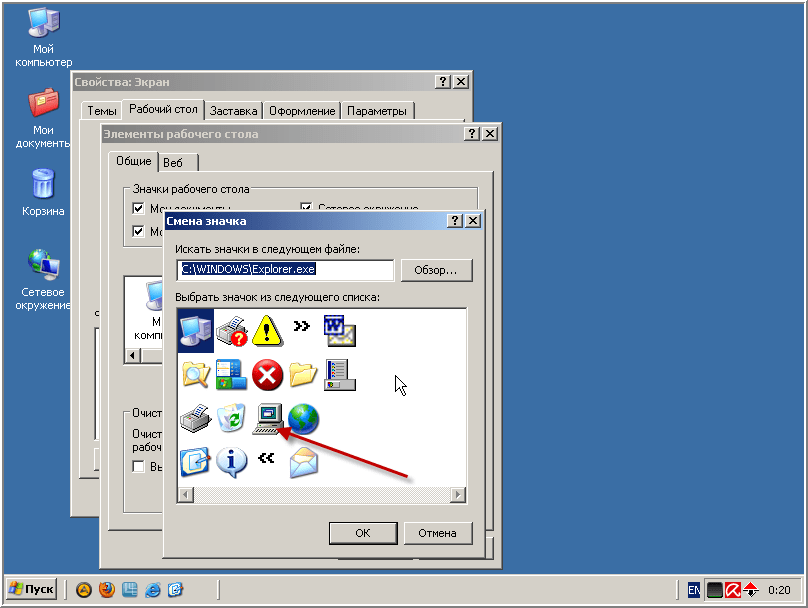Где иконка мой компьютер в windows 10. Полноценный значок этого компьютера. Способ при помощи команды расширения
Приветствуем вас, уважаемые читатели! Многие пользователи уже давно перешли на операционную систему windows 10, распрощавшись с такой, когда-то родной седьмой и восьмой.
Однако, не смотря на возрастающую популярность новейшей системы, народ, не привыкший к новшествам, не оценил модернизированные возможности. Скорее всего, все дело в том, что люди воспринимают обновления довольно негативно и для того, чтобы понять, что новое лучше старого, требуется время и собственный пример пользования.
Но, все же возникают проблемы, благодаря которым ярые фанаты старой операционной системы все ещё очень сильно корят разработчиков корпорацией Microsoft. В основном, данные недовольства происходят из-за того, что пользователи не могут разобраться в некоторых простых, на первый взгляд, функциях.
Одной из таких проблем, которую можно решить весьма элементарным путем называется в интернет поисковиках «Как найти Мой Компьютер на windows 10?»
Для людей, которые уже разобрались в новой, десятой операционной системе, этот странный вопрос, скорее всего введет в недоумение, но вот для тех, кто ещё только начинает свое знакомство с windows 10, эта информация окажется весьма кстати.
Первый способ , и, наверное, самый обычный, который можно предложить, это ввести в поисковик слово «Мой компьютер». Найти «Поиск» тоже не сложно. Для этого вам всего лишь нужно посмотреть на панель задач, она особо ничем не отличается от предыдущих, на системах Виндовс семь и восемь. Нажать на значок, после чего в самом низу вы увидите строку, куда и впишете нужное слово.
Второй способ , немного отличается от первого. Для того, чтобы попасть в то окно, которое вам нужно, следует просто нажать на пустое место вашего рабочего стола правой кнопкой мыши. Перед пользователем окажется окно, где требуется выбрать пункт «Персонализация», и кликнуть на «Темы». Все действия производятся ради того, чтобы найти «Параметры значков рабочего стола». Здесь человек может выбрать для себя нужные значки, а те, которыми не пользуется, убрать. Тут и включаете значок «Мой компьютер».
Третий способ заключается в том, чтобы просто закрепить окно на вашей панели задач.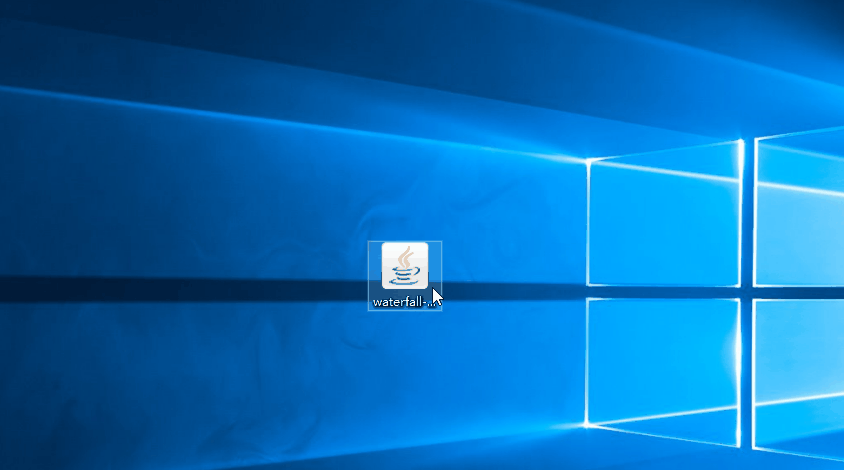
У вас есть необходимость часто заглядывать в «Мой компьютер»?
Тогда, лучше всего выделить и сохранить значок на рабочий стол. Помните, что на windows 10 нет похожего значка, как на предыдущих системах, ещё вполне возможно, что вместо «Мой Компьютер» у пользователя будет надпись «Этот Компьютер». Знайте, что это одно и то же.
Надеемся, что эта статья была полезна для читателей, и вы разобрались в том, где находится мой компьютер в windows 10.
Windows 10 как вывести мой компьютер на рабочий стол — создать ярлык мой компьютер в windows 10 очень просто.
Создать значок или ярлык «этот компьютер» в виндовс 10 можно тремя следующими способами:
- 1 — Через настройки персонализации (самый безопасный и простой вариант)
— на рабочем столе необходимо нажать правой клавишей мыши по свободному участку и выбрать нажатием левой клавиши мыши «персонализация» в появившемся окне. В открытой панели необходимо выбрать вкладку «Темы». Далее в разделе «Связные параметры» следует выбрать «Параметры значков рабочего стола». Перейдя в параметры остается лишь выбрать необходимые значки для отображения на рабочем столе.
В открытой панели необходимо выбрать вкладку «Темы». Далее в разделе «Связные параметры» следует выбрать «Параметры значков рабочего стола». Перейдя в параметры остается лишь выбрать необходимые значки для отображения на рабочем столе. - 2 — Через специальное программное обеспечение (для опытных пользователей)
— установив к примеру специальную программу «personalization 10» или другое ПО следует открыв приложение выбрать соответствующие настройки рабочего стола и нажать «применить». Чаще всего такие программки являют собой дополнение в виде стандартного интерфейса из прошлых версий Windows. Установка такого обеспечения может навредить компьютеру поэтому не забывайте о антивирусах и избегайте незащищенных ресурсов. - 3 — С помощью командной строки стандартной утилиты «выполнить»
— необходимо ввести в компьютерном поиске запрос «выполнить» и открыть утилиту. Когда окошко откроется появится командная стройка в которую необходимо ввести: «Rundll32 shell32.
Windows 10 – самая прогрессивная из всех существующих на сегодняшний день ОС. Ее потенциал отражается в многофункциональности, интеллекте и скорости обработки задач. Все что необходимо, как для заядлых пользователей ПК, так и чайников.
В этой версии разработчик скомбинировал лучшие качества из всех существующих систем на базе Windows. К примеру, для перехода в файлы компьютера можно использовать как стандартный значок «мой компьютер», так и специальное окно или обеспечение. Так подход расширил пользовательскую аудиторию и в то же время спровоцировал массу вопросов по использованию интерфейса и других составляющих.
Ярлык «мой компьютер» в 10 с первых дней релиза системы стал постоянным объектом обсуждения.
 Очень часто при неправильной установке ОС происходит небольшой сбой в виде потери значка компьютера. В прочем даже если обновление прошло благополучно никто не застрахован от случайного удаления ярлыка с рабочего стола.
Очень часто при неправильной установке ОС происходит небольшой сбой в виде потери значка компьютера. В прочем даже если обновление прошло благополучно никто не застрахован от случайного удаления ярлыка с рабочего стола. Первая, и, пожалуй, самая полезная функция значка «мой компьютер» – это доступ к файлам. Кликнув дважды левой кнопкой мыши по значку, пользователь получает доступ к установочным, корневым и другим файлам. Это очень удобно, а для большей безопасности можно просто поставить пароль.
Не менее важным является возможность быстрого доступа к информации об операционной системе и оценке ее производительности. Для этого следует нажав правой кнопкой мыши в виндовс 10 на «этот компьютер» и в появившемся окне выбрать «свойства».

В целом предназначение данного значка состоит в обеспечении быстрого и удобного управления документами, их носителями, памятью и мониторинге общего состояния ОС. Расположение
Как и в прошлых версиях Windows в 10 подключить ярлык «мой компьютер» можно с помощью того же апплета панели управления что и раньше, но теперь с другого места. Это значит, что зайдя в панель управления подключение стандартного набора иконок для ПК будет произведено из другого адреса что в свою очередь ни коим образом не повлияло на их работу.
Прежде всего необходимо отметить что теперь данный ярлык называется «этот компьютер». Это очень важно для быстрого поиска иконки через компьютерный поисковик. Также если на рабочем столе уже находятся какие-то папки можно просто перейти в «этот компьютер» через структурированную панель слева в окошке открытой папки.

И все же рекомендуется создать значок на рабочем столе — это гораздо быстрее и удобней.
Как создать значок на рабочий стол С множеством других проблемных вопросов об использовании Windows 10 вы можете ознакомиться здесь.
Уже давно в традицию пользователей ПК вошло видеть значок Мой компьютер (проводник) на рабочем столе. Отсутствие ярлыка проводника смущает многих юзеров, поэтому давайте рассмотрим, как вывести Мой компьютер на рабочий стол Windows 8, 7 , а так же параллельно, как его убрать. Название начинающиеся со слова «Мой» использовалось в стареньких версиях ОС (WindowsXP) и является традиционным. В современных ОС, данный значок носит название «Компьютер», но для лучшего восприятия оставим традиционное имя.
Процесс возвращения проводника на рабочий стол особенно актуален в Виндовс 8. Если проводник еще и не закреплен на панели задач, тогда через пуск, запустив стартовый экран (плитки), Вам будет неудобно до него добираться. Если Вы , тогда проблемы отпадают.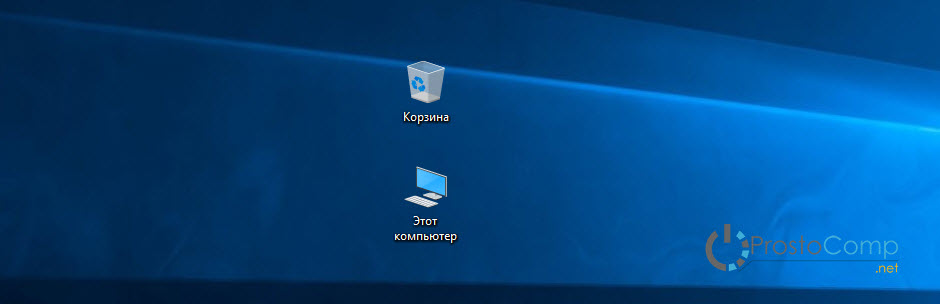 Теперь начинаем.
Теперь начинаем.
Как вынести Мой компьютер на рабочий стол windows 8, 7 через настройки персонализации
Опции персонализации дают широкие возможности настройки внешнего вида рабочего пространства. Нам понадобится настройка иконок рабочего стола, которую активно использовали, чтобы .
1. Кликните в пустую область правой кнопкой на рабочем столе, чтобы вызвать меню. Далее выберите «персонализация».
Примечание: настройки персонализации в редакции Windows 7 Домашняя базовая и ниже нет. При таком случае используйте поиск пуска, куда введите фразу «скрытие значков» (без кавычек), нажмите enter.
3. В параметрах значков Вам надо произвести всего два действия. Флажком пометьте надпись «компьютер», потом кликните OK, чтобы установить Мой компьютер на рабочий стол в Windows 8, 7. Закройте все окна, посмотрите наличие значка, если его нет, попробуйте обновить рабочий стол или читайте дальше.
Примечание: это вернет Мой компьютер только для текущей учетной записи, если необходимы изменения для всех пользователей, смотрите ниже.
Как добавить Мой компьютер на рабочий стол Windows 7, 8 через реестр
С помощью файлов реестра или его корректировкой, Вы сможете поставить Мой компьютер в область рабочего стола. Представляю файлы, расширение которых (.reg), и пошаговые действия:
- Скачайте архив (для Windows 7), (для Windows 8), распакуйте в удобную директорию.
- В каждом архиве по 3 файла, которые делают такие манипуляции с ярлыком Мой компьютер: Dob_MComp_Odin7.reg (Dob_MComp_Odin8.reg) – добавляет для текущего пользователя, Dob_MComp_Vse7.reg (Dob_MComp_Vse8.reg) – добавляет для всех пользователей, на случай если Вы передумаете Udal_MComp_Vse7.reg (Udal_MComp_Vse8.reg) – удаляет для всех пользователей.
- Запустите нужный файл, кликнув по нему левой кнопкой. Кликните «запустить», если включен UAC, нажмите «да», далее согласитесь со слиянием, щелкнув «да», и после оповещения об удачной процедуры кликните OK.
- Перезапустите ПК. Удалите файлы, если в них нет необходимости.
Несомненно, использование reg-файлов быстрый и легкий способ вывести Мой компьютер на рабочий стол Windows 8, 7.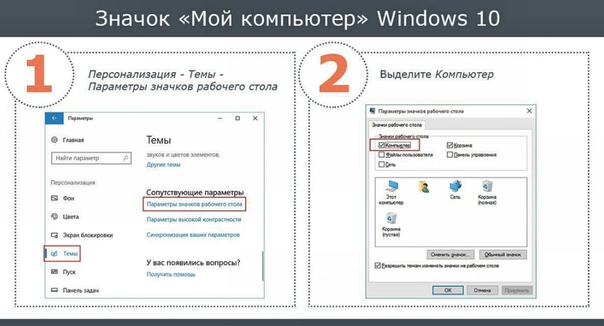 Для сравнения посмотрите, сколько шагов необходимо, если бы Вы делали все это вручную, на примере с Windows 8 для текущего пользователя.
Для сравнения посмотрите, сколько шагов необходимо, если бы Вы делали все это вручную, на примере с Windows 8 для текущего пользователя.
2. Перейдите по длинному пути к разделу NewStartPanel. Далее в правой панели дважды щелкните по параметру DWORD, состоящему из длинного набора символов в фигурных скобках (смотрите на скриншоте).
3. Выберите «десятичную» систему счисления. В области «значение» введите 0 за место 1. Щелкните OK, закройте все окна.
4. Перезагрузите компьютер.
Конечно, если Вы единоличный пользователь, практиковать стоит способ через настройки персонализации, чтобы вынести Мой компьютер на рабочий стол Windows 8, 7 . Для массовой установки значка проводника для всех учетных записей, как ни кстати будет полезно использовать файлы реестра.
Ранние представители семейства Windows в отличие от ее 10 версии после инсталляции и переустановки выносили автоматически на рабочий стол графический значок «Мой компьютер». Что было удобно, ведь он упрощает работу пользователя с системными разделами жесткого диска, свойствами и сервисами ОС. В десятой версии помещать иконку придется самостоятельно. Есть ряд проверенных способов, как вывести значок «Мой компьютер» на рабочий стол в Windows 10, применяя возможности ОС.
В десятой версии помещать иконку придется самостоятельно. Есть ряд проверенных способов, как вывести значок «Мой компьютер» на рабочий стол в Windows 10, применяя возможности ОС.
Настройка параметров Персонализации
Наиболее простой способ поместить иконку «Мой компьютер» на экран — воспользоваться «Персонализацией»:В последнем окне галочки можно поставить и напротив других значков в меню. Так процедуру не придется делать дважды. Если потребуется убрать с экрана «Мой компьютер » или другие папки, проделывают аналогичную процедуру, только на завершающем этапе снимают галочки напротив соответствующих пунктов. Воспользоваться этим методом получится только, если OS Windows 10 активирована. В противном случае доступа к «Персонализации » не будет.
К значкам стола доступ можно получить и через «Панель управления ». Системную папку можно вызвать поиском на панели Пуск. В окне управления в строке поиска нужно вписать с маленькой буквы слово «значки » и нажать Enter. Из выпавшего списка выбрать «Настройки панели задач ». Выпадет окно параметров с меню «Персонализация ». Далее действуют, как описано выше.
Из выпавшего списка выбрать «Настройки панели задач ». Выпадет окно параметров с меню «Персонализация ». Далее действуют, как описано выше.
Способ при помощи редактора реестра
Способ окажется полезен тем пользователям, у которых OS Windows 10 не активирована, но есть права администратора. Чтобы добраться к редактору, нужно нажать с клавиатуры одновременно кнопки WIN+R (значок окон ОС). В открывшемся внизу экрана окне в строке «Открыть» ввести слово с маленькой буквы regedit (без пробелов в начале и конце слова). Нажать Enter. Далее разрешить приложению вносить изменения, нажав «Да».Теперь для вывода значка «Мой компьютер» на экран рабочего стола нужно во всплывшем окне выбирать папки в следующей последовательности:
Каждая операция будет отображаться изменениями в правом блоке окна. После выбора пункта Advanced в этом блоке с файлами нужно найти объект с названием Hidelcons. Рядом с ним будет расположена комбинация цифр. В ней вместо числа 32 нужно указать 0. Подтвердить действие. Если в списке файла с подобным именем не окажется, его потребуется создать самостоятельно. Для этого следует нажать мышью на чистой области правого блока. Вызвать меню правой клавишей. Затем указать «Создать», выбрать из перечня «Параметр DWORD 32».
Подтвердить действие. Если в списке файла с подобным именем не окажется, его потребуется создать самостоятельно. Для этого следует нажать мышью на чистой области правого блока. Вызвать меню правой клавишей. Затем указать «Создать», выбрать из перечня «Параметр DWORD 32».
Способ при помощи команды расширения
В Windows 10 за быстрое выполнение операций отвечают специальные команды и расширения. Одно из них «Rundll32 shell32.dll,Control_RunDLL desk.cpl,5 » без кавычек. Фразу прописывают в поле «Открыть » окна «Выполнить », которое открывается с помощью одновременного нажатия WIN+R . Выбрать «Ок ». Во всплывшем окне установить галочки рядом с нужными элементами системы. Если команда не сработала, стоит проверить правильность ее внесение в поле «Открыть ».Вынос простого ярлыка на экран
Предыдущие методы выносили (дублировали) на рабочий стол ПК или ноутбука системный объект. Но в Windows 10 можно закреплять и ярлыки. Вынести его на экран проще всего. Первоначально потребуется открыть Проводник (на панели Пуск). Найти пункт «Этот Компьютер». Захватить его мышью и просто вытащить на любую часть рабочего стола. Проверить, закрыв Проводник, что на экране появился значок «Этот компьютер» с нижней стрелкой. Ее появление говорит о прямой ссылке на объект, правда вам не будет доступно свойство системы.
Вынести его на экран проще всего. Первоначально потребуется открыть Проводник (на панели Пуск). Найти пункт «Этот Компьютер». Захватить его мышью и просто вытащить на любую часть рабочего стола. Проверить, закрыв Проводник, что на экране появился значок «Этот компьютер» с нижней стрелкой. Ее появление говорит о прямой ссылке на объект, правда вам не будет доступно свойство системы.Начинающим пользователям разумнее воспользоваться первым метод и последним. Работа с реестром и командами может быть небезопасна для системы. В случае допущения ошибок при выполнении операции могут возникнуть сбои в работе ОС. Но если иного выхода нет, нужно перепроверять вводимые данные перед нажатием «Ок».
Огромное количество пользователей задаются вопросом о том, как отобразить приложение «Мой компьютер» на Windows 10. Причина широкой огласки данного вопроса заключается в том, что в отличие от других операционных систем, Windows 10 в установленном виде не предоставляет значок компьютера на рабочий стол.
Несомненно, решение данного вопроса является очень элементарным, даже для неопытного пользователя ПК. Тем не менее, в сегодняшней статье мы расскажем подробные инструкции, выполнение которых позволит вернуть приложение «Мой компьютер» на рабочий стол вашего ПК.
Как отобразить значок «Мой компьютер» на рабочем столе?
Как известно, все версии OC Windows предоставляют приложение «Панель управления» , которое позволяет управлять всей системой. Но, в Windows 10 это приложение именуется, как «Параметры» . Таким образом, для того, чтобы попасть в раздел настроек и вернуть приложение «Мой компьютер» на рабочий стол, вам необходимо воспользоваться нашими способами.
Способ 1. Отображение значка «Мой компьютер» на рабочем столе через раздел «Персонализация» – «Темы»
- Первым делом кликните правой кнопкой мыши на рабочем столе (в любой области), а затем выберите пункт «Персонализация» . После этого нажмите на раздел «Темы» .

- «Компьютер» «Применить» и «OK» .
Способ 2. Отображение значка «Мой компьютер» на рабочем столе через приложение «Панель управления»
Более сложный способ, требующий наличие практических знаний в работе на Windows 10. Тем не менее, ниже описаны подробные инструкции, которые позволят воспользоваться данным способом даже новичку.
- Откройте панель управления, для этого используйте утилиту «Выполнить» « Windows + R» «control panel» , после этого нажмите кнопку «Enter » .
- Теперь введите ключевой запрос «значки» , после этого нажмите на надпись «Отображение или скрытие обычных значков на рабочем столе» .
- В новом окне вам нужно установить галочку напротив пункта «Компьютер» , после этого кликните по кнопке «Применить» и «OK» .
Способ 3. Отображение значка «Мой компьютер» на рабочем столе через набор команды
Быстрый и удобный способ отобразить значок компьютера на рабочем столе. Ниже описаны подробные инструкции, как воспользоваться данным способом.
Ниже описаны подробные инструкции, как воспользоваться данным способом.
- Откройте утилиту «Выполнить» , чтобы открыть нажмите сочетание клавиш « Windows + R» . В поле утилиты введите команду «Rundll32 shell32.dll,Control_RunDLL desk.cpl,5» , после этого нажмите кнопку «Enter » .
Если техническая часть не помогла вернуть значок компьютера на рабочий стол, то вам стоит воспользоваться практической частью (видео-инструкция), который расположен ниже.
Видео-инструкция: Как включить значок компьютера на рабочем столе Windows 10
Windows 10 открывать мой компьютер. Как включить отображение ярлыков
Многие пользователи ПК и ноутбуков при переходе на Windows 10, например с Windows 7, испытывают определенный дискомфорт. Связан он с тем, что те вещи, которые в Windows 7 были на виду и очевидны, в Windows 10 нужно поискать. Один из ярких тому примеров значок “Мой компьютер” через который осуществляется переход к локальным дискам компьютера.
В данной статье мы расскажем вам о том где можно найти и как вынести на рабочий стол значок “Мой компьютер” в Windows 10.
Где искать мой компьютер в Windows 10?
Самый просто способ попасть в мой компьютер если его нет на рабочем столе – через проводник. Его значок как правило присутствует на панели задач. Выглядит от так:
Проводник на панели задач
При открытии проводника слева есть столбец с быстрыми ссылками. Среди них есть и мой компьютер.
Также можно зайти в любую папку и в ней также будет присутствовать панель с быстрыми ссылками.
Мой компьютер в Windows 10
Как “Мой компьютер” вынести на рабочий стол Windows 10?
Заходить в мой компьютер через проводник каждый раз не очень удобно. Гораздо удобнее сделать на рабочем столе ярлык. Этим мы сейчас и займемся.
Существует как минимум два способа. Первый – перетаскиванием из панели быстрого доступа, и второй – .
Заходим в проводник через ярлык на панели задач или через любую другую папку рабочего стола.
Находим слева панель быстрых ссылок и в ней значок “Этот компьютер”.
Хотя у нее есть и великое множество других недостатков, многих пользователей сильно раздражает то, что они не могут отобразить на своем рабочем столе привычный ярлык «Мой компьютер».
И дело в том, что по умолчанию его действительно там нет – с выходом новой ОС он попросту исчез. Поэтому многие ищут в интернете информацию о том, как вернуть его на рабочий стол.
Для этого существует всего лишь два способа – через стандартные настройки внешнего вида рабочего стола и через редактор реестра . Рассмотрим каждый из них более подробно.
При помощи настроек рабочего стола
На самом деле, из всей системы ярлык «Мой компьютер» не исчез, он там есть, но на рабочем столе не отображается.
Соответственно, его нужно просто отобразить, вывести на рабочий стол из самых дальних уголков системы.
Стоит отметить, что в Windows 10 по умолчанию нет и других привычных для нас ярлыков, но все их можно вывести на рабочий стол одним и тем же способом.
Заключается этот способ в выполнении следующей последовательности действий:
- Установить курсор мыши в любом месте, где нет ярлыков, и кликнуть там правой кнопкой мыши.
- Выбрать «Персонализация» (выделен на рисунке №1) в появившемся списке доступных команд.
- В появившемся окне следует обратить внимание на набор разделов, расположенный в левой стороне. В этом наборе необходимо выбрать пункт «Темы» (выделен на рисунке №2 зеленым цветом). Делается это простым кликом на него.
- После этого в разделе «Связанные параметры» следует найти пункт «Параметры значков рабочего стола» (выделен синим цветом на рисунке №2) и нажать на него.
- Откроется соответствующее окно. В нем можно увидеть панель выбора стандартных значков Windows. Озаглавлена она как «Значки рабочего стола» (выделена красным цветом на рисунке №3).
В этой панели нужно всего лишь установить галочки напротив тех пунктов, которые будут размещаться на рабочем столе.
- После выбора всех необходимых пунктов остается нажать кнопку «ОК» и выйти из настроек рабочего стола.
Примечание: В Windows 10 «Мой компьютер» носит название «Этот компьютер». Данный ярлык выполняет точно те же самые функции.
Интересно, что попасть в нужное нам меню параметров, которое позволяет отобразить ярлык «Этот компьютер», можно еще несколькими путями.
Как попасть в «Параметры значков рабочего стола»
Для этого существует еще несколько способов, а конкретно:
- Открыть «Панель управления». В строке поиска (на рисунке №4 выделена зеленым цветом) ввести слово «значки» или любое другое слово из названия искомого нами окна («Параметры значков рабочего стола»).
После этого среди результатов поиска найдите пункт «Отображение или скрытие обычных значков на рабочем столе» (выделен красным цветом). Нажмите на него.
- Нажатием на клавиатуре сочетания клавиш Win+R (без плюса) открыть окно выполнения команд.
 В строке ввода написать «Rundll32 shell32.dll,Control_RunDLL desk.cpl,5», как это показано на рисунке №5.
В строке ввода написать «Rundll32 shell32.dll,Control_RunDLL desk.cpl,5», как это показано на рисунке №5.
После этого нажать на клавиатуре Enter или кнопку «ОК» в том же окне. Такие действие приведут к открытию того окна, которое нам нужно и в котором можно восстановить ярлык «Этот компьютер».
Собственно, такой простой способ дает возможность восстановить нужные нам значки на рабочем столе. Но существует и более сложный метод.
Он предназначен для тех случаев, когда создать эти значки описанным выше способом не удается по каким-то причинам.
Кстати, вас могут заинтересовать еще статьи:
- Почему не запускается Windows 10: Эффективные способы решения
При помощи редактора реестра
Что касается того, как вернуть значок «Этот компьютер» с помощью редактора реестра, то данный способ подразумевает выполнение следующей последовательности действий:
- Нажать на клавиатуре сочетание клавиш Win
+R
. Откроется такое же окно, как показано на рисунке №5.
 Но в строке ввода необходимо ввести не ту команду, которая фигурирует на том рисунке, а «regedit».
Но в строке ввода необходимо ввести не ту команду, которая фигурирует на том рисунке, а «regedit». - После этого в проводнике, который на рисунке 6 выделен красным цветом, последовательно перейти в папку «HKEY_CURRENT_USER», затем в «Software», «Microsoft Windows», «CurrentVersion», «Explorer» и, наконец, в Advanced. Именно эта папка и открыта на рисунке ниже.
- После этого в основном окне редактора откроется содержание нужной нам папки. В ней необходимо найти файл с названием «HideIcons» (на рисунке №6 выделен зеленым цветом).
- Этот файл необходимо открыть. Делается это двойным нажатием на него.
- Далее откроется окно, показанное на рисунке №7. В поле «Значение» нужно ввести «0», как это и показано на том же рисунке.
- Теперь остается только нажать «ОК», выйти из редактора реестра и перезагрузить компьютер.
Примечание: Бывают случаи, что файла « HideIcons » в редакторе реестра нет. Тогда его необходимо создать. Для этого нажмите на свободном месте редактора правой кнопкой мыши, откроется выпадающее меню с единственной командой – «Создать». Наведите на нее курсор мыши, после чего раскроется меню создания. Выберете в нем пункт с названием «Параметр DWORD 32 бита» (показано на рисунке №8). После этого откроется практически такое же окно, как на рисунке №7. В поле «Параметр:» введите его название (« HideIcons »), в поле «Значение:» — «0» и нажмите ОК. Теперь тоже перезагрузите компьютер.
Для этого нажмите на свободном месте редактора правой кнопкой мыши, откроется выпадающее меню с единственной командой – «Создать». Наведите на нее курсор мыши, после чего раскроется меню создания. Выберете в нем пункт с названием «Параметр DWORD 32 бита» (показано на рисунке №8). После этого откроется практически такое же окно, как на рисунке №7. В поле «Параметр:» введите его название (« HideIcons »), в поле «Значение:» — «0» и нажмите ОК. Теперь тоже перезагрузите компьютер.
Первый способ наглядно представлен в видеоролике ниже. Что касается других, то несмотря на кажущуюся сложность, абсолютно ничего сложного в них нет.
Windows 10: значок Мой компьютер на Рабочий стол
Два способа, как отобразить значок Мой компьютер на Рабочем столе в Windows 10.
В некоторых релизах операционной системы не так-то просто добраться до проводника. За много лет пользователи привыкли, что все нужные ярлыки под рукой. Расскажем, как вернуть значок «Мой компьютер» на рабочий стол Windows 10.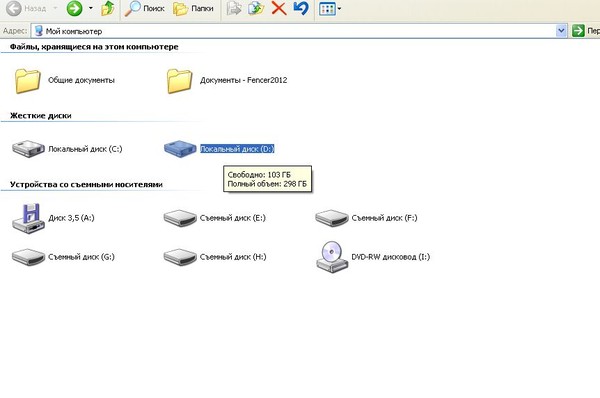
Узнать, где находится значок «Мой компьютер» в Windows 10, мы не можем. Фактически это не ярлык обычной папки, а ссылка на сервис управления ПК. Если его открыть, то появится проводник. А вот контекстное меню позволит попасть уже в настройки не папки, а всей системы. Вы сможете изменить имя вашего ПК и другие параметры, подключить диск из сети, отобразить пиктограмму на панели снизу и т.д.
Как включить отображение ярлыков
Итак, если нет ярлыка, сделайте следующее:
Первый способ
- На незанятом значками месте главного экрана кликните пкм и выберите пункт «Персонализация» .
2. На вкладке «Темы» пролистайте вниз до ссылки «Параметры значков рабочего стола».
3. Кликайте и ставьте нужные галочки.
Это самый простой способ, так как позволяет добавить ярлык «Мой компьютер» в Windows 10 в шесть щелчков. О том, вы узнаете в другой нашей статье.
Второй способ
Добраться до этого окна, чтобы иконка «Этот компьютер» появилась на рабочем столе Windows 10, можно и по-другому.![]()
- В области поиска впечатайте «Панель управления» .
2. Измените режим отображения на «Категория» .
3. Выберите «Оформление и персонализация» .
4. Кликайте по опции, отвечающей за навигацию.
5. В правой части выбирайте «Темы» и далее, как было описано.
Еще один вариант, как вывести «Мой компьютер» на рабочий стол Виндовс 10 – выполнить команду
Rundll32 shell32.dll,Control_RunDLL desk.cpl,5
Зажмите WIN+R и вбейте ее именно в таком синтаксисе.
Третий способ
И последний вариант – использовать редактор реестра. Целесообразность этого шага сомнительна, но он тоже помогает отобразить «Мой компьютер» на рабочем столе Виндовс 10. Не рекомендуем изменять реестр без серьезной на то необходимости. Если непременно хотите попробовать, сохраните копию: «Файл» — «Экспорт» .
- Опять берите окно выполнения команд и печатайте в нем regedit .
2. Далее HKEY_CURRENT_USER\ Software\ Microsoft\ Windows\ CurrentVersion\ Explorer\ Advanced
3.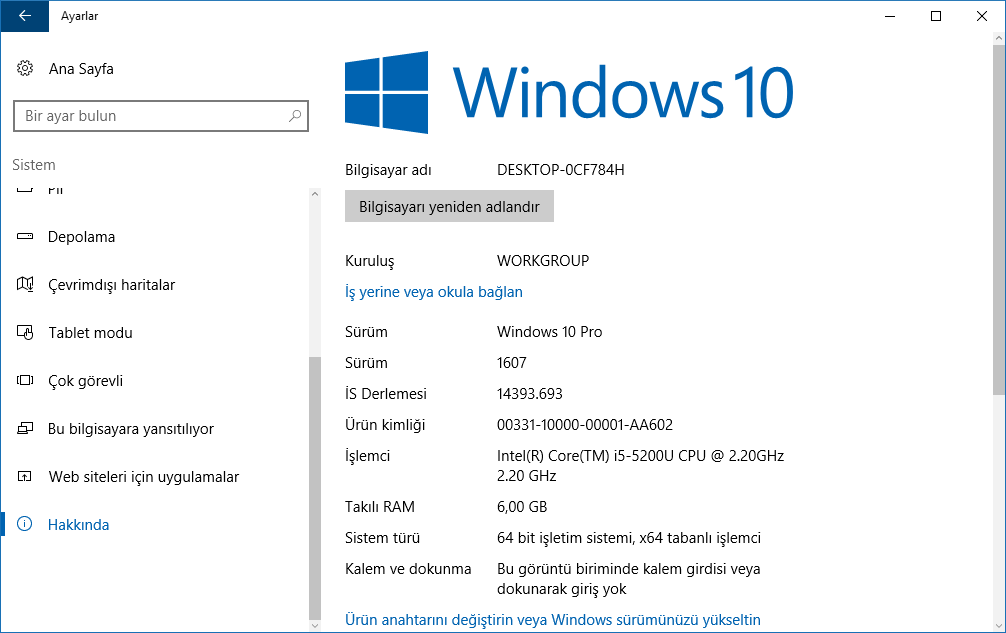 Для параметра HideIcons впечатайте нулевое значение. Для этого нажмите ПКМ и выберите «Изменить»
.
Для параметра HideIcons впечатайте нулевое значение. Для этого нажмите ПКМ и выберите «Изменить»
.
4. Если его не существует – создайте. Для этого на свободном поле кликайте ПКМ и «Создать» — «Параметр DWORD (32 бита)» .
5. Введите имя и затем измените значение.
Теперь вы сможете найти ярлык этот компьютера в Windows 10 на положенном ему месте. Но только после перезагрузки. О том, как найти читайте в другой статье.
Как открыть «Мой компьютер» в Windows 10
Это тоже реализуется по-разному. Привычный – сделать два клика один за другим по левой кнопке манипулятора.
Также войти можно с помощью меню, которое вызывается правой клавишей на ярлыке и выбрать «Открыть» .
Для удобства можно перенести значок на удобное место – наведите на него указатель мыши, зажмите левую кнопку и тащите. Чтобы установить отображение пиктограммы — отпустите манипулятор.
Вот все, что можно сделать со значком.
Пользователи, привыкшие к работе с операционными системами более ранних версий (например, Windows 7) знают, что на рабочем столе находится иконка «Мой компьютер» (или просто «Компьютер» в более поздней версии ОС). Но при использовании Windows 10 часто случается, что этого значка по умолчанию просто нет. В этой статье разберем, как можно это исправить и вернуть привычный ярлык.
Но при использовании Windows 10 часто случается, что этого значка по умолчанию просто нет. В этой статье разберем, как можно это исправить и вернуть привычный ярлык.
Самый простой способ
Для того чтобы узнать, где найти «Мой компьютер» в Windows 10, необходимо при помощи правой кнопки мышки нажать в любом месте на рабочем столе.
Вы увидите обычное меню, в нем нужно перейти к разделу «Персонализация». В этом меню необходимо выбрать «Темы». После этого справа будет возможность выбрать строчку «Параметры значков рабочего стола» — она нам и нужна.
Откроется окошко с настройками, в котором сверху будут отображены основные ярлыки, которые вы можете разместить на рабочем столе в Windows, включая и «Мой компьютер». Поставьте галочки на всех нужных ярлыках, которые вы хотели бы видеть на экране. После этого необходимо убедиться, что изменения сохранены, для этого нажмите «Применить», а затем ОК.
Готово. Вы можете свернуть все окна и удостовериться, что необходимый значок появился, теперь вы с легкостью попадете в раздел «Мой компьютер».
Использование строки «Выполнить»
Еще один метод, как найти «Мой компьютер» в Windows 10 — использовать функцию «Выполнить».
Для того чтобы попасть в это окно, нужно на клавиатуре одновременно нажать две клавиши: клавишу Win (на ней обычно изображен логотип системы Windows) и английскую букву R.
Слева внизу вы увидите соответствующую строчку «Выполнить», в которую можно ввести любую нужную команду.
Впишите туда данные, которые отображены на скриншоте ниже.
Подтвердите кнопкой ОК выполнение команды.
После того как вы это сделаете, откроется абсолютно такое же окно, как и в предыдущем пункте. Далее порядок действий аналогичный: выберем необходимые пункты, включая «Мой компьютер», и подтвердим действия.
Восстановление значков через реестр
Этот способ уже немного сложнее, однако иметь такие знания довольно полезно. Нужно снова зайти в строку «Выполнить» и ввести в ней команду regedit. Вы попадете в редактор реестра.
В нем слева расположен список директорий, нужно пройти по файлам в именно такой последовательности: сначала нажмите HKEY_CURRENT_USER, затем Software, после этого Microsoft и далее по следующему списку: Windows — CurrentVersion — Explorer и, наконец, Advanced.
В списке справа находим параметр HideIcons, нажимаем на него двойным кликом. Ему нужно будет задать значение, равное нулю. После того как это будет сделано, нужно перезагрузить компьютер. Как только он будет включен, вы обнаружите на основном экране необходимые системные значки.
Если вы захотите вернуть все как было, зайдите в реестр аналогичным образом и пропишите вместо нуля единицу.
Итак, при помощи этой несложной инструкции вы будете знать, как найти «Мой компьютер» в Windows 10 и поместить этот ярлык на рабочем столе для дальнейшего использования.
Вконтакте
Google+
ДополнительноГде найти ярлык мой компьютер. Как вернуть Мой компьютер на Рабочий стол в Windows
Всем привет! С вами как обычно Дмитрий Костин, и сегодня я хотел бы вам рассказать, как вывести мой компьютер на рабочий стол windows 10, так как еще далеко не все освоили эту функцию (может он просто пропал), а ведь на самом деле очень важно, чтобы значок был оригинальным, а не в виде ярлыка.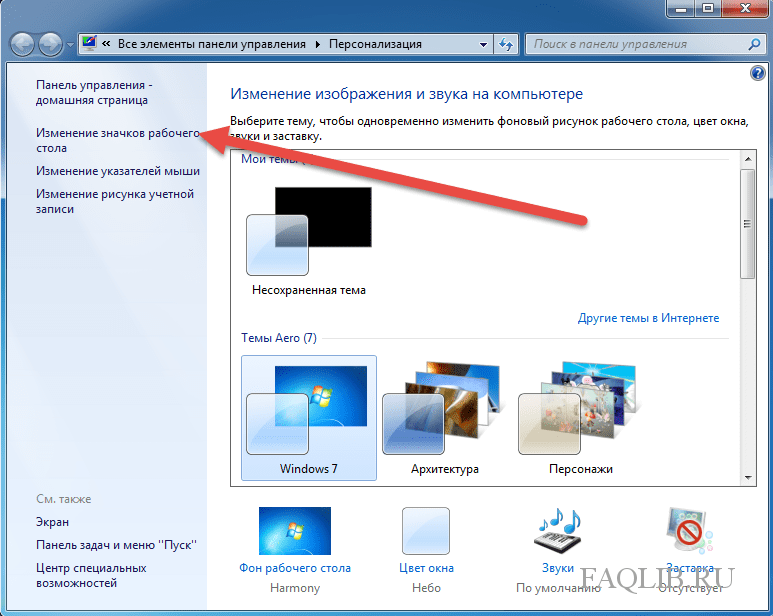 Это очень важно! А заодно я вам покажу, как это сделать и в более ранних версиях.
Это очень важно! А заодно я вам покажу, как это сделать и в более ранних версиях.
Многие скажут, мол можно не париться и создать обычный ярлык. Но я вам скажу, что ярлык — это не комильфо, так как вы лишаетесь многих функций, которые присутствуют только у оригинального значка. Нажмите правой кнопкой на ярлык и на оригинальный значок. Чуете разницу? В общем, не буду размусоливать. Поехали!
Windows 10
В последней на сегодняшний момент версии системы виндовс этот пункт вызывается иначе, нежели в семерке или восьмерке.
Windows 7 и 8
Несмотря на то, что многие изучили эти системы вдоль и поперек, многие до сих пор не знают, как вывести данный пункт на десктопе.
Можно еще, конечно, описать, как можно всё проделать с помощью редактора реестра, но в этом нет вообще никакого смысла. Так что не буду даже заморачиваться.
Если честно, то по началу, когда я только перешел на десятую версию, то не понимал, как сделать, чтобы появился стандартный логотипчик. Ведь все мы знаем, что после установки на десктопе вы кроме корзины ничего не увидите. И если честно, то меня на тот момент это не очень-то и волновало. Но со временем я понял, что без стандартного компьютера не обойтись. Нет, обойтись-то конечно можно, но сразу падает продуктивность работы, ведь приходится делать лишние телодвижения.
Ведь все мы знаем, что после установки на десктопе вы кроме корзины ничего не увидите. И если честно, то меня на тот момент это не очень-то и волновало. Но со временем я понял, что без стандартного компьютера не обойтись. Нет, обойтись-то конечно можно, но сразу падает продуктивность работы, ведь приходится делать лишние телодвижения.
Так что теперь и вы знаете, как вывести мой компьютер на рабочий стол windows 10, да и других версий тоже. Надеюсь, что эта информация вам действительно пригодится и вы ей непременно воспользуетесь.
Ну а я с вами на сегодня прощаюсь. Жду вас снова на своем блоге. Ну и конечно же не забудьте подписаться на обновления моего блога. Вас ждет много всего интересного! Удачи вам. Пока-пока!
С уважением, Дмитрий Костин.
Windows 10 как вывести мой компьютер на рабочий стол — создать ярлык мой компьютер в windows 10 очень просто.
Создать значок или ярлык «этот компьютер» в виндовс 10 можно тремя следующими способами:
- 1 — Через настройки персонализации (самый безопасный и простой вариант)
— на рабочем столе необходимо нажать правой клавишей мыши по свободному участку и выбрать нажатием левой клавиши мыши «персонализация» в появившемся окне. В открытой панели необходимо выбрать вкладку «Темы». Далее в разделе «Связные параметры» следует выбрать «Параметры значков рабочего стола». Перейдя в параметры остается лишь выбрать необходимые значки для отображения на рабочем столе.
В открытой панели необходимо выбрать вкладку «Темы». Далее в разделе «Связные параметры» следует выбрать «Параметры значков рабочего стола». Перейдя в параметры остается лишь выбрать необходимые значки для отображения на рабочем столе. - 2 — Через специальное программное обеспечение (для опытных пользователей)
— установив к примеру специальную программу «personalization 10» или другое ПО следует открыв приложение выбрать соответствующие настройки рабочего стола и нажать «применить». Чаще всего такие программки являют собой дополнение в виде стандартного интерфейса из прошлых версий Windows. Установка такого обеспечения может навредить компьютеру поэтому не забывайте о антивирусах и избегайте незащищенных ресурсов. - 3 — С помощью командной строки стандартной утилиты «выполнить»
— необходимо ввести в компьютерном поиске запрос «выполнить» и открыть утилиту. Когда окошко откроется появится командная стройка в которую необходимо ввести: «Rundll32 shell32. dll,Control_RunDLL desk.cpl,5». Откроется такое же окошко, как и в первом варианте где выбрав необходимые настройки следует нажать на кнопку «применить»
dll,Control_RunDLL desk.cpl,5». Откроется такое же окошко, как и в первом варианте где выбрав необходимые настройки следует нажать на кнопку «применить»
Windows 10 – самая прогрессивная из всех существующих на сегодняшний день ОС. Ее потенциал отражается в многофункциональности, интеллекте и скорости обработки задач. Все что необходимо, как для заядлых пользователей ПК, так и чайников.
В этой версии разработчик скомбинировал лучшие качества из всех существующих систем на базе Windows. К примеру, для перехода в файлы компьютера можно использовать как стандартный значок «мой компьютер», так и специальное окно или обеспечение. Так подход расширил пользовательскую аудиторию и в то же время спровоцировал массу вопросов по использованию интерфейса и других составляющих.
Мой компьютер в Windows 10
Ярлык «мой компьютер» в 10 с первых дней релиза системы стал постоянным объектом обсуждения.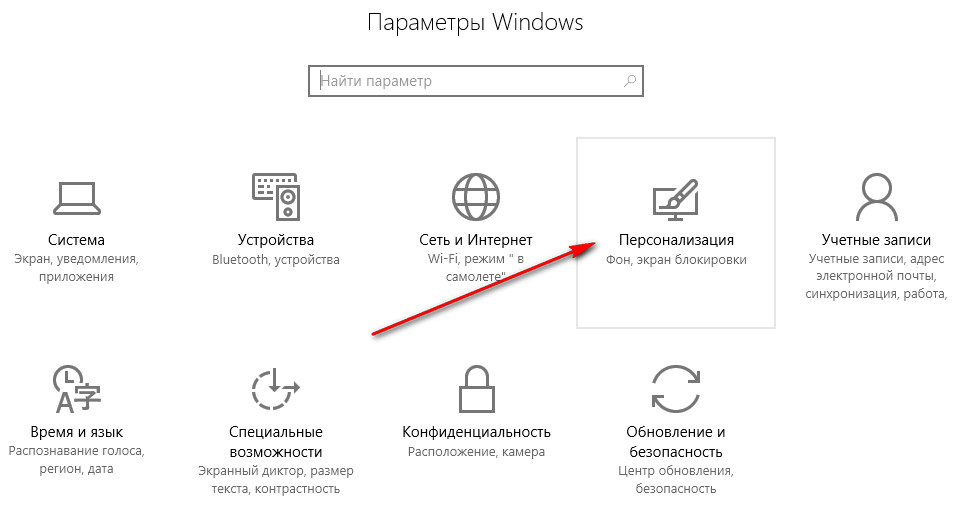 Очень часто при неправильной установке ОС происходит небольшой сбой в виде потери значка компьютера. В прочем даже если обновление прошло благополучно никто не застрахован от случайного удаления ярлыка с рабочего стола.
Очень часто при неправильной установке ОС происходит небольшой сбой в виде потери значка компьютера. В прочем даже если обновление прошло благополучно никто не застрахован от случайного удаления ярлыка с рабочего стола.
Так как в этой версии операционной системы данный значок является факультативным, то есть таким что не играет ключевой роли, его подключение в 10 производится в особой процедуре. Причиной тому стало внедрение более оперативной и упрощенной методики управления файлами через меню пуск. Предназначение
Первая, и, пожалуй, самая полезная функция значка «мой компьютер» – это доступ к файлам. Кликнув дважды левой кнопкой мыши по значку, пользователь получает доступ к установочным, корневым и другим файлам. Это очень удобно, а для большей безопасности можно просто поставить пароль.
Не менее важным является возможность быстрого доступа к информации об операционной системе и оценке ее производительности. Для этого следует нажав правой кнопкой мыши в виндовс 10 на «этот компьютер» и в появившемся окне выбрать «свойства». Также можно просто в открытом окне «этот компьютер» нажать на любой свободный участок правой клавишей мыши и перейти в свойства.
Также можно просто в открытом окне «этот компьютер» нажать на любой свободный участок правой клавишей мыши и перейти в свойства.
В целом предназначение данного значка состоит в обеспечении быстрого и удобного управления документами, их носителями, памятью и мониторинге общего состояния ОС. Расположение
Как и в прошлых версиях Windows в 10 подключить ярлык «мой компьютер» можно с помощью того же апплета панели управления что и раньше, но теперь с другого места. Это значит, что зайдя в панель управления подключение стандартного набора иконок для ПК будет произведено из другого адреса что в свою очередь ни коим образом не повлияло на их работу. Как найти мой компьютер в виндовс 10
Прежде всего необходимо отметить что теперь данный ярлык называется «этот компьютер». Это очень важно для быстрого поиска иконки через компьютерный поисковик. Также если на рабочем столе уже находятся какие-то папки можно просто перейти в «этот компьютер» через структурированную панель слева в окошке открытой папки.
И все же рекомендуется создать значок на рабочем столе — это гораздо быстрее и удобней.
Как создать значок на рабочий стол С множеством других проблемных вопросов об использовании Windows 10 вы можете ознакомиться здесь.
Удобство некоторых элементов Windows кочует из одной версии в другую. Например, ярлыки и значки обеспечивают лёгкий доступ к важнейшим компонентам операционной системы. Проще обратиться на рабочий стол, чем рыскать по поиску, для того чтобы запустить программу, используемую каждый день. Такую практическую сторону обеспечивал ярлык Мой компьютер. К сожалению, в 10 версии операционной системы он пропал. Разработчики начинают думать за пользователей. Тем не менее, существует способ вернуть данный ярлык на своё прежнее место.
Рабочий стол – это та область, в которой трудится пользователь. Здесь лежат необходимые в определённый момент документы. Гораздо удобнее разложить самые популярные файлы именно здесь, потому что они всегда находятся под носом.![]() Открывать системные диски и копаться в папках – не самое эффективное распределение времени. Так что возврат прежней функциональности весьма помогает в облегчении жизни.
Открывать системные диски и копаться в папках – не самое эффективное распределение времени. Так что возврат прежней функциональности весьма помогает в облегчении жизни.
Возвращаем прошлое
Для этих целей в Windows 10 следует восстановить вообще значки и ярлыки на рабочем столе. Самый лёгкий способ – это щёлкнуть правой кнопкой мыши на рабочем столе и выбрать выпадающий пункт Персонализация. В нём есть нужная строка под названием Темы.
Там-то и находится окно Параметры значков рабочего стола. В этом меню можно выбирать, какие значки будут отображаться в рабочей области. Отметим Мой компьютер и корзину, чтобы они снова появились на старых местах.
Также в Windows 10 можно восстановить старые ярлыки другими способами:
- Открываем Панель управления и в правом верхнем углу набираем Значки. Поиск приведет к отображению настроек иконок. Это всё та же Персонализация, которая возвращает Мой компьютер.
- Есть возможность обратиться к услугам удобного окна Выполнить.
 Нажимаем последовательность клавиш Win + R и прописываем команду: Rundll32 shell32.dll,Control_RunDLL desk.cpl,5. Именно две запятые, ничего экстраординарного.
Нажимаем последовательность клавиш Win + R и прописываем команду: Rundll32 shell32.dll,Control_RunDLL desk.cpl,5. Именно две запятые, ничего экстраординарного.
Прибегаем к помощи реестра
Для любителей покопаться в Windows 10, есть способ восстановить привычный значок рабочего стола через редактор реестра. При этом важно понимать, что если в Панели управления не менялось отображение ярлыков, то способ вернуть значки через реестр сработает:
- Последовательностью Win + R и кодом regedit нужно вызвать редактор реестра.
- Затем следует пройти по адресу: HKEY_CURRENT_USER\ Software\ Microsoft\ Windows\ CurrentVersion\ Explorer\ Advanced.
- Далее требуется создать или найти параметр DWORD на 32 бита под названием HideIcons.
- Последним этапом надо установить в нём значение 0.
После всех проделанных манипуляций нужно перезагрузить компьютер, затем Windows 10 вернёт все значки на рабочий стол. Вот и всё, для всех скептиков, которые отрицают всё новое, можно сказать: не всегда свежие продукты сжигают мосты со старыми полезными функциями. Например, предусмотрена возможность не только вернуть рабочий стол Windows в прежнее состояние, но даже само меню Пуск вернулось на своё законное место. Вот на такие уловки идут разработчики, чтобы вернуть к себе потребителей.
Например, предусмотрена возможность не только вернуть рабочий стол Windows в прежнее состояние, но даже само меню Пуск вернулось на своё законное место. Вот на такие уловки идут разработчики, чтобы вернуть к себе потребителей.
(Visited 3 517 times, 1 visits today)
Как в Windows 8 установить значок Мой компьютер на рабочий стол ? Здравствуйте админ, совсем недавно приобрёл себе ноутбук с Windows 8 (до этого был знаком с Windows XP и Windows 7) сразу обратил внимание на то, что на рабочем столе моей Windows 8 нет значка «Мой компьютер», а это очень неудобно. Про этот сайт узнал недавно, но уже , вот думаю может и со значком»Мой компьютер» что-нибудь получится.
Как в Windows 8 установить значок Мой компьютер на рабочий стол
Привет друзья! Когда я в первый раз увидел рабочий стол , то первое что бросилось мне в глаза, так это отсутствие кнопки Пуск и соответственно меню Пуск. «Интересно» — подумал я, а как тогда добраться до содержимого моих дисков, как зайти в управление и свойства компьютера и так далее? Я люблю разбираться в операционной системе сам, но эту проблему признаюсь, решил чисто случайно.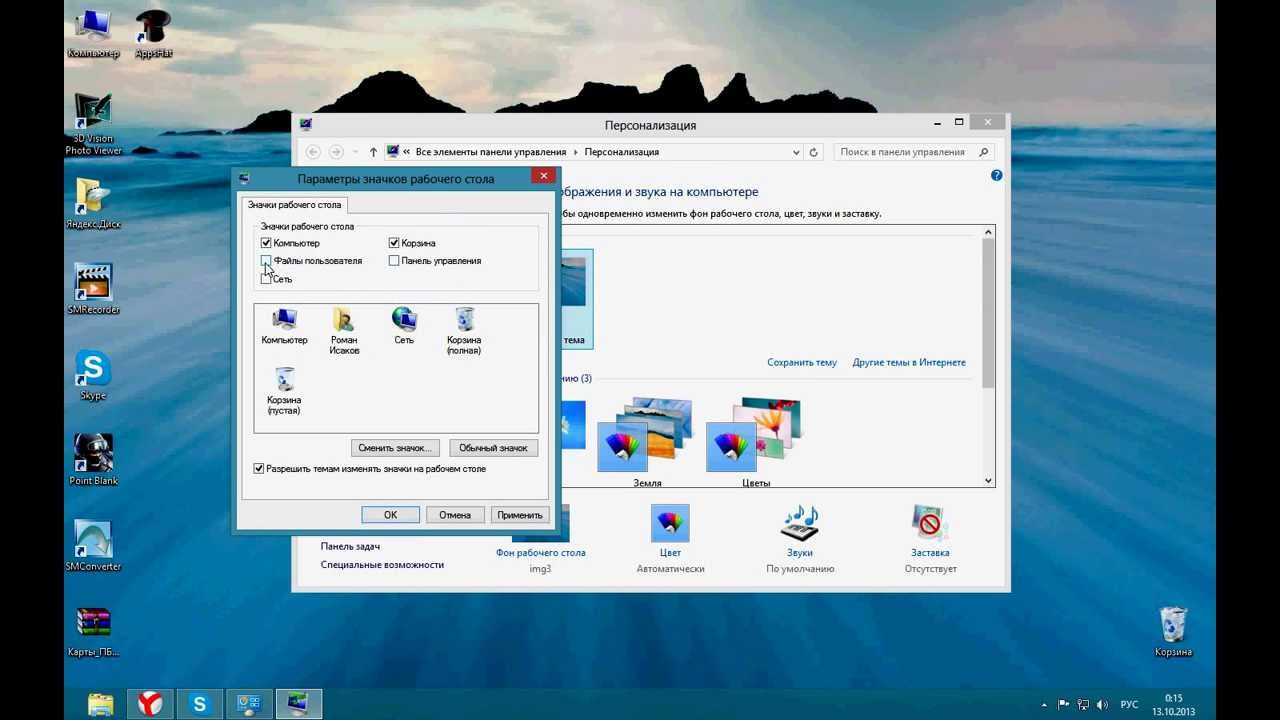 Мне нужно было войти в Персонализацию Windows 8 для изменения существующей темы и только там я увидел сбоку пунктик «Изменение значков рабочего стола», мне стало интересно и я вошёл в данный параметр, какое моё было удивление, ведь разработчики спрятали ответ на мой вопрос именно здесь, так решилась задача со значком «Мой компьютер» в Windows 8.
Мне нужно было войти в Персонализацию Windows 8 для изменения существующей темы и только там я увидел сбоку пунктик «Изменение значков рабочего стола», мне стало интересно и я вошёл в данный параметр, какое моё было удивление, ведь разработчики спрятали ответ на мой вопрос именно здесь, так решилась задача со значком «Мой компьютер» в Windows 8.Щёлкаем правой мышью на рабочем столе и выбираем «Персонализация»,
По умолчанию отмечен пункт только «Корзина
«, соответственно только значок корзины и находится на рабочем столе.
Если мы отметим пункт «Компьютер
«, на рабочем столе появится наш старый знакомый значок Компьютер. С помощью него можно моментально получить доступ к нашим жёстким дискам, флешкам, библиотекам, к панели «Удалить или изменить программу» и многому другому. Думаю одному значку «Компьютер» на рабочем столе будет крайне одиноко, поэтому добавим ещё значки на ваше усмотрение.
Отметим «Файлы пользователя
» и на рабочем столе появится значок «Файлы пользователя», с помощью него нам будут доступны все наши личные файлы: видео, документы, загрузки, избранное и так далее.![]()
Сеть
— откроет нам все компьютеры нашей домашней сети.
Панель управления — откроет нам все инструменты пользовательского интерфейса Microsoft Windows.
Вместе со значком «Мой компьютер» отметили те значки, которые вам нужны, затем жмём Применить и ОК.
Рекомендуем также
Как установить мой компьютер. Как вернуть Мой компьютер на Рабочий стол в Windows
Сразу после установки оригинальной операционной системы Windows 7 любой разрядности на рабочем столе будет отображаться только один значок – «Корзина». По умолчанию значок «Компьютер» на рабочем столе не отображается, зато на панели задач закреплён значок «Проводника» в виде полуоткрытой жёлтой папки, с помощью которого можно открыть, переименовать, удалить или скопировать любой файл с Вашего жёсткого диска. Но у каждого свои привычки, и, возможно, кому-то удобнее пользоваться значком «Компьютер» или, как его все запомнили с операционных систем старых версий, «Мой компьютер».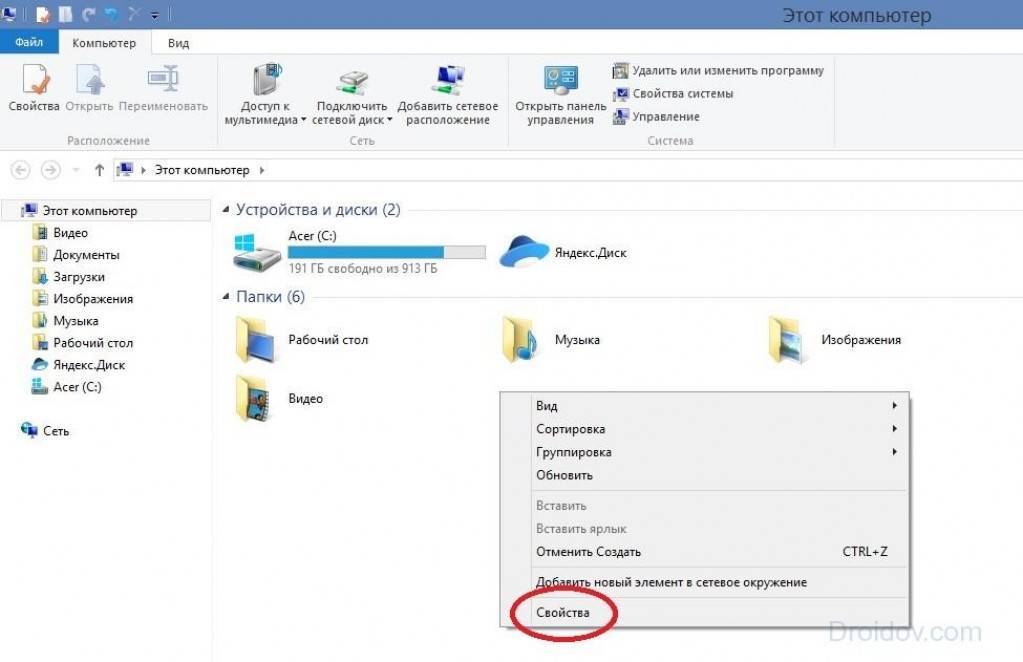 Но как добавить значок «Компьютера» на рабочий стол в операционной системе Windows 7? Рассмотрим два основных способа.
Но как добавить значок «Компьютера» на рабочий стол в операционной системе Windows 7? Рассмотрим два основных способа.
Начнём, пожалуй, с самого простого метода добавления значка «Компьютера» на рабочий стол Windows 7 . Откройте меню «Пуск», нажав на значок Microsoft, расположенный в левом углу на панели задач системы, левой клавишей мыши. Вы увидите меню «Пуск», которое визуально разделено на две половины. В правом столбце найдите пункт меню «Компьютер» и нажмите на нём один раз правой клавишей мыши. Появится окошко контекстного меню, в котором одним щелчком левой клавиши мыши выберите пункт «Отображать на рабочем столе».
Теперь значок «Компьютер» будет отображаться на рабочем столе Windows 7 . Вам останется только выбрать место, где он будет располагаться – классически в левом верхнем углу или где-нибудь ещё. Ничего сложного в этом способе нет – справятся даже дошколята. Удалять значок и снова добавлять его на рабочий стол можно сколько угодно раз. Операционной системе это не навредит.
Теперь рассмотрим ещё один способ, воспользовавшись которым ярлык «Компьютера» станет доступным для использования на рабочем столе операционной системы Windows 7. Для этого на свободном от значков месте рабочего стола щёлкните правой клавишей мыши, чтобы вызвать контекстное меню, из которого нам потребуется пункт «Персонализация». По нему и кликаем левой клавишей мыши.
Тут же откроется окно настроек оформления и персонализации системы. В левом столбце меню найдите пункт «Изменение значков рабочего стола», после чего щёлкните по нему левой клавишей мыши.
Запустится ещё одно небольшое окошко, называющееся «Параметры значков рабочего стола». Чтобы значок «Компьютер» отображался на рабочем столе, поставьте галочку напротив одноимённого пункта. Здесь Вы также сможете добавить и другие значки на рабочий стол , например, «Панель управления», «Корзина», «Сеть» и другие. Для сохранения внесённых изменений необходимо нажать кнопку «Применить» в нижней части окна, а затем кнопку «Ок», чтобы окошко настроек закрылось. Оставшееся открытым окно персонализации Вы можете тоже закрыть, оно нам больше не понадобится.
Оставшееся открытым окно персонализации Вы можете тоже закрыть, оно нам больше не понадобится.
Значок «Компьютера» теперь отображается на рабочем столе, чего мы и добивались. Каким именно способом Вы воспользуетесь, чтобы обогатить рабочий стол Windows 7 дополнительным значком, решать Вам. Если всё же что-то оказалось непонятным, не стесняйтесь спрашивать в форме комментариев к статье. Будьте с компьютером на «ты»!
Windows 10 как вывести мой компьютер на рабочий стол — создать ярлык мой компьютер в windows 10 очень просто.
Создать значок или ярлык «этот компьютер» в виндовс 10 можно тремя следующими способами:
- 1 — Через настройки персонализации (самый безопасный и простой вариант)
— на рабочем столе необходимо нажать правой клавишей мыши по свободному участку и выбрать нажатием левой клавиши мыши «персонализация» в появившемся окне. В открытой панели необходимо выбрать вкладку «Темы». Далее в разделе «Связные параметры» следует выбрать «Параметры значков рабочего стола». Перейдя в параметры остается лишь выбрать необходимые значки для отображения на рабочем столе.
Перейдя в параметры остается лишь выбрать необходимые значки для отображения на рабочем столе. - 2 — Через специальное программное обеспечение (для опытных пользователей)
— установив к примеру специальную программу «personalization 10» или другое ПО следует открыв приложение выбрать соответствующие настройки рабочего стола и нажать «применить». Чаще всего такие программки являют собой дополнение в виде стандартного интерфейса из прошлых версий Windows. Установка такого обеспечения может навредить компьютеру поэтому не забывайте о антивирусах и избегайте незащищенных ресурсов. - 3 — С помощью командной строки стандартной утилиты «выполнить»
— необходимо ввести в компьютерном поиске запрос «выполнить» и открыть утилиту. Когда окошко откроется появится командная стройка в которую необходимо ввести: «Rundll32 shell32.dll,Control_RunDLL desk.cpl,5». Откроется такое же окошко, как и в первом варианте где выбрав необходимые настройки следует нажать на кнопку «применить»
Windows 10 – самая прогрессивная из всех существующих на сегодняшний день ОС. Ее потенциал отражается в многофункциональности, интеллекте и скорости обработки задач. Все что необходимо, как для заядлых пользователей ПК, так и чайников.
В этой версии разработчик скомбинировал лучшие качества из всех существующих систем на базе Windows. К примеру, для перехода в файлы компьютера можно использовать как стандартный значок «мой компьютер», так и специальное окно или обеспечение. Так подход расширил пользовательскую аудиторию и в то же время спровоцировал массу вопросов по использованию интерфейса и других составляющих.
Мой компьютер в Windows 10
Ярлык «мой компьютер» в 10 с первых дней релиза системы стал постоянным объектом обсуждения. Очень часто при неправильной установке ОС происходит небольшой сбой в виде потери значка компьютера. В прочем даже если обновление прошло благополучно никто не застрахован от случайного удаления ярлыка с рабочего стола.
Так как в этой версии операционной системы данный значок является факультативным, то есть таким что не играет ключевой роли, его подключение в 10 производится в особой процедуре. Причиной тому стало внедрение более оперативной и упрощенной методики управления файлами через меню пуск. Предназначение
Причиной тому стало внедрение более оперативной и упрощенной методики управления файлами через меню пуск. Предназначение
Первая, и, пожалуй, самая полезная функция значка «мой компьютер» – это доступ к файлам. Кликнув дважды левой кнопкой мыши по значку, пользователь получает доступ к установочным, корневым и другим файлам. Это очень удобно, а для большей безопасности можно просто поставить пароль.
Не менее важным является возможность быстрого доступа к информации об операционной системе и оценке ее производительности. Для этого следует нажав правой кнопкой мыши в виндовс 10 на «этот компьютер» и в появившемся окне выбрать «свойства». Также можно просто в открытом окне «этот компьютер» нажать на любой свободный участок правой клавишей мыши и перейти в свойства.
В целом предназначение данного значка состоит в обеспечении быстрого и удобного управления документами, их носителями, памятью и мониторинге общего состояния ОС. Расположение
Как и в прошлых версиях Windows в 10 подключить ярлык «мой компьютер» можно с помощью того же апплета панели управления что и раньше, но теперь с другого места. Это значит, что зайдя в панель управления подключение стандартного набора иконок для ПК будет произведено из другого адреса что в свою очередь ни коим образом не повлияло на их работу. Как найти мой компьютер в виндовс 10
Это значит, что зайдя в панель управления подключение стандартного набора иконок для ПК будет произведено из другого адреса что в свою очередь ни коим образом не повлияло на их работу. Как найти мой компьютер в виндовс 10
Прежде всего необходимо отметить что теперь данный ярлык называется «этот компьютер». Это очень важно для быстрого поиска иконки через компьютерный поисковик. Также если на рабочем столе уже находятся какие-то папки можно просто перейти в «этот компьютер» через структурированную панель слева в окошке открытой папки.
И все же рекомендуется создать значок на рабочем столе — это гораздо быстрее и удобней.
Как создать значок на рабочий стол С множеством других проблемных вопросов об использовании Windows 10 вы можете ознакомиться здесь.
В некоторых релизах операционной системы не так-то просто добраться до проводника. За много лет пользователи привыкли, что все нужные ярлыки под рукой. Расскажем, как вернуть значок «Мой компьютер» на рабочий стол Windows 10.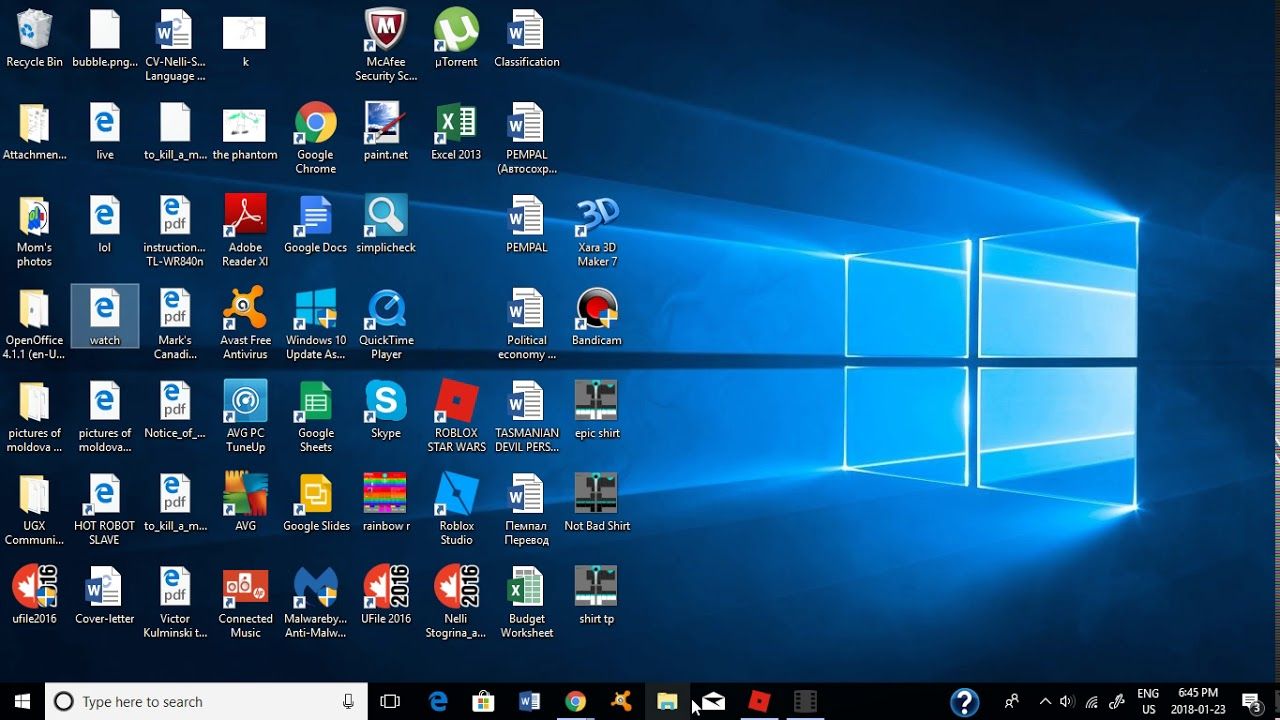
Узнать, где находится значок «Мой компьютер» в Windows 10, мы не можем. Фактически это не ярлык обычной папки, а ссылка на сервис управления ПК. Если его открыть, то появится проводник. А вот контекстное меню позволит попасть уже в настройки не папки, а всей системы. Вы сможете изменить имя вашего ПК и другие параметры, подключить диск из сети, отобразить пиктограмму на панели снизу и т.д.
Как включить отображение ярлыков
Итак, если нет ярлыка, сделайте следующее:
Первый способ
- На незанятом значками месте главного экрана кликните пкм и выберите пункт «Персонализация» .
2. На вкладке «Темы» пролистайте вниз до ссылки «Параметры значков рабочего стола».
3. Кликайте и ставьте нужные галочки.
Это самый простой способ, так как позволяет добавить ярлык «Мой компьютер» в Windows 10 в шесть щелчков. О том, вы узнаете в другой нашей статье.
Второй способ
Добраться до этого окна, чтобы иконка «Этот компьютер» появилась на рабочем столе Windows 10, можно и по-другому.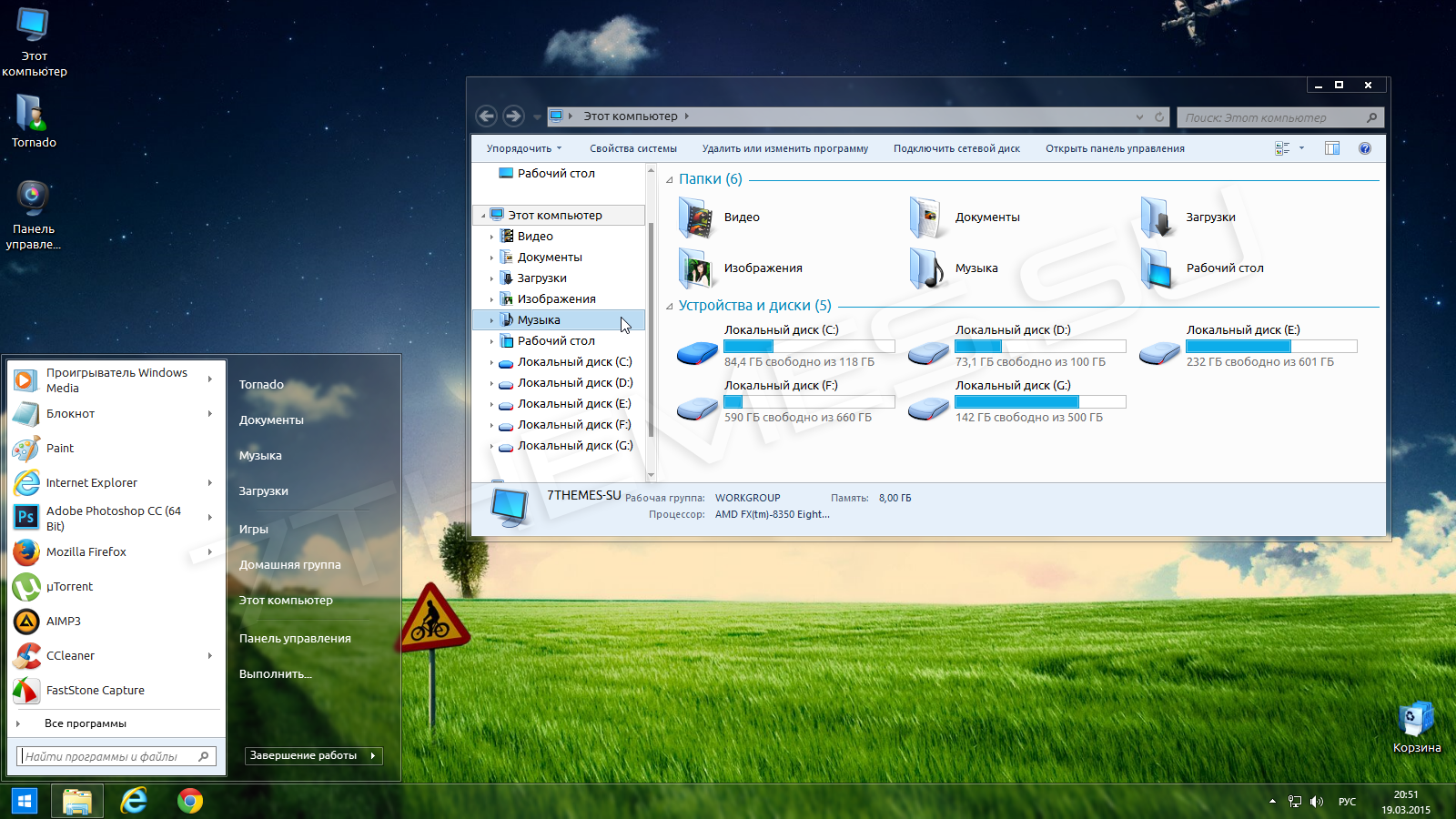
- В области поиска впечатайте «Панель управления» .
2. Измените режим отображения на «Категория» .
3. Выберите «Оформление и персонализация» .
4. Кликайте по опции, отвечающей за навигацию.
5. В правой части выбирайте «Темы» и далее, как было описано.
Еще один вариант, как вывести «Мой компьютер» на рабочий стол Виндовс 10 – выполнить команду
Rundll32 shell32.dll,Control_RunDLL desk.cpl,5
Зажмите WIN+R и вбейте ее именно в таком синтаксисе.
Третий способ
И последний вариант – использовать редактор реестра. Целесообразность этого шага сомнительна, но он тоже помогает отобразить «Мой компьютер» на рабочем столе Виндовс 10. Не рекомендуем изменять реестр без серьезной на то необходимости. Если непременно хотите попробовать, сохраните копию: «Файл» — «Экспорт» .
- Опять берите окно выполнения команд и печатайте в нем regedit .
2. Далее HKEY_CURRENT_USER\ Software\ Microsoft\ Windows\ CurrentVersion\ Explorer\ Advanced
3. Для параметра HideIcons впечатайте нулевое значение. Для этого нажмите ПКМ и выберите «Изменить»
.
Для параметра HideIcons впечатайте нулевое значение. Для этого нажмите ПКМ и выберите «Изменить»
.
4. Если его не существует – создайте. Для этого на свободном поле кликайте ПКМ и «Создать» — «Параметр DWORD (32 бита)» .
5. Введите имя и затем измените значение.
Теперь вы сможете найти ярлык этот компьютера в Windows 10 на положенном ему месте. Но только после перезагрузки. О том, как найти читайте в другой статье.
Как открыть «Мой компьютер» в Windows 10
Это тоже реализуется по-разному. Привычный – сделать два клика один за другим по левой кнопке манипулятора.
Также войти можно с помощью меню, которое вызывается правой клавишей на ярлыке и выбрать «Открыть» .
Для удобства можно перенести значок на удобное место – наведите на него указатель мыши, зажмите левую кнопку и тащите. Чтобы установить отображение пиктограммы — отпустите манипулятор.
Вот все, что можно сделать со значком.
Если вы привыкли использовать операционную систему Windows 7, то с переходом на у вас могут возникнуть трудности с выполнением даже самых простых операций. Ведь с приходом Windows 10 многие стандартные действия стали выполнятся немного по-другому.
Ведь с приходом Windows 10 многие стандартные действия стали выполнятся немного по-другому.
Например, в Windows 10 изменилось окно «Персонализация», которое вызывается с рабочего стола. Из-за чего у пользователей не получается добавить значок Мой компьютер на рабочий стол.
В данной короткой статье мы и разберем данную ситуацию. Сейчас вы узнаете о том, как добавить .
Шаг № 1. Откройте окно «Персонализация» с помощью контекстного меню на рабочем столе.
Для начала нужно открыть контекстное меню на рабочем столе. Для этого кликните правой кнопкой мышки по пустому месту на вашем рабочем столе. После появления контекстного меню нужно выбрать пункт «Персонализация».
Шаг № 2. Перейдите в раздел «Темы» и кликните на ссылку «Параметры значков рабочего стола».
Шаг № 3. Добавьте значок Мой компьютер на рабочий стол.
В окне «Параметры значков рабочего стола» нужно установить галочку напротив пункта «Компьютер» и сохранить настройки нажатием на кнопку «Ok».
После этого на рабочем столе появится значок с названием «Этот компьютер». Данный значок полностью соответствует значку «Мой компьютер», который использовался в старых версиях Windows.
Также с помощью окна «Параметры значков рабочего стола» на рабочий стол можно добавить значки корзины, сети и файов пользователя.
Дополнено. Окно «Параметры значков рабочего стола» можно также открыть с помощью команды. Для этого нажмите комбинацию клавиш Windows-R и в открывшемся окне выполните следующую команду.
Уже давно в традицию пользователей ПК вошло видеть значок Мой компьютер (проводник) на рабочем столе. Отсутствие ярлыка проводника смущает многих юзеров, поэтому давайте рассмотрим, как вывести Мой компьютер на рабочий стол Windows 8, 7 , а так же параллельно, как его убрать. Название начинающиеся со слова «Мой» использовалось в стареньких версиях ОС (WindowsXP) и является традиционным. В современных ОС, данный значок носит название «Компьютер», но для лучшего восприятия оставим традиционное имя.
Процесс возвращения проводника на рабочий стол особенно актуален в Виндовс 8. Если проводник еще и не закреплен на панели задач, тогда через пуск, запустив стартовый экран (плитки), Вам будет неудобно до него добираться. Если Вы , тогда проблемы отпадают. Теперь начинаем.
Как вынести Мой компьютер на рабочий стол windows 8, 7 через настройки персонализации
Опции персонализации дают широкие возможности настройки внешнего вида рабочего пространства. Нам понадобится настройка иконок рабочего стола, которую активно использовали, чтобы .
1. Кликните в пустую область правой кнопкой на рабочем столе, чтобы вызвать меню. Далее выберите «персонализация».
Примечание: настройки персонализации в редакции Windows 7 Домашняя базовая и ниже нет. При таком случае используйте поиск пуска, куда введите фразу «скрытие значков» (без кавычек), нажмите enter.
3. В параметрах значков Вам надо произвести всего два действия. Флажком пометьте надпись «компьютер», потом кликните OK, чтобы установить Мой компьютер на рабочий стол в Windows 8, 7. Закройте все окна, посмотрите наличие значка, если его нет, попробуйте обновить рабочий стол или читайте дальше.
Закройте все окна, посмотрите наличие значка, если его нет, попробуйте обновить рабочий стол или читайте дальше.
Примечание: это вернет Мой компьютер только для текущей учетной записи, если необходимы изменения для всех пользователей, смотрите ниже.
Как добавить Мой компьютер на рабочий стол Windows 7, 8 через реестр
С помощью файлов реестра или его корректировкой, Вы сможете поставить Мой компьютер в область рабочего стола. Представляю файлы, расширение которых (.reg), и пошаговые действия:
- Скачайте архив (для Windows 7), (для Windows 8), распакуйте в удобную директорию.
- В каждом архиве по 3 файла, которые делают такие манипуляции с ярлыком Мой компьютер: Dob_MComp_Odin7.reg (Dob_MComp_Odin8.reg) – добавляет для текущего пользователя, Dob_MComp_Vse7.reg (Dob_MComp_Vse8.reg) – добавляет для всех пользователей, на случай если Вы передумаете Udal_MComp_Vse7.reg (Udal_MComp_Vse8.reg) – удаляет для всех пользователей.
- Запустите нужный файл, кликнув по нему левой кнопкой.
 Кликните «запустить», если включен UAC, нажмите «да», далее согласитесь со слиянием, щелкнув «да», и после оповещения об удачной процедуры кликните OK.
Кликните «запустить», если включен UAC, нажмите «да», далее согласитесь со слиянием, щелкнув «да», и после оповещения об удачной процедуры кликните OK. - Перезапустите ПК. Удалите файлы, если в них нет необходимости.
Несомненно, использование reg-файлов быстрый и легкий способ вывести Мой компьютер на рабочий стол Windows 8, 7. Для сравнения посмотрите, сколько шагов необходимо, если бы Вы делали все это вручную, на примере с Windows 8 для текущего пользователя.
2. Перейдите по длинному пути к разделу NewStartPanel. Далее в правой панели дважды щелкните по параметру DWORD, состоящему из длинного набора символов в фигурных скобках (смотрите на скриншоте).
3. Выберите «десятичную» систему счисления. В области «значение» введите 0 за место 1. Щелкните OK, закройте все окна.
4. Перезагрузите компьютер.
Конечно, если Вы единоличный пользователь, практиковать стоит способ через настройки персонализации, чтобы вынести Мой компьютер на рабочий стол Windows 8, 7 .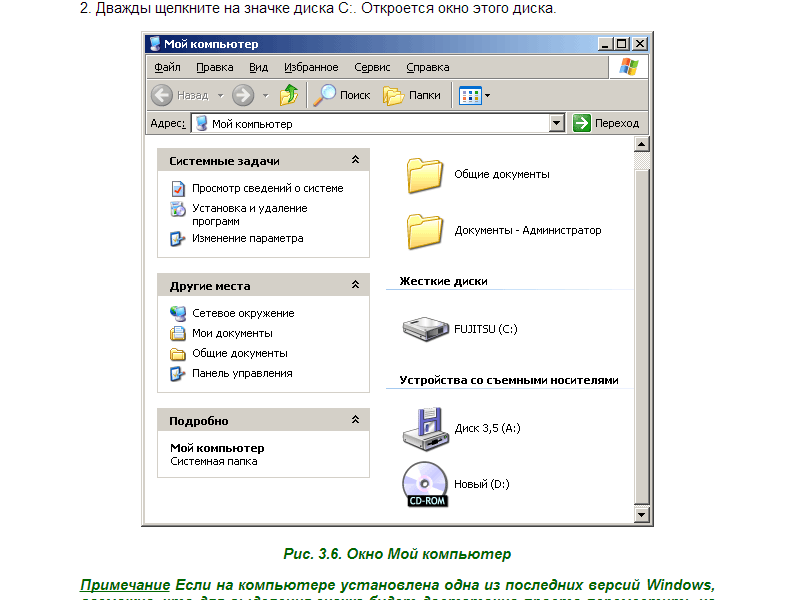 Для массовой установки значка проводника для всех учетных записей, как ни кстати будет полезно использовать файлы реестра.
Для массовой установки значка проводника для всех учетных записей, как ни кстати будет полезно использовать файлы реестра.
Как убрать корзину с рабочего стола Windows 10?
Вообще-то, обычно пользователи стараются добавить корзину на рабочий стол операционной системы Windows 10 — по умолчанию все удаленные файлы скапливаются в ней, чтобы в случае чего их можно было легко восстановить. Однако есть пользователи, которым корзина просто не нужна. И вот вопрос — как удалить корзину с рабочего Windows 10? Покажем и расскажем.
Первый способ
Вот корзина на рабочем столе.
Нажмите на правую клавишу мыши на пустом месте рабочего стола, чтобы появилось контекстное меню. В меню выберите «Персонализация».
В окне «Параметры» нажмите на строку «Темы».
Теперь в правой части окна найдите пункт «Параметры значков рабочего стола» и нажмите на него.
Рядом со строкой «Корзина» установлена галочка.
Снимите галочку, затем кликните ОК или «Применить».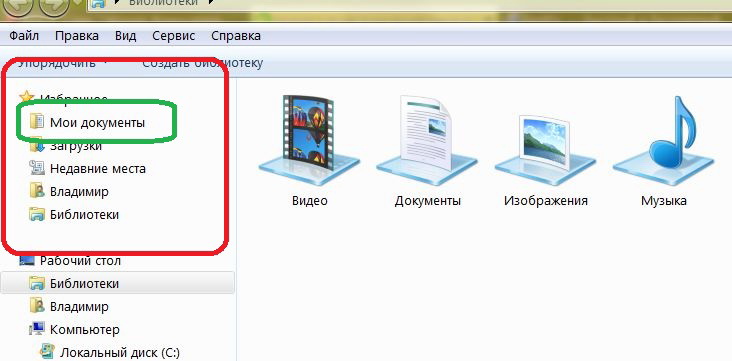
Рабочий стол перезагрузится, корзина будет убрана с рабочего стола.
Второй способ
Суть та же, что и в первом случае, только пойдем другим путем.
Откройте меню «Пуск», затем кликните по шестеренке.
Второй вариант — нажмите на клавиатуре Win+i.
Эти методы помогут открыть меню «Параметры Windows».
В нем выберите «Персонализация» или «Специальные возможности».
Дальше делаете все то же самое, что и в случае, описанном выше.
Третий способ
Этот способ позволит вам практически моментально получить доступ к разделу «Параметры значков рабочего стола».
Нажмите Win+R на клавиатуре для запуска окна «Выполнить».
Как вариант, можете кликнуть по кнопке «Пуск» правой клавишей мыши, откроется меню быстрого доступа, где необходимо выбрать пункт «Выполнить».
Окно «Выполнить» запущено. Укажите команду rundll32.exe shell32.dll,Control_RunDLL desk.cpl,,0 и нажмите ОК.
Если все сделано верно, перед собой вы увидите одноименный раздел.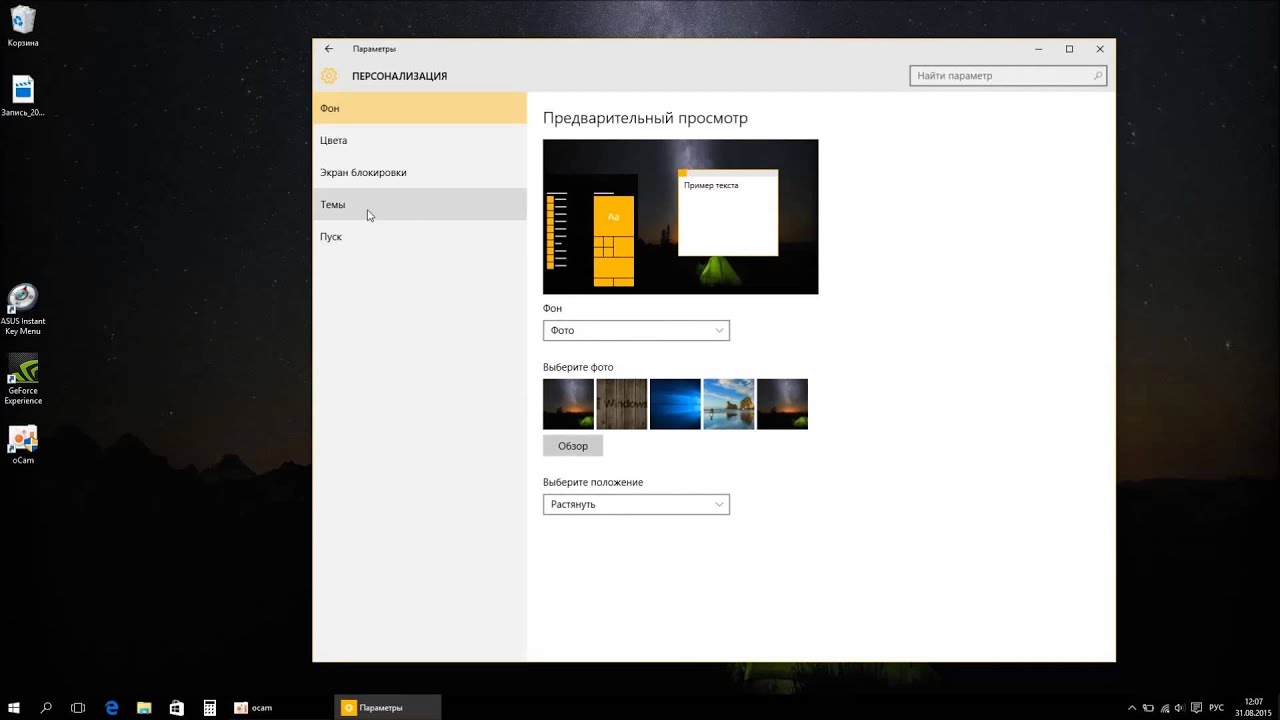
К слову, этот способ можно использовать, если по каким-то причинам указанный раздел не может быть открыт из меню «Параметры Windows» (например, появляется ошибка).
Кстати
Корзина позволяет уничтожать файлы сразу после удаления, не помещая их в корзину. Для этого нажмите на иконку корзины правой клавишей мыши и выберите «Свойства».
Установки галочку напротив строки «Уничтожать файлы сразу после удаление, не помещая их в корзину», затем нажмите ОК.
Если дисков несколько, такую процедуру нужно проделать для каждого из них.
Исправление: серые крестики на значках рабочего стола в Windows 10
Серые крестики на значках отображаются в результате конфликта облачных приложений. Более того, поврежденный кеш значков в вашей системе также может вызвать проблему. Пользователь начинает видеть серые крестики на значках своего рабочего стола (для небольшого контингента проблема ограничивается только некоторыми значками).
Серые крестики на некоторых значках рабочего стола Прежде чем переходить к решениям, убедитесь, что удалил любого приложения для управления ярлыками (например, редактора Windows Shortcut Arrow Editor). Более того, проверьте, не скопированы ли проблемные файлы / папки на ленточное устройство (это может занять некоторое время). Кроме того, убедитесь, что в вашей системе, резервном диске и облачном хранилище достаточно места.
Более того, проверьте, не скопированы ли проблемные файлы / папки на ленточное устройство (это может занять некоторое время). Кроме того, убедитесь, что в вашей системе, резервном диске и облачном хранилище достаточно места.
Вы можете попробовать, если какой-либо из следующих обходных путей решит проблему:
- Щелкните правой кнопкой мыши и обновите рабочий стол.
- Выйдите из системы и войдите снова или перезагрузка ПК решит проблему.
- Убедитесь, что удалил все общие из проблемных файлов / папок.
- Проверьте, решает ли проблему перемещение файлов / папок в другое место. и возврат назад или переименование их решает проблему.
Решение 1. Измените параметры папки в вашей системе
В вашей системе существуют различные параметры папки, которые могут вызвать текущую проблему со значками. В этом контексте изменение параметров папки может решить проблему.
- Нажмите клавишу Windows и введите «Темы».Затем откройте Темы и связанные с ними настройки .Откройте темы и связанные с ними настройки
- Теперь на правой панели нажмите Настройки значков рабочего стола , а затем , чтобы включить / отключить некоторые значки рабочего стола. Откройте настройки значков рабочего стола
- Затем проверьте, были ли удалены серые крестики.
- Нажмите клавишу Windows и введите Параметры проводника. Затем откройте Параметры проводника .
- Теперь перейдите на вкладку View и выберите вариант Показать скрытые файлы, папки или диски .Показать скрытые файлы, папки или диски
- Затем нажмите «Применить / ОК» и проверьте, не отображаются ли на значках серые крестики.

- Щелкните правой кнопкой мыши панель задач вашей системы и в контекстном меню выберите Диспетчер задач .
- Теперь щелкните правой кнопкой мыши процесс Windows Explorer (на вкладке «Процессы») и в показанном меню выберите Перезагрузить . Перезапустите проводник Windows
- После перезапуска проводника проверьте, были ли удалены серые крестики. .
Решение 2. Измените параметры питания сетевой карты
Серые крестики на значках могут быть вызваны неправильной конфигурацией параметров питания вашей сетевой карты, так как это может приостановить различные операции, связанные с сетью (особенно облачными службами) и таким образом вызвать проблему. В этом случае изменение настроек питания сетевой карты может решить проблему.
- Щелкните правой кнопкой мыши кнопку Windows (которая откроет меню опытного пользователя) и выберите Device Manager .
- Теперь разверните опцию Network Adapters и затем щелкните правой кнопкой мыши свою сетевую карту . Откройте свойства сетевой карты
- Затем в показанном меню щелкните Properties и перейдите к Power Вкладка Управление .
- Теперь снимите отметку с опции Разрешить компьютеру выключать это устройство для экономии энергии и нажмите Применить / OK. Отключить управление питанием сетевой карты
- Затем проверьте, удалены ли серые крестики со значков.
Решение 3. Измените права доступа к файлам / папкам
Проблема со значками может быть результатом неверных разрешений, и редактирование прав доступа к файлам / папкам может решить проблему.
Предупреждение : Соблюдайте осторожность, поскольку редактирование прав доступа к файлам и папкам может вызвать у вас серьезные проблемы.
- Щелкните правой кнопкой мыши файл / папку с серым значком и выберите Properties .
- Теперь на вкладке Общие нажмите Разблокировать перед Безопасность (если есть) и нажмите Применить / ОК.Разблокируйте безопасность файла
- Затем проверьте, решена ли проблема с серым крестиком.
- Если параметр отсутствует или он не решил вашу проблему, откройте Свойства любого из проблемных файлов / папок (шаг 1).
- Теперь перейдите на вкладку Security и нажмите кнопку Advanced (в нижней части экрана). Откройте Advanced Security
- Затем нажмите кнопку Disable Inheritance и дождитесь применения всех разрешений.Отключить наследование
- Теперь проверьте, решена ли проблема серого X.
Если нет, то проверьте, решает ли изменение приложения по умолчанию для любого из проблемных файлов / папок проблему.
Решение 4. Удалите файлы IconCache
На значках могут отображаться серые крестики, если кэш значков вашей системы поврежден. В этом случае восстановление кэша значков может решить проблему. Но имейте в виду, что это может повлиять на производительность компьютера до тех пор, пока кеши значков не будут перестроены и проиндексированы.
- Щелкните правой кнопкой мыши кнопку Windows и в меню «Опытный пользователь» выберите «Выполнить».
- Теперь перейдите к следующему в поле «Выполнить»:
% LocalAppData% /
- Затем удалите файл IconCache.DB и перезагрузите компьютер . Удалите файл IconCache.DB
- После перезагрузки установите флажок если проблема серого X решена.
- Если нет, то перейдите к по следующему пути в поле «Выполнить»:
% userprofile% \ AppData \ Local \ Microsoft \ Windows \ Explorer
- Теперь удалите следующих файлов:
iconcache_16.db iconcache_256.db iconcache_32.db iconcache_48.db iconcache_idx.db
- Затем повторите шаги с 1 по 3 до , удалите файл IconCache.DB и перезагрузите ПК.
- После перезагрузки проверьте, решена ли проблема с серым крестиком.
Если проблема не устранена, вы можете попробовать указанные ниже команды для решения проблемы. Но убедитесь, что закроет все остальные приложения , так как ваша система сразу же перезагрузится после этих команд.
- Щелкните правой кнопкой мыши клавишу Windows и откройте «Выполнить».
- Теперь введите CMD и одновременно нажмите клавиши Ctrl + Shift + Enter, чтобы запустить командную строку с повышенными привилегиями.
- Теперь выполните следующее одно за другим, но обязательно нажимайте клавишу Enter после каждой команды (обязательно запишите эти команды, так как экран вашей системы может погаснуть во время выполнения, если это так, то запустите новую задачу проводника. exe в диспетчере задач):
ie4uinit.exe -show Taskkill / IM Explorer.exe / F DEL / A / Q "% localappdata% \ IconCache.db" DEL / A / F / Q "% localappdata% \ Microsoft \ Windows \ Explorer \ iconcache *" shutdown / r / f / t 00
Удалите кэш значков - Теперь ваша система перезагрузится, и после перезагрузки проверьте, решена ли проблема с иконками.
Решение 5. Отредактируйте оверлейные приложения
Проблема могла быть результатом конфликта между оверлейными приложениями (в основном облачными службами) при запуске наложенных на них соответствующих значков. В этом контексте редактирование оверлейных приложений или удаление конфликтующих может решить проблему.Практически невозможно скрыть все сценарии, поэтому мы обсудим только некоторые приложения для иллюстрации, и вам придется предпринять аналогичные шаги с приложением, которое вы используете. Но прежде чем пытаться выполнить любой из нижеперечисленных шагов, убедитесь, что все приложения (Dropbox, Boxcryptoer, Carbonite, OneDrive, Google Backup & Syne и т. Д.) Обновлены .
Приостановить и возобновить синхронизацию (OneDrive):- Щелкните правой кнопкой мыши значок OneDrive (на панели задач) и разверните Приостановить синхронизацию .
- Затем выберите продолжительность (например, 2 часа).
- Снова щелкните правой кнопкой мыши значок OneDrive и выберите Возобновить синхронизацию . Возобновить синхронизацию OneDrive
- Затем проверьте, решена ли проблема серого X.
- Запустите Norton и откройте его настройки .
- Затем выберите Backup Settings и выключите переключатель Backup Status Overlays . Отключите наложения статуса резервного копирования
- Теперь нажмите Apply и проверьте, решена ли проблема с иконками.
Если нет, проверьте, решает ли проблему удаление рабочего стола из резервной копии облачного приложения.
Отключить файлы по запросу (OneDrive)- Щелкните правой кнопкой мыши значок OneDrive (на панели задач) и выберите «Справка и настройки».
- Теперь откройте «Настройки» и снимите флажок « Экономить место и загружать файлы по мере их использования». . Отключить файлы по запросу в настройках OneDrive.
- Затем нажмите «Применить / ОК» и проверьте, решена ли проблема со значками.
- Если нет, откройте папку OneDrive и щелкните правой кнопкой мыши проблемных файлов / папок .
- Теперь выберите Always Keep on This Device и проверьте, решена ли проблема со значками. Выберите Always Keep on This Device
- Нажмите клавишу Windows и в поиске поле введите Панель управления. Теперь выберите Панель управления.
- Теперь откройте «Удаление программы» и щелкните правой кнопкой мыши Malwarebytes .Восстановить Malwarebytes
- Затем выберите Восстановить и следуйте подсказкам , чтобы завершить восстановление установки.
- Теперь проверьте, удалены ли значки от крестиков.
Если нет, проверьте, решает ли сброс OneDrive .
Повторное подключение и повторная установка облачных приложений (OneDrive)- На панели задач щелкните правой кнопкой мыши значок OneDrive и выберите «Справка и настройки».
- Теперь откройте «Настройки» и перейдите на вкладку Учетная запись .
- Затем нажмите Unlink This PC , а затем подтвердите Unlink Account . Отключите ваш компьютер в настройках OneDrive
- Теперь перезагрузите ваш компьютер и войдите в OneDrive (обязательно укажите значение по умолчанию место нахождения).
- Затем проверьте, решена ли проблема с иконками.
Если нет, то, возможно, вам придется повторить то же самое с другими облачными приложениями. Если проблема не исчезнет, возможно, вам придется удалить все облачное хранилище, а затем устанавливать его по одному (пока не найдете проблемное).
Решение 6. Используйте изменения реестра.
Если ни одно из решений не помогло решить проблему значков, то некоторые изменения реестра могут помочь вам решить эту проблему.
Предупреждение : Продвигайтесь на свой страх и риск, поскольку редактирование системного реестра требует определенного уровня знаний / умений, и в случае неправильного выполнения вы можете нанести непоправимый ущерб своим данным / системе.
Запустите редактор реестра с правами администратора и внесите следующие изменения одно за другим, чтобы проверить, решает ли это проблему.Прежде чем продолжить редактирование, обязательно сделайте резервную копию системного реестра.
Откройте редактор реестра от имени администратора Установите для значков оболочки значения по умолчанию:- Перейдите по следующему пути:
Computer \ HKEY_LOCAL_MACHINE \ SOFTWARE \ Microsoft \ Windows \ CurrentVersion \ Explorer
- Теперь слева щелкните правой кнопкой мыши Explorer и выберите New >> Key .
- Затем назовите ключ Shell Icons и на правой панели создайте New >> String Value .
- Теперь назовите его 29 и дважды щелкните по нему.
- Затем установите значение на % windir% \ System32 \ shell32.dll, -16769 и перезагрузите компьютер . Установите для ShellIcons значение по умолчанию
- После перезагрузки проверьте, были ли удалены серые крестики.
- Перейдите по следующему пути (убедитесь, что резервное копирование несинхронизированных файлов , иначе файлы будут потеряны после выполнения следующих шагов):
HKEY_LOCAL_MACHINE \ Software \ Microsoft \ Windows \ CurrentVersion \ NetCache
- Теперь щелкните правой кнопкой мыши в белой области (на правой панели) и выберите New >> Dword (32-bit) Value .
- Теперь назовите его SilentForcedAutoReconnect и дважды щелкните по нему.
- Затем установите значение на 1 и закройте редактор реестра. Установите значение SilentForcedAutoReconnect на 1
- Теперь перезагрузите ваш компьютер и после перезагрузки проверьте, не отображаются ли на значках серые крестики.
- Перейдите по следующему пути:
Computer \ HKEY_LOCAL_MACHINE \ SYSTEM \ CurrentControlSet \ Services \ CSC
- Теперь проверьте, есть ли ключ « Parameters » .Если это так, перейдите к шагу 4.
- Если нет, щелкните правой кнопкой мыши CSC (на левой панели) и выберите New >> Key . Затем назовите его Parameters .
- Теперь щелкните правой кнопкой мыши Parameters и выберите New Dword (32-bit) Value .
- Затем назовите его FormatDatabase и дважды щелкните его.
- Теперь установите его значение как 1 и закройте редактор реестра. Установите значение FormatDatabase на 1
- Затем перезагрузите ваш компьютер и проверьте, решена ли проблема с иконками.
- Перейдите по следующему пути:
HKEY_LOCAL_MACHINE \ SOFTWARE \ Microsoft \ Windows \ CurrentVersion \ Explorer \ ShellIconOverlayIdentifiers
- Теперь проверьте значки на левой панели. . Если они на больше, чем на 15 (до сих пор Windows поддерживает только 15 наложений значков), то вам, возможно, придется переименовать / удалить наложения , которые не требуются, потому что наложения имеют приоритет в порядке их появления в системе. реестр.Удалить или переименовать ключи Shelloverlay
- В переименуйте оверлейный ключ , щелкните его правой кнопкой мыши и выберите Переименовать . Затем введите имя ключа. Например, если вы хотите, чтобы OneDrive отображал свое наложение, вам, возможно, придется переместить его ключи вверх, переименовав (поместив Z в начале клавиш Dropbox, чтобы переместить их вниз по списку) или удалив ключи Dropbox.
- После переименования / удаления ненужных оверлейных клавиш перезагрузите компьютер, а после перезагрузки проверьте, не отображаются ли на значках серые крестики.
Если проблема не исчезнет, проверьте, решает ли проблему создание другого профиля пользователя. В противном случае используйте автозапуск, чтобы проверить, какое приложение вызывает проблему, или вы можете попробовать приложение 3 rd party для управления значками ярлыков.
Исправить серый значок X. Некоторые проблемы со значками рабочего стола в Windows 10
Заметили ли вы эти зеленые галочки на приложениях, файлах и папках на рабочем столе в последних версиях Windows 10? Зеленая галочка на приложении, файле или папке означает, что они синхронизированы с OneDrive.Однако опоздавшие люди также замечали серые крестики на файлах, папках и приложениях, что заставляло их беспокоиться.
Это может быть что-то вроде того, что синхронизация с OneDrive каким-то образом остановилась из-за последнего обновления Windows 10, из-за Dropbox, Norton или чего-то еще. Хотя вы можете попробовать перезагрузить компьютер, запустить чистую загрузку или удалить игру Steam, есть вероятность, что серые крестики вернутся. Итак, какое решение на данный момент?
Хорошая новость в том, что для этого есть довольно быстрое решение, которое решает проблему на данный момент и намного проще, как мы думали.Посмотрим как.
Решение 1. Обновление приложения / файла / папки
Шаг 1: Просто щелкните правой кнопкой мыши в любом месте рабочего стола на пустом месте и выберите Обновить .
Кроме того, вы также можете щелкнуть в любом месте рабочего стола в пустой области и нажать F5 на клавиатуре.
Решение 2. Щелкнув правой кнопкой мыши на этом конкретном файле
1.Просто щелкните правой кнопкой мыши на этом конкретном значке файла с серым значком.
2. Теперь наведите указатель мыши на , откройте с , а затем щелкните на и выберите другое приложение .
3. Теперь вам не нужно менять приложение по умолчанию, просто оставьте его прежним. Просто нажмите ОК .
Вуаля! И серый значок x должен исчезнуть из папки app / file /.
Решение 3. Попробуйте отключить синхронизацию или выйти из Onedrive
Если приведенные выше методы совсем не помогают. Попробуйте выйти из OneDrive или приостановить синхронизацию. В некоторых случаях это также вызывает серый значок x.
1. Просто щелкните правой кнопкой мыши значок накопителя на панели задач
2, щелкните правой кнопкой мыши и выберите настройки.
3.Затем нажмите на паузу в синхронизации.
Примечание: Некоторые пользователи сообщили, что удаление Dropbox также решило проблему.
Я с энтузиазмом пишу технические статьи о ПК с Windows и программном обеспечении
Исправление «прыгающих значков» на рабочем столе Windows 10
В самых последних версиях Windows 10, включая предстоящую версию Fall Creators Update, есть ошибка, которая влияет на перемещение иконок по рабочему столу.
Когда вы пытаетесь переместить значок в самую левую часть рабочего стола, вы можете заметить, что он перескакивает обратно в исходное положение, когда вы пытаетесь это сделать.
Это происходит не всегда, но когда это происходит, это раздражает.Фактически это означает, что сложно изменить порядок значков на рабочем столе Windows 10 и разместить отдельные значки в левой части рабочего стола.
У вас есть два основных способа исправить проблему.
Исправить «прыгающие значки» на рабочем столе Windows 10
Первый вариант, который у вас есть, — включить параметр «выровнять значки по сетке», который позаботится об этом. Щелкните правой кнопкой мыши свободное место на рабочем столе и выберите «Просмотр»> «Выровнять значки по сетке», чтобы активировать эту функцию.Вы можете повторить процесс, чтобы снова отключить его в будущем.
Это решает проблему с прыгающим значком, но может отображать большие промежутки между отдельными файлами и ярлыками.
Хотя нет возможности изменить интервал между значками в настройках Windows 10, вы можете изменить интервал с помощью реестра Windows:
- Нажмите клавишу Windows, введите regedit.exe и нажмите клавишу Enter, чтобы запустить редактор реестра Windows.
- Подтвердите отображаемое приглашение UAC.
- Перейдите в HKEY_CURRENT_USER \ Control Panel \ Desktop \ WindowMetrics.
- IconSpacing определяет интервал по горизонтали. Значение по умолчанию -1725, вы можете установить его в диапазоне от -480 до -2730. Windows 8.1 имела значение по умолчанию -1125, что означало, что значки были ближе по горизонтали.
- IconVerticalSpacing определяет интервал по вертикали. Значение по умолчанию также равно -1725, и оно имеет те же минимальное и максимальное значения, что и IconSpacing.
Обратите внимание, что вам нужно перезагрузить компьютер или убить и перезапустить процесс Explorer, чтобы увидеть изменения.
Команда Deskmodder нашла второй вариант, позволяющий избежать проблемы с прыгающими значками при перемещении значков на рабочем столе Windows 10.
Они выяснили, что это во многом зависит от того, где находится курсор мыши, когда вы перетаскиваете значки. Если вы поместите курсор мыши в крайнюю левую часть значка, когда начинаете его перетаскивать, вы должны заметить, что перемещение значка происходит чаще.
Now You : Заметили ли вы эти проблемы при перетаскивании значков в Windows 10?
Сводка
Название статьи
Исправление
Описание
Узнайте, как исправить раздражающую проблему «прыгающих значков» в Windows 10, когда вы перетаскиваете значки на рабочем столе к левой границе экрана.
Автор
Мартин Бринкманн
Издатель
Ghacks Technology News
Логотип
Реклама| Доступность | |
| Скрытые титры | ms-settings: easyofaccess-closedcaptioning |
| Высокая контрастность | ms-настройки: легкость доступа-высокая контрастность |
| Клавиатура | ms-настройки: легкость доступа-клавиатура |
| Лупа | ms-настройки: легкость доступа-лупа |
| Мышь | ms-настройки: easyofaccess-mouse |
| Рассказчик | ms-settings: легкость доступа-рассказчик |
| Другие опции | ms-настройки: легкость доступа-другие параметры |
| Аккумулятор и питание | |
| Экономия заряда батареи | ms-настройки: batterysaver |
| Настройки режима энергосбережения | ms-settings: batterysaver-settings |
| Использование батареи | ms-settings: batterysaver-usagedetails |
| Питание и сон | ms-настройки: powersleep |
| Дисплей и пользовательский интерфейс | |
| Фоны | ms-settings: персонализация-фон |
| Цвета (дисплей) | ms-настройки: цвета |
| Цвета (персонализация) | ms-настройки: персонализация-цвета |
| Дата и время | ms-настройки: dateandtime |
| Дисплей | ms-настройки: дисплей |
| Мышь и тачпад | ms-настройки: тачпад для мыши |
| Персонализация | ms-настройки: персонализация |
| Регион и язык | ms-настройки: regionlanguage |
| Поворот экрана | ms-настройки: screenrotation |
| Речь | ms-настройки: речь |
| Начало | ms-настройки: персонализация-старт |
| Темы | ms-настройки: темы |
| Набор текста | ms-настройки: набор |
| Сеть и радио | |
| Авиарежим | ms-настройки: network-airplanemode |
| Bluetooth | ms-настройки: bluetooth |
| Сотовая связь | ms-настройки: сеть-сотовая |
| Использование данных | ms-settings: использование данных |
| Dialup | ms-настройки: сеть-дозвон |
| DirectAccess | ms-settings: прямой доступ к сети |
| Ethernet | ms-настройки: network-ethernet |
| Управление Wi-Fi | ms-настройки: network-wifisettings |
| Мобильная точка доступа | ms-settings: сеть-mobilehotspot |
| Прокси | ms-настройки: сетевой прокси |
| Wi-Fi | ms-настройки: сеть-Wi-Fi |
| VPN | ms-настройки: сеть-vpn |
| Прочие | |
| Для разработчиков | ms-settings: разработчики |
| Оффлайн карты | ms-настройки: карты |
| Дополнительные функции | ms-настройки: дополнительные функции |
| Конфиденциальность | |
| Информация о счете | ms-настройки: privacy-accountinfo |
| Календарь | ms-настройки: конфиденциальность-календарь |
| Камера | ms-настройки: конфиденциальность-веб-камера |
| Контакты | ms-настройки: конфиденциальность-контакты |
| Обратная связь | ms-settings: конфиденциальность-обратная связь |
| Расположение | ms-settings: конфиденциальность-расположение |
| Сообщения | ms-settings: конфиденциальность-сообщения |
| Микрофон | ms-настройки: конфиденциальность-микрофон |
| Движение | ms-настройки: конфиденциальность-движение |
| Другие устройства (конфиденциальность) | ms-настройки: пользовательские устройства конфиденциальности |
| Конфиденциальность | ms-настройки: конфиденциальность |
| Радио | ms-настройки: конфиденциальность-радио |
| Речь, рукописный ввод и набор текста | ms-настройки: конфиденциальность-ввод текста |
| Система и пользователь | |
| Подключенные устройства | ms-настройки: подключенные устройства |
| Семья и другие пользователи | ms-настройки: другие пользователи |
| Блокировка экрана | ms-настройки: экран блокировки |
| Уведомления и действия | ms-настройки: уведомления |
| Близость | ms-настройки: приближение |
| Параметры входа | ms-настройки: signinoptions |
| Контроль хранения | ms-настройки: storagesense |
| Режим планшета | ms-settings: // tabletmode / |
| Центр обновления Windows | ms-настройки: windowsupdate |
| Доступ к работе | ms-настройки: рабочее место |
Как изменить значки рабочего стола, папок и ярлыков в Windows 10?
Предположим, вы включили компьютер и отображается экран рабочего стола.Теперь должны быть определенные места или инструменты, программное обеспечение, которое вы хотите использовать, и для этого вы продолжаете искать контент в своем поле поиска, а затем переходите в нужное место на диске, чтобы использовать его. Найти инструмент или программу в сохраненных местах — утомительная задача; скорее было бы проще, если бы они отображались непосредственно на рабочем столе. Тогда вы могли бы легко отследить их и при необходимости щелкнуть по ним, не выполняя трудоемких задач по их поиску.
Но часто они не видны должным образом или, возможно, они видны, но эти значки не сразу распознаются вашими глазами. Таким образом, если вы можете изменить значки в удобном для пользователя стиле, легко обнаруживаемом, это облегчит вашу работу.
Здесь, в этой статье, мы обсудим, как изменить значки на рабочем столе, значок папки и значки ярлыков в Windows 10, а также ситуацию, когда вы действительно хотите изменить значки, но не можете этого сделать из-за некоторых ограничений.
Метод 1: Изменение значков рабочего стола в Windows 10 с помощью настроек ПКЗдесь, в этом разделе, не используется дополнительный метод «щекотки», мы предпочли бы использовать предустановленные настройки, уже доступные в нашей системе, для своевременного выполнения нашей работы. Прочтите ниже, чтобы узнать шаги:
Шаг 1. Нажмите «Windows + I» на клавиатуре.
Шаг 2. При нажатии комбинации «Windows + I» появится панель «Настройки».
Шаг 3.Нажмите на настройки «Персонализация».
Шаг 4. Посмотрите на левую часть панели, и вы заметите ссылку под названием «Изменить значки рабочего стола».
Шаг 5. Щелкните ссылку «Изменить значки рабочего стола».
Шаг 6. При нажатии ссылки «Изменить значки рабочего стола» появится окно «Параметры значков рабочего стола».
Шаг 7. В следующих новых окнах вы увидите определенные значки, которые уже отображаются на вашем экране.Из этих доступных значков выберите значок, который вы хотите изменить, например, выберите значок «Этот компьютер».
Шаг 8. После выбора значка «Этот компьютер» нажмите «Изменить значок» под списком.
Шаг 9. При нажатии кнопки «Изменить значок» появится панель «Изменить значок» со множеством вариантов значков в списке.
Шаг 10. Выберите любой из тех значков, которые вы хотите установить для своего «Этот компьютер», и нажмите «ОК».
Шаг 11. После нажатия «ОК» вы вернетесь на панель «Настройки значков рабочего стола», где вам нужно снова нажать «ОК», чтобы подтвердить изменения.
Шаг 12. Теперь перейдите на рабочий стол и найдите «Этот компьютер», вы обнаружите, что на этот раз его значок изменился, что указывает на то, что ваша задача была выполнена идеально.
Также читайте: 2 способа обойти пароль администратора в Windows 10
Метод 2: изменение значков папок в Windows 10Помимо обычных значков панели управления, корзины и моего компьютера, на рабочем столе отображаются все желтые папки. Этот метод продемонстрирует вам способ настройки значков папок.
Шаг 1. Щелкните правой кнопкой мыши папку, которую вы хотите настроить, и выберите «Свойства».
Шаг 2. На вкладке «Настройка» перейдите в раздел «Значок папки» и нажмите кнопку «Изменить значок».
Шаг 3. Выберите один из множества значков, показанных в списке, и нажмите «ОК». Эти значки расположены в папке C: \ Windows \ system32 \ SHELL32.dll .
Шаг 4. Для получения дополнительных значков перейдите к C: \ Windows \ system32 \ imageres.dll .
Метод № 3: изменение значков ярлыков в Windows 10Изменить ярлык для любого приложения, папка довольно просто, как и предыдущие методы, упомянутые выше. Просто следуйте инструкциям, чтобы выполнить свою задачу:
Шаг 1. На рабочем столе выберите «Ярлык», который вы хотите настроить.
Шаг 2. Щелкните правой кнопкой мыши «Ярлык» и выберите «Свойства».
Шаг 3. В следующем окне щелкните вкладку «Ярлык».
Шаг 4. На вкладке «Ярлык» нажмите кнопку «Сменить значок».
Шаг 5. Выберите любой из значков в списке или перейдите к файлу DLL, EXE или ICO, который содержит дополнительные параметры значков.
Шаг 6. После выбора нужного значка нажмите «ОК».
Шаг 7. Как только вы сделаете это, вы вернетесь к предыдущим настройкам окна, где вам нужно снова нажать «ОК», чтобы подтвердить изменения и сохранить изменения навсегда.
Шаг 8.Снова перейдите к значку на рабочем столе и проверьте ярлык, который вы недавно настроили, вы обнаружите, что на этот раз его значок изменился, что означает, что ваша работа выполнена.
Заключение:Изменение значков на рабочем столе в Windows 10 — интересная задача для большинства новичков, поскольку они находят довольно увлекательным отображать свои файлы и документы с разными значками каждый раз, когда они входят в свою систему. Но помимо того, что это интересная задача, выбор значков для папок, ярлыков, панели управления, корзины и многого другого помогает пользователю легко или удобно находить значки в зависимости от установленного значка.
Если какой-либо определенный значок не отображается на рабочем столе, его также можно отобразить в настройках персонализации в методе 1 st .
Статьи по теме:
- Если я не могу получить доступ к Windows 7/8/10, как я могу отключить пароль Windows?
- Как сбросить пароль Windows 7 / 8,8.1 / 10 с помощью Ubuntu Live CD / Disk
Как показать, скрыть или восстановить значки рабочего стола Windows 10
Обычно мы создаем множество значков на рабочем столе, чтобы использовать их в качестве ярлыков для наиболее часто используемых программ и файлов.В то же время есть люди, которые держат обои на рабочем столе абсолютно чистыми и скрывают значки для лучшей видимости. Если вы не знаете, как скрыть значки или как отобразить значки на рабочем столе или как создать их на обоях рабочего стола, мы собираемся изучить эти самые простые приемы для отображения / скрытия / восстановления значков рабочего стола Windows 10.
Как показать, скрыть или восстановить значки рабочего стола в Windows 10
Активируйте опцию «Показать значки рабочего стола»
Шаг 1. Щелкните правой кнопкой мыши в любом месте на свободном месте обоев рабочего стола.
Шаг 2. Щелкните «Просмотр» Перейдите к «Показать значки рабочего стола» и установите флажок, чтобы разрешить просмотр значков рабочего стола.
Примечание: Вы сможете вернуть все значки рабочего стола на экран.
Отключить параметр «Показывать значки рабочего стола»
Шаг 1. Щелкните правой кнопкой мыши в любом месте на свободном месте обоев рабочего стола.
Шаг 2. Щелкните «Просмотр» Перейдите к «Показать значки рабочего стола» и снимите флажок, чтобы отключить просмотр значков рабочего стола.
Не сработало? Попробуйте следующее решение!
Отключить режим «Начать полноэкранный режим»
При использовании окон в «Полноэкранном режиме» каким-то образом скрывает значки рабочего стола. Вот шаги, чтобы отключить полноэкранный режим меню «Пуск».
Шаг 1. Щелкните правой кнопкой мыши кнопку «Пуск» и выберите «Настройки» Выберите «Персонализация» из списка щелкните вкладку «Пуск» в списке слева отключите параметр «Использовать запуск в полноэкранном режиме».
Вы также можете «щелкнуть правой кнопкой мыши» в свободной области обоев рабочего стола и нажать «Персонализация» перейти на вкладку «Пуск» слева выключить «Использовать запуск в полноэкранном режиме».
Также читайте: Общие проблемы и решения Windows 10
Восстановить значки рабочего стола Windows 10 по умолчанию
Если вы ранее добавляли или удаляли некоторые из «специальных значков», например «Этот компьютер», «Сеть», «Пользователь», «Компьютер» ИЛИ Панель управления на рабочем столе, ИЛИ если вы хотите узнать, как добавить значки компьютеров на рабочий стол Windows 10, вы можете выполнить следующие действия, чтобы сделать это.
Шаг 1. «Щелкните правой кнопкой мыши» в свободной области обоев рабочего стола Выберите «Персонализировать».
Шаг 2. Перейдите на вкладку «Темы» на левой боковой панели В разделе «Связанные настройки» в правой части окна нажмите «Настройки значка рабочего стола».
Шаг 3. Установите флажок для добавления или снимите флажок, чтобы удалить значки рабочего стола Windows из списка, и нажмите «Применить» и «ОК».
Также читайте: Как ускорить время загрузки Windows 10
Выключить «Режим планшета»
Шаг 1. Щелкните правой кнопкой мыши кнопку «Пуск», чтобы перейти к параметру «Настройки», нажмите «Система» и выберите «Режим планшета» на левой боковой панели.
Шаг 2. Прокрутите до пункта «Сделайте Windows более сенсорным при использовании устройства в качестве планшета» и выключите его.
Шаг 3. Выберите «Использовать режим рабочего стола» в раскрывающемся списке «При входе».
Теперь вы должны видеть значки на рабочем столе. Попробуйте несколько раз включить и выключить «Режим планшета», если это не помогло. Все еще не иду? Попробуйте следующие шаги!
Отключить любой дополнительный монитор
Следует также проверить, включен ли вторичный монитор или выключен.
Шаг 1. «Щелкните правой кнопкой мыши» в свободной области обоев рабочего стола Выберите «Параметры отображения».
Шаг 2. В разделе «Несколько дисплеев» выберите «Дисплей 1» в качестве основного дисплея.
Перезапустить службу «Explorer.exe»
Иногда перезапуск «Проводника Windows» также возвращает в систему настройки по умолчанию. Чтобы выполнить следующее, попробуйте эти шаги.
Шаг 1. Одновременно нажмите клавиши Ctrl + Alt + Delete и выберите «Диспетчер задач».Вы также можете щелкнуть правой кнопкой мыши «Панель задач» и выбрать «Диспетчер задач». Или нажмите «Win + R» и введите «taskmgr», чтобы открыть «Диспетчер задач».
Шаг 2. Перейдите на вкладку «Процессы» и найдите «explorer.exe» или «Windows Explorer».
Шаг 3. Выберите процесс и нажмите кнопку «Завершить задачу» / «Перезагрузить» в правом нижнем углу окна. Вы также можете сделать то же самое, щелкнув правой кнопкой мыши процесс и выбрав «Завершить задачу».
Шаг 4. Перейдите в «Меню файлов» диспетчера задач и нажмите «Новая задача».В поле запуска команды введите «explorer.exe» и нажмите Enter. На вашем экране должно открыться новое окно «Проводник Windows».
Примечание: После перезапуска службы значки рабочего стола должны снова появиться на экране. Если нет, вы можете перезагрузить систему и проверить, работает она или нет. Все еще не повезло? Попробуйте другое решение!
Редактировать реестр для отображения / скрытия элементов рабочего стола
Примечание. Редактор реестра — очень важный раздел Windows, и вам нужно очень аккуратно его настраивать.Приведенные ниже шаги основаны на ОС Windows 10 и требуют точного выполнения.
Шаг 1. Нажмите одновременно клавиши «Win + R», чтобы открыть диалоговое окно «Выполнить».
Шаг 2. Откройте «Редактор реестра», набрав «regedit» и нажмите «ОК». Вы также можете ввести то же самое в строке поиска и нажать клавишу ВВОД, чтобы открыть.
Шаг 3. На левой боковой панели перейдите по следующему пути и создайте новое 32-битное значение DWORD с именем NoDesktop и нажмите клавишу ВВОД.Вы также можете скопировать и вставить адрес ниже в адресной строке реестра. Компьютер \ HKEY_LOCAL_MACHINE \ SOFTWARE \ Microsoft \ Windows \ CurrentVersion \ Policies \ Explorer
Примечание: Независимо от того, что вы используете 64-битную Windows, вам нужно будет использовать 32-битный DWORD в качестве типа значения.
Шаг 4. Установите для параметра «Значение данных» значение 1, чтобы скрыть, и 0, чтобы отображать значки на рабочем столе.
Примечание: Для вступления изменений в силу потребуются выход из системы и вход в систему. Чтобы применить один и тот же параметр для всех пользователей, вам необходимо убедиться, что вы вошли в систему с учетной записью администратора.
Затем перейдите к следующему ключу реестра:
HKEY_LOCAL_MACHINE \ Software \ Microsoft \ Windows \ CurrentVersion \ Policies \ Explorer
Создайте и настройте то же значение здесь, NoDesktop , как описано выше.
Также читайте: Лучшее программное обеспечение для очистки ПК
Использование «групповой политики» для отображения / скрытия всех значков рабочего стола в Windows 10
Групповая политика — один из важных и важных шагов для отображения / скрытия всех значков на рабочем столе в Windows 10.
Шаг 1. Нажмите одновременно клавиши «Win + R», чтобы открыть диалоговое окно «Выполнить».
Шаг 2. Введите «gpedit.msc» и нажмите «ОК», чтобы открыть «Редактор групповой политики». Вы можете ввести то же самое в поле поиска и нажать Enter.
Шаг 3. Перейдите в Конфигурация пользователя \ Административные шаблоны \ Рабочий стол.
Шаг 4. Найдите «Скрыть и отключить все элементы на рабочем столе» и включите параметр политики, чтобы скрыть значки и отключить отображение значков.Нажмите «Применить» и «ОК».
Подведение итогов
Мы рассмотрели различные варианты отображения ИЛИ скрытия значков рабочего стола и надеемся, что эти шаги сработали для вас. Если по-прежнему вы не видите значки на рабочем столе, вам необходимо выполнить устранение неполадок Windows, например запустить sfc.scannow или восстановить или восстановить / переустановить систему.
Сообщите нам, какой из них работал у вас, чтобы отображать или скрывать значки рабочего стола Windows 10. Надеемся, что этот блог оказался для вас полезным и точным.Поделитесь своим опытом в разделе комментариев, чтобы добавить информацию.
Следующее чтение: Лучшее программное обеспечение для дефрагментации диска для Windows
Почему изменились значки на рабочем столе Windows?
Опубликовано 26 июня 2013 г. • Обновлено 28 сентября 2016 г.
Эта проблема чаще всего возникает при установке нового программного обеспечения, но также может быть вызвана ранее установленными приложениями. Проблема обычно вызвана ошибкой ассоциации файлов с расширением.Файлы LNK (ярлыки Windows) или файлы .EXE (исполняемые программы Windows).
Если ваши значки изменились сразу после установки новой программы, вы можете попробовать удалить программу и посмотреть, решит ли это проблему. Например, если вы заметили, что ваши значки изменились после установки Adobe Reader, вы можете удалить Adobe Reader, что может вернуть ваши значки к значениям по умолчанию.Если все ваши значки внезапно изменились на вашем компьютере с Windows, и вы не знаете почему, вы можете использовать один из следующих вариантов, чтобы помочь вам восстановить правильные значки.
Вариант 1. Восстановление системы
Самый безопасный способ исправить ваши значки — это выполнить восстановление системы. Этот процесс возвращает вашу систему Windows обратно в состояние предыдущей контрольной точки, до того как ваши значки были изменены.
Хотя восстановление системы не влияет ни на один из ваших личных файлов, оно отменяет все системные изменения, внесенные вами с момента предыдущей точки восстановления. Это означает, что процесс может удалять установленные программы, изменять параметры реестра и изменять другие системные файлы.
Чтобы выполнить восстановление системы, щелкните меню «Пуск» Windows, введите «Восстановление системы» в поле поиска и выберите параметр «Восстановление системы».
Затем следуйте инструкциям мастера восстановления системы.
Вариант 2: сбросить ассоциации файлов LNK и EXE
Предупреждение: этот параметр использует сценарии реестра, которые сбрасывают записи реестра Windows для сопоставлений файлов LNK и EXE. Мы настоятельно рекомендуем сделать резервную копию реестра Windows, прежде чем продолжить.
Непредвиденные изменения в ассоциациях файлов LNK и EXE являются вероятной причиной изменения значков. Таким образом, вы можете запустить один из следующих сценариев реестра на своем компьютере, чтобы изменить их обратно. Сценарии сбрасывают информацию о сопоставлении файлов для файлов .LNK и .EXE до исходных настроек для вашей установки Windows Vista или Windows 7.
Загрузить:
Исправление реестра Windows 7 LNK и EXE
Исправление реестра LNK и EXE для Windows Vista
Чтобы запустить сценарий для вашей версии Windows, выполните следующие действия:
- Откройте файл.ZIP-файл и извлеките файл .REG .
- Дважды щелкните файл win7_lnk_fix.reg (для Windows 7) или vista_lnk_fix.reg (для Vista). Убедитесь, что у вас есть права администратора для запуска сценария реестра.
- Щелкните Да, чтобы применить изменения.
Вариант 3. Создайте новую учетную запись пользователя
Другой вариант исправить ваши значки — создать новую учетную запись пользователя и отказаться от учетной записи, в которой возникла проблема. Такой подход позволит исправить ваши значки с минимальными усилиями.Однако после создания новой учетной записи вам также может потребоваться перенести старые файлы и сбросить множество различных настроек учетной записи пользователя. Чтобы создать новую учетную запись, выполните следующие действия:
Откройте панель управления и выберите «Добавить или удалить учетные записи пользователей».
Нажмите «Создать новую учетную запись».
Введите информацию о вашей новой учетной записи.

 В открытой панели необходимо выбрать вкладку «Темы». Далее в разделе «Связные параметры» следует выбрать «Параметры значков рабочего стола». Перейдя в параметры остается лишь выбрать необходимые значки для отображения на рабочем столе.
В открытой панели необходимо выбрать вкладку «Темы». Далее в разделе «Связные параметры» следует выбрать «Параметры значков рабочего стола». Перейдя в параметры остается лишь выбрать необходимые значки для отображения на рабочем столе.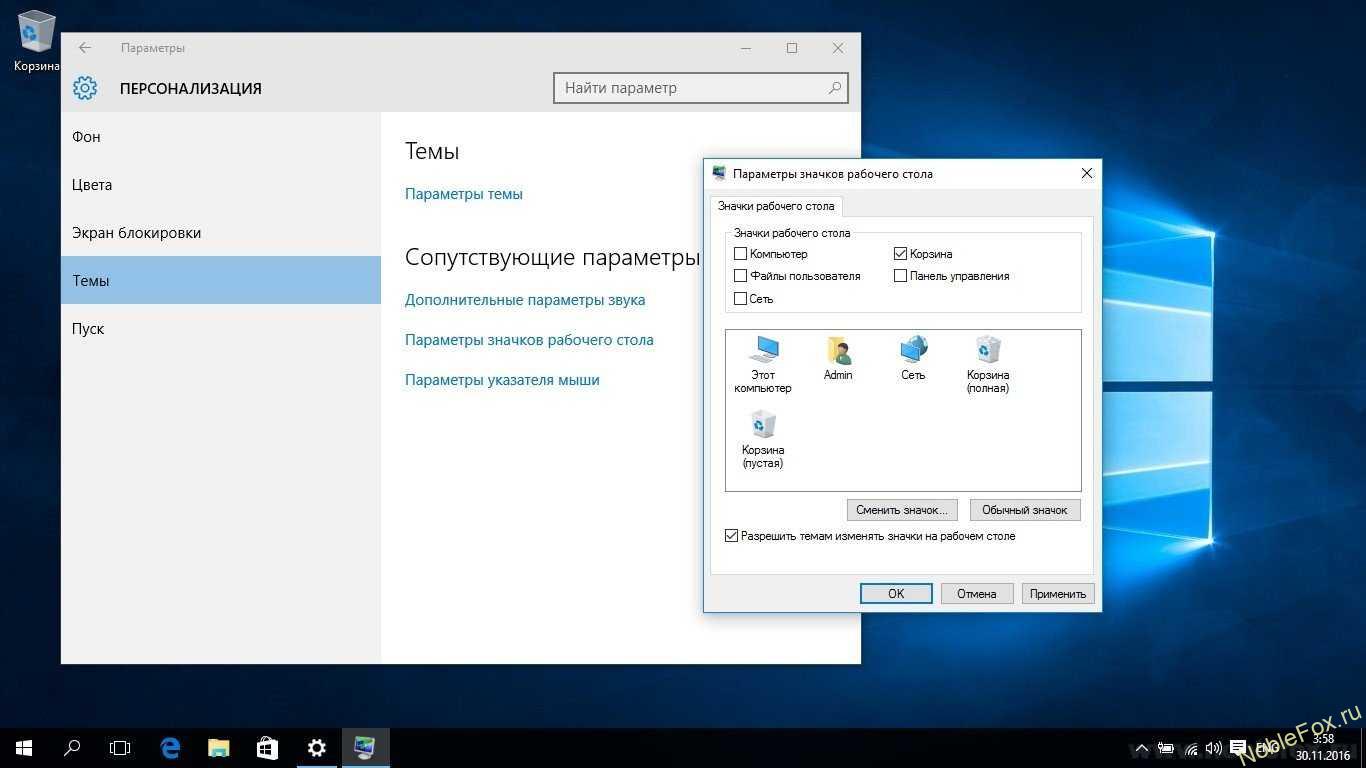
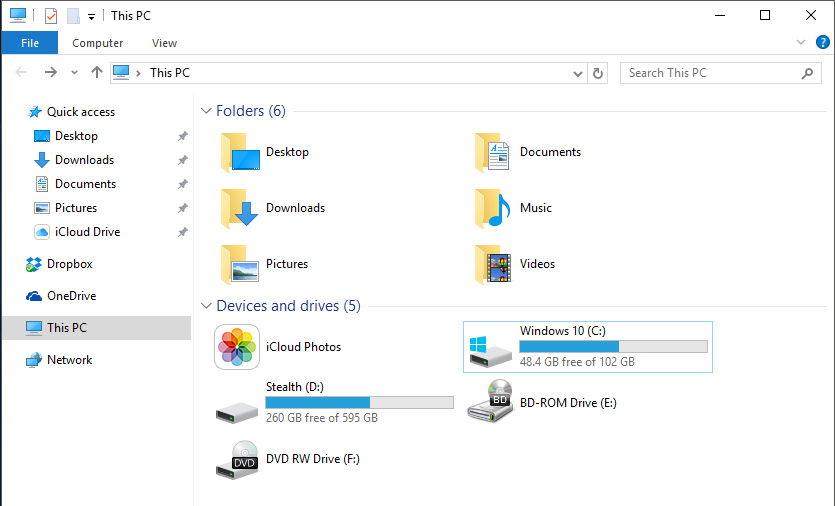

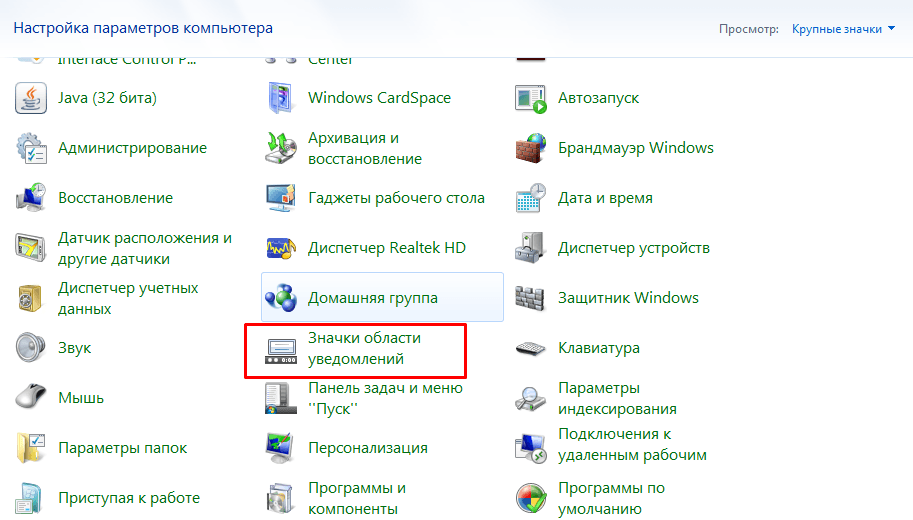 В строке ввода написать «Rundll32 shell32.dll,Control_RunDLL desk.cpl,5», как это показано на рисунке №5.
В строке ввода написать «Rundll32 shell32.dll,Control_RunDLL desk.cpl,5», как это показано на рисунке №5. Но в строке ввода необходимо ввести не ту команду, которая фигурирует на том рисунке, а «regedit».
Но в строке ввода необходимо ввести не ту команду, которая фигурирует на том рисунке, а «regedit». В открытой панели необходимо выбрать вкладку «Темы». Далее в разделе «Связные параметры» следует выбрать «Параметры значков рабочего стола». Перейдя в параметры остается лишь выбрать необходимые значки для отображения на рабочем столе.
В открытой панели необходимо выбрать вкладку «Темы». Далее в разделе «Связные параметры» следует выбрать «Параметры значков рабочего стола». Перейдя в параметры остается лишь выбрать необходимые значки для отображения на рабочем столе. dll,Control_RunDLL desk.cpl,5». Откроется такое же окошко, как и в первом варианте где выбрав необходимые настройки следует нажать на кнопку «применить»
dll,Control_RunDLL desk.cpl,5». Откроется такое же окошко, как и в первом варианте где выбрав необходимые настройки следует нажать на кнопку «применить» Перейдя в параметры остается лишь выбрать необходимые значки для отображения на рабочем столе.
Перейдя в параметры остается лишь выбрать необходимые значки для отображения на рабочем столе. Кликните «запустить», если включен UAC, нажмите «да», далее согласитесь со слиянием, щелкнув «да», и после оповещения об удачной процедуры кликните OK.
Кликните «запустить», если включен UAC, нажмите «да», далее согласитесь со слиянием, щелкнув «да», и после оповещения об удачной процедуры кликните OK.