Как открыть WhatsApp на любом компьютере
Большинство пользователей устанавливают мобильное приложение WhatsApp на телефон или планшет, но не используют его на компьютере. Конечно, можно поставить клиента для ПК, но это не всегда удобно. Оказывается разработчики предусмотрели способ общения в Ватсап через компьютер без скачивания программы и даже без ввода пароля. Достаточно зайти в браузер.
Как открыть Ватсап на компьютере через браузер
Перейдя по адресу web.whatsapp.com, вы увидите вот такое сообщение.
Теперь откройте мобильное приложение WhatsApp со смартфона и выйдите на главную страницу приложения. Выберите пункт Настройки нажатием кнопки с тремя точками.
Открываем категорию настроек WhatsApp Web.
Теперь нажимаем на плюсик в правом верхнем углу экрана для создания новой сессии.
Поднесите смартфон к экрану компьютера, отсканируйте приведенный QR-код камерой. Никаких паролей и логинов вводить не надо. Процесс соединения занимает 1-2 секунды.
Как очистить сообщения WhatsApp в браузере
Если вы зашли в мессенджер с чужого компьютера, то не забудьте удалить сессию с перепиской. Сделать это можно даже без доступа к этому конкретному ПК. Войдите в приложение на телефоне, снова перейдите к настройке веб-интерфейса, нажмите кнопку Выйти со всех устройств. Без включения телефона окно мессенджера в браузере бесполезно для злоумышленника. Он не прочитает никаких сообщений, не узнает логина и вашего телефонного номера.
Когда вы откроете веб-интерфейс мессенджера в другом окне браузера или на другом устройстве, появится такое сообщение.
Нажмите Использовать здесь, сессии на других ПК отключатся автоматически.
Если вам нужно написать длинное сообщение или послать файл с компьютера через WhatsAPP, проще всего открыть браузер и инициировать веб-сессию. Установка клиентской программы не требуется. Метод работает с планшетов, ноутбуков и любых других устройств с интернет-браузером.
Читайте также
Как зайти в ватсап через компьютер и ноутбук
Whatsapp — это весьма популярная бесплатная программа, которая помогает производить обмен сообщениями между смартфонами. Программа используется для пересылки текстовых сообщений, видео, аудио, изображений и других файлов. Приложение работает на платформах Android, iOS, Windows Phone, Nokia, Windows и других операционных системах. Выпущено приложение было в 2009 году, а в 2016 году стало абсолютно бесплатным.
Программа используется для пересылки текстовых сообщений, видео, аудио, изображений и других файлов. Приложение работает на платформах Android, iOS, Windows Phone, Nokia, Windows и других операционных системах. Выпущено приложение было в 2009 году, а в 2016 году стало абсолютно бесплатным.
На сегодняшний день ватсап используют более 1 млрд человек во всем мире. Однако большинство пользователей даже и не знают, что данную программу можно использовать и на персональном компьютере и ноутбуке. При этом весь функционал программы будет работать аналогичным образом, как и на смартфоне. Сделать это можно очень простыми способами, которые доступны любому пользователю.
Способы зайти в ватсап с компьютера и ноутбука
Так как же зайти в ватсап через компьютер? Ведь именно из-за этого мы все тут собрались. На самом деле существует целых 3 способа, чтобы запустить Whatsapp на персональном компьютере. Все эти способы мы опишем дальше, но они во многом похожи и требуют у вас, как минимум, наличия камеры на телефоне.
Первый способ — использование веб версии ватсап
Для того чтобы запустить ватсап в веб режиме необходимо:
- Перейти по ссылке https://web.whatsapp.com/, которая перенаправит пользователя на официальный сайт программы.
Веб версия ватсап
- Далее необходимо следовать инструкции и просканировать телефоном полученный QR-код. Это сделать можно через программу WhatsApp, которая должна уже быть установлена на вашем смартфоне. Перейдя в меню WhatsApp Web, можно просканировать QR-код.
- После этого, пользователь автоматически пройдет синхронизацию между мобильным ватсапом и онлайн версией. Все контакты переведутся в веб версию WhatsApp, и он сможет использовать совершенно бесплатно программу ватсап в онлайн режиме.
Однако есть несколько особенностей этого способа.
Во-первых, лучшего всего для установки онлайн WhatsApp использовать браузер Google Chrome. Во-вторых, работать WhatsApp будет только в том случае, если на телефоне программа будет включена.
Второй способ — скачать приложение ватсап на компьютер
Для того чтобы воспользоваться официальным приложением ватсап для компьютеров необходимо:
- Скачать ватсап на компьютер с официального сайта www.whatsapp.com. Не забывайте правильно выбрать разрядность вашей операционной системы. Хотя я почти на 100% уверен, что у вас стоит 64 битная ОС.
- Далее установить программу, следуя всем инструкциям и правилам установки.
- После чего открыть приложение и просканировать код через телефон для синхронизации.
Скачиваем приложение Ватсап на свой компьютер
После открытия, приложение потребует просканировать QR-код. Сделать это можно с помощью мобильной программы ватсап. (Важно знать, что новая версия ватсап требует перед установкой просканировать QR-код и после чего позволяет устанавливать программу на компьютер)
Теперь программа будет работать на компьютере.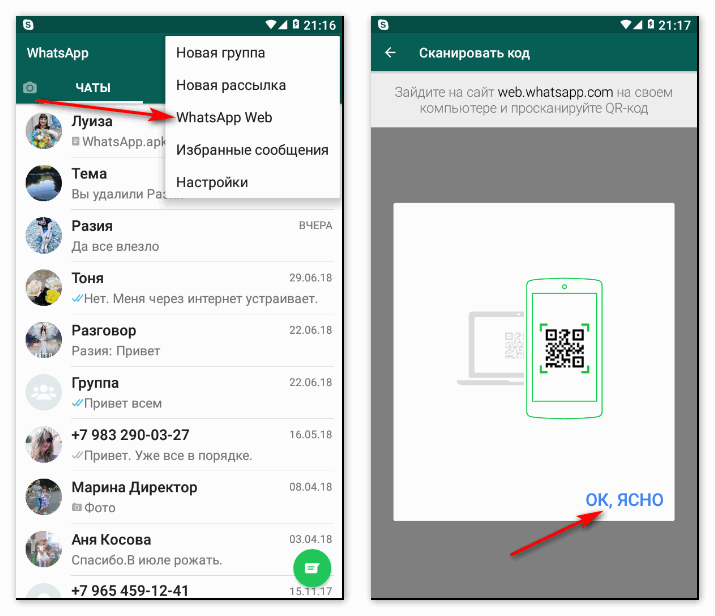 В ней можно будет использовать весь функционал, который есть и в мобильной версии. Контакты, как и в предыдущей версии автоматически перейдут на пк.
В ней можно будет использовать весь функционал, который есть и в мобильной версии. Контакты, как и в предыдущей версии автоматически перейдут на пк.
Третий способ — эмуляция Андроид ОС на компьютере
Для этого нужно скачать в сети специализированный эмулятор, который будет имитировать операционную систему Android на ПК. Таких программ на просторах интернета существует множество. К самым популярным можно отнести
BlueStacks — эмулятор Андроид ОС, который поможет зайти в мобильную версию ватсап
После установки такого эмулятора, необходимо зарегистрироваться или авторизоваться в Google Play Market. После чего с магазина скачать WhatsApp и использовать его обычным способом на персональном компьютере, как будто вы пользуетесь смартфоном. После установки приложения, потребуется один раз подтвердить номер мобильного телефона с помощью смс. Это действие необходимо совершить всего один раз, поэтому можете смело использовать виртуальный номер для получения СМС.
Этот способ является весьма удобным и не требует QR-кода. С помощью эмулятора программа работает практично и позволяет использовать все функции мобильного WhatsApp без поддержки смартфона.
Вывод
Все эти три способа позволяют достаточно быстро и без особых усилий запустить ватсап на компьютере, использовать его в качестве удобного и быстрого приложения для обмена сообщениями с другими пользователями. Как по мне, так первый способ (веб версия) является самым оптимальным. Вам же может по душе другой. Дело вкуса.
Но самое главное, что используя ватсап через компьютер, пользователю будет доступен весь функционал приложения для комфортного пользования. В Ватсап ценят своих пользователей и это чувствуется.
3 Способа Запустить WhatsApp На Компьютере Windows
Здравствуйте, уважаемые читатели!
Начну с небольшой истории — один мой знакомый однажны сидел на работе и его переписку со свей девушкой через телефон заметил начальник — сложно упустить из виду, когда взгляд сотрудника то и дело с монитора перемещается куда-то под стол. Так вот после того, как он получил хорошего «атата», мне пришлось сделать для него подробную инструкцию «на чисто русском языке» том, как использовать Ватсап на компьютере Виндовс, чтобы больше не отвлекаться на Android и держать свои глаза в экране компьютера Сегодня решил поделиться с ней и с вами.
Так вот после того, как он получил хорошего «атата», мне пришлось сделать для него подробную инструкцию «на чисто русском языке» том, как использовать Ватсап на компьютере Виндовс, чтобы больше не отвлекаться на Android и держать свои глаза в экране компьютера Сегодня решил поделиться с ней и с вами.
Способы работы с WhatsApp
На самом деле, мне известно два способа скачать и запустить WhatsApp на компьютере, при чем совершенно бесплатно:
- Приложение WhatsApp для Windows 7 и 10
- Веб-версия Ватсап для Виндовс
- Через эмулятор Android
Рассмотрим подробно каждый из них.
Ватсап на компьютере Windows 7 и 10 — через веб интерфейс или программу?
Самое простое — скачать бесплатное приложение WhatsApp и установить на свой компьютер. Версия для Windows 7, 8 или 10 появилась относительно недавно, так как год назад, помнится, когда случилась описанная выше ситуация, ее еще не было. Скачать ее можно с официального сайта, чтобы потом установить на компьютер, причем есть вариант как для Windows, так и для MAC.
Однако, если вы не знали, то у сервиса WhatsApp имеется бесплатный веб-интерфейс, через который можно легко отправлять и получать сообщения с компьютера без установки программы на Windows. При этом никаких отличий или преимуществ web-версии от приложения нет — и то и другое будут работать при соблюдении одного условия:
ПК и телефон, с установленным приложением Ватсап должны быть подключены к одному роутеру
Спрашивается, зачем его скачивать на компьютер и засорять Виндовс, если можно пользоваться без установки — причем, все на русском языке?? Правильно, не за чем.
Запуск WhatsApp на ПК
Запускаем его на телефоне и кликаем по значку меню в правом верхнем углу — из выпавшего списка выбираем «WhatsApp Web»
Показать результатыПроголосовало: 13103
Далее нас попросят зайти с компьютера на страницу web.whatsapp.com и отсканировать QR-код, который будет на ней изображен
Заходим на сайт по ссылке, нажимаем на телефоне «ОК, ясно» и производим это несложное действие
У меня телефон отреагировал на это довольным виброоткликом. После чего на компьютере Виндовс открылось окно программы Ватсап.
После чего на компьютере Виндовс открылось окно программы Ватсап.
Как скачать WhatsApp на компьютер через бесплатный эмулятор Андроид для Виндовс 7 и 10
Наконец, третий рабочий способ запустить Ватсап на компьютере, при этом также без установки, — через эмулятор Android BlueStacks.
То есть по сути мы запускаем на компьютере с Windows вторую операционную систему Андроид, и в ней устанавливаем мобильную версию приложения Whatsapp — работать она будет точно также, как на телефоне, то есть при первом запуске нужно будет
- выбрать страну,
- указать свой мобильный номер,
- подтвердить установку кодом из СМС.
Но зато уже не нужно одновременной работы компьютера и смартфона в одной wifi сети.
Спасибо!Не помоглоЦены в интернете
Александр
Выпускник образовательного центра при МГТУ им. Баумана по специальностям «Сетевые операционные системы Wi-Fi», «Техническое обслуживание компьютеров», «IP-видеонаблюдение». Автор видеокурса «Все секреты Wi-Fi»
Задать вопрос
WhatsApp Web — вход в Ватсап Веб Онлайн
WhatsApp Web — онлайн версия приложения для входа с компьютера и телефона.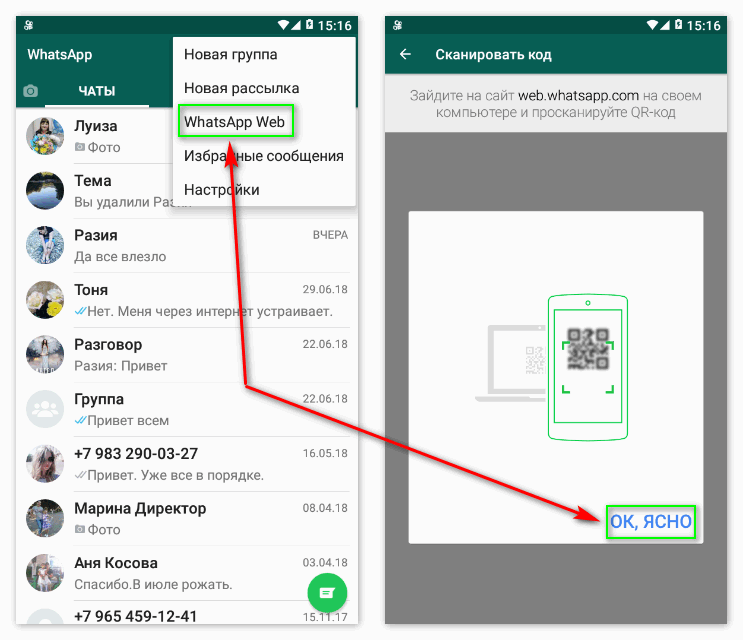 Войдите на Ватсап Веб и общайтесь через сайт точно так же, как и в мобильной версии.
Войдите на Ватсап Веб и общайтесь через сайт точно так же, как и в мобильной версии.
Как войти в Ватсап Веб Онлайн?
Веб-версия WhatsApp работает в тесной связке с мобильным приложением – в нем проводится авторизация. Пользователю потребуется компьютер или ноутбук, подключенный к интернету, и любой браузер. Операционная система особого значения не имеет, но большинство людей пользуется компьютерами на базе Windows.
Пошаговая инструкция входа
- Перейдите на официальный сайт WhatsApp по прямой ссылке из данной статьи – откроется страница с QR-кодом.
- Возьмите в руки смартфон с установленным приложением – запустите приложение, коснитесь значка из трех точек в верхнем правом углу и коснитесь пункта WhatsApp Web.
- Коснитесь значка с символом «+» на открывшейся странице – запустится камера, которую нужно навести на QR-код.
Спустя несколько секунд на экране компьютера запустится веб-версия одного из самых популярных мессенджеров в мире.
На фотографирование QR-кода отводится примерно одна минута. По прошествии минуты необходимо кликнуть мышью по значку с кодом для его перезагрузки.
Обратите внимание – под QR-кодом располагается галочка «Оставаться в системе». Установите ее, если планируете пользоваться WhatsApp Web с данного компьютера на постоянной основе. Снимите галочку, если компьютером пользуются несколько пользователей – в противном случае они получат беспрепятственный доступ к переписке.
Установите ее, если планируете пользоваться WhatsApp Web с данного компьютера на постоянной основе. Снимите галочку, если компьютером пользуются несколько пользователей – в противном случае они получат беспрепятственный доступ к переписке.
WhatsApp Web на компьютере
Ватсап Онлайн – это средство для общения в популярном мессенджере прямо с компьютера. В нем предусмотрена система уведомлений, информирующая о получении новых сообщений. Для успешной работы телефон должен быть подключен к интернету на постоянной основе.
В настройках веб-приложения доступны следующие инструменты:
- Смена обоев – предусмотрена широкая палитра цветов от белого до черного, которыми закрашивается чаты с собеседниками.

- Работа с блокировками – пользователи могут блокировать своих собеседников или удалять их из черного списка.
- Создание групповых чатов – отличный инструмент для коллективного общения или рабочего мозгового штурма.
- Редактирование профиля – поддерживается загрузка новых аватарок, редактирование имени и дополнительных сведений.
- Просмотр архивных чатов – сюда помещаются редко используемые чаты с собеседниками, чтобы они не мешались в общем списке.
- Просмотр избранных сообщений – отдельный раздел с сообщениями, помеченными как избранные.
- Работа с контактами – отключение звука для отдельных контактов, просмотр дополнительной информации, блокировка, удаление чатов, отправка жалоб на спам.

- Отправка данных – помимо текстовых сообщений, возможна отправка фото и видео, контактов и произвольных документов. Работает отправка фото с веб-камеры.
Также поддерживается отправка голосовых сообщений. Выберите собеседника, нажмите на символ микрофона и произнесите сообщение – оно будет отправлено выбранному собеседнику.
При отключении смартфона от интернета работа WhatsApp Web прерывается до восстановления связи. В это время пользование сервисом невозможно. Дополнительно предусмотрено оповещение о низком заряде аккумулятора.
Скачать WhatsApp на компьютер
Ватсап на компьютере может работать не только в виде веб-сервиса, но и в виде программы для Windows и Mac OS. Скачайте ее с официального сайта и авторизуйтесь по вышеописанной схеме – программа и веб-сервис идентичны.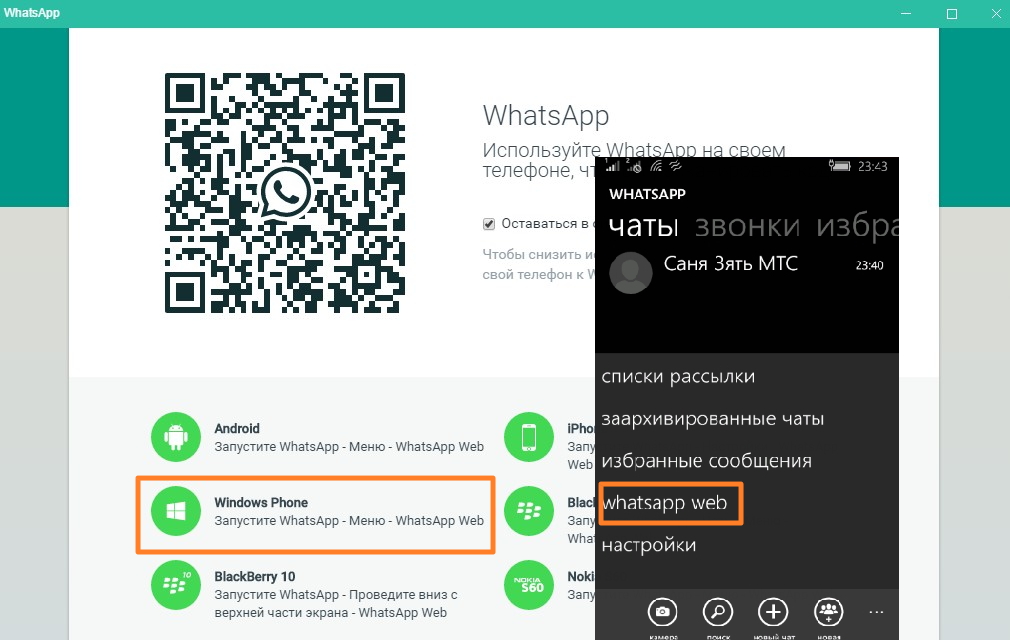 Поддерживаемые операционные системы – Windows 8 и выше (32 или 64 разряда), Mac OS X 10.10 и выше.
Поддерживаемые операционные системы – Windows 8 и выше (32 или 64 разряда), Mac OS X 10.10 и выше.
Как и в случае с веб-сервисом, работа программы невозможна без подключенного к интернету смартфона с мобильным приложением WhatsApp. При отключении устройства от сети необходимо дождаться переподключения. Допускается подключения компьютера и смартфона к интернету через разных провайдеров.
WhatsApp в браузере Opera
В популярном браузере Opera включен встроенный клиент WhatsApp Wep. Он вызывается нажатием фирменного значка мессенджера в левом меню. Вход в Ватсап Веб Онлайн производится согласно описанной в статье инструкции.
Несомненным преимуществом встроенного клиента является возможность работы в фоновом режиме. Авторизуйтесь и скройте мессенджер, нажав на его иконку. При получении сообщения на иконке появится красный кружок.
Для удобства работы запустите встроенный клиент и кликните на ссылку «Получать оповещения о новых сообщениях – Включить уведомления на рабочем столе». Теперь, при получении очередного сообщения, на рабочем столе появится уведомление.
WhatsApp в виде плагинов
Для всех популярных браузеров написаны плагины, позволяющие работать с мессенджером. Вот лишь несколько из них:
- WhatsApp RTL.
- WhatsApp For PC.
- Desktop messenger for WhatsApp.
Откройте магазин дополнений для своего браузера, впишите в поисковую строку наименование мессенджера и установите один из предложенных плагинов. Авторизация выполняется по единой схеме с использованием QR-кода.
WhatsApp Web на телефоне
Для работы с мессенджером на смартфоне и планшете используйте стабильно работающее оригинальное приложение. Возня с браузерной версией на мобильных устройствах совершенно не стоит потраченного времени. Установите приложение из магазина Play Market или App Store, авторизуйтесь с телефона и наслаждайтесь общением.
Какие могут быть проблемы при использовании WhatsApp Online?
Сервис WhatsApp Online работает предельно стабильно и не вызывает каких-либо проблем. Работоспособность сервиса нарушается при отключении смартфона от интернета. Подключите устройство к сети и общайтесь в прежнем режиме.
При низком заряде батареи сервис высветит предупреждение и предложит подключить зарядное устройство для зарядки аккумулятора. Работоспособность сервиса при низком заряде не нарушается – он просто рекомендует зарядить батарею.
Обратите внимание – веб-версия WhatsApp работает только в одном браузере. Например, если при общении через браузер Opera произойдет подключение через Google Chrome, то Opera оповестит об использовании сервиса на другом устройстве.
Появились опасения, что кто-то может получить доступ к переписке при общении на компьютере со множеством пользователей? Запустите мобильное приложение, перейдите в меню WhatsApp Web и выйдите со всех устройств или из какого-то определенного устройства.
Одновременная установка WhatsApp на компьютере и различных смартфонах
от: 30-07-2017 22:38 | раздел: «Софт» / Программы и приложения
WhatsApp — отличное приложение для обмена сообщениями. Сегодня оно насчитывает около миллиарда пользователей ежедневно. Но как иногда бывает неудобно слишком долго общаться с помощью исключительно смартфона.
Несмотря на большую популярность данного сервиса, далеко немногие до сих пор знают, что WhatsApp нисколько не привязан к вашему телефону. Вы свободно можете использовать его и на своем компьютере. На нем не только приятнее рассматривать присланные фотографии, но и читать длинные тексты, а также быстро прокручивать групповые сообщения в поисках нужного вам.
WhatsApp Web, можно настроить так, чтобы у вас был доступ к приложению сразу в двух местах вместо одного, при этом все ваши сообщения будут синхронизированы между двумя устройствами.
Любой, у кого есть следующие устройства, может настроить WhatsApp Web:
- Android
- IPhone (iOS 8.1 и выше)
- Windows (8.0 и 8.1)
- Nokia S60
- Nokia S40 EVO
- BlackBerry
- BlackBerry 10
Если ваш гаджет есть в списке, продолжаем…
Первое, что вам нужно сделать,- это перейти на сайт web.whatsapp.com со своего компьютера. Одновременно убедитесь, что ваш телефон по-прежнему присоединен к интернету через мобильное соединение или Wi-Fi. Это важно, ведь именно с его помощью вы сможете присоединить WhatsApp Web к вашей учетной записи.После того, как вы перейдете по ссылке, вы увидите экран, похожий на этот:
Это важно, ведь именно с его помощью вы сможете присоединить WhatsApp Web к вашей учетной записи.После того, как вы перейдете по ссылке, вы увидите экран, похожий на этот:Следующий шаг: открываем WhatsApp на вашем телефоне и настраиваем его на синхронизацию с WhatsApp Web.Вот как это сделать на каждом из вышеуказанных смартфонов:
- На Android: в окне чатов > Меню > WhatsApp Web.
Chats screen > Menu > WhatsApp Web
- На Nokia S60 и Windows Phone: перейдите в меню > WhatsApp Web.
Menu > WhatsApp Web
- На iPhone: перейдите в Настройки > WhatsApp Web.
Settings > WhatsApp Web
- На BlackBerry: перейдите в раздел Чаты > Меню > WhatsApp Web.
Chats > Menu > WhatsApp Web
- На BlackBerry 10: Проведите свайпом вниз по экрану > WhatsApp Web.
- На Nokia S40: Проведите вверх снизу экрана > WhatsApp Web.

Swipe up from bottom of screen > WhatsApp Web
Вот как это выглядит на iPhone. Как только вы нажмете «WhatsApp Web / Desktop», приложение получит доступ к камере вашего телефона, чтобы вы могли сканировать QR-код на экране своего компьютера.
После сканирования QR-кода, откроется WhatsApp Web, где вы сможете начать общаться. при этом все ваши настройки и беседы, которые были сохранены в мобильном приложении, появятся и здесь.Если хотите, вы также можете скачать WhatsApp Web для своего Mac или Windows PC. Пользователям Mac потребуется Mac OS X 10.9 и выше, а пользователям Windows потребуется Windows 8 и выше.
Подписывайтесь и читайте новости от ITквариат раньше остальных в нашем Telegram-канале !
Поделитесь этой новостью с друзьями!
Иван Ковалев
ИсточникЗаметили ошибку? Выделите ее мышкой и нажмите Ctrl+Enter!
И еще на эту тему…
 Компактный NAS-сервер Thecus N2810
Компактный NAS-сервер Thecus N2810А что вы об этом думаете? Напишите нам!
Как зайти в Ватсап через компьютер по номеру телефона онлайн
Мессенджеры – это самый популярный способ онлайн-общения сегодня. Пользователь хочет попадать в любимый мессенджер со всех устройств – с телефона, с планшета и даже заходить через компьютер. Поэтому у разработчиков приложений для общения выбор не велик: или удовлетворять желания пользователей, или молча смотреть, как их аудитория перебирается к конкурентам. WhatsApp к последним точно не относится: запустить его можно на любых устройствах. Легко ли зайти в Ватсап через компьютер? Конечно! А как, сейчас разберемся.
WhatsApp Web – что это и зачем?
Сегодня у среднестатистического пользователя нет такой привязки к стационарному устройству, как десять лет назад. Он открывает любимые приложения с телефона, рабочего компьютера, домашнего ноутбука и может проверять почту, мессенджеры и социальные сети с устройств друзей. Учитывая эти особенности поведения своего пользователя, разработчики Вацап сделали web-версию своего приложения.
Преимущество веб-версии в том, что Ватсап становится доступен с любого устройства, подключенного к сети Интернет. И не нужно скачивать загрузочные файлы и устанавливать Вацап на компьютер. Последнее особенно актуально для тех пользователей, которые заходят поболтать с друзьями в рабочее время с компьютера, на который невозможно без разрешения администратора установить никакой софт. Веб-версия решает их проблему, давая возможность обмениваться с друзьями сообщениями легко, быстро и бесплатно.
Как открыть WhatsApp Web?
Чтобы начать пользоваться WhatsApp Web, нужно перейти на официальную страницу веб-версии Вацап. Она доступна по ссылке: https://web.whatsapp.com/.
Когда страница откроется, первое, что вы увидите – огромный QR-код. Не заметить его сложно, он занимает значительную часть экрана.
Следующий шаг – это, конечно же, просканировать код. Часто пользователи не читают текст на странице и пытаются сделать это при помощи стандартного сканера на телефоне. Это не работает. Делая так, вы просто получите длинную ссылку, которую можно будет только скопировать. Но даже это не поможет вам войти в веб-версию Ватсап.
Правильный путь – использовать для сканирования кода Ватсап на вашем мобильном устройстве. Но пока вы будете запускать приложение и искать в нём сканер, QR-код может пропасть с экрана и потребовать перезагрузки – на месте QR-кода появится зелёный кружок, на который нужно будет нажать, чтобы код появился снова.
Это нормально. Паниковать не нужно. Для экономии времени и нервов рекомендуем сначала найти сканер в WhatsApp на мобильном, а уже затем перезагружать QR-код.
Вот пошаговая инструкция, как залогиниться в Ватсап на компьютере:
1. Запускаете Вацап с телефона.
2. Заходите в меню (с помощью кнопки «три точки»).
3. В меню находите пункт “WhatsApp Web” и нажимаете на него.
4. Если вы всё делали правильно, откроется страница с инструкциями. Следуя им, вам необходимо направить свой мобильный на компьютер, где в браузере открыта страница с WhatsApp Web. Нажмите на кнопку с надписью «Ок, ясно», чтобы перейти к сканированию.
5. Направьте своё устройство на QR-код в запущенном с компьютера браузере и просканируйте его. Если QR-код пропал, нажмите на зелёную кнопку, чтобы он появился снова.
Что нужно помнить, пользуясь веб-версией Вацапа?
Когда вы просканируете QR-код на компьютере, то увидите свою страницу Ватсап на экране. Только не спешите отключать Интернет на мобильном. Так как аккаунт привязан к номеру телефона, общаться в веб-версии вы сможете только тогда, когда запущен WhatsApp на мобильном. Если Интернет на телефоне пропадет, WhatsApp Web тут же отключится. Это основной недостаток веб-версии приложения.
А чтобы всё работало отлично, заходите на WhatsApp Web через браузер Google Chrome. В других браузерах часто возникают ошибки, вследствие которых QR-код просто не отображается на экране, из-за чего пользователь не может даже войти в WhatsApp Web.
Это всё, что необходимо знать, если вы хотите заходить в мессенджер с компьютера. Разработчики WhatsApp отлично поработали над веб-версией мессенджера. Она легкая, понятная и удобная. С её помощью можно обмениваться сообщениями быстрее, чем с мобильного устройства. К тому же запустить её можно с любого компьютера. Единственное неудобство – это необходимость подключения к сети сразу двух устройств: и телефона, и компьютера. Однако в эпоху Wi-Fi эта проблема легко решается.
Как пользоваться WhatsApp на компьютере
У нас часто спрашивают, как можно запустить WhatsApp на планшете или компьютере. Такая возможность действительно очень полезна, но почему-то WhatsApp до сих пор не реализовал такую функциональность своего мессенджера. Напомню, самого популярного в мире! Возможно, разработчиков и так все устраивает или просто это их жизненная позиция, но это ненормально. Я бы с удовольствием пользовался именно WhatsApp, если бы мне дали кроссплатформенность и возможность удобно отправлять файлы. Собственно то, что почти с самого начала было у Telegram. Ну, да ладно, это лирические отступление. Сегодня расскажу, как все же можно запустить WhatsApp на любом компьютере. В этом нет ничего сложного, но знают об этом не все.
Самый популярный мессенджер в мире по многим рейтингам.
В чем плюсы переписки в WhatsApp
Многие любят именно WhatsApp за его простоту. Как-то в нем все просто и дружелюбно для пользователя. Нет никаких сложностей с группами, каналами, отправкой файлов и стикеров. Чисто автомат Калашникова — просто установил и пользуешься.
Впрочем, почему нельзя перенести эту функциональность на компьютер? Просто напиши приложения для MacOS и Windows и все. Люди скажут спасибо и будут с еще большим удовольствием пользоваться именно этим мессенджером. А если сделать приложения для планшетов, то вообще цены вам, ребята, не будет.
Вместо этого разработчики и руководители WhatsApp сами знаете, что мнут и не выпускают полноценного клиента для чего-либо, кроме смартфонов. Как же можно обойти эту недоработку?
Как установить WhatsApp для компьютера
Прежде всего надо понимать, что устанавливать на компьютер ничего не придется. Исключением станет только тот компьютер, с которого ни разу не выходили в Интернет и на котором не установлен браузер. Для этого компьютера надо будет только установить любой браузер.
Суть работы WhatsApp на компьютере заключается как раз в WEB-версии мессенджера. Вы открываете страницу https://web.whatsapp.com, и вам будет предложено сканировать QR-код. Далее надо запустить приложение WhatsApp на телефоне и нажать на три точки в правом верхнем углу.
Так настраивается WhatsApp Web на Android.
В выпадающем меню следует выбрать пункт WhatsApp Web и после этого сканировать QR-код (о преимуществах этих кодов и их истории мы уже говорили ранее) с экрана компьютера. Почти моментально соединение будет установлено.
Если у вас iPhone, надо будет перейти в настройки приложения, там выбрать ”WhatsApp Web” и далее так же сканировать QR-код с экрана компьютера.
Так настраивается WhatsApp Web на iPhone.
Раньше такая возможность работала только при нахождении в одной сети Wi-Fi. Теперь в большинстве случаев можно пользоваться таким способом, даже если смартфон подключен через сотовую сеть, а компьютер через стационарный Wi-Fi.
Единственным приятным моментом в Web-версии WhatsApp будет то, что она предупредит, если у вашего смартфона садится аккумулятор. Больше плюсов в этом сложном способе нет и куда проще запускать приложения вроде Telegram и спокойно пользоваться мессенджером. Если пользуетесь Telegram, подписывайтесь на наш новостной канал.
Впрочем, я зашел издалека. У WhatsApp есть приложение, но это больше похоже на какую-то насмешку.
Можно ли на компьютер скачать WhatsApp
Скачать WhatsApp для любого компьютера в виде отдельного приложения можно с официального сайта WhatsApp.com. Вот только после скачивания и установки вы сразу же получите до боли знакомое предупреждение.
Отсканировали код и можно пользоваться.
Вам в очередной раз расскажут, как надо сканировать QR-код через приложение на смартфоне. Лично мне кажется, что это какое-то издевательство. Ладно, версия для браузера работает с таким сканирование, но почему нельзя что-то изменить и сделать нормальное приложение, я понять не могу.
Даже если вы не можете этого сделать, зачем тогда писать приложение? Можно спокойно пользоваться и Web-версией.
Нас сайте WhatsApp можно скачать приложения для всех устройств.
Как отправлять файл через WhatsApp на компьютере
Вы не ограничены только текстом в ваших сообщениях, которые отправляете через WhatsApp на компьютере. Также вы можете отправлять файлы. Для этого нажмите на значок скрепки в правом верхнем углу чата и вы сможете выбирать между различными типами вложений. Значок «Фото и видео» позволяет добавлять файлы, которые вы уже сохранили на жестком диске, но вы также можете использовать кнопку камеры для новых снимков. У вас также есть возможность отправки документов (любой другой тип файла).
Мы знаем, как экономить батарею вашего смартфона. Например, как снизить расход заряда в WhatsApp на Android.
Можно ли пользоваться WhatsApp на нескольких устройствах
Пользоваться WhatsApp на нескольких устройствах можно, но только в том случае, если одно из них смартфон, а второе — подключенный компьютер. В остальных случаях, если вы авторизуетесь на нескольких компьютерах, при каждой новой попытке авторизации у вас будет ”отваливаться” старое устройство. Можно запустить WhatsApp только на одном компьютере.
Во время попытки сделать это на втором компьютере, который был авторизован в сервисе, вы получите уведомление, что сессию надо перехватить. Как только вы нажмете соответствующую кнопку, на другом компьютере она будет завершена.
WhatsApp для Android получил обновление с ночной темой. Как включить?
Возможно, это делается из соображений безопасности, чтобы никто другой не смог воспользоваться вашей учетной записью, но мне кажется, можно найти более действенный метод борьбы за конфиденциальность. А заодно сделать так, чтобы людям было комфортно пользоваться этим, в целом неплохим, мессенджером.
Давайте устроим небольшой опрос. Ответьте в специальной форме ниже, чем вы предпочитаете пользоваться. Специально не буду включать вариант ”несколькими”, так как мы все пользуемся не одним мессенджером. Просто выберете тот, который вам больше нравится или которым вы пользуетесь чаще.
Как сделать резервную копию сообщений iPhone WhatsApp на ПК или Mac
Последнее обновление: | Широкоугольное программное обеспечение
Сводка
WhatsApp превратился в одно из самых популярных приложений для обмена сообщениями на рынке и широко используется для обмена мультимедийными данными и документами. Это означает, что содержание разговоров в WhatsApp ценно для многих пользователей. Вопрос в том, как вы можете сохранить эту информацию на свой компьютер?
В этой статье рассказывается, как сохранять чаты WhatsApp с iPhone на компьютер, а также как напрямую распечатывать сообщения WhatsApp с помощью TouchCopy.Сообщения, сохраненные и распечатанные с помощью TouchCopy, включают все содержимое ваших чатов, а также дату и время получения сообщений, а также любые изображения, видео или смайлики, включенные в чат. Также поддерживаются групповые чаты.
Чтобы сделать резервную копию WhatsApp на iPhone, выполните следующие действия …
- Запустите TouchCopy на своем ПК или Mac.
- Подключите iPhone к компьютеру с помощью кабеля USB.
- В TouchCopy щелкните вкладку «Сообщения».
- Ваши разговоры в WhatsApp отображаются под вашими SMS и iMessages. Прокручивайте свои разговоры в TouchCopy, пока не дойдете до разговоров в WhatsApp.
- Выберите чат WhatsApp, резервную копию которого вы хотите сохранить, и выберите формат для сохранения:
- Выберите место на вашем компьютере для сохранения.
- Нажмите «ОК», чтобы начать копирование!
Резервное копирование сообщений iPhone WhatsApp на Mac с помощью TouchCopy
Подробные инструкции по резервному копированию сообщений WhatsApp на ваш компьютер…
Полное пошаговое руководство
Если у вас есть сообщения WhatsApp на вашем iPhone, которые вам нужно скопировать на свой ПК или Mac, вы можете использовать TouchCopy, чтобы сохранить их и любые SMS, MMS или разговоры iMessage на свой компьютер!
— Во-первых, вам нужно открыть TouchCopy и подключить iPhone через USB или Wi-Fi (инструкции будут отображаться на экране, если вы застряли). Как только TouchCopy прочитает ваше устройство, перейдите на вкладку «Сообщения» в левой части TouchCopy.
Затем вы можете прокрутить список контактов, чтобы просмотреть различные сообщения, сгруппированные по типу (SMS, iMessage, WhatsApp). Ваши сообщения WhatsApp будут внизу этого списка — поэтому обязательно прокрутите вниз, чтобы найти раздел WhatsApp.
Оттуда вы можете выбрать беседу WhatsApp, которую хотите скопировать или распечатать, щелкнув имя контакта, с которым ведется беседа.В моем примере я выбрал групповой разговор, поэтому я щелкнул название моего группового разговора в WhatsApp: «Pathfinder — Rise».
— Вы также можете найти конкретный контакт с помощью поля поиска в TouchCopy. Например, я могу ввести «Адам» в поле поиска, затем нажать Enter на клавиатуре (или щелкнуть значок увеличительного стекла), чтобы быстро найти мой разговор с Адамом.
Вы даже можете использовать окно поиска, чтобы найти беседу по ключевому слову .Примером этого может быть случай, если я забыл имя контактного лица, но я знаю, что наш разговор был о страховании автомобилей. Я бы поискал по запросу «страхование автомобиля», и TouchCopy перечислит все разговоры, в которых упоминается «страхование автомобиля». А, теперь я вспомнил, я разговаривал с Томом о страховании автомобиля!
— Теперь, когда вы просматриваете выбранную беседу в предварительном просмотре TouchCopy, вы сможете видеть все виды материалов, таких как отправленные и полученные сообщения, смайлы, изображения, видео и GIF-файлы, а также важную информацию, такую как дата и время каждого сообщение было отправлено.
Теперь та часть, для которой вы здесь: выберите формат, в котором вы хотите сохранить беседу на свой компьютер:
- «Копировать сообщения» (ПК) / «Копировать на Mac» — скопируйте выбранный разговор WhatsApp на свой ПК / Mac в виде файла HTML. HTML-файлы можно открывать в любом интернет-браузере (например, Google Chrome, Internet Explorer, Safari …). TouchCopy также создаст папку с именем выбранного контакта, содержащую фотографии и видео, отправленные и полученные в рамках ваших чатов WhatsApp.
- Сохранить PDF — Как следует из названия, эта опция сохранит выбранную беседу как документ PDF на вашем компьютере. PDF-файлы удобны для обмена и удобны для чтения. Любые отправленные или полученные изображения будут отображаться в PDF-файле, но видео не включены в этот формат.
- Сохранить текст — этот последний вариант сохранит вашу беседу в виде простого текстового файла. Этот вариант отлично подходит для пользователей, которым не нужны такие мультимедиа, как изображения или видео, и нужен только текст (без наворотов).
— Ваши чаты в WhatsApp также можно распечатать с вашего ПК или Mac прямо из TouchCopy. Просто нажмите «Печать», чтобы распечатать выбранный разговор.
На вашем ПК или Mac откроется окно предварительного просмотра. Здесь вы можете настроить ориентацию страницы и размер печати. Как только вы будете довольны настройками печати, нажмите значок принтера, чтобы начать печать!
Распечатка ваших сообщений, созданная TouchCopy, будет выглядеть точно так же, как при предварительном просмотре печати.Этот вариант отлично подходит для пользователей, которым нужна надежная бумажная копия своих сообщений.
Как перенести сообщения WhatsApp на новый телефон
Если ваша цель — передать сообщения на другое устройство, а не на компьютер, вам нужно будет использовать другой метод, отличный от описанного выше.
Прочтите нашу другую статью поддержки, если вам нужно перенести сообщения WhatsApp на новый телефон.
Нужна дополнительная информация? Посмотрите наше видео о том, как сохранить сообщения iPhone на компьютер:
Не забывайте ставить лайки и делиться с друзьями!
Издатель: Широкоугольное программное обеспечение Вернуться к поддержке TouchCopyРезервное копирование сообщений WhatApp с iPhone на компьютер
Компьютеры и смартфоны дали нам невероятную возможность вернуться к старым воспоминаниям.Будь то все цифровые фотографии, сделанные вами за долгие годы, призраки, ожидающие в старых видеоиграх, или общение с друзьями и семьей, легко впасть в ностальгию.
Но технологии несовершенны, и вы можете потерять все эти воспоминания, если не будете регулярно их резервировать. Чаты WhatsApp ничем не отличаются. Если у вас нет резервной копии и с вашим iPhone что-то случится, все эти воспоминания могут уйти навсегда.
Давайте посмотрим, как сделать резервную копию WhatsApp, чтобы ваши чаты были защищены от неожиданных проблем.
Как сделать резервную копию WhatsApp на вашем iPhone и ПК
Есть 4 способа сделать резервную копию ваших сообщений WhatsApp:
- iCloud Drive
- Резервная копия iTunes
- Экспорт разговоров из WhatsApp
- Keepster
Каждый из них имеет разную степень полезности, поэтому давайте подробно рассмотрим, как каждый из них работает.
Резервные копии iCloud Drive
Резервное копированиеiCloud Drive — встроенная функция на всех iPhone.Он позволяет создавать резервные копии информации с телефона в учетной записи iCloud, сохраняя все в «облаке». В большинстве приложений для iPhone, включая WhatsApp, есть возможность выполнять резервное копирование информации таким образом.
Эти резервные копии выполняются в фоновом режиме автоматически, поэтому вам не нужно помнить о резервном копировании. Чтобы настроить резервное копирование iCloud Drive для WhatsApp, выполните следующие действия:
- Откройте «Настройки», нажмите на баннер Apple ID вверху, а затем нажмите на iCloud.
- Прокрутите вниз, чтобы найти WhatsApp в списке, и коснитесь переключателя, чтобы включить его.
- Запустите WhatsApp
- Нажмите на меню «Настройки» (шестеренка), затем на кнопку «Чаты» и «Резервное копирование чата».
- Нажмите «Создать резервную копию», чтобы запустить резервное копирование.
- Включите переключатель Автозагрузка и выберите, как часто вы хотите выполнять резервное копирование.
- Включите «Включить видео», если вы также хотите сохранять видео.Имейте в виду, что они могут быть довольно большими и занимать много места в хранилище iCloud.
Создав резервную копию сообщений в iCloud, вы можете восстановить их, если что-то случится с вашим телефоном или вы замените его новым устройством. Но с отдельными сообщениями работать нельзя, все или ничего.
Резервное копирование iTunes на Mac или ПК
Резервное копирование iPhone с помощью iTunes на Mac или ПК — еще один вариант, но он даже менее специфичен, чем первый метод.Вместо резервного копирования сообщений WhatsApp будет выполнено резервное копирование всего на вашем iPhone.
Нет возможности восстановить только WhatsApp. Если что-то пойдет не так и вы восстановите данные из этой резервной копии, ваш iPhone вернется туда, где он был, когда вы делали резервную копию. Электронная почта, фотографии, WhatsApp и все остальное вернутся к этому «снимку».
Чтобы создать резервную копию iPhone с помощью iTunes, выполните следующие действия:
- Подключите iPhone к компьютеру с помощью кабеля Lightning.
- Откройте iTunes и щелкните значок устройства iPhone в левом верхнем углу.
- Нажмите кнопку «Создать резервную копию сейчас» в центре экрана.
- Если ваш iPhone зашифрован, введите пароль шифрования.
Это позволит сохранить полную резервную копию на вашем компьютере.
Экспорт разговоров из WhatsApp
Если вы хотите сохранять разговоры таким образом, чтобы их можно было читать по отдельности, экспорт их из приложения WhatsApp поможет.Вы можете экспортировать свои сообщения в другие приложения на вашем iPhone, такие как «Сообщения», «Заметки» или «Почта».
Текст беседы будет отправлен в другое приложение, где вы можете сохранить его, чтобы прочитать или отправить кому-нибудь еще. Вы можете делать это только с одним разговором за раз, и нет никакого способа организовать сообщения в разговоре. Вы получите один длинный документ со всеми сообщениями.
Чтобы экспортировать разговоры из WhatsApp, выполните следующие действия:
- Откройте WhatsApp, нажмите «Чаты» и найдите беседу, которую хотите экспортировать.
- Проведите по беседе справа налево и нажмите кнопку «Еще».
- Выберите «Экспорт чата», затем выберите, куда вы хотите отправить его из общего листа (заметки, сообщения, почта и т. Д.).
Если вы хотите экспортировать несколько разговоров, вам необходимо выполнить этот процесс для каждого из них отдельно.
Резервное копирование сообщений WhatsApp с помощью Keepster
Приложение Keepster позволяет создавать резервные копии сообщений WhatsApp, но после их резервного копирования вы можете искать определенные сообщения по ключевому слову, отправителю или дате.Вы также можете создавать папки и организовывать свои сообщения любым удобным для вас способом. Эта система резервного копирования дает вам максимальную гибкость при работе с вашими сообщениями после их сохранения.
Keepster также позволяет создавать печатные книги из ваших разговоров, чтобы вы могли превратить их в подарки и сувениры. Доступны версии для macOS и Windows 10, поэтому вы можете запускать их с любого современного ПК.
Он работает не только с WhatsApp. Keepster поддерживает несколько различных платформ обмена сообщениями, в том числе:
- iMessage
- ЛИНИЯ
- Hike Messenger
- Viber
Если вы используете разные приложения для общения с разными людьми, это идеальный способ сохранить все в одном месте.
Как сделать резервную копию сообщений WhatsApp с помощью Keepster
Сначала загрузите и установите приложение на свой компьютер. После его установки откройте приложение и создайте учетную запись Keepster. Убедитесь, что вы выбрали надежный пароль, чтобы ваши сообщения были в безопасности.
Keepster очень серьезно относится к вашей конфиденциальности. Резервная копия вашего сообщения полностью конфиденциальна и безопасна, она хранится локально на вашем компьютере. Keepster не имеет доступа к вашим данным и не читает сообщения, сохраненные в приложении.Вы можете узнать больше о конфиденциальности и безопасности приложения здесь.
После того, как приложение установлено и вы создали учетную запись, вы готовы сделать первую резервную копию. Имейте в виду, что вам нужно достаточно свободного места на вашем компьютере, чтобы сохранить все сообщения. Если у вас недостаточно места, вы получите сообщение при запуске процесса резервного копирования.
Подключите iPhone к компьютеру с помощью кабеля Lightning и примите все всплывающие уведомления о доверии.Щелкните вкладку «Резервное копирование» в приложении Keepster, затем нажмите кнопку «Создать резервную копию» внизу.
Предоставление полного доступа к диску
Если вы используете Mac, вам придется предоставить Keepster полный доступ к диску при первом запуске. Это функция безопасности macOS, гарантирующая, что только авторизованные вами приложения имеют доступ к вашим данным.
Чтобы предоставить доступ, нажмите кнопку «Открыть системные настройки» в Keepster. Откроется страница настроек полного доступа к диску в настройках.Щелкните значок замка в левом нижнем углу и введите системный пароль.
Затем нажмите кнопку +, найдите Keepster в списке установленных приложений и дважды щелкните его. Если вы получите сообщение с вопросом, хотите ли вы выйти из Keepster, щелкните позже.
Вернитесь к Keepster и нажмите синюю кнопку «Готово» внизу, чтобы перезапустить приложение.
Запуск резервного копирования
Чтобы создать резервную копию сообщений в Keepster, щелкните вкладку «Резервное копирование», а затем кнопку «Создать резервную копию» внизу.Нажмите кнопку с надписью «Щелкните здесь, чтобы открыть iTunes», а когда откроется iTunes, щелкните значок устройства iPhone в левом верхнем углу.
Нажмите кнопку «Создать резервную копию сейчас» в центре окна iTunes. Если ваш iPhone зашифрован, вам нужно будет ввести пароль шифрования, чтобы начать резервное копирование. После того, как iTunes завершит резервное копирование вашего телефона, вы можете отключить его от компьютера.
Затем вернитесь в приложение Keepster и снова щелкните вкладку «Резервное копирование».Должна появиться новая кнопка с подробной информацией о резервной копии, которую вы только что сделали в iTunes. Нажмите эту кнопку, чтобы начать процесс резервного копирования в Keepster.
Keepster создаст резервную копию всех ваших сообщений WhatsApp, и время, необходимое для этого, будет зависеть от того, сколько у вас сообщений. По завершении вы сможете использовать Keepster для поиска, систематизации и заказа печатных книг у них, если хотите.
После завершения резервного копирования щелкните меню «гамбургер» в Keepster и выйдите из системы, чтобы защитить свои сообщения от всех, кто использует тот же компьютер.
Посмотрите наше видео о начале работы с Keepster, чтобы увидеть этот процесс в действии. И посмотрите другие наши обучающие видео, чтобы узнать больше обо всех функциях Keepster.
Лучший вариант для резервного копирования WhatsApp
Любое резервное копирование лучше, чем полное отсутствие резервного копирования, поэтому использование любого из этих четырех методов — шаг в правильном направлении.Но если вы хотите знать, как создавать резервные копии сообщений WhatsApp, чтобы вы могли их искать, систематизировать и даже распечатывать, есть только один вариант — Keepster.
Сохранение сообщений WhatsApp в Keepster позволит вам расслабиться и не беспокоиться о том, что вы потеряете важные воспоминания в случае непредвиденной ситуации с iPhone. И если вы хотите быть особенно осторожными, нет причин, по которым вы не должны использовать какие-либо или все другие методы резервного копирования, которые мы здесь рассмотрели.
Ваши воспоминания слишком важны, чтобы оставлять их на волю случая, не так ли? Убедитесь, что у вас есть их резервные копии, пока не стало слишком поздно.
2 проверенных способа резервного копирования WhatsApp с iPhone на ПК
Получите 2 способа резервного копирования данных WhatsApp с iPhone на ПК и выберите лучший!
Настала эра приложений для социальных сетей, и WhatsApp тоже не остался позади. Его популярность и доступность ставят его на первое место в сфере обмена медиафайлами и документами.
Судя по всему, контент, которым публикуются в WhatsApp, является должным образом важным, поэтому требуется некоторая безопасность.Резервное копирование — идеальный вариант, особенно если он хранится на вашем повседневном гаджете, таком как компьютер. Может быть, у вас возникает много вопросов о том, как сделать резервную копию WhatsApp с iPhone на ПК. Не волнуйтесь, это наша следующая тема, поскольку мы раскроем 2 способа сделать это.
1. Резервное копирование сообщений WhatsApp с iPhone на компьютер MobileTrans — WhatsApp Transfer?
Второй вариант — сделать резервную копию сообщений WhatsApp с iPhone на ПК с помощью стороннего инструмента. MobileTrans — WhatsApp Transfer обладает высокой производительностью, когда речь идет о резервном копировании и восстановлении данных, включая чаты WhatsApp.
MobileTrans позволяет легко передавать историю WhatsApp и чаты, поскольку передача не ограничена. Все, что вам нужно, — это три простых шага, и ваши данные WhatsApp, такие как изображения, сообщения, вложения и многое другое, будут перенесены с вашего iPhone на ПК.
Функции, которые делают MobileTrans — WhatsApp Transfer популярным приложением для резервного копирования и восстановления
MobileTrans — передача WhatsAppРезервное копирование сообщений WhatsApp с iPhone на ПК одним щелчком мыши!
- • Резервное копирование истории чатов WhatsApp, фотографий, видео и вложений стало проще, чем раньше.
- • Перенос чатов WhatsApp с iOS на Android и наоборот.
- • Легко создавайте резервные копии ваших KIK, LINE, Viber и других чатов.
- • Процесс передачи быстрый и безопасный, без потери данных.
4,085,556 человек скачали его
4.5 / 5 ОтличноВыполните следующие действия для успешного резервного копирования.
Шаг 1. Подключите iPhone к ПК
После успешной загрузки и запуска запустите WhatsApp для резервного копирования iPhone на компьютер, выбрав опцию «Резервное копирование сообщений WhatsApp».
Затем подключите ваш iPhone как внешнее устройство к компьютеру. Компьютер должен отправить вам предупреждение об обнаружении нового устройства.
Шаг 2: Начните процесс резервного копирования
Как только компьютер распознает ваше устройство, процесс восстановления произойдет в один клик. Нажмите кнопку «Пуск», чтобы начать процедуру резервного копирования. На индикаторе выполнения будет отображаться время, оставшееся до завершения резервного копирования.
Узнайте больше из нашего руководства на YouTube:
2. Как сделать резервную копию WhatsApp с iPhone на ПК по электронной почте?
Отправка сообщений WhatsApp по электронной почте кажется простой, но как насчет их резервного копирования? Обычно он генерирует только файл TXT. Таким образом, с этим расширением файла за раз можно отправить только 10 000 сообщений.
Однако возможность восстановить их на свой iPhone — серьезный недостаток!
Таким образом, многие пользователи предпочитают создавать резервные копии сообщений WhatsApp со своего iPhone на ПК, используя свою электронную почту.С помощью высокотехнологичных устройств и смартфонов вы можете связать свои адреса электронной почты с приложением WhatsApp. Преимущество резервного копирования электронной почты в том, что оно легко доступно, если у вас есть подключение к Интернету. Опять же, ваши данные будут доступны в течение 30 дней, после чего вы сможете их восстановить. Чтобы сделать резервную копию истории чата электронной почты WhatsApp, выполните следующие действия.
- Запустите WhatsApp на своем смартфоне, а затем откройте беседу, резервную копию которой вы хотите сделать.
- Перейдите на панель навигации и коснитесь темы группы или имени контакта.
- Затем прокрутите вниз до пункта «Разговор по электронной почте».
- На этом этапе у вас есть возможность прикрепить мультимедиа или отправить контент по электронной почте без мультимедиа. Выберите свой вариант.
- Затем введите свой адрес электронной почты. Щелкните по кнопке «Отправить». Он отправит вашу историю чата в виде вложения к электронному письму.
- Используйте свои данные для входа в систему, чтобы получить доступ к своей учетной записи электронной почты с ПК.Вы также можете просмотреть другие чаты WhatsApp здесь.
3. Электронная почта VS. MobileTrans
| Функции | Электронное письмо | MobileTrans |
|---|---|---|
| Доступ к файлам во внутренней памяти телефона | НЕТ | ДА |
| Определяет причину потери файла или заминки | НЕТ | ДА |
| Хранит резервные копии в отдельной папке | ДА | ДА |
| Он может восстанавливать социальные приложения и создавать резервные копии, такие как LINE, Viber, WhatsApp. | НЕТ | ДА |
| Легко работать. | Немного сложный | Легкий |
| Вы можете выборочно восстанавливать данные | НЕТ | ДА |
| Позволяет передавать чаты WhatsApp между устройствами iOS и Android. | НЕТ | ДА |
Рекомендуется: резервное копирование сообщений WhatsApp с iPhone в iCloud.
Ваш iPhone можно связать с учетной записью iCloud.Таким образом, также возможно сделать резервную копию WhatsApp со своего телефона в iCloud, если целевое устройство связано с той же учетной записью iCloud. Вам нужно только подключение к Интернету, чтобы ваши данные автоматически синхронизировались с вашей учетной записью.
- Зайдите в настройки WhatsApp и нажмите «Чаты».
- Затем нажмите «Резервное копирование чата» на вашем iPhone.
- Затем нажмите кнопку «Сделать резервную копию сейчас». Вы также можете включить видео в резервную копию.
- Для восстановления данных WhatsApp переустановите WhatsApp на целевом устройстве, а затем свяжите его с той же учетной записью iCloud.
- Нажмите «Восстановить историю чата», чтобы восстановить резервную копию.
Заключение
Это наихудший сценарий — внезапное осознание того, что ваши важные данные были подделаны. Чтобы предотвратить такие ситуации, резервное копирование и восстановление данных играет важную роль в том, как сделать резервную копию WhatsApp с iPhone на ПК.Если вы не можете успешно выполнить резервное копирование чатов WhatsApp на ПК по электронной почте, рекомендуемый инструмент может выдержать любые ограничения и выполнить эффективное резервное копирование. MobileTrans — WhatsApp Transfer может легко передавать историю WhatsApp, помимо других функциональных функций.
Как сделать резервную копию сообщений WhatsApp с iPhone на компьютер
«У меня в WhatsApp тысячи сообщений и изображений. Это значительный кусок данных, который исчезнет навсегда, если я когда-нибудь потеряю свой iPhone.Мне интересно, есть ли способ сделать резервную копию чатов WhatsApp на компьютере и прочитать их, когда захочу ».
У вас есть важные разговоры в WhatsApp на iPhone 6, 6 Plus, 6S, 6S Plus или iPhone 7/8 / X, которые вы хотите сохранить или прочитать на своем ПК? Если да, то в этом руководстве будут продемонстрированы два подхода для пользователей iPhone, которые хотят создавать резервные копии чатов WhatsApp и читать их на компьютере.
Вариант 1. Отправить историю чата в WhatsApp по электронной почте и прочитать ее на компьютере
Резервное копирование сообщений iPhone WhatsApp на компьютер по электронной почте будет простым процессом.
1. Откройте беседу в WhatsApp, которую хотите сохранить.
2. Коснитесь имени контакта или темы группы на панели навигации.
3. Прокрутите вниз и нажмите «Разговор по электронной почте».
4. Выберите, хотите ли вы прикрепить мультимедиа или отправить беседу по электронной почте без мультимедиа.
5. Введите свой адрес электронной почты и нажмите «Отправить». Ваша история чата прикреплена к этому письму в виде текстового файла.
6. Войдите в свою учетную запись электронной почты на компьютере и просмотрите свои чаты в WhatsApp.
Вариант 2: резервное копирование сообщений WhatsApp с iPhone на компьютер через iTunes
пользователей iPhone, использующих iTunes для передачи сообщений WhatsApp с iPhone на компьютер, будут иметь два процесса.В любом случае убедитесь, что на вашем компьютере установлена последняя версия iTunes.
Первая часть невероятно проста. Подключите iPhone к компьютеру через USB-кабель и запустите iTunes. Выберите «Файл»> «Устройства»> «Резервное копирование», чтобы создать резервную копию содержимого вашего телефона.
Примечание. Лучше создать незашифрованную резервную копию, поскольку бесплатный экстрактор во второй части не может извлекать и сохранять данные из зашифрованной резервной копии.
Для второй части нужен сторонний инструмент.Загрузите iPhone Backup Extractor и установите его на свой компьютер. Бесплатная программа позволяет извлекать сообщения WhatsApp из резервной копии iTunes. Вы можете сохранять и просматривать историю чата на своем ПК одним щелчком мыши.
- Запустите Jihosoft iPhone Backup Extractor Free на своем ПК.
- Выберите резервную копию, содержащую ваши чаты WhatsApp, и нажмите «Далее».
- Выберите вложения WhatsApp и WhatsApp из перечисленных типов файлов, затем нажмите «Далее», чтобы начать сканирование.
- Когда сканирование будет завершено, вы можете просмотреть и подробно проверить сообщения WhatsApp.
- Отметьте те, которые вы хотите, и нажмите «Восстановить», чтобы сохранить их на свой компьютер в формате HTML для удобного просмотра.
Надеюсь, это руководство поможет вам в резервном копировании сообщений WhatsApp с iPhone на компьютер. Для тех из вас, кто хочет передавать текстовые сообщения с iPhone на компьютер для резервного копирования, это бесплатное программное обеспечение также может помочь. Если вы переходите на новый телефон, будь то iPhone или Android, вы можете передавать сообщения WhatsApp на новое устройство с помощью инструмента передачи данных с телефона.
Пожалуйста, включите JavaScript, чтобы просматривать комментарии от Disqus.Как сделать резервную копию WhatsApp с iPhone на ПК
Четыре проверенных способа резервного копирования WhatsApp с iPhone на ПК.
Зачем нужно резервное копирование WhatsApp с iPhone на ПК
Неудивительно, что WhatsApp — самое популярное приложение для обмена сообщениями в мире. Многие пользователи отправляют текстовые / голосовые сообщения, совершают голосовые / видеозвонки и обмениваются изображениями, видео, документами, местоположениями и многим другим ежедневно через платформу.Таким образом, можно с уверенностью сказать, что WhatsApp более или менее сохраняет ваши ценные данные.
Однако, поскольку на вашем iPhone или других мобильных устройствах может произойти потеря данных по таким причинам, как случайное удаление, обновление iOS и другие непредвиденные причины, вам потребуется создать резервную копию данных WhatsApp, если вы хотите избежать потери данных.
Многие пользователи делают резервную копию чата WhatsApp на ПК. Если вы хотите сделать то же самое, воспользуйтесь одним из приведенных ниже методов, чтобы создать резервную копию разговоров и вложений в WhatsApp на свой компьютер.
Метод 1. Как сделать резервную копию WhatsApp с iPhone на ПК с помощью профессионального программного обеспечения
Для резервного копирования WhatsApp разработано множество сторонних инструментов. EaseUS MobiMover — один из них. Это средство передачи данных iPhone, а также инструмент резервного копирования и восстановления WhatsApp. С помощью EaseUS MobiMover вы сможете:
- Создавайте резервные копии чатов, фотографий, видео, вложений и многого другого в WhatsApp со своего iPhone на компьютер, будь то ПК или Mac
- Восстановить сообщения WhatsApp на свой iPhone
- Передача сообщений WhatsApp на другой iPhone
Кроме того, этот инструмент также позволяет вам получить доступ к истории чата iPhone WhatsApp с вашего компьютера.
Если вы предпочитаете прямой и простой способ переноса данных WhatsApp с iPhone на ПК, попробуйте этот инструмент резервного копирования WhatsApp, чтобы сделать это.
Шаг 1. Подключите iPhone к компьютеру с помощью кабеля USB, запустите EaseUS MobiMover и выберите «WhatsApp»> «Резервное копирование».
Шаг 2. Выберите место для резервного копирования данных WhatsApp и нажмите «Резервное копирование», чтобы начать резервное копирование сообщений и вложений WhatsApp на ПК.
Шаг 3. Дождитесь завершения процесса резервного копирования. Сообщения будут сохранены в виде HTML-файла на вашем Mac. Таким образом, вы можете просматривать детали в браузере, когда захотите.
Шаг 4. Когда это будет сделано, вы можете перейти в «WhatsApp»> «История резервного копирования», чтобы проверить сообщения и вложения WhatsApp в резервной копии.
Метод 2. Как сделать резервную копию данных WhatsApp с iPhone на ПК с помощью iTunes
Резервная копия iTunes включает почти все данные и настройки на вашем iPhone, iPad или iPod, включая WhatsApp и его данные.Однако, хотя сделать резервную копию данных WhatsApp на вашем iPhone с помощью iTunes можно бесплатно, это действительно не гибкое решение, учитывая, что вам нужно создавать резервные копии других данных и настроек вместе с сообщениями WhatsApp. Кроме того, вам нужно будет восстановить свое устройство из резервной копии iTunes, чтобы повторно получить доступ к разговорам в WhatsApp.
Для резервного копирования сообщений WhatsApp на ПК:
Шаг 1. Подключите iPhone к компьютеру с помощью кабеля USB и дождитесь автоматического запуска iTunes.
Шаг 2. В iTunes щелкните значок устройства и выберите параметр «Сводка».
Шаг 3. Нажмите «Создать резервную копию сейчас», чтобы начать резервное копирование данных WhatsApp и других файлов с вашего iPhone на компьютер.
Метод 3. Как перенести данные WhatsApp с iPhone на ПК по электронной почте
Работоспособный, но не простой способ резервного копирования истории чата WhatsApp на компьютер — использовать электронную почту для передачи данных WhatsApp с iPhone на ПК.Использование электронной почты очень удобно, особенно когда вам нужно создать резервную копию нескольких разговоров.
Для передачи данных WhatsApp с iPhone на компьютер вы можете экспортировать разговоры WhatsApp по электронной почте, а затем проверить электронную почту, содержащую чаты WhatsApp, с вашего компьютера.
Для экспорта сообщений WhatsApp с iPhone на компьютер:
Шаг 1. Откройте WhatsApp и нажмите «Чаты».
Шаг 2. Найдите беседу, которую хотите экспортировать.
Шаг 3. Проведите по беседе справа налево и выберите «Еще».
Шаг 4. Выберите «Экспорт чата» и выберите «Почта» для отправки сообщений.
Шаг 5. Проверьте сообщения с iPhone на своем компьютере и сохраните данные WhatsApp на свой компьютер.
Легко, правда? Выполните следующие действия, чтобы бесплатно перенести чаты WhatsApp с iPhone на компьютер.
Бонусный совет: как сделать резервную копию сообщений WhatsApp в iCloud
Помимо резервного копирования сообщений WhatsApp с вашего iPhone на компьютер, вы также можете создавать резервные копии разговоров в WhatsApp через iCloud.
Для успешного использования iCloud убедитесь, что в iCloud достаточно места для сохранения вашего WhatsApp, в противном случае резервное копирование не удастся.
Для резервного копирования чатов WhatsApp в iCloud:
Шаг 1. На вашем iPhone перейдите в «Настройки»> [ваше имя]> iCloud.
Шаг 2. Прокрутите вниз, чтобы включить «iCloud Drive».
Шаг 3. Откройте WhatsApp и нажмите «Настройки»> «Чаты»> «Резервное копирование чата».
Шаг 4. Установите флажок «Включить видео» и нажмите «Создать резервную копию сейчас», чтобы начать резервное копирование сообщений WhatsApp.
Если вы сделаете резервную копию iCloud на своем iPhone, она также будет включать ваши данные WhatsApp. После этого вы сможете восстановить новый iPhone из резервной копии, и сообщения WhatsApp также будут восстановлены.
Итог
Это способы резервного копирования данных WhatsApp на iPhone. Если вы хотите перенести данные WhatsApp с iPhone на ПК или создать резервную копию WhatsApp в облачном хранилище, теперь вы знаете, как это сделать.
Укажите свои потребности и примените наиболее удобный способ резервного копирования сообщений WhatsApp с легкостью.
[2021] 5 способов резервного копирования WhatsApp на компьютер: CopyTrans
Если вы когда-нибудь задумывались, как сделать резервную копию сообщений WhatsApp , вы попали в нужное место. Вы можете экспортировать чаты WhatsApp на ПК, , включая фотографии, голосовые сообщения и гифки, всего за несколько кликов и без особых хлопот.
Возможно, вы уже слышали, что WhatsApp будет блокировать каждого пользователя, который не принимает новое лицензионное соглашение.Что делать? Ну, во-первых, не паникуйте и создайте резервную копию WhatsApp — на всякий случай. Вы можете выбрать один из пяти способов переноса чатов WhatsApp на ПК. Обратите внимание, что эти методы помогут вам сделать резервную копию сообщений iPhone Whatsapp. Если вы являетесь пользователем Android, вы можете следовать официальному руководству WhatsApp о том, как создать резервную копию WhatsApp на Google Диске.
Есть 5 способов сделать резервную копию WhatsApp на iPhone:
Резервное копирование WhatsApp
в формате PDF или HTML
Если вам нужно сохранить чаты WhatsApp на компьютер в удобочитаемом формате, чтобы распечатать позже, CopyTrans Contacts безусловно лучшее решение для сохранения чатов WhatsApp .
С CopyTrans Контакты , вы можете:
💭 сохранить чаты WhatsApp со всеми вложениями (фото, видео, смайлы) на свой компьютер;
💭 сохранить контакты iPhone на ПК;
💭 передача контактов между Gmail, Outlook, Android и ПК или iPhone;
💭 восстановить , удалить или изменить контакты iPhone;
💭 управлять заметками и календарями
Просматривайте свои чаты и сообщения WhatsApp и экспортируйте их на свой компьютер.И если вы задаетесь вопросом: , как сохранять видео в WhatsApp? Как сохранить фото в WhatsApp? Как сохранить звук в WhatsApp? — Помимо других очевидных преимуществ, CopyTrans Contacts может сохранять все ваши вложения в WhatsApp (фотографии, видео и аудиосообщения) на ПК. Итак, как сохранить чат WhatsApp на ПК ? Вот решение:
- Сначала загрузите и установите CopyTrans Contacts со следующей страницы: Скачать контакты CopyTrans
- Запустите CopyTrans Contacts и подключите свой iPhone.Программа начнет загружать все данные iPhone … Это может занять некоторое время, так что наберитесь терпения.
- Щелкните вкладку «Сообщения» (значок пузыря с речью слева) и подождите, пока не увидите, что все текстовые сообщения iPhone загружены. Выберите «WhatsApp» из списка источников в верхнем левом углу. Вы увидите все свои разговоры в WhatsApp, перечисленные ниже.
СОВЕТ: Чтобы экспортировать сообщения за определенный период времени, щелкните значок шестеренки под списком услуг и выберите точный временной интервал.
- Выберите разговоры, для которых вы хотите создать резервную копию. Чтобы выбрать беседу, установите флажок рядом с каждой цепочкой сообщений слева. Чтобы выбрать сразу все разговоры, установите флажок «Сообщения» вверху. Вы также можете выбрать отдельные сообщения в каждой беседе таким же образом. Нажмите кнопку «Экспорт выбранных» .
- Выберите формат резервной копии. CopyTrans Contacts может сохранять чаты WhatsApp в различных форматах, включая PDF, веб-страницу (HTML), Word, обычный текст и Excel.
Примечание. CopyTrans Contacts автоматически помещает все фотографии, видео, GIF, голосовые сообщения и стикеры из каждого разговора в отдельную папку, созданную на вашем ПК. Обратите внимание, что папка вложений будет создана для всех форматов экспорта, кроме Excel и CSV.
- Пора перенести резервную копию WhatsApp на ПК ! Найдите на своем компьютере место для размещения экспортированных сообщений (или создайте новую папку). Я предпочитаю сохранять сообщения на своем рабочем столе, чтобы потом легко их было найти.После выбора нажмите ОК.
- Когда резервное копирование будет завершено, откройте эту папку и нажмите «Сообщения».
- Выберите папку с последней резервной копией.
- Откройте беседу по вашему выбору.
БОНУС: Вы найдете папку, содержащую все вложения чата, рядом с экспортированным документом.
Как сделать резервную копию сообщений WhatsApp
Резервное копирование WhatsApp
на ПК
Есть два способа переноса сообщений WhatsApp на ваш новый iPhone: iCloud и ПК.Бесплатное хранилище iCloud ограничено и создает проблемы с большими объемами данных. Итак, мы советуем вам иметь резервную копию чата WhatsApp на вашем ПК с CopyTrans Shelbee . Затем вы можете восстановить WhatsApp из резервной копии .
🔋 Преимущества CopyTrans Shelbee:
💭 Вы можете восстановить выбранных данных, только или выполнить полное восстановление ;
💭 Резервное копирование iPhone на внешний жесткий диск или в папку ПК по вашему выбору;
💭 Резервное копирование приложений в формате.ipa файлы и перенесите их на новое устройство;
💭 Сделайте полную или инкрементную резервную копию ;
💭 Совместимость с резервным копированием iTunes ;
💭 Поддерживает зашифрованных резервных копий iPhone ;
CopyTrans Shelbee выполняет резервное копирование всех данных iPhone, а не только сообщений WhatsApp.
Чтобы сохранить чаты WhatsApp , вам необходимо:
Прежде всего, скачайте CopyTrans Shelbee и установите его.
Скачать CopyTrans Shelbee
Теперь запустите CopyTrans Shelbee и подключите iPhone к компьютеру.
Нажмите «Резервное копирование»…
… а затем «Полное резервное копирование».
Дождитесь успешного завершения резервного копирования.
Если ваш iPhone зашифрован, вы можете ввести пароль для резервного копирования iOS, чтобы проверить резервную копию. Если вам нужна дополнительная информация, у нас есть статья о резервном пароле iPhone.
Как вы уже догадались, CopyTrans Shelbee идеально подходит для передачи, резервного копирования и восстановления WhatsApp.
Восстановить WhatsApp из резервной копии
Если вы хотите восстановить только сообщения WhatsApp из резервной копии — не более того, используйте параметр «Пользовательское восстановление» в CopyTrans Shelbee.
Восстановить сообщения WhatsApp
Как сохранить чаты WhatsApp
Выписка из резервной копии
Если ваши чаты WhatsApp остались на другом устройстве, используйте CopyTrans Backup Extractor для поиска резервной копии этого устройства, а затем восстановите сообщения WhatsApp на ваш компьютер: сообщения будут автоматически найдены, извлечены в ПК в формате PDF, и вы сможете прочитать его в любое время.
🖤 Преимущества CopyTrans Backup Extractor:
💭 сохранить вложения из SMS-сообщений, чатов WhatsApp или Threema;
💭 совместимый со всеми типами резервного копирования: iCloud, iTunes, CopyTrans Shelbee или другими программами;
💭 найти все резервные копии автоматически ;
💭 пробная версия позволяет предварительно просмотреть типов данных в резервной копии.
CopyTrans Backup Extractor выполняет поиск резервных копий на вашем ПК и в iCloud.Это также позволяет вам получить доступ к вашим старым резервным копиям WhatsApp. Процесс довольно простой:
Загрузите, установите и запустите CopyTrans Backup Extractor:
Теперь программа будет искать все резервные копии iPhone, сохраненные на вашем ПК. Затем вы можете выбрать нужную резервную копию iPhone и щелкнуть по ней.
Если у вас есть резервная копия iCloud Whatsapp, нажмите «Войти в iCloud», чтобы найти резервную копию iCloud и извлечь резервную копию WhatsApp из iCloud..
Когда откроется резервная копия, нажмите «WhatsApp» -> «Извлечь».
Теперь выберите папку на вашем ПК.
Вот и все! Теперь вы можете читать свои сообщения WhatsApp на ПК, искать изображения из чатов WhatsApp или находить давно потерянную информацию.
Скачать CopyTrans Backup Extractor
CopyTrans Backup Extractor работает с резервными копиями iTunes , резервными копиями iCloud , а также с резервными копиями, созданными с помощью CopyTrans Shelbee . Если резервная копия повреждена и не может быть восстановлена с помощью iTunes, CopyTrans Backup Extractor может восстановить данные.
ПРИМЕЧАНИЕ: Если вы выполняете восстановление из резервной копии iTunes, вас могут попросить ввести пароль для резервной копии. Какой пароль?
Резервные копииiCloud будут отмечены значком облака, и они никогда не защищены паролем.
Резервное копирование WhatsApp iCloud
iCloud позволяет хранить резервную копию истории чата WhatsApp в сети.Однако эти сообщения недоступны с iPhone или ПК. Кроме того, резервное копирование WhatsApp занимает места в вашем хранилище iCloud , поэтому вам может потребоваться заплатить, чтобы хранить свои сообщения и вложения в iCloud. Если вы планируете просматривать чаты в WhatsApp позже, подумайте о том, чтобы сделать резервную копию на своем компьютере.
Рекомендуется использовать этот метод резервного копирования, если вы хотите восстановить разговоры WhatsApp на другое устройство iOS. Итак, , как сделать резервную копию WhatsApp на iCloud ?
- На вашем iPhone откройте WhatsApp.
- Во-вторых, чтобы сделать iCloud WhatsApp Backup , перейдите в «Настройки»> «Настройки чата»> «Резервное копирование чата».
- Если вы хотите, чтобы ваши видео WhatsApp были включены в резервную копию, установите переключатель рядом с «Включить видео» в положение ВКЛ. Включите автоматическое резервное копирование, если вы хотите включить регулярное автоматическое резервное копирование.
Частоту автоматического резервного копирования можно легко настроить.
- Нажмите «Создать резервную копию сейчас».
Вот как вы делаете свою копию icloud WhatsApp, а затем вы можете восстановить WhatsApp из iCloud .
WhatsApp перевод
Отправка сообщений WhatsApp по электронной почте — не лучший вариант, так как ваши сообщения будут отправляться в формате TXT. Кроме того, вы можете отправлять не более 10 000 сообщений за раз. Еще один серьезный недостаток — вы не сможете потом восстановить на iPhone. Если вам интересно, у нас есть руководство по восстановлению чатов WhatsApp.
Если вы согласны с этими ограничениями, следуйте приведенному ниже руководству, чтобы создать резервную копию WhatsApp на iPhone по электронной почте.
- Откройте WhatsApp и перейдите к беседе, которую хотите отправить по электронной почте. Затем коснитесь имени контакта вверху.
- Нажмите «Экспорт чата» и выберите, следует ли включать мультимедиа (например, прикрепленные фотографии или видео).
- Теперь выберите Электронная почта или другую службу.
Будет отправлено электронное письмо с беседами в формате TXT. Если вы выбрали включение мультимедиа, все фотографии / видео из разговоров также будут отправлены в виде отдельных вложений.
Другие статьи, которые могут вам понравиться:
Как перенести фотографии WhatsApp с iPhone на ПК с Windows
Что такое WhatsApp? WhatsApp — одно из наиболее часто используемых приложений в вашей повседневной жизни? Он был запущен в 2009 году бывшими сотрудниками Yahoo Брайаном Эктоном и Яном Кумом. Это бесплатное мобильное приложение без рекламы. Он позволяет пользователю отправлять сообщения, голосовые сообщения, а также обмениваться изображениями, видео и любыми другими типами документов.
Если вы не хотите потерять свои данные WhatsApp, например фотографии, вы должны незамедлительно создать резервную копию. Многие люди предпочитают делать резервную копию фотографий WhatsApp с iPhone на компьютер. Это безопасно. Если вам нужно перенести фотографии iPhone WhatsApp на ПК с Windows , к счастью, вы попали в нужное место !! Продолжайте читать общее руководство. Проблема решена!
Метод 1. Передача фотографий WhatsApp с iPhone на ПК через USB-кабель
Если вы сторонник старой закалки, вы можете перенести фотографии WhatsApp с iPhone на ПК с Windows через USB-кабель, но этот метод работает только в том случае, если вы никогда не меняли настройки iPhone по умолчанию.Но если вы запретили приложению WhatsApp сохранять фотографии в Camera Roll, вам следует пропустить этот метод. Не знаете, отключили вы кнопку или нет? Следуйте инструкциям для проверки:
Шаг 1 Откройте параметр «Настройки» в приложении WhatsApp, проверьте, включен ли параметр «Сохранить в фотопленку» . Если да, продолжайте читать следующие шаги, в противном случае найдите Метод 2.
Шаг 2 Запустите File Explorer на ПК с Windows.Затем выберите свое устройство Apple iPhone на левой панели инструментов. На этой странице дважды щелкните папку «Внутреннее хранилище». По отдельности выберите фотографии, а затем перетащите их из внутренней памяти iPhone на свой компьютер. Дождитесь завершения передачи, вы можете отключить iPhone от ПК и просматривать изображения в локальной папке.
Метод 2. Перенос фотографий WhatsApp с iPhone на ПК с помощью WhatsApp Backup Tool
Способ 1 вам не подходит? Хотите способ попроще? Syncios WhatsApp Transfer должен быть вашим лучшим выбором.Вам разрешено передавать данные WhatsApp, включая сообщения, фотографии, видео, аудио и многое другое, с iPhone на ПК. Кроме того, вы можете легко восстановить данные обратно на устройство. Доступны как выборочное резервное копирование, так и одновременное сохранение всех данных. Следуйте подробным инструкциям ниже.
Шаг 1. Загрузите и установите Syncios WhatsApp Transfer.
Шаг 2 Запустите WhatsApp Transfer на своем компьютере с Windows, после чего вы увидите три раздела в интерфейсе: Резервное копирование WhatsApp, Восстановление WhatsApp из локальной резервной копии и Восстановление WhatsApp из резервной копии iTunes.
Шаг 3 Чтобы перенести фотографии WhatsApp с iPhone на компьютер Windows, нажмите на «Резервное копирование WhatsApp» модуль. И программа своевременно запустит процесс резервного копирования. Убедитесь, что ваш iPhone всегда подключен к компьютеру, а экран телефона постоянно разблокируется в течение всего процесса. Затем, когда вы видите, что резервное копирование завершено, это означает, что все данные вашего iPhone WhatsApp успешно сохранены в локальной папке.
Вы можете нажать кнопку «Просмотр» , чтобы просмотреть подробное содержимое программы Syncios.Или вы можете перейти к пути сохранения. (Проверьте из «Настройки» вариант)
Метод 3. Перенос фотографий WhatsApp с iPhone на ПК по электронной почте
Если вам нужно передать фотографии WhatsApp только с определенным контактом, и вы не можете (на компьютере недостаточно места) или просто не хотите устанавливать на свой компьютер другой сторонний инструмент, вы можете перенести фотографии из WhatsApp на ваш ПК с Windows по электронной почте. Ниже описано, как выполнить:
Шаг 1 Откройте приложение WhatsApp на своем iPhone.Нажмите «Чат» вкладку на нижней панели. На странице чатов выберите чат, который вы хотите передать с WhatsApp на ПК, проведите по нему влево вправо. Вы увидите «Подробнее» вариант. Щелкните по нему, чтобы открыть всплывающее меню.
Шаг 2 На всплывающей панели выберите «Экспорт чата» вариант. Поскольку в выбранной беседе есть фотографии, вам будет предложено выбрать «Прикрепить носитель» или «Без носителя» . Выберите первый, затем вы увидите новое всплывающее меню, информирующее вас о выборе способа экспорта созданного файла с помощью WhatsApp.Щелкните значок «Почта» .
Шаг 3 Теперь вы можете войти в свою электронную почту, например Google, Yahoo, Outlook и другие. Когда вы успешно вошли в почтовое приложение, введите свой адрес электронной почты, тему и нажмите кнопку «Отправить» .
Шаг 4 Затем откройте браузер на своем ПК с Windows, перейдите на страницу входа и войдите в свою учетную запись электронной почты, чтобы загрузить файл и сохранить его на своем компьютере.
Вы также можете узнать из видеоурока:
Заключение
Выше мы рассмотрели 3 эффективных способа переноса фотографий WhatsApp с iPhone на ПК с Windows.



