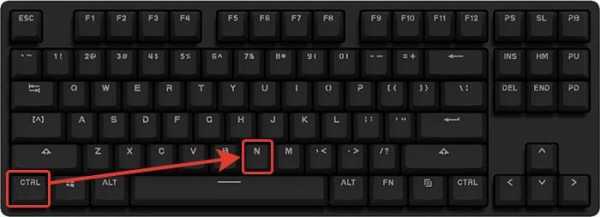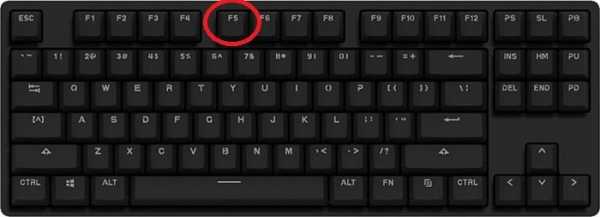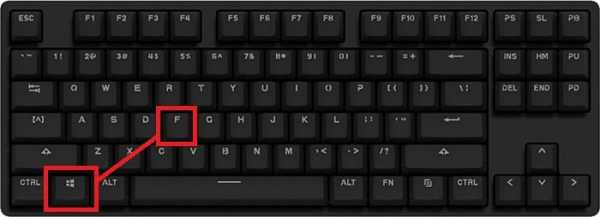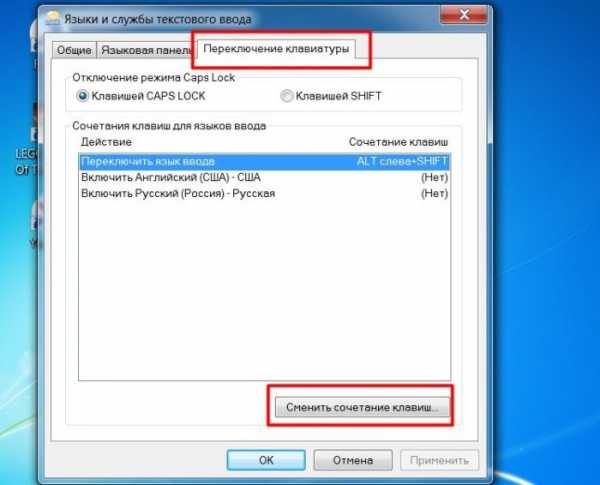Полная таблица сочетаний клавиш для ОС Windows 7
Во многих наших статьях Вы можете увидеть текст наподобие: Win + R.
Данный текст обозначает, что Вам необходимо нажать на клавиатуре сочетание клавиши с логотипом Windows и буквы R.
Сочетания клавиш — это комбинации двух или более клавиш, нажав которые, можно выполнять задачи, обычно требующие применения мыши или другого указывающего устройства.
Данный список, является более полным, большинство сочетаний клавиш действительно и для других операционных систем семейства Windows.

Существуют следующие наиболее часто используемые сочетания клавиш.
Сочетания клавиш для работы с текстом.
| Клавиши | Действие |
|---|---|
| Ctrl + A | Выделить весь текст. |
| Ctrl + C (или Ctrl + Insert) | Копировать выделенный фрагмент текста. |
| Ctrl + X | Вырезать выделенный фрагмент текста. |
| Ctrl + V (или ? Shift + Insert) | Вставить выделенный фрагмент текста. |
| Ctrl + ? | Переместить курсор в начало предыдущего слова. |
| Ctrl + ? | Переместить курсор в начало следующего слова. |
| Ctrl + ? | Переместить курсор в начало предыдущего абзаца. |
| Ctrl + ? | Переместить курсор в начало следующего абзаца. |
| ? Shift + ? | Выделить текст вперед посимвольно. |
| ? Shift + ? | Выделить текст назад посимвольно. |
| Ctrl + ? Shift + ? | Выделить текст от положения курсора до начало следующего слова. |
| Ctrl + ? Shift + ? | Выделить текст от положения курсора до начало предыдущего слова. |
| ? Shift + Home | Выделить текст от положения курсора до начала строки. |
| ? Shift + End | Выделить текст от положения курсора до окончания строки. |
| Alt слева + ? Shift | Переключить язык ввода, если используется несколько языков ввода. |
| Ctrl + ? Shift | Переключить раскладку клавиатуры, если используется несколько раскладок клавиатуры. |
| Ctrl слева + ? Shift Ctrl справа + ? Shift | Изменение направления чтения текста для языков с письмом справа налево. |
Сочетания клавиш для работы с окнами и рабочим столом.
| Клавиши | Действие |
|---|---|
| F5 (или Ctrl + R) | Обновление активного окна или рабочего стола (если активен). |
| F6 или Tab ? | Циклическое переключение между элементами в окне или на рабочем столе. |
| Alt + Esc | Циклическое переключение между элементами в том порядке, в котором они были открыты. |
| Alt + Tab ? | Циклическое переключение между окнами в обычном режиме. |
| Ctrl + Alt + Tab ? | Открыть окно для переключения между окнами в обычном режиме. Для перехода между ними используйте клавиши со стрелками. |
| Win + Tab ? | Циклическое переключение между элементами (окнами, программами) в режиме Flip3D. |
| Ctrl + Win + Tab ? | Открыть окно для переключения между окнами в режиме Flip3D. Для перехода между ними используйте клавиши со стрелками. |
| Ctrl + колесо мыши (вверх\вниз) на рабочем столе | Увеличить / Уменьшить размер значков на Рабочем столе. |
| Удерживая ? Shift + ? | Выделение вверх нескольких элементов в окне или на рабочем столе, включая текущий. |
| Удерживая ? Shift + ? | Выделение вниз нескольких элементов в окне или на рабочем столе, включая текущий. |
| Удерживая Ctrl + Пробел | Выделение любых нескольких отдельных элементов в окне или на рабочем столе. Для перехода ипользовать клавиши стрелок. |
| Ctrl + A | Выделить все элементы в окне или на рабочем столе. |
| Ctrl + C (или Ctrl + Insert) | Копирование выделенных элементов. |
| Ctrl + X | Вырезание выделенных элементов. |
| Ctrl + V (или ? Shift + Insert) | Вставка выделенных элементов. |
| Alt + Enter ? | Открытие диалогового окна свойств для выбранного файла, папки. |
| Alt + Пробел | Отображение контекстного меню активного окна. |
| Alt + F4 | Закрытие текущего элемента или выход из активной программы. |
| ? Shift + F10 | Открытие контекстного меню для выделенного элемента. |
| Win + ? | Развернуть окно на весь экран. |
| Win + ? Shift + ? | Растянуть окно до верхней и нижней части экрана. |
| Win + ? | Свернуть в окно, либо свернуть на панель задач. |
| Win + ? | Развернуть и прикрепить окно к левому краю экрана. |
| Win + ? | Развернуть и прикрепить окно к правому краю экрана. |
| Win + M | Свернуть все сворачиваемые окна. Несворачиваемые окна (Например: Свойства файла) останутся на экране. |
| Win + ? Shift + M | Восстановить все свернутые окна. |
| Win + D | Показать рабочий стол / Вернуться в программу. Сворачивает и восстанавливает всё, включая несворачиваемые окна. |
| Win + G | Циклическое переключение между гаджетами. |
| Win + Home | Свернуть / Восстановить все окна, кроме активного. |
| Win + Пробел | Показать рабочий стол без сворачивания окон. |
Сочетания клавиш для работы с несколькими мониторами.
| Клавиши | Действие |
|---|---|
| Win + ? Shift + ? | Переключиться на левый монитор. |
| Win + ? Shift + ? | Переключиться на правый монитор. |
| Win + ? Shift + ? | Перемещение окна на левый монитор. |
| Win + ? Shift + ? | Перемещение окна на правый монитор. |
| Win + P | Выбор режима отображения презентации. |
Сочетания клавиш для работы с Панелью задач.
| Клавиши | Действие |
|---|---|
| ? Shift + щелчок по значку на панели задач | Открытие программы или быстрое открытие другого экземпляра программы. |
| ? Shift + щелчок правой кнопкой мыши по значку на панели задач | Отображение окна меню для программы. |
| ? Shift + щелчок правой кнопкой мыши по сгруппированному значку на панели задач | Отображение окна меню для группы. |
| Ctrl + щелчок по сгруппированному значку на панели задач | Циклическое переключение между окнами группы. |
| Ctrl + ? Shift + щелчок по значку на панели задач | Открытие программы от имени администратора. |
| Ctrl + Tab ? | Переключение между эскизами в одной группе. |
| Win + Цифра | Запустить / Переключиться в программу, используя расположение ее значка на панели задач. Цифры от 1 до 9 – это порядковый номер приложения на панели задач, считая слева (0 – десятое приложение). |
| ? Shift + Win + Цифра | Запуск нового экземпляра программы, используя расположение ее значка на панели задач. |
| Ctrl + Win + Цифра | Переключение между окнами программы, начиная с последнего активного, используя расположение ее значка на панели задач. |
| Alt + Win + Цифра | Открытие списка переходов для программы, используя расположение ее значка на панели задач. |
| Win + T | Циклическое переключение между значками на панели задач. (Слева направо) |
| Win + ? Shift + T | Циклическое переключение между значками на панели задач. (Справа налево) |
| Ctrl + Win + B | Переключение на программу, отображающую сообщение в области уведомлений. |
| Win (или Ctrl + Esc) | Открытие или закрытие меню «Пуск». |
| Win + R | Открытие диалогового окна «Выполнить». |
| Ctrl + ? Shift + Enter ? | Запуск выделенной в меню Пуск программы от имени администратора. |
Сочетания клавиш для работы в Проводнике Windows.
| Клавиши | Действие |
|---|---|
| Win + E | Запустить Проводник Windows. |
| Alt + ? | Просмотр предыдущей папки. |
| Alt + ? | Просмотр следующей папки. |
| Alt + ? | Просмотр папки, расположенной на уровень выше. |
| Alt + D | Выбор адресной строки. |
| Alt + P | Отображение области просмотра. |
| Ctrl + E | Выбор поля поиска. |
| Ctrl + ? Shift + E | Отображение всех папок, в которые вложена выделенная папка. |
| Ctrl + F | Выбор поля поиска. |
| Ctrl + N | Открытие нового окна. |
| Ctrl + ? Shift + N | Создание новой папки. |
| Ctrl + W | Закрытие текущего окна. |
| Ctrl + . | Поворот изображения по часовой стрелке. |
| Ctrl + , | Поворот изображения против часовой стрелки. |
| Ctrl + колесо прокрутки мыши | Изменение размера и внешнего вида значков файлов и папок. |
| Home | Переход к верхней позиции активного окна. |
| End | Переход к нижней позиции активного окна. |
| Delete (или Ctrl + D) | Удаление выделенного элемента в «Корзину». |
| ? Shift + Delete | Удаление выделенного элемента без помещения его в «Корзину». |
| F2 | Переименование выделенного элемента. |
| F4 | Отображение списка предыдущих расположений для адресной строки в проводнике Windows. |
| F11 | Разворачивание активного окна на весь экран / Сворачивание обратно. |
| ? | Свертывание выделенного элемента (если он развернут) или выбор родительской папки. |
| ? | Отображение выделенного элемента (если он свернут) или выделение первой подпапки. |
| ? Backspace | Просмотр предыдущей папки. |
| Num Lock + * на цифровой дополнительной клавиатуре | Отображение всех папок, вложенных в выделенную папку. |
| Num Lock + + на цифровой дополнительной клавиатуре | Отображение содержимого выделенной папки. |
| Num Lock + — на цифровой дополнительной клавиатуре | Свертывание выделенной папки. |
Сочетания клавиш для диалогового окна.
| Клавиши | Действие |
|---|---|
| F4 | Отображение элементов активного списка. |
| ? Backspace | Открытие папки на один уровень выше от папки, выделенной в окне «Сохранить как» или «Открыть». |
| Tab ? | Переход вперед по параметрам. |
| ? Shift + Tab ? | Переход назад по параметрам. |
| Ctrl + Tab ? | Переход вперед по вкладкам. |
| Ctrl + ? Shift + Tab ? | Переход назад по вкладкам. |
| Alt + подчеркнутая буква | Выполнение команды (или выбор параметра), которая начинается с этой буквы. |
| Пробел, удерживая Ctrl или ? Shift | Установка или снятие флажка, если он активен. |
| ?, ?, ?, ? | Выбор кнопки, если активна группа кнопок. |
Сочетания клавиш для работы со справкой Windows.
| Клавиши | Действие |
|---|---|
| F1 | Открытие справки текущего элемента. |
| Win + F1 | Запустить встроенный диалог Windows: Справка и Поддержка. |
| F3 | Перемещение курсора в поле «Поиск». |
| F10 | Переход к меню «Параметры». |
| Alt + A | Переход на страницу поддержки пользователей. |
| Alt + C | Отображать оглавление. |
| Alt + N | Переход к меню «Параметры подключения». |
| Alt + ? | Возврат к предыдущему просмотренному разделу. |
| Alt + ? | Переход к следующему (ранее просмотренному) разделу. |
| Alt + Home | Переход на домашнюю страницу справки и поддержки. |
| Home | Переход в начало раздела. |
| End | Переход в конец раздела. |
| Ctrl + F | Поиск в текущем разделе. |
| Ctrl + P | Вывод раздела на печать. |
Сочетания клавиш для работы с Центром специальных возможностей.
| Клавиши | Действие |
|---|---|
| Win + U | Запустить Центр специальных возможностей. |
| Num Lock (удерживать более пяти секунд) | Включить / Отключить режим озвучивания при нажатии клавиш Caps Lock, Num Lock и Scroll Lock . |
| ? Shift (нажать пять раз) | Включить / Отключить режим залипания клавиш (позволяет использовать клавиши ? Shift, Ctrl, Alt, Win нажимая их по отдельности). |
| ? Shift справа (удерживать более восьми секунд) | Включить / Отключить фильтрацию ввода (позволяет игнорировать краткие и повторные нажатия клавиш). |
| Alt слева + ? Shift слева + PrtScr (или Print Screen) | Включить / Отключить режим высокой контрастности. |
| Alt слева + ? Shift слева + Num Lock (или Num) | Включить / Отключить управление указателем мыши с клавиатуры. |
Сочетания клавиш для работы с программой «Экранная лупа».
| Клавиши | Действие |
|---|---|
| Win + + | Запуск программы «Экранная лупа». Увеличить масштаб. |
| Win + — | Уменьшить масштаб. |
| Win + Esс | Закрытие программы «Экранная лупа». |
| Ctrl + Alt + D | Переключение в режим «Закреплено» (увеличенная область показывается в отдельном закрепленном окне). |
| Ctrl + Alt + F | Переключение в режим «Во весь экран» (увеличивается весь экран). |
| Ctrl + Alt + L | Переключение в режим «Увеличение» (увеличивается область вокруг указателя мыши). |
| Ctrl + Alt + R | Изменение размера окна, отображающего увеличенную область экрана. |
| Ctrl + Alt + Пробел | Предварительный просмотр рабочего стола в полноэкранном режиме. |
| Ctrl + Alt + I | Инверсия цветов. |
| Ctrl + Alt + ? | Прикрепление окна с увеличенной областью к верхнему краю экрана. («Закреплено») Передвижение окна с увеличенной областью вверх. («Увеличение») Передвижение по увеличенной области вверх. («Во весь экран») |
| Ctrl + Alt + ? | Прикрепление окна с увеличенной областью к нижнему краю экрана. («Закреплено») Передвижение окна с увеличенной областью вниз. («Увеличение») Передвижение по увеличенной области вниз. («Во весь экран») |
| Ctrl + Alt + ? | Прикрепление окна с увеличенной областью к левому краю экрана. («Закреплено») Передвижение окна с увеличенной областью влево. («Увеличение») Передвижение по увеличенной области влево. («Во весь экран») |
| Ctrl + Alt + ? | Прикрепление окна с увеличенной областью к правому краю экрана. («Закреплено») Передвижение окна с увеличенной областью вправо. («Увеличение») Передвижение по увеличенной области вправо. («Во весь экран») |
Остальные сочетания клавиш.
| Клавиши | Действие |
|---|---|
| Enter ? | Заменяет щелчки мышью для запуска приложения, нажатия на кнопку или выбора пункта в меню. |
| Esc | Идентично нажатию кнопки Отмена в диалоговом окне. |
| F3 (или Win + F) | Открытие встроенного диалогового окна Windows для поиска файла или папки. |
| Ctrl + F | Открытие окна поиска или переход в поле поиска в активном окне. |
| Ctrl + Win + F | Поиск по компьютеру из домена (при нахождении в сети). |
| Ctrl + ? Shift + Esc | Запуск Диспетчера задач. |
| Ctrl + Alt + Delete | Вызов окна Безопасность Windows (Включает кнопки Блокировать компьютер, Сменить пользователя, Выйти из системы, Сменить пароль, Запустить диспетчер задач). |
| Win + L | Блокирование компьютера или переключение пользователей. |
| Win + X | Запустить Центр мобильности Windows. |
| Win + Pause Break | Запустить элемент Система из Панели Управления (пункт Свойства при нажатии правой кнопкой мыши на Компьютер в меню Пуск). |
| Удерживая ? Shift при вставке компакт-диска | Предотвращение автоматического воспроизведения компакт-диска. |
| Ctrl + Tab ? | Переключение между элементами (вкладками, окнами, документами) в программах, допускающих одновременное открытие нескольких документов. |
| Ctrl + F4 | Закрытие активного документа (в программах, допускающих одновременное открытие нескольких документов). |
| Alt + Enter ? | Развернуть активную программу на полный экран / Свернуть в окно. |
| Alt + подчеркнутая буква | Отображение соответствующего меню. Выполнение команды меню (или другой подчеркнутой команды). |
| F10 | Активизация строки меню текущей программы. |
| ? | Открытие следующего меню слева или закрытие подменю. |
| ? | Открытие следующего меню справа или открытие подменю. |
| Ctrl + N | Создать… |
| Ctrl + O | Открыть… |
| Ctrl + S | Сохранить сделанные изменения. |
| Ctrl + Z | Отмена действия. |
| Ctrl + Y Ctrl + ? Shift + Z | Повтор действия. |
Материал подготовил: Nizaury
поделитесь с друзьями:
ВКонтакте
OK
wd-x.ru
10 комбинаций клавиш, которые сделают вашу жизнь проще
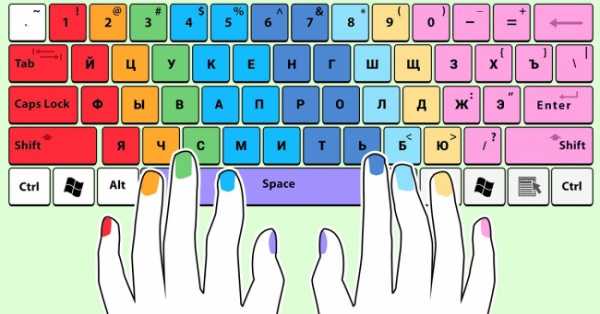
Ребята, мы вкладываем душу в AdMe.ru. Cпасибо за то,
что открываете эту
красоту. Спасибо за вдохновение и мурашки.
Присоединяйтесь к нам в Facebook и ВКонтакте
Знание правильных комбинаций клавиш может значительно повысить вашу производительность. Brainscape подсчитал, что человек, проводящий по 8 часов перед компьютером в день, может ежегодно терять по 64 часа, используя мышь вместо клавиатуры для большинства задач.
Хотя все знают пару-тройку сочетаний клавиш, например Ctrl + C для копирования и Ctrl + V для вставки, мы редко пытаемся найти или использовать другие комбинации. AdMe.ru составил список из 10 важных сочетаний клавиш, которые превратят вас в опытного пользователя. Все наши схемы актуальны для русской раскладки. Кроме того, для тех, кто только учится печатать вслепую на клавиатуре, в конце есть интересный бонус.
Возврат отмены
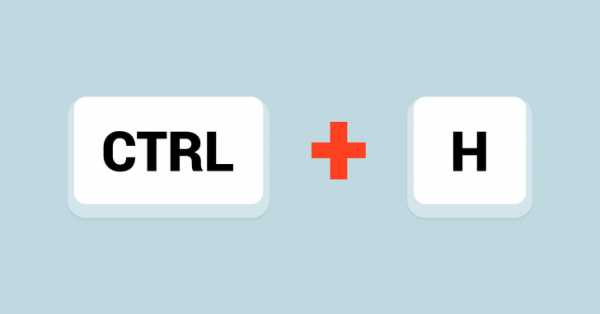
Для пользователей Windows: Хотя большинство из вас знает, что Ctrl + Z используется для отмены действия, знаете ли вы, что есть комбинация клавиш, которая работает наоборот? Нажатие Ctrl + Н вернет действие, которое вы отменили.
Для пользователей Mac: Command + Shift + Z.
Скриншот активного окна
Горячие клавиши Windows 7. Кнопки клавиатуры
Июн 2 2013
Приветствую всех читателей блога moicom.ru. Горячие клавиши Windows 7 — секретные кнопки клавиатуры, именно про них мы поговорим в данном выпуске.

Так же расскажу как войти в «режим бога» в операционной системе Windows 7. В прошлой статье мы проходили подробную регистрацию в Яндекс Деньги. В данной публикации я приведу примеры наиболее распространенных и полезных горячих клавиш, которые используются в операционных системах Windows.
Комбинаций будет много, так что тренируйте вашу память или приготовьте листочек и ручку, чтобы все записать. Большинство пользователей компьютеров используют при работе в основном мышку, реже клавиатуру.
Секретные кнопки
Я тоже не часто раньше пользовался клавиатурой, в основном мышкой, но потом узнал что есть горячие клавиши в Windows 7 и других операционных системах Windows, которыми можно воспользоваться для удобства работы за компьютером. После того, как познакомился с ними поближе, узнал больше, сейчас применяю эти знания каждый день.
Сейчас предлагаю приступить непосредственно к обзору этих горячих и удобных клавиш Windows. Перед тем как мы начнем, хочу вас предупредить. Все комбинации, которые будут здесь упомянуты, нужно нажимать только при английской раскладке клавиатуры, то есть на англ. языке.
Сама кнопка Windows <Win> — флажок Microsoft расположена в нижнем левом углу вашей клавиатуры между кнопками <CTRL> и <Alt>. На данный момент существуют множество разновидностей клавиатур и клавиша <Win> может располагаться по соседству в левом углу клавы.

Если вы пользуетесь ноутбуком, кнопка <Win> расположена там же, как и на обычной клавиатуре, единственно там добавились несколько кнопок. Клавиша <Win> будет располагаться возле кнопки <Fn> функция и <Alt>.
Полезные горячие клавиши проводника Windows 7
<Win> — открытие или закрытие меню Пуск.
<Win + B> — перемещаем наш курсор (указатель мыши) в трей.
<Win + E> — открываем Мой компьютер (проводник).
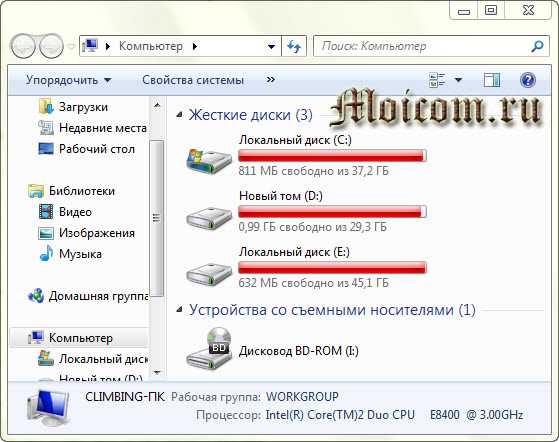
<Win + M> — сворачиваем все окна и показываем рабочий стол.
<Win + D> — сворачиваем все окна и показываем рабочий стол, при повторном нажатии возвращает назад все окна.
<Win + F> — запускаем окно поиска.
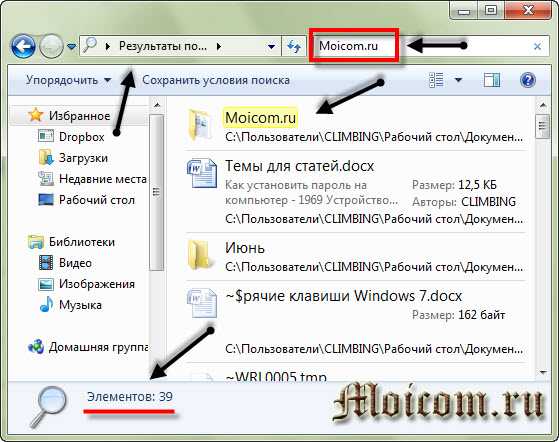
<Win + G> — отображение гаджетов поверх всех окон, если они у вас конечно были настроены.

<Win + L> — блокируем наш компьютер. Если вы работаете в офисе и вам нужно срочно отойти от компьютера по делам, то можете нажать сочетание данных клавиш. Это можно сделать если на компьютере установлен пароль, тем самым, никто не сможет в него войти без вашего ведома.
<Win + P> — управление монитором и проектором. Если вы используете несколько мониторов или проектор, то данная комбинация клавиш должна вам в этом помочь.

<Win + U> — запускаем центр специальных возможностей. Данным способом можно воспользоваться, если вам нужно быстро открыть экранную лупу, экранную клавиатуру, включить экранного диктора и др.
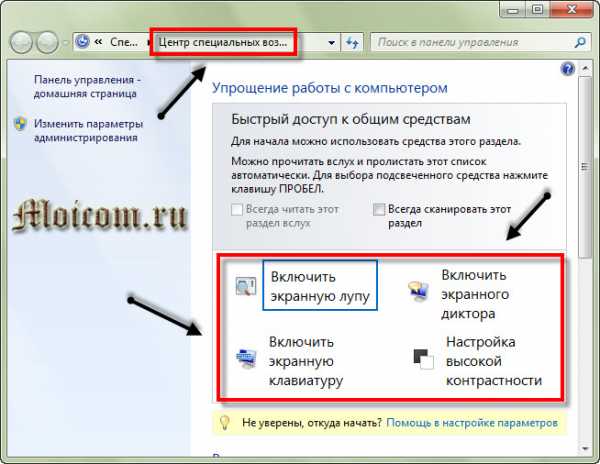
<Win + R> — вызываем окно выполнить или запуск команды, одна из моих любимых команд.
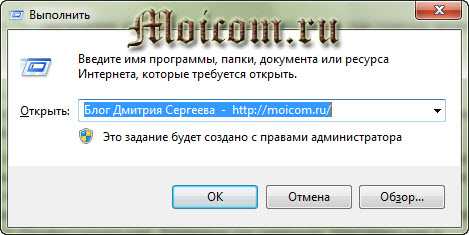
<Win + ‘+/-‘> — увеличение или уменьшение рабочего стола, при помощи экранной лупы.
<Win + T> — по очереди наводим курсор по всем иконкам нашего таскбара.
<Win + X> — запускаем центр мобильности. Данной комбинацией можно воспользоваться, если вы пользуетесь ноутбуком или нетбуком с операционной системой Windows 7 и позднее.
<Win + Tab> — запуск Windows Flip 3D или Windows Aero — это красивая лесенка из запущенных окон и приложений на вашем компьютере. Всеми возможностями Windows Aero могут воспользоваться пользователи компьютеров, у которых установлены системы Windows Vista (Business, Home Premium, Enterprise и Ultimate) и Windows 7 (Профессиональная, Домашняя расширенная, Максимальная и Корпоративная). Если у вас другая операционная система, то запуск Windows Aero будет недоступен.

<Win + Space или Пробел> — Aero Peak — делаем все открытые окна прозрачными и смотрим рабочий стол.
<Win + Стрелки навигации> — перемещаем расположение активного окна. Верх — на весь экран, вниз — сворачиваем, вправо — прикрепляем окно к правому краю рабочего стола, влево — прикрепляем окно к левому краю рабочего стола.
<Win + Pause/Break> — смотрим свойства нашей системы.
<Win + Home> — Aero Shake — сворачиваем все открытые окна, кроме одного активного.
<Win + Shift + Вверх> — разворачиваем открытое окно по максимуму в вертикальной плоскости.
<Shift + Win + Вправо/влево> — перемещаем открытое окно на соседний монитор, если вы одновременно используете два монитора.
<Alt + Tab> — переключаемся между открытыми окнами, упрощенный вариант <Win + Tab>.
<Win + Номер в таскбаре (1,2,3,..)> — выделяем, открываем или сворачиваем нужное окно нашего таскбара.
<Ctrl + Shift + Esc> или <Ctrl +Alt + Del> — запускаем диспетчер задач. Подробнее об этом можете прочитать в статье как включить диспетчер задач — Task Manager.
<Ctrl + Shift + Click> — запуск программы от имени администратора.
<Ctrl + Win + F> — ищем компьютеры, если находимся в сети.
<Shift + Ctrl + N> — создаем новую папку.
<Shift + F10> — вызов контекстного меню (альтернатива правой кнопки мыши).
<Alt + Enter> — просмотр свойства папки или файла.
<Alt + F4> — принудительно закрываем открытое окно.
<Esc> — отменяем операцию.
<F1> — вызываем справку.
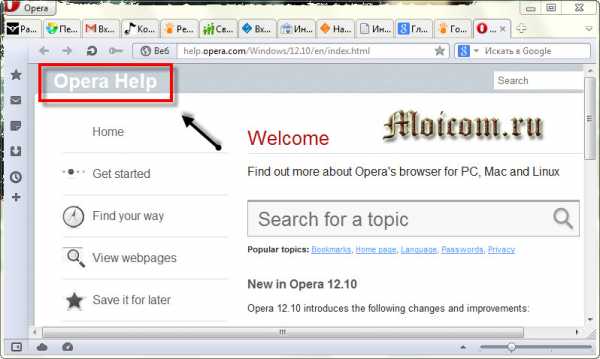
<F4> — переходим к адресной строке в проводнике.
<F5> — обновляем окно, можно применять при работе с браузерами интернета.
<F6> или <Ctrl + L> — переходим в адресную строку нашего браузера.
<F11> — переходим в полноэкранный режим.
<Print Screen> — делаем скриншот экрана рабочего стола.
<Alt + Print Screen> — делаем скриншот только активного окна на вашем рабочем столе.
Работа с файлами и текстами
Данные операции можно применить если вы часто работаете с текстами и подобными документами:
- <Ctrl + O> — открываем нужный файл
- <Ctrl + A> — все выделяем
- <Ctrl + C> — делаем копию
- <Ctrl + X> — вырезаем выделенное
- <Ctrl + V> — вставляем нужное (копию или вырезанное)
- <Ctrl + S> — сохранить данный документ или файл
- <Ctrl + Y> — повторяем действие
- <Ctrl + Z> — отменяем действие
- <Ctrl + B> — делаем текст жирным
- <Ctrl + T> — открытие новой вкладки браузера, работает почти во всех обозревателях интернета
- <Ctrl + F> — общий поиск в программе или документе
- <Ctrl + P> — распечатать документ
- <Ctrl + Shift + P> — смотрим предварительный просмотр печати
- <Ctrl + Home> — перемещаемся в начало файла или страницы
- <Ctrl + End> — перемещаемся к концу файла или страницы
- <Ctrl + Вращение колеса мыши> — уменьшаем или увеличиваем масштаб
- <Delete> — удаляем нужные элементы
- <Shift + Delete> — удаляем файлы, минуя перемещения их в корзину
- <Shift + Влево/Вправо> — выделяем нужный текст
- <Tab> — горизонтальная табуляция или перемещение курсора на 2, 4 или более знакомест
- <F2> — переименование выделенной папки или файла
- <Alt + Shift> или <Ctrl + Shift> — смена языковой раскладки клавиатуры
- <A, B, C, D,…> — переход к нужным файлам или документам, которые начинаются на соответствующую букву
Вот в принципе весь небольшой список горячих клавиш Windows 7. Возможно я что-то и пропустил, но самые основные комбинации клавиатуры в помощь пользователю я перечислил.
Режим бога в Windows 7
Много слухов ходят по этому поводу. Недавно к одному из видео на моем канале You Tube задали такой вопрос: Как зайти в режим бога на Windows 7?
Вот я и решил в конце данного поста рассказать и показать как активировать режим бога в Windows 7.
Идем на свободное место нашего рабочего стола, нажимаем правой кнопкой мыши. Переходим на вкладку Создать и создаем там обычную папку.
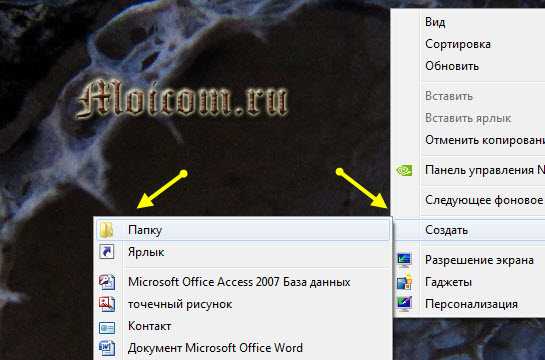
Затем переименовываем её в GodMode.{ED7BA470-8E54-465E-825C-99712043E01C}. После этого у вас должен появиться такой значок за место папки.
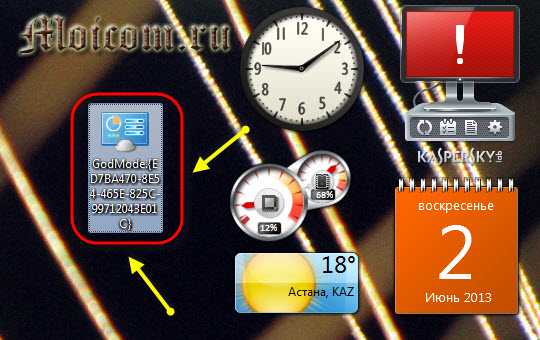
Заходим в новую консоль управления и наслаждаемся режимом бога в Windows 7.
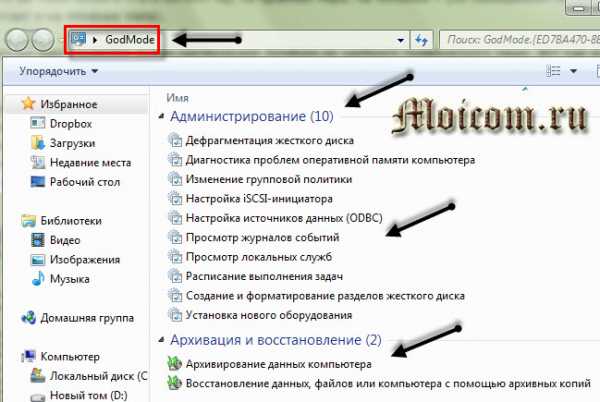
После этого все сделанные вами изменения и настройки системы, которые вы захотите сделать, ложатся на вашу ответственность. Я вас предупредил, так что теперь наслаждайтесь новыми возможностями.
Теперь давайте посмотрим небольшой видеообзор по теме полезных кнопок Windows 7.
Горячие клавиши Windows 7 | Moicom.ru
Итоги
В сегодняшней статье горячие клавиши Windows 7 — секретные кнопки клавиатуры, мы с вами познакомились с объемным и полезным списком нужных сочетаний комбинаций клавиш, которые помогут вам для работы на ваших компьютерах. Еще я вам показал как активировать режим бога в Windows 7 и насладиться новыми возможностями и привилегиями.
Возможно у вас появились вопросы связанные с полезными кнопками Windows 7. Можете задавать их ниже в комментариях к этой статье, а так же воспользоваться формой обратной связи со мной.
Благодарю вас что читаете меня в Твиттере.
Оставайтесь на связи — мой канал You Tube.
Если приведенная выше информация оказалась для вас полезной, тогда рекомендую подписаться на обновления моего блога, чтобы всегда быть в курсе свежей и актуальной информации по настройке и ремонту вашего компьютера.
Не забудьте поделиться этой информацией с вашими знакомыми и друзьями. Нажмите на социальные кнопки — поблагодарите автора.
С уважением, Дмитрий Сергеев 2 июня 2013
Навигация по блогу
Вы можете поделиться своим мнением, или у вас есть что добавить, обязательно оставьте свой комментарий.
Прошу поделитесь ссылками в социальных сетях.
Получайте новые выпуски на почту
moicom.ru
Комбинации клавиш на клавиатуре — самые полезные комбинации
Многофункциональность компьютера позволяет юзерам во много раз быстрее выполнять те или иные действия. Практически все знают о том, что в операционной системе «Windows» существуют так называемые «горячие клавиши» или попросту сочетания. Они дают возможность в разы быстрее взаимодействовать с устройством, при этом в значительной мере сохраняя время и силы пользователя. Однако не всем известно достоверное истинное количество возможных сочетаний клавиш, о чем знают только очень опытные пользователи.
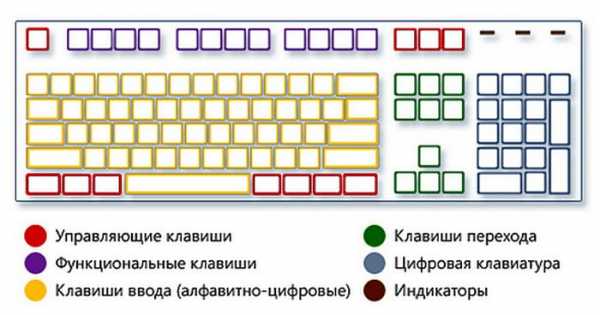
Комбинации клавиш на клавиатуре
Для чего существует возможность комбинирования клавиш?
Подобный функционал был разработан и введен специалистами для максимального упрощения жизни и работы с компьютером. Ведь сделав лишь несколько движений пальцами рук, можно моментально пропустить долгий процесс поиска и запуска той или иной программы. Это, в свою очередь, увеличивает потенциал пользователя, позволяя выполнять различную работу на компьютере в разы быстрее.
Самые полезные и распространенные комбинации
Сложно говорит о том, какие сочетания являются более популярными, востребованными и полезными, так как каждая из них сама по себе содержит огромный потенциал. Но все же из всего перечня возможных комбинаций можно выделить ту «основу», с которой должен быть ознакомлен даже начинающий пользователь.
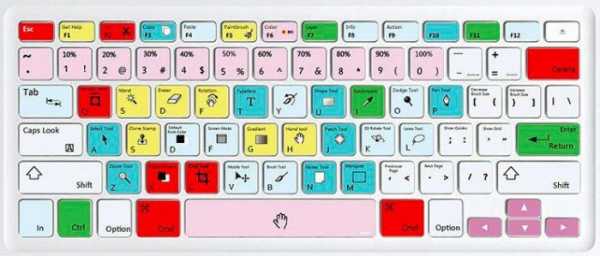
Изучаем самые распространенные комбинации горячих клавиш, чтобы ускорить работу за ПК
«Copy», «Cut» «Paste» — основа для начинающих
Копирование в буфер обмена текстовой информации, файла или же целой папки с дальнейшим перемещением — это те функции, без которых сложно обойтись. Проводя такие действия при помощи координатного устройства (мыши), пользователю придется потратить на это внушительное количество времени. Однако, воспользовавшись комбинациями «горячих» клавиш, можно сэкономить много времени. Чтобы научиться пользоваться подобным комбинированием на клавиатуре, необходимо:
- Для того, чтобы провести копирование практически любого элемента, необходимо выделить его и совместить одновременное нажатие «Ctrl»+«C».

Сочетание клавиш «Ctrl»+«C» копирует элемент, который предварительно нужно выделить
- Для «вырезания» используется сочетание «Ctrl»+«X».

Чтобы вырезать элемент, нажимаем сочетание клавиш «Ctrl»+«X»
- Чтобы скопированный или вырезанный документ, текст или папку разместить в необходимом месте, воспользуемся кнопками «Ctrl»+«V».

Вставить вырезанный или скопированный элемент в необходимом месте используется сочетание клавиш «Ctrl»+«V»
Справка! Копирование или вырезание какого-либо имеющегося на ПК элемента приводит к размещению его в специальном «промежуточном» хранилище общих данных — буфере обмена.
Выделяем все содержимое и отменяем действия несколькими клавишами
Для того, чтобы воспользоваться этими функциями:
- функция моментального выделения — пользователю необходимо зажать одновременно «Ctrl»+«A»;

Одновременное нажатие клавиш «Ctrl»+«A» выделить все содержимое на странице
- для отмены только что совершенного действия потребуется нажать «Ctrl»+«Z» в один момент. Данная функция — одна из самых полезных, так как с ее помощью можно не тратить драгоценное время на длительное возвращение предыдущих параметров;

Для отмены только что совершенного действия нажимаем клавиши «Ctrl»+«Z» в один момент
- для «нейтрализации» действия, которое производится ПК во время нажатия такой комбинации, можно воспользоваться следующим: «Ctrl»+«Y».

Сочетание клавиш «Ctrl»+«Y» для нейтрализации выполненного действия
Справка! Эти «горячие клавиши» могут быть задействованы в различных приложениях, таких как «Word», «Excel» и другие.
Комбинации для работы с файлами, что открыты в приложениях
Для тех, кто много времени проводит за работой в «Word», полезно будет узнать о тех комбинациях, которые позволят сократить время, проводимое за этой программой:
- «Ctrl»+«N» позволит юзеру моментально создать новый образец документа в программе. Кроме «Ворда», такое сочетание применяется и в других текстовых или графических редакторах.

Сочетание клавиш «Ctrl»+«N» создать новый образец документа в текстовом редакторе
- «Ctrl»+«S» — полезная комбинация, которая в долю секунды сохранит тот документ, над которым в данный момент ведется работа.

Для сохранения текстового документа нажимаем комбинацию клавиш «Ctrl»+«S»
Кнопки для быстрой работы с диалоговыми окнами
Чтобы быстро «перемещаться» между открытыми программами и приложениями, моментально их закрывать и перелистывать за одну секунду, необходимо знать специальные комбинации .
- Чтобы «перепрыгивать» между запущенными программами, пользователю необходимо одновременно нажать «Alt»+«Tab».

Для перемещения между программами нужно одновременно нажать «Alt»+«Tab»
- Для обеспечения перелистывания «задом наперед» нажмите «Alt»+«Shift»+«Tab».

Для перелистывания программ «задом наперед» нажимаем «Alt»+«Shift»+«Tab»
- Комбинация «Ctrl»+«Tab» позволит мгновенно переходить от одного документа к другому в одном приложении. Также это полезно при смене вкладок в некоторых программах.

Для перехода от одного документа к другому в одном приложении нажимаем комбинацию «Ctrl»+«Tab»
- Чтобы быстро закрыть запущенное приложение, воспользуйтесь одновременным нажатием на «Alt»+ «F4».

Закрыть запущенное приложение можно одновременным нажатием клавиш «Alt»+«F4»
- «Ctrl»+«F4», нажатые вместе, закроют не все приложение, а лишь один документ или же вкладку.

Нажатие клавиш «Ctrl»+«F4» закроет одну вкладку или одно приложение
- Чтобы быстро «спрятать» отображенные окна, можно скомбинировать «Win»+«D».

Для быстрого сворачивания всех открытых окон нажимаем «Win»+«D»
Применение на практике так называемых «клавиш-модификаторов»
На клавиатуре каждого ПК существуют определенные кнопки, которые называются «модификаторами». Свое название они получили от того, что позволяют выполнять большое количество действий при нажатии на них. А еще можно совмещать их комбинирование, как между собой, так и между простыми кнопками клавиатуры. Это дает возможность повысить количество команд, выполняемых одной лишь клавишей. В список таких входит:
- «Ctrl»;
- «Shift»;
- «Alt»;
- «Win».
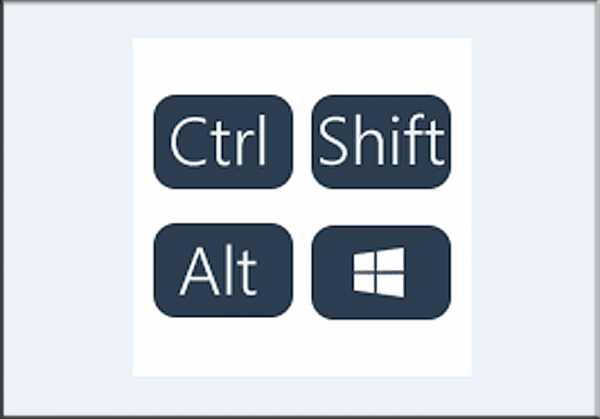
Клавиши-модификаторы, которые часто используются в сочетании с другими клавишами
Комбинации клавиш во время серфинга в интернете через «Internet Explorer»
Как и в других существующих веб-браузерах, в «Internet Explorer» можно применять разнообразные «горячие клавиши», что позволяют моментально сохранять, добавлять и копировать целые сайты. Основными «горячими клавишами» для этого приложения являются:
- «Ctrl»+«D», которые позволяют моментально добавить сайт в список «избранных».

Чтобы добавить сайт в список, избранных нажимаем клавиши «Ctrl»+«D»
- Чтобы обеспечить быстрое закрытие одной вкладки, нажмите «Ctrl»+«W».

Закрыть одну вкладку нажимаем «Ctrl»+«W»
- «Сtrl»+«T» дают возможность открыть еще одну дополнительную вкладку.

«Сtrl»+«T» используем для открытия дополнительной вкладке в браузере
- Нажатие на «F5» обновит веб-страницу.

Для обновления страницы нажимаем клавишу «F5»
- При помощи «Ctrl»+«Tab» можно быстро переключаться между всеми имеющимися вкладками.

Для перехода от одного документа к другому в одном приложении нажимаем комбинацию «Ctrl»+«Tab»
- А комбинированное нажатие «Ctrl»+«J» отобразит список имеющихся загрузок.

Нажатие «Ctrl»+«J» отобразит список имеющихся загрузок
Полезные комбинации для быстрой работы в «Проводнике»
Существуют следующие возможные комбинации для упрощения использования «Проводника»:
- «Win»+«E» произведут запуск «Проводника».

Для запуска «Проводника» нажимаем «Win»+«E»
- «Win»+«F» откроют данное приложение с уже активированной панелью поиска.

«Win»+«F» запускают «Проводник» с активированной панелью поиска
Таблица полезных комбинаций клавиш.
Данная таблица содержит некоторые полезные комбинации, что позволят в значительной мере ускорить процесс взаимодействия пользователя с ПК.
| Сочетание | Функция |
|---|---|
| «Alt+Enter» | Отображение свойств |
| «F2» | Изменение имени |
| «Ctrl+NumpadPlus» | Автоматический выбор ширины существующих колонок определенного списка |
| «Enter» | Полностью заменяет двойное нажатие контроллером (мышью) |
| «Delete» | Удаление |
| «Shift+Delete» | Полная ликвидация без перемещения в «Корзину» |
| «F5» | Провести обновление отображенного окна |
| «Backspace» | Переход в окне на уровень вверх |
| «F4» | Переход к строке адреса |
Ввод «специальных символов»
Чтобы применить на практике так называемые «скрытие» или же попросту «специальные символы», необходимо воспользоваться следующими комбинациями: зажать полезную клавишу «Alt» и использовать любую из цифр «Numpad».

Для ввода специального символа зажимаем клавишу «Alt» и любую из цифр «Numpad»
Сами сочетания пользователь может найти в данной таблице на скриншоте.
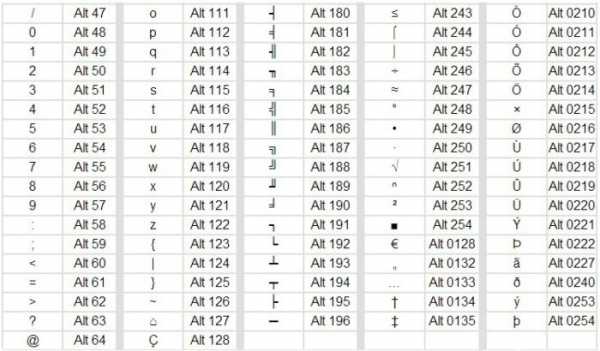
Таблица сочетания клавиш для ввода специальных символов
Как произвести смену комбинаций существующей раскладки клавиатуры
Для того, чтобы осуществить это, потребуется:
- Нажать правым кликом мышки по значку языка в панели задач.

Нажимаем правой кнопкой мышки по значку языка
- Перейти в «Параметры».

Открываем «Параметры»
- В отобразившемся окне переходим к «Переключение клавиатуры» и жмем «Смена сочетания…».

Переходим к «Переключение клавиатуры» и жмем «Смена сочетания…»
- Выбираем необходимое значение и сохраняем внесенные изменения.

Выбираем необходимое значение, нажимаем «ОК»
Блокировка всей клавиатуры сочетанием кнопок
К сожалению, на персональном компьютере произвести данное действие практически невозможно без использования стороннего ПО или долгих настроек в самой операционной системе. Но на ноутбуке это сделать легко, стоит лишь нажать «Win»+«L».
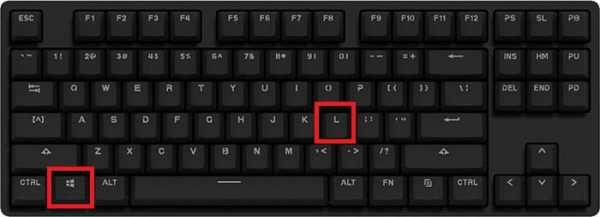
Для блокировки клавиатуры на ноутбуке нажимаем «Win»+«L»
Но на разных моделях данные клавиши могут предназначаться для других действий, поэтому можно воспользоваться комбинацией «NumLock»+«Fn».

На некоторых моделях для блокировки срабатывает комбинация клавиш «NumLock»+«Fn»
Если данные комбинации не помогают, можно воспользоваться следующими:
- «Fn»+«F6».
- «Fn»+«F11».
Справка! Все зависит от производителя и конкретной модели самого девайса. Пользователю рекомендуется также осмотреть клавиатуру на наличие специальных значков, символизирующих блокировку.
Полный список всевозможных сочетаний
Если Вам необходимо иметь при себе абсолютно все комбинации, то вы можете воспользоваться этой таблицей.
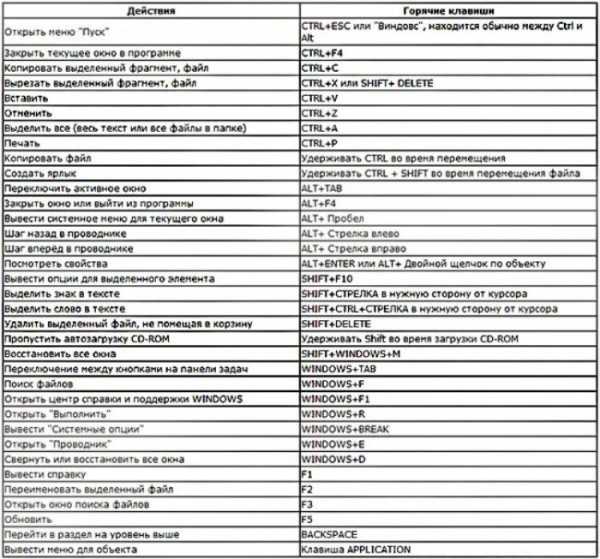
Полный список сочетания клавиш
Комбинирование — это самый простой путь к упрощению и сокращению времени использования ПК.
Видео — 32 секретные комбинации для вашей клавиатуры
Понравилась статья?
Сохраните, чтобы не потерять!
pc-consultant.ru
Полный список комбинаций клавиш на клавиатуре
Основные комбинации клавиш:

Alt+Tab – Переключение между окнами
Win+Tab – Переключение между окнами в режиме Flip 3D
Win+Up – Развернуть окно
Win+Down – Восстановить / Минимизировать окно
Win+Left – Прикрепить окно к левому краю экрана
Win+Right – Прикрепить окно к правому краю экрана
Win+Shift+Left – Переключиться на левый монитор
Win+Shift+Right – Переключиться на правый монитор
Win+Home – Минимизировать / Восстановить все неактивные окна
Win+Break(или Pause) – Запустить элемент Система из Панели Управления (пункт Свойства при нажатии правой кнопкой мыши на Компьютер в меню Пуск)
Win+Space – Показать рабочий стол
Win+B – Переход в область уведомлений(трей)
Win+D – Свернуть окна или восстановить все окна
Win+E – Запустить Проводник(Explorer)
Win+F – Запустить встроенный диалог поиска Windows
Win+Ctrl+F – Запустить Поиск по компьютеру из домена
Win+F1 – Запустить встроенный диалог Windows: Справка и Поддержка
Win+G – Отобразить гаджеты поверх всех окон
Win+L – Блокировка рабочей станции(текущего сеанса пользователя)
Win+M – Минимизировать все окна
Win+P – Отобразить дополнительные опции дисплея (расширить рабочий стол на 2 монитор и т.п.)
Win+R – Запустить диалоговое окно Выполнить
Win+Т – Выбрать первый элемент в панели задач (Повторное нажатие переключает на следующий элемент, Win+Shift+T – прокручивает в обратном порядке)
Win+U – Запустить Центр специальных возможностей (Ease of Access Center)
Win+X – Запустить Mobility Center
Win+цифра– Запустить приложение с панели задач (Win+1 запускает первое приложения слева, Win+2, второе, и т.к.)
Win + “+” – Увеличить масштаб
Win + “-“ – Уменьшить масштаб
Ctrl + колесо мыши (вверх\вниз) на рабочем столе – увеличить\уменьшить иконки рабочего стола.
В Проводнике (Explorer):
Alt+P – Показать / Скрыть Область предпросмотра
Панель задач:
Shift + щелчок на иконке – Открыть новое окно приложения
Ctrl + Shift + щелчок по иконке – Открыть новое окно приложения с привилегиями администратора
Shift + щелчок правой кнопкой на иконке – Показать меню приложения
Shift + щелчок правой кнопкой на группе иконок – Показать меню, восстановить все / cвернуть все / Закрыть все
Ctrl + щелчок по группе икнонок – Развернуть все окна группы
Примечание
Клавиша Win находится между клавишами Ctrl и Alt с левой стороны (на ней нарисована эмблема Windows).
Клавиша Menu находится слева от правого Ctrl.
Комбинация «клавиша» + «клавиша» означает, что сначала надо нажать первую клавишу, а затем, удерживая ее, вторую.
Горячие клавиши общего назначения
| Сочетание_клавиш | Описание |
|---|---|
| Ctrl + Esc Win | Открыть меню «Пуск» (Start) |
| Ctrl + Shift + Esc Ctrl + Alt + Delete | Вызов «Диспетчера задач» |
| Win + E | Запуск «Проводника» (Explore) |
| Win + R | Отображение диалога «Запуск программы» (Run), аналог «Пуск» — «Выполнить» |
| Win + D | Свернуть все окна или вернуться в исходное состояние (переключатель) |
| Win + L | Блокировка рабочей станции |
| Win + F1 | Вызов справки Windows |
| Win + Pause | Вызов окна «Свойства системы» (System Properties) |
| Win + F | Открыть окно поиска файлов |
| Win + Сtrl + F | Открыть окно поиска компьютеров |
| Printscreen | Сделать скриншот всего экрана |
| Alt + Printscreen | Сделать скриншот текущего активного окна |
| Win + Tab Win + Shift + Tab | Выполняет переключение между кнопками на панели задач |
| F6 Tab | Перемещение между панелями. Например, между рабочим столом и панелью «Быстрый запуск» |
| Ctrl + A | Выделить всё (объекты, текст) |
| Ctrl + C Ctrl + Insert | Копировать в буфер обмена (объекты, текст) |
| Ctrl + X Shift + Delete | Вырезать в буфер обмена (объекты, текст) |
| Ctrl + V Shift + Insert | Вставить из буфера обмена (объекты, текст) |
| Ctrl + N | Создать новый документ, проект или подобное действие. В Internet Explorer это приводит к открытию нового окна с копией содержимого текущего окна. |
| Ctrl + S | Сохранить текущий документ, проект и т.п. |
| Ctrl + O | Вызвать диалог выбора файла для открытия документа, проекта и т.п. |
| Ctrl + P | Печать |
| Ctrl + Z | Отменить последнее действие |
| Shift | Блокировка автозапуска CD-ROM (удерживать, пока привод читает только что вставленный диск) |
| Alt + Enter | Переход в полноэкранный режим и обратно (переключатель; например, в Windows Media Player или в окне командного интерпретатора). |
Комбинации клавиш предназначенные для работы с текстом
| Сочетание клавиш | Описание |
|---|---|
| Ctrl + A | Выделить всё |
| Ctrl + C Ctrl + Insert | Копировать |
| Ctrl + X Shift + Delete | Вырезать |
| Ctrl + V Shift + Insert | Вставить |
| Ctrl + ← Ctrl + → | Переход по словам в тексте. Работает не только в текстовых редакторах. Например, очень удобно использовать в адресной строке браузера |
| Shift + ← Shift + → Shift + ↑ Shift + ↓ | Выделение текста |
| Ctrl + Shift + ← Ctrl + Shift + → | Выделение текста по словам |
| Home End Ctrl + Home Ctrl + End | Перемещение в начало-конец строки текста |
| Ctrl + Home Ctrl + End | Перемещение в начало-конец документа |
Комбинации клавиш для работы с файлами
| Сочетание клавиш | Описание |
|---|---|
| Shift + F10 Menu | Отображение контекстного меню текущего объекта (аналогично нажатию правой кнопкой мыши). |
| Alt + Enter | Вызов «Свойств объекта» |
| F2 | Переименование объекта |
| Перетаскивание с Ctrl | Копирование объекта |
| Перетаскивание с Shift | Перемещение объекта |
| Перетаскивание с Ctrl + Shift | Создание ярлыка объекта |
| Щелчки с Ctrl | Выделение нескольких объектов в произвольном порядке |
| Щелчки с Shift | Выделение нескольких смежных объектов |
| Enter | То же, что и двойной щелчок по объекту |
| Delete | Удаление объекта |
| Shift + Delete | Безвозвратное удаление объекта, не помещая его в корзину |
Комбинации клавиш для работы в проводнике
| Сочетание клавиш | Описание |
|---|---|
| F3 или Ctrl + F | Отобразить или спрятать панель поиска в проводнике (переключатель). |
| ← → + (на цифровой клавиатуре) − (на цифровой клавиатуре) | Навигация по дереву проводника, свёртка-развёртка вложенных каталогов. |
| * (звездочка) на цифровой клавиатуре | Отображение всех папок, вложенных в выделенную папку |
| F5 | Обновить окно проводника или Internet Explorer. |
| Backspace | Перейти на уровень вверх в окне проводника или Internet Explorer. |
| F4 | Перейти к адресной строке проводника или Internet Explorer. |
Комбинации клавиш для работы с окнами
| Сочетание клавиш | Описание |
|---|---|
| Alt + Tab Alt + Shift + Tab | Вызов меню перехода между окнами и переход по нему |
| Alt + Esc Alt + Shift + Esc | Переход между окнами (в том порядке, в котором они были запущены) |
| Alt + F6 | Переключение между несколькими окнами одной программы (например, между открытыми окнами WinWord) |
| Alt + F4 | Закрытие активного окна (запущенного приложения). На рабочем столе — вызов диалога завершения работы Windows |
| Ctrl + F4 | Закрытие активного документа в программах, допускающих одновременное открытие нескольких документов |
| Alt F10 | Вызов меню окна |
| Alt + − (минус) | Вызов системного меню дочернего окна (например, окна документа) |
| Esc | Выйти из меню окна или закрыть открытый диалог |
| Alt + буква | Вызов команды меню или открытие колонки меню. Соответствующие буквы в меню обычно подчёркнуты (или изначально, или становятся подчёркнутыми после нажатия Alt). Если колонка меню уже открыта, то для вызова нужной команды необходимо нажать клавишу с буквой, которая подчёркнута в этой команде |
| Alt + Space | Вызов системного меню окна |
| F1 | Вызов справки приложения. |
| Ctrl + Up Ctrl + Down | Вертикальная прокрутка текста или переход вверх-вниз по абзацам текста. |
Комбинации клавиш для работы с диалоговыми окнами
| Сочетание клавиш | Описание |
|---|---|
| Ctrl + Tab | Перемещение вперед по вкладкам |
| Ctrl + Shift + Tab | Перемещение назад по вкладкам |
| Tab | Перемещение вперед по опциям |
| Alt + подчеркнутая буква | Выполнение соответствующей команды или выбор соответствующей опции |
| Enter | Выполнение команды для текущей опции или кнопки |
| Клавиши со стрелками | Выбор кнопки, если активная опция входит в группу переключателей |
| Shift + Tab | Перемещение назад по опциям |
| Shift + Tab | Перемещение назад по опциям |
Комбинации клавиш для работы в Internet Explorer
| Сочетание клавиш | Описание |
|---|---|
| F4 | Отображение списка поля «Адрес» |
| Ctrl + N F5 | Запуск еще одного экземпляра обозревателя с аналогичным веб-адресом |
| Ctrl + R | Обновление текущей веб-страницы |
| Ctrl + B | Открывает диалоговое окно «Упорядочить избранное» |
| Ctrl + E | Открывает панель «Поиск» |
| Ctrl + F | Запуск служебной программы поиска |
| Ctrl + I | Открывает панель «Избранное» |
| Ctrl + L | Открывает диалоговое окно «Открыть» |
| Ctrl + O | Открывает диалоговое окно «Открыть», подобно действию CtrL+L |
| Ctrl + P | Открывает диалоговое окно «Печать» |
| Ctrl + W | Закрытие текущего окна |
| F11 | Переход в полноэкранный режим и обратно (работает и в некоторых других приложениях). |
Закладка Постоянная ссылка.Специальные возможности
Нажмите клавишу SHIFT пять раз: включение и отключение залипания клавиш
Удерживайте нажатой правую клавишу SHIFT восемь секунд: включение и отключение фильтрации ввода
Удерживайте нажатой клавишу Num Lock пять секунд: включение и отключение озвучивания переключения
Alt слева + Shift слева + Num Lock: включение и отключение управления указателем с клавиатуры
Alt слева + Shift слева + PRINT SCREEN: включение и отключение высокой контрастности
www.club-pk.ru
Список горячих клавиш — топ 10 | Интернет
Списков горячих клавиш существует много: для Windows 7, Windows 8, Mac, для Фотошопа, для Word, автокада и т.д.
Но далеко не все пользователи ПК их используют.
Зачем нужны горячие клавиши, если есть мышка или тачпад? Случается всякое: может сломаться мышь, а у беспроводной мышки – сесть батарейка.
Иногда возникают проблемы с программным обеспечением при подключении новой мыши, а старая уже «приказала долго жить». Да и тачпад может подвести, а некоторые просто не умеют с ним правильно обращаться, привыкнув кликать мышкой.
Когда нужно что-то сделать срочно, а мышка бесполезна, знания о сочетаниях клавиш могут оказаться очень кстати. К тому же используя их, можно значительно увеличить производительность при работе на компьютере.
Вот десятка самых используемых сочетаний, которые Вы также с успехом можете применять:
1. Эти сочетания наверняка знают многие. Горячие клавиши Копировать:
Ctrl + C или
Ctrl + Insert
Они необходимы для копирования выделенного фрагмента текста следующим образом:
- Сначала выделяем текст (или картинку, таблицу).
- Затем нажимаем на клавишу Ctrl и, не отпуская ее, одновременно нажимаем на клавишу с буквой С (кратко это пишут так: Ctrl + C).
- Отпускаем клавиши, теперь выделенный фрагмент скопирован в буфер обмена (в оперативную память компьютера).
Внешне на экране компьютера процедура Копировать никак не проявляется. Чтобы «достать» из памяти компьютера то, что мы туда поместили с помощью горячих клавиш Копировать:
- надо поставить курсор в то место, куда требуется поместить скопированный фрагмент, и
- нажать на горячие клавиши Вставить: Ctrl + V.
С помощью какой комбинации клавиш можно скопировать текст или объекты в буфер обмена?
Для этого есть горячие клавиши Копировать: Ctrl + C и Вставить: Ctrl + V. Их можно назвать сладкой парочкой. Их чаще всего используют в одной связке, то есть, сначала с помощью Ctrl + C копируют выделенный фрагмент, потом сразу делают его вставку клавишами Ctrl+V.
Можно использовать другую сладкую парочку, чтобы Копировать Вставить – это Ctrl + Insert и Shift + Insert. Здесь, как говорится, дело вкуса.
2. Ctrl + V или Shift + Insert – горячие клавиши Вставить текст или объект, скопированный в буфер обмена.
3. Ctrl + Z и Ctrl + Y – горячие клавиши Отменить.
С помощью этих команд можно отменить любые изменения, к примеру, если Вы случайно вырезали или удалили текст.
Чтобы отменить несколько последних изменений, нужно нажать одно из этих сочетаний (Ctrl + Z, либо Ctrl + Y) несколько раз.
Ctrl + X – горячие клавиши Вырезать
Это сочетание позволяет вырезать то, что нужно, и одновременно с этим закинуть вырезанное в буфер обмена. Потом можно вставить вырезанное в нужное место.
4. Ctrl + F – горячие клавиши Поиск.
Очень полезная «парочка» клавиш, открывает строку поиска почти в любой программе или в браузере.
Иногда Ctrl + F называют также горячими клавишами Найти.
5. Alt + Tab – горячие клавиши переключения окон.
Удобно для быстрого переключения между окошками открытых программ. Если для Вас это в новинку, просто попробуйте. Есть вероятность, что Вы предпочтете этот способ привычной мышке.
Если добавить к этим сочетаниям Shift (получится Shift+ Alt+ Tab), Вы будете перемещаться в обратном направлении, то есть, сможете вернуться к той программе, в которой Вы были на предыдущем шаге.
Ctrl + Tab – горячие клавиши переключения вкладок. С их помощью можно быстро перемещаться между вкладками в браузере.
6. Ctrl + Backspace – горячие клавиши Удалить. Они сэкономят уйму времени, если надо быстро удалить слово при наборе текста. В Блокноте эти сочетания клавиш не работают, а в Ворде отлично работают.
Набираем слово и потом, если слово нужно удалить, просто жмем на Ctrl + Backspace. При этом все слово сразу удаляется.
7. Ctrl + S – горячие клавиши Сохранить. Они используются для быстрого сохранения файла во многих программах. Применяйте его, если работаете над чем-то важным, например, когда садится батарея ноутбука.
В Word и Excel горячие клавиши Сохранить – это Shift + F12.
8. Crtl + Home или Crtl + End перемещает курсор в начало или конец документа соответственно.
Клавиши перемещения страниц Page Up (вверх) и Page Down (вниз) могут заменить полосу прокрутки.
9. Crtl + P – горячие клавиши Печать.
Используются для открытия окна предварительного просмотра текущей страницы в браузере или для вызова окна печати документа в текстовых редакторах.
10. Alt + F4 – горячие клавиши Закрыть.
Они позволяют закрыть то приложение или программу, с которым Вы работаете, то есть, закрыть активное приложение.
Диалоговые окна, которые ведут с Вами диалог в приложении или программе, например, спрашивают, «Сохранить текст?», закрываются с помощью клавиши Esc.
Если вам кажется, что запомнить все эти сочетания сложно, попробуйте для начала использовать этот текст в качестве шпаргалки. Применив каждое из них несколько раз на практике, Вы наверняка все легко запомните и сможете не только упростить свою работу на компьютере, но и, например, блеснуть знаниями, если у кого-то рядом сломается мышка.
А вдруг и это будет интересно:
1. О пользе аудиокниг
2. Упражнения для глаз за компьютером
3. Как сделать скриншот в операционной системе Windows
4. Как устроен компьютер
5. Что такое смайлик? (и клавиши для текстовых смайликов)
www.inetgramotnost.ru
Горячие клавиши windows | Ремонтник ПК
Горячие клавиши для быстрой работы в Microsoft Windows и Office
Когда-то очень давно… Еще в прошлом веке первые советские и российские пользователи компьютеров почти не пользовались такой, казалось бы, незаменимой и обыденной штуковиной как компьютерная мышка. Все программы управлялись с клавиатуры, путём ввода определенных команд (если интересно, как это выглядит, посмотрите примерный вид Команд MS-DOS). Однако прогресс не стоит на месте, появилась операционная система Windows, а вместе с ней прочно вошло в нашу жизнь устройство ввода данных, именуемое мышью.
Бывают ситуации, когда Ваша компьютерная мышь вдруг «отказывается» работать в самый неподходящий момент. Это просто наводит ужас и вызывает панику у многих современных и молодых людей, которые не застали те славные, «довиндовые» времена. Отказ или неправильная работа мышки происходит по разным причинам и доставляет ряд неудобств. Почему это случается и как с этим бороться читайте подробно в статье Что делать, если не работает мышка?
Сейчас же предлагаю Вашему вниманию один из способов работы за компьютером в отсутствие мыши — комбинации клавиш («горячих» клавиш) на клавиатуре компьютера, использование которых позволит Вам упростить работу с некоторыми программами или, например, какое-то время обходиться без компьютерной мыши (по крайней мере сохранить вводимый текст, выключить компьютер или завершить другой важный процесс).
Комбинации клавиш для работы в Windows:
Alt+Tab — Переключение между окнами
Win+Tab — Переключение между окнами в режиме Flip 3D
Win+Up — Развернуть окноWin+Down — Восстановить / Минимизировать окно
Win+Left — Прикрепить окно к левому краю экрана
Win+Right — Прикрепить окно к правому краю экрана
Win+Shift+Left — Переключиться на левый монитор
Win+Shift+Right — Переключиться на правый монитор
Win+Home — Минимизировать / Восстановить все неактивные окна
Win+Break(или Pause) — Запустить элемент Система из Панели Управления (пункт Свойства при нажатии правой кнопкой мыши на Компьютер в меню Пуск)
Win+Space — Показать рабочий стол
Win+B — Переход в область уведомлений («трей»)
Win+D — Свернуть окна или восстановить все окна
Win+E — Запустить Проводник(Explorer)
Win+F — Запустить встроенный диалог поиска Windows
Win+Ctrl+F — Запустить Поиск по компьютеру из домена
Win+F1 — Запустить встроенный диалог Windows: Справка и Поддержка
Win+G — Отобразить гаджеты поверх всех окон
Win+L — Блокировка рабочей станции(текущего сеанса пользователя)
Win+M — Минимизировать все окна
Win+P — Отобразить дополнительные опции дисплея (расширить рабочий стол на 2 монитор и т.п.)
Win+R — Запустить диалоговое окно Выполнить
Win+Т — Выбрать первый элемент в панели задач (Повторное нажатие переключает на следующий элемент, Win+Shift+T— прокручивает в обратном порядке)
Win+U — Запустить Центр специальных возможностей (Ease of Access Center)
Win+X — Запустить Mobility Center
Win+цифра— Запустить приложение с панели задач (Win+1 запускает первое приложения слева, Win+2 — второе и так далее)
Win + «+» — Увеличить масштаб
Win + «-« — Уменьшить масштаб
Ctrl + колесо мыши (вверх\вниз) на рабочем столе — увеличить\уменьшить иконки рабочего стола.
В Проводнике (Explorer):
Alt+P — Показать / Скрыть Область предварительного просмотра
Панель задач:
Shift + щелчок на иконке — Открыть новое окно приложения
Ctrl + Shift + щелчок по иконке — Открыть новое окно приложения с привилегиями администратора
Shift + щелчок правой кнопкой на иконке — Показать меню приложения
Shift + щелчок правой кнопкой на группе иконок — Показать меню, восстановить все / cвернуть все / Закрыть все
Ctrl + щелчок по группе икнонок — Развернуть все окна группы
Примечание:
Клавиша Win находится между клавишами Ctrl и Alt с левой стороны (на ней нарисована эмблема Windows).
Клавиша Menu находится слева от правого Ctrl.
Комбинация «клавиша» + «клавиша» означает, что сначала надо нажать первую клавишу, а затем, удерживая ее, вторую.
| Ctrl + Esc Win | Открыть меню «Пуск» (Start) |
| Ctrl + Shift + Esc | Вызов «Диспетчера задач» |
| Win + E | Запуск «Проводника» (Explore) |
| Win + R | Отображение диалога «Запуск программы» (Run), аналог «Пуск» — «Выполнить» |
| Win + D | Свернуть все окна или вернуться в исходное состояние (переключатель) |
| Win + L | Блокировка рабочей станции |
| Win + F1 | Вызов справки Windows |
| Win + Pause | Вызов окна «Свойства системы» (System Properties) |
| Win + F | Открыть окно поиска файлов |
| Win + Сtrl + F | Открыть окно поиска компьютеров |
| Printscreen | Сделать скриншот всего экрана |
| Alt + Printscreen | Сделать скриншот текущего активного окна |
| Win + Tab Win + Shift + Tab | Выполняет переключение между кнопками на панели задач |
| F6 Tab | Перемещение между панелями. Например, между рабочим столом и панелью «Быстрый запуск» |
| Ctrl + A | Выделить всё (объекты, текст) |
| Ctrl + C Ctrl + Insert | Копировать в буфер обмена (объекты, текст) |
| Ctrl + X Shift + Delete | Вырезать в буфер обмена (объекты, текст) |
| Ctrl + V Shift + Insert | Вставить из буфера обмена (объекты, текст) |
| Ctrl + N | Создать новый документ, проект или подобное действие. В Internet Explorer это приводит к открытию нового окна с копией содержимого текущего окна. |
| Ctrl + S | Сохранить текущий документ, проект и т.п. |
| Ctrl + O | Вызвать диалог выбора файла для открытия документа, проекта и т.п. |
| Ctrl + P | Печать |
| Ctrl + Z | Отменить последнее действие |
| Shift | Блокировка автозапуска CD-ROM (удерживать, пока привод читает только что вставленный диск) |
| Alt + Enter | Переход в полноэкранный режим и обратно (переключатель; например, в Windows Media Player или в окне командного интерпретатора). |
Комбинации клавиш при работе с текстами:
| Ctrl + A | Выделить всё |
| Ctrl + C Ctrl + Insert | Копировать |
| Ctrl + X Shift + Delete | Вырезать |
| Ctrl + V Shift + Insert | Вставить |
| Ctrl + ← Ctrl + → | Переход по словам в тексте. Работает не только в текстовых редакторах. Такую комбинацию клавиш очень удобно использовать в адресной строке браузера. |
| Shift + ← Shift + → Shift + ↑ Shift + ↓ | Выделение текста |
| Ctrl + Shift + ← Ctrl + Shift + → | Выделение текста по словам |
| Home End Ctrl + Home Ctrl + End | Перемещение в начало-конец строки текста |
| Ctrl + Home Ctrl + End | Перемещение в начало-конец документа |
Комбинации клавиш для работы с файлами
| Shift + F10 Menu | Отображение контекстного меню текущего объекта (аналогично нажатию правой кнопкой мыши). |
| Alt + Enter | Вызов «Свойств объекта» |
| F2 | Переименование объекта |
| Перетаскивание с Ctrl | Копирование объекта |
| Перетаскивание с Shift | Перемещение объекта |
| Перетаскивание с Ctrl + Shift | Создание ярлыка объекта |
| Щелчки с Ctrl | Выделение нескольких объектов в произвольном порядке |
| Щелчки с Shift | Выделение нескольких смежных объектов |
| Enter | То же, что и двойной щелчок по объекту |
| Delete | Удаление объекта |
| Shift + Delete | Безвозвратное удаление объекта, не помещая его в корзину |
Комбинации клавиш для работы в проводнике
| Сочетание клавиш | Описание |
|---|---|
| F3 или Ctrl + F | Отобразить или спрятать панель поиска в проводнике (переключатель). |
| ← → + (на цифровой клавиатуре) − (на цифровой клавиатуре) | Навигация по дереву проводника, свёртка-развёртка вложенных каталогов. |
| * (звездочка) на цифровой клавиатуре | Отображение всех папок, вложенных в выделенную папку |
| F5 | Обновить окно проводника или Internet Explorer. |
| Backspace | Перейти на уровень вверх в окне проводника или Internet Explorer. |
| F4 | Перейти к адресной строке проводника или Internet Explorer. |
Комбинации клавиш для работы с окнами
| Alt + Tab Alt + Shift + Tab | Вызов меню перехода между окнами и переход по нему |
| Alt + Esc Alt + Shift + Esc | Переход между окнами (в том порядке, в котором они были запущены) |
| Alt + F6 | Переключение между несколькими окнами одной программы (например, между открытыми окнами WinWord) |
| Alt + F4 | Закрытие активного окна (запущенного приложения). На рабочем столе — вызов диалога завершения работы Windows |
| Ctrl + F4 | Закрытие активного документа в программах, допускающих одновременное открытие нескольких документов |
| Alt F10 | Вызов меню окна |
| Alt + − (минус) | Вызов системного меню дочернего окна (например, окна документа) |
| Esc | Выйти из меню окна или закрыть открытый диалог |
| Alt + буква | Вызов команды меню или открытие колонки меню. Соответствующие буквы в меню обычно подчёркнуты (или изначально, или становятся подчёркнутыми после нажатия Alt). Если колонка меню уже открыта, то для вызова нужной команды необходимо нажать клавишу с буквой, которая подчёркнута в этой команде |
| Alt + Space | Вызов системного меню окна |
| F1 | Вызов справки приложения. |
| Ctrl + Up Ctrl + Down | Вертикальная прокрутка текста или переход вверх-вниз по абзацам текста. |
Комбинации клавиш для работы с диалоговыми окнами
| Ctrl + Tab | Перемещение вперед по вкладкам |
| Ctrl + Shift + Tab | Перемещение назад по вкладкам |
| Tab | Перемещение вперед по опциям |
| Alt + подчеркнутая буква | Выполнение соответствующей команды или выбор соответствующей опции |
| Enter | Выполнение команды для текущей опции или кнопки |
| Клавиши со стрелками | Выбор кнопки, если активная опция входит в группу переключателей |
| Shift + Tab | Перемещение назад по опциям |
| Shift + Tab | Перемещение назад по опциям |
Комбинации клавиш для работы в Internet Explorer
| Сочетание клавиш | Описание |
|---|---|
| F4 | Отображение списка поля «Адрес» |
| Ctrl + N F5 | Запуск еще одного экземпляра обозревателя с аналогичным веб-адресом |
| Ctrl + R | Обновление текущей веб-страницы |
| Ctrl + B | Открывает диалоговое окно «Упорядочить избранное» |
| Ctrl + E | Открывает панель «Поиск» |
| Ctrl + F | Запуск служебной программы поиска |
| Ctrl + I | Открывает панель «Избранное» |
| Ctrl + L | Открывает диалоговое окно «Открыть» |
| Ctrl + O | Открывает диалоговое окно «Открыть», подобно действию CtrL+L |
| Ctrl + P | Открывает диалоговое окно «Печать» |
| Ctrl + W | Закрытие текущего окна |
| F11 | Переход в полноэкранный режим и обратно (работает и в некоторых других приложениях). |
Дополнительно:
- Нажмите клавишу SHIFT пять раз: включение и отключение залипания клавиш
- Удерживайте нажатой правую клавишу SHIFT восемь секунд: включение и отключение фильтрации ввода
- Удерживайте нажатой клавишу Num Lock пять секунд: включение и отключение озвучивания переключения
- Alt слева + Shift слева + Num Lock: включение и отключение управления указателем с клавиатуры
- Alt слева + Shift слева + PRINT SCREEN: включение и отключение высокой контрастности
remontnik-pk.ru