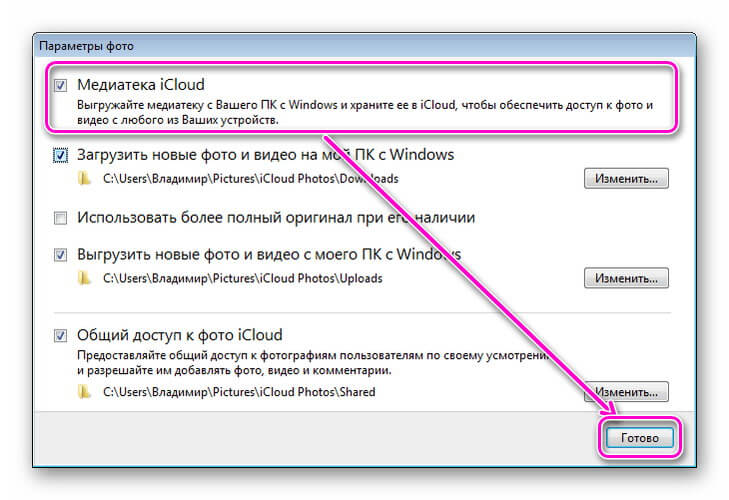Как загрузить фото из облака на компьютер
Слово «облако» давно перестало использоваться в своем первоначальном единственном значении. Сегодня облачные сервисы прочно укоренились в нашей цифровой жизни и позволяют с комфортом пользоваться файлами и документами, не опасаясь за их сохранность. Среди отечественных услуг такого типа выделяется облако майл ру — простой и удобный способ организации ваших данных.
Что предлагает mail.ru?
Вы получите 8 ГБ пространства для загрузки файлов и удобную синхронизацию между разными устройствами.
Если вам мало 8 Гб, то свободное место хранилища можно расширить покупкой дополнительных гигабайт. На мобильных тарифах для Android и iOS доступно увеличение до 1 ТБ, а на ПК, для веб-версии — до 4 ТБ. По статистике компании большинству пользователей с лихвой хватает бесплатных «гигов». Смысл купить облако побольше есть для корпоративных клиентов, чтобы использовать сервис совместно с коллегами.
Есть три варианта использования облачного сервиса:
- Напрямую, через веб-интерфейс на официальном сайте Облако Mail.

- Скачав программу на свой гаджет, если планируете работать с облаком через мобильное устройство. Ссылки для скачивания вы легко найдете на официальном сайте: https://cloud.mail.ru/home/
- Загрузив специальную программу: «Диск-О» для синхронизации файлов из облака с вашим компьютером. Программа позволяет подключить синхронизацию не только с облаком mail.ru, но и другими популярными облачными сервисами. Такими как Яндекс.Диск, Dropbox, Google Drive. Но, поскольку доработка сервиса «Диск-О» еще не завершена, использовать его, на мой взгляд еще рано.
Из всех перечисленных способов использования сервиса, по моему, самый простой и надежный это работа через интерфейс сервиса Облако Mail.ru.
Как пользоваться возможностями Cloud.Mail.Ru
Для получения бесплатных 8 ГБ необходимо просто зарегистрировать почтовый ящик на Mail.Ru. Прямо с интерфейса почты перейти по вкладке на сервис Облако Mail.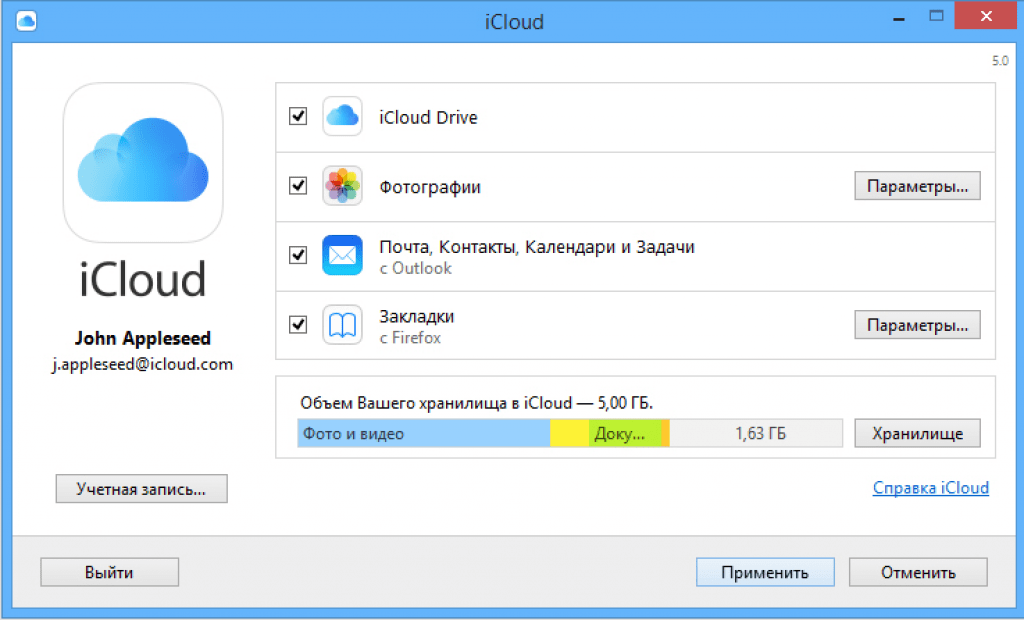 ru и задействовать все возможности облачного сервиса.
ru и задействовать все возможности облачного сервиса.
Итак, у вас есть установленная программа облака на смартфоне или вы вошли через веб-интерфейс, используя браузер. Теперь вам доступны:
- загрузка файлов и возможность поделиться ссылкой для их скачивания;
- создание личных папок, изменение настроек доступа к ним;
- работа с файлами: переименование, удаление, перемещение между папками;
- создание новых файлов с данными прямо в облаке: текстовых документов, презентаций и таблиц, аналогичных созданным в программе Excel;
- удобное хранение резервных копий различных данных и их комфортное совместное использование при необходимости.
Все загруженные в облако файлы станут доступными на любом вашем устройстве, где вы только авторизуетесь в почте Мэйл.
Как пользоваться облаком Майл Ру? На самом деле все очень просто. На примере веб-интерфейса:
- Кнопка «Загрузить» — сохранение файлов с устройства в облако.
- Кнопка «Создать» с выпадающим списком — создание папок, документов, таблиц и презентаций.

- «Скачать» — эта кнопка отвечает на вопрос как скачать файл из облака мэйл ру: выделите его галочкой и нажмите ее.
- «Удалить» — удаление выделенных данных.
- «Получить ссылку» — получение URL для скачивания файла.
- «Настроить доступ» — опция для совместной работы. Дает возможность приглашенным вами пользователям Mail.Ru редактировать файлы в вашем хранилище или создавать новые документы в папке с открытым доступом.
Чтобы воспользоваться настройками доступа нужно отметить папку, доступ к которой вы хотите предоставить, и нажать «Настроить доступ».
Затем в открывшемся окне выполнить настройки доступа.
Это базовые возможности веб-интерфейса, они дублируются в приложениях для компьютеров, планшетов и смартфонов, в которых есть и свои «фишки».
Облако на смартфоне
Мобильное приложение имеет ряд преимуществ. Например, загружать на Андроид-версию хранилища фото из памяти телефона после их съемки не нужно: достаточно в программе нажать на синюю кнопку с плюсом «Добавить»
Далее в открывшемся меню мы можем выбрать опцию съемки фотографий на камеру телефона. Фотоснимки будут автоматически сохраняться в хранилище.
Фотоснимки будут автоматически сохраняться в хранилище.
На смартфонах, работающих под управлением Андроид, есть возможность включения автоматической загрузки фото и видео снятых камерой телефона.
На айфоне с той же целью можно пользоваться опцией автозагрузки из настроек приложения. Если она включена, фото будут автоматически отгружаться в облако, освобождая память телефона. Аналогично работает опция «Автозагрузка видео».
Чтобы включить автозагрузку фотографий на айфоне необходимо сделать следующие действия:
- Перейти в настройки, нажав на соответствующий значёк в левом верхнем углу.
- Затем переходим в меню настройки автозагрузки и включаем ее.
Обратите внимание, что для экономии мобильного трафика переключатели «Только по Wi-Fi нужно включить.
Достоинства программы
Главный плюс — доступ к файлу из любого места или устройства при наличии интернета плюс надежная сохранность данных в случае поломки гаджета, синхронизированного с облаком.
- легкая передача данных между множеством устройств — можно забыть о проводах и Bluetooth;
- возможность совместного использования файлов и их редактирования, что может серьезно облегчить работу над проектом;
- просмотр файлов без необходимости их скачивания;
- хранилище mail.ru можно использовать вместо карты памяти для фотографий и видео со смартфона.
Некоторые недостатки
Но есть и минусы. Например на бесплатном тарифе не получится загружать в облако большие файлы — максимальный размер равен 2 ГБ. К недостаткам можно отнести, по современным меркам, мизерный объем бесплатного хранилища. Всего 8 ГБ.
Всем привет! Если вы хотите знать, как выгрузить фото из icloud на компьютер, то эта статья именно для вас! Следует рассмотреть несколько вариантов, как быстро загрузить фото из iCloud на персональный компьютер.
Если правильно настроить синхронизацию, то в будущем все сделанные и скачанные фотографии будут передаваться на компьютер в автоматическом режиме.
iCloud является облачным хранилищем, которое было создано корпорацией Apple. Основной целью создания такого хранилища была безопасность и сохранение всех личных данных пользователя. Необходимо было осуществить синхронизацию данных между всеми устройствами под одним аккаунтом.
Настройка синхронизации
Пользователи, у которых установлена операционная система IOS могут синхронизировать не весь контент, который находится на устройстве. Если вы хотите загрузить фотографии на ПК, то для начала необходимо разрешить перемещение снимков на устройстве.
- Для этого следует зайти в настройки вашего гаджета,
- затем нажать на графу iCloud
- и в появившемся окне следует включить две всплывшие графы.
Теперь подключитесь к интернету, гаджет самостоятельно начнет передачу данных в облачное хранилище. В настройках можно самому посмотреть, когда осуществлялась последняя синхронизация с телефоном.
Синхронизация через браузер
Пользоваться данным сервисом и загружать из него контент можно через ПК.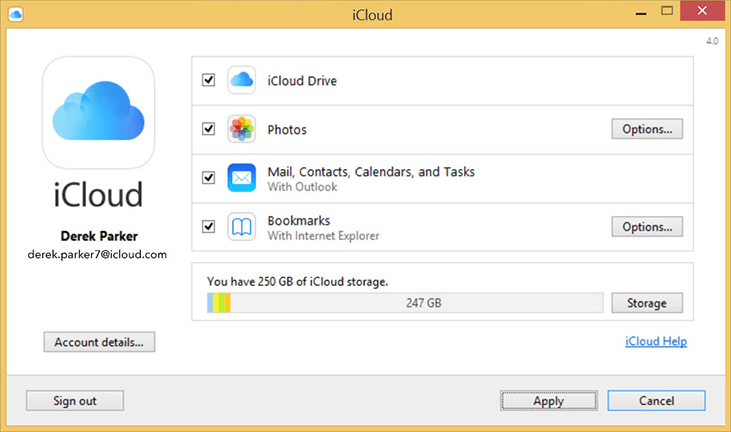 Для этого необходимо через браузер зайти на сайт iCloud. После этого авторизоваться, введя личные данные.
Для этого необходимо через браузер зайти на сайт iCloud. После этого авторизоваться, введя личные данные.
Далее на мониторе появится окно, необходимо принять условия соглашения.
После этого вы попадете в меню своего аккаунта, здесь необходимо кликнуть на значок «iCloud Drive».
Далее откроется все содержимое вашего облачного хранилища, следует выбрать необходимую папку.
В данном разделе будет возможность загрузить фотографии в облачное хранилище с ПК или, наоборот, а также выгрузить их оттуда. Для этого кликните по иконке «Download».
Скачать всю папку фотографий на ПК невозможно, необходимо загружать каждый снимок отдельно, поэтому такая процедура может показаться неудобной, особенно при большом количестве контента.
Синхронизация со смартфоном и планшетом
Если ваши гаджеты привязаны к Apple ID, то у них автоматически имеется облачное хранилище. Все что в нем находится можно открыть через любой гаджет, авторизовавшись в iCloud.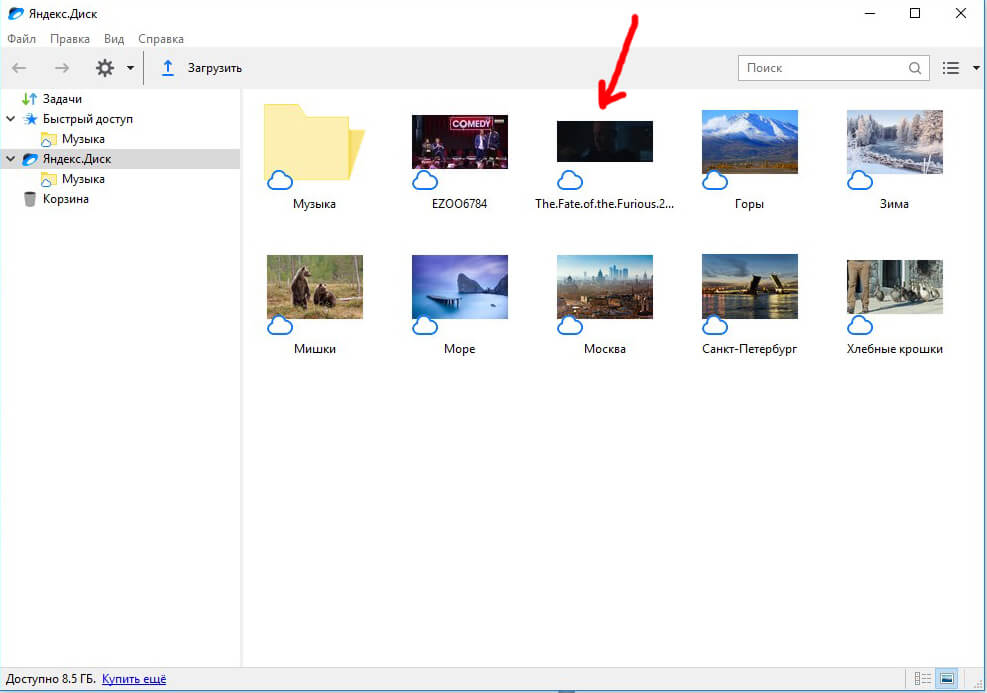
- Для этого на телефоне или планшете откройте настройки сервиса и включите опцию под названием «Мой фотопоток».
- Сделайте снимок и дождитесь его загрузки на облачное хранилище.
- После этого возьмите другой гаджет, зайдите в настройки облачного хранилища и кликните по иконке «Фотопаток».
- Здесь вы найдете весь контент, загруженный с других устройств, которые авторизованы в этом облачном хранилище.
Работа с Mac OS
Если в облачном сервисе есть контент, который нужно загрузить на ПК, то для начала следует зайти в настройки ПК и включить поток фотографий, как показано на картинке.
Также в настройках разрешите общий доступ к файлам. Затем зайдите в папку «Фотопаток», здесь вы найдете все фотографии облачного сервиса, которые можно скачать.
Синхронизация с ОС Windows
Пользователи данной операционной системы также могут подключить синхронизацию с облачным хранилищем. Для этого следует скачать специальную программу на официальном сайте Apple, она бесплатная. После того, как ее скачаете, нужно ее запустить, согласиться с условиями лицензии и завершить установку.
После того, как ее скачаете, нужно ее запустить, согласиться с условиями лицензии и завершить установку.
После этого откройте программу и авторизуйтесь в своей учетной записи.
Далее на экране появятся настройки облачного хранилища, здесь нужно отметить те пункты синхронизации, которые вам необходимы.
После этого зайдите в настройки программы и активируйте все функции в появившемся окне, в том числе поставьте галочку в графе общего доступа. Затем кликните на иконку «Готово».
Теперь необходимо закрыть программу и перезагрузить ваш ПК. Таким образом все настройки сохранятся и начнется синхронизация, конечно, если ваш компьютер подключен к интернету. Если вы все сделали правильно, то в файловой системе в проводнике вы сможете увидеть папку iCloud Drive. Если по ней кликнуть, то отобразится все содержимое облачного хранилища.
Также откройте «Мой компьютер» на вашем ПК. Здесь в появившемся окне в разделе устройства и диски вы найдете свое облачное хранилище.
Открыв фотографии, вы увидите два раздела: «Выгрузки» и «Загрузки».
Как выгрузить фото из icloud на компьютер
Чтобы загрузить фотографии на персональный компьютер, следует зайти в установленную программу облачного хранилища и нажать «Синхронизировать». После этого в появившемся окне, поставьте галочки в тех разделах, которые нужно скачать.
Можно настроить автоматическое скачивание, чтобы, например, сделанные снимки на телефоне, автоматически скачивались на компьютер. Для этого на гаджете следует открыть настройки облачного хранилища и в появившемся меню включить опцию под названием «Выгрузить в Мой фотопоток».
После этого, все сделанные и загруженные снимки на гаджете будут автоматически отправляться на компьютер. Однако есть одно условие, необходимо стабильное подключение интернета.
Решение возникших проблем
Бывает так, что не всегда можно установить и запустить iCloud для операционной системы Windows. Самой основной проблемой здесь является отсутствие стандартной программы под названием Windows Media Player. Она бесплатная, поэтому ее без труда можно загрузить из официальных источников.
Самой основной проблемой здесь является отсутствие стандартной программы под названием Windows Media Player. Она бесплатная, поэтому ее без труда можно загрузить из официальных источников.
Также если возникли неполадки в работе, проверьте ваше интернет-соединение, возможно у него слишком маленькая скорость, либо вообще он отключен. Может возникнуть проблема синхронизации с другими устройствами. Здесь проблема может заключаться в устаревшем контенте на вашем компьютере. Для этого на официальном сайте корпорации Apple скачайте специальную утилиту, которая обновит все необходимые приложения.
Объем облачного хранилища компании Apple ограничен, это касается бесплатной версии. Однако в разделе «Мой фотопоток» можно хранить любое количество контента, но стоит учесть, что через месяц после загрузки он будет удален. Поэтому заранее позаботьтесь об синхронизации гаджетов с вашим ПК.
Заключение
Итак, прочитав статью, вы узнали, как выгрузить фото из icloud на компьютер. Всех благодарю за внимание ну и жду ваши вопросы в комментариях. Мира вам и добра!
Всех благодарю за внимание ну и жду ваши вопросы в комментариях. Мира вам и добра!
Перед тем, как загрузить фото в облако Майл с телефона или скачать снимки на девайс, нужно предварительно установить приложение для гаджета из фирменного магазина. Такой способ лучше, чем личный кабинет в браузере, так как интерфейс хранилища в браузере неудобен для работы с мобильного телефона. Для ПК нет необходимости дополнительно скачивать данное приложение, но установленная заранее программа существенно облегчает работу с файлами.
Загрузить фото в облако с телефона
Передать фото можно 2 способами:
- Произвести необходимые действия в приложении «Облако mail.ru».
- В галерее снимков кликнуть по изображениям и отправить в хранилище.
Загрузить через приложение
Чтобы добавить фото в облачное хранилище через приложение, необходимо:
- Открыть программу.
- Выбрать раздел «Файлы».
- Кликнуть на «+» в правом нижнем углу.

- В открывшемся окне нажать на «Добавить фото и видео».
- В открывшемся окне выбрать конкретную папку для загрузки файлов или общую.
- Подождать несколько секунд, пока изображения загрузятся.
Загрузить через галерею
Чтобы отправить фотографии в хранилище из галереи, нужно:
- Открыть фотоальбом на гаджете.
- Выбрать 1 или несколько снимков.
- В настройках (в некоторых смартфонах кнопка находится на верхней панели) кликнуть по «Отправить».
- В перечне программ выбрать нужную.
- Кликнуть по конкретной папке или оставить в общей для загрузки.
Как сохранить фото на телефон с облака
Переслать фотографии на телефон можно следующим способом:
- В приложении открыть раздел «Галерея».
- Найти фотографии (1 или несколько).
- У каждого фото в левом верхнем угле есть небольшое окошечко, по которому нужно кликнуть, чтобы поставить галочку.

- После того, как все изображения будут выбраны, нужно нажать на 3 вертикальных точки в правом верхнем углу экрана.
- В открывшемся меню нажать «Сохранить в галерею» (или «сохранить в фотоальбом», на разных моделях гаджетов этот пункт может называться по-разному).
Как скинуть фото в облако с компьютера
Перекинуть снимки с компьютера в облако можно также 2 способами:
- Перенести нужные файлы в папку облачного хранилища на компьютере.
- Выложить снимки через личный кабинет.
Перенести с помощью программы на ПК
Для этого способа предварительно на ПК должна быть установлена программа облачного хранилища. Далее выполнить следующие действия:
- Открыть «Мой компьютер» и найти Cloud.Mail.Ru.
- Параллельно открыть папку с фотографиями.
- С помощью курсора перенести фотографии в конкретную или общую папку.
При использовании данного метода исходный снимок сохраняется на ПК, в хранилище переносится только копия.
В качестве альтернативного варианта можно кликнуть правой кнопкой мыши по снимку (или с помощью удерживания кнопки мыши выделить сразу несколько, затем кликнуть правой кнопкой) и выбрать «Скопировать в Облако@Mail.Ru» или «Переместить в Облако@Mail.Ru».
Если выбрать первый вариант, исходный файл останется на компьютере, переместится только копия. При выборе второго варианта исходный снимок будет полностью перемещен в папку хранилища и исходная фотография не сохранится.
Выложить через личный кабинет
- На верхней панели управления найти кнопку «Загрузить».
- В открывшееся окно разместить объекты кнопкой мыши или нажать на «Выбрать файлы».
- Нажать по нужным, затем «Открыть».
Загруженный снимок попадет в общую папку, при желании его можно перетащить в нужную.
Как скачать фото из облака Майл.
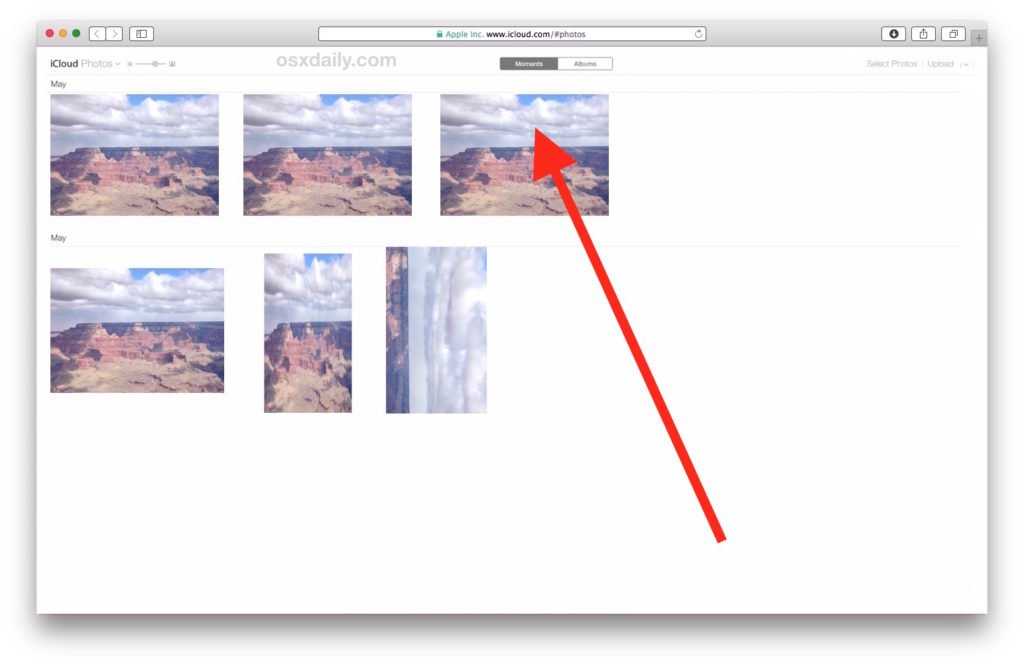 Ру через личный кабинет
Ру через личный кабинетПеред тем, как скачать изображения из личного кабинет в браузере, нужно авторизоваться на сайте через почтовый ящик. Далее пользователь попадет на главную страницу хранилища. При наведении курсора на любую фотографию по умолчанию всплывает значок «Скачать». Можно скачать сразу несколько объектов с помощью окошечка в правом верхнем углу.
После загрузки файл будет отображен в нижнем левом углу браузера.
Чтобы найти фотографию на компьютере, нужно нажать правой кнопкой мыши по объекту и кликнуть по «Показать в папке».
Файлы такого типа хранятся в папке «Загрузки» на жестком диске компьютера.
“>
Как вытащить фото из облака на компьютер
Всем привет! Если вы хотите знать, как выгрузить фото из icloud на компьютер, то эта статья именно для вас! Следует рассмотреть несколько вариантов, как быстро загрузить фото из iCloud на персональный компьютер.
Если правильно настроить синхронизацию, то в будущем все сделанные и скачанные фотографии будут передаваться на компьютер в автоматическом режиме.
iCloud является облачным хранилищем, которое было создано корпорацией Apple. Основной целью создания такого хранилища была безопасность и сохранение всех личных данных пользователя. Необходимо было осуществить синхронизацию данных между всеми устройствами под одним аккаунтом.
Настройка синхронизации
Пользователи, у которых установлена операционная система IOS могут синхронизировать не весь контент, который находится на устройстве. Если вы хотите загрузить фотографии на ПК, то для начала необходимо разрешить перемещение снимков на устройстве.
- Для этого следует зайти в настройки вашего гаджета,
- затем нажать на графу iCloud
- и в появившемся окне следует включить две всплывшие графы.
Теперь подключитесь к интернету, гаджет самостоятельно начнет передачу данных в облачное хранилище. В настройках можно самому посмотреть, когда осуществлялась последняя синхронизация с телефоном.
В настройках можно самому посмотреть, когда осуществлялась последняя синхронизация с телефоном.
Синхронизация через браузер
Пользоваться данным сервисом и загружать из него контент можно через ПК. Для этого необходимо через браузер зайти на сайт iCloud. После этого авторизоваться, введя личные данные.
Далее на мониторе появится окно, необходимо принять условия соглашения.
После этого вы попадете в меню своего аккаунта, здесь необходимо кликнуть на значок «iCloud Drive».
Далее откроется все содержимое вашего облачного хранилища, следует выбрать необходимую папку.
В данном разделе будет возможность загрузить фотографии в облачное хранилище с ПК или, наоборот, а также выгрузить их оттуда. Для этого кликните по иконке «Download».
Скачать всю папку фотографий на ПК невозможно, необходимо загружать каждый снимок отдельно, поэтому такая процедура может показаться неудобной, особенно при большом количестве контента.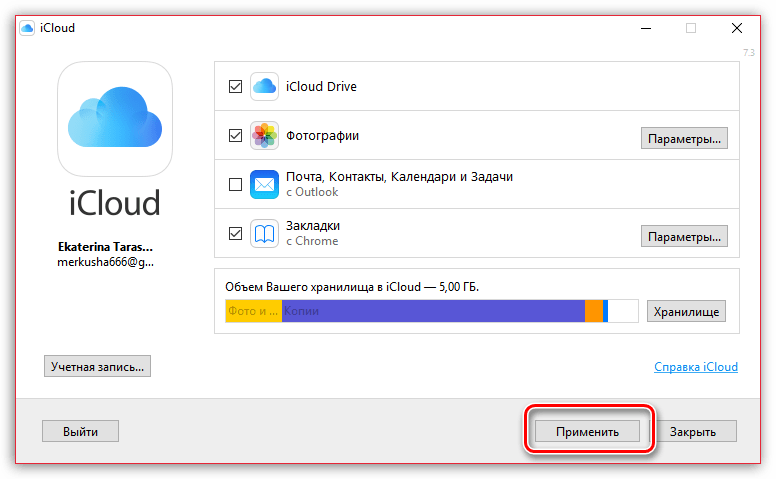
Синхронизация со смартфоном и планшетом
Если ваши гаджеты привязаны к Apple ID, то у них автоматически имеется облачное хранилище. Все что в нем находится можно открыть через любой гаджет, авторизовавшись в iCloud.
- Для этого на телефоне или планшете откройте настройки сервиса и включите опцию под названием «Мой фотопоток».
- Сделайте снимок и дождитесь его загрузки на облачное хранилище.
- После этого возьмите другой гаджет, зайдите в настройки облачного хранилища и кликните по иконке «Фотопаток».
- Здесь вы найдете весь контент, загруженный с других устройств, которые авторизованы в этом облачном хранилище.
Работа с Mac OS
Если в облачном сервисе есть контент, который нужно загрузить на ПК, то для начала следует зайти в настройки ПК и включить поток фотографий, как показано на картинке.
Также в настройках разрешите общий доступ к файлам. Затем зайдите в папку «Фотопаток», здесь вы найдете все фотографии облачного сервиса, которые можно скачать.
Синхронизация с ОС Windows
Пользователи данной операционной системы также могут подключить синхронизацию с облачным хранилищем. Для этого следует скачать специальную программу на официальном сайте Apple, она бесплатная. После того, как ее скачаете, нужно ее запустить, согласиться с условиями лицензии и завершить установку.
После этого откройте программу и авторизуйтесь в своей учетной записи.
Далее на экране появятся настройки облачного хранилища, здесь нужно отметить те пункты синхронизации, которые вам необходимы.
После этого зайдите в настройки программы и активируйте все функции в появившемся окне, в том числе поставьте галочку в графе общего доступа. Затем кликните на иконку «Готово».
Теперь необходимо закрыть программу и перезагрузить ваш ПК. Таким образом все настройки сохранятся и начнется синхронизация, конечно, если ваш компьютер подключен к интернету. Если вы все сделали правильно, то в файловой системе в проводнике вы сможете увидеть папку iCloud Drive.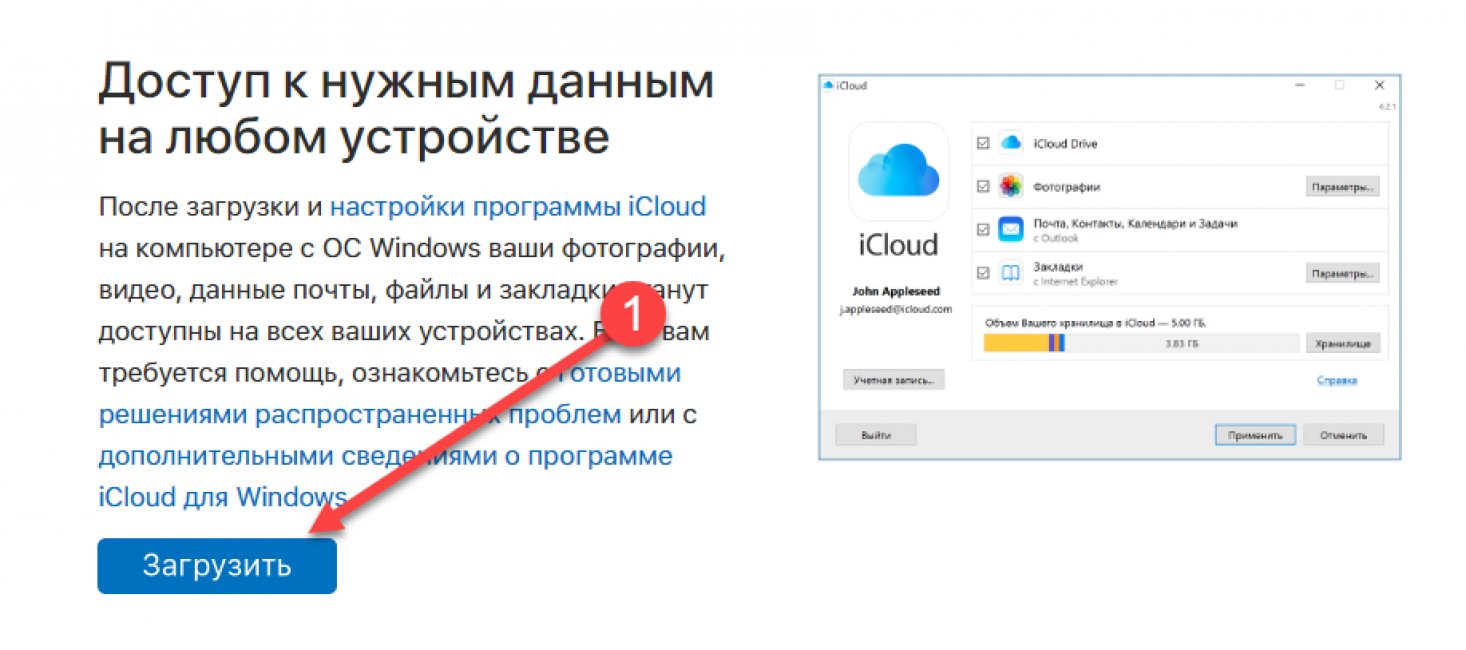 Если по ней кликнуть, то отобразится все содержимое облачного хранилища.
Если по ней кликнуть, то отобразится все содержимое облачного хранилища.
Также откройте «Мой компьютер» на вашем ПК. Здесь в появившемся окне в разделе устройства и диски вы найдете свое облачное хранилище.
Открыв фотографии, вы увидите два раздела: «Выгрузки» и «Загрузки».
Как выгрузить фото из icloud на компьютер
Чтобы загрузить фотографии на персональный компьютер, следует зайти в установленную программу облачного хранилища и нажать «Синхронизировать». После этого в появившемся окне, поставьте галочки в тех разделах, которые нужно скачать.
Можно настроить автоматическое скачивание, чтобы, например, сделанные снимки на телефоне, автоматически скачивались на компьютер. Для этого на гаджете следует открыть настройки облачного хранилища и в появившемся меню включить опцию под названием «Выгрузить в Мой фотопоток».
После этого, все сделанные и загруженные снимки на гаджете будут автоматически отправляться на компьютер. Однако есть одно условие, необходимо стабильное подключение интернета.
Однако есть одно условие, необходимо стабильное подключение интернета.
Решение возникших проблем
Бывает так, что не всегда можно установить и запустить iCloud для операционной системы Windows. Самой основной проблемой здесь является отсутствие стандартной программы под названием Windows Media Player. Она бесплатная, поэтому ее без труда можно загрузить из официальных источников.
Также если возникли неполадки в работе, проверьте ваше интернет-соединение, возможно у него слишком маленькая скорость, либо вообще он отключен. Может возникнуть проблема синхронизации с другими устройствами. Здесь проблема может заключаться в устаревшем контенте на вашем компьютере. Для этого на официальном сайте корпорации Apple скачайте специальную утилиту, которая обновит все необходимые приложения.
Объем облачного хранилища компании Apple ограничен, это касается бесплатной версии. Однако в разделе «Мой фотопоток» можно хранить любое количество контента, но стоит учесть, что через месяц после загрузки он будет удален.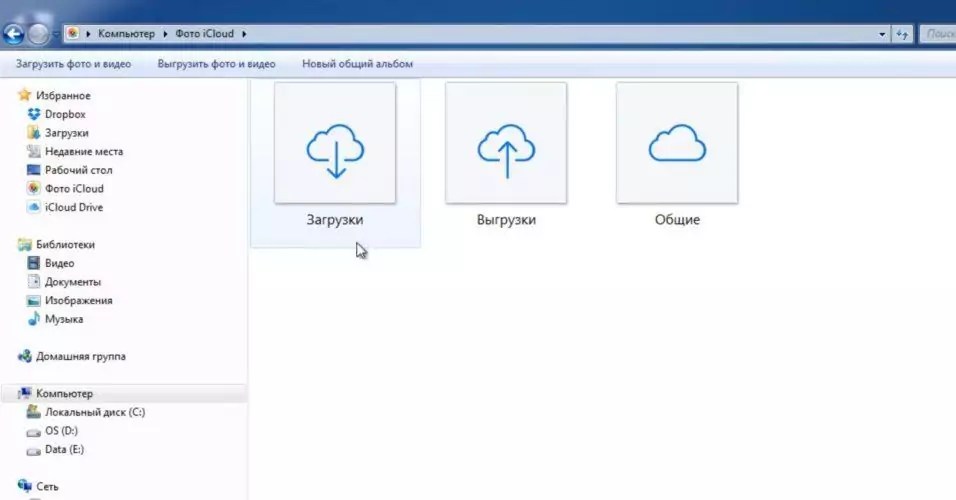 Поэтому заранее позаботьтесь об синхронизации гаджетов с вашим ПК.
Поэтому заранее позаботьтесь об синхронизации гаджетов с вашим ПК.
Заключение
Итак, прочитав статью, вы узнали, как выгрузить фото из icloud на компьютер. Всех благодарю за внимание ну и жду ваши вопросы в комментариях. Мира вам и добра!
Рассмотрим несколько способов, как можно быстро выгрузить фото из iCloud на компьютер.
Правильная настройка синхронизации будет автоматически передавать все скачанные и сделанные фото на ваш компьютер.
Настройка контента для синхронизации
Пользователи IOS могут ограничивать типы содержимого, которое будет передаваться в облако.
Прежде чем начинать выгрузку фото, убедитесь в том, что вы разрешили перемещение снимков в хранилище:
- Откройте настройки iPhone или iPad;
- Кликните на строку iCloud;
- В открывшемся окне активируйте типы содержимого, которое можно отправлять на сервер. Убедитесь в том, что включены пункты «Фото» и «iCloud Drive»
Теперь подключите гаджет к Wi-Fi, чтобы начать передачу файлов. В настройках телефона можно посмотреть точное время последней синхронизации с хранилищем.
В настройках телефона можно посмотреть точное время последней синхронизации с хранилищем.
Читайте также:
Веб-версия iCloud
Самый простой способ перемещения фото из Айклауд на устройство с любой ОС – это использование веб-сервиса хранилища.
Данный метод не требует установки никаких клиентских программ. Понадобится только подключение к интернету.
Убедитесь, что ваш iPhone синхронизировал фото с iCloud. После этого можно начинать перемещение изображений на другие гаджеты:
Рис.3 – авторизация в облаке
Рис.4 – окно условий и положений сервиса
Рис.5 – рабочий стол веб-версии Айклауд
Рис.6 – папка Айклауд
Рис.7 – скачивание изображения на ПК
Пользователи не могут скачивать с веб-версии Айклауд сразу всю папку – доступна только загрузка каждого фото на компьютер по отдельности, что может быть неудобным в случае необходимости передачи большого количества данных.
Синхронизация с iPhone и iPad
Все гаджеты, которые привязаны к одному Apple ID, имеют общее хранилище iCloud.
Поэтому, для настройки совместного доступа к изображениям и другим файлам достаточно просто переместить нужные файлы в хранилище и открыть их на другом гаджете.
Для совместного просмотра фото активируйте опцию «Мой фотопоток» в настройках Айклауд на телефоне.
После съемки фото и завершения синхронизации контента с сервером откройте программу Айклауд на втором смарт-девайсе.
Зайдите в папку «Фотопоток» (другое название — «My Photo Stream»). В ней и находятся все изображения и видео.
Синхронизация с Mac OS
Для выгрузки фото из Айфона на Mac OS следуйте инструкции:
- Убедитесь, что снимки, которые хранятся в телефоне, загрузились в директорию «Мой фотопоток» облака или в любую другую его папку. После этого можно начинать передачу файлов на компьютер;
- В Mac OS откройте окно системных настроек и активируйте поток изображений во вкладке настроек облака;
Рис. 9 – системные настройки в Mac OS
9 – системные настройки в Mac OS
- Также, активируйте галочки напротив пункта «Общий доступ».
Теперь все файлы облака будут добавлены на ваш компьютер. Откройте проводник найдите папку «Фотопоток» . В ней будет отображен весь графический контент.
При подключении мобильного и ПК к интернету, синхронизация данных происходит в режиме реального времени.
Рис.10 – просмотр синхронизированных снимков в Mac OS
Вам это может быть интересно:
iCloud для Windows
Загрузка клиентского приложения
Пользователи OS Windows без тоже могут использовать облачное хранилище Айклауд. Разработчики Apple создали официальную клиентскую программу для работы с сервисом на ПК.
Загрузить установочный файл можно на сайте корпорации по ссылке https://support.apple.com/ru-ru/HT204283.
Далее следуйте инструкции:
- Откройте загруженный файл установщика;
- Примите лицензионной соглашение;
- Дождитесь завершения установки.

Рис.11 – успешное завершение установки
Начало работы с программой
Рис.12 – авторизация в системе
Рис.13 – выбор типа контента
Рис.14 – окно настройки параметров
Рис.15 – просмотр файлов хранилища на ПК
Откройте окно «Мой компьютер» . Помимо перечня всех доступных дисков появиться значок «Фотографии Айклауд» .
Рис.16 – утилита для работы со снимками
Открыв директорию, вы сможете просматривать синхронизированные фото – они находятся в папке «Загрузки» .
Чтобы отправить фото или папку с несколькими картинками в облако, переместите их в директорию «Выгрузки» .
Рис.17 – папка для синхронизации изображений
Загрузка фото
Чтобы загрузить на свой ПК сохраненный в облаке файлы, зайдите в программу iCloud. Кликните на клавишу «Синхронизировать».
Далее появиться окно, в котором нужно отметить галочкой за какие года нужно добавить снимки.
После подтверждения действия снимки начнут загружаться в ОС Виндоус. Это может занять от 1 до 30 минут, в зависимости от количества фото и качества соединения с интернетом.
Рис.18 – загрузка контента из хранилища на ПК
Настройка автоматической синхронизации
Чтобы все ваши фото и снятые на камеру видео автоматически отображались не только на телефоне, но и на других компьютерах, используйте функцию «Мой фотопоток».
С её помощью все изображения из галереи самостоятельно перемещаются в облако и появляются в клиентском приложении ОС Windows.
Чтобы включить функцию автоматической передачи изображений откройте на телефоне или планшете окно настроек и кликните на поле «iCloud» .
Затем выберите пункт «Фото» и в новом окне активируйте ползунок «Выгрузить в Мой фотопоток».
Рис.19 – включение передачи потока изображений
Фото автоматически отправляются в облако после таких действий:
- После закрытия приложения «Камера» на смартфоне или планшете;
- В результате подключения телефона к сети Wi-Fi;
- После выгрузки конкретного файла вручную через меню проводника.

Решение проблем с установкой iCloud для Windows
Среди распространённых причин неудачной установки приложения Айклауд выделяют следующие:
- Появление сообщения «Отсутствуют функции мультимедиа».Для установки приложения требуется наличие на компьютере с Виндоус приложения Windows Media Player. Если ваша копия ОС не подразумевает работу с предустановленным стандартным плеером, загрузите его из свободного веб-источника и установите на ПК, так как без него процесс установки Айклауд не начнется;
Рис.20 – ошибка при установке Айклауд
- Сообщение «Отсутствует подключение к серверу». Если после установки приложения и попытки его подключения вы столкнулись с такой ошибкой, проверьте наличие соединения с интернетом. Программа не подключается к WEB из-за невозможности отправки сетевого запроса;
- Айклауд не синхронизируется с другими устройствами.
 Такое происходит из-за использования устаревшей версии клиентского приложения. Чтобы обновить версия программ, воспользуйтесь утилитой Apple Software Update (http://apple-software-update.updatestar.com/ru). Запустите EXE-файл и утилита автоматически просканирует все установленное на компьютере ПО от Apple и обновит его.
Такое происходит из-за использования устаревшей версии клиентского приложения. Чтобы обновить версия программ, воспользуйтесь утилитой Apple Software Update (http://apple-software-update.updatestar.com/ru). Запустите EXE-файл и утилита автоматически просканирует все установленное на компьютере ПО от Apple и обновит его.
Рис.21 – проверка обновления программ
Читайте также:
Распределение места в iCloud
Компания Apple ограничивает своих пользователей в объёме хранилища при использовании бесплатной подписки Айклауд. О
днако, это ограничение не касается всех типов графического контента, который хранится в директории «Мой фотопоток» .
Юзеры могут загружать в папку неограниченное число картинок и фото камеры, не боясь потратить все свободное место сервиса.
При добавлении снимков во все остальные папки, место на диске будет уменьшаться. Для освобождения памяти в iCloud достаточно удалить ненужные файлы.
Тематические видеоролики:
Хранилище Айклауд имеет интуитивный интерфейс, который удобен каждому пользователю, и профессиональному юзеру и новичку. В облаке хранятся фото, заметки, контакты, есть рабочая почта и текстовые редакторы.
Просмотр и скачивание файлов с iCloud на компьютер
Основной особенностью «яблочного» приложения остается удобство управления с ПК. Как загрузить фото из iCloud на компьютер, сохранить их и посмотреть, рассмотрим все способы.
Скачивание через официальный сайт
Самый простой способ, как посмотреть фото в облачном хранилище через ПК или скачать файлы в папки компьютера, это использовать официальную страницу Айклауд. Этот способ пригодится тем пользователям, кто не имеет под рукой своего Айфона или кабеля, для переноса файлов на ПК, минуя программы установки.
Информация! В облачное хранилище автоматически будут перенаправляться фотографии с гаджета только после активации функции «Мой фотопоток»
Перенос снимков через веб-страницу разработчика займет меньше минуты, если воспользоваться простой инструкцией.
- Откройте в любом браузере на ПК или ноутбуке официальный сайт iCloud. Можно перейти на страницу через сайт Эппл.
- Авторизуйтесь в сервисе. Вбейте в отмеченное поле свой идентификатор Apple >
- В открывшемся интерфейсе нажмите на значок с цветком, если нет подписи «Фото».
- На экране откроется галерея фотографий.
- Выделите нужный снимок двумя щелчками мыши, или нажмите клавишу Alt и удерживайте ее на всем поле.
- Нажмите на значок «Облако» со стрелкой, направленной вниз. Кнопка расположена в верхнем правом углу экрана.
Начинается автоматическая загрузка отмеченных снимков в папку на ПК. Чаще всего это папка «Загрузки», которая стоит в компьютере по умолчанию.
Чаще всего это папка «Загрузки», которая стоит в компьютере по умолчанию.
Скачивание фото через программу
Второй способ, как с iCloud перенести фото на компьютер через приложение имеет свои преимущества перед использованием официального сайта хранилища. Устанавливать программу рекомендуется в следующих случаях.
- Если требуется загрузить в облако информацию с ПК, для дальнейшего просмотра на синхронизированных устройствах.
- На ПК удобно использовать текстовые редакторы облачного хранилища.
- Приложение на компьютере можно синхронизировать со всеми гаджетами Apple.
Чтобы не возникал вопрос, как скачать фото на ПК с ОС Windows 7, 8, 10 через программу воспользуйтесь простой инструкцией.
Информация! Программа облачного хранилища iCloud не поддерживается ПК с ОС Windows Виста, ЕХ
- Скачайте и установите программу, следуя стандартным правилам инсталляции.
 Для Виндоуз 7 произойдет автоматическая перезагрузка компьютера.
Для Виндоуз 7 произойдет автоматическая перезагрузка компьютера. - Откройте программу, авторизуйтесь под свои логином (Apple >
- В главном окне программы отметьте галочкой те опции, которые вы желаете синхронизировать через облако.
- Нажмите на окно «Параметры» возле значка «Фото».
- В открывшемся окне отметьте галочкой те функции, которые желаете получить через облако. Если необходимо переместить фото с ПК в облако, отметьте значок «Выгрузить», если нужно скачать все фото на ПК, отметьте опцию «Загрузить».
Возле каждой функции показан путь конечной папки на ПК, куда будет сохраняться файл. При необходимости настройте конечный пункт самостоятельно
- Нажмите значок «Готово».
- Перезагрузите ноутбук или компьютер.
Важно! На ПК с ОС Windows синхронизация устройств начинается только при перезагрузке
- Откройте на ПК функцию «Компьютер».

- Нажмите на папку «iCloud Drive». В открывшейся вкладке вы увидите все файлы, синхронизированные с облака.
Посмотреть, сохранить и скопировать фото можно прямо на жестком диске ПК через папку «Фото iCloud» или в «Загрузках».
Если на АйФоне или АйПаде включена опция «Мой фотопоток», все новые снимки будут доступны и на ПК.
Копирование и сохранение фото на ПК ОС Windows, Mac
Чтобы скопировать фотографию с компьютера, перейдите в папку «Фото iCloud» и следуйте инструкции.
- Выделите необходимое фото двумя щелчками левой кнопки мыши.
- Нажмите на выделенный фрагмент правой кнопкой мыши.
- В открывшемся подменю выберите опцию «Сохранить как…» Отметьте в каком формате требуется сохранить фото. Нажмите на выбранный значок.
- Отметьте местоположение копии.
</strong> Файл переместиться в корзину.</p> <p>“></p> <div»/>
Хранилище фото «iCloud». Как выгрузить и просмотреть фото из iCloud?
Переполнено хранилище «iCloud»? Узнайте, как выгрузить фото из iCloud на компьютер, как посмотреть контент в хранилище и как работает функция «Фото iCloud» из данной статьи.
Хранилище позволяет сохранять медиафайлы с устройств Apple в облако «iCloud», а после просматривать их с различных девайсов. Функция «Фото iCloud» помогает освободить память смартфона и даёт доступ к контенту из любого устройства в любое время. Место в хранилище небезграничное, поэтому часто облако занято и нет возможности загружать на него новые файлы. Бесплатно Apple даёт 5 Гб свободного места на облаке. Для того, чтобы решить данную проблему, есть возможность выгружать снимки из облака на компьютер.
Как выгрузить фото из iCloud на компьютер?
Выгрузка фото из iCloud на Mac.
Если у вас есть iPhone и MacBook, то достаточно зайти в приложение «Фото» со своего ноутбука, и вы увидите все файлы, которые есть в облаке. Для того, чтобы перенести медиафайлы на съемный носитель, выполните пару простых действий:
Для того, чтобы перенести медиафайлы на съемный носитель, выполните пару простых действий:
- Откройте приложение «Фото» и выберите медиафайлы, которые хотите переместить.
- Выберите папку на съёмном носителе и просто перетащите файлы туда.
Это возможно будет сделать, если у вас настроена синхронизация контента в облаке. Для её включения, следуйте советам ниже:
- Зайдите в «Настройки» на iPhone и выберите «iCloud».
- Выберите «Фото» и включите синхронизацию.
Такая же настройка будет и в любом другом устройстве на iOS. Более подробно про синхронизацию различных приложений в сервисе вы можете узнать из статьи «Что такое совместный доступ iCloud».
Выгрузка фото из iCloud на ПК с Windows.
Если у вас только одно устройство от Apple и есть компьютер только на Windows, то можно скачать панель сервиса на ваш ПК для синхронизации. Настройки на ПК с Windows аналогичны, следует только выбрать папку для синхронизации. После синхронизации вашего медиаконтента на компьютер, также можно будет переносить фалы на съемные носители.
После синхронизации вашего медиаконтента на компьютер, также можно будет переносить фалы на съемные носители.
Если у вас нет ПК, то можно взять его на время для того, чтобы зайти на сайт сервиса, просмотреть файлы, которые есть в вашем аккаунте и точно таким же образом сохранить их. Как это сделать:
- Зайдите на сайт https://www.icloud.com/, введите свой логин и пароль.
- Выберите, в появившемся меню, пункт «Фото».
- Вы увидите все свои снимки и сможете выбрать их для сохранения.
- После выбора медиафайлов, нажмите кнопку «Загрузить».
- Загрузите для начала файлы на ПК, а после перенесите их на съемный носитель.
Контент сохранится в виде архива, его вы сможете разархивировать и получить папку «Photos». После этого все файлы можно перенести на флешку.
Как вы видите, выгрузить снимки и видео из облачного сервиса легко и просто. Главное, выполните простые действия, описанные выше.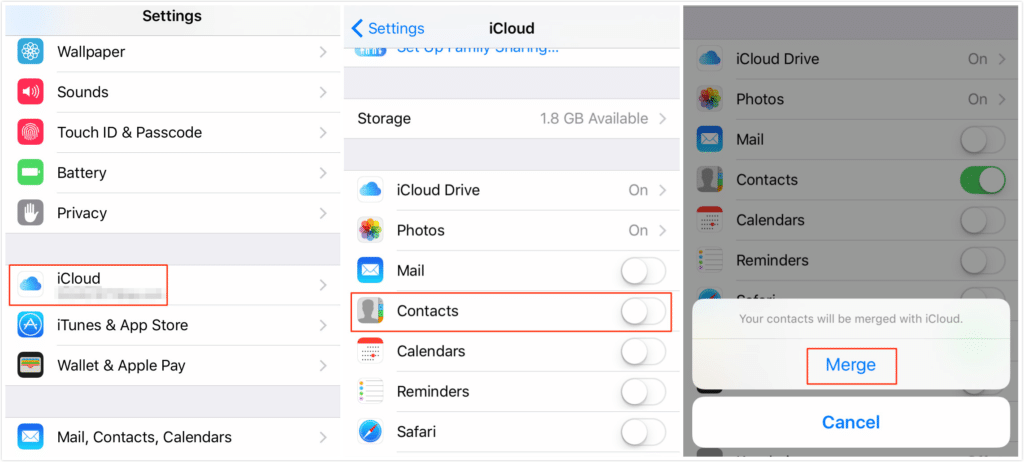 Благодаря данным советам, вы быстро и легко выгрузите контент из облака и сможете загружать в него новые кадры и видео, а также повысите свой уровень пользования умными устройствами.
Благодаря данным советам, вы быстро и легко выгрузите контент из облака и сможете загружать в него новые кадры и видео, а также повысите свой уровень пользования умными устройствами.
У вас есть MacВook или iMac? Специально для вас мы создали онлайн-марафон по настройке полезных сервисов на Mac: узнайте за 8 простых занятий, как быстро настроить Apple ID, iCloud и другие сервисы на Mac, обезопасить свои пользовательские данные, оптимизировать хранилище iCloud и пр.
- Это быстро: вам не придется искать в Ютубе инструкции по настройке.
- Это просто: вы увидите каждый шаг на экране, с подсказками на понятном языке.
- Это удобно: вы получите полезные навыки, не вставая с удобного кресла.
Остались вопросы?
Поделиться:
Как перенести фото и видео с компьютера (Windows или Mac) в облако Google Фото и освободить место на накопителе
Кроссплатформенный сервис Google Фото обрёл колоссальную популярность благодаря тому, что предоставил мегащадящие условия использования своего облачного пространства.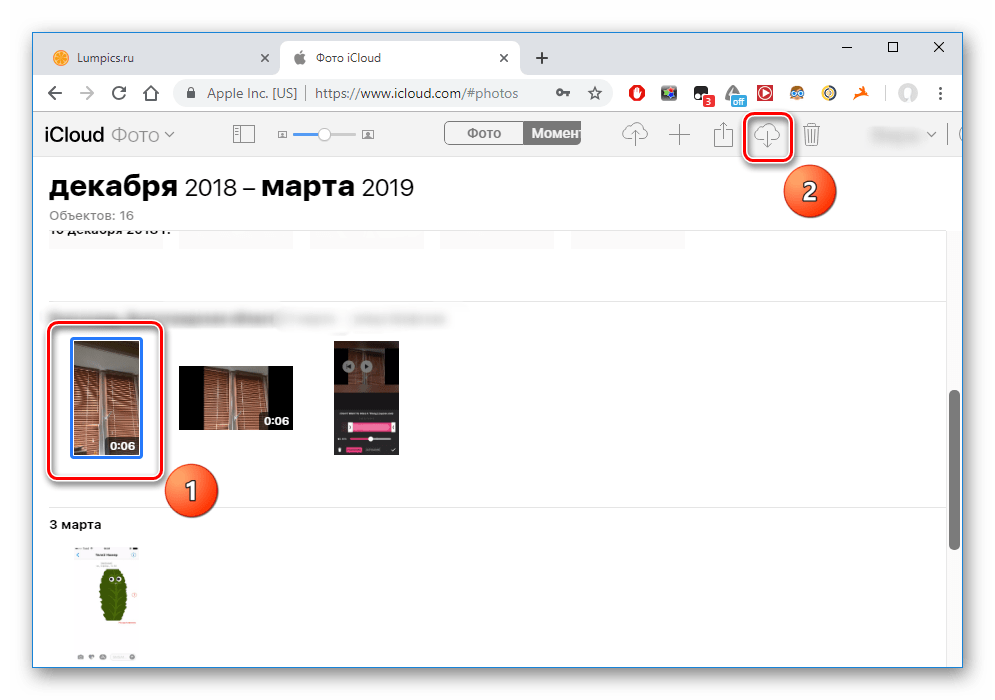 Dropbox предоставляет 2 ГБ, iCloud — 5 ГБ, MEGA — 50 ГБ, Flickr — 1 ТБ! И если вам и этого может показаться мало, тогда вам явно необходимо воспользоваться безлимитным предложением от Google Фото. В этом материале мы расскажем, как загрузить все или выборочные фотографии с компьютера (Mac или Windows) в облачный сервис, тем самым освободив место на накопителе.
Dropbox предоставляет 2 ГБ, iCloud — 5 ГБ, MEGA — 50 ГБ, Flickr — 1 ТБ! И если вам и этого может показаться мало, тогда вам явно необходимо воспользоваться безлимитным предложением от Google Фото. В этом материале мы расскажем, как загрузить все или выборочные фотографии с компьютера (Mac или Windows) в облачный сервис, тем самым освободив место на накопителе.
Если вы решили освободить пространство на Mac или PC, то самым бюджетным вариантом станет использование облачных хранилищ (особенно это актуально для владельцев MacBook, в которых объём накопителя может составлять всего 128 ГБ). Безлимитное предложение от Google носит действительно эксклюзивный характер. Единственное, не стоит забывать о том, что в облако попадут несколько ужатые изображения, хоть и в высоком качестве (до 16 МП).
Если вас устраивают такие условия, то останется выполнить экспорт, который не представляет из себя ничего сложного.
ПО ТЕМЕ: Как загружать фото и видео в облако с iPhone или iPad, чтобы освободить место.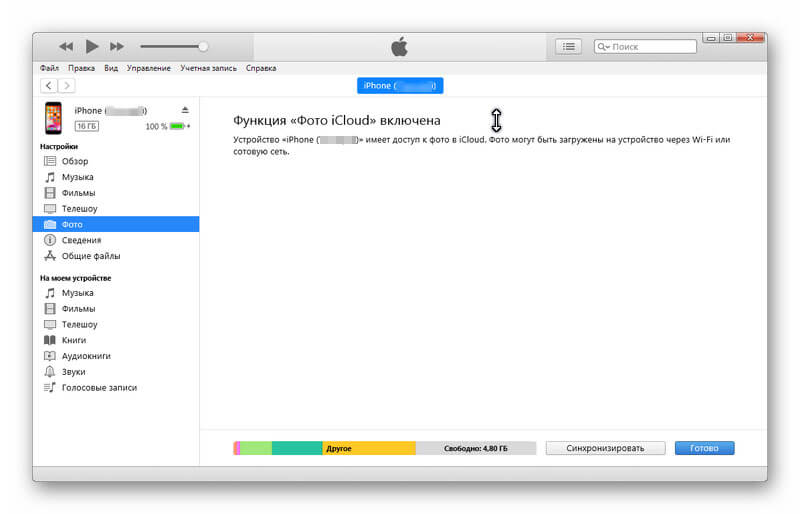
Как перенести и хранить фото и видео с компьютера (Windows или Mac) в «облако» Google Фото
1. Создайте папку на рабочем столе.
2. Откройте приложение Фото на Mac (на Windows просто приготовьте папки с фото и видео).
3. Выделите интересующие вас изображения и перетащите их в созданную папку.
4. Перейдите на специальную страничку Google, скачайте и установите приложение Google Фото для Mac или Windows.
5. Запустите Google Фото.
6. Авторизуйтесь в своей учётной записи Google и нажмите кнопку «Продолжить».
7. В поле «Выберите источники» снимите галочки с неиспользуемых мест и нажмите кнопку «Добавить». Укажите путь к созданной на рабочем столе папке.
8. Выберите опцию «Высокое качество» в поле «Размер фото».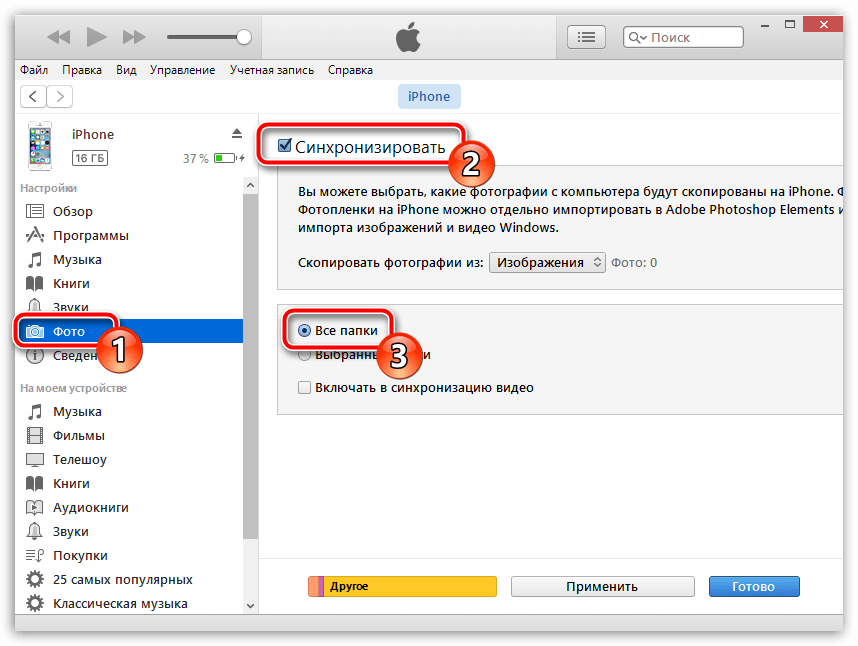
9. Если вы не желаете, чтобы Google собирала статистику с приложения, то снимите галочку напротив соответствующего пункта.
10. Нажмите кнопку «Начать загрузку».
После окончания процесса загрузки (скорость зависит от качества интернета и количество файлов) можно удалять локальные файлы изображений и видео с компьютера и освободить пространство.
Можно ли делать загрузку фото и видео с компьютера в «облако» автоматически?
При настройке Google Фото, в качестве источника можно указать папку с изображениями и программа будет в автоматическом режиме подгружать новые фотографии в персональное облачное хранилище.
Просмотр и импорт изображений возможен с web-версии сервиса.
Обязательно попробуйте приложение Google Фото для iPhone и iPad, о котором мы уже рассказывали на страничках нашего сайта.
Смотрите также:
Как перекинуть фотки в облако с айфона.
 Как выгрузить фото из iCloud на компьютер – все быстрые и эффективные способы
Как выгрузить фото из iCloud на компьютер – все быстрые и эффективные способыХотите взглянуть на недавно сделанную фотографию или видео, но вашего iPhone / iPad нет под рукой? Никаких проблем — просто откройте веб-сайт iCloud.com и воспользуйтесь онлайн-версией приложения Фото!
Вконтакте
Для того чтобы фото и видео стали доступны в iCloud (на сайте icloud.com), необходимо включить Медиатеку iCloud на Mac или iOS-устройстве, тем самым выгружая контент в «облако».
Сколько фото и видео можно разместить в облаке iCloud (icloud.com)?
Количество размещаемых фото и видео в iCloud ограничено возможностями тарифного плана. По умолчанию Apple предоставляет бесплатно лишь 5 ГБ свободного места.
С актуальными тарифными планами можно ознакомиться .
Как активировать выгрузку фото и видео в iCloud (включить Медиатеку iCloud) на iPhone и iPad
На iOS-устройстве перейдите в меню «Настройки» → Apple ID [ваше имя] → iCloud → «Фото» и переведите переключатель Медиатека iCloud в активное положение.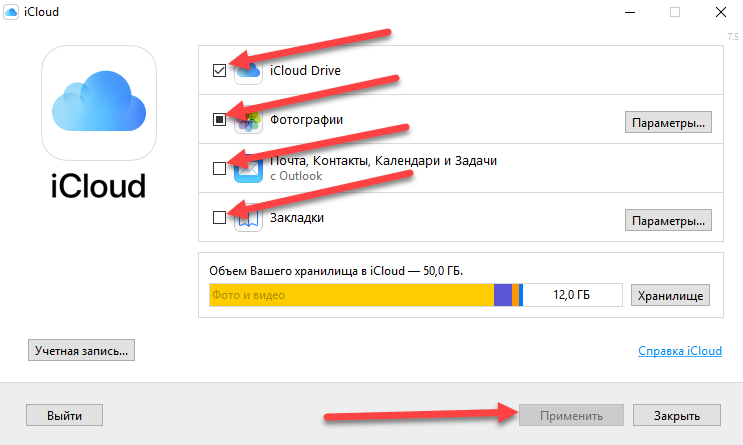
Как активировать выгрузку фото и видео в iCloud (включить Медиатеку iCloud) на Mac
1. Откройте приложение «Системные настройки» и перейдите в раздел iCloud .
2. Справа от раздела Фото нажмите кнопку «Параметры» и установите галочку «Медиатека iCloud» .
Как активировать выгрузку фото и видео в iCloud (включить Медиатеку iCloud) на компьютере с Windows
1. Скачайте и установите на компьютер официальное приложение .
2. Нажмите кнопку «Параметры» рядом с пунктом «Фото» , установите галочку «Медиатека iCloud» после чего нажмите кнопку «Готово» и «Применить» .
Как просматривать фото и видео в iCloud
На сайте iCloud.com хранится вся ваша библиотека фотографий iCloud. Всё, что нужно сделать — перейти на соответствующий сайт и ввести логин и пароль от своего Apple ID.
Интерфейс веб-версии приложения Фото состоит из трех главных элементов: панели инструментов (вверху), просмотрщик файлов (под панелью инструментов) и сайдбар (слева).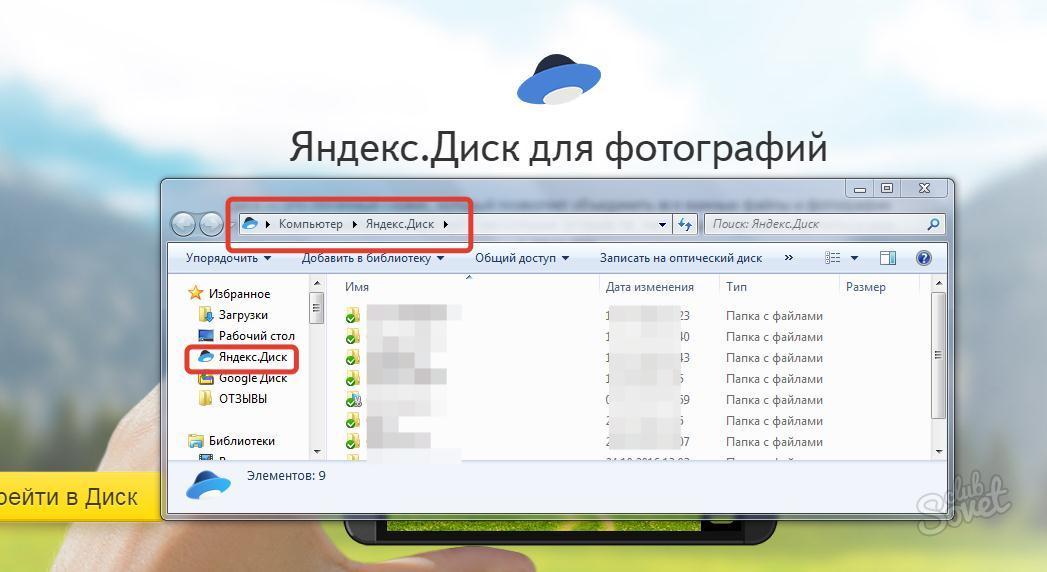 При желании, последний элемент можно скрыть. Для этого нажмите на иконку с изображением сайдбара — она находится справа от надписи «iCloud Фото» .
При желании, последний элемент можно скрыть. Для этого нажмите на иконку с изображением сайдбара — она находится справа от надписи «iCloud Фото» .
Чтобы вернуть меню, нажмите на ту же кнопку еще раз.
1. В приложении Фото нажмите на иконку для загрузки фото и видео (облачко со стрелкой в нём).
2. Выберите нужные снимки на своем компьютере и дождитесь окончания загрузки.
Веб-версия iCloud среди прочего позволяет управлять фото- и видеоальбомами (как на iPhone, iPad и Mac).
1. В приложении Фото на iCloud.com выберите фото или видео, а затем нажмите на знак «плюс» (если навести на неё курсор мыши, появится надпись Добавить в альбом ).
2. Выберите альбом (или создайте новый), в который нужно добавлять выбранный файл.
Для переименования альбома, кликните по его наименованию. Для удаления альбома, выберите в сайдбаре раздел Альбомы , выделите необходимый и нажмите на иконку с изображением Корзины .
Одним из наиболее распространенных вопросов, касающихся использования iCloud и iCloud Photo Library, является загрузка фотографий, которые хранятся в облачном хранилище. Мы покажем вам самый прямой метод загрузки изображения из iCloud на компьютер.
Если вы еще не установили , тогда установите программу по нашей инструкции ниже.
Скачивание на Mac
Скачать фото на Mac проще всего. Для этого понадобиться установить на него iTunes (если вы еще не скачали iTunes, тогда скачайте его). Итак, как скачать файлы:
Как загружать фотографии из браузера
Повторите эти шаги, если необходимо, для других фотографий, которые вы хотите скачать из iCloud. Вы найдете скачанные фотографии в папке, в которую ваш веб-браузер сохраняет скачанные файлы.
Этот способ работает одинаково с любым веб-браузером, поэтому не имеет значения, используете ли вы на Mac или Windows PC, Android или Linux, вы сможете загружать изображения из iCloud.
Как загрузить ВСЕ фотографии из iCloud?
сожалению, сейчас нет кнопки «Выбрать все» или «Загрузить все» в iCloud, но вы можете использовать трюк shift + click, чтобы самостоятельно выбрать все фотографии. Это единственный способ загрузить все фотографии из iCloud в настоящее время. По сути это скачивание вручную, но это единственный способ.
Это единственный способ загрузить все фотографии из iCloud в настоящее время. По сути это скачивание вручную, но это единственный способ.
Внимание. Убедитесь, что вы хотите загрузить все выбранные фотографии (их могут быть сотни или тысячи) и нажмите «Загрузить». Эта функция скачивает все фотографии как обычные файлы и сохраняет в заданной ранее папке на компьютере. Это означает, что фотографии, скорее всего, попадут в папку «Загрузки», если вы не измените настройки перед началом загрузки.
Вы можете ознакомится с этим способом более подробно, посмотрев обучающее видео.
Как загружать фотографии с помощью Google Фото
В отличие от Dropbox, Google Фото предоставляет неограниченное пространство для всех ваших фотографий, если разрешение фотографий меньше 16 мегапикселей. Подобно Dropbox, вы можете настроить его так, чтобы ваши снимки синхронизировались вручную или автоматически. Мы рассмотрим оба варианта ниже.
Пошаговое руководство
- Откройте App Store на своем iPhone и загрузите Google Фото.
- Откройте приложение и войдите в систему.
- Если вы впервые используете приложение, он попросит вас получить доступ к вашим фотографиям, коснитесь OK.
- Нажмите три горизонтальные полосы в верхнем углу.
- Нажмите «Настройки».
- Выберите «Резервное копирование и синхронизация»
- Включить резервное копирование и синхронизацию.
Все ваши фотографии начнут выполнять резервное копирование и синхронизацию с Google Фото. После того, как все ваши фотографии будут синхронизированы, вы сможете получить доступ к Google Фото на своем компьютере и просмотреть их отсортированными по дате.
Если вы хотите, чтобы все ваши фотографии были доступны на ваших устройствах, это отличный способ. Когда вы запускаете приложение, все ваши последние фотографии будут делать резервные копии, пока вы подключены к Wi-Fi.
Как перенести с iCloud на компьютер фотографии и другие данные, чтобы освободить место на облачном хранилище? Использование web-интерфейса и клиента на Windows для управления информацией на iCloud.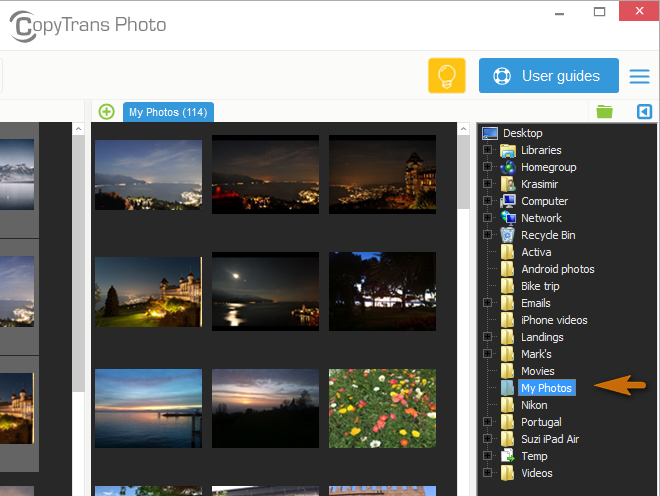
Сохранение фото в iCloud
Чтобы перенести фото, сначала нужно настроить их сохранение на Айклауд:
- Откройте настройки.
- Нажмите на учетную запись iCloud.
- Перейдите в раздел «iCloud».
- Откройте подменю «Фото» и включите Медиатеку iCloud.
При активации этой опции телефон будет переносить на хранилище фотографии и видео — разделить Медиатеку нельзя. В качестве альтернативного варианта можно использовать опцию «Мой фотопоток» — в iCloud будут отправляться только фотографии, но они хранятся только 30 дней, а в месяц нельзя загрузить больше 1000 снимков.
В настройках iCloud вы также можете включить синхронизацию контактов, заметок, напоминаний, календаря и т. д. Если не хватает места, а на компьютер переносить данные не получается, придется увеличить вместимость хранилища:
- Откройте раздел «iCloud».
- Нажмите на кнопку «Хранилище».
- Выберите «Купить место»
- Укажите нужный объем и заплатите за расширение вместимост и.

Если не хотите платить, периодически очищайте хранилище от крупных файлов. Перенос фото на компьютер — отличный способ освободить место на iCloud.
Использование веб-интерфейса
Самый простой способ перенести фотографии на компьютер — загрузить их с сайта iCloud:
Главное неудобство в веб-интерфейсе — отсутствие кнопки «Выделить все». Если вы хотите скачать все фотографии, выделите мышкой первый файл, затем спуститесь к последнему снимку, зажмите клавишу Shift и кликните по нему. Так вы выделите все файлы на странице.
Если вы хотите разобраться, как перенести контакты, то здесь тоже нет ничего сложного. На сайте iCloud есть раздел «Контакты», в котором отображаются синхронизированные с iPhone записи.
Вы можете скачать их все или по отдельности в виде файлов vCard, а затем открыть в Контактах Windows.
iCloud Drive
Еще один удобный способ загружать фотографии в облачное хранилище и скачивать их на компьютер — использовать приложение iCloud Drive.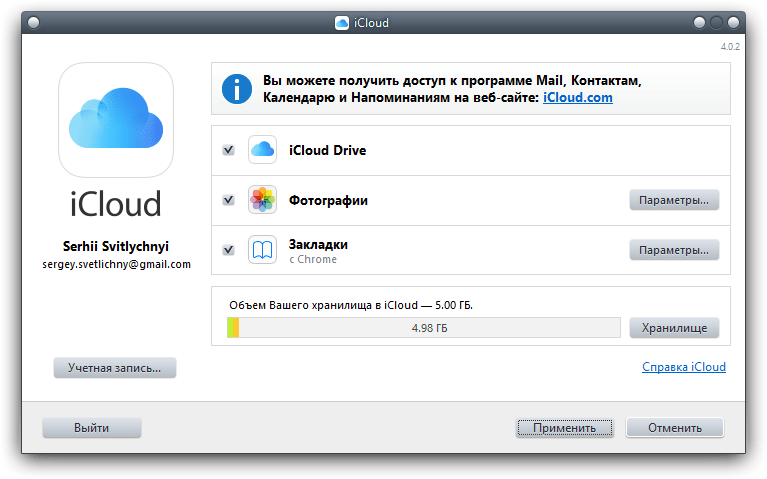 Его плюс в том, что вы можете загружать снимки по отдельности. Это же является минусом: массовая загрузка файлов не предусмотрена.
Его плюс в том, что вы можете загружать снимки по отдельности. Это же является минусом: массовая загрузка файлов не предусмотрена.
- Откройте на iPhone фотографию, которую хотите сохранить в облаке.
- Нажмите на кнопку со стрелкой в нижнем углу.
- Выберите «Добавить в iCloud Drive».
Повторить операцию придется для каждой фотографии, которую вы хотите отправить в iCloud. Дальше вы можете воспользоваться инструкцией о том, как перенести данные с iCloud на компьютер через веб-интерфейс, или установить на ПК программу iCloud для Windows. Обладателям Mac устанавливать дополнительный софт не требуется — программа для управления iCloud встроена в систему.
Использование виртуального хранилища является не только эффективным, но и удобным, потому как достать фото из iCloud и загрузить его на диск можно всего в несколько простых действий. Благодаря функции «Мой фотопоток» пользователь сможет просматривать фотки со всех устройств, работающих на операционной системе Mac OS и IOS. Порядок перемещения файлов зависит от того, с какого именно гаджета и на какое устройство будет совершаться перенос.
Порядок перемещения файлов зависит от того, с какого именно гаджета и на какое устройство будет совершаться перенос.
С целью экономии памяти смартфона разработчиками компании Apple был создан специальный виртуальный диск, с помощью которого все файлы можно автоматически помещать на диск и с легкостью синхронизировать с другими устройствами.
Приложение предоставляет возможность пользователю не только просматривать любимые снимки, но и сохранять их на другие накопители, к примеру, в память ПК или на SD-card в смартфоне.
Два ключевых вопроса, которыми задаются любители продукции Apple:
- Как выгрузить фото из iCloud на компьютер?
- Как выгрузить фото из iCloud в iPhone?
И в первом, и во втором случае нужно, чтобы приложение было активировано на смартфоне и на нем был включен пункт – «загрузить мой Фотопоток ».
Для реализации задачи необходимо сделать несколько шагов:
- войти в настройки;
- перейти в раздел Айклауд;
- выбрать раздел «фото»;
- найти пункт «выгрузить фото » и активировать его.

Этот способ настройки будет актуальным для всех видов продукции Аппл. Что же касается ПК и гаджетов на системе Windows, для них нужно будет использовать онлайн сервис.
Перед тем, как перекинуть фото с Айклауда на комп или посмотреть его на гаджете, необходимо проверить наличие доступа к интернету или Wi-Fi.
Способ 1 Использование ПК
Как скачать фото с iCloud на компьютер?
Этот вопрос интересует как опытных пользователей бренда Аппл, так и начинающих.
Существует несколько вариантов выполнения задачи.
Использование веб-версии облака
Это один из самых простых вариантов. Он будет актуален для устройств, работающих на операционной системе, не принадлежащей этому бренду. К примеру, для ПК или планшета на Windows или Android. В данной ситуации устанавливать специальные приложения не понадобиться. Главное, чтобы был доступ к интернету.
Перед тем, как скинуть фото с Айклауд на компьютер, нужно убедиться, что они синхронизировались и были перенесены в облако.
Если эта функция на смартфоне будет отсутствовать, скопировать изображения не выйдет.
- Открыть Internet Explorer и перейти по ссылке icloud.com .
- На открывшейся странице прописать логин и пароль от личного аккаунта.
- Сервис запросит согласие с условиями и правилами пользования, для подтверждения необходимо нажать «принять». Перед пользователем появится меню.
- В нем нужно выбрать «iCloud Drive ». Это позволит перейти в хранилище, где размещены нужные фотографии.
- В меню необходимо найти папку «Мои фото » и нажать на нее.
- Перед пользователем появятся все снимки, помещенные в облако. Чтобы их вытащить, необходимо выделить файлы и нажать на значок «скачать».
Подобный способ получения информации с облака позволяет скачивать только выбранные файлы. Загрузить необходимые изображения одним файлом в данном случае не выйдет.
Использование приложения на Mac OS, привязанного к одному Apple ID.
Этот вариант намного проще, ведь облако уже привязано к конкретному человеку и для его последующего использования не нужно проводить авторизацию в личном аккаунте.
Перед тем, как выделить фото в iCloud на компьютере, необходимо войти в настройки устройства, перейти в раздел с настройками облака и активировать функцию с фотопотоком.
На ПК будет создана отдельная папка, где будут загружены все изображения с облака. Их можно переместить на другой носитель информации.
Если по каким-то причинам использование виртуального хранилища владельцу устройства Аппл не удобно, он может перенести необходимую информацию обратно на гаджет.
Сделать это довольно легко:
- Перед тем, как загрузить фото из Айклауд в Айфон, нужно перенести необходимые файлы в личный аккаунт Айклауд.
- После нужно авторизоваться в iCloud на другом гаджете и выбрать в настройках синхронизацию.
- Все изображения автоматически загрузятся на устройство. Все изображения можно перенести из этой папки в другую.

Вышеописанный способ будет актуален для тех, кто не знает, как вернуть фото из Айклауд в телефон, или желает получить доступ к изображениям на другом смартфоне.
Как выбрать все фото в iCloud?
Все достаточно просто. Можно сразу загрузить всю папку.
Что же касается освобождения памяти в виртуальном хранилище, для этого необходимо переместить изображения из папки фотопотока в другую.
Возможные проблемы
Если при синхронизации возникнут трудности, нужно проделать следующие простые шаги:
- повторно авторизоваться в Айклауд;
- перезагрузить устройство;
- убедиться, что в настройках все необходимые пункты выбраны.
В крайнем случае, стоит связаться с техподдержкой компании и уточнить, что может стать причиной возникшей трудности.
Камеры смартфонов позволяют делать фотографии в любом месте и в любое время. Постоянно растущий фотоархив требует хранения и обработки.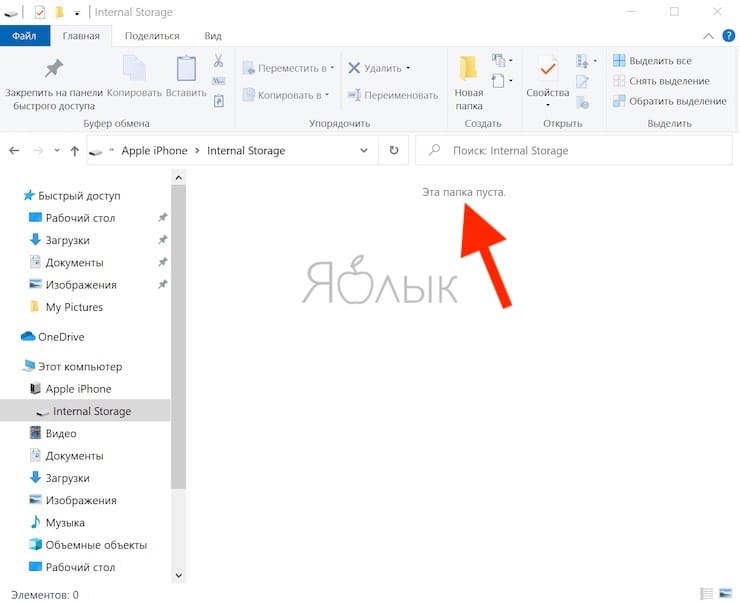 Apple для этой цели предлагает своим пользователям хранилище Айклауд. Фото автоматически отправляются в облако и становятся доступными на всех устройствах, подключенных к одному аккаунту. В результате, сделав снимок со смартфона, можно редактировать его на компьютере или планшете. От выбранного пользователем варианта использования облака зависит, как выгрузить фото из iCloud в iPhone.
Apple для этой цели предлагает своим пользователям хранилище Айклауд. Фото автоматически отправляются в облако и становятся доступными на всех устройствах, подключенных к одному аккаунту. В результате, сделав снимок со смартфона, можно редактировать его на компьютере или планшете. От выбранного пользователем варианта использования облака зависит, как выгрузить фото из iCloud в iPhone.
Для полноценного использования «яблочного» смартфона его владелец заводит Apple ID. Наличие единой учетной записи открывает перед пользователем все возможности созданной инженерами Купертино экосистемы. Одной из них является использование облачного хранилища. Каждый получает на постоянной основе бесплатные 5 Гб. Храниться в этом пространстве будут резервные копии, документы и фото.
Для размещения фотографий может использоваться «Мой фотопоток» или «Медиатека iCloud». Рассмотрим обе возможности подробнее.
Мой фотопоток
Функция «Мой фотопоток» появилась на Айфон давно и ее можно включить на смартфоне любой модели, начиная с 4S. Загружаться в облако снимки будут автоматически в зоне действия доверенной сети Wi-Fi. При этом в течении 30 дней выгрузить в облако можно не более одной тысячи фотографий. При достижении указанного количества самое старое изображение должно автоматически удалиться, освобождая место для нового, которое разместится в конце списка.
Загружаться в облако снимки будут автоматически в зоне действия доверенной сети Wi-Fi. При этом в течении 30 дней выгрузить в облако можно не более одной тысячи фотографий. При достижении указанного количества самое старое изображение должно автоматически удалиться, освобождая место для нового, которое разместится в конце списка.
Главным удобством этого способа является то, что объем фотоматериалов, отправленных в iCloud, не учитывается в числе бесплатных 5 Гб. Иными словами, 1000 снимков хранится в течении месяца, не занимая драгоценного пространства. Вытащить их на устройство можно в любой момент.
Медиатека iCloud
Эта функции появилась c выходом версии iOS 10.3. Соответственно, включается она на устройствах, которые ее поддерживают или обновлены до последней, 11-й версии операционной системы. iPhone 5 и 6 поддерживают установку iOS 10, но далеко не все пользователи ее устанавливают, опасаясь гипотетических «тормозов». Владельцам относительно новых моделей 7 или последних 8 и X об этом можно не задумываться. Их аппараты без проблем переживут еще несколько обновлений ОС.
Их аппараты без проблем переживут еще несколько обновлений ОС.
Выгружаться отснятые материалы, как и раньше, будут без вмешательства пользователя. Преимуществом медиатеки является автоматическая синхронизация внесенных изменений на всех устройствах, возможность сохранить Live Photo и видео, а также расширенная поддержка форматов. Теоретически загрузить в медиатеку можно неограниченное количество фотоматериалов, но они будут учитываться. Следовательно, объем хранилища придется увеличить до нужных размеров.
Настройка iPhone
Оба описанных способа требуют, чтобы пользователь предварительно выполнил вход в свою учетную запись. Без этого невозможно синхронизировать или посмотреть на сохраненные в облаке данные. Авторизовавшись с помощью Apple ID, настроить обе описанных выше функции можно в одном месте.
- Открываем настройки и проматываем их до блока мультимедийных приложений. Выбираем в списке приложение «Фото».
- В опциях программы мы видим обозначенные цифрами пункты.
 Первый предназначен для активации медиатеки. Второй запускает передачу снимков в фотопоток.
Первый предназначен для активации медиатеки. Второй запускает передачу снимков в фотопоток.
Перенос изображений
Фото, сделанные на iPhone, при любом варианте использования облака никуда с него не денутся. Используя медиатеку, вы можете выбрать настройку, позволяющую переместить оригинал в хранилище, оставляя на смартфоне его оптимизированную копию. Качество фото будет уменьшено только на мобильном устройстве. При этом размер снимка составит 2048х1536 точек, что позволяет комфортно просмотреть его на экране ПК или телевизоре высокой четкости.
- Чтобы перенести изображения с облака в память смартфона, открываем приложение «Фото». Переключившись на опцию отображения альбомов видим папку со снимками, размещенными на устройстве (отмечена цифрой «1»), и облачное хранилище, отмеченное двойкой.
- В нижней части экрана появляется две полосы с установленными приложениями и операциями. Пролистав меню действий, находим обозначенную на скриншоте иконку.
 С ее помощью выбранный снимок можно достать из облака, чтобы скачать или восстановить на смартфоне. Верхняя полоса с иконками мессенджеров дает возможность скинуть его любому контакту из телефонной книги. Если имеющихся возможностей не хватает для операций с файлом, отмеченный стрелкой пункт откроет дополнительное меню.
С ее помощью выбранный снимок можно достать из облака, чтобы скачать или восстановить на смартфоне. Верхняя полоса с иконками мессенджеров дает возможность скинуть его любому контакту из телефонной книги. Если имеющихся возможностей не хватает для операций с файлом, отмеченный стрелкой пункт откроет дополнительное меню.
- Используя указанные стрелкой горизонтальные штрихи, можно отсортировать разрешенные действия в нужной последовательности по частоте применения. После этого скопировать, добавить в выбранный альбом или перекинуть фото в другой облачный сервис можно будет одним нажатием кнопки.
В заключение
Несмотря на то, что Медиатека iCloud превосходит Фотопоток по возможностям, Apple дает пользователям возможность самостоятельно выбрать метод хранения архива. Решение зависит от целей, которые преследует владелец iPhone. Если 1000 снимков в месяц вам кажется достаточной цифрой для того, чтобы не платить за дополнительный объем, используйте Фотопоток.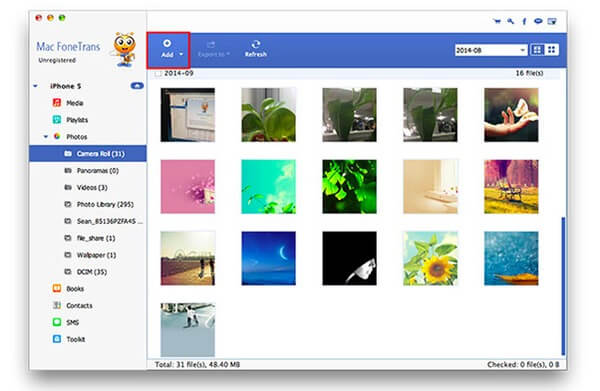 Когда качество и скорость обработки отснятого материала важнее символической месячной стоимости, чашу весов перевесит более прогрессивный метод хранения.
Когда качество и скорость обработки отснятого материала важнее символической месячной стоимости, чашу весов перевесит более прогрессивный метод хранения.
Видеоинструкция
Размещенный ниже видеоролик дает возможность посмотреть, как описанные операции выполняются в режиме реального времени и принять решение об оптимальном для вас способе использования облака.
Вконтакте
Одноклассники
Google+
Как перенести фото с iPhone, iPad на компьютер
iPhone или iPad, как и другие мобильные устройств, могут обмениваться различными изображениями с компьютером. При этом импорт и экспорт фотографий и других изображений осуществляется несколькими способами, о которых пойдет речь далее.Как перенести фото с iPhone, iPad на компьютер
- Подключите при помощи кабеля Lightning/USB мобильное устройство к компьютеру.
- Перейдите в раздел «мой компьютер» через меню «Пуск» или вызовите окно нажатием сочетаний клавиш Windows + E.

- В разделе «Портативные устройства» кликните по имени вашего iPhone или iPad и идите в Internal Storage > DCIM. Здесь расположена папка с фотографии и скриншотами из «Фотопленки» iPhone/iPad. Копируйте и переносите файлы в нужную вам папку на компьютере.
Как перенести фото с iPhone, iPad на компьютер через iCloud
- Скачайте с сайта Apple и установите программу «iCloud для Windows» на ПК.
- Запустите программу и авторизуйтесь, используя свой Apple ID и пароль.
- Далее заходим в «Параметры» раздела «Фотографии» и ставим галочку напротив пункта «Мой фотопоток». Жмите «Готово» и «Применить».
По итогу все ваши свежие фото, хранящиеся на мобильном устройстве должны появиться на компьютере в «Фото iCloud» > «Загрузки». Если ничего не вышло, вероятно эта возможность отключена в настройках вашего смартфона или планшета. Поэтому открываем настройки на iPhone или iPad и идем в раздел «Фото и Камера». Здесь необходимо активировать «Медиатека iCloud», после чего проблем с синхронизацией изображений с ПК возникнуть не должно.
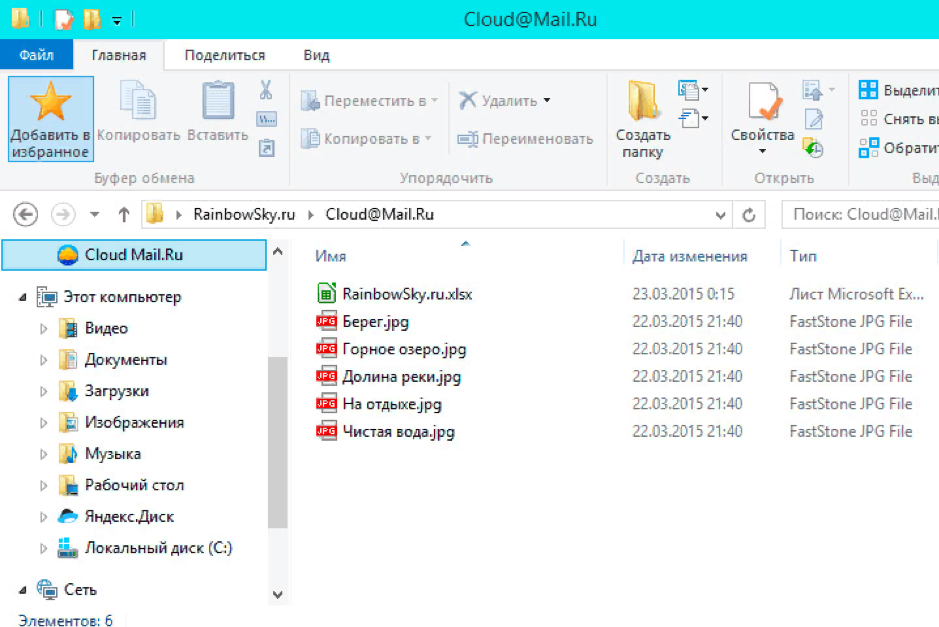
Как закачать фото на iPhone или iPad через iCloud
Сразу после установки и настройки «iCloud для Windows» описанной выше, убедитесь, что в параметрах у вас включена опция «Выгрузить новые фото и видео с моего ПК с Windows». Также загляните в настройки мобильного устройств и в разделе «Фото и Камера» активируйте «Медиатека iCloud».Затем, вновь на ПК, перенесите фотографии в папку «Фото iCloud» > «Выгрузки» и дождитесь появления файлов на iPhone/iPad, в противном случае синхронизацию можно инициировать вручную: отыщите в трее значок iCloud (голубое облако на белом фоне), кликните правой кнопкой мыши по нему и в открывшимся окне выберите «Выгрузить фото».
Как закачать фото на iPhone или iPad через iTunes
1. Подключаем iPhone/iPad к компьютеру и запускаем iTunes.2. Переходим в раздел iTunes «Устройства», кликнув по значку iPhone/iPad в левом верхнем углу.
3. Далее переходим в подраздел «Фото», где необходимо отметить галочкой «Синхронизировать».

4. При необходимости, в строке «Скопировать фотографии из» укажите папку, из которой на мобильное устройство будут скопированы фото.
5. Теперь остается только нажать кнопку «Синхронизировать» в правом нижнем углу и дождаться окончания синхронизации.
В завершении стоит отметить, что перенесенные таким образом изображения, то есть синхронизированные с компьютера на устройство iOS через iTunes, невозможно импортировать обратно на компьютер.
Как скинуть фото с iPhone, iPad на компьютер через Dropbox
При переносе фотографии с iPhone, iPad на компьютер через Dropbox синхронизация происходит по Wi-Fi и мобильной сети. То есть синхронизация фото может быть произведена на расстоянии, без необходимости в подключении смартфона или планшета кабелем к ПК.Чтобы приступить к синхронизации медаифайлов, для начала необходимо скачать с официального сайта программу Dropbox и установить на компьютер. Затем из App Store установить приложение Dropbox на iPhone, iPad.
Если вы еще не зарегистрированы в сервисе, пройдите регистрацию, после чего войдите в установленные приложение и программу, используя один и тот же адрес электронной почты и пароль.
После этого, при первом запуске на iPhone/iPad программа Dropbox запросит разрешение на доступ к «Фото», что позволит пользователям вручную загружать фотографии в облачное хранилище.
Но можно пойти еще дальше и настроить автоматическую загрузку фото с камеры iPhone/iPad на ПК. Для этого откройте настройки мобильного приложения Dropbox (значок в виде шестеренки в верхнем левом углу экрана), отыщите строку «Загрузка с камеры» и включите опцию.
Такая нехитрая настройка позволит вам автоматически при запуске приложения на мобильном устройстве получать все свежие фото и скриншоты экрана из «Фотопленки» в папку Dropbox на ПК.
Если вы не нашли ответа на свой вопрос или у вас что-то не получилось, а в комментаряих ниже нет подходящего решения, задайте вопрос через нашу форму помощи. Это быстро, просто, удобно и не требует регистрации. Ответы на свой и другие вопросы вы найдете в данном разделе.
Это быстро, просто, удобно и не требует регистрации. Ответы на свой и другие вопросы вы найдете в данном разделе.
К слову, следите за новостями app-s.ru через нашу группу Вконтакте или в Telegram. У нас чертовски интересная лента новостей.
Как выделить все фото в icloud на компьютере
При копировании фотографий с iPhone в iCloud и наоборот, все снимки выделяются по отдельности. Здесь нет быстрой кнопки «отметить все», поэтому во время загрузки большого количества файлов возникают проблемы. Далее мы расскажем, как выделить все фото в iCloud на компьютере.
Как перенести все фото с iPhone в iCloud
Чтобы снимки не потерялись и стали доступны с других устройств, настройте синхронизацию с облачным хранилищем. Для этого важно, чтобы в айклауд у вас было свободное место (по умолчанию пользователям доступно всего 5 Гб). После этого:
- На iPhone перейдите в меню «Настройки» и в верхней части списка нажмите на имя идентификатора Apple.
- Откроется подробная информация.
 Здесь находим и выделяем блок «iCloud».
Здесь находим и выделяем блок «iCloud». - Появится новая вкладка, где будет подробно описаны свойства хранилища (доступное место, список приложений, использующих iCloud).
- Чтобы перенести все снимки в iCloud, напротив пункта «Фото» передвиньте ползунок в состояние «включено».
- При необходимости отметьте для синхронизации дополнительные пункты (медиатека, фотопоток, общий доступ).
Все фотографии автоматически будут синхронизироваться с сервисом айклауд автоматически, при наличии интернет подключения. При этом в iCloud будут скопированы все снимки сразу, если в облаке есть свободное место. После этого их можно смотреть прямо в браузере или скачать на комп.
Как скачать все фото из облака на компьютер
После того, как вы настроили синхронизацию снимков через iCloud, фотографии просматриваются на компьютере с операционной системой Windows или macOS прямо через веб-обозреватель. Порядок действий:
- В браузере перейдите на официальный сайт облачного хранилища айклауд и авторизуйтесь с помощью уникального идентификатора Apple.

- В открывшейся вкладке найдите и выберите раздел «Фото». После этого отобразится список доступных снимков.
- Если вы хотите перенести их на компьютер, то кликните на кнопку «Выбрать фото» (в правом верхнем углу). После этого выделите необходимые снимки и нажмите «Загрузить», чтобы скачать их на жесткий диск.
- Чтобы скинуть сразу все снимки, то выделять их надо особым образом. Для этого удерживая клавишу «Shift» на клавиатуре отметьте сначала первый снимок, а затем последний. После этого вновь выберите «Загрузить».
Способ актуален для компьютеров с операционной системой Windows и macOS. Быстрое выделение всех снимков с помощью «Shift» можно использовать и для удаления фотографий. Но учтите, если стереть их с iCloud, то они будут недоступны и на других устройствах. Если, конечно, вы не успели их выгрузить на ПК.
Если хотите скачать группу фотографий, но не все, то выделяйте только нужные, используя клавишу «Shift» на клавиатуре. Так вы выберите любое количество снимков.
Например, за месяц или неделю.
Как скачать все фото через cloud master
Клауд мастер для iCloud — это программа-клиент, которая позволяет работать с облачным хранилищем напрямую, а не через браузер. Программа скачивается с официального сайта Apple для операционных систем на Windows и macOS:
- Загрузите и установите дистрибутив iCloud для вашей операционной системы.
- Запустите программу и настройте все необходимые параметры синхронизации.
- Поставьте флажки напротив пунктов «Медиатека» и «Мой фотопоток», чтобы файлы из этих папок автоматически копировались на ПК.
- Дополнительно не забудьте отметить параметры «Загружать новые фото и видео на пой ПК с Windows», если хотите, чтобы с iPhone новые снимки копировались автоматически. При необходимости измените место хранения файлов по умолчанию.
- Чтобы выгружать новые фото с ПК на смартфон, поставьте флажок напротив нужного пункта. При необходимости укажите путь к файлам.
Нажмите «Готово», когда настроите все параметры. После этого можете синхронизировать фотографии даже не подключая iPhone к ПК. Для этого дополнительно потребуется авторизоваться в программе с помощью своего Apple ID.
После этого можете синхронизировать фотографии даже не подключая iPhone к ПК. Для этого дополнительно потребуется авторизоваться в программе с помощью своего Apple ID.
Архивируйте или делайте копии информации, хранящейся в iCloud
Узнайте, как делать копии информации, которую вы используете с iCloud.
Вы можете сделать копию информации, которую храните в iCloud.Если вы случайно удалили важный контакт, адрес электронной почты или документ, вы можете восстановить его из iCloud или из другой имеющейся у вас копии.
файлов iCloud Drive
Используйте эти шаги для копирования документов с вашего Mac, iPhone, iPad, iPod touch, iCloud. com или ПК. Если вы копируете файл из общей папки в iCloud Drive в другую папку, он также не копирует общий доступ. Узнайте больше о совместном использовании папок.
com или ПК. Если вы копируете файл из общей папки в iCloud Drive в другую папку, он также не копирует общий доступ. Узнайте больше о совместном использовании папок.
Копирование файлов с iCloud Drive на Mac
- Щелкните iCloud Drive на боковой панели любого окна Finder.
- Нажмите и удерживайте клавишу Option и перетащите файл в новое место.
Копирование файлов из приложения «Файлы» на iPhone, iPad или iPod touch
Выполните следующие действия, чтобы отправить копии файлов, хранящихся в iCloud Drive:
- Откройте приложение «Файлы» и коснитесь iCloud Drive.
- Коснитесь папки, которую хотите открыть, затем коснитесь файла, чтобы открыть его.
- Нажмите «Поделиться» в нижнем левом углу.
- Выберите способ отправки копии файла.
Для документов, электронных таблиц или презентаций нажмите «Еще» в правом верхнем углу, выберите «Экспорт» и выберите способ экспорта файла. Вы также можете сохранить копию файла локально.
Вы также можете сохранить копию файла локально.
Копировать файлы с iCloud.com
Выполните следующие действия для загрузки файлов, хранящихся в iCloud Drive, или файлов, доступных из приложений iWork в iCloud.com:
- Войдите на iCloud.com.
- Откройте iCloud Drive.
- Найдите и выберите файл.
- Щелкните Загрузить вверху страницы или дважды щелкните файл. Документ будет загружен в папку для загрузки по умолчанию.
Если вам нужна помощь с любыми сторонними данными, хранящимися в iCloud, свяжитесь напрямую с разработчиком приложения. Сторонние данные могут использовать ваше хранилище iCloud, даже если вы не видите подробностей.
Фото и видео
Если вы включили iCloud Photos, ваши фотографии и видео автоматически загружаются в iCloud с полным разрешением.
Загрузите фото и видео на свое устройство
Вы можете сделать копии своих фото и видео, выполнив следующие действия:
- На вашем iPhone, iPad или iPod touch нажмите «Настройки»> [ваше имя]> iCloud> «Фото».Затем выберите «Загрузить и сохранить оригиналы» и импортируйте фотографии на свой компьютер.
- На Mac откройте приложение «Фото». Выберите фото и видео, которые хотите скопировать. Выберите «Файл»> «Экспорт».
- На вашем компьютере настройте iCloud для Windows и включите iCloud Photos.
Загрузить фото и видео с iCloud.com
Если вы хотите загрузить несколько фотографий или видео, используйте iCloud.com, чтобы загрузить самую последнюю версию фотографий и видео.
- На iPhone, iPad или iPod touch перейдите на iCloud.com, нажмите «Фото» и нажмите «Выбрать».
 Затем выберите фото и видео, которые хотите загрузить, и нажмите «Еще». Выберите «Загрузить», и ваши фото и видео будут загружены в виде файла .zip на iCloud Drive.
Затем выберите фото и видео, которые хотите загрузить, и нажмите «Еще». Выберите «Загрузить», и ваши фото и видео будут загружены в виде файла .zip на iCloud Drive. - На Mac или ПК просто зайдите на iCloud.com и нажмите «Фото». Затем выберите фото и видео, которые хотите загрузить, и нажмите «Загрузить».
Копирование фотографий из общих альбомов
Вы также можете использовать следующие шаги, чтобы вручную скопировать фото и видео.Комментарии или лайки, связанные с общей фотографией, не сохраняются, а фотографии и видео, сохраненные из общих альбомов, не имеют полного разрешения.
Копирование фотографий из общих альбомов на iPhone, iPad или iPod touch
- Откройте «Фото» и нажмите «Альбомы».
- Найдите общие альбомы, затем нажмите название нужного альбома. Возможно, вам придется провести пальцем влево, чтобы найти общий альбом.

- Сохраните фотографии из альбома одним из следующих способов:
- Коснитесь изображения, чтобы открыть его, затем коснитесь «Поделиться».Чтобы выбрать больше изображений, прокрутите изображения влево или вправо и коснитесь тех, которые хотите сохранить. Коснитесь Сохранить изображение.
- Нажмите «Выбрать», затем нажмите изображения, которые хотите сохранить. Нажмите «Поделиться», затем нажмите «Сохранить изображение».
- Импортируйте фотографии на свой компьютер.
Копирование фото и видео из общих альбомов на Mac
Выполните следующие действия, чтобы вручную импортировать фотографии и видео из общих альбомов в библиотеку фотографий:
- Откройте «Фото» и выберите «Общие альбомы».
- Дважды щелкните общий альбом.
- Control щелкните (или щелкните правой кнопкой мыши) фотографию и выберите «Импорт».
После импорта фотографий вы можете создать резервную копию своей библиотеки. Вы можете сохранить их как отдельную библиотеку на вашем компьютере или на другом диске.
Вы можете сохранить их как отдельную библиотеку на вашем компьютере или на другом диске.
Копирование содержимого из общих альбомов в Windows
Сохраненные фотографии доступны, даже если вы отключите «Фотографии» в iCloud для Windows.Чтобы сохранить фото и видео из общего альбома, вы должны сохранить их в другой папке на жестком диске:
- Откройте iCloud для Windows.
- Щелкните Параметры рядом с Фото. Обратите внимание на путь, указанный в разделе «Местоположение фотографий iCloud».
- Откройте окно проводника (Windows 8 или новее) или окно проводника Windows (Windows 7).
- Перейдите в папку «Фото iCloud» по указанному выше пути. Откройте общую папку.
- Выберите фотографии, которые хотите сохранить, затем скопируйте их в другую папку на своем компьютере.Включите эту папку, если вы делаете резервную копию своего компьютера.
Для получения информации о резервном копировании компьютера с Windows см. Службу поддержки Microsoft.
Службу поддержки Microsoft.
Загрузите фотографии из My Photo Stream на свой iPhone, iPad или iPod touch
фотографий из My Photo Stream загружаются на ваш Mac автоматически. Выполните следующие действия, чтобы загрузить их на свой iPhone, iPad или iPod touch.
- Коснитесь «Фото», затем коснитесь вкладки «Альбомы».
- Нажмите «Мой фотопоток».
- Нажмите «Выбрать», затем нажмите все фотографии, которые хотите сохранить.
- Нажмите «Поделиться», затем нажмите «Сохранить изображение».
Выполните следующие действия, чтобы экспортировать контакты с вашего Mac, iCloud. com или ПК.
com или ПК.
Экспорт контактов на Mac
- Открыть контакты.
- Выбрать все контакты.
- Щелкните контакт в списке контактов.
- Выберите «Файл»> «Экспорт»> «Экспорт vCard» или выберите «Правка»> «Выбрать все», чтобы выбрать все карты для экспорта.
- Выберите место для сохранения файлов и нажмите «Сохранить».
Если вы используете группы, рассмотрите возможность архивирования всей базы данных контактов или адресной книги, а также экспорта визитных карточек.Приведенный выше метод vCard копирует ваши контакты, но не группы. Архивы более сложны, но вы не сможете восстановить данные с помощью архивов, когда вы подключены к Интернету и вошли в iCloud.
Чтобы экспортировать архив, откройте «Контакты» и выберите «Файл»> «Экспорт»> «Архив контактов».
Экспорт контактов с iCloud.
 com
comЭкспорт контактов в Outlook на ПК
Календарь
Выполните следующие действия, чтобы экспортировать календарь с вашего Mac, iCloud.com или ПК.
Экспорт календаря на Mac
- В календаре щелкните имя календаря. Если вы не видите свои календари, нажмите Календари.
- Выберите «Файл»> «Экспорт»> «Экспорт».
- Выберите место для файла и нажмите «Экспорт».
Загрузите календарь с iCloud.com
- Войдите в iCloud.com со своим Apple ID и откройте Календарь.
- Сделать календарь общедоступным.

- Скопируйте URL-адрес общего календаря и вставьте его в поле адреса в браузере. Не нажимайте Enter или Return.
- Измените «webcal» на «http» и нажмите Enter или Return. Файл ICS загружается в папку для загрузки по умолчанию.
- Добавьте календарь в клиент календаря, например Календарь на Mac или Outlook на компьютере Windows.
- Прекратить совместное использование календаря.
Календарь iCloud хранит информацию за последние шесть месяцев и до трех лет в будущем.
Экспорт календаря в Outlook на ПК
- Откройте Outlook и перейдите в свой Календарь.
- Выберите календарь, который вы хотите скопировать, в списке календарей.
- Отмените выбор всех других календарей.
- Выберите «Файл»> «Сохранить календарь».
- Щелкните «Дополнительные параметры», чтобы настроить диапазон дат и количество деталей для включения в календарь.
 Это зависит от вашей версии Outlook.
Это зависит от вашей версии Outlook. - Нажмите ОК.
- Выберите, где вы хотите сохранить календарь, затем нажмите «Сохранить».
- Повторите эти действия с каждым календарем, который хотите скопировать.
Напоминания
Экспорт копии ваших напоминаний на Mac под управлением macOS Mojave или более ранней версии:
- Открытые напоминания.
- Перейдите к списку напоминаний, который нужно экспортировать.
- Выберите «Файл»> «Экспорт».
- Введите имя, выберите расположение и нажмите «Экспорт».
Safari
Экспорт копии закладок Safari на Mac:
- Выберите «Файл»> «Экспорт закладок».

- Выберите, куда вы хотите экспортировать файл, затем нажмите «Сохранить».Если вы не измените его, имя файла — Safari Bookmarks.html.
Чтобы экспортировать копию закладок Mozilla Firefox, Google Chrome или Microsoft Internet Explorer, см. Шаги Mozilla, Google или Microsoft по экспорту закладок.
Банкноты
Сделайте копию заметки на своем Mac или на iCloud.com:
- Откройте приложение «Заметки» и выберите нужную заметку.
- Щелкните Файл> Экспортировать как PDF.
- Выберите место для сохранения документа на вашем компьютере.
Голосовые заметки
Сделайте копию голосовой заметки на вашем iPhone или iPad:
- Откройте приложение «Диктофон» и коснитесь записи, которую нужно продублировать.

- Нажмите «Еще»> «Дублировать».Вы также можете нажать «Поделиться», чтобы отправить запись через «Сообщения» или «Почту» или сохранить ее в «Файлы».
На Mac просто перетащите запись, которую хотите продублировать, чтобы скопировать ее в новое место, или нажмите «Поделиться», чтобы отправить запись через сообщения или почту.
Информация о продуктах, произведенных не Apple, или о независимых веб-сайтах, не контролируемых и не проверенных Apple, предоставляется без рекомендаций или одобрения.Apple не несет ответственности за выбор, работу или использование сторонних веб-сайтов или продуктов. Apple не делает никаких заявлений относительно точности или надежности сторонних веб-сайтов.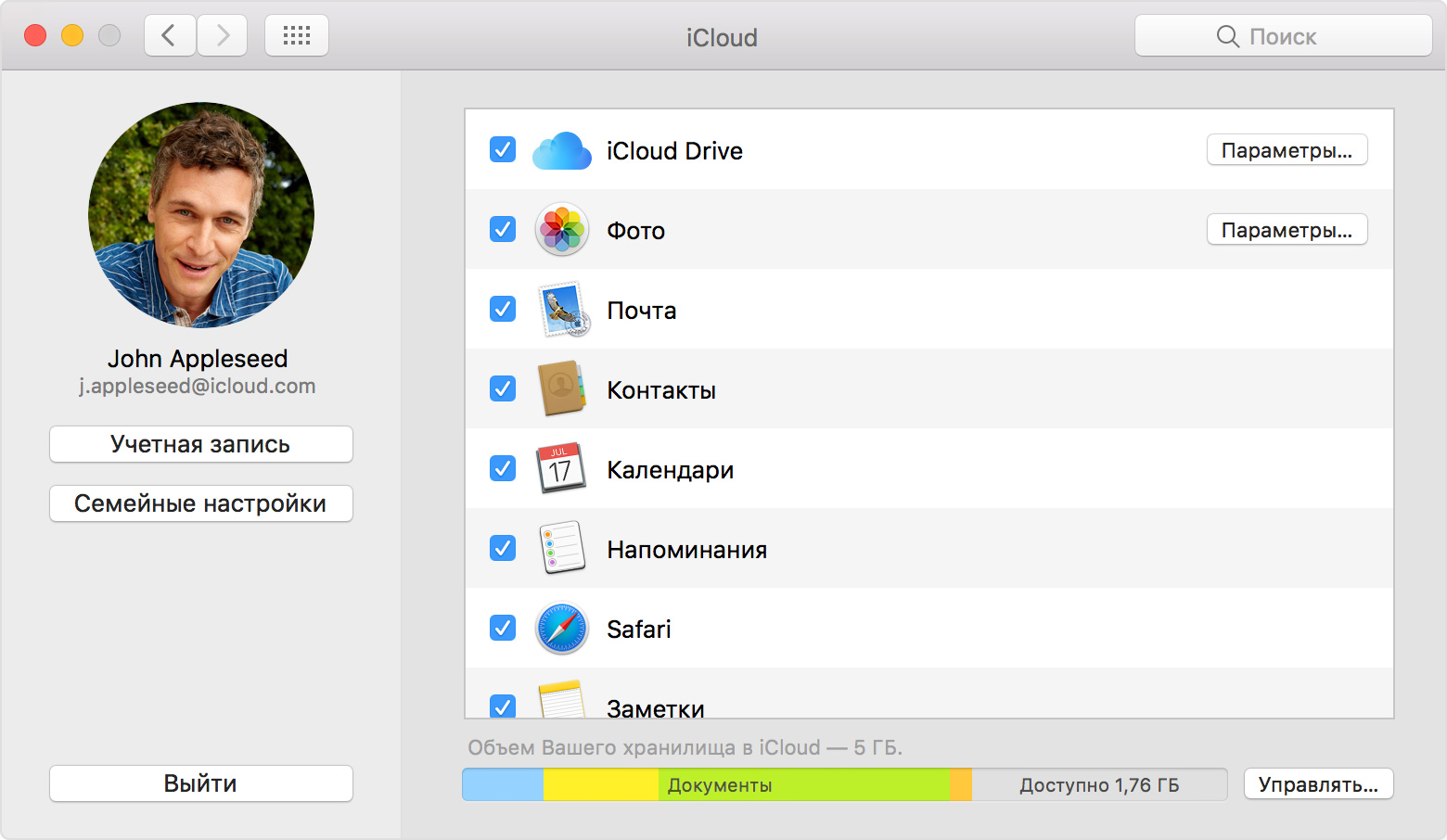 Свяжитесь с продавцом для получения дополнительной информации.
Свяжитесь с продавцом для получения дополнительной информации.
Дата публикации:
Настройка и использование фотографий iCloud на ПК с Windows
Фото iCloud надежно хранит все ваши фото и видео в iCloud, поэтому они доступны на всех ваших устройствах.
iCloud Photos загружает новые фотографии и видео с вашего ПК с Windows, поэтому вы можете просматривать их в приложении «Фото» на iPhone, iPad, iPod touch, Mac и в iCloud. com. Новые фотографии, которые вы делаете, автоматически появляются на вашем компьютере, и вы можете загрузить их двойным щелчком.
com. Новые фотографии, которые вы делаете, автоматически появляются на вашем компьютере, и вы можете загрузить их двойным щелчком.
Включите фото iCloud
Убедитесь, что вы настроили iCloud на своем iPhone, iPad, iPod touch или Mac, включили «Фото iCloud» и вошли в систему, используя свой Apple ID.
- Загрузите iCloud для Windows.
- Откройте iCloud для Windows. Убедитесь, что вы вошли со своим Apple ID.
- Рядом с «Фото» нажмите «Параметры».
- Выберите Фото iCloud.
- Щелкните Готово, затем щелкните Применить.
- Включите Фото iCloud на всех своих устройствах Apple.
В iCloud для Windows 10 или более поздней версии вы также можете выбрать использование общих альбомов и настроить расположение папок общих альбомов. Если вы используете iCloud для Windows 7, вы также можете выбрать «Мой фотопоток».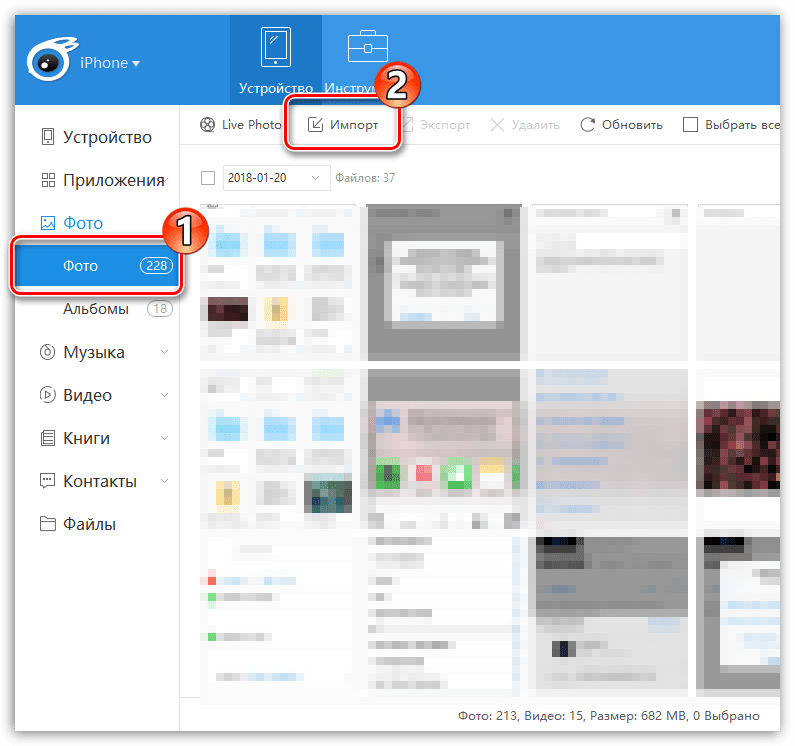
Когда вы включаете iCloud Photos на своем компьютере в iCloud для Windows 7, My Photo Stream отключается автоматически. Если вы хотите отправлять новые фотографии на свои устройства, которые не используют «Фото iCloud», вы можете снова включить «Мой фотопоток».
Найдите свои фотографии на компьютере
В Windows 10:
- Откройте проводник.
- Щелкните «Фотографии iCloud» на панели навигации.
Windows 8.1:
- Перейти к начальному экрану.
- Щелкните стрелку вниз в нижнем левом углу.
- Щелкните приложение «Фото iCloud».
Windows 8:
- Перейти к начальному экрану.
- Выберите Фото iCloud.
Windows 7:
- Нажмите кнопку «Пуск» в Windows, затем щелкните «Изображения».
- Щелкните «Фото iCloud» или «Фотопоток» в меню «Избранное» на панели слева.

- Дважды щелкните «Мой фотопоток», чтобы просмотреть свои фотографии. Это также отображается в виде папки в появившемся окне.
«Мой фотопоток» недоступен в iCloud для Windows 10 или более поздней версии.
Загрузите свои фото и видео в iCloud Фото
Вы можете загрузить свои фотографии и видео со своего компьютера в iCloud Photos, выполнив следующие действия:
В iCloud для Windows 10 или новее
- Откройте окно проводника.
- На панели навигации щелкните Фотографии iCloud.
- В другом окне откройте папку, в которой вы в настоящее время храните фотографии, которые хотите добавить в iCloud Photos.
- Выберите фотографии, которые хотите добавить.
- Перетащите их в папку «Фото iCloud».

Вы можете просматривать фото и видео, которые вы загрузили в приложение «Фото» на iCloud.com и на всех своих устройствах Apple.
в iCloud для Windows 7
- Откройте окно проводника.
- В разделе «Быстрый доступ» («Избранное» в Windows 7 и 8) щелкните «Фотографии iCloud».
- Щелкните Загрузить фото и видео.
- Выберите фото и видео, которые вы хотите загрузить, и нажмите «Открыть».
Вы можете просматривать фото и видео, которые вы загрузили в приложение «Фото» на iCloud.com и на всех своих устройствах Apple.
Загрузите фотографии и видео из iCloud Photos
в Windows 11.
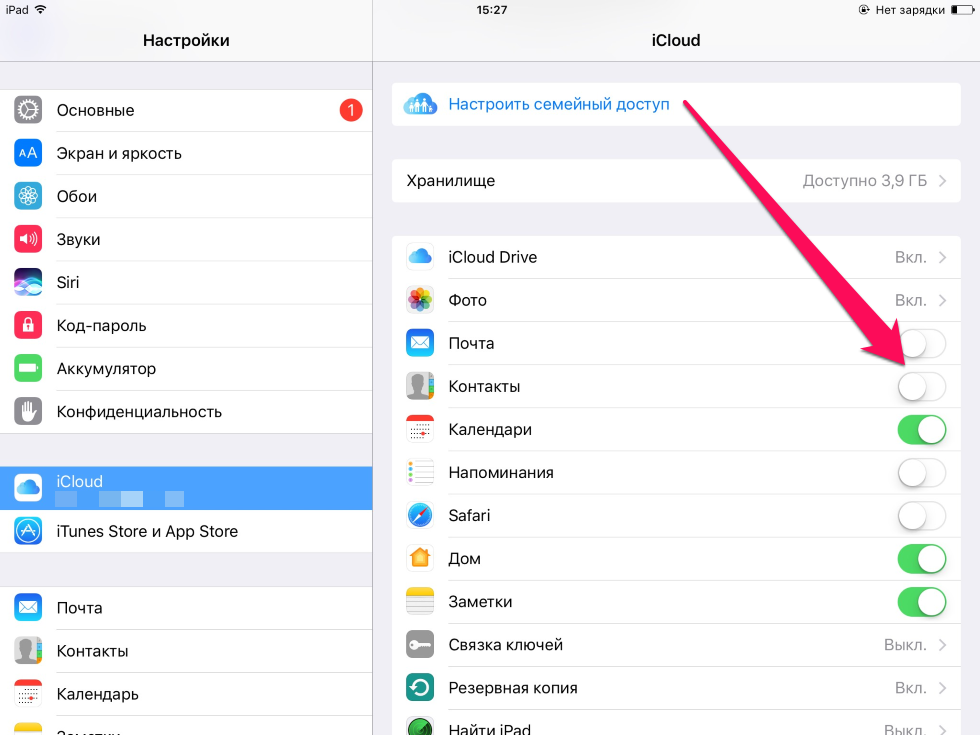 1 или более поздняя
1 или более поздняяНовые фото и видео, которые вы добавляете в iCloud Photos, автоматически отображаются на вашем компьютере. Чтобы загрузить файл из iCloud при просмотре, дважды щелкните его миниатюру. Вы также можете сохранить свои фотографии загруженными на свой компьютер, выполнив следующие действия:
- Откройте проводник.
- На панели навигации щелкните Фотографии iCloud.
- Выберите изображения, которые вы хотите сохранить на вашем ПК.
- Щелкните выделение правой кнопкой мыши и выберите «Всегда использовать это устройство».«
Если вы измените фотографию или видео на другом устройстве или на iCloud.com, они автоматически обновятся на вашем компьютере.
В Windows 10 или более ранней версии
Новые фото и видео, которые вы добавляете в iCloud Photos, автоматически загружаются на ваш компьютер. Вы также можете загрузить старые фотографии и видео, выполнив следующие действия:
- Откройте проводник (Windows 10) или Windows Explorer (Windows 7).

- Щелкните «Фото iCloud» на панели навигации.Если вы не видите «Фото iCloud», нажмите «Изображения» на панели навигации, а затем дважды нажмите «Фото iCloud».
- В iCloud для Windows 10 щелкните область уведомлений на панели задач, затем щелкните «Загрузить фотографии» в уведомлении «Фотографии iCloud». Выберите фотографии и видео, которые хотите загрузить, по годам.
- В iCloud для Windows 7 нажмите «Загрузить фото и видео» на панели инструментов проводника Windows. Выберите фотографии и видео, которые вы хотите загрузить, по годам, затем нажмите «Загрузить».
Ваши фото и видео загружаются в папку, указанную в параметрах фотографий iCloud.
В iCloud для Windows 10 или более поздней версии, если вы измените фотографию или видео на другом устройстве или на iCloud.com, они автоматически обновятся на вашем компьютере. В iCloud для Windows версии 7 вам необходимо повторно загрузить фотографии, чтобы увидеть обновления.
Информация о продуктах, произведенных не Apple, или о независимых веб-сайтах, не контролируемых и не проверенных Apple, предоставляется без рекомендаций или одобрения.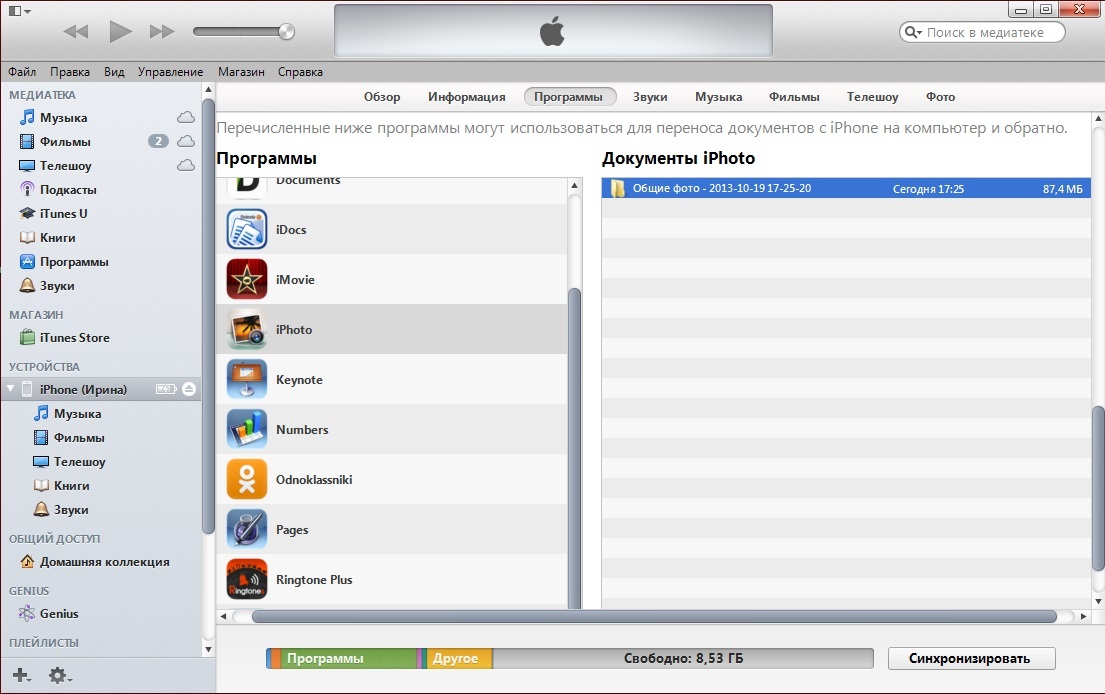 Apple не несет ответственности за выбор, работу или использование сторонних веб-сайтов или продуктов. Apple не делает никаких заявлений относительно точности или надежности сторонних веб-сайтов. Свяжитесь с продавцом для получения дополнительной информации.
Apple не несет ответственности за выбор, работу или использование сторонних веб-сайтов или продуктов. Apple не делает никаких заявлений относительно точности или надежности сторонних веб-сайтов. Свяжитесь с продавцом для получения дополнительной информации.
Дата публикации:
Как загрузить фотографии из iCloud на iPhone, iPad или компьютер
Хотите загрузить фотографии из iCloud на свой iPhone, iPad или компьютер? iCloud Photos позволяет хранить изображения и обмениваться ими с помощью онлайн-хранилища фотографий Apple.Но как перенести фотографии из iCloud на свое устройство? И как вы сохраняете фотографии, которыми с вами поделились через iCloud Photo Sharing? В этом руководстве вы узнаете, как загружать фотографии из iCloud на свой iPhone, iPad, Mac или ПК.
Содержание: Как загрузить фотографии из iCloud
Щелкните любую ссылку заголовка ниже, чтобы перейти прямо к этому разделу статьи:
1. Как загрузить фотографии из iCloud на iPhone
2. Как передавать фотографии между iPhone и iPad с использованием iCloud
3.Как загрузить фотографии из iCloud на Mac
4. Как загрузить фотографии из iCloud на ПК с Windows
5. Как загрузить фотографии с iCloud.com
6. Как загрузить фотографии из общего альбома iCloud
1. Как загрузить фотографии С iCloud на iPhone
Фотографии iCloud позволяют автоматически загружать все фотографии с iPhone в iCloud.
Когда ваши изображения находятся в iCloud, к ним легко получить доступ с других устройств (например, iPad или компьютера).
В iCloud хранятся версии ваших фотографий с полным разрешением.Однако, в зависимости от настроек iCloud, ваш iPhone может хранить уменьшенные версии ваших изображений (чтобы освободить место на вашем телефоне).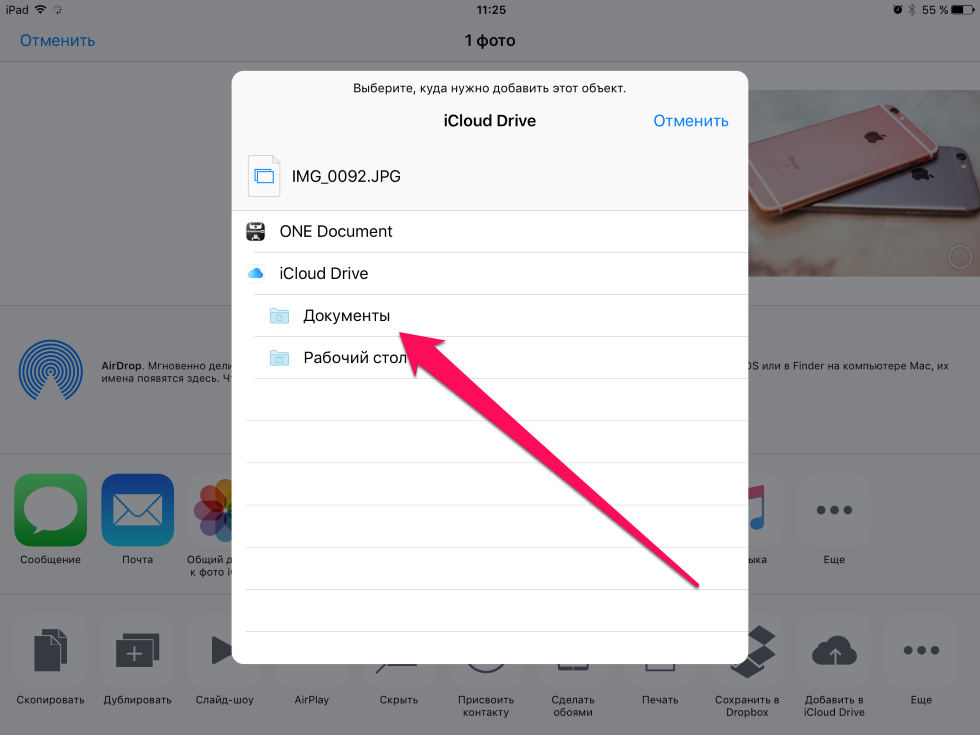
Вы можете проверить настройки фото в iCloud, выбрав Настройки> Фото . Если выбрать Оптимизировать хранилище iPhone , ваш iPhone будет хранить уменьшенные версии ваших фотографий.
Но не волнуйтесь! Вы можете загрузить фотографии в полном разрешении из iCloud в любое время.
Итак, как загрузить фотографии с полным разрешением из iCloud на свой iPhone?
Сначала убедитесь, что у вашего телефона есть доступ в Интернет.Wi-Fi — лучший вариант. Вы можете использовать свои мобильные данные, но имейте в виду, что если вы загрузите много фотографий, вы можете превысить свой тарифный план.
Если вы хотите загрузить одно изображение для редактирования, просто откройте фотографию в предпочитаемом вами приложении для редактирования фотографий. Например, откройте приложение Фото и нажмите Изменить в правом верхнем углу.
Начнется загрузка изображения с полным разрешением.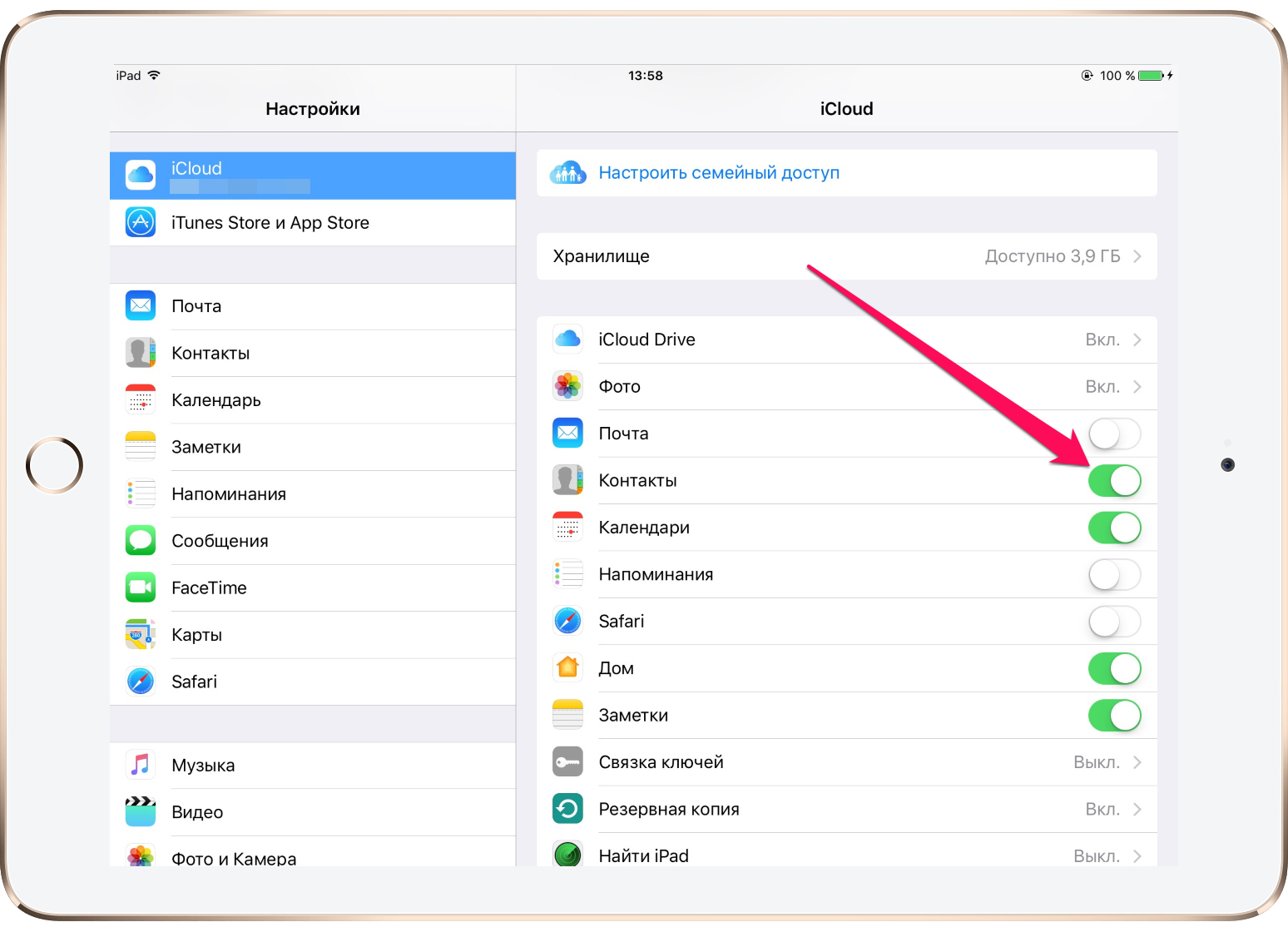 После загрузки вы можете редактировать свою фотографию.
После загрузки вы можете редактировать свою фотографию.
Вы бы предпочли хранить на iPhone версии своих фотографий с полным разрешением (а не меньшие версии)?
Если это так, перейдите в «Настройки »> «Фотографии»> «Загрузить и сохранить оригиналы ».
Если у вас много фотографий в iCloud, загрузка их всех на iPhone может занять несколько часов.
После загрузки изображения с полным разрешением будут храниться в приложении «Фото» на вашем iPhone. Просто имейте в виду, что на вашем iPhone должно быть достаточно свободного места для хранения этих фотографий.
2. Как передавать фотографии между iPhone и iPad с помощью iCloud
У вас есть iPad, а также iPhone?
Если да, вы можете автоматически загружать фотографии с iPhone на iPad с помощью iCloud.
Наличие фотографий с iPhone на iPad позволяет просматривать и редактировать изображения на большом экране.
Итак, как передавать фотографии между iPhone и iPad?
Все просто!
Просто убедитесь, что приложение «Фото iCloud» включено на обоих устройствах.
На вашем iPhone перейдите в Настройки > Фото> Фото iCloud . Убедитесь, что Фото iCloud включен (зеленый).
Теперь сделайте то же самое на своем iPad ( Настройки> Фото> Фото iCloud ).
Все фотографии на обоих устройствах будут загружены в iCloud. После загрузки одни и те же изображения появятся в приложении «Фото» на вашем iPhone и iPad.
Это называется «синхронизацией». Когда ваши фотографии синхронизируются между устройствами, любые изменения, внесенные на одном устройстве, будут отражены на другом устройстве.
Таким образом, если вы редактируете фотографии на iPad, эти отредактированные изображения автоматически появляются на вашем iPhone. Наоборот.
Просто имейте в виду, что если вы удалите фотографию с одного устройства, она будет удалена и с другого устройства.
3. Как загрузить фотографии с iCloud на Mac
Хотите перенести фотографии с iPhone на компьютер Mac? Возможно, вы хотите создать резервную копию своих фотографий на внешнем жестком диске?
С iCloud Photos это просто!
Во-первых, убедитесь, что «Фото iCloud» включены как на вашем iPhone, так и на Mac.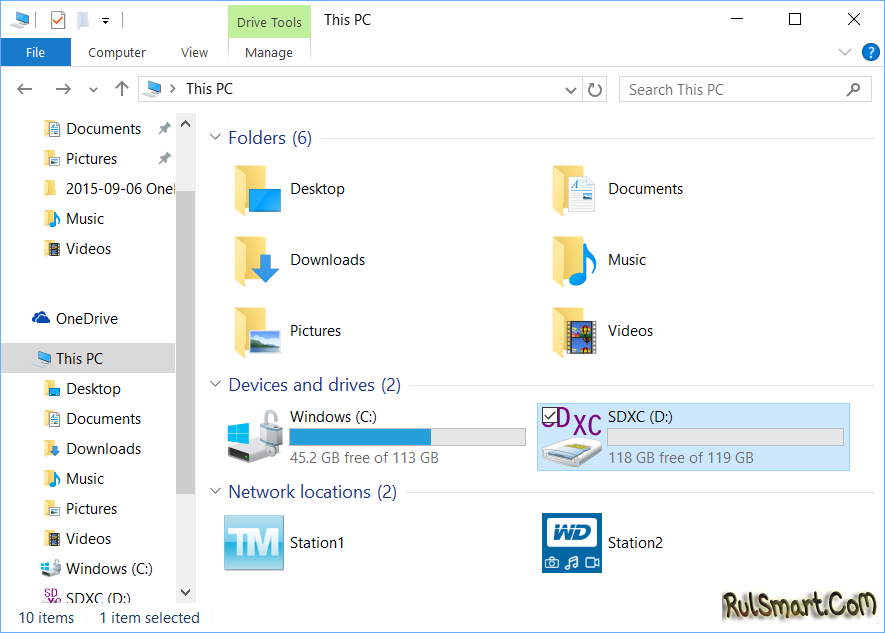
На вашем iPhone перейдите в Настройки > Фото> Фото iCloud .
На Mac щелкните значок Apple в верхнем левом углу экрана.Перейдите в Системные настройки > iCloud .
Убедитесь, что параметр Фото включен, затем щелкните Параметры .
Затем убедитесь, что iCloud Photos включены.
Щелкните Готово , затем закройте окно параметров iCloud.
Если на обоих устройствах включена функция «Фото iCloud», приложение «Фотографии» на iPhone и Mac будет синхронизировано.
Каждый раз, когда вы делаете новую фотографию на iPhone, она автоматически появляется в приложении «Фото» на вашем Mac.
Из приложения Mac «Фотографии» вы можете загружать изображения с полным разрешением на жесткий диск (или внешний диск). Вот как это сделать:
Откройте приложение Photos на своем Mac.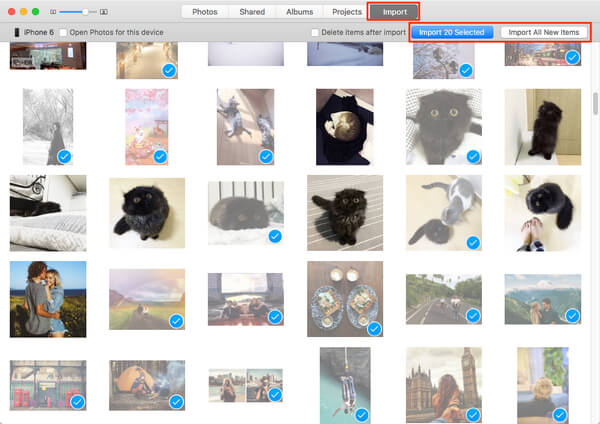 Затем выберите изображения, которые хотите загрузить. Чтобы выбрать несколько изображений, используйте одну из следующих опций:
Затем выберите изображения, которые хотите загрузить. Чтобы выбрать несколько изображений, используйте одну из следующих опций:
- Чтобы выбрать группу фотографий, перетащите изображения.
- Чтобы выбрать несколько фотографий, не входящих в группу, удерживайте нажатой клавишу Command , щелкая каждое изображение.
- Чтобы выбрать все фотографии, нажмите Command + A .
Когда вы выбрали фотографии, перейдите в Файл> Экспорт> Экспорт фотографий .
Проверьте настройки экспорта, затем щелкните Экспорт .
Выберите место, в которое вы хотите экспортировать фотографии, например Изображения, внешний жесткий диск и т. Д. Затем нажмите Экспорт .
Фотографии будут загружены в выбранное вами место на Mac или на внешний жесткий диск.
4. Как загрузить фотографии из iCloud на ПК с Windows
У вас есть компьютер с Windows?
iCloud для Windows позволяет автоматически загружать фотографии с iPhone на ПК с Windows.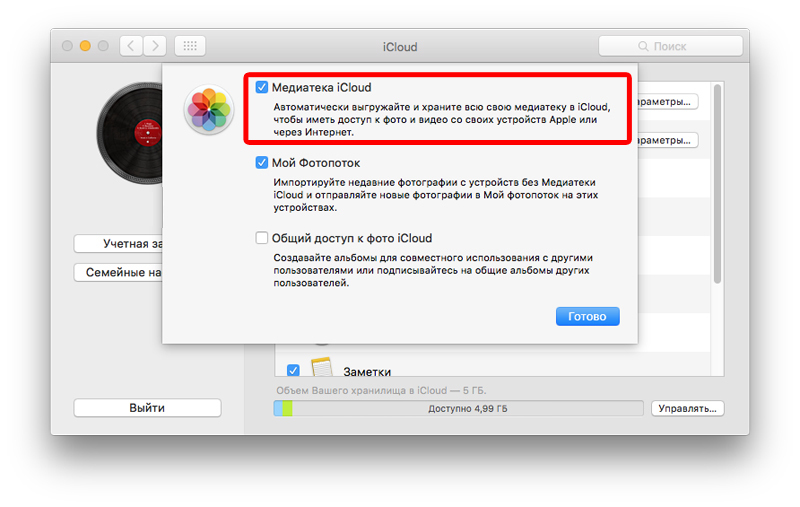
Сначала убедитесь, что на вашем iPhone включена функция «Фото iCloud» ( Настройки> Фотографии> Фотографии iCloud ).
Затем проверьте, установлено ли на вашем компьютере программное обеспечение iCloud для Windows . В противном случае нажмите здесь, чтобы загрузить его с веб-сайта Apple.
Откройте iCloud для Windows на своем компьютере и войдите со своим Apple ID.
Убедитесь, что параметр Фото включен, затем щелкните Параметры .
Включите Библиотека фотографий iCloud и Загрузите новые фотографии и видео на мой компьютер .
Нажмите Готово , затем Применить .
Теперь, когда вы делаете снимки на iPhone, они автоматически загружаются на ваш компьютер.
Чтобы найти фотографии iCloud на компьютере, перейдите в Проводник > Фотографии iCloud .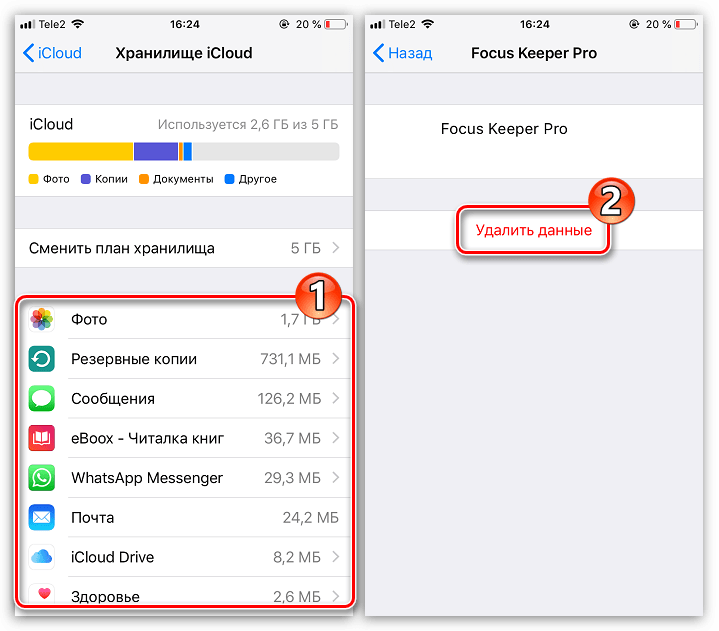 Фотографии с вашего iPhone появятся в папке загрузок .
Фотографии с вашего iPhone появятся в папке загрузок .
При желании вы можете скопировать изображения в другую папку на вашем компьютере. Или скопируйте их на внешний жесткий диск, чтобы создать дополнительную резервную копию ваших фотографий.
5. Как загрузить фотографии с iCloud.com
Знаете ли вы, что можно просматривать и загружать фотографии iCloud с помощью веб-сайта iCloud?
Это означает, что вы можете загружать фотографии на любой компьютер, даже если он вам не принадлежит.
Просто откройте веб-браузер на компьютере и перейдите на iCloud.com.
Войдите, используя свой Apple ID и пароль.
Щелкните Фото , чтобы открыть библиотеку фотографий iCloud.
Найдите фотографии, которые вы хотите загрузить, и выберите их, используя один из следующих вариантов:
- Чтобы выбрать группу фотографий, щелкните первую фотографию, затем, удерживая нажатой клавишу Shift , щелкните последнюю фотографию В диапазоне.

- Чтобы выбрать несколько фотографий, не входящих в группу, удерживайте нажатой клавишу Command , щелкая каждое изображение.
- Чтобы выбрать все фотографии, нажмите Command + A .
Выбрав нужные изображения, нажмите значок Загрузить (облако со стрелкой вниз) в правом верхнем углу.
Ваши фотографии будут загружены в компьютер. Вы найдете их в папке iCloud Photos в папке Downloads . Оттуда вы можете переместить изображения в любое место на вашем компьютере или на внешний жесткий диск.
Когда вы закончите загрузку фотографий, выйдите из iCloud, нажав свое имя в правом верхнем углу, а затем Выйти .
Если вы не выйдете из системы, следующий человек, который будет использовать компьютер, может получить доступ к вашей учетной записи iCloud.
6. Как загрузить фотографии из общего альбома iCloud
Обмен фотографиями iCloud позволяет легко обмениваться фотографиями с друзьями и семьей.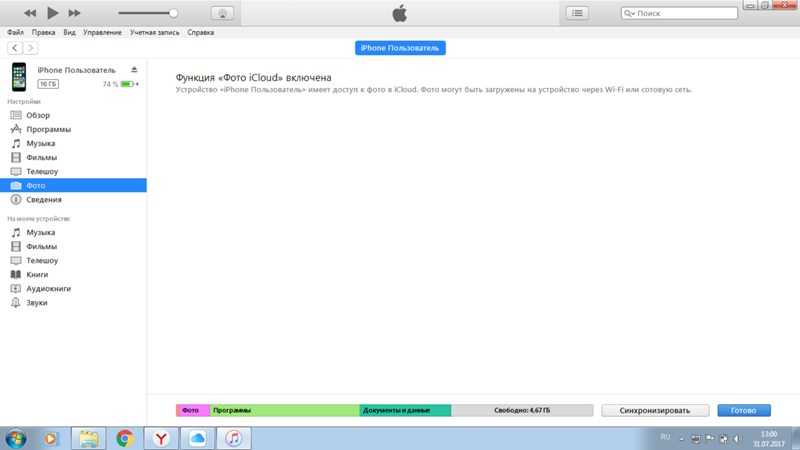
Но как загрузить фотографии из общего альбома iCloud на свое устройство?
Когда кто-то делится с вами фотографиями, вы получите уведомление по электронной почте или на экране. Нажмите Подписаться , чтобы получить доступ к общим изображениям.
Теперь вы можете загрузить эти общие фотографии на свой iPhone, iPad или компьютер.
6.1 Как загрузить фотографии из общего альбома iCloud на iPhone или iPad
На iPhone или iPad откройте приложение Фото и выберите Альбомы в нижней части экрана.
В разделе Общие альбомы коснитесь имени альбома, который хотите открыть. Если вы не видите нужный альбом, нажмите Просмотреть все .
Когда вы открыли общий альбом, нажмите Выбрать вверху справа.
Выберите фотографии, которые хотите загрузить. Чтобы загрузить все фотографии в альбоме, коснитесь Выбрать все .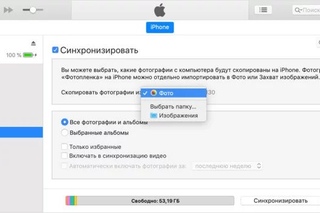
Выбрав изображения, нажмите значок Поделиться в левом нижнем углу экрана.
Прокрутите вниз и коснитесь Сохранить изображения .
Изображения будут загружены в вашу основную библиотеку фотографий в приложении Фото .
6.2 Как загрузить фотографии из общего альбома iCloud на Mac
Если у вас Mac, вы можете использовать приложение «Фотографии» для загрузки общих фотографий на свой компьютер.
Откройте приложение Photos на вашем Mac.
На левой боковой панели вы увидите общих альбомов . При необходимости щелкните стрелку слева от общих альбомов , чтобы отобразить альбомы, которыми вы поделились или на которые вы подписались.
Щелкните общий альбом, который нужно открыть. Выберите изображения, которые хотите загрузить, затем перейдите в Файл> Экспорт> Экспорт фотографий .
Проверьте настройки экспорта, затем щелкните Экспорт .
Выберите папку, в которую вы хотите экспортировать фотографии, например Изображения . Затем нажмите Экспорт .
Фотографии будут загружены в выбранную вами папку на вашем Mac.
6.3 Как загрузить фотографии из общего альбома iCloud на ПК с Windows
У вас есть компьютер с Windows? В таком случае вы можете использовать iCloud для Windows для доступа к фотографиям, опубликованным через iCloud.
Если на вашем компьютере нет программы iCloud For Windows , щелкните здесь, чтобы загрузить ее.
Откройте iCloud для Windows на своем компьютере и войдите со своим Apple ID.
Убедитесь, что параметр Фото включен, затем щелкните Параметры .
Убедитесь, что Общий доступ к фотографиям iCloud (или Общие альбомы ) включен.
Нажмите Готово , затем Применить .
Чтобы найти общие альбомы iCloud на своем компьютере, перейдите в Проводник > Фото iCloud .
Общие фотографии появятся в папке Shared .
Отсюда вы можете скопировать общие фотографии в любую папку на вашем компьютере.
6.4 Как загрузить общие фотографии, если вы не являетесь пользователем iCloud
Что делать, если у вас нет учетной записи iCloud? Можете ли вы по-прежнему просматривать и загружать фотографии, опубликованные через iCloud Sharing?
Да, можно!
Когда кто-то поделится с вами общим альбомом iCloud, вы получите электронное письмо. Щелкните ссылку iCloud в электронном письме, чтобы получить доступ к фотографиям в веб-браузере.
Как загрузить фотографии из iCloud на Mac или ПК с Windows простым способом
Один из наиболее распространенных вопросов, связанных с использованием iCloud и библиотеки фотографий iCloud, — как загрузить фотографии из iCloud после того, как они там были сохранены. Это обманчиво простой вопрос, и мы собираемся отказаться от любых сложностей, связанных с загрузкой изображений из библиотеки фотографий iCloud в приложении «Фото» на Mac, iPhone и iPad, и вместо этого покажем вам самый простой способ. загрузки изображения из iCloud на компьютер, поскольку это обычно то, чем люди хотят заниматься.
Это обманчиво простой вопрос, и мы собираемся отказаться от любых сложностей, связанных с загрузкой изображений из библиотеки фотографий iCloud в приложении «Фото» на Mac, iPhone и iPad, и вместо этого покажем вам самый простой способ. загрузки изображения из iCloud на компьютер, поскольку это обычно то, чем люди хотят заниматься.
Мы также покажем вам, как загружать все фотографии из iCloud, а также отдельные изображения или только группу выбранных фотографий.
У вас есть фотография в iCloud, и вы хотите загрузить ее на свой Mac или ПК — просто, правда? Да, но это немного отличается от того, что вы могли ожидать, как мы покажем здесь в пошаговом руководстве.
Как загрузить фотографии из iCloud в Mac OS X или ПК с Windows
У вас есть изображение или несколько фотографий, хранящихся в iCloud, и вы хотите, чтобы необработанный файл был загружен локально на любой Mac, ПК с Windows или другое устройство? Вот как это сделать:
- Откройте веб-браузер и перейдите в iCloud.
 com и войдите в систему со своим Apple ID как обычно
com и войдите в систему со своим Apple ID как обычно - Щелкните значок «Фото» после входа на веб-сайт iCloud.
- Щелкните, чтобы выбрать фотографию, которую хотите загрузить, для выбора нескольких фотографий, удерживая нажатой клавишу SHIFT, щелкните, чтобы выбрать несколько изображений для загрузки из iCloud
- Когда изображение загружается на экран, посмотрите в правом верхнем углу окна веб-браузера на маленький значок загрузки, он выглядит как облако со стрелкой, выходящей из нижней части — щелкните по нему, чтобы загрузить фотографию из iCloud к компьютеру
- Повторите, если необходимо, для других фотографий, которые вы хотите загрузить из iCloud
Вот и все, посмотрите, где ваш веб-браузер по умолчанию загружает изображения, и вы найдете там свою фотографию (или фотографии) в исходном разрешении, обычно это папка «Загрузки» пользователя.В нашем примере это изображение Гранд-Каньона:
.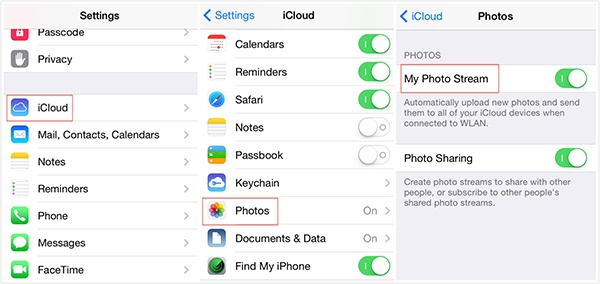
Вот как вы загружаете фотографии с iCloud.com на компьютер или устройство. Это работает одинаково с любым веб-браузером, поэтому не имеет значения, используете ли вы Mac или ПК с Windows, Android или Linux, вы сможете загружать изображения из iCloud таким образом. Это замечательно по очевидным причинам кроссплатформенного доступа, но также хорошо для получения доступа к изображениям в высоком разрешении с другого компьютера или устройства.
Как я могу загрузить ВСЕ изображения из iCloud?
Теперь я знаю, о чем вы думаете; как вы можете загрузить все свои изображения из iCloud? И почему в Фото iCloud нет кнопки «скачать все»? И почему мы не можем получить доступ к фотографиям iCloud через iCloud Drive и не скопировать их, как вы это делаете из Dropbox на компьютере? Это отличные вопросы и, безусловно, достойные запросы функций для будущих версий iCloud и управления фотографиями iCloud, но то, что мы только что описали выше, — это то, что доступно в настоящее время (за исключением фотографий и библиотеки фотографий iCloud), поэтому сейчас вам нужно вручную загрузить изображения, если вы хотите получить их из Фото iCloud в Интернете. Надеемся, что будущая версия веб-сайта iCloud будет предлагать простую массовую загрузку, и, возможно, мы даже получим сопоставимые функции в приложениях «Фото» в Mac OS X и iPhone.
Надеемся, что будущая версия веб-сайта iCloud будет предлагать простую массовую загрузку, и, возможно, мы даже получим сопоставимые функции в приложениях «Фото» в Mac OS X и iPhone.
Вот как можно загрузить ВСЕ фотографии из iCloud на Mac или ПК :
- Зайдите на iCloud.com и войдите как обычно, а затем перейдите в «Фото» как обычно.
- Выберите альбом «Все фото»
- Прокрутите до самого низа альбома «Все фотографии» и нажмите кнопку «Выбрать фотографии» в верхней части панели фотографий iCloud.
- Удерживая нажатой клавишу Shift, щелкните самое последнее изображение в альбоме. Это должно выбрать каждую фотографию в альбоме «Все фотографии», что будет обозначено панелью фотографий iCloud с надписью «Выбраны элементы WXYZ».
- Теперь, когда все фотографии выбраны в iCloud Photos, нажмите синюю кнопку «Загрузить» в верхней части панели фотографий iCloud.
- Подтвердите, что вы хотите загрузить все выбранные фотографии (это могут быть сотни или тысячи), и нажмите «Загрузить».

При этом количество изображений загружается через браузер, как при загрузке любого другого файла.Это означает, что фотографии, скорее всего, попадут в вашу папку «Загрузки», если вы не укажете, что загрузки следует отправлять в другое место.
Вы можете использовать клавишу SHIFT во время щелчка, чтобы выбрать несколько фотографий для массовой загрузки из iCloud таким образом. К сожалению, в настоящее время в приложении «Фото iCloud» в Интернете нет кнопки «Выбрать все» или «Загрузить все», но вы можете использовать трюк Shift + щелчок, чтобы выбрать все фотографии самостоятельно. В настоящее время это единственный способ загрузить все фотографии из iCloud, поэтому он требует немного усилий вручную, но он работает.
Конечно, есть и другие способы загрузки изображений с полным разрешением из iCloud, но они требуют использования функции библиотеки фотографий iCloud, а также приложений для фотографий в Mac OS X или iOS, что делает их недоступными для пользователей Windows или из доступа на базе Windows.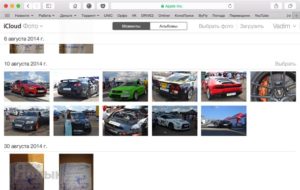 И да, библиотека фотографий iCloud должна автоматически управлять фотографиями и обрабатывать их, если вы используете эту службу, она будет загружать их в iCloud, а затем загружать их по запросу, если потребуется, — но для тех, у кого есть большая библиотека изображений или меньше звезд доступ в Интернет, он может быть громоздким или даже ненадежным.Кроме того, эта функция может привести к избыточному использованию данных как при широкополосном подключении, так и при хранении на вашем локальном устройстве, и есть некоторые другие любопытные аспекты, которые могут затруднить использование этой функции в некоторых конкретных пользовательских ситуациях (лично мне нравится прямой файл доступ к моим фотографиям в их исходном формате без необходимости загружать оригинал, возможно, я старомоден в этом отношении).
И да, библиотека фотографий iCloud должна автоматически управлять фотографиями и обрабатывать их, если вы используете эту службу, она будет загружать их в iCloud, а затем загружать их по запросу, если потребуется, — но для тех, у кого есть большая библиотека изображений или меньше звезд доступ в Интернет, он может быть громоздким или даже ненадежным.Кроме того, эта функция может привести к избыточному использованию данных как при широкополосном подключении, так и при хранении на вашем локальном устройстве, и есть некоторые другие любопытные аспекты, которые могут затруднить использование этой функции в некоторых конкретных пользовательских ситуациях (лично мне нравится прямой файл доступ к моим фотографиям в их исходном формате без необходимости загружать оригинал, возможно, я старомоден в этом отношении).
Как загрузить все фотографии iCloud на ПК с Windows
Пользователи Windows могут воспользоваться другим вариантом: загрузить и установить программное обеспечение iCloud на ПК с Windows, а затем скопировать фотографии из файлового браузера.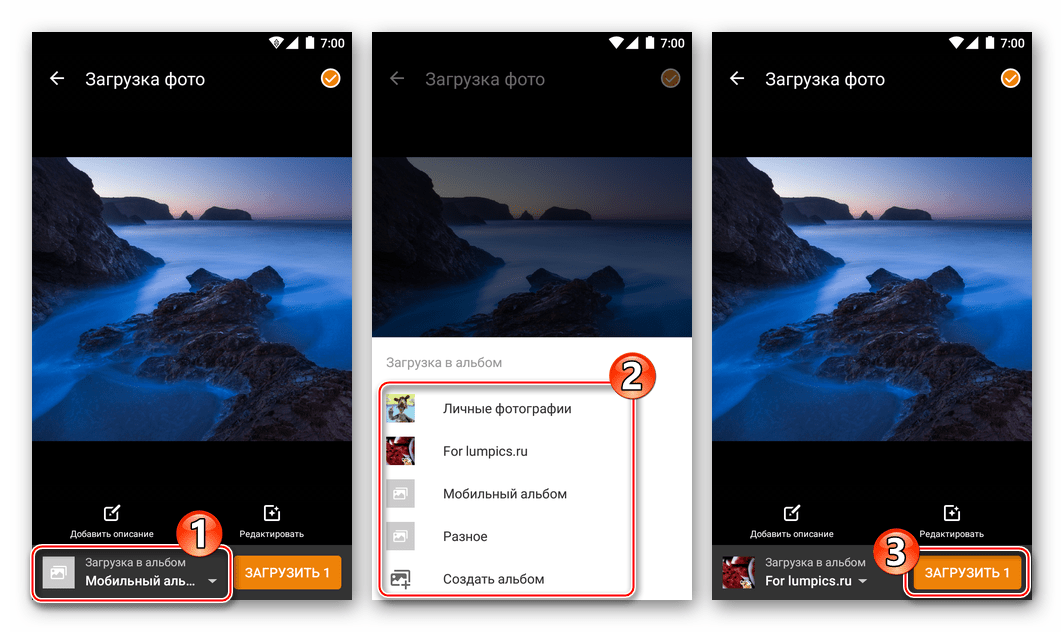 Этот процесс описан ниже в Windows 10.
Этот процесс описан ниже в Windows 10.
- Установите и настройте программное обеспечение синхронизации iCloud на ПК с Windows, вы можете загрузить его здесь с Apple
- После установки iCloud для Windows найдите и выберите «Фото iCloud» в проводнике Windows.
- Выберите «Загрузить фото и видео» на панели навигации файлового менеджера.
- Выберите дату или годы фотографий, фотографии которых вы хотите загрузить, когда вас спросят, выберите все годы, если вы хотите получить все фотографии
- iCloud загрузит в Windows фотографии, которые вы выбрали для загрузки, изображения будут отправлены в папку \ Pictures \ iCloud Pictures \ Downloads \ .
Загрузка фотографий из iCloud на ПК с Windows может занять некоторое время, в зависимости от скорости подключения к Интернету и количества изображений, загружаемых из iCloud.
Этот процесс предлагает альтернативу для пользователей Windows, которые хотят загрузить все фотографии из iCloud на ПК с Windows. Спасибо различным комментаторам, включая Реми и Ника, которые подтвердили, что этот процесс эффективен.
Спасибо различным комментаторам, включая Реми и Ника, которые подтвердили, что этот процесс эффективен.
А как насчет загрузки изображений из резервных копий iCloud или iTunes?
Как вы, возможно, знаете, резервные копии iCloud отделены от библиотеки фотографий iCloud. Если вы делаете резервную копию iPhone или iPad в iCloud, вы можете иметь прямой доступ к этим изображениям, но это не то, как работает резервное копирование iCloud.Вместо этого они поступают как полный пакет резервного копирования всего устройства. Таким образом, вы также можете получать фотографии из резервных копий iCloud и iTunes, сделанных с iPhone, iPad или iPod touch, но для этого требуется либо восстановление устройства с этой резервной копией в случае iCloud, либо использование стороннего инструмента. если резервная копия была сделана с помощью iTunes. Вы можете узнать больше о восстановлении фотографий из резервных копий iPhone здесь, если вам интересно, но это совсем другой процесс, чем описанный выше метод простой загрузки изображений из iCloud.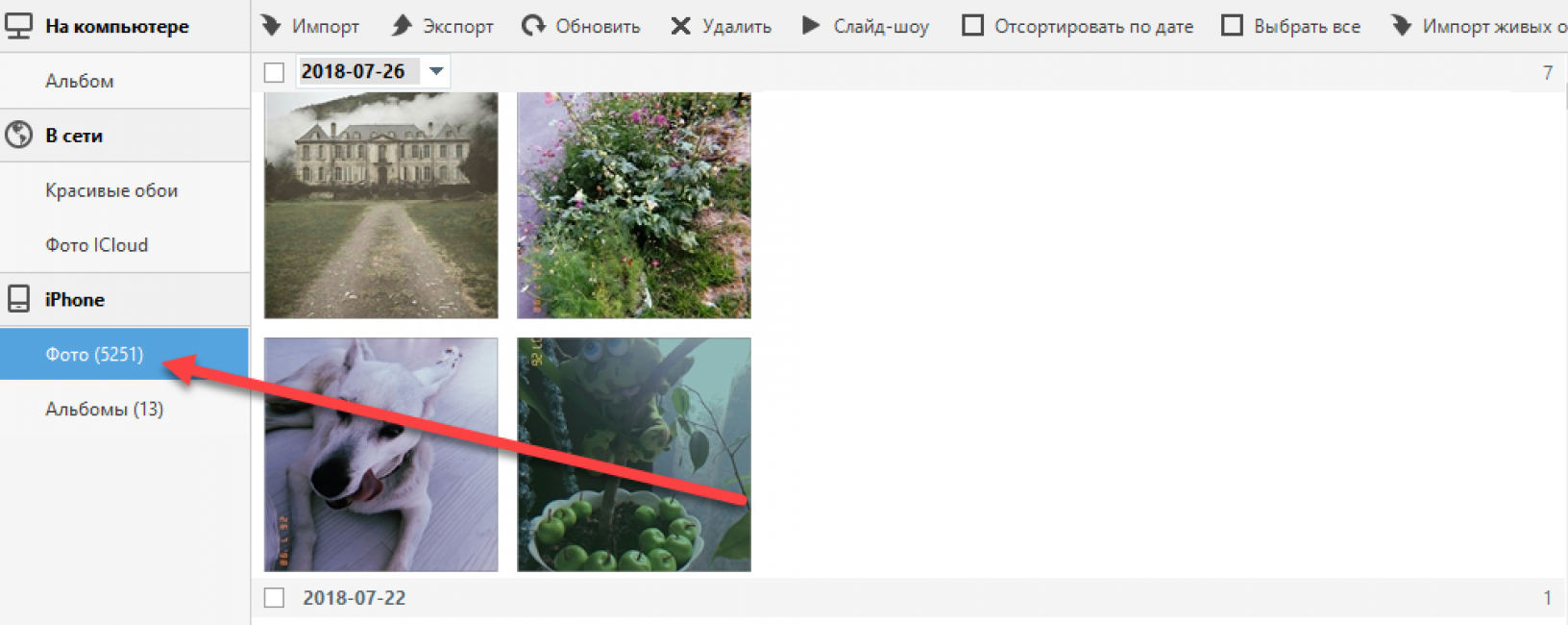 ком в сети.
ком в сети.
Знаете ли вы еще один простой способ загрузки фотографий из iCloud? Может быть, вы знаете способ массовой загрузки всех ваших изображений или группы изображений в их исходном формате и размере из iCloud на компьютер? Расскажите нам о своих хитростях с фотографиями в iCloud в комментариях!
СвязанныеКак перенести фотографии из iCloud на ПК
iCloud позволяет вам обмениваться фотографиями, видео, контактами и многим другим по беспроводной сети на ваших устройствах, включая iPhone, iPad, iPod Touch, Mac и ПК.Здесь я хотел бы показать вам, как передавать фотографии из iCloud на ПК, что весьма полезно, когда вы собираетесь освободить место в iCloud или поделиться фотографиями со своего iDevice на ПК.
Примечание : Все приведенные ниже советы также применимы для доступа и просмотра фотографий iCloud на ПК.
Метод 1. Выборочная передача фотографий из iCloud на ПК
Если вы включили «Фото iCloud» на своем iPhone, iPad или iPod, все фотографии в фотопленке iPhone будут синхронизированы с хранилищем iCloud. Если вы хотите загрузить некоторые из фотографий iCloud на свой компьютер, вы можете перейти на iCloud.com, чтобы сделать это.
Если вы хотите загрузить некоторые из фотографий iCloud на свой компьютер, вы можете перейти на iCloud.com, чтобы сделать это.
На iCloud.com вы можете получать доступ и просматривать все свои фотографии iCloud. Кроме того, вы также можете загружать фотографии с ПК в iCloud или загружать фотографии iCloud на ПК.
Для получения фотографий из iCloud на ПК:
Шаг 1. На вашем ПК откройте браузер и посетите iCloud.com.
Шаг 2. Войдите в систему с Apple ID, который вы используете на устройстве, с которого вы синхронизируете фотографии с iCloud.
Шаг 3. Среди опций выберите «Фото», и вы увидите все фотографии iCloud.
Шаг 4. Выберите элементы, которые вы хотите перенести на свой компьютер, и щелкните значок «Загрузить», чтобы загрузить фотографии из iCloud на свой компьютер.
Метод 2. Как сразу загрузить фотографии iCloud на ПК
Что делать, если у вас много фотографий в iCloud и вы хотите перенести все свои фотографии из iCloud на свой компьютер? В таком случае, если вы вручную выберете и загрузите фотографии iCloud на свой компьютер, вам понадобится много времени, чтобы завершить задачу.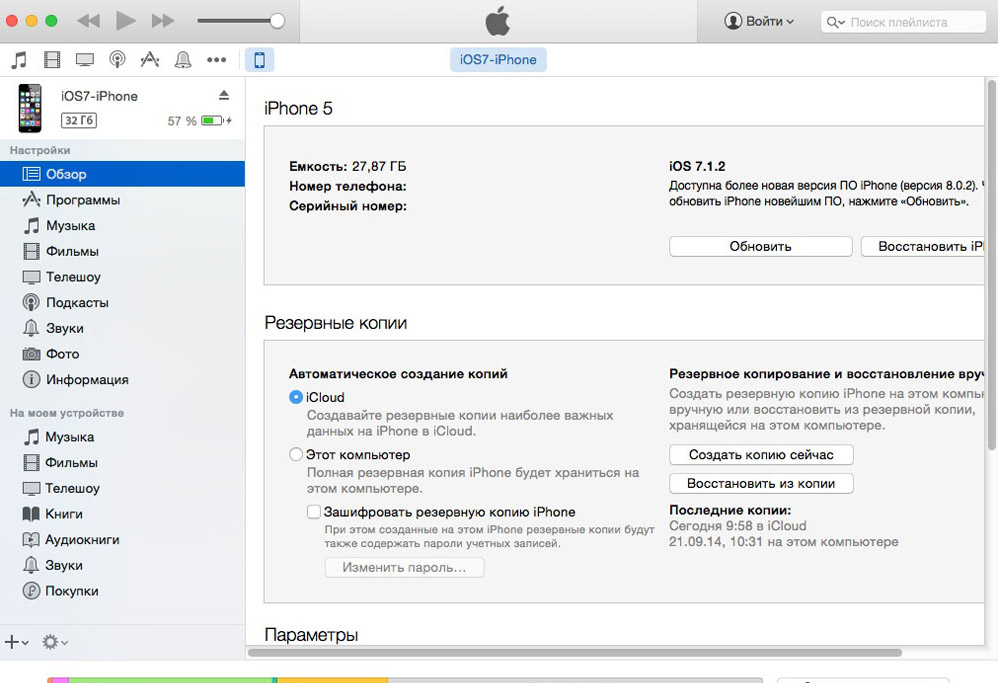 Таким образом, когда вам нужно сразу загрузить фотографии из iCloud на компьютер, вы должны использовать панель управления iCloud.
Таким образом, когда вам нужно сразу загрузить фотографии из iCloud на компьютер, вы должны использовать панель управления iCloud.
Для автоматической загрузки всех фотографий из iCloud на ПК:
Шаг 1. Загрузите и установите iCloud для Windows на свой компьютер.
Шаг 2. Откройте панель управления iCloud и войдите в систему.
Шаг 3. Нажмите «Параметры» рядом с «Фото» и отметьте «Фото iCloud»> «Готово»> «Применить».
Шаг 4. После этого все новые фото и видео будут загружены на ваш компьютер автоматически.
Если вы столкнулись с проблемой «фотографии iCloud не синхронизируются», перейдите к соответствующему руководству, чтобы найти работоспособные исправления, или следуйте приведенному ниже методу для передачи фотографий с iPhone, iPad или iPod напрямую без iCloud.
Бонусный совет: как напрямую передавать фотографии с iPhone / iPad на ПК
Чтобы использовать iCloud для успешного обмена фотографиями, вам необходимо убедиться, что на вашем устройстве есть стабильное и надежное сетевое соединение и у вас достаточно хранилища iCloud для сохранения фотографий.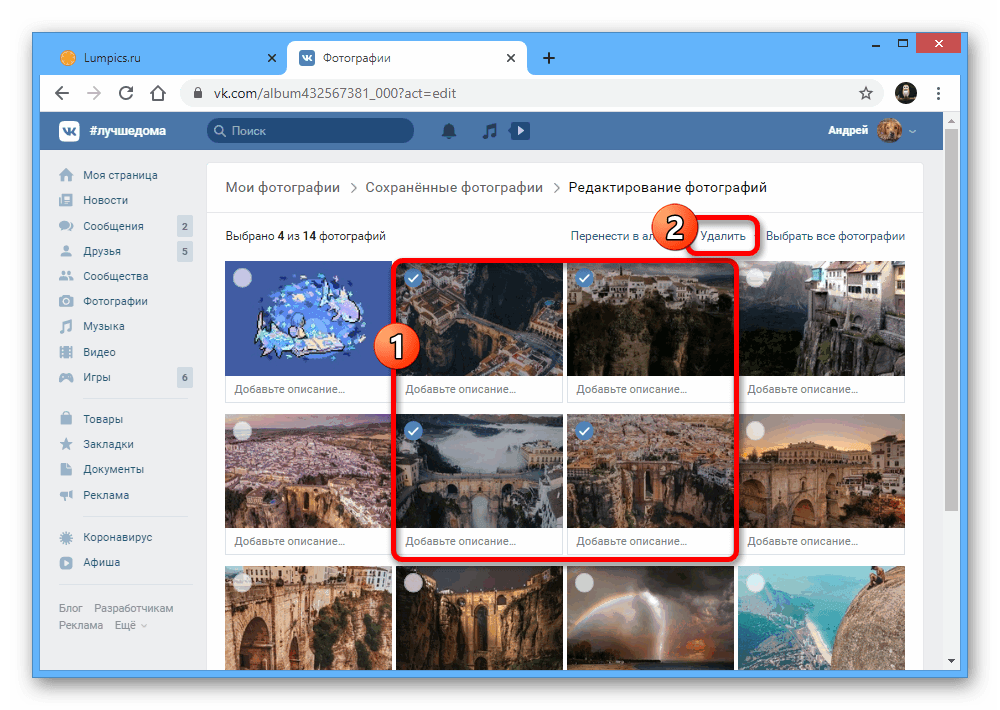 Разве не проще перенести фотографии с iPhone, iPad или iPod на компьютер напрямую?
Разве не проще перенести фотографии с iPhone, iPad или iPod на компьютер напрямую?
С помощью программного обеспечения для передачи данных с iPhone — EaseUS MobiMover, вы можете загружать фотографии и видео с вашего iDevice на компьютер или наоборот. Если вам нужно выбрать несколько фотографий для выборочного обмена файлами или выбрать все фотографии, с помощью этого инструмента это будет довольно просто.
Для передачи фотографий с iPhone, iPad или iPod Touch напрямую на ПК:
Шаг 1 . Подключите iPhone к компьютеру под управлением Windows 7 и новее или Mac OS X 10.7 и новее. Запустите EaseUS MobiMover, выберите «С телефона на ПК» на главном экране и нажмите кнопку «Далее», чтобы продолжить.
Шаг 2 . Выберите категорию «Изображения», которую вы хотите скопировать со своего iPhone на компьютер. Это правильный выбор, если вы перенесете другие поддерживаемые типы файлов вместе с фотографиями с вашего iPhone на компьютер, чтобы сделать резервную копию.
Шаг 3 . Нажмите кнопку «Перенести», чтобы начать перенос фотографий с iPhone на компьютер. В зависимости от размера файлов импорт изображений с iPhone на компьютер может занять секунды или время. Терпеливо дождитесь завершения процесса и после этого проверьте элементы в выбранной папке.
Легко? С таким инструментом вам не нужно беспокоиться о проблемах с сетью или хранилищем. Кроме того, он также поддерживает передачу данных между двумя iDevices и загрузку видео с веб-сайта на компьютер или iPhone / iPad.Не стесняйтесь попробовать.
Итог
Обычно есть два способа переноса фотографий iCloud на ПК, в том числе с помощью iCloud.com или панели управления iCloud. Если фотографии iCloud не синхронизируются с вашим ПК, вы можете использовать инструмент передачи iOS для передачи фотографий напрямую с iPhone, iPad или iPod на ПК.
Как загрузить фотографии iCloud на ПК с Windows 10?
Если вы используете iPhone или iPad, служба хранилища iCloud позволяет сохранять ваши фотографии, видео и другие важные данные в облаке.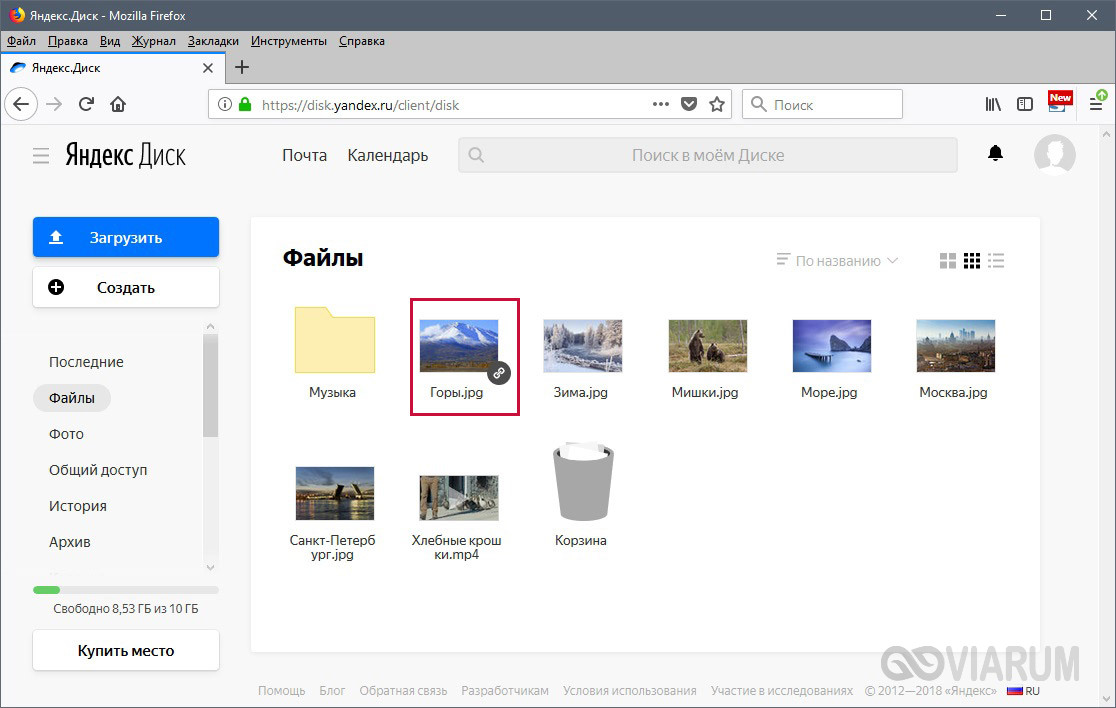 Таким образом, у вас будет резервная копия на случай потери устройства. Но не только это, это также означает, что вы можете получить доступ к своим сохраненным файлам на других устройствах iOS.
Таким образом, у вас будет резервная копия на случай потери устройства. Но не только это, это также означает, что вы можете получить доступ к своим сохраненным файлам на других устройствах iOS.
Создав резервные копии фотографий в iCloud, можно загрузить их на свой компьютер с Windows 10. Фактически, есть два метода, которые вы можете использовать для этого.
В этой статье вы узнаете, как загрузить несколько фотографий из iCloud на компьютер с Windows 10.
Как загрузить избранные фотографии из iCloud в Windows 10
Если есть определенная фотография, которую вы хотите загрузить из iCloud на компьютер с Windows 10, выполните следующие простые шаги:
- Откройте браузер на ПК и перейдите на официальный сайт iCloud: https: // www.icloud.com/ .
- Введите свои учетные данные и войдите в систему. Для завершения процесса входа на ваш телефон будет отправлен код подтверждения в виде текстового сообщения. Введите его в соответствующее поле.
 На вашем устройстве iOS также есть опция Разрешить , которую вы можете нажать для входа. Вы можете использовать это или выбрать текстовое сообщение.
На вашем устройстве iOS также есть опция Разрешить , которую вы можете нажать для входа. Вы можете использовать это или выбрать текстовое сообщение. - На главной странице iCloud вы увидите значок Фото . Нажмите на нее, чтобы просмотреть все фотографии, которые вы сохранили в облаке. На левой панели вы найдете созданные вами альбомы, если они есть.Выберите альбом, который хотите просмотреть, щелкнув имя.
- Выберите фотографию, которую хотите загрузить. В правом верхнем углу окна есть небольшой значок загрузки. Щелкните по нему, чтобы загрузить выбранное фото.
Чтобы загрузить несколько фотографий, выберите нужные, удерживая нажатой клавишу Ctrl и щелкая по ним. Когда вы закончите, щелкните значок загрузки. Вы можете получить подсказку браузера, когда каждая фотография будет загружена.
Имейте в виду, что на веб-сайте iCloud нет опции, которую можно использовать для загрузки всех фотографий сразу.Вы должны выбрать их индивидуально, удерживая клавишу Ctrl.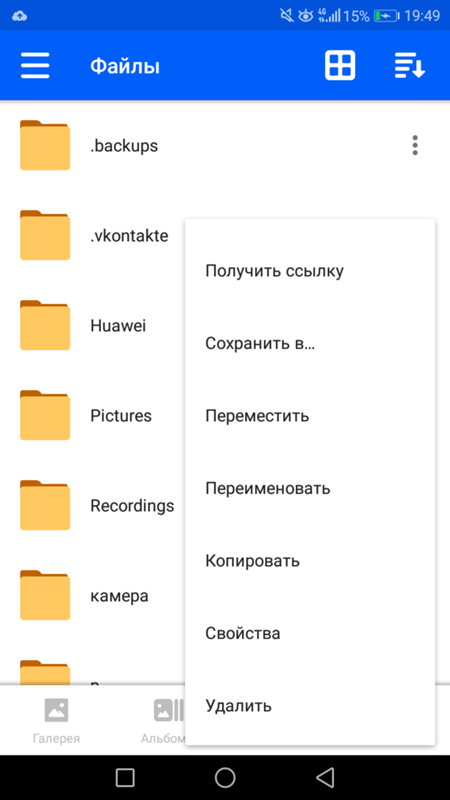 Это означает, что если у вас есть много фотографий для загрузки, процесс ручного выбора станет довольно утомительным и трудоемким.
Это означает, что если у вас есть много фотографий для загрузки, процесс ручного выбора станет довольно утомительным и трудоемким.
Поэтому обратитесь к следующему разделу этой статьи, чтобы узнать, как можно без напряжения загружать все свои фотографии.
Как загрузить все фотографии из iCloud в Windows 10
Поскольку на веб-сайте iCloud нет возможности загружать все фотографии сразу, используйте вместо этого официальный клиент iCloud для Windows 10.
Выполните следующие действия, чтобы с легкостью загрузить все свои фотографии из iCloud на компьютер с Windows 10:
- В браузере ПК с Windows 10 перейдите на официальную страницу загрузки iCloud: https://support.apple.com/en-us/HT201391 .
- Загрузите и запустите программу установки iCloud для Windows. Когда это будет сделано, откройте программу и введите свои учетные данные iCloud или Apple, чтобы войти в систему. На ваш телефон может быть отправлен код подтверждения. Введите его в соответствующее поле, чтобы завершить процесс входа.

- В открывшемся диалоговом окне выберите параметр Фото и нажмите кнопку Применить .
- Перейдите в проводник и выберите Фото iCloud . Вы найдете его на панели навигации в левой части окна.
- Чтобы открыть диалоговое окно Загрузить фото и видео , щелкните соответствующий параметр на панели инструментов.
- Установите флажок «Все» и нажмите кнопку Загрузить . Загрузка может занять некоторое время в зависимости от количества имеющихся у вас фотографий.
- Чтобы просмотреть все загруженные фотографии, откройте проводник и щелкните Фотографии iCloud > Загрузки . Вы можете скопировать фотографии в другое место на вашем ПК или сохранить их на внешнем диске.
Вот и все. Вы успешно загрузили свои фотографии iCloud на компьютер с Windows 10.
РЕКОМЕНДУЕТСЯ
Решите проблемы с ПК с помощью Auslogics BoostSpeed
Помимо очистки и оптимизации вашего ПК, BoostSpeed защищает конфиденциальность, диагностирует проблемы с оборудованием, предлагает советы по увеличению скорости и предоставляет более 20 инструментов для удовлетворения большинства потребностей в обслуживании и обслуживании ПК.
Однако этот процесс может раздражать, если ваша система зависает. Что может больше расстраивать, чем нестабильный компьютер? Рассмотрите возможность приобретения Auslogics BoostSpeed. После того, как вы воспользуетесь им для полной проверки системы, мы гарантируем, что ваш компьютер будет работать как новый. Этот инструмент очень удобен в использовании, и вы можете запланировать автоматическое сканирование для обнаружения и устранения любых проблем, снижающих скорость и производительность.
Оставьте нам комментарий в разделе ниже.
Мы будем рады услышать от вас.
Нравится ли вам этот пост? 🙂
Оцените, поделитесь или подпишитесь на нашу рассылку новостей
9 голосов, среднее: 3,22 из 5
Погрузка.Как перенести фотографии с iPhone на компьютер (Mac, ПК, iCloud и AirDrop)
Если вы хотите узнать, как передавать изображения с iPhone на компьютер, у вас есть множество вариантов. Классический способ загрузки изображений с iPhone — использовать функцию передачи фотографий во встроенном приложении «Фото», которое есть на Mac и ПК. Получение фотографий с вашего iPhone может быть неприятным, но это не обязательно. Эта статья упростит перенос ваших изображений с iPhone или iPad (даже с новейших устройств, таких как iPhone SE 2 и iPhone 12) на Mac или ПК.
Мы рассмотрели и другие советы Mac, позволяющие сэкономить время, в том числе о том, как использовать сочетания клавиш Mac и как передавать фотографии и отсканированные изображения с iPhone на Mac с помощью камеры Continuity. Чтобы получить больше отличных руководств по устройствам Apple, ознакомьтесь с нашим бесплатным Советом дня.
Перейти к:
Как перенести фотографии с iPhone на компьютер (Mac)
Импорт фотографий с iPhone на Mac получил новый процесс со времен MacOS Catalina и Big Sur.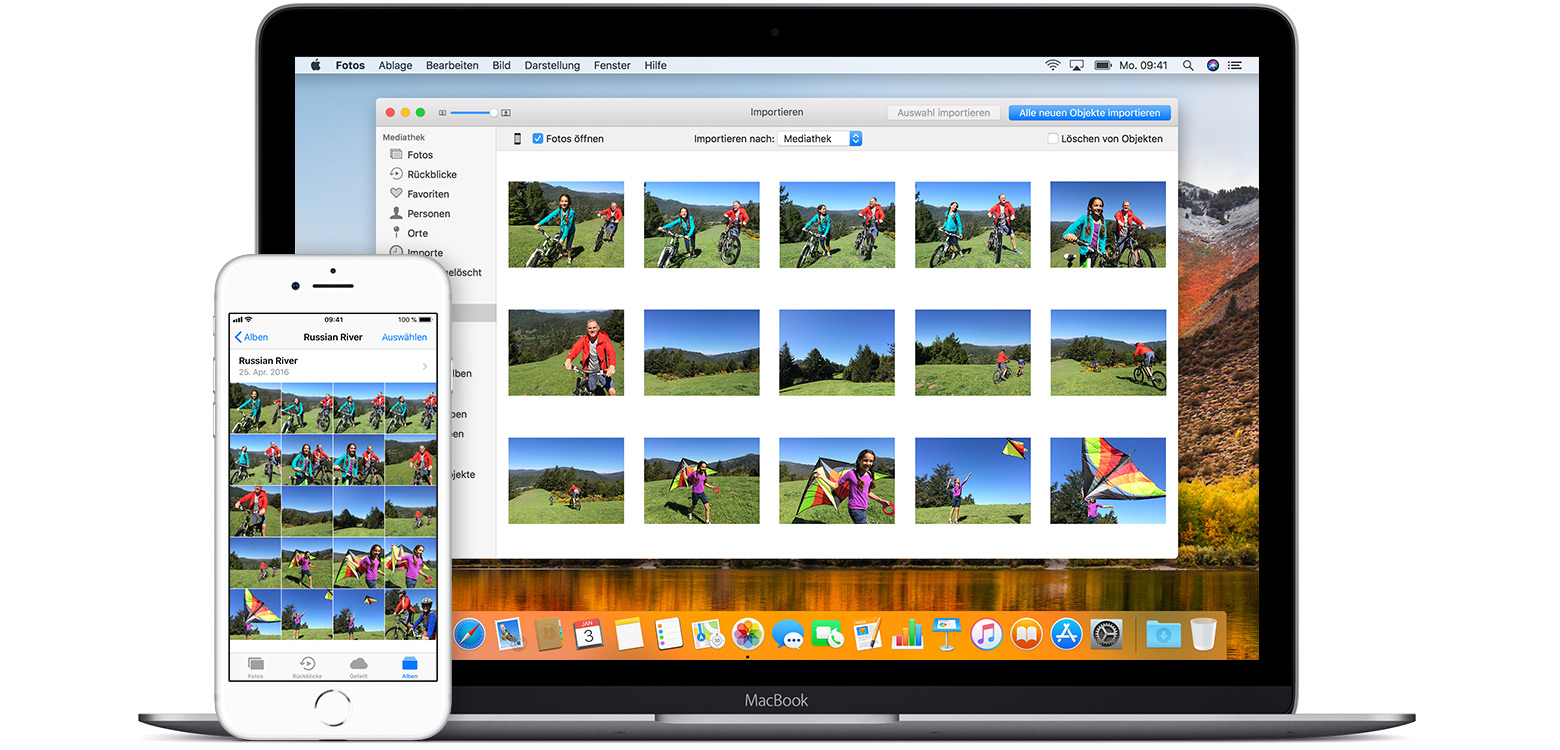 Мы начнем с пути Биг-Сур, а затем покажем старый путь Мохаве ниже.
Мы начнем с пути Биг-Сур, а затем покажем старый путь Мохаве ниже.
Освойте свой iPhone за одну минуту в день:
Подпишитесь на рассылку новостей iPhone Life’s Tip of the Day, и мы будем присылать вам советы каждый день, чтобы сэкономить время и максимально использовать возможности вашего iPhone или iPad.
Как перенести фотографии с iPhone на Mac в MacOS Catalina и Big Sur
- Подключите iPhone к компьютеру Mac с помощью кабеля USB и разблокируйте iPhone.
- Откройте приложение Фото на вашем Mac. Вы можете найти его с помощью поиска Spotlight, в Dock или открыв папку Applications и выбрав приложение Photos.
- Ваш iPhone уже должен быть выбран в браузере слева на странице фотографий. Если это не так, выберите свой iPhone .
- Выберите фотографии , которые вы хотите импортировать, щелкнув по ним.
- Нажмите кнопку Импорт .
- Вот и все; Finder упростил этот процесс!
Как импортировать фотографии с iPhone на Mac в MacOS Mojave
- Подключите iPhone к компьютеру с помощью кабеля USB.

- Откройте приложение Фото на вашем Mac. Вы можете найти его с помощью поиска Spotlight, в Dock или открыв папку Applications и выбрав приложение Photos.
- Выберите Файл в верхнем меню, затем выберите Импорт .
- Вы можете загрузить избранные фотографии, удерживая командную клавишу на клавиатуре, щелкая все фотографии, которые вы хотите передать, затем нажмите Review for Import .
- Если вы уже импортировали некоторые или все выбранные фотографии, ваш Mac сообщит вам об этом, а затем даст вам возможность импортировать оставшиеся фотографии, нажав Импортировать новую фотографию
- Если вы предпочитаете импортировать на iPhone все фотографии, резервные копии которых ранее не выполнялись, щелкните Импортировать все новые элементы .
- Чтобы просмотреть недавно импортированные фотографии, выберите Последний импорт на боковой панели. И вы сделали.
Как импортировать фотографии с iPhone на ПК в Windows 8
Если у вас есть ПК с более ранней версией Windows, автоматическое воспроизведение всплывает, когда ваш iPhone подключен к компьютеру с помощью кабеля USB. На ПК с Windows 8 ваш компьютер обнаружит устройство и отобразит всплывающее окно с сообщением: «Нажмите, чтобы выбрать, что произойдет с этим устройством».Когда вы нажмете на это всплывающее окно, вы увидите опцию Импортировать фото и видео. Остальная часть процесса должна быть очень похожа на то, что описано ниже для Windows 10. Если сомневаетесь, ищите кнопку «Импорт».
Как импортировать фотографии с iPhone на ПК в Windows 10
- Подключите iPhone к компьютеру с Windows с помощью кабеля USB.
- На вашем iPhone появится всплывающее окно с вопросом, хотите ли вы разрешить компьютеру доступ к iPhone. Коснитесь Разрешить .
- На вашем компьютере с Windows приложение Photos может запуститься автоматически.Если этого не произошло, запустите программу «Фотографии» с помощью меню «Пуск» Windows или строки поиска.
- Нажмите кнопку Импорт в верхнем правом углу приложения «Фотографии».
- В раскрывающемся меню выберите С USB-устройства .
- Если к вашему ПК подключено несколько USB-устройств, например флэш-накопитель, вам будет предложено выбрать, с какого из них вы хотите выполнить импорт. Выберите свой iPhone .
- Компьютер выполнит поиск фотографий для импорта, после чего появится окно с новыми фотографиями для передачи.Если здесь происходит сбой приложения «Фото», возможно, у вас обычная ошибка. Попробуйте альтернативный метод, указанный ниже.
- Выберите фотографии , которые вы хотите импортировать.
- Чтобы увидеть, где будут сохранены фотографии, и изменить это место, нажмите Импортировать настройки .
- В меню настроек импорта вы увидите место, в котором будут сохранены фотографии, и цветную ссылку, если вы хотите изменить место назначения импорта .
- Нажмите Готово , чтобы вернуться к экрану выбора изображения.
- Выбрав нужные изображения, нажмите кнопку Импорт .
- После импорта вы можете просмотреть фотографии в меню «Коллекции» приложения «Фотографии» или выбрать значок «Альбом» на левой боковой панели, чтобы просмотреть определенные альбомы.
Импорт фотографий с iPhone на ПК с помощью кабеля, альтернативный метод
Некоторые пользователи сталкиваются с ошибками во встроенном приложении Windows Photos.Если вы не можете заставить его работать и вам нужно другое решение, попробуйте это.
- Подключите iPhone к компьютеру с Windows с помощью кабеля, разблокируйте iPhone и нажмите «Разрешить», как указано выше.
- На компьютере с Windows перейдите к Этот компьютер . Вы должны увидеть свой iPhone в списке «Устройства и диски».
- Щелкните правой кнопкой мыши свой iPhone и в контекстном меню выберите Импортировать изображения и видео .
- Вы можете выбрать Импорт всех новых элементов или Просмотр, систематизацию и группировку элементов для импорта.Я рекомендую выбрать «Просмотр», потому что автоматическая организация может быть не идеальной.
- Ссылка Дополнительные параметры внизу предлагает варианты изменения места сохранения файлов, но для большинства пользователей подходит папка «Изображения» по умолчанию.
- Нажмите Далее , и компьютер просканирует ваш iPhone на предмет изображений и видео.
- В следующем окне выберите элементы , которые вы хотите импортировать.
- Ползунок в нижней части меню изменяет способ группировки изображений в папки, e.грамм. по часам, часам, дням, месяцам или годам. Вы можете сдвинуть его до упора вправо, чтобы собрать их все в одной папке.
- Нажмите Импортировать , когда будете готовы передать изображения.
Далее мы рассмотрим два различных способа передачи фотографий с помощью iCloud: Photo Stream и iCloud Photo Library. Между ними есть некоторые важные различия, которые мы рассмотрим; моя лучшая рекомендация — включить оба.
Photo Stream не занимает ни один из ваших пакетов хранилища iCloud.Однако фотографии будут отображаться в Photo Stream только 30 дней (решение есть ниже). Photo Stream также не загружает ваши видео, но вы можете легко просматривать свои изображения на своих устройствах. Для обоих методов фотографии будут автоматически передаваться, когда ваше устройство находится в зоне Wi-Fi, если вы не включили опцию передачи по сотовой сети. Чтобы настроить Photo Stream, вам нужно включить его как на iPhone (или iPad), так и на компьютере.
- На вашем iPhone откройте приложение Настройки .
- Коснитесь баннера с вашим именем вверху страницы настроек.
- Нажмите iCloud .
- Выбрать фото .
- Включить Загрузить в мой фотопоток .
- На Mac откройте приложение Фото . Если у вас компьютер, нажмите здесь, чтобы загрузить iCloud для Windows.
- Из меню Фото выберите Настройки .
- Выберите вкладку iCloud .
- Установите флажок рядом с Мой фотопоток . Нажмите Готово .
Примечание. В MacOS Mojave и более ранних версиях тот же параметр можно найти в «Системных настройках»> «iCloud»> «Параметры» рядом с «Фото». - Теперь фотографии будут автоматически добавляться в Photo Stream, когда вы находитесь в зоне Wi-Fi. Но помните, что фотографии остаются в Photo Stream 30 дней или до 1000 изображений.
В MacOS Catalina ничего особенного делать не нужно. Приложение «Фото» на вашем Mac автоматически сохраняет ваш поток фотографий в библиотеке фотографий.
В MacOS Mojave или более ранней версии выполните следующие действия:
- Откройте приложение Фото .
- Выберите Настройки вверху, в разделе «Фотографии».
- Выберите Общие .
- Установите флажок рядом с «Импорт : копировать элементы в библиотеку фотографий».
Таким образом, даже после того, как фотографии покинут ваш Photo Stream, они будут сохранены на вашем компьютере. Вы также можете включить библиотеку фотографий iCloud на iPhone и компьютере, если вы платите за хранилище iCloud. Это позволит вам хранить ваши фотографии в облаке, делая их доступными в Интернете, а также на вашем компьютере.
Как загрузить изображения с iPhone (или iPad) на компьютер с помощью iCloud Photos
Процесс настройки фотографий iCloud аналогичен Photo Stream.При включении Фото iCloud в вашей учетной записи iCloud будут храниться все ваши фотографии, а не только самые свежие. Это может быстро израсходовать ваше хранилище iCloud, если вы не заплатите Apple за больше. С другой стороны, ваши фотографии с вашего компьютера и вашего iPhone будут надежно сохранены в облаке, а процесс передачи фотографий с iPhone на компьютер будет практически простым, поскольку iCloud будет поддерживать идеальную синхронизацию двух библиотек.
На вашем iPhone:
- На вашем iPhone откройте приложение Настройки .
- Выберите свое имя .
- Нажмите iCloud .
- Выбрать фото .
- Включить Фото iCloud .
Связано: Руководство по iCloud: основные советы по пониманию и использованию iCloud
На вашем Mac:
- На вашем Mac откройте Системные настройки из меню Apple вверху.
- Выберите Apple ID и войдите в систему.
- В меню слева уже должен быть выбран iCloud. Если это не так, щелкните по нему.
- Установите флажок рядом с Фото и введите пароль вашего компьютера, если потребуется.
- Теперь все фотографии, которые вы делаете на свой iPhone, и все фотографии, которые вы добавляете на свой компьютер, будут отображаться в обоих местах. Следите за своим хранилищем iCloud!
AirDrop использует Wi-Fi для передачи файлов с вашего iPhone на Mac и наоборот, что означает, что сначала вам нужно убедиться, что ваш iPhone или iPad и компьютер подключены к Wi-Fi.Помните, что для AirDrop также требуется модель Mac 2012 года или новее с OS X Yosemite или новее для передачи файлов между вашим Mac и iPhone или iPad. Чтобы отправить файлы с iPhone на Mac с помощью AirDrop:
- Откройте приложение Photos на своем iPhone.
- Выберите фотографии, которые вы хотите передать на компьютер. Коснитесь значка Поделиться .
- Вы увидите AirDrop в верхней части меню «Поделиться».
- Выберите имя вашего компьютера.
- В случае успеха под именем вашего компьютера будет указано Отправлено .
- Если ваш компьютер не использует ту же учетную запись iCloud, что и iPhone, с которого вы отправляете файлы, вам нужно будет нажать «Сохранить», когда файл будет доставлен на ваш компьютер. Если вы используете ту же учетную запись iCloud, изображения сохранятся автоматически.
Нужны другие способы загрузки изображений в компьютер? Вот еще три, которые вы можете использовать для передачи фотографий с iPhone на компьютер.
Верхнее изображение Кредит: Worawee Meepian / Shutterstock
.

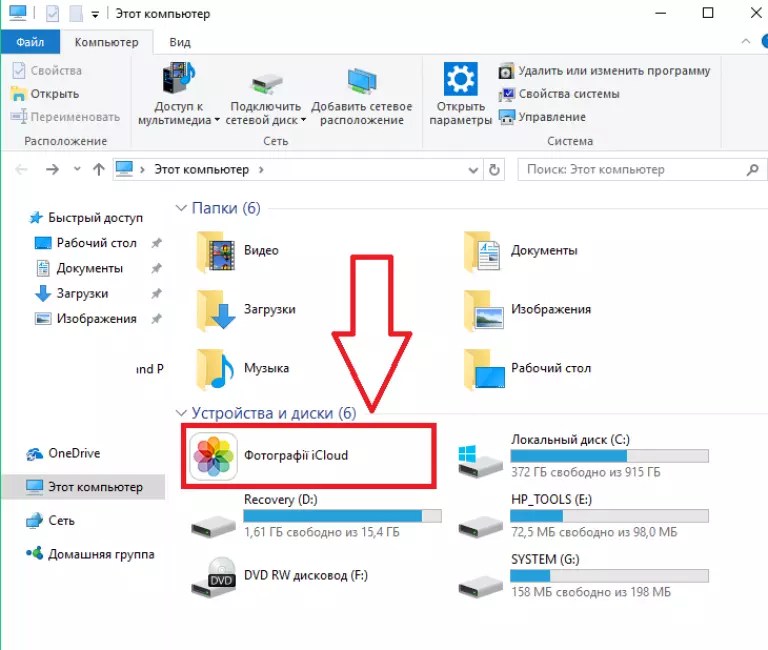
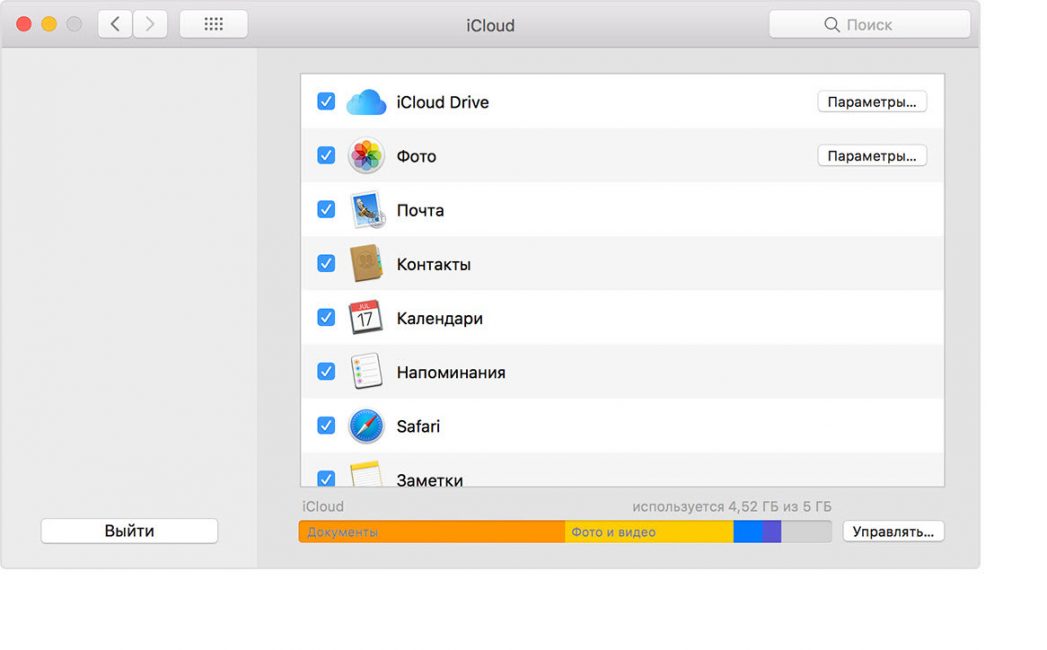
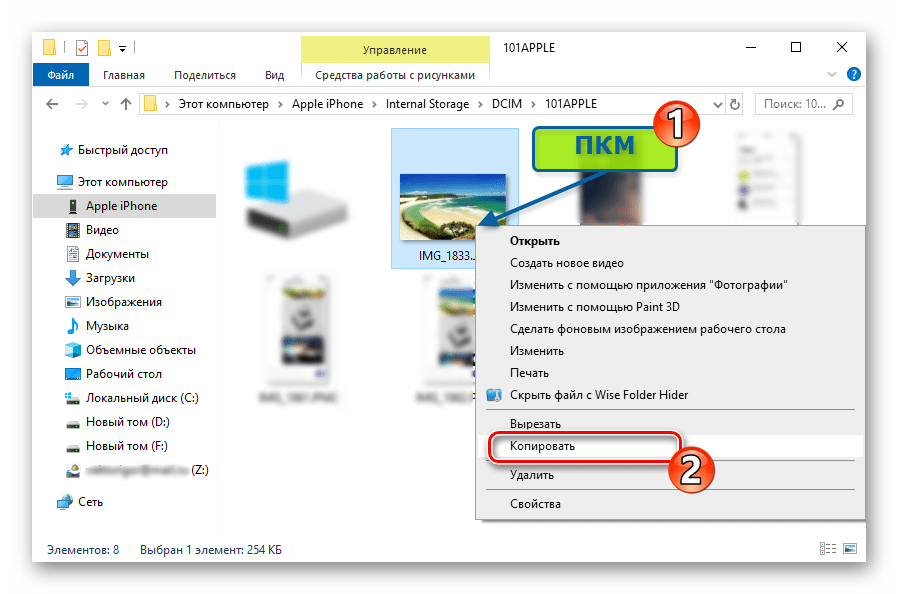

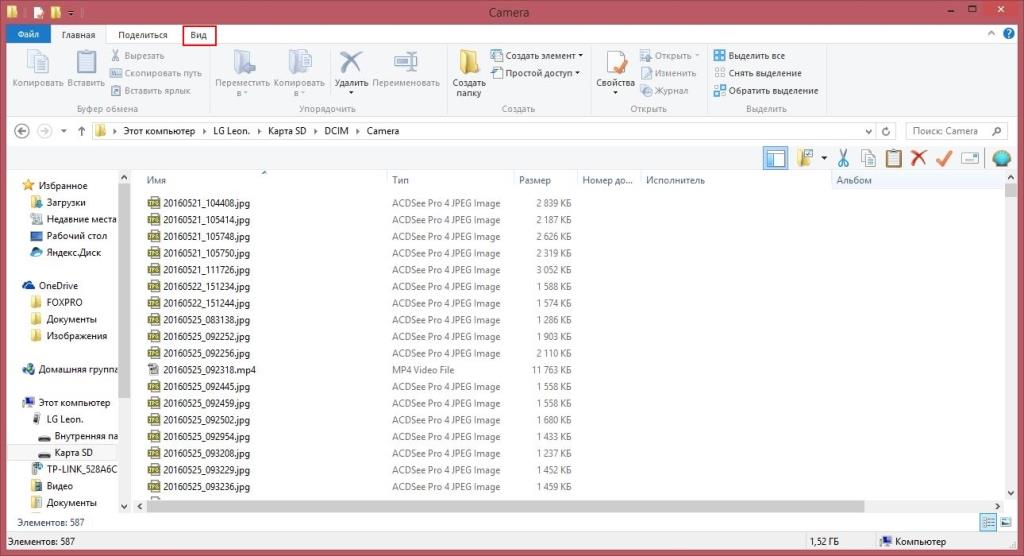

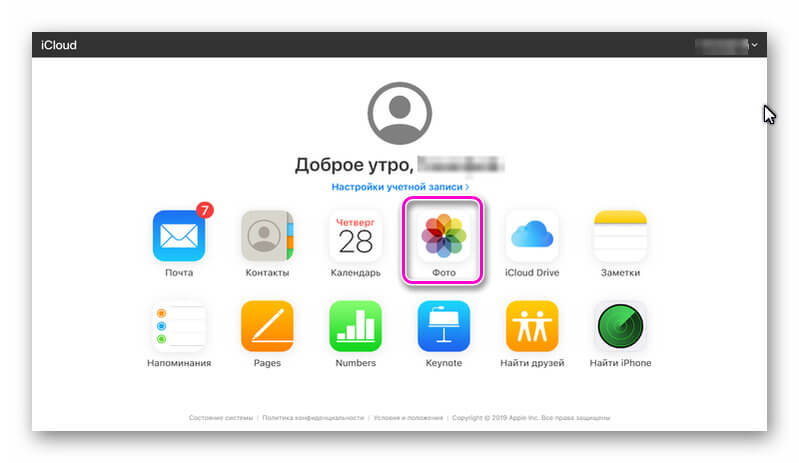 Такое происходит из-за использования устаревшей версии клиентского приложения. Чтобы обновить версия программ, воспользуйтесь утилитой Apple Software Update (http://apple-software-update.updatestar.com/ru). Запустите EXE-файл и утилита автоматически просканирует все установленное на компьютере ПО от Apple и обновит его.
Такое происходит из-за использования устаревшей версии клиентского приложения. Чтобы обновить версия программ, воспользуйтесь утилитой Apple Software Update (http://apple-software-update.updatestar.com/ru). Запустите EXE-файл и утилита автоматически просканирует все установленное на компьютере ПО от Apple и обновит его.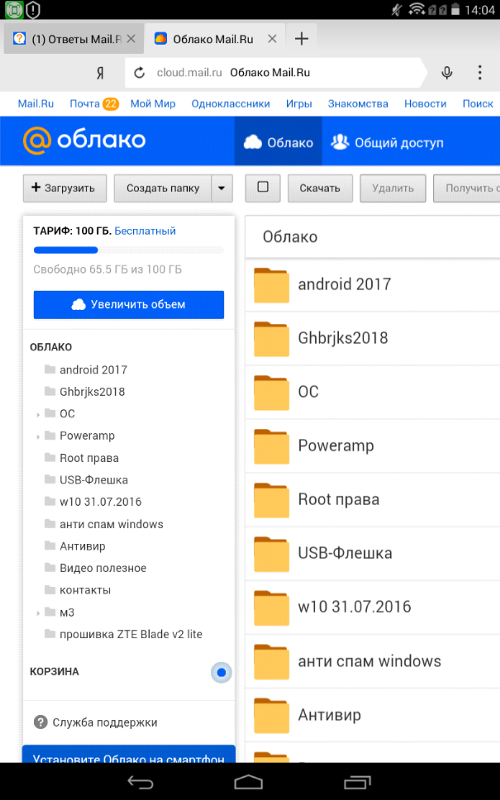
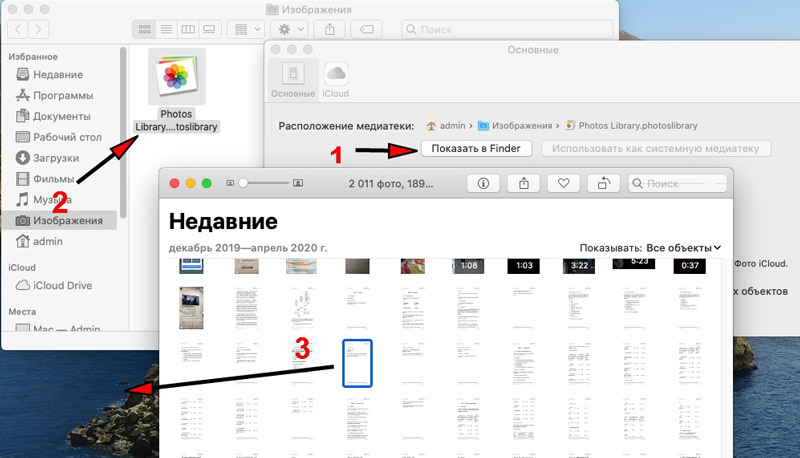

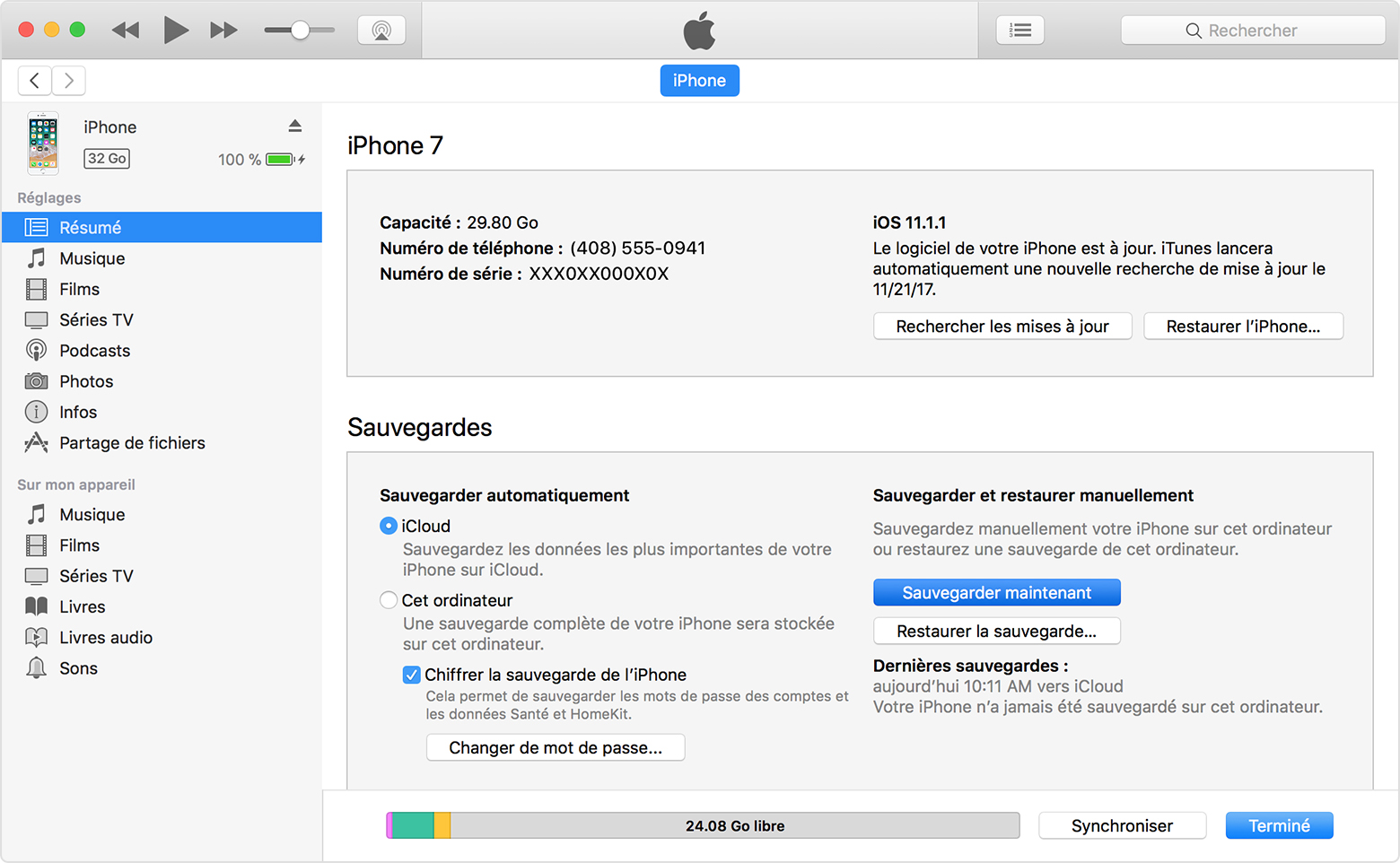 Первый предназначен для активации медиатеки. Второй запускает передачу снимков в фотопоток.
Первый предназначен для активации медиатеки. Второй запускает передачу снимков в фотопоток.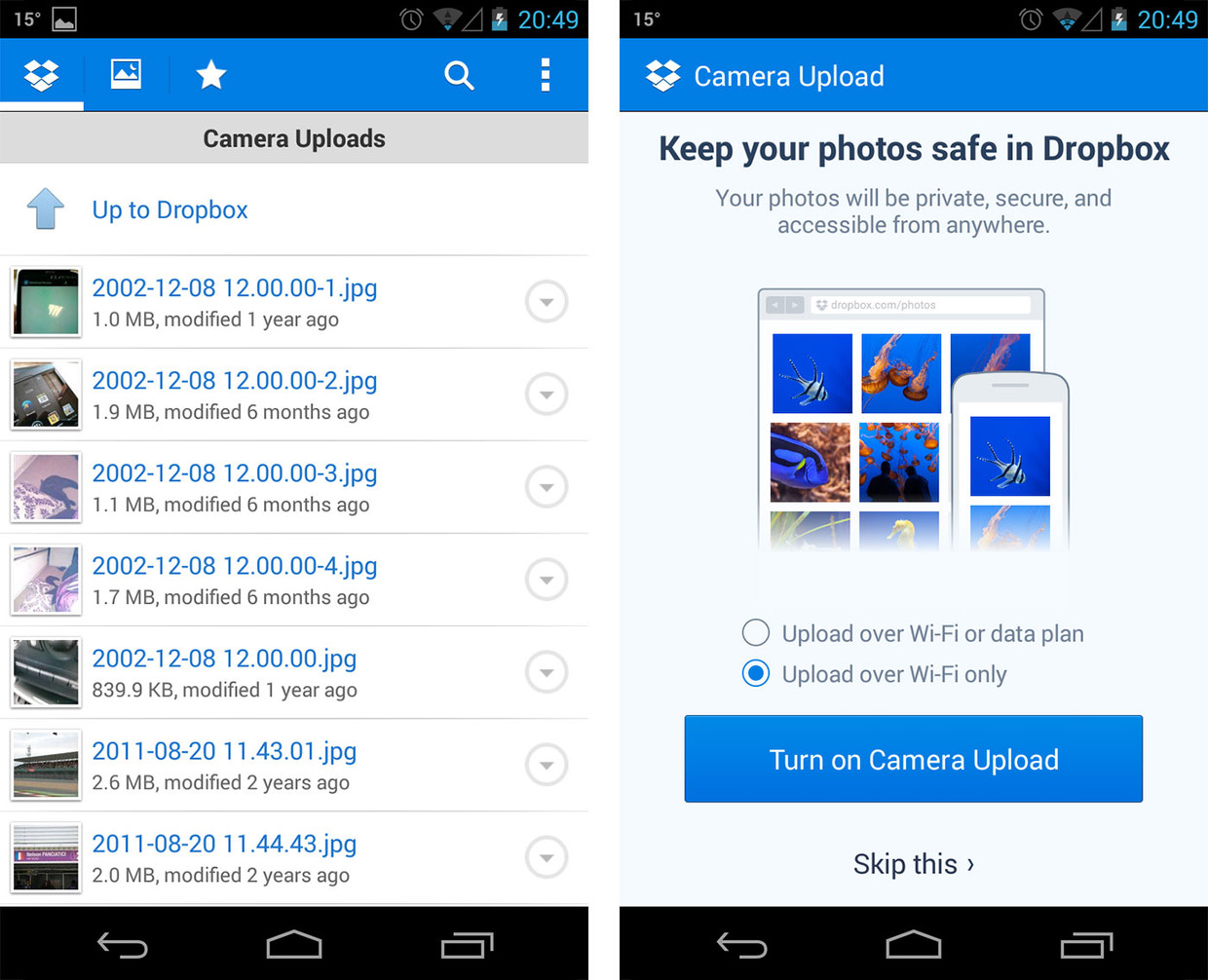 С ее помощью выбранный снимок можно достать из облака, чтобы скачать или восстановить на смартфоне. Верхняя полоса с иконками мессенджеров дает возможность скинуть его любому контакту из телефонной книги. Если имеющихся возможностей не хватает для операций с файлом, отмеченный стрелкой пункт откроет дополнительное меню.
С ее помощью выбранный снимок можно достать из облака, чтобы скачать или восстановить на смартфоне. Верхняя полоса с иконками мессенджеров дает возможность скинуть его любому контакту из телефонной книги. Если имеющихся возможностей не хватает для операций с файлом, отмеченный стрелкой пункт откроет дополнительное меню.
 Здесь находим и выделяем блок «iCloud».
Здесь находим и выделяем блок «iCloud».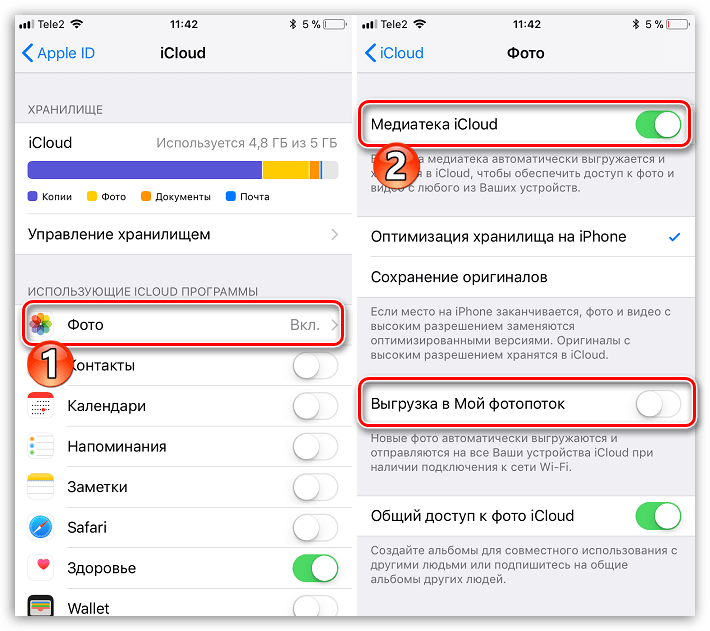
 Затем выберите фото и видео, которые хотите загрузить, и нажмите «Еще». Выберите «Загрузить», и ваши фото и видео будут загружены в виде файла .zip на iCloud Drive.
Затем выберите фото и видео, которые хотите загрузить, и нажмите «Еще». Выберите «Загрузить», и ваши фото и видео будут загружены в виде файла .zip на iCloud Drive.

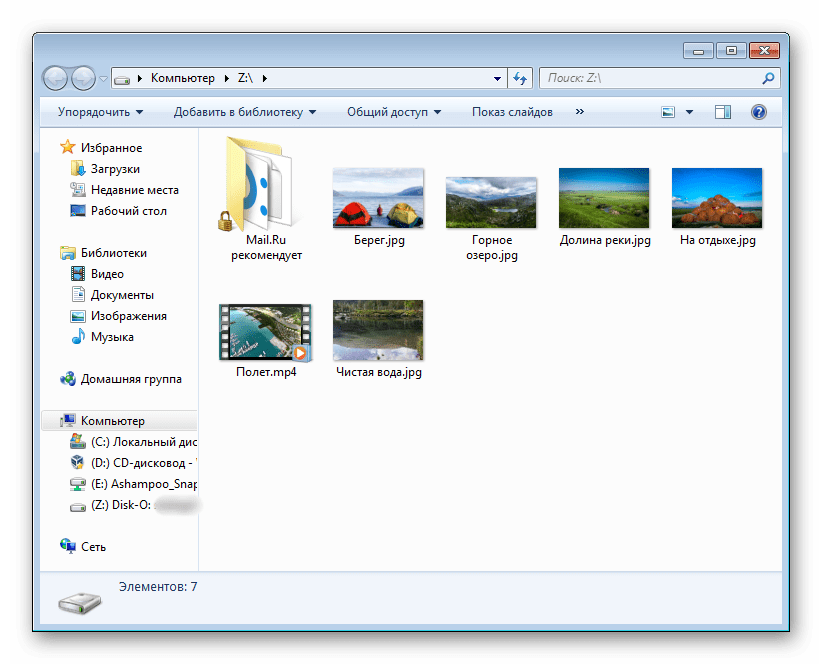 Это зависит от вашей версии Outlook.
Это зависит от вашей версии Outlook.


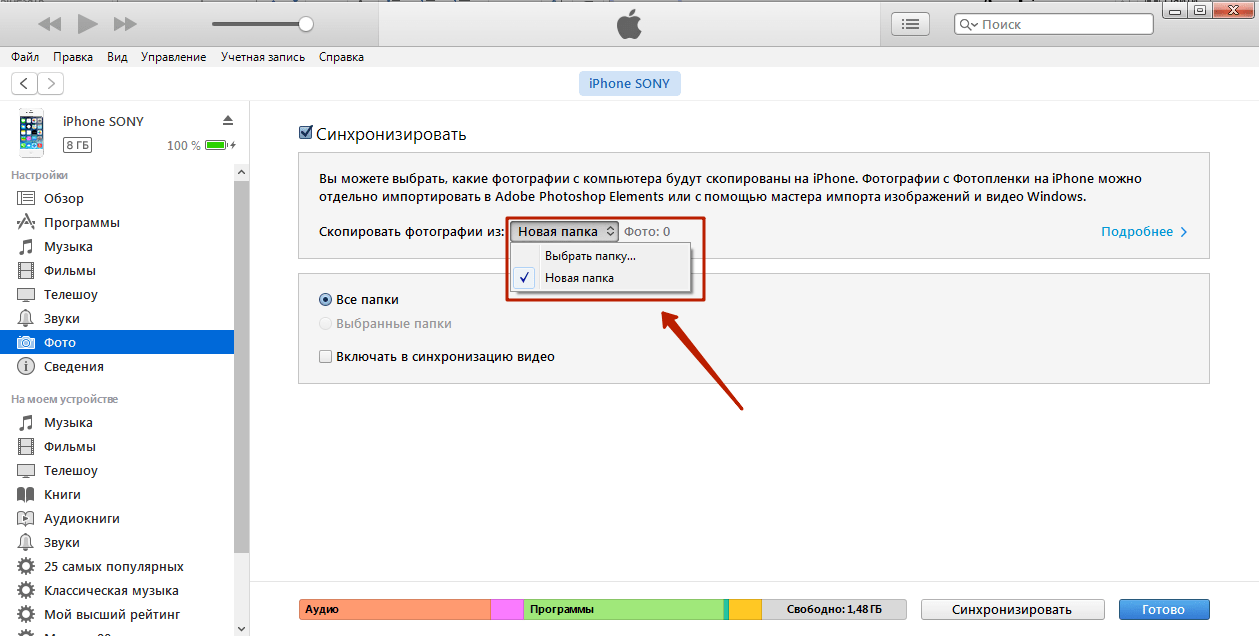

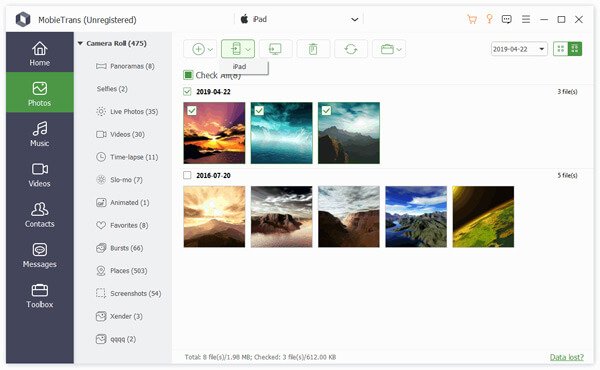
 com и войдите в систему со своим Apple ID как обычно
com и войдите в систему со своим Apple ID как обычно
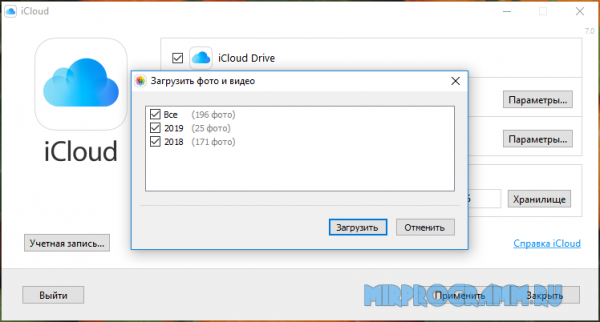 На вашем устройстве iOS также есть опция Разрешить , которую вы можете нажать для входа. Вы можете использовать это или выбрать текстовое сообщение.
На вашем устройстве iOS также есть опция Разрешить , которую вы можете нажать для входа. Вы можете использовать это или выбрать текстовое сообщение.