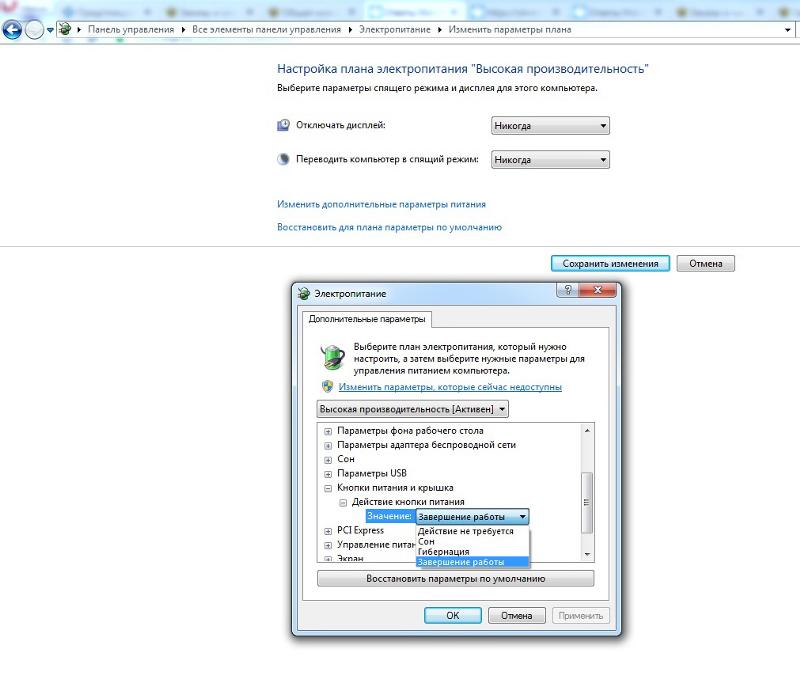Выключение, спящий режим, гибернация или изменение схемы управления питанием в Windows 10
Симптомы
Причина
Выключение
Чтобы полностью отключить личный компьютер, выполните следующие действия.
- Нажмите кнопку Пуск , затем выберите Питание > Завершение работы.
В начало
Спящий режим (Sleep)
Спящий режим потребляет очень мало энергии. Ваш ПК технически остается включенным, но все действия на нем остановлены, все открытые документы и приложения помещаются в память. Можно быстро возобновить нормальную работу за нескольких секунд. Режим сна следует использовать в тех случаях, когда вы планируете выдержать компьютер от персонального компьютера в течение короткого времени.
Чтобы сделать компьютер ждущим режимом, выполните следующие действия.
- Нажмите кнопку Пуск , затем выберите Питание > Спящий режим.
- Нажмите кнопку Пуск , затем выберите Настройки > Система > Питание и спящий режим

- Выполните одно из следующих действий.
- Если вы используете настольный ПК, планшет или ноутбук, выберите Действия кнопок питания. Рядом с пунктом «Действие при нажатии кнопки питания» выберите Спящий режим, затем нажмите Сохранить изменения.
- Если вы используете ноутбук, выберите Действие при закрытии крышки. Рядом с пунктом «При закрытии крышки» выберите Спящий режим, затем нажмите Сохранить изменения.
- Нажмите кнопку питания на настольном ПК, планшете или ноутбуке или закройте крышку ноутбука, чтобы перевести компьютер в спящий режим.
В начало
Гибернация
Режим гибернации потребляет меньше энергии, чем спящий режим, и обычно доступен для ноутбуков.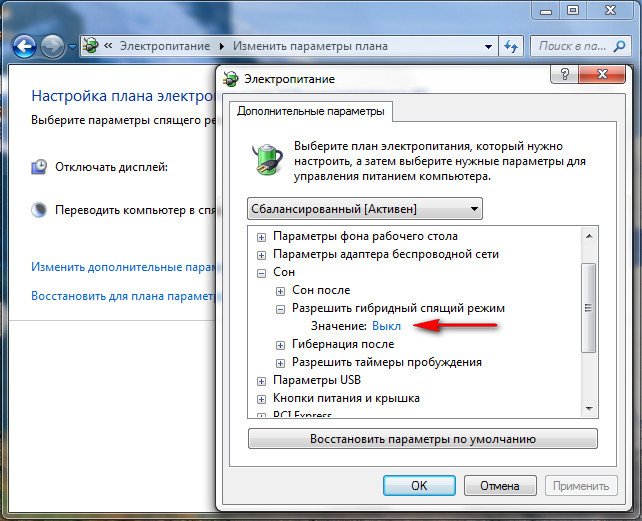 Для выхода из гибернации требуется немного больше времени, чем из спящего режима, но работа возобновится с того места, где вы остановились, после включения компьютера. Используйте режим гибернации, когда вы не будете использовать персональный компьютер в течение длительного времени.
Для выхода из гибернации требуется немного больше времени, чем из спящего режима, но работа возобновится с того места, где вы остановились, после включения компьютера. Используйте режим гибернации, когда вы не будете использовать персональный компьютер в течение длительного времени.
Как перевести компьютер в режим гибернации?
- Нажмите кнопку Пуск , затем выберите Настройки > Система > Питание и спящий режим > Дополнительные параметры питания.
- Выберите Действие кнопки питания, а затем выберите Изменение параметров, которые сейчас недоступны. В разделе Параметры завершения работы установите флажок Гибернация (если он доступен), затем нажмите Сохранить изменения.
- Для перехода компьютера в режим гибернации нажмите
ПРИМЕЧАНИЕ. Дополнительные сведения о внедрении режима Modern Standby см.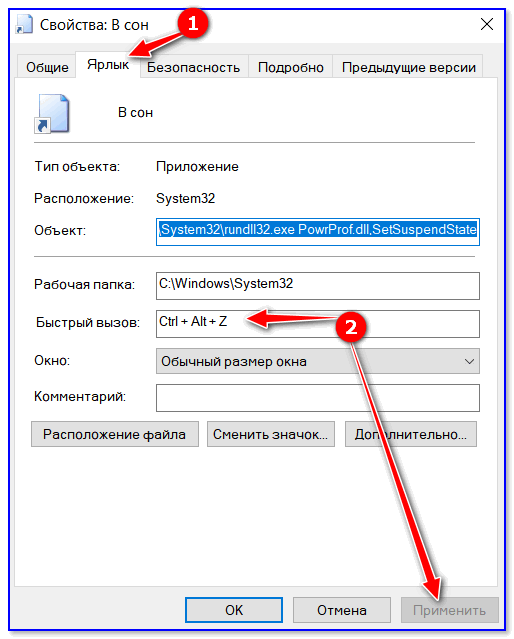 в этом документе корпорации Майкрософт, посвященном изменениям в режиме ожидания.
в этом документе корпорации Майкрософт, посвященном изменениям в режиме ожидания.
В начало
Разрешение
Изменение плана электропитания
Для изменения плана электропитания в Windows 10 выполните следующие действия:
- Пуск , затем введите «sleep».
- Выберите Питание и спящий режим, затем выберите Дополнительные параметры электропитания в нижней части экрана. Откроется окно
- Выберите Сбалансированный (рекомендуется), Экономия энергии, или выберите Создать план электропитания в левой части экрана.
- Настройте параметры плана электропитания так, как вам необходимо.
В начало
Отключение автоматического включения компьютера в режиме гибернации
- Обновите BIOS компьютера до последней версии.
- Для оптимальной производительности рекомендуется установить на компьютере последние версии драйверов.
 ПРИМЕЧАНИЕ. Использование приложения SupportAssist обеспечивает автоматическое обновление компьютера. Для получения дополнительной информации о SupportAssist перейдите на страницу SupportAssist для ПК и планшетов.
ПРИМЕЧАНИЕ. Использование приложения SupportAssist обеспечивает автоматическое обновление компьютера. Для получения дополнительной информации о SupportAssist перейдите на страницу SupportAssist для ПК и планшетов. - Убедитесь, что ваш компьютер использует последние обновления для Windows. Чтобы убедиться, что ваш компьютер полностью обновлен, посетите сайт Центра обновления Windows.
- Вы можете запретить сетевому адаптеру автоматически выводить компьютер из режима гибернации. Чтобы изменить параметры сети, выполните следующие действия:
- Нажмите и удерживайте клавишу Windows (), затем нажмите клавишу q.
- В поле поиска введите device manager.
- В списке программ нажмите Диспетчер устройств
- Нажмите значок плюс (+) слева от пункта Спящий режим.
- Нажмите на стрелку слева от пункта Сетевые адаптеры.
- Нажмите правой кнопкой мыши на пункт «Беспроводная сеть» или «Ethernet» и выберите Свойства.

- Нажмите на вкладку Управление питанием и убедитесь, что флажок «Разрешить этому устройству выводить компьютер из спящего режима» снят.
ПРИМЕЧАНИЕ. Выполните это действие для адаптеров беспроводной сети и Ethernet.
- Нажмите ОК.
- Вы можете запретить любой программе автоматически выводить компьютер из режима гибернации или разрешить выполнение основных системных событий Windows только путем изменения таймеров пробуждения. Чтобы изменить настройки таймеров пробуждения, выполните следующие действия:
- Нажмите и удерживайте клавишу Windows (), затем нажмите клавишу q.
- В поле поиска введите текст power options.
- Нажмите Параметры питания и спящего режима (настройки системы) в списке программ.
- Нажмите Дополнительные параметры электропитания.
- Нажмите

- Нажмите Изменение дополнительных параметров питания.
- Нажмите значок плюс (+) слева от пункта Спящий режим.
- Щелкните значок плюса (+) слева от пункта Разрешить таймеры пробуждения.
- Нажмите кнопку От батареи и измените требуемую настройку в раскрывающемся меню.
- Нажмите От сети и измените требуемую настройку в раскрывающемся меню.
ПРИМЕЧАНИЕ. Установка параметра «Только важные таймеры пробуждения» в Windows 10 включает компьютер только во время основных системных событий Windows. Попробуйте установить таймеры пробуждения на значение «Только важные таймеры пробуждения», чтобы проверить, устранена ли проблема. Если компьютер продолжает автоматически включаться чаще, чем требуется, всегда можно установить таймеры пробуждения на значение «Выключить».
- Нажмите ОК.
В начало
Дополнительная информация
Истек срок гарантии? Нет проблем.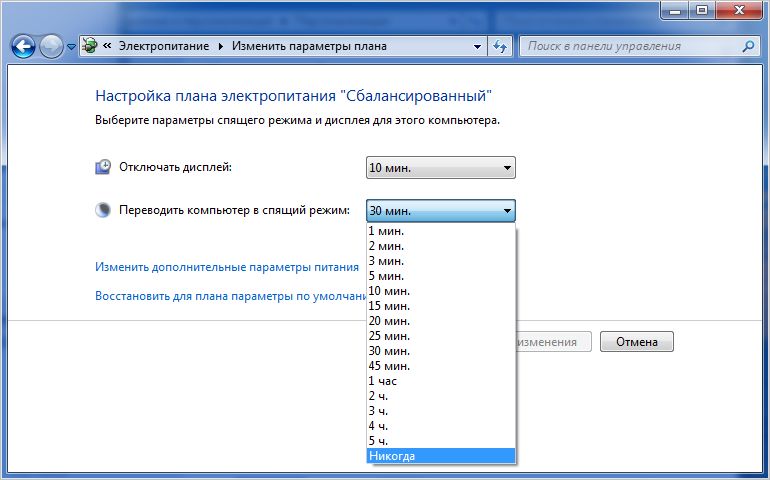 Посетите сайт Dell.com/support, введите сервисный код Dell и просмотрите наши предложения.
Посетите сайт Dell.com/support, введите сервисный код Dell и просмотрите наши предложения.
ПРИМЕЧАНИЕ. Предложения доступны только для пользователей персональных компьютеров в
05 окт. 2021
Оцените эту статью
Благодарим вас за отзыв.
К сожалению, наша система обратной связи в настоящее время не работает. Повторите попытку позже.
Комментарии не должны содержать следующие специальные символы: ()\
Спящий режим, гибернация или выключение – что лучше для компьютера
Когда ваш ПК с Windows 10 не используется, он будет находиться в одном из трёх состояний, пока он вам снова не понадобится: в спящем режиме, в режиме гибернации или в выключенном состоянии.
Какой из них выбрать для своего ПК? Давайте посмотрим, что делает каждая опция, почему вы можете её использовать, и когда наилучшее время для ее использования.
Как настроить параметры кнопки питания
Первое, что вам следует сделать, чтобы убедиться, что все варианты питания доступны вам, это изучить кнопку питания вашего ПК; она расположен прямо над кнопкой «Пуск».
Вы можете заметить, что, например, режим гибернации отсутствует при нажатии на кнопку питания. Вот как настроить параметры, доступ к которым вы получаете, когда нажимаете кнопку питания.
- Откройте приложение «Параметры» в меню Пуск или комбинацией клавиш Win + I.
- Нажмите Система.
- Нажмите Питание и спящий режим.
- Нажмите Дополнительные параметры питания в правой колонке.
- Нажмите Действия кнопок питания.
- Нажмите Изменить параметры, которые сейчас недоступны.
- Установите флажок рядом с Гибернация.
 Сделайте то же самое для Спящего режима, если флажок рядом с ним не установлен.
Сделайте то же самое для Спящего режима, если флажок рядом с ним не установлен. - Нажмите Сохранить изменения.
Что такое спящий режим
Спящий режим – это то, что использует большинство компьютеров, когда они не задействованы в течение определенного периода времени. Все открытые окна и их текущее состояние сохраняются в оперативной памяти вашего компьютера, так что когда вы открываете крышку ноутбука или перемещаете мышь рабочего стола, всё восстанавливается, как если бы вы никогда не уходили. Время, необходимое для того, чтобы «вернуть всё к жизни», занимает всего секунду или две.
Если ваша батарея приближается к «точке смерти», находясь в спящем режиме, ваш компьютер автоматически сохранит ваши данные на жестком диске и возобновит работу, когда он снова подключится к источнику питания. На настольном компьютере, где у вас нет опции батареи, от угрозы потери вашей работы в спящем режиме защищает гибридный сон.
Почему ваш компьютер переходит в спящий режим? Так он потребляет меньше энергии, что важно для ноутбуков и планшетов, работающих на батареях, или для тех, кто обеспокоен своими ежемесячными счетами.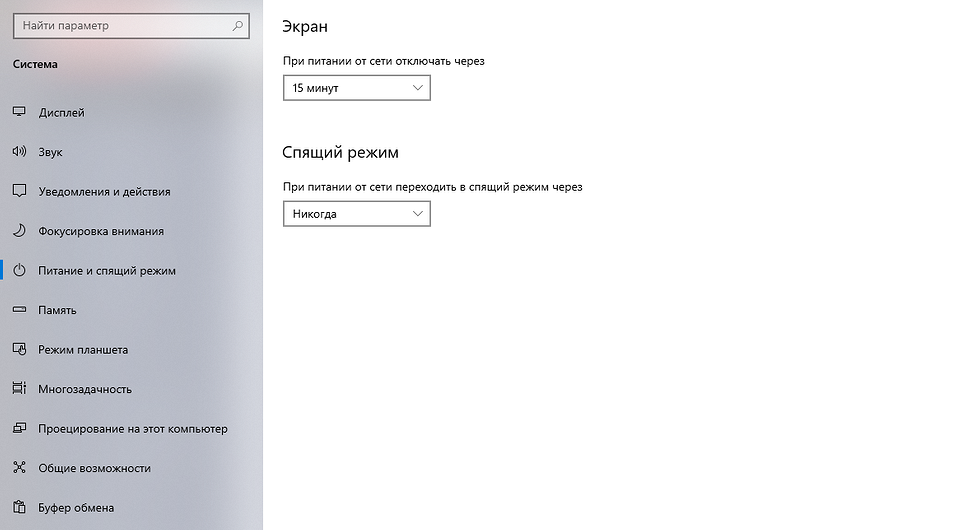
Когда использовать режим сна
Спящий режим лучше всего подходит для тех случаев, когда вы будете не далеко от компьютера. Это означает, что вы можете уйти на обед, выполнить поручение или даже оставить компьютер на ночь включенным, зная, что с утра быстро начнёте свою работу.
Большинство людей, использующих ноутбуки и планшеты, чувствуют себя в безопасности при использовании спящего режима – ваше место будет восстановлено, что бы ни случилось. Если вы переведете компьютер в спящий режим и не будете использовать его в течение нескольких дней, пока не разрядится батарея, ваша работа будет сохранена, а компьютер выключится.
Настольные ПК немного отличаются, так как у них нет батареи, чтобы поддерживать работу и обеспечивать плавное отключение при потери питания. Вы можете нормально использовать спящий режим на настольном ПК, если нет риска перебоя в питании – например, во время грозы – но есть спящий режим является отличным вариантом, если вы беспокоитесь о потере работы.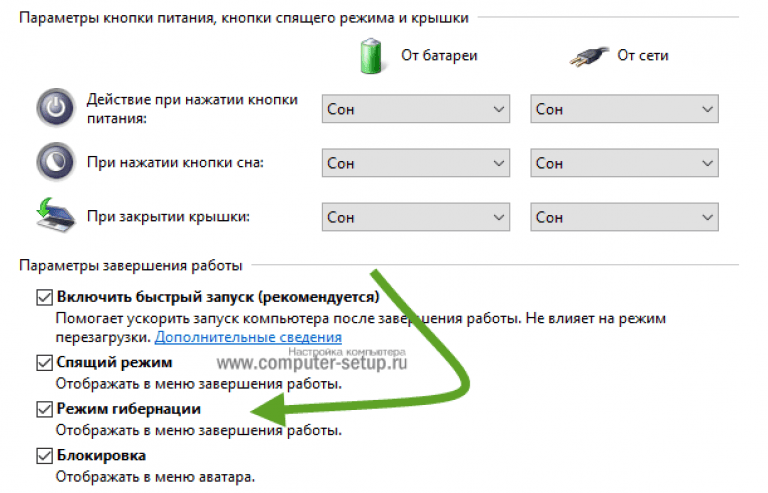
Что такое гибридный сон?
Гибридный спящий режим включен по умолчанию на настольных ПК. Он позволяет оперативной памяти вашего компьютера хранить информацию для быстрого запуска – как в обычном спящем режиме – но также записывает те же данные на жесткий диск для безопасного хранения в случае сбоя питания.
На вашем ноутбуке или планшете гибридный спящий режим отключен по умолчанию, поскольку у вас есть отказоустойчивая батарея. Если ваша батарея больше не работает, и вы должны постоянно держать ноутбук подключенным к сети, вы можете включить гибридный спящий режим на любом устройстве Windows 10.
Вот как это сделать:
- Откройте приложение «Параметры» в меню Пуск или комбинацией клавиш Win + I.
- Нажмите Система → Питание и спящий режим.
- Нажмите Дополнительные параметры питания.
- Нажмите Настройка схемы питания рядом с включенным планом питания.
- Нажмите Изменить дополнительные параметры питания.

- Нажмите + рядом с Сон.
- Нажмите + рядом с Разрешить гибридный сон.
- Нажмите Настройка.
- Нажмите на стрелку раскрывающегося списка.
- Выберите Вкл.
- Нажмите Применить и ОК.
Теперь на вашем ноутбуке или планшете включен гибридный спящий режим, и вам не нужно беспокоиться о потере работы из-за случайных отключений питания.
Что такое режим гибернации
Режим гибернации – это почти то же самое, что и полное выключение компьютера, за исключением того, что он сохраняет на диске параметры Windows для возобновления работы при следующем включении. Вместо сохранения в оперативной памяти, он всё сразу сохраняет на жестком диске, поэтому при резком отключении питания вероятность что-либо потерять минимальна.
Потребление энергии равно нулю, когда ваш компьютер находится в режиме гибернации, но время запуска будет немного больше, чем при переходе из спящего режима. Время, необходимое для этого, в значительной степени зависит от аппаратного обеспечения вашего ПК, в том числе от оперативной памяти и скорости жесткого диска.
Время, необходимое для этого, в значительной степени зависит от аппаратного обеспечения вашего ПК, в том числе от оперативной памяти и скорости жесткого диска.
Когда использовать режим гибернации
Режим гибернации – отличный вариант для пользователей ноутбуков и планшетов, которые не знают, где будет следующая розетка. Это также хороший вариант для пользователей настольных компьютеров, которые обеспокоены энергопотреблением – спящий режим потребляет немного энергии.
Так почему бы просто не выключить компьютер? Во-первых, запуск из режима гибернации займет меньше времени, чем загрузка с нуля. Во-вторых, всё, что у вас было открыто на вашем компьютере – например, важный проект с несколькими окнами – будет там, как если бы вы никогда не покидали рабочего места.
Когда выключать компьютер
Хотя другие варианты питания будут работать большую часть времени, вам все равно придется время от времени выключать компьютер.
- Рассмотрите возможность выключения, если вы редко используете свой компьютер.
 Например, если вы используете его в течение нескольких часов в понедельник и не планируете использовать его до пятницы, отключение пойдёт на пользу.
Например, если вы используете его в течение нескольких часов в понедельник и не планируете использовать его до пятницы, отключение пойдёт на пользу. - Всегда выключайте компьютер перед отключением питания. Отключение питания включает в себя такие вещи, как отключение от сетевой розетки или извлечение аккумулятора.
- Всегда выключайте компьютер, прежде чем оставлять его на долгое время, например, на время отпуска.
- Всегда выключайте компьютер, если вы планируете отправить ноутбук или планшет по почте или когда кладете его в багажное отделение во время путешествия на самолете или автобусе.
Настройка спящего режима в Windows 7
Большинство пользователей персонального компьютера наверняка не раз слышали о том, что нельзя часто включать и выключать компьютер, поскольку это может сократить срок его службы. Действительно, во время включения и выключения электрического питания в компьютере происходят так называемые переходные процессы, при которых компьютерное оборудование подвергается большим дополнительным нагрузкам.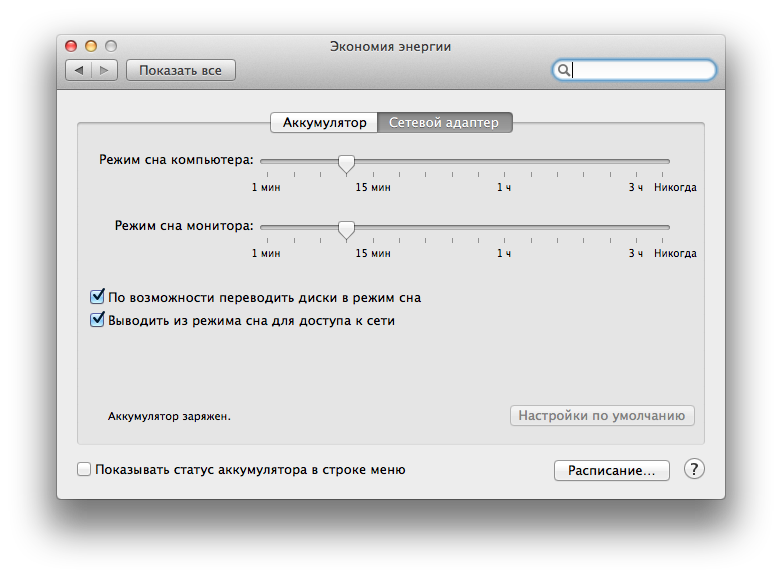 Результат таких нагрузок – ускоренный износ компонентов компьютера. Ввиду вышесказанного, будет разумно прибегать к выключению компьютера как можно реже, только по крайней необходимости. Однако, с другой стороны, постоянно включенный ПК потребляет электроэнергию, а постоянно включенный ноутбук – впустую разряжает батарею. Чтобы сэкономить средства и заряд батареи, можно воспользоваться такими удобными и практичными функциями, как спящий режим, гибернация и гибридный режим.
Результат таких нагрузок – ускоренный износ компонентов компьютера. Ввиду вышесказанного, будет разумно прибегать к выключению компьютера как можно реже, только по крайней необходимости. Однако, с другой стороны, постоянно включенный ПК потребляет электроэнергию, а постоянно включенный ноутбук – впустую разряжает батарею. Чтобы сэкономить средства и заряд батареи, можно воспользоваться такими удобными и практичными функциями, как спящий режим, гибернация и гибридный режим.
Что представляет собой спящий режим?
Спящий режим – это энергосберегающий режим операционной системы компьютера, при котором все данные о текущем состоянии операционной системы записываются в операционную память, а затем происходит переход компьютера в режим пониженного энергопотребления. Таким образом, после вывода компьютера из спящего режима все окна и программы остаются в таком же виде, в каком были и до активации спящего режима. Основное достоинство спящего режима заключается в том, что возврат компьютера к рабочему состоянию происходит очень быстро — буквально за пару секунд. В операционной системе Windows XP данный режим назывался ждущим режимом.
В операционной системе Windows XP данный режим назывался ждущим режимом.
Чем отличается спящий режим от гибернации?
Режим гибернации представляет собой энергосберегающий режим, разработанный преимущественно для ноутбуков. При переходе компьютера в режим гибернации все открытые документы, программы и окна сохраняются не в оперативную память, а в специальный файл на жестком диске, после чего компьютер полностью отключается. Основными преимуществами гибернации являются полное отсутствие потребления энергии и абсолютная надежность сохранения данных, в отличие от спящего режима (при сбоях питания во время спящего режима данные, скорее всего, будут потеряны). Недостатком гибернации можно назвать относительно длительное время возврата компьютера к рабочему состоянию.
Что такое гибридный спящий режим?
Гибридный спящий режим – это режим энергосбережения, разработанный в первую очередь для настольных компьютеров. Этот режим является своего рода компромиссом между спящим режимом и гибернацией, поскольку при переходе в гибридный спящий режим все открытые документы и окна программ сохраняются в памяти на жестком диске компьютера (как при режиме гибернации), но компьютер не выключается, а переходит в режим пониженного энергопотребления (как при спящем режиме).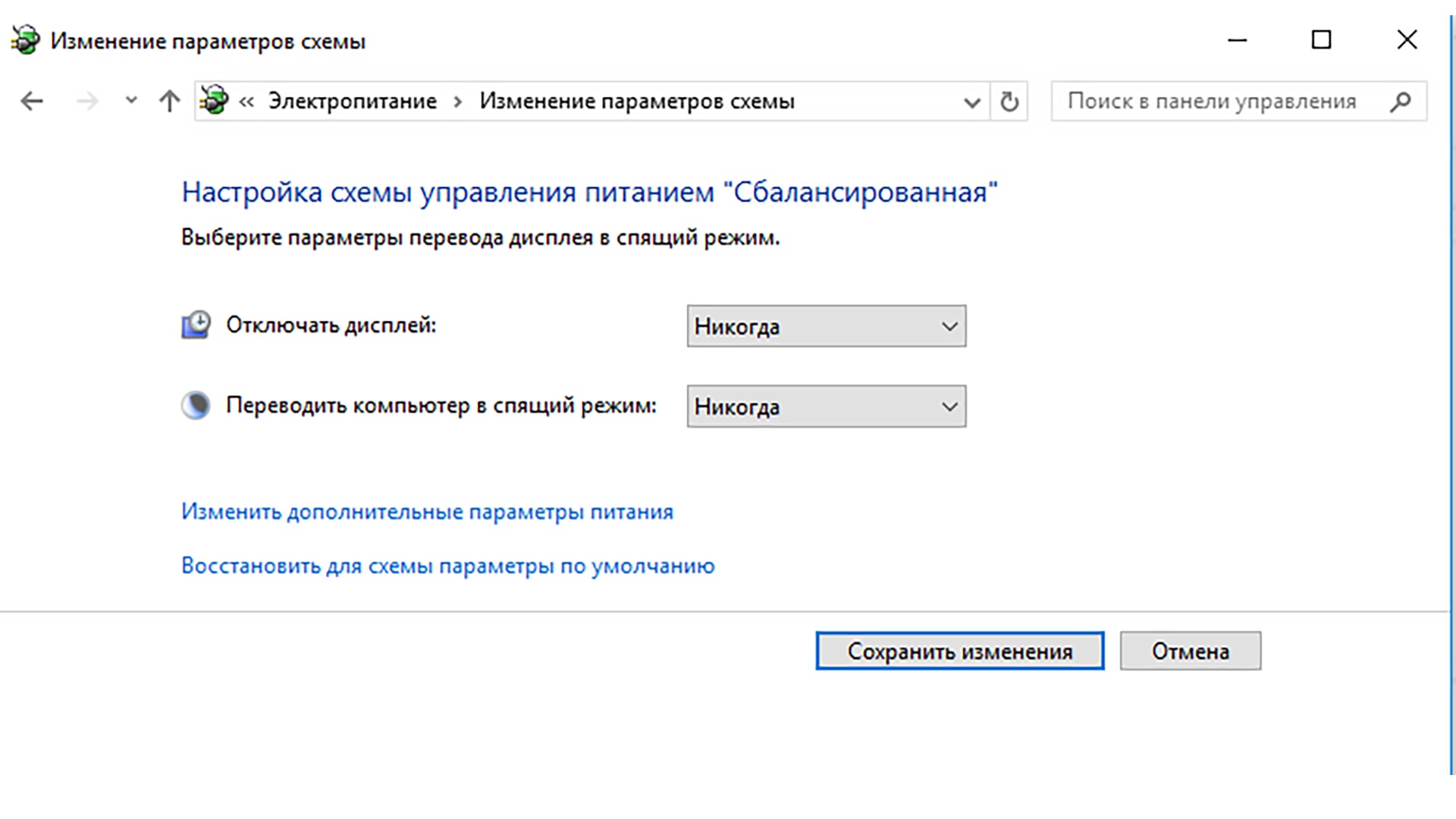 При использовании гибридного спящего режима риск потери данных значительно меньше, чем во время спящего режима, а пробуждение компьютера происходит быстрее, чем при гибернации. На настольных компьютерах гибридный спящий режим, как правило, включен по умолчанию вместо спящего режима.
При использовании гибридного спящего режима риск потери данных значительно меньше, чем во время спящего режима, а пробуждение компьютера происходит быстрее, чем при гибернации. На настольных компьютерах гибридный спящий режим, как правило, включен по умолчанию вместо спящего режима.
Настройка параметров для спящего режима
Чтобы выполнить настройку параметров спящего режима (или режима гибернации) необходимо зайти в управление электропитанием. Откройте меню Пуск, перейдите в Панель управления, в раздел Система и безопасность и выберите пункт Электропитание.
В следующем окне выберите свой план электропитания и нажмите на пункт Настройка плана электропитания.
Здесь вы можете указать время, через которое будет отключаться дисплей при бездействии, а также время, через которое компьютер будет переходить в спящий режим. Такие опции могут помочь сэкономить электроэнергию или заряд батареи ноутбука, если вы отлучитесь по каким-либо делам, а компьютер оставите включенным.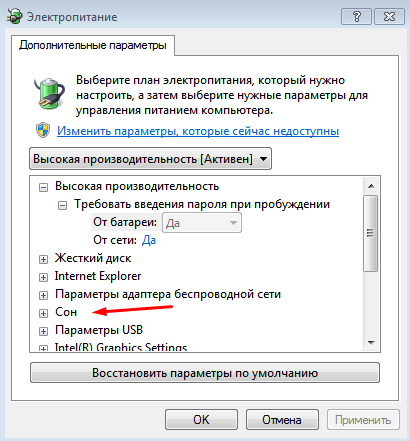
Кроме того можно назначить действия для кнопки питания и кнопки спящего режима, а также установить функцию запроса пароля при выходе из спящего режима. Для ноутбуков доступен еще и выбор действия при закрытии крышки
В параметрах кнопок питания и спящего режима (или крышки ноутбука) вы можете определить необходимое действие: сон, гибернация или завершение работы.
Выход из спящего режима может осуществляться по разному, в зависимости от заданных настроек: нажатием любой клавиши на клавиатуре, кнопки на мышке или же только нажатием кнопки питания. Выход из режима гибернации осуществляется только с помощью кнопки питания.
Если вы хотите включить или отключить пробуждение компьютера от нажатия любой кнопки на клавиатуре, зайдите в Панель управления и выберите пункт Диспетчер устройств (если у вас стоит просмотр по категориям, переключитесь на значки). Затем в диспетчере устройств кликните правой кнопкой мышки по названию своей клавиатуры, выберите пункт Свойства, перейдите на вкладку Управление электропитанием и поставьте (или снимите) флажок на пункте Разрешить этому устройству выводить компьютер из ждущего режима.
Настройка пробуждения компьютера от мышки происходит точно по такому же принципу.
Наша компания предоставляет услугу обслуживание компьютеров в офисе.
ПК HP – Проблемы с режимом сна и гибернации в Windows 10
Используйте эти сведения для определения режима гибернации и спящего режима.
Спящий режим: Нажмите клавишу Сон на клавиатуре или выберите Сон в меню питания, чтобы перевести компьютер в спящий режим.
Закрытие экрана на ноутбуке также переводит ноутбук в спящий режим. В спящем режиме сохраняется состояние всех приложений в памяти, затем выключается экран и жесткий диск.
Потребляется только то количество питания, которого достаточно для поддержания данных
в памяти. Выход из спящего режима производится
быстро, как правило, это занимает несколько секунд. Спящий режим полезен, если на
короткое время нужно приостановить работу
компьютера. Однако в ноутбуке питание модулей памяти может привести к разрядке аккумулятора,
если ноутбук не подключен к электросети.
Спящий режим полезен, если на
короткое время нужно приостановить работу
компьютера. Однако в ноутбуке питание модулей памяти может привести к разрядке аккумулятора,
если ноутбук не подключен к электросети.
Гибернация: Выберите Гибернация, если этот пункт доступен в меню питания, чтобы перевести компьютер в режим гибернации.
В режиме гибернации сохраняются все запущенные приложения на жестком диске, и полностью выключается компьютер. Находясь в режиме гибернации, компьютер не потребляет электроэнергии.
При перезапуске компьютера предыдущее состояние всех запущенных приложений восстанавливается.
Восстановление из режима гибернации
может занимать больше времени, чем восстановление из спящего режима. Используйте режим
гибернации, если вы не собираетесь
пользоваться компьютером долгое время.
Настройка параметров перехода в режим сна и выхода из режима сна для Mac
Выполните одно из следующих действий.
Настройте Mac таким образом, чтобы он переходил в режим сна и выходил из режима сна в заданное время. Нажмите «Расписание» и выберите необходимые параметры.
Планирование включения и выключения ноутбука Mac.
Включите переключение между графическими режимами. Нажмите «Аккумулятор» или «Сетевой адаптер», затем установите флажок «Автоматическое переключение графики», чтобы компьютер автоматически переключался между графическими режимами для увеличения времени работы от аккумулятора.
Установите время ожидания при работе с ноутбуком Mac от аккумулятора. Нажмите «Аккумулятор», затем перетяните бегунок «Выключить дисплей после».
Установите время ожидания при работе с ноутбуком Mac от адаптера питания. Нажмите «Сетевой адаптер», затем перетяните бегунок «Выключить дисплей после».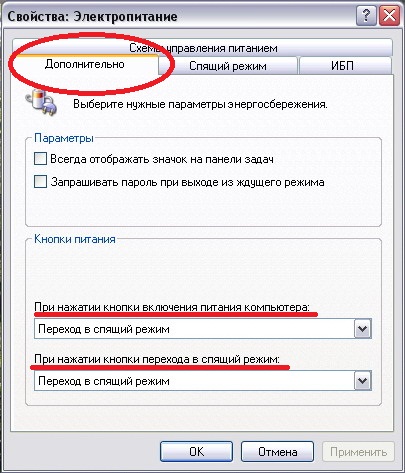
Выключите автоматический переход Mac в режим сна. Нажмите «Сетевой адаптер», затем установите флажок «Отключить автопереход компьютера в режим сна при выключенном дисплее».
Настройте перевод жестких дисков в режим сна. Нажмите «Аккумулятор» или «Сетевой адаптер», затем установите флажок «По возможности переводить диски в режим сна».
Уменьшите яркость экрана при работе от аккумулятора. Нажмите «Аккумулятор», затем установите флажок «Слегка затемнять экран при питании от аккумулятора».
Включите обновление системы в режиме сна. Нажмите «Аккумулятор», затем установите флажок «Включить Power Nap при питании от аккумулятора». Нажмите «Сетевой адаптер», затем установите флажок «Включить Power Nap при подключении к сетевому адаптеру».
См. раздел Что такое Power Nap?
Разрешите Mac ненадолго выходить из режима сна, чтобы пользователи могли получать доступ к общим службам (если применимо).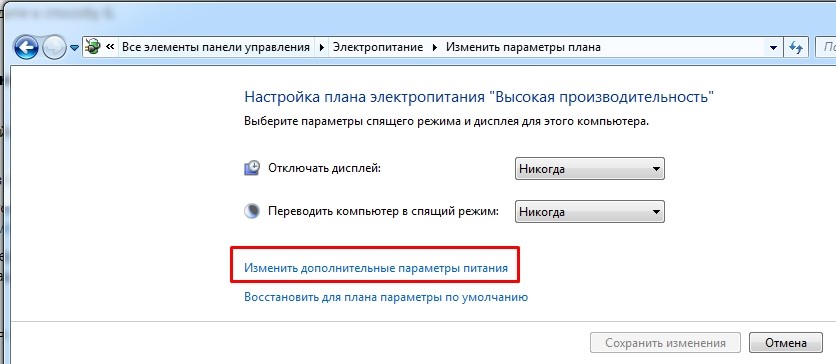 Нажмите «Сетевой адаптер», затем выберите необходимые варианты «Выводить из режима сна для»; например, «Выводить из режима сна для доступа к сети».
Нажмите «Сетевой адаптер», затем выберите необходимые варианты «Выводить из режима сна для»; например, «Выводить из режима сна для доступа к сети».
Общий доступ к ресурсам Mac, находящегося в режиме сна.
Компьютер из режима сна переходит в гибернацию: всегда ли виноваты устройства?
Режим сна очень удобен, когда нужно ненадолго отлучиться от рабочего места. Процессы и данные программ остаются в по-прежнему получающей электропитание ОЗУ, что позволяет вернуться к работе практически мгновенно. Но вот вы приходите, открываете крышку ноутбука и видите, что устройство выключено. К такому исходу могло привести два события: внезапное отключение от сети и переход в режим гибернации. Включив лэптоп, вы сразу же поймете, что имело место быть из этих двух вариантов.
Если программы остались открытыми, значит портативный компьютер автоматически перешел в режим гибернации. Но почему это произошло? Наверное, думает пользователь, какое-то устройство вывело его из сна, а так как крышка оказалась закрытой, лэптоп был отправлен в гибернацию согласно настройкам действия при закрытии крышки. Соответственно, пользователь идет в Диспетчер устройств и проверяет настройки устройств, которые могут разбудить ноутбук, на вкладке управления электропитанием.
Соответственно, пользователь идет в Диспетчер устройств и проверяет настройки устройств, которые могут разбудить ноутбук, на вкладке управления электропитанием.
Отключив разрешение подозреваемым устройствам выводить компьютер из ждущего режима, юзер считает проблему решенной, но ноутбук как уходил в гибернацию, так и продолжает уходить.
На самом деле всё может оказаться куда проще, и устройства тут ни при чём.
Находясь в режиме сна, компьютер продолжает работать, и дополнительные настройки электропитания остаются к нему применимы.
Откройте их командой control.exe powercfg.cpl,,3 в окошке «Выполнить».
И разверните ветку Сон -> Гибернация после.
Посмотрите, какой период времени выставлен для перехода в режим гибернации.
Если, к примеру, 60 минут, значит через 1 час лэптоп будет автоматически выведен из сна и тут же отправлен в гибернацию.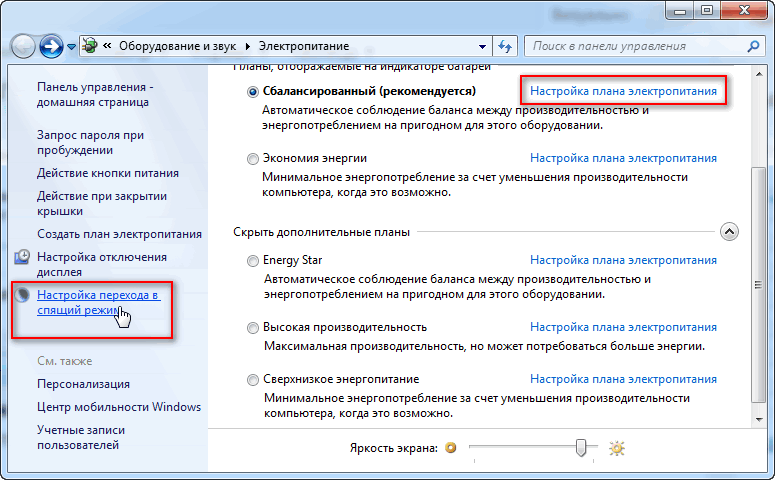
Чтобы этого не происходило, выставьте для настройки «Гибернация после» 0 или «Никогда».
Теперь погруженный в сон ноутбук не станет переходить в гибернацию. Разумеется, также вы можете продлить время ожидания, выставив 180 минут (значение по умолчанию) или больше.
Как предотвратить переход компьютера с ОС Windows в режим сна
Функция сна в Windows 10 полезна. Это сэкономит вам деньги на счет за электричество
помогите продлить срок службы экрана и жесткого диска и не дать вам случайно оставить машину включенной на несколько часов, если вы отвлечетесь.
Тем не менее, это также может быть раздражающим. Я уверен, что были случаи, когда вы хотели, чтобы ваш компьютер не переходил в спящий режим — возможно, вы загружали большой файл или выполняли обслуживание системы
задачи.
Если вы не хотите, чтобы ваш компьютер автоматически переходил в спящий режим, Windows 10 позволяет легко отключить эту функцию.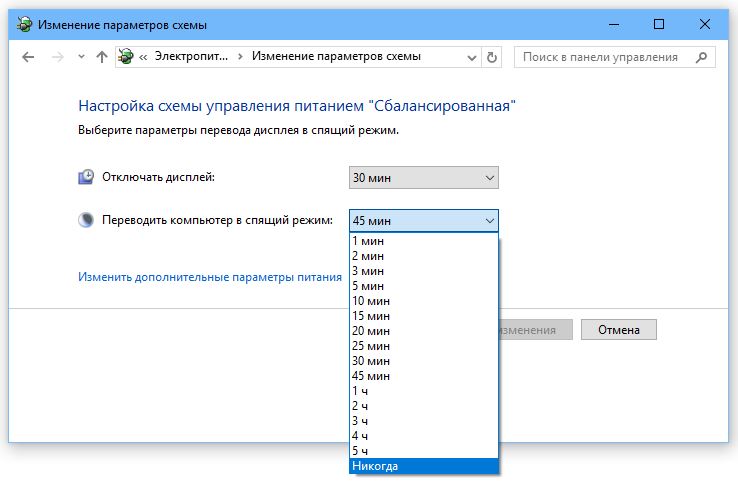
Сон против спячки
Перед тем, как перейти к мелочам, давайте немного поговорим о том, что такое спящий режим, который часто путают с режимом гибернации.
В отличие от режима гибернации, режим сна будет продолжать потреблять минимальное количество энергии. Когда он активируется, все процессы на компьютере фактически останавливаются. Windows будет хранить все, что у вас есть, открыто в оперативной памяти. Нажатие любой клавиши позволит вам вернуться к работе в считанные секунды.
Режим гибернации в основном такой же, но все, что вы открываете, будет временно храниться на жестком диске и не потреблять энергию. Таким образом, для возобновления работы компьютера требуется больше времени.
Как отключить спящий режим в Windows
Если вы хотите, чтобы ваш компьютер оставался включенным постоянно, вы можете отключить спящий режим:
- Открой Начните меню и перейдите к настройки приложение.
- выберите система.

- Выбрать Сила и сон в левой колонке.
- Прокрутите вниз до Спать раздел.
- Установите раскрывающееся меню под После подключения ПК переходит в спящий режим после в Никогда.
Вы также можете изменить На батарейке ПК переходит в спящий режим после в Никогда, но это не рекомендуется.
Вы используете режим сна? Или вы предпочитаете спячку? Дайте нам знать в комментариях ниже.
Что вам нужно: выключить, перейти в спящий режим или перевести ноутбук в спящий режим? ПК и Mac 2021
Эван ПортерКогда пришло время отключиться от компьютера, можно рассмотреть несколько различных вариантов.
Вы можете просто закрыть свой ноутбук и перевести его в спящий режим — обычно это самый простой способ.
Или вы можете вручную перевести его в режим гибернации.Вы также можете полностью отключить его.
Итак, какой из них лучше всего подходит для вашего ПК или ноутбука Mac? Есть ли разница между режимом сна, гибернации и выключением компьютера?
У каждого режима энергосбережения есть свои плюсы, минусы и особенности использования. Вот наше руководство о том, когда переводить ноутбук в спящий режим, когда использовать режим гибернации, а когда полностью выключать.
Что такое спящий режим?
Используете ли вы ПК или ноутбук Mac, спящий режим — довольно универсальный вариант для большинства современных компьютеров.
Это самый быстрый и удобный способ энергосбережения — большинство современных ноутбуков автоматически переходят в спящий режим, как только вы закрываете крышку.
Но что такое спящий режим? Спящий режим — это режим энергосбережения, в котором все открытые файлы, программное обеспечение и другие данные хранятся в основной памяти или ОЗУ компьютера.
ОЗУ продолжает «бодрствовать» и потреблять энергию от аккумулятора или розетки, в то время как остальная часть компьютера (процессор, жесткий диск, подключенные диски и т. Д.) Отключается.).
Благодаря тому, что весь ваш прогресс надежно сохраняется в ОЗУ, все вызывается почти мгновенно, когда вы выводите компьютер из спящего режима нажатием кнопки питания.
Преимущества спящего режима:
- ОЗУ расходует очень мало энергии батареи для экономии вашей работы
- Почти мгновенно восстанавливайте свой прогресс
- Просто запустить — просто закройте крышку
Недостатки спящего режима:
- Батарея все еще может медленно разряжаться в течение нескольких часов или дней в спящем режиме
- Оперативная память компьютера никогда не выходит из строя и может быть переполнена или перегружена
Когда использовать спящий режим
Спящий режим отлично подходит для коротких перерывов в работе или просмотре веб-страниц, когда вы знаете, что скоро захотите вернуться к нему.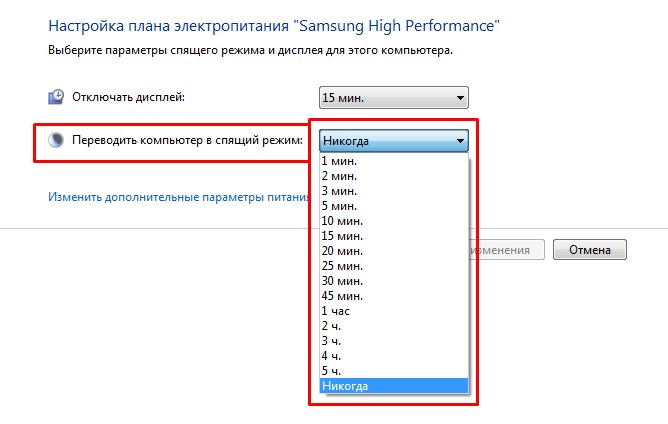
Вы можете перевести свой ноутбук в спящий режим, если:
- Для возобновления работы сменить место работы
- Сделайте перерыв на обед
- Отойдите от стола достаточно долго, чтобы ноутбук мог уснуть
Спящий режим — лучший вариант, если вы хотите забрать трубку с того места, где вы были в течение нескольких часов.
На большинстве компьютеров вам просто нужно открыть крышку или нажать кнопку питания, чтобы мгновенно восстановить экран в том виде, в каком он был, когда вы уходили.
Sleep — это , а не — отличный вариант, когда у вас нет доступа к источнику питания. Например, если вы путешествуете и ваш ноутбук не будет включен в сеть в течение нескольких часов или даже нескольких дней, в спящем режиме батарея может постепенно разрядиться.
Хорошая новость заключается в том, что большинство ноутбуков (включая Mac) обычно переходят в какую-либо форму гибернации через несколько часов в спящем режиме для экономии заряда батареи и резервного копирования вашей работы.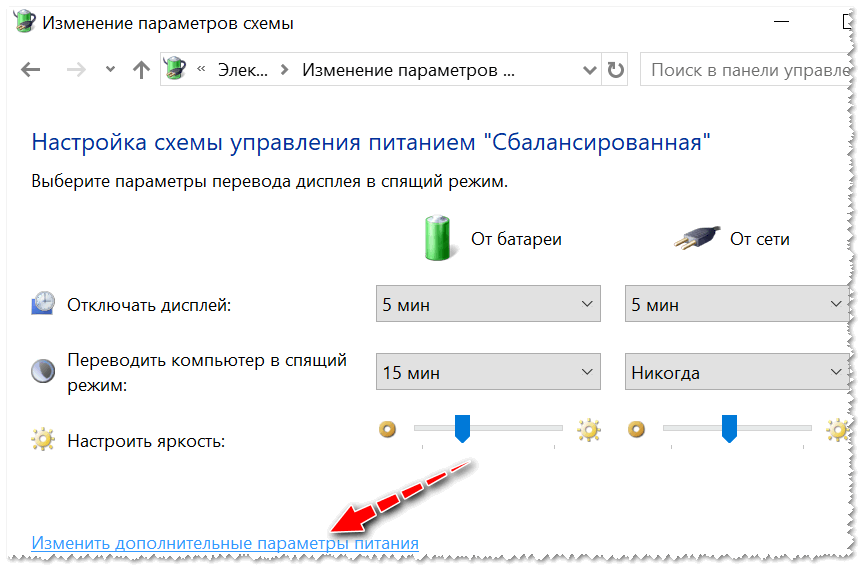
Большинство ноутбуков переходят в спящий режим, когда вы закрываете крышку.Спящий режим также можно включить из меню «Пуск» (Windows) и меню Apple (Mac).
Что такое режим гибернации?
На первый взгляд,Hibernate и Sleep похожи на большинство ноутбуков, но есть некоторые ключевые различия, которые делают Hibernate лучшим выбором в определенных ситуациях.
При переводе компьютера в режим гибернации он полностью выключается и совсем не потребляет электроэнергию. Весь ваш прогресс, открытые данные и запущенное программное обеспечение упакованы в файл гибернации, который хранится на жестком диске.
Это похоже на то, когда вы сохраняете свой прогресс в видеоигре, а затем выключаете консоль.
Подобно спящему режиму, Hibernate позволяет вам сохранить весь ваш прогресс и, по сути, возобновить вашу работу на том же экране, который отображался до того, как вы ушли.
Ключевое отличие состоит в том, что большинству компьютеров потребуется некоторое время (от нескольких секунд до нескольких минут), чтобы создать файл гибернации и перезагрузить его снова, когда вы будете готовы возобновить свою работу.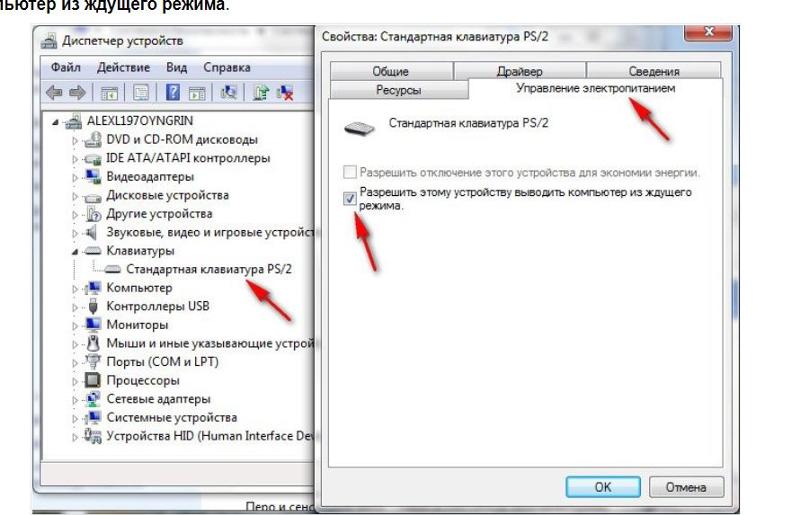
Если спящий режим является мгновенным, переход в спящий режим может занять некоторое время.
Преимущества режима гибернации:
- Надежно замораживает весь прогресс на жестком диске
- Не работает от батареи или не работает от розетки
Недостатки режима гибернации:
- Переходит в спящий режим и загружается дольше, чем в спящем режиме.
- Не помогает компьютеру работать быстрее за счет очистки памяти
Когда использовать режим гибернации
Поскольку он избавляет ваш ноутбук от необходимости потреблять какое-либо питание, режим гибернации обычно является лучшим выбором, когда вы знаете, что не собираетесь использовать компьютер какое-то время, но не хотите вручную сохранять много энергии. файлы, над которыми вы работали, или повторно откройте все программы.
Это также отличный вариант, если вы знаете, что какое-то время не сможете подключить компьютер к розетке, но хотите приостановить свой прогресс как есть.
Hibernate отлично подходит для рабочей поездки, например, когда вы проезжаете по аэропорту без электричества в течение нескольких часов, но захотите сразу же возобновить работу.
Несмотря на то, что он отключает все системы и питание, Hibernate не так эффективен, как истинное завершение работы при «чистке с листа» и очистке памяти компьютера для более быстрой работы. Несмотря на то, что это кажется похожим, это не то же самое, что перезапуск, и, вероятно, не устранит проблемы с производительностью.
Hibernate также не подходит для коротких перерывов в работе, так как более длительное время загрузки может мешать повторяться постоянно.
(Также стоит отметить, что в то время как Macbook и другие ноутбуки Mac имеют режим гибернации, его сложно включить и, вероятно, в нем нет необходимости. Пользователи Mac будут в порядке, используя спящий режим, безопасный спящий режим, который представляет собой автоматический спящий режим, который срабатывает, когда батарея становится низким и регулярно отключается.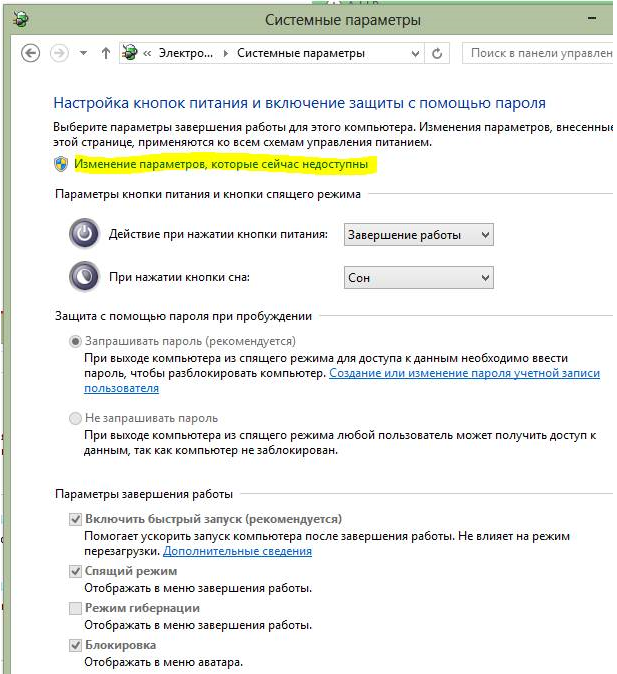 )
)
Вы можете перевести компьютер в режим гибернации, выбрав его в меню «Пуск». Если Hibernate не отображается, вам нужно войти в меню Power Options и включить его отображение в меню.
Что такое завершение работы?
Выключение компьютера, проще говоря, закрывает все программное обеспечение, программы, файлы и процессы.
Он также очищает всю оперативную память вашего ноутбука.
Поскольку для выключения компьютера все должно быть полностью закрыто, вам нужно сначала сохранить свою работу, и вы не сможете продолжить с того места, на котором остановились, не открывая все заново.
Преимущества закрытия:
- Чистая оперативная память позволяет ноутбукам работать быстрее
- Выключение ноутбуков без питания
- Заставляет вас сохранить вашу работу
Недостатки остановки:
- Нелегко или быстро возобновить работу
- Вы можете потерять прогресс, если забудете сохранить определенные файлы
Когда полностью выключить ноутбук
Эксперты разделились во мнениях относительно необходимости выключать современные ноутбуки.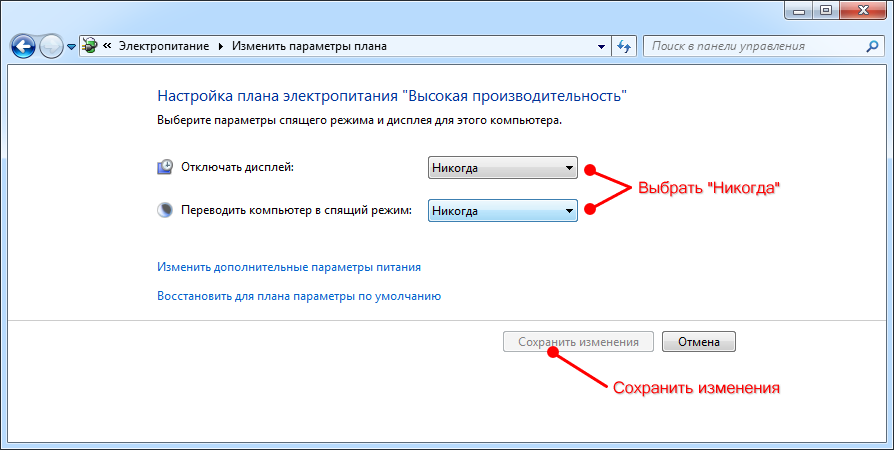
В большинстве случаев пользователям достаточно спящего режима и гибернации.
Гибернация ПК дает вам лучшее из обоих миров, когда дело доходит до сна и выключения. В режиме гибернации вы можете:
- Не использовать питание или время автономной работы
- Относительно быстро возобновить прогресс
Однако единственное, что можно сделать только при полном выключении, — это очистить оперативную память вашего компьютера и освободить память и вычислительную мощность.
Со временем ваш компьютер будет зависать от открытых приложений, программного обеспечения, файлов и фоновых процессов, что неизбежно замедлит его работу.
Самый простой способ исправить эти проблемы с производительностью, кроме закрытия второстепенных программ вручную, — просто выключить или перезагрузить компьютер.
Завершение работы и перезагрузка почти всегда в некоторой степени повышают скорость компьютера.
Тем не менее, лучше всего выключать ноутбук каждые несколько дней или когда у вас не будет доступа к источнику питания в течение некоторого времени и у вас нет критически важной работы, которую можно было бы немедленно возобновить.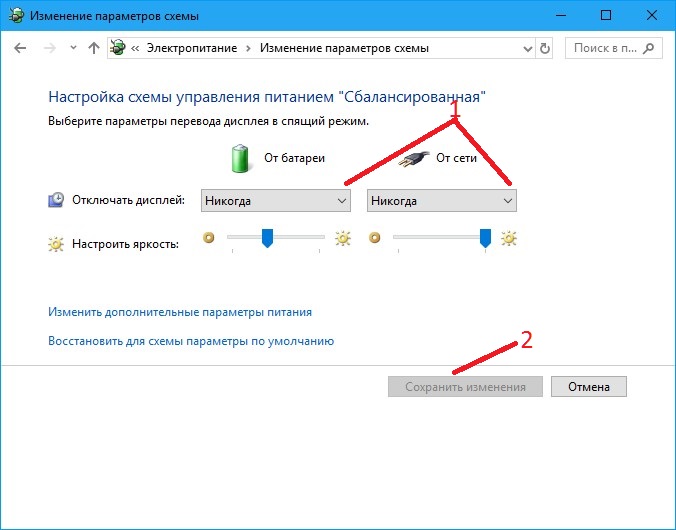
Завершение работы — не лучший вариант, однако, когда сохранение всей вашей работы и повторное открытие программ было бы большой головной болью.В этих случаях вам будет лучше, если вы перейдете в режим сна или перестанете работать в спящем режиме.
Вы можете выключить компьютер, выбрав « Завершение работы » в меню «Пуск». Выключение на ноутбуках Mac можно найти в меню Apple.
Соблюдайте правила безопасности файлов
Сегодняшние ноутбуки довольно хорошо сохраняют вашу работу и помогают продолжить работу с того места, на котором вы остановились, независимо от того, выберете ли вы режим сна или гибернации для своего ПК.
Когда вы выбираете завершение работы, отдельные программы обычно просят вас сохранить файлы, прежде чем вы их потеряете.
Но неплохо было бы делать регулярные перерывы и сохранять свой прогресс, независимо от того, над чем вы работаете, на случай, если что-то пойдет не так.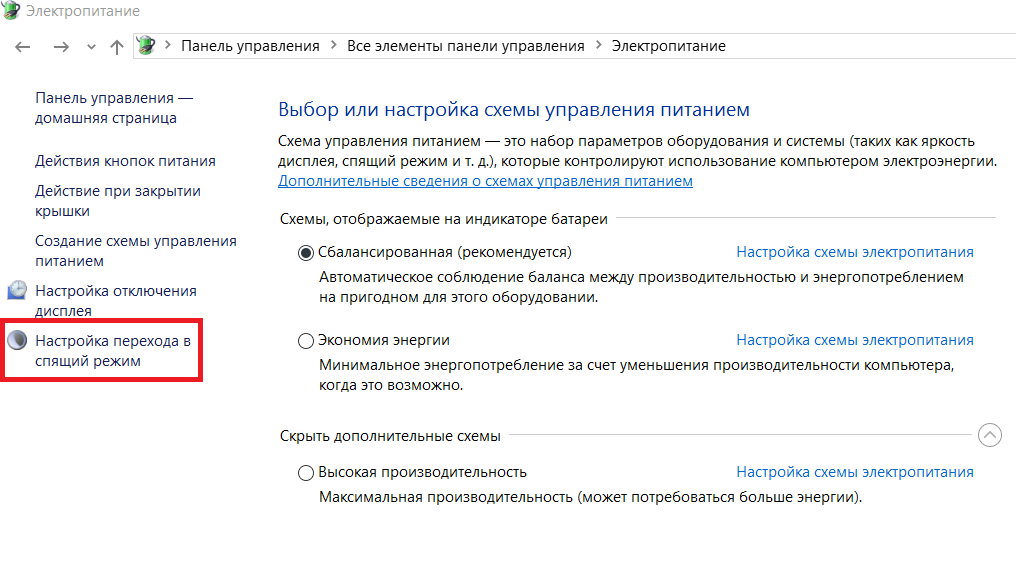
(Многие программы имеют функции автосохранения, которые можно включить, чтобы помочь вам запомнить.)
Возьмите за правило сохранять свою работу перед тем, как отойти от компьютера, и не будет иметь большого значения, какой режим питания вы выберете.
Выключение или сон? — Хэмпширский колледж
Удобно закрыть крышку наших ноутбуков, пойти на встречу, вернуться и открыть ноутбуки, чтобы оказаться там, где мы остановились, не дожидаясь загрузки наших машин.Мы экономим много времени в нашей жизни, не дожидаясь, пока наши устройства выключатся и снова начнут работать, но мы не должны постоянно переводить наши машины в спящий режим своим способом работы. Привычка всегда переводить машину в спящий режим, а не выключать ее, может перекрыть сознательный акт принятия решения о переводе наших устройств в спящий режим или выключении.
Некоторые соображения:
- Если вы решили перевести компьютер в спящий режим, а не выключить его, рекомендуется наблюдать за световым импульсом перед перемещением устройства.
 Чем больше приложений запущено, тем дольше ваше устройство переходит в спящий режим. В спящем режиме дисплей отключается, а дисковод останавливается, чтобы предотвратить повреждение.
Чем больше приложений запущено, тем дольше ваше устройство переходит в спящий режим. В спящем режиме дисплей отключается, а дисковод останавливается, чтобы предотвратить повреждение. - Нормальные выключения и запуски позволяют машине выполнять самотестирование, очищать оперативную память и предупреждать вас об обновлениях программного обеспечения или незначительных ошибках.
- Скачки или падения мощности, возникающие при питании машины от адаптера питания, более опасны для спящего компьютера, чем для полностью выключенного.
- Тепло, производимое спальной машиной, больше времени подвергает все компоненты более сильному нагреву.Компьютеры, оставленные постоянно включенными, могут иметь более короткий срок службы.
- Спящая машина все еще потребляет электроэнергию. Адаптеры питания, подключенные к розеткам, даже если они не подключены к компьютеру, продолжают потреблять электроэнергию.
- Подключите адаптеры питания к стене перед подключением к машине.

В спешке по жизни мы можем закрыть крышку ноутбука до того, как машина полностью выключится. Это может привести к тому, что устройство перейдет в спящий режим, а не полностью выключится. Что делать, если вы забудете, что адаптер питания не подключен? Если батарея разряжается, когда машина находится в спящем режиме, а адаптер питания не подключен, у нее могут возникнуть проблемы с пробуждением.Светодиод спящего режима может мигать, но батареи недостаточно для запуска жесткого диска и питания дисплея. В этом случае подключите адаптер примерно на десять минут, прежде чем пытаться вывести машину из спящего режима.
Некоторые говорят, что постоянное включение компьютера снижает износ компонентов. Хотя частые перезапуски действительно вызывают больший износ компонентов, можно ежедневно выключать машину. С точки зрения технического обслуживания, выключайте не реже одного раза в неделю. С точки зрения экологически безопасного энергосбережения отключите и отключите или отключите сетевые фильтры и разветвители питания.
Кондиционирование и обслуживание аккумуляторов ноутбука
Википедия: Спящий режим
Сколько энергии потребляет компьютер в спящем режиме? — Домашние хаки, сделай сам
Практически каждый использует компьютер, будь то в личных или деловых целях. Компьютеры знают, что они потребляют много энергии, особенно когда они используются для некоторых задач, таких как видеоигры или фотошоп. Поэтому рекомендуется, когда мы их не используем, снижать энергопотребление до минимума.Поэтому у нас есть спящий режим. Но сколько энергии потребляет компьютер в спящем режиме? После нескольких тестов я был удивлен результатами.
Сколько энергии потребляет компьютер в спящем режиме?Итак, сколько энергии потребляет компьютер в спящем режиме? Большинство компьютеров обычно потребляют от 3 до 10 Вт в спящем режиме. Чтобы запустить компьютер в спящем режиме в течение дня (24 часа), вам потребуется 0,06 цента по текущей цене 13 центов за кВтч. В нормальном режиме настольный компьютер потребляет от 60 до 300 Вт мощности, что примерно в 30 раз больше, чем в спящем режиме.
В отличие от компьютеров, ноутбуки в спящем режиме потребляют около 2 Вт энергии. В спящем режиме питание компьютера отключается для всех устройств, кроме оперативной памяти. Когда вы нажимаете кнопку питания на своем ПК, программное обеспечение возобновляет все процессы, которые были инициированы ранее, и «просыпается».
Энергопотребление в спящем режиме:
- Компьютер в спящем режиме: от 3 до 10 Вт
- Ноутбук в спящем режиме: 2 Вт
- Планшет в спящем режиме: 1 Вт
Если вы один из тех, кто ищет Новый компьютер, вот наша Рекомендация .
Как работает спящий режим?В спящем режиме наш компьютер сохраняет оперативную память вместе со всеми нашими USB-устройствами. USB-устройства могут перейти в спящий режим или продолжить работу . Если у вас, например, USB-мышь, индикаторы мыши будут выключены, когда компьютер находится в спящем режиме, а при нажатии кнопки мыши компьютер выйдет из спящего режима. Но чтобы выяснить, как спящий режим на самом деле помогает нам экономить энергию, я провел тест.
В ходе теста я использовал свой компьютер в спящем режиме и измерил потребляемую мощность, которая составила 0,045 А при 251 В переменного тока (то есть около 12 Вт). Это можно сравнить, как если бы вы полностью зарядили свой телефон два раза. Если мы возьмем среднюю цену в 13 центов за киловатт-час в США, это будет около 14 долларов в год, если компьютер находится в спящем режиме в течение всего года.
Однако! Перевод моего компьютера в режим гибернации снизил потребление энергии на 1 ватт — менее чем на 1% по сравнению с тем, когда он находился в режиме ожидания в спящем режиме.Разница между ноутбуком в том, что он будет использовать 1 Вт в спящем режиме, а настольный компьютер будет использовать от 5 до 10 Вт в спящем режиме, как мы упоминали выше.
Энергопотребление компьютера: спящий режим или обычный режимКомпьютер в обычном режиме потребляет в среднем от 60 до 300 Вт в час, в то время как компьютер в спящем режиме потребляет от 3 до 10 Вт. Как видите, это довольно большой диапазон, поэтому по возможности рекомендуется использовать спящий режим.Это разница почти в 30 раз меньше.
Компьютер в нормальном режиме использует питание для своей работы (170 Вт), интернет-модем (от 5 до 10 Вт), динамики (20 Вт), а иногда и принтер (5 Вт). Следовательно, если вы используете компьютер в течение 8 часов в день, годовое энергопотребление составит около 550 кВтч. Вот еще один тест, который я сделал.
Пример теста:
Тест, который я сделал, был сделан путем измерения тока, который использует мой компьютер, устройством A Kill a Watt Meter.
- Когда мой компьютер был выключен: 0,015A, 3,5 Вт
- Когда мой компьютер был в спящем режиме: 0,017A, 3,9 Вт
- Нет запущенных приложений: 0,2 A, 75 Вт
| Компьютер | Портативный компьютер | Планшет | |
| Обычное использование | 60–300 Вт | 30–70 Вт | От 15 до 30 Вт |
| От 3 до 10 Вт | 2 Вт | 1 Вт |
Если вы хотите узнать, сколько энергии потребляет маршрутизатор Wi-Fi, прочтите эту статью.
Что лучше: перевести компьютер в спящий режим или выключить?Если вам нужно использовать компьютер как можно быстрее и продолжать работать с того места, где вы остановились, вы переведете его в спящий режим. Если вы закончили использовать компьютер в течение этого периода времени или дня, вы выключаете компьютер.
Другими важными факторами являются количество приложений, запущенных на вашем компьютере. Если на вашем ПК не открыто много приложений, вы можете перевести его в спящий режим, в котором дисплей, диск и другие основные потребители энергии не будут потреблять энергию.
Как на самом деле измерить энергопотребление?Если вы действительно хотите знать, сколько энергии использует ваш компьютер в спящем режиме, вы должны приобрести Kill A Watt Meter. Иногда очень сложно точно измерить потребление электроэнергии устройствами, потребляющими очень мало энергии.
Используя это устройство, вы получите точное количество ватт, которое потребляет ваш компьютер. Это очень удобный инструмент, который также можно использовать для измерения любого другого электрического устройства в вашем доме.Вы можете получить его здесь, на Amazon.
Можно ли оставлять компьютер в спящем режиме?Когда вы делаете короткие перерывы в работе с компьютером, лучше всего подходит спящий режим. Основная цель спящего режима — экономия энергии именно в таких ситуациях. Таким образом, вам не нужно беспокоиться о потреблении энергии. Самое замечательное в спящем режиме то, что вы можете настроить его по своему усмотрению (установить время для активации).
ЗаключениеСпящий режим — это функция, которая помогает нам экономить энергию, когда мы не за компьютером.Хотя спящий режим может быть полезен, существует большая разница между нормальной работой компьютера и спящим режимом с точки зрения значительной экономии. Спящий режим позволяет нам быстро вернуться к задачам, которые мы начали раньше, и нет необходимости ждать включения компьютера. Я надеюсь, что эта статья помогла вам, и если у вас возникнут дополнительные вопросы, не стесняйтесь обращаться к нам.
Как перевести компьютер в режим сна с помощью сочетаний клавиш
Некоторые люди хотят сделать перерыв (вздремнуть) между работой, компьютерам также требуется такой же режим сна, который называется спящий режим .Вы хотите знать , как перевести компьютер в спящий режим ? Мы собираемся показать, как это сделать здесь. Это хороший способ сэкономить электроэнергию при работе. Не менее важно то, что это позволяет продлить срок службы вашего компьютера. Мы знали несколько способов сделать это. Здесь мы делимся с вами своим опытом. В этом посте мы увидим , как активировать режим сна , используя сочетания клавиш. Мы также увидим, как активировать горячие клавиши , чтобы сделать это быстрее.
Здесь мы делимся 5 методами перевода вашего компьютера в спящий режим. Выберите, какой метод вам подходит, и примените его на своем компьютере.
1. Переведите компьютер в спящий режим с помощью клавиши на клавиатуре спящего режима (сочетание клавиш)
Если вы используете мультимедийную клавиатуру или ноутбук, то на клавиатуре должна быть клавиша спящего режима. Вам просто нужно нажать эту клавишу сна в сочетании с клавишей FN . Смотрите скриншот ниже.
2.Включите спящий режим с помощью клавиш Ctrl + 4 (горячие клавиши)
Первый ярлык, который мы воспользуемся, — это давний знакомый пользователей систем Microsoft.
- Сначала перейдите на рабочий стол .
- Нажмите одновременно клавиши Alt + F4 .
- После того, как вы нажмете кнопки, переместите с помощью стрелок направления, пока не дойдете до опции Sleep . Затем нажмите Введите , чтобы активировать опцию.
3.Спящий режим с использованием меню «Пуск»
Второй способ перевести компьютер в спящий режим — нажать клавишу Win. Как известно, нажатие этой клавиши отображает установленные программы. Вы также можете начать поиск. Таким же образом вы можете получить доступ к плиткам поиска. Но в данном случае нас интересуют меню слева.
- Нажмите клавишу Win , нажмите клавишу Tab . Затем прокрутите вниз, пока не нажмете значок питания. Аналогичным образом нажимайте Введите , пока не появится опция перехода в спящий режим.
4. Спящий режим с помощью клавиш Windows + X
Вы также можете перевести компьютер в спящий режим, нажав комбинацию Win + X. Кроме того, вы можете щелкнуть правой кнопкой мыши меню Windows. Затем нажмите букву U. Наконец, нажмите на опции «Сон».
Теперь давайте узнаем, как создать сочетание клавиш для спящего режима
На самом деле не существует комбинации клавиш, чтобы перевести компьютер в спящий режим. Однако есть способ включить его. Для этого нужно в создать ярлык для функции спящего режима.
- С этой целью скопируйте следующую команду:
rundll32.exe powrprof.dll, SetSuspendState 0,1,0
- Затем щелкните правой кнопкой мыши на рабочем столе и выберите Новый ярлык .
- В открывшемся окне вставьте ранее скопированную команду. Нажмите Next , чтобы продолжить.
- Затем присвоить ярлыку любое имя . Нажмите Finish , чтобы завершить процесс.
- Наконец, вы можете увидеть ярлык, созданный на рабочем столе Windows.Следовательно, дважды щелкнув на нем, вы переведете компьютер в спящий режим .
- Однако мы хотим создать ярлык для перевода компьютера в спящий режим. Имея это в виду, щелкните правой кнопкой мыши на ярлыке и перейдите к Properties .
- Оказавшись там, щелкните вкладку Ярлык . Немедленно выберите сочетание клавиш в поле . Обратите внимание, что комбинация должна начинаться с CTRL + ALT или CTRL + SHIFT и добавлять любой символ или букву.Я назначаю букву Q с комбинацией Ctrl + Alt .
Использование компьютеров помогает им прослужить дольше
Вы делаете глубокий вдох, потираете усталые глаза и готовитесь оттолкнуться от своего персонального компьютера после продолжительного обмена мгновенными сообщениями, просмотра видео или анализа вашего ежемесячного бюджета — может быть, всех трех.Но прежде чем выйти из киберпространства, необходимо принять решение: выключить машину, перевести ее в «спящий» режим или вообще ничего не делать?
Как вы завершите сеанс работы с компьютером, зависит от того, как часто вы используете компьютер, ваших взглядов на энергосбережение (количество сока, которое он использует, когда он бездействует), и от того, что вам сказали о том, как ваше решение повлияет на долговечность ваших инвестиций: Будет частый запуск и остановка приводят к тому, что его цепи быстрее сгорают?
Будьте спокойны, ваш компьютер, скорее всего, будет поврежден вирусом, полученным из Интернета, чем чрезмерным выключением и включением.Они также энергоэффективны: такая эффективность достигла точки, когда большинство ПК переходят в спящий режим, если они бездействуют в течение определенного периода времени. Таким образом, ваш компьютер, скорее всего, все равно перейдет в спящий режим, даже если вы оставите его включенным на ночь.
Спящий режим, который когда-то был довольно ненадежным вариантом — вы никогда не знали, сможете ли вы вывести компьютер из спящего режима, не перезагружая его, — был значительно улучшен с новыми операционными системами. Если вы хотите, чтобы ваш компьютер потреблял как можно меньше энергии, когда он не используется, выключите его.Если вы хотите, чтобы он потреблял нулевую энергию, вам придется отключить его от сети.
Ваш компьютер может находиться только в трех состояниях: включен, спящий или выключен (также называемый режимом ожидания), каждое из которых потребляет определенный уровень электрического тока. Включенный компьютер будет либо активно обрабатывать информацию, либо бездействовать, в зависимости от того, набирает ли пользователь документ, читает электронную почту или ненадолго отошел. Количество потребляемой мощности, когда компьютер включен, сильно различается в зависимости от того, является ли он ноутбуком или настольным ПК.(Последний потребляет больше энергии, потому что настольные блоки питания менее эффективны и требуют отдельного и часто более мощного энергоемкого монитора.) Он также зависит от типа выполняемой работы: сложные вычисления, требующие интенсивной обработки, потребляют больше энергии, тогда как письмо или просмотр веб-страниц потребляют гораздо меньше электроэнергии.
Когда компьютер переходит в спящий режим, он выключает все, кроме своей оперативной памяти (ОЗУ), группы ячеек памяти (которые представляют биты данных), которые хранят краткосрочные данные для легкого доступа, таким образом, сохраняя последние активные данные компьютера. состояние — запущенное программное обеспечение, использованные входы в систему и другие настройки, чтобы пользователю не приходилось перезагружаться при возобновлении активного использования.Спящий режим в прошлом получил плохую репутацию, потому что «в операционных системах Windows до Vista [которая дебютировала в конце января 2007 года] режим выхода из спящего режима не был таким надежным», — говорит Кен Босли, бренд Hewlett-Packard. менеджер для бытовых настольных ПК. «Иногда возобновление не удается, и вам все равно придется перезагружаться».
«Похоже, что использование настольных компьютеров, по мнению наших фокус-групп, увеличивается с точки зрения удобства использования, — говорит Гленн Джистад, старший менеджер по настольным продуктам компании Gateway, Inc., который в октябре 2007 года был куплен тайваньской компьютерной компанией Acer, Inc. «Тем не менее, домовладельцам благоразумно управлять настройками электропитания своих ПК, чтобы не потреблять слишком много энергии и не увеличивать свои счета за электроэнергию». Одна уловка, которую могут попробовать пользователи Microsoft Windows Vista, — это выбрать «сбалансированную» настройку мощности, при которой ПК переходит в спящий режим на один час простоя, добавляет он.
Агентство по охране окружающей среды США (EPA) подтверждает, что перевод настольных ПК в спящий режим с низким энергопотреблением после периода бездействия может привести к ежегодной экономии энергии от 15 до 45 долларов на компьютер.EPA делит спящий режим на две категории: «ждущий режим» и «спящий режим». В режиме ожидания система выходит из спящего режима быстрее, чем в спящем режиме (от 5 до 10 секунд по сравнению с 20 или более секундами), но не сохраняет работу в случае прерывания или потери питания. Это связано с тем, что в режиме ожидания системы ПК сохраняет работу в ОЗУ, тогда как в спящем режиме он сохраняет на жесткий диск, который записывает данные магнитным способом, таким образом сохраняя их даже при отключении питания.
Если прогнозируемая экономия средств EPA не ослепляет, есть другие стимулы для более эффективного использования компьютеров.EPA заявляет, что ПК, соответствующие его последним спецификациям Energy Star, как ожидается, сэкономят потребителям и предприятиям более 1,8 миллиарда долларов на энергозатратах в течение следующих пяти лет и предотвратят выбросы парниковых газов, равные годовому объему производства 2,7 миллиона автомобилей. Настольные ПК соответствуют требованиям Energy Star, если они потребляют не более 2 Вт электроэнергии в режиме ожидания системы, 5 Вт или менее в спящем режиме и не более 60 Вт в активном режиме. Ноутбуки соответствуют требованиям Energy Star, если они используют 0.5 Вт или меньше в режиме ожидания, 5 Вт или меньше в спящем режиме и 15 Вт или меньше в активном режиме.
Когда дело доходит до определения того, вызывает ли спящий режим или ждущий режим больший износ вашего компьютера, выберите свой яд. В то время как жесткие диски, скорее всего, выйдут из строя во время процесса выключения компьютера, оставление ПК заставляет микропроцессор выделять тепло — больше тепла, чем при выключении системы, — что со временем приведет к изнашиванию электроники. «Некоторые компоненты прослужат дольше, если вы выключите компьютер, другие — нет», — говорит Босли.
Как правило, по его словам, у большинства электронных устройств частота отказов зависит от количества часов, в течение которых они используются. За несколько сотен долларов вы купите либо сверхбыстрый новый микропроцессор, либо большой жесткий диск емкостью терабайт, поэтому разница в стоимости замены незначительна.
Конечно, важность выключения компьютера или перевода его в спящий режим во многом зависит от того, как часто вы им пользуетесь. Если вы тратите 20 минут каждую ночь на просмотр своей электронной почты, оставлять компьютер включенным на весь день — пустая трата энергии.Если вы постоянно находитесь на своем компьютере или возвращаетесь к нему несколько раз в день, лучше всего оставлять его в спящем режиме между сеансами. Еще одна переменная — эффективность процессора ПК. Более медленные потребляют меньше энергии, но должны работать дольше и тяжелее, чем более мощные процессоры. «Это похоже на машину, — говорит Босли, — нельзя говорить о расходе бензина, не говоря о характеристиках автомобиля».
В конечном счете, если вы хотите оставлять свой компьютер включенным большую часть времени, лучше всего купить тот, который соответствует стандартам эффективности EPA Energy Star. ПК, одобренные Energy Star, потребляют менее половины количества энергии, чем продукты без этого обозначения. — а также убедиться, что ваш компьютер по умолчанию переходит в спящий режим, если он неактивен какое-то время.Такой компромисс гарантирует, что ваш компьютер будет готов к работе в любой момент, не увеличивая ваши счета за коммунальные услуги.
Переход в спящий режим, спящий режим или выключение. Что мне использовать?
Следует ли мне переходить в спящий, спящий режим или выключать компьютер? Беспокоитесь ли вы об эффективности, состоянии вашего устройства или энергопотреблении, большинство из нас задавалось этим вопросом раньше. Возможно, вы даже проконсультировались с несколькими профессионалами и получили неоднозначные отзывы о том, что лучше.Хотя кажется, что каждый из этих вариантов отключения питания отключает ваш компьютер, все они работают по-разному. Из-за этого важно сначала определить, что означает каждый из этих вариантов отключения питания.
- Завершение работы : Это состояние отключения питания, с которым большинство из нас знакомо. Когда вы выключаете компьютер, все открытые программы закрываются, и компьютер выключает вашу операционную систему. Этот вариант отключения питания также потребляет очень мало энергии, что делает его хорошим выбором для энергосбережения.Тем не менее, это также часто наименее эффективно по времени, так как, когда вы снова захотите использовать компьютер, вам придется включить его, выполнить процесс загрузки и дождаться загрузки программ запуска. В зависимости от вашей системы это может занять всего несколько секунд или несколько минут.
- Спящий режим : В спящем режиме компьютер переходит в состояние низкого энергопотребления. Состояние компьютера сохраняется в памяти, но другие части компьютера отключаются и не потребляют питание. Когда вы включаете компьютер, он быстро оживает — вам не придется ждать, пока он загрузится.Все будет там, где вы остановились, включая запущенные приложения и открытые документы.
- Hibernate : ваш компьютер сохраняет свое текущее состояние на жесткий диск. Когда вы загружаете компьютер, состояние вашего компьютера будет сохранено, включая все открытые программы и данные, так что вы можете быстро получить доступ к любой работе, от которой вы отошли. Для выхода из спящего режима требуется больше времени, чем для выхода из спящего режима, но спящий режим потребляет гораздо меньше энергии, чем спящий режим.
Теперь, когда мы определили различные состояния отключения питания, пора определить, какой вариант лучше всего подходит для вашей ситуации.
- Завершение работы — Это лучший выбор, если вы нечасто используете компьютер или выполняете на нем техническое обслуживание. Вот некоторые примеры этого:
- Если вы используете компьютер в понедельник и знаете, что он вам больше не понадобится до субботы.
- Если вы планируете путешествовать самолетом, но не собираетесь использовать устройство во время путешествия.
- Если вы собираетесь оставлять компьютер на долгое время, например, в отпуске.
- Всякий раз, когда вы планируете отключить питание компьютера, например вынуть аккумулятор.
- Спящий режим — этот выбор позволяет вашему компьютеру запускаться намного быстрее, и вы сразу же возвращаетесь к тому месту, на котором остановились. Используйте сон, когда собираетесь ненадолго отлучиться от компьютера, например:
- Когда уходишь на обед встречи.
- Ночевка, если вы планируете использовать компьютер с утра.
- Hibernate — Гибернация — хороший вариант, если вы знаете, что не будете использовать ноутбук в течение длительного периода времени, и не знаете, когда у вас появится возможность снова зарядить его.Это также хороший вариант для пользователей настольных компьютеров, обеспокоенных потреблением энергии, поскольку он не использует столько, сколько спящий режим.
- На ночь, если вы планируете использовать компьютер с утра.
- Если вам понадобится быстро получить доступ к своей работе позже, но вы не уверены, будет ли у вас под рукой зарядная розетка.
Как исправить компьютер, который не выходит из спящего режима
Одной из функций, которыми пользуются многие пользователи компьютеров Microsoft, является управление питанием.Среди множества вещей, которые вы можете настроить в управлении питанием, есть спящий режим. Пользователи ноутбуков используют это для экономии энергии и продления срока службы своих батарей, в то время как владельцы настольных компьютеров получают выгоду с точки зрения экономии времени и энергосбережения. Однако есть случаи, когда компьютер может застрять в спящем режиме, и это не редкость для владельцев компьютеров Microsoft.
Как работает спящий режим?
Когда вы переводите компьютер в спящий режим, он автоматически прекращает свою работу по прошествии определенного времени, в течение которого он не выполняет никаких действий.Вы будете тем, кто установит время, когда он засыпает. Когда вам снова нужно использовать компьютер, вам больше не нужно его загружать. Все, что вам нужно сделать, это нажать любую клавишу на клавиатуре или переместить мышь. Это разбудит компьютер и позволит вам продолжить то, что вы делаете, прежде чем он перейдет в спящий режим. Таким образом, программы, которые вы использовали ранее, будут работать, что позволит вам сразу же перейти к тому, над чем вы работали. Однако, когда ваш компьютер застревает в спящем режиме, именно здесь и возникает проблема.
Почему ваш компьютер не выходит из спящего режима?
Проблема может быть вызвана одним или несколькими из следующих условий:
- Ваш компьютер обнаружил системную проблему.
- Ваша система не обновлена или вы используете Windows Vista.
- Клавиша сна на клавиатуре настроена неправильно.
- Система базовой системы ввода / вывода (BIOS), установленная на вашем компьютере, вероятно, снижает мощность порта, к которому подключено устройство ввода.
- Клавиатура на Панели управления не настроена, она отвечает за вывод компьютера из спящего режима при каждом нажатии клавиши на клавиатуре.
- Возможно, вы используете портативный компьютер или ноутбук, который не позволяет «возобновить с помощью» устройства Bluetooth.
- Возможно, вы не сможете использовать устройства Bluetooth для вывода компьютера из определенных состояний управления питанием, потому что иногда беспроводной трансивер не может получать информацию от устройств Bluetooth в некоторых состояниях с низким энергопотреблением.
Что делать, если Windows 10 не выходит из спящего режима
Проверьте аккумулятор вашего ноутбука
Если вы используете портативный компьютер, одна из возможных причин, по которой он не выходит из спящего режима, заключается в том, что у него больше не хватает заряда батареи. Найдите розетку, чтобы подключить его, и попробуйте вывести его из спящего режима, нажав любую клавишу или переместив мышь. Если причина в низком заряде батареи, это должно мгновенно разбудить ваш компьютер.
Найдите кнопку спящего режима
Бывают случаи, когда перемещение мыши или нажатие любой клавиши на клавиатуре не выводит компьютер из спящего режима, особенно если он настроен на реакцию только на определенную клавишу.Эта специальная клавиша сна обычно находится в верхней части клавиатуры, где вы можете f
и функциональные клавиши. Каждая функциональная клавиша обычно имеет свой символ, а режим сна в большинстве случаев обозначается полумесяцем. Нажмите кнопку спящего режима, чтобы вывести компьютер из спящего режима.
Кнопка питания
Нажатие и удерживание кнопки питания может помочь вывести компьютер из спящего режима. Этот обходной путь обычно выполняется, когда компьютер полностью зависает после его выключения.Это может вывести компьютер из спящего режима. Если он полностью отключит его, он все равно будет полезен, потому что к тому времени вы сможете перезапустить его, как обычно. Если вы используете ноутбук, отключите его от источника питания. После этого извлеките аккумулятор, чтобы полностью перезагрузить систему вашего компьютера. Если эти действия по устранению неполадок не помогли, возможно, вам придется отнести его в ближайший к вам сервисный центр или найти специалиста для обслуживания на дому.
Убедитесь, что мышь и клавиатура активировали компьютер
Если вам удастся вывести компьютер из спящего режима с помощью описанного выше обходного пути, есть кое-что, что вы можете сделать, чтобы этого больше не повторилось.Вы должны позволить мыши и клавиатуре выводить компьютер из спящего режима, внеся некоторые изменения в настройки компьютера. Это можно сделать, просто выполнив следующие действия.
Шаг 1: Перейдите в диспетчер устройств своего компьютера, щелкнув правой кнопкой мыши кнопку «Пуск» и открыв его меню «Опытный пользователь».
Шаг 2: Когда откроется окно диспетчера устройств, вы увидите длинный список устройств, подключенных к вашему компьютеру. В большинстве случаев вы найдете клавиатуры в средней части.Рядом с клавиатурой есть стрелка, которую вы можете щелкнуть, чтобы развернуть.
Шаг 3: После развертывания клавиатуры вы должны увидеть много записей под ней. Откройте свойства каждого из них, просто дважды щелкнув по ним. Это должно привести вас к другому окну, где вы можете выбрать вкладку Power Management.
Шаг 4: На этой вкладке вы найдете небольшое поле рядом с «Разрешить этому устройству выводить компьютер из спящего режима». Поставьте галочку в этом поле, щелкнув его.
Шаг 5: Сделав это и нажав OK, вы теперь, по сути, позволяете клавиатуре выводить компьютер из спящего режима.Имейте в виду, что вам нужно сделать это в каждой записи, которую вы можете найти под клавиатурой.
Шаг 6: Чуть ниже категории «Клавиатура» вы должны увидеть «Мыши и другие указывающие устройства». Чтобы настроить его на вывод компьютера из спящего режима, все, что вам нужно сделать, это повторить шаги, которые вы только что сделали, позволяя клавиатуре выводить компьютер из спящего режима. Выполнив все эти шаги, вы убедитесь, что вам больше не придется решать ту же проблему позже.
Отключить быстрый запуск
Метод быстрого запуска можно использовать только для исправления компьютера под управлением Windows 10, поскольку эта функция доступна только в Windows 10 или более поздней версии и помогает компьютеру быстрее перезагружаться.Тем не менее, это также может иногда мешать процессу выключения / загрузки, что может привести к тому, что компьютер не выйдет из спящего режима из-за проблемы с Windows 10. Итак, чтобы отключить быстрый запуск, одновременно нажмите клавишу с логотипом Windows и R. Скопируйте и вставьте powercfg.cpl в поле и нажмите OK.
Теперь нажмите «Выбрать, что делают кнопки питания» и выберите «Изменить настройки, которые в настоящее время недоступны». Снимите флажок «Включить быстрый запуск», нажмите «Сохранить изменения» и закройте окно.Проверьте, решена ли проблема.
Установите текущее программное обеспечение для вашего устройства и проверьте его конфигурацию. мышь или и то, и другое. Программное обеспечение доступно на официальном сайте Microsoft.
После установки этого программного обеспечения запустите его. Затем убедитесь, что вы выбрали правильное устройство, и отрегулируйте настройки в соответствии с вашими требованиями.Если на вашей клавиатуре нет специальной клавиши перехода в спящий режим, вы можете запрограммировать функцию перехода в спящий режим для альтернативной клавиши, открыв панель управления клавиатурой.
Если вы используете систему Windows Vista или Windows 7, нажмите кнопку «Пуск» и введите клавиатуру в поле «Начать поиск». Затем щелкните «Клавиатура» или «Клавиатура Microsoft» в списке программ. Однако, если вы используете Windows XP или более ранние версии, вам необходимо открыть функцию «Выполнить» из меню «Пуск». Введите «Выполнить» в строке поиска «Пуск», введите «Клавиатура управления» и нажмите «ОК».На вкладке «Параметры ключа» дважды щелкните ключ, который вы хотите изменить, чтобы получить доступ к «Мастеру переназначения ключа». Затем выберите «Запустить программу», перейдите к веб-странице или файлу и нажмите «Далее».
Теперь, чтобы включить этот ключ для перехода в спящий режим, вы должны выполнить следующую команду: rundll32.exe powrprof.dll, SetSuspendState
Примечание — В этой команде необходимо оставлять пробелы до и после powrprof.dll.
Бывают случаи, когда пользователи не могли видеть ни одну вкладку управления питанием ни на одном из устройств, обнаруженных в диспетчере устройств.Для этого есть несколько возможных причин. Одна из них заключается в том, что на компьютере не установлены нужные драйверы или они устарели. Еще одна проблема заключается в том, что компьютерное оборудование просто не поддерживает функцию вывода компьютера из спящего режима.
Обходные пути, которые вы видите вверху, снова и снова помогали многим владельцам компьютеров Microsoft, как и вы, решить проблему «компьютер не выходит из спящего режима». Поэтому будет разумно попробовать их, если вы все-таки столкнетесь с ними.

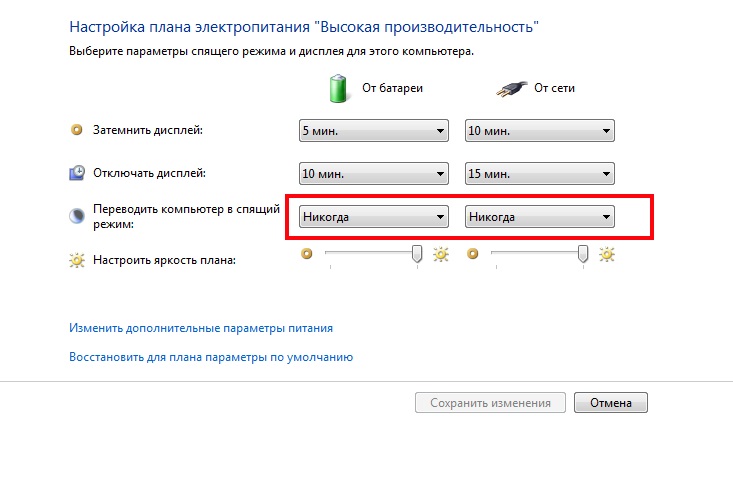
 ПРИМЕЧАНИЕ. Использование приложения SupportAssist обеспечивает автоматическое обновление компьютера. Для получения дополнительной информации о SupportAssist перейдите на страницу SupportAssist для ПК и планшетов.
ПРИМЕЧАНИЕ. Использование приложения SupportAssist обеспечивает автоматическое обновление компьютера. Для получения дополнительной информации о SupportAssist перейдите на страницу SupportAssist для ПК и планшетов.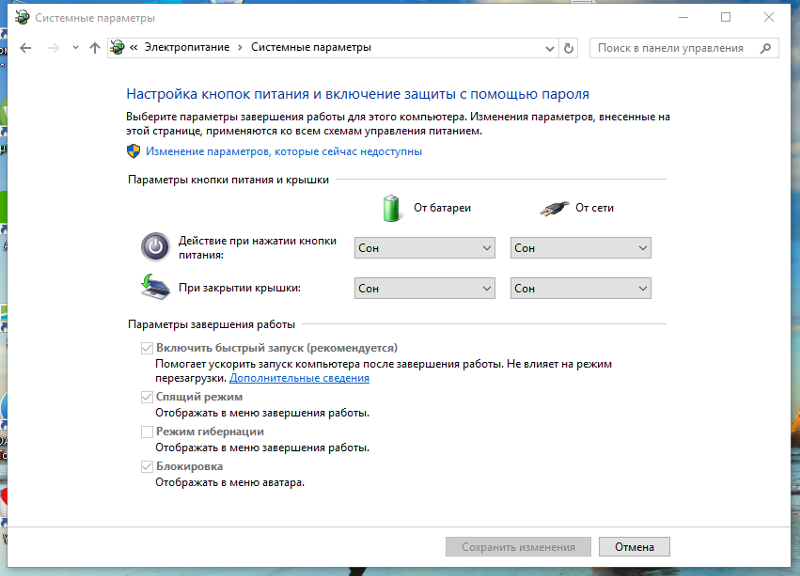
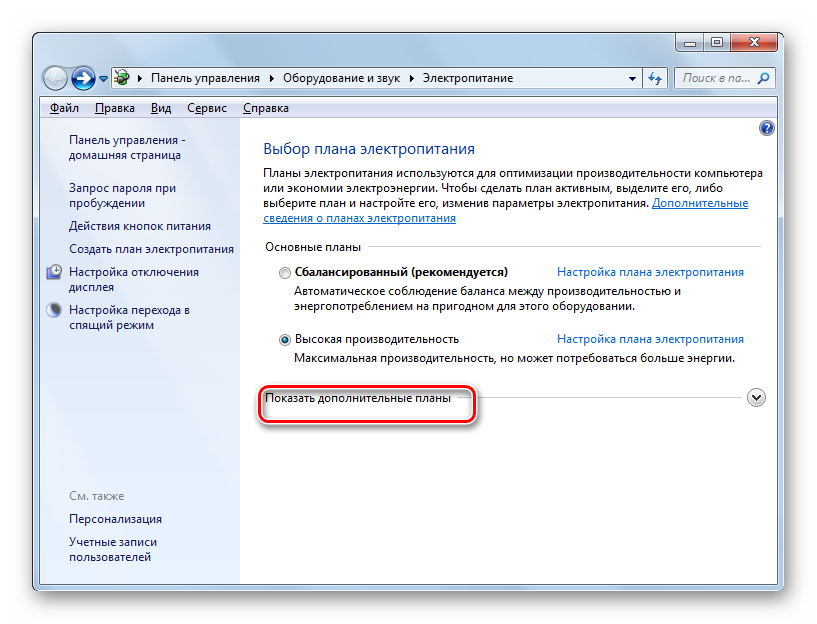
 Сделайте то же самое для Спящего режима, если флажок рядом с ним не установлен.
Сделайте то же самое для Спящего режима, если флажок рядом с ним не установлен.
 Например, если вы используете его в течение нескольких часов в понедельник и не планируете использовать его до пятницы, отключение пойдёт на пользу.
Например, если вы используете его в течение нескольких часов в понедельник и не планируете использовать его до пятницы, отключение пойдёт на пользу.
 Чем больше приложений запущено, тем дольше ваше устройство переходит в спящий режим. В спящем режиме дисплей отключается, а дисковод останавливается, чтобы предотвратить повреждение.
Чем больше приложений запущено, тем дольше ваше устройство переходит в спящий режим. В спящем режиме дисплей отключается, а дисковод останавливается, чтобы предотвратить повреждение.