Компьютер перезапускается сам по себе
- Подробности
- Просмотров: 6706
Компьютер, который инициирует перезапуск сам по себе является довольно распространенным явлением. Есть некоторые конкретные руководящие принципы которым вы можете следовать, чтобы заставить компьютер работать должным образом. Если вы столкнулись с похожими проблемами, необходимо их исправить следующим образом.
После долгого рабочего дня, вы хотите расслабиться и легко походить по Интернет сайтам в поисках интересного материала. Как только вы закончите с ужином, вы готовы включить свой компьютер для веб-серфинга. Однако, когда вы предпринимаете действия по запуску вашего ноутбука / компьютера, он автоматически гаснет и перезагружается самостоятельно.
Наверное, это один из самых неприятных инцидентов. И вы не можете отодвинуть проблему на более позднее время чтобы с ней разобраться.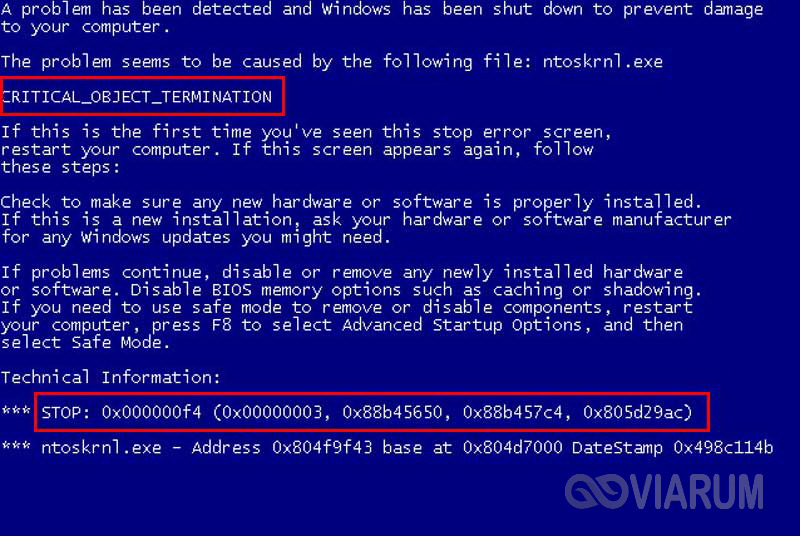
Тут может быть несколько причин, почему компьютер перезагружается произвольно. Вирусы и неисправность оборудования, те причины когда ваш компьютер не работает должным образом, однако признаки могут различаться. Чтобы оживить ваш компьютер обратно к своему первоначальному, рабочему состоянию следует предпринять несколько действий.
В первую очередь нужно проверить все оборудование
- Если оборудование нуждается в замене, то этим может ограничиться решение возникшей проблемы. Проверьте оперативную память, извлеките планки оперативной памяти из слотов и протрите контакты обычной, школьной старательной резинкой с обеих сторон. Вставьте планки в исходные слоты, сначала одну (если их несколько), затем другую. Меняйте планки местами, вставляйте поочередно то одну, то другую планку оперативной памяти.

- Проверьте работоспособность ОЗУ утилитой Memtest.
- Загрузитесь в Windows используя безопасный режим, понаблюдайте за работой. Если он не перезагружается сам по себе, то возможно источник проблемы в загружаемых программах. Тщательно проанализируйте те программы, что находятся в автозапуске. Удалите из автозапуска все оставив только системные и антивирус. Понаблюдайте за работой компьютера в обычном режиме.
- Часто перезагрузки случаются в результате банального перегрева возникающим из за того, что циркулирующий воздух внутри корпуса не доходит до радиаторов охлаждения из-за образовавшегося так называемого «валенка» слоя пыли из волокон ткани шерсти и пр. частиц. В этом случае нужно очистить радиаторы охлаждения процессора и видеокарты от загрязнения. Если у вас ноутбук, то в таком случае потребуется обратиться в сервисный центр, так как чистка ноутбука сопряжена с вскрытием корпуса и частичной разборки сборки.

- Проблема перезагрузки может крыться в повреждении или некорректной работе драйверов устройств. Просмотрите «Диспетчер устройств» на наличие в списке категорий желтого восклицательного знака или красного крестика свидетельствующих о том что необходимо переустановить драйвер устройства. Пуск —> Панель управления —> Администрирование —> Управление компьютером —> Диспетчер устройств
- Если компьютер загружается в безопасном режиме, то попробуйте провести «Восстановление системы» используя контрольные точки того времени когда все нормально работало. Пуск —> Панель управления —> Система —> Защита системы —> Восстановление системы —> Выбрать другую точку восстановления (в этом случае будут отображены точки восстановления созданные в предыдущее время работы компьютера).
Компьютер может автоматически перезагрузиться либо из-за проблем с программным обеспечением или из-за аппаратного сбоя.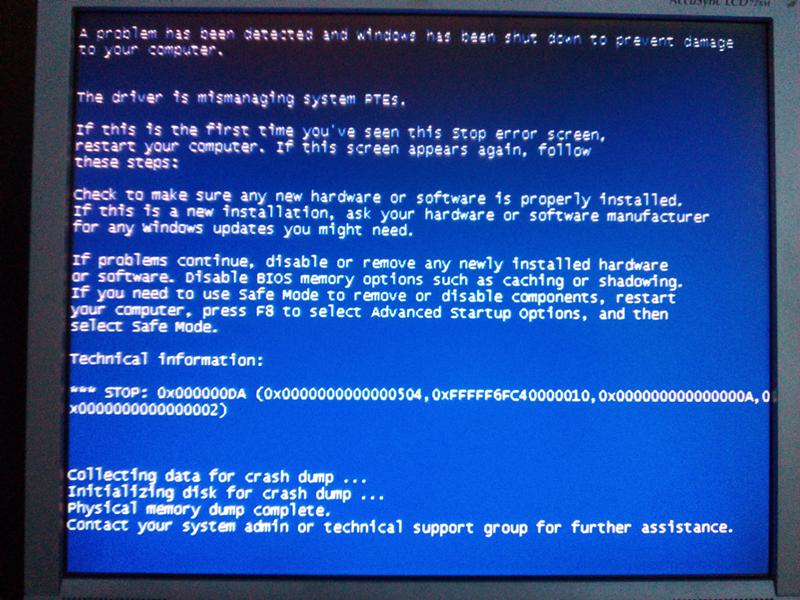 Одной из распространенных причин автоматического перезапуска ПК, когда операционная система (ОС) скачала критическое обновление, которое должно быть немедленно применено. Другие причины автоматической перезагрузки могут быть из-за программного сбоя, в этом случае на экране может быть показано сообщение, которое указывает, что запуск программы не удался. Компьютер может также автоматически перезагрузиться из-за аппаратных сбоев, таких как проблема с центральным процессором (ЦП), графическим процессором (GPU), или блоком питания (БП). Вентиляторы вышли из строя, плохой контакт теплоотвода, или избыток пыли — всё это может привести к лишнему выделению тепла, и может вызвать выключение компьютера.
Одной из распространенных причин автоматического перезапуска ПК, когда операционная система (ОС) скачала критическое обновление, которое должно быть немедленно применено. Другие причины автоматической перезагрузки могут быть из-за программного сбоя, в этом случае на экране может быть показано сообщение, которое указывает, что запуск программы не удался. Компьютер может также автоматически перезагрузиться из-за аппаратных сбоев, таких как проблема с центральным процессором (ЦП), графическим процессором (GPU), или блоком питания (БП). Вентиляторы вышли из строя, плохой контакт теплоотвода, или избыток пыли — всё это может привести к лишнему выделению тепла, и может вызвать выключение компьютера.

Другое программное обеспечение, связанное с причиной автоматической перезагрузки компьютера, как правило, связаны с какой-либо ошибкой. Сбой драйвера может привести к автоматической перезагрузке, хотя также может быть любое количество и других поломок. Если компьютер автоматически перезагружается на регулярной основе, то значит в системе могут быть некоторые типы вируса или вредоносной программы. В данном случае, может быть хорошей идеей, чтобы запустить специальные программы для обнаружения вредоносного программного обеспечения.
Сбой оборудования также может привести к автоматической перезагрузке компьютера. Если на компьютере установлен какой-либо способ мониторинга температуры компонентов, таких как память с произвольным доступом (ОЗУ), процессора и GPU, то это является именно тем местом, чтобы начать с него расследование.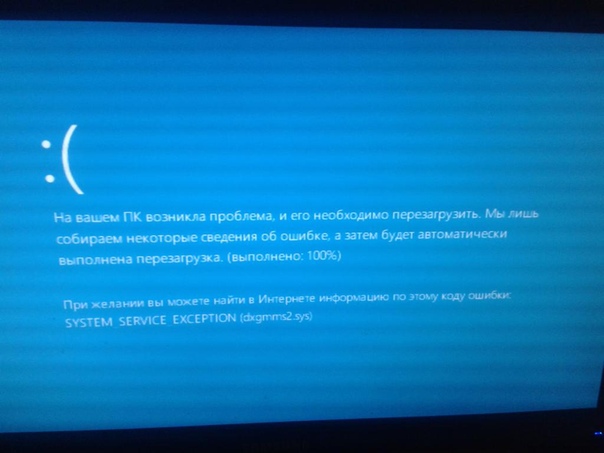
Блок питания также может привести к перезагрузке компьютера, если он не обеспечивает достаточно электроэнергии для различных компонентов. Такая ситуация часто возникает после установки новых компонентов, потому что передовые видео-карты и другие обновления могут потребовать значительное количество энергии. Также возможно, что блок питания перестаёт правильно работать из-за старости или неисправности внутренних компонентов. Пыль также может создать избыточное тепло в БП, в дополнение к различным другим частям компьютера, которые могут привести к автоматическому закрытию или преждевременному выходу из строя компонента.
Если самостоятельно не удалось решить возникшую проблему, то тогда следует обратиться за помощью к специалисту по настройке и ремонту компьютерного оборудования.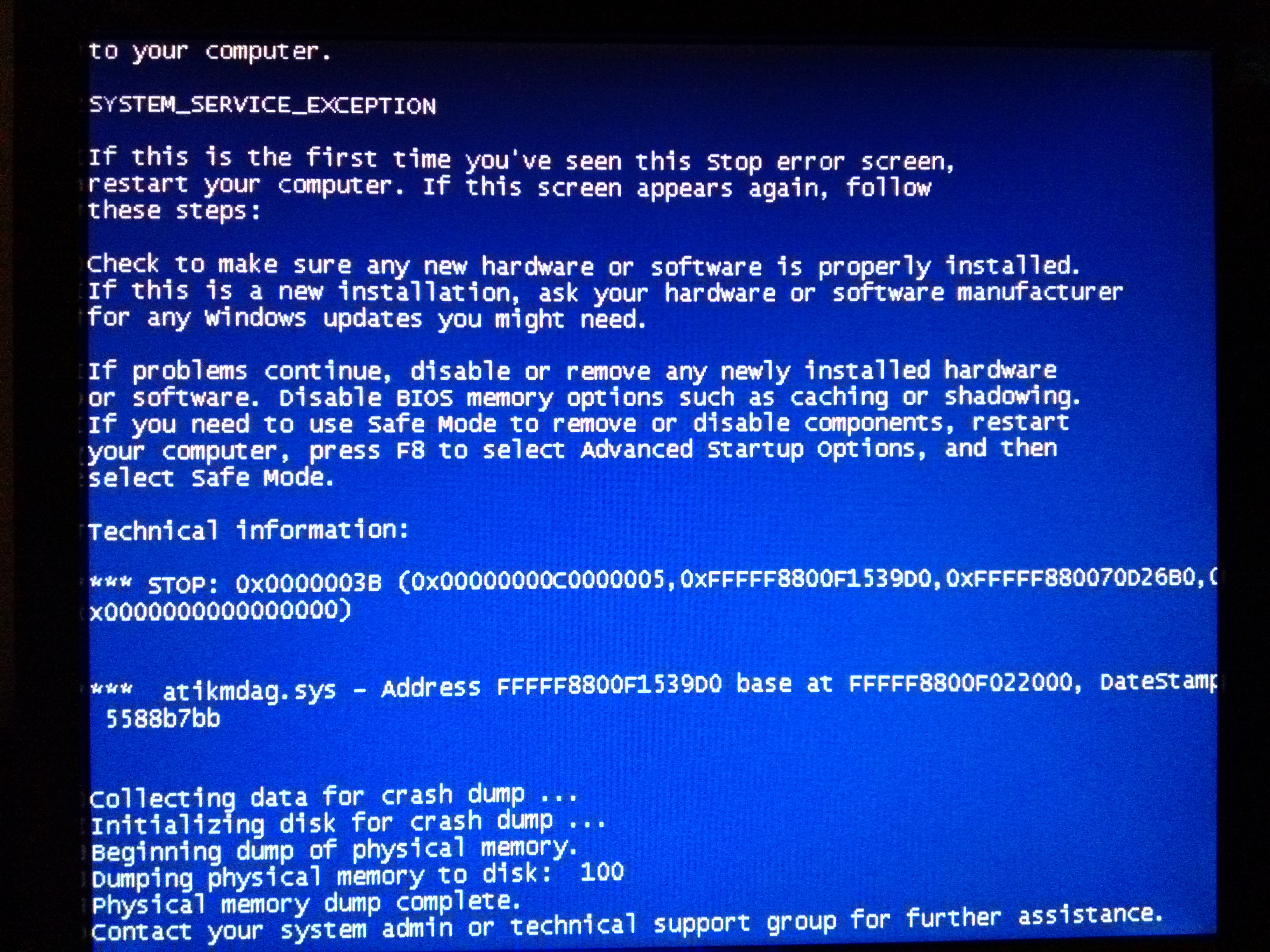 Такие специалисты обычно есть в штате компании предоставляющих доступ к сети Интернет.
Такие специалисты обычно есть в штате компании предоставляющих доступ к сети Интернет.
Читайте также
Как узнать почему комп сам перезагрузился. Компьютер сам перезагружается при загрузке
Что делать если компьютер сам перезагружается? Подобный вопрос можно услышать очень часто. Поскольку самостоятельная перезагрузка компьютера очень распространенный баг.
В данной статье мы рассмотрим самые частые причины самопроизвольной перезагрузки компьютера.
Почему компьютер перезагружается самостоятельно
Вирусы. Заражение вирусами может приводить к самым разнообразным эффектам. И в том числе и к перезагрузке компьютера. Если компьютера сам перезагружается и это происходит достаточно регулярно проверка на вирусы это первое что необходимо сделать.
Перегрев процессора. Значительное повышение обязательно приведет к перезагрузке компьютера. Это защитный механизм, который не позволяет спалить чип в случае неисправности системы охлаждения.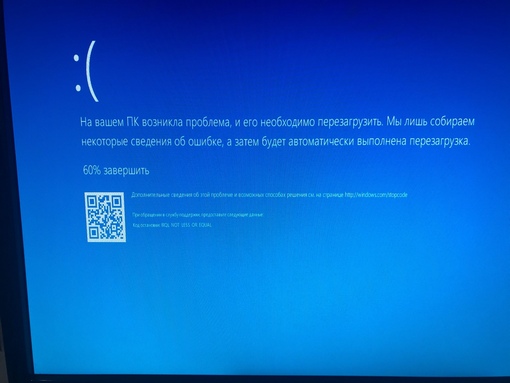
Не совместимость комплектующих компьютера. Если перезагрузки начались после установки новых комплектующих, верните компьютер к старой конфигурации и попробуйте поработать некоторое время.
Не корректно установленные или несовместимые устройств.
Перебои с электричеством. Даже незначительные скачки напряжения в электросети могут приводить к перезагрузке компьютера. Установите источник бесперебойного питания (ИБП).
Слишком слабый или не исправный . Если перезагрузки случаются во время высокой нагрузки на компьютер, например при запуске игр. Скорее всего, проблема в блоке питания
Не исправность других комплектующих компьютера.
Так что же делать, если компьютер сам перезагружается
? В первую очередь попробуйте исключить перечисленные выше проблемы. Скорее всего, одна из них подойдет под ваш случай.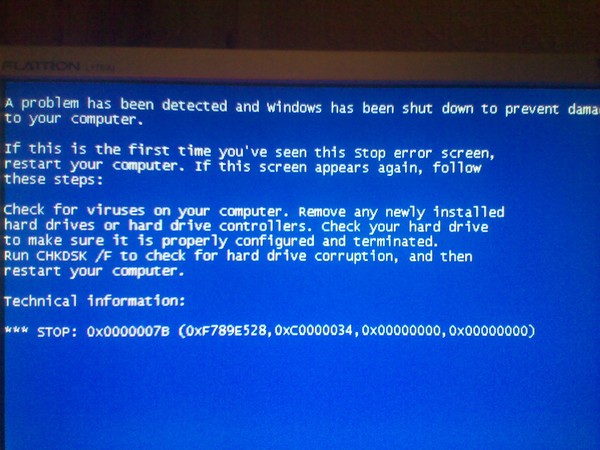 Если причину перезагрузок определить не удалось, лучше обратится к специалистам, которые занимаются ремонтом компьютеров профессионально.
Если причину перезагрузок определить не удалось, лучше обратится к специалистам, которые занимаются ремонтом компьютеров профессионально.
Вы встали и захотели почитать ленту новостей в Интернете. Включаете компьютер, а там… ничего. Он просто перезагружается. Причем без остановок. Вот тогда и возникает проблема: «постоянно перезагружается компьютер». Из-за чего же такое может быть?
Перегрев
Самой частой, поэтому и менее пугающей причиной вечного перезапуска вашего «железного друга» может быть его перегрев. Но почему так получается? Если вы не следите за своим, скажем, ноутбуком, то он очень быстро засорится. Точнее, забьется пылью. То же самое можно сказать и о «стационарниках». Данная проблема легко поправима. Об этом чуть позже. Еще одна причина, по которой при включении — это испорченная термопаста (вязкая масса, которая служит для термообмена). Кроме того, перегрев может быть вызван нахождением «железного друга» близ батарей, окон при солнышке и «замурованности» на столе. Тем не менее существуют и другие причины, по которым постоянно перезагружается компьютер.
Тем не менее существуют и другие причины, по которым постоянно перезагружается компьютер.
Питание
Еще одной частой проблемой перезапуска является блок питания. Он может быть сломан или поврежден. Дело в том, что в данной ситуации компьютер постоянно перезагружается при включении, так как может не хватать мощности. Почему «ломаются» блоки питания? Первая причина — это перегорание микросхем. В дешевых вариантах блоков оно происходит довольно часто.
Еще один момент, который может повредить питания — это банальная бытовая пыль. Если своевременно не проводить чистку и не следить за состоянием «железа», то выход из стоя составляющих компьютера — это вполне адекватная реакция. О методах решения поговорим чуть позже.
А сейчас продолжим обсуждать то, почему компьютер постоянно перезагружается при запуске.
Оборудование
Итак, очередная проблема — это, конечно же, оборудование вашего ПК. Точнее, несовместимость, сбои и неполадки. Если вы недавно купили и поставили новую оперативку, видеокарту, материнскую плату, жесткий диск или любую другую составляющую, постарайтесь отключить ее. Посмотрите, что произойдет. По большому счету, должен исходить характерный звук, который говорит об отсутствии той или иной компьютерной части. Правда, несовместимости подвержен больше всего жесткий диск. В этом случае необходимо заменить его. Если вы все еще задаете себе вопрос:»Компьютер постоянно перезагружается, что делать?», а причина поломки еще не найдена, продолжим наши предположения.
Посмотрите, что произойдет. По большому счету, должен исходить характерный звук, который говорит об отсутствии той или иной компьютерной части. Правда, несовместимости подвержен больше всего жесткий диск. В этом случае необходимо заменить его. Если вы все еще задаете себе вопрос:»Компьютер постоянно перезагружается, что делать?», а причина поломки еще не найдена, продолжим наши предположения.
BIOS и контакты
Еще одни спутники вечных перезапусков компьютера — это неполадки в системе BIOS и плохие или поврежденные контакты «железа». Чем вызваны сбои? Установить причину поможет только хороший специалист, так как вариантов огромное множество. При всем этом наиболее частая проблема — это компьютерные вирусы.
С плохими контактами на «железе» дело обстоит хуже.
Обнаружить подобные неисправности довольно сложно. Если диагностика будет неправильная, то о положительных результатах и возобновлении привычной работы системы можно забыть. Самостоятельно исправлять подобные неполадки не рекомендуется — можно окончательно загубить вашего «железного друга».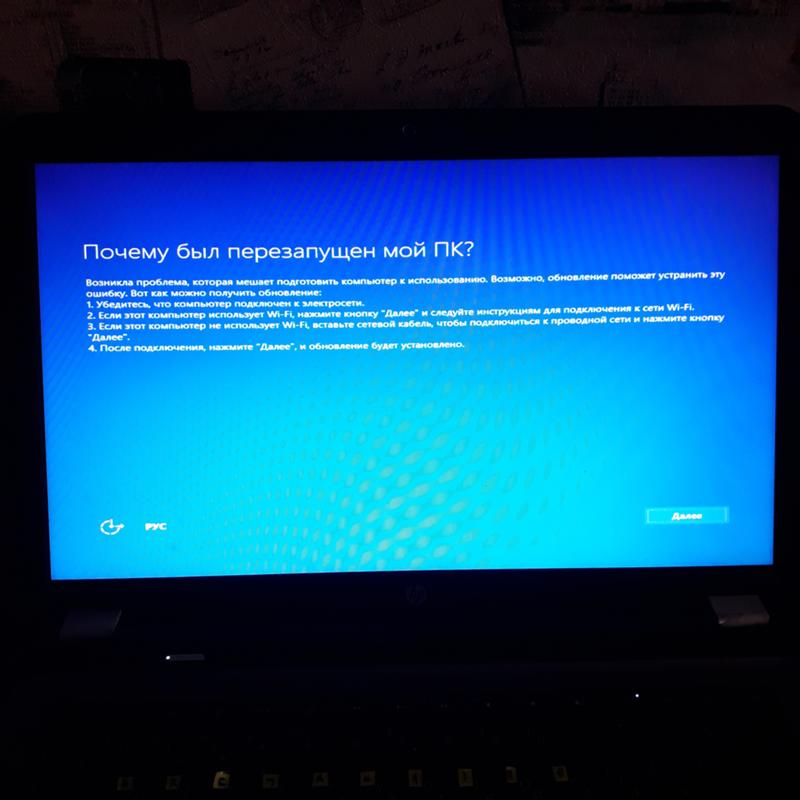 Но может получиться и так, что компьютер постоянно перезагружается — синий экран появляется перед тем, как машина благополучно ушла на перезапуск.
Но может получиться и так, что компьютер постоянно перезагружается — синий экран появляется перед тем, как машина благополучно ушла на перезапуск.
Экран смерти
Сам по себе — это массовая проблема многих пользователей. На самом же деле появление данного явления сигнализирует о неполадках с драйверами или «железом». Если бы его не придумали, то за все время существования «глюков», было бы утеряно очень много информации, в том числе и крайне важной для кого-то. Итак, если у вас постоянно перезагружается компьютер, Windows XP или «семерочка» стоит на нем, не суть важно, и при всем этом система выдает «экран смерти», то причин для паники нет. Почему?
Дело в том, что если хорошенько присмотреться к получившейся картинке, то можно заметить много «интересных» строк, а именно объяснение причин появления сего экрана. Конечно же, это не значит, что будет написано: «У вас неисправен блок питания». Вместо этого появится код ошибки и адрес «поврежденного файла». Для того чтобы прочесть текст на экране, при очередном перезагрузе зажмите F8 и уберите автоматическую перезагрузку.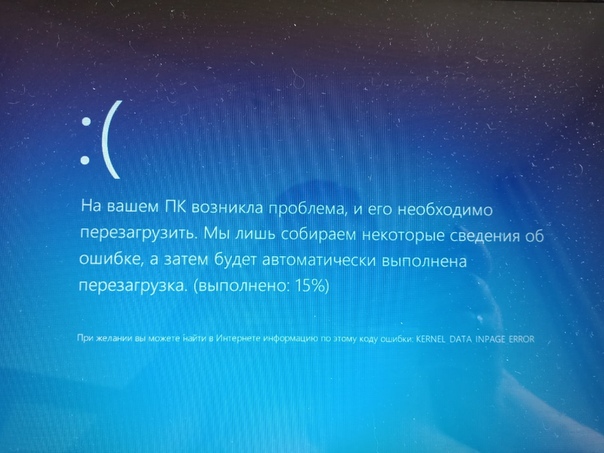 Тогда вы сможете прочесть текст и даже переписать его.
Тогда вы сможете прочесть текст и даже переписать его.
По правде говоря, синий экран смерти уходит в небытие. Если постоянно перезагружается компьютер Windows 7, то знайте: данная операционная система одна из последних, которая только будет содержать данный экран. Проблемы это не решит. Теперь, когда мы знаем основные причины того, почему компьютер постоянно перезагружается после включения, мы можем поговорить о том, каковы же методы борьбы с неполадками.
Если компьютер перегревается
Итак, если у вас постоянно перезагружается компьютер из-за перегрева, то можно и даже нужно предотвратить данную причину всеми возможными способами. Для начала, если вы пользуетесь ноутбуком, купите для него специальную подставку. Она поможет воздуху циркулировать и не даст теплым воздушным массам оставаться «внутри» железа. Для подставок, конечно же, нет. Зато можно отодвинуть его подальше от стены и любого другого замкнутого пространства. Можете снять боковую панель с системного блока.
Далее проводите регулярно чистку вашей техники от пыли. Ноутбуки лучше всего относить в сервисные центры. Домашний персональный можно «убирать» самостоятельно при помощи сухих тряпочек, пылесоса и кисточек. Обеспечьте компьютеру должную вентиляцию, и проблема уйдет сама собой.
Если не хватает мощности
Если же у вас до сих пор в голове крутится вопрос: «Компьютер постоянно перезагружается, что делать?», то первым делом проверьте свой блок питания. Как уже говорилось выше, дешевенькие БП очень часто ломаются. Если вашему железу еще не пора на покой, отнесите его в ремонт. Там вам помогут обнаружить проблему, после чего предложат пути решения. Может, компьютер постоянно перезагружается после включения из-за неисправности БП?
Не стоит расстраиваться, если ваш блок питания «умер». Пойдите в магазин и выберите что-нибудь себе по карману, но более качественное. Помните: скупой платит дважды. Так что, не скупитесь на хорошее железо. Оно обязательно окупится качественной работой.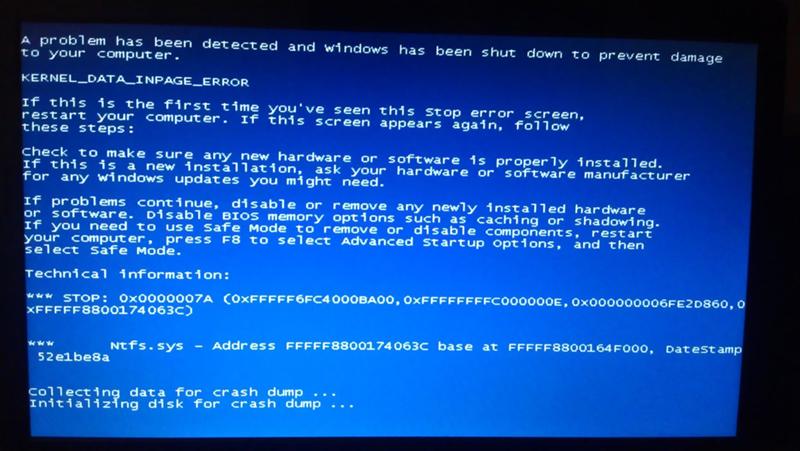
Не подходит оборудование
Проблемы, вызванные несовместимостью оборудования с компьютером, истребляются более чем просто. Особенно если под носом имеется хорошенький магазин с «железом». Выявите, что именно не совмещается (может быть, вы недавно сменили оперативную память, например), после чего отключите оборудование. Когда причина станет ясна, просто замените деталь на новую, более подходящую.
В случае когда повреждены контакты на материнской плате или любой другой запчасти, их необходимо поправить. Если, разумеется, те подлежат ремонту. Сделать это можно самому, но при отсутствии определенных знаний лучше не садиться доламывать свойм «комп».
Борьба с синим экраном
Итак, если вы все еще сталкиваетесь с тем, что компьютер постоянно перезагружается, не включается, да и вообще, выдает вам синий экран смерти, то приступайте к решению проблемы как можно быстрее.
Для начала необходимо выяснить, в чем заключается проблема. Встречаются программные и аппаратные разновидности. Итак, первым делом отключите автоматическую перезагрузку компьютера, как мы уже писали выше (через F8). После того как вы посмотрели код ошибки, перезагрузите компьютер. Определить, что перед вами аппаратные сбои, просто — «комп» будет продолжать выдавать синие экраны смерти даже после того, как вы вставите Live CD для восстановления системы. В этом случае необходимо посмотреть в любом доступном месте, что именно за ошибка выпала на вашу долю (можно поискать код в справочнике или интернете), после чего попросту заменить поврежденное оборудование.
Итак, первым делом отключите автоматическую перезагрузку компьютера, как мы уже писали выше (через F8). После того как вы посмотрели код ошибки, перезагрузите компьютер. Определить, что перед вами аппаратные сбои, просто — «комп» будет продолжать выдавать синие экраны смерти даже после того, как вы вставите Live CD для восстановления системы. В этом случае необходимо посмотреть в любом доступном месте, что именно за ошибка выпала на вашу долю (можно поискать код в справочнике или интернете), после чего попросту заменить поврежденное оборудование.
В тех случаях, когда постоянно перезагружается компьютер, но проблема является программной, путей решения несколько. Первый — найти поломку и устранить ее. То есть при помощи реаниматоров операционных систем подключиться к своему «компу» и удалить то, что «набедокурило» и вызвало синий экран. Второй метод — или восстановление системы. Осуществляется тоже при помощи Live CD или через инсталлятор Windows. При этом ваши личные данные не будут затронуты.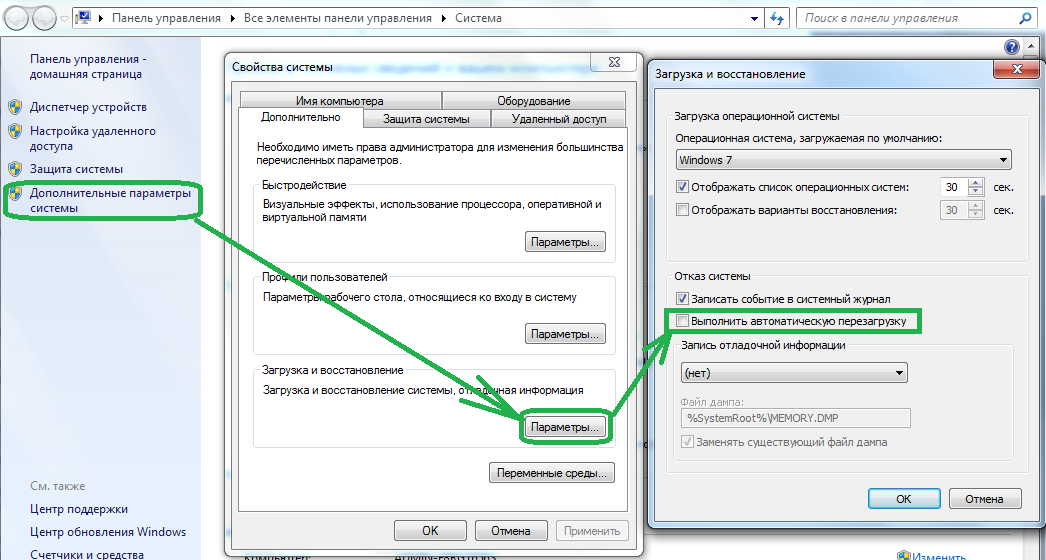
Конечно же, когда программные проблемы нельзя истребить никаким гуманным путем, необходимо приступать к варварским. Речь идет о переустановке операционной системы. В данном случае необходимо полностью форматировать жесткий диск и проводить «чистую» установку. Это самый долгий и неприятный процесс. Особенно если на компьютере хранились важные данные и файлы. Так что смело вставляйте установочный диск с вашей Windows, после чего форматируйте жесткий диск (при надобности разделите его на разделы) и начинайте установку. В ходе сего процесса компьютер самостоятельно перезагрузится 2-3 раза. Не пугайтесь и не прерывайте установку. Дождитесь, пока система будет готова начать работу — она загрузится сама, уже после того, как вы введете желаемое имя компьютера, время, дату, часовой пояс и пройдете активацию. Теперь можете наслаждаться отсутствием проблем.
Сегодня мы узнали, что делать, если постоянно перезагружается компьютер после включения и почему такое может случаться. Как видите, не стоит сразу же паниковать и биться в истерике. Главное — это правильно диагностировать проблему для своевременного лечения компьютера. Удачной диагностики! Теперь вы знаете, что делать, если компьютер постоянно перезагружается при включении.
Главное — это правильно диагностировать проблему для своевременного лечения компьютера. Удачной диагностики! Теперь вы знаете, что делать, если компьютер постоянно перезагружается при включении.
Иногда случается такое, что компьютер перезагружается сам по себе, независимо от действий пользователя. В чем может быть причина? Ниже перечислены основные неполадки, вызывающие такой дефект в работе устройства.
Ошибка программного обеспечения
Начиная с версии Windows XP в конфигурации системы распространена такая ошибка, как BSoD. К счастью, она легко исправима как в XP, так и в версиях Vista, 7 и 8. Чтобы устранить эту неисправность, выполните следующие действия. На рабочем столе щелкните правой кнопкой мыши по иконке «Мой компьютер». Выберите опцию «Свойства», затем — «Расширенные настройки системы». В настройках найдите группу «Загрузка и восстановление», снимите флажок, расположенный с пунктом «Выполнить автоматическую перезагрузку». Нажмите Ok.
Ошибка оборудования
Любая неисправность аппаратного компонента в компьютере может привести к тому, что при работе он начнет неожиданно генерировать ошибку или перезагружаться без предупреждения.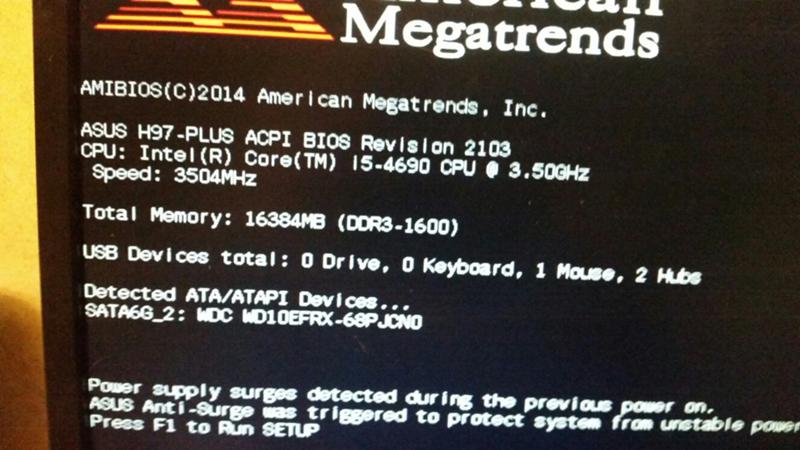 Если вы недавно пытались добавить новое устройство, удалите его, чтобы убедиться, что оно не вызывает неполадки. Если компьютер перезагружается сам по себе, убедитесь, что вы не сталкиваетесь ни с какими аппаратными конфликтами путем просмотра «Диспетчера устройств» на наличие ошибок.
Если вы недавно пытались добавить новое устройство, удалите его, чтобы убедиться, что оно не вызывает неполадки. Если компьютер перезагружается сам по себе, убедитесь, что вы не сталкиваетесь ни с какими аппаратными конфликтами путем просмотра «Диспетчера устройств» на наличие ошибок.
Драйверы
Новые драйверы также могут вызвать эту проблему, поэтому вы можете попробовать более ранние их версии, чтобы исключить данную причину неполадки. Изучите информацию на официальных сайтах этих программ, особенно вопросы совместимости. Если вы обновили драйверы и удалили любое оборудование, которое может быть причиной того, что компьютер перезагружается сам по себе, но проблема не решена, вероятно, дело в слабой памяти устройства. Наконец, аппаратные устройства, которые установлены не должным образом, также могут вызвать случайные перезагрузки. Убедитесь, что все кабели и карты расширения подключены правильно. Лучший способ определить это — отключить и подключить их заново.
Компьютерный вирус
Вредоносные программы также могут быть причиной того, что комп перезагружается сам по себе, без предупреждения.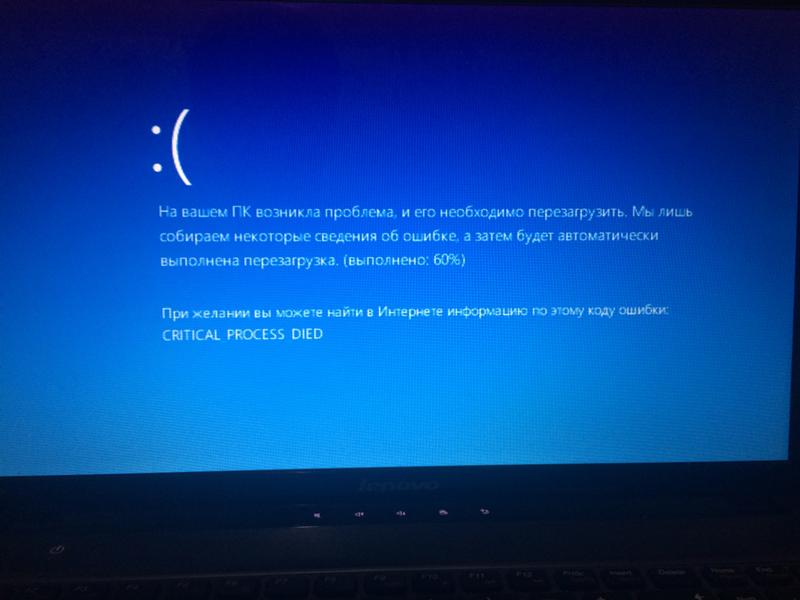 Обычно в таких случаях перезапуск происходит через каждые 5, 10, 15 или 30 минут после загрузки системы. Если вы считаете, что ваш компьютер может быть заражен вирусом — убедитесь, что ваши антивирусные программы находятся в актуальном состоянии. Обновите антивирус при помощи интернета либо загрузите новый антивирусный сканер.
Обычно в таких случаях перезапуск происходит через каждые 5, 10, 15 или 30 минут после загрузки системы. Если вы считаете, что ваш компьютер может быть заражен вирусом — убедитесь, что ваши антивирусные программы находятся в актуальном состоянии. Обновите антивирус при помощи интернета либо загрузите новый антивирусный сканер.
Перегрев устройства
Многие компьютеры сегодня разработаны таким образом, что отключаются и перезагружаются, если процессор или другое устройство достигает слишком высокой температуры. Если вы слышали какие-то странные шумы, особенно при включении устройства, это может говорить об аппаратных неполадках. Во-первых, проверьте вентилятор, открыв заднюю панель системного блока. Он должен крутиться и двигаться плавно. Если заметных отклонений не видно, но компьютер перезагружается сам по себе все равно, необходимо проверить работу процессора. Для этого желательно обратиться к специалисту, поскольку есть риск случайно повредить устройство.
Проблемы с операционной системой
Если после выполнения каждой из указанных выше рекомендаций ваш компьютер перезагружается сам по себе (Windows 7 особенно), вероятно, что проблема кроется именно в операционной системе. В этом случае единственное решение — переустановка ОС.
В этом случае единственное решение — переустановка ОС.
Все мы хотя бы раз сталкивались с проблемой самопроизвольной перезагрузки компьютера. Не важно, чем вы занимались в тот момент – работали с важными документами, проходили новый уровень в любимой игре или смотрели фильм – компьютер решил сам перезагрузиться. Хорошо, если такой случай единичный, а если компьютер все чаще начинает «жить своей жизнью»? Что делать в этом случае?
Для начала надо выявить причину, которая заставляет компьютер самопроизвольно перезагружаться. И причина далеко не всегда кроется в ошибках операционной системы, поэтому не спешите ее переустанавливать. Зачастую подобные «глюки» могут быть вызваны проблемами не только в программной, а и в аппаратной части компьютера.
Рассмотрим 7 самых распространенных причин самопроизвольной перезагрузки компьютера.
- Чаще всего самопроизвольная перезагрузка ПК связана с перегревом процессора. Этот вариант чаще всего случается во время игр. Для того, что бы исключить проблему перегрева процессора следует определить его температуру в процессе работы или во время перезагрузки.
 Для этого существует много бесплатных утилит. Температура, которую можно считать допустимой – 40-450 С в режиме простоя и не более 600 С под нагрузкой.
Для этого существует много бесплатных утилит. Температура, которую можно считать допустимой – 40-450 С в режиме простоя и не более 600 С под нагрузкой. - Самая распространенная причина перегрева процессора весьма банальна – это пыль. Из-за скопления пыли ухудшается циркуляция воздуха и происходит перегрев деталей процессора. Следует снять крышку системного блока и очистить от пыли все детали. Обязательно обратите внимание на кулер, так как на нем очень часто скапливается большое количество пыли, что приводит к плохому охлаждению деталей.
- Кроме пыли, причиной перегрева процессора может быть изношенность термопасты. Если замеры показывают стабильно высокую температуру процессора, то следует нанести новый слой термопасты. Старую термопасту перед этим следует полностью удалить.
- Следующая причина самопроизвольной перезагрузки – неисправность конденсаторов. Они расположены в блоке питания и на материнской плате. Это небольшие цилиндрические детали, размером 1-2 см с алюминиевой крышечкой.
 Если конденсатор начал менять форму и «вздулся», то это означает, что он неисправен. Снимите материнскую плату или блок питания и замените конденсаторы на новые.
Если конденсатор начал менять форму и «вздулся», то это означает, что он неисправен. Снимите материнскую плату или блок питания и замените конденсаторы на новые. - Если компьютер сам перезагружается после установки новых комплектующих, то следует вернуть прежнюю конфигурацию системного блока. Новые комплектующие не влияет на саму систему, причина кроется в нехватке мощности блока питания. Следует заменить блок питания на более мощный, и уже после этого устанавливать новые комплектующие. При этом проблем с самопроизвольной перезагрузкой быть не должно.
- Причиной перезагрузки ПК может послужить использование «непонятных» программ, скачанных с сайтов с бесплатными или взломанными программами.
- Также причиной могут послужить вирусы, которые вызывают ошибки в работе имеющегося программного обеспечения.
Мы описали наиболее распространенные варианты самопроизвольной перезагрузки компьютера, но этот список далеко не полный. Сбой в работе компьютера может быть вызван любым компонентом аппаратной или программной части компьютера. Для того, что бы эффективно устранить проблемы в работе компьютера мы советуем вам обратиться к тем, кто профессионально занимается обслуживанием и настройкой
Для того, что бы эффективно устранить проблемы в работе компьютера мы советуем вам обратиться к тем, кто профессионально занимается обслуживанием и настройкой
Привет всем! В этой статья я попробую расписать почему компьютер перезагружается сам по себе и наиболее частые причины неожиданной перезагрузки компьютера.
Компьютер постоянно перезагружается — что делать?
1. Проблемы с программным обеспечением
Компьютер устанавливает Важные обновления безопасности
Если в какой-то момент Ваш компьютер начал перезагружаться, обратите внимание, как он это делает. Если он перезагружается так как если бы Вы нажали на перезагрузку, с завершением сеанса, тогда скорее всего компьютер в данный момент устанавливает какие-либо обновления безопасности. Об этом он должен сообщать перед перезагрузкой и во время перезагрузки.
Обычно большинство обновлений не требую немедленной перезагрузки, однако в некоторых случаях происходит наоборот. Компьютер планирует перезагрузку и даёт нам время чтобы сохранить все важные документы.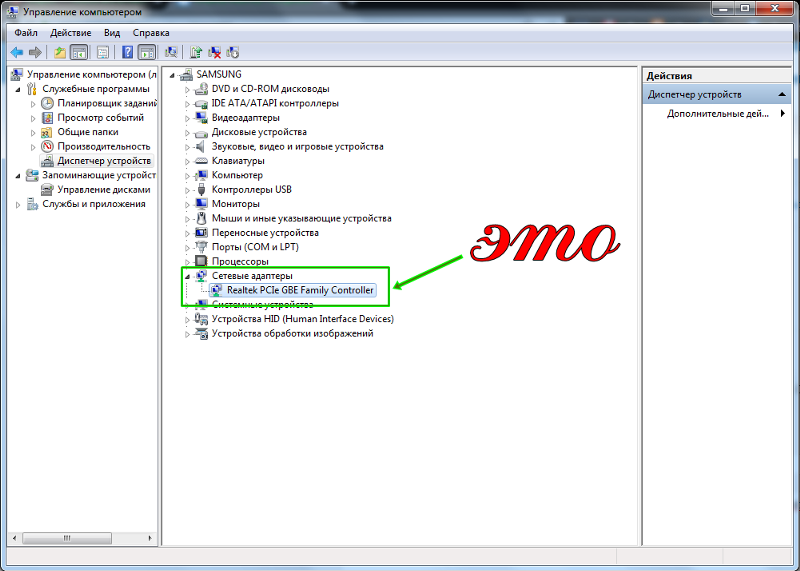
В этом случае ничего делать не надо, а просто дождаться окончания установки обновлений.
Ни в коем случае не выключайте компьютер из розетки во время установки обновлений! Это чревато поломкой операционной системы.
Возникает синий экран и компьютер перезагружается
Если перед перезагрузкой появился «синий экран смерти», обратите внимание на код ошибки внизу экрана. Запишите его. Обратите внимание на то, что синий экран может свидетельствовать о проблемах с оборудованием.
После этого можно посмотреть что эта ошибка означает . Если найденная информация не может однозначно сказать, в чём проблема, можно попробовать повторно вызвать зависание. Запустите компьютер и внимательно следите за ходом его работы, постарайтесь выполнить те же действия, после которых компьютер перезагружался. Также можно попробовать запустить ресурсоёмкую задачу, например, проверка антивирусом.
Если код ошибки изменился — это явный признак повреждения внутренних компонентов компьютера.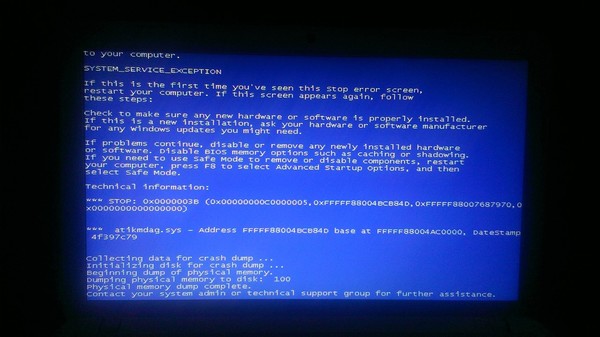 В данном случае необходимо обратиться к специалисту сервисного центра за ремонтом.
В данном случае необходимо обратиться к специалисту сервисного центра за ремонтом.
Также попробуйте отследить, после запуска какой программы компьютер перезагружается. Если удастся установить закономерность перезагрузок, не используйте программу, которая вызвала сбой или уберите её из автозагрузки.
2. Проблемы с железом
Если компьютер перезагружается во время работы мгновенно (погас монитор и пошла загрузка Windows), это указывает на проблемы с оборудованием или программным обеспечением.
Проблема с блоком питания
Если экран погас мгновенно, не выводя никаких сообщений, скорее всего проблема в питании системного блока. Первое, что надо сделать, проверить силовой кабель идущий к системному блоку. Возможно, что он вставлен не до конца. Если он вставлен в разъём блока питания до конца, но при этом сильно «раскачивается» и искрит, лучше всего его заменить.
Также компьютер может перезагружаться сам по себе из-за нестабильного напряжения в доме.
В таком случае желательно использовать . Так же выбирайте всегда блоки питания хорошего качества. Например фирмы FSP.
Перегрев компьютера
Битый жёсткий диск
Также можно попробовать запустить проверку вашего жёсткого диска на ошибки.
Для этого перейдите в папку «Мой компьютер». Щелкните правой кнопкой мыши на диске с операционной системой (обычно это «Локальный диск C:»), нажмите «Свойства».
В открывшемся окне перейдите на вкладку «Сервис» и нажмите «Проверка диска».
Поставьте все галочки и нажмите «Ok». Компьютер предупредит Вас о необходимости перезагрузки.
В зависимости от объёма диска, проверка может длиться от 15 минут до нескольких часов. На разных операционных системах процесс может незначительно отличаться.
Если после этой проверки синий экран повторяется, то проверьте жесткий диск на битые пиксели вот , а попробовать исправить можно .
Оперативная память
Если после всех манипуляций не удалось исправить проблему, попробуйте проверить .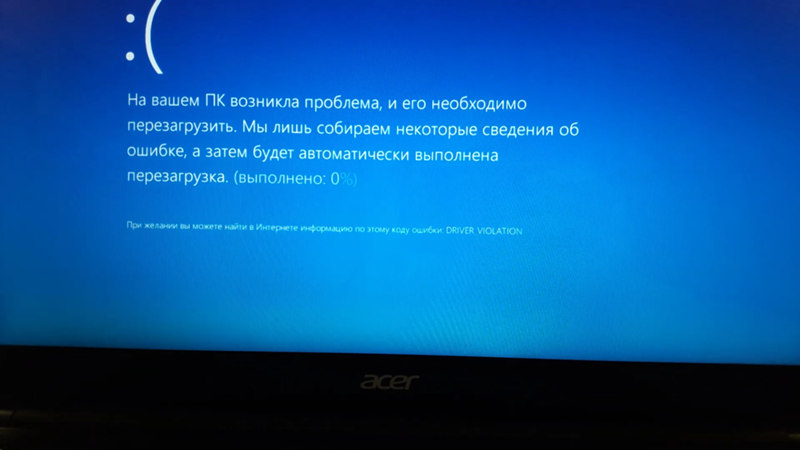
Материнская плата, биос, совместимость устройств
И на последок, посмотрите внимательно на материнскую плату, нет ли вздутых деталей или микротрещин;
Можно попробовать сбросить биос и обновить до последней версии;
А так же я встречал, когда были несовместимые детали с материнской платой. Чтобы это узнать, нужно зайти на официальный сайт вашей материнской платы и найти список совместимого оборудования. Если например вы найдете, что не совместима оперативная память к примеру, напишите в тех.поддержку этой фирмы и сообщите об этом. Вполне возможно, через некоторое время появится новый биос, с совместимостью этой оперативной памятью.
Конечно, причин, почему компьютер перезагружается сам по себе, может быть много. В данной статье я описал те действия, с которыми Вы сможете справиться сами. Если проблему не удалось решить, необходимо обратиться за помощью к профессионалам.
вероятные причины и их устранение
Современный мир, изобилующий высокими технологиями, изменил жизнь миллиардов людей. Сегодня практически в каждом доме есть персональный компьютер или мобильный гаджет, например, ноутбук, подключенный к Сети. Благодаря «умным машинам» мы получили возможность общаться с родственниками посредством видеосвязи, весело проводить досуг, играя в онлайн-игры, а также хвастаться новыми фотографиями в социальных сетях. Однако даже самая надежная техника может выйти из строя. Если вы ломаете голову и не можете понять, почему компьютер перезагружается сам по себе, предлагаем вам рассмотреть основные причины, а также способы устранения неполадок.
Сегодня практически в каждом доме есть персональный компьютер или мобильный гаджет, например, ноутбук, подключенный к Сети. Благодаря «умным машинам» мы получили возможность общаться с родственниками посредством видеосвязи, весело проводить досуг, играя в онлайн-игры, а также хвастаться новыми фотографиями в социальных сетях. Однако даже самая надежная техника может выйти из строя. Если вы ломаете голову и не можете понять, почему компьютер перезагружается сам по себе, предлагаем вам рассмотреть основные причины, а также способы устранения неполадок.
Перегрев
Перегрев комплектующих – самая распространенная проблема, из-за чего компьютер может перезагружаться самостоятельно. Как правило, она появляется во время запуска на ПК требовательных игр или приложений. Нагреваться до критических температур может центральный процессор, видеокарта, жесткий диск и чипсет материнской карты. Возможные причины и способы устранения проблем следующие:
- Неработающие кулеры. Кулер – вентилятор, обеспечивающий эффективный отвод тепла, выделяемого комплектующими.
 Чтобы найти неработающий кулер, необходимо снять боковую крышку с работающего системного блока и внимательно осмотреть внутренности. Как правило, кулеры расположены на видеокарте, центральном процессоре и задней панели корпуса. Если вы заметили неработающий или плохо крутящийся кулер, его следует демонтировать и почистить. Перед тем, как установить его обратно, желательно смазать подшипники машинным маслом. Для этих целей на корпусе радиатора (по центру) расположена ревизия (небольшое отверстие). Если подобные манипуляции не дали желаемого результата, кулер следует заменить новым.
Чтобы найти неработающий кулер, необходимо снять боковую крышку с работающего системного блока и внимательно осмотреть внутренности. Как правило, кулеры расположены на видеокарте, центральном процессоре и задней панели корпуса. Если вы заметили неработающий или плохо крутящийся кулер, его следует демонтировать и почистить. Перед тем, как установить его обратно, желательно смазать подшипники машинным маслом. Для этих целей на корпусе радиатора (по центру) расположена ревизия (небольшое отверстие). Если подобные манипуляции не дали желаемого результата, кулер следует заменить новым.
- Если вы сняли боковую крышку и увидели, что внутри все покрыто толстым слоем пыли, вам, возможно, поможет простая чистка ПК. Часто компьютер перезагружается сам по себе из-за того, что мусор, находящийся на комплектующих, мешает эффективному отводу тепла. Удалить пыль можно с помощью специального пылесоса или обычной кисточкой. Однако следует быть предельно осторожным. Ни в коем случае не делайте резких движений, так как можно повредить микросхемы.
 Также не следует продувать ПК сжатым воздухом, так как в нем содержится конденсат, который способен привести к коррозии комплектующих.
Также не следует продувать ПК сжатым воздухом, так как в нем содержится конденсат, который способен привести к коррозии комплектующих. - Высохла термопаста. В случае если ваш ПК изнутри чист и все кулеры работают исправно, а вы все так же задаетесь вопросом о том, почему компьютер перезагружается сам по себе, при этом сильно греется, необходимо проверить термопасту, которая наносится между радиатором и чипом. Термопаста служит для более эффективного охлаждения чипа и имеет свойство высыхать. Заменить ее можно самостоятельно. Для этого необходимо приобрести саму термопасту, демонтировать кулер и радиатор. Кусочком ваты, слегка смоченной спиртом, нужно удалить остатки пасты с чипа и радиатора. После чего наносится равномерный тонкий слой свежей термопасты, затем устанавливается радиатор и кулер. Если вы не уверены в собственных силах и возможностях, лучше доверьте это занятие специалистам.
- Если компьютер перезагружается сам по себе и при этом греется, но все вышеперечисленные способы не дали положительного результата, обратите внимание на месторасположение системного блока.
 Возможно, он сильно близко расположен к радиатору отопления, захламлен вещами или стоит под прямыми солнечными лучами.
Возможно, он сильно близко расположен к радиатору отопления, захламлен вещами или стоит под прямыми солнечными лучами.
Нестабильная работа бытовой сети
Перепады напряжения – довольно распространенная проблема как больших городов, так и скромных поселков, сел. Современные гаджеты и бытовая техника потребляют очень много электроэнергии, «просаживая» сеть. Скачки напряжения крайне негативно влияют на блок питания ПК, выводя из строя предохранители и конденсаторы. Также на стабильности БП может сказаться пыль, провоцирующая перегрев, поэтому его тоже следует периодически чистить. Если компьютер периодически самостоятельно перезагружается, попробуйте подключить исправный, более мощный блок питания. Возможно, это решит проблему.
Новые устройства
Если компьютер при работе самостоятельно перезагружается, то причиной могут стать устройства, добавленные недавно, например, флэш-память, видеокарта, SSD-диск. Их следует временно отключить, перейдя в диспетчер устройств, и понаблюдать за работой ПК.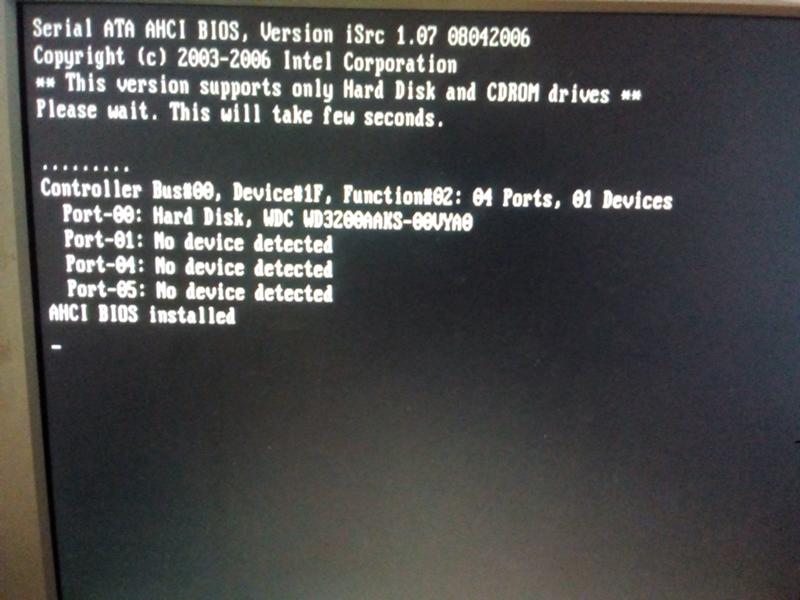
Плохой контакт
Причиной того, что компьютер перезагружается сам по себе, может стать плохой контакт. Чтобы подтвердить или опровергнуть эту версию, необходимо выключить ПК, снять боковую крышку с системного блока. Затем поочередно отключить и подключить каждый разъем. Особое внимание уделите питанию материнской платы. Довольно-таки часто нестабильно работает кнопка Reset, которую можно отключить.
Вирусы
На сегодняшний день существует колоссальное количество вирусов, которые довольно легко обходят стандартную защиту от Windows. Компьютер перезагружается сам по себе? Установите надежный антивирус, например, Kaspersky. Также можно проверить систему на наличие вредоносного ПО с помощью таких программ, как Malwarebytes, CCleaner.
Проблемный жесткий диск
Причиной того, что компьютер перезагружается сам по себе, может стать неисправность жесткого диска. Со временем в винчестере, как правило, появляются битые секторы. Если их общее количество достигнет критического значения, то компьютер начнет работать нестабильно или вовсе перестанет включаться. Проверить целостность жесткого диска можно при помощи специальных программ, например, Victoria.
Проверить целостность жесткого диска можно при помощи специальных программ, например, Victoria.
Проблемы с оперативной памятью
К самопроизвольной перезагрузке ПК способны привести неполадки с ОЗУ (оперативной памятью). Проверить ОЗУ можно с помощью программы Memtest.
Конфликт комплектующих и программ
Современные технологии развиваются настолько стремительно, что компьютер, купленный несколько лет назад, можно смело отнести в разряд устаревших. Разработчики с завидной регулярностью выпускают обновления для своих приложений, игр, программ. Каждая новая версия становится более требовательной, что может привести к нестабильной работе системы.
Залипание кнопки Power
Подобная проблема может возникнуть в результате залипания кнопки Power, расположенной на системном блоке. Из-за этого контакт не размыкается до конца, что провоцирует самопроизвольное включение или выключение компьютера. Для устранения неисправности следует аккуратно разобрать корпус, извлечь саму кнопку и поправить пружину.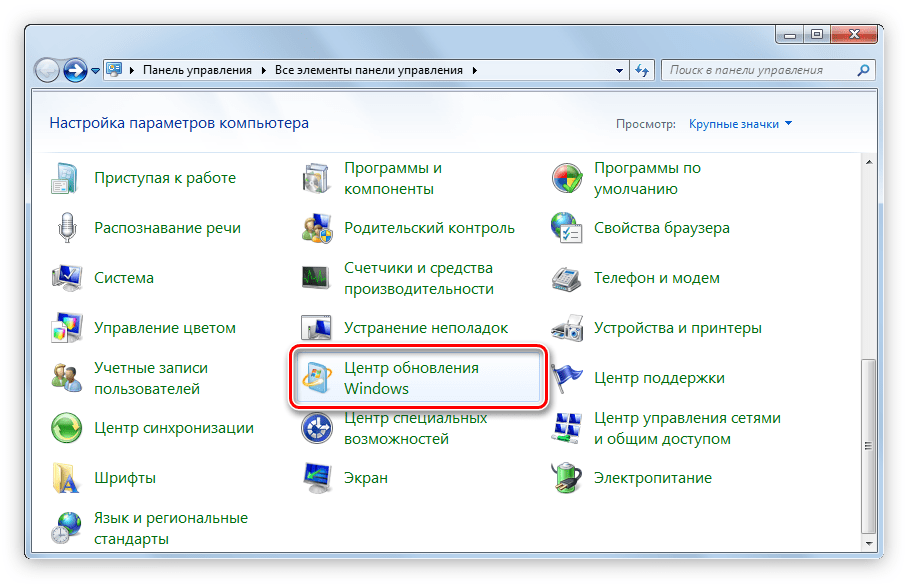 Если сломан сам механизм, то кнопку нужно заменить.
Если сломан сам механизм, то кнопку нужно заменить.
Статистическое напряжение
К современному компьютеру, как правило, подключается много периферийных устройств, например, сканеры, принтеры. Нередко бывает так, что в районе USB-входов концентрируется статическое напряжение, что приводит к кратковременному замыканию. Чтобы устранить подобную проблему, необходимо отключить всю периферию, очистить корпус и контакты от пыли.
Подводя итог
Для того чтобы ваш персональный компьютер работал стабильно, крайне важно периодически его чистить, менять термопасту, а также проверять на наличие системных ошибок и вирусов. Если у вас недостаточно технических знаний и нет определенных навыков, необходимых для демонтажа и монтажа комплектующих, настоятельно рекомендуем обращаться к специалистам. Помните, что профилактика компьютера способна уберечь вас от непредвиденных и существенных материальных вложений в ремонт, покупку новых комплектующих.
Компьютер сам перезагружается
Причину постоянной перезагрузки полезно знать.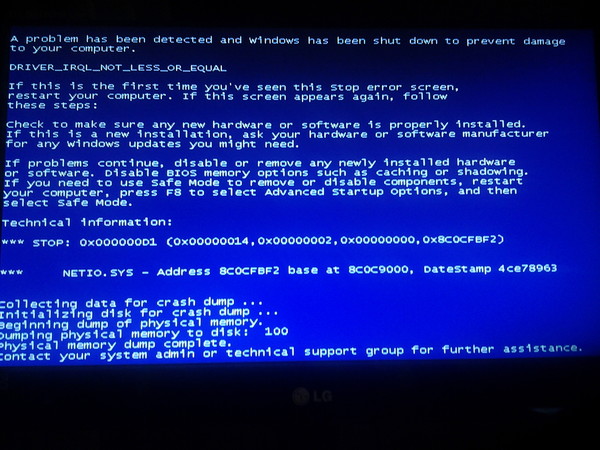 Иначе вы не сможете нормально сидеть или продуктивно работать за компьютером во время частых перезагрузок. Ниже вам будут представлены способы, благодаря которым вы сможете найти причину перезагрузок.
Иначе вы не сможете нормально сидеть или продуктивно работать за компьютером во время частых перезагрузок. Ниже вам будут представлены способы, благодаря которым вы сможете найти причину перезагрузок.
Если есть время до перезагрузки, то сначала следует выключить автоматическую перезагрузку операционной системы во время критических ошибок. Теперь во время перезагрузки вы будете видеть не черный экран монитора, а знаменитую критическую ошибку, которую все называют синий экран смерти. Далее, можно расшифровать эту самую ошибку, и тем самым узнать истинную причину перезагрузки компьютеров.
Если вы до частых перезагрузок покупали, какую либо вещь. Стоит задуматься. А вдруг дело в несовместимости данного оборудования с вашим компьютером? Такие случаи случаются довольно часто, и поэтому следует позаботиться лишь о правильном выборе необходимого вам оборудования для компьютера.
Очень часто, истинной причиной перезагрузки может стать перегрев отдельных запчастей самого компьютера.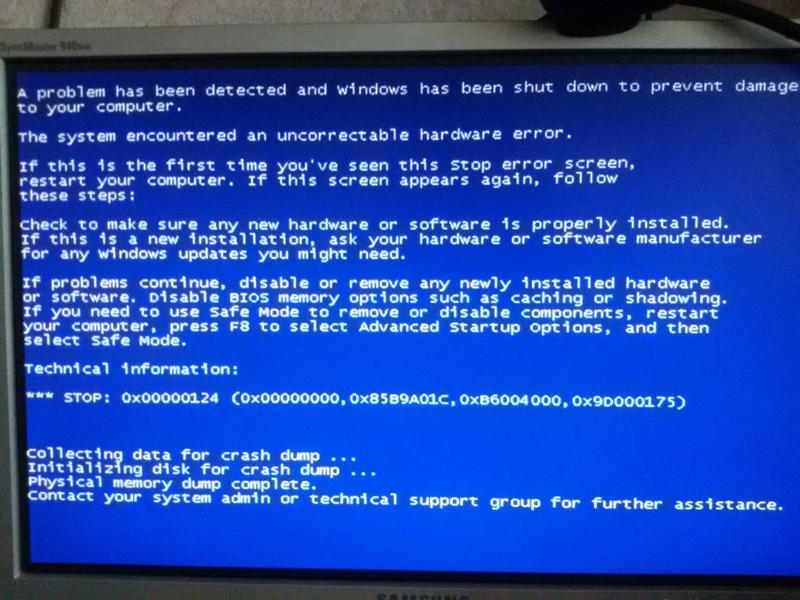 Для того что бы решить эту проблему, вам всерьез придется задуматься об эффективном охлаждении вашего компьютера. И после устранения этой проблемы, вас уже не будут мучить частые перезагрузки.
Для того что бы решить эту проблему, вам всерьез придется задуматься об эффективном охлаждении вашего компьютера. И после устранения этой проблемы, вас уже не будут мучить частые перезагрузки.
Если рядом в сети, к примеру, у соседей будет работать сварка, то это может означать причину перезагрузки вашего компьютера. Все дело в проседании напряжения в вашей электропроводке. Компьютеру не хватает напряжения и он, начинает перезагружаться. Для того, что бы устранить эту причину, вам следует приобрести кое какой прибор, который называется стабилизатор переменного тока, или стабилизатор напряжения. Он делает напряжения на определенной розетке, к примеру, на вашем удлинителе, ровно 220 вольт. Эта покупка сможет искоренить эту проблему, и больше о напряжении в сети вы беспокоиться не будете.
Компьютер постоянно
перезагружаетсяСамый частый вариант, когда у вас беспричинно перезагружается компьютер, это, конечно же, вирусы, которые отправляют жизнь пользователей компьютеров. Помочь в этой ситуации сможет полное удаление вирусов, ибо сотрудничать с вами они не смогут. У них только одна цель – это пакостить, и поэтому вам немедленно следует почистить ваш компьютер. И совет вам на будущее. Поставьте себе антивирус. Будет ли это бесплатный или наоборот, платный антивирус решать вам. Существую даже такие вирусы, которые удаляться лишь полным удалением всех данных и полной переустановкой всей операционной системы. Если возникают синии экраны то лучше воспользоваться услугой и вызов компьютерного мастера на дом.
Помочь в этой ситуации сможет полное удаление вирусов, ибо сотрудничать с вами они не смогут. У них только одна цель – это пакостить, и поэтому вам немедленно следует почистить ваш компьютер. И совет вам на будущее. Поставьте себе антивирус. Будет ли это бесплатный или наоборот, платный антивирус решать вам. Существую даже такие вирусы, которые удаляться лишь полным удалением всех данных и полной переустановкой всей операционной системы. Если возникают синии экраны то лучше воспользоваться услугой и вызов компьютерного мастера на дом.
Частой и беспричинной перезагрузкой вашего компьютера может стать банальный, но без сомнения жестокий розыгрыш. Горе будет тому, кто решит пошутить таким методом с вами, ну а исправить положение вам поможет проверка автозагрузки вашего компьютера. Все дело в том, что причина этой перезагрузки всего лишь программа, которая запускается вместе с системой, и нужно сделать так, что бы лишить возможности программы запускаться вместе с операционной системой.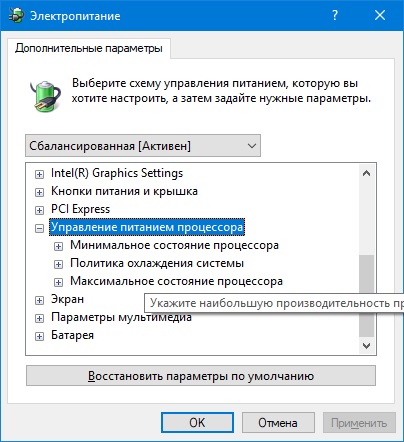
Почему компьютер выключается сам по себе
Ваш компьютер начал самостоятельно перезагружаться? Вы включили программу или игру, а компьютер выключился? Кулеры вашего компьютера стали очень сильно шуметь? Причиной этим проблемам может быть перегрев компонентов вашего компьютера. Как решить эту проблему, вы узнаете в этой заметке.
Выключение компьютера может происходить по разным причинам. Вот некоторые из них:
- Перегрев компонентов компьютера
- Сбой программного обеспечения
- Проблема с оборудованием, поломка.
Конечно же, самой неприятной причиной является поломка оборудования. В этом случае нужно нести компьютер в ремонт, если, конечно, вы сами не являетесь специалистом в этой области. Две других причины тоже неприятны, но не критичны. В этих случаях еще можно что-то сделать.
Если у вас проблема с программным обеспечением и компьютер перезагружается в следствие сбоя, то можете найти и посмотреть на моем канале видео о том, как можно решить эти проблемы.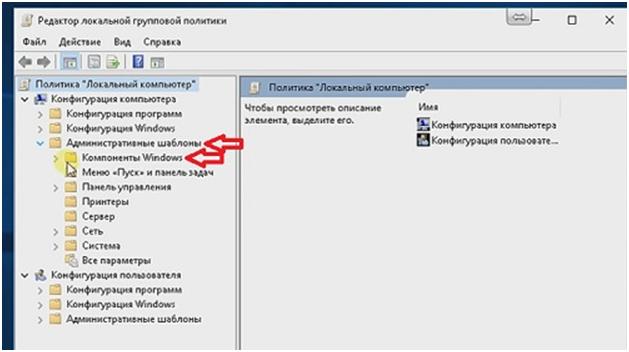
В данной заметке мы поговорим о первой, и самой распространённой причине, перегреве.
Мне часто пишут о том, что компьютер сам по себе перезагружается или выключается. Как я уже сказал, это может быть связанно с программным обеспечением, но часто это является следствием перегрева. Напрашивается вопрос: а как обычному пользователю определить из-за чего выключается компьютер? Сейчас мы это обсудим.
Самостоятельное выключение компьютера происходит по-разному. В некоторых случаях компьютер выключается сразу после включения, в других, по истечении определенного времени, в-третьих, при прохождении игры или при включении компьютера, когда операционная система (Windows) еще не загрузилась и др.
Если вы включаете компьютер, а он, не успев загрузиться, перезагружается, чаще всего – это проблема с программным обеспечением, конечно, бывают исключения.
Если же операционная система загрузилась, вы начали работать, и вдруг компьютер выключается, скорее всего, это является следствием перегрева.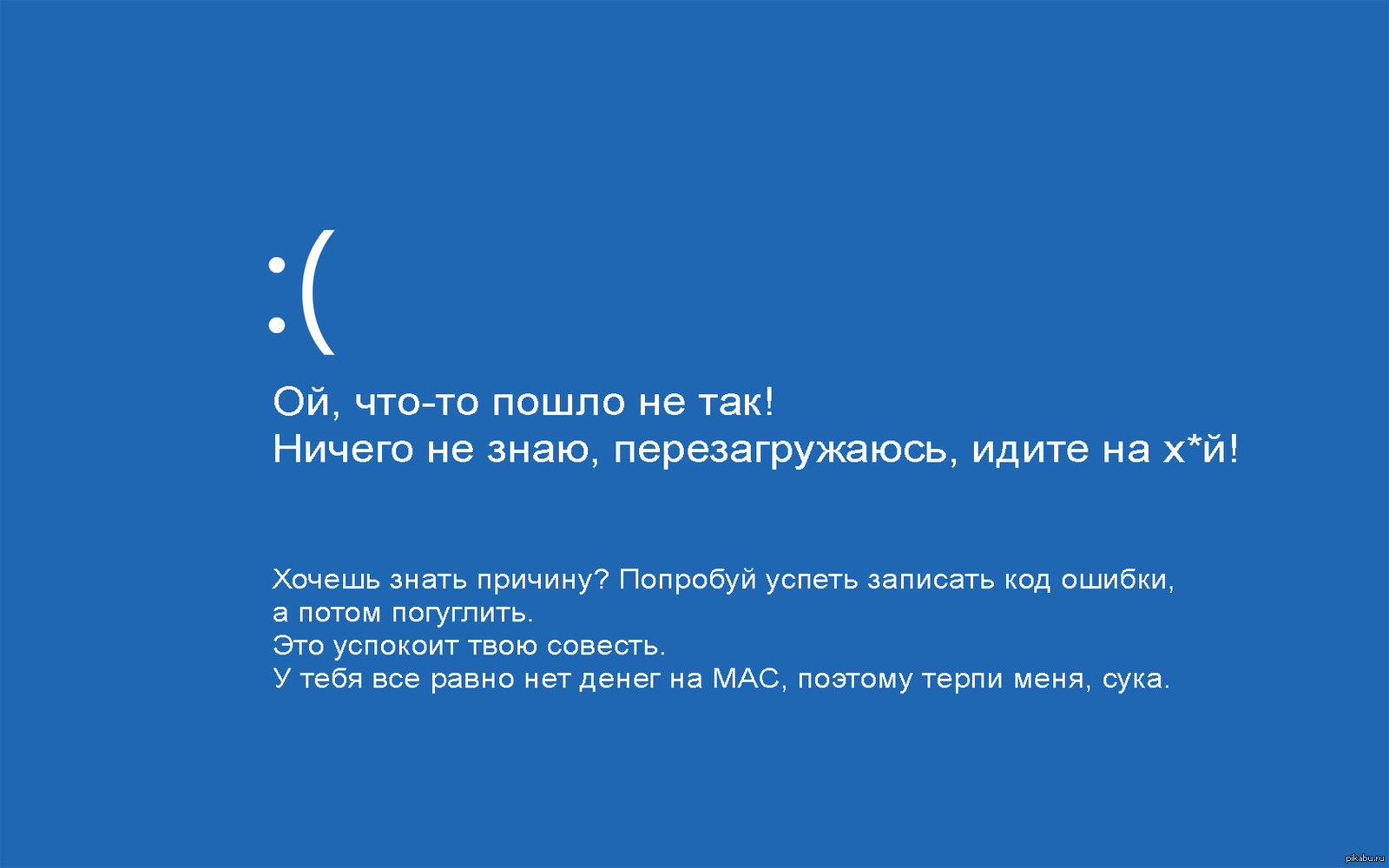 Также, если вы начали играть в игру или включили требовательную программу, а компьютер выключается – это также связанно с перегревом. Можно приводить много примеров, но давайте определим суть.
Также, если вы начали играть в игру или включили требовательную программу, а компьютер выключается – это также связанно с перегревом. Можно приводить много примеров, но давайте определим суть.
Дело в том, что, когда вы включаете игру, программу и т. п. Компьютер начинает активно работать, а следствием этого является нагрев компонентов. При активной работе компьютера нагревается процессор, материнская плата, видеокарта и другие компоненты.
Для того, чтобы компьютер не перегревался, в нем установлены системы охлаждения. Они бывают разными, бывает установлено водяное охлаждение, но это редкость, в основном используется воздушное охлаждение (кулеры).
Вы, возможно, замечали то, что, когда играете в игры, компьютер сильно шумит. Это из-за того, что компоненты сильно греются, а кулеры их активно охлаждают.
Почему же происходит перегрев?
Самой распространённой причиной перегрева является запыленность. Другими словами, кулеры не справляются со своими обязанностями, потому что защитные решетки забиты пылью. Также, сами компоненты компьютера могут быть покрыты пылью и не пропускают охлаждающий воздух. Соответственно, происходит избыточный нагрев и компьютер выключается.
Выключение компьютера происходит потому, что в настройках БИОС есть определенный температурный порог, при достижении которого компьютер должен выключаться. Это защита вашего оборудования от поломки. Если бы компьютер не выключился, тогда, возможно, сгорел бы какой-то компонент, а это, как вы понимаете, очень плохо. Именно для устранения этих проблем и есть температурный порог.
Выходит, что, когда система охлаждения справляется с охлаждением, все в порядке, а когда нет, компьютер выключается. По сути, все просто. Напрашивается вопрос: что делать, если компьютер выключается в следствии перегрева?
Как бороться с перегревом?
Самое простое, что вы можете сделать, это отнести компьютер или ноутбук в сервисный центр. Там его почистят. Но, если по каким-то причинам вы не можете этого сделать, тогда вы можете самостоятельно почистить компьютер от пыли.
Вам нужно будет его разобрать и почистить все компоненты, а также кулеры, решетки (фильтры вентиляторов).
Внимание! Не трогайте руками компоненты разобранного компьютера. Ознакомьтесь с правилами техники безопасности при ремонте компьютера.
Небольшой совет: если вы впервые занимаетесь чисткой компьютера от пыли, посмотрите какое-нибудь видео на YouTube об этом. Это поможет вам не наделать ошибок.
Бывает так, что вы почистили компьютер, а он все равно перегревается. В этом случае может быть следующее: сломан или не подключен один из кулеров, а также может потребоваться смена термопасты на процессоре или видеокарте.
Что касается смены термопасты, то это немного сложнее, чем чистка пк, но на YouTube есть видео и об этом.
Подводя итог, следует сказать, что очень часто выключение компьютера происходит из-за перегрева. Пыль – один из самых злейших врагов вашего компьютера. Чтобы не сталкиваться с проблемой перегрева, следует чистить компьютер от пыли раз в полгода, ну, хотя бы раз в год. Конечно, многое зависит от разных факторов: запыленности, системы охлаждения и расположения компьютера. Но чистить компьютер от пыли необходимо, во избежание проблем.
Успехов Вам.
Почему компьютер выключается сам по себе
Автоматическая перезагрузка или выключение компьютера может довести до «точки кипения» любого пользователя: ведь подобная ситуация происходит, как правило, неожиданно, когда юзер занимается серьезной работой, что в конечном итоге может привести к полной потере не сохраненных вовремя данных.
Такая проблема «до боли» знакома авторам курсовых и дипломных работ, а также других важных электронных документов — когда после нескольких часов кропотливой работы компьютер вдруг выключается сам по себе, и весь труд отправляется «коту под хвост».
И в данной статье мы рассмотрим, почему компьютер отключается во время игры или работы в другой нужной программе, и что делать, если ПК включается и сразу же выключается — и так повторяется бесконечно.
Почему компьютер выключается сам по себе во время игрыВо-первых, следует осознавать, что компьютер никогда не «вырубается» беспричинно — к внеплановой перезагрузке может привести только отказ системы (критическая ошибка), и связана она, в большинстве случаев, с физической неисправностью компонентов.
Однако визуально, опираясь только на внешнее состояние компонентов, определить физическую неисправность удается далеко не всегда, поэтому для начала необходимо провести диагностические работы, или, другими словами, вызвать «синий экран смерти» (BSOD).
Сделать это можно следующим образом:
- Включите компьютер и дождитесь загрузки операционной системы.
- Откройте «Этот компьютер» (Мой компьютер), вызовите «Свойства» (клик правой кнопки мышки по пустому пространству) и перейдите в раздел «Дополнительные параметры системы».
В открывшемся окне «Свойства системы» разверните вкладку «Дополнительно» и в блоке «Загрузка и восстановление» нажмите «Параметры».
В блоке «Отказ системы» снимите галочку со строк «Выполнить автоматическую перезагрузку» и «Заменять существующий файл дампа» и нажмите «ОК».
Теперь при возникновении критической ошибки операционная система не станет уходить в перезагрузку, а отобразит «синий экран смерти», где будет представлены код возникшей ошибки/проблемы, а также текстовая пометка о местонахождении поврежденных файлов (если проблема аппаратная).
BSOD наиболее информативен, если причина автоматического перезапуска системы заключается в аппаратных ошибках, однако в подавляющем большинстве случаев проблема эта физическая.
При этом можно выделить несколько основных физических неисправностей, ведущих к тому, что при выключении компьютера, он перезагружается, или же перезагрузка происходит в любой произвольный момент работы ПК.
Компьютер сам выключается и включается через пару секунд: основные причины
Перегрев компонентов
Это одна из наиболее вероятных причин, в особенности когда перезагрузка происходит не сразу, а после некоторого рабочего времени или высокой нагрузки (онлайн или оффлайн игры, работы с ёмким программным обеспечением).
Регулярное проведение чистки компонентов компьютера — важная составляющая профилактического обслуживания ПК, которая обеспечивает его стабильную и бесперебойную работу.
Поэтому — при наличии необходимых знаний и навыков — откройте корпус системного блока или ноутбука и проведите комплексную и скрупулёзную очистку всех его компонентов от пыли, в том числе проведите замену термопасты или термопрокладок там, где это необходимо.
При этом для начала можно проверить температуру компонентов компьютера, чтобы с большей вероятностью подтвердить актуальность данной причины (например, сделать это можно программой «Aida64» или «Everest», а также непосредственно в BIOSе).
Неисправность и некорректная работа оперативной памяти
Если компьютер включается и сразу же выключается (и так бесконечно), то, в большинстве случаев, причина ошибки заключается в неисправности оперативной памяти, которая не позволяет ПК до конца прогрузить операционную систему, а заставляет её автоматически перезагружаться.
Подтверждением данной причины может стать звуковой сигнал, который сопровождает проблемную загрузку операционной системы с заведомо неисправной оперативной памятью.
Поэтому всегда стоит обращать внимание на звуки, издаваемые компьютером при включении, а также на их отсутствие, потому что «сказать» они могут многое.
В рамках рассматриваемого вопроса, данная таблица позволяет диагностировать практически все имеющиеся проблемы вашего компьютера.
Неисправность блока питанияСоответственно, без корректной подачи электропитания к компонентам компьютера, ПК работать не сможет. Кроме представленных выше звуковых сигналов, проблемы блока питания могут проявляться в следующем:
- Заведомый выбор слабомощного блока питания, не соответствующего техническим требованиям компонентов компьютера. Компьютер может просто отказаться «заводиться» или уйти в перезагрузку при существенной нагрузке.
- Запах гари или сбойная работа (перепады оборотов) куллера охлаждения блока питания.
- Деградация компонентов схемы, в основном, конденсаторов.
В таком случае возможно два варианта решения проблемы:
- диагностика и ремонт блока питания;
- его принципиальная замена.
Автоматическая перезагрузка или принципиальный отказ ПК от запуска системы редко являются следствием активности вирусного программного обеспечения, но такая ситуация все же возможна.
Поэтому в совокупности с предыдущими методами следует провести комплексную проверку операционной системы на наличие этих самих вирусов, в том числе проверка в безопасном режиме и сканирование во время запуска.
В заключение
Конечно, возможных причин возникновения сбоя значительно больше: это может быть и материнская плата с её вздутыми конденсаторами, и процессор, не получающий достаточное электропитание, и внешние подключенные устройства, вызывающие проблемы с питанием.
Поэтому для точной диагностики (так как причины могут проявляться и в совокупности) следует проводить комплексные проверки работы операционной системы, и работы самих компонентов компьютера.
Компьютер перезагружается самопроизвольно. Почему компьютер перезагружается сам по себе
Приветствую всех читателей блога, с вами снова Тришкин Денис.
В последних версиях операционной системы от Microsoft команда разработчиков хорошо проработала качество продукта и отказоустойчивость. Если специально не предпринимать никаких попыток вывести из строя оболочку, она сможет радовать пользователя долгое время. А вот в прошлых модификациях нередко можно было наблюдать различные проблемы. И одной из них является самопроизвольный перезапуск системы. Что же делать, когда компьютер перезагружается сам по себе Windows 7? Порядок действия напрямую зависит от причины проблемы. Выяснив ее, можно вернуть и работоспособность оборудования (в большинстве случаев).
Существует масса причин, из-за которых компьютер может сам перезапускать систему. Я постараюсь рассказать о всех самых часто встречающихся
Чаще всего такая ситуация наблюдается в системах, в которых недостаточным образом производится охлаждение главных элементов компьютера. Обычно это можно заметить при игре, которая обладает высокими требованиями. Для начала необходимо открыть системный блок и посмотреть самому на кулеры, которые установлены в соответствующих местах. Вращение вентиляторов должно осуществляться свободно. Кроме того, стоит обратить внимание на посторонние звуки. Конечно же обязательно нужно убрать возможную пыль.
увеличить
Также существует масса программ, позволяющих отслеживать температуру нужных компонентов. Чаще всего подобные решения предлагаются вместе с видеокартой или главным ядром. Они действительно сообщают, происходит ли перегрев или нет.
Что делать в таком случае? Если действительно виновны эти элементы, их нужно очистить. При отсутствии определенных навыков для этого, лучше отдать компьютер специалистам. В противном случае можно навредить оборудованию.
Это тоже можно смело отнести к пункту один. Правда здесь проблема связана не столько с пылью, а больше с недостаточным количеством свежего воздуха, подаваемого для охлаждения.
Часто будущие пользователи компьютера выбирают системный блок, отталкиваясь не от функциональных возможностей, а от внешнего вида. В результате каждые 2 часа компьютер нуждается в отдыхе.
Для решения проблемы нужно попросту найти новый корпус. Или же установить дополнительно несколько кулеров, чтобы увеличить циркуляцию.
Для выяснения, действительно ли этот недостаток приводит к перезагрузке, нужно снять боковую крышку и какое-то время попробовать выполнять за устройством привычные задачи. Это поможет обеспечить дополнительный приток воздуха.
Иногда синий экран, сопровождающийся перезагрузкой, возникает из-за использования недостаточно мощного блока питания. Этому компоненту обычно уделяется минимальное внимание. Чаще всего специалисты, которые собирают компьютеры, рассчитывают подходящие элементы, чтобы вся система работала нормально. Но иногда пользователи дополнительно устанавливают новые компоненты, что приводит к неправильному распределению энергии. Из-за этого появляются неполадки.
увеличить
Обычно это сопровождается синим экраном. На нем указывается масса информации. Чаще всего там прописана ошибка 0×80041003, которую можно найти внизу.
В этом случае, когда вы не являетесь опытным пользователем, свое устройство лучше доверить профессионалу. Или же можно раздобыть мощный и проверенный блок, установить его на место текущего. Если ситуация не меняется – проблема в другом.
Иногда перед тем как покупать новый элемент энергообеспечения, нужно просто попробовать отключить старый и заново подсоединить. Иногда и это помогает.
В некоторых случаях ошибки при работе оборудования возникают в результате установки бракованной планки RAM. Для определения этого нужно провести тестирование соответствующего элемента, воспользовавшись подходящим ПО. Одним из самых популярных считается Memtest86 .
Как пользоваться программой вы можете прочитать в .
Кроме того, можно открыть блок и заменить модуль на аналогичный. Для этого его можно попросить у друзей. Если с другим компонентом все работает нормально – придется себе покупать новый элемент (конечно же, когда на старый уже не распространяется гарантия).
Другие распространенныепричины и варианты устранения неполадок ( )
Как говорилось в самом начале, существует множество проблем, из-за которых ПК может самостоятельно перезапускаться. Кроме явных примеров, также стоит указать и другие известные мне.
Если ранее проводилось «улучшение» работы ЦП, и вдруг начали появляться неисправности, лучше все вернуть, как и было до этого. Необходимо во время старта компьютера зайти в BIOS и установить все настройки по умолчанию.
Кроме того, желательно проверить автозагрузку, выключая приложения, которые каким-то образом могут ускорить работу главной шины и передачу видео.
Установить причину постоянной перезагрузки можно при помощи просмотра лог-файлов Windows. Для этого сначала выключаем постоянный перезапуск ОС:
Важно! Если же при запуске компьютера вместо стандартной загрузки Windows опять происходит рестарт, нужно нажать до этого момент «F8». На мониторе появится некий перечень, где нам нужно выбрать «».
увеличить
Нередко проблемы возникают в результате использования некорректного драйвера для винчестера, подсоединенного посредством порта SATA. Обычно данное программное обеспечение устанавливается самостоятельно. Но иногда все же могут встречаться некие сложности. Неисправность замечается часто при загрузке системы. А точнее появляется сообщение: «Недопустимый жесткий диск ».
Для решения нужно обратиться на сайт производителя оборудования, где должны быть все необходимые драйвера. После установки нового обязательно необходимо перезагрузиться.
Такая ситуация обычно возникает в результате смены некоторых ключевых элементов оборудования за один раз. Или же попросту появилась необходимость в использовании новой материнской платы.
Если у вас через некоторое время после включения компьютер самостоятельно перезагружается, необходимо серьезно отнестись к этой проблеме. Иначе при внезапной перезагрузке ПК вы можете потерять ценную информацию, так как система завершает работу в аварийном режиме, и, нет никакой гарантии, что ваши данные, с которыми вы работали в этот момент, сохранились на жестком диске. Необходимо узнать, что является причиной сбоя работы операционной системы.
Цены на основные услуги:
Причины и их решения.
- Причина № 1: Основная причина частых перезагрузок компьютера является вздутые конденсаторы на системной плате и на видеокарте. Конденсаторы похожи на маленькие металлические бочонки 1—2 см длинной и около 0,5 см шириной, с тонким алюминиевым сверху.
Решение: Если есть вздутые конденсаторы, тогда необходимо их заменить. Если материнская плата новая (до одного года), следует посмотреть конденсаторы в блоке питания. Если вдруг окажется, что и там конденсаторы вздулись, тогда придётся заменить ваш блок питания.
Если с конденсаторами все в порядке, а компьютер перезагружается, попробуйте вытащить все устройства из системной платы (память, видеокарту, процессор и т.д.) и снова их вставить.
- Причина № 2: Часто, именно вирусы могут быть причиной внезапной перезагрузки ПК. Например, вирус Blaster, который завершает один из критических процессов в системе, что приводит к перезагрузке компьютера.
Решение : Необходимо проверить компьютер на вирусы.
- Причина № 3: Какое-либо новое устройство (более новая и более мощная видеокарта, дополнительный винчестер) , установленное на ваш компьютер, может быть очень требовательно к мощности блока питания. Возможно, именно из-за недостатка питания происходят сбои.
Решение: Проверьте настройки энергосбережения в самой операционной системе. Попробуйте отключить режим энергосбережения жестких дисков, монитора и остальных узлов ПК.
- Причина № 4: Также причиной перезагрузок могут быть неправильные настройки BIOS.
- Причина № 5: Возможно, перегреваются один или несколько чипов или другие детали в системном блоке.
Решение: следует проверить температуру компонентов. Это можно проверить зайдя в BIOS. В пункте PC Health Status, можно видеть температуры основных чипов компьютера. Отображается температура процессора, North Bridge и South Bridge для компьютеров на базе процессора Intel и Sys Temp для компьютеров на базе процессоров AMD. Если температура высокая (проверять лучше сразу после перезагрузки), то, скорее всего, причина именно в перегреве. Также есть отличная программа EVEREST, которая определит и покажет температуры различных блоков компьютера.
- Причина № 6: также причиной внезапной перезагрузки компьютера может стать загрязнение кулеров.
Решение: откройте системный блок (если компьютер на гарантии, то делать это нежелательно, так как, возможно, вы лишитесь этой гарантии) и проверьте кулеры: легко ли они вращаются, не загрязнены ли. Особое внимание уделите кулерам на процессоре, видеокарте и чипе материнской платы. Попробуйте переустановить драйвера и операционную систему.
Всем доброго времени суток! Сегодня я хотел бы разобрать вопрос, почему компьютер сам перезагружается. Веком высоких технологий является 21 век. Сейчас без техники не обойтись. Достаточно много выпускают различной техники, но самой распространенной считается – компьютер. Практически все люди все чаще стали использовать компьютеры в быту.
Компьютер (ПК) – это достаточно удобная и незаменимая вещь, с помощью которой возможно осуществлять различные функции: работать, учиться, играть и многое другое. К сожалению, компьютер не всегда может функционировать идеально, и поэтому, иногда он может давать некоторые сбои. В частности, и перезагружаться.
К слову, если ваш компьютер в последнее время работал целыми сутками, то, конечно же, он начнет перезагружаться, когда ему захочется. С такими сбоями работать просто невозможно, да и долго с ними не продержишься. Сами представьте, как во время работы компьютер начинает перезагружаться. Поэтому давайте попробуем вместе с вами решить эту проблему.
Причины самопроизвольной перезагрузки
Неспроста компьютер стал сам перезагружаться, значит, есть на то причины. Вам нужно будет произвести первичную диагностику, замечая все факторы, которые влияют на сбой ПК, ибо причин такого сбоя довольно-таки много. Проделывая диагностику нужно обращать внимание на последующее: после каких именно действий возникает проблема, при каких условиях, функциях, в какой момент. Изучив проблему, можно смело переходить к причинам:
Перегрев системы. Эта причина, можно сказать, выходит на первые ряды по распространенности. Чаще всего это происходит во время игр. Для начала нужно выяснить, что именно перезагружается в системнике. Это делается посредством специальной программы, которую вполне возможно отыскать в глобальной сети. Как пример приведу процессор с нормальной температурой 50 градусов. Если на протяжении пару минут она отчетливо повышается до 80-ти градусов, то вся проблема именно в процессоре.
- Неполадки с бытовой сетью. Эта проблема так же, как и предыдущая, является наиболее популярной. Она возникает у многих людей довольно-таки часто , а в последнее время тем более. Это всё связанно с тем, что нынешние квартиры переполнены техникой, а она в свою очередь прихотлива к проводке. Давайте представим такую ситуацию: наступил вечер, все жители дома пришли к себе домой и подключили всё, что только возможно. Вот вам и сбои. Конечно же, подобная нагрузка влияет на сбои, и это неудивительно. Перезагрузка совершается за счет четких прыжков тока. Больше всего такие скачки отражаются на лампочках, которые начинают мигать. К слову, такие проблемы актуальны в настоящее время и с этим ничего не поделаешь.
- Несовместимость драйверов либо устройств. Такая проблема всплывает сразу же после установки на компьютер какого-нибудь новейшего устройства либо же драйвера. К примеру, в вашем системнике есть три жестких диска и мощная видеокарта. Вы хотите установить видеокарту еще мощнее. И вот вы уже вставляете её в материнскую плату, загружаете драйвера, но вдруг начинаете замечать систематическую перезагрузку, которая появляется самопроизвольно . Если дело в драйверах, то советую их удалить либо же откатить. Для этого в «Диспетчере устройств» требуется выбрать компонент и кликнуть на «Свойства». Во вкладке «Драйвер» необходимо выбрать один из предложенных вариантов: «Откатить» или «Удалить». Кстати говоря, всю процедуру лучше всего проделывать в безопасном режиме.
- Вирусы либо трояны. Если ваш компьютер зависает и перезагружается, то дело именно в вирусах. Да, сейчас хакеры продвинутые, и они дошли до того, что создают вирусы, которые могут проделывать подобные вещи. Советую вам установить хороший антивирусник, обновить браузер и проверить свой ПК на вирусы.
- Другие причины. Честно говоря, оснований возникновения проблемы достаточно много, их все и не перечислишь. Не исключено, что дело в самом «железе». Кроме того, ОС на такую проблему тоже может повлиять.
Внимание: если компьютер внезапно перезагружается во время работы, то это проблемы с самим железом. Здесь требуется срочно обратиться к специалисту.
Компьютер перезагружается при включении
Очень часто не включается компьютер из-за сбоев. Если у вас при выключении и включении перезагружается компьютер, то начните решать проблему незамедлительно. Причины я проанализировал выше, теперь предлагаю перейти к путям их решения:
Если у вас ПК вместо включения перезагружается из-за перегрева, то требуется срочно предотвращать эту проблему всеми допустимыми вариантами. Если у вас ноутбук, то приобретите предназначенную для него подставку. Так, посредством подставки воздух будет циркулироваться. Также она и не даст теплым легким массам располагаться внутри ноутбука.
Предлагаю вам еще прочитать очень полезную статью о том как сбросить пароль на windows 10 http://pcprostor.ru/kak-sbrosit-parol-na-windows-10.html
Что касается стационарного компьютера, так тут есть другие пути решения проблемы. Можно попробовать передвинуть его подальше от замкнутого пространства. Также можно снять с боку панель с системника. Однако в дальнейшем понадобится проводить систематическую чистку техники. ПК можно чистить самостоятельно, а вот ноутбук советую относить к мастерам. Так проблема будет решена, и при запуске у вас не будет перезагружаться ПК.
Нехватка мощности
Что делать, если всё также продолжает перезагружаться? Отвечу сразу, нужно проверить блок питания. Дешевые блоки очень часто ломаются. Можно попробовать отнести железо в ремонт. Если же вашему блоку пришел конец, то пойдите в магазин и выберите что-нибудь недорогое, но в то же время и что-то качественное.
Появляется синий экран
Если загорается синий экран , то нужно скорее разрешать проблему. В первую очередь нужно узнать, в чем состоит сама проблема. Сначала требуется выключить автоматическую перезагрузку ПК через F8, может именно в ней и есть дело. После просмотра перезагрузите свой ПК. Очень просто определить аппаратные сбои – даже после подсоединения CD, компьютер будет продолжать выдавать этот экран.
Требуется посмотреть, какая именно ошибка у вас. Это вполне возможно сделать посредством справочника либо интернета. Так, вы определите код ошибки. Когда проблема является программной, путей разрешения сразу несколько. Нужно либо отыскать повреждение и ликвидировать его, либо сделать откат или восстановление ОС.
Если же у вас всё также выскакивает синий экран , то это могут быть и вирусы, и сбои в БИОС, и многое-многое другое.
Ноутбук перезагружается в windows 7
Кроме того, можно попробовать и другой путь решения в случае, если компьютер не включается и перезагружается. Если вы имеете возможность открыть доступ к настройкам ОС, то для Windows 7 есть такой путь, как:
- Зайдите в «Пуск» и отыщите там «Панель управления»;
- Выберите «Система и безопасность»
- Кликните на «Систему»;
- В левой части панели нажмите на «Дополнительные параметры системы»;
- Во вкладке «Дополнительно» отыщите «Загрузка системы» и нажмите на пункт «Параметры»;
- Теперь остается только убрать галку рядом с пунктом «Выполнить автоматическую перезагрузку».
Такие простые махинации помогут вам убрать автоматическую перезагрузку ПК.
Компьютер перезагружается в windows 10
Если же при загрузке windows у вас возникают проблемы с перезагрузкой, то вам нужно будет проделать следующие шаги:
- В «Панели управления» отыщите «Система и безопасность»;
- Выберите «Администрирование»;
- Укажите «Планировщик заданий»;
- Теперь раскройте «Библиотеку планировщика заданий» и выберите «Microsoft-Windows» — «UpdateOrchestrator»;
- Отключите «Reboot».
Теперь система будет функционировать нормально.
Стоит отметить, что зачастую может быть и такое, когда компьютер не выключается, а перезагружается. До сих пор истинная причина такой самопроизвольной перезагрузки неизвестна даже специалистам, которые знают ОС «десятку» досконально.
Но есть очень много экспертов, которые склоняются к одному и тому же суждению: поведение системы связано с NVIDIA и сбоями системных составляющих с неофициальных версиях ОС Виндовс.
Драйвера также играют большую роль. ПК может перезагружаться при загрузке виндовс, при вызове в скайп, при проигрывании музыки в браузере, при просмотре видео, при завершении работы и т.д. Решить проблему возможно, обновив драйвера. Это можно сделать в «Диспетчере устройств», либо посредством специализированных программ, в частности Driver Booster.
Почему компьютер сам перезагружается, сам по себе во время игры?
Если система автоматически начинает перезапускаться во время игры, то, скорее всего, дело состоит в самой игре. Не соответствие с системой может вызвать «легкая» игра. Проблема возникает не при запуске ПК, а через некоторое время запуска игры. Зачастую оперативку перезагружает, так сказать, «тяжелая» игра. Кроме того, она влияет на функциональность вентилятора. Да, ПК просто-напросто не справляется с «весом», и поэтому при запуске игры каждые 5 или 10 минут перезагружается.
Совет: в подобных случаях лучше всего сразу же удалять приложение.
Итак, теперь можно подвести небольшой итог, в этой статье я рассмотрел, почему компьютер сам перезагружается. Если же у вас компьютер выдает ошибку, выдает синий экран, то здесь что-то неладное. Для начала выявите причину, а уже потом начните решать саму проблему. Надеюсь, что вы с легкостью сможете всё решить. Но, если проблема не разрешится, попробуйте переустановить ОС, в противном случае обратитесь к мастеру. Всех благодарю за внимание, всех благ и не забываем задавать вопросы в комментариях!
Сегодня мы продолжим тему самостоятельного поиска и решения проблемы вашего компьютера. В данной статье речь пойдет о перезагрузке компьютера сразу же после его включения. Установить истинную причину такой неполадки на самом деле сложно. Придется немного потрудиться, чтобы установить источник неполадки и решить проблему с такой вот перезагрузкой.
Некоторые пользователи и не придадут большого значения этой проблеме. Вы включаете компьютер, все идет как надо, прогружается винда, вы даже начинаете работу, как внезапно компьютер начинает выключаться или перезагружаться самостоятельно. Иногда в преддверии такой перезагрузки могут случаться лаги, глюки, артефакты в тяжелых играх и прочее.
На самом деле, причин для такой проблемы может быть огромное количество. Сегодня мы рассмотрим основные причины, которые будут связаны с компьютерным железом.
Перегрев
Перегрев основная причина для большинства проблем с компьютером. В данном случае, перегрев может быть у процессора, чипсета, материнской платы или видеокарты.
Причин для перегрева этих элементов тоже может быть несколько. Самая популярная — кулеры перестали работать. Для проверки работоспособности вентиляторов, вам нужно будет снять крышку системного блока и проверить их целостность. Обязательные кулеры это на процессоре и видеокарте. Хотя, если у вас офисный вариант видюхи, то кулера на ней может и не быть. Когда крышка будет снята, включите компьютер и проверьте, все ли вентиляторы крутятся. Они должны быстро вращаться и не гудеть. Если на процессоре вентилятор крутится медленно и при этом гудит, а радиатор очень горячий, его необходимо будет заменить. Купить кулер можно в любом компьютерном магазине. Если нет возможности купить новый кулер, тогда придется полечить старый. Снимите его с проца, хорошенько почистите от пыли и смажьте его механизм машинным маслом. Но все это не решит вашу проблему окончательно. В скором времени вентилятор вновь начнет плохо справляться со своей задачей.
Если внутри системного блока много пыли и при этом происходят частые перезагрузки. То, скорее всего, чистка системного блока решит все ваши проблемы.
Для чистки системного блока можете использовать пылесос. Но если у вас имеется специальный мини пылесос с антистатической защитой, то естественно используйте его. Дело в том, что все элементы системного блока очень чувствительны к статическому напряжению. Поэтому некоторые устройства способны вывести их из строя. Используя обычный пылесос, проводите чистку очень аккуратно. Постарайтесь не задевать платы. Мелкую пыль, которая не будет всасываться пылесосом, лучше всего почистить кисточкой.
Чистка компьютера от пыли
Причиной для перегрева может служить высохшая термопаста. Для тех, кто не в курсе, термопаста — это такой специальный состав, который наносится на чип процессора, строго с одной стороны. Она необходимо для более эффективного теплообмена. Когда она высыхает, должного теплообмена нет, проц начинает перегреваться. В этом случае термопасту необходимо заменить. Покупаете новый тюбик термопасты, старую аккуратно нужно стереть. Наносить новую термопасту нужно тонким слоем. Если вы будете делать это первый раз, то обязательно посмотрите виде-урок на эту тему.
Замена термопасты
Также, одной из причин для перегрева может быть расположение системного блока рядом с батареей или прямо на солнце, возле окна. В этом случае необходимо найти место попрохладнее и посмотреть, прекратятся ли внезапные отключения ПК и перезагрузки.
Для того, чтобы узнать точную температуру элементов системного блока, нужно воспользоваться программой . Также в ней вы можете проверить, с какой скоростью вращаются вентиляторы в системном блоке.
Проблема с блоком питания
Одним из виновников для внезапной перезагрузки компьютера может быть блок питания. Он тоже может перегреваться, если системный блок давно не чистили и в нем много пыли или он просто уже свое изжил, и его пора заменить. Если нет возможности купить новый блок питания, то отнесите старый в ремонт. Возможно получится вернуть ему хотя бы часть былой мощи.
Если блок питания часто перегревается, то в скором времени в нем высохнут конденсаторы. После такого схема перестанет справляться с пульсацией напряжения, и он быстро придет в негодность. Чаще всего такое происходит с дешевыми моделями БП. Если, плюс ко всему, у вас еще и дешевая материнка, то не удивительно, что компьютер перезагружается. Попробуйте заменить блок питания на заведомо исправный и такой же мощности. Главное, не покупать дешевый блок питания. На этой части системного блока точно экономить не стоит. Дешевый блок питания даже не стоит рассматривать. В дальнейшем вы можете поиметь с ним еще больше проблемы.
Выбор БП
Новые детали
Если вы совсем недавно устанавливали на свой ПК новые устройства — видеокарту, оперативу, жесткий диск, или любое другое устройство, то возможно проблема кроется именно в нем. Это новоустановленное устройство необходимо отключить и на его место поставить старое, если есть такая возможность. Если проблема решиться, значит необходимо поменять новое устройство на другое или вовсе сдать.
Плохой контакт
На внезапную перезагрузку компьютера может повлиять плохой контакт между элементами системного блока. Для решения такой проблемы необходимо поочередно отключить и снова подключить каждый разъем, который вы найдете в системном блоке. Особое внимание уделите питанию материнской платы. У некоторых западает кнопка «Reset”. Случай редкий, но его необходимо проверить. Возможно именно эта кнопка в системном блоке и коротит. Ее необходимо вовсе отключить и использовать комп без нее. Если компьютер больше не перезагружается самостоятельно, значит проблема была именно в ней. Возможны так же проблемы со шлейфами которыми подключены диски и приводы, со временем из-за высокой температуры шлейфы могут пересыхать. Так же могут окислятся контакты. Поэтому рекомендую хотя бы раз в 5 лет менять шлейфы которыми подключены устройства в ПК.
Собственно, на этом и все. Теперь вы знаете основные причины, которые в влияют на возможную перезагрузку вашего ПК. Оставайтесь с нами и узнавайте много нового. Спасибо.
При эксплуатации компьютера пользователь может начать всё чаще замечать, что ПК перезагружается самостоятельно. Обычно это происходит во время работы в операционной системе с каким-либо «тяжёлыми» программами, но этом компьютер может перезагрузиться без видимых на первый взгляд причин. Далее рассмотрим возможные причины такого поведения, а также способы устранения этих неполадок.
Возможные причины
Данную проблему может вызвать огромное множество причин. Это и неправильно установленное обновление, вредоносное ПО, высокие нагрузки на систему, поломка какого-либо компонента и многое другое. К сожалению, в рамках одной статьи разобрать их все не представляется возможным, поэтому будут рассмотрены только самые распространённые.
Вариант 1: Воздействие вредоносного ПО
Из-за вирусов на компьютере он может начать вести себя «неадекватно», в том числе часто и без причины перезагружаться. Вирус может быть подхвачен в сети или при установке программ с ненадёжного носителя, поэтому специалисты рекомендуют проводить регулярную проверку на наличие вирусов.
Если операционная система некоторое время работает более-менее стабильно, а потом перезагружается, то имеет смысл выполнить сканирование из её основного интерфейса, не переходя при этом в «Безопасный режим». Так как антиврусов много, то дать универсальную инструкцию под какой-либо конкретный невозможно, поэтому рассмотрим процесс на примере Защитника Windows:
- Для начала вам нужно открыть Защитник Windows. В «десятке» это можно сделать из специальной строки, расположенной в «Панели задач» . Просто пропишите наименование искомого объекта и запустите его. Однако стоит помнить, что в последних версиях Windows 10 Защитник был переименован в «Центр безопасности Защитника Windows» .
- В интерфейсе Защитника нажмите на икону щита. Неважно на какую именно.
- Там нажмите на надпись «Запустить новое расширенное сканирование сейчас» .
- Вас перебросит в окно, где нужно выбрать вариант сканирования системы. Рекомендуется остановить выбор на варианте «Полное сканирование» . Оно занимает много времени, но зато является наиболее эффективным.
- Ожидайте завершение сканирования. Оно может длиться несколько часов. В это время не рекомендуется пользоваться компьютером, чтобы случайно не спровоцировать его перезагрузку.
- Когда сканирование будет выполнено вы получите список всех обнаруженных вредоносных и потенциально опасных программ. Рекомендуется их удалить или занести в «Карантин». Для этого выберите обнаруженный вредоносный элемент и нажмите на кнопку «Удалить».
- По завершению удаления рекомендуется выполнить перезагрузку компьютера.
При условии, что в обычном режиме у вас не получается выполнить проверку на вирусы, так как компьютер постоянно перезагружается, вам нужно будет попробовать это сделать из «Безопасного режима» . Процесс входа в него может выглядеть по-разному, в зависимости от версии операционной системы, которую вы используете. В данном случае рассмотрим, как можно запустить «Безопасный режим» на Windows 8:
- Перезагрузите компьютер. До появления логотипа Windows постарайтесь нажать сочетание клавиш Shift+F8 или Alt+F8 . У вас будет всего несколько секунд, поэтому нужно успеть уложиться в это время.
- У вас должен появиться синий экран, где будет предложено выбрать действие. Нажмите на плитку «Диагностика» .
- Оттуда перейдите во вкладку «Дополнительные параметры» .
- Затем нажмите на пункт «Параметры загрузки» .
- По завершению загрузки вы увидите экран, где будет пронумерованный список действий. Для перехода в «Безопасный режим» вам нужно нажать клавишу F4 , F5 или F6 . В зависимости от того, какая разновидность «Безопасного режима» вам нужна. Для начала можно попробовать базовый «Безопасный режим» , который вызывается клавишей F4 .
Для примера ещё рассмотрим, как можно войти в «Безопасный режим» из Windows 10:
- Загрузите операционную систему для начала в обычном режиме. Вызовите строку «Выполнить» комбинацией клавиш Win+R . В появившейся строке пропишите команду: msconfing . Для применения нажмите Enter или «Ок» .
- Откроется окно «Конфигурация системы» . Там нужно открыть вкладку .
- Обратите внимание на блок «Параметры загрузки» . Поставьте галочку напротив «Безопасный режим» и выберите его тип: с параметрами по умолчанию, то есть будет запущен «Рабочий стол» , минимальный набор служб и драйверов;
- «Другая оболочка» . Практически аналогична предыдущему варианту, но дополнительно будет включена поддержка «Командной строки» ;
- «Восстановление Active Directory» . Загружает все нужные параметры, службы, драйверы, необходимые для успешного восстановления AD;
- «Сеть» . Практически всё то же самое, что и «Минимальный» , но с поддержкой сетевых драйверов и выхода в интернет.
- Нажмите на «Применить» . Выполните перезагрузку компьютера.
Теперь в «Безопасном режиме» проверьте компьютер на наличие вирусов. Действия аналогичны с первой инструкцией.
Вариант 2: Не обновлена система
Если система давно не получала обновлений, то есть вероятность того, что она будет некорректно работать. Также с обновлениями разработчики устраняют различные баги и дыры в безопасности, что обычно улучшает стабильность работы ОС.
Вам нужно проверить операционную систему на наличие доступных обновлений, а также обновить её, если таковые окажутся доступными. Сделать это можно как из обычного режима работы, так из «Безопасного» . Про то, как войти в «Безопасный режим» на компьютере было описано выше. Инструкция по проверке и установке обновлений выглядит следующим образом:
- Откройте «Панель управления» . Сделать это можно при помощи нажатия на иконку «Пуска» правой кнопкой мыши. Из контекстного меню выберите вариант «Панель управления» . В Windows 7 достаточно просто нажать на пуск и в правой части меню выбрать вариант «Панель управления» .
- Здесь нажмите на элемент «Центр обновления Windows» . Для удобства поиска можно поставить напротив «Просмотр» вариант «Крупные значки» . Также есть строка поиска по «Панели управления» , что расположена в правом верхнем углу.
- Выполните проверку наличия доступных обновлений, воспользовавшись одноимённой кнопкой.
- Ожидайте окончания поиска. Он может занять несколько минут.
- Если система обнаружила какие-то недостающие обновления, то кликните по кнопке «Установить обновления» . В противном случае будет написано, что системе обновления не требуются.
У других версий операционных систем Windows обновление системы происходит похожим образом с незначительными различиями.
Вариант 3: Изменение параметров «Автозагрузки»
«Автозагрузка» отвечает за автоматический запуск определённых программ вместе с запуском операционной системы. Обычно программы туда добавляет сам пользователь либо некоторые добавляются автоматически самой операционной системой. Однако многие вирусы тоже могут добавлять себя в «Автозагрузку» , что провоцирует некорректную работу Windows.
Убрать подозрительную программу из «Автозагрузки» можно по следующей инструкции:
- Запустите «Проводник» , воспользовавшись соответствующей кнопкой на «Панели задач» .
- В открывшемся «Проводнике» впишите в адресную строку следующее значение: C:\Users\UserName\AppData\Roaming\Microsoft\Windows\Start Menu\Programs\Startup Вместо «UserName» нужно прописать имя пользователя, какое вы указали при регистрации системы (первом запуске). Нажмите Enter , чтобы совершить переход по указанному адресу.
- Здесь появится список ярлыков тех программ, которые загружаются вместе с операционной системой. Удалите те, которые кажутся вам подозрительными. Если вы случайно удалите какой-то не тот ярлык, то ничего страшного не произойдёт. При необходимости вы сможете его добавить обратно.
Вариант 4: Переустановка драйверов
Проблемы в операционной системе могут появиться после установки пакета драйверов или другого программного обеспечения, которое конфликтует с ней. Чаще всего, если проблема действительно связана с драйверами, их просто нужно обновить. Реже требуется переустановка. Незапланированные перезагрузки и другие проблемы с системой могут вызывать драйвера основных компонентов компьютера – видеокарты, процессора и т.д. Рассмотрим, как можно обнаружить проблемные драйвера и исправить их:
- Запустите «Диспетчер устройств» . Выполнить запуск можно несколькими способами. Например, для начала откройте строку «Выполнить» (Win+R ) и там пропишите команду: devmgmt.msc и нажмите на Enter или «Ок» для её применения.
- Раскройте нужное вам «Дерево» , чтобы получить доступ к его компонентам. Например, вкладка «Видеоадаптеры» отображает все графические платы, установленные в компьютере. Рекомендуется обращать особое внимание на элементы, помеченные иконкой с восклицательным знаком.
- Нажмите правой кнопкой мыши по элементу и выберите из контекстного меню вариант «Обновить драйверы» .
- Если у вас по умолчанию не загружен установщик каких-либо драйверов, то придётся использовать в следующем окне вариант «Автоматический поиск обновлённых драйверов» .
- Операционная система в автоматическом режиме проведёт поиск недостающих драйверов. Вам нужно только дождаться завершения процесса.
- Если в ходе поиска были найдены какие-либо драйвера, у вас спросят, что с ними нужно делать. В данном случае нужно выбрать вариант «Установить» .
Также можно обновить все драйвера «разом» при помощи программы DriverPack Solution. Инструкция в данном случае будет выглядеть следующим образом:
- Перейдите на официальный сайт разработчика. Нажмите на кнопку «Установить все необходимые драйверы» .
- На компьютер будет загружен исполняемый файл. Он не требует установки, поэтому запускайте его как есть. Если вы выполняете запуск впервые, то программа проверит ваш компьютер. Это займёт не более минуты.
- Изначально DriverPack предлагает автоматическую установку. Однако она чревата тем, что вместе с драйверами будут установлены другие программы, которые не очень-то нужны пользователю, например, браузеры. Это проверенные программы, и они не несут вред компьютеру, но их установка требуется далеко не всегда. Чтобы их не устанавливать, откройте «Режим эксперта» , что расположен в нижней части программы.
- В левой части окна нажмите на иконку в виде четырёх плиток. Нажмите на неё.
- Теперь нужно снять отметки со всех программ, установка которых вам не требуется.
- Когда закончите нажмите на иконку в виде гаечного ключа, что расположена в верхней левой части.
- Здесь кликните по кнопке «Установить всё» .
- Программа на всякий случай создаст «Точку восстановления» , а затем начнёт установку драйверов. Весь процесс займёт несколько минут.
- Когда всё закончится программа оповестит вас об этом. Нажмите «Далее» , а затем выполните перезагрузку компьютера.
Вариант 5: Удаление несовместимых программ
Программное обеспечение, несовместимое с вашей операционной системой, может вызывать различные неполадки, в том числе и незапланированные перезагрузки системы. Устранить подобного рода проблему можно удалением «проблемной» программы. Делается это по следующей инструкции:
- Запустите «Панель управления» . Как это сделать было описано в предыдущих инструкциях.
- Здесь найдите и перейдите по элементу «Программы и компоненты» .
- Отобразится список со всеми установленными программами. Выделите ту, которую вы считаете причиной всех проблем. В данном случае рекомендуется обращать особое внимание на ПО, установленное незадолго до появления проблемы.
- В верхней части нажмите на пункт «Удалить» .
- Подтвердите удаление.
Вариант 6: Восстановление системы
При условии, что предыдущие способы оказались бесполезными выполните откат операционной системы к ранее созданной «Точки восстановления». Данная операция не повредит пользовательским данным, а просто сделает сброс основных системных настроек и удаление некоторых файлов до состояния на дату создания той или иной «точки».
Также стоит учитывать, что во всех операционных системах процесс отката происходит немного по-разному, хотя структура действий в большинстве случаев одинакова. Не всегда на компьютере оказывается созданная «Точка восстановления», поэтому ниже будет рассмотрен вариант, где в качестве такой «точки» используется установочный образ операционной системы, заранее записанный на флешку:
- Вставьте флешку с образом вашей операционной системы и перезагрузите компьютер.
- До появления логотипа Windows нажмите на клавиши от F2 до F12 или Delete . Конкретная клавиша или комбинация для входа в BIOS должна быть написана в документации к компьютеру и/или материнской плате. Вход в BIOS нужно произвести для того, чтобы выставить приоритет загрузки. Это позволит запустить компьютер с загрузочной флешки.
- В BIOS перейдите во вкладку «Advanced» или «Boot» . Нужный раздел может называться немного по-другому, но это ключевые слова, на которые нужно ориентироваться. Управление происходит при помощи клавиш со стрелками и Enter .
- Далее найдите параметр с названием «1st Boot Device» (или похожим). Выберите его и нажмите Enter .
- Откроется меню, где нужно выбрать свою флешку.
- Выйдите из BIOS с сохранением настроек. Для этого нажмите на F10 или выберите пункт «Save changes & exit» в меню.
- Компьютер запустится с загрузочной флешки. Выберите язык и раскладку клавиатуры, которые удобны для вас и нажмите «Далее» .
- В следующем окне нажмите на пункт «Восстановление системы» . Он расположен в левом нижнем углу.
- Запустится окошко, где вас попросят выбрать дальнейшие действия. Кликните по «Поиск и устранение неисправностей» .
- Затем нажмите «Восстановление образа системы» .
- Появится окошко, где нужно подтвердить свои намерения выполнить восстановления системы. Нажмите «Далее» , а затем «Готово» . Ожидайте завершение процедуры.
Вариант 7: Проблемы в BIOS
Если операционная система вообще не запускается, а компьютер бесконечно перезагружается, то проблема скорее всего либо в аппаратной составляющей, либо в настройках BIOS. В этом случае настройки БИОСа придётся сбрасывать до заводских. Это никак не скажется на работе компьютера, но зато поможет избавиться от проблемы, если она действительно возникла из-за BIOS.
Инструкция:
- Выполните вход в BIOS. Для этого перезагрузите компьютер и до того, как Виндовс начнёт загружаться, нажмите клавиши от F2 до F12 или Delete . Конкретная клавиша зависит от производителя устройства. Обычно она должна быть указана в документации к устройству.
- Интерфейс BIOS тоже может отличаться в зависимости от версий. Скорее всего нужный пункт будет находиться во вкладке «Exit» . Если таковой нет, то ищите надпись «Load Setup Defaults» или с очень похожим названием.
- Выберите этот пункт с помощью клавиш со стрелочками и нажмите Enter для его выбора.
- Откроется окошко, где вас спрашивают нужно ли применять выбранную команду. Нажмите на Y , чтобы подтвердить применение.
- Теперь вам нужно найти и использовать пункт «Save Changes & Exit» . Вместо этого можно просто нажать на F10 . Настройки сохранятся, а компьютер будет перезагружен.
Вариант 8: Проверка жёсткого диска
При условии, что вышеперечисленные способы не помогли, то скорее всего проблема лежит в аппаратной составляющей. Комплектующие компьютера могли выйти из строя по тем или иным причинам. Их обязательно нужно проверить на работоспособность, особенно, если речь идёт о важных компонентах.
Чаще всего причиной проблемы с перезагрузкой компьютера становится жёсткий диск, поэтому его нужно проверить в первую очередь. Вполне возможно наличие битых секторов, на которых были записаны системные файлы. Если произошла именно эта ситуация, то ещё есть шанс всё исправить, воспользовавшись штатными средствами системы. Однако не исключён и вариант, когда вам придётся задуматься над приобретением нового носителя или сдачи в ремонт текущего.
Анализ жёсткого диска производится при помощи специализированной команды из интерфейса «Командной строки». Проблема заключается лишь в её запуске, так как в операционную систему вы войти не можете. Как вариант можно вставить «битый» жёсткий диск в рабочий компьютер и попытаться запустить проверку с него. Однако далеко не у всех под рукой может оказаться дополнительный компьютер, куда можно было бы вставить диск. В данном случае можно воспользоваться образом операционной системы, с помощью которого можно запустить «Командную строку», не входя в основной интерфейс операционной системы. Как это сделать рассмотрим ниже:
- Вставьте флешку с образом и выполните перезагрузку компьютера. Откройте BIOS, где нужно будет сменить приоритет загрузки, чтобы компьютер запустился со вставленной флешки. Подробнее о том, как это сделать было описано в инструкциях выше.
- Когда загрузится установщик вам нужно будет воспользоваться комбинацией клавиш Shift+F10 для перехода в «Командную строку» из установщика Windows.
- Здесь пропишите следующую команду: chkdsk c: /r /f и нажмите на Enter для применения.
- Будет запущена процедура восстановления диска. Ожидайте её завершения. В отдельных случаях она может длиться до часу. Во время проверки будут устранены все обнаруженные битые сектора. Однако не все они могут быть успешно восстановлены. В таком случае придётся сдавать диск в ремонт.
- Вытащите флешку и перезагрузите компьютер. Если процедура прошла без проблем, то операционная система должна нормально загрузиться.
Вариант 9: Проверка оперативной памяти
Если проблема кроется в оперативной памяти, то выполнить запуск операционной системы у вас не получится, следовательно, проверить на работоспособность планки ОЗУ тоже. При условии, что причина кроется именно в ней, вам придётся менять планку.
Проверка работоспособности планки возможна только при условии, что вы установите её в другой компьютер. Когда вы это сделаете, вам нужно будет запустить системное средство для проверки оперативной памяти на наличие ошибок и их устранения. Данная процедура выполняется следующим образом:
- Запустите строку «Выполнить» Win+R . Туда нужно будет прописать команду: mdsched и нажать Enter или кнопку «Ок» .
- Откроется окошко, где вам предлагается выбрать один из вариантов проверки. В данном случае можно использовать первый вариант – «Выполнить перезагрузку и проверку» .
- После выбора этого варианта компьютер автоматически перезапустится. Появится специальный экран, где вам нужно будет нажать на клавишу F1 .
- С помощью клавиш со стрелками выберите вариант проверки. Чтобы запустить проверку, нажмите на клавишу F10 .
- Ожидайте завершения теста. После этого произойдёт перезагрузка. Когда операционная система запустится откроется результат проверки. Если будут обнаружены какие-либо ошибки, то скорее всего вам придётся покупать новую планку ОЗУ.
Вариант 10: проверка видеокарты
Из-за проблем с видеокартой тоже могут возникнуть циклические перезагрузки компьютера. Чаще всего вы можете войти в систему, но после непродолжительной работы она автоматически перезагружается. Также во время работы вы можете наблюдать появления на экране цветных полос.
Проблему с перезагрузкой может решить «Безопасный режим» , но его можно использовать только для проверки работоспособности, но не для постоянной работы. Причина неисправности может быть в необновлённом драйвере видеокарты, что можно очень просто исправить. Подробнее об этом было написано в инструкции выше.
Если проблема кроется не в драйверах, то единственное, что вы можете сделать – это проверить свою видеокарту на работоспособность, чтобы точно узнать, является ли она источником проблем:
- Произведите вход в «Безопасный режим» .
- Запустите окошко «Выполнить» , воспользовавшись сочетанием клавиш Win+R .
- Впишите команду dxdiag и нажмите Enter или «Ок» .
- Откроется окошко «Средства диагностики» . Здесь нужно перейти во вкладку «Экран» .
- В нижней части окна обратите внимание на поле с подписью «Примечания» . Там должны быть написаны все обнаруженные проблемы, в том числе и проблемы с драйверами, если они есть.
Вариант 11: Выполнить очистку от пыли
Как ни странно, пыль, скопившаяся во внутренностях системного блока может влиять на работу компьютера. Он начинает тормозить, появляются соответствующие неполадки, например, постоянная перезагрузка системы. Не просто так компьютер рекомендуют чистить от пыли минимум раз в год.
Вот небольшая инструкция по устранению пыли из системного блока:
- Вооружитесь сухими специализированными салфетками, нежёсткими тряпками и кистями. Дополнительно можно использовать пылесос, но на очень низких мощностях и.
- Отключите компьютер от сети электропитания и прочей периферии. Если речь идёт о ноутбуке, то вам понадобится отсоединить аккумулятор.
- Разберите корпус, чтобы получить доступ к основным компонентам ПК. Дополнительно можно положить его в горизонтальное положение, чтобы вам было удобнее с ним работать.
- Если пыли очень много, то лучше пройтись пылесосом. Используйте его на низких мощностях и будьте осторожны, чтобы случайно не засосать какие-либо компоненты ПК.
- После удаления основного слоя пыли можно переходить непосредственно к очистке более мелких деталей. Пройдитесь тряпками, салфетками и кистями по тем местам, где обнаружите пылевое загрязнение. Они должны быть полностью сухими.
- Возможно, вам придётся дополнительно демонтировать другие компоненты системного блока, где скопилось загрязнение. Например, радиаторы и вентиляторы. Их нужно будет прочистить отдельно.
- Когда закончите с очисткой соберите компьютер обратно и попробуйте его запустить. Проверьте, была ли устранена проблема с перезагрузкой системы.
Вариант 12: Выполнить замену термопасты
Термопаста служит для теплоотвода от процессора и видеокарты. Она уже нанесена них, но со временем эксплуатации происходит её высыхание. В зависимости от многих параметров этот процесс может длиться несколько лет, но в редких случаях больше 5. Когда паста высыхает полностью компьютер вполне может начать вести себя неадекватно, то есть сильно нагреваться, тормозить, постоянно перезагружаться, произвольно выключаться и т.д.
Изначально вам нужно будет купить термопасту. К покупке не рекомендуются самые дешёвые варианты. Мало того, что их снова придётся менять где-то через несколько месяцев, так они ещё могут навредить компьютеру и процессору/видеокарте.
Процесс замены термопасты является достаточно трудоёмким. Если вы не имеете достаточного опыта, то рискуете повредить устройство, особенно это касается ноутбуков. В таком случае его лучше отнести в сервисный центр, где работу сделают профессионалы. К тому же, если на компьютер до сих пор действует гарантия, то смена термопасты, очистка от пыли и проведение диагностики будут полностью бесплатными.
Изначально рассмотрим, как нанести новый слой термопасты на кристалл процессора:
- Отключите компьютер от питания и разберите его, чтобы получить полный доступ ко всем «внутренностям».
- Скорее всего на процессоре будет установлена некая система охлаждения. Её нужно демонтировать. В случае, если у вас процессор от AMD, то просто поверните рычаг против часовой стрелки. Если вы пользуетесь процессором от Intel, то вам придётся открутить крепёжные болты.
- Выполните очистку поверхности от слоя высохшей термопасты. Воспользуйтесь для этого салфеткой, ватным диском или ластиком. Предварительно их можно смочить в спирту, дабы повысить эффективность.
- Выполните нанесение термопасты тонким слоем. Делать это нужно при помощи тонкой нежёсткой кисти. Часто она может идти в комплекте с упаковкой. Также иногда используется специальная лопатка.
- Когда закончите нанесение термопасты, установите обратно кулер.
Теперь можно перейти к процессу замены термопасты на видеокарте. Здесь всё выглядит немного сложнее, так как конструкция у разных видеокарт разная, поэтому чтобы добраться чипа вам придётся проделать разные действия. Дать универсальную инструкцию в этом случае сложно. Рассмотрим обобщённую инструкцию по замене термопасты видеокарты:
- Выполните разбор корпуса, чтобы получить доступ к видеокарте. Предварительно обесточьте его.
- Найдите видеокарту и отсоедините все провода, ведущие к ней. Затем открутите болты, удерживающие видеокарту в её ячейке.
- Некоторые видеокарты могут дополнительно крепиться в корпусе при помощи специального замка. Нажмите на него, чтобы окончательно вытащить видеоадаптер из системного блока.
- На видео плате найдите точки крепления, куда в обычных условиях крепятся радиатор и кулер. Они сильно выделяются на общем фоне. Обычно там расположены специальные болты или заклёпки.
- Открепите радиатор от видеокарты. Также нужно будет отсоединить провод, с помощью которого кулер подключается к основной плате.
- С чипсета нужно убрать высохшую пасту, воспользовавшись для этого ватным диском, слегка смоченным в спирту.
- Нанесите тонким слоем новый слой термопасты на чип.
- Соберите всё обратно. Попробуйте запустить компьютер и проверьте, осталась ли проблема.
Провоцировать незапланированную перезагрузку компьютера может огромное количество факторов. Однако решений этой проблемы может быть больше, чем этих факторов. Сразу довольно сложно определить причину такого поведения компьютера, что вызывает сложности с поиском способа решения проблемы. В статье приведены методы начиная от простых и до более сложных.
Рекомендуем также
Как исправить компьютер, который неожиданно перезагружается сам по себе
Последнее обновление Автор: David Webb .
Трудно диагностировать проблему внезапного перезапуска компьютера , потому что при перезапуске нет сообщения об ошибке, объясняющего причину. Вот список осложнений, которые могут привести к неожиданной перезагрузке ПК, чтобы помочь вам сузить круг возможных решений .
Как решить проблему автоматического перезапуска
Неисправная память или проблема с ОЗУ
В большинстве случаев внезапный перезапуск ПК происходит из-за отключенных модулей ОЗУ .Стандартные модули памяти имеют особо мелкие дефекты, которые могут помешать правильной работе ПК.
Чтобы исправить это, вам нужно проверить память с помощью тестера Memtest RAM. Результаты Memtest легко анализировать: если на главном экране сохраняется та же таблица после хотя бы одного полного прохода, можно предположить, что память в хорошем состоянии; если появляются дополнительные строки, память неисправна.
N.B. Если ваша материнская плата может справиться с этим, вы можете быть заинтересованы в приобретении двух модулей, чтобы вы могли использовать преимущества двухканального режима вашего ПК.Для этого необходимо использовать два идентичных модуля (одной марки) хорошего качества.
Конфликт оборудования
Если вы столкнулись с конфликтом оборудования, вам следует начать с попытки обновить драйверы компьютера. Вы можете скачать последние версии на страницах производителей или в разделе загрузок драйверов CCM.
Если это не сработает, возможно, вам придется перезагрузить компьютер, используя как можно меньше периферийных устройств. Отключите все приводы компакт-дисков, записывающие устройства, интернет-модемы, принтеры, дополнительные жесткие диски и т. Д.Продолжайте перезагружать устройство вручную, пока оно не перестанет перезагружаться самостоятельно. Когда перезагрузка прекратится, повторно подключайте периферийные устройства по одному, пока проблема не повторится снова.
Перегрев процессора
Чтобы убедиться, что ваша проблема не является результатом перегрева процессора. Проверьте температуру процессора с помощью программы Everest или служебной программы материнской платы. Если он будет слишком высоким, потребуется установка более мощного вентилятора.
При необходимости рекомендуется удалить пыль, которая находится в корпусе, например, с помощью воздушного насоса.Это не только значительно снизит шум, производимый ПК, но также иногда сможет снизить температуру окружающей среды ПК и, следовательно, процессора.
Неисправный блок питания
В случае неисправности блока питания решением является переключение источника питания на более мощный. Возможно, вам потребуется, чтобы ваше устройство проверил профессионал.
Перезапуск также может быть вызван помехами в электросети вашей коммунальной компании.Вы можете попросить вашу коммунальную компанию прийти и проверить электросеть. Установка источника бесперебойного питания (стабилизатора) решит эту проблему.
Конфликт программного обеспечения
Если проблема возникла сразу после установки определенного программного обеспечения или драйвера, это может привести к перезагрузке компьютера. Чтобы решить проблему, вам просто нужно удалить программное обеспечение или обновить ответственный драйвер.
Неисправное оборудование
Сделайте полный обзор компьютера, включая материнскую плату, процессор, графические карты, звуковую карту и т. Д.Техник также может сделать это за вас, осмотрев оборудование, отключая каждый компонент один за другим.
BIOS
Убедитесь, что частота памяти правильная, а время задержки соответствует заводским настройкам.
Вы также можете обновить BIOS, перейдя на сайт производителя материнской платы. Не забудьте сделать резервную копию текущего BIOS на внешний носитель.
N.B. Будьте осторожны, потому что отключение питания во время обновления BIOS может оказаться фатальным для вашего ПК.
Вирусы
Вирусы — одна из основных причин того, что ПК сам по себе неожиданно перезагружается. Есть несколько типов вирусов, которые приводят к этой проблеме, но хорошее средство для удаления вирусов должно решить ее с небольшими неудобствами.
Автоматический перезапуск включен
Компьютеры Windows дают вам возможность включить автоматический перезапуск вашего компьютера. Если это является причиной вашей проблемы, вы можете просто отключить ее.
- Перейдите в меню Start > Control Panel > Performance and Maintenance > System .Также можно щелкнуть правой кнопкой мыши Мой компьютер и выбрать Свойства .
- Щелкните Advanced > Start and Recovery > Settings . Снимите флажок рядом с Автоматический перезапуск .
N.B. Для компьютеров с Windows XP процесс отличается. Нажмите кнопку Start > Run … . Введите shutdown -a , затем щелкните OK .
Изображение: Unsplash
Когда ваш компьютер перезагружается снова и снова
Шестимесячный ноутбук Джоан Корриган Дойл перезагружается каждые несколько минут.«Есть ли что-нибудь, что я могу изменить… чтобы исправить это?»
Да и возможно. Вы можете изменить настройку, которая даст вам хотя бы намек на проблему. Но самое сложное начинается после того, как вы уловили эту подсказку.
Итак, давайте перейдем к моменту, когда ваши сбои содержат некоторую полезную информацию.
- Перейдите к инструменту поиска в вашей версии Windows, введите
sysdm.cplи выберите программу с тем же именем. - Щелкните вкладку Advanced .
- Нажмите кнопку Параметры в разделе «Запуск и восстановление» (в отличие от двух других кнопок параметров диалогового окна).
- Снимите флажок Автоматический перезапуск .
- Вы также можете проверить Записать событие в системный журнал , если оно еще не отмечено.
Окна свойств системы в Windows 10.
С этого момента ваша система не будет просто перезагружаться, если она не может продолжать работу. Предполагая, что вы еще не используете Windows 10, вы увидите синий экран, заполненный устрашающим текстом.Microsoft называет это ошибкой остановки, но все остальные предпочитают более описательный термин: синий экран смерти (BSoD).
На что вы должны смотреть при таком тексте на экране? В первую очередь, второй абзац на экране, который будет заглавными буквами. Запишите это. Также обратите внимание на «Техническую информацию» внизу экрана. Но второй абзац вверху содержит самые полезные подсказки.
Для Windows 10 Microsoft переработала BSoD, чтобы сделать его менее пугающим.Мне нравится называть эту новую версию Голубым Ликом Смерти (хотя на самом деле это скорее Голубое Лицо Смерти). Посмотрим, приживется ли это прозвище.
Как бы вы это ни называли, вы не можете пропустить нужную улику. Слова на экране в значительной степени говорят вам, что искать.
После перезагрузки используйте свою любимую поисковую систему, чтобы узнать, что в Интернете говорится об этой конкретной ошибке. Скорее всего, это будет плохой драйвер, который легко заменить загрузкой с сайта производителя.
Но может быть что-то посложнее, например неисправная оперативная память. Я рекомендую MemTest86 для решения этой проблемы. Вы можете прочитать мою предыдущую статью, чтобы узнать подробнее об этом.
Эта статья была первоначально опубликована Линкольном Спектором 11 сентября 2015 года в виде колонки Answer Line .
В чем разница между перезапуском и выключением моего компьютера?
Если, как и большинство из нас, вы используете компьютер под управлением Microsoft Windows, вы, вероятно, уже знаете, что меню «Пуск» дает вам два способа завершить работу вашего компьютера.Вы можете нажать «Завершить работу», что в основном соответствует названию. Также есть опция «Перезагрузка», при которой компьютер на мгновение выключается, а затем снова запускается.
Но помимо того факта, что компьютер больше не включается после нажатия кнопки «Выключить», в последних версиях операционной системы Windows, по мнению экспертов по программному обеспечению, есть еще одно важное различие между этими двумя вариантами. Они не выключают ваш компьютер точно так же, и их следует использовать в разных ситуациях.
Что делает «Завершение работы»
В старых версиях Windows перезапуск и завершение работы выполняли то же самое, закрывая программы и выключая компьютер. Но в Windows 8 и 10 это изменилось из-за новой функции под названием Fast Startup, которая предназначена для устранения того, что раньше было раздражающе долгим процессом настройки и запуска вашего ПК.
«По умолчанию Windows 10 включает опцию быстрого запуска, когда пользователь нажимает кнопку« Завершить работу », — объясняет Роб Тидроу, главный операционный директор Ричмондских общественных школ в Ричмонде, штат Индиана, и соредактор справочного руководства« Библия Windows 10. .(Он также написал множество других руководств по программному обеспечению и технологиям.) «Этот параметр позволяет Windows 10 запускаться быстрее при следующем запуске Windows пользователем. Обратной стороной этого параметра является то, что не все процессы отключены из предыдущего сеанса.
При выключении Windows 10 отключает все открытые программы и файлы, но не отключает ядро Windows, то есть ядро операционной системы, которое позволяет программному обеспечению и оборудованию работать вместе, Tidrow говорит.«Ядро Windows сохраняется на диск, подобно тому, как вы переводите компьютер в режим гибернации, так что ядро готово к быстрой загрузке в следующий раз».
Хотя выключение и быстрый запуск могут показаться более удобными, есть одна загвоздка. «Если что-то не так с аппаратным драйвером или чем-то подобным, процесс выключения не устранит этого», — говорит Тидроу.
Что делает перезагрузка
Перезагрузка, напротив, фактически завершает все процессы компьютера, включая ядро, согласно Тидроу.Это означает, что вы получите полностью чистый старт, когда компьютер снова загрузится, хотя для того, чтобы все заработало, требуется больше времени.
«При установке обновлений / программного обеспечения и для устранения любых ошибок следует использовать перезапуск», — пояснила в электронном письме Microsoft, производитель операционной системы. Некоторые установки и обновления программного обеспечения фактически требуют, чтобы вы использовали перезапуск, чтобы завершить процесс. Если ваш компьютер завис или выдает другую ошибку, вам следует использовать «Перезагрузка», а не «Завершение работы», даже если вам может показаться, что «Завершение работы» было бы более полным вариантом.
Есть несколько способов запустить перезагрузку, — объясняет Дерек Майстер по электронной почте. Он агент Geek Squad, службы технической поддержки и ремонта, предоставляемой розничной сетью бытовой электроники и бытовой техники Best Buy. Помимо использования меню «Пуск», вы можете, удерживая клавиши CTRL + ALT + DELETE, щелкнуть один из значков на экране блокировки. А если вы ностальгируете по временам, предшествующим Windows, вы можете открыть командную строку старой школы и ввести shutdown / r.
Он добавляет, что также можно отключить быстрый запуск в настройках питания вашего компьютера, чтобы при выключении компьютера он все очищал.
Итак, как насчет термина «перезагрузка»? «Для большинства людей перезагрузка и перезагрузка означают одно и то же. Основное различие между большинством компьютеров и Windows 10 (и 8) заключается в том, что перезагрузка обычно включает выключение системы до такой степени, что материнская плата [основная печатная плата который обеспечивает связь между электронными компонентами] должен будет запускать процесс начальной загрузки, как если бы вы включили компьютер, а не полностью выключили его », — говорит Мейстер. «Перезагрузка, однако, включает в себя завершение работы операционной системы до момента, когда Windows будет перезагружена, но, как правило, не требует дополнительных шагов, связанных с загрузкой материнской платы.»
Использование Mac
Если вы используете операционную систему Mac вместо Windows, у нее есть аналогичные параметры. Используйте» Перезагрузка «, если ваш компьютер начинает вести себя странно, например, ваш указатель на экране зависает или вы добавили новое программное обеспечение. Используйте Выключите, когда вы на некоторое время закрываете свой компьютер.
Использование спящего режима
Все это может привести к другому вопросу: стоит ли вообще выключать компьютер? В конце концов, его можно перевести в спящий режим режим, так что все ваши программы и файлы будут готовы к немедленному использованию, когда вы будите компьютер.
Однако одним из недостатков спящего режима является то, что компьютер по-прежнему потребляет хоть какое-то электричество. Согласно отчету Совета по защите природных ресурсов за 2016 год, электронные устройства, которые неактивны, но все еще потребляют энергию — например, компьютеры, оставленные в спящем режиме, — потребляют электроэнергию, эквивалентную мощности 50 электростанций мощностью 500 мегаватт, и добавляют 165 долларов в год. к счету за электричество типичного домохозяйства.
Meister советует использовать спящий режим в умеренных количествах. «Это нормально — позволить вашей системе уснуть в течение рабочего дня, когда вы не собираетесь отсутствовать надолго, например, идете на обед, в класс или на встречу», — говорит он.«Если сейчас конец дня, или вы будете добираться на работу со своим ноутбуком, или просто отсутствуете на несколько часов, лучше всего воспользоваться функцией выключения».
Первоначально опубликовано: 4 февраля 2020 г.
Мой firefox все время перезагружает мой компьютер. | Форум поддержки Firefox
Eset выглядит неплохо, так что, возможно, это не вирус, но я бы попробовал также запустить:
ADWCleaner. . . https://toolslib.net/downloads/viewdownload/1-adwcleaner/ а также Malwarebytes Бесплатно.. . http://www.malwarebytes.org/downloads/
Некоторое время назад у меня появлялся синий экран, когда у меня была установлена старая звуковая карта. Я считаю, что драйвер несовместим.
Я переместил память. Сделал проверку памяти. Там не было никаких проблем. Я использовал кончик шариковой ручки, чтобы сбросить CMOS: я нажал и удерживал желтую кнопку в углу в течение 10 секунд, это проверило оперативную память, если бы была ошибка, она не поднялась бы до 2048
Я обнаружил, что есть обновление для BIOS, и сделал это.Посмотрите на сайте производителя. Возможно, это не было исправлением, но это то, на что стоит обратить внимание.
Два других виновника, которых я знаю по опыту — убедитесь, что у вас установлена последняя версия драйвера для вашей системы, для видеокарты — неплохая идея также взглянуть на звуковую карту.
Я в Win 8.1
Во-первых, вот что я бы сделал (сделал) — если вы работаете в Windows, это, вероятно, тот же путь:
Панель управления / Система / Расширенные настройки системы / Вкладка «Дополнительно» / Запуск и восстановление — Настройки / Сбой системы / [снять флажок] Автоматический перезапуск
.. . Причина: потому что тогда при следующем перезапуске он покажет вам синий экран и удерживайте его прямо здесь. . . . Это дает вам возможность увидеть код ошибки внизу экрана, который позволит вам понять, что происходит. . . . Если он просто перезагружается, я думаю, что это мигает на экране, а затем просто продолжает перезапуск. . . . Запишите код, вернитесь в сеть и начните поиск в Google, чтобы выяснить, как исправить. . . . На синем экране нажмите и удерживайте кнопку питания на пару секунд, чтобы выключить его.Оставьте его выключенным на 10 секунд, затем снова включите.
Второй — вот где искать подсказки. . . посмотреть, что происходило непосредственно перед сбоем, и начать поискать в Google то, что выглядит подозрительно:
Программы / Администрирование / Средство просмотра событий / Журналы Windows — и посмотрите: . . . Заявка . . . а также . . . Система
Eset выглядит неплохо, так что, возможно, это не вирус, но я бы попробовал также запустить: ADWCleaner. . . https://toolslib.net/downloads/viewdownload/1-adwcleaner/ а также Malwarebytes Бесплатно.. . http://www.malwarebytes.org/downloads/ Некоторое время назад у меня появлялся синий экран, когда у меня была установлена старая звуковая карта. Я считаю, что драйвер несовместим. Я переместился и переустановил память. Сделал проверку памяти. Там не было никаких проблем. Я использовал кончик шариковой ручки, чтобы сбросить CMOS: я нажал и удерживал желтую кнопку в углу в течение 10 секунд, это проверило оперативную память, если бы была ошибка, она не поднялась бы до 2048 Я обнаружил, что есть обновление для BIOS, и сделал это.Посмотрите на сайте производителя. Возможно, это не было исправлением, но это то, на что стоит обратить внимание. Два других виновника, которых я знаю по опыту — убедитесь, что у вас установлена последняя версия драйвера для вашей системы, для видеокарты — неплохая идея также взглянуть на звуковую карту. Я в Win 8.1 Во-первых, вот что я бы сделал (сделал) — если вы работаете в Windows, это, вероятно, тот же путь: Панель управления / Система / Расширенные настройки системы / Вкладка «Дополнительно» / Запуск и восстановление — Настройки / Сбой системы / [снять флажок] Автоматический перезапуск .. . Причина: потому что тогда при следующем перезапуске он покажет вам синий экран и удерживайте его прямо здесь. . . . Это дает вам возможность увидеть код ошибки внизу экрана, который позволит вам понять, что происходит. . . . Если он просто перезагружается, я думаю, что это мигает на экране, а затем просто продолжает перезапуск. . . . Запишите код, вернитесь в сеть и начните поиск в Google, чтобы выяснить, как исправить. . . . На синем экране нажмите и удерживайте кнопку питания на пару секунд, чтобы выключить его.Оставьте его выключенным на 10 секунд, затем снова включите. Во-вторых, вот где искать подсказки. . . посмотреть, что происходило непосредственно перед сбоем, и начать поискать в Google то, что выглядит подозрительно: Программы / Администрирование / Средство просмотра событий / Журналы Windows — и посмотрите: . . . Заявка . . . а также . . . Система
Как исправить MacBook, который постоянно перезагружается случайным образом
Неожиданный перезапуск Mac вызывает разочарование.Есть несколько причин, по которым ваш Mac может неоднократно перезагружаться. В этой статье мы рассмотрим способы определить, почему ваш Mac продолжает перезагружаться, и, что еще лучше, как это исправить.
Почему мой Mac продолжает перезагружаться?
Наиболее частая причина постоянного перезапуска Mac называется «паника ядра». Это происходит, когда ядро или операционная система Mac обнаруживает проблему, которую можно решить, перезагрузив компьютер. Вы узнаете, что это произошло, когда ваш Mac покажет вам сообщение: «Ваш компьютер перезагружен из-за проблемы.”
Паника ядра может возникнуть из-за неисправного или проблемного программного обеспечения, периферийных устройств или настроек оборудования. Ваш Mac также может перезагрузиться из-за проблем с его операционной системой. Вот как устранить возможные причины перезапуска Mac:
проблемы с macOS
Пропущенные обновления macOS и проблемы с обновлением могут сбить с толку ваш Mac, что приведет к его многократному перезапуску (среди других проблем). К счастью, это легко исправить — просто установите все доступные обновления, с которыми совместим ваш Mac.
Чтобы проверить наличие обновлений macOS, перейдите в меню Apple. Щелкните «Об этом Mac», а затем «Обновление программного обеспечения». Если доступно обновление, нажмите «Обновить сейчас».
Если обновление программного обеспечения или выполнение незначительных сбросов не останавливает перезагрузку Mac, возможно, вам придется полностью переустановить macOS. Это почти гарантированно решит любую проблему, которая может вызвать панику ядра. К сожалению, ваши данные могут не пережить переустановку, поэтому перед этим обязательно сделайте резервную копию всей важной информации.
Проблемы с программным обеспечением
В некоторых случаях причиной паники ядра вашего Mac могут быть приложения, которые вы скачали. Когда ваш Mac перезагружается и появляется сообщение «Ваш компьютер перезагружен из-за проблемы», вы можете увидеть кнопку «Подробнее…». Щелчок по нему может помочь вам определить конкретное программное обеспечение, вызывающее вашу проблему, чтобы вы знали, с чего начать решение проблемы.
После того, как вы определили виновное программное обеспечение, проверьте, нужно ли его обновить.В некоторых случаях для решения проблемы достаточно обновления. Если это не поможет, возможно, вы захотите полностью удалить недавно загруженное стороннее программное обеспечение. После этого вам потребуется перезагрузить Mac. Если это решит вашу проблему, вы захотите полностью убрать это приложение с вашего Mac (или, по крайней мере, до его обновления).
Несовместимые периферийные устройства
Паника ядра обычно вызвана аксессуарами или периферийными устройствами, несовместимыми с вашим Mac. Вы узнаете, что это происходит, если ваш компьютер перезагружается сразу же или через несколько минут после подключения устройства (или включения Mac с подключенным устройством).
Эту проблему легко решить. Начните с удаления всех внешних устройств, таких как клавиатура, диски и мышь, и перезагрузите Mac. Подключайте одно устройство за раз, пока ваш Mac не выйдет из строя и не перезагрузится. Когда это происходит, вы знаете, что это устройство неисправно.
Лучший способ полностью избежать этой проблемы — использовать только периферийные устройства производства Apple или Mac.
Исправьте это, запустив сценарии обслуживания
Есть определенные сценарии обслуживания, которые ваша macOS запускает для своей оптимизации.Их запуск помогает исправить небольшие ошибки, подобные той, которую мы обсуждаем. Вы можете принудительно запустить сценарии обслуживания, используя бесплатную версию CleanMyMac X. Это приложение для устранения неполадок Mac от MacPaw. Он был нотариально заверен Apple как безопасный для использования.
- Итак, загрузите бесплатную версию CleanMyMac X здесь.
- Установите приложение и нажмите «Обслуживание»
- Проверьте сценарии обслуживания и нажмите «Выполнить».
Это, надеюсь, исправит автоматический перезапуск Mac. Кроме того, ознакомьтесь с дополнительными инструментами на вкладке «Оптимизация» в том же приложении.Они довольно впечатляющие.
CleanMyMac X поможет вам оптимизировать производительность вашего Mac и может даже решить проблему, из-за которой ваш Mac неоднократно перезагружался.
Почему компьютер перезагружается после установки программного обеспечения или обновления?
Для большинства людей Mt нормально перезагружать компьютер после установки программного обеспечения или обновления системы. Требуется перезагрузка, потому что задача замены файлов не может быть выполнена, когда они используются операционной системой или другими приложениями.Большинство пользователей тратят большую часть своей жизни на перезагрузку компьютера после установки программного обеспечения или обновления системы. И у нас стало привычкой перезагружать компьютер, как только мы получаем запрос после процесса установки.
Но почему компьютер это делает? Точнее, именно операционная система виновата в краже многих важных минут нашей жизни.
Для установки программного обеспечения может потребоваться замена файла DLL (библиотеки динамической компоновки).Но это невозможно сделать, поскольку файл используется ОС или каким-либо другим приложением. Любые изменения могут что-то сломать. Таким образом, перезагрузка требуется после процесса установки, когда система может свободно изменять соответствующие файлы.
Файлы нельзя заменить, когда они используются.
Перезагрузка чаще встречается при установке и обновлении важных для системы вещей. Однако более новые версии Microsoft Windows не требуют перезапуска для изменения большей части данных по сравнению с более ранними версиями.Например, приложения UWP в Windows 10 не требуют перезагрузки компьютера для завершения процесса установки.
Возможно, вы помните, как использовали MSConfig, чтобы остановить загрузку программы при запуске. Этот параметр теперь является частью диспетчера задач и больше не требует перезапуска.
В случае с Linux пользователи могут немного расслабиться, поскольку в большинстве случаев перезагрузка не требуется, за исключением таких важных вещей, как обновление ядра. Очевидно, что есть процессы, использующие эти файлы, они продолжают их использовать.Любой новый процесс начнет использовать замененные файлы. После того, как вы перезагрузите компьютер самостоятельно, процессы, использующие старые файлы, начнут использовать новые.
Аналогично MacOS от Apple, где перезагрузка требуется только после обновления системы.
Подробнее: Что делать, если я никогда не выключу компьютер? Достаточно ли вариантов гибернации и сна?
Необходимо перезапустить службы, используя эти файлы, а не всю операционную систему, и это можно сделать вручную.Но операция перезапуска стала своего рода ритуалом. Также бывает, что некоторые обычные пользователи могут столкнуться с трудностями при перезапуске затронутых процессов. Таким образом, перезапуск — гораздо более простой вариант.
Если файлы используются одним приложением, установщику будет проще перезапустить себя, чтобы заменить файлы DLL на машине. Это можно наблюдать в случае приложений, например, тех, которые могут обновляться самостоятельно.
Для большинства пользователей перезапуск не является препятствием.Их это устраивает. Частота перезапусков уменьшается по мере того, как операционная система и приложения становятся все более продвинутыми.
Если у вас есть что добавить, сообщите нам в комментариях ниже.
Также читайте: Что на самом деле делает функция обновления в Windows? Это не то, о чем вы думаете
Совет недели: как автоматически перезагружать компьютер
Если бы вас попросили вспомнить, когда вы в последний раз перезагружали свой компьютер или смартфон, не могли бы вы? Слишком много людей не тратят несколько минут, необходимых для повышения эффективности и производительности своих машин.Фактически, перезагрузка может быть очень похожа на полноценный ночной сон для компьютера, и без нее его производительность может не соответствовать ожиданиям вашего бизнеса. Почему перезагрузка так важна?
Даже если ваш настольный компьютер совершенно новый, сама природа технологии делает его подверженным ошибкам программного обеспечения или даже утечкам памяти. Утечки памяти происходят, когда оперативная память вашей системы становится перегруженной, что приводит к медленной работе вашего ПК. Вы могли заметить это в виде резкого снижения скорости работы или даже зависания.Просто перезагружая компьютер, вы разрешаете перезагрузку перегруженных данных, по сути, давая компьютеру возможность начать все сначала.
Обычно это причина, по которой ваш компьютер должен перезагружаться после установки нового программного обеспечения, приложения или даже обновления операционной системы. Установка или обновление нового или существующего программного обеспечения требует много ресурсов. Если система не перезапускается должным образом, это все равно, что оставлять посуду в раковине после обильной еды; они мешают вам пользоваться мойкой, и в результате страдает ваша производительность.
Кроме того, ваш компьютер сможет увеличить время автономной работы. Когда вашему компьютеру не нужно загружать оперативную память, что позволяет ему обрабатывать неорганизованные данные, ваше устройство будет потреблять меньше энергии. Более продолжительное время автономной работы означает большую производительность.
У вас могут быть рабочие, которые пренебрегают перезагрузкой своих компьютеров из-за того, что они что-то делают, и закрытие всего и перезагрузка может повредить их непрерывности. Обычно это происходит из-за того, что одновременно открываются несколько разных приложений и вкладок интернет-браузера.В некоторых случаях эти сотрудники оставляют все эти вкладки и приложения работающими, когда уходят из офиса в конце рабочего дня. Закрытие всего было бы для этих работников эквивалентом отказа от всей работы, которую они проделали в течение этого дня, и повторного ее открытия после того, как компьютер снова будет в сети.
Конечно, перезагрузка не занимает вечность. Фактически, рекомендуется, чтобы ваши сотрудники перезагружали свои ПК не реже одного раза в неделю или даже в конце каждого дня.Если это сделать прямо перед тем, как ваши сотрудники покинут офис, они не будут терять время зря или прерывать свой рабочий день, перезагружая свой компьютер. Это помогает поддерживать вашу систему в хорошем состоянии и делает маловероятными неожиданные сбои оборудования. Даже мобильное устройство может выиграть от регулярной перезагрузки.
Как настроить компьютер на автоматическую перезагрузку
Если напоминание о перезагрузке — не первое, что приходит вам в голову на рабочем месте, вы можете настроить компьютер на автоматическую перезагрузку с помощью Планировщика задач Windows.В Windows 7 и более поздних версиях Windows эти функции можно настроить, выполнив следующие действия:
Откройте панель управления вашей системы. Введите «расписание» в строке поиска в правом верхнем углу.
После поиска по запросу «расписание» в разделе «Инструменты администрирования» щелкните «Задачи расписания» .
Внутри планировщика задач щелкните «Создать задачу ».
После того, как откроется окно «Создать задачу», перейдите на вкладку «Общие» .Вашей новой задаче потребуется имя, например « Daily Reboot », и выберите « Run, вне зависимости от того, вошел ли пользователь в систему », и « Run с наивысшими привилегиями ».
На вкладке «Триггеры» нажмите кнопку «Создать…» .
Затем на вкладке «Триггеры» вы можете выбрать, как часто вы хотите, чтобы ваш компьютер перезагружался, и когда это будет происходить. Мы рекомендуем выбрать нерабочее время. Наконец, нажмите ОК .
На вкладке Действия выберите Создать …
Выберите действие для « Запустить программу ». В разделе Программа / сценарий , выберите программу с именем shutdown.exe . Нажмите ОК .
У вас все должно быть готово, и ваш компьютер автоматически перезагрузится в нерабочее время.


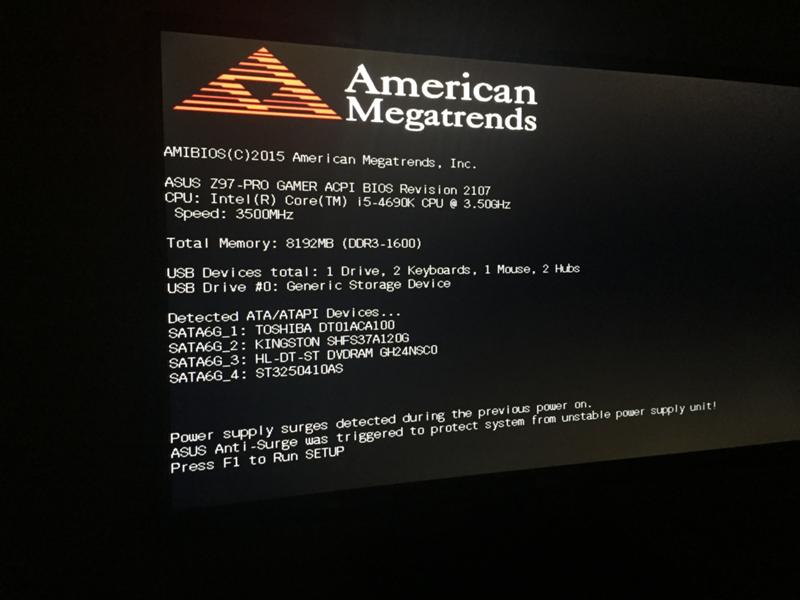
 Для этого существует много бесплатных утилит. Температура, которую можно считать допустимой – 40-450 С в режиме простоя и не более 600 С под нагрузкой.
Для этого существует много бесплатных утилит. Температура, которую можно считать допустимой – 40-450 С в режиме простоя и не более 600 С под нагрузкой.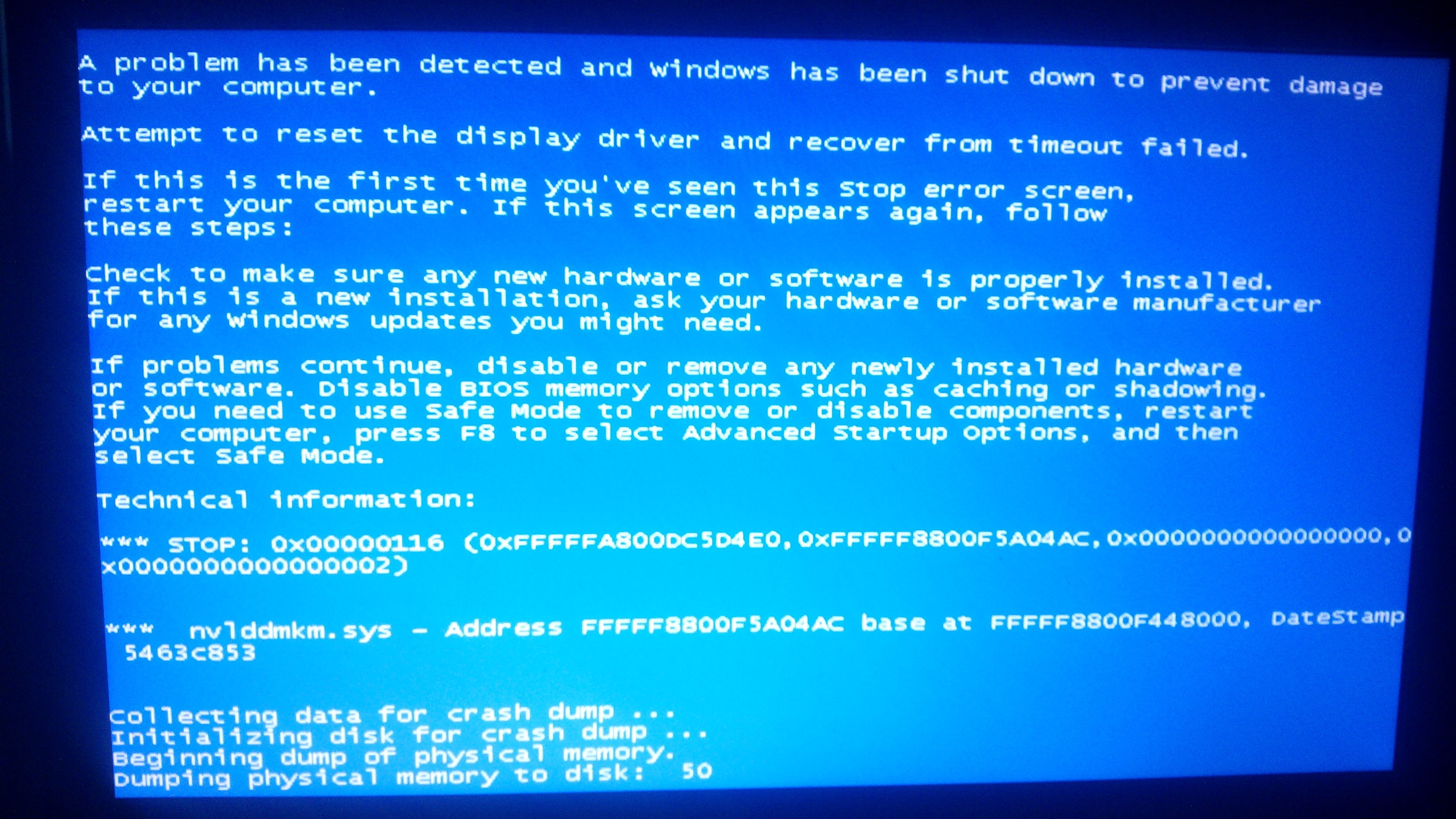 Если конденсатор начал менять форму и «вздулся», то это означает, что он неисправен. Снимите материнскую плату или блок питания и замените конденсаторы на новые.
Если конденсатор начал менять форму и «вздулся», то это означает, что он неисправен. Снимите материнскую плату или блок питания и замените конденсаторы на новые.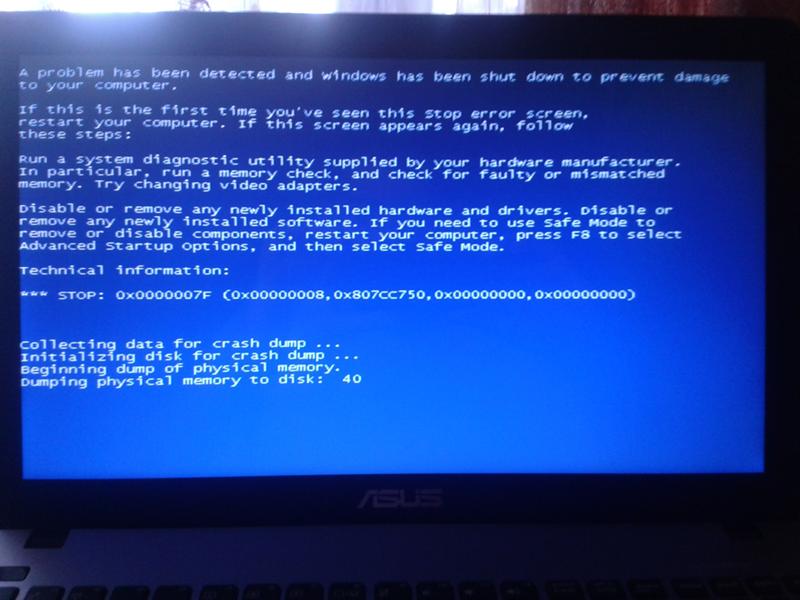 В таком случае желательно использовать . Так же выбирайте всегда блоки питания хорошего качества. Например фирмы FSP.
В таком случае желательно использовать . Так же выбирайте всегда блоки питания хорошего качества. Например фирмы FSP.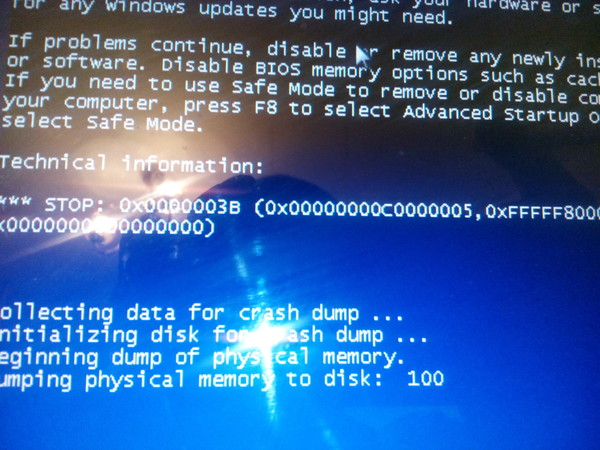 Чтобы найти неработающий кулер, необходимо снять боковую крышку с работающего системного блока и внимательно осмотреть внутренности. Как правило, кулеры расположены на видеокарте, центральном процессоре и задней панели корпуса. Если вы заметили неработающий или плохо крутящийся кулер, его следует демонтировать и почистить. Перед тем, как установить его обратно, желательно смазать подшипники машинным маслом. Для этих целей на корпусе радиатора (по центру) расположена ревизия (небольшое отверстие). Если подобные манипуляции не дали желаемого результата, кулер следует заменить новым.
Чтобы найти неработающий кулер, необходимо снять боковую крышку с работающего системного блока и внимательно осмотреть внутренности. Как правило, кулеры расположены на видеокарте, центральном процессоре и задней панели корпуса. Если вы заметили неработающий или плохо крутящийся кулер, его следует демонтировать и почистить. Перед тем, как установить его обратно, желательно смазать подшипники машинным маслом. Для этих целей на корпусе радиатора (по центру) расположена ревизия (небольшое отверстие). Если подобные манипуляции не дали желаемого результата, кулер следует заменить новым. Также не следует продувать ПК сжатым воздухом, так как в нем содержится конденсат, который способен привести к коррозии комплектующих.
Также не следует продувать ПК сжатым воздухом, так как в нем содержится конденсат, который способен привести к коррозии комплектующих. Возможно, он сильно близко расположен к радиатору отопления, захламлен вещами или стоит под прямыми солнечными лучами.
Возможно, он сильно близко расположен к радиатору отопления, захламлен вещами или стоит под прямыми солнечными лучами.