Как сделать автоматический запуск программы при включении компьютера
Главная » Разное » Как сделать автоматический запуск программы при включении компьютераАвтозапуск программ в Windows – добавляем программы
Автозапуск программ в Windows 10 — это очень удобный инструмент, позволяющий настроить автозагрузку программ во время запуска компьютера.
Автозапуск программ в Windows 10 при включении компьютера нужен, например, если при каждом включении компьютера вы запускаете скайп, почтовую программу, браузер и ещё какой-нибудь месенджер. Программами автозапука в Windows 10 на компьютере можно управлять.
Зачем нужна настройка автозапуска программ в Windows 10? Например, если при каждом включении компьютера вы в обязательном порядке запускаете несколько программ, не будет ли разумно сделать автозапуск программ, которые вам понадобятся? Как настроить автозапуск программ на Windows 10:
- С помощью планировщика задач
- С помощью реестра
- Через папку автозапуска
- Через стороннее ПО
Автозагрузка программ в Windows 10 настраивается в планировщике задач.
Открывается он так:
- “Пуск”
- “Все программы”
- “Средства администрирования Windows”
- В открывшемся окошке нажмите “Действие”
- Выберите пункт “Создать простую задачу”
- В окне новой задачи введите имя задания, описание и нажмите “Далее”
В следующем окне выберите когда вам нужно запускать программу, чтобы настроить автозагрузку программ в Windows 10 при запуске.
В новом окне нужно выбрать действие, осуществляемое при запуске задания, оставляем первый пункт.
В следующем окне нажмите “Обзор” и выберите какие программы в автозагрузке вы хотите запускать при старте задания.
В следующем окне проверьте внесенные данные и нажмите “Готово”.
Теперь, открыв “Библиотеку планировщика”, вы можете увидеть своё задание.
Добавление программы в автозапуск можно сделать через реестр. Как добавить программу в автозапуск в Windows 10:
- Запустите редактор реестра, нажав на сочетание клавиш Win+R и введя regedit
- Откройте ветку HKEY_CURRENT_USER\SOFTWARE\Microsoft\Windows\CurrentVersion\Run
- Для добавления новой программы в автозапуск нажмите “Правка” — “Создать” — “Строковый параметр”
- Введите имя нового значения (рекомендуем вводить имя латиницей), нажмите Enter, после чего нажмите правой кнопкой на этой строке и выберите пункт “Изменить”
- В поле “Значение” введите полный путь к программе
Теперь вы знаете, как добавить программу в автозапуск в Windows 10 и при следующем запуске ваша программа будет автоматически запущена.
Чтобы добавить программу в автозагрузку в Windows 10, сначала сделайте ярлык этой программы.
Затем, в другом окне перейдите в папку “Локальный диск С” — “ProgramData” — “Microsoft” — “Windows” — “Главное меню” — “Программы” — “Автозагрузка”. Теперь просто перетяните ярлык из окна с программой в окно автозагрузки, для добавления программы в автозагрузку.
Остались вопросы и вы не смогли добавить программу в автозагрузку? Задавайте в комментариях.
Чтобы убрать программу из автозагрузки, нужно знать где находится автозапуск программ в Windows 10. Где автозапуск программ:
- Нажмите комбинацию клавиш Ctrl + Shift + Esc
- Перейдите на вкладку “Автозагрузка”
Вам откроется список программ, которые находятся в автозапуске.
Теперь вы знаете где находится автозагрузка программ в Windows 10 и можете вносить изменения.
Большое количество программ в автозапуске может негативно сказываться на систему, а точнее “замедлять” работоспособность вашего компьютера.
- Через стороннее программное обеспечение, к примеру, через CCleaner
- Через диспетчер задач
Вы можете выключить автозапуск любых программ в Windows 10 и добавить их обратно, когда понадобится.
Если вы не знаете, как убрать автозапуск программы при включении компьютера на Windows 10, то мы поможем. Чтобы убрать программы из автозапуска:
- Нажмите комбинацию клавиш Ctrl + Shift + Esc
- Перейдите на вкладку “Автозагрузка”
- Выберите конкретную программу и нажмите “Отключить”, чтобы убрать программ из автозагрузки в Windows 10
Отключить автозагрузку программ в Windows 10 можно с помощью полезной программы CCleaner. Как отключить автозапуск программ в Windows 10 при включении:
- Запустите программу
- В колонке слева выберите “Сервис”
- Откройте раздел “Автозагрузка”
- Выберите нужное приложение и нажмите “Выключить”
- Перезагрузите компьютер, чтобы отключить автозапуск программ в Windows и все изменения вступили в силу
Как удалить программу из автозагрузки:
- Откройте меню “Пуск”
- В строку поиска введите msconfig
- Запустите программу
- Перейдите на вкладку “Автозагрузка”
- Снимите галочки с программ, которые не нужны вам в автозагрузке
- Нажмите “Применить” и “ОК”
- В новом окне выберите “Перезагрузить”, чтобы удалить программу из автозагрузки (или “Выход без перезагрузки”, если не хотите на данный момент выполнять перезагрузку системы)
Обратите внимание, что только вам решать, какие лишние программы удалить из автозагрузки в Windows 7.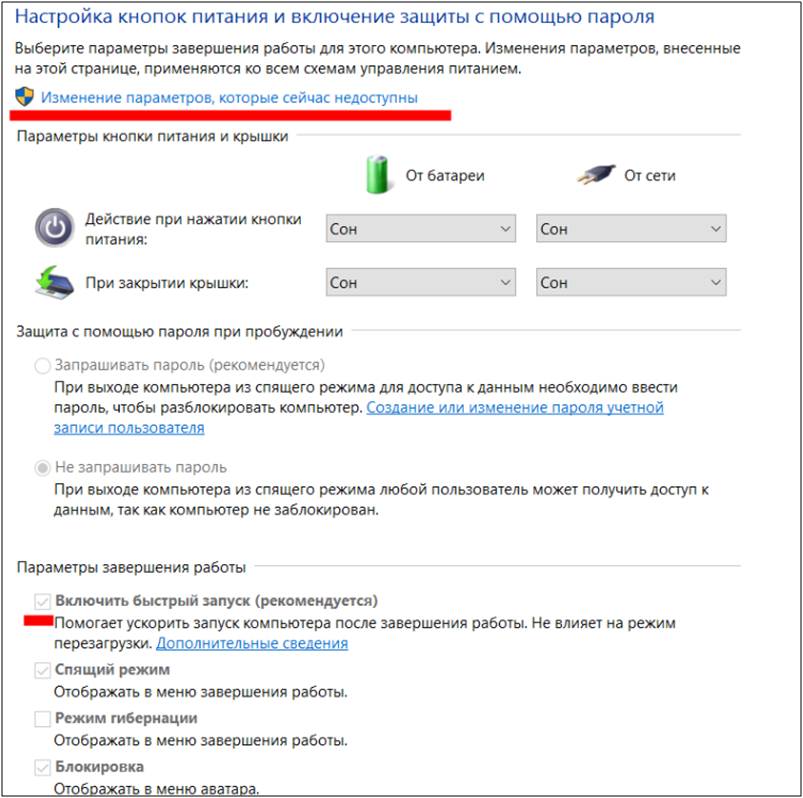
Как настроить автоматический запуск программы одновременно с загрузкой Windows?
В любой версии Microsoft Windows возможен запуск различных программ одновременно с запуском самой операционной системы, на окончательном этапе ее загрузки — автоматический запуск программ. Функцию автозагрузки Windows 10 имеет смысл использовать в том случае, если вы хотите, чтобы при открытии каждого вашего сеанса работы с Windows данная программа начинала работать в фоновом режиме. Такой подход рационально применять для организации автоматической загрузки антивирусных мониторов, программ, обеспечивающих различные дополнительные функции в процессе соединения с Интернетом (интернет-пейджеры, web-ускорители и т. д.), каких-либо вспомогательных программ, которые постоянно нужны пользователю при работе в Windows. Следует отметить, что некоторые приложения Windows самостоятельно стартуют при загрузке операционной системы.

При загрузке Windows система автоматически запускает все программы, ярлыки которых хранятся в разделе Пуск ► Все программы ► Автозагрузка Главного меню. Вы можете поместить в данный раздел главного меню ярлык любого приложения, воспользовавшись стандартными средствами операционной системы. Для этого:
1. Откройте Проводник Windows.
2. Перейдите в папку disk:\Documents and Settings\UserName\ Главное меню\Программы\Автозагрузка , где disk — имя диска, на котором установлена ваша копия Windows, a UserName — название вашей учетной записи (для Windows 9х/МЕ — disk:\Windows\rnaBHoe меню\Программы\Авто-загрузка).
3. Щелкните в любой точке свободного пространства данной папки правой кнопкой мыши и в появившемся контекстном меню выберите пункт Создать ► Ярлык.
4. Следуйте указаниям мастера Создание ярлыка.
Удалить программу из Автозагрузки также крайне просто.
1. Откройте подменю Пуск ► Все программы ► Автозагрузка в Главном меню Windows.
2. Щелкните на ярлыке, который вы желаете удалить, правой кнопкой мыши и в появившемся контекстном меню выберите пункт Удалить.
Щелкните на ярлыке, который вы желаете удалить, правой кнопкой мыши и в появившемся контекстном меню выберите пункт Удалить.
3- Согласитесь с предложением операционной системы переместить данный ярлык в Корзину.
Вот еще способ как настроить автоматический запуск программы одновременно с загрузкой Windows
Для этого необходима программа Ccleaner (скачать Ccleaner) . Необходимо выбрать в меню — сервис и автозагрузка. Затем просто выключить или включить программы, которые не нужно, или наоборот нужно запускать автоматически при старте Windows.
Если вам необходима другая помощь в работе этой программы, то задавайте вопросы на нашем форуме и вам ответят в самые короткие сроки.
Как поместить ярлык на рабочий стол?
Автозапуск программ Windows
Любого компьютерного пользователя всегда радует быстрота и правильность работы нового ПК или ноутбука. Всё дело в том, что новенький ПК обеспечен только минимальным количеством программ, которые были внесены в систему самим производителем.
Используя компьютер, владелец устанавливает любимые программы, приложения, игры, кодеки, дополнительные настройки и многое другое. И как правило, с течением времени замедляется не только загрузка операционной системы при включении, но также запуск и работа программ.
Но, оказывается, не только мы засоряем нашу оперативную память, принимают в этом участие и разработчики программ. Каким образом, спросите вы. Каждый разработчик стремится сделать свою программу лучшей, незаменимой. А с целью её быстрейшего запуска, при установке многие программы добавляются в автозапуск Windows. Вы об этом можете и не догадываться. И если вы давно не переустанавливали операционную систему и не чистили автозапуск программ Windows, то вместе с Windows могут запускаться не 1-2 программы, а несколько десятков.
Что же такое автозапуск программ Windows?
Автозапуском программ Windows называется автоматический запуск программы вместе с запуском Windows, то есть при включении ПК. Ярким примером программы с таким типом запуска является антивирус. Каждый раз, когда вы включаете свой компьютер вы видите, что антивирусная программа уже работает, но вы не управляете её включением это происходит автоматически. Зачастую у многих пользователей вместе с Windows запускается и Skype.
Каждый раз, когда вы включаете свой компьютер вы видите, что антивирусная программа уже работает, но вы не управляете её включением это происходит автоматически. Зачастую у многих пользователей вместе с Windows запускается и Skype.
Это очень удобно ведь иногда мы можем забыть его включить и даже не будем знать пытался нам кто-то написать, позвонить или нет. Для каждого человека может быть свой набор программ, который необходим в ежедневной работе. Но пожалуй, многие согласятся, что не все установленные программы нужны нам ежедневно. А, соответственно, их запуск можно и не проводить при каждом включении.
Можно выделить несколько путей попадание различных приложений в автозапуск:
- Программа добавляется в автозагрузку самостоятельно в момент её установки на наш ПК;
- В процессе установки мы не снимаем галочку с предложения добавить программу в автозапуск;
- Мы самостоятельно добавляем приложение в автозапуск. Сделать это можно или через настройки приложение, или через автозагрузку Windows.

Активные программы отображаются в трее или на панели задач рядом с часами. Довольно часто неопытные пользователи после запуска системы открывают трей и начинаю закрывать ненужные программы. Это довольно неудобно, занимает время, а иногда с подвисанием компьютера ещё и портит нам нервы и настроение. Более опытные пользователи уже знают, что можно настроить автозагрузку под свои желания и нужды.
Как же настроить автозапуск Windows?
Автозапуск можно найти в программе «Конфигурациях системы». А вот открыть окно приложения вы сможете, используя несколько путей. В меню «Пуск» можно вбить аналогичную поисковую фразу, а в результатах поиска выбрать необходимую программу. Второй путь также начинается с меню «Пуск», но затем нам необходимо использовать команду Выполнить, а строку заполняем фразой «msconfig».
В окне «Конфигурация системы» одна из вкладок называется «Автозагрузка». В длинном списке программ можно найти название тех приложений, которые мы желаем отключить. Процедура отключения сводится к тому, что необходимо снять галочку с тех программ, запуск которых не нужен. После этого необходимо подтвердить свои настройки нажав на кнопку «Применить» и «ОК».
Процедура отключения сводится к тому, что необходимо снять галочку с тех программ, запуск которых не нужен. После этого необходимо подтвердить свои настройки нажав на кнопку «Применить» и «ОК».
Затем вам будет предложено перезагрузить компьютер. Перезагрузка вовсе не обязательна, настройки вступят в силу после следующего включения ПК, так что выбор действия остаётся за вами.
Программа для уборки системы AnVir
Приложение AnVir предлагает нам удобный интерфейс для управления скоростью работы компьютера, полного контроля всех происходящих процессов, а также мониторинг работающих программ и прочего, контроль автозагрузки.
Закладка «Автозагрузка» есть и в бесплатной версии программы TaskManager, в которой вы также найдёте список программ с включенной или отключенной автозагрузкой. Кроме этого, программа позволяет нам ознакомить и с прочей информацией по каждому отдельному программному обеспечению. Так, мы можем узнать наименование программы, каким образом она запускается на нашем ПК, уровень риска, время отложенной загрузки, состояние автозапуска для приложения и многое другое.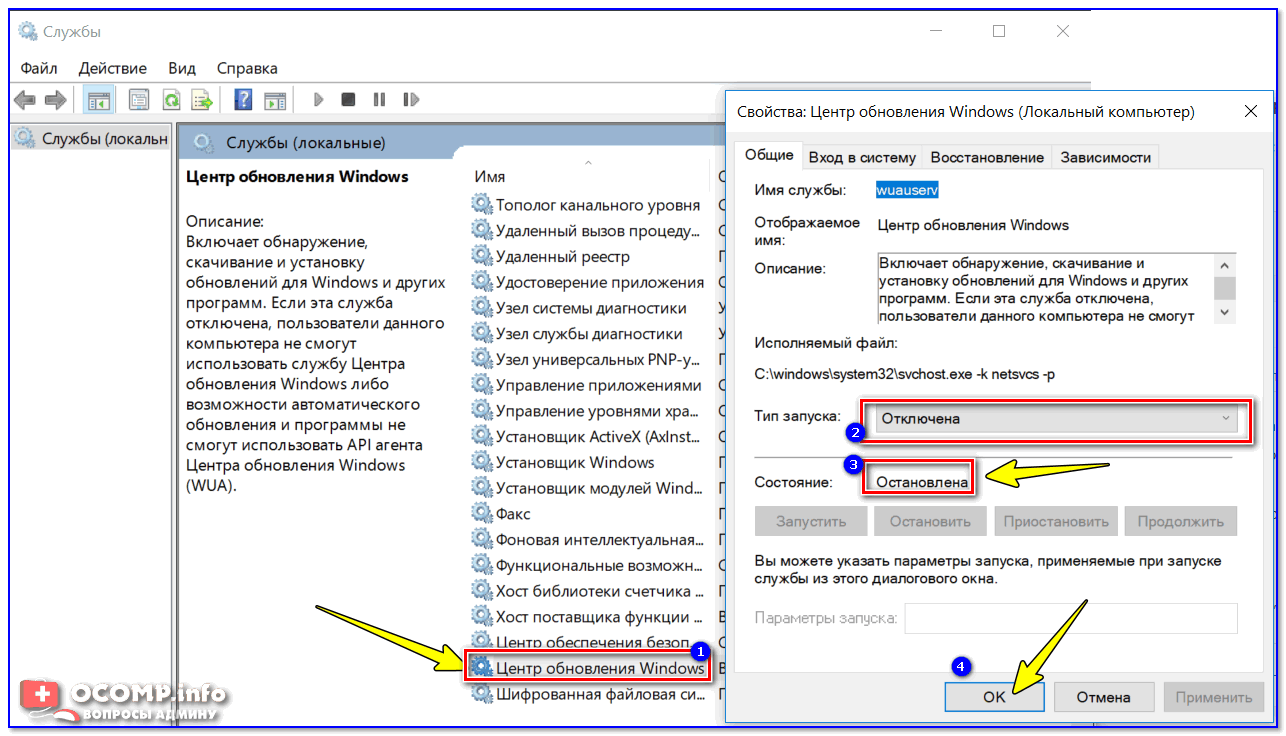 Более подробную информацию о самом приложении, его работе и открытых окнах мы можем увидеть после двойного щелчка по названию.
Более подробную информацию о самом приложении, его работе и открытых окнах мы можем увидеть после двойного щелчка по названию.
В этом разделе мы можем убрать с автозапуска программы, которые нам не нужны. Среди прочих полезных возможностей стоит отметить отложенную автозагрузку. Использовать отложенную загрузку мы можем использовать для любого приложения.
В чём же плюсы таких махинаций? Всё дело в том, что одновременный запуск системы и программ из автозагрузки замедляет включение ПК, а если таких программ много и памяти им требуется тоже немало, то деление оперативной памяти происходит не очень быстро. Для каждого приложения с отложенным запуском мы можем задать свой временной интервал. Это позволит гораздо быстрее запуститься системе, а затем поочередно запуститься каждому из нужных нам приложений.
Если вы заинтересованы в скорости работы вашего ПК, то можете регулярно проверять новые добавления в автозагрузку. Это позволит вам убирать лишнее элементы сразу после их появления.
Аналогично диспетчеру задач AnVir имеет ещё две вкладки «Приложения» и «Процессы». В первой отображаются все программы, которые имеют окно. Здесь можно провести над ними ряд действий. В тоже время вторая вкладка отображает все происходящие процессы, только информации в AnVir представлено куда больше, чем в стандартном «Диспетчере задач». Среди всей информации, которая предоставляется пользователя программой легко вычислить какие программы попадут в категорию вредоносных.
Нужно только быть внимательными. А при появлении каких-либо сомнений процесс или приложение можно отключить или приостановить до того момента пока будет выясняться его доброкачественность. Дополнительный сервис VirusTotal, встроенный в AnVir, позволяет проверить приложение всеми известными антивирусами. После чего будет достаточно просто решить нужна ли вам в дальнейшем та или иная программа.
Возможности приложения обширны и при желании её ещё можно изучать. Что касается автозагрузки, то вы её можете и защитить.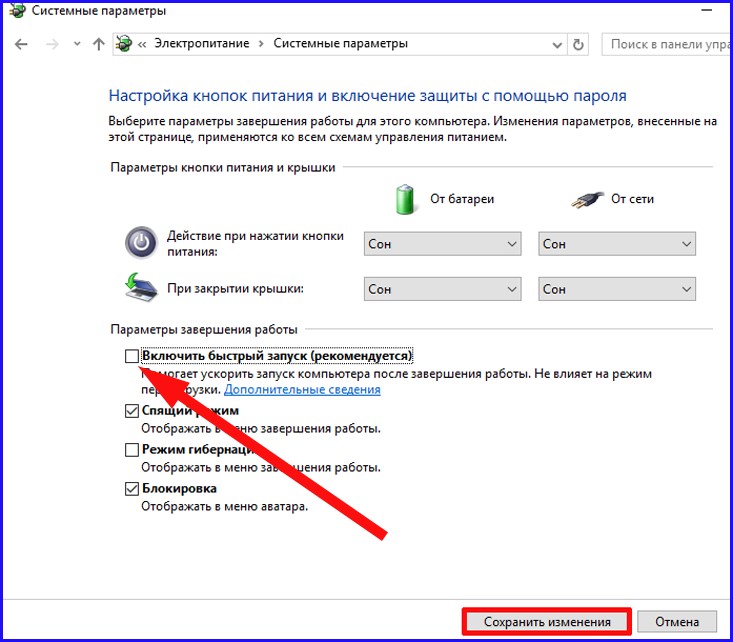 AnVir позволяет не только удалять приложения из автозапуска и из вашего ПК, но и защищать автозагрузку от повторного появления в ней программы «Защита автозагрузки».
AnVir позволяет не только удалять приложения из автозапуска и из вашего ПК, но и защищать автозагрузку от повторного появления в ней программы «Защита автозагрузки».
Используйте программу и забудьте о плохой скорости работы компьютера.
Автозагрузка в Windows 10: автозапуск программ
Возможность поставить любую программу в автозагрузку, для того чтобы при включении компьютера выполнялся её автоматический запуск, есть в любой операционной системе и, конечно же, современная Windows 10 здесь тоже не исключение. Эту функцию используют как обычные приложения, так и различные вредоносные и рекламные модули. Самое интересное, что порой обычные «мирные» программы таким образом снижают производительность системы в несколько раз, действуя подчас хуже иного вируса. Мне неоднократно приходилось встречать компьютеры у которых при старте ОС автоматически запускались пара десятков совершенно ненужных утилит типа различных Updater’ов от игрушек, защиты поиска от mail.ru или Яндекса, веб-агентов офисных и графических пакетов и т.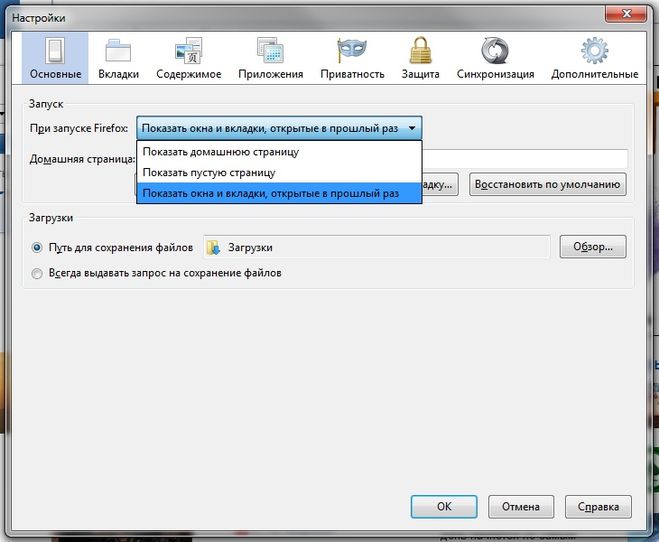 п. Практической пользы от них очень мало, а в совокупности они могут ощутимо отожрать часть системных ресурсов. Поэтому, автозагрузка программ в Windows 10 — это важный момент, который никак нельзя пускать на самотёк.
п. Практической пользы от них очень мало, а в совокупности они могут ощутимо отожрать часть системных ресурсов. Поэтому, автозагрузка программ в Windows 10 — это важный момент, который никак нельзя пускать на самотёк.
В рамках этой статьи я хочу подробно рассказать об основных способах как посмотреть список автозапуска приложений и как отредактировать его при необходимости.
1. Диспетчер задач
В более ранних версиях операционных систем Виндовс список автоматически запускаемых программ можно было посмотреть в редакторе конфигурации Msconfig. Затем в Восьмёрке его перенесли в Диспетчер задач. В Десятке его оставили там же. Чтобы его открыть нажимаем комбинацию клавиш Ctrl+Shift+Esc. В открывшемся окне Диспетчера выбираем вкладку «Автозагрузка». Вот он список:
Здесь отображается название программы, производитель и путь по которому её можно найти на жестком диске. Чтобы в убрать отсюда то или иное приложение — просто кликните сначала левой кнопкой мыши на нём, а затем — на кнопку «отключить».
Ну или кликнуть на элементе правой кнопкой мыши и выбрать пункт «Отключить» в контекстном меню.
2. Системный реестр
Возможно Вы уже знаете, что главной базой данных операционных систем от компании Microsoft является реестр. В нём хранятся все параметры и настройки как самой ОС, так и установленного в ней софта. В нём же прописываются и программы, которые надо автоматически запустить. Чтобы открыть редактор реестра Виндовс надо нажать комбинацию клавиш Win+R и ввести команду «regedit».
За автозагрузку при загрузке Виндовс отвечают следующие ветки:
HKEY_LOCAL_MACHINE \ SOFTWARE \ Microsoft \ Windows \ CurrentVersion \ Run HKEY_LOCAL_MACHINE \ SOFTWARE \ Microsoft\Windows \ CurrentVersion \ RunOnceТак же, часть ПО может запускаться для одного конкретного пользователя
HKEY_CURRENT_USER \ Software \ Microsoft \ Windows \ CurrentVersion \ Run HKEY_CURRENT_USER \ Software \ Microsoft \ Windows \ CurrentVersion \ RunOnceИх можно открыть последовательно переходя в списке папок слева, либо через поиск, выбрав пункт меню «Правка->Поиск».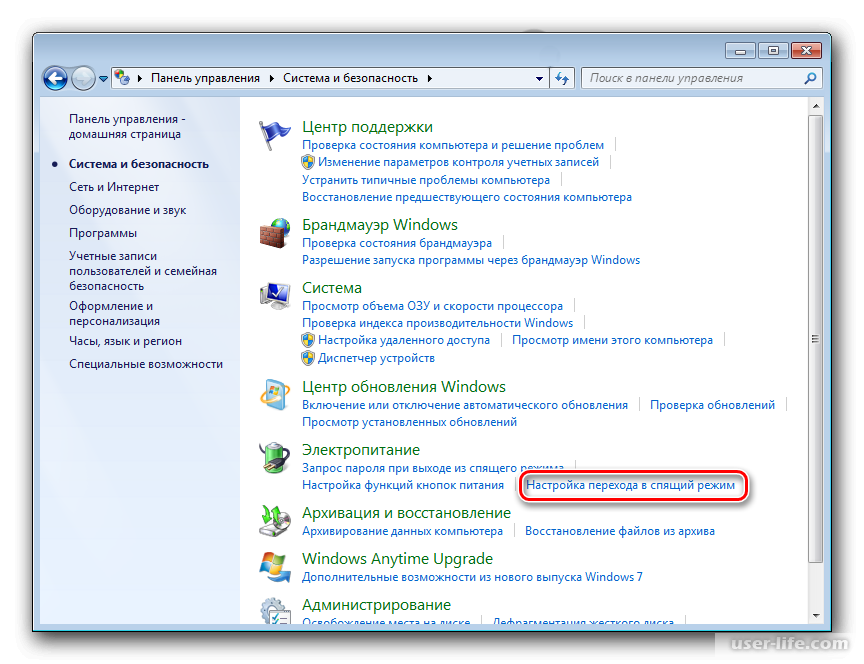
В каждой из веток могут быть ключи, каждый из которых, в свою очередь, это программа. Кликнув на ключ дважды Вы откроете окно, где будет название утилиты и путь к ней на диске. Чтобы удалить из автозагрузки Windows 10 что-либо — просто кликните на строчке правой кнопкой мыши и выберите соответствущий пункт меню.
После этого перезагружаем компьютер и смотрим результат. Примечание: при работе с системным реестром будьте предельно внимательны. Ошибочно удалив не тот ключ, Вы можете привести Виндовс в нерабочее состояние.
3. Групповые политики
Еще одно место, где можно настроить автозагрузку в Виндовс 10 — это редактор групповых политик. Чтобы его открыть, надо нажать комбинацию клавиш Win+R, ввести команду gpedit.msc и нажать на кнопку «ОК». В левой части окна редактора откройте раздел «Конфигурация компьютера ‐> Административные шаблоны ‐> Система -> Вход в систему». В правой части оснастки выбарите пункт «Выполнить эти программы при входе в систему».
У параметра «Не задано», «Включено» и «Отключено». Если что-либо автоматически загружается с помощью политик, то состоятение будет «Включено» и будет активной кнопка «Показать».
Кликаем на неё и видим список программ. Его можно редактировать, удаляя или добавляя элементы, указав в строку путь к исполняемому файлу EXE или BAT.
4. Планировщик задач
Не стоит забывать и про такой способ автоматического запуска программ и скриптов, как Планировщик Windows 10. Чтобы его открыть, надо нажать кнопку Пуск и набрать слово «планировщик». В результатах поиска будет ярлычок, который надо кликнуть мышкой. В появившемся окне надо открыть раздел «Активные задачи». Тут можно увидеть много интересного.
Запускаемые таким образом утилиты в общем списке автозагрузки не отображаются и потому этим способом обычно пользуются различного рода вирусописатели и разработчики рекламных модулей, чтобы скрыть своё «детище» от пользователя.
Программы для работы с автозагрузкой программ
Если Вас по какой-либо причине не устраивают возможности Диспетчера задач, то для управления автоматическим запуском в операционной системе можно воспользоваться сторонними приложениями, благо их огромное множество. Приведу самые популярные из них:
Приведу самые популярные из них:
1. Autoruns Эта маленькая бесплатная утилита обладает такими возможностями, которых нет у других продвинутых и платных аналогов.
Она показывает абсолютно всё, что загружается в системе — через реестр, службы, планировщик и т.п. вплоть до модулей и библиотек, запускаемых вместе с офисными пакетами, браузерами и т.п.
Чтобы отключить автозапуск приложения — просто снимите галочку рядом с ним и нажмите на кнопку «Сохранить» в виде дискетки.
2. CCleaner Этот поистине многофункицональный комбаин очень часто можно встретить на компьютерах и ноутбуках, применяемые преимущественно для чистки реестра. Но не все знают, что ССКлинер умеет работать с автозагрузкой — соответствующий пункт есть в разделе «Сервис».
Выбрав в списке нужную программу, Вы можете с помощью кнопок справа или контекстного меню Включить или Отключить её запуск, либо вообще удалить её и списка.
Конечно, возможности CCleaner не настолько широки, как у Autoruns, тем не менее тут тоже есть возможность управлять задачами Планировщика заданий и отключать плагины у самых популярных веб-браузеров.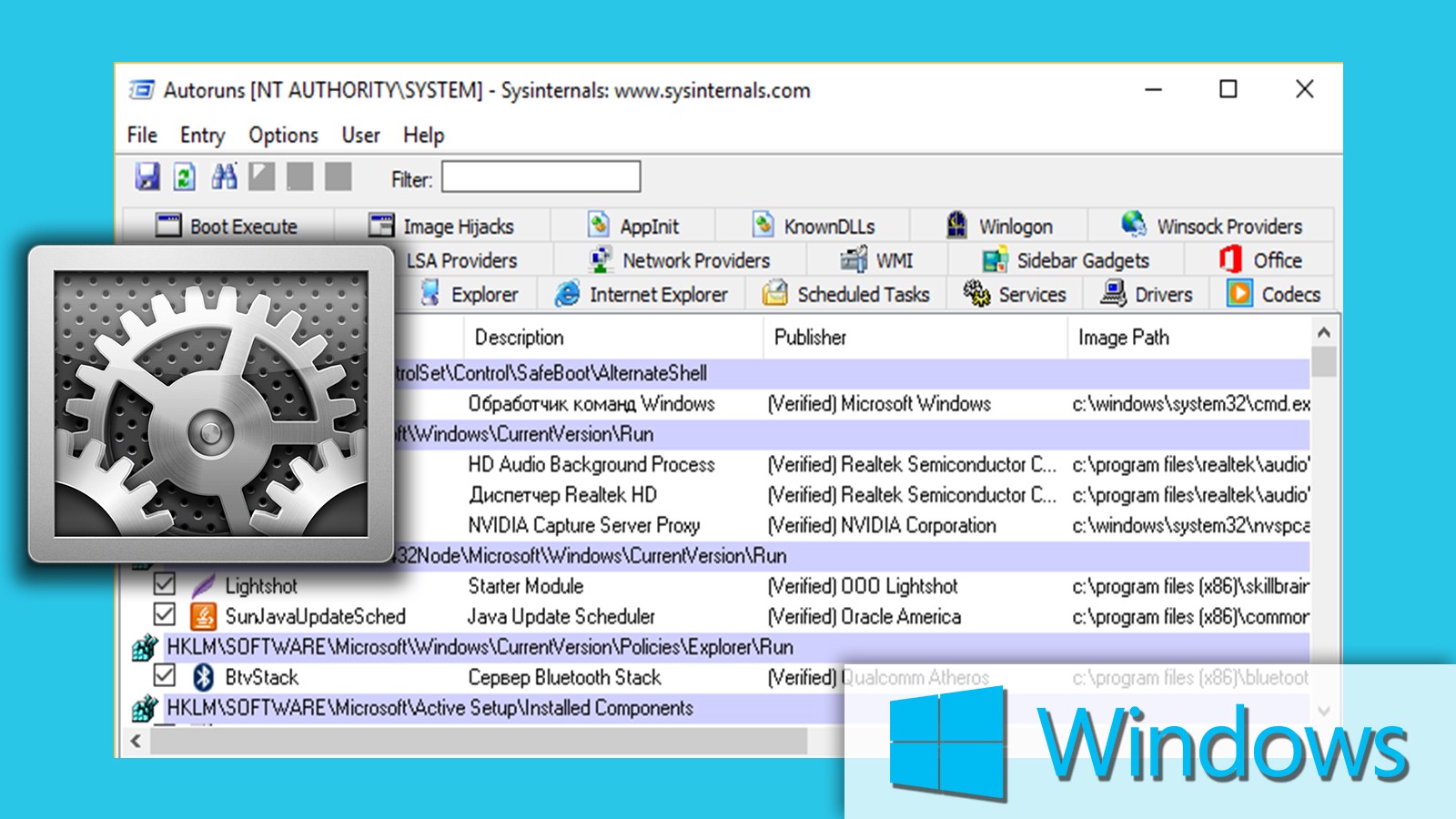
Как добавить программу в автозагрузку
Ещё с древних версии и заканчивая современной Windows 10, в операционных системах от Microsoft есть простой и быстрый способ добавить программу в автозапуск не прибегая к редактированию системного реестра или запуске дополнительных программ. Всё очень просто — Нажимаем кнопку «Пуск «, выбираем пункт «Все программы» и видим там папку с названием «Автозагрузка»:
Всё очень просто для безобразия и рассчитано на то, чтобы разобрался даже новичок. Чтобы добавить программу в автозагрузку — просто перетащите её ярлычок в эту папку. В дальнейшем, чтобы убрать её из списка — просто кликните по ярлычку правой кнопкой мыши и выберите пункт меню «Удалить».
Запуск программы при включении компьютера на любой ОС
Установленные программы часто добавляют себя в процесс автозагрузки в Windows, Mac OS X и даже Linux. Но вы также можете добавить свои собственные любимые программы в процесс запуска и запустить их автоматически после входа в ОС.
Это особенно полезно для фоновых приложений или инструментов, которые автоматически выполняют определенные функции, но также вы даже можете добавлять обычные приложения, и они загрузятся при входе в систему.
Загрузка программ при запуске Windows
В Windows 7 и более ранних версиях в меню «Пуск» содержалась папка «Автозагрузка», для быстрого доступа к элементам управления. В этих версиях Windows вы можете просто открыть меню «Пуск», найти ярлык для приложения, которое вы хотите запустить автоматически, щелкните его правой кнопкой мыши и выберите «Копировать». Затем найдите папку «Автозагрузка» в разделе «Все приложения» в меню «Пуск», щелкните на нее правой кнопкой мыши и выберите «Вставить», чтобы вставить копию этого ярлыка.
Эта папка уже не так легко доступна в Windows 8, 8.1 и 10, но она по-прежнему доступна. Чтобы получить к ней доступ, нажмите сочетание клавиш Windows+R, введите «shell: startup» и в диалоговом окне «Запуск» нажмите «Ввод».
Ярлыки, которые вы добавляете в папку «shell: startup», запускаются только при входе в систему с вашей учетной записью пользователя. Если вы хотите, чтобы ярлык запускался для всех пользователей, введите команду «shell: common startup».
Если вы хотите, чтобы ярлык запускался для всех пользователей, введите команду «shell: common startup».
Вставьте ярлыки в эту папку, и Windows автоматически загрузит программу при входе в ваш компьютер. В Windows 10 вы можете просто перетаскивать ярлыки из списка «Все приложения» в меню «Пуск» прямо в эту папку.
Автозапуск программ при старте Mac OS X
В Mac OS X также существует интерфейс, который позволяет отключать программы запуска, а также добавлять свои собственные. Откройте окно «Системные настройки», щелкните значок «Пользователи и группы» и нажмите «Объекты входа».
Нажмите кнопку «+» внизу этого списка, чтобы добавить приложения, или перетащите их в список приложений. Они будут загружаться автоматически при входе в ваш компьютер.
Открытие программы при загрузке Linux
У разных дистрибутивов Linux есть разные способы сделать это. Например, в Unity Ubuntu откройте Dash и введите слово «start». Нажмите «Запуск приложений», чтобы просмотреть список запущенных приложений. Нажмите кнопку «Добавить» в этом списке, чтобы добавить свои собственные приложения. Введите имя и введите команду для запуска приложения. Вы также можете просто использовать этот инструмент для запуска команды при входе в систему.
Нажмите кнопку «Добавить» в этом списке, чтобы добавить свои собственные приложения. Введите имя и введите команду для запуска приложения. Вы также можете просто использовать этот инструмент для запуска команды при входе в систему.
Рабочий стол GNOME, удалил старый инструмент gnome-session-properties, но этот параметр по-прежнему доступен в GNOME Tweak Tool, который по умолчанию установлен в некоторых дистрибутивах Linux. Изучите панель настроек рабочего стола Linux, чтобы найти подходящий инструмент.
Вы также можете управлять этим из скрытого каталога «~/.config/autostart/«, который можно открыть через консоль или файловый менеджер. Знак «точки» перед .config указывает, что это скрытый каталог, а ~ указывает, что он находится в вашем домашнем каталоге — «/home/username/.config/autostart/«. Чтобы открыть его, запустите диспетчер файлов рабочего стола, введите «~/.config» в адресную строку и нажмите «Ввод». Дважды щелкните на папку «autostart» или создайте ее, если она еще не существует.
Добавьте файлы типа .desktop, чтобы программы запускались автоматически при загрузке системы. Эти файлы являются ярлыками приложений — их часто можно создавать путем перетаскивания приложения на рабочий стол или даже в окно «~/.config/autostart/«.
Если вы не используете среду рабочего стола, а просто хотите автоматически запускать команду — или несколько команд — каждый раз, когда вы входите в систему, добавьте команды в ваш файл .bash_profile, расположенный в файле «~/.bash_profile», полный путь «/home/username/.bash_profile».
Конечно, есть другие способы запуска программ при старте системы. Например, вы можете добавлять записи реестра в Windows, но это самые простые способы сделать это.
Как настроить автоматическое открытие нужного сайта при запуске компьютера
Как настроить автоматическое открытие нужного сайта при запуске компьютера? Обычно пользователи компьютеров заботятся о том, чтобы у них при загрузке Windows не выскакивали сами по себе левые сайты. Но в каких-то случаях может стать необходимость и в обратном действе. Например, в корпоративных или образовательных целях. Или же нам самим может потребоваться автоматизация захода на определённые сайты.
Это можно использовать для креативных поздравлений: выложить в сети поздравительные пост, видео или трек и сделать так, чтобы веб-страница с поздравлением сама открылась при включении виновником торжества компьютера.
Есть несколько способов выполнить эту задачу в среде Windows 7, 8.1 и 10, каждый из способов со своими особенностями, более или менее подходящими в том или ином случае.
Рассмотрим их.
Содержание статьи:
Настройка сайтов в браузере и его автозагрузка
Простейший способ настроить автоматическое открытие нужных сайтов при запуске компьютера – в настройках браузера установить открытие сайтов при запуске браузера, а его самого добавить в автозагрузку Windows.
Идём в настройки запуска браузера, устанавливаем, чтобы при запуске открывались заданные страницы. И добавляем какие нам нужно сайты.
На примере браузера Chrome это выглядит вот так.
Далее жмём клавиши Win+R, вписываем:
shell:Startup
Это быстрый способ открытия папки автозагрузки Windows.
И копируем в эту папку ярлык браузера, чтобы он запускался автоматически сразу же после загрузки Windows.
Способ прост, но будет работать только для одного браузера – того, в котором мы выполнили настройки.
Сайт в объекте ярлыка браузера и автозагрузка последнего
Другой способ, как настроить автоматическое открытие нужного сайта при запуске компьютера – также добавить браузер в автозагрузку, но нужный сайт прописать не в настройках запуска браузера, а в его ярлыке.
Способ также работает для каждого браузера в отдельности, но он примечателен своей скрытостью. И будет актуален для случаев, когда нам нужно, чтобы сайт с автозапуска никто не убрал. Так, настройка открываемых вкладок или сайтов при запуске браузеров – задача уровня новичков. А вот идея посмотреть свойства ярлыка запуска браузера придёт не каждому в голову, разве что такой человек уже боролся с хайджекерами или прочим вредоносным софтом.
В контекстном меню ярлыка браузера выбираем «Свойства».
Если это не ярлык на рабочем столе, а плитка в меню «Пуск» Windows 10, в её контекстном меню есть возможность открытия расположения файла ярлыка.
В свойствах ярлыка браузера смотрим графу «Объект». В ней в кавычках указан путь исполняемого файла браузера. В конце пути после закрывающей кавычки ставим пробел и прописываем нужный сайт. Применяем настройки.
Теперь при каждом запуске браузера этот сайт будет открываться автоматически. И важно: если браузер запускается с ярлыка на панели задач, такой ярлык нужно убрать и поместить на панель задач тот, что мы отредактировали и внесли в туда адрес сайт.
Батник запуска сайта в автозагрузке
А как сделать так, чтобы сайт при загрузке Windows автоматически запускался в любом браузере, который назначен основным в системе? Для этого необходимо в папке автозагрузки системы создать батник (файл запуска команд с расширением «.bat») с командой открытия сайта. Открываем папку автозагрузки указанным выше способом. В этой папке через пункт контекстного меню проводника «Создать» создаём текстовый документ с любым именем.
Вносим в блокнот запись типа:
start https://www.google.com/
Но вместо адреса Google после start и пробела каждый подставляет адрес своего сайта.
Если надо, чтобы автоматически открывалось несколько сайтов, просто с новой строки добавляем команды запуска с адресами других сайтов. Сохраняем документ. Далее активируем в проводнике отображение расширений.
Переименовываем расширение документа с «.txt» на «.bat».
Всё: батник запуска сайта в автозагрузке, и при каждом новом заходе пользователя в систему он будет открывать сайт в браузере по умолчанию. Способ работает только для текущего пользователя Windows, в профиле которого, собственно, и добавлен батник в автозагрузку.
Батник запуска сайта в планировщике заданий
Этот же батник можно настроить на срабатывание при запуске компьютера с помощью планировщика заданий Windows. В таком случае у нас будут гораздо шире возможности. Мы сможем настроить запуск батника для любого из пользователей компьютера или вообще для всех. И сможем настроить запуск батника не только на включение, но на любое иное событие компьютера. Как и сможем настроить запуск батника по плану в определённое время.
Заходим в планировщик заданий, для этого просто вписываем его название в системный поиск.
Кликаем «Создать задачу».
Придумываем имя задачи во вкладке «Общие».
Во вкладке «Триггеры» жмём «Создать».
Выбираем триггер запуска задания. Если не нужны иные системные события или запуск по плану, а нужно именно событие включения компьютера, в списке «Начать задачу» выбираем «При входе в систему». Таким образом задача точно будет выполнена при включении компьютера, и также она будет выполняться при перезагрузке и перезаходе в систему.
Если у Windows несколько учётных записей, ниже в графе «Параметры» можем указать, для всех ли пользователей это задание, либо только для отдельных (и указать их).
Далее во вкладке «Действия» нажимаем «Создать».
В графе «Действие» должно быть «Запуск программы». В графе «Параметры» с помощью кнопки обзора указываем путь к батнику.
Если вы работаете с ноутбуком, зайдите на вкладку «Условия» и уберите галочки в графе «Питание», чтобы задание не игнорировалось при питании от батареи.
Как сделать чтобы программа запускалась при запуске Windows 10,8,7
Зачастую программы во время установки сами добавляют себя в автозапуск и стартуют вместе с включением компьютера, но что делать если нужная программа не запускается с включением компьютера? Конечно можно просто открыть ее с ярлыка, но можно и добавить ее в автозапуск, чтобы она запускалась каждый раз с включением компьютера.
Чаще всего пользователи задаются вопросом как убрать лишнее с автозагрузки, чтобы компьютер не так сильно тормозил и мы это рассматривали ранее.
Добавить программу в автозагрузку
1. Если у вас нет ярлыка программы, которую вы хотите добавить в автозагрузку, сначала создайте его.
2. В адресную строку проводника вставте %AppData%\Microsoft\Windows\Start Menu\Programs\Startup и нажмите клавишу Enter, или в меню “Выполнить” (выполнить вызывается клавишами Win+R) введите shell:startup и нажмите Enter.
3. Откроется папка автозагрузки, если вставить сюда любой ярлык программы – то данная программа будет запускаться каждый раз с включением компьютера. Нажмите на нужный ярлык левой кнопкой мыши и не отпуская кнопку перетяните его в папку автозагрузки.
Или нажмите на ярлык правой кнопкой мыши – выберите из появившегося контекстного меню “Копировать” и в папке автозагрузка в пустом месте нажмите правой кнопкой мыши => выберите “Вставить”.
Если вы хотите чтобы данная программа стартовала для всех пользователей компьютера – ее ярлык нужно поместить в папку C:\ProgramData\Microsoft\Windows\Start Menu\Programs\StartUp. Чтобы открыть ее через выполнить -нужно нажать клавиши Win+R и вписать команду shell:common startup, после чего нажать Enter.
Эти способы добавление приложения для запуска из стартом компьютера – самые простые. Есть конечно еще вариант скачать дополнительное ПО (то есть дополнительный мусор) на ваш компьютер, которое будет делать тоже самое но через другой интерфейс, но стоит ли? Есть еще в редакторе реестра ветки в которые можно добавить нужные программы для автозапуска
HKEY_LOCAL_MACHINE \ Software \ Microsoft \ Windows \ CurrentVersion \ Run
HKEY_CURRENT_USER \ Software \ Microsoft \ Windows \ CurrentVersion \ Run
HKEY_LOCAL_MACHINE \ Software \ Microsoft \ Windows \ CurrentVersion \ RunOnce
HKEY_CURRENT_USER \ Software \ Microsoft \ Windows \ CurrentVersion \ RunOnce
Но опять таки – зачем всё усложнять? Данных способов добавить нужную программу, чтобы стартовала с включением компьютера – вам должно хватить. Если есть дополнения – пишите комментарии! Удачи Вам 🙂
Как отключить приложения при запуске windows 7. Как отключить автозапуск программ под Windows
В некоторых случаях, автозагрузка может быть очень полезной функцией. Настроить ее можно самостоятельно и оставить в автозагрузке только необходимые программы.
Стоит учесть, что при большом количестве активных программ в автозапуске, оперативная память компьютера расходуется в большем объеме, вследствие чего запуск системы может значительно замедлиться.
Для чего программы добавляются в автозагрузку?
Выше мы уже сказали, что устанавливаемые утилиты могут самостоятельно добавить себя в реестр автозагрузки.
При необходимости, пользователь может самостоятельно поместить какую-либо нужную программу в автозапуск, чтобы при включении компьютера система автоматически запускала часто используемую утилиту.
Зачем очищать реестр автозагрузки?
В первую очередь данную манипуляцию стоит произвести, если система компьютера стала «тормозить» и очень медленно загружаться. Таким образом, вы можете освободить значительный объем оперативной памяти, наличие которой является неотъемлемым критерием для качественной работы вашего компьютера.
В автозагрузке могут также находиться сверхважные программы, которые способствуют корректной работе операционной системы. Поэтому при очистке реестра следует быть предельно внимательными.
Отключение автозагрузки в Windows 7
На вопрос, как отключить автозагрузку программ windows 7 есть несколько ответов. Каждый из них подразумевает отдельный способ удаления.
Способ №1. Удаление через меню «Пуск»
Пользователи, которые довольно давно используют данную версию операционной системы, наверняка задавались вопросом «Что «прячется» в папке «Автозагрузка» в меню «Пуск»?».
Более продвинутые пользователи уже давно догадались, что при помощи этой папки можно отключить автозапуск программ. Для этого нужно открыть меню «Пуск», перейти во «Все программы», после чего найти папку «Автозагрузка» и открыть ее.
Если в автозагрузке нет сторонних программ, при открытии папки будет написано «(пусто)».
Если же сторонние программы в автозагрузке присутствуют, вы можете удалить любую из них самостоятельно. Для этого по необходимой программе кликнуть правой кнопкой мыши и выбрать пункт «Удалить», после чего пункт отправиться в корзину, из которой его можно будет безвозвратно удалить сочетание клавиш Shift+Delete.
Данный способ самый простой, но в этом случае невозможно увидеть все программы, находящиеся в автозапуске. Некоторые из них скрываются.
Если очистка этой папки не помогла устранить нежелательную автоматическую загрузку программ при запуске компьютера, рекомендуем воспользоваться одним из способов, перечисленных ниже.
Способ №2. Использование MSConfig
Данная программа присутствует по умолчанию в любой версии операционной системы Windows. Для того чтобы вызвать ее существует 2 способа.
В первом случае открываем меню «Пуск» и в строке поиска вводим «msconfig» (без кавычек). После того, как система обнаружит ее, двойным щелчком ЛКМ запускаем ее.
В альтернативной версии запуска необходимо запустить командную строку нажатием сочетания «горячих» клавиш Win+R. В появившемся окне вводим команду «msconfig» (без кавычек) и нажимаем кнопку «ОК».
После запуска утилиты, откроется окно, в котором вы сможете удалить программы из реестра автозагрузки.
Для этого переходим во вкладку «Автозагрузка», после чего убираем галочки с тех приложений, которые хотите отключить. Отключив ненужные программы, нажимаем кнопки «Применить» и «ОК».
Внимание! Если вы не знаете, за что отвечает то или иное приложение, самостоятельно отключать его не рекомендуется, так как вы можете нарушить корректную работу операционной системы.
После этого перед вами возникнет запрос на перезагрузку компьютера, автоматически отправленный системой. Перезагружать компьютер не обязательно, поэтому в этом случае выбор за вами.
При использовании этого способа не требуется установка дополнительных программ, так как MSConfig является стандартной предустановленной утилитой всех версий операционной системы Windows.
Тем не менее, данный способ не позволит убрать из автозапуска абсолютно все программы и приложения, поэтому советуем рассмотреть способы приведенные ниже.
Способ №3. Удаление вручную из реестра
Запуск реестра можно осуществить также двумя способами – через поиск меню «Пуск» или командную строку.
В этом случае требуется ввести команду «regedit» (без кавычек). После запуска, перед вами откроется главное окно реестра.
В левой части окна находятся две папки-раздела автозапуска – локальный и персональный. Для первого используется адрес:
Компьютер\ HKEY _ LOCAL _ MACHINE \ Software \ Microsoft \ Windows \ CurrentVersion \ RunА для второго:
Компьютер\HKEY_CURRENT_USER\Software\ Microsoft\Windows\CurrentVersion\Run
Для очистки реестра от ненужных приложений нам требуется попасть в конечную папку («Run»), переходя по «дереву» папок как указано в адресе.
Для удаления приложений из автозапуска, нажимаем на его имя ПКМ, после чего в контекстном меню выбираем пункт «Удалить».
Очистку требуется производить в обоих разделах.
Способ №4. Применение сторонних программ
В этом случае мы воспользуемся программой , которая предоставляется всем пользователям в свободном доступе на официальном сайте. Утилита проста в использовании, занимает небольшой объем памяти на жестком диске, но, вместе с тем, является лучшим решением для очистки автозапуска.
СкачатьНа сайте разработчика программа предоставляется только на английском языке. Мы расскажем, как правильно ей воспользоваться без знания иностранных языков.
Скачивается программа в архиве формата ZIP, разархивировать который можно воспользовавшись любым архиватором (7zip, WinRar и т.д.).
После того, как вы разархивируете скачанный файл, в окне перед вами будет представлено четыре ярлыка. Для установки программы, нам потребуется файл autoruns.exe, которые требуется запустить от имени администратора.
При первичном запуске приложения, от вас потребуется принять лицензионное соглашение нажатием кнопки «Agree».
После этого запустится окно самой программы. Это значит, что утилита не требует установки в систему компьютера.
По умолчанию при запуске в окне приложения будет открыта вкладка «Everything». В ней представлены все, без исключения, программы и приложения, включенные в автозапуск.
Для удобства пользователей, также присутствуют вкладки, в которых приложения разбиты на категории (Winlog, Driver, Explorer и т.д.).
Для снятия автозапуска нужно снять галочку возле ненужного приложения. Если выделить строку однократным щелчком ЛКМ, то с нижней части окна можно будет увидеть информацию о программе, находящейся в автозагрузке (версия, размер, путь нахождения и т.д.).
При переходе во вкладку «Logon» вы увидите список программ, отключенных ранее иными способами.
Способ №1. Системный раздел
Для перехода в системный раздел сначала требуется открыть командную строку нажатием «горячих» клавиш Win+R. В открывшемся окне вводим команду «shell:startup» (без кавычек) и нажимаем клавишу «ОК» .
В открывшемся окне отобразятся данные автозагрузки для текущего пользователя.
Для просмотра данных реестра автозагрузки всех пользователей, в командную строку вводится команда «shell:common startup» (без кавычек).
В открывшемся окне отобразятся приложения автозапуска для всех пользователей, имеющих учетную запись на данном компьютере.
Для отключения автозагрузки удалите папки ненужных приложений.
Общий системный раздел для всех пользователей
Включая компьютер, пользователь запускает только операционную систему. Все остальные действия выполняются в графическом интерфейсе самостоятельно. В зависимости от решаемой задачи запускается определенный набор программ. При этом у каждого пользователя есть такие, которые будут открыты в обязательном порядке. Кто-то первым делом запускает почтовый клиент, кто-то открывает социальные сети в браузере. Не все знают, что эти рутинные операции можно автоматизировать, настроив автозапуск программ.
Чистая ОС автоматически запускает только системные службы. Устанавливая программы, большинство пользователей не обращает внимания на начальные настройки. В результате через какое-то время компьютер превращается в «зоопарк». В нем одновременно «живут» несколько браузеров, самостоятельно стартуют клиенты разнообразных облачных хранилищ, утилиты оптимизации и загрузки файлов. Таким образом, из полезного инструмента автозагрузка превращается во «врага» пользователя, замедляющего работу операционной системы.
Windows 7
В версиях Windows с традиционным меню «Пуск» папку автозагрузки можно найти в общем списке установленных программ. В этом месте она является вынесенным ярлыком, предназначенным для быстрого доступа.
Фактически папка находится в скрытой области пользовательских файлов. Прямой доступ к ней можно получить, вызвав контекстное меню. Обозначенные рамками пункты откроют в «Проводнике» директорию конкретного пользователя, а указанные стрелками ‒ общесистемную.
Чтобы не искать где находится автозагрузка в Windows 7, можно воспользоваться универсальной командой в меню «Выполнить». Вводим в текстовое поле «shell:startup». Нажатие на кнопку «ОК» открывает «Проводник».
В верхней части окна мы видим полный путь к нужной директории. По умолчанию AppData не отображается в «Проводнике». Поэтому если просто открыть папку пользователя, мы ее не обнаружим, пока не включим показ скрытых файлов.
Зайти в автозагрузку «Виндовс» 7 таким образом можно, но полноценно редактировать нельзя. Недостаток метода заключается в том, что большинство программ, имеющих опцию автоматизации в настройках, не будут здесь видны. Отредактировать список автозапуска можно в утилите конфигурации. Запустим меню «Выполнить» и наберем в текстовом поле показанную на скриншоте команду.
В окне утилиты конфигурации переходим на вкладку «Автозагрузка». Здесь мы видим общий перечень программ, управлять поведением которых можно с помощью указанных стрелкой галочек. Снимая их, мы исключаем автоматический старт. Внесенные изменения сначала надо применить, нажав на соответствующую кнопку. Выделенная зеленым цветом колонка «Расположение» содержит путь автозагрузки для каждой программы и понадобится нам в дальнейшем.
Закончив работу с утилитой конфигурации, мы получим системное уведомление. На выбор предлагается немедленная или отложенная перезагрузка.
Следующий способ, позволяющий открыть автозапуск программ на Windows 7, требует вмешательства в системный реестр. В очередной раз используем меню «Выполнить».
Открыв редактор реестра, вспомним про зеленое поле в утилите конфигурации. Там указываются полные пути, по которым расположены настройки автозапуска для конкретных программ. Проигрыватель AIMP прописался как раз по указанному рамкой на скриншоте пути. Чтобы отменить для него автоматический старт, указанный стрелкой ключ надо удалить.
Итак, мы рассмотрели несколько способов найти и почистить автозагрузку в Windows 7. Наиболее универсальным является использование утилиты конфигурации. Только в ней все нужные данные и инструменты собраны в одном месте.
Windows 10
Для Microsoft удивлять пользователей своих ОС стало уже доброй традицией. Изменения бывают не только внешние, вроде исчезнувшей кнопки «Пуск» в Windows 8. Система значительно меняется внутри. Мы только что нашли универсальный способ очистки автозапуска программ. Применяем его в Windows 10 и видим картинку, показанную на скриншоте. Утилита конфигурации есть, вкладка на ней тоже есть, а меню управления «переехало». Спасибо инженерам компании, которые указали где находится автозагрузка в Windows 10, а не заставили пользователей искать ее самостоятельно. Нажимаем на указанную стрелкой гиперссылку.
В диспетчере задач переходим на обозначенную одноименную вкладку. Отключить автозапуск программ в Windows 10 можно прямо в ней. Для этого теперь достаточно вызвать контекстное меню. Нужный пункт показан на скриншоте.
На этом изменения, внесенные Microsoft в настройку автоматизации, закончились. Управление перенесено в диспетчер задач, стало более удобным и не требует знания специальных команд. Остальные рассмотренные возможности сохранились. Убрать автозапуск программ в Windows 10 по-прежнему можно, открыв скрытую папку пользователя или внеся правки в реестр.
Настройка автозапуска
В хорошо настроенной системе без ведома пользователя не должно запускаться ничего, что не потребуется в первые пять минут. Вычистив автозагрузку от ненужного «мусора» и руководствуясь этим правилом, можно настроить автозапуск программ, которые необходимы в первую очередь.
ПО с автозапуском
Открываем настройки выбранного ПО и ищем пункт, отвечающий за интеграцию с операционной системой. Если разработчик предусмотрел такую возможность, ею надо просто воспользоваться. Для примера возьмем популярный плеер AIMP.
Здесь нужный параметр присутствует. Поэтому мы можем его добавить в автозагрузку Windows 10, проставив галочку в указанном стрелкой месте.
ПО без автозапуска
Если нужного нам параметра нет в настройках, поступаем следующим образом. Находим программу, используя поиск. Вызываем контекстное меню и переходим к расположению файла.
В окне «Проводника» выбираем значок нужной программы. Открываем для него последовательно контекстное и выпадающее меню. Во втором добираемся до пункта, создающего ярлык программы на рабочем столе.
Воспользуемся командой «shell:startup» для запуска дополнительного окна «Проводника». Чтобы добавить приложение в автозагрузку, переносим созданный ярлык в открытую директорию. Теперь в диспетчере задач мы найдем оба добавленных разными способами приложения.
Используя описанный метод, добавить программу в автозапуск можно независимо от того, предусматривали разработчики такую возможность или нет. Windows 10 система «капризная», после обновления приложения до новой версии она может отказываться признавать старые ярлыки. В этом случае операцию придется повторить, отправив обновленный файл в автозагрузку.
Планировщик задач
Используя планировщик, можно организовать принудительный запуск программ по расписанию. Открываем мастер создания простых задач и следуем его инструкциям.
Для примера запланируем регулярный запуск музыкального проигрывателя. Чтобы впоследствии можно было найти созданную задачу, задаем ей имя.
Выбираем запуск при входе в ОС.
По умолчанию планировщик предлагает создать задание для запуска программы.
Используем кнопку «Обзор», чтобы указать путь к исполняемому файлу.
Задача создана, и система выдает нам обзорное окно с заданными характеристиками.
После завершения работы мастера триггер можно отредактировать, задав дополнительные условия.
К примеру, активировать ограничение по сроку выполнения. Используя обозначенную область, указываем начальное и конечное значение даты для нашей задачи.
Владельцам ноутбуков надо обратить внимание на вкладку «Условия». Чтобы задача выполнялась в любом случае, а не только при подключении в электросети, в указанной рамкой области снимаем обе галочки.
Результатом проведенных манипуляций станет автоматический запуск проигрывателя при каждом входе в ОС. При этом удалить программу из автозагрузки рассмотренными выше способами невозможно. В диспетчере задач она отображаться не будет. Для отмены задания его нужно удалить из планировщика.
В заключение
Автоматический запуск программ ‒ это полезный инструмент, избавляющий от выполнения рутинных действий. Однако работать «на благо» владельца ПК он будет только в случае разумного подхода. Если установка программ выполняется по принципу «компьютер сам попросил», система быстро превратится в «зоопарк», а автозагрузка станет причиной «тормозов» и главным врагом пользователя.
Пользователям со стажем знакома ситуация, когда после новой установки Windows компьютер просто летает, но со временем его производительность снижается и появляются странности в поведение. Автоматически запускаемые программы играют в этом не последнюю роль. Чистая система практически не имеет утилит и другого софта, стартующего при запуске, но он накапливается. И в результате компьютер – тормозит, а пользователь тратит нервы. Грамотная настройка автоматического старта решает эту ситуацию.
Для чего требуется удалять программы из автозапуска
При установке нового ПО пользователь, не задумываясь, нажимает на кнопку «Далее», даже не читая, что будет с его компьютером. Но разработчики софта встраивают в него разные «фишки», которые стартуют при старте систему.
Рассмотрим, в каких ситуациях требуется почистить автозагрузку:
- Компьютер стал медленно загружаться.
- Снижение производительности.
- Появление лишних напоминаний и всплывающих окон при включении.
- Сбои в работе.
Важно! Настройка автозапуска – первоочередное действие из списка тех, что помогают решить проблемы с производительностью.
Удаление ненужных программ из автозагрузки положительно не влияет на другие приложения, так как им предоставляется больше ресурсов ПК. Особенно актуальна настройка автоматического запуска для владельцев маломощных ноутбуков, нетбуков и устаревших ПК, где нет излишка оперативной памяти или мощности процессора.
Важно! Даже невидимый для пользователя софт, запущенный на ПК потребляет ресурсы.
Зачем осуществляется автоматический запуск программ
- необходимость информирования пользователя;
- настройка автоматически обновлений;
- ускоренный старт софта при запуске;
- быстрый доступ к функциям программы;
- продвижение бренда и реклама.
Существует ряд полезных программ, которым автоматическая загрузка необходима:
- брандмауэр;
- антивирус;
- софт для эмуляции устройств;
- драйвера.
Полезный софт убирать из автозапуска не надо. Это приведет к потере стабильности или проблемам в работе.
Убираем программы из автозапуска
Существуют два способа настроить автозапуск: средствами ОС и сторонними утилитами. Использование утилит требуется редко, а сами они также нагружают систему. По программ при включении компьютера лучше с помощью встроенных средств в Виндовс.
Windows предлагает несколько способов настроить автозапуск программ:
- утилита msconfig;
- редактор реестра;
- диспетчер задач (только в Windows 8 и выше).
Важно! Отключить программы при запуске компьютера с помощью редактора реестра можно, но делать это стоит только опытным специалистам. Вмешательство в его работу может привести к потере работоспособности ОС.
Отключение автозагрузки с помощью Msconfig в Windows 7
Один из способов посмотреть автозагрузку и отключить лишнее в Windows 7 – утилита MSConfig. Она позволяет управлять параметрами запуска ОС.
Важно! Будьте аккуратны при использовании утилиты и запоминайте последние действия, чтобы не нарушить работу компьютера.
Рассмотрим, как настраивается автозапуск программ при включении компьютера:
- Запустить команду «Выполнить», нажав на клавиатуре кнопки Win+R.
- Ввести в единственное поле открывшегося окна msconfig и подтвердить действие, нажав Enter.
- Зайти в автозагрузку, выбрав соответствующую вкладку
- Отключить ненужные программы, сняв напротив них галочки.
Совет. Стоит отключить торрент при включении компьютера, находясь во вкладке управления автозапуском MSConfig. При клике на ссылку он запуститься самостоятельно, а скорость старта ОС вырастет.
Заслуживает внимания еще одна вкладка этой утилиты – «Службы». Она позволяет выключить лишние службы. Не стоит отключать сервисы Майкрософт или антивирусного ПО, но надо выключить сторонние сервисы обновлений. Полностью убрать Скайп из автозапуска получится только при отключении его на обеих вкладках. Ситуация с другими программами – аналогична.
Совет. Внимательно отнеситесь к редактированию списка запускаемых автоматом служб. Отключение нужных повлияет на работу ОС.
Службы запускаемые в автоматическом режимеПосле подтверждения изменений кнопкой Ok утилита попросит перезагрузить компьютер. Если случайно были отключены нужные приложения, то возвращаются в автозагрузку они выполнением действий в обратном порядке.
Изменение автозапуска с помощью диспетчера задач Windows 8
В Windows 8 компания Майкрософт изменила расположение многих элементов. Войти в автозагрузку стало можно через «Диспетчер задач».
Рассмотрим, как найти загрузки в компьютере с Виндовс 8:
Просмотреть загрузки на компьютере через «Диспетчер задач» удобней и доступно неопытным пользователям.
Включение автоматического запуска обратно происходит здесь же. У неактивных приложений кнопка «Отключить» смениться на «Включить».
Какие программы можно убрать
Разработчик программ включают в загрузку модули не нужные большинству пользователей, не требуется запускать все сервисы проверки обновлений и надо выключить все неиспользуемые приложения.
Стоит знать. Программы продолжат обновляться даже при отключении соответствующих модулей, только проверка будет происходить при запуске приложения.
Рассмотрим, что можно смело отключать:
- Неиспользуемые модули к установленным программам.
- Skype и другие мессенджеры. Их стоит запускать по мере надобности.
- Средства обновления.
ПОСМОТРЕТЬ ВИДЕО
Не надо отключать антивирусы и защитные средства. Это поставит под угрозу безопасность и нарушит работоспособность системы. Теперь вы знаете, как убрать автозапуск программ при включении компьютера.
Всем привет! Моя статья будет посвящена теме «Как открыть автозагрузку windows 7». Многие из вас знают, что от автозагрузки зависит многое. Например, от количества автоматически загружаемых программ будет зависеть скорость работы компьютера. Система автозагрузки удобна тем, что позволяет включать избранные пользователем программы сразу при включении ПК. Это ощутимо экономит время, если бы вам приходилось каждую программу включать в ручном режиме.
Однако и здесь есть свои нюансы. При загрузке новых приложений попадаются и такие, которые самостоятельно внедряются в перечень автоматически загружаемых программ, что значительно замедляет загрузку и сам процесс работы операционной системы. Ведь каждая из программ занимает определенный объем оперативной памяти и влияет на скорость работы компьютера. Но это лишь один из факторов, которые могут «тормозить » работу ПК.
- Например, реестр, засоренный временными файлами, также сказывается на скорости работы компьютера. С целью очистки реестра и работы с программами автозапуска рекомендую отличную программу – Сcleaner.
- Она понятна даже начинающему пользователю и позволяет оптимизировать работу ПК.
Теперь давайте разберемся, как открыть автозагрузку windows 7. Для этого вам необходимо будет воспользоваться строкой быстрого запуска. Чтобы вызвать её, на клавиатуре нажмите сочетание клавиш Win+R.
- В строке введите команду msconfig, и перед вами появится панель «» в Windows 7.
- Нажмите «Enter » и откроется окно «» и вы увидите перечень всех программ, загрузка которых начинается при включении операционной системы.
Профильтруйте весь список и снимите галочки с тех программ, которыми вы редко пользуетесь или не пользуетесь вообще.
Если некоторые программы вам не знакомы, тогда проконсультируйтесь о их назначении в поисковике google. В этом же окне во вкладке «Службы » отображается список служб, которые так же включаются в автоматическом режиме при включении ПК.
Однако не советовал бы вам спешить в этом вопросе и отключать всё подряд. Поскольку отключение некоторых служб отрицательно повлияет на работу операционки.
Кроме удаления программ со списка автозагрузки, вы сможете добавить в этот перечень часто используемые приложения. Для этого откройте папку «»:
«Пуск » — «» и выберите «Открыть ».
Добавьте туда ярлык соответствующей программы. Напоследок хотелось бы отметить, что автозапуск и автозагрузка – это различные понятия. Не спутайте их. Автозапуск – это загрузка приложений во время подключения съемных носителей информации (флешки, диски и т.д).
Теперь вам знаете, как открыть автозагрузку windows 7 и убрать из списка лишние программы, которые только «тормозят» загрузку операционной системы. Всем успехов!
Автозапуск программ – это абсолютно необходимая функция для нормальной работы компьютера. С помощью автозапуска операционная система самостоятельно запускает те программы, которые должны работать постоянно во время работы компьютера. Но, некоторые разработчики программ злоупотребляют этой функцией. В результате многие программы, которые совершенно не нужны пользователю постоянно, загружаются автоматически и создают постоянную нагрузку на компьютер, не выполняя никакой полезной работы. В этом материале вы узнаете, как отключить автозапуск программ в Windows 7.
Отключить автозапуск программ в Windows 7 можно несколькими способами. Во-первых, вы можете открыть настройки программы и отключить функцию автозапуска. Но, к сожалению далеко не все программы имеют такие функции в настройках. Кроме этого, если вы хотите отключить автозапуск сразу нескольких программ, то этот способ будет не очень удобен и отнимет много времени. В таких случаях вы можете воспользоваться утилитой MSCONFIG или специальными программами для отключения автозапуска программ.
Способ № 1. Отключаем автозапуск программы с помощью ее настроек.
Откройте нужную программу и перейдите в ее настройки. Здесь вам нужно найти функцию автозапуска и отключить ее. Продемонстрируем это на примере программы uTorrent.
Запускаем программу и открываем меню «Настройки». В этом меню выбираем пункт «Настройки программы».
После этого перед вами откроется окно с настройками программы. Найдите функцию автозапуска данной программы и отключите ее. В случае uTorrent данная функция находится на вкладке «Общие».
После настройки программы закрываем окно нажатием на кнопку «Ok» для того чтобы сохранить изменения. Все, таким не сложным способом мы отключили автозапуск программы uTorrent в Windows 7.
Способ № 2. Отключаем автозапуск при помощи утилиты MSCONFIG.
Здесь отображается список программ, которые запускаются автоматически сразу после старта операционной системы Windows 7. Для того чтобы отключить их автозапуск достаточно снять отметку напротив названия программы и сохранить настройки нажатием на кнопку «Применить».
Нужно отметить, что некоторые программы могут не отображаться во вкладке «Автозагрузка». Это случается, если они запускаются как службы. Для того чтобы отключить автозапуск таких программ перейдите на вкладку «Службы» и установите отметку напротив функции «Не отображать службы Майкрософт».
После этого вы увидите все программы, которые запускаются автоматически в качестве служб на вашем компьютере. Отключить автозапуск таких программ также очень просто. Для этого достаточно снять отметку напротив названия службы и сохранить настройки.
Способ № 3. Отключаем автозагрузку программ при помощи специальных программ.
Также вы можете воспользоваться сторонними программами. Так одной из наиболее продвинутых и удобных программ для управления автоматическим запуском является . После запуска данная программа сканирует операционную систему и собирает данные обо всех программах, которые запускаются автоматически. Эти программы разделяются на группы и отображаются в отдельных вкладках программы Autoruns.
Для того чтобы при помощи Autoruns достаточно снять отметку напротив нужной программы. Большинство загружаемых автоматически программ, доступны пользователю на вкладке «Logon». Для того чтобы отключить автозапуск служб нужно перейти на вкладку «Services».
Как настроить запускаемые программы при включении компьютера. Как удалить программы из автозагрузки стандартными средствами Windows. Как удалить программы из автозапуска с помощью сторонних программ
В любой версии Microsoft Windows возможен запуск различных программ одновременно с запуском самой операционной системы, на окончательном этапе ее загрузки — автоматический запуск программ . Функцию автозагрузки Windows 10 имеет смысл использовать в том случае, если вы хотите, чтобы при открытии каждого вашего сеанса работы с Windows данная программа начинала работать в фоновом режиме. Такой подход рационально применять для организации автоматической загрузки антивирусных мониторов, программ, обеспечивающих различные дополнительные функции в процессе соединения с Интернетом (интернет-пейджеры, web-ускорители и т. д.), каких-либо вспомогательных программ, которые постоянно нужны пользователю при работе в Windows. Следует отметить, что некоторые приложения Windows самостоятельно стартуют при загрузке операционной системы.
Несмотря на то что с объективной точки зрения обеспечивает значительное удобство при работе в Windows, не следует злоупотреблять данной функцией без необходимости, поскольку каждая загруженная программа занимает определенный объем оперативной памяти компьютера и, как следствие, замедляет работу операционной системы.
При загрузке Windows система автоматически запускает все программы, ярлыки которых хранятся в разделе Пуск Все программы Автозагрузка Главного меню. Вы можете поместить в данный раздел главного меню ярлык любого приложения, воспользовавшись стандартными средствами операционной системы. Для этого:
1. Откройте Проводник Windows.
2. Перейдите в папку disk:\Documents and Settings\UserName\ Главное меню\Программы\Автозагрузка, где disk — имя диска, на котором установлена ваша копия Windows, a UserName — название вашей учетной записи (для Windows 9х/МЕ — disk:\Windows\rnaBHoe меню\Программы\Авто-загрузка).
3. Щелкните в любой точке свободного пространства данной папки правой кнопкой мыши и в появившемся контекстном меню выберите пункт Создать Ярлык.
4. Следуйте указаниям мастера Создание ярлыка.
Удалить программу из Автозагрузки также крайне просто.
1. Откройте подменю Пуск Все программы Автозагрузка в Главном меню Windows.
2. Щелкните на ярлыке, который вы желаете удалить, правой кнопкой мыши и в появившемся контекстном меню выберите пункт Удалить.
3- Согласитесь с предложением операционной системы переместить данный ярлык в Корзину.
Вот еще способ как настроить автоматический запуск программы одновременно с загрузкой Windows
Для этого необходима программа Ccleaner (скачать Ccleaner) . Необходимо выбрать в меню — сервис и автозагрузка. Затем просто выключить или включить программы, которые не нужно, или наоборот нужно запускать автоматически при старте Windows .
В сегодняшней статье мы поговорим об отключении автозапуска программ, при загрузке операционной системы windows, без установки специального программного обеспечения. Отключать автозагрузку необходимых нам программ мы будем служебной командой «msconfig»
Часто так бывает, что при установке программного обеспечения, скаченного с интернета или установленного с цифрового носителя, программа сама прописывает себя в автозапуске и при следующем запуске компьютера загружается вместе с операционной системой.
Со временем, рано или поздно, Вы заметите, что ваш персональный компьютер начнет очень долго производить процедуру загрузки операционной системы.
А происходит это всё из-за того, что каждая программа, находящаяся в автозагрузке потребляет на себя аппаратные ресурсы компьютера – в основном, как правило, оперативную память.
Как убрать ненужные программы из автозагрузки?Недавно мы уже рассматривали способ отключения программ из автозагрузки с помощью бесплатного программного обеспечения ccleaner– ссылка на просмотр.
В данной статье мы рассмотрим способ отключения автозапуска служебной командой msconfig.ex e
Итак, приступим.
Нажимаем на кнопку «Пуск» в OS Windows7 в окне «Найти программы и файлы» вводим команду msconfig.exe далее нажимаем enter. В OS Windows XP вводим в окно выполнить. Так же служебную программу «выполнить» можно вызвать сочетанием горячих клавиш Win+R (+ означает одновременное нажатие данных клавиш)
В появившемся окошке переходим на вкладку В данном меню вы можете своими глазами увидеть какие программы у Вас запускаются при запуске компьютера.
Как Вы видите напротив программ, которые запускаются при включении компьютера стоят галочки, именно их наличие указывает нам о тех программах, которые запускаются автоматически при загрузке ОС. Если Вы не желаете, чтобы программа автоматически загружалась при включении компьютера, напротив неугодной программы необходимо снять галочку.
Какие выбрать программы для отключения?
Прежде всего, отключайте те программы, которыми вы не пользуетесь или которые Вам вовсе не нужны. Например, часто распространённый случай относится к программам типа «торрент-клиент» Если Вы скачиваете что-то очень редко и не желаете постоянно раздавать тот или иной файл, то зачем вам нужна постоянная загрузка этой программы?
Ещё иногда бывают смешные случаи, когда пользователь постоянно что-то скачивает через «торрент-клиент» и оставляет все скаченные файлы на раздаче (по незнанию), а потом жалуется на плохую работу интернета, о невозможности разговора по скайпу и.т.д. Конечно, именно в данном примере пользователь совершил ошибку, что не удалил скаченные файлы из раздачи, но ведь если бы программа не находилась постоянно запущенной, то подобной проблемы не было.
Напоследок, мой дорогой друг, даю тебе еще один совет! Удаление программы из автозагрузки не приводит к ее удалению. Она по-прежнему остается инсталлированной (установленной) и работоспособной. Так что, если Вы не пользуетесь программой, вовсе желательно её деинсталлировать (удалить полностью). При этом Вы освободите место на жестком диске и дадите компьютеру возможность легче дышать:))
Многие программы создаются с автоматическим добавлением ярлыка в меню автозапуска. Этот фактор характерен для программного обеспечения, которое должно работать в фоновом режиме. Таким образом, после включения компьютера, происходит автоматический запуск приложения.Со временем, накопленные программы могут повлиять на производительность и быстродействие системы Windows 7 (стоит отметить, что автозагрузка приложений Steam и Skype может очень существенно увеличивать загрузку операционной системы). Если после включения системы в процессах функционирует только один антивирус, то компьютер работает без потери производительности, но если запущено несколько приложений, могут возникнуть разные неполадки, включая общую заторможенность и нестабильность работы ПК, что особо заметно на обычных или слабых компьютерах.
Удаление программы из папки автозагрузки
Чтобы избавиться от присутствующих проблем и наладить общую функциональность ПК, производится настройка автозапуска Windows 7. Существует несколько методов контроля приложений, которые интегрируются в ОС при инсталляции. По умолчанию ярлыки программ автозапуска Windows 7 находятся в основном меню, привычном для каждого пользователя. Чтобы найти этот раздел, необходимо (рис. 1):- На рабочем столе кликнуть на клавишу Пуск .
- Затем выбрать подкатегорию «Все программы».
- Среди изобилия различных ярлыков приложений и папок необходимо перейти в раздел «Автозапуск» .
Здесь открываются именно те приложения, которые функционируют с момента загрузки ОС. Если удалить ярлыки из этой папки, в следующей загрузке они работать в фоне больше не будут. Таким образом, можно удалять приложения из автозагрузки. Но что если ярлык нужной программы в этом списке отсутствует, а сама программа загружается вместе с операционной системой?
Чтобы выполнить настройку автозапуска стороннего или системного программного обеспечения, можно применить несколько разных инструментов. Наиболее простой и понятный метод — это использование штатных ресурсов, интегрированных в ОС. Существует два метода настройки приложений участвующих в автозапуске – это реестр и командная строка (командная строка потребуется только для запуска утилиты msсonfig ). Как бы устрашающе ни звучал второй способ, msсonfig — очень простая и универсальная утилита, которая помогает выполнять самые разнообразные изменения в системе простыми командами.
Как отключить автозапуск приложения прописанный в реестре Windows с помощью удобной программы, встроенной в Windows 7
msсonfig — это серьезная системная утилита с большими возможностями для управления операционной системой Windows 7, но освоить ее сможет любой. Найти ее в Windows можно по названию через привычный поиск в меню Пуск . Также вы можете нажать сочетание клавиш Win + R , после чего ввести ее название в строку и нажать Enter (рис. 2).Рисунок 2. Запуск утилиты msсonfig через окно «Выполнить».
Включив приложение, мы переходим на вкладку автозагрузки. В этом меню внимательно осматриваем каждый пункт, чтобы определить конкретное назначение. Не следует отключать все приложения, поскольку антивирус и подобные программы должны обязательно быть активными. Расставляя галочки напротив приложений, осуществите настройку. Присутствие галочки означает выполнение программы при загрузке операционной системы. Отсутствие, соответственно, деактивирует его.
Метод настройки с помощью msсonfig достаточно эффективен и актуален, поскольку обеспечивает тонкую, результативную и наиболее понятную настройку автозагрузки и других манипуляций.
Как просмотреть автозагрузку приложений в реестре Windows 7
Чтобы открыть редактор реестра, вам необходимо нажать клавиши Win + R , после чего в открывшемся окне «Выполнить» написать команду regedit и нажать клавишу Enter (рис. 4).Рисунок 4. Запуск редактора реестра с помощью нажатия клавиш Win+R и ввода команды regedit.
Открывшееся окно редактора реестра выглядит устрашающе, но на самом деле напоминает проводник Windows.
Чтобы изменить автоматический запуск текущего сеанса, необходимо найти в списке (в левой колонке) папку под названием «HKEY_CURRENT_USER» и перейти по пути HKEY_CURRENT_USER\Software\Microsoft\Windows\CurrentVersion\Run (рис. 5).
Рисунок 5. Поиск необходимых разделов реестра для настройки автозагрузки приложений.
Таким образом можно с легкостью настроить запуск приложений.
Список разделов реестра Windows 7, где необходимо искать прописанные в автозагрузку приложения:
Что нужно для добавления нового приложения в автозапуск?
Для реализации решения этой задачи понадобится создать ярлык нужного программного обеспечения в папке автозапуска. Выполнить это несложно. С рабочего стола следует скопировать по вышеуказанному пути ярлык необходимого приложения, и после очередной перезагрузки программное обеспечение запустится вместе с операционной системой.Так производятся отладка автозапуска приложений в Windows 7. Не забывайте сохранять точки восстановления, чтобы при неправильных действиях, была возможность вернуть систему в исходное состояние.
Доброго времени суток, уважаемые посетители блога . Сегодня мы поговорим о том, как отключить автозагрузку программ на Windows 7. Потому как, чем больше программ открывается одновременно с Виндоус, тем медленнее работает компьютер.
Большинство пользователей обращали внимание, что компьютер после покупки загружается быстро, а спустя какое–то время загрузка увеличивается по времени. Владельцы со стажем объясняют эту ситуацию тем что, устанавливая на ПК новые программы, игру или утилиты, автоматически происходит установка дополнительных компонентов, которые вносят изменения в реестр , а не редко и в реестр автозагрузки.
Именно в такой ситуации при запуске компьютера некоторые программы способны вместе с включением ПК автоматически загружаться в фоновом режиме. Такие действия способны увеличивать нагрузку на оперативную память, что влечет за собой длительную загрузку системы.
Стоит отметить, что с автозапуском системы открываются не большое количество установленных программ, например запуск антивирусной программы необходим, так как утилита проверяет содержимое компьютера на наличие , которые могли попасть из сети, или заражение произошло с флешки или диска. Антивирус очень важен и его открытие не сильно скажется на времени запуска windows.
Однако, если со стартом загрузки следует открытие дополнительных программ, то такие действия способны увеличить на порядок время запуска. Большинство разработчиков, намеренно добавляют данные в реестр для установки, тем самым продвигая свои программы.
Нужно помнить, что отключение всех программ из автозапуска не целесообразно, так как многие программы работают над безопасностью и защитой данных. Беспокоится нужно в первую очередь о вредоносных утилитах, которые просачиваются в систему вместе загруженными данными или фильмами на компьютер с сети интернет.
При просмотре данных они способны автоматически скачиваться и устанавливаться, не создавая ярлыков, такая техника очень усложняет поиск вредного файла, чтобы его удалить.
Довольно часто возникают вопросы, как избавиться от подобных действий, если открывающиеся программы мешают, и использовать их не планируется.
Отключение программ в автозапуске Windows 7
Для решения подобной проблемы существует несколько достаточно простых способов
- С помощью Msconfig ;
- Очистка при помощи команды ССleaner ;
- Очистка реестра Windows 7.
Командная утилита на Windows
Через эту функцию можно просмотреть все данные, которые используются в качестве программ автозагрузки. Запуск такой программки осуществляется с помощью команды «Пуск» и команды «Выполнить».
После таких простых действий перед пользователем открывается целый список , которые совершают запуск со вместо с системой. Тут необходимо выяснить как я же программа вредоносная или просто мешает загрузке ПК. Если же у вас возникли проблемы с выявлением утилиты, можно воспользоваться специальной вкладкой, на которой будет доступна информация о программе, и за что она несет ответственность.
При выполнении подобных действий необходимо четко знать какую именно программу вы убираете из загрузки. Очень важно проследить за тем, чтобы вы не отключили антивирусные системы, так как подобное действие может пагубно сказаться на работе самого компьютера. Подобные программы полностью защищают компьютер от вредоносных файлов.
Выбрав необходимые (а точнее, как раз таки, ненеобходимые)) утилиты, снимаем метки напротив их названия и нажимаем «Ок». После выполнения таких действий, компьютер следует перезапустить, чтобы закрепить проделанную работу, но это не обязательно.
Автозапуск программ – это абсолютно необходимая функция для нормальной работы компьютера. С помощью автозапуска операционная система самостоятельно запускает те программы, которые должны работать постоянно во время работы компьютера. Но, некоторые разработчики программ злоупотребляют этой функцией. В результате многие программы, которые совершенно не нужны пользователю постоянно, загружаются автоматически и создают постоянную нагрузку на компьютер, не выполняя никакой полезной работы. В этом материале вы узнаете, как отключить автозапуск программ в Windows 7.
Отключить автозапуск программ в Windows 7 можно несколькими способами. Во-первых, вы можете открыть настройки программы и отключить функцию автозапуска. Но, к сожалению далеко не все программы имеют такие функции в настройках. Кроме этого, если вы хотите отключить автозапуск сразу нескольких программ, то этот способ будет не очень удобен и отнимет много времени. В таких случаях вы можете воспользоваться утилитой MSCONFIG или специальными программами для отключения автозапуска программ.
Способ № 1. Отключаем автозапуск программы с помощью ее настроек.
Откройте нужную программу и перейдите в ее настройки. Здесь вам нужно найти функцию автозапуска и отключить ее. Продемонстрируем это на примере программы uTorrent.
Запускаем программу и открываем меню «Настройки». В этом меню выбираем пункт «Настройки программы».
После этого перед вами откроется окно с настройками программы. Найдите функцию автозапуска данной программы и отключите ее. В случае uTorrent данная функция находится на вкладке «Общие».
После настройки программы закрываем окно нажатием на кнопку «Ok» для того чтобы сохранить изменения. Все, таким не сложным способом мы отключили автозапуск программы uTorrent в Windows 7.
Способ № 2. Отключаем автозапуск при помощи утилиты MSCONFIG.
Здесь отображается список программ, которые запускаются автоматически сразу после старта операционной системы Windows 7. Для того чтобы отключить их автозапуск достаточно снять отметку напротив названия программы и сохранить настройки нажатием на кнопку «Применить».
Нужно отметить, что некоторые программы могут не отображаться во вкладке «Автозагрузка». Это случается, если они запускаются как службы. Для того чтобы отключить автозапуск таких программ перейдите на вкладку «Службы» и установите отметку напротив функции «Не отображать службы Майкрософт».
После этого вы увидите все программы, которые запускаются автоматически в качестве служб на вашем компьютере. Отключить автозапуск таких программ также очень просто. Для этого достаточно снять отметку напротив названия службы и сохранить настройки.
Способ № 3. Отключаем автозагрузку программ при помощи специальных программ.
Также вы можете воспользоваться сторонними программами. Так одной из наиболее продвинутых и удобных программ для управления автоматическим запуском является . После запуска данная программа сканирует операционную систему и собирает данные обо всех программах, которые запускаются автоматически. Эти программы разделяются на группы и отображаются в отдельных вкладках программы Autoruns.
Для того чтобы при помощи Autoruns достаточно снять отметку напротив нужной программы. Большинство загружаемых автоматически программ, доступны пользователю на вкладке «Logon». Для того чтобы отключить автозапуск служб нужно перейти на вкладку «Services».
Управление автозапуском приложений при старте Windows
- Подробности
- Категория: Компьютер
- Опубликовано 30.11.-0001 02:30
- Просмотров: 1555
Дорогие друзья! Читатели блога GeoDum.ru!
Как известно, при включении компьютера и запуске установленной на нем операционной системы Windows происходит автоматический запуск ряда программ (Автозагрузка), резидентно размещаемых в оперативной памяти. Перечень этих программ можно увидеть, запустив программу msconfig (Пуск — Выполнить — msconfig) и перейдя на вкладку Автозагрузка, или с помощью других программ (например, Revo Uninstaller).
В этом окне можно исключить некоторые программы из автозагрузки. Но по умолчанию программы автозапуска начинают загружаться все одновременно, что приводит к большой загрузке процессора и жесткого диска, что в свою очередь замедляет общую загрузку системы. Вместе с тем иногда возникает необходимость загрузки хотя бы части из них в определенном пользователем порядке, с задержкой после других программ и при снижении нагрузки на процессор и диск, а также при выполнении определенных условий. Например, когда установлено соединение с Интернетом. Введение задержки автозапуска может уменьшить общее время загрузки системы.
И здесь на помощь приходит бесплатная программа Startup Delayer. Скачать ее последнюю версию можно на сайте разработчика R2 Studios.
Она имеет многоязычный интерфейс, в том числе русский. Он выбирается при первом запуске. Программа автоматически добавляет себя в автозагрузку.
Возможности программы:
При первом запуске программы предлагается выбрать стиль работы:
Здесь внимательно читайте описание и выбирайте, двигая ползунок. Но учтите, что крайнее левое положение ускоряет запуск отдельных программ, но не уменьшает времени запуска всей системы. Лучше всего оставить предложение по умолчанию (30%).
При первом запуске программы конфигурации в средней части главного окна появляется список всех программ в автозагрузке.
В окне имеются еще две области: в верхней части можно разместить все программы, требующие задержки и установить для них последовательность запуска, в нижней части — программы, которые вы желаете временно удалить из списка автозагрузки. Перемещение программ между областями производится методом перетаскивания мышкой.
Программа имеет гибкие настройки как для всех приложений автозапуска. так и для отдельных приложений. Для всех программ можно задать общие условия по виду запуска. И вместе с тем у каждой программы можно задать индивидуальные условия по задержке и дополнительные условия. Например:
Короче, весьма полезная программа.
Удачи вам, до новых встреч на страницах моего сайта.
Чтобы быть в курсе новинок сайта, рекомендую подписаться на периодическую еженедельную почтовую рассылку «Сказки Старого Юзера» на портале Subscribe.ru.
Как автоматически запускать приложения при загрузке Linux
Вы вручную загружаете приложения при каждом включении компьютера? Разве вы не хотите, чтобы они автоматически загружались вместо этого? Вот как можно автоматически запускать приложения в Linux.
Запускать приложения при загрузке в Linux довольно легко, но методы меняются в зависимости от используемой вами среды дистрибутива и рабочего стола. Эта статья покажет вам, как это сделать во всех основных средах Linux. Следующие наборы инструкций не будут актуальны для всех, поэтому, пожалуйста, перейдите к той части, которая наиболее подходит для вашей системы. Наборы инструкций включают в себя: Unity (Ubuntu), Cinnamon (Linux Mint), GNOME, KDE, MATE, LXDE, XFCE, мокша (Bodhi Linux), Budgie (Solus) и Pantheon (elementaryOS).
Преимущества автозапуска приложений
Автозапуск приложений, также известный как «Запуск приложений», — это процесс настройки определенных программ для автоматического запуска при включении компьютера. Это экономит время, если вы запускаете одни и те же приложения каждый день при первой загрузке компьютера. Для некоторых пользователей это, возможно, более полезно для запуска фоновых приложений, поэтому у вас всегда могут быть доступны специальные инструменты. Отличным примером фонового приложения для запуска является KDE Connect
или индикатор KDE Connect для синхронизации компьютера с телефоном Android.
Процесс настройки приложений на автоматический запуск в Linux немного запутан, потому что каждый дистрибутив (дистрибутив) и среда рабочего стола (DE) делают это по-своему. В некоторых случаях процесс очень прост, когда вы просто выбираете приложение из списка того, что вы установили, но в других случаях вам нужно знать точные команды, используемые для запуска приложения.
Unity, стандартная среда Ubuntu
Ubuntu, пожалуй, самый распространенный дистрибутив для начинающих
что делает странным, что эта функция не удобна для пользователей в Unity. К сожалению, автозапуск приложений в Системных настройках недоступен; вместо этого он требует, чтобы вы искали Dash для Запуск приложений инструмент.
В инструменте «Автозагрузка» щелкните добавлять Кнопка на правой стороне окна. Ubuntu не обеспечивает удобство выбора приложений, поэтому у вас есть два варианта для продолжения: 1.) Введите название приложения и команда чтобы запустить его (если вы это знаете) или 2.) Нажмите Просматривать кнопку, из боковой панели выберите компьютер и перейдите к / USR / бен папка. Папка / usr / bin содержит двоичный файл для запуска всех программ, установленных на вашем компьютере, так что для некоторых это может быть проблематично, посмотрите видео ниже для руководства.
В приведенном выше видео я продемонстрировал, как искать приложение, когда вы переходите в папку / usr / bin и просто начинаете вводить первые несколько букв двоичного имени.
Cinnamon, стандартная среда Linux Mint
Метод автозапуска приложений в Linux Mint представляет собой хорошее сочетание простого подхода GNOME, технического подхода Ubuntu и некоторых дополнительных пользовательских функций. Из меню монетного двора откройте Настройки системы и выбрать Запуск приложений из раздела настроек. В нижней части окна нажмите добавлять а потом Выберите приложение. В следующем окне вы можете прокрутить список и выбрать приложение, которое вы хотите, или вы можете просто начать печатать выявить скрытую функцию поиска. Наконец, нажмите Добавить приложение добавить его в список.
Как только приложение будет добавлено, вы увидите элементы управления Toggle и Delay ON / OFF вместе со входом. Задержку можно использовать по-разному; Я использую его, чтобы установить порядок приложений. Чтобы изменить задержку, выберите приложение и нажмите редактировать внизу окна. В следующем окне используйте Минус (-) или же Плюс (+) кнопки для изменения номера, или просто введите число. Иногда Linux Mint уделяет внимание деталям, что часто является одной из причин, по которой его считают Ubuntu Killer.
для некоторых.
GNOME через Ubuntu GNOME
GNOME не предоставляет функцию по умолчанию для автозапуска приложений, но инструмент настройки GNOME исправил это. Средство настройки GNOME доступно по умолчанию практически во всех дистрибутивах на основе GNOME, поэтому вам не нужно его устанавливать. Я использовал Ubuntu GNOME в демонстрационном видео, но инструкции актуальны для всех пользователей GNOME, так как инструмент настройки GNOME доступен повсеместно. Хотя, если вы используете Ubuntu GNOME, вы также можете найти инструмент Ubuntu в Обзоре GNOME.
Нажав на Activites в левом верхнем углу (или нажмите клавишу Windows Super aka) откроется обзор GNOME. Используя Обзорный поиск, введите щипать и запустите Tweak Tool. Вы также можете прокрутить сетку приложений, если хотите. Нажмите Запуск приложений на левой боковой панели, а затем большой плюс Кнопка, чтобы открыть новое диалоговое окно. Вы можете выбрать приложение, прокрутив список или начав вводить имя, чтобы открыть скрытую функцию поиска.
KDE через Kubuntu
Проект KDE в настоящее время переходит на свою последнюю версию, Plasma 5, которая является версией Kubuntu 15.10, которая демонстрируется на видео ниже. Процесс управления запуском приложений в KDE идентичен по функциональности как в Plasma 5, так и в KDE4, поэтому видео демонстрирует только Plasma 5.
В Панели запуска приложений перейдите к компьютер раздел и открыть Настройки системы приложение. Запуск и завершение работы, в разделе Рабочая область, где вы будете управлять записями. В Автоматический старт, выбран по умолчанию, нажмите Добавить программу для прокрутки списка приложений по категориям или для поиска приложения. Нажатие кнопки Хорошо чтобы продолжить, вы получите краткое изложение того, что вы собираетесь добавить, нажмите Хорошо в этом окне, чтобы завершить процесс. Plasma также позволяет автоматически запускать пользовательские сценарии, чтобы сделать это Добавить скрипт, щелкните по квадратной области и перейдите к вашему сценарию.
MATE через Ubuntu MATE
Откройте Центр управления из система меню в левом верхнем углу экрана и оттуда нажмите Запуск приложений. Если вы используете Ubuntu MATE, возможно, вы изменили внешний вид системы с помощью Interface Switcher. В этом случае способ открытия Центра управления может отличаться для вас.
В дистрибутивах MATE используется тот же инструмент, что и в Ubuntu (с Unity) для управления автоматически запускающимися приложениями, поэтому процесс такой же. В инструменте «Автозагрузка» щелкните добавлять Кнопка на правой стороне окна. Введите название приложения и команда чтобы запустить его, если вы это знаете, или нажмите Просматривать, выбирать компьютер из боковой панели и выберите приложение в / USR / бен папка.
LXDE через Lubuntu
Решение LXDE для автозапуска приложений несколько скрыто в другом инструменте, настройках LXSession. В главном меню LXDE перейдите к Приложение и настройки > предпочтения > Приложения по умолчанию для LXSession. Автоматический старт Инструмент, выбираемый на левой боковой панели, в LXDE довольно ограничен, поэтому вам нужно будет знать команду приложения, которое вы хотите добавить.
LXDE не предоставляет способ просмотра двоичных файлов в инструменте автозапуска, но Lubuntu предоставил решение этой проблемы с помощью PCManFM (файловый менеджер). В PCManFM Приложения Места ввода, на левой боковой панели, представит коллекцию категорий. Просматривайте категории, пока не найдете приложение, щелкните его правой кнопкой мыши и выберите свойства из контекстного меню. Перейдите на вкладку «Запись рабочего стола» в окне «Свойства», скопируйте команду в поле «Команда» и вставьте ее в Автоматический старт поле в LXSession и, наконец, нажмите + добавлять.
XFCE через Xubuntu
XFCE использует тот же инструмент запуска приложений для добавления приложений, которые используют Ubuntu и MATE, но управление списком осуществляется с помощью инструмента настроек, который называется Сессия и запуск.
В меню Whisker перейдите к настройки категория и откройте Сессия и запуск инструмент. В сеансе и запуске перейдите к Автозапуск приложения вкладка для автоматического запуска записей и оттуда нажмите добавлять в левом нижнем углу. На этом этапе вам будет представлен тот же самый инструмент запуска, который используют Ubuntu и MATE. Нажмите на добавлять Кнопка на правой стороне окна. Введите название приложения и команда чтобы запустить его, если вы это знаете, или нажмите Просматривать, выбирать компьютер из боковой панели и выберите приложение в / USR / бен папка.
Мокша через бодхи линукс
Moksha — это легкая сфокусированная настольная среда, созданная на основе Enlightenment, созданного проектом Bodhi Linux. Процесс автозапуска приложений Moksha представляется уникальной реализацией рабочего стола Moksha.
В меню Мокша перейдите к настройки > Все > Программы > Запуск приложений. Вкладка «Система» предназначена для управления системными утилитами в последовательности запуска, вкладка «Приложения» — для управления приложениями, а вкладка «Заказ» позволяет управлять порядком записей при запуске. Нажми на Приложения выберите приложение из списка и нажмите добавлять чтобы добавить его в последовательность запуска. Похоже, что нет способа добавить пользовательские команды или сценарии в инструмент, поэтому, если утилита или приложение не найдены автоматически, для их добавления может потребоваться дополнительное исследование. Если вы знаете способ сделать это уже, пожалуйста, напишите в комментариях ниже.
Budgie через Solus Project
Solus Project разработал потрясающую рабочую среду
Это вилка GNOME 3 под названием Budgie. Поскольку Budgie является форком GNOME, запускаемые приложения управляются в Budgie / Solus с помощью GNOME Tweak Tool.
Тип щипать вверху меню Budgie и откройте Tweak Tool. Нажмите Запуск приложений на левой боковой панели, а затем большой плюс Кнопка, чтобы открыть новое диалоговое окно. Вы можете выбрать приложение, прокрутив список или начав вводить имя, чтобы открыть скрытую функцию поиска.
Пантеон через элементарный OS
Pantheon — это настольная среда на основе GTK +
созданный elementaryOS, и хотя Pantheon похож на GNOME 3, он не является форком GNOME, поэтому управление автоматически запускающимися приложениями схоже, но также немного отличается.
В самой правой верхней части панели Wingpanel выберите Настройки системы в системном (значок питания) меню. выберите Приложения > Запускать из настроек системы, чтобы перейти к инструменту запуска. Вот увидишь Плюс (+) и кнопки минус (-) в левом нижнем углу инструмента запуска. Выберите приложение из списка, найдите приложение в верхней части списка или введите пользовательскую команду в нижней части списка. После добавления элементов в список их можно отключить с помощью переключателя активности или удалить их с помощью кнопки «минус» (-) внизу.
Облегчение жизни Linux с помощью автоматизации
Какие приложения запускаются автоматически при загрузке компьютера? Есть ли у вас какие-либо вопросы о процессе для любой из настольных сред? Дайте нам знать в комментариях ниже.
Запуск приложений | Конфигурация компьютера
КонфигурацияLaunch Application позволяет запускать приложение во время запуска или выключения компьютера.
Шаг 1. Назовите конфигурацию
Укажите имя и описание для конфигурации запуска приложения.
Шаг 2: Определите конфигурацию
Выберите, должно ли приложение запускаться с локального компьютера (с использованием HTTP) или из общего сетевого ресурса / локального пути.Если вы выберете параметр «Локальный путь», все выбранные целевые компьютеры должны иметь приложение в одном месте. Укажите следующее:
| Параметр | Описание |
|---|---|
Название приложения * | Найдите и выберите приложение, которое необходимо запустить. Также можно указать приложения, доступные на локальном компьютере, с которого приложение должно быть запущено. |
Аргументы | Укажите аргументы для приложения, если таковые имеются. |
* — Щелкните значок, чтобы выбрать и присвоить этому параметру динамическую переменную.
1. Нажмите кнопку «Щелкните здесь», чтобы открыть окно «Запуск приложения ». Укажите имя приложения и аргументы, если таковые имеются, а затем нажмите «Сохранить».Добавленное приложение будет добавлено в таблицу «Запустить приложение». Нажмите «Добавить», чтобы запустить другие приложения, и повторите этот шаг.
2. Чтобы изменить приложение из этой таблицы, выберите соответствующую строку, щелкните значок и измените требуемые значения.
3. Чтобы удалить приложение из этой таблицы, выберите соответствующую строку и щелкните значок.
Шаг 3: Определите цель
Используя процедуру определения целей, определите цели для развертывания конфигурации запуска приложения.
Шаг 4. Разверните конфигурацию
Нажмите кнопку «Развернуть», чтобы развернуть определенную конфигурацию запуска приложения в определенных целевых объектах. Настроенные приложения будут запущены при следующем запуске системы.
Чтобы сохранить конфигурацию как черновик, щелкните Сохранить как черновик.
Включение IIS и необходимых компонентов IIS в Windows 10 — ArcGIS Enterprise
ArcGIS Web Adaptor требует, чтобы IIS и определенные компоненты IIS были включены в Windows 10.Установка не будет продолжена, если IIS не обнаружен и определенные компоненты IIS не включены.
Если вы уже включили IIS, но у вас отсутствуют необходимые компоненты IIS, при установке отображается сообщение, указывающее на отсутствие определенных компонентов IIS. У вас есть возможность разрешить установке автоматически включать необходимые компоненты IIS. Однако, в зависимости от политик безопасности вашей организации, может потребоваться вручную включить необходимые компоненты IIS, как описано ниже.
Чтобы включить IIS и необходимые компоненты IIS в Windows 10, выполните следующие действия:
- Откройте панель управления и щелкните «Программы и компоненты»> «Включение или отключение компонентов Windows».
- Включите информационные службы Интернета.
- Разверните компонент Internet Information Services и убедитесь, что компоненты веб-сервера, перечисленные в следующем разделе, включены.
- Нажмите ОК.
Необходимые компоненты IIS
Компоненты IIS, перечисленные ниже, удовлетворяют минимальным требованиям для запуска Web Adaptor.Если другие компоненты IIS включены, их не нужно удалять.
- Инструменты веб-управления
- Совместимость управления IIS 6
- Совместимость метабазы IIS и конфигурации IIS 6
- Консоль управления IIS
- Сценарии и инструменты управления IIS
- Служба управления IIS
- Совместимость управления IIS 6
- World Wide Web Services
- Возможности разработки приложений
- .NET Extensibility 4.5
- ASP.NET 4.5
- Расширения ISAPI
- Фильтры ISAPI
- Протокол WebSocket
- Общие функции HTTP
- Документ по умолчанию
- Статическое содержимое
- Безопасность
- Базовая проверка подлинности
- Фильтрация запросов
- Проверка подлинности Windows
- Возможности разработки приложений
Отзыв по этой теме?
Справка Sassafras — Окно сведений о политике
В окне сведений о политике отображается полная конфигурация конкретной политики.Для генерала описание того, что такое политика, см. Документация окна политик.
Поле «Имя» в подробном окне используется в окне «Политики» для идентификации политики. В окне сведений вы можете изменить имя любым удобным способом. Есть восемь панелей, содержащих дополнительные параметры конфигурации. Вид по умолчанию отображает только три из восьми панелей — Scope & Action , Информация , Продукты — другие панели можно открыть, щелкнув маленькие значки справа от имени.
Область действия и действия
Вместе с панелью «Продукты» эта панель «Область действия и действие» управляет основным поведением политики.
Раздел: ( Enterprise ) и Объем: (Универсальный)
Проиллюстрированная выше конфигурация относится ко всем компьютерам, поскольку включены все разделы , ( Enterprise ) и нет ограничений на Scope ( Universal ).Для любой программы, принадлежащей соответствующему Продукту (перечисленному на панели «Продукты»), настроенное действие Action будет применяться всякий раз, когда программа запускается на любом компьютере.
При создании новой политики под учетной записью администратора root для раздела по умолчанию будет установлено значение Enterprise , как показано выше. Предполагая, что были определены другие разделы (в окне «Компьютеры»), ввод определенного раздела вместо Enterprise ограничит влияние политики этим подмножеством компьютеров.Фактически, при создании политики с использованием учетной записи Менеджера разделов ограничение для соответствующего раздела применяется и вводится автоматически.
Политика также может быть ограничена с помощью поля Scope — введите конкретное имя группы вместо области по умолчанию, Universal . В качестве простого примера предположим, что существует компьютерный отдел lab_126. Соответствующую группу можно легко создать, перетащив это подразделение (из окна «Компьютеры») в окно «Группы» — назовем вновь созданную группу «LAB_126».Теперь перетаскивание этой группы (или ввод имени) в поле «Область действия» ограничит действие политики только компьютерами в группе LAB_126 (что в данном случае просто означает подразделение lab_126).
В простом случае, когда в качестве области действия используется одно подразделение, есть ярлык — просто введите «@ lab_1» прямо в поле области. Вы также можете использовать префикс «!» для обозначения отрицания или комплимента, поэтому область действия «! @ lab_1» будет применяться только к компьютерам , а не из подразделения lab_1.
Набор компьютеров, которым был назначен тег (например, «киоск»), также может использоваться в качестве области действия — используйте «#» в качестве префикса к имени тега (например, «#kiosk»).
Если вы используете опцию аутентификации клиента Active Directory, вы также можете указать OU непосредственно в поле области, используя синтаксис «ou = myou»
Обратите внимание, что и Раздел, и Область действия ограничивают компьютеры, к которым применяется политика, поэтому будьте осторожны, чтобы избежать комбинированных ограничений, из-за которых политика нигде не применяется!
Действие
Указав, на каких компьютерах должна действовать политика (т.е. Раздел и область действия), предполагаемое поведение определяется действием Action: Manage, Observe or Deny . Независимо от того, какое действие выбрано, всякий раз, когда запуск программы обрабатывается политикой, информация об использовании записывается для запуска программы, использования продукта и предоставления политики — эти данные являются основой для отчетов об использовании программы, продукта и политики. . Когда для Action установлено значение Observe , политика не имеет никакого другого эффекта, кроме использования регистрации. Наблюдать — это действие по умолчанию для нашего мастера автоматической политики, которое легко создается на экране «Управление» нашего веб-интерфейса.Однако, если для действия установлено значение Запретить , агент клиента KeyAccess получает указание заблокировать запуск — в этом случае в журнале «использования» будет записано отклонение.
Примечание: Только политики наблюдения доступны на уровне LabSight сервера Sassafras. И наоборот, политики Observe доступны, но не очень полезны на уровне KeySight, так как они заставят вас быстро заполнить объем используемой лицензии. Только уровень AllSight полностью открывает возможности управления политиками.
Если продукт регулируется несколькими политиками, существует настраиваемый порядок (в окне сведений о продукте), в котором KeyServer будет пытаться найти соответствующую политику. Однако обратите внимание, что политики управления всегда имеют приоритет над «Наблюдать» и «Запретить». Если клиент входит в область действия любой политики управления для продукта, то попытка запустить прикладной компонент продукта всегда приведет к предоставлению лицензии. или отказать в лицензии. Политики наблюдения и запрета для продукта не будут иметь никакого эффекта, если компьютер, использующий продукт, не выходит за рамки всех политик управления , относящихся к продукту, и, более того, конечно, каждая политика наблюдения или запрета действует только в пределах своей области действия.
В качестве примера того, как можно применить упорядочивание политик, рассмотрим две политики управления для продукта, каждая из которых настроена с различным разделом в качестве области действия в разделе, содержащем десять подразделений. Также предположим, что существует политика наблюдения для того же продукта, настроенная с областью Universal для того же раздела. Затем использование будет регистрироваться в каждом подразделении (в рамках раздела) либо из-за двух политик управления, относящихся к конкретным подразделениям, либо из-за политики наблюдения, которая распространяется на другие подразделения.В случае раздела Enterprise это означает, что использование продукта будет регистрироваться повсюду, а управление им осуществляется в двух конкретных подразделениях.
Если для действия установлено значение Управлять , поведение клиента (разрешить или запретить запуск) зависит от:
1) установлен ли для принудительное исполнение значение «Строгий», «Ослабленный» или «Нет».
2) имеет ли запрашивающий компьютер лицензионное право или может ли он его получить.
Применение: нет будет рассматривать попытки запуска так же, как политику наблюдения — запуск соответствующих программ никогда не будет заблокирован такой политикой.Использование политики управления с применением: Нет предпочтительнее политики наблюдения в тех случаях, когда вы хотите согласовать покупки или определить фактическое использование по сравнению с тем, что лицензировано.
Метрическая
Существует 9 вариантов метрики, которые соответствуют распространенным типам лицензий. [Примечание. Показатель, указанный в политике, должен точно соответствовать приобретенным лицензионным правам. Когда эти права, включая метрику, будут точно записаны в базе данных покупок KeyServer, будет легко согласовать приобретенные права с политиками управления.] Интерфейс и поведение каждого описаны ниже:
Сайт — политики с этой метрикой не имеют лимита подсчета. Вы можете определить Область действия для лицензии Site License , если «Сайт», определенный при покупке лицензии, на самом деле не является всем вашим сайтом. Управление продуктом с помощью этой метрики почти эквивалентно простому ведению журнала продукта. Политику сайта можно настроить так, чтобы клиенты не могли использовать связанный продукт, если они не подключены к KeyServer (принудительное исполнение: строгое), тогда как продукты с политиками наблюдения могут работать всегда.
Параллельно — политики с этой метрикой имеют ограничение на то, сколько политик можно использовать в любой момент времени (одновременно). Другое распространенное название этого типа лицензии — «Плавающая лицензия». Если ограничение равно 5, то одновременно можно использовать только 5 копий лицензии, даже если 20 разных компьютеров могли использовать лицензию в какой-то момент в прошлом. Когда выбран этот тип лицензии, License Limit задает ограничение на одновременное использование. Кнопка раскрывающегося треугольника в дальнем правом углу раскрывающегося списка «Метрика» становится активной.Если щелкнуть его, раздел развернется, чтобы открыть дополнительные параметры для определения нескольких пулов (группы пользователей или компьютеров), а также расписаний .
Дополнительные сведения об этом см. В документации по назначению политики по расписанию.
Аренда — политики с этой метрикой находятся где-то между узлом и параллельным режимом. Пока есть лицензия, ее может получить любой человек, но затем он будет продолжать удерживать лицензию в течение некоторого периода времени после ее активного использования.Однако по прошествии этого периода, если они больше не использовали лицензию, она будет автоматически отозвана. Таким образом, можно думать об этом как о политике автоматического добавления узла, которая автоматически отменяет лицензии, когда компьютеры перестают их использовать в течение определенного периода времени. Другой способ думать об этом — как о параллельной политике, в которой лицензия перемещается между компьютерами, но остается связанной с каждым компьютером дольше, чем фактическое использование программы.
Период продления указывает, как долго длится аренда.Каждый раз, когда лицензия активно используется для запуска программы, срок аренды автоматически продлевается. Он будет продлен на указанный период времени после того, как лицензия перестанет активно использоваться. Флажок в час указывает, что срок действия аренды всегда должен истекать на границе часа — граница последнего часа, которая обычно находится в пределах Периода продления. Например, выход из программы с политикой аренды на 2 часа в 1:45 обычно продлевает аренду до 3:45, но с включенным параметром «В час» аренда заканчивается в 3:00.Этот параметр наиболее полезен с периодом продления в 1 час, чтобы обеспечить соблюдение лицензирования Bentley SELECT. Период просмотра указывает короткую начальную продолжительность аренды — если программа закрывается в течение периода просмотра, лицензия сохраняется только в течение периода просмотра, и не на полный период продления. Это можно использовать, чтобы избежать подсчета случайных запусков (и немедленных выходов) по лицензии.
Вы можете смоделировать, каким было бы максимальное выделение, если бы существующая политика уже была политикой аренды, используя отчет Lease Simulator (LIC).
Узел — политики с этой метрикой разрешено использовать только в указанном списке компьютеров, независимо от того, на скольких компьютерах фактически работает продукт в любой момент времени. Когда выбрана эта метрика, поле License Limit позволяет вам настроить лимит лицензии: то есть … максимальный размер списка компьютеров.
Внимание: если вы укажете область действия для политики узла, а список компьютеров включает узел, который не может удовлетворить требования группы, то лицензия, заблокированная для этого узла, будет вычтена из лимита лицензии без возможности фактического использования! Перед указанием области удалите всех существующих членов Computer List , которые не соответствуют требованиям группы.
Пользователь — политики с этой метрикой могут использоваться только указанным списком пользователей, независимо от того, на скольких компьютерах они установлены или где работает продукт в любой момент времени. Эта метрика очень похожа на Node, за исключением того, что она учитывает пользователей, а не компьютеры. Когда политика настроена на использование этой метрики, поле License Limit позволяет вам настроить лимит лицензии: то есть … максимальный размер списка лицензированных пользователей. Дополнительная кнопка отображается на панели Информация — Лицензированные пользователи покажет, какие пользователи в настоящее время получили лицензию и, следовательно, могут использовать эту политику.Этот список можно настроить вручную или автоматически.
Внимание: если вы укажете область действия для политики пользователя, а список лицензированных пользователей включает пользователя, который не может удовлетворить требования группы, то лицензия, заблокированная для этого пользователя, будет вычтена из лимита лицензии без возможности фактического использования! Перед указанием области действия удалите всех существующих членов из списка лицензированных пользователей , которые не соответствуют требованиям группы.
Примечание: вы можете создавать группы пользователей, а затем использовать параллельную метрику для создания плавающего распределения на основе пользователей и оставаться совместимым, если количество пользователей не превышает количество рабочих мест.Это не был бы идеальный метод, но его можно было бы использовать за пределами строго пользовательской лицензии.
Аренда пользователя — политики с этой метрикой могут использоваться только определенным списком пользователей, и эти пользователи автоматически возвращают лицензию через некоторый период времени после прекращения использования программного обеспечения. Эта метрика аналогична обычной (компьютерной) метрике аренды, за исключением того, что подсчитываются пользователи, а не компьютеры.
PVU (Единица мощности процессора) — политики с этой метрикой разрешено использовать только в указанном списке компьютеров, независимо от того, на скольких компьютерах фактически работает продукт в любой момент времени.Каждый компьютер использует количество разрешений, равное Единице мощности процессора этого компьютера. Чтобы политика могла использоваться на компьютере, этому компьютеру должно быть доступно или уже назначено достаточное количество разрешений. PVU по умолчанию равен 100 и может быть изменен в редактируемом поле PVU в окне сведений о компьютере.
Core — политики с этой метрикой разрешено использовать только на указанном списке компьютеров, независимо от того, на скольких компьютерах фактически работает продукт в любой момент времени.Каждый компьютер использует несколько разрешений в зависимости от количества ядер ЦП на этом компьютере. Чтобы политика могла использоваться на компьютере, этому компьютеру должно быть доступно или уже назначено достаточное количество разрешений. Формула для определения количества прав определяется Microsoft. В следующей таблице от Microsoft показан «коэффициент ядра», применяемый к каждому типу процессора. Количество прав для каждого типа — это количество ядер, умноженное на коэффициент ядра:
| Тип процессора | Коэффициент ядра |
| Все процессоры, не упомянутые ниже | 1 |
| AMD 31XX, 32XX, 41XX, 42XX, 61XX, 62XX Series процессоров с 6 больше ядер | 0.75 |
| Одноядерные процессоры | 4 |
| Двухъядерные процессоры | 2 |
Socket — политики с этой метрикой разрешено использовать только в указанном списке компьютеров, независимо от того, на скольких компьютерах фактически работает продукт в любой момент времени.Каждый компьютер использует несколько разрешений в зависимости от сокетов ЦП на этом компьютере. Количество сокетов — это количество физических процессоров или «пакетов» в компьютере. Часто это меньшее число, чем количество ядер, поскольку каждый ЦП может иметь несколько ядер. Чтобы политика могла использоваться на компьютере, этому компьютеру должно быть доступно или уже назначено достаточное количество разрешений. Примечание: эта метрика была добавлена в версии 7.4.0.2. Если у вас KeyServer или KeyConfigure более ранней версии 7.4 версии вы не увидите эту опцию. Точно так же, чтобы правильно подсчитывать сокеты, ваши клиентские компьютеры должны будут использовать KeyAccess 7.4.0.2 или выше.
Special — политики с этой метрикой разрешено использовать только на указанном списке компьютеров, независимо от того, на скольких компьютерах фактически работает продукт в любой момент времени. Каждый компьютер использует ряд разрешений, определяемых настраиваемой формулой на основе атрибутов компьютера. Чтобы политика могла использоваться на компьютере, этому компьютеру должно быть доступно или уже назначено достаточное количество разрешений.В настраиваемой формуле используется специальный синтаксис, который включает арифметические и логические операторы в сочетании для получения числового значения права. Для получения дополнительной информации свяжитесь с Sassafras Software.
Автоматическое назначение на основе: (использование, аудит)
Для некоторых метрик политики (узел, ядро, PVU, специальный) использование политики разрешено только тогда, когда компьютер находится в списке узлов для политики. Компьютеры можно либо назначить списку узлов вручную (щелкнув значок компьютера и перетащив его из окна «Компьютеры»), либо можно включить автоматическое назначение в зависимости от попыток запуска (Использование) или обнаруженных установок (Аудит).Эти параметры можно настроить только для метрик, для которых выполняется консультация со списком узлов, чтобы определить, может ли быть предоставлена политика (узел, ядро, PVU, специальный). Аналогичным образом, для пользовательской метрики пользователи могут быть добавлены вручную или автоматически в зависимости только от использования. Аудит не может добавлять пользователей, поскольку аудит напрямую связан с компьютером, а не с пользователем. У одного компьютера может быть несколько пользователей, или у одного пользователя может быть несколько компьютеров, поэтому назначение политики пользователя на основе аудита не имеет смысла.Для показателей Concurrent, Lease и User Lease Metrics эти параметры по-прежнему отображаются, но не могут быть изменены — использование будет записано, а аудит будет отключен.
Включение автоматического назначения на основе: Использование настроит KeyServer для добавления компьютера, пытающегося использовать управляемый продукт, в список узлов — или заблокирует запуск, если количество прав уже достигло предела. Это происходит, когда клиент пытается запустить программу, поэтому очевидно, что это автоматическое действие может происходить только тогда, когда компьютер находится в сети.Компьютер, назначенный по использованию, будет оставаться в списке узлов до тех пор, пока не будет удален вручную или пока не будет удален с помощью параметра «Автоматическое назначение на основе: аудита». (Обратите внимание, что это может относиться к пользователям, а не к компьютерам в случае метрики «Пользователь»)
Включение автоматического назначения на основе: Аудит настроит KeyServer для запуска действия обновления каждую ночь, которое сравнивает свою самую последнюю информацию аудита со списками узлов для всех политик на основе узлов. Основываясь на самых последних данных аудита установки продуктов, KeyServer пытается добавить или удалить компьютеры из списка узлов политики, чтобы соответствовать продуктам, которые фактически установлены на каждом компьютере.При строгом соблюдении это автоматическое переназначение, конечно же, останавливается при достижении лимита прав. Попытка запуска на компьютере, не входящем в список узлов для политики (т. Е. Которому не было назначено лицензионное право), будет заблокирована — если, конечно, какая-либо другая политика не имеет или не может предоставить разрешение.
Исполнение:
Когда клиентский компьютер имеет активное соединение с KeyServer, конкретная попытка запуска будет либо заблокирована, либо разрешено продолжить, в зависимости довольно очевидным образом от того, доступны ли какие-либо права (без превышения лимита) и от конкретной метрики лицензии.
Однако, если клиентский компьютер не может подключиться к KeyServer, клиент должен самостоятельно решить, разрешить или запретить какое-либо конкретное использование программы. Когда клиент использует политику в интерактивном режиме (разрешается или запрещается запуск), правила политики запоминаются клиентом, поэтому он может запомнить основные правила для использования в автономном режиме. Для определенных типов лицензий, где у лицензии есть четко определенное время, когда она действительна (узел, пользователь, аренда, аренда пользователя), клиент KeyAccess может «знать», что у него есть лицензия, и из-за этого он разрешит использование в автономном режиме. знания.
И наоборот, клиент может знать, что у него НЕТ лицензии на узел (в ней было отказано при подключении к сети), или он может знать, что запущенная программа контролируется Concurrent License — и только KeyServer может определить, является ли лицензия в настоящее время доступный. В тех случаях, когда клиент НЕ имеет уже кэшированной лицензии, параметр Enforcment используется для определения, следует ли разрешить запуск.
Обеспечение соблюдения: Строгий не позволит назначенным лицензиям превышать указанное количество разрешений.Клиентские компьютеры получают указание не разрешать запуск, если клиент не имеет или не может получить назначенное разрешение.
В качестве распространенных примеров поведения клиентов ниже описаны показатели одновременного использования и блокировки узла. Поведение для других показателей аналогично одному из этих случаев.
Для метрики Concurrent лицензионные права назначаются при запуске программы до указанного предела (но не более). При строгом применении клиентские компьютеры должны поддерживать соединение с KeyServer через использование политики — «автономное использование» не допускается, поскольку без активного подключения невозможно узнать «текущий» счетчик использования.Примечание. Вы можете просмотреть список текущих пользователей политики, щелкнув значок «Назначено:». Список «Назначено:» также доступен на информационной панели политики. На этой панели список называется «Активные клиенты».
Для метрики узла , строгое соблюдение означает, что компьютер должен быть в списке компьютеров, которым политика «назначена» (он же список узлов), чтобы попытка запуска продолжилась — количество перечисленных компьютеров не может превышать количество разрешений.Если разрешение на узел было ранее назначено компьютеру, разрешающему запуск, автономный запуск также будет разрешен. Но если попытка запуска (онлайн) была отклонена, компьютер сохраняет тот факт, что не имеет права на использование продукта — последующая попытка запуска в автономном режиме будет заблокирована (т. Е. Политика управления строго соблюдается). Как в режиме онлайн, так и в автономном режиме, события использования (запуск или попытка запуска и выход) будут записаны, поэтому информация будет доступна для использования в отчетах либо сразу, либо после следующего возврата клиента в онлайн.
Принуждение: Ослабленное применение — это модификация строгого принуждения, которая не пытается контролировать использование, когда компьютер не подключен к KeyServer — запуски в автономном режиме просто разрешены. Нет никаких гарантий, что лицензионные ограничения будут соблюдаться из-за возможного использования в автономном режиме, но при этом лимит будет применяться в режиме «онлайн». Любое использование в автономном режиме будет регистрироваться на клиенте и загружаться при следующем подключении для использования в отчетах, которые, следовательно, могут показать, что лимит прав был превышен.
Принудительное применение: нет. ведет себя так же, как принудительное исполнение: ослаблено, когда клиент находится в автономном режиме — разрешено любое автономное использование. Кроме того, с помощью Enforcement: None KeyServer не пытается установить ограничение на права, даже когда клиенты находятся в сети. Права измеряются в соответствии с метрикой политики, но количество прав может превышать сконфигурированный предел.
Политика включена. — Если снять этот флажок, политика больше не будет влиять на клиентов.Это похоже на полное удаление политики, но позволяет вести историческую запись о том, как была настроена политика, а также позволяет отчетам об использовании продолжать включать политику.
Информационная панель
На этой панели отображается основная информация о политике.
Папка и теги могут использоваться для организации и цветового кодирования ваших покупок для упрощения фильтрации и ссылки в окне Политики.
И для покупок, и для политик может быть МВЗ .Это поле используется для того, чтобы сверку покупок и политик можно было выполнять либо для вашего сайта в целом или только в рамках определенного подмножества (центра затрат). Существует раскрывающееся меню, в котором отображаются значения, которые уже использовались для центра затрат, но, кроме того, текст также можно изменить, чтобы ввести новый центр затрат.
Контракт — это текстовое поле, в котором указывается, какой контракт применим к данной Политике. Контракты также могут быть указаны в деталях покупки, и все, что было введено ранее, будет отображаться в раскрывающемся меню.
URL-адрес может быть заполнен с помощью веб-сайта программного обеспечения, контролируемого этой политикой.
Право: Для политики, которая настроена для определенного раздела, включение этого флажка будет искать не только покупки того же продукта в этом разделе, но также и корпоративные покупки. Это влияет только на вычисления и сравнение, которые выполняются в пользовательском интерфейсе согласования.
Активные клиенты показывает список пользователей, которые активно используют лицензию (запускают программы, требующие лицензии).
Компьютеры показывает список компьютеров, у которых есть лицензии для выделенной политики (для политик узлов и аренды), или список компьютеров, которые использовали лицензию в какой-то момент в прошлом (для всех других показателей).
Панель продуктов
Эта панель содержит список продуктов, контролируемых этой политикой. Вы можете дважды щелкнуть любой из продуктов, чтобы увидеть полную информацию о продукте. Продукты можно перетаскивать в этот список, чтобы поставить их под контроль политики.Вообще говоря, объединение нескольких программ в «набор» будет происходить в записи о продукте, и каждая политика будет управлять только одним продуктом.
Одна историческая причина, по которой два продукта контролировались политикой, — это когда была приобретена более ранняя версия продукта, а затем была обновлена до более новой версии. Затем можно настроить политику для управления обеими версиями продукта, чтобы позволить более старой версии продолжить работу (чтобы не нужно было немедленно обновлять ее).Это может быть полезно для бессрочных лицензий с определенными правами на обновление или понижение версии. Для подписок обычно лучше всего ссылаться на семейный продукт. Эти специальные продукты содержат все версии семейства продуктов и будут автоматически обновляться из нашей системы по мере выхода новых версий, поэтому редактирование ваших продуктов или политик для поддержания актуальности больше не требуется.
Если политика действительно управляет более чем одним продуктом, один из продуктов, перечисленных на этой панели, будет выделен жирным шрифтом. Продукт, выделенный жирным шрифтом, обозначает «Основной продукт» политики.При согласовании продуктов KeyConfigure просматривает только политики, в которых согласовываемый продукт является основным продуктом. Обратите внимание, что использование политики вторичными продуктами учитывается при согласовании. Это означает, что вы можете связать Покупку с продуктом для Windows, который, в свою очередь, включен в политику в качестве основного, но также имеет продукт Mac в качестве дополнительного, и оба учитываются при согласовании кросс-платформенной покупки. Когда вы связываете два продукта с политикой, KeyConfigure выберет тот, который станет основным продуктом.Если у продуктов есть даты выпуска, более поздняя устанавливается в качестве основной. Вы можете вручную изменить основной продукт, щелкнув правой кнопкой мыши продукт, который не выделен жирным шрифтом, и выбрав «Установить основной продукт».
Передвижная панель
Параметры на этой панели доступны только для политик управления. Эти параметры настраивают максимальное время проверки для переносного ключа и переносимые ограничения / параметры. По умолчанию политики не переносятся. Вы должны явно настроить ограничение по времени для каждой новой политики, чтобы активировать функцию Portable.
Политикипозволяют использовать компьютеры с сетевым подключением. Без сетевого подключения поведение по умолчанию для неключевых управляемых программ — разрешить автономный запуск, а затем сообщить об использовании при следующем подключении. Однако программы с ключами обычно не запускаются в автономном режиме. 6.2 и более поздние версии KeyAccess будут кэшировать соответствующий ключ, если они знают, что у них есть политика аренды или узла, и продолжат разрешать запуск в автономном режиме. Однако более ранние версии KeyAccess или более новые версии KeyAccess, использующие политики сайта или параллельные политики, не будут иметь ключа, поэтому единственный способ для них использовать программу с ключом в автономном режиме — это явно запустить KeyCheckout перед выходом из сети, чтобы «получить ключ» на указанный период времени автономного использования.
Параметр «ввести ключ» для управляемой программы добавляет к политике уровень безопасности и предотвращения пиратства. Когда переносимость включена для программы с ключом, сила этой безопасности ослабляется более или менее в зависимости от параметров, отмеченных на панели «Переносимость». Значение по умолчанию «Использовать строгий расчет текущего времени» предназначено для предотвращения увеличения пользователем времени оформления заказа путем изменения своих системных часов. Другие варианты предназначены для того, чтобы более или менее затруднить дублирование извлеченного ключа на второй компьютер.
Панель холостого хода
Параметры на этой панели доступны только для управления политиками. Они позволяют вам установить параметры времени простоя (фоновое предупреждение) для программ в продуктах, контролируемых этой политикой. Обратите внимание, что они основаны на общем времени простоя, установленном в общих настройках. Установка здесь ненулевого значения устанавливает счетчик молчания, который запускается на компьютере, использующем лицензию, когда все программы, связанные с этой лицензией, работают в фоновом режиме. Если в этом состоянии истечет лимит времени, пользователь получит предупреждение или лицензии будут возвращены, как вы укажете здесь.Обратите внимание, что после восстановления лицензии пользователю несколько раз напомнили, прежде чем программы будут закрыты (хотя лицензия доступна для других по истечении срока действия таймера), поэтому, если вы установили предупреждать 3x, а затем выйти из , пользователь может эффективно увидеть то, что кажется более чем тремя предупреждениями.
Параметр «При принудительном выходе завершать без сохранения изменений» позволяет обойти обычные диалоговые окна с предупреждениями и просто немедленно выйти из программы. Он может закрывать программы, не позволяя пользователям сохранять свою работу, поэтому его следует использовать только в крайних случаях.
Панель параметров
Параметры на этой панели доступны только для управления политиками.
- Автоматическое расширение доступно только для «Пользовательской политики». Это позволяет тайм-ауту (который может быть настроен только в настраиваемой политике) незаметно сбрасывать до нуля, когда предел достигнут, но никто не ставится в очередь для этой политики.
- Force Password требует повторного ввода пароля пользователя при предоставлении лицензии; то есть, когда вы используете метод аутентификации, требующий пароля, просто быть клиентом KeyServer недостаточно; действующий пароль необходимо вводить каждый раз при предоставлении лицензии на эту политику.
- Только распределение журнала позволяет уменьшить количество событий, которые записываются в журнал использования. Если этот флажок установлен, политика по-прежнему применяется, и события начального выделения для политики записываются, но текущее использование выделенной политики не создает дополнительных событий использования.
- Очередь и уведомление позволяет включать и отключать очереди для определенного сайта, одновременной работы или политики аренды. Если этот флажок установлен, запросам на превышение счета предоставляется возможность ждать в очереди, пока не станет доступна лицензия.Снимите этот флажок, если вы хотите, чтобы пользователям было отказано без предложения стоять в очереди.
- Множественный запуск включен по умолчанию. Когда он включен, клиент, запускающий несколько программ под управлением этой политики, будет считаться одним «использованием» или «выделением» политики. Если вы отключите эту опцию, то несколько запущенных процессов будут использовать несколько выделенных лицензий. Отключение этого параметра, вероятно, следует делать только для лицензий Concurrent или Lease и только для политик, управляющих одним Продуктом, содержащим одну Программу.Обратите внимание, что это можно изменить только в том случае, если в настоящее время нет используемых экземпляров Продукта.
- Один экземпляр на пользователя — это опция для KeyServer, которая проверяет имена пользователей при запуске. Если у пользователя уже есть выделение политики — даже на другом компьютере — тогда новый запуск будет отклонен и не получит дополнительного выделения политики.
- Требуется локальный сеанс означает, что запуск управляемого продукта будет отклонен при обнаружении сеанса RDP или VNC.Добавлено в 7.6.1.1 для соответствия лицензий, требующих локального входа в систему.
- Alert on Usage позволяет записывать все случаи использования политики в журнал администратора (если тема «Usage Recorded for Policy» включена в Alerts And Status). Вы должны использовать это предостережение с особой осторожностью, вероятно, только для политик, которые используются нечасто.
- Alert on Queue позволяет записывать все случаи использования политики в журнал администратора (если тема «Запрос очереди, полученный для политики» включена в Alerts And Status).
- Alert on Deny позволяет записывать все отклонения политики в журнал администратора (если тема «Запуск запрещен политикой» включена в Alerts And Status).
- Четыре переключателя внизу позволяют указать, отличается ли поведение при запуске с локального диска от удаленного файлового сервера.
Панель настраиваемых сообщений
Для управления политиками эта панель позволяет настроить пользовательское сообщение, которое будет отображаться на клиентских компьютерах при использовании политики.
При предоставлении означает, что сообщение отображается, когда KeyServer разрешает запуск приложения. Вы можете дополнительно выбрать, будет ли это сообщение отображаться при каждом запуске или только один раз для этого пользовательского сеанса, и если оно будет подавляемым , что означает, что пользователь может не видеть его снова, даже если вы установили для него значение при каждом запуске.»)
Панель заметок
Эта панель содержит единственный элемент, который представляет собой текстовое поле произвольной формы.Вы можете использовать его для любых информация, которую вы хотите. Его можно увидеть здесь, в интерфейсе KeyConfigure, а также использовать в настраиваемых отчетах.
Как сделать так, чтобы ваш компьютер запускал все, что вы хотите, автоматически каждый раз при запуске
Итак, вы устали работать каждый день, и вам нужно запускать все свои приложения и веб-сайты и организовывать все именно так. Что, если бы ваш компьютер мог сделать это за вас. Угадай, что? Оно может! Вот как.
Расположите свой рабочий стол
Предположим, у вас уже есть представление о приложениях, которые вы хотите использовать, запустите их и разместите их все в нужном месте, чтобы вы знали, с чем вы работаете.Благодаря тщательному сочетанию приложений и системных настроек вы сможете заставить эти приложения занять свое место. Приложения макета рабочего стола Moom (OS X) и ZMover (Windows) запомнят расположение вашего экрана, а приложения рабочего процесса, Automator (OS X) и Task Scheduler (Windows), позаботятся о том, чтобы эти приложения запускались каждый день заранее.
Moom (OS X):
G / O Media может получить комиссию
1) После того, как вы загрузили, установили и открыли Moom, наведите указатель мыши на панель меню и щелкните настраиваемую вкладку.
2) Наверху должен быть элемент, в раскрывающемся меню которого указано «Упорядочить окна». Если этого не произошло, щелкните раскрывающееся меню любого элемента и выберите пункт «Упорядочить окна».
3) Если вы используете свои компьютеры в разных местах с разными внешними мониторами, вы захотите дать своим конфигурациям имена, чтобы вы знали, что к чему. Введите имя в поле Заголовок.
4) Если у вас есть перекрывающиеся окна в вашем расположении, снимите флажок Игнорировать заблокированные окна.
5) Нажмите кнопку с надписью «Сохранить снимок». Вы успешно сохранили расположение рабочего стола.
6) Когда Moom запущен, вы можете активировать сохраненную конфигурацию с помощью комбинации горячих клавиш. Для этого щелкните поле ввода в верхнем правом углу элемента «Окно упорядочивания», затем введите любую комбинацию клавиш, которую хотите использовать (нажмите все клавиши одновременно).
7) По завершении щелкните вкладку в верхней части окна с надписью «Общие», затем выберите раскрывающееся меню внизу с надписью «Запуск от имени приложения __________».Выберите вариант с надписью «Строка меню». Это позволит приложению работать в фоновом режиме и прослушивать горячие клавиши. Он доступен через значок в строке меню.
ZMover (Windows)
1) После того, как вы загрузили, установили и открыли ZMover, щелкните пункт меню с надписью Handler и выберите опцию Добавить …
2) Новый элемент появится в окно. Дважды щелкните по нему.
3) Вам необходимо создать действие обработчика для каждого приложения. Сначала перетащите фиолетовый значок перекрестия в верхней части окна над окном.Он должен загрузить имя приложения, размер окна и его абсолютное положение на экране. Если хотите, переименуйте обработчик.
4) Установите флажки для «Установить положение», «Установить размер», «Установить состояние». Если вы используете разные мониторы в разное время, снимите флажок «Использовать этот обработчик со всеми конфигурациями дисплея».
5) Нажмите ОК.
6) Повторите шаги 1–5 для каждого окна на рабочем столе.
7) По завершении перейдите в пункт меню с надписью ZMover и нажмите «Параметры» (можно также щелкнуть значок, похожий на камертон).
8) Выберите вкладку с надписью «Горячие клавиши».
9) Найдите элемент Enable / Disable и щелкните его.
10) Выберите горячую клавишу для запуска автоматического упорядочивания рабочего стола. Допустимые клавиши сложны и неоднозначны, поэтому лучше всего использовать CTRL и одну из клавиш F [вставить число здесь]. CTRL + F9, и вроде работает нормально. По завершении нажмите ОК. Щелкните OK, чтобы выйти из меню параметров.
Настройка вкладок Chrome
Предположительно, вы захотите, чтобы ваш веб-браузер также открывал все ваши вкладки каждое утро.Мы рекомендуем Chrome.
1) Откройте Chrome и перейдите в настройки (Chrome> Настройки).
2) Наверху будет меню с вопросом, что вы хотите сделать при запуске. Выберите Открыть следующие страницы.
3) Введите URL-адреса для каждого сайта, который вы хотите автоматически открывать при запуске Chrome
4) Закройте вкладку. Вы закончили.
Автоматический запуск приложений
После того, как вы определили, какие приложения вы хотите запускать, и поместили их в нужное место, самое время убедиться, что они автоматически запускаются каждый день.У Apple есть Automator, чтобы помочь с этим. В Windows есть Планировщик заданий.
Automator (OS X)
1) Перейдите в папку «Приложения» и откройте Automator.
2) В главном меню вас спросят, какой тип документа вы хотите создать. Выберите приложение.
3) У вас будет меню, полное действий Automator слева и пустое место справа. Зайдите в библиотеку действий и нажмите Утилиты. Во втором меню найдите пункт «Запустить приложение».
4) Перетащите Launch Application в пустое место справа.
5) Выберите первое приложение, которое вы хотите запустить, из раскрывающегося меню. Убедитесь, что Moom — одно из приложений в списке.
6) Щелкните правой кнопкой мыши элемент «Запустить приложение» в создаваемом рабочем процессе и выберите «Дублировать».
7) Повторите шаги 5 и 6 для каждого приложения, которое нужно запускать автоматически.
8) По завершении перейдите в строку меню, нажмите «Файл»> «Сохранить».
9) Сохраните рабочий процесс в папке по вашему выбору с именем, которое вы узнаете.
10) Найдите рабочий процесс в Finder и перетащите значок на панель док-станции.
Планировщик заданий (Windows)
1) Если у вас нет значков на рабочем столе для приложений, которые вы хотите запустить, создайте ярлыки для каждого из них, перейдя к ним в меню «Пуск», щелкнув правой кнопкой мыши и выбрав «Отправить» Кому> Рабочий стол (создать ярлык). Это пригодится позже.
2) Откройте меню «Пуск» и в строке поиска введите планировщик задач. Утилита должна появиться вверху списка.Щелкните по нему.
3) Щелкните элемент на правой боковой панели с надписью «Создать задачу …».
4) Дайте задаче имя (и описание, если необходимо). Затем щелкните вкладку с надписью «Триггеры».
5) Щелкните кнопку с надписью New …
6) Выберите триггер для рабочего процесса. Если вы хотите, чтобы ваши приложения запускались в определенное время каждый день, выберите «Ежедневно» и укажите время. Если вы хотите, чтобы приложения запускались при включении компьютера, выберите раскрывающееся меню с надписью При запуске.Щелкните ОК.
7) Щелкните вкладку Действия. Нажмите кнопку с надписью New …
8) Планировщик заданий спросит, какое действие вы хотите выполнить. Выберите Запустить программу.
9) Планировщик заданий предложит вам выбрать расположение приложения, которое вы хотите запустить. Щелкните Обзор … и перейдите на свой рабочий стол. Выберите первое приложение, которое хотите запустить. Щелкните «Открыть».
10) Повторите шаги 7–9 для каждого приложения, которое нужно запускать автоматически. Убедитесь, что ZMover входит в число этих приложений.
Нажмите ОК.
The Finale
OS X
1) В начале каждого дня щелкните рабочий процесс Automator, который вы разместили на панели запуска Dock. Он откроет все ваши приложения (включая Chrome и все ваши вкладки).
2) Введите макрос горячей клавиши, который вы создали для Moom. Ваши окна должны автоматически устроиться у вас на глазах.
3) Наслаждайтесь организованным виртуальным рабочим пространством.
Windows
1) При запуске или в установленное вами время по расписанию все приложения должны запускаться самостоятельно (если они еще не запустились).
2) Введите макрос горячей клавиши, который вы создали для Z Macro. Если ZMover не реагирует на первую попытку, введите его снова, и он должен встать на место.
3) Наслаждайтесь организованным виртуальным рабочим пространством.
* Примечание. Для максимального облегчения процесса настройте свои приложения и веб-сайты так, чтобы они запоминали ваш пароль, чтобы вам не приходилось каждый раз входить в систему.
Верхнее изображение через Shutterstock
Вы можете следить за Адрианом Ковертом, автором этого сообщения, в Twitter или Facebook.
Как удалить программы автозагрузки
Microsoft © Windows © имеет функцию, которая позволяет выбирать программы, которые будут запускаться автоматически при включении компьютера и работать в фоновом режиме. Эти программы запуска Windows могут быть полезны для программ, которые вы всегда используете. К сожалению, программы могут быть установлены в папку «Автозагрузка» при изготовлении компьютера, добавлены без вашего ведома или больше не нужны для автоматического запуска.
Если в папке «Автозагрузка» много программ, они могут замедлить первоначальное включение компьютера. Наличие ряда приложений, работающих в фоновом режиме, также заполняет память вашего компьютера. Это может вызвать замедление при переключении между программами. Узнайте больше о том, как работает память.
Чтобы удалить программы из папки «Автозагрузка» для Windows 7 и более ранних версий, вам может потребоваться сначала показать скрытые файлы.
1. Откройте проводник Windows и щелкните раскрывающееся меню рядом с Организовать
2. Выберите Папка и параметры поиска
3. Щелкните вкладку Просмотр
4. В разделе Скрытые файлы и папки выберите Показать скрытые файлы, папки и диски
Чтобы удалить программы, выполните следующие действия:
1.Откройте проводник Windows и выберите свой диск, обычно C:
2. В разделе Пользователи разверните папки под своим именем пользователя
3. Выберите AppData , Roaming , Microsoft , Windows , Start Menu , Programs , Startup
4. В списке будут перечислены программы, которые настроены на автоматический запуск. Если есть приложения, которые вы не хотите запускать при включении компьютера, щелкните программу правой кнопкой мыши и выберите Удалить , чтобы удалить ярлык (это не приведет к полному удалению программы).
Если вы удалили из папки автозагрузки приложения, которые вам вообще не нужны, например, рекламное ПО, перейдите в панель управления , выберите Программы и Удалите программу . Затем вы можете удалить любые приложения, которые вам не нужны на вашем компьютере.
В Windows 8 и более поздних версиях используйте следующую процедуру для удаления программ из папки автозагрузки.
1. Перейдите в диспетчер задач , щелкнув значок Windows, выберите значок настроек (символ шестеренки), затем введите Диспетчер задач в поле поиска.
2. Выберите Запуск вкладку . Выделите любую программу, которую не хотите запускать автоматически, затем нажмите Отключить .
Это только предотвратит автоматический запуск программ. Чтобы полностью удалить программы, перейдите в панель управления , выберите Программы и Uninsta ll программу .Затем вы можете навсегда удалить любые приложения, которые вам больше не нужны.
Вы должны увидеть улучшение производительности, если удалите много программ. Если вы этого не сделаете, ознакомьтесь с нашим руководством, чтобы узнать о других действиях по ускорению вашего компьютера.
Максимальное количество экземпляров | Позволяет управлять рабочим пространством для сохранения емкости системы. Например. если вы укажете, что пользователю разрешено запускать приложение только один раз, и пользователь пытается запустить второй экземпляр, ему будет предложено вернуться к открытому приложению или закрыть открытое приложение и запустить приложение в новом окне.Максимальное количество экземпляров, которое может быть указано, равно 30, но установка максимального количества экземпляров на 0 позволяет неограниченное количество экземпляров. |
Стиль запуска приложения | Задает стиль запуска приложения. |
Приоритет процесса подачи заявки | Задает приоритет процесса приложения в поле. Высокий приоритет позволяет использовать большую емкость процессора, но может привести к зависанию системы.Низкий приоритет снижает вероятность сбоев и зависаний системы, но может замедлить работу приложения. При выборе этой опции опция Only Workspace Control позволяет запускать это приложение на вкладке Security> Authorized files, выбирается автоматически, чтобы гарантировать, что приложение не может быть запущено без управления с другим приоритетом, например, с помощью командную строку или проводник Windows. |
Требуемое состояние подключения | Указывает необходимое состояние подключения компьютера, предоставляющего доступ к приложению.Это полезно, если Workspace Control также используется на портативных компьютерах и приложение должно быть доступно только тогда, когда портативный компьютер подключен к сети. По умолчанию приложения остаются видимыми в меню «Пуск». |
Не указывать в PowerHelp | Скрывает приложение в PowerHelp. Пользователь не увидит доступность этого приложения. |
Не уведомлять о запущенных инстансах | Отключает уведомления об уже запущенных экземплярах приложений или достижении максимального количества разрешенных экземпляров. |
Не показывать в «Новых приложениях» | Исключает приложение из уведомления «Новые приложения», которое отображается, если пользователь входит в систему после установки новых приложений. |
Наличие приложения | Ограничивает доступность приложения к выбранной оболочке. |
Не показывать приложение в системном трее | Определяет поведение приложения в области уведомлений. |
Автозапуск в начале сеанса | Задает автоматический запуск приложения при входе пользователя в систему:
При изменении конфигурации на Добровольное приложение не будет запускаться автоматически для пользователей, которые ранее вошли в систему до того, как этот параметр был изменен. Эти пользователи по-прежнему могут изменять поведение автозапуска с помощью инструмента «Настройки рабочего пространства». Когда настроен как обязательный, глобальная настройка приложения Отключить автозапуск для управляемых приложений может переопределить это поведение. |
Автозапуск пользователем запрещен | Запрещает пользователю выбирать приложение для автоматического запуска. Этот параметр отключен и отключен, если для параметра «Автозапуск при запуске сеанса» установлено значение «Добровольный» или «Обязательный». |
Использовать дополнительную проверку пароля | Использует проверку пароля перед тем, как пользователю будет разрешено запустить приложение. Это стандартный пароль пользователя Windows. |
Исключить из оптимизации ЦП | Исключает приложение из оптимизации ЦП. |
Исключить из пределов оптимизации памяти | Исключает приложение из ограничений оптимизации памяти. Если пользователь достигает максимального числа приложений, разрешенных для запуска на его рабочем столе, оптимизация памяти позволит запускать «исключенное» приложение. |
Исключить из оптимизации памяти | Исключает приложение из оптимизации памяти.Это отключит автоматическое освобождение зарезервированной физической памяти, когда приложение только что запущено и больше не использует его. Это также отключит автоматическое освобождение физической памяти, когда приложение какое-то время неактивно. |
Запуск в отдельной памяти (16-битные приложения) | Запускает приложение в выделенном процессе виртуальной машины DOS. Используйте этот параметр только для 16-битных приложений. Не влияет на 32-битные приложения. |
Скрыть заявку | Скрывает приложение в меню «Пуск» и PowerHelp. Пользователь не сможет выбрать приложение для размещения на рабочем столе, автозапуска или быстрого запуска, но приложение по-прежнему сможет работать. |
Скрыть приложение, если исполняемый файл не найден | Показывает приложение в меню «Пуск» пользователя, только если командная строка приложения действительна на компьютере, на котором пользователь вошел в систему.Приложение будет скрыто в меню «Пуск», если командная строка приложения недействительна. Этот параметр также применяется к расширениям рабочей области. Для приложения Microsoft App-V 5.x, для которого для режима доставки пакета установлено значение, отличное от «Нет» (на вкладке «Свойства»> «Общие»), этот параметр неактивен. Обратите внимание, что если вы хотите сделать приложение доступным через Instant Passthrough, рекомендуется использовать только настройку Do not passthrough, если приложение доступно на локальном компьютере.Настройки Instant Passthrough можно изменить в Composition> Applications. Отредактируйте приложение, перейдите на вкладку «Публикация», а затем — на вкладку «Опубликованное приложение Citrix XenApp», вкладку «Настройки». Нажмите кнопку «Настройки» и перейдите на вкладку «Поведение». |
Скрыть приложение, если файл не найден | Показывает приложение в меню «Пуск» пользователя, только если указанный файл (например, файл сценария) присутствует в заданном месте.Приложение будет скрыто, если файл отсутствует. Местоположение файла может быть на локальном компьютере, на котором пользователь входит в систему, или в общем сетевом ресурсе, доступном из пользовательского сеанса. Использование переменных среды разрешено. Подстановочные знаки можно использовать только в файле с именем . |
Используйте интеграцию с «общей изоляцией» | Позволяет интегрироваться с решениями виртуализации приложений, отличными от Microsoft App-V (например, с.грамм. Thinstall, Citrix). |
Отключить перенаправитель файловой системы в 64-битных системах | В 64-битной системе на запуск приложения влияет перенаправление папок. Отключите перенаправление этой папки, чтобы приложение запускалось с заданного пути. |
Как отключить запуск приложений на ноутбуке с Windows 10 — Ноутбук
В операционной системе Windows 10 запускаемые приложения — это программы, которые могут запускаться автоматически после загрузки системы.Некоторыми примерами запускаемых приложений являются игровой клиент Steam, планировщик обновлений Java и т. Д. Значки запускаемых приложений часто можно найти на панели задач на панели задач в правом нижнем углу экрана.
Обычные запускаемые приложения обычно потребляют очень мало вычислительных ресурсов и заряда аккумулятора ноутбука. Но их отключение может быть полезно на очень слабых компьютерах, где важен каждый бит вычислительной мощности. Кроме того, отключение запускаемых приложений может ускорить загрузку Windows 10.
Есть несколько способов отключить запускаемые приложения на ноутбуках и других компьютерах с Windows 10.Вот как.
Отключить запуск приложений в настройках Windows
Первый способ — зайти в Настройки / Приложения / Автозагрузка. Чтобы попасть туда, нажмите кнопку «Пуск» Windows в крайнем нижнем левом углу экрана, щелкните значок «Настройки» (шестеренка), щелкните элемент «Приложения» в появившемся окне, а затем щелкните элемент «Автозагрузка» в левая боковая панель окна.
Примечание. Чтобы открыть окно настроек, вы также можете нажать клавиши Windows + I на клавиатуре.
Вы также можете перейти в раздел «Автозагрузка», набрав startup в поле поиска Windows и щелкнув элемент «Автозагрузка приложений», который будет отображаться в результатах поиска.
Вот как выглядит окно запуска:
Чтобы отключить нежелательные запускаемые приложения, включите / выключите переключатели рядом с названиями приложений.
Отключить запуск приложений в диспетчере задач Windows
Вы также можете отключить запускаемые приложения с помощью диспетчера задач Windows.Для этого щелкните правой кнопкой мыши кнопку «Пуск» Windows в нижнем левом углу экрана и выберите пункт «Диспетчер задач» во всплывающем меню.
Примечание. Вы также можете перейти в диспетчер задач, используя комбинацию клавиш CTRL + Shift + Esc на клавиатуре.
В диспетчере задач перейдите на вкладку «Автозагрузка». Чтобы отключить запускаемое приложение, щелкните его правой кнопкой мыши и выберите «Отключить» в появившемся меню.
Отключить запуск приложений из приложений
В зависимости от приложения вы можете предотвратить его запуск вместе с Windows, используя настройки в самом приложении.Например, чтобы предотвратить запуск игрового клиента Steam при запуске системы, перейдите в «Настройки» в программе Steam, затем перейдите в раздел «Интерфейс» и снимите флажок «Запускать Steam при запуске моего компьютера».
Вот как можно отключить запускаемые приложения в Windows 10.
Подобно запускаемым приложениям, фоновые приложения в Windows 10 также запускаются автоматически после загрузки системы. Основное различие между ними заключается в том, что запускаемые приложения — это традиционные программы Windows, также обычно называемые настольными программами.С другой стороны, фоновые приложения Windows 10 — это приложения современного типа, которые поставляются с предустановленной Windows 10 или доступны в Магазине Windows Microsoft.

