
Привет всем. Немного компьютерных фишек вам не помешает. А именно рассмотрим варианты автоматического выключения компьютера по таймеру или через определенное время. Способы, описанные ниже, прекрасно работают со всеми версиями системы Windows. Другими словами — компьютер выключится сам даже когда вас не будет дома. Достаточно будет запланировать время выключения или установить таймер. В конце этой статьи вас ждет видео, а так же третий — бонусный способ завершения работы компьютера.
Как выключить компьютер по таймеру
Меня недавно спрашивали, можно ли выключить компьютер по таймеру, например, через час. Да, можно и для этого даже не придется скачивать сторонние программы, данный функционал уже заложен в Виндовс, но не все о нем знают. Запускаем команду Выполнить. Вписываем в стоку следующую команду:
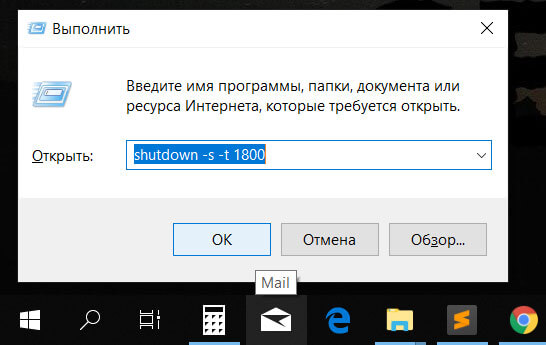
Если у вас Windows 10, то команду можно писать прямо в строку поиска. Тем самым мы указываем, что компьютер будет выключен через полчаса и до момента выключения будет работать таймер. Значения указывается в секундах и его можно легко поменять.
| shutdown -s -t 3600 | 1 час |
| shutdown -s -t 7200 | 2 часа |
| shutdown -s -t 10800 | 3 часа |
| shutdown -s -t 86400 | 24 часа |
Как выключить компьютер в определенное время
Если первый вариант вас не устраивает и нужно выключить компьютер в заданное время, допустим после установки всех обновлений или загрузки торрента. Воспользуемся уже давно нам знакомым планировщиком заданий с помощью которого мы устанавливали будильник на компьютере. Ищем его в поиске.
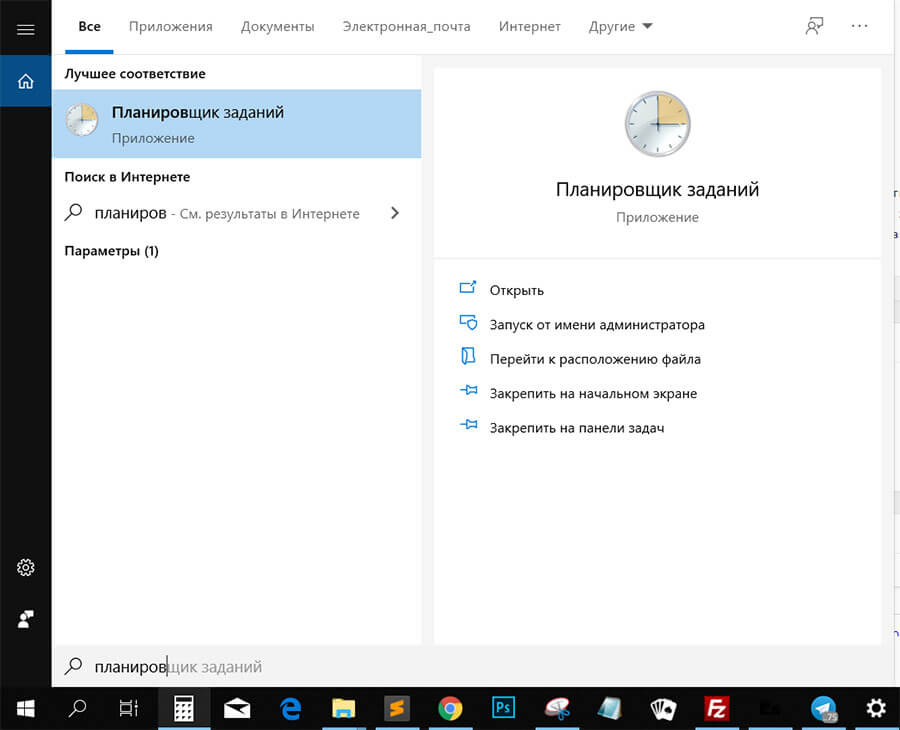
В меню справа выбираем пункт: Создать простую задачу.
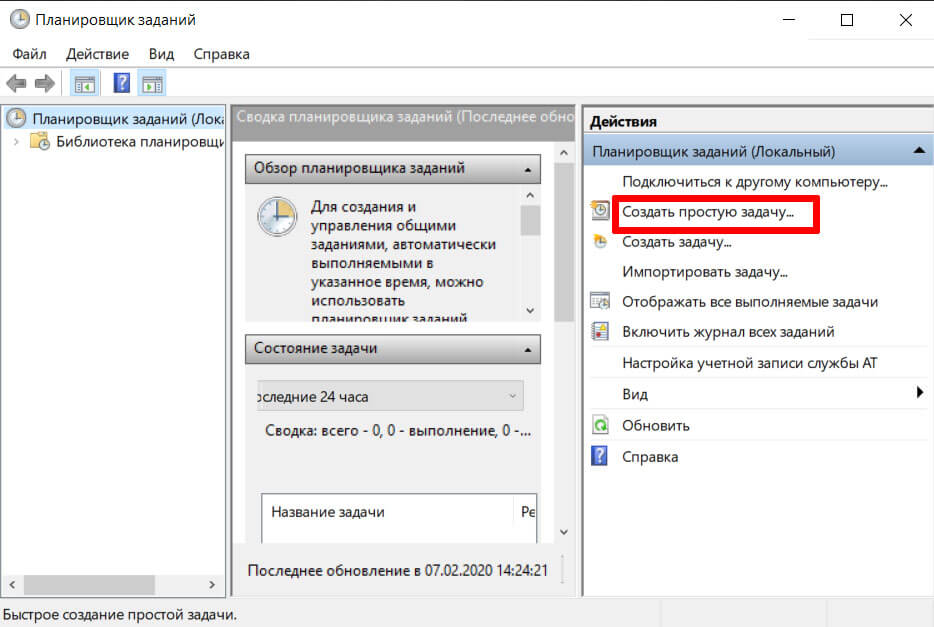
Пишем название и если нужно, то и описание.
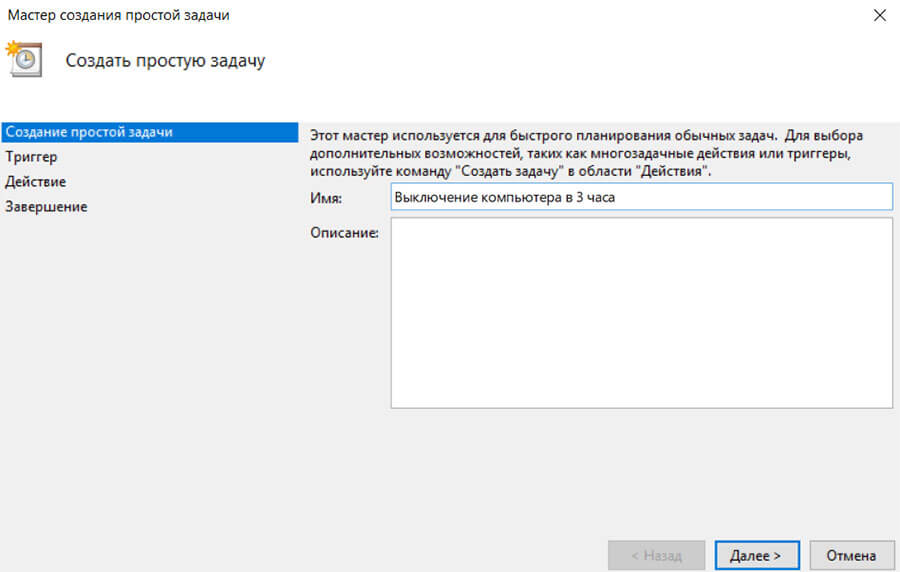
Жмем далее и в триггере задачи выбираем когда хотим выполнить задачу, ежедневно, однократно или при других условиях.
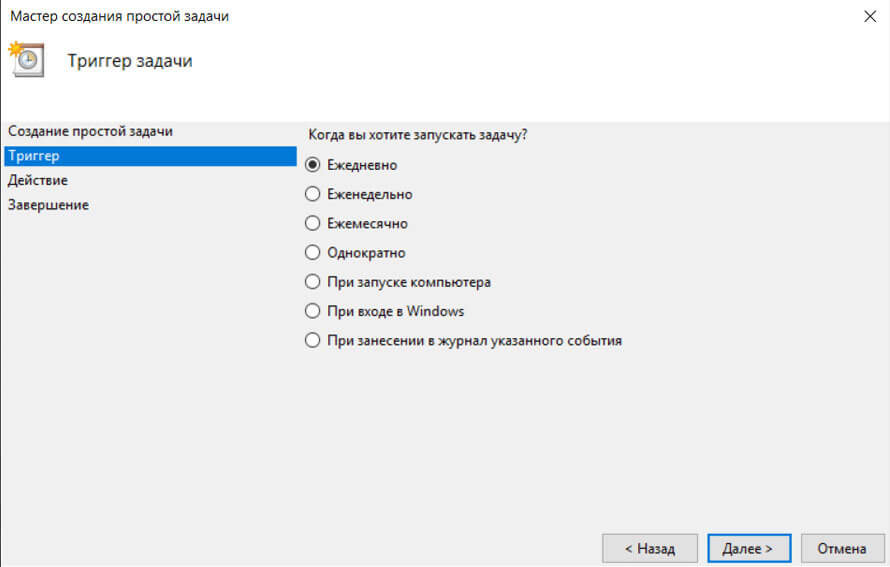
Выбираем дату и время.
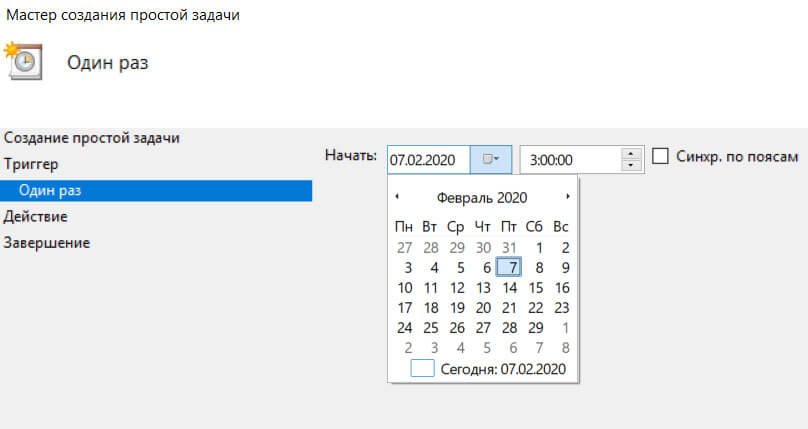
на следующем шаге выбираем действие — запуск программы и здесь можно поступить двумя способами, прописать команду или выбрать путь к программе. Команда выглядит так:
По умолчанию путь к программе выключения компьютера такой:
C:\Windows\System32\shutdown.exe |
C:\Windows\System32\shutdown.exe
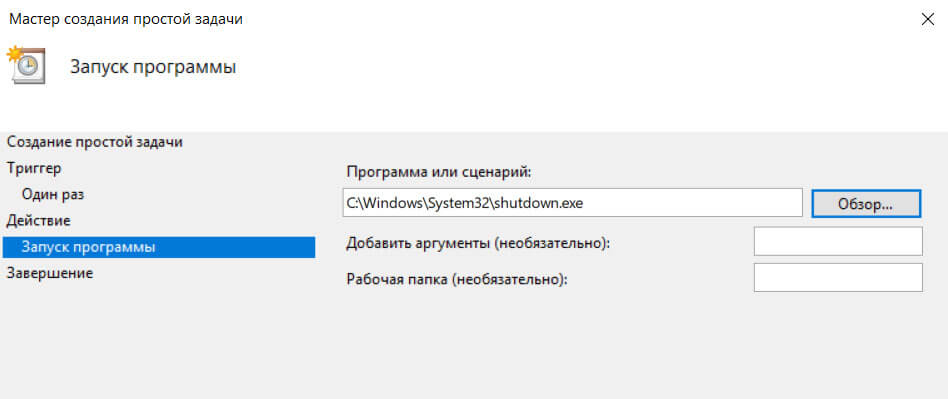
Затем жмем готово и задача на выключение компьютера в определенное время создана. Каких-либо дополнительных действий от вас не требуется.
Выключить компьютер через командную строку
Здесь все то же самое, что в первом способе, но только через командную строку и по таймеру. Это можно сделать даже удаленно по сети, когда нужно выключить другой компьютер. Запускаем cmd и пишем:
Нажимаем Enter и все готово.
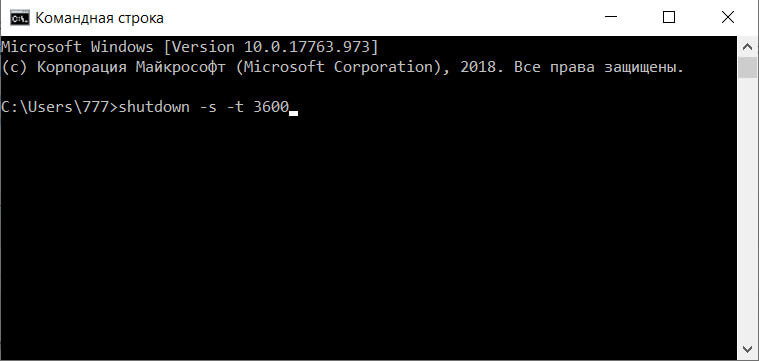
Что ж, теперь вы знаете как выключить питание компьютера по таймеру и в конкретное время в ОС Windows и очень надеюсь, что эта инструкция вам помогла. Если что-то было непонятно, то смело пишите комментарий, будем разбираться вместе.
Выключаем компьютер по таймеру с помощью командной строки
Один из самых простых способов поставить таймер на завершение работы вашего ПК – это простая команда, которую необходимо ввести в командной строке операционной системы. Для начала, давайте разберемся с некоторыми нюансами, и что означает каждый символ:
- /s – данный символ обязателен для завершения работы пользователя или компьютера;
- /f – при выключении автоматически закрываются все окна, приложения и программы без согласия пользователя;
- /L – с помощью этой команды происходит только выход из системы;
- /t – после данного символа можно выставить количество секунд, по истечению которых будет выполнено выключение ПК;
- команда /m предназначена для удаленного выключения ПК в вашей локальной сети. После написания этого символа нужно прописать следующее: «\\IP-адрес компьютера» или «\\имя компьютера»;
Чтобы выключить ПК с помощью командной строки, ее нужно открыть с правами администратора. Кликаем по ярлыку этой программы правой кнопкой мыши и нажимаем на «Запуск от имени администратора». После этого вводим следующую команду: «shutdown /s /t XX» и нажимаем «Enter». Под символами ХХ подразумевается целое число, которое равно количеству секунд, по истечению которых произойдет выполнение команды. После команды /t можно экспериментировать и пробовать вводить другие параметры из списка выше. Пример: shutdown /s /t 60 /L.
Пример команды для запуска таймера из командной строки WindowsПланировщик Windows для выключения компьютера по таймеру
Планировщик заданий Windows для установки таймера на выключение компьютера
В открывшемся окне нужно настроить нашу программу на частоту срабатывания и во вкладке «Запуск программы» нужно указать ее название и аргументы. В названии пишем «shutdown.exe», а в поле «Аргументы» вводим команду «-s». После нажатия на «Далее» можно указать время, на которое будет запланирован запуск нашей задачи.
Запуск планировщика Windows на выключение компьютера
Остается только дождаться срабатывания завершения работы Windows и радоваться, что вы сумели сделать такое «сложное» дело.
Программы для выключения компьютера по таймеру
Дополнительные программы-таймеры исполняют ту же функцию, что и стандартные средства Windows, но их разработчики добавили туда больший функционал, который заключается в возможности не только завершить работу, но и перезагрузить компьютер по таймеру. Также можно быстро выбрать определенный момент времени, когда будет выключен ПК и т.п. Давайте поговорим о ТОП-12 программ, которые помогут выключить компьютер в определенный момент времени.
Таймер выключения Wise Auto Shutdown
- завершение работы;
- перезагрузка;
- выход из системы;
- сон;
- ожидание;
- гибернация.
Можно поставить галочку, чтобы всплыло уведомление за 5 минут до окончания таймера. Есть возможность выставить время, когда сработает задача, время простоя, через определенный промежуток времени и т.д. Запускается счетчик соответствующей зеленой кнопкой в приложении.
Airytec Switch Off
Эта программа является одной из самых стабильных и надежных. Она выполняет точно те же функции, что и предыдущая, но имеет некоторые особенности. Например, операционная система Windows определяет ее как официальную программу от надежного разработчика, чего нет в других утилитах. Также ее не нужно устанавливать, ведь программа может работать в портативном режиме. Правда при этом урезается небольшая часть функционала, которая напрямую критически не связана с главной нашей целью – завести таймер выключения компьютера. Она также является бесплатной и все настройки делаются в одном окне.
Таймер выключения
Это, наверное, самая простая программа с каким-то игрушечным дизайном. Здесь есть одна лишь кнопка «Выключить компьютер» и поля для ввода отметок времени. При срабатывании таймера программа принудительно закрывает все окна, завершает процессы, поэтому очень важно сохранить незавершенные дела (работу с документами в Microsoft Office или вкладками в браузере). Ругать разработчиков за это не стоит, ведь программа черным по белому предупреждает нас об этом, поэтому будьте внимательны.
PowerOff
Это самая сложная по своему восприятию программа из нашего рейтинга, ведь она имеет в себе не только возможности таймера выключения, но и другие функции, которые вряд ли пригодятся рядовому пользователю. Например, там есть ежедневник, шкала загрузки процессора, данные сетевого подключения и многое другое. Также она позволяет закрыть все сетевые подключения в вашей сети или на компьютере. Возможность отправки команды по сети в наличии присутствует. Из минусов можно отметить только одно: если вы закроете программу, то таймер не сработает – необходимо заранее это исправить в настройках, так как утилита при закрытии не предупреждает пользователя, что несохраненные данные могут быть утеряны. В нашем случае, данные – это наш таймер с отметкой времени.
Auto PowerOff
Еще одна полезная и простая утилита, которая даст возможность не только выбрать время срабатывания Shutdown, но и обозначить, по каким дням недели будет происходить завершение работы Windows. Это удобно, если вам надо выключать автоматически ПК с понедельника по пятницу, когда вы работаете и забываете постоянно выключить компьютер. В принципе, запускается таймер кнопкой «Пуск» и долго об этом говорить не стоит – все интуитивно лаконично и понятно.
SM Timer
Это бесплатная программа для завода таймера выключения ПК. Здесь уже можно двигать ползунки и выбирать через какое время (в минутах и секундах) будет выключение. Также есть возможность поставить точное время. Запускается задача с помощью кнопки «ОК».
OFF Timer
Программа под названием OFF Timer можно также отнести к одним из самых простых, ведь здесь мы можем только выключить ПК в определенный момент дня. Это разработка от российского программиста. Кнопка «Выключить компьютер» здесь главная и выполняет основную функцию данной программы. Также утилита нас предупреждает, что при выключении будет принудительное завершение всех процессов, открытых пользователем, поэтому не забывайте все заранее сохранять. Так вы защитите свои данные от потери или удаления.
uSleepTimer
Еще одна утилита, которую не нужно устанавливать. Это uSleepTimer или Таймер сна. Благодаря ему вы сможете спать спокойно не боясь, что компьютер на работе включен и будет шуметь всю ночь. Можно выставить время, когда нужно завершить работу Windows и нажать на кнопку «Старт». После этого можно идти домой и спокойно ложиться спать, ведь на утро вы встретите свой ПК выключенным.
Auto Shutdown
В этой утилите есть какой-то творческий смысл. Внизу находится перевернутый в горизонтальное положение смартфон. На нем можно устанавливать различные параметры, в зависимости от того, что вы хотите совершить: перевести компьютер в режим сна, выключить его, перезагрузить или выйти из системы, если вы надолго куда-то отклоняетесь и боитесь, чтобы никто не посмотрел ваши файлы на компьютере. Приложение не «ест» много ресурсов, но работает оно только на версиях Windows 7 и ниже – с «десяткой» или «восьмеркой», к сожалению, утилита не дружит.
Switch OFF
Switch OFF – это почти такое же приложение как Airytec Switch Off, но немного видоизмененное. Внизу на панели задач после запуска появляется специальный значок, и не заходя в приложение, можно завести таймер. Это очень удобно, так как все делается в одном контекстном меню. Сразу есть шаблонные значения на завершение работы. Например, можно выключить ПК через 5 часов, час или вообще в данную секунду.
Простейший bat-файл для выключения компьютера
Необязательно пользоваться какими-то навороченными программами и утилитами, ведь в наличии опять могут пригодиться встроенные средства Windows. Для создания специального bat-файла нужно:
- иметь ПК с операционной системой Windows любых редакций и версий;
- программа «Блокнот»;
- командная строка;
- специальный код;
- наша инструкция.
Для начала необходимо открыть программу «Блокнот» (найти ее можно в пункте «Стандартные» в разделе «Все программы» меню «Пуск»). В текстовый документ вводим следующий код:
echo off
cls
set /p timer_off=»Vvedite vremya v sekundah: «
shutdown -s -t %timer_off%
После этого переходим в «Файл» и нажимаем «Сохранить как…». Изменяем значение «Тип файла» на «Все файлы», а к названию документа необходимо дописать «.bat». К примеру: было «shutdown.txt» – стало «shutdown.bat». Сохраняем этот файл на рабочий стол или в любую другую папку. Откройте bat-файл от имени администратора.
Запуск bat-файла с кодом запуска таймера на выключение компьютера
Сразу запустится командная строка, где программа у вас попросит ввести время в секундах. Вы вводите любое целое число и нажимаете «Enter». После этого будет создан таймер выключения компьютера, например, на 3600 секунд. Когда этот 1 час пройдет, компьютер будет выключен. Также, в коде можно добавить все те команды, о которых было рассказано в начале статьи, только без «/», а с «-».
Подведем итоги
Как видим, завести таймер на выключение, перезагрузку или сон вашего компьютера можно не только с помощью созданных продуктов от компании Microsoft, но и от российских и зарубежных программистов. Суть всех программ и утилит заключается только в одном – создание в системе специальной команды, которая сработает по истечении заданного времени. По нашему мнению, чтобы не засорять систему, пользоваться программами можно, но не рекомендуется. Неужели так сложно сделать это все в самой среде Windows, если разработчики этой ОС предусмотрели стандартный таймер выключения компьютера? Если вы хотите больший функционал, а не только завершение работы ПК, то тогда стоит обратиться к программам из Интернета.
Наверняка каждый пользователь ПК рано или поздно задавался вопросом, что было бы неплохо, если б компьютер сам мог прекращать свою работу в строго определенное, необходимое нам время.
Такая полезная функция может, например, понадобиться, когда мы ставим ночью на закачку фильмы, а сами ложимся спать, ведь не секрет, что во многих регионах России ночной интернет трафик гораздо дешевле дневного либо вообще не тарифицируется.
И в таком случае нам надо будет хорошо постараться, чтобы не проспать утром для своевременного выключения ПК и прекращения загрузки файлов.


Как поставить таймер для автоматического выключения компьютера
Также мы можем просто забыть выключить свой компьютер, опаздывая, к примеру, на работу. В общем, как говорится, случаи бывают разные. Поэтому функция автоматического выключения ПК, безусловна необходима, всем.
Установить таймер для автоматического выключения компьютера – легко решаемая проблема
На самом деле существует невероятное множество способов решения этой проблемы – от встроенных инструментов операционной системы Windows (всех конфигураций – 7, 8, 10) до специально разработанных для этой цели программ.
О наиболее простых и доступных методах, как поставить таймер выключения на компьютере или ноутбуке и где можно скачать бесплатно такой таймер отключения на русском языке и пойдет речь в данной статье.
Ставим таймер выключения инструментами Windows
Самыми, пожалуй, доступными способами установки таймера для автоматического выключения нашего компьютера являются предусмотренные в самой операционной системе полезные инструменты для решения этого вопроса. Расскажу о двух самых простейших из них.
Способ 1. Устанавливаем таймер через командную строку
Итак, для начала нам необходимо вызвать командную строку. Сделать это можно двумя способами — либо через меню «Пуск» — «Все программы» — «Стандартные» — «Выполнить», либо одновременным нажатием на клавиатуре двух клавиш «R + Win».


Вызываем окно «Выполнить» одновременным нажатием «R» и «Win»
В появившемся окне вводим следующее : «shutdown -s -t N».
Внимание! N — это значение времени в секундах до необходимого автоматического прекращения работы компьютера.
Допустим, нам необходимо, чтобы ПК выключился через 10 минут, следовательно путем несложных математический вычислений в уме, получаем значение N = 600 секунд. Подставляем это значение в нашу формулу «shutdown -s -t 600″, которую в таком виде и вписываем в окно «Выполнить», как показано на фото:


Записываем необходимую команду в строку «Выполнить»
Далее нажимаем «Ок» и видим, как перед нами на экране появляется сообщение о том, во сколько будет прекращена работа компьютера.


Появляется сообщение, которое предупреждает, что работа системы будет прекращена через 10 минут
Таким образом, до автоматического выключения компьютера осталось 10 минут. По истечении этого времени, ПК будет выключен, а все программы закрыты. При этом нам будет предоставлена возможность сохранить работу, как это делается и при обычном завершении сеанса и выключении компьютера в ручном режиме.
Примечание: Для того, чтобы все программы были закрыты в принудительном порядке при истечении запланированного времени, в нашу формулу мы добавляем параметр «-f».
Для принудительного выключения компьютера без сохранения открытых документов добавляем параметр «-f»
Если же вы по какой то причине передумали выключать компьютер с помощью установленного таймера, то отменить свое действие можно, снова вызвав командную строку, в которую теперь необходимо вписать команду «shutdown -a».


Чтобы отключить таймер отчета времени до выключения компьютера вводим команду shutdown -a
После выполнения этой команды, мы увидим всплывающее окно о том, что автоматическое завершение работы компьютера отменено.


Появится окно, сообщающее, что завершение работы отменено
Естественно, данный способ запуска таймера не совсем удобен для постоянного пользования. Поэтому его можно легко усовершенствовать, если проследовать такой инструкции:
Примечание: Для того, чтобы сменить значок ярлыка на любой другой по своему вкусу, кликаем правой кнопкой мыши на нашем ярлыке, далее выбираем «Свойства», затем «Сменить значок».
Изменяем вид нашего значка на свое усмотрение
Способ 2. Планировщик заданий Windows поможет автоматически выключить ПК
Еще одним несложным способом задать время для автоматического завершения работы компьютера является метод с использования планировщика заданий Windows. Для его реализации следуем пошаговому руководству:
- Одновременно нажимаем клавиши «Win» и «R» и вызываем командную строку;
- В появившейся строке пишем команду «taskschd.msc» и нажимаем «Ок», вызывая таким образом планировщик заданий системы Windows;


В окне «Выполнить» пишем команду «taskschd.msc» и нажимаем «Ок»
- В меню справа «Планировщика заданий» выбираем опцию «Создать простую задачу»;


В планировщике заданий нажимаем «Создать простую задачу»
- Теперь придумываем имя для задачи и нажимаем «Далее»;


Указываем имя задачи на свое усмотрение
- Указываем триггер задачи, допустим, «однократно» и жмем «Далее»;


Задаем необходимый триггер задачи
- Теперь задаем дату время для запуска задачи и нажимаем «Далее»;


Указываем дату и время, когда необходимо запустить данную задачу
- Далее выбираем нужное действие — «Запустить программу», продолжаем «Далее»;


Выбираем «Запустить программу» и нажимаем «Далее»
- Появляется последнее окно Планировщика заданий «Запуск программы» и строка «Программа или сценарий» , куда мы вводим такую команду «shutdown», а в строку «Добавить аргументы» пишем «-s», нажимаем «Далее».


Заполняем строки «Программа или сценарий» и «Добавить аргументы»
Теперь строго в заданное время планировщик заданий запустит программу на автоматическое выключение компьютера.
Универсальные программы-таймеры для выключения ПК
Выше мы рассмотрели способы, как не прибегая к сторонним программам, а лишь только средствами самой системы Windows добиться автоматического прекращения работы компьютера или ноутбука в назначенные дату и время. Теперь стоит рассказать и том программном обеспечении, которое поможет решить данную задачу еще проще.
Программа PowerOff поможет справится с задачей
И первой программой, которую мы рассмотрим, будет небольшая универсальная утилита с функцией таймера PowerOff.
С предоставленной ссылки скачиваем и распаковываем архив «Pow.rar», запускаем исполняемый файл программы, как показано на фото.


Запускаем исполняемый файл программы
Перед нами открывается многофункциональная панель, с помощью которой можно осуществлять не только запрограммированное выключение компьютера, но и множество других задач.


Универсальная утилита PowerOff позволяет решать многие задачи
Вверху правее мы увидим опцию «Стандартный таймер», которая нам собственно, и необходима. С ее помощью, нам становятся доступны такие возможности, как:
- Время срабатывания;
- Обратный отсчет;
- Выключение спустя определенное время бездействия ПК.


Полезные функции программы
Простая и лаконичная утилита «Таймер выключения 3.6»
Первым делом скачаем программу по этой ссылке, далее произведем несложную установку.


Установим «Таймер выключения» на свой компьютер
После установки, у нас на экране появляется ярлык программы, а сама утилита автоматически запускается.


После установки на нашем рабочем столе появляется незамысловатый значок программы
Интерфейс Таймера прост и лаконичен, да и в целом программа довольно симпатичная и справляется в возложенными на нее функциями очень даже неплохо.


Простой интерфейс программы позволяет легко ею управлять
SM Timer — еще одна полезная утилита
Простая и доступная программа SM Timer также является неплохой утилитой, способной выполнить всю рутинную работу и выключить ваш компьютер в строго назначенное время либо через определенный его промежуток.


SM Timer выключит компьютер в нужное время
Управлять программой невероятно просто — достаточно всего лишь выставить нужное время и нажать кнопку «Ок», остальное утилита берет на себя.
Как поставить автоматический таймер выключения для системы Windows — видео
Рецепт полной анонимности прост: нужно перестать пользоваться интернетом и купить себе кнопочный мобильный телефон без выхода в сеть.
Но если вы не планируете так жертвовать своим уровнем жизни и при этом хотите снизить уровень слежки, следуйте простым советам.
- Перестаньте оформлять скидочные карты при любой покупке. Да, придется пожертвовать выгодными акциями, но зато вы сохраните ваши данные, которые могут затем утечь в неизвестном направлении. Запомните: скидочные карты предлагаются не для того, чтобы распродать товар, а чтобы получить доступ к вашим персональным данным.
- Удалитесь из всех соцсетей. Если для вас это сложно, сохраните несколько самых важных аккаунтов, стерев из них всю личную информацию и фото, установив нейтральную аватарку. О том, почему постить подробные истории из вашей личной жизни, прикрепив к ним фотографии и геолокацию, очень опасно и недальновидно, говорить не буду. Интернет полон разными историями о том, как людей увольняют, грабят, судят, обманывают, просто внимательно изучив их посты.
- Также информацию из аккаунтов очень любят банки и страховые компании. Не удивляйтесь потом, если вам откажут в кредите или завысят ставку по полису.
- Отключите в смартфоне автоматический поиск сетей Wi-Fi. Некоторые компании расставляют по городу роутеры, считывающие mac-адрес вашего устройства для доступа к данным ваших перемещений, а затем перепродают эту информацию третьим лицам.
- Не пользуйтесь дебетовой или кредитной карточкой. Просто снимайте с нее деньги и расплачивайтесь наличными. При оплате ими банк получает доступ к данным о ваших потребительских предпочтениях и передвижениях. Эту информацию он может затем использовать в своей аналитике, перепродать её другим компаниям или вообще передать кому угодно.
- Запретите приложениям доступ к вашим координатам, к контактам, к личной информации через настройки смартфона.
- Установите VPN, чтобы ваши интернет следы были незаметны для провайдера. Желательно платный. Бесплатные VPN бесплатны только на первый взгляд. Зарабатывают они тем, что получают доступ к вашим данным, которые затем перепродают.
- Установите блокировщик рекламы, который блокирует cookies и прочие данные о вашем интернет серфинге. Самые популярные программы — AdBlock и Adguard.
***
И запомните главное правило. Всегда задумывайтесь при регистрации аккаунтов или оформлении чего бы то ни было в интернете: зачем передавать ту или иную информацию сайту или приложению. Не кажется ли вам, что в данном случае она излишня?
Ваши данные — это нефть будущего, берегите их.
По умолчанию Windows использует план электропитания для экономии энергии. Это можно сделать, автоматически отключив дисплей, если в течение определенного периода времени нет активности, а также аналогичным образом перевести компьютер в спящий режим. Если вы не двигаете мышь и не касаетесь клавиатуры в течение этого периода, Windows решит, что вас нет, и выполнит выбранное действие, пытаясь сэкономить электроэнергию. Однако это не всегда так, и иногда вы можете не быть за компьютером, но не хотите, чтобы он выключал дисплей или ненадолго переходил в режим ожидания.
Разумеется, вы можете перейти к апплету «Параметры электропитания» на панели управления и либо создать, либо отредактировать план электропитания, который никогда не переходит в режим ожидания или выключает дисплей. Проблема в том, что если вы забудете вернуть его к выбранному плану электропитания, Windows, очевидно, не отменит эти параметры самостоятельно, и у вас останутся настройки электропитания, которые вы, возможно, не захотите на постоянной основе. К счастью, некоторые программы имеют возможность сделать это во время работы, например, видеопроигрыватель, отключающий функцию отключения монитора во время показа фильма.
Не все программное обеспечение имеет эту опцию, поэтому для решения проблемы просто используйте стороннюю утилиту, чтобы временно предотвратить переход компьютера в режим ожидания. Вот выбор небольших инструментов, которые могут помочь.
1. InsomniaЭтот простой маленький инструмент просто не даст компьютеру перейти в режим ожидания во время работы. Бессонница на самом деле пытается отключить спящий режим, пока он открыт, а затем возвращает настройку обратно к тому, что было ранее при закрытии. Он не был разработан и не будет препятствовать отключению экрана.


Доступны отдельные 32-битные и 64-битные версии, и вы просто запускаете исполняемый файл, который открывает небольшое окно выше. Хотя вы можете свернуть окно в трее, оно должно оставаться на экране, чтобы напомнить вам, что ваш компьютер не может в данный момент перейти в спящий режим.
Скачать Insomnia
2. Кофеин
Кофеин работает довольно просто, чтобы попытаться предотвратить переход компьютера в ждущий режим, отключение экрана или даже срабатывание заставки.Это делается для того, чтобы симулировать нажатие клавиши каждые 59 секунд, чтобы Windows не могла понять, что вы используете свой компьютер, хотя на самом деле это не так.


Клавиша, которую она притворяется, нажимает клавишу F15, которая практически никогда не используется ни на одной клавиатуре, хотя вы можете изменить ее на Shift, а количество секунд можно изменить из командной строки, если хотите. Caffeine — это крошечный исполняемый файл размером 13 КБ, который помещает значок в трее, который вы дважды или правой кнопкой мыши нажимаете, чтобы включить или отключить его.
Скачать Caffeine
3. Caffeinated
Caffeinated — клон аналогичного инструмента Mac OSX под названием Caffeine, который останавливает ваш компьютер в режиме ожидания. Программа использует функцию Windows SetThreadExecutionState, которую используют программные приложения, чтобы сообщить операционной системе, что они используются, и предотвращает спящий компьютер.


Несмотря на то, что это переносной инструмент, существует возможность запуска с Windows, а также продолжительность по умолчанию для поддержания бодрствования компьютера, которую можно настроить от 5 минут до 5 часов или на неопределенный срок.Требуется .NET Framework 3.5, и автор говорит, что он тестировал только кофеин в Windows 7.
Загрузить кофеин
4. Шум
Шум — это очень простой инструмент, который просто отправляет нажатие клавиш в системе. каждые 60 секунд, поэтому Windows считает, что кто-то действительно нажимает клавишу на клавиатуре, и поэтому не запускает заставку и не входит в спящий режим.


Запустите инструмент и дважды щелкните значок на панели задач, чтобы открыть миниатюрное диалоговое окно, а затем введите ключ, который программа будет отправлять раз в минуту.Можно использовать буквы и цифры в сочетании с клавишей Shift, но не Ctrl или Alt и т. Д.
Скачать Noise
5. Don’t Sleep
Don’t Sleep — это маленький, простой и вместе с тем мощный инструмент и может предотвратить выключение системы, режим ожидания, спящий режим, выход из системы, а также остановить заставку или отключение монитора. Каждая опция «Не спать» очень проста, и если вы хотите, например, предотвратить переход компьютера в режим ожидания, просто убедитесь, что установлен флажок «Ожидание», и нажмите кнопку «Включено».


Существует также настраиваемая функция таймера, которую можно установить, когда нужно автоматически отключать блокировку или принудительно выключать компьютер или переводить компьютер в спящий режим по истечении времени. Кнопка «Параметры» позволит вам настроить таймер для начала блокировки при запуске программы или выходе системы из режима ожидания.
Полезным дополнением является функция Mini-HTTP, которую можно использовать для удаленной настройки «Не спать» через веб-браузер. Вы можете включить его, щелкнув по строке меню «Не спать» и выбрав «Включение функции Mini-HTTP».После включения вы можете получить доступ к настройкам, набрав http: //IP.Address: 8080 / в любом веб-браузере. Также можно использовать функцию входа в систему, чтобы предотвратить доступ неавторизованных пользователей к настройкам «Не спать».


«Не спать» — очень полезный инструмент, который выполняет свою работу, требует очень мало ресурсов и занимает менее 100К исполняемого файла. Это бесплатно, портативно и работает на всех Windows, включая 32 и 64 бит.
Скачать Не спи
,Почему мой компьютер не включается?
Обновлено: 30.06.2020 от Computer Hope
Если у вас настольный компьютер, который не включается, приведенная ниже информация и действия по устранению неполадок могут помочь вам решить проблему.
Я не уверен, что мой компьютер включает
Если вы не уверены, включен ли компьютер, проверьте, вращается ли вентилятор корпуса после нажатия кнопки питания. Если вентилятор вращается, компьютер получает питание, и эта страница может не относиться к вашей проблеме.
Шнур питания неправильно подключен
Убедитесь, что шнур питания подключен к задней панели компьютера, и что шнур подключен к электрической розетке. Если кажется, что он подключен правильно, отсоедините и снова подключите оба конца шнура питания, чтобы убедиться, что кабель не ослаблен.
удлинитель или розетка
Если у вас есть удлинитель (сетевой фильтр) или ИБП (источник бесперебойного питания), отсоедините от него шнур питания компьютера и подключите шнур непосредственно к сетевой розетке.
Если подключение компьютера напрямую к сетевой розетке все еще не работает, проверьте работу розетки, подключив другое электрическое устройство.
Стороннее оборудование
Если какое-либо компьютерное оборудование было недавно добавлено, мы рекомендуем вам временно отключить или удалить его, чтобы убедиться, что оно не вызывает вашу проблему.
ЗаметкаЕсли компьютер работал нормально до того, как вы добавили новое оборудование, и теперь компьютер включается, но ничего не издает и не отображает, см. «Действия по устранению неполадок POST».
Неисправный силовой кабель
Убедитесь, что кабель, подающий питание на компьютер, исправен или поврежден с помощью другого кабеля.
Если у вас нет другого кабеля питания для тестирования, посмотрите, есть ли у друга или члена семьи, который вы можете одолжить. Вы также можете приобрести новый кабель питания онлайн.
НаконечникНекоторые компьютерные мониторы могут использовать кабель питания того же типа, что и компьютер. Если кабель питания монитора является съемным и имеет разъем того же типа, попробуйте использовать его для питания компьютера.
Кнопка питания
Некоторые блоки питания компьютера имеют кнопку питания, как показано на рисунке. Проверьте заднюю панель компьютера и убедитесь, что дополнительные кнопки не отключены.
Неправильный источник питания
Если вы собрали компьютер и не можете его включить, возможно, неисправен блок питания или он не соответствует требованиям к питанию вашего компьютера. Убедитесь, что блок питания соответствует требованиям вашей материнской платы, процессора и видеокарты.
Плохая батарея
Если ваш компьютер является ноутбуком, который использует аккумулятор для мобильности, это может быть причиной проблемы.
- Если ваш компьютер включается с подключенным кабелем, но не после его отсоединения, мы рекомендуем вам приобрести новый аккумулятор.
- Если компьютер не включается с подключенным аккумулятором и кабелем питания, извлеките аккумулятор (если это возможно), чтобы проверить, может ли компьютер загружаться без аккумулятора. Если питание еще не получено, перейдите к последнему разделу.
Слабосвязанное оборудование
Каждый раз, когда ваш компьютер пытается включиться, он запускает POST. Если какой-либо из компонентов оборудования на вашем компьютере не пройдёт этот тест, компьютер не продолжит загрузку.
ЗаметкаПри работе внутри корпуса вашего компьютера примите соответствующие меры предосторожности для предотвращения электростатического разряда, который может повредить чувствительную электронику.
Отсоедините все кабели от задней панели компьютера. Откройте компьютер и заново установите все карты расширения и память. После повторной установки всех плат убедитесь, что все кабели надежно подключены, отсоединив и снова подключив их.
После того, как все будет отключено и снова подключено, подключите только кабель питания к задней панели компьютера и попробуйте включить компьютер. Если компьютер включается, вы можете выключить компьютер и снова подключить все кабели.
Плохое питание, кнопка, плата питания или инвертор
Если после выполнения действий, описанных в разделах выше, ваш компьютер по-прежнему не получает электропитания, возможно, произошел сбой аппаратного компонента компьютера. Также возможно, что источник питания вышел из строя.Если у вас есть ноутбук или вы не хотите заменять блок питания самостоятельно, мы рекомендуем доставить компьютер в ремонтный центр.
Если у вас есть настольный компьютер и вы планируете попытаться отремонтировать его самостоятельно, откройте компьютер и проверьте подключение питания. Вы можете проверить их, отсоединив основной кабель питания и подключив его, чтобы убедиться, что он не ослаблен. Также убедитесь, что кабель кнопки питания правильно подключен к материнской плате.
Если подключение к источнику питания выглядит нормально, но компьютер по-прежнему не включается, значит, в вашем компьютере неисправный компонент.Мы рекомендуем заменять оборудование в следующем порядке.
,Обновлено: 06/06/2020 от Computer Hope
Если ваш компьютер выключается сразу или даже через несколько секунд после включения, это может привести к нескольким возможным проблемам. Чтобы продолжить, мы предлагаем пройти каждое из следующих пошаговых руководств, чтобы помочь найти решение вашей проблемы.
предосторожностьНекоторые из приведенных ниже шагов требуют, чтобы вы открыли компьютер. Работая на своей машине, всегда помните об опасности электростатического разряда.
Свободный кабель
Если проблема не устранена, убедитесь, что все кабели внутри корпуса компьютера надежно подключены к материнской плате и каждому компоненту. Вы должны проверить кабели IDE и SATA, которые подключены к жесткому диску, приводу компакт-дисков или DVD-дисков и дисководу гибких дисков (если есть). Проверьте оба конца каждого кабеля и убедитесь, что они надежно прикреплены к компоненту и материнской плате. Включите компьютер и проверьте, решает ли это проблему.
НаконечникИногда лучший способ убедиться, что кабель не ослаблен, — это отсоединить, а затем снова подключить кабель с обоих концов.
Электрическое короткое замыкание
Электрическое короткое замыкание в компьютере, которое может вызвать проблемы с питанием, происходит, когда куски металла создают путь для прохождения электричества, которого не должно быть. Компьютеры полны винтов, так как они удерживают почти все внутренние компоненты на месте, и время от времени они могут ослабнуть. Поднимите компьютер и осторожно поверните его, слегка покачивая из стороны в сторону. Если вы слышите звуки, похожие на грохот камней, вероятно, внутри корпуса есть ослабленные винты.Откройте компьютер и удалите их.
Выпуск памяти
Убедитесь, что модули памяти правильно установлены в слотах памяти на материнской плате. Для этого откройте компьютер, извлеките модули памяти из их слотов и аккуратно установите их на место. Также важно отметить, что модули памяти должны устанавливаться парами и в соответствующие слоты, которые обозначены соответствующими цветами. Убедитесь, что чипсы надежно закреплены, и зажимы с обеих сторон каждого чипа зафиксированы.Подключите шнур питания и включите компьютер, чтобы убедиться, что проблема решена.
Проблемы с питанием
Напряжение питания выключателя
В некоторых случаях переключатель напряжения питания, который представляет собой маленький красный выключатель, расположенный сзади рядом с выключателем питания, может находиться в неправильном положении. Если настройка этого переключателя не соответствует вашей стране, ваш компьютер может автоматически выключиться. Первое, что нужно сделать, это проконсультироваться на веб-сайте Voltage Valet, чтобы определить правильные настройки вашей страны.После того, как вы их узнаете, убедитесь, что ваш переключатель напряжения питания установлен соответствующим образом.
Возможно, неисправен блок питания
Следующее, что нужно проверить, — это исправен ли источник питания. Неисправный источник питания может привести к тому, что питание материнской платы будет недостаточным, если оно вообще есть, что приведет к немедленному выключению компьютера или его отключению. Многие интернет-магазины компьютерной техники продают блоки тестирования блоков питания, которые можно приобрести менее чем за 20 долларов. В случае плохого электропитания, единственное средство — заменить его новым.Ремонт блока питания не является экономичным решением, если это вообще возможно.
Перегрев
Если это новый компьютер или материнская плата была недавно заменена, убедитесь, что термопаста правильно нанесена на процессор. Если тепло не передается должным образом от процессора к радиатору, он может перегреться практически сразу.
Материнская плата, выпуск
Последней проверкой будет материнская плата; однако это может быть довольно сложно, так как проблема может быть где-то в схеме.Неисправная цепь или неисправный компонент (например, конденсатор) может привести к немедленному отключению компьютера или его отключению вообще. Если ни одна из вышеперечисленных рекомендаций не поможет решить проблему, мы рекомендуем отправить компьютер в ремонтную мастерскую или заменить материнскую плату.
,шагов по устранению неполадок POST
Обновлено: 30.06.2020 от Computer Hope
POST (самопроверка при включении) — это набор процедур, которые компьютер выполняет при каждом включении. Это гарантирует, что все оборудование системы работает должным образом, прежде чем пытаться загрузить операционную систему. Если компьютер не проходит POST, он не загружается.
Если при загрузке компьютера возникают ошибки POST, следующие шаги могут помочь вам решить проблему.
предосторожностьНекоторые из приведенных ниже шагов рекомендуют удалять физические детали изнутри компьютера.При работе внутри компьютера настоятельно рекомендуется учитывать электростатический разряд и его потенциальные опасности.
Удалить новое оборудование
Если какое-либо новое оборудование было недавно добавлено к компьютеру, удалите это оборудование, чтобы убедиться, что оно не вызывает вашу проблему. Если ваш компьютер работает после удаления нового оборудования, это может означать несколько вещей. Либо новое оборудование несовместимо с вашим компьютером, необходимо изменить настройки системы или неисправно новое оборудование.
Удалите все диски или USB-устройства
Извлеките все диски, компакт-диски или DVD-диски из компьютера. Если подключены какие-либо USB-устройства (iPod, диски, телефоны и т. Д.), Отсоедините их все. Перезагрузите компьютер и посмотрите, что изменится.
Отключите внешние устройства
Снимите все с задней части компьютера, кроме кабеля питания. Включите компьютер и посмотрите, нормально ли он издает звуковые сигналы. Если компьютер никогда не издавал звуковых сигналов, оставьте монитор или дисплей подключенным, чтобы увидеть, происходят ли какие-либо изменения.
Подключите и проверьте шнуры питания
Если компьютер не получает достаточно энергии или питание прерывается, компьютер может столкнуться с проблемами. Отсоедините кабели питания от любого удлинителя или ИБП (источник бесперебойного питания) и подключите компьютер напрямую к исправной сетевой розетке.
Определите звуковой код
Если вы получаете последовательность звуковых сигналов, см. Кодовую страницу звукового сигнала для получения списка различных звуковых кодов и их объяснения.Вы также можете проверить документацию к материнской плате или компьютеру для получения информации о звуковых кодах. Эти звуковые коды предназначены для определения того, какой компонент компьютера неисправен или неисправен. Если вашего звукового кода нет в списке, продолжайте устранение неполадок.
Проверить все вентиляторы
Убедитесь, что все вентиляторы работают на компьютере. Если вентилятор вышел из строя (особенно вентилятор радиатора процессора), возможно, ваш компьютер перегрелся или обнаружил сбой вентилятора, из-за которого компьютер не загружается.
Проверьте все кабели
Убедитесь, что все кабели надежно подключены к компьютеру и что нет ослабленных кабелей, плотно прижав каждый кабель.
- Все диски должны иметь кабель для передачи данных и кабель питания, подключенный к ним.
- Ваш источник питания должен иметь как минимум один кабель, идущий к материнской плате. Многие материнские платы могут также иметь дополнительные кабели, подключенные к ним для питания вентиляторов.
Отключите все карты расширения
Если вышеприведенные рекомендации все еще не помогли устранить нерегулярный POST, отсоедините плату райзера (если применимо) и каждую из плат расширения. Если это устраняет проблему или позволяет компьютеру выполнять POST, подключайте одну карту за раз, пока вы не определите, какая карта вызывает проблему.
Отключите все диски
Если вы не можете диагностировать проблему с помощью звукового кода (или вы не слышите звуковой код), выключите компьютер. Затем отсоедините все кабели IDE, SATA, SCSI или другие кабели для передачи данных от материнской платы. Когда они отключены, попробуйте загрузить компьютер снова.
Если это устраняет ваш неправильный POST или генерирует сообщения об ошибках, переподключайте каждое устройство, пока не определите, какое устройство или кабель вызывает проблему. В некоторых ситуациях это также может быть слабое кабельное соединение, которое вызывает проблему.
Снимите ОЗУ
Если вы продолжаете испытывать ту же проблему с удалением всего вышеперечисленного оборудования, извлеките ОЗУ из материнской платы и включите компьютер. Если компьютер имеет другой звуковой код или не подает звуковой сигнал, но сейчас, выключите компьютер и попробуйте следующие рекомендации. Перед добавлением и удалением памяти обязательно выключите компьютер, а затем снова включите его, чтобы убедиться, что данное предложение решает проблему.
- Повторно вставьте память в тот же слот.
- Если у вас более одной карты памяти, удалите все карты памяти, кроме одной, и попробуйте вращать каждую карту памяти.
- Попробуйте по одной палочке памяти в каждом слоте.
Если вы можете заставить компьютер загружаться с одной или несколькими установленными палками памяти, вы, вероятно, имеете дело с некачественной памятью. Попробуйте определить, какая карта памяти плохая, и замените ее.
Если вы можете заставить работать память в одном слоте, но не в другом, материнская плата, скорее всего, неисправна.Вы можете либо обойти проблему, запустив память в другом слоте, который работает, либо заменить материнскую плату.
Power Cycle компьютер
В некоторых ситуациях компьютер может иметь проблемы с питанием, часто вызванные источником питания или материнской платой. Чтобы определить, является ли это проблемой, попробуйте включить, выключить и снова включить компьютер как можно быстрее, убедившись, что индикатор питания компьютера включается и выключается. В некоторых ситуациях вы можете временно загрузить компьютер.
ПредупреждениеПопробуйте этот метод только в качестве временного обходного пути или в качестве крайней меры для получения любой ценной информации с компьютера.
Отключите и снова подключите ЦП
Для пользователей, которым более комфортно работать внутри своего компьютера, переустановите процессор, вынув его и вставив его снова в гнездо. Вы также должны нанести свежий слой термопасты между процессором и радиатором.
Свободный чип BIOS
Если на вашей материнской плате установлен микросхема BIOS, она может со временем ослабнуть из-за теплового расширения и привести к тому, что компьютер выдает неправильный POST.Аккуратно нажмите на микросхему BIOS, чтобы убедиться, что она не ослабла.
Плохая материнская плата, процессор, ОЗУ или блок питания
Если после выполнения всех вышеперечисленных рекомендаций у вас все еще есть проблема, у вас, вероятно, неисправная материнская плата, блок питания, процессор или флешка. Следующим шагом будет либо замена этих компонентов, либо обслуживание компьютера. Если вы планируете выполнить ремонт самостоятельно, мы предлагаем вам заменить или заменить детали с другого компьютера, который, как известно, работает.Сначала замените материнскую плату, затем ОЗУ, процессор и, наконец, блок питания.
,









