👆Компьютер не видит жесткий диск: причины и варианты решения | Жесткие диски | Блог
Ситуация, когда компьютер не видит жесткий диск, не редка. Это может случиться и с новым жестким диском, и с уже поработавшим; и с внешним, подключаемым по USB, и с внутренним, подключаемым SATA кабелем, а также с SATA SSD накопителем. Для простоты в этом блоге SATA SSD накопители я тоже буду подразумевать, когда упоминаю жесткие диски. Многие пользователи компьютера сталкивались с этой проблемой, например, при подключении нового жесткого диска в систему.
Сейчас мы с вами разберем почти все возможные ситуации, когда компьютер не видит жесткий диск, и методы их самостоятельного устранения.
Проверяем, видно ли жесткий диск в BIOS
При старте компьютера есть два уровня, на котором он начинает взаимодействовать с жесткими дисками. Первый и самый базовый уровень — это BIOS. Чтобы попасть в BIOS, при старте компьютера надо несколько раз нажать кнопку DEL или F2 на клавиатуре. В зависимости от модели материнской платы перед нами откроется главное окно настроек BIOS.
В зависимости от модели материнской платы перед нами откроется главное окно настроек BIOS.
Оно может быть таким
Или таким, как на моей материнской плате MSI B450-A PRO MAX
На MSI B450-A PRO MAX достаточно выбрать вкладку Storage, которая отобразит список подключенных дисков.
Не бойтесь перемещаться по вкладкам BIOS, чтобы найти информацию о накопителях. Даже если вы измените какой-то параметр, система спросит вас при выходе, надо ли сохранить изменения.
На более старых материнских платах надо будет выбрать вкладку Standard CMOS Features или вкладку Main. Если вы видите здесь свой диск, то можете сразу переходить к разделу блога «Настройка диска в Windows».
Если же вы не видите жесткого диска в BIOS, то дело уже гораздо серьезнее и надо перейти к разделу этого блога «Проблемы физического подключения накопителей».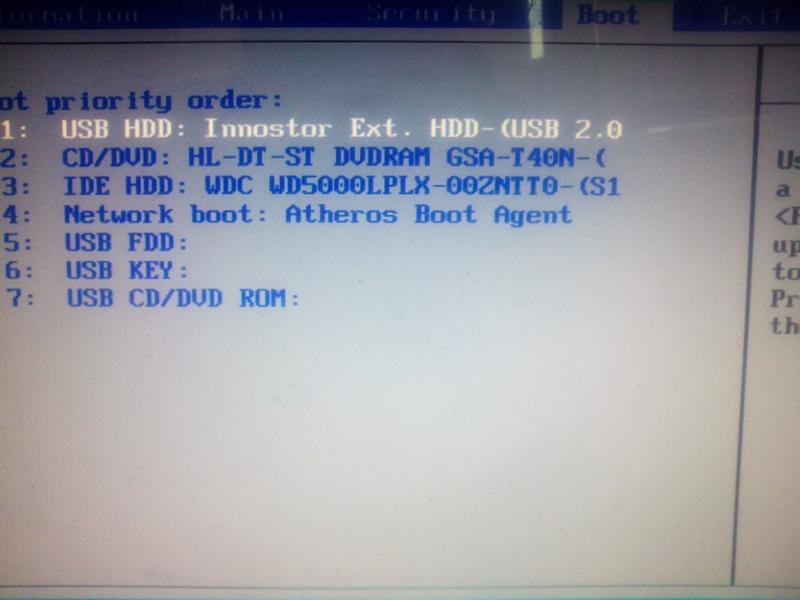
Но нужно предупредить, что действия, которые надо будет предпринять в этом разделе, требуют хотя бы минимальных навыков в сборке компьютеров. И если у вас есть возможность обратиться к более опытному человеку, то стоит сделать это, чтобы ничего не испортить.
Настройка диска в Windows
Самая распространенная ситуация, когда компьютер не видит жесткий диск — это установка нового, только что купленного диска, в систему. Обычно диски не размечены и не отформатированы, и нам нужно будет сделать это с помощью встроенной утилиты «Управление компьютером», в которой нам понадобится вкладка «Управление дисками».
Чтообы ее запустить, это нажмите на клавиатуре сочетание клавиш Win+R, введите в появившемся окне compmgmt.mscи нажмите«Ок».
В Windows 10 запустить эту утилиту еще проще. Достаточно щелкнуть правой кнопкой мыши по меню «Пуск» и выбрать в открывшемся меню «Управление дисками».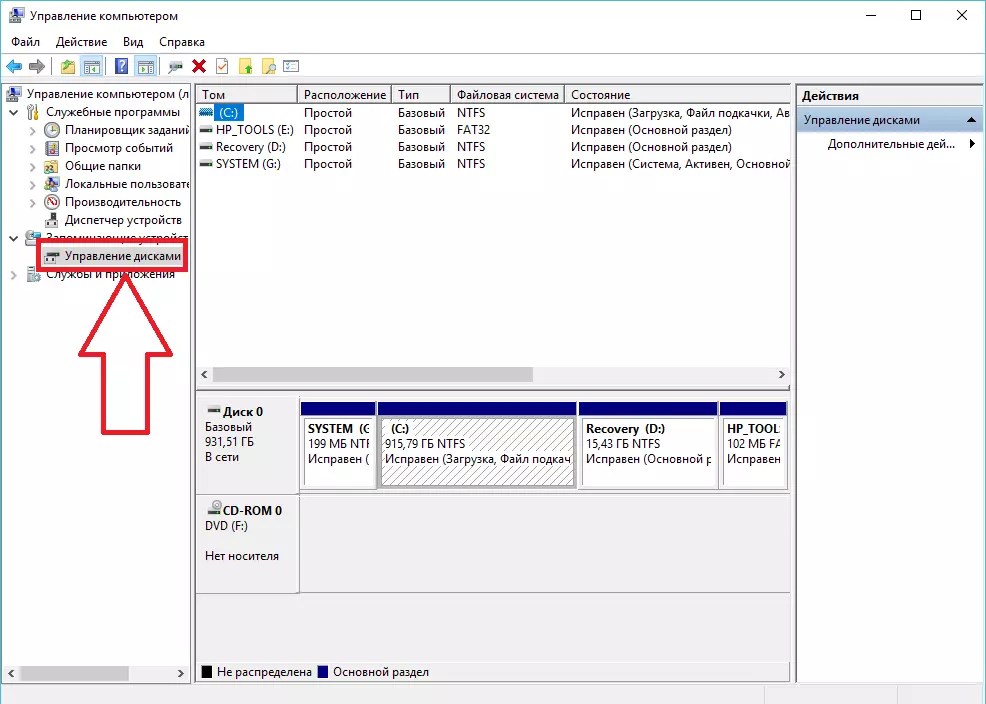
Утилита запущена. Обращаться с ней нужно очень аккуратно, тщательно проверяя диски, над которыми мы будем работать, ведь неверный выбор диска может уничтожить на нем всю имеющуюся информацию!
Среди моих дисков сразу обращает на себя внимание, вот этот, помеченный черным цветом и с надписью «нераспределенная область»Диск 0. Это и есть диск, который не виден в системе.
Для начала нужно инициализировать диск. Щелкаем по нему правой кнопкой мыши и выбираем «Инициализировать диск».
Откроется окно с выбором стиля разделов. Доступны два стиля разделов: MBR и GPT. Выберите MBR для накопителя менее 2 ТБ и GPT для диска объемом более 2 ТБ.
Теперь щелкаем по неразмеченному диску правой кнопкой мыши и выбираем «Создать простой том».
Открывается «Мастер создания простых томов».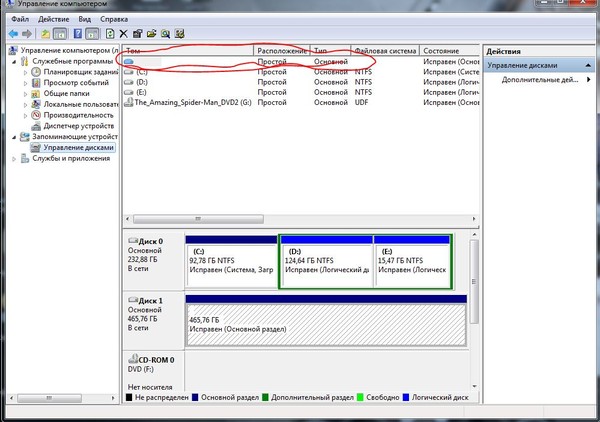 Нажимаем «Далее».
Нажимаем «Далее».
Появляется окно «Указания размера тома». Максимально возможный размер уже вписан в поле ввода и достаточно просто нажать «Далее».
Следом мы попадаем в окно «Назначения буквы диска или пути». Выбираем любую букву из доступных и нажимаем «Далее».
Далее мы попадаем в окно «Форматирование раздела». Здесь стоит все оставить по умолчанию и нажать «Далее», однако в поле «Метка тома» можно вписать удобную для вас метку для вашего жесткого диска, например «Данные» или «Фото».
На этом создание простого тома завершено и достаточно нажать «Готово».
Если вы все сделали правильно, в проводнике Windows появится новый диск с буквой, которую вы ему присвоили и можно начинать им пользоваться.
Проблемы физического подключения накопителей
Причины, по котором жесткий диск перестает быть виден в системе, зачастую связаны с плохими контактами на разъемах SATA, их перегибами и внутренними разрывами, окислением, износом и разбалтыванием разъемов, а также с недостатком питания по линиям USB и 12 вольт.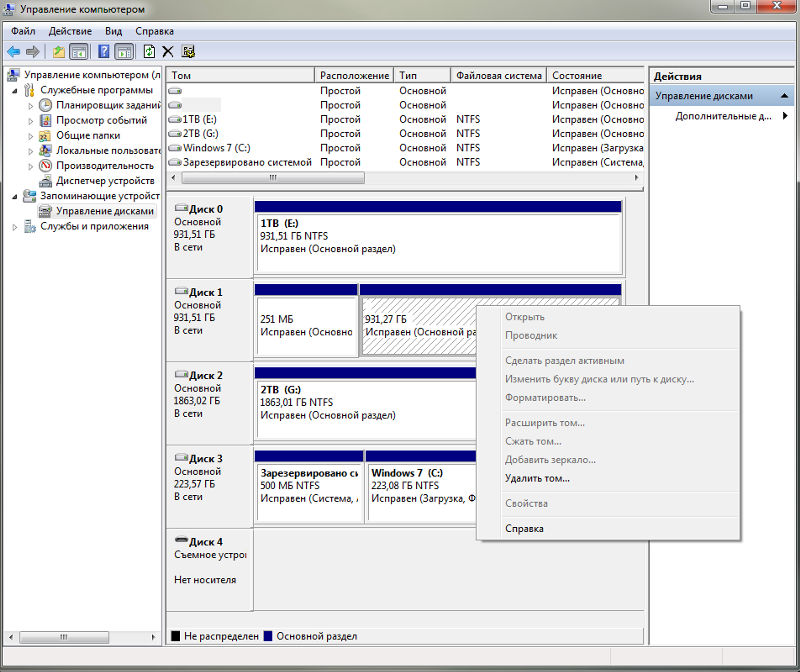
И крайне редко бывает так, что блок питания на компьютере настолько слаб, что еще один дополнительный жесткий диск становится для него непосильной ношей.
Хоть и звучит все вышеописанное очень пугающе для начинающего пользователя, эти симптомы можно диагностировать и исключить самому.
Обязательно обесточьте компьютер при подключении диска, не просто выключив его, а дополнительно выдерните шнур питания из розетки!
Главное — соблюдать аккуратность при подключении и отключении кабелей, не прилагать излишнюю физическую силу и помнить, что кабели питания и данных вставляются определенной стороной. От неправильного подключения их защищает Г-образный вырез.
Не помешает обеспечить дополнительно освещение системного блока настольной лампой или фонариком.
На всякий случай напомню, что вот такие провода SATA с металической защелкой-фиксатором вынимать надо с зажатым рычажком, чтобы не повредить разъем.
Для начала попробуйте просто вынуть и вставить назад провода SATA и питания из жесткого диска и запустить компьютер.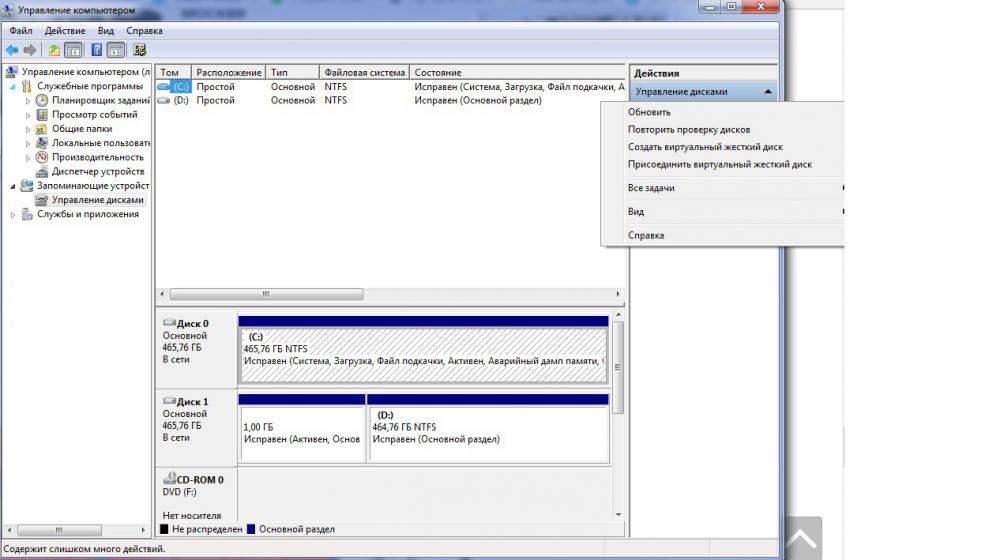 Зачастую помогает даже такая простая операция, если до этого провода были вставлены неплотно или окислились от высокой влажности.
Зачастую помогает даже такая простая операция, если до этого провода были вставлены неплотно или окислились от высокой влажности.
Если это не помогло, подключите диск другим кабелем SATA, в другой SATA порт на материнской плате. Другой провод можно взять, например, от DVD-привода, если такой еще установлен в вашем компьютере.
Провод питания тоже возьмите другой, желательно, чтобы разъем питания SATA как можно ближе располагался к блоку питания. Если используется переходник Molex-SATA, подключите диск без него. Такие переходники зачастую становятся источниками проблем для жестких дисков.
В случае, если не определяется внешний жесткий диск с USB подключением, то попробуйте подключить его в разъемы USB не на передней панели компьютера, а на задней. Проверьте, все ли провода вы подключили, иногда у таких дисков два провода USB.
Если ничего из вышеописанного не помогло, то имеет смысл попробовать подключить неопределяемый внешний или обычный жесткий диск в другой компьютер (родственников или знакомых).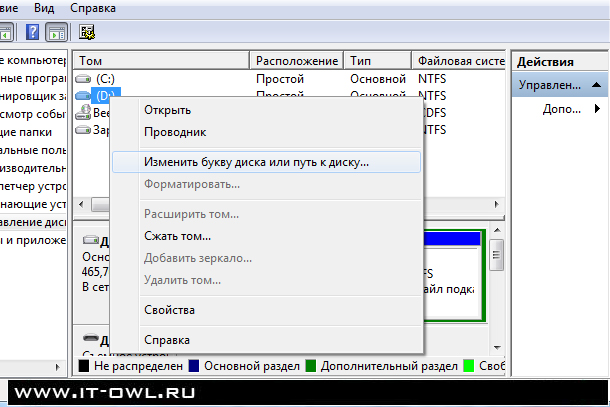
Если же и это не помогло, то уже стоит обратиться в гарантийный отдел магазина, где вы приобретали жесткий диск или в мастерскую ремонта радиоэлетроники, если гарантия на него закончилась. Зачастую потребуется всего лишь убрать окислы на плате, и жесткий диск заработает как новенький.
Помните, что жесткий диск, это деталь, требующая особой аккуратности как при программной работе с ним, так и при манипуляциях с подключением проводов питания и данных. Они очень не любят перегрев, тряску и вибрацию в подключенном виде.
А данные, которые хранятся на наших жесткий дисках, зачастую намного дороже их стоимости. А иногда и совсем бесценны как, например, семейные фотографии и видео, которые постепенно перекочевали из бумажных альбомов в папки на наших жестких дисках.
Внутренний диск не отображается в окне «Мой компьютер» или в проводнике Windows
Советы и подсказки по устранению проблем с диском, который не отображается в окне «Мой компьютер» или в проводнике Windows.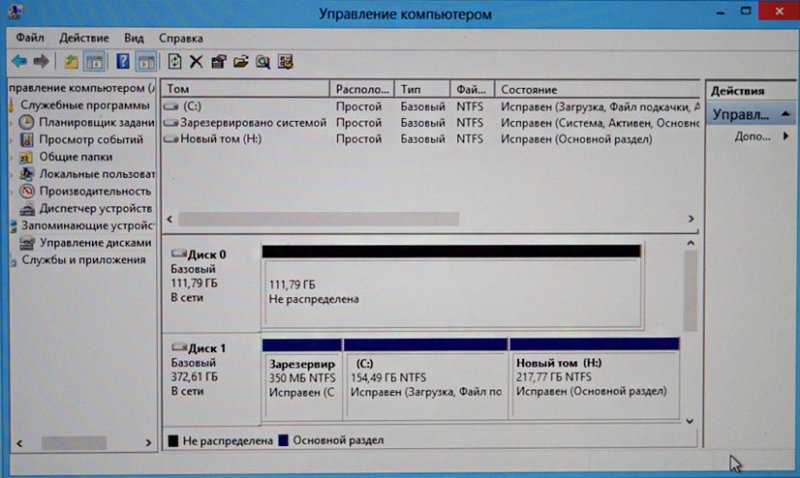
В ОС Windows накопитель не отображается в окне «(Мой) компьютер/Этот компьютер» или в проводнике Windows.
Новые внутренние жесткие диски Seagate не разбиваются на разделы и не форматируются изготовителем. Только внешние диски продаются предварительно отформатированными.
Если дополнительный накопитель является новым или данные на нем полностью стерты, его необходимо разбить на разделы, чтобы он начал отображаться в окне «(Мой) компьютер/Этот компьютер». В ОС Windows для этого можно использовать служебную программу «Управление дисками».
Ниже представлен порядок действий и дополнительные сведения о них.
- Подключите и установите дополнительный накопитель.
- Загрузите Windows.
- Откройте диалоговое окно «Управление компьютером» и выберите пункт «Управление дисками».
- Инициализируйте, разбейте на разделы и отформатируйте диск.
Примечание. Даже если диск отображается в Управлении дисками, он будет отображаться в проводнике Windows только после инициализации и разбиения на разделы.

Инициализация и разбиение диска на разделы:
2. Введите команду compmgmt.msc и нажмите клавишу ввода.
3. Откроется окно Управление компьютером
4. Выберите пункт Управление дисками в категории «Хранение».
Примечание. ОС Windows обычно распознает неразделенный накопитель при открытии программы «Управление дисками» и запускает мастер инициализации диска. Если мастер «Инициализация диска» не запускается, следуйте инструкциям для инициализации диска вручную:
6. Выберите в меню пункт Инициализировать диск.
7. Выберите соответствующий тип разбиения на разделы: MBR или GPT.
Примечание. Разделы MBR позволяют определить объем жесткого диска до 2,2 ТБ. Таким образом, операционные системы Windows, загружаемые из MBR, ограничены объемом до 2,2 ТБ на MBR. Разделы MBR позволяют определить объем жесткого диска до 2,2 ТБ.
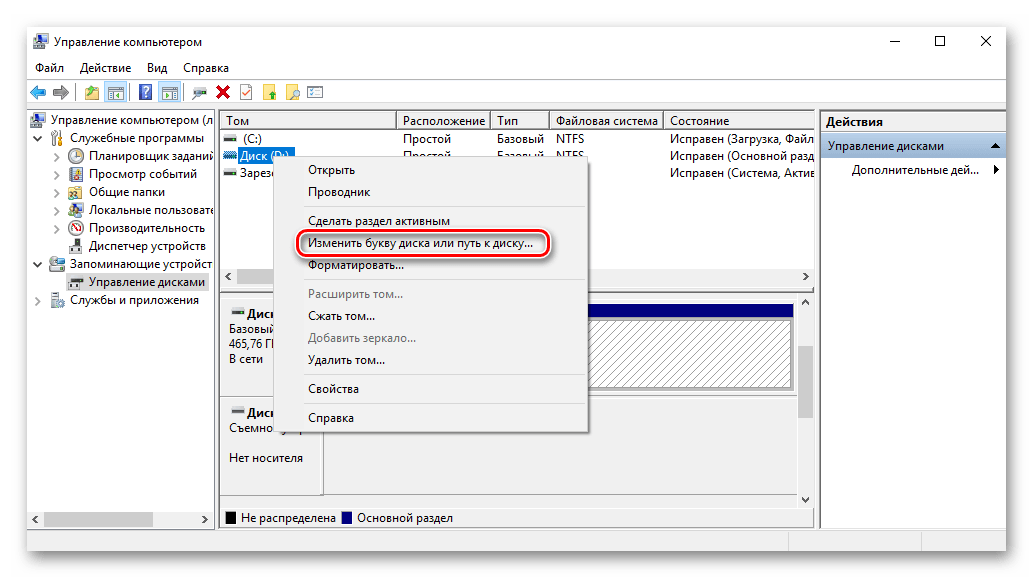
8. После инициализации диска разбиение на разделы будет отображаться как Не распределено.
9. Щелкните правой кнопкой мыши в области Нераспределенный раздел.
10. Выберите в меню пункт Создать простой том.
11. Откроется мастер создания простого тома.
12. Нажмите Далее.
13. Укажите Размер раздела в МБ и нажмите Далее.
Примечание. Если необходимо создать несколько разделов, измените Размер простого тома в МБ на размер раздела, который требуется создать.
15. Укажите нужные опции форматирования:
• Файловая система
• Метка тома
17. Проверьте правильность настроек и нажмите Готово.
18. После нажатия кнопки Готово мастер создания нового раздела будет закрыт. Через несколько секунд надпись Unallocated (Не
распределено) на разделе сменится на надпись Formatting (Форматирование).
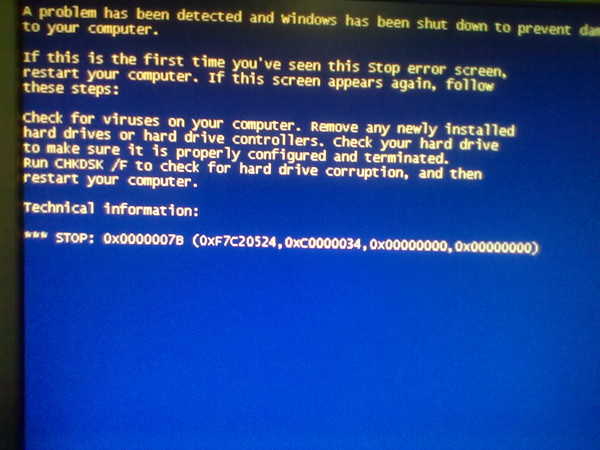 Отформатированный диск будет отображаться в разделе как
Отформатированный диск будет отображаться в разделе какисправный диск с указанием размера и типа раздела под именем тома и буквой диска.
В большинстве унаследованных систем, выпущенных до 2011 года, используется традиционный компьютерный BIOS. BIOS такого типа использует основную загрузочную запись (MBR). Разделы MBR позволяют определить объем жесткого диска до 2,2 ТБ. Таким образом, операционные системы Windows, загружаемые из MBR, ограничены объемом до 2,2 ТБ на MBR. Для жесткого диска объемом 3 ТБ в унаследованной системе BIOS и ОС Windows потребуется драйвер DiscWizard для полного доступа ко всему объему жесткого диска емкостью 3 ТБ. Из-за ограничений MBR потребуются два раздела. Драйвер устройства распределяет объем, превышающий 2,2 ТБ, во вторую MBR, котоую система воспринимает как второе виртуальное «физическое» устройство.
Таблицы разбиения GUID (GPT) позволяют определять жесткие диски объемом более 2,2 ТБ.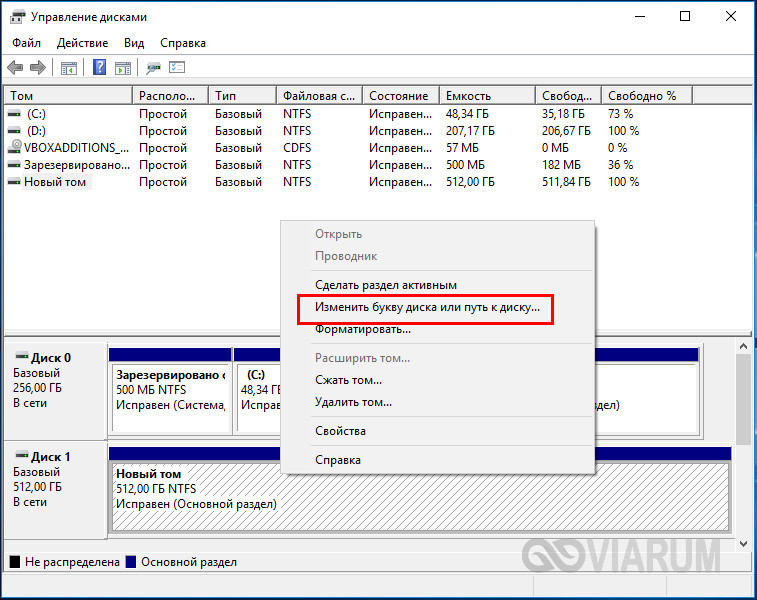 Сейчас GPT можно использовать в любой системе Windows 10 / 8 / 7 и Vista в качестве диска данных, если он не используется для загрузки. ОС Windows может загружать раздел GPT в BIOS нового типа под названием UEFI.
Сейчас GPT можно использовать в любой системе Windows 10 / 8 / 7 и Vista в качестве диска данных, если он не используется для загрузки. ОС Windows может загружать раздел GPT в BIOS нового типа под названием UEFI.
Настольные ПК с UEFI BIOS выпускаются с 2011 года. 64-разрядные ОС Windows 10/ 8 / 7 и Vista поддерживают загрузку из UEFI и GPT без применения драйверов устройств, разработанных не корпорацией Майкрософт. Это собственное решение Windows для загрузки жестких дисков емкостью 3 ТБ в один раздел.
Загрузить программное обеспечение DiscWizard сейчас
Мой диск не отображается в представлении проводника Windows
Аннотация
При поиске подключенных жестких дисков, флэш-накопителей USB или CD- и DVD-дисководов с использованием проводника Windows вы можете заметить, что некоторые устройства не видны в проводнике Windows или диск исчезает через короткое время или после выхода Windows из спящего режима или режима гибернации. Подобное может возникать при следующих ситуациях.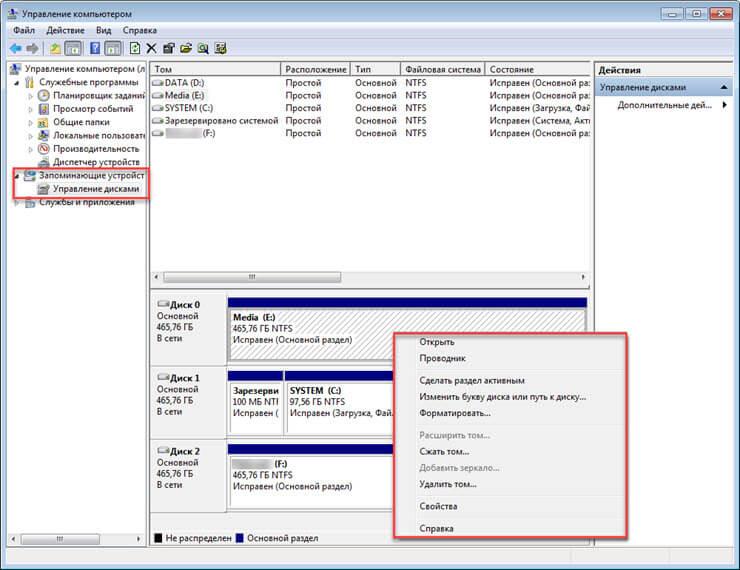
-
Диск не имеет буквы диска, назначенной ему в Disk Management
Диск может быть отключен или быть вне сети.
-
Возможно повреждение USB драйвера
-
Поврежденные разделы реестра могут вызывать проблемы при подключении CD или DVD-дисковода
Решение
|
Дисковые накопители |
USB-устройство флэш-памяти; |
Дисковод для компакт- или DVD-дисков |
Жесткие диски |
|
|
Способ 1. |
X |
X |
X |
|
|
Способ 2. Убедитесь, что диск обозначен буквой, назначенной в управлении дисками |
X |
X |
X |
|
|
Способ 3. |
X |
X |
||
|
Способ 4. Убедитесь в том, что диск подключен к сети |
X |
|||
|
Способ 5. Ваш USB диск может быть поврежден. |
X |
X |
X |
|
|
Способ 6. |
X |
Для решения этой проблемы выполните действия приведенные ниже, начиная со способа 1. Если шаги способа 1 не помогут, переходите к следующему способу.
Способ 1. Запуск автоматического средства устранения неполадок для вашей версии Windows:
Способ 2. Убедитесь, что диск обозначен буквой, назначенной в управлении дисками:
Если жесткий диск, диск-миниатюра, модуль памяти или флеш-карта распознается в управлении дисками, но не отображаются в проводнике Windows, возможно диску не была назначена буква диска Windows.
-
Откройте Управление компьютером, нажав кнопку Пуск, затем Панель управления, а затем выберите пункт Система и безопасность в представлении « Категория ».
-
Щелкните Средства администрирования, затем дважды щелкните Управление компьютером.
При получении запроса на ввод пароля администратора или подтверждение введите пароль или подтвердите действие.
-
Найдите диск, который не имеет назначенной буквы диска и не помечается системой как Зарезервировано.
Примечание. Диск «Зарезервировано системой» зарезервирован для Windows.
-
Щелкните правой кнопкой мыши непомеченный диск и выберите команду Изменить букву диска и пути…
-
Нажмите кнопку Добавить, а затем нажмите кнопку ОК , чтобы выбрать первую доступную букву диска.

-
Если параметр Изменить букву диска и пути… недоступен, убедитесь, что диск подключен к сети.
-
Если диск находится в автономном режиме, щелкните правой кнопкой мыши номер диска и выберите Онлайн.
Дополнительные сведения о добавлении, изменении и удалении буквы диска в Windows 7 см. в следующих статьях на веб-сайте Майкрософт:
Изменить, добавить или удалить букву диска Дополнительные сведения о добавлении, изменении или удалении букв диска на Windows Vistaсм. в следующей статье на веб-сайте Майкрософт:
Изменить, добавить или удалить букву диска
Способ 3. Убедитесь в том, что дисковод включен
Если диск был отключен, он не будет отображаться в проводнике Windows. Чтобы проверить, отключен ли диск, выполните следующие действия, чтобы включить его:
Чтобы проверить, отключен ли диск, выполните следующие действия, чтобы включить его:
Для пользователей Windows 7 и Windows Vista
-
Нажмите кнопку Пуск и введите в поле поиска фразу Диспетчер устройств.
-
Щелкните Диспетчер устройств в списке Панель управления
-
Найдите элемент диска в списке и нажмите маленькую стрелку справа, чтобы развернуть список дисков
-
Если диск отключен, отображается значок со стрелкой, указывающей вниз, на значке диска
-
Если вы видите значок с стрелкой, указывающей вниз, на значке диска, дважды щелкните значок и нажмите кнопку Включить устройство.
-
-
Нажмите кнопку Далее в диалоговом окне Включение устройства , нажмите кнопку Далее , а затем нажмите кнопку Готово
-
Нажмите кнопку Закрыть и закройте окно Диспетчер устройств.

Примечание. Если вы не видите свой диск в перечисленных дисках, вероятно, он не был обнаружен Windows.
Примечание. Если вы получили сообщение об ошибке при включении диска, то возможно, что он поврежден.
Для пользователей Windows XP
-
В меню Пуск щелкните правой кнопкой мыши значок Мой Компьютер и выберите пункт Свойства.
-
На вкладке Оборудование нажмите кнопку Диспетчер устройств.
-
Найдите элемент диска в списке и нажмите маленькую стрелку справа, чтобы развернуть список дисков
Если диск отключен, вы увидите красный значок X поверх значка диска
Если вы видите значок с красным значком X поверх диска, дважды щелкните значок и нажмите кнопку Включить устройство .
-
Нажмите кнопку Далее в диалоговом окне Включение устройства и нажмите кнопку Готово.

-
Нажмите кнопку Закрыть и закройте окно Диспетчер устройств.
Примечание. Если вы не видите свой диск в перечисленных дисках, вероятно, он не был обнаружен Windows.
Примечание. Если вы получили сообщение об ошибке при включении диска, то возможно, что он поврежден.
Способ 4. Убедитесь в том, что диск подключен к сети
Если диск в настоящее время находится в автономном режиме, он не будет отображаться в проводнике Windows. Чтобы проверить текущее состояние дисков, выполните следующие действия:
-
Откройте компонент Управление компьютером, нажав кнопку Пуск , затем Панель управленияи выберите пункт Система и безопасность.
-
Дважды щелкните значок Администрирование, а затем — значок Управление компьютером.
 При получении запроса на ввод пароля администратора или подтверждение введите пароль или подтвердите действие.
При получении запроса на ввод пароля администратора или подтверждение введите пароль или подтвердите действие. -
Найдите диск, который не имеет назначенной буквы диска и не помечается как Зарезервировано системой.
Примечание . Диск Зарезервирован системой Windows.
-
Щелкните правой кнопкой мыши диск и выберите команду Изменить букву диска и пути…щелкните кнопку Добавить , а затем щелкните кнопку ОК , чтобы выбрать первую доступную букву диска.
-
Если параметр Изменить букву диска и пути… недоступен, убедитесь в том, что диск подключен к сети.
-
Если диск находится в автономномрежиме , щелкните правой кнопкой мыши номер диска и выберите пункт Онлайн.
Способ 5. Ваш USB диск может быть поврежден.
Ваш USB диск может быть поврежден.
USB-диск может быть поврежден, чтобы проверить поврежденный ли диск, подключите диск к другому компьютеру, чтобы проверить, виден ли этот диск в Проводнике Windows на этом компьютере. Убедитесь в том, что установлен нужный драйвер.
Если устройство по-прежнему не показывается в проводнике Windows альтернативного компьютера, то это означает, что диск может быть поврежден. Некоторые производители оборудования предлагают программное обеспечение для его диагностики, которое может помочь в доступе и выявлении проблем, связанных с работой оборудования. На веб-сайте производителя оборудования вы можете найти любое полезное диагностическое программное обеспечение.
Способ 6. Поврежденные разделы реестра могут вызывать проблемы с подключением к CD или DVD
Поврежденные разделы реестра могут привести к тому, что ваш CD- или DVD-диск не будет виден Windows. Для решения данной проблемы доступно автоматизированное средство Fix it. Чтобы запустить данное исправление (Fix it), воспользуйтесь следующей статьей Базы Знаний:
Для решения данной проблемы доступно автоматизированное средство Fix it. Чтобы запустить данное исправление (Fix it), воспользуйтесь следующей статьей Базы Знаний:
982116 Windows или другим программам не удается обнаружить или распознать дисковод CD или DVD-дисков
Форум поддержки и ответов Чтобы просмотреть обсуждение на форуме ответов, щелкните следующую ссылку:
Мой диск не отображается в проводнике Windows
Дополнительная информация
Дополнительные причины
Шифрование BitLocker:
Если внешний диск был зашифрован с помощью инструмента BitLocker (на компьютерах под управлением Windows 7), то он может быть не виден при подключении его к другому компьютеру (ПК под управлением Windows XP). Возможно ожидание получения запроса ключа шифрования BitLocker, но оно запрос не появляется.
Проблема может быть решена путем дешифрования и отключения BitLocker при подключении к первому компьютеру под управлением Windows 7, а затем диск будет отображаться и на втором ПК.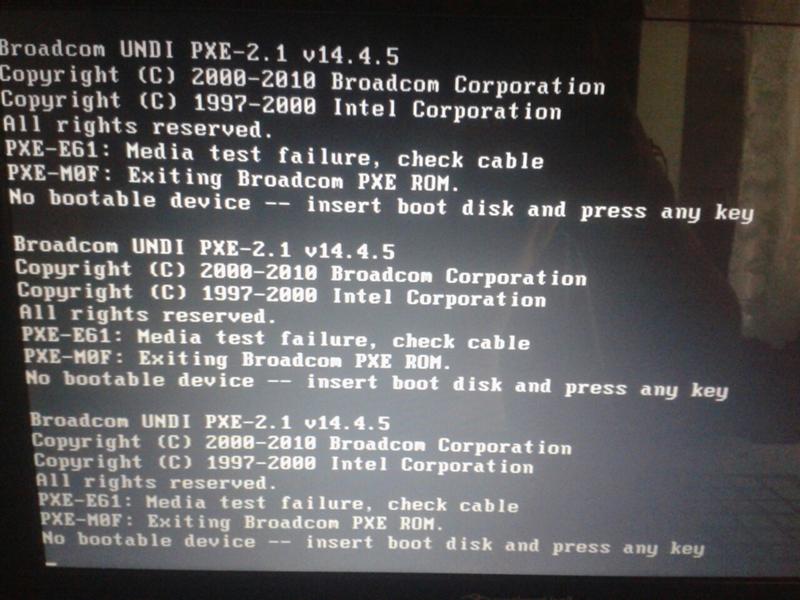
Roxio GoBack.
Эта проблема может возникнуть, если вы использовали программу Roxio GoBack на жестком диске. Проблема возникает из-за изменения программой Roxio GoBack главной загрузочной записи (MBR) и изменения типа раздела на жестком диске. Это может привести к тому, что диск станет недоступным в Windows XP, даже если жесткий диск отображается в диспетчере устройств и в консоли управления дисками.
Чтобы устранить эту проблему, свяжитесь с Symantec для получения последних обновлений GoBack.
Или вы можете обойти эту проблему с помощью следующих действий.
ПРЕДУПРЕЖДЕНИЕ! Если вы не уверены, что можете правильно выполнить эти действия, обратитесь к документации на оборудование или обратитесь к производителю жесткого диска или компьютера прежде чем продолжить работу.
-
Настройте жесткий диск в качестве основного DNS-сервера, а затем перезагрузите компьютер.
-
Отключите программу Roxio GoBack.
 Для этого выполните указанные ниже действия.
Для этого выполните указанные ниже действия.-
Нажмите клавишу ПРОБЕЛ, чтобы просмотреть меню загрузки GoBack.
-
Нажмите клавишу D, чтобы отключить GoBack, нажмите клавишу Y для подтверждения, а затем дважды нажмите клавишу ВВОД.
-
-
Выключите компьютер, а затем верните жесткий диск к первоначальной конфигурации.
Компьютер с Windows 10, 8 или 7 не видит диск, что делать?
Читайте, что делать, если после переустановки Windows один из разделов жесткого диска перестал отображаться в папке «Этот компьютер». Что делать, если после установки на компьютер нового жесткого диска он также не отображается, хотя при этом виден в BIOS.
Содержание
Перейти к просмотру
Компьютер с Windows 10, 8, 7 не видит жесткий диск или SSD в 2019 — Как подключить! 💻⚙️🗄️
Не отображается локальный диск в папке
«Этот компьютер»Если вы столкнулись с ситуацией, когда физически жесткий диск виден для компьютера, но пропал и не отображается только один из его логических дисков или разделов. Например, на ПК были диск C и диск D, и в какой-то момент диск D пропал из папки «Этот компьютер».
Например, на ПК были диск C и диск D, и в какой-то момент диск D пропал из папки «Этот компьютер».
Чтобы исправить данную ситуацию и вернуть диск D в папку «Этот компьютер»:
Не назначена буква диска
Если у вас пропал раздел на жестком диске, то посмотрите, есть ли на нем какие-то нераспределенные области. Или, возможно, область уже распределена, но при этом просто отсутствует буква диска. Иногда бывает так, что диск содержит данные, но для него просто не назначена буква.
Поэтому, не спешите производить какие-то действия во избежание утери этих данных.
Сначала убедитесь наверняка, что область не является «Нераспределенной», а указано что это, например, диск NTFS. В таком случае, необходимо просто назначить букву диска.
Для этого:
Кликните правой кнопкой мыши по этой области. В меню должен быть пункт «Изменить букву диска или путь к диску».
Нажмите «Добавить».
Назначьте букву диска.
 В данном случае это диск D. Нажмите «Ok».
В данном случае это диск D. Нажмите «Ok».В результате, данному диску добавиться буква и он отобразиться в проводнике.
Нераспределённая область диска (
«Не распределена»)Если же открыв инструмент «Управление дисками» вы обнаружили, что неотображаемый в папке «Этот компьютер» диск описан как нераспределённая область – «Не распределена», то для его отображения сделайте следующее:
Кликниет по нераспределённой области правой кнопкой мыши и выберите «Создать простой том».
Запуститься «Мастер создания простого тома». Создайте его следуя предлагаемым пунктам.
Задаем размер тома, по умолчанию задан весь доступный объём нераспределённой области диска.
Назначаем букву диска. В моём случае оставляю указанную по умолчанию букву D. Но, можно выбрать и другую из списка.
Параметры форматирования оставляю как есть.
 Для современных версий Windows, NTFS является оптимальным вариантом.
Для современных версий Windows, NTFS является оптимальным вариантом.После нажатия кнопки «Готово» ожидаю некоторое время. В проводнике появился Диск D.
Компьютер не видит новый жесткий диск
Если вы установили в компьютер новый жесткий диск, как ещё один дополнительный, и он не отображается в папке «Этот компьютер», то это другая ситуация. В таком случае, сначала необходимо проверить инициализирован ли диск.
Для этого, запустите инструмент «Управление дисками» и посмотрите, есть ли в системе не проинициализированный диск.
Если такой диск присутствует, то скорее всего – это именно ваш диск, который не видит компьютер. В таком случае, кликните правой кнопкой мыши по не проинициализированному диску и выберите «Инициализировать диск».
В меню «Инициализация дисков» выберите тип разделов: MBR или GPT. Я бы советовал выбрать GPT, если у вас современный компьютер с UEFI. Если же ваш компьютер не поддерживает UEFI, либо вы не знаете этого наверняка, то выбирайте MBR и нажимайте «Ok».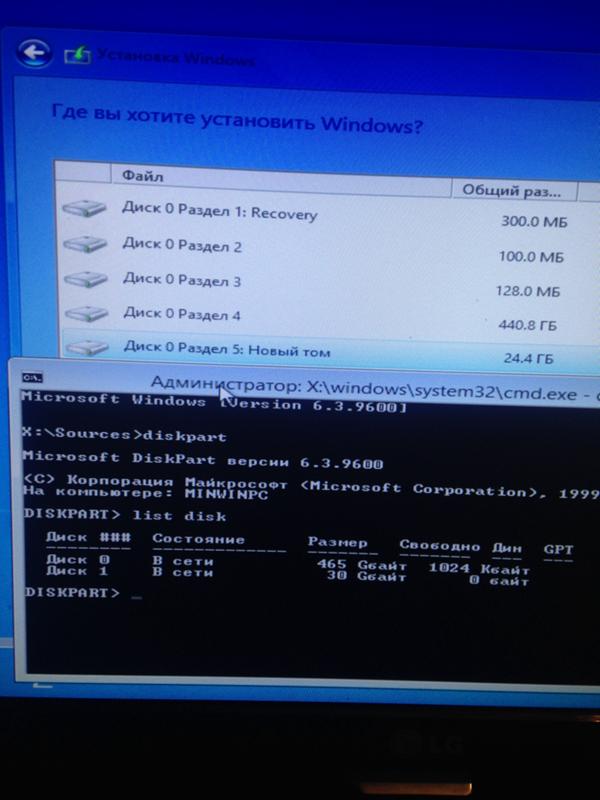
В результате, данный диск будет проинициализирован, но он по-прежнему не будет отображаться в проводнике, так как на нём будет нераспределенная область.
В таком случае, кликните правой кнопкой мыши по этой области и выберите «Создать простой том».
Дальше проделайте те же действия, что и в предыдущем примере по созданию простого тома в нераспределённой области диска. В результате, у вас в проводнике появится новый диск.
Как восстановить данные с диска, который не отображается
С неинициализированным диском всё понятно, как правило инициализации требуют только-что приобретённые диски, на которых не было никаких данных. А что же делать в случае, если на диске были важные данные и на нём по какой-то причине исчезла буква или образовалась нераспределённая область?
Перейти к просмотру
Восстановление данных с неразмеченной или нераспределенной области жесткого диска 👨🔧🛠️🖥️
Перейти к просмотру
Восстановление данных после удаления или создания новых разделов 📁🔥⚕️
При назначении или изменении буквы диска, данные на нём удаляться не должны.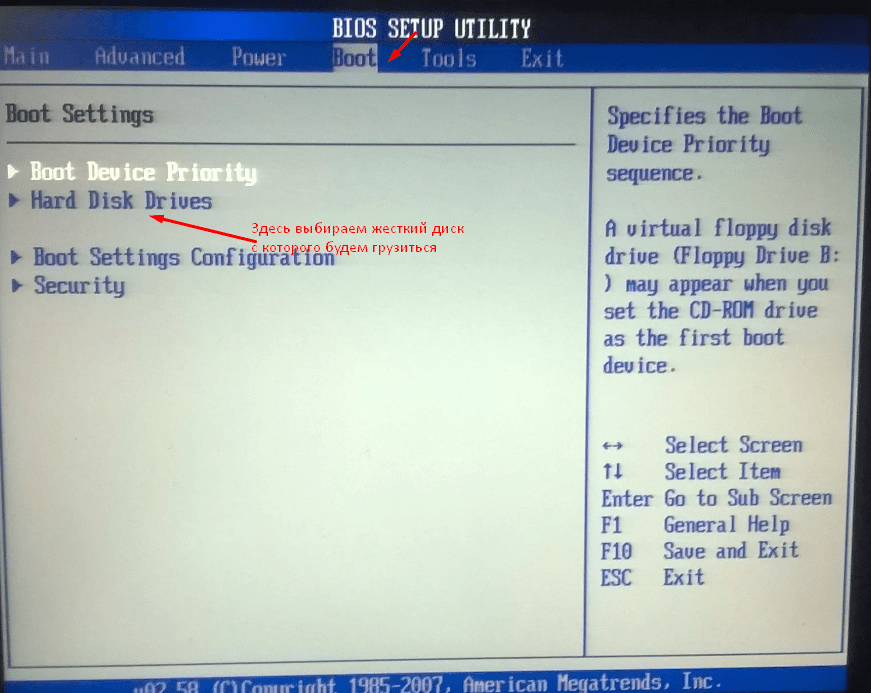 То есть, назначив букву вашему неотображаемому раннее диску, вы обнаружите хранимые на нём раннее данные.
То есть, назначив букву вашему неотображаемому раннее диску, вы обнаружите хранимые на нём раннее данные.
Но, в случае с нераспределённой областью, после создания на нем нового простого тома, все данные из него будут утеряны. Вы получите новый отформатированный диск.
Если в нераспределённой области раннее располагался диск с важными данными, то их можно восстановить с помощью программы для восстановления данных Hetman Partition Recovery.
Инструмент восстанавливает файлы с любых устройств, независимо от причины потери данных.
Для этого, запустите программу и отсканируйте с её помощью образовавшуюся нераспределённую область. Она будет указана как «Неразмеченная область».
Для сканирования используйте «Полный анализ». Это важно.
Программа отобразит файлы, которые хранились на диске, расположенном раннее в этой нераспределённой области. Все обнаруженные файлы смогут быть восстановлены программой.
Если у вас остались вопросы о том, что делать если компьютер не видит жесткий диск и как восстановить данные с такого диска, то пишите нам в комментариях, и мы обязательно предоставим, интересующий вас, ответ.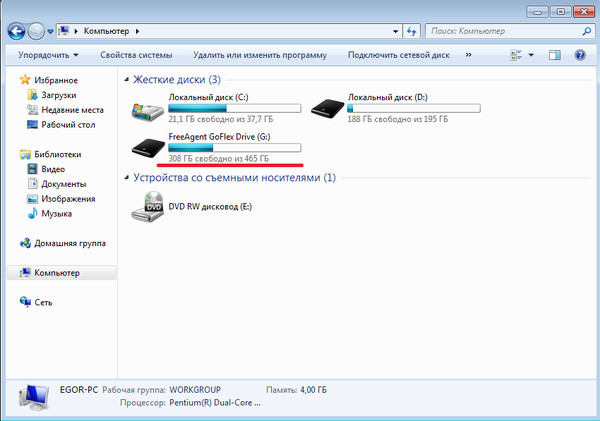
Windows 10 не видит жёсткий диск
Ряд пользователей при подключении второго жесткого диска к компьютеру сталкивается с проблемой его отображения в операционной системе. Почему возникает эта ошибка и как бороться с ней в Windows 10 – разбираемся в текущей статье.
Фактически, все причины ошибки жесткого диска можно условно поделить на две части. Первые связаны с «железной» частью и выражаются в следующих аспектах:
- Windows 10 не видит HDD из-за проблем с самим жестким диском. Удостоверьтесь в его работоспособности, подключив к другому компьютеру. Он не отображается и там? Вероятно, пришло время для его замены.
- Если вы подключаете жесткий диск через SATA-кабели, то проверьте соединение. Возможно, где-то отошел кабель и на жесткий диск не подается необходимое питание.
- Не лишним будет и проверить работоспособность интерфейсов на материнской плате, переподключив к ним винчестер с операционной системой. Причина неработоспособности винчестера вполне может заключаться в неисправном SATA-интерфейсе материнской платы в вашем ПК.

К трем вышеуказанным причинам можно смело добавить еще парочку программных траблов. Один из них заключается в том, что многие пользователи забывают активировать второй жесткий диск в BIOS. Для этого при запуске компьютера нужно несколько раз нажать кнопку F2 или DEL и зайти в БИОС. В одной из вкладок с наименованием Drive или Storage Configuration найдите свой винчестер и убедитесь, что напротив имеется надпись Enable/Active/On.
Главная же причина, по которой Windows 10 не видит жесткий диск (второй, третий и т.д.), состоит в следующем: после подключения винчестера в управлении дисками, одном из разделов администрирования, область под диском остается неразмеченной. И чтобы система Виндовс «увидела» винчестер в нужном виде, необходимо проделать определенные действия.
Итак, винчестер подключен к компьютеру и исправно работает, но локального диска в проводнике не видно. На рабочем столе или в меню «Пуск» кликаем по ярлыку «Мой компьютер» правой кнопкой мыши и выбираем вкладку «Управление». В новом окне «Управление компьютером» переходим в раздел «Управление дисками».
В новом окне «Управление компьютером» переходим в раздел «Управление дисками».
Как видим, память не распределена
Если жесткий диск работает, то одним из атрибутов будет надпись «Исправен». В противном случае на вкладке с диском вы увидите надпись «Не распределена». Именно это и является основной причиной отображения винчестера в системе Windows 10.
Кликаем правой кнопкой мыши по вкладке с неисправным жестким диском и выбираем «Создать простой том».
Создаем новый том
Операционная система запустит специальный мастер создания простых томов. Проще говоря, Windows 10 позволит вам разбить ваш жесткий диск на подразделы и затем отобразит его в операционной системе. Кликаем «Далее» для продолжения работы мастера. См. также: как разбить жёсткий диск в Windows 10.
Далее
В новом окне определяем размер диска. Если вы планируете устроить «файлопомойку» на винчестере, то задаем ему максимальный размер.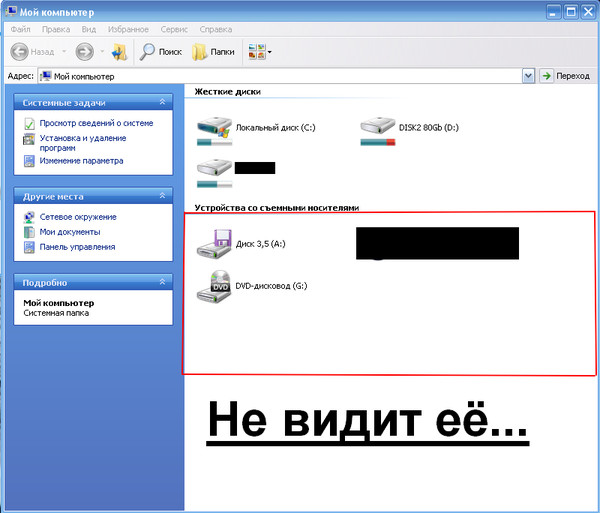 В случае же, если вы подключили жесткий диск, чтобы в последующем на него перенести операционную систему, то процедуру деления томов стоит повторить дважды:
В случае же, если вы подключили жесткий диск, чтобы в последующем на него перенести операционную систему, то процедуру деления томов стоит повторить дважды:
- один раздел на 100 ГБ – для операционной системы и программ;
- второй раздел с оставшимися гигабайтами – для контента (аудио, видео, игры и документы).
По окончании процедуры разбивки кликаем кнопку «Далее».
Можно ввести значение всей нераспределенной памяти
На следующем этапе задаем букву тома. ОС Windows 10 сама определит свободную букву, однако вы можете сменить ее на любую по своему усмотрению. Букву выбрали – жмем «Далее».
Буква должна быть уникальна
Самый главный пункт мастера, на который стоит обратить пристальное внимание – форматирование разделов. Для Windows рекомендуется форматировать разделы жесткого диска в NTFS. Размер же кластера можно оставить по умолчанию.
В метке тома можете указать любое наименование, будь то «простой том» или «локальный диск». Данное название не имеет никакого значения. Если ваш диск до подключения нигде не использовался, то форматировать его не надо. Если же на этом жестком диске была установлена операционная система Windows любой версии, то необходимо устроить «быстрое форматирование», дабы мастер создания томов очистил все «воспоминания винчестера».
Данное название не имеет никакого значения. Если ваш диск до подключения нигде не использовался, то форматировать его не надо. Если же на этом жестком диске была установлена операционная система Windows любой версии, то необходимо устроить «быстрое форматирование», дабы мастер создания томов очистил все «воспоминания винчестера».
Выставляем такие же значения и запускаем форматирование
На последнем этапе мастер создания томов покажет выбранные вами параметры. Кликаем «Готово» и дожидаемся окончания форматирования жесткого диска.
Вот и все
Как итог, вы получите работоспособный винчестер, отображающийся в проводнике с нужными вам параметрами.
Ошибка исчезла
Есть вероятность, что в системе произошел конфликт имен — т.е. два диска закреплены за одной буквой. Такой конфликт можно решить переименованием тома. Метод будет похож на предыдущий, разница состоит лишь в том, что никакую память нам распределять на новый том не надо.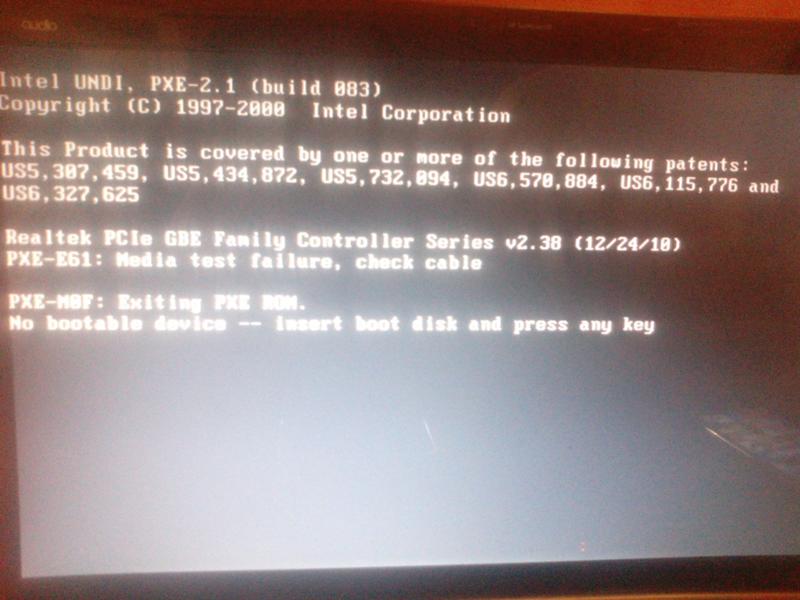
- Заходим в «Управление дисками», как это было показано в способе выше. В контекстном меню выбранного тома открываем строку «Изменить букву или путь к диску».
- Жмем «Изменить».
- Далее выберем букву, которая уж точно больше нигде не встречается в системе.
После этого перезагружаем компьютер. Нужный жесткий диск должен стать видимым.
Фанаты командной строки могут воспользоваться следующим способом активации второго винчестера в Windows 10. По факту это альтернативный способ, ничем не отличающийся от указанного чуть выше.
- Кликаем правой кнопкой мыши по иконке «Пуск» и в выпавшем списке выбираем «Командная строка (администратор)».
- Затем последовательно вводим команды, подтверждая их клавишей ENTER:
diskpart
list disk
Ошибок в командах быть не должно
После отображения всех локальных дисков вводим команду select disk и цифру, под которой отображается необходимый диск в системе.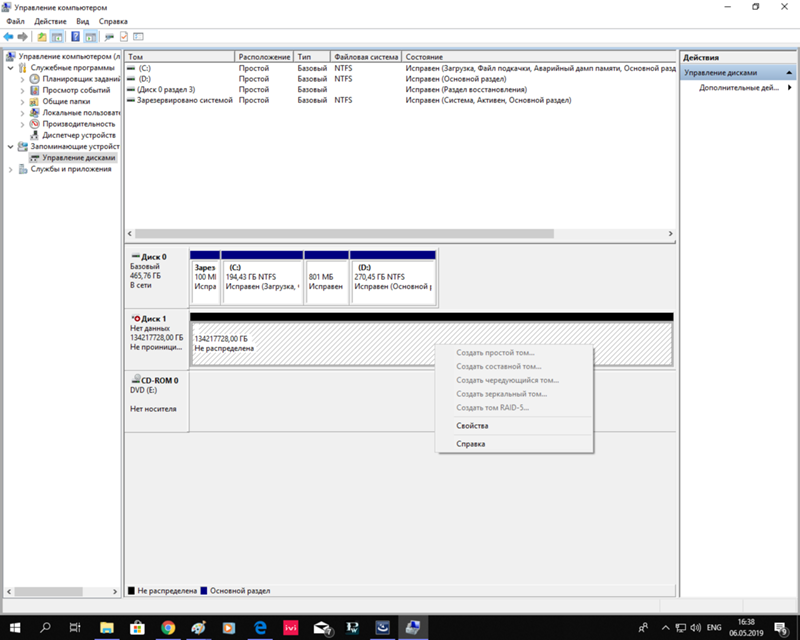 Ориентироваться лучше всего по объему диска. К примеру, select disk 1.
Ориентироваться лучше всего по объему диска. К примеру, select disk 1.
В случае если вы указали правильный диск, терминал выведет информацию «Выбран диск 1». Внимательно указывайте номер диска, иначе вы можете стереть данные других винчестеров, подключенных к системе.
Убедившись в правильности выбора, вводим следующие команды в строгой последовательности:
- clean – команда полного форматирования жесткого диска;
- create partition primary – команда создания простого тома на винчестере. Если требуется создать подраздел с определенным количеством памяти, то указывается дополнительный атрибут size=X, где Х – это объем в мегабайтах;
- format fs=ntfs quick – быстрое форматирование тома в NFTS;
- assign letter=E – присвоение тому определенной буквы. Вместо E может быть любая литера, главное, чтобы в вашей системе не было локальных дисков с подобным наименованием;
- exit – финальная команда, завершающая работу с диском через командную строку.

Помните, что работа с командной строкой в Windows 10 требует внимательности при написании команд. Неопытным пользователям рекомендую использовать первый способ с мастером простых томов.
Есть вероятность, что жесткий диск не отображается в системе, так как он поврежден. Для этого в интернете можно скачать такие программы, как Victoria или HDD Health, которые помогут провести диагностику винчестера, выявить и переназначить сбойные сектора, а также отобразить его нынешнее состояние. С подобными программами для проверки жесткого диска подробнее вы можете ознакомиться в другой нашей статье. Вдруг, Windows 10 не видит ваш жесткий диск, так как он физически устарел или сломался? Попробуйте выяснить это.
На этом наша инструкция подошла к концу. Здоровья вам и вашему винчестеру!
Загрузка …Post Views: 8 625
Не обнаруживается жесткий диск.
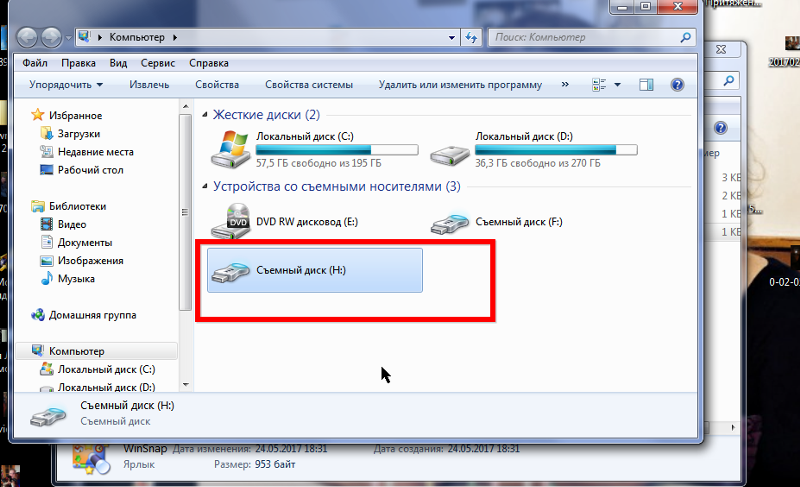 Почему компьютер не видит новый жесткий диск
Почему компьютер не видит новый жесткий дискДетище корпорации «Microsoft» — «Windows» — невероятно популярна, однако даже в ней иногда возникают определенные сбои. Одной из таких проблем можно назвать ситуацию, когда Windows 7 не видит жесткий диск. Как разрешить подобную сложность, мы сегодня и обсудим.
Новое имя
Windows 7 не видит жесткий диск по нескольким причинам, рассмотрим их по порядку. Для начала необходимо выполнить ряд следующих действий. Правой клавишей мышки кликаем по значку «Мой компьютер», который находится на вашем рабочем столе, и в возникшем контекстном меню выбираем пункт «Управление». Появится окно под названием «Управление компьютером», в нем необходимо выбрать графу «Управление дисками». Снова вызываем меню, нажав правой кнопкой мышки на второй пункт открытого окна. Далее в возникшем меню обращаемся к пункту «Изменение буквы диска». Иногда это может также помочь, если Windows 7 не видит второй жесткий диск. Далее переименовываем жёсткий диск, сменив букву для заглавия.
Windows 7 не видит жесткий диск при переустановке
В обычных условиях при стабильной работе персонального компьютера для перехода на Windows 7 с ХР нам необходимо просто перенести «Мои документы», а также настройки установленных ранее программ, добавив все это к содержимому системной папки «Windows 7», после чего наслаждаться новой системой. Однако время от времени возникает проблема с определением жёстких дисков после переустановки системы. Причин для подобной ситуации существует несколько, как и способов ее разрешения. Далее перейдем к их рассмотрению.
Windows 7 не видит жесткий диск, и виновата в этом материнская плата
Вероятно, конфликт исходит от материнской платы. Происходит это независимо от того, какой версией операционной системы вы пользуетесь. В таком случае необходимо загрузить драйверы для материнской платы компьютера и посредством дисковода добавить их к содержимому корневой папки операционной системы. Вставляем диск с необходимым программным обеспечением для материнской платы в ваше считывающее устройство.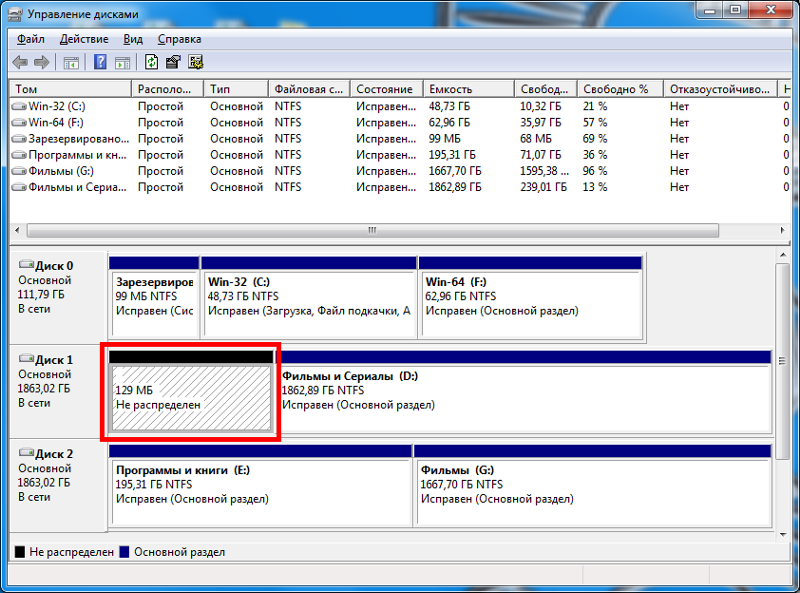 При этом во время процедуры перезагрузки компьютера может потребоваться нажатие клавиши «F6». В отдельных случаях Windows 7 не видит внешний жесткий диск, однако это может быть связано с неполадками самого накопителя.
При этом во время процедуры перезагрузки компьютера может потребоваться нажатие клавиши «F6». В отдельных случаях Windows 7 не видит внешний жесткий диск, однако это может быть связано с неполадками самого накопителя.
Работа с БИОС
В настройках БИОС отыщем параметр, отвечающий за работу AHCI, отключив данную настройку, можно добиться определения жесткого диска. С этой целью перед загрузкой операционной системы вызываем БИОС нажатием клавиши «F2» либо «delete». При помощи параметров настройки операционной системы необходимо отключить режим AHCI. Если описанные выше варианты проблему не решили, займемся интегрированием SATA-драйвера в дистрибутив вашей операционной системы. Определиться с точным выбором нужных обновлений и драйверов нам поможет официальный сайт производителя. При этом тип установленной материнской платы мы можем определить при помощи документации, сохранившейся после приобретения комплектующих к персональному компьютеру или в разделе «Свойства», кликнув правой клавишей мыши по значку «Мой компьютер».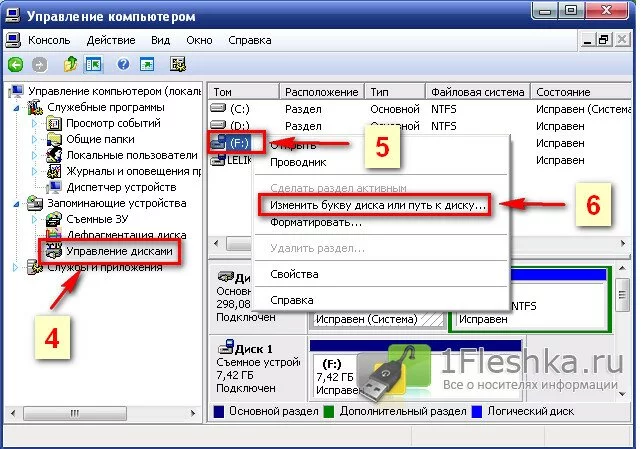 Более распространённой проблемой, с которой могут столкнуться пользователи персонального компьютера, является невозможность определения жесткого диска во время установки операционной системы. Начнем с того, что при переустановке либо первичной установке операционной системы могут возникнуть различные проблемы, среди которых идентичные описанным выше.
Более распространённой проблемой, с которой могут столкнуться пользователи персонального компьютера, является невозможность определения жесткого диска во время установки операционной системы. Начнем с того, что при переустановке либо первичной установке операционной системы могут возникнуть различные проблемы, среди которых идентичные описанным выше.
Исходя из этого, в указанной ситуации также следует попробовать отключить опцию AHCI, перейдя в БИОС, либо интегрировать драйверы материнской платы, добавив их в состав дистрибутива на вашем персональном компьютере. В случае если система по-прежнему не определяет диск, необходимо проверить, правильно ли подключен разъем вашего HDD. Независимо от используемой версии Windows вам необходимо знать, что специальное устройство, с помощью которого жесткий диск подключается к вашей материнской плате, обладает двумя основными разъёмами, один синего цвета, второй — чёрного. Синий разъём работает с устройствами внешнего чтения, к которым относится CD-дисковод, а также винчестер персонального компьютера. Подключить жёсткий диск необходимо к разъёму синего цвета, поскольку чёрный часто работает нестабильно. Если все проделанное не помогло, вероятно, драйвер все же был подобран неверно.
Подключить жёсткий диск необходимо к разъёму синего цвета, поскольку чёрный часто работает нестабильно. Если все проделанное не помогло, вероятно, драйвер все же был подобран неверно.
Для сохранения важной информации пользователи используют внешние носители. Обычно это флеш-карта, где хранятся нужные данные. Недостатком такого варианта является ограниченная память, которой обладает носитель. Поэтому многие пользователи предпочитают использовать второй . Однако здесь возникает другая проблема: Windows не видит второй жесткий диск. Столкнувшись с такой ситуацией, не спешите нести компьютер в ремонт или отказываться от столь удобного способа хранения информации. Проблема вполне разрешима своими силами, нужно только помочь системе найти второй жёсткий диск. И мы расскажем, как сделать жесткий диск видимым.
Бывает что система не видит 2й жесткий диск- давайте разбираться что делать в такой ситуацииОсновные причины и возможные решения
Ситуация когда компьютер не видит второй жесткий диск обычно возникает после переустановки или обновления системы.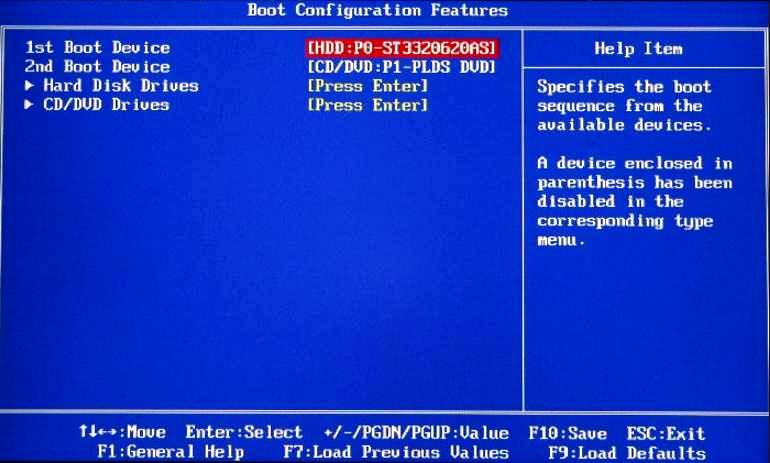 Причина может крыться в программном сбое или механических повреждениях. Разберём ситуацию на конкретных примерах.
Причина может крыться в программном сбое или механических повреждениях. Разберём ситуацию на конкретных примерах.
- Если не виден 7, возможно, неактивен канал порта подключения в БИОС. Для проверки заходим в BIOS и проверяем состояние портов. Режим активации для SATA и USB обозначается ENABLE.
- Жёсткий диск не распределён, соответственно невидим для операционной системы. Чтобы выполнить это действие скачиваем программу Acronis Disc Director. Если не желаете устанавливать на компьютер стороннее ПО обозначить разделы можно при переустановке Windows. При выполнении разбивки не перепутайте диски.
- Системная ошибка. Проблема вызвана материнской платой, для её устранения нужно обновить драйверы.
- БИОС не видит новый жёсткий диск из-за технических неполадок при подключении. Причины кроются в соединительном кабеле или контактах. В этом случае диск не работает, это определяется по отсутствию характерного шума при раскручивании. Если винчестер крутится, но раздаётся посторонний шум или стук, повреждён носитель.
 Вариантом решения в указанных случаях будет замена повреждённого элемента.
Вариантом решения в указанных случаях будет замена повреждённого элемента. - BIOS видит жесткий диск, а система нет. Если при загрузке системы на мониторе появляется сообщение Operating system not found, значит, проблема кроется в неправильно расставленных приоритетах загрузки носителя. Для устранения неполадок нужно перенастроить загрузку.
- Windows 7 не видит SSD диск при перегрузке системы. Причины заключаются в большом количестве подключенных к портам внешних устройств. Для устранения нужно отключить от компьютера всё лишнее и подключать внешний HDD после загрузки системы.
Разобравшись в причинах, по которым компьютер не видит второй жесткий диск, рассмотрим другие варианты решения проблемы.
Как «прописать» второй диск в системе?
Если компьютер перестал видеть жесткий диск, поможет встроенное приложение, отвечающее за управление носителями. Эта утилита присутствует в продуктах Майкрософт от «семёрки» и старше. Попасть в искомый раздел можно одновременным нажатием клавиш R+Win. Эта команда откроет диалоговое окно, куда вводится команда Discmgmt.msc. После ввода нажмите клавишу действия (Enter).
Эта команда откроет диалоговое окно, куда вводится команда Discmgmt.msc. После ввода нажмите клавишу действия (Enter).
В результате откроется раздел управления цифровыми носителями. В открывшемся окне следует обратить внимание на следующие пункты.
- Отсутствие информации о носителе. Это говорит о том, что нужна инициализация диска.
- Секторы носителя, отмеченные как нераспределённые.
- Полное отсутствие данных о винчестере, но при этом имеется раздел RAW. Это говорит о том, что носителю не присвоено буквенное обозначение, соответственно проводник его не видит.
Если не проинициализирован внешний HDD, выполните следующий алгоритм действий:
- Кликаем правой клавишей мышки по неотображаемому носителю. Появится меню, где нужно выбрать раздел инициализации винчестера. Система предложит структурировать разделы, и предложит два варианта: MBR/GPT. Обратите внимание, что «семёрка» может лишить пользователя права выбора.
 Соответственно приведённые варианты структурирования не появятся.
Соответственно приведённые варианты структурирования не появятся.
Важно! Выбор структуры раздела зависит от операционки и возможностей железа. Вариант GPT подходит для Windows 8/10, при условии установки на современном «железе». Версия MBR применяется для «семёрки» или последующих версий ПО установленных на старых компьютерах. Если вы неуверены в возможностях компа, выбирайте MBR.
После процесса инициализации, рабочее пространство носителя будет отображаться, как нераспределённое. Чтобы исправить ситуацию, кликаем правой клавишей мышки по нераспределённому разделу, в появившемся меню выбираем пункт создания простого тома.Затем следуя указаниям мастера настройки, диску присваивается буква и выбирается система распределения файлов. Здесь рекомендуем отдать предпочтение системе NTFS.
Обратите внимание, что разделы внешнего диска могут занимать всё свободное пространство носителя. В этом случае нужно выбрать размер разделов самостоятельно.
Для этого нужно указать произвольный размер раздела, при условии, что он меньше общей памяти. Повтор действий зависит от количества требуемых секторов.
После выполнения указанных действий, проблема, когда не отображается второй жёсткий диск, будет решена.
Используем командную строку
Если система не видит второй жёсткий диск, можно решить проблему при помощи командной строки. Этот способ подходит, если физический диск не имеет динамических расширений разделов.
Совет! Если вы слабо представляете принцип работы компьютера, командная строка не для вас. Столь радикальное вмешательство в операционную систему может спровоцировать системный сбой.
Открываем командную строку (R+Win). В появившемся окне вводятся команды: discpart и list disc. Обратите внимание, что команды вводятся последовательно, в указанном здесь порядке. Первая команда применяется, когда жесткий диск не отображается в БИОС. Вторая – если один или несколько разделов отображаются как нераспределённые.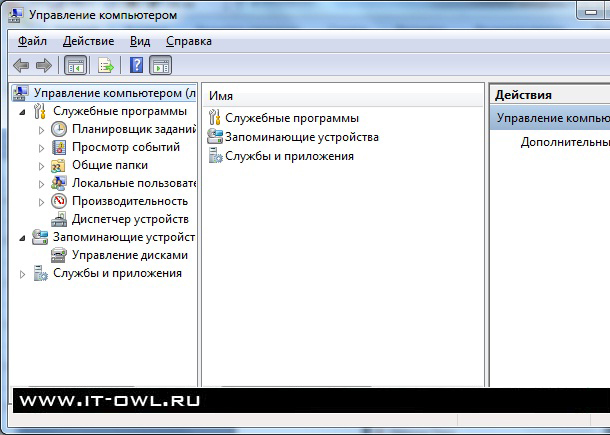 Запоминаем буквенное обозначение носителя, который не отображается в системе. Затем вводим дополнительную команду select disc A. Обратите внимание, что символ A обозначает «невидимый» носитель. В нашем случае, эта буква заменяется буквенным значением, которое вы присвоили внешнему диску.
Запоминаем буквенное обозначение носителя, который не отображается в системе. Затем вводим дополнительную команду select disc A. Обратите внимание, что символ A обозначает «невидимый» носитель. В нашем случае, эта буква заменяется буквенным значением, которое вы присвоили внешнему диску.
- Clean. Указанная команда удалит всю информацию, имеющуюся на винчестере.
- Create partition primary. Команда задаёт размер разделов, если нужна разбивка носителя по секторам.
- Format FS=NTFS quick. Вводится, если требуется быстрое форматирование съёмного носителя.
- Assign letter=A. Этой командой присваивается буквенный индекс внешнему жёсткому диску. Вместо буквы A, указываете любой символ для обозначения носителя.
- Exit. Завершение работы в окне командной строки с сохранением результатов.
ПОСМОТРЕТЬ ВИДЕО
Стоит отметить, когда пропал диск после установки Windows, то есть носитель использовался ранее, и на нём имелась важная информация, не нужно использовать приведённые выше команды.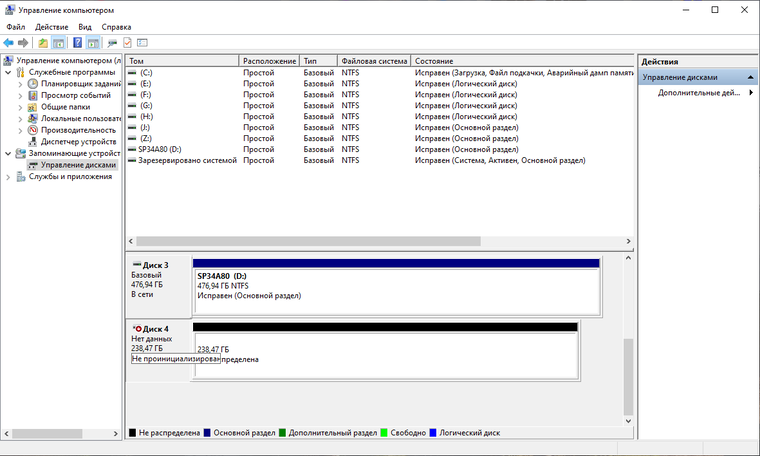 Это гарантированно приведёт к потере данных. В этом случае рекомендуем переименовать носитель и воспользоваться утилитами для восстановления разделов. Приведённые здесь способы не единственные, но их можно применять в домашних условиях, даже не обладая специальными навыками и знаниями.
Это гарантированно приведёт к потере данных. В этом случае рекомендуем переименовать носитель и воспользоваться утилитами для восстановления разделов. Приведённые здесь способы не единственные, но их можно применять в домашних условиях, даже не обладая специальными навыками и знаниями.
Если после переустановки Windows 7 или 8.1, а также после их обновления до Windows 10 ваш компьютер не видит второй жесткий диск или второй логический раздел на диске (диск D, условно), в этой инструкции вы найдете два простых решения проблемы, а также видео руководство по ее устранению. Также описываемые способы должны помочь, если вы установили второй жесткий диск или SSD, он виден в БИОС (UEFI), но не виден в проводнике Windows.
Как «включить» второй жесткий диск или SSD в Windows
Все, что нам потребуется для исправления проблемы с диском, который не виден — встроенная утилита «Управление дисками», которая присутствует в Windows 7, 8.1 и Windows 10.
Для ее запуска нажмите клавиши Windows + R на клавиатуре (где Windows — клавиша с соответствующей эмблемой), а в появившемся окне «Выполнить» наберите diskmgmt.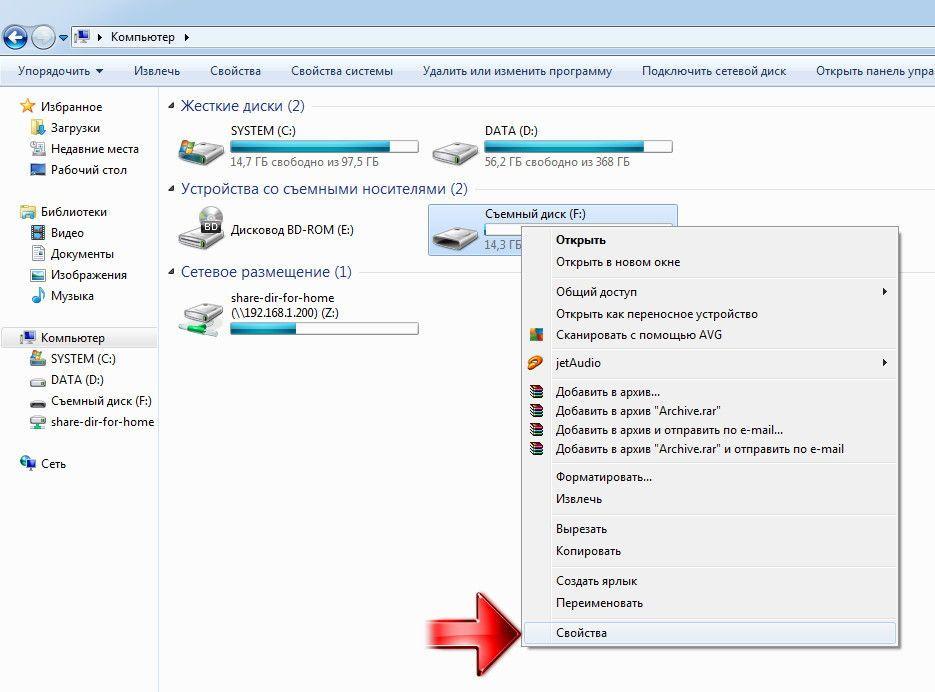 msc после чего нажмите Enter.
msc после чего нажмите Enter.
После короткой инициализации откроется окно управления дисками. В нем вам следует обратить внимание на следующие вещи в нижней части окна: есть ли там диски, в информации о которых присутствуют следующие сведения.
- «Нет данных. Не проинициализирован» (в случае, если у вас не виден физический HDD или SSD).
- Имеются ли на жестком диске области, в которых написано «Не распределена» (в случае если у вас не виден раздел на одном физическом диске).
- Если нет ни того ни другого, а вместо этого вы видите раздел RAW (на физическом диске или логический раздел), а также раздел NTFS или FAT32, который при этом не отображается в проводнике и не имеет буквы диска — просто кликните по нему правой кнопкой мыши по такому разделу и выберите либо «Форматировать» (для RAW), либо «Назначить букву диску» (для уже отформатированного раздела).
В первом случае, кликните правой кнопкой мыши по названию диска и выберите пункт меню «Инициализировать диск». В окне, которое появится вслед за этим необходимо выбрать структуру разделов — GPT (GUID) или MBR (в Windows 7 такой выбор может не появиться).
В окне, которое появится вслед за этим необходимо выбрать структуру разделов — GPT (GUID) или MBR (в Windows 7 такой выбор может не появиться).
По завершении инициализации диска, вы получите область «Не распределена» на нем — т.е. второй из двух описанных выше случаев.
Следующий шаг для первого случая и единственный для второго — кликнуть правой кнопкой мыши по нераспределенной области, выбрать пункт меню «Создать простой том».
После этого останется лишь следовать указаниям мастера создания томов: назначить букву, выбрать файловую систему (если сомневаетесь, то NTFS) и размер.
Что касается размера — по умолчанию новый диск или раздел будут занимать все свободное место. Если вам требуется создать несколько разделов на одном диске, укажите размер вручную (меньше имеющегося свободного пространства), после чего проделайте те же действия с оставшимся не распределенным местом.
По завершении всех этих действий, второй диск появится в проводнике Windows и будет пригоден для использования.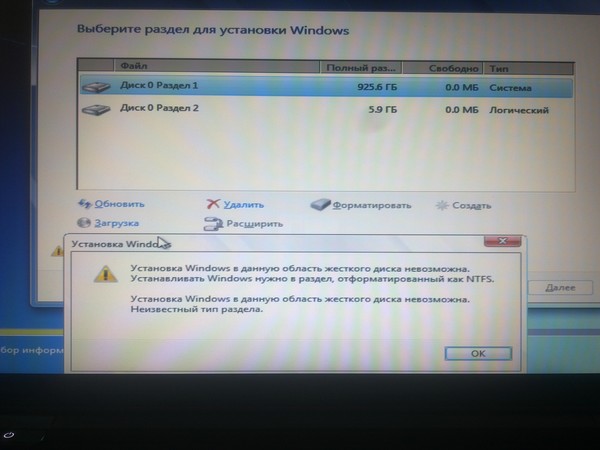
Видео инструкция
Ниже — небольшое видео руководство, где все шаги, позволяющие добавить в систему второй диск (включить его в проводнике), описанные выше показаны наглядно и с некоторыми дополнительными пояснениями.
Делаем второй диск видимым с помощью командной строки
Внимание: следующий способ исправить ситуацию с отсутствующим вторым диском с помощью командной строки дается лишь в информационных целях. Если вам не помогли вышеописанные способы, а вы при этом не понимаете сути приведенных ниже команд, лучше их не использовать.
Также отмечу, что указанные действия без изменений применимы для базовых (не динамических или RAID дисков) без расширенных разделов.
Запустите командную строку от имени администратора, после чего введите по порядку следующие команды:
- diskpart
- list disk
Запомните номер диска, который не виден, либо номер того диска (далее — N), раздел на котором не отображается в проводнике.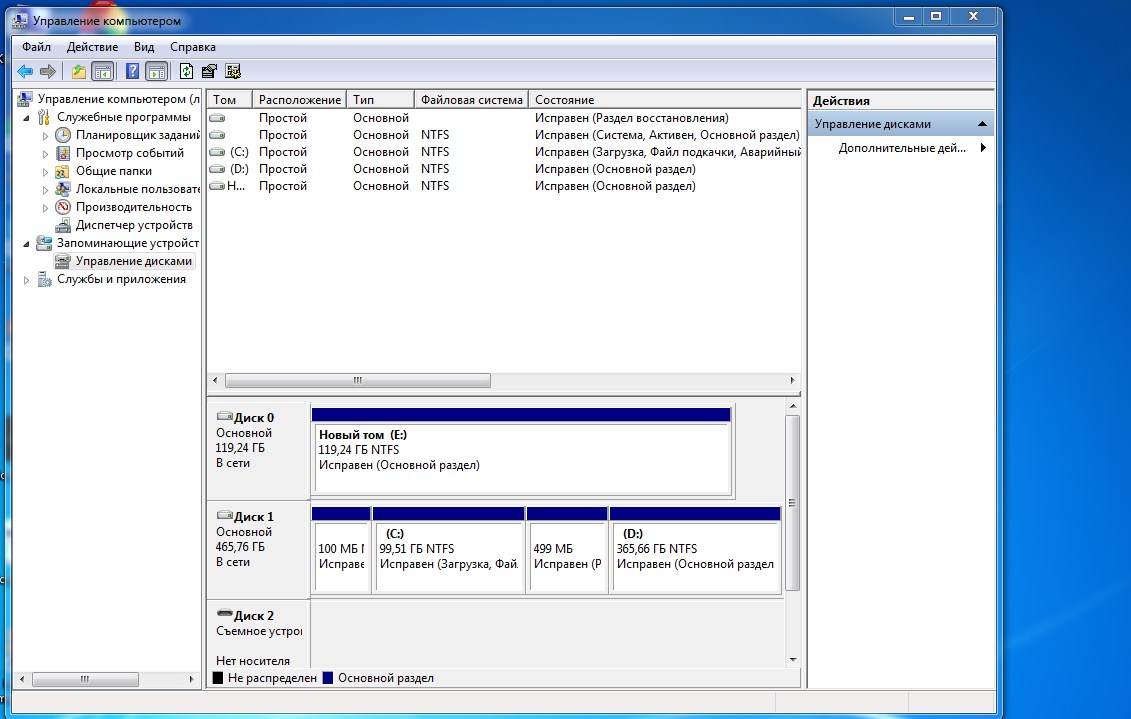 Введите команду select disk N и нажмите Enter.
Введите команду select disk N и нажмите Enter.
В первом случае, когда не виден второй физический диск, используйте следующие команды (внимание: данные будут удалены. Если диск перестал отображаться, но на нем были данные, не делайте описанного, возможно, достаточно просто назначить букву диска или воспользоваться программами для восстановления потерянных разделов):
- clean (очищает диск. Данные будут потеряны.)
- create partition primary (здесь можно также задать параметр size=S, задав размер раздела в мегабайтах, если требуется сделать несколько разделов).
- format fs=ntfs quick
- assign letter=D (назначаем букву D).
Во втором случае (имеется нераспределенная область на одном жестком диске, не видная в проводнике) используем все те же команды, за исключением clean (очистка диска), в результате операция по созданию раздела будет произведена именно на нераспределенном месте выбранного физического диска.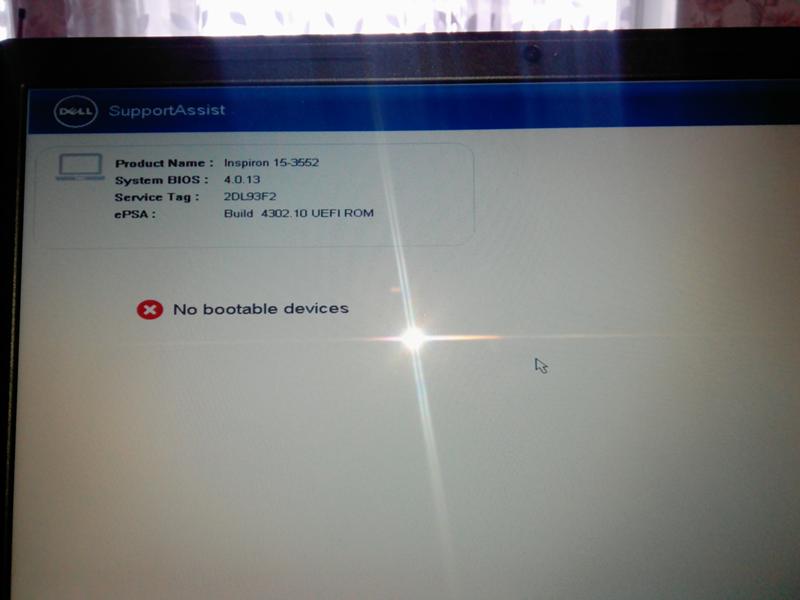
Примечание: в способах с помощью командной строки я описал лишь два базовых, наиболее вероятных варианта, однако возможны и другие, так что проделывайте описанное только в том случае, если понимаете и уверены в своих действиях, а также позаботились о сохранности данных. Более подробно о работе с разделами с помощью Diskpart можно прочесть на официальной странице Microsoft Создание раздела или логического диска.
Одной из редких, но очень неприятных проблем при инсталляции операционной системы является невозможность определения жесткого диска программой установки. Зачастую, если, пользователи просто не знают, что дальше делать и где искать корни данной проблемы. Обычно возникает вопрос – Может делать в том, что ? Хотим сразу сказать, что не всегда всё так серьезно и как правило эта ситуация вполне решаема, и при минимальных навыках работы с компьютером с ней можно справиться собственными силами. Итак, почему при установке виндовс 7 не видит жесткий диск?
Отсутствие подключения жесткого диска
Первая причина может заключаться в том, что жесткий диск не подключен к компьютеру. Возможно, перед установкой пользователь по каким-либо причинам отключил питание винчестера и просто забыл подключить его обратно, или же штекер не до конца вошел в разъем. Эта версия, конечно же, банальна, однако никогда не стоит сбрасывать со счетов человеческий фактор. Поэтому, прежде всего, стоит проверить правильность и надежность подключения кабелей, идущих от материнской платы и блока питания к жесткому диску.
Возможно, перед установкой пользователь по каким-либо причинам отключил питание винчестера и просто забыл подключить его обратно, или же штекер не до конца вошел в разъем. Эта версия, конечно же, банальна, однако никогда не стоит сбрасывать со счетов человеческий фактор. Поэтому, прежде всего, стоит проверить правильность и надежность подключения кабелей, идущих от материнской платы и блока питания к жесткому диску.
Выход из строя жесткого диска
Вторая причина – выход из строя накопителя. Подтвердить или опровергнуть этот вариант можно, если зайти в BIOS компьютера (нажатием Del, F1, F2 или других клавиш – зависит от конкретной материнской платы) и посмотреть, определяется ли там жесткий диск. Если в списке подключенных накопителей искомого винчестера нет, значит, он, скорее всего, не работает. Если же в BIOS, но при этом программа установки Windows его не видит, значит, нужно переходить к другим методам решения проблемы.
Конфликт оборудования
Третья причина – конфликт оборудования со стороны материнской платы.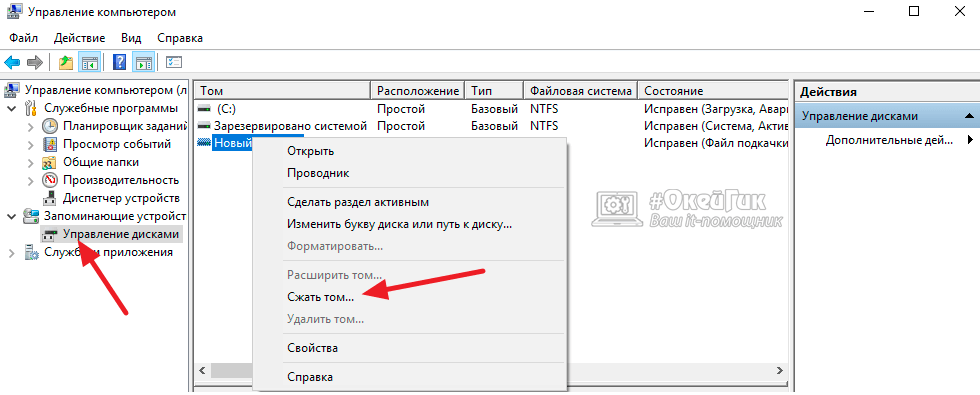 В таком случае при установке Windows 7 не видит жесткий диск и просит драйвера. Для исправления подобной ошибки нужно на другом компьютере скачать драйвера SATA/RAID для материнской платы (соответственно, узнав точное наименование ее модели) и записать их на носитель, где находится дистрибутив Windows. После этого в окне инсталляции операционной системы, когда появится окно выбора винчестера (где, естественно, он не будет отображаться), необходимо нажать ссылку Загрузить и указать путь к SATA/RAID драйверу.
В таком случае при установке Windows 7 не видит жесткий диск и просит драйвера. Для исправления подобной ошибки нужно на другом компьютере скачать драйвера SATA/RAID для материнской платы (соответственно, узнав точное наименование ее модели) и записать их на носитель, где находится дистрибутив Windows. После этого в окне инсталляции операционной системы, когда появится окно выбора винчестера (где, естественно, он не будет отображаться), необходимо нажать ссылку Загрузить и указать путь к SATA/RAID драйверу.
Пройдет инсталляция драйвера, после чего программа установки сможет определить жесткий диск.
Эту же неполадку можно исправить несколько иным способом: записать драйвер на дискету или флешку, вставить накопитель в соответствующий привод и во время установки операционной системы нажать клавишу F6. После этого программа установки будет видеть жесткий диск без каких-либо проблем.
Также можно использовать неофициальную сборку Windows с интегрированными драйверами и приложениями.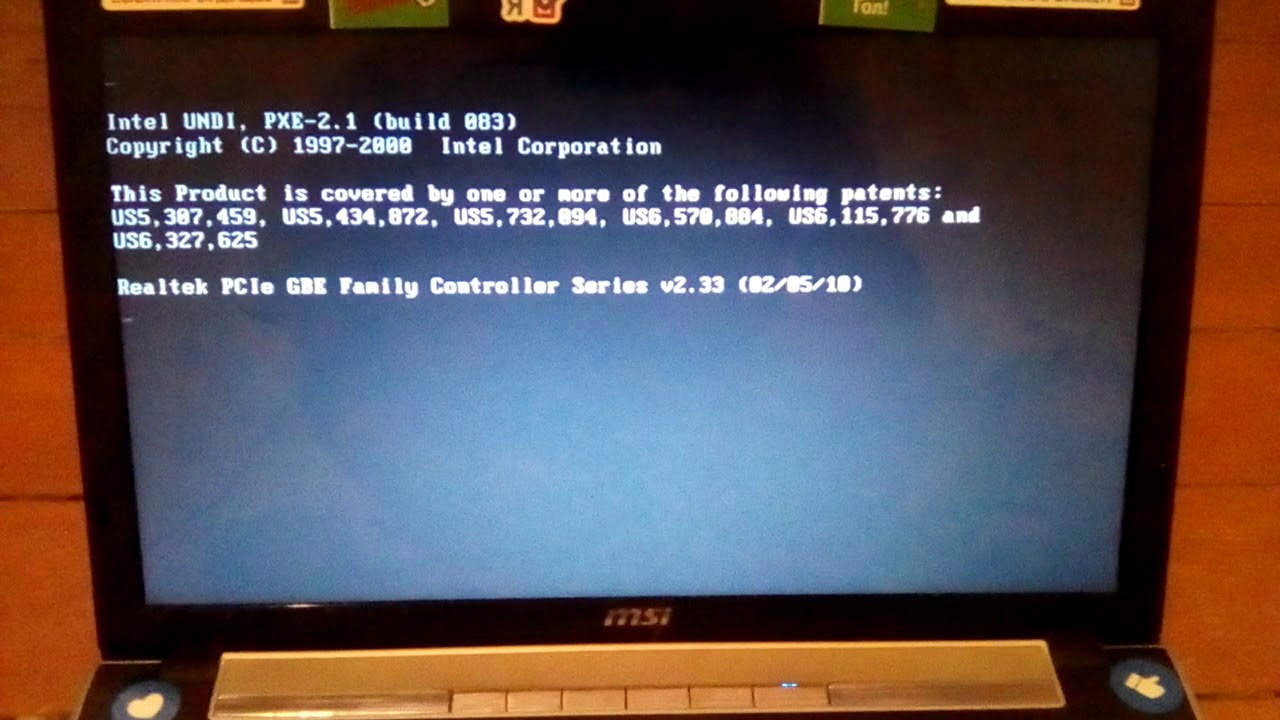 Такая сборка самостоятельно загрузит все необходимые драйвера и распознает жесткий диск при установке ОС.
Такая сборка самостоятельно загрузит все необходимые драйвера и распознает жесткий диск при установке ОС.
Подключение в режиме AHCI
Четвертая причина – винчестер подключен в режиме AHCI. Из-за этого в некоторых случаях компьютер при установке Windows 7 не видит жесткий диск. Чтобы исправить данную ситуацию, необходимо зайти в BIOS (нажатием Del, F1, F2 или другой клавиши) и перейти к разделу, отвечающему за управление накопителями. Там нужно найти меню, позволяющее менять режимы подключения жесткого диска – это может быть, например, Configure SATA As, SATA Mode, AHCI Mode и так далее. Здесь следует переключить режим с AHCI на другой доступный, после чего перезагрузить компьютер.
Если все сделано правильно, программа установки определит винчестер и сможет установить операционную систему. Проблема, с которой сталкивается пользователь, если при установке Windows 7 не видит жесткий диск , в большинстве случаев достаточно легко решаема . Исправив ее вышеописанными способами, можно приступить к дальнейшей инсталляции операционной системы.
Исправив ее вышеописанными способами, можно приступить к дальнейшей инсталляции операционной системы.
Кстати, если вы хотите установить систему не с диска, а с USB накопителя, то предлагаем прочитать статью . В этой статье рассмотрены 3 лучшие программы для этих целей, а также продемонстрирован процесс создания загрузочной флешки.
Что делать, если компьютер не видит внутренний жёсткий диск
Возможные причины
Есть целый ряд причин, по которым жесткий диск может быть не виден в моем компьютере. Зачастую эта проблема возникает с новыми устройствами, только подключенными к ПК. Этими причинами зачастую бывают:
- Не задана буква.
- Неверный формат.
- Не проведена инициализация.
- Повреждены шлейфы и провода.
- Сбой настроек BIOS.
- Слабый блок питания или система охлаждения.
- Неисправность материнской платы.
- Поврежденные сектора (BAD блоки).
- Неисправность внутренней механики.
Во избежание сложностей давайте подробнее разберем каждую проблему, когда жесткий диск не открывается, ее причину и эффективное решение.
Проблема в блоке питания
Блок питания также соединён с материнской платой. Его цель: обеспечение энергией всех составляющий и особенно жёсткого диска. Чтобы добраться я до него, в ноутбуках Asus потребуется полностью разобрать внутренности устройства.
Если в блоке вытекли электролиты, перегорели чипы или вышла из строя одна из деталей, он прекращает работу вместе с материнской платой и жёстким диском. Решить проблему можно также заменой блока или его отдельных частей. Чтобы не возникло такой ситуации, следует со вниманием относиться к хранению ноутбука: не менять резко температуру окружающей среды (с холодной улицы зимой приносить ноутбук домой и оставлять перед камином) и «разгонять» устройство постепенно.
com/embed/oGkncXVyaHE?feature=oembed» frameborder=»0″ allow=»accelerometer; autoplay; encrypted-media; gyroscope; picture-in-picture» allowfullscreen=»»/>Не задана буква
При первом подключении новый HDD, будь он внешний или внутренний, может быть не распознан системой. Он не будет отображаться как остальные локальные диски, но будет полностью рабочим и исправным.
Он не будет отображаться как остальные локальные диски, но будет полностью рабочим и исправным.
Исправить это достаточно просто:
- Нажимаем сочетание «WIN+R», вписываем в свободное поле открывшегося окна «compmgmt.msc» и жмем «ОК».
- Находим в левой колонке «Управление дисками» и жмем его.
- Посередине окна будут указаны все подключенные жесткие диски, в том числе и новый, который не отображается в моем компьютере.
- Находим его, кликаем правой кнопкой и выбираем «Изменить букву диска».
- В новом открывшемся окне следует нажать «Изменить».
- Далее выбираем любую желаемую букву из выпавшего списка.
- Жмем «ОК» и перезагружаем компьютер.
После того, как система загрузится, она начнет определять новый винчестер в папке «Мой компьютер», и вы сможете работать с ним.
Что нам надо: отремонтировать или восстановить?
Необходимо для начала определить, какие варианты работы с данным жестким диском возможно провести. Их всего два – это либо ремонтировать, либо восстанавливать данные. Самый, конечно, идеальный способ — это совокупность этих процессов. Но такое бывает крайне редко. Итак. Восстановление данных – это процесс, когда специалист переносит всю информацию с диска на новый исправный носитель. Тем самым у вас остаются все данные с жесткого диска, которые вы, возможно, копили несколько лет.
Их всего два – это либо ремонтировать, либо восстанавливать данные. Самый, конечно, идеальный способ — это совокупность этих процессов. Но такое бывает крайне редко. Итак. Восстановление данных – это процесс, когда специалист переносит всю информацию с диска на новый исправный носитель. Тем самым у вас остаются все данные с жесткого диска, которые вы, возможно, копили несколько лет.
Второй вариант – это ремонт винчестера. В этом случае вам отремонтируют ваш HDD, но на нем ничего не сохранится. Т.е выдадут новый чистый диск, на котором устранили все проблемы. Поэтому сначала определитесь, что для вас будет более актуальным.
Неверный формат
Однако что делать, если при вызове меню нет пункта «Изменить букву диска». Обычно это вызвано несоответствием файловой системы. Для нормальной работы в операционной системе Windows она должна быть в формате NTFS. То есть, чтобы запустить жесткий диск, его следует переформатировать.
Для этого:
- Повторяем 1 и 2 шаг из вышеуказанной инструкции.

- Жмем правой кнопкой по диску и выбираем «Форматировать».
- Перед вами появится окно, где нужно выбрать NTFS и нажать «ОК».
- После завершения форматирования перезагружаем ноутбук.
После того, как система загрузится, накопитель будет отображен и доступен для полноценной работы.
Неправильный приоритет загрузки
При установке Windows порой приходится в настройках Bios изменять приоритет загрузки: вместо HDD пользователь ставит первоначальную загрузку – USB или дисковод. По умолчанию при такой схеме загрузки ноутбук проверяет эти устройства и, не найдя в них никаких носителей информации, переходит к следующему устройству в списке, а именно — основной памяти. На ней установлена Windows – происходит загрузка, проблем нет. Но если пользователь забыл вытащить из гаджета флешку или DVD, то система пытается загрузиться с них и выдает ошибку.
Совет! Решить проблему можно двумя способами: вытащить диск или флешку и перезагрузить гаджет.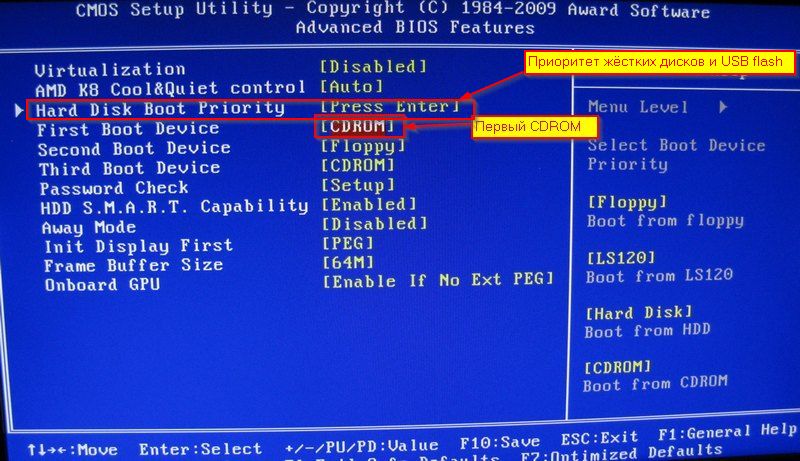 Но подобное может повториться в следующий раз, поэтому стоит выставить в качестве первого загрузочного устройства жесткий диск.
Но подобное может повториться в следующий раз, поэтому стоит выставить в качестве первого загрузочного устройства жесткий диск.
Для того, чтобы поставить первым загрузочным источником HDD, необходимо войти в Биос ноутбука — пункт «Boot». Далее, читаем надписи и ищем ту, где написано «1ST Boot» — напротив нее должен находиться HDD, а не USB или CD/DVD. Если это не так, то посредством кнопок на клавиатуре (какие именно — написано в самом Биос) выбираем HDD и сохраняем результат. После этого девайс будет всегда загружаться с жесткого диска, и даже если в устройстве были забыты другие источники информации, делать с ними ничего не придется, загрузке они не помешают.
Инициализация
Как мы уже сказали выше, новые HDD иногда не работают при первом подключении. Однако в этом нет ничего страшного, так как если накопитель не инициализируется самостоятельно, то необходимо провести этот процесс вручную.
Делаем следующее:
- Снова повторяем 1 и 2 шаг из первой инструкции.

- Находим нужный винчестер, жмем на него и выбираем «Инициализировать диск».
- В открывшемся окне отмечаем диск, который перестал отображаться, и выбираем MBR и жмем «ОК».
- Снова щелкаем правой кнопкой, только уже на инициализированном винчестере, жмем «Создать простой том».
- Запустится мастер создания томов, нажимаем «Далее».
- Далее необходимо указать размер тома. По умолчанию устанавливаются максимальный размер, не рекомендуется изменять заданную системой цифру. Жмем «Далее».
- Выбираем букву и нажимаем «Далее».
- Находим пункт «Форматировать этот том ..», и в поле «Файловая система» выставляем NTFS. Остальные поля оставляем как есть и жмем «Далее».
- Перед вами откроется последнее окно, в котором буду отображены все указанные параметры. В случае согласия с ними, нажимаем «Готово».
После этого диск, который установили ранее, будет инициализирован, и вам останется лишь перезагрузить компьютер и приступить к полноценной работе.
Программное обеспечение
Дополнительное программное обеспечение позволяет восстановить данные с испорченных дисков в зависимости от степени порчи. Одним из популярнейших и удобных приложений является Recuva. Программа считает оставшиеся на диске данные и сохранит их на новое подключённое устройство (аналогом HDD может быть USB-флешка). Некоторая информация будет повреждена, другая восстановлена только частично — всё зависит от того, насколько хорошо сохранились электроны.
Для проверки исправности диска (чтобы понять, является ли он корнем проблемы) можно использовать приложение Check Disk, которое сообщает, если какая-то часть HDD перестала функционировать.
Если компьютер не видит новый жёсткий диск, а все приложения показывают, что проблем в нём нет, необходимо искать неисправность в других комплектующих.
Не распределенная область
Бывает так, что из-за периодических сбоев в работе Windows или системных ошибок, часть HDD пропадает и становится недоступной. Именно поэтому проводник попросту не видит жесткий диск.
Именно поэтому проводник попросту не видит жесткий диск.
Исправить это достаточно легко:
- Необходимо зайти в интерфейс «Управление дисками», как было описано в предыдущих пунктах.
- Найти не распределенную часть, нажать по ней правой кнопкой и выбрать «Создать простой том».
- Сразу же после открытия мастера нажимаем «Далее».
- Указываем размер. Рекомендуется не менять установленное значение ОС Windows.
- На следующем шаге выбираем букву.
- Далее выставляем опцию «Форматировать этот том…» и в качестве файловой системы указываем «NTFS», указываем желаемую метку тома, все остальное оставляем по умолчанию и щелкаем «Далее».
- Для запуска процесса щелкаем «Готово».
После перезагрузки компьютера, проводник начнет его видеть.
Однако если на данном разделе находились нужные вам данные, можно восстановить его без каких либо потерь.
Не видит логический диск
Возможна ситуация, когда внешне HDD исправен, но появляется надпись: Диск не отформатирован. Произвести его форматирование? Это означает, что произошел какой-либо сбой в программном обеспечении на ноуте. Связано это обычно с вирусами. В таких ситуациях крайне не рекомендуется, что-либо предпринимать, тогда у вас останется шанс спасти данные. Самые распространенные ошибки новичков – это запустить полное или быстрое форматирование, либо удалить или создать новые разделы. Такие попытки спасти жесткий диск, могут привести к тому, что вы потеряете все данные, которые на нем хранятся, а новый все равно придется покупать.
Произвести его форматирование? Это означает, что произошел какой-либо сбой в программном обеспечении на ноуте. Связано это обычно с вирусами. В таких ситуациях крайне не рекомендуется, что-либо предпринимать, тогда у вас останется шанс спасти данные. Самые распространенные ошибки новичков – это запустить полное или быстрое форматирование, либо удалить или создать новые разделы. Такие попытки спасти жесткий диск, могут привести к тому, что вы потеряете все данные, которые на нем хранятся, а новый все равно придется покупать.
Как же тогда действовать?
Многие в панике начинают нажимать все подряд, делать какие либо поспешные или опрометчивые действия, которые ни к чему хорошему не приведут. Здесь главное успокоиться и понять с чем вы имеете дело.
Контакты и шлейф
Подключая накопитель, необходимо быть максимально внимательными. Возможно, ваш компьютер не видит новый жесткий диск из-за неисправного или поврежденного провода. Если нет видимой причины, из-за которой он не работает, то необходимо взять подобный провод с идентичными разъемами и с его помощью присоединить винчестер к ПК.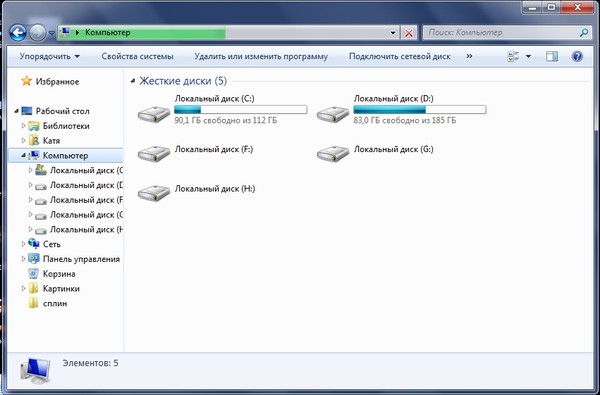
Эта проблема, когда кабеля выходят из строя и для нормальной работы необходима их замена, может касаться как внешнего, так и внутреннего накопителя. Также не стоит исключать вероятность того, что из-за неопытности или невнимательности вы просто-напросто неправильно подключили HDD к компьютеру, и поэтому он не находит его. Обязательно проверьте подсоединение и убедитесь, что не отходят контакты.
Почему компьютер не видит жесткий диск?
Отмечу сразу, что есть несколько причин, из-за которых винчестер отказывается от выполнения своих функций. К таким причинам можно отнести:
- Впервые произошло подключение нового диска sata или ide;
- Произошли проблемы со шлейфом либо же проводами;
- Возможно, BIOS неправильно настроен или вовсе вышел из строя;
- Слабый блок питания;
- Низкая система охлаждения;
- Сам винчестер вышел из строя.
Да, нужно провести диагностику, а уже затем решить проблему. Скажем, у неопытного пользователя наверняка с этим возникнут некие сложности.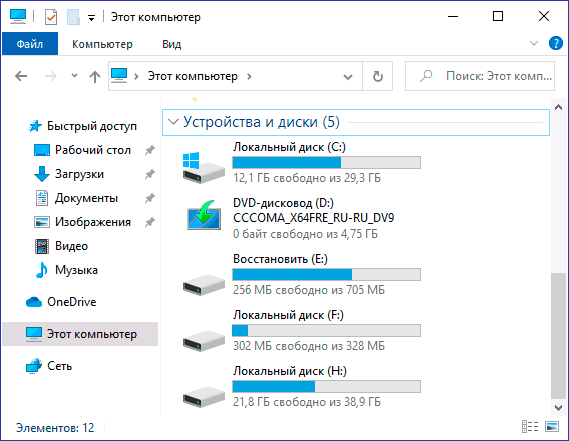 Давайте-ка я помогу вам, и мы вместе разберемся что и как.
Давайте-ка я помогу вам, и мы вместе разберемся что и как.
Настройки BIOS
Если вы подключили жесткий диск, но компьютер его не видит, то проблема может быть связана с настройками BIOS. При этом существует несколько вероятных причин неполадок. Давайте подробнее рассмотрим каждую из них и найдем эффективное решение.
Приоритетность загрузки
Если вы подключили жёсткий диск, а комп его не видит, то возможно, что в настройках BIOS некорректно выставлена приоритетность загрузки устройств. То есть, нам нужно поставить новый винчестер на первое место, чтобы при запуске компьютер загружался в первую очередь с него.
Давайте разберем более подробно как это сделать:
- При загрузке ОС нажмите клавишу DEL или F2 для вызова БИОС. Иногда используются и другие комбинации.
- Дальше заходим в раздел Advanced BIOS Features.
- Находим опцию со словом «Boot», в данном примере она называется «First Boot Device» и ставим на первое место нужный нам HDD.
- Нажимаем F10 для сохранения изменений и выходим из настроек.

Таким образом, после загрузки системы накопитель будет доступен для нормальной работы, и проблема, когда подключили новый жесткий диск, а комп его не видит, будет решена.
В разных версиях БИОС пункты меню могут отличаться. Поэтому в случае отсутствия указанных параметров следует искать максимально подходящие по названию.
Режим работы SATA
Не исключено, что мой компьютер не видит HDD ввиду того, в БИОС не указан совместимый с IDE режим работы. Чтобы исправить это необходимо:
- Зайти в BIOS.
- Найти меню Main, Intefrated Peripherals или Advanced, в зависимости от интерфейса БИОС.
- Далее находим настройки Configure SATA As, SATA Operation или Onboard Sata Mode.
- Среди имеющихся вариантов выбираем IDE либо Native IDE, сохраняем изменения кнопкой F10 и подтверждаем свои действия буквой Y.
После система загрузится в привычном режиме и сможет распознать и открыть жесткий диск.
Сброс настроек биоса
Если вы поставили винчестер, но даже BIOS не видит подключенный жесткий диск, то, скорее всего, причиной тому является сбой настроек.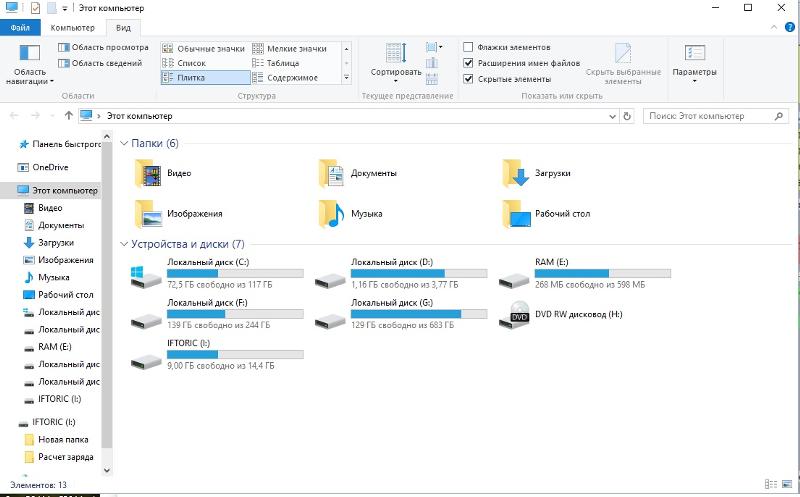 Данная причина может возникнуть как в результате неверных действия пользователя, так и из-за вирусов в системе и перебоев электропитания. Свидетельствует о неполадках такого типа системная дата – если она не точная, то это сбой. Чтобы исправить ситуацию придется выполнить сброс, и вернутся к заводским настройкам.
Данная причина может возникнуть как в результате неверных действия пользователя, так и из-за вирусов в системе и перебоев электропитания. Свидетельствует о неполадках такого типа системная дата – если она не точная, то это сбой. Чтобы исправить ситуацию придется выполнить сброс, и вернутся к заводским настройкам.
Существует два способа, как это сделать. Для начала рассмотрим первый:
- Выключите комп и обесточьте его.
- Откройте кейс и найдите материнскую плату.
- Найдите на ней джампер Clear CMOS, располагающийся около батарейки.
- Переместите перемычку с одних контактов на другие.
- Спустя 30 секунду верните ее в изначальное положение.
Таким образом, будет сделан сброс настроек БИОС и система сможет определить винчестер и начать работать с ним.
Второй вариант занимает немного больше времени:
- Отключаем компьютер и обесточиваем.
- Находим материнку и извлекаем круглую серебристую батарейку
- Спустя 30 минут вставляем ее обратно.

После этого проблема, когда проводник не видит жесткий диск, должна быть решена. Также хотелось бы добавить, что оба варианта могут потребовать изменения приоритетности загрузки, как это было описано в инструкции выше.
Диск определяется в БИОС, но система его не видит
Несколько иначе обстоят дела, когда Windows 7/10 не видит жёсткий диск, но при этом он прекрасно определяется BIOS. Если это системный диск, Windows, естественно, не загрузится и здесь важно понять, что именно является причиной неполадки. Это могут быть проблемы с самим диском, неверные настройками BIOS, а также повреждение операционной системы. Последнее важно исключить. Для этого попробуйте получить доступ к данным винчестера, загрузившись с LiveCD или флешки.
Если во встроенном файловом менеджере LiveCD диск виден, скорее всего, что-то не так с самой операционной системой. В остальных случаях первым делом зайдите в BIOS и посмотрите, правильно ли у вас выставлены приоритеты загрузки. Кстати, ошибка Operating System not found может указывать как раз на сбившийся приоритет.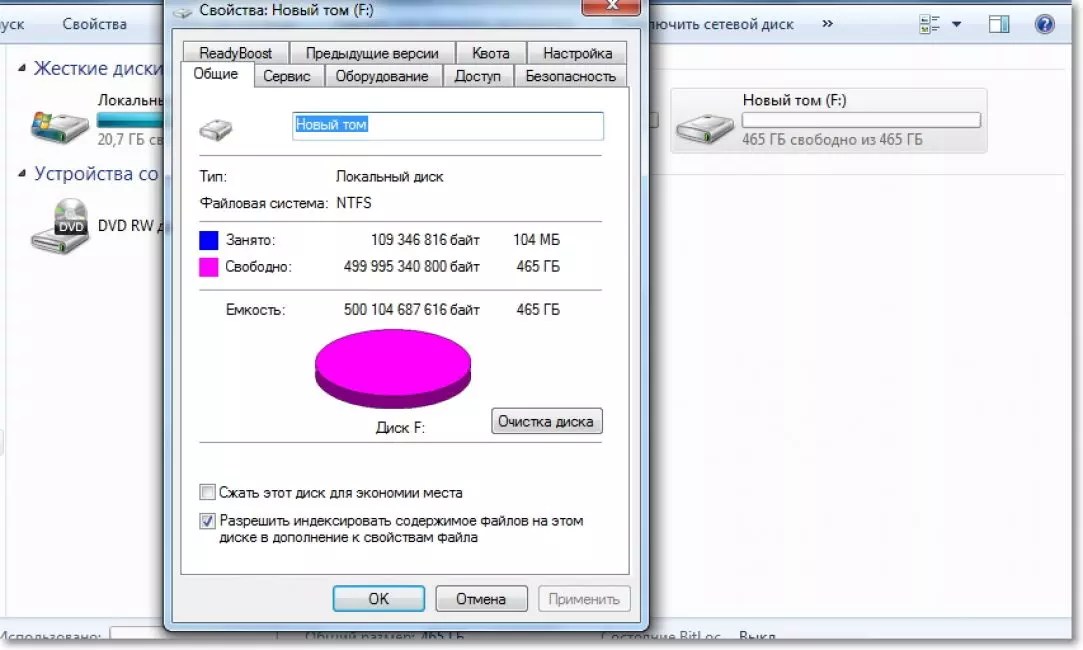 В Ami BIOS сделать это можно на вкладке Boot – Boot Device Priority, а в Award BIOS – в разделе Advanced BIOS Features – First Boot Device.
В Ami BIOS сделать это можно на вкладке Boot – Boot Device Priority, а в Award BIOS – в разделе Advanced BIOS Features – First Boot Device.
Также в адвардовском БИОС нужно убедиться, что в разделе Standard CMOS Features режим для винчестера установлен Auto.
Все вышесказанное справедливо в отношении дополнительных (вторых) дисков. Если с настройками БИОС всё в порядке, но компьютер не видит второй жесткий диск, проверьте следующие моменты:
– Открыв через меню Пуск утилиту «Управление дисками», найдите в списке свой диск и убедитесь, что он проинициализирован. Если нет, кликните по нему правой кнопкой мыши, выполните инициализацию, а затем создайте на диске новый том.
– Дисковое пространство не распределено. Опять же создайте новый том.
– Диску не присвоена буква. Присвойте ему свободную букву, иначе в Проводнике он отображаться не будет.
– Файловая система носителя определяется как RAW. Отформатируйте диск или выполните восстановление файловой системы командой chkdsk [буква диска]: /f.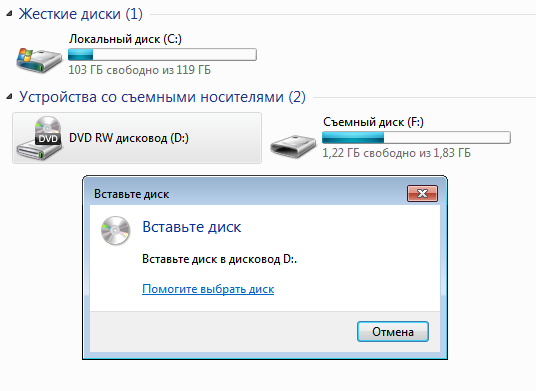 Как вариант, для этого можно воспользоваться специальными утилитами вроде TestDisk.
Как вариант, для этого можно воспользоваться специальными утилитами вроде TestDisk.
– Повреждены или не установлены драйвера диска. Откройте Диспетчер устройств, найдите в разделе «Дисковые устройства» ваш второй накопитель и посмотрите, не отмечен ли он желтым знаком. Если отмечен, то это может указывать на отсутствие необходимых драйверов. Скачайте драйвера с официального сайта производителя диска и установите их.
Отдельного внимания заслуживает случай, когда компьютер не видит жёсткий диск при установке Windows 7/10. Проблема эта довольно распространена на ноутбуках с кэширующим SSD, SATA-дисками и массивами RAID. Основная её причина – отсутствие специфических драйверов, позволяющих работать с подобными конфигурациями. Это не беда, скачать драйвера можно с официального сайта производителя вашей модели ноутбука или материнской платы. Имена таких драйверов обычно содержат слова «SATA», «Intel RST» или «RAID».
Скопируйте драйвер на флешку, с которой вы устанавливаете Windows и загрузитесь с нее.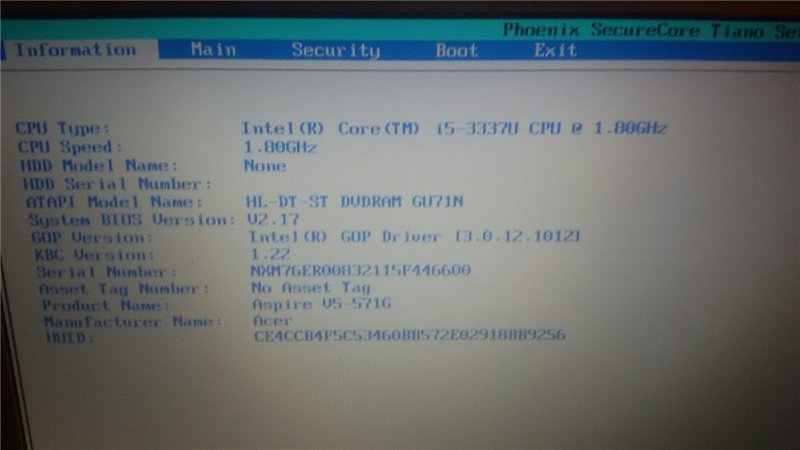 Когда появится пустое окно выбора раздела для установки системы, нажмите «Загрузка», укажите путь к скопированному драйверу и выполните его установку.
Когда появится пустое окно выбора раздела для установки системы, нажмите «Загрузка», укажите путь к скопированному драйверу и выполните его установку.
Если установка системы производится с оптического диска, файл драйвера также копируется на флешку, подключить которую к ноутбуку/компьютеру необходимо ещё до его включения, иначе переносной носитель не будет распознан. После инсталляции драйвера диск должен отобразиться в окне мастера установки.
Недостаток питания или охлаждения
Если винчестер подключен и работает, но не виден в Windows, то следует прислушаться к издаваемым звукам. Например, жужжание свидетельствует о смене циклов, и скорее всего, проблема в нехватке мощности блока питания.
Нужно действовать по обстоятельствам:
- Приобрести более мощный блок питания.
- Отключить неиспользуемое устройство.
Конечно, рекомендуется произвести замену для предотвращения проблем в будущем.
Если у вас ноутбук и его система охлаждения неисправна или работает крайне плохо, то вполне вероятно, что винчестер в папке мой компьютер не отображается из-за перегрева.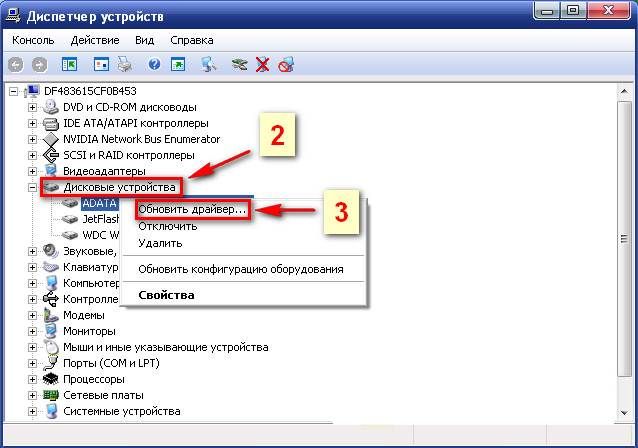 Решение здесь одно – почистить кулера или заменить на новые.
Решение здесь одно – почистить кулера или заменить на новые.
Что делать, если Mac не видит жёсткий диск
Mac не загружается
Если у вас современный Mac, то в нём, скорее всего, будет один диск. И очевидно, что при проблемах с ним компьютер просто не загрузится. В таком случае нужно провести диагностику с помощью Apple Hardware Test, воспользовавшись сетевым режимом.
Подключите Mac к источнику питания и отключите все внешние устройства, кроме клавиатуры, мыши, монитора и кабеля Ethernet. Выключите Mac, удерживая кнопку питания несколько секунд.
Включите Mac, удерживая клавиши Option + D. После запуска Apple Hardware Test проводите диагностику компонентов, следуя подсказкам мастера.
Если в процессе тестирования будут выявлены ошибки диска, придётся обращаться в сервис. Выполнить ремонт самостоятельно будет возможно лишь на старых моделях c HDD путём замены диска.
Диск не отображается в Finder
1. Если у вашего Mac несколько дисков и проблема возникла не с загрузочным, а со вспомогательным, то компьютер загрузится, но диск будет недоступен.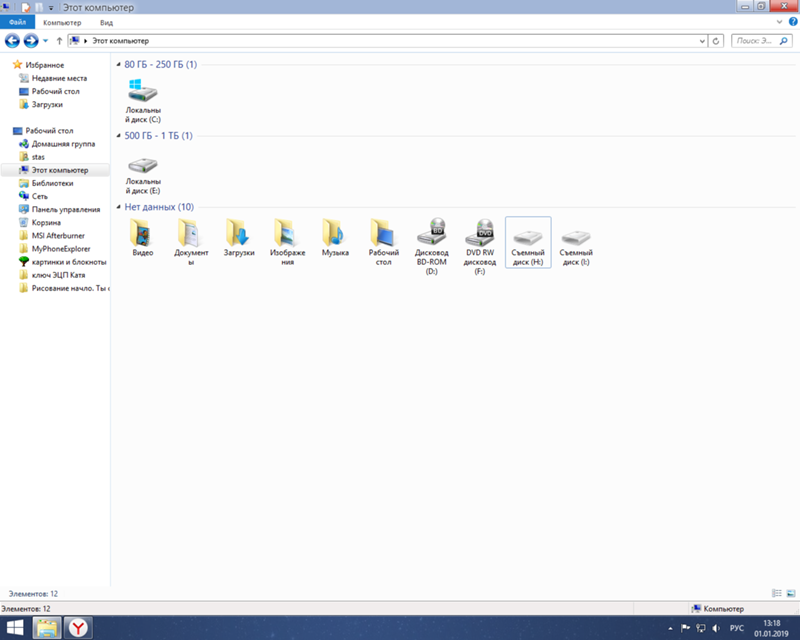 В этом случае нужно проверить, отображается ли он в «Дисковой утилите».
В этом случае нужно проверить, отображается ли он в «Дисковой утилите».
Для этого откройте приложение из папки «Программы» → «Утилиты» или через Spotlight и проверьте, виден ли диск. Если да, то можно попытаться отформатировать его (имейте в виду, что при этом удалятся все данные).
2. Если накопитель в «Дисковой утилите» отсутствует, следует проверить, отображается ли он в «Информации о системе».
Откройте утилиту через меню Apple → «Информация о системе» и затем нажмите кнопку «Отчёт о системе». Перейдите во вкладку «Накопитель» или интерфейсы SATA / SATA Express. Проверьте, доступен ли нужный диск там.
futurecdn.net
Если диск не отображается, можно провести диагностику с помощью Apple Hardware Test так, как описано выше, и при обнаружении ошибок с диском обратиться в сервис для ремонта.
Неисправность материнской платы
Если винчестер определяется системой, но не открывается, возможно, причина кроется в неисправности материнский платы, а именно в «южном мосте». Именно он отвечает за правильную работу IDE/SATA устройств.
Именно он отвечает за правильную работу IDE/SATA устройств.
Чтобы это проверить, подключите винчестер к ноутбуку или любому другому устройству, если он начнет работать, то мы нашли «виновника».
К сожалению, самостоятельно устранить поломку не получится. Необходимо заменить материнскую плату или относить ее в ремонт.
Неправильное подключение
Данный диагноз ставится, если хард-диск исправно работает на других ноутбуках, но не контактирует с персональным компьютером пользователя. Правильный порядок подсоединения жёсткого диска следующий:
- Узнать модель своего HDD: IDE или SATA. Первый тип похож на дискету или кассету, а отличительной маркой второго выступает схожесть с проигрывателем виниловых пластинок. Тип можно посмотреть на упаковке или в инструкции.
- Найти исходящий из материнской платы провод-переходник и вставить его в соответствующие разъёмы винчестера.
- Плотно закрепить жёсткий диск.
Ошибка может заключаться в неправильном сочетании HDD или провода: первой модели IDE, а второй подходит только для SATA. Винчестер может недостаточно плотно соединяться с платой, из-за чего не все контакты взаимодействуют. Следует проверить, верно ли подключён сам провод: в нужные ли разъёмы, точно ли к материнской плате.
Винчестер может недостаточно плотно соединяться с платой, из-за чего не все контакты взаимодействуют. Следует проверить, верно ли подключён сам провод: в нужные ли разъёмы, точно ли к материнской плате.
Поврежденные сектора
Недоступные сектора (или так называемые «BAD» блоки) – являются широко распространенной причиной, из-за которой подключенный жесткий диск не виден компьютером.
Прежде чем приступать к проверке и устранению ошибок, следует знать, что бэды делятся на 2 типа:
- Логические – системные ошибки. Чаще всего возникают из-за незавершенного чтения/записи в сектор. Их можно исправить программным путем.
- Физические – появляются при старении магнитного слоя, перегреве или физических повреждений магнитной пластины. Такой винт подлежит только замене.
Исправить логические бэды можно с помощью бесплатной программы Victoria или MHDD.
Они достаточно легки и просты в использовании.
Исключение физических причин
Если ноутбук не видит жесткий диск, то первое, что нужно проверить – исправен ли он физически, и не вызвана ли проблема какими-либо механическими воздействиями. Чтобы это сделать, следует снять крышку, за которой прячется накопитель, и осмотреть его на предмет целостности и надежности крепления, наличие пыли.
Чтобы это сделать, следует снять крышку, за которой прячется накопитель, и осмотреть его на предмет целостности и надежности крепления, наличие пыли.
Не будет лишним снять его и проверить на другом устройстве. Не обязательно для этого искать еще один ноутбук, гораздо проще использовать бокс, чтобы подключить внутреннюю память, как внешнюю. Если она работает, не греется (это может быть вызвано наличием пыли) и все подключено правильно, то следует искать программные причины.
Важно! Первый признак того, что проблема физическая – ноутбук не видит жесткий диск в Биосе. Если же он отображается, но система не запускается, то возможные причины описаны ниже.
Неисправность механизма
Если жесткий диск не открывается, но при этом компьютер его видит, то скорее всего он просто-напросто вышел из строя. В основном это случается из-за падения, удара, встряски, перегрева или износа механизма.
В таком случае могут появиться сторонние звуки, стуки, щелчки, шум, гудение, зависание системы при подключении к ПК или ноутбуку.
Если вышеупомянутые способы не принесли никакого результата, то единственным правильным решением будет отнести HDD в сервисный центр, пока он окончательно не вышел из строя.
Типы неисправностей
Жесткий диск – это устройство, без которого работа ноутбука не возможна. Это постоянная память, где хранятся все данные. Хорошей новостью является тот факт, что стоимость HDD достаточно невысокая, поэтому купить и самостоятельного поменять его реально. Но перед тем, как идти в магазин за новым железом стоит разобрать в том, почему ноутбук перестал видеть жесткий диск.
Ситуаций может быть несколько:
- механическое повреждение;
- неправильное подключение;
- сбои программного обеспечения.
Каждый вариант требует отдельных действий, поэтому рассмотрим все последовательно.
Удаление каналов ATA
В некоторых случаях устранить неполадку удавалось путем удаления всех каналов ATA из меню контроллеров IDE ATA/ATAPI.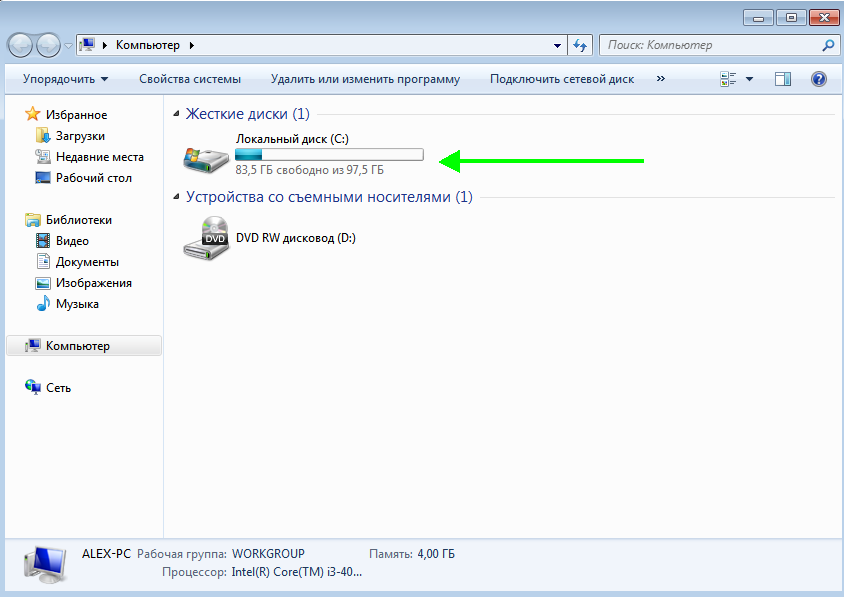 Предполагается, что так можно заставить Windows выполнить повторный поиск и перенастройку устройств ATA при загрузке операционной системы.
Предполагается, что так можно заставить Windows выполнить повторный поиск и перенастройку устройств ATA при загрузке операционной системы.
Откройте диспетчер устройств, разверните пункт «Контроллеры IDE ATA/ATAPI», удалите через контекстное меню все имеющиеся каналы (устройства) ATA, а затем перезагрузите компьютер.
Что делать, если внешний жесткий диск не отображается
Резервное копирование данных важно, и, хотя хранение информации в облаке стало для многих привычным делом, нет ничего лучше, чем сохранение всего на физическом устройстве.
Внешние диски просты: вы подключаете их, они появляются на вашем компьютере, и вы можете перетаскивать файлы прямо на них. Но если ваш диск не отображается, когда вы его подключаете, у вас может быть проблема. Вот несколько шагов по устранению неполадок, которые вы можете предпринять, чтобы исправить ситуацию.
Объявление
Убедитесь, что он подключен и включен
Знаю, знаю, но выслушайте меня: только то, что вы подключили диск к компьютеру, не означает, что он обязательно получает необходимое питание. В то время как некоторые диски могут потреблять достаточно энергии от USB-порта вашего компьютера, другим, особенно большим дискам, не предназначенным для использования в портативных устройствах, для раскрутки может потребоваться питание от стены.
В то время как некоторые диски могут потреблять достаточно энергии от USB-порта вашего компьютера, другим, особенно большим дискам, не предназначенным для использования в портативных устройствах, для раскрутки может потребоваться питание от стены.
Если ваш накопитель поставляется с адаптером питания переменного тока, но вы не подключили его, попробуйте подключить его (и нажмите кнопку питания, если она есть).Если он поставляется с двумя разъемами USB, убедитесь, что они и подключены к вашему ПК. Если повезет, ваш диск будет работать нормально, как только получит необходимое количество энергии.
Попробуйте другой порт USB (или другой компьютер)
Если диск по-прежнему не работает, отключите его и попробуйте другой порт USB. Возможно, порт, о котором идет речь, выходит из строя или просто привередлив с вашим конкретным диском. Если он подключен к порту USB 3.0, попробуйте порт USB 2.0. Если он подключен к USB-концентратору, попробуйте вместо этого подключить его непосредственно к ПК.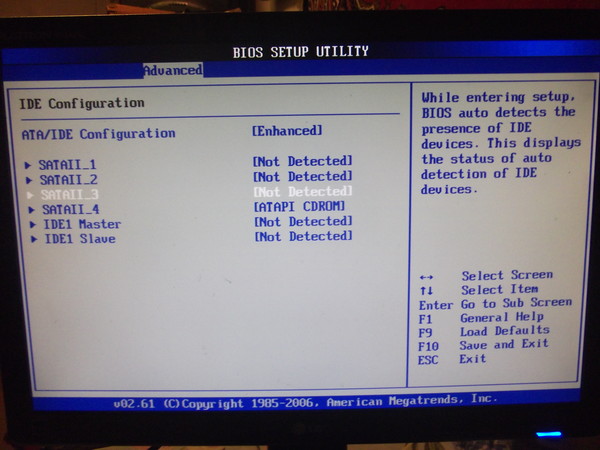 Вы также можете попробовать это на другом компьютере.
Вы также можете попробовать это на другом компьютере.
Если вы многоплатформенное домашнее хозяйство, я особенно рекомендую попробовать его на ПК с другой операционной системой — например, если вы не можете отобразить диск на ПК с Windows, попробуйте подключить его к Mac. Возможно, диск просто не отформатирован для компьютера, который вы пытаетесь использовать, и вам необходимо скопировать эти данные на диск, отформатированный для перекрестной совместимости.
Обновите ваши драйверы
Иногда Windows сталкивается с проблемами с драйверами, которые делают устройство нераспознаваемым.Откройте меню «Пуск», введите «Диспетчер устройств» и нажмите Enter, когда появится соответствующая опция. Разверните меню «Дисковые накопители» и «Универсальная последовательная шина», чтобы увидеть, присутствует ли ваш внешний накопитель в любом из этих наборов.
Если вы видите запись, похожую на ваш диск, с желтым восклицательным знаком, щелкните устройство правой кнопкой мыши и выберите «Свойства» — вы можете найти код ошибки, который можно использовать в Google. Вы также можете перейти на вкладку Драйвер и попробовать обновить или удалить драйвер и перезагрузить компьютер.
Вы также можете перейти на вкладку Драйвер и попробовать обновить или удалить драйвер и перезагрузить компьютер.
Обычно на жестких дисках просто используются встроенные в Windows драйверы USB и жесткого диска, так что это вряд ли поможет исправить темпераментный диск, но попробовать стоит.(Вы также можете попробовать загрузить драйверы с веб-сайта производителя накопителя, но, опять же, это, вероятно, маловероятно.) Ознакомьтесь с нашим руководством по обновлению драйверов для получения более подробной информации об этом процессе.
Включение и форматирование диска в управлении дисками
Если ваш диск включен, но все еще не отображается в проводнике, пора покопаться. Откройте меню «Пуск» и введите «управление дисками» и нажмите «Ввод», когда появится параметр Создать и отформатировать разделы жесткого диска .После загрузки «Управление дисками» прокрутите вниз, чтобы увидеть, появляется ли ваш диск в списке. Если это так, убедитесь, что он в сети и отформатирован.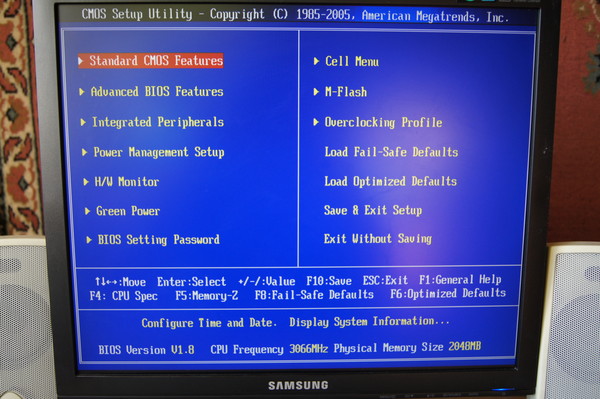 Если он в автономном режиме, щелкните правой кнопкой мыши имя диска (например, «Диск 2») и выберите «В сети».
Если он в автономном режиме, щелкните правой кнопкой мыши имя диска (например, «Диск 2») и выберите «В сети».
Если диск не был отформатирован (на нем будет написано «Нераспределен» под черной полосой), щелкните его правой кнопкой мыши и выберите Новый простой том . Это также решит проблему, если диск отформатирован для другой операционной системы, как описано выше. Имейте в виду, что форматирование приведет к удалению всех данных на диске, поэтому продолжайте, только если вы уверены, что вам ничего от него не нужно.
Наконец, если ваш диск подключен к сети и отформатирован, но не показывает букву диска рядом с его именем, щелкните том правой кнопкой мыши и выберите Изменить букву диска и пути , чтобы добавить букву диска. Если вам повезет, один из этих простых шагов должен запустить ваш новый диск.
Очистите диск и начните с нуля
В некоторых более конкретных случаях диск появится в управлении дисками, но простое форматирование диска не сработает.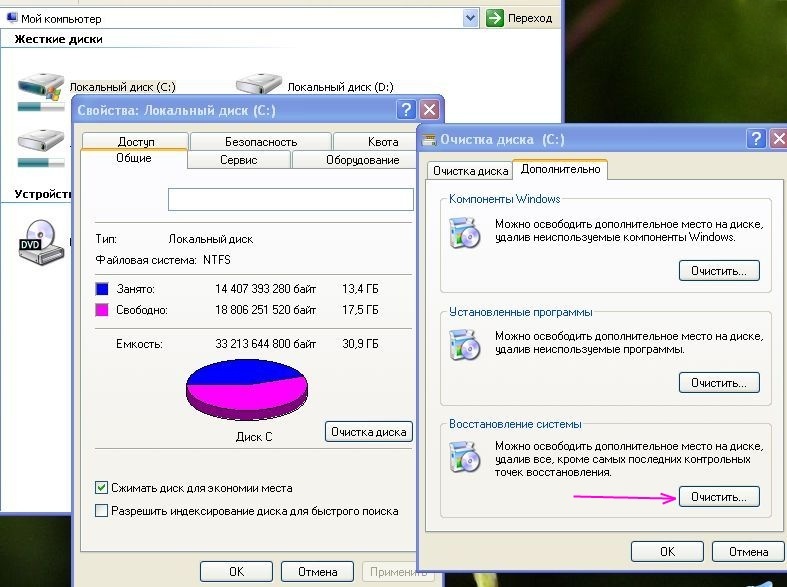 Это очень часто встречается с SD-картами, отформатированными в дистрибутивах Linux, например, для Raspberry Pi.
Это очень часто встречается с SD-картами, отформатированными в дистрибутивах Linux, например, для Raspberry Pi.
Чтобы восстановить полную емкость диска, вам необходимо запустить команду Windows «очистить», которая вернет диск в полностью неформатированное состояние. Опять же, это сотрет что-либо на нем, поэтому продолжайте, только если у вас нет других вариантов, и убедитесь, что вы очищаете правильный диск, иначе вы можете потерять много данных.
Откройте меню «Пуск», введите «diskpart» и нажмите Enter. Когда появится запрос, введите «list disk» и нажмите Enter, чтобы увидеть диски, подключенные к вашей системе. Если вы видите, что появляется диск, о котором идет речь — обратите особое внимание на его размер — запишите его имя (скажем, «Диск 2») и выполните команду «Выбрать диск 2», используя диск, который вы хотите очистить.Наконец, введите «clean» и нажмите Enter. Это сотрет диск, после чего вы можете выполнить описанные выше шаги, чтобы отформатировать его из консоли управления дисками.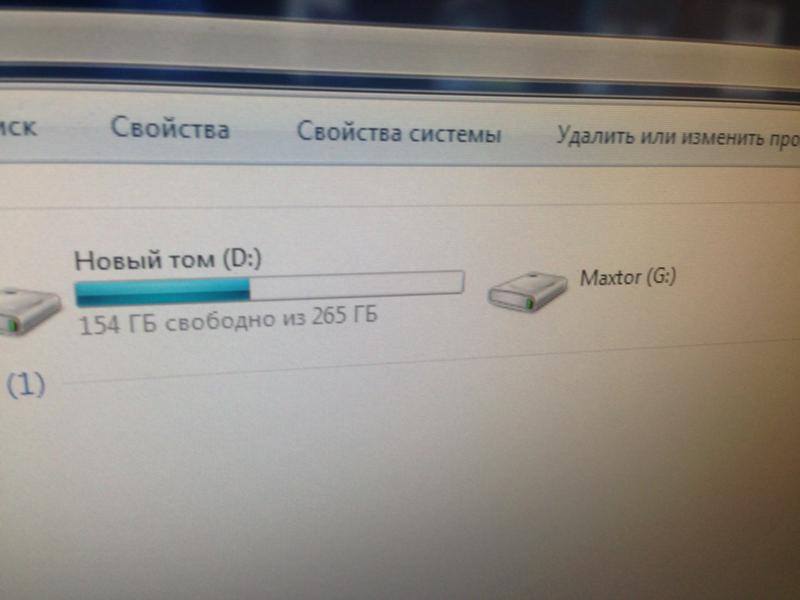
Извлеките и проверьте неизолированный диск
Если ни один из вышеперечисленных вариантов не работает, вы должны извлечь диск из внешнего корпуса и протестировать его самостоятельно. Компоненты, которые преобразуют этот диск SATA в USB, могут выйти из строя, а это означает, что диск может быть в порядке, если вы подключите его другим способом. Если у вас есть настольный компьютер, вы можете открыть его и подключить диск непосредственно к материнской плате.
Если нет, вы можете купить новую док-станцию или корпус для внешнего адаптера SATA-USB, подключить к ней голый диск, а затем подключить его к компьютеру через USB. Если он работает, то ваш старый корпус (или его блок питания) может быть мертвым. Если ваш диск по-прежнему не распознается, возможно, у вас мертвый диск. Свяжитесь с производителем, чтобы узнать, по-прежнему ли вы находитесь на гарантии, и убедитесь, что другие ваши жесткие диски находятся в хорошем рабочем состоянии.
Наши любимые внешние жесткие диски
contextualHeading»/>Этот информационный бюллетень может содержать рекламу, предложения или партнерские ссылки.Подписка на информационный бюллетень означает ваше согласие с нашими Условиями использования и Политикой конфиденциальности. Вы можете отказаться от подписки на информационные бюллетени в любое время.
Внешний жесткий дискне отображается в Windows — что делать
Съемные жесткие диски, чаще всего USB, довольно интуитивно понятны и полезны для повседневного использования компьютера. Но иногда ваш компьютер не распознает его, когда вы подключаете его.
В этом свете мы расскажем вам все об этой проблеме и о том, как ее исправить.
Почему внешний жесткий диск не отображается в Windows?
Может быть много причин, по которым жесткий диск может не отображаться:
- Порт USB на вашем ПК мертв или умирает.

- На устройстве отсутствуют драйверы.
- На жестком диске есть проблемы с разделами.
- Жесткий диск использует неправильную файловую систему.
- На ПК не подается питание.
- Корпус потерял соединение.
- Сам жесткий диск мертв.
Давайте разберемся, как диагностировать и устранить все эти возможные причины, по которым накопитель не отображается на вашем компьютере.
Как диагностировать и исправить, когда жесткий диск не отображается в Windows
Для каждой из причин, упомянутых выше, есть способы выяснить, является ли это точной проблемой.
Прежде всего, проверьте, правильно ли включен жесткий диск. Если у него есть адаптер питания переменного тока, как в случае с некоторыми более крупными приводами, убедитесь, что он подключен и работает.В противном случае он не появится.
USB-порт мертв или мертв
Если вы считаете, что ваш USB-порт мертв или умирает, рассмотрите один из следующих вариантов:
- Подключите жесткий диск к другому USB-порту.

- Подключите внешний жесткий диск к другому ПК.
Если ваш жесткий диск обнаруживается на другом порту, скорее всего, исходный порт USB умирает или не принимает диск по какой-либо причине. Иногда это может быть вызвано несовпадением версий USB (например, использование USB 2.0 порт).
Если вы снова пытаетесь использовать другое устройство для проверки, подумайте об использовании одного с другой операционной системой. Mac (если он у вас есть) может распознать жесткий диск, если он отформатирован для него, а Windows — нет.
Отсутствующие драйверы
Чтобы проверить, отсутствуют ли драйверы на вашем ПК, выполните следующие действия:
- Откройте меню «Пуск» / панель поиска.
- Введите «Диспетчер устройств».
- Откройте приложение, которое появляется в результате.
- Найдите жесткий диск, который вы пытаетесь подключить.
- Если он есть в списке, щелкните его правой кнопкой мыши и выберите «Обновить драйверы».

- Следуйте инструкциям по установке драйвера.
- При появлении запроса выберите параметр «Искать автоматически» и загрузите драйверы в Интернете. Если к вашему жесткому диску прилагался компакт-диск с драйверами, вставьте его в устройство для чтения и выберите опцию «Обзор моего компьютера».
Обычно внешние жесткие диски будут использовать предустановленные драйверы вашего ПК по умолчанию, поэтому эти шаги часто бессмысленны.Однако иногда это может избавить вас от необходимости сначала попробовать более сложные шаги.
Разбиение на разделы
Более сложная проблема возникает, когда жесткий диск не разбит на разделы или не настроен должным образом. Чтобы диагностировать это, выполните следующие действия:
- Откройте меню «Пуск» / панель поиска.
- Введите «Управление дисками», затем откройте приложение, которое появляется в результате.
- Подключенный жесткий диск должен отображаться в меню, часто под основными дисками.
 Обратите внимание, что вы будете использовать визуальное меню под списком дисков.
Обратите внимание, что вы будете использовать визуальное меню под списком дисков. - Если диск отключен, щелкните его правой кнопкой мыши и выберите «В сети».
- Если при выборе диска отображается сообщение «Незанято» (под черной полосой), его необходимо отформатировать.
- Щелкните диск правой кнопкой мыши и выберите «Новый простой том».
- Ваш компьютер разделит и отформатирует диск для вашей текущей операционной системы. Обратите внимание, что это приведет к удалению всех данных с жесткого диска.
- Наконец, если диск отформатирован, но для его пути не отображается буква (например, F :, G: или M :, например), щелкните диск правой кнопкой мыши и выберите «Изменить буквы диска и пути».
Это должно сделать ваш новый жесткий диск готовым к использованию с чистого листа.
Форматирование
Если диск разделен на разделы, но вы по-прежнему не можете получить к нему доступ, скорее всего, он использует другую файловую систему.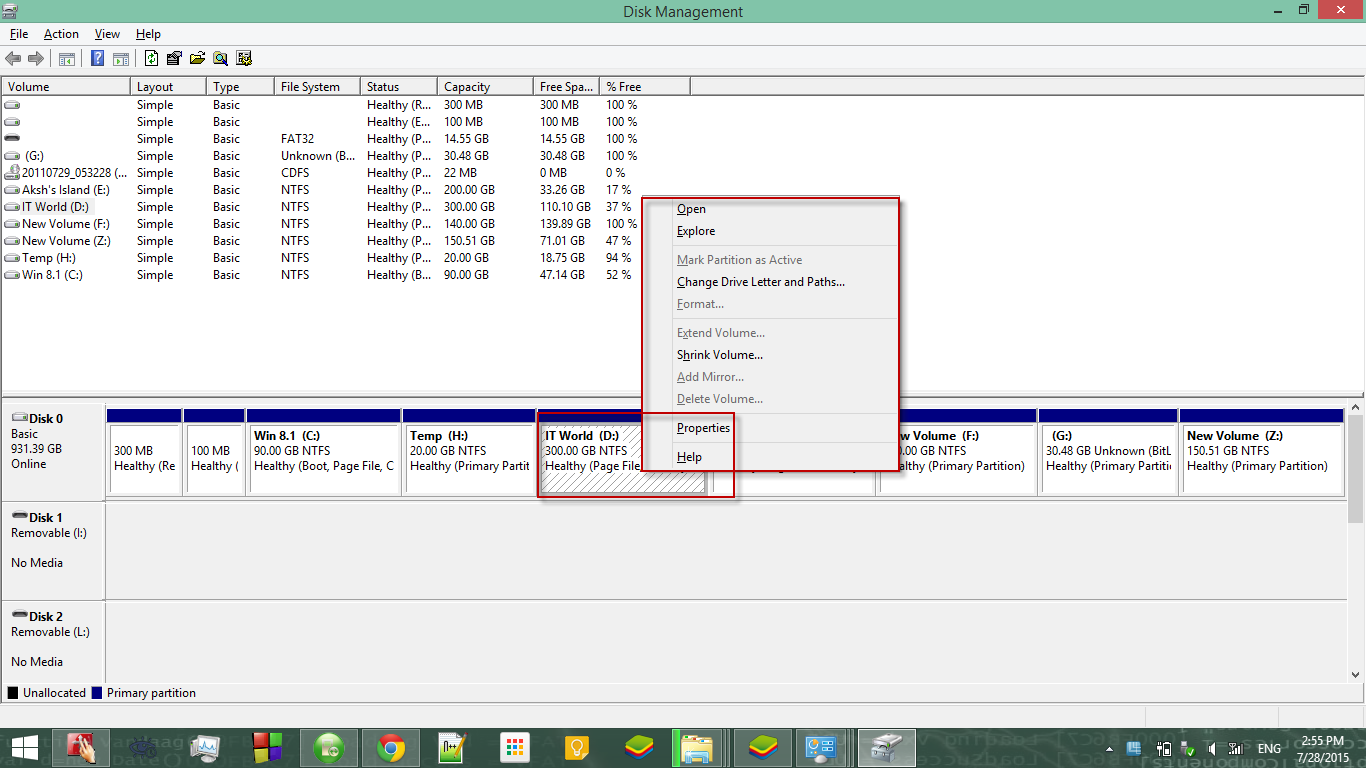 Чтобы исправить это, выполните следующие действия:
Чтобы исправить это, выполните следующие действия:
- Откройте «Управление дисками».
- Выберите диск, затем щелкните правой кнопкой мыши и выберите «Форматировать».
- Для параметра форматирования выберите FAT32.
- Вы можете установить метку диска по вашему выбору, и вы можете оставить флажок «Выполнить быстрое форматирование», если хотите.
Переформатирование жесткого диска приведет к стиранию всех сохраненных данных, поэтому, если вы ранее использовали его на Mac или Linux, используйте это устройство для резервного копирования файлов перед переформатированием.
Какое форматирование использовать
У вас есть несколько вариантов.FAT32 — наиболее распространенный формат для внешних жестких дисков. Он часто используется по умолчанию на любых приобретенных вами дисках.
Однако у него есть несколько ограничений. FAT32 не может содержать файлы размером более 4 ГБ и ограничен 8 ТБ дискового пространства. Второе ограничение часто бессмысленно, поскольку большинство внешних жестких дисков в любом случае не достигают такого размера. Тем не менее, если вы используете большие файлы, вы можете рассмотреть возможность использования другого формата.
Второе ограничение часто бессмысленно, поскольку большинство внешних жестких дисков в любом случае не достигают такого размера. Тем не менее, если вы используете большие файлы, вы можете рассмотреть возможность использования другого формата.
NTFS — это формат по умолчанию для внутренних жестких дисков в Windows.У него нет реалистичных ограничений на размер файла и диска. Однако учтите, что NTFS специфична для Windows, и устройства MacOS и Linux не будут записывать на такие форматированные диски. Обычно у них есть права доступа только для чтения, которых часто бывает недостаточно для внешнего жесткого диска.
Если вы хотите, чтобы ваш диск был перекрестно совместим с другими операционными системами и сохранял увеличенные размеры файлов NTFS, exFAT — это ваша система форматирования. Большинство новых устройств будут совместимы с exFAT, а некоторые старые — нет.
Вообще говоря, для обычного пользователя FAT32 — лучший выбор, поскольку у вас редко будут файлы, размер которых превышает установленные ограничения.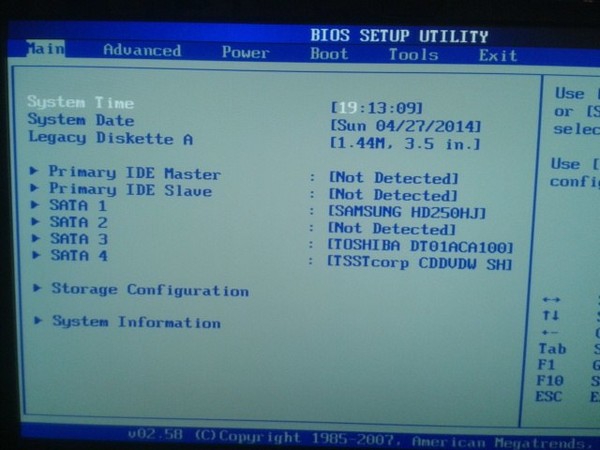 Если вы используете несколько устройств Windows для передачи очень больших файлов, то NTFS — лучший вариант. И если вам нужна кросс-совместимость (в определенной степени), выберите exFAT.
Если вы используете несколько устройств Windows для передачи очень больших файлов, то NTFS — лучший вариант. И если вам нужна кросс-совместимость (в определенной степени), выберите exFAT.
Проверьте параметры питания
Если вы используете ноутбук или другое портативное устройство, вы можете отключить выборочные настройки USB-приостановки. Выполните следующие действия:
- Откройте панель управления.
- Выберите «Электропитание».
- Щелкните «Дополнительные параметры питания».
- В текущем плане электропитания выберите «Изменить настройки плана».
- В меню нажмите «Изменить дополнительные параметры питания».
- Найдите параметр «Настройки USB», затем «Настройки выборочной приостановки USB».
- Убедитесь, что настройка отключена.
Эта опция также доступна на вашем настольном ПК, но вряд ли виноват, так как на вашем ПК будет достаточно мощности для этого.Тем не менее, это жизнеспособный вариант, прежде чем переходить к наихудшему сценарию.
Управление дисками Не распознает диск
Если жесткий диск не отображается в Управлении дисками, возможно, корпус потерял соединение с внутренним диском.
Вы можете вынуть сам жесткий диск из корпуса и использовать его для проверки на предмет каких-либо проблем. Вы можете купить другую док-станцию SATA на USB или подключить жесткий диск непосредственно к материнской плате вашего ПК.
Если это сработает, значит проблема в корпусе диска, и вы можете приобрести новый или продолжать использовать внешний жесткий диск в качестве внутреннего.
Если это не работает, возможно, у вас мертвый жесткий диск. С этим ничего не поделаешь. Если он находится на гарантии, вы можете связаться с производителем, чтобы заменить его (хотя удаление его из корпуса обычно приводит к аннулированию гарантии).
Облачно с вероятностью потери данных
Если вы используете много внешних жестких дисков, возможно, пора переключиться на использование облака для хранения некоторых данных, которые вы носите с собой.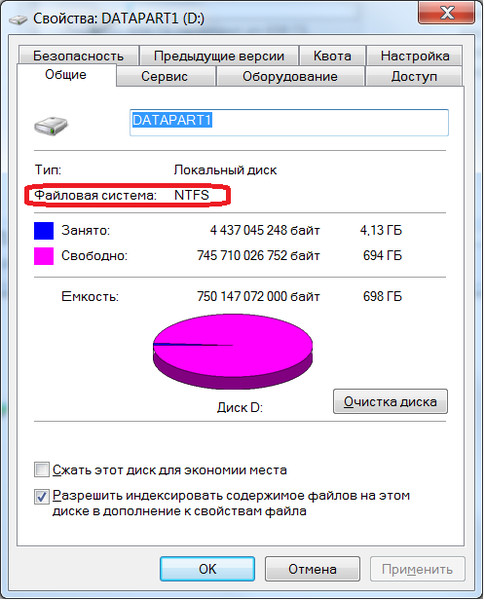
Все, что нужно, — это несколько щелчков мышью, чтобы войти в один из множества облачных сервисов в Интернете.Использование облака не будет более быстрым решением, поскольку ваша скорость ADSL, вероятно, ниже, чем скорость чтения / записи вашего жесткого диска, но это может быть более безопасным. Жесткие диски со временем могут выйти из строя, и потеря данных часто может быть неизбежной.
Сохранение ваших данных в Интернете не является полностью безопасным, но если вы используете надежный пароль (и помните его), вам не стоит о нем беспокоиться.
Сервисы, такие как Google Drive и Dropbox, могут быть неоценимыми, если вы хотите хранить и делиться файлами, необходимыми для совместных проектов.Внешние жесткие диски не могут соответствовать их доступности, поэтому вам обязательно стоит их проверить.
Ваш жесткий диск, простой в использовании
Если вы выполнили шаги и инструкции, указанные выше, вы должны были починить жесткий диск и сделать так, чтобы он отображался на вашем ПК. Внешние жесткие диски жизненно важны и просты в использовании, если вам нужно перемещать большие объемы данных между различными устройствами, поэтому у вас должны быть самые лучшие жесткие диски.
Внешние жесткие диски жизненно важны и просты в использовании, если вам нужно перемещать большие объемы данных между различными устройствами, поэтому у вас должны быть самые лучшие жесткие диски.
Какое из этих решений вам подошло? Какой внешний жесткий диск вам больше всего нравится? Давайте узнаем в комментарии ниже и удачного дня.
Как исправить, что жесткий диск не отображается в проводнике Windows 10
При подключении механического жесткого диска (HDD), твердотельного накопителя (SSD) или внешнего жесткого диска USB к компьютеру Windows 10 обычно может обнаружить и настроить его автоматически. Однако иногда вновь добавленный диск может не отображаться в проводнике, что может указывать на ряд проблем.
Например, это может означать, что существует физическая проблема с подключением данных или питания. Если жесткий диск не отображается в проводнике, это может означать, что устройство отключено, отключено или не имеет буквы диска.Возможно, вы пытаетесь подключить диск, ранее установленный на другом компьютере, возможно, раздел на USB-накопителе поврежден или вы имеете дело с необработанным диском, который никогда не был настроен.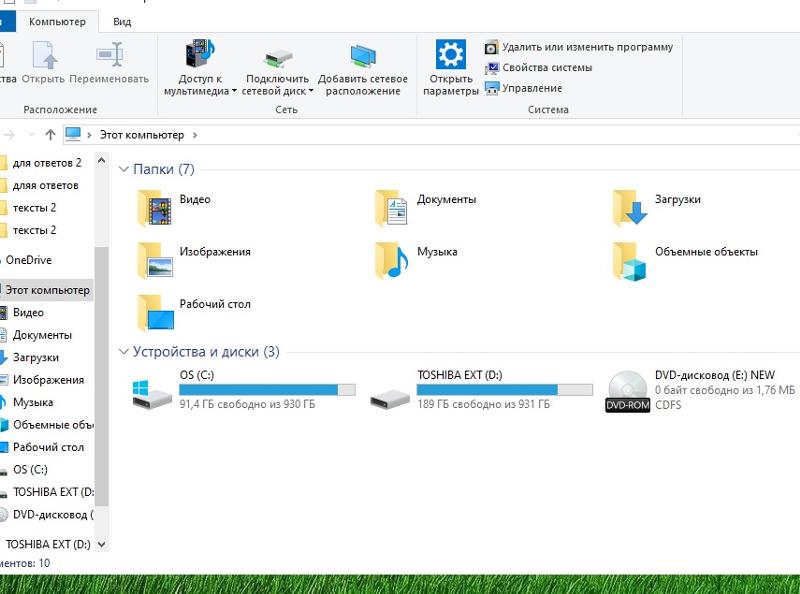 Поэтому он никогда не инициализировался и не форматировался.
Поэтому он никогда не инициализировался и не форматировался.
VPN-предложения: пожизненная лицензия за 16 долларов, ежемесячные планы за 1 доллар и более
Какова бы ни была причина, Windows 10 включает несколько способов решения проблемы и восстановления доступа к диску с помощью диспетчера устройств, управления дисками и инструментов командной строки, таких как diskpart.
В этом руководстве по Windows 10 мы рассмотрим несколько способов устранения неполадок жесткого диска, который не отображается в проводнике.
Как исправить отсутствующий жесткий диск в проводнике с помощью физического устранения неполадок
В Windows 10, если традиционный механический жесткий диск (HDD) или твердотельный накопитель (SSD) не отображается в проводнике, это происходит по многим причинам, но перед проверкой и изменением настроек системы попробуйте выполнить следующие действия по устранению неполадок. шаги:
- Убедитесь, что жесткий диск правильно подключен к компьютеру и получает питание.
- Если это внешний жесткий диск USB, отключите его и попробуйте другой порт USB. Если вы используете USB-концентратор, попробуйте подключить диск напрямую к компьютеру.
- Если это внутренний жесткий диск, убедитесь, что кабели данных и питания правильно подключены к запоминающему устройству, материнской плате и источнику питания. При проверке внутренних компонентов обязательно выключите питание и отсоедините компьютер от сети перед началом процесса.
- Подключите диск к другому компьютеру, чтобы определить, что проблема не в устройстве.
- Получите доступ к базовой системе ввода-вывода (BIOS) или унифицированному расширяемому интерфейсу микропрограмм (UEFI) компьютера и убедитесь, что микропрограмма определяет хранилище. Поскольку микропрограммы материнской платы различаются в зависимости от производителя и даже модели устройства, обязательно посетите веб-сайт поддержки производителя для получения более конкретных инструкций.
После того, как вы определили, что это не физическая проблема, вы можете использовать следующие рекомендации для решения наиболее распространенной проблемы, не позволяющей проводнику отображать жесткий диск.
Как исправить отсутствующий жесткий диск в проводнике с помощью диспетчера устройств
В том редком случае, когда хранилище не отображается в «Управление дисками» и в проводнике, это может означать, что жесткий диск отключен. В этом случае вы можете быстро включить его с помощью диспетчера устройств.
Чтобы включить жесткий диск с помощью диспетчера устройств, выполните следующие действия:
- Открыть Старт .
- Найдите Device Manager и щелкните верхний результат, чтобы открыть приложение.
- Разверните ветку Дисководы .
Щелкните правой кнопкой мыши соответствующий жесткий диск и выберите параметр Properties .
Источник: Windows Central- Щелкните вкладку Driver .
Нажмите кнопку Включить устройство .
Источник: Windows Central- Нажмите кнопку ОК .
После выполнения этих действий жесткий диск и данные должны быть доступны на компьютере.
Как исправить отсутствующий жесткий диск в проводнике с помощью управления дисками
Для того, чтобы жесткий диск был доступен в проводнике, необходимо выполнить несколько требований. Устройство должно быть в сети и инициализировано. Необходимо правильно настроить раздел. И ему должна быть назначена буква диска, или он должен быть смонтирован как папка.
Если вы столкнулись с какой-либо из этих проблем, приведенные ниже шаги помогут вам найти и устранить наиболее распространенные проблемы с помощью управления дисками.
Установить привод онлайн
Чтобы подключить жесткий диск к сети, выполните следующие действия:
- Открыть Старт .
- Найдите Disk Management и щелкните верхний результат, чтобы открыть приложение.
Щелкните правой кнопкой мыши диск с надписью «Offline» и выберите опцию Online .
Источник: Windows Central
После выполнения этих действий, если жесткий диск был отключен и ранее настроен, он должен появиться в проводнике.Если диск был в автономном режиме, но никогда не настраивался, выполните следующие действия.
Инициализировать привод
Чтобы инициализировать жесткий диск в Windows 10, выполните следующие действия:
- Открыть Старт .
- Найдите Disk Management и щелкните верхний результат, чтобы открыть приложение.
Щелкните правой кнопкой мыши диск с меткой «Неизвестно» и выберите параметр Инициализировать диск .
Источник: Windows Central- В разделе «Выбрать диски» отметьте диск, который нужно инициализировать.
Выберите опцию GPT (таблица разделов GUID) .
Источник: Windows Central- Нажмите кнопку ОК .
После выполнения этих шагов это действие сотрет все на диске и подготовит его к форматированию, если хранилище никогда не было инициализировано.
Импортная иномарка
Если диск, к которому вы пытаетесь получить доступ, был настроен как динамический диск на другом компьютере, он будет отображаться как внешний диск на другом устройстве, и вам нужно будет импортировать его с помощью инструмента управления дисками.Этот процесс должен предоставить вам доступ к данным, не уничтожая их, но все же рекомендуется создать резервную копию данных, прежде чем продолжить.
Чтобы импортировать жесткий диск с динамической конфигурацией, чтобы сделать его доступным через проводник, выполните следующие действия:
- Открыть Старт .
- Найдите Disk Management и щелкните верхний результат, чтобы открыть приложение.
Щелкните правой кнопкой мыши диск с меткой «Динамический» и выберите параметр Импортировать внешние диски .
Источник: Windows CentralВ разделе «Группы дисков» выберите Группа внешних дисков (1 из 1 дисков) .
Источник: Windows Central- Нажмите кнопку ОК .
- Нажмите кнопку ОК еще раз.
После выполнения этих шагов жесткий диск будет импортирован, и данные будут доступны из проводника или любого другого приложения.
Настроить букву диска
В Windows 10, когда жесткий диск подключен к сети и инициализирован и не отображается в системе, может быть две причины. У диска нет буквы. Или если он был подключен к другому компьютеру, и теперь новая система пытается назначить ту же букву диска, которая уже назначена другому диску на машине.
Чтобы назначить букву диска носителю в Windows 10, выполните следующие действия:
- Открыть Старт .
- Найдите Disk Management и щелкните верхний результат, чтобы открыть приложение.
Щелкните правой кнопкой мыши раздел на жестком диске без буквы диска и выберите Изменить букву диска и путь .
Источник: Windows Central- Нажмите кнопку Добавить .
Выберите опцию Назначить следующую букву драйвера .
Источник: Windows CentralИспользуйте раскрывающееся меню и выберите букву диска, например Z , X или Y .
Источник: Windows Central- Нажмите кнопку ОК .
После выполнения этих шагов данные жесткого диска должны быть доступны с помощью проводника.
Настроить новый раздел
Если диск подключен к сети и инициализирован, возможно, вы имеете дело с диском без отформатированного раздела. В этом случае вы можете использовать мастер управления дисками, чтобы настроить и назначить букву разделу.
Чтобы настроить и отформатировать жесткий диск, чтобы он отображался в проводнике, выполните следующие действия:
- Открыть Старт .
- Найдите Disk Management и щелкните верхний результат, чтобы открыть приложение.
Щелкните правой кнопкой мыши раздел на жестком диске без буквы диска и выберите опцию New Simple Volume .
Источник: Windows CentralСовет: Обычно на «базовом» диске отображается синяя полоса, обозначающая начало и конец раздела. Кроме того, не забудьте выбрать правильное хранилище, так как следующие шаги сотрут все на жестком диске, который вы выберете.
- Нажмите кнопку Далее .
Нажмите кнопку Далее , чтобы использовать все доступное пространство для раздела. В противном случае укажите размер в опции Простой размер тома в MB .
Источник: Windows Central- Выберите вариант Назначьте следующую букву драйвера .
Используйте раскрывающееся меню и выберите букву диска, например Z , X или Y .
Источник: Windows Central- Нажмите кнопку Далее .
- Выберите Форматировать этот том со следующими настройками option.
- Используйте раскрывающееся меню «Файловая система» и выберите опцию NTFS .
- Используйте раскрывающееся меню размера «Единица распределения» и выберите вариант По умолчанию .
- В поле «Метка тома» подтвердите описательное имя для диска — например, data .
Проверьте Выполните опцию быстрого форматирования .
Источник: Windows Central- Нажмите кнопку Далее .
- Нажмите кнопку Готово .
После того, как вы выполните эти шаги, жесткий диск появится в списке на странице «Этот компьютер» проводника, и вы сможете начать сохранять на нем файлы.
Если вы имеете дело с поврежденным жестким диском, мы рекомендуем Western Digital My Book из-за его надежности и доступности.Кроме того, он не такой быстрый, как SSD, но вы можете получить один из этих дисков с объемом памяти до 14 ТБ.
Как исправить отсутствующий жесткий диск в проводнике, обновив драйвер
Если проблема связана с драйвером накопителя, вы можете переустановить или обновить драйвер до последней версии, чтобы решить эту проблему.
Чтобы переустановить драйвер жесткого диска, выполните следующие действия:
- Открыть Старт .
- Найдите Device Manager и щелкните верхний результат, чтобы открыть приложение.
- Разверните ветку Дисководы .
Щелкните правой кнопкой мыши соответствующий жесткий диск и выберите опцию Удалить устройство .
Источник: Windows Central- Нажмите кнопку Удалить .
- Перезагрузите компьютер
После того, как вы выполните эти шаги, Windows 10 должна автоматически переустановить драйвер, и теперь жесткий диск должен появиться в проводнике.
Обновить драйвер жесткого диска
Если проблема не исчезнет, рекомендуется загрузить последний доступный драйвер с веб-сайта поддержки производителя накопителя и использовать соответствующие инструкции для обновления драйвера.
Если на веб-сайте поддержки нет инструкций, распакуйте zip-папку с драйверами и выполните следующие действия:
- Открыть Старт .
- Найдите Device Manager и щелкните верхний результат, чтобы открыть приложение.
- Разверните ветку Дисководы .
Щелкните правой кнопкой мыши соответствующий жесткий диск и выберите опцию Обновить драйвер .
Источник: Windows CentralВыберите вариант Искать драйверы на моем компьютере .
Источник: Windows CentralНажмите кнопку Обзор .
Источник: Windows Central- Выберите папку с извлеченными файлами драйверов.
- Нажмите кнопку ОК .
- Отметьте опцию Включить подпапки .
- Нажмите кнопку Далее .
- Нажмите кнопку Закрыть .
После выполнения этих действий драйвер будет установлен, и жесткий диск должен быть доступен в Windows 10.
Как исправить отсутствующий жесткий диск в проводнике с помощью diskpart
В качестве альтернативы, если жесткий диск отображается в Управлении дисками, но если хранилище не используется, то есть вы не можете получить доступ к данным, вы не можете использовать параметр форматирования или назначить букву диска, то это может быть логической проблемой. В этом случае вы можете использовать инструмент командной строки, например diskpart, чтобы очистить диск и начать с нуля.
Чтобы использовать diskpart для отсутствия жесткого диска в проводнике, выполните следующие действия:
- Открыть Старт .
- Найдите Командная строка , щелкните правой кнопкой мыши верхний результат и выберите вариант Запуск от имени администратора .
Введите следующую команду, чтобы запустить инструмент diskpart, и нажмите Введите :
дисковая частьВведите следующую команду для вывода списка доступных дисков и нажмите Введите :
лист спискаВведите следующую команду, чтобы выбрать жесткий диск, который не отображается в проводнике, и нажмите Введите :
выбрать диск 1Убедитесь, что в команде выбран правильный диск.В противном случае вы можете стереть данные в неправильном хранилище, что не может быть отменено.
Введите следующую команду, чтобы полностью стереть данные с диска, и нажмите Введите :
Источник: Windows CentralчистыйПредупреждение: Команда «clean» сотрет все, включая данные, раздел, тип, и диск будет выглядеть пустым с меткой unknown и не инициализирован.
Введите следующую команду, чтобы создать раздел, используя доступное пространство, и нажмите Введите :
создать первичный разделВведите следующую команду, чтобы выбрать вновь созданный раздел, и нажмите Введите :
выберите раздел 1Введите следующую команду, чтобы сделать раздел активным, и нажмите Введите :
активныйВведите следующую команду, чтобы отформатировать раздел с файловой системой NTFS, и нажмите Введите :
формат FS = NTFSВведите следующую команду, чтобы назначить букву диска, и нажмите Введите :
Источник: Windows Centralприсвоить букву = ZВ команде измените «Z» на другую букву диска, которая еще не используется.
Введите следующую команду, чтобы закрыть diskpart, и нажмите Введите :
выход
После выполнения этих шагов жесткий диск будет отформатирован, он будет содержать новую букву диска, и теперь он должен появиться в проводнике.
Дополнительные ресурсы по Windows 10
Чтобы получить дополнительные полезные статьи, статьи и ответы на распространенные вопросы о Windows 10, посетите следующие ресурсы:
Мы можем получать комиссию за покупки, используя наши ссылки.Учить больше.
Просыпайся NeoВот все, что мы знаем о Surface Neo
ПК Microsoft с двумя экранами, известный как Suface Neo, был анонсирован в октябре 2019 года как одно из первых устройств, которые будут поставляться с Windows 10X. С тех пор Microsoft отменила Windows 10X и отложила выпуск Surface Neo на неопределенный срок. Первоначально предполагалось, что он будет отправлен осенью 2020 года, но этого не произошло. Мы не знаем, когда и появятся ли в продаже Surface Neo.
Второй жесткий диск не обнаружен в Windows 10
автор: Раду ТырсинаГенеральный директор и основатель
Раду Тырсина был поклонником Windows с тех пор, как получил свой первый компьютер, Pentium III (монстр в то время).Для большинства детей его возраста Интернет был … Подробнее Обновлено:Размещено: 2020 апрель
- Вторичные жесткие диски — отличный способ увеличить емкость вашего ПК без необходимости замены основного.
- Проблемы с нераспознанными вторичными жесткими дисками не редкость, и именно об этом мы расскажем в статье ниже.
- Убедитесь, что вы сохранили концентратор жестких дисков в своем браузере, на случай, если вам снова понадобится помощь.
- Для получения более подробной информации ознакомьтесь с нашими руководствами по периферийным устройствам.
Это программное обеспечение исправит распространенные компьютерные ошибки, защитит вас от потери файлов, вредоносных программ, сбоев оборудования и оптимизирует ваш компьютер для максимальной производительности. Исправьте проблемы с ПК и удалите вирусы прямо сейчас, выполнив 3 простых шага:
- Загрузите Restoro PC Repair Tool , который поставляется с запатентованными технологиями (патент доступен здесь).
- Нажмите Начать сканирование , чтобы найти проблемы Windows, которые могут вызывать проблемы с ПК.
- Нажмите Восстановить все , чтобы исправить проблемы, влияющие на безопасность и производительность вашего компьютера.
- Restoro загрузили 0 читателей в этом месяце.
Большинство из нас, вероятно, использует только один жесткий диск в компьютере, но некоторые люди, которым нужно больше места, также склонны использовать два.
Некоторые пользователи, использующие второй жесткий диск, сообщили, что их компьютер не может обнаружить второй после обновления до Windows 10.
Поэтому мы придумали несколько решений, которые решат проблему.
Первым делом вам следует снова открыть компьютер и проверить, правильно ли подключен ваш жесткий диск. Если вы не знаете, что делать, ознакомьтесь с этой статьей для получения дополнительной информации.
Если все подключено правильно, но проблема с обнаружением второго жесткого диска все еще не решена, попробуйте одно из следующих решений.
Что делать, если Windows 10 не обнаруживает второй жесткий диск?
1. Проверьте наличие обновлений драйвера
1.1 Обновить драйверы вручную
- Перейдите к Search , введите диспетчер устройств и нажмите Enter.
- Разверните Дисководы , найдите второй диск, щелкните его правой кнопкой мыши и перейдите к Обновить программное обеспечение драйвера.
- Если есть какие-либо обновления, следуйте дальнейшим инструкциям, и драйвер вашего жесткого диска будет обновлен.
- Вы также можете перейти в Настройки > Обновить и проверить, предлагают ли общие обновления что-то для вашего жесткого диска.
Если ваш компьютер смог распознать второй жесткий диск до обновления Windows 10, есть вероятность, что ваши текущие драйверы жесткого диска несовместимы с Windows 10.
1.2 Обновить драйверы автоматически (рекомендуется)
Если вы хотите решить этот тип проблем, очень важно обновлять драйверы.
Однако загрузка драйверов вручную может оказаться долгим и утомительным процессом, который может повлиять на ваш компьютер (если вы нажмете не ту кнопку).
Таким образом, вы можете захотеть использовать это передовое программное обеспечение, которое автоматически загружает и устанавливает необходимые драйверы.
После нескольких тестов наша команда пришла к выводу, что это лучшее автоматизированное решение.
DriverFix
Постоянно обновлять драйверы легко с помощью профессионального инструмента — попробуйте сами!
Windows не нашла драйвер автоматически? Не волнуйтесь, у нас есть решение.
2. Измените букву драйвера и путь
- Щелкните правой кнопкой мыши This PC
- Вероятно, он находится на вашем рабочем столе, но вы также можете получить к нему доступ из диспетчера файлов.
- Щелкните Manage , откроется окно управления.
- Перейдите в раздел «Управление дисками ».
- Найдите второй жесткий диск, щелкните его правой кнопкой мыши и перейдите к Изменить букву диска и пути .
- Перейдите к Измените и выберите букву для вашего раздела из Назначьте следующую букву диску :.
- Нажмите ОК , закройте все окна и перезагрузите компьютер.
Запустите сканирование системы для обнаружения потенциальных ошибок
Нажмите Начать сканирование , чтобы найти проблемы с Windows.
Щелкните Восстановить все , чтобы исправить проблемы с запатентованными технологиями.
Запустите сканирование ПК с помощью Restoro Repair Tool, чтобы найти ошибки, вызывающие проблемы с безопасностью и замедление. После завершения сканирования в процессе восстановления поврежденные файлы заменяются новыми файлами и компонентами Windows.
Возможно, ваш жесткий диск правильно подключен и работает нормально, но если в названии нет буквы, вы не сможете получить к нему доступ с этого компьютера.
Итак, мы собираемся изменить букву диска и, надеюсь, жесткий диск появится снова.
Необходимо видеть букву диска перед именем диска? Эти простые шаги помогут вам.
3. Восстановить поврежденный жесткий диск Windows
Во многих случаях пользователям нужен второй жесткий диск, чтобы восстановить с него данные.Если он не обнаружен, мы рекомендуем вам использовать программу для восстановления данных.
Stellar Data Recovery — это расширенное программное обеспечение для резервного копирования и восстановления, которое позволяет пользователям с легкостью выполнять сложные задачи восстановления.
Благодаря кроссплатформенной совместимости для всех устройств хранения, удобной опции сканирования и возобновления восстановления для дополнительной гибкости и всем функциям, о которых вы могли только мечтать, этот инструмент делает больше, чем ваше обычное приложение.
И мы действительно имеем в виду — звездные возможности восстановления простираются за пределы простого восстановления файлов и извлекают ваши данные из самых неудачных сценариев, включая отформатированные, поврежденные и / или зашифрованные диски с беспрецедентной точностью.
Звездное восстановление данных
Извлекайте данные с любых носителей, включая поврежденные жесткие диски, со 100% точностью!
ВерсияRecuva Professional предлагает поддержку виртуального жесткого диска, автоматические обновления, а также поддержку премиум-класса.
Это рекомендуемое решение для быстрого устранения проблемы.
⇒ Скачать Recuva с официального сайта
Если у вас есть важные данные на внешнем жестком диске, обязательно попробуйте один из этих инструментов.Если они вам не нравятся, вы можете найти дополнительные по ссылке ниже.
Ищете еще какое-нибудь программное обеспечение для восстановления внешнего жесткого диска? Вот лучшие варианты прямо сейчас!
Вот и все.
Если у вас есть какие-либо комментарии или предложения, не стесняйтесь обращаться к разделу комментариев ниже.
Проблемы по-прежнему возникают?
Исправьте их с помощью этого инструмента:
- Загрузите этот инструмент для ремонта ПК получил рейтинг «Отлично» на TrustPilot.com (загрузка начинается на этой странице).
- Нажмите Начать сканирование , чтобы найти проблемы Windows, которые могут вызывать проблемы с ПК.
- Нажмите Восстановить все , чтобы исправить проблемы с запатентованными технологиями (эксклюзивная скидка для наших читателей).
Restoro загрузили 0 читателей в этом месяце.
Часто задаваемые вопросы
Недостаточно подробностей Сложно понять Другой Связаться с экспертомПрисоединяйтесь к разговору
Внешний диск не отображается или не распознается? 5 возможных исправлений, которые стоит попробовать
Съемные дисковые накопители — флэш-накопители USB или внешние жесткие диски — должны быть простыми в использовании.Но в некоторых случаях вы можете подключить свой диск к ПК с Windows или другому устройству с портом USB и обнаружить, что внешний жесткий диск не отображается.
У этой проблемы есть несколько возможных причин: проблемы с разделами на внешнем диске, использование неправильной файловой системы, неработающие порты USB или проблемы с драйверами в Windows.В худшем случае сам диск может выйти из строя.
Давайте посмотрим, как диагностировать необнаруженные внешние диски в Windows.Обратите внимание, что это руководство также доступно в виде видео:
Убедитесь, что ваш накопитель работает на
Это предварительный шаг, но его стоит проверить.Практически для каждого флэш-накопителя и многих внешних жестких дисков не требуется отдельный источник питания — они получают питание через USB. Однако некоторые внешние накопители для настольных ПК имеют специальные кабели питания или, по крайней мере, физический выключатель питания.
Если это так, и ваш внешний жесткий диск не отображается, возможно, у вас проблема с кабелем питания.Попробуйте подключить его к другой розетке или, если возможно, поменяйте кабель местами. Прежде чем двигаться дальше, проверьте, нет ли на устройстве мигающих огней, указывающих на активность.
Внешний жесткий диск по-прежнему не отображается?
Если ваш жесткий диск не отображается, попробуйте выполнить эти шаги по порядку.Сначала мы проверим, обнаруживает ли Windows жесткий диск при его подключении. Подключите съемный диск к компьютеру, если он еще не установлен.
1.Проверьте диск в управлении дисками
Откройте инструмент Disk Management .Для этого нажмите Windows Key + X (или щелкните правой кнопкой мыши кнопку «Пуск»), чтобы открыть меню «Опытный пользователь», и выберите из списка Disk Management . Вы также можете открыть диалоговое окно «Выполнить » в Windows + R и ввести diskmgmt.msc , чтобы открыть эту утилиту.
Как следует из названия, «Управление дисками» позволяет вам видеть все жесткие диски, подключенные к вашему компьютеру.Вы можете просмотреть размеры, разделы и другую информацию о диске.
Вы должны увидеть свой внешний диск в списке в окне «Управление дисками», вероятно, под основным и любыми дополнительными дисками.Даже если он не отображается в окне This PC , потому что не содержит разделов, он должен отображаться здесь как Removable .
Если вы видите здесь диск, перейдите к четвертому разделу «Создание нового тома и присвоение ему буквы».»Там вы разделите и / или отформатируете его должным образом, чтобы Windows и другие устройства могли получить к нему доступ.
Если ваш внешний диск по-прежнему не отображается, продолжайте.Вам нужно будет определить, почему ваш диск не распознается. Возможно, у вас проблема с оборудованием, проблема с драйвером или неисправный диск.
2.Попробуйте другой порт USB и компьютер
Проблема может быть не в вашем устройстве, а в порту, который вы используете для его подключения к компьютеру.
Отключите накопитель от текущего USB-порта и попробуйте подключить его к другому порту на вашем компьютере.Если он работает с одним портом USB, но не работает с другим, возможно, у вас неисправный порт USB.
Если вы подключили диск к USB-концентратору, попробуйте вместо этого подключить его напрямую к компьютеру.Некоторые концентраторы USB не обеспечивают достаточной мощности для работы внешнего накопителя.
Что делать, если диск не отображается в управлении дисками даже после выполнения обоих этих шагов? Трудно сказать наверняка, неисправен ли диск или возникла проблема с вашим компьютером.Если у вас поблизости есть другой компьютер, попробуйте подключить к нему жесткий диск, чтобы проверить, обнаружен ли он.
Если диск не работает ни на одном компьютере, к которому вы его подключаете, скорее всего, он неисправен, и вам необходимо его заменить.Когда вы пробуете другую машину, обязательно проверьте, отображается ли она в окне «Управление дисками» компьютера, а не просто This PC , как описано выше.
3.Устранение проблем с драйверами
Если диск обнаруживается на других компьютерах — или у вас нет другого компьютера, чтобы проверить — Возможно, у Windows проблема с драйвером вашего устройства.Вы можете проверить это с помощью диспетчера устройств.
Вы найдете ярлык для Диспетчера устройств в том же меню Windows + X , упомянутом ранее.Вы также можете ввести devmgmt.msc в диалоговом окне «Выполнить», чтобы открыть его.
Разверните категорию Дисководы и проверьте, нет ли рядом устройств с желтым восклицательным знаком.Если вы видите этот символ, у этого устройства проблема с драйвером.
Щелкните правой кнопкой мыши устройство с проблемой, выберите Свойства и просмотрите сообщение об ошибке.Это сообщение об ошибке может помочь вам решить проблему; вы можете выполнить поиск в Google по найденному сообщению об ошибке.
Проблемы с драйверами часто сложно исправить.Если проблема возникла недавно, попробуйте запустить Восстановление системы, чтобы отменить изменения.
Если это не сработает, вы можете попробовать кнопку Обновить драйвер , чтобы установить обновленный драйвер.Однако для обычных устройств, таких как флеш-накопители, новый драйвер встречается редко. Вместо этого вы можете проверить веб-сайт производителя на наличие конкретного драйвера для вашего внешнего жесткого диска.
В меню Driver для вашего привода в диспетчере устройств есть еще несколько опций. Откатить драйвер. Кнопка откатит все последние обновления драйверов, которые, вероятно, не повлияют на работу, если восстановление системы не сработало.
В качестве последнего средства используйте кнопку Удалить , чтобы удалить устройство из вашей системы.Надеюсь, после перезагрузки Windows переустановит драйвер и правильно настроит его, когда вы снова подключите диск.
4.Создайте новый том
дискаЕсли ваше устройство появилось в разделе «Управление дисками» на шаге 1 или в результате выполнения одного из описанных выше шагов по устранению неполадок оно появилось, вы готовы инициализировать диск, чтобы его можно было использовать.Помимо основной информации, инструмент управления дисками может исправить проблемы с разделами и файловой системой вашего диска.
Если на съемном диске отображается только Незанятое пространство , вам необходимо создать на нем новый раздел.Это позволяет Windows и другим операционным системам использовать его. Для этого щелкните правой кнопкой мыши в любом месте пространства Unallocated , выберите New Simple Volume и пройдите через мастер, чтобы создать новый раздел.
Если ваш диск разбит на разделы (это означает, что на нем нет Незанятое пространство ) и вы все еще не видите его, убедитесь, что для него задана буква диска.Это должно произойти автоматически, но если вы вручную удалили букву диска, диск может быть недоступен в Windows.
Чтобы изменить букву диска, щелкните правой кнопкой мыши раздел съемного диска и выберите Изменить букву диска и пути .Если на устройстве еще нет буквы, нажмите Добавить и выберите ее. Если это так, нажмите Изменить и попробуйте другой.
Что-то позднее в алфавите, например G или J , является стандартным для съемных дисков и будет работать нормально.
5.Отформатируйте диск
Если диск разделен на разделы, но вы по-прежнему не можете получить к нему доступ, вероятно, он разделен на другую файловую систему.
Например, вы могли отформатировать диск с файловой системой XFS из Linux или APFS на Mac.Windows не может читать эти файловые системы. Таким образом, вам необходимо переформатировать диск с использованием более новой файловой системы NTFS или более старой FAT32, чтобы Windows могла его распознать.
Чтобы переформатировать раздел в утилите управления дисками, щелкните его правой кнопкой мыши и выберите Форматировать .
Обратите внимание, что форматирование приведет к удалению всех файлов на вашем диске , поэтому вам следует скопировать все важные файлы с него на другое устройство, прежде чем продолжить.Если вы отформатировали диск на машине Linux или Mac, перенесите его на компьютер с этой ОС и сделайте резервную копию файлов перед форматированием.
При форматировании вы можете дать диску новое имя, если хотите.Оставьте Размер единицы распределения как По умолчанию ; уходит Выполнить быстрое форматирование проверил тоже нормально. Что еще более важно, вам нужно выбрать файловую систему . Какой из них выбрать, зависит от типа диска и от того, для чего вы его используете.
Если у вас маленькая флешка, она, скорее всего, была отформатирована как FAT32.В большинстве случаев это лучший выбор. Хотя FAT32 не может сохранять файлы размером более 4 ГБ и поддерживает только тома размером до 2 ТБ, маловероятно, что вы столкнетесь с какой-либо из этих проблем при использовании флэш-накопителя. Что еще более важно, FAT32 совместима со всеми видами устройств, такими как камеры, медиаплееры, игровые консоли и т. Д.
NTFS — это современный стандарт для Windows, но от его использования на флешке ничего не выиграет.Многие старые устройства несовместимы с NTFS. Таким образом, мы рекомендуем форматировать как FAT32 для флешек и SD-карт, так и NTFS для больших внешних жестких дисков.
У вас есть еще два варианта файловой системы.exFAT — это файловая система Microsoft, которая поддерживает файлы большего размера, чем FAT32, но не так широко совместима. Если вам интересно, мы сравнили FAT32 и exFAT. FAT — это древний продукт, поэтому его можно игнорировать.
Ваш внешний диск, снова зафиксированный и признанный
Выполнение этого процесса, когда внешние жесткие диски не отображаются, должно решить большинство проблем с распознаванием диска, с которыми вы столкнетесь.Если вы пробовали использовать диск с несколькими компьютерами, и он не отображается в окне «Управление дисками» после этих действий, вероятно, диск неисправен.
В таком случае обратите внимание на лучшие портативные жесткие диски, которые вы можете купить.Просто убедитесь, что вы знаете важную информацию о покупке жесткого диска.
Как исправить сбои при печати в Photoshop в Windows 10Вы готовы напечатать свой проект Photoshop, но Windows 10 продолжает давать сбой.Вот как это исправить.
Читать далее
Об авторе Бен Штегнер (Опубликовано 1709 статей)Бен — заместитель редактора и менеджер по адаптации в MakeUseOf.Он оставил свою работу в сфере ИТ, чтобы писать полный рабочий день в 2016 году, и никогда не оглядывался назад. В качестве профессионального писателя он освещал технические руководства, рекомендации по видеоиграм и многое другое уже более семи лет.
Более От Бена СтегнераПодпишитесь на нашу рассылку новостей
Подпишитесь на нашу рассылку, чтобы получать технические советы, обзоры, бесплатные электронные книги и эксклюзивные предложения!
Еще один шаг…!
Подтвердите свой адрес электронной почты в только что отправленном вам электронном письме.
Как восстановить HDD Not Detected
Сообщение об ошибке «жесткий диск не обнаружен» может принимать разные формы. Это может проявляться в том, что жесткий диск не отображается там, где должен. Оно может появиться, когда вы загружаете свой настольный компьютер или портативный компьютер с Windows 10 и видите сообщение об ошибке «Загрузочное устройство отсутствует» при настройке системы. Он может появиться, когда вы подключаете внешний или съемный диск и видите диалоговое окно Windows, предлагающее вам «инициализировать» или «отформатировать» диск, прежде чем вы сможете его использовать.В любом случае, ваш жесткий диск раньше работал как жесткий диск, а теперь это не так.
Распространенное сообщение об ошибке «Жесткий диск не обнаружен», при котором внешний жесткий диск (буква диска H: \) больше не доступен.Это плохие новости для данных, которые были на жестком или внешнем диске вашего компьютера. Мы храним на наших жестких дисках много ценных данных, от незаменимых семейных фотографий до важных деловых и финансовых документов. Неисправный жесткий диск не всегда дает пользователю достаточное предупреждение, прежде чем он перестанет работать должным образом, часто унося с собой данные пользователя.Многие пользователи компьютеров оказываются со спущенными штанами, когда ломается их жесткий диск.
Жесткий диск не определяется?
Что вызывает ошибку «Жесткий диск не обнаружен»?
Если вы получили эту ошибку, скорее всего, проблема связана с жестким диском, но еще не закончилась покупка нового жесткого диска. Gillware здесь, чтобы помочь, и данные на вашем устройстве все еще могут быть восстановлены.
«Почему у меня появляется ошибка жесткого диска на моем компьютере?»
Неисправность устройства
Прерывистая / временная ошибка ввода-вывода
Повреждение загрузочного сектора / суперблока
Свободное соединение SATA / ATA
Поврежден USB-кабель для передачи данных
Ваш жесткий диск поврежден
Одна из возможных причин — повреждена логическая файловая система жесткого диска.Если загрузочный сектор диска, таблица разделов или суперблок раздела повреждены, файловая система может перестать работать должным образом. В этих случаях часто диск в проводнике Windows 10 будет пустым. Это может побудить Windows запросить создание нового простого тома (новый простой том работает как новый раздел), отформатировать диск или изменить букву диска при его подключении. Сбой жесткого диска логической файловой системы также может вызвать загрузку жесткого диска сообщения об ошибках и «HDD не обнаружен» в системной BIOS.
Ваш жесткий диск сломан
Другой потенциальный виновник — физические компоненты жесткого диска. У жестких дисков есть чрезвычайно чувствительные и сложные детали, которые усердно работают, чтобы обеспечить работу диска. Производители конструируют эти детали так, чтобы они выдерживали интенсивное использование. Они могут продолжать делать свою работу годами. Но детали устройства рано или поздно изнашиваются, будь то из-за старости или заводских дефектов. Когда жесткий диск выходит из строя, вы, скорее всего, увидите сообщения об ошибках в Windows 10.
Плохой кабель / плохое соединение
Одной из самых маловероятных причин ошибки «HDD не обнаружен» является проблема с кабелями передачи данных или кабелями питания, соединяющими диск с вашим компьютером. Большинство руководств по поиску и устранению неисправностей любого типа с жестким диском всегда предлагают это в качестве первого шага, но, честно говоря, маловероятно, что это ваша проблема. Однако возможно, что ваша ошибка — ложное срабатывание, вызванное неисправным соединением. Если проблема связана с кабелем, исправление соединения может решить проблему с потерей данных и вернуть важные файлы.
Для внутреннего жесткого диска вашего компьютера это кабели ATA / SATA, соединяющие его с материнской платой. Если внешний жесткий диск или флэш-накопитель не отображается, это USB-кабель / кабель для передачи данных или, возможно, мостовой ключ SATA-USB, подключенный к диску.
Иногда проблема решается затяжкой соединений жесткого диска или заменой кабеля питания SATA / ATA, особенно если внутренний жесткий диск не отображается в средстве управления дисками операционной системы компьютера.Чтобы проверить это, откройте корпус компьютера, найдите запоминающее устройство и проверьте кабель для передачи данных.
Можете ли вы самостоятельно исправить ошибку жесткого диска «Не обнаружено»?
Да, иногда вы можете исправить этот тип ошибки самостоятельно, но важно понимать, что вызывает проблему, и учитывать важность ваших данных. Если вы готовы пойти на риск и потенциально страдаете от потери данных, мы желаем вам удачи с ремонтом вашего компьютера, и вы, скорее всего, купите новый жесткий диск в любом случае.Ниже мы включили несколько полезных шагов, которые следует учитывать при попытке собственного исправления.
Однако, если вы представляете бизнес или физическое лицо, у которого на устройстве есть критически важные данные, мы, как специалисты по восстановлению данных, определенно не будем рекомендовать домашнее исправление. Отправьте экспертам.
Возможные домашние исправления
Сценарий : Вы видите «диск не обнаружен», имея в виду внутренний жесткий диск компьютера, когда компьютер запускается.
Прежде чем вы потянетесь за кредитной картой, чтобы купить новый жесткий диск, важно проверить настройки BIOS на ПК.
Шаг 1 — Включите компьютер. Чтобы попасть в BIOS, прежде чем вы перейдете к логотипу Windows 10, вы увидите черный экран с белым текстом. Это экран настройки системы BIOS компьютера (или настройки CMOS).
Шаг 2 — Немедленно нажмите клавишу прерывания загрузки, чтобы загрузить систему в BIOS. Обычно это F8, F2 или DEL. Когда компьютер загрузится, он сообщит вам, какую клавишу нажимать.
Шаг 3 — В BIOS найдите меню управления загрузочным диском и посмотрите, виден ли жесткий диск.В меню управления дисками обычно отображается производитель, размер диска и множество цифр.
Шаг 4 — Убедитесь, что устройство настроено как основное загрузочное устройство в BIOS. Используйте клавиши + и — для перемещения жесткого диска вверх и вниз по списку приоритетов загрузочного диска. Если вы столкнулись с проблемой, обратитесь к руководству по материнской плате вашего ПК, чтобы узнать, как это сделать в BIOS.
Сценарий : В редких случаях проблема может быть вызвана проблемами с драйверами.Проблемы с драйверами могут проявляться в виде сообщения «назначьте букву диска» или «выберите изменить букву диска» или предупреждающего сообщения в системе управления дисками Windows. В некоторых случаях, когда вам нужно обновить программное обеспечение драйвера для вашего устройства, вы можете увидеть недостающее незанятое пространство или диск может исчезнуть из диспетчера устройств.
Шаг 1 — Убедитесь, что буква жесткого диска отображается в системе управления дисками Windows или в проводнике файлов. Если вы видите, что жесткий диск не отображается в проводнике Windows или управлении дисками, откройте диспетчер устройств Windows и повторно просканируйте оборудование.
Шаг 2 — Если у вас все еще есть проблема с тем, что жесткий диск не отображается, нажмите ALT + T, чтобы открыть скрытое меню, перейдите к расширенным настройкам и выберите «показать скрытые устройства».
Шаг 3 — Удалите диск из диспетчера устройств.
Шаг 4 — Найдите последние версии драйверов с веб-сайта производителя жесткого диска, загрузите и установите драйверы на свой компьютер с Windows 10 или Linux. Иногда у производителя также может быть утилита для жесткого диска, которую можно установить для активного мониторинга и обслуживания вашего устройства.
Сценарий : Ошибка «Жесткий диск не обнаружен» связана с портом, соединяющим диск и компьютер.
Шаг 1 — Убедитесь, что кабель SATA или USB плотно подключен к внутреннему или внешнему диску и порту SATA или порту USB на компьютере.
Step 2 -Если это не помогло, попробуйте другой порт SATA или USB на материнской плате компьютера.
Шаг 3 — Попробуйте подключить внутренний или внешний диск к другому компьютеру.
Шаг 4 — Попробуйте полностью заменить рассматриваемый кабель.
Это тривиальное исправление, но это также чрезвычайно редкая проблема — однако вы можете запустить эту проверку перед отправкой диска в Gillware.
Наилучшие шансы на домашний ремонт — если проблема чисто логическая; у вас может быть шанс восстановить данные на ваш компьютер с вашего диска с помощью программного обеспечения для управления дисками или восстановления данных. Многие бесплатные или недорогие программные инструменты для восстановления данных могут восстанавливать данные с жесткого диска, если его загрузочный сектор или таблица разделов были повреждены.После восстановления данных вы можете переформатировать или инициализировать диск в Windows и продолжить его использование.
Однако будьте осторожны. Логический сбой жесткого диска может быть признаком физической проблемы. Широко распространенным инструментам восстановления данных не хватает отказоустойчивости и устойчивости для решения необнаруженных физических проблем.
Попытка восстановить данные с жесткого диска даже на ранних стадиях отказа без соответствующих инструментов может значительно ухудшить его состояние. При выходе из строя его внутренних компонентов проблемы с пластинами жесткого диска или их повреждение могут привести к необратимой потере данных.Если вы пытаетесь восстановить данные самостоятельно и замечаете какие-либо признаки ухудшения состояния диска, немедленно прекратите запуск диска и обратитесь в лабораторию восстановления данных.
Что может для вас сделать Gillware?
Если вы понимаете, что домашнее исправление для вашего ПК невозможно или может усугубить проблему, свяжитесь со специалистами по восстановлению данных в Gillware. Чтобы получить наилучшую возможность отремонтировать накопитель, немедленно прекратите его использование и обратитесь в Gillware.Наша служба поддержки клиентов предоставит нам транспортную этикетку для отправки нам вашего жесткого диска, а наши тщательно отобранные партнеры по доставке безопасно и надежно отправят ваши ценные данные в лабораторию восстановления данных Gillware в Мэдисоне, штат Висконсин.
По прибытии мы каталогизируем диск и создаем новую учетную запись на портале клиентов, которая позволит вам отслеживать прогресс ваших данных на всем пути их перемещения по штаб-квартире Gillware. Ваше дело будет передано одному из наших опытных экспертов по восстановлению данных, где будет проведена первоначальная оценка диска.Мы постараемся решить, можно ли сразу создать образ диска или нам нужно отправить диск в чистую лабораторию для более глубокой оценки.
Мы гордимся отличным обслуживанием клиентов и будем держать вас в курсе на каждом этапе процесса. Мы предлагаем популярную услугу без данных и без платы, и мы приступим к восстановлению данных только после того, как сообщим, какие данные мы можем восстановить для вас и сколько времени потребуется для завершения. Когда у нас будет зеленый свет для продолжения, диск переместится на рабочую станцию чистого помещения, где наши сертифицированные специалисты по обработке данных откроют его в стерильной среде, свободной от пыли и других загрязнений.
Тип исправления, который мы выполним, полностью зависит от обстоятельств дела. В типичных сценариях нам, возможно, придется заменить сломавшуюся головку или использовать наш изготовленный на заказ полирующий диск, чтобы очистить физические повреждения с пластин жесткого диска. Возможно, нам потребуется полностью очистить жесткий диск и восстановить его, используя донорские части из нашей широко доступной донорской библиотеки.
После ремонта мы приступим к получению ваших данных. Наш расширенный проприетарный программный инструмент для восстановления данных, известный как Hombre, может объединять сильно поврежденные или поврежденные образы данных, что позволяет нам восстановить данные с исходного устройства.
После успешного завершения мы можем либо безопасно скопировать данные на новый диск или карту памяти и отправить их клиенту, либо сделать данные доступными на клиентском портале Gillware.
Если на вашем жестком диске наблюдаются симптомы серьезной физической неисправности, вы ничего не можете сделать, чтобы спасти данные самостоятельно.
Симптомы серьезного физического сбоя включают шумы во время вращения диска, такие как щелчки жестких дисков и звуковой сигнал жестких дисков, или жесткие диски, которые вообще не могут вращаться.Если на жестком диске наблюдаются какие-либо из этих симптомов неисправности, для решения проблемы требуется уход и внимание специалистов по ремонту жестких дисков.
Что делать, если внешний жесткий диск не определяется
Внимательно прислушивайтесь к жесткому диску на предмет необычных звуков, например писков или щелчков.
Если вы услышите какой-либо из этих звуков, немедленно отключите диск и обратитесь в профессиональную лабораторию восстановления данных, например Gillware.
Перезагрузите компьютер и посмотрите, исчезнет ли проблема
Проверьте надежность USB-соединения устройства и / или попробуйте полностью заменить кабель.
Посмотрите, сможете ли вы или технические специалисты вашего местного поставщика услуг по ремонту компьютеров обнаружить диск с помощью программного обеспечения для восстановления данных.
Если ничего не помогает, обратитесь в Gillware за помощью в получении данных с жесткого диска.
Если ваш жесткий диск не определяется, ваши данные тоже не
[Видео-руководство] Как найти и устранить неисправность жесткого диска?
Мы знаем, что центральный процессор — это мозг компьютера.Однако не все знают, что, хотя центральный процессор — это мозг для функционирования компьютера, жесткий диск — это его тело. Разум не может быть полезен без тела, и именно об этом идет речь в этой статье. Что делать, если ваш внутренний жесткий диск не определяется? Некоторые из вас могут просто перезапустить систему , в то время как некоторые захотят переустановить программное обеспечение. Здесь мы рассмотрим факторы, скрытые за сценой, когда жесткий диск не обнаружен, и способы решения этой проблемы.
Обычно порт ATA или SATA настроен на автоматическое определение.Если кто-то обнаруживает, что их жесткий диск не обнаруживается системной BIOS, следующие шаги (не в каком-либо определенном порядке) могут быть использованы для локализации проблемы.
Жесткий дискне включен в BIOS
Чтобы получить доступ к BIOS вашей системы, вы должны знать настройки вашего устройства. В разных системах используются разные методы доступа к BIOS. Каждая система отображает краткое сообщение о входе в программу настройки системы вскоре после включения питания. Системную настройку часто называют « System BIOS » или «CMOS Setup».
Если жесткий диск не определяется, это может быть потому, что он выключен в настройках системы. Есть производители материнских плат, которые по умолчанию отключают неиспользуемые порты в BIOS. Чтобы проверить их текущий статус, необходимо войти в BIOS.
Если второй жесткий диск не определяется после подключения, его может потребоваться включить, включив его в BIOS.
Доступ к BIOS в Windows 10:
Последние версии Windows имеют более высокую скорость обработки, поэтому нажатие клавиши при загрузке не может оказаться полезным.Следовательно, вы не можете войти в BIOS; мы рекомендуем вам выполнить указанные шаги для доступа к BIOS, если жесткий диск не обнаружен.
- Начните с перехода к настройкам. Чтобы добраться туда, щелкните значок меню «Пуск».
- Затем необходимо выбрать «Обновление и безопасность».
- Перейдите в «Восстановление» из левого меню.
- Затем вы должны нажать «Перезагрузить» в расширенном запуске.Это перезагружает ваш компьютер в специальное меню.
- Выберите Устранение неполадок.
- Перейти к дополнительным параметрам.
- Выберите настройки прошивки UEFI и, наконец, нажмите «Перезагрузить».
Неисправные кабели на материнской плате
Есть вероятность, что кабели на материнской плате вышли из строя. Поэтому ваш жесткий диск не определяется. Вы можете начать с проверки соединений материнской платы и жесткого диска на предмет смещенных или погнутых контактов.Обратите внимание, что изгиб, обжим, защемление или сгибание кабелей передачи данных часто являются причиной разрыва проводов внутри изоляции. Однако в том же сценарии внешний вид кабеля будет нормальным. Если вы не уверены в состоянии кабеля для передачи данных, мы рекомендуем вам заменить его.
Часто некоторые кабели SATA могут выпадать из разъема. Можно проверить состояние их кабелей SATA и убедиться, что они плотно подключены к порту SATA.
Если замена кабеля не приводит к исчезновению проблемы, проблема, при которой жесткий диск не определяется, кроется в другом месте.
Жесткий диск не определяется, так как диск не раскручивается
Это может возникнуть , когда привод не получает достаточно энергии для работы и, следовательно, не раскручивается. Вы можете проверить наличие этой проблемы, выполнив следующие действия:
- Выключите компьютер
- Получите доступ к корпусу компьютера и отсоедините кабель для передачи данных от жесткого диска.Это гарантирует, что любая из отправляемых команд энергосбережения будет прекращена.
- Включите систему и проверьте, не вращается ли жесткий диск. При прикосновении к жесткому диску ощущается легкая вибрация, а если ее нет, жесткий диск не определяется или не запускается.
Как узнать, раскручивается винчестер?
Если вы не можете определить, вращается ли диск во время исправления сценария, при котором жесткий диск не обнаруживается, выполните следующие действия:
- Загрузите компьютер и попытайтесь уловить некоторый шум.
- Выключите систему.
- Отсоедините шнур питания от системы.
- Отсоедините кабель питания, если жесткий диск не определяется или жесткий диск, который вы пытаетесь починить.
- Подсоедините шнур питания к самой системе.
- Затем вам необходимо загрузить систему, чтобы проверить, слышен ли звук жесткого диска.
- Повторное подключение жесткого диска должно помочь вам уловить некоторый шум.
- Переключение силовых кабелей с устройством, например внешним CD или DVD, чтобы убедиться, что кабель исправен.
- Проверьте блок питания на компьютере. Это поможет вам определить, достаточно ли электроэнергии для работы приводов и устройств, используемых в системе.
- Затем необходимо подключить накопитель к другой системе.
- Убедитесь, что вы подключили диск в корпусе SATA-USB, если это возможно, и проверьте, исправлен ли сценарий, при котором жесткий диск не обнаруживается.
Если это не решит проблему, возможно, вам придется связаться с производителем.
Как восстановить данные с необнаруженного жесткого диска?
Некоторые пользователи потеряли свои важные файлы и папки из-за нераспознанного жесткого диска. И они очень озабочены получением данных. Здесь, если вы столкнулись с той же проблемой, вы можете загрузить программу восстановления данных Wondershare Recoverit на свой компьютер с Windows или Mac. Только если ваши данные не должны быть перезаписаны, вы можете немедленно восстановить фотографии, видео, аудио, электронные письма и документы.
Вот особенности Recoverit Advanced:
- Восстанавливайте более 1000 форматов файлов без какого-либо давления.
- Создайте загрузочный диск, чтобы помочь вам восстановить данные с вышедшего из строя компьютера.
- Восстановить поврежденные фрагментированные или поврежденные видео.
Загрузите приложение и следуйте инструкциям, чтобы вернуть свои данные
Шаг 1 Выберите жесткий диск
Шаг 2 Сканирование диска
Шаг 3 Предварительный просмотр и восстановление файлов
Видеоурок по устранению неисправности жесткого диска, который не отображается
Заключение
Случай, когда жесткий диск не определяется, является проблемой оборудования и требует от вас понимания BIOS.При использовании Windows 10 доступ к BIOS может показаться трудным, и именно по этой причине я приложил шаги, которые можно выполнить, чтобы получить доступ к BIOS, когда жесткий диск не обнаружен. Windows 10 доставляла некоторые проблемы владельцам жестких дисков, поэтому мы перечислили ряд способов, которые помогут вам начать работу.

 Запуск автоматического средства устранения неполадок для вашей версии Windows
Запуск автоматического средства устранения неполадок для вашей версии Windows
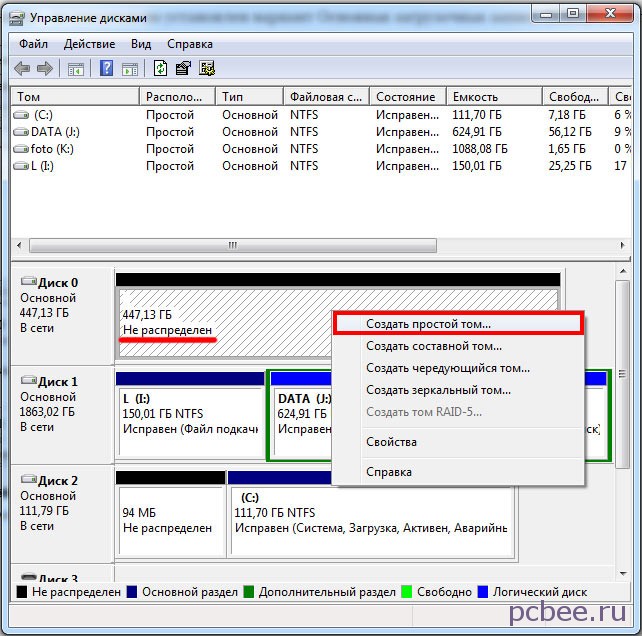 Поврежденные разделы реестра могут вызывать проблемы с подключением к CD или DVD
Поврежденные разделы реестра могут вызывать проблемы с подключением к CD или DVD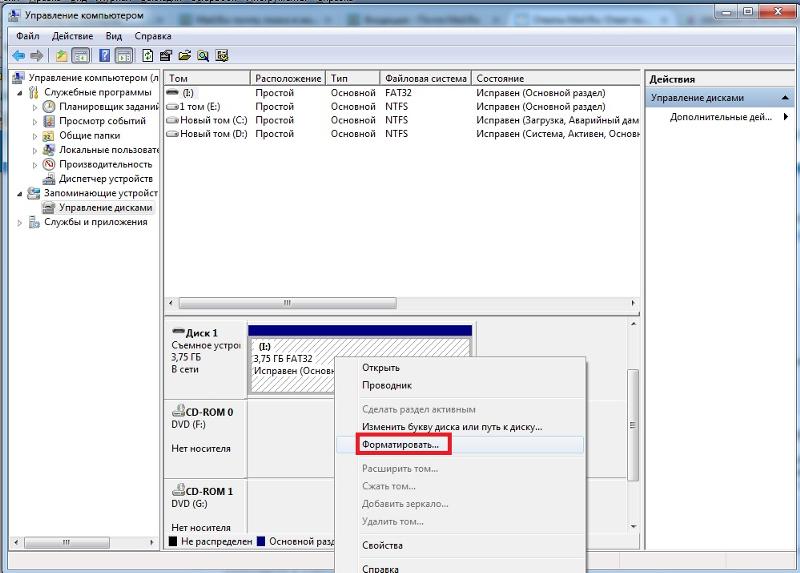
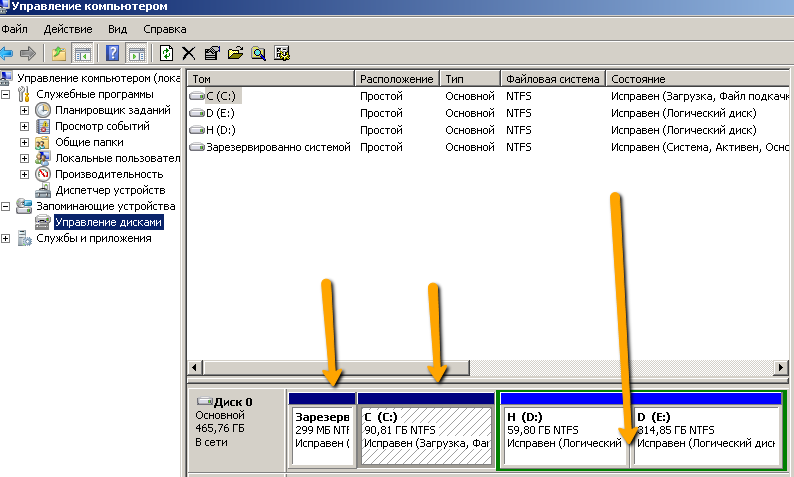

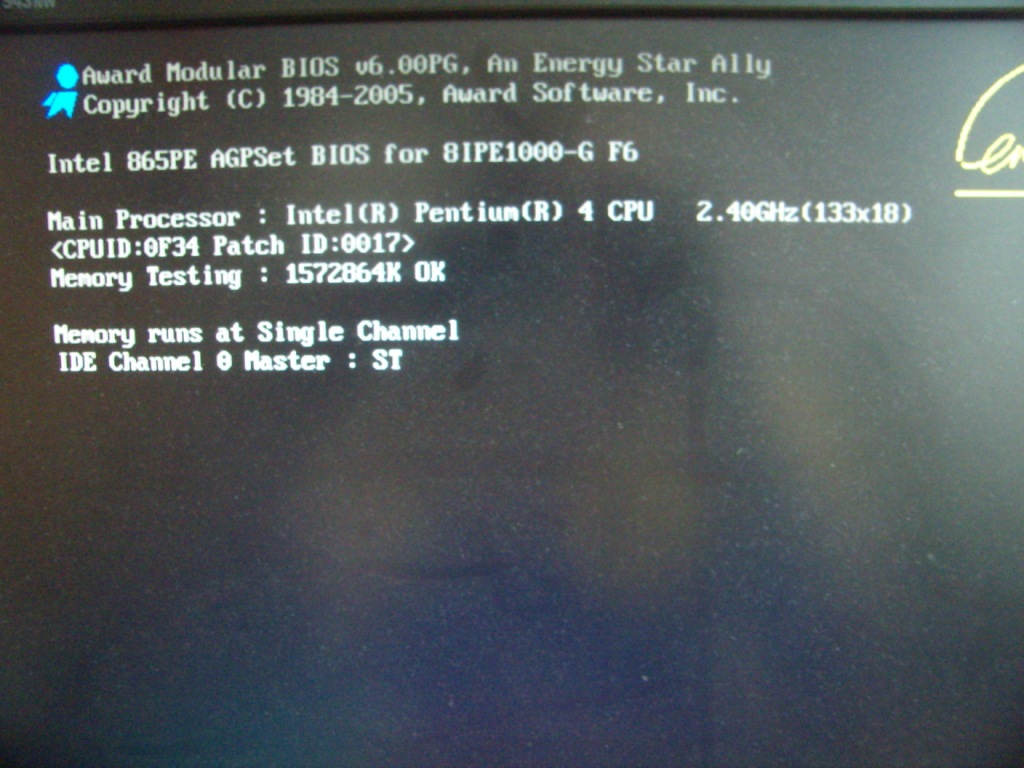 При получении запроса на ввод пароля администратора или подтверждение введите пароль или подтвердите действие.
При получении запроса на ввод пароля администратора или подтверждение введите пароль или подтвердите действие.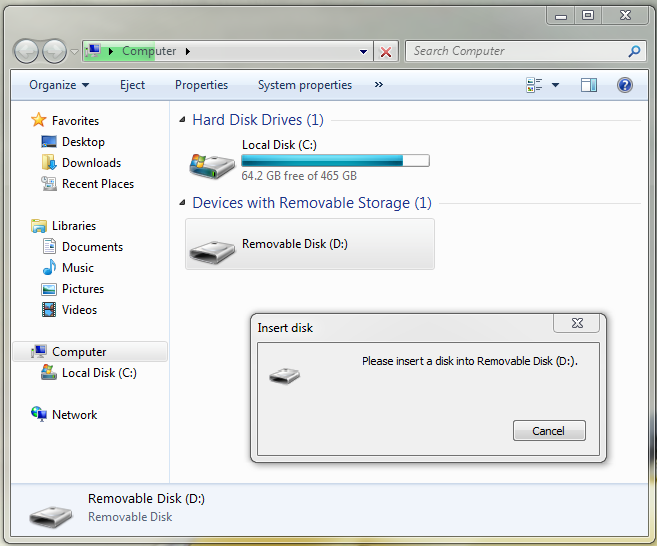 Для этого выполните указанные ниже действия.
Для этого выполните указанные ниже действия.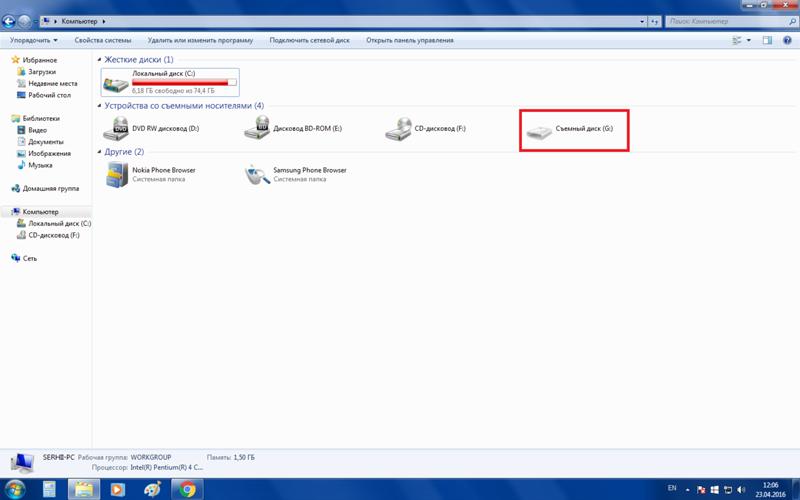 В данном случае это диск D. Нажмите «Ok».
В данном случае это диск D. Нажмите «Ok». Для современных версий Windows, NTFS является оптимальным вариантом.
Для современных версий Windows, NTFS является оптимальным вариантом.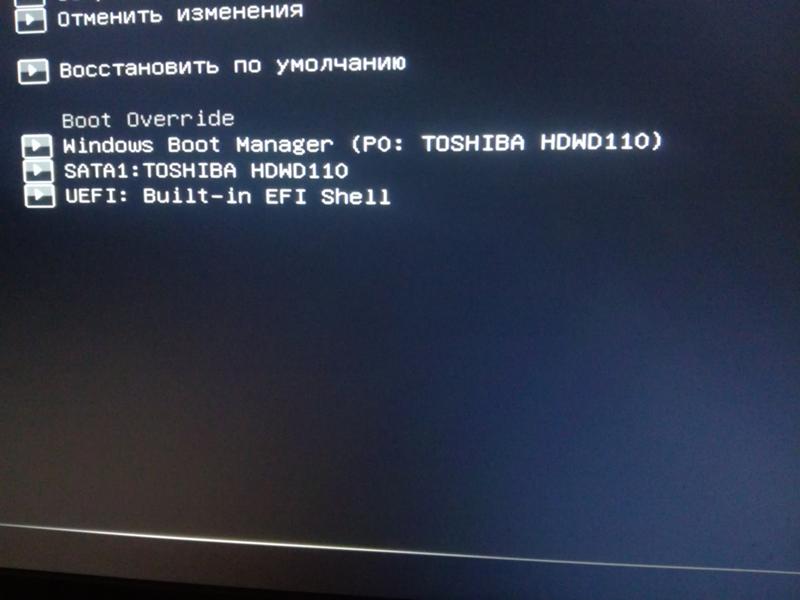
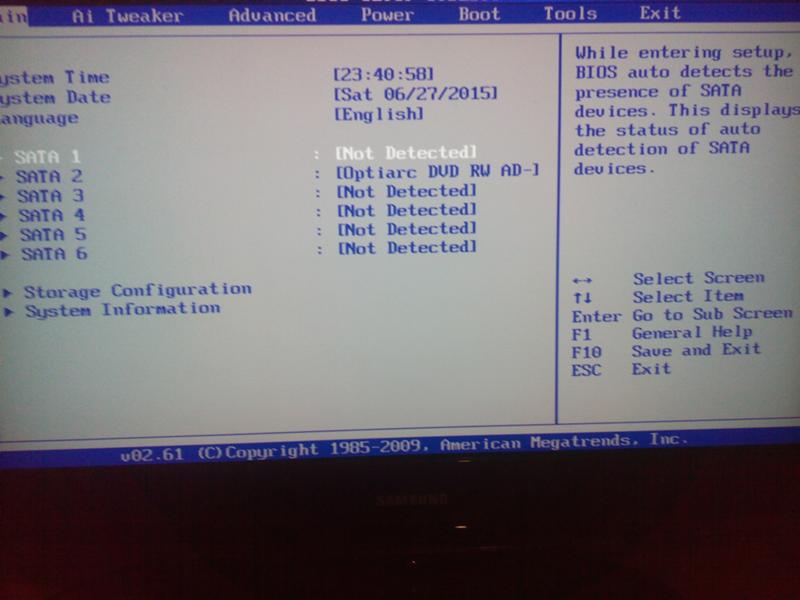
 Вариантом решения в указанных случаях будет замена повреждённого элемента.
Вариантом решения в указанных случаях будет замена повреждённого элемента.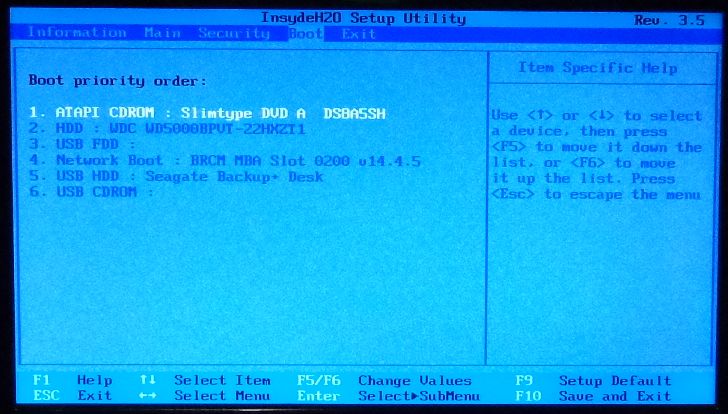 Соответственно приведённые варианты структурирования не появятся.
Соответственно приведённые варианты структурирования не появятся. Для этого нужно указать произвольный размер раздела, при условии, что он меньше общей памяти. Повтор действий зависит от количества требуемых секторов.
Для этого нужно указать произвольный размер раздела, при условии, что он меньше общей памяти. Повтор действий зависит от количества требуемых секторов.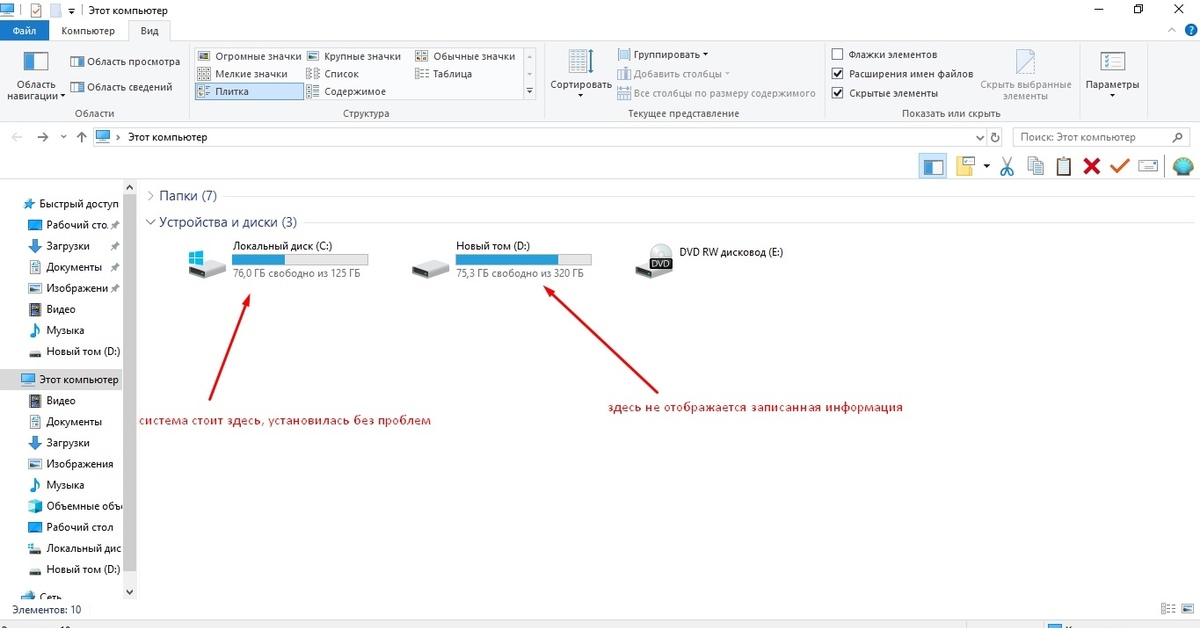
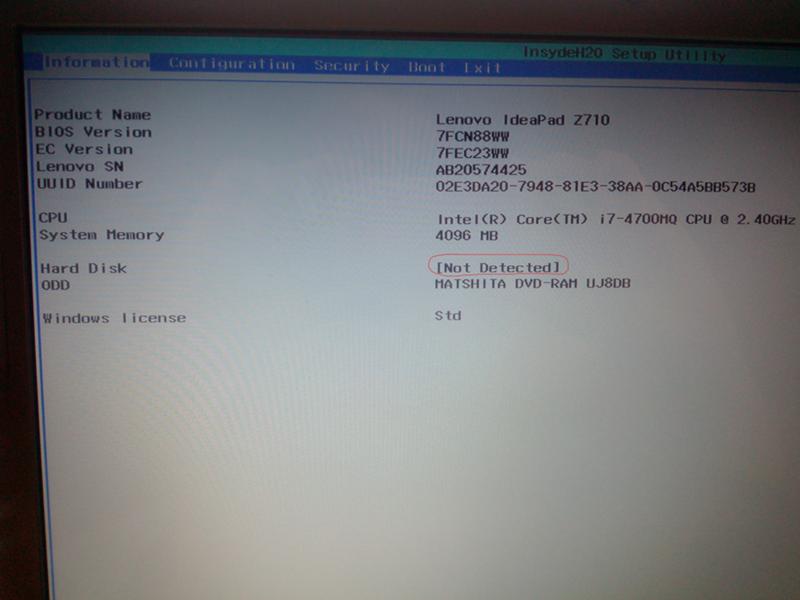

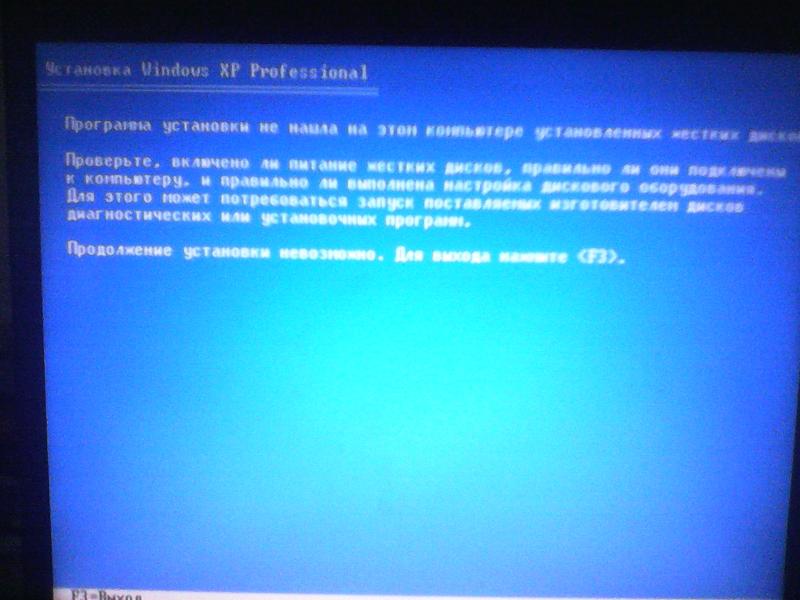

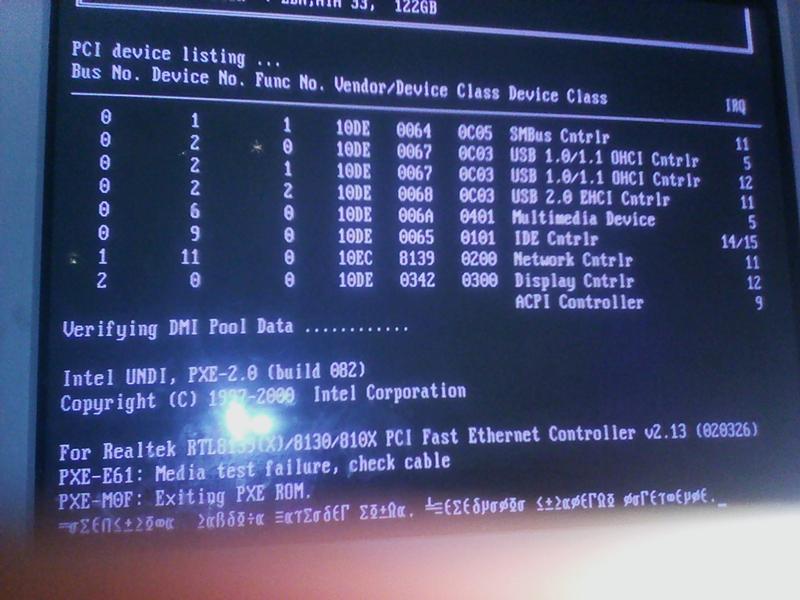
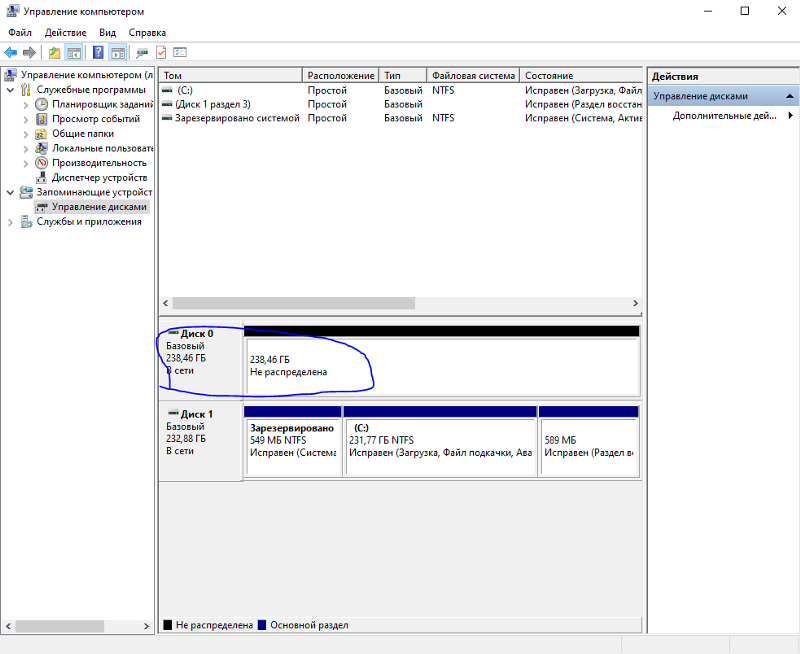 Обратите внимание, что вы будете использовать визуальное меню под списком дисков.
Обратите внимание, что вы будете использовать визуальное меню под списком дисков.