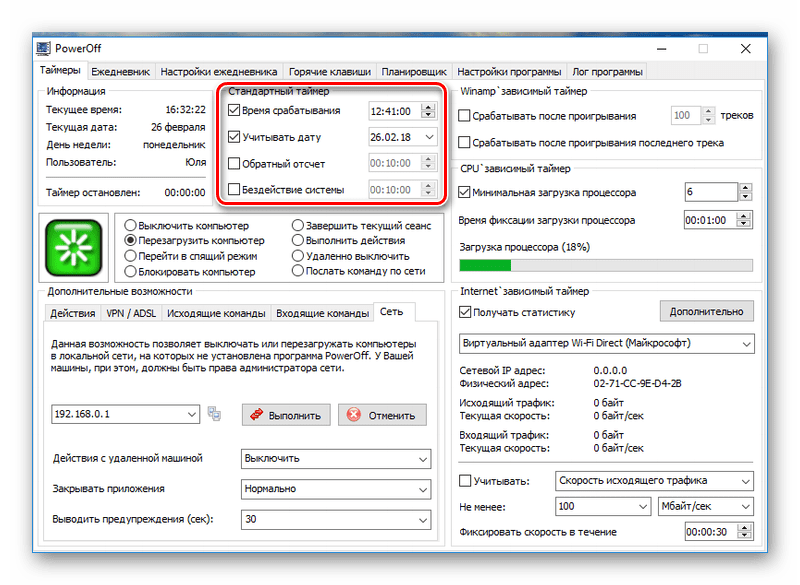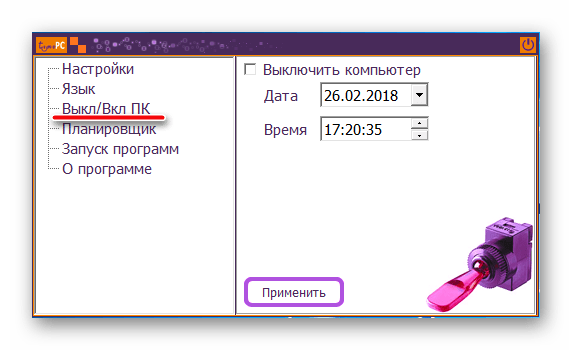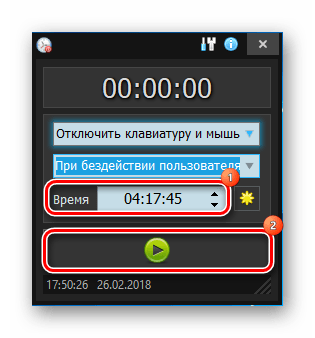Как выключить компьютер по таймеру – лучшие решения для Windows 7/10
Наверняка каждый из пользователей сталкивался с такой ситуацией, когда во время скачивания нужного контента или выполнения другой, требующей времени процедуры нужно срочно отлучиться по делам. Получается вроде бы как дилемма – или процедуру прервать, или срочные дела отложить. На самом деле все гораздо проще, никакой дилеммы, всё что вам нужно, это установить таймер автоматического завершения работы компьютера и со спокойной душой отправиться по своим неотложным делам.
Выключить ПК по таймеру не составляет особого труда. В Windows заложена возможность автозавершения работы системы, правда, она неочевидна, поэтому у новичков иногда с этим возникают проблемы. Для выключения компьютера в определенное время можно использовать средства командной строки в связке с Планировщиком заданий или без, а также специальные сторонние утилиты. Но прежде чем мы рассмотрим доступные способы, советуем обратить внимание на выполняющую процедуру программу, из-за которой вы не можете выключить компьютер.
Многие из таких программ имеют собственный встроенный таймер, позволяющий выключить компьютер через некоторое время, обычно по завершении выполняемой операции. Для наглядного примера возьмем популярный торрент-клиент Torrent. Эта программа умеет выключать компьютер при завершении загрузок и раздач, аналогичным функционалом располагают многие приложения для обслуживания системы, загрузчики, конвертеры и т.п. Одним словом, перед тем как переходить к использованию утилит-таймеров, покопайтесь в настройках приложения.

Обходимся штатными средствами
Выключить компьютер по таймеру в Windows 7/10 можно командой
viarum.ru
Как выключить компьютер по таймеру, несколько простых советов
Как выключить компьютер по таймеру, этот вопрос задают в Интернете те пользователи, которые оставляют компьютер надолго включенным. Обычно мы сами его выключаем. Но, есть отвлекающие факторы, которые заставляют нас забыть об этом. На компьютере могут выполняться длительные процессы, например, редактирование видео без нашего участия. О том, как выключать компьютер по таймеру будет рассказано дальше.
Выключение компьютера по таймеру, программы для выключения компьютера
 Здравствуйте друзья! Выключение компьютера по таймеру – это определённый интервал заданного времени пользователем, или программой. После истечения которого, компьютер выключается, перезагружается или переходит в спящий режим.
Здравствуйте друзья! Выключение компьютера по таймеру – это определённый интервал заданного времени пользователем, или программой. После истечения которого, компьютер выключается, перезагружается или переходит в спящий режим.
Такая необходимость нужна, если компьютер делает работу без нашего участия. Если мы забываем во время выключить компьютер по многим причинам, то можно использовать функцию выключения.
Как выключить компьютер по таймеру? Система Windows имеет свои стандартные способы выключения компьютера. В начале статьи мы сделаем обзор на программы для выключения компьютера:
- Таймер выключения. Эту программу можно скачать в Интернете бесплатно. Она довольно простая, и может выключать компьютер в то время, в которое нужно пользователю.
- TimePC. Такая же программа, которая предназначена для выключения компьютера. Работает по аналогии, как и предыдущая утилита.
- PowerOff. С помощью этой утилиты Вы сможете также автоматически отключать свой компьютер. У неё есть другие настройки по установке таймера.
- Выключатель. Эта программа тоже автоматически завершает работу компьютера.
- SM Timer. В этой программе Вы можете настроить то время, через которое выключится компьютер.
Все эти программы бесплатные и доступны в Интернете.
к оглавлению ↑Как выключить компьютер по таймеру? Используем командную строку в Windows
Итак, сейчас расскажем о том, как выключить компьютер по таймеру с помощью командной строки Windows. Этот способ простой, и он работает во всех ОС. Чтобы занести команду выключения в компьютер, для начала запустим на рабочем столе командную строку. Путь к командной строке такой – «Пуск», «Все программы», «Командная строка». В более современных версиях Виндовс, её можно найти через поиск в системе (Скрин 1).

Далее, запускаем командную строку и вводим в неё такую команду – Shutdown/s/t1800.
Пишем эту команду рядом со своим именем в командной строке и нажимаем «Enter» на клавиатуре, чтобы изменения вступили в силу (Скрин 2).

После этого Ваш компьютер будет выключен по истечении указанного времени. Где 1800 это интервал в секундах или половина часа. Вместо 1800 можно устанавливать другое время.
Как выключить компьютер по таймеру Windows 7, 10 планировщиком
Выключение компьютера можно организовать с помощью планировщика заданий. В Windows 7, 10 все работает одинаково. Ищем в поиске компьютера «Планировщик заданий» далее его запускаем. В правой стороне планировщика нажимаем кнопку – «Создать простую задачу».
Затем пишем имя этой задачи на своё усмотрение. Также добавляем время и дату отключения компьютера в разделе «Состояние задачи». Далее, указываем важные пункты, чтобы запустить автоматические отключение компьютера. В разделе «Программа или сценарий» нужно написать «Shutdown». А в поле добавить аргументы – букву S. После этого нажимаем «Далее», чтобы активировать функцию отключения компьютера.
Для выключения компьютера по таймеру, пишем свою программу
Чтобы компьютер выключался сам, мы можем сами написать собственную программу. В этом нет ничего сложного. Переходим на рабочий стол компьютера и щёлкаем правой кнопкой мыши. Далее, выбираем «Создать» «Текстовый документ» (Скрин 3).

И запускаем пустой документ. В пустом документе прописываем команду — Shutdown/s/t1800 (или другой интервал времени). Потом Вам нужно сохранить этот файл с расширением .bat. (Скрин 4).

Нажимаем по файлу правой кнопкой мыши «Переименовать». Далее, где написано расширение «txt» переименовываем его на «bat» и сохраняем с помощью кнопки «Enter». Нужно запустить эту программу, чтобы она заработала. Для этого нажимаем по ней правой кнопкой мыши и из выпадающего меню выбираем «Открыть». После этого программа запустится.
Стоит отметить, что этот способ работает не на всех компьютерах. Например, если он имеет пароль или у него не было лицензионных обновлений.
к оглавлению ↑Заключение
Итак, сегодня мы разобрались с тем, как выключить компьютер по таймеру. Думаю Вам эти простые помогут. Каждый из этих способов по своему рабочий и эффективный. Главное выбрать тот, который Вам лучше подходит. Но, желательно компьютер выключать, если собираетесь уходить по делам. Так гораздо надёжнее. Спасибо за внимание!
С уважением, Иван Кунпан.
Просмотров: 103
Получайте новые статьи блога прямо себе на почту. Заполните форму, нажмите кнопку «Подписаться»
biz-iskun.ru
Как выключить компьютер через определенное время

Ситуаций, когда компьютер нужно оставить без присмотра, бывает множество. Например, это может быть потребность в скачивании большого файла в ночное время. При этом, выполнив намеченное, система должна завершить свою работу во избежание простоя. И здесь никак не обойтись без специальных средств, позволяющих выключить ПК в зависимости от времени. В этой статье будут рассмотрены системные методы, а также сторонние решения для автозавершения работы ПК.
Выключение компьютера по таймеру
Установить таймер автозавершения работы в системе Windows можно, используя внешние утилиты, системное средство «Shutdown» и «Командную строку». Программ, самостоятельно завершающих работу системы, сейчас много. В основном они совершают только те действия, для которых были придуманы. Но некоторые обладают и более широкими возможностями.
Способ 1: PowerOff
Знакомство с таймерами начнем с довольно функциональной программы PowerOff, которая помимо выключения компьютера способна его блокировать, переводить систему в спящий режим, перезагружать и заставлять выполнять определенные действия, вплоть до отключения интернет-соединения и создания точки восстановления. Встроенный планировщик позволяет составить график мероприятия хоть на каждый день недели для всех компьютеров, подключенных к сети.
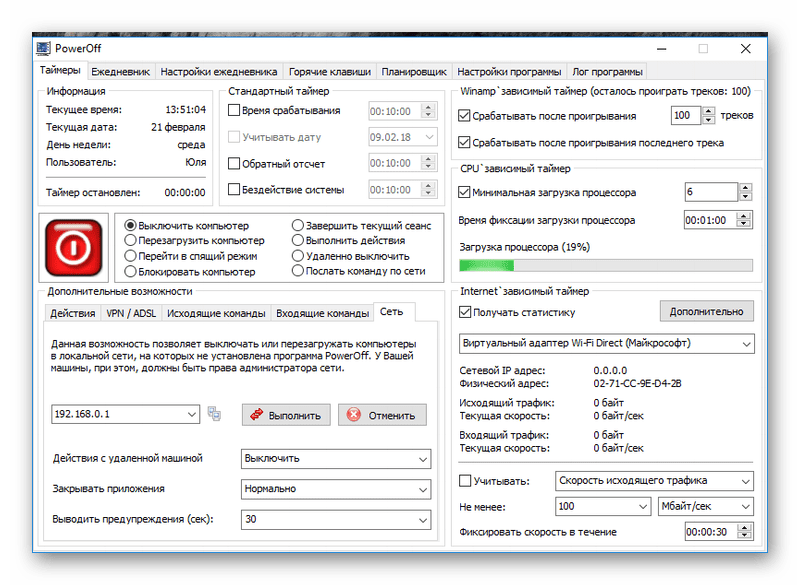
Программа контролирует загруженность процессора – устанавливает его минимальную загрузку и время ее фиксации, а также ведет статистику работы в Интернете. Имеются удобства: ежедневник и настройка «горячих клавиш». Есть и еще одна возможность – управление медиаплеером Winamp, которая заключается в завершении его работы после проигрывания определенного количества треков или после последнего из списка. Сомнительное на данный момент преимущество, но на то время, когда создавался таймер – очень даже полезное. Для активации стандартного таймера необходимо:
- Запустить программу и выбрать задачу.

- Обозначить временной период. Здесь можно указать дату срабатывания и точное время, а также запустить обратный отсчет или запрограммировать определенный интервал бездействия системы.

Способ 2: Aitetyc Switch Off
Программа Aitetyc Switch Off имеет более скромный функционал, но готова его расширить посредством добавления пользовательских команд. Правда, пока она помимо стандартных возможностей (выключение, перезагрузка, блокировка и т.д.) может запускать лишь калькулятор в определенный момент времени.
Главные плюсы заключаются в том, что программа удобна, понятна, поддерживает русский язык и имеет низкую ресурсозатратность. Отмечается поддержка удаленного управления таймером через веб-интерфейс, защищенный паролем. Кстати, Aitetyc Switch Off прекрасно работает на последней версии Windows, хотя даже на сайте разработчиков «десятка» не указана. Чтобы поставить таймеру задачу, необходимо совершить несколько простых действий:
- Запустить программу из области уведомлений на панели задач (правый нижний угол) и выбрать один из пунктов в графе расписание.

- Установить время, запланировать действие и нажать «Запустить».

Способ 3: Time PC
Но все это слишком сложно, особенно когда речь идет лишь о банальном выключении компьютера. Поэтому далее будут только простые и компактные инструменты, как, например, приложение Time PC. Небольшое фиолетово-оранжевое окошко не содержит ничего лишнего, а только самое необходимое. Здесь можно спланировать выключение на неделю вперед или настроить запуск определенных программ.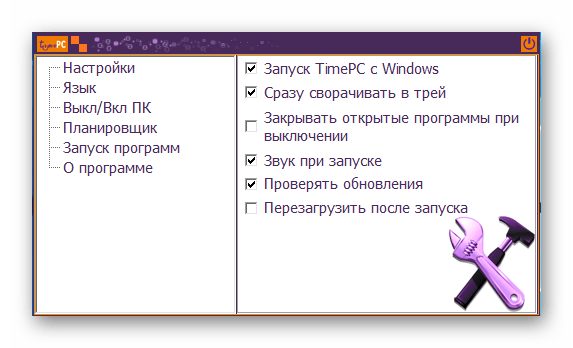
Но интереснее другое. В его описании упоминается функция «Выключение компьютера». Более того она действительно там присутствует. Только не выключает, а вводит в режим гибернации с сохранением всех данных в оперативной памяти, а к запланированному времени пробуждает систему. Правда, с ноутбуком такое ни разу не срабатывало. В любом случае принцип действия таймера прост:
- В окне программы переходим во вкладку «Выкл/Вкл ПК».

- Задаем время и дату выключения компьютера (при желании устанавливаем параметры для включения) и нажимаем «Применить».

Способ 4: Таймер выключения
Разработчик бесплатных программ Anvide Labs долго не раздумывал, назвав свою программу Таймер выключения. Зато фантазия их проявилась в другом. Кроме стандартных функций, предусмотренных в предыдущих вариантах, эта утилита наделена правом отключать монитор, звук и клавиатуру с мышкой. Причем пользователь может установить пароль на управление таймером. Алгоритм его работы состоит из нескольких шагов:
- Установка задачи.

- Выбор типа таймера.

- Настройка времени и запуск программы.

Способ 5: Stop PC
Выключатель СтопПиСи вызывает смешанные чувства. Установка времени с помощь ползунков не является самой удобной. А «скрытый режим», который изначально преподносится, как преимущество, постоянно старается спрятать окно программы в недрах системы. Но, как ни крути, таймер справляется со своими обязанностями. Там все просто: устанавливается время, программируется действие и нажимается «Пуск».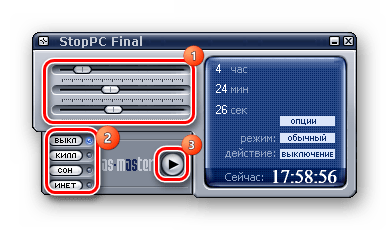
Способ 6: Wise Auto Shutdown
С помощью простой утилиты Wise Auto Shutdown можно легко задать время отключения ПК.
- В меню «Выбор задачи» ставим переключатель на нужный режим завершения работы (1).
- Устанавливаем, через какое время таймер должен сработать (2).
- Нажимаем «Запустить» (3).
- Отвечаем «Да».
- Далее – «ОК».

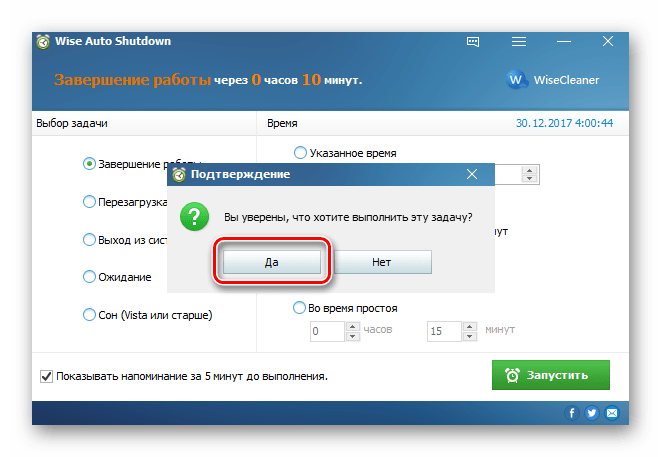

За 5 минут до выключения ПК приложение отобразит окно с предупреждением.

Способ 7: SM Timer
SM Timer — это еще одно бесплатное решение для выключения компьютера по таймеру, отличающееся предельно простым интерфейсом.
- Выбираем, в какое или через какое время нужно завершить работу ПК, используя для этого кнопки со стрелками и ползунки.
- Нажимаем «ОК».

Способ 8: Стандартные средства Windows
Все версии операционной системы Виндовс имеют в своем составе одну и ту же команду завершения работы ПК по таймеру. Но различия в их интерфейсе требуют уточнения в последовательности конкретных шагов.
Windows 7
- Нажимаем комбинацию клавиш «Win + R».
- Появится окно «Выполнить».
- Вводим «shutdown -s -t 5400».
- 5400 – время в секундах. В рассматриваемом примере компьютер будет выключен через 1,5 часа (90 мин).

Подробнее: Таймер выключения ПК на Windows 7
Windows 8
Как и предыдущая версия Виндовс, восьмая обладает теми же самыми средствами для автозавершения по расписанию. Для пользователя доступны строка поиска и окно «Выполнить».
- На начальном экране справа вверху нажимаем на кнопку поиска.
- Вводим команду для завершения по таймеру «shutdown -s -t 5400» (указать время в секундах).


Подробнее: Ставим таймер выключения компьютера в Windows 8
Windows 10
Интерфейс операционной системы Windows 10, если сравнивать с ее предшественницей Windows 8, претерпел некоторые изменения. Но преемственность в работе стандартных функций сохранилась.
- На панели задач необходимо щелкнуть мышью по значку поиска.
- В открывшейся строке набрать «shutdown -s -t 600» (указать время в секундах).
- Выбрать предложенный результат из списка.
- Теперь задача запланирована.


«Командная строка»
Задать параметры автовыключения компьютера можно с помощью консоли. Процедура во многом напоминает выключение ПК с помощью окна поиска Windows: в «Командной строке» необходимо ввести команду и указать ее параметры.

Подробнее: Выключение компьютера через командную строку
Для выключения ПК по таймеру у пользователя есть возможность выбора. Стандартные средства ОС позволяют легко установить время завершения работы компьютера. Функциональная преемственность разных версий Виндовс проявляется и по отношению к таким средствам. Во всей линейке этой ОС задание параметров таймера примерно схожее и отличается только в силу особенностей интерфейса. При этом такие инструменты не содержат многих полезных функций, например, задания конкретного времени отключения ПК. Подобных недостатков лишены сторонние решения. И если пользователю часто приходится прибегать к автозавершению, то рекомендуется использование любой из сторонних программ с расширенными настройками.
 Мы рады, что смогли помочь Вам в решении проблемы.
Мы рады, что смогли помочь Вам в решении проблемы. Опишите, что у вас не получилось.
Наши специалисты постараются ответить максимально быстро.
Опишите, что у вас не получилось.
Наши специалисты постараются ответить максимально быстро.Помогла ли вам эта статья?
ДА НЕТlumpics.ru
Как выключить компьютер по таймеру
Довольно часто владельцы персональных компьютеров забывают выключать свои ПК. Для того чтобы проблем с завершением работы не возникало можно сделать его автоматическим.

Как выключить компьютер по таймеру
Выключение компьютера используя стандартные средства системы
Шаг 1. С использованием стандартных средств операционной системы, компьютер можно выключить через планировщик задач. Для его открытия следует зайти в панель управления, изменить режим просмотра на «Крупные значки», следом – перейти по ссылке «Администрирование».

Переходим по ссылке «Администрирование»
Шаг 2. В появившемся окне выбрать «Планировщик заданий».

Выбираем «Планировщик заданий»
Шаг 3. В правой части окна планировщика совершить щелчок по опции «Создать папку». Данное действие стоит выполнить в ситуации, когда Вы не имеете желания каждый раз искать собственный выключатель в большом объеме задач, сгенерированных Windows.

Щелкаем на опцию «Создать папку»
Шаг 4. В правой части окна планировщика перейти в опцию «Создать простую задачу», после появления мастера создания стоит придумать имя и описать создаваемую задачу. После чего перейти к следующему шагу.

Переходим в опцию «Создать простую задачу»
Шаг 5. Здесь Вам будет предложено задать режим срабатывания выключения, к примеру, «Еженедельно».

Выбираем режим срабатывания выключения
Шаг 6. Для указанного триггера должны быть указаны день недели и время начала выполнения задания и периодичность его выполнения.

Устанавливаем необходимые настройки
Шаг 7. В следующем окне мастера необходимо выбрать аргументы действия задания. Для выключения компьютера стоит выбрать опцию «Запустить программу».

Нажимаем опцию «Запустить программу»
Шаг 8. Следующий шаг заключается в указании программы «shutdown.exe» из папки «system32». Не забудьте добавить аргумент «-s».
На заметку! Аргумент обязательно должен быть указан. При этом «-s» означает shutdown, то есть выключение. Если указать другое значение, например «-r», что означает reset, то есть перезагрузка, компьютер совершит указанное действие. Список основных ключей таков:
- l – завершение сеанса текущего пользователя;
- s – завершение работы;
- r – перезапуск;
- h – вход в режим гибернации.

Добавляем аргумент «-s»
Шаг 9. Резюмируя все настройки, виртуальный помощник создания заданий отобразит сводку для просмотра всех настроек. Если все опции введены верно, то нажатием «Готово» завершите создание выключателя.

Нажимаем «Готово» и завершаем создание выключателя
Отключить задание можно удалив его, либо сменив триггер срабатывания через свойства.
Выключение компьютера с помощью AIMP
Шаг 1. Программный продукт является свободно распространяемым. После инсталляции и старта проигрывателя, в основном окне программного интерфейса войдите в меню и используйте строку «Планировщик».

Нажимаем «Планировщик»
Шаг 2. Перейдите во вкладку «Таймер сна», в которой следует выставить нужные Вам настройки. Обратите внимание, что проигрыватель предоставляет возможность выключить компьютер как в определенное время, так и по обратному таймеру, а так же по завершении последнего трека плейлиста или после проигрывания определенного по счету трека. Существует дополнительная опция – Вы можете установить своеобразное напоминание о скором выключении за счет возможности плавного уменьшения громкости в течении определенного времени.

Переходим во вкладку «Таймер сна» и выставляем нужные настройки
На заметку! Возможности проигрывателя не позволяют перезапустить компьютер, только выключить или перевести в режим сна, либо гибернации. Будьте внимательны, используйте опцию «Выключить компьютер», поскольку в спящем режиме Ваш ПК продолжает потреблять энергию.
Выключение компьютера с помощью PowerOFF
Шаг 1. Программа является полностью бесплатной. Не требует установки. После запуска программы, в главном окне нужно войти в меню и выставить нужные параметры.

Выставляем нужные параметры
На заметку! Обратите внимание, что имеется возможность выполнить срабатывание задания как в определенное время, так и по обратному таймеру, а так же после последнего трека плейлиста или после проигрывания определенного по счету трека программы Winamp.
Шаг 2. Перейдя на вкладку «Расписание» вы сможете настроить по одному выключению компьютеру на каждый день недели.

Выставляем дни недели для выключения компьютера
На заметку! Во вкладке «Опции» Вы можете настроить автоматический запуск и его параметры.

Настраиваем автоматический запуск и его параметры
Шаг 3. Вкладка «Сервис» позволяет выдавать звуковое оповещение перед выполнением выбранного задания и настраивать его параметры.

Выставляем звуковое оповещение
На заметку! Предлагаемые скриншоты относятся к надежной, но старой версии программы, поэтому предупреждение должно быть в формате .wav. Современные версии PowerOFF позволяют работать с любыми расширениями звуковых записей.
Шаг 4. Помимо звукового оповещения имеется возможность настройки текстового уведомления о скорой сработке задания на вкладке «Сообщения».

Настраиваем текстовые уведомления о скорой сработке задания на вкладке «Сообщения»
Видео — Как поставить таймер выключения компьютера Windows 7
Заключение
Мы рассмотрели три разные возможности установки таймера выключения компьютера. Все представленные программы являются бесплатными. Оценка каждого способа приведена в сводной таблице.
Узнайте возможности установки таймера на ноутбуке в новой статье — «Как завести будильник на ноутбуке»
| Сведения | Планировщик заданий | PowerOFF | AIMP |
|---|---|---|---|
| Лицензия | Поставка с Windows | Бесплатная | Бесплатная |
| Русский язык | В зависимости от версии Windows | Да | Да |
| Возможность завести несколько таймеров | Да | Да | Нет |
| Обратный таймер | Нет | Да | Да |
| Интеграция с проигрывателем | Нет | Да | Да |
| Предупреждение о сработке | Нет | Да | Да |
| Удобство интерфейса (от 1 до 5) | 3 | 5 | 5 |
Понравилась статья?
Сохраните, чтобы не потерять!
pc-consultant.ru