Как в Инстаграм выложить фото через компьютер: без скачивания программ
Как в инстаграм выложить фото через компьютер, знать полезно. Особенно, если вы используете соцсеть для продвижения бизнеса или ведения блога. Необходимость использования Instagram на компьютере связана, например, с созданием фотоконтента при помощи профессиональной техники и графических редакторов. SMM-менеждеры пользуются преимущественно версией для ПК, так как на их рабочем компьютере хранится вся необходимая информация.
Как выложить фото в инстаграм с компа: основные способы
Большинство функций приложения, изначально разработанного для использования на мобильных устройствах, стали доступны для ПК. Есть небольшие ограничения в применении десктопной версии Инстаграм:
- выкладывать и редактировать фото можно на компьютерах с сенсорным экраном;
- для полноценной работы с программой понадобится скорее планшет с камерой на задней стороне;
- приложение Instagram для ПК запускается только на Windows
Владельцы остальных видов компьютерной техники используют браузер или сторонние программы, чтобы выкладывать фото в инстаграм через компьютер.
Как выложить фото в инстаграм с компьютера без скачивания программ
Одним из самых удобных и быстрых способов выкладывать фото в инстаграм через компьютер является ручной с применением инструментов разработчика в браузере:
- Нужно зайти на сайт instagram.com под вашей учетной записью.
- Нажать на клавиатуре
- Выбрать Toggle device toolbar или иконку мобильного телефона с планшетом на панели инструментов в открывшемся окне (инструкция для Chrome, в других браузерах действие может отличаться).
Запустится браузерный эмулятор мобильного девайса на ПК. С его помощью можно просматривать контент мобильной версии любого веб-сайта на компьютере.
Если вы все сделали правильно, а кнопка добавления фото на странице приложения не появилась, обновите ее нажатием клавиши F5.
Существует множество браузерных расширений с полным или частичным функционалом программы, так как выкладывать фото в инстаграм через компьютер стало нормальной практикой.
Можно ли выкладывать фото в инстаграм с компьютера
В приложении Instagram возможность опубликовать фотографии с ПК стандартными средствами отсутствует (кроме десктопной версии для Windows 10). Однако опытные пользователи, в частности блогеры и SMM-менеджеры, знают, как в инстаграм выложить фото через компьютер. Существуют разные методы: с использованием сторонних программ и без.
Программа для выкладывания фото в инстаграм с компьютера
Одним из лучших эмуляторов ОС Андроид для Windows служит программа Bluestacks. Благодаря софту вы сможете установить мобильную версию инстаграм и делать публикации.
Для начала работы проделайте следующие шаги:
- Скачайте Bluestacks на ваш компьютер.
- Запустите мастер установки и пройдите все этапы, следуя его подсказкам.
- Откройте программу, создайте учетную запись
- Зайдите в Google Play Market с эмулятора и скачайте приложение Instagram, как бы вы это делали на обычном смартфоне.
- Авторизуйтесь, чтобы выкладывать фото в инстаграм через компьютер.
В приложении после клика по иконке фотоаппарата и нажатия на «+» нужно выбрать путь для загрузки фотографий с ПК. Для этого выберите пункт «Галерея» и переключитесь на «Другие». На выпадающем меню кликните «Выбрать из Windows». Теперь вы сможете выбрать изображение для публикации из памяти ПК.
Еще одна программа, помогающая в инстаграм выложить фото через компьютер — Tooligram. Распространяется она платно. Тулиграм позволяет публиковать посты, выкладывать истории по таймеру, использовать фильтры.
Приобретение программы для бизнеса быстро окупается, так как она дополнена различными сервисами:
- массовые подписки и отписки;
- лайки другим пользователям;
- комментарии.
В ответ на активность пользователи подписываются на ваш профиль, аккаунт получает лучшее место при ранжировании.
Облачный сервис SMMplanner позволяет делать до 100 публикаций в месяц бесплатно. С его помощью можно выкладывать сторис, посты, фото и видео. Главное преимущество в отсутствии необходимости установки программного обеспечения на компьютер. Достаточно пройти регистрацию и добавить учетную запись Instagram, после чего создавать публикации можно будет через раздел «Посты».
Сервис SMMplanner имеет много дополнительных возможностей для работы с Инстраграм на ПК:
- планирование и настройка расписания публикаций наперед;
- одновременное использование нескольких соцсетей или учетных записей;
- применение фоторедактора и фильтров при загрузке изображений;
- таймер для удаления постов.
Программы с меньшим функционалом, позволяющие выкладывать фото в инстаграм через компьютер, Gramblr и InstMsk — широкого распространения не получили.
Как с компьютера выкладывать фото для Инстаграма — БЛОГ ADVENTUM
От качества фотографий зависит успех продвижения в Инстаграме. Рассказываем, как поставить редактирование фото на поток и автоматизировать публикацию.
По умолчанию выкладывать фотографии в Инстаграм можно только с телефона: выбираем фотографии, прогоняем через фильтр, добавляем эффекты, выкладываем. Красота:
Выкладывать с телефона удобно, когда фотографий мало и не нужно придерживаться контент-плана. Но когда двести фотографий разбросаны по разным девайсам, их приходится систематизировать и редактировать в одном месте. Телефон перестает справляться:
- Фотографии нужно где-то хранить. Можно хранить фотографии в облаке и скачивать пачками, но это отнимает много времени. Если перекачать на на телефон, у него закончится память.
- В телефоне сложно систематизировать фотографии: по умолчанию они сохраняются в общую галерею.
- Нельзя заранее подготовить фотографию к публикации: проверить пропорции, применить фильтры и добавить эффекты.

- На телефоне нельзя работать с .raw файлами — исходниками, полученными с профессиональных фотокамер.
Наша цель — публиковать фотографии с компьютера. Для этого нам нужно:
- Подготовить фотографии для Инстаграма: собрать фотографии в одном месте, обрезать под формат и наложить фильтры.
- Настроить автоматическую публикацию
Подготовка
Соберите фотографии на компьютере и установите Adobe Lightroom — программу для редактирования фотографий. Lightroom редактирует фотографии, но сохраняет исходники: можно как угодно изменять фотографии и не бояться, что оригиналы фотографий пострадают. В ней мы заранее получим готовые к публикации фотографии: обрежем под формат и применим фильтры. Lightroom нужен для компьютера, потому что мобильная версия не умеет обрабатывать несколько фотографий.
Для Lightroom установим пресеты — заранее настроенные фильтры. Они помогут добиться эффекта на фотографиях, как будто мы их отредактировали в самом Инстаграме. Пресеты можно применить сразу ко всем фотографиям:
Хорошо, если вы найдете понравившийся пресет и будете последовательно его использовать во всех фотографиях — так вы добьетесь единого стиля. Если не нравится эффект на отдельной фотографии, ее можно отредактировать отдельно от остальныхРедактируем и публикуем фотографии с компьютера
Выберем папку с фотографиями. Запустим Lightroom, выберем в верхней панели Library, снизу слева нажмем на Import. Появится список папок — Выбираем нужную и жмем еще раз на Import:
Можно создать «коллекции» из разбросанных по папкам фотографий (сами фотографии при этом никуда не перемещаются)Подключим пресеты. Переключаем с Library на Develop, нажимаем на плюсик и выбираем папку со скаченными пресетами.
Отредактируем фотографии.
Определимся с форматом фотографий. В ленте Инстаграма три типа фотографий:
Оптимальная ширина фотографий 1080 px, а высота варьируется в пределах 556 — 1350 pxШирина в 1080 px позволяет получить наилучшее качество фотографий любого формата. Если ширина меньше, проверьте пропорцию — в зависимости от формата она должна быть в пределах 1.91:1 — 4:5. Когда пропорции соблюдены, ширина фотографии может опускаться до 320 px без потери качества. Если фотография меньше 320 px, Инстаграм растянет фотографию.
Для Сториз также соблюдайте ширину в 1080 px, но не размещайте важную информацию близко к верхнему и нижнему краям фотографии, иначе ее перекроет интерфейс (нужно отступить от краев примерно на 14%).
Размеры для фото настраиваются в этом окне:
После того, как мы обрезали фотографию под Инстаграм, ее нужно сделать вкусной. Выберем пресет и скорректируем настройки: яркость, контрастность, цвет, баланс белого. Несколько советов по редактированию фотографий:
- Следите за балансом света. Если фотография получится пересвеченной или темной, выровняйте цвета и контраст.
- Не увеличивайте резкость на размытых объектах (например, во время дождя или тумана)
- Чтобы получить хорошую цветопередачу, корректируйте баланс белого.
- Не удаляйте полностью шумы, иначе фотография будет выглядеть неестественно.
- Иногда лучше разместить объект не в центре кадра, а расположить его сбоку.
После редактирования приведем оставшиеся фотографии к единому стилю — для этого в нижней панели выберем все фотографии и нажимаем на Auto Sync:
В левой панели выбираем пресет, в правой — крутим настройкиПрограмма спросит, какие настройки мы хотим скопировать с отредактированной фотографии. На первое время не будем заморачиваться и выберем все:
Lightroom начнет синхронизацию фотографий. Время на обработку зависит от мощности компьютера и количества фотографий. Мы получим фотографии в едином стиле:
Мы получим фотографии в едином стиле:
Экспортируем фотографии. Последний шаг — получить обработанные фотографии в виде файлов. Выбираем в нижней панели все фотографии и нажимаем File → Export: Чтобы фотографии хорошо выглядели в Инстаграме и не занимали много места, проверьте настройки:
- Export Location — папка, куда сохранятся отредактированные фотографии.
- Image Format — JPEG.
- Color Space — sRGB.
- Image Sizing — Resize to Fit, Short Edge, 1080 px
- Пропорции — 1:1, 1.91:1, 4:5
- Качество фотографии (Quality) = 76 — это оптимальный вариант в плане качество/размер. Хорошо, если итоговая фотография будет весить меньше 1.6 Мб.
- Output Sharpening — High.
Жмем на Export и получаем готовые к публикации фотографии:
Настроим публикацию постов по расписанию. Нам поможет автопостинг — автоматическая публикация в социальных сетях. Выберите понравившийся сервис автопостинга (например, SMMplanner), зарегистрируемся и настроим расписание публикаций: выбрать фотографию, написать текст и настроить расписание публикаций:
Автопостинг умеет редактировать фотографии инструментами Инстаграма, поэтому если вы забыли обработать пару фотографий, необязательно возвращаться в Lightroom.
Бонусом
Если хочется, можно настроить облако для Lightroom между компьютером и телефоном. Можно воспользоваться Adobe Creative Cloud, либо связкой Google Disc + программой, которая подключает облако как обычную папку (например, Mountain Duck):
Поскольку облако отображается в виде папки, его можно подключить к Lightroom. Получится так, что у вас будет доступ к оригинальным и отредактированным фотографиям со всех устройств. Папку для экспорта фотографий тоже можно держать в облаке:
Что в итоге
У нас получилась система, которая позволяет поставить публикацию на поток:
- Фотографии редактируются с компьютера в Lightroom
- Обработанные фотографии хранятся отдельно от оригиналов (любые изменения можно откатить)
- Автоматическая публикация работает с помощью автопостинга.
 Так нам проще выполнить контент-план.
Так нам проще выполнить контент-план. - Имеем доступ к фотографиям с любого устройства
Ура!
ТОП-3 как сделать карусель в инстаграм + 7 примеров
Карусель в Instagram – функция, позволяющая разместить в один пост от двух до десяти последовательно идущих фотографий или видео.
Из общего вида ленты посты-карусели выбиваются за счет значка – два прямоугольника, наложенные друг на друга. А когда открыта сама публикация, сверху обозначается, какое по счету фото в Инстаграм просматривает пользователь.
Карусель среди прочих публикацийКак опубликовать карусель
Оформить пост с несколькими фото или загрузить панораму для instagram чуть муторнее, чем выложить обычную публикацию. Но я Вас не брошу! Ловите инструкцию.
1. С телефона
Все начинается как обычно: жмете привычный “плюсик” для публикации одного фото. А вот далее идете таким путем: добавляете несколько фото в том порядке, в котором они должны стоять в карусели после публикации (кликаете и удерживаете первое фото, приложение автоматом включит режим “добавить несколько”).
Добавление фото и редактированиеФото выбрали, нажали “Далее”, теперь редактируйте. Можно поставить один фильтр для всей публикации, а можно поработать над каждым файлом, нажав на значок в левом нижнем углу фотографии или видеозаписи. Ну и затем все снова банально донельзя – пишете текст для поста, хэштеги и прочее (подробнее тут). Вы восхитительны!
Интересно. Привлечь внимание к Вашим публикациям поможет сервис Zengram (по промокоду INSCALEPROMO скидка 20% на всё).
2. С компьютера
Браузерная версия по задумке разработчиков не позволяет добавить фото в аккаунт, в ней можно лишь просматривать ленту, ставить лайки и совершать другие действия по отношению к чужим публикациям.
Но я расскажу, как сделать карусель в инстаграм с компьютера. Например, установить расширение (User-Agent Switcher for Chrome или аналоги), а также использовать функции эмуляции устройств в браузере Chrome (Дополнительные инструменты –> Инструменты разработчика).
Например, установить расширение (User-Agent Switcher for Chrome или аналоги), а также использовать функции эмуляции устройств в браузере Chrome (Дополнительные инструменты –> Инструменты разработчика).
Здесь Вам нужно выбрать устройство, с которого якобы публикуется фото. Дальнейшие действия будут отображаться в окне слева. В целом они повторяют то, что делается на реальном смартфоне.
Как сделать панораму для инстаграм
Этот момент стоит отдельного внимания. Видели в ленте красивые фотки архитектуры или природы, которые листаешь в карусели, а они выглядят, как одно бесшовное фото? Вот так выглядит панорама в инстаграм.
Чтобы загрузить панораму в Инстаграм, понадобится разрезать снимок на несколько частей и опубликовать их по порядку.
Сколько фото помещается в один пост? Не более 10 файлов, поэтому нужно разделить снимок на 2-10 частей. Как разрезать панораму? В этом Вам помогут редакторы (типа Adobe Photoshop, Adobe Lightroom, Pixelmator) или специальное приложение PanoramaCrop for Instagram и его аналоги.
Создание панорамы в приложении PanoramaCrop for InstagramПосле этого части панорамы нужно сохранить как отдельные снимки и переслать их на смартфон. А потом просто выбрать фрагменты снимка по порядку в галерее и опубликовать (также, как обычную карусель с телефона или компьютера). В итоге пользователь сможет пролистывать бесшовное фото.
Публикация панорамыКстати, интересный лайфхак. Если хотите посмотреть кто кого лайкает в Инстаграм, то сделать это можно через сервис Инсташпион (к тому же он Вас точно не выдаст)
Креативные примеры карусели
Пользоваться каруселью в Инстаграм можно не только для развлечения или с целью выделиться. Она может отлично помочь в разных сферах деятельности.
1. Индустрия красоты. Мастерам бьюти-сферы, ведущим профиль в Инстаграм, карусель поможет показать внешность модели до и после их работы.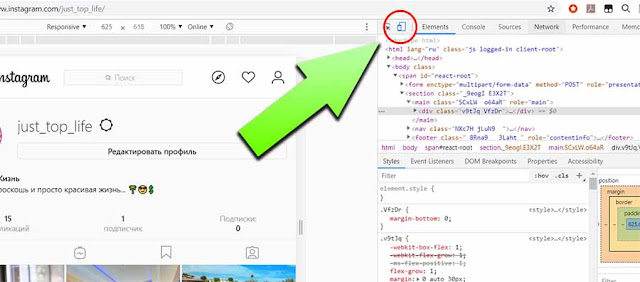
2. Дизайн. В карусель можно оформить панорамный снимок результата ремонта, показать типичные ошибки в проектировании интерьера, а также разместить советы и рекомендации.
Демонстрация отделки квартиры3. Демонстрация отзывов. В одном посте можно разместить фото продукта, фото состава и мнение о нем.
Описание продукта4. Публикация чек-листов и гайдов. Такой контент действительно удобно выкладывать в виде карусели.
Чек-лист по приготовлению5. Презентация товара. Пост с каруселью поможет показать товар со всех сторон, выделяя на фото какие-то детали.
Показ товара с разных сторон6. Фоторепортаж. Используя карусель, можно выложить целый фотоотчет с места событий, привлекая внимание пользователей и показывая продолжение истории.
Живой рассказ о событииИнтересно. Автоматизировать процесс выхода карусели поможет сервис отложенного постинга. Просто загружаете посты в нужном порядке, а сервис сам их опубликует в выбранное Вами время. Кликайте -> Parasitelab
Частые вопросы
Ну, вроде все рассказала. Упс!.. Остались вопросы? Отвечаю! Только на самые популярные, а то места не хватит 🙂
1. Можно ли добавить в карусель прямоугольное фото?
Да, можно. Пользователь сам выбирает ориентацию фото. Правда, в профиле будет отображаться квадратное превью. А вот в ленте можно будет увидеть фото так, как его опубликовал владелец аккаунта.
Лайфхак. Новый тренд Инстаграм – чат-бот. Он ответит клиентам за 4 секунды, напомнит о важных событиях/акциях через рассылку в директ, и в следствии увеличит продажи в 3 раза. Внедряйте, пока это не сделали конкуренты + по промокоду “inscale” 5 дней в подарок. Кликайте -> BossDirect.
2. Как удалить фото из публикации?
Удалить или добавить фото из уже опубликованной карусели в стандартном функционале приложения невозможно.
3. Как скачать фото из карусели?
Скачать фото из публикации в приложении нельзя, можно только сделать скриншот. В браузерной версии с компьютера можно нажать на фотографию правой кнопкой мыши и выбрать «Сохранить как…».
4. Можно ли сделать репост карусели?
Функционал Instagram не предусматривает такой возможности. Для этого можно использовать сторонние приложения: Repost for Instagram, Repost Photo & Video for InstagramRepost via Instant, Repost for Instagram — Regrann, EzRepost+.
Кстати, а Вы знали, что репосты других пользоваелей, как и лайки с просмотрами, влияют на статистику профиля. Чтобы узнать подробную статистику и аналитику, используйте сервис LiveDune (по промокоду “INSCALE” скидка 30% +7 дней доступа).
НАС УЖЕ БОЛЕЕ 32 000 чел.
ВКЛЮЧАЙТЕСЬ
Коротко о главном
Как сделать карусель в инстаграм Вы теперь знаете. Вдогонку вот Вам статистика: служба доставки еды FoodPanda использовала карусель в публикациях фейсбук, благодаря чему CTR (соотношение кликов к количеству показов) увеличился на 180%, а CPI (стоимость установки приложения из всего рекламного канала) уменьшилась на 39%. Очевидная польза от такого формата, да?
Важно. Не забывайте добавлять элементы игры в продвижение профиля. Например, начисляйте балы за активность, а потом дарите подарки. И вам хорошо и подписчики довольны. К тому же реализуется это все очень просто через сервис Gamifer (промокод INSCALE -20% на все).
Хотя у карусели есть свои недостатки (статистика не доступна для каждого фото, комментировать можно только весь пост и не все долистывают до конца), это все же прикольный способ заявить о себе и своем продукте. Удачных публикаций!
Как добавить видео в Инстаграм: с компьютера или телефона
Instagram является специфической социальной сетью, у которой на первом месте стоит визуальный контент. Причём видеоролики сейчас на пике популярности – они позволяют значительно увеличить охват и вовлечённость. Однако добавить видео в Инстаграм сложнее, чем фото. Многие сталкиваются с неприятными ситуациями, когда файл не загружается или же его качество заметно ухудшается.
Причём видеоролики сейчас на пике популярности – они позволяют значительно увеличить охват и вовлечённость. Однако добавить видео в Инстаграм сложнее, чем фото. Многие сталкиваются с неприятными ситуациями, когда файл не загружается или же его качество заметно ухудшается.
Сегодня мы расскажем, как выложить видео в Инстаграм с компьютера или телефона. Как опубликовать любой ролик в Stories. А также как разобраться с возникающими проблемами при работе с видеоформатом.
Получайте до 18% от расходов на контекст и таргет!Рекомендуем: Click.ru – маркетплейс рекламных платформ:
- Более 2000 рекламных агентств и фрилансеров уже работают с сервисом.
- Подключиться можно самому за 1 день.
- Зарабатывайте с первого потраченного рубля, без начальных ограничений, без входного барьера.
- Выплаты на WebMoney, на карту физическому лицу, реинвестирование в рекламу.
- У вас остаются прямые доступы в рекламные кабинеты, рай для бухгалтерии по документообороту и оплатам.
Читайте также: Как раскрутить аккаунт в Инстаграм
Как выложить видео в Инстаграм: с телефона и компьютера
С телефона
Всё делается непосредственно из приложения на смартфоне или мобильном телефоне.
Шаг №1. Запустите приложение Instagram и нажмите на кнопку добавления новой публикации («+» внизу экрана).
Здесь существует два варианта:
- можно сделать запись с камеры, переключившись на раздел «Видео» с нажатием и удержанием кнопки посередине;
- добавить видеоролик из галереи, после чего надо нажать «Далее».
Шаг №2. Теперь вы имеете возможность отредактировать видеоролик. Во вкладке «Фильтр» можно воспользоваться тем или иным эффектом.
Шаг №3. Во вкладке «Укоротить» можно обрезать видео, для этого используйте ползунок под роликом.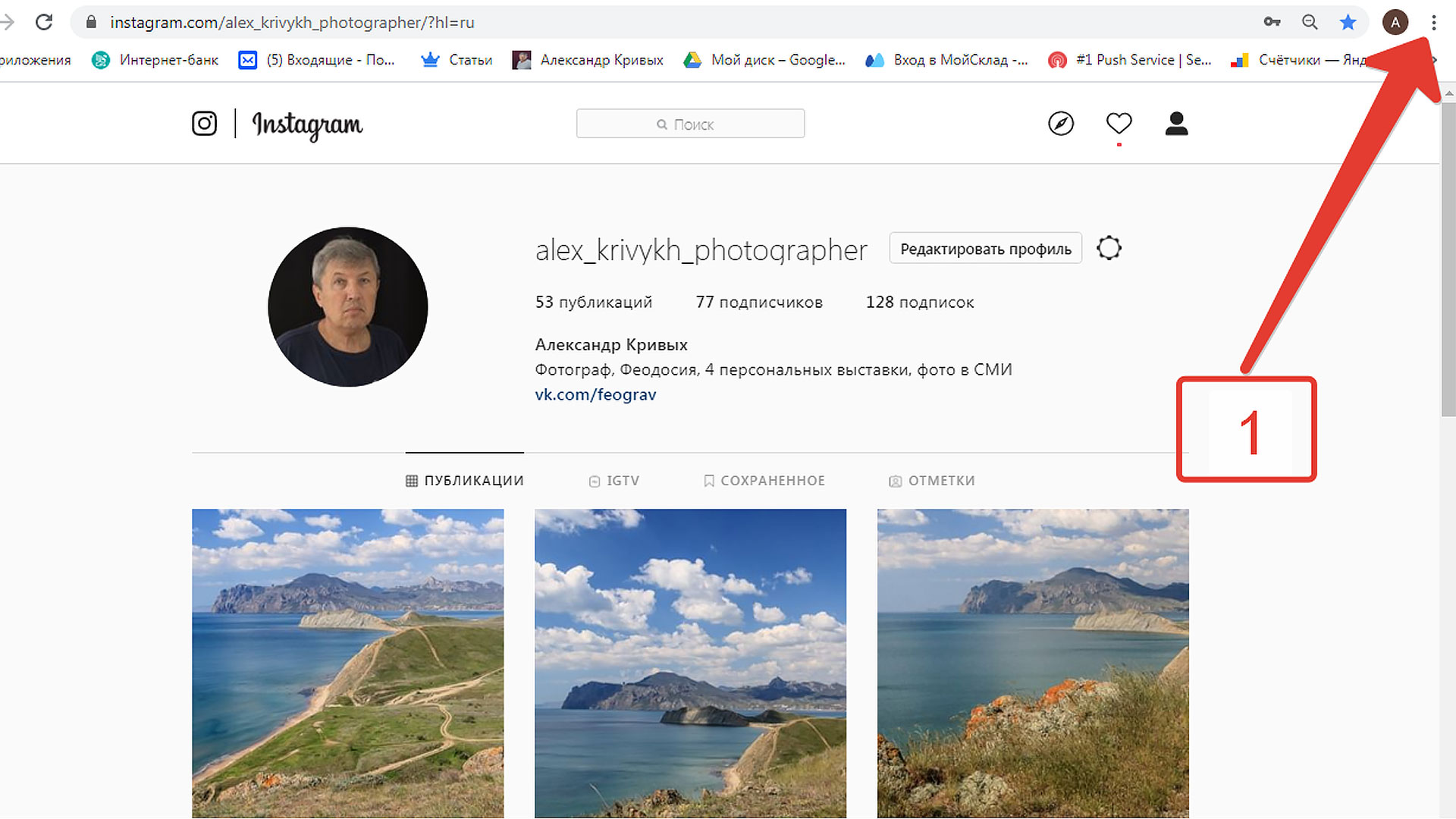 Учтите: самая маленькая длительность видео в постах составляет 3 секунды, а максимальная – 1 минуту.
Учтите: самая маленькая длительность видео в постах составляет 3 секунды, а максимальная – 1 минуту.
Шаг №4. Вкладка «Обложка» нужна для того, чтобы выбрать главный кадр, который будет демонстрироваться пользователям ещё до воспроизведения. Также вы можете отключить звук при помощи соответствующего значка сверху экрана.
Загрузить произвольное изображение на обложку нельзя.
Шаг №5. Нажмите «Далее» – вам откроется экран оформления. На этом этапе вы можете указать гео, придумать подпись к публикации и так далее. Подробнее по теме: Как правильно сделать пост в Инстаграм.
После проведения необходимых манипуляций нажмите на кнопку «Поделиться», и опубликованное видео увидят все ваши фолловеры.
Это интересно: Как загрузить видео на YouTube
С компьютера
Самый простой и удобный способ – использование бесплатной программы Gramblr.
Шаг №1. Скачайте софт с официального сайта и установите его на компьютер.
Шаг №2. После запуска приложения введите в нём данные своего профиля в Инстаграме, после чего нажмите на кнопку Log in.
Шаг №3. Откройте на ПК папку с нужным видеороликом и перетяните контент в окно программы. Затем завершите публикацию поста.
Как выложить видео в Instagram Stories
В Истории можно выкладывать короткие видео с продолжительностью до 15 секунд.
Шаг №1. Проведите на ленте в правую сторону или нажмите на знак свой аватар в ленте Историй, который расположен наверху слева.
Шаг №2. Кликните на кружок внизу экрана и запишите ролик для сторис. Или выберите готовое видео из галереи.
Шаг №3. Выберите символ карандаша для добавления рисунка или смайлик, если требуется наклейка. Чтобы наложить надпись на видеоролик, нажмите на «Буквы». Подробнее: Как выложить Stories в Инстаграм используя все функции.
Шаг №4. После оформления кликните на кнопку «Получатель» в самом низу. Выберите с «Ваша история», чтобы поделиться со всеми подписчиками или «Лучшие друзья», чтобы поделиться с ограниченным списком пользователей.
Проблемы с видео в Instagram
Разберём наиболее распространённые неполадки, с которыми сталкиваются юзеры.
Видеоролик не грузится в Инстаграм
В большинстве случаев проблема заключается в нестабильном интернет-соединении. Её решение – поиск Wi-Fi-точки с хорошим коннектом или смена тарифа (проверить скорость интернета можно с помощью сервиса SpeedTest).
К тому же стоит узнать формат контента. Инстаграм ещё не до конца поддерживает новые расширения FLV и WEBM. Целесообразнее конвертировать файл в mp4, wmv, asf, m4v, 3q2, mpg, vi, 3gp. При этом его размер должен быть до 128 Мб.
Ещё одна возможная причина проблемы – устаревшая версия Instagram. Есть шанс, что вам всего лишь необходимо обновить софт. Проверить это можно в магазине приложений App Store или Google Play.
Если ни один из перечисленных выше способов вам не помог, остаётся одно – сбросьте настройки мобильного устройства «до заводских», предварительно создав резервную копию всего контента из внешней и внутренней памяти.
Ухудшение качества видео
Несмотря на частые обновления, Инстаграм неизменно ухудшает качество иходников.
Качество видео при публикации ухудшаются по следующим причинам:
- соцсеть сжимает медиафайл до оптимального размера, чтобы снизить нагрузку на серверы;
- осуществляется смена формата на стандарт mov, который делает контент доступным даже на устройстве со слабым процессором;
- у пользователя установлена старая версия Инстаграм, которая сильнее снижает качество при загрузке.
Чтобы избежать существенных ухудшений исходника, требуется регулярно обновлять приложение. Live-режим позволяет избежать переформатирования и, соответственно, снижения качества видео.
Не получается сделать репост видео
Функция «Поделиться» не предусмотрена разработчиками Instagram. Сделать репост с помощью сторонних сервисов.
Чтобы поделиться видео, установите на своё устройство Regrann, Repost for Instagram или другой понравившийся вам вариант программы. Затем пройдите идентификацию в социальной сети, найдите нужный видеоролик и нажмите «Скопировать ссылку» или «Поделиться».
Не добавляется видео с ПК
Приложение изначально создавалась именно для мобильных устройств. Хотя сейчас разработчики активно развивают web-версию, она всё же лишена полноценного функционала. Так, пользователи не могут с компьютера выкладывать фотографии и видео.
Исправить ситуацию можно путём установки на ноутбук официального приложения. Сделать это можно через «Магазин приложений», но учтите: данное решение подходит для операционной системы Windows 8 и выше.
Кроме того, опубликовать видео в Инстаграм помогут сервисы отложенного постинга. При выборе сервиса, обратите внимание на поддержку публикации видео.
Надеемся, сегодняшние советы пригодятся для продвижения страницы в Instagram. Подпишитесь на наши обновления в соцсетях, чтобы в числе первых получать актуальные материалы!
Как добавить фото в Инстаграм с компьютера, способы их загрузить и выложить
Сайт Инстаграма не позволяет публиковать фотки. Просмотр, добавление и удаление – прерогатива только мобильного приложения. Тем не менее, обходные пути существуют для осуществления таких целей.
Чтобы загрузить фото в Инстаграм с компьютера, пользователю придется воспользоваться сторонними программами: эмуляторами ОС Android или скачать неофициальный клиент программы для Windows. В 2017 году появились также другие возможности. Рассмотрим также и их.
Через BlueStack
Загружаем программу из официального ресурса: bluestacks.com. Устанавливаем на ПК, следуя простым указаниям и подсказкам в инсталляторе. Открываем программу и пишем в соответствующие поля логин и пароль от учетной записи Google.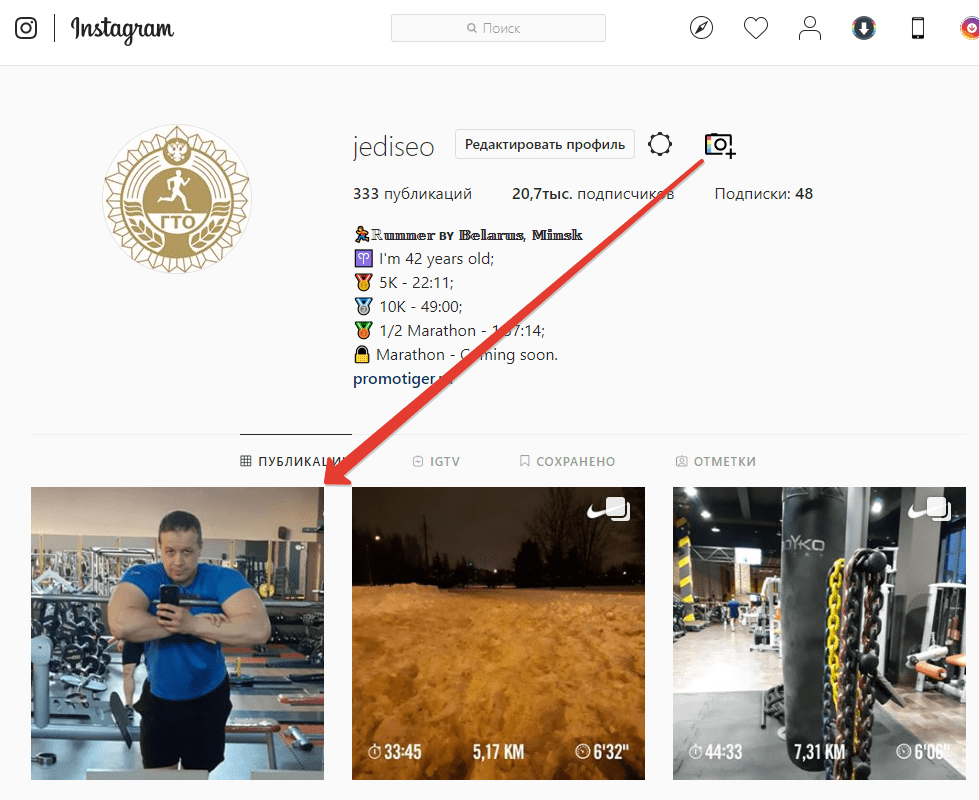 Без этого шага мы не загрузим приложение.
Без этого шага мы не загрузим приложение.
Соответственно, нельзя будет добавить фото в Инстаграм с компьютера.
1.На левой панели экрана эмулятора находим иконку в виде папки. Нажимаем на нее. Выбираем необходимую вам фотографию.
2.Эмулятор предложит несколько вариантов отправки фото c компьютера. Выбираем Instagram.
3.Затем вам предложат, как и в обычном приложении на телефоне, обрезать фотографию и добавить фильтр и описание к кадру.
Nox App Player
Nox – еще один бесплатный эмулятор. Работает он получше, чем BlueStacks, но интерфейс на английском. В связи с этим у некоторых пользователей могут возникнуть проблемы по ходу работы с ним.
- Переходим на ресурс: https://ru.bignox.com/. Скачиваем и устанавливаем программку.
- Открываем магазин приложений Play Маркет в самой платформе. Скачиваем там приложение для фотохоситнга Instagram.
- Запускаем мобильное приложение опять же внутри платформы Nox.
- Загружаем теперь фото в Инстаграме через компьютер: зайдите в Галерею. Вызовите контекстное меню и выберите раздел «Другие».
Предварительно нужно перекинуть фото из памяти компьютера во внутреннюю память платформы, то есть, чтобы снимки оказались в Галерее. Путь к ней следующий: C:\ Пользователи\ Имя_вашего_пользователя\Nox_share\Image. Вы можете просто скопировать и вставить его в строку Проводника Windows.
Если изображения есть в платформе, вы опубликуете их в Инстаграм.
В эмуляторе BlueStacks выкладывать фото и видео с компьютера в Инстаграм гораздо удобнее и быстрее, чем в Nox. Тем не менее, плюс Nox в том, что в нем не нужно вводить данные от аккаунта Google. Без входа никакой дальнейшей загрузки приложения из Плей Маркет не будет.
RuInsta
Простой и менее затратный в рамках времени способ публикации фотографии с компьютера онлайн.
1.Переходим на сайт программы: http://ruinsta.com/. Скачивать лучше всего здесь. Так, вы избежите заражения компа вирусами.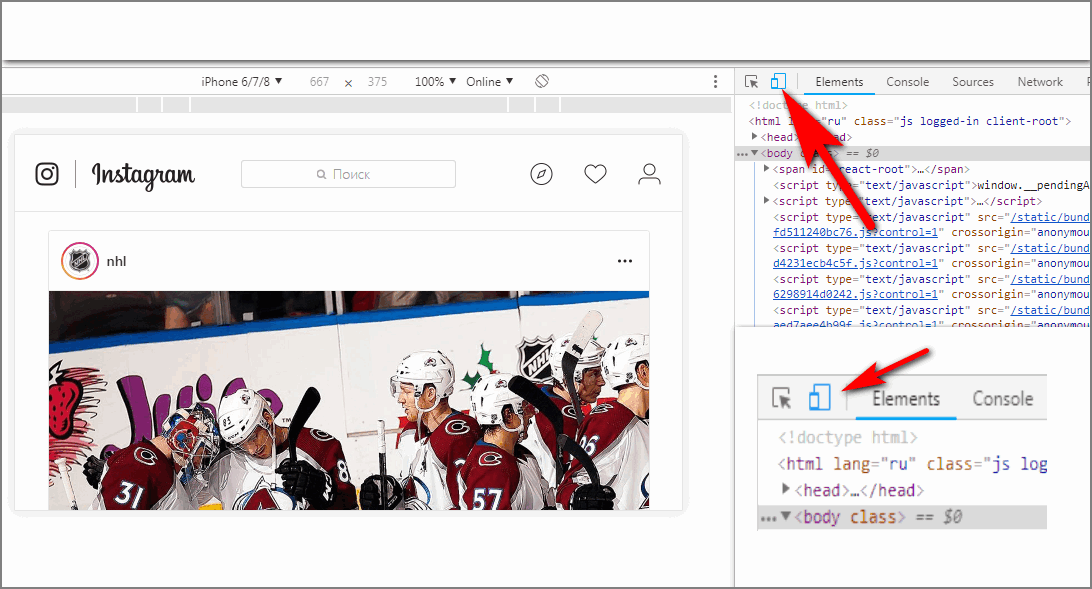
2.Открываем утилиту и проходим авторизацию. Далее, кликаем по фотоаппарату, который находит вверху слева.
3.Выберите и загрузите фотку. Вы можете также сделать снимок через свою веб-камеру. Загрузка фото произойдет быстро. Форматы можно использовать следующие: bmp, jpg, jpeg и png.
4.Обрежьте и примените фильтр к изображению.
5.Добавьте нужные вам хэштеги для большего количества лайков и, по возможности, описание. Нажмите на кнопку «Отправить».
Убедитесь, что фото загружено в Инстаграм через компьютер. Для этого зайдите в утилиту на мобильном гаджете или откройте сайт с помощью браузера.
Используем браузер: хитрый способ
Как добавить фото в Инстаграм с компьютера при помощи самого обозревателя? Возможно ли это? Смотря какой компьютер использоваться. Сейчас планшеты – уже полноценные ПК. Поэтому способ есть.
На сайте до сих пор нет кнопки для публикации. Что сделать, чтобы она появилась?
- Откройте любой браузер на планшете и зайдите на официальный сайт фотохостинга.
- Авторизуйтесь, используя свой логин и пароль.
- Зажмите комбинацию Ctrl+Shift+I. Справа появится консоль разработчика.
- Кликните по иконке в виде нарисованных рядом планшета и телефона. Так, вы запустите режим мобильного девайса при показе страниц.
- Укажите удобный вам гаджет, разрешение и масштаб.
- В открытой вкладке Instagram должна появится иконка, через которую пользователь выставляет фотографии.
- Ели ее до сих пор нет, просто обновите страницу.
- Кликните по иконке. Теперь можно выложить фото в Инстаграм с компьютера.
Instagram для платформы Windows 10
Windows 10 имеет свой официальный магазин, в котором пользователи скачивают разнообразные утилиты. Среди них есть Инстаграм. Его можно загрузить на компьютер, ноутбук или планшет.
К сожалению, добавить фото программа позволяет, если она была поставлена на гаджет с сенсорным экраном и камерой сзади.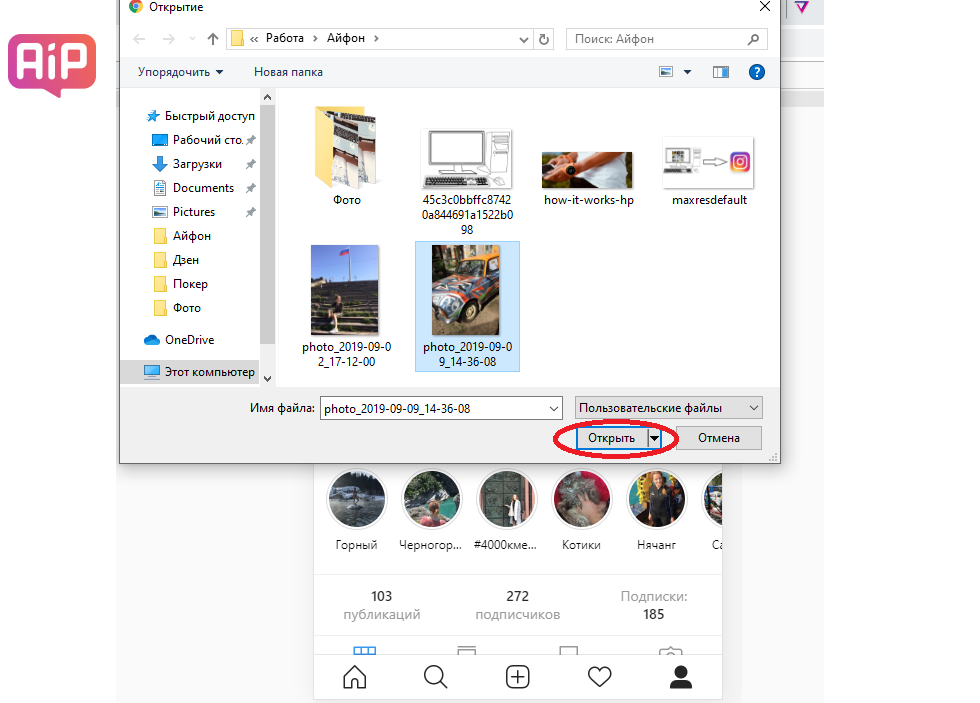 Компьютер и ноутбук обычно идут с простыми экранами и с веб-камерами спереди. Поэтому на них можно будет только просматривать фотографии.
Компьютер и ноутбук обычно идут с простыми экранами и с веб-камерами спереди. Поэтому на них можно будет только просматривать фотографии.
InstaPosting
Это новый сервис, который позволяет пользоваться Инстаграмом через комп. Он бесплатный и без рекламы.
На основной странице есть две голубые кнопки: загрузить и скачать фото. Вторая позволяет сохранять фотографии из сервиса прямо на устройство.
Рассмотрим, как выставить изображения в сервисе.
1.Загрузите от одной до пяти фотографий.
2.Отредактируйте фотографию. Обрежьте ее и добавьте описание. Вы можете использовать смайлы. Если фоток несколько, нужно делать обрезку отдельно для каждой.
3.Добавлять фильтры не обязательно, но желательно. Они делают снимки более привлекательными. Соответственно, ваш профиль будет становится популярным, а лайков у опубликованной фотки будет больше. Для каждого изображения можно также выбрать свой фильтр.
4.Введите логин и пароль и нажмите на кнопку «Загрузить»
5.Вы получите уведомление о том, что загрузка успешна завершена. Проверьте свой профиль через браузер или приложение на смартфоне.
Добавлять фотографии с помощью этого сервиса очень просто. При этом не нужно скачивать дополнительные утилиты, например, эмуляторы Андроид.
Чтобы опубликовать фото в Instagram с компьютера, в основном загружают эмуляторы Андроид. Это специальные платформы для загрузки мобильных приложений на ПК. Работают с этими мобильными программами также внутри эмулятора, то есть за его пределы приложения не выходят. Они удаляться вместе с эмулятором сразу, если, например, вы захотите его убрать с ПК.
Самые популярные из них – BlueStacks и Nox. Загрузка фото с последующим редактированием на компьютере через браузер возможна также благодаря специальным сервисам, например, Instaposting.
Публикация в Инстаграм
С каждым днем все большую популярность набирает социальная сеть — Инстаграм.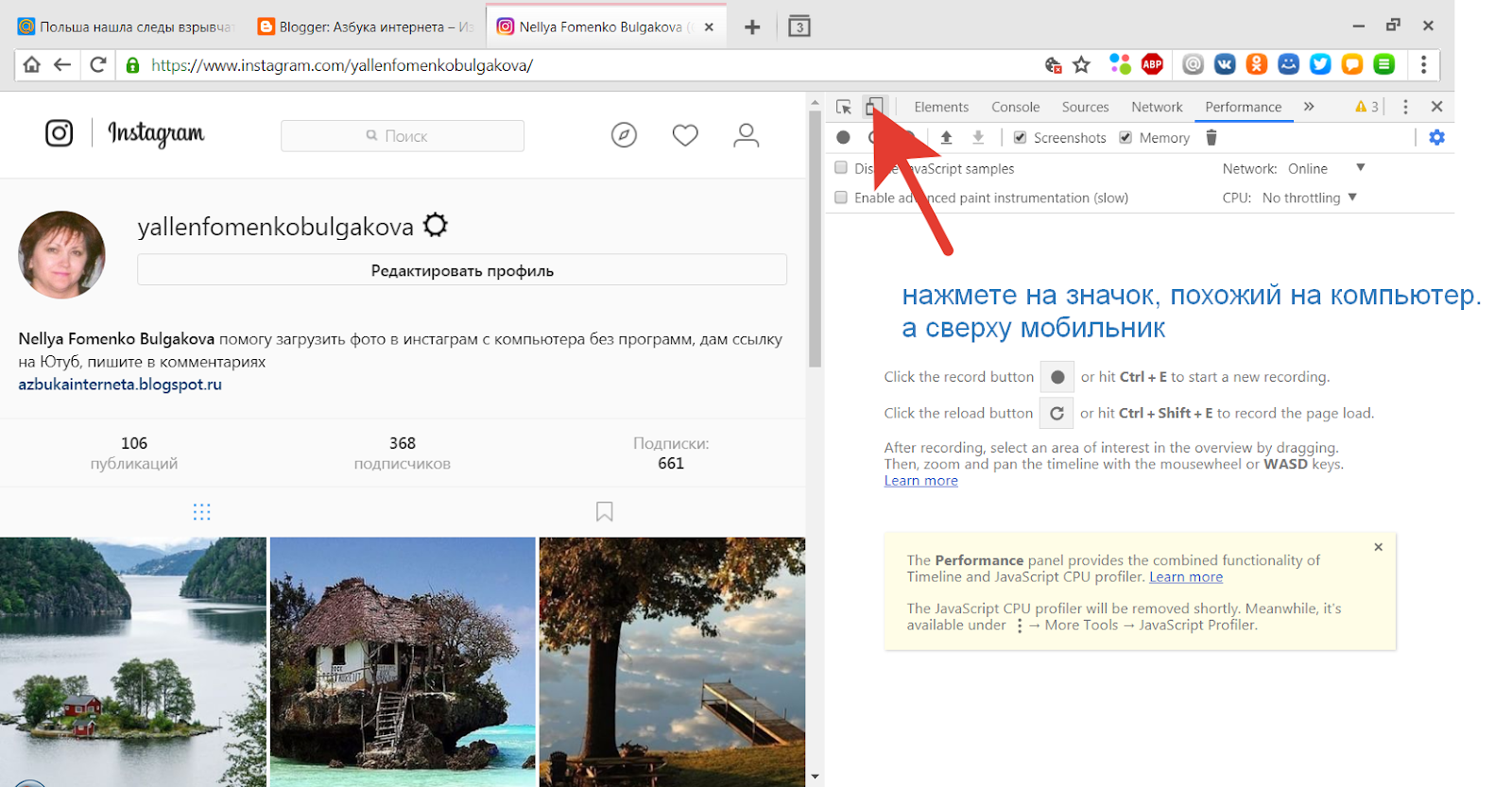 Связанно это с новым трендом гласности личности для публики. Многие пользователи не просто создают странички на сайте, но и превращают их в собственный блог и даже продают товары и услуги. Поэтому мы подобрали ответы на самые распространенные вопросы, касающиеся этого приложения.
Связанно это с новым трендом гласности личности для публики. Многие пользователи не просто создают странички на сайте, но и превращают их в собственный блог и даже продают товары и услуги. Поэтому мы подобрали ответы на самые распространенные вопросы, касающиеся этого приложения.
Как опубликовать фото в Инстаграм с компьютера и телефона
Существует два способа опубликовать фото в Инстаграме: с помощью компьютера и телефона. Так как этот сайт изначально создан для работы на мобильных устройствах, то для функционирования на ПК необходимо скачать специальную программу, которая сымитирует телефон например Grumblr (программ эмуляторов сейчас очень много для различных версий опер.систем и ПК)
Важно: добавление фото через компьютер с официального сайта www.instagram.com сейчас также недоступно, с официального сайта можно просматривать и редактировать свой профиль и другие страницы, но выложить новое фото — нельзя.
После запуска программы перетащите или добавьте картинку или фото в приложение этого на экране светиться кнопка в виде плюсика, нажав на которую можно опубликовать новое фото.
Для того чтобы опубликовать фото с телефона нужно установить соответствующее приложение (instagram). Затем ввести свой логин и пароль либо зарегистрироваться.
Функция добавления публикаций станет доступна сразу же после входа. Для этого нужно нажать в нижней части экрана «+» и выбрать фото из галереи смартфона
или сделать новое фото.
Далее следовать подсказкам приложения (все интуитивно понятно).Так мы разобрались с тем, как добавить публикацию в инстаграм.
Как опубликовать несколько фото в одной публикации
Относительно недавно в приложение добавилась новая функция — публикация нескольких фото одновременно. Она дала возможность публиковать фотографии группой. При просмотре их можно просто пролистать. В ленте новостей они отображаются также как и раньше, только добавляется их количество.
Чтоб на вашей страничке появилась новая публикация в инстаграм достаточно проделать следующие шаги:
- Нажать «+» для добавления фото.
- Затем зайти в галерею и выбрать несколько фото, которые вам больше всего нравятся (зажать их пальцем). Также можно нажать на специальный значек (два смежных квадрата) в правом нижнем углу и также выбрать фото в галерее.
- После выбора к публикациям можно подобрать фильтр, при этом, учитывая, что добавляется сразу несколько изображений, можно подобрать для каждого индивидуальный.
- Затем нажать кнопку «далее» и после этого можно будет посмотреть публикации в инстаграме (в ленте новостей).
Подписи и хештеги к посту
Многих начинающих юзеров интересует вопрос зачем нужны подписи и хештеги в публикации постов в инстаграм, и в чем их важность. Ответ прост — смотреть даже самые красивые фотографии всегда интереснее, если к ним прилагается текст.
Он задает общий фон и настроение, а также помогает пользователю общаться со своими подписчиками, ведь ваше послание могут прокомментировать. Все это создаст нужную активность на странице.
Что касается хештегов, то их главная задача дать публикации «имя», а точнее несколько имен сразу. Нажав на один из таких хештегов сайт предложит вам публикации с идентичными подписями. Их можно просмотреть и пролистать, а затем выбрать понравившегося автора и подписаться на него при желании.
Отсюда возникает вопрос, какие хештеги лучше всего ставить к своим фото. Если вы просто публикуете картинки и вас не интересует привлечение внимания к своей персоне, то можно выбирать абсолютно любые хештеги.
Про популярные хештеги в т.ч. по темам читайте в нашей статье: Популярные Хештеги Инстаграм. Хештеги по темам. Лучшие Хештеги инстаграм.
Если ваша задача продвинуть продукт или товар, то стоит выбирать подписи более тщательно. Нужно сосредоточиться на подписях из популярного списка.
Например, вы занимаетесь изготовлением деревянных буков. Если вы хотите, чтоб ваша страничка привлекала покупателей нужно ограничиться несколькими четкими подписями с популярностью не менее 20 тыс. пользователей.
Если вы хотите, чтоб ваша страничка привлекала покупателей нужно ограничиться несколькими четкими подписями с популярностью не менее 20 тыс. пользователей.
Найти их достаточно просто, все что для этого нужно несколько минут свободного времени и желание. В поисковой сроке прописываете ключевое слово и сайт сам предложит вам варианты.
Публикация Истории (сторис) в Инстаграм
Публикация истории также одна из новых функций сайта. Она позволяет не размещать публикацию у себя на странице, а делать ее доступной на время (24 часа). Для пользователя доступны просмотры и комментарии Истории.
Добавить историю можно нажав на знак плюсика который находится рядом с вашим аватаром (т.е. фотографией вашего профиля)
Также, если такая публикация стала действительно интересна для подписчиков и собрала большое количество просмотров, то ее можно сохранить в «Актуальное».
Такие истории хранятся на странице и доступны для просмотра каждого в любой момент.
Видя тенденцию актуальности историй, рекламные аккаунты чаще всего именно с ее помощью преподносят товары людям.
Также пользователь может активно общаться с подписчиками при помощи истории. Для этого ему достаточно задать вопрос и каждый подписчик сможет ему ответить. Функция вопрос-ответ. При желании ответы можно разместить в виде скриншота той же истории.
Публикация видео в инстаграм
Как выложить пост в инстаграм в виде видео файла? Опубликовать видео в инстраграм можно точно также как и фото.
Единственное что его продолжительность не может быть менее 3 секунд и более 1 минуты.
Если вам нужно показать видео большей продолжительности, то его можно разбить на несколько частей и добавить их группой (как и фото).
Для большего интереса и красоты можно использовать различные приложения, которые сделают видео более презентабельным. Также видео можно добавлять в историю.
Как поделиться публикацией в инстаграме
Очень часто пользователи хотят поделиться понравившейся публикацией у себя на странице, другими словами сделать репост записи. Как разместить публикацию в инстаграме в личном профиле?
Как разместить публикацию в инстаграме в личном профиле?
Само приложение не предусмотрело данной функции, но осуществить задуманное удастся если скачать и установить дополнительное приложение из магазина Appstore или Playmarket для репостов.
После этого возле стандартных кнопок «сердечко» «комментарии» появиться дополнительная кнопка отправки себе на стену. Но стоит понимать, что любая публикация с чужого аккаунта будет иметь подпись своего автора.
Если же вы просто хотите отправить публикацию другу, то под фото нужно нажать стрелочку. Сайт выбросит вам список подписчиков напротив которых будет синяя кнопка «отправить». Так, можно распространять и видео, и изображения через Директ Иснтаграма.
Как сохранить публикацию в инстаграм
Если при просмотре новостной ленты у вас возникло желание сохранить публикацию себе, то сделать это можно нажав на флажок в нижнем правом углу. Таким образом фото сохраниться в вашу подборку и будет доступно к просмотру в любое время.
Лучшее время для публикации в инстаграме
Главная задача размещенной фотографии собрать активность в разных ее проявлениях: лайки, комментарии. Поэтому рационально подбирать оптимальное время, когда большинство пользователей находятся в сети и смогут увидеть ваш пост.
Для того чтоб определить лучшее время публикации в инстаграм, необходимо очень хорошо знать свою аудиторию. У каждого аккаунта оно будет разным. Если брать средний показатель, то это время между 17:00 и 21:00.
Определить собственное идеальное время публикаций можно методом проб. Добавляя посты в разное время и проводя мониторинг его активности вы сможете без проблем его вычислить.
Как изменить публикацию в инстаграм
Для того чтоб изменить уже добавленное фото в инстаграме нужно нажать на три кнопки в верхнем правом углу.
Но к редактированию будет доступно: сам текст под фото, местоположение, которое вы прикрепили к фото и отметки людей.
Сменить стиль или цвет фото нельзя, как и добавить к нему другие фотографии.
Если у вас возникли трудности, и фото добавилось не так как вы хотели, то его можно удалить и разместить заново. Тогда у вас будет возможность добавить и указать все, что вы хотели.
Как скрыть публикацию?
В этом году для пользователей популярной сети инстаграм стало доступна новая возможность. Теперь они на свое усмотрение могут корректировать пользователей, которые смогут видеть их публикацию.
Так, размещая фото у себя в аккаунте можно выбрать людей из списка, которые увидят ваш пост. Люди которых вы не отметили не увидят в своей ленте вашу публикацию.
Данная функция позволяет скрывать нежеланные фото и видео но при этом не отписываться от людей.
Человек не сможет узнать что вы от него скрыли (уведомления об этом не приходят).
При этом он и дальше сможет просматривать ваш личный профиль. Тот же прием можно проделать с Историей.
Как удалить публикацию instagram?
Если со временем вы захотите удалить пост (фото) со своего профиля, то сделать это можно будет нажав три точки верху картинки и выбрав кнопку «удалить».
Стоит отметить, что после удаления восстановить публикацию нельзя.
Удаление возможно как с телефона, так и с компьютера.
Уведомление о публикациях
Если среди всех ваших подписчиков есть люди (или человек), которые интересуют вас больше всего, тогда вам будет интересна возможность узнавать и видеть их публикации первым.
Для того чтоб включить такие уведомления необходимо перейти в профиль человека и верхнем правом углу нажмите на три точки.
Из выпавшего списка выберите «включить уведомление о публикациях».
Так вы сможете сразу же видеть что именно добавил ваш подписчик.
Если же есть необходимость выключить такие сообщения, то нужно проделать аналогичные шаги, только из списка выбрать кнопку «выключить уведомления».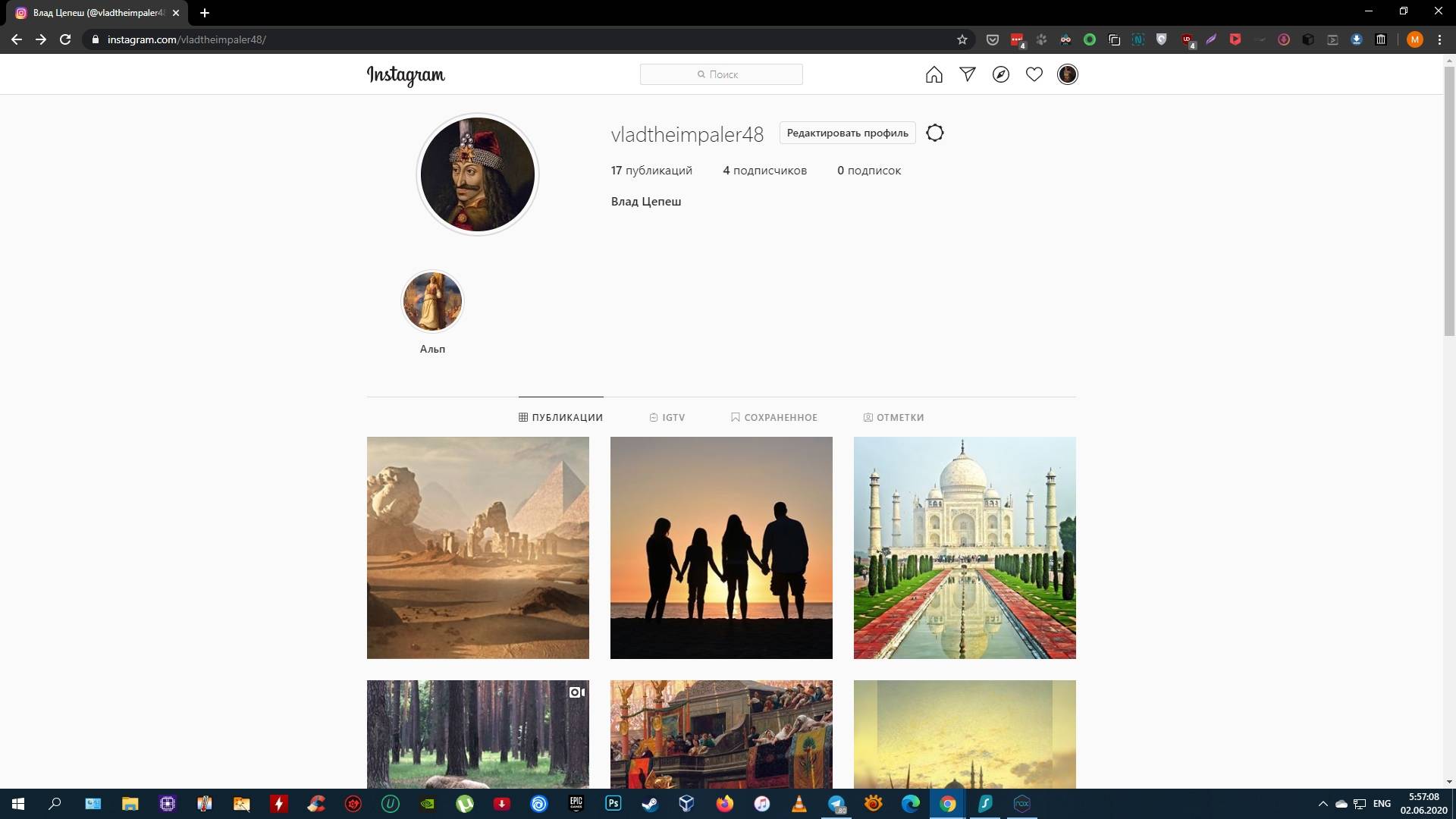 Сразу же после этого вы перестанете получать извещения, но в ленте новостей будут видны обновления этого юзера.
Сразу же после этого вы перестанете получать извещения, но в ленте новостей будут видны обновления этого юзера.
Сколько публикаций можно делать в Инстаграм за сутки?
Для того чтоб избежать бана от администрации сайта (сочтут вас за робота) необходимо придерживаться определенных правил и лимитов разработанных специально для новых и старых страниц.
Так, новым пользователям нужно ограничиться 2-3 постами за день. Для тех же, чьи аккаунты созданы давно можно добавлять 9-12 публикаций.
После введения лимитов инстаграм тщательно мониторит информацию каждого профиля, поэтому стоит хорошо знать правила, чтоб избежать блокировки и бана.
Что делать если ваш аккаунт заблокировали читайте в нашей статье: Заблокировали Инстаграм: как разблокировать?
Продвижение публикаций и постов в Инстаграм
Так как инстраграм является одной из самых популярных сетей в мире есть необходимость делать свои публикации доступными для многих пользователей.
Например, вам нужно продать определенный товар или группу товаров, познакомить людей со своим продуктом или предоставляемой услугой или же просто продемонстрировать свое творчество. Тогда стоит определить группу людей, которым это может быть интересно и заказать рекламу на сайте. Она способна произвести большой охват и собрать необходимое количество откликов.
Запустить рекламу можно через сопряженный аккаунт фейсбук. Именно там вы отбираете свою целевую аудиторию (возраст, интересы, профессия, образование и т.д.).
Более подробно про рекламу и продвижение: Реклама в Инстаграм : сколько стоит и как сделать
Если же вы когда-то уже прибегали к рекламе на фейсбук, то можно выбрать сохранившеюся группу по интересам. В таком случае настройки займут всего пару минут.
Красивая реклама способна в считанные минуты собрать новых пользователей у вас на странице, а также повысить узнаваемость вашего бренда (лица).
Зная основные нюансы и правила обращения с новыми функциями социальной сети, пользователь без проблем сможет наслаждаться общением с друзьями и знакомыми.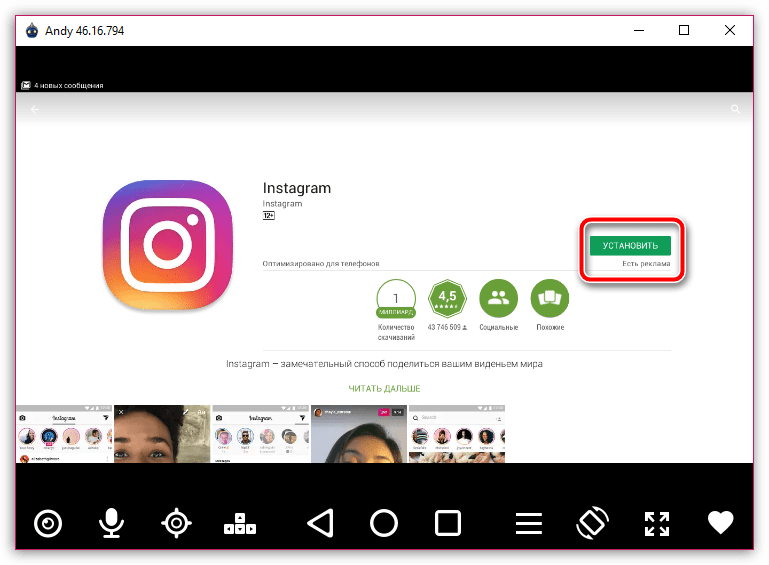
Видео
В данном видео вы найдете дополнительную информацию по размещению публикаций в instagram.
Надеемся наша статья была вам полезна, оставляйте свои вопросы и комментарии ниже!
Как выложить фото в инстаграм с компьютера
Инстаграм всегда был ориентирован на пользователей мобильных девайсов. Только в приложениях под Андроид, iOS и Windows Phone есть все функции в полном объеме. Обновление функционала, добавление новых возможностей также происходит только в смартфонах. Instagram обладает официальной веб-версией, однако пользователи не имеют возможности загружать в ней фотографии. Чтобы обойти данный запрет, сторонними разработчиками были созданы многочисленные сервисы и программы. Их применение позволяет публиковать картинки прямо с компьютера.
Содержание:
Сервисы для Instagram (Реклама)
Добавить в инстаграм фото используя web версию
Существует несколько способов, как можно опубликовать изображение с десктопа. К ним относится использование таких инструментов:
- Браузерное расширение для смены устройства, с которого осуществляется посещение сайта;
- Отложенный менеджер постов SMMplanner. Он позволяет настроить отложенную публикацию видео и фотографий, а также может импортировать в аккаунт все сразу изображения;
- С компа можно загрузить картинку, используя комбинацию особых клавиш.
Наиболее быстрым и простым решением является использование встроенных возможностей браузера. При помощи нажатия комбинации кнопок «Ctrl + Shift + I» (в Chrome также можно кликнуть правой кнопкой по странице и выбрать «Посмотреть код»). В верхней панели инструментов необходимо найти иконку с изображением планшета и смартфона либо нажать комбинацию «Ctrl + Shift + M».
У других браузеров также есть подобная функция, однако комбинация кнопок может отличаться.
Теперь можно заходить на страницу instagram.com (обновить ее, если она уже открыта). В данном режиме в верхней области экрана можно настроить размер открываемого сайта в пикселах или выбрать мобильное устройство. Данная функция заставляет instagram считать, что вы заходите с телефона, поэтому показывается полная версия сайта, где доступен весь функционал. Пользователи в этом режиме имеют возможность публиковать несколько изображений в карусели и даже залить историю.
Как добавить фото в инстаграм через windows 10
Если ваш ноутбук или ПК работает на Windows 10 и обладает сенсорным экраном и встроенной камерой, то лучшим способом будет использовать официальное приложение данной социальной сети. Скачать его можно бесплатно в системном магазине приложений.
На сегодняшний день оно позволяет просматривать и комментировать чужие изображения, а также загрузить свои фотографии онлайн. Данное приложение помогает редактировать подписи картинок, а также удалить фото в инстаграм через компьютер.
Помимо этого, доступны функции директа (можно отправить сообщения другим пользователям в личку и посмотреть свои входящие), можно разместить сторис, опубликовать картинки из серии либо поделиться видео. На данный момент без обрезки заливать картинки нельзя.
Также следует отметить, что для возможности постинга изображений с компьютера с Виндовс 10, их следует перенести в папку Изображения – Альбом камеры. Для размещения фото нужно нажать правой кнопкой по плиткам в программе и выбрать опцию «Новая публикация». Восстановить удаленные фото при этом нельзя.
Заключение
Таким образом, несмотря на отсутствие возможности прямой загрузки изображений в официальной веб-версии, опубликовать картинки или видео с компьютера все-таки можно. Это можно сделать при помощи нажатия специальной комбинации клавиш, сервиса SMMPlanner или другого подобного сайта. Для владельцев ПК с Windows 10 процесс добавления становится еще проще.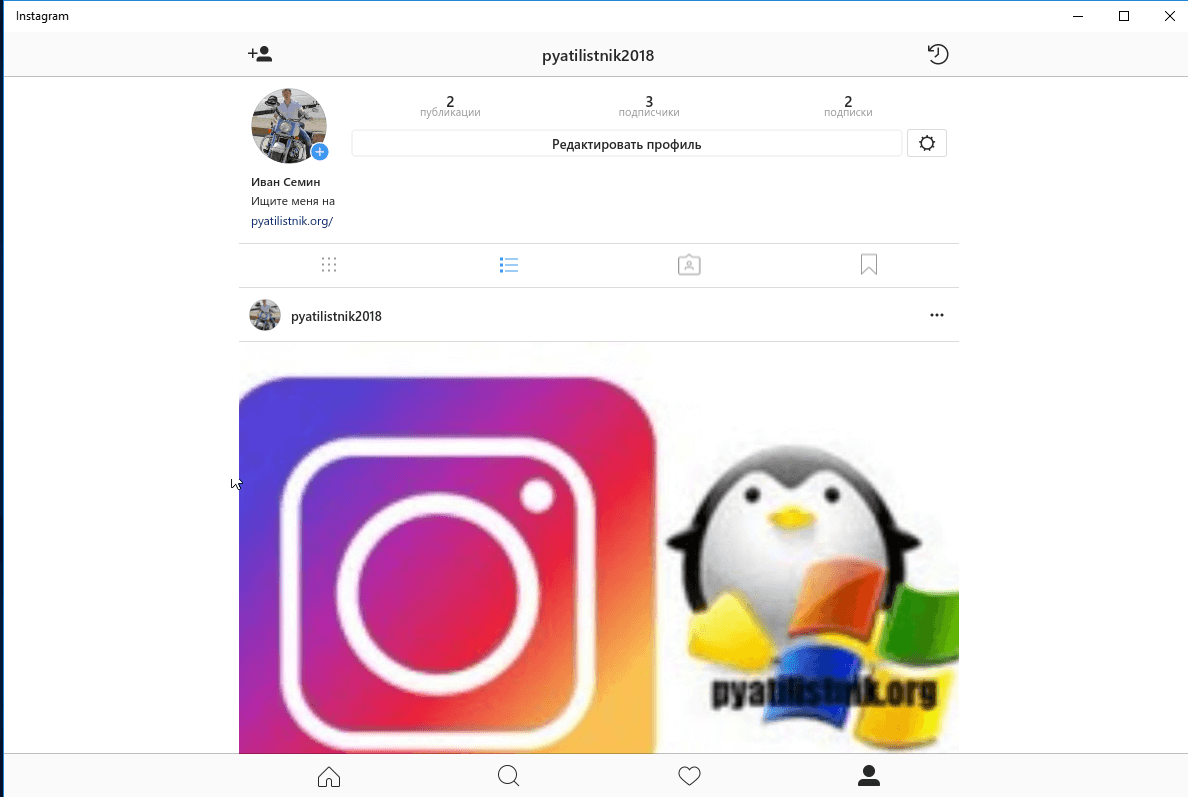 Официальная программа обладает приятным и интуитивно понятным интерфейсом, а его интересной особенностью является функция «живые плитки», благодаря которой все новые публикации в ленте показываются на стартовом дисплее.
Официальная программа обладает приятным и интуитивно понятным интерфейсом, а его интересной особенностью является функция «живые плитки», благодаря которой все новые публикации в ленте показываются на стартовом дисплее.
Вконтакте
ОК
Как опубликовать фото в Instagram со своего компьютера
Instagram разработан для использования на мобильных устройствах. Его основная цель — мобильные пользователи. Это означает, что вы должны загрузить свои фото и видео в Instagram с помощью официального приложения. Однако можно ли опубликовать фото в Instagram со своего ПК ?
Тем не менее, давайте представим, что вы хотите загрузить свой контент с персонального компьютера. Возможно, у вас есть продвинутая компьютерная программа для редактирования вашей фотографии или видео перед публикацией их в Instagram.Возможно, вам не захочется писать длинные подписи на маленьких экранах. Или, может быть, вы используете Instagram для маркетинга в социальных сетях.
К счастью, есть несколько вариантов, которые вы можете использовать. Есть три метода, которым вы можете следовать.
Публикация фотографий в Instagram с ПК с помощью сторонних инструментов
Есть некоторые сторонние инструменты, которые вы можете использовать на своем компьютере для публикации фотографий или видео с вашего ПК. Некоторые из этих приложений работают как на Mac, так и на ПК, а некоторые из них являются платными.Однако вы можете публиковать фотографии с компьютера через эти приложения.
Вы либо загружаете сторонние программы на свой компьютер, либо используете их в Интернете. Вот несколько вариантов.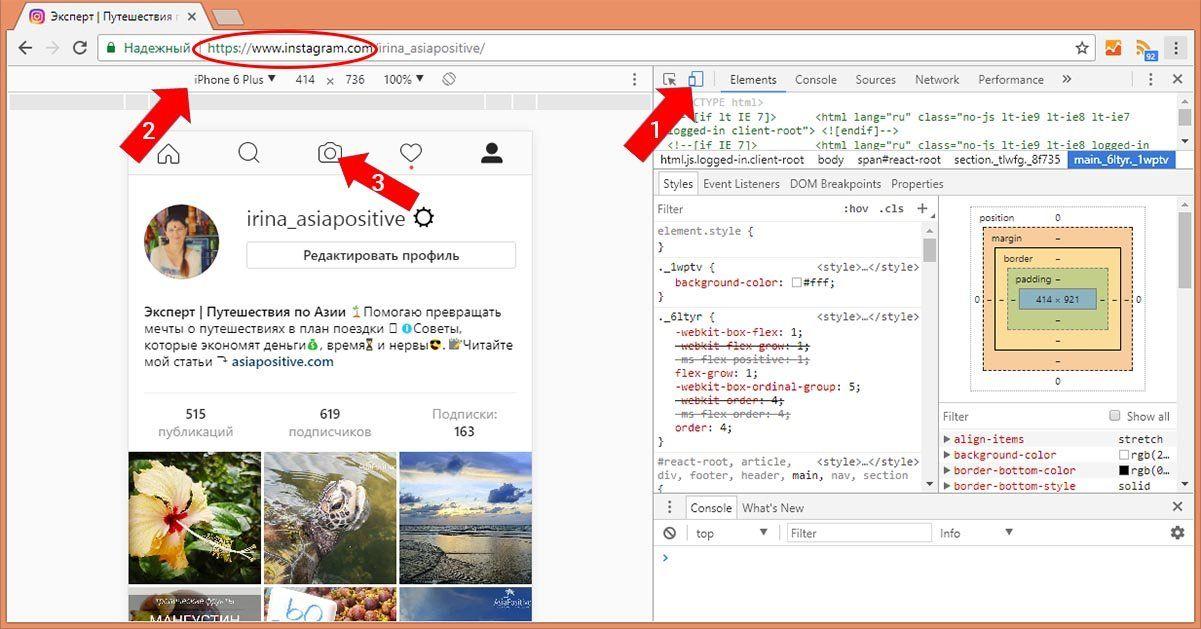
Bluestacks
Это эмулятор Android. У вас должна быть учетная запись Google. Кроме того, он предлагает все функции приложения Instagram. Вкратце, он позволяет пользователю использовать приложение Instagram на своем компьютере .
- При загрузке и установке программы найдите Instagram с помощью панели поиска и нажмите «Установить».
- Запустить Instagram.
- Размер Bluestacks превратится в мобильное приложение.
- Используйте приложение Instagram так же, как на мобильном устройстве.
Deskgram (Freemium)
Deskgram — это настольное приложение, которое позволяет просматривать вашу ленту Instagram, как и чужие фотографии, и добавлять комментарии. Но если вы хотите загрузить фото или видео, вам нужно купить лицензию.
- Загрузите и установите программу.
- Далее запускаем программу.
- Программа запустит приложение Instagram.
- Введите имя пользователя и пароль для входа.
- Наслаждайтесь своим приложением на компьютере.
Flume для Mac (Freemium)
Flume — клиент Instagram. Как и указанные выше программы, вам необходимо скачать и установить программу для запуска клиента Instagram.
Это приложение предназначено только для пользователей Mac, и оно также является условно-бесплатным. Это позволяет вам управлять своей лентой и управлять своим профилем. У него нет расписаний.
Gramblr (Freemium)
Gramblr объединяет приложение, которое вы загружаете и устанавливаете на свой компьютер, и веб-службу. Эти сервисы работают рука об руку, чтобы разместить вашу фотографию на компьютере в ленте Instagram.
Шаги, которые необходимо выполнить, чтобы опубликовать фотографию на компьютере в Instagram:
- Загрузите и установите программу.
- Далее запускаем программу.
- Программа запустит приложение Instagram.
- Введите имя пользователя и пароль для входа.

- Затем перетащите фото или видео на эту панель.
- Выберите фильтр и обрезку.
- Заполните данные загрузки.
- Нажмите «Отправить».
С Gramblr вы можете запланировать свою фотографию. Обратите внимание, что ваш компьютер должен работать по расписанию. В противном случае ваш контент не будет опубликован.
ПРИМЕЧАНИЕ : Instagram преследует приложение планирования, а это означает, что если Instagram обнаружит, что вы планируете свой контент, он может предпринять некоторые действия в отношении вашей учетной записи.
Позже
Later — самое популярное стороннее приложение для Instagram на рынке. Профессионалы и обычные пользователи могут использовать это приложение для загрузки фотографий и видео с компьютеров, а также они могут использовать это приложение для планирования своих публикаций в Instagram.
В приложенииесть календарь и часы для тех, кому нужно запланировать свои публикации. Позже позволяет загружать более 20 изображений, что также является отличной функцией для пользователей. Позже оно также будет работать в Twitter, Facebook и Pinterest, поэтому вам стоит попробовать это приложение, если вы профессионал.
Единственная проблема здесь в том, что бесплатное членство позволяет так меньше, но если вы получите членство с плюсом за 9 долларов в месяц, вы можете создать потрясающий пост в приложениях для социальных сетей.
Iconnosquare
Это приложение является наиболее популярным инструментом управления социальными сетями на рынке. Профессионалы и бренды выбирают это приложение из-за его великолепных возможностей.
Iconnosquare — инструмент премиум-класса, его цена составляет 9 долларов в месяц. Но когда вы подписываетесь на инструмент, вы можете использовать его в Instagram и Facebook.
Эти два самых популярных приложения для социальных сетей являются наиболее популярными приложениями от профессионалов и известных компаний. Так что, если вы не хотите просто загружать фотографии и видео в Instagram через компьютер, вы можете заплатить за это приложение.
Так что, если вы не хотите просто загружать фотографии и видео в Instagram через компьютер, вы можете заплатить за это приложение.
Опубликовать в Instagram с помощью расписания
Третий вариант публикации содержимого вашего ПК — это планирование, несмотря на то, что он похож на описанные выше, массовая загрузка фотографий или видео и автоматическая их публикация по расписанию.
Hopper HQ — Платный
Hopper HQ — это инструмент загрузки расписания.Вы можете публиковать фотографии или видео в Instagram со своего ПК. и выбрать немедленную загрузку контента или запланировать загрузку контента.
- Сначала скачайте и установите программу.
- Создайте учетную запись Hopper HQ.
- Выберите свой план с Hopper HQ.
- Далее вы увидите свою панель управления.
- Подключите свою учетную запись Instagram.
- При подключении необходимо включить автоматическую публикацию, введя данные для входа.
- После завершения этого шага вы можете начать планировать публикации в Instagram.
- Затем выберите свое изображение или видео из Hopper HQ.
- Затем нажмите « Новые сообщения ».
- Теперь отредактируйте изображение.
- Добавьте подписи и комментарии.
- Затем, если вы хотите опубликовать свой контент немедленно, нажмите « Опубликовать сейчас ».
- Если вы хотите запланировать, назначьте время или сохраните его как черновик.
- Hopper HQ сделает все остальное и разместит ваше изображение или видео в вашей ленте.
Хром удлинитель
Если вы используете Chrome, вы можете добавлять функции с веб-сайта, чтобы добавить новые функции в свой браузер.Самый популярный вариант среди расширений — « Desktop для Instagram ».
С помощью этого расширения вы можете публиковать изображения или видео, как чужие сообщения, и даже загружать изображения или видео других людей.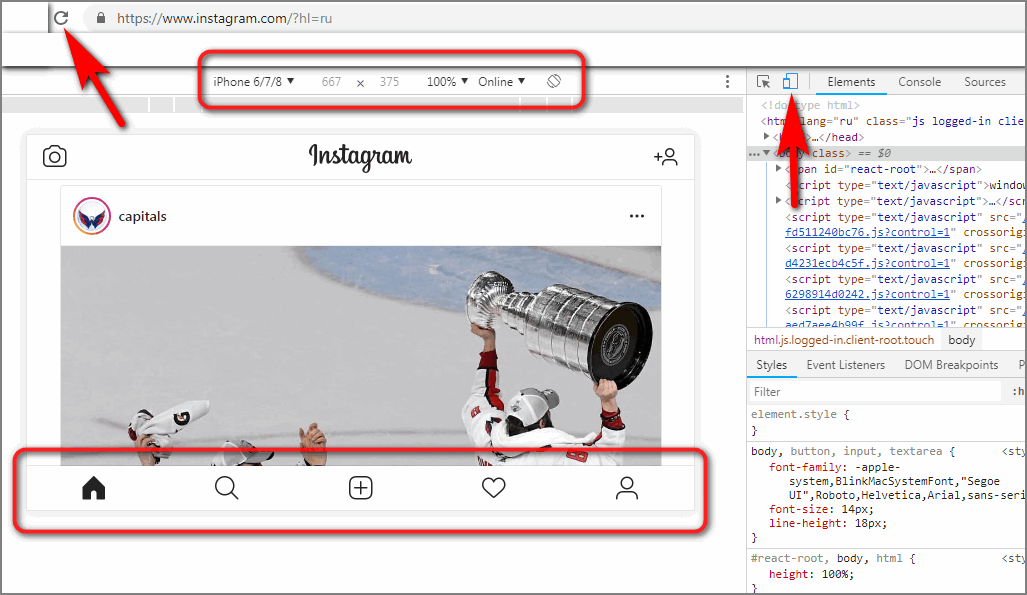
Следующие шаги:
- Перейти в Интернет-магазин.
- Затем найдите « Desktop для Instagram » и нажмите Enter.
- Затем нажмите « Добавить в Chrome ».
- Теперь нажмите « Добавить расширение» во всплывающем меню.
- В правом верхнем углу вы увидите значок Instagram.
- Щелкните этот значок.
- После загрузки он попросит ввести ваши учетные данные Instagram.
- Далее вы увидите свою ленту в Instagram.
- Используйте это, как вы используете его на своем мобильном устройстве.
При наведении указателя мыши на изображение или видео появляется оранжевый значок, предлагающий варианты загрузки или просмотра содержимого. Вы можете загрузить или просмотреть в полноэкранном режиме, нажав на эти параметры.
Как загрузить фотографии в Instagram с ПК?
Этим вопросом задают люди со всего мира.Как загрузить фото в Instagram с рабочего стола? С помощью хитрости публикация фотографий в Instagram также возможна на ПК без приложения Instagram. Хотите узнать, как публиковать фотографии и публикации в Instagram с компьютера?
Сегодня наша статья посвящена этой теме. Если вы хотите применить описанные ниже действия, вы, наконец, отправите сообщения с компьютера в Instagram. Хотите узнать больше? Подробности и шаги, которые необходимо выполнить, приведены ниже.
шагов по публикации фотографии в Instagram с вашего компьютера
Размещение фотографий в Instagram разрешено только пользователям соответствующего приложения.
Однако это непрактично, если вы хотите загружать не фотографии со смартфона, а снимки с камеры. Вы также можете публиковать свои фотографии прямо со своего рабочего стола в своей учетной записи Instagram, используя небольшую хитрость.
Публикуйте в Instagram со своего ПК: Mobile View Switcher для Firefox и Chrome
Альтернативное решение: использование Gramblr для вас слишком сложно? Мы посоветуем вам то, что вам будет проще.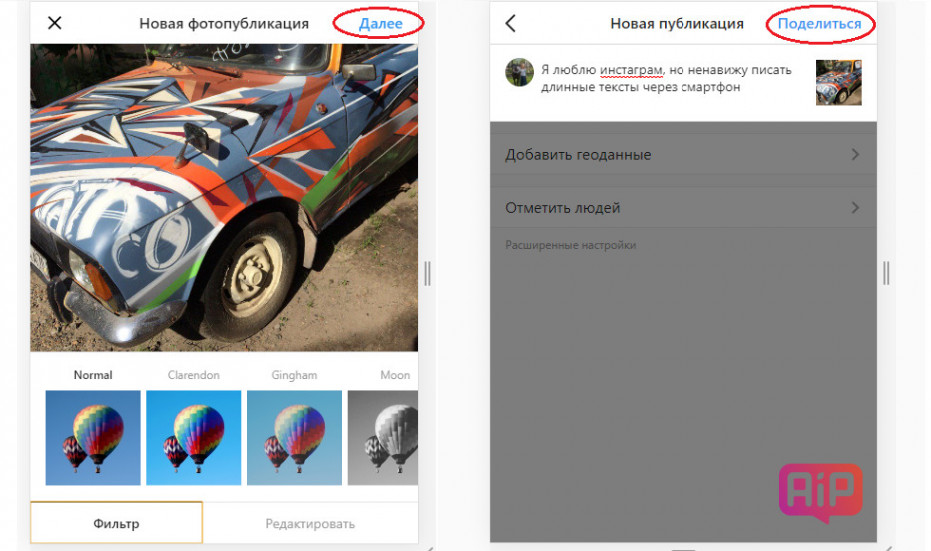
Вот шаги:
- С помощью надстройки Mobile View Switcher для Firefox и Google Chrome вы можете легко подключиться к своему компьютеру в Instagram.
- Установите надстройку и войдите в Instagram.
- Теперь активируйте надстройку «Mobile View Switcher», щелкнув значок мобильного телефона в правом верхнем углу панели инструментов Firefox.
- Мобильная версия Instagram активирована, включая возможность загрузки изображений в Instagram, нажав кнопку «+».
- Нажмите кнопку «+», а затем просто выберите нужную фотографию.
- Вот и все. Теперь вы можете наслаждаться своим компьютером, используя свою учетную запись Instagram.
Как видите, есть много способов опубликовать фотографию в Instagram со своего компьютера.
Часто задаваемые вопросы о том, как опубликовать фото в Instagram с вашего компьютера
Можете ли вы отразить Instagram на телевизоре?Если ваше мобильное устройство распознает и поддерживает зеркалирование на ваш телевизор, вы можете транслировать свой Instagram на телевизор точно так же, как вы это делаете, когда транслируете видео.
Как использовать Instagram в Safari?Чтобы использовать Instagram так же, как он выглядит на вашем мобильном устройстве, откройте Instagram в Safari, выберите «Разработка» в верхнем меню, перейдите в User Agent, Safari, iOS 11.3 iPhone (или ваша текущая версия iOS).
Могу ли я просматривать Instagram без учетной записи?В отличие от мобильного приложения, вы можете просматривать и искать в Instagram в веб-браузерах и мобильных браузерах.
Как я могу смотреть Instagram на моем Mac?Существует расширение IG Stories для Google Chrome, которое позволяет вам смотреть Instagram Stories и прямые трансляции на вашем компьютере.
Вы должны использовать свое настоящее имя в Instagram? Не обязательно использовать свое настоящее имя, если только ваша цель не состоит в том, чтобы выполнять какие-либо действия над собой. Но, тем не менее, если ваше имя будет трудно найти, случайным или «неудобным», людям будет сложнее найти вас.
Но, тем не менее, если ваше имя будет трудно найти, случайным или «неудобным», людям будет сложнее найти вас.
В заключение Как опубликовать фотографию в Instagram с вашего ПК
В целом, как мы видим, существует несколько способов загрузки изображений в Instagram с нашего компьютера, но мы должны четко понимать, что они обычно более трудоемки, чем простая загрузка фотографии со смартфона, если мы являемся обычными пользователями. В то же время такие решения, как эмулятор, следует использовать только в том случае, если у нас нет другого выбора, потому что запуск виртуальной машины с Android только для загрузки фотографии в Instagram — это то, что широко известно как убийство мух из пистолета.
Точно так же мы всегда можем использовать такие инструменты, как Later, если мы хотим упростить процесс управления нашим брендом в Instagram, что характерно для предприятий, у которых уже есть сети — и соответствующие им инструменты — для Twitter, Facebook или других сетей. Есть еще очень много других вещей, которые вы можете делать со своим компьютером. Например, получение iMessage на ПК. Смотри как!
Мы думаем, что вас также может заинтересовать «Знай свои пределы» в Instagram или Instagram может ограничить вас! (Обновлено) , это наш предыдущий пост о Instagram News .Как загрузить несколько фотографий в Instagram с ПК?
В настоящее время Instagram используется как источник дохода для пользователей, стремящихся расширить свои аккаунты. Именно по этой причине пользователи находят совершенно очевидным публиковать сообщения напрямую через компьютер, а не передавать изображения на телефон через рабочий стол, что занимает много времени.
Существуют различные способы загрузки изображений в Instagram через ПК, в том числе напрямую через приложение Instagram, инструменты управления социальными сетями, а в последнее время — социальные сети.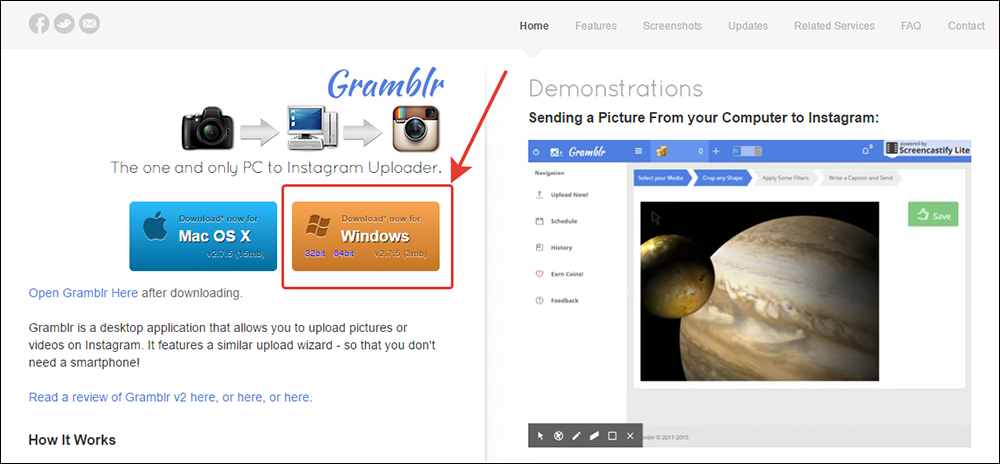 com и расширения браузера.
com и расширения браузера.
Вы хотите расширить свою учетную запись и хотите, чтобы она работала лучше? Есть ли способ загружать фотографии через ПК с высоким разрешением?
Прочтите ниже, и вы узнаете, как загружать изображения через ПК в Instagram:
Расширение Chrome
Расширение Chrome для рабочего стола — довольно простой способ загружать изображения в Instagram. Однако вы не сможете загрузить несколько изображений, что можно сделать другими способами.
- Google Desktop для Instagram , нажмите «Добавить в Chrome» и нажмите «Добавить расширение».
- Выберите значок Instagram в верхнем меню и введите данные для входа.
- Выберите значок + в ленте. Выберите фото или видео, которое вы хотите загрузить, и откройте его.
- Отредактируйте его так, как хотите, нажмите «Далее» и поделитесь.
Инструменты разработчика
Вы можете преобразовать экран вашего ПК в экран мобильного устройства, изменив некоторые настройки браузера следующим способом.Откройте Google Chrome и следуйте нашему пошаговому руководству по публикации в Instagram.
- Войдите в свою учетную запись Instagram, щелкните значок с тремя точками , затем выберите ДОПОЛНИТЕЛЬНЫЕ ИНСТРУМЕНТЫ, и затем ИНСТРУМЕНТЫ РАЗРАБОТЧИКА.
- Выберите значок для мобильных устройств и измените соответствующий режим на размер для мобильных устройств.
- Выберите значок +, выберите фото или видео для загрузки.
- Откройте файл с компьютера или ноутбука, перейдите к следующему и разместите.Наконец-то готово.
Через приложение latelysocial.com
Вы можете загрузить несколько фотографий в Instagram, создав бесплатную учетную запись в этом приложении. Вот шаги, которые необходимо выполнить:
- Войдите в свою учетную запись latelysocial.
 com , открыв приложение через браузер на своем ПК.
com , открыв приложение через браузер на своем ПК. - Щелкните pricing в меню сайта.
- Прокрутите вниз бесплатный план, выберите план . Откроется страница регистрации нового пользователя.
- Введите необходимые данные и нажмите зарегистрироваться. Ваша учетная запись будет создана.
- Вы автоматически будете перенаправлены на страницу входа.
Теперь, когда вы создали учетную запись в этом приложении, выполните следующие действия, чтобы легко загрузить несколько вещей в Instagram.
Детали учетной записи:
- Введите свой адрес электронной почты и пароль Instagram , затем перейдите к следующему шагу, чтобы подключить свою учетную запись Instagram к последнему социальному.com.
- Когда вы войдете в свою учетную запись latelysocial.com, откроется панель управления вашей учетной записью. Подключите свою учетную запись к учетной записи приложения, щелкнув диспетчер учетных записей слева.
- В разделе учетных записей Instagram нажмите «Добавить учетную запись». Откроется всплывающее окно.
- Введите свое имя пользователя Instagram и пароль и нажмите «Далее». Однако вы можете столкнуться с проблемой PASSWORD ERROR. Будет отображено поле кода безопасности; справа нажмите «Создать новый код».
- Этот код будет отправлен на вашу электронную почту. Введите этот код в поле безопасности и нажмите «Добавить учетную запись».
- Откроется окно, прочтите важную информацию и нажмите «Закрыть». Появится ваш добавленный аккаунт Instagram.
Загрузить:
- В последних социальных сетях нажмите Instagram. Будет предоставлено два варианта. Под Instagram нажмите «Опубликовать».
- В новом сообщении окна установите флажок , который вы добавили ранее.
 Это подтверждает, что вы хотите загрузить фотографии в выбранную учетную запись Instagram.
Это подтверждает, что вы хотите загрузить фотографии в выбранную учетную запись Instagram. - Выберите карусель перед переходом к следующему шагу.
- Нажмите первый значок в разделе файлового менеджера . Вам предоставляется возможность загрузить файл со своего персонального компьютера.
- Перейдите в папку, содержащую фотографии, которые вы хотите загрузить, и дважды щелкните фотографии. Он начнет загружаться в приложение.
- Вот как можно загружать дополнительные фото.Повторите, снова щелкнув значок загрузки файла , перейдите в папку, содержащую другие изображения, и дважды щелкните.
- Вы можете запланировать публикацию с помощью флажка и выбрать правильное время и дату, когда вы хотите, чтобы ваше сообщение было опубликовано. Кроме того, вы также можете использовать расширенные параметры.
- В правом нижнем углу страницы нового сообщения нажмите кнопку публикации . Выполнено!
Как публиковать истории Instagram с рабочего стола
Все больше и больше людей и брендов используют Instagram Stories каждый день — фактически, количество ежедневных пользователей выросло более чем на 50 миллионов только за последний год.Сейчас Instagram Stories ежедневно используют более 400 миллионов активных пользователей.
Но, как и в случае с обычными публикациями в Instagram изначально, истории были предназначены для публикации только с вашего мобильного устройства, и только в тот момент, когда вы хотели поделиться — без расписания. Хотя есть некоторая надежда и ожидание, что Instagram выпустит функции API, которые позволят напрямую публиковать и планировать истории Instagram с помощью сторонних инструментов, сегодня это просто не вариант.
Тем не менее, есть способ, которым люди и бренды могут планировать истории Instagram с настольных компьютеров с помощью стороннего инструмента … хитрый небольшой обходной путь, который довольно прост в использовании и выполнит именно то, что вы ищете.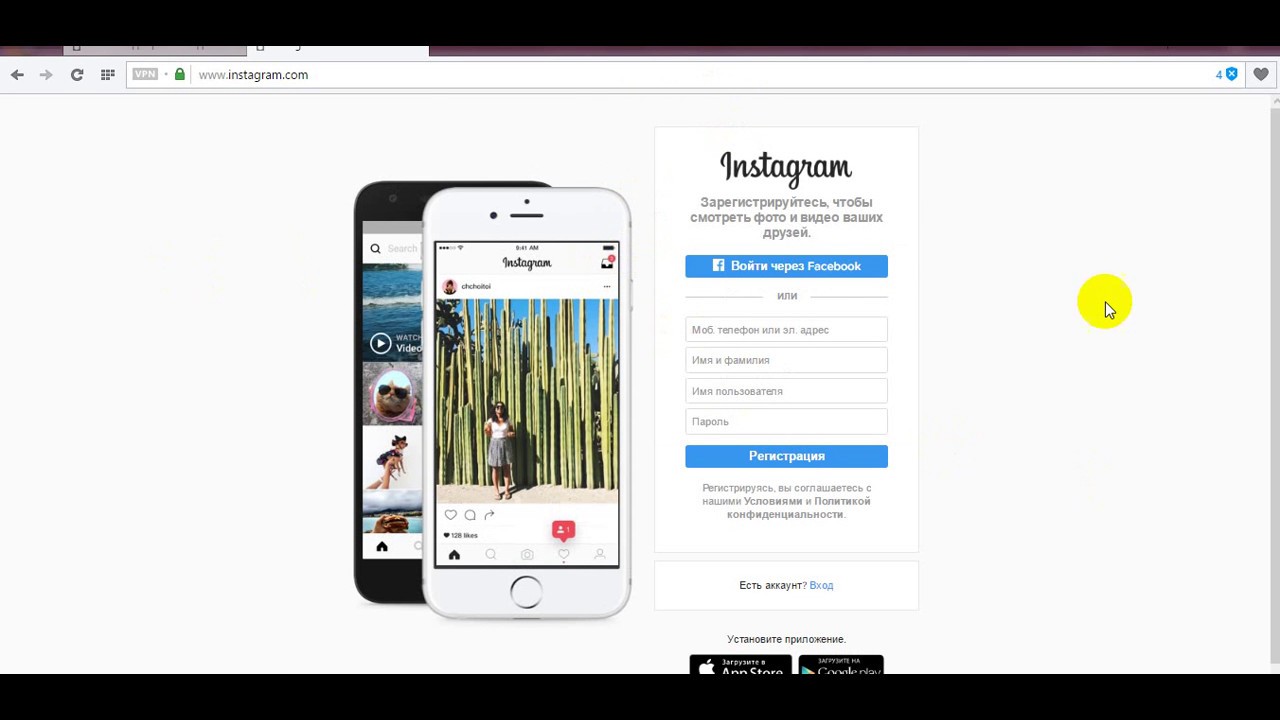
Зачем нужно планировать истории в Instagram?
Я знаю, что пуристы уже ворчат на меня, читая это. Они говорят: «Но Майк! Социальные сети и, в частности, формат «Истории» должны быть « vivre l’instant présent » — живи настоящим моментом. Они считают, что лучший социальный контент — это тот, которым делятся в реальном времени.
Я с уважением не согласен.
Хотя я думаю, что нет ничего плохого в публикациях в реальном времени, особенно в тех, которые выражают ваши личные эмоции (радость, печаль) или мнения (возмущение, поддержка) в конкретный момент, есть также кое-что, что нужно сказать для тщательно продуманных и искусно созданный пост.Неважно, исходит ли он от человека или от бренда.
Здесь есть место для вдумчивого содержания.
И хотя продуманным содержанием можно поделиться, как только он будет готов, как и любым другим сообщением, часть продуманного может включать: « Подходящее время для этого сообщения? »или« »Как этот пост соотносится с остальной частью моей истории? ”
На самом деле, тщательное рассмотрение того, как каждый пост в Истории сочетается с другими постами, на самом деле является довольно убедительным аргументом.Можно добавлять в историю случайные сообщения, каждая из которых имеет собственное значение, но в целом это вряд ли убедительных историй.
Подумайте о лучших книгах и новеллах, которые вы читали за всю жизнь. Каждая глава не была случайной частью жизни случайного человека. В главах рассказывается рассказ, который дает вам глубину смысла и эмоций.
Рассказали… историю.
Если вы потратите время на создание и публикацию серии постов в своей истории в Instagram, вы сможете привлечь внимание аудитории к своей истории и поддерживать их интерес к вашему бренду, как это делают многие другие, а не будет .
И если вы выполняете , что , вы, вероятно, делаете это с компьютера, чтобы воспользоваться преимуществами превосходного редактирования изображений и графического дизайна, что делает возможность публиковать и планировать контент Story с компьютера крайне желательной.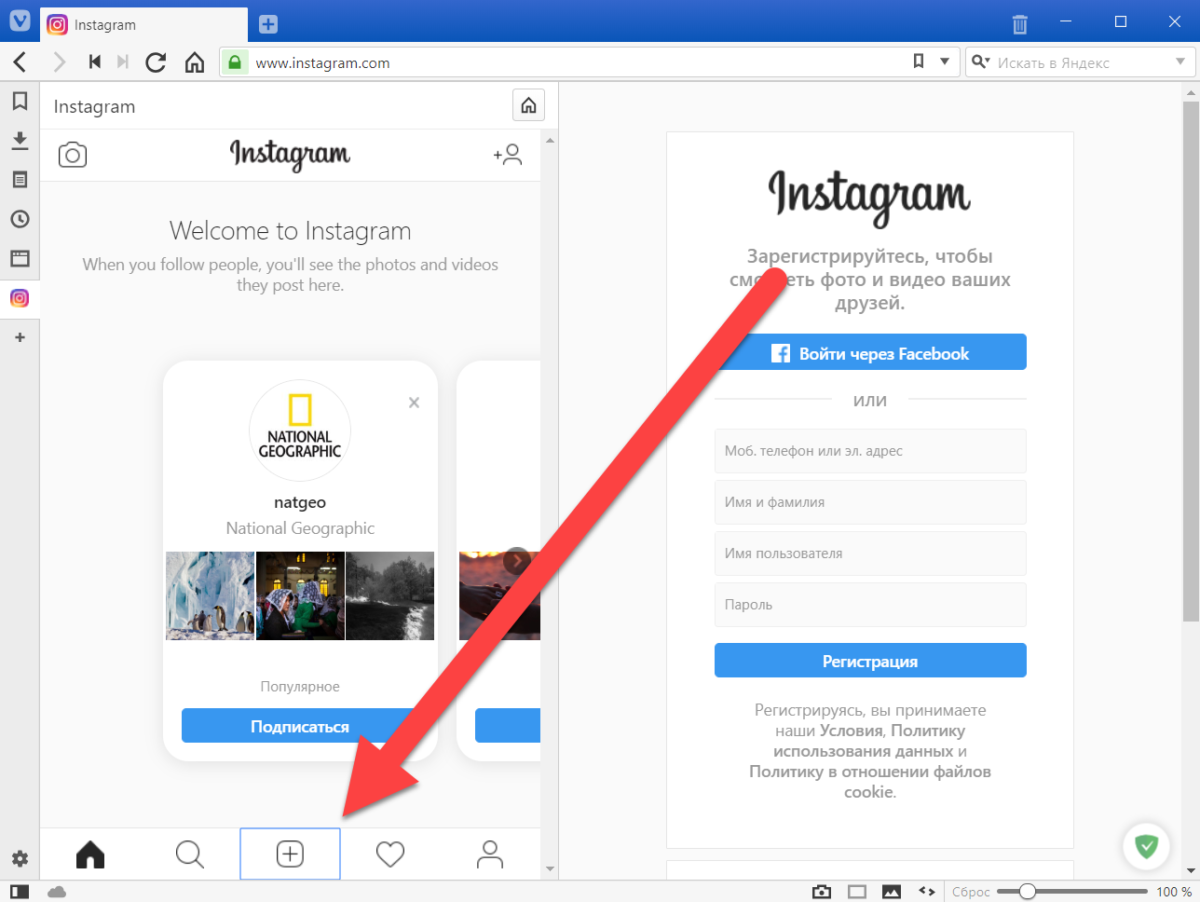
Итак, вот как.
Публикация и планирование контента истории Instagram с рабочего стола
Поскольку платформа Instagram предназначена для использования через мобильное устройство, нет возможности публиковать сообщения прямо в Instagram с рабочего стола. Вам необходимо либо отправить контент на свое мобильное устройство и опубликовать его вручную, либо использовать сторонний инструмент, такой как Agorapulse.
Agorapulse действительно может многое сделать для вас, особенно для Instagram. Вы можете напрямую планировать и публиковать регулярные публикации в Instagram (квадратные изображения), а также отслеживать комментарии к сообщениям. Вы можете запрашивать отчеты о том, как растет ваша аудитория и профиль в Instagram, и даже следить за комментариями, сделанными к сообщениям Instagram Ad!
Вы также можете публиковать и планировать содержание истории.
В настоящее время API Instagram не имеет явного разрешения или ловушки для этой функции, но у меня есть для вас хитрый прием.
После того, как вы зарегистрируетесь в Agorapulse и подключите свою учетную запись Instagram, войдите в настройки своего профиля и выключите Direct Publishing. Это функция, которую бизнес-аккаунты могут использовать для публикации и планирования обычных публикаций в Instagram без помощи рук — без уведомления на вашем мобильном устройстве.
Если этот параметр отключен, любой опубликованный или запланированный контент в вашем профиле Instagram через Agorapulse будет вести себя следующим образом:
- Создайте контент (изображение или графику размером 1080 пикселей на 1920 пикселей или 9: Рекомендуется использовать соотношение сторон 16, но вы можете поделиться изображением любого размера, если хотите) и настроить общий доступ к этому контенту в Agorapulse, как и в любом другом сообщении.
- В назначенное время для публикации (немедленно или в установленное время и дату по вашему выбору) приложение Agorapulse на вашем мобильном устройстве уведомит вас о том, что пора опубликовать сообщение в Instagram.

- Agorapulse отправит содержимое вашего изображения в приложение Instagram (обычно текст подписи добавляется в буфер обмена, но это не требуется для истории). Вот где пригодится взлом.
- Instagram теперь подскажет вам, хотите ли вы публиковать в своей ленте или в своей истории, и просто выберите историю! Теперь у вас есть изображение истории, готовое для дальнейшего редактирования в Instagram, если вы хотите, а затем для публикации.
Теперь вы можете публиковать контент истории Instagram с рабочего стола, когда захотите. А если у вас есть синхронизированная страница или профиль Facebook, вы можете использовать эту технику для планирования и автоматической публикации обновлений вашей истории Facebook.
История Instagram, опубликованная с рабочего стола Пример
Давайте быстро рассмотрим пример.
Например, я создал это изображение 1080 на 1920 пикселей (которое также будет очень хорошо работать для Pinterest) с помощью Canva:
Затем я открыл Agorapulse и начал создавать новый пост в социальных сетях с этим изображением, выбрав мой бренд Instagram профиль.
Обратите внимание, что при отключенной прямой публикации рядом с вашим профилем появляется маленький красный значок смартфона, указывающий, что любой опубликованный контент будет отправлен с помощью push-уведомлений. Также обратите внимание, что после того, как вы выбрали профиль и загрузили изображение (и вы можете выбрать общий доступ к нескольким профилям, если хотите), вы можете выбрать «Опубликовать сейчас», «Добавить в очередь» или «Запланировать»!
В выбранное вами время вы получите push-уведомление на свой телефон, подобное изображенному на скриншоте выше.Нажатие на нее откроет приложение Agorapulse и пошагово отправит это изображение в Instagram и добавит его в свою историю. Если у вас несколько профилей в Instagram, убедитесь, что вы вошли в правильный, прежде чем нажимать «Копировать в Instagram».
С появлением нового Instagram API скоро появится надежда на прямую публикацию историй, а также на аналитику историй. На данный момент, однако, многие сочтут этот метод чрезвычайно полезным. И обязательно рассмотрите возможность использования планировщика социальных сетей и набора календарей и рабочих листов, чтобы рассмотреть и спланировать, как эти истории из Instagram будут интегрироваться с остальной частью вашего маркетинга в социальных сетях.
Хотите сэкономить время на активности в социальных сетях и при этом получить еще больше результатов? Используйте инструмент управления социальными сетями №1, Agorapulse, и, как друг Майка Олтона, вы имеете право на получение первых двух месяцев бесплатно после пробной версии! Перейдите на https://www.Agorapulse.com/Allton, чтобы узнать больше и начать работу.
Полное руководство по планированию контента Instagram с помощью Combin
Обзор приложения
Scheduler был создан, чтобы помочь менеджерам социальных сетей, владельцам бизнеса, блоггерам и активным пользователям Instagram поддерживать постоянную активность на платформе.Instagram, наряду с другими крупными социальными сетями, прекратил отображение хронологической ленты в пользу использования алгоритма, который меняет порядок сообщений Instagram в зависимости от количества прошлых взаимодействий между автором сообщения и зрителем, а также частоты публикации. Это означает, что для того, чтобы пост бренда отображался в верхней части ленты Instagram его клиентов, ему необходимо не только постоянно публиковать релевантный и интересный контент, но и делать это регулярно.
Мы понимаем, насколько сложно одновременно вести бизнес, продвигать свой бренд, создавать качественный контент и поддерживать строгий график публикации в социальных сетях.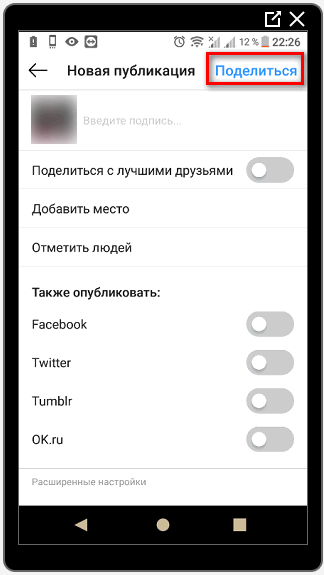 Чтобы сэкономить ваше время и усилия, мы разработали Combin Scheduler, планировщик Instagram, который помогает вам планировать публикации и истории на ближайшие дни, недели и месяцы, даже для нескольких учетных записей одновременно.
Чтобы сэкономить ваше время и усилия, мы разработали Combin Scheduler, планировщик Instagram, который помогает вам планировать публикации и истории на ближайшие дни, недели и месяцы, даже для нескольких учетных записей одновременно.
В этом руководстве вы найдете подробное описание функций приложения, а также инструкции и советы по использованию Планировщика.
Установка
Combin Scheduler — это настольное приложение для Windows, Mac и Linux. Перед установкой программы убедитесь, что ваш компьютер соответствует следующим требованиям:
- Windows 8 и новее, Mac OS 10.13 и новее, а также Ubuntu 18.04 и новее (только 64-разрядная версия).
- 4 ГБ ОЗУ и 2 ГБ свободного места на диске.
Вы можете загрузить установочный файл с главной страницы продукта. Приложение не содержит вредоносных программ или рекламы.
Планируйте, управляйте и планируйте публикации в Instagram прямо сейчас! Скачать Напомни мнеВход в систему
После установки и запуска приложения вы увидите экран приветствия и форму для входа в свою учетную запись Instagram.
Введите свое имя пользователя и пароль, затем нажмите «Войти». Пароль требуется только для запроса токена доступа в Instagram. Combin не хранит и не передает пароли и другие конфиденциальные данные третьим лицам.
Если для вашей учетной записи в настройках Instagram включена двухфакторная аутентификация, вы получите код подтверждения после входа в свою учетную запись через Планировщик. Код будет отправлен вам по электронной почте или в текстовом сообщении, в зависимости от выбранного вами метода.После получения введите код в специальную форму в Планировщике, а затем подтвердите его отправку.
Планирование постов в Instagram
Чтобы создать и запланировать новую публикацию в Instagram для автоматической публикации в будущем, нажмите кнопку Добавить новую публикацию под календарем.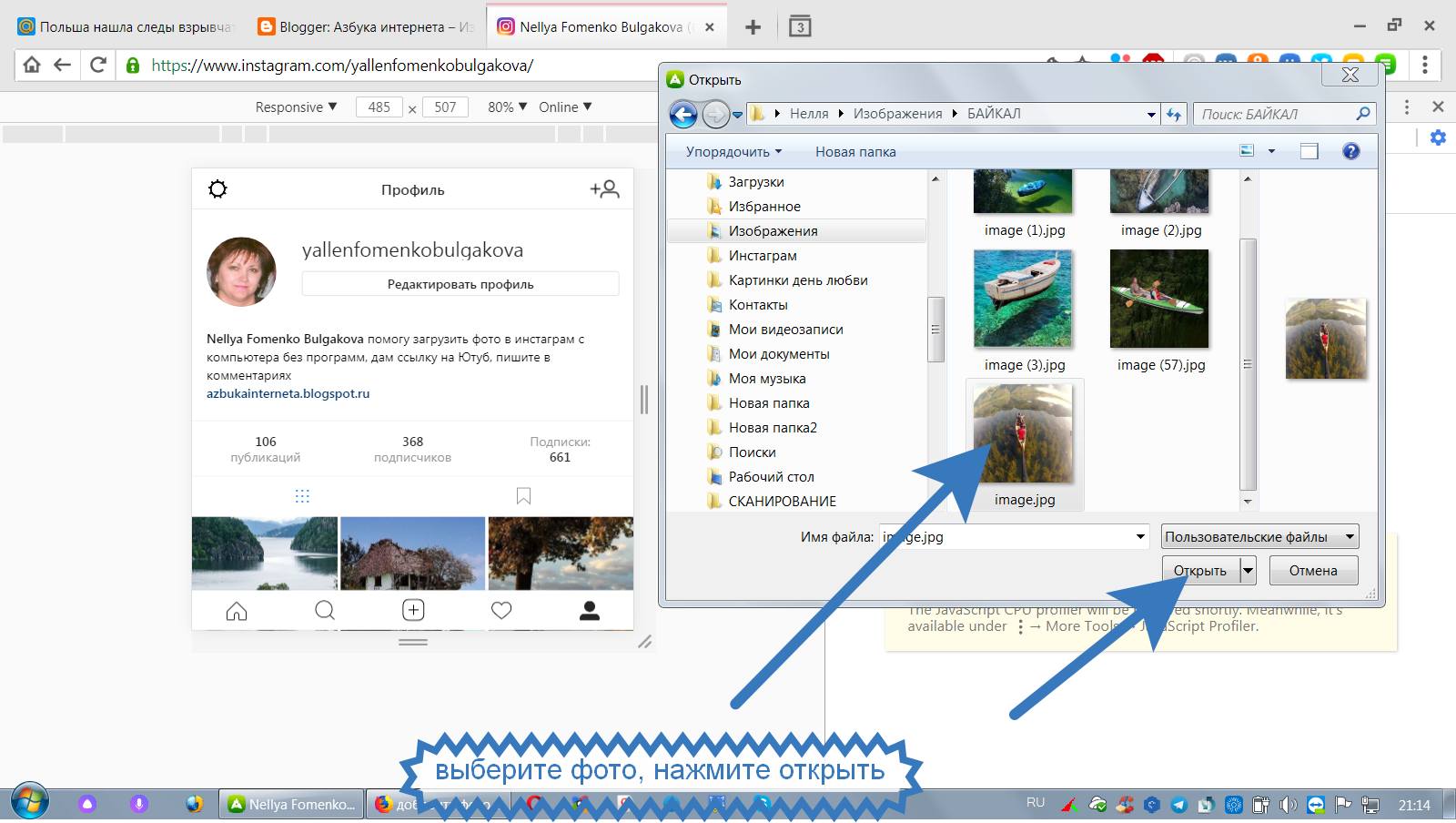
Выбор изображения
Нажмите Выберите файл и выберите изображение из папки на вашем компьютере или перетащите изображение из папки в приложение.
Вы можете изменять положение и размер изображения с помощью кнопок поворота и растяжения, а также увеличивать масштаб определенных частей изображения и перетаскивать их с помощью мыши.
Написание подписи
Под разделом выбора изображений находится поле для ввода текста подписи к публикации.
Подпись публикуется в Instagram, включая разрывы строк и отступы, которыми вы разделили текст.
В нижнем левом углу поля заголовка есть значок смайлика, который открывает окно со списком смайлов, который вы можете добавить к своему тексту.
В правом нижнем углу поля заголовка есть значок закладки. Щелкните его, чтобы открыть список шаблонов заголовков. В окне шаблонов вы также можете создавать и сохранять свои собственные шаблоны для использования в будущем.
Совет : повторение — это не способ привлечь внимание аудитории Instagram. Вашим подписчикам быстро надоест, если вы будете использовать один и тот же тон, манеру и тему в каждом посте. Чтобы разнообразить контент, вам необходимо определить типы публикаций, актуальных для вашего бренда и вашей аудитории.Чередуйте эти типы при планировании своего расписания и назначьте каждый тип публикации определенным частям недели или дня.
Например, вы можете запланировать вдохновляющие публикации на каждую среду в полдень, когда ваша целевая аудитория нуждается в дополнительной мотивации в обеденное время в середине недели. Затем напишите образовательный пост, а затем что-нибудь развлекательное или любой другой контент, просто убедитесь, что он отличается от хотя бы пары последних опубликованных постов.
Важно : Помимо самого текста, к подписи также могут быть добавлены хэштеги и пользовательские теги Instagram.Максимально допустимое количество пользовательских тегов в одном сообщении — 20, максимальное количество хэштегов — 30.
Обратите внимание, что Instagram позволяет добавлять 30 хэштегов ко всему сообщению, включая разделы с заголовками и комментариями. Если вы добавите 20 хэштегов в заголовок, а затем добавите еще 20 хэштегов в первый комментарий, Instagram не опубликует комментарий.
Пометка местоположения
Наличие тега местоположения в сообщении помогает привлечь внимание местной аудитории и увеличивает шансы быть обнаруженным с помощью поиска на основе местоположения в Instagram.
В Планировщике вы можете пометить местоположение публикации двумя способами: введя название местоположения в поле и выбрав место на интерактивной карте.
В первом случае вам просто нужно написать название места или заведения в поле Location и выбрать соответствующий вариант из выпадающего списка.
Во втором случае необходимо выполнить следующие действия:
- Щелкните по кнопке со значком карты, расположенной справа от поля ввода.Появится окно интерактивной карты.
- Введите название улицы, города, региона, района, страны или любого другого места в поле, расположенное в верхнем левом углу карты.
- Используйте колесо мыши и кнопки или ползунки карты для перемещения, увеличения и уменьшения масштаба. Регулируйте, пока не будет захвачена интересующая область.
- Нажмите кнопку Search , и приложение начнет поиск всех мест в выбранном диапазоне.
- Выберите местоположение, щелкнув либо по его отметке на карте, либо по его названию в списке.
- Нажмите кнопку Применить .
Совет : Вы можете использовать функцию «Изменить мое местоположение», чтобы получать более релевантные поисковые предложения при поиске по местоположению. В правом верхнем углу окна «Новая публикация» найдите значок самолета и щелкните его.
Выберите свое местоположение на карте, как описано выше. Нажмите кнопку «Сохранить», и для всех последующих поисков Планировщик будет автоматически показывать ближайшие местоположения первыми в списке.
Установка даты публикации
Combin Scheduler публикует публикации планировщика в соответствии с системным временем компьютера пользователя, поэтому нет необходимости устанавливать часовой пояс вручную.
Чтобы выбрать дату и время, когда ваше сообщение должно быть опубликовано в Instagram, щелкните поле даты в разделе Дата публикации и выберите подходящий день в календаре. Введите время публикации в следующее поле.
Когда вы закончите добавлять информацию для публикации, нажмите Create .Запланированная публикация появится в календаре приложения и в предварительном просмотре канала, чтобы вы могли легко визуализировать, как эта публикация будет выглядеть вместе с другими запланированными и уже опубликованными сообщениями.
Совет : Вы всегда можете открыть предварительный просмотр ленты, щелкнув значок смартфона в нижнем левом углу главного окна приложения.
Важно : Combin Scheduler работает непосредственно с вашего компьютера, а это означает, что запланированные публикации и истории можно публиковать только с включенного компьютера со стабильным подключением.В конце этого руководства, в разделе Настройки , вы можете узнать, как убедиться, что ваш компьютер не переходит в спящий режим, пока не будут опубликованы все запланированные сообщения.
Планирование историй в Instagram
- Щелкните вкладку Story в левой части главного окна приложения.
- Нажмите кнопку Добавить новую историю под календарем.
Нажмите Выберите файл и выберите изображение из папки на вашем компьютере или перетащите изображение из папки в приложение.
Вы можете выбрать одно или несколько изображений и запланировать их одновременную публикацию.
Коллекция историй, загруженных вместе и запланированных на одно и то же время, называется частью истории в Планировщике.

- Выберите желаемую дату и время в разделе «Дата публикации ».
- Нажмите кнопку Create . Ваша история или часть истории будет автоматически опубликована в указанное время.Вы увидите его предварительный просмотр в календаре историй.
Регулировка настроек
Щелкните Tools в строке меню и выберите Preferences в появившемся раскрывающемся списке. Откроется окно настроек, содержащее четыре вкладки: Общие, Планирование, Подписка и Прокси.
Общие
В этом разделе вы можете изменить производительность и языковые настройки приложения, а также включить автоматическую установку бета-версий, чтобы получить доступ к новым функциям до официального выпуска.
Планирование
В этом разделе вы можете настроить параметры приоритета публикации. Они помогают контролировать поведение приложения в ситуациях, когда один или несколько постов из очереди не удалось опубликовать по какой-либо причине (сетевая ошибка, сбой сервера Instagram и т. Д.)
Для многих пользователей эстетическая составляющая их ленты в Instagram имеет решающее значение. Отсутствие всего одного сообщения может легко нарушить задуманную тему и цветовую схему учетной записи. Некоторые посты потребуют ручного удаления из Instagram, а оставшуюся последовательность постов придется перенести.Чтобы предотвратить беспорядок, выберите опцию Порядок сообщений в настройках Приоритет .
В случае ошибки во время публикации одного или нескольких сообщений приложение приостановит всю последующую очередь до тех пор, пока вы не выберете, что вы хотите сделать с неопубликованными сообщениями, чтобы попытаться опубликовать еще раз или удалить.
Есть также пользователи, для которых строгое соблюдение сроков важнее всего остального. Если вы предпочитаете появляться в ленте подписчиков в точную дату и время, которые вы запланировали, выберите параметр Время в настройках Приоритет .
В случае ошибки во время публикации одного или нескольких сообщений приложение отменит неудавшиеся сообщения и продолжит публикацию следующих запланированных из очереди в соответствии с ранее указанным временем.
Прокси
В этом разделе вы можете изменить IP-адрес, с которого Планировщик будет публиковать ваши сообщения и истории в Instagram. Вы можете настроить один общий прокси-сервер для всех подключенных учетных записей Instagram или добавить отдельный прокси для каждой учетной записи.
Щелкните переключатель рядом с предпочтительным вариантом, Прокси по умолчанию или Прокси учетной записи и введите информацию о типе, сервере и порте, а также логин и пароль прокси. Нажмите Сохранить , чтобы подключиться через указанный прокси.
Как размещать фотографии в Instagram с настольного ПК (Самый простой способ!)
Нам нравится Instagram как социальная сеть, и мы пользуемся ею регулярно. Однако если что-то нам не нравится, так это то, что это не позволяет пользователям публиковать изображения с настольных компьютеров с Windows, Linux и так далее.Даже некоторые пользователи Windows 10 не могут публиковать сообщения в Instagram, хотя в Магазине Windows есть официальное приложение. Если вы ищете решения этой проблемы, некоторые веб-сайты рекомендуют эмулировать Android, а затем устанавливать приложение Instagram для Android. Это сложная задача, требующая много аппаратных ресурсов. К счастью, у нас есть для вас гораздо более простое решение, и все, что вам нужно, это веб-браузер:
Если вы используете сенсорный планшет или ноутбук с Windows 10, используйте приложение Instagram из Магазина Windows.
Если у вас есть планшет с Windows 10 или ноутбук, ультрабук или любой другой компьютер с Windows 10 и сенсорным экраном, тогда у вас будет комфортная жизнь.Все, что вам нужно сделать, это установить приложение Instagram для Windows 10 из Windows Store . Нажмите Установить , дождитесь загрузки и установки приложения, а затем запустите его.
Нажмите Установить , дождитесь загрузки и установки приложения, а затем запустите его.
Один из способов запустить его — использовать поиск Кортаны и ввести «instagram» или продиктовать «Открыть Instagram».
Instagram, картинки, публикация, ПК, загрузкаВойдите в свою учетную запись Instagram, и тогда вы сможете просматривать свою ленту. Если вы посмотрите внимательно, вы увидите кнопку + на нижней панели инструментов.Нажмите или коснитесь его и пройдите процесс публикации изображений в Instagram.
Instagram, картинки, публикация, ПК, загрузкаЧто делать, если у вас Windows 8.1, Windows 7, настольный компьютер с Windows 10 без сенсорного экрана или… Linux?
Рассмотрим каждый случай по отдельности:
- Если у вас Windows 8.1 и вы переходите к приложению Instagram в Магазине Windows , оно сообщает вам, что приложение не работает на вашем устройстве. Дорогу разработчикам Instagram!
- Если вы используете Windows 7, Linux или любую другую операционную систему, отличную от Windows 10, вам не нужно устанавливать приложение.Кроме того, на сайте Instagram нет возможности загружать свои фотографии. И снова слава команде Instagram!
- Если у вас есть Windows 10 на настольном компьютере или устройстве БЕЗ сенсорного экрана и камеры на задней панели, вы можете использовать приложение Instagram, но нет кнопки Camera , чтобы вы могли загружать изображения. «Умные» программисты из Instagram решили, что настольные компьютеры не могут публиковать фотографии в этой социальной сети. Разве это не круто?
К счастью для всех пользователей, описанных ранее, у нас есть элегантное решение.Все, что вам нужно, это веб-браузер и инструкции из следующего раздела.
Смоделируйте мобильный браузер в своем любимом веб-браузере и разместите оттуда публикацию в Instagram
В этом руководстве мы покажем вам, как использовать любой основной веб-браузер (Chrome, Firefox, Edge, Internet Explorer и Opera) для имитации того, что вы просматриваете страницы со смартфона или планшета с Android, Windows Phone или iOS. К счастью, хорошие программисты из Instagram решили, что люди, использующие мобильный браузер, также могут публиковать изображения в Instagram.
К счастью, хорошие программисты из Instagram решили, что люди, использующие мобильный браузер, также могут публиковать изображения в Instagram.
Поэтому откройте свой любимый веб-браузер, перейдите на веб-сайт Instagram и войдите в систему. Затем включите инструменты разработчика в своем браузере и имитируйте мобильное устройство, такое как iPhone или смартфон, с Android или Windows Phone. Как только вы это сделаете, Instagram перезагрузится, как если бы вы использовали его со смартфона. Посмотрите ниже: мы использовали Google Chrome на настольном ПК с Windows 10 для имитации iPhone. При этом Instagram показал нам кнопку Camera для публикации фотографий.
Instagram, картинки, публикация, ПК, загрузкаНажмите кнопку Camera , и откроется стандартный диалог Open из Windows.Выберите изображение, которое хотите загрузить, и нажмите Открыть .
Instagram, картинки, публикация, ПК, загрузкаТеперь выполните обычный процесс публикации фотографий в Instagram, как если бы вы были на смартфоне. Когда закончите, закройте ваш веб-браузер.
Что вы думаете о нашем решении?
Мы считаем, что наше решение намного проще, чем предлагаемое другими веб-сайтами, и надеемся, что вы почувствуете то же самое. Попробуйте и дайте нам знать, если вам это нравится, в комментариях ниже.Если да, не стесняйтесь поделиться этим с другими. Поделиться — это забота!
Как загружать изображения в Instagram с помощью персонального компьютера
Я никогда не был активным пользователем Instagram по одной причине: вы не можете загружать изображения, находясь на своем настольном, портативном или персональном компьютере. Однако это возможно, если вы немного разбираетесь в браузере и компьютерах. На самом деле это довольно просто. Единственное предварительное условие — на вашем компьютере установлен браузер Chrome или Firefox (если вы цените конфиденциальность).
Теперь Instagram разработан как платформа только для мобильных устройств, поэтому имеет смысл использовать ее только для мобильных устройств. Это также то использование, которое было бы рекомендовано. Но в некоторых случаях вы можете предпочесть компьютер. Для меня это просто личное предпочтение. Во многих случаях мне намного проще пользоваться компьютером. Но поскольку это мобильная платформа, этот хак может не сработать в будущем! Тем не менее, хватит разговоров, давайте объясним, как это сделать!
Это также то использование, которое было бы рекомендовано. Но в некоторых случаях вы можете предпочесть компьютер. Для меня это просто личное предпочтение. Во многих случаях мне намного проще пользоваться компьютером. Но поскольку это мобильная платформа, этот хак может не сработать в будущем! Тем не менее, хватит разговоров, давайте объясним, как это сделать!
Если вы не хотите использовать браузер и хотите заранее планировать публикации в Instagram, вы можете использовать службу под названием Later.Имейте в виду, что вам нужен мобильный телефон позже. Он также имеет функцию планирования публикаций в Instagram и автоматической публикации. Это круто!
Шаг 1. Откройте Инструменты разработчика в Chrome или Firefox (Ctrl + SHIFT + I или F12).
Используйте Ctrl + Shift + I или F12 или щелкните правой кнопкой мыши> Проверить элемент. Теперь это открывает инструменты разработчика, которые используются профессиональными (ну, я надеюсь, что да) веб-разработчиками для создания своих потрясающих проектов. Ваша страница должна выглядеть примерно так:
В левом углу вы найдете значок с изображением нескольких устройств.На этом изображении он находится прямо под фотографией перца слева.
Пользователи Mac могут использовать Cmd + Shift + I, если я не ошибаюсь.
Шаг 2. Активируйте панель инструментов устройства и выберите телефон (Ctrl + Shift + M)
Щелкните этот значок с устройствами или используйте короткие клавиши, как указано выше. Woohoo, выпадающий переключатель появится вверху вашей страницы. Здесь вы можете выбрать телефон или планшет по своему вкусу. Давайте возьмем iPhone 6.
Эй, ты это замечаешь !? Экран теперь масштабируется до размера вашего телефона, а некоторые из прекрасных значков Instagram появляются внизу. И один из них — значок для выбора или фотографирования!
И один из них — значок для выбора или фотографирования!
Опять же, пользователи Mac могут использовать Cmd + Shift + M, если я не ошибаюсь.
Последний шаг: загрузите фотографии в Instagram с помощью компьютера
Если вы нажмете кнопку камеры, откроется экран с вашим файловым проводником. Здесь вы можете выбрать картинку.
Теперь, если вы попробуете в первый раз , вы будете перенаправлены на свою стену с сообщением для установки приложения. Если вы вернетесь в свой профиль и снова нажмете кнопку загрузки , вы фактически перейдете на экран, где вы можете обрезать фотографию.
Ага, это на рабочем столе!А на втором экране вы можете добавить свое сообщение, прежде чем опубликовать его во всемирной паутине. Так что действительно, вы также можете добавить свое сообщение к картинке в Instagram :).
И напоследок изображение выложено. Вы успешно загрузили изображение или фотографию в Instagram с помощью своего компьютера, будь то настольный компьютер или ноутбук.
И вот оно, загруженное изображение!Теперь предостережение в том, что вы не можете применять какие-либо встроенные эффекты, но если вы редактируете фотографии с помощью Lightroom или любого другого приложения для редактирования фотографий, я полагаю, вы захотите пропустить это.Кроме того, то же самое можно сделать с помощью расширения Chrome под названием User-Agent Switcher. Это фактически будет имитировать ваш браузер как мобильное устройство, как здесь.
шт. Мне очень жаль, что мой Instagram на голландском языке (как и экраны). Это мой родной язык. Если вам когда-нибудь захочется выучить трудный язык, например голландский, возможно, вы захотите следовать этим советам о том, как выучить язык.
Майкл Трампер
Майкл Трампер (Michiel Tramper) — консультант по дизайну и разработчик Full Stack из Нидерландов. Ему нравится видеть, как люди и компании раскрывают свой потенциал. Он является основателем CreativeSolvers и Make It WorkPress и строит свой бизнес для Королевства.
Ему нравится видеть, как люди и компании раскрывают свой потенциал. Он является основателем CreativeSolvers и Make It WorkPress и строит свой бизнес для Королевства.
Как публиковать сообщения с рабочего стола в Instagram — 3 простых способа
Instagram — это мобильная платформа, но вы можете публиковать сообщения с рабочего стола в Instagram несколькими простыми способами. В этом посте мы обновляем множество способов, которыми вы можете публиковать сообщения с рабочего стола в Instagram, не нарушая никаких правил … и при этом сохраняя Instagram.Используйте эти инструменты, и вы будете сортированы!
ДОННА МОРИЦ | ОБНОВЛЕНО 19 АПРЕЛЯ 2020 ГОДАПервоначально опубликовано 25 января 2017 г. и обновлено 2 раза, последний раз в апреле 2020 г.
Сообщения в этом блоге могут содержать партнерские ссылки, что означает, что мы получаем небольшую комиссию бесплатно для вас, если вы совершаете покупку по ссылке.
Мы обновили этот пост в 2020 году, чтобы отразить новые способы, с помощью которых вы теперь можете публиковать сообщения с рабочего стола в Instagram и держаться подальше от горячих источников.Я всегда буду любить использовать Instagram на мобильном телефоне. Но бывают случаи, когда вы хотите иметь возможность использовать рабочий стол, чтобы заранее планировать свои публикации… и быть организованными.
Этот пост поможет вам узнать, как публиковать сообщения с компьютера в Instagram наиболее подходящим для вашего бизнеса способом.
Почему обновление 2020 года? До недавнего времени было очень мало способов публиковать сообщения с рабочего стола в Instagram, и все варианты в значительной степени зависели от использования сторонних инструментов.Проблема заключалась в том, что было трудно понять, какие инструменты были одобрены Instagram. Хорошая новость заключается в том, что теперь у нас есть несколько законных вариантов управления своим Instagram с настольного компьютера.
Итак, давайте перейдем к рассмотрению инструментов, начав с краткого списка основных способов публикации сообщений с рабочего стола в Instagram:
- Используйте утвержденный инструмент маркетингового партнера, чтобы запланировать публикацию вашего поста с настольного компьютера в Instagram (и опубликуйте его автоматически или вручную с напоминанием, отправленным через мобильное приложение на ваш телефон).
- Используйте Facebook Creator Studio для загрузки сообщений IGTV или Instagam со своего рабочего стола.
- Используйте устройство Microsoft Surface для публикации с рабочего стола в Instagram.
Способов может быть больше, но сейчас я собираюсь поделиться этими методами, и ниже я объясню почему. Некоторые из инструментов, о которых я упомянул, на самом деле довольно хороши в использовании и дают вам дополнительные функции, которые вы, возможно, не используете напрямую с Instagram!
Быстрое предупреждение об Instagram
Instagram имеет строгие условия обслуживания в отношении того, как вы публикуете сообщения в приложении.Это означает, что API Instagram крайне запрещает определенные действия, связанные с автоматической публикацией и планированием, вплоть до ботов и автоматического комментирования.
Любой инструмент, который «обходит API», подвергает вас (и вашего работодателя, клиента или компанию) риску быть закрытым.
Итак, пока я придерживаюсь трех приведенных ниже методов (и инструментов вместе с ними). Таким образом, вы обязательно сможете поделиться с настольным компьютером в Instagram, не нарушая никаких правил.
Подробнее о правилах API для Instagram можно прочитать здесь.
В основном, если инструмент утверждает, что он может
- публикует автоматически, имитируя мобильный телефон без нажатия каких-либо кнопок ИЛИ
- публикует прямо в Instagram с рабочего стола (каким-то образом имитируя Instagram)
тогда, возможно, вы нарушаете Условия использования Instagram.
Не делай этого. Ваша учетная запись может быть отключена.
Есть только два метода, которые я рекомендую, если вы хотите публиковать сообщения с рабочего стола в Instagram:
- Размещать сообщения законно с вашего компьютера — ноутбука или настольного компьютера .До сих пор не удалось. Но теперь это так! Вам просто нужно иметь подходящее устройство или метод, которые я покажу вам ниже.
- Настройка публикации с помощью стороннего инструмента, одобренного Instagram, на вашем ноутбуке или настольном компьютере , который разрешен для автоматической публикации или после получения вами напоминания о публикации окончательного изображения и описания со своего телефона.
Ниже приведены инструменты, которые я использую для публикации в Instagram с рабочего стола. Я также расскажу, как я буду следить за комментариями.
3 способа публикации с рабочего стола в Instagram
1. Планирование публикаций с помощью утвержденного инструмента для партнеров Instagram
Мне нравится использовать собственное приложение Instagram для спонтанной публикации изображений. Но когда дело доходит до продуктивности, здорово планировать заранее и группировать свои изображения или истории.
Вот где появляются приложения утвержденных маркетинговых партнеров Instagram. У меня есть 3 избранных, которыми я поделюсь с вами ниже.
Примечание: Три инструмента, которыми я делюсь, позволяют публиковать сообщения вручную, а теперь и автоматически, используя их автоматическую публикацию через API Instagram. И все они являются утвержденными маркетинговыми партнерами Instagram.
1. Позже
Later всегда был одним из моих любимых инструментов для планирования в Instagram. Отчасти прелесть Later в том, что это инструмент, который был ориентирован исключительно на Instagram, но теперь вы также можете использовать его для публикации в Facebook, Pinterest и Twitter.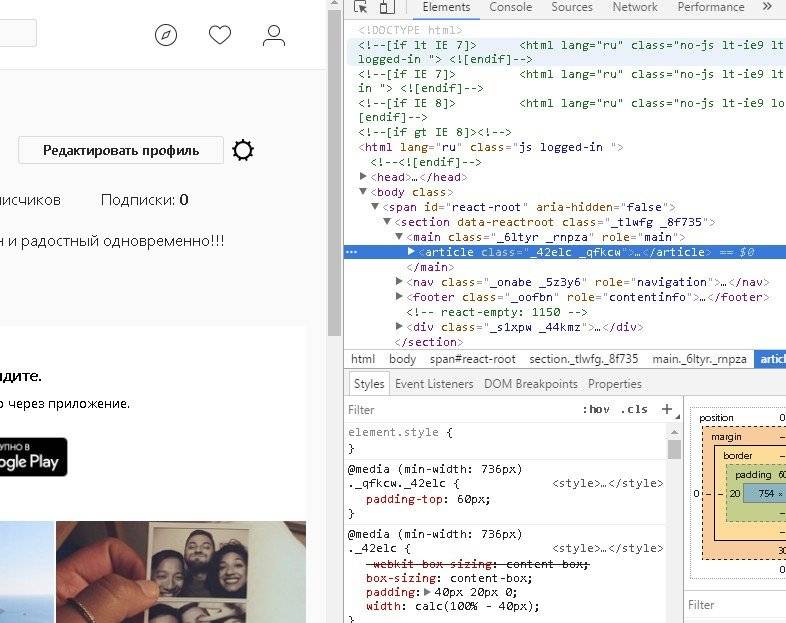 Позже всегда было, прежде всего, инструментом для пользователей, которые хотят построить свой бизнес в Instagram.
Позже всегда было, прежде всего, инструментом для пользователей, которые хотят построить свой бизнес в Instagram.
Вот краткий обзор Later:
Как видите, в Later есть несколько интересных функций, которые постоянно добавляются.Вот лишь несколько вещей, которые мне нравятся в Later:
- Планирование, расписание и публикация — Вы можете запланировать и публиковать в нескольких учетных записях Instagram (с напоминанием о публикации окончательного изображения со своего телефона или автоматической публикации в заранее определенное время). Он основан на календаре с инструментом предварительного просмотра сетки для планирования ваших сообщений. Позже также публикует сообщения непосредственно в Facebook, Twitter и Pinterest.
- Храните и систематизируйте свои мультимедийные файлы — Вы можете организовать свои изображения в мультимедийной библиотеке с помощью массовой загрузки изображений и возможности систематизировать изображения с помощью групп и меток.
- «Ссылка в биографии» — Я использовал эту функцию, чтобы отправлять людей на специальную целевую страницу, где подписчики могут щелкнуть любое изображение и перейти по любой ссылке, которую вы разместили. Больше никаких недействительных ссылок! Это делает Instagram интерактивным и доступным для покупок.
- Аналитика и члены группы — Вы можете добавить членов группы в свою учетную запись Later. Кроме того, Later’s Analytics поможет вам понять успех ваших изображений или кампаний, включая лучшее время для публикации.
- Функции массовой публикации — дает вам возможность перетаскивания, чтобы вы могли добавлять изображения в заранее определенные временные интервалы, которые, как вы знаете, привлекут внимание.

- Сохраненные группы хэштегов — сохраните ваши лучшие хэштеги, чтобы легко использовать их для любого сообщения — в один клик вы получите все нужные хэштеги! Это экономия времени и одна из моих любимых частей в Later.
В общем, Later — один из лучших инструментов для планирования Instagram, который позволяет вам публиковать сообщения с рабочего стола в Instagram — вручную или автоматически.
2. Агорапульс
Agorapulse также позволяет заранее планировать контент и размещать его на телефоне, когда будете готовы, или автоматически.Если вы ищете отличный универсальный инструмент для планирования, публикации и взаимодействия, Agorapulse будет моим выбором. Почему? Он делает гораздо больше, чем просто публикует сообщения в Instagram.
А пока давайте сосредоточимся на публикации с рабочего стола в Instagram. Вот некоторые из функций, которые нужно полюбить в Instagram Management:
- Управляйте всеми своими беседами в Instagram из одного простого почтового ящика
- Отвечайте на все комментарии к своим обычным и платным постам в Instagram.
- Функции управления сообществом
- Возможность скрывать и удалять комментарии к сообщениям — вручную или автоматически
- Быстро отвечать на сообщения с сохраненными ответами и функциями «назначить»
- Прямая или запланированная публикация (сообщения в ленте новостей с одним изображением или видео)
- Публикация в историях и публикациях карусели (или расписание при использовании push-уведомлений)
- Выбор пользователя (если в команде) для получения push-уведомлений
- Пометка пользователей, добавление местоположения для сообщений с одним изображением или видео
- Создание редактирования, и используйте группы наиболее эффективных хэштегов.
- и многое другое….
Как видите, только в Instagram есть множество функций. Если вы считаете, что Agorapulse имеет аналогичные функции (и многое другое) в Facebook, LinkedIn, Twitter, Pinterest и даже на YouTube, стоит проверить. Одним из преимуществ Agorapulse является то, что он заменяет некоторые другие инструменты.
Одним из преимуществ Agorapulse является то, что он заменяет некоторые другие инструменты.
3. Попутный ветер
Tailwind всегда был моим любимым инструментом для планирования контента в Pinterest. Но знаете ли вы, что Tailwind также является маркетинговым партнером Instagram? Платформа Tailwind для планирования в Instagram — одно из лучших сторонних приложений или программного обеспечения, которое вы можете использовать.
Вот обзор того, как работает Tailwind для Instagram:
Некоторые из функций Tailwind для Instagram включают:
- Планирование фото и видео — вручную с помощью push-уведомлений или с помощью автоматической публикации
- Предложения по хэштегу в один клик — они появляются при вводе хэштега с предложениями от популярных до уникальных хэштегов.
- Используйте SmartSchedule, чтобы выбрать время, когда ваша аудитория наиболее заинтересована.
- Визуально спланируйте свой канал Instagram с помощью встроенных «планов контента»
- Smart.Bio позволяет отправлять ваших подписчиков на целевую страницу ссылок и контента, а также автоматически обновляет ваши ссылки в фоновом режиме.
- Создавайте подписи легко и просто. быстро со списками хэштегов, тегами пользователей и возможностью добавлять местоположения в одном месте.
2. Используйте Facebook Creator Studio
Facebook Creator Studio Позволяет пользователям управлять контентом и публиковать его в Facebook.Но затем эта функция была открыта и для Instagram. Теперь создатели могут публиковать, управлять, проверять аналитику и даже монетизировать контент на своих страницах Facebook, а теперь и в учетных записях Instagram.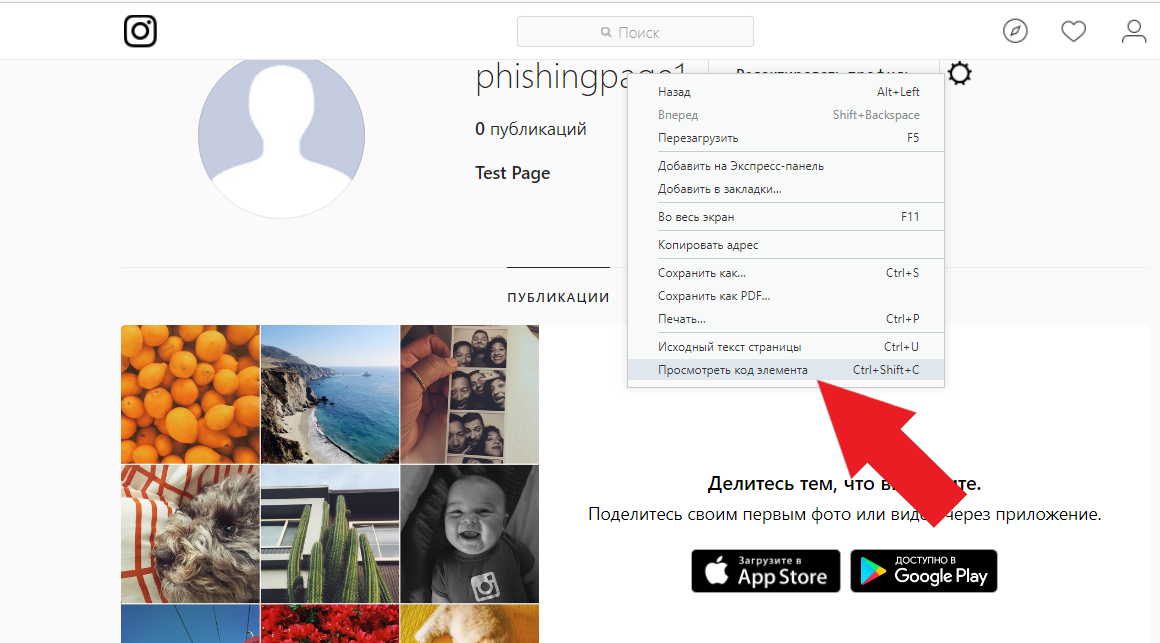
Чтобы связать свою учетную запись Instagram с Creator Studio, вам необходимо убедиться, что у вас есть учетная запись Instagram и страница Facebook. Ваша учетная запись Instagram должна быть связана со страницей Facebook, которой вы управляете, а вашу учетную запись Instagram нужно будет переключить на бизнес-профиль или учетную запись создателя.
СтудияCreator не предоставляет столько функций, сколько некоторые из упомянутых нами сторонних приложений. Но вы можете сделать следующее:
- Проверьте свою библиотеку содержимого, чтобы получить обзор всех ваших видео, фотографий, каруселей, историй и сообщений IGTV.
- Базовая аналитика просмотров, взаимодействия и взаимодействия с вашими публикациями
- Публикуйте контент в Instagram и IGTV. Вы можете отмечать людей в сообщениях и сообщениях карусели.
- Планирование публикаций и видео IGTV (но не Instagram Stories на момент написания этой статьи)
Это отличный вариант для разовых публикаций, которые вам нужно запланировать немедленно или, возможно, запланировать видео IGTV.Большинство приложений по-прежнему не могут этого сделать, поэтому, если вы планируете много IGTV, Creator Studio может быть хорошим вариантом.
Вы также не можете планировать свою ленту, управлять комментариями или публиковать сообщения на нескольких социальных платформах. Так что на данный момент для многих из нас один из инструментов планирования Instagram по-прежнему является лучшим способом реализовать полную функциональность.
3. Используйте устройство Microsoft Surface для публикации с рабочего стола в Instagram
Этот метод — мой секретный способ, с помощью которого вы можете публиковать сообщения с ноутбука в Instagram без ЛЮБЫХ сторонних инструментов.
Это Instagram, чистый и простой, как на мобильном телефоне… только на вашем устройстве Surface.
На ноутбуке Surface Pro 4 или Surface Book (или даже, как мне кажется, на Surface Studio Desktop) вы можете публиковать сообщения непосредственно в Instagram с помощью приложения Microsoft Instagram в Windows 10.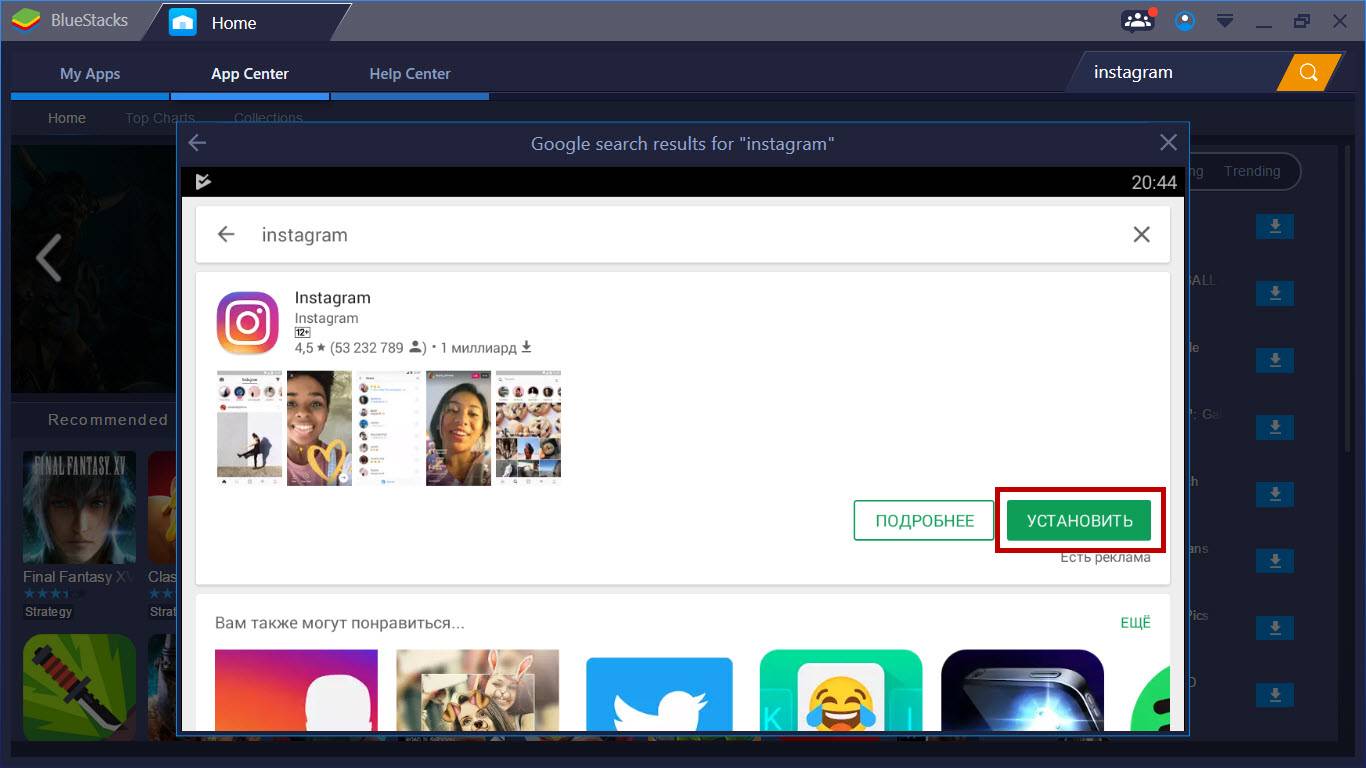
Совершенно верно! Вы используете официальное приложение INSTAGRAM, поэтому для его работы не требуется сторонних инструментов или взлома.
Аппарат ключевой. Почему? Поскольку продукты Surface, хотя и действуют как настольные инструменты, по сути являются планшетами, вы можете использовать приложение Instagram так же, как мобильное приложение.
Вот как это работает:
Вы просто открываете приложение Instagram, и все. Используйте его как Instagram (серьезно, это почти так просто!).
Но да, есть кое-что, что нужно знать:
Работает только на устройствах Microsoft под управлением Windows 10 или выше с сенсорным экраном .
Бум! Устройства Surface (да, ноутбуки и настольные компьютеры) имеют сенсорные экраны. Microsoft подарила мне Surface Pro для тестирования, и, хотя я в целом девушка из Apple, это было приличное устройство.
В пользовательском интерфейсе, который вы видите, есть все, что вы обычно видите в своем приложении Instagram Mobile — от историй Instagram до вашей камеры (передняя и задняя), ваших сообщений, уведомлений, комментариев и лайков.
Это то, что я вижу, когда открываю приложение (прямо как на мобильном телефоне!).
Вы можете делать много вещей, которые обычно делали бы на своем мобильном телефоне:
- Смотрите и записывайте истории Instagram, добавляйте текст, рисуйте на экране и добавляйте стикеры
- Комментируйте, ставьте лайки и подписывайтесь
- Поиск
- Проверяйте, отправляйте и комментируйте сообщения
- Загружайте фотографии и публикуйте в Instagram
Instagram Приложение на устройстве Surface позволит вам щелкнуть значок камеры, чтобы использовать встроенную камеру вашего устройства.Вы также можете нажать «Ваши истории», чтобы начать рассказ в Instagram с изображениями или видео.
Вот так:
или, если вам больше нравится наоборот, идите лицом к камере:
И… да, да… вы можете использовать существующие изображения из сохраненных изображений или загруженных с камеры!
Это очень важно для тех инстаграммеров, которые хотят делать фотографии с помощью цифровой зеркальной камеры или чего-то другого, кроме мобильного телефона (или выполнять массовую загрузку).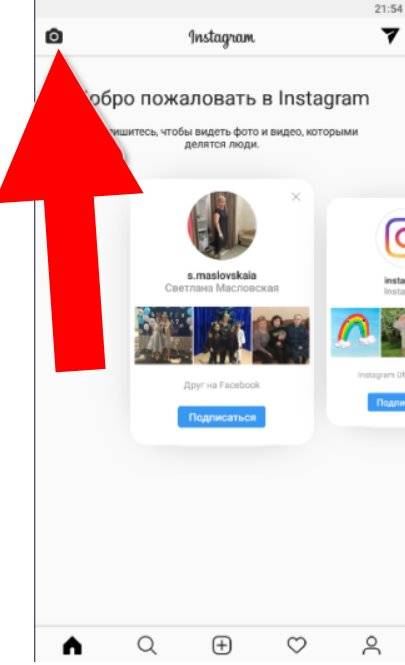 Это также замечательно, если вы хотите иметь больший контроль над редактированием фотографий перед загрузкой в Instagram.
Это также замечательно, если вы хотите иметь больший контроль над редактированием фотографий перед загрузкой в Instagram.
Следует запомнить только одно: Вы можете загружать ранее сделанные фотографии, но они должны храниться в папке «Изображения >> Фотопленка». Что отлично работает, если вы загружаете с камеры или внешнего устройства.
Вам просто нужно нажать кнопку «+» в нижней части экрана, и вы перейдете к обычному экрану с активной камерой и опцией «Библиотека», «Фото» или «Видео».
После этого остается лишь сделать фото, снять видео или выбрать фотографию для загрузки.Если вам нужна фотография, вы просто загружаете ее в свой альбом камеры через библиотеку (или изображения или снимки экрана).
Выберите фотографию из загруженных с камеры, скриншотов или изображенийВы также можете добавлять фильтры или редактировать изображения, как обычно на мобильном телефоне:
Примечание — Поскольку это дает возможность публиковать сообщения с рабочего стола в Instagram, я все же предпочитаю использовать один из сторонних инструментов и свой мобильный телефон. Для меня Instagram — это все о мобильных устройствах, и приложения, о которых я упомянул выше, отлично работают, чтобы я мог планировать заранее с моего настольного компьютера.Так что, хотя я думаю, что это классная функция, я, честно говоря, не использую ее так часто. Я думаю, что это было более захватывающе, прежде чем у нас появилось гораздо больше функций, предоставляемых через партнерские инструменты Instagram.
Не забывайте увлекаться после публикации с рабочего стола в Instagram!
Есть большая причина, по которой мне нравится публиковать «вживую» или использовать «Позже» для публикации запланированных изображений (одним или двумя быстрыми нажатиями).
Большинство ваших комментариев и лайков появятся в считанные минуты сразу после публикации.Если вы составляете расписание автоматически, вам все равно придется не забывать быть там, чтобы ответить.


 Так нам проще выполнить контент-план.
Так нам проще выполнить контент-план.
 com , открыв приложение через браузер на своем ПК.
com , открыв приложение через браузер на своем ПК.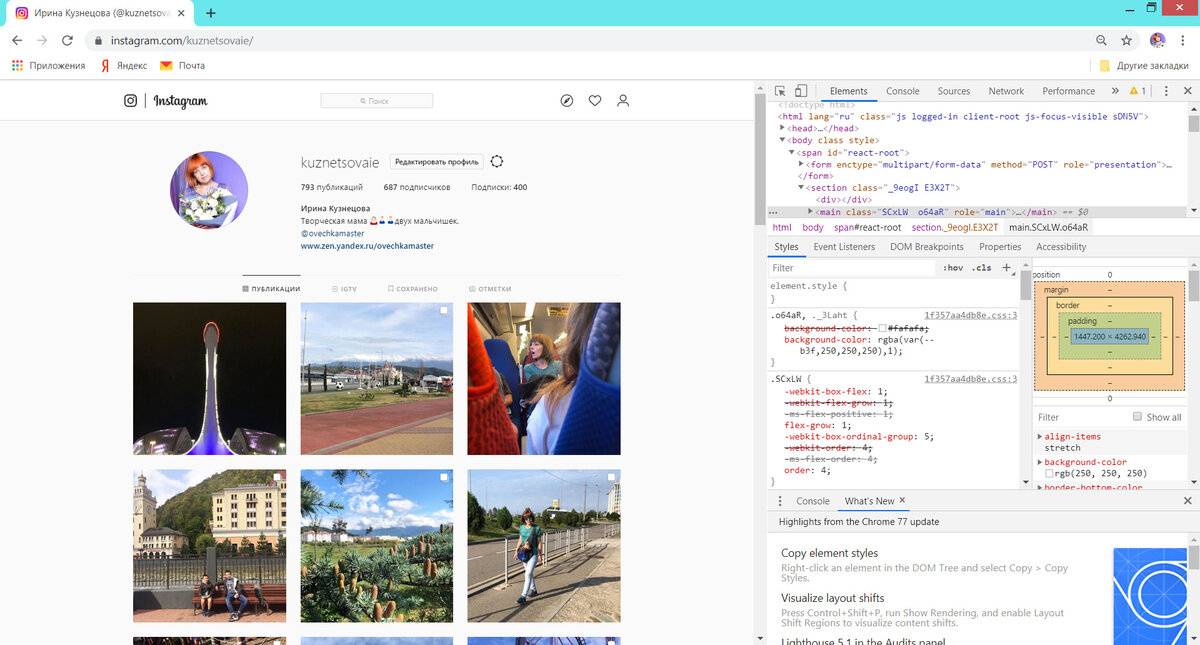 Это подтверждает, что вы хотите загрузить фотографии в выбранную учетную запись Instagram.
Это подтверждает, что вы хотите загрузить фотографии в выбранную учетную запись Instagram.

