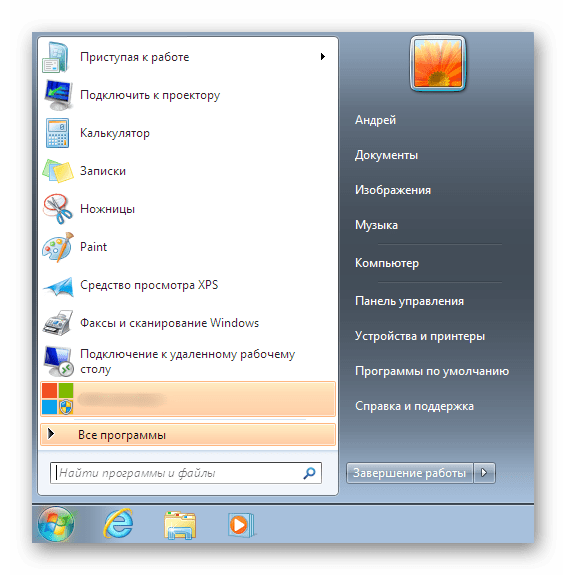Узнаем как снять задачу на компьютере с Windows: простейшие способы
О том, что Windows зависает вследствие работы каких-то процессов, наверное, никому говорить не нужно. Вопрос в другом: как снять задачу на компьютере с «Виндовс», чтобы сама система не пострадала от принудительного завершения процесса? Есть несколько методов, позволяющих выполнить такую операцию. Вот только исходить нужно из того, какой именно процесс необходимо завершить.
Как снять задачу на компьютере с «Виндовс 7» классическим способом?
Среди пользователей наиболее распространенным методом решения данной проблемы является так называемая трехпальцевая комбинация Ctrl + Alt + Del.
Она вызывает стандартный «Диспетчер задач», в котором отображаются все активные на текущий момент процессы. Обычно вопрос того, как снять задачу на компьютере с «Виндовс», сводится к тому, чтобы выбрать зависшее приложение на соответствующей вкладке и нажать кнопку снятия задачи, расположенную справа внизу.
После этого система немного «подумает», после чего зависшее приложение будет удалено из той же «Панели задач» со всеми открытыми в нем документами. Заметьте: если в завершаемой программе не включен режим автоматического сохранения документов с указанием какого-то промежутка времени (как это делается, например, в Word), все изменения будут потеряны. При этом программа даже не выдаст соответствующий запрос.
Перезагрузка терминала
Еще один, так сказать, варварский способ решить проблему того, как снять задачу на компьютере, состоит в том, чтобы произвести принудительную перезагрузку.
Сделать это можно не только двойной комбинацией из трех кнопок, как было указано выше, но и откровенным отключением компьютера от сети путем длинного нажатия на кнопку питания. Но можно произвести даже повторный старт службы Windows Explorer.
Некоторые версии ОС Windows на это реагируют достаточно категорично, производя после рестарта обнаружение проблем с жестким диском.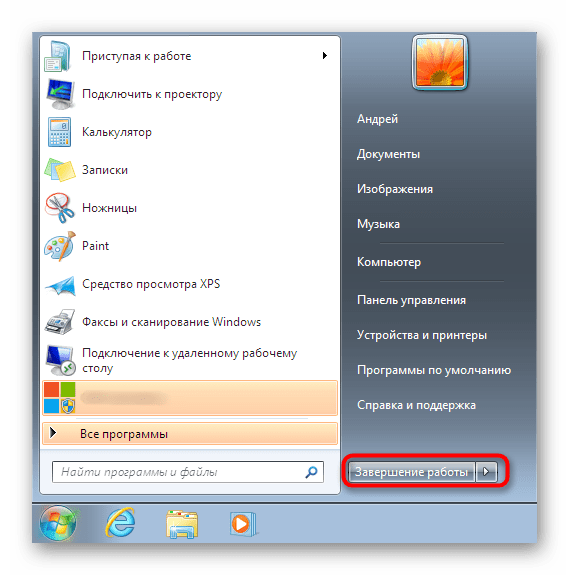 На самом деле их нет. Тестирование в основном касается проверки загрузочной области. Но в данном случае это особой роли не играет. Все равно система будет загружена, причем со всеми активными службами, находящимися в автозагрузке.
На самом деле их нет. Тестирование в основном касается проверки загрузочной области. Но в данном случае это особой роли не играет. Все равно система будет загружена, причем со всеми активными службами, находящимися в автозагрузке.
Как снять задачу на компьютере с «Виндовс 10», если это системная служба?
Системные службы, как считается, отключать не стоит. Но! В Windows 10 фоновых процессов столько, что представить себе невозможно.
Иными словами, для завершения такого типа процессов придется использовать не вкладку задач, в которой отображаются активные в данный момент программы (может быть, даже и зависшие), а вкладку процессов или служб. Как снять задачу на компьютере? Да просто завершить ненужное приложение стандартным действием при нажатии кнопки внизу. Правда, тут придется четко определиться в смысле того, какой именно процесс нужно деактивировать. Если это системная служба вроде поддержки хоста (svhost.exe), данный процесс завершать нужно только в том случае, если вы точно уверены, что это вирус, маскирующийся под системное приложение. Таких процессов в том же «Диспетчере задач» может быть даже несколько десятков. Пугаться не стоит. Дело в том, что сама служба запускается для каждого отдельно взятого приложения, использующего сетевое или интернет-подключение.
Таких процессов в том же «Диспетчере задач» может быть даже несколько десятков. Пугаться не стоит. Дело в том, что сама служба запускается для каждого отдельно взятого приложения, использующего сетевое или интернет-подключение.
Варианты доступа к «Диспетчеру задач»
Теперь еще один немаловажный вопрос насчет того, как снять задачу на компьютере. Многие пользователи при зависании какой-то программы пытаются сразу использовать стандартное трехпальцевое сочетание. А ведь это вызывает только появление стороннего экрана с выходом из системы и повторным входом при подтверждении.
Чтобы решить вопрос того, как снять задачу на компьютере при вызове «Диспетчера задач» более простым методом, следует использовать сочетание Ctrl + Shift + Esc. Но самым оптимальным вариантом, причем совершенно безотказным, считается вызов консоли через меню «Выполнить», где прописывается строка taskmgr. В этом случае пользователь получает доступ к завершению процессов в работающей системе.
Эпилог
Как правило, вопрос того, как снять задачу на компьютере с использованием «Диспетчера задач», решается достаточно просто. Другое дело – стартующие вместе с системой фоновые службы. Они «поедают» достаточно много оперативной памяти, хотите вы этого или нет. Нежелательные службы нужно просто отключить в разделе программ и компонентов (например, печать, если в системе нет установленного принтера), или воспользоваться автоматизированными утилитами вроде Windows Manager, которые способны самостоятельно определять степень загруженности системы и отключать ненужные инструменты. При этом сам пользователь особого участия в процессе снятия задач не принимает (ну разве что только подтверждение каких-то действий по очистке).
Другое дело – стартующие вместе с системой фоновые службы. Они «поедают» достаточно много оперативной памяти, хотите вы этого или нет. Нежелательные службы нужно просто отключить в разделе программ и компонентов (например, печать, если в системе нет установленного принтера), или воспользоваться автоматизированными утилитами вроде Windows Manager, которые способны самостоятельно определять степень загруженности системы и отключать ненужные инструменты. При этом сам пользователь особого участия в процессе снятия задач не принимает (ну разве что только подтверждение каких-то действий по очистке).
Остается сказать, что принудительное завершение задач и работы программ на компьютере – дело неблагодарное. Цена вопроса – работоспособность всей системы. При снятии некоторых задач ОС может просто «вылететь», после чего последует принудительная перезагрузка и восстановление с использованием контрольной точки. А что, если таковой нет? Вот тут даже не пытайтесь удалять резервные копии.
Как снять задачу если зависла программа
Как снять задачу если зависла программа: пошаговая инструкция
Оглавление
- Снимаем задачу
- Прибираемся в системе
- Учимся работать с ПК
Доброго времени суток, уважаемые читатели моего блога. Сегодня я объясню базовую, но очень полезную информацию. Периодически каждый сталкивается с тем, что программа отказывается работать, компьютер зависает, а на ожидание отклика просто нет времени.
Сегодня я объясню базовую, но очень полезную информацию. Периодически каждый сталкивается с тем, что программа отказывается работать, компьютер зависает, а на ожидание отклика просто нет времени.
В этой статье вы узнаете как снять задачу, если зависла программа. Самым простым способом кажется нажать кнопку выключения, но это неправильно. К этому способу стоит прибегать только в том случае, если ничего другое не помогает. К примеру, полезное сочетание клавиш не работает, задача не снимается или зависла мышь.
Если и reset не помогает на компьютере, то можно попробовать выдернуть шнур из розетки или, если работаете на ноутбуке, изъятие батареи. Однако, повторюсь, это кардинальные меры, которые губят операционную систему, а потому применять их надо в самом крайнем случае, если все остальное оказалось бессильно.
Как же поступить сначала? Что испробовать первым?
Снимаем задачу
Я работаю на виндовс 7, никак не могу собраться с мыслями, найти время и переустановить систему.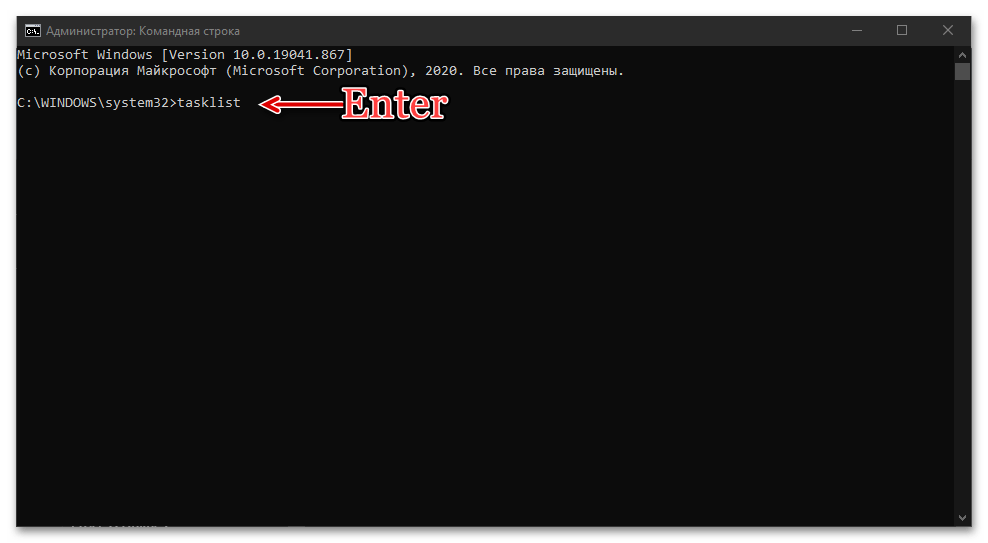 Хотя в принципе, метод, о котором я собираюсь рассказывать должен подойти и для других ОС, отличия будут незначительными. Доступ к нужной функции всегда вызывается одним и тем же способом – сочетание клавиш Ctrl+Alt+Del. Иногда кликнуть приходится несколько раз.
Хотя в принципе, метод, о котором я собираюсь рассказывать должен подойти и для других ОС, отличия будут незначительными. Доступ к нужной функции всегда вызывается одним и тем же способом – сочетание клавиш Ctrl+Alt+Del. Иногда кликнуть приходится несколько раз.
Придется описать словами, что предстает перед вашими глазами. Вы видите заставку. В правом нижнем углу находится кнопка выключения, благодаря которой можно попытаться перезагрузить или выключить компьютер. В центральной части кнопки с несколькими опциями: блокировать компьютер, сменить пользователя, выйти из системы, сменить пароль и запустить диспетчер задач. Последнее нам и нужно.
Читайте также: Как поменять фон стартовой страницы и поиска Яндекс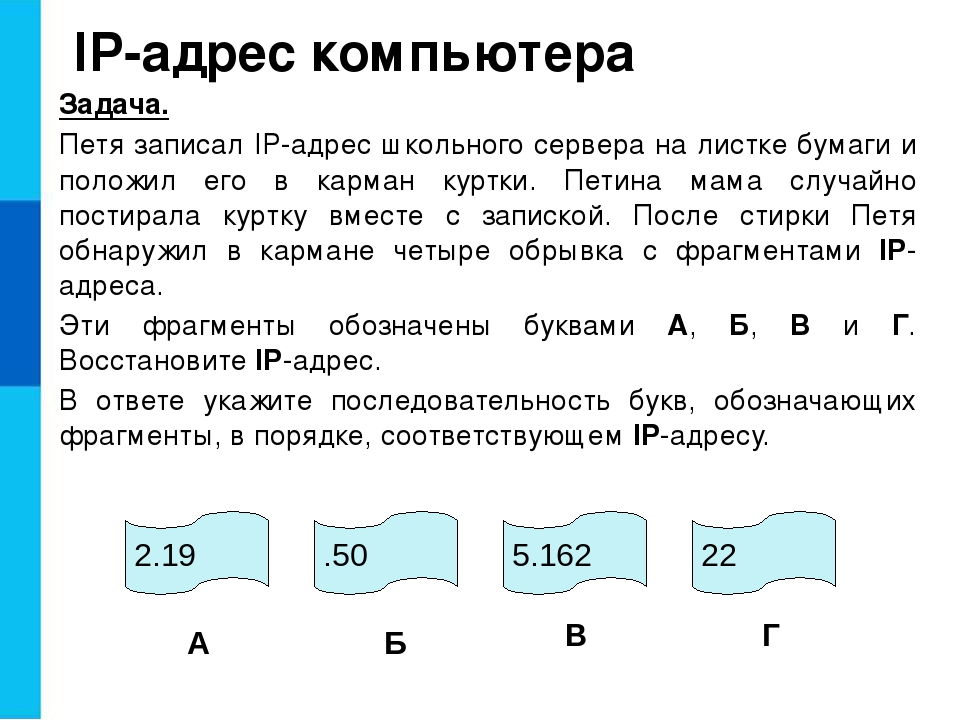 Если в доступе отказано или возникают другие проблемы вторым по правильности решением будет перезагрузить ноутбук. Не спешите вырубать все из розетки. Если же диспетчер работает как надо, что случается в 99% случаев, то вы увидите вот такую картинку. Правда, программы будут немного другие.
Если в доступе отказано или возникают другие проблемы вторым по правильности решением будет перезагрузить ноутбук. Не спешите вырубать все из розетки. Если же диспетчер работает как надо, что случается в 99% случаев, то вы увидите вот такую картинку. Правда, программы будут немного другие.Напротив одной из программ, если она зависла, будет написано – не отвечает или не работает. Просто выбираете ее, кликнув по названию мышкой, а затем выбираете в нижнем меню пункт «Снять задачу». Все, после этого компьютер должен заработать как надо.
Прибираемся в системе
Чтобы компьютер работал лучше, периодически его надо чистить. Сейчас я говорю не о пыли в системном блоке, пятнах на мониторе и даже не корзине на рабочем столе. Речь идет о кэше. Множество процессов, которые вы совершаете записывается в память, чтобы в следующий раз быстрее срабатывать.
Объясню на примере браузера, хотя момент актуален и для прочих программ, игр и приложений. К примеру, вы год назад искали машину. Лазили по разным сайтам, читали информацию, отзывы. Если вы не чистили кэш, то кое-какие сведения о каждом из порталов сохранились, чтобы в будущем, при открытии сайта, быстрее его загрузить – достать файлы не с сервера, расположенного где-то в Калифорнии, а с вашего рабочего компьютера.
Лазили по разным сайтам, читали информацию, отзывы. Если вы не чистили кэш, то кое-какие сведения о каждом из порталов сохранились, чтобы в будущем, при открытии сайта, быстрее его загрузить – достать файлы не с сервера, расположенного где-то в Калифорнии, а с вашего рабочего компьютера.
Понимаете, машина уже давно стоит в гараже, она не нужна, но память о сайтах до сих пор лелеется браузером. Чтобы раз и навсегда избавиться от ненужных данных, вам следует скачать бесплатную программу CClener, о которой я уже рассказывал, в статье «Как я одним кликом избавился от 1,5 Гб ненужных файлов».
Все что от вас требуется в дальнейшем – периодически включать утилиту и запускать анализ и процесс чистки. Кстати, помимо ПК версии CClener есть еще и мобильная, она подойдет для генеральной уборки вашего смартфона.
Читайте также: Что такое Базы данных и где они используютсяЕще одна нужная программа помогает избавиться от дублей файлов. Она входит в мой личный список четырех программ, которые обязательно должна быть установлены на любой компьютер.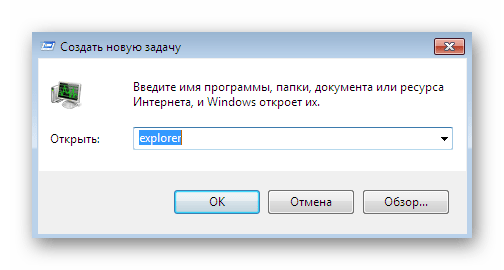
Учимся работать с ПК
Очень плохо, что при покупке ПК нам не вручают какое-то руководство пользователя. Если это и происходит, то оно слишком скучное и содержит минимальное количество действительно полезных сведений.
Понимаю, слишком уж серьезная машина – компьютер. Много всяких нюансов, мелочей, тонкостей. И тем не менее рассказать о важном софте, показать как эффективнее работать за ним, чем и как чистить, да и обходиться правильно – важная и нужная информация.
Единственное, что я могу предложить вам в качестве быстрой и удобной альтернативы такому вот руководству – курс Евгения Попова «Секреты продуктивной работы за компьютером». Идеально подойдет для новичка. Вы узнаете самые нужные сведения, поймете чем и когда пользоваться, что полезного предлагают разработчики и многое другое.
Ну или вы можете пойти длинным путем и подписаться на рассылку моего блога. Каждый день я публикую что-то актуальное и интересное. Здесь вас ждут не только уроки по правильному обращению с ПК, но и простые способы создания сайтов, реальные способы заработать Вконтакте, что заставляет людей выкладывать ролики на YouTube или самая стабильная работа для новичка в интернете.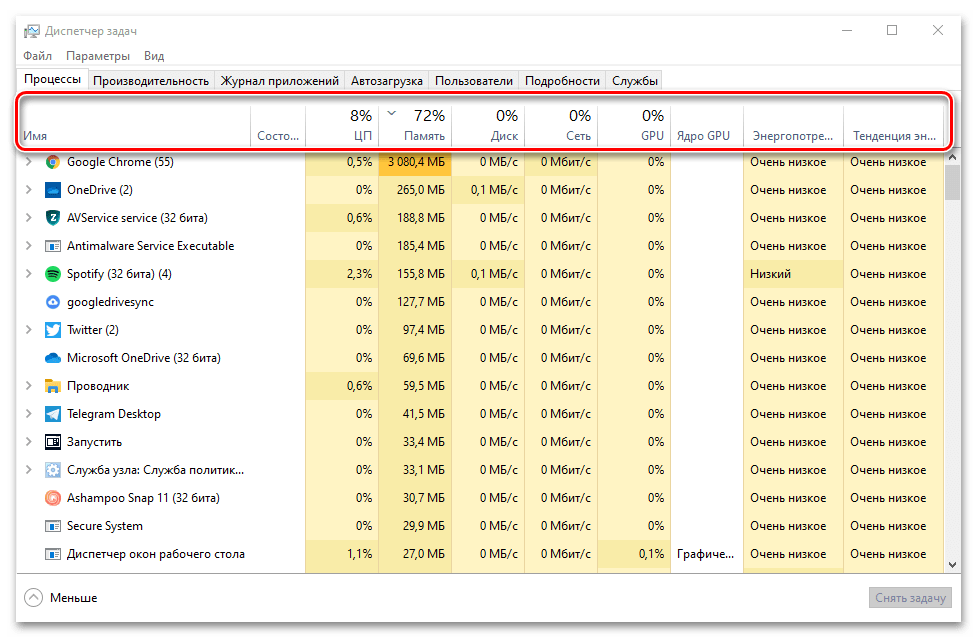
Подписка на мой блог также осуществляется бесплатно. Вам всего лишь нужно ввести свою почту и каждую неделю я буду присылать вам сводку со свежими публикациями, вдруг вас что-то заинтересует.
Ну вот и все. До новых встреч и удачи в ваших начинаниях.
Как снять задачу на компьютере — подробная инструкция
Управление задачами, которые были запущены в операционной системе (ОС), является рутинной процедурой. Например, закрытие зависшего приложения не должно вызывать у пользователя никаких трудностей. Важно понимать, что такое задача и то, как функционируют различные ОС.
Как снять задачу на компьютере
Понятие о процессе. Просто – о важном
Когда пользователь запускает какую-либо программу, то фактически он активирует один (чаще всего) или несколько взаимосвязанных процессов.
Процесс – комплекс, который не является монолитной структурой, он состоит из:
- контекста;
- данных;
- программного кода.

Контекст выполнения еще называют «состоянием процесса», этот элемент содержит информацию, которая требуется ЦП для обработки процесса, а ОС – для контроля над ним.
Упрощенная схема логической структуры компьютера
Важно! Все эти данные постоянно обновляются и координируются, если бы этого не было, система постоянно «путалась» во множестве запущенных программ и давала частые сбои.
Иногда проблемы все-таки возникают, в результате можно наблюдать разные явления:
- зависание ПК;
- автоматическое закрытие;
- «синий экран».
Более современные ОС меньше подвержены этому. Данные и программный код – это то, что относится непосредственно к задаче (процессу).
Самый простой способ закрыть программу
Если приложение активно, следует нажать комбинацию «Alt+F4», приложение или закроется, или появится запрос о том, нужно ли сохранить данные программы (касается текстовых редакторов, — «Блокнота», «Word»).
Нажимаем комбинацию «Alt+F4», что бы закрыть программу, подтверждаем действие, нажав кнопку «Сохранить»
Иногда это не помогает. Тогда придется прибегнуть к специальным утилитам.
Тогда придется прибегнуть к специальным утилитам.
Вызов «Диспетчера задач» в Windows 7, 10, Linux, Mac OS
Разные ОС предлагают разные штатные средства. «Диспетчер задач» — это системная программа, показывающая список задач, запущенных на данный момент. Вызывается на разных системах по-разному.
Windows
Начиная с Windows NT, программисты Майкрософт ввели штатный полноценный диспетчер, позволяющий отслеживать работу приложений и вручную управлять некоторыми процессами.
Это – «Диспетчер задач». Вызвать его можно:
- Навести курсор мыши на часть поля панели задач и вызвать правым кликом меню панели: следует активировать строчку «Диспетчер задач».
Правой кнопкой мышки щелкаем по панели задач, в меню щелкаем по строчке «Диспетчер задач»
- Вызов осуществляется стандартным нажатием клавиш: «Ctrl+Alt+Delete». Откроется окно блокировки системы, например, в Windows 7, выбрать следует самый нижний пункт и активировать его левым кликом.

Нажимаем одновременно сочетание кнопок «Ctrl+Alt+Delete», в открывшемся окне щелкаем по пункту «Запустить диспетчер задач»
- Вызвать окошко «Выполнить» нажатием клавиш «Win+R», в поле «Открыть» нужно напечатать «taskmgr», после чего нажать «Enter» или кликнуть на кнопке «ОК».
Вызываем обработчик команд «Выполнить» нажатием клавиш «Win+R», в поле «Открыть» вводим команду «taskmgr», затем нажимаем «Enter»
- «Ctrl+Shift+Esc» – самая быстрая комбинация для вызова. Пользователь немедленно попадет в диспетчер.
Вызываем «Диспетчер задач» нажатием горячих клавиш «Ctrl+Shift+Esc»
- Вызов утилиты вручную, этим мало кто пользуется, но полезно знать, что программа находится в папке по физическому адресу «C:»-«Windows»-«System32», а называется «taskmgr.exe», вызывается двойным кликом.
Переходим по физическому адресу «C»-«Windows»-«System32», находим папку «taskmgr.exe» и запускаем двойным левым кликом мышки
Совет! Можно создать ярлык для программы «taskmgr. exe» прямо на рабочем столе, тогда вызвать ее можно будет простым двойным кликом.
exe» прямо на рабочем столе, тогда вызвать ее можно будет простым двойным кликом.
Щелкаем правой кнопкой мышки по «taskmgr.exe», в меню нажимаем «Создать ярлык»
Двойным щелчком левой кнопкой мышки запускаем ярлык «Taskmgr.exe»
Linux
Существует множество разных ОС семейства Линукс, но так как чаще всего в мире устанавливают Ubuntu, то проще рассмотреть процедуру вызова именно на ее примере. В других разновидностях Linux процесс выглядит аналогично.
Здесь диспетчер носит имя «Системный монитор», а еще есть дополнительная консольная программа «htop», она устанавливается за несколько секунд и дает более полную информацию о работающих процессах, да и возможностей у нее больше.
«Системный монитор» запускается стандартно:
- «Ctrl+Alt+Delete», его возможности схожи с утилитой в Windows;
Для вызова утилиты «Системный монитор» нажимаем клавиши «Ctrl+Alt+Delete»
- а для установки «htop» потребуется ввести команду «sudo apt-get install htop» в консоли «Terminal».

В поле поиска «Spotlight» вводим «Terminal», открываем его
Вводим команду «sudo apt-get install htop»
Важно! Если интернет-соединение работает, программа будет автоматически найдена и установлена. Запуск производится вручную набором команды «htop».
Mac OS
На заметку! В последней версии ОС «Диспетчер задач» носит название «Activity Monitor», а в более ранних — «Process Viewer».
Для вызова утилиты следует нажать «Ctrl+Пробел», в поле ввести: «Activity», запустить программу при помощи клавиши «Enter».
Нажимаем «Ctrl+Пробел», в поле поиска вводим «Activity», нажимаем «Enter»
Работа с задачами и процессами
Узнайте подробную инструкцию, как открыть диспетчер устройств в Windows 7,10, из новой статьи на нашем портале.
Необходимость вмешаться в автоматическую работу ОС может быть связана с зависшим приложением или медленно работающим компьютером. Зависшее приложение нужно просто закрыть, а если система «тормозит», следует выяснить, какой софт является причиной этому.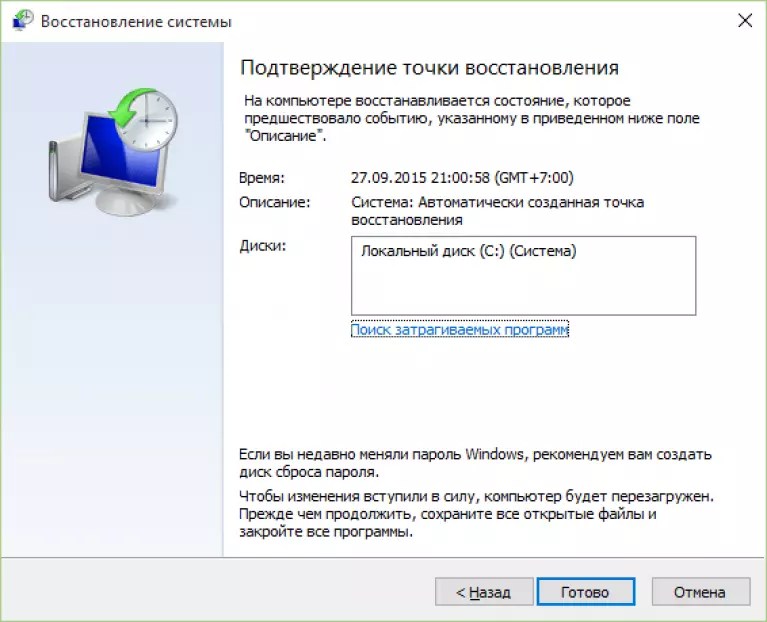
Также полезно изучить, какие программы потребляют слишком много ресурсов системы, некоторые можно безболезненно удалить или запретить автоматическую загрузку.
Windows
В открытом окне программы видно несколько вкладок. В основной – список работающих приложений. Если ОС теряет возможность управления какой-либо программой, то в поле «Состояние» будет отметка: «Приложение не отвечает». Есть два способа закрыть его.
В основном окне:
- Навести курсор на соответствующую строчку и правой кнопкой вызвать контекстное меню.
Кликаем правой кнопкой мышки по приложению, которое не отвечает
- Выбрать строчку «Снять задачу».
В меню щелкаем по пункту «Снять задачу»
Как завершить процесс
Часто софт «упорствует» и не желает быстро закрываться. Тогда можно сделать так:
- Снова вызвать контекстное меню.
Кликаем правой кнопкой мышки по приложению, которое не отвечает
- Выбрать строчку «Перейти к процессу».

Левой кнопкой мышки щелкаем по пункту «Перейти к процессу»
- Откроется окно «Процессы», причем будет выделен именно тот пункт, который отвечает за данное приложение. Например, для «Блокнота» это процесс «notepad.exe».
В окне «Процессы», будет выделен именно тот пункт, который отвечает за приложение, которое не отвечает
- Завершаем процесс через меню, установив указатель на соответствующую строку, щелкнув правой кнопкой мыши и выбрав пункт «Завершить процесс».
Нажимаем правым кликом мышки на нужный процесс, затем левой кнопкой мышки щелкаем по пункту «Завершить процесс»
- Система выдаст уведомление об опасности этого действия, нужно выбрать «Завершить процесс».
Подтверждаем действие, нажав на кнопку «Завершить процесс»
На заметку! Сделать то же самое можно выделив нужную строчку процесса и щелкнуть по кнопке внизу окна (справа) – «Завершить процесс».
Выделяем строчку процесса левым кликом мышки, нажимаем на кнопку внизу окна «Завершить процесс»
В операционной системе Виндовс 10 придется выполнить такие же действия.
Важно! При выборе пункта «Завершить дерево процесса» закроются и все другие процессы, зависимые от основного. Поэтому прибегать к этому следует с осторожностью.
Выбрав пункт «Завершить дерево процессов» будут закрыты и все другие процессы, зависимые от основного
Если нет уверенности, что процесс действительно относится к зависшей программе, можно легко узнать, из какой папки он был запущен.
Для этого нужно:
- выделить процесс;
- вызвать контекстное меню;
- выбрать строчку «Открыть место хранения файла».
Правым кликом мышки щелкаем по процессу, в контекстном меню щелкаем левой кнопкой мышки по пункту «Открыть место хранения файла»
Будет показана реальная папка, где находится приложение.
Открытая папка, где находится приложение
Справка! Некоторые критически важные процессы ОС не позволит закрыть ни в коем случае.
Taskkill
Есть возможность снятия задачи через «Командную строку». Для ее вызова следует:
Для ее вызова следует:
- Активировать функцию «Выполнить» сочетанием клавиш «Win+R».
Вызываем окно «Выполнить» нажатием клавиш «Win+R»
- Вписать в строку команду «cmd» и нажать «Ввод». Откроется окно терминала.
Вводим команду «cmd», нажимаем «Enter»
- К примеру: хотим закрыть программу «Блокнот». Для этого набираем в терминале команду «Taskkill /f /im notepad.exe».
В поле вводим команду «Taskkill -f -im notepad.exe», щелкаем «Enter»
Узнайте, подробную инструкцию, как открыть блокнот на Windows 10, из новой статьи, на нашем портале.
Значение ключей:
- «/f »– принудительное и безоговорочное завершение;
- «/im» – имя программы указывается вместо идентификатора.
И таким образом закроем «Блокнот».
Способ может оказаться полезным, если нет возможности воспользоваться диспетчером, например, при удаленном подключении к ОС.
SuperF4
Это стороння утилита, «убийца» процессов.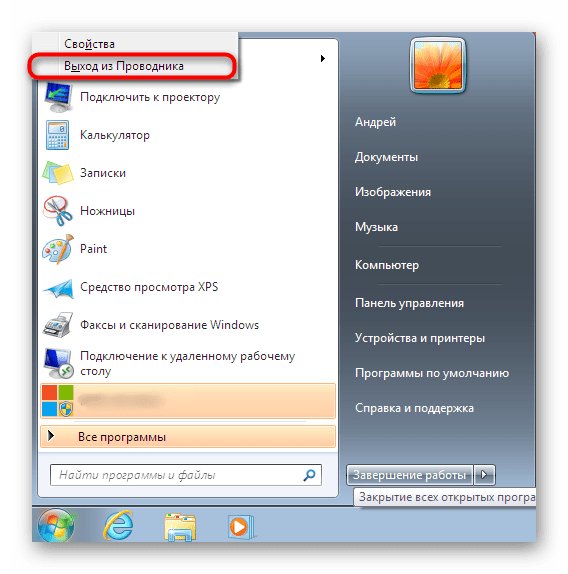
- Устанавливаем программу из любого доступного ресурса.
С надежного источника скачиваем программу SuperF4
- Запускаем двойным левым кликом мышки скаченный файл.
Двойным щелчком левой кнопкой мышки запускаем скаченный файл
- Щелкаем по кнопке «Install».
Оставляем путь сохранения программы по умолчанию или нажимаем «Browse» и меняем его, нажимаем «Install»
- После запуска можно начать работу одним из двух способов.
Открываем программу SuperF4
- «Ctrl+Alt+F4» – будет закрыто активное приложение;
- «Win+F4 »– можно выбрать, какую именно программу закрыть.
Видео — Как пользоваться программой SuperF4
Закрытие процессов в Linux и Mac OS
В Ubuntu (после открытия системного монитора) все действия аналогичны тем, которые использует пользователь Windows, да и окно программы внешне похоже.
В терминале, запущенная программа «htop», выведет список всех процессов.
Для закрытия задачи нужно:
В системе Mac OS X программа «Activity Monitor» работает аналогично: после выбора нужной задачи (процесса), следует нажать кнопку в верхнем левом углу «Quit process».
Щелкаем по процессу левой кнопкой мышки, нажимаем кнопку «Quit process»
Среди множества способов закрытия зависших или не очень нужных программ можно выбрать ту, которая лучше подходит в конкретной ситуации.
Видео — Как закрыть зависшую программу на компьютере
Как снять задачу если зависла программа?
Итак, когда мы выяснили, что «висит» собственно сама программа, а не ОС, нужно попытаться ее закрыть. Естественно, перед этим, необходимо попробовать ее закрыть обычными способами – кликом по крестику, через меню — закрыть и пр.
Если это не помогает, то следует воспользоваться самым простым способом, как остановить зависшую программу – при помощи Диспетчера задач.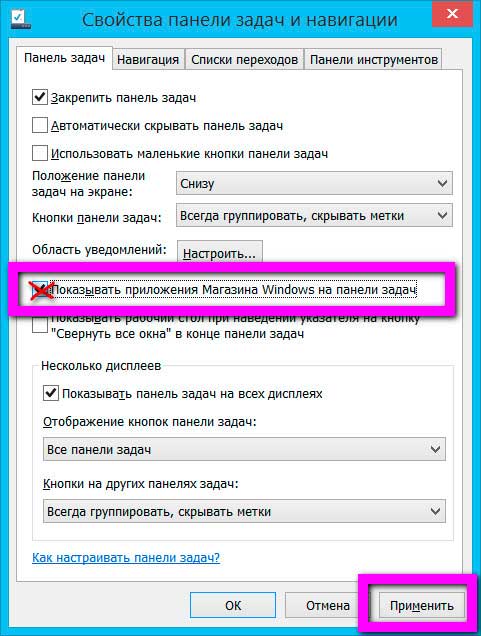 Для этого нажмите правой кнопкой мыши на любом свободном месте панели задач и из раскрывшегося списка выберите пункт Диспетчер задач.
Для этого нажмите правой кнопкой мыши на любом свободном месте панели задач и из раскрывшегося списка выберите пункт Диспетчер задач.
Возможно, что злополучная программа зависла на всю площадь монитора, и закрывает собой панель задачи. Тогда описанный способ решения проблемы не поможет. А поможет использование клавиатурной комбинации Ctrl+Alt+Delete для открытия диспетчера задач (появится синий экран с несколькими пунктами, среди которых выберите нужный).
В окне диспетчера задач будут представлены все работающие в данный момент на вашем ПК приложения. Рядом с названием подвисшей программки будет пометка «Не отвечает». Выделите это приложение и кликните на Снять задачу.
Возможно, после этого зависшая программа не прекратит работу сразу, а появится окно с предложением выполнить одно из действий. Выберите пункт Закрыть программу. Возможно, для разных версий ОС Windows процедура будет немного отличаться. Но суть остается прежней.
После выполнения этих действий глюканутая прога должна закрыться и исчезнуть из списка приложений в диспетчере задач. Если программа, или сразу несколько программ у вас зависают регулярно, и в этот момент жесткий диск начинает сильно шуметь, скорее всего, винчестер скоро накроется, и следует позаботиться о его замене.
Если программа, или сразу несколько программ у вас зависают регулярно, и в этот момент жесткий диск начинает сильно шуметь, скорее всего, винчестер скоро накроется, и следует позаботиться о его замене.
Надеюсь, эта статья помогла вам решить возникшую проблему с зависающими программами.
Иногда некоторые программы зависают и нужно завершить процесс, чтобы закрыть их принудительно. В сегодняшней статье рассмотрим различные способы как это сделать в Windows 10.
Оптимизация работы 1С. Часть 1. СЕРВЕР ПРИЛОЖЕНИЙ 1С 8.3
Несколько рабочих процессов на одном сервере дают возможность эффективно использовать объем оперативной памяти и ресурсы процессора для выполнения запросов, а также подключить клиентский сеанс к другому рабочему процессу при «крахе» текущего.За понимание, что запущено на конкретном сервере, отвечает программа «Агент сервера» (ragent). Остановка агента сервера сделает сервер недоступным для использования кластером. Свою информацию агент хранит в файле srvribrg. lst.
lst.
Информацией о рабочих базах, задействованных рабочих процессах владеет «Менеджер сервера» (rmngr). Эту информацию он хранит в файле 1CV8Reg.lst. Остановка менеджера сервера может привести к перезапуску клиентских приложений в случаи удачного рестарта менеджера или к полной остановке работы рабочих серверов всего кластера.
1С: Предприятие допускает возможность создания на одном сервере несколько независимых кластеров. Каждый из них идентифицируется в сети уникальным «IP портом» и уникальным номером в служебных файлах. Первый кластер по умолчанию получает порт 1541.
Для управления кластером предназначена оснастка «Серверы предприятия».Подключаться к серверам можно по имени или IP адресу сервера.
Агент сервера
Агент сервера «знает» о всех кластерах, которые запущены на сервере. Эта информация хранится в файле srvribrg.lst со списком кластеров и администраторов списка. Основной порт агента – 1540. На каждом Рабочем сервере может быть запущен только один агент, обслуживающей все возможные кластера на данном сервере.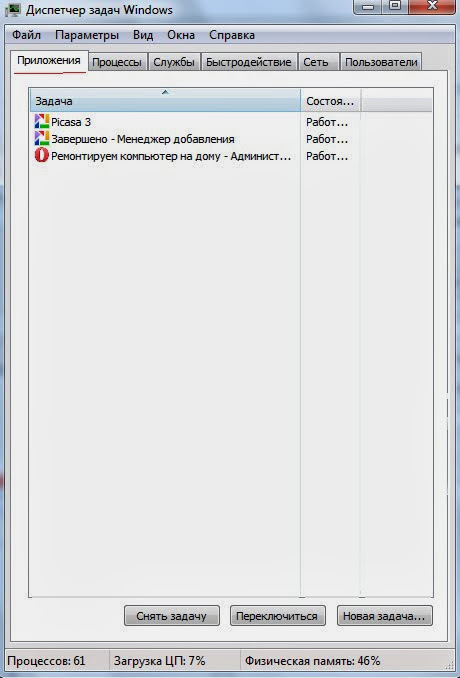
Разберемся поподробнее со свойствами кластера
Интервал перезапуска
Данный параметр перезапускает рабочие процессы сервера 1С по заданному значению в секундах. Обычно параметр используется на тех серверах приложений, которые имеют 32х разрядную систему, так как там объем памяти ограничен ~ 3.7 гб., если используется операционная система 64х разрядная, а сервер приложений 32х. Если же ОС использует 32х разрядную архитектуру, тогда общий объем потребления памяти рабочего процесса составляет ~ 1.7 гб. И пользователи часто могут получать сообщение об ошибке вида “Недостаточно памяти на сервере 1С Предприятие”. Самый простой способ избежать данной ошибки, это сделать перезапуск рабочих процессов, к примеру 86400 секунд (1 сутки). При изменении параметра, отсчет времени начинается со старта службы сервера приложений 1С.
Допустимый объем памяти
Перезапуск рабочих процессов по достижению определенного порога занятой памяти рабочим процессом в килобайтах.
Интервал превышения допустимого объема памяти
Означает, если в течении заданного количества секунд произойдет превышение памяти, заданного в параметре “допустимый объем памяти”, тогда сервер 1С примет решение перезапустить рабочий процесс.
Допустимое отклонение количества ошибок сервера
Вычисляется следующим образом. У нас есть серверные вызовы, которые возможно увидеть в технологическом журнале по событию “CALL” а также есть различные исключительные ситуации, которые в технологическом журнале можно увидеть по событию “EXCP”. Платформа вычисляет соотношение данных событий. Предполагается, что данных событий должно быть приблизительно одинаково. Если же в каком-либо рабочем процессе данное соотношение превышает соотношение данных событий в других рабочих процессах на некую значительную величину, то такой рабочий процесс признается проблемным. Как раз данная величина задается в этом параметре. Рекомендуемое значение – 50.
Принудительно завершать проблемные процессы
Если мы включим данный параметр, то по параметру “допустимое отклонение количества ошибок сервера”, проблемные процессы будут завершены. Если параметр выключен, то платформа выводит событие технологического журнала “ATTN”, которое обозначает проблемный процесс.
Выключенные процессы останавливать через
Если сработает один из параметров “интервал перезапуска” или “допустимый объем памяти, то при перезапуске рабочего процесса, он может “отвалиться”. Если клиент во время перезапуска не обращается к серверу (бездействует), то при следующем обращении он плавно переключится на новый рабочий процесс. Если же клиент обращается к серверу в момент перезапуска рабочего процесса, то в данном случае он получит сообщение об ошибке и завершит свою работу. Чтобы этого не произошло, необходимо задать значение данного параметра в секундах. Обычно хватает 120 секунд. За это время рабочий процесс успеет обработать текущие запросы клиентов и перевести их на новый рабочий процесс. Тех активных клиентов, которых процесс не успел обработать, завершается и клиенты возможно могут получить ошибку.
Уровень отказоустойчивости
Данная настройка живет сама по себе не зависимо от количества центральных серверов. Уровень отказоустойчивости может принимать любые значения.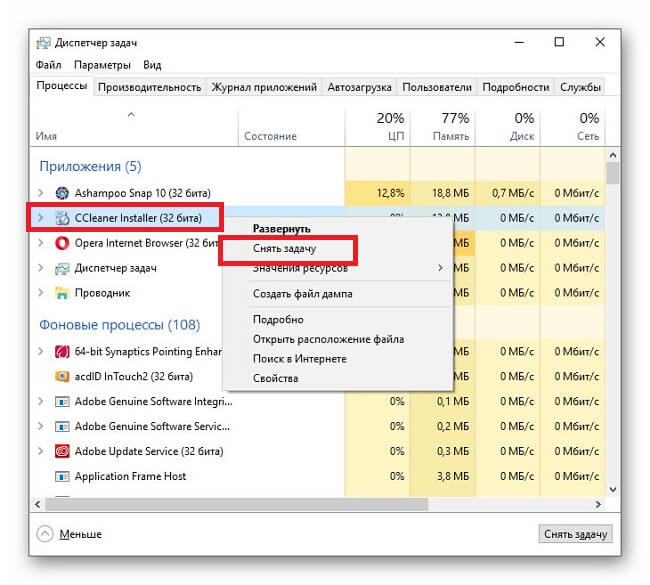 К примеру, уровень отказоустойчивости = 1, тогда каждый сеанс пользователя удваивается. Если уровень отказоустойчивости = 2, то каждый сеанс умножается на 3. Также возрастает нагрузка на сервер. При изменении уровня отказоустойчивости, если у нас центральный сервер, он реплицирует на каждый центральный сервер: “реестр кластера”, “сервис блокировок кластера”. Также идет репликация на остальные серверы таких сервисов, как “сервис сеансовых данных”, “сервис оперативной отметки времени”, “сервис блокировок объектов”, “сервис лицензирования”, “сервис нумерации”. Среди них самым тяжелым является “сервис сеансовых данных”.
К примеру, уровень отказоустойчивости = 1, тогда каждый сеанс пользователя удваивается. Если уровень отказоустойчивости = 2, то каждый сеанс умножается на 3. Также возрастает нагрузка на сервер. При изменении уровня отказоустойчивости, если у нас центральный сервер, он реплицирует на каждый центральный сервер: “реестр кластера”, “сервис блокировок кластера”. Также идет репликация на остальные серверы таких сервисов, как “сервис сеансовых данных”, “сервис оперативной отметки времени”, “сервис блокировок объектов”, “сервис лицензирования”, “сервис нумерации”. Среди них самым тяжелым является “сервис сеансовых данных”.
Режим распределения нагрузки
По производительности. Когда клиентское соединение подключается, оно будет подключено к тому серверу, где присутствует рабочий процесс с более доступной производительностью. Доступная производительность задается в свойствах рабочего процесса:
Доступная производительность на уровне 1С вычисляется следующим образом: ко всем рабочим процессам делается эталонный серверный вызов 1 раз в 10 минут и замеряется время данного вызова.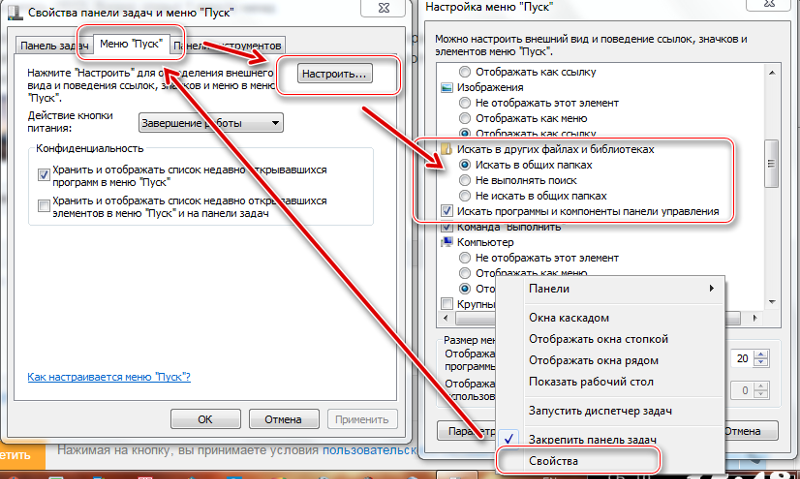 Полученное число делится на 10000 (десять тысяч) и механизмами сервера приложения вычисляется эталонное время. В том случае, если производительность какого-либо рабочего процесса стала на 25 % меньше, чем у остальных, с данного рабочего процесса соединения начинают уходить на остальные рабочие процессы до тех пор, пока все соединения не уйдут.
Полученное число делится на 10000 (десять тысяч) и механизмами сервера приложения вычисляется эталонное время. В том случае, если производительность какого-либо рабочего процесса стала на 25 % меньше, чем у остальных, с данного рабочего процесса соединения начинают уходить на остальные рабочие процессы до тех пор, пока все соединения не уйдут.
Приоритет по памяти. Подключения пользователей будут производиться к такому рабочему серверу, у которого больше доступной памяти.
Рабочий процесс
За «работу с клиентами» отвечает Рабочий процесс. Рабочих процессов в кластере 1С: Предприятия 8 может быть несколько. Количество рабочих процессов не создается вручную, а рассчитывается исходя из описаний требований задач по отказоустойчивости и надежности. Менеджер сервера решает, какой из рабочих процессов будет обслуживать клиентское подключение. Для клиентских подключений Рабочим процессам по умолчанию выделяется диапазон IP портов 1560 – 1591. Кроме этого, каждому Рабочему процессу назначается Служебный порт для обмена с менеджером кластера.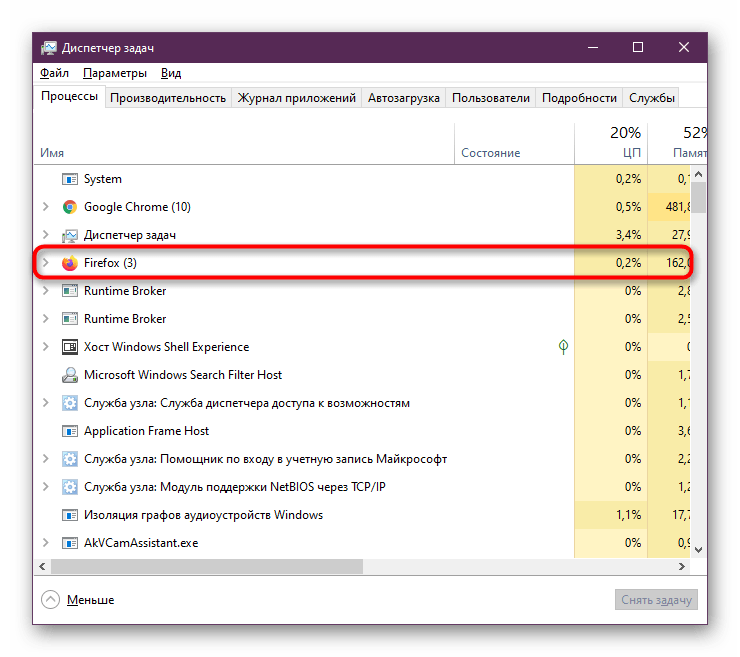
Настройки рабочего сервера, по документации фирмы 1С, можно изменять только в версии КОРП сервера приложений 1С. По факту настройки работают как в версии КОРП, так и в версии ПРОФ. Если данные настройки использовать в версии ПРОФ, это будет являться нарушением лицензионного соглашения.
Максимальный объем памяти рабочих процессов
Данный параметр сам по себе ничего не ограничивает. Он работает в связке с параметром “безопасный расход памяти за один вызов”. Представим, что все наши рабочие процессы суммарно достигли приблизительно расхода по памяти от заданного значения данного параметра. И теперь некий пользователь хочет сделать некий серверный вызов, который хочет потребить большое число памяти. Как только серверный вызов превысит объем заданной памяти в данном параметре на объем памяти параметра “безопасный расход памяти за один вызов”, именно данный пользователь получит ошибку вида: “превышен безопасный расход памяти за один клиент-серверный вызов”. Это нужно для того, чтобы один какой-либо пользователь не смог “завалить” рабочий сервер.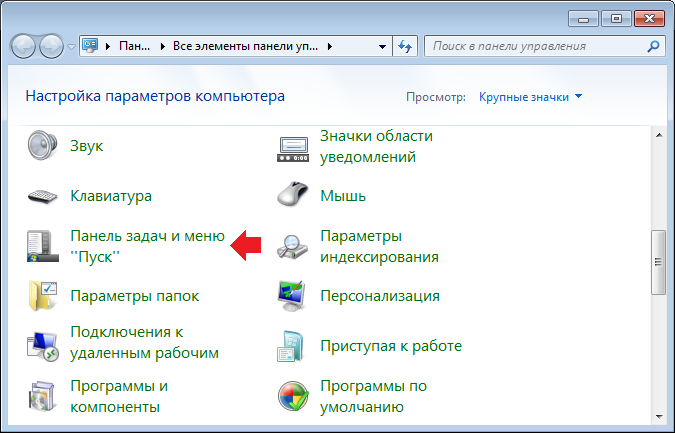 Значение параметра 0 равно 80 % памяти, установленной на сервере 1С.
Значение параметра 0 равно 80 % памяти, установленной на сервере 1С.
Безопасный расход памяти за один вызов
Значение 0 (по умолчанию) составляет 5 % от значения параметра “максимальный объем памяти рабочих процессов”. Может быть значение -1. Это означает, что любой клиент-серверный вызов, превысивший заданное значение параметра “максимальный объем памяти рабочих процессов”.
Объем памяти рабочих процессов, до которого сервер считается производительным
Означает, если установлено значение и рабочие процессы заняли объем памяти, указанный в данном параметре, сервер будет продолжать работать, но не будет принимать новые подключения до тех пор, пока память не освободится.
Количество ИБ на процесс
Возможно снижение производительности, когда много информационных баз и один рабочий процесс. Поэтому данным параметром возможно уменьшить количество баз на 1 процесс. Если поставить значение 1 (в большинстве случаем это работает достаточно оптимально), то на каждую информационную базу будет создаваться новый рабочий процесс (rphost).
Количество соединений на процесс
Так же как параметр выше, только зависит от количества соединений на процесс. Значение 0 будет означать, что на каждом рабочем сервере будет только один рабочий процесс.
Менеджер под каждый сервис
У каждого центрального рабочего сервера есть главный менеджер кластера с определенными сервисами:
Они выполняются одной службой “rmngr”. Представим, что данная служба начинает потреблять много памяти или тратить процессорные ресурсы. Обычно есть несколько типичных подозреваемых. Но вдруг вы встали в “тупик” и не можете понять, что именно нагружает службу, вы можете установить галочку “менеджер под каждый сервис”, служба разобьется на 21 процесс (таково количество сервисов в главном менеджере кластера). И соответственно по PID процесса можно будет вычислить, какой сервис нагружает систему.
Центральный сервер
Это сервер, у которого хранится реестр кластера в файле 1СV8Clst.lst. В файле хранится список баз, список администраторов кластера, список требования назначения функциональности, список профилей безопасности, в общем все настройки кластера.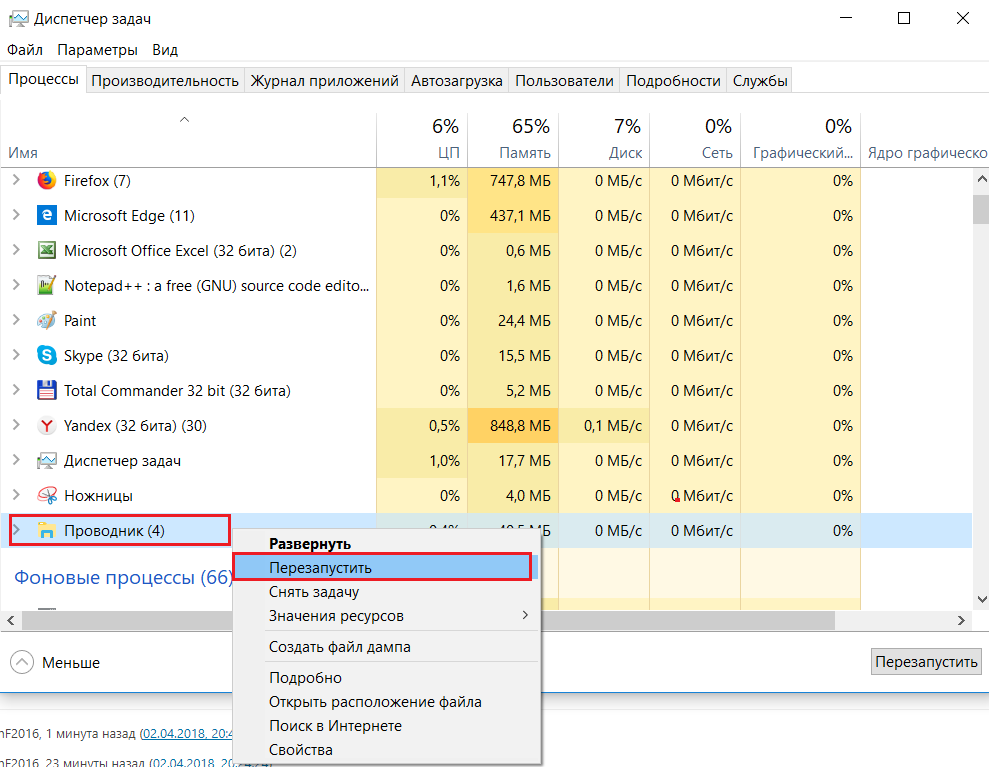 Данный файл присутствует только там, где установлена галочка “центральный сервер”. Центральных серверов может быть несколько. Так же на центральных серверах присутствуют такие сервисы, как “сервис блокировки кластера”, “сервис конфигурации кластера”. Пока хотя бы один центральный сервер работоспособен, кластер функционирует. Как только самый последний центральный сервер вышел из строя, кластер становится неработоспособным не зависимо от настроек отказоустойчивости.
Данный файл присутствует только там, где установлена галочка “центральный сервер”. Центральных серверов может быть несколько. Так же на центральных серверах присутствуют такие сервисы, как “сервис блокировки кластера”, “сервис конфигурации кластера”. Пока хотя бы один центральный сервер работоспособен, кластер функционирует. Как только самый последний центральный сервер вышел из строя, кластер становится неработоспособным не зависимо от настроек отказоустойчивости.
Требование назначения функциональности
Кластер серверов 1С Предприятия 8.3 предоставляет некоторый набор функциональных возможностей (называемые объекты требований), распределением которых между рабочими серверами внутри кластера можно управлять. Например, можно указать, что все фоновые задания в кластере будут выполняться на выбранном рабочем сервере. Для того, чтобы поместить соединение или сервис кластера на какой-либо рабочий сервер, необходимо для выбранного рабочего сервера создать требование назначения функциональности. Это требование определяет возможность или невозможность конкретного сервера выполнять ту или иную работу. Рассмотрим более подробно, что собой представляет требование назначения функциональности.
Это требование определяет возможность или невозможность конкретного сервера выполнять ту или иную работу. Рассмотрим более подробно, что собой представляет требование назначения функциональности.
Перенос пользовательских соединений
Допустим мы хотим, чтобы пользовательские соединения работали на рабочем сервере № 1, но если этот сервер выходит из строя, мы хотим, чтобы они переходили на другой рабочий сервер № 2
Для этого нам необходимо на сервере № 1 создать требование назначения функциональности:
На сервере № 2 прописать такие же настройки, но изменить приоритет:
Важность приоритета реализована наоборот. То есть, приоритет 1 выше, чем приоритет 2.
Вывести рабочий сервер из кластера
Вывести рабочий сервер из кластера мы можем и просто, удалив его из списка, но в таком случае всех пользователей “выкинет” из системы. Чтобы более безболезненно осуществить вывод, можно сделать следующее:
Создать требование назначения функциональности со следующими настройками:
Данная настройка означает, что новые подключения к этому рабочему серверу не будут. Те пользователи, которые работали, они продолжат работу, но постепенно перейдут на другие рабочие сервера.
Те пользователи, которые работали, они продолжат работу, но постепенно перейдут на другие рабочие сервера.
Сервис лицензирования
Вынести сервис лицензирования на отдельный сервер. Это хорошо тем, что программные лицензии можно привязать к определенному компьютеру. Создадим требование назначения функциональности со следующими настройками:
Фоновые задания
С выходом платформы 8.3.7, фоновые задания разделились на 2 группы:
1. Фоновые задания, вызываемые из кода конфигурации
2. Регламентные задания
Поэтому необходимо несколько настроек назначения функциональности:
1. Запретить все фоновые задания
1. Запретить все регламентные задания
1. Чтобы фоновые задания выполнялись быстро, необходимо добавить сеансовые данные для фоновых и регламентных заданий
1. Запретить остальные сервисы
После создания необходимых требований назначения функциональности, необходимо их применить:
Частичное – применение, которое не нарушит работу пользователей
Полное – применение, которое может нарушить работу пользователей.
На практике ни разу не встречалось, чтобы при полном применении нарушало работу пользователей или что-то подобное. Но все возможно, имейте ввиду. После применения, перезапуск службы сервера приложений 1С не обязателен.
Вы всегда можете обратиться к специалистам по оптимизации работы 1С, наш практический опыт сэкономит Ваше время.
| Заявку на консультацию, Вы можете отправить на e-mail: [email protected] |
Завершение процессов
Если в процессе работы на компьютере вы стали замечать, что он заметно подвисает, значит, ему тяжело выполнять все возложенные на него задачи. Это происходит, когда вы запускаете множество процессов, а потом их просто забываете остановить.
Конечно, если не увлечься открыванием новых приложений, то с проблемой зависания компьютера удастся сталкиваться реже. Ну а если вы всё-таки очень увлечённо работали, поэтому сами не заметили, как открыли много окон, запустили на выполнение несколько программных приложений и утилит, то закрыть их простым нажатием на кнопку «Выхода», может не получиться.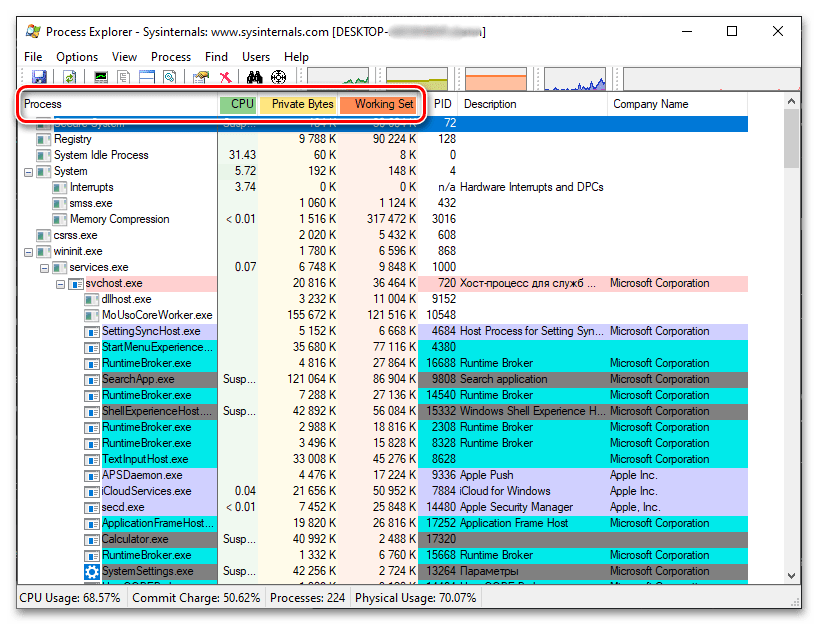
Алгоритм действий
Для завершения нежелательных процессов, отказывающихся подчиняться пользователю, нужно воспользоваться помощью «Диспетчера задач». Если у вас установлен Windows 7, достаточно кликнуть правой клавишей мышки по нижней панели задач, выбрать параметр «Запустить Диспетчер задач».
Шаг 1
В открывшемся окне на первой вкладке кликните по той утилите, которая вам уже не нужна, а далее в нижней части окна выберите параметр «Снять задачу». Если процесс не совсем безнадёжен, он остановится.
Шаг 2
Можно перейти на вторую вкладку «Процессы», точно также кликнуть по той строке, которая провоцирует в конкретный момент проблемы, а затем нажать на кнопку «Завершить».
Отметьте опцию отображения всех процессов пользователей
К сожалению, даже такие советы иногда для некоторых пользователей оказываются совершенно бесполезными, поскольку всё равно не закрывается процесс в Диспетчере задач.
Если и с вами случилась такая неприятность, вы отчаялись и уже поверили, что единственным выходом из такой проблемной ситуации будет применение вынужденной перезагрузки операционной системы, мы предлагаем вам не паниковать, а ознакомиться с нашими следующими рекомендациями.
Шаг 3
Итак, не произносите фраз типа: «Не могу завершить процесс в Диспетчере задач», а лучше воспользуйтесь уникальными возможностями служебной команды taskkill. Эту команду многие готовы рассматривать в качестве мощнейшего инструмента.
Чтобы запустить такую команду, сначала, конечно же, нужно открыть командную строку, зажав одновременно две клавиши: «Win» и «R». В открывшемся маленьком окошке введите «cmd».
Шаг 4
Теперь вам нужно будет набрать «taskkill» и нажать «Enter». Однако чтобы справиться с неуправляемым процессом к этому слову следует присоединить дополнительную опцию.
В частности, можно завершить процесс при помощи команды taskkill, используя имя приложения, которое отказывается завершаться. Для этого наберите небольшую командную фразу: taskkill / IM «имя приложения». Конечно, вместо словосочетания «имя приложения» вы должны набрать тот процесс, который у вас нет мочи остановить. Например, taskkill / IM excel.exe. Если вы воспользуетесь нашим примером, то в этом случае прекратит работать табличный редактор Excel. Выбирайте ваш процесс, приносящий вам ужасные хлопоты, и прописывайте в команде его имя.
Выбирайте ваш процесс, приносящий вам ужасные хлопоты, и прописывайте в команде его имя.
В окне процессы отображаются не только с указанием своего имени, но и идентификатора в том числе. Если вы желаете, вы можете набрать такую командную фразу: taskkill / PID 574, где число 574 будет являться идентификатором проблемного процесса.
Шаг 5
Если на компьютере имеются несколько учётных записей, при этом абсолютно понятно, что зависание возникло именно по причине незавершённых процессов одного из пользователей, можно воспользоваться и такой командной фразой: «taskkill / F / FI «USERNAME eq имя_пользователя». Понятно, что в ней придётся вам самостоятельно изменить непосредственно имя пользователя, по вине которого возникла проблема.
Воспользуйтесь новой командной фразой
Мы рекомендуем вам потренироваться с использованием таких команд. Если у вас всё получится, вы сможете уходить от вынужденных перезагрузок, которые безжалостно вредят операционной системе.
Команда «taskkill», действительно, является мощнейшим инструментом, которому не могут противостоять даже вирусы и троянцы. Такая команда успешно завершает даже их негативную и упорную «деятельность».
Такая команда успешно завершает даже их негативную и упорную «деятельность».
ТОП-3 способа отменить задачи на ПК!
Когда программа зависает иногда проще отменить её задачу, чем дождаться закрытия. Рассмотрим разные способы как отменить задачу на компьютере.
Вопрос с обывательской точки зрения сложный. Но практическая составляющая у него элементарная.
Предостережения
Важным нюансом при отмене задач является отсутствие сохранения достигнутого прогресса. Если «убить процесс» Word, то окна с предложением сохранить документ не появится.
Вместо него произойдёт закрытие программы. Сохранению также не подлежат изменения настроек программы, которые были сделаны до снятия задачи.
В остальном же этот инструмент помогает мгновенно закрыть зависшее приложение и разгрузить таким образом систему.
Способы снятия
Самым простым способом по снятию задачи считается ручное завершение. В рассматриваемой ситуации примем по умолчанию, что зависшая программа не закрывается нажатием на «Выход», а продолжает висеть. В такой ситуации понадобиться именно снимать задачу или же «убивать процесс». Это 2 разные задачи, особенно в Windows 7 и ХР:
- снятие задачи. Пытается завершить выполнение программы штатным образом. Выжидается момент, когда программа войдёт в стабильное состояние и тогда она завершается. При снятии задачи пользователь не потеряет изменённых документов и настроек;
- снятие процесса. Мгновенно отменяет выполнение задачи. Программа закрывается с потерей всех данных. Этот способ срабатывает быстрее, чем снятие задачи, потому что система сама обрывает работу приложения.
Оба способа находятся в «Диспетчере задач» и соседствуют в окнах. А в Windows 10 опция «снять процесс» отсутствует. Вместо неё используется модифицированная версия «Снять задачу», которые проверяет отклик приложения и потом делает выбор инструмента.
Альтернативными методами считаются снятие с помощью «командной строки» или с помощью приложения «Process Explorer» от Microsoft. Каждый способ будет рассмотрен отдельно со всеми нюансами и тонкостями.
Ручной режим
Пожалуй, самый очевидный для пользователя способ – снятие задачи в диспетчере устройств. Альтернативные методы требуют специального программного обеспечения или некоторых познаний в работе командной строки.
Чтобы снять задачу на компьютере, требуется:
- Запустить «Диспетчер задач». Проще всего это делается с помощью сочетания клавиш «Ctrl+Alt+Del». Примечание: среди продвинутых пользователей существует шутка «послать на 3 кнопки». Она подразумевает открытие Диспетчера и убийство процесса через него.
- Теперь выбираете нужную программу (которую собираетесь закрыть) и нажимаете на неё.
- Внизу окна есть кнопка «Снять задачу». Такую же строку можно увидеть, если нажать на процессе правой кнопкой мыши.
- Нажав кнопку «Переключится» можно перейти к списку процессов, где сразу же будет выделен процесс программы.
- Теперь можно нажать «Снять процесс».
Выполнение приложения мгновенно завершится. Разницу между снятием процесса и задачи можно найти выше по тексту.
Альтернативный метод закрытия программ. Он лишь косвенно относится к «снятию задачи», поскольку ориентирован на убийство процессов. Для эффективного использования программы потребуется находить названия процессов. А саму программу можно найти на официальном сайте Microsoft.
Что потребуется:
- Запускаем загрузку файла.
- Распаковываем архив и запускаем программу «от имени Администратора». Без этого доступа к процессам система не предоставит.
- Принимаем условия использования.
- В «Process Explorer» можно закрыть любую задачу, которая запущена на компьютере. Даже системную.
- Нажатие на процессе правой кнопкой мыши открывает контекстное меню.
В этом окне имеются 2 важные строки: «kill process» и «kill process tree». Различаются они тем, что первое закрывает только выбранную задачу, а второе полностью закрывает программу. Особенно актуальным этот вопрос является в отношении браузеров. С помощью kill process закрываются отдельные вкладки. А убийство дерево закроет браузер полностью.
Используя Process Explorer нужно проявлять осторожность. Эта программа способна закрыть процессы, необходимые для работы системы. Поэтому неосторожное закрытие всего подряд может вызвать «синий экран смерти», прервав работу системы.
Командная строка
Способ требующий знания элементарных команд. Зависимо от версии Windows возможны некоторые нюансы в работе. В Windows 10 иногда требуется вводить не название процесса, а соответствующий ему цифровой код. В остальном же разницы в использовании нет.
Поиск и снятие активного процесса
Поскольку командная строка работает исключительно с текстом, ожидать простого и яркого представления не приходится. Вместо него будет чёрно-белое окно с текстом. Необходимые действия выполняются в нём.
Через командную строку:
- Запустите командную строку «от имени Администратора». Примечание: Запуск «от имени администратора» требуется для доступа к функциям системы. Если не дать приложениям такого доступа, то ни «командная строка», ни «Process Explorer» не смогут снимать задачи. В лучшем случае они будут только их отображать.
- В командной строке требуется ввести «tasklist».
- Поскольку в командной строке выводятся абсолютно все процессы – найти нужный будет сложнее. Ориентиром можно считать объём памяти.
В ситуации с браузерами наибольший объём имеет само тело. Закрытие этого процесса выключит все открытые вкладки и сам браузер. А вот в остальных случаях потребуется угадывать. Помочь может знание PID (программного идентификатора) – числа, идущие после названия процесса.
Снятие задачи
Найдя нужный процесс его требуется снять. Делается это с помощью команды «taskkill». У неё свой синтаксис, который обладает парой особенностей. Продолжая рассмотренный пример:
Taskkill /firefox.exe /f
В этой ситуации снимается задача Firefox. А команда /f применяется, чтобы система применила действие «силовым методом». Наличие этого аргумента командной строки делает снятие задачи приоритетным вопросом для ОС. Ключевым моментом является закрытие всех процессов с указанным названием.
Taskkill /PID 5128 /f
Обладает аналогичным эффектом. Убивает конкретный процесс, указанный в идентификаторе. Такой подход позволяет закрыть конкретную программу, а не всё древо. Например, в браузере будет закрыта конкретная вкладка.
Снятие задач на своем компьютере
Компьютер – техника умная и нежная. Требует особого ухода, чуткости и понимания со стороны владельца. Ситуация, когда «комп тупит» случалась у каждого пользователя ПК. Но что делать в такой ситуации?
Довольно часто помогает выйти из затруднительного положения магический прием «снять задачу». Как на компьютере снять задачу и где это делается – рассмотрим по порядку.
Что такое задача, зачем её снимать и кто её «надевает»?
«Задача» любой элемент программной составляющей ПК, находящийся в активном состоянии и выполняющий свое действие на данный момент времени.
При включении компьютера, система запускает целый пакет драйверов, обеспечивающих ее функционирование, запускаются второстепенные программы, по типу Скайпа, Сиклинера и антивирусов, пользователь запускает рабочие программы – текстовые и табличные редакторы, проигрыватели, браузеры, игры и т. д. Всё это является «задачей».
Иногда, программа зависает – перестает реагировать на действия пользователя, не запускает и не включается, либо делает это неестественно долго. Чаще прочих, торможение вызывают компьютерные игры, поглощающие более половины доступных ресурсов.
Вторые, по «популярности» – браузеры. Если техника зависла по вине одного, конкретного приложения, самый простой способ привести ПК в чувства – выключить это приложение. Но, ввиду глубокой комы системы, кнопочка «выкл» может не работать.
При нажатии на кнопку «крестик», запускается цикл последовательных действий, который гарантирует корректность закрытия программы или приложения, с сохранением всех существующих данным. В работу включаются специализированные обработчики, каждый из которых отвечает за свой элемент.
Если происходит сбой работы программы или приложения, цикл не запускается, либо работает не корректно. Программа не выключается и продолжает занимать место в оперативной памяти, поглощая ее ресурсы в попытке решить возникшую проблему.
Команда «снять задачу» выполняет аварийное прекращение работы и отключает приложение без выполнения цикла, обеспечивающего сохранение данных. Программа изымается из системы, место, занимаемое ей в оперативной памяти, полностью очищается и система продолжает полноценно функционировать.
Где снимать задачу
Любая Операционная Система Windows обладает «Диспетчером задач» – место, где разложены по полочкам и перечислены все задачи, которые в данный момент времени выполняются на компьютере.
После открытия окна, пользователь имеет возможность перемещаться по простому меню из закладок, смотреть на задачи, отслеживать загрузку оперативной памяти, процессора, переводить приложения в активное/не активное состояние и выключать задачи.
Вызвать диспетчер можно:
- через комбинацию Ctrl+Alt+Delete;
- через панель задач.
Ctrl+Alt+Delete
Алгоритм действий:
- нажать комбинацию клавиш Ctrl+Alt+Delete;
- в появившемся окне выбрать надпись «запустить диспетчер задач»;
- отыскать в закладках тормозящее приложение;
- кликнуть по нему 1 раз левой клавишей мышки;
- нажать на кнопку «снять задачу».
Что нужно сделать:
- ПКМ по панели задач;
- выбрать строку «запустить диспетчер»;
- отыскать во вкладках приложение;
- выбрать его и нажать «снять задачу».
Не всегда команда «снять задачу» приводит к выключению приложения или программы. Типичный представитель «сложных ситуаций» – программа Connectify. Ее используют для того, что бы сделать из ноутбука роутер.
Весьма удобное и практичное в домашних условиях изобретение. Запускается вместе с системой и продолжает функционировать до тех пор, пока система не выключиться, либо пользователь не выйдет из программы, нажав соответствующую кнопку.
Когда Connectify пребывает в активном режиме и выполняет свою работу, действия отображаются в подменю «приложения» в диспетчере.
Когда задача снимается, из подменю «приложения» программа пропадает, а ее прямая работа прекращает выполняться. Но, в подменю «процессы» Connectify остается. Также, ярлык не пропадает из меню скрытых значков на панели задач.
Программа переходит в режим ожидания и ждет, пока пользователь не выдаст ей команду к работе. По такому же принципу работает Skype и некоторые компьютерные игры. На это следует обращать внимание, для полного выхода из программы.
Полное отключение программы или приложения происходит в подменю «процессы», по кнопке «завершить процесс» — программа аварийно закрывается, все ее данные вынимаются из оперативной памяти, без сохранения.
Чем отличается приложение от процесса?
Приложение, это программа, не влияющая на работу системы на прямую. Она не входит в установочный пакет программ ОС, не является жизненно необходимой для работы ПК, может быть установлена и удалена пользователем в любое время. все запущенные приложения, находящиеся в активной фазе, отображаются в подменю «приложения» в диспетчере задач.
Процесс – любое действие или событие, происходящее на компьютере. Это работа драйверов, фоновых программ, запущенных приложений, диспетчеров и прочего.
Когда смотреть в диспетчер?
Подменю «Процессы» позволяет пользователю увидеть степень загрузки системы, оперативной памяти и процессора. Если возникают сомнения в работе, непонятные торможения и зависания, открывается диспетчер.
Существуют вирусы, которые включают каждый зараженный ПК в сеть, создавая виртуальный суперкомпьютер. Это легко определить по степени загрузки ЦП. Вирус поглощает все доступные ресурсы и показатель ЦП в диспетчере приравнивается к 100%.
Онлайн-игры также могут перегружать систему из-за некорректной работы . Их состояние проще всего отслеживать именно через диспетчер, по степени загруженности оперативной памяти.
В процессах диспетчера легко находить фоновые программы. Некоторые приложения принято считать родней вирусов, так как они скачиваются и устанавливаются на ПК без желания пользователя.
Яркий пример – mailru updater. Зло во плоти, трудно поддающееся искоренению. Отыскать факт его присутствия без глубокого закапыванию можно только в диспетчере.
Как снять задачу на компьютере с Windows: простейшие методы
О том, что Windows зависает вследствие работы каких-то процессов, наверное, никому говорить не нужно. Вопрос в другом: как снять задачу на компьютере с «Виндовс», чтобы сама система не пострадала от принудительного завершения процесса? Есть несколько методов, позволяющих выполнить такую операцию. Вот только исходить нужно из того, какой именно процесс необходимо завершить.
Как снять задачу на компьютере с «Виндовс 7» классическим способом?
Среди пользователей наиболее распространенным методом решения данной проблемы является так называемая трехпальцевая комбинация Ctrl + Alt + Del.
Она вызывает стандартный «Диспетчер задач», в котором отображаются все активные на текущий момент процессы. Обычно вопрос того, как снять задачу на компьютере с «Виндовс», сводится к тому, чтобы выбрать зависшее приложение на соответствующей вкладке и нажать кнопку снятия задачи, расположенную справа внизу.
После этого система немного «подумает», после чего зависшее приложение будет удалено из той же «Панели задач» со всеми открытыми в нем документами. Заметьте: если в завершаемой программе не включен режим автоматического сохранения документов с указанием какого-то промежутка времени (как это делается, например, в Word), все изменения будут потеряны. При этом программа даже не выдаст соответствующий запрос.
Еще один, так сказать, варварский способ решить проблему того, как снять задачу на компьютере, состоит в том, чтобы произвести принудительную перезагрузку.
Сделать это можно не только двойной комбинацией из трех кнопок, как было указано выше, но и откровенным отключением компьютера от сети путем длинного нажатия на кнопку питания. Но можно произвести даже повторный старт службы Windows Explorer.
Некоторые версии ОС Windows на это реагируют достаточно категорично, производя после рестарта обнаружение проблем с жестким диском. На самом деле их нет. Тестирование в основном касается проверки загрузочной области. Но в данном случае это особой роли не играет. Все равно система будет загружена, причем со всеми активными службами, находящимися в автозагрузке.
Как снять задачу на компьютере с «Виндовс 10», если это системная служба?
Системные службы, как считается, отключать не стоит. Но! В Windows 10 фоновых процессов столько, что представить себе невозможно.
Иными словами, для завершения такого типа процессов придется использовать не вкладку задач, в которой отображаются активные в данный момент программы (может быть, даже и зависшие), а вкладку процессов или служб. Как снять задачу на компьютере? Да просто завершить ненужное приложение стандартным действием при нажатии кнопки внизу. Правда, тут придется четко определиться в смысле того, какой именно процесс нужно деактивировать. Если это системная служба вроде поддержки хоста (svhost.exe), данный процесс завершать нужно только в том случае, если вы точно уверены, что это вирус, маскирующийся под системное приложение. Таких процессов в том же «Диспетчере задач» может быть даже несколько десятков. Пугаться не стоит. Дело в том, что сама служба запускается для каждого отдельно взятого приложения, использующего сетевое или интернет-подключение.
Теперь еще один немаловажный вопрос насчет того, как снять задачу на компьютере. Многие пользователи при зависании какой-то программы пытаются сразу использовать стандартное трехпальцевое сочетание. А ведь это вызывает только появление стороннего экрана с выходом из системы и повторным входом при подтверждении.
Чтобы решить вопрос того, как снять задачу на компьютере при вызове «Диспетчера задач» более простым методом, следует использовать сочетание Ctrl + Shift + Esc. Но самым оптимальным вариантом, причем совершенно безотказным, считается вызов консоли через меню «Выполнить», где прописывается строка taskmgr. В этом случае пользователь получает доступ к завершению процессов в работающей системе.
Эпилог
Как правило, вопрос того, как снять задачу на компьютере с использованием «Диспетчера задач», решается достаточно просто. Другое дело – стартующие вместе с системой фоновые службы. Они «поедают» достаточно много оперативной памяти, хотите вы этого или нет. Нежелательные службы нужно просто отключить в разделе программ и компонентов (например, печать, если в системе нет установленного принтера), или воспользоваться автоматизированными утилитами вроде Windows Manager, которые способны самостоятельно определять степень загруженности системы и отключать ненужные инструменты. При этом сам пользователь особого участия в процессе снятия задач не принимает (ну разве что только подтверждение каких-то действий по очистке).
Остается сказать, что принудительное завершение задач и работы программ на компьютере – дело неблагодарное. Цена вопроса – работоспособность всей системы. При снятии некоторых задач ОС может просто «вылететь», после чего последует принудительная перезагрузка и восстановление с использованием контрольной точки. А что, если таковой нет? Вот тут даже не пытайтесь удалять резервные копии.
Как закрыть программу на компьютере. Как принудительно закрыть программу в Windows которая зависла? Что нельзя делать если программа зависла
В этом руководстве рассмотрим, как принудительно закрыть программу, даже если программа не будет закрыта с помощью диспетчера задач . Чтобы закрыть нерешенные задачи или программы, вы можете использовать инструмент taskkill.exe или попробовать завершить дерево процессов. Если вы откроете «
Как закрыть принудительно программу, которую диспетчер задач не может завершить
Первое, что Вам нужно попробовать — это нажатием выбрать приложение, которое хотите закрыть, а затем нажать сочетание кнопок
1 . Откройте командную строку от имени администратора и введите команду . Сделать это можно набрав в «поиске» меню пуск слово «командная строка», нажать на соответствии правой кнопкой мыши и выбрать запуск от имени админа.
2 . Чтобы убить любой конкретный процесс, введите следующую команду Taskkill /IM browser.exe /F . Где /F используется, чтобы принудительно убить процесс, а browser.exe это процесс запущенного мною Яндекс браузера.
3 . Вы также можете убить любой конкретный процесс, используя свой идентификатор, команда tasklist также отображает идентификаторы процесса. Вы можете увидеть столбец PID на скриншоте 1. Чтобы убить любой процесс, используя его идентификатор, выполните команду
4 . Чтобы убить несколько процессов по PID задайте следующую команду Taskkill /PID 15580 7352 14580 12488 /F .
Очень часто пользователи сталкиваются с такой проблемой, когда программное обеспечение перестает отвечать на какие-либо действия, а вместо обычного курсора появляются песочные часы (Windows), свидетельствующие о том, что происходит какой-то процесс, но через определенное время никаких изменений не наблюдается. В этом случае говорят, что программа зависла. Если работа не будет продолжена через 5-10 минут, то целесообразнее всего в аварийном режиме закрыть данное приложение иди игру. В статье пойдет речь о том, что не нужно и что нужно делать в случае зависания программы.
Чего не следует делать?
Очень часто не самые продвинутые пользователи делают множество необдуманных действий, которые могут усугубить ситуацию и вывести из строя как операционную систему, так привести в неисправность и «железо» – детали компьютера. Есть даже список ошибочных действий, которые особенно популярны в случае зависания программы. Стоит внимательно его изучить и никогда не делать следующие действия.
- Отключение компьютера от электросети является наиболее необдуманным решением, поскольку компьютер, как и любой другой прибор, работающий от электрической энергии. Проблемы могут возникнуть самые разные: от сбоя в работе операционной системы до сожжения блока питания. Отключения при помощи кнопки «Пуск» на системном блоке может вызвать аналогичный эффект.
- Аварийная перезагрузка или «Reset» целесообразна к использованию в тех ситуациях, когда основные методы просто не срабатывают.
- Лишние движения мышкой, перебор всех клавиш на клавиатуре и т.д. не являются действенными во время зависания, поскольку каждое дополнительное действие нагружает и без того заторможенную нерабочей программой систему.
- Долгие ожидания также не помогут разрешить проблему, поскольку статистика говорит о том, что проходит такое зависание в течение 5-10 минут. Превышая данный промежуток времени, стоит задуматься о начале каких-либо активных действий по устранению неполадки.
- Нервничать или впадать в истерику не стоит. Если набирался текстовый документ, то, скорее всего резервное сохранение в текстовом редакторе позволит сохранить часть набранного, а нервные клетки уже не восстановятся. Не нужно пинать процессор или бить от злости клавиатурой и мышью, поскольку такие действия могут привести исключительно к физической деформации, но не спасут ситуацию.
Действия по закрытию зависшей программы в Windows
В случае со всеми популярными версиями Windows проще всего, поскольку первоначальное действие по закрытию программы, вызвавшей неполадки, организует сама операционная система. Аналогичное окно (рисунок) появится при зависании любой программы и позволит: подождать пока зависание пройдет, закрыть программу или поискать решение проблемы в сети Интернет. На практике используются только первые две кнопки.
Также для всех версий Windows имеется еще один способ по экстренному завершению любых запущенных приложений – использование «Диспетчера задач». Обычно данный сервис вызывается комбинацией клавиш «Ctrl»+«Shift»+«Esc».
Для обычного пользователя функционал данного сервиса очень прост. Использовать придется только вкладки: «Приложения» и «Процессы». Во вкладке приложения можно увидеть все активные приложения используемые пользователям (к ним не относятся скрытые процессы в операционной системе). Далее раскрыв текстовое меню при щелчке правой кнопкой мыши по зависшему приложению, можно «Снять задачу», что должно вызывать закрытие программы.
Если данное действие не помогло решить проблему, то необходимо перейти на вкладку «Процессы». Но там чаще всего содержится большой список из процессов соответствующих различным работающим в фоновом режиме программам. Для того, чтобы быстро найти нужный нам процесс лучше всего на вкладке «Приложения» в текстовом меню определенной программы выбрать пункт «Перейти к процессу» после чего на выбранной строке повторить открытие текстового меню и нажать «Завершить процесс». В случае, если программное обеспечение работает в режиме нескольких вкладок, окон, то можно использовать другой вариант и выбрать «Завершить дерево процессов», что повлечет за собой закрытие всех открытых элементов.
Также очень часто помогает комбинация клавиш «Alt»+«F4», которая может сработать только, если пользователь находится в окне не функционирующей нормально программы. При нажатии может произойти аварийное закрытие. Этот способ, как и диспетчер задач отлично справляется с аварийным выключением и нормально функционирующих приложений.
Как закрыть зависшую программу в Mac?
В случае, если используемое устройство работает на платформе Mac OS, то существует целый ряд способов закрытия виснущей и не реагирующей на запросы оператора программы.
- Использовать комбинацию «Cmd»+«Alt»+«Esc» после чего появится окно «Принудительное завершение программ», в котором необходимо выбрать беспокоящую программу. В случае если пользователь не может определиться, какое именно приложение вызывает заторможенность всей системы, то необходимо выключить то, напротив которого в строке значится параметр «Не отвечает». Отключение происходит при выборе и нажатии кнопки «Завершить» или при использовании более громоздкой комбинации клавиш «Cmd»+«Alt» «Shift»+«Esc». По другому окно завершения может быть вызвано через меню «Apple», войти в которое можно, нажав на панели управления в верхней части экрана на фирменный знак «яблока» после чего выбрать «Завершить принудительно».
- Еще одним вариантом является закрытие приложения через Dock находящийся в нижней части экрана. Для того, чтобы произвести принудительно завершение необходимо зажать «Alt», после чего щелкнуть правой кнопкой мыши по ярлыку виснущей программы и в появившемся списке выбрать «Завершить».
Также более продвинутые пользователи могут изучить дополнительные методы действия в подобной ситуации, которые распространяются на работу с Терминалом (консолью в Mac OS) и утилитой Мониторинга системы. Более сложные и требующие определенных знаний методы можно изучить в сети Интернет.
Из вышесказанного можно сделать вывод, что можно справиться с любой проблемой возникшей при работе программного обеспечения, но не следует паниковать в случае, если программа просто не реагирует на ваши запросы. Каждый из указанных методов сможет решить определенную проблему, а на случай, если ничего не помогает, в сети Интернет имеется множество полезных советов, как избежать, или ликвидировать подобную ситуацию в дальнейшем. На случай, если там не нашлось действенного способа, имеется аварийная кнопка перезагрузки компьютера «Reset», но применять ее стоит только в крайнем случае.
С тем, как закрыть зависшую программу, сталкивался любой пользователь компьютера. Такая ситуация встречается довольно часто при работе на компьютере.
В процессе работы на компьютере, бывает, что какая-нибудь программа не отвечает на команды пользователя. Программа не реагирует на мышь, на клавиатуру, появляется окно с надписью «программа не отвечает».
Как закрыть зависшую программу? Некоторые пользователи сразу нажимают кнопку «Reset» (Перезагрузка), которая расположена на передней панели компьютера. После этого происходит перезагрузка операционной системы Windows.
Но это делать не рекомендуется. Перезагрузка может негативно сказаться на работе операционной системы, или отдельных запущенных в этот момент программ. После нового запуска, в работе программы, выполнявшейся в момент внезапного завершения работы, могут появится ошибки.
Если в момент перезагрузки происходила дефрагментация, то из-за перезагрузки могут пострадать файлы, которые в это время проходили обработку. А если это были какие-нибудь системные файлы, то тогда могут начаться неполадки с операционной системой.
Если неполадки с операционной системой уже начались, то одним из выходов будет до времени ее работоспособного состояния.
Что же делать, если программа не отвечает?
Разберем сначала самый легкий случай. Программа зависла и не отвечает на команды пользователя компьютера. Вам необходимо отключить зависшую программу, для этого нужно запустить «Диспетчер задач», нажимая для этого, одновременно на клавиатуре на клавиши «Ctrl» + «Alt» + «Del», в операционной системе Windows XP.
В операционных системах Windows 7, Windows 8.1, Windows 10 после нажатия на эти клавиши, в новом окне операционной системы, в открытом меню нужно будет выбрать в самом внизу пункт «Запустить диспетчер задач», или нажать одновременно на клавиатуре сочетание клавиш «Ctrl» + «Shift» + «Esc».
В операционной системе Windows есть более удобный способ запуска «Диспетчера задач» — щелкаете правой кнопкой мыши по «Панели задач», а потом выбираете в контекстном меню пункт «Запустить диспетчер задач» (В Windows XP, Windows 8.1, Windows 10 — «Диспетчер задач»).
В открывшемся окне «Диспетчера задач» войдите во вкладку «Приложения». Обычно, напротив имени зависшей программы, в графе «Состояние» будет видна надпись «Не отвечает».
Далее выделяете зависшую программу, а затем нажимаете на кнопку «Снять задачу», или выбираете в контекстном меню, после нажатия правой кнопки мыши, пункт «Снять задачу». В окне с предупреждением согласитесь на завершение процесса.
Через некоторое время зависшее приложение отключится. Если этого не произошло, войдите во вкладку «Процессы».
Внимание! В этой вкладке необходимо будет соблюдать осторожность. Не ищите зависший процесс, если точно не знаете имя этого процесса!
Во вкладке «Приложения» выделите зависшую программу, а затем при нажатии правой кнопки мыши выберите пункт «Перейти к процессу».
Диспетчер задач автоматически переключит вас во вкладку «Процессы» и выделит зависшее приложение.
После этого нажимаете кнопку «Завершить процесс», или выбираете в контекстом меню, при нажатии правой кнопки мыши, пункт «Завершить процесс».
Если зависшая программа не отображается во вкладке «Приложения», то тогда вам нужно самим войти во вкладку «Процессы», найти процесс зависшей программы и отключить его, если вы можете правильно найти этот процесс. Если не знаете имя процесса, то лучше ничего не делайте в этой вкладке!
Если эти действия не помогли, то тогда войдите во вкладку «Пользователи», нажмите на кнопку «Выйти из системы», или после нажатия правой кнопки мыши, выберите в контекстном меню пункт «Выход из системы».
Придется подождать некоторое время, пока система завершит все процессы, а затем на вашем мониторе появится окно операционной системы со значком вашей учетной записи. Нажмите на этот значок, а потом войдите обратно в операционную систему для дальнейшего продолжения работы.
Подобные действия можно совершить с помощью меню «Пуск», если имеется доступ к меню. В меню «Пуск» наводите курсор мыши на кнопку «Завершение работы», а потом во всплывающем контекстном меню выбираете пункт «Выйти из системы».
Перезапуск Проводника
Один из способов для «оживления» Windows — перезапуск Проводника. Проводник Windows является не только файловым менеджером, в операционной системе он отвечает, в том числе, за отображение Рабочего стола и Панели задач.
Вначале запустите Диспетчер задач, используя клавиши «Ctrl» + «Shift» + «Esc». Затем перейдите во вкладку «Процессы», далее кликните по кнопке «Имя образа», а потом нажмите на кнопку «E» (в латинской раскладке клавиатуры).
Процесс «explorer.exe» будет выделен. Завершите этот процесс при помощи кнопки «Завершить процесс» или из контекстного меню.
После этого Проводник завершит свою работу, с экрана монитора исчезнут все значки. В Диспетчере задач войдите в меню «Файл», а в контекстном меню выберите пункт «Новая задача (Выполнить…)».
В окне «Создать новую задачу», в поле ввода введите «explorer», а затем нажмите на кнопку «ОК».
После этого операционная система должна заработать в штатном режиме.
Удаление зависшего процесса в командной строке
Запустите командную строку от имени администратора. В интерпретаторе командной строки введите команду: «tasklist» (без кавычек), а затем нажмите на клавишу «Enter».
Вы увидите список всех запущенных в операционной системе процессов. Напротив каждого имени приложения отображается его «PID» и объем потребляемой памяти.
Запомните «PID» (цифры) зависшего приложения, которое необходимо отключить. в окне интерпретатора командной строки введите новую команду: «taskkill/pid…» (без кавычек). Вместо «…» после PID вставьте значение, которое вы запомнили. Затем нажмите на клавишу «Enter». Зависшее приложение будет закрыто.
Другие способы
Самый тяжелый случай, это когда зависла какая-нибудь программа или игра, которая была развернута на весь экран монитора. В этом случае вы не будете иметь доступа к «Рабочему столу», к «Диспетчеру задач», а также в меню «Пуск».
В этом случае попробуйте выйти из окна с зависшей программой на «Рабочий стол», при помощи клавиш на клавиатуре.
Нажмите на клавиши клавиатуры «Alt» + «F4». Эта комбинация клавиш в операционной системе Windows служит для закрытия приложений.
Можно попробовать нажать на клавиатуре на клавиши «Esc» или «Enter», возможно, в некоторых случаях, получится получить доступ к Рабочему столу.
При нажатии на клавишу «Windows» также, иногда, можно попасть на Рабочий стол, при зависшей программе.
Попробуйте нажать на клавиатуре на функциональные клавиши «F1» — «F12». В некоторых случаях, нажатие на эти клавиши приводит к открытию Рабочего стола. Какая конкретно функциональная клавиша может помочь, зависит от конкретного компьютера, у разных компьютеров это бывает по-разному.
Если открылся Рабочий стол, то для выхода из зависшего приложения проделайте действия, описанные выше в этой статье.
Но, бывают такие ситуации, когда компьютер не реагирует ни на какие действия пользователя. Мышь не работает, на нажатия клавиш на клавиатуре, компьютер также никак не реагирует. В этом случае перезагрузки операционной системы уже не удастся избежать. Тогда вам придется нажать на кнопку «Reset» (Перезагрузка).
Выводы статьи
Если программа зависла. не отвечает на действия пользователя, постарайтесь завершить работу зависшего приложения, без выполнения перезагрузки операционной системы.
Alt+F4 – универсальная комбинация для закрытия любых программ. Полазили по сети? Alt+F4 – браузер закрыт. Поработали в Photoshop? Alt+F4! Фактически, при желании с Alt+F4 вы можете выйти из windows вплоть до команды выключения.
Но иногда не все так просто. Программа может зависнуть, и отказаться закрываться даже по команде Alt+F4. В этом случае следующий шаг – Ctrl+Alt+Del, правильно? Но что если и это не срабатывает или если Диспетчер задач остается скрыт повисшим окном программы? Выход есть, и не один.
Главный метод. Как принудительно закрыть программу в Windows, если она не реагирует на Alt+F4
Вы все его наверняка знаете, но упомянуть его здесь все же нужно. Если Alt+F4, следующее, что нужно попробовать – завершить процесс через Диспетчер задач. Чтобы его вызвать, нажмите Ctrl+Alt+Del и выберите «Диспетчер задач», либо нажмите Ctrl+Shift+Esc, чтобы вызвать его напрямую.
Сделать Диспетчер задач поверх всех окон
Описанный метод не поможет, если повисшая программа мешает увидеть Диспетчер задач, ставя в ситуацию, когда, кажется, единственный выход – перезагрузка компьютера. Однако чтобы такое не случилось в будущем, можно сделать так, чтобы Диспетчер задач появлялся поверх всех окон, даже повисших.
Для этого откройте Диспетчер задач (Ctrl+Shift+Esc), нажмите «Параметры» и «Поверх остальных окон». Теперь, если какая-то программа устроит день неповиновения, вызовите Диспетчер задач, и он обязательно появится. В Диспетчере задач кликните правой кнопкой бунтующую программу и нажмите «Снять задачу».
Если Диспетчер задач не появляется, воспользуйтесь командной строкой
Если вызвать Диспетчер задач никак не получается, следующий шаг – вызов командной строки. Если есть возможность, откройте меню Пуск, наберите cmd, затем правой кнопкой кликните «Командная строка» и выберите «Запустить с правами администратора».
В командной строке напишите tasklist и нажмите Enter.
Мышью или комбинацией «Ctrl+стрелка вниз» прокрутите список задач в окне командной строки, ища повисшую программу (имя файла, скорее всего, будет схожим с названием программы – например, если это Adobe Photoshop, файл будет называться Photoshop.exe).
Теперь введите команду
taskkill /IM taskname /f
где «taskname» — имя программы, которую вы хотите принудительно закрыть. То есть если вы хотите закрыть Photoshop, команда будет такая:
taskkill /IM Photoshop.exe /f
Представьте ситуацию: у вас есть программа, которая настолько нестабильно, что постоянно зависает. Иногда такие программы даже не дают компьютеру перезагрузиться, его работу приходится завершать аварийно — нажатием и долгим удержанием кнопки питания.
Прежде всего, стоит попробовать закрыть программу через стандартный диспетчер задач. Нажмите Alt+Ctrl+Del, во вкладке «Приложения» найдите зависшую программу и нажмите «Снять» задачу.
Если это не помогло, перейдите во вкладку «Процессы», найдите зависший процесс и нажмите «Завершить процесс». В большинстве случаев зависшая программа после этого закроется.
Там, где стандартный диспетчер задач не справляется, поможет более продвинутая программа — Process Explorer. Она выпущена сторонним разработчиком, но распространяется Microsoft, доступна бесплатно, не требует установки и работает на Windows XP, 7 и 8.
Зайдите на сайт Microsoft , скачайте архив Process Explorer, распакуйте его и запустите с правами администратора файл procexp.exe. Вы увидите список всех запущенных программ. Выполняемые ими процессы показаны в древовидной форме. Вполне вероятно, что закрытию проблемной программы диспетчером задач мешало то, что доступ к зависшему процессу блокировал процесс более высокой иерархии. В первом столбике показано, сколько процессорного времени потребляет каждый процесс. У зависшего это значение будет близко к ста процентам. Обнаружить зависшее приложение можно, отсортировав процессы по величине нагрузки на процессор или потребления оперативной памяти.
Чтобы убить зависший процесс, нажмите на него правой кнопкой мыши и выберите опцию Kill Process или нажмите кнопку Del.
Если программа по-прежнему «висит», потребуется убить дерево процессов: выделите его и выберите опцию Kill Process Tree или нажмите сочетание клавиш Shift+Del.
Подтвердите свое решение нажатием кнопки ОК. Проблема решена, теперь зависшая программа закрыта, можно запустить ее снова или продолжить работу без нее.
Как принудительно закрыть программу в Windows 10?
Последнее обновление: 16:04:10 14-11-2021
Чтобы открыть диспетчер задач, Вы можете нажать Ctrl + Shift + Esc на клавиатуре или щелкнуть правой кнопкой мыши панель задач Windows и выбрать «Диспетчер задач» из меню. Открыв диспетчер задач, выберите задачу, которую Вы хотите принудительно завершить, а затем выберите «Завершить задачу».
Также спросил, Как принудительно закрыть программу Word?
Для этого жмем на клавиатуре одновременно три заветные клавиши CTRL + SHIFT + ESC. Переходим на вкладку «Процессы», находим зависший процесс (напротив зависшей программы обычно пишется «Не отвечает…»), кликаем по нему правой кнопкой мыши и во всплывающем контекстном меню выбираем пункт «Снять задачу».
Впоследствии, Как принудительно закрыть окно Windows 10?
Вместо обычного закрытия окна, или же выхода через меню программы, можно воспользоваться сочетанием клавиш. Чтобы закрыть АКТИВНОЕ ОКНО, достаточно нажать ALT+F4 (зажать). Если же окно не активное, его перед попыткой закрыть нужно выделить.
Также знать, Как закрыть программу горячие клавиши?
Если зависло полно-экранное приложение и до панели задач вы просто не можете добраться, попробуйте сочетания:WIN, или WIN+TAB, или ALT+TAB, или ALT+Enter — чтобы свернуть окно;ALT+F4, или ESC, или ALT+Q — для закрытия (выхода) из программы.28 апр. 2020 г.
5 Связанный вопрос
Откройте диспетчер задач с помощью комбинации клавиш <Ctrl+Alt+Del>. В появившемся окне выберите параметр «Запустить диспетчер задач». В диалоговом окне диспетчера задач щелкните на вкладке «Приложения» и выберите зависшую программу. Щелкните на кнопке «Снять задачу».Как закрыть зависшую программу — Компьютер для чайниковhttps://www.pc-school.ru › kak-zakryt-zavisshuyu-progra…https://www.pc-school.ru › kak-zakryt-zavisshuyu-progra…Искать: Как снять задачу если завис компьютер?
Если вы хотите остановить все процессы IE, вы можете использовать командную строку для этой задачи. Просто откройте командную строку от имени администратора, введите команду: taskkill / F / IM iexplore.exe и нажмите Enter.12 дек. 2018 г.Как остановить все процессы в Windows 10 — gadgetshelp,comhttps://gadgetshelp.com › windows › kak-ostanovit-vse-pr…https://gadgetshelp.com › windows › kak-ostanovit-vse-pr…Искать: Как остановить все задачи на компьютере?
Кликните правой кнопкой мыши по Панели управления, в контекстном меню нажмите на «Диспетчер задач». В окне «Диспетчер задач», во вкладке «Процессы» найдите процесс «Проводник». Кликните по процессу правой кнопкой мыши, в контекстном меню выберите пункт «Перезапустить».20 мая 2019 г.Как перезапустить Проводник Windows: 9 способов — Интернет и …https://vellisa.ru › restart-explorerhttps://vellisa.ru › restart-explorerИскать: Как перезапустить процессы на компьютере?
Для этого нужно сделать следующее:Кликните правой клавишей мыши по панели задач. Откроется окно, в котором надо выбрать Диспетчер.Во вкладке «Процессы» вы увидите все, что выполняется в фоновом режиме. Выберите ненужный процесс, нажмите на него правым кликом и в открывшемся окне выберите вариант «Снять задачу».26 мар. 2018 г.Как отключить фоновые процессы в Windows 10? — Обзоры программ …https://mobobzor.com › kak-otklyuchit-fonovye-protsessyhttps://mobobzor.com › kak-otklyuchit-fonovye-protsessyИскать: Как выключить все процессы?
Как Завершить процесс в Windows 10.Шаг: 1 Откройте Диспетчер задач.Шаг: 2 Нажмите «Подробнее» в правом нижнем углу, чтобы открыть более подробный вид.Шаг: 3 Выберите нужную программу или игру в списке приложений.Шаг: 4 Нажмите кнопку «Снять задачу» или нажмите клавишу Del на клавиатуре.Все. … Примечание. … Примечание.Ещё•17 янв. 2018 г.Как снять задачу в Windows 10. — G-ek.comhttps://g-ek.com › kak-snyat-zadachu-v-windows-10https://g-ek.com › kak-snyat-zadachu-v-windows-10Искать: Как остановить процессы в виндовс 10?
Как закрыть запущенную программу на компьютере. Как закрыть зависшую программу
Все из нас сталкивались с приложением, утилитой или видеоигрой, которая просто зависает и ничего с ней поделать не удается. Вот зависла она и все на этом. В эти моменты хочется взять и отключить ее, но не все так просто, так как она не поддается на простое нажатие Крестика. Так что же делать в этой ситуации?
Если вы читаете эту статью, то вы определенно новичок в пользовании такое занятной вещицы, как компьютер на операционной системе Windows. Вы либо каким-то чудом закрыли зависшее приложение и пытаетесь понять, как избежать этого в будущем, либо оно “висит” у вас в настоящее время и вы хотите его закрыть, но не знаете как.
Что же, эта статья вам определенно поможет, так как в ней мы опишем огромное количество методов закрытия того или иного приложение в операционной системе Windows. Поверьте — закрыть можно не только нажатие на Крестик, хотя и им тоже. Как и во всех наших статьях, мы начнем с самых простых, возможно очевидных, методов.
Многократное нажатие на Крестик
Да, может и звучит довольно нелепо, но это правда порой помогает. Попробуйте понажимать на Красный крестик этак…пару десятков раз, так как это действительно может помочь, хоть и не понятно каким образом. Однако, это может и не сработать в связи с тем, что окно программы полностью зависло и нажать на этот Крестик даже не предоставляется возможности. В этом случае сразу же можете перестать стараться и переходите к следующему пункту в статье.
Закрытие программы через Панель задач
Самый логичный способ закрытия окна с программой, сразу после нажатия на Крестик. По факту, первый и второй способы являются одним и тем же действием, но практика показывает, что этот метод срабатывает куда чаще. Вот небольшой пример того, как это сделать, если вы совсем зеленый:
- Найдите в Панели задач(полоска Пуск) запущенную и зависшую программу.
- Нажмите на нее правой кнопкой мыши.
- Выберите из контекстного меню пункт “Закрыть окно” .
Если это не сработало, то можете попытаться выполнить это действие несколько раз. Факт — это тоже работает, так что обязательно попробуйте.
Alt+F4
К счастью, существует краткая команда для закрытия активной программы. Тут все довольно просто: нажмите одновременно клавиши Alt и F4 на клавиатуре и запущенная в данный момент программа, утилита или видеоигра должна будет закрыться…в идеале. Как и с прошлыми методами — попробуйте нажать эту комбинацию несколько раз, так как может помочь разрешить ситуацию.
Вызов Диспетчера задач
Утилита под названием Диспетчер задач является одной из самых полезных и главных утилит в вашей операционной системе Windows, которая стоит наряду с такими элементами, как Командная строка или Проводник Windows. С помощью этой полезной утилиты вы можете проводить мониторинг потребляемых ресурсов вашего компьютера на открытые утилиты, проверить активность сети, настроить автозагрузку и тому подобное.
В общем, очень полезная программка, которая может пригодится во многих житейский ситуациях. Однако, в большинстве случаев она пригодится вам для закрытия различных программ, которые ну никак не хотят быть закрыты. Чтобы закрыть проблемную программу сделайте следующее:
- Для начала вам нужно запустить Диспетчер задач. Выполнить это можно несколькими способами: нажать комбинацию клавиш Ctrl+Shift+Esc , нажать правой кнопкой мыши на Панель задач и выбрать из контекстного меню пункт “Диспетчер задач” , нажать комбинацию клавиш Ctrl+Alt+Delete и выбрать из пунктов “Диспетчер задач” . Выберите наиболее удобный для вас способ и откройте Диспетчер задач.
- Затем перейдите во вкладку “Процессы” и найдите в списках работающий программ ту самую, которая все никак не закрывается.
- Нажмите на нее правой кнопкой мыши и выберите “Снять задачу” .
- Если ничего не произошло, то попробуйте выполнить это несколько раз.
В большинстве случаев, после выполнения вышеописанного, система выдаст вам сообщение, в котором будет сказано о том, что программа не отвечает и будет закрыта. Если все было так, то считайте, что с проблемой покончено, так как после указанного сообщения программа должна будет сама закрыться.
Однако, даже это может вам не помочь в решении ситуации, что, конечно же, вероятно для Windows. Если произошло именно это, то сейчас мы рассмотрим более кардинальные способы.
Перезапуск Проводника Windows
Вот что нужно сказать про Проводник Windows. Все что вы видите на своем рабочем столе, т.е. папки, значки, элементы Пуска, окна различных программ и тому подобное — все эти элементы являются Проводником Windows. Порой вся эта система начинает сбоить, вследствие чего и могут зависать приложения и наоборот — из-за зависших приложений может начать сбоить Проводник. Так или иначе, не так важно какова причина, а важно то, что решается эта проблема простым перезапуском Проводника. Для этого сделайте следующее:
- Для начала откройте Диспетчер, как это уже было показано в методах вверху.
- Найдите в списке запущенных программ процесс под названием “Проводник” или “explorer.exe”.
- Кликните на него правой кнопкой мыши и выберите “Снять задачу” , либо же “Завершить процесс” .
Заметка: название процессов и действия могут слегка различаться в разных операционных системах Windows, но они все же будут синонимичны между собой.
После закрытия Проводника, весь интерфейс Windows исчезнет, т.е. на экране вы будете видеть только лишь обои рабочего стола. Кстати, Проводник может выключиться и самостоятельно, что может привести новичков в пользовании Windows просто в настоящую панику. Так вот, после отключения Проводника его нужно снова запустить. Сделать это можно даже без интерфейса:
- Нажмите комбинацию клавиш Win+R для запуска утилиты “Выполнить” .
- Затем пропишите в пустой строке explorer и нажмите Ок.
После этого проблемная утилита определенно должна будет быть закрыта.
Закрытие программы через Командную строку
Если ничего из вышеописанного не помогло, то пришло время обращаться за помощью к тяжелой артиллерии — Командной строке. Если вы довольно зеленый в обращении с ПК, то вам, вероятно, еще не приходилось обращаться с Командной строкой. Что представляет собой этот элемент операционной системы?
Если кратко, то Командная строка — это утилита, с помощью которой вы можете управлять своей системой при помощи текстовых команд без участия графических элементов. Можно сказать, что данная утилита — это один из самых важных и мощных инструментов, использование которого просто необходимо в некоторых ситуациях. Закрытие упорно не поддающиеся программы как раз входит в список таких ситуаций. Для закрытие программы через Командную строку, сделайте следующее:
- Открыть Командную строку можно многими способами. Самый простой из них — нажмите правой кнопкой мыши на “Пуск” и выберите “Командная строка(администратор)” .
- Затем впишите в строку команду tasklist .
Перед вами появиться список всех запущенных программ на вашем компьютере в данный момент. Напротив каждого из них будет номерной идентификатор процесса. Найдите проблемную и все еще не закрывающуюся программу, и запомните ее PID .
Далее введите в командную строку команду taskkill /pid **** и нажмите Enter.
После этого ваш процесс должен будет закрыться. Но если и это не смогло ликвидировать его работу, что может случиться все-таки случиться, то придется прибегнуть к еще более жестким методам.
Выход из Учетной записи
Просто выйдя из своей учетной записи, вы сможете закрыть все программы работающие на своем компьютере, но при этом вы не будете перегружать свой ПК. В различных версиях операционной системы Windows выйти из своей учетной записи можно по разному. Обычно, данная опция будет находится рядом с опцией отключения компьютера в Пуск. На более современных ОС, по типу Windows 8-10, вам нужно нажать на свое имя в меню Пуск и выбрать “Выйти” .
После выхода из своей Учетной записи, снова войдите в нее. В этот раз ваше проблемное приложение определенно должно уже закрыться, иначе никак. Но, если произошло чудо и это, мы должны признаться, непобедимое приложение все не унимается, то есть только лишь одно решение в этой довольно непростой ситуации — перезагрузка компьютера. Здесь описывать нечего, так как это знают как делать даже самые мало подготовленные пользователи.
Нашли опечатку? Выделите текст и нажмите Ctrl + Enter
В сегодняшних реалиях самым популярным семейством ОС является Windows. Даже системным администраторам и профессиональным программистам, которые используют другие решения, время от времени приходится сталкиваться с Windows. Беда этой операционной системы заключается в том, что софт для нее может написать любой. Тестирование же часто проводится не особо тщательно. А это приводит к зависаниям ПО или всей ОС конечного пользователя. Порою и продукты известных девелоперов преподносят сюрпризы и перестают отвечать на команды. Как закрыть программу, если она не закрывается, читайте в статье.
Ожидание
Самый простой способ выключения зависшей программы — ожидание. 5-10 минут обычно хватает. В подавляющем большинстве случаев приложение закроется самостоятельно или закончит все ресурсоемкие алгоритмы и продолжит нормальную работу.
Компьютерные игры, офисные пакеты, программы для сложных математических расчетов, антивирусы — все это требует немалых ресурсов. Когда компьютер не может справиться с внезапно усилившейся нагрузкой, приложения зависают.
Недостаток у способа один — ожидание требует наличия свободного времени.
Как закрыть программу, если она не закрывается? Используйте горячие клавиши
Этот способ так же прост, как и предыдущий. Кликните по окну приложения левой кнопкой мыши и нажмите на клавиатуре сочетание Alt + F4, иногда можно использовать F5.
С большой вероятностью утилита завершит работу либо на экране появится окно с предложением закрыть ее принудительно. Операционная система после этого продолжит функционировать в штатном режиме. После такого завершения программы подождите пару минут, чтобы ее процесс действительно прекратил выполнять все операции.
Панель задач
Как закрыть программу, если она не закрывается и при помощи горячих клавиш? Наведите курсор на обозначение зависшей утилиты на и щелкните по этой области правой кнопкой мыши. В отобразившемся контекстном меню кликните по пункту «Закрыть». После этого ПО часто завершает свою работу.
Диспетчер задач
Диспетчер задач — мощная встроенная в Windows утилита, при помощи которой можно закрыть зависшее приложение. Чтобы запустить этот инструмент, щелкните правой кнопкой мыши по свободной области панели задач и выберите нужный раздел меню. Еще один способ запуска «диспетчера» — ввод сочетания клавиш Ctrl + Alt + Del.
На вкладке приложения можно увидеть таблицу с именами всех работающих пользовательских приложений. Выделите нужную строку и нажмите кнопку Del на клавиатуре. После чего подтвердите свое намерение. Обычно зависшая утилита закрывается сразу. Но как закрыть программу, если она не закрывается при помощи этого метода?
Перейдите на вкладку «Процессы» и найдите здесь имя исполняемого файла приложения. Если поиск не дает результатов, есть смысл вернуться обратно, кликнуть по имени программы правой кнопкой мыши и выбрать пункт с надписью «Перейти к процессу». Чтобы закрыть приложение, нажмите Del.
Надо сказать, что в таблице процессов можно посмотреть информацию о том, сколько ОЗУ занимает каждая программа, каков процент использования центрального процессора и сетевых ресурсов. Это помогает понять, какая конкретно утилита зависла. Если вы обнаружили в списке диспетчера задач подозрительные процессы, значит, необходима проверка компьютера на вирусы. Вполне возможно, из-за них и происходят зависания.
Командная строка
Когда процесс, работающий в зависает так, что помочь не способен даже диспетчер задач, приходится использовать Работа в ней возможна только в текстовом режиме. Никаких кнопок, чек-боксов, интерактивных подсказок здесь нет. Это похоже на выполнение действий в
Как закрыть программы на компьютере при помощи командной строки? Выполните следующие действия:
- Откройте меню «Пуск» и проследуйте по пути «Программы — Стандартные — Командная строка». Кликните по последней надписи правой кнопкой мыши и запустите утилиту от имени администратора.
- В главной области открывшегося окна введите tasklist и нажмите на клавишу Enter.
- Отобразится таблица. В ней будут показаны все процессы, выполняемые в ОС.
- Найдите в списке имя зависшего приложения. В той же строке находится номер PID. Его нужно запомнить, так как принудительно закрыть программу без точного значения не получится.
- Введите taskkill /pid __. Подчеркивания замените упомянутым в предыдущем пункте номером. После этого процесс будет завершен.
Командная строка — инструмент профессионала, но даже он не может на 100 процентов гарантировать решение всех проблем, если зависания приложений происходят систематически. Когда продукты, работающие на большинстве машин стабильно, зависают на вашем ПК, значит, необходима срочная проверка компьютера на вирусы.
Также в ряде случаев может помочь комплексная оптимизация ОС. Дефрагментация, очистка жестких дисков от мусора, удаление неверных записей реестра — без этого всего Windows со временем начинает сбоить. Не стоит забывать и об обслуживании физических компонентов компьютера. К ним относятся такие процедуры, как чистка радиаторов охлаждения от пыли, своевременная проверка жестких дисков на битые сектора, мониторинг температуры основных узлов.
Наша статья посвящена ситуациям, когда компьютерные игры для РС или смартфонов зависают. Наверняка каждый из наших читателей сталкивался с подобной неприятной ситуацией и далеко не всегда удавалось закрыть зависшую игру без перезагрузки. Давайте же рассмотрим способы решения таких проблем!
Как понять, что игра зависла?
На самом деле, это довольно просто, поскольку компьютерные игры частенько зависают. Они делают это в момент старта, в момент загрузки главного меню, в момент загрузки игрового мира, да и во время игрового процесса тоже — темнеет экран, пропадает или зацикливается звук в игре, она просто не реагирует на нажатия или другие ваши действия. Давайте посмотрим, как выйти из такой ситуации.
Как закрыть игру, если она зависла?
Для начала два простых правила о том, что не надо делать. Во-первых, не стоит сразу нажимать на кнопку «перезагрузка» или отключать питание РС — об этом ниже. Во-вторых, не нужно запускать эту игру еще раз или запускать другие программы — так вы только ухудшите ситуацию.
Что нужно сделать, так это попытаться закрыть зависшую игру и сохранить рабочее состояние компьютера, чтобы сохранить возможные данные других программ и спокойно перезагрузить компьютер. Современные операционные системы Windows уже научились распознавать зависание игры и могут закрыть ее самостоятельно, выдав при этом следующее сообщение:
Однако иногда оно не всплывает поверх «сбойнувшего» приложения, так что придется на него переключиться комбинацией Alt+Tab. В остальных случаях придется закрывать игру самостоятельно
В большинстве ситуаций, советы, изложенные нами ниже, позволят спокойно закрыть любую игру. В ряде случаев зависание бывает настолько сильным, что мышка и/или клавиатура работают с большой задержкой. В этом случае придется учитывать время реакции системы и действовать терпеливо.
Если же они не работают совсем и никак не удается «достучаться» до компьютера, придется действовать жестко — самый последний способ, который можно применять только в тех случаях, когда компьютер совершенно не реагирует на ваши команды.
Этот способ позволит вам закрыть зависшую игру — нужно нажать на кнопку «Перезагрузка» системного блока вашего компьютера или же отключить питание, а затем снова его подать. Такой жесткий перезапуск компьютера может нанести вред аппаратному обеспечению, стабильности работы операционной системы и другим программам, однако не всегда можно закрыть игру способами, описанными ниже.
Как закрыть игру и при помощи клавиатуры и комбинаций клавиш
Если вы определили, что клавиатура работает, то есть несколько возможных вариантов закрытия игры. Для начала попробуйте сделать это через комбинацию клавиш Alt+F4. В ряде старых игр (до 2005 года выпуска) поможет комбинация Ctrl+Break.
Можно попробовать переключиться на рабочий стол при помощи комбинации Win+D (свернуть все окна) или переключиться на другое приложение при помощи Alt+Tab. Теперь надо посмотреть, определилась ли панель задач внизу экрана (или там, где кнопка «Пуск») и попробовать закрыть приложение, нажав правой кнопкой мыши по соответствующей иконке в панели задач, и выбрав пункт «Закрыть окно».
Этот способ позволяте закрыть игру без «Диспетчера задач», вот только работает он всего в 30 % случаев. Если это не поможет, придется вызвать «Диспетчер задач». В Windows XP для этого предназначена комбинация клавиш Ctrl+Alt+Delete, в более новых версиях Windows, вроде Windows 7 / 8.1 или 10 надо использовать комбинацию Ctrl+Shift+Esc.
Как закрыть игру при помощи диспетчера задач
Появившееся окно диспетчера задач, обычно, предложит первым меню «Приложения». Зависшую игру можно снять в этом меню, но лучше сразу снять процесс через следующее меню «Процессы». В ряде случаев мышка работать не будет, поэтому используйте переключение по Tab, дабы выбрать строчку рабочих меню (текущее активное меню выделится квадратиком), а затем стрелочками перейдите сначала в нужное меню, после чего выберете искомый процесс.
Теперь нужно нажать кнопку Delete, либо же выбрать искомый процесс правой кнопкой мыши и нажать «Завершить процесс». После этих действий пройдет от 1 до 10 секунд, после чего система должна снять зависшее приложение или игру.
Изредка для получения списка всех задействованных процессов может потребоваться активировать меню «Отображать процессы всех пользователей».
Аналогичные действия можно провести и при помощи альтернативной программы штатного «Диспетчера задач», которая называется Process Explorer. Придется выполнить схожие действия.
Как закрыть игру в Steam
С этой проблемой сталкиваются фанаты сетевых игр, запускаемых через специализированные лаунчеры и распространяемых через Steam. Ситуация может быть парадоксальной — Steam показывает, что вы все еще в игре, в то время как вы давно из нее вышли и уже думать забыли. Из-за этого невозможно ни закрыть Steam, ни запустить другую игру. Как быть?
Для начала надо посмотреть, закрыт ли лаунчер этой игры, причем провести проверку надо не только в «Панели задач», но и в «Диспетчере задач». Ищите, не висит ли процесс игры или ее лаунчера, если что-то обнаружите — сразу закрывайте.
Кроме того, эта проблема возникает по вине самого клиента Steam, например, она может возникнуть после очередного обновления. Постарайтесь дождаться следующего обновления — они выходят практически еженедельно. Проверьте, не включился ли режим «оверлея» (SteamOverlay.exe), который также может быть ответственен за возникновение такого сбоя.
Если ничего не помогает, придется «убить» процесс Steam.exe в «Диспетчере задач».
Как закрыть игру в Windows 8 / 8.1 / 10
Последние версии Windows ориентированы на сенсорные возможности новых компьютеров. Поэтому обладатели Windows 8 часто не могут понять, как же закрыть то или иное приложение.
Для этого надо «зацепить» мышкой верхнюю его часть и перетащить в нижнюю часть экрана. Это действие можно сделать и пальцем, «перетащив» приложение вниз, причем оно сначала уменьшится в размере, а если вы продолжите двигать пальцем к низу экрана, то вот тогда оно закроется.
Помимо стандартных и описанных выше вариантов, есть еще один. Надо вызывать панель приложений, которая открывается в Windows 8 с левого верхнего угла движением мышью вниз. Надо щелкнуть правой кнопкой мыши на нужном приложении и выбрать пункт меню «Закрыть».
Как закрыть игру в многозадачности
С этой проблемой сталкиваются обладатели последних смартфонов от Apple. В iPhone 5S и операционной системе iOS 7 появилась полноценная многозадачность, позволяющая смартфону держать в памяти больше одного приложения без остановки тех приложений, что находятся в фоне. Однако с этим нововведением пользователи устройств Apple обнаружили, что батарея iPhone быстро разряжается из-за большой загрузки смартфона, поскольку ОС не стремится освободить память и процессор.
Несмотря на жест «свайп вверх», который должен закрывать ненужные приложения или игры, оные могли остаться работать в фоновом режиме. Поэтому для владельцев «взломанных» iPhone, обновившихся до новой версии, вышло несколько разных неофициальных приложений для чистки RAM и закрытия игр в режиме многозадачности. В числе таких приложений — Clear Background Apps, SwitchSpring, Slide2kill, KillApp7 и другие.
Разработчиками из Apple декларируется, что операционная система iOS самостоятельно следит за расходованием оперативной памяти и закрывает неактивные приложения и игры по мере необходимости этих ресурсов для других приложений и игр, так что используйте указанные нами приложения на свой страх и риск!
Программы и игры в Windows могут зависнуть и замедлить работу компьютера, некоторые даже очень часто. Существует несколько способов их закрыть — можно подождать пока программа «пробудится» и выйти из неё или вызвать диспетчера задач и оттуда принудительно её закрыть.
Иногда программа или игра может сильно «застопорить» систему, и нет никакой возможности зайти в диспетчер задач. Что делать? Как закрыть зависшую программу? Какие ещё есть быстрые способы закрытия программ, которые не отвечают?
Самый простой закрыть программу — воспользоваться клавишами ALT + F4. Эту комбинацию знает почти каждый пользователь компьютера. Но она не поможет нам в случае, когда программа зависла и при закрытии отобразится сообщение «Не отвечает».
Закрыть программу можно через Диспетчер задач (нажмите сочетание клавиш Ctrl+Shift+Esc), выберите зависшее приложение и кликните на кнопку «Снять задачу». Иногда принудительно закрытая программа вызывает сбои в системе Windows и блокирует работу компьютера. Похожая ситуация может возникнуть и в случае с закрытием игр – когда полноэкранное приложение зависает, то единственное, что мы можем увидеть на экране, это черную картинку, которая перекрывает все окна.
Автоматическое «закрытие» приложений, которые не отвечают
Первый метод заключается во внесении изменений в настройки системы, благодаря чему Windows автоматически закрывает приложения, которые находятся в статусе «Не отвечает», то есть те что зависли.
Чтобы активировать эту функцию, перейдите в Редактор реестра. Для этого нажмите сочетание клавиш Windows + R, введите в окно Выполнить команду regedit и подтвердите её запуск на Enter.
В окне редактора перейдите по следующему пути:
HKEY_CURRENT_USER/Control Panel/Desktop.
Затем щелкните правой кнопкой мыши на записи Desktop и выберите «Создать — Строковый параметр».
Созданный параметр именуем как AutoEndTasks, затем щелкните на него дважды и присвойте ему значение «1», чтобы активировать. После этого следует перезапустить систему и готово – теперь все приложения запущенные под учетной записью пользователя Windows будут автоматически закрываться в момент, когда зависнут.
Закрытие приложений с помощью утилиты ProcessKO
ProcessKO представляет собой программу, которая работает в фоновом режиме и позволяет быстро закрыть приложение с помощью горячих клавиш. Несмотря на использование горячих клавиш, процесс закрытия отличается от того, как при использовании привычной комбинации клавиш ALT + F4. В случае ProcessKO приложение будет моментально закрыто так же, как при использовании Диспетчера задач. Отличие лишь в том, что утилита не требует вызова какого-либо окна – достаточно запомнить новую комбинацию клавиш.
После установки программы нужно оставить её запущенной в фоновом режиме (её можно запускать вместе с системой).
Нужно также активизировать работу сочетания клавиш – откройте меню в верхнем левом углу, затем перейдите в закладку «Kill Hotkey» и выберите первый вариант.
С этого момента, когда программа не закрывается (или когда попросту хотим её быстро закрыть) достаточно нажать сочетание CTRL + ALT + F4. Это приведёт к быстрому закрытию приложения без сохранения каких-либо изменений.
Как завершить программу через командную строку
Иногда открытая программа или процесс, работающие в фоновом режиме могут так зависнуть, что даже принудительное закрытие через Диспетчер задач в Windows 10 не помогает. В этом случае полезным будет закрыть процесс с помощью командной строки.
Случается так, когда приложение либо открытое окно зависает до такой степени, что с ним невозможно ничего сделать. Такие ситуации иногда встречаются, и даже у Диспетчера задач Windows может возникнуть проблема с закрытием процесса, отвечающего за данную программу. В подобных случаях используем еще один способ для закрытия процессов, работающих в фоновом режиме – с помощью командной строки в режиме администратора
Перейдите в меню Пуск Windows 7 или до стартового экрана Windows 8.1 и в поисковую строку введите команду cmd . В списке найденных элементов должна отобразится Командная строка (Command prompt). Нажмите на ней правой кнопкой мыши и выберите «Запуск от имени администратора.
В Windows 10 щелкните правой кнопкой мыши на Пуск и выберите пункт Командная строка (администратор).
В окне командной строки введите команду tasklist и подтвердите её выполнение на Enter. Откроется таблица, в которой будут перечислены процессы, запущенные на компьютере. Это тот же самый список, который находится в окне Диспетчера задач.
Затем ищем в нём зависшую или ненужную программу (процесс). Нужно проверить, какой у неё номер PID – он отображается рядом с именем процесса во втором столбце. Запоминаем номер PID и набираем на клавиатуре следующую команду, чтобы принудительно его закрыть:
taskkill /pid ##
Вместо «##» вводим PID процесса, который нужно закрыть. То есть, если мы хотим закрыть, например, процесс AvastSvc.exe, которому в списке присвоен номер PID 1496, то команда выглядела бы так:
taskkill /pid 1496
После подтверждения на Enter указанный процесс будет закрыт. Таким же образом мы можем принудительно закрыть программу, работающую в фоновом режиме.
В этом руководстве рассмотрим, как принудительно закрыть программу, даже если программа не будет закрыта с помощью диспетчера задач . Чтобы закрыть нерешенные задачи или программы, вы можете использовать инструмент taskkill.exe или попробовать завершить дерево процессов. Если вы откроете «Диспетчер задач «, щелкните правой кнопкой мыши на процесс и выберите Завершить задачу , то процесс должен закрыться. Если этого не произойдет, перейдите на вкладку «Сведения» , щелкните правой кнопкой мыши на процесс и выберите «Завершить дерево процессов» . Может быть, это поможет. Если нет, тогда углубимся и разберем, как закрыть закрытые программы принудительно и убить процесс.
Как закрыть принудительно программу, которую диспетчер задач не может завершить
Первое, что Вам нужно попробовать — это нажатием выбрать приложение, которое хотите закрыть, а затем нажать сочетание кнопок Alt + F4 . Если не помогло, то используем taskkill .
1 . Откройте командную строку от имени администратора и введите команду . Сделать это можно набрав в «поиске» меню пуск слово «командная строка», нажать на соответствии правой кнопкой мыши и выбрать запуск от имени админа.
2 . Чтобы убить любой конкретный процесс, введите следующую команду Taskkill /IM browser.exe /F . Где /F используется, чтобы принудительно убить процесс, а browser.exe это процесс запущенного мною Яндекс браузера.
3 . Вы также можете убить любой конкретный процесс, используя свой идентификатор, команда tasklist также отображает идентификаторы процесса. Вы можете увидеть столбец PID на скриншоте 1. Чтобы убить любой процесс, используя его идентификатор, выполните команду Taskkill /PID 2704 /F
4 . Чтобы убить несколько процессов по PID задайте следующую команду Taskkill /PID 15580 7352 14580 12488 /F .
Не доверяйте информации о памяти в Диспетчере задач / Хабр
За много лет использования Windows я привык к Диспетчеру задач. Оттуда я убил сотни приложений за плохое поведение. Там же смотрел, кто из них пожирает ресурсы. Пока я не начал работать с машинами, у которых сотни гигабайт памяти, а у приложений соответствующие запросы. В этой статье обсудим, почему Диспетчер задач плохо отслеживает память и что использовать взамен. Во-первых, о механизме выделения памяти в Windows.
tl;dr: Диспетчер задач скрывает информацию о подкачке (paged memory) и виртуальном пространстве процесса. Лучше используйте Process Explorer из комплекта Sysinternals.
При запуске нового процесса ОС присваивает этому процессу непрерывное адресное пространство. В 32-разрядных системах это пространство может составить 4 ГБ, обычно 2 ГБ для ядра, а остальное для процесса. В этой статье проигнорируем использование памяти ядром. В 64-разрядных системах зарезервированная процессом память может вырасти до колоссальных 64 ТБ. Что этот процесс будет делать с несколькими терабайтами памяти, когда у нас на самом деле жалкие 8 ГБ? Сначала нужно понять, что такое зарезервированная и переданная память.
Зарезервированная и переданная память
Не все части этого огромного адресного пространства равны. Некоторые части адресного пространства процесса фактически поддерживаются либо физической оперативной памятью, либо диском (см. ниже). Зарезервированная память считается переданной (Committed), если ОС предлагает вам эту память при попытке её использовать. Остальная часть адресного пространства, а это подавляющее большинство, остаётся доступным для резервирования. То есть не всегда ОС может предложить вам этот блок памяти для использования: она может сделать копию на диске (файл подкачки), например, а может и не сделать. В C++ резервирование памяти осуществляется вызовом
VirtualAlloc. Так что переданная память является аппаратно ограниченным ресурсом в ОС. Давайте посмотрим.
Файл подкачки ОС
Файл подкачки — замечательная идея. В принципе, ОС
понимает, что некоторые части памяти особо не используются вашим приложением. Зачем тратить на него реальную физическую память? Вместо этого процесс в ядре записывает этот неиспользуемый фрагмент на диск. Пока к нему не обратятся снова, только тогда он вернётся в память.
Для более подробного объяснения, как работает память в Windows, рекомендую лекцию «Тайны управления памятью» Марка Руссиновича.
Здесь много за чем нужно следить и анализировать. К кому обратиться? Конечно, к Диспетчеру задач!
Память в RAM обычно называют рабочим набором (Working Set), в то время как всю выделенную память обычно именуют Private Bytes. Библиотеки DLL вносят путаницу в определения, поэтому пока их проигнорируем. Иначе говоря:
Private Bytes [выделенная память] = рабочий набор + файл подкачки
По умолчанию Диспетчер задач показывает для любого процесса именно рабочий набор:
И это число, на которое я всё время смотрел. Откуда я знал, что в Диспетчере задач информация о переданной памяти находится в колонке Commit Size. Я так и не смог там найти информацию о виртуальной памяти.
Диспетчер задач позволяет добавить информацию о переданной памяти, если щёлкнуть правой кнопкой мыши по столбцам и выбрать соответствующий пункт
К счастью, есть много других ресурсов для отслеживания ресурсов. На каждой машине под Windows установлен PerfMon (Системный монитор), который выдаёт очень подробную информацию о каждом процессе и системе в целом:
Интересно, что Системный монитор умеет фактически исследовать и сравнивать метрики на двух или более компьютерах в сети. Это очень мощный инструмент, но Диспетчер задач, очевидно, удобнее для пользователей. В качестве промежуточного решения рекомендую Process Explorer:
Бум! Visual Studio, чего это ты до сих пор в 32-битном режиме (обратите внимание на его Virtual Size)? Пиковое использование памяти на моём компьютере на уровне 89% от максимума, ещё терпимо. Это пригодится позже.
Дополнение: многие указали на другие удобные инструменты, в том числе VMMap и RAMMap.
К счастью, это не какие-то ненужные мелочи ОС. Актуальная информация о потреблении памяти многократно помогала мне в отладке разных проблем.
Самое главное, это найти нетронутые части выделенной памяти. Данные о подкачке тоже важны: эта память передана, но используется р
Как удалить кнопку «Просмотр задач» с панели задач Windows 11/10
Просмотр задач — это функция рабочего стола в Windows 11/10 , которая позволяет пользователям создавать несколько рабочих столов на одном ПК с Windows. Это что-то похожее на Expose в OSX. Эта кнопка на панели задач также позволяет быстро переключаться между открытыми файлами и получать быстрый доступ к любым рабочим столам, которые вы создаете. Вы можете создать дополнительные рабочие столы и легко переключаться между ними. В этом посте показано, как использовать виртуальные рабочие столы в Windows 11/10.
Task View — это диспетчер виртуальных рабочих столов для Windows 11/10, который запускается, когда вы нажимаете его кнопку рядом с панелью поиска на панели задач. Используя эту функцию, вы можете создавать различные схемы для ваших запущенных приложений и открытых программ.
Создавайте новые рабочие столы, открывайте разные приложения на каждом из них, работайте с каждым или любым из них в любое время, закрывайте открытые рабочие столы после завершения работы и т. Д. Вы можете переключаться между приложениями, а также перемещать приложение с одного рабочего стола к другому.
Эта функция дополняет функцию привязки под названием Snap Assist , которая может немного упростить привязку различных окон в любом расположении.
Чтение: Функции просмотра задач или виртуального рабочего стола.
Удалить кнопку представления задач с панели задач Windows 11
Удалить кнопку представления задач с панели задач Windows 11 можно двумя следующими способами:
- Открепив ее с панели задач.
- Из приложения «Настройки».
Давайте посмотрим на оба этих метода.
1] Удалите кнопку «Просмотр задач» с панели задач Windows 11, открепив ее
Это самый простой способ удалить кнопку «Просмотр задач» с панели задач Windows 11. Выполните следующие действия:
- Щелкните правой кнопкой мыши кнопку Task View на панели задач.
- Щелкните Скрыть с панели задач .
Это открепит кнопку «Просмотр задач» на панели задач Windows 11. Чтобы снова закрепить кнопку «Просмотр задач» на панели задач, включите кнопку «Просмотр задач» в настройках Windows 11.Мы описали этот процесс ниже.
2] Удалите кнопку «Просмотр задач» с панели задач Windows 11 через приложение «Настройки».
Теперь рассмотрим процедуру удаления кнопки «Просмотр задач» с панели задач Windows 11 через приложение «Настройки».
- Нажмите горячие клавиши Win + I , чтобы запустить приложение «Настройки».
- Выберите Personalization слева.
- Прокрутите вниз вправо и щелкните вкладку панели задач .
- Щелкните вкладку элементов панели задач , чтобы развернуть ее.
- Теперь нажмите кнопку Task View , чтобы выключить его.
Чтобы снова добавить кнопку «Просмотр задач» на панель задач, включите переключатель «Просмотр задач».
Удалить кнопку представления задач с панели задач Windows 10
Если вы не используете эту функцию, вы можете легко отключить и удалить значок или кнопку представления задач с панели задач.
Просто щелкните правой кнопкой мыши в любом месте панели задач и снимите флажок Показать кнопку просмотра задач .Это так просто!
Реестр трогать не надо. Сделайте это, и вы увидите, что значок быстрого просмотра исчезнет.
Удаление кнопки «Просмотр задач» в Windows 11/10 с помощью редактора реестра.
Здесь мы собираемся объяснить, как удалить кнопку «Просмотр задач» с панели задач с помощью редактора реестра. Для этого вам необходимо внести некоторые изменения в реестр. Внимательно следите за процессом, так как любая неправильная запись в разделе реестра может привести к серьезным ошибкам в вашей системе.Поэтому будет лучше, если вы создадите резервную копию своего реестра. Вы можете восстановить реестр из этой резервной копии в случае возникновения ошибки.
Перейдите к следующему разделу реестра:
HKEY_CURRENT_USER \ Software \ Microsoft \ Windows \ CurrentVersion \ Explorer \ Advanced
Здесь измените значение кнопки ShowTaskViewButton DWORD:
- 0 = Скрыть кнопку просмотра задач
- 1 = Показать кнопку просмотра задач
Где находится кнопка просмотра задач на панели задач?
В Windows 11 кнопка просмотра задач доступна рядом со значком поиска на панели задач, тогда как в Windows 10 она доступна рядом с панелью поиска на панели задач.Он позволяет пользователям создавать несколько рабочих столов на одном компьютере.
Как отключить виртуальные рабочие столы?
Вы можете отключить виртуальные рабочие столы на компьютерах с Windows 11/10, отключив кнопку «Просмотр задач». Мы объяснили этот процесс выше в этой статье. Если вы хотите навсегда отключить виртуальные рабочие столы, вам необходимо изменить ключ в редакторе реестра.
СОВЕТ : Вы также можете отключить Кортану и окно поиска, если вы им не пользуетесь.
Как удалить запланированное задание с помощью Powershell в Windows
Часто требуется выполнять периодические запланированные задачи обслуживания в автоматическом режиме без вмешательства человека.Это может быть проверка обновлений, создание резервных копий критических файлов, запуск административных сценариев и т. Д. Для планирования и автоматического выполнения задач в среде Windows предоставляется стандартный инструмент планировщика заданий. Планировщик задач обеспечивает выполнение заранее подготовленных задач в определенное время или при возникновении определенных событий, один раз или через определенные промежутки времени, в контексте учетных записей системы или пользователей. Мы можем создавать или удалять запланированные задачи с помощью командлетов PowerShell, сценариев командной строки, сценариев WSH или приложений.
В отличие от предыдущих версий Windows, Windows Vista, 7, 8, 10 содержат обширную библиотеку предварительно настроенных задач. Эти задачи выполняют широкий спектр операций по обслуживанию системы и поддержанию ее в рабочем состоянии. Кроме того, планировщик заданий в этих операционных системах стал необходимым для нормальной работы компонентом, который нельзя отключить стандартными средствами.
Это гораздо более гибкий код, в отличие от командлета Unregister-ScheduledJob, который позволяет вам получать доступ только к заданиям в папке: Task Scheduler Library \ Microsoft \ Windows \ PowerShell \ ScheduledJobs.Этот сценарий позволяет удалить задачу из любой папки в Планировщике задач Windows.
Сначала запустите Windows PowerShell
Нажмите кнопку Пуск, введите PowerShell, а затем щелкните Windows PowerShell
.Использование командлета для удаления запланированной задачи с Powershell
Командлеты — это особые команды PS, которые скрывают широкий спектр функций. Команды, встроенные в интерпретатор, реализованы по принципу «глагол-существительное», например, Get-Process (получение списка процессов).Это решение позволяет понять суть команды уже по ее названию (на английском языке).
Вы можете создавать сценарии в любом текстовом редакторе (лучше остановиться на Win, Notepad ++ и т.п., с поддержкой синтаксиса или проверки) или в PowerShell ISE.
Затем вам нужно сохранить следующий код с расширением ps1 через меню «Файл».
# создать COM-объект планировщика заданий
$ TS = New-Object -ComObject Schedule.Service
# подключиться к локальному планировщику задач
$ ТС.Подключить ($ env: COMPUTERNAME)
# получить папку задач (в данном случае корень библиотеки планировщика задач)
$ TaskFolder = $ TS.GetFolder («\»)
# получить задачи в папку
$ Задачи = $ TaskFolder.GetTasks (1)
# определить имя задачи для удаления
$ TaskToDelete = «Моя задача»
# пройти через все задачи в папке
foreach ($ Task в $ Tasks) {
if ($ Task.Name -eq $ TaskToDelete) {
Write-Host («Задача» + $ Task.Имя + «будет удалено»)
$ TaskFolder.DeleteTask ($ Task.Name, 0)
}
}
Тогда нужно его запустить. Это делается тремя способами:
- Запишите полный путь к сценарию в PowerShell (или ISE)
- Через контекстное меню файла ps1
- Откройте скрипт в PowerShell ISE и нажмите F
Удалить запланированную задачу через оснастки консоли управления Microsoft
Для запуска mmc.exe вы можете использовать главное меню Панель управления — Администрирование — Управление компьютером — Планировщик заданий или Выполнить (комбинация Win + R) — taskschd.msc .
В левой части главного окна отображаются списки задач, отсортированные по назначению, в виде структуры папок. В средней части отображается информация о состоянии задач и их свойствах. В правой части отображается меню действий, допустимых для задач.
В дереве консоли найдите и выберите папку задач, содержащую задачу, которую вы хотите удалить. Затем выберите задачу, которую хотите удалить, в окне консоли.На панели «Действия» нажмите «Удалить» и подтвердите диалоговое окно «Удалить».
Удалить запланированную задачу с помощью командной строки
Откройте окно командной строки от имени администратора: щелкните правой кнопкой мыши меню «Пуск» и выберите «Командная строка (администратор)»;
Используйте следующую команду:
schtasks / Удалить /
Чтобы просмотреть справку по этой команде, введите:
schtasks / Удалить /?
Рассмотрите возможность использования Action1 для удаления запланированной задачи, если:
- Вам нужно выполнить действие на нескольких компьютерах одновременно.
- У вас есть удаленные сотрудники с компьютерами, не подключенными к вашей корпоративной сети.
Action1 — это облачная платформа для управления исправлениями, развертывания программного обеспечения, удаленного рабочего стола, инвентаризации программного и аппаратного обеспечения, управления конечными точками и отчетов о конфигурации конечных точек.
Документация NetIQ: Администратор каталогов и ресурсов Руководство администратора Exchange
8.1 Задачи управления компьютером
В этом разделе представлены инструкции по администрированию компьютеров в консоли управления учетными записями и ресурсами.Обладая соответствующими полномочиями, вы можете выполнять различные задачи по управлению компьютером, например выключать компьютер. Если вы выберете несколько компьютеров, вы можете выполнять выбранные задачи за одну операцию, например, удаление, перемещение или добавление компьютеров в группу. В меню «Задачи» указано, какие задачи вы можете выполнять при выборе одного или нескольких контактов.
Эти задачи также можно выполнять с помощью интерфейса командной строки и веб-консоли (для доменов и подразделений Microsoft Windows). Для получения дополнительной информации о назначенных вам полномочиях см. Просмотр назначенных вам полномочий и ролей
.
8.1.1 Определение членства в группе для компьютеров
Вы можете добавлять или удалять компьютеры из определенной группы в управляемом домене или управляемом поддереве. Вы также можете просматривать или изменять свойства существующих групп, к которым принадлежит этот компьютер.
На левой панели разверните Все мои управляемые объекты.
Чтобы указать компьютер, которым вы хотите управлять, выполните следующие действия:
Если вы знаете расположение компьютера, выберите домен и подразделение, в котором находится этот компьютер.
В области поиска укажите атрибуты компьютера и нажмите «Найти сейчас».
На панели списка выберите соответствующий компьютер.
В области сведений щелкните Член. Чтобы просмотреть панель сведений, щелкните «Подробности» в меню «Просмотр».
Чтобы проверить группу, к которой уже принадлежит компьютер, выберите группу и нажмите «Свойства».
Чтобы добавить компьютер в группу, выполните следующие действия:
Щелкните Добавить в группы.
Найдите и выберите соответствующую группу, а затем нажмите OK.
Чтобы удалить компьютер из группы, выберите группу и нажмите «Удалить».
8.1.2 Управление свойствами учетной записи компьютера
Вы можете управлять свойствами учетной записи компьютера.Имеющиеся у вас полномочия определяют, какие свойства вы можете изменять для компьютера в управляемом домене или управляемом поддереве.
На левой панели разверните Все мои управляемые объекты.
Чтобы выбрать компьютер, которым хотите управлять, выполните следующие действия:
Если вы знаете расположение компьютера, выберите домен и подразделение, в котором находится этот компьютер.
В области поиска укажите атрибуты компьютера и нажмите «Найти сейчас».
На панели списка выберите соответствующий компьютер.
В меню «Задачи» выберите «Свойства».
Если вы выбрали один компьютер, на соответствующей вкладке измените свойства и настройки, которые вы хотите изменить.
Если вы выбрали несколько компьютеров, выполните следующие действия:
ПРИМЕЧАНИЕ. Вы можете управлять выбранными значениями свойств на страницах «Общие», «Расположение» и «Управляется с помощью свойств» для компьютеров.
На соответствующей вкладке щелкните значок карандаша рядом со свойством или настройкой, которые нужно изменить.
Измените свойство или настройки, которые вы хотите изменить. При изменении значения свойства или настроек ко всем выбранным объектам применяется одно и то же значение.
Нажмите Применить.
Если вы хотите скопировать содержимое окна результатов, щелкните значок копирования в буфер обмена в нижнем левом углу окна.
Щелкните ОК.
Чтобы сохранить изменения перед изменением других свойств, нажмите «Применить».
Щелкните ОК.
8.1.3 Добавление компьютера в домен
Вы можете добавить компьютер в управляемый домен или управляемое поддерево, создав новую учетную запись компьютера.
На левой панели разверните Все мои управляемые объекты.
Выберите место, куда вы хотите добавить этот компьютер.
Например, если вы хотите создать этот компьютер в определенном подразделении управляемого домена, разверните домен, а затем выберите соответствующее подразделение.
В меню «Задачи» выберите «Создать»> «Компьютер».
На каждой вкладке укажите соответствующие параметры и свойства для новой учетной записи компьютера, а затем нажмите Далее.
Просмотрите сводку и нажмите Готово.
8.1.4 Удаление компьютера из домена
Вы можете удалить компьютер из управляемого домена или управляемого поддерева, удалив учетную запись компьютера.
На левой панели разверните Все мои управляемые объекты.
Чтобы выбрать компьютер, который нужно удалить, выполните следующие действия:
Если вы знаете расположение компьютера, выберите домен и подразделение, в котором находится этот компьютер.
В области поиска укажите атрибуты компьютера и нажмите «Найти сейчас».
На панели списка выберите соответствующий компьютер.
В меню Задачи щелкните Удалить.
Щелкните Да.
8.1.5 Выключение или перезагрузка компьютера
Вы можете выключить и перезагрузить компьютер немедленно или в установленную дату и время.
На левой панели разверните Все мои управляемые объекты.
Чтобы выбрать компьютер, который нужно выключить или перезагрузить, выполните следующие действия:
Если вы знаете расположение компьютера, выберите домен и подразделение, в котором находится этот компьютер.
В области поиска укажите атрибуты компьютера и нажмите «Найти сейчас».
На панели списка выберите соответствующий компьютер.
В меню Задачи щелкните Начать завершение работы.
Чтобы выключить выбранный компьютер сейчас, щелкните «Немедленно».
Чтобы выключить выбранный компьютер в запланированное время, щелкните Время, а затем укажите соответствующие дату и время.
Чтобы перезагрузить компьютер после выключения, установите флажок «Перезагрузить после выключения».
Щелкните Start Shutdown (Начать завершение работы).
8.1.6 Сброс пароля учетной записи администратора
Чтобы сбросить пароль учетной записи администратора для компьютера, вы должны иметь право сброса пароля для локального администратора или быть связанным с ролью, которая содержит это право. Вы можете сбросить пароль администратора для рядовых серверов в управляемом домене или управляемом поддереве.Вы не можете сбросить пароль администратора для контроллера домена.
На левой панели разверните Все мои управляемые объекты.
Чтобы указать компьютер, пароль администратора которого вы хотите сбросить, выполните следующие действия:
Если вы знаете расположение компьютера, выберите домен и подразделение, в котором находится этот компьютер.
В области поиска укажите атрибуты компьютера и нажмите «Найти сейчас».
На панели списка выберите соответствующий компьютер.
В меню Задачи щелкните Сбросить пароль администратора.
Укажите и подтвердите новый пароль.
Чтобы запросить сгенерированный пароль, выберите Сгенерировать пароль. Обязательно запишите пароль, который генерирует DRA. DRA генерирует пароль на основе политики паролей, определенной в домене учетной записи пользователя.
Щелкните ОК.
8.1.7 Сброс учетной записи компьютера
Вы можете сбросить учетную запись компьютера для рядовых серверов в управляемом домене или управляемом поддереве. Вы не можете сбросить учетную запись компьютера для контроллера домена.
На левой панели разверните Все мои управляемые объекты.
Чтобы указать учетную запись компьютера, которую вы хотите сбросить, выполните следующие действия:
Если вы знаете расположение компьютера, выберите домен и подразделение, в котором находится этот компьютер.
В области поиска укажите атрибуты компьютера и нажмите «Найти сейчас».
На панели списка выберите соответствующий компьютер.
В меню Задачи щелкните Сбросить учетную запись.
Щелкните Да.
8.1.8 Удаление учетной записи компьютера
Вы можете удалить учетную запись компьютера из управляемого домена или управляемого поддерева.Если вы управляете доменом Microsoft Windows, вы можете удалить учетные записи компьютеров, которые содержат другие объекты, например общий ресурс. Если корзина отключена для этого домена, при удалении учетной записи компьютера учетная запись компьютера навсегда удаляется из Active Directory. Если для этого домена включена корзина, при удалении учетной записи компьютера учетная запись компьютера перемещается в корзину.
Для получения дополнительной информации о корзине см. Раздел 17.0, Управление корзиной.
ПРИМЕЧАНИЕ. Нельзя удалить учетные записи компьютеров рядовых серверов в управляемом домене или управляемом поддереве.
На левой панели разверните Все мои управляемые объекты.
Чтобы выбрать компьютер, который нужно удалить, выполните следующие действия:
Если вы знаете расположение компьютера, выберите домен или подразделение, в котором находится этот компьютер.
В области поиска укажите атрибуты компьютера и нажмите «Найти сейчас».
На панели списка выберите соответствующий компьютер.
В меню Задачи щелкните Удалить.
Щелкните Да.
8.1.9 Отключение учетной записи компьютера
Вы можете отключить учетную запись компьютера в управляемом домене или управляемом поддереве. Отключение учетной записи компьютера запрещает пользователям этого компьютера входить в любой домен.
На левой панели разверните Все мои управляемые объекты.
Чтобы выбрать компьютер, который нужно отключить, выполните следующие действия:
Если вы знаете расположение компьютера, выберите домен или подразделение, в котором находится этот компьютер.
В области поиска укажите атрибуты компьютера и нажмите «Найти сейчас».
На панели списка выберите соответствующий компьютер.
В меню «Задачи» выберите «Свойства».
На вкладке Общие установите флажок Отключено.
Щелкните ОК.
8.1.10 Включение учетной записи компьютера
Вы можете включить учетную запись компьютера в управляемом домене или управляемом поддереве. Включение учетной записи компьютера позволяет пользователям этого компьютера входить в любой домен.
На левой панели разверните Все мои управляемые объекты.
Чтобы выбрать компьютер, который нужно включить, выполните следующие действия:
Если вы знаете расположение компьютера, выберите домен и подразделение, в котором находится этот компьютер.
В области поиска укажите атрибуты компьютера и нажмите «Найти сейчас».
На панели списка выберите соответствующий компьютер.
В меню «Задачи» выберите «Свойства».
На вкладке Общие снимите флажок Отключено.
Щелкните ОК.
8.1.11 Управление компьютерными ресурсами
Для каждой учетной записи компьютера в управляемом домене или управляемом поддереве вы можете управлять связанными ресурсами, такими как службы, общие ресурсы, устройства, принтеры и задания на печать.
На левой панели разверните Все мои управляемые объекты.
Чтобы выбрать компьютер, который нужно включить, выполните следующие действия:
Если вы знаете расположение компьютера, выберите домен и подразделение, в котором находится этот компьютер.
В области поиска укажите атрибуты компьютера и нажмите «Найти сейчас».
На панели списка выберите соответствующий компьютер.
В меню «Задачи» щелкните «Управление» и выберите соответствующий тип ресурса.
Как отключить или удалить запланированные задачи в Windows 10, 8, 7
На этот раз мы увидим , как отключить запланированные задачи в Windows . Иногда нам нужно отключить или включить запланированное задание на компьютере. Для этого необходимо войти в планировщик задач Windows .
В планировщике задач вы увидите множество задач, перечисленных там.Некоторые задачи, связанные с функциональностью операционной системы, и некоторые задачи, созданные сторонними приложениями. Большинство сторонних приложений использовали запланированное задание для обновления своего программного обеспечения через определенный интервал времени. Как видите, это очень полезная функция, но плохой факт; некоторые вирусы также используют планировщик задач, чтобы их вирусный процесс работал в фоновом режиме. Итак, давайте посмотрим, как отключить, а затем удалить запланированное задание с компьютера.
Действия по отключению запланированных задач в Windows 10
- Сначала войдите в планировщик задач.Для этого нажмите одновременно (одновременно) клавиши Windows flag + R на клавиатуре, чтобы запустил окно запуска .
- Введите taskschd.msc и нажмите кнопку OK . Откроется планировщик задач.
- В расписании задач щелкните «Библиотека планировщика задач » на левой панели.
- Теперь посмотрите на середину экрана, вы увидите, что там перечислены все запланированные задачи.Здесь щелкните правой кнопкой мыши на задаче, которую вы хотите отключить, а затем выберите отключить параметр из контекстного меню. (Вы можете выбрать задачу, а затем посмотреть на правую панель и нажать , отключить .)
- Если вы хотите полностью удалить задачу, вы также можете удалить ее. Нажмите кнопку удаления вместо отключения.
Как видите, в окошке есть несколько вкладок. В этом случае перейдите на вкладку «Триггеры».
После выбора вкладки будет показан триггер. Затем дважды щелкните по нему. Что ж, в этом поле вы можете напрямую отключить триггер, щелкнув соответствующее поле. Точно так же вы можете запрограммировать триггер на остановку, если он выполняется дольше определенного времени.
С помощью этих параметров мы отключили триггеры. Следовательно, поскольку их нет, задача не выполняется. Этот метод полезен, если вы хотите включить задачу позже. Кроме того, это очень безопасный метод, если вы не уверены в удалении важной задачи.Фактически, редактируя триггеры, можно перезапустить задачу.
Обратите внимание, что эта процедура идентична для Windows 7, 8 и 10. С помощью этих действий вы можете повысить производительность вашей системы. Кроме того, вы увеличиваете контроль над тем, что Windows делает в фоновом режиме. Это отличная идея для экономии энергии. Надеюсь, вы сочтете это полезным. Поделитесь публикацией в своих социальных сетях. До скорого!
Автоматическое выполнение задач при добавлении или изменении компьютера (задачи на основе событий) — Workload Security
Задачи на основе событий позволяют отслеживать защищенные компьютеры на предмет определенных событий и выполнять задачи на основе определенных условий.
Создание задачи на основе событий
В разделе «Безопасность рабочей нагрузки» выберите «Администрирование »> «Задачи на основе событий»> «Новый ». Появившийся мастер проведет вас через этапы создания новой задачи. Вам будет предложено ввести различную информацию в зависимости от типа задачи.
Изменить или остановить существующую задачу на основе событий
Чтобы изменить свойства существующей задачи на основе событий, выберите Администрирование> Задачи на основе событий . Выберите задачу на основе событий из списка и щелкните Свойства .
События, которые вы можете отслеживать
- Компьютер, созданный (системой): Компьютер, добавляемый в диспетчер во время синхронизации с учетной записью Active Directory или облачного провайдера.
- Компьютер перемещен (по системе): Виртуальная машина перемещается из одного vApp в другое в пределах одного ESXi, или виртуальная машина на ESXi перемещается из одного центра обработки данных в другой или из одного ESXi в другой (в том числе из неуправляемого Сервер ESXi на управляемый сервер ESXi, на котором запущено виртуальное устройство.)
- Активация, инициированная агентом: Агент активирован с использованием активации, инициированной агентом.
- IP-адрес изменен: Компьютер начал использовать другой IP-адрес.
Условия
Вы можете потребовать выполнения определенных условий соответствия для выполнения задачи. Например, вам может потребоваться наличие AWS-тега ProductionSystem в инстансе Amazon EC2, чтобы на нем произошло действие Activate Computer (см. Действия ниже).
При добавлении условий:
Список условий и описание каждого
- Идентификатор образа экземпляра облака : идентификатор AMI экземпляра облака AWS.
Это условие соответствия доступно только для облачных экземпляров AWS.
- Метаданные экземпляра облака: Сопоставляемые метаданные соответствуют тегам AWS, тегам Azure или меткам GCP, которые были добавлены к вашим экземплярам AWS, Azure или GCP.
Это условие соответствия доступно только для экземпляров AWS, виртуальных машин Azure и виртуальных машин GCP, добавленных в диспетчер через Компьютеры> Добавить> [ Добавить учетную запись AWS , Добавить учетную запись Azure или Добавить учетную запись GCP ].Метаданные, в настоящее время связанные с компьютером, отображаются на странице Overview в его окне редактора. Чтобы определить условия для сопоставления, вы должны предоставить две части информации: ключ метаданных и значение метаданных. Например, чтобы сопоставить компьютер с ключом метаданных с именем « AlphaFunction », имеющим значение « DServer », вы должны ввести « AlphaFunction » и « DServer » (без кавычек). Если вы хотите сопоставить более одного возможного условия, вы можете использовать регулярные выражения и ввести « AlphaFunction » и «».* Сервер »или« AlphaFunction »и« D. * ».
- Имя группы безопасности экземпляра облака : группа безопасности, к которой применяется экземпляр облака.
Это условие соответствия доступно только для облачных экземпляров AWS.
- Имя облачной учетной записи : поле «Отображаемое имя» в окне свойств облачной учетной записи.
- Cloud Vendor : поставщик облачной среды экземпляра. Это условие используется для сопоставления экземпляров от конкретного поставщика облачных услуг.
Cloud Vendor работает только в том случае, если вы добавили свои облачные экземпляры в менеджер с помощью Computers> Add> [ Добавить учетную запись AWS , Добавить учетную запись Azure или Добавить учетную запись GCP ].
- Имя компьютера : поле «Имя хоста» в окне свойств компьютера.
- Сетевой тег GCP : сетевые теги, добавленные к виртуальным машинам GCP.
Если виртуальная машина GCP имеет несколько сетевых тегов GCP и совпадение найдено на любом из них , виртуальная машина считается сопоставленной.$
или
FIN -. *
или
RD -. *
или
ABC
или
ABCCCCCCCCCC
или
Windows XP
или
Some_Linux123
В зависимости от источника нового компьютера некоторые поля могут быть недоступны. Например, «Платформа» не будет доступна для компьютеров, добавленных в результате синхронизации с Active Directory.
Действия
В зависимости от того, какое из вышеперечисленных событий обнаружено, могут быть предприняты следующие действия:
- Активировать компьютер: Защита рабочей нагрузки активирована на компьютере.
- Задержка активации на (минут): Активация задерживается на указанное количество минут.
- Деактивировать компьютер: Защита рабочей нагрузки отключена на компьютере.
- Назначить политику: Новому компьютеру автоматически назначается политика. (Сначала необходимо активировать компьютер.)
- Назначить группу ретрансляции: Новому компьютеру автоматически назначается группа ретрансляции, от которой он будет получать обновления безопасности.
- Назначить группе компьютеров: Компьютер помещен в одну из групп компьютеров на странице «Компьютеры».
Порядок исполнения
При использовании задач на основе событий следует создавать и использовать условия, уникальные для каждой задачи. Это связано с тем, что при обнаружении идентичных условий Workload Security будет обрабатывать их в определенном порядке, и этот порядок не принимает во внимание количество условий в задаче для ранжирования указанных задач по отношению друг к другу.
Например, если компьютер server01.example.com на платформе Windows Server 2012 обнаружил следующие задачи на основе событий:
Задача на основе событий с большим количеством условий не выполняется первой автоматически. Вместо этого условие «Платформа» сопоставляется дважды, и задачи, основанные на событиях, выполняются на основе имени задачи.
Чтобы избежать непредвиденных результатов, используйте особое соглашение об именах для задач, связанных с событиями, например CamelCase.
Временно отключить задачу на основе событий
Чтобы предотвратить запуск существующей задачи, основанной на событиях, щелкните ее правой кнопкой мыши и выберите Отключить . Например, вы можете временно отключить задачу, основанную на событиях, пока вы выполняете определенные административные обязанности, во время которых вы не хотите, чтобы выполнялись какие-либо действия.
Чтобы повторно включить задачу, основанную на событиях, щелкните ее правой кнопкой мыши и выберите Включить .
Предыдущий
Планирование безопасности рабочей нагрузки для выполнения задач
Далее
Автоматическое масштабирование AWS и безопасность рабочих нагрузок
Добавление комментариев и вложений к задачам
Комментарии
Прокомментируйте задачу, чтобы задать вопросы, предоставить дополнительную информацию или предложить идеи.
Комментарии к задаче появятся в нижней части правой панели панорамирования. Правая панель содержит сведения о задаче или беседе. Подробнее.
Все, у кого есть доступ к задаче, увидят ее комментарии.
Комментарии к задачам поддерживают форматированный текст и смайлы.
Добавить Комментарии
Чтобы оставить комментарий:
Щелкните поле комментария, введите комментарий и нажмите кнопку Комментарий .
Нажмите
Tab + Cна клавиатуре, чтобы перейти к полю комментария.
ПодписчикиПодписчики Добавьте подписчиков к любой задаче, и они будут получать уведомления об обновлениях задачи. Подробнее задача будет получать уведомление о вашем новом комментарии или InboxInboxMy Inbox отображает активность по задачам, проектам или беседам, за которыми следит пользователь.Подробнее.
Если вы набросали комментарий и забыли его отправить, текст комментария будет сохранен как черновик для следующего посещения задачи.
Удалить или изменить комментарии
Чтобы удалить или отредактировать комментарий:
- Наведите указатель мыши на комментарий и щелкните появившуюся стрелку раскрывающегося списка
- Выбрать Изменить комментарий
- Выбрать Удалить комментарий
Вы можете удалять или редактировать только свои комментарии.
Pin Комментарии
Если у задачи есть важные комментарии, которые вы хотите, чтобы все видели, вы можете закрепить эти комментарии в верхней части ленты активности задачи на правой панели панорамирования. Правая панель содержит сведения о задаче или беседе. Подробнее.
Чтобы закрепить комментарий:
- Наведите указатель мыши на комментарий и щелкните появившуюся стрелку раскрывающегося списка
- Выбрать Прикрепить к началу
Как только комментарий будет закреплен, он появится дважды в ленте действий:
- Прикреплено к самому началу
- Построчно в убывающем хронологическом порядке с обновлениями других задач
Закрепленные комментарии также отмечены желтым маркером.
Открепить комментарии
- Наведите указатель мыши на комментарий и щелкните появившуюся стрелку раскрывающегося списка
- Выбрать Открепить к началу
Лента активности
Различные действия создают истории ленты активности задачи, включая создание задачи, изменение описания, изменение имени, срок выполнения Дата, когда должна быть выполнена задача или подзадача. Читать больше изменений, исполнитель назначенный Лицо, ответственное за задачу или подзадачу. Asana позволяет одному исполнителю на задачу или подзадачу.Подробнее об изменениях, sectionsectionSections позволяет командам организовывать ваши списки задач. Разделите проекты или список «Мои задачи» по категориям, этапам рабочего процесса или приоритету. Прочитайте больше изменений и многое другое.
Если вы нажмете Показать предыдущие обновления , вы увидите сворачиваемую историю действий, предпринятых в этой Задаче.
Вложения
Вы можете загрузить файл в любую задачу Asana из правой панели.
С компьютера
Чтобы прикрепить файл, который вы сохранили на своем компьютере, у вас есть два варианта:
Просмотр:
- Щелкните значок скрепки
- Выберите на компьютере и найдите файл
Перетаскивание:
Перетащите файл в любое место на рабочем столе и поместите его на правую панель панорамирования. Правая панель содержит сведения о задаче или беседе.Подробнее о задаче.
После того, как вы прикрепите файл, он появится в:
- Поле вложений задания
- Лента активности задачи
Также можно копировать и вставлять изображения или файлы в Asana как вложения из буфера обмена.
Сгруппировать текст и вложения в комментарии к задаче
Пользователи могут включать блок текста и одно или несколько вложений, сгруппированных вместе. Прикрепите файл или изображение и без проблем комментируйте.
Это упрощает комментарии, содержащие как текст, так и вложения.
Пределы навесного оборудования
Существует ограничение на размер вложений с вашего компьютера 100 МБ на файл. Если у вас есть файл большего размера, подумайте о том, чтобы прикрепить его из Dropbox или Google Диска.
Нет ограничения на количество загружаемых файлов.
Интеграция навесного оборудования
Вы можете прикреплять файлы из Box , Dropbox , Google Drive или Microsoft OneDrive / SharePoint непосредственно в задачи Asana.
Каждая из этих интеграций имеет собственный набор разрешений, связанных с их файлами. Наша интеграция никак не меняет права доступа к файлам, поэтому вам также может потребоваться предоставить доступ к файлу своим коллегам после того, как вы прикрепите его к задаче.
Для подключения из внешнего приложения:
- Щелкните значок скрепки
- Выберите один из трех вариантов, и появится новое окно, позволяющее войти в соответствующую учетную запись.Авторизуйтесь и выберите файл, который хотите прикрепить.
Если вы вошли в несколько учетных записей Google на своем компьютере, вы можете выбрать учетную запись Google Диска для прикрепления файлов, независимо от того, какая учетная запись Google в настоящее время связана с вашей учетной записью Asana.
по электронной почте
Вы можете прикреплять файлы при создании задач по электронной почте. Обратите внимание, что вы можете пересылать электронные письма в Asana только с макс. всего 30 Мб
Через мобильный
Прикрепляйте файлы через мобильное приложение AndroidAndroidAsana для устройств Android.Узнайте больше о приложении, сделав снимок или используя файлы со своего телефона или Google Диска.
Для iOS Мобильное приложение iOSAsana доступно для устройств iOS. Читайте больше устройств, можно только загружать фотографии.
Удалить вложение
Чтобы удалить вложение:
Из раскрывающейся стрелки в имени вложения у вас есть три варианта: Запросить одобрение , Загрузить вложение и Удалить вложение .
Выберите Удалить вложение , если вы хотите удалить.
Удаление эскиза изображения или истории для вложения из ленты действий не приведет к удалению файла из задачи. Лента активности — это список действий с отметками времени над полем комментариев.
Удалить и удалить диспетчер задач, шаг за шагом
Вам нужно удалить Диспетчер задач, чтобы исправить некоторые проблемы? Вы ищете эффективное решение, чтобы полностью удалить его и полностью удалить все его файлы с вашего ПК? Не волнуйся! На этой странице представлены подробные инструкции о том, как полностью удалить Диспетчер задач.
Возможные проблемы при удалении диспетчера задач
* Диспетчера задач нет в списке «Программы и компоненты».
* У вас недостаточно прав для удаления диспетчера задач.
* Не удалось запустить файл, необходимый для завершения удаления.
* Произошла ошибка. Не все файлы были успешно удалены.
* Другой процесс, использующий файл, останавливает удаление диспетчера задач.
* Файлы и папки диспетчера задач могут быть найдены на жестком диске после удаления.
Диспетчер задач не может быть удален из-за множества других проблем. Неполное удаление диспетчера задач также может вызвать множество проблем. Итак, действительно важно полностью удалить Диспетчер задач и удалить все его файлы.
Как полностью удалить диспетчер задач?
Метод 1. Удалите диспетчер задач через «Программы и компоненты».
Когда в вашей системе устанавливается новая программа, она добавляется в список «Программы и компоненты».Если вы хотите удалить программу, вы можете перейти в раздел «Программы и компоненты», чтобы удалить ее. Поэтому, если вы хотите удалить Диспетчер задач, первое решение — удалить его через «Программы и компоненты».
Шагов:
а. Откройте «Программы и компоненты».Windows Vista и Windows 7
Щелкните Пуск , введите , удалите программу в поле поиска программ и файлов , а затем щелкните результат.
Windows 8, Windows 8.1 и Windows 10
Откройте меню WinX, удерживая вместе клавиши Windows и X , а затем щелкните Программы и компоненты .
г. Найдите Диспетчер задач в списке, щелкните его, а затем щелкните Удалить , чтобы начать удаление.Метод 2: удалите диспетчер задач с помощью программы удаления.исполняемый.
Большинство компьютерных программ имеют исполняемый файл с именем uninst000.exe или uninstall.exe или что-то в этом роде. Вы можете найти эти файлы в папке установки диспетчера задач.
Шагов:
а. Перейдите в папку установки диспетчера задач. г. Найдите файл uninstall.exe или unins000.exe. г. Дважды щелкните программу удаления и следуйте указаниям мастера, чтобы удалить Диспетчер задач.Метод 3. Удалите диспетчер задач через восстановление системы.
System Restore — это утилита, которая поставляется с операционными системами Windows и помогает пользователям компьютеров восстановить систему до предыдущего состояния и удалить программы, мешающие работе компьютера. Если вы создали точку восстановления системы перед установкой программы, вы можете использовать Восстановление системы, чтобы восстановить вашу систему и полностью удалить нежелательные программы, такие как Диспетчер задач.Вы должны сделать резервную копию ваших личных файлов и данных перед восстановлением системы.
Шагов:
а. Закройте все открытые файлы и программы. г. На рабочем столе щелкните правой кнопкой мыши Компьютер и выберите Свойства . Откроется системное окно. г. В левой части окна «Система» щелкните Защита системы . Откроется окно «Свойства системы». г. Щелкните Восстановление системы , откроется окно «Восстановление системы». эл. Выберите Выберите другую точку восстановления и нажмите Далее . ф. Выберите дату и время из списка, а затем щелкните Далее . Вы должны знать, что все программы и драйверы, установленные после выбранной даты и времени, могут работать некорректно и, возможно, потребуется их переустановка. г. Нажмите Finish , когда появится окно «Подтвердите точку восстановления». ч. Щелкните Да , чтобы подтвердить еще раз.Метод 4: удалить диспетчер задач с помощью антивируса.
В настоящее время компьютерные вредоносные программы выглядят как обычные компьютерные приложения, но их гораздо труднее удалить с компьютера.Такие вредоносные программы попадают в компьютер с помощью троянов и шпионского ПО. Другие компьютерные вредоносные программы, такие как рекламное ПО или потенциально нежелательные программы, также очень трудно удалить. Обычно они устанавливаются в вашей системе в комплекте с бесплатным программным обеспечением, таким как запись видео, игры или конвертеры PDF. Они могут легко обойти обнаружение антивирусных программ в вашей системе. Если вы не можете удалить Диспетчер задач, как другие программы, то стоит проверить, является ли это вредоносным ПО или нет. Нажмите и загрузите этот инструмент обнаружения вредоносных программ для бесплатного сканирования.
Метод 5. Переустановите диспетчер задач для удаления.
Если файл, необходимый для удаления диспетчера задач, поврежден или отсутствует, он не сможет удалить программу. В таком случае переустановка диспетчера задач может помочь. Запустите установщик либо на исходном диске, либо в файле загрузки, чтобы переустановить программу еще раз. Иногда установщик также может позволить вам восстановить или удалить программу.
Метод 6. Используйте команду удаления, отображаемую в реестре.
Когда программа установлена на компьютере, Windows сохранит ее настройки и информацию в реестре, включая команду удаления для удаления программы. Вы можете попробовать этот метод, чтобы удалить Диспетчер задач. Пожалуйста, отредактируйте реестр внимательно, потому что любая ошибка может привести к сбою системы.
Шагов:
а. Удерживайте клавиши Windows и R , чтобы открыть команду «Выполнить», введите в поле regedit и нажмите «ОК». г. Перейдите к следующему разделу реестра и найдите раздел диспетчера задач:HKEY_LOCAL_MACHINE \ SOFTWARE \ Microsoft \ Windows \ CurrentVersion \ Удалить
г. Дважды щелкните значение UninstallString и скопируйте его Value Data . г. Удерживайте клавиши Windows и R , чтобы открыть команду «Выполнить», вставьте данные значения в поле и нажмите OK . эл. Следуйте указаниям мастера, чтобы удалить Диспетчер задач.Метод 7. Удаление диспетчера задач с помощью стороннего деинсталлятора.
Удаление диспетчера задач вручную требует компьютерных знаний и терпения. И никто не может обещать, что ручное удаление полностью удалит Диспетчер задач и все его файлы. А неполная деинсталляция приведет к появлению множества бесполезных и недействительных элементов в реестре и негативно повлияет на производительность вашего компьютера.Слишком много бесполезных файлов также занимают свободное место на жестком диске и снижают скорость вашего ПК. Поэтому рекомендуется удалить Диспетчер задач с помощью доверенной сторонней программы удаления, которая может просканировать вашу систему, идентифицировать все файлы диспетчера задач и полностью удалить их.