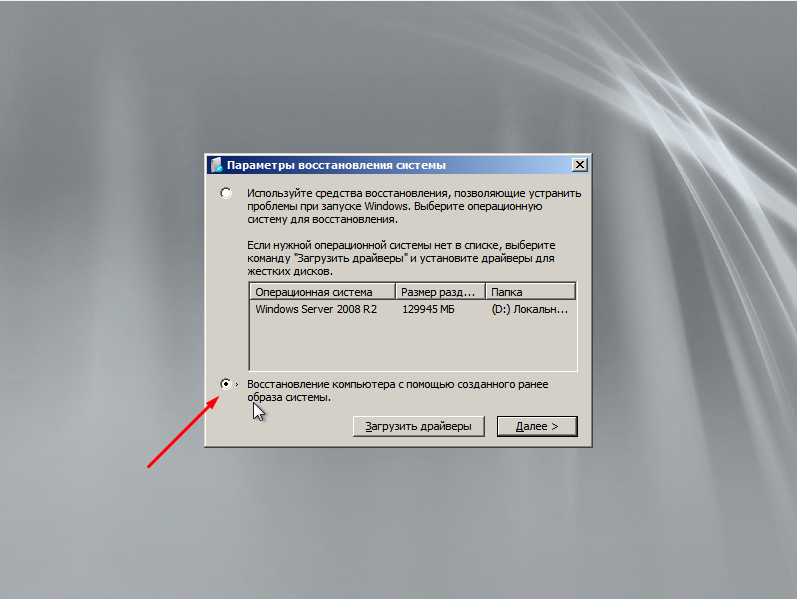Как откатить систему назад в Windows 10 — инструкция, как сделать откат от iChip.ru
С системными ошибками встречаются даже профессиональные пользователи ПК. Иногда отыскать причину неполадки очень трудно и долго. Поэтому зачастую намного проще откатить ОС к тому состоянию, когда она нормально функционировала. Сегодня мы расскажем о том, как на Windows 10 сделать откат системы.
Как сделать откат системы Windows 10 с помощью точек восстановления
Если говорить простым языком, то откат системы — это телепорт во времени для операционной системы. Котрольная точка восстановления подобна фотографии, когда определенный момент остается зафиксированным. Точно также это работает и с Windows.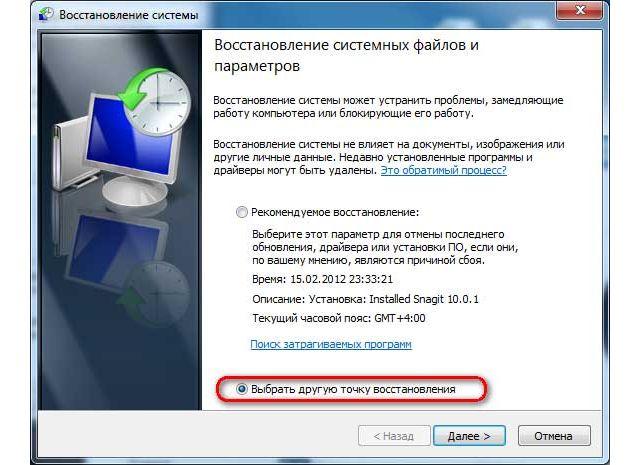 Вы как бы отдаете команду, чтобы ОС запомнила в каком состоянии она находится. И в дальнейшем при необходимости можно откатить «десятку» в это состояние. К слову подобный функционал существует не только в последней версии Windows, но и в предшествующих модификациях. Однако, процесс восстановления может слегка отличаться.
Вы как бы отдаете команду, чтобы ОС запомнила в каком состоянии она находится. И в дальнейшем при необходимости можно откатить «десятку» в это состояние. К слову подобный функционал существует не только в последней версии Windows, но и в предшествующих модификациях. Однако, процесс восстановления может слегка отличаться.
Аналогом фотоснимков в мире системного администрирования выступают контрольные точки восстановления («чекпоинты»). Эти точки могут создаваться автоматически или же в ручном режиме, но по умолчанию они отключены. Также можно создавать «чекпоинты» не только на системном разделе, но и на других. Для того чтобы сэкономить свое время в будущем, рекомендуется время от времени создавать точки восстановления, чтобы потом не тратить много времени на устранение неполадки.
Вы также можете обнаружить точки, которые не были созданы вами. Все дело в том, что многие программы или системные действия запрограммированы так, что «чекпоинты» создаются автоматически. Например, при обновлении драйверов или системных апдейтах.
Например, при обновлении драйверов или системных апдейтах.
Для того, чтобы воспользоваться возможностью отката ОС, нужно выполнить следующие действия:
- Найдите на рабочем столе значок Компьютер и щелкните по нему правой кнопкой мыши. Если значок отсутствует на рабочем столе, откройте любую папку в проводнике. По умолчанию у вас должна быть включена панель быстрого доступа, которая находится в левой части окна. Там вы и найдете нужный значок.
- В появившемся меню выберите «Свойства».
- Вы попадете в меню «Система и безопасность». Также в левой части этого окна, найдите пункт «Защита системы» и выберите его.
- Вы увидите весь функционал восстановления системы. Для реинкарнации ОС нажмите «Восстановить».
- Вам будет предложено рекомендуемая точка восстановления. Если вас она устраивает, то просто нажмите «Далее».
При желании, естественно, можно выбрать другую точку восстановления, выделив соответствующий пункт.
Как откатить систему назад на Windows 10 с помощью диагностики компьютера
Синий экран или, как его еще называют, экран смерти — довольно распространенное явление, которое появляется в результате серьезной системной неисправности. В таком случае доступ ко всему функционалу ОС закрыт: она ведь просто не загрузится. Но полностью рабочая «винда» не обязательна для того, чтобы сделать откат.
Windows 10 отличается от предыдущих версий тем, что во время некорректного запуска, она предлагает пользователю средства для диагностики ПК. Это окно, которое появляется при запуске, выглядит приблизительно следующим образом:
В дополнительных параметрах вы найдете функцию восстановления системы, которая ничем не отличается от вышеописанной в самой ОС. Здесь также можно устранить неполадки, мешающие загрузке Windows. Или вам будет доступен функционал командной строки, через которую тоже можно запустить процесс отката системы. Для этого потребуется ввести команду «
Здесь также можно устранить неполадки, мешающие загрузке Windows. Или вам будет доступен функционал командной строки, через которую тоже можно запустить процесс отката системы. Для этого потребуется ввести команду «
Как выполнить откат системы Windows 10 без точек восстановления
Если вы заранее не позаботились о контрольных точках, и они не были созданы автоматически после определенных действий, то придется воспользоваться более радикальными мерами. В Windows 10 существует функция отката к заводским настройкам. При таком восстановлении пользовательские документы сохраняются, но все остальное, включая приложения, будет удалено.
- Нажмите правой клавишей мыши по меню «Пуск» и выберите пункт «Параметры».
- Затем перейдите к графе «Обновление и безопасность
- В левой части окна нажмите на «Восстановление».

- И затем на кнопку «Начать».
После этого вам предложат либо удалить все данные на компьютере, либо сохранить личные данные. В конце вам также, как и при обычном восстановлениии, будет показано, какие приложения будут удалены. После подтверждения система автоматически запустит процесс восстановления, который, в зависимости от скорости вашего системного диска, может быть довольно продолжительным. Главное — на протяжении всей процедуры не выключайте компьютер.
Как настроить автоматическое создание точек восстановления
Лучше всего не ждать пока появятся проблемы с загрузкой, а подготовиться к этому заранее. Ведь вероятность того, что вы столкнетесь с такой неисправностью, очень высока. Не обязательно каждый раз запускать среду отката системы, чтобы создать точку восстановления. Можно настроить систему так, что она будет сама создавать эти точки. В зависимости предпочтений, можно настроить этот процесс под себя. Например, чтобы точки создавались раз в неделю или месяц и так далее.
Например, чтобы точки создавались раз в неделю или месяц и так далее.
- Нажмите комбинацию клавиш «Win + R» на клавиатуре и в появившемся поле введите команду «
- В правом верхнем углу выберите «Просмотр: мелкие значки» и зайдите в меню «Администрирование».
- Запустите планировщик заданий.
- Затем поочередно выбирайте следующие категории: «Библиотека планировщика заданий» — «Microsoft» — «Windows» — «System Restore».
Далее вы увидите созданное автоматически правило с именем «SR». Нам останется только внести в него корректировки. Кликните по нему два раза левой клавишей мыши, перейдите во вкладку «
В появившемся окне вам остается настроить все по своему усмотрению.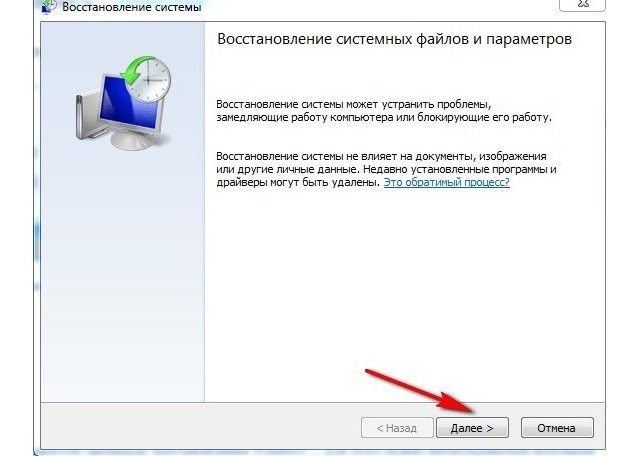 Можно выбрать конкретное расписание, в соответствии с которым будет создаваться точка. Например, в определенный день, в определенное время, раз в какой-то период. В нашем случае процесс создания запускается раз в неделю в воскресенье в 7:26 утра. На наш взгляд, не стоит выбирать ежедневное создание «чекпоинтов». В таком случае потребуется очень много места на жестком диске. А если выбрать «ежемесячно», то можно потерять данные, которых за 4 недели может накопиться очень много. При желании можно настроить запуск задачи при простое компьютера, при запуске или при выключении. Но мы считаем, что раз в 7 дней — самый оптимальный вариант. Не забудьте сохранить изменения. После этого утилиту можно закрывать.
Можно выбрать конкретное расписание, в соответствии с которым будет создаваться точка. Например, в определенный день, в определенное время, раз в какой-то период. В нашем случае процесс создания запускается раз в неделю в воскресенье в 7:26 утра. На наш взгляд, не стоит выбирать ежедневное создание «чекпоинтов». В таком случае потребуется очень много места на жестком диске. А если выбрать «ежемесячно», то можно потерять данные, которых за 4 недели может накопиться очень много. При желании можно настроить запуск задачи при простое компьютера, при запуске или при выключении. Но мы считаем, что раз в 7 дней — самый оптимальный вариант. Не забудьте сохранить изменения. После этого утилиту можно закрывать.
Откат системы с помощью стороннего софта
Восстановление системы с помощью встроенного функционала — это, конечно, хорошая опция, но, как показывает практика — не самая надежная. Сбои случаются даже здесь, поэтому точки восстановления не являются панацеей от сбоев ОС. Намного безопаснее и практичнее пользоваться сторонним софтом, который для этого предназначен.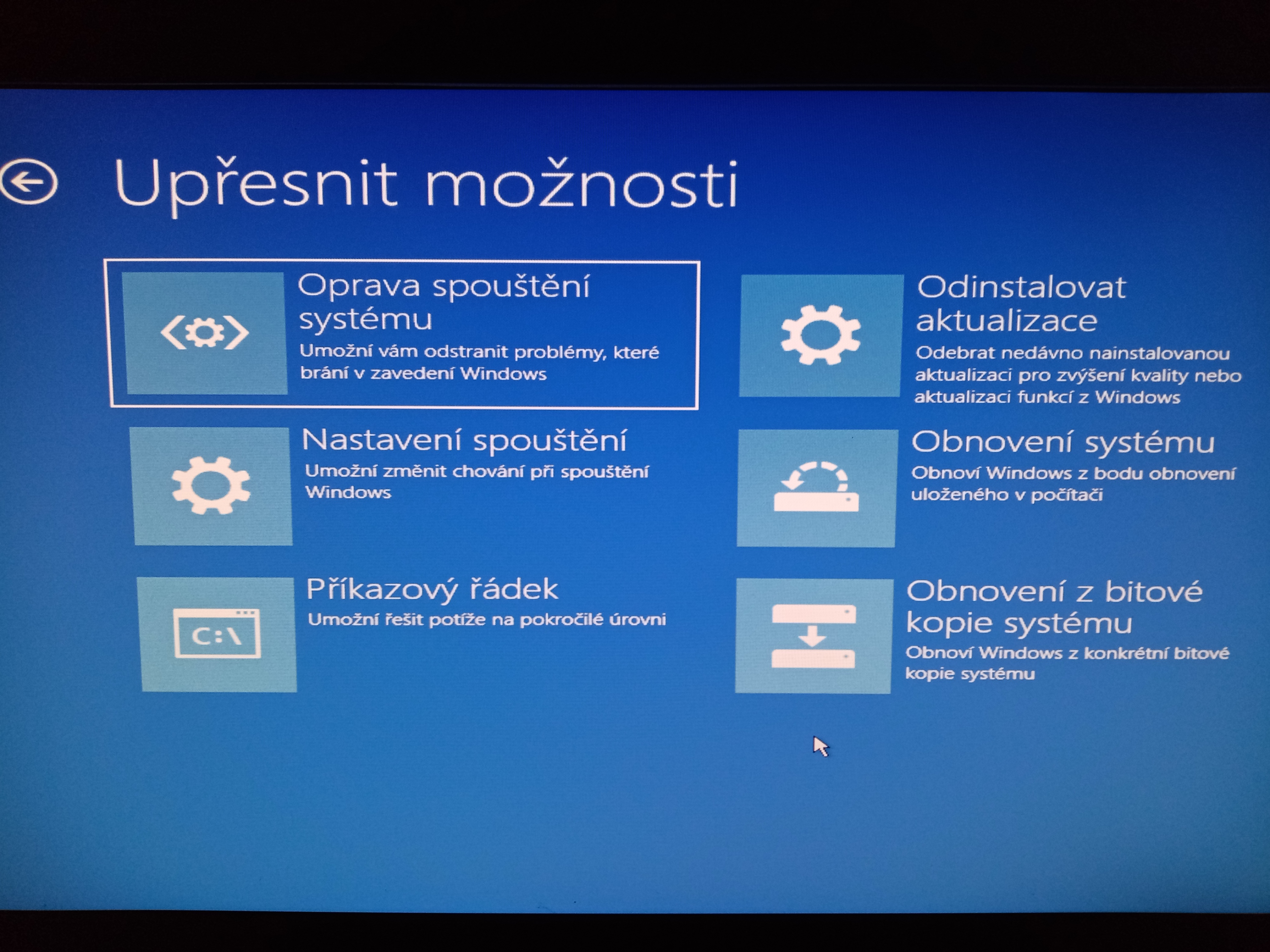
Данная программа предназначена для создания бэкапов. Бэкап — резервная копия данных на носителе информации (жестком диске, дискете и т. д.), предназначенном для восстановления данных в оригинальном месте их расположения в случае их повреждения или разрушения. На первый взгляд кажется, что это ничем не отличается от точек восстановления. Но разница есть. Главное преимущество бэкапов — их надежность. Они помогают в тяжелых случаях, в то время как точки восстановления предназначены для простого отката, когда системные файлы сильно не повреждены. Соответственно, главная причина, почему резервное копирование лучше — у вас больше шансов на успех. Однако способ не лишен недостатков. Образ системы или всего диска очень много весит. Поэтому данный метод не подходит владельцам винчестеров с малым объемом дискового пространства.
Для того чтобы сделать полноценный образ, сделайте следующее:
- Скачайте бесплатную программу на официальном сайте разработчиков и запустите ее.

- Во второй вкладке «Backup» выберите нужный пункт. Можно сделать образ только системы (будет весить не так много), всего диска или отдельного раздела.
- В верхней части окна в поле «Task Name» введите имя бэкапа. Нажмите на пункт «Step1»и выберите диск или систему, которую нужно забэкапить.
- Нажмите на пункт «Step2» и выберите место, куда будет записан бэкап.
- Запустите процесс, нажав «Start Backup» в правой нижней части окна.
Читайте также:
Как откатить систему назад в Windows 7 — полный гид по откату винды
Современные операционные системы довольно чувствительны к действиям пользователя. Одно неверное движение, и вы потеряли доступ к файлам из-за того, что Windows не загружается. К счастью, компания Microsoft заботится о своих пользователях и встраивает в свои продукты различные утилиты для ремонта и диагностики компьютера. Одна из таких утилит — восстановление системы, которая появилась очень давно. Даже в Windows XP, которая вышла в далеком 2001 году, есть такой функционал. И поскольку интерфейс старых версий ОС местами очень сильно отличается от актуальной ОС, мы решили уделить внимание одной из представительниц старой школы. Сегодня мы расскажем, как сделать откат системы Windows 7.
Одно неверное движение, и вы потеряли доступ к файлам из-за того, что Windows не загружается. К счастью, компания Microsoft заботится о своих пользователях и встраивает в свои продукты различные утилиты для ремонта и диагностики компьютера. Одна из таких утилит — восстановление системы, которая появилась очень давно. Даже в Windows XP, которая вышла в далеком 2001 году, есть такой функционал. И поскольку интерфейс старых версий ОС местами очень сильно отличается от актуальной ОС, мы решили уделить внимание одной из представительниц старой школы. Сегодня мы расскажем, как сделать откат системы Windows 7.
Существует несколько способов, как откатить систему Windows 7 к работоспособному состоянию. Мы рассмотрим самые популярные методы, первый из которых будет самый простой, а каждый последующий все сложнее.
Контрольные точки
Контрольная точка — заархивированное состояние системы в определенный момент времени. Сжимается она для экономии дискового пространства. Может быть создана системой автоматически или же в ручном режиме. И пригодится, когда нужно восстановить корректную работу ОС, а времени разобраться в причине проблемы у вас нет. Процесс отката занимает относительно немного времени. Поэтому иногда намного проще сделать откат, чем искать виновника «торжества». Учтите, что все данные, появившиеся на диске после созданной точки, сотрутся. Это касается только того накопителя или раздела, на котором включена функция восстановления и который этому восстановлению подвергнется.
Может быть создана системой автоматически или же в ручном режиме. И пригодится, когда нужно восстановить корректную работу ОС, а времени разобраться в причине проблемы у вас нет. Процесс отката занимает относительно немного времени. Поэтому иногда намного проще сделать откат, чем искать виновника «торжества». Учтите, что все данные, появившиеся на диске после созданной точки, сотрутся. Это касается только того накопителя или раздела, на котором включена функция восстановления и который этому восстановлению подвергнется.
- Существует несколько способов зайти в утилиту по восстановлению системы.
1. Найди в меню «Пуск» утилиту «Восстановление системы» и запустите ее. В появившемся окне нажмите «Далее».
2. Нажмите комбинацию клавиш Win + R и в появившемся поле введите команду rstrui.exe. Точка в конце не нужна. Не забудьте подтвердить действие, нажав «ОК».
3. Эту же команду (rstrui.exe) можно ввести в командной строке, запущенной от имени администратора.
- Затем вы увидите список точек восстановления. Они создаются автоматически при установке драйверов, обновлений операционной системы и еще в ряде некоторых случаев. Многие программы также умеют создавать такие точки, например, CCleaner или Zemana. При желании можно сделать это вручную или же настроить автоматическое создание точек по расписанию через планировщик заданий. Выберите тот пункт, который соответствует тому времени, когда ОС работала стабильно и нажмите «Далее».
Восстановление из архивированного образа
Откатить Windows 7 можно не только с помощью точки восстановления, но и с помощью архивированного образа. Архивирование также можно настроить вручную или же запустить автоматическую архивацию с помощью стандартных средств Windows. Для создания копии потребуется внешний накопитель, например, флешка или диск.
Для создания копии потребуется внешний накопитель, например, флешка или диск.
- Зайдите в меню «Пуск» и поисковом поле напишите «архивация». Запустите появившееся приложение.
- Выберите пункт «Восстановить системные параметры или компьютер».
- Затем нажмите на «Расширенные методы восстановления».
- После этого выберите пункт «Используйте образ системы, созданный ранее для восстановления компьютера».
- В открывшемся меню можно либо создать копию операционной системы, либо перейти к процессу восстановления из имеющегося архива.
- Процедура отката системы из архива начнется с меню выбора языка.
- На следующем этапе появится список с копиями ОС.
- Выберите нужный архив и подтвердите операцию.
Удаление обновлений
Случается так, что причиной некорректной работы ОС являются неправильно установленные патчи или обновления. С помощью встроенных средств можно с легкостью от них избавиться.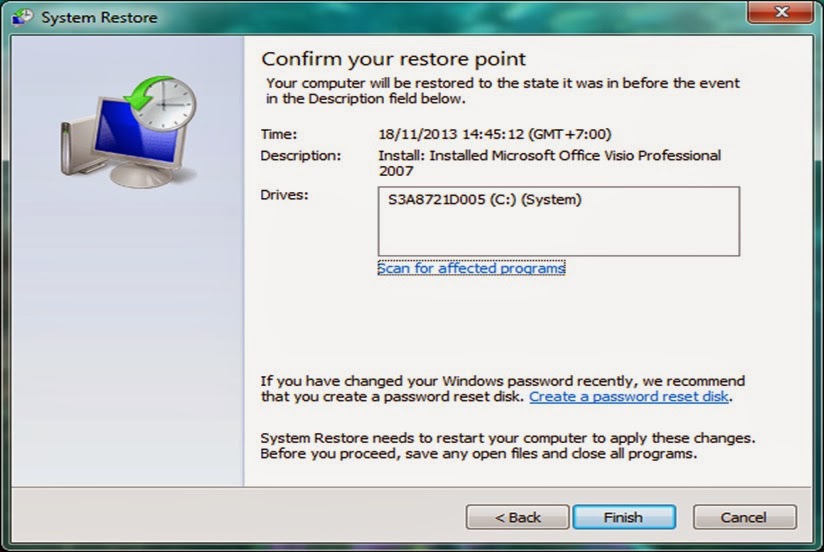
- В меню «Пуск» найдите программу под названием «Центр обновления Windows» и запустите ее.
- В нижнем левом углу открывшегося окна нажмите на пункт «Установленные обновления».
- Перед вами откроется список всех update-файлов. Если вы знаете, какое именно обновление привело к сбою, то можете удалить его с помощью соответствующего пункта, который появится при нажатии правой кнопки мыши. После этого не забудьте перезагрузить ПК.
Если вы не уверены в том, что именно привело операционную систему в нерабочее состояние, то патчи лучше не трогать, а уж тем более не удалять их все. Одним из самых распространенных признаков некорректной установки апдейта, является ошибка с кодом 0х80070002.
Как откатить систему Windows 7: восстановление после сбоев
Если операционная система не загружается и вылетает критическая ошибка, то при последующем запуске вам предложат выбрать режим загрузки: устранение неполадок компьютера, безопасный режим и т. д. Если по каким-то причинам меню не появляется, то при загрузке ОС нажмите клавишу «F8» и после этого выберите первый пункт.
д. Если по каким-то причинам меню не появляется, то при загрузке ОС нажмите клавишу «F8» и после этого выберите первый пункт.
Вы увидите окно с несколькими вариантами устранения неисправностей.
- Восстановление запуска исправляет ошибки, связанные с загрузкой системы.
- Восстановление системы запустит вышеописанный способ возврата ОС к предыдущему состоянию.
- Восстановление образа системы тоже откатит ОС на некоторое время назад, только уже с помощью заранее созданного архива.
- Диагностика памяти Windows проверяет ОЗУ на ошибки, которые могут препятствовать корректному старту.
- Командная строка носит самый универсальный характер. С ее помощью можно перейти к точкам восстановления, проверить состояние разделов на жестком диске, обновить конфигурацию загрузочных файлов и многое другое.
Мы советуем перепробовать все доступные варианты для того, чтобы исключить все возможные причины некорректного запуска ОС.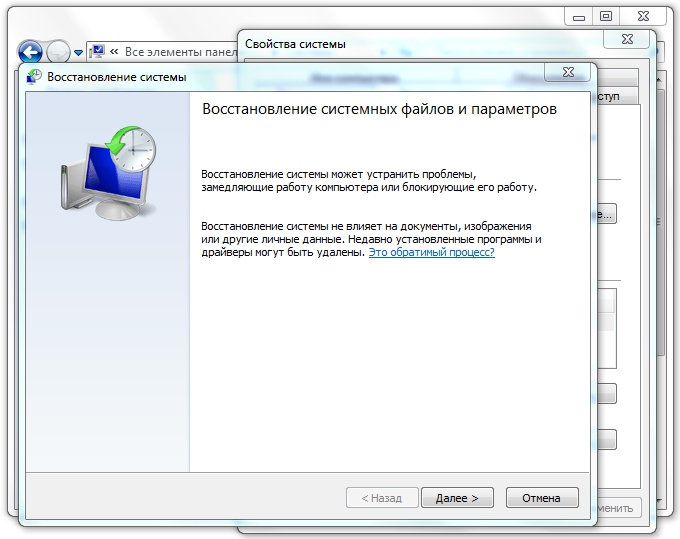
Безопасный режим
Если у вас не получается запустить мастер по устранению неполадок, то можно воспользоваться услугами безопасного режима. Он также запускается из меню, которое появляется после нажатия клавиши «F8» во время загрузки. С его помощью можно, например, запустить командную строку, которая откроет вам доступ ко всему вышеописанному функционалу.
Загрузочный диск
Если у вас есть диск или флешка с вашей операционной системой, то он может быть полезен не только для установки. Этот способ является самым универсальным и включает в себя много функций для решения проблем, связанных с Windows. Можно использовать вышеупомянутые точки восстановления. Также есть возможность отката к заводским настройкам. Помимо этого вы можете устранить неполадки в автоматическом режиме с помощью встроенной утилиты. Словом, это целый набор полезных примочек для ремонта операционной системы.
Для того, чтобы ими воспользоваться, нужно в БИОС выбрать загрузочное устройство на котором у вас есть файлы установки Windows.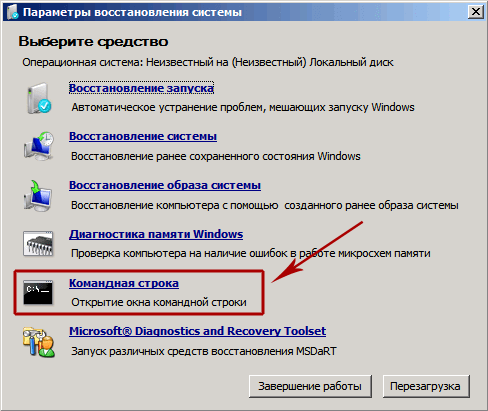 К самой установке переходить не нужно. Выберете пункт «Восстановление системы» после чего вам откроется весь описанный выше функционал.
К самой установке переходить не нужно. Выберете пункт «Восстановление системы» после чего вам откроется весь описанный выше функционал.
Данный метод хорош тем, что позволяет проводить процедуры лечения без доступа к самой операционной системе. Но зато и требует отдельной флешки или диска с образом Windows.
Вывод
Теперь вы знаете, как откатить систему Windows 7. Существуют и другие, более тяжелые способы. Но, как показывает практика, вышеописанных способов будет вполне достаточно для того, чтобы вернуть ОС к жизни. В целом, большинство из приведенных методов также будут работать и на Windows 10. Только учитывайте, что алгоритм действий в некоторых случаях может слегка различаться.
Читайте также:
Параметры восстановления в Windows 10
В течение некоторого времени после обновления до Windows 10 вы сможете вернуться к предыдущей версии Windows, нажать кнопку «Перейти», а затем выбрать «Параметры» > «Обновить & Безопасность >», а затем в области «Начало работы» вернуться к предыдущей версии Windows 10.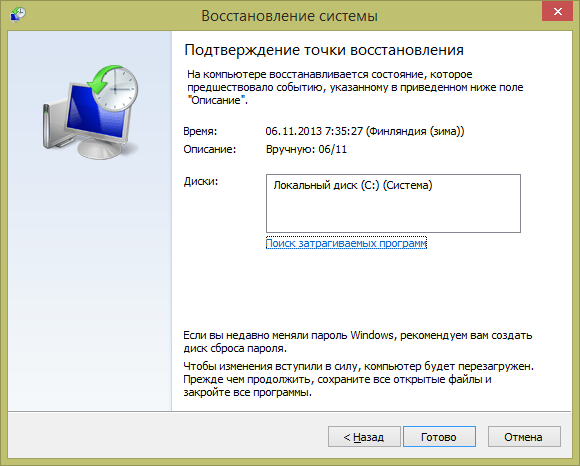 При этом личные файлы будут сохранены, но приложения или драйверы, установленные после обновления, а также изменения, внесенные в настройки, будут удалены. В большинстве случаев вы сможете вернуться к предыдущей версии в течение 10 дней.
При этом личные файлы будут сохранены, но приложения или драйверы, установленные после обновления, а также изменения, внесенные в настройки, будут удалены. В большинстве случаев вы сможете вернуться к предыдущей версии в течение 10 дней.
Открытие параметров восстановления
Чтобы вернуться к предыдущей версии, необходимо:
-
Не удалять и не перемещать файлы в папках windows.old и $windows.~bt после обновления.
-
Удалить все учетные записи пользователей, добавленные после обновления.
-
Знать пароль для входа в Windows 7 или 8.1 (если вы его использовали).
-
Иметь USB-устройство, которое использовалось для обновления до Windows 10 (если такое было).
Примечание: Возможно, после возврата к Windows 8. 1 некоторые приложения, которые входили в состав Windows, например «Почта» и «Люди», больше не будут работать. Чтобы исправить это, переустановите эти приложения из Microsoft Store.
1 некоторые приложения, которые входили в состав Windows, например «Почта» и «Люди», больше не будут работать. Чтобы исправить это, переустановите эти приложения из Microsoft Store.
Примечание: Возможность вернуться к предыдущей версии Windows доступна только в течение ограниченного времени после обновления. Этот параметр доступен в разделе Параметры.
Сведения для участников программы предварительной оценки Windows
Если вы предварительной версии и текущая предварительная сборка вам не работает, выберите кнопку «Начните», а затем выберите «Параметры» > «Обновление & безопасности > восстановление. В разделе Вернуться к предыдущей версии Windows 10 нажмите Начать. При этом личные файлы не будут удалены, но будут удалены недавно установленные приложения или драйверы и восстановлены значения настроек по умолчанию.
При возврате к предыдущей сборке вы не будете удалены из Программы предварительной оценки. Когда будет готова следующая предварительная сборка, она будет установлена на компьютере.
Когда будет готова следующая предварительная сборка, она будет установлена на компьютере.
Восстановление системы в Windows 7. Как сделать откат системы?
Привет, статью о том как включить восстановление системы и как создать точку восстановления, я уже написал. Теперь самое время написать, как сделать восстановление системы в Windows 7, а если сказать попроще, то сейчас буду писать о том как сделать откат системы.
Если у вас возникла какая-то проблема с компьютером, ну например он стал сильно глючить, или что еще хуже вообще не запускается, то первым делом нужно пробовать сделать откат системы, тем самым мы вернем настройки и системные файлы из резервной копии, которая была создана например два дня назад, когда компьютер еще нормально работал.
Это хорошая возможность быстро починить компьютер и вернуть его в нормальное рабочее состояние. Я напишу три способа, которыми можно сделать откат в Windows 7.
- Первый способ: как сделать откат из-под Windows.

- Второй способ: как сделать восстановление системы с безопасного режима.
- Третий способ: восстановление с помощью загрузочного диска с Windows 7.
При восстановлении системы ваши личные файлы затронуты не будут.
Откат системы из-под Windows 7
Этот способ пригодится когда компьютер включается и работает, не важно как работает, главное что работает :). Например после установки какой-то программы, или драйвера, появились проблемы с компьютером. Программу вы удалили, а вот проблемы остались. В таком случае откат системы должен помочь.
Делаем так: нажимаем “Пуск” и в строке поиска начинаем писать “восстановление”. В результатах поиска находим и запускаем программу “Восстановление системы”.
Откроется окно, в котором нажимаем “Далее”.
Теперь нужно выделить точку восстановления к которой вы хотите сделать откат и нажать “Далее”.
Подтверждении точки восстановления. Нажимаем “Готово”.
Еще одно предупреждение, жмем “Да”.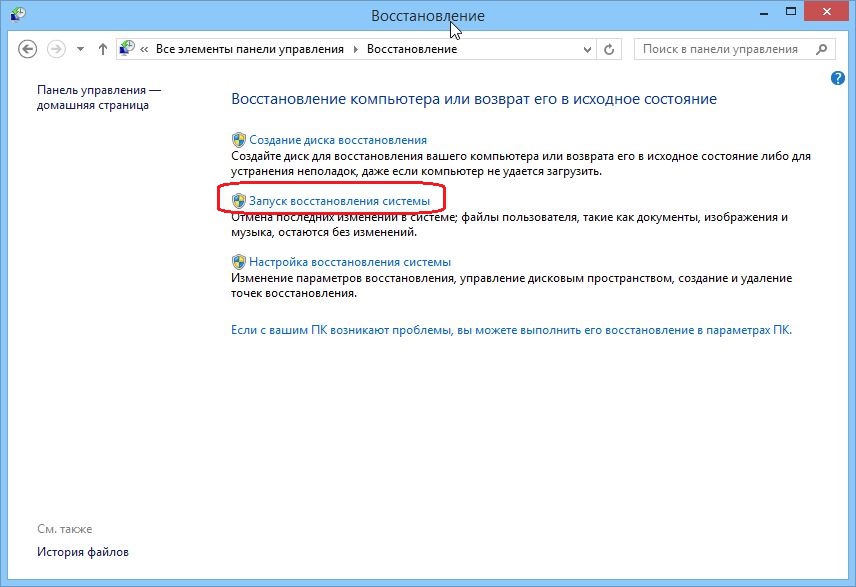
Появится окно с подготовкой к восстановлению. Затем компьютер перезагрузиться и появится сообщение о том, что “Восстановление системы выполнено успешно”.
Если это не помогло решить вашу проблему, то попробуйте сделать откат к другой точке. На этом с первым способом можно закончить.
Восстановление системы с безопасного режима
Сделать откат настроек и системных файлов можно с безопасного режима, когда например Windows не загружается в обычном режиме. Были случаи, когда меня такой способ здорово выручал.
Для начала нам нужно зайти в безопасный режима, как это сделать я писал в статье Как зайти в безопасный режим Windows. Ну а если вы пропустили ссылку, то пишу в двух словах, как войти в безопасный режим Windows 7.
Перезагрузите компьютер и как только он начнет включатся, нажимайте F8. Появится черное окно с дополнительными вариантами загрузки. Выбираем “Безопасный режим” и нажимаем “Enter”.
Ждем пока компьютер загрузится в безопасном режиме. Дальше все действия почти не отличаются от восстановления из-под Windows, но напишу еще раз, так на всякий случай :).
Дальше все действия почти не отличаются от восстановления из-под Windows, но напишу еще раз, так на всякий случай :).
Жмем пуск и вводим “восстано…”, запускаем утилиту “Восстановление системы”.
Так-как я только что делал откат системы, то у меня появился пункт с возможностью отменить восстановление. Выбираем “Выбрать другую точку восстановления” и нажимаем “Далее” (у вас наверное нужно будет нажать просто далее).
Выбираем точку для отката и нажимаем “Далее”.
Нажимаем на кнопку “Готово”.
На еще одно предупреждение отвечаем “Да”.
Компьютер будет перезагружен и включится уже в нормальном режиме. Конечно же, если откат к предыдущим настройкам помог решить вашу проблему с загрузкой системы.
Откат к предыдущим настройкам с помощью загрузочного диска
Этот способ я оставил на десерт, потому-что здесь понадобится загрузочный диск с Windows 7. Но у этого способа есть и плюсы. Например, можно сделать откат, когда даже безопасный режим не работает, короче говоря в самых тяжелых случаях :).
Как я уже писал, нужен загрузочный диск с Windows 7, в статье Как записать образ Windows на диск? написано как его создать. Дальше в БИОС нужно выставить загрузку с CD/DVD привода и загрузится с установочного диска.
В окне с выбором языка нажимаем “Далее”.
Дальше выбираем “Восстановление системы”.
Пойдет поиск установленных систем. Если у вас их больше чем одна, то выбираем нужную и нажимаем “Далее”.
Затем выбираем “Восстановление системы”. Дальше весь процесс не отличается от первых двух способов.
Нажимаем “Далее”.Выбираем точку для отката и жмем “Далее”
В следующем окне нажимаем кнопку “Готово” и на предупреждение отвечаем “Да”. Ждем пока закончится процесс восстановления и нажимаем “Перезагрузка”.
Вытягиваем диск с привода, и компьютер должен загрузится обычным способом. Все!
На этом интересный рассказа о том как откатить систему можно закончить :). Вроде бы все написал, жду ваших замечаний и пожеланий в комментариях.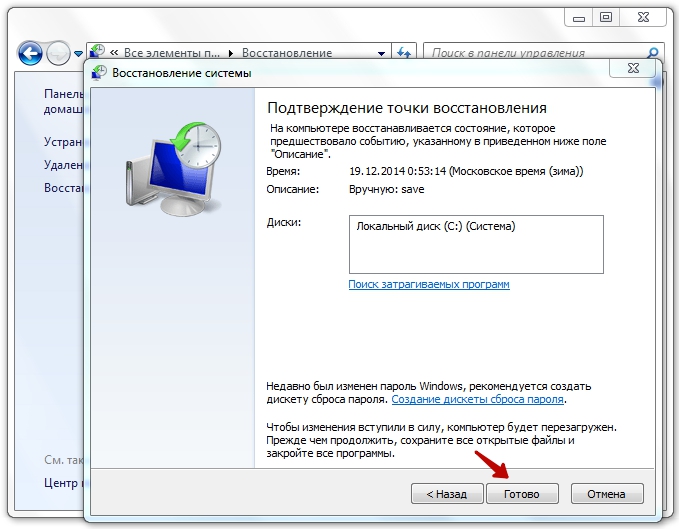 Удачи!
Удачи!
Как восстановить ноутбук на более раннюю дату, используя инструмент Восстановление системы
Если в течение недавнего времени наблюдается нестабильная работа вашего компьютера, то восстановление системы будет являться полезным шагом для решения проблемы. Мы рекомендуем восстановить систему на самую ближайшую дату с момента возникновения проблемы.
Важно:
- Процедура должна быть осуществлена с учетной записи Администратора или учетной записи с правами Администратора.
- Процедура Восстановление системы восстановит настройки регистра и настройки системы по дате и времени, выбранному вами. Персональные данные не будут утеряны.
- Любое оборудование и программное обеспечение, установленное после выбранной вами точки восстановления, потребуется переустановить.
Примечание:
- Если не проходит обычная загрузка системы, загрузитесь в безопасный режим (Safe Mode). Starting the computer in safe mode:
- start the computer
- press F8 several time until an option list appears
- select Safe Mode
- Если комрьютер не загружается ни в безопасный режим, ни обычный режим , загрузитесь в Безопасный режим с поддержкой коммандной строки.
 В коммандкой строке введите Type C:\Windows\System32\Restore\Rstrui.exe, после ввода данной функции, нажмите клавишу ENTER, чтобы запустить прогарамму Восстановление системы.
В коммандкой строке введите Type C:\Windows\System32\Restore\Rstrui.exe, после ввода данной функции, нажмите клавишу ENTER, чтобы запустить прогарамму Восстановление системы. - Если использование мыши недоступно, используйте клавишы курсора или клавишу Tab.
Чтобы осуществить Восстановление системы проделайте следующее:
- Нажмите Пуск, далее выберите Все программы — Стандартные — Служебные — Восстановление системы.
Примечание: для Windows Vista, нажмите Пуск — в поле поиска введите Восстановление системы — далее нажмите Enter. Это позволит вам напрямую загрузить интересующую вас программу.
Рисунок 1 — Введение вВосстановление системы - IВ окне Восстановление системы, нажмите кнопку Продолжить.
Примечание: Если к компьютеру одновременно подключено несколько пользователей, то на экране появится диалоговое окно Восстановление системы. Нажмите OK для продолжения. - Выберите точку восстановления и нажмите Продолжить.
Рисунок 2 — Восстановление системы — Выберите точку восстановления - Нажмите Готово для подтверждения выбранной Вами точки восстановления.

Рисунок 3 — Восстановление системы — Подтверждение точки восстановления
Настройки операционной системы будут восстановлены на дату и время выбраные вами, далее компьютер перезагрузится.
Примечание: процесс восстановления может занять несколько минут, пожалуйста, не прерывайте этот процесс.
Восстановление системы/Откат к точке восстановления
Восстановление системы или откат к точке восстановления(Windows 7, Windows 8)
Бывают случаи, когда после установки какой-будь программы или других действий: операционная система Windows работает некоректно; программы, которые работали — не работают; работающие ранее игры не запускаются. В этом случае нам поможет очень замечательная функция от компании Microsoft, как восстановление системы (откат к точке восстановления). Также эта фунция может помочь нам в случае если ваш компьютер заразил «баннер-вымогатель». В данной статье мы раскажем Вам: как это делается, что нужно чтобы это работало.
На рабочем столе нажимаем правой клавишей мыши на иконке «компьютер» или «мой компьютер» и выбираем свойства,
затем в правой части выбираем защита системы.
Внимание! Здесь мы можем увидеть: включен ли этот компонент и
как он настроен.
Если напротив указанного диска системы не написано включен, восстановить систему мы не сможем, но мы можем включить эту функцию, щелкнув на любой диск и нажать кнопочку настроить, затем поставить галочку напротив восстановить параметры системы и предыдущие версии файлов, выбрать определенное пространство ползунком, которое будет использоваться для файлов восстановления. Чем больше выделяется места, тем болше точек восстановления система будет создавать. Итак если ваш компонент включен, нажимаем кнопочку восстановление
Если Вас устраивает рекомендуемое восстановление (дата состояния компьютера соответствует времени, когда у Вас все работало), нажимаем далее, если нет, тогда Вам нужна вкладка выбрать другую точку восстановления и далее.
В этом окне Вам нужно поставить галочку показать другие точки восстановления и выбрать наиболее желаемую точку. Выбрали нажимаем далее.
Нажимаем готово и ждем окончания процесса (Если у вас ноутбук или нетбук убедитесь в хорошем заряде батареи, в случае если заряда мало подключите к источнику питания)
2. Если система не включается или при включении выплывает «баннер-вымогатель»
При загрузке операционной системы нажимаем клавишу F8, далее
устранение неполадок компьютера и Enter.
выбираем нужный язык
и пользователя
восстановление системы
далее
Здесь все тоже самое, что описано в 1-ом способе. Надеюсь эта статья была для Вас полезна и вы напишете на нее комментарий. Удачи!
Как сделать откат системы через BIOS
Иногда в Windows случаются сбои из-за которых приходится делать откат системы.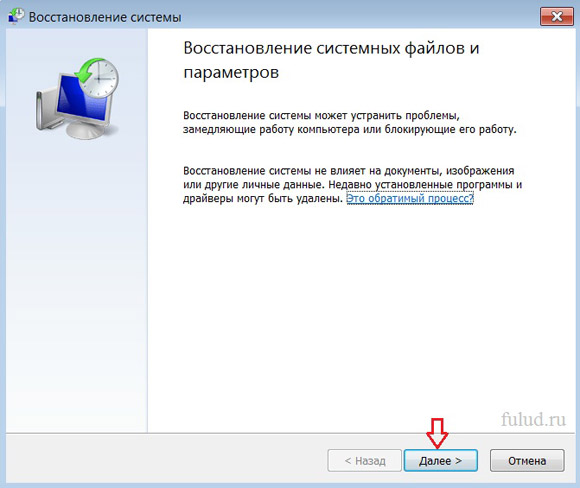 Специально для этих целей в функционл операционной системы были внедрены так называемые «Точки восстановления». К сожалению, использовать их не всегда получается, поэтому приходится делать откат системы, используя BIOS и загрузочную флешку с Windows.
Специально для этих целей в функционл операционной системы были внедрены так называемые «Точки восстановления». К сожалению, использовать их не всегда получается, поэтому приходится делать откат системы, используя BIOS и загрузочную флешку с Windows.
Читайте также:
Как сделать откат системы Windows 8
Как восстановить систему Windows 7
Процесс восстановления Windows через BIOS
Ни функционал Windows, ни функционал компьютера не предполагают возможность сделать откат операционной системы к старым настройкам, используя только чистый БИОС. Для этого вам потребуется как минимум загрузочная флешка или другой носитель с образом той системы, которая установлена у вас на компьютере.
Всего есть два универсальных способа, позволяющих восстановить Windows, используя BIOS.
Вариант 1: Используя установочный носитель
Для этого вам понадобится сделать установочный образ Windows на флешке или любом другом носителе.
Инструкция к данному способу выглядит следующим образом, но может немного отличаться в зависимости от версии BIOS.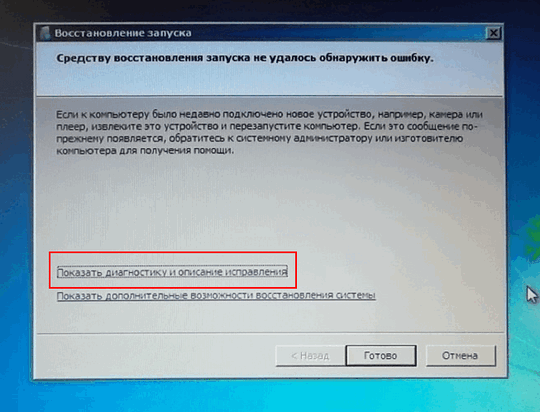 Для начала нужно подготовить компьютер к восстановлению, выполнив следующие шаги:
Для начала нужно подготовить компьютер к восстановлению, выполнив следующие шаги:
- Для начала вставьте носитель с образом и выполните перезагрузку компьютера.
- До появления логотипа Windows нажмите на одну из клавиш от F2 до F12. На некоторых моделях материнских плат вход может происходить при помощи клавши Delete или комбинации клавиш, например, Ctrl+F2. Последний вариант наиболее часто встречается в ноутбуках.
- Теперь нужно расставить приоритеты загрузки компьютера, то есть сделать так, чтобы он загружался с флешки. Для этого в некоторых версия нужно перейти в раздел «Boot» (или похожим названием). Передвижение между пунктами меню осуществляется при помощи клавиш со стрелками, а выбор делается при помощи клавиши Enter.
- Здесь выберите пункт «First Boot Device» или «Boot #1».
- В них нужно указать ваш носитель с Windows.
- Для применения настроек нажмите на клавишу F10 или выберите пункт в верхнем меню «Save & Exit».

- Возможно, BIOS запросит подтверждение. Предоставьте его.
Теперь можно приступать непосредственно к процессу восстановления:
- Компьютер загрузится с установочного носителя. Появится окно выбора раскладки и языка. Выберите наиболее приемлемую для вас. Для продолжения нажмите «Далее».
- В окне, где предлагается перейти к установке Windows выберите вариант «Восстановление системы».
- Затем запуститься окно восстановления системы. Если у вас установлена Windows 8 или 10, то откроется плиточный интерфейс. Здесь нужно выбрать вариант «Диагностика». В случае с Windows 7 этот шаг пропускается.
- Теперь перейдите в «Восстановление системы».
- Запустится восстановление системы.
Вариант 2: Безопасный режим
Этот способ будет актуален в том случае, если вы можете зайти в операционную систему и выполнить в ней какие-либо действия. Также вам потребуется наличие хотя бы одной «Точки восстановления».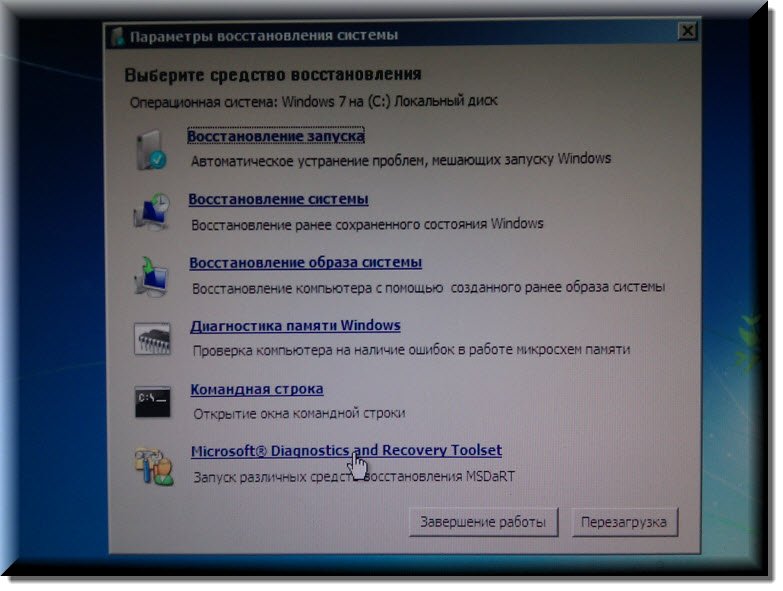 Инструкция для этого способа выглядит следующим образом:
Инструкция для этого способа выглядит следующим образом:
- Выполните запуск системы в «Безопасном режиме». Для этого вы можете перед загрузкой ОС зажать клавишу F8, после чего вам будет выдано несколько вариантов загрузки через «Безопасный режим».
- В «Безопасном режиме» откройте «Панель управления». Процесс открытия практически ничем не отличается от открытия в стандартном режиме работы ОС.
- Для удобства настройте вид значков в «Панели управления» на «Крупные значки» или «Мелкие значки». Настройка вида происходит при помощи изменения параметров напротив «Просмотр», что расположен в верхнем правом углу.
- Найдите значок «Восстановление».
- После перехода по нему нажмите на пункт «Восстановление системы».
- Выберите одну из ранее созданных «Точек восстановления» и нажмите «Далее». После этого начнётся восстановление системы.
Эти два способа восстановления системы так или иначе используют BIOS. Но всё равно большая часть работ ведётся в интерфейсе установщика Windows или из «Безопасного режима».
Но всё равно большая часть работ ведётся в интерфейсе установщика Windows или из «Безопасного режима».
Как обновить, сбросить или восстановить компьютер
Если у вас возникли проблемы с компьютером, вы можете:
Обновите свой компьютер , чтобы переустановить Windows и сохранить личные файлы и настройки. Refresh также сохраняет приложения, которые поставлялись с вашим компьютером, и приложения, которые вы установили из Microsoft Store.
Перезагрузите компьютер. , чтобы переустановить Windows, но удалите файлы, настройки и приложения, за исключением приложений, поставляемых с вашим ПК.
Восстановите ваш компьютер. , чтобы отменить последние внесенные вами системные изменения.
Если у вас возникли проблемы с запуском (загрузкой) компьютера, см.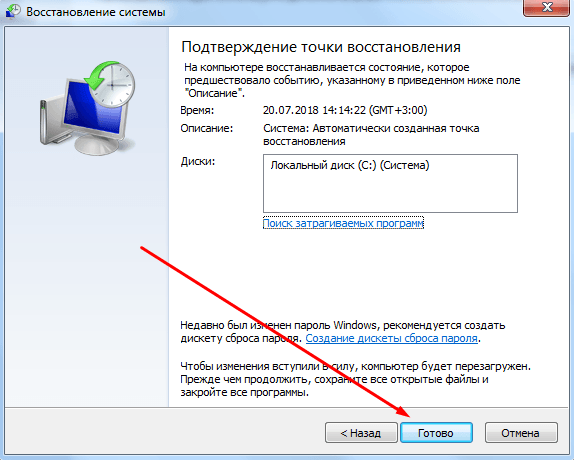 Параметры запуска Windows (включая безопасный режим) и перейдите к разделу «Перейти к параметрам запуска Windows в среде восстановления Windows». Вы можете обновить, сбросить или восстановить свой компьютер из среды восстановления Windows.
Параметры запуска Windows (включая безопасный режим) и перейдите к разделу «Перейти к параметрам запуска Windows в среде восстановления Windows». Вы можете обновить, сбросить или восстановить свой компьютер из среды восстановления Windows.
Если вы хотите создать резервную копию и восстановить личные файлы с помощью истории файлов, см. Раздел Настройка диска для истории файлов.
Перед тем, как начать обновлять или перезагружать компьютер
В большинстве случаев, как только вы начнете обновлять или перезагружать компьютер, оно завершится само. Однако, если Windows потребуются недостающие файлы, вам будет предложено вставить носитель для восстановления, который обычно находится на DVD-диске или флэш-накопителе. Если это произойдет, то, что вам понадобится, зависит от вашего компьютера.
Если на вашем компьютере установлена Windows 8.1 или Windows RT 8.1, вам потребуются диски или флэш-накопитель, входящие в комплект поставки компьютера. Проверьте информацию, прилагаемую к вашему ПК, чтобы узнать, предоставил ли производитель вашего ПК эти диски или носители. В некоторых случаях вы могли создать их при первой настройке компьютера.
Проверьте информацию, прилагаемую к вашему ПК, чтобы узнать, предоставил ли производитель вашего ПК эти диски или носители. В некоторых случаях вы могли создать их при первой настройке компьютера.
Если у вас их нет, вы можете сделать их, если у вас есть флэш-накопитель USB объемом 16 ГБ или больше. Наличие диска восстановления может помочь вам в устранении неполадок и проблемах с вашим компьютером, даже если он не запускается. Дополнительные сведения см. В разделе Создание USB-накопителя восстановления.
Если вы обновили свой компьютер до Windows 8.1 или Windows RT 8.1 с DVD, используйте этот диск. Если у вас нет носителя с Windows 8.1 или Windows RT 8.1, обратитесь в службу поддержки Microsoft.
Обновить, сбросить или восстановить
Для получения более подробной информации выберите любой из следующих вариантов.
Если ваш компьютер работает не так хорошо, как раньше, и вы не знаете почему, вы можете обновить его, не удаляя какие-либо личные файлы или не меняя настройки.
Примечание: Если вы обновили свой компьютер с Windows 8 до Windows 8.1 и на вашем компьютере есть раздел восстановления Windows 8, при обновлении компьютера будет восстановлена Windows 8. После завершения обновления вам потребуется выполнить обновление до Windows 8.1.
Предупреждение: Приложения, установленные с веб-сайтов и DVD, будут удалены. Приложения, которые поставлялись с вашим ПК, и приложения, которые вы установили из Microsoft Store, будут переустановлены. Windows помещает список удаленных приложений на рабочий стол после обновления компьютера.
Для обновления вашего ПК
Проведите пальцем от правого края экрана, нажмите Настройки , а затем нажмите Изменить настройки ПК .
(Если вы используете мышь, наведите указатель на правый верхний угол экрана, переместите указатель мыши вниз, щелкните Settings , а затем щелкните Change PC settings . )
)Коснитесь или щелкните Обновление и восстановление , а затем коснитесь или щелкните Восстановление .
Менее Обновите компьютер, не затрагивая файлы , коснитесь или щелкните Начать .
Следуйте инструкциям на экране.
Если вы хотите утилизировать свой компьютер, отдать его или начать с него заново, вы можете полностью его перезагрузить.Это удалит все и переустановит Windows.
Примечание: Если вы обновили свой компьютер с Windows 8 до Windows 8.1 и на вашем компьютере есть раздел восстановления Windows 8, при сбросе настроек компьютера будет восстановлена Windows 8. После завершения сброса вам потребуется выполнить обновление до Windows 8.1.
Предупреждение: Все ваши личные файлы будут удалены, а ваши настройки будут сброшены. Все установленные вами приложения будут удалены. Будут переустановлены только те приложения, которые поставлялись с вашим компьютером.
Все установленные вами приложения будут удалены. Будут переустановлены только те приложения, которые поставлялись с вашим компьютером.
Чтобы перезагрузить компьютер
Проведите пальцем от правого края экрана, нажмите Настройки , а затем нажмите Изменить настройки ПК .
(Если вы используете мышь, наведите указатель на правый верхний угол экрана, переместите указатель мыши вниз, щелкните Settings , а затем щелкните Change PC settings .)Коснитесь или щелкните Обновление и восстановление , а затем коснитесь или щелкните Восстановление .
Менее Удалите все и переустановите Windows , коснитесь или щелкните Начать .
Следуйте инструкциям на экране.

Примечание: Вам будет предложено выбрать, хотите ли вы стереть данные быстро или полностью. Если вы выберете быстрое удаление данных, некоторые данные можно будет восстановить с помощью специального программного обеспечения.Если вы решите полностью стереть данные, это займет больше времени, но сделает восстановление данных менее вероятным.
Если вы считаете, что приложение или драйвер, которые вы недавно установили, вызвали проблемы с вашим компьютером, вы можете восстановить Windows до более раннего момента времени, называемого точкой восстановления. Восстановление системы не изменяет ваши личные файлы, но может удалить недавно установленные приложения и драйверы.
Примечания:
- Восстановление системы
недоступно для Windows RT 8.1.
Windows автоматически создает точку восстановления при установке настольных приложений и новых обновлений Windows, если последняя точка восстановления старше 7 дней.
 Вы также можете создать точку восстановления вручную в любое время.
Вы также можете создать точку восстановления вручную в любое время.
Чтобы восстановить ваш компьютер до более раннего момента времени
Проведите пальцем от правого края экрана, а затем нажмите Поиск .
(Если вы используете мышь, наведите указатель на верхний правый угол экрана, переместите указатель мыши вниз и затем щелкните Search .)Введите Control Panel в поле поиска и коснитесь или щелкните Control Panel .
Введите Recovery в поле поиска панели управления, а затем коснитесь или щелкните Recovery .
Коснитесь или щелкните Открыть восстановление системы и следуйте инструкциям.

Если вам нужна дополнительная помощь в обновлении, сбросе или восстановлении вашего ПК, посетите страницы сообщества по ремонту и восстановлению на форуме Windows, чтобы найти решения, которые другие люди нашли для проблем, с которыми они столкнулись.
Основы Windows 10: как использовать Восстановление системы, чтобы вернуться в прошлое
Несколько лет назад я работал фрилансером в компании, которая пыталась развить рынок США для своих довольно малоизвестных аппаратных продуктов и нуждалась в носителях английского языка для корректировки текста на своем сайте.Все шло гладко до второй недели моей работы, когда я зашел на сайт — и обнаружил, что внезапно получаю странную рекламу, мигающую на моем экране, и я потерял возможность доступа к своему программному обеспечению безопасности.
Мне нужно было избавиться от всего, что вторглось в мою систему. Надеюсь, без необходимости перезагружать мой компьютер (и терять больше времени на переустановку всех моих приложений и файлов). Но у меня была альтернатива: использовать Восстановление системы.
Но у меня была альтернатива: использовать Восстановление системы.
System Restore — это удобная функция, которая делает своего рода снимок программного обеспечения вашего ПК, реестра и конфигурации драйверов в определенный момент времени, называемый точкой восстановления.Затем вы можете, при необходимости, вернуть свой компьютер к этому моменту времени. Вы можете потерять часть работы, проделанной с момента создания этой точки восстановления, но также потеряете все нежелательные изменения, которые могли быть внесены без вашего разрешения.
В прошлых версиях Windows я не добился большого успеха с точками восстановления, но, как и во многих других аспектах ОС, восстановление системы с годами было улучшено. И это может быть очень удобно в экстренных случаях.
Настройка восстановления системы
Чтобы использовать восстановление системы, сначала необходимо включить его и создать точку восстановления.
- Перейдите в поле поиска на панели задач и введите «восстановление системы», в результате чего «Создать точку восстановления» будет наиболее подходящим вариантом. Щелкните по нему.
- Откроется окно свойств системы (которое будет выглядеть довольно старомодно по сравнению с большей частью текущего интерфейса Windows 10). Вы попадете на вкладку «Защита системы». Если вы никогда раньше не использовали Восстановление системы, все кнопки, кроме «Настроить.«Убедитесь, что ваш доступный диск (обычно диск C:) выделен, а затем нажмите« Настроить ».
- В разделе «Восстановить настройки» выберите «Включить защиту системы». При желании вы можете выбрать максимальное дисковое пространство, которое будет использоваться для ваших точек восстановления; после этого старые будут удалены, чтобы освободить место. Обычно достаточно от 1 до 5 ГБ, в зависимости от размера вашего жесткого диска.Нажмите «ОК».
- Вы вернетесь в окно свойств системы. Рекомендуется немедленно создать новую точку восстановления, поэтому нажмите кнопку «Создать …».
- Назовите точку восстановления во всплывающем окне и нажмите «Создать». Через минуту или две вы должны увидеть еще одно всплывающее окно с сообщением «Точка восстановления создана успешно». Щелкните «Закрыть».”
И готово! Помните, что новые точки восстановления создаются только тогда, когда, по словам Microsoft, «вы устанавливаете новое приложение, драйвер или обновление Windows». Вы также можете следовать приведенным выше инструкциям каждый раз, когда хотите создать точку восстановления вручную. Например, если вы собираетесь провести эксперимент со своей системой. (Есть способы, чтобы ваш компьютер автоматически создавал точку восстановления при каждой загрузке, но это включает в себя работу с реестром ПК; в этой статье будут рассмотрены только основы.)
Использовать точку восстановления
Итак, допустим, вы только что загрузили новую игру, которая затем начала распространять рекламу и другие неприятные вещи по вашей системе. Пришло время использовать точку восстановления, чтобы вернуться в то время, когда вы допустили эту ошибку.
- Перейдите в поле поиска на панели задач и введите «восстановление системы», в результате чего «Создать точку восстановления» будет наиболее подходящим вариантом. Щелкните по нему.
- Опять же, вы окажетесь в окне «Свойства системы» и на вкладке «Защита системы».На этот раз нажмите «Восстановление системы …»
- Вы увидите всплывающее окно с названием «Восстановить системные файлы и настройки». Щелкните Далее.
- Вы получите список всех различных точек восстановления, которые были созданы, включая дату и время, когда они были созданы, как они были названы и были ли они созданы вручную. Выберите, к которому вы хотите вернуться.
- Если вы хотите (и это хорошая идея), нажмите «Сканировать на наличие уязвимых программ». Это даст вам список программ, которые будут удалены, а какие могут быть восстановлены автоматически. Закройте окна и нажмите Далее.
- В последнем окне подтверждения будут перечислены выбранная вами точка восстановления, диск, на который она влияет, и предупреждение о том, что если вы недавно меняли пароль Windows, вы можете создать диск для сброса пароля с помощью USB-накопителя.Вы также получите еще один шанс проверить наличие уязвимых программ. Нажмите «Готово», чтобы начать процесс.
Как использовать Восстановление системы в Windows 10
В Windows 10 восстановление системы — это функция, предназначенная для создания моментального снимка текущего рабочего состояния устройства в качестве «точки восстановления» при обнаружении системных изменений. Если критическая проблема возникает после установки обновления системы, драйвера устройства, приложения или после неправильного изменения параметров системы с помощью реестра или другого инструмента, вы можете использовать одну из доступных точек восстановления, чтобы вернуть компьютер к более раннему моменту времени для решения проблема без потери файлов.
Хотя это удобный инструмент восстановления, по какой-то странной причине восстановление системы по умолчанию отключено, что означает, что вы должны включить его, прежде чем Windows 10 сможет создавать точки восстановления автоматически или вручную.
VPN-предложения: пожизненная лицензия за 16 долларов, ежемесячные планы за 1 доллар и более
В этом руководстве по Windows 10 мы проведем вас через шаги по настройке восстановления системы, а также шаги по устранению проблем, которые могут повлиять на нормальную работу вашего компьютера.
Как включить восстановление системы в Windows 10
В Windows 10 функция восстановления системы не включена по умолчанию, и ее необходимо включить вручную с помощью панели управления.
Чтобы включить восстановление системы, выполните следующие действия:
- Открыть Начать .
- Найдите Создайте точку восстановления и щелкните верхний результат, чтобы открыть страницу свойств системы.
- В разделе «Настройки защиты» выберите основной «Системный» диск
Нажмите кнопку Настроить .
Источник: Windows CentralВыберите опцию Включить защиту системы .
Источник: Windows CentralПодсказка: Windows 10 может автоматически управлять пространством, но в разделе «Использование дискового пространства» вы также можете использовать ползунок, чтобы указать объем хранилища, зарезервированный для функции восстановления. Вы также найдете кнопку Удалить , которую вы можете использовать для удаления всех точек восстановления, которая может пригодиться, чтобы освободить место или когда вы хотите начать с этой функции.
- Нажмите кнопку Применить .
- Нажмите кнопку ОК .
После выполнения этих шагов Windows 10 автоматически создаст точку восстановления при применении нового обновления или при внесении определенных системных изменений.
Восстановление системы — это функция, которую нельзя включить глобально. Если у вас есть дополнительные диски, которые вы хотите защитить с помощью восстановления системы, вы должны повторить эти шаги на каждом устройстве хранения. Однако помните, что эта функция доступна для отмены изменений настроек.Это не замена решения для резервного копирования.
Как создать точку восстановления системы в Windows 10
Если включено, восстановление системы создает контрольную точку при автоматическом обнаружении изменений в системе. Однако, если вы измените конфигурацию системы, вы всегда захотите создать точку восстановления вручную.
Чтобы создать точку восстановления в Windows 10 вручную, выполните следующие действия:
- Открыть Начать .
- Найдите Создайте точку восстановления и щелкните верхний результат, чтобы открыть страницу свойств системы.
В разделе «Параметры защиты» нажмите кнопку Создать .
Источник: Windows CentralВведите описательное имя для точки восстановления — например, , прежде чем изменять настройки реестра .
Источник: Windows Central- Нажмите кнопку Создать .
- Нажмите кнопку Закрыть .
- Нажмите кнопку ОК .
- Нажмите кнопку Закрыть .
После выполнения этих шагов у вас будет способ отменить изменения в случае, если что-то пойдет не так при установке нового драйвера устройства, приложения или после изменения реестра.
Как восстановить с помощью восстановления системы в Windows 10
Когда что-то происходит после изменения системных настроек в Windows 10, вы можете отменить изменения, применив предыдущую точку восстановления. Вы можете выполнить эту задачу с рабочего стола или с помощью дополнительных параметров запуска, если система не загружается.
Отменить системные изменения с рабочего стола
Если у вас все еще есть доступ к рабочему столу, вы можете отменить изменения с помощью восстановления системы, выполнив следующие действия:
- Открыть Начать .
- Найдите Создайте точку восстановления и щелкните верхний результат, чтобы открыть страницу свойств системы.
Нажмите кнопку Восстановление системы .
Источник: Windows CentralКраткое примечание: Если параметр неактивен, это означает, что в системе нет доступных точек восстановления.
Нажмите кнопку Далее .
Источник: Windows Central- Выберите точку восстановления, чтобы отменить изменения.
- Нажмите кнопку Сканировать на наличие уязвимых программ , чтобы подтвердить приложения, которые будут удалены, поскольку они были добавлены после создания точки восстановления.
- Нажмите кнопку Закрыть .
- Нажмите кнопку Далее .
Нажмите кнопку Готово .
Источник: Windows Central
После выполнения этих шагов восстановление системы вернет устройство в предыдущее хорошее рабочее состояние.
Отменить системные изменения из расширенного запуска
Если компьютер не загружается для доступа к рабочему столу, вы можете использовать дополнительные параметры запуска, чтобы использовать функцию восстановления системы для отмены системных изменений.
Доступ к расширенному запуску
Чтобы получить доступ к расширенной среде запуска и использовать восстановление системы, выполните следующие действия:
- Включите устройство.
Как только на экране появится логотип Windows, нажмите кнопку power , чтобы прервать последовательность загрузки.
Источник: Windows Central- Повторите шаги № 1 и 2 еще два раза. (Или пока устройство не загрузится в режим восстановления.)
После того, как вы выполните эти шаги, вы можете использовать шаги, описанные ниже, чтобы отменить системные изменения с помощью восстановления системы.
В качестве альтернативы, если вы не можете получить доступ к среде восстановления с помощью описанных выше шагов, вы можете запустить свое устройство с установочного носителя Windows 10 и, находясь в режиме «Установка Windows», нажать кнопку Далее , затем кнопку Восстановить компьютер в нижнем левом углу, а затем выполните следующие действия.
Отменить изменения с помощью восстановления системы
Чтобы использовать восстановление системы из расширенной среды запуска, выполните следующие действия:
Нажмите кнопку Дополнительные параметры .
Источник: Windows CentralНажмите Устранение неполадок .
Источник: Windows CentralНажмите Дополнительные параметры .
Источник: Windows CentralНажмите Восстановление системы .
Источник: Windows Central- Выберите свою учетную запись Windows 10.
Подтвердите пароль учетной записи.
Источник: Windows Central- Нажмите кнопку Продолжить .
Нажмите кнопку Далее .
Источник: Windows Central- Выберите точку восстановления, чтобы отменить изменения.
- Нажмите кнопку Сканировать на наличие уязвимых программ , чтобы подтвердить приложения, которые будут удалены, поскольку они были добавлены после создания точки восстановления.
- Нажмите кнопку Закрыть .
- Нажмите кнопку Далее .
Нажмите кнопку Готово .
Источник: Windows Central
После выполнения этих шагов изменения, вызывающие проблему, будут удалены с помощью предыдущего снимка, что вернет устройство в хорошо известное рабочее состояние.
Мы ориентируем это руководство на Windows 10, но, поскольку это устаревшая функция, вы также можете обратиться к этим инструкциям, если используете Windows 8.1 или Windows 7.
Хотя восстановление системы — это удобная функция для быстрого восстановления после проблем с конфигурацией, эта функция не предназначена для замены решения для резервного копирования или восстановления заводских настроек компьютера по умолчанию.
Дополнительные ресурсы по Windows 10
Дополнительные полезные статьи, статьи и ответы на распространенные вопросы о Windows 10 см. На следующих ресурсах:
Сделки всю неделюЛучшие предложения Xbox Prime Day в 2021 году
С Amazon Prime Day — два дня сделок; скидки предназначены для консолей Xbox One, гарнитур и аксессуаров Xbox, а также для многих ведущих видеоигр.Мы собираем все лучшие предложения Prime Day по мере их появления.
Возьми их, пока они горячие!Ноутбук Prime Day — это то, о чем вам нужно знать прямо сейчас
Покупка нового ноутбука — захватывающее время, но это также важная покупка, которую вы захотите сохранить на долгие годы. Получение выгодной сделки делает весь процесс немного лучше, и если вы знаете, где искать, всегда есть скидки. Мы здесь, чтобы помочь вам их найти.
Как восстановить Windows на более раннюю копию
Обновлено: 31.12.2020, Computer Hope
Восстановление системы позволяет вам откатить состояние своих системных файлов и настроек.Это действие помогает исправить низкую производительность или ошибки программного обеспечения и не стирает никакие ваши данные, например изображения или музыку. Однако он может удалить настройки или драйверы, реализованные после создания точки восстановления. Чтобы продолжить, выберите свою версию Windows и следуйте инструкциям.
Как восстановить систему в Windows 10
- Нажмите клавишу Windows , введите Создайте точку восстановления , затем нажмите Введите .
- В верхней части появившегося окна System Properties на вкладке System Restore нажмите кнопку System Restore .
- После завершения обработки нажмите кнопку.
- На следующем экране предлагаются недавние точки восстановления и последнее критическое обновление. Выберите один и нажмите кнопку.
- Если вы знаете дату возникновения проблемы, установите флажок рядом с Показать дополнительные точки восстановления .
Как восстановить систему в Windows 8
- Перейдите к начальному экрану и введите восстановить
- Щелкните Создайте точку восстановления .
- В открывшемся окне System Properties в разделе System Restore нажмите кнопку System Restore .
- После обработки появляется окно с двумя кнопками внизу; нажмите Далее .
- На следующем экране обычно предлагается недавняя точка восстановления и последнее критическое обновление.
- Если вы знаете дату возникновения проблемы, установите флажок рядом с Показать дополнительные точки восстановления .
Как восстановить систему в Windows Vista и 7
- Щелкните Пуск.
- В поле Начать поиск введите Восстановление системы и нажмите Введите .
- После обработки появляется окно с двумя кнопками внизу; нажмите Далее .
- На следующем экране обычно предлагается недавняя точка восстановления и последнее критическое обновление.
- Если вы знаете дату возникновения проблемы, установите флажок рядом с Показать дополнительные точки восстановления .
Как восстановить систему в Windows XP
- Щелкните Пуск.
- Щелкните Programs , а затем Accessories .
- Щелкните Системные инструменты и откройте Восстановление системы .
- После обработки появится окно с двумя кнопками внизу. Убедитесь, что выбрано Восстановить мой компьютер до более раннего времени , и нажмите Далее .
- На следующем экране обычно предлагается недавняя точка восстановления и последнее критическое обновление.
- Если вы знаете дату возникновения проблемы, установите флажок рядом с Показать дополнительные точки восстановления .
Что делать, если я не могу найти Восстановление системы?
Если вы не можете найти Восстановление системы и у вас есть права администратора, попробуйте открыть Восстановление системы через строку запуска (расположенную в меню Пуск), выполнив следующие действия.
- Щелкните Start .
- Щелкните Выполнить .
- Тип restore / rstrui .
- Нажмите Введите .
- Выполните шаги 4–6 предыдущего раздела.
Прочие вопросы
Не может загрузиться в Windows вообще
Если вы вообще не можете загрузиться в обычном режиме Windows, вам может потребоваться выполнить следующие шаги в безопасном режиме Windows.Кроме того, вы можете попробовать загрузить последнюю удачную конфигурацию.
Не удается загрузить в безопасном режиме
Если вы не можете войти в нормальный или безопасный режим Windows, восстановите настройки системного реестра через консоль восстановления.
Нет доступных точек восстановления
Точка восстановления системы компьютера могла быть удалена по одной из следующих причин. К сожалению, когда точки восстановления системы удаляются или удаляются, их невозможно восстановить.
- Параметр восстановления системы Microsoft Windows был отключен на компьютере.
- На жестком диске компьютера недостаточно места.
- Переустановлена Microsoft Windows.
- Точка восстановления достигла максимального возраста 90 дней.
- Была запущена опция «Очистка» в разделе «Очистка диска». При выполнении этой задачи удаляются все точки восстановления.
- Компьютерная копия Windows была обновлена до более новой версии. Параметр восстановления системы Windows не предназначен для возврата вашего компьютера к более старой версии Windows.
Восстановление системы Windows не работает? У нас есть решение
В этой статье мы расскажем:
- Что такое восстановление системы Windows и что оно делает
- Использование восстановления системы Windows
- Почему восстановление системы Windows не является настоящей резервной копией
- Почему восстановление системы Windows может не работать и как это исправить
- Резервное копирование и восстановление Windows с помощью Acronis True Image
Восстановление системы Windows — Essentials
Легко понять, почему Windows по-прежнему остается самой популярной ОС для настольных и портативных компьютеров, используемых сегодня .Насколько популярны? Итак, Linux и Mac вместе взятые составляют около 10 процентов рынка операционных систем для настольных ПК, а компьютеры с Windows составляют остальные 90 процентов.
Поскольку для Windows доступно так много приложений, в ОС должно быть множество функций для множества различных программ и задач. По большей части Windows выполняет замечательную работу по обеспечению совместимости и взаимодействия между многими приложениями, используемыми с ОС. Тем не менее, бывают случаи, когда установка новых программ или внесение изменений в Windows может вызвать непредвиденные проблемы или проблемы.Когда проблемы все же возникают, вы можете , иногда использовать Восстановление системы Windows для их решения.
Первое — это не для всех
Восстановление системы Windows предлагает некоторые полезные, хотя и ограниченные, функции для восстановления поврежденных или поврежденных установок Windows. В этой статье мы обсудим, как работает восстановление системы Windows и как решать общие проблемы с помощью утилиты. Что еще более важно, мы обсудим, почему использование настоящего решения для резервного копирования, такого как Acronis True Image, может не только помочь поддерживать правильную работу вашей системы Windows, но и защитить все ваши данные, а не только системные файлы Windows.Поэтому, если вам нужна возможность выполнить полное восстановление системы в Windows 10 (или восстановить Windows 7 или 8), вы можете значительно сэкономить время и силы, воспользовавшись Acronis True Image.
Как работает восстановление системы Windows
Восстановление системы Windows — это встроенная служебная программа Windows, которая позволяет «восстановить» установку Windows и важные системные файлы до предыдущего состояния с помощью точек восстановления. Точка восстановления — это, по сути, снимок ваших системных файлов Windows и установленных приложений в определенный момент времени.Точки восстановления могут быть созданы вручную или Windows при обновлении системы или внесении других важных изменений, таких как установка нового программного обеспечения.
После того, как Windows создаст точку восстановления, она сохраняется на жестком диске вашего компьютера до тех пор, пока не будет использована для восстановления установки Windows до предыдущего состояния или удалена. Если у вас возникли проблемы с вашим компьютером после создания точки восстановления (т. Е. Установки нового приложения, запуска Центра обновления Windows или создания его вручную), вы можете использовать Восстановление системы Windows, чтобы откатить систему до указанной точки восстановления.Если с выбранной предыдущей точкой восстановления проблем нет, система должна нормально работать после восстановления.
Что можно и чего нельзя делать с помощью восстановления системы Windows
Когда Windows запускает обновление системы или устанавливает новое приложение, многие изменения вносятся в определенные системные файлы и реестр Windows. Эти изменения могут повлиять на способ запуска Windows, программы, запускаемые при запуске, или то, как операционная система обрабатывает определенные типы файлов. При таком большом количестве возможных изменений в среде Windows проблема с любым из них может привести к ошибкам или проблемам.С помощью функции восстановления системы Windows вы можете отменить некоторые изменения, внесенные в Windows во время установки, обновления и других событий, в случае возникновения ошибок или проблем после события.
Возможности восстановления системы Windows
Название «Восстановление системы Windows», похоже, подразумевает, что утилита может восстановить потерянную или поврежденную систему. Хотя отчасти это правда, само название несколько вводит в заблуждение. Следовательно, многие пользователи дезинформированы о том, что на самом деле может сделать средство восстановления системы Windows.Итак, чтобы помочь вам лучше понять функцию восстановления системы Windows, давайте рассмотрим, что вы можете исправить или восстановить с помощью этой утилиты.
- Откатить или вернуть Windows в предыдущее состояние. Это можно сделать после:
- Обновление Windows. Когда Windows выполняет обновление операционной системы, она может изменять или обновлять различные системные файлы. Если обновленные версии файлов несовместимы с другими приложениями, Windows может работать некорректно. С помощью функции восстановления системы Windows вы можете отменить изменения, внесенные обновлением, и вернуться к состоянию установки Windows, которое было до запуска обновления.
- Установка программы — многие приложения Windows позволяют создавать точки восстановления в процессе установки (а некоторые даже автоматически создают точки восстановления. Если новая программа вызывает проблемы, вы можете запустить восстановление системы Windows, чтобы удалить приложение и отменить любые изменения, внесенные в Windows во время установки.
Примечание: Если вы выберете откат к более раннему состоянию, не все изменения на машине будут отменены или удалены. В большинстве случаев только системные файлы Windows, записи реестра и добавления / удаления приложений (которые были сделаны после создания выбранного восстановления) удалены, отменены или изменены.Процесс не удаляет никакие пользовательские документы или другие файлы, которые вы могли создать или добавить после создания точки восстановления.
- Создание или откат точек восстановления вручную — если ваш компьютер работает правильно и нет проблем или проблем, вы можете создать точку восстановления вручную, чтобы вы могли использовать ее для устранения любых проблем Windows, которые могут возникнуть в будущее. Если вы решите включить и использовать восстановление системы Windows, создание точки восстановления вручную (когда система работает должным образом) может упростить решение проблем Windows, чем использование точек автоматического восстановления, созданных Windows или другими приложениями.Кроме того, если вам нужно использовать утилиту для отката системы, вы можете выбрать точку восстановления, отличную от последней созданной. Таким образом, даже если созданная вручную точка восстановления не является последней версией, она все равно может быть полезна для возврата Windows к нормальной работе.
Чего не выполняет восстановление системы Windows
Многие люди предполагают, что, поскольку средство восстановления системы Windows названо так, как оно есть, оно помогает им выполнять резервное копирование и полное восстановление системы. Это просто не тот случай.Хотя эта утилита имеет некоторые общие черты приложения резервного копирования, существует множество задач, связанных с резервным копированием, которые вы не можете выполнить с помощью восстановления системы Windows. Некоторые из вещей, которые вы не можете сделать с помощью восстановления системы Windows, включают:
- Выполнение полного восстановления системы. Хотя восстановление системы Windows позволяет восстановить настройки Windows до предыдущего состояния, оно не позволяет выполнить полное восстановление системы. Если у вас есть другие файлы и приложения вне Windows, утилита не позволит вам восстановить их, если они когда-либо были потеряны или повреждены.
- Восстановление потерянных или удаленных файлов — Восстановление системы Windows не выполняет резервное копирование файлов, созданных пользователем, при создании точек восстановления. Следовательно, если вы удалите или потеряете данные, которые вы создаете, то откат к предыдущей точке восстановления не поможет вам восстановить удаленные файлы. Единственный способ восстановить удаленные или отсутствующие пользовательские файлы — это использовать настоящую утилиту резервного копирования, такую как Acronis True Image.
Как использовать восстановление системы Windows
Хотя восстановление системы Windows может быть не идеальным решением для резервного копирования для Windows, оно может быть полезно в некоторых ситуациях, когда вы хотите только откатить обновление Windows или отменить изменения, сделанные некорректно работающим приложением .Однако перед использованием восстановления системы Windows необходимо убедиться, что утилита активна и правильно настроена.
Доступ и настройка восстановления системы Windows — непростая задача, так как саму утилиту найти довольно сложно. Поэтому мы рассмотрим, как использовать восстановление системы в Windows. Примечание: Процесс очень похож на восстановление системы в Windows 7, Windows 8 и Windows 10.
Настройка восстановления системы Windows
Чтобы включить и настроить восстановление системы Windows, выполните следующие действия:
Шаг 1 — Введите «Панель управления» »В поле поиска Windows и нажмите« Ввод ».»Когда появится список результатов поиска, щелкните ссылку« Панель управления ».
Шаг 2 — Введите «Восстановление» в поле поиска панели управления и нажмите «Ввод». Нажмите «Восстановление» в списке результатов поиска.
Шаг 3. В списке дополнительных средств восстановления щелкните «Настроить восстановление системы».
Шаг 4. После появления окна «Свойства системы» нажмите кнопку «Настроить».
Шаг 5 — Выберите букву диска, используемую для установки Windows (обычно C :), а затем нажмите «Настроить».”
Шаг 6 — В окне« Защита системы »включите параметр« Включить защиту системы ». С помощью ползунка выберите, сколько места на диске вы хотите использовать для точек восстановления, а затем нажмите «ОК».
Примечание: В большинстве случаев можно оставить неизменными рекомендуемые Windows настройки для дискового пространства. Вносите изменения только в том случае, если у вас есть для этого очень веская причина. Если вы выделяете слишком мало места на диске, средство восстановления системы Windows не сможет создать полные точки восстановления.Если вы выделяете слишком много места для восстановления системы Windows, вы, вероятно, просто тратите место на диске, которое можно было бы использовать для других приложений и файлов.
Создание точки восстановления
Windows автоматически создает точки восстановления при установке обновлений и некоторых приложений. Если вы предпочитаете создавать точки восстановления вручную (что является хорошей идеей), вы можете сделать это относительно легко, перейдя в окно защиты системы Windows.
Шаг 1. В поле поиска Windows введите «Панель управления» и нажмите «Ввод».»Щелкните« Панель управления », когда появится список результатов поиска.
Шаг 2. В поле поиска в правом верхнем углу окна панели управления введите «Восстановление» и нажмите «Ввод». Нажмите «Восстановление» в списке результатов поиска.
Шаг 3. После появления списка дополнительных средств восстановления нажмите «Настроить восстановление системы».
Шаг 4 — В окне «Свойства системы» нажмите кнопку «Создать».
Шаг 5. После появления всплывающего окна введите имя новой точки восстановления и нажмите «Создать».
Шаг 6 — Нажмите «Закрыть» после того, как Windows создаст новую точку восстановления.
Совет — Чтобы убедиться, что новая точка восстановления была успешно создана, сначала нажмите кнопку «Восстановление системы» в окне «Защита системы». В окне «Восстановить системные файлы и настройки» нажмите «Выбрать другую точку восстановления», а затем нажмите «Далее».В следующем окне вы должны увидеть имя точки восстановления, которую вы создали вручную. Нажмите «Отмена» после того, как убедитесь, что новая точка восстановления существует.
Откат к точке восстановления
Если Windows не работает должным образом, вы можете вернуться к предыдущей точке восстановления, чтобы попытаться решить проблему. Для этого выполните следующие действия:
Шаг 1. В поле поиска Windows введите «Панель управления», а затем щелкните значок увеличительного стекла или нажмите «Ввод».»Выберите ссылку« Панель управления »в списке результатов поиска.
Шаг 2. Введите «восстановление» в поле поиска в правом верхнем углу окна панели управления и нажмите «Enter». Выберите «Восстановление» в списке результатов поиска.
Шаг 3. В появившемся списке дополнительных средств восстановления нажмите «Открыть восстановление системы».
Шаг 4 — В окне «Свойства системы» нажмите кнопку «Восстановление системы».
Шаг 5. В окне «Восстановление системных файлов и настроек» у вас есть два варианта. Вы можете использовать последнюю точку восстановления (обычно это рекомендуемый вариант) или выбрать другую. Сделав свой выбор, нажмите «Далее».
Примечание: Если вы решите выбрать другую точку восстановления, выберите имя той, которую вы хотите использовать, и нажмите «Далее».
Шаг 6. Проверьте информацию в окне «Подтвердите точку восстановления» и нажмите «Готово».Windows снова предложит вам и сообщит, что после запуска процесса его нельзя прервать. Щелкните «Да», чтобы продолжить, или выберите «Нет», чтобы отменить операцию. После отката системы к выбранной точке восстановления система должна автоматически перезагрузиться.
Сбои восстановления системы Windows
В большинстве случаев восстановление системы Windows выполняет свои ограниченные функции эффективно и без проблем. Тем не менее, бывают случаи, когда утилита может работать не так, как ожидалось.В некоторых случаях Windows может не создавать точки восстановления. В других случаях откат к заданной точке восстановления может оказаться невозможным. Поэтому мы обсудим некоторые причины, по которым восстановление системы Windows может дать сбой, и способы их устранения.
Несовместимость программного обеспечения
Большинство современных приложений Windows отлично работают с функцией восстановления системы Windows и не мешают созданию или восстановлению точек восстановления. Однако есть некоторые типы приложений, которые не работают должным образом, когда утилита активна.И некоторые программы могут не удаляться правильно при использовании восстановления системы Windows для отката к предыдущей точке восстановления.
Программы, которые могут не работать или не выполнять откат при восстановлении системы Windows, включают различные антивирусные и антивирусные программы; приложения, используемые для мониторинга и очистки реестра Windows; и другие системные файлы. Фактически, при использовании многих из этих приложений вам может быть предложено полностью отключить восстановление системы Windows перед запуском сканирования или других задач.Следовательно, вам может потребоваться отключить антивирус / вредоносное ПО и другие приложения для сканирования системы, прежде чем вы сможете использовать Восстановление системы для создания или отката точки восстановления.
Другие распространенные проблемы восстановления системы
Помимо проблем несовместимости между восстановлением системы Windows и некоторыми приложениями безопасности, существует несколько других распространенных причин, по которым утилита может не работать должным образом. Прежде чем делать что-либо еще, убедитесь, что параметр «Включить защиту системы» включен в окне «Защита системы».
Если восстановление системы включено, но по-прежнему не работает, необходимо проверить следующие вещи:
Недостаточно места для восстановления системы
Если вы не можете создать точки восстановления, проверьте, выделено ли в Windows достаточно места за задачу. Если Windows хранит несколько точек восстановления, для параметра «Максимальное использование» в окне «Защита системы» может быть установлено слишком маленькое значение, чтобы содержать новую точку восстановления. Поэтому попробуйте увеличить параметр «Максимальное использование», чтобы увеличить объем памяти для восстановления системы, или вручную удалите ненужные точки восстановления.
Поврежденные точки восстановления
Если вы создали точку восстановления во время работы приложений, несовместимых с функцией восстановления системы Windows, точка восстановления может быть повреждена, даже если не было отображено никаких ошибок или предупреждений. Чтобы определить, так ли это, попробуйте выполнить откат к другой точке восстановления в окне «Восстановление системы». В некоторых случаях вам может потребоваться вернуться на одну или две точки восстановления, чтобы вернуться к той, которая работает должным образом.
Отказавшие драйверы и сценарии запуска
Если Windows не работает должным образом из-за ошибок драйвера оборудования или неправильных запускаемых приложений или сценариев, восстановление системы Windows может работать некорректно при работе операционной системы в нормальном режиме.Следовательно, вам может потребоваться запустить компьютер в безопасном режиме, а затем попытаться запустить восстановление системы Windows. Однако вы должны знать, что если вы вернетесь к точке восстановления в безопасном режиме, вы не сможете отменить откат позже.
Совет — Параметр «Отменить восстановление системы» доступен в окне «Восстановление системы» после успешного отката системы (если восстановление не было выполнено при работе Windows в безопасном режиме).
Ограничения восстановления системы Windows
Пока система Восстановление может быть полезно при восстановлении функциональности Windows в некоторых случаях, у утилиты столько же ограничений, сколько и преимуществ.Таким образом, восстановление системы Windows нельзя считать истинным решением для резервного копирования. Некоторые из вещей, которые не позволяют использовать Восстановление системы как реальный вариант резервного копирования для Windows, включают следующее:
Файлы, созданные пользователем, не включены
Как упоминалось выше, Восстановление системы Windows не позволяет создавать резервные копии или восстанавливать файлы, созданные в Windows. Это означает, что если вы создаете документы или другие важные файлы, и они впоследствии теряются или удаляются, откат точки восстановления не поможет вам восстановить их.Это сильно отличается от настоящего приложения для резервного копирования, которое предназначено именно для этого — резервного копирования наиболее ценных для вас файлов.
Точки восстановления, привязанные к одному компьютеру
Хотя точки восстановления могут помочь вам восстановить программные и системные настройки в Windows, их можно использовать только в той системе, в которой они были созданы. Следовательно, если вы покупаете новую систему или выполняете серьезные обновления оборудования существующей системы, вы не можете использовать точки восстановления, созданные в старой системе (или старом оборудовании), для восстановления программ и настроек.С помощью более совершенных приложений резервного копирования, таких как Acronis True Image, вы можете восстанавливать файлы и настройки в новых системах или на другом оборудовании.
Трудно найти и использовать
Как упоминалось и демонстрировалось выше, восстановление системы Windows не является интуитивно понятным или простым в использовании. Готовых ярлыков для восстановления системы в меню программы или на панели управления нет, а это означает, что даже получить доступ к утилите немного сложно. Хорошее приложение для резервного копирования и восстановления Windows должно быть не только мощным, но и простым в использовании.В этом плане System Restore оставляет желать лучшего.
Вредоносные программы и вирусы любят точки восстановления
Есть веская причина, по которой многие антивирусные, антивирусные и другие программы безопасности несовместимы с восстановлением системы Windows. Это связано с тем, что если вы создаете точку восстановления на зараженном или взломанном компьютере, эта точка восстановления останется зараженной, даже если вы удалите вредоносный код с помощью приложения безопасности. В результате точки восстановления являются излюбленным убежищем для вредоносных программ и вирусов.
Если вы используете зараженную точку восстановления для отката компьютера в будущем, вы просто повторно заразите свою систему вирусом или вредоносной программой. Вот почему большинство хороших приложений безопасности требуют, чтобы вы отключили восстановление системы перед запуском сканирования и / или удалением зараженных файлов.
Правильное резервное копирование Windows с помощью Acronis True Image
Если вы ищете лучший способ для простого создания резервной копии всего в Windows (или всего в вашей системе), настоящее решение для резервного копирования намного превосходит систему Windows Восстановить.Acronis True Image — такое решение. Он позволяет быстро и эффективно создать полный образ резервной копии Windows вашей системы. Кроме того, он:
- Резервное копирование всего в Windows — Восстановление системы Windows защищает только небольшую часть системных файлов Windows и не позволяет создавать резервные копии или восстанавливать документы, фотографии, видео и другие важные файлы. С Acronis True Image вы можете выбрать резервное копирование только выбранных файлов и папок или выбрать резервное копирование всего на жестком диске.Полное резервное копирование — единственный способ обеспечить истинное восстановление или восстановление системы.
- Проста в использовании — хотя для восстановления системы Windows требуется много усилий, чтобы даже получить доступ к служебной программе, Acronis True Image намного проще в использовании. Фактически, вы можете создать полную резервную копию образа Windows всего за пару щелчков мыши.
- Работает со всеми программами безопасности — вам никогда не придется беспокоиться о проблемах совместимости с антивирусами или другими приложениями безопасности при использовании Acronis True Image для резервного копирования или восстановления компьютера с Windows.Acronis True Image отлично работает со всеми приложениями безопасности, а это значит, что вам никогда не придется отключать или нарушать расписания резервного копирования перед запуском сканирования системы или удалением плохого кода.
- Восстановление на другие машины и устройства. С помощью функции восстановления системы Windows вы можете использовать только точки восстановления на одном компьютере. С помощью функции Universal Restore Acronis True Image вы можете не только восстановить резервную копию на новый или другой компьютер, но и восстановить файлы и папки на других устройствах, таких как смартфон Android или iPhone.
- Обеспечивает простое создание образа диска — Acronis True Image включает множество расширенных параметров резервного копирования, включая возможность создания точного посекторного образа всего на жестком диске. С помощью функций создания образа диска Acronis True Image вы можете быстро и легко создать идеальную копию вашей установки Windows и сохранить ее на жестком диске или сохранить в облаке для надежной внешней защиты.
Как видите, Acronis True Image предлагает гораздо больше способов защиты вашей установки Windows, чем восстановление системы.Итак, если вы хотите избежать разочарования, связанного с восстановлением системы и меньшими средствами резервного копирования, попробуйте программу номер один для личного резервного копирования — Acronis True Image.
Как восстановить заводские настройки Windows 10
Если ваш компьютер с Windows 10 не работает, запуск инструмента Microsoft Refresh Windows или удаление последнего обновления может помочь. Вы даже можете запустить свои собственные диагностические тесты, чтобы убедиться, что ваш жесткий диск исправен. Но если ваш компьютер работает медленно или вы получаете тревожные сообщения об ошибках, возможно, пришло время создать резервную копию ваших файлов и сбросить настройки компьютера до заводских.Приведенные ниже шаги (надеюсь) позволят вашему компьютеру снова работать без сбоев.
Параметры восстановления
Щелкните меню «Пуск» и выберите значок шестеренки в левом нижнем углу, чтобы открыть окно «Параметры». Вы также можете выбрать приложение «Настройки» из списка приложений. В разделе «Настройки» нажмите «Обновление и безопасность »> «Восстановление », затем выберите « Начать работу, » в разделе «Сбросить этот компьютер».
Будете ли вы сохранять или удалять свои файлы?
На этом этапе у вас есть два варианта: вы можете либо сохранить свои личные файлы и удалить только загруженные приложения и настройки, либо вы можете стереть все и начать с нуля.Оба варианта также позволят вам изменить дополнительные настройки.
Если вы перезагружаете Windows, чтобы откатить проблему, попробуйте сначала Сохранить мои файлы . Если вы планируете избавиться от компьютера, Удалить все — это то, что вам нужно.
Как переустановить Windows?
Затем вас спросят, как вы хотите переустановить Windows; Облако скачать или Локальная переустановка. Облачная опция, добавленная в обновлении за май 2020 года, извлекает установочные файлы Windows с серверов Microsoft, вместо того, чтобы просить ваш компьютер собрать необходимые файлы из локального хранилища.
В то время как Windows предоставляет вам выбор, вариант облачной загрузки должен быть более быстрым и надежным вариантом по сравнению с использованием локальных файлов, которые могут быть повреждены. Это также более удобная альтернатива загрузке с USB-накопителя.
Дополнительные настройки
Когда вы выбираете Сохранить мои файлы , приложения и настройки по умолчанию будут такими, какими они были, когда компьютер был совершенно новым, но ваши личные файлы будут сохранены. Все предустановленные приложения также будут возвращены, но вы можете предотвратить это, нажав Изменить настройки на экране дополнительных настроек и выключив его.
Если вы хотите удалить все, нажмите Удалить все , и Windows просто сотрет все ваши файлы. Это вариант по умолчанию, и это самый быстрый способ удалить ваши личные файлы. Однако вы также можете выбрать полную очистку диска, щелкнув Изменить настройки на экране дополнительных настроек и выбрав Очистить данные? вариант на Да.
Хотя это займет несколько часов, это более безопасный вариант.Microsoft рекомендует полностью протереть диск, если вы хотите избавиться от компьютера, что значительно усложнит восстановление удаленных файлов.
Рекомендовано нашими редакторами
Перезагрузите компьютер
После того, как вы примете все решения, нажмите «Далее», и Windows сгенерирует экран, на котором резюмируются все принятые вами решения. Если вы выбрали Сохранить мои файлы , вы можете просмотреть список приложений, которые будут удалены при сбросе настроек.
Наконец, нажмите Сбросить , чтобы выполнить фиксацию.Ваш компьютер перезагрузится, и через несколько минут он снова загрузится. Если вы избавляетесь от компьютера, ваша работа теперь сделана. В противном случае вы можете снова войти в Windows 10, чтобы убедиться, что все, что вы выбрали для удаления, было стерто с машины.
Если вы выполнили резервное копирование файлов с помощью онлайн-службы резервного копирования или диска восстановления, теперь их можно восстановить на машине.
Этот информационный бюллетень может содержать рекламу, предложения или партнерские ссылки.Подписка на информационный бюллетень означает ваше согласие с нашими Условиями использования и Политикой конфиденциальности. Вы можете отказаться от подписки на информационные бюллетени в любое время.
Как выполнить восстановление системы Windows из загрузки, не доходя до рабочего стола
Восстановление системы — отличный инструмент, который позволяет вернуть Windows и ее настройки к предыдущему рабочему состоянию. Это полезно, когда вы сталкиваетесь с проблемами с драйверами, дестабилизирующими систему, или неисправным программным обеспечением. Однако иногда некоторые из внесенных вами изменений могут настолько сильно повлиять на вашу систему, что вы больше не сможете войти в Windows.Что можно сделать, чтобы Windows снова заработала? Вы загружаете Восстановление системы, а затем используете его, чтобы вернуть Windows в рабочее состояние. Вот как это делается:
Как выполнить восстановление системы, не открывая рабочий стол в Windows 10 (из дополнительных параметров загрузки)
В Windows 10, чтобы иметь возможность выполнить восстановление системы из загрузки, вам необходимо перейти на экран Advanced Boot Options . Есть много способов сделать это:
- Загрузка с USB-накопителя с помощью инструментов восстановления
- Загрузка с диска восстановления системы (CD или DVD)
- Загрузитесь с установочного диска или USB-накопителя с установкой Windows 10.Когда он загрузится, выберите язык и раскладку клавиатуры, которые вы предпочитаете, щелкните или коснитесь Далее , а затем выберите «Восстановить компьютер».
- Если вам повезло и вы можете попасть на экран входа в систему, нажмите и удерживайте клавишу SHIFT на клавиатуре, а затем в меню Power выберите Restart . Windows 10 перезагружается и загружает несколько вариантов загрузки, которые мы обсудим далее в этом разделе.
- Если Windows 10 не загружается нормально три раза, в четвертый раз, по умолчанию используется режим автоматического восстановления .Чтобы запустить режим автоматического восстановления , вы должны трижды прервать нормальный процесс загрузки: используйте кнопку сброса или кнопку питания на вашем ПК, чтобы остановить его во время загрузки, прежде чем он завершит загрузку Windows. Если вы используете кнопку питания, возможно, вам придется удерживать ее нажатой не менее 4 секунд, чтобы выключить питание. Когда ваш компьютер переходит в режим автоматического восстановления , первое, что вы видите, это экран, который сообщает вам, что операционная система «Подготовка автоматического восстановления». Подождите, пока Windows попытается выполнить автоматическую диагностику вашего ПК. Затем на экране «Автоматическое восстановление» нажмите кнопку «Дополнительные параметры» .
После загрузки одним из методов, описанных выше, вы попадаете на синий экран, который показывает вам несколько вариантов, подобных показанному ниже. Выберите Устранение неполадок .
Устранение неполадок: сбросьте настройки компьютера или просмотрите дополнительные параметрыЗатем щелкните или коснитесь Дополнительные параметры .
Устранение неполадок: дополнительные параметрыТеперь у вас есть доступ к нескольким инструментам восстановления системы.Выберите Восстановление системы , чтобы запустить его. Он должен быть первым в списке.
Выбор запуска восстановления системыWindows требует времени на подготовку Восстановление системы . Он может даже перезагрузить ваш компьютер или устройство.
Ожидание, пока Windows запустит восстановление системы из загрузкиКогда Восстановление системы будет готово, вам будет предложено выбрать учетную запись пользователя для продолжения. Выберите учетную запись, которая установлена как администратор на вашем компьютере или устройстве с Windows 10.
Выбор учетной записи пользователяВас попросят ввести пароль для этой учетной записи.
Обратите внимание на то, что Windows показывает используемую раскладку клавиатуры. Если вам нужно изменить его, нажмите « Изменить раскладку клавиатуры», и выберите другую. Когда будете готовы, введите пароль в соответствующее поле и нажмите Продолжить .
Ввод пароля учетной записи пользователяВосстановление системы теперь запущено, и вы можете использовать его, чтобы вернуть Windows 10 в предыдущее рабочее состояние.
Восстановление системы Windows из загрузкиС этого момента шаги, необходимые для восстановления вашей системы до рабочего состояния, такие же, как и шаги, упомянутые в этом руководстве: 3 шага для восстановления вашего ПК с Windows до рабочего состояния с помощью восстановления системы.
СОВЕТ: Знаете ли вы, что вы также можете использовать командную строку , если Windows не запускается? Изучите это руководство, чтобы узнать, как: 5 способов открыть командную строку, когда Windows не загружается.
Как выполнить восстановление системы из загрузки в Windows 7 (параметры восстановления системы)
В Windows 7 немного проще перейти к экрану, с которого можно запустить Восстановление системы :
- После запуска компьютера с Windows 7 нажмите клавишу F8 на клавиатуре.Отображается экран Advanced Boot Options . Выберите Восстановить компьютер .
- Другой способ — создать диск восстановления системы на другом компьютере с Windows 7 и загрузиться с него.
- Вы также можете использовать установочный диск с Windows 7 и загрузиться с него. После загрузки установки выберите предпочитаемый язык и клавиатуру и нажмите Далее . Не нажимайте Установить сейчас. Вместо этого щелкните ссылку, которая гласит: «Отремонтируйте компьютер».
Независимо от того, какой метод вы выбрали, загружается окно Параметры восстановления системы .Выберите язык клавиатуры, который вы хотите использовать, и нажмите Далее .
Выбор используемой раскладки клавиатурыВам может быть предложено выбрать операционную систему, которую вы хотите восстановить. Выделите его и выберите Далее .
Выбор операционной системы для восстановленияНа этом шаге вас также должны попросить выбрать учетную запись пользователя с правами администратора и ввести ее пароль. Сделайте это, а затем нажмите OK . В некоторых системах Windows 7 может пропустить этот шаг.
Введите данные локального пользователяОтображается ваш Параметры восстановления системы . Щелкните Восстановление системы .
Запустить восстановление системы из загрузкиВосстановление системы теперь загружено, и вы можете использовать его для восстановления Windows 7 до предыдущего рабочего состояния.
Восстановление системы Windows 7 запускается перед загрузкойС этого момента шаги по восстановлению вашей системы Windows 7 до рабочего состояния такие же, как и шаги, упомянутые в этом руководстве: 3 шага для восстановления вашего ПК с Windows до рабочего состояния с помощью восстановления системы.

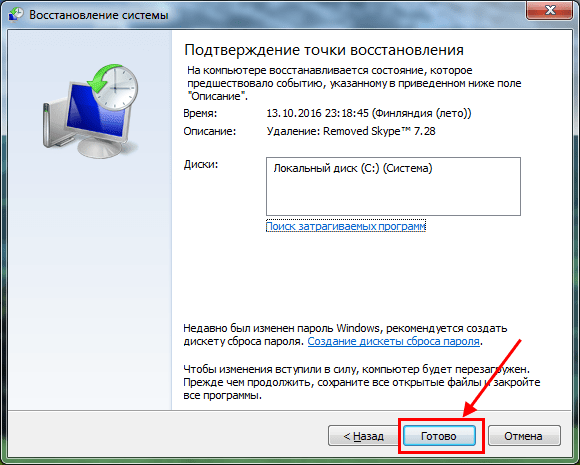
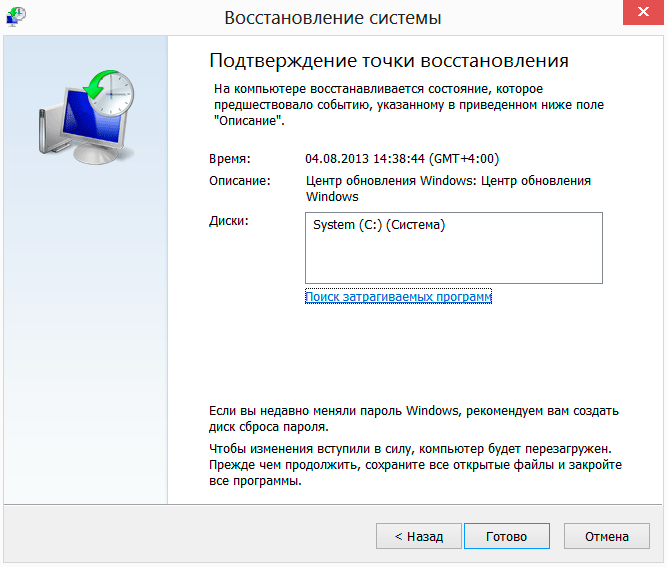


 В коммандкой строке введите Type C:\Windows\System32\Restore\Rstrui.exe, после ввода данной функции, нажмите клавишу ENTER, чтобы запустить прогарамму Восстановление системы.
В коммандкой строке введите Type C:\Windows\System32\Restore\Rstrui.exe, после ввода данной функции, нажмите клавишу ENTER, чтобы запустить прогарамму Восстановление системы.

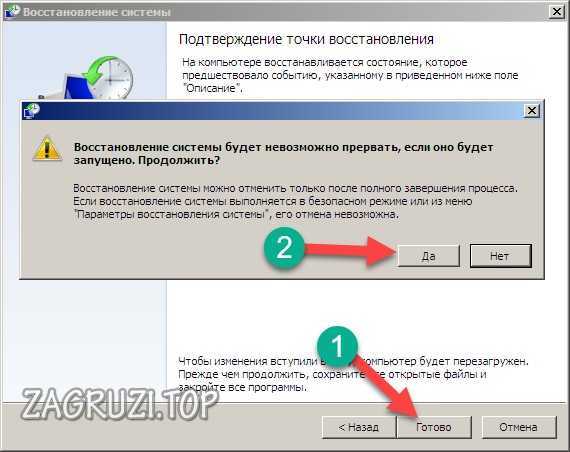 )
)
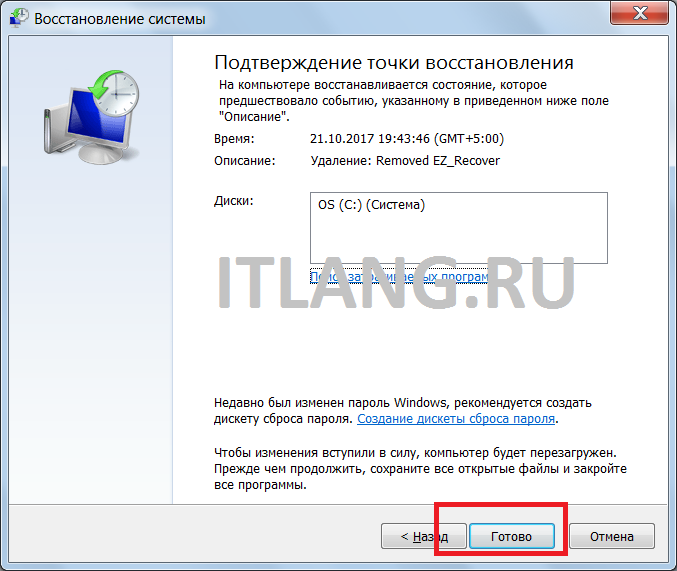 Вы также можете создать точку восстановления вручную в любое время.
Вы также можете создать точку восстановления вручную в любое время.