6 способов сделать скриншот в Windows 10
1. Клавиши Windows + PrtSc
Начнём с самого простого. Чтобы мгновенно сделать снимок всего экрана, нажмите комбинацию клавиш Windows (с флагом) и PrtSc. Система сделает скриншот и сразу сохранит его на жёсткий диск в формате PNG. Готовый файл вы найдёте по адресу: «Этот компьютер» → «Изображения» → «Снимки экрана».
2. Клавиши Windows + H
Если вам нужно сохранить снимок экрана в облаке или выслать другому человеку, воспользуйтесь клавишами Windows + H. Система сделает скриншот и отобразит специальную панель со списком приложений. С её помощью можно отправить снимок по электронной почте или экспортировать в OneNote, Dropbox и другие онлайн-сервисы.

3. PrtSc + Paint
Этот способ позволит сделать снимок экрана и при необходимости сразу отредактировать его.
- Нажмите клавишу PrtSc. Windows сделает скриншот, но не сохранит его на жёсткий диск, а только скопирует в буфер обмена.
- Запустите Paint. Вставьте изображение в окно редактора с помощью комбинации клавиш Ctrl + V и, если нужно, отредактируйте файл.
- Нажмите «Файл» → «Сохранить как» и сохраните снимок экрана в нужном формате. Изображение появится в указанной вами папке.
Вместо Paint можно использовать другой графический редактор.
4. «Ножницы»
В Windows есть встроенный менеджер скриншотов — приложение Snipping Tool, или «Ножницы». Он позволяет делать снимки всего экрана, отдельных его фрагментов и выбранных окон. «Ножницы» можно найти по названию через поиск по системе.
Клик по кнопке «Создать» в меню приложения запустит стандартный режим создания скриншота. В нём вы сможете выделить курсором произвольную область экрана, которую хотите видеть на снимке. Чтобы сделать скриншот всего экрана или активного окна, нажмите на стрелку и выберите соответствующий режим.
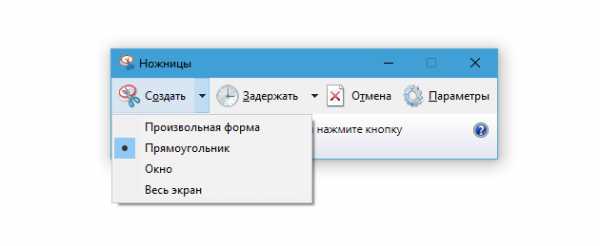
Когда снимок будет готов, программа откроет его в новом окне. Здесь на изображение можно будет нанести свои пометки и отправить его по электронной почте или просто сохранить на жёсткий диск.
5. Microsoft Snip

У Microsoft есть ещё один менеджер скриншотов — Snip. С его помощью вы также сможете делать снимки всего экрана, отдельных фрагментов и окон. Но вдобавок Snip позволяет записывать на видео процесс нанесения пометок. Программа также ведёт запись звука и добавляет к роликам голосовые комментарии пользователя.
Таким образом можно не просто сделать статичный скриншот, а превратить его в динамическую мультимедийную презентацию. Snip доступен бесплатно на официальном сайте программы.
6. Gyazo
Если вас чем-то не устраивают приложения Microsoft, попробуйте программы от сторонних разработчиков. Например, облачный менеджер скриншотов Gyazo. Он делает снимки выделенных областей экрана и хранит их на сервере. Поэтому вы всегда сможете получить к ним доступ с любого устройства или быстро поделиться ссылкой на нужное изображение. Достаточно создать личный аккаунт и скачать бесплатный клиент на сайте Gyazo.
После установки клиента в системном трее появится ярлык менеджера. Чтобы сделать скриншот, нужно кликнуть по ярлыку левой кнопкой мыши и выделить курсором нужный фрагмент экрана.
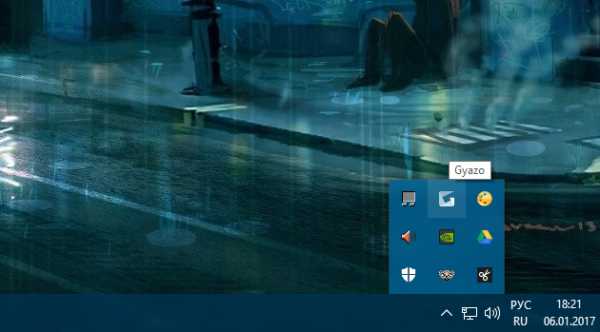
После этого программа запустит браузер и откроет страницу со сделанным снимком в вашей личной онлайн-галерее. Здесь можно скопировать ссылку на него или удалить файл с сервера.
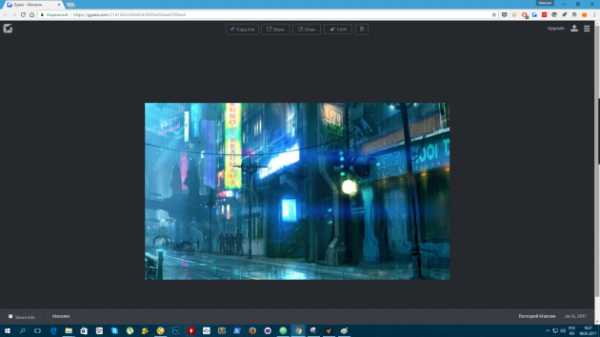
Сохранённые в Gyazo скриншоты доступны в облаке в течение четырёх недель. Но за 4,99 доллара в месяц сервис предлагает неограниченный доступ и ещё несколько дополнительных функций. Среди них — возможность копировать текст прямо с изображений, инструменты для рисования пометок, стрелок и других фигур, защита файлов паролем и отсутствие рекламы.
lifehacker.ru
Как быстро сделать скриншот в Win 10
Рассмотрим, как сделать скриншот в Win 10 стандартными средствами, не прибегая к установке дополнительных программ. Большинство этих способов будет работать и в предыдущих версиях Виндовс.
С помощью клавиши Print Screen
Располагается эта клавиша в правой верхней части клавиатуры (рис. 1 — 2). Она позволяет сделать снимок экрана компьютера. Нажимая ее, вы как будто фотографируете все, что находится в данный момент на экране монитора.
Изображение сохраняется в буфере обмена (временной памяти). Оно хранится там до тех пор, пока не произойдет перезагрузка системы или вы не скопируете что-то другое.
Теперь сделанный снимок необходимо вставить в графическом или текстовом редакторе (Paint, PhotoShop, Word и др.) и сохранить.
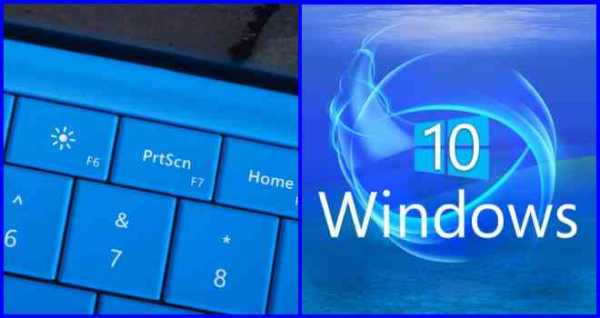
Единственным нажатием клавиши принтскрин вы легко получите снимок экрана
Если хотите сделать снимок экрана в Windows 10 и сохранить его, минуя редакторы, достаточно нажать сочетание клавиш «Win (логотип Microsoft) + PrtScn». Картинка сразу сохраняется в папке, установленной по умолчанию. Обычно это «Изображения».
Иногда нужно сохранить не весь экран, а только активное окно. Для этого существует комбинация «Alt+PrtScn». Снимок также помещается в буфер обмена, и его нужно вставить в текстовый или графический редактор для сохранения.
Помните, что иногда на ноутбуках клавиша Print Screen работает только в сочетании с кнопкой Fn.
Сделать скриншот на компьютере можно и с помощью программы «Ножницы». Это приложение доступно и на других версиях Windows. Но в Виндовс 10 разработчики исправили некоторые недостатки и немного расширили функционал. Например, раньше «Ножницы» не захватывали всплывающие окна. Появилась функция «Задержать». Она позволяет установить задержку времени до 5 секунд, чтобы вы успели все подготовить (рис. 3).
Программа удобна еще и тем, что в ней можно выбирать область захвата. Кроме стандартных «Весь экран» и «Окно», можно выбрать прямоугольную зону на экране или создать область любой формы (рис. 4).
Например, выбираете задержку 5 секунд, область захвата и нажимаете «Создать». После этого у вас будет 5 секунд, чтобы сделать все приготовления. Спустя установленное время приложение сфотографирует выбранную область.
Игровая панель Xbox
Операционная система Windows 10 идет с установленной панелью Xbox. Эта панель позволяет не только сделать скриншот на компьютере, но и записать видео. Программа захватывает только активное окно.
Запустите приложение, зайдите в настройки и убедитесь, что функция «Создавать снимки экрана с использованием DVR для игр» активна. Также можно установить удобные для вас сочетания клавиш (рис. 5).
Перейдите в панель. Когда вы нажмете на иконку камеры, будет делаться снимок активного окна (рис. 6). Сделанный снимок сохранится в папке «Клипы» в разделе «Видео».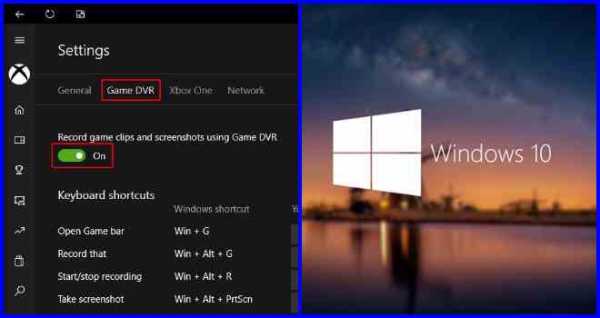
Вы узнали, как сделать скриншот на ноутбуке и ПК предустановленными средствами Виндовс 10. Рассмотрим, как это осуществляется с помощью внешней программы.
Как еще сделать скриншот экрана на Windows 10? Не так давно компания Microsoft выпустила программу для работы со снимками экрана — Snip Editor. Однако средство не идет в комплекте со стандартными, и его нужно скачать с официального сайта.
Помимо создания скриншотов, Snip Editor может создавать к ним как текстовые аннотации, комментарии, так и аудио.
Запускается программа в свернутом виде и располагается в верхней части экрана по центру. Для создания снимка экрана необходимо нажать на пунктирный квадрат. После этого можно добавлять аннотации и комментарии, выбрав значок карандаша и бумаги. А иконка «Камера» запускает веб-камеру, если она подключена к компьютеру (рис. 7).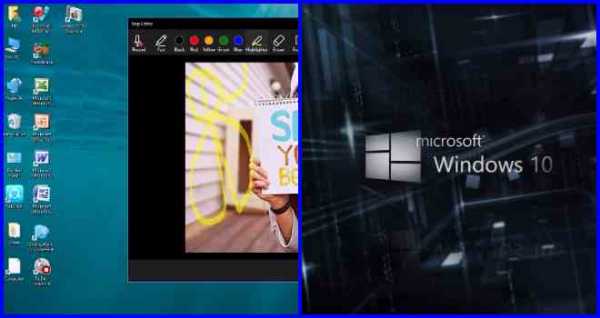
Как сделать скриншот на Windows 10 с помощью несистемных программ? Для этого вам понадобится скачать и установить специальное приложение. Таких приложений большое количество, какие-то из них простые в использовании, какие-то сложные по функционалу. Вот лишь несколько:
- FastStone Capture;
- LightShot;
- Snagit;
- Screenshot Creator;
- GreenShot;
- Screenshot Captor.
Все зависит от ваших потребностей. Если вам недостаточно тех способов, о которых говорилось выше, используйте наиболее подходящую для вас специальную программу. У пользователей, у которых установлена на компьютере Windows 10, будут работать все перечисленные приложения.
owindows.ru
Как сделать скриншот Win 10 (Windows 10)
Скриншот позволяет получить изображение того, что находится на дисплее компьютера или ноутбука, чтобы сохранить важную информацию для себя или передать ее другому пользователю. В Windows 10 есть несколько стандартных инструментов для создания снимка экрана с возможностью последующего редактирования.
PrintScreen
Клавиша Принтскрин — может быть подписана как «PrtScr» или «PrntScr» — предназначена для того, чтобы делать скриншоты. С ее помощью выполняется захват экрана целиком. При нажатии клавиши PrntScr скрин помещается в буфер обмена (промежуточное хранилище операционной системы для копирования данных), после чего его можно вставить в любую программу (Paint, Photoshop, Word и т.д.), зажав на клавиатуре Ctrl + V.

Дополнительные возможности PrintScreen:
- Если нажать Alt + PrntScr, будет сделан скриншот окна открытого приложения или папки на компьютере, а не всего экрана. Изображение при этом также сохранится в буфере обмена — для его извлечения следует нажать Ctrl + V в любой программе, где доступна работа с рисунками.
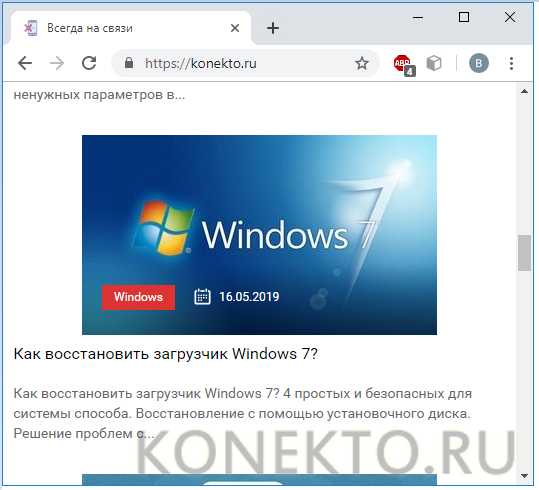
На заметку: если вы не хотите вводить код при каждом запуске ноутбука, узнайте, как отключить пароль на Windows 10.
- Если набрать на клавиатуре сочетание Win + PrntScr, скрин сразу сохранится на компе в формате PNG (клавиша «Виндовс» выглядит как эмблема операционной системы). Полный путь к файлу: Диск «С» → «Пользователи» → «Имя пользователя» → «Изображения» → «Снимки экрана». Таким образом можно сделать скриншот, минуя этап его извлечения из буфера обмена.
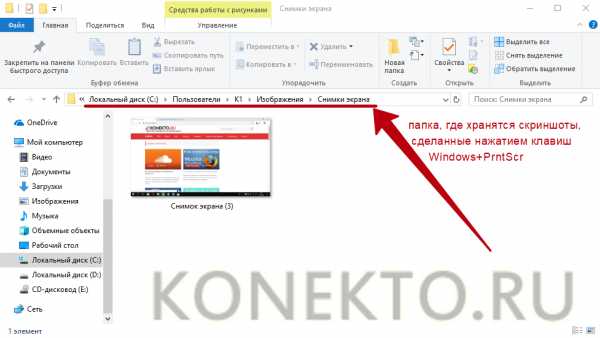
Windows + Shift + S
В Виндовс 10 есть сочетание клавиш, которое дает возможность сделать снимок выделенной части экрана. Чтобы ею воспользоваться, нужно:
- Набрать на клавиатуре Windows + Shift + S. После ввода этой комбинации на мониторе ноутбука или компьютера появится специальный инструмент для создания скриншотов. Зажать левую кнопку мыши, чтобы начать выделение, и отпустить ее, когда будет обведена необходимая область.

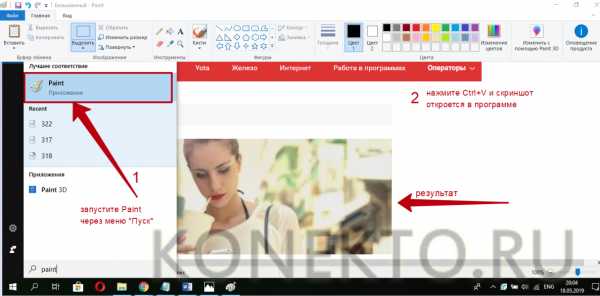
«Ножницы»
«Ножницы» — это стандартная программа на Виндовс 10, предназначенная для создания и редактирования снимков экрана. Она устанавливается на компьютер или ноут по умолчанию вместе с операционной системой. Чтобы сделать скриншот в приложении, понадобится:
- Запустить «Ножницы» через меню «Пуск» (находится в папке «Стандартные — Windows»).
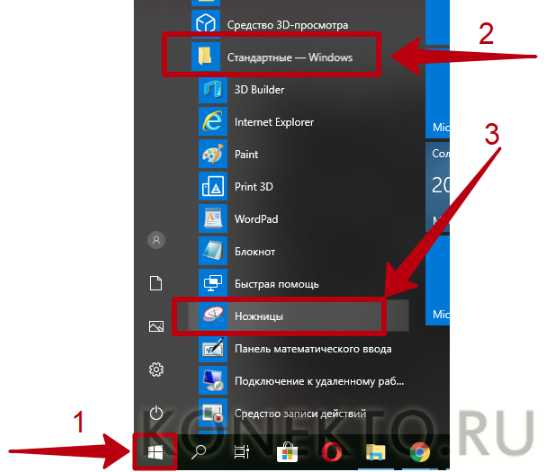
- Нажать на кнопку «Создать» в приложении.
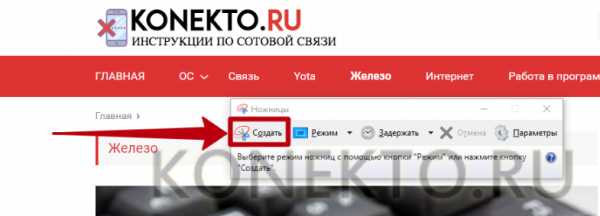
- Выделить нужный фрагмент экрана, зажав левую кнопку мыши.

- Нажать на значок в виде дискеты, чтобы сохранить скриншот на комп. Предварительно на изображение можно добавить пометки при помощи приспособлений «Перо» и «Маркер».

На заметку: узнайте, как отключить «Защитник» Windows 10 на ноутбуке, если вы пользуетесь нелицензионной версией операционной системы.
Подводим итоги
Виндовс 10 располагает встроенными инструментами для создания скриншотов. Поместить снимок экрана в буфер обмена позволяют клавиша PrntScr и комбинация Win + Shift + S. Для извлечения изображения необходимо использовать Paint или любую другую программу обработки рисунков. Также для скринов в Windows 10 установлено стандартное приложение «Ножницы» с минимальным функционалом для редактирования.
На заметку: если вам нужен снимок дисплея телефона Apple, узнайте, как сделать скриншот на Айфоне.
konekto.ru
Как сделать скриншот экрана в Windows 10
Создать скриншот экрана в Windows всегда не составляло большого труда. Вспомним хотя бы новый помощник «Ножницы», появившийся в «семерке» и Vista. По сути, начиная с Vista, появилось два способа делать скриншоты без стороннего программного обеспечения: при помощи сочетания клавиш или инструмента Snipping Tool.
По мере развития ОС развивались и методы получения снимков. Теперь в «десятке» есть немало вариантов получить идеальный скриншот без особых усилий. В нашей статье мы опишем все методы создания скриншотов в Windows 10, а также кратко поговорим о том, как получать снимки экрана загрузки Windows.
Обычные методы
В «десятке» по-прежнему работают старые добрые методы: нажатие клавиши PrtScr и Alt + PrtScr. Первое можете использовать где угодно, например при снимке рабочего стола. При использовании этого варианта будет сделана фотография всего экрана и сохранение ее в памяти ПК.
Совместное нажатие Alt + PrtScr -делает скриншот лишь активного окна. После этого снимок, созданный одним из этих способов, легко вставить сочетанием кнопок Ctrl + V.
Замечу, что в ноутбуке для получения такого же результата понадобится другое сочетание — Alt + Fn + PrtScr.
Win + PrtScr
Также скриншот экрана в «десятке» получается сочетанием Win + PrtScr. При таком варианте экран захватывается полностью и мигом отправляется в каталог «Изображения» в разделе «Снимки экрана». Сохранение файла происходит с расширением png.
Если вы нажмете лишь один PrtScr, он отправит копию экрана в память ПК, но не перенесет снимок в файл. Опять же на ноутбуке вам потребуется несколько иная вариация клавиш: Win + Ctrl + PrtScr или Win + Fn + PrtScr.
Win + Shift + S (выделить часть экрана)
В более новых версиях Windows 10 можно реализовать снимок части экрана комбинацией Win + Shift + S. После этого ваш экран потускнеет и курсор превратится в перекрестие.
Когда вы начнете перемещать курсор, зажав ЛКМ (левая кнопка мыши), то появится возможность выделить часть экрана и потом скопировать ее. Далее результат легко вставить в любое приложение.
Ножницы
Инструмент Snipping Tool в «десятке» почти такой же, как и в предыдущих версиях ОС. Чтобы открыть его, перейдите в «Поиск» и начните набирать snipping. Далее выберите способ создания скриншота: прямоугольный, полноэкранный и т. д.
Кроме того, здесь можно воспользоваться инструментом, при помощи которого фотография экрана откладывается на пару секунд.
Win + G
В «десятке» для записи экрана есть хороший инструмент «Игровая панель». Вызывается она нажатием Win + G. Однако при помощи игровой панели можно делать и скриншоты. Обычно там используется комбинация клавиш Win + Alt + PrtScr.
Скриншот экрана при загрузке Windows:
Если вы когда-нибудь пытались сделать что-то на экране ПК до загрузки Windows, то усвоили, что это практически невозможно. Единственный способ — снять все на телефон или видеокамеру. Во время загрузки не работают сочетания клавиш, поэтому скриншот делать бесполезно.
Но как же тогда некоторые люди получают прекрасные изображения, не прибегая к камерам? Все просто. Снимки делаются с помощью виртуальной машины. Она загружается в операционной системе хоста и, следовательно, видит весь процесс загрузки. Самые популярные из ВМ — это VirtualBox, Hyper-V и VMWare. Лично я рекомендую использовать VirtualBox потому, что она бесплатна и распространяется с открытым исходным кодом. Hyper-V также бесплатна, но немного сложнее в использовании, а VMWare, возможно, имеет лучшие инструменты, но стоит приличных денег.
cheerss.ru
Как сделать скриншот экрана на компьютере на Windows 10
Многие знают, как сделать скриншот экрана на компьютере на Windows 10.
- Ткните PrtSc (правая верхняя часть клавиатуры). Появится скришнот не на жестком диске, а в оперативке, в буфер обмена. Это своеобразный «карман» в оперативной памяти. При выключении компа буфер очищается и снимок исчезнет. Поэтому извлеките скриншот из памяти и запишите на винчестер или флешку.
- Найдите прогу для работы с рисунками. Самое простое — Paint. Воспользуйтесь строкой поиска виндовс.
- Щелкнитепо иконке «Вставить» (панель сверху) или нажмите на Ctrl + V или Shift+Insert (клавиатура). Снимок появился в окне программы и теперь его можно перекинуть на носитель или изменить.
Еще один способ — Win+PrtSc на клавиатуре
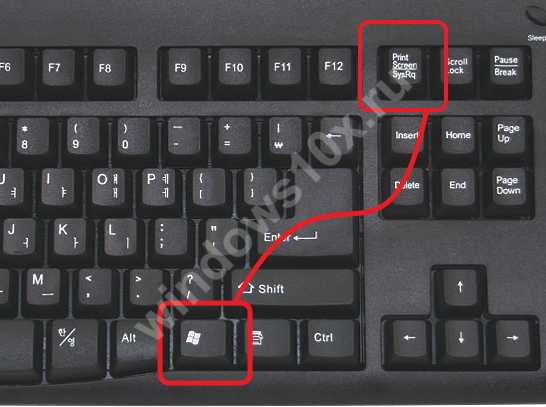
Здесь вы уже обойдетесь без специального ПО. Однако куда сохраняется скриншот в Виндовс 10? Скрин вы можете разыскать по адресу Мои Документы/Pictures/ Screenshots/
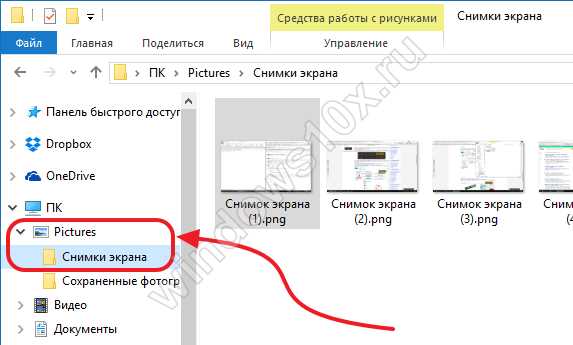
Если вы теряетесь и не знаете, как сделать скриншот экрана на ноутбуке Windows 10, то вам поможет внимательный взгляд на клавиатуру. Те же самые клавиши, верно?
Как сделать скриншот активного окна
Иногда нам требуется не весь экран, а только заскринить открытое окно. Чтобы сделать скрин экрана на компьютере, необходима комбинация клавиш Alt+PrtSc:
- Откройте окно, которое фотографируем.
- Щелкните по нему и полоса сверху станет синей – вы сделали его активным.
- Чтобы сделать снимок экрана на компьютере Windows 10 воспользуйтесь комбинацией Alt+PrtSc. Не пытайтесь одновременно нажать их: сначала ALT, а потом, удерживая ее, Принтскрин.
- Повторите шаги 2 и 3 из прошлого раздела.
Как сделать скриншот части экрана
Для этого предназначена программа для скриншотов с экрана Windows 10 «Ножницы»
- В поисковой строке наберите «Ножницы». Под ней появится название и иконка программы. Щелкайте для открытия.
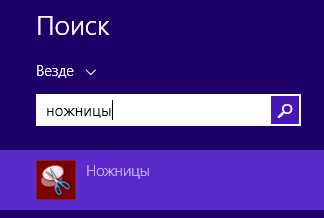
- Щелкните по кнопке «Создать» и выберите форму.
- Указатель мыши превратится в ножницы, а сама картинка на дисплее станет полупрозрачной. Удерживая левую кнопку, обведите нужную часть.
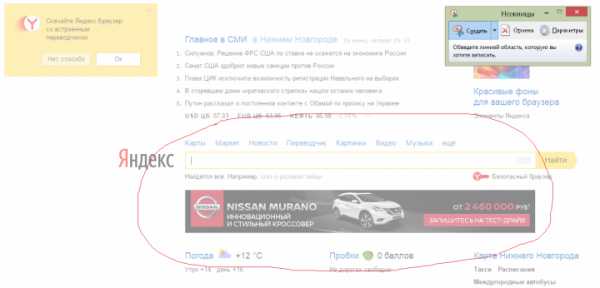
- Чтобы перенести на носитель нажмите в меню «Файл» команду «Сохранить как». Формат любой: JPG, PNG, GIF и MHT.
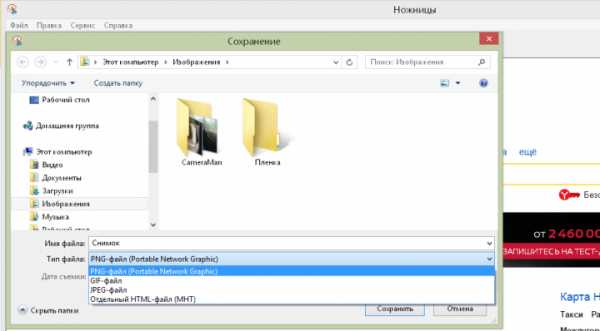
Настройка Print Screen Windows 10 на ноутбуке в случае, если щелчок по PtrSc не создает скриншот, выполняется кнопкой Fn. Зажмите ее, а затем снова принскрин. И все получится.
windows10x.ru
Как сделать скриншот на компьютере windows 10?
Несмотря на то, что многие пользователи компьютеров под управлением операционной системы Windows и так прекрасно знают о функционале создания скриншотов, данная статья будет крайне полезна всем, так как предлагает к ознакомлению и другие, доселе малоизвестные, варианты с более интересным функциональным набором и качеством конечного результата.
К разбору подлежат большинство наиболее проверенных вариантов, ознакомление с которыми будет крайне полезно как опытным пользователям, так и начинающим, и особенно начинающим.
Что такое скриншот
Начать стоит с основ, а именно с того, что собственно собой представляет этот скриншот. Итак, скриншот он же «снимок экрана» — это изображение, которое представляет собой точную копию того, что представлено перед пользователем на экране в момент нажатия соответствующих клавиш или в момент обращения к специализированному ПО.
Особое распространение данное действие получило среди пользователей компьютеров и только с появлением смартфонов с «большим экраном» создание скриншотов стало актуальным и для владельцев электронных гаджетов.
Сложно переоценить пользу подобного снимка. Согласитесь, снимать на камеру смартфона или цифровой фотоаппарат, в посредственном качестве, после чего каким-либо образом передавать всё это на компьютер или отправлять по электронной почте или в социальных сетях, всё это нельзя назвать удобным и быстрым мероприятием.
А ведь иногда «жизненно важны» именно детали изображения, а не его фактическое содержание. Наверняка, тот кто хотя бы раз обращался за помощью на форумы, столкнувшись с проблемами на компьютере, знает на сколько важно иногда представить лишь один единственный скриншот, чем пытаться на словах пояснить суть проблемы.
Итак, пора перейти к сути рассматриваемой темы.
Как и с помощью чего сделать скриншот
На самом деле, создание скриншота — это элементарное действие, и при желании можно написать мини-программу (скрипт), которая будет снимать экран в нужное вам время или с нужной вам периодичностью, и для этого не требуется обладать какими-либо сверхсложными навыками программирования. Но логичен вопрос: «Зачем создавать себе сложности, если всё и так отлично реализовано?».
Начать разбор вариантов следует со штатного функционала операционной системы Windows 10, так как с последними обновлениями компания Microsoft наконец-то существенно расширило встроенный функционал по созданию скриншотов.
В настоящее время доступно целых 5 способов сохранения снимка экрана без привлечения программ сторонних разработчиков, а именно:
- Всем известный способом, исправно работающий и на WindowsXP/7/8 – это нажатие на клавишу «PrintScreen», которая находится рядом с блоком клавиш «F1-F12».
После нажатия на данную клавишу в буфер обмена будет сохранено изображение, на котором запечатлена вся видимая область экрана со всеми открытыми на момент нажатия вкладками, окнами, играми, программами и т.п.
Для того чтобы извлечь снимок из буфера обмена достаточно просто нажать на комбинацию клавиш «ctrl+v», открыв редактор «Paint» (что является самым распространённым вариантом), или любой текстовый документ, или какой-либо сетевой ресурс, который умеет принимать данные из буфера обмена.
Стоит дополнить, что если нажать на комбинацию клавиш «Alt+PrintScreen», то в буфер обмена будет помещено изображение только активного окна, все остальные действия с ним те же, что были приведены выше.
Всё просто и быстро.
- Несмотря на то, что инструмент под названием «Ножницы» уже очень давно в структуре операционной системы, по какой-то причине он не пользуется популярностью среди пользователей, а ведь с функциональной стороны он несёт пользу в не меньшей степени, чем многие сторонние утилиты.
Для его применения достаточно сделать следующее:
Всё также просто и быстро, а главное вполне функционально.
- Для тех, у кого установлена операционная система Windows 10 версии не ниже 1703 доступно сочетание клавиш «WIN+SHIFT+S».
Данное сочетание активирует затемнение области экрана и появление вместо курсора перекрестия, с помощью которого требуется только выделить нужную область экрана и снимок также будет помещён в буфер обмена. - Для пользователей Windows 10 версии 1809 доступно тоже сочетание, только с несколько расширенным функциональным набором. Теперь после нажатия «WIN+SHIFT+S» и выбора области экрана стал доступен редактор изображение, который позволяет провести всю необходимую подготовку полученного снимка.
Внешний вид также претерпел некоторые изменения, и сейчас после активации инструмента появиться предложение выделить нужную область экрана (нарисовать фигуру).
После определение границ скриншота, снимок будет помещён в буфер обмена, а кликнув по уведомлению, перед пользователем откроется редактор «Набросок на фрагмент экрана».
Отдельно здесь стоит отметить наличие функции «Рукописный текст» и таймера, который позволяет отсрочить создание скриншота.
- Для тех, у кого установлено программное обеспечение «Xbox» и у кого видеокарта компьютера поддерживает применяемый ей функционал доступна «Игровая панель» с помощью которой можно не только создать скриншот, но и записать экран. Для перехода в данный режим достаточно нажать на клавиши «WIN+G» и кликнуть по кнопке с иконкой фотоаппарата на открывшейся панели.
Или просто нажать на сочетание клавиш «Win + Alt+ PrintScreen».
Стоит отметить, что по умолчанию снимки экрана, сделанные подобным образом, сохраняются в «C:\Users\ВАША УЧЁТНАЯ ЗАПИСЬ\Videos\Captures».
Стороннее программное обеспечение
Если по какой-то причине весь приведённый выше функционал Вас не устраивает, то можно обратиться к разработкам сторонних компаний, коих в сети интернет в бесплатном доступе сотни.
Ключевой вопрос: «Какое же ПО из такого количества предложений выбрать?». Решать исключительно каждому за себя, но стоит отметить, что предлагают они примерно один и тот же функционал.
Например, среди пользователей особую популярность приобрели – «Greenshot», «Screen Capture», «Snagit», «FastStone Capture», «Movavi Screen Capture».
Если говорить об индивидуальных предпочтениях каждого, то автор настоящей статьи предпочитают старый-добрый и проверенный временем «LightShot», который доступен для бесплатной загрузки на официальном сайте разработчиков — https://app.prntscr.com/ru/.
Воспользоваться возможностями данной программы не составит никакого труда, всё что требуется это:
- Нажать на кнопку «PrintScreen» так как запущенная программа заменяет собой штатный функционал;
- После нажатия экран будет затемнён, соответственно, требуется выделить курсором мышки нужную вам область экрана;
- Появиться панель управления, которая позволяет провести поверхностную работу с полученным изображением:
- На нижней панели доступны кнопки (слева-направо):
- «Загрузить на облачный сервер разработчика»;
- «Поделиться в социальных сетях»;
- «Провести поиск изображение в Google»;
- «Отправить снимок на печать»;
- «Поместить снимок в буфер обмена»;
- «Сохранить изображение».
Всё под рукой, создать, отредактировать и передать скриншот можно в одном окне буквально за несколько мгновений.
Заключение
Как видно из всего вышеизложенного, создать скриншот и отредактировать его – это дело несложное и в большинстве случаев не требует привлечения сторонних продуктов.
Вам так же будет интересно:
www.911-win.ru
Как сделать скриншот в Windows 10
Скриншот — это снимок видимой части экрана. В сегодняшней статье мы рассмотрим как различными способами и без стороннего программного обеспечения сделать скриншот в Windows.
Способ 1 — Print Screen (PrtSc)
Самый старый способ делать снимки экрана, который есть в каждой версии Windows — это клавиша Print Screen (PrtSc)
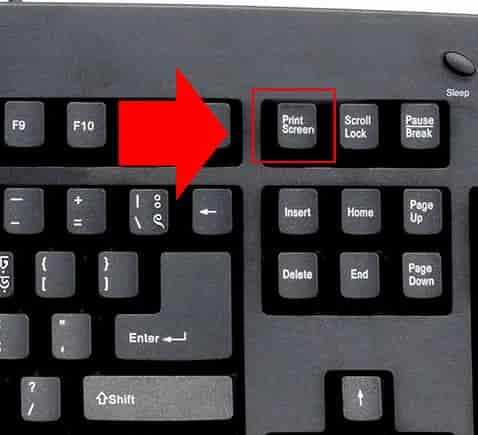
Клавиша Print Screen (PrtSc) фотографирует экран, то есть запоминает, то что на экране во время нажатия кнопки. После нажатия кнопки нужно вставить скриншот в документ Word, в Paint, в почту, и т.д.
1. Когда на экране вы видите то, что хотите сохранить — нажмите клавишу Print Screen (PrtSc).
2. Откройте документ Word (Paint или почту).
3. Нажмите в пустом месте документа правой клавишей мыши => выберите «Вставить» => сохраните снимок.
Сделать скришот и получить его в виде файла
В Windows 10 добавили быстрый способ делать скриншоты, нажав две клавиши вы сразу получаете снимок экрана в виде файла.
1. Когда нужно сделать снимок экрана — нажмите клавиши Win + Print Screen (PrtSc). Во время нажатия клавиш вы увидите снимок, как будто все на секунду замирает.
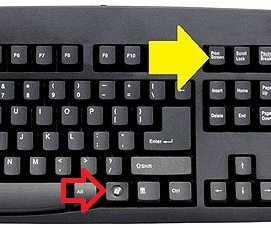
2. Готовый снимок экрана (скриншот) можно забрать в папке C:\Пользователи\Имя пользователя\Изображения\Снимки экрана.
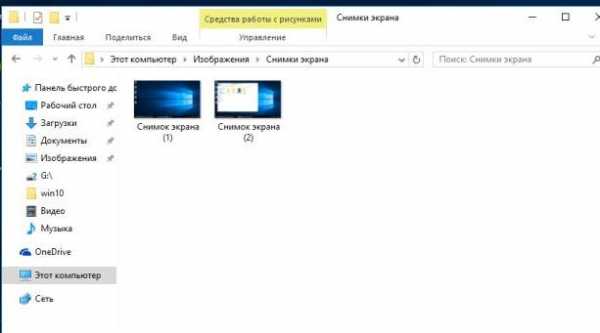
То есть, не нужно после нажатия Print Screen (PrtSc) искать куда сохранить снимок (скриншот), а просто зайдите в изображения и заберите готовый файл. К сожалению данный способ сделать скриншот есть только в Windows 10.
Сделать снимок отдельного активного окна
Чтобы не делать снимок всего экрана, а сделать скриншот только отдельного окна:
1. Выберите нужное окно, нажатием на него, чтобы оно стало активным.
2. Нажмите клавиши Alt+PrtSc (кстати на ноутбуках часто клавиша PrtSc работает только вместе с Fn).

3.Откройте документ Word (Paint или почту), нажмите правой клавишей мыши и выберите «Вставить».
Выб
vynesimozg.com
