Как определить видеокарту на ноутбуке: 7 проверенных способов

Графический адаптер, он же видеокарта – одно из важнейших устройств в комплектации ПК. Видеокарта отвечает за качественное отображение графических элементов. Многие современные игры или мощные программы для работы с видео или изображениями не будут полноценно работать, если графическая карта слабая.
Так вот, чтобы определить графические возможности видеокарты и правильно обновить драйвера устройства следует знать, как определить видеокарту на ноутбуке или ПК. Для доступа к данным видеоадаптера можно использовать встроенные средства Windows или специализированные программы.
Определяем модель видеокарты средствами Windows
Распознать, какая видеокарта стоит на ноутбуке или ПК помогут такие средства операционной системы, как свойства экрана, диспетчер устройств, а также диагностическая утилита Direct X. Если же ОС не распознает модель и название фирмы, изготовившей графический адаптер, узнать эту информацию пользователь сможет с помощью идентификатора оборудования Device ID.
Свойства экрана
Первый способ определить модель видеокарты – использовать свойства экрана. Этот процесс выглядит следующим образом:
- Выполнить клик мышью в любой точке рабочего стола для вызова контекстного меню.
- Открыть «Разрешение экрана».
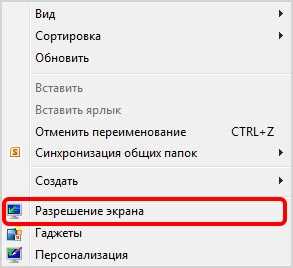
- Прокрутить страницу вниз и перейти в «Дополнительные параметры».

- На странице свойств графической системы открыть вкладку «Адаптер».
- Марка графической карты указывается в строке «Тип адаптера».

В зависимости от версии ОС эта последовательность действий может выглядеть немного иначе. Так, на Windows 10 необходимо открыть контекстное меню рабочего стола, выбрать «Параметры экрана», пролистать страницу вниз и кликнуть «Дополнительные параметры дисплея». Далее выбрать «Свойства видеоадаптера», затем – «Адаптер». После этого станут доступны необходимые сведения об установленном оборудовании.
Находим видеокарту в диспетчере устройств
Узнать, какая видеокарта установлена на ноутбуке или ПК можно через диспетчер устройств. Для вызова этой системной утилиты нужно нажать «Свойства» в контекстном меню иконки «Мой компьютер».

Далее в открывшемся окне выбираем «Диспетчер устройств».
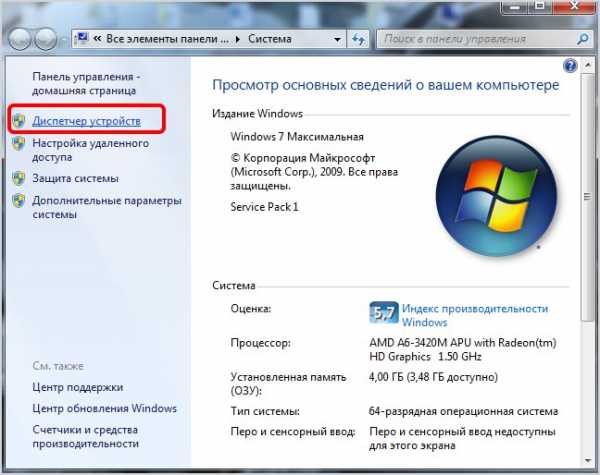
Также запустить программу можно, одновременно удерживая системную клавишу Win (кнопка с изображением эмблемы Windows) и букву R для запуска системной команды «Выполнить». В открывшемся окне следует набрать команду devmgmt.msc.

Далее в «Диспетчере устройств» следует открыть вкладку «Видеоадаптеры» чтобы определить, какая видеокарта работает на устройстве.

Похожим образом можно получить необходимые данные о видеоадаптере через «Сведения о системе».
Необходимо нажать «Win+R» и набрать «msinfo32».
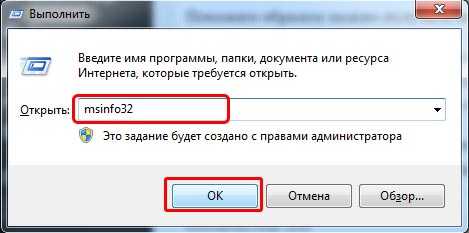
В «Сведениях о системе» нужно перейти в «Компоненты», затем открыть «Дисплей». В строке «Имя» пользователь увидит информацию об установленной графической карте и о количестве используемой памяти.

Важно знать: если устройство использует более 2 Гб памяти, утилита неверно отображает эту информацию. Эта ошибка официально подтверждена компанией Microsoft.
Как определить видеокарту с помощью Device ID
Иногда, обычно после переустановки ОС, в «Диспетчере устройств» во вкладке «Видеоадаптеры» вместо марки видеокарты появляется «Стандартный VGA графический адаптер». Это объясняется тем, что ОС не распознала тип видеокарты на устройстве и не понимает, какие драйвера нужно использовать. В этом случае вам придется самостоятельно получить сведения об оборудовании, а затем найти и установить драйвера для видеокарты. Распознать марку видеокарты поможет идентификатор оборудования Device ID.
- Необходимо открыть «Диспетчер устройств», затем «Видеоадаптеры».
- Здесь нужно открыть свойства неизвестного оборудования через правую клавишу мыши.

- Затем перейти в «Сведения» и в поле «Свойство» выбрать «ИД оборудования».
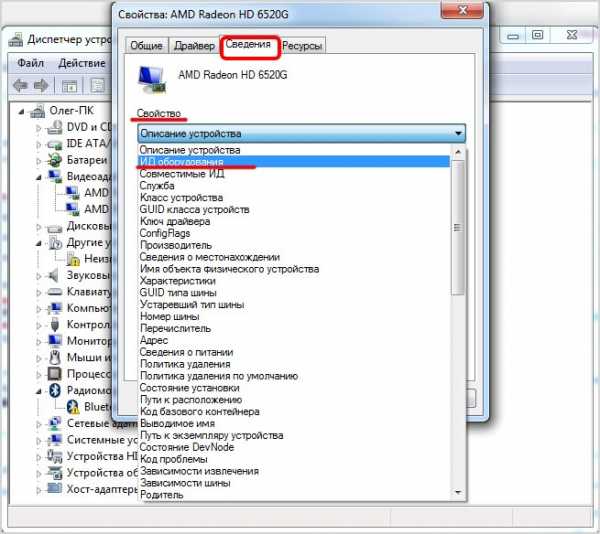
Перед вами появится ряд строк с данными о неопознанном оборудовании. В каждой из них имеются значения VEN и DEV в начальной части строки – обозначения фирмы и модели техники. Их нужно записать или скопировать.
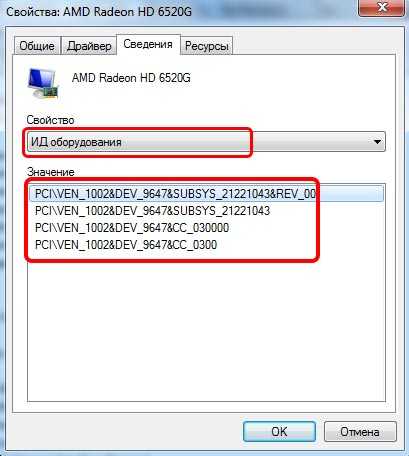
Теперь нужно перейти на сайт www.devid.info/ru и в поисковой строке набрать сохраненную информацию.
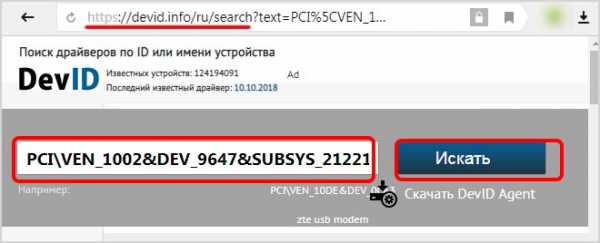
После клика по кнопке «Искать» вы получите информацию о фирме-производителе и модели дискретной видеокарты на ноутбуке или ПК, а также сможете на этом же ресурсе скачать драйвера.
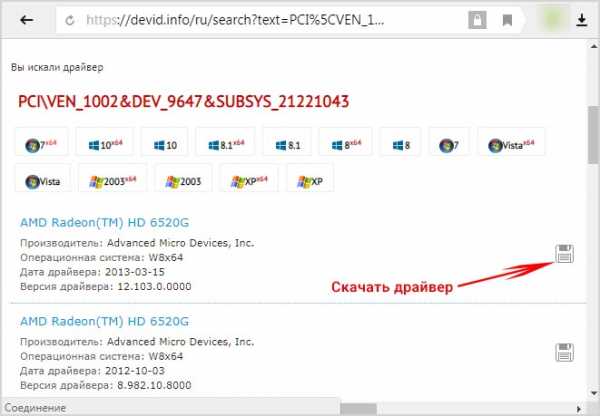
Тем не менее рекомендуется перейти на официальную страницу фирмы, выпустившей видеокарту и найти там свежую версию драйверов для своего оборудования.
Средство диагностики DirectX
В любой ОС Windows независимо от версии работают компоненты DirectX, использующиеся для корректного отображения графики и воспроизведения звука в играх и софте. В их число входит утилита
- Нажать «Win+R» чтобы вызвать окно системной команды «Выполнить».
- Ввести «dxdiag».

- Загрузится утилита, открыть вкладку «Экран».
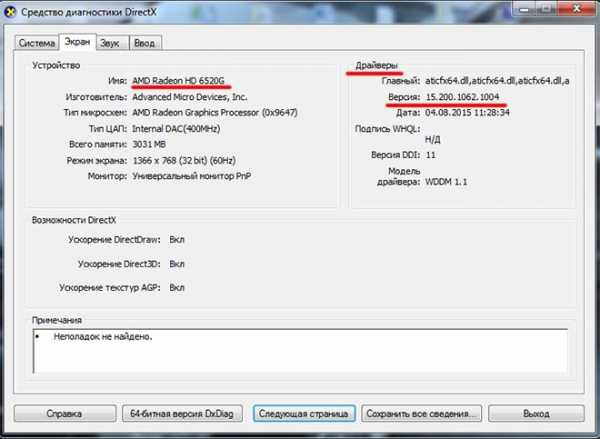
На открывшейся странице пользователь определит марку видеокарты, а также получит сведения об установленных драйверах и памяти, используемой графическим адаптером.
Сведения о видеокарте при помощи сторонних программ
Определить, какая видеокарта установлена на ноутбуке или ПК пользователь сможет, установив специализированный сторонний софт. Чаще всего для этой цели используют программы Aida64 и GPU-Z.
Сложность этого способа в том, что утилиту нужно скачать и установить. Чтобы в процессе скачивания не заразить свой компьютер вирусами, необходимо искать ПО на официальных сайтах разработчиков либо на проверенных ресурсах.
Если тип графической карты вам необходим, чтобы скачать драйвера на оборудование, можете воспользоваться программой Driver Pack Solution для инсталляции драйверов в автоматическом режиме.
Определение видеоустройства с помощью программы Aida64
AIDA64 (ранее эта утилита называлась Everest) – это быстрая и удобная возможность определить название видеокарты для ПК с Windows 7, 8 или 10. За использование программы нужно заплатить деньги, но для ознакомления предусмотрен льготный 30-дневный период. Возможности в бесплатном режиме значительно ограничены, но тем не менее их достаточно, чтобы узнать марку графической карты.
Для использования программу нужно скачать с официального ресурса разработчика, выполнить инсталляцию и открыть. Далее следует кликнуть «Меню» и в выпавшем списке развернуть «Отображение». В списке с подразделами выбрать «Графический процессор». В правом окне появится блок со свойствами, в нем нужно найти строку «Видеоадаптер».
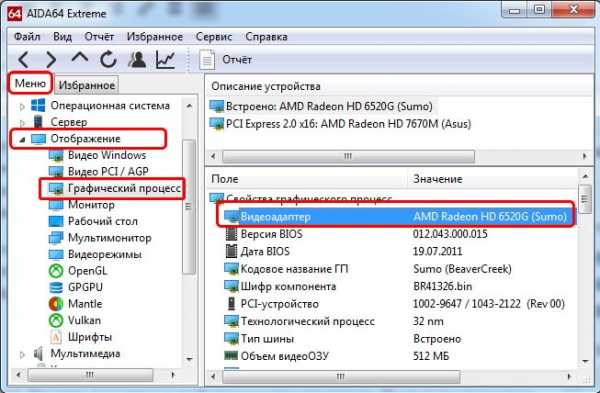
Модель и фирму-производителя графической карты также можно узнать, открыв «Меню», а затем выбрав раздел «Компьютер». Далее следует перейти в подраздел «Суммарная информация». В правом окне необходимо найти блок «Отображение».

В нем содержатся данные об адаптере, а также об используемом количестве памяти.
Утилита GPU-Z
GPU-Z – проста в использовании. Утилита находится в свободном распространении. Позволяет определить видеокарту на системах Windows 7, 8 или 10. Ссылки для скачивания утилиты доступны на официальной странице разработчика, для этого необходимо посетить ресурс: https://www.techpowerup.com/ .
Далее следует указать сервер, с которого будет осуществляться загрузка, а затем отметить, необходима ли инсталляция программы. По завершению процесса GPU-Z запускается и открывает окно с данными о графической карте.

При наведении на строку с данными всплывает специальная подсказка на русском языке
Марку и фирму-производителя своей видеокарты пользователь обнаружит в верхней строке «Name», количество видеопамяти – в строке «Memory Size».
Как определить видеокарту на ноутбуке если он не включается
Иногда может потребоваться распознать видеокарту на неработающей технике. Здесь возможности пользователя значительно ограничены. Все что он может — это отсоединить изделие и подключить к другому компьютеру. Исследовать маркировку, имеющуюся на видеоадаптере либо, если графика интегрированная, прочитать спецификации установленного процессора.
Обычно на устройстве находится наклейка с информацией о фирме-производителе и модели. Если таких сведений нет, нужно найти идентификатор, в котором зашифрованы нужные данные.

Указав это значение в строке поиска в любом браузере, вы получите необходимые сведения об устройстве.
Если не работает ноутбук, а пользователю нужно найти сведения о его графической карте, он может открыть Интернет и поискать спецификации к ноутбуку, содержащие нужные данные.
Распознать тип видеоадаптера ноутбука по маркировке значительно сложнее. Нужно отсоединить охладительную систему и снять нанесенную термопасту, чтобы прочитать данные на графическом чипе. Это будет идентификационный код, который следует ввести в поисковую строку любого браузера. Сведения о модели и фирме, выпустившей изделие, пользователь найдет в результатах поиска.
Определить тип встроенной графики значительно проще. Необходимо в Сети отыскать спецификации установленного процессора. Обычно в них присутствуют данные и о встроенной графике.
Итог
Определить модель графической карты, установленной на ноутбуке или компьютере можно целым рядом способов. Доступным и легким решением станет применение средств ОС или диагностической утилиты DirectX. Если графическая карта отображается как неизвестное устройство, стоит воспользоваться Device ID – идентификатором установленного оборудования.
Помимо этих способов, чтобы распознать модель и изготовителя видеокарты, можно применить программы: GPU-Z или AIDA64.
Каким способом вы определяете модель видеокарты? Напишите в комментариях.
compforlife.ru
Как узнать какая видеокарта стоит на компьютере
Многие пользователи сталкиваются с необходимостью узнать, какая видеокарта стоит на компьютере или на ноутбуке. Видеокарта (видеоадаптер, графический ускоритель, графический адаптер, графическая плата, графическая карта) — устройство для вывода на монитор графических образов из памяти компьютера.
Видеокарты отличаются по типу: дискретные и встроенные, существуют гибридные решения. Дискретная видеокарта, наиболее мощный тип графического адаптера, подключается к материнской плате, при необходимости, может быть заменена другой графической платой. На некоторых ноутбуках дискретные карты распаяны на материнской плате, поэтому заменить их не представляется возможным.
Встроенная графика интегрирована в материнскую плату, она находится на одном чипе с центральным процессором или сделана в виде отдельного чипа. В этом случае, заменить встроенную графическую карту не получиться, для этого придется менять все оборудование.
Для чего потребуются сведения о видеокарте, о модели видеоадаптера и его характеристиках? Пользователю необходимо знать модель видеокарты в некоторых случаях:
- при обновлении или установке драйверов — для того, чтобы установить драйвер, соответствующий модели видеоадаптера;
- в случае замены или апгрейда оборудования компьютера — для сравнения характеристик, для выбора подходящей видеокарты;
- при использовании программного обеспечения — для получения информации о соответствии параметров графической платы требованиям, предъявляемым современной компьютерной игрой или прикладной программой.
Если встает вопрос, как узнать какая видеокарта стоит на ноутбуке или на стационарном компьютере, то многие пользователи затрудняются с ответом.
Самый простой вариант — посмотреть визуально на видеокарту. Для этого придется открыть корпус системного блока десктопа (настольного компьютера) и покопаться в его внутренностях. В случае с ноутбуком, разборка корпуса устройства — не самый лучший вариант.
Если видеокарта покупалась отдельно в коробке, а затем была установлена на ПК, можно узнать марку и основные характеристики видеокарты по сведениям на коробке изделия. Часть видеокарт продают в простой упаковке (более дешевый OEM вариант), поэтому узнать параметры графической карты не представляется возможным. Поэтому, мы обратимся к другим способам получения информации о видеокарте.
Как посмотреть видеокарту на Windows? В статье мы рассмотрим общие способы, как узнать какая видеокарта стоит на ПК, с помощью средств системы (утилита «Сведения о системе», DxDiag, получение сведений о параметрах экрана), или при помощи сторонних программ (GPU-Z, Speccy, AIDA64, SIW). Вы найдете отдельные инструкции, как узнать, какая видеокарта установлена, в разных версиях операционной системы Windows (Windows 10, Windows 8.1, Windows 8, Windows 7).
Вам также может быть интересно:
С помощью некоторых способов можно определить только модель видеокарты. Зная модель, о дальнейших сведениях про конкретный видеоадаптер можно узнать из интернета. Другие способы предоставят пользователю подробные сведения о графическом адаптере.
Как узнать какая видеокарта стоит в Диспетчере устройств
Универсальный способ, работающий во всех версиях Windows: получение сведений о видеокарте в Диспетчере устройств. Если вы не знаете, как запустить Диспетчер устройств в операционной системе, прочитайте эту статью, в которой рассказано о 10 способах открытия Диспетчера устройств.
Выполните следующие действия:
- Нажмите на клавиши клавиатуры «Win» + «R».
- В окне «Выполнить» введите команду: «devmgmt.msc» (без кавычек) для запуска Диспетчера устройств.
- В окне «Диспетчера устройств» кликните два раза левой кнопкой мыши по разделу «Видеоадаптеры».
- В разделе «Видеоадаптеры» отобразится название модели видеокарты.
На этом изображении видно, что на моем компьютере установлены два видеоадаптера: дискретная видеокарта NVIDIA GeForce GTX 750 Ti и встроенная графическая карта Intel{R} HD Graphics.

Далее по модели видеокарты, с помощью поиска в интернете, вы сможете получить исчерпывающие сведения о характеристиках устройства. Для установки драйверов, войдите на официальный сайт производителя графического адаптера (NVIDIA, AMD или Intel), а затем выберите и скачайте оттуда подходящий драйвер.
Как посмотреть какая видеокарта с помощью параметров экрана
Как посмотреть название видеокарты? Есть простой способ, которым можно воспользоваться в разных версиях Виндовс. В параметрах дисплея отображается информация о модели видеокарты.
В операционной системе Windows 10 выполните следующее:
- Щелкните правой кнопкой мыши по экрану, в контекстном меню выберите «Параметры экрана».
- В окне «Дисплей» выберите «Свойства графического адаптера».
- В окне «Свойства», во вкладке «Адаптер» отобразится справочная информация об установленном графическом адаптере.
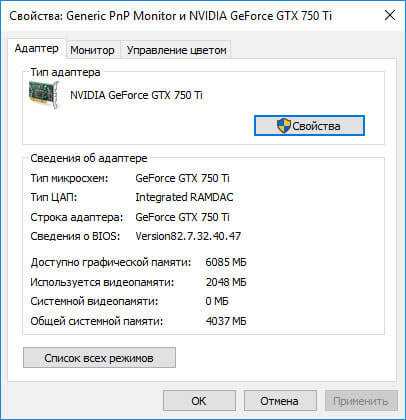
В операционной системе Windows 8.1 или Windows 8 проделайте последовательные шаги:
- Кликните правой кнопкой мыши по экрану компьютера, в открывшемся контекстном меню выберите «Разрешение экрана».
- В окне «Разрешение экрана» нажмите «Дополнительные параметры».
- В окне «Свойства», во вкладке «Адаптер» отобразятся сведения о видеоадаптере компьютера.
В операционной системе Windows 7 сделайте следующее:
- Нажмите на правую кнопку мыши на экране, в открывшемся меню выберите пункт «Разрешение экрана».
- В окне «Настройки экрана» нажмите на «Дополнительные параметры».
- В окне «Свойства», во вкладке «Адаптер» получите данные о графической карте компьютера.
Как посмотреть модель видеокарты с помощью DxDiag
Системное средство DxDiag предназначено для получения информации об аппаратном оборудовании компьютера, которая требуется для устранения проблем с видео или звуком на компьютере. С помощью DxDiag можно получить данные о видеокарте.
Выполните следующие шаги:
- Нажмите на клавиши «Win» + «R»,
- В окне «Выполнить», в поле «Открыть» введите команду: «dxdiag» (без кавычек), нажмите на «ОК».
- В окне «Средство диагностики DirectX», во вкладке «Экран» отобразится информация о видео устройстве вашего компьютера и об установленных видео драйверах.
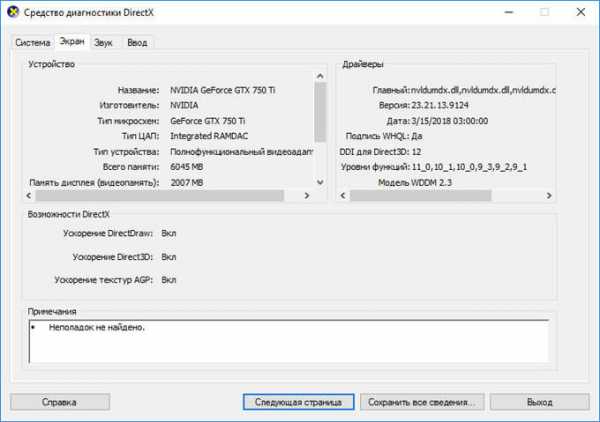
Как посмотреть видеокарту на Windows 10
В операционной системе Windows 10 можно узнать, какая видеокарта установлена на компьютере, с помощью встроенного средства системы. Системное средство предоставляет подробные сведения о системе: об аппаратных ресурсах, компонентах и программной среде.
В Windows 10 выполните следующее:
- Войдите в меню «Пуск», в списке установленных приложений войдите в «Средства администрирования», а затем запустите приложение «Сведения о системе».
- В окне «Сведения о системе» войдите в раздел «Компоненты», далее в «Дисплей».
- После обновления сведений об аппаратных ресурсах системы, в окне отобразятся сведения о видеокарте, установленной на компьютере.
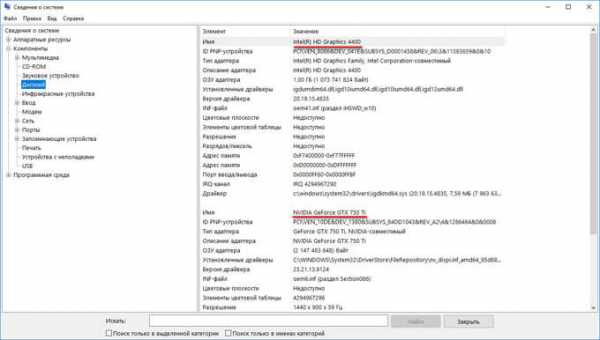
Как посмотреть видеокарту на Windows 7
Посмотреть данные о видеокарте на компьютере в Windows 7 можно, выполнив следующее:
- Войдите в меню «Пуск», далее «Все программы».
- Перейдите по пути: «Стандартные» => «Служебные».
- Кликните по приложению «Сведения о системе», перейдите в «Компоненты» => «Дисплей».
- В окне «Сведения о системе» получите информацию об установленной на компьютере видеокарте.
Как посмотреть видеокарту на Windows 8 (Windows 8.1)
В операционных системах Windows 8.1 и Windows 8 имеется аналогичное средство, предоставляющее сведения об аппаратных ресурсах компьютера.
Пройдите следующие шаги:
- Нажмите одновременно на клавиши клавиатуры «Win» + «R».
- В окне «Выполнить» введите команду: «msinfo32» (без кавычек), а затем нажмите на кнопку «ОК».
- В окне «Сведения о системе» войдите в раздел «Компоненты», далее в «Дисплей».
- После этого, в окне приложения отобразятся данные о графической карте, установленной на ПК.
Как узнать установленную видеокарту в GPU-Z
Бесплатная специализированная программа GPU-Z предназначена для показа подробных сведений о видеокарте.
Запустите программу GPU-Z на компьютере (приложение не требует установки). Программа отобразит в своем окне полную информацию о видеокарте. Различные сведения о графической плате доступны во вкладках главного окна приложения.

Как получить сведения о видеокарте в Speccy
Бесплатная программа Speccy показывает подробную информацию обо всех аппаратных компонентах компьютера.
В главном окне Speccy откройте раздел «Графические устройства». Здесь, кроме сведений о мониторе, вы увидите данные об установленной на компьютере видеокарте.
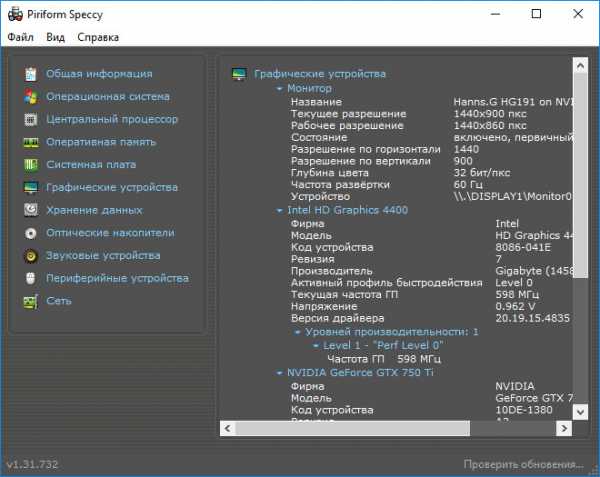
Как посмотреть параметры видеокарты в AIDA64
Программа AIDA64 является, пожалуй, самым мощным приложением отображающим информацию об аппаратном и программном обеспечении компьютера.
После запуска, в главном окне программы AIDA64 пройдите в раздел «Отображение», выберите «Графический процессор», а затем получите исчерпывающие данные о видеокарте.
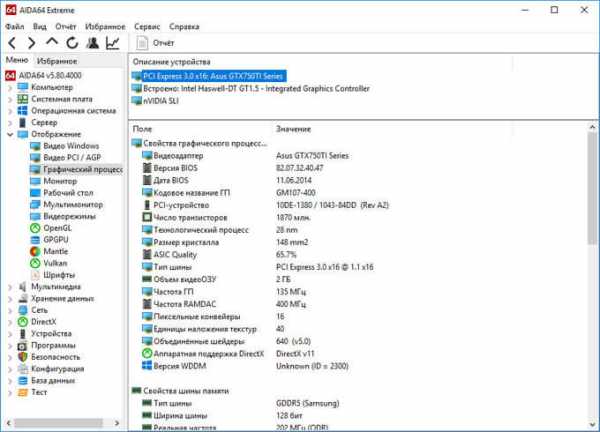
Как узнать свою видеокарту в SIW
Программа SIW (System Information for Windows), ближайший конкурент AIDA64, информирует пользователя о программном обеспечении и оборудовании компьютера. Приложение предоставляет всесторонние сведения о ПК.
В окне программы SIW войдите в раздел «Оборудование», откройте «Видео». В правой части окна появится информация о видео адаптере компьютера.
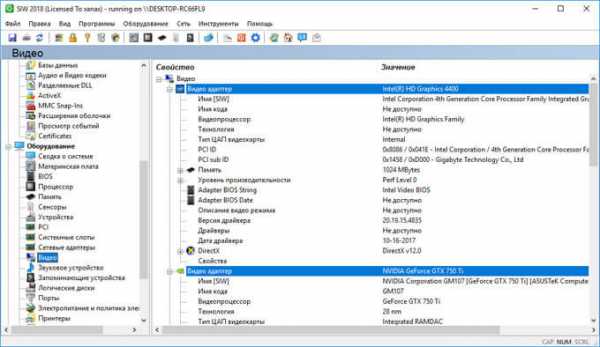
Выводы статьи
В случае необходимости, пользователь может получить сведения о модели и характеристиках видеокарты, установленной на компьютере. Необходимые сведения можно узнать при помощи средств операционной системы Windows, или при помощи сторонних специализированных программ.
Похожие публикации:
Автор статьи: Василий Прохоров — основатель сайта Vellisa.ru
vellisa.ru
Как узнать какая видеокарта стоит на компьютере?
Всем привет! Продолжаем знакомиться с потрошками своего компьютера и рассмотрим подробно видеокарту в цикле заметок о характеристиках компьютера. Если у вас прям назрел вопрос как узнать какая видеокарта стоит на компьютере, то я долго готовился и готов максимально подробно объяснить куда ткнуть, чтобы идентифицировать вашу видюшку. На самом деле в сети полно инструкций по способам определения видеоадаптера, но все они повторяют друг друга и не содержат в себе практического опыта — сухая теория, которая переписана по несколько раз друг у друга…

Вопрос «Как посмотреть какая у меня видеокарта?» возникает наверное у каждого пользователя компьютера. Конечно, это не такой важный параметр как процессор или оперативная память — производительность графической платы не всегда актуальна (многим пользователям достаточно и встроенной), но есть и те, кому хочется запускать к примеру андроид игры на компьютере — тут то и пригодится выяснить что у вас за монстр и на что он способен.
Очень частая ситуация — требуется узнать какая видеокарта установлена на компьютере после переустановки операционной системы для последующей установки драйверов
Как узнать какая видеокарта стоит на компьютере? — Коротко о главном
Опознать видеокарту наверное сложнее любого другого устройства, именно поэтому этот вопрос так часто интересует пользователей. Дело в том, что если процессор мы узнаем максимально точно (или ту же материнскую плату вплоть до ревизии), то не с любой видеокарточкой такое прокатит.
Примером может служить мой компьютер — в диспетчере устройств отображается только серия линейки (HD 5800 Series), а конкретно модель не показывает (т.е. может быть как 5850 так и 5870), даже родные драйвера не расскажут вам всю информацию…
Забегая вперед скажу что точно определить видеокарту на моем компьютере смогла программа AIDA64 — все остальные показывали только серию устройства, но если у вас цель установить драйвера — большего и не надо.
Писать о том, что можно залезть внутрь компьютера я не буду — это глупо, наверняка это все знают и ищут альтернативный вариант узнать свою видеокарту без вскрытия пациента (особенно если у вас ноутбук — маловероятно что вы найдете там исчерпывающий ответ).
В данной заметке мы будем использовать встроенные в систему утилиты и сторонние программы. Все что вы увидите здесь — давно всем известные способы и запускались на Windows 10, следовательно с совместимостью все в порядке (к сожалению одна из программ не запустилась и я решил ее не включать в наш обзор вообще)
Как посмотреть какая видеокарта на компьютере стандартными средствами
На вопрос «как посмотреть какая у меня видеокарта?» может ответить сама операционная система без использования сторонних программ. Зачем они нам? — если можно выяснить все что нам нужен через диспетчер устройств или Средство диагностики DirectX.
Диспетчер устройств наш верный друг
Диспетчер устройств знает о компьютере больше вас, знает он и какая видеокарта на моем и вашем компьютере. Попасть в него очень просто — зайдите в «Панель управления — Система и безопасность — Система» и в левой части окна кликните на «Диспетчер устройств». В разделе «Видеоадаптеры» отображается наша видеокарта.
Достаточно часто их бывает несколько — встроенная и дискретная (к примеру Intel HD Graphics и Radeon какая_нибудь_цифра). Особенно часто это наблюдается в ноутбуках, Intel всегда встроенная и ее в расчет не берем. Однако, если цель узнать видеокарту — это установка драйверов, то рекомендую скачать специализированные драйвера с официального сайта для вашего ноутбука

К сожалению диспетчер задач не расскажет нам подробностей о нашей видеокарте (например объем видеопамяти)… фактически тут отображается только вшитое название вашей видюшки и все. Ну что, поехали дальше?!
Средство диагностики DirectX как способ определить видеокарту
Следующий способ определить видеокарту на компьютере — это знакомое многим «Средство диагностики DirectX». Рассказывать что такое DirectX я в данной заметке не буду, нас интересует как узнать какая видеокарта на компьютере при помощи этого инструмента.
Вызываем окно «Выполнить» сочетанием клавиш «WIN + R», вводим команду dxdiag и жмем OK.

Откроется окно «Средства диагностики DirectX», переходим на вкладку «Монитор» и в строке ИМЯ в блоке Устройство и отображается наша видеокарта. Но как видите — показана только линейка графических плат, к которой принадлежит ваш видеоадаптер.
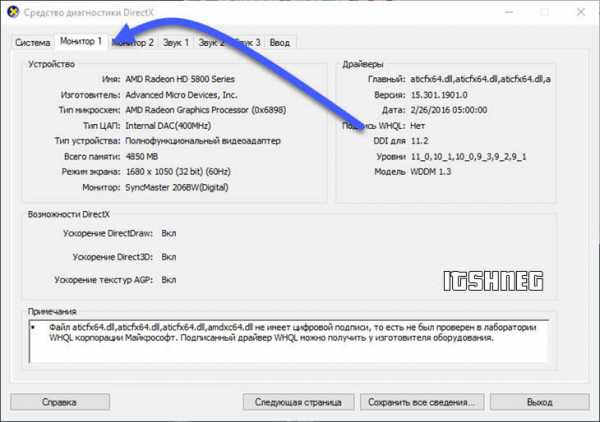
Строку «Всего памяти» можете смело игнорировать, с реальным объемом видеопамяти эти цифры не имеют ничего общего и за всю свою практику ни разу не видел чтобы они совпадали с реальностью.
Какая видеокарта на моем компьютере? — Используем сторонний софт
Стандартных способов определить видеокарту на компьютере на самом деле намного больше, но все они показывают примерную информацию, именно поэтому предпочтительнее для просмотра подробной информации о вашей видеокарточке использовать сторонний софт (который в большинстве свое имеет портативные версии и не требует установки).
Способ 1. GPU-Z — одна из лучших программ определения графической платы
Максимально подробную информацию о графическом чипе нам покажет маленькая и бесплатная программа GPU-Z. Скачать ее можно с официального сайта (вы же всегда качаете программы только с официальных источников?)
https://www.techpowerup.com/gpuz/
Обратите внимание на строку «Name» — это и есть название нашей видеокарты. Что еще может быть полезного? — напротив DrectX Support можно узнать какую версию ДиректХ поддерживает ваша видеокарта, а Memory Size расскажет о размере графической памяти.
Данная программа дает информации наверное с избытком и большинству пользователей она покажется бесполезной, но это пока они не встретятся с видеокартой оборотнем, о которой я расскажу вам в конце заметки.

Вы не думайте, что у вас как и у меня будет отображаться только серия графического адаптера, вполне возможно что у вас будет корректное название как и в стандартных способах, так и во всех сторонних приложениях (на самом деле я рад что для примера у меня оказался такой «проблемный» видеоадаптер, ведь теперь я уверен что вы точно докопаетесь до истины)
Способ 2. CPU-Z — создана для процессоров, но показывает видюшку
Следующая программа, позволяющая узнать какая видеокарта на моем компьютере — это CPU-Z. Наверняка многие с ней знакомы, но не все знают что она подойдет не только для выяснения установленного в вашей системе процессора. Программа бесплатная и не требует установки на компьютер.
http://www.cpuid.com/softwares/cpu-z.html
Запускаем приложение, переходим на вкладку «Graphics» и в строке «Name» написано вшитое название в BIOS вашей видеокарты, в блоке «Memory» строка «Size» информация об объеме памяти вашего графического адаптера.

На самом деле CPU-Z дает просто огромное количество полезной информации о вашем компьютере как сейчас можно говорить — без воды… конечно бывают ситуации в которых требуется более подробный отчет по установленному оборудованию, но для наших задач данной маленькой программы хватит с лихвой.
Способ 3. AIDA64 — Монстр в мире программ для идентификация железа
Теперь перейдем к моей любимой программе — AIDA64. Ей ваш вопрос «как узнать какая видеокарта стоит на компьютере» покажется смешным, ведь она знает про ваш компьютер абсолютно все. Конечно же данное приложение стоит денег, но есть пробная версия, которой мы с вами и воспользуемся:
https://www.aida64.com/downloads
После запуска переходим в «Отображение — Графический процессор» и в строке «Описание устройства» видим название (!полное) Sapphire Radeon HD 5870 — что является абсолютно точным ответом на вопрос поднятый в данной заметке. Я рекомендую вам подробнее ознакомиться с AIDA64 и поближе познакомиться со своим компьютером (не подумайте ничего плохого, просто вы должны знать что внутри вашего верного друга.)
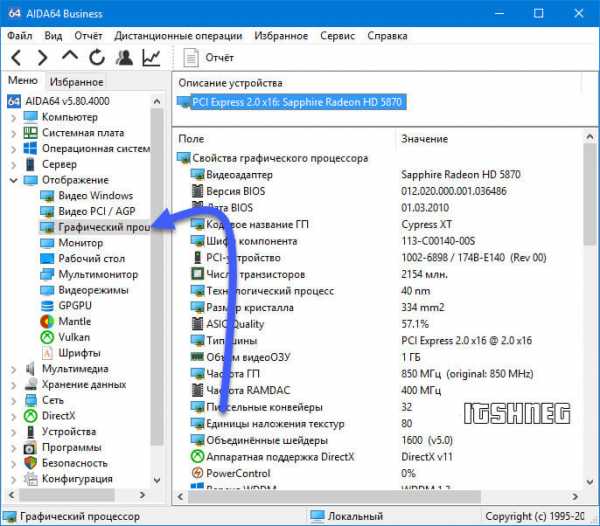
Если вы очень давно пользовались программой Everest для этих целей и сейчас нигде не можете найти ее — знайте, бывший Эверест — это новая AIDA64…
Способ 4. Piriform Speccy — маленькая программа с большими возможностями
Думаю все знакомы с такой программой как Ccleaner, которая помогает хоть немного, но привести данные на компьютере и убрать много ненужного мусора. К чему это я? — у них есть еще одна программа Speccy, которая может многое рассказать о вашем железном дрово… друге. Как всегда переходим на официальный сайт для загрузки
http://www.piriform.com/Speccy
На вопрос «как посмотреть какая видеокарта на компьютере» нам ответит пункт «Графически устройства» в строке «Модель». Piriform Speccy показывает значительно больше полезной информации чем просто какая видеокарта в компьютере или ноутбуке, но учитываю тему статьи нам большего не надо.. если будет отвлекаться — то заметку я никогда не допишу.
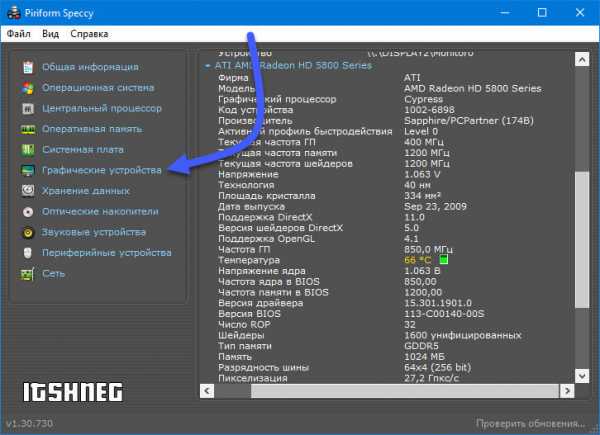
Piriform Speccy является платной программой, но есть возможность использовать ее некоторое время бесплатно или заюзать free версию — для наших с вами задач платить необязательно
Видеокарта Франкенштейн или нестандартные ситуации
Данная заметка о том, как определить видеокарту была бы неполной, если промолчать про китайские интернет магазины и различные площадки по типу Aliexpress. Так вот, там можно часто встретить различные предложения о покупке игровой видеокарты за скромную сумму (аналогичная в России может стоить значительно дороже).
Я долго думал как вам об этом лучше рассказать и нашел очень подходящее видео на ютубе (надеюсь автор не против что я разместил его видео у себя — если понравится его видео, можете перейти к нему на канал, там достаточно много годных роликов)
Для тех кто не любит смотреть видео (а такие есть, как я например) в двух словах рассказываю ситуацию с проблемой определить видеокарту. Вы покупаете видеокарту как у автора видео (Nvidia GeForce GTX 960 — неплохой вариант даже по нынешним меркам). Все вышеописанные программы определили ее корректно и сомнений в ее подлинности быть не может (даже умники которые скажут — смотри что на видюшке написано не могут предъявить к ней никаких претензий).
Однако, сравнив производительность с эталонной GTX 950 (которая по идее слабее своей старшей видеокарточки) мы выяснили, что китайская GTX960 проиграла по всем параметрам, что дает нам основание полагать, что нас где то нае…обманули. (кстати, если вам интересно как замеряли производительность видеокарт, то прочитайте заметку о программах для показа ФПС в играх)
При помощи GPU-Z нам удалось выяснить что данная китайская видеокарта не является тем, чем ее представляют — по факту это просто прошитая нужным именем любая другая карточка. В общем расписывать очень долго — рекомендую глянуть видео, там все подробно рассказано… если будут вопросы по данному поводу — всегда отвечу в комментариях.
Итоги и выводы о графических адаптерах
Ну что друзья, настало время делать выводы… мы узнали много различных способов как узнать какая видеокарта стоит на компьютере, использовали варианты как с привлечением сторонних программ так и пользовались встроенными в систему функциями.
Думаю полезным для вас был небольшой оффтоп и рассказ о нестандартных ситуациях — такое бывает редко и в моей практике встречался с такой видеокартой только единожды и достаточно давно, но знать об этом я думаю стоит всем.
Ну вот вроде и все на сегодня, узнавайте какая у вас видеокарта на здоровье не разбирая компьютера — если есть вопросы (хотя откуда — так подробно расписал), то жду в комментах. Всего доброго!
www.itshneg.com
Как узнать какая видеокарта стоит на компьютере
Пришло время очередной статьи из серии определения компьютерного оборудования. Это точно не последняя статья на эту тему, но она является заключительной по основных частях компьютера, не считая блока питания. Ну, хватит вступления, поговорим о том, как узнать какая видеокарта стоит на компьютере.
Видеокарта (видеоадаптер) — это специальное устройство, которое преобразует информацию из памяти компьютера в графическую информацию для вывода на монитор. При помощи видеокарты можно смотреть видео и фотографии высокой четкости, заниматься обработкой графической информации и так далее. Существует заблуждение, что определить тип видеокарты при помощи стандартных средств операционной системы Windows очень сложно, однако это не так. Ниже мы рассмотрим 3 метода, с помощью которых можно легко определить тип видеокарты.
Использование диспетчера устройств
Диспетчер устройств — это специальное приложение Windows, которое отображает весь список устройств. С его помощью очень легко определить тип видеокарты. Вызвать диспетчер можно следующими методами:
- Через панель управления. Нажмите кнопку «Пуск». Теперь нажмите пункт «Панель управления» — откроется окошко. Нажмите «Диспетчер устройств».
- При помощи сочетания клавиш. Нажмите клавиши Win + Pause — откроется окно «Свойства системы». Слева вы найдете строку «Диспетчер устройств» — нажмите ее.
- Для владельцев Windows 8 и 10. Нажмите Win + X. Теперь выберите пункт «Диспетчер устройств».
Вот вы и открыли диспетчер устройств. Теперь найдите строку «Видеоадаптеры». Нажмите его левой кнопкой мыши двойным щелчком. Снизу выскочит название вашей видеокарты. Помните, если у вас две или более видеокарты, то диспетчер устройств отобразит их все. Также можно нажать правой кнопкой мыши и выбрать категорию «Свойства». В открывшемся меню вы сможете найти информацию о видеокарте, увидеть состояние видеокарты, а также обновить и настроить драйвер устройства.

Использование сведений о системе компьютера
Определить тип видеокарты можно при помощи сведений о системе компьютера:
1. Нажмите сочетание клавиш Win + R — откроется окошко «Выполнить».
2. Введите сообщение «MSinfo32.exe» или просто «msinfo32». Нажмите Enter.
3. Откроется окно «Сведения о системе». Здесь можно узнать информацию об устройствах, подключенных к ПК, программной среде и так далее.
4. Нас интересует видеокарта. Чтобы найти ее, нажмите на крестик слева от пункта «Компоненты», найдите пункт «Дисплей» и нажмите на него. Справа появится информация о видеокарте, которая обеспечивает вывод на дисплей компьютера графической информации. Вы можете узнать не только модель видеокарты, но и ознакомиться с информацией об этом устройстве (тип адаптера, его разрешение, адрес драйвера, который управляет этим устройством, разрядность и так далее). И, конечно же, увидите, сколько памяти на видеокарте.

Через проверку DirectX
DirectX — это набор специальных компьютерных средств, которые разработаны для решения задач, связанных с программированием в системе Windows. Так как DirectX работает и с графической информацией, то при помощи специальных утилит, которые регулируют работу DirectX, можно узнать информацию о видеокарте. Чтобы определить модель видеокарты, которая подключена к компьютеру, выполните следующие действия:
1. Нажмите Win + R — откроется окно «Выполнить».
2. Вбейте команду «dxdiag» и нажмите клавишу Enter. Помните, что для открытия программы может понадобиться определенное время.
3. Через некоторое время откроется окно под названием «Средство диагностики DirectX».
4. Откройте вкладку «Экран». Здесь вы найдете название модели видеокарты, а также техническую информацию о видеокарте. Здесь можно найти изготовителя видеокарты, объем памяти, экранный режим, информацию о драйвере и так далее. Снизу есть окно «Примечания» — если ваша видеокарта работает неправильно или при ее работе возникают ошибки, то в этом окне будет размещена информация обо всех сбоях и ошибках.

Вот так можно узнать модель и память видеокарты стоящей на вашем компьютере.
См. также: как снять видеокарту с компьютера, как узнать модель процессора, узнать модель материнской платы, узнать какой стоит жесткий диск.
linchakin.com
Как посмотреть какая видеокарта на компьютере
Пользователи начинают интересоваться вопросом, как посмотреть какая видеокарта на компьютере, как только произойдёт какое-то экстраординарное событие, выходящее за рамки обычной работы на персональном компьютере (ПК). Обычно, посмотреть свою видеокарту необходимо в одном из следующих случаев:
- Если требуется заменить карту на новую.
- Когда необходимо понять, почему не работают или не устанавливаются драйвера.
- Для просмотра совместимости при планировании конфигурации компьютера в случае установки дополнительных комплектующих.
Каждый из рассматриваемых случаев так или иначе связан с вопросом совместимости различных комплектующих ПК. Поэтому, чтобы не ошибиться в выборе того или иного адаптера, который планируется использовать вместо уже существующего (или вместе с ним), необходимо точно определить его название.
В некоторых случаях в аппаратной части ПК встречаются очень сложные ситуации, когда, например, видеоадаптер работает корректно, но, например, есть сбои в службе PnP или в работе диспетчера устройств. При этом выяснить, какой видеоадаптер в системе практически никак невозможно. Попытки же вскрыть корпус ПК и посмотреть, что за карта используются, также не приносят успеха – все наклейки с неё сорваны, а отделить кулер от чипа невозможно, поскольку он очень плотно приклеен.
Отдельную проблему представляют ноутбуки. О том, как узнать какая видеокарта стоит на ноутбуке, можно писать целые технические исследования. И дело тут не только в том, что придётся для этой цели разобрать ноутбук. Порой определить, какая видеокарта работает на ноуте невозможно, даже разобрав его, поскольку на чипах может отсутствовать маркировка. Задача ещё больше усложняется, если необходимо узнать название видеокарты, когда не понятно, работает ли видеокарта на ноутбуке или нет.
Рассмотренные вопросы хоть и являются технически сложными, но они, по крайней мере, имеют решения. А ведь бывают и гораздо более сложные ситуации. Использование во многих корпоративных решения стереотипных конфигураций со стереотипными операционками хоть и оправдано экономически, но имеет одну неприятную деталь. Когда приходит время обновления операционной системы (ОС) на более новую, в ней могут банально отсутствовать драйвера используемых видеоадаптеров.
В своё время огромное количество ноутбуков, используемых для Энтерпрайз-решений, с предустановленной Windows8 было либо отозвано, либо в срочном порядке переведено на другие операционные системы, поскольку видеодрайверов для этих ноутов никто под Windows8 не писал. А встроенная система подписи видеодрайверов не давала возможным установить на ОС старые драйвера. Поэтому вопросы, как узнать видеокарту на windows 8, особенно на ноутбуках до сих пор являются «страшным сном» техподдержки любой крупной фирмы.
В статье будут рассмотрены различные способы того, как узнать, какая видеокарта установлена в ту или иную аппаратную конфигурацию ПК.

Определение видеокарты на компьютере и ноутбуке
Поскольку операционная система общается с устройствами при помощи специальных программ – драйверов, то правильность их работы существенно облегчает решение проблемы, как узнать какая видеокарта стоит на компьютере.
Важно! Корректно работающий драйвер видеоадаптера всегда предоставит любой программе диагностики (как из средств ОС, так и сторонних разработчиков) полную информацию о видеоадаптере. В том же случае, когда драйвер работает некорректно, понять, какая карта установлена на компьютере будет гораздо сложнее.
Разберемся, как посмотреть видеокарту на windows 7. Для этого существует несколько способов:
Определить модель видеокарты через средство диагностики directx
В комплект поставки пакета API DirectX входит несколько программ, которые помогут определить какая видеокарта стоит на компьютере. Самая популярная из них – dxdiag.exe
Запустить её можно, нажав Win+R и набрав её имя в поле «Открыть».
При этом запустится окно средства диагностики directx и в его вкладке «Экран» в самой первой строчке будет указано название используемого адаптера.
Важно! Чтобы посмотреть видеокарту на windows 10 требуется проделать те же самые действия, как и на 7-й, поскольку с точки зрения обмена информацией системы с адаптером, что 7-я, то 10-я версии используют одни и те же точки входа.
Фирменные утилиты производителя
В случае, если с видеоадаптером шло какое-то программное обеспечение (например, в виде диска), на нём будут находиться фирменные утилиты. Их названия зависят от производителя карты. Например, MSI комплектует свои карты программой Aftrburner, а Asus использует приложение GPU Tweak и так далее.
Запустив эту программу, можно сразу же увидеть информацию о том, какой адаптер используется. Кроме того, в таких программных продуктах будет отображена полная техническая информация: объём памяти, скорость чипа, версия ПО и т.д.
Способы определения через программы
Рассмотрим, как узнать видеокарту на windows 7 другими способами.
Самый простой из них – воспользоваться диспетчером устройств, находящимся в контрольной панели или свойствах системы. Открыв окно диспетчера устройств, можно увидеть название карты в разделе «Видеоадаптеры».
Другой способ – использовать встроенную программу диагностики msinfo32.exe
Видеоадаптер будет отображаться в разделе «Сведения о системе» – «Компоненты» – «Дисплей» – «Описание адаптера».
Аналогично находится ответ, как узнать видеокарту на windows 10, поскольку функционал обеих ОС в этих вопросах абсолютно одинаков.
Дополнительные способы узнать какая видеокарта средствами windows
В том случае, если на компьютере установлена дискретная и интегрированная карты, определить дискретную можно с помощью ранее описанных способов, а интегрированную – по описанию материнки или же модели ноутбука.
Нужно просто сделать запрос в поисковике с названием материнки или ноута. По ссылке на сайт производителя можно будет не только узнать, какая используется интегрированная карта, но и скачать на неё драйвера.
Если на компьютере установлена windows 10, то всё ещё проще. В базе данных драйверов «десятки» содержится примерно в три раза больше видеоадаптеров, чем видеокарт на Windows 7.
Что делать, если нет драйверов
Это более сложный вопрос, но и он имеет решение. Необходимо определить ID оборудования, по которому можно узнать имя видеоконтроллера.
Определить его можно, зайдя в Диспетчере устройств в свойства неизвестного устройства, которым будет являться некорректно работающий видеоадаптер. В закладке «Сведения» необходимо выбрать свойство, называемое «ИД оборудования». Первую строчку следует перенести в поисковый запрос, и он выдаст информацию о том, какой модели видеоадаптера соответствует данный ID.
Что делать, если нет ID
Это самый крайний случай, но и он также может случиться. Особенно «грешат» подобным ноутбуки. Бывает так, что нет ни драйверов, ни ID оборудования. В этом случае поможет только разборка компьютера или ноута с целью добраться до надписи на видеочипе.
Далее все происходит, как в описанном ранее случае с ID: необходимое оборудование ищется по маркировке на чипе при помощи любого поискового сервиса.
wi-tech.ru
4 способа узнать модель видеоплаты на компьютере
У пользователей персональных компьютеров бывают ситуации, когда бывает нужно узнать модель видеокарты. В этих случаях появляется вопрос «как проверить видеокарту на компьютере?». Существует всего несколько программных методов. Естественно, о таких способах, как разобрать системный блок или найти упаковку от видеокарты, речь в этой статье не пойдет.
Давайте все же разберемся, как посмотреть видеокарту на Windows 7.
Узнаем модель видеокарты через параметры экрана
Для того чтобы узнать, какая модель у вашей видеокарты, нужно будет сделать следующее.
- Щелкните правой кнопкой мыши (ПКМ) по пустому пространству рабочего стола.
- В выпадающем списке щелкните на «Разрешение экрана».
- В открытом окне перейдите во вкладку «Дополнительные параметры».
После того как вышеописанные действия были произведены, вы увидите на экране окошко с характеристиками адаптера. В строке «Тип адаптера» находится название и модель видеоплаты. Помимо этого, ее наименование также обозначено в поле «Строка адаптера».
Бывает такое, что названия видеокарты не совсем похожи. Например, в поле «Тип адаптера» наименование указано полностью, а в «Строка адаптера» — сокращенное.
Этот способ достаточно простой, требует минимального количества времени для его осуществления.
Находим видеокарту в диспетчере устройств
Операционные системы Windows 7 (впрочем, как и другие) оснащены встроенной программой, которая называется «Диспетчер устройств». Через нее пользователь ПК имеет возможность просмотреть всю информацию о подключенном к компьютеру оборудовании, в том числе и сведения о графическом адаптере.
Для того чтобы узнать наименование видеокарты необходимо следовать инструкции, расположенной ниже.
- Открываем «Пуск». В правом столбике находим «Компьютер» и наводим на него указателем мыши, после чего щелкаем правой кнопкой мыши (ПКМ) и переходим в пункт «Свойства».
- В открывшемся окне в левом столбце находим программу «Диспетчер устройств». Выбираем ее.
- Таким образом, вы смогли зайти в Диспетчер устройств, в котором есть сведения обо всем подключенном к компьютеру оборудовании. В списке найдите строку «Видеоадаптеры».
Возможно, вы увидите не одно наименование, а два или три. Дело в том, что современные компьютеры оснащены тремя разъемами для подключений видеокарт. В каждый из разъемов пользователь может вставить и подключить графический адаптер. Игровые компьютеры, в свою очередь, имеют как минимум две карты.
Если вы видите два наименования адаптера, то у вас в компьютере находится две видеокарты. Например, внешняя и внутренняя. Помимо этого, некоторые программы (например, Radmin) могут добавить в Диспетчер устройств «Виртуальный графический адаптер» — он нужен для большего захвата экрана.

Находим сведения о видеокарте через программу DirectX
Существует еще один метод узнать наименование видеоплаты через служебную программу dxdiag из пакета DirectX.
Для того чтобы воспользоваться этим способом, нажмите комбинацию клавиш Win+R, в появившемся окне в строке для ввода напишите dxdiag, и нажмите Enter или OK. В случае если система спросит о необходимости проверять цифровые подписи драйвером, то можно ответить «нет».
Далее, у вас откроется окошко Средство диагностики DirectX, имеющее такие вкладки, как Система, Экран, Звук, Ввод.
Для того чтобы узнать модель видеоплаты и сведения о ней, перейдите во вкладку «Экран». В графе «Устройство» и строке «Имя» отображается наименование вашего графического устройства. А также во вкладке «Экран» вы можете узнать объем установленной видеоплаты.
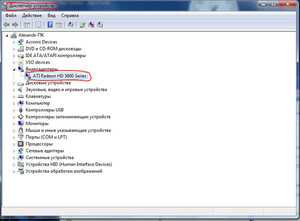
Сведения о видеокарте при помощи сторонних программ
Если по каким-либо причинам вам не удалось получить нужную информацию о графическом адаптере, используя вышеописанные три метода, то в таком случае на помощь придет специализированная программа Piriform Speccy. Скачать ее можно с любого торрент-трекера или с официального сайта разработчика. Она бесплатная и довольно простая в использовании. Загрузка и установка не должна вызывать проблем.
Установив программу, в левой части интерфейса выберите строчку «Операционная система». В правой части интерфейса утилиты отобразятся все основные устройства и их характеристики. В подпункте «Графические устройства» вы найдете наименование вашей видеоплаты, а щелкнув ПКМ, получите подробную характеристику адаптера и его состояние работоспособности.
Были рассмотрены основные четыре способа, как можно узнать модель видеоплаты, а также посмотреть ее характеристики. Все способы просты по своему выполнению, однако, в последнем методе требуется скачать бесплатную специализированную программу.
Удачи вам в освоении персонального компьютера!
Видео
Это видео поможет вам самостоятельно узнать, какая видеокарта стоит на вашем ПК.
liveposts.ru
Как посмотреть видеокарту в windows 7
Меня часто спрашивают, что нужно предпринимать, чтобы компьютер имел высокую производительность. Конечно, способов очень много, при этом какие-то методы действительно помогают, увеличивая скорость системы на глазах, а какие-то просто чистят ОС от мусора. Но стоит отметить что оптимальным вариантом в этом будет наличие самых свежих драйверов отдельных компонентов, где особое внимание можно уделить видеоадаптеру.
На самом деле способов множество и не требует специальных приспособлений или же программного обеспечения. Обойтись можно внутренними средствами операционной системы Windows 7. Также стоит отметить что не нужно разбирать своё устройство или искать другую документацию на компьютер.
Быстрый способ – параметры экрана
Меня как специалиста, всегда интересовали быстрые методы и способы. Рассказывая по нашей теме, хотелось бы выделить самый быстрый из всех. Единственный минус лишь в том, что он неинформативный. Но для определения типа видеокарты на компьютере и дальнейшего обновления её драйверов, способ подходит.
Чтобы проверить какая видеокарта установлена в windows 7 нужно перейти к главному экрану. Здесь на свободной области нажать правой клавишей мыши и в появившемся списке выбрать раздел «Разрешение экрана».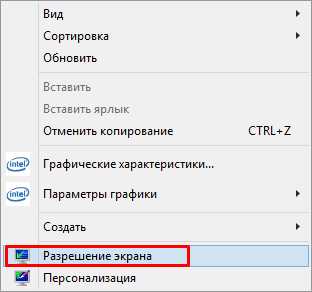
Затем в открывшемся меню нужно найти строку «Дополнительные параметры».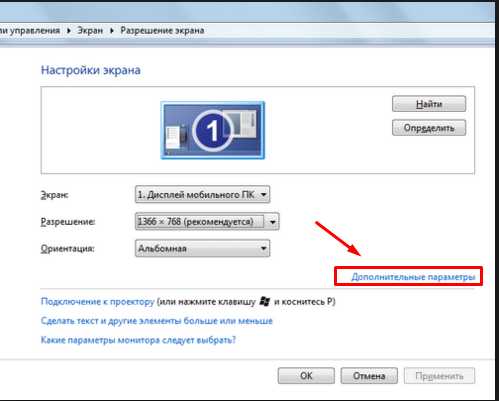
Нажав на неё, пользователь увидит все свойства графического адаптера. Здесь, меня всегда удивляло, то что видеокарта имеющее одно название, может отличаться от других параметров таких как строка адаптера и др.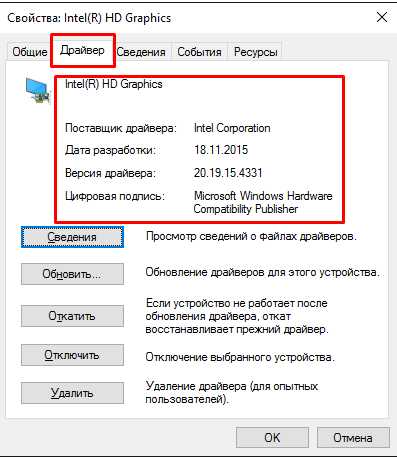
К минусам этого метода можно отнести лишь, то что если драйвер не установлен на видеокарту, то узнать её модель и характеристики таким способом не удастся.
Диспетчер устройств в помощь
Ещё один способом, который может помочь узнать какая всё-таки установленная видеокарта в компьютере при помощи собственных сил windows 7 – это диспетчер устройств. Этот метод меня больше всех устраивает. Встроенная утилита в windows даёт чёткую и понятную структуру установленных устройств, а также она информирует пользователя о том, что в системе могут быть устройства без установленных драйверов.
Итак, чтобы узнать модель графического ядра нужно нажать кнопку «Пуск», навести курсор мыши на пункт «Компьютер» и нажав правой клавишей, выбрать раздел «Свойства».
После этого пользователь сможет увидеть меню «Свойства системы». В этом окне следует выбрать вверху справа пункт «Диспетчер устройств».
Откроется окно, где списком будет представлены все установленные устройства в системе windows. Нас интересует строка видеоадаптер, нажав на который пользователь увидит всю информацию описывающую его видеокарту.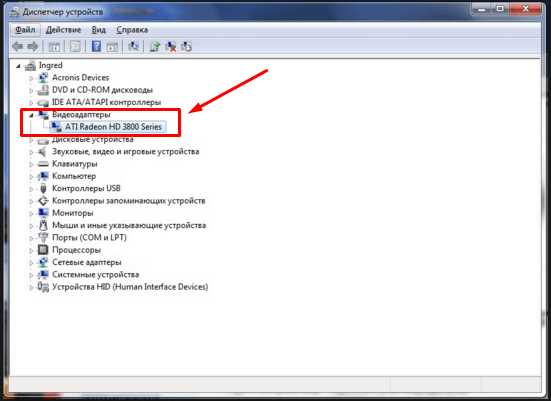
Встроенная утилита DirectX
Это ещё один способ, предлагаемый компанией Microsoft позволяющий проверить и узнать какая модель видеокарты, установлена на компьютере. Суть его заключается в том, что необходимо открыть окно «Выполнить» (открывается после нажатия комбинации Window+R) и ввести команду dxdiag.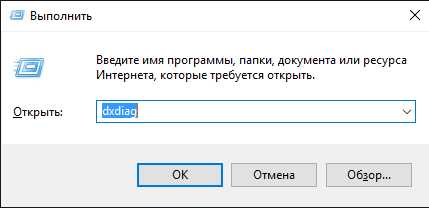
После этого пользователю предложат проверить цифровые подписи, относящиеся к драйверам. Здесь можно либо согласиться (придётся подождать пару секунд) или отказаться, на последующий результат это никак не повлияет.
Если все сделано правильно откроется меню средств диагностирования DirectX. Оно представляет собой меню с множеством вкладок, где содержится различная информация о системе (видео, звук и т. п.). Здесь необходимо выбрать раздел «Экран» и в поле «Устройство» увидеть модель.
Сторонние программы информирования
Этот способ хорошо подходит для неопытных пользователей, которые хотят узнать свой видеоадаптер, установленный на устройстве, но при этом ещё плохо работают за компьютером. Также этот метод подойдёт в тех случаях, когда все вышеописанные действия не помогли.
Данных утилит очень много. Существуют платные так и бесплатные версии. В рамках этой статьи будет описана одна бесплатная утилита Speccy Free.
Скачать её можно на официальном сайте совершено бесплатно. Установка не требует специфических знаний и трудностей не должно возникнуть.
Данная утилита собирает все данные о системе и выводит их в удобном для пользователя виде. Интерфейс программы выглядит как показана на картинке.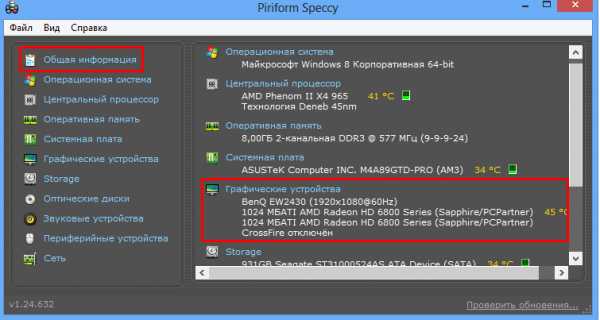
Чтобы узнать какой видеоадаптер установлен в системе нужно перейти на вкладку «Общая информация», где на соответствующем пункте будет название и модель видеокарты. Для более подробной информации можно перейти в раздел «Графические устройства».
sdelaicomp.ru
