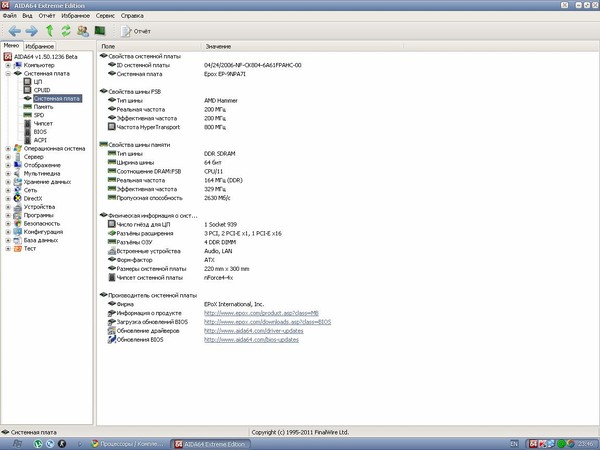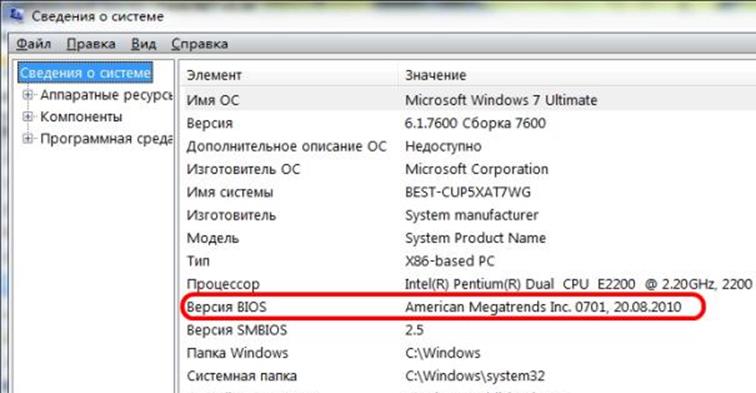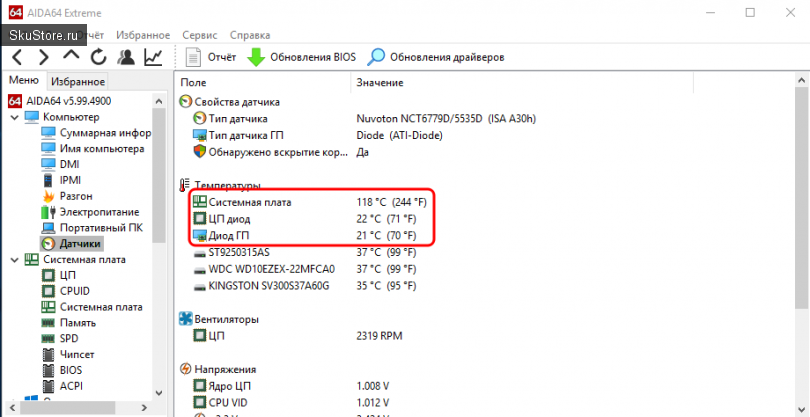Какая Материнская Плата В Компьютере — Характеристики для Выбора и Подключение
Многие неопытные пользователи, собирая свой компьютер, сталкиваются с довольно неожиданной и очень неприятной проблемой – комплектующие либо совершенно несовместимы, либо совместимы, но работать корректно отказываются. А истрачена на них не одна сотня долларов. Таким образом, немаленькие затраты оказываются совершенно бессмысленными. К тому же производительность компьютера тоже значительно ниже ожидаемой. А причина в таком несчастье может быть проста – неправильно выбрана материнская плата. Как узнать, какая материнская плата стоит в данный момент в компьютере, где найти ее характеристики и как подключить совместимую модель — об этих и многих других вопросах мы поговорим в этой статье.
Основные характеристики материнской платы
Материнская плата (ее еще называют системной) – это один из важнейших компонентов компьютера. В ее «обязанности» входит сопряжение всех деталей в единую машину и обеспечение их питания. Иными словами, она делает из груды металлолома «умную машину» — компьютер. Как вы понимаете, при такой важной роли при выборе, замене и подключении необходимо очень внимательно смотреть на характеристики материнской платы и ее совместимость с уже существующими комплектующими, который подключаются к системной плате с помощью специальных разъемов.
Иными словами, она делает из груды металлолома «умную машину» — компьютер. Как вы понимаете, при такой важной роли при выборе, замене и подключении необходимо очень внимательно смотреть на характеристики материнской платы и ее совместимость с уже существующими комплектующими, который подключаются к системной плате с помощью специальных разъемов.
При этом следует учитывать, что если вы ищите материнскую плату для ноутбука, она будет кардинально отличаться от модели для стационарного ПК. На схеме материнской платы, приведенной ниже, четко видны все основные современные разъемы для подключения необходимых устройств. Это слоты, используемые для жестких дисков, звуковых карт, модемов и видеокарт, а также сокеты.
Схема
Начнем с последнего. Итак, что такое сокет (soket)? По сути это то место, куда устанавливается процессор. В зависимости от модели процессора, подходящего для той или иной материнской платы, на ней имеются один из множества различных типов сокетов. Соответственно, если у вас плата испортилась и требуется замена под имеющийся процессор, то прежде всего нужно определиться, в какой тип сокета он вставляется.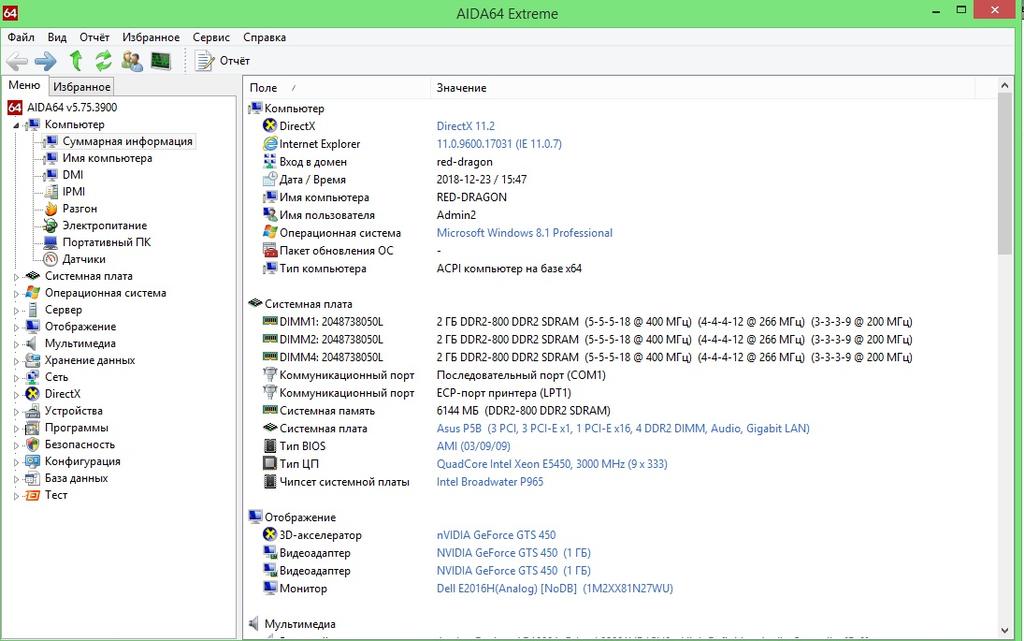 И наоборот, если накрылся проц, то подбирать новый надо с учетом имеющегося сокета на материнке.
И наоборот, если накрылся проц, то подбирать новый надо с учетом имеющегося сокета на материнке.
На сегодняшний день материнские платы выпускаются, как правило, с сокетами Intel и AMD. Соответственно к таким системным платам подходят только процессоры Intelel и AMD и никак иначе. Совместить их не получится никогда. И процессор AMD не сможет работать с материнской платой Intel и наоборот. Как ни крути! Причем каждая из фирм выпускает свои типы процессоров под различные разъемы. И все производители материнских плат — Gigabite, ASUS, MSI, AsRock и другие — делают их под один из таких разъемов.
Материнские платы для современных компьютеров Intel производятся с сокетами LGA 1151 и LGA 1155, хотя в ходу еще и более устаревшие модификации, но все еще востребованные, поэтому в продаже доступны платы под множество самых разнообразных типов — LGA 775, LGA 1366, LGA 1155 (самый распространенный), PGA 478 и др. для процессоров Intel и AM2+, AM3+, FM2+ и др. под AMD. Цифры в названиях сокетов информируют о количестве площадок для установления контактов.
Какую же версию лучше выбрать?
Специалисты рекомендуют покупать материнские платы с самыми современными сокетами — это избавит вас от многих проблем в дальнейшем при апгрейде железа компьютера. Подробно о выборе лучшего сокета читайте тут.
Чипсет
Следующая важная составляющая материнской платы — это чипсет. Как следует из названия Chip Set, это набор чипов, а по-русски микросхем. В моделях материнских плат, которые мы сейчас называем устаревшими, чипсет представлял из себя так называемые «южный» и «северный» мост, каждый из которых отвечал за контроль над теми или иными составляющими (видео-и звуковые карты, USB, оперативная память и т.д.). Последние модели отличаются тем, что мост остался только южный, а функции северного на себя взял процессор. Что касается контроллеров x16, PCI и ОЗУ, то они теперь размещаются на процессорном кристалле.
Южный мост чипсета материнской платы обеспечивает работу PCI и SATA-слотов, а также деятельность USB-контроллера. В задачи северного моста входило обеспечение взаимодействия между процессором и ОЗУ. Но в обновленной версии материнские платы, если и имеют мост северный, то в его функции входит обеспечение обмена данными между процессором и видеокартой.
В задачи северного моста входило обеспечение взаимодействия между процессором и ОЗУ. Но в обновленной версии материнские платы, если и имеют мост северный, то в его функции входит обеспечение обмена данными между процессором и видеокартой.
Основными производителями чипсетов являются те же Intel и AMD, а также ATI, nVidea, SIS и некоторые другие фирмы.
Также здесь стоит сказать о таком понятии, как системная шина (computer bus). Это основная интерфейсная система компьютера, которая отвечает за связь между собой всех его компонентов. Измеряется в мегагерцах (MHz). Чем выше число, тем выше скорость связи между всеми комплектующими, а значит тем быстрее будет работать компьютер.
При подборе материнской платы и соответствующего ей процессора следует обращать внимание на частоту их шин, так как если частота шины процессора выше частоты материнской платы, то процессор работать вообще не будет. Если же наоборот, у процессора частота шины 1066 МГц, а материнская плата поддерживает процессоры с частотой 1333 МГц, то процессор будет работать, но только на определенных ему 1066 МГц.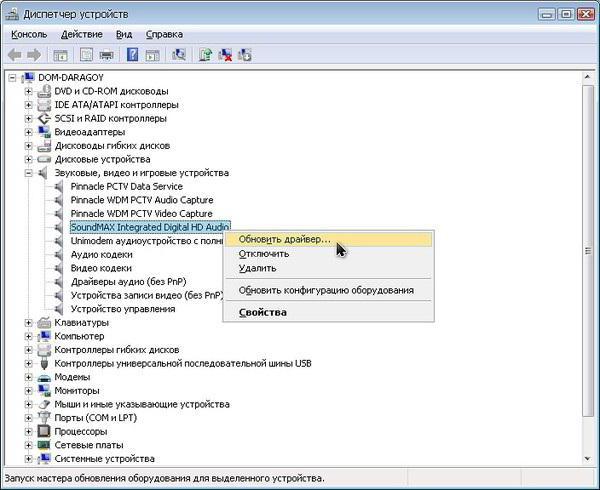
Оперативная память (ОЗУ)
Что такое ОЗУ? Среди пользователей этот термин, который звучит как «оперативка». То есть, это Оперативное Запоминающее Устройство.
Когда вы выбираете материнскую плату, следует внимательно смотреть и на характеристики памяти. Специалисты рекомендуют выбирать такую материнскую плату, где слоты под оперативку будут типа DDR4. Именно такие слоты – самые современные модели ОЗУ. DDR2 и DDR3 сегодня уже можно отнести к моделям устаревшего типа.
При выборе материнской платы под оперативную память, особое внимание стоит обратить на поддерживаемую ею частоту – это вопрос не праздный, а очень даже важный. К примеру, оперативная память с частотой 1 866 МГц вполне может совместиться с материнской платой, имеющей частоту 1 333 МГц, однако и частота оперативной памяти будет снижена до 1 333 Мгц. В результате вы получите довольно низкую производительность при довольно высокой цены на комплектующие — ведь у приобретенных модулей DDR3 частота 1 600 Мгц.
Когда идет процесс выбора типа модулей ОЗУ, ни на минуту не забывайте, что DDR4 не станет работать с материнской платой, поддерживающей только DDR3. Подобные проблемы могут возникнуть и в обратном случае — при установке DDR3 на материнскую плату, которая может поддерживать только DDR4. Такая техническая несовместимость появляется потому, что на ключ (выемка) DDR3 и DDR4 расположены на модулях по-разному.
Также при выборе оперативной памяти необходимо учитывать, какой ее размер поддерживается платой. Этот параметр также обязательно указывается в характеристиках на коробке или на сайте магазина или производителя.
Слоты расширения и видеокарты
Слоты расширения — специальные слоты для установки карт расширения — звуковых и видеокарт, ТВ-тюнера, wifi-адаптера, модема, сетевой карты и т.д. Большинство из них используют слот PCI.
Сейчас компания, производящая данные слоты, разработала еще один новый стандарт, который отличается большей скоростью работы — это PCI Express (PCIs или PCI-E). Причем он бывает нескольких видов, отличающихся по размеру — PCIe 1х, 4x, 8x и 16x.
Причем он бывает нескольких видов, отличающихся по размеру — PCIe 1х, 4x, 8x и 16x.
Современные видеокарты ставятся в разъем PCI-E 16x версии 3.0.
Для компьютеров, где используется больше, чем две видеокарты, обязательно нужна материнская плата, имеющая более двух слотов PCI Express. При этом слоты эти должны поддерживать работу видеокарт в режимах ATI Crossfire или NVidia SLI. Стоит помнить, что современные видеокарты отличаются массивностью, поэтому следует рассчитывать, как их можно расположить на материнской плате.
Имейте в виду, что очень важно, чтобы свободный доступ потока воздуха для охлаждения всей системы машины не был нарушен и ни в коем случае не был перекрыт радиаторами массивных видеокарт.
Если в компьютере только одна видеокарта, то проблем при выборе системной карты быть не должно.
Также несколько слотов PCI пригодятся в том случае, если вы планируете дополнительно установить в компьютер вторую сетевую карту (первая обычно уже встроена в материнскую) или ТВ-тюнер.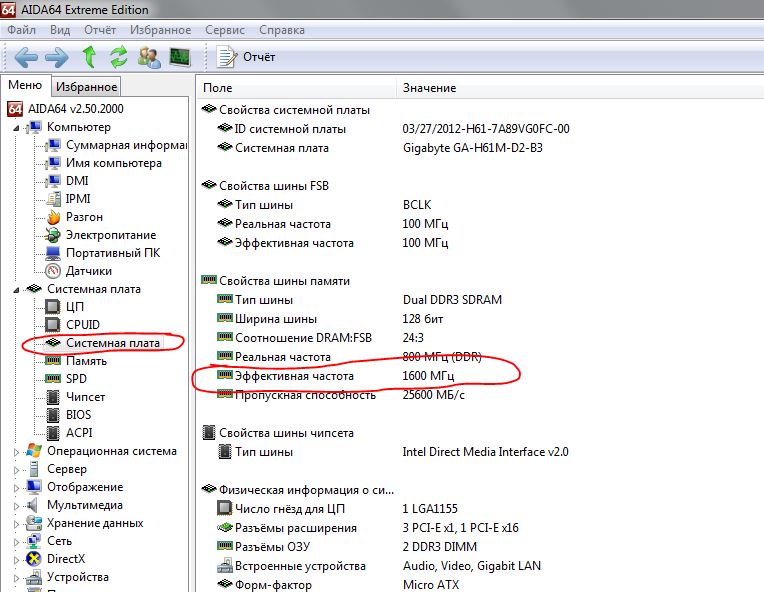
Проголосовало: 10753
Дисковые контроллеры
Еще два неотъемлемых составляющих современного компьютера — жесткий диск и DVD-привод. Если вы когда-либо заглядывали под крышку компьютера, то наверняка видели такие длинные плоские шлейфы. Это не что иное, как кабели (шины) с разъемом типа IDE (или ATA) для подключения приводов и дисков к материнской плате.
На такую шину можно «нанизать» сразу два устройства. При этом цветной конец вставляется в разъем на сетевой карте, ближний к нему — к основному жесткому диску, а противоположный — к DVD приводу или запасному диску. Однако этот тип на данный момент уже устарел, поэтому все современные системные платы содержат новый разъем — SATA. Его преимущество заключается в большей скорости работы, но к одному кабелю можно подключить только 1 устройство, поэтому их обычно на плате несколько.
Самые востребованные сегодня разъемы для подключения CD/DVD-приводов и жестких дисков – это SATAII. Они отличаются высокой скоростью работы — 300 Мб/с против 130 у IDE. И материнскую плату следует покупать именно содержащую данные современные разъемы SATA II.
И материнскую плату следует покупать именно содержащую данные современные разъемы SATA II.
Разъемы на задней панели
Теперь давайте внимательно присмотримся к имеющимся разъемам на материнской плате, к которым будут подключаться внешние устройства. Как правило, современные платы уже оснащены интегрированными (встроенными) звуковой, видео и сетевой картами. Об их наличии как раз говорят разъемы на задней панели, которые будут выставлены наружу корпуса.
Сразу хочу оговориться, что для профессиональной работы с графикой, записи музыки, а также для качественных игр интегрированных устройств будет недостаточно, однако подойдут для повседневной офисной работы. Из этого следует, что если планируется приобретать плату для компьютера, на котором вы только редактируете тексты и сидите в интернете, то стоит обратить внимание на наличие этих разъемов.
Если же планируется более профессиональное использование видео и аудио устройств, то можно на них не обращать внимания, так как все равно придется покупать отдельные более дорогие профессиональные карты.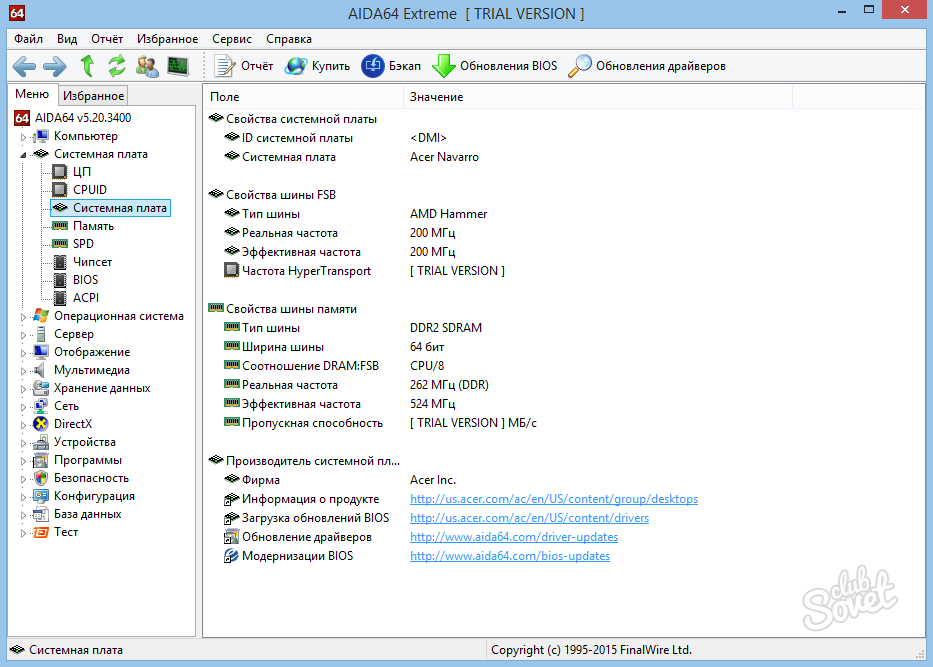
А начнем разбор задней панели с гнезда RJ-45 для подключения Интернета. Оно принадлежит к встроенной сетевой карте и если вы постоянно работаете во всемирной паутине, то имеет смысл присмотреться к характеристикам данной карты. Скорости интернета с каждым годом растут, поэтому рекомендую брать такую плату, на которой установлена сетевая карта с поддержкой самых последних скоростных интернет-стандартов — до 1000 Мб/сек.
Кроме того, имеются такие платы, на которых уже есть карта для беспроводной связи по Wi-Fi — она определяется по выступающей наружу антенной. Здесь нужно выбирать карту с поддержкой современного стандарта WiFi 802.11 n. Эти характеристики также обязательно указываются в описании модели системной платы.
Следующие интересующие нас порты — аудио и видео входы и выходы. Аудио-разъемов обычно от 3 до 6 штук стандарта mini-Jack, под который делается большинство современных наушников и микрофонов. Если на плате есть встроенная видеокарта, то мы также найдем и видео-выход для подключения монитора, как правило это VGA или DVI. Также иногда бывают и HDMI — подробно о них я говорил в статье про подключение монитора, поэтому здесь повторяться не буду.
Также иногда бывают и HDMI — подробно о них я говорил в статье про подключение монитора, поэтому здесь повторяться не буду.
- PS/2 — старый разъем для подключения мышки и клавиатуры. Как правило, дешевые модели оснащены вилкой именно под данный тип розетки.
- LPT — порт для работы со старыми принтерами. Сейчас почти не нужен, так как все уже давно перешли на стандарт USB, но если у вас именно такой вполне исправный агрегат, то проследите, чтобы на плате был для него разъем.
- COM — для подключения старых модемов, также уже не используется.
- Ну и, конечно, USB — куда ж без них. Чем больше портов USB, тем больше можно будет подключить к компьютеру внешних устройств — принтер, клавиатура, мышь, колонки, сканер и т.д. Также стоит обратить внимание на наличие самого нового более скоростного стандарта разъемов USB 3.0, с которым в будущем будут работать все новые устройства. Отличить их можно по синему цвету внутренней отделки разъема.
- FireWire IEE 1394 — новый разъем для еще более скоростной передачи данных между компьютером и подключаемыми цифровыми устройствами.
 Имеется несколько стандартов для 4 pin, 6 pin и 9 pin.
Имеется несколько стандартов для 4 pin, 6 pin и 9 pin. - S/PDIF — для передачи высококачественного цифрового звука на аудиоаппаратуру. В него подключается кабель с разъемом типа «тюльпан».
Это основные типы имеющихся на задней панели разъемов, однако в зависимости от начинки системной платы их может быть больше — более редкие для подключения различных видео-камер, тв-кабелей, антенн и т.д.
Форм-фактор, или размерность
При выборе материнской платы под определенный корпус компьютера важно также учитывать такое понятие, как форм-фактор, а попросту говоря, ее размер, так как не каждая плата может быть установлена в определенный корпус.
Сейчас существуют следующие стандарты:
- ATX (30.5 х 24.4 см) — самый популярный и распространенный размер. Пригоден для сборки как офисного, так и мощного игрового компьютера. Имеет до 9 стандартных отверстий для крепления.
- XL-ATX (32.5 х 24.4 см) — бОльшая по размеру, чем просто ATX для мощных игровых компьютеров с возможностью установки максимального количества устройств расширения (видеокарт, памяти и т.
 д.). Требует более габаритного корпуса.
д.). Требует более габаритного корпуса. - Micro ATX (mATX, uATX) (24.4 х 24.4 см) — имеет меньше отверстий для монтажа и из-за меньшего размера — меньше слотов расширения и разъемов, т.е. к ней можно подключить меньше устройств и она имеет меньше возможностей и функционала. Используется для компактных офисных или домашних компьютерах без больших требований к последующему апгрейду.
- Mini-ITX (17 х 17 см) — самая маленькая плата для нересурсоемких компьютеров. Как правило, в ней уже есть встроенные видео- и аудиокарты, а также процессор без возможности его замены. Имеет смысл использовать для маломощного компьютера, который будет выступать в роли сервера или медиацентра.
Как узнать, какая материнская плата в компьютере?
Итак, как вы поняли, если у вас пришел в негодность процессор и вы хотите пойти в магазин за новым, то прежде надо узнать, какая стоит материнская плата в вашем компьютере. Сделать это проще простого — для этого даже не придется снимать боковую крышку.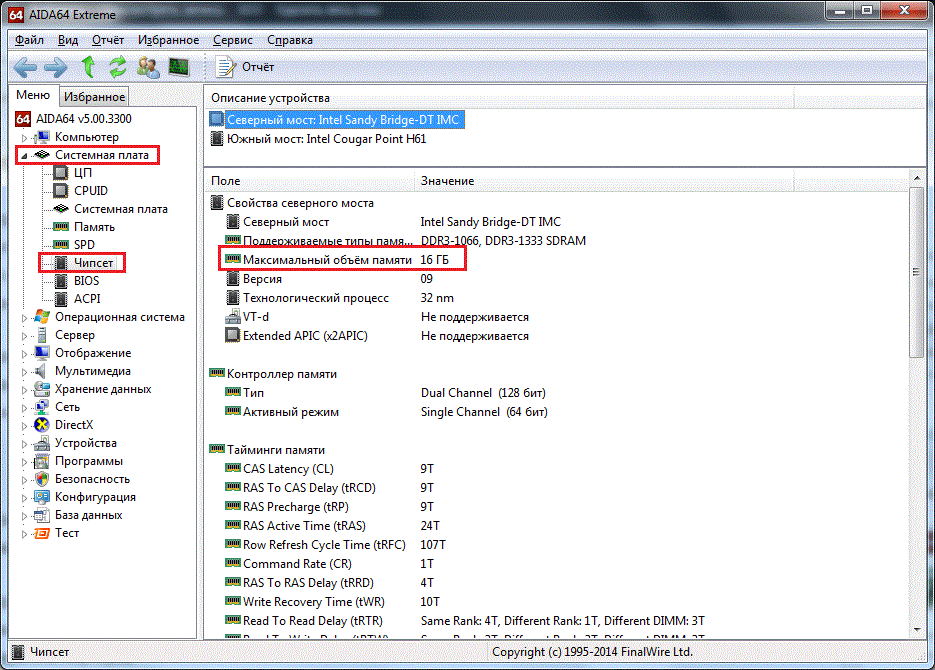 Запускаем программу Speccy, о которой я рассказывал в этой статье. В разделе «Системная плата» будет указана ваша модель.
Запускаем программу Speccy, о которой я рассказывал в этой статье. В разделе «Системная плата» будет указана ваша модель.
После этого копируем номер модели и ищем ее характеристики в поисковике, например, на Яндекс Маркете. Здесь есть очень удобное и понятное описание модели материнской платы, так что не сложно будет их распечатать и захватить с собой в магазин — если вы сами не сможете подобрать правильные комплектующие к ней, то это сможет сделать продавец.
Здесь как раз самое время подробнее присмотреться к описанию характеристик материнских плат на сайтах магазинов и расшифровать множество длинных и непонятных данных. Вот для примера сделал снимок описания одной из моделей:
- MB Asus M5A78L LE socket AM3+ — это название модели. MB (Mother Board) от Asus, модель M5A78L LE с сокетом типа AM3+, что означает, что на нее устанавливается процессор AMD
- AMD 760G — это модель чипсета, установленного на карте
- 4xPC3-10600 DDR3 (до 16 GB) — 4 слота для карт памяти стандарта DDR3, общим объемом до 16 гигабайт
- PCI-E 2.
 0 x16/2xPCI-E 2.0 x1/3xPCI — 1 «длинный» (16x) слот PCI-Express для видеокарт, 2 «коротких» слота PCI-Express и 3 слота стандарта PCI для устройств, типа модема, сетевей карты и тв-тюнера.
0 x16/2xPCI-E 2.0 x1/3xPCI — 1 «длинный» (16x) слот PCI-Express для видеокарт, 2 «коротких» слота PCI-Express и 3 слота стандарта PCI для устройств, типа модема, сетевей карты и тв-тюнера. - SATA II RAID/USB/UATA133 — имеется разъемы дисковых контроллеров SATA II и IDE (UATA 133)
Теперь посмотрим на изображение данной платы и убедимся, что определили все верно.
Производители — Gigabite, ASUS, MSI, AsRock
Среди множества фирм, представленных сегодня на рынке, репутацию достаточно беспроблемных и надежных зарекомендовали себя материнские платы от Asus и Gigabyte.
Недорогие ASRock и MSI является хорошим вариантом для создания бюджетного домашнего компьютера, т.к. они достаточно недорогие и при этом весьма качественные и отвечают той стоимости, за которую их продают. Но при возможных поломках помните о цене…
Для более производительных компьютеров я бы рекомендовал приглядеться к Asus и Gigabyte. При этом последние уже в течение многих лет отличаются очень высокой надежностью и стоят немного дешевле, чем аналогичные модели от Asus, которые больше подойдут для премиум сегмента.
Остальные фирмы не рекомендую даже рассматривать, так как раз на раз не приходится — может попасться хорошая плата, а может бракованная — намного выше процент брака, чем у мной перечисленных. Особенно не рекомендую Elitegroup из-за высокого процента брака — кстати, именно их из-за дешевизны любят устанавливать в брендовые, то есть продающиеся уже собранными в магазине компьютеры.
Как подключить материнскую плату к компьютеру?
Если же вы приобрели новую материнскую плату, которая подходит под ваше остальное железо, то прежде всего нужно заменить старую. Как это делать я описывать не буду — гораздо удобнее посмотреть наглядное видео, подключить материнскую плату, что я вас и призываю сделать. Привожу ролики, в которых показан процесс выбора и установки.
Монтируем системную плату» src=»https://www.youtube.com/embed/8mOVcSJeil0?feature=oembed» frameborder=»0″ allow=»accelerometer; autoplay; clipboard-write; encrypted-media; gyroscope; picture-in-picture» allowfullscreen=»»/>
Как скачать драйвера для материнской платы?
Ну а сразу после ее монтирования в корпус и подключения всех разъемов первым делом необходимо поставить драйвера на новое устройство. Это можно сделать либо с прилагавшегося к ней диска, либо через программу Driver Pack Solution, о которой я уже рассказывал.
На этом все, надеюсь, эти сведения вам пригодятся при выборе комплектующих для усовершенствования своего компьютера. Я обязательно продолжу эту тему подбора оборудования и сборки компа — ждите новых статей!
Спасибо!Не помоглоЦены в интернете
Александр
Выпускник образовательного центра при МГТУ им. Баумана по специальностям «Сетевые операционные системы Wi-Fi», «Техническое обслуживание компьютеров», «IP-видеонаблюдение». Автор видеокурса «Все секреты Wi-Fi»
Автор видеокурса «Все секреты Wi-Fi»
Задать вопрос
Как узнать модель материнской платы Linux
Иногда возникает необходимость определить, какая материнская плата используется на вашем компьютере. В операционной системе Windows с этим не возникнет никаких проблем, так как существует множество программ для решения этой задачи. Например, та же CPU-Z.
В Linux подобных утилит тоже хватает, и часть из них уже поставляется вместе с операционной системой, другие нужно устанавливать. Далее я расскажу, как узнать модель материнской платы Linux различными способами.
Содержание статьи:
Как посмотреть модель материнской платы Linux
1. Файловая система /sys
Информация обо всём оборудовании компьютера и об операционной системе хранится в файловой системе /sys. Там же вы можете посмотреть производителя, модель и версию материнской платы. Для этого выполните:
cat /sys/devices/virtual/dmi/id/board_{vendor,name,version}
2.
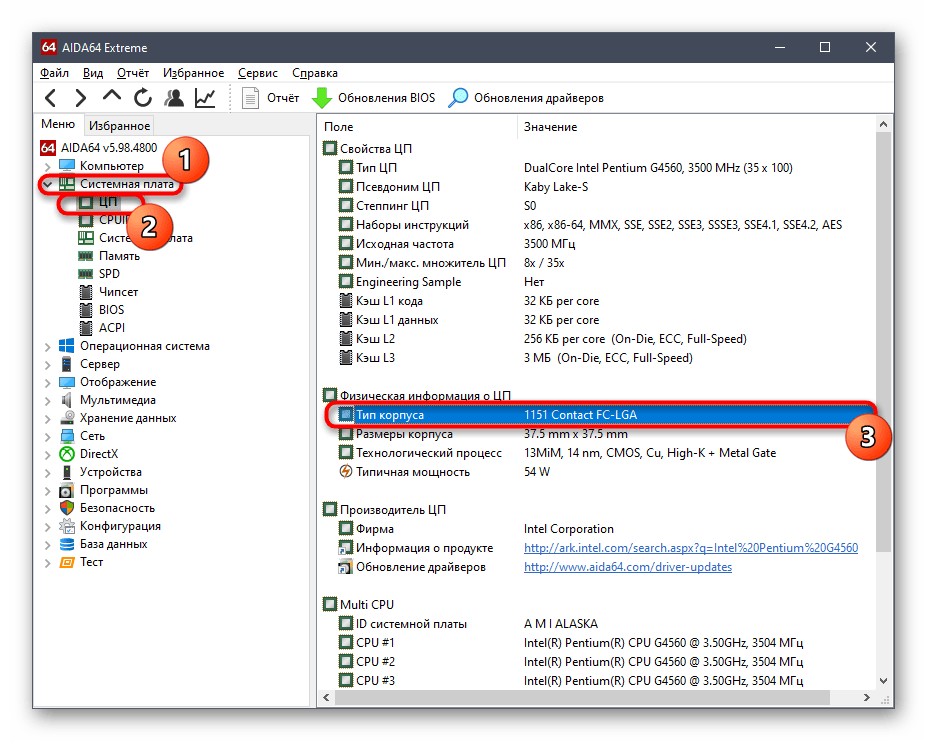 Утилита dmidecode
Утилита dmidecodeДля просмотра информации об оборудовании удобнее использовать специальные утилиты. Одна из них —
sudo dmidecode -t 2
3. Утилита hardinfo
Программа hardinfo позволяет просмотреть информацию об оборудовании компьютера в графическом интерфейсе. Здесь вы легко узнаете модель материнской платы. Но перед использованием программу нужно установить:
sudo apt install hardinfo
4. Утилита CPU-G
Программа CPU-G — это аналог такой популярной утилиты, как CPU-Z в Linux. Она написана на Python, внешне напоминает CPU-Z. Позволяет увидеть большинство характеристик процессора в графическом интерфейсе, узнать модель платы, которая используется. Для установки утилиты надо использовать PPA:
sudo add-apt-repository ppa:atareao/atareaosudo apt install cpu-g
В программе нужно открыть вкладку Motherbaord. Здесь отображается версия BIOS, дата выпуска BIOS, а также информация о плате.
Здесь отображается версия BIOS, дата выпуска BIOS, а также информация о плате.
5. Команда lshw
Команда lshw отображает информацию о материнской плате в самом начале своего вывода. Здесь, кроме производителя и модели платы, выводится текущая версия BIOS, что может быть очень удобно, если вы готовитесь к обновлению BIOS.
sudo lshw
6. Лог dmesg
Версию BIOS и модель материнской платы можно узнать из лога ядра dmesg. Для этого надо отфильтровать строчку DMI:
dmesg | grep DMI:
Выводы
В этой статье мы рассмотрели несколько способов, как узнать модель материнской платы Linux. Это совсем не сложно, и программ для решения такой задачи хватает с головой. А какие программы используете вы? Напишите в комментариях!
Как узнать, какая материнская плата установлена на компьютере
Любой компьютер время от времени нуждается в апгрейде. Некоторые решают эту проблему очень просто – покупают новый.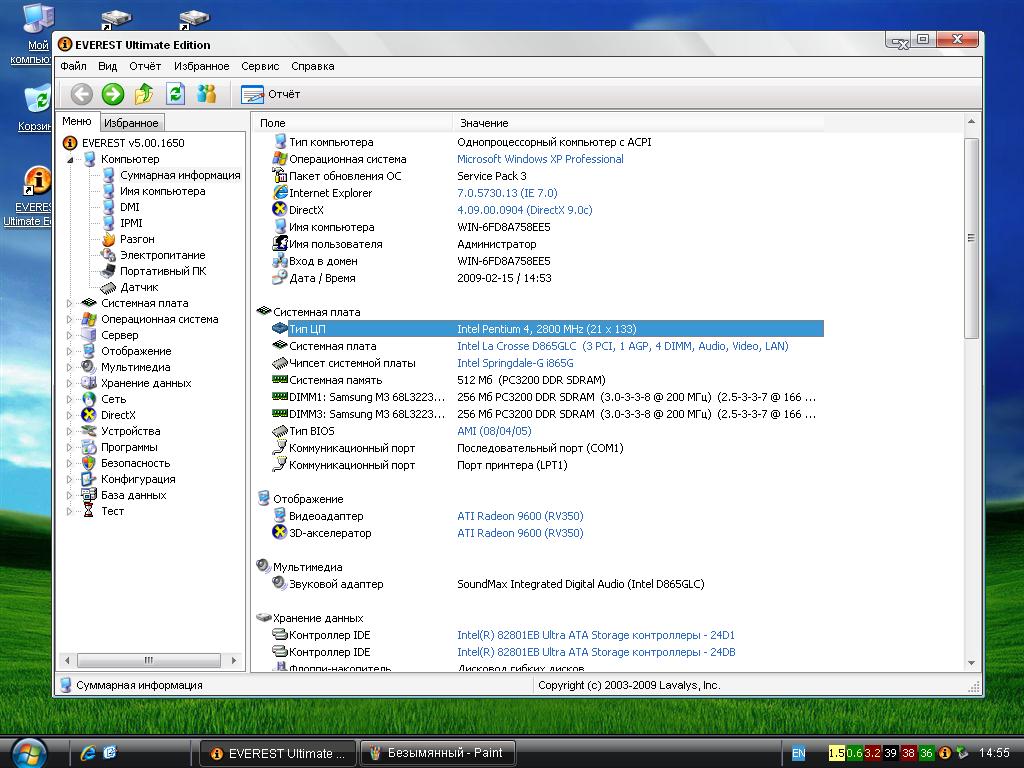 Другие предпочитают самостоятельно менять железо по частям.
Другие предпочитают самостоятельно менять железо по частям.
Перед приобретением любых комплектующих необходимо узнать, какая материнская плата установлена на компьютере, потому что если не определить параметры, то новое оборудование может работать неправильно или его не удастся собрать вовсе. Найти эти сведения можно несколькими путями.
Документация
Самый легкий способ, который не требует никаких навыков. Надо просто взять книжечку, которая была в комплекте к PC, и определить все необходимые данные. Другой вопрос, что большинство пользователей не хранят документацию. В таком случае, конечно, придется пробовать другие способы.
Осмотр
Важно! Этот метод подходит только для стационарного компьютера. И обязательно перед тем, как лезть в системный блок, его необходимо обесточить.
Характеристики платы написаны на ней. Поэтому раскрутив болтики на блоке, и сняв боковую панель можно осмотреть «мать» и прочесть необходимую информацию.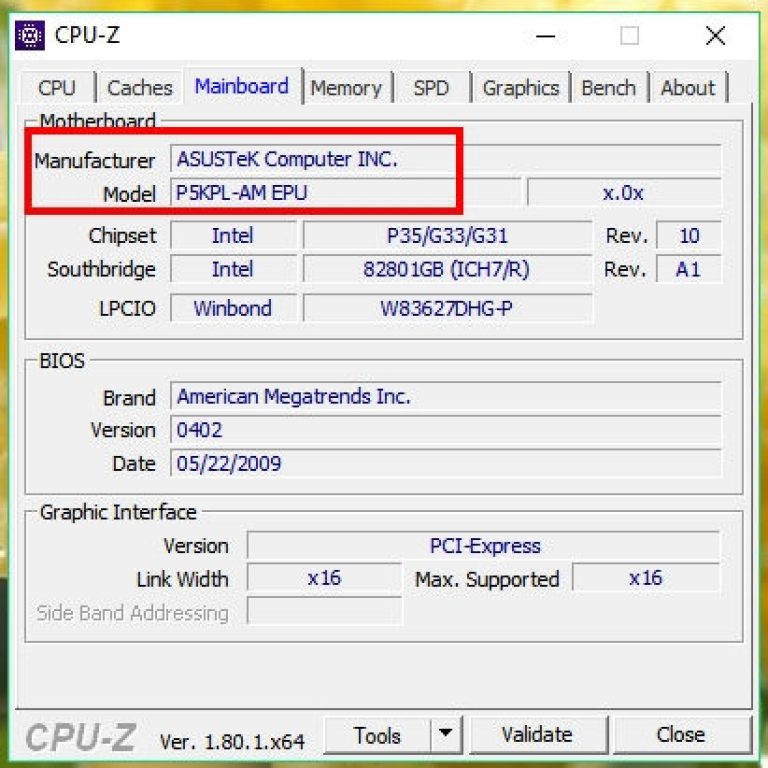 Это самый точный способ, но у него есть свои недостатки:
Это самый точный способ, но у него есть свои недостатки:
- На некоторых платах стоит просто имя фирмы, которая ее изготовила, без указания модели.
- Для этого понадобятся некоторые знания, хотя бы иметь представление как она выглядит.
Например, на этой фотографии мы в самой середине видим название материнской платы – MSI Z77A GD65 GAMING. Также название может быть сбоку или вообще затеряться где-то на маленькой наклейке.
Узнать в BIOS
При запуске ОС для входа в BIOS нажимаем на «F2» или «Delete». Как правило, с помощью какой кнопки выполняется вход в BIOS написано внизу экрана при загрузке. В главном окне BIOS сверху будет написано нужное нам название.
Применение сторонних утилит для идентификации материнской платы
Этот метод хорош тем, что не требует производить сложные манипуляции. В интернете полно программ, которые помогут определить плату. В качестве примера используем программу CPU-Z. Официальный сайт тут: http://www.cpuid. com/ . Программа бесплатна и достаточно точно всё определяет.
com/ . Программа бесплатна и достаточно точно всё определяет.
На вкладке Mainboard в строке Model мы видим название материнской платы.
Существует множество других похожих программ. Рассмотрим некоторые из них, которые распространяются бесплатно и пользуются популярностью.
- Первая – AIDA64. После ее установки можно будет увидеть все характеристики оборудования, которое установлено на компьютере. Запустив утилиту в левом списке выбрать «Системная плата» и в правой части окна появится название.
- Вторая – Speccy. Ничем не отличается от AIDA64, установка и использование аналогично. Единственное отличие, что Spessy отображает меньше сведений.
- Третья – Everest. Установив утилиту, нажимаем в меню на пункт Системная плата и в появившемся окне справа снова на Системная плата – появится вся необходимая информация о модели.
Этот способ определения работает для практически всех плат, но программа может иногда ошибаться и предоставлять недостоверные сведения.
Экран загрузки
Этот способ не сильно удобен. Во время загрузки операционной системы на экране появляется информация об устройствах. Минус в том, что эти данные видны примерно две-три секунды, и успеть что-то запомнить очень проблематично. Плюс, не всегда сведения отображаются на загрузочном экране.
На сайте Intel
Так как большинство плат изготавливаются из микросхем (чипсета) этой компании, то нужно всего лишь зайти на официальный сайт Intel и в поддержке выбрать «Идентификация ПО и аппаратного обеспечения».
После анализа появится сообщение об устройствах, которые установлены на устройстве, в том числе и о материнской плате.
На сайте производителя
Также необходимые данные можно найти на сайте производителя компьютера (ноутбука). Выбрав свое устройство можно определить необходимую информацию.
Если требуется название модели для обновления или установки драйверов, например, после переустановки системы, то скачать их можно тут же на сайте производителя.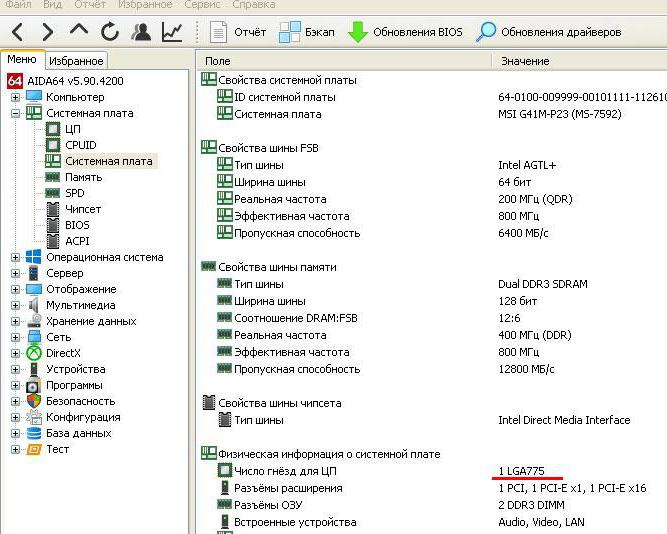
Как видно, существует большой выбор способов, с помощью которых можно найти название своей материнской платы. Стоит только выбрать самый удобный для себя.
Стандартные средства Windows для получения сведений о системе
Если пользователь не может разобрать системный блок или требуется найти название на ноутбуке, то можно воспользоваться стандартными средствами Windows:
- Просмотр сведений о системе. Для этого одновременно нажимаем комбинацию клавиш «Win+R». В открывшейся командной строке пишем «msinfo32». На экране появится новое окно «Сведения о системе». В нем можно найти информацию о плате. А можно не найти, потому что «Сведения о системе» может не отображать эту информацию.
- Также определить плату можно с помощью командной строки. Нажимаем Win+R и в строке прописываем cmd. Появится окно командной строки, и в нем пишем systeminfo. В строке модель системы указаны заветные буквы и цифры.
- Определить название платы с помощью «средства диагностики DirectX».
 Для этого следует опять открыть командную строку (Win+R) и прописать в ней «dxdiag». Откроется DirectX и в графе «Модель компьютера» будет указана вся необходимая информация.
Для этого следует опять открыть командную строку (Win+R) и прописать в ней «dxdiag». Откроется DirectX и в графе «Модель компьютера» будет указана вся необходимая информация.
Описанных способов достаточно, чтобы получить название Вашей материнской платы, даже если пара из них Вам не поможет.
Как узнать модель материнской платы в Windows 10
Материнская плата является ядром каждого компьютера. Она соединяет большую часть необходимых компонентов и вы должны узнать её модель, перед установкой драйверов или заменой комплектующих.
Не рекомендуется приступать к установке драйверов или замене комплектующих, если не известна модель материнской платы, так как это может привести к несовместимости или неисправности. Определение модели материнской платы даст информацию о производителе и чипсете, на котором она базируется.
Есть разные способы узнать модель материнской платы в Windows 10.
Командная строка Самый простой способ увидеть модель материнской платы — через командную строку.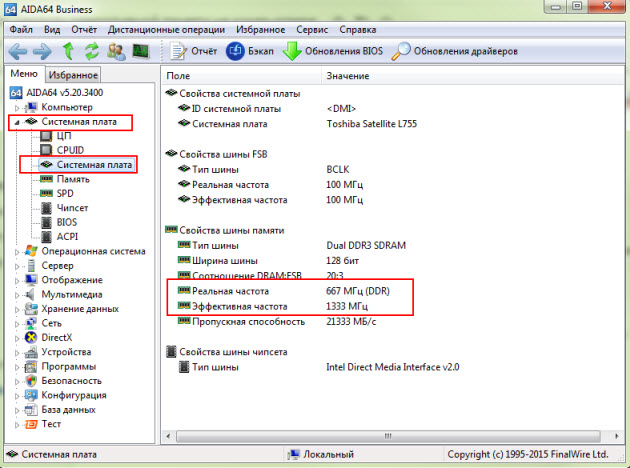
1. Найдите командную строку через поиск Windows и откройте её.
2. Введите следующий код:
Нажмите Enter, и увидите основную информацию.
Сторонние утилитыЕсли вам нужна дополнительная информация или альтернативный способ доступа к ней, можете скачать одно из множества доступных приложений. Большинство из них, предоставят подробный обзор аппаратных компонентов и могут оказаться весьма полезными.
Например, CPU-Z отображает все детали о важнейших компонентах системы. Анализируя ваш процессор, материнскую плату, память и графический адаптер.
Перейдите на сайт cpuid.com, нажмите «SETUP — ENGLISH«, чтобы загрузить и установить приложение. Запустив утилиту, вы увидите несколько разных вкладок.
Нажмите «Mainboard«, чтобы просмотреть информацию о вашей материнской плате. Здесь можно увидеть все, что нужно — от модели до версии BIOS.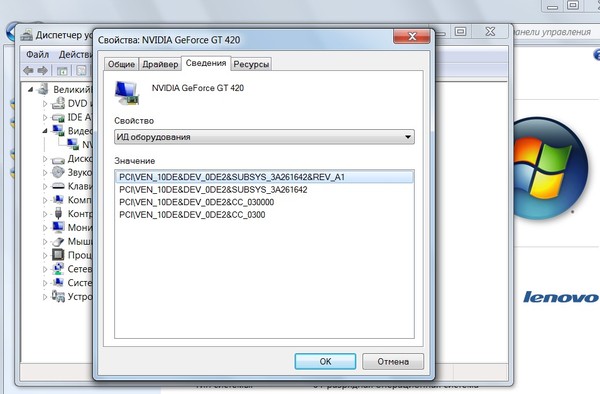
Обычно покупая устройство, вы получаете документацию, имеющую информацию о вашей материнской плате, поэтому обязательно проверьте её.
Если документации нет На большинстве материнских плат указаны модель или номер серии. Возможно, придется открыть свой компьютер или ноутбук и посмотреть. Обычно располагается около слота PCI Express.Найдите модель материнской платы на сайте производителя через другое устройство и изучите информацию.
Как узнать модель материнской платы в Windows и Linux
Если вы решили апгрейдить свой компьютер или ноутбук, то ключевым вопросом, который вы можете услышать, станет: «А какая установлена материнская плата?».
♥ ПО ТЕМЕ: Как установить пароль на Telegram в iPhone, Android, Mac или Windows.
Такое компьютерное оборудование, как оперативная память и видеокарта, легко поддается идентификации согласно системной сводке. Но вот с материнской платой не все так просто. В зависимости от ее модели и операционной системы для выявления модели этого важного блока потребуется проделать дополнительные шаги. К счастью, они несложные, и этими способами могут воспользоваться даже новички. Вот как быстро и легко получить ответ на вопрос: «Какая в моем компьютере материнская плата?».
♥ ПО ТЕМЕ: Российский бесплатный Офис (Word, Excel) для Mac, Windows, iPhone, iPad и Android.
Как узнать модель материнки с помощью командной строки?
Оказывается, модель материнской платы и ее серийный номер можно узнать с помощью командной строки Windows.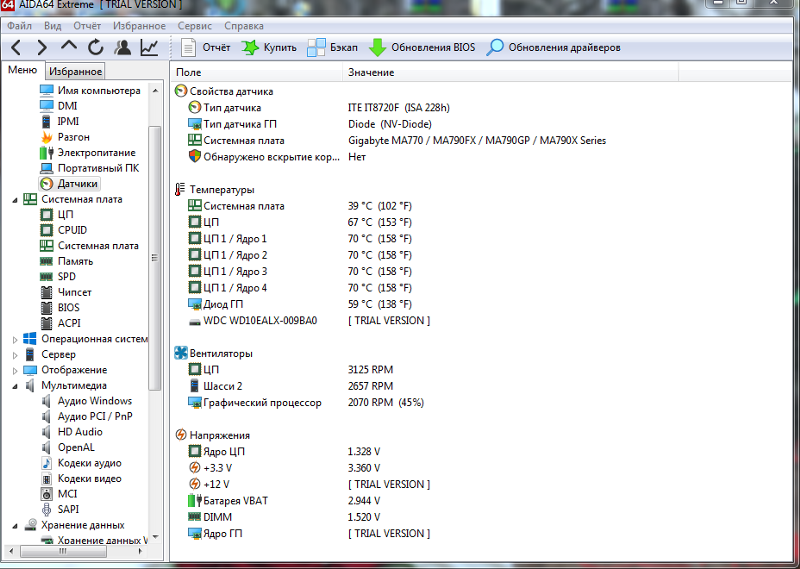 Для ее запуска в Windows 10 перейдите в поле поиска на панели задач, введите команду cmd и нажмите «Ввод». Другой способ открыть командную строку – использовать окно «Выполнить», запущенное с помощью комбинации клавиш Win + R, и ввести в нем команду
Для ее запуска в Windows 10 перейдите в поле поиска на панели задач, введите команду cmd и нажмите «Ввод». Другой способ открыть командную строку – использовать окно «Выполнить», запущенное с помощью комбинации клавиш Win + R, и ввести в нем команду
Стоит отметить, что нет необходимости запускать командную строку от имени администратора. Как только появится черное окно для ввода команд, вам надо будет ввести Команду Интерфейса Управления Windows, WMIC. С ее помощью можно будет получить всю интересующую нас информацию. Вот что именно надо ввести в командную строку:
wmic baseboard get product,manufacturer,version,serialnumber
Обратите внимание, что между параметрами можно не ставить пробел, достаточно разделить их запятыми. Но и с пробелом между словами команда будет отработана.
♥ ПО ТЕМЕ: Как научить Windows автоматически выходить из спящего режима в определенное время.
Как проверить модель материнской планы с помощью окна «Сведения о системе» Windows
Приложение «Сведения о системе» Windows также может предоставить вам сведения о материнской плате.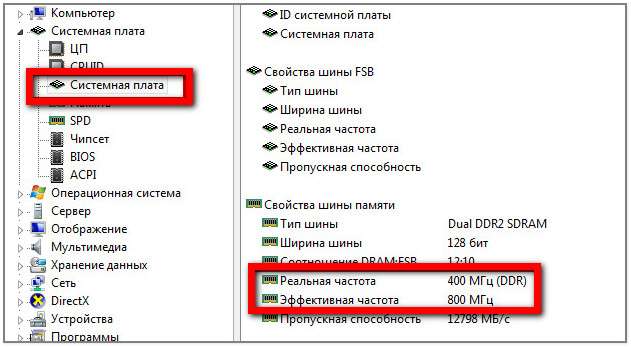 Однако это метод работает не всегда. Кажется, он применим к материнским платам Gigabyte и MSI, но в ряде тестов не удалось определить модели материнских плат от Asus, Dell и Razer.
Однако это метод работает не всегда. Кажется, он применим к материнским платам Gigabyte и MSI, но в ряде тестов не удалось определить модели материнских плат от Asus, Dell и Razer.
Но если у вас есть совместимая материнская плата, это тоже довольно простой способ проверить модель и марку материнской платы в Windows.
Для начала откройте окно Windows «Выполнить» с помощью комбинации клавиш Win + R. В появившемся поле введите команду msinfo32 и нажмите «Ввод». Перед вами появится довольно окно с довольно подробными сведениями о системе Windows.
Информация о вашей материнской плате должна быть указана рядом с элементами Изготовитель материнской платы, Модель основной платы и Версия основной платы. Если в полях указано, что информация недоступна, то вам лучше прибегнуть к другим из приведенных нами в этой статье методам проверки материнской платы.
♥ ПО ТЕМЕ: Лучшие «облака» без регистрации, или как удобно передавать файлы между iPhone, Android, Mac и Windows.
Как узнать модель материнки с помощью программы CPU-Z?
Если с помощью командной строки не удается получить информацию о вашей материнской плате, или вы хотите получить более подробный обзор ее характеристик, то можно прибегнуть к помощи CPU-Z. Это бесплатное программное обеспечение даст вам подробное описание большинства аппаратных компонентов вашего ПК.
Вы можете скачать программу на сайте CPU-Z. Как только вы установите и запустите приложение, оно сразу же проанализирует ваши компоненты с целью их идентификации.
А чтобы узнать больше о вашей материнской плате, просто выберите вкладку Mainboard.
♥ ПО ТЕМЕ: 40 горячих клавиш для работы в Windows 10.
Как узнать модель материнской платы с помощью Belarc Advisor?
Belarc Advisor – еще одна бесплатная программа, которая предоставляет данные об оборудовании вашего ПК. Программное обеспечение можно бесплатно загрузить с веб-сайта Belarc Advisor.
Программное обеспечение можно бесплатно загрузить с веб-сайта Belarc Advisor.
Преимущество Belarc в том, что ваши данные не отправляются ни на какие веб-серверы. А после завершения анализа вы увидите сводку в открытой с помощью браузера расположенной локально веб-странице. Чтобы узнать модель вашей материнской платы с помощью Belarc Advisor, запустите программу.
Как только вы дадите ей разрешение на запуск, она осуществит ряд сканирований. Вы можете пропустить определенные шаги, например, сканирование сети.
Когда программа соберет всю необходимую информацию, она будет показана в новой вкладке браузера. Результаты включают в себя сводку об операционной системе, компонентах оборудования, подключенных устройствах и сеансах входа в систему.
А чтобы просмотреть нужную нам сводку по материнской плате, найдите справа заголовок с надписью Main Circuit Board.
Именно здесь вы и найдете информацию о вашей материнской плате: название модели, серийный номер тактовую частоту шины и версию BIOS.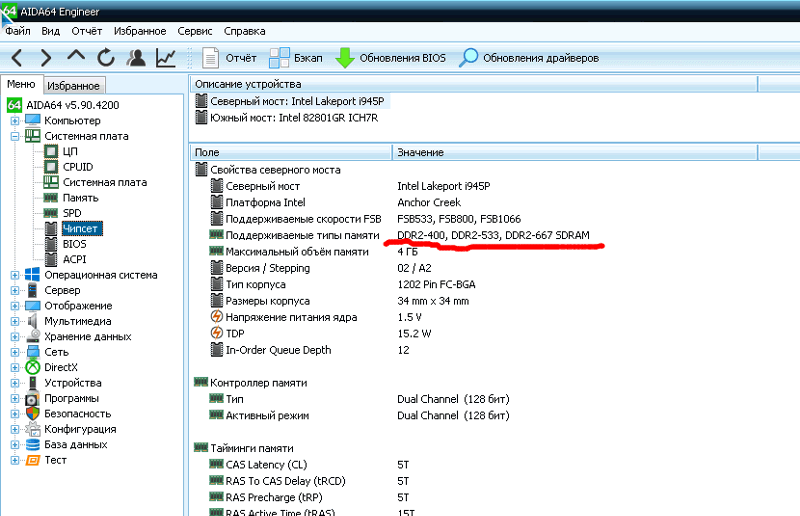
♥ ПО ТЕМЕ: Как автоматически переключать язык (раскладку) на клавиатуре в macOS или Windows.
Как физически узнать модель материнской платы?
Если вы по каким-то причинам не можете использовать программное обеспечение для проверки модели материнской платы, всегда есть возможность проверить ее физически. Вам следует выбрать этот вариант, если ваш компьютер не включается или материнская плата в данный момент вообще не установлена. Это не лучший метод, если у вас есть ноутбук, поскольку компоненты обычно плотно примыкают к самой материнской плате.
Точное расположение названия модели на материнской плате зависит от ее макета и бренда. Даже проведенная на двух материнских платах ASUS проверка показала, что номер модели каждой из них находится в немного разных местах.
Обычно модель материнской платы указывается в том месте, где есть достаточно места для печати большого текста. Оно может быть под слотами оперативной памяти, между вашим процессором и слотом для видеокарты (как в случае с Asus Prime B350-Plus) или под этим слотом (как в случае с Asus Prime B350M-A).
Вы можете отличить название модели от остальных размещенных надписей, потому что обычно это самый крупный текст на вашей материнской плате.
Еще одно место, где вы можете найти информацию о модели вашей материнской платы – это упаковка, в которой она была. Конечно, этот способ актуален в случае, если коробка все еще сохранилась. На этикетке снаружи коробки будут указаны модель и серийный номер.
Кроме того, серийный номер часто указывается на наклейке на задней стороне материнской платы. Однако получить эту информацию будет очень сложно, если ваша материнская плата уже установлена в компьютер.
♥ ПО ТЕМЕ: Как в Windows создать иконку для выключения / перезагрузки компьютера.
Как в Linux узнать, какая установлена материнская плата?
Если у вас нет Windows, и вместо этого вы используете Linux, то процесс определения модели материнской платы все так же прост.
Во-первых, откройте терминал в Linux с помощью комбинации Ctrl + Alt + T. Затем введите там следующую команду:
Затем введите там следующую команду:
sudo dmidecode -t 2
Появится сводная информация о вашей материнской плате, включая ее марку, модель и серийный номер. Если вы используете виртуальную машину, то это будет указано в названии продукта. Однако, если вы используете Ubuntu на своем реальном компьютере, то увидите реальную информацию о модели материнской платы и серийном номере.
Смотрите также:
Метки: iFaq.Как узнать модель материнской платы
Если вы приобрели готовый компьютер, то возможно не знаете какая именно материнская плата внутри. В случае возникновения необходимости модернизации вашего компьютера (замены процессора на более производительный, увеличения объёма оперативной памяти и пр.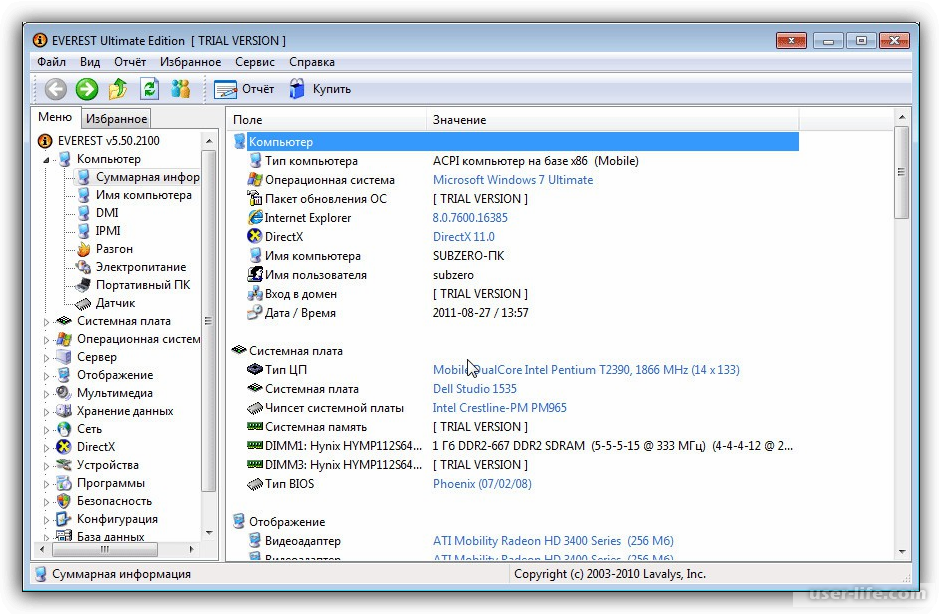 ) будет необходимо знать название модели вашей материнской платы для того, чтобы правильно приобрести совместимые с ней компоненты.
) будет необходимо знать название модели вашей материнской платы для того, чтобы правильно приобрести совместимые с ней компоненты.
В этой статье мы рассмотрим несколько способов узнать модель материнской платы, установленной в вашем стационарном компьютере или ноутбуке.
Содержание статьи:
Как узнать модель материнской платы на компьютере?Самый простой способ — посмотрите на коробку (если таковая имеется), в которую была упакована приобретённая вами материнская плата:
Название модель платы может быть указано также в инструкции по эксплуатации, идущей в комплекте. Но как узнать название модели материнской платы, если коробка и инструкция не сохранились либо их вообще не было?
Способ 1. BIOSЭтот способ не требует установки какого-либо ПО. Нужно всего лишь загрузить редактор настроек BIOS. О том, как это сделать, читайте рекомендуемую нами статью. Если кратко, то сразу после включения компьютера, но перед загрузкой операционной системы, необходимо нажать одну из горячих клавиш (F2 или Del в зависимости от материнской платы).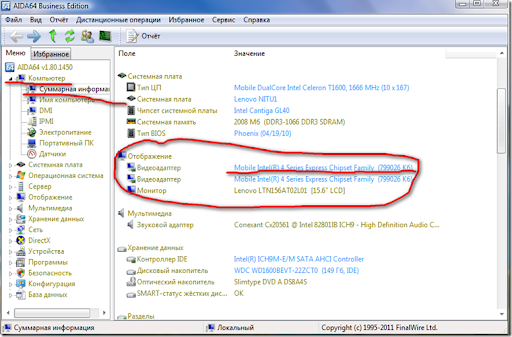 Обычно необходимая для этого клавиша указывается на экране с логотипом производителя материнской платы во время загрузки компьютера.
Обычно необходимая для этого клавиша указывается на экране с логотипом производителя материнской платы во время загрузки компьютера.
Загрузив редактор настроек BIOS материнской платы (в данном случае использовалась плата ASRock B450 Pro4), рассмотрите содержимое начальной вкладки. Чаще всего именно на ней указано название модели используемой материнской платы:
Закройте редактор настроек BIOS без сохранения изменений и загрузите ОС в штатном режиме.
Способ 2. MSinfo32Этот способ, в отличие от предыдущего, не требует перезапуска компьютера, но работает исключительно в операционной системе Windows. Не требует установки каких-либо программ.
Для того, чтобы запустить утилиту Сведения о системе, необходимо нажать комбинацию клавиш Win+R, в открывшимся окне ввести команду msinfo32 и подтвердить её выполнение.
В результате запустится утилита Сведения о системе, с помощью которой можно будет узнать название модели материнской платы. Для этого в окне справа нужно найти строку Модель основной платы.
Для этого в окне справа нужно найти строку Модель основной платы.
Полученная этим способом информация соответствует той, что мы получили из настроек BIOS.
Способ 3. Утилита CPU-ZУтилита CPU-Z предназначена для сбора и отображения основной информации о системе. С помощью неё легко можно узнать также и название модели установленной в компьютере материнской платы.
Загрузив, установив и запустив утилиту, перейдите на вкладку Плата и далее найдите строку Модель материнской платы, содержащую искомое название.
Способ 4. Утилита HWiNFO64Утилита HWiNFO64 — схожая с CPU-Z по назначению утилита, но собирающая куда больше информации о системе. Она бесплатна, как и CPU-Z.
Загрузив, установив и запустив утилиту, перейдите на вкладку Motherboard. Найдите строку Motherboard Model, содержащую название модели вашей материнской платы.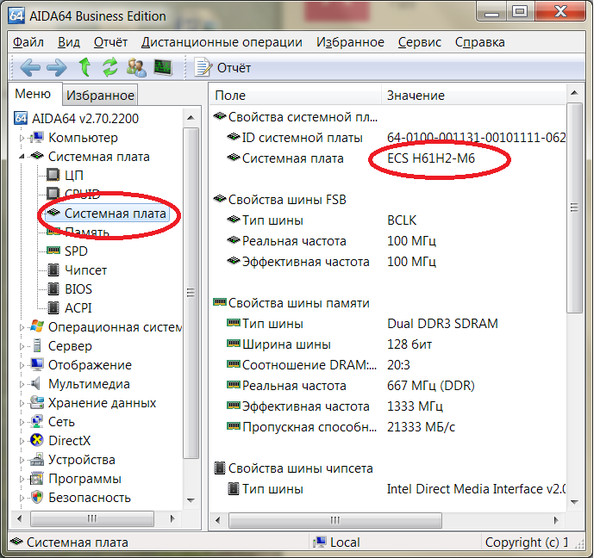
Этот способ очень похож на предыдущий, однако рекомендуется использовать именно эту утилиту — она имеет куда больший функционал в сравнении с CPU-Z.
Способ 5. Утилита AIDA64AIDA64 — альтернатива HWiNFO64. Имеет похожие возможности и функционал. Загрузите, установите и запустите программу. В открывшемся окне раскройте ветвь Системная плата древа устройств и далее выберите в ней пункт Системная плата. В окне справа в строке Системная плата будет показано название модели вашей материнской платы.
Способ схож с двумя предыдущими. AIDA64 небесплатна, однако присутствует пробный период, длящийся 30 дней.
Способ 6. Утилита SpeccyУтилита Speccy — уже устаревшая программа, имеющая схожий с CPU-Z, HWiNFO64 и AIDA64 функционал. Последнее обновление для этой утилиты было выпущено в 2018-ом году. Загрузив и установив программу, запустите её и далее выберите пункт меню Summary. В окне справа ищите пункт Motherboard, содержащий информацию о вашей материнской плате. Значение температуры, скорее всего, вряд ли достаточно достоверно — утилита устарела.
В окне справа ищите пункт Motherboard, содержащий информацию о вашей материнской плате. Значение температуры, скорее всего, вряд ли достаточно достоверно — утилита устарела.
Способ также практически ничем не отличается от предыдущих.
Способ 7. Инструментарий WMICПростой способ, не требующий установки каких-либо программ. Для того, чтобы узнать название модели материнской платы при помощи WMIC, необходимо нажать комбинацию клавиш Win+R и в появившемся окне выполнить команду cmd. Откроется командная строка Windows.
Для того чтобы узнать модель материнской платы через командную строку введите и затем выполните команду:
wmic baseboard get product, manufacturer
В окне терминала в результате появится информация о производителе (Manufacturer) и название модели материнской платы (Product):
Способ 8. Визуальный осмотр материнской платы
Визуальный осмотр материнской платыЕсли ни один из представленных программных методов вам по каким-то причинам не подошёл, визуальный осмотр почти гарантированно позволит вам узнать название модели материнской платы. Практически все современные материнские платы имеют маркировку, содержащую название компании-производителя и название модели материнской платы. Требуется лишь найти эту маркировку.
Доступ к материнской плате стационарного ПК осуществляется путём снятия боковой крышки (левой, если смотреть спереди на корпус). Перед этой процедурой необходимо завершить работу и выключить компьютер. Рекомендуем также при выполнении любых подобных операций отключать его также и от электросети.
Маркировка модели скорее всего расположена под одним из слотов PСIe. Возможно, что видеокарта или другой компонент, установленный в этот слот, могут помешать быстрому обнаружению маркировки.
На скриншоте отмечено одно из возможных мест расположения маркировки, содержащей название модели материнской платы.
В случае с ноутбуком всё немного сложнее. Для того, чтобы получить доступ к материнской плате ноутбука, его необходимо вскрыть, возможно лишив себя этим гарантии на устройство. Прибегать к подобным манипуляциям с ноутбуком вряд ли придётся — всю требуемую информацию, как правило, всегда можно узнать программными способами.
ВыводыВ этой статье мы рассмотрели как узнать модель материнской платы на компьютере с помощью восьми разных способов. Это может быть полезно в процессе выполнения модернизации ПК, разгона компонентов (процессора или оперативной памяти).
Если вы нашли ошибку, пожалуйста, выделите фрагмент текста и нажмите Ctrl+Enter.
Как узнать модель материнской платы? —
В школе я узнал, что материнская плата — это сердце одной машины. Если сердце не работает должным образом, другие компоненты не смогут работать с сердцем. Исходя из этого, материнская плата является важнейшим компонентом оборудования вашей машины. Как человек, каждая материнская плата имеет собственное имя, называемое названием модели.
Как человек, каждая материнская плата имеет собственное имя, называемое названием модели.
Существуют различные инструменты, которые помогут вам найти модель материнской платы. Одним из самых простых способов является использование инструментов, которые уже интегрированы в Windows. Также есть сторонние инструменты, которые помогут вам определить модель материнской платы.
Зачем вам нужна модель материнской платы? Если вы переустановили операционную систему, вам нужно будет установить драйверы материнской платы. Вы не можете сделать это, если вы не знаете свою модель материнской платы. Кроме того, если вы хотите обновить материнскую плату, вам необходимо проверить, поддерживает ли материнская плата обновление аппаратных компонентов. Затем, если ваша материнская плата перестала работать из-за аппаратных проблем, вам нужно будет заменить ее, но перед этим вам нужно будет узнать номер материнской платы.
Мы представим вам шесть различных инструментов, включая командную строку, системную информацию, Speccy, CPU-Z, Belarc Advisor и Spiceworks. Эти инструменты в основном используются конечными пользователями и ИТ-администраторами. После прочтения статьи вам не нужно будет искать другой инструмент в Интернете.
Эти инструменты в основном используются конечными пользователями и ИТ-администраторами. После прочтения статьи вам не нужно будет искать другой инструмент в Интернете.
Все инструменты совместимы с операционными системами от Windows XP до Windows 10 и от Windows Server 2003 до Windows Server 2016.
Способ 1: использование командной строкиСамый простой способ сделать что-то в Windows — это использовать приложения или инструменты, которые интегрированы в Windows. Это означает, что вам не нужно загружать и запускать некоторые приложения и инструменты из Интернета. Один из них мощный Командная строка который мы использовали так много раз в предыдущих статьях. В этом методе мы покажем вам, как найти модель материнской платы с помощью командной строки в Windows 10 Pro. Для тестирования мы используем материнскую плату P8B75-M производства ASUS.
- Держать Логотип Windows и нажмите р
- Тип CMD и нажмите Войти открыть Командная строка
- Тип wmic baseboard получить продукт, Производитель, версия, серийный номер и нажмите Войти.

- близко Командная строка
В этом методе мы покажем вам, как определить материнскую плату компьютера или ноутбука с помощью инструмента Системная информация который также интегрирован в Windows. Информация о системе доступна с Windows 98 до настоящего времени. Кроме информации о вашей материнской плате, вы можете найти очень много информации о ваших аппаратных компонентах и операционной системе. Есть несколько способов, как вы можете запустить Системную информацию, но мы покажем вам один метод, который совместим со всеми операционными системами. В этом методе мы используем ноутбук Dell Vostro 5568 а также Windows 10 Pro.
- Держать Логотип Windows и нажмите р
- Тип msinfo32 и нажмите Войти открыть Системная информация
- Выбрать Краткое описание системы
- На левая сторона окна, под Вещь перейдите к система модель
- близко Системная информация
Speccy — стороннее программное обеспечение, разработанное компанией Piriform.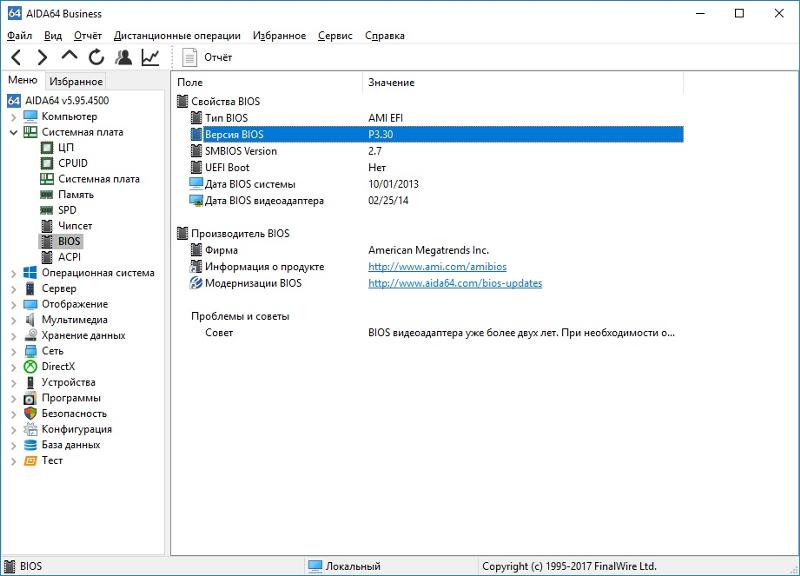 Он предоставляет подробную информацию о вашем компьютере или ноутбуке. За исключением модели материнской платы, вы можете найти все подробности о вашей машине. Этот инструмент не интегрирован в Windows, и вам нужно будет загрузить его из Интернета. Если вы хотите узнать больше о Speccy, пожалуйста, проверьте эту ССЫЛКУ. Для тестирования мы используем материнскую плату P8B75-M производства ASUS.
Он предоставляет подробную информацию о вашем компьютере или ноутбуке. За исключением модели материнской платы, вы можете найти все подробности о вашей машине. Этот инструмент не интегрирован в Windows, и вам нужно будет загрузить его из Интернета. Если вы хотите узнать больше о Speccy, пожалуйста, проверьте эту ССЫЛКУ. Для тестирования мы используем материнскую плату P8B75-M производства ASUS.
- открыто Интернет-браузер (Google Chrome, Mozilla Firefox, Edge или другие)
- Скачать Speccy из этой ССЫЛКИ
- устанавливать а также бежать Speccy
- На правая сторона окна выбрать Материнская плата.
- близко Speccy
Почти каждый пользователь слышал об инструменте CPU-Z. CPU-Z — это бесплатное программное обеспечение, которое собирает информацию о вашей машине. Если вы хотите узнать больше о CPU-Z, пожалуйста, проверьте эту ССЫЛКУ. Для тестирования мы используем материнскую плату P8B75-M производства ASUS.
Для тестирования мы используем материнскую плату P8B75-M производства ASUS.
- открыто Интернет-браузер (Google Chrome, Mozilla Firefox, Edge или другие)
- Скачать CPU-Z из этой ССЫЛКИ
- устанавливать а также бежать CPU-Z
- выберите Mainboard
- близко CPU-Z
Belarc Advisor — это мощное программное обеспечение, которое предоставляет вам гораздо больше деталей, чем Speccy и CPU-Z. Если вы хотите узнать больше информации и что это программное обеспечение предлагает вам, пожалуйста, проверьте эту ССЫЛКУ. Для тестирования мы используем материнскую плату P8B75-M производства ASUS.
- открыто Интернет-браузер (Google Chrome, Mozilla Firefox, Edge и другие)
- Скачать Belarc Advisor из этой ССЫЛКИ
- устанавливать а также бежать Belarc Advisor
- На правая сторона из окон, пожалуйста, проверьте Системная модель где вы можете найти подробную информацию о вашей машине.

- близко Belarc Advisor
Если вы используете больше компьютеров или ноутбуков в своем доме или в бизнес-среде и хотите найти модели материнских плат для всех компьютеров, вам необходимо использовать программное обеспечение, обеспечивающее централизованный учет. Это невозможно при использовании Speccy, CPU-Z или Belarc Advisor. Используя их, вы потеряете так много времени, потому что вам нужно будет установить программное обеспечение на каждую машину и проверить модель материнской платы. Не волнуйтесь, вам не нужно будет этого делать. На ИТ-рынке доступно множество других приложений, которые помогут вам провести инвентаризацию вашей инфраструктуры с одного компьютера. Один из них является Инвентарь Spiceworks инструмент. Мы рекомендуем вам открыть сайт Spiceworks по этой ссылке, где вы можете скачать и узнать больше об этом продукте.
Способ 7: Откройте корпус компьютера или ноутбукаСамый простой способ найти модель материнской платы — это сделать это с помощью программного обеспечения или некоторых инструментов.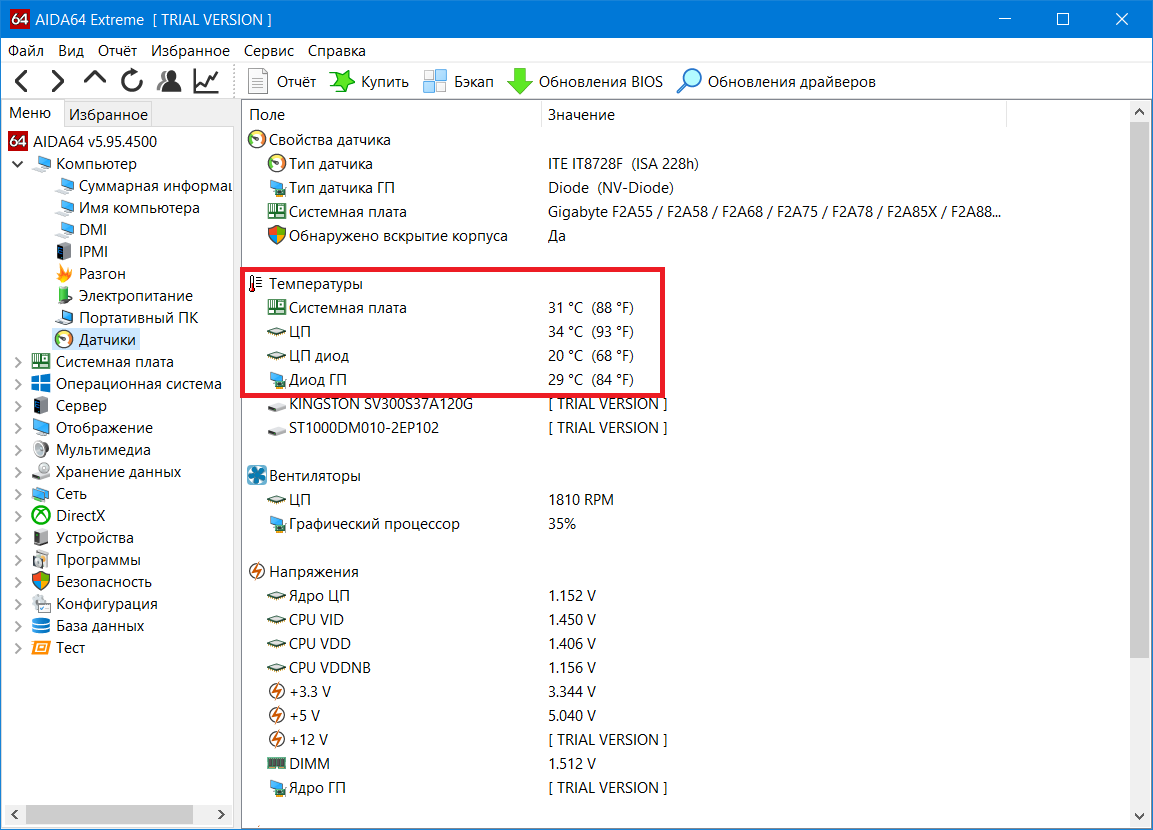 Но что, если ваша машина не работает и вы не можете запустить ни один из предыдущих инструментов и приложений? В этом случае вам нужно будет открыть корпус компьютера и проверить номер материнской платы. В большинстве случаев поставщики, такие как Asus, Gigabyte, MSI, Asrock, отмечают название модели на материнской плате. Если у вас нет опыта работы с корпусом компьютера, мы рекомендуем вам ознакомиться с руководствами по эксплуатации и обслуживанию, которые можно загрузить на веб-сайте поставщика (фирменный компьютер или корпус компьютера). Кроме того, если вы хотите открыть кейс для ноутбука, мы рекомендуем вам прочитать руководство пользователя и руководство по обслуживанию.
Но что, если ваша машина не работает и вы не можете запустить ни один из предыдущих инструментов и приложений? В этом случае вам нужно будет открыть корпус компьютера и проверить номер материнской платы. В большинстве случаев поставщики, такие как Asus, Gigabyte, MSI, Asrock, отмечают название модели на материнской плате. Если у вас нет опыта работы с корпусом компьютера, мы рекомендуем вам ознакомиться с руководствами по эксплуатации и обслуживанию, которые можно загрузить на веб-сайте поставщика (фирменный компьютер или корпус компьютера). Кроме того, если вы хотите открыть кейс для ноутбука, мы рекомендуем вам прочитать руководство пользователя и руководство по обслуживанию.
Если вы не хотите открывать корпус компьютера или ноутбука, есть другой способ, который поможет вам найти модель системной платы. Представьте, что вы используете ноутбук HP 2000-2b19WM и хотите приобрести новую материнскую плату. Мы рекомендуем вам открыть веб-сайт поставщика и найти соответствующий PDF-документ о вашем компьютере.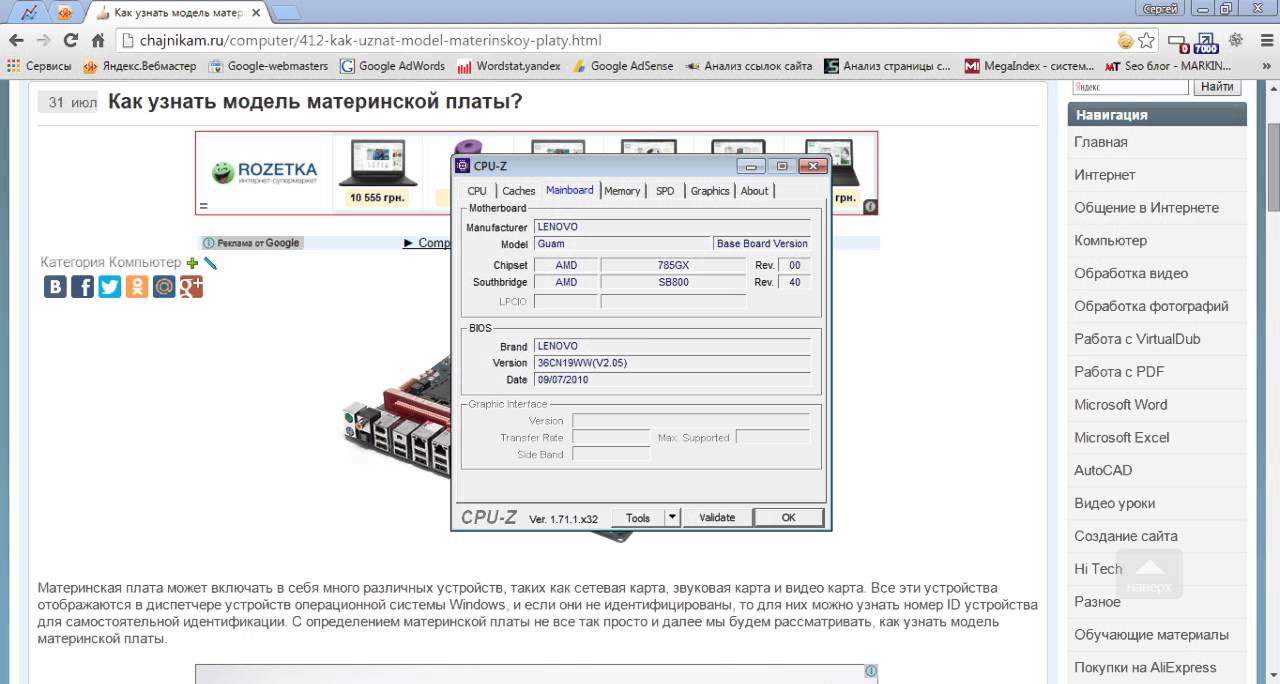 В этом случае вам нужно будет открыть эту ССЫЛКУ и Руководство по обслуживанию и обслуживанию на эту ССЫЛКУ. Та же самая процедура с компьютерами фирменного знака.
В этом случае вам нужно будет открыть эту ССЫЛКУ и Руководство по обслуживанию и обслуживанию на эту ССЫЛКУ. Та же самая процедура с компьютерами фирменного знака.
Как проверить, какая у вас материнская плата? Четыре простых метода!
Существует целый ряд причин, по которым вам может потребоваться проверить, какая у вас материнская плата. Возможно, вы хотите продать свой компьютер и опубликовать все соответствующие спецификации для потенциальных покупателей. Что еще более важно, вы можете обновить свой процессор и узнать, какая у вас материнская плата и набор микросхем, чтобы не покупать несовместимый процессор. Хотя этот список можно продолжить, к счастью, выяснение того, какая материнская плата установлена на вашем ПК, может быть одним из самых простых способов, которые вы можете сделать.
Ниже мы перечислили множество различных способов, которыми вы можете проверить, какая у вас материнская плата, в порядке их простоты.
Итак, имея это в виду, давайте сразу же погрузимся в это!
Откройте свой компьютер и посмотрите
Для меня самый простой способ проверить, какая у вас материнская плата, — просто открыть свой компьютер и физически посмотреть на материнскую плату. На материнской плате всегда где-нибудь отображается производитель и номер модели — обычно в стороне от основного оборудования.
На материнской плате всегда где-нибудь отображается производитель и номер модели — обычно в стороне от основного оборудования.
Ниже приведен пример того, где может быть производитель материнской платы и номер модели:
Как видно из приведенных выше примеров, на большинстве материнских плат указан производитель и номер модели, хотя и не всегда в одном и том же стиле или положении. Для тех, кто совершенно не знаком с сборкой ПК, самый простой способ узнать, изучаете ли вы эти конкретные детали, — это просто ознакомиться с некоторыми из наиболее популярных брендов и наборов микросхем.
Популярные производители материнских плат:
- MSI
- ASUS
- GIGABYTE
- ASRock
- Biostar
Популярные чипсеты материнских плат:
Несмотря на то, что в примерах, которые мы использовали, производитель и номер модели указаны рядом друг с другом, в редких случаях марка и номер модели будут разделены на плате. В этих сценариях просто найдите 4-значный код (аналогичный популярным чипсетам выше), чтобы определить, какая у вас материнская плата.
В этих сценариях просто найдите 4-значный код (аналогичный популярным чипсетам выше), чтобы определить, какая у вас материнская плата.
Проверить через командную строку
Если открывать корпус ПК и возиться с кабелями и оборудованием кажется слишком трудоемким и трудным, следующий метод избавит вас от хлопот. Хотя многим может быть неудобно возиться с командной строкой, это один из самых простых способов узнать, какая материнская плата у вас сейчас установлена.Вот метод:
- Начните с ввода « CMD » в функцию поиска Windows — нижний левый угол для большинства пользователей — и коснитесь « ».
- В командной строке введите следующее: wmic baseboard получить продукт, производитель и нажмите введите .
- Вы увидите производителя вашей материнской платы и номер модели .
Используйте «Системную информацию»
Несмотря на то, что командная строка является вполне приемлемым способом проверки оборудования вашей системы, некоторым людям она просто не нравится. Для таких людей вы всегда можете вместо этого проверить «Системную информацию» ПК.
Для таких людей вы всегда можете вместо этого проверить «Системную информацию» ПК.
В разделе «Системная информация» вы можете найти всевозможную информацию об оборудовании вашего ПК, включая ЦП, материнскую плату, доступную оперативную память и множество других полезных характеристик.
При этом, вот как перемещаться и проверять, какая у вас материнская плата, через Системную информацию:
- Начните с ввода « Системная информация » в функцию поиска Windows — нижний левый угол для большинства пользователей
- Зайдя в Системную информацию, просто прокрутите вниз, пока не увидите пункт «B aseboard Manufacturer ».
- Здесь будет отображаться марка материнской платы
- Под ним вы должны увидеть « Baseboard product », это набор микросхем и название модели материнской платы, которую вы используете .
Просто закройте окно, когда закончите и запишите необходимую информацию. Это так просто.
Однако стоит упомянуть, что этот метод работает не для всех пользователей. Иногда по тем или иным причинам определенные фрагменты информации не отображаются в системной информации.В этом случае вам придется вернуться к описанным выше методам или сделать следующее.
Используйте стороннее программное обеспечение для проверки оборудования
Последний вариант — загрузить стороннее программное обеспечение, которое отображает для вас всю информацию. Хотя таких программ очень много, мы предпочитаем использовать CPU-Z, поскольку он бесплатный и отлично справляется со своей задачей.
Вот как с помощью CPU-Z узнать, какая у вас материнская плата:
- Во-первых, если вы еще этого не сделали, загрузите CPU-Z отсюда
- После загрузки и установки просто загрузите программу, дважды щелкнув значок CPU-Z на рабочем столе.
- После открытия на панели навигации вверху выберите опцию « Mainboard » в списке
- Здесь у вас будет доступ к производителю материнской платы, номеру модели и множеству других статистических данных, касающихся конструкции вашей материнской платы.

Для меня это лучший способ продать свой нынешний ПК.CPU-Z демонстрирует не только спецификации материнской платы, но и почти все другие спецификации оборудования, включая процессор, оперативную память и графику.
связанные страницы
Материнские платымогут быть чрезвычайно сложным оборудованием, если вы новичок в сборке ПК по индивидуальному заказу. По этой причине за многие годы мы создали множество полезных статей, которые помогают сборщикам лучше понять, как работают материнские платы. Вот некоторые из наших самых популярных:
Заключение
Итак, вот оно, ребята, наше полное руководство о том, как проверить, какая материнская плата установлена на вашем ПК.В конце концов, процесс проверки вашего оборудования на самом деле чрезвычайно прост. Как показано, существует несколько различных способов проверки этих деталей, каждый из которых требует очень небольших технических знаний или ноу-хау.
С учетом сказанного, мы надеемся, что эта статья помогла вам узнать, какая материнская плата установлена на вашем компьютере.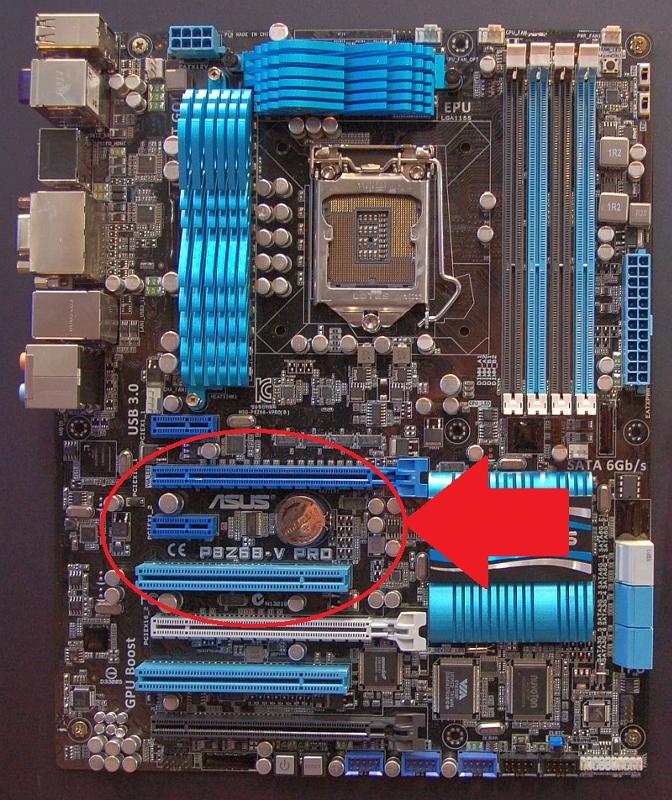 Если вы все еще не можете определить, какая плата установлена на вашем компьютере, почему бы не написать нам комментарий в разделе ниже, и мы свяжемся с вами, как только сможем.Еще лучше, почему бы не зайти в наш Центр сообщества, где вы можете обсудить все, что связано с материнскими платами, с единомышленниками.
Если вы все еще не можете определить, какая плата установлена на вашем компьютере, почему бы не написать нам комментарий в разделе ниже, и мы свяжемся с вами, как только сможем.Еще лучше, почему бы не зайти в наш Центр сообщества, где вы можете обсудить все, что связано с материнскими платами, с единомышленниками.
Как узнать, какая у вас материнская плата [Windows или Mac]?
Хотя проверка ОЗУ на вашем компьютере — относительно простой процесс, посмотреть, какая у вас материнская плата, немного сложнее. Независимо от того, проверяете ли вы свое оборудование или хотите обновить драйверы, эта информация понадобится вам для выполнения работы. По этой причине мы подготовили подробное руководство о том, как просматривать сведения о материнской плате различными способами.
Если вы используете Windows, Mac или Linux, мы поможем вам.
Как узнать, какая у вас материнская плата в Windows? Существует как минимум три различных метода просмотра информации о материнской плате в Windows. Мы собираемся показать вам их все, начиная с самого простого и быстрого варианта:
Мы собираемся показать вам их все, начиная с самого простого и быстрого варианта:
Это лучший способ, поскольку он предоставит вам всю необходимую информацию в мгновение ока. глаза.Просто следуйте инструкциям ниже, и все будет хорошо:
- Откройте панель поиска Windows и введите «
cmd». - Нажмите кнопку Enter на клавиатуре, чтобы открыть командную строку.
- Введите в командной строке следующие слова: «
wmic baseboard get product, Manufacturer». - Командная строка покажет вам производителя вашей материнской платы вместе с названием модели.
Примечание. Вы должны вводить слова из шага 2 точно так, как они написаны, без точки в конце.
Через системную информациюДругой способ узнать, какая у вас материнская плата, — это проверить системную информацию вашего компьютера.
Чтобы применить этот простой метод, выполните следующие действия:
Для Windows 10 и 8
- Откройте панель поиска в Windows и введите «Информация о системе».

- Откройте приложение «Информация о системе» и прокрутите вниз вкладку «Сводная информация о системе».
- Найдите раздел «Производитель базовой платы» или «Производитель материнской платы», расположенный где-то в середине списка.
Для Windows 7 и более ранних версий
- Откройте меню «Пуск».
- Перейдите в «Все программы» и нажмите «Стандартные».
- Откройте «Системные инструменты» и щелкните служебную программу «Информация о системе».
- Найдите раздел «Производитель BaseBoard» или «Производитель материнской платы», расположенный где-то в середине списка.
Это довольно простой способ проверить производителя плинтуса, но он не всегда эффективен.У некоторых производителей не отображается номер модели, а отображается только название материнской платы. Вы узнаете это, если увидите «Недоступно» в разделе «Модель BaseBoard». Вот почему мы рекомендуем использовать командную строку, чтобы найти подробную информацию о вашей материнской плате.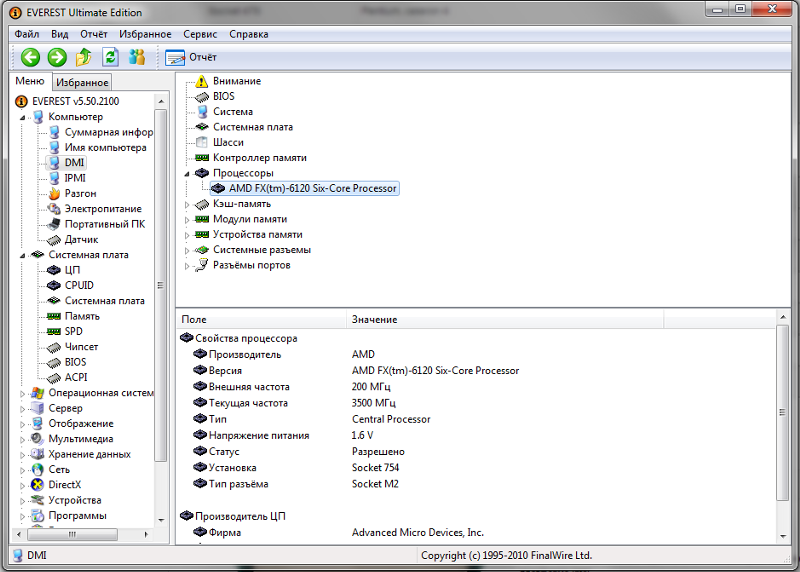
Если по какой-либо причине (крайне маловероятно) два предыдущих метода не работают, вы всегда можете загрузить стороннее программное обеспечение, которое покажет информацию о вашей материнской плате.
Мы рекомендуем два приложения: CPU-Z и Speccy.Первую версию можно загрузить бесплатно, а вам нужно будет перейти на премиум-версию Speccy, чтобы найти нужную информацию.
Переход к документацииТехнические примечания и документация для материнской платы можно найти на веб-сайте производителя. Обычно у них есть руководства, доступные для загрузки в формате PDF.
Как узнать, какая у вас материнская плата на Mac? Apple не очень открыта, когда дело доходит до предоставления информации об их оборудовании.На самом деле нет прямого способа найти производителя материнской платы и номер модели на вашем Mac. Однако есть обходной путь, который поможет выполнить эту работу.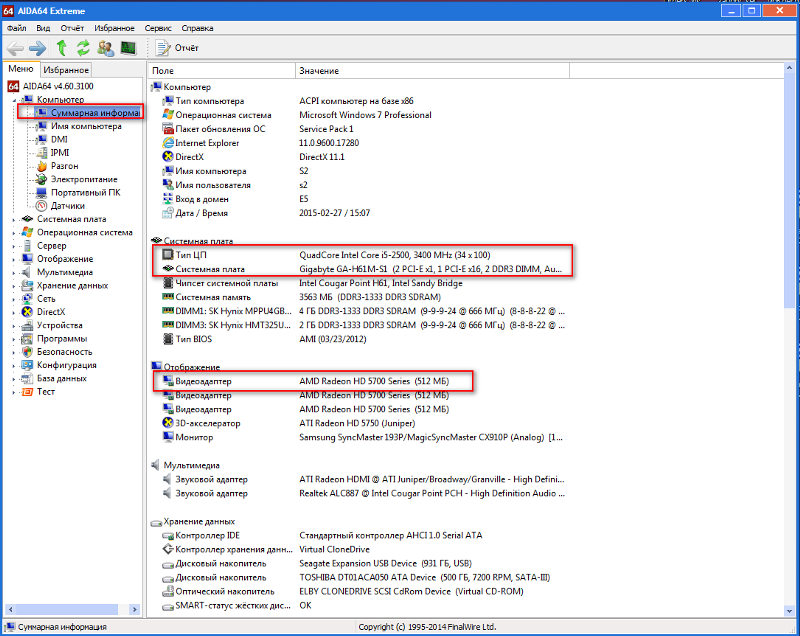 Процесс включает в себя поиск серийного номера вашего Mac и ввод его на определенном веб-сайте, который, в свою очередь, предоставит вам всю необходимую информацию.
Процесс включает в себя поиск серийного номера вашего Mac и ввод его на определенном веб-сайте, который, в свою очередь, предоставит вам всю необходимую информацию.
Выполните следующие действия, чтобы помочь вам найти сведения о материнской плате наиболее простым способом:
- Щелкните значок Apple в верхнем левом углу экрана, чтобы открыть меню.
- Выберите опцию «Об этом Mac» в верхней части раскрывающегося списка.
- Скопируйте серийный номер из информационного окна. Если вы еще не видите серийный номер, дважды щелкните там, где написано «Версия», чтобы получить его.
- Перейдите на этот веб-сайт и введите серийный номер iMac. Вы увидите много полезной информации о вашей системе Mac, включая сведения о материнской плате.
Поиск сведений о материнской плате в Linux (Ubuntu) — относительно простой процесс.Существует специальный инструмент системной информации под названием HardInfo, и именно здесь вы будете искать информацию.
Выполните следующие действия, чтобы завершить поиск за считанные секунды:
Начните с открытия Центра программного обеспечения и поиска пакета HardInfo.
Вы также можете открыть HardInfo из командной строки:
- Щелкните значок Ubuntu в верхнем левом углу экрана.
- Откройте Dash.
- Введите следующее слово: «Терминал.
- Нажмите Enter на клавиатуре. Также можно получить доступ к командной строке, нажав кнопки Ctrl + Alt + T на клавиатуре.
- Введите в Терминале следующую команду: «sudo apt-get install hardinfo» и нажмите Enter.
Вы сможете предварительно просмотреть производителя материнской платы и номер модели в инструменте «Информация о системе». Просто перейдите в «Устройство», а затем проверьте на «странице DMI».
Как узнать, какая у вас материнская плата, путем визуального осмотра? Если вы хотите визуально осмотреть свое оборудование, знайте, что почти все современные материнские платы имеют номер модели на плате шелкографии. Вам придется открыть компьютер, чтобы посмотреть. Вы увидите производителя материнской платы и номер модели на физическом компоненте.
Вам придется открыть компьютер, чтобы посмотреть. Вы увидите производителя материнской платы и номер модели на физическом компоненте.
Примечание. Убедитесь, что компьютер полностью отключен от сети и полностью выключен, прежде чем выполнять эти действия. Вы захотите отключить все от процессора. Кроме того, вы хотите предотвратить статический разряд при прикосновении к компонентам, поэтому лучше себя заземлить.
- Положите компьютер на бок. Лучше всего делать это на гладкой поверхности, например на столе или полу.
- Поверните винты на панели или воспользуйтесь отверткой, чтобы открыть корпус.
- Найдите информацию о материнской плате. Скорее всего, он напечатан на самой доске.
Советы. Осмотрите слоты RAM, между слотами PCI или рядом с разъемом ЦП. Для некоторых материнских плат название производителя не отображается, а для других отсутствует номер модели. В современных мобо оба они будут присутствовать.
Вот список самых популярных производителей материнских плат, который поможет вам быстро найти название:
- ASRock
- MSI
- ASUS (ASUSTeK)
- Gigabyte
- Biostar
Однако, если вы можете найти только модель номер, вы можете скопировать его в Google с ключевым словом «материнская плата», и вы, скорее всего, найдете его производителя в результатах поиска.
Использование командной строки для просмотра материнской платы — один из самых быстрых и простых способов.
- Откройте панель поиска Windows и введите «
cmd», затем нажмите кнопку Enter на клавиатуре. Вы также можете запустить командную строку, удерживая клавиши Win + R на клавиатуре и нажав Enter. - Введите эти точные слова в подсказку: «
wmic baseboard get product, Производитель.«Если вы хотите также найти версию и серийный номер, введите следующую команду:«wmic baseboard получить продукт, производителя, версию, серийный номер». - Командная строка покажет вам все подробности за считанные секунды.
Примечание. Убедитесь, что вы вводите слова из шага 2 точно так, как показано, и без точки в конце.
Как узнать, какая у вас материнская плата с системной информацией? Еще один способ узнать, какая у вас материнская плата, — это проверить информацию о системе вашего компьютера.
- Откройте строку поиска на компьютере с Windows и введите «Информация о системе».
- Откройте приложение «Информация о системе» и прокрутите вниз вкладку «Сводная информация о системе».
- Найдите раздел «Производитель базовой платы» или «Производитель материнской платы», который находится где-то в середине списка.
Это довольно простой способ проверить производителя плинтуса, но он не всегда эффективен. У некоторых производителей не отображается номер модели, а отображается только название материнской платы.Вы узнаете, что это происходит, если увидите «Недоступно» в разделе «Модель BaseBoard». Вот почему мы рекомендуем выбрать опцию командной строки для просмотра информации о материнской плате.
Дополнительные ответы на часто задаваемые вопросыВот еще некоторая информация, которая поможет вам лучше понять тему.
Как узнать, какая у меня материнская плата, не открывая компьютер?
Есть несколько методов, которые вы можете применить, чтобы найти информацию о материнской плате, не открывая аппаратное обеспечение:
Windows: запустите командную строку или проверьте информацию о системе. Или используйте стороннее программное обеспечение.
Или используйте стороннее программное обеспечение.
Mac: скопируйте серийный номер вашего Mac и введите его на веб-сайте Klantenservice.
Linux: прочтите его с помощью инструмента информации о системе под названием HardInfo. Вы можете найти подробные инструкции по применению каждого метода в соответствующих разделах выше.
Легкий поиск информации о материнской платеПоиск сведений о материнской плате является обязательным, если вы хотите обновить драйверы, проверить совместимость с другим оборудованием или найти замену.Какой бы ни была причина, весь процесс должен проходить гладко. К счастью, после прочтения этой статьи вы легко сможете найти всю необходимую информацию независимо от операционной системы вашего компьютера.
Знаете ли вы другие способы просмотра информации о материнской плате? Используете ли вы для этого стороннее программное обеспечение? Дайте нам знать в комментариях ниже.
Основы работы с компьютером: внутри компьютера
Урок 5: Внутри компьютера
/ ru / computerbasics / buttons-and-ports-on-a-computer / content /
Внутри компьютера
Вы когда-нибудь заглядывали внутрь корпуса компьютера или видели его фотографии внутри? Маленькие детали могут показаться сложными, но внутренняя часть корпуса компьютера на самом деле не так уж и загадочна. Этот урок поможет вам освоить некоторые основные термины и немного больше понять, что происходит внутри компьютера.
Этот урок поможет вам освоить некоторые основные термины и немного больше понять, что происходит внутри компьютера.
Посмотрите видео ниже, чтобы узнать, что находится внутри настольного компьютера.
Ищете старую версию этого видео? Вы все еще можете увидеть его здесь:
Материнская плата
Материнская плата является основной платой компьютера . Это тонкая пластина, на которой находится процессор, память, разъемы для жесткого диска и оптических приводов, платы расширения для управления видео и аудио, а также подключения к портам вашего компьютера (например, портам USB).Материнская плата подключается прямо или косвенно ко всем частям компьютера.
ЦП / процессор
Центральный процессор (ЦП), также называемый процессором , расположен внутри корпуса компьютера на материнской плате.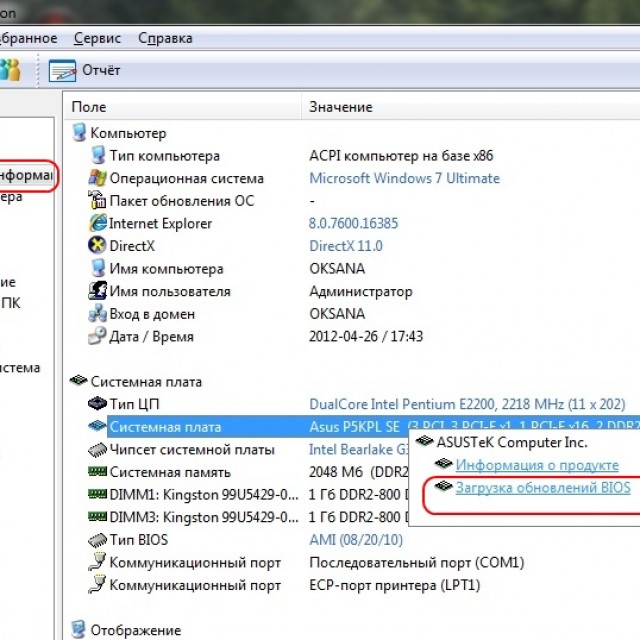 Его иногда называют мозгом компьютера, и его задача — выполнять команды. Каждый раз, когда вы нажимаете клавишу, щелкаете мышью или запускаете приложение, вы отправляете инструкции процессору.
Его иногда называют мозгом компьютера, и его задача — выполнять команды. Каждый раз, когда вы нажимаете клавишу, щелкаете мышью или запускаете приложение, вы отправляете инструкции процессору.
ЦП обычно представляет собой двухдюймовый керамический квадрат с кремниевым чипом , расположенным внутри.Чип обычно размером с миниатюру. ЦП вставляется в гнездо на материнской плате , которое закрыто радиатором — объектом, который поглощает тепло от ЦП.
Скорость процессора измеряется в мегагерц (МГц), или миллионах инструкций в секунду; и гигагерц (ГГц) , или миллиарды инструкций в секунду. Более быстрый процессор может быстрее выполнять инструкции. Однако реальная скорость компьютера зависит от скорости многих различных компонентов, а не только процессора.
RAM (оперативная память)
RAM — это кратковременная память вашей системы . Всякий раз, когда ваш компьютер выполняет вычисления, он временно сохраняет данные в ОЗУ до тех пор, пока они не понадобятся.
Всякий раз, когда ваш компьютер выполняет вычисления, он временно сохраняет данные в ОЗУ до тех пор, пока они не понадобятся.
Это кратковременная память исчезает при выключении компьютера. Если вы работаете с документом, электронной таблицей или файлом другого типа, вам нужно сохранить , чтобы не потерять. Когда вы сохраняете файл, данные записываются на жесткий диск , который действует как долговременное хранилище .
RAM измеряется в мегабайтах (МБ) или гигабайтах (ГБ). Чем на больше RAM , тем больше вещей может делать ваш компьютер одновременно. Если у вас недостаточно оперативной памяти, вы можете заметить, что ваш компьютер работает медленно, когда у вас открыто несколько программ. Из-за этого многие люди добавляют к своим компьютерам дополнительных RAM для повышения производительности.
Жесткий диск
Жесткий диск — это место, где хранятся ваше программное обеспечение, документы и другие файлы.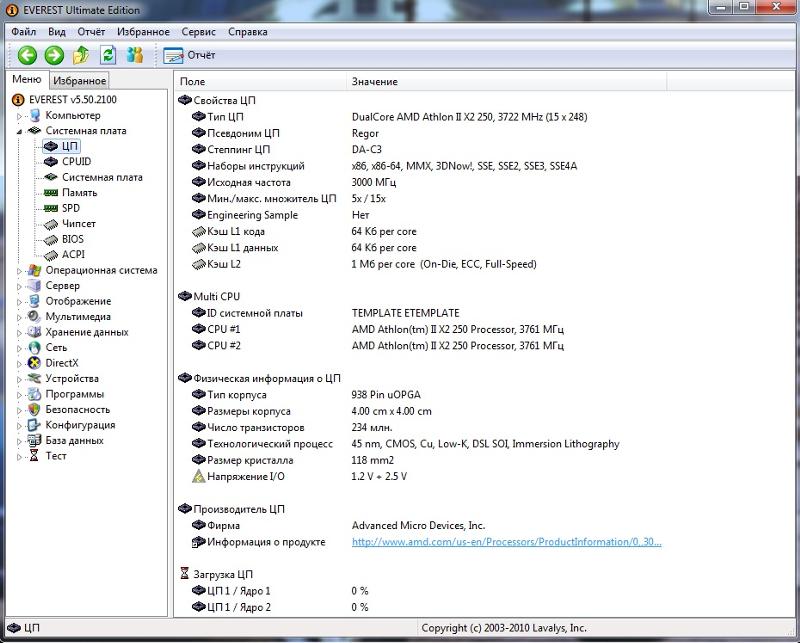 Жесткий диск — это долгосрочного хранилища , что означает, что данные все еще сохраняются, даже если вы выключите компьютер или отключите его от сети.
Жесткий диск — это долгосрочного хранилища , что означает, что данные все еще сохраняются, даже если вы выключите компьютер или отключите его от сети.
Когда вы запускаете программу или открываете файл, компьютер копирует некоторые данные с жесткого диска в RAM . Когда вы сохраняете файл, данные копируются обратно на жесткий диск . Чем быстрее жесткий диск, тем быстрее ваш компьютер может запускать и загружать программы .
Блок питания
Блок питания в компьютере преобразует мощность из настенной розетки в тип питания, необходимый для компьютера.Он передает питание по кабелям на материнскую плату и другие компоненты.
Если вы решите открыть корпус компьютера и осмотреться, убедитесь, что отключили компьютер от сети в первую очередь. Прежде чем прикасаться к внутренним частям компьютера, вы должны прикоснуться к заземленному металлическому объекту — или к металлической части корпуса компьютера — для снятия любого статического заряда.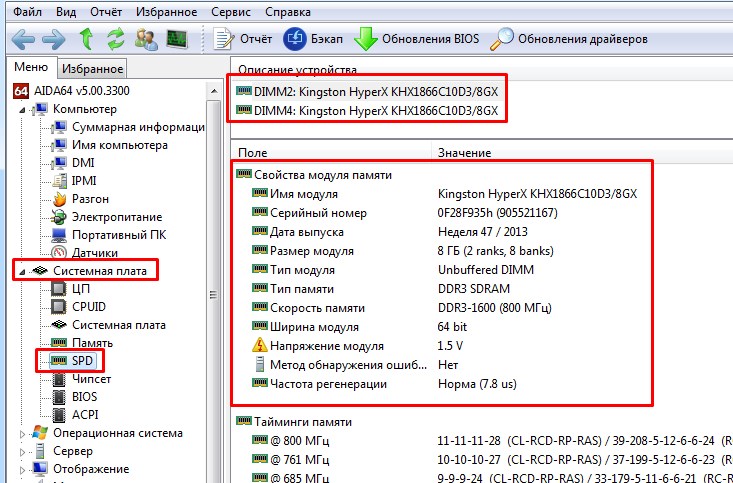 Статическое электричество может передаваться через компьютерные цепи, что может серьезно повредить вашу машину.
Статическое электричество может передаваться через компьютерные цепи, что может серьезно повредить вашу машину.
Карты расширения
Большинство компьютеров имеют на материнской плате слота расширения , которые позволяют добавлять различные типы карт расширения .Иногда их называют картами PCI (соединение периферийных компонентов) . Возможно, вам никогда не понадобится добавлять какие-либо карты PCI, потому что большинство материнских плат имеют встроенные видео, звуковые, сетевые и другие возможности.
Однако, если вы хотите повысить производительность своего компьютера или обновить возможности старого компьютера, вы всегда можете добавить одну или несколько карт. Ниже приведены некоторые из наиболее распространенных типов карт расширения.
Видеокарта
Видеокарта отвечает за то, что вы видите на мониторе.Большинство компьютеров имеют графический процессор (графический процессор) , встроенный в материнскую плату, вместо отдельной видеокарты.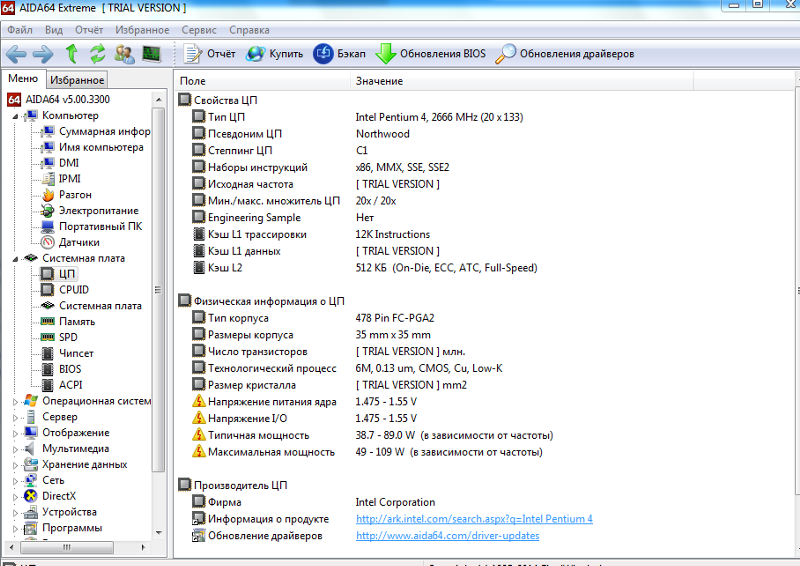 Если вам нравятся игры с интенсивной графикой, вы можете добавить более быструю видеокарту в один из слотов расширения , чтобы повысить производительность.
Если вам нравятся игры с интенсивной графикой, вы можете добавить более быструю видеокарту в один из слотов расширения , чтобы повысить производительность.
Звуковая карта
Звуковая карта — также называемая звуковой картой — отвечает за того, что вы слышите в динамиках или наушниках. Большинство материнских плат имеют встроенный звук, но вы можете перейти на специальную звуковую карту для более качественного звука.
Сетевая карта
Сетевая карта позволяет вашему компьютеру обмениваться данными по сети и выходить в Интернет. Он может подключаться либо с помощью кабеля Ethernet , либо через беспроводное соединение (часто называемое Wi-Fi ). Многие материнские платы имеют встроенные сетевые подключения, и сетевая карта также может быть добавлена в слот расширения.
Карта Bluetooth (или адаптер)
Bluetooth — это технология беспроводной связи на небольших расстояниях.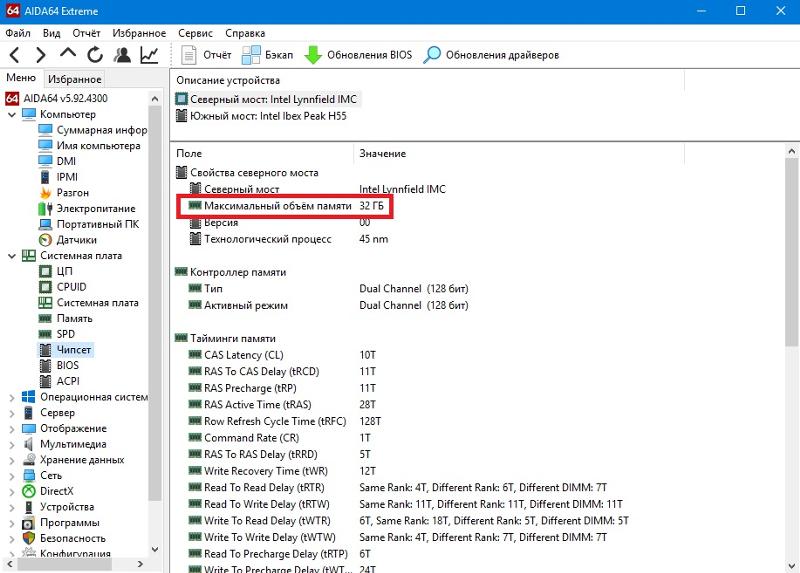 Он часто используется в компьютерах для связи с беспроводными клавиатурами , , мышами , и принтерами , . Обычно он встроен в материнскую плату или включен в беспроводную сетевую карту . Для компьютеров, у которых нет Bluetooth, вы можете приобрести USB-адаптер, который часто называют ключом .
Он часто используется в компьютерах для связи с беспроводными клавиатурами , , мышами , и принтерами , . Обычно он встроен в материнскую плату или включен в беспроводную сетевую карту . Для компьютеров, у которых нет Bluetooth, вы можете приобрести USB-адаптер, который часто называют ключом .
/ en / computerbasics / портативные компьютеры / содержание /
Три способа узнать номер модели материнской платы в Windows 10
Большинство пользователей ПК переустанавливают операционную систему Windows дважды или не реже одного раза в год по ряду причин.Одно из первых действий, которые необходимо выполнить после установки или повторной установки версии Windows, — это установить все необходимые драйверы оборудования (см. Раздел «Как узнать версию драйвера»).
И чтобы получить некоторые приводы, такие как встроенная графика, сеть и аудио, вам необходимо знать модель и производителя материнской платы или материнской платы вашего ПК.
Если вы недавно приобрели свой компьютер, вы, вероятно, знаете номер модели и производителя материнской платы, но если ваш компьютер был построен или куплен пару лет назад, вы, вероятно, не знаете, какая материнская плата установлена.
Хотя можно получить информацию о модели материнской платы и производителе с помощью сторонних инструментов, эту информацию также можно получить с помощью командной строки.
Сказав это, вы не сможете узнать производителя и название модели с помощью командной строки и служебной программы «Информация о системе», если у вас есть компьютер, произведенный OEM. В этом случае обратитесь к производителю вашего ПК, чтобы узнать материнскую плату.
В этом руководстве мы покажем, как узнать модель и производителя материнской платы с помощью сторонних инструментов и без них.
Метод 1
Узнайте номер модели материнской платы с помощью командной строки
Этот метод может оказаться бесполезным , если у вас есть компьютер OEM, например HP, Lenovo или Dell. В этом случае обратитесь к производителю оборудования, чтобы узнать вашу материнскую плату.
В этом случае обратитесь к производителю оборудования, чтобы узнать вашу материнскую плату.
Шаг 1: Откройте командную строку. Для этого просто введите CMD в поле поиска меню «Пуск» или на начальном экране и нажмите клавишу ввода. Обратите внимание, что вам не нужно запускать командную строку от имени администратора.
Шаг 2: В командной строке введите Systeminfo , а затем нажмите клавишу ввода, чтобы получить подробную информацию о вашем компьютере, включая дату установки Windows и время загрузки Windows. Чтобы узнать о материнской плате вашего ПК, вам нужно найти две записи, помеченные как System Manufacturer и System Model .
Название производителя вашей материнской платы отображается рядом с полем «Производитель системы», а номер модели — рядом с полем «Модель системы».Как вы можете видеть на рисунке ниже, имя Intel (производитель материнской платы) отображается рядом с производителем системы, а DH67BL (номер модели) отображается рядом с моделью системы.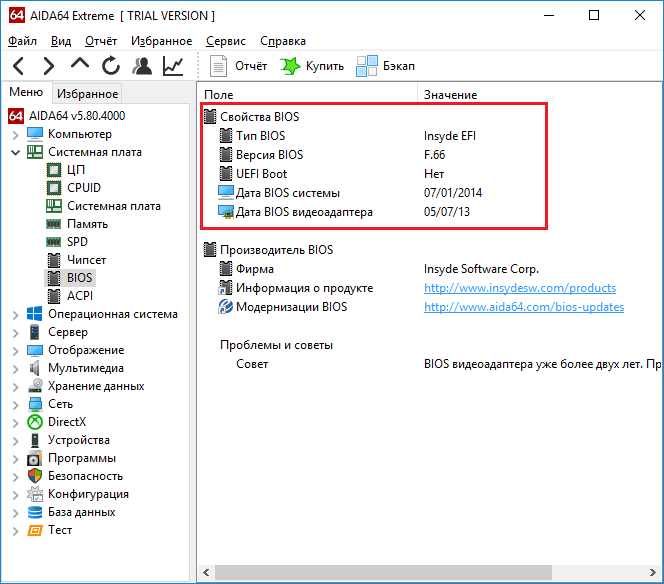
Получив информацию, введите exit, чтобы закрыть командную строку.
Метод 2
Определите вашу материнскую плату с помощью служебной программы системной информации
Шаг 1: Откройте команду «Выполнить», одновременно нажав клавиши Windows и R. В поле введите Msinfo32 и нажмите клавишу ввода, чтобы открыть окно «Информация о системе».
Шаг 2: На левой панели щелкните «Обзор системы», чтобы просмотреть подробную информацию, такую как имя операционной системы, версия, тип и другие сведения об оборудовании. Найдите запись «Производитель системы» и «Модель системы», чтобы узнать производителя и название модели вашей материнской платы. Это оно!
Метод 3
Узнайте номер модели своей материнской платы с помощью сторонних приложений
Как упоминалось выше, если у вас есть компьютер OEM-производства (если на вашем компьютере была предустановлена версия Windows), вы можете не получить необходимую информацию с помощью этих инструментов.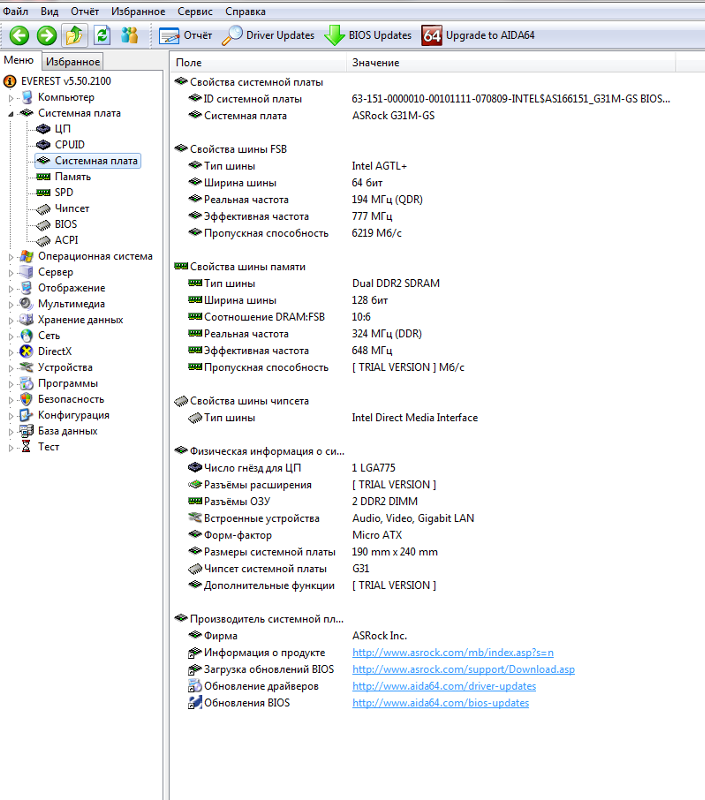 Вам необходимо связаться с производителем вашего ПК, чтобы получить необходимую информацию.
Вам необходимо связаться с производителем вашего ПК, чтобы получить необходимую информацию.
Существует множество бесплатных приложений, которые помогут вам узнать об оборудовании вашего ПК. Такие программы, как Speccy или CPU-Z, можно использовать для получения подробной информации о процессоре, материнской плате и других компонентах.
Шаг 1: Посетите эту страницу и загрузите программу CPU-Z. Вы можете загрузить устанавливаемую или переносную версию программного обеспечения. Если вы скачали установочный файл, запустите его, чтобы установить.А если вы скачали портативную версию, распакуйте zip-файл, чтобы получить исполняемый файл CPU-Z.
Шаг 2: Запустите программу CPU-Z, а затем перейдите на вкладку Mainboard .
Шаг 3: Здесь вы можете увидеть информацию о производителе, модели и чипсете материнской платы. Удачи!
Описание компонентов материнской платы и их функций
1.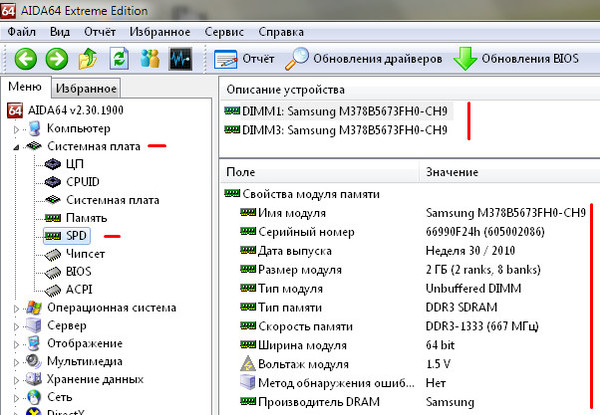 Мышь и клавиатура: Разъемы клавиатуры
в основном бывают двух типов.На всех ПК подключен порт для клавиатуры.
прямо на материнскую плату. Самый старый, но все еще довольно распространенный
типа, является специальным стандартом DIN, и большинство ПК до недавнего времени сохранялись
этот соединитель стиля. Разъем клавиатуры в стиле AT быстро
исчезают, заменяются меньшими по размеру mini DIN PS / 2-style
разъем клавиатуры.
Мышь и клавиатура: Разъемы клавиатуры
в основном бывают двух типов.На всех ПК подключен порт для клавиатуры.
прямо на материнскую плату. Самый старый, но все еще довольно распространенный
типа, является специальным стандартом DIN, и большинство ПК до недавнего времени сохранялись
этот соединитель стиля. Разъем клавиатуры в стиле AT быстро
исчезают, заменяются меньшими по размеру mini DIN PS / 2-style
разъем клавиатуры.
Вы можете использовать клавиатуру в стиле AT с разъемом PS / 2. (или наоборот) с помощью конвертера. Хотя Разъем AT уникален для ПК, мини-DIN в стиле PS / 2 также используется в более современных ПК для мыши.К счастью, большинство ПК которые четко используют mini-DIN как для клавиатуры, так и для мыши отметьте каждое гнездо mini-DIN для правильного использования. Некоторые клавиатуры есть USB-соединение, но они довольно редки по сравнению с клавиатуры подключения PS / 2.
2. USB (универсальная последовательная шина): USB — универсальный
подключение к ПК.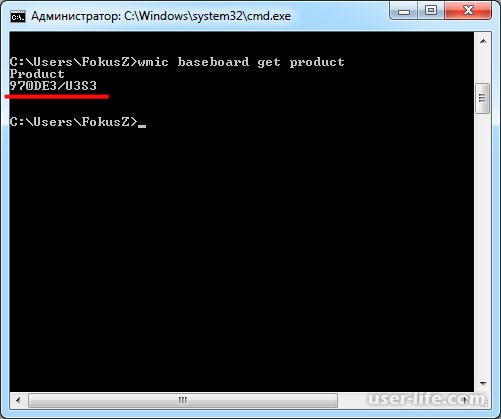 Вы можете найти USB-версии самых разных
устройства, такие как мыши, клавиатуры, сканеры, камеры и даже
принтеры.характерная прямоугольная форма разъема USB делает
он легко узнаваем.
Вы можете найти USB-версии самых разных
устройства, такие как мыши, клавиатуры, сканеры, камеры и даже
принтеры.характерная прямоугольная форма разъема USB делает
он легко узнаваем.
USB имеет ряд функций что делает его особенно популярным на ПК. Во-первых, USB-устройства с возможностью горячей замены. Вы можете вставить или удалить их без перезапуска ваша система.
3. Параллельный порт: В большинстве принтеров используется специальный разъем. называется параллельным портом. Параллельный порт передает данные более чем на один провод, в отличие от последовательного порта, который использует только один провод.Параллельные порты используют 25-контактный гнездовой разъем DB. Параллельный порты напрямую поддерживаются материнской платой через прямую соединение или через мотаться.
4. Чип процессора: Центральный процессор , также называемый микропроцессором выполняет все вычисления
которые происходят внутри компьютера. Процессоры бывают разных форм
и размеры.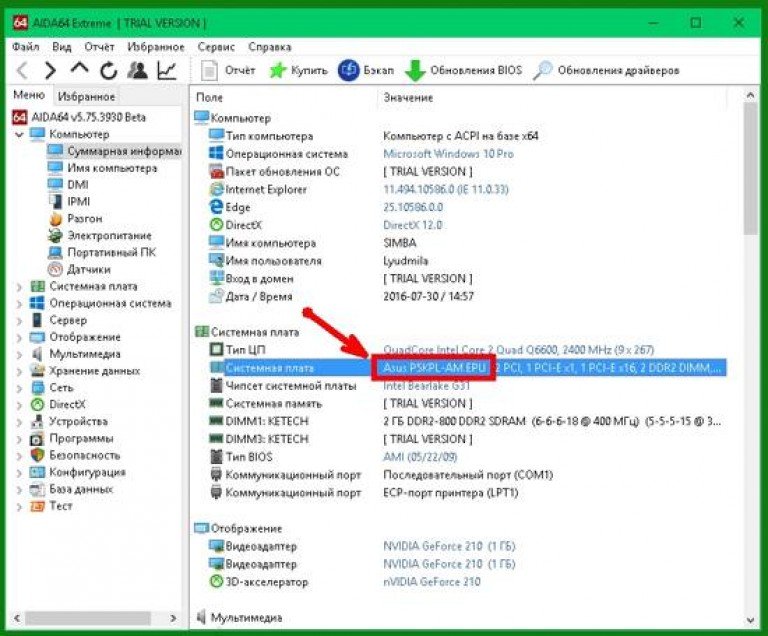
Современные процессоры выделяют много тепла и поэтому требуют
охлаждающий вентилятор или радиатор.Охлаждающее устройство (например, охлаждающее
вентилятор) является съемным, хотя некоторые производители ЦП продают ЦП
с постоянно прикрепленным вентилятором.
5. Слоты RAM: Оперативная память (RAM) для хранения программ. и данные, которые в настоящее время используются ЦП. RAM измеряется в единицы, называемые байтами. RAM была упакована во множество различных способами. Самый последний корпус называется 168-контактным DIMM (Dual Модуль встроенной памяти).
6. Контроллер гибких дисков: Дисковод гибких дисков подключается к компьютер через 34-контактный ленточный кабель , который в очередь подключается к материнской плате.Контроллер гибких дисков это тот, который используется для управления дисководом гибких дисков.
7. Контроллер IDE: Отраслевые стандарты определяют два общих
типы жестких дисков: EIDE и SCSI. Большинство ПК
использовать диски EIDE. Диски SCSI обнаруживаются в высокопроизводительных ПК, таких как
сетевые серверы или графические рабочие станции. Привод EIDE
подключается к жесткому диску через 40-контактную ленту шириной 2 дюйма
кабель , который, в свою очередь, подключается к материнской плате. IDE-контроллер отвечает за управление жестким
привод.
Диски SCSI обнаруживаются в высокопроизводительных ПК, таких как
сетевые серверы или графические рабочие станции. Привод EIDE
подключается к жесткому диску через 40-контактную ленту шириной 2 дюйма
кабель , который, в свою очередь, подключается к материнской плате. IDE-контроллер отвечает за управление жестким
привод.
8. Слот PCI: Intel представила периферийное устройство компонентный межблочный протокол шины . Шина PCI используется для подключения устройств ввода-вывода (например, контроллеров NIC или RAID) к основной логике компьютера. Шина PCI заменила Автобус ISA.
9. Слот ISA: (стандартная отраслевая архитектура) Это стандартная архитектура шины расширения.Системная плата может содержать несколько слотов для подключения ISA-совместимых карт.
10. Батарея CMOS: Обеспечивает питание CMOS при
компьютер выключен все материнские платы идут с аккумулятором.
Эти батареи устанавливаются на материнскую плату в одном из трех
Способы: устаревший внешний аккумулятор, самый распространенный бортовой
аккумулятор и встроенный аккумулятор.
11. Слот AGP: Если у вас современная материнская плата, вы почти наверняка заметите один разъем, который выглядит как слот PCI, но немного короче и обычно коричневого цвета.Возможно, в этот слот вставлена видеокарта. Это слот Advanced Graphics Port (AGP) .
12. Слот ЦП: Чтобы установить ЦП, просто сдвиньте прямо в прорезь. Специальные выемки в прорези сделать невозможным их неправильную установку. Так что помни если это не дается легко, вероятно, это неправильно. Быть уверенным для подключения питания вентилятора ЦП.
13. Разъем блока питания: Блок питания, как его название подразумевает, обеспечивает необходимую электрическую мощность, чтобы сделать компьютер работает.блок питания потребляет стандартное напряжение 110 В переменного тока и преобразуется в питание 12 В, 5 В и 3,3 В постоянного тока.
Известные производители компьютеров: Производители, предлагающие ПК с фирменными материнскими платами, включают:
Acer, Dell, HP, Lenovo и другие.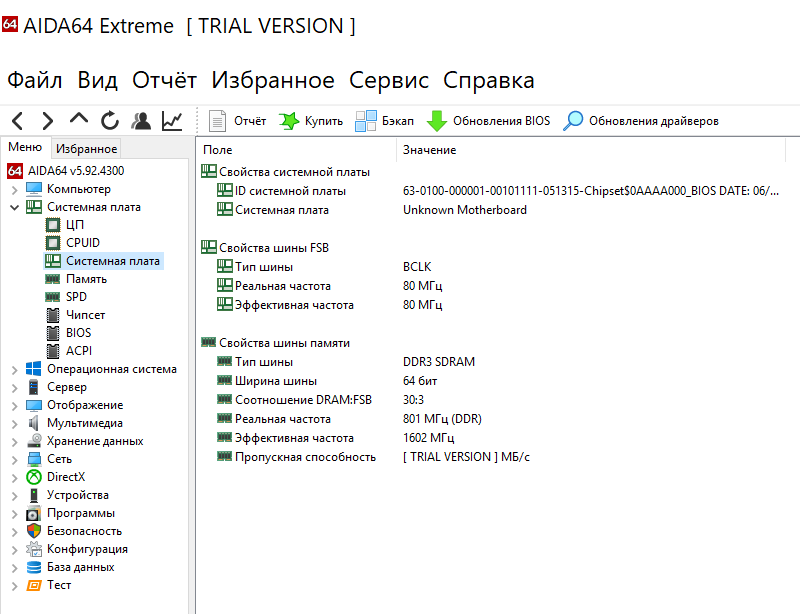
Dell Марка: В ассортимент предлагаемых компьютеров входят: Универсальные модели, высокопроизводительные компьютеры бизнес-класса, ноутбуки, мини-ноутбуки, высокопроизводительные игровые компьютеры, и аппаратные / программные аксессуары.Dell использует индивидуальные сделал материнские платы. Посетите сайт Dell по адресу www.dell.com, чтобы больше информации.
Производитель Lenovo: Компьютерные продукты, предлагаемые Lenovo включая ноутбуки и нетбуки, настольные компьютеры и моноблоки, Рабочие станции и серверы. Компания предлагает решения для Домашний или домашний офис, малый / крупный бизнес, учебные заведения, здравоохранение и др.
Acer Марка: Бренд Acer известен своими ноутбуками и настольные компьютеры.Компания, как и Dell, предлагает All-in-one серии до более мощных игровых компьютеров. Acer тоже предоставляет материнские платы, изготовленные на заказ. Посетите веб-сайт Acer www.acer.com для получения дополнительной информации.
Розничные магазины компьютеров и аксессуаров: Если кто-то намеревается купить компьютер или какие-либо компоненты, это
рекомендуется искать лучшие предложения, сравнивая различные
бренды. Ниже приведены некоторые из известных компьютеров и электроники.
розничный магазин.Практически все магазины предлагают онлайн-продажи.
Ниже приведены некоторые из известных компьютеров и электроники.
розничный магазин.Практически все магазины предлагают онлайн-продажи.
J & R: Основанная в 1971 году, они предлагаем широкий выбор настольных компьютеров, ноутбуков и аксессуары. Клиенты могут покупать настольные компьютеры или ноутбуки в JR.com, посетив их магазины или онлайн. Посетить компанию веб-сайт www.jr.com для получения дополнительной информации.
CompUSA: Сеть розничных магазинов. Они предлагают компьютеры и аксессуары через магазины, а также через Интернет.Сайт: compusa.com
Frys: Опять же, розничные магазины, специализирующиеся на в электронике, компонентах и компьютерах. Сайт: frys.com
Circuit City: Один из крупнейших торговых центров сеть магазинов компьютеров и электроники. Сайт: circuitcity.com
Лучшая покупка: Они специализируются на телевизорах, компьютерах,
компьютерные аксессуары, фотоаппараты и др. Посетите компанию
сайт по адресу www.bestbuy.com
Посетите компанию
сайт по адресу www.bestbuy.com
Radio Shack: Они специализируются на электронике. узлы и агрегаты. Они также предлагают настольные компьютеры и ноутбуки. компьютеры и компьютерные аксессуары. сайт: radioshack.com
Tiger Direct: Другие магазины, предлагающие как кирпичные магазины, так и интернет-магазины. Продукт ассортимент включает компьютеры, мобильные телефоны и другие электронные продукты. Сайт tigerdirect.com
Пожалуйста, отправьте свое предложение или комментарии веб-мастеру на сайте tutorialsweb.com
Получите информацию о материнской плате через командную строку в Windows 10
В Windows 10 вы можете просмотреть информацию о материнской плате, установленной на вашем компьютере, с помощью командной строки. Если вам нужно распечатать его или просто просмотреть сведения о материнской плате, не перезагружая компьютер или не используя сторонний инструмент, это можно сделать с помощью одной команды.
Материнская плата — это основная печатная плата, используемая для соединения всех частей вашего компьютера вместе. Он поставляется с разъемами для процессора компьютера, карт расширения и памяти.Кроме того, он имеет разъемы для жестких дисков и другие порты и разъемы для подключения различного оборудования ПК напрямую или с помощью кабелей.
Существует специальная команда WMIC, которая использует инструментарий управления Windows (WMI) для предоставления информации обо всех устройствах хранения, установленных в Windows. Он работает во всех современных версиях Windows, включая Windows 10.
Получение информации о материнской плате через командную строку в Windows 10
Чтобы просмотреть полезную информацию о материнской плате вашего устройства с Windows 10, выполните следующие действия.
- Откройте командную строку с повышенными привилегиями.
- Введите следующую команду:
wmic baseboard get Manufacturer, Model, Name, PartNumber, serialnumber
- Команда выдаст следующий вывод:
Получить информацию о материнской плате с помощью PowerShell
- Откройте PowerShell от имени администратора. добавить контекстное меню «Открыть PowerShell от имени администратора».
- Введите или скопируйте и вставьте следующую команду:
Get-WmiObject win32_baseboard | Формат-список продукта, производитель, серийный номер, версия - См. Выходные данные команды.Это выглядит так:
Совет. Выше приведена короткая версия команды PowerShell.
gwmi win32_baseboard | FL Product, Manufacturer, SerialNumber, Version
Эти команды не могут заменить расширенные инструменты, такие как AIDA64 или HWiNFO, которые могут предоставить вам гораздо больше информации о вашем оборудовании. Но когда вы не можете установить сторонние приложения в ограниченной или защищенной среде, неплохо использовать только встроенные инструменты для просмотра информации о материнской плате ПК.
Бонусный совет: вы можете получить определенную информацию о вашей материнской плате в msinfo32.exe , инструмент системной информации.
- Нажмите одновременно горячие клавиши Win + R на клавиатуре и введите следующую команду в поле «Выполнить»:
msinfo32. - Щелкните раздел «Сводная информация о системе» слева.
- Найдите строки «Производитель основной платы», «Продукт BaseBoard» и «Версия BaseBoard».
Вот и все.
Поддержите нас
Winaero очень рассчитывает на вашу поддержку. Вы можете помочь сайту продолжать приносить вам интересный и полезный контент и программное обеспечение, используя следующие параметры:
Какая оперативная память совместима с моей системой?
Обновление памяти — один из самых простых и доступных способов повысить производительность вашей системы.Несмотря на то, что обновление и установка невероятно просты, при покупке обновления памяти крайне важно проверить совместимость. Чтобы память могла работать в вашей системе, она должна быть совместима с вашей материнской платой. Мы покажем вам, как получить оперативную память, которую поддерживает ваша материнская плата. Узнайте о других способах исправить медленный компьютер здесь.
Тип приобретаемой памяти должен соответствовать тому, что поддерживает материнская плата вашей системы. В зависимости от возраста вашего компьютера он был разработан для использования одного из следующих типов технологии памяти:
- Технология SDR (single data rate) в основном появилась в системах, выпущенных до 2002 года. Технология
- DDR (удвоенная скорость передачи данных) начала появляться в системах, произведенных в 2002 году. Технология
- DDR2 (второе поколение с двойной скоростью передачи данных) начала появляться в 2004 году. Технология
- DDR3 начала появляться в 2007 году. Технология
- DDR4 начала появляться в 2014 году.
Материнская плата — это печатная плата, на которой расположены процессор, модули памяти, хранилище (SSD или жесткий диск) и другие компоненты.
Как правило, каждое поколение технологий памяти имеет более высокие частоты, работает при более низком напряжении и может похвастаться меньшими задержками, чем предыдущее поколение технологий. Однако, если ваша система была разработана для технологии DDR2, она не сможет поддерживать модули DDR3. Узнайте больше о поколениях технологии DDR здесь. Поскольку у каждого типа памяти есть разные местоположения выемок (которые важны для установки), а на материнских платах есть гребни, вмещающие только одно место выемки, материнские платы обычно могут поддерживать только один тип технологии памяти.Прочтите наше руководство по покупке RAM.
При таком большом количестве вариантов памяти важно знать, какой тип будет работать в вашей системе. Именно здесь в игру вступают наши простые в использовании инструменты обеспечения совместимости.
- Системный сканер Crucial ® — это загружаемый инструмент, который упрощает поиск совместимой памяти. Этот инструмент анализирует конфигурацию вашего ПК и автоматически рекомендует список совместимых обновлений за считанные секунды.Используйте этот инструмент, если вы не знаете спецификации своей системы.
- Crucial Advisor ™ — это инструмент, который предоставляет список совместимых обновлений для вашей системы после того, как вы предоставили информацию о производителе, марке и модели вашей системы. Используйте этот инструмент, если вы знаете спецификации своей системы.
Если вы используете любой из наших инструментов совместимости, мы проведем для вас исследование совместимости и гарантируем совместимость при заказе на Crucial.com или при возврате денег. Память Crucial предназначена для работы более чем в 100 000 систем, и мы полагаемся на нашу обширную базу данных совместимости, чтобы гарантировать, что вы получите память, которая будет работать в вашей системе.Мы упрощаем поиск совместимой памяти!
.
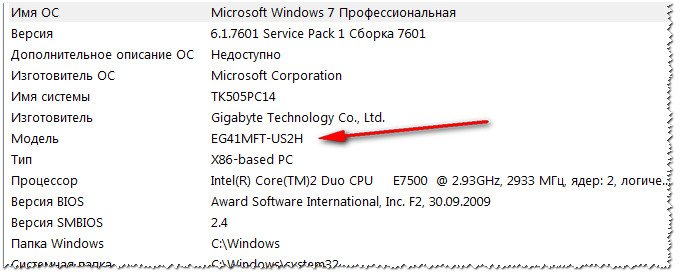 Имеется несколько стандартов для 4 pin, 6 pin и 9 pin.
Имеется несколько стандартов для 4 pin, 6 pin и 9 pin.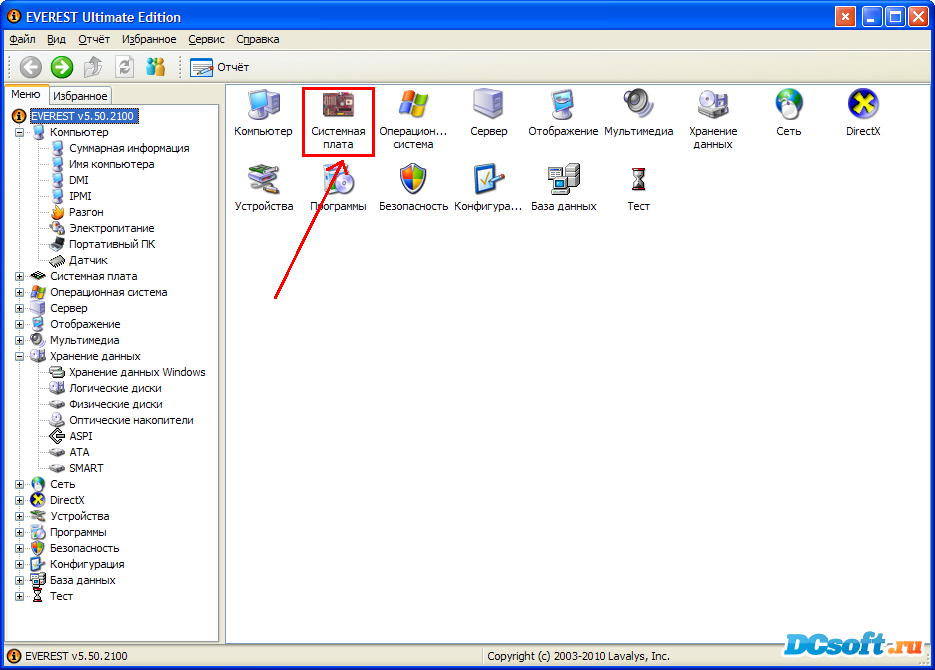 0 x16/2xPCI-E 2.0 x1/3xPCI — 1 «длинный» (16x) слот PCI-Express для видеокарт, 2 «коротких» слота PCI-Express и 3 слота стандарта PCI для устройств, типа модема, сетевей карты и тв-тюнера.
0 x16/2xPCI-E 2.0 x1/3xPCI — 1 «длинный» (16x) слот PCI-Express для видеокарт, 2 «коротких» слота PCI-Express и 3 слота стандарта PCI для устройств, типа модема, сетевей карты и тв-тюнера. Для этого следует опять открыть командную строку (Win+R) и прописать в ней «dxdiag». Откроется DirectX и в графе «Модель компьютера» будет указана вся необходимая информация.
Для этого следует опять открыть командную строку (Win+R) и прописать в ней «dxdiag». Откроется DirectX и в графе «Модель компьютера» будет указана вся необходимая информация.