Постоянно виснет компьютер — что делать и чего делать не стоит. Советы умным и самостоятельным.
Первое что необходимо сделать если постоянно зависает компьютер — выяснить причину возникновения этой проблемы. Конечно же, навскидку сделать это довольно сложно, но именно от причины зависания зависит способ решения этой проблемы.
Рассмотрим самые частые причины по которым компьютер может зависать. Также я расскажу что нужно делать в каждом конкретном случае чтобы решить проблему.
Содержание
1. Ресурсоемкие программы или недостаточная мощность компьютера.
Для начала необходимо определить какая именно программа, из нескольких запущенных, вызывает зависание компьютера. Нажатием комбинации Ctrl+Alt+Del (альтернатива Ctrl+Shift+Esc) вызываем «Диспетчер задач». Здесь очень хорошо отражено как ведут себя все запущенные программы. Отметка «Работает» — говорит о нормальном течении процесса, а «Не отвечает» — о сбое в работе программы. Если так обозначена одна или две программы скорее всего причина постоянного зависания компьютера именно в них.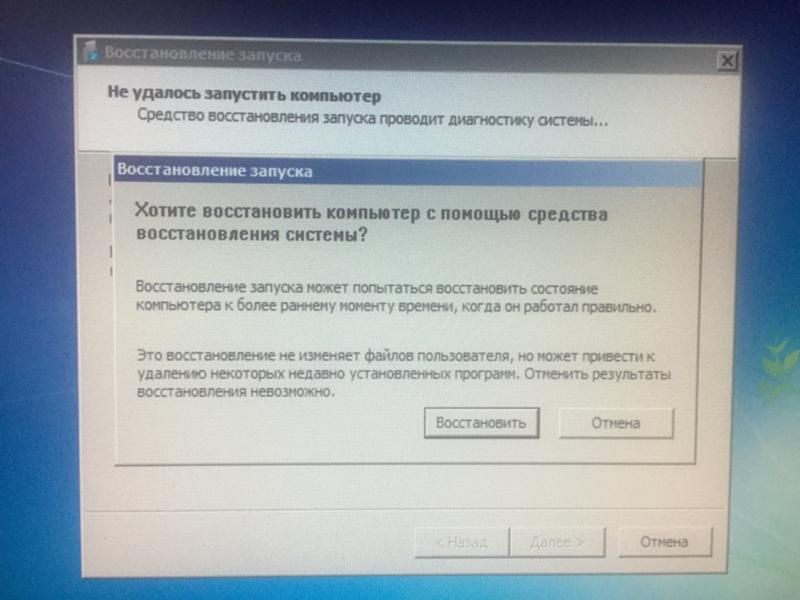
После того как зависшая программа будет закрыта, нужно определить для себя важность этой программы. Многие программы необходимы для работы или регулярного общения. Если такая программа вызывает постоянное зависание компьютера, нужно подобрать аналог, например программу от другого разработчика, вернуться к более ранней версии программу, или просто найти для выполнения данной задачи комплексное решение.
Помните: двойное нажатие комбинации Ctrl+Alt+Del перезагружает систему, а значит многие наработки (не сохраненные тексты) могут быть потеряны. Если компьютер не реагирует на команду «Снять задачу» нужно перегрузить компьютер при помощи команды «Завершение работы».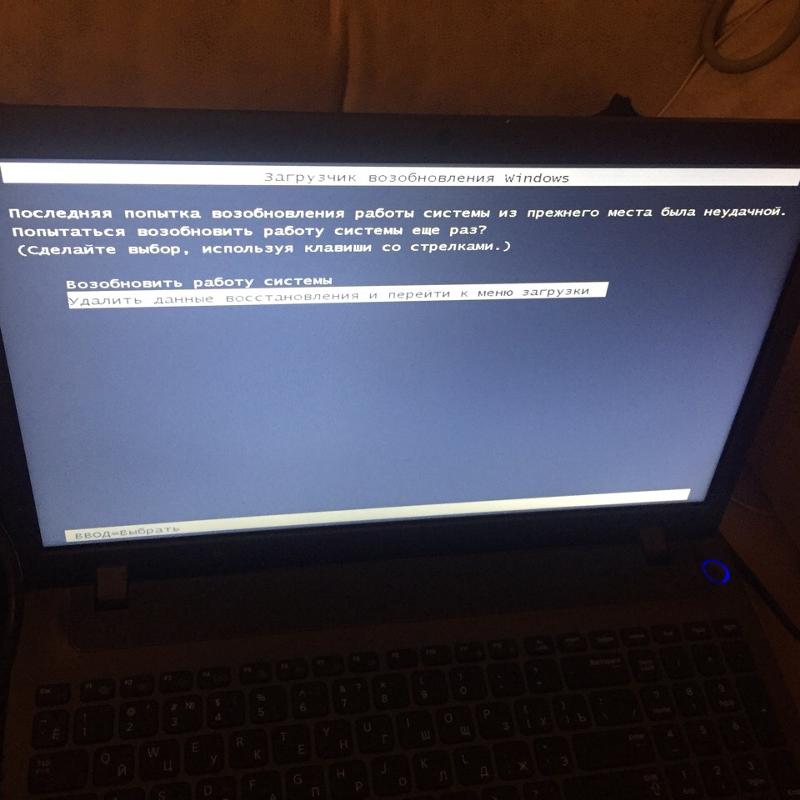 В отличие от двойного нажатия Ctrl+Alt+Del эта команда работает более «мягко»: все нормально работающие приложения будут закрыты с сохранением данных и лишь потом компьютер перегрузится.
В отличие от двойного нажатия Ctrl+Alt+Del эта команда работает более «мягко»: все нормально работающие приложения будут закрыты с сохранением данных и лишь потом компьютер перегрузится.
2. Перегрев компьютера.
Внутри компьютера часто скапливается много пыли, а это препятствует нормальному теплообмену и как следствие — компьютер перегревается и постоянно виснет. Если вы откроете крышку монитора и увидите что радиаторы покрыты «одеялом из пыли» — знайте, это главная причина почему зависает компьютер. Что можно сделать в этом случае? Дождаться восстановления более-менее нормальной работоспособности, сохранить все документы и выключить компьютер.
После этого нужно открыть корпус и осторожно почистить платы. Делать это можно при помощи самой мягкой щетки и пылесоса на малой скорости или просто смахнуть пыль мягкой щеткой. В любом случае эта операция должна проводиться как можно более осторожно. В дальнейшем для отслеживания изменений в температурном режиме можно использовать специальные программы, такие как SpeedFan или Everest – они сообщат если какая-то из частей системного блока на пороге перегрева.
Кстати иногда проблема с постоянным зависанием решается чисткой окислившихся контактов. Для этого можно использовать специальный раствор или сделать это обычной стирательной резинкой.
Стоит добавить, что перегрев — одна из самых простых причин зависания компьютера. Помню когда я купил свой первый компьютер, то сборщики забыли подключить питание к вентилятору обдувающему процессов. И естественно, компьютер у меня вырубался каждые пол часа, час.
3. Необходима дефрагментация.
Регулярная установка новых программ и интенсивная работа компьютера приводит к тому, что компьютер постоянно виснет. Что делать? Решение проблемы в этой ситуации очень простое – запускаем дефрагментацию. Для этого кликаем правой кнопкой мыши на значке «Диск С» (или другой диск с которым вы часто работаете) и в появившемся окне открываем опцию «Свойства». Вверху находим вкладку «Сервис» и открыв ее выбираем — «Дефрагментация диска».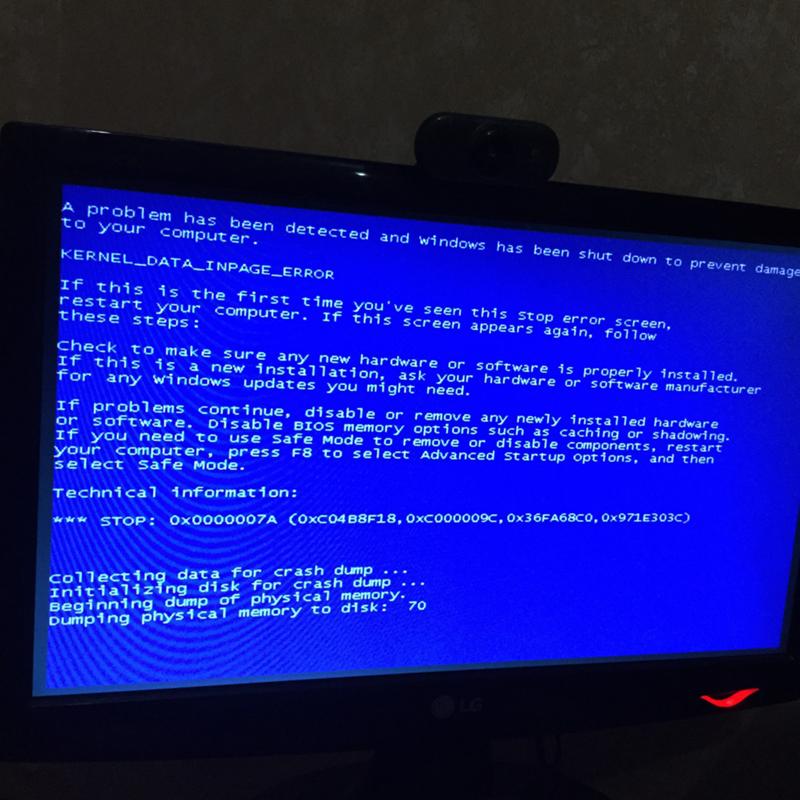
Стоит добавить, что, как правило, Дефрагментация несколько оптимизирует и ускоряет работу компьютера, но не устраняет причин его зависания.
4. Вирусы.
К сожалению, ни одни из существующих антивирусов не может гарантировать 100% защиты от программ-вредителей. Если постоянно виснет компьютер — первым делом необходимо проверить систему на вирусы. Обновляем базу установленного антивируса и выполняем стандартное сканирование. Если ничего не найдено, но проблема с зависанием не исчезла, то стоит установить антивирус другого разработчика, обновить его и повторно проверить на наличие вирусов Такой подход дает более четкую картину. Неплохие результаты дает сканирование программами Nod, Avast, Dr.Web CureIt и другими известными антивирусами.
Самые доступный способ лечения это:
1.
Скачать Dr.Web CureIt.
2. Загрузить компьютер в безопасном режиме (при загрузке компьютера нужно нажать F8 и потом выбрать безопасный режим).
3. Провести полную проверку компьютера.
5. Проблемы с «железом» — поломка комплектующих.
Кроме описанных выше ситуаций постоянное зависание компьютера может вызывать неисправность одной из его составляющих. Навскидку сложно определить, что может сломаться и быть причиной регулярных сбоев. Но если, к примеру тормозит стрелка или курсор, то в первую очередь стоит проверить работоспособность мыши, если гаснет экран – состояние видеокарты. Кстати постоянные зависания вместе с частыми перезагрузками системы говорят о более серьезных поломках, например в жестком диске, оперативной памяти или в одной из системных плат. Решить эту проблему может лишь профессионал в сервисном центре.
Самое простое что можно сделать, это открыть крышку компьютера, если это не ноутбук, и просмотреть — крутятся ли все вентиляторы.
В реальности причин возникновения проблемы когда постоянно виснет компьютер и нужно что-то делать, гораздо больше, но четко определить многие из них под силу только сотрудникам сервисного центра. Если описанные не решили проблему и компьютер продолжает зависать — нужно обратиться в специализированные сервис.
Видео.
Для того чтобы лучше разобраться в причинах зависания компьютера, можете просмотреть следующее видео.
6. Ошибка системы.
Операционная система накапливает в себе огромное количество разных файлов, работа которых влияет на скорость работы операционной системы. Очень часто эти файлы и данные могут «конфликтовать» друг с другом, что приводит к проблемам работы системы и зависанию компьютера.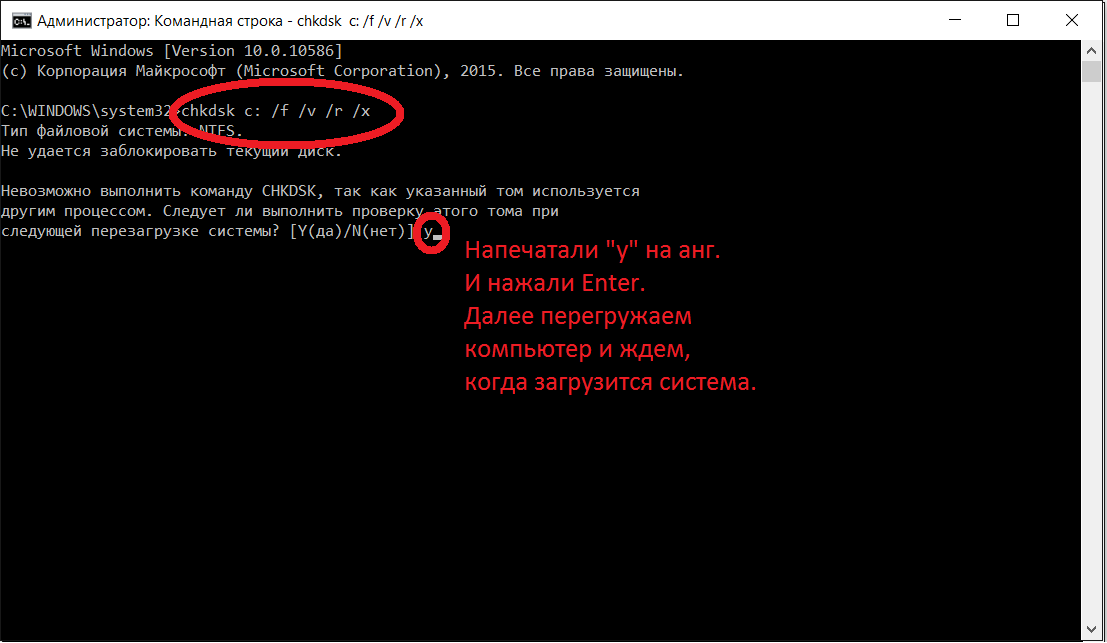
- Воспользуйтесь программкой CCleaner. Данная программа разработана для очистки системы от ненужных программок, файлов, резервных данных, паролей, кеша и прочего мусора, который тормозит работу всего процесса. Просто откройте программку, выберите диск, который хотите почистить и следуйте инструкциям CCleaner. Такую «чистку» рекомендуется проводить минимум один раз в месяц.
- Загляните в автозагрузку и отключите программы, которые запускаются вместе с включением компьютера. Вы можете не пользоваться этими приложениями, но они будут перегружать работу процессора и приводить к зависанию компьютера.
- Почистите папку ТЕМР. Наводить порядок в этой папке нужно как можно чаще. Папка располагается в C/Windows/Temp и накапливает в себе файлы, которые являются системным мусором. Папка ТЕМП порой может весить несколько гигабайт и занимать огромное количество места в системной памяти.
 Топ 7 советов, если постоянно зависает компьютер
Топ 7 советов, если постоянно зависает компьютер- Самым быстрым способом, который поможет решить проблему зависания компьютера будет перезагрузка. Конечно, такой метод не решит саму суть проблемы, если таковая имеется, однако поможет избавиться от симптома. Для того чтобы перезагрузить компьютер, нажмите на кнопку на экране или на системном блоке. Но, следует учесть тот факт, что открытые документы не сохраняться и в таком случае лучше подождать ответа системы компьютера.
- Выключайте и закрывайте программы, которые вам в данный момент не нужны. Причиной медленной работы системы и зависание компьютера могут быть именно те двадцать вкладок, которые открыты на вашем рабочем столе.
- Терпеть! Если возраст вашего компьютера превышает 6-8 лет то, это стандартная ситуация в работе процессора. Старайтесь не перегружать работу своего процессора более чем двумя программами одновременно.
- Посмотрите, когда именно начинает зависать и тормозить компьютер.

- Очистите систему от кеша. «Мусор», который скапливаться в папках браузера и занимает значительную часть системной памяти может привести к замедлению работы процессора, что в свое время производит зависание системы.
- Переустановите систему. Последний и самый время затратный метод, который требует от вас удаление старой и установки новой операционной системы. Переустановка системы избавить вас от поиска вируса, который мог привести к зависанию компьютера, и от минут ожидания, когда компьютер снова начнет реагировать на клики мышкой и выполнять поставленную задачу.
- Если у вас Windows 10 и Windows 8 вы можете перезапустить драйвер видеокарты нажав сочетание клавиш Win + Ctrl+ Shift + B. Это будет похоже на принудительную перезагрузку, но без потери данных и все приложения останутся открытыми.

Почему компьютер зависает? Что делать когда зависает компьютер
Автор Константин На чтение 7 мин Опубликовано Обновлено
Во время работы любого компьютера порой бывает, что компьютер начинает либо тормозить, либо вообще может намертво зависнуть (например, при просмотре видео, в играх, либо в любых других случаях), никак не реагируя на действия пользователя: не закрывается какая-либо программа, мышка «не работает» и т.п..
Что делать в такой ситуации? Подождать? Принудительно отключить компьютер кнопкой выключения и запустить его заново? Или есть другие варианты?
Чтобы решить, как поступить в данной ситуации ответим сначала на вопрос: почему компьютер зависает?
Причин может быть очень много, но в этой статье хочу обратить внимание, на мой взгляд, на самые основные причины данной проблемы, с которыми может столкнуться начинающий пользователь и самостоятельно их решить.
Почему компьютер зависает? Пять основных причины
Во-первых, нужно понимать, что любая техника и программы не совершенны! В процессе работы программ могут возникать разные ошибки, что естественно. Тем более, помимо самой операционной системы приходится устанавливать дополнительные программы сторонних авторов, что может приводить иногда к разным конфликтам между программным обеспечением.
Во-вторых, каждый компьютер имеет свои характеристики по обработке информации (процессор, оперативная память, видеокарта), что напрямую влияет на время обработки запущенных программ. Чем больше программ с высокими требованиями к производительности (современные игры, графические редакторы и т.п.) работает одновременно на компьютере, тем больше нагрузки на обработку информации. И когда компьютер «не справляется» с обработкой огромного для него потока информации, то он может начать подтормаживать, либо вообще зависнуть.
В-третьих, в процессе работы компьютера, особенно вследствие удаления разных программ, накапливается много разного «мусора», что также ухудшает производительность компьютера и может значительно замедлять его работу.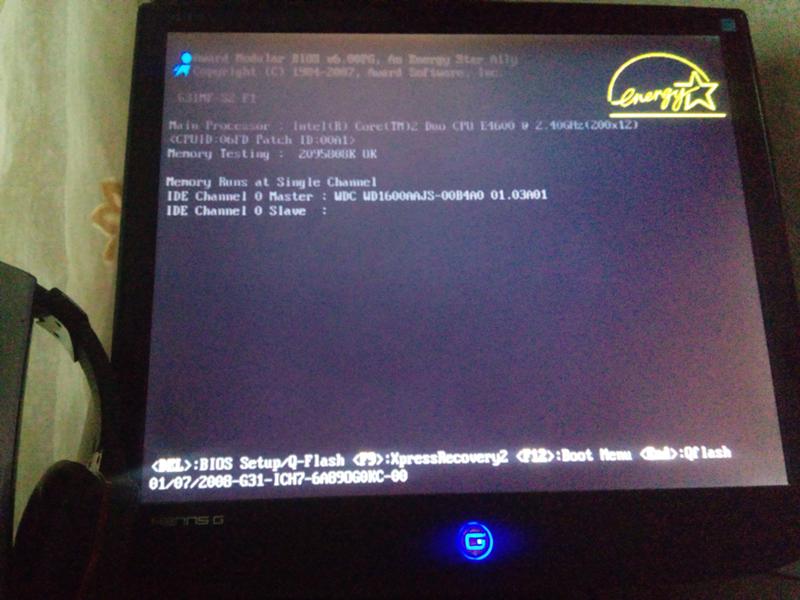
Поэтому, также как в любом доме требуется регулярная уборка, чтобы удалять разный мусор, так и компьютер требует подобного внимания к себе. Для этого необходимо периодически чистить его не только внешне, удаляя пыль, но и также «внутренне», пользуясь специальными «чистящими» программами.
В-четвертых, при интенсивном использовании компьютера со временем файлы компьютера фрагментируются, что также может приводить к замедлению работы компьютера. И также как в доме требуется не только уборка, но и упорядочивание предметов по своим местам, также и в компьютере необходимо наводить порядок специальным программами по дефрагментации.
И, в-пятых, компьютер может заразиться каким-нибудь вирусом, что, в зависимости от конкретного вируса, иногда проявляется в торможении компьютера или полной его блокировке.
Конечно, есть еще и другие причины того, почему компьютер зависает. Но, учитывая вышеприведенные основные причины, поговорим о том, что в первую очередь нужно сделать, если компьютер завис или тормозит.
Что делать, если компьютер зависает или тормозит?
Самый легкий способ, к которому прибегают начинающие пользователи ПК, когда компьютер завис, это воспользоваться кнопкой выключения компьютера. Но, данное решение, несмотря на его простоту нужно примерять только в самом крайнем случае!
Дело в том, что если во время работы компьютера принудительно выключать его таким способом, то это может привести, как к потере не сохраненной информации тех программ, которые запущены в данный момент, так и к серьезному сбою в работе операционной системы, из-за которого даже иногда может потребоваться её полная переустановка.
Поэтому в первую очередь желательно проделать три шага:
- Набраться терпения! Во многих случаям достаточно от нескольких секунд до нескольких минут (даже до получаса), чтобы компьютер сам решил данную проблему, обработав нахлынувший на него поток информации или справившись с каким-либо возникшим конфликтом программ.
- Закрыть «тяжелые» программы.
 Если компьютер не полностью завис, а просто начал подтормаживать, попробуйте закрыть какую-нибудь одну программу, которая может забирать наибольшее количество ресурсов системы. В первую очередь это может какая-нибудь запущенная игра, требующая больших ресурсов для обработки информации. Также это может быть проигрыватель видео или какой-нибудь графический редактор. Причем, при закрытии программы, после нажатия на значок ее закрытия, необходимо немного подождать, не нажимая сразу на него повторно, дав возможность компьютеру обработать данную ему задачу.
Если компьютер не полностью завис, а просто начал подтормаживать, попробуйте закрыть какую-нибудь одну программу, которая может забирать наибольшее количество ресурсов системы. В первую очередь это может какая-нибудь запущенная игра, требующая больших ресурсов для обработки информации. Также это может быть проигрыватель видео или какой-нибудь графический редактор. Причем, при закрытии программы, после нажатия на значок ее закрытия, необходимо немного подождать, не нажимая сразу на него повторно, дав возможность компьютеру обработать данную ему задачу. - Запустить диспетчер задач. Если два вышеприведенных шага не помогают, можно воспользоваться Диспетчером задач, с помощью которого можно завершить работу приложений, которые не отвечают. Для вызова диспетчера задач одновременно нажимаем на клавиатуре комбинацию трех клавиш CTRL+ALT+DEL:
либо CTRL+SHIFT+ESC:
Кстати, не стоит нажимать сочетание вышеуказанных клавиш несколько раз. Нажали один раз, подождали несколько секунд, если Диспетчер задач не появился, — попробовали еще раз.
Нажали один раз, подождали несколько секунд, если Диспетчер задач не появился, — попробовали еще раз.
В Диспетчере задач во вкладке Приложения, выбираем программу, которая не отвечает, и нажимаем кнопку Снять задачу:
Когда система завершит работу зависшей программы, она исчезнет из этого списка запущенных программ. Но, бывает, что после нажатия кнопки Снять задачу, не всегда зависшая программа снимается сразу же. В таком случае стоит подождать пару минут и потом попробовать снова.
Выключение и перезагрузка
Если отключение не отвечающих задач все же не помогло привести компьютер в нормальное состояние, в таком случае в этом же диспетчере задач можно нажать на кнопку Завершение работы, чтобы компьютер завершил все процессы и выключился. После этого, можно снова его включить.
Если не получается запустить Диспетчер задач и компьютер уже пол часа никак не реагирует на попытки его «оживить», ну, тогда уже идем на крайние меры, т.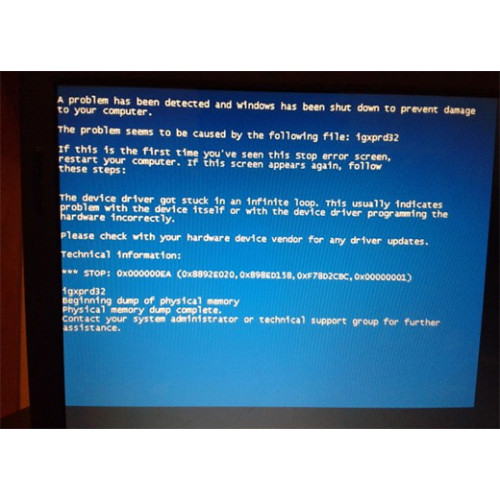 е. выключаем с помощью кнопки вкл/выкл (если ноутбук), либо кнопкой перезагрузки на системном блоке (если стационарный компьютер).
е. выключаем с помощью кнопки вкл/выкл (если ноутбук), либо кнопкой перезагрузки на системном блоке (если стационарный компьютер).
Очистка от мусора и упорядочивание файлов
Как я уже упомянул выше, необходимо периодически удалять накопившийся «мусор», а также делать дефрагментацию диска.
Оба этих важных процесса подробно рассматриваются в моем тренинге:
Как навести идеальный порядок в своем компьютере.
В этом тренинге Вы можете не только навести порядок в своем компьютере, но и значительно оптимизировать его работу!
Проверка компьютера на вирусы
Некоторые вирусы могут парализовать работу, как всего компьютера, так и отдельных его программ, в том числе и вызов Диспетчера задач. Поэтому рекомендую делать периодическое или вынужденное сканирование компьютера на наличие вредоносных элементов, например с помощью бесплатной утилиты Dr.Web CureIt. Или обновленными антивирусными базами установленного антивируса, например, бесплатным антивирусом Avast Free.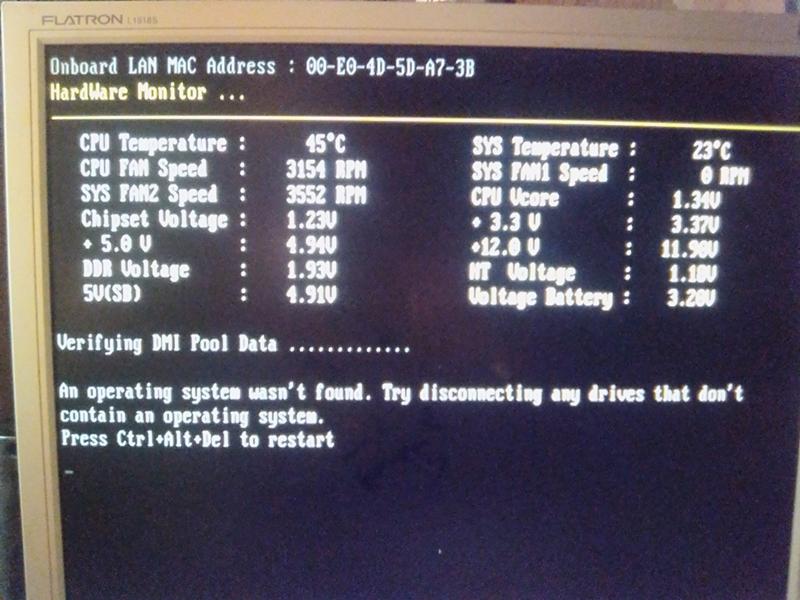
Другие практические советы
- Компьютер периодически нужно очищать от пыли. Скопившаяся пыль мешает охлаждению деталей компьютера, и вызывает паразитные токи между компонентами электронных плат при высокой влажности в помещении. Как очищать: отсоединить все провода от системного блока, снять боковую крышку и на открытом воздухе продуть его из баллончика со сжатым воздухом.
- Очистить металлические контакты от окиси на модулях памяти, вынув их из системной платы. Это можно сделать обыкновенным ластиком.
- После продувки и установки на место модулей памяти, проверить все разъемные соединения.
- Проверить, чтобы все вентиляторы крутились после включения компьютера. Перегрев вызывает зависание.
- Переустановить операционную систему.
Если вышеперечисленные советы не помогли, обратиться к специалисту по ремонту компьютеров, так как компьютер есть сложное аппаратное-программное устройство, и не существует общего шаблона по устранению его неполадок.
Эти рекомендации относятся к персональным компьютерам, с ноутбуками сложнее (можно только очистить контакты модулей памяти, продувку от пыли лучше осуществить в специализированной мастерской).
Повторюсь, что если, после применения рекомендаций, описанных в статье, проблема с зависанием компьютера не решилась, — рекомендую обратиться к специалистам оффлайн, так как универсальных решений нет и удаленно (с помощью комментариев) выяснить и решить проблему очень сложно. Цель данной статьи: только обозначить основные возможные проблемы зависания компьютера и дань рекомендации, с помощью которых начинающие пользователи могут попробовать решить данные проблемы самостоятельно.
4 причины, из-за чего зависает компьютер, и способы их устранения
Зависание компьютера — распространенная проблема, с которой так или иначе сталкивались все. Осветить все причины невозможно в рамках одной статьи. По этой теме столько информации, что в пору выпустить толстый учебник.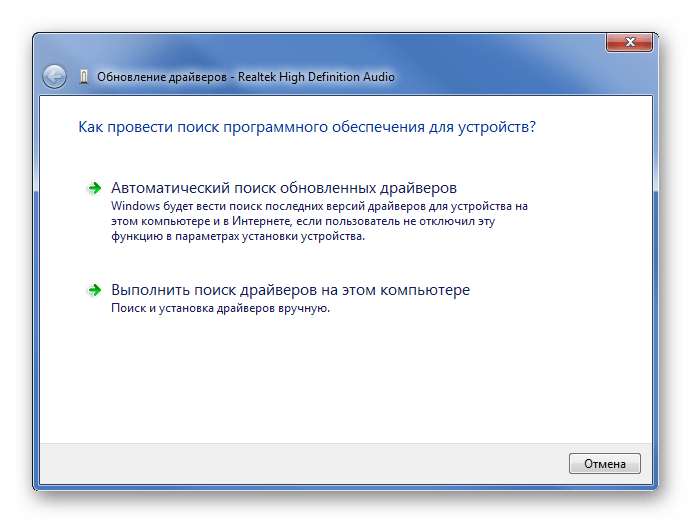 Только вряд ли его будут читать обычные пользователи, которым не за чем погружаться в дебри работы компьютера. Предлагаем вам ознакомиться с несколькими главными предпосылками для нарушения функционирования устройства.
Только вряд ли его будут читать обычные пользователи, которым не за чем погружаться в дебри работы компьютера. Предлагаем вам ознакомиться с несколькими главными предпосылками для нарушения функционирования устройства.
1. Повышенная температура
Компьютерное «железо» тоже чувствительно к повышению температуры, как и человеческое тело. Разумеется, речь идет о совершенно других показателях, но суть остается таковой. Для мониторинга можно использовать такие программы, как HWMonitor, Speccy или AIDA 64. В первую очередь обращайте внимание на температуру жесткого диска. В идеале она должна находиться в диапазоне 30-45 °C. При показателях 45-55 °C начинается усиленный износ головки винта, а при достижении планки 55 °C возможны серьезные проблемы, в том числе и зависания.
Перегрев процессора приводит к троттлингу — включается защита от воздействия повышенных температур. Справедливости ради стоит отметить, что «комфортная» температура у каждого процессора своя. В данном случае довольно сложно назвать усредненные цифры.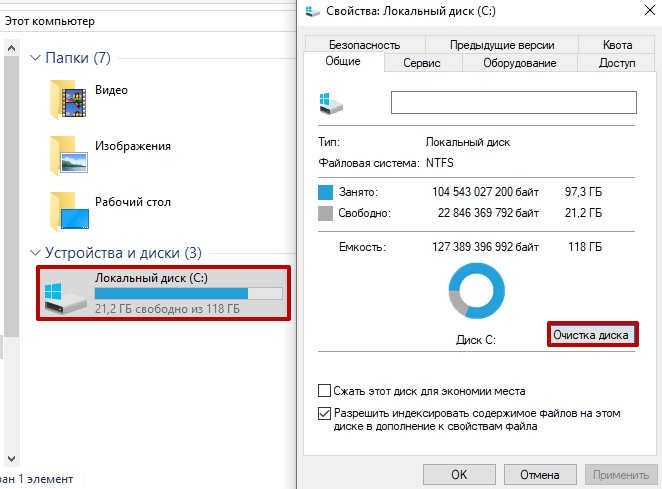 Чем сильнее греется микропроцессор, тем больше тактов пропускается. Результат — снова зависания.
Чем сильнее греется микропроцессор, тем больше тактов пропускается. Результат — снова зависания.
Что делать при повышении температуры «железа»
В этом случае поможет правильная очистка корпуса от пыли. Особое внимание необходимо уделить кулеру. Иногда причина кроется в износившихся подшипниках, из-за чего вертушки ощутимо сбавляют обороты. Чтобы решить проблему с зависанием, придется заменить деталь. Также не забывайте обновлять слой термопасты примерно раз в полгода.
↑2. Игнорирование дефрагментации
Дефрагментация — полезная процедура, которую желательно выполнять время от времени. Фрагментированные файлы представляют собой данные, разбитые на несколько частей и хранящиеся бессвязно. Образно говоря, данные дробятся, а их части хаотично «раскладываются» в пустующие ячейки. Получается своеобразный «Тетрис». Чем чаще вы удаляете и записываете новые данные, тем больше разрастается «внутридисковый хаос». Чтобы собрать всего один файл «в кучу», жесткому диску требуется дополнительное время.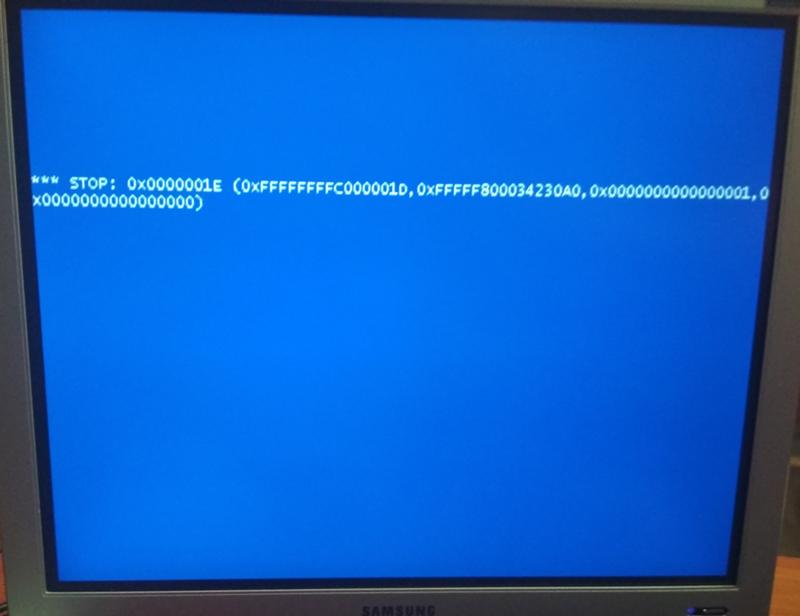 Чем больше таких файлов, тем сильнее компьютер «тупит».
Чем больше таких файлов, тем сильнее компьютер «тупит».
Дефрагментация наводит порядок и упорядочивает куски файлов так, чтобы их было проще «доставать».
↑Обратите внимание, что это процедура актуальна только для HDD. Дефрагментироать SDD нельзя.
3. Накопленные системные ошибки
На работоспособность системы оказывают колоссальное влияние данные, которые скапливаются в реестре. Нередко случается так, что прописанные параметры разных программ конфликтуют, из-за чего появляются сбои в работе устройства вплоть до зависания.
↑Как почистить систему от ошибок
Чтобы наладить работу реестра, можно использовать такую программу, как CCleaner. В ней также предусмотрен функционал для очистки кэша. Если не хотите качать стороннюю программу, воспользуйтесь стандартной утилитой. Откройте свойства диска, на котором установлена система, и нажмите на кнопку «Очистка диска». Вдобавок периодически удаляйте контент из папки TEMP (C/Windows/Temp).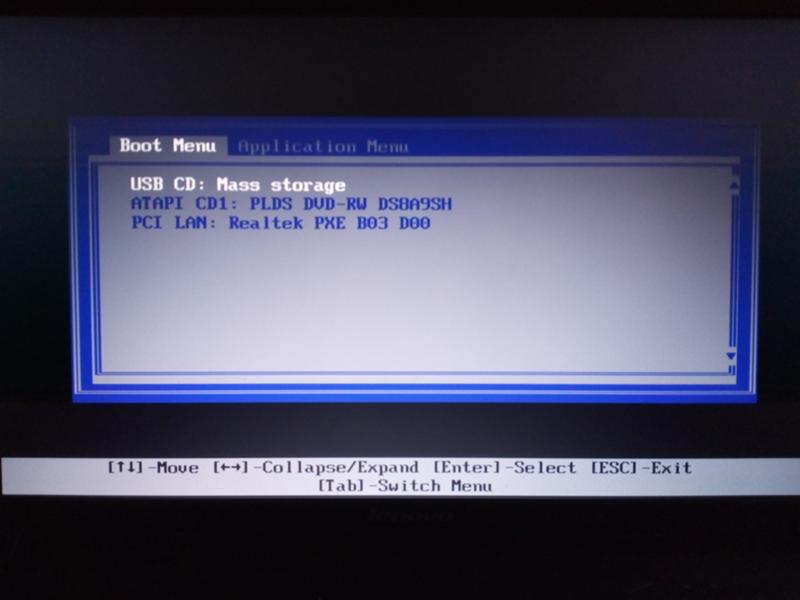 Здесь накапливается системный мусор, который тормозит работу. Обратите внимание, что папка по умолчанию скрыта. Чтобы она отобразилась, откройте проводник и поставьте галочку «Скрытые элементы» в разделе «Вид».
Здесь накапливается системный мусор, который тормозит работу. Обратите внимание, что папка по умолчанию скрыта. Чтобы она отобразилась, откройте проводник и поставьте галочку «Скрытые элементы» в разделе «Вид».
4. Ошибки жесткого диска
Жесткий диск — привередливый «парень», ему требуется не только периодическая дефрагментация. Дело в том, что на нем постепенно накапливаются битые сектора и ошибки. Проверить жесткий диск своего компьютера и поставить ему «диагноз» можно с помощью программы CrystalDiskInfo. Вдобавок утилита отображает температуру и прочую полезную информацию. Для «лечения» CrystalDiskInfo слабоват. С этой задачей лучше справляется Victoria. Только имейте в виду, что последняя программа относится к профессиональным, использовать ее нужно со знанием дела.
Эта запись была полезной?Виснет компьютер с Windows 7: что делать
Каждый пользователь компьютера сталкивался с ситуацией, когда наглухо виснет Windows. ОС зависает по разным причинам. Их нельзя подвести под какой-то один шаблон. Поэтому не существует единственного лекарства от этой проблемы – этакой панацеи от всех бед. И поэтому же так важно иметь представление о том, что делать, если виснет Виндовс. Мы будем рассматривать варианты ответа на вопрос: «что делать, если виснет компьютер с установленной на нем операционной системой Windows 7». Причины того, почему зависает компьютер с Windows, можно классифицировать следующим образом:
Поэтому не существует единственного лекарства от этой проблемы – этакой панацеи от всех бед. И поэтому же так важно иметь представление о том, что делать, если виснет Виндовс. Мы будем рассматривать варианты ответа на вопрос: «что делать, если виснет компьютер с установленной на нем операционной системой Windows 7». Причины того, почему зависает компьютер с Windows, можно классифицировать следующим образом:
- Неисправность оборудования компьютера.
- Несоответствие оборудования и установленного программного обеспечения. Например, системе не достаточно оперативной памяти для исполнения программы.
- Ненормальная работа программ с ошибками.
- Засоренность Windows или отсутствие места на жестком диске.
- Поражение системы вирусами.
- Несовместимость программ между собою.
Для каждой категории проблем придуманы отдельные «лекарства». Их мы и будем подробно обсуждать дальше.
Если компьютер зависает, то это парализует работу пользователя, вводит в нее элемент хаоса и дискомфорта.
Чтобы победить этот хаос, нужно знать, как с ним бороться.
Самые простые средства
Если наглухо зависает компьютер с Виндовс и не помогают никакие ухищрения (вроде попыток запуска «Диспетчера задач» по «Ctrl» + «Alt» + «Del»), то не остается ничего другого как перезагрузить систему. На корпусе системного блока имеется две кнопки включения\выключения – большая и маленькая. Нажатие на маленькую кнопку приводит к перезагрузке, на большую – к выключению. Если маленькая кнопка не отзывается – удерживайте пальцем большую, до тех пор, пока компьютер не выключится. А затем включите его снова.
Если все не настолько серьезно и вызвать «Диспетчер задач» получается, то попробуйте «прибить» все самые тяжеловесные процессы, перейдя на вкладку «Процессы» диспетчера и нажимая кнопку «Завершить процесс», стоя на названии процесса в списке. Возможно, причина того, что Windows зависает, кроется в недостатке объема оперативной памяти. Почему люди так стремятся перейти на самые свежие, а, значит, и на самые громоздкие версии программ – вопрос риторический.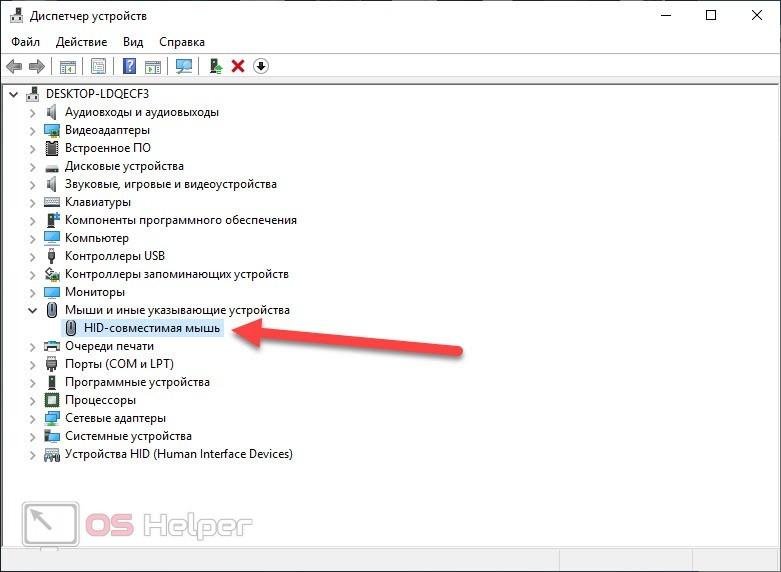 Почему не нужно пользоваться «жирными» программами на слабом компьютере – наверное, тоже. Любому ПО для Windows всегда можно подыскать альтернативу. Что особенно приятно – небольшую и бесплатную. Нужно только поискать.
Почему не нужно пользоваться «жирными» программами на слабом компьютере – наверное, тоже. Любому ПО для Windows всегда можно подыскать альтернативу. Что особенно приятно – небольшую и бесплатную. Нужно только поискать.
Работаем ассенизатором
Профессия дворника считается чем-то зазорным. Ассенизаторам приходится ежедневно иметь дело с грязью и пылью. Но мы не станем придерживаться такой точки зрения. Внутри корпуса настольного компьютера скапливается столько грязи пыли, что только диву даешься. Почему это так, ответить так же сложно, как ответить на вопрос: почему это происходит в, казалось бы, герметически закрытых ткацких агрегатах. Пыль проникает повсюду и, если с нею не бороться и ничего не делать для ее уничтожения, то она заполнит всю Вселенную, а не только наш системный блок.
Что делать, чтобы почистить от пыли внутренности компьютера?
- Разбираем системный блок. Если в вашем доме нет маленьких крестообразных отверток – обзаведитесь ими.
- Далее нужно делать следующее: взять обычный пылесос и переставить шланг на «выход», чтобы получилась исходящая струя воздуха.

- Включить пылесос и направить воздушный поток на распростертые внутренности компьютера.
- Пыль полетит столбом, зато она исчезнет с поверхности системной платы и прочих закоулков блока.
Боремся с вирусами и чистим диск
Не нужно постоянно спрашивать, почему компьютер с Windows зависает. Нужно делать так, чтобы этого не происходило никогда. Представьте себе, что бы вы делали, если бы были не обладателем домашнего компьютера, а какого-нибудь ответственного сервера. Вам бы пришлось подходить к вопросам безопасности намного ответственней. Почему же мы не поступаем так дома и впускаем в Windows сотни вирусов? Почему превращаем наш компьютер в помойку? И что делать, чтобы этого не происходило?
Если у вас не установлен нормальный антивирус – немедленно нужно делать защитный щит для Windows. Очень часто Виндовс зависает именно по причине вирусной атаки. Если не бороться этой проблемой — вы вообще не сможете нормально работать в Виндовс. Скачайте и инсталлируйте какой-нибудь наиболее мощный антивирус для Windows, например, «Антивирус Касперского» или «Avast». Вы сразу же почувствуете, как упростится ваша жизнь, и будете только удивляться: почему было не делать так раньше?
Вы сразу же почувствуете, как упростится ваша жизнь, и будете только удивляться: почему было не делать так раньше?
Если Windows все равно зависает, то попробуйте почистить жесткий диск от мусора и провести его дефрагментацию. Все равно виснет? Отнесите «машинку» в ремонт!
Зависает компьютер. Что делать? 15 советов
Всем привет.
Вы на сайте inetkomp.ru, меня зову Сергей и сегодня мы будем решать проблемы из-за которых зависает компьютер. Много материалов я уже написал на эту тему, а также записал несколько видео. И как показывает практика, тема очень актуальна. У людей часто зависает компьютер или ноутбук, и они не знают, что с этим делать.
Я решил собрать все свои наработки и отзывы людей, которые решили проблемы со своими компьютерами, и описать их в этом уроке. И пока не забыл, сразу хочу сказать, что все описанные в дальнейшем советы, нужно применять комплексно. Конечно, не все 15 советов прорабатывать одновременно, но как минимум 10 из них нужно применить.
И пока не забыл, сразу хочу сказать, что все описанные в дальнейшем советы, нужно применять комплексно. Конечно, не все 15 советов прорабатывать одновременно, но как минимум 10 из них нужно применить.
Поехали!
Содержание:
- Перезагрузка
- Реестр
- Перегрев
- Жесткий диск
- Дефрагментация
- Автозагрузка
- Оперативная память
- Грязь, мусор и хлам
- Место на системном диске
- Вирусы
- Визуальные эффекты
- Установка SSD диска
- Переустановка Windows
- Слабый компьютер
- Ваш вариант!
Перезагрузка
Если у вас компьютер просто начал зависать, и вы не можете ничего сделать, потому как даже мышка не двигается, то верным шагом будет простая перезагрузка компьютера или ноутбука.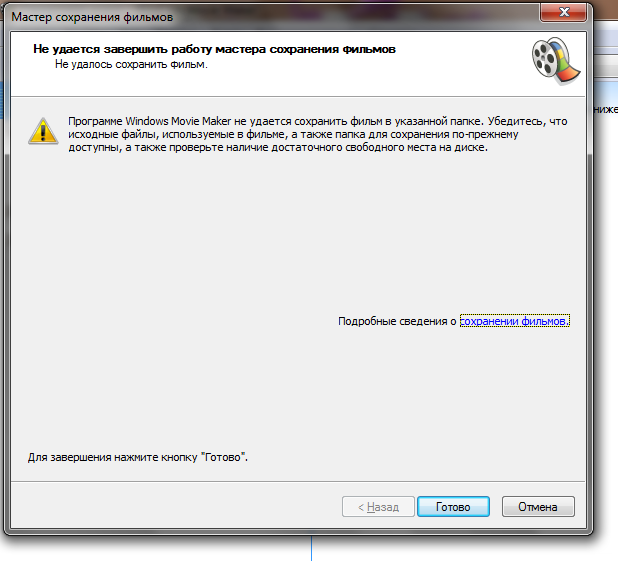 На компе нужно нажать Пуск – Выключение – Перезагрузить компьютер или если мышь не двигается, то на системном блоке найти маленькую кнопку Reset и зажать её на 1 секунду. На ноутбуке нужно зажать кнопку Выключения на 2-3 секунды и он выключится, повторное нажатие включит его.
На компе нужно нажать Пуск – Выключение – Перезагрузить компьютер или если мышь не двигается, то на системном блоке найти маленькую кнопку Reset и зажать её на 1 секунду. На ноутбуке нужно зажать кнопку Выключения на 2-3 секунды и он выключится, повторное нажатие включит его.
Реестр
Само-собой, если ваш компьютер тормозит, подтупливает, долго загружается, зависает и тому подобное, то вам первым делом нужно провести анализ реестра и очистить его от мусора. Для этого воспользуйтесь любой программой, например, CCleaner.
Рекомендации по этой теме:
В программе нужно перейти на вкладку Реестр, затем выполнить Поиск проблем и Исправить их.
Казалось бы, такая простая процедура и зачем вообще чистить реестр? Как показывает практика, если давно компьютер не очищался, то такая процедура даёт небольшой прирост производительности.
Перегрев
Перегрев комплектующих – это очень распространённая причина, по которой компьютер перезагружается или зависает.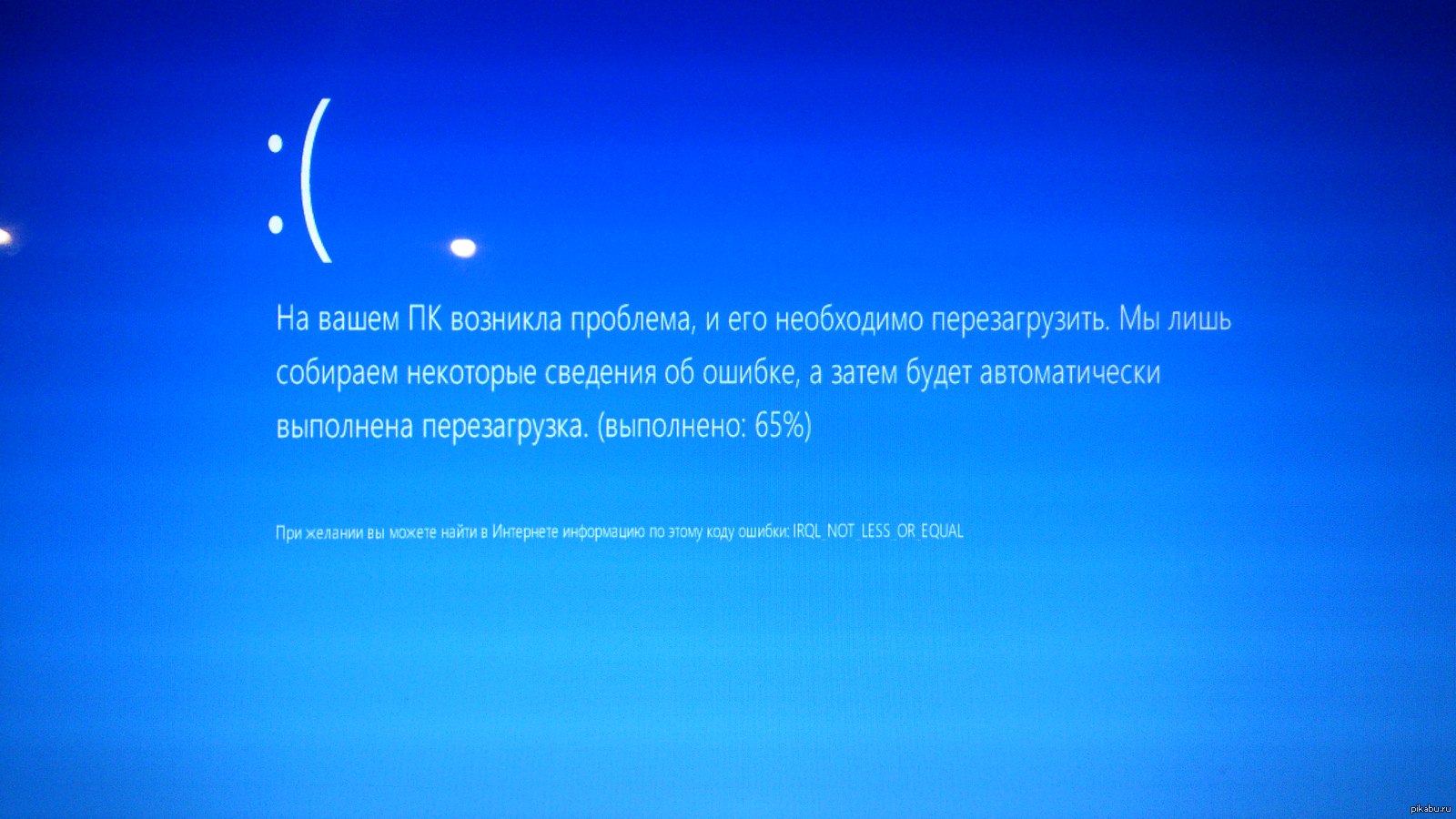 В этом видео мы конечно не будем чистить компьютер от пыли и смазывать процессор термопастой. Всё это вы должны сделать сами, либо если не умеете, то научиться или в крайнем случае отнести системный блок к специалисту.
В этом видео мы конечно не будем чистить компьютер от пыли и смазывать процессор термопастой. Всё это вы должны сделать сами, либо если не умеете, то научиться или в крайнем случае отнести системный блок к специалисту.
Рекомендации по этой теме:
Но прежде чем переживать, что компьютер у Вас зависает из-за перегрева, нужно узнать его температуру. AIDA64 – одна из тех программ которую я постоянно использую для мониторинга нагрева комплектующих.
Откройте в программе раздел Компьютер и вкладку Датчики. В разделе Температуры можно глянуть на сколько сильно нагревается системная плата, процессор (ЦП), видеокарта и жёсткие диски.
Жёсткий диск
Ещё одна распространённая причина, по которой компьютер зависает – это битые сектора на жёстком диске. Мне часто пишут, что мол Сергей, я по максимуму оптимизировал систему, проверил чтобы компьютер не перегревался и так далее, но всё равно компьютер тупит.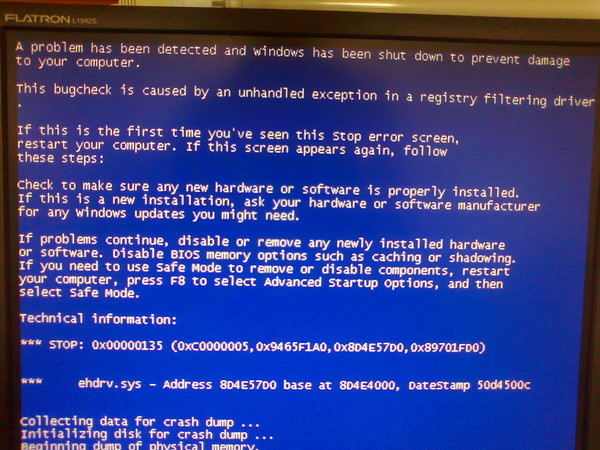 Например, бывает просто нажимаешь правой кнопкой мыши по папке, чтобы удалить её или переименовать и тут случается подвисание. Контекстное меню появляется только через 5-10 секунд. Почему так происходит?
Например, бывает просто нажимаешь правой кнопкой мыши по папке, чтобы удалить её или переименовать и тут случается подвисание. Контекстное меню появляется только через 5-10 секунд. Почему так происходит?
Я сразу советую проверить жёсткий диск. Нужно установить программу CrystalDiskInfo и посмотреть состояние жестких дисков.
Если видите состояние Тревога, то стоит задуматься. Скорей всего компьютер тупит из-за этого. В таком случае нужно понимать, что в скором времени потребуется замена жёсткого диска, потому как диск с битыми секторами может выйти из строя в любое время.
В зависимости от типа ошибок исправить ситуацию можно полным форматированием диска (естественно все важные файлы нужно будет сохранить на другой диск или флешку). После полного форматирования диска и переразбития разделов, нужно будет переустановить Windows и посмотреть исправилась ли ситуация с диском в лучшую сторону, то есть в состояние Хорошо.
Дефрагментация
Если программа CrystalDiskInfo показывает, что с диском всё в порядке, то это хорошо.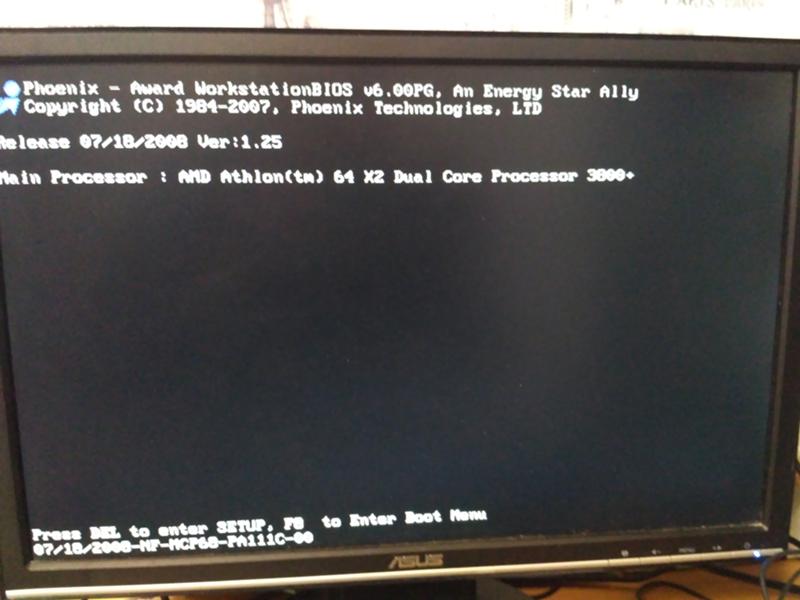 В таком случае ему как минимум может потребоваться Дефрагментация. Эта процедура нужна, чтобы ускорить доступ к файлам и программам.
В таком случае ему как минимум может потребоваться Дефрагментация. Эта процедура нужна, чтобы ускорить доступ к файлам и программам.
Для дефрагментации диска используйте программу Defraggler. Сначала жмите по диску, чтобы выполнить Анализ.
А потом, если фрагментировано более 15%, уже выполняйте полную Дефрагментацию (на это может уйти много времени, лучше оставлять компьютер включённым на всю ночь).
ВАЖНО! Не рекомендую выполнять дефрагментацию SSD диска. Это может сократить срок его службы.
Автозагрузка
Если Windows загружается долго и по мере работы сильно тормозит, то не менее важным моментом будет чистка Автозагрузки.
Рекомендации по этой теме:
Поймите, что все программы, которые запущены, используют ресурсы компьютера. И чем больше этих программ, тем меньше остаётся возможностей для стабильной работы системы.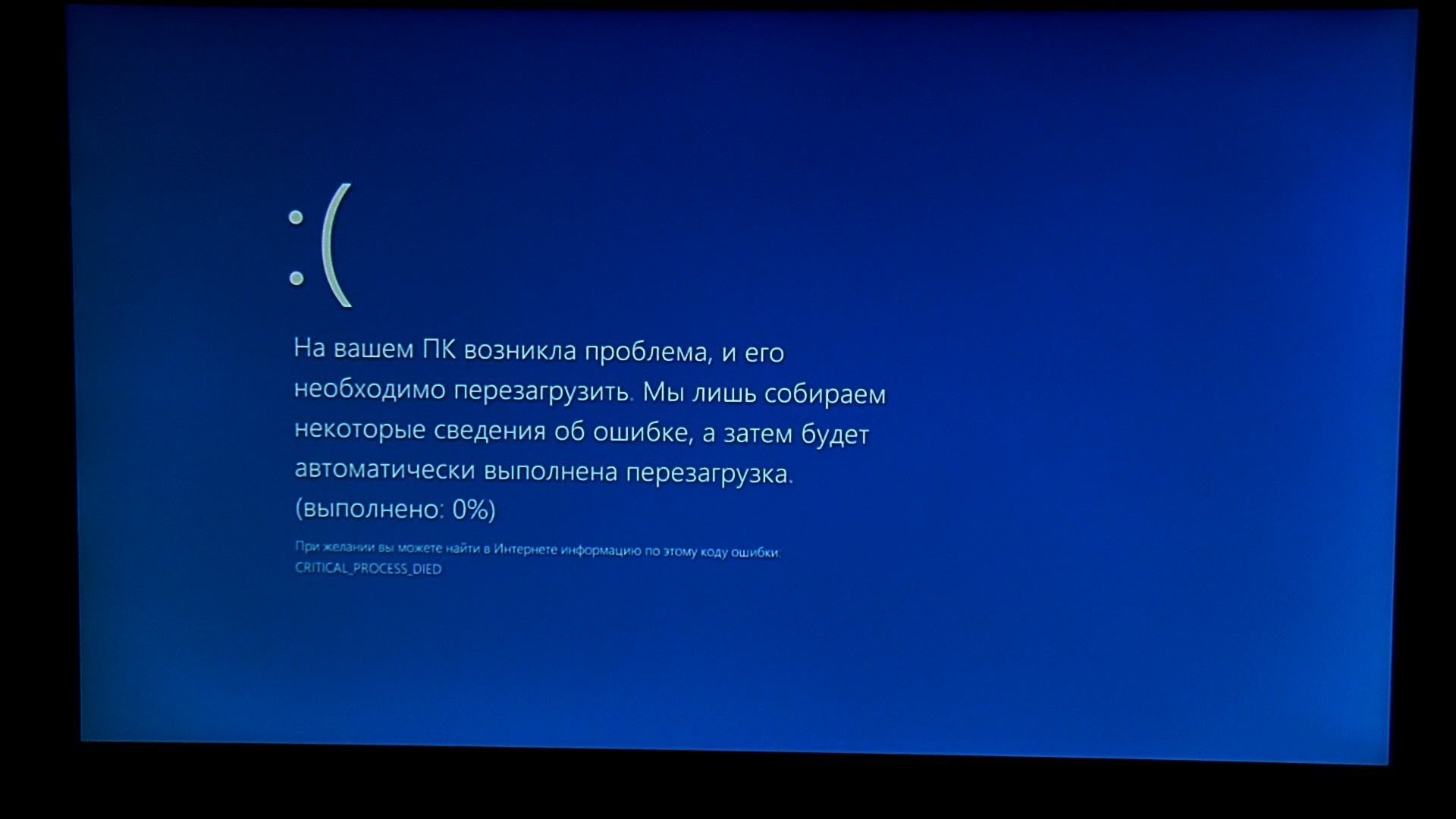 Естественно это в основном относится к компьютерам и ноутбукам на которых мало оперативки, то есть 2 ГБ или меньше и слабый процессор.
Естественно это в основном относится к компьютерам и ноутбукам на которых мало оперативки, то есть 2 ГБ или меньше и слабый процессор.
Всё в той же программе CCleaner откройте раздел Сервис и перейдите на вкладку Автозагрузка. Пройдитесь по списку всех этих программ и отключите ненужные.
После перезапуска компьютера выключенные программу автоматически уже не запустятся.
Оперативная память
Что касается оперативной памяти, то сейчас в 2017 как минимум нужно иметь 4 ГБ, а лучше 8. Ну а если с запасом на ближайшее 2 года, то и все 16. Но если у вас стоит всего лишь 2 гигабайта ОЗУ, а я знаю, что на многих ноутбуках именно такая история, и нет возможности докупить ещё одну планку на 2 ГБ, то небольшим спасением может стать увеличение файла подкачки.
Рекомендации по этой теме:
Перейдите в Свойства раздела Компьютер и откройте Дополнительные параметры системы.
На вкладке Дополнительно в разделе Быстродействие нажмите Параметры.
Снова откройте вкладку Дополнительно и жмите кнопку Изменить.
Здесь настройте себе файл подкачки. Можете руководствоваться приведенным примером. Только размер файла подкачки указывайте тот, который рекомендуется вашей системой.
Но здесь, конечно-же, всё в пределах разумного. Если у вас уже имеется 8 ГБ ОЗУ, то ставить ещё 8 – не правильно. Лучше поставить от 2 до 3 гигабайт и то на всякий случай, потому как 8 гигабайт оперативной памяти хватит почти для всех повседневных задач обычного пользователя.
Грязь, мусор и хлам
Чистый компьютер – это залог красивой работы компьютера! Это я сам придумал. Тем не менее, при зависаниях компьютера, при не стабильной работе, чистка системы от различного хлама и мусора это тоже необходимая процедура.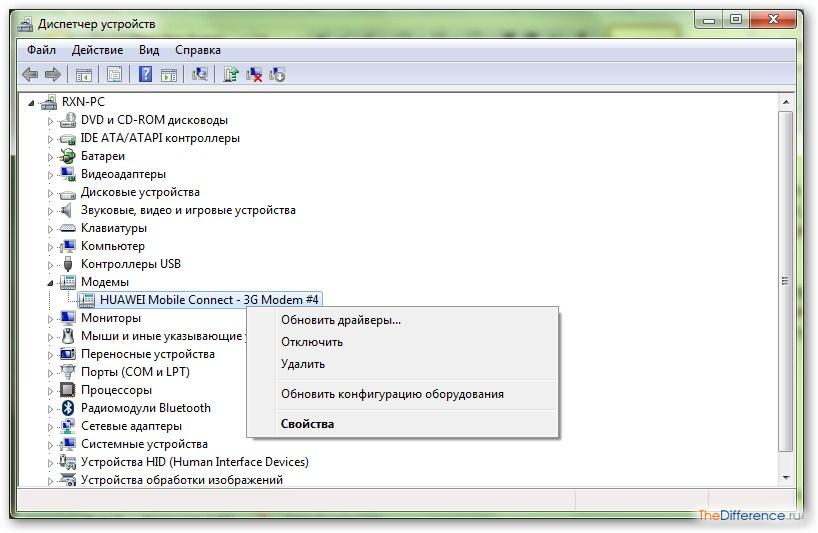
Первым делом перейдите в Свойства системного диска (обычно диск С). И запустите утилиту Очистка диска.
После анализа поставьте галочки на все пункты и удалите ненужные хвостики.
Вторым этапом очистите временные папки TEMP. Первую найдите по следующему пути раздел Компьютер — диск (С:) – папка Windows – папка TEMP.
Саму папку TEMP не удаляйте, а вот содержимое можно смело удалять.
Вторую папку откройте, используя программу Выполнить. Нажмите на клавиатуре WIN+R и введите %TEMP%.
Таким же образом удалите содержимое.
Место на системном диске
Windows может работать плохо если на системном диске осталось менее 5% памяти. И если предыдущий пункт не помог очистить достаточное количество памяти, то нужно перейти к более продвинутым способам.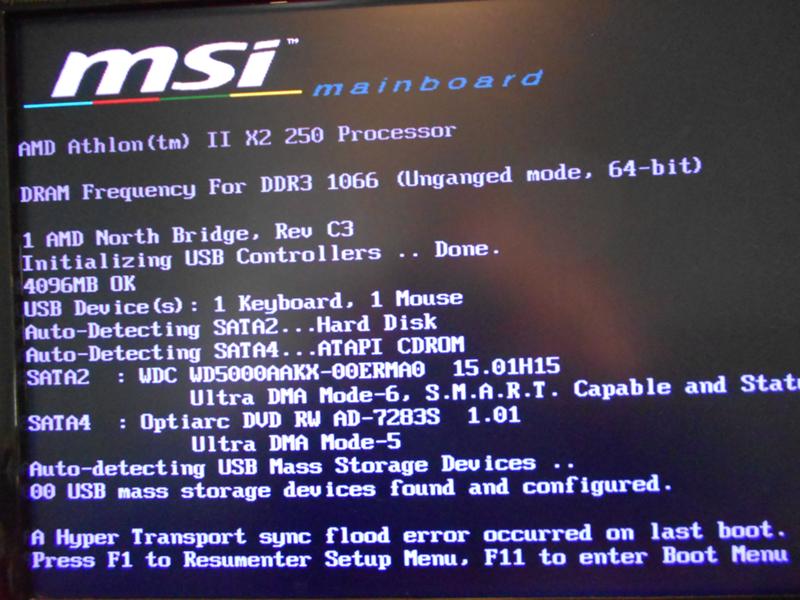 О них я рассказал в других уроках, ссылки будут ниже.
О них я рассказал в других уроках, ссылки будут ниже.
Рекомендации по этой теме:
Вирусы
Несомненно, из-за вирусов система может работать нестабильно. Скачайте свежую версию того же антивируса Dr.Web CureIt и проверьте компьютер на наличие вредоносных программ.
Рекомендации по этой теме:
Визуальные эффекты
Чтобы система не съедала драгоценные ресурсы нашего железа, нам нужно отключить визуальные эффекты. Зайдите в Свойства раздела Компьютер, затем Дополнительные параметры системы и кнопка Параметры в Быстродействиях.
Тут нам нужно включить режим Особые эффекты и вручную отключить всё ненужное и мало играющее роль.
Каждый пункт объяснять нет смысла. Лучше отключайте, сохраняйтесь и смотрите как будет. Если не понравится, включите обратно.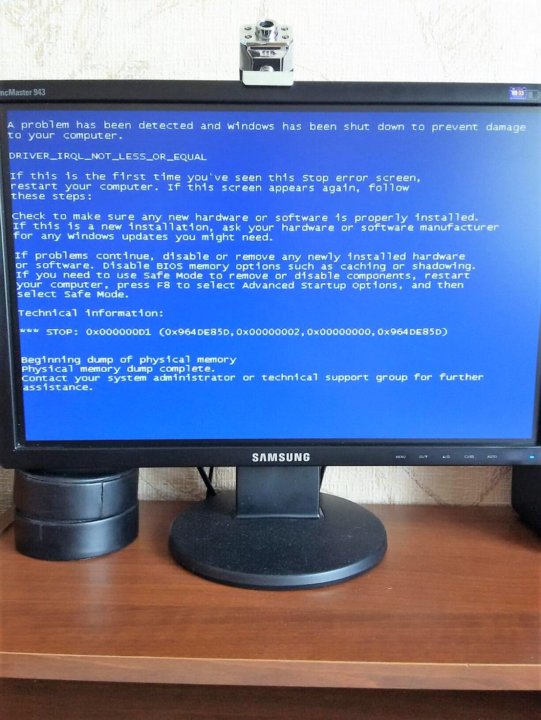
Установка SSD диска
Установка твердотельного SSD диска может стать хорошим толчком к улучшению производительности компьютера. Конечно, не у всех есть возможность взять и обновить свой ПК или ноутбук купив новые комплектующие. Но если возможность есть, то обязательно нужно обзавестись SSD диском на 120 гигабайт и установить на него Windows 10 или 7.
Переустановка Windows
Переустанавливать систему нужно в любом случае. Разница лишь в том, что раньше XP нужно было менять каждые полгода, а теперь Windows 7, 8 и 10 можно не переустанавливать и 2-3 года (при правильном использовании). Но всё равно, рано или поздно система забивается, огромным количеством хлама, в ней появляется куча ошибок и она просто работает не стабильно. Её нужно поменять!
Совмещая предыдущий пункт с этим, нужно сначала поставить в компьютер новенький SSD диск, а уже потом накатить на него Windows 10 ну или 7 !
Рекомендации по этой теме:
Слабый компьютер
Если компьютер устарел его нужно обновлять.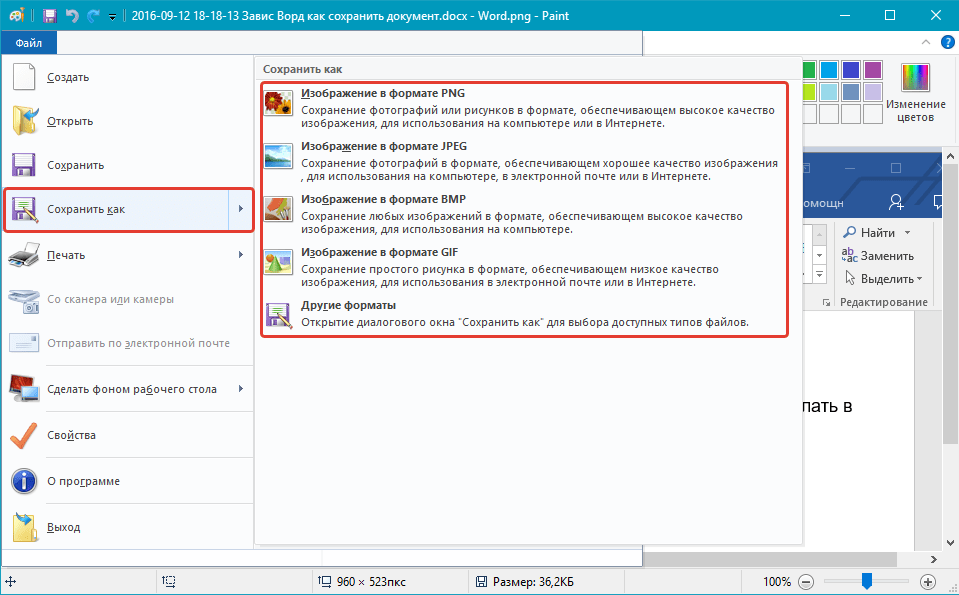 Нормально работающий компьютер несколько лет назад, сегодня уже может работать хуже: лагать, подвисать, тормозить, зависать, барахлить, называйте это, как хотите. Такова реальность. Техника устаревает!
Нормально работающий компьютер несколько лет назад, сегодня уже может работать хуже: лагать, подвисать, тормозить, зависать, барахлить, называйте это, как хотите. Такова реальность. Техника устаревает!
Ваш вариант в комментариях
Что вы думаете, я вас тоже попрошу принять участие в этой статье. Просто напишите в комментариях, каким образом однажды вам удалось спасти свой компьютер или ноутбук, от нестабильной работы. У каждого бывали такие случаи!
На этом урок подошёл к концу. Надеюсь эти советы помогут вам при зависании компьютера, и он начнёт работать намного шустрее.
Применяйте полученные знания и на вашем компьютере будет намного меньше проблем.
Вы были на сайте inetkomp.ru, спасибо за внимание и до встречи в новых уроках!
Интересные статьи по теме:
Почему компьютер зависает намертво и что делать?!
Достаточно большой процент настольных ПК и ноутбуков, которые приносят для ремонта имеют один и тот же симптом — компьютер зависает намертво и не реагирует ни на что, кроме как на нажатие кнопки Reset. Иногда это происходит беззвучно, а иногда — во время игры или просмотра видео комп зависает с зацикленным звуком «Тррр». Лучший вариант — это когда проблему удаётся воспроизвести, то есть повторить, выполнив определённые условия и действия. Ну или если она проявляется периодически. Но иногда зависания происходят произвольно и тогда виновника вычислить становится в разы труднее. Что же, поделюсь своим опытом, который накопился за много лет и надеюсь Вам это поможет.
Иногда это происходит беззвучно, а иногда — во время игры или просмотра видео комп зависает с зацикленным звуком «Тррр». Лучший вариант — это когда проблему удаётся воспроизвести, то есть повторить, выполнив определённые условия и действия. Ну или если она проявляется периодически. Но иногда зависания происходят произвольно и тогда виновника вычислить становится в разы труднее. Что же, поделюсь своим опытом, который накопился за много лет и надеюсь Вам это поможет.
Причины зависания компьютера
Все причины, по которым компьютер или ноутбук может зависнуть условно делятся на два вида:
- программные
- аппаратные
Программные причины зависания ПК вызваны сбоями или ошибками в программном обеспечении — операционной системе, драйверах или приложениях. Они обычно решаются обновлением или переустановкой той программы, в которой собственно ПК и виснет намертво, ну или драйвера, который с ней тесно связан. Если это игра, то стоит обратить внимание на драйвер видеоадаптера и звуковую карту.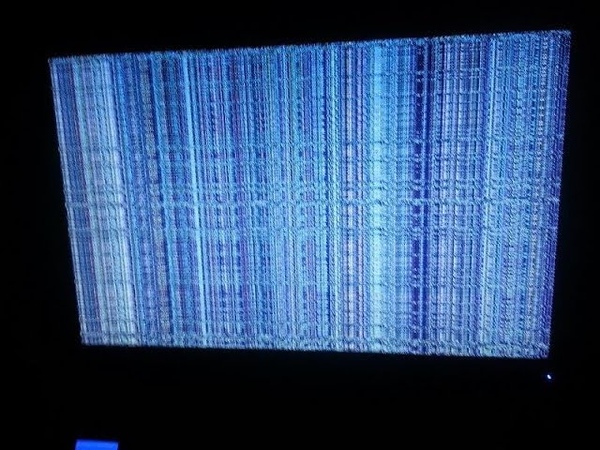 Его можно попробовать обновить или, при отсутствии новой версии — попробовать переустановить.
Его можно попробовать обновить или, при отсутствии новой версии — попробовать переустановить.
Аппаратные причины зависания возникают чаще всего из-за выхода из строя какого-либо устройства внутри компьютера или подключенного к нему снаружи. Это самый грустный вариант, потому как он обычно связан с финансовыми затратами на покупку новых комплектующих или дорогостоящим ремонтом старых.
В любом случае, прежде чем приступать к каким-либо конкретным действиям, необходимо провести тщательную диагностику и максимально собрать информацию о проблеме.
Что делать если комп завис намертво
Теперь покажу как правильно диагностировать аппаратное зависание компьютера и устранить его. С чего начать?! Есть ряд симптомов, прямо или косвенно указывающих на возможную неисправность определённого узла ПК. Начав «копать» в нужном направлении, обычно удаётся быстрее обнаружить виновника и устранить проблему значительно быстрее.
Виснет видеокарта
Очень распространённый случай! Компьютер зависает во время игры со звуком «тррр» (зацикленный короткий звук, оставшийся в буфере звукового адаптера).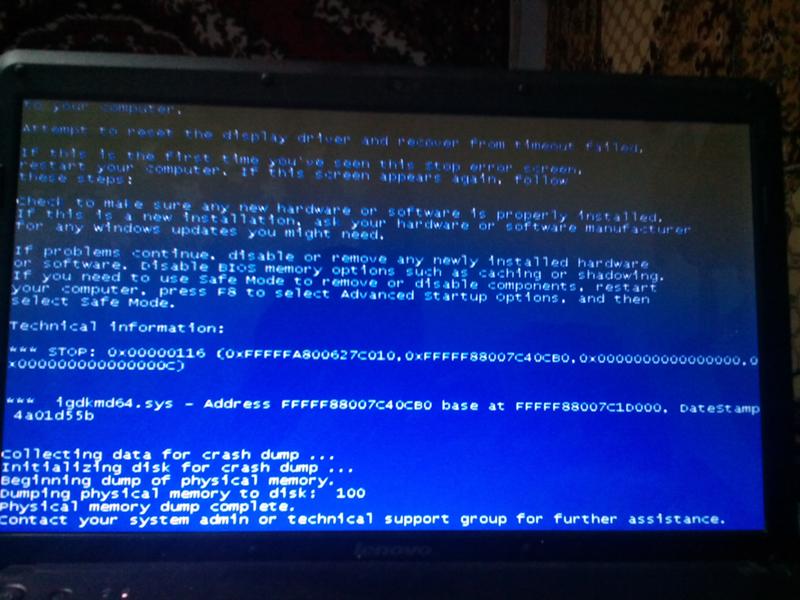 Скорее всего виновница такого поведения — видеокарта. Она может перегреться ввиду плохого охлаждения или засохшей термопасты. Так же может заглючить оперативная память видеоадаптера — симптомы почти что такие же. Для проверки необходимо установить другую видеокарту или, если есть встроенная в материнскую плату видюшка, то воспользоваться ей.
Скорее всего виновница такого поведения — видеокарта. Она может перегреться ввиду плохого охлаждения или засохшей термопасты. Так же может заглючить оперативная память видеоадаптера — симптомы почти что такие же. Для проверки необходимо установить другую видеокарту или, если есть встроенная в материнскую плату видюшка, то воспользоваться ей.
Зависла память
Если комп зависает бессистемно, независимо от используемых программ и приложений, то виноватым в таком его поведении может быть жесткий диск или оперативная память. Для диагностики стоит сначала проверить жесткий диск специальной программой типа HDD Health, HDDLife или Hard Disk Sentinel, которая покажет насколько ещё он работоспособен.
Если с жестким всё в порядке, тогда надо по очередь проверять планки оперативной памяти. Можно по очереди отсоединять одну из планок, включать ПК и смотреть будет ли он зависать или нет. Таким образом обычно удаётся быстро определить какой из модулей неисправен. В случаях с SSD очень часто проблема решается обновлением его прошивки до последней версии.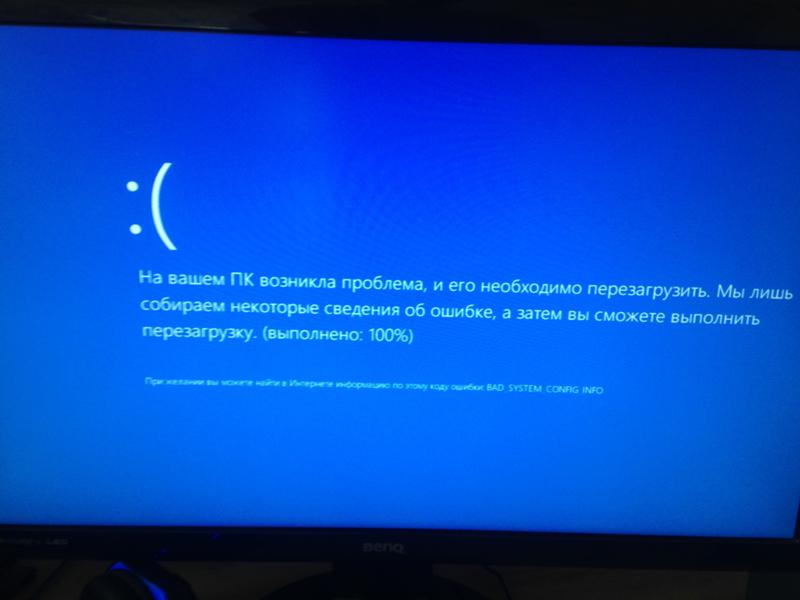
Система охлаждения
Несколько раз встречал такую картину — компьютер зависает намертво из-за криво установленного радиатора охлаждения на процессоре или чипе видеокарты. Как правило, пользователь, начитавшись умных советов, лезет менять термопасту. Снять кулер и радиатор у них получается без проблем, а вот нормально установить обратно уже не получается — он стоит с перекосом и тепло отводится неравномерно. Итог — перегрелся процессор и намертво завис ПК. И если с современные процессоры умеют понижать частоту, чтобы снизить температуру, то видеокарты точно уходят в полный аут. Так что если Вы недавно делали ревизию системы охлаждения и вдруг после этого комп зависает намертво при нагрузке (при запуске тяжелых приложений, во время игры и т.п.) — проверяйте правильно ли установлен радиатор и работает ли вентилятор на кулере. Возможно Вы забыли подключить его разъём питания в розетку на материнской плате. Видел и такое, да.
Блок питания
Несколько раз попадалась такая ситуация, когда у пользователя компьютер зависает во время повышения нагрузки на него — например, запустили игру или торрент на закачку.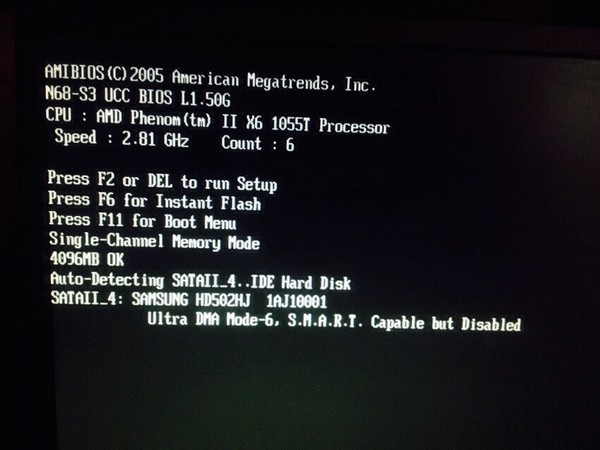 Кроме описанного выше варианта с неправильной установкой системы охлаждения, причиной зависаний может стать блок питания, который не выдаёт нужную мощность. Первый раз столкнувшись с таким случаем я поменял почти все внутренности системника по очереди, пока не подключил для проверки другой блок питания и проблема ушла.
Кроме описанного выше варианта с неправильной установкой системы охлаждения, причиной зависаний может стать блок питания, который не выдаёт нужную мощность. Первый раз столкнувшись с таким случаем я поменял почти все внутренности системника по очереди, пока не подключил для проверки другой блок питания и проблема ушла.
Удивительного здесь ничего нет. Нечто подобное выкидывают дешёвые китайские блоки питания через пару лет работы. Иногда таким грешат и более дорогие брендовые блоки, но реже.
Когда ничего не помогло
Итак, Вы проверили уже всё что можно, но по прежнему компьютер зависает намертво. Остаётся только один вариант — материнская плата. У меня в практике был случай, когда сброс настроек BIOS к заводским помог решить проблему. Конечно, это редко случается. Чаще что-то выходит из строя и помогает дорогостоящий ремонт или полная замена материнской платы. Для этого уже нужно иметь определённый опыт. Если его нет, то имеет смысл обратиться в сервисный центр.
Завис компьютер. Что делать? | «Компью-помощь»
Наверное, каждый пользователь ПК сталкивался с ситуацией, когда тормозит и завис компьютер. Когда устройство «уходит в себя», отказываясь реагировать на движения мышью. Нажатие кнопок на клавиатуре или вовсе изображение на экране замирает. Это не просто портит настроение, но и отнимает массу времени и сил.
Давайте разберемся, почему завис компьютер
Для выяснения причины неполадки следует обратить внимание на то, когда зависает ПК. (При запуске системы, во время работы, игры, при подключении внешнего устройства и.т.д.). Проблема может иметь аппаратный или программный характер.
Компьютер завис при включенииЕсли компьютер зависает через минуту после включения и Вы видите лишь погасший монитор. То, скорее всего, неисправность таится в аппаратной части. Нередко зависает ПК и появляется черный экран при включении. (При этом курсор может передвигаться по экрану) после неудачных попыток установки системных обновлений. Также проблема может возникать из-за неисправной материнской платы, оперативной памяти и даже оставленной в USB-порте флешки. Поэтому для начала следует отключить все периферийные устройства. В том числе принтер, мышь, копир и клавиатуру, после чего снова включить компьютер.
Также проблема может возникать из-за неисправной материнской платы, оперативной памяти и даже оставленной в USB-порте флешки. Поэтому для начала следует отключить все периферийные устройства. В том числе принтер, мышь, копир и клавиатуру, после чего снова включить компьютер.
Также зависание может происходить во время загрузки ОС. Это может говорить как о неисправности какого-либо из компонентов ПК. Так и о некорректно установленных драйверах. Попробуйте загрузить Windows в безопасном режиме. Если после этого компьютер не будет зависать, то причина явно заключается в некорректно установленных драйверах.
Компьютер постоянно зависает в играхЕсли во время игры зависает компьютер, для геймера это приравнивается к трагедии. Причины, как правило, такие же, когда выключается компьютер в процессе игры. К зависанию может привести как неисправность видеокарты, так и перегревающийся процессор.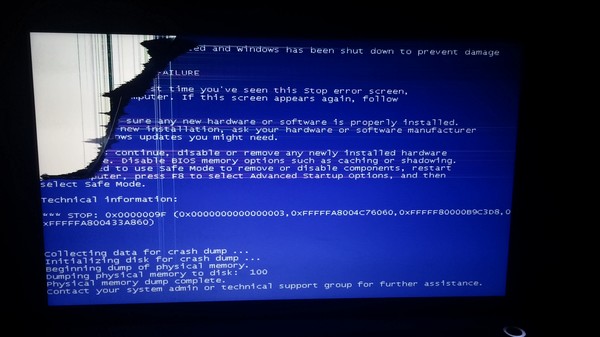 Что касается перегрева, то это часто бывает при самостоятельной сборке. Возможно, необходимо поменять систему охлаждения. Если же проблемы с видеокартой, то на экране Вы увидите цветовые пятна (синие, розовые, зеленые или др.) Или вовсе искаженную картинку.
Что касается перегрева, то это часто бывает при самостоятельной сборке. Возможно, необходимо поменять систему охлаждения. Если же проблемы с видеокартой, то на экране Вы увидите цветовые пятна (синие, розовые, зеленые или др.) Или вовсе искаженную картинку.
В отличие от выключения компьютера, зависание компьютера в играх может быть следствием несовместимости параметров игры с возможностями компьютера. В таком случае следует заменить «сырые» драйвера на более свежую версию или вернуть на прежнюю.
Зависает компьютерное устройство при просмотре видеоИтак, почему виснет компьютер при просмотре видео? Самая популярная причина — это аппаратная неисправность. Но для начала следует установить новую версию видео кодеков или подобрать другие. Ведь неполадки могут случиться и с ПО. Также возможны проблемы с самим проигрывателем. Чтобы это проверить, можно попробовать установить другой видеоплеер.
Завис компьютер в Интернете, что делать?Если при включении Интернета зависает ПК и не реагирует ни на что, возможно, проблема в сетевой карте. Тогда необходимо проверить, в рабочем ли состоянии сетевая карта и правильно ли работает ее драйвер. Гораздо проще определить, почему зависает компьютер во время работы в Интернете. Скорее всего, причиной нарушения работы ОС во время нахождения в сети являются вирусы. Трояны, кейлоггеры, руткиты, снуперы или другое вредоносное ПО. В таком случае необходимо проверить систему на наличие вирусов и установить более надежный антивирус.
Тогда необходимо проверить, в рабочем ли состоянии сетевая карта и правильно ли работает ее драйвер. Гораздо проще определить, почему зависает компьютер во время работы в Интернете. Скорее всего, причиной нарушения работы ОС во время нахождения в сети являются вирусы. Трояны, кейлоггеры, руткиты, снуперы или другое вредоносное ПО. В таком случае необходимо проверить систему на наличие вирусов и установить более надежный антивирус.
Часто бывает так, что во время работы компьютер зависает, если при запуске большого количества программ одновременно. В итоге компьютеру не хватает мощности для обработки огромного объема информации. И он начинает жутко тормозить. Нужно лишь закрыть несколько программ, которые в ближайшее время Вам не понадобятся, и ПК снова порадует стабильной работой. Также причиной может быть скопление чрезмерного количества временных файлов на компьютере. Не стоит забывать периодически проводить дефрагментацию диска.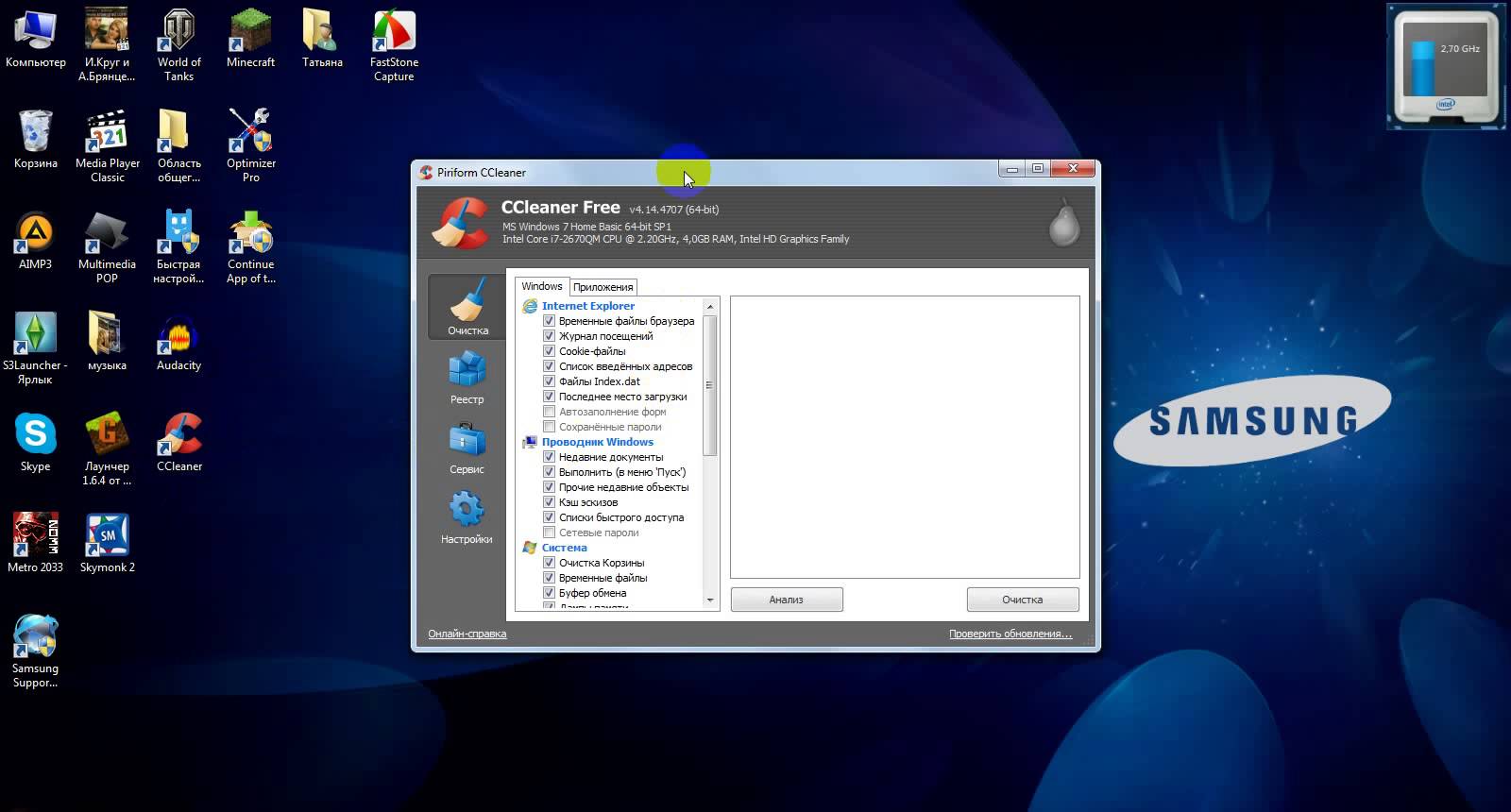 А если кроме зависания, устройство еще и перегревается, компьютер пора почистить от пыли.
А если кроме зависания, устройство еще и перегревается, компьютер пора почистить от пыли.
Необходимо обратиться к профессионалам. Квалифицированные специалисты сервисного центра «Компью-помощь» готовы помочь в устранении любой неисправности. Используя современное диагностическое оборудование и качественные комплектующие. Вам не обязательно выходить из дома или офиса. Достаточно позвонить нам – и мастер приедет в любой район Москвы с необходимыми инструментами.
⭐⭐⭐⭐⭐⭐⭐⭐⭐⭐
Рейтинг: 9.5 из 10.Завис компьютер — похожие записи:Поделиться ссылкой:
Что делать, если ваш компьютер завис
Ваш компьютер завис. Что теперь? В какой-то момент вы счастливо занимаетесь своим днем - проверяете электронную почту, слушаете музыку, просматриваете Amazon, обновляете свою страницу в Facebook — а затем все останавливается.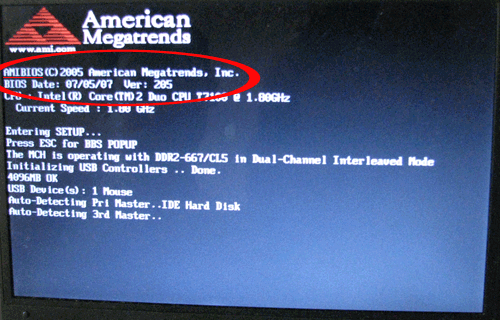 Вы водите мышью по коврику, отчаянно пытаясь поймать маленькую стрелку или палец, движущиеся по экрану. Увы, ничего. Что ты будешь делать дальше?
Вы водите мышью по коврику, отчаянно пытаясь поймать маленькую стрелку или палец, движущиеся по экрану. Увы, ничего. Что ты будешь делать дальше?
Теперь все вместе: вы пробовали перезагрузку?
Все, от ИТ-специалиста вашей компании до технически подкованного зятя, советуют вам перезагрузить компьютер, и на то есть веские причины: это бесплатно, легко сделать и, как правило, устраняет массу мелких проблем.
Лучший способ перезапуска — удерживать кнопку питания от пяти до 10 секунд. Это позволит ему перезапуститься без прерывания общей потери мощности. Если ваш компьютер загружается без проблем, велика вероятность, что причина зависания исчезла сама собой. Тем не менее, обязательно сделайте резервную копию всей важной информации, которую вы открыли, на случай, если не исчезнет более серьезная проблема.
Если ваш компьютер снова зависает во время процесса запуска, выключите его еще раз и отсоедините все, что подключено к вашему компьютеру.Если он загружается нормально без всех подключенных вами внешних устройств, то, вероятно, это было одно из тех устройств, которые привели к зависанию.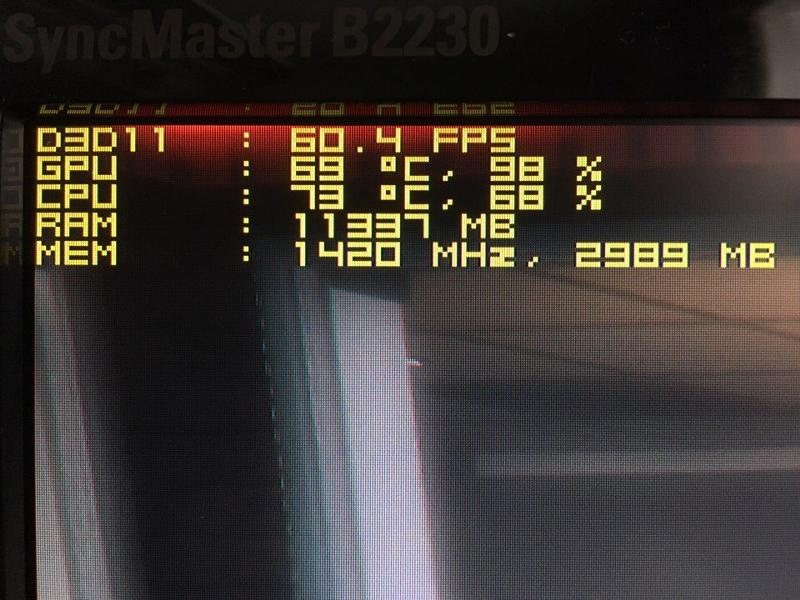 Оттуда вы захотите обратиться к руководствам по устройствам для получения инструкций по устранению неполадок.
Оттуда вы захотите обратиться к руководствам по устройствам для получения инструкций по устранению неполадок.
Если он снова зависает, когда вы запускаете одно или несколько приложений, вы захотите принять одну из следующих мер:
Если вы работаете с зависшим ПК, нажмите CTRL + ALT + Delete, затем нажмите «Завершить задачу», чтобы принудительно закрыть одно или все приложения.
На Mac попробуйте один из следующих ярлыков:
- Чтобы остановить процесс, нажмите Command + точка (.)
- Откройте окно «Принудительно закрыть приложения», нажав Command + Option + Escape.
- Перезагрузите или выключите компьютер, нажав CTRL + Media Eject Key (отображается треугольник с полосой под ним)
- Закройте все приложения и перезагрузите компьютер: Command + CTRL + Media Eject Key
Если проблема повторяется, то есть каждый раз, когда вы открываете определенное приложение, ваш компьютер зависает — удалите это приложение, так как оно может быть несовместимо с вашим компьютером.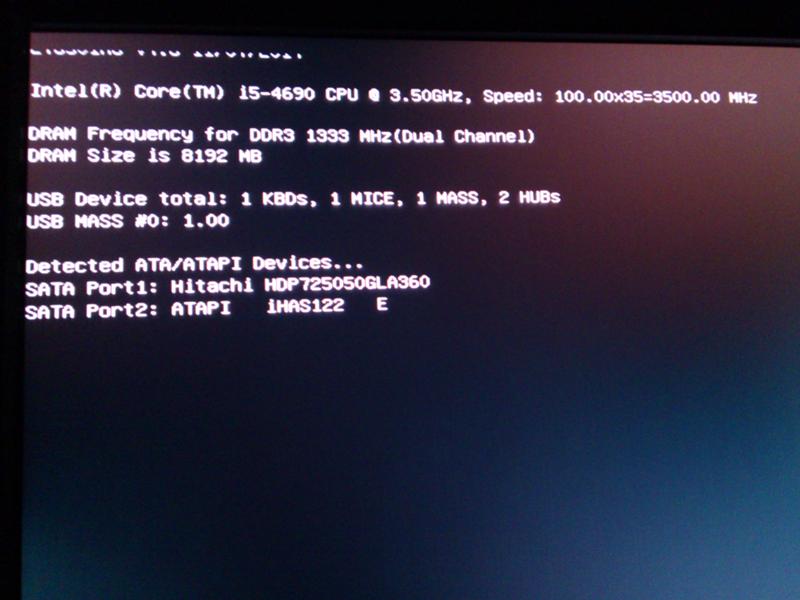
Если, однако, ваш компьютер зависает в случайные моменты времени, вам потребуется более точный диагноз проблемы.Сначала принудительно закройте все приложения, выключите компьютер и попробуйте выполнить одно из следующих действий:
- На ПК выберите «Пуск»> «Стандартные»> «Системные инструменты»> запустите утилиту «Восстановление системы». Это приведет к сбросу любых проблем с реестром без удаления текущих файлов или личных настроек, поскольку возможно, что важный документ был случайно поврежден или удален.
- На Mac перезапустите в «Безопасном режиме с загрузкой сетевых драйверов». Попробуйте использовать компьютер в таком режиме некоторое время, чтобы проверить, не зависнет ли он снова.Если этого не произошло, у вас проблема с программным обеспечением. Если это так, возможно, вы столкнулись с проблемой программного или аппаратного обеспечения.
Программная проблема может быть одной из следующих:
- Ваш компьютер содержит скрытое программное обеспечение, например вирус.
 Обязательно запустите сканирование с помощью своего программного обеспечения безопасности, чтобы обнаружить то-то и то-то.
Обязательно запустите сканирование с помощью своего программного обеспечения безопасности, чтобы обнаружить то-то и то-то. - Может быть программа, которая загружается во время загрузки, что приводит к зависанию всего устройства. Используйте такую программу, как Autoruns, чтобы отключить те программы, которые запускаются при запуске, и определить, какая из них вызывает проблему.
- У вас проблемы с процессором, памятью или диском. Используйте свой компьютер как обычно, но обязательно следите за категориями ЦП, памяти и дисков. Если ваш компьютер снова зависает, и один из этих трех показателей кажется чрезмерно высоким, это может быть вашим ответом.
Запомните, какая область находится выше, затем перезагрузите компьютер еще раз и откройте диспетчер задач. Щелкните вкладку «Процессы». Отсортируйте список по ЦП, памяти или диску — в зависимости от того, какой из них был действительно высоким в последний раз, когда компьютер зависал — и посмотрите, какой процесс находится вверху списка.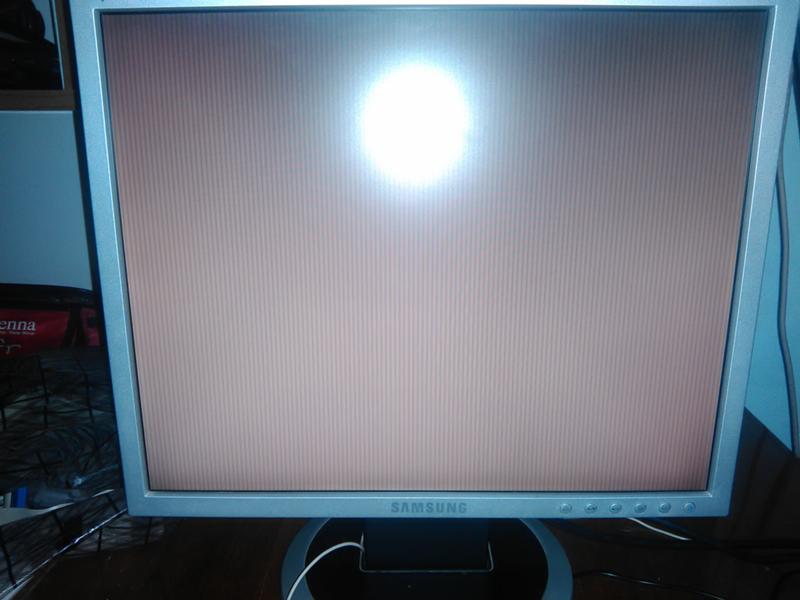 Это должно сказать вам, какое программное обеспечение работает, чтобы вы могли удалить или обновить его.
Это должно сказать вам, какое программное обеспечение работает, чтобы вы могли удалить или обновить его.
Если ваш компьютер по-прежнему зависает и ни одна из перечисленных выше проблем с программным обеспечением не возникает, скорее всего, проблема связана с оборудованием. Из-за проблем с оборудованием зависания будут приходить и уходить, но со временем их частота будет увеличиваться. К счастью, вы можете выполнить несколько проверок, чтобы убедиться, что это так:
- Используйте такую программу, как CrystalDiskInfo , чтобы проверить S.M.A.R.T. вашего жесткого диска. данные о признаках надвигающегося отказа. Такая программа, как SpeedFan, может сказать вам, перегревается ли процессор вашего компьютера или если напряжение колеблется, что может быть проблемой с вашим источником питания.
- Если вы хотите углубиться в подробности, попробуйте диагностический компакт-диск, например Ultimate Boot от FalconFour. У него есть множество инструментов, чтобы проверить, нормально ли работает ваш компьютер.

Выполняя все эти проверки, убедитесь, что вы не упускаете из виду возможность того, что ваш компьютер выходит из строя. Если он новый или новый, возможно, он все еще находится на гарантии, и в этом случае вам следует связаться с производителем или продавцом.Возможно, вам придется заменить старый компьютер.
Что делать, если ваш ноутбук зависает
Кажется, что ваш компьютер зависает только во время выполнения самых важных задач, не так ли? Если ваш компьютер почти полностью замедлился или полностью перестал отвечать на запросы, вот как исправить проблему и предотвратить ее появление в будущем.
Дайте ему минутку, чтобы наверстать упущенное
Если вы выполняете задачу с особенно интенсивной загрузкой процессора, иногда что-то может зависнуть на мгновение, заставляя вас думать, что ваш ноутбук навсегда завис, даже если это не так.Если кажется, что ваш компьютер полностью заблокирован, дайте ему несколько минут, чтобы наверстать упущенное и завершить то, что он делает.
Вы будете удивлены, сколько раз это действительно работает, особенно если это случайное явление (а не хроническая проблема). Точно так же убедитесь, что ваша мышь работает правильно — возможно, ваша мышь просто отключилась или разрядились батареи, что может создать иллюзию зависания вашего компьютера.
Убить вредоносную программу
Если Windows не восстанавливается (или снова начинает зависать после восстановления), пора вырваться из старых верных: Ctrl + Alt + Delete.Нажмите эту комбинацию на клавиатуре и выберите опцию Диспетчера задач на появившемся экране, чтобы увидеть список запущенных программ.
Если какой-либо из них не отвечает, выберите их и нажмите кнопку «Завершить задачу». Если вы имеете дело с изолированным инцидентом, этого должно быть все, что вам нужно. Windows должна вернуться к вниманию, как только вы закроете программу, и вы сможете перезапустить программу, чтобы продолжить работу.
Однако, если ваш компьютер всегда зависает во время работы этой программы, вам может потребоваться удалить ее и найти альтернативу.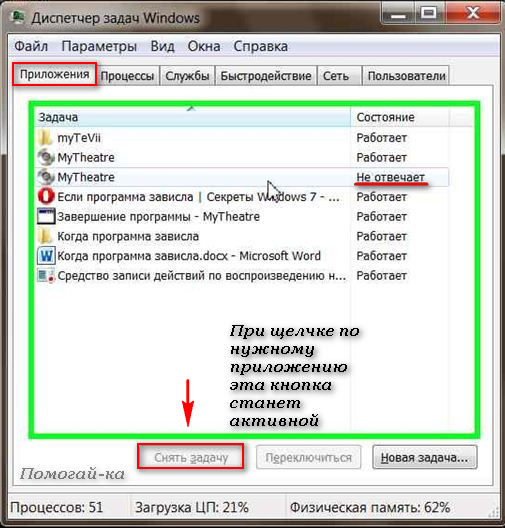 Возможно, вам даже придется обновить свое оборудование, если программа настолько интенсивна, что у нее заканчиваются ресурсы.
Возможно, вам даже придется обновить свое оборудование, если программа настолько интенсивна, что у нее заканчиваются ресурсы.
Проверьте диспетчер задач вашего браузера
Иногда ваш компьютер работает нормально, но ваш браузер застревает на определенной странице. И когда так много того, что мы делаем на компьютерах, ограничивается браузером, кажется, что весь ваш компьютер зависает, хотя это может быть просто страница, на которой вы находитесь. В этих сценариях диспетчер задач Windows может сказать вам, что ваш браузер не отвечает, но если вам нужна дополнительная информация о причинах, вам, возможно, придется копнуть глубже.
В Chrome нажмите Shift + Esc, чтобы увидеть собственный диспетчер задач Chrome. В Firefox вы можете нажать кнопку меню и перейти в Дополнительно> Диспетчер задач . Это покажет вам различные процессы, запущенные в вашем браузере, потенциально предоставив вам некоторую информацию о том, какая страница или расширение могут быть заморожены или использовать много ресурсов процессора и памяти.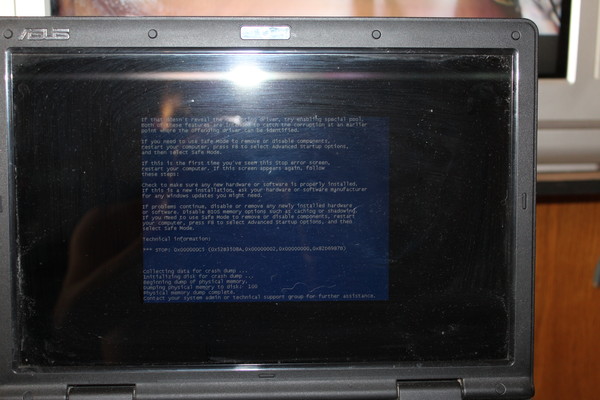
У вас также может быть обычный конфликт с расширением — например, недавно у меня были проблемы с расширением Grammarly, постоянно замораживающим Документы Google, — поэтому попробуйте отключить некоторые расширения браузера, чтобы увидеть, решит ли это проблему. .Надеюсь, разработчики выпустят исправление, как, кажется, сделала Grammarly.
Перезагрузите и попробуйте еще раз
Если Ctrl + Alt + Delete не работает, значит, ваш компьютер действительно заблокирован, и единственный способ заставить его снова двигаться — это полная перезагрузка. Нажмите и удерживайте кнопку питания, пока компьютер не выключится, затем снова нажмите кнопку питания, чтобы загрузиться с нуля.
Если вы работали над чем-то важным, когда произошло зависание, вы можете восстановить его, в зависимости от программы и того, как она обрабатывает несохраненные документы.Например, Microsoft Word, Excel и PowerPoint автоматически сохраняют резервные копии во время работы, и вы часто можете восстановить их при следующем запуске программы.
Или перейдите к Файл> Информация> Управление документами> Восстановить несохраненный документ . Это не обязательно будет работать каждый раз, но попробовать стоит — покопайтесь в какой-нибудь программе, в которой произошел сбой, чтобы увидеть, есть ли в ней аналогичная функция. В противном случае, к сожалению, вам придется снова выполнять часть этой работы.
Проверьте монитор надежности
Если вы по-прежнему не можете точно определить причину зависаний, вам придется выполнить дополнительную диагностику.В таких ситуациях я рекомендую проверить Монитор надежности Windows — это менее известный инструмент для сообщения об ошибках, скрытый в настройках Windows. Откройте меню «Пуск», выполните поиск по запросу «надежность» и щелкните появившийся параметр «Просмотреть журнал надежности».
Вы увидите график надежности вашего ПК с течением времени, с журналами сбоев и другими проблемами, а также обновлениями и недавно установленными приложениями. Если вы можете найти ошибку, указанную примерно в то же время, когда возникла проблема с зависанием, Reliability Monitor предоставит вам возможность просмотреть технические подробности или проверить базу данных Microsoft для решения проблемы.Эти данные могут содержать коды ошибок, которые вы можете найти в Google для получения дополнительной информации. Между тем, база данных Microsoft редко работает, но есть кое-что, что нужно попробовать.
Если вы можете найти ошибку, указанную примерно в то же время, когда возникла проблема с зависанием, Reliability Monitor предоставит вам возможность просмотреть технические подробности или проверить базу данных Microsoft для решения проблемы.Эти данные могут содержать коды ошибок, которые вы можете найти в Google для получения дополнительной информации. Между тем, база данных Microsoft редко работает, но есть кое-что, что нужно попробовать.
Если это не поможет, вы также можете использовать график, чтобы узнать, какие приложения или обновления были установлены до начала зависания. Если кажется, что причиной является новая программа или обновление, попробуйте использовать Восстановление системы, чтобы вернуть компьютер в состояние, в котором он был до его установки.
Узнайте больше о вашем «синем экране смерти»
Если за зависанием вашего компьютера в конечном итоге последовал сбой и печальный синий экран смерти, возможно, вы сможете найти дополнительную информацию о причине ваших проблем. QR-код и «Стоп-код» на синем экране — хорошие отправные точки для вашего исследования, но они редко говорят вам все.
QR-код и «Стоп-код» на синем экране — хорошие отправные точки для вашего исследования, но они редко говорят вам все.
Вот почему я рекомендую также проверить BlueScreenView, бесплатный инструмент, который считывает «файл дампа», созданный вашим компьютером во время сбоя, и представляет его в несколько более удобном для пользователя виде. (Ссылки для скачивания находятся внизу этой страницы; их довольно сложно найти). Это все еще довольно технический вопрос, но вы можете прокручивать его по горизонтали, чтобы увидеть, какой драйвер или устройство вызвало сбой, а также другие коды, которые Google может попытаться найти виновника.
Создатели BlueScreenView также имеют ряд других инструментов для диагностики зависаний и сбоев, таких как WhatIsHang и AppCrashView, которые, возможно, стоит попробовать. Опять же, восстановление системы может оказаться полезным при попытке решить проблему.
Переустановите все последние драйверы
Хотя восстановление системы должно помочь решить множество проблем, я обнаружил, что оно не всегда может исправить некоторые труднодоступные места. Например, мой компьютер недавно начал постоянно зависать после того, как я обновил свою видеокарту.Оказалось, что это, вероятно, было связано с некоторыми оставшимися компонентами из старого драйвера, которые конфликтовали, и запуска Display Driver Uninstaller (DDU) в безопасном режиме было достаточно, чтобы устранить проблему.
Например, мой компьютер недавно начал постоянно зависать после того, как я обновил свою видеокарту.Оказалось, что это, вероятно, было связано с некоторыми оставшимися компонентами из старого драйвера, которые конфликтовали, и запуска Display Driver Uninstaller (DDU) в безопасном режиме было достаточно, чтобы устранить проблему.
Если вы недавно установили какое-либо новое оборудование, попробуйте удалить его драйверы — или удалить драйверы с предшествующего оборудования — и посмотрите, не сможете ли вы решить проблему. В частности, DDU — отличный инструмент для графических и аудиодрайверов, которые мешают друг другу.
Сканирование вредоносных программ
Как и в случае со всеми компьютерными сбоями, никогда не помешает выполнить сканирование на наличие вредоносных программ и посмотреть, не вызывает ли у вас что-то ужасное, особенно если вы давно этого не делали.Возьмите бесплатный сканер, например Malwarebytes, дайте ему прочесать ваш жесткий диск и посмотрите, не появится ли что-нибудь. Если у вас возникнут проблемы, ознакомьтесь с нашим руководством по избавлению вашего компьютера от вредоносных программ.
Если у вас возникнут проблемы, ознакомьтесь с нашим руководством по избавлению вашего компьютера от вредоносных программ.
Проведите проверку жесткого диска
Неисправный жесткий диск может вызвать зависания и другие подобные проблемы, поэтому, пока вы выполняете сканирование, также проверяйте состояние жесткого диска. Вы можете сделать это, запустив wmic diskdrive get model, статус в командной строке, но для получения более подробной информации о состоянии здоровья я рекомендую запустить CrystalDiskInfo для Windows (бесплатно) или DriveDx для macOS (20 долларов с бесплатной пробной версией).Если этот инструмент показывает ваш диск не как «ОК», это может быть причиной ваших проблем, и вы захотите заменить этот диск в спешке.
Следите за перегревом
Избыточный нагрев часто может привести, по иронии судьбы, к зависанию вашего компьютера, поэтому, если вы видите, что эта проблема возникает снова и снова, возможно, виновато ваше охлаждение. Установите монитор температуры, такой как Core Temp, настройте его параметры для отображения температуры в области уведомлений и перетащите этот значок из всплывающего лотка на панель задач, чтобы он всегда был виден.
Установите монитор температуры, такой как Core Temp, настройте его параметры для отображения температуры в области уведомлений и перетащите этот значок из всплывающего лотка на панель задач, чтобы он всегда был виден.
В следующий раз, когда ваш компьютер зависнет, вы можете быстро взглянуть на значок Core Temp, чтобы узнать, не может ли быть причиной перегрева. Если температура составляет 90 градусов Цельсия или выше, ваш компьютер почти наверняка перегревается.
Удалите пыль с компьютера с помощью пылесоса под высоким давлением и проверьте вентиляторы. Если какой-либо из них не вращается, возможно, неисправен подшипник и вентилятор необходимо заменить.
Проверьте вашу RAM
Плохая память также может быть причиной заблокированных машин, поэтому, если вы подозреваете, что у вас может быть неисправная RAM-карта, пора выполнить несколько тестов.Откройте меню «Пуск» и найдите средство диагностики памяти Windows — оно перезагрузит компьютер и проверит память, уведомив вас, если обнаружит какие-либо проблемы. Вы также можете попробовать Memtest86 +, загрузочный диск с открытым исходным кодом, который выполняет более тщательное тестирование.
Вы также можете попробовать Memtest86 +, загрузочный диск с открытым исходным кодом, который выполняет более тщательное тестирование.
Если все тесты прошли успешно, возможно, вам просто не хватает оперативной памяти. Нажмите Ctrl + Shift + Esc, чтобы в следующий раз вызвать диспетчер задач, и щелкните вкладку «Производительность». Если ваша память исчерпана, возможно, пришло время обновить ее.
Погуглите свою модель ноутбука, чтобы выяснить, какую оперативную память вам нужно купить и как ее заменить. (Если ваша оперативная память припаяна к материнской плате — как в случае со многими новыми тонкими и легкими ноутбуками — вам, возможно, придется вообще купить новый ноутбук.)
Если все остальное не помогло, обратитесь к специалистам
Если ничего другого похоже, решает проблему, у вас может быть проблема с оборудованием, которую не так легко исправить самостоятельно. Если ваш ноутбук все еще находится на гарантии, обратитесь к производителю для обслуживания.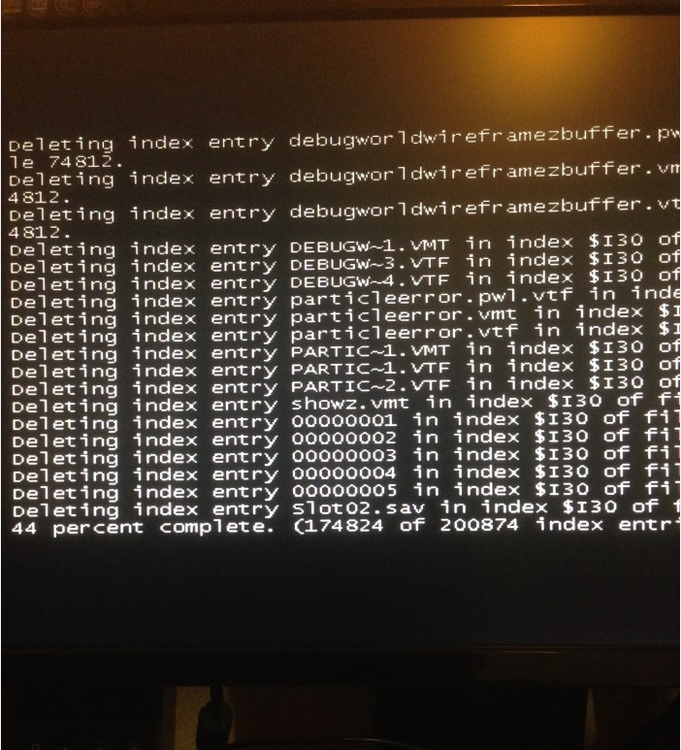 Если ваша материнская плата (или какая-либо другая часть) действительно выходит из строя, они, скорее всего, бесплатно заменят ее.
Если ваша материнская плата (или какая-либо другая часть) действительно выходит из строя, они, скорее всего, бесплатно заменят ее.
Если срок гарантии истек, найдите хорошую ремонтную мастерскую в вашем районе и посмотрите, смогут ли они диагностировать проблему дальше. Возможно, вам придется заплатить за этот ремонт или — если это слишком дорого — полностью заменить ноутбук. Это неприятно для кошелька, но, по крайней мере, ты снова сможешь работать.
Этот информационный бюллетень может содержать рекламу, предложения или партнерские ссылки. Подписка на информационный бюллетень означает ваше согласие с нашими Условиями использования и Политикой конфиденциальности.Вы можете отказаться от подписки на информационные бюллетени в любое время.
Что мне делать, если компьютер зависает?
Обновлено: 06.06.2021, Computer Hope
На этой странице содержатся рекомендации, что делать, если компьютер зависает или блокируется.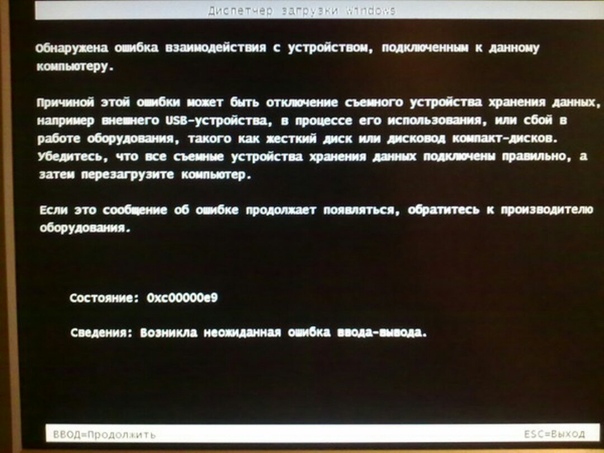 Если ваш компьютер перестал отвечать, выполните следующие действия, чтобы попытаться разморозить компьютер.
Если ваш компьютер перестал отвечать, выполните следующие действия, чтобы попытаться разморозить компьютер.
Некоторые программы имеют функцию автосохранения. Если вы редактировали документ во время блокировки, его можно будет восстановить после перезагрузки.Если в вашей программе нет функции автосохранения, вы можете потерять всю несохраненную работу из-за зависания или взаимоблокировки. Важно часто сохранять вашу работу, чтобы свести к минимуму или предотвратить эту возможность.
Дайте компьютеру немного времени
Подождите. Дайте компьютеру несколько минут на обработку. Иногда может показаться, что компьютер завис, но он только медленно или занят обработкой сложной задачи.
Компьютер заблокирован?
Посмотрите, отреагирует ли компьютер, нажав клавишу Caps Lock на клавиатуре и посмотрев на светодиодный индикатор Caps Lock (светится), чтобы убедиться, что он включается или выключается.
Если ничего не происходит, компьютер заблокирован и необходимо перезагрузить компьютер. Если компьютер может включать и выключать Caps Lock, переходите к следующему шагу.
Если компьютер может включать и выключать Caps Lock, переходите к следующему шагу.
Завершить задачу не отвечающая программа
Если Caps Lock может включаться и выключаться, Windows по-прежнему работает, но другая программа может не отвечать и вызывать зависание компьютера. Нажмите Ctrl + Alt + Del , чтобы открыть диспетчер задач Windows. Если диспетчер задач может открыться, выделите программу, которая не отвечает, и выберите «Завершить задачу», которая должна разморозить компьютер.
ПримечаниеМожет пройти от десяти до двадцати секунд для завершения не отвечающей программы после того, как вы выберете «Завершить задачу».
Если диспетчер задач открывается, но мышь по-прежнему не работает, это может быть проблема с оборудованием мыши.
Перезагрузить зависший компьютер
Если ни один из вышеперечисленных шагов не помог, необходимо перезагрузить компьютер. Чтобы перезагрузить зависший компьютер, нажмите и удерживайте кнопку питания, пока компьютер не выключится. После выключения компьютера подождите несколько секунд, затем снова включите компьютер и дайте ему запуститься в обычном режиме.
После выключения компьютера подождите несколько секунд, затем снова включите компьютер и дайте ему запуститься в обычном режиме.
Во время процесса загрузки компьютера вы можете увидеть экран с вопросом, хотите ли вы запустить компьютер в безопасном режиме или запустить Windows в обычном режиме. Выберите параметр «Запускать Windows в обычном режиме» и проверьте, правильно ли запускается Windows без ошибок.
Что происходит с несохраненной работой?
Любая несохраненная работа теряется, когда зависший компьютер требует перезагрузки. В некоторых случаях некоторые программы могут автоматически сохранять вашу работу каждые несколько минут. Если программа, которую вы используете, выполняет это действие, вы можете восстановить работу до последнего автоматически сохраненного состояния.
Устранение проблемы с оборудованием или драйвером устройства
Если вы выполнили все шаги, описанные выше, но компьютер по-прежнему зависает, возможно, неисправно оборудование или драйвер устройства работает некорректно. Неисправный жесткий диск, оперативная память, видеокарта или другое оборудование могут привести к зависанию компьютера. Драйвер устройства также может привести к зависанию компьютера, если он устарел, конфликтует с другим драйвером или не работает должным образом.
Неисправный жесткий диск, оперативная память, видеокарта или другое оборудование могут привести к зависанию компьютера. Драйвер устройства также может привести к зависанию компьютера, если он устарел, конфликтует с другим драйвером или не работает должным образом.
Если вы определили, что причиной зависания является неисправное оборудование, немедленно замените оборудование, чтобы предотвратить дальнейшее повреждение компьютера.Если драйвер устройства неисправен, загрузите последнюю версию драйвера с веб-сайта производителя и установите его до того, как компьютер зависнет. Или используйте другой компьютер для загрузки драйвера и попробуйте установить драйвер на свой компьютер.
Если не удается установить последнюю версию драйвера до зависания компьютера, можно также запустить компьютер в безопасном режиме. Находясь в безопасном режиме, вы можете получить доступ к диспетчеру устройств и удалить аппаратное устройство, соответствующее драйверу устройства, которое не работает должным образом.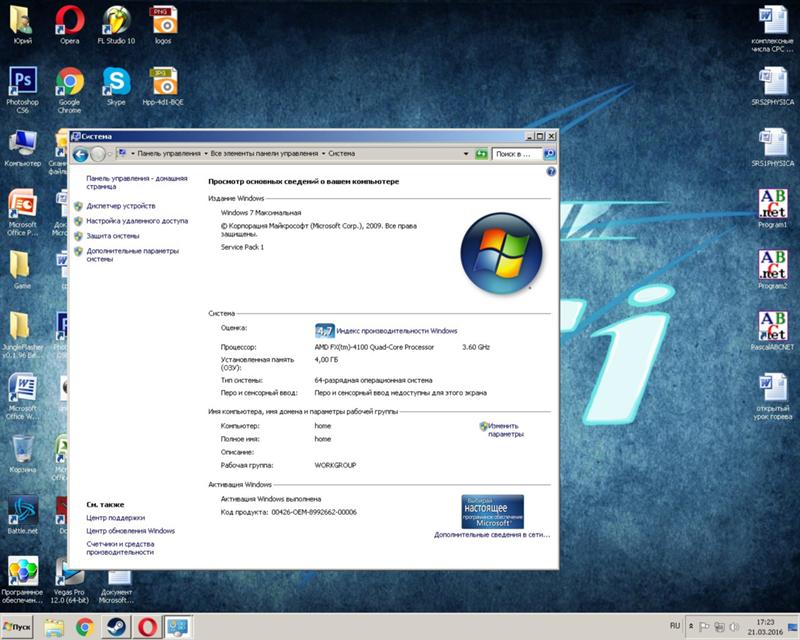 Затем перезагрузите компьютер и загрузите Windows в обычном режиме. Windows должна обнаружить оборудование, которое вы удалили, и попытаться переустановить драйвер устройства. Этого процесса может быть достаточно, чтобы устранить проблему и предотвратить дальнейшие зависания. Вы также можете попробовать установить последнюю версию драйвера на этом этапе, чтобы убедиться, что на вашем компьютере установлена последняя версия драйвера для этого устройства.
Затем перезагрузите компьютер и загрузите Windows в обычном режиме. Windows должна обнаружить оборудование, которое вы удалили, и попытаться переустановить драйвер устройства. Этого процесса может быть достаточно, чтобы устранить проблему и предотвратить дальнейшие зависания. Вы также можете попробовать установить последнюю версию драйвера на этом этапе, чтобы убедиться, что на вашем компьютере установлена последняя версия драйвера для этого устройства.
Вы также можете попробовать получить доступ к BIOS компьютера и отключить все оборудование, которое не работает должным образом, чтобы посмотреть, не остановит ли это зависание.Если это поможет, подумайте о замене этого оборудования.
Другие возможные причины зависания компьютера
Пожалуйста, просмотрите нашу страницу в Windows зависает или часто перестает отвечать, чтобы узнать о других возможных причинах и способах устранения неполадок.
Отнести ПК в СТО
Если перечисленные выше варианты не работают, мы рекомендуем отнести компьютер в компьютерную мастерскую и позволить специалисту по компьютерам диагностировать и устранить проблему.
Что делать, если ваш компьютер зависает или зависает
Если ваш компьютер выходит из строя, первое, что нужно сделать, это попробовать перезагрузить его.(Фото: Крис Рэтклифф, Bloomberg)
В какой-то момент такое случается со всеми. Вы делаете что-то на своем компьютере, будь то важный проект, какой-то бесцельный просмотр или пытаетесь побить свой рекорд в пасьянсе, и без предупреждения все зависает. Вы шевелите мышью, нажимаете кнопки несколько раз, нажимаете несколько клавиш на клавиатуре и ничего не получаете. Ваша технология 21 века бесполезна, как камень для домашних животных. Что ты будешь делать дальше?
Перезагрузка
Хорошо, этот шаг очевиден.Однако некоторые люди думают, что им нужно вытащить вилку питания компьютера или щелкнуть выключателем на удлинителе. Вместо этого просто удерживайте кнопку питания компьютера от 5 до 10 секунд, и он перезапустится с меньшими сбоями, чем при полном отключении питания.
Когда ваш компьютер снова включится, может произойти несколько вещей. Давайте посмотрим на три наиболее типичных из них и что вам следует делать дальше.
Давайте посмотрим на три наиболее типичных из них и что вам следует делать дальше.
1. Компьютер запускается нормально
Если компьютер запускается нормально, немедленно создайте резервную копию важной информации на случай, если возникнет серьезная проблема.В противном случае вы можете найти более сложные способы удаления файлов с мертвого компьютера.
Затем используйте компьютер как обычно, пока он снова не зависнет, хотя это может и не случиться. Узнайте, почему после перезагрузки часто проблемы исчезают. Если компьютер снова зависает, продолжайте читать, чтобы предпринять дополнительные шаги.
2. Компьютер спрашивает, как загрузить
При перезагрузке компьютер может сказать, что произошла ошибка в Windows, и спросить, хотите ли вы запустить его в обычном или безопасном режиме.В первый раз выберите обычный запуск Windows. Затем сделайте резервную копию своих данных и продолжайте использовать компьютер, чтобы проверить, не зависнет ли он снова.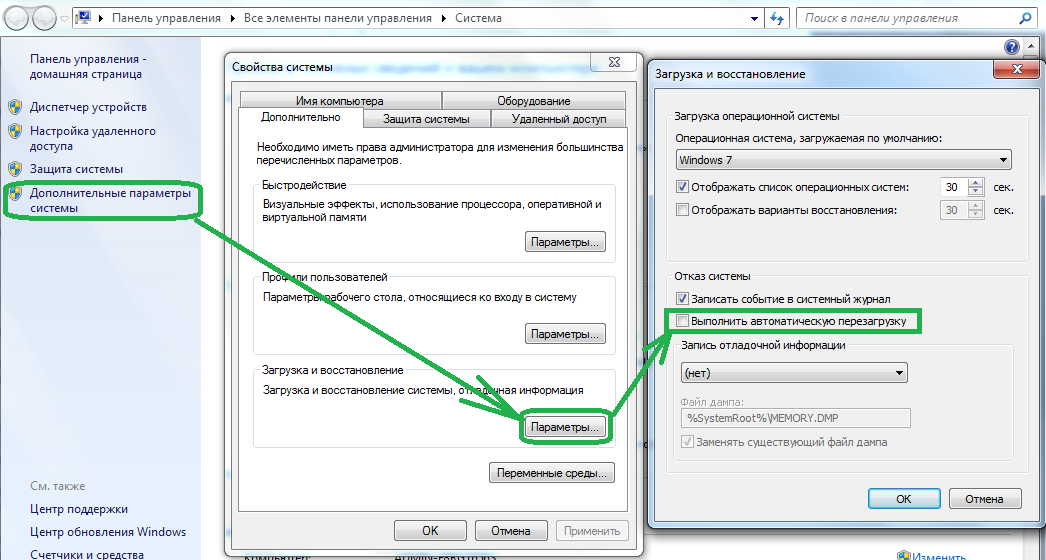
Если это второй раз, когда ваш компьютер завис, выберите загрузку в «Безопасном режиме с загрузкой сетевых драйверов». Попробуйте использовать компьютер вот так и посмотрите, не зависнет ли он снова. Если это так, то вы можете столкнуться с проблемой программного или аппаратного обеспечения.
Если он больше не зависает в безопасном режиме, скорее всего, это проблема программного обеспечения. Продолжайте читать, чтобы получить советы по исследованию обоих.
3. Компьютер снова немедленно зависает
Если компьютер снова зависает сразу после загрузки, будь то в нормальном или безопасном режиме, это может означать серьезную проблему с программным или аппаратным обеспечением. Однако, скорее всего, это проблема с оборудованием.
Теперь мы собираемся рассмотреть несколько способов сузить круг вопросов и устранить причину.
Устранение основных неполадок программного обеспечения
Периодические или постоянные зависания компьютера могут быть результатом работы программы. Используйте сочетание клавиш CTRL + SHIFT + ESC, чтобы открыть диспетчер задач Windows, а затем выберите вкладку «Производительность». В Windows 8.1 и 10 вам может потребоваться щелкнуть ссылку «Подробнее» в нижней части диспетчера задач, чтобы увидеть ее. Щелкните здесь, чтобы узнать больше о хитростях диспетчера задач.
Используйте сочетание клавиш CTRL + SHIFT + ESC, чтобы открыть диспетчер задач Windows, а затем выберите вкладку «Производительность». В Windows 8.1 и 10 вам может потребоваться щелкнуть ссылку «Подробнее» в нижней части диспетчера задач, чтобы увидеть ее. Щелкните здесь, чтобы узнать больше о хитростях диспетчера задач.
Начните использовать компьютер как обычно, но следите за категориями ЦП, памяти и диска. Если компьютер зависает, и один из них действительно высокий, это может быть вашим ответом. Отметьте, какая область действительно высока, затем перезагрузите компьютер и снова откройте Диспетчер задач.
Однако на этот раз выберите вкладку «Процессы». Отсортируйте список по процессору, памяти или диску, в зависимости от того, какой из них был действительно высоким в последний раз, когда компьютер завис, и посмотрите, какой процесс появляется в верхней части списка при зависании компьютера. Это должно сообщить вам, какое программное обеспечение работает, чтобы вы могли удалить или обновить его. Узнайте, как понять, что процессы говорят вам о ваших программах.
Узнайте, как понять, что процессы говорят вам о ваших программах.
У вас также может быть скрытое программное обеспечение, такое как вирус, вызывающее проблемы. Обязательно запустите сканирование с помощью программного обеспечения безопасности, чтобы обнаружить то, чего там не должно быть.
В случаях, когда ваш компьютер зависает во время запуска в нормальном режиме, но загружается нормально в безопасном режиме, проблема может заключаться в программе, которая загружается во время загрузки. Используйте такую программу, как Autoruns, чтобы выборочно отключить программы, запускаемые при запуске, и посмотреть, какая из них вызывает проблему.
Если ваш компьютер зависает во время запуска, несмотря ни на что, и он находится в той же точке, то проблема может быть в повреждении Windows или в аппаратном обеспечении. Быстрый способ узнать это — взять Live CD для другой операционной системы, такой как Linux Mint или Tails, и загрузиться с ним.
Если другая операционная система загружается нормально, возможно, вы столкнулись с проблемой Windows и, возможно, потребуется переустановка. Для тех, кто использует Windows 10 (и 8), у него есть функция обновления / сброса, которая должна вернуть Windows в заводское состояние. Он находится в разделе Настройки >> Обновление и восстановление >> Восстановление. Если у Windows возникают проблемы с запуском, во время загрузки должна появиться опция восстановления, которая включает это, или вам, возможно, придется использовать диск.
Для тех, кто использует Windows 10 (и 8), у него есть функция обновления / сброса, которая должна вернуть Windows в заводское состояние. Он находится в разделе Настройки >> Обновление и восстановление >> Восстановление. Если у Windows возникают проблемы с запуском, во время загрузки должна появиться опция восстановления, которая включает это, или вам, возможно, придется использовать диск.
Если у операционной системы, отличной от Windows, тоже есть проблемы, то пора взглянуть на ваше оборудование.
Устранение основных неполадок оборудования
Компьютер, который зависает как в нормальном, так и в безопасном режиме или с другой операционной системой, часто может указывать на проблему с оборудованием вашего компьютера. Это может быть ваш жесткий диск, перегрев ЦП, плохая память или сбой источника питания. В некоторых случаях это также может быть ваша материнская плата, хотя это редкость.
Обычно из-за проблем с оборудованием зависание начинается спорадически, но со временем частота увеличивается.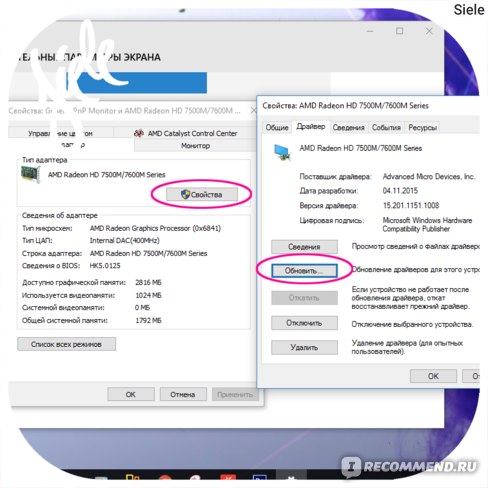 Или он сработает, когда компьютер усердно работает, но не когда вы делаете более простые вещи. К счастью, вы можете выполнить несколько проверок и посмотреть, так ли это.
Или он сработает, когда компьютер усердно работает, но не когда вы делаете более простые вещи. К счастью, вы можете выполнить несколько проверок и посмотреть, так ли это.
Используйте такую программу, как CrystalDiskInfo, чтобы проверить S.M.A.R.T. вашего жесткого диска. данные о признаках надвигающегося отказа. Такая программа, как SpeedFan, может сказать вам, перегревается ли процессор вашего компьютера или если напряжение колеблется, что может быть проблематичным источником питания.
Если вы хотите углубиться в подробности, вы можете взять диагностический компакт-диск, например Ultimate Boot CD от FalconFour.В нем есть множество других инструментов для проверки вашего компьютера, в том числе MemTest для увеличения нагрузки на оперативную память вашего компьютера, чтобы убедиться, что он работает нормально.
Узнайте о других признаках того, что ваш компьютер может быть близок к смерти. Если ваш компьютер более новый, возможно, он все еще находится на гарантии, и в этом случае вам следует обратиться к производителю или продавцу.
Для старого компьютера необходимо решить, дешевле ли его отремонтировать или заменить. Узнайте, в какой момент вам следует сократить свои убытки.
На шоу Кима Командо, крупнейшем в стране ток-шоу на радио выходного дня, Ким отвечает на звонки и дает советы по сегодняшнему цифровому образу жизни, от смартфонов и планшетов до онлайн-конфиденциальности и взлома данных. Чтобы получить ее ежедневные советы, бесплатные информационные бюллетени и многое другое, посетите ее веб-сайт Komando.com. Напишите ей на [email protected].
Прочтите или поделитесь этой историей: https://www.usatoday.com/story/tech/columnist/komando/2016/04/08/what-do-when-your-computer-freezes-locks-up/82657920 /
Что делать, если ваш компьютер с Windows 10 перестает отвечать
Есть причина, по которой Windows 10 является последней версией, которую Microsoft когда-либо выпускает для широкой публики: Windows 10 быстрее, безопаснее и эффективнее, чем любая предыдущая версия. Вместо того, чтобы обновлять Windows до версии 11 или 12, Microsoft перешла на выпуск крупных обновлений с новыми функциями каждые шесть-двенадцать месяцев, а исправления ошибок выходят в виде нескольких регулярных исправлений каждые несколько недель.
Вместо того, чтобы обновлять Windows до версии 11 или 12, Microsoft перешла на выпуск крупных обновлений с новыми функциями каждые шесть-двенадцать месяцев, а исправления ошибок выходят в виде нескольких регулярных исправлений каждые несколько недель.
Конечно, то, что Windows 10 более стабильна, чем любая предыдущая версия Windows, не означает, что вы не столкнетесь с трудностями при использовании компьютера. Каждая операционная система имеет свою долю ошибок и проблем, и Windows 10 по-прежнему попадает в эту категорию.
Если ваш компьютер с Windows 10 зависает или не отвечает, вы, вероятно, сошли с ума.Компьютер, который постоянно зависает, когда вы пытаетесь работать, приводит в ярость и может привести к потере данных, потере времени и производительности.
Если на вашем компьютере ничего не работает до полной перезагрузки, вы не одиноки. Это обычное явление, и вам нужно его исправить. Вместо того, чтобы оставлять компьютер, чтобы он продолжал зависать, давайте ускорим работу Windows 10 и быстро восстановим работу компьютера.
Компьютер с Windows 10 не отвечает
Подобная блокировка компьютера обычно является проблемой программного обеспечения.Это редко бывает аппаратным, так как это приведет к сбою системы, а не к зависанию. Перегрев приведет к выключению компьютера, сбой оборудования обычно вызывает синий экран.
Проблема с ОЗУ может вызвать зависание, но это случается редко. В основном это связано с программным обеспечением. Либо слишком много программ, требующих ресурсов, отсутствующие файлы, повреждение файлов, системные прерывания, либо зависание очереди задач процессора.
Прежде чем перейти к долгосрочным исправлениям, давайте посмотрим, что вы можете сделать, чтобы Windows отреагировала.
Принудительно перезагрузите компьютер
Удерживайте кнопку питания в течение нескольких секунд, пока он не выключится. Подождите около 30 секунд перед перезагрузкой. В большинстве случаев это поможет вам быстро вернуться к работе.
Откройте диспетчер задач
С помощью комбинации клавиш CTRL + ALT + Delete откройте диспетчер задач и принудительно закройте все открытые приложения, которые зависли. Если в одном приложении возникает серьезная ошибка, это может вызвать замедление работы всей системы.
Если в одном приложении возникает серьезная ошибка, это может вызвать замедление работы всей системы.
Затем вы захотите выполнить базовое устранение неполадок, чтобы выяснить и навсегда устранить основные причины ваших проблем.
Устранение неполадок в Windows 10
К счастью, Windows 10 позволяет легко начать процесс устранения неполадок. После того, как вы устранили первоначальную проблему и ваш компьютер начал отвечать, начните процесс устранения неполадок. Это особенно важно, если ваш компьютер зависал более одного раза.
- Во-первых, проверьте любые варианты устранения обнаруженных ошибок.Если он не всплывает, перейдите в настройки компьютера и нажмите Устранение неполадок . Если таковой имеется, он появится здесь.
Запуск средства устранения неполадок может ускорить решение, указав прямо на проблему. Вы также можете попробовать запустить свое устройство с Windows 10 в Safe Mode , чтобы найти проблему. В безопасном режиме, по сути, запускаются только собственные процессы на вашем устройстве. Это означает, что если компьютер перестает зависать, проблема связана с программным обеспечением сторонних производителей.
В безопасном режиме, по сути, запускаются только собственные процессы на вашем устройстве. Это означает, что если компьютер перестает зависать, проблема связана с программным обеспечением сторонних производителей.
- Предполагая, что ваш компьютер в данный момент не завис, используйте сочетание клавиш Win + R , введите « msconfig » и нажмите OK .
- Затем установите флажок « Safe boot » на вкладке Boot и перезагрузите компьютер. После перезагрузки ваш компьютер находится в безопасном режиме, и вы можете начать обнаруживать программное обеспечение, вызывающее проблемы с зависанием.
Проверить наличие изменений в Windows 10
Когда компьютер с Windows 10 перестает отвечать без причины, обычно это происходит из-за того, что что-то изменилось.Прежде чем мы перейдем к устранению неполадок, вносили ли вы какие-либо изменения в последнее время? Добавили новую программу? Установили новый антивирус или защитное ПО? Недавно зашифровали свой жесткий диск? Сделали какие-либо другие существенные изменения? Если да, то с этого следует начать.
Если вы внесли изменение и ваш компьютер с Windows 10 начал зависать, отмените это изменение или удалите программу. Перезагрузите компьютер и посмотрите, не зависнет ли он снова. Если это так, перейдите к другим методам устранения неполадок. Если компьютер больше не зависает, причиной этого было внесенное вами изменение.Исследуй это дальше.
Просмотр запущенных программ
Иногда, если слишком много открытых вкладок браузера или слишком много программ запущено одновременно, это может привести к зависанию компьютера с Windows 10. Windows неплохо отправляет приложения в спящий режим, но не идеально.
- Щелкните правой кнопкой мыши пустое место на панели задач и выберите Диспетчер задач .
- Держите его открытым на рабочем столе и следите за запущенными программами.
Следите за диспетчером задач и загрузкой процессора.Если вам повезет, вы поймаете программу, использующую ваш процессор, когда ваш компьютер зависнет, или он зависнет, и диспетчер задач будет виден, а программа-нарушитель будет выделена красным цветом. Удалите или переустановите эту программу, если она есть.
Удалите или переустановите эту программу, если она есть.
Возможно, программа не использует ресурсы, поэтому, если вы ее не видите, переходите к следующей задаче.
Ищите отсутствующие файлы
Если ваш компьютер зависает, когда вы выполняете определенную задачу, такую как обработка текста, редактирование видео или что-то еще, возможно, эта программа вызывает зависание.Если вы можете определить одну программу, удалите и переустановите эту программу. Требуемый файл мог быть поврежден или случайно перезаписан, что привело к зависанию.
Удалите программу и переустановите ее, чтобы проверить, так ли это. Перед удалением убедитесь, что ваши данные из программы будут сохранены!
Повреждение файла приводит к зависанию Windows 10
Windows 10 имеет тенденцию иногда портить себя и требует небольшой работы, чтобы вернуть ее в нормальное состояние.Есть несколько инструментов, встроенных в операционную систему, которые могут помочь, SFC и DISM.
System File Checker, SFC, представляет собой интегрированный инструмент, который сканирует Windows на наличие ошибок и автоматически исправляет их. DISM, обслуживание образов развертывания и управление могут проверять Магазин Windows и Центр обновления Windows на наличие ошибок. Оба могут быть запущены из командной строки.
DISM, обслуживание образов развертывания и управление могут проверять Магазин Windows и Центр обновления Windows на наличие ошибок. Оба могут быть запущены из командной строки.
- Щелкните правой кнопкой мыши кнопку «Пуск» в Windows и выберите «Командная строка (администратор)».
- Введите « sfc / scannow » и нажмите , введите .Дождитесь завершения проверки.
- Введите « DISM / Online / cleanup-image / restorehealth » и нажмите Введите .
Эти две проверки полностью разделены, поэтому вам нужно дождаться завершения SFC перед запуском DISM. Вы должны увидеть прогресс на экране вместе с упоминанием любых ошибок или проблем с файлами, обнаруженных инструментами. Оба инструмента автоматически заменят любые поврежденные или отсутствующие файлы, так что после завершения работы с ними все.
Проблемы с драйверами, из-за которых компьютер перестает отвечать
Другая форма проблем с файлами — это драйверы. Если проверки Windows 10 прошли успешно, вы можете попробовать переустановить все драйверы. Поскольку обновления драйверов — это всегда хорошо, в любом случае это хорошая практика. Вот как этого добиться.
Если проверки Windows 10 прошли успешно, вы можете попробовать переустановить все драйверы. Поскольку обновления драйверов — это всегда хорошо, в любом случае это хорошая практика. Вот как этого добиться.
- Сначала перейдите к диспетчеру устройств на вашем ПК, щелкнув правой кнопкой мыши меню «Пуск» и щелкнув по нему.
- Затем найдите драйверы, которые необходимо обновить или переустановить. После того, как вы нажали на драйвер, выберите в раскрывающемся меню опцию « Удалить устройство ».
Перезагрузите компьютер, и Windows переустановит драйверы.
Переустановите или восстановите Windows 10
Если ничего из этого не работает, единственный реальный вариант — переустановить Windows 10 или выполнить восстановление системы. Выберите точку восстановления до начала зависаний или загрузитесь с установочного носителя Windows 10 и выберите переустановку с сохранением файлов и настроек. Надеюсь, это исправит!
Надеюсь, это исправит!
[Советы] Что делать, когда компьютер зависает — AskVG
Сколько раз это было, когда вы работаете на своем компьютере, и вдруг ваш компьютер зависает или зависает ? Практически все мы сталкивались с этой проблемой.В наши дни в Windows 10 дней это случается не часто, но в старые добрые дни Windows 98 и Windows XP это случалось время от времени.
Когда компьютер зависает / зависает или переходит в состояние «Не отвечает», ничего не работает, кроме курсора / указателя мыши. Мы можем перемещать курсор мыши туда и сюда, но если мы щелкнем значок или кнопку «Пуск», ничего не получится. Ни одна программа не открывается, не отображается меню «Пуск», ничего. Работает только одно i.е. курсор мыши .
ПРИМЕЧАНИЕ: Если курсор мыши также не работает, когда ваш компьютер зависает, это может быть аппаратная проблема, такая как проблема с оперативной памятью, проблема с жестким диском, проблема с перегревом и т.
Д. В таком случае вам следует связаться с техническим специалистом, чтобы проверьте свой компьютер.
Вернемся к нашему обсуждению! Когда ваш компьютер зависает и вы можете перемещать курсор мыши, есть определенные действия, которые можно предпринять, чтобы решить проблему и заставить ваш компьютер снова заработать.
Сегодня в этом руководстве мы обсудим некоторые моменты, которые следует запомнить и соблюдать, если ваш компьютер зависает или зависает. Эти советы будут работать почти во всех версиях Windows , таких как Windows XP, Vista, Windows 7, Windows 8 / 8.1 и Windows 10. Если вы используете Windows Server версии , эти методы также подойдут вам.
Давайте начнем урок:
1. Наберитесь терпения и подождите
Да.Вы правильно прочитали. Это первое, что вы должны сделать, когда ваша машина зависнет. На самом деле большую часть времени, когда компьютер зависает, вполне возможно, что конкретный процесс, прикладная программа использует слишком много ресурсов ОЗУ и ЦП, что приводит к зависанию всей системы. Подождать несколько минут (5-10 минут) — лучшее решение в таких ситуациях.
Подождать несколько минут (5-10 минут) — лучшее решение в таких ситуациях.
Когда проблемный процесс завершает задачу и освобождает ресурсы ЦП, система снова начинает реагировать.Это то, что недавно произошло с одной из моих машин с Windows 10. Он замерзал на несколько минут и автоматически исправлялся. Ознакомьтесь со следующей статьей для получения более подробной информации:
[Проблема] Windows 10 зависает (не отвечает) в течение нескольких минут после перезагрузки
Многие люди постоянно щелкают и нажимают случайные клавиши, если их компьютер зависает. Совершенно неправильно! Это создает дополнительную нагрузку на процессор компьютера и ухудшает ситуацию.
Так что в будущем, если ваш компьютер зависнет, наберитесь терпения, не нажимайте никакие клавиши и нигде не нажимайте.подождите несколько минут, и, скорее всего, ваш компьютер снова заработает, ничего не делая.
2. Одновременное нажатие клавиш Ctrl + Shift + Esc для запуска диспетчера задач
Если ожидание не помогает, попробуйте это! Одновременно нажмите клавиши Ctrl + Shift + Esc на клавиатуре. Это сочетание клавиш (горячая клавиша) для запуска диспетчера задач. Если вам повезет, откроется Диспетчер задач, и теперь вы можете проверить, какой процесс потребляет больше всего ресурсов ЦП и объема оперативной памяти.Вы можете выбрать виновный процесс и нажать кнопку «Завершить задачу». Это убьет запущенный процесс, и вы должны вернуть свою рабочую систему.
Это сочетание клавиш (горячая клавиша) для запуска диспетчера задач. Если вам повезет, откроется Диспетчер задач, и теперь вы можете проверить, какой процесс потребляет больше всего ресурсов ЦП и объема оперативной памяти.Вы можете выбрать виновный процесс и нажать кнопку «Завершить задачу». Это убьет запущенный процесс, и вы должны вернуть свою рабочую систему.
Вы также можете перезапустить проводник с помощью диспетчера задач, который решит проблему зависания. Windows 8 / 8.1 и Windows 10 позволяют пользователям перезапускать проводник с помощью диспетчера задач.
Ознакомьтесь со следующим руководством, чтобы узнать, как перезапустить проводник с помощью диспетчера задач:
[Руководство] Различные способы закрытия и перезапуска проводника в Windows
3.Одновременное нажатие клавиш Ctrl + Alt + Del
Если вы не можете открыть диспетчер задач, используйте классическое и всегда работающее сочетание клавиш, например Ctrl + Alt + Del .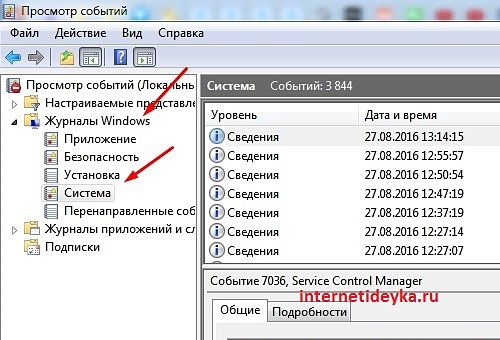 Нажмите одновременно клавиши Ctrl + Alt + Delete , и появится экран САПР, который позволяет пользователям выйти из системы (выйти), сменить пользователя и открыть диспетчер задач.
Нажмите одновременно клавиши Ctrl + Alt + Delete , и появится экран САПР, который позволяет пользователям выйти из системы (выйти), сменить пользователя и открыть диспетчер задач.
Вы также можете использовать параметры питания, такие как перезапуск, выключение, переход в спящий режим, спящий режим с экрана CAD.
Так что перезапустите или выйдите из системы с помощью экрана CAD, и это также решит проблему зависания.
4. Одновременное нажатие клавиш Win + Ctrl + Shift + B
Если традиционный метод Ctrl + Alt + Del также не работает, вот еще одно сочетание клавиш, которое можно использовать, когда ваш компьютер зависает или зависает.
Нажмите клавишу с логотипом Windows + Ctrl + Shift + B вместе. Эта горячая клавиша заставит Windows обновить экран путем перезапуска драйвера видеокарты. Вы услышите короткий звуковой сигнал, и экран компьютера на секунду мигнет или погаснет.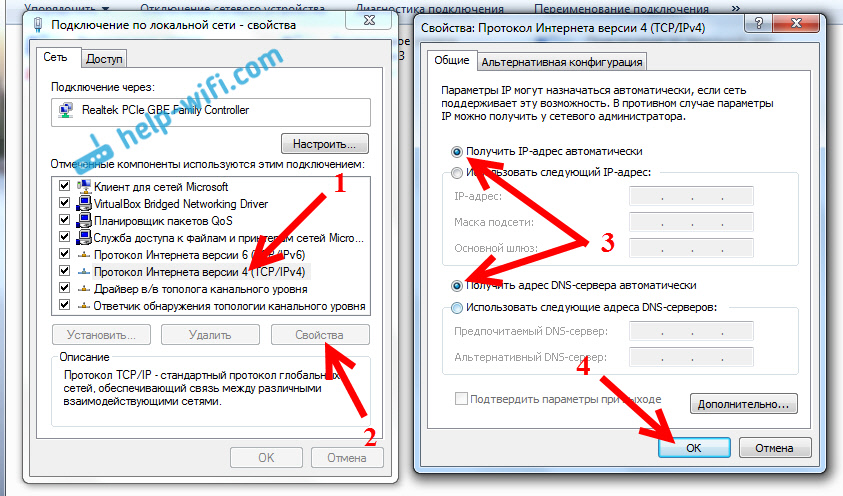
Это должно исправить проблему зависания.
5. Закройте и откройте крышку ноутбука
Если у вас портативный компьютер, вы также можете попробовать закрыть, а затем снова открыть крышку. Иногда это также помогает исправить проблемы с зависанием и зависанием почти во всех версиях Windows.
6. Kill ‘Em All
Если ничего не работает, значит, это плохой день для вас. Теперь настала очередь последнего метода, который всегда работает.
Нажмите кнопку питания на настольном ПК или ноутбуке на несколько секунд, и устройство выключится.Имейте в виду, что это приведет к принудительному выключению устройства, и вы потеряете все несохраненные данные.
Теперь вы можете снова включить машину, и все вернется в норму. Это лучшее решение, если ваш компьютер зависает / зависает и ничего не работает.
=== === === === === === === === ===
На этом пока все. Если вы знаете о каком-либо другом методе, который можно использовать при зависании компьютера, поделитесь им в своем комментарии.
Если вы знаете о каком-либо другом методе, который можно использовать при зависании компьютера, поделитесь им в своем комментарии.
Используйте эту скрытую комбинацию клавиш, чтобы починить замороженный компьютер
Дисплей вашего компьютера завис? Этот малоизвестный ярлык может вернуть вас к работе за секунды и работает намного быстрее, чем перезапуск.
Когда ваш компьютер внезапно зависает посреди работы, это расстраивает.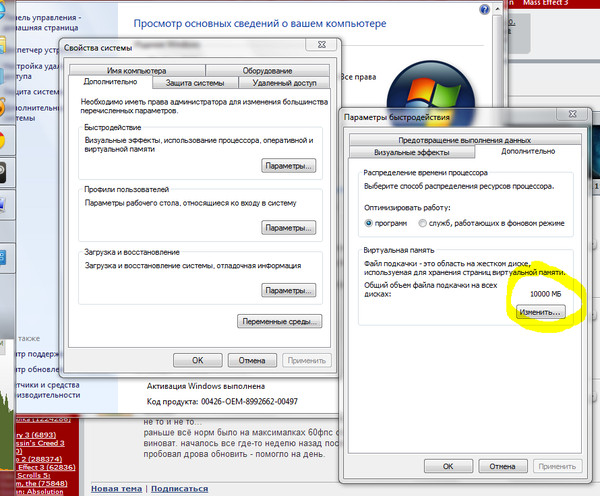 Windows может перестать отвечать по многим причинам, но есть малоизвестный ярлык, который может помочь вам исправить одну распространенную причину.
Windows может перестать отвечать по многим причинам, но есть малоизвестный ярлык, который может помочь вам исправить одну распространенную причину.
Мы представим новое удобное сочетание клавиш, о котором вы, вероятно, не знаете, а затем обсудим еще несколько быстрых советов, как снова запустить зависший компьютер.
Комбинация скрытой клавиатуры для устранения зависаний
Windows предлагает стандартный ярлык, который перезапускает ваши видеодрайверы. Вы можете использовать его в любое время, нажав комбинацию клавиш Win + Ctrl + Shift + B .
Вы можете использовать его в любое время, нажав комбинацию клавиш Win + Ctrl + Shift + B .
Как только вы это сделаете, вы увидите, что ваш экран на мгновение станет черным, и услышите звуковой сигнал, пока видеодрайвер перезагружается.Через секунду или две ваш дисплей вернется. Поскольку это влияет только на ваши графические драйверы, все ваши открытые приложения останутся там, где вы их оставили. Вы не потеряете работу.
Вы не потеряете работу.
Многие из вас видели истории о проблемах с видео в апрельском обновлении Win 10, и вы можете нажать Shift + Ctrl + Win + B, чтобы исправить это.Что ж, иногда у меня возникают проблемы с подключенным к док-станции ноутбуком и внешними мониторами, которые снова включаются после сна. Это исправляет! Удобный исход из этого беспорядка.
— Скотт Олдфилд 👨💻 (@scuttlefield) 5 мая 2018 г.
Это работает только в Windows 8 или 10, поэтому пользователи Windows 7 не могут им воспользоваться. Однако он будет работать независимо от того, какие у вас графические драйверы. Nvidia, AMD и даже встроенная графика Intel сбрасываются нормально.
Однако он будет работать независимо от того, какие у вас графические драйверы. Nvidia, AMD и даже встроенная графика Intel сбрасываются нормально.
Другие советы по устранению неполадок для замороженных приложений
В зависимости от причины зависания этот ярлык может решить вашу проблему, а может и не решить.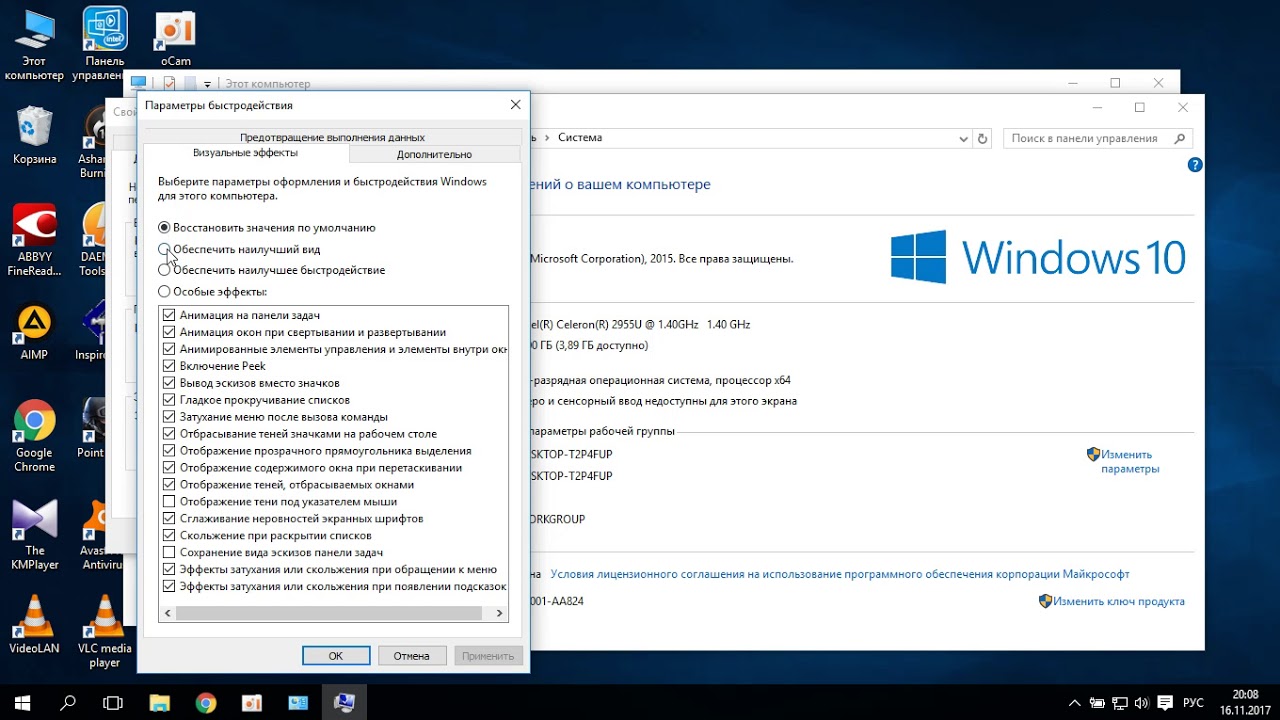 Если ваш графический драйвер зависает, его перезагрузка позволит вам продолжить работу без перезагрузки компьютера.
Если ваш графический драйвер зависает, его перезагрузка позволит вам продолжить работу без перезагрузки компьютера.
Но если это не сработает, попробуйте нажать Alt + Tab , чтобы переключиться на другую программу.Все еще застряли? Попробуйте Ctrl + Shift + Esc , чтобы открыть диспетчер задач и убить все неотвечающие программы.
Если ни одно из этих действий не сработает, нажмите Ctrl + Alt + Del . Если Windows не реагирует на это через некоторое время, вам необходимо полностью выключить компьютер, удерживая кнопку Power в течение нескольких секунд. Это похоже на отключение, и это единственный способ избежать зависания системы.
Если Windows не реагирует на это через некоторое время, вам необходимо полностью выключить компьютер, удерживая кнопку Power в течение нескольких секунд. Это похоже на отключение, и это единственный способ избежать зависания системы.
Ознакомьтесь с нашим руководством по зависанию Windows 10, если вы регулярно сталкиваетесь с этой проблемой.
Старый маршрутизатор загромождает ваши ящики? Вот как перепрофилировать старый маршрутизатор и сэкономить деньги вместо того, чтобы выбрасывать его!
Читать далее
Об авторе Бен Штегнер (Опубликовано 1710 статей) Бен — заместитель редактора и менеджер по адаптации в MakeUseOf. Он оставил свою работу в сфере ИТ, чтобы писать полный рабочий день в 2016 году, и никогда не оглядывался назад. В качестве профессионального писателя он освещал технические руководства, рекомендации по видеоиграм и многое другое уже более семи лет.
Он оставил свою работу в сфере ИТ, чтобы писать полный рабочий день в 2016 году, и никогда не оглядывался назад. В качестве профессионального писателя он освещал технические руководства, рекомендации по видеоиграм и многое другое уже более семи лет.
Подпишитесь на нашу рассылку новостей
Подпишитесь на нашу рассылку, чтобы получать технические советы, обзоры, бесплатные электронные книги и эксклюзивные предложения!
Еще один шаг…!
Подтвердите свой адрес электронной почты в только что отправленном вам электронном письме.
.

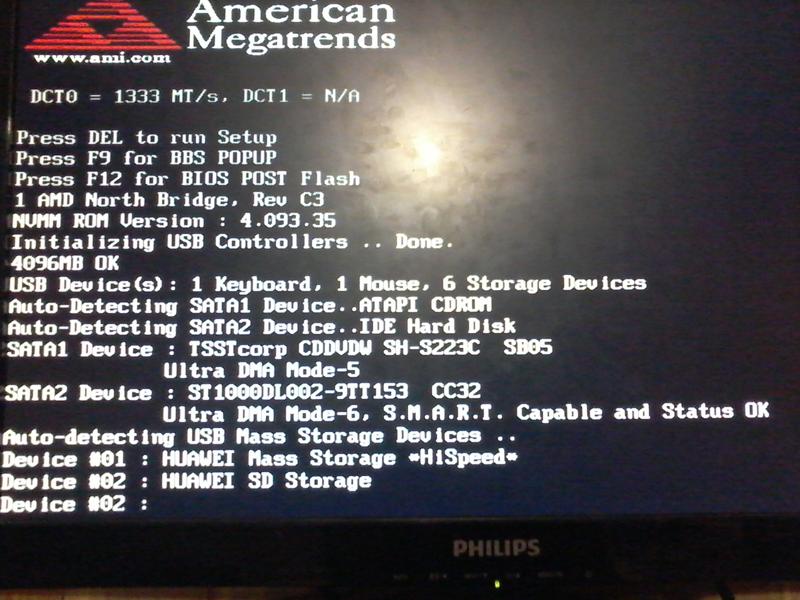 Скачать Dr.Web CureIt.
Скачать Dr.Web CureIt.
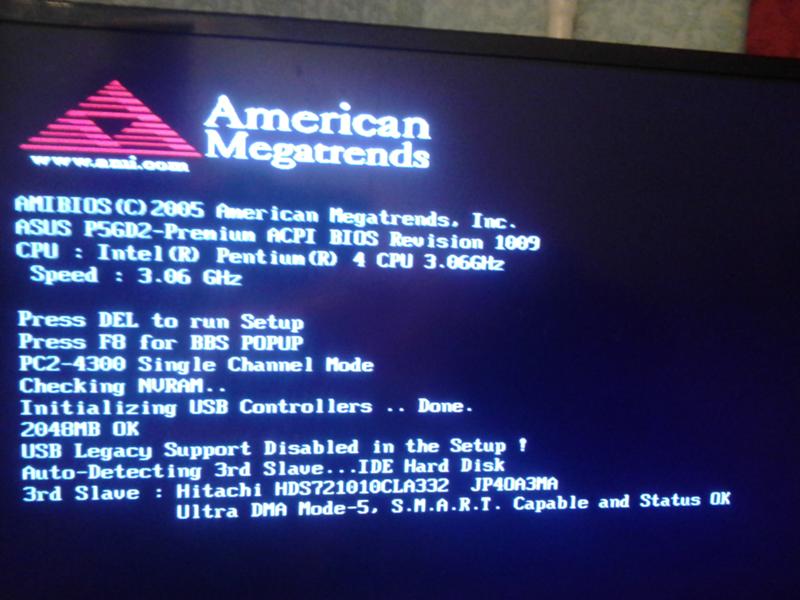
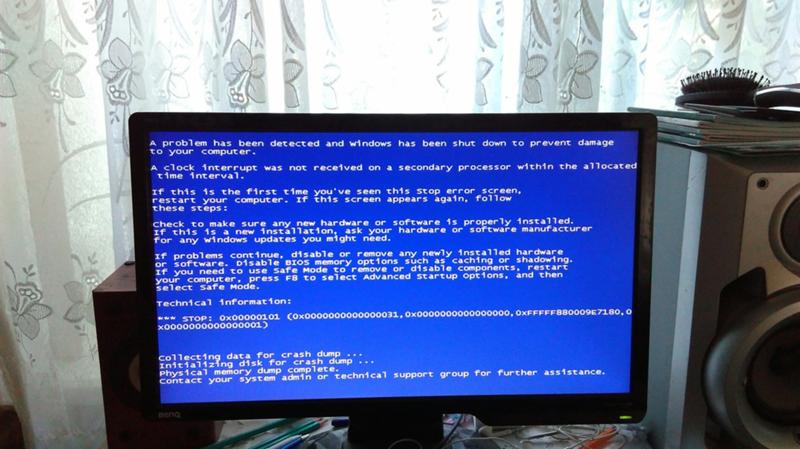 Если компьютер не полностью завис, а просто начал подтормаживать, попробуйте закрыть какую-нибудь одну программу, которая может забирать наибольшее количество ресурсов системы. В первую очередь это может какая-нибудь запущенная игра, требующая больших ресурсов для обработки информации. Также это может быть проигрыватель видео или какой-нибудь графический редактор. Причем, при закрытии программы, после нажатия на значок ее закрытия, необходимо немного подождать, не нажимая сразу на него повторно, дав возможность компьютеру обработать данную ему задачу.
Если компьютер не полностью завис, а просто начал подтормаживать, попробуйте закрыть какую-нибудь одну программу, которая может забирать наибольшее количество ресурсов системы. В первую очередь это может какая-нибудь запущенная игра, требующая больших ресурсов для обработки информации. Также это может быть проигрыватель видео или какой-нибудь графический редактор. Причем, при закрытии программы, после нажатия на значок ее закрытия, необходимо немного подождать, не нажимая сразу на него повторно, дав возможность компьютеру обработать данную ему задачу.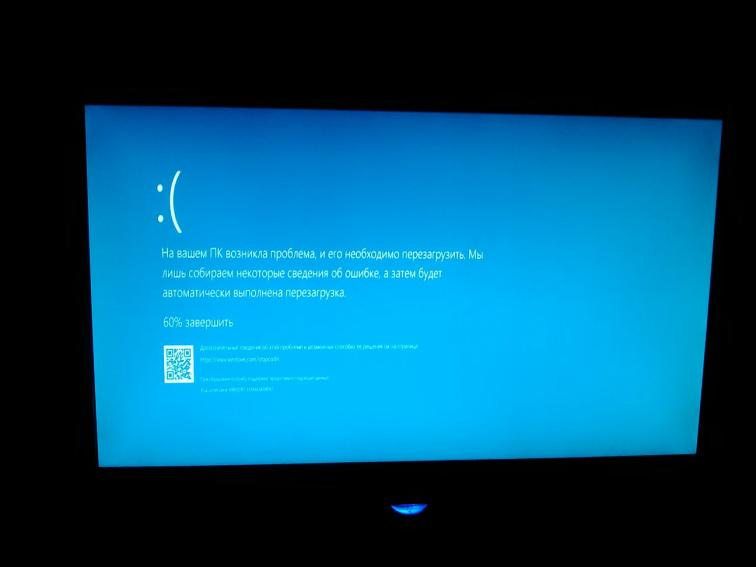
 Чтобы победить этот хаос, нужно знать, как с ним бороться.
Чтобы победить этот хаос, нужно знать, как с ним бороться.
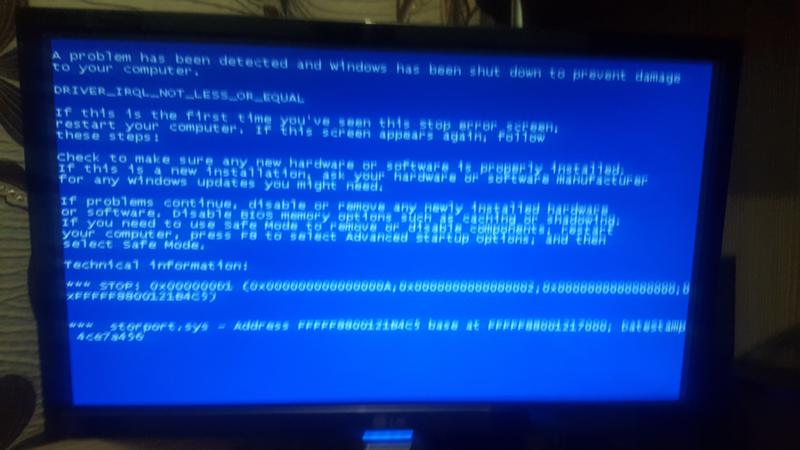 Обязательно запустите сканирование с помощью своего программного обеспечения безопасности, чтобы обнаружить то-то и то-то.
Обязательно запустите сканирование с помощью своего программного обеспечения безопасности, чтобы обнаружить то-то и то-то.
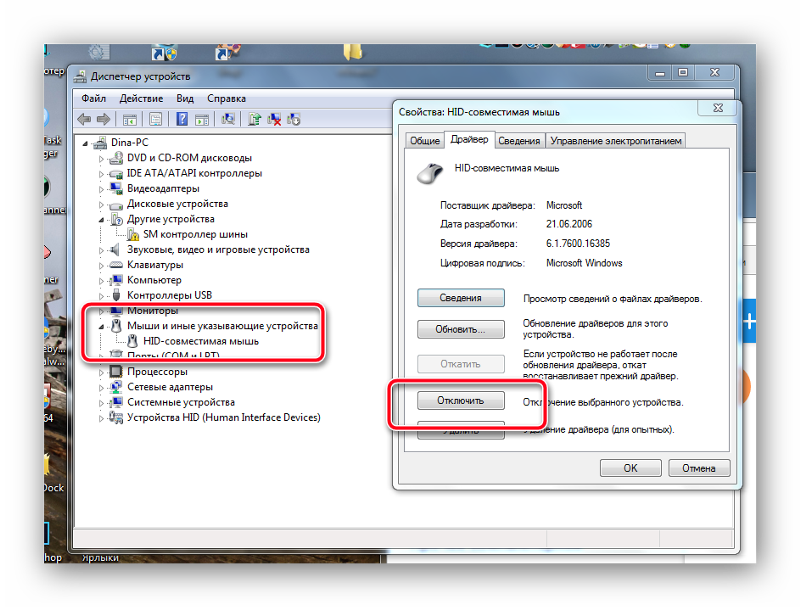 Д. В таком случае вам следует связаться с техническим специалистом, чтобы проверьте свой компьютер.
Д. В таком случае вам следует связаться с техническим специалистом, чтобы проверьте свой компьютер.