Проверка компьютера на вирусы без антивируса: программы и онлайн средства
Количество зараженных компьютеров и ноутбуков растет с каждым годом. Пользователи навсегда теряют личные данные из-за шифровальщиков, а трояны сливают в сеть конфиденциальную информацию. Компьютерные мастера получают огромную прибыль, прося за свои услуги немалые средства. Тема безопасности стала быть актуальной как никогда.
В этой статье я расскажу о способах проверки компьютера на вирусы без установки антивируса. Будем использовать только бесплатные онлайн инструменты и приложения от разработчиков популярных антивирусов. Найдем все угрозы и выполним самостоятельное лечение устройства.
Стоит отметить, что рассмотренные утилиты лишь выполняют сканирование системы, находят и удаляют вредоносные программы. Но комплексную защиту они не обеспечивают. Для этого рекомендую использовать антивирусы. Вот актуальный обзор с рейтингом защитных приложений.
Бесплатные программы не требующие установки
Начну статью с приложений, который скачиваются на ПК, но работают без установки.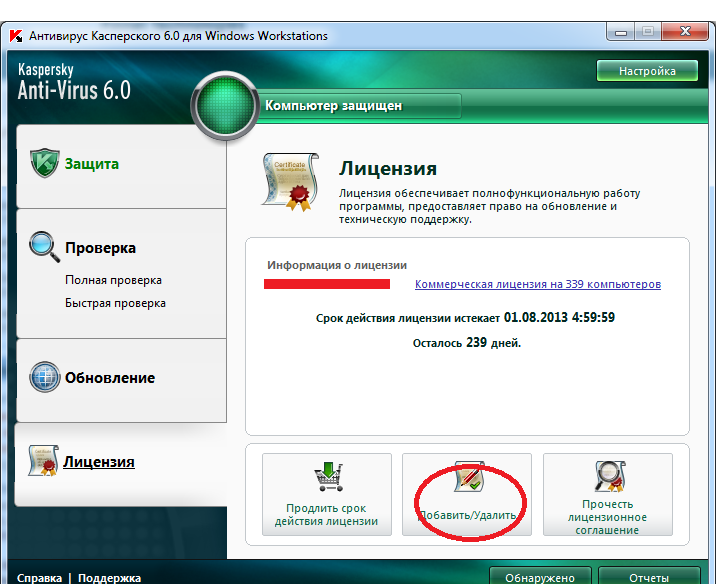 Они более эффективны и удобны.
Они более эффективны и удобны.
Microsoft Safety Scanner
Официальное приложение от разработчиков Windows. Совместимо со всеми ее версиями. Выполнит полное сканирование системы, найдет угрозы и удалит их. Скорость проверки средняя, как и уровень обнаружения. Рекомендую использовать в комплексе с другими средствами.
Ссылка для загрузки
Kaspersky Virus Removal Tool
Касперский легко справится с поиском и удалением большинства известных вирусов. В этот список входят трояны, майнеры, шифровальщики и все остальное. Огромная база данных с периодическим обновлением с каждой проверкой повышает эффективность использования этой утилиты.
Работает на всех версиях Windows, включая 10. Сканирование выполняет быстро, ждать долго не приходится.
Скачать можно по этой ссылке.
Dr.Web Сureit
Еще одно бесплатное топовое решение от известного разработчика антивируса Доктор Веб. Часто использую в своей работе, очень выручает. Справляется с большинством угроз. Не спешит быстро закончить проверку, растягивая ее на долгий срок. Но тщательное сканирование только повышает качество этой процедуры, поэтому не жалуюсь.
Не спешит быстро закончить проверку, растягивая ее на долгий срок. Но тщательное сканирование только повышает качество этой процедуры, поэтому не жалуюсь.
Обладает минимальными настройками и удобным интерфейсом. Разберется с ним даже новичок. Однозначно рекомендую.
Ссылка для скачивания
Emergency Kit Scanner (Emsisoft)
Это бесплатный и мощный сканер от зарубежного разработчика программного обеспечения. Эффективен для разовой проверки. С его помощью можно найти и вылечить компьютер от разных вирусов, в том числе троянов, шпионского и рекламного ПО, червей и других опасных объектов.
Интерфейс понятный и удобный, хоть и на английском языке.
После запуска никаких дополнительных настроек производить не требуется. Нужно только обновить базы, и после этого запускать сканирование.
- В нижней части окна жмем «Update Now» и дожидаемся завершения обновления. Перезапускаем приложение.
- Теперь щелкаем по кнопке «Scan & Clean», выбираем выборочное сканирование «Custom Scan» и запускаем процесс кнопкой «Next».

Также доступен режим быстрой проверки «Quick Scan».
Ссылка для скачивания
Norton Power Eraser
Тоже весьма неплохой бесплатный сканер. Иногда находит то, что не удалось найти другим приложениям. Главное неудобство заключается в том, что он видит вирусы во всевозможных программах активаторах. Это даже не проблема, лишь неудобство для некоторых продвинутых пользователей.
Оснащен минимальным количеством настроек и русскоязычным интерфейсом. Процесс проверки проходит довольно быстро. Рекомендую в качестве дополнительного средства к основному антивирусу. Конфликтов не вызывает.
Ссылка для загрузки
Comodo Cleaning Essentials
Мощный бесплатный антивирусный сканер, который работает без установки в систему. Очень легкий и быстрый. До начала проверки автоматически обновляет базу данных, что значительно повышает эффективность использования. Удобен тем, что не нужно каждый раз скачивать актуальную версию, как это происходит с Доктор Веб и Касперским.
Из минусов — отсутствие русского языка. Но это компенсирует удобный и понятный интерфейс.
Загрузить можно здесь.
Имейте в виду, что сначала нужно выбрать свою версию Windows и только потом жать по кнопке загрузки.
А теперь о том, как им пользоваться.
- Скачивается в виде архива. Разархивируйте его в любое удобное место.
- Запустите файл с именем «CCE».
- Выберите вариант проверки. Рекомендую полную — «Full Scan». Сразу после этого начнется загрузка свежих баз с последующей проверкой.
- По завершении утилита отобразит найденные вирусы. Удалите их и выполните перезагрузку компьютера.
Все, можно продолжать пользование устройством.
HouseCall
Инструмент от известного разработчика ПО Trend Micro. Компания, занимающаяся разработкой защитных продуктов для дома и офиса, выпустила на рынок бесплатную утилиту «HouseCall».
HouseCall быстро просканирует компьютер и вылечит его от вирусов. Способен обнаружить все распространенные угрозы, в том числе черви, шпионский софт, трояны, руткиты и программы вымогатели.
Скачать его можно по этой ссылке
Не забудьте выбрать нужную версию Windows, 32-бит или 64-бит, в зависимости от того, какой разрядности система установлена.
Инструкция по использованию:
- Запустите файл после загрузки.
- В главном окне откройте настройки «Settings».
- Отметьте пункт полной проверки «Full system Scan» и щелкните «Ок».
- Начните процедуру нажав «Scan Now» и дождитесь завершения.
- Удалите найденные объекты и перезагрузите компьютер.
AdwCleaner
Отличная программа для поиска и удаления опасного ПО. Лучше всего справляется с рекламным софтом, который часто мучает пользователей браузеров. Использую его в своей работе. Результатом доволен, поэтому рекомендую попробовать вам.
Автоматически не обновляется, приходится скачивать каждый раз заново. Пожалуй, это единственное неудобство.
Официальный сайт
F-Secure Online Scanner
Облачный антивирусный сканер, предназначенный для разовой и быстрой проверки Windows. Отлично справляется с поиском и удалением вирусов. Но, к сожалению, не имеет никаких дополнительных настроек. Пользователям доступна только базовое сканирование системного диска. То есть, проверяются только те места, в которых чаще всего сидят вредоносные программы. Работает без установки.
Отлично справляется с поиском и удалением вирусов. Но, к сожалению, не имеет никаких дополнительных настроек. Пользователям доступна только базовое сканирование системного диска. То есть, проверяются только те места, в которых чаще всего сидят вредоносные программы. Работает без установки.
Загрузить F-Secure можно по этой ссылке
AVZ от Касперского
Известное профессиональное решение для поиска вредоносных объектов. Разработчик основатель давно забросил это приложение и перестал выпускать обновления. Но, к счастью для нас за дело взялась лаборатория Касперского и теперь обновления выпускаются каждый месяц. Утилита без труда находит то, что не могут найти популярные антивирусы. Думаю, точно стоит держать ее в своем арсенале.
Официальный сайт
Бесплатные онлайн ресурсы
А теперь разберем самые популярные и надежные антивирусы, которые работают в онлайн режиме без установки прямо через окно браузера. Никаких дополнительных манипуляций по скачиванию и запуску приложений выполнять не потребуется.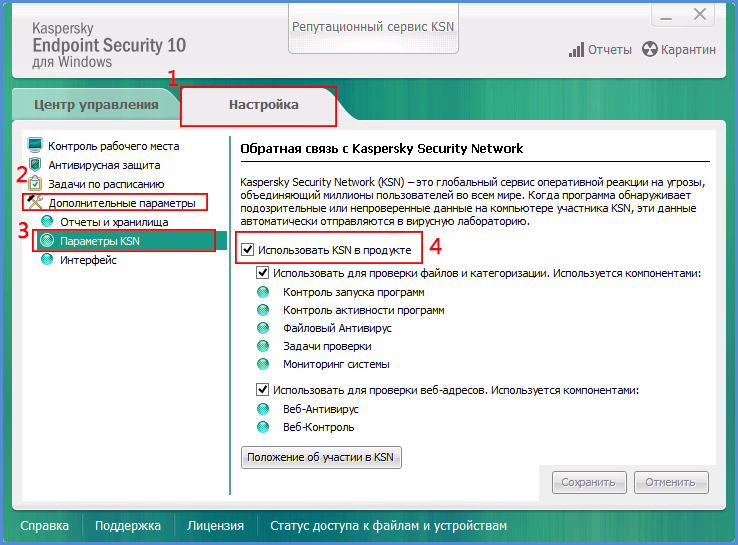
VirusTotal
Это первый и, пожалуй, самый главный онлайн инструмент, которым пользуются все, кто с ним знаком без исключения.
Способен проверять файлы и адреса сайтов. В процессе сканирования использует базу данных от 68 антивирусов. Благодаря этому необходимость проверки в других антивирусах полностью отпадает. Но есть один большой минус — действуют ограничения по объему загружаемого файла. На данный момент это 650 МБ, хотя раньше было всего 30 МБ. С каждым годом объем увеличивается.
Прямая ссылка на VirusTotal
Пользоваться им невероятно просто. Щелкаете по значку документа или кнопке «Choose File», выбираете файл в проводнике Windows и отправляете на проверку.
Скажу еще несколько слов о результатах анализа.
- Зеленые значки – файл чист.
- Красные значки – обнаружен вирус.
Однако с этим не все так просто. Инструмент работает не без ложных срабатываний. Это значит, что какой бы вы файл не загрузили, есть большая вероятность, что хоть один из 68 встроенных антивирусов отобразит угрозу. Но это не значит, что она есть на самом деле.
Но это не значит, что она есть на самом деле.
Другое дело, когда из 68 находят опасный объект 10-20. Это говорит о том, что скорее всего проверяемый файл содержит вирус и его лучше удалить.
Kaspersky Threat Intelligence Portal
Онлайн антивирус от касперского. Для работы не требует ничего кроме интернета и браузера. Оснащен самыми актуальными базами и русскоязычным интерфейсом. Сложностей возникнуть не должно.
Ссылка на инструмент
Перетащите файл в окно анализа или выберите файл через кнопку. Максимальный размер загружаемого файла не должен превышать 256 МБ. Это не очень удобно, поэтому подходит лишь для разовой проверки определенных объектов.
Dr.Web Online
Нечто похожее существует и у Доктор Веб. Правда действуют ограничения на загружаемый объем файла – 10 МБ. Что очень мало. Возможно, со временем разработчики увеличат размер, как это сделали в Касперском и Virustotal. Но сейчас остается только ждать.
Ссылка на онлайн сканер
Metadefender Cloud
Обычный антивирусный сканер, который использует передовые технологии для обнаружения последних типов угроз. Работает довольно быстро и находит даже рекламный софт, не говоря о троянах и червях.
Работает довольно быстро и находит даже рекламный софт, не говоря о троянах и червях.
Действуют ограничения на объем – до 140 МБ.
Ссылка на ресурс
VirSCAN
Бесплатный инструмент, использующий различные антивирусные базы. Чем-то напоминает «VirusTotal». Способен без труда обнаружить вирусы, трояны, бэкдоры, шпионское ПО и программы дозвона.
Из минусов – ограничения на загрузку до 20 МБ. Но не исключено, что в будущем объем будет увеличен. Остается только ждать.
Ознакомиться с ним можно здесь
Jotti’s malware scan
Еще один бесплатный онлайн сервис. Позволяет проверять подозрительные файлы с помощью нескольких антивирусных баз. Среди которых F-Secure, VBA32, Sophos, Clam AV, GDATA и другие.
Доступен на русском языке. Действуют ограничения на загрузку – до 250 МБ.
Официальный сайт
NANO
Онлайн-сканер есть и у разработчиков антивируса NANO. С его помощью можно проверить подозрительные файлы на наличие угроз.
Единственный недостаток – объем. Он не должен превышать 20 МБ. Но это эксклюзивный продукт и его базы не входят в состав других инструментов, которые мы разбирали выше.
Официальный сайт
Национальный Мультисканнер
Новый инструмент, который недавно появился на рынке и уже заслуживает внимания. В анализе использует технологии, которыми не обладает ни один из сервисов.
Работает в тестовом режиме, но несмотря на это дает хороший результат. В качестве проверки мною был отправлен архив, содержащий 10 вирусов, он нашел 8 из них. На мой взгляд, отличный результат. Рекомендую к тестированию.
Действующие ограничения – до 250 МБ.
Вот ссылка на ресурс
Подведение итогов и рекомендации от мастера
Теперь расскажу, чем пользуюсь я в свой работе и что конкретно рекомендую вам.
- Желательно иметь на борту антивирус. Платный или бесплатный. Можно пользоваться даже защитником Windows Он хорошо справляется со своей работой. Это важно, поскольку существуют угрозы, который загружаются на компьютер автоматически при заходе на опасный сайт.
 При этом необязательно нажимать на разные кнопки скачивания и переходить по ссылкам.
При этом необязательно нажимать на разные кнопки скачивания и переходить по ссылкам. - Установите расширение для браузера «WOT». Это автоматический анализатор сайтов с рейтингом. При открытии опасной страницы, отобразится соответствующее уведомление.
- Сканируйте ПК каждый месяц несколькими разными приложениями. Эффективна связка: Dr.Web Cureit, Kaspersky Virus Removal Tool, Emergency Kit Scanner, AdwCleaner, Malwarebytes Anti-Malware (о нем не было написано, поскольку он не работает без установки, но это очень эффективное средство) и Ccleaner для очистки Windows. И конечно не стоит забывать про VirusTotal. Тогда точно будет найден и удален каждый вирус.
Надеюсь, что материал был полезен. Если остались вопросы, задавайте в комментариях. Буду рад помочь своим читателям. До скорой встречи!
Как проверить компьютер на вирусы без установки антивируса
Любой пользователь компьютера или ноутбука рано или поздно сталкивается с таким понятием, как «вирус». И наверняка вы уже знаете значение указанного слова. Однако, можно слегка освежить память: напоминаем, что вирусом является вредоносный код, который блокирует информационную площадку на носителе. Сложно? Таким понятием охватывается весь спектр широких возможностей вирусов на сегодняшний день, ведь их существует, внимание, миллионы разновидностей! Поэтому важно знать, как можно проверить компьютер на вирусы без установки антивируса.
Однако, можно слегка освежить память: напоминаем, что вирусом является вредоносный код, который блокирует информационную площадку на носителе. Сложно? Таким понятием охватывается весь спектр широких возможностей вирусов на сегодняшний день, ведь их существует, внимание, миллионы разновидностей! Поэтому важно знать, как можно проверить компьютер на вирусы без установки антивируса.
Некоторые вредоносные коды бывают неопасны, а вот другие, наоборот, могут нанести колоссальную атаку на ваши данные. Страшно? Ещё как должно быть! Потому что некоторые типы вредоносных кодов могут навсегда удалить информацию с компьютера без возможности восстановления. Довольно неприятно будет, если ваша дипломная работа будет «съедена» за день до защиты. У вас появятся дополнительные проблемы, которые явно вам не нужны.
Например, существует вирус, шифрующий файлы пользователя на флешке, делая их невидимыми и нечитаемыми для программ. Нынче на всех «воинов тьмы» имеется «белая армия». Ими служат антивирусы — программное обеспечение для обнаружения, лечения и удаления вредоносных кодов с носителя информации. Естественно, каждый выбирает и устанавливает более подходящий ему антивирус. Но что делать, если времени на покупку и инсталляцию приложения на компьютер или ноутбук нет, а вирус мешает работе? Тогда вам нужно изучить вопрос о том, как удалять вирусы с компьютера без антивируса.
Естественно, каждый выбирает и устанавливает более подходящий ему антивирус. Но что делать, если времени на покупку и инсталляцию приложения на компьютер или ноутбук нет, а вирус мешает работе? Тогда вам нужно изучить вопрос о том, как удалять вирусы с компьютера без антивируса.
Как быть без антивируса
Вы можете подумать: как это можно обнаружить вирус в компьютере без антивируса? На самом деле мы не совсем будем работать без «белой армии». Просто мы не будем запускать установочный файл и ждать завершения инсталляции. Достаточно будет лишь открыть файл образа, который сразу приступит к своей работе. Поэтому не стоит ничего пугаться, ведь ничего сверхсекретного и опасного делать мы не будем. Давайте приступим к нашей некропотливой работе. Что же нам понадобится?
- Компьютер, который подвергся атаке «тёмных сил».
- Выход в интернет. Он нужен не только для скачивания файла, но и полноценной его работы (в представленном примере).
- Желание победить вирусы.

Рассматривать работу мы будем на примере возможностей компании ESET. Вы же можете выбрать любую другую при желании. ESET предлагает воспользоваться разовой бесплатной проверкой.
- Запустите браузер, введите следующий адрес https://www.esetnod32.ru/home/products/online-scanner/ и выберите кнопку «Запустить».
- Дождитесь завершения загрузки и запустите скачанный файл.
- В окне о принятии условий пользования выбираем «Принимаю» и жмём «ОК» в новом окне (на Windows).
- Теперь нужно выбрать: включать или нет обнаружение потенциально нежелательных программ. Для первого раза лучше включать обнаружение. Жмём желанную кнопку «Сканировать».
- Далее нужно проявить терпение и дождаться завершения проверки. Сначала ESET скачает базу вирусных сигнатур, после чего начнёт сканирование вашего компьютера. Чем больше файлов у вас хранится на проверяемом носителе информации, тем дольше будет длиться проверка. Можете пока попить кофе или чай и успокоить свои нервы в надежде на то, что у вас получится обнаружить вирус в компьютере без антивируса.

- Затем перед вами появится отчёт о проведённой проверке с предложением некоторых действий. В конце нажмите «Завершить» и закройте окно мини-программы, в котором будет уведомление о предложении скачать 30-дневную пробную версию полноценной антивирусной программы.
- Готово! У вас получилось проверить компьютер на вирусы без установки антивируса, а также удалить вредоносный код. Отныне будьте более внимательны при подключении чужих флешек или скачивании данных из Всемирной паутины.
Дополнительные программы для сканирования компьютера
Другие компании-разработчики антивирусов тоже предлагают подобные решения, как и ESET. Самые эффективные среди таковых (по версии VirusTotal) являются:
- Cure It Dr.WEB.
- Kaspersky Virus Removal Tool.
- AdwCleaner.
- AVZ.
Главное их преимущество — они абсолютно бесплатные, но при этом сканирование выполняют с использованием самых «свежих» баз сигнатур. То есть проверка с их помощью будет такой же эффективной, как и через установленную антивирусную программу.
Dr.WEB Cure It
Скачать утилиту можно на официальном сайте https://free.drweb.ru/cureit/. Единственный нюанс — для её загрузки пользователю потребуется согласиться с тем, что во время сканирования программа будет передавать аналитические на сервера Dr.WEB. Разработчики утверждают, что конфиденциальная информация при этом не используется (проведённая проверка от компании VirusTotal это подтверждает). Принцип использования ничем не отличается от того, как это выполняется в ESET. Достаточно запустить скачанный файл, согласиться с правилами использования, указать режим сканирования и дождаться его завершения. Из дополнительных возможностей Cure It стоит упомянуть:
- Режим «тотальной защиты».
 Если его включить, то все фоновые процессы останавливаются, до окончания сканирования пользоваться компьютером не получится (рабочий стол попросту блокируется). Это может быть полезным в тех случаях, когда компьютер подключен к локальной сети и сервер в этот момент является «заражённым».
Если его включить, то все фоновые процессы останавливаются, до окончания сканирования пользоваться компьютером не получится (рабочий стол попросту блокируется). Это может быть полезным в тех случаях, когда компьютер подключен к локальной сети и сервер в этот момент является «заражённым». - Режим проверки только оперативной памяти. Выполняется буквально менее минуты, но при этом позволяет обнаружить все запущенные вирусы. Отличный вариант для быстрой диагностики компьютера на заражение.
Кстати, в отличии от других подобных утилит, Cure It скачивается уже с полным пакетом обновлений. То есть в дальнейшем программу можно запускать и на тех компьютерах, которые к интернету не подключены. В Eset Scanner Online же, к примеру, для проведения сканирования наличие доступа в сеть — обязательное условие.
Kaspersky Virus Removal Tool
Загрузить её можно с официального сайта https://www.kaspersky.com/. Как и Cure It, в загрузчик уже интегрированы все обновления баз сигнатур, так что в дальнейшем утилиту можно использовать и на компьютерах без подключения к интернету. Для сканирования потребуется лишь запустить скачанную программу и нажать «Start Scan». Дополнительных настроек здесь минимум:
Для сканирования потребуется лишь запустить скачанную программу и нажать «Start Scan». Дополнительных настроек здесь минимум:
- можно указать папки, в которых будет выполнено сканирование;
- можно задать режим сканирования (быстрый, глубокий анализ).
Главное преимущество Kaspersky Virus Removal Tool в том, что их базы данных обновляются до 4 раз в сутки. И при этом поддерживается расшифровывание файлов, пораженных такими вирусами, как Petya, WannaCry (относятся к группе Virus-Encoder). А для опытных пользователей также выпускается специальная версия Kaspersky Virus Removal Tool для загрузочных носителей. С её помощью можно восстановить работоспособность компьютера, если после заражения Windows вообще не загружается.
AdwCleaner
Скачать можно на сайте https://ru.malwarebytes.com/. Считается, что именно AdwCleaner является лучшим выбором для слабых компьютеров и ноутбуков. Установки тоже не требует, абсолютно бесплатная. Из преимуществ стоит выделить:
- поддерживается сканирование по расписанию;
- умеет «проверять» плагины для установленных браузеров;
- прямо из окна программы можно провести расширенную деинсталляцию потенциально опасного ПО, установленного на компьютере.

Из недостатков можно упомянуть лишь более редкие обновления баз данных, нежели в Kaspesky, ESET, Cure It. А ещё в AdwCleaner нет раздела «Карантин». То есть обнаруженные вирусы и заражённые файлы можно либо оставить, либо полностью удалить. А вот поместить во временное хранилище — не получится.
AVZ
Данная утилита больше подойдёт опытным пользователям, так как имеет широкий спектр настроек. Можно задать поиск только определённых групп вирусов, есть «Карантин» (временное хранилище для подозрительных файлов), поддерживается сканирование всей локальной сети. Но самое главное — есть функция «эврестической» проверки. То есть утилита в фоне запускает те или иные программы, даёт ей хаотичные команды и анализирует её «поведение». Таким образом обнаруживаются потенциально опасные программы, которые проводят несанкционированный сбор данных о пользователе.
Скачать утилиту бесплатно можно на сайте разработчика http://z-oleg.com/. Кстати, весит она всего 10 мегабайтов (вместе с базами данных сигнатур).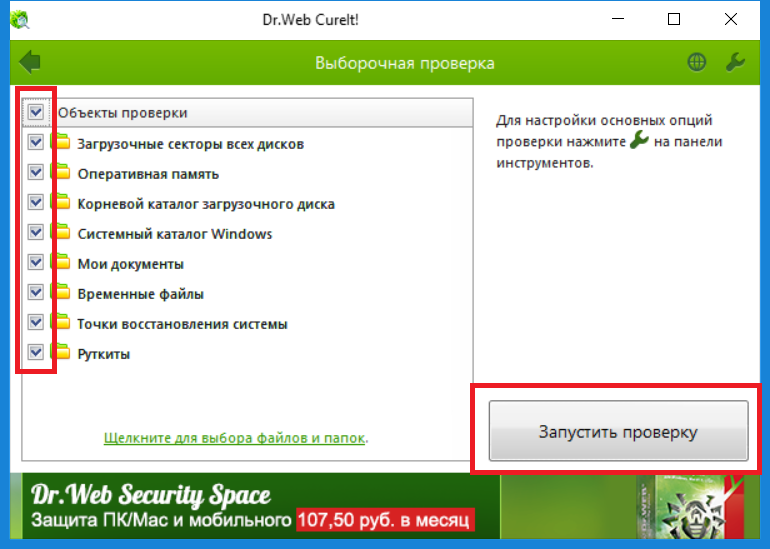 Программа бесплатная, полностью на русском языке (разработчик — из РФ).
Программа бесплатная, полностью на русском языке (разработчик — из РФ).
Для запуска сканирования достаточно открыть программу и нажать «Пуск». По умолчанию проверяются только файлы из загрузочного сектора и папки Windows. По желанию пользователь может выбрать диски или папки, которые также будут проверены.
Некоторые советы
Естественно, такие разовые проверки не помогут вам постоянно находиться под защитой от вирусных атак. Лучше установить полноценное антивирусное программное обеспечение, которое будет поддерживать работу вашего компьютера в целости и сохранности. Также нужно понимать, что антивирусы не могут полностью гарантировать вам защиту, потому что вредоносные коды каждый день появляются новые. Но естественно, антивирусные компании не сидят сложа руки и стараются выпускать обновления базы вирусных сигнатур, которые будут находить «плохие коды».
Прощайте вирусы
Сегодня мы с вами поговорили о том, как найти вирус в компьютере без антивируса.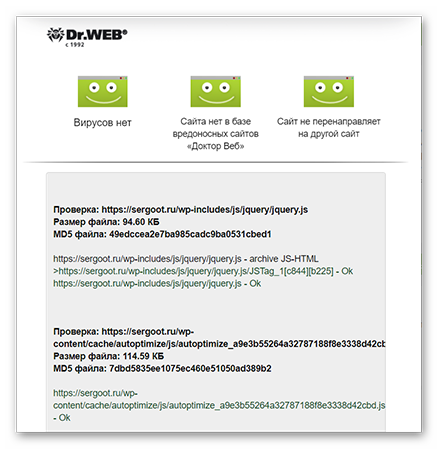 Теперь вы знаете, что делать в случае атаки вредоносного кода, даже если у вас на компьютере не установлена специальная защита. Всё же не расслабляйтесь и установите полноценный антивирус на компьютер. Тем более что компании часто предлагают свои продукты на достаточно выгодных условиях. Например, вы сможете купить лицензию на два или три компьютера по специальной цене, которая зачастую примерно равна стоимости одной лицензионной копии. Делитесь в комментариях, каким антивирусом пользуетесь вы и почему. Удачи, дорогие друзья!
Теперь вы знаете, что делать в случае атаки вредоносного кода, даже если у вас на компьютере не установлена специальная защита. Всё же не расслабляйтесь и установите полноценный антивирус на компьютер. Тем более что компании часто предлагают свои продукты на достаточно выгодных условиях. Например, вы сможете купить лицензию на два или три компьютера по специальной цене, которая зачастую примерно равна стоимости одной лицензионной копии. Делитесь в комментариях, каким антивирусом пользуетесь вы и почему. Удачи, дорогие друзья!
ТОП-5 онлайн-программ для защиты от вирусов 2021
Не хочется вам говорить, но в интернете практически нет онлайн-антивирусов. Большинство из них являются пробными версиями платных программ, многие из них не делают ничего полезного, а некоторые являются фишинговыми сайтами, которые пытаются украсть ваши данные или убеждают вас скачать вредоносные программы.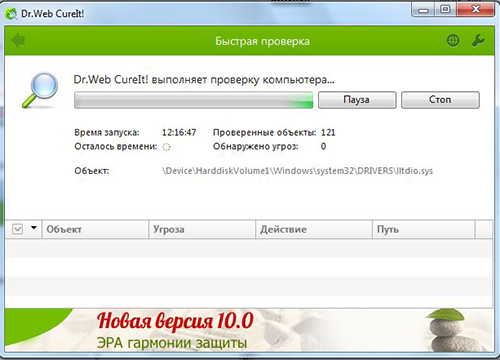 К счастью, есть несколько очень полезных онлайн-инструментов обеспечения кибербезопасности, а также несколько загружаемых инструментов, которые помогут вам очистить ваш компьютер.
К счастью, есть несколько очень полезных онлайн-инструментов обеспечения кибербезопасности, а также несколько загружаемых инструментов, которые помогут вам очистить ваш компьютер.
Есть два типа онлайн-инструментов:
- Поиск уязвимостей, который проверяет актуальность встроенной защиты ваших приложений.
- Бесплатные загружаемые программы для поиска вирусов, способные проверить ваш компьютер на наличие вредоносных программ.
Лично я никогда не включу компьютер без установленного надежного антивируса. Пользователи с ограниченным бюджетом могут скачать бесплатную версию антивируса Avira, либо последовать моей рекомендации и приобрести один из тарифов лучшего недорогого антивируса Norton
Однако если вам нужно быстро узнать заражен ваш компьютер или нет, то данные инструменты будут вам полезны.
Нет времени? Вот пять лучших онлайн-антивирусов:
- Сканер уязвимостей от SafetyDetectives: Данный онлайн-инструмент использует базу данных общих уязвимостей и рисков (Common Vulnerabilities and Exposures, CVE) для проверки актуальности ваших приложений и наличия последних патчей.

- Norton Power Eraser: Norton предлагает бесплатный скачиваемый полезный инструмент для сканирования компьютера, удаления вирусов и поиска нежелательных приложений. Он легко устанавливается и удобен в использовании.
- VirusTotal: Позволяет загружать любые подозрительные файлы и проверять подозрительные сайты при помощи простого онлайн-портала VirusTotal. Он использует 70 различных модулей поиска вредоносных программ и фишинговых сайтов, обеспечивающих 100% уровень обнаружения.
- Bitdefender Free Mac Scanner: Данный бесплатный инструмент позволяет сканировать и удалять с Mac все вредоносные программы, потенциально нежелательные программы (PUP) и нежелательные приложения. Очень простой в использовании и не занимает много места.
- ScanMyServer: Бесплатный сервис для сканирования сайта или сервера на наличие уязвимостей и следов взлома хакерами. Пользователи бесплатной версии получают еженедельный отчет о уязвимостях с рекомендуемыми действиями, а пользователи платной версии могут сканировать несколько сайтов и получают ежедневные отчеты.

- Удобство использования. Я оценила все инструменты обеспечения кибербезопасности из списка на удобство использования и убедилась, что они не будут засорять ваш компьютер ненужными программами и назойливыми уведомлениями.
- Полезность. Многие бесплатные онлайн-антивирусы бесполезны – это факт. Все инструменты из моего списка выполняют поиск и удаление вредоносных программ или предоставляют полезную информацию для помощи в защите вашего компьютера.
- Эффективность. Одной из причин для поиска качественного онлайн-антивируса для меня стала загруженность процессора моего компьютера – он просто не выдержит ещё одну ресурсоемкую программу. Все программы из списка очень легкие и не окажут заметного влияния на работу вашего компьютера.
- Цена. Все программы на 100% бесплатны. Они не требуют оплаты за недоступные функции, как делают многие “бесплатные” антивирусные инструменты.

Сканер уязвимостей от SafetyDetectives является одним из лучших онлайн-инструментов обеспечения кибербезопасности. Это быстрый и безопасный способ выполнить поиск работающих на вашем компьютере ненадежных программ и проверить наличие для них обновлений безопасности.
Данный инструмент поддерживает использование базы данных общих уязвимостей и рисков (CVE, Common Vulnerabilities and Exposures), которая является крупнейшей в мире базой данных уязвимостей кибербезопасности.
Инструмент поиска уязвимостей от SafetyDetectives сверяет настройки браузера и операционной системы с базой данных CVE и выдает рекомендации по исправлениям на основании найденных уязвимостей.
Резюме:
Сканер уязвимостей от SafetyDetectives – это быстрый и эффективный способ проверки программ на наличие известных багов и уязвимостей. В нем вы найдете четкие инструкции по устранению уязвимостей, основанные на рекомендациях международной системы CVE. Это абсолютно бесплатный онлайн-инструмент – вам не нужно ничего скачивать.
Попробовать Сканер уязвимостей от SafetyDetectives
2. Norton Power Eraser — Лучшая скачиваемая программа для поиска и удаления вирусов (Бесплатная загрузка онлайн)
Полноценный антивирусный пакет Norton является одним из лучших на рынке. А Norton Power Eraser – это упрощенная версия их антивируса, которая доступна для бесплатного скачивания. Это полноценный и эффективный инструмент поиска вирусов — при проверке он обнаружил и безопасным способом удалил несколько потенциально нежелательных и вредоносных программ с моего компьютера.
А Norton Power Eraser – это упрощенная версия их антивируса, которая доступна для бесплатного скачивания. Это полноценный и эффективный инструмент поиска вирусов — при проверке он обнаружил и безопасным способом удалил несколько потенциально нежелательных и вредоносных программ с моего компьютера.
Программа имеет минимальный функционал, поэтому она очень проста в использовании. После загрузки вам будет предложено выполнить полноценное сканирование на руткиты или один из четырех продвинутых вариантов сканирования:
- Поиск нежелательных приложений. Сканирует все файлы программ на наличие потенциально нежелательных программ и предлагает удалить их из системы.
- Поиск известных угроз. Сканирует выбранную папку на наличие известных вредоносных программ, используя базу данных вредоносных программ Norton.
- Сканирование системы. Сканирует операционную систему на наличие уязвимостей.

- Сканирование нескольких ОС. Продвинутая версия сканирования системы, которая позволяет выполнять сканирование компьютеров с несколькими операционными системами.
Поиск руткитов занял около 90 минут и обнаружил 100% вредоносных программ, которые я сохранил на компьютере. Поиск известных угроз за несколько секунд смог обнаружить и удалить вредоносные программы из выбранных мной папок.
Power Eraser является полезным инструментом сканирования, однако в нем не хватает некоторых функций, которые делают антивирусы незаменимыми. В нем нет активного сканирования, поэтому Power Eraser легко может пропустить загрузку и запуск вируса.

Резюме:
Norton Power Eraser – это самый полноценный бесплатный инструмент поиска вирусов. Его легко скачать и установить, при проверке он смог обнаружить и удалить все вредоносные программы с моего компьютера. Продвинутые функции сканирования позволят вам удалить надоедливые и ненужные приложения, проверить отдельные папки и даже просканировать операционную систему на наличие вредоносных программ.
Попробовать Norton Power Eraser
3. VirusTotal — Онлайн поиск вирусов с огромной базой данных и возможностью проверки сайтов
VirusTotal является лучшим онлайн-инструментом поиска вирусов — он не требует загрузки и является абсолютно бесплатным. Более того, VirusTotal передает информацию о всех вредоносных программах и агрессивных сайтах глобальному сообществу кибербезопасности, а значит при его использовании вы помогаете пользователям по всему миру.
Поиск VirusTotal не похож на обычные антивирусные программы – он не проверяет все ваши файлы и папки, отмечая потенциально нежелательные и вредоносные программы.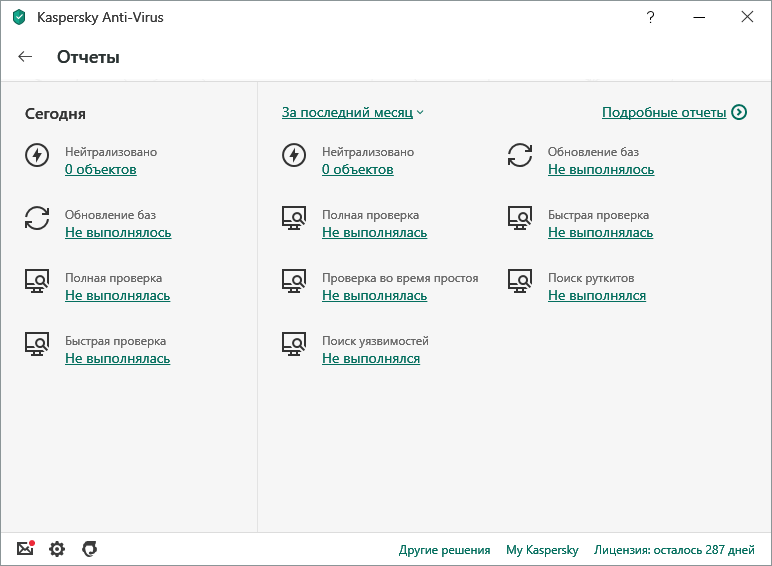
Поиск VirusTotal действует намного проще: он сканирует файл или сайт, который вы вводите на их онлайн-портале. Сканирование использует более 70 различных модулей поиска вредоносных программ и фишинговых сайтов — среди них такие известные компании, как Microsoft, McAfee, Panda, Norton и Comodo, – все они бесплатно предоставили VirusTotal свои модули поиска.
Он очень прост в использовании – просто загрузите файл или вставьте ссылку сайта в VirusTotal, после чего 70 модулей обеспечения кибербезопасности проверят файл или сайт и предоставят вам информацию о наличии угроз.
Я протестировал данный сервис несколькими старыми и новыми вредоносными программами, и VirusTotal корректно обнаружил все угрозы. Он ничего не удаляет с вашего компьютера – если вам необходим инструмент для удаления вредоносных программ, вам требуется установить антивирус или антивредоносную программу.
Резюме:
VirusTotal является лучшей онлайн-программой для поиска вирусов. Это отличный инструмент, который поможет вам, если вы подозреваете, что скачали вредоносную программу или какой-то сайт вам кажется подозрительным. Команда VirusTotal работает совместно с другими специалистами в сфере кибербезопасности со всего мира для создания полного списка угроз, с которыми могут столкнутся пользователи – вы можете проверить подозрительные файлы и сайты не одним, а сразу 70 различными модулями поиска вредоносных программ.
Попробовать VirusTotal
4. Bitdefender Virus Scanner for Mac — Сканирует macOS на наличие вредоносных программ (бесплатная загрузка онлайн)
Можете поверить — в настоящее время все больше хакеров создают вредоносные программы, предназначенные только для macOS. Если ваш Mac медленно работает, вы постоянно получаете нежелательные всплывающие уведомления или предупреждения от системы безопасности, то вам следует попробовать бесплатный поиск вирусов от Bitdefender – Virus Scanner for Mac.
Virus Scanner for Mac – это простой, но при этом эффективный инструмент обнаружения и удаления вирусов. Я скачала на мой тестовый Macbook вредоносные и потенциально нежелательные программы – Bitdefender обнаружил их все. Он даже нашел несколько .dmg файлов, которые пропустил Avast!
В Virus Scanner for Mac есть три доступных типа сканирования:
- Сканирование особо важных папок. Это быстрая проверка, которая проверяет места, в которых обычно скрываются вирусы.
- Полная проверка системы. На моем устройстве данная полная проверка выполнялась около 30 минут.
- Пользовательское сканирование. Сканирует отдельные файлы и папки. Я использовала пользовательское сканирование для проверки папки загрузок и недавно скачанных торрентов.
Резюме:
Поиск вирусов от Bitdefender бесплатный и очень легкий, он смог обнаружить и удалить все вредоносные программы на моем тестовом компьютере. При этом, в данной программе не хватает большого количества важных функций, и я бы никогда не доверила защиту своего Mac-устройства подобной программе. Подобные программы не стоят потраченного времени, поскольку premium-антивирусы для Mac, такие как Intego, предлагают недорогую и намного более надежную защиту.
При этом, в данной программе не хватает большого количества важных функций, и я бы никогда не доверила защиту своего Mac-устройства подобной программе. Подобные программы не стоят потраченного времени, поскольку premium-антивирусы для Mac, такие как Intego, предлагают недорогую и намного более надежную защиту.
Попробовать Bitdefender Virus Scanner for Mac
5. ScanMyServer — Лучшее бесплатное сканирование сайтов и серверов
ScanMyServer отличается от других программ из моего списка – это инструмент обеспечения безопасности, который раз в неделю сканирует ваш сайт или сервер на наличие уязвимостей или нарушений системы безопасности. Есть много инструментов для поиска уязвимостей, однако ScanMyServer является бесплатным и работает онлайн — вам не нужно ничего скачивать.
Если вы беспокоитесь о безопасности вашего сайта, ScanMyServer проверит ваш код на наличие типичных уязвимостей и отправит вам полноценный отчет в течение нескольких часов после проверки..png) В нем также есть платная услуга для владельцев нескольких сайтов, но если у вас только один сайт, то вы можете абсолютно бесплатно получать еженедельный отчет.
В нем также есть платная услуга для владельцев нескольких сайтов, но если у вас только один сайт, то вы можете абсолютно бесплатно получать еженедельный отчет.
Поскольку сервис работает только онлайн, у вас не будет такого же пользовательского интерфейса, настроек и подробной аналитики как в Mozilla Observatory, Qualys и других известных сервисах поиска уязвимостей.
Резюме:
ScanMyServer является эффективным веб-сервисом поиска уязвимостей на сайтах и серверах. Если у вас есть сайт или публичный сервер и вам нужен сервис поиска уязвимостей, который будет держать вас в курсе новейших хакерских угроз, то ScanMyServer станет для вас отличным помощником. Он предоставляет бесплатные еженедельные отчеты по состоянию вашего сайта, при этом вы можете перейти на платную версию для получения ежедневных отчетов по нескольким сайтам. Если вам нужен антивирус для ПК или мобильного устройства, мы рекомендуем вам прочитать наши обзоры на Malwarebytes и TotalAV.
Попробовать ScanMyServer
Часто задаваемые вопросы об онлайн-антивирусах
Онлайн-антивирусы действительно работают?
Если честно – и да, и нет. Несмотря на наличие нескольких достойных онлайн-антивирусов, их функционал ограничен по сравнению с загружаемыми антивирусами. В отличие от антивирусных программ, они не способны просканировать вашу систему на наличие вирусов и удалить их с вашего компьютера. Сайт просто не может получить подобный доступ к вашему компьютеру.
При этом есть несколько онлайн-ресурсов, таких как VirusTotal, которые способны просканировать загруженные в них файлы, а также оценить безопасность различных посещаемых вами сайтов.
Есть ли сайты, которые могут удалять вирусы?
Нет. Для удаления файлов с вашего компьютера необходимо скачать антивирус и предоставить ему соответствующий доступ. Все сайты, которые заявляют, что способны удалить вирусы с вашего компьютера, обманывают вас. Поэтому я рекомендую использовать Norton Power Eraser — это бесплатный простой скачиваемый инструмент, который обнаруживает и удаляет вредоносные и рекламные программы с вашего компьютера.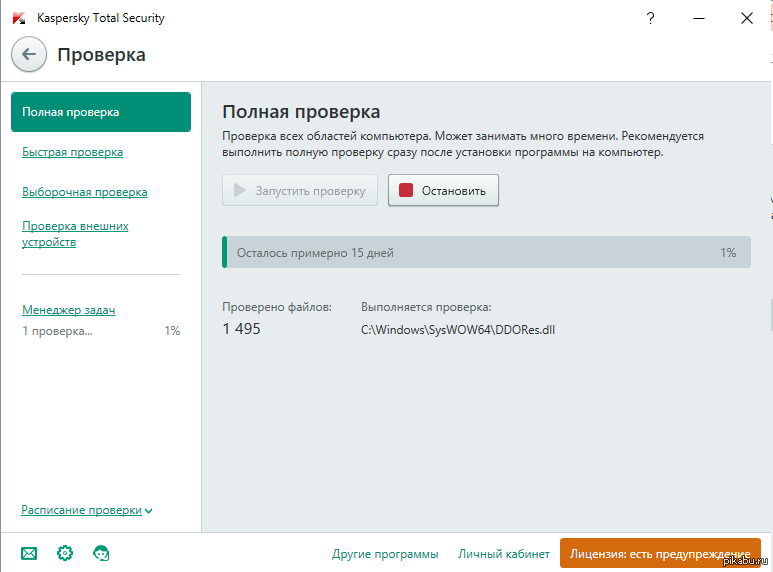
Как проверить надежность онлайн-антивируса?
Есть много поддельных компаний обеспечения кибербезопасности, которые желают получить выгоду от использования ваших данных. Я включила в свой список крупные уважаемые компании, такие как Bitdefender и Norton, поскольку на протяжении их долгой истории они всегда уважали конфиденциальность данных миллионов своих пользователей по всему миру. VirusTotal рассказывает о своей бизнес-модели на главной странице — они имеют возможность предоставить бесплатный поиск антивирусов, поскольку им платят компании в сфере кибербезопасности за сбор информации о мировых трендах развития вредоносных программ.
Если коротко, то вы можете на 100% доверять всем продуктам из этого списка.
В чем разница между поиском вирусов и поиском уязвимостей?
Поиск вирусов сканирует исполняемые файлы на наличие известных частей кода, которые являются “ДНК” вируса. Поиск уязвимостей используется для проверки ваших программ, в том числе браузера, ОС и прочих программ, на соответствие последним изменениям в сфере обеспечения безопасности. Сканер уязвимостей от SafetyDetectives сообщает вам о наличии уязвимости в программе и рекомендует установить обновления и выполнить необходимые действия. Однако он не способен просканировать ваш компьютер на наличие вредоносных программ. Для этого вам потребуется загружаемый антивирус.
Сканер уязвимостей от SafetyDetectives сообщает вам о наличии уязвимости в программе и рекомендует установить обновления и выполнить необходимые действия. Однако он не способен просканировать ваш компьютер на наличие вредоносных программ. Для этого вам потребуется загружаемый антивирус.
Проверить компьютер на вирусы без установки антивируса
Развитие вирусного ПО происходит с такими темпами, что не все антивирусы могут справиться с этим. Поэтому, когда пользователь начинает подозревать, что на его компьютере появился зловред, но установленная антивирусная программа ничего не находит, на помощь приходят портативные сканеры. Они не требуют инсталляции, поэтому не конфликтуют с установленной защитой.
Существует множество сканеров, которые с легкостью определят, есть ли угроза в вашей системе, а некоторые даже очистят ее от ненужных файлов. Вам просто нужно будет скачать понравившуюся утилиту, за надобностью настроить или загрузить базы, запустить и ждать результата. Если проблемы будут найдены, то сканер предложит вам решение.
Если проблемы будут найдены, то сканер предложит вам решение.
Способы проверки системы на вирусы
Пользователи также используют антивирусные утилиты тогда, когда на их компьютере отсутствует защита, ведь проще воспользоваться сканером, чем вечно загружать процессор антивирусной программой, особенно на слабых устройствах. Также, портативные утилиты удобны, ведь если у вас возникли проблемы с установленной защитой, то вы всегда можете запустить проверку и получить результат.
Способ 1: Dr.Web CureIt
Dr.Web CureIt – это бесплатная утилита от известной российской компании Dr.Web. Данный инструмент способен лечить найденные угрозы или помещать их на карантин.
Скачать Dr.Web CureIt бесплатно
- Чтобы воспользоваться его преимуществами, просто запустите сканер.
- Согласитесь с условиями соглашения.
- Когда вы всё настроите, нажмите «Начать проверку».
- Начнётся процесс поиска угроз.
- После вам будет предоставлен отчёт или сканер автоматически исправит проблемы и выключит компьютер.
 Всё зависит от ваших настроек.
Всё зависит от ваших настроек.
Способ 2: Kaspersky Virus Removal Tool
Kaspersky Virus Removal Tool — полезный и доступный для всех инструмент. Конечно же, он не обеспечивает такую защиту как Kaspersky Anti-Virus, но отлично справляется с разного рода вредоносным ПО, которое только найдёт.
Скачать Kaspersky Virus Removal Tool
- Запустите утилиту и кликните «Start scan».
- Подождите окончания.
- Вам будет предоставлен отчёт, с которым вы можете подробно ознакомится и принять необходимые меры.
Способ 3: AdwCleaner
Легкая утилита AdwCleaner может очистить компьютер от нежелательных плагинов, расширений, вирусов и многого другого. Может полностью проверить все разделы. Бесплатная и не требует установки.
Скачать AdwCleaner бесплатно
- Начните процесс кнопкой «Сканировать».
- Подождите, пока всё подготовится к работе.
- После вы сможете просмотреть и исключить то, что нашёл сканер.
 Когда завершите настройку – кликните «Очистить».
Когда завершите настройку – кликните «Очистить». - AdwCleaner предложит вам перезагрузиться.
- После вам будет предоставлен отчёт, который откроется в стандартной программе Блокнот.
Подробнее: Очистка компьютера с помощью утилиты AdwCleaner
Способ 4: AVZ
Портативный режим AVZ может стать очень полезным инструментом для удаления вирусов. Кроме очистки от зловредных программ, АВЗ имеет несколько полезных функций для удобной работы с системой.
Скачать AVZ бесплатно
- Настройте оптимальные для вас параметры и кликните «Пуск».
- Начнётся процесс проверки, после которого вам будут предложены варианты исправления.
Зная несколько полезных портативных сканеров, вы всегда сможете проверить компьютер на вирусную активность, а также устранить её. К тому же, некоторые утилиты имеют другие полезные для работы функции, которые тоже могут всегда пригодиться.
Мы рады, что смогли помочь Вам в решении проблемы.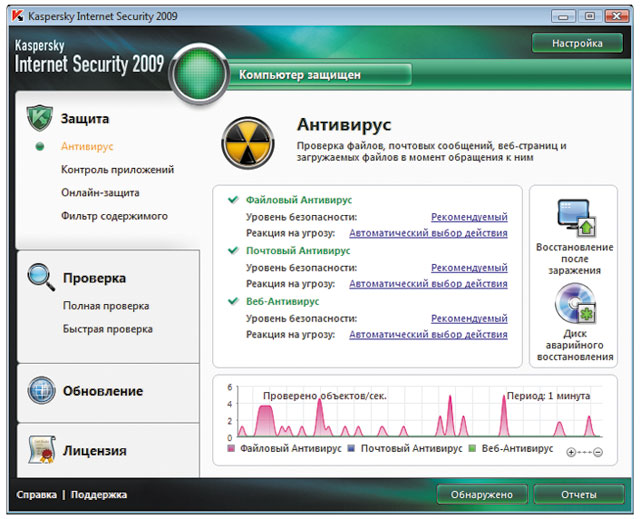
Опишите, что у вас не получилось. Наши специалисты постараются ответить максимально быстро.
Помогла ли вам эта статья?
ДА НЕТКак проверить компьютер на вирусы
Вирус – вредоносная программа которая влияет на работу операционной системы, что в дальнейшем выливается в ошибки и поломки ОС. Конечно, сейчас установив антивирус каждый пользователь уверен, что он защищён. Но, в этой ситуации, есть одно но. Все мы знаем, что антивирусные программы стоят денег, но так сложилось, что не каждый человек имеет возможность их оплатить. Вследствие чего, просто переставляют каждый месяц антивирус, что бы пользоваться пробным периодом в 30 дн. Но, толку от такой стратегии, на самом деле 0.
Сейчас, я Вам расскажу, как можно проверить компьютер бесплатной антивирусной программой с последней вирусной базой. Речь сегодня пойдет, о такой утилите как Dr.Web Cureit. Плюс, этой утилиты в том, что ее не нужно устанавливать на компьютер.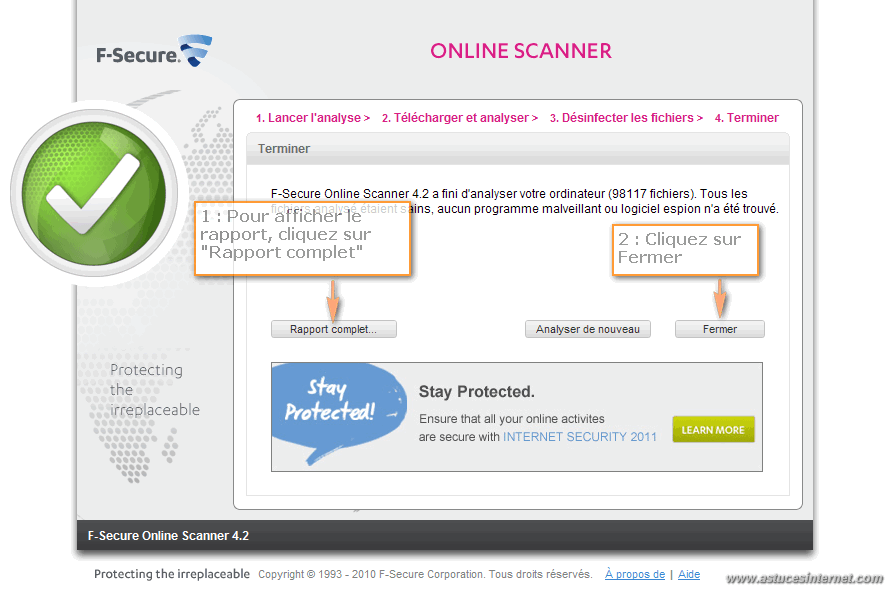 Запустив один раз, Вы сможете проверить Ваш компьютер на вирусы, и в случае их обнаружения, очистить его. Даже если у Вас стоит не зарегистрированный антивирус, который говорит что система защищена, все равно хоть раз в месяц рекомендую проверять компьютер с помощью Dr.Web Cureit.
Запустив один раз, Вы сможете проверить Ваш компьютер на вирусы, и в случае их обнаружения, очистить его. Даже если у Вас стоит не зарегистрированный антивирус, который говорит что система защищена, все равно хоть раз в месяц рекомендую проверять компьютер с помощью Dr.Web Cureit.
Как проверить компьютер на вирусы с помощью Dr. Web Cureit
[adsense1]Утилиту можно скачать с официального сайте Dr.Web. Поэтому, переходим по ссылке и скачиваем антивирус себе на компьютер, и запускаем файл двойным кликом мишки. Появится окно, где мы соглашаемся на отправление статистики, и переходим к следующему шагу.
Если Вы, хотите провести быструю проверку компьютера на вирусы, тогда нажимайте «Начать проверку», если же будем сканировать весь компьютер жмем «Выбрать объекты для проверки»
В этом окне нажимаем на «Щелкните для выбора файлов и папок» и в списке устройств для проверки отмечаем все разделы.
Выбрав диски, также отмечаем все остальные элементы и запускаем проверку.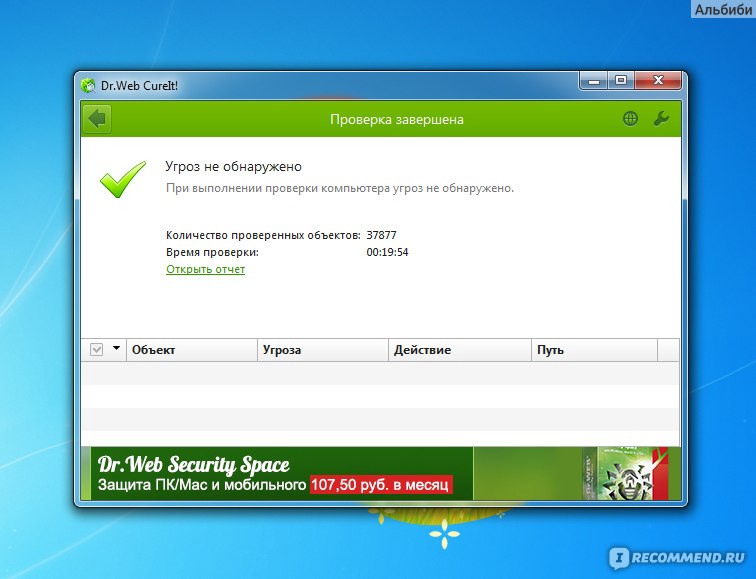
Начнется сканирование компьютера. Как видите, Dr.Web Cureit, посчитал, что мой файл hosts, заражен и требует лечения. В самом окне, в ходе сканирования, вы сможете увидит количество найденных вирусов в поле «Обнаружено угроз» и их описание с названием вируса и место расположения заражённого файла.
Закончив проверку, перед нами появится весь список угроз который нашел Cureit. Для того, что бы почистить наш компьютер, клацаем по большой желтой кнопке и перезагружаем компьютер после процесса лечения.
[adsense2]Например, я очень рад, что Dr.Web выпустила такую хорошую, полезную, а главное, бесплатную утилиту. Меня она уже ни раз выручала, при проверке домашних компьютеров на вирусы, моих знакомых, у которых не было лицензионного антивируса. Поэтому, если у Вас похожая ситуация, Вы сможете бесплатно проверить Ваш компьютер с помощью этой прекрасной программы. Но, если же Вы хотите быть защищённым на все 100%, конечно же рекомендую, приобрести полноценный лицензионный антивирус.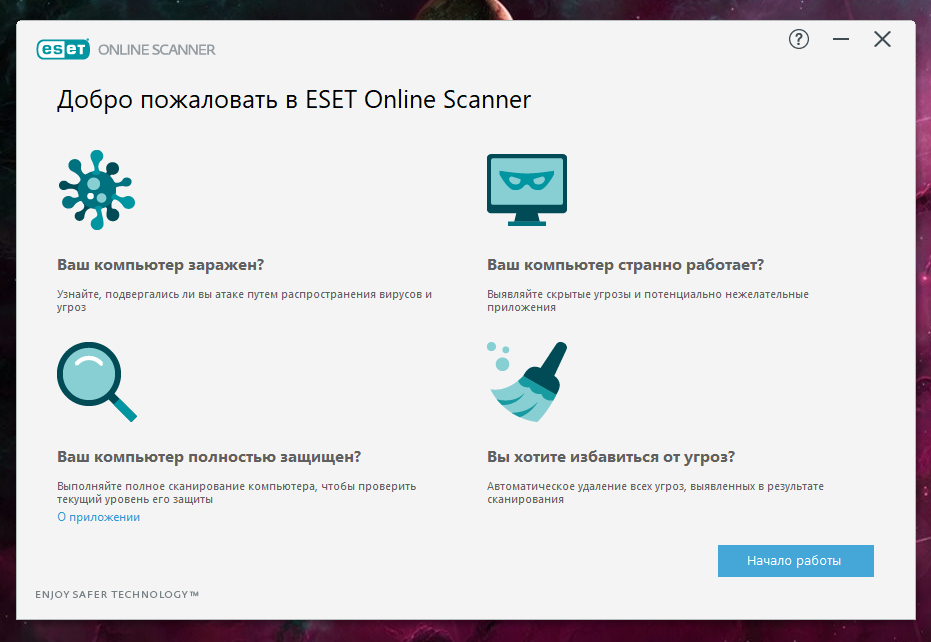
Проверяем компьютер на вирусы с помощью онлайн-сканнера ESET Online Scanner
Привет! Очень много проблем, которые возникают на компьютерах, связанные с разными вирусами и вредоносными программами. И все чаще на блоге появляются вопросы типа я все делаю по инструкции, но ничего не работает, и когда начинаем разбираться, то оказывается что часто проблема в том, что на компьютере полно всяких самых разных вирусов. И они как правило и создают разного рода проблемы и ошибки.
Поэтому, я решил написать статью о том, как можно быстро проверить компьютер на вирусы, даже не устанавливая антивируса. Единственно что нужно, так это подключенный интернет. Я расскажу, как с помощью онлайн-сканнера ESET Online Scanner можно просканировать компьютер на наличие разного рода угроз.
То, что на компьютере всегда должен быть установлен антивирус, даже бесплатный, я думаю вы знаете. Так же нужно время от времени обновлять антивирусные базы, которые очень быстро устаревают.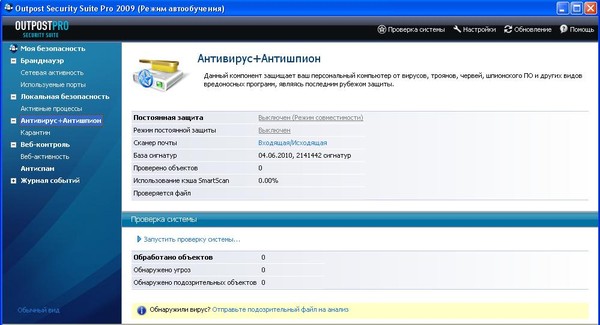 Но на компьютер можно установить только один антивирус, и он конечно же не сможет обеспечить сто процентную защиту от вирусов.Поэтому, если у вам случилась какая-то проблема, и вы подозреваете что в этой проблеме виноват вирус, то стоит просканировать компьютер другими антивирусами, или антивирусными утилитами, такими как AVZ.
Но на компьютер можно установить только один антивирус, и он конечно же не сможет обеспечить сто процентную защиту от вирусов.Поэтому, если у вам случилась какая-то проблема, и вы подозреваете что в этой проблеме виноват вирус, то стоит просканировать компьютер другими антивирусами, или антивирусными утилитами, такими как AVZ.
Как я уже говорил, устанавливать несколько антивирусов одновременно на компьютер нельзя, да и устанавливать и удалять по очереди их тоже не очень хорошая идея. Поэтому компания ESET создала сервис, с помощью которого, можно просканировать компьютер на вирусы, даже не устанавливая антивирусную программу, и загрузочный диск ESET создавать нам так же не нужно, хотя, это еще один хороший способ удалить вирусы.
Просто заходим на сайт, запускаем сканер и ждем пока антивирус все проверит. У такого способа есть свои плюсы, например сканер всегда использует самые новые антивирусные базы. Вот только если у вас установлен антивирус ESET NOD32, то пользы от онлайн-сканнера ESET Online Scanner, думаю будет мало. Просто одна и та же компания, и базы как онлайн-сканнер, так и обычная версия антивируса, используют одинаковые.
Просто одна и та же компания, и базы как онлайн-сканнер, так и обычная версия антивируса, используют одинаковые.
Проверяем компьютер на вирусы, не устанавливая антивируса
Открываем Internet Explorer. Да-да, все правильно, должен же он хоть раз пригодится :).
Заходим на сайт http://www.esetnod32.ru/support/scanner и нажимаем “Запустить ESET Online Scanner”, можете так же почитать о достоинства и системных требованиях сервиса ESET Online Scanner.
Появится окно с лицензионным соглашением, ставим галочку, тем самым соглашаемся с лицензионным соглашением и нажимаем “Start”.
Устанавливаем надстройку. Нажимаем на активную область в окне, и выбираем “Установить эту надстройку для всех пользователей данного компьютера”.
Подтверждаем установку.
Настраиваем сканер ESET Online Scanner. Оставляем галочку на “Удалить обнаруженные угрозы” и можно отметить пункт “Сканировать архивы”, процесс проверки будет продолжатся дольше, но и результат будет лучше. Нажимаем “Начать”.
Нажимаем “Начать”.
Дальше загрузятся антивирусные базы данных, и сразу после их загрузки начнется проверка компьютера на вирусы.
По завершению проверки, или при ее принудительной остановке, сканер выдаст отчет с количеством просканированных файлов, найденных и уничтоженных угроз.
Еще много полезной информации по борьбе с вирусами, смотрите в рубрике Безопасность. На этом все, удачной вам проверки!
4 одноразовых антивируса для быстрой перепроверки компьютера (портативные версии!)
Доброго дня!
Нередко бывает, что установленный штатный антивирус ничего не находит, но все признаки заражения ОС очевидны: в браузере открываются рекламные вкладки, окна, ряд программ не запускается, показывая ошибки…
В этом случае выручат так называемые «одноразовые» антивирусы — такие программы, которые можно запустить прямо с флешки и быстро проверить систему на вирусы (что очень полезно, т.к. на зараженных ПК часто не работает интернет).
В этой заметке посоветую несколько таких программ, которые очень рекомендую иметь на своей аварийной флешке/диске…
Примечание:
1) Нижеприведенные программы не защищают вашу систему постоянно — они исключительно для лечения и перепроверки в настоящее время;
2) Все они могут работать параллельно с вашим штатным антивирусом (впрочем, его всё же желательно на время отключить…).
*
Содержание статьи
Чем можно быстро проверить компьютер на рекламу, вирусы и угрозы
Dr.Web CureIt!
👉 Ссылка на загрузку (для проверки из-под Windows)
👉 Ссылка на аварийную флешку (если Windows уже не загружается)
Отличное спасительное ПО, которое поможет даже, если ваша ОС Windows перестала загружаться. Интерфейс утилиты очень простой и лаконичный: после запуска — достаточно нажать одну кнопку «Проверить». См. пример ниже. 👇
Начать проверку Dr.Web CureIt!
Все найденные угрозы будут приведены в списке: вам останется только подтвердить их лечение * (кнопка «Обезвредить»).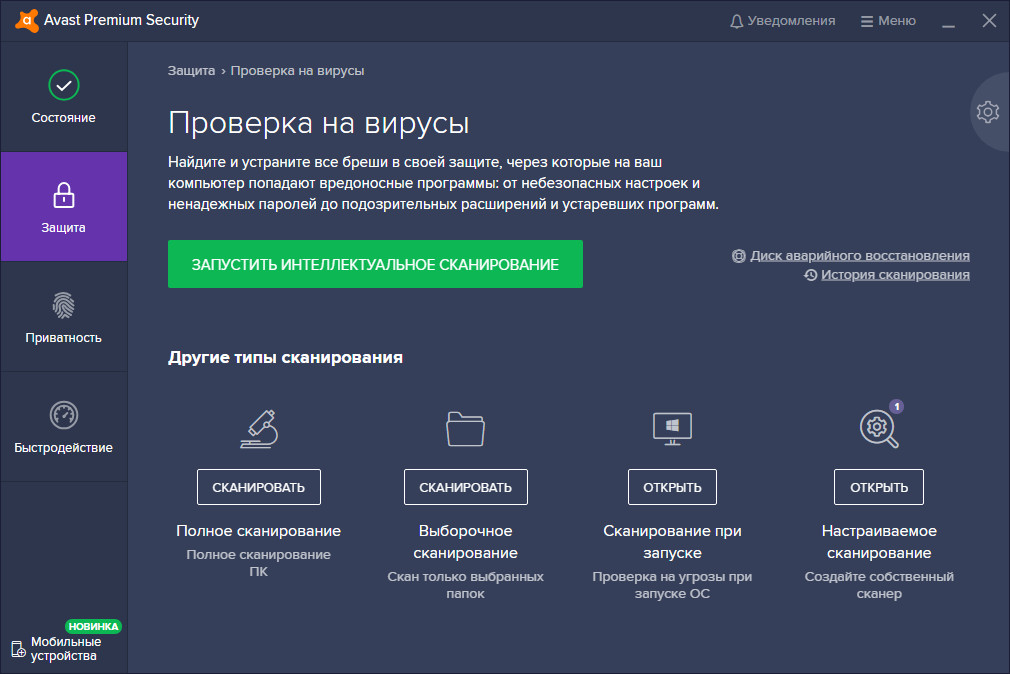
Dr.Web CureIt! — найдена угроза!
* Примечание: в списке обнаруженных угроз могут быть и не опасные файлы (попавшие туда только из-за обильного количества рекламных вставок).
*
Kaspersky Virus Removal Tool
👉 Ссылка на загрузку (офиц. сайт)
Аналогичная программа для поиска и обезвреживания вирусов от Касперского. Запускается практически на любом ПК под управлением Windows XP/7/8/10 (32/64 bits).
Интерфейс утилиты незатейливый и простой — для начала сканирования достаточно запустить исполняемый файл и нажать кнопку «Начать проверку». См. ниже 👇.
Начать проверку — Касперский
Касперский ко всем найденным угрозам автоматически дает примечания и ставит рекомендательные действия: «Удалить», «Пропустить» и т.д. Вам останется только подкорректировать их (в случае необходимости) и нажать кнопку «Продолжить».
Примечание: для удаления всех угроз, найденных в вашей системе — нажмите кнопку «Нейтрализовать всё».
Обнаружено 3 угрозы! Лечить? (Касперский)
*
AdwCleaner
👉 Ссылка на загрузку портативной версии (с офиц. сайта)
Эта программа специализируется на удалении рекламного ПО, встречающегося в браузеры и ОС (всякие баннеры, всплывающие сообщения, переадресации с одной странички на другую и т.д.). Обычно подобную вирусную рекламу не находит и не видит обычный антивирус…
AdwCleaner — начать проверку!
Кстати, после сканирования системы и обнаружении угроз — для их ликвидации AdwCleaner потребуется перезагрузить ваш ПК (поэтому перед началом «лечения ОС» сохраните и закройте все редактируемые документы и пр.).
Обнаружены потенциально опасные объекты / AdwCleaner
Кстати, для «полной» чистки браузера от рекламных вставок и надстроек — рекомендую одну свою прошлую заметку, ссылка ниже. 👇
👉 В помощь!
Как удалить вирус из браузера (за 5 шагов!)
*
AVZ
👉 Ссылка на загрузку с офиц.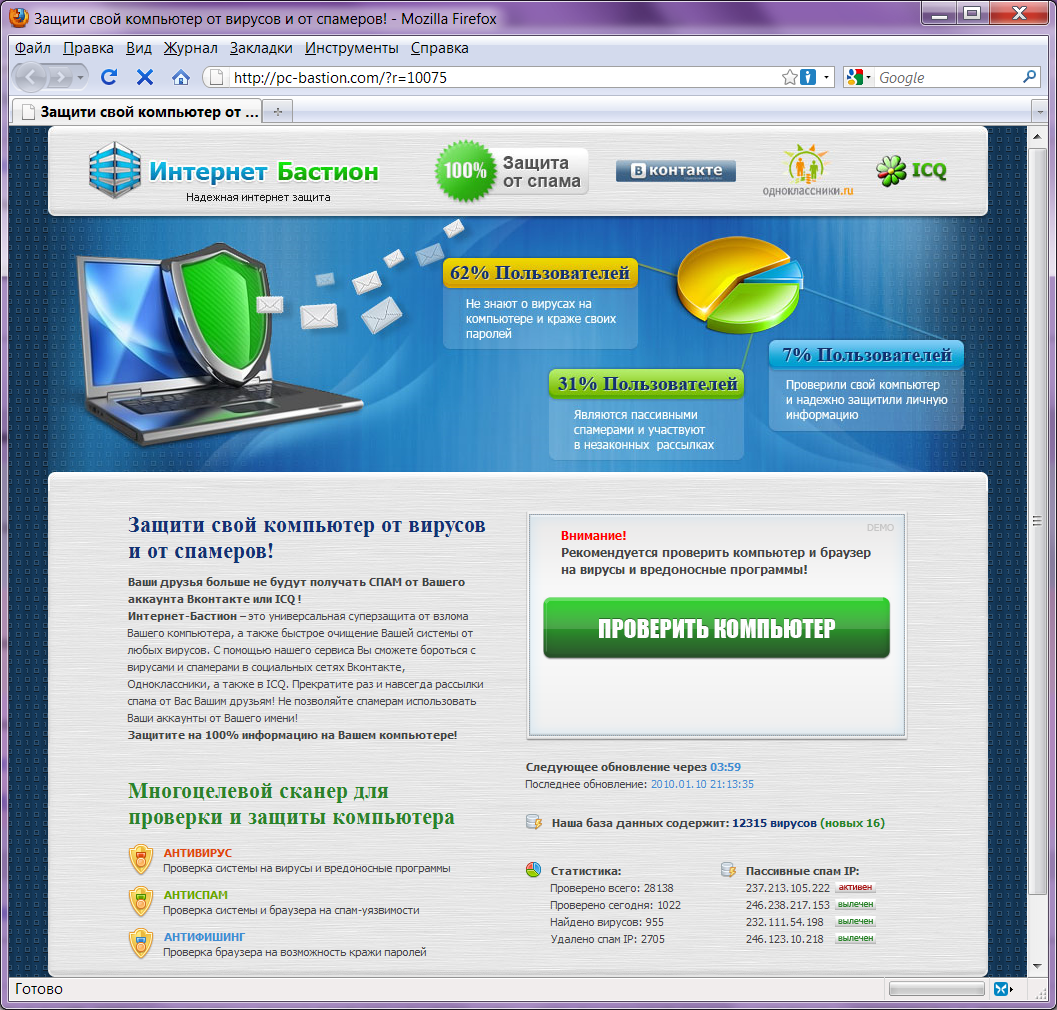 сайта
сайта
Многофункциональная антивирусная утилита для лечения и восстановления ПК в случае вирусного заражения, системных ошибок, сбоев, устранения уязвимостей ОС и пр. Несмотря на то, что утилита давненько не обновлялась — она до сих пор показывает весьма и весьма неплохие результаты по обезвреживанию многих угроз.
Для начала сканирования ОС: запустите AVZ, выберите системный диск, и нажмите кнопку «Пуск». См. мой пример на скриншоте ниже.
AVZ — проверка компьютера на вирусы
Кстати, у меня на блоге по решению различных проблем в AVZ есть несколько полезных заметок:
*
Дополнения по теме — приветствуются!
Удачи!
👣
Полезный софт:
- Видео-Монтаж
Отличное ПО для создания своих первых видеороликов (все действия идут по шагам!).
Видео сделает даже новичок!
- Ускоритель компьютера
Программа для очистки Windows от «мусора» (удаляет временные файлы, ускоряет систему, оптимизирует реестр).

Другие записи:
Защитите мой компьютер от вирусов
Эта статья посвящена способам защиты вашего ПК от вирусов, которые могут повредить ваш компьютер или позволить злоумышленникам украсть ваши данные, личную информацию или деньги.
Используйте приложение для защиты от вредоносных программ — Установка приложения для защиты от вредоносных программ и поддержание его в актуальном состоянии может помочь защитить ваш компьютер от вирусов и других вредоносных программ (вредоносного программного обеспечения). Приложения для защиты от вредоносных программ сканируют на наличие вирусов, шпионского ПО и других вредоносных программ, пытающихся проникнуть в вашу электронную почту, операционную систему или файлы.Новые угрозы могут появляться ежедневно, поэтому регулярно проверяйте веб-сайт производителя защиты от вредоносных программ на наличие обновлений.
Microsoft Defender — это бесплатное программное обеспечение для защиты от вредоносных программ, которое входит в состав Windows, и вы можете обновлять его автоматически через Центр обновления Windows.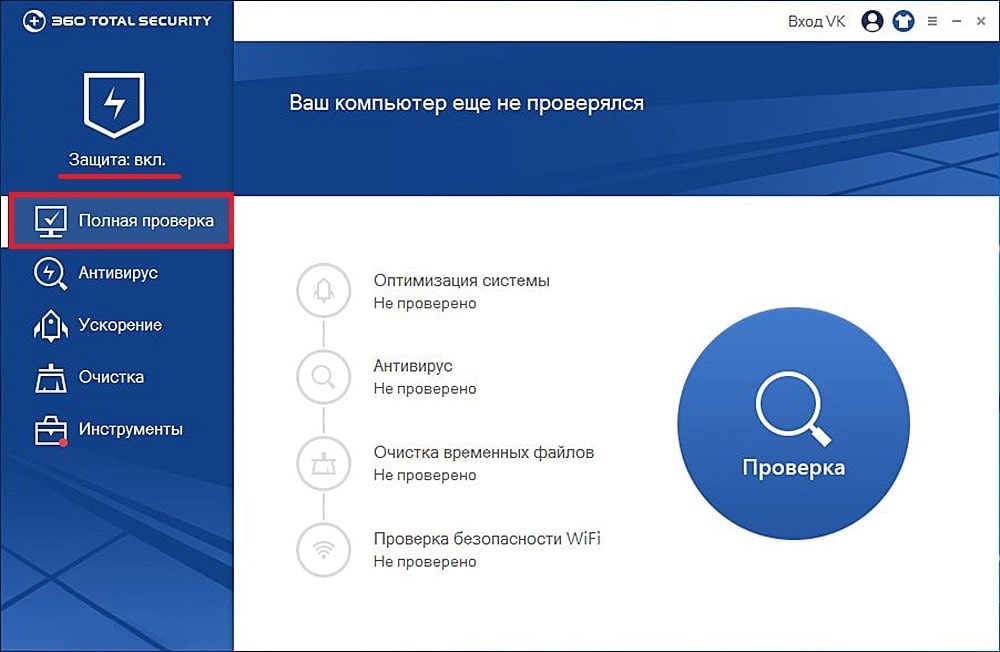 Есть также сторонние антивирусные продукты, из которых вы можете выбирать.
Есть также сторонние антивирусные продукты, из которых вы можете выбирать.
Больше не всегда лучше
Одновременный запуск нескольких приложений для защиты от вредоносных программ может привести к медленной или нестабильной работе вашей системы.Если вы установите стороннее приложение для защиты от вредоносных программ, Microsoft Defender автоматически отключится. Однако если вы установите два сторонних приложения для защиты от вредоносных программ, они оба могут попытаться запустить одновременно.
Не открывайте сообщения электронной почты от незнакомых отправителей или вложения электронной почты, которые вы не узнаете. — Многие вирусы прикрепляются к сообщениям электронной почты и распространяются, как только вы откроете вложение.Лучше не открывать никаких вложений, если только вы этого не ожидаете. Для получения дополнительной информации см . : Защитите себя от фишинга.
: Защитите себя от фишинга.
Используйте блокировщик всплывающих окон в своем интернет-браузере. — Всплывающие окна — это небольшие окна браузера, которые появляются поверх просматриваемого веб-сайта. Хотя большинство из них создаются рекламодателями, они также могут содержать вредоносный или небезопасный код. Блокировщик всплывающих окон может предотвратить появление некоторых или всех этих окон.Блокировщик всплывающих окон в Microsoft Edge включен по умолчанию.
Если вы используете Microsoft Edge, убедитесь, что SmartScreen включен. — SmartScreen в Microsoft Edge помогает защитить вас от фишинга и вредоносных атак, предупреждая вас, если веб-сайт или место загрузки были признаны небезопасными. Для получения дополнительной информации см. Что такое SmartScreen и как он может помочь мне защитить?
Обратите внимание на уведомления Windows SmartScreen — Будьте осторожны при запуске нераспознанных приложений, загруженных из Интернета. Нераспознанные приложения с большей вероятностью будут небезопасными. Когда вы загружаете и запускаете приложение из Интернета, SmartScreen использует информацию о репутации приложения, чтобы предупредить вас, если приложение малоизвестно или может быть вредоносным.
Нераспознанные приложения с большей вероятностью будут небезопасными. Когда вы загружаете и запускаете приложение из Интернета, SmartScreen использует информацию о репутации приложения, чтобы предупредить вас, если приложение малоизвестно или может быть вредоносным.
Следите за обновлениями Windows — Microsoft периодически выпускает специальные обновления безопасности, которые могут помочь защитить ваш компьютер. Эти обновления могут помочь предотвратить вирусы и другие вредоносные атаки, закрывая возможные дыры в безопасности.
Вы можете включить Центр обновления Windows, чтобы убедиться, что Windows получает эти обновления автоматически.
Используйте брандмауэр — Брандмауэр Windows или любое другое приложение брандмауэра может помочь уведомить вас о подозрительной активности, если вирус или червь попытается подключиться к вашему компьютеру.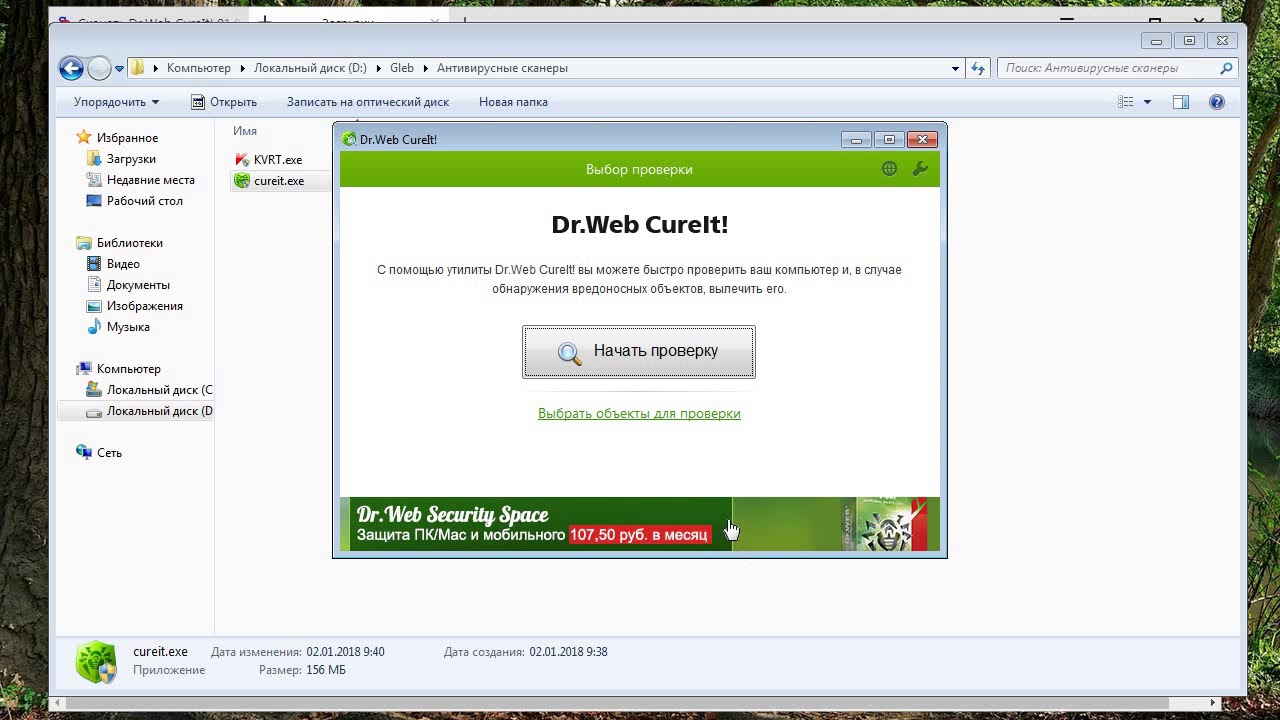 Он также может блокировать вирусы, черви и злоумышленники, отправляющие потенциально опасные приложения на ваш компьютер.
Он также может блокировать вирусы, черви и злоумышленники, отправляющие потенциально опасные приложения на ваш компьютер.
Используйте настройки конфиденциальности вашего интернет-браузера. — Некоторые веб-сайты могут пытаться использовать вашу личную информацию для целевой рекламы, мошенничества и кражи личных данных.
Убедитесь, что включен контроль учетных записей пользователей (UAC). — Когда в ваш компьютер будут внесены изменения, требующие разрешения на уровне администратора, UAC уведомит вас и даст вам возможность утвердить изменение. UAC может помочь предотвратить нежелательные изменения вирусов. Чтобы открыть UAC, смахните от правого края экрана, а затем нажмите Search . (Если вы используете мышь, наведите указатель на правый верхний угол экрана, переместите указатель мыши вниз и затем щелкните Search .) Введите uac в поле поиска, а затем нажмите или щелкните Изменить настройки контроля учетных записей пользователей .
Очистите кеш-память и историю просмотров. — Большинство браузеров хранят информацию о посещаемых вами веб-сайтах и предоставляемую вами информацию, например, ваше имя и адрес. Хотя может быть полезно хранить эти данные на вашем компьютере, бывают случаи, когда вы можете захотеть удалить некоторые или все из них — например, когда вы используете общедоступный компьютер и не хотите оставлять личную информацию. .Для получения дополнительной информации см. Удаление истории просмотров.
Как запустить сканирование на вирусы: что вам нужно знать
Правильная настройка и запуск антивирусного сканирования на вашем компьютере — одно из лучших стартовых средств защиты вашей системы от вредоносного программного обеспечения. Сильная защита начинается с выбора антивирусного решения для вашего компьютера и понимания того, как получить от него максимальную отдачу. Умение правильно использовать антивирусное сканирование значительно повысит вашу безопасность: без регулярного полного сканирования ваша система может скрывать некоторые неприятные сюрпризы.
Умение правильно использовать антивирусное сканирование значительно повысит вашу безопасность: без регулярного полного сканирования ваша система может скрывать некоторые неприятные сюрпризы.
По мере того, как мы углубляемся в сканирование на вирусы, у нас будут ответы на некоторые из ваших актуальных вопросов:
- Что делает сканирование на вирусы?
- Следует ли мне запустить быстрое или полное сканирование антивируса?
- Как запустить первую проверку на вирусы?
- Какие бывают типы сканирования на вирусы?
- Как запустить проверку на вирусы на моем компьютере?
- Могу ли я запустить проверку телефона на вирусы?
Что делает сканирование на вирусы?
Вирус сканирует выполняет поиск в вашей системе, чтобы найти и удалить любые вредоносные угрозы на вашем устройстве. Вы найдете большинство антивирусных программ, защищающих от вредоносных программ. Сюда могут входить такие угрозы, как вирусы и черви, а также шпионское ПО, трояны, программы-вымогатели и рекламное ПО.
Вы найдете большинство антивирусных программ, защищающих от вредоносных программ. Сюда могут входить такие угрозы, как вирусы и черви, а также шпионское ПО, трояны, программы-вымогатели и рекламное ПО.
Чтобы расширить это определение сканирования на вирусы: У хорошего антивирусного продукта есть инструменты для проактивной и реактивной защиты:
- Проактивная защита должна помочь вам обнаружить и заблокировать любые потенциальные инфекции до того, как они попадут на ваше устройство.
- Реактивная защита должен быть готов к любым инфекциям, которые уже существуют или ускользают от проактивной защиты.
В сочетании с этими средствами защиты антивирусное сканирование должно выполнять следующее:
- Мониторинг вашей системы : проверка на вирусы, представленные вложениями электронной почты или действиями вашего браузера, например, когда вы нажимаете ссылки для загрузки.

- Создание отчетов журнала: Эти отчеты содержат информацию о том, что обнаружил антивирус. Вы получите дополнительную информацию о типе угрозы и о том, как она может повлиять на вас.
- Попытка устранить любые повреждения : Если возможно, ваш антивирус заблокирует вредоносное ПО и поместит его в карантин для удаления.Он также попытается исправить другие данные, поврежденные во время заражения.
Комплексная антивирусная защита автоматически загрузит и установит новейшие описания вирусов перед выполнением сканирования, гарантируя, что вы защищены от всех известных на данный момент интернет-угроз. Эта проактивная защита помогает распознавать вредоносное поведение, которое может сигнализировать о попытке заразить ваш компьютер. Затем он нейтрализует их с самого начала.
Что делать при запуске сканирования на вирусы
w3.org/1999/xhtml»> Запуск антивируса для сканирования системы может включать не только нажатие кнопки.Если вы используете защиту с настройками по умолчанию, вам может не хватать необходимых проверок на вирусы.Типы сканирования на вирусы
Чтобы должным образом защитить себя, вам нужно знать, когда использовать различные типы сканирования:
- Быстрое сканирование: Сканирование на уровне поверхности, которое ищет горячие точки вашего устройства — они завершаются за считанные минуты и может использоваться ежедневно или, по крайней мере, чаще, чем при полном сканировании.
- Полное сканирование: Всестороннее сканирование, которое включает в себя все файловые каталоги вашего устройства и подключенных к нему — используйте не реже одного раза в неделю для поиска более глубоких инфекций .

- Выборочное сканирование: Направленное сканирование для поиска определенных областей вашего компьютера — используйте, если вы подозреваете, что определенные файлы или области заражены .
- Плановое сканирование: Автоматическое полное или быстрое сканирование, которое выполняется в заданное время и дни.
Всегда обязательно устанавливайте время для автоматического выполнения регулярных проверок на вирусы. Это, вероятно, должно произойти во время простоев, когда вы можете оставить свое устройство активным, но неиспользованным. Многие люди планируют проводить полное сканирование на ночь, чтобы найти время, удобное для вас.
Борьба с постоянным вредоносным ПО
Постоянное вредоносное ПО является основной причиной использования нескольких типов сканирования. Раньше компьютерные вирусы и вредоносные программы были «одним целым», что означало, что они были обнаружены, очищены, а затем с этим покончено.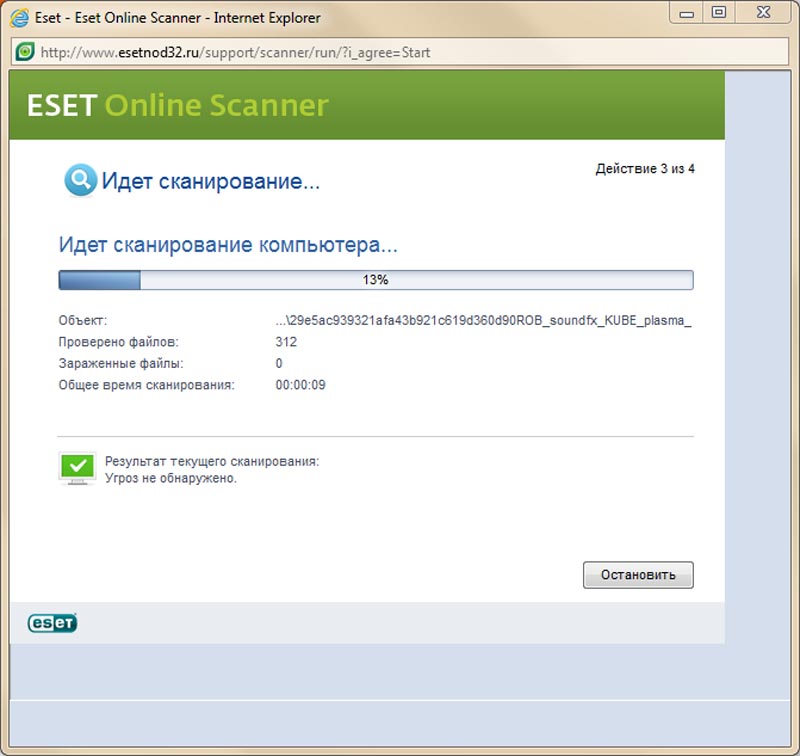
Современное вредоносное ПО является устойчивым, способным скрываться в реестрах или службах запуска и способно повторно заразить компьютер при перезагрузке, если вредоносное ПО не уничтожено полностью.
Итак, часть запуска сканирования — это подготовка к устойчивым вредоносным программам и понимание того, как лучше с ними бороться.Имея это в виду, вот несколько советов, которые следует учитывать:
- Всегда дайте время для завершения сканирования. Быстрое сканирование может занять менее получаса, но полное сканирование всей вашей системы может занять несколько часов. Если вы выполняете более длительное сканирование, не выключайте компьютер или мобильное устройство до его завершения.
- Периодически просматривайте отчеты о сканировании. Легко пропустить чтение результатов сканирования, но отчеты являются хорошим источником информации об уязвимостях и вирусах.
 Следуйте инструкциям по работе с помещенными на карантин объектам или их удалению.
Следуйте инструкциям по работе с помещенными на карантин объектам или их удалению. - Ежедневно проверяйте, работает ли ваше антивирусное программное обеспечение. Он должен быть активен для защиты вашей системы. Обычно вы можете проверить системный трей, чтобы найти его. Кроме того, проверьте историю сканирования, чтобы убедиться, что все ваши сканирования выполняются правильно.
Выбор и установка первого антивирусного программного обеспечения
Если вы никогда не запускали антивирусное сканирование и у вас еще нет программного обеспечения, вот как начать:
- Начните с резервного копирования файлов вашего компьютера .Рекомендуется запускать регулярное резервное копирование по расписанию, чтобы в случае обнаружения особенно разрушительного вируса у вас была чистая основа для отката. Тем не менее, вы всегда должны очищать файлы резервных копий, запустив антивирусное сканирование, прежде чем восстанавливать какой-либо файл.

- Начните с загрузки бесплатной пробной антивирусной программы , если вы оцениваете варианты антивируса. Бесплатная пробная версия может дать вам достаточно времени, чтобы ознакомиться с инструментами и уровнем защиты, предлагаемыми продуктом.
- Перед установкой выполните критическое сканирование основных компонентов системы , таких как реестр и службы запуска.
- Если проблема обнаружена, выполните все шаги, чтобы полностью устранить проблему, прежде чем пытаться завершить установку антивирусного программного обеспечения. Если компьютер уже скомпрометирован, многие антивирусные продукты не смогут быть установлены или обновлены, пока вредоносное ПО не будет полностью удалено.
- Примечание. Лучшие программы сканируют критически важные компоненты системы во время начальной загрузки и удаляют все вредоносные программы перед установкой программного обеспечения.
- Будьте готовы отключить подключение к Интернету , если вас скомпрометировали.
 Это предотвратит обмен данными между вредоносными программами на вашем компьютере и удаленной системой, которые могут дополнительно нарушить работу вашего компьютера.
Это предотвратит обмен данными между вредоносными программами на вашем компьютере и удаленной системой, которые могут дополнительно нарушить работу вашего компьютера. - Полностью установите выбранное антивирусное программное обеспечение , как только у вас будет бескомпромиссная, безупречная система.
Запуск первого сканирования на вирусы
Теперь, когда у вас есть антивирусная защита, выполните следующие действия, чтобы запустить первое сканирование:
- Убедитесь, что все обновления безопасности загружены.Обновления будут включать все эвристические описания вирусов и другие данные, необходимые для правильного сканирования.
- Выполнить полную проверку на вирусы. Это будет сканировать жесткие диски, съемные носители, системную память, электронную почту и т.п. на наличие вирусов.

- Сначала очистите резервные копии , выполнив сканирование на вирусы, прежде чем восстанавливать какие-либо данные.
- Прочтите любые отчеты о результатах для дальнейших действий. Вредоносное ПО обычно помещается в карантин, ожидая от вас действий. Вам нужно будет решить, что делать с потенциальной угрозой.Большинство антивирусных приложений предлагают вам рекомендуемые действия, чтобы упростить вам принятие решения.
- Следуйте инструкциям по удалению или сохранению потенциальных угроз. Обычно вы хотите удалить большинство файлов из карантина. Иногда вы можете обнаружить чистый файл, который был неправильно классифицирован и дал вам ложное срабатывание. Высококачественное антивирусное программное обеспечение не должно помечать чистые файлы как угрозы, поэтому обязательно изучите степень обнаружения.
Также настройте автоматическое сканирование на вирусы в будущем. Не останавливайтесь на одном полном сканировании. Важно придерживаться расписания регулярных проверок, чтобы обеспечить постоянную защиту вашего компьютера. Обязательно управляйте настройками запланированного сканирования.
Не останавливайтесь на одном полном сканировании. Важно придерживаться расписания регулярных проверок, чтобы обеспечить постоянную защиту вашего компьютера. Обязательно управляйте настройками запланированного сканирования.
Последующее сканирование потребует от вас прочитать отчеты и принять меры. Если вы внимательно относитесь к своему программному обеспечению, оно обычно проведет вас через процесс за секунды.
Запуск сканирования на вирусы на разных устройствах
После установки антивирусного программного обеспечения сканирование должно быть четким и простым в выполнении.
Перечисленные выше этапы подготовки и сканирования обычно покрывают большую часть ваших потребностей в сканировании на вирусы. Однако вы можете обнаружить, что сканирование на вирусы не одинаково на всех ваших устройствах.
w3.org/1999/xhtml»> Вот общие различия, которые могут возникнуть между типами устройств:Как запустить сканирование на вирусы в Windows 10
Где скачать: Большинство установочных файлов антивирусных программ, таких как Kaspersky Security Cloud, будут доступны непосредственно на официальном сайте разработчика. Веб-сайт.Обязательно определите, является ли процессор вашей системы 64-разрядным или 32-разрядным, чтобы загрузить правильное программное обеспечение для вашей системы.
Как запустить программное обеспечение: Ваш антивирус должен быть настроен на запуск при запуске системы по умолчанию. После того, как вы установили программу, она должна запуститься автоматически. Он будет продолжать работать из панели задач, даже если вы закроете окно.
Разрешения для авторизации: Антивирусному программному обеспечению, вероятно, потребуются права администратора для правильной работы. Если вы единственный пользователь на компьютере, вы обычно являетесь администратором, и вам не нужно предпринимать дополнительных действий. Если у вашего компьютера несколько пользователей или он управляется ИТ-командой, установка и работа должны быть одобрены вашим администратором.
Если вы единственный пользователь на компьютере, вы обычно являетесь администратором, и вам не нужно предпринимать дополнительных действий. Если у вашего компьютера несколько пользователей или он управляется ИТ-командой, установка и работа должны быть одобрены вашим администратором.
Как запустить сканирование на вирусы на Mac
Где скачать: Официальный веб-сайт разработчика антивируса обычно является местом, где можно найти установочный пакет. Обязательно загрузите программное обеспечение, соответствующее вашей версии ОС.
Как запустить программное обеспечение: Как и в Windows 10, первоначальная установка должна заставить ваш антивирус работать в фоновом режиме при запуске.Большинство программ должно быть настроено по принципу «установил и забыл».
Разрешения авторизации: Опять же, права администратора обычно необходимы для установки и запуска антивирусных программ. После того, как вы предоставили ему доступ для глубокого погружения в вашу систему, вы сможете запускать антивирусное сканирование на своем Mac, как и предполагалось.
После того, как вы предоставили ему доступ для глубокого погружения в вашу систему, вы сможете запускать антивирусное сканирование на своем Mac, как и предполагалось.
Как запустить сканирование на вирусы на Android
Где скачать: Наиболее распространенное антивирусное программное обеспечение на Android устанавливается из собственного официального магазина приложений, Google Play Store.Такие приложения, как Kaspersky Internet Security для Android, загружаются прямо из магазина и после установки готовы к использованию.
Как запустить программное обеспечение: Мобильные антивирусные приложения запускаются автоматически, как и на компьютерах с Windows 10 и Mac. Некоторые приложения могут предлагать автоматическое сканирование только в своих премиум-версиях, поэтому обязательно обновите их, чтобы обеспечить лучшую защиту.
Разрешения авторизации: Антивирусному программному обеспечению требуются различные разрешения в зависимости от надежности набора функций.Базовым приложениям может потребоваться только доступ к хранилищу. Тем, у кого есть блокираторы вызовов и защита от кражи, может потребоваться доступ к вашей камере, микрофону, местоположению, телефону и контактам. Если вы пользуетесь проверенным продуктом с хорошей репутацией, это нормально и безопасно.
Как запустить сканирование на вирусы на iPhone
iPhone — уникальное исключение — для iOS не существует настоящего приложения для поиска вирусов. Поскольку платформа работает в «огороженном саду», Apple полностью контролирует свой магазин приложений.Это не позволяет приложениям иметь глубокие разрешения на уровне системы, подобные тем, которые необходимы для антивирусной защиты.
Вы можете найти приложения безопасности iOS с другими функциями, такими как VPN или защита от краж. Некоторые приложения для iOS можно найти в сторонних магазинах с взломанными приложениями. Однако сам процесс взлома подвергает ваше устройство серьезной угрозе безопасности.
Чтобы оставаться в безопасности, лучше использовать устройство по назначению, а не взламывать его в тюрьме.
Лучший способ защитить себя на iPhone — это обновить операционную систему и все приложения: исправления безопасности исправят все обнаруженные уязвимости, чтобы злоумышленники не могли проникнуть в ваш телефон.
Повысьте производительность сканирования на наличие вирусов
Наконец, если у вас возникли проблемы с запуском сканирования, вы можете проверить следующее:
Защита вашего компьютера от вирусов и вредоносных программ поддерживает целостность вашей системы и предотвращает бессознательное заражение других систем. Хорошее антивирусное решение — это небольшая плата за защиту того, что вы вложили в свой компьютер.
Статьи по теме:
Как правильно сканировать компьютер на наличие вредоносных программ
Полное и правильное сканирование вашего компьютера на наличие вирусов и других вредоносных программ, таких как троянские кони, руткиты, шпионское ПО, черви и т. Д.часто является очень важным этапом устранения неполадок. «Простое» сканирование на вирусы больше не подходит.
Многие формы вредоносных программ вызывают или маскируются под, казалось бы, несвязанные проблемы Windows и ПК, такие как синие экраны смерти, проблемы с файлами DLL, сбои, необычная активность жесткого диска, незнакомые экраны или всплывающие окна и другие серьезные проблемы Windows, поэтому важно правильно проверяйте свой компьютер на наличие вредоносных программ, когда работаете над решением многих проблем.
Если вы не можете войти в систему на своем компьютере, обратитесь за помощью к разделу в нижней части этой страницы.
Как проверить компьютер на вирусы, трояны и другие вредоносные программы
Правильное сканирование вашего компьютера на вирусы и другое вредоносное ПО выполняется легко и может занять несколько минут или больше. Чем больше у вас файлов и чем медленнее ваш компьютер, тем больше времени займет сканирование.
Чем больше у вас файлов и чем медленнее ваш компьютер, тем больше времени займет сканирование.
Следует ли создавать резервные копии файлов перед сканированием на вирусы? См. Раздел внизу этой страницы для обсуждения этого.
Загрузите и запустите средство удаления вредоносных программ для Microsoft Windows.Есть две версии на выбор, в зависимости от того, используете ли вы 32-битную или 64-битную версию Windows (узнайте, какая у вас установлена):
Этот бесплатный инструмент для удаления вредоносных программ, предоставляемый Microsoft, не найдет всего, но он будет проверять наличие конкретных «распространенных вредоносных программ», что является хорошим началом.
Возможно, у вас уже установлено средство удаления вредоносных программ. Если это так, обязательно обновите его с помощью Центра обновления Windows, чтобы он мог сканировать на наличие последних вредоносных программ.
Один из способов ускорить процесс сканирования — удалить временные файлы, чтобы программе защиты от вредоносных программ не приходилось сканировать все эти бесполезные данные.
 Хотя это не является обычным явлением, если вирус хранится во временной папке, это может даже удалить вирус прямо перед запуском сканирования.
Хотя это не является обычным явлением, если вирус хранится во временной папке, это может даже удалить вирус прямо перед запуском сканирования.Обновите антивирусное / антивредоносное программное обеспечение, установленное на вашем компьютере.
Перед запуском полного сканирования на наличие вредоносных программ / вирусов необходимо убедиться, что определения вирусов актуальны. Эти регулярные обновления сообщают вашему антивирусному программному обеспечению, как находить и удалять последние вирусы с вашего ПК.
Обновления определений обычно происходят автоматически, но не всегда.Некоторые вредоносные программы даже специально нацелены на эту функцию в рамках своего заражения! Найдите кнопку или пункт меню Обновить , чтобы запустить процесс проверки и обновления антивирусной программы.
Не установлено средство для удаления вирусов? Загрузите прямо сейчас! Доступно несколько бесплатных антивирусных программ, таких как AVG и Avira Free Security, и многие из них можно бесплатно использовать в качестве пробной версии, поэтому нет никаких оправданий тому, чтобы не запустить ни одну из них.
 На этой ноте — придерживайтесь только , одного .Может показаться хорошей идеей запускать несколько антивирусных программ одновременно, но на самом деле это обычно вызывает проблемы, и этого следует избегать.
На этой ноте — придерживайтесь только , одного .Может показаться хорошей идеей запускать несколько антивирусных программ одновременно, но на самом деле это обычно вызывает проблемы, и этого следует избегать.Запустите полное сканирование на вирусы всего компьютера .
Если у вас установлен другой непостоянный (не всегда работающий) инструмент защиты от вредоносных программ, например SUPERAntiSpyware или Malwarebytes, запустите и его, когда это будет сделано.
SUPERAntiSpyware.
Не запускайте просто быстрое сканирование системы по умолчанию, которое может не включать многие важные части вашего ПК.Убедитесь, что вы сканируете каждую часть из каждого отдельного жесткого диска и других подключенных запоминающих устройств на вашем компьютере .
В частности, убедитесь, что любое сканирование на вирусы включает основную загрузочную запись, загрузочный сектор и все приложения, запущенные в настоящее время в памяти. Это особо уязвимые области вашего компьютера, в которых могут находиться самые опасные вредоносные программы.
Это особо уязвимые области вашего компьютера, в которых могут находиться самые опасные вредоносные программы.
Не можете войти в свой компьютер, чтобы запустить сканирование?
Возможно, ваш компьютер заражен до такой степени, что вы не можете эффективно войти в операционную систему.Это более серьезные вирусы, которые мешают запуску ОС, но не о чем беспокоиться, потому что у вас есть несколько вариантов, которые все равно будут работать, чтобы избавиться от инфекции.
Поскольку некоторые вирусы загружаются в память при первом запуске компьютера, вы можете попробовать загрузиться в безопасном режиме, если используете Windows. Это должно остановить любые угрозы, которые автоматически загружаются при первом входе в систему, и позволить вам выполнить описанные выше действия, чтобы избавиться от вирусов.
Обязательно запустите Windows в Safe Mode with Networking , если вы еще не загрузили инструмент с шага 1 или не установили никаких антивирусных программ. Вам понадобится доступ к сети для загрузки файлов из Интернета.
Вам понадобится доступ к сети для загрузки файлов из Интернета.
Другой вариант сканирования на вирусы, когда у вас нет доступа к Windows, — использовать бесплатную загрузочную антивирусную программу. Это программы, которые запускаются с портативных устройств, таких как диски или флэш-накопители, и могут сканировать жесткий диск на наличие вирусов без запуска операционной системы.
Дополнительная справка по сканированию на вирусы и вредоносные программы
Если вы просканировали весь компьютер на наличие вирусов, но подозреваете, что он все еще может быть заражен, попробуйте следующий бесплатный антивирусный сканер по запросу.Эти инструменты — отличные следующие шаги, когда вы уверены, что ваш компьютер все еще заражен, но установленная антивирусная программа не обнаружила его.
Malwarebytes. Онлайн-сканирование на вирусы с помощью таких инструментов, как VirusTotal или Metadefender, — это еще один шаг, который вы можете предпринять, по крайней мере, в ситуациях, когда вы хорошо представляете, какие файлы могут быть заражены. Маловероятно, что это решит проблему, но стоит попробовать в крайнем случае — это бесплатно и легко сделать.
Маловероятно, что это решит проблему, но стоит попробовать в крайнем случае — это бесплатно и легко сделать.
Если вирус, похоже, не хочет быть удален с помощью наших предложений, рассмотрите возможность отключения от Интернета, чтобы вредоносная программа не могла связаться с удаленным сервером для дальнейшего заражения вашего компьютера. Просто убедитесь, что если вы это сделаете, сначала загрузите и обновите все, что связано с антивирусной программой, а затем отключитесь только на время проверки на вирусы.
Не уверены, следует ли поместить в карантин, удалить или вылечить вирус? Перейдите по этой ссылке, чтобы узнать, что означают эти термины.Вы можете пожалеть об окончательном удалении «вируса», если это на самом деле безобидная ложная тревога.
У вас также всегда есть возможность стереть весь жесткий диск и начать заново с новой операционной системой, но делайте это только , если вы не можете удалить вирус со своего компьютера.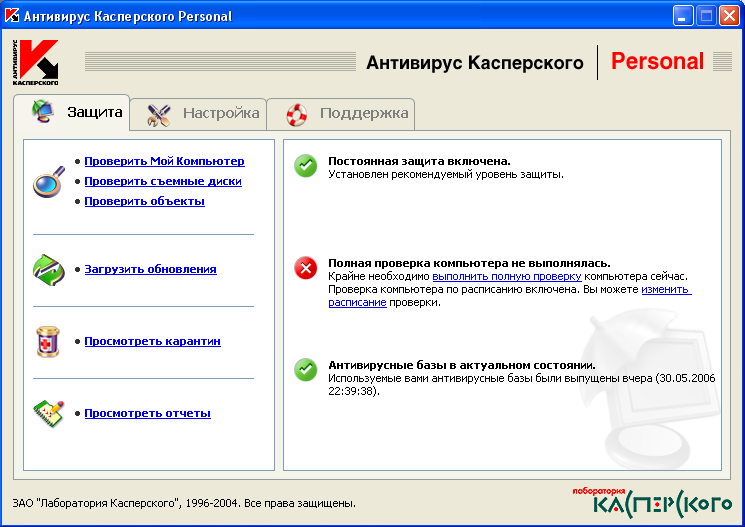 По очевидным причинам очистка жесткого диска приведет к удалению всех ваших файлов. Однако это надежный метод избавления от вирусов, которые невозможно вылечить с помощью антивирусных инструментов.
По очевидным причинам очистка жесткого диска приведет к удалению всех ваших файлов. Однако это надежный метод избавления от вирусов, которые невозможно вылечить с помощью антивирусных инструментов.
Следует ли делать резервную копию перед запуском сканирования на вирусы?
Резервное копирование компьютера перед сканированием может показаться полезным.В конце концов, вы же не хотите, чтобы ваши важные документы, видео, фотографии и т. Д. Были удалены вместе с вирусами.
Хотя резервное копирование может быть полезно перед сканированием на вирусы, будьте особенно осторожны , какие резервные копии вы создаете. Последнее, что вам нужно, — это сохранить все файлы вашего компьютера в резервной копии, а затем стереть вирусы, только чтобы они остались в резервной копии и вернулись после восстановления!
К сожалению, если вы точно не знаете, что на вашем компьютере заражено, вы не узнаете, что безопасно для резервного копирования, а что лучше оставить на вашем компьютере для сканирования на наличие вредоносных программ.
Что-то, что вы можете сделать, чтобы обеспечить резервное копирование ваших самых важных файлов, — это скопировать только эти файлы на внешний жесткий диск или сделать их резервную копию в Интернете, но оставить большую часть ваших файлов там, где они есть. Маловероятно, что одно только сканирование на вирусы все равно повредит ваши файлы.
Другой способ взглянуть на это — создать резервную копию всего, что вы хотите, а затем запустить проверку на вирусы на своем компьютере. Если что-то будет найдено, обратите внимание на то, какие файлы заражены, а затем удалите или просканируйте файлы из резервных копий, чтобы убедиться, что угрозы исчезли как из оригиналов, так и из резервных копий.
Спасибо, что сообщили нам!
Расскажите, почему!
Другой Недостаточно подробностей Сложно понятьУбедитесь, что вы чисты с помощью этих бесплатных антивирусных инструментов для одноразового сканирования [Windows]
Отстойно постоянно подвергаться атакам компьютерных угроз, будь то шпионское ПО, вредоносное ПО, вирусы, клавиатурные шпионы или что-то еще. Популярным способом борьбы с этой проблемой является установка антивирусного решения, которое работает в фоновом режиме и защищает вас.Но независимо от того, какое резидентное решение вы используете, оно может не отразить все инфекции. Вот тут-то и вмешивается одноразовый сканер.
Популярным способом борьбы с этой проблемой является установка антивирусного решения, которое работает в фоновом режиме и защищает вас.Но независимо от того, какое резидентное решение вы используете, оно может не отразить все инфекции. Вот тут-то и вмешивается одноразовый сканер.
Я большой поклонник одноразовых сканеров, потому что вы можете сканировать в любое время.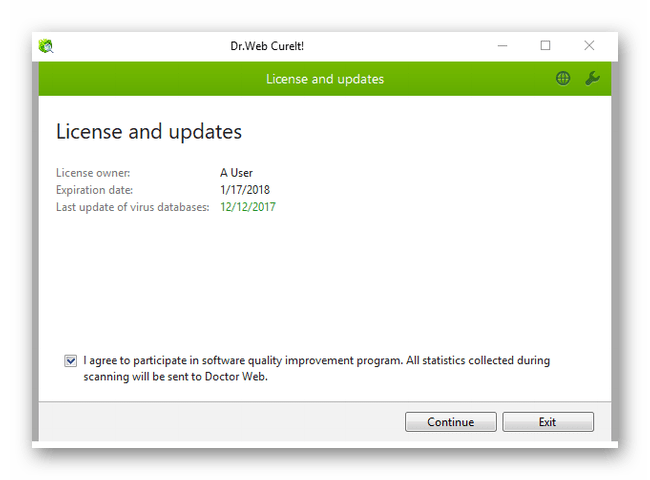 Вместо того, чтобы удивляться сканированию системы, которое все тормозит, вы можете спланировать свои действия и разместить сканирование на вирусы там, где вам будет удобнее всего. Вам может не понадобиться ежедневный защитник; вместо этого вам может быть достаточно еженедельного сканирования вручную.
Вместо того, чтобы удивляться сканированию системы, которое все тормозит, вы можете спланировать свои действия и разместить сканирование на вирусы там, где вам будет удобнее всего. Вам может не понадобиться ежедневный защитник; вместо этого вам может быть достаточно еженедельного сканирования вручную.
Так что, если вы ищете лучшие онлайн-антивирусные инструменты для сканирования и защиты от вредоносных программ, которые можно купить бесплатно, ознакомьтесь с этими программами. Один из них обязательно удовлетворит ваши потребности.
Один из них обязательно удовлетворит ваши потребности.
Доступно в Windows XP, Vista и 7 для 32-битных и 64-битных систем.
Как компания Comodo произвела на меня сильное впечатление в последние годы.У них есть более 30 продуктов, которые полезны для домашнего использования, электронной коммерции, малого бизнеса, крупных предприятий и социальных сетей. Они охватывают различные области, от облачного резервного копирования до сертификатов SSL и безопасности в Интернете до брандмауэра и программ VPN. Если это связано с Интернетом, у них, вероятно, есть продукт для этого.
Если это связано с Интернетом, у них, вероятно, есть продукт для этого.
Так что вы можете себе представить, как я был не удивлен, когда узнал, что у них есть набор инструментов для чистки компьютеров.Сама программа выглядит простой, понятной и выполняет то, что она должна делать — проверяет ваш компьютер на наличие вирусов и вредоносных программ и помещает их в карантин.
Достаточно сказать, что Comodo Cleaning Essentials — не лучший сканер , доступный даже на рынке бесплатного программного обеспечения, но он быстрый и безболезненный.Он обнаруживает самые серьезные угрозы, но некоторые из более приземленных иногда проскальзывают.
Доступно в Windows XP, Vista и 7 для 32-битных и 64-битных систем.
Malwarebytes — одна из самых популярных программ для защиты от вредоносных программ и обнаружения угроз на момент написания этой статьи.Каждый раз, когда я ищу темы, связанные с антивирусами и вредоносными программами, всплывает Malwarebytes. Я использую его в качестве основного сканера угроз уже как минимум 4 года, и в ближайшее время я не вижу конца ему.
В Malwarebytes замечательно то, что функция быстрого сканирования — единственное, что вам нужно.Полное сканирование — это, по сути, плацебо. Если вы не верите мне, основатель и генеральный директор Malwarebytes Марцин Клечински сказал в недавней ветке AMA на Reddit следующее:
Мы разработали быстрое сканирование, чтобы обнаружить все.Полная проверка предназначена для людей, которые нам не поверят.
Что это значит для тебя? Вы можете попрощаться с полным сканированием.Больше никаких 20-минутных сканирований! Они разработали свою программу для обнаружения вредоносных угроз на вашем компьютере в течение 2–3 минут. Цвет меня впечатлил.
Доступно в Windows 2000, XP, Vista, 7 и 8 для 32-битных и 64-битных систем.
По статистике ClamWin, его используют более 600 000 человек каждый день .Это должно быть достаточным доказательством того, что ClamWin является эффективным средством защиты от вирусов и вредоносных программ. Он поставляется в виде простого в использовании установщика, или вы можете использовать портативную версию, чтобы взять ее с собой в дорогу и использовать где угодно. Кроме того, это открытый исходный код.
Пусть вас не обманывает упрощенный интерфейс.ClamWin может выглядеть как устаревший, но он обладает мощным потенциалом, когда дело доходит до поиска и устранения угроз на вашем компьютере. Лично я никогда не видел бесплатного антивирусного сканера, который обнаруживал бы столько всего, как ClamWin. Кроме того, базы данных вирусов и вредоносных программ ClamWin постоянно обновляются, поэтому вы всегда будете в курсе последних угроз.
Одним из величайших аспектов ClamWin (что также может быть недостатком) является то, что вам нужно вручную сканировать каждый файл.Конечно, вы можете сканировать целые каталоги, если хотите, но это означает более длительное время сканирования, поскольку он анализирует каждый отдельный файл. Однако если вы хотите сканировать только определенные файлы, ClamWin отлично подойдет.
Доступно в Windows 2000, XP, Vista, 7 и 8 для 32-битных и 64-битных систем.
Я помню, когда Интернет был еще моложе (или, по крайней мере, моложе, чем сейчас), и вредоносные программы только начинали сеять хаос.В те дни Spybot S&D был одним из пионеров стратегии защиты от вредоносных программ, и наряду с Ad-Aware от Lavasoft, Spybot S&D всегда можно было найти в качестве рекомендации по удалению вирусов и вредоносных программ.
В наши дни производительность Spybot S&D немного снизилась, уступив место таким программам, как Malwarebytes и ClamWin.Тем не менее, на мой взгляд, Spybot работает хорошо, и последняя версия обнаружила ряд угроз, которые были пропущены некоторыми из моих обычных антивирусных сканеров.
Единственное, о чем я сожалею о Spybot S&D, — это отсутствие функции быстрого сканирования.Если вы хотите сканировать, вам нужно запустить полное сканирование, которое заняло 20 минут на моем компьютерном оборудовании выше среднего.
Доступно в Windows XP, Vista, 7 и 8 для 32-битных и 64-битных систем.
«Лаборатория Касперского» — один из самых известных разработчиков безопасности и не зря.Они создали более десятка программ безопасности, которые можно использовать в личных, семейных и деловых целях. Они специализируются на этом в течение многих лет, поэтому вы можете быть уверены, что они знают, что делают.
Все их программные пакеты будут стоить вам денег (всего 9 долларов.95 до 179,95 долларов), но они предлагают бесплатное онлайн-антивирусное сканирование, которое обнаружит и диагностирует потенциальные вирусы и вредоносные программы. Обратной стороной является то, что обнаруживает только — он не исправляет, не исправляет и не удаляет обнаруженные угрозы. Для этого вам нужно будет приобрести одну из их программ.
Не самое лучшее предложение в мире, но их программа сканирования хороша и улавливает некоторые вещи, которые могут пропустить другие сканеры.Стоит попробовать.
Вывод
Опять же, антивирусные программы с одноразовым сканированием предназначены для использования по вашему усмотрению.Если вы подозреваете, что на вашем компьютере есть проблема, связанная с вирусом, вы можете загрузить сканер и сосредоточить свои усилия. Это освобождает много ресурсов, когда вы не сканируете, что снижает замедление работы вашего компьютера.
Но имейте в виду, что использование одноразового сканера возлагает ответственность за сканирование на вас.Если вы позволяете вирусу или вредоносной угрозе существовать слишком долго и попадаете в нежелательную ситуацию (например, заражение шпионским ПО), тогда вина полностью лежит на вас. Если вы возьмете на себя эту ответственность, то вышеуказанные сканеры вам вполне подойдут.
Может ли ваш компьютер работать под управлением Windows 11? Проверьте эти системные требованияWindows 11 уже здесь, но может ли оборудование вашей системы работать с новой операционной системой?
Читать далее
Об авторе Джоэл Ли (Опубликовано 1533 статей)Джоэл Ли — главный редактор MakeUseOf с 2018 года.У него есть степень бакалавра наук. Кандидат компьютерных наук и более девяти лет профессионального опыта написания и редактирования.
Более От Джоэла ЛиПодпишитесь на нашу рассылку новостей
Подпишитесь на нашу рассылку, чтобы получать технические советы, обзоры, бесплатные электронные книги и эксклюзивные предложения!
Еще один шаг…!
Пожалуйста, подтвердите свой адрес электронной почты в письме, которое мы вам только что отправили.
Сколько времени должно длиться сканирование системы от начала до конца? | Small Business
С момента появления Интернета компании стремились производить и продавать антивирусное и защитное программное обеспечение, обеспечивающее безопасность вашего компьютера. Но вашей компании не обязательно покупать стороннее программное обеспечение при работе с Windows, поскольку оно поставляется со встроенным программным обеспечением безопасности, называемым Защитником Windows, которое вы можете использовать для сканирования вашей системы на наличие угроз.Не существует установленной временной шкалы для продолжительности сканирования: это может быть от нескольких минут до нескольких часов, в зависимости от нескольких факторов.
Сканирование Защитника Windows
Защитник Windows имеет два типа сканирования: быстрое сканирование, которое ищет вирусы и угрозы в тех областях вашего компьютера, которые могут быть подвержены этим угрозам; и полное сканирование, которое проверяет каждый файл в каждой папке на всех жестких дисках на наличие угроз. Полная проверка является тщательной, и время ее выполнения зависит от количества файлов и папок на вашем компьютере.Как правило, чем больше у вас файлов, тем дольше выполняется сканирование. Вы можете использовать свой компьютер во время сканирования, но доступ к файлам продлит сканирование. Рассмотрите возможность выполнения полного сканирования в течение ночи, чтобы сократить время простоя офиса.
Несколько жестких дисков
Если на вашем компьютере установлено несколько жестких дисков или если ваш основной жесткий диск разбит на разделы — разделен на отдельные буквы дисков — полное сканирование системы может занять больше времени, чем на компьютере с одним диском. Полное сканирование настроено по умолчанию для проверки каждого файла на вашем компьютере, поэтому оно будет сканировать все ваши диски, включая любые внешние жесткие диски и USB-накопители, подключенные к компьютеру во время сканирования.Если вас не беспокоит потенциальная вирусная угроза на внешнем диске, отключите внешний жесткий диск перед выполнением полного сканирования.
Фрагментация диска
По мере того, как вы используете свой компьютер и заполняете его файлами и папками, ваш жесткий диск может становиться все более фрагментированным — термин, который описывает разброс данных по физическим слоям жесткого диска. Подобно тому, как фрагментированный жесткий диск замедляет доступ к файлам и папкам для ваших программ Windows, он замедляет полное сканирование системы с помощью Защитника Windows.Щелкните верхний правый угол, нажмите «Поиск» и введите «Дефрагментация диска», чтобы запустить программу, которая перемещает данные на жестком диске ближе друг к другу и ускоряет доступ, что ускоряет сканирование системы.
Файлы cookie и временные файлы Интернета
Microsoft известно об одной проблеме, в которой обилие временных файлов Интернета и файлов cookie — типов файлов, наиболее подверженных содержанию вредоносных или шпионских программ, — приводит к тому, что сканирование Защитника Windows занимает больше времени, чем обычно, и замедляется. вниз полное сканирование системы.Откройте свои веб-браузеры и удалите временные файлы и файлы cookie перед запуском полного сканирования, чтобы ускорить процесс.
Ссылки
Писатель Биография
Эндрю Ааронс, живущий в Канаде, профессионально пишет с 2003 года. Он имеет степень бакалавра английской литературы в Университете Оттавы, где он работал писателем и редактором университетской газеты. Ааронс также является сертифицированным специалистом по компьютерной поддержке.
Как проверить на вирусы
Как проверить на вирусыЕсли вы думаете, что на вашем компьютере или устройствах есть вирус, или просто хотите, чтобы они работали бесперебойно, выполнить сканирование на вирусы несложно.Способ проверки на вирусы зависит от вашего программного обеспечения и устройства, поэтому мы рассмотрим все, что вам нужно знать, чтобы эффективно сканировать и поддерживать ваши компьютеры, телефоны и планшеты в отличном состоянии.
Вам нужно сканирование на вирусы?Во-первых, давайте рассмотрим несколько явных признаков того, что на вашем устройстве может быть вирус. Ваш компьютер или устройство работает медленно или с трудом загружается? Вы заметили недостающие файлы или нехватку места для хранения? Вы заметили электронные письма или сообщения, отправленные из вашей учетной записи, которые вы не писали? Возможно, вы заметили изменения на главной странице или настройках вашего браузера? А может быть, вы видите неожиданные всплывающие окна, сбои и другие ошибки программы.Все это примеры признаков того, что у вас может быть вирус, но пока не слишком беспокойтесь, потому что многие из этих проблем можно решить с помощью сканирования на вирусы.
Что делает сканирование на вирусы?Каждая антивирусная программа работает немного по-своему, но в целом программа будет искать известные вредоносные программы, соответствующие определенному набору характеристик. Он также может искать варианты этих известных угроз с похожей кодовой базой. Некоторые антивирусные программы даже проверяют подозрительное поведение.Если программное обеспечение обнаруживает опасную программу или фрагмент кода, оно удаляет его. В некоторых случаях опасную программу можно заменить чистой от производителя.
Как проверить на вирусыПроцесс проверки на вирусы зависит от типа устройства и его операционной системы. Ознакомьтесь с этими советами, которые помогут вам сканировать свои компьютеры, телефоны и планшеты.
На компьютере под управлением WindowsЕсли вы используете Windows 10, зайдите в «Настройки» и найдите вкладку «Обновления и безопасность».Оттуда вы можете найти кнопку «Сканировать сейчас».
Конечно, многие люди вложили средства в более надежное антивирусное программное обеспечение, которое имеет высокую степень точности и снижает расход системных ресурсов, такое как McAfee Total Protection. Чтобы узнать, как запустить проверку на вирусы с помощью вашего конкретного антивирусного программного обеспечения, выполните поиск в меню справки программного обеспечения или найдите инструкции в Интернете.
На компьютере MacКомпьютеры Mac не имеют встроенной антивирусной программы, поэтому вам придется загрузить программное обеспечение безопасности, чтобы выполнить сканирование на вирусы.В Интернете есть несколько бесплатных антивирусных приложений, но мы рекомендуем инвестировать в надежное программное обеспечение, которое может защитить вас от различных угроз. Загрузка бесплатного программного обеспечения и бесплатное онлайн-сканирование на вирусы может быть рискованным, поскольку киберпреступники знают, что это хороший способ распространения вредоносных программ.
Какую бы программу вы ни выбрали, следуйте пошаговым инструкциям по сканированию на вирусы, выполнив поиск в разделе «помощь» или найдя ее на их веб-сайте.
На смартфоны и планшетыДа, вы можете заразиться вирусом на своем телефоне или планшете, хотя они встречаются реже, чем на компьютерах.Однако растет более широкая категория мобильных вредоносных программ, и ваше устройство может заразиться, если вы загрузите опасное приложение, щелкните вложение в текстовом сообщении, посетите опасную веб-страницу или подключитесь к другому устройству, на котором есть вредоносное ПО.
К счастью, вы можете защитить свои устройства с помощью программного обеспечения для обеспечения безопасности мобильных устройств. Обычно оно не устанавливается, поэтому вам придется загрузить приложение и следовать инструкциям.
Поскольку платформа Android является открытой операционной системой, существует ряд антивирусных продуктов для устройств Android, позволяющих выполнять сканирование на вирусы.
Устройства Appleнемного отличаются, потому что у них закрытая операционная система, которая не позволяет третьим лицам видеть их код. Хотя Apple приняла другие меры безопасности, чтобы снизить риски вредоносных программ, например разрешила установку приложений только из официального магазина приложений Apple, эти меры отличаются от антивирусной программы.
Для более надежной защиты своих устройств Apple вы можете установить программное обеспечение для обеспечения безопасности мобильных устройств, чтобы защитить личные данные, хранящиеся на вашем телефоне или планшете, такие как контакты, фотографии и сообщения.
Универсальная защита:Если защита всех ваших компьютеров и устройств по отдельности кажется непосильной задачей, вы можете выбрать комплексный продукт безопасности, который защищает компьютеры, смартфоны и планшеты из центрального центра управления, что упрощает защиту от вирусов.
Почему сканирование на вирусы так важно?Новые онлайн-угрозы появляются каждый день, подвергая риску нашу личную информацию, деньги и устройства. Только в первом квартале 2019 года McAfee обнаружила 504 новых угрозы в минуту, поскольку киберпреступники использовали новую тактику.Вот почему так важно опережать эти угрозы, используя программное обеспечение безопасности, которое постоянно отслеживает и проверяет наличие новых известных угроз, одновременно защищая всю вашу конфиденциальную информацию. Сканирование на вирусы — важная часть этого процесса, когда дело доходит до выявления и удаления опасного кода.
Как часто следует запускать сканирование на вирусы?Большинство антивирусных продуктов регулярно сканируют ваш компьютер или устройство в фоновом режиме, поэтому вам нужно будет запустить сканирование вручную только в том случае, если вы заметите что-то подозрительное, например сбои или чрезмерное количество всплывающих окон.Вы также можете запрограммировать регулярное сканирование по своему расписанию.
Предотвращение вирусовКонечно, лучшая защита — это вообще не заразиться. Вот несколько полезных советов по защите от вирусов и других вредоносных программ:
- Узнайте, как безопасно пользоваться Интернетом, чтобы избежать рискованных веб-сайтов, ссылок и сообщений. Это будет иметь большое значение для защиты от вирусов.
- Никогда не нажимайте на спам или текстовые сообщения. К ним относятся нежелательная реклама и сообщения от людей или компаний, которых вы не знаете.
- Держите программное обеспечение на своих компьютерах и устройствах в актуальном состоянии. Таким образом вы защищены от известных угроз, таких как вирусы и другие типы вредоносных программ.
- Инвестируйте в комплексное программное обеспечение безопасности, которое может защитить все ваши устройства, например McAfee LiveSafe.
- Будьте в курсе последних угроз, чтобы знать, на что обращать внимание. Чем больше вы знаете о последних мошенничествах, тем легче их будет обнаружить и избежать.
Чтобы быть в курсе всех событий McAfee и последних угроз безопасности для потребителей и мобильных устройств, подпишитесь на @McAfee_Home в Twitter, подпишитесь на нашу электронную почту, слушайте наш подкаст Hackable? И поставьте нам лайк в Facebook.
Как удалить вредоносное ПО с ПК с Windows
Остерегайтесь признаков заражения ПК вредоносным ПО: более медленная, чем обычно, производительность, внезапная волна всплывающих окон и другие аномальные проблемы. Да, нестандартное поведение иногда является результатом конфликтов оборудования, но первым делом нужно исключить возможность заражения вирусом, шпионским ПО или другой злой сущностью — , даже если у вас есть антивирусная программа. установлен .
Следуйте этому пошаговому руководству, чтобы узнать, как избавиться от вредоносных программ.
Шаг 1. Войдите в безопасный режим
Прежде чем что-либо делать, вам необходимо отключить компьютер от Интернета и не использовать его, пока вы не будете готовы очистить свой компьютер. Это может помочь предотвратить распространение вредоносных программ и / или утечку ваших личных данных.
Если вы считаете, что ваш компьютер может быть заражен вредоносным ПО, загрузите компьютер в безопасном режиме Microsoft. В этом режиме загружаются только минимально необходимые программы и сервисы.Если какая-либо вредоносная программа настроена на автоматическую загрузку при запуске Windows, переход в этот режим может помешать ей сделать это. Это важно, потому что это может упростить удаление вредоносных файлов, поскольку они на самом деле не работают или не активны.
Шпаргалка по AV Suite
Наши быстрые рекомендации:
К сожалению, Microsoft превратила процесс загрузки в безопасном режиме из относительно простого процесса в Windows 7 и Windows 8 в процесс, который явно более сложен в Windows 10.Чтобы загрузиться в безопасном режиме Windows, сначала нажмите кнопку «Пуск» в Windows 10 и нажмите кнопку питания, как если бы вы собирались перезагрузиться, но ничего не нажимайте. Затем, удерживая клавишу Shift, нажмите «Перезагрузить». Когда появится полноэкранное меню, выберите Устранение неполадок , затем Дополнительные параметры , затем Параметры запуска . В следующем окне нажмите кнопку Restart и дождитесь появления следующего экрана (просто оставайтесь с нами здесь, мы знаем, что это долго).Далее вы увидите меню с пронумерованными вариантами запуска; выберите номер 4, который является безопасным режимом. Обратите внимание: если вы хотите подключиться к каким-либо онлайн-сканерам, вам нужно выбрать опцию 5, которая является безопасным режимом с загрузкой сетевых драйверов.
Вы можете обнаружить, что ваш компьютер работает заметно быстрее в безопасном режиме. Этот номер может быть признаком того, что ваша система заражена вредоносным ПО, или может означать, что у вас есть много законных программ, которые обычно запускаются вместе с Windows. Если ваш компьютер оснащен твердотельным накопителем, он в любом случае будет быстрым.
Шаг 2. Удаление временных файлов
Вы можете использовать встроенную в Windows 10 утилиту очистки диска, чтобы избавить вашу систему от ненужных временных файлов. PCWorldТеперь, когда вы находитесь в безопасном режиме, вам нужно запустить проверку на вирусы. Но перед этим удалите временные файлы. Это может ускорить сканирование на вирусы, освободить место на диске и даже избавиться от некоторых вредоносных программ. Чтобы использовать утилиту очистки диска, входящую в состав Windows 10, просто введите Очистка диска в строке поиска или после нажатия кнопки «Пуск» и выберите появившийся инструмент с именем Очистка диска .
Шаг 3. Загрузите сканеры вредоносных программ
Теперь вы готовы к тому, чтобы сканер вредоносных программ выполнял свою работу — и, к счастью, запуска сканера достаточно для удаления большинства стандартных заражений. Если на вашем компьютере уже была активна антивирусная программа, вам следует использовать другой сканер для этой проверки на наличие вредоносных программ, поскольку ваше текущее антивирусное программное обеспечение могло не обнаружить вредоносное ПО. Помните, что никакая антивирусная программа не может обнаружить 100 процентов из миллионов типов и вариантов вредоносных программ.
Есть два типа антивирусных программ. Вы, вероятно, больше знакомы с антивирусными программами в реальном времени, которые работают в фоновом режиме и постоянно отслеживают наличие вредоносных программ. (Другой вариант — сканер по запросу, который ищет вредоносные программы, когда вы открываете программу вручную и запускаете сканирование. У вас должна быть установлена только одна антивирусная программа в реальном времени, но у вас может быть много сканеров по запросу. установлен, чтобы запускать сканирование с помощью нескольких программ, тем самым гарантируя, что если одна программа что-то пропустит, другая может это найти.
Если вы считаете, что ваш компьютер заражен, мы рекомендуем сначала использовать сканер по требованию, а затем выполнить полное сканирование антивирусной программой в реальном времени. Среди бесплатных (и высококачественных) доступных сканеров по запросу — BitDefender Free Edition, Kaspersky Virus Removal Tool, Malwarebytes, Microsoft’s Malicious Software Removal Tool, Avast и SuperAntiSpyware.
Шаг 4. Запустите сканирование с помощью Malwarebytes
Упомянуто в этой статье
В иллюстративных целях мы опишем, как использовать сканер Malwarebytes по требованию.Для начала скачайте его. Если вы отключились от Интернета по соображениям безопасности, когда впервые заподозрили, что можете быть заражены, подключитесь к Интернету повторно, чтобы вы могли загрузить, установить и обновить Malwarebytes; затем снова отключитесь от Интернета, прежде чем начать фактическое сканирование. Если у вас нет доступа в Интернет или вы не можете загрузить Malwarebytes на зараженный компьютер, загрузите его на другой компьютер, сохраните на USB-накопитель и перенесите его на зараженный компьютер.
После загрузки Malwarebytes запустите установочный файл и следуйте указаниям мастера для установки программы.Как только программа откроется, она автоматически активирует пробную версию платной версии, которая позволяет сканировать в реальном времени. Однако после окончания пробного периода с вас не будет взиматься плата — по умолчанию программа возвращается к стандартной бесплатной версии через 14 дней. А пока вы можете отключить сканирование в реальном времени на эти две недели, если хотите.
Чтобы запустить сканирование, переключитесь с вкладки «Панель мониторинга» на вкладку «Сканирование». Оставьте выбранным вариант сканирования по умолчанию («Сканирование угроз») и нажмите кнопку Начать сканирование .Он должен проверить наличие обновлений перед запуском сканирования, но убедитесь, что это происходит, прежде чем продолжить.
PCWorldВыберите «Поиск угроз», чтобы выполнить базовый анализ наиболее часто заражаемых файлов на вашем компьютере.
Несмотря на то, что Malwarebytes предлагает вариант выборочного сканирования, он рекомендует сначала выполнить сканирование угроз, поскольку оно обычно все равно обнаруживает все заражения. В зависимости от вашего компьютера быстрое сканирование может занять от 5 до 20 минут, тогда как выборочное сканирование может занять от 30 до 60 минут и более.Пока Malwarebytes выполняет сканирование, вы можете видеть, сколько файлов или объектов программа уже просканировала и сколько из этих файлов было идентифицировано как вредоносное ПО или как зараженные вредоносным ПО.
Если Malwarebytes автоматически исчезает после начала сканирования и больше не открывается, возможно, у вас есть руткит или другое глубокое заражение, которое автоматически убивает сканеры, чтобы они не смогли его удалить. Хотя вы можете попробовать некоторые уловки, чтобы обойти эту вредоносную технику, вам может быть лучше переустановить Windows после резервного копирования ваших файлов (как будет обсуждаться позже), учитывая время и усилия, которые вам, возможно, придется затратить, чтобы победить вредоносное ПО.
После завершения сканирования Malwarebytes покажет вам результаты. Если программное обеспечение дает вашей системе отчет о работоспособности, но вы все еще думаете, что ваша система приобрела какое-то вредоносное ПО, рассмотрите возможность запуска пользовательского сканирования с помощью Malwarebytes и проверки других сканеров, упомянутых ранее. Если Malwarebytes обнаружит заражение, он покажет вам, что это такое, когда сканирование будет завершено. Нажмите кнопку Remove Selected в левом нижнем углу, чтобы избавиться от указанных инфекций.

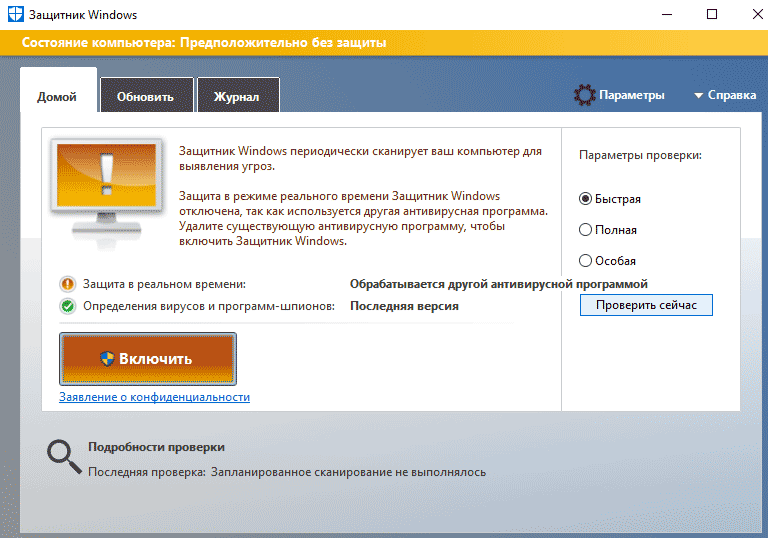 При этом необязательно нажимать на разные кнопки скачивания и переходить по ссылкам.
При этом необязательно нажимать на разные кнопки скачивания и переходить по ссылкам.
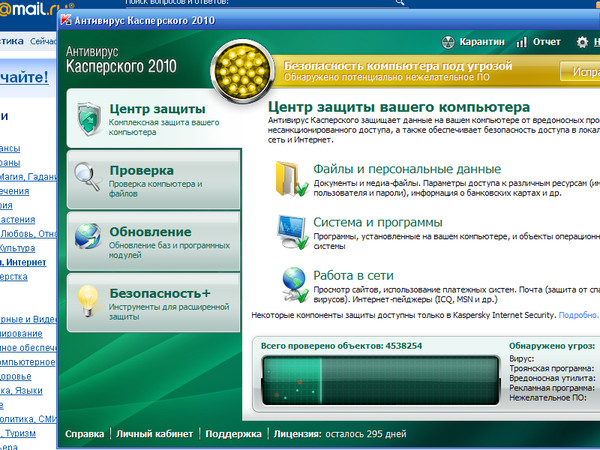 Если его включить, то все фоновые процессы останавливаются, до окончания сканирования пользоваться компьютером не получится (рабочий стол попросту блокируется). Это может быть полезным в тех случаях, когда компьютер подключен к локальной сети и сервер в этот момент является «заражённым».
Если его включить, то все фоновые процессы останавливаются, до окончания сканирования пользоваться компьютером не получится (рабочий стол попросту блокируется). Это может быть полезным в тех случаях, когда компьютер подключен к локальной сети и сервер в этот момент является «заражённым».
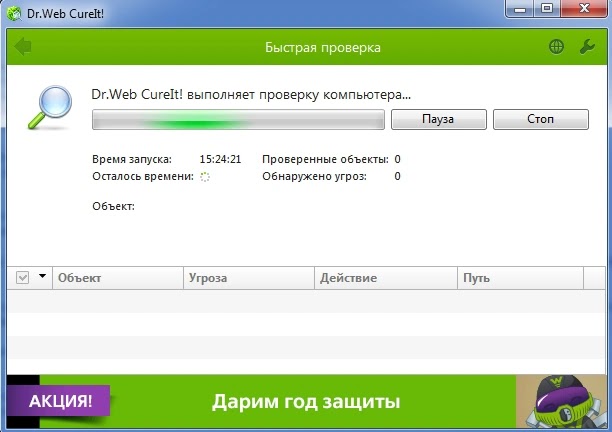
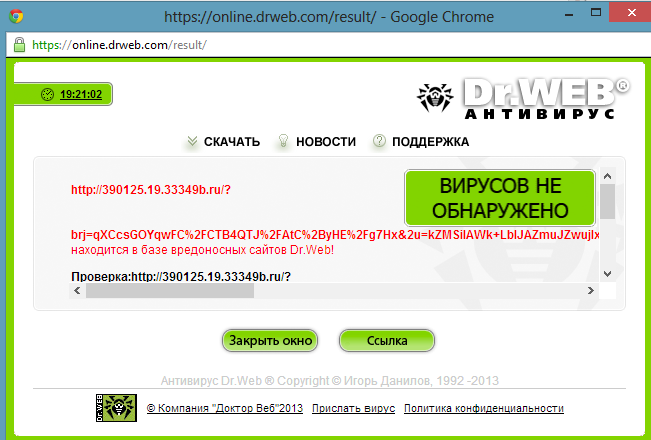

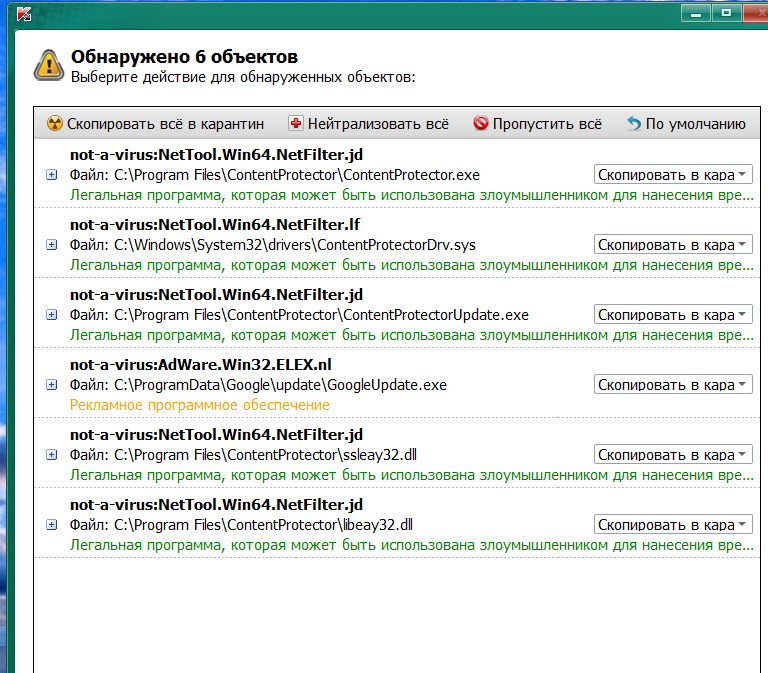
 Всё зависит от ваших настроек.
Всё зависит от ваших настроек. Когда завершите настройку – кликните «Очистить».
Когда завершите настройку – кликните «Очистить».

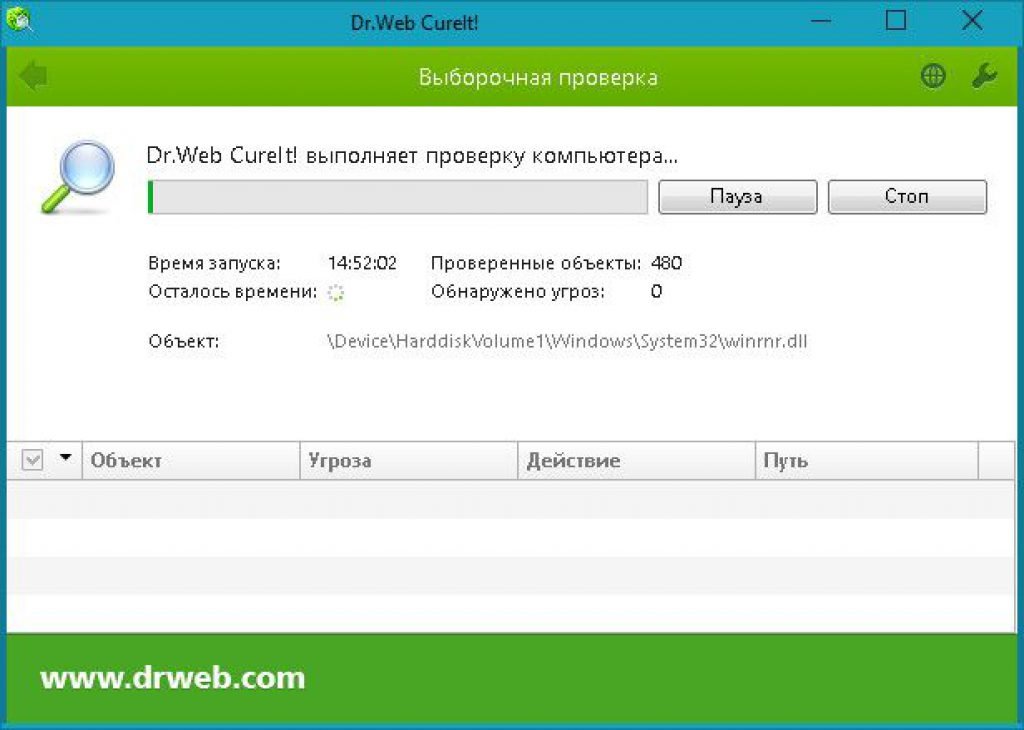

 Это предотвратит обмен данными между вредоносными программами на вашем компьютере и удаленной системой, которые могут дополнительно нарушить работу вашего компьютера.
Это предотвратит обмен данными между вредоносными программами на вашем компьютере и удаленной системой, которые могут дополнительно нарушить работу вашего компьютера.
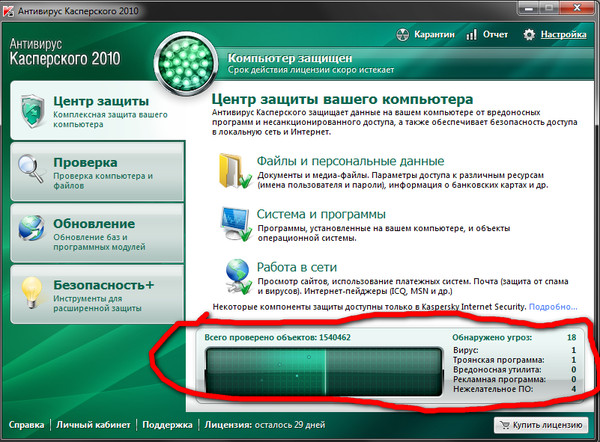 Хотя это не является обычным явлением, если вирус хранится во временной папке, это может даже удалить вирус прямо перед запуском сканирования.
Хотя это не является обычным явлением, если вирус хранится во временной папке, это может даже удалить вирус прямо перед запуском сканирования. На этой ноте — придерживайтесь только , одного .Может показаться хорошей идеей запускать несколько антивирусных программ одновременно, но на самом деле это обычно вызывает проблемы, и этого следует избегать.
На этой ноте — придерживайтесь только , одного .Может показаться хорошей идеей запускать несколько антивирусных программ одновременно, но на самом деле это обычно вызывает проблемы, и этого следует избегать.