Как зайти в BIOS (UEFI) на ноутбуке ASUS
Доброго времени суток!
Ноутбуки ASUS одни из лидеров на сегодняшнем рынке (хорошее соотношение цены и качества). Ну а раз пользуются спросом — то и вопросов по ним всегда хватает…
В сегодняшней статье хочу коснуться одного из них — а именно, входа в BIOS (или UEFI на более новых модификациях устройств). Чаще всего, это необходимо сделать для загрузки с установочной флешки (например, для обновления/инсталляции ОС Windows), для отключения некоторых устройств, просмотра модели комплектующих и т.д.
Прим.: статья изобилует поясняющими скриншотами. Некоторые детали, которые вы видите на скринах, могут несколько различаться с вашими, зависит от версии ПО вашего устройства (но все действия будут аналогичны для ноутбуков этой марки).
*
Содержание статьи
3 способа зайти в BIOS/UEFI на ноутбуках ASUS
Способ 1
- Сначала выключаете ноутбук;
- Затем зажимаете кнопку F2;
- Не отпуская кнопку F2, включаете устройство;
- Кнопку F2 не отпускаете до тех пор, пока не появиться главная страничка BIOS/UEFI.

Способ 1 — зажимаем F2 и включаем ноутбук
Примечание: вместо «зажатия» клавиши F2 — можно ее часто нажимать сразу же после включения ноутбука. Действие будет аналогично, также должны увидеть главную страничку настроек BIOS.
Что касается выбора носителя для загрузки, то необходимо открыть раздел «BOOT» (загрузка). Ниже рассмотрю 2 наиболее популярных варианта ПО.
На более новых ноутбуках ASUS вместо BIOS используется UEFI: внизу экрана есть несколько ссылок — нажмите на «Advanced Mode (F7)»
Advanced Mode F7 (альтернативные настройки). Кликабельно. Ноутбук ASUS
В подразделе «BOOT» в строке «Boot Option #1» сможете выбрать и указать носитель, с которого необходимо загружаться. После изменения настроек не забудьте их сохранить (клавиша F10 или выберите в меню «Save and Exit» (т.е. сохранить настройки и выйти)).
Выбор загрузочного носителя
В более старых ноутбуках, встретите привычный BIOS: здесь сразу же можно открыть раздел BOOT и указать в строке «Boot Option #1» требуемый накопитель (флешку). Сохранение настроек также по клавише F10.
Выбор загрузочного носителя (ASUS)
Способ 2
Этот способ несколько отличается от первого: дело в том, что мы откроем не сам BIOS, а загрузочное меню: из него можно быстро выбрать флешку или диск, с которого вы хотите загрузиться (очень удобно, и ненужно менять никакие настройки BIOS).
Отмечу, что в загрузочном меню также присутствует ссылка на вход в BIOS. Так, что, если у вас есть проблема с клавишей F2, попробуйте использовать ESC!
- Первым делом также выключаем ноутбук;
- Затем зажимаем клавишу ESC;
- Не отпуская ESC, включаем ноутбук;
- Держим клавишу ESC до тех пор, пока перед нами не появиться загрузочное меню.
Способ 2 — зажимаем клавишу ESC и включаем ноутбук
Загрузочное меню представляет из себя простой список устройств (диски, флешки и пр.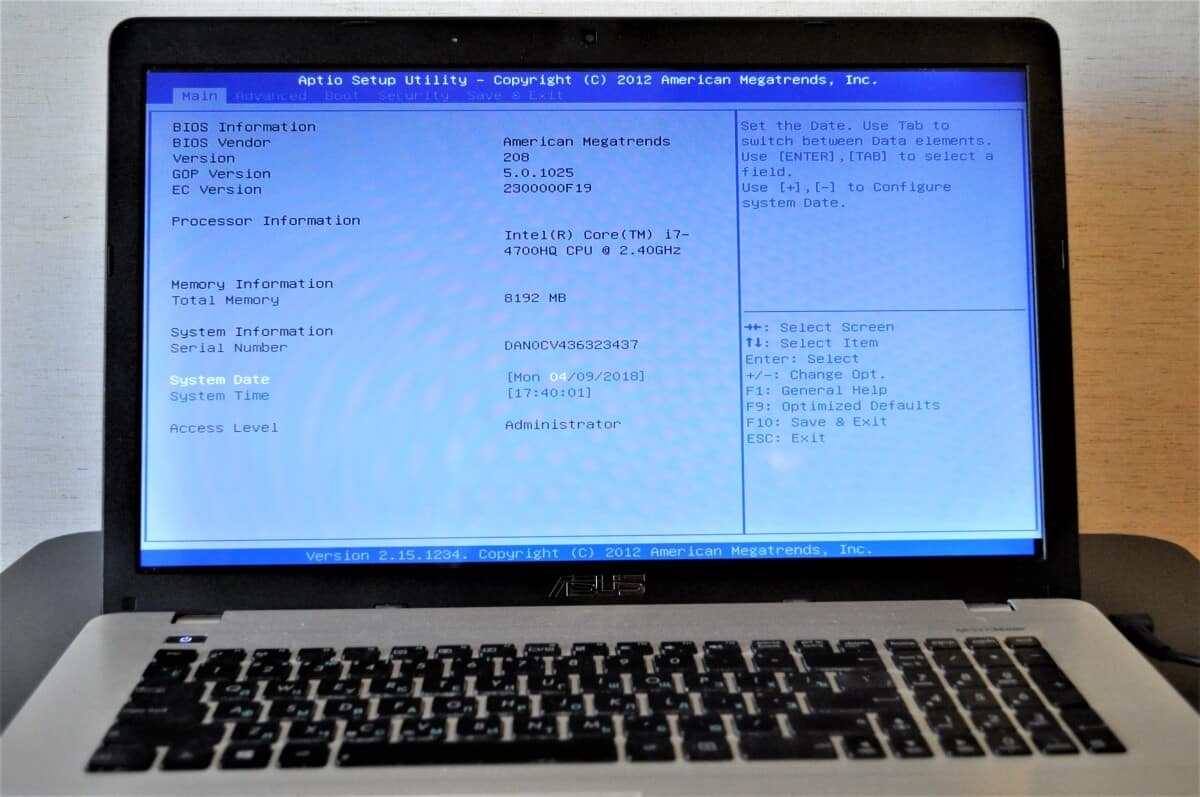 накопители), с которых можно загрузиться.
накопители), с которых можно загрузиться.
В моем примере ниже, представлены 3 строки:
- Windows Boot Manager — это загрузка установленной ОС Windows;
- Power Plus — загрузка с USB флешки;
- Enter Setup — вход в настройки BIOS/UEFI.
Выбор варианта загрузки
Способ 3: для пользователей Windows 10
Если у вас не сработали предыдущие способы (например, при проблемах с клавиатурой такое может быть), то можно прибегнуть к другим. Приведу нижу пару вариантов для тех, кто использует современную ОС Windows 10.
Вариант 1
- Откройте меню ПУСК/Параметры;
- Затем раздел «Обновление и безопасность»;
- В этом разделе должна быть вкладка «Восстановление»;
- Ищите заголовок «Особые варианты загрузки» и нажимайте кнопку «Перезагрузить».
Особый вариант загрузки
После перезагрузки устройства, автоматически всплывет синий экран с особыми вариантами загрузки. Выберете вариант «Поиск и устранение неисправностей», а затем «Дополнительные параметры».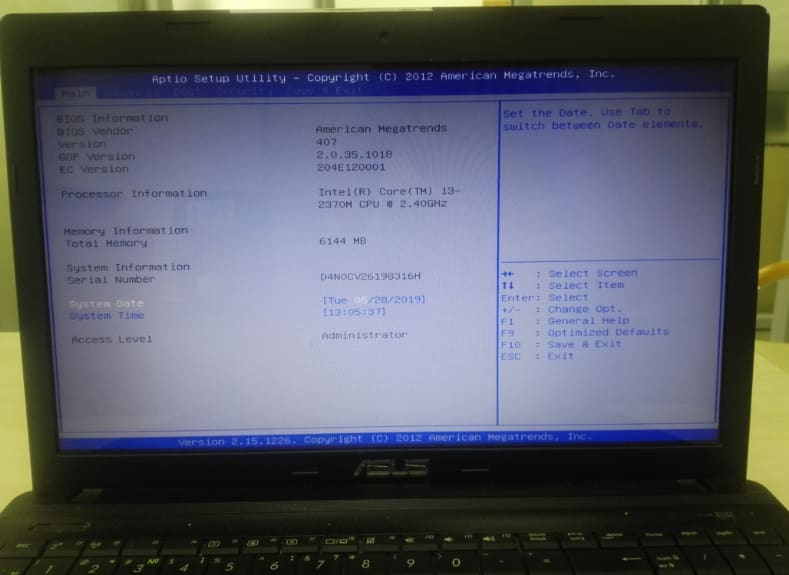
Выбор действия — диагностика (кликабельно)
Далее выберите вариант «Параметры встроенного ПО UEFI» — и согласитесь на перезагрузку.
Дополнительные параметры (вход в UEFI)
Далее у вас автоматически откроется главная страница настроек UEFI/BIOS.
Вариант 2
- Нажмите сочетание кнопок WIN+R;
- Во всплывшем окне «Выполнить» введите команду powercfg.cpl;
- Должно открыть окно настроек «Электропитание»: в меню слева выберите вариант «Действие кнопок питания».
Панель управления-Оборудование и звук-Электропитание
Далее нажмите ссылку в верхней части экрана
Изменение параметров, которые сейчас недоступны
Теперь должны стать активными параметры завершения работы: необходимо снять галочку с пункта «Включить быстрый запуск». Затем сохраните настройки и перезагрузите ноутбук.
Отключаем быстрый запуск
После перезагрузки увидите «синий» экран с несколькими вариантами: нажмите вариант «Выбрать другие параметры», либо сразу «Поиск и устранение неисправностей», если такой вариант загрузки будет сразу доступен (См. два скрина ниже).
Параметры
Поиск и устранения неисправностей
Далее в разделе «Диагностика» выберите подраздел «Дополнительные параметры».
Дополнительные параметры
И далее вариант «Параметры встроенного ПО UEFI».
Параметры встроенного ПО UEFI
Согласитесь на перезагрузку. После нее ноутбук сам автоматически откроет главную страницу (Main) настроек BIOS.
Перезагрузка (после которой ноутбук сам автоматически откроет главную страничку UEFI/BIOS)
Вот, собственно, и все. Надеюсь, один из вариантов у вас точно сработает…
*
Дополнения, как всегда, приветствуются…
На этом все, всем удачи!
- Видео-Монтаж
Отличное ПО для начала создания своих собственных видеороликов (все действия идут по шагам!).

Видео сделает даже новичок!
- Ускоритель компьютера
Программа для очистки Windows от мусора (ускоряет систему, удаляет мусор, оптимизирует реестр).
Другие записи:
Как зайти в БИОС на ноутбуке ASUS k56c, x553m, x540s, x550c на ОС Windows 7, 8,10
Как зайти в БИОС на ноутбуке ASUS
Многие пользователи ноутбуков ASUS не знают, как зайти в БИОС. Вы легко и просто сможете сами настроить свой компьютер с нашей помощью. А если вы нуждаетесь в квалифицированной помощи специалистов, тогда обращайтесь сервисный центр диагностики и ремонта ноутбуков ASUS.
Для того чтобы зайти в БИОС на ноутбуке ASUS k56c, x553m, x540s, x550c на ОС Windows 7, 8,10 можно использовать клавиши или систему.
Стоит отметить, что тут все зависит от марки устройства. Общее правило таково: дожидаетесь загрузки устройства и нажимаете «Delete». Но для ноутбуков ASUS есть свои секреты.
Как зайти в BIOS на ноутбуке Asus Windows 7
Чаще всего комбинацию клавиш для входа в БИОС вы можете увидеть на экране своего устройства. Вероятнее всего система ссылается на клавишу F2 – ее вам нужно нажать и удержать до загрузки ОС Windows.
Если ее там нет по каким-либо причинам, то можно поэкспериментировать. Зажмите одновременно «Delete» и кнопку «F2», если это не помогло, попробуйте комбинацию «Ctrl» и «F2». Некоторые из ноутбуков ASUS переходят в БИОС именно благодаря этим клавишам. Если ваше устройство ASUS X552W то следует зажать одновременно клавиши «Shift» и «f2» для того, чтобы войти в БИОС.
Вы также можете воспользоваться комбинациями клавиш «Ctrl+Alt+Del» или же «Ctrl+Alt+Ins», «Ctrl+Alt+Enter» либо «Fn+F1», «Ctrl+Ins». Эти сочетания требуются не очень часто, в большинстве случаев хватает и вышеперечисленных. Для того чтобы вызвать меню загрузки нужно использовать следующие клавиши: F11, F12, F8, Esc. В том случае, если не выходит его запустить, то оно может быть отключено непосредственно в БИОСе. Чтобы его активировать нужно зайти в Биос, выбрать опцию «Boot Menu», и «Enable».
Для того чтобы вызвать меню загрузки нужно использовать следующие клавиши: F11, F12, F8, Esc. В том случае, если не выходит его запустить, то оно может быть отключено непосредственно в БИОСе. Чтобы его активировать нужно зайти в Биос, выбрать опцию «Boot Menu», и «Enable».
Как зайти в BIOS на ноутбуке Asus Windows 8
Нужно через изменение параметров компьютера настроить последующее включение в систему BIOS. Для этого перейдите в пункт меню общих настроек в особые параметры загрузки. Тут нужно указать в требовании перезагрузки, что вам нужна диагностика устройства. Далее в пункте «Диагностика» в дополнительных параметрах найдите Параметры встроенного ПО UEFI.
Далее перезагрузите ваш ноутбук Asus и следующее включение будет в режиме БИОС. Если вам нужно произвести загрузку с USB-накопителя или с диска, то необходимо заранее их установить.
Как зайти в BIOS на ноутбуке Asus Windows 10
Процедура очень простая, вам необходимо задать команду входа в BIOS до загрузки ОС Windows. При работе вашего ноутбука зажмите и удержите клавишу shift. У вас на экране появится окошко, где необходимо выбрать пункт перезагрузки.
При работе вашего ноутбука зажмите и удержите клавишу shift. У вас на экране появится окошко, где необходимо выбрать пункт перезагрузки.
Далее, во время перезагрузки нажмите и удержите F2, когда вы ее отпустите, то окажетесь в системе BIOS
Надеемся, что мы смогли вам помочь, и теперь вы чувствуете себя намного более уверенным пользователем своего ноутбука. Меню БИОС поможет вам настроить свое устройство и станет хорошим помощником.
Источник: https://asusupport.ru/
Не помогла статья?
Вы можете задать вопрос мастерам из нашего сервисного центра, позвонив по телефону или написав свой вопрос на форму обратной связи.
Ваше сообщение отправлено.
Спасибо за обращение.
Как зайти в БИОС или UEFI на ноутбуке ASUS: несколько способов
Не всегда бывает достаточно простого использования установленной операционной системы. Периодически каждый пользователь сталкивается с необходимостью входа в БИОС, для того, чтобы там что-то изменить или настроить.
Периодически каждый пользователь сталкивается с необходимостью входа в БИОС, для того, чтобы там что-то изменить или настроить.
Статья на сайте, как войти в BIOS уже есть. Но там приведена общая информация. Сейчас же я хочу разобраться с более узкой темой, и показать вам, как зайти в BIOS на ASUS. Почему я выбрала именно этого производителя ноутбуков? Потому что сама им пользуюсь, как, в принципе, и большинство пользователей.
С помощью кнопки F2
Во всех рекомендациях, которые вы читаете, есть фраза: «нажмите такую-то кнопку для входа в БИОС». Так вот, зайти в БИОС на Асус вы сможете с помощью кнопки F2. Выполнить вход можно как с установленной операционной системой, так и без нее, например, если только купили ноутбук и собираетесь ее поставить. Работает она не зависимо от того, какая версия системы установлена: Windows XP, Vista, 7, 8 или 10.
Если ноутбук включен – выключайте его. Когда устройство будет полностью выключено, нажмите пальцем по кнопке F2 и не отпускайте ее.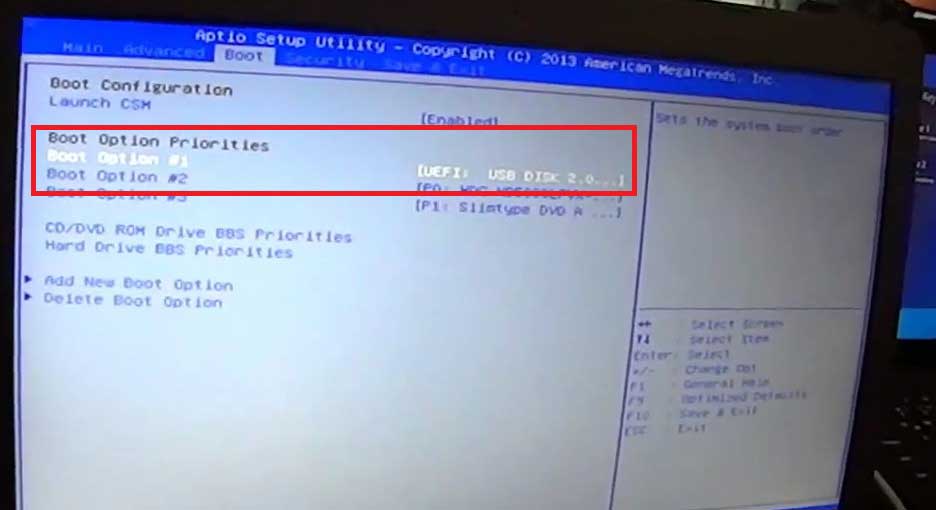 Затем жмите на кнопку, которая используется для включения ноутбука. Он начнет включаться, и перед вами должно появиться не привычное окно приветствия, а окно БИОСа. После этого можете убрать палец с клавиши F2.
Затем жмите на кнопку, которая используется для включения ноутбука. Он начнет включаться, и перед вами должно появиться не привычное окно приветствия, а окно БИОСа. После этого можете убрать палец с клавиши F2.
Если у вас возникла проблема с ноутбуком, которую можно решить через БИОС, и он не выключается привычным способом, то нажмите и удерживайте в течение 5 секунд кнопку выключения.
Выглядеть появившееся окошко может по-разному. Здесь все зависит от версии BIOS. Скриншот внизу показывает старую версию. Вверху расположены основные вкладки (1). Справа внизу написано, какие кнопки для чего использовать (2). Например, перемещаться здесь нужно, используя стрелки, для выбора жать «Enter», чтобы сбросить настройки БИОС, воспользуйтесь клавишей F9. Для сохранения изменений жмите F10, чтобы выйти – ESC.
Если вы увидели не строчки на голубом экране, то это – UEFI. По сути, это тот же БИОС, но немного усовершенствованный. Так, у него приятный пользовательский интерфейс, поддержка мыши и жестких дисков с объемом больше 2,2 ТБ, он быстрее загружается.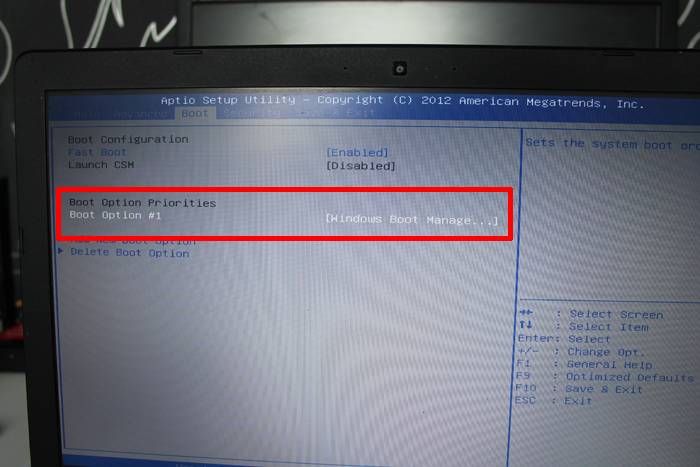
Давайте немного покажу, как им пользоваться. Поскольку чаще всего пользователей интересует, как изменить приоритетность загрузки в БИОС на ноутбуке Асус – это и рассмотрим. Для начала, нужно открыть расширенное меню. Для этого можно нажать кнопку «Advance Mode» или клавишу F7.
Затем перейдите на вкладку «Boot» и в поле «Boot Option» выберите устройство, с которого хотите загрузиться.
Дальше нужно сохранить изменения. Открывайте вкладку «Save & Exit» и нажимайте по полю «Save Changes and Exit» (1). Также можете воспользоваться горячей клавишей – F10 (2).
Использовать расширенное меню можно в разных целях, а вот для изменения приоритетности загрузки есть еще один способ, и он быстрее. Для этого нажмите по кнопке «Boot Menu» или воспользуйтесь клавишей F8.
Откроется окно меню загрузки, в котором выделите нужное устройство. Потом жмите «Cancel». Теперь обратите внимание на кнопку внизу «Save & Exit». Нажмите на нее или по клавише F10 для сохранения настроек и выхода из UEFI.
После того, как вы все сделайте, например, установите Windows, не забудьте вернуться в BIOS и поставить в приоритетность загрузки жесткий диск с установленной системой на первое место.
Вход в меню загрузки
Если вам нужно войти в БИОС на ноутбуке Асус только для того, чтобы изменить приоритетность загрузки, то можете воспользоваться для этого «Boot Menu». Чтобы его вызвать, выключите ноутбук, зажмите клавишу ESC, а потом нажмите по кнопке включения. Удерживайте пальцем ESC, пока не появится загрузочное меню. Когда увидите его на экране, отпускайте кнопку.
Загрузочное меню выглядит следующим образом. Здесь нет никаких пунктов, кроме подключенных к ноутбуку устройств. Поэтому вероятность что-то не то изменить очень низка. Выделить нужное устройство можно стрелками вверх/вниз. Для выбора нажимайте «Enter». Если выберите пункт «Enter Setup» – откроется окно BIOS или UEFI.
На ноутбуке с Windows 8 или 10
В новых операционных системах – Windows 8 и 10, выполнить вход в БИОС на Асус или любом другом ноутбуке можно еще одним способом.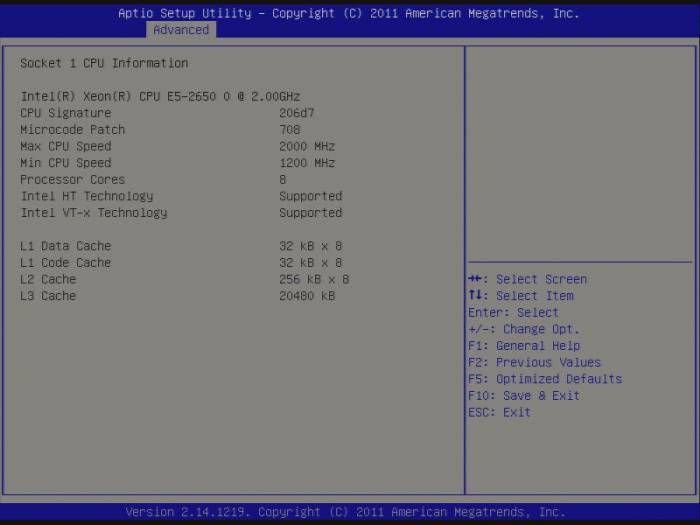 Единственное условие – у вас должна быть возможность войти в систему.
Единственное условие – у вас должна быть возможность войти в систему.
Нажимайте «Пуск» и кликайте по шестеренке, чтобы открыть окно «Параметры».
Затем переходите в раздел «Обновление и безопасность».
Выберите вкладку «Восстановление» и в пункте «Особые варианты загрузки» нажмите по кнопке «Перезагрузить сейчас».
Устройство будет перезагружено и после появится окно «Выбор действия». В нем кликните по пункту «Поиск и устранение неисправностей».
В окне диагностики перейдите в «Дополнительные параметры».
Затем найдите и нажмите пункт «Параметры встроенного ПО UEFI».
Дальше вам предложат перезагрузить устройство. Кликните по соответствующей кнопке и после перезагрузке вы попадете в окно UEFI.
Отключение быстрого запуска
У пользователей Windows 8 и 10 кнопка F2 для входа в БИОС может не сработать. Все дело во включенной функции быстрого запуска Windows, при которой компьютер не выключается полностью. То есть завершается сеанс пользователя, а вот сеанс системы сохраняется в файл гибернации.
То есть завершается сеанс пользователя, а вот сеанс системы сохраняется в файл гибернации.
Стоит учесть, что быстрый запуск работает только во время выключения и включения компьютера, для перезагрузки он не работает. То есть можете выполнить перезагрузку компьютера и удерживать кнопку F2.
Также учтите, что некоторые производители UEFI оставили тот момент, во время загрузки, когда система ожидает нажатия кнопки. Поэтому даже при включенном быстром запуске получится нажать F2 и попасть в окно настроек UEFI.
Разумеется, данную функцию можно отключить. Тем более, что на загрузку системы это сильно не повлияет. Ну а когда решите свой вопрос в БИОС, можно снова его активировать. Сначала нажмите на кнопку поиска и введите в строку «панель управления». Дальше кликните по найденному приложению.
В режиме просмотра «Крупные значки» перейдите в раздел «Электропитание».
Затем слева выберите пункт «Действие при закрытии крышки».
В самом верху окна будет строка: «Изменение параметров, которые сейчас недоступны».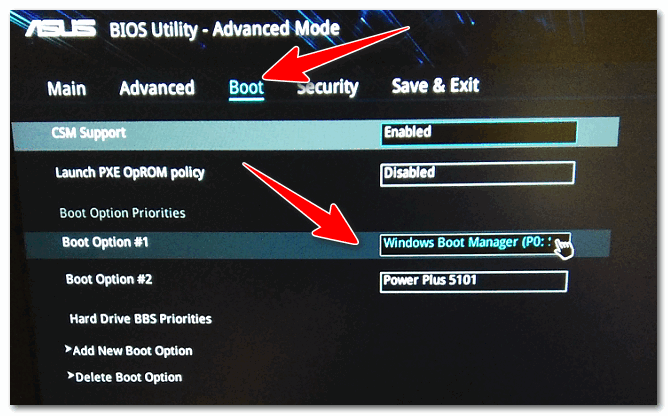 Нажмите по ней, но учтите, что для этого у вашей учетной записи должны быть права администратора.
Нажмите по ней, но учтите, что для этого у вашей учетной записи должны быть права администратора.
Дальше уберите птичку напротив рекомендованного быстрого запуска и кликните по кнопке «Сохранить изменения».
Закрывайте окно, и выключайте ноутбук. Теперь зажимайте F2, жмите по кнопке включения и ждите, когда появится окно BIOS/UEFI.
Если вы знаете, какую клавишу нажимать, то вопрос: как зайти в БИОС на Асус, для вас вовсе не проблема. Главное помните, что есть еще меню загрузки, которое можно использовать, например, когда вы устанавливаете или переустанавливаете систему. Если же не получается войти в БИОС на ноутбуке ASUS с установленной Windows 8 или 10, то просто отключите быструю загрузку.
Оценить статью: Загрузка… Поделиться новостью в соцсетях
Об авторе: Аня Каминская
Как зайти в BIOS (UEFI) на ноутбуке ASUS
Доброго времени суток!
Ноутбуки ASUS одни из лидеров на сегодняшнем рынке (хорошее соотношение цены и качества). Ну а раз пользуются спросом — то и вопросов по ним всегда хватает…
Ну а раз пользуются спросом — то и вопросов по ним всегда хватает…
В сегодняшней статье хочу коснуться одного из них — а именно, входа в BIOS (или UEFI на более новых модификациях устройств). Чаще всего, это необходимо сделать для загрузки с установочной флешки (например, для обновления/инсталляции ОС Windows), для отключения некоторых устройств, просмотра модели комплектующих и т.д.
3 способа зайти в BIOS/UEFI на ноутбуках ASUS
Способ 1
- Сначала выключаете ноутбук;
- Затем зажимаете кнопку F2;
- Не отпуская кнопку F2, включаете устройство;
- Кнопку F2 не отпускаете до тех пор, пока не появиться главная страничка BIOS/UEFI.
Способ 1 — зажимаем F2 и включаем ноутбук
Примечание: вместо «зажатия» клавиши F2 — можно ее часто нажимать сразу же после включения ноутбука. Действие будет аналогично, также должны увидеть главную страничку настроек BIOS.
Что касается выбора носителя для загрузки, то необходимо открыть раздел «BOOT» (загрузка).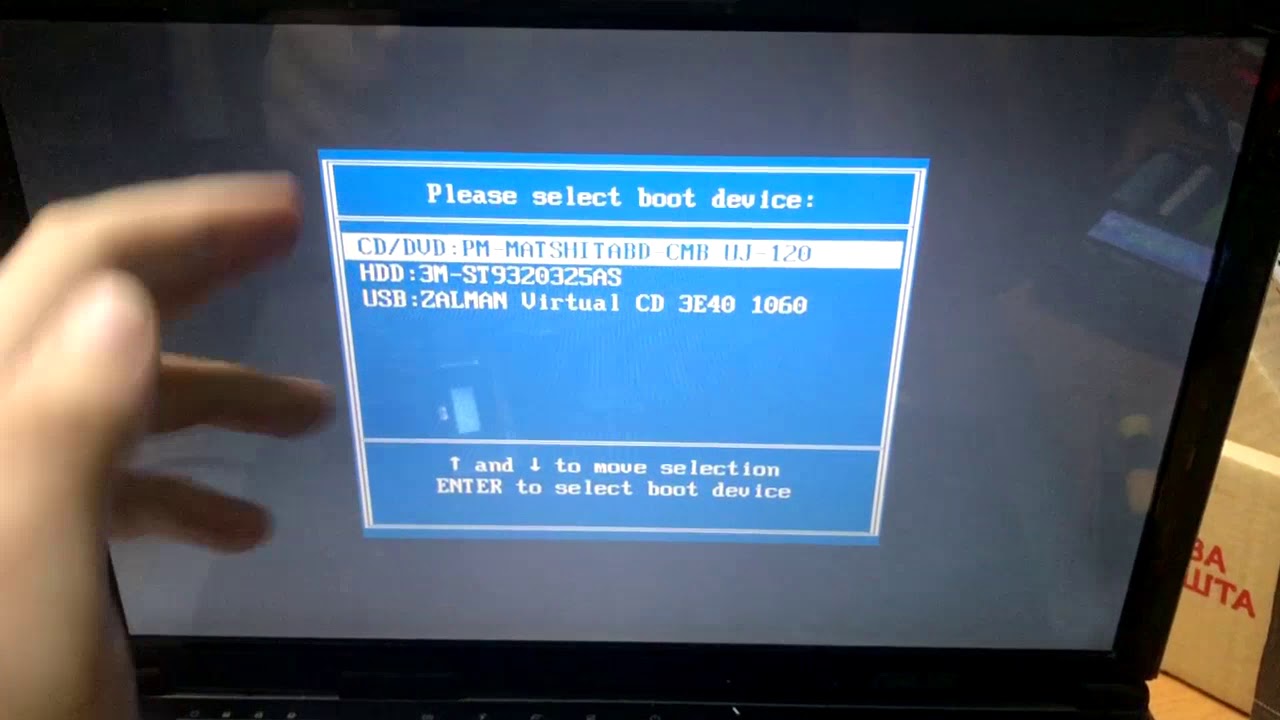 Ниже рассмотрю 2 наиболее популярных варианта ПО.
Ниже рассмотрю 2 наиболее популярных варианта ПО.
На более новых ноутбуках ASUS вместо BIOS используется UEFI: внизу экрана есть несколько ссылок — нажмите на «Advanced Mode (F7)» (также для выбора носителя можно нажать F8, откроется загрузочное меню, где сможете выбрать все доступные накопители для загрузки).
Advanced Mode F7 (альтернативные настройки). Кликабельно. Ноутбук ASUS
В подразделе «BOOT» в строке «Boot Option #1» сможете выбрать и указать носитель, с которого необходимо загружаться. После изменения настроек не забудьте их сохранить (клавиша F10 или выберите в меню «Save and Exit» (т.е. сохранить настройки и выйти)).
Выбор загрузочного носителя
В более старых ноутбуках, встретите привычный BIOS: здесь сразу же можно открыть раздел BOOT и указать в строке «Boot Option #1» требуемый накопитель (флешку). Сохранение настроек также по клавише F10.
Выбор загрузочного носителя (ASUS)
Способ 2
Этот способ несколько отличается от первого: дело в том, что мы откроем не сам BIOS, а загрузочное меню: из него можно быстро выбрать флешку или диск, с которого вы хотите загрузиться (очень удобно, и ненужно менять никакие настройки BIOS).
Отмечу, что в загрузочном меню также присутствует ссылка на вход в BIOS. Так, что, если у вас есть проблема с клавишей F2, попробуйте использовать ESC!
- Первым делом также выключаем ноутбук;
- Затем зажимаем клавишу ESC;
- Не отпуская ESC, включаем ноутбук;
- Держим клавишу ESC до тех пор, пока перед нами не появиться загрузочное меню.
Способ 2 — зажимаем клавишу ESC и включаем ноутбук
Загрузочное меню представляет из себя простой список устройств (диски, флешки и пр. накопители), с которых можно загрузиться.
В моем примере ниже, представлены 3 строки:
- Windows Boot Manager — это загрузка установленной ОС Windows;
- Power Plus — загрузка с USB флешки;
- Enter Setup — вход в настройки BIOS/UEFI.
Выбор варианта загрузки
Способ 3: для пользователей Windows 10
Если у вас не сработали предыдущие способы (например, при проблемах с клавиатурой такое может быть), то можно прибегнуть к другим.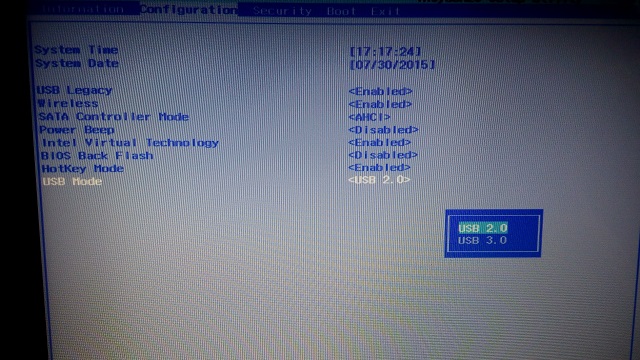 Приведу нижу пару вариантов для тех, кто использует современную ОС Windows 10.
Приведу нижу пару вариантов для тех, кто использует современную ОС Windows 10.
Вариант 1
- Откройте меню ПУСК/Параметры;
- Затем раздел «Обновление и безопасность»;
- В этом разделе должна быть вкладка «Восстановление»;
- Ищите заголовок «Особые варианты загрузки» и нажимайте кнопку «Перезагрузить».
Особый вариант загрузки
После перезагрузки устройства, автоматически всплывет синий экран с особыми вариантами загрузки. Выберете вариант «Поиск и устранение неисправностей», а затем «Дополнительные параметры». См. ниже на скрины.
Выбор действия — диагностика (кликабельно)
Далее выберите вариант «Параметры встроенного ПО UEFI» — и согласитесь на перезагрузку.
Дополнительные параметры (вход в UEFI)
Далее у вас автоматически откроется главная страница настроек UEFI/BIOS.
Вариант 2
- Нажмите сочетание кнопок WIN+R;
- Во всплывшем окне «Выполнить» введите команду powercfg.
 cpl;
cpl; - Должно открыть окно настроек «Электропитание»: в меню слева выберите вариант «Действие кнопок питания».
Панель управления-Оборудование и звук-Электропитание
Далее нажмите ссылку в верхней части экрана «Изменение параметров, которые сейчас недоступны» (см. скрин ниже).
Изменение параметров, которые сейчас недоступны
Теперь должны стать активными параметры завершения работы: необходимо снять галочку с пункта «Включить быстрый запуск». Затем сохраните настройки и перезагрузите ноутбук.
Отключаем быстрый запуск
После перезагрузки увидите «синий» экран с несколькими вариантами: нажмите вариант «Выбрать другие параметры», либо сразу «Поиск и устранение неисправностей», если такой вариант загрузки будет сразу доступен (См. два скрина ниже).
Параметры
Поиск и устранения неисправностей
Далее в разделе «Диагностика» выберите подраздел «Дополнительные параметры».
Дополнительные параметры
И далее вариант «Параметры встроенного ПО UEFI».
Параметры встроенного ПО UEFI
Согласитесь на перезагрузку. После нее ноутбук сам автоматически откроет главную страницу (Main) настроек BIOS.
Перезагрузка (после которой ноутбук сам автоматически откроет главную страничку UEFI/BIOS)
Вот, собственно, и все. Надеюсь, один из вариантов у вас точно сработает…
Asus x553s как зайти в биос
Как зайти в БИОС на ноутбуке ASUS
Многие пользователи ноутбуков ASUS не знают, как зайти в БИОС. Вы легко и просто сможете сами настроить свой компьютер с нашей помощью. А если вы нуждаетесь в квалифицированной помощи специалистов, тогда обращайтесь сервисный центр диагностики и ремонта ноутбуков ASUS.
Для того чтобы зайти в БИОС на ноутбуке ASUS k56c, x553m, x540s, x550c на ОС Windows 7, 8,10 можно использовать клавиши или систему.
Стоит отметить, что тут все зависит от марки устройства.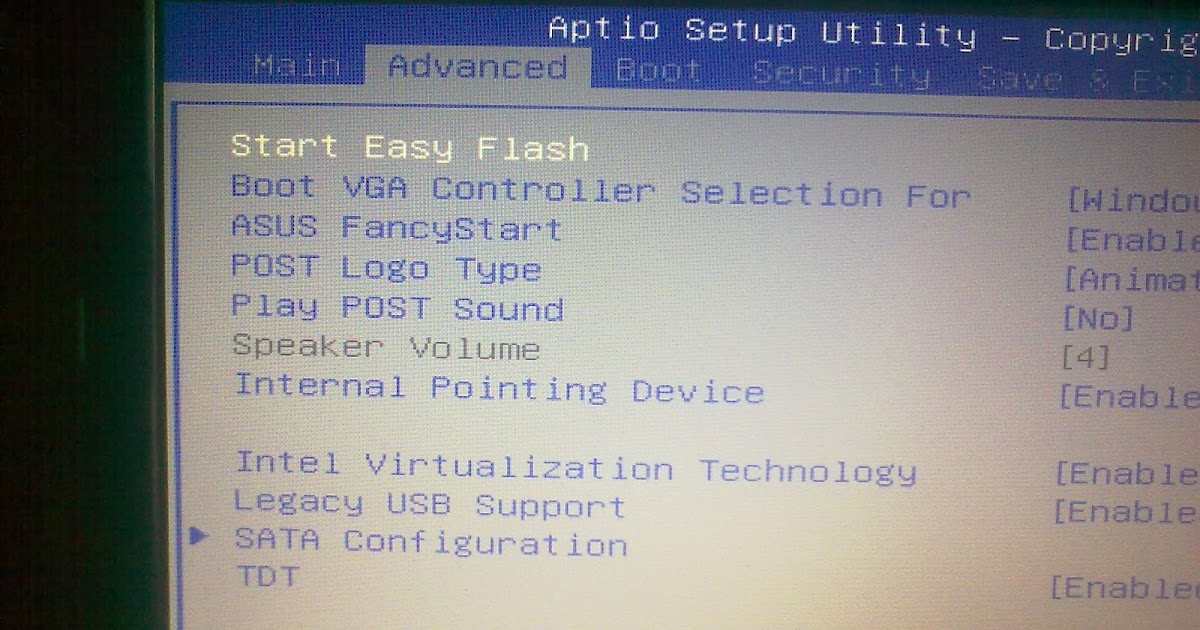 Общее правило таково: дожидаетесь загрузки устройства и нажимаете «Delete». Но для ноутбуков ASUS есть свои секреты.
Общее правило таково: дожидаетесь загрузки устройства и нажимаете «Delete». Но для ноутбуков ASUS есть свои секреты.
Как зайти в BIOS на ноутбуке Asus Windows 7
Чаще всего комбинацию клавиш для входа в БИОС вы можете увидеть на экране своего устройства. Вероятнее всего система ссылается на клавишу F2 – ее вам нужно нажать и удержать до загрузки ОС Windows.
Если ее там нет по каким-либо причинам, то можно поэкспериментировать. Зажмите одновременно «Delete» и кнопку «F2», если это не помогло, попробуйте комбинацию «Ctrl» и «F2». Некоторые из ноутбуков ASUS переходят в БИОС именно благодаря этим клавишам. Если ваше устройство ASUS X552W то следует зажать одновременно клавиши «Shift» и «f2» для того, чтобы войти в БИОС.
Вы также можете воспользоваться комбинациями клавиш «Ctrl+Alt+Del» или же «Ctrl+Alt+Ins», «Ctrl+Alt+Enter» либо «Fn+F1», «Ctrl+Ins». Эти сочетания требуются не очень часто, в большинстве случаев хватает и вышеперечисленных. Для того чтобы вызвать меню загрузки нужно использовать следующие клавиши: F11, F12, F8, Esc.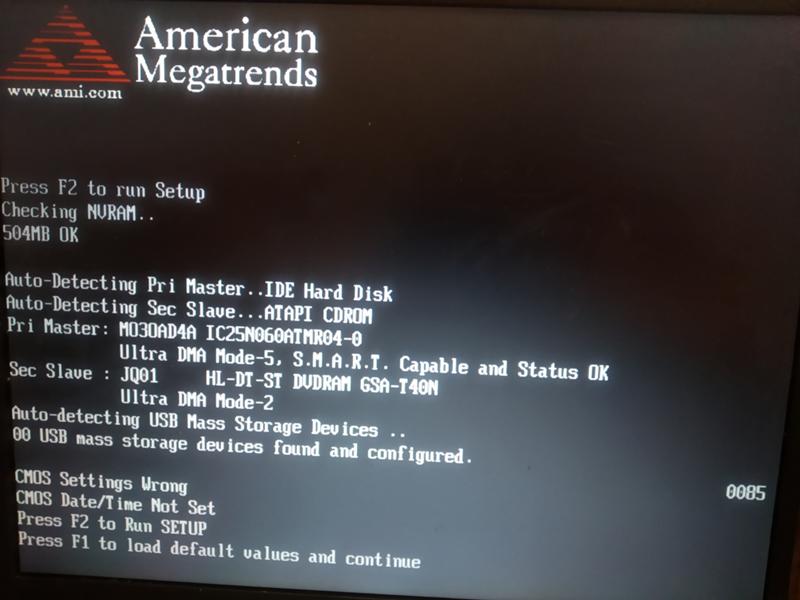 В том случае, если не выходит его запустить, то оно может быть отключено непосредственно в БИОСе. Чтобы его активировать нужно зайти в Биос, выбрать опцию «Boot Menu», и «Enable».
В том случае, если не выходит его запустить, то оно может быть отключено непосредственно в БИОСе. Чтобы его активировать нужно зайти в Биос, выбрать опцию «Boot Menu», и «Enable».
Как зайти в BIOS на ноутбуке Asus Windows 8
Нужно через изменение параметров компьютера настроить последующее включение в систему BIOS. Для этого перейдите в пункт меню общих настроек в особые параметры загрузки. Тут нужно указать в требовании перезагрузки, что вам нужна диагностика устройства. Далее в пункте «Диагностика» в дополнительных параметрах найдите Параметры встроенного ПО UEFI.
Далее перезагрузите ваш ноутбук Asus и следующее включение будет в режиме БИОС. Если вам нужно произвести загрузку с USB-накопителя или с диска, то необходимо заранее их установить.
Как зайти в BIOS на ноутбуке Asus Windows 10
Процедура очень простая, вам необходимо задать команду входа в BIOS до загрузки ОС Windows. При работе вашего ноутбука зажмите и удержите клавишу shift. У вас на экране появится окошко, где необходимо выбрать пункт перезагрузки.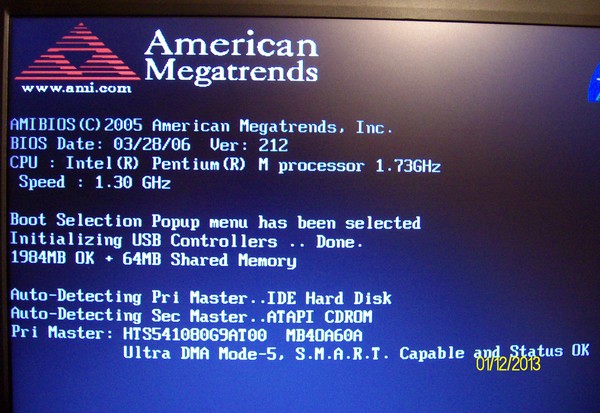
Далее, во время перезагрузки нажмите и удержите F2, когда вы ее отпустите, то окажетесь в системе BIOS
Надеемся, что мы смогли вам помочь, и теперь вы чувствуете себя намного более уверенным пользователем своего ноутбука. Меню БИОС поможет вам настроить свое устройство и станет хорошим помощником.
Вы можете задать вопрос мастерам из нашего сервисного центра, позвонив по телефону или написав свой вопрос на форму обратной связи.
Ваше сообщение отправлено.
Спасибо за обращение.
Автор:
Возможно вас также заинтересует
Ремонт ноутбуков ASUS за 1 день
Закажите ремонт в нашем сервисном центре, и получите исправное устройство в тот же день, с гарантией до 1 года
Узнать точное время и стоимость ремонта Спасибо, не надо
Комментарии (0)
Добавить Комментарий
Оставьте ваш вопрос через форму обратной связи и вам перезвонит именно мастер и ответит без навязывания каких – либо услуг.
Доброго времени суток!
Ноутбуки ASUS одни из лидеров на сегодняшнем рынке (хорошее соотношение цены и качества). Ну а раз пользуются спросом – то и вопросов по ним всегда хватает.
В сегодняшней статье хочу коснуться одного из них – а именно, входа в BIOS (или UEFI на более новых модификациях устройств). Чаще всего, это необходимо сделать для загрузки с установочной флешки (например, для обновления/инсталляции ОС Windows), для отключения некоторых устройств, просмотра модели комплектующих и т.д.
Прим. : статья изобилует поясняющими скриншотами. Некоторые детали, которые вы видите на скринах, могут несколько различаться с вашими, зависит от версии ПО вашего устройства (но все действия будут аналогичны для ноутбуков этой марки).
3 способа зайти в BIOS/UEFI на ноутбуках ASUS
Способ 1
- Сначала выключаете ноутбук;
- Затем зажимаете кнопку F2;
- Не отпуская кнопку F2, включаете устройство;
- Кнопку F2 не отпускаете до тех пор, пока не появиться главная страничка BIOS/UEFI.

Способ 1 – зажимаем F2 и включаем ноутбук
Примечание : вместо «зажатия» клавиши F2 – можно ее часто нажимать сразу же после включения ноутбука. Действие будет аналогично, также должны увидеть главную страничку настроек BIOS.
Что касается выбора носителя для загрузки, то необходимо открыть раздел «BOOT» (загрузка). Ниже рассмотрю 2 наиболее популярных варианта ПО.
На более новых ноутбуках ASUS вместо BIOS используется UEFI: внизу экрана есть несколько ссылок – нажмите на «Advanced Mode (F7)» (также для выбора носителя можно нажать F8, откроется загрузочное меню, где сможете выбрать все доступные накопители для загрузки) .
Advanced Mode F7 (альтернативные настройки). Кликабельно. Ноутбук ASUS
В подразделе «BOOT» в строке «Boot Option #1» сможете выбрать и указать носитель, с которого необходимо загружаться. После изменения настроек не забудьте их сохранить (клавиша F10 или выберите в меню «Save and Exit» (т.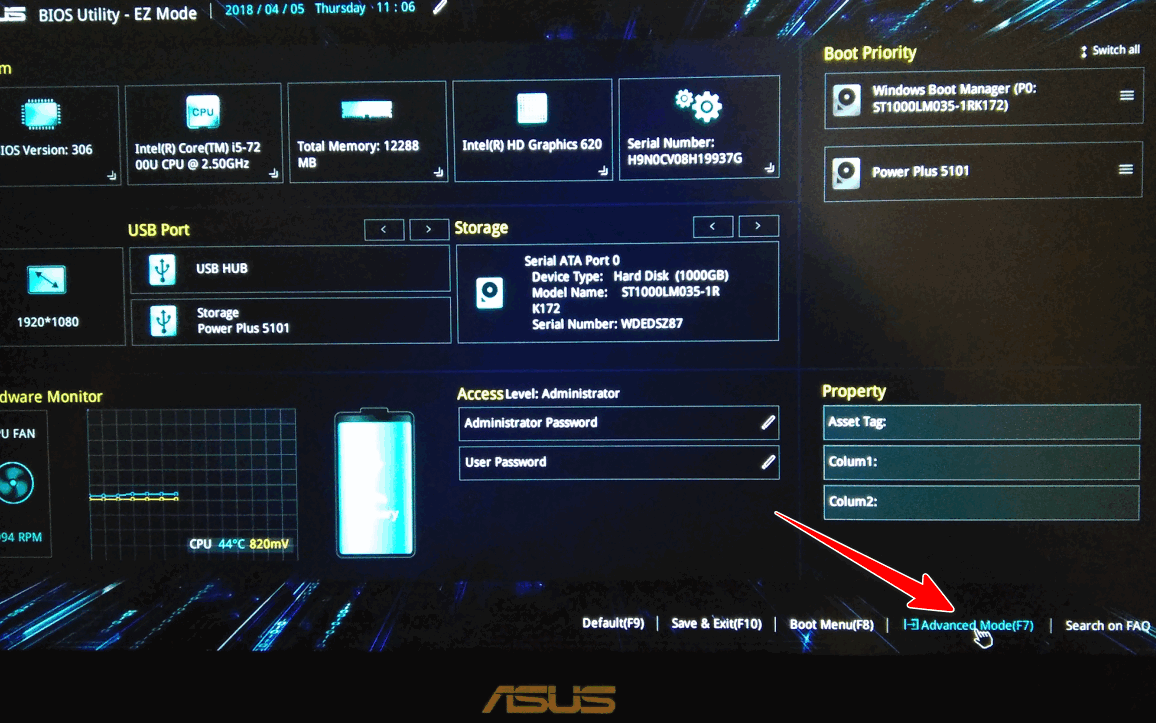 е. сохранить настройки и выйти) ).
е. сохранить настройки и выйти) ).
Выбор загрузочного носителя
В более старых ноутбуках, встретите привычный BIOS: здесь сразу же можно открыть раздел BOOT и указать в строке «Boot Option #1» требуемый накопитель (флешку). Сохранение настроек также по клавише F10.
Выбор загрузочного носителя (ASUS)
Способ 2
Этот способ несколько отличается от первого: дело в том, что мы откроем не сам BIOS, а загрузочное меню: из него можно быстро выбрать флешку или диск, с которого вы хотите загрузиться (очень удобно, и ненужно менять никакие настройки BIOS).
Отмечу, что в загрузочном меню также присутствует ссылка на вход в BIOS. Так, что, если у вас есть проблема с клавишей F2, попробуйте использовать ESC!
- Первым делом также выключаем ноутбук;
- Затем зажимаем клавишу ESC;
- Не отпуская ESC, включаем ноутбук;
- Держим клавишу ESC до тех пор, пока перед нами не появиться загрузочное меню.
Способ 2 – зажимаем клавишу ESC и включаем ноутбук
Загрузочное меню представляет из себя простой список устройств (диски, флешки и пр. накопители), с которых можно загрузиться.
накопители), с которых можно загрузиться.
В моем примере ниже, представлены 3 строки:
- Windows Boot Manager – это загрузка установленной ОС Windows;
- Power Plus – загрузка с USB флешки;
- Enter Setup – вход в настройки BIOS/UEFI.
Выбор варианта загрузки
Способ 3: для пользователей Windows 10
Если у вас не сработали предыдущие способы (например, при проблемах с клавиатурой такое может быть), то можно прибегнуть к другим. Приведу нижу пару вариантов для тех, кто использует современную ОС Windows 10.
Вариант 1
- Откройте меню ПУСК/Параметры;
- Затем раздел «Обновление и безопасность»;
- В этом разделе должна быть вкладка «Восстановление»;
- Ищите заголовок «Особые варианты загрузки» и нажимайте кнопку «Перезагрузить».
Особый вариант загрузки
После перезагрузки устройства, автоматически всплывет синий экран с особыми вариантами загрузки. Выберете вариант «Поиск и устранение неисправностей» , а затем «Дополнительные параметры» . См. ниже на скрины.
См. ниже на скрины.
Выбор действия – диагностика (кликабельно)
Далее выберите вариант «Параметры встроенного ПО UEFI» – и согласитесь на перезагрузку.
Дополнительные параметры (вход в UEFI)
Далее у вас автоматически откроется главная страница настроек UEFI/BIOS.
Вариант 2
- Нажмите сочетание кнопок WIN+R;
- Во всплывшем окне «Выполнить» введите команду powercfg.cpl ;
- Должно открыть окно настроек «Электропитание»: в меню слева выберите вариант «Действие кнопок питания».
Панель управления-Оборудование и звук-Электропитание
Далее нажмите ссылку в верхней части экрана «Изменение параметров, которые сейчас недоступны» (см. скрин ниже).
Изменение параметров, которые сейчас недоступны
Теперь должны стать активными параметры завершения работы: необходимо снять галочку с пункта «Включить быстрый запуск». Затем сохраните настройки и перезагрузите ноутбук.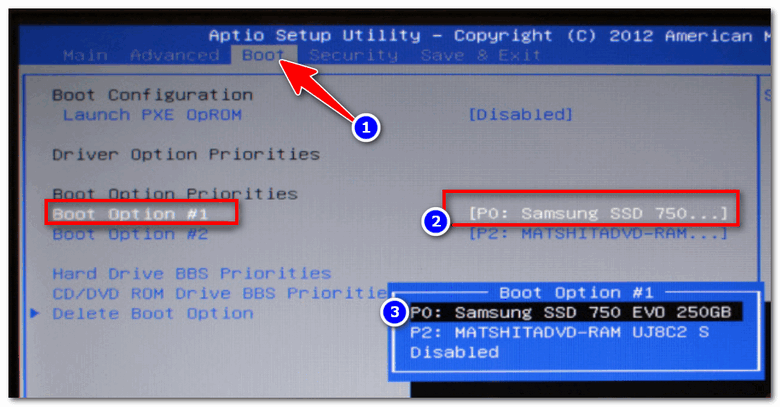
Отключаем быстрый запуск
После перезагрузки увидите «синий» экран с несколькими вариантами: нажмите вариант «Выбрать другие параметры» , либо сразу «Поиск и устранение неисправностей» , если такой вариант загрузки будет сразу доступен (См. два скрина ниже).
Поиск и устранения неисправностей
Далее в разделе «Диагностика» выберите подраздел «Дополнительные параметры».
И далее вариант «Параметры встроенного ПО UEFI».
Параметры встроенного ПО UEFI
Согласитесь на перезагрузку. После нее ноутбук сам автоматически откроет главную страницу (Main) настроек BIOS.
Перезагрузка (после которой ноутбук сам автоматически откроет главную страничку UEFI/BIOS)
Вот, собственно, и все. Надеюсь, один из вариантов у вас точно сработает.
Дополнения, как всегда, приветствуются.
Эта статья пригодится всем владельцам ноутбуков ASUS, которым по какой-то причине понадобилось зайти в BIOS. Чаще всего в БИОС заходят в процессе установки Windows на ноутбук, когда нужно выставить загрузку с флешки, или CD/DVD диска. Или загрузится с загрузочного диска для восстановления Windows, проверки на вирусы, или других задач. Так же в BIOS ноутбука ASUS можно сменить много разных параметров, посмотреть подключенные устройства, или обновить ПО.
Чаще всего в БИОС заходят в процессе установки Windows на ноутбук, когда нужно выставить загрузку с флешки, или CD/DVD диска. Или загрузится с загрузочного диска для восстановления Windows, проверки на вирусы, или других задач. Так же в BIOS ноутбука ASUS можно сменить много разных параметров, посмотреть подключенные устройства, или обновить ПО.
Немного не по теме статьи, но все же открою вам небольшой секрет. Чтобы загрузить свой ноутбук с флешки, или диска, совсем не обязательно выполнять вход в меню BIOS и менять там настройки. Можно использовать Boot Menu. На ноутбуках ASUS его можно вызвать клавишей Esc сразу после включения ноутбука. Нажимаете на кнопку включения, и сразу нажимайте Esc . Откроется меню, в котором вы сможете выбрать необходимое устройство для загрузки.
В большинстве случаев, в независимости от установленной Windows (если операционная система уже установлена), настройки БИОС на ноутбуке ASUS можно открыть клавишей F2 . Этот способ можно использовать в том случае, когда Windows, или система еще не установлена.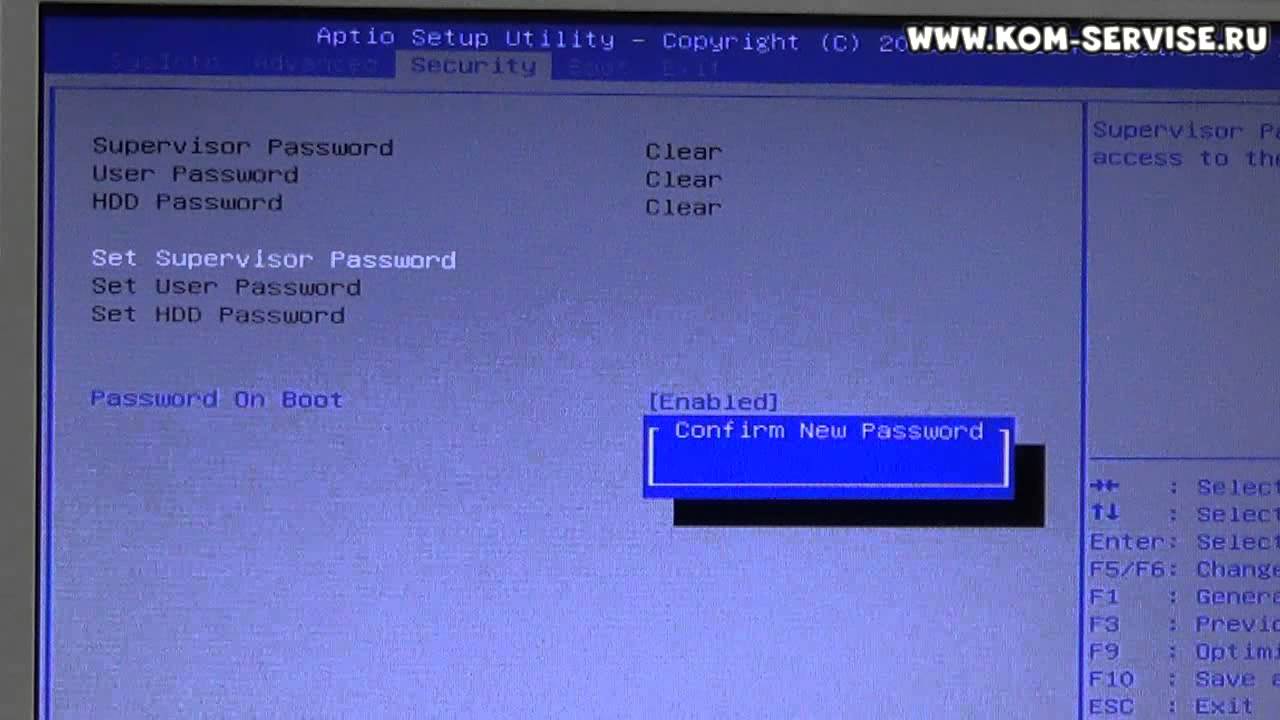 Так же в Windows 7. Просто в Windows 8 и Windows 10 есть еще один способ попасть в это меню. Давайте рассмотрим все более подробно. У меня так же ноутбук Асус (правда, не самый новый), так что смогу показать все на реальном примере.
Так же в Windows 7. Просто в Windows 8 и Windows 10 есть еще один способ попасть в это меню. Давайте рассмотрим все более подробно. У меня так же ноутбук Асус (правда, не самый новый), так что смогу показать все на реальном примере.
Открываем меню БИОС ноутбука ASUS
Этот способ может не сработать в Windows 10 и 8. Дальше поясню почему и напишу как исправить.
Делаем так: выключаем ноутбук (если не можете выключить, секунд 5 подержите кнопку включения), нажимаем и держим клавишу F2 и включаем ноутбук (нажимаем на кнопку включения). Лично я всегда нажимаю на кнопку включения, и начинаю активно нажимать на F2 .
Когда откроется BIOS, клавишу можно отпускать.
Порядок загрузки можно сменить на вкладке «Boot». Достаточно на место первого устройства поставить привод CD/DVD, или USB-накопитель. Флешка уже должна быть подключена. И желательно в USB 2.0. Как видите, у меня на первом месте стоит SSD накопитель.
Не забудьте сохранить настройки нажав клавишу F10 .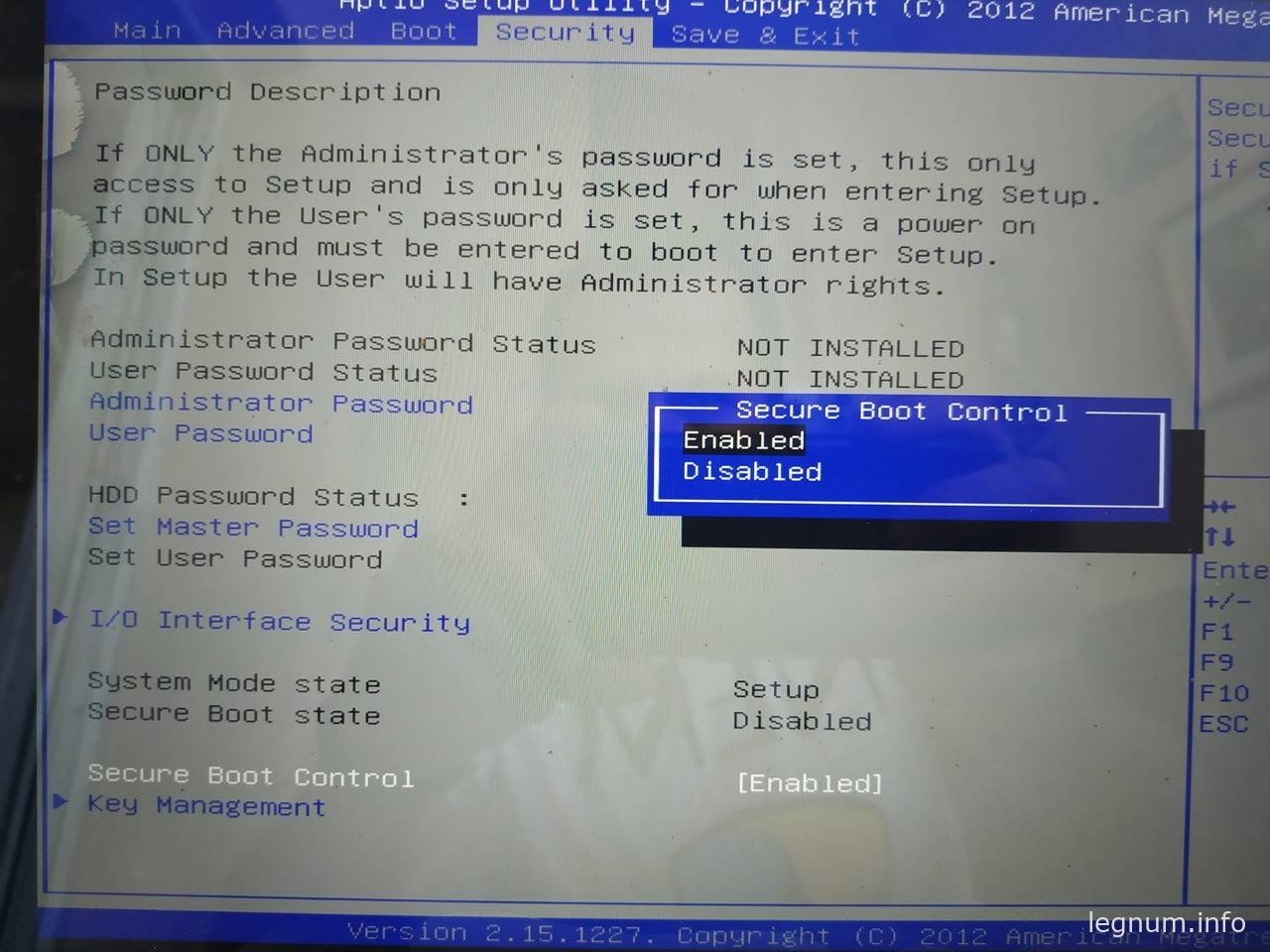 После того, как вы установите Windows, или выполните другие действия, желательно вернуть жесткий диск, или SSD на первое место в списке устройств.
После того, как вы установите Windows, или выполните другие действия, желательно вернуть жесткий диск, или SSD на первое место в списке устройств.
Вход в BIOS ноутбука Асус с Windows 10 и Windows 8
Все дело в том, что из-за функции быстрой загрузки, невозможно зайти в БИОС после выключения ноутбука. Я проверял. Выключил ноутбук, нажал на F2 , включил его, и загрузилась Windows 10. Поэтому, чтобы клавиша F2 сработала, нужно не выключать ноутбук, а именно перезагрузить его. В меню пуск нажать на значок «Выключение» и выбрать «Перезагрузка».
После этого нажмите и держите, или просто активно нажимайте клавишу F2 .
Еще один способ: отключить на время функцию «Быстрый запуск». Зайдите в Панель управленияВсе элементы панели управленияЭлектропитание. Слева выберите пункт «Действия кнопок питания». Нужно убрать галочку с пункта «Включить быстрый запуск» и сохранить настройки. Если этот пункт будет неактивный, то выше будет ссылка «Изменение параметров, которые сейчас недоступны».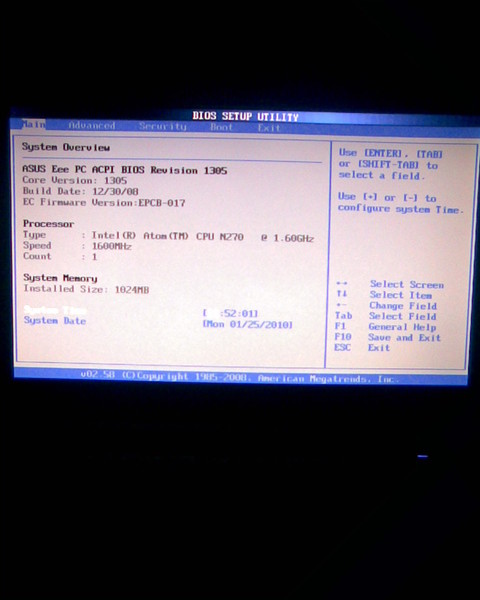 Нажмите на нее.
Нажмите на нее.
После этого можно выключить ноутбук, включить его и зайти в БИОС, как я показывал в начале этой статьи. Когда все сделаете, советую обратно включить функцию «Быстрый запуск».
Надеюсь, мои советы помогли вам зайти в BIOS на своем ноутбуке ASUS. У меня все без проблем работает. Только смотрите осторожно, не меняйте в BIOS все настройки подряд. Можно так настроить… 🙂 Если что-то пойдет не по плану, то вы всегда можете сбросить настройки BIOS к заводским, выбрав пункт «Optimized Defaults» (клавиша F9).
Если остались какие-то вопросы – спрашивайте в комментариях. Всем обязательно отвечу!
Большое спасибо! По инструкции зашел в меню БИОС своего ноутбука ASUS X541SA, поставил загрузку с флешки и сейчас буду десятку устанавливать. Только потом заметил, что можно было через меню загрузки выбрать флешку)
здравствуйте у меня асус к53z, не могу установить виндовс и в биос не могу зайти, то что вы написали у меня такого в меню нет. Не подскажите что сделать?
Не подскажите что сделать?
Здравствуйте. Попробуйте загрузится с диска/флешки через загрузочное меню.
Нажимаем клавишу включения, и активно начинаем нажимать клавишу Esc.
Аа если я буду устанавливать через esc то другая виндовс удалиться?
Здравствуйте!. Ноутбук ASUS X57V как зайти BIOS?. Был заменен жесткий диск. Через пол года после ремонта стал требовать активацию. Мне сказали что можно из BIOS вытащить лицензионный ключ и активировать. Подскажите пожалуйста как это сделать.
Здравствуйте. Независимо от жесткого диска и активации, БИОС должен открываться.
Разве по инструкции не получается?
Здравствуйте! У меня асус Х453М уже несколько раз устанавливаю виндовс. По какой то причине постоянно слетает винда. Почему? И на вин 7 ужасно тормозит Ноут, а на 8-ее норм, но 8-ка слетает. И потом ЖД иногда издает один щелчок! Я знаю если он скрипит или постоянно издает щелчки это плохо! А один раз ничего? Деформирован и фрагментирован. Спасибо! Два вопроса! Почему слетает 8-ка и почему один щелчок? Спасибо!
Бывает, жесткие диски щелкают, хрустят и нормально работаю. Почему слетает Windows? Это уже нужно смотреть как именно, какие ошибки, когда и т. д.
Почему слетает Windows? Это уже нужно смотреть как именно, какие ошибки, когда и т. д.
Не исключено, что это проблема с жестким диском.
Попробуйте установить Windows 10 на свой ноутбук, например.
. в чем причина?Все сделал по инструкции,открыл биос поставил флешку сохранил!Но не открывает установку винды,в чем причина?
Настройки БИОС точно сохранили? Флешка загрузочная?
Попробуйте через Boot Menu.
Возможно вам еще пригодится эта статья: как установить Windows 10 на ноутбук.
Огромное человеческое спасибо!
Час мудохался,не мог даже выключить ноут)))
Благо наткнулся на ваш сайт.
Все настроил. От души!
Ноутбук АСУС х501а
Не заходит в биос ни с ESC ни с F2
Встречалось такое??
F8 так же не заходит…
Так может ноутбук сломан. Он включается? Загружается?
да, включается — система виндовс 8 нужно заменить на 7
стоит быстрая загрузка и ни как не отключается…
Нужно отключить быструю загрузку. А какая проблема при отключении?
А какая проблема при отключении?
Или попробуйте зайти в Параметры — Общие. В самом низу будет пункт «Особые варианты загрузки». Нажимаем «Перезагрузить сейчас».
После перезагрузки появится синее окно, в котором выбираем «Диагностика». – «Дополнительные параметры» и нажимаем на «Параметры встроенного ПО UEFI». И кнопка «Перезагрузить». Должен появится BIOS.
Здравствуйте. Стояла 7 заглючил; проводник; форматировал диск C. ноут ASUA M50Vc хочу ставить висту с рековери диска что делать спасибо
Здравствуйте. Я не очень вас понял.
Но ставить Vista не советую. Одна из самых неудачных и уже неактуальных система. Лучше уже XP поставить. Но дело ваше.
А можно ли увеличить обьем видеопамяти через биос на ноутбуке?
Можно попробовать. Смотрите скриншот. Настройки сохраняем нажатием на F10.
Все делаем на свой страх и риск.
А почему на страх и риск? Ноут может сломаться.
Сломаться – нет. Но не исключены какие-то проблемы с загрузкой.
Доброе времени суток. Установил виндовс, после перезагрузки ноута, идёт загрузка винды и потом тёмный экран. Зайти в биос так же не могу. Пробывал все
Добрый день. Проблем с входом в БИОС точно не должно быть. Если до загрузки Windows доходит.
Может после перезагрузки снова идет загрузка с диска/флешки.
Здравствуйте.Сергей, подскажите пожалуйста что делать,включаю ноут, появляется черный экран,и буквы на английском Reboot and Select proper Boot devise or insert Boot Media in Selected Boot devise and press a key,а когда нажимаешь кнопку вкл.выкл,то появляется синий экран и опять английский,но написано уже Bios и тд.Все перепробовала,ничего сделать не могу,в меню не переходит(ноут asus
Здравствуйте. После чего появилась ошибка «Reboot and Select proper Boot device or Insert Boot Media in selected Boot device and press a key»?
Отключите от ноутбука все устройства и USB накопители. Проверьте, нет ли в приводе CD/DVD диска.
Спасибо Вам за публикацию о восстановлении флешек.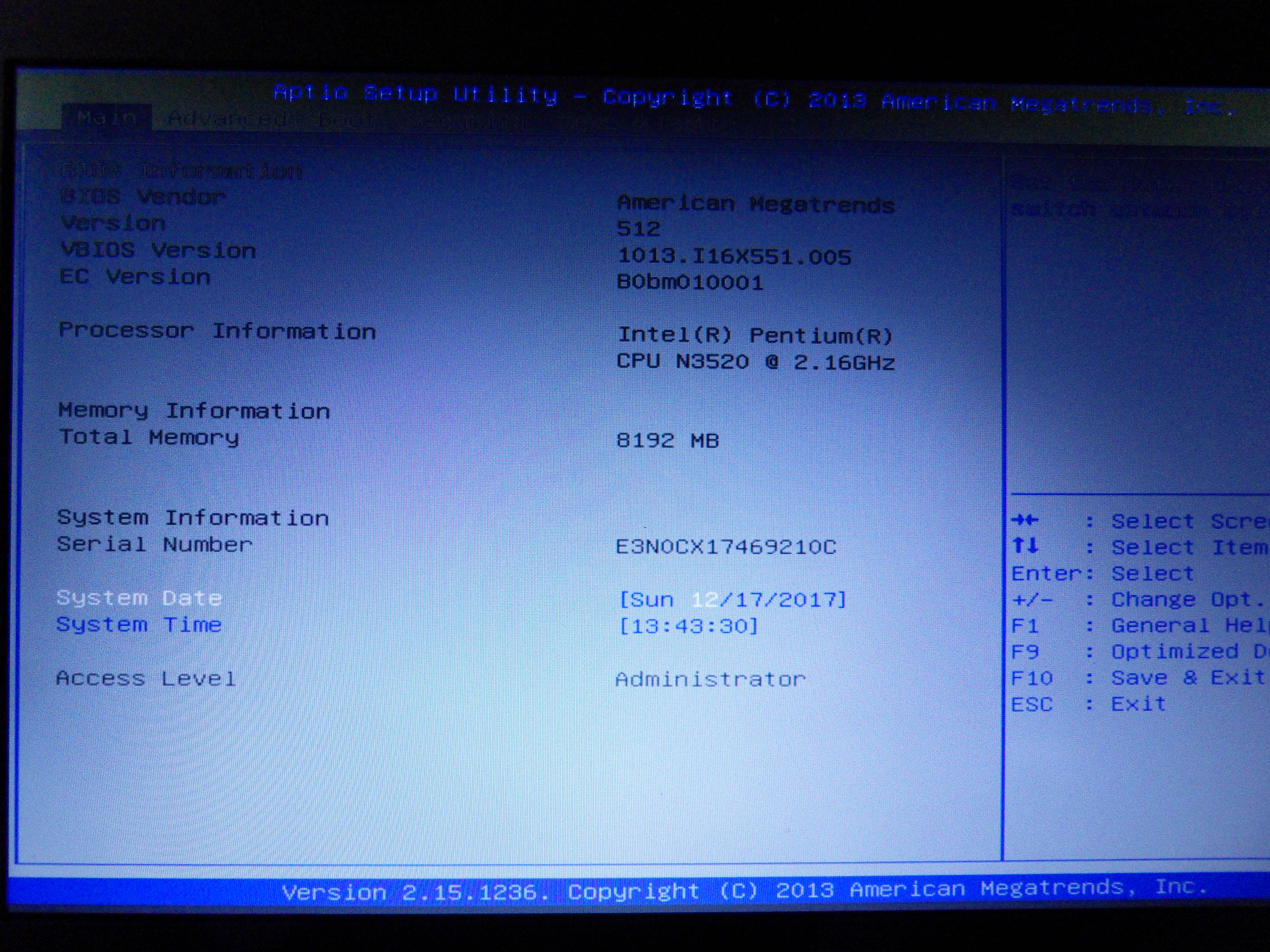 Я почерпнул для себя кое-что новое )).
Я почерпнул для себя кое-что новое )).
А пользователю lera, на мой скромный взгляд, надо посмотреть определяет ли BIOS наличие- отсутствие жесткого диска и порядок загрузки. Диск мог «загнуться» от перегрева. Мне однажды попал в руки «задумчивый» хард-диск от ноутбука. Он минуту работал, десять отдыхал. Я на него систему переустановить пытался, установил … за 22 часа. Но информация с него не пропала. Короче, пользователю lera, вероятно в сервис за новым винтом ((.
Да, кстати. Не исключены проблемы с жестким диском. Но сначала нужно убедится, что к ноутбуку не подключены другие загрузочные устройства.
Я сам сталкивался с этой ошибкой недавно. Просто был отключен жесткий диск. Подключил и все заработало. Но в моем случае был обычный ПК.
Писал об этом в статье: Reboot and Select proper Boot device or Insert Boot Media in selected… в Windows 10, 8, 7, XP. Что делать?
Почему-то сразу не додумался дать ссылку.
Добрий вечір, у меня ноутбук случайно видернулся с розетки и после этого лампочки горят, ноутбук гудет, но екран не включается.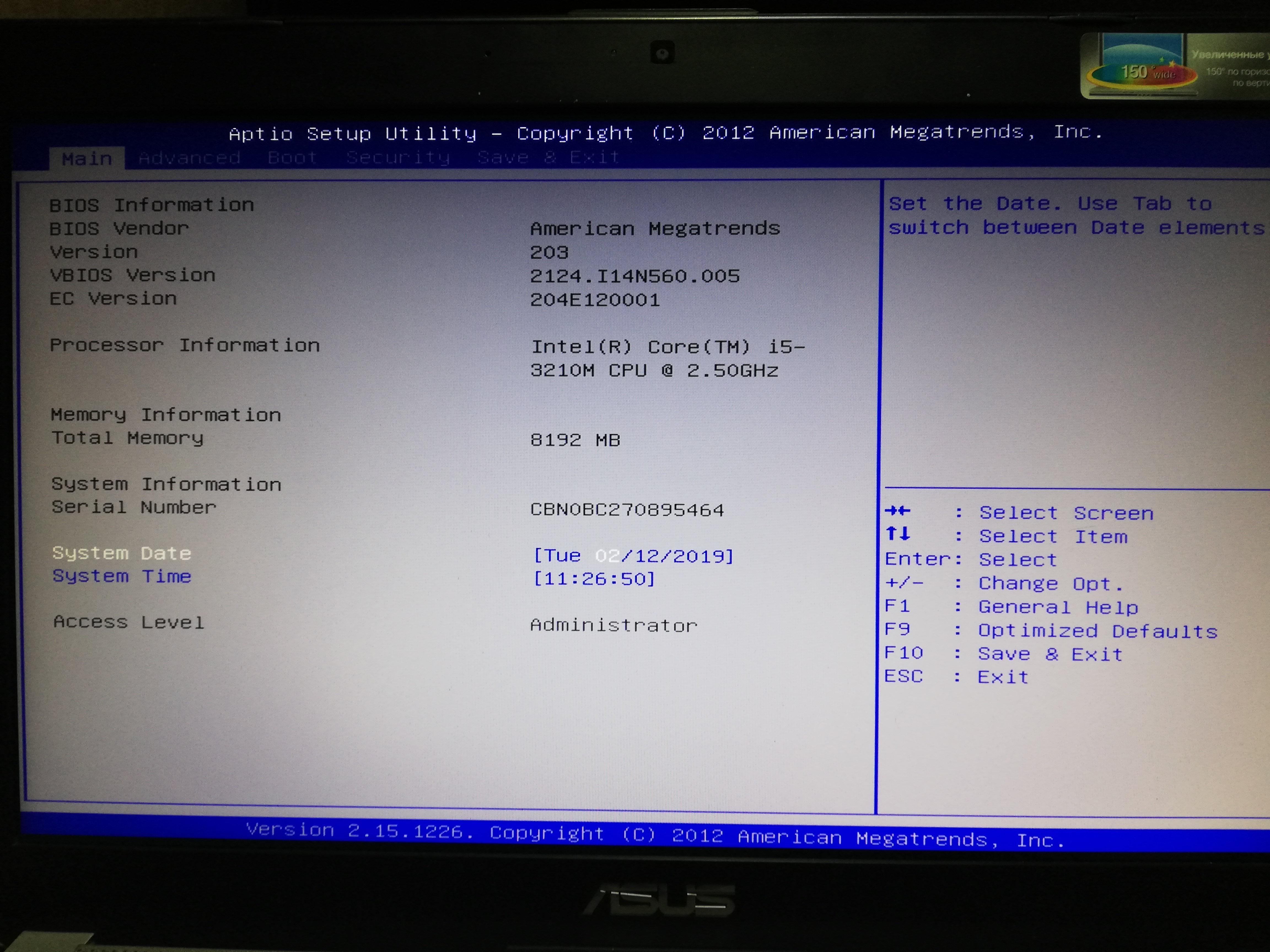 В сервисном центре сказали что проблема с биосом, ето уже третий раз. Как включить чтоб он работал?
В сервисном центре сказали что проблема с биосом, ето уже третий раз. Как включить чтоб он работал?
Здравствуйте. Если в сервисном центре ничем не смогли помочь, то вряд ли проблему можно решить своими руками.
Если на экране не появляется никакая информация, то только в ремонт.
И я уверен, что БИОС здесь не при чем.
Версия.
У меня когда-то былстаренький ноутбук Compaq, у которого была «плавающа»я неисправность — подсветка экрана то потухнет, то погаснет)). Иногда подсветка не включалась сразу при включении ноута и было ощущение, что он не грузится. Но, если присмотреться, то под определённым углом в отраженном свете можно было разглядеть картинку.
Можно подключить к ноутбуку заведомо исправный внешний монитор и посмотреть, как тот себя поведёт. Если напишет: нет сигнала, то значит неисправность ещё на стадии тестов BIOSa, если черный экран — то, вероятно что-то с аппаратной частью — или память надо пошевелить или … ну, короче, долгая песня….
Кстати, непонятно, как могут быть связаны выдернутая из розетки вилка блока питания и загрузка… Тут вспоминается, что аккумуляторные батареи имеют ограниченное количество циклов заряда-разряда и контроллер заряда батарей может считать что батареи неисправны и отказываться их заряжать.
Отсюда другая версия — в результате неосторожного выдергивания источника питания из розетки, тот (б.п.) «сгорел», а ноут подаёт признаки жизни на остаточном заряде батарей. Включился, проверил заряд — отключился. Нужно проверить «зарядник» для ноута.
Спасибо за вашу версию!
Спасибо большое, помогли)) (Asus Pro B53E)
Здравствуйте! Я включаю свой ASUS, он включается. Нажимаю «Войти»( учётная запись). И всё- темный экран. Только стрелка от мышки на экране. Что делать? Спасибо!
Здравствуйте. Я так понимаю, Windows загружается. Окно входа в систему?
Ваш вопрос не совсем по теме. Можно сделать откат системы, например. Или сброс в исходное состояние.
Проблема похожая, ноутбук загружается, появляется окно входа с паролем и дальше виснет. В лучшем случае загружается рабочий стол на несколько секунд и выскакивают ошибки после чего ноутбук перезагружается и так по кругу. Стоит виндовс 10, решил что отчасти проблема в винде и захотел поставить семёрку. На флешку установил iso образ семерки, в биосе приоритет на usb 2.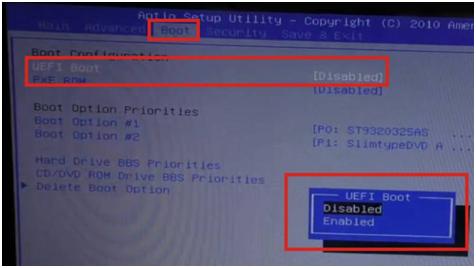 0 сделал… А грузится все равно десятка, что за бред. Я не понимаю как иначе тогда. Может подскажете?
0 сделал… А грузится все равно десятка, что за бред. Я не понимаю как иначе тогда. Может подскажете?
Что за проблема в Windows 10 — не подскажу. Нужно смотреть.
А с флешки лучше загрузится через Boot-меню. А в БИОС верните все как было. Я имею введу порядок загрузки.
Здравствуйте. Открыл ноутбук чтобы посмотреть слоты для озу. Потом вроде закрыл всё правильно. После этого включаю ноутбук и выходит биос. Сбрасывали настройки. Не помогает. Asus k541u
Здравствуйте. Что значит «выходит биос»? Может там еще какая-то информация?
Здравствуйте. Ноутбук Asus X570UD. Пропала кнопка WiFi, в диспетчере устройств нет адаптера WiFi, иногда сам по себе появляется после перезагрузки. Драйвера вроде обновляли.
Здравствуйте. Возможно, это из-за аппаратных проблем с самим Wi-Fi модулем.
Драйвер ставили с сайта ASUS конкретно для X570UD?
Добрый вечер! Хотела сбросить настройки ноута на заводские. После выключения функции «Быстрый запуск» перезагрузила ноут, пыталась разными указанными клавишами зайти в Bios — не реагирует, просто обычно продолжает загружаться до полного включения. Ноут Asus k750j, винда лицензионная со времени покупки ноута, сама автоматом обновилась до 10.
Ноут Asus k750j, винда лицензионная со времени покупки ноута, сама автоматом обновилась до 10.
Возможно есть другой метод сброса настроек? Необходимость в этом появилась из-за накопленного годами мусора в связи с чем работоспособность и скорость очень ухудшилась.
p.s. первый раз не увидела свой коммент, если он появляется спустя какое то время — прошу прощения)
Так в БИОС сброс системы не сделать.
Это делается в настройках Windows 10.
Как это сделать, я писал в статье: Сброс Windows 10 до заводских настроек. В исходное состояние системы
AVAST как избавиться от него? проктически всёперепробавал.
Уточните, пожалуйста, свой вопрос.
Сергей, привет. Ноутбук asus, виндовс 10 стоит. По началу все было хорошо, однажды вылезла ошибка якобы жёсткий диск сломается скоро и надо быстро перекинуть файлы, но я не растерялся и загуглил как проверить жёсткий диск на неисправности, проверил программой все было хорошо, но прочитал еще, что если ноутбук выключу, потом он не включится, я три дня его не выключал, потом началось тарахтение видимо жёсткого диска, я уже начал волноваться и выключил, чтобы он остыл, потом как и говорилось он не включился, ошибка такая при включении: ACHI port0 device error и можно нажать для продолжения f2, но при нажатии издается пищание и не более, так же не могу зайти в BIOS, пересмотрел уже всё, не получается. .Помогите если сможете.
.Помогите если сможете.
Привет. Интересно, какая программа сообщила о проблемах с жестким диском.
В любом случае, это скорее всего аппаратная проблема с жестким диском (возможно, с материнской платой).
Тем более, если даже в БИОС не удается зайти.
Посмотреть бы, что там у вас. А так, можно только догадываться.
Здравствуйте! Хочу увеличить объем видеопамяти через оперативную. Облазил весь интернет. В биосе нет настройки графики. В чем может быть проблема? Асус х555б
Во входе в систему родители поставили пароль. Точнее, поменяли. Для изменения даты надо зайти в BIOS (чтобы ввести прошлый пароль и войти в систему). ASUS K501U. F2 не работает. То есть просто не успевает ткк пароль появляется через секунду. Помогите пж
Похоже, что пароль установлен в БИОС, а не в Windows. А попробуйте запустить ноутбук и сразу нажать и держать нажатой кнопку F2.
Asus e202s как обнулить Биос в меню
Версия Биоса 2.17
А можно посмотреть фото, как выглядит эта версия BIOS?
Добрый день! У меня такая проблема.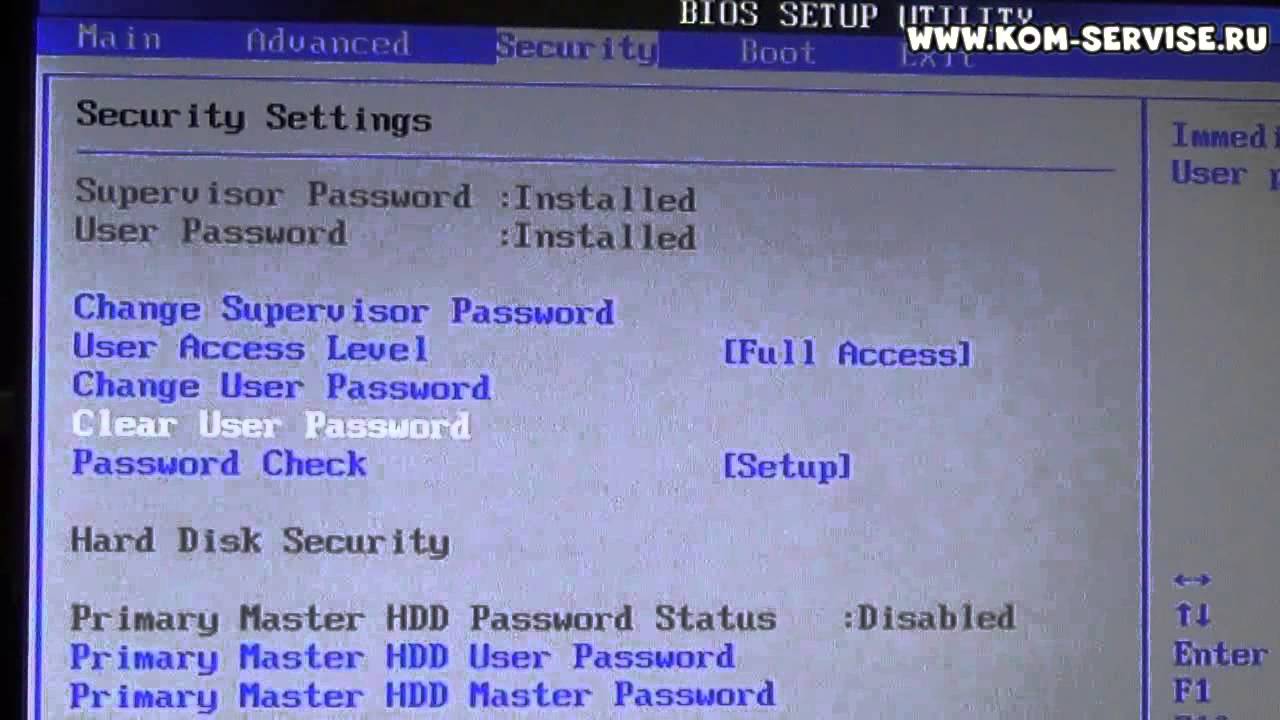
1 Ноутбук ASUS X540YA. Диск изначально был размечен как MBR.
2 С помощью программы Paragon Drive Manager на сервисном диске от Sergei Strelec я преобразовал его в GPT.
3 Устанавливал на него различные системы, экспериментировал. Windows 8.1, Windows 10.
4 Грузился всегда с флешки. Причём в меню BIOS для подключённой флешки всегда были доступны 2 варианта загрузки — режим MBR и режим UEFI.
5 Но для такой разметки вместо одного системного раздела (как в MBR) при установке на жёстком диске создавались их 4: раздел резервной копии, раздел загрузчика UEFI, резервный раздел MSR (Microsoft Reserved) и самый большой раздел с файлами операционной системы (диск С:).
6 При сохранении образа раздела с помощью различных программ резервного копирования иногда получалась копия, которую восстановить было нельзя.
7 Это было одной из причин вернуть тип диска MBR. С помощью той же программы Paragon Drive Manager вернул разметку MBR. Для Windows 8.1 вообще удалось сделать всего один системный раздел.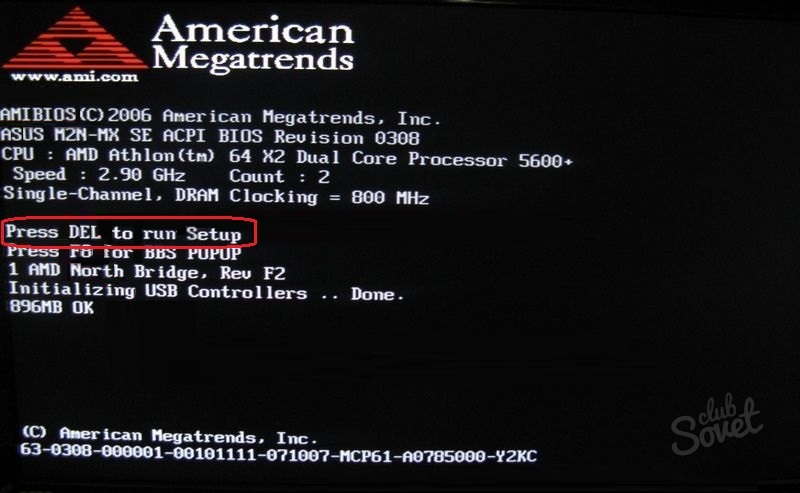 Казалось бы, всё хорошо. Но не тут то было!
Казалось бы, всё хорошо. Но не тут то было!
8 Теперь для флешки остался доступным для загрузки только режим UEFI! Для многих операций, в том числе, резервного копирования, ничего страшного нет. Но установить новую систему стало невозможно. Программа установки заявляет, что поскольку установочный диск загружен в режиме UEFI, то и установить её можно только на диск GPT. А поскольку диск MBR, то сначала надо его преобразовать в GPT, а потом уже устанавливать систему.
9 Но ведь это-то мне и не нужно! Я специально преобразовывал диск к формату MBR! Кроме того, я имею дело с многими компьютерами, как с ноутбуками, так и со стационарными. Но нигде нет ничего подобного! Везде есть возможность загружаться как в режиме MBR, так и UEFI вне зависимости от того, какого типа у меня в данный момент разметка жёсткого диска.
10 И вот я мучаюсь вопросом: это я чего-то не понимаю или это BIOS в ноутбуке иакая недоделанная?
Добрый день. Сложно что-то советовать по этой проблеме. Очень много нюансов.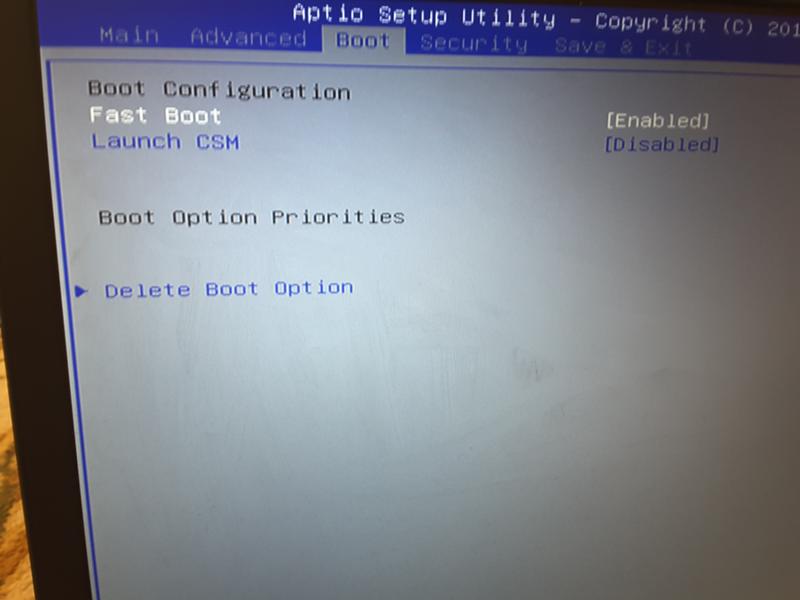
Для начала я бы сделал сброс настроек BIOS.
Затем я бы попробовал записать флешку другой программой. Или при загрузке с этой флешки на другом компьютере есть выбор?
Я правильно понял, вы питаетесь загрузиться с флешки через Boot меню? В Boot меню должен быть выбор.
Добрый день на ноуте Асус gl753vd перестала работать клава.. и восстановил систему и дрова не дает установить говорит что типа установлены более новее , хотя я только что скачал с сайта асус… не понимаю почему? Всё хорошо работало и вот включаю и всё подсветка не горит и не работает сама клава. В диспечере оборудования нет клавы
Добрый день. Возможно это аппаратная поломка.
Asus x541s как зайти в биос
Доброго времени суток!
Ноутбуки ASUS одни из лидеров на сегодняшнем рынке (хорошее соотношение цены и качества). Ну а раз пользуются спросом — то и вопросов по ним всегда хватает.
В сегодняшней статье хочу коснуться одного из них — а именно, входа в BIOS (или UEFI на более новых модификациях устройств).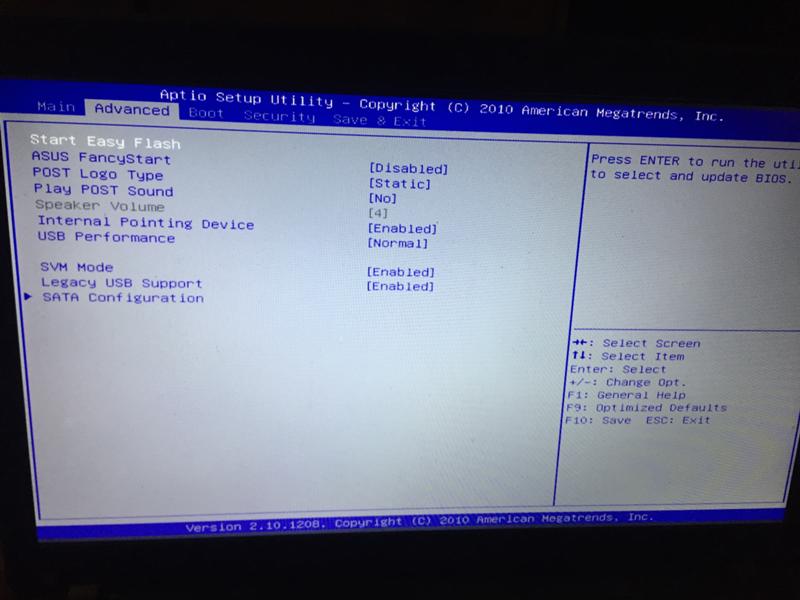 Чаще всего, это необходимо сделать для загрузки с установочной флешки (например, для обновления/инсталляции ОС Windows), для отключения некоторых устройств, просмотра модели комплектующих и т.д.
Чаще всего, это необходимо сделать для загрузки с установочной флешки (например, для обновления/инсталляции ОС Windows), для отключения некоторых устройств, просмотра модели комплектующих и т.д.
Прим. : статья изобилует поясняющими скриншотами. Некоторые детали, которые вы видите на скринах, могут несколько различаться с вашими, зависит от версии ПО вашего устройства (но все действия будут аналогичны для ноутбуков этой марки).
3 способа зайти в BIOS/UEFI на ноутбуках ASUS
Способ 1
- Сначала выключаете ноутбук;
- Затем зажимаете кнопку F2;
- Не отпуская кнопку F2, включаете устройство;
- Кнопку F2 не отпускаете до тех пор, пока не появиться главная страничка BIOS/UEFI.
Способ 1 — зажимаем F2 и включаем ноутбук
Примечание : вместо «зажатия» клавиши F2 — можно ее часто нажимать сразу же после включения ноутбука. Действие будет аналогично, также должны увидеть главную страничку настроек BIOS.
Что касается выбора носителя для загрузки, то необходимо открыть раздел «BOOT» (загрузка). Ниже рассмотрю 2 наиболее популярных варианта ПО.
На более новых ноутбуках ASUS вместо BIOS используется UEFI: внизу экрана есть несколько ссылок — нажмите на «Advanced Mode (F7)» (также для выбора носителя можно нажать F8, откроется загрузочное меню, где сможете выбрать все доступные накопители для загрузки) .
Advanced Mode F7 (альтернативные настройки). Кликабельно. Ноутбук ASUS
В подразделе «BOOT» в строке «Boot Option #1» сможете выбрать и указать носитель, с которого необходимо загружаться. После изменения настроек не забудьте их сохранить (клавиша F10 или выберите в меню «Save and Exit» (т.е. сохранить настройки и выйти) ).
Выбор загрузочного носителя
В более старых ноутбуках, встретите привычный BIOS: здесь сразу же можно открыть раздел BOOT и указать в строке «Boot Option #1» требуемый накопитель (флешку). Сохранение настроек также по клавише F10.
Выбор загрузочного носителя (ASUS)
Способ 2
Этот способ несколько отличается от первого: дело в том, что мы откроем не сам BIOS, а загрузочное меню: из него можно быстро выбрать флешку или диск, с которого вы хотите загрузиться (очень удобно, и ненужно менять никакие настройки BIOS).
Отмечу, что в загрузочном меню также присутствует ссылка на вход в BIOS. Так, что, если у вас есть проблема с клавишей F2, попробуйте использовать ESC!
- Первым делом также выключаем ноутбук;
- Затем зажимаем клавишу ESC;
- Не отпуская ESC, включаем ноутбук;
- Держим клавишу ESC до тех пор, пока перед нами не появиться загрузочное меню.
Способ 2 — зажимаем клавишу ESC и включаем ноутбук
Загрузочное меню представляет из себя простой список устройств (диски, флешки и пр. накопители), с которых можно загрузиться.
В моем примере ниже, представлены 3 строки:
- Windows Boot Manager — это загрузка установленной ОС Windows;
- Power Plus — загрузка с USB флешки;
- Enter Setup — вход в настройки BIOS/UEFI.

Выбор варианта загрузки
Способ 3: для пользователей Windows 10
Если у вас не сработали предыдущие способы (например, при проблемах с клавиатурой такое может быть), то можно прибегнуть к другим. Приведу нижу пару вариантов для тех, кто использует современную ОС Windows 10.
Вариант 1
- Откройте меню ПУСК/Параметры;
- Затем раздел «Обновление и безопасность»;
- В этом разделе должна быть вкладка «Восстановление»;
- Ищите заголовок «Особые варианты загрузки» и нажимайте кнопку «Перезагрузить».
Особый вариант загрузки
После перезагрузки устройства, автоматически всплывет синий экран с особыми вариантами загрузки. Выберете вариант «Поиск и устранение неисправностей» , а затем «Дополнительные параметры» . См. ниже на скрины.
Выбор действия — диагностика (кликабельно)
Далее выберите вариант «Параметры встроенного ПО UEFI» — и согласитесь на перезагрузку.
Дополнительные параметры (вход в UEFI)
Далее у вас автоматически откроется главная страница настроек UEFI/BIOS.
Вариант 2
- Нажмите сочетание кнопок WIN+R;
- Во всплывшем окне «Выполнить» введите команду powercfg.cpl ;
- Должно открыть окно настроек «Электропитание»: в меню слева выберите вариант «Действие кнопок питания».
Панель управления-Оборудование и звук-Электропитание
Далее нажмите ссылку в верхней части экрана «Изменение параметров, которые сейчас недоступны» (см. скрин ниже).
Изменение параметров, которые сейчас недоступны
Теперь должны стать активными параметры завершения работы: необходимо снять галочку с пункта «Включить быстрый запуск». Затем сохраните настройки и перезагрузите ноутбук.
Отключаем быстрый запуск
После перезагрузки увидите «синий» экран с несколькими вариантами: нажмите вариант «Выбрать другие параметры» , либо сразу «Поиск и устранение неисправностей» , если такой вариант загрузки будет сразу доступен (См. два скрина ниже).
два скрина ниже).
Поиск и устранения неисправностей
Далее в разделе «Диагностика» выберите подраздел «Дополнительные параметры».
И далее вариант «Параметры встроенного ПО UEFI».
Параметры встроенного ПО UEFI
Согласитесь на перезагрузку. После нее ноутбук сам автоматически откроет главную страницу (Main) настроек BIOS.
Перезагрузка (после которой ноутбук сам автоматически откроет главную страничку UEFI/BIOS)
Вот, собственно, и все. Надеюсь, один из вариантов у вас точно сработает.
Дополнения, как всегда, приветствуются.
Как зайти в БИОС на ноутбуке ASUS
Многие пользователи ноутбуков ASUS не знают, как зайти в БИОС. Вы легко и просто сможете сами настроить свой компьютер с нашей помощью. А если вы нуждаетесь в квалифицированной помощи специалистов, тогда обращайтесь сервисный центр диагностики и ремонта ноутбуков ASUS.
Для того чтобы зайти в БИОС на ноутбуке ASUS k56c, x553m, x540s, x550c на ОС Windows 7, 8,10 можно использовать клавиши или систему.
Стоит отметить, что тут все зависит от марки устройства. Общее правило таково: дожидаетесь загрузки устройства и нажимаете «Delete». Но для ноутбуков ASUS есть свои секреты.
Как зайти в BIOS на ноутбуке Asus Windows 7
Чаще всего комбинацию клавиш для входа в БИОС вы можете увидеть на экране своего устройства. Вероятнее всего система ссылается на клавишу F2 – ее вам нужно нажать и удержать до загрузки ОС Windows.
Если ее там нет по каким-либо причинам, то можно поэкспериментировать. Зажмите одновременно «Delete» и кнопку «F2», если это не помогло, попробуйте комбинацию «Ctrl» и «F2». Некоторые из ноутбуков ASUS переходят в БИОС именно благодаря этим клавишам. Если ваше устройство ASUS X552W то следует зажать одновременно клавиши «Shift» и «f2» для того, чтобы войти в БИОС.
Вы также можете воспользоваться комбинациями клавиш «Ctrl+Alt+Del» или же «Ctrl+Alt+Ins», «Ctrl+Alt+Enter» либо «Fn+F1», «Ctrl+Ins». Эти сочетания требуются не очень часто, в большинстве случаев хватает и вышеперечисленных. Для того чтобы вызвать меню загрузки нужно использовать следующие клавиши: F11, F12, F8, Esc. В том случае, если не выходит его запустить, то оно может быть отключено непосредственно в БИОСе. Чтобы его активировать нужно зайти в Биос, выбрать опцию «Boot Menu», и «Enable».
Для того чтобы вызвать меню загрузки нужно использовать следующие клавиши: F11, F12, F8, Esc. В том случае, если не выходит его запустить, то оно может быть отключено непосредственно в БИОСе. Чтобы его активировать нужно зайти в Биос, выбрать опцию «Boot Menu», и «Enable».
Как зайти в BIOS на ноутбуке Asus Windows 8
Нужно через изменение параметров компьютера настроить последующее включение в систему BIOS. Для этого перейдите в пункт меню общих настроек в особые параметры загрузки. Тут нужно указать в требовании перезагрузки, что вам нужна диагностика устройства. Далее в пункте «Диагностика» в дополнительных параметрах найдите Параметры встроенного ПО UEFI.
Далее перезагрузите ваш ноутбук Asus и следующее включение будет в режиме БИОС. Если вам нужно произвести загрузку с USB-накопителя или с диска, то необходимо заранее их установить.
Как зайти в BIOS на ноутбуке Asus Windows 10
Процедура очень простая, вам необходимо задать команду входа в BIOS до загрузки ОС Windows. При работе вашего ноутбука зажмите и удержите клавишу shift. У вас на экране появится окошко, где необходимо выбрать пункт перезагрузки.
При работе вашего ноутбука зажмите и удержите клавишу shift. У вас на экране появится окошко, где необходимо выбрать пункт перезагрузки.
Далее, во время перезагрузки нажмите и удержите F2, когда вы ее отпустите, то окажетесь в системе BIOS
Надеемся, что мы смогли вам помочь, и теперь вы чувствуете себя намного более уверенным пользователем своего ноутбука. Меню БИОС поможет вам настроить свое устройство и станет хорошим помощником.
Вы можете задать вопрос мастерам из нашего сервисного центра, позвонив по телефону или написав свой вопрос на форму обратной связи.
Ваше сообщение отправлено.
Спасибо за обращение.
Автор:
Возможно вас также заинтересует
Ремонт ноутбуков ASUS за 1 день
Закажите ремонт в нашем сервисном центре, и получите исправное устройство в тот же день, с гарантией до 1 года
Узнать точное время и стоимость ремонта Спасибо, не надо
Комментарии (0)
Добавить Комментарий
Оставьте ваш вопрос через форму обратной связи и вам перезвонит именно мастер и ответит без навязывания каких — либо услуг.
С каждым годом продукция компании ASUS пользуется все большим спросом среди потребителей. Кроме качественной сборки, полноценную работу компьютерной системы обеспечивает его грамотная настройка всех параметров, начальным этапом которой является правильный вход в БИОС на ноутбуке Асус.
Что такое БИОС
Расшифровывается аббревиатура БИОС как базовая система ввода и вывода. Она выступает неотъемлемой частью программного обеспечения компьютерной системы. Поэтому отвечая на вопрос, как войти в БИОС на ноутбуке ASUS, нужно четко понимать, с чем придется иметь дело.
БИОС находится на чипе материнской платы и имеет свой источник энергии — батарейку. Эта система выступает хранилищем данных и гарантией, что необходимая информация не будет утеряна в случае сбоя в работе устройства. На ней сохранены все настройки системы Асус. Она является запоминающим устройством на постоянной основе.
Главная функция BIOS — своевременное выявление и распознание всех составляющих элементов системы:
- оперативной памяти;
- видеокарты;
- процессора;
- устройств внутри ноутбука;
- и внешних подключенных аксессуаров (флешка, диск).

БИОС проверяет всю связь между ними и только затем переходит к запуску операционной системы, передавая управление загрузчику. Другими словами выступает ключевым звеном между устройствами и операционной системой.
Как зайти в БИОС на ноутбуке ASUS
Можно привести множество способов, как зайти в БИОС, используя различные комбинации клавиш. Но здесь нужно учитывать тот факт, что в зависимости от модели, модификации материнской платы ноутбука вся последовательность действий может существенно отличаться. В большинстве случаев, в загрузке параметров принимают участие клавиши Del , F2 , Ctrl , Esc .
Рассмотрим несколько способов, благодаря которым сможете как можно быстрее войти в БИОС в ноутбуке ASUS:
- Включаете ноутбук. Поскольку загрузка параметров происходит довольно быстро, успеть зайти в BIOS требуется в первые 3–5 секунд до того, как запустится ОС. Увидев логотип компании, необходимо нажать на Esc . Далее система предлагает продолжить «Enter SETUP» и выбрать соответствующую кнопку запуска.
 В большинстве моделей сигналом к запуску служит нажатие клавиши F2 . Как правило, система сама указывает, какую клавишу следует выбрать.
В большинстве моделей сигналом к запуску служит нажатие клавиши F2 . Как правило, система сама указывает, какую клавишу следует выбрать. - Если ноутбук никак не отреагировал, далее нужно пробовать заходить в БИОС методом подбора клавиш. Это может быть комбинация Ctrl + F2 либо Del . Отдельные модифицированные модели могут реагировать на нажатие F6 , F12 , F8 . Стоит отметить, что пробовать новую комбинацию клавиш необходимо во время каждой последующей загрузки системы.
- В случае сбоя загрузки параметров ноутбуку надо дать время немного отдохнуть и остыть. И снова попробовать выполнить загрузку, зажатием клавиши включения, и дальнейшую настройку БИОСа.
Вход в BIOS с OC Windows
В разных версиях способ, как попасть в BIOS на ноутбуке ASUS, свой, поэтому рассмотрим каждый по отдельности .
Windows 7
Отдельно стоит отметить возможность зайти в BIOS при включенном ноутбуке.
Если Асус оснащен Windows 7 либо версией XP, то определить тип БИОСа и зайти в основное меню поможет ввод команды «msinfo32».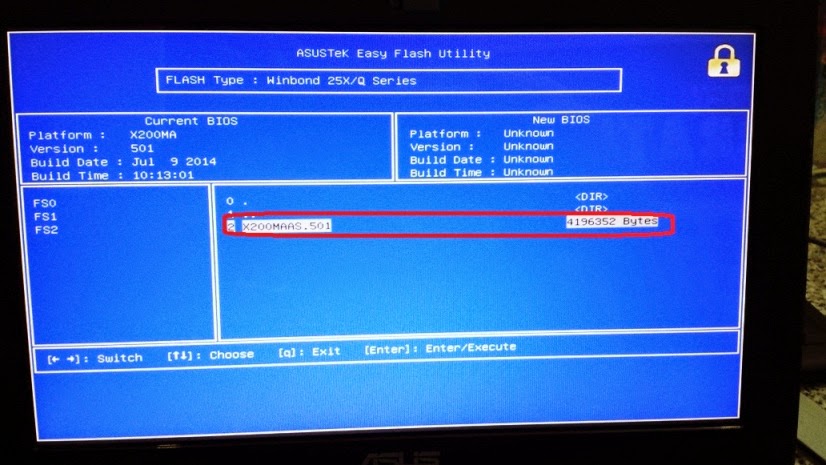 Задать ее можно несколькими способами:
Задать ее можно несколькими способами:
- Ввести «msinfo32» в строке поиска Пуска и затем нажать Enter .
- Задать комбинацию для запуска Диспетчера задач Ctrl + Shift + Esc либо Ctrl + Alt + Delete , перейти в раздел «Файл» и выбрать «Новая задача (Выполнить…)». В открывшемся окне в строке ввода набрать «msinfo32» и подтвердить кнопкой OK .
- Нажать комбинацию клавиш + R . В строке ввода ввести «msinfo32» и выбрать кнопку OK .
В результате правильного ввода клавиш любым из способов откроется окно со всеми данными про ОС и версии используемого на ноутбуке БИОС. Далее просто необходимо подобрать нужные клавиши под установленный тип БИОСа. Хорошей подсказкой будет представленный ниже подбор кнопок для входа в систему.
Одновременное нажатие одной из этих комбинаций клавиш при загрузке ОС Windows 7 или XP откроет главное меню БИОСа.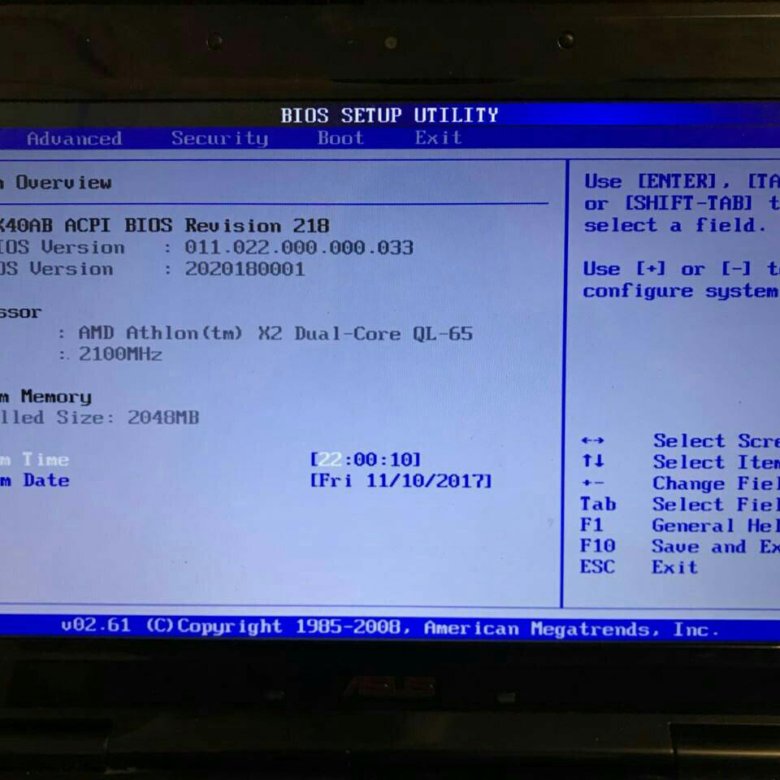
Windows 8
Прежде всего следует сделать грамотное подключение внешнего устройства, поскольку для входа в меню BIOSа на ноутбуке ASUS с установленной ОС Windows 8 будет правильно использовать настройки UEFI.
Чтобы запустить БИОС, придется выполнить следующую последовательность действий:
- На Панели управления рабочего стола выбрать опцию «Параметры» (Settings).
- Внизу открывшегося окна нажать «Изменение параметров компьютера» (Change PC settings).
- В появившемся меню выбрать «Общее» (General), далее нажать «Особые параметры загрузки» (Advanced startup), а после Перезагрузить сейчас ( Restart now ).
- По окончанию перезагрузки надо остановить свой выбор на разделе «Диагностика» (Troubleshout).
- В открывшемся окне найти «Дополнительные параметры» (Advanced options).

- Далее выбрать «Параметры встроенного ПО UEFI» (UEFI Firmvare Settings).
- В завершение в последнем окне нажать на кнопку Перезагрузить ( Restart ).
И если все этапы пошаговой инструкции будут соблюдены, то БИОС запустится сразу после перезагрузки системы.
Windows 10
В обновленной версии Windows 10 также возможно осуществить вход в настройки БИОСа, задав такую команду ноутбуку до начала его перезагрузки. Необходимо, удерживая кнопку Shift , выбрать раздел «Перезагрузка». Либо на этапе загрузки системы нажать F2 , после чего ОС перейдет в меню БИОСа.
Разделы BIOSа
Разобравшись, как в ноутбуке ASUS зайти в программное обеспечение БИОС, открывается синее окно разделов. Среди которых:
- Power отвечает за потребление электроэнергии и наличие постоянного напряжения во включенных элементах системы.
- Main содержит в себе информацию про тип, объем установленной памяти, дату и время.

- Boot определяет поочередность загрузки системных параметров.
- Advanced включает в себя настройки расширенного типа. Неопытным пользователям не стоит экспериментировать с данным разделом.
- Exit предлагает покинуть систему.
Подтверждением выбора любого из разделов служит нажатие Enter . За перемещение между разделами отвечают стрелки курсоров на клавиатуре. Для внесения изменений в выбранный вид раздела меню используются клавиши PgUp либо PgDn .
Заключение
Если же вы недавно обзавелись ноутбуком компании ASUS, то ответить на многие ваши вопросы и помочь зайти в настройки системы вам поможет базовое знание английского языка и инструкция к компьютерному устройству, которая идет в комплекте. А грамотная работа с программным обеспечением БИОС поможет своевременно внести необходимые изменения в работу системы и устранить возможные неполадки.
Видео по теме
youtube.com/embed/1QH8n8zu1BU»/>
Рекомендуем к прочтению
Настраиваем BIOS на ноутбуке ASUS
Как зайти в BIOS (UEFI) на ноутбуке ASUS
Доброго времени суток!
Ноутбуки ASUS одни из лидеров на сегодняшнем рынке (хорошее соотношение цены и качества). Ну а раз пользуются спросом – то и вопросов по ним всегда хватает.
В сегодняшней статье хочу коснуться одного из них – а именно, входа в BIOS (или UEFI на более новых модификациях устройств). Чаще всего, это необходимо сделать для загрузки с установочной флешки (например, для обновления/инсталляции ОС Windows), для отключения некоторых устройств, просмотра модели комплектующих и т.д.
Прим. : статья изобилует поясняющими скриншотами. Некоторые детали, которые вы видите на скринах, могут несколько различаться с вашими, зависит от версии ПО вашего устройства (но все действия будут аналогичны для ноутбуков этой марки).
3 способа зайти в BIOS/UEFI на ноутбуках ASUS
Способ 1
- Сначала выключаете ноутбук;
- Затем зажимаете кнопку F2;
- Не отпуская кнопку F2, включаете устройство;
- Кнопку F2 не отпускаете до тех пор, пока не появиться главная страничка BIOS/UEFI.

Способ 1 – зажимаем F2 и включаем ноутбук
Примечание : вместо “зажатия” клавиши F2 – можно ее часто нажимать сразу же после включения ноутбука. Действие будет аналогично, также должны увидеть главную страничку настроек BIOS.
Что касается выбора носителя для загрузки, то необходимо открыть раздел “BOOT” (загрузка). Ниже рассмотрю 2 наиболее популярных варианта ПО.
На более новых ноутбуках ASUS вместо BIOS используется UEFI: внизу экрана есть несколько ссылок – нажмите на “Advanced Mode (F7)” (также для выбора носителя можно нажать F8, откроется загрузочное меню, где сможете выбрать все доступные накопители для загрузки) .
Advanced Mode F7 (альтернативные настройки). Кликабельно. Ноутбук ASUS
В подразделе “BOOT” в строке “Boot Option #1” сможете выбрать и указать носитель, с которого необходимо загружаться. После изменения настроек не забудьте их сохранить (клавиша F10 или выберите в меню “Save and Exit” (т.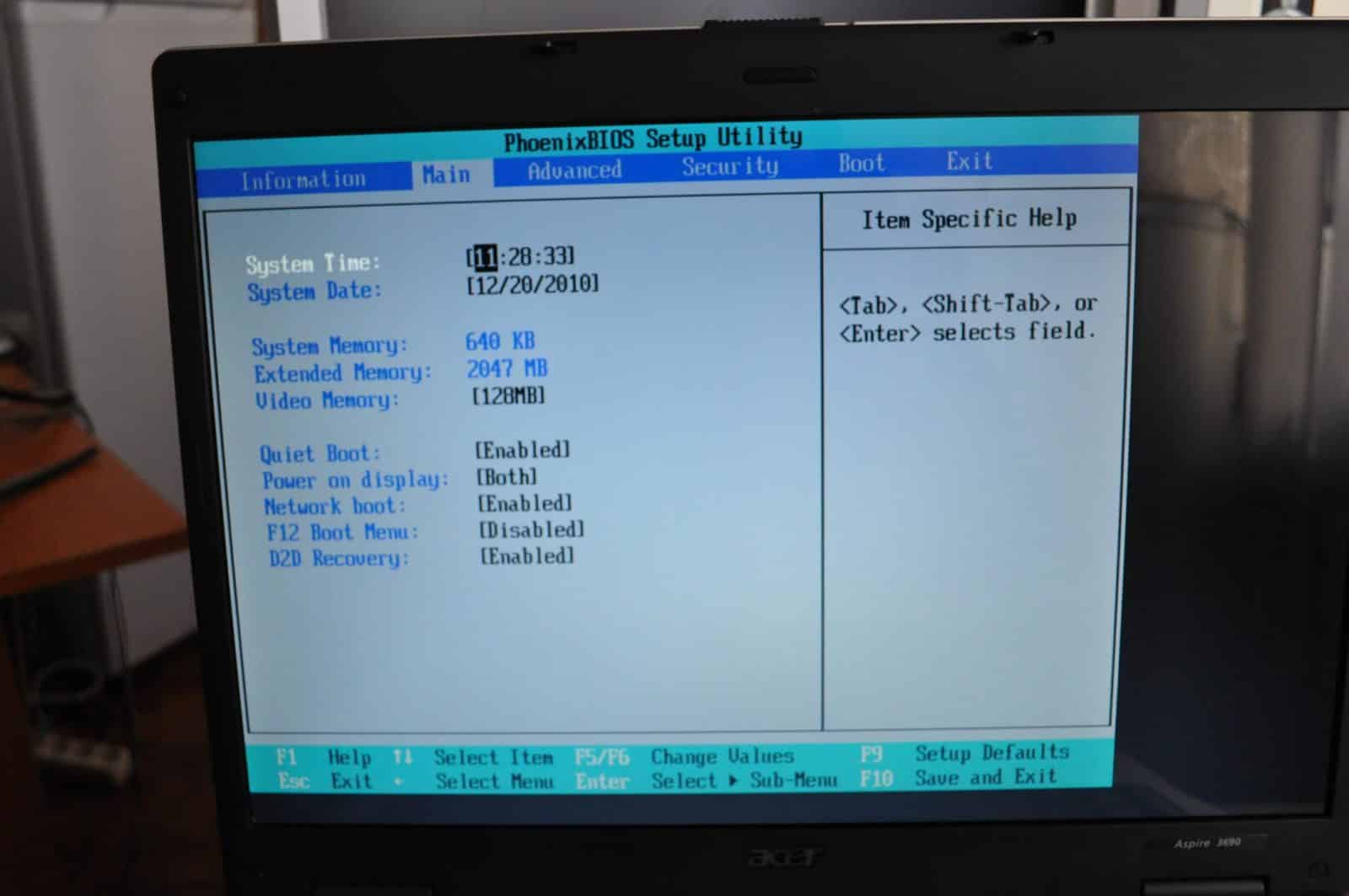 е. сохранить настройки и выйти) ).
е. сохранить настройки и выйти) ).
Выбор загрузочного носителя
В более старых ноутбуках, встретите привычный BIOS: здесь сразу же можно открыть раздел BOOT и указать в строке “Boot Option #1” требуемый накопитель (флешку). Сохранение настроек также по клавише F10.
Выбор загрузочного носителя (ASUS)
Способ 2
Этот способ несколько отличается от первого: дело в том, что мы откроем не сам BIOS, а загрузочное меню: из него можно быстро выбрать флешку или диск, с которого вы хотите загрузиться (очень удобно, и ненужно менять никакие настройки BIOS).
Отмечу, что в загрузочном меню также присутствует ссылка на вход в BIOS. Так, что, если у вас есть проблема с клавишей F2, попробуйте использовать ESC!
- Первым делом также выключаем ноутбук;
- Затем зажимаем клавишу ESC;
- Не отпуская ESC, включаем ноутбук;
- Держим клавишу ESC до тех пор, пока перед нами не появиться загрузочное меню.
Способ 2 – зажимаем клавишу ESC и включаем ноутбук
Загрузочное меню представляет из себя простой список устройств (диски, флешки и пр. накопители), с которых можно загрузиться.
накопители), с которых можно загрузиться.
В моем примере ниже, представлены 3 строки:
- Windows Boot Manager – это загрузка установленной ОС Windows;
- Power Plus – загрузка с USB флешки;
- Enter Setup – вход в настройки BIOS/UEFI.
Выбор варианта загрузки
Способ 3: для пользователей Windows 10
Если у вас не сработали предыдущие способы (например, при проблемах с клавиатурой такое может быть), то можно прибегнуть к другим. Приведу нижу пару вариантов для тех, кто использует современную ОС Windows 10.
Вариант 1
- Откройте меню ПУСК/Параметры;
- Затем раздел “Обновление и безопасность”;
- В этом разделе должна быть вкладка “Восстановление”;
- Ищите заголовок “Особые варианты загрузки” и нажимайте кнопку “Перезагрузить”.
Особый вариант загрузки
После перезагрузки устройства, автоматически всплывет синий экран с особыми вариантами загрузки. Выберете вариант “Поиск и устранение неисправностей” , а затем “Дополнительные параметры” . См. ниже на скрины.
См. ниже на скрины.
Выбор действия – диагностика (кликабельно)
Далее выберите вариант “Параметры встроенного ПО UEFI” – и согласитесь на перезагрузку.
Дополнительные параметры (вход в UEFI)
Далее у вас автоматически откроется главная страница настроек UEFI/BIOS.
Вариант 2
- Нажмите сочетание кнопок WIN+R;
- Во всплывшем окне “Выполнить” введите команду powercfg.cpl ;
- Должно открыть окно настроек “Электропитание”: в меню слева выберите вариант “Действие кнопок питания”.
Панель управления-Оборудование и звук-Электропитание
Далее нажмите ссылку в верхней части экрана “Изменение параметров, которые сейчас недоступны” (см. скрин ниже).
Изменение параметров, которые сейчас недоступны
Теперь должны стать активными параметры завершения работы: необходимо снять галочку с пункта “Включить быстрый запуск”. Затем сохраните настройки и перезагрузите ноутбук.
Отключаем быстрый запуск
После перезагрузки увидите “синий” экран с несколькими вариантами: нажмите вариант “Выбрать другие параметры” , либо сразу “Поиск и устранение неисправностей” , если такой вариант загрузки будет сразу доступен (См. два скрина ниже).
Поиск и устранения неисправностей
Далее в разделе “Диагностика” выберите подраздел “Дополнительные параметры”.
И далее вариант “Параметры встроенного ПО UEFI”.
Параметры встроенного ПО UEFI
Согласитесь на перезагрузку. После нее ноутбук сам автоматически откроет главную страницу (Main) настроек BIOS.
Перезагрузка (после которой ноутбук сам автоматически откроет главную страничку UEFI/BIOS)
Вот, собственно, и все. Надеюсь, один из вариантов у вас точно сработает.
Дополнения, как всегда, приветствуются.
Настраиваем BIOS на ноутбуке ASUS
BIOS — это базовая система взаимодействия пользователя с компьютером. Она отвечает за проверку важных компонентов устройства на работоспособность во время загрузки, также с её помощью можно несколько расширить возможности своего ПК, если произвести корректные настройки.
Она отвечает за проверку важных компонентов устройства на работоспособность во время загрузки, также с её помощью можно несколько расширить возможности своего ПК, если произвести корректные настройки.
Насколько важно настраивать BIOS
Всё зависит от того, купили ли вы полностью собранный ноутбук/компьютер или собрали его самостоятельно. В последнем случае необходимо настраивать BIOS для нормальной работы. На многих купленных ноутбуках уже стоят правильные настройки и есть операционная система, готовая к работе, поэтому что-то менять в нём не нужно, но рекомендуется проверить корректность расстановки параметров от производителя.
Настройка на ноутбуках ASUS
Так как все настройки уже сделаны производителем, то вам остаётся проверить только их правильность и/или подкорректировать некоторые под свои потребности. Рекомендуется обратить внимание на следующие параметры:
- Дата и время. Если её поменять, то в операционной системе она тоже должна измениться, однако если время в компьютере проставляется через интернет, то в ОС изменений не будет.
 Рекомендуется корректно заполнять эти поля, так как это может оказать определённое влияние на работу системы.
Рекомендуется корректно заполнять эти поля, так как это может оказать определённое влияние на работу системы.
Настройка работы жёстких дисков (параметр «SATA» или «IDE»). Если на ноутбуке всё нормально запускается, то не стоит его трогать, так как там всё настроено правильно, а вмешательство пользователя может отразиться на работе не лучшим образом.
В целом на ноутбуках ASUS настройки BIOS не отличаются от обычных, следовательно, проверка и изменение производятся так же как и на любом другом компьютере.
Настройка параметров безопасности на ноутбуках ASUS
В отличие от многих компьютеров и ноутбуков, современные устройства ASUS оснащены специальной защитой от перезаписи системы — UEFI. Снимать данную защиту придётся в том случае, если вы бы хотели установить какую-нибудь другую операционную систему, например, Linux или более старые версии Windows.
К счастью, снять защиту несложно — нужно лишь воспользоваться этой пошаговой инструкцией:
- Перейдите в «Boot», что в верхнем меню.
- Далее в раздел «Secure Boot». Там нужно напротив параметра «OS Type» поставить «Other OS».
На ноутбуках ASUS настраивать BIOS нужно в редких случаях, например, перед переустановкой операционной системы. Остальные параметры за вас установил производитель.
Отблагодарите автора, поделитесь статьей в социальных сетях.
Помогла ли вам эта статья?
Еще статьи по данной теме:
Здравствуйте!Попал на очень полезный сайт,но есть вопрос. Сколько раз можно будет использовать загрузочную флешку с виндовс 7?я её сделал,но держу на крайний случай,а вот сейчас у друга полетела винда и он у меня просит её,не придётся ли снова делать всё с нуля,подскажите.
Сколько раз можно будет использовать загрузочную флешку с виндовс 7?я её сделал,но держу на крайний случай,а вот сейчас у друга полетела винда и он у меня просит её,не придётся ли снова делать всё с нуля,подскажите.
Николай, здравствуйте. Можете смело дать другу попользоваться флешкой. Загрузочный накопитель можно использовать до тех пор, пока не выйдет из строя сама флешка или не будет удалена информация с нее.
Здравствуйте!Огромное Вам спасибо.
Не могу переключить загрузку в биосе через флешку. ASUS UX302L/
У меня элементарный вопрос. На ноуте ASUS, в биосе нет ни в одном из разделов данных о том какая ОС установлена и какую можно выбрать.
Здравствуйте, перед установкой виндовс скинул настройки биос на стандартные, ноутбук теперь не видит жёсткий диск, подскажите что делать.
Артем, здравствуйте. Попробуйте изменить настройки во вкладке «Boot». В данной статье автор упоминал жесткие диски во втором пункте раздела «Настройка на ноутбуках ASUS».
Здравствуйте, Артём!У меня ноутбук ASUS X502CA,Intel CORE i3-3217U, 1,8 GHz,4/500Гб,диагональ 15,6″;разрешения-WXGA (1366×768) HD,Generic PuP Monitor и Inte(R) HD Graphics 4000, 2013года выпуска.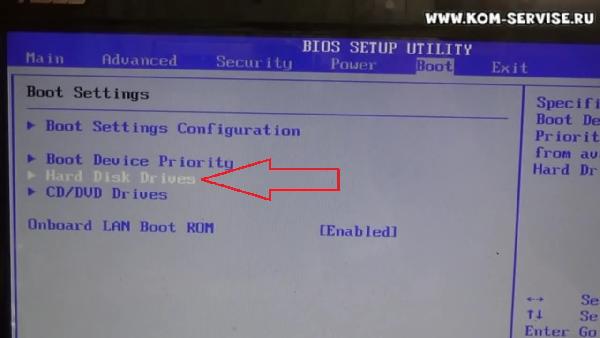 Я в нём ниразу ничего не обновлял.Скажите пожалуйста, возможно ли его как то обновить при помощи драйверов и улучшить качество изображения?
Я в нём ниразу ничего не обновлял.Скажите пожалуйста, возможно ли его как то обновить при помощи драйверов и улучшить качество изображения?
Здравствуйте. Не обновлять ничего на ноутбуке в течение пяти лет — не самое хорошее решение. Для обновления конкретно BIOS воспользуйтесь следующей инструкцией:
И все же, не спешите этого делать, а для начала просто обновите все драйвера. Сделать это можно согласно одной из представленных ниже инструкций. Они для других ноутбуков ASUS, но в Вашем случае порядок действий и способы будут точно такими же.
Обновление драйверов на ноутбуках ASUS:
Качество изображения это вряд ли улучшит, но производительность в целом повыситься должна. Собственно, для возможного улучшения используйте панель управления Intel HD Graphics (она всегда свернута в системный трей), там можно изменить многие параметры картинки.
Здравствуйте, ноутбук Asus R512M перестал видеть звуковое устройство, в биосе нет каких-либо настроек аудио, как решить проблему?
У меня другой биос на компьютере, с этим я прекрасно знакома, сделайте такую же статью но с более новым поколением Asus!
Здравствуйте, Аноним.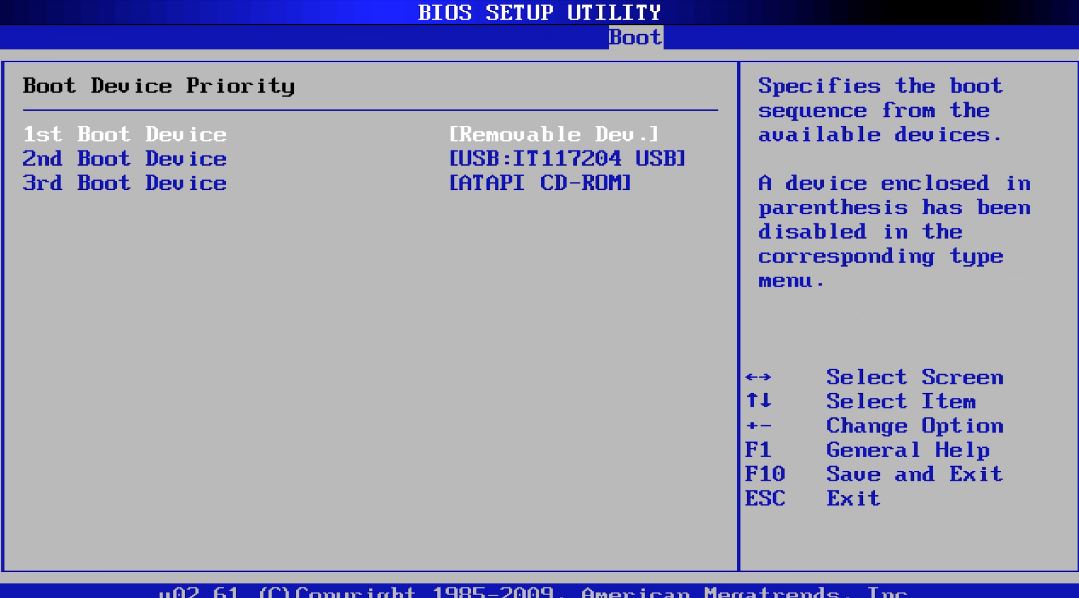 Уточните, пожалуйста, модель и ревизию Вашей материнской платы, чтобы мы могли точно определить версию установленного BIOS или UEFI. Кроме этого подскажите, какие настройки Вас интересуют и мы Вам лично распишем всю необходимую информацию по этому поводу.
Уточните, пожалуйста, модель и ревизию Вашей материнской платы, чтобы мы могли точно определить версию установленного BIOS или UEFI. Кроме этого подскажите, какие настройки Вас интересуют и мы Вам лично распишем всю необходимую информацию по этому поводу.
Здравствуйте, помогите пожалуйста. Asus fx505gm-bn017. В биосе в Boot нет ssd диска, вообще в биосе не видит, из-за чего виндовс с флешки не могу установить. Помогите установить винду 10 на ssd диск.
Герман, здравствуйте. В вашем ноутбуке SSD является интегрированным в материнскую плату, ведь он имеет формат m2 и подключается через разъем PCI-E. В таком случае вполне возможна ситуация, когда накопитель не отображается в BIOS до установки на него операционной системы.
В Вашем случае нужно решать проблему с отображением SSD при установке ОС. Никаких дополнительных драйверов ставить не нужно, поскольку Вы производите инсталляцию Windows 10. Убедитесь только, что в UEFI активированы следующие параметры:
1. Сначала перейдите в меню «Advanced», отыщите там пункт «PCH Storage Configuration», а затем откройте его. Установите значение «M.2 SATA mode» в состояние «Enabled». Такая манипуляция поможет в том случае, если SSD и HDD используют один физический канал.
Установите значение «M.2 SATA mode» в состояние «Enabled». Такая манипуляция поможет в том случае, если SSD и HDD используют один физический канал.
2. Теперь нужно перейти в раздел «Boot» и выбрать там пункт «CSM (Compatibility Support Module)». Отыщите «Boot from PCI-E» или же «Pci expansion device» и поменяйте значение на «UEFI», если там стоит Legaсy. Не каждый подобный Вашему SSD поддерживает режим Legaсy, поскольку это просто ненужно.
Не забудьте сохранить настройки перед выходом, нажав клавишу F10. Далее остается только перезапустить ноутбук, вставить накопитель с Windows и перейти к установке, выбрав SSD.
Если и такие манипуляции не помогли, попробуйте извлечь HDD и заново попробовать провести инсталляцию. При нерезультативности придется обращаться в магазин, где Вы приобретали ноутбук, поскольку такая ситуация может свидетельствовать о неисправности SSD.
Задайте вопрос или оставьте свое мнение Отменить комментарий
BIOS на ноутбуке ASUS — настройки и инструкция по входу
BIOS — специальная программная среда, связывающая аппаратную часть компьютера и операционную систему. В отличие от Windows, которая записана на жестком диске, BIOS находится на материнской плате.
В отличие от Windows, которая записана на жестком диске, BIOS находится на материнской плате.
Вход в BIOS нужен для мониторинга работы компьютера, а также изменения порядка загрузки подключенных устройств: жесткие диски, дисководы, флешки и другие съемные накопители. Изменение порядка загрузки необходимо во время переустановки операционной системы. Как войти в BIOS на ноутбуке ASUS и выполнить определенные настройки?
На ноутбуках ASUS с Windows 7 и ниже
На ноутбуках ASUS с операционной системой Windows 7 и ниже отсутствует поддержка быстрой загрузки. Поэтому вход в BIOS осуществляется стандартными средствами. Для входа в BIOS выполните следующую последовательность действий:
- Полностью выключите компьютер
- Нажмите и удерживайте кнопку “F2”.
- Нажмите кнопку “Power” (при этом не отпускайте “F2”).
- В BIOS на вкладке “Boot” измените порядок загрузки устройств (если необходимо).
- Сохраните изменения клавишей “F10”.
Примечание: Для нормальной инициализации устройства в BIOS необходимо, чтобы оно было подключено к компьютеру до его включения. Это касается жестких дисков и загрузочных флешек.
Это касается жестких дисков и загрузочных флешек.
Или используйте этот способ входа в BIOS:
- Повторно выключите компьютер. Удерживайте кнопку “Power” в течение 5-10 секунд.
- Нажмите и удерживайте клавишу “ESC”.
- Нажмите клавишу “Power” (при этом не отпускайте “ESC”).
- В открывшемся меню загрузки выберите пункт “Enter Setup”.
- Настройте BIOS и сохраните изменения клавишей “F10”.
Примечание: Если доступ в BIOS необходим только для изменения порядка загрузки подключенных устройств, используйте более удобный способ:
- Отключите компьютер долгим удержанием кнопки “Power”.
- Вставьте загрузочную флешку или диск в ноутбук.
- Зажмите и не отпускайте клавишу “ESC”.
- Однократно нажмите на кнопку “Power”.
- В открывшемся Boot-меню выберите нужное устройство.
На ноутбуках ASUS с Windows 8 и выше
Практически все новые ноутбуки выпускаются с UEFI (Unified Extensible Firmware Interface) вместо BIOS. Как и BIOS, UEFI является связующей оболочкой между операционной системой и аппаратным обеспечением. Одно из преимуществ этого интерфейса — быстрая загрузка ноутбука за счет параллельной загрузки отдельных компонентов системы.
Как и BIOS, UEFI является связующей оболочкой между операционной системой и аппаратным обеспечением. Одно из преимуществ этого интерфейса — быстрая загрузка ноутбука за счет параллельной загрузки отдельных компонентов системы.
Новые компьютеры ASUS поставляются с операционными системами Windows 8 и 10, на которых поддерживается режим быстрой загрузки. В сочетании с UEFI это обеспечивает быстрый запуск ноутбука. Поэтому на таких устройствах нет стартового окна инициализации, и войти в BIOS или UEFI стандартным способом не получится.
На новых компьютерах с Windows 8 существует два способа попасть в BIOS. Рассмотрим первый из них:
- Перейдите на рабочий стол Windows.
- Проведите мышью или пальцем (сенсорный экран) по правой границе рабочего стола.
- В открывшемся меню выберите пункт “Изменение параметров компьютера”.
- В разделе “Общее” нажмите пункт “Особые параметры загрузки”.
- Нажмите кнопку “Перезагрузить сейчас”.
- В открывшемся меню выберите “Диагностика”.

- Далее “Дополнительные параметры”.
- Затем “Параметры встроенного UEFI”.
- Если необходимо подключите загрузочную флешку.
- Нажмите кнопку “Перезагрузить”.
- Настройте в BIOS то, что нужно, и сохраните изменения кнопкой “F10”.
Существует более простой способ попасть в UEFi в Windows 8 и выше:
- Зажмите и удерживайте клавишу “Shift” на клавиатуре.
- Нажмите кнопку “Перезагрузка” в Windows, продолжая удерживать “Shift”.
- До запуска компьютера сразу зажмите и удерживайте клавишу “F2”.
- Выполните необходимые настройки в BIOS или UEFI.
Отключение быстрого запуска ноутбука
Несмотря на то, что быстрый запуск — очень удобная функция, иногда возникает необходимость в ее отключении. Чтобы деактивировать быстрый запуск ноутбука:
- Зайдите в “Панель управления”.
- Выберите “Все элементы панели управления”.
- Откройте пункт “Электропитание”.
- Выберите “Действие кнопок питания”.

- Нажмите “Изменение параметров, которые сейчас не доступны”. Для этого необходимо войти в систему от имени администратора.
- Под заголовком “Параметры завершения работы” уберите галочку с пункта “Включить быстрый запуск (рекомендуется)”.
- Если нужно, отключите функцию “Гибернация”.
Настраиваем Bios Асус
Практически каждый пользователь компьютера сталкивался с аббревиатурой BIOS. В переводе с английского языка оно означает «базовая система ввода/вывода». БИОС является своего рода «прослойкой» между системными программами и «железом» ПК. Чтобы взаимодействие между ними происходило без сбоев важно задать правильные настройки для BIOS.
Для входа в БИОС во время запуска системы, после появления на экране надписи о загрузке, несколько раз нажмите клавишу F2. Вы попадете в окно, где можно задать любые настройки для BIOS. Некоторые модификации материнских плат приспособлены под клавишу «DEL», верная комбинация указана внизу монитора.
Познакомимся с функциями БИОСа
Прежде чем запустить Windows BIOS выполняет проверку всех важных компонентов, если проблем не обнаружено, то управление процессами передается операционной системе. В случае выявления неполадок на дисплей выводится оповещение, содержащее код ошибки и краткие сведения о ней.
В случае выявления неполадок на дисплей выводится оповещение, содержащее код ошибки и краткие сведения о ней.
Наверняка с подобными ситуациями сталкивался хоть раз в жизни любой пользователь ПК. Например, в процессе работы неожиданно отключилась клавиатура, на экране сразу появляется уведомление о том, что устройство не обнаружено. Также БИОС мгновенно реагирует на мельчайшие сбои в работе жесткого диска.
Однако подобные сведения хранятся не на винчестере, а в чипе, который находится в материнской плате.
Разделы меню
Существует несколько вариантов меню, отличающихся по расположению пунктов и их количеству. Чаще всего используется Ami, однако большинство новых моделей Asus оснащены усовершенствованным БИОСом UEFI. К ключевым разделам меню относятся:
- Main — здесь собраны общие сведения о компьютере;
- Advanced — используется для корректировки режима портов и для разгона процессора;
- Power — применяется для регулировки питания;
- Boot — используется для настройки параметров загрузки;
- Tools — индивидуальные настройки.

После внесения необходимых коррективов или ознакомления с информацией нажмите Exit для выхода из меню настроек. Все измененные данные сохраняются автоматически.
Главное меню или Main
Раздел используют для внесения изменений в настройки винчестера. Также в нем можно изменить временные показатели, самостоятельно настроить время и дату на девайсе, задать настройки для подключенных жестких дисков и прочих накопителей.
Например, для форматирования режима работы жесткого диска, выберите необходимый носитель. Вы сможете изменить следующие параметры:
- Type — укажите вид подключенного диска;
- LBA Large Mode — этот пункт «несет ответственность» за поддержку накопителей, имеющих объем более пятисот мегабайт. В этом пункте рекомендуется выставлять значение «Авто»;
- Blok — для ускорения работы системы также стоит использовать Auto;
- PIO Mode — активирует работу жесткого диска в старом режиме обмена данными;
- Smart monitoring — уникальная технология, анализирующая деятельность диска.
 Если возникает риск отказа накопителя, она предупредит об этом пользователя;
Если возникает риск отказа накопителя, она предупредит об этом пользователя; - 32 bit Data transfer — опция используется для определения того, будет ли использована 32-битная система обмена данными.
Для выбора необходимого значения используйте Enter. В каждом пункте лучше остановиться на Auto, за исключением раздела 32 bit, здесь необходимо зафиксировать показатель Enabled.
Дополнительные настройки или Advanced
Раздел имеет несколько подпунктов. Первым делом задаются параметры для процессора в категории Jumper Free Configuration.
Нажав на строку, откроется подкатегория Configuration System Frequency, где можно выполнить следующие действия:
- Al Overcloking — ручная или автоматизированная разгонка винчестера;
- DRAM Frequency — корректировка тактовой частоты для модулей памяти;
- Memory Voltage — ручной режим настройки чипсета;
- Serial и Parallel Port — настройка адреса портов;
- Onboard Devices — настройка контроллеров.

Питание компьютера или Power
Данный раздел меню содержит несколько настроек:
- Suspend Mode — задаем значение Auto;
- ACPI APIC — устанавливаем показатель Enabled;
- ACPI 2.0 — закрепляем режим Disabled.
Зато в разделе Hardware Monitor можно задать температурный режим и отрегулировать работу кулеров.
Управление загрузкой или Boot
Здесь можно выбрать желаемый накопитель, это может быть flesh-карта, винчестер или дисковод. В разделе Boot Setting настраивается загрузочная конфигурация для компьютера, он содержит несколько подпунктов:
- Quick Boot — для ускорения запуска операционной системы;
- Logo Full Screen — активирует информационное окно с данными о процессе загрузки, при этом деактивируется привычная заставка;
- Add On Rom — используется для установки очереди всех информационных модулей материнской платы;
- Wait for F1 if Error — запускает опцию принудительного нажатия клавиши F1 при выявлении ошибки в работе системы.

В подкатегории Supervisor Password можно установить пароль для БИОС, тогда доступ к компьютеру будете иметь только вы.
Настройка основных параметров или Tools
Можно выделить несколько основных моментов, на которые стоит обратить внимание при настройке BIOS:
- ASUS EZ Flash — с помощью данной функции можно в любой момент обновить систему с диска или флэшки;
- AI NET — опция предоставляет сведения о подключенному к сетевому контроллеру кабеле.
Выход и сохранение или Exit
Раздел Exit может работать в четырех режимах, это важно знать в процессе настройки параметров BIOS:
- Save Changes — сохранение внесенных коррективов;
- Discard Changes + EXIT — сохранение заводских настроек;
- Setup Defaults — введение всех параметров системы по умолчанию;
- Discard Changes — отмена всех проведенных действий.
После выхода из меню настроек системы БИОС ПК автоматически перезагрузится.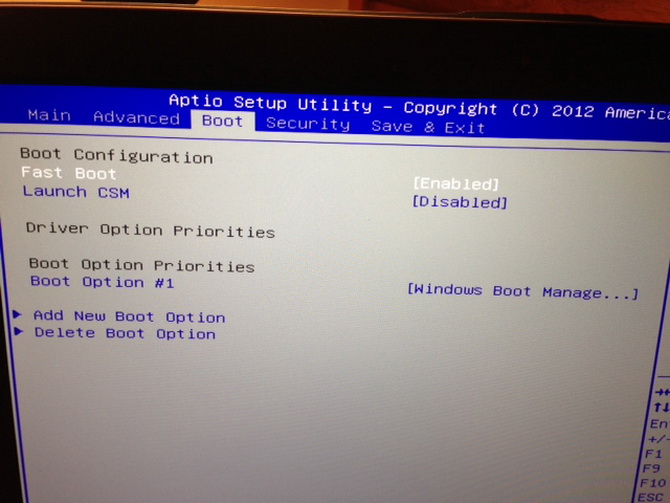
Любой пользователь может задать базовые параметры для BIOS и оптимизировать систему. Однако чаще всего люди предпочитают обращаться к специалистам, не рискуя самостоятельно настраивать один из главных «органов» персонального компьютера.
Ключи загрузки системы BIOS для ноутбуков / настольных ПК
Ключи загрузки системы BIOS для ноутбуков / настольных ПК
Вот мой список кодов загрузки системы ноутбуков и настольных ПК для различных поставщиков. Замечательно, если вы такой же технический специалист, как я, и пытаетесь вспомнить, какой код использовать для конкретной марки или модели компьютера. Обратите внимание, что не все клавиши будут работать, так как некоторые модели имеют разные комбинации клавиш по сравнению с другими.
Acer
F2 (настройка BIOS)
ALT + F2 (параметры загрузочного устройства)
F12 (параметры загрузочного устройства)
ALT + F10 (Acer eRecovery)
ASUS
ESC (меню выбора загрузки)
F2 (настройка BIOS)
F9 (восстановление ноутбука Asus)
Apple (модели 2006+)
Команда + опция + P + R (сброс PRAM и NVRAM)
Command + S (загрузка в однопользовательском режиме)
Command + V (загрузка с подробным статусом)
Option (выбор загрузочного тома жесткого диска)
Option + N (загрузочный образ с сервера Netboot)
Shift (загрузка в безопасном режиме)
C (загрузка с компакт-диска)
D (загрузка из OS / X Recovery и выполнение аппаратного теста)
N (загрузка из сети)
Dell
90 009 CTRL + F11 (Восстановление ПК Dell ™ от Symantec)
F8 (Восстановление компьютера) Восстановление заводского образа Dell
EI Systems
F10 (Восстановление системы)
Fujitsu
F2 (BIOS Setup)
F12 (Boot Menu)
Gateway
F11 или R (Gateway Recovery)
HP / Compaq Desktops
F10 (HP Recovery)
HP Pavilion / Ноутбуки Compaq
ESC (Меню запуска)
F1 (Информация о системе)
F2 (Диагностика системы)
F9 (Параметры загрузочного устройства)
F10 (Настройка BIOS)
F11 (Система Восстановление)
IBM ThinkPad
F11 (IBM Product Recovery)
Intel NUC
F2 (Настройка системы)
F7 (обновление BIOS)
F10 (меню загрузки)
iRULU Walknbook
ESC (параметры загрузочного устройства)
Lenovo
(Lenovo OneKey Rescue System)
BIOS Setup)
Packard Bell
F11 (программа восстановления)
Sony Vaio
F10 (VAIO Recovery Wizard)
Toshiba
0 (ноль) (Toshiba Harddrive Recovery Utility)
F2 (Утилита настройки)
F8 (Меню дополнительных параметров загрузки)
F12 (Меню загрузки)
 ИСПРАВЛЕНИЕ
ИСПРАВЛЕНИЕ: ПК не выходит из BIOS
Если какое-либо важное оборудование вашего компьютера, например жесткий диск, ЦП или ОЗУ, повреждено, вы не сможете нормально загрузить компьютер или пройти через BIOS. В этом случае BIOS действительно не проблема, но вы все равно не сможете пойти дальше.
Жесткий диск — это компонент, который вызывает больше всего проблем у пользователей. Ваша система обычно сообщает вам, поврежден ли жесткий диск, но вы также можете проверить это в BIOS, проверив, доступен ли ваш жесткий диск в списке источников загрузки.
Стоит отметить, что вам также необходимо проверить, правильно ли подключены ваши компоненты. Иногда, если ваш жесткий диск не плотно подключен к материнской плате или источнику питания, вы можете столкнуться с этой проблемой, поэтому обязательно проверьте это.
Когда вы убедитесь, какой компонент препятствует нормальной загрузке компьютера, измените этот компонент, и вы снова сможете запустить компьютер. Если все ваши компоненты в хорошем состоянии, продолжайте читать эту статью, мы подходим к более серьезным решениям.
Если все ваши компоненты в хорошем состоянии, продолжайте читать эту статью, мы подходим к более серьезным решениям.
По словам пользователей, ваша оперативная память является частой причиной этой проблемы. Если вы замечаете странные звуковые сигналы перед тем, как ваш компьютер входит в BIOS, скорее всего, проблема связана с оперативной памятью или другим оборудованием.
Если проблема заключается в оперативной памяти, просто отключите все модули памяти и попробуйте загрузить компьютер.
Если это не помогло, попробуйте переставить модули памяти на материнской плате. Просто переустановите память и проверьте, загружается ли ваш компьютер. Если вы хотите выполнить детальное сканирование, вы можете просканировать свою память с помощью программного обеспечения MemTest86 +.
Просто загрузите этот инструмент, поместите его на флэш-накопитель и загрузите с него свой компьютер.
После этого начнется сканирование памяти. Этот процесс может занять некоторое время, и если вы хотите найти именно тот модуль памяти, который вызывает эту проблему, рекомендуется сканировать модули один за другим.
Решение 3. Сброс BIOS
Если программный сброс не помог, мы попробуем выполнить физический сброс. На каждой материнской плате есть перемычка CMOS, которую можно использовать для сброса BIOS вручную.Прежде чем мы продолжим объяснять, что делать, мы должны вас предупредить.
Будьте очень осторожны при работе с материнской платой, потому что вы можете легко повредить ее или другие компоненты, если не будете осторожны. Итак, если вам неудобно работать с оборудованием, попросите помощи у кого-нибудь, кто знает, что он делает.
Кроме того, этот метод не работает на ноутбуках.
Теперь давайте посмотрим, что вам нужно сделать, чтобы вручную сбросить BIOS.
- Выключите компьютер и выньте вилку из розетки.
- Откройте чемодан.
- Найдите перемычку CMOS. Он расположен на материнской плате и обычно помечен ярлыками CLEAR, CLR, CLEAR CMOS, PSSWRD или многими другими.
- Вы заметите, что контактов три, а перемычка закрывает только два.
 Переместите перемычку на два других контакта. Итак, если перемычка закрывает первый и второй контакты, переместите ее на второй и третий.
Переместите перемычку на два других контакта. Итак, если перемычка закрывает первый и второй контакты, переместите ее на второй и третий. - Нажмите кнопку питания. Ваш компьютер не запустится, потому что питание отключено, но это приведет к разрядке оставшейся энергии, накопленной в конденсаторах.Когда вы это сделаете, ваш BIOS будет сброшен.
- Теперь просто верните перемычку в исходное состояние
- Закройте корпус, включите питание и включите компьютер.
Вы также можете сбросить BIOS, вынув аккумулятор материнской платы. Просто найдите аккумулятор на материнской плате и осторожно извлеките его. После извлечения аккумулятора попробуйте запустить компьютер без него.
Без аккумулятора ваш компьютер не сможет сохранить настройки BIOS, и он вернется к настройкам по умолчанию.
Немногие пользователи сообщили, что неисправная батарея вызвала эту проблему, и после замены батареи проблема была полностью решена.
Ваш BIOS перезапущен, и если возникнут какие-либо проблемы, они должны исчезнуть.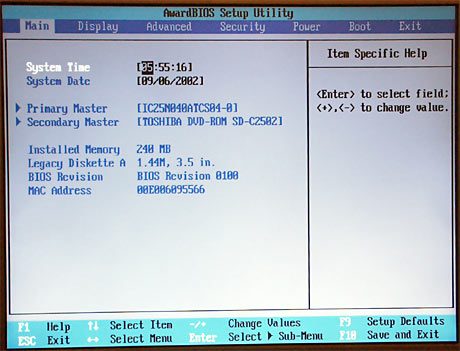 Однако есть еще один сценарий, при котором BIOS останется отключенным, даже если вы его сбросите.
Однако есть еще один сценарий, при котором BIOS останется отключенным, даже если вы его сбросите.
Мы, конечно, надеемся, что это не относится к вашему BIOS, но мы все равно объясним вам это.
Решение 4. Отключите внешние диски
Если ваш компьютер не выходит из BIOS, возможно, проблема связана с внешним диском.Иногда ваш компьютер может попытаться загрузиться с внешнего флеш-накопителя или внешнего жесткого диска, вызывая появление этой проблемы.
Поскольку на внешнем диске нет загрузочных файлов, BIOS автоматически запустится.
Чтобы решить эту проблему, просто отключите все внешние накопители, включая жесткие диски и флэш-накопители, и попробуйте загрузить компьютер без них. После этого проверьте, сохраняется ли проблема.
Проблемы с отключением внешних накопителей? Мы вернем вам это удобное руководство!
Решение 5. Измените настройки BIOS
Если вы не можете выйти из BIOS на своем ПК, проблема, скорее всего, вызвана настройками BIOS. Если BIOS настроен неправильно, вы можете столкнуться с этой проблемой.
Если BIOS настроен неправильно, вы можете столкнуться с этой проблемой.
Однако многие пользователи сообщили, что решили проблему, выполнив следующие действия:
- Войдите в BIOS, перейдите в Параметры безопасности и отключите Secure Boot . Теперь сохраните изменения и перезагрузите компьютер.
- Снова войдите в BIOS и на этот раз перейдите в раздел Boot . Отключите Fastboot и включите CSM (модуль поддержки совместимости) .
- Сохраните изменения и перезагрузите компьютер.
После этого ваш компьютер должен распознать ваш жесткий диск, и проблема должна быть полностью решена.
Решение 6. Используйте загрузку UEFI и проверьте порядок загрузки
Чтобы решить эту проблему, пользователи предлагают переключиться на загрузку UEFI. Для этого просто введите BIOS , перейдите в раздел Boot и включите UEFI boot .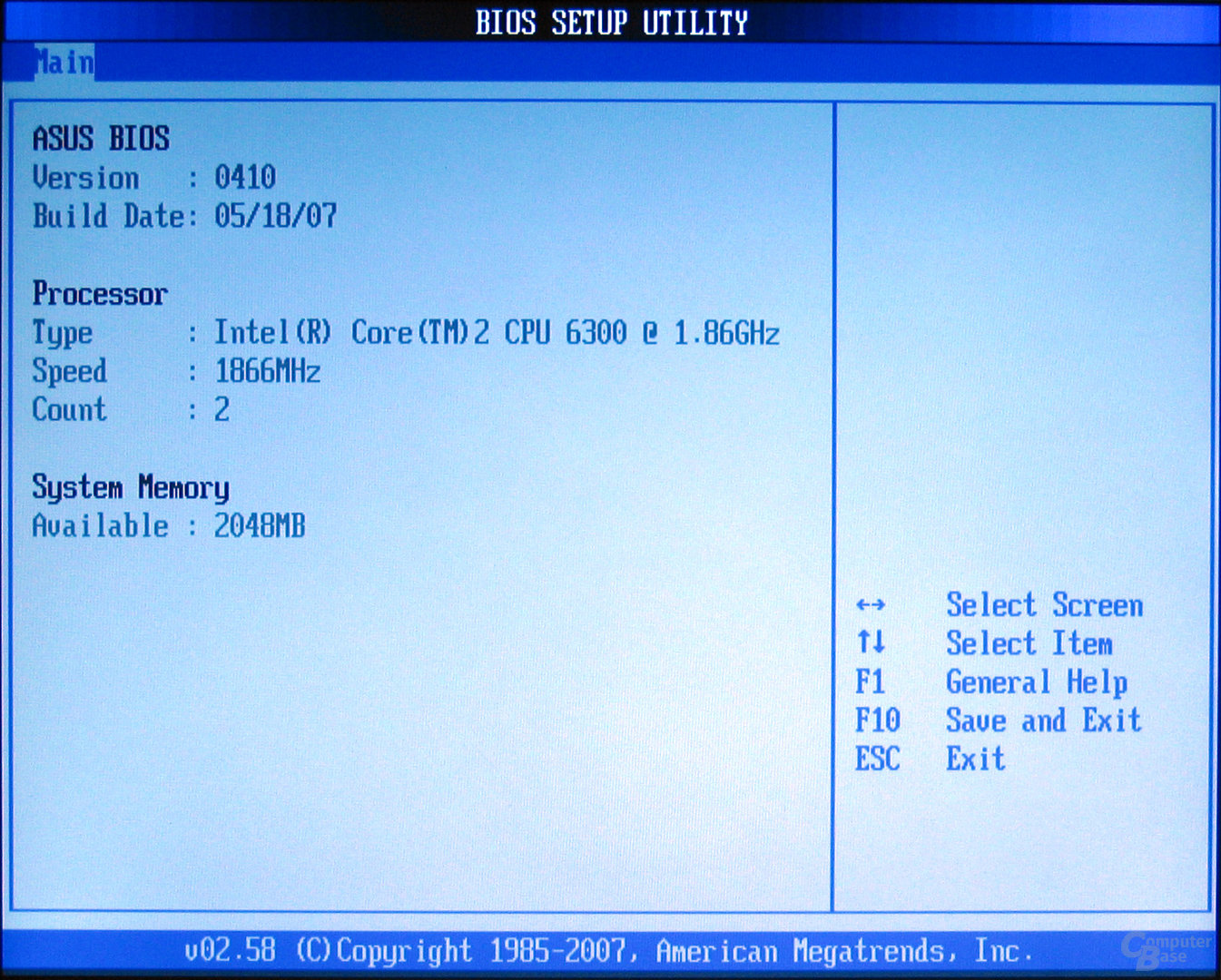
Кроме того, обязательно проверьте порядок загрузки. Установите жесткий диск или твердотельный накопитель в качестве первого загрузочного устройства и попробуйте запустить компьютер.
Обновили BIOS? Удачи!
Большинство людей думают, что обновление BIOS похоже на обновление любого другого драйвера, но это совсем другое.
Наши «обычные» компоненты и система обычно обновляются автоматически для повышения безопасности, производительности и совместимости.
Но обновление BIOS может серьезно повредить ваш компьютер, если что-то пойдет не так. По этой причине не рекомендуется обновлять BIOS без крайней необходимости.
Если при обновлении BIOS что-то пойдет не так, вернуть все в норму будет очень сложно.Итак, желательно отнести ваш компьютер в ремонтный центр и обратиться за профессиональной помощью.
Ознакомьтесь с этим руководством, чтобы обновить BIOS, как настоящий техник!
Вот и все, мы надеемся, что эта статья помогла вам решить проблему с BIOS и, конечно же, что ваш компьютер не поврежден навсегда.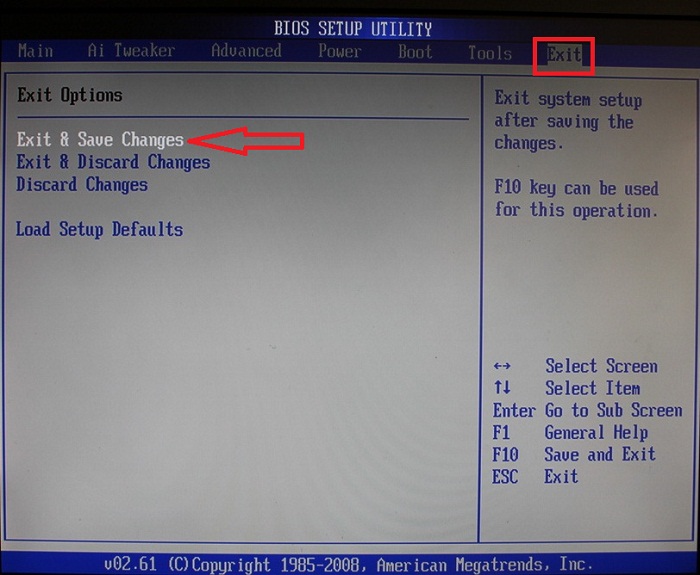 Если у вас есть какие-либо комментарии, вопросы или предложения, просто сообщите нам об этом в комментариях.
Если у вас есть какие-либо комментарии, вопросы или предложения, просто сообщите нам об этом в комментариях.
Примечание редактора : Этот пост был первоначально опубликован в ноябре 2016 года и с тех пор был полностью переработан и обновлен для обеспечения свежести, точности и полноты.
СВЯЗАННЫЕ ИСТОРИИ, КОТОРЫЕ НЕОБХОДИМО ПРОВЕРИТЬ:
Что делать, если компьютер завис на экране BIOS
BIOS — важная часть каждой материнской платы, поскольку она позволяет пользователям устранять неполадки на своих компьютерах. В качестве аббревиатуры это означает базовую систему ввода-вывода. BIOS помогает вам загрузить компьютер, поэтому, если у него возникла проблема, и вы застряли на его экране, вам нужна помощь, и она понадобится вам быстро.Это связано с тем, что, если вы не можете перейти от экрана BIOS, вы просто не можете делать что-либо еще в своей системе, поскольку вам нужно перейти оттуда, чтобы загрузить компьютер.
Но есть далеко. Эта статья покажет вам способы решения этой проблемы, поэтому будьте внимательны.
Что делать, если компьютер завис на экране BIOS
Переходя прямо к сути этой статьи, узнайте, что делать, если ваш компьютер зависает на экране BIOS, следуя методам, описанным ниже:
1.Восстановить настройки BIOS
по умолчаниюВо-первых, вам необходимо получить доступ к настройкам BIOS перед его сбросом. Для этого выполните следующие действия:
- Загрузите компьютер и, пока он все еще загружается, непрерывно нажимайте клавишу, которая приведет вас к BIOS. На экране вы можете получить подсказки о том, какую именно клавишу нужно нажимать, в основном это «F2», хотя для некоторых ноутбуков это «DEL». Какой бы он ни был; ваш компьютер загрузит настройки BIOS, если вы нажмете правую клавишу достаточно раз
- Теперь, когда вы вошли, запустите запрос «Загрузить параметры по умолчанию», нажав клавишу F9.
 Чтобы подтвердить восстановление настроек BIOS по умолчанию, нажмите «Да»
Чтобы подтвердить восстановление настроек BIOS по умолчанию, нажмите «Да»
- Вы также можете перейти к кнопке «Безопасность» и сбросить BIOS там. Хотя параметры меню для разных материнских плат различаются, в списке всегда будет один вариант для сброса BIOS.
2. Очистите CMOS (BIOS)
Суть очистки батареи CMOS материнской платы заключается в сбросе BIOS до заводских настроек.Шаги для этого описаны ниже:
- Отключите любое устройство, внешне подключенное к вашему компьютеру
- Отсоедините шнур питания компьютерной системы от источника переменного тока
- Снимите крышку корпуса компьютера
- Найдите батарею CMOS материнской платы. Вы можете найти батарею в вертикальном / горизонтальном держателе батареи на материнской плате.В качестве альтернативы вы можете увидеть, что он подключен через провод к установленному бортовому разъему .

- Теперь извлеките аккумулятор и, если он находится в держателе, обратите внимание на его ориентацию — и +. Не торопитесь, чтобы освободить аккумулятор от того, что к нему подключается. Если он подключен проводом, отсоедините провод
- Подождите от минуты до пяти, прежде чем снова вставить аккумулятор в материнскую плату
- Закройте компьютер задней крышкой корпуса
- Подключите обратно все периферийные устройства, которые вы изначально отсоединили от компьютера
- Включите компьютер
3.Используйте загрузку UEFI и проверьте порядок загрузки
В более поздних версиях компьютерных систем BIOS заменен на UEFI. UEFI означает Unified Extensible Firmware Interface. Эта замена вызвана тем, что UEFI быстрее, чем BIOS, и его функции безопасности улучшены лучше, чем BIOS. Таким образом, имеет смысл, что один из способов решить проблему зависания ПК на экране BIOS — это использовать UEFI для проверки порядка загрузки.
Теперь для этого перейдите в BIOS, как показано в решении (1) выше, затем выполните следующие действия:
- Прокрутите до раздела «Загрузка» и коснитесь, чтобы включить параметр «Загрузка UEFI»
- Проверьте порядок загрузки.Установите SSD или жесткий диск в качестве устройства для первой загрузки. Затем нажмите «Enter»
- Теперь перезагрузите компьютер
4. Ремонт компьютера с помощью загрузочного носителя Windows 10
Чтобы использовать DVD-носитель или загрузочный установочный USB-накопитель для восстановления или загрузки компьютера, выполните следующие действия и выполните расширенное устранение неполадок:
Шаг 1. Загрузите ISO-версию вашей Windows:
Загрузите ту же ISO-версию Windows, которая установлена на вашем ПК.Обратите внимание, что это не обязательно, но может оказаться полезным, когда вам нужно выполнить новую установку Windows.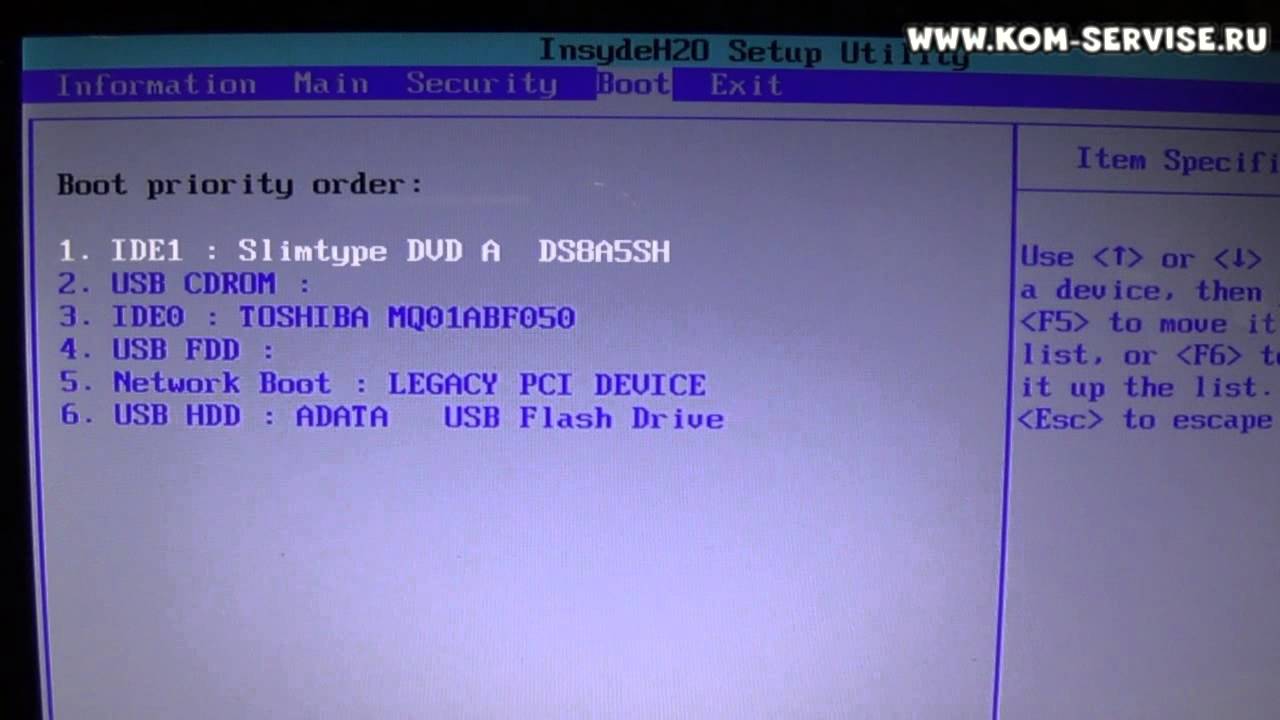 ISO-файл вашей версии Windows помогает сохранить все файлы установки, которые могут вам понадобиться для этой новой установки Windows.
ISO-файл вашей версии Windows помогает сохранить все файлы установки, которые могут вам понадобиться для этой новой установки Windows.
Шаг 2. Создайте DVD-привод или загрузочный USB-накопитель
Используйте любой из доступных онлайн-инструментов, чтобы создать загрузочную флешку. Инструмент восстановления, такой как Recoverit Data Recovery, не является специально инструментом для создания загрузочного USB, но помогает вам создать загрузочный USB, прежде чем вы сможете восстановить файлы с компьютера, застрявшего на экране BIOS.Использование этого инструмента будет подробно описано в следующем разделе статьи.
Вы также можете создать восстановительный загрузочный USB-накопитель на рабочем компьютере, выполнив следующие действия:
- Подключите USB-накопитель к рабочему компьютеру; проверьте, что он обнаружен.
- Перейдите в поле поиска и введите «диск восстановления», затем выберите параметр «Создать диск восстановления»
- Установите флажок рядом с инструкцией «Резервное копирование системных файлов на диск восстановления».
 Перейти к следующему окну
Перейти к следующему окну
- Выберите флэш-накопитель USB и снова выберите «Далее»
- Начните операцию, выбрав «Создать»
Загрузитесь в UEFI или BIOS вашего ПК и настройте порядок загрузки так, чтобы сначала был USB, а затем жесткий диск.
Шаг 3. Загрузитесь с загрузочного носителя и отремонтируйте компьютер
Загрузите компьютер с созданного загрузочного носителя.Он начнет процесс установки Windows 10, но не нажимайте «Далее», чтобы продолжить, так как это приведет только к установке другой ОС Windows. Вместо этого вам следует перейти в нижнюю часть экрана и выбрать «Восстановить компьютер», чтобы перейти к собственно расширенному восстановлению.
Шаг 4. Выполните поиск и устранение неисправностей расширенного восстановления
Этот шаг состоит из следующего:
- Нажмите кнопку «Дополнительные параметры»
- Переместите и нажмите «Устранение неполадок»
- Выберите «Восстановление при загрузке» из списка параметров в окне «Дополнительные параметры».
 Набор инструкций поможет вам решить проблемы, мешающие загрузке компьютера; убедитесь, что вы им следуете
Набор инструкций поможет вам решить проблемы, мешающие загрузке компьютера; убедитесь, что вы им следуете
- Затем появится экран с именем вашей учетной записи администратора.
- Нажмите на эту учетную запись и подтвердите, что она принадлежит вам, введя пароль, связанный с ее адресом электронной почты
- После того, как это будет сделано, ваш компьютер пройдет диагностику, и все проблемы, связанные с его загрузкой, будут решены.
- Теперь вы можете перезагрузить компьютер, зная, что он будет работать правильно и не зависнет на экране BIOS.
Восстановление данных, когда компьютер зависает на экране BIOS
Когда ваш компьютер застревает на экране BIOS и вам срочно требуются некоторые важные данные из системы, есть способ получить к ним доступ; обратитесь к программе Recoverit Data Recovery. Этот инструмент может восстанавливать данные из вышедших из строя систем, поврежденных SD-карт, отформатированных дисков, поврежденных внутренних жестких дисков и т. Д.
Д.
Интерфейс инструмента удобен, и даже если вы любитель, вы можете легко им пользоваться. Поэтому выполните следующие действия и восстановите данные с вашего ПК, если он завис на экране BIOS:
Шаг 1. Создание загрузочного носителя
Для начала вам нужен другой компьютер, который нормально работает. Итак, подключите DVD / CD или USB, который вы использовали в решении (4) выше, к этому рабочему компьютеру. Создание загрузочного носителя, поскольку это поможет вам получить доступ к вашему диску, чтобы Recoverit мог помочь вам получить ваши данные.
После подключения CD / DVD или USB загрузите и установите Recoverit Data Recovery. Выберите вариант «Восстановление с аварийного компьютера» на вкладке «Расширенное восстановление», затем выберите «Пуск».
В следующем окне вы можете создать загрузочный носитель. В зависимости от того, какое устройство вы используете, выберите CD / DVD или USB, затем нажмите «Создать». Если вы выбрали USB, вам будет предложено отформатировать его. Щелкните «Форматировать»> «Создать».
Щелкните «Форматировать»> «Создать».
В следующем окне Recoverit скачает необходимую прошивку для создания загрузочного носителя.Затем он отформатирует ваш диск перед окончательным созданием загрузочного носителя. Как только это будет завершено, вы получите уведомление. Извлеките DVD / CD или отключите USB, в зависимости от обстоятельств.
Шаг 2 — Загрузочный компьютер с загрузочного носителя
Перейдите в настройки BIOS компьютера, который завис на экране BIOS. Измените порядок загрузки, чтобы разрешить компьютеру использовать USB-накопитель или CD / DVD. Вставьте DVD / CD в проблемный ПК или подключите к нему загрузочный USB.
Перезагрузите неисправный компьютер; теперь вы сможете получить доступ. Кроме того, подключите внешний диск, который вы можете использовать в качестве хранилища для данных, которые вы собираетесь восстановить.
Шаг 3 — Выберите режим восстановления
Вам будут представлены два варианта режима восстановления: «Восстановление данных» и «Копирование с жесткого диска». Выберите режим «Восстановление данных». Перейдите на диск, на котором вы изначально хранили файлы, и выберите их. Как только вы выберете «Пуск», Recoverit просканирует диск и извлечет все ваши файлы.
Выберите режим «Восстановление данных». Перейдите на диск, на котором вы изначально хранили файлы, и выберите их. Как только вы выберете «Пуск», Recoverit просканирует диск и извлечет все ваши файлы.
Шаг 4. Восстановление и сохранение
Вы можете предварительно просматривать файлы, даже когда они извлекаются, один за другим. Когда сканирование завершится и все ваши данные будут извлечены, выберите внешний диск, который вы подключили на шаге (2) выше, в качестве места, где вы хотите сохранить файлы.
Выберите «Восстановить», и полученные данные будут сохранены на диске.
Итог
Вы больше не можете зависать на экране BIOS при загрузке компьютера, потому что теперь вы знаете, что делать, если столкнулись с такой ситуацией.Все описанные шаги практичны и просты в исполнении. Не забудьте воспользоваться профессиональной программой Recoverit Data Recovery, если вы спешите использовать данные с ПК, застрявшие на экране BIOS.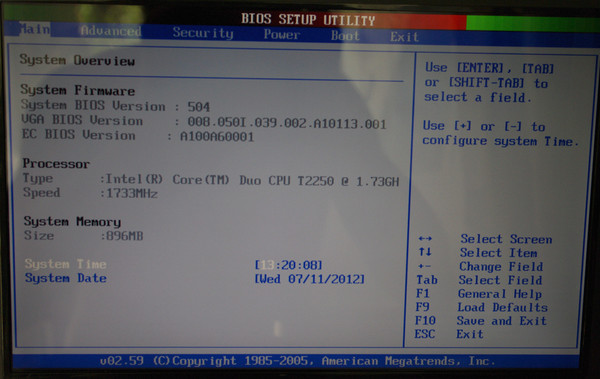
Поиск и устранение неисправностей компьютера
- Сбой системы Win
- Советы для Windows
- Проблемы с компьютером
- Ошибки синего экрана
3 способа загрузки Asus с USB или CD [решено]
Если вам нужно загрузить компьютер Asus с USB-накопителя или CD-ROM, вам нужно войти в BIOS, чтобы создать конфигурацию.
На форумах суперпользователей плакат с Zenbook сказал, что после консультации с техническим специалистом Asus ему сказали, что с Windows 8 вы не можете загрузиться из BIOS.
Мы опубликовали пару обходных путей для этой проблемы внизу страницы, если вы хотите попробовать — они перечислены в разделе Asus Windows 8 Workaround.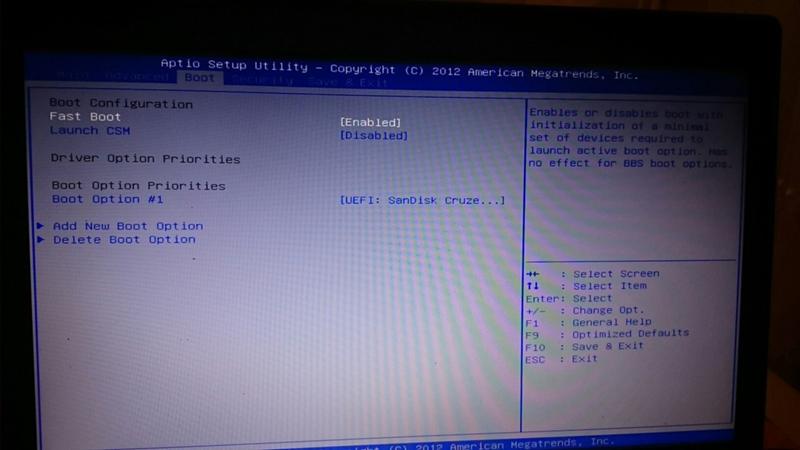
Как загрузиться с USB с помощью BIOS
Если вы хотите выполнить загрузку с флэш-накопителя или компакт-диска в Windows 10, Asus предоставит следующие инструкции.
(Если вы не знаете, как войти в BIOS, прокрутите немного вниз — мы описали процесс для этого).
- Когда вы входите в конфигурацию BIOS, убедитесь, что вы выбрали [BOOT].
- Затем включите [Launch CSM]. (Модуль поддержки совместимости)
- Введите [Безопасность] ->, а затем отключите [Управление безопасной загрузкой].
- Нажмите F10, чтобы сохранить изменения конфигурации.
- Вы можете загрузить компьютер с USB-накопителя / CD-ROM двумя способами, описанными ниже.
Подход № 1 : Войдите в BIOS -> Выберите [Сохранить и выйти] -> Выберите USB-накопитель / CD-ROM из [Boot Override]
Подход № 2: Удерживайте и нажмите [ESC], а затем нажмите кнопку питания, чтобы активировать систему.Вы можете выбрать загрузочное устройство из списка.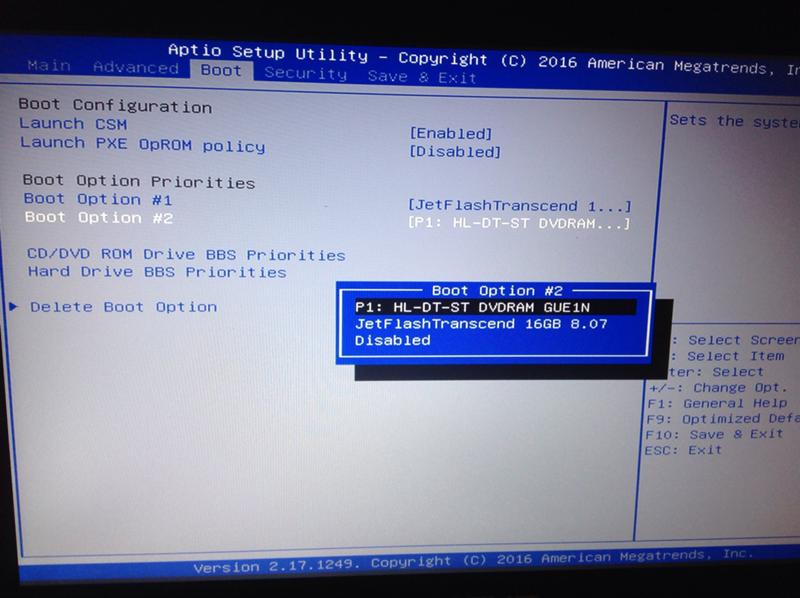
ASUS Как загрузиться с USB-устройства (флэш-накопитель или другой USB-накопитель)
Как войти в Bios
Согласно Asus, из-за функции быстрого запуска вы не можете просто нажать F2, чтобы войти в конфигурацию BIOS при загрузке компьютера.
Выполните следующие действия, чтобы войти в конфигурацию BIOS.
1. Удерживайте и нажмите [Shift], после чего выключите компьютер.
2. Нажмите и удерживайте кнопку F2, после чего нажмите кнопку питания.Не отпускайте кнопку F2 до отображения экрана BIOS.
3. После этого вы сможете получить доступ к конфигурации BIOS.
Обходные пути Asus Windows 8
Временное решение для Asus Windows 8, если опция загрузки с USB недоступна в BIOS, приведена ниже. (Вы можете увидеть оригинальные инструкции здесь).
- Подключите USB-накопитель
- Включите ноутбук Zenbook на
- Войдите в UEFI (BIOS), нажав ESC или F2
- На вкладке «Boot»: «Disable Fastboot» (*)
- Нажмите F10 для сохранения и выхода
- Сразу нажмите ESC или F2 еще раз
- На вкладке «Boot»: ваш USB-накопитель должен быть в списке — измените порядок
- Нажмите F10 для сохранения и выхода
- Теперь ваш Zenbook должен загружаться с USB-накопителя
* Вам следует «Включить CSM», если вы хотите загружаться в устаревшем режиме.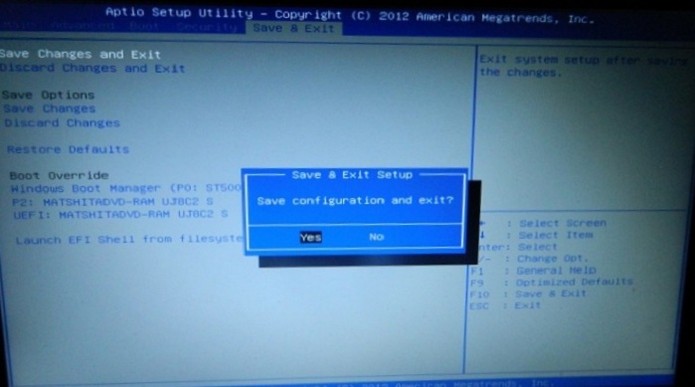
Если описанное выше не работает, на плакате написано, что вам может потребоваться более современная версия прошивки.
Другой плакат суперпользователя предоставил дополнительное исправление, которое решило проблему для группы пользователей Asus:
- Включите компьютер
- Нажмите F2 для входа в BIOS
- Нажмите Tab для загрузки
- Убедитесь, что «Безопасная загрузка» отключена.
- «CSM + UEFI» выбран в выборе режима ОС.
- Затем нажмите F10
- Удерживайте F2 для входа в BIOS
- Проверьте загрузку -> Приоритет загрузки, чтобы определить, отображается ли подключенный USB
Ссылки на загрузку флэш-накопителя USB
Instructables собрал полезную таблицу справочников по загрузке с флэш-накопителя USB.
Проверьте это или ниже — и обратитесь к их сайту для других брендов:
| Марка | Тип | Модели | Меню загрузки | Однократная загрузка | Изменить приоритет | Ключ BIOS / UEFI |
|---|---|---|---|---|---|---|
| Asus | настольный | F8 | F9 | |||
| Asus | Ноутбук | VivoBook f200ca, f202e, q200e, s200e, s400ca, s500ca, u38n, v500ca, v550ca, v551, x200ca, x202e, x550ca, z202e | Esc | 80|||
| Asus | ноутбук | N550JV, N750JV, N550LF, Rog g750jh, Rog g750jw, Rog g750jx | Esc | Отключите «Fast Boot» и «Secure Boot Control» для загрузки с носителя, отформатированного с MBR. | F2 | |
| Ноутбук Asus | Zenbook Infinity ux301, Infinity ux301la, Prime ux31a, Prime ux32vd, R509C, Taichi 21, Touch u500vz, Transformer Book TX300 | Esc | Отключите «Fast Boot Control» и «Безопасная загрузка» для загрузки с носителя, отформатированного в MBR. | F2 | ||
| Asus | Ноутбук | k25f, k35e, k34u, k35u, k43u, k46cb, k52f, k53e, k55a, k60ij, k70ab, k72f, k73e, k73s, k84l, k93sm, k93b60, k50 R951 , x32a, x35u, x54c, x61g, x64c, x64v, x75a, x83v, x83vb, x90, x93sv, x95gl, x101ch, x102ba, x200ca, x202e, x301a, x401a, x401u, x507777a, x507 907 | DEL | |||
| Нетбук Asus | Eee PC 1015, 1025c | Esc | Вкладка загрузки, приоритет загрузочного устройства, первое загрузочное устройство, съемное устройство, F10 | F2 |
Резюме
Когда вы загружаете компьютер Asus с USB-устройства, на самом деле происходит то, что вы запускаете компьютер с операционной системой, установленной на фактическом флэш-накопителе.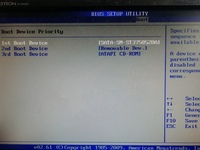
По сравнению с обычным запуском ПК — вы запускаете его с операционной системой, установленной на вашем внутреннем жестком диске. Будь то Windows, Linux или что-то еще.
Как правило, это занимает всего 10-20 минут, хотя, как мы видели, есть некоторые дополнительные сложности с компьютерами с Windows 8 и Asus.
Райан — компьютерный энтузиаст, умеющий исправлять сложные и технические проблемы с программным обеспечением. Если у вас возникли проблемы с Windows, Safari, Chrome или даже с принтером HP, Райан поможет найти простые решения для наиболее распространенных кодов ошибок.
Ключи BIOS для ноутбуков Asus для различных моделей
Многие наши читатели хотели узнать ключ BIOS для своих ноутбуков Asus. Итак, сегодня мы решили предоставить ключи Asus BIOS для разных моделей этих ноутбуков. Мы не только перечислим ключи BIOS для ноутбуков Asus, но и расскажем вам, как они используются.
Давайте начнем читать этот пост сейчас.
Asus BIOS Key Windows 10 и Windows 7 и его использование
Когда вы используете ноутбук Asus, BIOS запускается сразу после запуска операционной системы вашего компьютера. Для входа в BIOS необходим ключ BIOS материнской платы Asus.
Для входа в BIOS необходим ключ BIOS материнской платы Asus.
Ключ BIOS может отличаться в зависимости от модели вашего ноутбука Asus, настольного компьютера или любого другого подобного устройства. В приведенной ниже таблице мы упомянули различные модели ноутбуков, настольных компьютеров, ноутбуков и нетбуков Asus. В этой таблице вы можете найти клавиши меню загрузки Asus BIOS для каждого из этих устройств, а также их использование.
| Бренд | Тип | Модель (и) | Меню загрузки Однократная загрузка | Изменить приоритет | Ключ Asus BIOS / Ключ UEFI |
| Ключ Asus | Desktop | Ключ 9077 F8 | |||
| Asus | Ноутбук | VivoBook F200CA, F202E, Q200E, S200E, S400CA, S500CA, U38N, V500CA, V550CA, V551, X200CA, X202CA, X202CA, X202CA | Удалить ключ | ||
| Asus | Ноутбук | N550JV, N750JV, N550LF, ROG G750JH, ROG G750JW, ROG G750JX | Ключ загрузки Esc | Отключить «Управление загрузкой и безопасная загрузка» Носитель в формате MBR | F2 Key |
| Asus | Ноутбук | Zenbook Infinity UX301, Infinity UX301LA, Prime UX31A, Prime UX32VD, R509C, Taichi 21, Touch U500VZ, Transforme r Book TX30 | Esc Key | Отключите «Secure Boot Control» и «Fast Boot» для загрузки с носителя в формате MBR | F2 Key |
| Asus | Notebook | A320M, K25F, K35E, K34U, K35U, K43U, K46CB, K52F, K53E, K55A, K60IJ, K70AB, K72F, K73E, K73S, K84L, K93SM, K93SV, K95VB, K501, K601, X3211, UU, X3211, | Клавиша F8 | Клавиша DEL | |
| Asus | Нетбук | Eee PC 1015,1025C | Esc Key | Вкладка загрузки, приоритет загрузочного устройства, приоритет первого загрузочного устройства F10 | Клавиша F2 |
Как ввести ключ настройки BIOS ноутбука Asus?
В приведенной выше таблице мы предоставили вам клавиши меню загрузки BIOS ноутбука Asus для различных моделей и типов систем.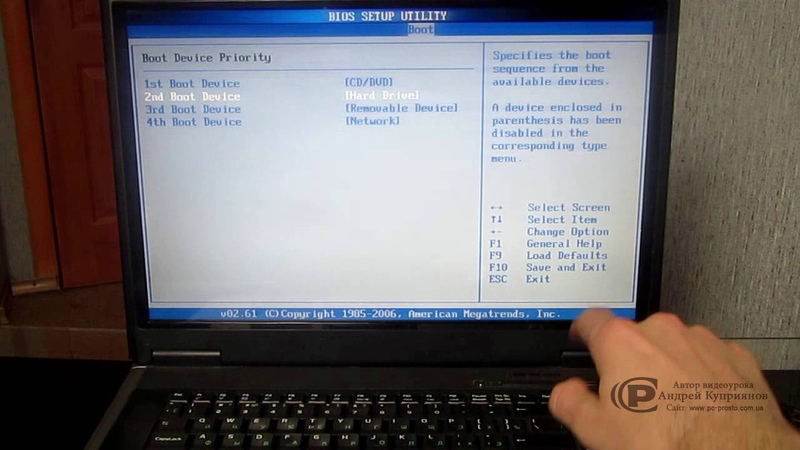 Теперь давайте также узнаем, как вам нужно ввести ключ для доступа к BIOS вашей системы. Вот 5 шагов, которые вам нужно выполнить.
Теперь давайте также узнаем, как вам нужно ввести ключ для доступа к BIOS вашей системы. Вот 5 шагов, которые вам нужно выполнить.
1. Сначала нажмите клавишу «Shift» на клавиатуре вашей системы Asus.
2. Теперь выключите вашу систему.
3. Нажмите клавишу «F2».
4. Нажмите кнопку «Power» системы.
5. Нажмите клавишу «F2». Удерживайте, пока не увидите экран «BIOS». Теперь конфигурация BIOS будет видна.
Как получить загрузку Asus UEFI с USB в Windows 10?
Если вы не знаете, как загрузить UEFI с USB-накопителя на ноутбуке или компьютере Asus с Windows 10, то этот раздел будет очень полезен.Здесь мы показали, как можно загрузить UEFI с помощью сочетания клавиш Asus BIOS Windows 10.
1. Запустите компьютер или ноутбук Asus с Windows 10.
2. Когда появится загрузочный экран, нажмите клавишу «F2».
3. Выберите «Boot Menu» или нажмите клавишу «F8».
Выберите свой USB.
Теперь нажмите клавишу «F10», чтобы сохранить сделанные изменения.
Как получить загрузку Asus UEFI с USB в Windows 7?
Используя Asus BIOS key Windows 7, вы можете загрузить UEFI.вам также потребуется USB для этого метода. Теперь перейдите к чтению 7 шагов, приведенных здесь для выполнения этой процедуры загрузки UEFI.
1. Нажмите клавишу «F2» и войдите в конфигурацию BIOS. Некоторое время удерживайте кнопку нажатой.
2. Теперь нажмите кнопку «Power» на устройстве Asus, удерживая нажатой клавишу «F2».
3. Отпустите клавишу «F2», когда увидите экран BIOS.
4. Выберите «Boot».
5. Выберите «Вариант загрузки 1». Также выберите устройство вместе с ним.
6. Затем выберите «Вариант загрузки 2». Также выберите устройство вместе с ним.
7. Выберите опцию «Сохранить изменения и выйти».
После выполнения вышеуказанных шагов ваша система загрузится автоматически.
Подводя итог
Этот блог помог вам узнать о клавишах меню BIOS ноутбуков Asus для различных моделей.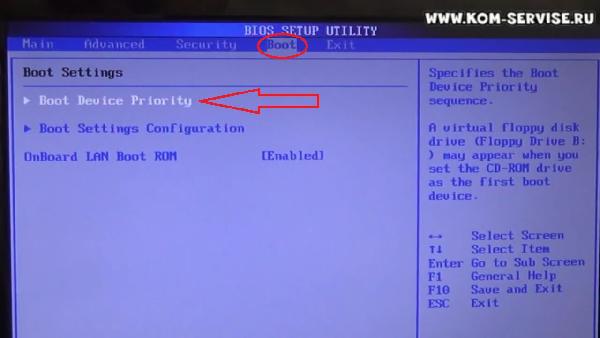 Вы можете в любое время обратиться к таблице моделей, приведенной в этом блоге, чтобы узнать, какой ключ BIOS подходит для вашего ноутбука Asus, настольного компьютера, ноутбука или нетбука.
Вы можете в любое время обратиться к таблице моделей, приведенной в этом блоге, чтобы узнать, какой ключ BIOS подходит для вашего ноутбука Asus, настольного компьютера, ноутбука или нетбука.
Здесь также упрощено использование ключа BIOS и его ввод для процедуры загрузки. Сообщите нам, если вам понадобится дополнительная информация о ключе BIOS для устройств Asus.
Что вам следует прочитать дальше? Мы создали полезный блог о процедурах загрузки Asus с USB-накопителя . Вы также можете расширить свои знания с помощью наших замечательных исправлений проблемы со звуком ноутбука Asus, не работающей .
| Производитель | Тип | Модели | Меню загрузки | Однократная загрузка | Ключ BIOS | Изменить приоритет |
|---|---|---|---|---|---|---|
| ACER | Esc, F12, F9 | Del, F2 | ||||
| ACER | нетбук | AspireOne, временная шкала Aspire | F12 | F2 | ||
| ACER | нетбук | Aspire v3, v5, v7 | F12 | «Меню загрузки F12» должно быть включено в BIOS.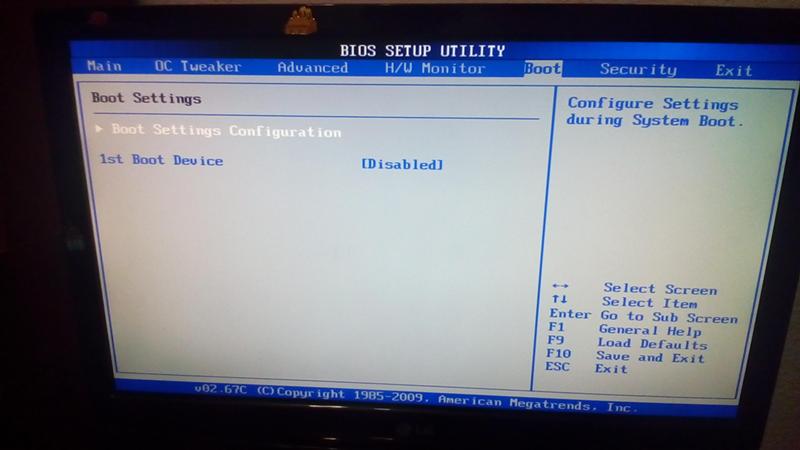 По умолчанию он отключен. По умолчанию он отключен. | F2 | |
| ЯБЛОКО | После 2006 г. | Опция | ||||
| ASUS | настольный | F8 | F9 | |||
| ASUS | ноутбук | Esc | F9 | |||
| ASUS | ноутбук | R503C | F8 | DEL | ||
| ASUS | нетбук | Eee PC 1025c | Esc | F2 | Вкладка загрузки, приоритет загрузочного устройства, первое загрузочное устройство, съемное устройство, F10 | |
| COMPAQ | Presario | Esc, F9 | F10 | BIOS «Advanced Tab», порядок загрузки | ||
| DELL | настольный | Dimension, Inspiron, Latitude | F12 | Выберите «USB Flash Drive» | F2 | |
| DELL | настольный | Inspiron One 2020, 2305, 2320, 2330 МФУ | F12 | Выберите «USB Flash Drive» | F2 | |
| DELL | ноутбук | Inspiron | F12 | Выберите «USB-накопитель» | F2 | Настройки-> Общие-> Последовательность загрузки -> «USB-накопитель», затем стрелка вверх, [Применить] — [Выход] |
| DELL | ноутбук | точность | F12 | Выберите «USB-накопитель» в меню загрузки | F12 | |
| МАШИНЫ | F12 | Вкладка | , Del | |||
л. с. с. | общий | Esc, F9 | Esc, F10, F1 | |||
| л.с. | настольный | Медиацентр | Esc | F10 | Вкладка BIOS «Дополнительно», порядок загрузки, переместите «USB-устройство» перед «жестким диском» | |
| л.с. | настольный | Павильон 23 Все в одном | Esc | Выберите загрузочный носитель в меню | F10 | BIOS Вкладка «Дополнительно», порядок загрузки, переместите «USB-устройство» перед «жестким диском».Для носителей без UEFI отключите безопасную загрузку и включите устаревшую поддержку |
| л.с. | настольный | Павильон g6 и g7 | Esc | F10 | Вкладка BIOS «Дополнительно», порядок загрузки, переместите «USB-устройство» перед «жестким диском» | |
| л.с. | настольный | ПК HPE Pavilion, h8-1287c | Esc | Затем F9 для «Boot Menu» | Esc F10 | Вкладка Хранилище, Порядок загрузки, Устаревшие источники загрузки |
л. с. с. | настольный | Павильон ПК, p6 2317c | Esc | Затем F9 для «Boot Menu» | Esc F10 | Вкладка Хранилище, Порядок загрузки, Устаревшие источники загрузки |
| л.с. | настольный | Павильон ПК, p7 1297cb | Esc | Затем F9 для «Boot Menu» | Esc F10 | Вкладка Хранилище, Порядок загрузки, Устаревшие источники загрузки |
| л.с. | настольный | TouchSmart 520 ПК | Esc | Затем F9 для «Boot Menu» | Esc F10 | Вкладка Хранилище, Порядок загрузки, Устаревшие источники загрузки |
| л.с. | ноутбук | 2000 | Esc | Выберите «Patriot Memory» в меню параметров загрузки. | Esc | |
| л.с. | блокнот | Павильон | Esc | F10 | Вкладка BIOS «Дополнительно», порядок загрузки, переместите «USB-устройство» перед «жестким диском» | |
л. с. с. | блокнот | ENVY dv6 и dv7 ПК | Esc | Затем F9 для «Boot Menu» | Esc | Вкладка F10 Storage, порядок загрузки, устаревшие источники загрузки |
| ИНТЕЛ | F10 | |||||
| LENOVO | настольный | F12, F8, F10 | F1, F2 | |||
| LENOVO | ноутбук | F12 | F1, F2 | |||
| LENOVO | ноутбук | IdeaPad P500 | F12 или Fn + F11 | F2 | ||
| NEC | F5 | F2 | ||||
| PACKARD BELL | F8 | F1, Del | ||||
| SAMSUNG | F12, Esc | |||||
| SAMSUNG | нетбук | NC10 | Esc | F2 | Вкладка «Загрузка», выберите «Приоритет загрузочного устройства», нажмите Return, вверх / вниз, чтобы выделить, F6 / F5, чтобы изменить приоритет | |
| SAMSUNG | ультрабук | Series 5 Ultra и Series 7 Chronos | Esc | F2 | Вкладка «Загрузка», выберите «Приоритет загрузочного устройства», нажмите Return, вверх / вниз, чтобы выделить, F6 / F5, чтобы изменить приоритет | |
| SHARP | F2 | |||||
| СОНИ | VAIO, PCG, VGN | F11 | F1, F2, F3 | |||
| СОНИ | VGN Esc | F10 | F2 | Раздел BIOS «BOOT», «Загрузка с внешнего устройства» включена | ||
| TOSHIBA | Protege, Satellite, Tecra | F12 | F1, Esc | |||
| TOSHIBA | Эквиум F12 | F12 | F12 |
Сброс пароля BIOS на ноутбуке / настольном компьютере Asus
Поскольку установлен пароль администратора BIOS, вы должны ввести этот пароль, чтобы войти в BIOS и изменить параметры настройки BIOS. В этой статье вы узнаете, как установить или сбросить пароль администратора BIOS на ноутбуке / материнской плате Asus.
В этой статье вы узнаете, как установить или сбросить пароль администратора BIOS на ноутбуке / материнской плате Asus.
- Пошаговое руководство:
- Установка пароля администратора BIOS на ПК Asus
- Сброс / удаление пароля BIOS на компьютере Asus
Установка пароля администратора BIOS на ПК Asus
1. Запустите / перезапустите Asus PC, нажмите клавишу F2 (или Esc), чтобы войти в настройки BIOS (UEFI).
2. Перейдите в Главное меню и выберите Безопасность.(Для разных ПК настройки в BIOS могут отличаться, для некоторых ПК вкладка «Безопасность» находится прямо в меню.)
3. Найдите пароль администратора (или пароль супервизора), нажмите Enter или щелкните его.
Советы: Пароль пользователя — это пароль при включении, если вы устанавливаете пароль пользователя, вы должны ввести пароль до включения питания.
4. Введите пароль во всплывающем окне.
5. Выйдите и сохраните изменения, тогда в следующий раз, кто захочет войти в настройки BIOS, потребуется ввести пароль BIOS.
Выйдите и сохраните изменения, тогда в следующий раз, кто захочет войти в настройки BIOS, потребуется ввести пароль BIOS.
Сброс / удаление пароля BIOS на компьютере Asus
Все еще помню пароль ввода BIOS
Если вы все еще помните вводимый пароль BIOS, изменить или удалить пароль BIOS с компьютера Asus очень просто.
1. Включите компьютер и нажмите клавишу F2 (или Esc), а затем введите пароль BIOS для загрузки в настройки BIOS.
2. Найдите меню «Безопасность» и нажмите «Пароль администратора (супервизора)».
3.Введите новый пароль, чтобы сбросить пароль BIOS на ПК Asus, или очистите пароль из текстового поля, выйдите и сохраните изменение.
Забыл пароль для входа в BIOS
Если вы забыли ввести пароль BIOS, вы можете попробовать следующий способ разблокировать пароль BIOS на ноутбуке / настольном компьютере Asus .
1. Запустите компьютер Asus, войдите в Windows, измените дату на 2001/01/02.
2. Перезагрузите компьютер, несколько раз нажмите клавишу F2 (или Esc), когда появится текстовое поле пароля, одновременно нажмите «Alt + R».
3. Когда появится окно «Введите пароль восстановления», введите следующий пароль: ALAA4ABA, после чего вы попадете в BIOS. Установите дату и другие настройки.
Этот метод требует входа в Windows, если вы также заблокированы из Windows, забыли пароль, вы можете разблокировать свой компьютер, следуя этой статье: Заблокирован из Windows 10 ноутбук забыл пароль, как разблокировать.
Статьи по теме
.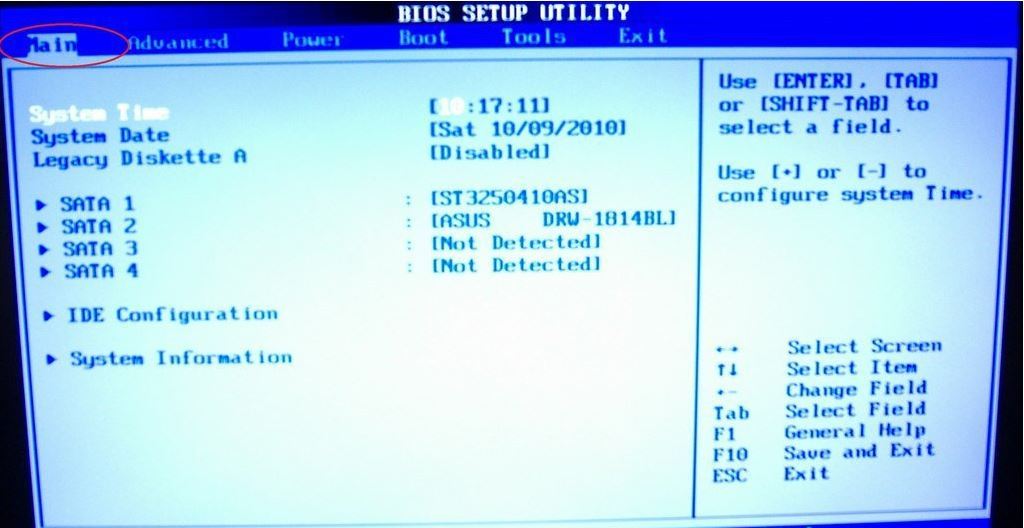


 cpl;
cpl;
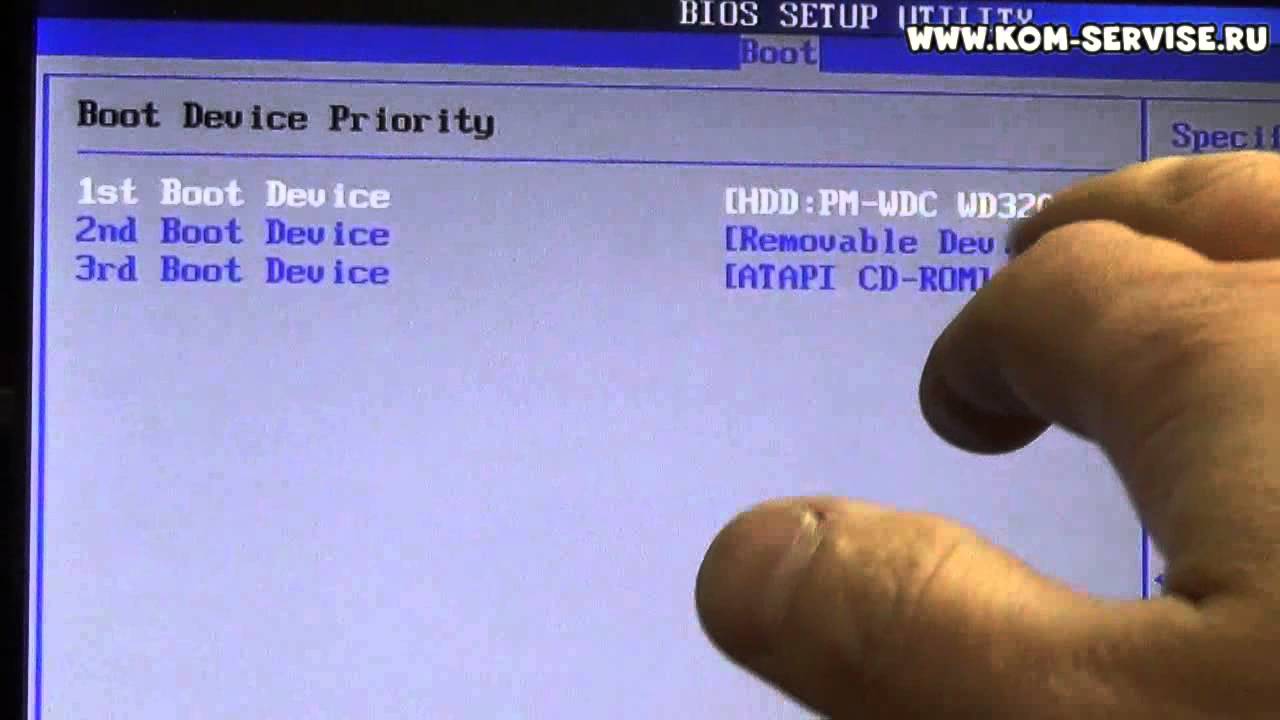
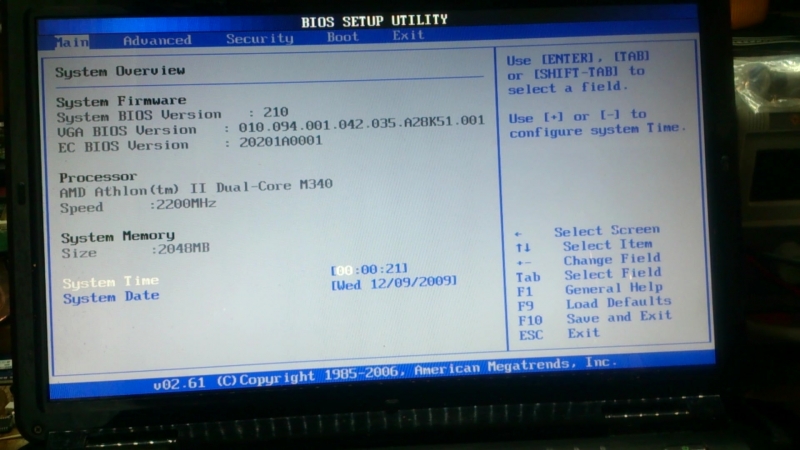
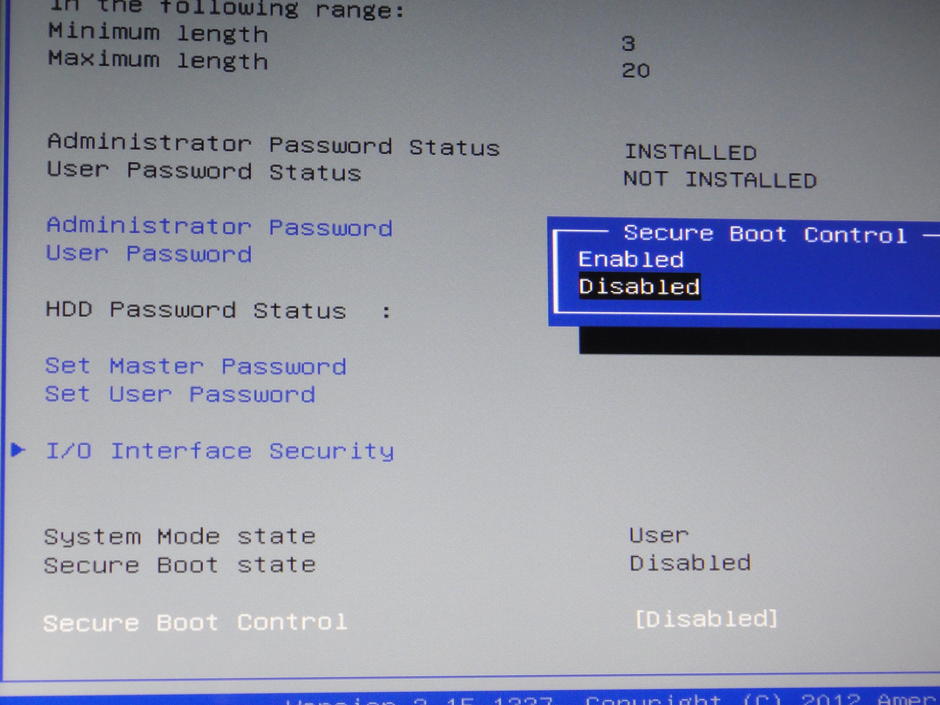 В большинстве моделей сигналом к запуску служит нажатие клавиши F2 . Как правило, система сама указывает, какую клавишу следует выбрать.
В большинстве моделей сигналом к запуску служит нажатие клавиши F2 . Как правило, система сама указывает, какую клавишу следует выбрать.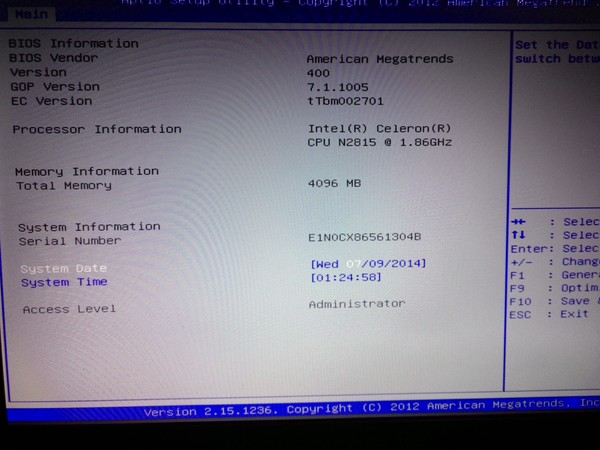


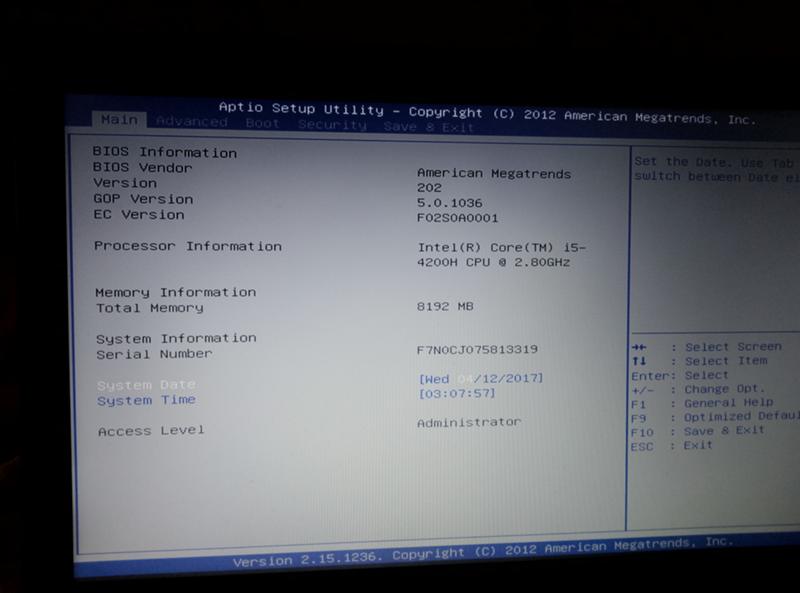 Рекомендуется корректно заполнять эти поля, так как это может оказать определённое влияние на работу системы.
Рекомендуется корректно заполнять эти поля, так как это может оказать определённое влияние на работу системы.
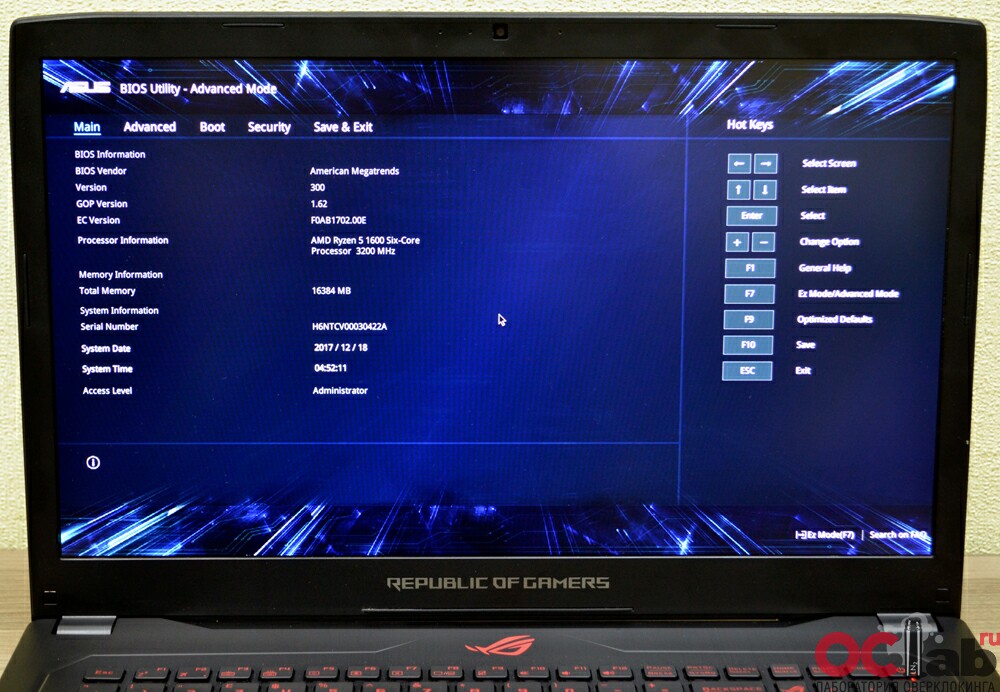

 Если возникает риск отказа накопителя, она предупредит об этом пользователя;
Если возникает риск отказа накопителя, она предупредит об этом пользователя;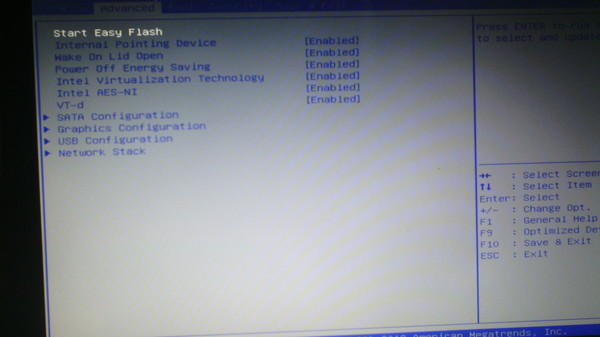

 Переместите перемычку на два других контакта. Итак, если перемычка закрывает первый и второй контакты, переместите ее на второй и третий.
Переместите перемычку на два других контакта. Итак, если перемычка закрывает первый и второй контакты, переместите ее на второй и третий. Чтобы подтвердить восстановление настроек BIOS по умолчанию, нажмите «Да»
Чтобы подтвердить восстановление настроек BIOS по умолчанию, нажмите «Да»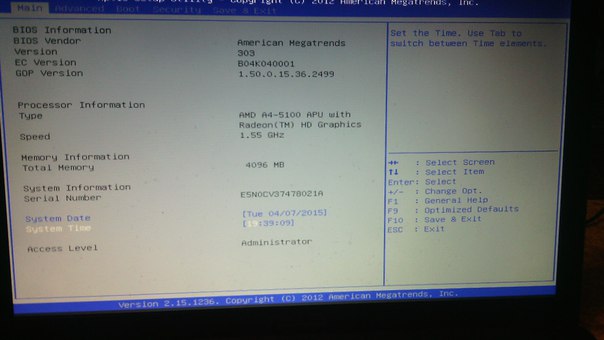 Перейти к следующему окну
Перейти к следующему окну Набор инструкций поможет вам решить проблемы, мешающие загрузке компьютера; убедитесь, что вы им следуете
Набор инструкций поможет вам решить проблемы, мешающие загрузке компьютера; убедитесь, что вы им следуете