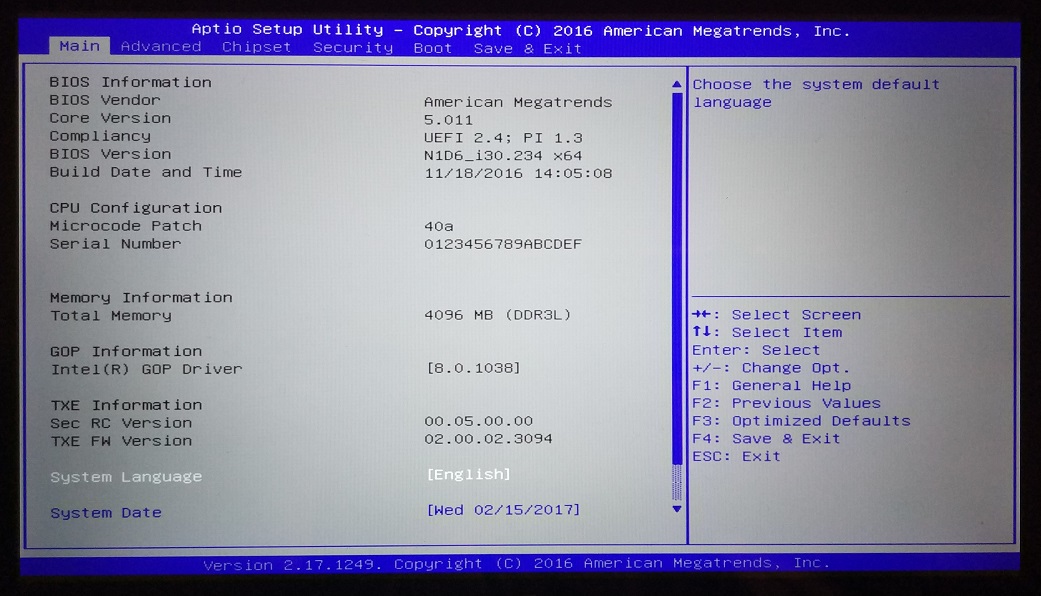Как войти в БИОС (UEFI) в Windows 10
В данной статье мы разберемся, каким образом можно зайти в меню BIOS, а также, в его усовершенствованную версию UEFI в операционной системе Windows 10.
Назначение BIOS (UEFI)
Basic Input-Output System (BIOS) – это набор микропрограмм, которые “вшиты” материнскую плату компьютера. Они нужны для того, чтобы настраивать, тестировать и проверять работоспособность компонентов компьютера. Также, BIOS позволяет загрузить операционную систему.
Примечание: В последнее время большинство компьютеров вместо более простого BIOS предлагают более современный и функциональный интерфейс UEFI (Unified Extensible Firmware Interface). Разницы в методах входа в BIOS и UEFI нет.
Вход из графического интерфейса системы
Для реализации данного метода у Вас должна быть рабочая операционная система, которая позволяет войти в систему или хотя бы загрузить окно блокировки.
- Открываем Параметры Windows нажатием комбинации клавиш Win+I. Также, попасть в них можно, выбрав соответствующий пункт в контекстном меню, вызываемое щелчком правой кнопки мыши по значку Пуска или сочетанием клавиш Win+X.
- Кликаем по разделу “Обновление и безопасность”.
- Переключаемся в подраздел “Восстановление”. В правой части окна находим кнопку “Перезагрузить сейчас” (пункт “Особые варианты загрузки”) и жмем ее.
- После перезагрузки компьютера отобразится меню на синем фоне, предлагающее выбрать дальнейшее действие. Выбираем раздел “Поиск и устранение неисправностей”. Навигацию и выбор можно осуществлять с помощью стрелок и клавиши Enter на клавиатуре (для подтверждения) или кликов левой кнопкой мыши.
- В следующем меню переходим в “Дополнительные параметры”.
- В очередном перечне мы видим пункт, отвечающий за меню BIOS (UEFI). Выбираем его.
- И наконец, жмем кнопку “Перезагрузить” (или нажимаем Enter).

- После перезагрузки мы окажемся в интерфейсе BIOS (или UEFI) в зависимости от материнской платы.
Если пользователь по какой-то причине не может зайти в систему под своим именем, но экран блокировки исправно работает, попасть в меню с сними фоном, который мы описали выше, можно по-другому.
Для этого кликаем по кнопке выключения, после чего, зажав клавишу Shift на клавиатуре, жмем “Перезагрузка”.
Подобным образом можно перезагрузить компьютер из системы (через меню Пуск), если не хочется тратить время на поиск нужной функции в параметрах.
Запуск во время включения компьютера
Чаще всего, после нажатия кнопки питания на экране появляется фраза “Press X key”, где X – и есть клавиша, которую нужно нажать, чтобы запустить BIOS (UEFI).
Если такая надпись не появится, что, например, может быть следствием так называемого быстрого запуска, реализованного в Windows 10, можно попробовать клавиши, указанные ниже.
Для большинства компьютеров стандартным способом входа в BIOS (UEFI) является клавиша Del, для ноутбуков – функциональная клавиша F2. Однако на практике кнопки могут отличаться в зависимости от модели (нужно уточнять на сайте производителя, сопроводительных документах или искать нужную информацию в интернете).
Вернемся к быстрому запуску. Чтобы его отключить, выполняем следующие действия:
- Заходим в Параметры Windows (как это сделать, описано выше). Переходим в раздел “Система”.
- Переключаемся в подраздел “Питание и спящий режим”. В правой части окна находим пункт “Сопутствующие параметры”, в котором щелкаем по кнопке “Дополнительные параметры питания”.
- Откроется раздел “Электропитание” в Панели управления. В боковом меню слева кликаем по пункту “Действия кнопок питания”.
- Кликаем по надписи “Изменение параметров, которые сейчас недоступны”.

- В нижней части окна в параметрах завершения убираем галочку напротив пункта “Включить быстрый запуск”, после чего жмем кнопку “Сохранить изменения”.
Примечание: Если в компьютере установлена отдельна видеокарта, вероятно, экран с BIOS не будет показываться (в том числе, кнопки для его вызова). В данном случае, может помочь подключение монитора к разъему интегрированной в материнскую карту видеокарты.
Заключение
Меню BIOS (UEFI) нужно далеко не всегда и не всем пользователям. Однако, если такая необходимость все же возникла, не лишним будет знать, как именно можно это сделать. Надеемся, статья была для Вас полезной.
Как войти в настройки BIOS или UEFI в Windows 10
Вам может потребоваться доступ к BIOS или UEFI на компьютере, чтобы внести изменения в настройки BIOS или UEFI. Ниже вы найдете различные способы входа в настройки BIOS или UEFI в Windows 10.
Вход в настройки BIOS или UEFI в Windows 10
На большинстве компьютеров Windows вы можете войти в настройки BIOS или UEFI, нажав назначенную клавишу (DEL, F1, F2, F10 или ESC), пока компьютер загружается.
Помимо этого вы также можете войти в настройки BIOS или UEFI из меню Пуск, меню Параметры, экрана входа в систему, а также с помощью командной строки.
Если ваш компьютер не загружается, вы можете войти в BIOS с помощью загрузочного USB-диска Windows 10.
Наконец, если у вас нет загрузочного USB-накопителя с Windows 10, вы можете войти в BIOS, заставив компьютер загрузиться в режиме восстановления.
1. Войдите в BIOS, нажав назначенную клавишу во время запуска
Как упомянуто выше, большинство компьютеров предоставляют возможность войти в BIOS нажатием назначенной клавиши.
1. Запустите компьютер и просмотрите сообщения, появляющиеся на экране вашего компьютера. Назначенная клавиша для входа в BIOS будет упомянута в одном из сообщений.
Примечание.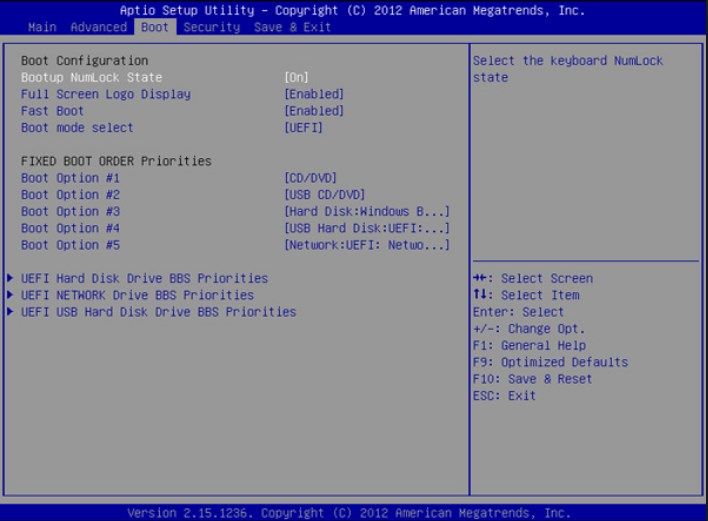 После перезагрузки компьютера у вас будет всего несколько секунд, чтобы прочитать сообщения прокрутки. Перезагрузите компьютер еще раз, если вы упустили возможность правильно прочитать сообщения.
После перезагрузки компьютера у вас будет всего несколько секунд, чтобы прочитать сообщения прокрутки. Перезагрузите компьютер еще раз, если вы упустили возможность правильно прочитать сообщения.
2. После того, как вы записали назначенную клавишу, перезагрузите компьютер и нажимайте назначенную клавишу, пока не увидите экран настроек BIOS или UEFI.
Примечание. В случае более старых компьютеров вам может потребоваться несколько раз нажать/отпустить предложенную клавишу. Не удерживайте нажатой клавишу и не нажимайте клавишу слишком много раз, так как это может привести к блокировке системы.
2. Войдите в BIOS или UEFI, используя меню Пуск
Если вы уже вошли в свою учетную запись пользователя, вы можете войти в настройки BIOS или UEFI на компьютере, перейдя на экран параметров расширенного запуска.
1. Нажмите кнопку Пуск (1) > значок питания (2) > нажмите и удерживайте клавишу Shift на клавиатуре компьютера и выберите пункт Перезагрузить (3).
2. Затем нажмите Устранение неполадок > Дополнительные параметры.
3. На экране Дополнительные параметры выберите параметр Настройки прошивки UEFI.
4.
3. Войдите в BIOS или UEFI с экрана входа
Если вы не вошли в свою учетную запись, вы можете войти в настройки BIOS или UEFI прямо с экрана входа в систему.
1. Нажмите значок питания (1), расположенный в правом нижнем углу экрана входа в систему > нажмите и удерживайте клавишу Shift на клавиатуре компьютера и выберите параметр Перезагрузить (2).
2. Затем нажмите Устранение неполадок > Дополнительные параметры > Настройки прошивки UEFI.
3. На следующем экране нажмите Перезагрузить, чтобы войти в настройки прошивки UEFI на вашем компьютере.
Примечание. Щелкните в любом месте экрана входа в систему, если значок питания не отображается на экране входа в систему.
4. Войдите в BIOS или UEFI, используя настройки Windows
Вы также можете войти в BIOS с помощью настроек на вашем компьютере.
1. Откройте Параметры на компьютере и нажмите Обновление и безопасность.
2. На следующем экране нажмите Восстановление на левой панели. На правой панели выберите опцию Перезагрузить сейчас, расположенную в разделе Особые варианты загрузки.
3. Затем нажмите Устранение неполадок > Дополнительные параметры > Параметр настроек прошивки UEFI.
4. На следующем экране нажмите Перезагрузить, чтобы войти в настройки прошивки UEFI на компьютере.
5. Войдите в настройки BIOS или UEFI с помощью сочетания клавиш
Если вы не можете открыть меню Пуск на компьютере, вы можете получить доступ к настройкам BIOS или UEFI на компьютере с помощью сочетания клавиш Ctrl + Alt + Delete.
1. Нажмите клавиши Ctrl + Alt + Delete на клавиатуре компьютера.
2. На следующем экране щелкните значок питания > нажмите и удерживайте клавишу Shift на клавиатуре компьютера и выберите параметр Перезагрузить (2).
3. Затем нажмите Устранение неполадок > Дополнительные параметры > Настройки прошивки UEFI.
4. На следующем экране нажмите Перезагрузить, чтобы войти в настройки прошивки UEFI на вашем компьютере.
6. Войдите в BIOS с помощью загрузочного USB-накопителя Windows 10
Если ваш компьютер не загружается, вам потребуется загрузочный USB-диск Windows 10 для входа в BIOS.
1. Вставьте загрузочный USB-накопитель Windows 10 в USB-порт компьютера и нажмите кнопку питания, чтобы запустить компьютер.
2. После запуска компьютера нажмите кнопку Далее.
3. На следующем экране нажмите Восстановить компьютер в левом нижнем углу экрана.
На следующем экране нажмите Восстановить компьютер в левом нижнем углу экрана.
4. Затем нажмите Устранение неполадок > Дополнительные параметры > Параметр настроек прошивки UEFI.
5. На следующем экране нажмите Перезагрузить, чтобы войти в настройки прошивки UEFI на вашем компьютере.
7. Войдите в BIOS с помощью автоматического восстановления
Если ваш компьютер не загружается и у вас нет загрузочного USB-накопителя Windows 10, вы все равно можете войти в BIOS, вынудив компьютер перейти в режим восстановления.
1. Запустите компьютер, нажав кнопку питания.
2. Когда не удастся загрузить операционную систему, ваш компьютер начнет самодиагностику при включении питания (POST).
3. Сразу после завершения самопроверки нажмите кнопку питания, чтобы выключить компьютер.
4. Повторите шаги с 1 по 3 еще два раза.
5. Во время третьей перезагрузки ваш компьютер перейдет в Среду восстановления Windows и автоматически начнет выполнять ряд диагностических тестов для устранения проблем с загрузкой.
6. При появлении запроса выберите свою учетную запись, введите пароль для своей учетной записи и нажмите Продолжить.
7. После завершения всех диагностических тестов, нажмите на Дополнительные параметры.
8. На экране Дополнительные параметры выберите параметр Настройки прошивки UEFI.
9.
8. Войдите в BIOS с помощью командной строки
Как упоминалось выше, вы также можете войти в настройки BIOS или UEFI в Windows 10 с помощью командной строки.
1. Откройте командную строку (администратор) на вашем компьютере.
2. На экране командной строки введите shutdown /r /o /f /t 00 и нажмите клавишу Enter на клавиатуре компьютера.
3. После перезагрузки компьютера нажмите Устранение неполадок > Дополнительные параметры > Параметры прошивки UEFI.
Еще статьи из рубрики Windows:
Как зайти в БИОС на Windows 10: пошаговая инструкция
С переходом на Windows 10 и покупкой новых материнских плат у некоторых пользователей начали появляться трудности, в связи с которыми они не могут попасть в BIOS. Дело в том, что на современных ПК традиционный БИОС заменён средой UEFI. Последняя может отобразить намного больше информации по сравнению со своим предшественником. Важно понимать, что на различных устройствах используются различные методы входа. В данной статье мы подробно расскажем, как и что нужно делать.
Разница между BIOS Legacy и UEFI
В обоих случаях программное обеспечение позволяет установить определенные настройки для различных устройств компьютера. Только в современных версиях возможностей для тонкой настройки и диагностики намного больше.
Для того чтобы понять, насколько масштабны изменения, достаточно взглянуть на приведённые ниже скриншоты.
Пример стандартного устаревшего БИОСА
Пример UEFI на материнских платах ASUS.
«Произведение искусства» от компании GIGABYTE.
Для чего нужен?
Например, если вы решили переустановить Windows, то в БИОСе необходимо указать информацию о том, с какого именно устройства будет происходить загрузка дистрибутива операционной системы.
Иногда на портативных компьютерах отсутствует или сломан дисковод. В этом случае обновить ОС можно при помощи Flash-накопителя. Для этого приоритет загрузки ПК должен быть с USB-HDD.
Кроме этого есть и много других возможностей, благодаря которым можно настроить что-нибудь такое, что недоступно в самой Windows.
Как войти?
Для того чтобы открыть эту утилиту на Windows 10 (неважно какой разрядности – x64 или x32), необходимо выполнить несколько простых шагов.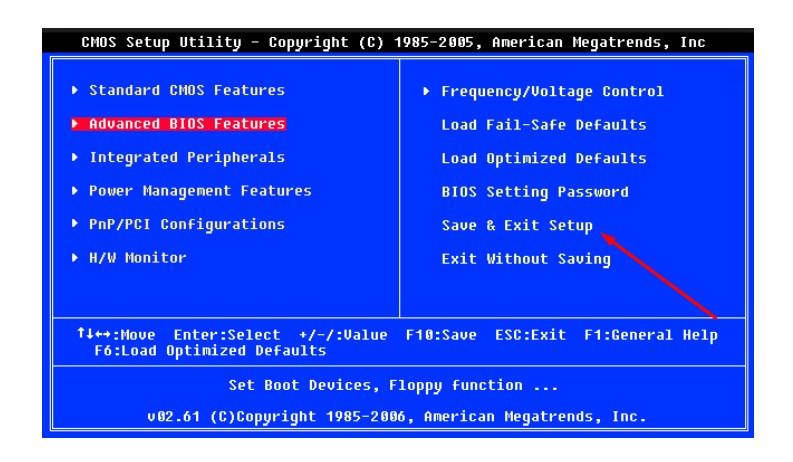
- Сначала нужно включить компьютер и дождаться, пока не появится рабочий стол. Нажмите на «Пуск» и кликните на иконку «Параметры», которая выглядит как шестерёнка.
- Далее в открывшемся окне перейдите в раздел «Обновление и безопасность».
- После этого выберите в меню слева пункт «Восстановление».
- Нажмите на кнопку «Перезагрузить сейчас». Для того чтобы запустить UEFI, нужно чтобы загрузка компьютера произошла именно так, а не через кнопку на системном блоке или меню «Пуск».
- После этого ваш ПК будет перезагружен автоматически. Вам не предложат закрыть все программы и выйти из системы. Всё произойдет очень быстро. Затем вам предоставят выбор действия. Выберите «Поиск и устранение неисправностей».
На некоторых сборках Windows вместо этого может быть написано «Диагностика». Это то же самое (обратите внимание на иконку и описание).
- Далее перейдите в «Дополнительные параметры».
- Сразу после этого откроется большой выбор различных опций.
После этих действий откроется среда UEFI. Теперь вы можете вносить любые изменения в настройках материнской платы.
Альтернативные варианты
В некоторых случаях не удаётся войти в систему. Например:
- если вы не знаете пароль пользователя;
- у вашей Windows какие-то неисправности.
Главное, чтобы загрузка происходила до момента выбора пользователя. Этого достаточно. После этого нужно сделать следующее:
- Нажмите на кнопку «Питание».
- После этого откроется контекстное меню, в котором нужно выбрать пункт «Перезагрузка» и при этом удерживать кнопку Shift.
Эти действия приведут к загрузке такого же синего экрана, который был указан выше на скриншотах. Дальнейшие действия по запуску UEFI точно такие же.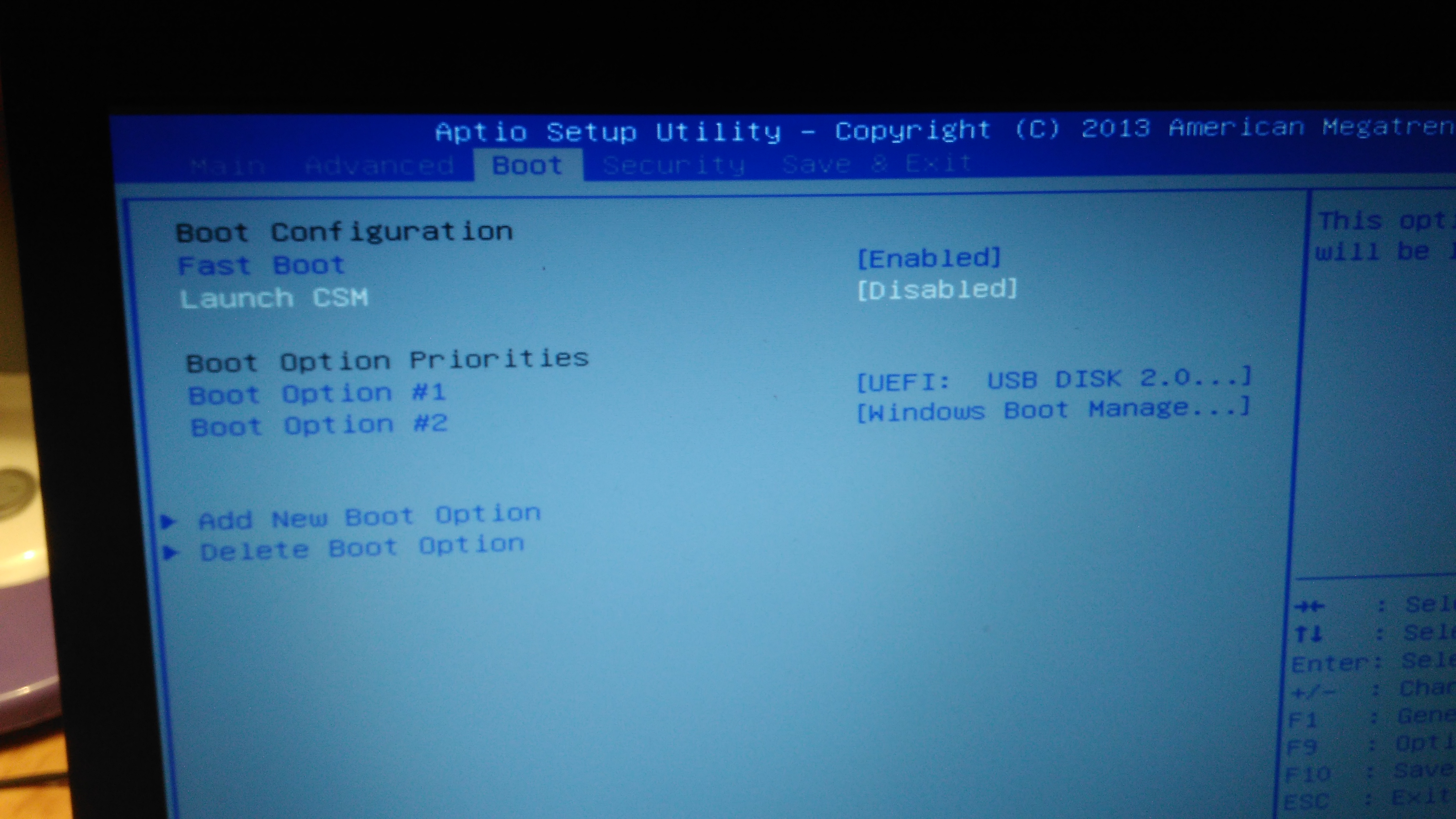
Вход во время запуска системы
Как правило, войти в BIOS (традиционный или UEFI) можно перед загрузкой Windows. При включении ПК на мониторе где-нибудь внизу выводится информация о том, какую именно кнопку для этого нужно нажать.
Самое главное – понимать, что эта процедура на разных устройствах происходит по-разному. Например, на настольных компьютерах вызвать действо можно нажатием на клавишу Del.
Кроме этого, существует возможность выбора устройства, с которого нужно загружать систему. Для этого будет указана другая кнопка.
С ноутбуками всё намного сложнее:
- у большинства моделей Lenovo используется уже нам знакомая кнопка Del;
- на ноутбуках Acer и Asus в BIOS можно войти при помощи клавиши F2 или F10;
- на некоторых моделях Toshiba нужно последовательно нажать на Esc и F1;
- на устройствах IBM Lenovo Thinkpad необходимо в течение некоторого времени удерживать клавишу «ThikVantage»;
Большинство пользователей, не читая инструкции, начинают нажимать на Del, поскольку это самый популярный способ (как было сказано выше, он используется на ноутбуках Леново и подавляющем большинстве персональных компьютеров).
К чему это приводит? Если вследствие этого происходит загрузка Windows (вход в БИОС не произошёл), то некоторые нажимают на кнопку «Reset» или удерживают «Power» в течение 5 секунд, чтобы устройство выключилось принудительно. При этом происходит моментальная остановка жёсткого диска в аварийном режиме. Ни в коем случае не делайте так.
Если вы не смогли войти в BIOS, то дождитесь загрузки системы и перезагрузите компьютер стандартным методом.
Что делать, если вы не успеваете прочитать текст
В Windows 10 загрузка может происходить очень быстро. Замедлить запуск несложно. Для этого нужно выполнить несколько несложных поэтапных шагов.
- Нажмите одновременно на клавиатуре на кнопки Win+R. В появившейся утилите «Выполнить» введите слово «cmd».
 Для запуска приложения нажмите на кнопку «OK».
Для запуска приложения нажмите на кнопку «OK».
- В командной строке введите следующую команду и нажмите на клавишу Enter.
- В результате этих действий появится привычная всем «Панель управления». Перейдите в раздел «Система и безопасность».
- Дальше направляемся в категорию «Электропитание».
- В новом меню слева нажмите на «Действие кнопки питания».
- В появившемся окне «Параметры завершения работы» будут недоступны для редактирования. Для активации этих пунктов нужно кликнуть на выделенный пункт.
- Сразу после этого вы сможете убрать галочку напротив быстрого запуска. После этого сохраните все внесенные изменения.
После этого у вас будет достаточно времени, чтобы прочитать всю интересующую вас информацию.
Если для входа требуется пароль
Иногда на некоторых материнских платах установлен какой-нибудь ключ, без которого вы не сможете ничего сделать. Его без особых усилий можно сбросить на обычных ПК. Для этих целей разработчики установили специальные перемычки. Они, как правило, расположены около батарейки. Около них написано «CCMOS» – сокращённо от «Clear CMOS».
Как вы видите на фотографии, там используется три контакта. В данный момент перемычка воткнута на два левых. Вытащите её оттуда и поставьте её на другие два (на этот раз с правой стороны).
Прежде чем открывать крышку вашего системного блока необходимо выключить питание вашего компьютера!
После небольшого ожидания верните перемычку в начальное положение. Также не помешает извлечение батарейки на пару минут.
Благодаря этим действиям BIOS будет сброшен на заводские настройки. То есть никакого пароля не будет. Также велика вероятность того, что у вас собьётся время. Но это несерьезная проблема.
Заключение
Существует множество вариантов, благодаря которым можно войти в БИОС (UEFI).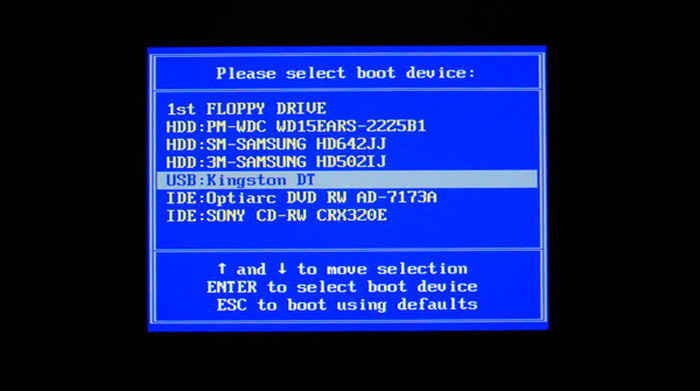 Вы можете использовать любой, который вам нравится больше всего или кажется самым простым. Если вы не разбираетесь в этом, то лучше ничего лишнего там не трогать. Изменяйте только те настройки, которые интересовали вас еще до входа в BIOS, а не приглянулись позже
Вы можете использовать любой, который вам нравится больше всего или кажется самым простым. Если вы не разбираетесь в этом, то лучше ничего лишнего там не трогать. Изменяйте только те настройки, которые интересовали вас еще до входа в BIOS, а не приглянулись позже
Видеоинструкция
Для более детального ознакомления рекомендуется посмотреть видеоролик со всеми вышеописанными методами.
Как зайти в Биос на Windows 10, способы войти в bios на Виндовс 10
На любом современном стационарном или мобильном компьютере присутствует система BIOS. С помощью данной базовой системы ввода и вывода данных между собой взаимодействуют все элементы компьютера и операционной системы. Доступ к настройкам необходим для увеличения производительности устройств, в редких случаях – для переустановки системы. На Windows 10 пользователь может получить доступ к BIOS несколькими способами, в зависимости от начальных настроек системы.
Как включить биос на виндовс 10
Как открыть BIOS, если Windows 10 нормально загружается (т.е. особых проблем нет)
Непосредственно из самой Windows 10 открыть BIOS
по-прежнему не получится — сеанс придется завершить.
- Жмем на значок уведомлений: нас интересует раздел «Все параметры».
- Идем в «Обновление и безопасность» / слева выбираем вкладку «Восстановление».
- В подпункте «Особые варианты загрузки» жмем на серую кнопку «Перезагрузить сейчас» (не забудьте только все перед этим сохранить).
- После перезапуска мы попадаем в синее меню Windows 10, вот такое:
- И последний шаг: отправляемся в раздел «Диагностика» / далее кликаем «Дополнительные параметры» /жмем «Параметры встроенного ПО UEFI» / нажимаем «Перезагрузить».
Все! После рестарта вы автоматически зайдете в BIOS (как помните, в Windows 10 чаще всего вместо него стоит уже UEFI, но называть его по-старинке, наверно, будут еще много лет).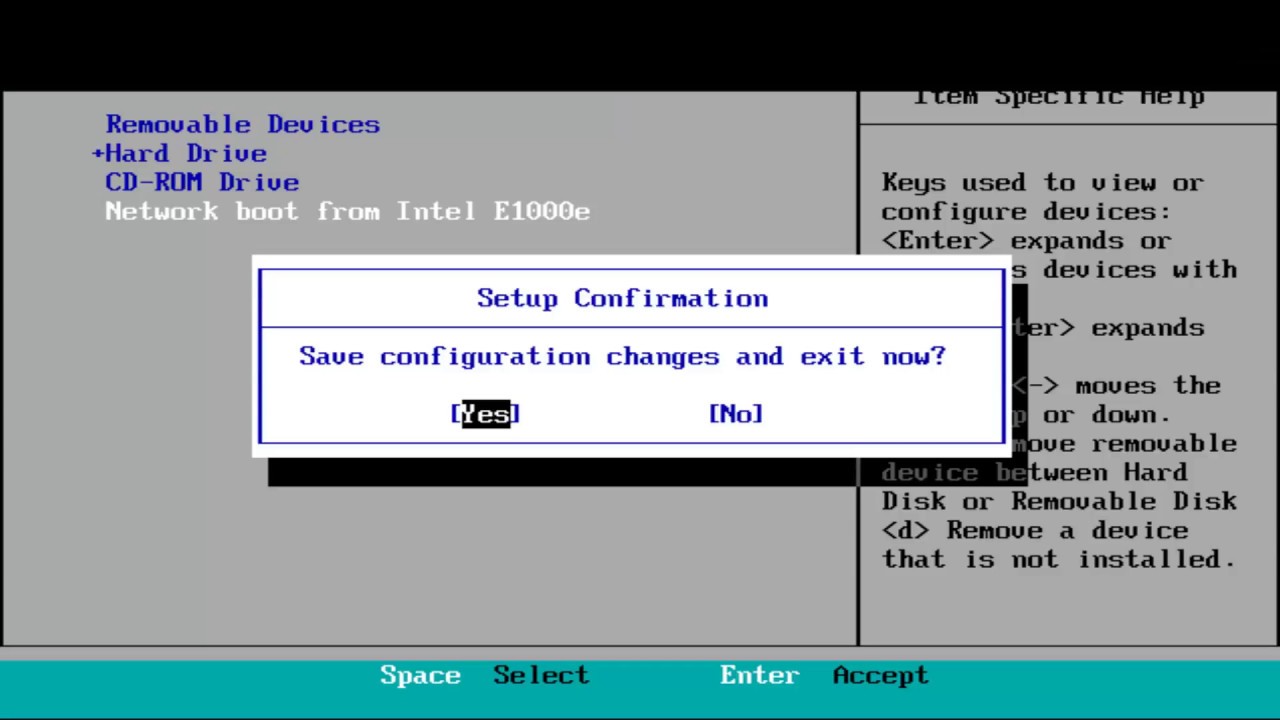
Что такое Биос и зачем он нужен
BIOS – это набор микропрограмм, которые изначально предустановлены на любом компьютере. Благодаря этому вы можете установить Windows 10 и провести некоторые другие манипуляции. Этот инструмент «вшит» в чип на материнской карте и его внешний вид зависит от производителя, а также версии продукта. Более того, вы можете его обновлять точно также, как делаете это с любым другим ПО. Классическая версия выглядит следующим образом:
Внешний вид может отличаться. Но функционал всегда одинаковый, за очень редким исключением. Основными задачами, для которых создана эта среда, являются:
- Конфигурирование аппаратных компонентов;
- Получение справочной информации;
- Установка операционной системы;
Сам термин уже устарел, так как несколько лет активно распространяется обновленный вариант – UEFI. Некоторые называют его просто обновленным интерфейсом старого функционала, на практике же это несколько переработанная утилита. Мы рассмотрим все процедуры и на классической версии, и на обновленной, так как зайти в настройки можно абсолютно одинаковым путем.
Как войти в BIOS из экрана приветствия, если вход в саму Windows 10 заблокирован
Что делать, если Windows 10 не дает вам войти
и начать новый сеанс, «не пуская» вас дальше экрана входа (того самого, где ОС обычно запрашивает пароль пользователя)? Такое может случиться, к примеру, если вы установили какие-то драйвера или приложения, конфликтующие с работой ОС. Или даже просто забыли пароль.
Ничего страшного! Вот как войти в BIOS
в таком случае.
- Кликаем кнопку «Питание»
. - Зажимаем и, не отпуская, выбираем «Перезагрузка»
.
После рестарта система направит нас в вышеописанное меню «Выбор действия», а дальше все по той же схеме, что и в разделе выше: «Диагностика» / «Дополнительные параметры» / «Параметры встроенного ПО UEFI» / «Перезагрузить».
Отключение ускоренного режима
Изменение следующей перезагрузки подходит для однократного применения. Но что, если нужно несколько раз делать это на компьютере – например, для проверки оборудования или подключения новых устройств? В таком случае лучше отключить быстрый запуск, чтобы в обязательном порядке показывалось приглашение нажать F2 (или Del, или иную клавишу).
Для этого сначала надо перейти к панели управления. Сделать это можно через контекстное меню, которое вызывается по правому клику по Пуску.
Далее в открывшемся окне нужно кликнуть по заголовку «Система и безопасность».
Покажется список настроек. В нем необходимо найти раздел с электропитанием. Далее нужно открыть подпункт для настройки кнопок питания.
Скорее всего, галочка будет недоступна. В таком случае нужно кликнуть по специальной ссылке чуть выше, чтобы Виндовс 10 разрешила скорректировать недоступные значения.
Затем необходимо снять галочку, чтобы перевести Виндовс 10 в режим обычного старта.
При отключенном ускорении после каждого выключения/включения устройства можно будет пользоваться клавишами для перехода к БИОС.
Как зайти в BIOS при запуске Windows 10 (отказываемся от быстрой загрузки)
Можно ли по-прежнему зайти в BIOS (UEFI) на Windows 10 классическим методом
, просто задав нужную комбинацию клавиш при старте? Можно, только для этого нам придется выключить быструю загрузку.
Дополнительные методы и способы, как войти в BIOS мы описали в нашей статье «Тут»
- «Пуск»
/ идем в
«Панель управления»
/ раздел
«Электропитание»
. - В левой части кликаем на «Действия кнопок питания»
. - В следующем меню жмем «Изменение параметров, которые сейчас недоступны»
. - Убираем в самом низу флажок напротив «Включить быстрый запуск»
(в «Параметрах завершения работы»).
Все!
Теперь компьютер будет запускаться в привычном медленном режиме. Находим надпись
«Press
(…та самая кнопка или комбинация…)
«to setup»
на черном экране во время загрузки Windows 10 и нажимаем ее постоянно, пока не откроем BIOS.
Если нужной надписи-подсказки не увидели, в нашей статье «Как войти в BIOS на Windows 7» вы найдете максимально полную таблицу с заветными сочетаниями клавиш для различных моделей ноутбуков и ПК.
Чем отличается BIOS от UEFI
Обе программы предназначены для настройки работы аппаратных комплектующих и подключенных устройств. Работа их не зависит от операционной системы Windows. В функционал прошивок входит запуск ПК с внешних носителей (флешек, карт памяти, дисководов и переносных хардов), разгон процессора, регулировка температурного режима и системы охлаждения, также включение или отключение некоторых интерфейсов.
BIOS – это основная система контроля ввода и вывода, расшифровывается как Basic Input-Output system. Она отвечает за включение аппаратных компонентов и их правильное функционирование. После успешного окончания всех проверок программа запускает операционную систему Windows.
С момента выпуска в1980 году система практически не менялась. Основные изменения касались добавления расширений, совершенствования интерфейса управления питанием и конфигураций. С каждым обновлением настройка становилась все легче.
Классический BIOS имеет серьезные ограничения, в число которых входит запуск с жестких дисков объемом не более 2.1 ТБ. И если установить хард на 3 ТБ, BIOS в нем просто не будет поддерживаться. Кроме того, программа должна работать в 16-битном режиме процессора, и для этого ей выделяется только 1 МБ памяти. Еще есть проблемы с одновременной инициализацией нескольких устройств, впоследствии ведущие к замедлению загрузки.
Работа над EFI началась в 1998 году компанией Intel. Apple перешел на ее архитектуру в Макбуках еще в 2006 году.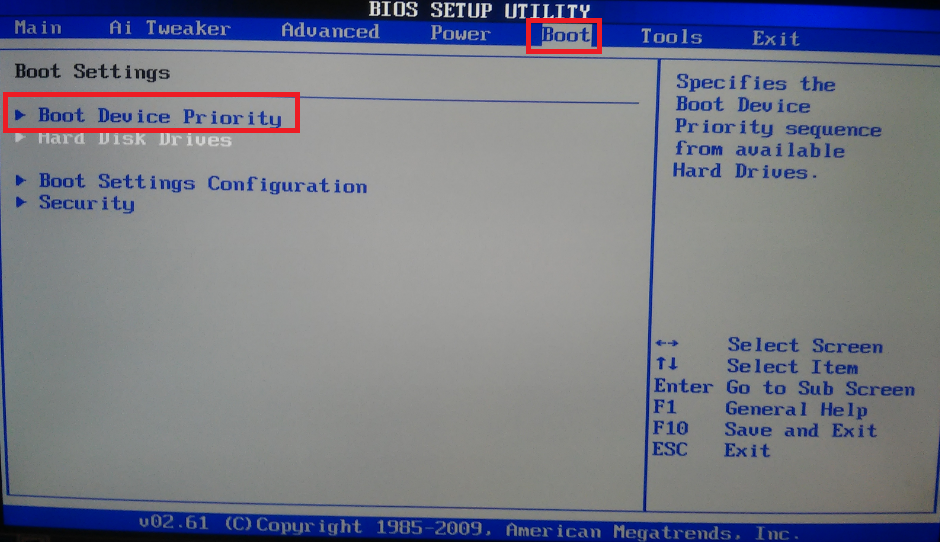 Остальные производители ПК, в том числе Intel, AMD и Microsoft, приняли новую спецификацию – UEFI (Unified Extensible Firmware Interface, или унифицированный интерфейс расширяемой прошивки). Ее поддержка в ОС Windows началась после выхода версий Vista Service Pack 1 и Windows 7. Сегодня большая часть компьютеров функционирует именно на UEFI.
Остальные производители ПК, в том числе Intel, AMD и Microsoft, приняли новую спецификацию – UEFI (Unified Extensible Firmware Interface, или унифицированный интерфейс расширяемой прошивки). Ее поддержка в ОС Windows началась после выхода версий Vista Service Pack 1 и Windows 7. Сегодня большая часть компьютеров функционирует именно на UEFI.
Плюсы UEFI – более продвинутая и понятная графическая оболочка с поддержкой управления мышью. Прошивка грузится с дисков объемом от 2.2 ТБ и работает в 32 и 64-битном режимах. Еще она поддерживает безопасный запуск Secure Boot для проверки влияния на загрузку ОС сторонних вредоносных программ.
Как войти в BIOS (UEFI) на Windows 10 через командную строку?
Этот способ хорош тогда, когда по какой-то причине Windows 10 не желает перезагружаться ни одним из стандартных методов, описанных выше. Ваш случай? Тогда проделываем следующее.
- Идем в «Пуск» и в поле поиска набираем CMD.
- Щелкаем по появившейся иконке командной строки правой кнопкой и выбираем «Запуск от имени администратора».
- Задаем команду: shutdown.exe /r /o (она перезапустит компьютер).
- Попадаем в уже знакомое нам меню «Выбор действий» и проделываем все описанные выше пункты (по очереди нажимаем «Диагностика» / «Дополнительные параметры» / затем «Параметры встроенного ПО UEFI» / наконец, «Перезагрузить»).
Как зайти в BIOS на Windows 10, если он запаролен?
Если это ноутбук, не советуем в нем ковыряться — лучше будет отнести его в мастерскую. А вот на стандартном ПК можно легко сбросить настройки BIOS (а вместе с ними — и пароль).
Для этого достаточно:
- найти на материнской плате перемычку CMOS
- секунд на 15 переставить ее на соседние контакты (из положения 1-2 в положение 2-3),
- а потом вернуть все обратно.
!!! Не забудьте перед этим полностью выключить компьютер и достать все шнуры из розеток!
Подробнее про эту нехитрую процедуру можете прочитать в нашей статье «Здесь».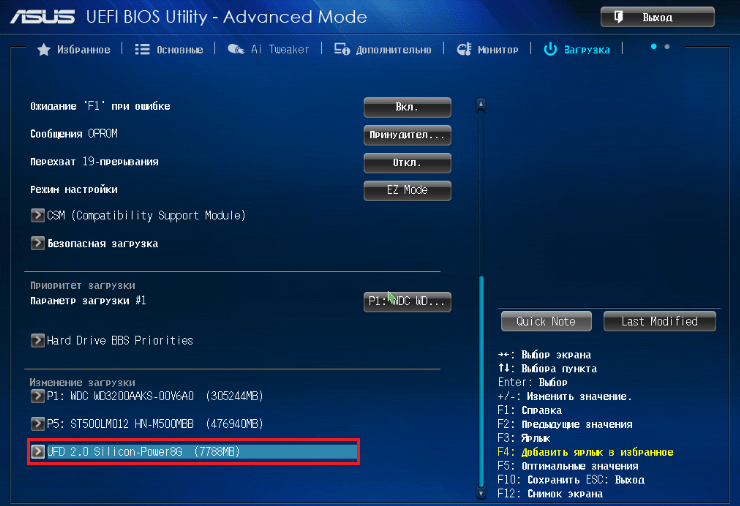
Попробовали все способы, но зайти в BIOS так и не удалось? Возможные проблемы
- причина
. Вы недавно обновляли BIOS на своей Windows 10 или сами заменили ее на UEFI, и по ошибке установили несовместимую версию (а может, ваша ПЗУ просто «не тянет» довольно прожорливую в плане ресурсов UEFI).Решение. Несем компьютер в сервис, где его довольно быстро восстанавливают.
- причина
. Пришла в негодность микросхема ПЗУ, в которой «хранится» BIOS.Решение. Для «системника» можно купить новую ПЗУ и аккуратно заменить ее своими руками (т.к. в 99% случаев она не впаяна, а просто вставлена в специальное гнездо). А вот ноутбук, скорее всего, придется перепаивать, так что проще обратиться в мастерскую.
- причина
. Не работает клавиатура или ее часть. Такое бывает — например, если вы редко пользуетесь «верхними» клавишами F1-F12, то могли запросто не заметить, что именно эта группа кнопок вышла из строя.Решение. Воспользуйтесь каким-то другим способом входа из описанных в статье — кнопки в большинстве из них не нужны. Замените или отремонтируйте клавиатуру.
Если все методы, которые я описал, вам не помогли, давайте рассмотрим возможные причины этого
1 Вы обновили БИОС на Виндовс 10, поменяли систему на UEFI, но, ошиблись и поставили версию не для вашей системной платы. Также возможно, что ПЗУ физически не может обслужить новую систему UEFI, так как она забирает много ресурсов компьютера.
Решение банальное. Нужно ПК отнести в сервисный центр, где BIOS быстренько восстановят (разумеется, в том случае, если там работают действительно профи)!
2 Испортилась плата ПЗУ, а в ней содержится сам БИОС.
Решение опять банальное. Покупаем для вашей материнской платы новую микросхему ПЗУ и старательно её вставляем в разъёмы (в большинстве случаев производители системных плат её не впаивают, а элементарно вставляют в разъём).
3 Может сломаться клавиатура, или несколько из её клавиш. Всё может случиться. Есть клавиши, которые вы нажимаете редко. К примеру, группы F. А они, как мы знаем, помогают входить в BIOS.
Всё может случиться. Есть клавиши, которые вы нажимаете редко. К примеру, группы F. А они, как мы знаем, помогают входить в BIOS.
Решением в этом случае может быть 2 варианта. Вы входите в БИОС одним из описанных мной методом, где клавиатура не нужна. После этого проверяете, какие из кнопок не работают, и ремонтируете их.
Второй вариант довольно простой. Покупаете новую клавиатуру.
Вывод: — я рассказал, как зайти в БИОС через Windows 10 пятью способами. Я думаю, хотя бы один из них вам обязательно поможет. Советую просто перечитать статью, и применить подходящий вам метод! Успехов!
С уважением Андрей Зимин 26.09.2019
запуск и работа в системе
БИОС, используемый во всех персональных компьютерах для взаимодействия пользователя с аппаратурой, давно отжил свое, и в Windows 10 ему на смену пришел обновленный интерфейс UEFI, расширяемый за счет дополнений прошивки.
Что такое UEFI
Следующий этап эволюции в развитии БИОС, как и сам BIOS, управляет всеми низкоуровневыми подпрограммами оборудования, а также выполняет основную функцию предшественника – инициализацию аппаратных компонентов ПК перед его включением и передачей управляющих данных обнаруженному на накопителе загрузчику.
Преимущества, которыми обладает новый BIOS с улучшенным графическим интерфейсом:
- Сокращенное время загрузки – благодаря применению технологий распараллеливания потоков во время инициализации оборудования (в БИОС все осуществляется в последовательном режиме) время на проверку состояния аппаратных компонентов значительно сокращено.
Что интересно, UEFI содержит собственные драйверы для большинства компонентов, потому Windows 10 может использовать их, не вынуждая пользователя скачивать и устанавливать драйверы самостоятельно.
- Поддержка загрузки Windows 10 с носителей, объем которых превышает 2 Тб.
Для загрузки компьютера в БИОС использовалась система разделов, называемая MBR – главная загрузочная запись. Имея строго ограниченную длину записи в 32 бита, ее возможностей хватало на адресацию дискового пространства, которое не превышало 2 Тб на одном носителе. С появлением UEFI разработчики реализовали новый формат хранения информации, называемый GPT. Он поддерживает на порядки большие объемы адресного пространства.
Имея строго ограниченную длину записи в 32 бита, ее возможностей хватало на адресацию дискового пространства, которое не превышало 2 Тб на одном носителе. С появлением UEFI разработчики реализовали новый формат хранения информации, называемый GPT. Он поддерживает на порядки большие объемы адресного пространства.
- В отличие от BIOS, новая графическая система для реализации управления оборудованием пользователем до передачи загрузчику команды запускать Windows 10 имеет улучшенный графический интерфейс. Также, загрузившись в УЕФИ, можно пользоваться мышкой как устройством ввода информации, чего не было ни в одной версии BIOS.
- UEFI имеет набор самых востребованных приложений (их список будет постепенно расширяться), например, интернет-обозреватель для навигации по сайтам без использования возможностей ОС Windows 10.
- Материнские платы и ноутбуки, в которых используется UEFI, поддерживают все низкоуровневые приложения благодаря наличию режима совместимости.
Запуск UEFI
Рассмотрев основные преимущества нового БИОС, осталось выяснить, каким образом зайти в его меню, чтобы загрузиться с флешки (если нужна переустановка Windows 10), изменить какие-либо настройки в функционировании железа или просто оценить его графические возможности.
Зайти в УЕФИ можно не только классическим методом по нажатию специальной клавиши при включении компьютера, как это было с BIOS, но и несколькими иными способами.
- Идем в «Пуск», где кликаем по пиктограмме «Параметры».
- Заходим во вкладку, где собраны настройки, отвечающие за обновление «десятки» и ее безопасность.
- Кликаем по пиктограмме с надписью «Восстановление», затем – по кнопке «Перезагрузить сейчас».
- Переходим в раздел «Диагностика».
- В дополнительных параметрах меню выполняем щелчок по отображенной ниже кнопке.
Следующий перезапуск Windows 10 перенесет нас прямо в красочное меню нового BIOS.
Если этот вариант показался слишком сложным, воспользуйтесь возможностью попасть в БИОС классическим методом. Единственное, для этого придется деактивировать функцию мгновенной загрузки «десятки».
- Заходим в апплет панели управления под названием «Электропитание».
- Щелкаем по ссылке, которая приведет в параметры конфигурации кнопок питания.
- Убираем флажок, которым отмечена опция «Включить быстрый запуск.».
При следующем включении компьютера появится классическая надпись: «Press any…».
- Жмем по указанной кнопке и попадаем в красивое меню.
Как включить аппаратную виртуализацию (VT) в Windows 10 для BlueStacks? – Поддержка BlueStacks
Чем может быть полезна эта статья?
Инструкции ниже помогут вам включить аппаратную виртуализацию в Windows 10. Кроме того, вы можете посмотреть видеоролик выше.
Тем не менее вы можете включить виртуализацию и в других версиях Windows. В зависимости от вашей версии Windows перейдите по ссылкам ниже:
ВНИМАНИЕ. Если вы не можете найти «Параметры встроенного ПО UEFI», о которых упоминалось в видеоролике, нажмите здесь, чтобы узнать об альтернативном способе перейти в BIOS и включить аппаратную виртуализацию.
Содержание статьи
- Как узнать, включена ли виртуализация?
- Как узнать, поддерживает ли ваш ПК технологию VT?
- Как войти в BIOS, чтобы включить аппаратную виртуализацию?
- Как включить VT в BIOS:
4.1 если у вас процессор Intel;
4. 2 если у вас процессор AMD.
2 если у вас процессор AMD.
1. Как узнать, включена ли виртуализация на вашем ПК?
Прежде чем следовать дальнейшим инструкциям, пожалуйста, посмотрите, включена ли аппаратная виртуализация на вашем ПК/ноутбуке. Для этого используйте Диспетчер задач Windows.
1. Откройте Диспетчер задач, используя сочетание клавиш Ctrl+Shift+Esc. Перейдите во вкладу «Производительность».
2. Посмотрите, включена ли у вас аппаратная виртуализация. Enabled означает, что она включена, Disabled — выключена.
Если аппаратная виртуализация выключена, выполните рекомендации ниже.
2. Как узнать, поддерживает ли ваш процессор (CPU) аппаратную виртуализацию (VT).
В зависимости от модели вашего процессора перейдите по одной из ссылок ниже:
Для процессоров Intel
1. Скачайте утилиту Intel Processor Identification с официального веб-сайта.
2. После установки запустите его на ПК.
3. Нажмите на CPU Technologies, как показано на изображении ниже.
4. В выпадающем меню вы найдете информацию касательно виртуализации. Галочка напротив опции Intel® Virtualization Technology означает, что аппаратная виртуализация поддерживается на вашем ПК.
Для получения дальнейших инструкций нажмите здесь.
Для процессоров AMD.
1. Скачайте утилиту AMD-V Detection по этой ссылке.
2. Кликните правой кнопкой мыши по файлу в формате ZIP и выберите «Извлечь все».
3. После кликните на файл с расширением .exe и запустите его от имени администратора.
4. Далее вы увидите окно с информацией о том, поддерживается ли аппаратная виртуализация на вашем ПК, включена ли она или выключена.
3. Как войти в BIOS, чтобы включить VT?
BIOS используется для инициализации оборудования, а также позволяет управлять различными атрибутами и функциями на вашем ПК.
Войдя в настройки BIOS вашего ПК, вы можете управлять процессом виртуализации, включать или отключать ее. Следующие шаги научат вас, как войти в BIOS в Windows 10.
1. Запустите компьютер и нажмите на кнопку «Пуск».
2. В стартовом меню выберите «Настройки».
3. В настройках Windows откройте настройки обновлений и безопасности.
4. Нажмите на «Восстановление» и под опцией «Особые варианты загрузки» нажмите на кнопку «Перезагрузить сейчас».
5. Вы увидите 4 опции. Выберите «Поиск и устранение неисправностей».
6. Выберите «Дополнительные параметры».
7. Выберите «Параметры встроенного ПО UEFI», как показано на изображении ниже.
ВНИМАНИЕ. Если вы не видите «Параметры встроенного ПО UEFI», то отключите Fast Startup или нажмите здесь, чтобы узнать об альтернативном способе входа в BIOS.
8. В новом окне нажмите на кнопку «Перезагрузить», чтобы перезагрузить ПК.
После выполнения вышеперечисленных действий вы сможете войти в настройки BIOS вашего ПК. Чтобы узнать, как включить виртуализацию, читайте следующий раздел статьи.
4. Как включить VT в BIOS?
Виртуализация позволяет одному процессору запускать несколько операционных систем одновременно, и это необходимое условие для эффективной работы BlueStacks.
Расположение параметров BIOS зависит от различных факторов, например, от модели материнской платы, типа процессора, набора микросхем и производителя оборудования. Пожалуйста, обратитесь к документации, прилагаемой к вашему ПК/ноутбуку, чтобы узнать, как войти в BIOS.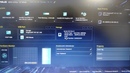 В примере ниже мы использовали ноутбуки ASUS с процессорами Intel и AMD соответственно.
В примере ниже мы использовали ноутбуки ASUS с процессорами Intel и AMD соответственно.
Пользователи Intel
1. Нажмите на Advanced Mode или на клавишу F7.
2. В Advanced Mode перейдите во вкладку Advanced.
3. В этом разделе вы найдете различные опции. Пожалуйста, выберите CPU Configuration.
4. Под опцией CPU Configuration прокрутите окно вниз до опции Intel Virtualization Technology. Кликните по Disabled, чтобы изменить на Enabled и включить аппаратную виртуализацию.
5. Выйдите из настроек BIOS. При выходе убедитесь, что нажали на кнопку Save changes & Reset, чтобы сохранить изменения. Кнопка может называться иначе в зависимости от модели вашего ПК, но суть заключается в том, чтобы сохранить изменения перед выходом из настроек BIOS.
Пользователи AMD
1. Нажмите на Advanced Mode или на клавишу F7.
2. В Advanced Mode перейдите во вкладку Advanced.
3. В этом разделе вы найдете различные опции. Пожалуйста, выберите CPU Configuration.
4. Под опцией CPU Configuration прокрутите окно вниз до опции SVM Mode. Кликните на Disabled и выберите Enabled, чтобы включить аппаратную виртуализацию.
5. После нажмите на Exit.
6. Вы увидите окно, в котором вам нужно нажать на OK, чтобы сохранить изменения. Теперь вы сможете использовать BlueStacks и оценить его высокую производительность.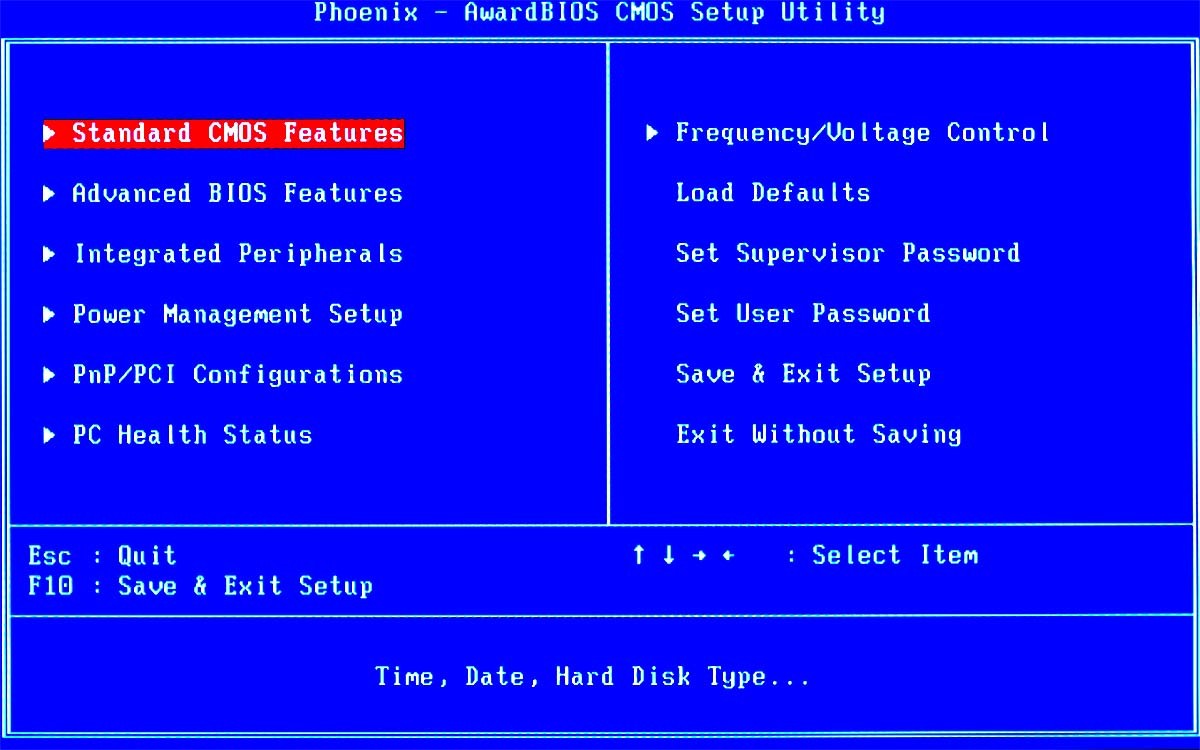
Мы ценим, что вы с нами. Надеемся, вам нравится опыт использования BlueStacks. По любым вопросам пишите на [email protected]. Большое спасибо и успешной игры!
Обновлено 8 октября 2020 года
Как зайти в БИОС в Виндовс 7
Название BIOS расшифровывается как базовая система ввода вывода компьютера (БСВВ). Это место где хранятся низкоуровневые процедуры управления ресурсами системы, не используемые программами Windows напрямую. Все команды биос разделены по своему назначению на группы. Например, есть группа функций управления жестким диском, группа функций для манипуляции дисплеем и так далее.
В достопамятные времена, когда о Windows слыхом не слыхивали, многие программы использовали вариант прямого обращения к этому хранилищу алгоритмов, но сегодня нужда в таком программировании практически отпала. Вместо функций биос применяют драйвера Виндовс. И, тем не менее, биос еще рано списывать со счетов – иногда к нему приходится возвращаться для настройки различных подсистем компьютера. Тогда под bios понимают визуальный интерфейс для манипулирования такими настройками. Как зайти в биос на компьютере под управлением Windows 7.
Для того чтобы войти в настройки биос можно воспользоваться двумя, существенно различными, способами:
- Предварительно выяснив версию базовой системы ввода-вывода, попасть в настройки, нажав на клавиатуре предназначенное для этой версии сочетание клавиш в Windows.
- Войти в систему при старте Windows.
Вариант первый: не перегружаясь
Для начала выясним версию биос, установленной на компьютере. Сделать это можно так:
- Войти в «Диспетчер задач» — нажимаем на клавиши «Ctrl» + «Shift» + «Esc».
- Затем нужно зайти в меню файл и выбрать пункт «Новая задача».
- В открывшемся окошке ввести текст msinfo32 в поле «Открыть».
- Щелчком на «Enter» запустить окно «Сведения о системе». Вот такое:
- Здесь в отдельной строке указана нужная нам версия биос.

- Запомнить версию и выйти из окна «Сведения о системе».
Теперь нам понадобится вот такая таблица:
В этой таблице указаны клавиатурные комбинации, позволяющие попасть в БСВВ прямо из Windows. В левом столбце находим свою версию, в правом – комбинацию клавиш и жмем на эти клавиши.
Если вы еще не посеяли документацию к своему компьютеру, в ней тоже реально поискать информацию по данной теме.
Зайти в БСВВ можно и другим способом при старте компьютера.
Способ второй: при старте компьютера
Чтоб зайти в БСВВ при старте Windows, нужно перезагрузиться, удерживая нажатой клавишу «Break». Т.е. выключить и заново включить компьютер. После этого, до входа в Виндовс, появится окно примерно такого вида:
Стрелкой указана клавиша, на которую необходимо нажать, чтобы войти в БСВВ при старте компьютера минуя ОС – в данном случае клавиша «Del». Теперь можно выйти из этого экрана и войти в БСВВ, удерживая данную клавишу. Появится окно БСВВ – обычно синего цвета – туда можно зайти и производить настройки, включить или отключить ту или иную опцию, назначать параметрам БСВВ конкретные значения и т.д.
Вот и все что нужно знать по данному вопросу. Ничего сложного в данных инструкциях нет, и через пару-другую попыток вы будете с базовой системой ввода вывода – «на ты».
Как получить доступ к BIOS на ПК с Windows 10
Базовая система ввода-вывода (BIOS) — это программа, которая используется для запуска вашей компьютерной системы, как только вы ее включаете. BIOS контролирует все ваши операции ввода и вывода во время процесса загрузки, а также когда ваш компьютер находится в рабочем состоянии. Обычно пользователи не взаимодействуют напрямую с BIOS, потому что интерфейс BIOS не отображается, если вы сами не хотите в него войти. В этой статье мы объясним вам некоторые методы, с помощью которых вы можете получить доступ к BIOS на ПК с Windows 10.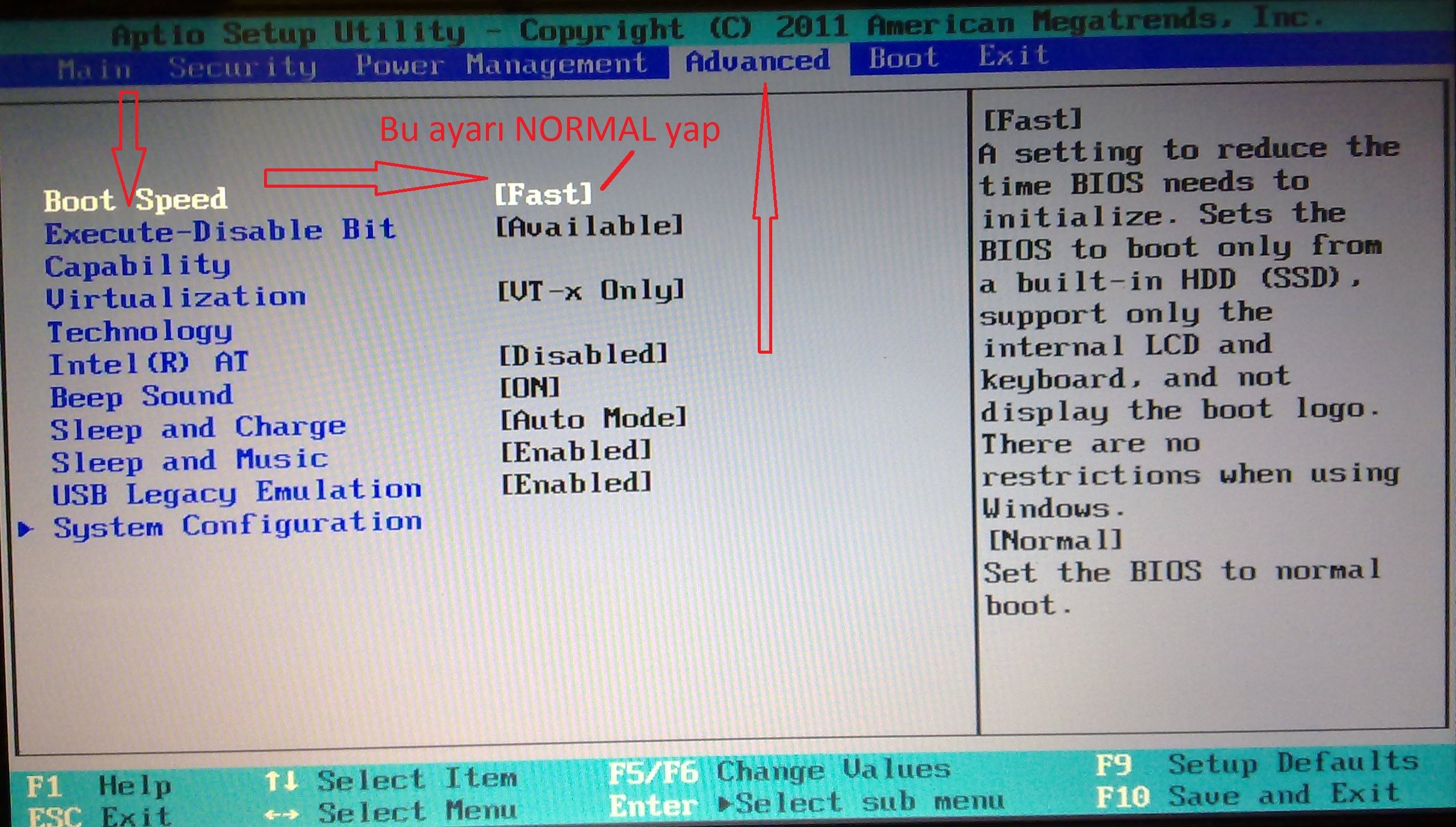
Три способа доступа к BIOS на ПК с Windows 10
Чтобы получить доступ к BIOS на ПК с Windows 10, вы можете использовать любой из трех методов, перечисленных ниже:
Метод № 1: Используйте приложение настроек для Доступ к BIOS
В этом методе мы расскажем вам, как получить доступ к BIOS на ПК с Windows 10 с помощью приложения «Настройки». Для этого вам нужно будет выполнить следующие шаги:
Введите settings в разделе поиска на панели задач и щелкните результат поиска, чтобы открыть окно настроек.Вновь открытое окно настроек показано на следующем изображении:
Щелкните вкладку Обновление и безопасность , как выделено на изображении, показанном выше.
Теперь щелкните вкладку Recovery , как показано на изображении ниже:
Как только вы нажмете на нее, на экране появится окно настроек восстановления, как показано на следующем изображении:
Нажмите кнопку Перезагрузить сейчас , как выделено на изображении, показанном выше.
После нажатия на эту кнопку на экране появятся некоторые параметры. Нажмите на опцию Устранение неполадок .
Затем нажмите Дополнительные параметры .
Выберите Настройки прошивки UEFI в расширенных параметрах.
Наконец, нажмите кнопку Перезапустить . Как только ваш компьютер перезагрузится после этого процесса, вы попадете в BIOS.
Метод № 2: Использование командной строки Windows для доступа к BIOS
В этом методе мы расскажем вам, как получить доступ к BIOS на ПК с Windows 10 с помощью утилиты командной строки.Для этого вам нужно будет выполнить следующие шаги:
Вам нужно будет запустить командную строку с правами администратора. Для этого введите cmd в разделе поиска на панели задач и щелкните результат поиска, чтобы открыть всплывающее меню. Это меню показано на следующем изображении:
Это меню показано на следующем изображении:
Щелкните опцию Запуск от имени администратора в этом меню, как выделено на изображении, показанном выше.
Как только вы нажмете на нее, сразу же откроется административное окно командной строки, как показано на изображении ниже:
Теперь введите команду
shutdown.exe / r / o
в командной строке и нажмите клавишу ВВОД. Эта команда выделена на следующем изображении:
Как только вы нажмете клавишу ввода, ваша компьютерная система перейдет в режим перезапуска и отобразит некоторые параметры.
Выберите опцию Устранение неполадок .
Затем нажмите Advanced Options.
Выберите Настройки прошивки UEFI из дополнительных параметров.
Наконец, нажмите кнопку Restart , чтобы получить доступ к BIOS на ПК с Windows 10.
Метод № 3: Используйте параметр выключения для доступа к BIOS из Windows 10
В этом методе мы расскажем вам, как получить доступ к BIOS на ПК с Windows 10 с помощью параметров выключения. Для этого вам нужно будет выполнить следующие шаги:
- Нажмите и удерживайте клавишу Shift, а затем выберите параметр «Завершение работы» или «Перезагрузка» в меню «Пуск».
- Как только вы это сделаете, на вашем экране появятся некоторые параметры.
- Выберите параметр «Устранение неполадок».
- Затем щелкните Параметры запуска.
- Нажмите кнопку «Перезагрузить» и удерживайте нажатой функциональную клавишу F10, пока не войдете в расширенные параметры запуска.
- Выберите настройки прошивки UEFI.
- Наконец, нажмите кнопку «Перезагрузить», чтобы получить доступ к BIOS на ПК с Windows 10.
Заключение
Следуя любому из трех методов, описанных в этой статье, вы можете легко получить доступ к BIOS на ПК с Windows 10. Необязательно, чтобы все эти параметры работали на вашем ПК. Однако один из них обязательно будет. Следовательно, вам нужно будет опробовать каждый метод один за другим, чтобы узнать, какой метод предназначен для загрузки вашего ПК с Windows 10 в BIOS.
Необязательно, чтобы все эти параметры работали на вашем ПК. Однако один из них обязательно будет. Следовательно, вам нужно будет опробовать каждый метод один за другим, чтобы узнать, какой метод предназначен для загрузки вашего ПК с Windows 10 в BIOS.
Как получить доступ к настройкам UEFI (BIOS) в Windows 10: ORIGIN PC Support
Два варианта доступа к UEFI BIOS на ПК / ноутбуке с Windows 10
Вариант 1. Доступ к UEFI BIOS в Windows 10 через настройки ПК
Шаг 1: Нажмите клавишу Win на клавиатуре, чтобы открыть меню Windows 10 Пуск .Затем щелкните Настройки .
Шаг 2: На панели настроек выберите Обновление и безопасность .
Шаг 3: Выберите Recovery и нажмите Перезагрузить сейчас .
Шаг 4: Windows 10 быстро перезагрузится и отобразит синий экран. Выберите Устранение неполадок .
Советы: На приведенном выше экране вы можете настроить ПК / ноутбук с Windows 10 на загрузку с USB-накопителя или CD / DVD, выбрав Использовать устройство .
Шаг 5: На следующем экране выберите Advanced options.
Шаг 6: Отображается множество параметров. Выберите Параметры прошивки UEFI .
Шаг 7: Затем нажмите Перезагрузить , чтобы еще раз перезагрузить компьютер / ноутбук. Затем Windows 10 перезагрузится и загрузится в UEFI BIOS.
Вариант 2: доступ к UEFI BIOS в Windows 10 с помощью Shift + Restart
На рабочем столе Windows 10 щелкните значок Win , чтобы открыть меню Пуск, и щелкните Power . Затем нажмите Перезагрузить , одновременно нажимая и удерживая клавишу Shift на клавиатуре.
Затем нажмите Перезагрузить , одновременно нажимая и удерживая клавишу Shift на клавиатуре.
Альтернатива: Если вы не можете войти в Windows 10, вы также можете щелкнуть значок Power на экране входа. Затем нажмите Перезапустить , удерживая нажатой клавишу Shift .
Затем Windows 10 немедленно перезагрузится и загрузится с синим экраном Выберите вариант, на котором выберите Устранение неполадок > Дополнительные параметры> Параметры прошивки UEFI , а затем нажмите Перезагрузить , чтобы перезагрузить компьютер / ноутбук, чтобы Windows 10 загрузится с настройкой UEFI BIOS.
Как получить доступ к UEFI BIOS на ПК / ноутбуке / планшете с Windows 10
Вы можете легко получить доступ к настройкам BIOS на классических ПК, нажав клавишу входа в BIOS (F2, F10, Del, ESC), чтобы прервать процесс загрузки. Однако это больше не работает в Windows 10 и Windows 8.1 / 8, потому что они обычно работают на новых машинах с UEFI BIOS, а процесс загрузки слишком быстр, чтобы его можно было прервать. Это сбивало с толку многих людей , как получить доступ к BIOS в Windows 10 . Теперь здесь показано несколько вариантов доступа к UEFI BIOS на ПК / ноутбуке / планшете с Windows 10 .
Два варианта доступа к UEFI BIOS на ПК / ноутбуке с Windows 10
Вариант 1. Доступ к UEFI BIOS в Windows 10 через настройки ПК
Шаг 1. Нажмите клавишу Win на клавиатуре, чтобы открыть меню Windows 10 Пуск . Затем щелкните Настройки .
Шаг 2. На панели настроек выберите Обновление и безопасность .
Шаг 3. Выберите Recovery и нажмите Перезагрузить сейчас .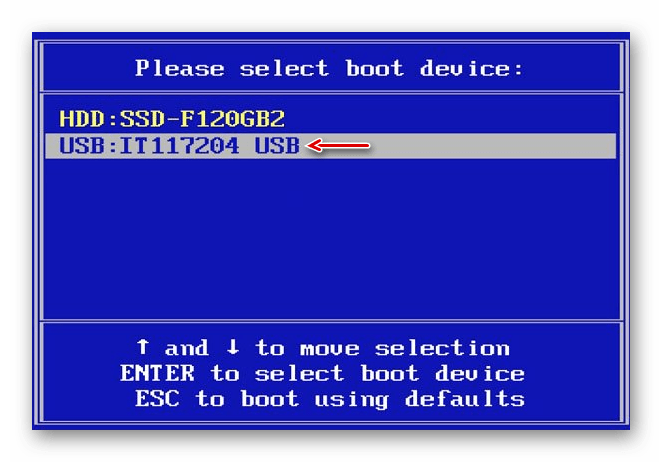
Шаг 4: Windows 10 быстро перезагрузится и отобразит синий экран. Выберите Устранение неполадок .
Советы: На приведенном выше экране вы можете настроить ПК / ноутбук с Windows 10 для загрузки с USB-накопителя или CD / DVD, выбрав Использовать устройство .
Шаг 5: На следующем экране выберите Advanced options.
Шаг 6: Отображается множество параметров. Выберите параметр «Настройки прошивки UEFI».
Шаг 7: Затем нажмите Перезагрузить , чтобы еще раз перезагрузить компьютер / ноутбук. Затем Windows 10 перезагрузится и загрузится в UEFI BIOS.
Вариант 2: доступ к UEFI BIOS в Windows 10 с помощью Shift + перезапуск
На рабочем столе Windows 10 щелкните значок Win , чтобы открыть меню «Пуск», и щелкните Power . Затем нажмите Перезагрузить , одновременно нажимая и удерживая клавишу Shift на клавиатуре.
Альтернатива: если вы не можете войти в Windows 10, вы также можете щелкнуть значок Power на экране входа. Затем нажмите Перезапустить , удерживая нажатой клавишу Shift .
Затем Windows 10 немедленно перезагрузится и загрузится с синим экраном Выберите параметр, на котором выберите Устранение неполадок > Дополнительные параметры > Параметры прошивки UEFI , а затем нажмите Перезагрузить , чтобы перезагрузить компьютер / ноутбук, чтобы Windows 10 загрузится с настройкой UEFI BIOS.
Быстрый способ доступа к UEFI BIOS на планшете с Windows 10
Если вы используете Windows 10 на планшете, у вас есть более быстрый способ получить доступ к его UEFI BIOS, нажав несколько кнопок.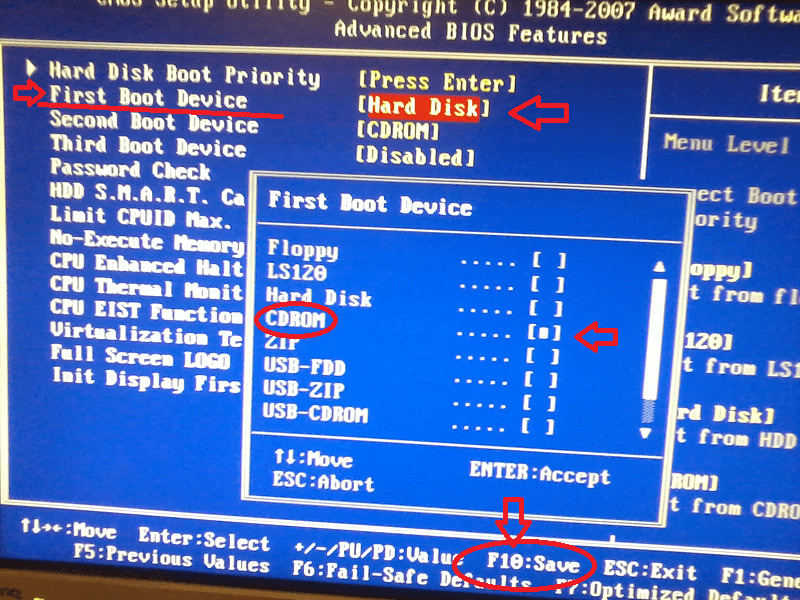
Шаг 1. Убедитесь, что планшет выключен. Если нет, выключите поверхность прямо сейчас.
Шаг 2. Нажмите и затем отпустите кнопку Power , одновременно нажимая и удерживая кнопку увеличения громкости на левой стороне поверхности.
Шаг 3: Отпустите кнопку Volume Up , когда отобразится логотип вашей поверхности. Затем должна отобразиться настройка UEFI BIOS.
Советы. Этот быстрый способ работает только на планшете Microsoft Surface.
Заключение: после успешного доступа к UEFI BIOS в Windows 10 вы можете внести некоторые изменения в свой компьютер / ноутбук / планшет, например изменить порядок загрузки, чтобы ваше устройство загружалось с USB-устройства или привода CD / DVD.
Как использовать дополнительные параметры в Windows 10 для доступа к настройкам BIOS
Доступ к параметрам конфигурации BIOS на современных компьютерах под управлением Microsoft Windows 10 не является интуитивно понятным процессом.Вот как это сделать.
Изображение: iStockphoto.com/keport
Для большинства из нас, и это, мягко говоря, удачная случайность, настройки BIOS на наших персональных компьютерах не являются чем-то, что нам когда-либо нужно видеть или с чем нужно иметь дело. Однако при определенных обстоятельствах иногда может потребоваться доступ к этим параметрам конфигурации.К сожалению, получение этого доступа не так интуитивно понятно, как вы могли подумать.
SEE: Как получить доступ к безопасному режиму в Windows 10
BIOS и UEFI
Основные настройки системы ввода / вывода (BIOS), расположенные в микропрограмме Unified Extensible Firmware Interface (UEFI), существуют вне операционной системы. Они позволяют вам настроить базовые аппаратные параметры вашего компьютера, включая то, какое устройство будет использоваться для загрузки ПК и в каком порядке они будут опрашиваться. В зависимости от прошивки вы также можете настроить скорость доступа к оперативной памяти, какое напряжение будет подаваться на ЦП и будут ли доступны определенные периферийные контроллеры. В общем, заводских настроек по умолчанию, определенных производителем, будет достаточно, но если вы добавите новое периферийное оборудование, вам, возможно, придется получить доступ к этим настройкам и внести соответствующие изменения.
В зависимости от прошивки вы также можете настроить скорость доступа к оперативной памяти, какое напряжение будет подаваться на ЦП и будут ли доступны определенные периферийные контроллеры. В общем, заводских настроек по умолчанию, определенных производителем, будет достаточно, но если вы добавите новое периферийное оборудование, вам, возможно, придется получить доступ к этим настройкам и внести соответствующие изменения.
Раньше для доступа к программному обеспечению конфигурации BIOS нужно было нажимать определенную клавишу на клавиатуре непосредственно перед тем, как операционная система начала загружаться.С появлением Microsoft Windows 10, появлением прошивки UEFI и быстрой загрузкой, которая сейчас распространена на многих ПК, доступ к настройкам BIOS в наши дни часто требует совершенно другого подхода, и, как вы увидите, его вряд ли можно назвать интуитивно понятным.
Вот как вы получаете доступ к экрану настроек BIOS, если у вас нет возможности сделать это до начала загрузки Windows 10.
СМОТРЕТЬ: Обзор Windows 10: подготовка, ремонт и восстановление (Tech Pro Research)
Расширенные настройки
Первый шаг — перейти к экрану восстановления.Есть несколько способов попасть туда, но я обычно делаю это так:
- Щелкните или коснитесь значка уведомления в правом нижнем углу рабочего стола Windows 10.
- Нажмите кнопку «Все настройки».
- Нажмите кнопку «Обновление и безопасность».
- Щелкните элемент меню «Восстановление», чтобы перейти к экрану, аналогичному Рисунок A .
Рисунок A
На этом экране вы захотите нажать кнопку «Перезагрузить сейчас» в разделе «Расширенный запуск».Это перезагрузит компьютер и предоставит вам несколько вариантов. Да, вы будете немедленно перезагружать свой компьютер, поэтому обязательно сохраните свою работу и закройте все запущенные приложения, которые необходимо закрыть , прежде чем вы нажмете эту кнопку.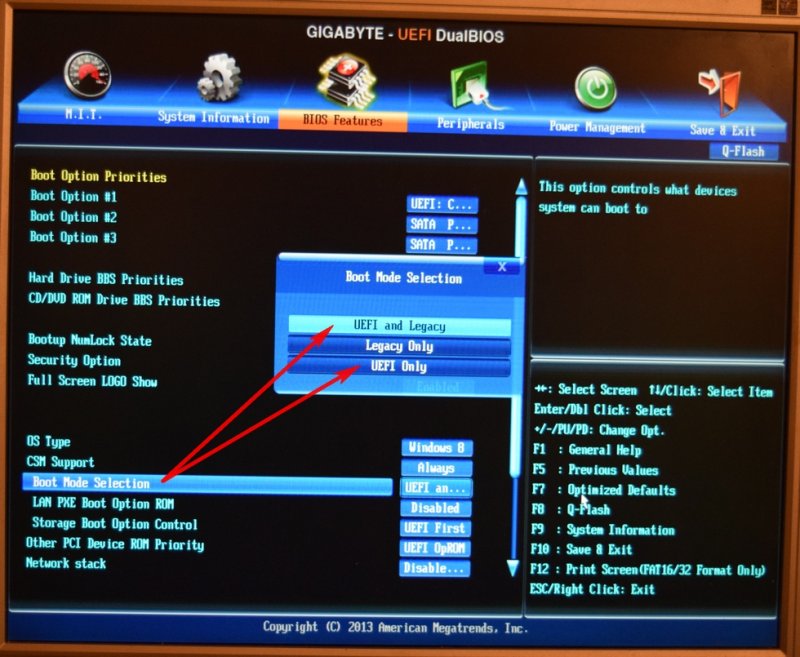
Среди списка дополнительных опций должна быть одна, которая позволит вам запустить компьютер с доступом к прошивке UEFI и настройкам BIOS. Щелкните эту опцию. После перезагрузки компьютера вы должны увидеть экран конфигурации BIOS вашей системы.
Если вы не видите расширенный параметр UEFI, вы все равно можете получить доступ к настройкам BIOS по старинке, используя правильную комбинацию клавиш. Правильная клавиша или комбинация клавиш различаются в зависимости от производителя, поэтому вам придется самостоятельно определять, какой это ключ.
Как правило, клавиша или комбинация клавиш, открывающая доступ к прошивке UEFI и настройкам BIOS, отображается непосредственно перед загрузкой операционной системы. Просто помните, что вам нужно нажать эту комбинацию клавиш до запуска операционной системы, поэтому вам придется действовать быстро.Также убедитесь, что вы смотрите на основной дисплей, когда пытаетесь получить доступ к настройкам BIOS с клавиатуры.
Еженедельный бюллетень Microsoft
Будьте инсайдером Microsoft в своей компании, прочитав эти советы, рекомендации и шпаргалки по Windows и Office.Доставка по понедельникам и средам.
Зарегистрироваться СегодняТакже прочтите …
Другие советы?
Какие приемы вы используете при настройке системы Windows 10? Поделитесь своим советом с другими участниками TechRepublic.
6 способов доступа к BIOS в Windows 10 (Dell / Asus / HP)
Как получить доступ к BIOS в Windows 10? Microsoft Windows 10 загружена с несколькими расширенными функциями, помогающими повысить производительность вашего устройства. Функция расширенных параметров загрузки — одна из тех функций, которые позволяют устранять большинство проблем, связанных с Windows 10. Чем больше вы познакомитесь со своим устройством, тем больше у вас появится желание сделать его более персонализированным. Вам необходимо постоянно обновлять свою систему, чтобы избежать системных проблем.Что делать, если вы столкнетесь с какой-либо проблемой? Расширенные параметры загрузки Windows предоставляют вам несколько функций, таких как перезагрузка компьютера, загрузка устройства в другую операционную систему, его восстановление, использование «Восстановление при загрузке» для устранения проблем, связанных с запуском Windows, и запуск Windows в безопасном режиме для устранения других проблем. .
Функция расширенных параметров загрузки — одна из тех функций, которые позволяют устранять большинство проблем, связанных с Windows 10. Чем больше вы познакомитесь со своим устройством, тем больше у вас появится желание сделать его более персонализированным. Вам необходимо постоянно обновлять свою систему, чтобы избежать системных проблем.Что делать, если вы столкнетесь с какой-либо проблемой? Расширенные параметры загрузки Windows предоставляют вам несколько функций, таких как перезагрузка компьютера, загрузка устройства в другую операционную систему, его восстановление, использование «Восстановление при загрузке» для устранения проблем, связанных с запуском Windows, и запуск Windows в безопасном режиме для устранения других проблем. .
На старых устройствах (Windows XP, Vista или Windows 7) доступ к BIOS можно было получить нажатием клавиши F1, F2 или DEL при запуске компьютера. Теперь новые устройства содержат новую версию BIOS под названием User Extensible Firmware Interface (UEFI).Если вы используете новое устройство, ваша система использует режим UEFI (Unified Extensible Firmware Interface) вместо устаревшего BIOS (Basic Input / Output System). Как получить доступ к расширенным параметрам загрузки и BIOS в Windows 10? Есть несколько способов получить доступ к этой функции, каждый из которых имеет свое предназначение. В этой статье мы подробно обсудим все такие методы.
6 способов доступа к BIOS в Windows 10 (Dell / Asus / HP)Обязательно создайте точку восстановления на случай, если что-то пойдет не так.
Если у вас есть доступ к рабочему столуЕсли ваша операционная система Windows работает нормально и у вас есть доступ к своему рабочему столу, нижеприведенные методы предоставят вам доступ к BIOS в Windows 10.
Метод 1. Нажмите и удерживайте клавишу Shift и перезагрузите устройство Шаг 1. Нажмите кнопку «Пуск» , затем щелкните значок «Питание».
Шаг 2 — Нажмите и удерживайте Shift Key, , затем выберите Restart в меню питания.
Шаг 3. Удерживая нажатой клавишу Shift, перезагрузите устройство.
Шаг 4. После перезапуска системы нажмите Устранение неполадок опцию из Выберите опцию на экране.
Шаг 5 — Затем нажмите Дополнительные параметры на экране Устранение неполадок .
Шаг 6. Выберите Настройки микропрограммы UEFI в дополнительных параметрах.
Шаг 7 — Наконец, нажмите кнопку Перезапустить . Как только ваш компьютер перезагрузится после этого процесса, вы попадете в BIOS.
Windows автоматически откроется в меню BIOS после перезагрузки. Это самый простой способ получить доступ к BIOS в Windows 10. Все, что вам нужно помнить, — это нажать и удерживать клавишу Shift при перезагрузке устройства.
Метод 2 — доступ к параметрам BIOS через НастройкиК сожалению, если у вас нет доступа описанным выше способом, вы можете воспользоваться этим.Здесь вам нужно перейти в раздел Системные настройки .
Шаг 1. Откройте настройки Windows и выберите опцию Обновление и безопасность .
Шаг 2 — На левой панели щелкните параметр «Восстановление ».
Шаг 3 — В разделе «Расширенный запуск» вы найдете «Перезагрузить сейчас» и щелкните по нему.
Шаг 4. После перезапуска системы нажмите Устранение неполадок опцию из Выберите опцию на экране.
Шаг 5 — Затем нажмите Дополнительные параметры на экране Устранение неполадок .
Шаг 6. Выберите Настройки микропрограммы UEFI в расширенных параметрах .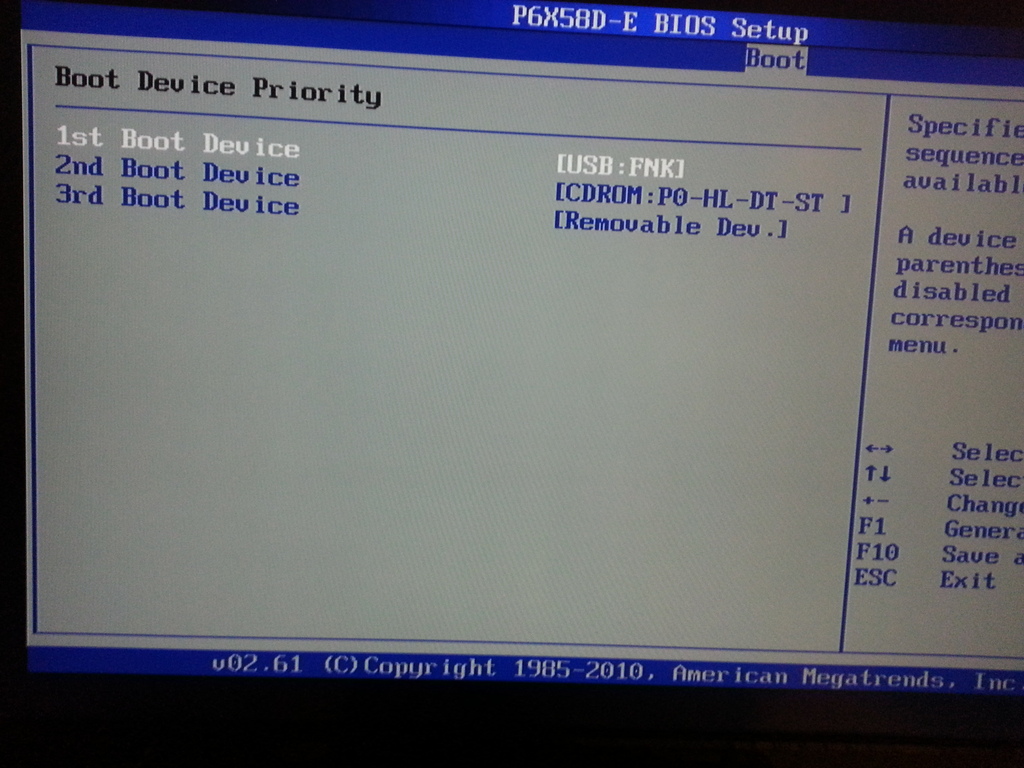
Шаг 7 — Наконец, нажмите кнопку Перезапустить . Как только ваш компьютер перезагрузится после этого процесса, вы попадете в BIOS.
Метод 3 — доступ к параметрам BIOS через командную строкуЕсли вы разбираетесь в технологиях, используйте командную строку для доступа к дополнительным параметрам загрузки.
Шаг 1. Нажмите Windows + X и выберите командную строку или Windows PowerShell с правами администратора.
Шаг 2. В командной строке с повышенными привилегиями введите shutdown.exe / r / o и нажмите Enter.
После выполнения команды вы получите сообщение о выходе из системы. Просто закройте его, и Windows перезагрузится с параметрами загрузки. Однако перезагрузка займет немного времени.Когда система снова перезагружается, выполните шаги с 4 по 7 из описанного выше метода , чтобы получить доступ к BIOS в Windows 10.
Если у вас нет доступа к рабочему столуЕсли ваша операционная система Windows не работает должным образом и вы не можете получить доступ к своему рабочему столу, приведенный ниже метод поможет вам получить доступ к BIOS в Windows 10.
Метод 1. Принудительный запуск операционной системы Windows в параметрах загрузкиЕсли ваша Windows не запускается должным образом, она автоматически запустится в режиме расширенных параметров загрузки.Это встроенная функция операционной системы Windows. Если из-за какого-либо сбоя ваша Windows не запускается должным образом, она запустится автоматически в расширенных параметрах загрузки. Что делать, если Windows застревает в цикле загрузки? Да, это может случиться с вами.
В этой ситуации вам нужно вывести Windows из строя и принудительно запустить ее в параметрах расширенной загрузки.
1. Запустите устройство и, когда вы увидите логотип Windows на экране, просто нажмите кнопку питания и удерживайте ее, пока ваша система не выключится.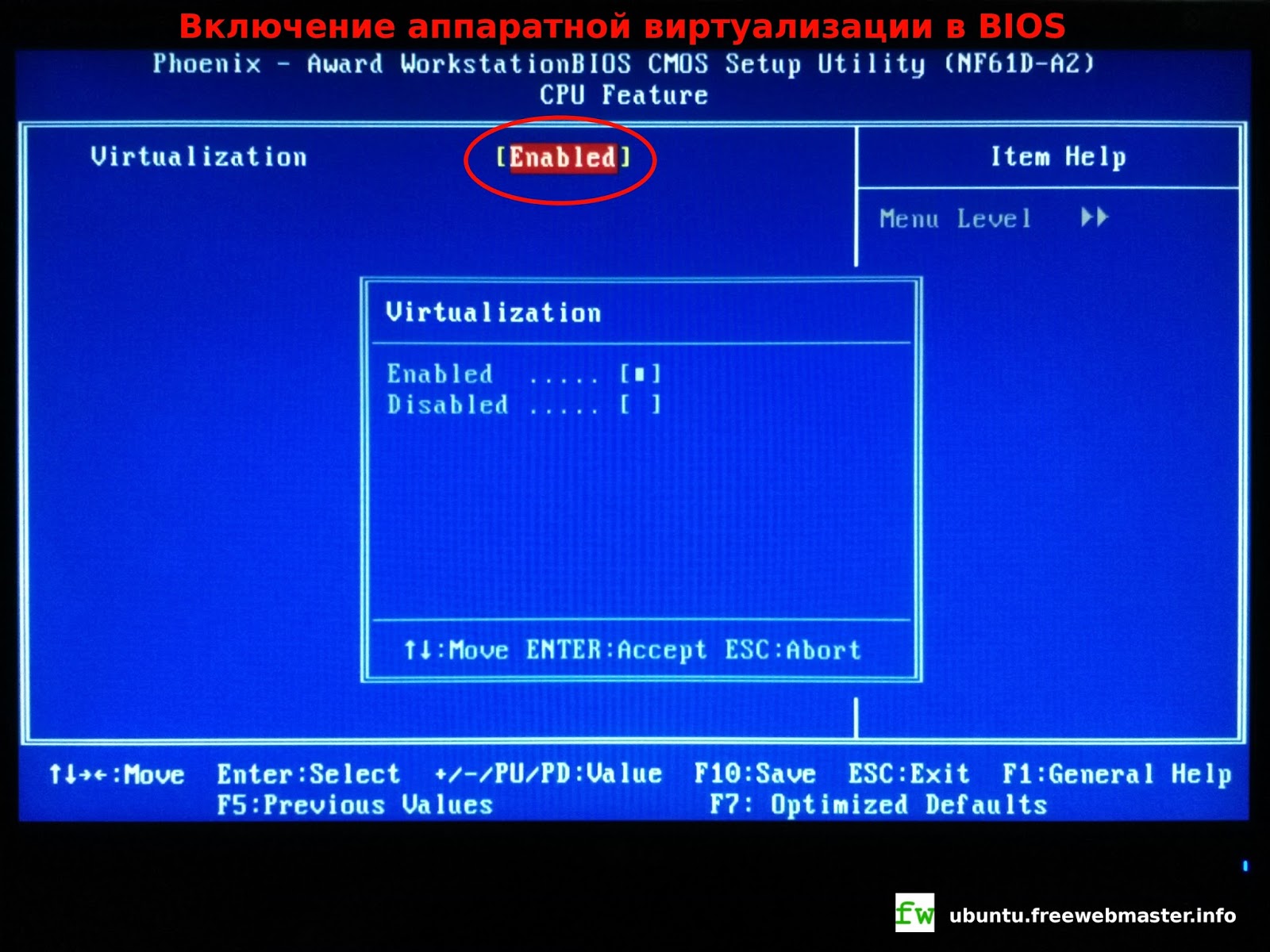
Примечание. Просто убедитесь, что он не выходит за пределы экрана загрузки, иначе вам придется снова запустить процесс.
2. Выполните это 3 раза подряд, как если бы Windows 10 не загружалась последовательно три раза, — в четвертый раз, когда она переходит в режим автоматического восстановления по умолчанию.
3. Когда компьютер запускается в 4-й раз, он подготовит автоматическое восстановление и даст вам возможность либо перезапустить, либо Advanced options.
Теперь снова повторите шаги с 4 по 7 из метода 1, чтобы получить доступ к меню BIOS в Windows 10.
Метод 2 — Диск восстановления WindowsЕсли метод принудительного выключения не работает для вас, вы можете выбрать опцию восстановления Windows. Это может помочь вам решить проблему с запуском Windows. Для этого вам понадобится привод восстановления Windows или диск. Если он у вас есть, это хорошо, в противном случае вам придется создать его в другой системе ваших друзей. С дисководом восстановления Windows (компакт-диском или ручным приводом) вы просто подключаете его к устройству и перезагружаете устройство с этим дисководом или диском.
Метод 3 — Установочный диск / диск для WindowsДля доступа к дополнительным параметрам загрузки также можно использовать установочный диск или диск Windows. Все, что вам нужно сделать, это подключить загрузочный диск или диск к вашей системе и перезапустить его с этого диска.
1. Загрузитесь с установочного USB- или DVD-диска Windows 10.
2. Выберите языковые настройки , а затем нажмите Далее.
3.Теперь щелкните ссылку « Восстановите компьютер » внизу.
4. Это откроет опцию Advanced Startup Option , откуда вам нужно нажать на опцию Troubleshoot .
5.Затем нажмите Advanced Options на экране Troubleshoot .
6. Выберите Настройки прошивки UEFI в Расширенных параметрах.
7.Наконец, нажмите кнопку Перезапустить . Как только ваш компьютер перезагрузится после этого процесса, вы попадете в меню BIOS.
Рекомендовано:
Независимо от того, работает ли ваше устройство нормально или нет, вы всегда можете получить доступ к BIOS в Windows 10 , используя любой из вышеперечисленных методов. Если по-прежнему возникают проблемы с доступом к BIOS, просто напишите мне в поле для комментариев.
Обновление (UEFI) BIOS и оптимизация (UEFI) настроек BIOS для Windows 10 Th3
Обратитесь к моему новому руководству: Unified Extensive Firmware Interface (UEFI)
DellWindowsReinstallationGuide написано и поддерживается Филипом Йипом.
Заранее благодарим за оставленные пожертвования, Филип.- Определите версию BIOS, используя информацию о системе
- Загрузка последнего обновления BIOS
- Установка последнего обновления BIOS
- Определение наличия в вашей системе UEFI BIOS и SecureBoot, а также примечания относительно обновления до Windows 10
- Обновление до твердотельного накопителя и изменение операции SATA в (UEFI) BIOS Setup
В этом руководстве есть дополнительное обучающее видео.
Нажмите [Windows] и [r], чтобы вызвать команду запуска:
В поле запуска введите
msinfo32
Затем нажмите ок.
Обратите внимание на:
- Производитель системы
- Модель системы
- Версия и дата BIOS
Если он доступен (Windows 8 и новее), также обратите внимание на:
- Название ОС
- Версия ОС
- Режим BIOS
- Состояние SecureBoot
Пример 1
Обратите внимание на:
- Производитель системы — Dell Inc.
 Модель системы
Модель системы - — XPS 8300
- Версия и дата BIOS — A06
Также обратите внимание на:
- Название ОС Windows 10 Pro
- Версия ОС 10240
- Устаревший режим BIOS
- Состояние SecureBoot не поддерживается
Я не рекомендую загружать обновление BIOS из раздела Драйверы и загружаемые материалы Dell, поскольку иногда для обновления BIOS требуется более старая версия BIOS в качестве предварительного условия. например попытка обновления с A03 до A12 может указывать на то, что A06 должен быть установлен раньше A12.Драйверы и загружаемые материалы Dell содержат только последнюю версию, тогда как на веб-сайте Dell FTP перечислены все версии для данной модели.
Если ваша система не является Dell, получите драйвер от соответствующего OEM-производителя, например HP или Lenovo.
Пример 1: XPS 8300
Нажмите [Ctrl] и [f] в вашем браузере, это откроет поиск на странице.
Введите цифры номера модели в поле поиска и нажимайте стрелку вправо, пока не найдете свою модель:
Щелкните левой кнопкой мыши номер модели:
Прокрутите вниз до BIOS
Вы увидите последнюю версию вверху и все последующие версии, выпущенные Dell.
В случае моего XPS 8300 он уже имеет версию A06 и, следовательно, актуален. Таким образом, нет необходимости пытаться обновить.
Обратите внимание, что дата выпуска на этой странице может немного отличаться от даты версии BIOS в системной информации, потому что Dell требуется некоторое время, чтобы протестировать обновление, прежде чем оно станет общедоступным.
Если у вас версия BIOS ниже последней версии. Например, на Optiplex 760, у которого версия BIOS A03 значительно устарела по сравнению с последней версией A16.
Нажмите кнопку загрузки, а затем выберите Сохранить. Не выбирайте запуск, так как при обновлении BIOS у вас не должно быть фоновых программ. В большинстве случаев это не сработает, так как для обновления BIOS требуются повышенные разрешения. Советую переместить скачанное обновление из раздела «Загрузки» на рабочий стол.
В большинстве случаев это не сработает, так как для обновления BIOS требуются повышенные разрешения. Советую переместить скачанное обновление из раздела «Загрузки» на рабочий стол.
Обновление BIOS — это обновление прошивки. Этот тип обновления обновляет микропрограмму BIOS вашей системы. Вы запускаете обновление BIOS в Windows, но компьютер перезагружается и обновляет BIOS в BIOS.Поэтому после применения обновления BIOS оно остается в силе даже после переустановки Windows.
Поскольку обновление BIOS может изменить функциональность вашего оборудования, вводятся дополнительные меры безопасности, чтобы убедиться, что вы действительно хотите запустить обновление BIOS. Примечание. Неправильное обновление BIOS может полностью убить ваш компьютер.
Перед обновлением BIOS рекомендуется убедиться, что все программы закрыты.
Щелкните правой кнопкой мыши обновление BIOS и выберите «Запуск от имени администратора».
Затем запустится обновление BIOS и сообщит вам, какая у вас версия и какая версия прошивки BIOS.
Если вы используете последнюю версию BIOS или ее версию, либо она не поддерживается, как в случае с моим XPS 8300, он сообщит вам и не позволит вам выполнить прошивку, только предоставив вам возможность выйти:
Если он поддерживается, вы можете выбрать продолжить:
Нажмите ОК
Затем компьютер перезагрузится и перезапустится обновление BIOS.
НЕ БЕСПОКОИТЬ КОМПЬЮТЕР ЭТО ВРЕМЯ и ни в коем случае не отключайте питание. Если вы это сделаете, то, скорее всего, вы полностью убьете компьютер.
После того, как компьютер загрузится в Windows, некоторые обновления BIOS перезапустятся автоматически, но затем сообщат вам, что у вас уже установлена последняя версия, поэтому просто нажмите «Отмена». Затем вы можете удалить обновление BIOS с рабочего стола.
Для некоторых обновлений BIOS могут потребоваться необходимые обновления BIOS, как указано.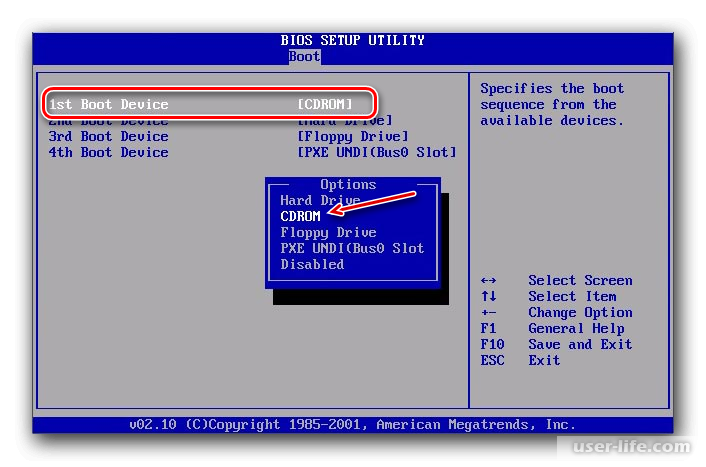 Попробуйте обновить BIOS за наименьшее количество шагов.
Попробуйте обновить BIOS за наименьшее количество шагов.
Для оптимальной производительности Windows 10 Th3 должна быть чистой с использованием UEFI BIOS с включенной SecureBoot, если на вашем компьютере есть эти технологии. Загрузочный USB-накопитель должен быть отформатирован как схема разделов GPT для UEFI BIOS с использованием Rufus.
Итак, давайте дадим основное объяснение всех этих сокращений…
Что такое базовая система ввода-вывода (BIOS)?
Базовая система ввода-вывода (BIOS), как следует из названия, является самой базовой операционной системой, встроенной в ваши системы i.е. прошивка. Настройка BIOS позволяет вам изменить некоторые настройки вашего оборудования и выполнить загрузку с установочного носителя с подходящей операционной системой, например. Windows 10.
Что такое унифицированный расширяемый интерфейс микропрограмм (UEFI)?
Связанный с BIOS — это унифицированный расширяемый интерфейс микропрограмм (UEFI), который, по сути, является современной, более продвинутой версией BIOS, которая имеет расширенные функциональные возможности и дополнительную безопасность. Из-за прочной связи и знакомства конечных пользователей с BIOS он обычно обозначается как UEFI BIOS, а не просто UEFI.
Что такое основная загрузочная запись (MBR)?
Это устаревшая таблица разделов, связанная с BIOS. Он имеет ограничение до 4 разделов, а также максимальную емкость диска 2 ТБ. Более того, поскольку существует одна загрузочная запись, в случае ее повреждения ОС Windows будет повреждена и ее необходимо будет восстановить с установочного носителя (что может привести к потере данных).
Что такое таблица разделов GUID (GUID)?
Это измененная таблица разделов, для которой требуется UEFI BIOS.Он позволяет создавать до 128 разделов и поддерживает диски размером более 2 ТБ. Поскольку эта таблица разделов может создавать большое количество разделов, она не ограничивает пользователей, таких как MBR, и позволяет ОС Windows 10 создавать как первичную, так и вторичную загрузочную запись.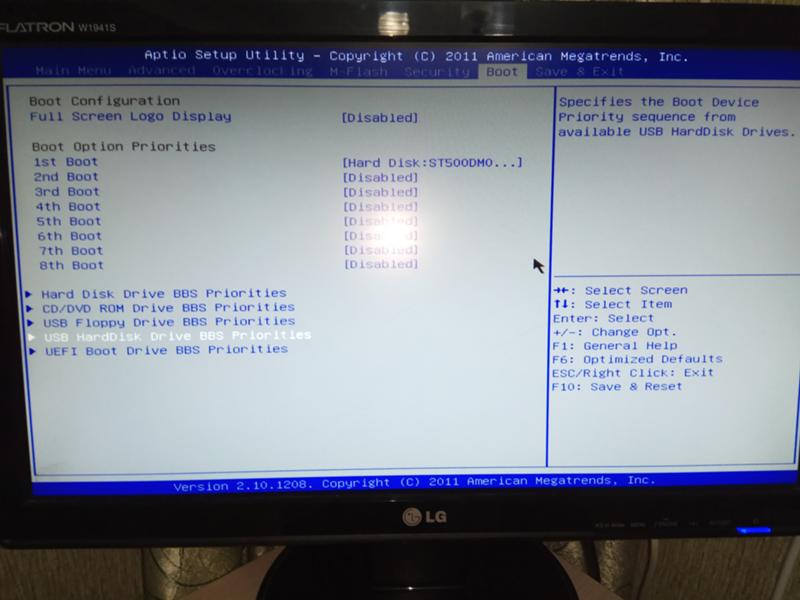 Если первичная загрузочная запись повреждена, ее можно легко автоматически исправить с помощью вторичной загрузочной записи, что сделает ее более надежной.
Если первичная загрузочная запись повреждена, ее можно легко автоматически исправить с помощью вторичной загрузочной записи, что сделает ее более надежной.
Что такое SecureBoot и почему я должен его использовать?
Это технология безопасности микропрограммного обеспечения, для которой требуется UEFI BIOS.На этой схеме показаны преимущества SecureBoot. По сути, это функция защиты прошивки, когда SecureBoot разрешается загружать только проверенный Microsoft код, что означает, что Windows 10 загружается вместе со встроенными процессами безопасности, прежде чем любые неприятности получат шанс загрузиться. И наоборот, когда SecureBoot отключен, неприятности могут загружаться до того, как Windows отключит любые встроенные функции безопасности Windows 10 от загрузки, что сделает ваш компьютер уязвимым для атак.
Примечание, хотя это руководство ориентировано на Windows 10, Linux Ubuntu, Linux Mint и Linux, установочные носители Fedora были обновлены для прохождения SecureBoot.Точно так же такие утилиты, как Acronis.
Если на вашем компьютере предустановлена Windows 8, Windows 8.1 или Windows 10
На всех компьютерах под управлением Windows 8 и более поздних версий установлен UEFI BIOS, и на заводе должны быть включены как UEFI, так и SecureBoot. Вы можете убедиться в этом, просмотрев информацию о вашей системе, если ваш режим BIOS — UEFI, а ваше состояние SecureBoot — включено, у вас, вероятно, предустановлена Windows 8 64 Bit или более поздняя версия и, следовательно, уже есть оптимальные настройки для продолжения чистой установки Windows 10 64 Bit Th3.Для таких конфигураций вам не нужно проверять настройку UEFI BIOS.
Если на вашем компьютере была понижена версия Windows 7 или установлена более поздняя версия Windows 7
Если у вас была предустановлена Windows 7 вместо Windows 8 или более поздней версии или вы вручную понизили версию до Windows 7, SecureBoot будет отключен, поскольку установочный носитель Windows 7 никогда не обновлялся после 2011 года и, следовательно, не проверялся Microsoft на прохождение SecureBoot.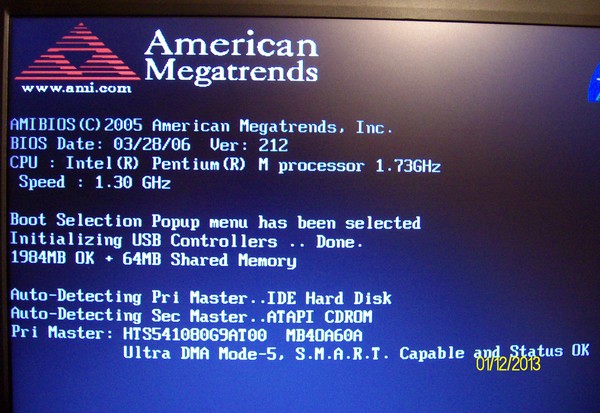 Более того, Windows 7 может быть установлена с использованием схемы разделов MBR с применением устаревших настроек BIOS.
Более того, Windows 7 может быть установлена с использованием схемы разделов MBR с применением устаревших настроек BIOS.
Если у вас есть UEFI и SecureBoot, включите оба и установите Windows 10, используя схему разделов GPT.
Обратите внимание, что существует несколько ранних систем с UEFI, в которых используется UEFI BIOS без SecureBoot.
Если на вашем компьютере установлена ранняя версия Windows 7
Следует отметить, что системы поставлялись с предустановленной Windows 7 еще в 2009 году. Как правило, системы с версией BIOS <2011 не имеют UEFI BIOS, и Windows 10 должна быть установлена в MBR.Для систем 2011 года есть серая зона. Если версия BIOS вашей системы> 2011 и эти параметры не включены, вам следует проверить настройку BIOS, чтобы узнать, поддерживаются ли они. SecureBoot будет отключен в системах, в которых, например, загружена Windows 7, поскольку Windows 7 не поддерживает SecureBoot. Я советую выйти из BIOS без сохранения изменений, чтобы вы могли подготовить загрузочный USB-накопитель Windows 10 Th3 с соответствующими настройками в текущей установке Windows. После того, как вы создали установочный носитель Windows, вы можете настроить параметры BIOS на оптимальные настройки, поддерживаемые вашим оборудованием.
Настройка BIOS (UEFI)
Для входа в программу настройки BIOS Выключите компьютер. Подождите 10 секунд и включите его. Нажмите F2 на экране Dell BIOS. У других OEM-производителей может быть другая последовательность клавиш.
Пример 1 BIOS Inspiron 13 7347. В списке загрузки упоминаются SecureBoot и UEFI. Оба включены.
- SecureBoot включен (что означает, что UEFI включен)
- UEFI включен
- Загрузочный USB-накопитель должен быть отформатирован как схема разделов GPT для UEFI BIOS.Система может использовать схему GPT и безопасность перед загрузкой.
Пример 2 BIOS Latitude E5510. В списке загрузки упоминается UEFI, но не SecureBoot. UEFI поддерживается, но безопасная загрузка — нет.
UEFI поддерживается, но безопасная загрузка — нет.
- Нет опции для SecureBoot.
- UEFI включен.
- Загрузочный USB-накопитель должен быть отформатирован как схема разделов GPT для UEFI BIOS. Система может использовать схему GPT, но не дополнительную защиту перед загрузкой.
Пример 3 BIOS XPS 8300. В списке загрузки не упоминаются UEFI или SecureBoot. Обе эти технологии не поддерживаются.
- Нет опции для SecureBoot.
- Нет опции для UEFI.
- Загрузочный USB-накопитель должен быть отформатирован как схема разделов MBR для устаревшего BIOS. Система не может воспользоваться схемой GPT или дополнительной защитой перед загрузкой.
Стоимость твердотельных накопителей достаточной емкости для использования в качестве загрузочного диска Windows теперь экономична, поэтому замена старого механического загрузочного диска на твердотельный диск теперь рекомендуется для систем с одним отсеком для жесткого диска.Это даст вашей системе заметную разницу в производительности системы.
Для максимальной производительности рекомендуется установить твердотельный накопитель объемом 250 ГБ или выше и использовать этот твердотельный накопитель в качестве загрузочного без дополнительного кэширования. Чтобы определить, насколько возможно это обновление в вашей системе, вам следует обратиться к руководству по обслуживанию или руководству пользователя, в котором содержится инструкция по удалению накопителя (ов). Его снова можно найти на Downloads.Dell.com. Я советую искать en-us на странице ваших моделей. Большинство систем Dell хорошо спроектированы, поэтому доступ к жестким дискам / твердотельным накопителям довольно прост.
Вы можете использовать Crucial System Scanner для сканирования вашей системы на предмет совместимых обновлений SSD. Некоторые дополнительные сведения доступны в разделе «Обновление до SSD-накопителя».
После того, как вы заказали свой SSD, убедитесь, что вы загрузили установочный носитель Windows 10 Th3 и сделали загрузочный USB.
После того, как вы установили твердотельный накопитель и снова собрали компьютер, вам следует проверить работу SATA в вашем (UEFI) BIOS.
Включите систему и нажмите [F2] на экране Dell BIOS, чтобы войти в программу настройки BIOS.
Вы попадете на главную вкладку BIOS
Используйте клавишу со стрелкой →, чтобы перейти на вкладку «Дополнительно». Затем нажмите клавишу ↓, чтобы перейти к Конфигурации системы, и нажмите Enter.
На вкладке «Дополнительно» нажмите клавишу со стрелкой ↓, чтобы перейти в режим SATA. Нажмите Enter, чтобы изменить категорию между AHCI и RAID или другими параметрами, такими как IRST. Используйте ↓ и ↑, чтобы выбрать настройку, и еще раз нажмите Enter.
Нажмите [F10], чтобы сохранить изменения и выйти.
Выберите Да, когда будет предложено сохранить конфигурацию и выйти. Если вы используете систему с одним загрузочным диском SSD, теперь вы готовы установить Windows 10 Th3 на свой новый SSD.
Если вы используете систему с несколькими дисками (SSD и HDD), перед установкой Windows загрузитесь с установочного носителя Windows 10 Th3 и очистите HDD и SSD, чтобы предотвратить нежелательную двойную загрузку. Дополнительные сведения см. В разделе «Очистка диска». После этого вы должны быть готовы к установке Windows 10 Th3 на новый SSD.Вы также можете изменить расположение библиотек (пользовательских файлов) в Windows 10 Th3 после установки…
Как это:
Нравится Загрузка …
Как получить доступ к информации BIOS из Windows 10 (без перезагрузки)
На каждом компьютере есть BIOS, запускающий компьютер. Мы можем настраивать различные параметры оборудования в BIOS. Чтобы получить доступ к BIOS, нажмите клавиши F2, F12 или DEL в зависимости от производителя компьютера.
По определению, базовая система ввода / вывода (BIOS) — это набор компьютерных инструкций в микропрограммном обеспечении, которые управляют входами и выходами компьютера. Это можно назвать серией алгоритмов для соответствующего функционирования аппаратного обеспечения компьютера, которые контролируются программным обеспечением. Микропроцессор в компьютере также выполняет свои функции с помощью BIOS.
Это можно назвать серией алгоритмов для соответствующего функционирования аппаратного обеспечения компьютера, которые контролируются программным обеспечением. Микропроцессор в компьютере также выполняет свои функции с помощью BIOS.
Некоторая информация в BIOS ценна и время от времени требуется пользователю. Это включает серийный номер компьютера, метку ресурса, версию BIOS и т. Д.
Проблема в том, что пользователю необходимо перезагрузить компьютер, чтобы получить доступ к BIOS. К нему нельзя получить доступ непосредственно из Windows.
Есть способ извлечь полезную информацию из BIOS компьютера. Давайте обсудим:
Доступ к информации BIOS из Windows 10 с помощью PowerShell
Перейдите в меню «Пуск» и найдите PowerShell. Щелкните правой кнопкой мыши Windows PowerShell и выберите Запуск от имени администратора .
Выполните следующую команду в PowerShell, чтобы просмотреть все текущие настройки BIOS:
Get-WmiObject -Class Win32_BIOS | Format-List * Другая полезная информация также может быть получена из PowerShell с помощью различных команд.
Если вы хотите получить серийный номер компьютера или Asset Tag , введите следующую команду:
Get-wmiobject Win32_systemenclosure Просмотрите информацию BIOS из Windows 10 с помощью командной строки
Чтобы получить только серийный номер, используйте следующую команду:
wmic bios получить серийный номер Если вы хотите получить версию BIOS, введите следующую команду:
wmic bios get smbiosbiosversion Количество индивидуализированной информации можно получить из BIOS .Список автоматически создается следующей командой, которая предлагает, какие команды вы можете ввести для получения соответствующей информации:
wmic bios get /? На изображении, показанном выше, можно увидеть, что команда отобразила список слов, которые могут заменить « /? »в команде wmic bios get /? .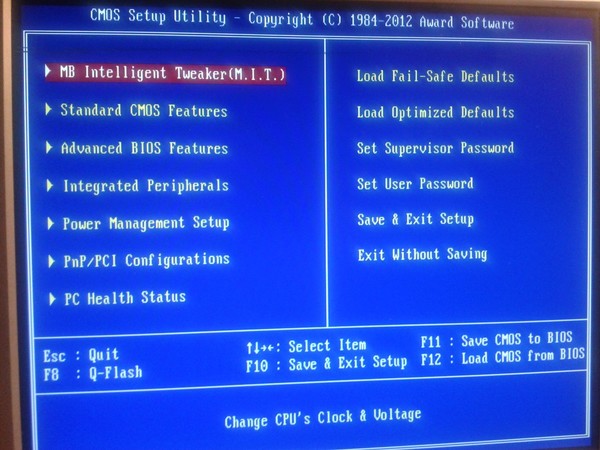



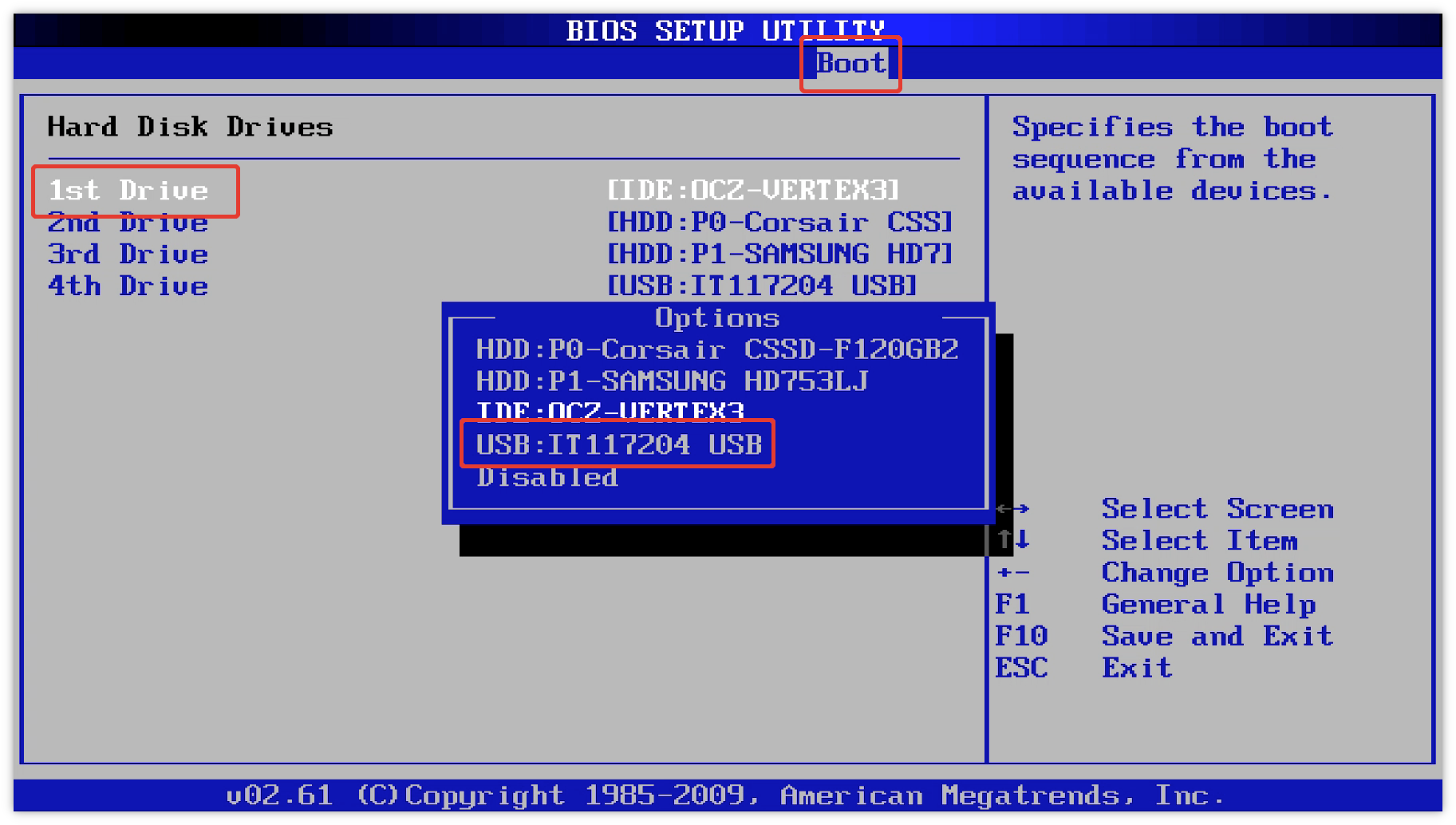 Для запуска приложения нажмите на кнопку «OK».
Для запуска приложения нажмите на кнопку «OK».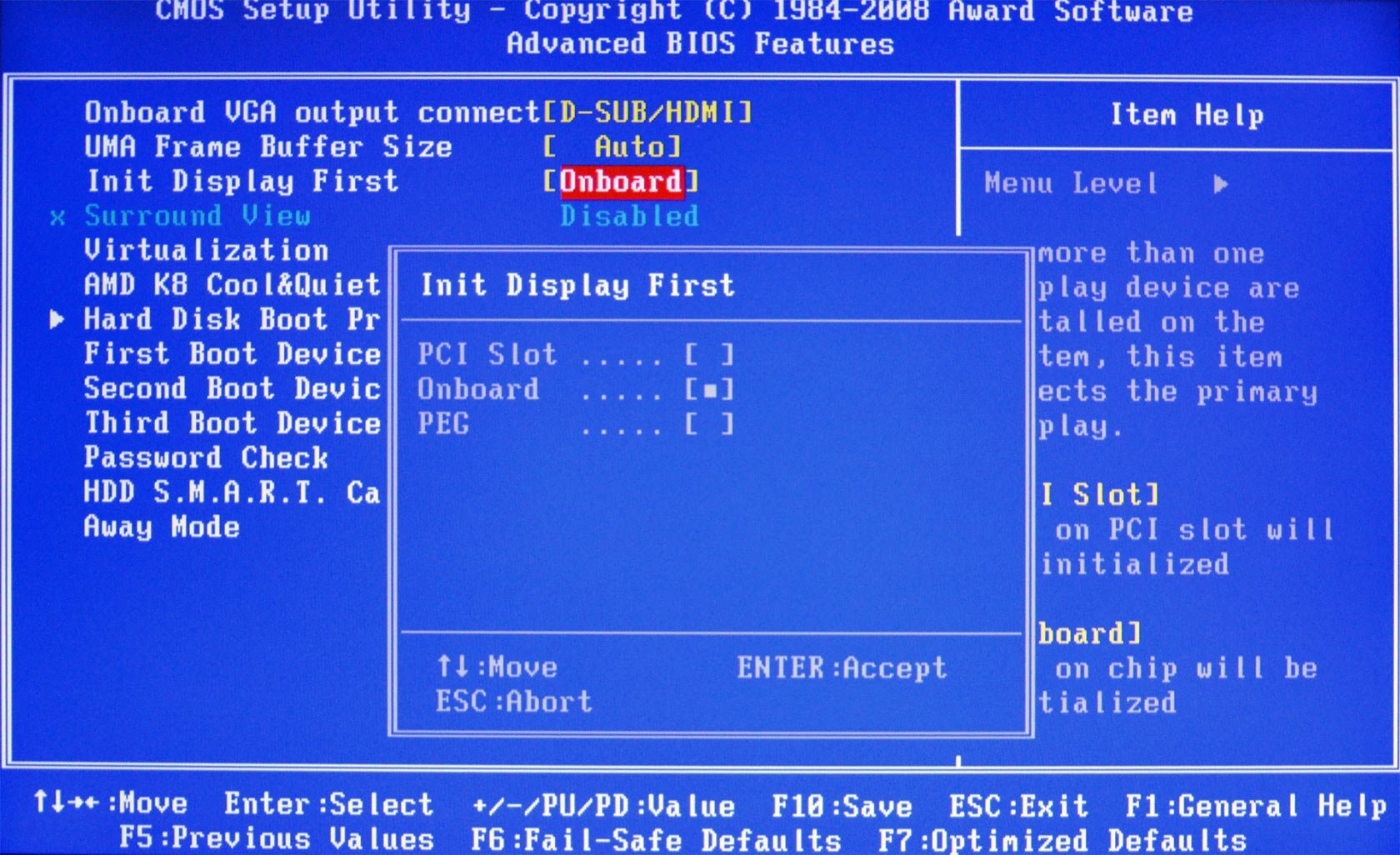
 2 если у вас процессор AMD.
2 если у вас процессор AMD.