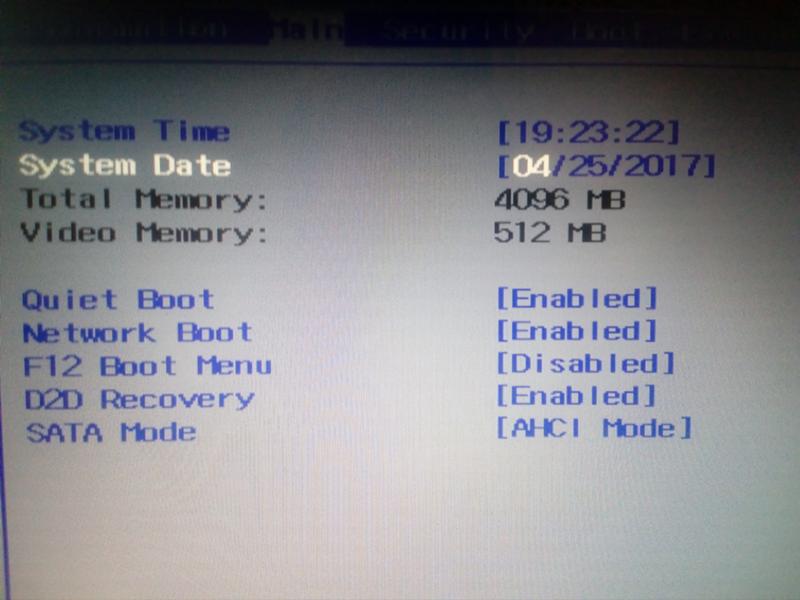способы для ПК и всех ноутбуков. Как зайти в BIOS зная производителя материнской платы
В BIOS находятся ключевые настройки, отвечающие за работу всей компьютерной системы. Поэтому любому пользователю будет полезно знать, как сюда зайти и на что обратить свое внимание в первую очередь.
Заходим в БИОС Windows 7
Для того чтобы попасть в БИОС на любом компьютере, нужно до загрузки ОС нажать определенную комбинацию клавиш. Она может быть разной и зависит от того, какой компанией и в каком году производилась ваша материнская плата (а также обновляли ли вы BIOS впоследствии).
Все комбинации можно найти в поисковике, но проще – внимательно взглянуть на экран загрузки. Обычно нужная последовательность обозначена в строке “Press {клавиши} to run Setup”. Это может быть Delete, Esc., F1, F12 или другие (на ноутбуках может присутствовать специальная кнопка для доступа в Setup).
Чтобы не пропустить момент загрузки и не перезагружать машину вновь, нужную кнопку можно нажать несколько раз подряд.
Даже если вы новичок, не бойтесь использовать настройки BIOS (естественно, не наобум). Все изменения можно будет откатить, в том числе сбросив параметры до заводских. Кроме прочего, здесь можно узнать температуру с датчиков оборудования, установить параметры подключения носителей информации, настроить время, а также ускорить работу ПК в целом (главное знать, как). Аналогичным образом зайти в БИОС легко практически на любой версии Windows, однако с момента выхода восьмой части процесс несколько изменился. Узнать о том, как зайти в BIOS на Win 8 и более высоких вы сможете из других статей данного раздела.
Персональный компьютер, планшет, ноутбук – множество гаджетов используется ежедневно людьми для работы, просмотра сериалов, серфинга по internet и других целей. Периодически возникает необходимость переустановить систему, изменить настройки ПК и актуальным становится вопрос, как войти в биос, чтобы произвести необходимые манипуляции. Нередко на главной странице входа есть подсказка, но такое простое задание иногда вызывает сложности, поскольку для разного вида bios, марок ноутбуков и систем на компьютере необходимо нажимать разные клавиши или их комбинации.
Периодически возникает необходимость переустановить систему, изменить настройки ПК и актуальным становится вопрос, как войти в биос, чтобы произвести необходимые манипуляции. Нередко на главной странице входа есть подсказка, но такое простое задание иногда вызывает сложности, поскольку для разного вида bios, марок ноутбуков и систем на компьютере необходимо нажимать разные клавиши или их комбинации.
Зачем вам может понадобиться вход в БИОС
Для многих вход в биос ассоциируется с решением одной проблемы – переустановки, изменения операционной системы. На самом деле с его помощью возможно решить несколько важных вопросов для улучшения функционирования компьютера или ноутбука, узнать некоторые данные о его работе. При помощи bios вы сможете провести следующие манипуляции:
- Проверить работоспособность компьютера. Есть возможность получить данные о состоянии ПК, к примеру, температуре процессора.
- Настроить системное время и дату. Выполнение такого действия необходимо каждый раз после сброса настроек биос, поскольку вместе с ними изменяются конфигурации дата/время.

- Подключить или отключить отдельные функции ПК.
- Изменить диск, с которого будет происходить загрузка ОС. После открытия биоса пользователь может самостоятельно выбрать и назначить место, с которого будет загружаться операционная система. Это могут быть жесткие диски, CD, DVD-носители или флешка. Вы можете указать несколько вариантов накопителей, с которых возможен старт ОС. К примеру, если по какой-то причине загрузка не произошла с первого носителя, она осуществится со второго.
- Подключить или отключить компоненты, интегрированные в ПК. К примеру, может осуществляться отключение звуковой карты или видеокарты.
- Разогнать компьютер. Для улучшения работы устройства, повышения его производительности или скорости, ускорения работы процессора могут задаваться нестандартные показатели частоты, напряжения.
- Переустановить операционную систему, выявить и устранить неполадки в ее работе.
- Проверить комплектацию ПК и нормальное функционирование, сделать инициализацию всех его компонентов.

- Устранить проблему, если планшет на базе андроид зависал либо гаджет не видит подключенные устройства.
BIOS и его основные виды
Многие не один раз слышали о bios, даже примерно понимают, зачем он нужен, но, что это такое, как можно войти в биос, какие бывают его виды – остается до конца не ясным. Перед рассмотрением вопросов о входе в систему, тонкостях работы с ней нужно уяснить значение этого слова. Биос – базовая система ввода/вывода, которая отвечает за загрузку ОС, работу отдельных компонентов ПК, взаимодействие с аппаратным обеспечением.
По сути, биос – это большое количество микропрограмм, которые записаны на плату. Различают такие виды системы, в которых главными отличиями является интерфейс и способ входа:
- AMI (American Megatrends).
- Phoenix.
- DTK (Dalatech Enterprises CO).
- UEFI.
- ALR (Advanced Logic Research).
Как войти в Биос ноутбука или компьютера
Чтобы войти в биос, следует нажать определенную кнопку на клавиатуре или их сочетание.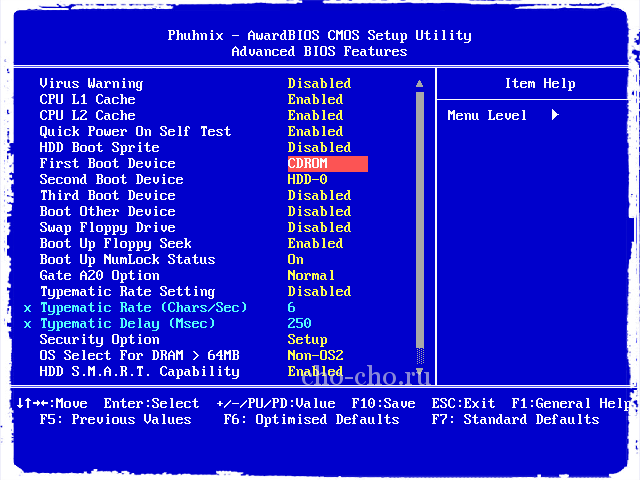 Какая клавиша поможет запустить bios, зависит от вида системы и марки ноутбука. Часто при загрузке ПК на экране появляется информация о компьютере и подсказка, что нужно нажать. Как правило, располагается такое сообщение посредине экрана или внизу и выглядит так: «Press Del to enter Setup», вместо delete может значиться другая клавиша или сочетание. Нажимать кнопку стоит сразу после включения устройства.
Какая клавиша поможет запустить bios, зависит от вида системы и марки ноутбука. Часто при загрузке ПК на экране появляется информация о компьютере и подсказка, что нужно нажать. Как правило, располагается такое сообщение посредине экрана или внизу и выглядит так: «Press Del to enter Setup», вместо delete может значиться другая клавиша или сочетание. Нажимать кнопку стоит сразу после включения устройства.
Как правильно войти в биос:
- Для Award используется клавиша Del (Delete) или Ctr+Alt+Esc.
- Для AMI – F2, Delete.
- ALR – F2 или Ctr+Alt+Esc.
- Phoenix — Ctr+Alt+Esc, Ctr+Alt+S, Ctr+Alt+Ins.
- AMD – F1.
- DTK – Escape (Esc).
Могут использоваться другие комбинации кнопок:
- Ctrl+ Del+Alt
- Ins+Ctrl
- Ctrl+Alt
- Ctrl+Alt+Enter
Особенности входа на ноутбуках разных марок
В зависимости от модели ноутбука и марки, могут различаться и способы входа в биос. Часто подсказка высвечивается на заставке при каждой загрузке устройства, но иногда, чтобы найти необходимую кнопку или комбинацию, стоит потратить время для «проб и ошибок» или на поиски информации на официальном сайте производителя, форумах программистов.
Как правильно войти в биос на разных ноутбуках:
- Lenovo (Леново) – чтобы войти в биос, следует нажать и подержать кнопку «ThikVantage» до появления меню или F12.
- Toshiba (Тошиба) Portege, Satellite, Tecra – нажать Escape, Tecra with Phoenix BIOS – F1.
- Acer – F2, F1, Ctr+Alt+Esc.
- Асер Aspire – F2, Del.
- Asus (Асус) – для входа в Setup следует нажать кнопку F2.
- Sony – F2, F3, F1 для Vaio – F2.
- Dell – F3 или F1.
- Hewlett-Parkard (HP Pavilion, Tablet) – F1.
- Samsung (Самсунг) — F2, F12, F8, Del, Esc.
- eMachine – Delete.
- MSI – F1, F2, F12, Delete.
- Compaq – F10.
Если при входе в Биос компьютер требует пароль
Нередко на биос ставится пароль, он может быть установлен с целью сохранить настройки или обезопасить ноутбук, моноблок от изменений системы другими пользователями. Но память – вещь коварная, и часто случается так, что секретный код забыт, а вход в систему просто необходим. После нескольких неудачных попыток экран гаснет, а у пользователя начинается паника. Но все не так страшно, есть несколько вариантов, как войти в систему биос без пароля:
После нескольких неудачных попыток экран гаснет, а у пользователя начинается паника. Но все не так страшно, есть несколько вариантов, как войти в систему биос без пароля:
- Найти на материнской плате ноутбука или компьютера перемычку «Clear CMOS», которая очистит память, в том числе и пароль. Чтобы найти расположение клавиши стоит предварительно ознакомиться с инструкцией и схемой материнской платы.
- Вытащить батарейку с CMOS минимум на двенадцать часов, а лучше на сутки. После чего подключить ее заново и запустить систему. Недостаток такого варианта – долгое время ожидания.
- Введение инженерного пароля для системной платы вместо кода к bios. Минус такого способа – невозможность использования для старых версий биос.
Чтобы в будущем избежать таких проблем:
- Устанавливайте пароль для входа в биос в исключительных случаях.
- Записывайте пароль в местах, где он будет надежно сохранен, а при надобности, его возможно быстро найти.
Что делать, если не получается зайти в BIOS
Часто встречаются проблемы, когда не выходит войти в систему. Это может быть вызвано несколькими причинами:
Это может быть вызвано несколькими причинами:
- Неправильно выбрана клавиша или их сочетание для входа. Проверьте еще раз соответствие модели ноутбука и версии. Необходимо попробовать другие варианты, комбинации.
- Загрузка ОС началась до того, как была нажата необходимая клавиша. Стоит нажимать ее быстрее.
- Для решения некоторых проблем нужно очисть память, сбросить до заводских настроек при помощи переключателя «Clear CMOS».
Видео как войти в bios на windows 8
Некоторые сложности может вызвать вход в биос на компьютере с windows 8. Для работы потребуется знание интерфейса и основных особенностей работы устройства на данном ПО. Как войти в биос на «восьмерке»:
- Открываем раздел «Параметры», который находится снизу в правовом боковом меню.
- Внизу находим кнопку «Изменение параметров компьютера».
- В появившемся меню «Параметры ПК» выбираем общие настройки и нажимаем кнопку «Особые варианты загрузки». После этого произойдет перезагрузка ПК или ноутбука.

- Выбираем пункты в меню: Диагностика – Дополнительные параметры – Параметры встроенного ПО. После переходов на экране появится кнопка, чтобы перезагрузить ПК. Нажмите на нее, чтобы войти в биос.
- После перезагрузки открывается bios, далее необходимо перейти по пунктам меню. Чтобы увидеть порядок входа в биос и действия для переустановки операционной системы, посмотрите видео с подробным объяснением и съемкой экрана:
sovets24.ru
Как войти в BIOS: способы для ПК и всех ноутбуков
Вам нужно установить windows, но Вы не знаете, как войти в BIOS? Все просто – надо нажать одну кнопку. Какую? А вот здесь немного сложнее.
Если раньше войти в БИОС на любом компьютере можно было нажатием кнопки Del, то сегодня вариантов гораздо больше. И зависит это от производителей BIOS, а также от материнской платы на компьютере и марки ноутбука. От версии windows это не зависит (хотя тут есть некоторые нюансы, но об этом чуть ниже).
Как войти в BIOS на ПК?
Итак, для начала пару слов о том, как включить BIOS.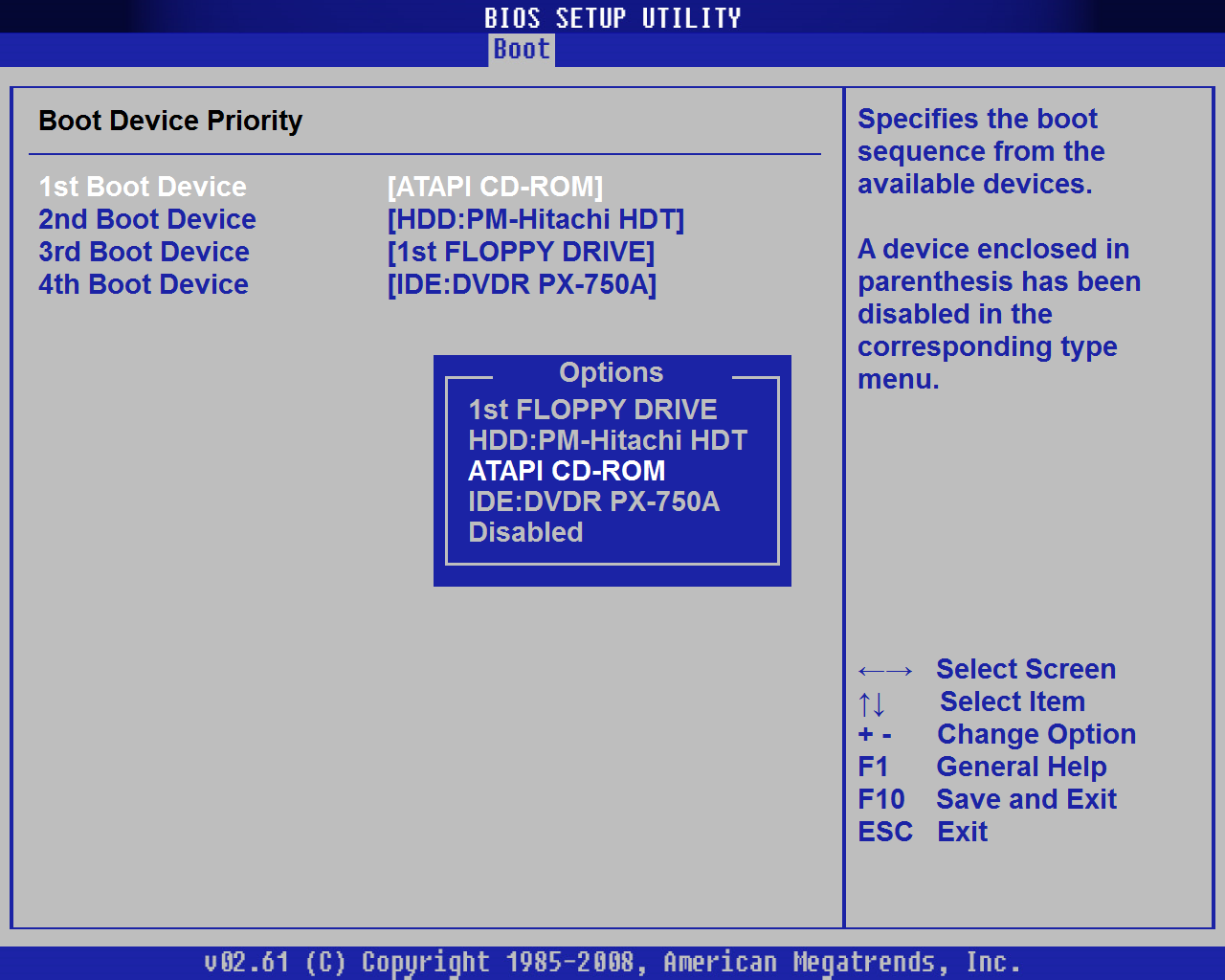 При включении ПК или ноутбука необходимо сразу же нажимать (постоянно) определенную кнопку. Зачем постоянно? Чтобы успеть наверняка. Времени дается секунд 5, и если Вы этот момент пропустите, придется перезагружаться и пробовать снова.
При включении ПК или ноутбука необходимо сразу же нажимать (постоянно) определенную кнопку. Зачем постоянно? Чтобы успеть наверняка. Времени дается секунд 5, и если Вы этот момент пропустите, придется перезагружаться и пробовать снова.
Теперь вопрос – какую именно кнопку нужно нажимать? Эта информация отображается сразу же при включении компьютера (первое, что вы увидите при его запуске).
Здесь же можно увидеть производителя BIOS. Например, на скриншоте выше – это AMI (об этом свидетельствует логотип в верхнем левом углу + первая строчка). А кнопка для входа – F2.
Итак, как включить BIOS на компьютере? Ниже приведены основные клавиши для входа:
Читайте также: Как настроить в БИОСе загрузку с диска?
Как войти в BIOS на ноутбуке?
Вариантов, как войти в BIOS на ноутбуке, гораздо больше. Объясняется это огромным количеством производителей. Ведь различают ноутбуки Samsung, Lenovo, HP Pavilion, Asus, Acer, Dell, Sony, Toshiba и др. И у каждой модели имеется своя кнопка для включения режима BIOS.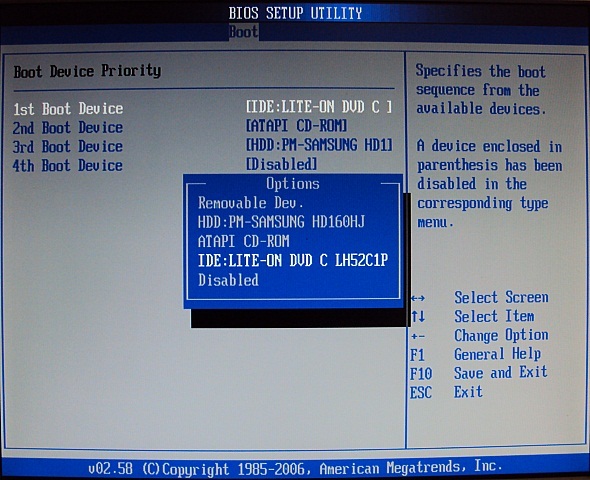
Список клавиш для входа в БИОС на основных моделях ноутбуков:
Как включить BIOS на Виндовс 8?
Помните, вначале статьи упоминалось, что вход в BIOS не зависит от версии ОС? Так вот: здесь есть небольшое исключение, которое касается Виндовс 8.
Для этого нужно нажать комбинацию кнопок Win + C (win – это кнопка между Ctrl и Alt) и выбрать следующие пункты:
- Параметры.
- Изменение параметров ПК
- Обновление и восстановление – Восстановление (или вместо этого пункт «Общие»).
- Затем переходите в «Особые варианты загрузки» и нажимаете «Перезагрузить».
После включения откроется новое окно, где нужно выбрать следующие пункты:
- Диагностика.
- Доп. параметры.
- Параметры встроенного по UEFI.
- Перезагрузить.
Готово. После этого загрузится БИОС UEFI.
Что такое UEFI? Это замена старому BIOS. Проще говоря, его новая версия. Такой БИОС установлен на всех современных ноутбуках и ПК.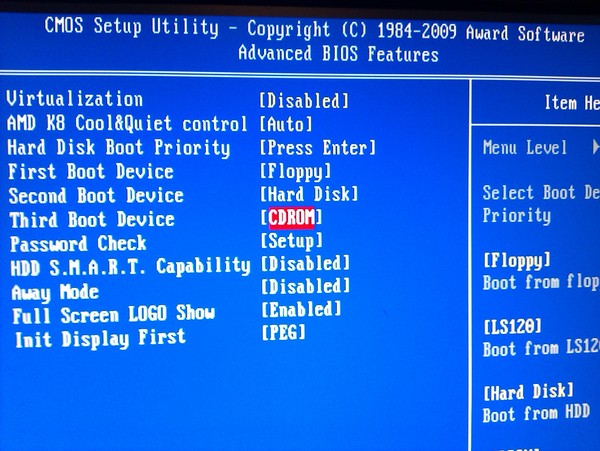
Это надо знать: Как отменить пароль входа в windows 8?
Как зайти в БИОС в Виндовс 10?
И еще один способ – на примере Виндовс 10. Тут надо выполнить примерно те же действия, что и в случае с Виндовс 8. В частности, Вам необходимо кликнуть на иконку уведомлений и выбрать пункты:
- Параметры.
- Обновление и безопасность.
- Восстановление.
- Особые варианты загрузки – Перезагрузка.
А затем выбираете: Диагностика – Доп. параметры – Параметры встроенного ПО UEFI – и снова перезагружаете.
Что делать, если не получилось войти в BIOS?
Не смогли войти в BIOS на ноутбуке Lenovo, ASUS, HP или Acer? Приведу несколько советов, которые могут Вам помочь:
- Некоторые производители ноутбуков преподнесли пользователям «приятный» сюрприз – запретили вход в БИОС с устройств, работающих от батареи. Поэтому, на всякий случай подключите ноутбук к розетке, а потом уже пробуйте войти в BIOS.
- Иногда на ноутбуках кнопки от F1 до F12 не работают без клавиши Fn.
 Поэтому в данном случае надо нажимать Fn + F2 (вторая клавиша может быть другой в зависимости от модели устройства).
Поэтому в данном случае надо нажимать Fn + F2 (вторая клавиша может быть другой в зависимости от модели устройства). - Если у Вас компьютер, тогда проверьте, работает ли клавиатура. Иногда бывает так, что она включается только после загрузки windows. Особенно, если клавиатура USB-шная и подключена к переходнику или раздвоителю. В данном случае рекомендуется подсоединить ее напрямую к USB-порту безо всяких переходников (лучше всего к задней панели системного блока). Если компьютер совсем старый и сзади нет USB-портов, можно использовать переходник USB – PS/2.
- Если у Вас ноутбук Lenovo, то на нем должна быть кнопка с изогнутой стрелочкой (обычно находится либо возле кнопки включения, либо сбоку). При включении ноутбука нажмите на нее, выберите пункт «BIOS Setup» и щелкните Enter.
Что ж, теперь вы знаете, как войти в BIOS на ноутбуке и ПК с любой ОС – windows 7, 8, 10. И при необходимости можете сбросить настройки на стандартные, проверить, включена ли звуковая карта или включить загрузку с флешки.
P.S. Если планируете устанавливать windows, рекомендую ознакомиться со следующей статьей: БИОС не видит загрузочную флешку. Это поможет Вам правильно записать USB-флешку и настроить сам BIOS, избежав типичных ошибок для новичков.
(1 оценок, среднее: 5,00 из 5) Загрузка…
it-doc.info
Как войти в биос
БИОС (BIOS, БАЙОС) присутствует практически во всех ноутбуках и персональных компьютерах. Он не заражается вирусом и не удаляется без конкретного доступа человека к материнской плате. Так что войти в него всегда можно, не зависимо от вашей операционной системы и наличия ее вообще. В данной статье я подробно расскажу, как это сделать, а также внизу статьи я снял видео, где в живую можно посмотреть вход в BIOS.
Как войти в биос. Зайти в BIOS можно только в первые секунды, после включения компьютера или ноутбука. Значит, мы либо выключаем, либо пускаем на перезагрузку.
А вот в персональных компьютерах ситуация другая, там почти всегда «DEL».
Если вы нажимали «DEL» и BIOS не загрузился, место этого пошла загрузка операционной системы или окна с ошибками, необходимо перезагрузить компьютер и вместо «DEL» попробовать «F2». И наоборот, если жали «F2», на вторую попытку пробуем «DEL».
Очень важно жать кнопки сразу, в ту же секунду, как произошло включение компьютера.
Если «DEL» и «F2» не помогают, то есть более редкие кнопки входа в биос. Также, обратите внимания, что на «MacBook» (пк с эмблемой яблока) нет BIOS вообще.
Пробуем следующие комбинации клавиш «ESC», «F1», «F10».
Синее окошко BIOS или его 3d-модель должна обязательно появиться.
Как войти в биос. Используя одну из кнопок «DEL», «F2», «ESC», «F1» или «F10» вы 99 %, что попадете в BIOS.
Иногда компьютер просит нажать «F1», на первых секундах загрузки, и остается висеть на этой картинке вечно. Нажимаем «F1», после чего жмем «DEL», «F2»…
В очень редких случаях существуют и другие кнопки и даже комбинации клавиш захода в BIOS. Например «CTRL+F1», « + + », « + », « + + » и другие.
Например «CTRL+F1», « + + », « + », « + + » и другие.
Если компьютер включился, вентиляторы шумят, но на экране пусто, никаких надписей, то в биос вы скорее всего не попадете.
Кстати, правильно читается BIOS, как «байос», но все уже привыкли к неверной расшифровке.
А также смотрим еще одно интересное тематическое видео:
Приветствую Вас дорогие читатели! Знаете, это наверное был бы не блог с компьютерными советами, эли бы я нечего не написал о такой системе, как BIOS .
Я уверен, что каждый день поисковым системам задают такой вопрос, как войти в BIOS , и я сегодня постараюсь Вам рассказать об этой системе и о том, как зайти в БИОС на разных компьютерах.
Что такое BIOS?
Давайте сначала же разберемся, что это такое. Если говорить по профессиональному, то это:
(англ. basic input/output system — «базовая система ввода-вывода») — реализованная в виде микропрограмм часть системного программного обеспечения, которая предназначается для обеспечения операционной системы API доступа к аппаратуре компьютера и подключенным к нему устройствам.
Ну а если по простому, то BIOS это множество микропрограмм записаны в системную плату. Еще до того, как начнет загружаться операционная система, BIOS выполняет очень много полезных и нужных функций. Например есть такая очень важная задача у БИОС, это проверка всех комплектующих компьютера – POST .
Как только вы нажимаете на кнопку включения своего компьютера, запускается процедура POST , которая проверяет на исправность и наличие всех комплектующих компьютера (видео карты, оперативной памяти, жесткого диска и так дальше) и в случае выходи из строя любого из комплектующих выдает ошибку, по которой можно определить ту или иную поломку. Так же еже выдается звуковой сигнал, но это мне кажется на более старых компьютерах, в новых я такого не встречал.
Еще BIOS управляет загрузкой операционной системы и указывает с какого источника загружаться (DVD/CD привод, жесткий диск, или подключённого флеш устройства). Это особо актуально при установке операционной системе, об этом напишу чуть ниже.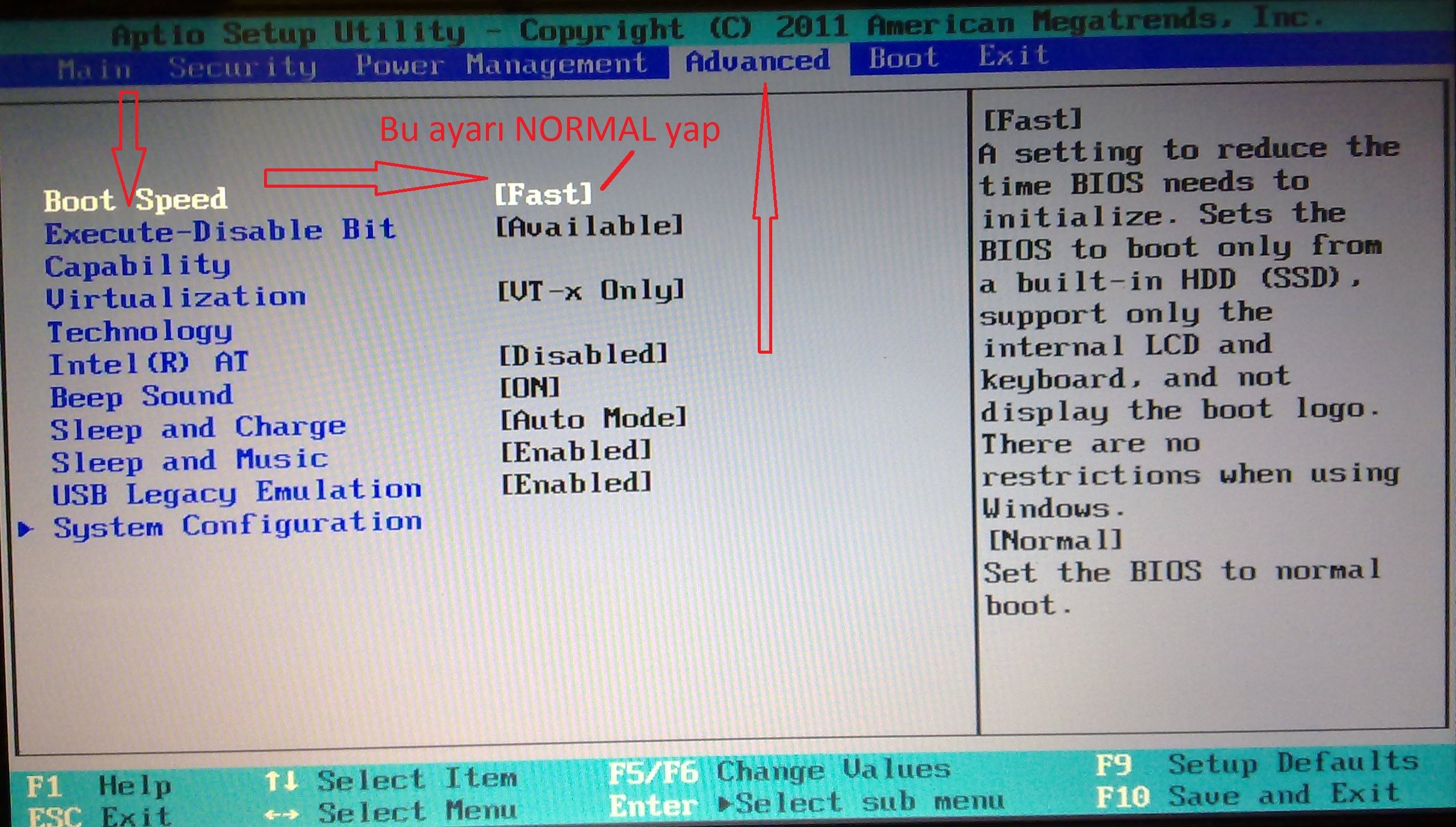 Так же BIOS хранит в себе очень много разных настроек, которые можно менять. Я например через BIOS немножко разогнал свой процессор, за счет увеличения частоты системной шины.
Так же BIOS хранит в себе очень много разных настроек, которые можно менять. Я например через BIOS немножко разогнал свой процессор, за счет увеличения частоты системной шины.
Как войти в BIOS?
Для того, что бы войти в систему BIOS, сразу же после нажатия на кнопку включения компьютера нужно усердно нажимать клавишу, а вот какую мы сейчас разберемся. Дело в том, что разные производители материнских плат или ноутбуков, имеют свою комбинацию клавиш для входа в БИОС. Обычно это клавиши Del , F2 , или Esc , так же могут быть сочетания разных клавиш, и именно для этого я выложу табличку, в которой Вы сможете посмотреть клавиши для входа в БИОС от разных производителей.
Что делать в БИОС?
Интересный вопрос, на который есть много ответов. В первую очередь зайти в BIOS нужно перед началом установки Windows или другой ОС. Дело в том, что по умолчанию загрузка компьютера идет с жесткого диска, а для установки операционной системы нам нужно загрузится с DVD/CD привода или флешки , такие настройки можно установить зайдя в БИОС, подробнее об этом написано здесь
BIOS: назначение и возможности
BIOS или основная система ввода-вывода – это набор микропрограмм, жестко “вшитых” в микросхему флеш-памяти на материнской плате компьютера.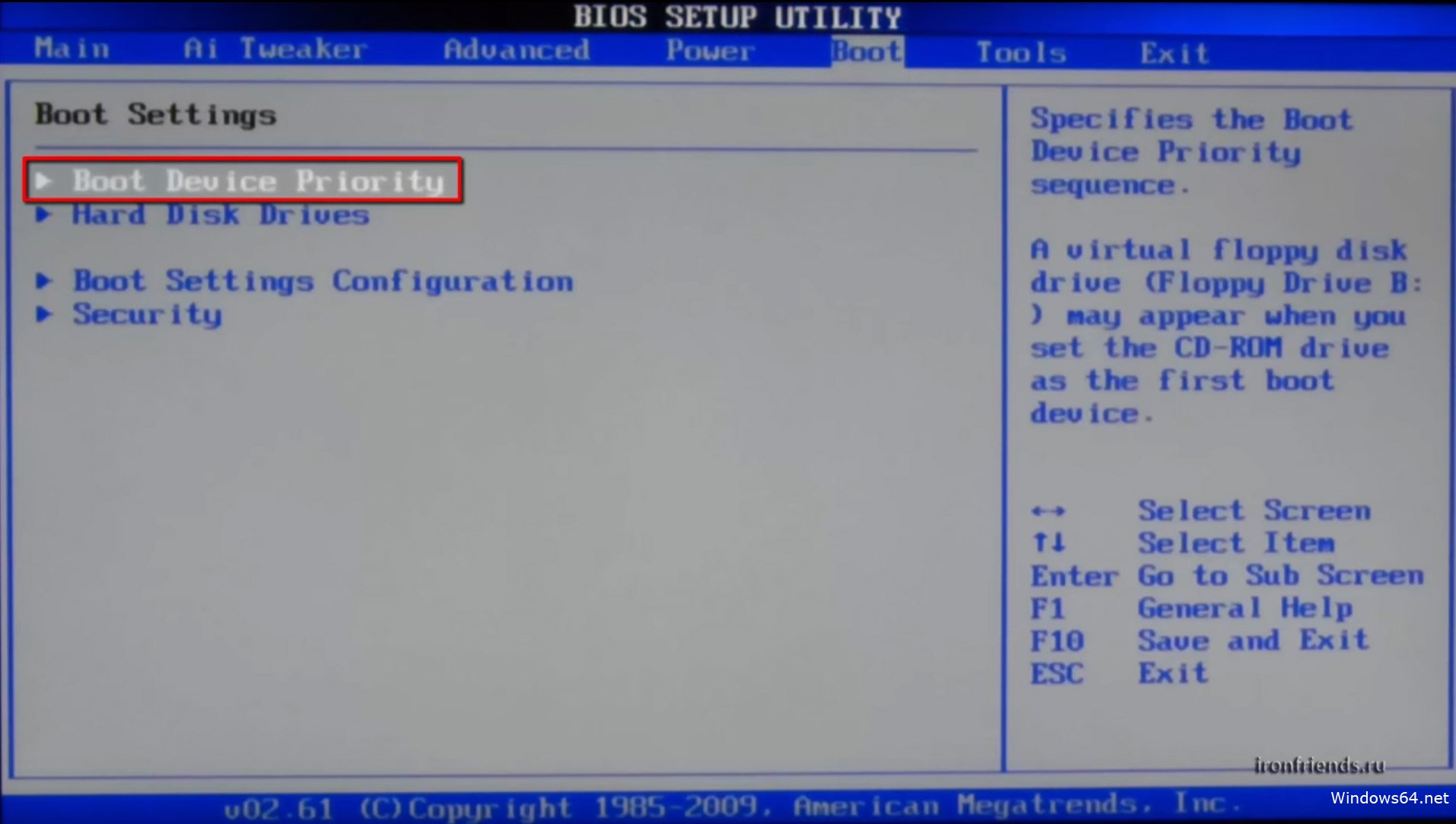 Задача BIOS – начальная инициализация оборудования ПК, “предстартовая” проверка работоспособности устройств и передача управления операционной системе.
Задача BIOS – начальная инициализация оборудования ПК, “предстартовая” проверка работоспособности устройств и передача управления операционной системе.
Основная часть кода BIOS неизменяема и поэтому скрыта от пользователя, но некоторые настройки можно устанавливать по своему выбору. А именно:
- формировать порядок опроса загрузочных устройств;
- задействовать или отключать встроенное в материнскую плату оборудование;
- управлять рабочими параметрами “железа”;
- настраивать время и дату;
- разрешать или запрещать выполнение некоторых тестов (для ускорения загрузки) и кое-что еще.
Всё это делается при помощи утилиты BIOS Setup, которую можно запустить перед стартом Windows 7, нажав определенную клавишу.
Иногда пользователи спрашивают, связаны ли между собой настройки BIOS и операционной системы, в конкретном случае, Windows 7? Да, БИОС может хранить внутри себя сведения о лицензировании ОС. Такая возможность появилась еще до выхода семерки и создана она была для защиты от распространения пиратских копий.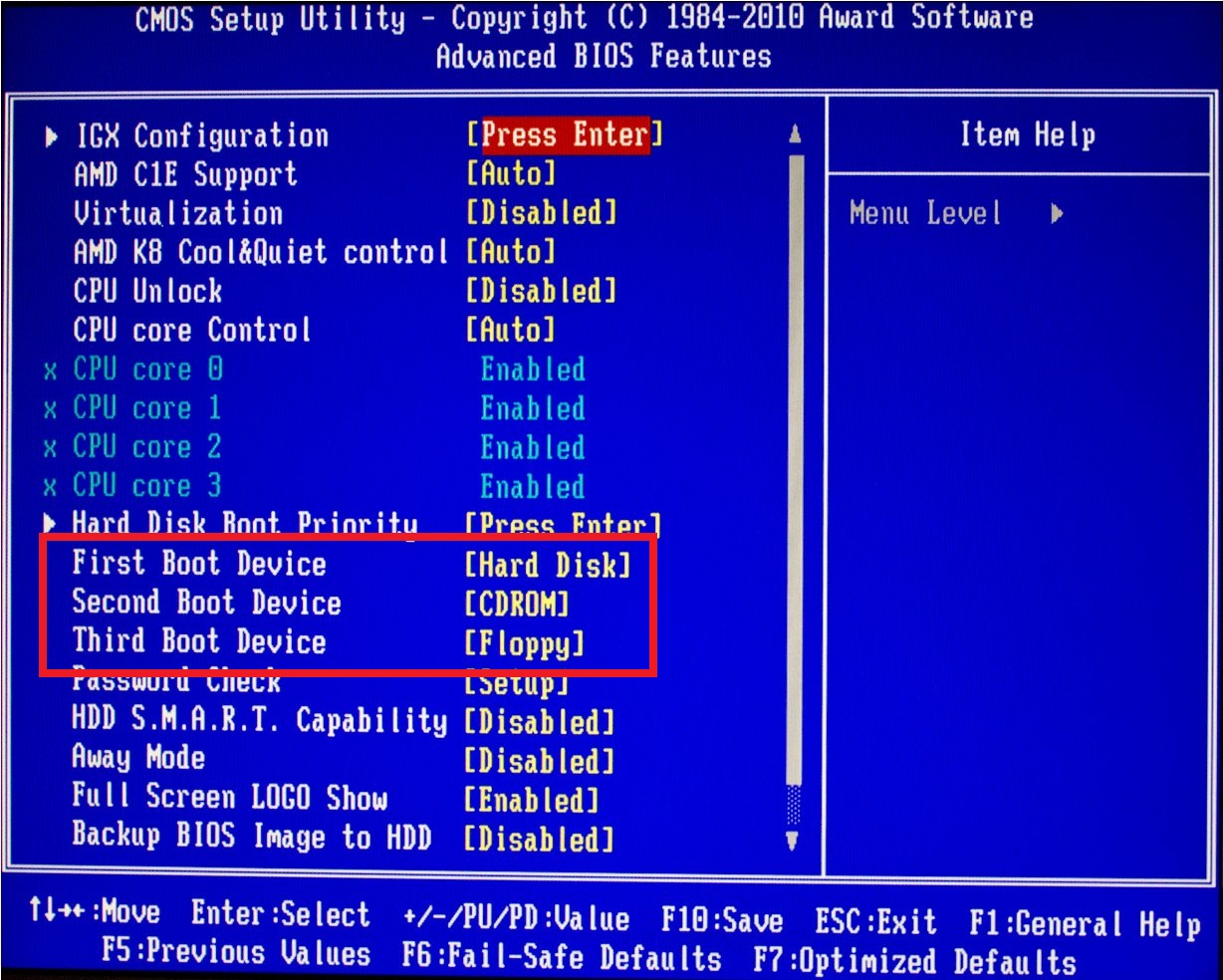
Крупные производители компьютерной техники часто продают продукцию с предустановленной операционной системой. В этом случае чать лицензионной информации вносится в SLIC-таблицу BIOS, куда у пользователя доступа нет. Это создает некую привязку Windows 7 к железу ПК и ограничивает возможности пиратской “активации”.
Сегодня традиционный и весьма устаревший BIOS сменяет новый интерфейс – UEFI.
Он обладает следующими характеристиками и возможностями:
- поддерживает жесткие диски объемом более 2,2 ТиБ;
- имеет систему защиты от вредоносных программ, которые проявляют активность на раннем этапе загрузки;
- имеет встроенный эмулятор BIOS для совместимости со старыми платформами.
- имеет удобную графическую оболочку (на стационарных платах) с поддержкой многих языков, в том числе русского;
- поддерживает управление с помощью мыши, выход в Интернет без загрузки Windows 7, а также запуск ряда системных утилит для настройки и диагностики оборудования.

Настройка BIOS и UEFI для установки Windows 7
Устанавливаем приоритет загрузки в БИОС
Чтобы войти в настройки утилиты Setup, после включения компьютера необходимо зажать или несколько раз быстро нажать клавишу входа. Если вы не знаете, какую именно – она обозначена на заставке материнской платы.
Чаще всего это Delete, F1, F2, F4, F12, но иногда и другие.
После входа в настройки Setup, необходимо попасть на вкладку “Boot”, перемещаясь с помощью стрелок “вправо-влево”
или “вверх-вниз”. В Award БИОС нужно щелкнуть в главном меню строчку “Advanced BIOS Features”, а следом – “Boot Secqense”.
Теперь наша задача – назначить загрузочное устройство, которое будет опрашиваться первым. Если вы устанавливаете Windows 7 с CD или DVD-диска, выберите оптический привод. Если с флешки – выберите Removable Devices или USB-HDD. Нажатием “+” переместите устройство наверх списка.
Для сохранения настройки и выхода из Setup щелкните F10. Также не забудьте, что после установки Виндовс приоритет загрузки с флешки или DVD лучше переключить на жесткий диск.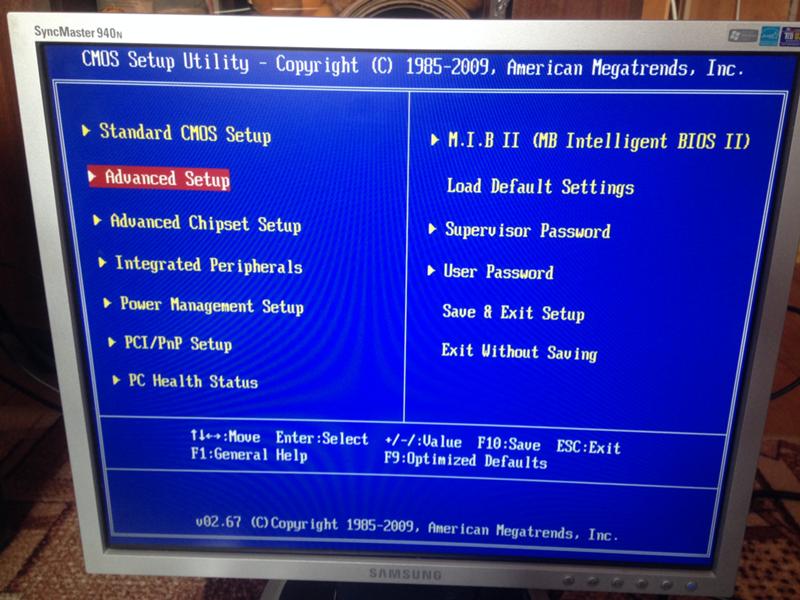 Иначе запуск системы будет более долгим.
Иначе запуск системы будет более долгим.
Настройки UEFI для установки Windows 7
Для инсталляции Windows 7 х64 на жесткий диск с разметкой GPT достаточно, чтобы дистрибутив был записан на DVD или флешку, отформатированную в FAT32. Для начала установки нужно просто выбрать загрузочный носитель и запустить его.
Рассмотрим порядок действий на примере UEFI от Asus.
- Загрузим UEFI и откроем расширенное меню. Для этого щелкнем кнопку “Выход/Дополнительный” в верхнем правом углу окна.
- Выберем из предложенных вариантов “Дополнительный режим”.
- Откроем вкладку “Загрузка” и, используя прокрутку, спустимся в самый низ. В разделе “Изменение загрузки” щелкнем носитель дистрибутива Windows 7. В нашем примере это флешка.
После клика по этому пункту загрузка с установочного носителя начнется немедленно.
Порядок действий при установке Windows 7 любой разрядности на диск с разметкой MBR будет несколько иным.
Инсталляция системы, которую UEFI не поддерживает, требует включения эмуляции BIOS и отключения “Безопасной загрузки” (Secure Boot).
- Откройте меню “Загрузка” и щелкните по пункту “CSM” – это и есть эмулятор BIOS. В настройках UEFI других производителей опция может называться “Legasy”.
- В следующем окне щелкните “Запуск CSM” и в открывшемся окошке отметьте “Включено”. Кликните по кнопке с изогнутой стрелкой для возврата в предыдущее окно.
- Теперь щелкните пункт “Безопасная загрузка”.
- В меню безопасной загрузки нажмите “Тип ОС”. В маленьком окошке, которое открывается кликом по этому пункту, выберите “Другие ОС”. После этого вернитесь в предыдущее окно.
В основном меню вкладки “Загрузка” выберите установочный носитель с Windows и щелкните по нему. Запуск установщика произойдет сразу же.
Иногда при инсталляции Windows на компьютер с UEFI случается, что программа-установщик не находит на жестком диске подходящего по объему раздела, куда она могла бы перенести файлы системы. Несмотря на то, что такой раздел создан и места на нем достаточно – диск может быть даже полностью чистым.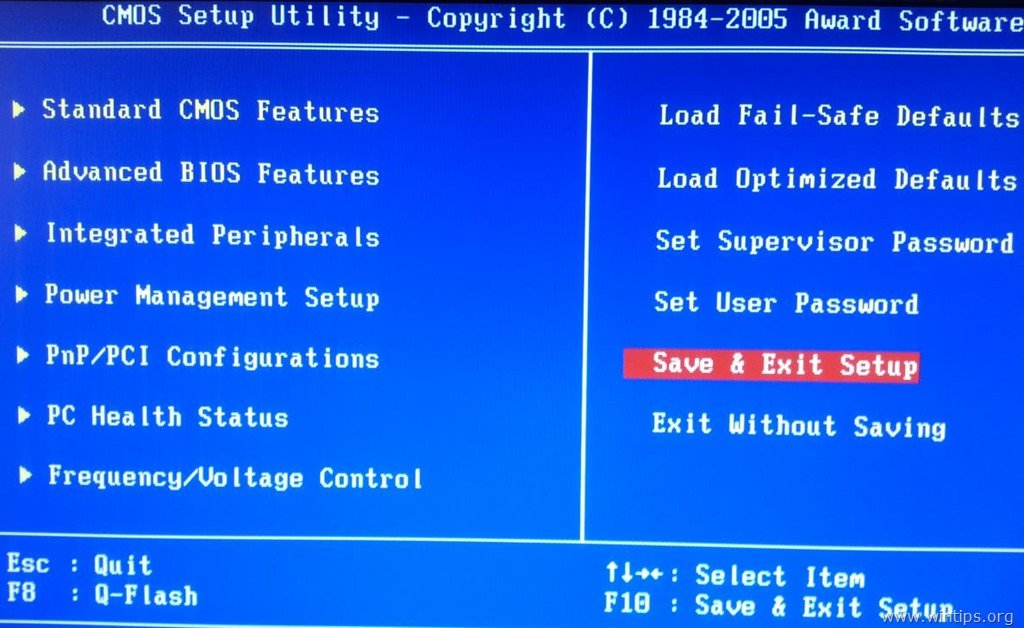 Опция форматирования в этом случае также не активна.
Опция форматирования в этом случае также не активна.
Оказывается, проблема решается легко: в настройках меню “Загрузка” должен быть назначен приоритет загрузки с жесткого диска. Просто некоторые пользователи “по старинке” первым загрузочным устройством устанавливают флешку или DVD. В этом еще одно отличие UEFI от BIOS.
После установки Windows 7 х86 или любой разрядности, но на жесткий диск, размеченный по стандарту MBR, важно, чтобы настройки UEFI оставались такими же, какими вы их установили. Если сбросить их в умолчания – отключить эмуляцию БИОС и включить Secure Boot, система перестанет запускаться.
Чтобы избежать неожиданностей, после инсталляции системы еще раз войдите в UEFI, удостоверьтесь, что все параметры настроены как нужно, нажмите кнопку “Выход” и щелкните пункт “Сохранить изменения и выполнить сброс”.
После этого проблем с загрузкой Windows 7 обычно не бывает.
BIOS многим начинающим пользователям (да, и не только начинающим) кажется чем-то непонятным и трудным, а его настройка – уделом настоящих профессионалов.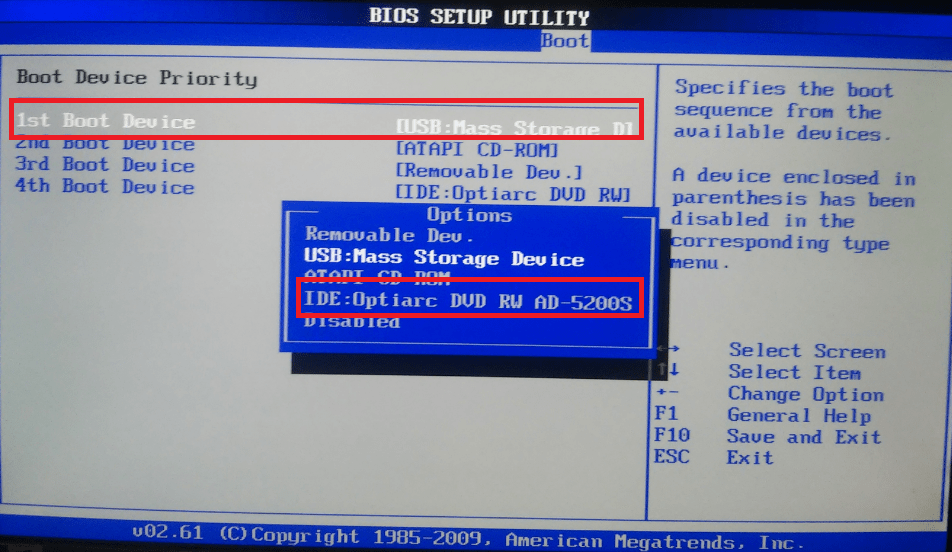 Доля правды в этом есть, но выполнить какие-то простые действия в БИОСе может каждый пользователь; нужно лишь немного разобраться, для чего он нужен и как туда зайти.
Доля правды в этом есть, но выполнить какие-то простые действия в БИОСе может каждый пользователь; нужно лишь немного разобраться, для чего он нужен и как туда зайти.
Начнем с понятия: BIOS представляет собой набор микропрограмм, предназначенных для предоставления доступа к аппаратной части компьютера. Выполняет следующие задачи:
- Проверяет работоспособность оборудования при включении машины.
- Загружает установленную операционную систему.
- Предоставляет интерфейс для работы с подключенными устройствами.
Это лишь наиболее общее представление о назначении BIOS. Каждое из представленных направлений деятельности содержит в себе множество полезных функций, с помощью которых можно управлять аппаратной частью компьютера. Он всегда загружается первым и только потом уже происходит загрузка операционной системы Windows. Если в него зайти, то можно увидеть такую картинку. В зависимости от производителя внешний вид может быть, не только таким, как показано, но и отличаться.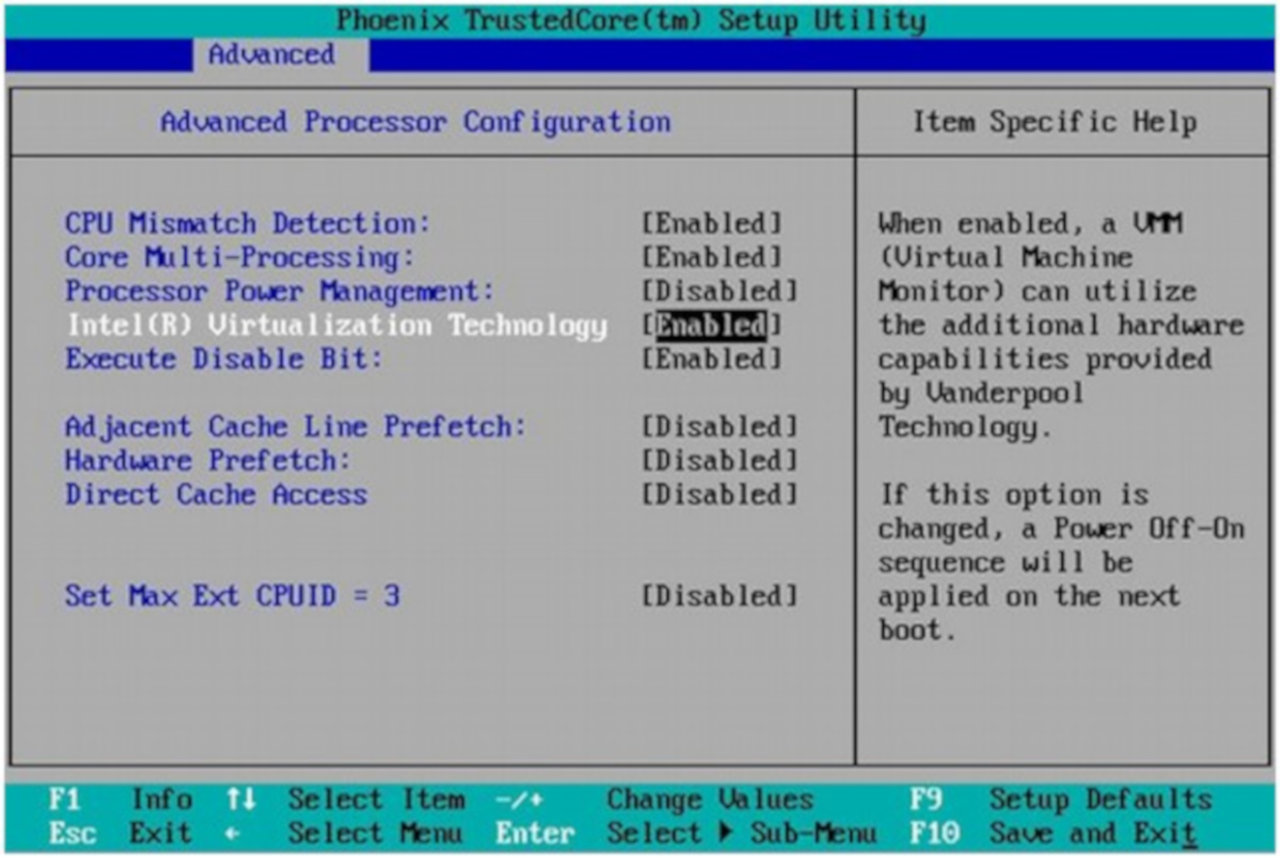
Например, при необходимости инсталлировать Windows с установочного носителя необходимо сначала в BIOS указать приоритет загрузки, выставив флешку или диск на первое место. Имеется множество настроек. Подобных примеров полезных функций можно привести огромное количество:
- Мониторинг температуры процессора.
- Управление скоростью вращения кулера.
- Аппаратное включение/выключение устройств.
- Установка пароля на весь компьютер, а не только на отдельные учетные записи и т.д.
Именно поэтому рано или поздно любой пользователь встаёт перед необходимостью входа в BIOS и настройки его параметров. Ничего страшного в этом нет; в случае нестабильной работы все настройки можно сбить до заводского состояния, а затем заново произвести настройку.
Вход в BIOS
Порядок входа в БИОС может отличаться в зависимости от разработчика и производителя материнской платы. Итак решаем задачу: есть компьютер (ноутбук) как зайти в это самый БИОС?
Мы уже знаем, что сама программа BIOS загружается ДО операционной системы (неважно какой). Имеется кнопка, при нажатии на которую во время загрузки операционной системы можно в него и войти. Как узнать на что давить?
Имеется кнопка, при нажатии на которую во время загрузки операционной системы можно в него и войти. Как узнать на что давить?
1. Самое простое — открыть инструкцию пользователя к компьютеру и посмотреть. Но, не во всех руководствах это записано.
2. Нет инструкции. На ноутбуке обязательно (обычно на задней стороне) написана модель. Выписываем и вперёд «гуглить руководство пользователя к этой модели». Долго, нудно и можно вообще ничего не найти.
3. Обычно при загрузке компьютера на очень короткое время промелькнёт название этой клавиши.
Обычно клавиша входа выводится в сообщении вида «Press … to enter Setup», появляющемся внизу экрана при включении компьютера.
Рассмотрим подробнее. Имеем выключенный компьютер. Включаем и внимательно смотрим на монитор. Обязательно (на несколько секунд) промелькнет темный экран с надписями и внизу будет сказано, как войти в данный БИОС. В рассматриваемом примере, так и написано: «Press DEL to enter SETUP» -Нажмите клавишу DEL для входа в утилиту SETUP (это и есть БИОС).
Вот пример другого производителя. Включаем компьютер. И смотрим на монитор.
Т.о. видна запись «Press F2 or DEL to run UEFI Setup»
Т.е. для входа нужно нажать клавишу F2 или DEL
4. Нет инструкции, на экране ничего не высвечивается(какую клавишу нажимать), тогда просто перебирайте по очуреди клавиши при загрузке.
Рассмотрим основные клавиши и их сочетания:
- Delete – наиболее распространенный вариант, который подходит для большинства материнских плат.
- F1 – используется на ноутбуках и компьютерах с материнской платой Palit.
- F2 – клавиша входа для материнских плат ASRock и Intel.
- Esc – для входа в Phoenix BIOS.
- Ctrl+Alt+Esc , Ctrl+Alt , Ctrl+Alt+Ins – редкие сочетание, которые сегодня практически не используются.
Чтобы попасть в BIOS, нужно сразу после включения начинать нажимать на клавишу, пока не появится синий (серый) экран. Не держать кнопку, а нажимать на неё, чтобы не пропустить момент загрузки BIOS.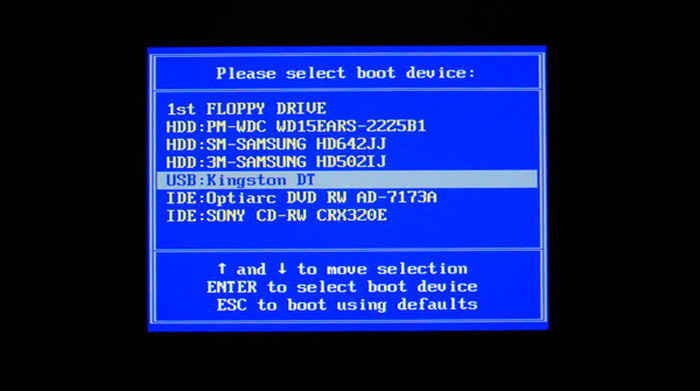
Как это делается:
В данный БИОС мы зашли по клавише F2.
В старых версиях BIOS не работает мышь, поэтому управление производится только посредством клавиатуры. Для навигации по меню и перехода между вкладками используются стрелки и клавиша Enter; в некоторых старых версиях BIOS вместо стрелок могут применяться клавиши PadeUp/PageDown.
В современных версиях базовой системы ввода-вывода интерфейс уже не такой пугающе непонятный, как раньше, однако на функциональности БИОСа это никак не сказывается. Если вы научитесь работать с одной из версий, то быстро освоите все остальные, так как смысл действий везде остается одинаковым.
Предварительная настройка BIOS и установка WINDOWS 7
Предварительная настройка BIOS
Смысл настройки BIOS состоит в том, чтобы загрузка компьютера началась с того устройства, которое содержит дистрибутив операционной системы. В нашем случае нужно сделать так, чтобы компьютер загружался с DVD-привода или USB-накопителя. Для этого будем использовать BIOS
Для этого будем использовать BIOS
Setup — первое программное обеспечение, с выполнения которого начинает свою работу компьютер.
Прежде чем описать процесс настройки BIOS, следует упомянуть о том, что внешний вид BIOS Setup может различаться в зависимости от того, какая фирма выпустила эту программу.
Чаще всего встречаются Award BIOS, AMIBIOS, PhoenixBIOS, Intel BIOS и т. д. BIOS используется для инициализации аппаратной части компьютера, что позволяет компьютеру включиться и дойти до момента загрузки операционной системы. Далее уже управлением компьютером занимается операционная система.
Независимо от названия BIOS, в каждой BIOS имеется параметр, определяющий последовательность источников, с которых компьютер пытается загрузить операционную систему. Данный параметр настраивается пользователем, но обычно при покупке компьютера на нем уже установлена операционная система и для того, чтобы компьютер быстрее проходил первоначальный этап загрузки, в этом параметре BIOS указано, что загрузку системы нужно начать с жесткого диска.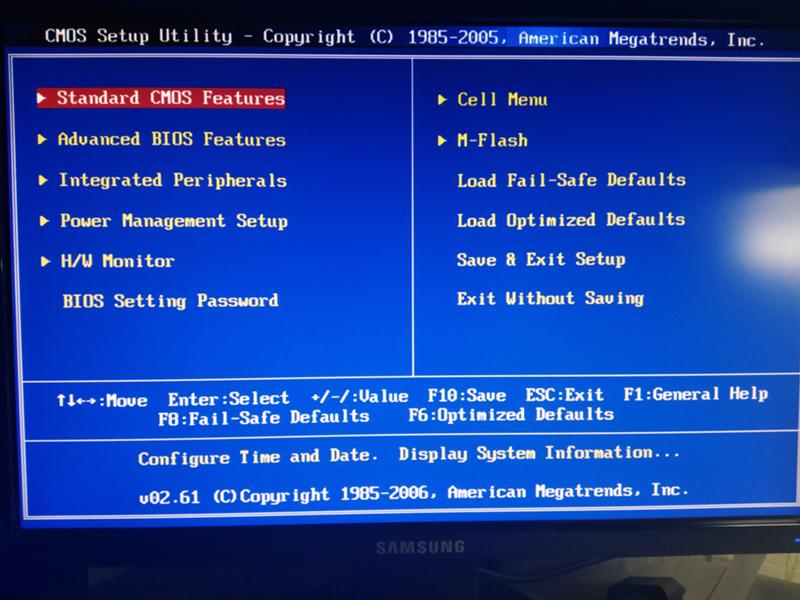
Наша задача — изменить последовательность загрузки таким образом, чтобы компьютер в первую очередь пробовал загрузиться с DVD-привода или USB-накопителя, что позволит нам использовать диск или flash-накопитель с дистрибутивом операционной системы.
ПРИМЕЧАНИЕ
Далее показан пример настройки PhoenixBIOS. Принцип настройки BIOS других производителей практически не отличается. Разница может быть только в названии параметров, которые требуют настройки.
Прежде всего нужно запустить BIOS Setup. Для этого после включения компьютера необходимо нажать клавишу, которая отвечает за запуск системы настройки BIOS. Обычно сразу после включения компьютера в нижней части экрана появляется надпись, содержащая информацию о способе входа в BIOS Setup. Часто для этого используются клавиши или сочетания клавиш Delete, F2, Alt+F2, F10 или другие.
После входа в BIOS Setup, используя клавиши управления курсором, перейдите на вкладку Boot. Здесь вы увидите список устройств, которые могут принимать участие в загрузке операционной системы, и поочередность их опроса.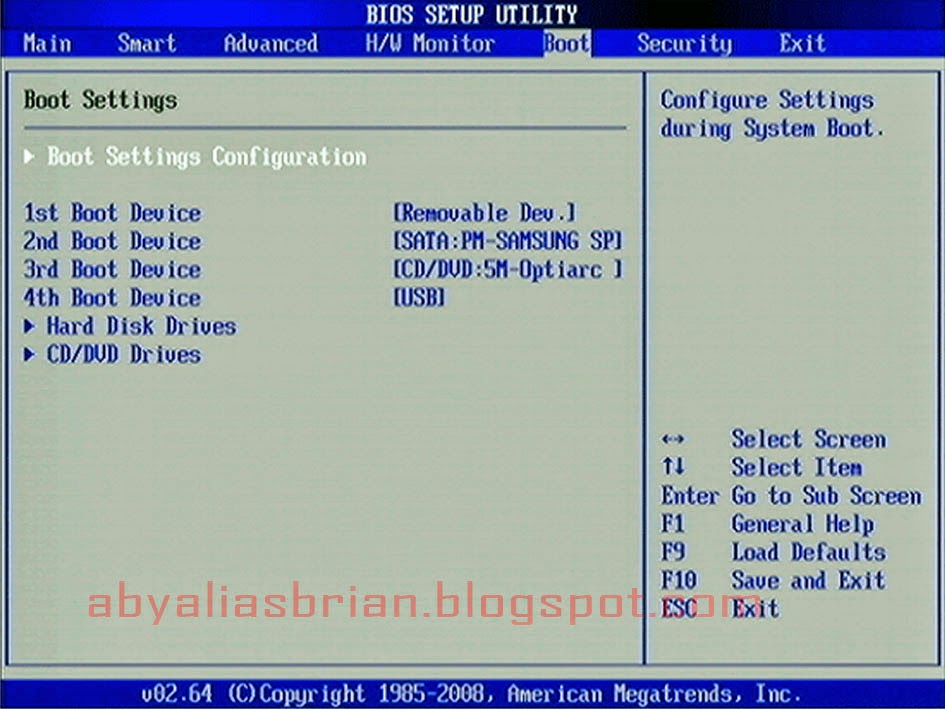 Количество таких устройств может быть разным, что зависит от функциональности материнской платы и версии BIOS.
Количество таких устройств может быть разным, что зависит от функциональности материнской платы и версии BIOS.
Если требуется, чтобы загрузка компьютера начиналась с DVD-привода, нужно сделать так, чтобы позиция CD-ROM оказалась в самом верху. Для этого выделите эту позицию и, нажимая клавишу +, переместите позицию в самый верх, как показано на рис. 3.1.
Help Select Item Change Ualues Setup Defaults
Exit Select Menu Select ► Sub-Menu Saue and Exit
Рис. 3.1. Изменяем порядок загрузки с устройств
Если же установка операционной системы будет производиться с flash-накопителя, подход аналогичен, только в этом случае могут появиться некоторые нюансы. В списке устройств USB-устройство может отображаться по-разному, например USB, USB-HDD, HDD1 и т. п., поэтому нельзя сказать наперед, как оно будет называться у вас в списке. Кроме того, некоторые BIOS отображают USB-устройство в списке только в том случае, если оно уже подключено к USB-порту. Поэтому рекомендуется сначала подключить flash-накопитель к порту, а уже потом заходить в BIOS Setup. В любом случае вам необходимо поднять нужную запись в самый верх списка, используя для этого тот способ, который предусматривает BIOS материнской платы.
Поэтому рекомендуется сначала подключить flash-накопитель к порту, а уже потом заходить в BIOS Setup. В любом случае вам необходимо поднять нужную запись в самый верх списка, используя для этого тот способ, который предусматривает BIOS материнской платы.
На этом настройка BIOS завершена, и можно выйти из BIOS Setup с сохранением сделанных изменений. Для этого перейдите на вкладку Exit и нажмите клавишу Enter на позиции Exit Saving Changes. В результате появится окно, в котором нужно подтвердить свое решение путем выбора ответа Yes (рис. 3.2). Если этого не сделать, загрузка с DVD-привода или flash-накопителя будет невозможна до тех пор, пока не будут изменены описанные параметры.
Select Рис. 3.2. Сохраняем сделанные изменения
Теперь осталось только вставить в DVD-привод диск с дистрибутивом Windows 7 (если вы выбрали такой способ установки) и приступить к установке операционной системы. Если вы не успели этого сделать и загрузка предыдущей операционной системы уже началась, дождитесь ее окончания и еще раз перезагрузите компьютер.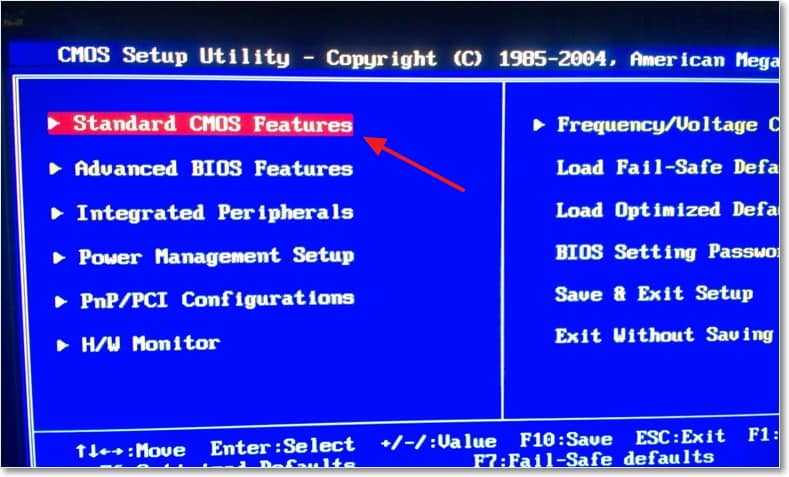
Процесс установки операционной системы
Время, необходимое на установку операционной системы Windows 7, находится в прямой зависимости от мощности компьютера, скорости жесткого диска и носителя, на котором находится дистрибутив операционной системы. Так, в случае с DVD-приводом скорость установки зависит от качества диска, а в случае с flash-накопителем — от скорости чтения данных с него. Чем быстрее будут упомянутые компоненты и, собственно, действия пользователя, тем быстрее этот процесс закончится. Как показывает практика, установка операционной системы Windows 7 занимает не менее 20 минут. На компьютерах средней мощности при неспешных действиях пользователя на это обычно уходит примерно 40 минут.
Итак, запаситесь терпением и приступайте.
Если с загрузочным устройством все нормально и с него действительно возможна загрузка, первое, что вы увидите на экране после перезагрузки компьютера, — сообщения стандартного загрузчика дистрибутива операционной системы.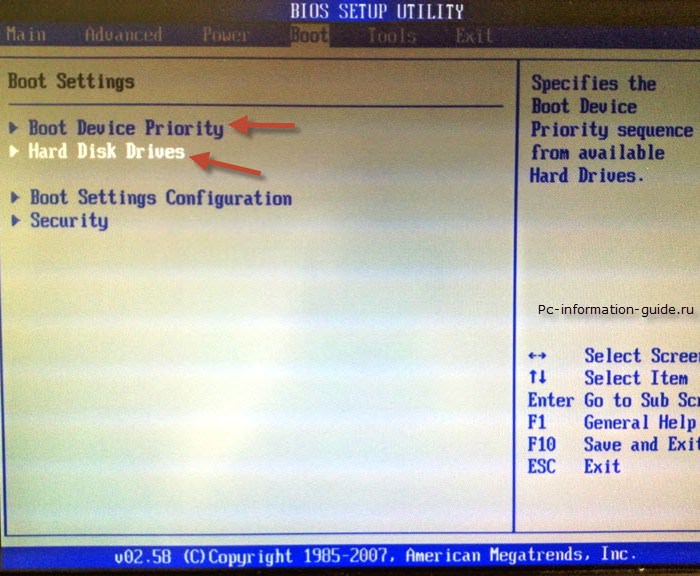
Первым делом нужно активизировать загрузку с загрузочного устройства (рис. 4.1). Все, что от вас требуется, — нажать любую клавишу на клавиатуре и ждать дальнейших указаний. Если этого не сделать в течение 3-4 секунд, загрузчик прекратит свою работу и передаст управление следующему по списку загрузки устройству, в качестве которого, как правило, выступает жесткий диск. Чтобы повторить процесс установки, нужно будет опять перезагрузить компьютер.
Рис. 4.1. Чтобы активизировать процесс загрузки с диска, требуется нажать любую клавишу
Чтобы начать первый этап установки системы, загрузчику требуется загрузить некоторые файлы, чем он и займется. Об этом свидетельствуют появляющиеся надписи и индикатор на экране. Это может занять некоторое время, обычно не более 2-3 минут.
Чтобы как-то сгладить время ожидания, примерно в середине процесса загрузки файлов содержимое окна меняется: вы можете наблюдать графический интерфейс с летающими разноцветными шариками, которые в итоге складываются в разноцветное окно — фирменный знак Windows.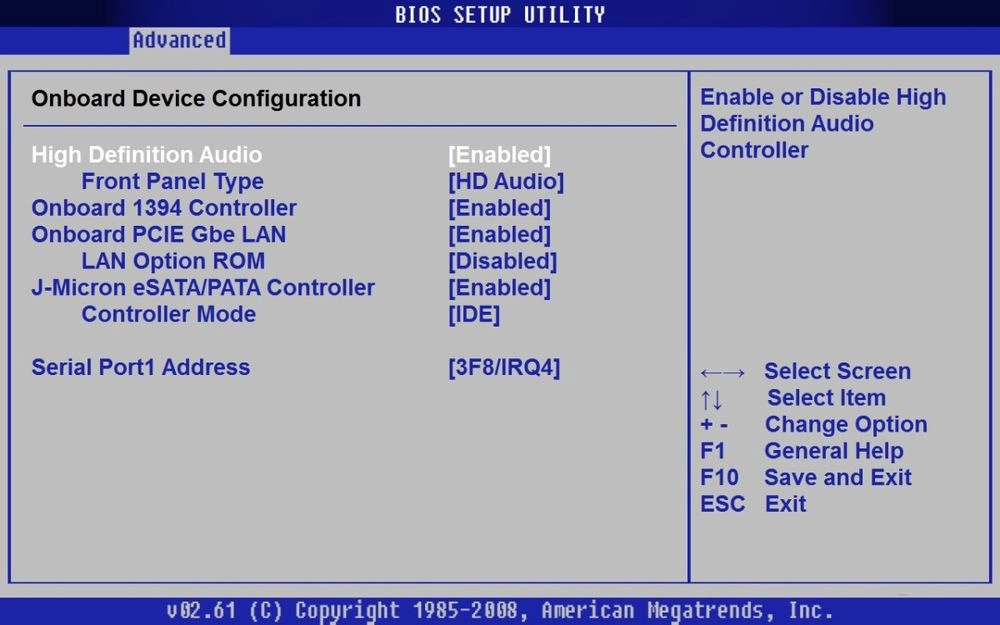 Кстати, аналогичное окно вы будете видеть и в дальнейшем, после того как операционная система уже будет установлена, каждый раз при ее загрузке.
Кстати, аналогичное окно вы будете видеть и в дальнейшем, после того как операционная система уже будет установлена, каждый раз при ее загрузке.
После того как все нужные файлы для начала работы графической среды установки операционной системы будут загружены, появится первое графическое окно, в котором вам будет нужно указать язык интерфейса, раскладку клавиатуры по умолчанию, формат времени и валюты региона, в котором вы проживаете (рис. 4.2).
Рис. 4.2. Указываем будущий язык интерфейса и другие параметры
Разработчики Windows 7 пытались максимально упростить процесс установки и сделать его подобным тому, как он выглядел при установке Windows Vista.
После того как нужная информация выбрана, нажмите кнопку Далее.
Теперь загрузчик готов приступить к установке операционной системы. Стоит сказать, что диск с дистрибутивом операционной системы используется не только для установки операционной системы, но и для ее восстановления в определенных случаях. Именно поэтому не удивляйтесь, когда в следующем окне вы обнаружите не только кнопку Установить, но и кнопку Восстановление системы (рис. 4.3).
4.3).
Рис. 4.3.Начинаем установку, нажав соответствующую кнопку
Поскольку в нашем случае пока еще ничего восстанавливать не нужно (надеюсь, что и не нужно будет в дальнейшем), нажимаем кнопку Установить.
Далее загрузчик начнет выполнять какие-то действия, которые абсолютно нам неважны, но важны для него, чтобы начать установку. Поскольку этот процесс занимает достаточно много времени, чтобы вас как-то успокоить и отвлечь, появится окно с многообещающей надписью «Начало установки», поэтому расслабьтесь и ждите.
От того, какой дистрибутив операционной системы оказался у вас в руках, зависит, будет ли вам предложена на выбор версия операционной системы для установки. Если вы являетесь обладателем лицензионного диска или по крайней мере диска из официального источника, такое окно у вас появится и вам нужно будет выбрать из списка нужную версию и нажать кнопкуДалее.
Пройдет еще немного времени, и появится окно, содержащее лицензионное соглашение между Microsoft как разработчиком программного продукта и вами как его будущим пользователем (рис. 4.4). Лицензионное соглашение — стандартный документ для большинства программ. Именно в нем описаны все ваши права на использование данной копии операционной системы.
4.4). Лицензионное соглашение — стандартный документ для большинства программ. Именно в нем описаны все ваши права на использование данной копии операционной системы.
После ознакомления с лицензионным соглашением следует его принять, установив флажок Я принимаю условия лицензии. Если этого не сделать, вы не сможете продолжить установку и останетесь без операционной системы. Поэтому сделайте правильный выбор и нажмите кнопкуДалее для продолжения процесса установки.
После этого вам предложат на выбор вариант установки — обновление или полную установку (рис. 4.5). Это вполне логичное предложение, если учесть тот факт, что на компьютере уже может быть установлена операционная система одной из предыдущих версий или даже Windows 7, но в более простой версии.
Рис. 4.4. Лицензионное соглашение
В большинстве случаев наиболее верным решением будет выбор полной установки, поскольку вы тем самым можете одним махом избавиться от многих проблем, которые могли уже успеть накопиться при работе с прежней операционной системой.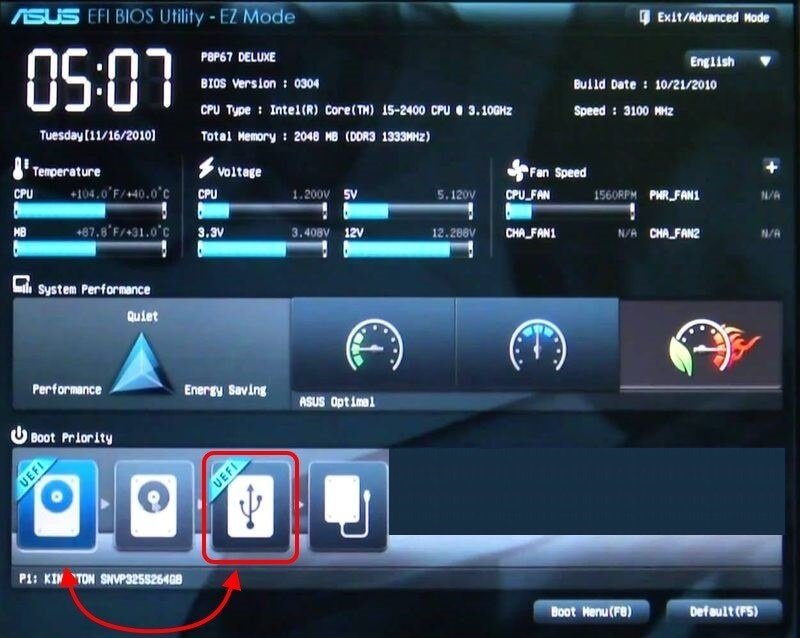 К таким проблемам могут относиться вирусы, аппаратные сбои из-за некачественных драйверов, торможения, зависания и т. п. В случае полной установки все эти проблемы исчезают, так как при этом форматируется раздел жесткого диска, в который будет установлена новая операционная система.
К таким проблемам могут относиться вирусы, аппаратные сбои из-за некачественных драйверов, торможения, зависания и т. п. В случае полной установки все эти проблемы исчезают, так как при этом форматируется раздел жесткого диска, в который будет установлена новая операционная система.
Следующий шаг — выбор раздела диска, в который будет устанавливаться операционная система. Этот шаг достаточно важен, поэтому к нему нужно отнестись с максимальным вниманием.
Если операционная система устанавливается на новый компьютер, на котором еще ничего никогда не устанавливалось, то вы увидите перед собой окно, показанное на рис. 4.6. Единственное отличие может заключаться только в цифре, обозначающей объем жесткого диска.
Рис. 4.6. Указываем раздел для установки операционной системы
Есть два варианта, как поступить далее.
Первый вариант — для тех, кто боится что-либо настраивать и менять, то есть самый простой вариант. Стоит нажать кнопку Далее, и можно забыть об этом «страшном» этапе.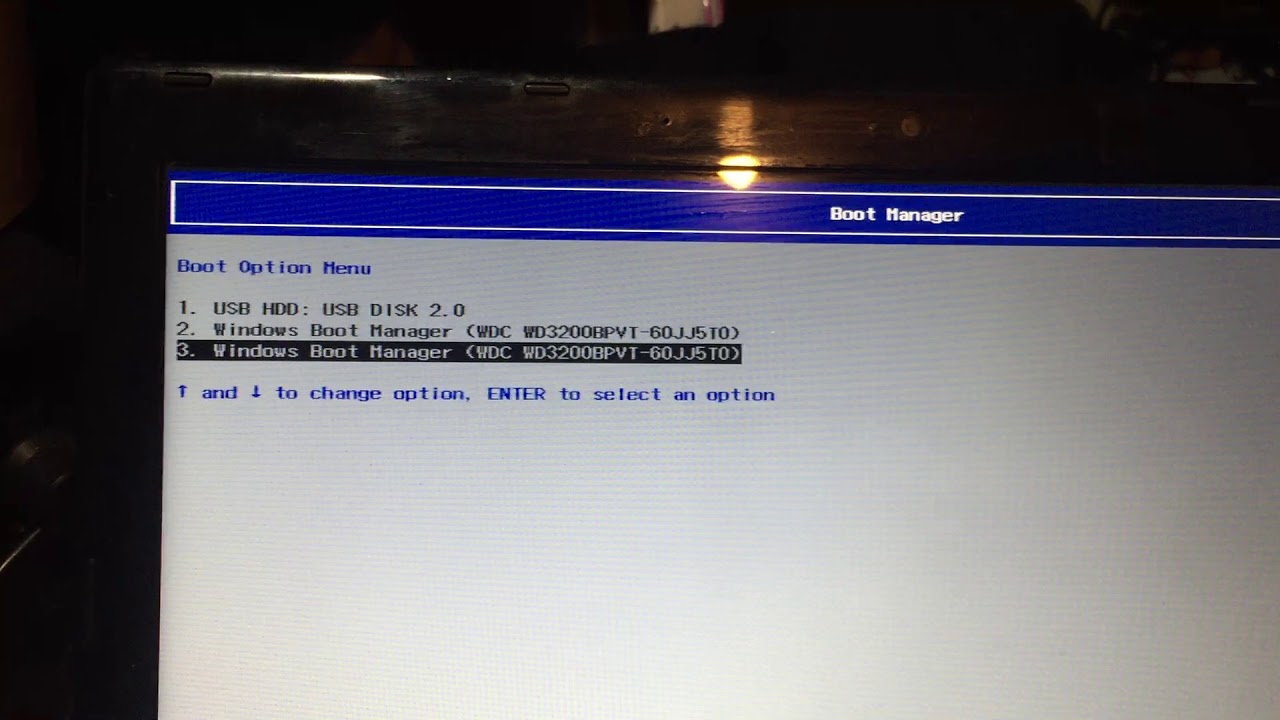 Однако в будущем такой выбор может быть чреват тем, что вы рискуете потерять все данные в случае серьезного сбоя операционной системы. Единственный вариант что-то спасти в таком случае —
Однако в будущем такой выбор может быть чреват тем, что вы рискуете потерять все данные в случае серьезного сбоя операционной системы. Единственный вариант что-то спасти в таком случае —
подключить жесткий диск к другому компьютеру и переписать все необходимые данные либо заплатить определенную сумму денег за то, что кто-то возьмется выполнить эту работу вместо вас.
Второй вариант — создать один или несколько дополнительных разделов и держать все важные данные в этих разделах. Даже если произойдет серьезный сбой операционной системы и потребуется ее переустановить, данные останутся целыми и невредимыми. Проявим дальновидность и выберем более сложный, но более правильный вариант установки.
Первым делом нужно щелкнуть на ссылке Настройка диска в нижней части окна. Это приведет к появлению некоторых дополнительных ссылок, среди которых нужно выбрать ссылку Создать. Далее необходимо указать размер раздела в мегабайтах и нажать кнопку Применить. Если у вас большой жесткий диск, скупиться в выделении лишнего объема для системного диска не стоит: во-первых, вы сможете без проблем устанавливать любое количество приложений, во-вторых, операционная система сможет использовать файл подкачки любого нужного размера.
ПРИМЕЧАНИЕ
Кстати, если вы решили проверить Windows 7 «на дурака» и указали слишком маленький размер раздела, программа установки это заметит и выведет соответствующую надпись в нижней части окна.
После добавления нового раздела вы увидите его в списке разделов, доступных для выбора (рис. 4.7). Вам останется только выделить его и нажать кнопку Далее.
Теперь можно расслабиться на достаточно длительное время и лишь наблюдать за сменой этапов процесса установки (рис. 4.8). Как и в Windows Vista, установка Windows 7 состоит из пяти этапов, каждый из которых выполняет определенные действия, например копирует или распаковывает файлы, устанавливает компоненты и т. д. Все это занимает достаточно много времени, в процессе которого на экране меняется показатель процесса выполнения каждого из этапов в процентном соотношении, а также зеленая строка индикатора в нижней части экрана. Кстати, именно эта строка и отображает текущий процент выполнения полной установки операционной системы, поэтому приблизительно можно ориентироваться, сколько еще осталось до окончания процесса.
Когда закончится установка обновлений, программа потребует перезагрузки компьютера (рис. 4.9). Чтобы сэкономить еще несколько секунд, можете ускорить перезагрузку компьютера, нажав кнопку Перезагрузить сейчас. Если время для вас не играет важной роли, просто ничего не делайте — программа установки все выполнит сама.
Рис. 4.9. Требуется перезагрузка компьютера
После перезагрузки компьютера установка операционной системы продолжится. При этом программа установки обновит параметры реестра (рис. 4.10), выполнит инициализацию и запуск системных служб, необходимых для дальнейшего продолжения процесса установки, и т. д.
По прошествии некоторого времени программа опять загрузит графический интерфейс и продолжит с того места, где остановилась, — на этапе Завершение установки (см. рис. 4.8). После завершения этого этапа опять потребуется перезагрузка компьютера, на этот раз уже последняя.
ПРИМЕЧАНИЕ
Частые перезагрузки при установке операционной системы — больная тема для любой версии Windows, в том числе и Windows 7. Такого количества перезагрузок по надобности и без надобности нет ни в одной из существующих альтернативных операционных систем. Лидер по практически отсутствующим перезагрузкам — операционная система Unix и системы, выполненные на ее основе.
Такого количества перезагрузок по надобности и без надобности нет ни в одной из существующих альтернативных операционных систем. Лидер по практически отсутствующим перезагрузкам — операционная система Unix и системы, выполненные на ее основе.
На этот раз после перезагрузки программа установки собирает некоторые данные о производительности компьютерной системы (рис. 4.11). Это занимает не так много времени, поэтому не стоит сильно огорчаться. Как только процесс сбора информации завершится, вам опять предстоит поучаствовать в процессе установки, указав некоторые важные для операционной системы данные.
Первым делом нужно будет ввести имя вашей учетной записи и имя компьютера (рис. 4.12). В принципе, можно указать любые названия, но лучше задать что-то, что однозначно вас идентифицирует. Особенно это важно, если вы планируете подключать компьютер к сети.
Поверьте, ваш компьютер гораздо легче смогут найти ваши друзья в сети, если вы введете что-то типа Showman вместо XX8 9 0EEN55 67-4 5eA7BC.
Рис. 4.12. Вводим имя пользователя и имя компьютера
После этого нажмите кнопку Далее. Следующий шаг — ввод пароля, с помощью которого вы будете входить в систему, используя свою учетную запись (рис. 4.13). При вводе пароля обратите внимание на то, в какой раскладке сейчас находится клавиатура. Текущая раскладка отображается в верхней правой части окна, а для переключения между языками используется сочетание клавиш Alt+Shift.
ПРИМЕЧАНИЕ
В дальнейшем способ переключения раскладки клавиатуры можно будет изменить, но на данном этапе установки это сделать нельзя, да и не имеет особого смысла.
Система также попросит вас ввести некую подсказку, которая поможет вам вспомнить пароль в случае, если вы его случайно забудете.
Рис. 4.13. Вводим пароль учетной записи
Далее необходимо ввести ключ, который подтверждает вашу лицензию на право использования этой версии операционной системы (рис. 4.14). В принципе, ключ можно и не вводить на данном этапе, если вы не можете его найти или у вас его вообще нет. В этом случае вам нужно будет на протяжении 30 дней с момента первого запуска операционной системы указать этот ключ. А иначе система заблокируется и не даст вам возможности попасть в свою или любую другую учетную запись.
В этом случае вам нужно будет на протяжении 30 дней с момента первого запуска операционной системы указать этот ключ. А иначе система заблокируется и не даст вам возможности попасть в свою или любую другую учетную запись.
Кроме ввода лицензионного ключа, существует такое понятие, как активация Windows. Активация — это не что иное, как регистрация вашего ключа в базе данных Microsoft, что позволяет привязать этот ключ к вашей копии операционной системы и вашему компьютеру. Активация может произойти и автоматически в течение трех дней после первого запуска системы, но для этого вам нужно будет активизировать параметр Автоматически активировать Windows при подключении к Интернету в нижней части окна. Если этого не сделать, операционная система автоматически запустит процесс активации по истечении 30 дней работы и либо зарегистрирует ваш продукт, либо потребует от вас ввода ключа и проведения активации.
Далее нужно будет выбрать один из вариантов защиты компьютера (рис. 4.15). Вы сами решаете, нужно ли устанавливать какие-то дополнительные обновления или отложить эти действия на потом. В любом случае, используя утилиту Центр обновления Windows либо систему автоматического получения обновлений, вы всегда сможете обновить операционную систему и установить все необходимые пакеты обновлений, как только они появятся на официальном вебсайте Microsoft. Поэтому в данном случае можно отложить установку каких-либо обновлений, тем более что в дистрибутиве операционной системы, которая только что появилась на компьютерном рынке, навряд ли содержатся таковые. Для продолжения выберите вариант Отложить решение.
В любом случае, используя утилиту Центр обновления Windows либо систему автоматического получения обновлений, вы всегда сможете обновить операционную систему и установить все необходимые пакеты обновлений, как только они появятся на официальном вебсайте Microsoft. Поэтому в данном случае можно отложить установку каких-либо обновлений, тем более что в дистрибутиве операционной системы, которая только что появилась на компьютерном рынке, навряд ли содержатся таковые. Для продолжения выберите вариант Отложить решение.
Рис. 4.14. Ввод ключа
Рис. 4.15. Настраиваем начальные параметры безопасности
После этого вам нужно будет указать часовой пояс, в котором вы находитесь (рис. 4.16). Сделать это достаточно просто: откройте список и, используя полосу прокрутки, выберите из него часовой пояс, подходящий для вашего города. Затем проверьте, правильно ли указаны дата и текущее время, и при необходимости подкорректируйте их.
Рис. 4.16. Указываем часовой пояс
И, наконец, последний шаг, на котором вам предстоит выбрать тип окружения, наиболее подходящий для вашего компьютера, что повлияет на его будущее «общение» с сетью (рис.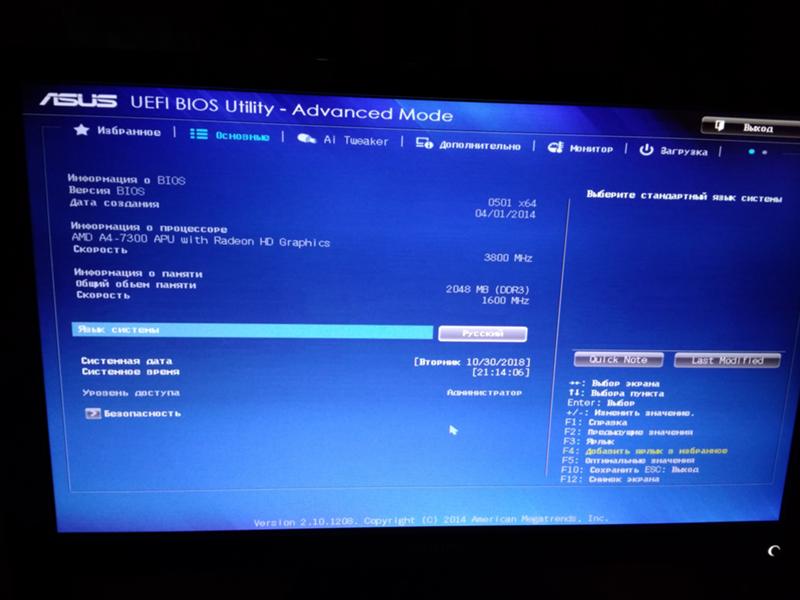 4.17). Как и в Windows Vista, на выбор предлагается три варианта: Домашняя сеть, Рабочая сеть и Общественная сеть. Каждый вариант подразумевает разный уровень доступа как вашего компьютера к сети, так и компьютеров сети к вашему компьютеру. Сориентироваться в правильном выборе вам поможет короткое описание, которое есть рядом с каждым пунктом. Например, если вы не собираетесь подключать компьютер к сети либо это домашний компьютер и вы хотите соединить его с другим домашним компьютером, то подойдет вариантДомашняя сеть. Если компьютер используется в офисе и вы хотите, чтобы он работал в составе локальной офисной сети, нужно выбрать вариант Рабочая сеть. В любом случае, даже если вы неверно выбрали вариант окружения, вы сможете всегда поменять его после установки операционной системы, когда потребуется подключить компьютер к сети.
4.17). Как и в Windows Vista, на выбор предлагается три варианта: Домашняя сеть, Рабочая сеть и Общественная сеть. Каждый вариант подразумевает разный уровень доступа как вашего компьютера к сети, так и компьютеров сети к вашему компьютеру. Сориентироваться в правильном выборе вам поможет короткое описание, которое есть рядом с каждым пунктом. Например, если вы не собираетесь подключать компьютер к сети либо это домашний компьютер и вы хотите соединить его с другим домашним компьютером, то подойдет вариантДомашняя сеть. Если компьютер используется в офисе и вы хотите, чтобы он работал в составе локальной офисной сети, нужно выбрать вариант Рабочая сеть. В любом случае, даже если вы неверно выбрали вариант окружения, вы сможете всегда поменять его после установки операционной системы, когда потребуется подключить компьютер к сети.
Рис. 4.17. Указываем отношение компьютера к сетевому окружению
В результате всех этих действий вы наконеи-то увидите перед собой интерфейс Windows 7 (рис. 4.18).
4.18).
Рис. 4.18. Свершилось: установка операционной системы завершена
ПРИМЕЧАНИЕ
Оформление элементов Рабочего стола зависит оттого, какая видеокарта установлена в вашем компьютере. Так, если операционная система решит, что видеокарта вполне современная и мощная, то вы автоматически получите в свое распоряжение стиль оформления Aero. В противном случае будет использован упрощенный стиль оформления.
В принципе, операционная система уже работает и выполняет свои функции. Однако если вы уверены в том, что она может это делать лучше, то, приложив немного усилий, можно настроить некоторые ее механизмы и добиться желаемого результата. В следующих главах мы рассмотрим, как сделать это быстро, качественно и, самое главное, правильно.
Настройка BIOS для установки Windows 7
На новых и некоторых старых моделях материнских плат по тем или иным причинам могут возникнуть проблемы с установкой Windows 7. Чаще всего это связано с неправильными настройками в BIOS, которые можно исправить.
Настройка BIOS под Windows 7
Во время настроек BIOS для установки какой-либо операционной системы возникают сложности, так как версии могут различаться между собой. Для начала нужно войти в интерфейс БИОСа — перезагрузите компьютер и до появления логотипа операционной системы нажмите на одну из клавиш в диапазоне от F2 до F12 или Delete. Помимо этого, могут использоваться комбинации клавиш, например, Ctrl+F2.
Подробнее: Как войти в BIOS на компьютере
Дальнейшие действия зависят от версии.
AMI BIOS
Это одна из самых популярных версий BIOS, которую можно встретить на материнских платах от ASUS, Gigabyte и других производителей. Инструкция по настройке AMI для установки Windows 7 выглядит следующим образом:
- После того как вы вошли в интерфейс BIOS, перейдите в пункт «Boot», расположенный в верхнем меню. Перемещение между пунктами осуществляется при помощи стрелок вправо-влево на клавиатуре.
 Подтверждение выбора происходит при нажатии на Enter.
Подтверждение выбора происходит при нажатии на Enter. - Откроется раздел, где нужно поставить приоритет загрузки компьютера с тех или иных девайсов. В пункте «1st Boot Device» по умолчанию будет стоять жёсткий диск с операционной системой. Чтобы изменить это значение, выберите его и нажмите Enter.
- Появится меню с доступными для загрузки компьютера устройствами. Выберите тот носитель, где у вас записан образ Windows. Например, если образ записан на диск, нужно выбрать «CDROM».
- Настройка завершена. Для сохранения изменений и выхода из BIOS нажмите на F10 и выберите «Yes» в открывшемся окне. Если клавиша F10 не срабатывает, то найдите в меню пункт «Save & Exit» и выберите его.
После сохранения и выхода компьютер перезагрузится, начнётся загрузка с установочного носителя.
AWARD
BIOS от этого разработчика во многом похож на аналогичный от AMI, а инструкция по настройке перед установкой Windows 7 выглядит следующим образом:
- После входа в BIOS перейдите в «Boot» (в некоторых версиях может называться «Advanced») в верхнем меню.

- Чтобы переместить «CD-ROM Drive» или «USB Drive» на верхнюю позицию, выделите этот пункт и нажимайте клавишу «+» до тех пор, пока этот пункт не будет помещён на самый верх.
- Выйдите из BIOS. Здесь нажатие клавиши F10 может не сработать, поэтому перейдите в пункт «Exit» в верхнем меню.
- Выберите «Exit Saving Changes». Компьютер перезагрузится и начнётся установка Windows 7.
Дополнительно ничего настраивать не требуется.
Phoenix BIOS
Это уже устаревшая версия BIOS, но она до сих пор используется на многих материнских платах. Инструкция по её настройке выглядит следующим образом:
- Интерфейс здесь представлен одним сплошным меню, разделённым на две колонки. Выберите вариант «Advanced BIOS Feature».
- Перейдите к пункту «First Boot Device» и нажмите Enter для внесения изменений.
- В появившемся меню выберите либо «USB (название флешки)», либо «CDROM», если установка происходит с диска.

- Сохраните изменения и выйдите из BIOS, нажав на клавишу F10. Появится окошко, где нужно подтвердить свои намерения, выбрав пункт «Y» или нажав на аналогичную клавишу на клавиатуре.
Таким образом можно подготовить компьютер с Phoenix BIOS для установки Windows.
UEFI BIOS
Это обновлённый графический интерфейс BIOS с дополнительными возможностями, который можно встретить в некоторых современных компьютерах. Часто встречаются версии с частичной или полной руссификацией.
Единственный серьёзный недостаток этого типа BIOS – наличие нескольких версий, в которых может быть сильно изменён интерфейс из-за чего искомые пункты могут находиться в разных местах. Рассмотрим настройку UEFI для установки Windows 7 на одной из самых популярных версий:
- В верхней правой части нажмите на кнопку «Выход/Дополнительный». Если у вас UEFI не на русском языке, то язык можно поменять, вызвав выпадающее языковое меню, расположенное под этой кнопкой.

- Откроется окошко, где нужно выбрать «Дополнительный режим».
- Откроется расширенный режим с настройками из стандартных версий BIOS, которые были рассмотрены выше. Выберите вариант «Загрузка», расположенный в верхнем меню. Для работы в этой версии BIOS можно пользоваться мышкой.
- Теперь найдите «Параметр загрузки #1». Нажмите на установленное напротив него значение, чтобы внести изменения.
- В появившемся меню выберите USB-носитель с записанным образом Windows или пункт «CD/DVD-ROM».
- Нажмите на кнопку «Выход», расположенную в верхней правой части экрана.
- Теперь выберите вариант «Сохранить изменения и выполнить сброс».
Несмотря на большое количество шагов, в работе с интерфейсом UEFI нет ничего сложного, а вероятность что-то нарушить неверным действием ниже, чем в стандартном BIOS.
Таким несложным образом можно настроить BIOS для установки Windows 7, да и любой другой Windows на компьютер. Старайтесь следовать приведенной выше инструкции, так как если вы собьёте какие-то настройки в BIOS, система может перестать запускаться.
Старайтесь следовать приведенной выше инструкции, так как если вы собьёте какие-то настройки в BIOS, система может перестать запускаться.
Опишите, что у вас не получилось. Наши специалисты постараются ответить максимально быстро.
Помогла ли вам эта статья?
ДА НЕТКак зайти в биос ноутбука sony vaio SVE1712P1RB и поставить windows 7 вместо windows 8
Вот и пришлось мне повозиться и попарить моск накануне с ноутом sony vaio SVE1712P1RB, который принес мне товарищ, попросив снести с него 8 винду и поставить 7-ку. О_о сначала я 40 минут пытался попать с биос.. Жал delete, все варианты F1-F12, пробовал даже сочетания разные всякие, вроде ALT+CTRL+S и т.д. Фигу. Сонька упорно крутила логотипом 8-ки и переходила к её же загрузке. Такого не может быть, потому что такого не может быть никогда… Чтобы у ноута пусть даже sony vaio невозможно было зайти в биос, поставить загрузку с DVD-ROMa и переустановить ОС с загрузочного диска.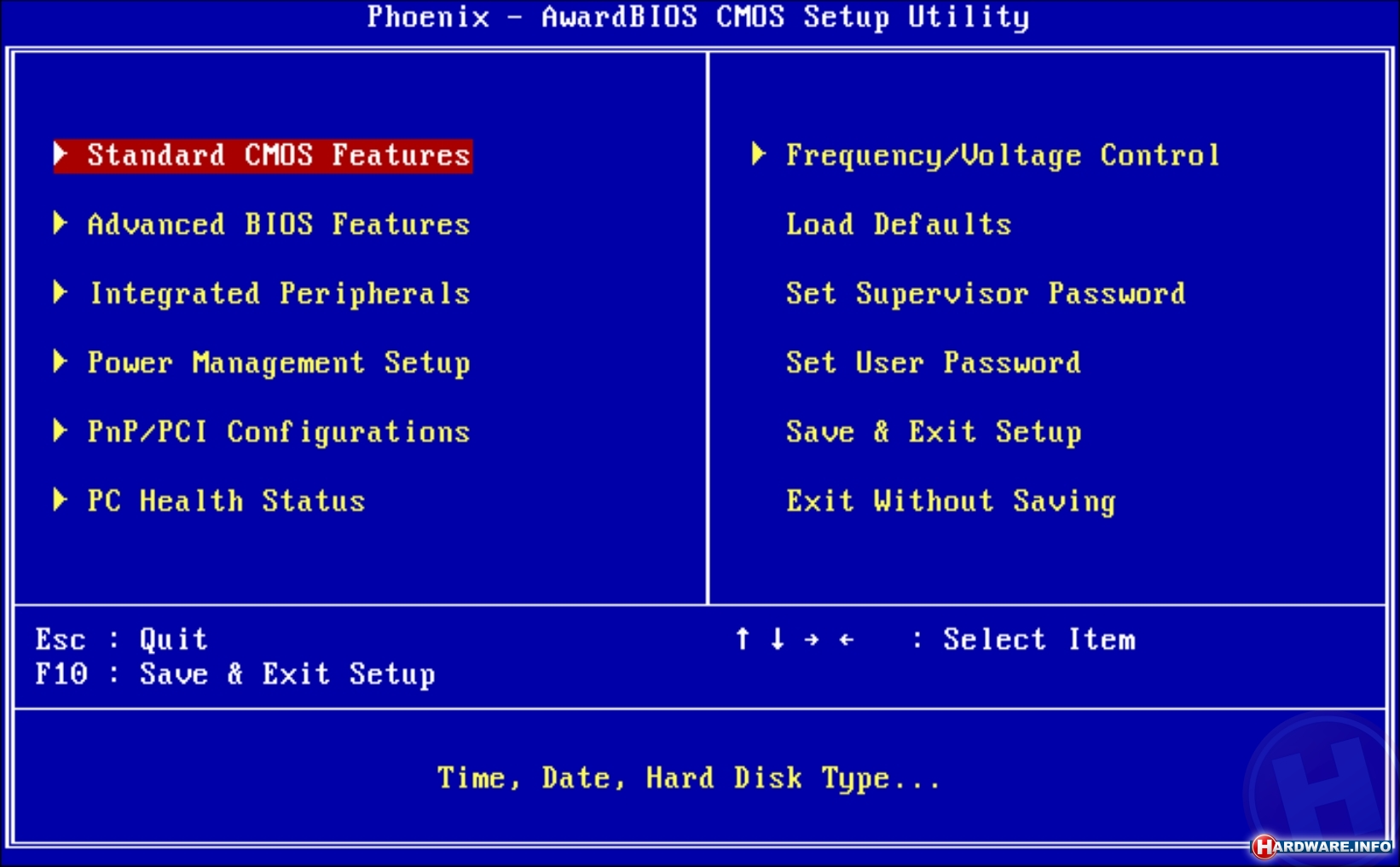 И нашлось решение
И нашлось решение
Оказывается у модели sony vaio SVE1712P1RB есть интересная кнопка на передней панельке, которая называется ASSIST. На кой хрен разработчикам этого ноута было изобреть велосипед я не знаю… Однако в биос я попал только тыкнув эту долбаную кнопку при выключенном ноуте
Дальше уже было интереснее. После того как ноут завелся с нажатия кнопки ASSIST на экране появилась такая вот менюшка
В ней и оказался заветный пункт, пустивший в биос, после его выбора. Ну не бред ли? По мне — полный. Ну, или очень уж замудренная защита от дурака, чтобы не лазили кривыми ручками в биос и не шарились там в поисках приключений.
Однако, для успешной установки windows 7 вместо windows 8 существует еще один нюанс. А именно: в биосе нужно было сделать одно изменение. В разделе Boot есть режим Boot mode, который при установленной 8-й винде есть UEFI
А для того чтобы встала 7-я винда и нормально работала нужно вместо UEFI выбрать режим Legacy
Чем дальше в лес, тем больше Microsoft выдумывает различной фигни, для усложнения жизни системным администраторам и простым эникейщикам.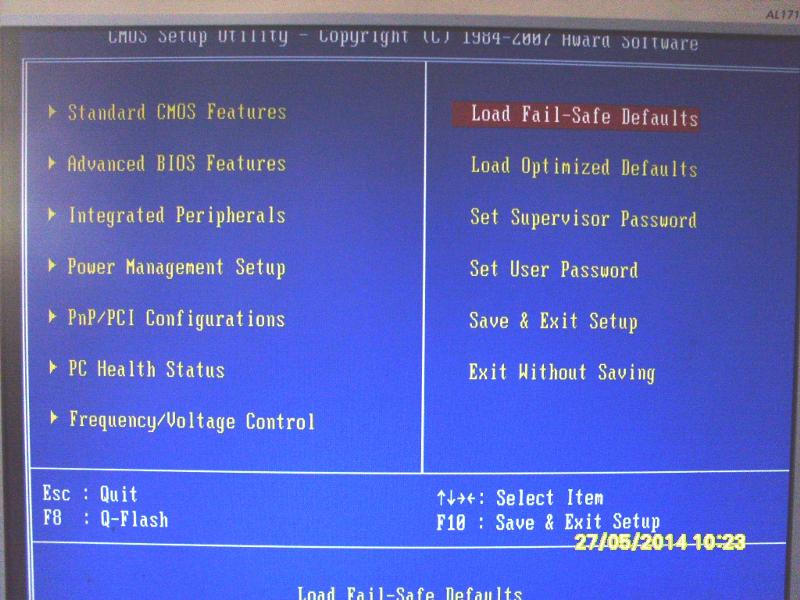 Потратить час времени на разборы полетов и поиск входа в биос мне было не жалко, а даже интересно. Но не думаю что для рядового пользователя это закончилось бы часом. А тем более если это целая организация с пачкой подобных ноутбуков. В таком случае гораздо проще подписаться на абонентское обслуживание компьютеров, и пусть с причудами МелкоМягких разбираются профессионалы
Потратить час времени на разборы полетов и поиск входа в биос мне было не жалко, а даже интересно. Но не думаю что для рядового пользователя это закончилось бы часом. А тем более если это целая организация с пачкой подобных ноутбуков. В таком случае гораздо проще подписаться на абонентское обслуживание компьютеров, и пусть с причудами МелкоМягких разбираются профессионалы
Как войти и настроить BIOS ноутбука LG LW65 для установки WINDOWS 7 или XP с флешки или диска. Сброс настроек до заводских.
Рассмотрим, как можно войти в BIOS ноутбука LG LW65, чтобы настроить его на установку операционной системы Windows или XP с USB носителя или CD/DVD диска. Также рассмотрим, как сбросить настройки BIOS до заводских.
Включаем ноутбук. Флешка или диск уже должны быть установлены в соответствующий привод ноутбука. При включении постоянно нажимаем кнопку «F2», чтобы попасть в BIOS. BIOS старенького образца. Переходим на вкладку «Boot» главного меню.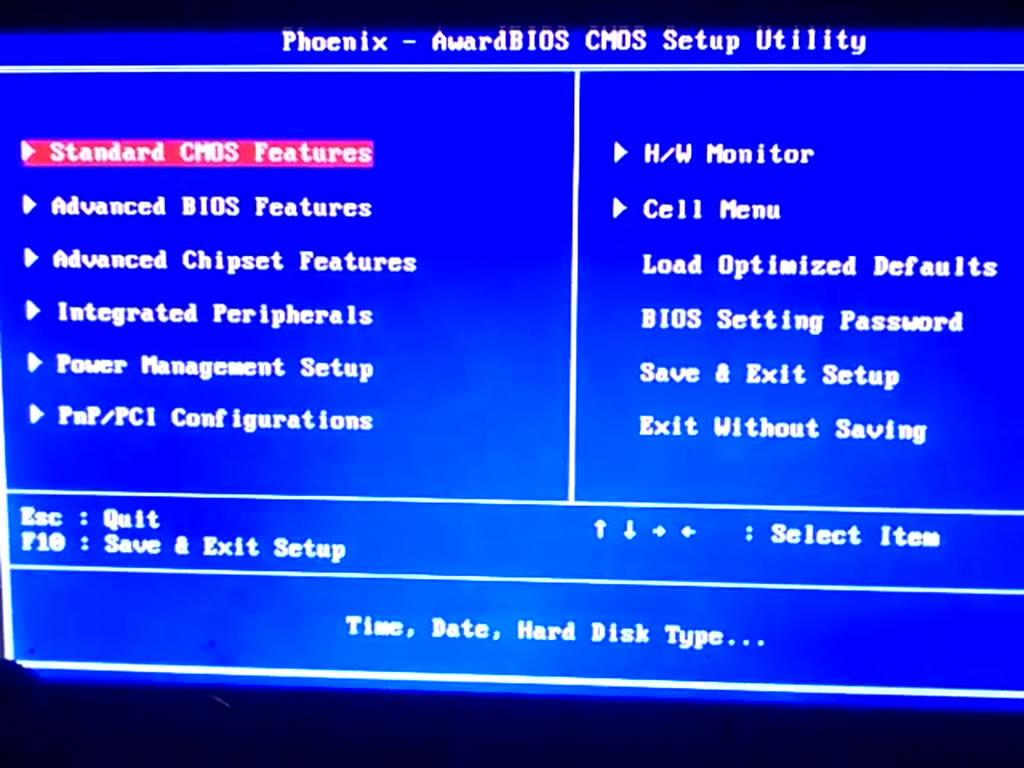
На странице указана последовательность устройств, с которых может происходить загрузка операционной системы. Снизу на зеленом фоне есть подсказки, какими кнопками можно управлять изменениями настроек.
Нас интересуют кнопки перемещения устройств вверх/вниз. Здесь для этого предназначены кнопки «+» и «-» на цифровом блоке клавиатуры.
Если нужно загружать операционную систему с флешки, то выбираем жесткий диск («Hard Drive»), нажимаем кнопку «Enter». Появится дополнительный список устройств, в котором выбираем нашу флешку. В нашем случае это «Generic Flash Disk-(USB)». Под цифрой 1 на изображении ниже.
При необходимости загружать операционную систему с диска выбираем устройство «CD-ROM Drive». Под цифрой 2 на изображении сверху.
Кнопками перемещения переводим нужное устройство на первую строку в списке.
Далее переходим на вкладку «Exit» главного меню BIOS. При активной строке (будет выделена белым) «Exit Saving Changes» нажимаем на кнопку «Enter». Появится контекстное окно, спрашивающее о необходимости сохранить изменения. Снова нажимаем на кнопку «Enter».
Появится контекстное окно, спрашивающее о необходимости сохранить изменения. Снова нажимаем на кнопку «Enter».
Ноутбук уйдет в перезагрузку. После включения ноутбука загрузка операционной системы начнется уже с выбранного нами устройства – флешки либо диска.
Переходим к вопросу о сбросе настроек BIOS до заводских.
При включении ноутбука постоянна нажимаем кнопку «F2», чтобы попасть в BIOS. Здесь переходим на вкладку «Exit» главного меню. Кнопками вверх/вниз выбираем строку «Load Setup Defaults».
Нажимаем кнопку «Enter». Появится контекстное окно, в котором спрашивается о необходимости загрузить первоначальные настройки BIOS. Подтверждаем это, нажав кнопку «Enter».
Теперь настройки BIOS вернутся к первоначальным (заводским).
Чтобы сохранить изменения и выйти, возвращаемся на строку «Exit Saving Changes». Нажимаем на кнопку «Enter». Появится контекстное окно, спрашивающее о необходимости сохранить изменения.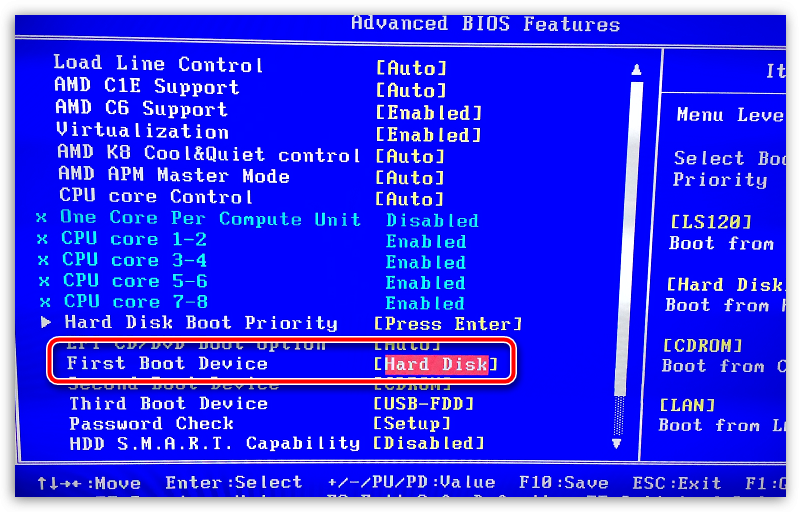 Снова нажимаем на кнопку «Enter».
Снова нажимаем на кнопку «Enter».
Компьютер перезагрузится и включится уже с заводскими настройками.
Ссылка на видеоинструкцию:
Как убрать черный экран при запуске в Windows 7
Когда пользователи сталкиваются с компьютерными проблемами, будь то нестабильная работа ОС, заражение компьютера вирусом или какая-нибудь другая проблемная ситуация, то, в большинстве случаев, первое что приходит на ум – это переустановка операционной системы Windows. Но на самом деле устранять неисправности Windows можно гораздо проще, и, в некоторых ситуациях, совсем не обязательно прибегать к использованию экстренных методов. К одной из таких ситуаций относится устранение проблемы появления черного экрана в операционной системе Windows 7, решение которой, мы сейчас и рассмотрим.
Причины появления черного экрана
Причины могут быть разные, и, в зависимости от них, нужно выбирать вариант для решения проблемы. Вот список основных:
- Обновление операционной системы.
- Конфликт установленных на оборудование драйверов с системой.
- Выход из строя жизненно важной части компьютера (жесткий диск, видеокарта, батарея или блок питания).
- Некорректное завершение работы Windows (выключение из розетки или отключение электричества).
Как понять, с чем именно столкнулись вы? Про выдергивание из розетки говорить не буду. Вспомните, не устанавливались ли обновления. Особенно часто проблемы с ними возникают, если у вас установлена не подлинная или не активированная система. В этом случае пробуйте активировать ее через безопасный режим.
Если, после включения ПК, слышны звуки, характерные запуску системы, то проблема с подключением монитора или с ним самим. Сначала нужно проверить подключение и убедиться, что ничего не отходит. Дальше пробуйте подключить ПК или ноутбук к другому экрану.
Если черный экран появляется сразу после запуска, на нем нет курсора и мигает пробел, то это может означать выход из стоя жесткого диска. В этом случае подключите его к другому компьютеру и попытайтесь восстановить информацию (или отнесите в сервисный центр).
Когда у меня появился черный экран после загрузки Windows 7, помогла установочная флешка с данной операционной системой. Потом прошло пол года и снова черный экран, только теперь сгорел жесткий диск и единственное решение – заменить его.
Использование установочной флешки или диска
Для этого потребуется диск или USB-флешка с файлами для установки Windows 7. Вставьте ее в компьютер. Дальше нужно сменить приоритетность загрузки в BIOS, чтобы ПК загрузился не с жесткого диска, а с вашего устройства.
Выполните вход в BIOS, перейдите на вкладку «Boot» (название может отличаться), используя стрелки, и в разделе «Boot Option Priorities» выберите первый пункт.
Как зайти в БИОС на ноутбуке или компьютере
В следующем списке нужно найти и выбрать поле, которое соответствует флешке или диску с установочными файлами. Сохраните изменения кнопкой F10 и жмите ESC для выхода из БИОСа.
Когда компьютер загрузится с флешки, в появившемся окне нажмите «Устранение неполадок компьютера».
Затем выберите пункт «Восстановление запуска». Начнется сканирование ПК, и, если будут найдены проблемы, средство восстановления их устранит.
Этот способ подойдет если были повреждены или удалены системные файлы. Если проблема с жестким диском, или она возникает из-за несовместимости памяти, или компьютер был заражен вирусом, то утилита восстановления в данном случае не поможет.
Загрузка последней удачной конфигурации
Для этого снова потребуется открыть окно «Дополнительных вариантов загрузки». Делается это с помощью кнопки F8, которую нужно нажимать сразу после включения ПК. После того, как оно откроется, выберите «Последняя удачная конфигурация». Компьютер постарается вернуться к тому состоянию, когда все работало без проблем.
Подробнее про запуск последней удачной конфигурации Windows можете прочесть в отдельной статье.
Исправляем проблему с помощью безопасного режима
Если вы попробовали описанные способы, но при загрузке Windows 7 черный экран не пропал, тогда нужно попытаться войти в безопасный режим. Перезагружайте компьютер и нажимайте F8, держите ее пока не появится нужное окно – в нем выберите «Безопасный режим». Если появился логотип Windows, перезагрузите компьютер и попытайтесь выполнить вход снова.
Как зайти в безопасный режим
О том, что у вас получилось, будут свидетельствовать надписи по краям экрана и не совсем привычное расширение. Также из списка проблем можно исключить используемые по умолчанию параметры, основные драйвера и службы, покуда в выбранном режиме используются только они.
После этого все действия в безопасном режиме будут зависеть от выбранного вами метода или от причины, из-за которой при запуске Windows 7 появляется черный экран.
Использование точек восстановления
Этот способ можно использовать, если вы сами создали такую точку, когда операционная работала без сбоев, или она была создана автоматически. Чтобы теперь ей воспользоваться, нажмите «Пуск» – «Панель управления».
Поставьте «Просмотр» – «Крупные значки» и зайдите в раздел «Восстановление».
Дальше жмите кнопку «Запуск восстановления системы».
В следующем окне нажмите «Далее».
Из предложенного списка выберите нужную точку (если их несколько), и кликайте «Далее». Если у вас он пуст, то данная функция была отключена и у вас нет никакой точки восстановления.
Подтверждайте свое действие кнопкой «Готово». Также хочу обратить ваше внимание, что те программы, которые были установлены после того, как была создана точка, будут удалены.
Подробнее весь процесс описан в статье: восстановление системы с контрольной точки.
Удаление новых программ
Черный экран после запуска Windows 7 может появляться и после установки новых программ на ПК. Все дело в их несовместимости с операционной системой. Удалить их через безопасный режим несложно. Зайдите в «Пуск» и выберите «Панель управления».
Заходите в раздел «Программы и компоненты».
Откроется список всех установленных программ. Отсортируйте его по дате установки, нажав на соответствующее название столбца. Выделяйте недавно установленную утилиту и удаляйте ее.
Разумеется, инструмент «Программы и компоненты» не самый лучший способ для удаления программ. Так что, если у вас установлена какая-нибудь специальная утилита, например, CCleaner – лучше воспользоваться ей.еще рекомендую к прочтению статью: как полностью удалить программу с компьютера.
Переустановка драйверов видеокарты
Найти в Интернете драйвера для видеоадаптера несложно, но для нормальной работы важно, чтобы они подошли для устройства и операционной системы. Если вы установили новый драйвер и после этого возникла проблема, значит, он просто несовместим с Windows.
Поэтому нужно найти новые драйвера и заняться их установкой. Для этого заходите в «Безопасный режим с загрузкой сетевых драйверов». Это нужно, чтобы был выход в Интернет.
Откройте меню «Пуск» и в строку поиска напишите «диспетчер устройств». Кликните по найденному варианту с таким же названием.
Разверните список «Видеоадаптеры», выделите свой и нажмите по нему правой кнопкой. Из контекстного меню выберите «Свойства».
В следующем окне перейдите на вкладку «Драйвер» и откатите его. Перезагружайте ПК, дайте ему загрузиться в нормальном режиме и смотрите на результат.
Как правильно откатить драйвер в Windows
Если кнопка отката неактивна и предыдущей версии просто нет, нужно поискать подходящий драйвер для вашей видеокарты в Интернете. Затем с помощью кнопки «Обновить» (она есть на скрине выше) установить его. Чтобы найти правильный драйвер, важно узнать, какая видеокарта установлена на компьютере.
Тем, у кого при запуске компьютера черный экран появился тогда, когда вы сменили старую видеокарту на новую, или возникают подозрения, что она перегрелась, посоветую следующее: выключите и обесточьте ПК; извлеките видеокарту. пробуйте включить компьютер. Если вы слышите звуки, характерные для включения, то просто данный компонент нужно заменить, и картинка на экране снова появится.
Восстановление настроек системы с помощью AVZ
Если у вас компьютер включился, но вместо картинки черный экран и курсор, можно воспользоваться антивирусной утилитой AVZ.
Нажмите комбинацию клавиш CTRL+ALT+DELETE. У вас запустится «Диспетчер задач». Далее, нужно перейти на вкладку «Процессы» и отыскать в списке процесс explorer.exe. Если его нет в запущенных процессах, то тогда в верхнем меню нажимаем «Файл» – «Новая задача». В появившемся окне вводим команду explorer.exe и нажимаем «Enter». Если такие действия ни к чему не привели, то тогда снова заходим в «Диспетчер задач» и на этот раз вводим команду iexplorer.exe.
После этого у вас откроется обозреватель Интернета, с помощью которого, нужно скачать AVZ. Эта утилита распространяется на бесплатной основе, поэтому вы можете свободно скачать её из Интернета, в том числе и с моего сайта, ссылка на нее приведена чуть выше в данной статье. Так как антивирус не требует установки, то, запустив .exe файл, сразу же откроется главное окно.В верхнем меню утилиты необходимо кликнуть на «Файл» и в выпадающем списке выбрать пункт меню «Восстановление системы».
После этого у вас появится окошко с настройками восстановления, в котором нужно будет отметить птичками пункты «Восстановление настроек проводника» и «Восстановление ключа запуска Explorer». После выполненных настроек жмем кнопку «Выполнить отмеченные операции» и перезагружаем компьютер. Система должна загрузиться в нормальном режиме без появления черного экрана.
Восстановление реестра
Если вы подозреваете, что были удалены какие-то файлы из системного реестра или он был поврежден, то можно его восстановить. Статья про восстановление реестра Windows на сайте есть. Перейдите по ссылке и можете сразу открывать раздел «Если ОС не запускается» и подпункт «Через командную строку».
Очищение списка автозагрузки
При входе в безопасный режим программы, находящиеся в списке автозагрузки, не запускаются. Поэтому, пробуйте зайти в данный режим и, если все заработает нормально, поочередно исключайте из автозапуска утилиты.
Делается это следующим образом. Нажмите Win+R и введите в строку msconfig. Кликайте «ОК».
Перейдите на вкладку «Автозагрузка» и поснимайте галочки с подозрительных или неиспользуемых вами программ. Дальше применяйте и сохраняйте изменения.
Как убрать программу из автозагрузки в Windows 7
Проверка и очистка компьютера от вирусов
И последний совет – проверьте жесткий диск на вирусы. Для этого потребуется снять жесткий диск с ПК его и подключить к другому компьютеру. Дальше можно воспользоваться антивирусной программой Dr.Web CureIt или любой другой. Если вирусы будут найдены – удалите их. Вставьте диск обратно в свой ПК и черный экран появиться больше не должен.
Думаю, понятно, почему при запуске компьютера появляется черный экран в Windows 7, и система не грузится, или компьютер загрузился, но картинка так и не появилась. Внимательно перечитайте все описанные методы и начните решать свой случай с того, что больше всех подойдет.
Оценить статью: Загрузка… Поделиться новостью в соцсетях
Об авторе: Олег Каминский
Вебмастер. Высшее образование по специальности «Защита информации». Создатель портала comp-profi.com. Автор большинства статей и уроков компьютерной грамотности
Как поменять время в BIOS
Как правило, время и дату устанавливают средствами операционной системы. Но иногда бывает необходимость установки этих параметров в интерфейсе BIOS. Это довольно простая задача, но для начинающих пользователей может представлять некоторые сложности. После прочтения этой статьи вы сможете убедиться в том, что процедура изменения данных параметров не представляет трудностей.
Ситуации в которых производится замена времени в BIOS:
1. Дата сбивается из-за разрядки «батарейки для биоса». В этом случае ее нужно заменить. В материнских платах используют литиевые батареи. Срок службы такой батарейки около 5 лет.
2. При смене часового пояса. Это нужно для того, чтобы местное время совпадало с временем указанным в вашем компьютере.
3. При использовании MS-DOS (старых операционных систем).
4. Если компьютер инфицирован троянскими программами. Меняя дату можно попытаться вылечить компьютер от вирусов.
Есть лицензионные программы, которые привязаны к дате и в случае если она указана неверно, не будут работать. Поэтому за нормальной работой системных часов нужно следить.
Действия необходимые для замены даты и времени в BIOS:
Для входа в настройки BIOS, компьютер перезагружаем. В начале загрузки нажать клавишу Del. Желательно нажимать эту клавишу с некоторой периодичностью, поскольку момент загрузки можно пропустить. Затем нужно найти опции, отвечающие за изменение времени и даты.
Одни системные платы выпускаются со старой версией BIOS, другие с новой, которая называется UEFI.
Если это старая версия, то зайдя в BIOS, вы увидите эти опции, расположенные в первом разделе. Названия могут быть разные: «Standart Smos Features», «SysInfo».
Здесь же будут опции устанавливающие время «System Time» и дату «System Date». Для изменения даты календаря и времени вам нужно выбрать нужное поле и ввести нужные значения. Следуйте подсказкам с правой стороны экрана.
Для того, чтобы изменения стали функциональными, нужно выйти из BIOS, сохранив изменения — клавиша F10.
Если это UEFI BIOS, нужно перейти в дополнительные настройки — клавиша F7 или кликнуть на кнопку «Advanced Mode». На вкладке «Main» меняем показания часов и календаря — подсказки в правой нижней части экрана.
Выходим из системы, сохранив изменения.
Как вы сами убедились, дату и время установить на компьютере совсем несложно. С этой задачей справится любой пользователь.
Как войти в BIOS на HP, Dell, Lenovo, Asus, Toshiba, Sony и др.
BIOS (базовая система ввода-вывода) Утилита настройки — это программное обеспечение, которое запускается перед операционной системой при запуске компьютера. Что касается аппаратного обеспечения, это небольшой чип, расположенный на материнской плате. Вы можете получить доступ к настройкам BIOS вашего ПК или войти в них, нажав определенную клавишу на клавиатуре при запуске компьютера.
Когда откроется BIOS, появится синий экран с пользовательским интерфейсом (UI) на основе меню.Используйте клавиатуру для навигации и управления настройками BIOS. Независимо от того, работает ли ваш компьютер под управлением Windows 7, 8.1, 10 или любой другой операционной системы, ключ или клавиши для входа в программу настройки BIOS будут одинаковыми с любой ОС или без нее. Клавиша клавиатуры для доступа к BIOS будет отличаться в зависимости от производителя ПК.
Утилита настройки BIOS (пример)Перейти в HP | Dell | Lenovo | Asus | Toshiba | Sony | Samsung | Другие | Windows 10
л.с.
Чтобы войти в BIOS на настольных ПК HP и Compaq , включите / перезагрузите компьютер и удерживайте нажатой клавишу F10 , пока на дисплее ничего не отображается.Если он не работает, попробуйте нажать клавишу F2 или F6 или просто прочтите остальные разделы ниже.
Чтобы получить доступ к Boot Device Options в ноутбуках HP, включите / перезагрузите компьютер и удерживайте нажатой клавишу F9 , пока на дисплее ничего не отображается. Вы можете нажать кнопку Esc для перехода в меню запуска .
Dell
Чтобы войти в BIOS на Dell , включите / перезагрузите компьютер и удерживайте нажатой клавишу F2 . На старых компьютерах Dell попробуйте Delete или Ctrl + Alt + Enter или Fn + F1 или Fn + Esc или просто прочтите другие разделы ниже.
Чтобы получить доступ к Меню загрузочного устройства на ПК Dell, включите / перезагрузите компьютер и удерживайте нажатой клавишу F12 .
Lenovo
Чтобы войти в BIOS в настольных ПК, ноутбуках, нетбуках и ноутбуках Lenovo , просто включите / перезагрузите компьютер и удерживайте нажатой клавишу F1 или F2 .
Чтобы получить доступ к Меню загрузочного устройства в Lenovo, включите / перезагрузите компьютер и продолжайте нажимать F12 или F8 или F10 или кнопку Novo .
Asus
Чтобы войти в BIOS в Asus Desktop, Laptop и Notebook PC , просто включите / перезагрузите компьютер и продолжайте нажимать Delete или клавишу F9 или F2 .
Чтобы получить доступ к Boot Menu в Asus, включите / перезагрузите компьютер и продолжайте нажимать F12 или F8 или Esc .
Toshiba
Чтобы войти в BIOS в Toshiba , просто включите / перезагрузите компьютер и удерживайте нажатой клавишу F2 . Если не работает, попробуйте F1 или Ess или F12 .
Чтобы получить доступ к Boot Menu в Toshiba, включите / перезагрузите компьютер и удерживайте нажатой клавишу F12 .
Sony VAIO
Чтобы войти в BIOS в Ноутбуки и компьютеры Sony VAIO , просто включите / перезагрузите компьютер и удерживайте нажатой клавишу F2 .Если он не работает, попробуйте нажать кнопку Assist , и вы попадете в BIOS.
Чтобы получить доступ к Boot Menu в Sony VAIO, включите / перезагрузите компьютер и удерживайте нажатой клавишу F11 . Если он не работает, попробуйте Вспомогательная кнопка .
Samsung
Чтобы войти в BIOS в ноутбуке Samsung и ультрабуке , просто включите / перезагрузите компьютер и удерживайте нажатой клавишу F2 . Если это не работает, попробуйте нажать F10, клавишу .
Чтобы получить доступ к Boot Menu в Samsung, включите / перезагрузите компьютер и продолжайте нажимать клавишу Esc . Если это не работает, попробуйте F12, клавиша .
Прочие
Чтобы получить доступ к BIOS или меню загрузки на любом персональном компьютере (ПК), просто включите / перезагрузите компьютер и запишите сообщение запуска с логотипом вашего поставщика. Например, нажмите [клавишу] для входа в программу настройки, нажмите [клавишу] и нажмите [клавишу], чтобы войти в программу настройки BIOS, где [клавиша] — это клавиша для входа в утилиту настройки BIOS.
Доступ к настройкам BIOS с Windows 10 на любом ПК
Если вы используете Windows 10 на своем ПК, вам не нужно знать, какую клавишу следует нажимать для входа в BIOS. Выполните следующие действия, чтобы войти в BIOS с Windows 10:
- Откройте меню «Пуск» и перейдите в «Настройки».
- Выберите Обновление и безопасность, а затем — Восстановление.
- В разделе «Расширенный запуск» нажмите кнопку «Перезагрузить сейчас».
- Щелкните «Устранение неполадок», а затем «Дополнительные параметры».
- Нажмите Настройки прошивки UEFI , а затем кнопку «Перезагрузить».
- Ваш компьютер будет перезагружен и войдите в программу настройки BIOS.
Как получить доступ к BIOS вашего компьютера
Две из наиболее распространенных функций, с помощью которых вы можете получить доступ к BIOS вашей системы, — это изменение порядка загрузки, позволяющее с компакт-диска / USB или другого устройства загружаться раньше жесткого диска, или предоставление пароля безопасности для блокировки вашего компьютера.
К сожалению, BIOS и способ доступа к нему далеки от стандартизации. Любая из следующих клавиш клавиатуры может вызывать BIOS (иногда называемую настройкой системы): F1, F2, F10, F12, Del, Esc или Ins.Оказавшись в BIOS, вы должны использовать клавиатуру для навигации по меню и изменения настроек. Опять же, это тоже не стандартизировано, и существует как минимум дюжина реализаций интерфейса BIOS.
Вот список способов и клавиш доступа, которые можно нажать для доступа к программе настройки BIOS на различных популярных компьютерных системах OEM, производителях материнских плат и основных брендах BIOS. Обратите внимание, что некоторые BIOS или компьютерные системы могут иметь более одного метода доступа к BIOS в зависимости от того, когда BIOS выпущен.
Acer (Aspire, Power, Veriton, Extensa, Ferrari, TravelMate, Altos) : нажмите [F2] или [Del] сразу после включения питания
Acer (сервер Altos 600) : нажмите [Ctrl] + [Alt] + [Esc] или [F1] во время загрузки (для дополнительных параметров)
Acer (старый ПК) : нажмите [F1] или [Ctrl] + [Alt] + [Esc] для доступа к BIOS
AMI (American Megatrends AMIBIOS , AMI BIOS) : нажмите [Удалить] во время загрузки
AMI
AMI (American Megatrends AMIBIOS, AMI BIOS) — Старая версия : нажмите [F1] или [F2] во время загрузки
Award BIOS (AwardBIOS) : нажмите [Del] После включения компьютера
Award BIOS (AwardBIOS) — Старая версия : нажмите [Ctrl] + [Alt] + [Esc] во время загрузки
ALR : нажмите [Ctrl] + [Alt] + [Esc] или [Ctrl] + [Alt] + [Del] во время загрузки
ARI : нажмите [Ctrl] + [Alt] + [Esc] или [Ctrl] + [Alt] + [Del] во время загрузки »
AST Advantage : Нажмите [Ctrl] + [Alt] + [Esc] во время загрузки
Compaq (Presario, Proli nea, Deskpro, Systempro, Portable) : нажмите [F10], когда мигающий курсор переместится в верхний правый угол экрана
Compaq (Presario, Prolinea, Deskpro, Systempro, Portable) : нажмите [F10], когда отображается экран с логотипом
Compaq (старые компьютеры) : нажмите клавишу [F1], [F2], [F10] или [Del].
Cybermax : нажмите клавишу [Esc]
Dell (XPS, Dimension, Inspiron, Latitude.OptiPlex, Precision, Vostro) : нажмите F2, когда логотип Dell отображается до появления сообщения «Вход в настройки»
Dell (старые модели 486) : нажмите [Ctrl] + [Alt] + [Enter] во время загрузки
Dell (некоторые Модели) : дважды нажмите кнопку сброса (т.е. кнопку сброса питания)
Система Dell Dimension L566cx : нажмите [Del]
Dell (старые модели ноутбуков) : нажмите [Fn] + [Esc] или [Fn] + [ F1]
DTK (Datatech Enterprises) : нажмите клавишу [Esc] сразу после включения компьютера.
Компьютер EISA : нажмите кнопку сброса на передней панели компьютера, затем нажмите [Ctrl] + [Alt] + [Esc] сразу после начала подсчета памяти или нажмите [Crtl] + [Alt] + [S].
eMachines (eMonster, eTower, eOne, S-Series, T-Series) : нажмите [Tab] или [Del] во время загрузки
eMachine (некоторые старые компьютеры) : нажмите [F2]
Fujitsu (LifeBook, Esprimo, Amilo, Tablet, DeskPower) : нажмите [F2], когда появится логотип Fujitsu.
Шлюз с использованием Phoenix BIOS (DX, FX, One, GM, GT, GX, Profile, Astro) : нажмите [F1]
Шлюз (некоторые старые ПК) : нажмите [F2]
Hewlett-Parkard (HP Pavilion, TouchSmart, Vectra, OmniBook, планшет) : нажмите [F1] при запуске или загрузке
Hewlett-Parkard (альтернатива HP) : нажмите [F2] или [Esc]
Hewlett-Parkard (HP) Tablet PC : Нажмите [F10] или [F12]
IBM ThinkPad с использованием IBM BIOS (ранние модели) : нажмите [Ctrl] + [Alt] + [Ins], когда курсор находится в верхнем правом углу экрана
IBM ThinkPad с использованием IBM BIOS (более поздние модели) : нажмите и удерживайте [F1] при включении ноутбука
IBM ThinkPad с использованием Phoenix BIOS : нажмите [Ctrl] + [Alt] + [F11] из приглашения DOS
IBM PS / 1 (поздние модели ), PS / ValuePoint и 330s : нажмите [Ctrl] + [Alt] + [?]
IBM PS / 2 с эталонным разделом : нажмите [Insert] во время загрузки
IBM PS / 2 : нажмите [Ctrl] + [Ins] Когда указатель Находится в верхнем правом углу экрана
IBM PS / 2 : Требуется справочный диск и диск ADF для установки
IBM PS / 2 75 и 90 : нажмите [Ctrl] + [Alt] + [?]
IBM (ПК , XT, AT) : сразу нажмите [F1] при включении компьютера
IBM (старые компьютеры или ноутбуки) : нажмите [F2]
Lenovo (ThinkPad, IdeaPad, 3000 Series, ThinkCentre, ThinkStation) : нажмите [F1] или [F2] при загрузке
Lenovo (старые продукты) : нажмите [Ctrl] + [Alt] + [F3], [Ctrl] + [Alt] + [Ins] или [Fn] + [F1] ].
Microid Research MR BIOS : нажмите [F1]
Micron (MPC Computers ClientPro, TransPort) : нажмите [F1], [F2] или [Del] при запуске
NEC (PowerMate, Versa, W-Series) : нажмите [F2] во время загрузки
NEC Versa Notebook : нажмите и удерживайте [F1] при запуске или загрузке
Olivetti PC Pro : нажмите [Ctrl] + [Alt] + [Shift] + [Del] ( в цифровом блоке) Во время загрузки
Packard Bell (серия 8900, серия 9000, Pulsar, Platinum, EasyNote, imedia, iextreme) : нажмите [F1], [F2] или [Del].
Packard Bell (ранние 386 и 486 додели) : нажмите последовательность [Ctrl] + [Alt] + [S]
Phoenix BIOS (Phoenix-Award BIOS) : нажмите [Del] во время самотестирования при включении питания
Phoenix BIOS (Phoenix-Award BIOS) — Старая версия : нажмите [Ctrl] + [Alt] + [S], [Ctrl] + [Alt] + [Esc], [Ctrl] + [Alt] + [Ins] »или [Ctrl] + [S] во время самотестирования при загрузке сразу после запуска
Sharp (ноутбуки, ноутбуки, Actius UltraLite) : нажмите [F2] при запуске компьютера
Sharp (старые ПК) : требуется установочный диагностический диск для Доступ к BIOS
Shuttle (Glamour G-Series, D’vo, Prima P2-Series, Workstation, X Mini XPC, Surveillance) : Нажмите [F2] или [Del] при запуске системы
Sony (VAIO, PCG-Series , VGN-Series) : нажмите [F1], [F2] или [F3] после включения компьютера
Sony Vaio 320 Series : нажмите [F2] во время загрузки
Tandon 386 : нажмите [Ctrl] + [ Shift] + [Esc]
Tandon : нажмите [Ctrl] + [Shift] + [Esc] 90 169 Toshiba (Portégé, Satellite, Tecra) : нажмите [Esc] во время загрузки
Toshiba (Portégé, Satellite, Tecra с Phoenix BIOS) : нажмите [F1] во время загрузки.
Zenith, Phoenix : нажмите [Ctrl] + [Alt] + [Ins] во время загрузки
Прочие и другие общие последовательности клавиш BIOS:
[Ctrl] + [Esc]
[Ctrl] + [Ins]
[Ctrl] + [Alt]
[Ctrl] + [Alt] + [+]
[Ctrl] + [Alt] + [F3]
[ Ctrl] + [Alt] + [Del]
[Ctrl] + [Alt] + [S]
[Ctrl] + [Alt] + [Enter]
[Ctrl] + [Alt] + [Ins]
[Ctrl] » + [Alt] + [Esc]
[Ctrl] + [Shift] + [Esc]
[Tab]
[F1]
[F3]
[F4]
[F10]
[F12]
[Fn] + [ Функциональная клавиша]
Как войти в BIOS в Windows 10
Как войти в BIOS в Windows 10: Windows 10 предлагает ряд параметров, которые вы можете применить для настройки непосредственно в вашей ОС.С другой стороны, в каждой системе есть определенные настройки, которые можно изменить только через BIOS (базовая система ввода / вывода), но для ввода в BIOS Windows 10 это непростая задача. BIOS — это в основном программное обеспечение, присутствующее на материнской плате каждого компьютера, и оно управляет всеми задачами, связанными с порядком загрузки дисков, для перезагрузки настроек безопасности для всего, что связано с работой функциональных клавиш на вашей клавиатуре.
BIOS — это предзагрузочная область, к которой нельзя получить доступ напрямую через Windows.Однако на многих компьютерах с ОС Windows 10 доступ к BIOS упрощен простым нажатием клавиши. Давайте узнаем, как войти в BIOS в Windows 10, выполнив простые действия.
Соответствующее чтение: Как попасть в панель управления в Windows 10
Способы входа в BIOS в Windows 10
1. Войдите в BIOS через приложение настроек
- Щелкните значок шестеренки , который появляется в меню «Пуск», и перейдите к параметру настроек .
- Select- Обновление и безопасность
- Select — Recovery присутствует в меню слева
- Щелкните — Перезагрузить сейчас находится под расширенным запуском. Компьютер снова загрузится, и появится специальное меню.
- Select- Настройки прошивки UEFI
Ваша система будет перезагружена, и вы будете перенаправлены на BIOS
.2.Сочетание клавиш для входа в BIOS в Windows 10
- Нажмите и удерживайте Shift и выключите систему
- Теперь нажмите и удерживайте кнопку F2 , а затем нажмите кнопку питания . Убедитесь, что вы не отпускаете кнопку (F2) до тех пор, пока не появится экран BIOS.
- Это даст вам конфигурацию BIOS .
Простые методы, указанные выше, могут помочь вам легко войти в конфигурацию BIOS в Windows 10.Таким образом, знание конфигурации BIOS больше не является головной болью для пользователей, поскольку Windows 10 предлагает простые варианты для этого.
Специально подобранная статья, которая может вас заинтересовать: Как попасть в панель управления в Windows 10
Подпишитесь на нас в: .


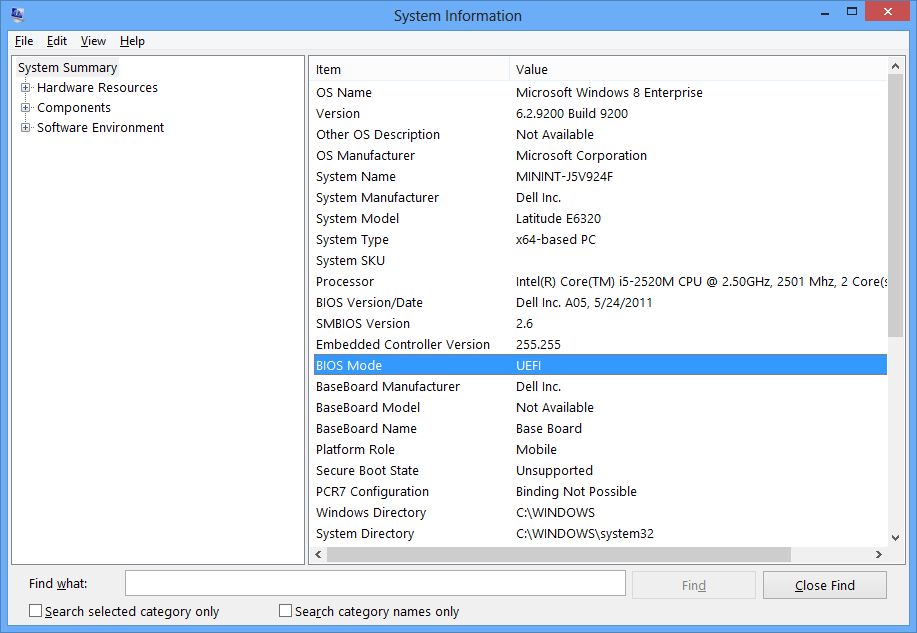
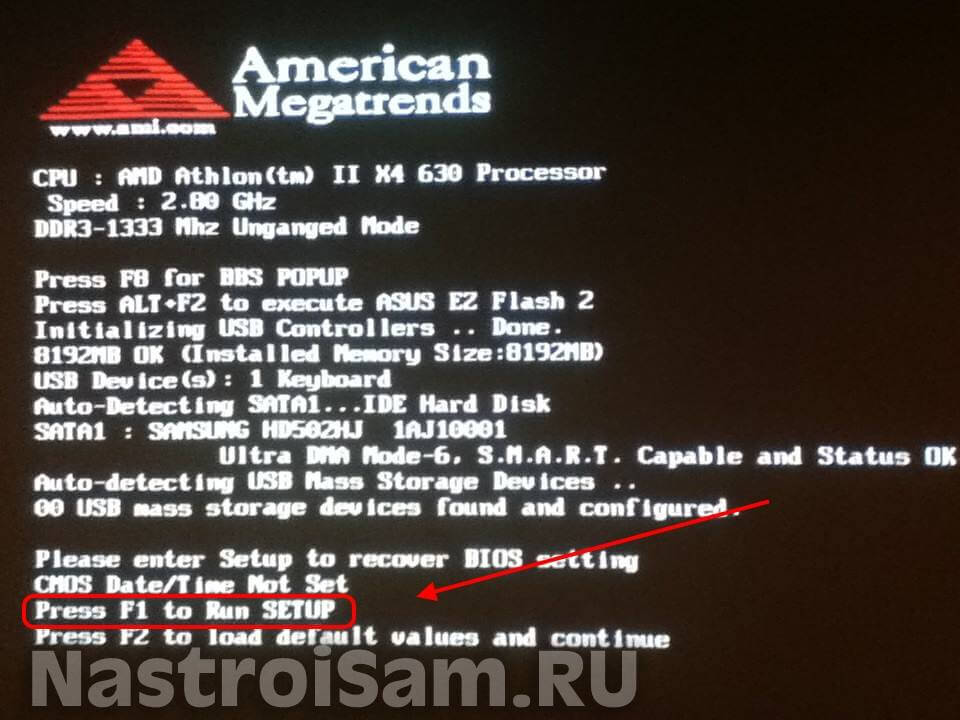 Поэтому в данном случае надо нажимать Fn + F2 (вторая клавиша может быть другой в зависимости от модели устройства).
Поэтому в данном случае надо нажимать Fn + F2 (вторая клавиша может быть другой в зависимости от модели устройства).

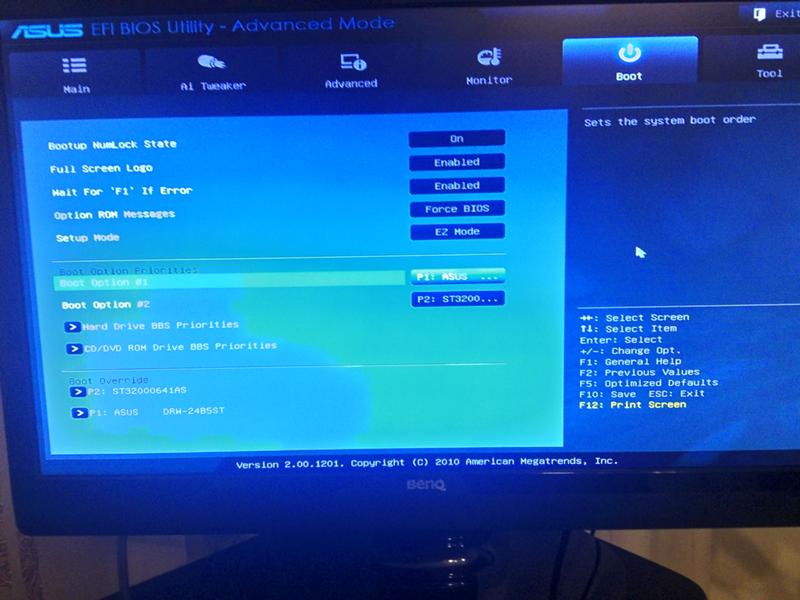 Подтверждение выбора происходит при нажатии на Enter.
Подтверждение выбора происходит при нажатии на Enter.