Как зайти в БИОС на Windows 10: самый легкий способ
BIOS — программный комплекс, с помощью которого выполняется настройка отдельных комплектующих из аппаратной части компьютера, а также подключенных к нему устройств. Получить к нему доступ можно сразу после включения ПК, до полной загрузки операционной системы. На некоторых моделях компьютеров вместо традиционного BIOS используется UEFI. Это связующая оболочка между операционной системой и «железом». Поэтому перед тем, как зайти в БИОС в Windows 10, необходимо понимать, что на всех устройствах это происходит по-разному. В данной статье мы расскажем о том, как зайти в БИОС на Windows 10.
UEFI
Обычно Windows 10 поставляется в режиме UEFI (за исключением некоторых сборок). Чтобы попасть в его настройки, ОС должна быть установлена на компьютере, а пользователь способен если не зайти в саму систему, то хотя бы получить доступ к экрану входа и выбору аккаунта.
Как открыть UEFI из запущенной OS (актуально для 32 Bit и 64 Bit версий):
 Запустить найденное приложение из верхней части списка из категории «Лучшее соответствие».
Запустить найденное приложение из верхней части списка из категории «Лучшее соответствие».
- Либо кликните по значку «Пуск» правой кнопкой мыши и в появившемся контекстном меню выберите нужное приложение.
- Далее найдите и кликните по опции «Обновление и безопасность». Если поиск осложняется, то введите это сочетание в пустую графу «Найти» (в верхней части окна).
- Прокрутите список и выберите пункт «Восстановление». В левой части окна отобразятся доступные для пользователя настройки. Найдите надпись «Особые варианты загрузки» и кнопку «Перезагрузить сейчас». Именно с ее помощью и будет осуществляться вход в параметры UEFI.
- Начните процесс перезагрузки строго с использованием этого метода, чтобы после запуска системы попасть на экран, который вы видите на скриншоте ниже.
- Выберите значок «Диагностика» и перейдите в «Дополнительные параметры».

- Здесь появится опция, которая посвящена настройкам UEFI. Нажмите на нее и подтвердите выбор. после чего перезагрузите устройство.
После этого откроется UEFI, который многие пользователи привыкли называть БИОСом. Произведите нужные настройки, после чего сохраните внесенные изменения.
В безопасный режим можно попасть через меню Safe Mode. После этого пользователю станут доступны все необходимые программы.
Если операционная система не грузится, но при этом вы можете попасть на экран выбора пользователя для входа, то попасть в UEFI можно отсюда. Для этого:
- Дождитесь появления экрана, где можно выбрать учетную запись, после чего кликните по значку «Питание».
- В открывшемся контекстном меню появится кнопка для перезагрузки. Нажмите на нее, удерживая клавишу Shift на клавиатуре.
После этого появится тот самый «синий экран» (как на скриншотах выше), где через меню «Дополнительные параметры» вы сможете открыть UEFI, следуя инструкции, которая описана выше.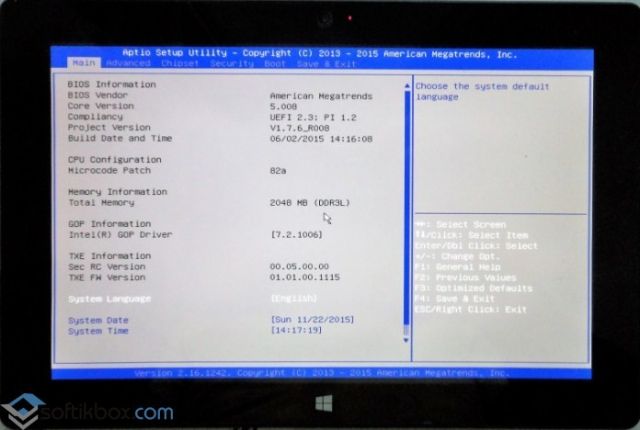
Как попасть в BIOS после включения компьютера
По умолчанию в BIOS (или UEFI) можно зайти во время запуска системы. Но учтите, что на всех моделях компьютеров это происходит с помощью нажатия разных клавиш.
- на ноутбуках Asus BIOS открывается с помощью кнопки F2 на клавиатуре. Подходит и для устройств от других производителей, особенно если вы используете устаревший ноутбук;
- на стационарных компьютерах нужно нажать Del. Подходит для некоторых моделей ноутбуков (Lenovo, HP).
Нажать клавишу следует сразу после того, как появится загрузочный экран. Если ничего не происходит, то скорее всего вы используете неверную кнопку.
UEFI выполняет те же действия, что и BIOS, но немного по-другому. Главные отличия UEFI от традиционного BIOS заключаются в том, что он хранит всю системную информацию о компьютере в специальном файле, который хранится на HDD (SSD) и имеет графический интерфейс.
Сразу после включения компьютера в нижней части экрана есть надпись: «Нажмите название_клавиши, чтобы попасть в BIOS».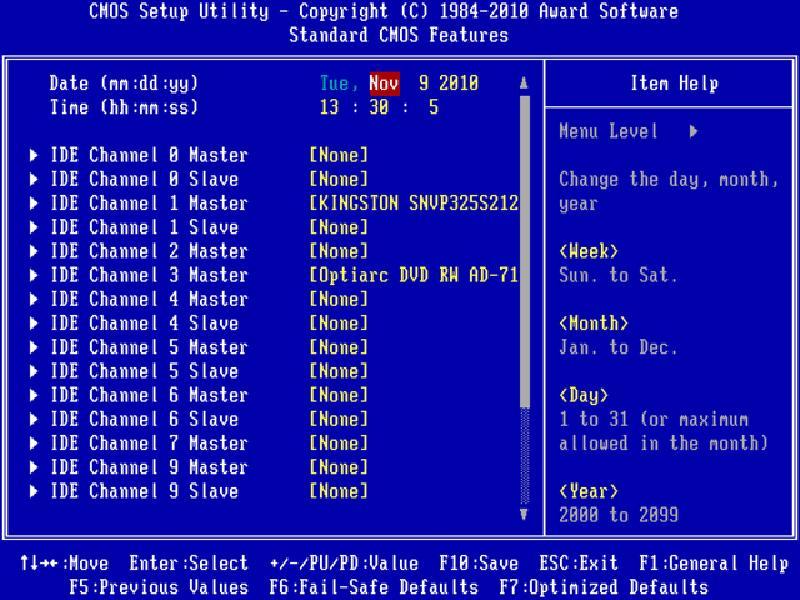
В других случаях система просто не успевает обработать команду. Происходит это из-за действительно быстрой (по сравнению с остальными OS от Microsoft) загрузки «десятки» В таком случае можно попробовать отключить эту функцию. Для этого нужно попасть в ПУ. Если вы не знаете, где в Windows 10 панель управления, то следуйте инструкции:
- Нажмите сочетание клавиш Win+ R на клавиатуре, чтобы вызвать утилиту «Выполнить». Здесь введите в пустую графу «cmd» и нажмите «ОК».
- Через командную строку введите control.exe и нажмите Enter, чтобы выполнить команду.
- Появится «Панель управления».
- Воспользуйтесь поиском через специальное поле в верхнем правом углу окна и введите здесь «Экран».
 Запустите найденный компонент «Электропитание».
Запустите найденный компонент «Электропитание».
- В открывшемся окне (в левой части экрана) найдите и нажмите надпись «Действия кнопок питания».
- Здесь найдите строчку «Быстрый запуск» и снимите галочку напротив этой графы.
Что предпринять, если я не могу это сделать? Если строка отображается серым цветом, то сперва нажмите на синюю надпись «Изменение параметров, которые сейчас недоступны» (могут потребоваться права администратора).
- После этого деактивируйте быстрый запуск и сохраните внесенные изменения с помощью соответствующей кнопки.
Теперь при включении компьютера вновь попробуйте нажать на клавиатуре нужную кнопку, чтобы вызвать BIOS (UFFI). После того, как настроите нужные параметры, можете обратно включить функцию для ускоренного запуска системы.
Заключение
Теперь вы знаете, как из Windows попасть в настройки BIOS (UEFI).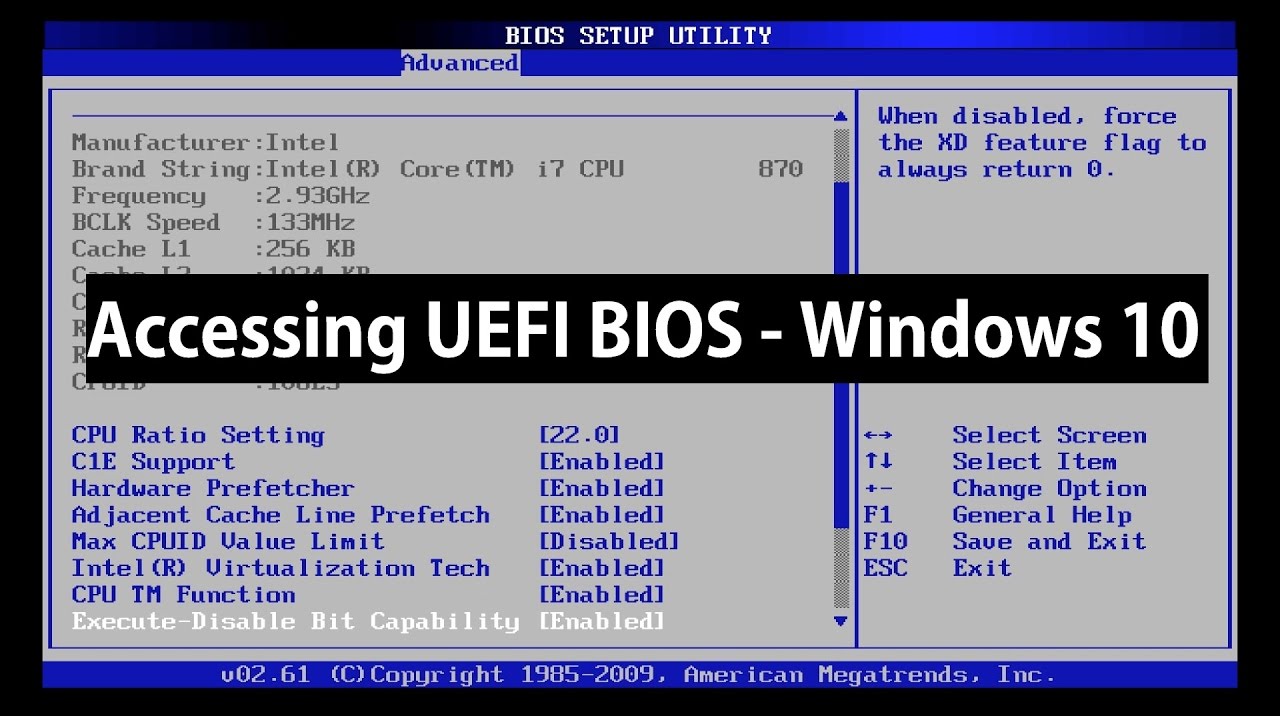 Сделать это можно сразу после запуска компьютера. Вы сможете изменить необходимые параметры и запустить операционную систему в безопасном режиме. Если по каким-то причинам кнопка не срабатывает, то попробуйте отключить быстрый запуск или перезагрузить устройство через меню параметры.
Сделать это можно сразу после запуска компьютера. Вы сможете изменить необходимые параметры и запустить операционную систему в безопасном режиме. Если по каким-то причинам кнопка не срабатывает, то попробуйте отключить быстрый запуск или перезагрузить устройство через меню параметры.
Видео
Для наглядности предлагаем вам просмотреть и видео, посвященное данной тематике.
Как зайти в BIOS на Windows 10 и изменить приоритет загрузки с выбранного устройства
На каждом компьютере есть BIOS. Пользователь, который переустанавливал операционную систему или «разгонял» компьютер, сталкивался с необходимостью настройки этого компонента ПК. Поэтому нужно знать, как зайти в BIOS на Windows 10.
Зачем он нужен?
BIOS – это аббревиатура, которая в переводе с английского означает «базовая система ввода/вывода».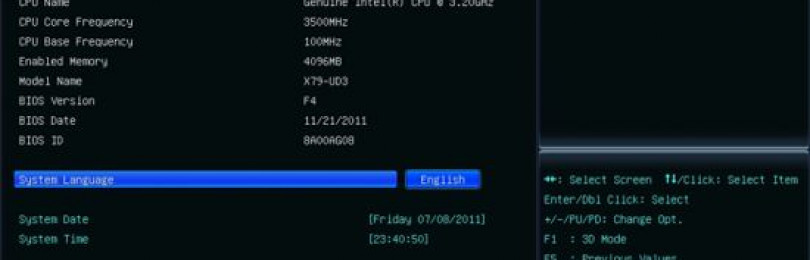 С его помощью компоненты компьютера взаимодействуют друг с другом и с ОС. Он первым стартует на ПК и тестирует составляющие устройства, и только после этого запускается Windows. Также в нем есть много изменяемых параметров, с помощью которых компьютер «разгоняется» или настраивается на максимальную производительность.
С его помощью компоненты компьютера взаимодействуют друг с другом и с ОС. Он первым стартует на ПК и тестирует составляющие устройства, и только после этого запускается Windows. Также в нем есть много изменяемых параметров, с помощью которых компьютер «разгоняется» или настраивается на максимальную производительность.
Разновидности
Как и любой другой компонент компьютера, базовая система ввода/вывода со временем совершенствуется, поэтому сейчас используются ее различные виды.
AMI
Разработанный компанией American Megatrends Incorporated этот тип отличается наличием синего или серого экрана на синем фоне. В зависимости от версии расположение пунктов меню в нем отличается.
AWARD
AWARD разработан компанией Phoenix. Отличие от AMI заключается в ином расположении пунктов меню. Но в общем эти два вида похожи между собой.
UEFI
UEFI предустанавливается на современные компьютеры. В отличие от двух предыдущих, эта система имеет графический понятный интерфейс и отличается большим количеством дополнительных функций, которые недоступны в предыдущих сборках BIOS.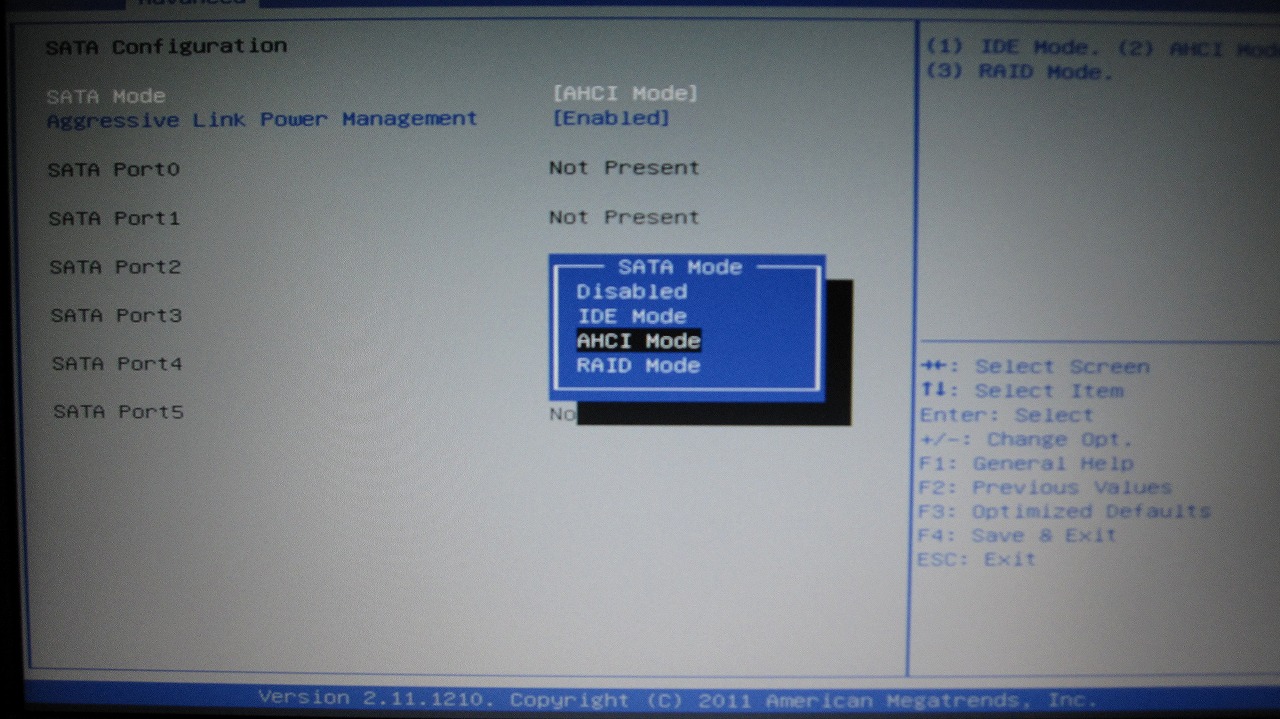
Как узнать версию на ПК?
Откройте окно «Выполнить» (нажатием клавиш Win+R) и введите в нем команду: msinfo32. В разделе «Сведения о системе» указана версия установленного на компьютер BIOS.
Используйте для просмотра командную строку.
ПКМ → меню Пуск → Командная строка (Администратор)
Как зайти
Вход в BIOS выполняется во время перезагрузки, включения компьютера или из-под Windows.
При перезагрузке
Во время перезагрузки устройства, после того как компьютер выключится, нужно несколько раз нажать клавишу входа в BIOS. В основном это Del, F2 или Esc, но каждый производитель сам выбирает, какими клавишами он запускается, и указывает это на стартовой заставке компьютера. Но из-за того, что современные устройства имеют маленький промежуток между запуском и загрузкой ОС, эту информацию не всегда можно прочитать.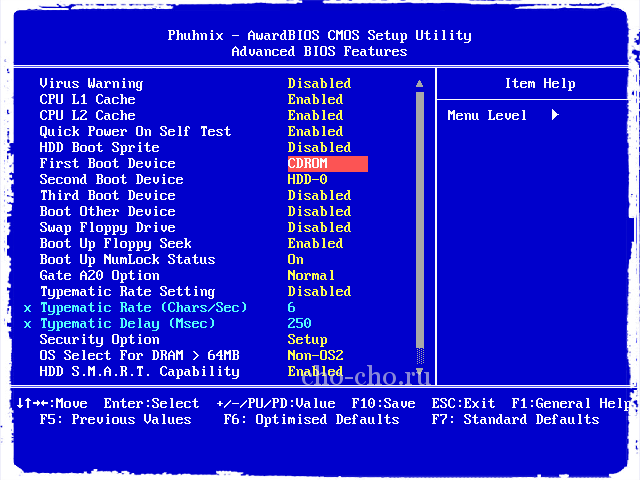 Поэтому увеличьте этот временной интервал.
Поэтому увеличьте этот временной интервал.
Панель управления → электропитание (включите маленькие значки) → Действие кнопки питания → Изменение параметров, которые сейчас недоступны → снимите галочку с пункта «Включить быстрый запуск».
Из Windows
Для входа из-под Windows используйте приложение Параметры.
- Приложение Параметры → Обновление и безопасность → Восстановление → нажмите Перезагрузить сейчас.
- Диагностика → Дополнительные параметры → Параметры встроенного ПО UEFI.
Важно! Этот способ работает исключительно с устройствами, на которых установлен UEFI-интерфейс.
Видео
Посмотрите на видео, как выполняется вход в BIOS из-под ОС и при перезагрузке компьютера.
Как изменить приоритет загрузки
Изменение приоритета загрузки понадобится, в первую очередь, при переустановке Windows (вам будет интересно прочитать статью Как обновиться до Windows 10?) или же восстановлении ОС.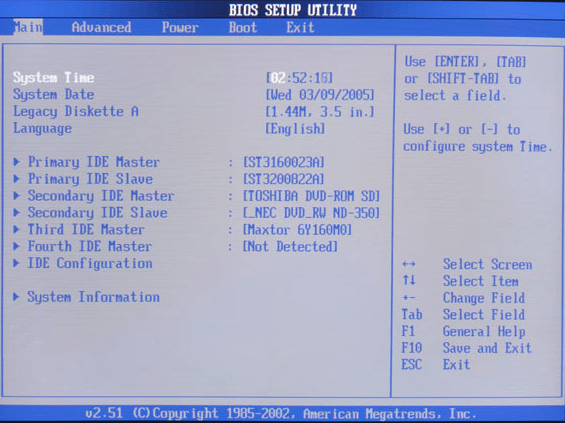 Сделать это можно двумя способами.
Сделать это можно двумя способами.
При использовании Boot Menu настройки BIOS не изменяются. Во время загрузки ПК вызовите это меню (в основном это клавиша F8) и установите загрузку с того носителя, который вам нужен (прочитайте, как установить Windows 10 с флешки в статье Создание установочной флешки Windows 10 различными способами). Это изменение одноразовое, поэтому последующие загрузки выполняются со стандартного носителя.
В настройках BIOS
Найдите в меню пункт Boot (для AMI) или Advanced BIOS Features (AWARD и Phoenix) → перейдите в Boot Device Priority (только для AMI) и на пункте First Boot Device укажите то устройство, с которого выполнится загрузка → перед выходом сохраните изменения.
При использовании интерфейса UEFI изменить устройство загрузки можно, следуя графическим подсказкам.
Вывод
В BIOS настраивается взаимодействие между компонентами компьютера. В нем можно изменить приоритет загрузки с различных устройств, но сложности возникают из-за того, что современные производители используют разные базовые системы ввода/вывода.
Как зайти в BIOS на ноутбуке ASUS?
Эта статья пригодится всем владельцам ноутбуков ASUS, которым по какой-то причине понадобилось зайти в BIOS. Чаще всего в БИОС заходят в процессе установки Windows на ноутбук, когда нужно выставить загрузку с флешки, или CD/DVD диска. Или загрузится с загрузочного диска для восстановления Windows, проверки на вирусы, или других задач. Так же в BIOS ноутбука ASUS можно сменить много разных параметров, посмотреть подключенные устройства, или обновить ПО.
Немного не по теме статьи, но все же открою вам небольшой секрет. Чтобы загрузить свой ноутбук с флешки, или диска, совсем не обязательно выполнять вход в меню BIOS и менять там настройки. Можно использовать Boot Menu. На ноутбуках ASUS его можно вызвать клавишей Esc сразу после включения ноутбука. Нажимаете на кнопку включения, и сразу нажимайте Esc. Откроется меню, в котором вы сможете выбрать необходимое устройство для загрузки.
В большинстве случаев, в независимости от установленной Windows (если операционная система уже установлена), настройки БИОС на ноутбуке ASUS можно открыть клавишей F2. Этот способ можно использовать в том случае, когда Windows, или система еще не установлена. Так же в Windows 7. Просто в Windows 8 и Windows 10 есть еще один способ попасть в это меню. Давайте рассмотрим все более подробно. У меня так же ноутбук Асус (правда, не самый новый), так что смогу показать все на реальном примере.
Этот способ можно использовать в том случае, когда Windows, или система еще не установлена. Так же в Windows 7. Просто в Windows 8 и Windows 10 есть еще один способ попасть в это меню. Давайте рассмотрим все более подробно. У меня так же ноутбук Асус (правда, не самый новый), так что смогу показать все на реальном примере.
Открываем меню БИОС ноутбука ASUS
Этот способ может не сработать в Windows 10 и 8. Дальше поясню почему и напишу как исправить.
Делаем так: выключаем ноутбук (если не можете выключить, секунд 5 подержите кнопку включения), нажимаем и держим клавишу F2 и включаем ноутбук (нажимаем на кнопку включения). Лично я всегда нажимаю на кнопку включения, и начинаю активно нажимать на F2.
Когда откроется BIOS, клавишу можно отпускать.
Порядок загрузки можно сменить на вкладке «Boot». Достаточно на место первого устройства поставить привод CD/DVD, или USB-накопитель. Флешка уже должна быть подключена. И желательно в USB 2.0. Как видите, у меня на первом месте стоит SSD накопитель.
Не забудьте сохранить настройки нажав клавишу F10. После того, как вы установите Windows, или выполните другие действия, желательно вернуть жесткий диск, или SSD на первое место в списке устройств.
Вход в BIOS ноутбука Асус с Windows 10 и Windows 8
Все дело в том, что из-за функции быстрой загрузки, невозможно зайти в БИОС после выключения ноутбука. Я проверял. Выключил ноутбук, нажал на F2, включил его, и загрузилась Windows 10. Поэтому, чтобы клавиша F2 сработала, нужно не выключать ноутбук, а именно перезагрузить его. В меню пуск нажать на значок «Выключение» и выбрать «Перезагрузка».
После этого нажмите и держите, или просто активно нажимайте клавишу F2.
Еще один способ: отключить на время функцию «Быстрый запуск». Зайдите в Панель управления\Все элементы панели управления\Электропитание. Слева выберите пункт «Действия кнопок питания». Нужно убрать галочку с пункта «Включить быстрый запуск» и сохранить настройки. Если этот пункт будет неактивный, то выше будет ссылка «Изменение параметров, которые сейчас недоступны». Нажмите на нее.
Если этот пункт будет неактивный, то выше будет ссылка «Изменение параметров, которые сейчас недоступны». Нажмите на нее.
После этого можно выключить ноутбук, включить его и зайти в БИОС, как я показывал в начале этой статьи. Когда все сделаете, советую обратно включить функцию «Быстрый запуск».
Надеюсь, мои советы помогли вам зайти в BIOS на своем ноутбуке ASUS. У меня все без проблем работает. Только смотрите осторожно, не меняйте в BIOS все настройки подряд. Можно так настроить… 🙂 Если что-то пойдет не по плану, то вы всегда можете сбросить настройки BIOS к заводским, выбрав пункт «Optimized Defaults» (клавиша F9).
Если остались какие-то вопросы – спрашивайте в комментариях. Всем обязательно отвечу!
Не могу войти в BIOS: что делать?
Привет, друзья. Иногда в комментариях ко мне обращаются читатели с проблемой, мол, не могу войти в BIOS, что делать. При этом они сообщают, что перепробовали все возможные клавиши, которые могут отвечать за вход в BIOS. Как решить эту проблему? Ниже мы рассмотрим её причину и решение на конкретном примере с отдельными моделями ноутбуков Acer. А также поговорим об альтернативном универсальном способе доступа к BIOS UEFI — из работающей EFI-системы Windows или из системной среды восстановления на съёмном носителе.
Как решить эту проблему? Ниже мы рассмотрим её причину и решение на конкретном примере с отдельными моделями ноутбуков Acer. А также поговорим об альтернативном универсальном способе доступа к BIOS UEFI — из работающей EFI-системы Windows или из системной среды восстановления на съёмном носителе.
Не могу войти в BIOS: что делать?
Как попасть в BIOS, если не работают предназначенные для этого клавиши
Итак, друзья, за вход в BIOS на этапе запуска компьютера отвечают определённые клавиши. Это могут быть F2, Delete, Esc, Ctrl+Alt+Esc, Ctrl+Alt+Del, Ctrl+Alt+B, Ctrl+Alt+S, Ctrl+Alt+Esc. Если вы работаете с новым, доселе незнакомым устройством, вы можете наугад перепробовать их. Но точную клавишу или комбинацию всегда нужно смотреть в инструкции к материнской плате или ноутбуку. Если инструкции нет, ну тогда нужно юзать информацию в сети.
Но как быть, если вы не можете войти в BIOS, при этом перепробовали различные сочетания клавиш, включая те, что указаны в инструкции к материнской плате или ноутбуку?
Недавно в комментариях обратилась читательница с такой проблемой:
Цитата: Юлия
Помогите, пожалуйста. Не могу войти в BIOS ноутбука Acer V5 571. Ни F2, никакая другая клавиша или их сочетания не помогают. Этому предшествовала замена жёсткого диска, на которую нужно было установить Win 7. Это первое. Второе, на этот новый жёсткий диск на другом ноутбуке была установлена желаемая Win 7, но ноутбук Acer не видит этот жёсткий диск. И выдаёт сообщение «Operaion sistem not found». При этом прекрасно грузит тот жёсткий диск, на котором установлена Win 10.
Не могу войти в BIOS ноутбука Acer V5 571. Ни F2, никакая другая клавиша или их сочетания не помогают. Этому предшествовала замена жёсткого диска, на которую нужно было установить Win 7. Это первое. Второе, на этот новый жёсткий диск на другом ноутбуке была установлена желаемая Win 7, но ноутбук Acer не видит этот жёсткий диск. И выдаёт сообщение «Operaion sistem not found». При этом прекрасно грузит тот жёсткий диск, на котором установлена Win 10.
 п. Таковые не только изменяют стиль разметки жёсткого диска со сбережением структуры разделов и хранящихся на них данных, но также сохраняют работоспособность Windows путём преобразования системного загрузочного раздела «Зарезервировано системой» в загрузочный EFI-раздел.
п. Таковые не только изменяют стиль разметки жёсткого диска со сбережением структуры разделов и хранящихся на них данных, но также сохраняют работоспособность Windows путём преобразования системного загрузочного раздела «Зарезервировано системой» в загрузочный EFI-раздел.Но как Юлии проделать эти операции, если она не имеет доступа к функционалу UEFI? Есть два варианта, как можно поступить в этой ситуации:
- Первый – войти в UEFI из среды работающей Windows 10, а если бы таковой не было, то, соответственно, это можно было бы сделать с загрузочного носителя со средой восстановления EFI-систем Windows;
- Второй – обновить BIOS своего устройства.
Обновление BIOS ноутбуков Acer серии V5
Второй вариант – обновление BIOS – сложный для обывателя путь, и к нему, соответственно, стоит прибегать в крайнем случае. Да и рецепт этот работает далеко не с каждым устройством. Но он точно может помочь ноутбукам Acer серии V5, обладательницей одной из моделей коей является наша читательница.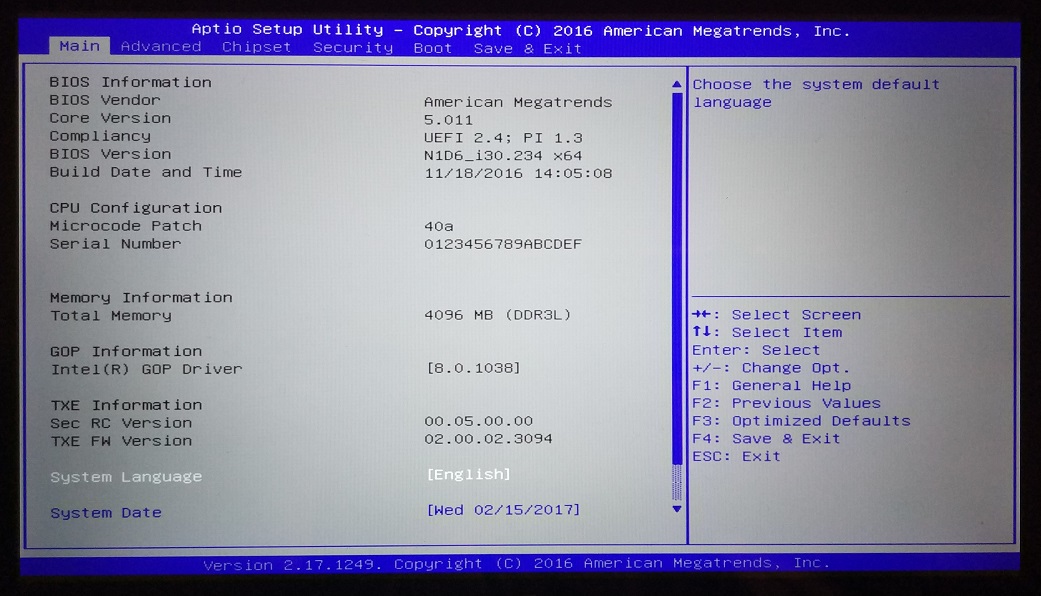 Суть его – в создании флешки с утилитой обновления BIOS и загрузке ноутбука с этой флешки. Детально этот процесс продемонстрирован в видеоролике на YouTube.
Суть его – в создании флешки с утилитой обновления BIOS и загрузке ноутбука с этой флешки. Детально этот процесс продемонстрирован в видеоролике на YouTube.
Как зайти в UEFI, если не работают клавиши входа в BIOS
Ну а теперь поговорим об упомянутом универсальном, более простом способе входа в UEFI на случай, если не будут работать клавиши входа в BIOS. Если имеем рабочую EFI-систему Windows 8.1 или 10, вход в UEFI можно выполнить с помощью особых вариантов загрузки. Открываем приложение «Параметры». В Windows 8.1 идём в раздел «Обновление и восстановление». Заходим в подраздел «Восстановление». Справа смотрим «Особые варианты загрузки». Жмём «Перезагрузить сейчас».
В Windows 10 эта же возможность находится в разделе «Обновление и безопасность», в подразделе «Восстановление».
И далее указываем, собственно, само устройство — флешку или DVD-диск.
Если же необходимо выполнить именно вход в BIOS, то в меню выбора действия кликаем «Поиск и устранение неисправностей».
Затем – «Дополнительные параметры».
Далее – «Параметры встроенного ПО UEFI.
Жмём «Перезагрузить».
И попадём в интерфейс BIOS UEFI.
А как зайти в BIOS UEFI, если Windows не загружается или в вообще не установлена? Нам в принципе нужна не сама Windows, а среда её восстановления. Таковая реализована в установочном процессе Windows 8.1 и 10. Но здесь нужно, чтобы сошлись два обстоятельства:
- Загрузочная флешка должна быть UEFI, таковая создаётся, например, утилитой Rufus при таких параметрах записи ISO, как на скриншоте ниже;
- И компьютер по умолчанию должен запуститься с такой с загрузочной флешки, как с устройства, стоящего в приоритете загрузки следом за жёстким диском, на котором слетела или отсутствует Windows.
 Либо же BIOS UEFI должна сохранять возможность вызова при запуске компьютера Boot-меню по специальной клавише, и в это меню мы, соответственно, сможем выбрать загрузочную флешку.
Либо же BIOS UEFI должна сохранять возможность вызова при запуске компьютера Boot-меню по специальной клавише, и в это меню мы, соответственно, сможем выбрать загрузочную флешку.
Итак, на первом этапе установочного процесса кликаем «Далее».
Жмём «Восстановление системы».
И вот оно – меню выбора действия. Далее всё то же, что описано выше – либо получаем доступ ко всем устройствам загрузки компьютера, либо заходим в UEFI.
Друзья, многие из вас, из числа опытных пользователей знают об одном из годных реанимационных Live-дисков на базе WinPE – диске Сергея Стрельца, возможности которого мы время от времени рассматриваем на страницах сайта. Если таковой у вас хранится в надёжном месте на случай системного сбоя, вам не нужно заботиться о создании загрузочного носителя с процессом установки Windows. Вы можете запустить системную среду восстановления на Live-диске Стрельца. Доступ к ней реализован в меню Live-диска.
Запускаем, выбираем раскладку клавиатуры.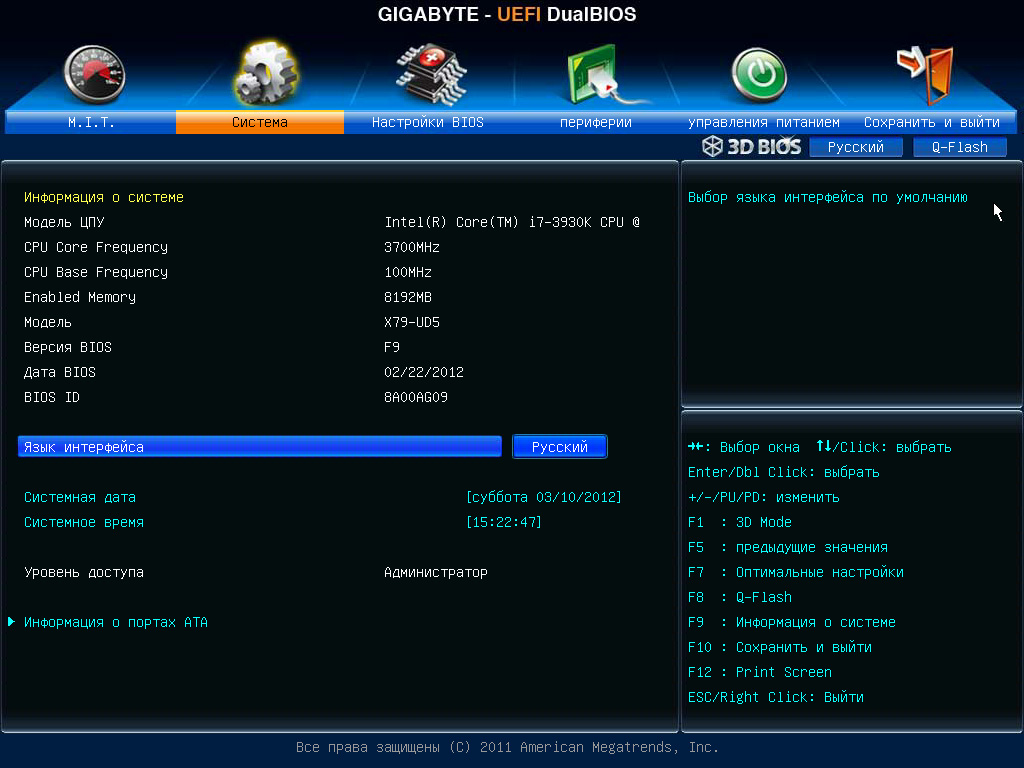
Ну и дальше уже попадём в меню выбора действия.
Программа Bootice
Друзья, более простой способ входа в BIOS UEFI, нежели предлагаемый системным функционалом, есть у утилиты Bootice. Но он описан в отдельной статье нашего сайта.
Сброс, обновление и перепрошивка BIOS
Если BIOS подвергся программному сбою, может помочь сброс его настроек или обновление через Windows. В последнем случае, соответственно, на компьютере должна стартовать операционная система. Инструкции и ПО для обновления BIOS необходимо искать в спецификации материнской платы или ноутбука на официальном сайте производителя. Самый крайний случай — восстановление повреждённой прошивки BIOS программатором. Как это делается в принципе, можете посмотреть в серии статей Ro8. Однако, друзья, без должной подготовки и опыта к такого рода действиям я не советую вам прибегать. Если вы не уверены в своих силах, лучше обратитесь к компьютерному мастеру.
Как в Виндовс 8 и 10 зайти в БИОС: Детальные инструкции
Как зайти в БИОС из Windows 8 и 10? Чтобы получить доступ к управлению всей системной аппаратурой компьютера, необходимо знать, как зайти в системное меню, или же БИОС.
Чаще всего это необходимо для установки новой ОС с внешнего носителя.
BIOS – это целый набор системных программ, которые создают базовую систему ввода и вывода данных на компьютере. Все эти программы расположены в материнской плате вашего ПК.
Главная задача меню БИОС – управление процессом загрузки операционной системы и указание очереди запуска устройств.
С помощью функций системного меню можно увеличивать эффективность работы процессора, менять частоту работы шин и прочее, просматривать заводские характеристики ПК, настраивать время, менять язык и прочее.
Содержание:
Стандартный способ входа в BIOS
Данный метод является наиболее распространённым и подходит большинству персональных компьютеров и ноутбуков с ОС Windows.
Суть способа заключается в том, что в меню нужно попасть, когда компьютер уже включен, но до того, как началась загрузка операционной системы.
Для этого выключите компьютер и запустите его еще раз. В первые 3-5 секунд после нажатия клавиши питания кликните на кнопке F2.
В первые 3-5 секунд после нажатия клавиши питания кликните на кнопке F2.
Через несколько секунд на экране монитора появится системное меню БИОС.
Рис. 1 – стартовое окно включения ПК
F2 является наиболее распространенной клавишей для вызова системного меню.
Однако, в зависимости от производителя компьютера и от марки материнской платы, клавиша вызова может отличаться.
Ниже мы предлагаем вашему внимания широко распространенные в инетрнете таблицы соответствия горячих клавишей вызова BIOS производителю устройства и производителю BIOS.
Кнопка включения окна настроек указана в стартовом окне запуска персонального компьютера.
Если вы не видите никакой информации, попробуйте войти в меню, используя поочередно клавиши Del, F10, F1 или Esc.
В результате правильного выполнения всех действий должно появится окно системы ввода-вывода:
Рис. 2 – окно BIOS
Внешний вид системного меню и расположение вкладок могут отличаться на разных компьютерах. Все зависит от версии прошивки БИОСа и от его производителя.
Все зависит от версии прошивки БИОСа и от его производителя.
Если по каким-либо причинам вы не смогли зайти в БИОС с помощью стандартного метода загрузки, воспользуйтесь одним из описанных ниже способов.
к содержанию ↑Особые варианты загрузки – Windows 8 и 10
Данный способ актуален для операционных систем Windows восьмой и десятой версий. Также данный метод подойдёт для запуска установки новой ОС с флешки или диска.
Рис. 3 – меню восстановления Windows
Следуйте инструкции:
- откройте поиск по файлам и директориям вашего компьютера;
- в текстовое поле введите слово «Восстановление» и в результатах поиска откройте указанный объект;
- далее, в правой части открывшегося окна, найдите пункт особых вариантов загрузки;
- нажмите на кнопку «Перезагрузить». Компьютер перезапустится, а затем появится следующее окно:
Рис. 4 – окно параметров системы
Важно! Если вы хотите зайти в БИОС, чтобы загрузиться с флешки или диска, выбирайте пункт «Использовать устройство» и затем – место, откуда будет производиться загрузка.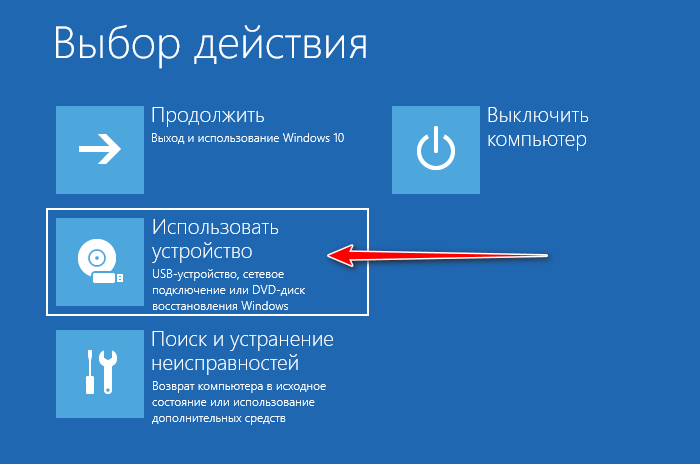
Рис. 5 – окно диагностики ОС
- в новом окне кликните на «Дополнительные параметры»;
- теперь выберите плитку «Встроенное ПО от UEFI»;
Рис. 6 – окно дополнительных команд
- в появившемся окошке нажмите на кнопку перезагрузки. Через несколько секунд после выполнения данного действия на экране появится меню BIOS.
Загрузка с помощью командной строки
Включить меню ввода-вывода можно с помощью обычной командной строки на вашем компьютере. Данный метод очень простой и не требует выполнения большого количества действий.
Необходимо только запустить командную строчку и ввести одну единственную команду.
Для того, чтобы открыть Command Line, нажмите одновременно клавиши Win + R и в текстовом поле появившегося окна напечатайте «сmd» (без кавычек, как на рис.7).
Рис. 7 – включение командной строки
Через секунду вы увидите окно Command Line:
Рис. 8 – командная строка
Теперь напечатайте команду shutdown.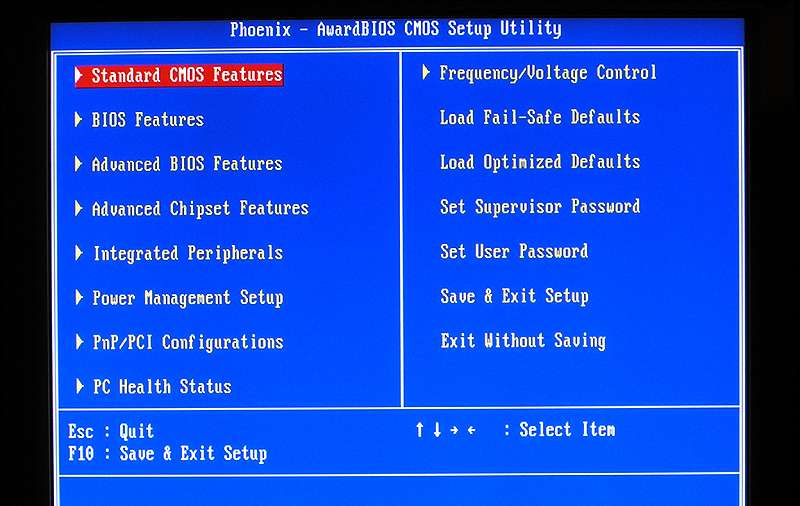 exe /r /o (рис.9) и нажмите Enter:
exe /r /o (рис.9) и нажмите Enter:
Рис. 9 – команда вызова перезагрузки ПК
Далее произойдет перезапуск компьютера. При попытке повторного включения вы увидите меню со всеми возможными способами запуска.
Также в меню присутствует комбинация клавиш для мгновенного входа в БИОС.
к содержанию ↑Команда Shift+Restart
Следующий способ вызова окна BIOS – использование «горячих» клавиш операционной системы. Откройте меню «Пуск» и выберите иконку «Выключение ПК».
Затем наведите курсор на пункт «Перезагрузка» и, удерживая нажатой клавишу Shift, нажмите на него.
Данный способ позволяет открыть меню особых вариантов запуска операционной системы.
Рис. 10 – окно, вызванное нажатием клавиш Shift+Restart
к содержанию ↑Использование стороннего ПО
Входить в БИОС можно и через сторонние приложения. Рассмотрим несколько самых популярных:
- TweakBIOS – утилита позволяет зайти в БИОС и изменить параметры системных шин.
 Особенность программы заключается в том, что она позволяет работать с БИОСом, не выключая работу операционной системы. Однако, чтобы все изменения сохранились и вступили в силу, нужно перезапустить компьютер. С помощью TweakBIOS также можно оптимизировать работу таких компонентов, как материнская плата ПК или центральный процессор. Утилита совместима со всеми версиями операционной системы Windows;
Особенность программы заключается в том, что она позволяет работать с БИОСом, не выключая работу операционной системы. Однако, чтобы все изменения сохранились и вступили в силу, нужно перезапустить компьютер. С помощью TweakBIOS также можно оптимизировать работу таких компонентов, как материнская плата ПК или центральный процессор. Утилита совместима со всеми версиями операционной системы Windows;
Рис. 11 – главное окно программы TweakBIOS
- C’T BIOS – это приложение для обновления БИОСА и просмотра его данных. Эмулятор системы ввода-вывода позволяет разогнать процессор и настроить работу всех куллеров ПК. Часто эта утилита используется для быстрого просмотра БИОСа, оптимизации игр и программ для монтажа видеороликов.
Рис. 12 – стартовое окно загрузки и информация о программе C’T BIOS
youtube.com/embed/1QH8n8zu1BU?feature=oembed» frameborder=»0″ allow=»accelerometer; autoplay; encrypted-media; gyroscope; picture-in-picture» allowfullscreen=»»/>
Как зайти в BIOS на ноутбуке Acer с Windows 10
Видео-урок: Как зайти в BIOS на Windows 10
На любом ноутбуке, кроме графического интерфейса, который создан для легкого управления пользователем, есть еще и базовое меню управления устройством, где доступны более глубокие системные конфигурации. В меню BIOS можно получить доступ ко всей информации об устройстве, начиная от модели и типа дисковода до температуры внутри процессора в реальном времени.
Важно: Многие настройки в меню BIOS значительно влияют на работу компьютера, и необдуманное их изменение может негативно повлиять на продуктивность и качество работы устройства. Если вам необходима консультация или ремонт у специалистов, обращайтесь в проверенный профессиональный сервисный центр по ремонту ноутбуков Acer.
Если вам необходима консультация или ремонт у специалистов, обращайтесь в проверенный профессиональный сервисный центр по ремонту ноутбуков Acer.
Сегодня мы рассмотрим вход в базовое программное меню BIOS на примере ноутбука Acer с ОС Windows 10.
Как войти в BIOS на ноутбуке Acer с Windows 10Войти в BIOS на любом ноутбуке очень просто, и чтобы это сделать, не нужно иметь специальную подготовку и дополнительные знания.
Запуск меню BIOS на ноутбуке Acer с помощью функциональных клавиш- Перед входом в меню нужно завершить все активные и работающие процессы в компьютере и выполнить его перезагрузку.
- Далее, во время включения компьютера в процессе перезагрузки перед запуском операционной системы нужно нажать функциональную клавишу F2 или Del в зависимости от вашей модели. После того, как эти действия выполнены, вы войдете в меню.
- После выполнения настройки всех параметров и конфигураций в меню, нужно сохранить все изменения и выйти из программы.
 Это можно сделать с помощью функциональной клавиши F10.
Это можно сделать с помощью функциональной клавиши F10.
После этого компьютер перезагрузится и запустит операционную систему Windows 10. Все выполненные изменения вступят в силу.
Если же этот способ не срабатывает, скорее всего, у вас включен режим быстрого запуска.
Отключение быстрого запуска Windows 10- Заходим в «Панель управления», далее в раздел «Электропитание», нажимаем на вкладку «Действия кнопок питания».
- После этого выбираем «Изменение параметров, что сейчас недоступны» и убираем флажок с функции «Включить быстрый запуск».
- После сохранения параметров и перезагрузки вашей системы, вы сможете входить в меню BIOS методом, что описан выше, то есть при помощи нажатия функциональной клавиши F2 либо Del.
Как видите, работа с программной средой BIOS очень проста и интуитивно понятна, также в ней имеется справка о всех параметрах для еще большей простоты использования.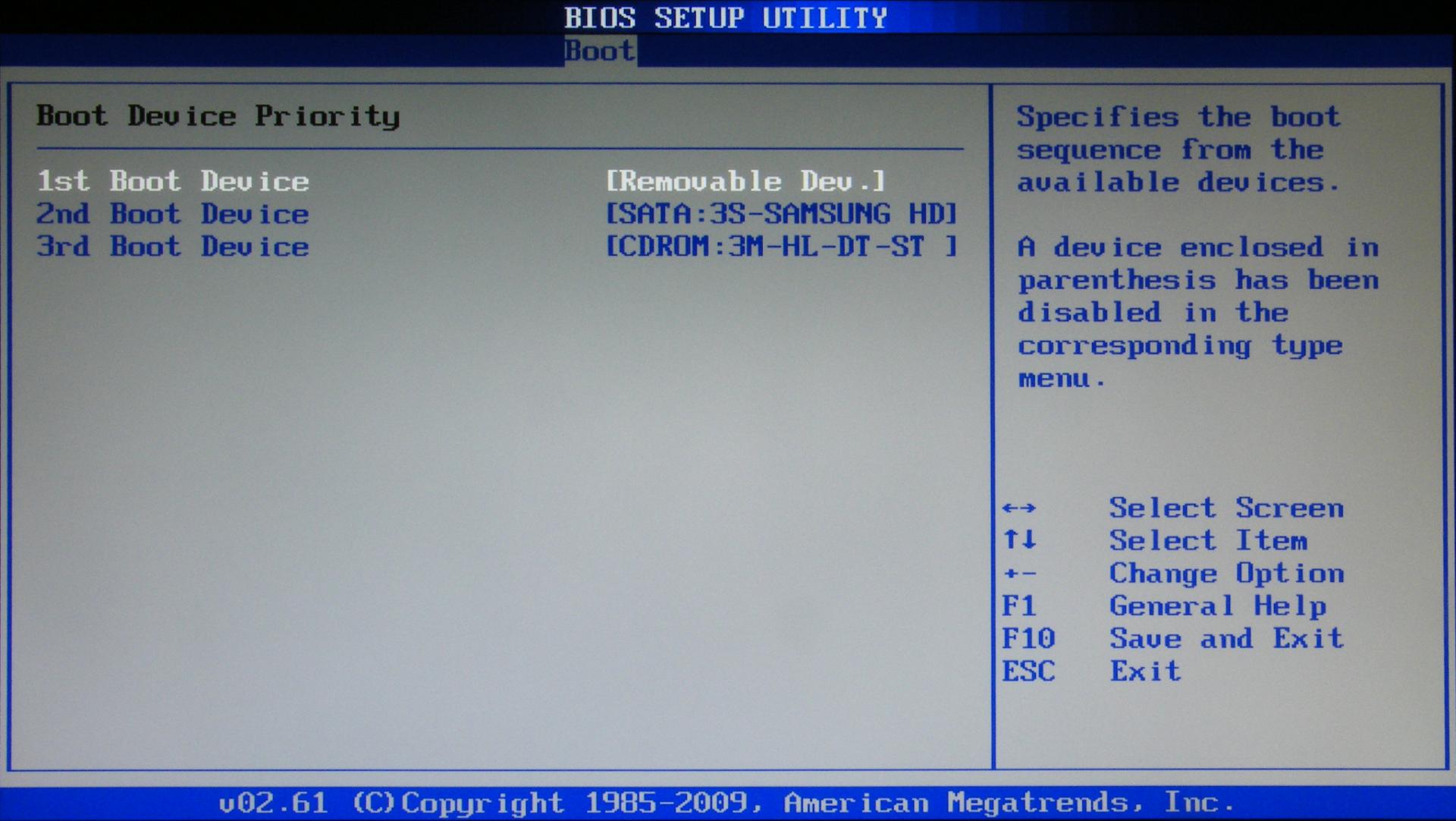 Но, тем не менее, все равно нужно быть очень аккуратным и ответственным, так как ошибки в системных конфигурациях могут привести к серьёзным последствиям, вплоть до прихода вашего ноутбука в неисправное состояние.
Но, тем не менее, все равно нужно быть очень аккуратным и ответственным, так как ошибки в системных конфигурациях могут привести к серьёзным последствиям, вплоть до прихода вашего ноутбука в неисправное состояние.
Источник: http://acerepair.ru/
Помогла ли вам статья?
Да Нет
Не помогла статья?
Вы можете задать вопрос мастерам из нашего сервисного центра, позвонив по телефону или написав свой вопрос на форму обратной связи.
Ваше сообщение отправлено.
Спасибо за обращение.
Как войти в настройки параметров UEFI BIOS из интерфейса системы Windows 10
В данной статье показаны действия, с помощью которых можно войти в настройки параметров встроенного ПО UEFI непосредственно из интерфейса операционной системы Windows 10
Эта инструкция написана как дополнение к статье ➯ как войти в настройки BIOS UEFI, где рассматривается общий порядок входа в настройки BIOS и в интерфейс UEFI BIOS
Далее в инструкции показано несколько дополнительных способов входа в настройки параметров встроенного ПО UEFI непосредственно из интерфейса операционной системы Windows, то есть находясь в работающей системе.
Вход в настройки UEFI BIOS через приложение «Параметры Windows»
Данный способ использует дополнительные варианты загрузки.
Чтобы войти в настройки параметров UEFI BIOS, нажмите на панели задач кнопку Пуск и далее выберите Параметры или нажмите на клавиатуре сочетание клавиш + I
В открывшемся окне «Параметры Windows» выберите Обновление и безопасность
Затем выберите вкладку Восстановление, и в правой части окна в разделе Особые варианты загрузки нажмите кнопку Перезагрузить сейчас.
После перезагрузки компьютера, на экране «Выбор действия» выберите Поиск и устранение неисправностей
Далее на экране «Диагностика» выберите Дополнительные параметры.
В окне «Дополнительные параметры» выберите Параметры встроенного ПО UEFI
В следующем окне нажмите кнопку Перезагрузить
После этого компьютер будет загружен в UEFI BIOS, где можно настроить необходимые параметры.
Как войти в настройки параметров UEFI BIOS используя командную строку
Данный способ позволяет сразу после перезагрузки компьютера войти в настройки UEFI BIOS
Запустите командную строку от имени администратора и выполните следующую команду:
shutdown /r /fw
Затем появится предупреждающее сообщение:
Ваш сеанс будет завершен До завершения работы Windows осталось менее 1 минуты.
Система автоматически перезапустится и загрузится в настройки UEFI BIOS
Также, чтобы войти в настройки параметров UEFI BIOS но без предупреждающего сообщения, в командной строке открытой имени администратора выполните следующую команду:
shutdown /r /fw /t 0
Операционная система сразу автоматически перезапустится и загрузится в настройки UEFI BIOS
Если системная (материнская) плата вашего компьютера не оснащена интерфейсом UEFI, то при выполнении команды вы увидите сообщение:
Системе не удается найти указанный параметр среды.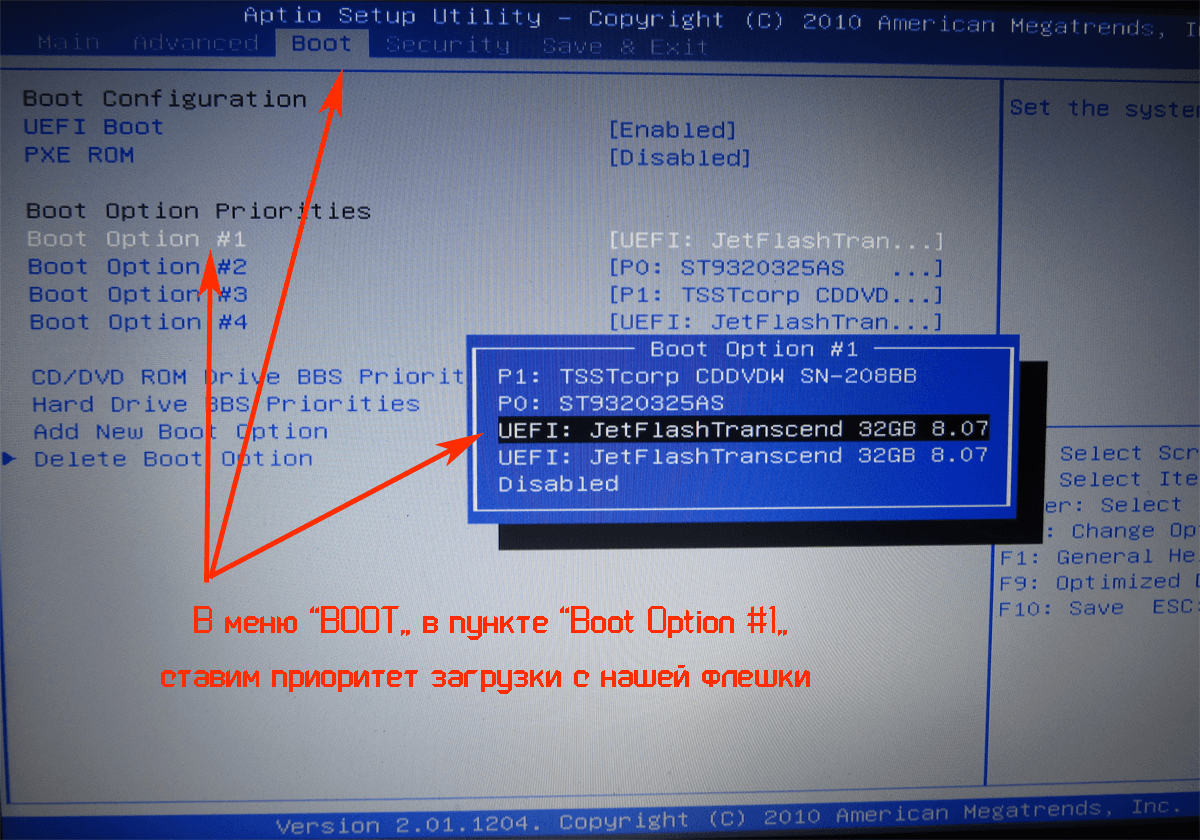 (203)
(203)
Как войти в UEFI (BIOS) на ПК с Windows 10
На компьютерах базовая система ввода-вывода (BIOS) — это важное низкоуровневое программное обеспечение, которое находится на одной из микросхем материнской платы и отвечает за базовые операции, такие как загрузка и настройка оборудования (мышь, клавиатура, память, процессор и др.). Унифицированный расширяемый интерфейс микропрограмм (UEFI) — это современное программное обеспечение, предназначенное для замены устаревшего BIOS с дополнительными преимуществами, такими как улучшенная безопасность, более быстрое время загрузки, поддержка жестких дисков большой емкости и многое другое.
Хотя это разные технологии, современные устройства теперь используют UEFI, но, чтобы избежать путаницы, иногда вы по-прежнему будете слышать термин «BIOS» для обозначения «UEFI».
Если вы используете устройство с Windows 10, прошивка обычно работает автоматически. Однако иногда вам все равно может потребоваться войти в BIOS материнской платы для устранения проблем, включения или отключения функций (таких как виртуализация, RAID-массив и безопасная загрузка), настройки дополнительных параметров памяти и процессора и т. Д.
Д.
VPN-предложения: пожизненная лицензия за 16 долларов, ежемесячные планы за 1 доллар и более
Единственное предостережение заключается в том, что BIOS — это среда запуска, а это означает, что вы не можете получить к ней доступ, когда работает Windows 10. Однако, если вам нужно изменить некоторые системные настройки, есть несколько способов получить доступ к прошивке материнской платы.
В этом руководстве по Windows 10 мы расскажем, как войти в BIOS / UEFI на вашем компьютере и изменить дополнительные параметры системы.
Как получить доступ к UEFI (BIOS) с помощью настроек
Чтобы войти в прошивку UEFI из Windows 10, выполните следующие действия:
Предупреждение: Изменение неправильных настроек микропрограммы может помешать правильному запуску компьютера.Вам следует обращаться к прошивке материнской платы только тогда, когда у вас есть веская причина. Предполагается, что вы знаете, что делаете.
- Открыть Настройки .

- Щелкните Обновление и безопасность .
- Нажмите Recovery .
В разделе «Расширенный запуск» нажмите кнопку Перезагрузить сейчас .
Источник: Windows CentralЩелкните Устранение неполадок .
Источник: Windows CentralЩелкните Дополнительные параметры .
Источник: Windows CentralЩелкните опцию Настройки прошивки UEFI .
Быстрый совет: Если у вас устаревшая версия BIOS, эта опция будет недоступна. Источник: Windows CentralНажмите кнопку Перезапустить .
Источник: Windows Central
После выполнения этих шагов устройство перезагрузится и загрузится с прошивкой UEFI, что позволит вам изменить расширенные настройки, такие как отключение или включение безопасной загрузки, изменение порядка загрузки, настройка аппаратного RAID-массива, включение виртуализации и т. Д. настройки в зависимости от поддержки материнской платы.
Д. настройки в зависимости от поддержки материнской платы.
Как получить доступ к UEFI (BIOS) с помощью опции загрузочного ключа
Если у вас нет доступа к рабочему столу Windows 10 или вы используете устройство с устаревшей версией BIOS, вы все равно можете получить доступ к прошивке во время загрузки.
Чтобы войти в UEFI или устаревшую версию BIOS во время загрузки, выполните следующие действия:
- Нажмите кнопку Power .
- Посмотрите на заставку на экране, чтобы определить клавишу, которую необходимо нажать для входа в прошивку (если применимо).
- Нажимайте требуемую кнопку несколько раз, пока не войдете в режим настройки.Обычно вам нужно нажать ESC , Delete или одну из клавиш Function (F1, F2, F10 и т. Д.).
После выполнения этих шагов устройство получит доступ к прошивке BIOS или UEFI, в зависимости от поддержки материнской платы. Если вы не видите информацию на экране или устройство загружается слишком быстро, перезагрузите устройство еще раз, и как только начнется загрузка, быстро нажмите нужную клавишу несколько раз.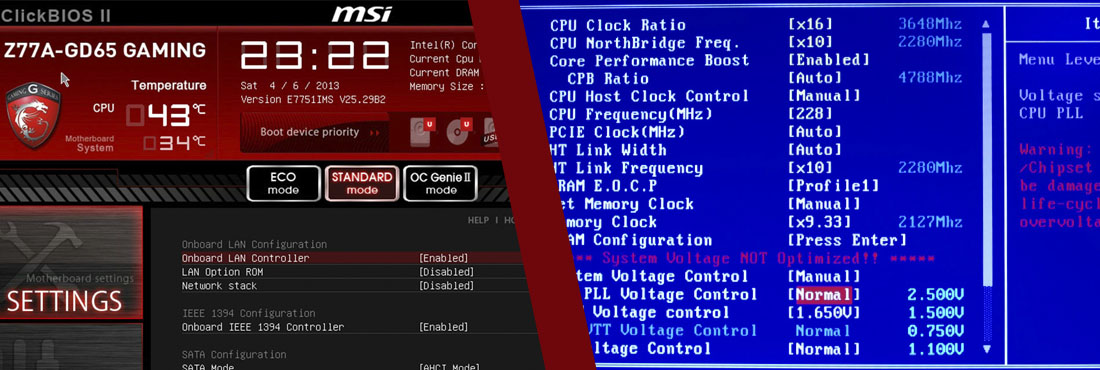
Если вы не можете заставить компьютер получить доступ к микропрограмме с помощью клавиатуры, вам может потребоваться проверить производителя вашего устройства, чтобы узнать, какую клавишу необходимо нажать во время загрузки.
Вот некоторые марки компьютеров и их соответствующие ключи для доступа к прошивке материнской платы:
- Dell: F2 или F12.
- л.с.: ESC или F10.
- Acer: F2 или удалить.
- ASUS: F2 или удалить.
- Lenovo: F1 или F2.
- MSI: Удалить.
- Тошиба: F2.
- Самсунг: F2.
- Поверхность: Нажмите и удерживайте кнопку увеличения громкости.
В случае, если на вашем устройстве используется прошивка UEFI, и вы не можете получить к ней доступ во время запуска, рекомендуется использовать параметр «Настройки» из Windows 10.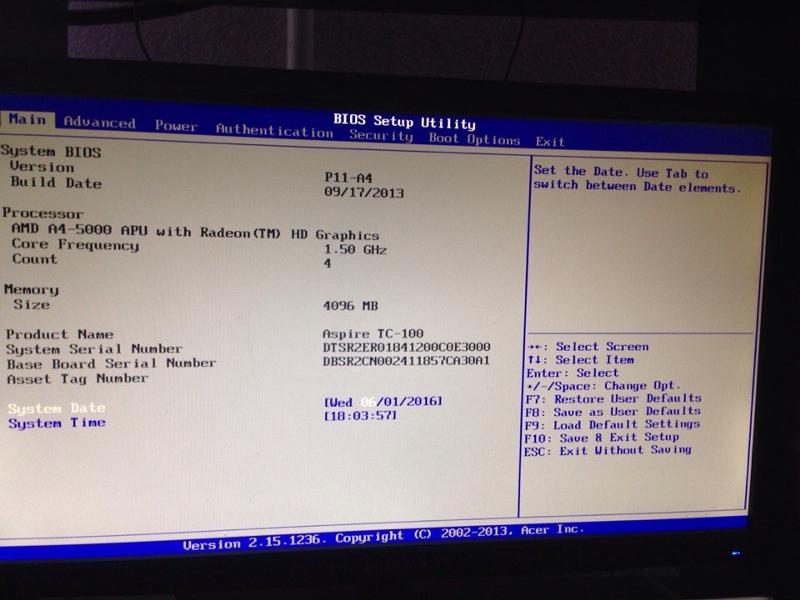
Дополнительные ресурсы по Windows 10
Дополнительные полезные статьи, статьи и ответы на распространенные вопросы о Windows 10 см. На следующих ресурсах:
БыстрееОбзор: Surface Pro 7+ с LTE получил большой импульс от Intel 11-го поколения
Surface Pro 7+ для бизнеса (2021 г.) — это последняя (и, надеюсь, последняя) версия устаревшего дизайна Surface Pro от Microsoft.Но это не делает его невпечатляющим. Процессор Intel 11-го поколения и графика Xe делают его одним из самых быстрых ПК Surface, а опциональный 4G LTE и съемный SSD — это просто вишенка на торте. Тем не менее, потребителям следует дождаться выхода Surface Pro 8.
Сохранить большойОбзор: TerraMaster F5-221 — NAS с 5 отсеками, который может многое предложить
TerraMaster производит несколько привлекательных корпусов для NAS с полностью алюминиевым дизайном, но при этом они невероятно выгодны по цене. F5-221 — это NAS с пятью отсеками, который не стоит целого состояния.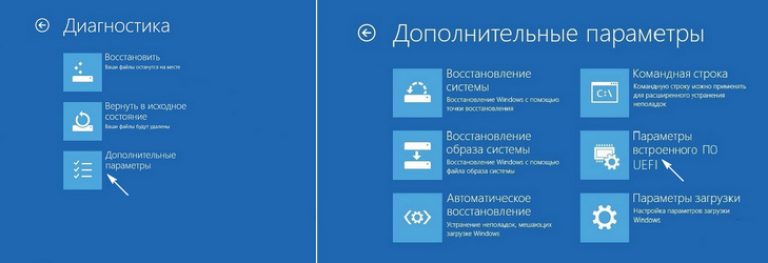 Это не самый мощный корпус, но если вам нужно небольшое устройство для хранения файлов и других данных, это хороший выбор.
Это не самый мощный корпус, но если вам нужно небольшое устройство для хранения файлов и других данных, это хороший выбор.
Как получить доступ к BIOS Windows 10 за 6 простых шагов
Windows 10 предлагает множество вариантов персонализации, но если вы хотите изменить что-то неотъемлемое, например, как включается ваш компьютер, вам придется сделать это в BIOS.
Что такое BIOS, спросите вы? BIOS означает базовую систему ввода / вывода и контролирует скрытые функции вашего ноутбука, такие как параметры безопасности перед загрузкой, что делает клавиша fn и порядок загрузки ваших дисков.Короче говоря, BIOS подключен к материнской плате вашего компьютера и контролирует почти все.
Несмотря на то, что это множество настраиваемых параметров, которые вы можете получить из внешнего интерфейса Windows 10, только BIOS может изменять определенные параметры.
Как войти в BIOS Windows 10
- В «Настройках» выберите «Обновление и безопасность».

- Выберите «Восстановление».
- Выберите «Перезагрузить сейчас».
- После перезагрузки компьютера выберите «Устранение неполадок» в появившемся меню.
- Щелкните «Дополнительные параметры», затем выберите «Настройки прошивки UEFI».
Доступ к BIOS в Windows 10 — не самый интуитивно понятный процесс. Эта статья проведет вас через все пошаговые инструкции с фотографиями.
Раньше BIOS был доступен на старых устройствах по нажатию F1 или F2 при включении компьютера. Если у вас есть устройство, выпущенное в течение последних четырех лет, оно, вероятно, включается слишком быстро, чтобы вовремя нажать клавишу. Вот где начинается это руководство.
Еще одно важное замечание: новые устройства обычно содержат более новую версию BIOS, называемую User Extensible Firmware Interface (UEFI).Ожидается, что со временем UEFI полностью заменит BIOS.
Теперь давайте рассмотрим, как получить доступ к BIOS Windows 10.
Как получить доступ к BIOS Windows 10
Вы можете получить доступ к BIOS через интерфейс вашего устройства с Windows 10. Вот как:
Вот как:
1. Откройте «Настройки».
Вы найдете «Настройки» в меню «Пуск» Windows в нижнем левом углу.
2. Выберите «Обновление и безопасность».
Это последняя опция на странице.
3. На вкладке «Восстановление» выберите «Перезагрузить сейчас».
В разделе «Обновление и безопасность» выберите «Восстановление» в меню боковой панели.
Там будет кнопка «Перезагрузить сейчас». Как только вы нажмете на нее, сразу же перезагрузит ваш компьютер . Так что будьте готовы к этому — сохраните и закройте все важное.
4. Выберите «Устранение неполадок».
После перезагрузки компьютера вместо обычного экрана входа в систему появится новый экран.В этом меню выберите «Устранение неполадок».
5. Щелкните «Дополнительные параметры».
6. Выберите «Настройки прошивки UEFI».
Это последняя опция в меню.
Как только вы нажмете на это, вы попадете в свой BIOS или UEFI.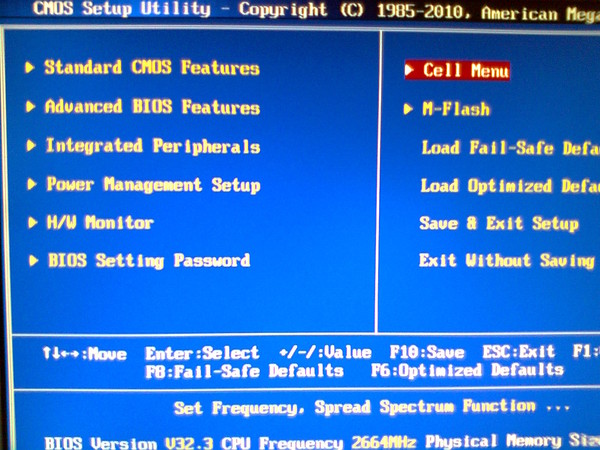 Оттуда вы можете внести определенные изменения в способ запуска вашего компьютера, время работы программного обеспечения безопасности и многое другое. Однако будьте осторожны, копаясь в BIOS Windows 10. Любые внесенные вами изменения могут иметь неожиданные последствия, если они сделаны неправильно.
Оттуда вы можете внести определенные изменения в способ запуска вашего компьютера, время работы программного обеспечения безопасности и многое другое. Однако будьте осторожны, копаясь в BIOS Windows 10. Любые внесенные вами изменения могут иметь неожиданные последствия, если они сделаны неправильно.
Как вы оцениваете Windows 10?
Ознакомьтесь с Windows 10 и присоединитесь к сотням тысяч пользователей программного обеспечения, которые поделятся своим мнением о G2. Вы сделаете свой голос услышанным и поможете коллегам в этом процессе.
Хотите узнать больше советов и рекомендаций по Windows 10? Ознакомьтесь с этими статьями:
Как войти в BIOS в Windows 10 и более ранних версиях
Базовая система ввода / вывода (BIOS) — это начальный низкоуровневый код, который позволяет вашему ПК правильно запускаться при первом включении.Некоторые пользователи ПК будут знакомы с инструкцией по нажатию клавиши во время загрузки для доступа к BIOS, но Windows 10 предоставляет более простой способ входа в меню BIOS.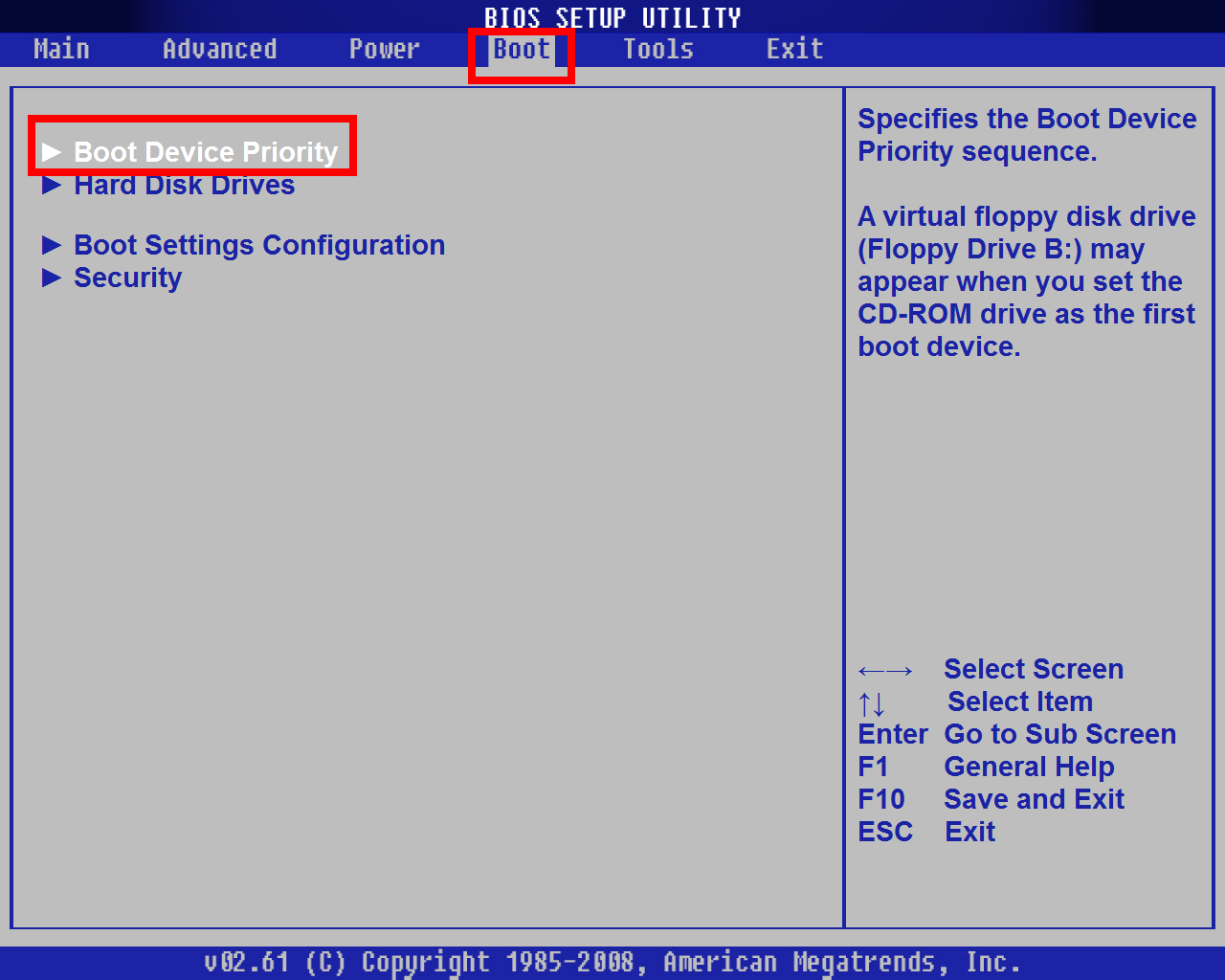
Это особенно верно, если ваш компьютер использует новое меню UEFI (Unified Extensible Firmware Interface) в качестве замены BIOS. Вместо того, чтобы нажимать несколько раз на клавиатуре при первом запуске компьютера, вы можете напрямую войти в BIOS. Вот как войти в BIOS в Windows 10 и более ранних операционных системах.
BIOS, UEFI BIOS, Legacy + UEFI: какой у вас BIOS?На старых компьютерах был только один тип низкоуровневого микропрограммного обеспечения, отвечающего за запуск ПК — BIOS.Для современных ПК есть два типа интерфейсов прошивки, а также третий, гибридный тип, с которым вы можете столкнуться.
Первый — это сам BIOS — оригинал, который иногда называют устаревшим BIOS, чтобы отличить его от UEFI. У него есть некоторые ограничения, в том числе невозможность распознавать загрузочные диски размером более 2,1 ТБ. Более старые операционные системы, такие как Windows XP, должны будут использовать это.
Вот почему современные ПК перешли на UEFI (или UEFI BIOS) в качестве замены старого текстового интерфейса BIOS.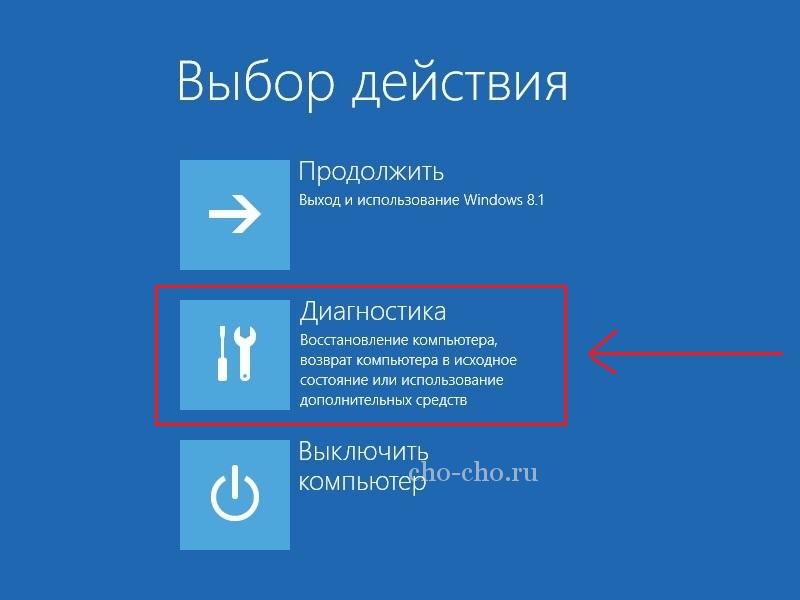 Это позволяет ускорить загрузку, сохраняя информацию о запуске в специальном разделе EFI на вашем диске. Он также поддерживает диски большего размера, больше разделов дисков и имеет улучшенные меню с поддержкой мыши.
Это позволяет ускорить загрузку, сохраняя информацию о запуске в специальном разделе EFI на вашем диске. Он также поддерживает диски большего размера, больше разделов дисков и имеет улучшенные меню с поддержкой мыши.
Вы также можете увидеть, что Legacy + UEFI (или Legacy / UEFI) упоминается в некоторых меню BIOS / UEFI. Это действует как предварительная проверка, которая определяет, какой у вас тип системного диска и следует ли использовать UEFI или более старую устаревшую версию BIOS для запуска вашего ПК.
Если вы не уверены, используете ли вы на своем ПК UEFI или устаревшую версию BIOS, поищите свою версию BIOS, обратитесь к руководству пользователя для своего ПК или материнской платы или попробуйте выполнить следующие действия, чтобы войти в BIOS в Windows 10 и узнать, себя.
Как войти в BIOS в Windows 10 Вместо того, чтобы пытаться получить доступ к меню UEFI BIOS, быстро нажав клавишу на клавиатуре при первой загрузке компьютера, вы можете загрузиться прямо в него, если вы используете Windows 10. Вы можете сделать это только в том случае, если ваш компьютер использует UEFI, а не устаревшую версию. BIOS — для старых ПК или версий Windows следуйте инструкциям в следующем разделе.
Вы можете сделать это только в том случае, если ваш компьютер использует UEFI, а не устаревшую версию. BIOS — для старых ПК или версий Windows следуйте инструкциям в следующем разделе.
- Чтобы получить доступ к настройкам UEFI, вам нужно перейти в меню настроек Windows 10.Щелкните правой кнопкой мыши кнопку меню «Пуск» и выберите для этого Настройки .
- В меню настроек Windows щелкните Обновление и безопасность > Восстановление . На вкладке Recovery нажмите кнопку Restart Now в разделе Advanced startup .
- Это загрузит Windows 10 в меню Advanced Startup. Отсюда выберите опцию Устранение неполадок .
- В разделе Устранение неполадок нажмите Дополнительные параметры .
- В меню Дополнительные параметры нажмите кнопку Настройки прошивки UEFI .
 Это загрузит ваше меню настроек UEFI.
Это загрузит ваше меню настроек UEFI.
Если вы не видите опцию Настройки прошивки UEFI , вероятно, на вашем компьютере используется устаревшая версия BIOS. Как мы уже упоминали, вы можете выполнить эти действия только для новых компьютеров с прошивкой UEFI.
Так будет и с большинством современных компьютеров под управлением Windows 10, но если вы используете старый компьютер с устаревшей версией BIOS, вам нужно будет выполнить следующие шаги.
Как войти в меню BIOS или UEFI в более старых версиях WindowsХотя устаревшая версия BIOS была заменена на UEFI на большинстве современных ПК, некоторые пользователи все еще могут ее использовать. Это особенно верно, если вы пытаетесь использовать старый компьютер с такой операционной системой, как Windows 7 или Windows XP.
К сожалению, нет встроенной опции для загрузки в меню BIOS с помощью Windows — вам придется делать это вручную.
Здесь все может быть непросто. Для этого вам нужно будет прервать последовательность загрузки при первом включении компьютера. Обычно это делается нажатием определенной клавиши на клавиатуре, но разные производители используют разные клавиши для этого процесса.
Для этого вам нужно будет прервать последовательность загрузки при первом включении компьютера. Обычно это делается нажатием определенной клавиши на клавиатуре, но разные производители используют разные клавиши для этого процесса.
Обычно вы можете определить, какую клавишу нажимать (очень быстро) во время загрузки, если отображаются инструкции BIOS. Если это не так или вы не можете их вовремя обнаружить, обратитесь к руководству пользователя вашего ПК или материнской платы, чтобы найти нужную клавишу.
Вы также можете попробовать некоторые общие клавиши, такие как ESC, Delete, F1, F2, F10 или F12. Вам нужно будет нажать эту клавишу (возможно, более одного раза) при запуске вашего ПК. Если вы потерпите неудачу, выключите компьютер и повторите попытку.
Что делать, если не удается войти в меню BIOS Это должен быть простой процесс, если вы знаете, как войти в BIOS в Windows 10. Однако, если вы по-прежнему не можете получить доступ к BIOS или меню UEFI BIOS, вам, возможно, придется посмотреть, что вас останавливает.
Проверьте настройки системы и, если вы пытаетесь получить доступ к устаревшему меню BIOS, попробуйте несколько раз нажать клавиши, пока не найдете ту, которая работает.Если на вашем компьютере был установлен старый пароль BIOS (или вы установили его самостоятельно) и вы не можете его вспомнить, то сначала вам необходимо сбросить пароль.
Если вам нужен доступ к UEFI BIOS и вы не можете загрузиться в Windows, прервите последовательность загрузки Windows примерно три раза. Это загрузит меню устранения неполадок Windows, где вы можете загрузиться в UEFI, выполнив действия, перечисленные выше.
Если ничего не помогает, последним средством будет сброс BIOS до настроек по умолчанию, которые должны помочь вам получить доступ.
Как войти в BIOS в Windows 10
Хотя большинству пользователей этого никогда не нужно делать, бывают случаи, когда вам нужно знать, как войти в BIOS на ПК, ноутбуке или планшете с Windows 10. UEFI BIOS в Windows 10 — это первое программное обеспечение, которое запускается на вашем компьютере и контролирует работу оборудования. Он также позволяет получить доступ и настроить параметры компонентов устройства. В этом руководстве показано, как получить доступ к BIOS Windows 10 на вашем ПК, ноутбуке или планшете:
Он также позволяет получить доступ и настроить параметры компонентов устройства. В этом руководстве показано, как получить доступ к BIOS Windows 10 на вашем ПК, ноутбуке или планшете:
ПРИМЕЧАНИЕ. Если вы слышали о BIOS или UEFI BIOS и хотите узнать больше, прочтите Что такое BIOS? Что означает BIOS ?.Если вы не уверены, что ваше устройство использует UEFI BIOS, вы можете выяснить это, прочитав 8 способов узнать версию BIOS материнской платы вашего компьютера.
Как войти в UEFI BIOS в Windows 10 из приложения настроек
В Windows 10 надежный способ получить доступ к BIOS, независимо от вашего устройства, — это приложение Settings . Откройте Настройки и нажмите или коснитесь Обновление и безопасность .
Доступ к обновлениям и безопасности На странице Обновление и безопасность перейдите на вкладку Восстановление из левого столбца.Справа в разделе Advanced startup найдите кнопку Restart now . Сохраните и закройте все файлы, над которыми вы работали, чтобы не потерять прогресс, а затем щелкните или коснитесь Перезагрузить сейчас .
Сохраните и закройте все файлы, над которыми вы работали, чтобы не потерять прогресс, а затем щелкните или коснитесь Перезагрузить сейчас .
Windows 10 перезапускается и отображает синий экран — меню Advanced startup — вместо стандартного экрана входа в систему. С этого момента ваша мышь может быть недоступна. В этом случае используйте клавиши со стрелками для навигации по доступным параметрам, а затем нажмите Введите , чтобы получить к ним доступ.Если вы используете устройство с сенсорным экраном, нажмите на параметры, которые хотите открыть. Для следующего шага перейдите к Устранение неполадок .
Устранение неполадок доступаНа следующем экране перейдите к Дополнительные параметры .
Перейти к дополнительным параметрамВыберите Настройки прошивки UEFI из доступных вариантов.
Доступ к настройкам прошивки UEFI Чтобы изменить настройки прошивки UEFI , необходимо перезагрузить устройство с Windows 10. Нажмите Перезапустить .
Нажмите Перезапустить .
Ваша система перезагружается и загружает BIOS.
Как попасть в UEFI BIOS с помощью Shift + Restart в Windows 10
Если описанный выше метод слишком сложен или если вы хотите получить доступ к BIOS без входа в свою учетную запись Windows 10, вы можете использовать ярлык для доступа к нему. Удерживая нажатой Shift на клавиатуре, нажмите или коснитесь опции Перезапустить в любом меню Power , доступном на вашем компьютере или устройстве.На скриншоте ниже мы открыли меню «Пуск» , нажали кнопку Power , а затем использовали Shift + Restart .
Удерживая нажатой клавишу Shift, нажмите кнопку «Перезагрузка» в меню «Пуск». Вы также можете войти в меню Power с экрана входа в систему и несколькими другими способами. Подробные инструкции по доступу можно найти в нашей статье о перезагрузке устройства с Windows 10.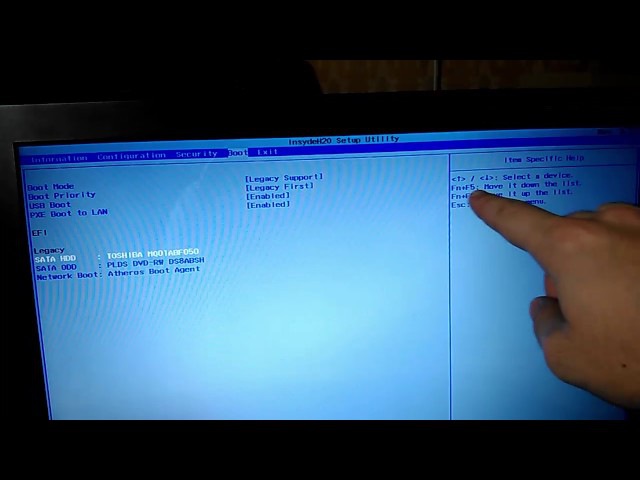 Имейте в виду, что этот метод работает только при наличии реальной кнопки Restart , которую вы можете нажать, удерживая нажатой Shift .
Имейте в виду, что этот метод работает только при наличии реальной кнопки Restart , которую вы можете нажать, удерживая нажатой Shift .
После перезапуска Windows 10 отображает синее меню Расширенный запуск . Перейдите к Устранение неполадок > Дополнительные параметры > Параметры прошивки UEFI , а затем нажмите Перезагрузка — эти шаги проиллюстрированы в предыдущем разделе этого руководства. Windows 10 снова перезагрузится и перейдет в BIOS.
Как получить доступ к UEFI BIOS из окна Выполнить в Windows 10
Вы также можете получить доступ к UEFI BIOS на ПК, ноутбуке или планшете с Windows 10 из окна Выполнить .Есть несколько способов получить к нему доступ, но мы предпочитаем ярлык Windows + R . В поле Open введите shutdown / r / o / f / t 00 и затем нажмите Введите на клавиатуре или щелкните или коснитесь OK .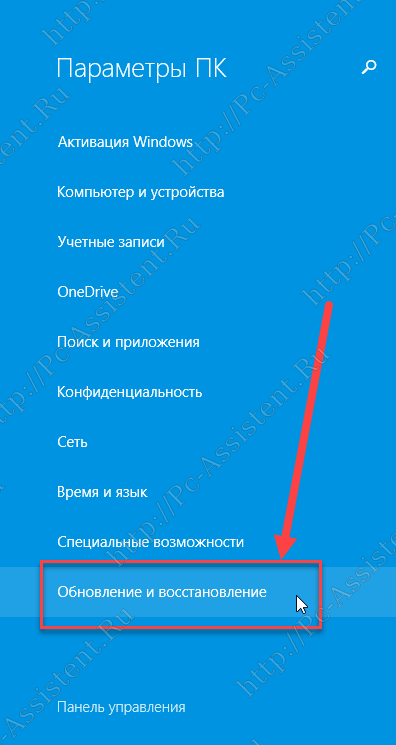
Если указанная выше команда слишком длинна для запоминания, введите вместо нее shutdown.exe / r / o в окне Выполнить .
Введите более короткую команду в RunНа этот раз Windows 10 отображает уведомление, чтобы вы знали, что вы собираетесь выйти из системы.Подождите или используйте несколько секунд до перезапуска, чтобы сохранить все открытые рабочие файлы.
Windows 10 сообщает вам о выходе из системыПосле перезагрузки вы попадете в синее меню Расширенный запуск . Откройте Устранение неполадок > Дополнительные параметры > Параметры встроенного ПО UEFI , а затем нажмите Перезапустить — эти шаги подробно описаны в первом разделе этого руководства. Windows 10 снова перезагружается и на этот раз загружает UEFI BIOS.
Как получить доступ к UEFI BIOS из командной строки в Windows 10
Если вы предпочитаете командную строку , не стесняйтесь использовать те же команды для доступа к BIOS с помощью этого инструмента. Вы можете открыть командную строку разными способами, но мы предпочитаем вводить cmd в поле поиска нашей панели задач и щелкать или касаться соответствующего результата.
Вы можете открыть командную строку разными способами, но мы предпочитаем вводить cmd в поле поиска нашей панели задач и щелкать или касаться соответствующего результата.
Вставьте shutdown / r / o / f / t 00 и нажмите Введите на клавиатуре, чтобы перезагрузить ПК с Windows 10, ноутбук или планшет в меню Advanced startup .
Вставьте команду и нажмите клавишу EnterВ качестве альтернативы вы также можете вставить shutdown.exe / r / o в командную строку и затем нажать Введите .
Используйте альтернативную команду для перезапускаWindows 10 отображает краткое уведомление, чтобы вы знали, что вы собираетесь выйти из системы. Перед перезапуском устройства закройте все несохраненные файлы.
Windows 10 предупреждает о перезагрузке Windows 10 перезагружается в синем меню Расширенный запуск .Перейдите к Устранение неполадок > Дополнительные параметры > Параметры прошивки UEFI , а затем нажмите Перезапустить , как подробно описано в первом разделе этого руководства. Ваш компьютер, ноутбук или планшет перезагрузится, и вы перейдете в UEFI BIOS.
Ваш компьютер, ноутбук или планшет перезагрузится, и вы перейдете в UEFI BIOS.
Как быстро войти в UEFI BIOS на Surface Pro или Surface Book
Если вы используете Surface Pro или Surface Book, есть простой способ получить доступ к UEFI BIOS. Сначала убедитесь, что ваше устройство Surface выключено.Посмотрите по сторонам, чтобы найти кнопку увеличения громкости (+) , и нажмите и удерживайте ее.
Кнопка увеличения громкости на устройстве SurfaceЗатем нажмите и отпустите кнопку Power . Удерживайте нажатой кнопку увеличения громкости (+) , пока на экране не появится логотип Microsoft или Surface. Отпустите кнопку, и теперь на вашем устройстве Surface будет запущен UEFI BIOS.
Как войти в BIOS с помощью ярлыка на экране POST
На настольных компьютерах при загрузке компьютера вы можете увидеть краткое сообщение на экране POST с инструкциями по доступу к BIOS.Это сообщение зависит от вашего оборудования или, точнее, от производителя и модели материнской платы. На снимке экрана ниже показаны инструкции, полученные на настольном ПК с материнской платой ASUS, но вы должны следовать инструкциям, отображаемым на экране POST вашего устройства.
На снимке экрана ниже показаны инструкции, полученные на настольном ПК с материнской платой ASUS, но вы должны следовать инструкциям, отображаемым на экране POST вашего устройства.
Почему вы получили доступ к UEFI BIOS на своем устройстве с Windows 10?
Подавляющему большинству пользователей никогда не нужно вводить настройки UEFI BIOS на своих ПК, ноутбуках или планшетах с Windows 10.Это потому, что любое неправильное действие может иметь серьезные последствия, например, отключение ключевых компонентов, из-за чего ваше устройство больше не запускается правильно. Наш совет — будьте осторожны, когда возитесь с BIOS. Прежде чем закрыть это руководство, сообщите нам, удалось ли вам войти в BIOS. Вы изменили нужные настройки? Что вы изменили? Дайте нам знать об этом в комментариях.
Как войти в BIOS в Windows 10? Simple Ways
BIOS — не обычная тема для обычных пользователей.Но если вы заинтересованный пользователь, у вас есть причины изучить BIOS.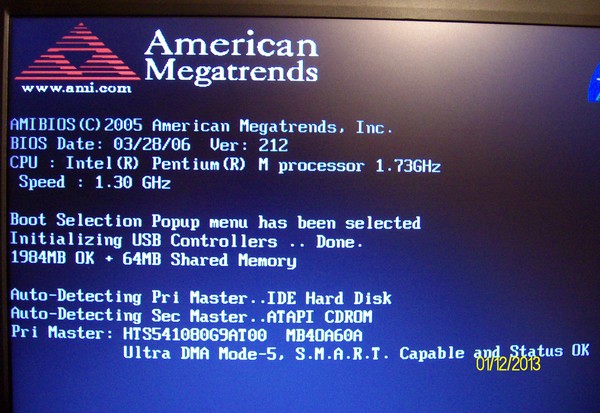 Поскольку это не обычная тема, большинство из нас не знает, как получить к ней доступ, даже если на самом деле это BIOS! Но все так просто. В этой статье вы узнаете, как войти в BIOS в Windows 10 и другие термины, связанные с BIOS. Держи связь.
Поскольку это не обычная тема, большинство из нас не знает, как получить к ней доступ, даже если на самом деле это BIOS! Но все так просто. В этой статье вы узнаете, как войти в BIOS в Windows 10 и другие термины, связанные с BIOS. Держи связь.
Что такое BIOS?
- BIOS — это базовая система ввода-вывода. Это небольшое программное обеспечение, устанавливаемое на каждый компьютер самой компанией-производителем. Утилита BIOS
- Когда компьютер запускается, его система BIOS запускает самотестирование при включении, чтобы проверить, все ли компоненты компьютера работают нормально или нет.BIOS проверяет такие компоненты, как жесткие диски, материнскую плату, драйверы ПК, клавиатуры и т. Д., И сообщает вам, есть ли какие-либо неисправности в этих компонентах.
- Если BIOS не обнаруживает проблем в вашей системе, он позволяет операционной системе взять на себя управление вашим компьютером.
- Итак, как видите, BIOS не входит в состав операционных систем.
 Это программное обеспечение, установленное компанией-производителем, и оно является частью материнской платы. На каждом компьютере есть система BIOS, и вы не можете получить доступ к настройкам BIOS, когда работаете с операционной системой.Вам необходимо войти в BIOS, прежде чем BIOS позволит вашей операционной системе управлять вашим компьютером.
Это программное обеспечение, установленное компанией-производителем, и оно является частью материнской платы. На каждом компьютере есть система BIOS, и вы не можете получить доступ к настройкам BIOS, когда работаете с операционной системой.Вам необходимо войти в BIOS, прежде чем BIOS позволит вашей операционной системе управлять вашим компьютером.
Зачем нужен доступ к биографии?
- Многие пользователи не знают, что такое BIOS. Это совершенно нормально, поскольку знание BIOS не является обязательным для каждого пользователя компьютера. Но если вы знаете, что такое BIOS, вы можете управлять
некоторыми дополнительными функциями. Более того, во многих случаях вам нужно получить доступ к настройкам BIOS, чтобы избавиться от проблем. - Поскольку BIOS не является частью ОС, вам необходимо получить доступ к BIOS, если вы хотите изменить некоторые настройки, относящиеся к жесткому диску вашего компьютера, материнской плате или компонентам, не связанным с ОС.

- Вы можете изменить порядок загрузки в настройках BIOS. Если вы хотите изменить порядок загрузки, вам потребуется доступ к BIOS.
- Вы можете изменить настройки вашего жесткого диска, дисковода гибких дисков, привода CD / DVD из BIOS.
- Вы можете изменить настройки ЦП, памяти ПК и напряжения системы из BIOS.
- Вы можете создать, изменить или удалить пароль BIOS в настройках BIOS.
- Функции кнопки питания можно настроить в BIOS. При желании вы можете отключить логотип вашего компьютера.
- Вы можете включить или отключить самотестирование при включении, внутренний кэш ЦП, кэширование BIOS в настройках BIOS.
- Здесь вы можете проверить температуру процессора и системы, скорость вращения вентилятора и напряжение системы. При желании вы можете изменить настройки скорости вентилятора.
- Вы можете выбрать разгон как ЦП, так и ОЗУ для повышения производительности.
- Помимо перечисленных выше утилит, вы можете получить доступ ко многим другим функциям в настройках BIOS.
 Это инструмент, установленный для вашего удобства.
Это инструмент, установленный для вашего удобства.
Как войти в BIOS в Windows 10:
Есть несколько способов войти в BIOS в Windows 10.Давайте посмотрим на них по одному.
Метод 1: из приложения «Настройки»
Мы не можем войти в BIOS напрямую из меню настроек, так как это часть Windows 10. Мы будем использовать приложение восстановления для входа в BIOS. Погнали.
- Щелкните значок запуска Windows, а затем выберите параметр «Параметры».
- Теперь нажмите на опцию «Обновление и безопасность». Обновление и безопасность.
- Нажмите на опцию «Восстановление» в левой строке меню. Восстановление »Опция
- Теперь нажмите на опцию« Перезагрузить сейчас »в разделе« Расширенный запуск » из правой строки меню.
- После перезагрузки компьютера вы увидите окно, как показано ниже. Нажмите на опцию «Устранение неполадок». Вариант устранения неполадок
- Теперь нажмите на опцию «Расширенный вариант». Расширенный вариант
- Теперь выберите «Настройки прошивки UEFI».
 Настройки прошивки UEFI
Настройки прошивки UEFI - Нажмите «Перезагрузить».
Ваш компьютер будет перезагружен, и вы попадете в BIOS.
Метод 2: Использование определенной клавиши на клавиатуре
Это старый метод, используемый для входа в BIOS в более ранних версиях Windows.Это простой метод для входа в BIOS, но он не так эффективен в Windows 10, поскольку время загрузки теперь быстрее, чем в более ранних версиях Windows. Но это относительно более быстрый способ войти в BIOS. Пойдем работать.
- Сначала убедитесь, что ваш компьютер выключен. Если нет, выключите компьютер.
- Теперь включите компьютер. Перед загрузкой операционной системы на компьютер вы увидите сообщение на экране компьютера о том, какую клавишу нужно нажать, если вы хотите войти в BIOS.Вы увидите сообщение, похожее на следующие сообщения:
- Войдите в BIOS, нажав [A Key name]
- Setup [A Key name]
- Нажмите [A Key name], чтобы войти в BIOS
- Нажмите [A Key name] для доступа BIOS
- Нажмите [A Key name], чтобы войти в настройку.

- Нажмите [A Key name], чтобы войти в конфигурацию системы.
Вы должны внимательно обратить внимание на сообщение и узнать, какую клавишу или клавиши ваша система предлагает нажать в сообщении . Теперь может произойти несколько случаев →
- Может случиться одно: вы не можете заметить сообщение об ошибке, поскольку время загрузки Windows 10 быстрее.В этом случае перезапустите процесс и постарайтесь внимательно заметить сообщение. Вы можете приостановить этот процесс запуска, нажав кнопку паузы на клавиатуре. Если вы не видите нужное сообщение, нажмите Esc, чтобы приостановить процесс запуска при включении системы, а затем обратите внимание на сообщение BIOS.
- Вы можете увидеть логотип своего компьютера вместо любого сообщения о настройках BIOS. Если при включении системы вы видите логотип своего компьютера, нажмите клавишу Esc на клавиатуре.На этот раз вы должны увидеть сообщение BIOS.
- Если вы не видите никаких сообщений BIOS каким-либо образом (но должны), посетите официальный веб-сайт поставщиков системы вашего компьютера и выполните поиск в этой информации.
 Вы можете найти это там.
Вы можете найти это там. - На этот раз вы должны выяснить, какие клавиши нужно нажать, чтобы войти в BIOS. Теперь перезагрузите или включите (если он был выключен) компьютер и быстро нажмите клавишу (и) во время включения компьютера. Вы должны нажать желаемую клавишу (и) до того, как ваша ОС будет загружена.Теперь все готово. Вы попадете в BIOS после нажатия выбранной клавиши (клавиш).
Заключение
Надеюсь, теперь вы знаете, как войти в BIOS в windows 10. Я описал два простых метода. Я бы посоветовал вам следовать методу 1, так как он проще, чем метод 2. Однако, если вы не можете войти в BIOS с помощью метода 1, вы можете использовать метод 2, чтобы сделать свои дела. Внимательно следуйте приведенным выше инструкциям и, надеюсь, у вас не возникнет проблем. Иди, проверь свой BIOS!
Как войти в BIOS в Windows 10
Что нужно знать
- Войдите в BIOS, нажав определенную клавишу в точное время.
- F2, F10 или DEL — общие горячие клавиши, но они могут отличаться для каждой марки ПК.

- На новых компьютерах есть UEFI BIOS, который можно загрузить из настроек Windows.
В этой статье объясняется, как войти в BIOS (базовая система ввода / вывода) в Windows 10.
Как получить доступ к (устаревшей) BIOS в Windows 10
Вход в BIOS может потребоваться для изменения системной даты и времени, настроек оборудования или порядка загрузки. Вы можете войти в BIOS, нажав определенную горячую клавишу во время загрузки системы.Но временной интервал короткий, поэтому будьте готовы нажать правую клавишу в нужное время сразу после сигнала POST.
Новые компьютеры с UEFI BIOS предлагают более простой способ войти в BIOS (или в программу установки, как ее часто называют), сначала загрузившись в Windows 10.
Точный момент, когда нужно нажать горячую клавишу BIOS, наступает где-то после включения компьютера и инициализации Windows. Старые компьютеры с устаревшей версией BIOS дают некоторое время (хотя и небольшое) для нажатия клавиши.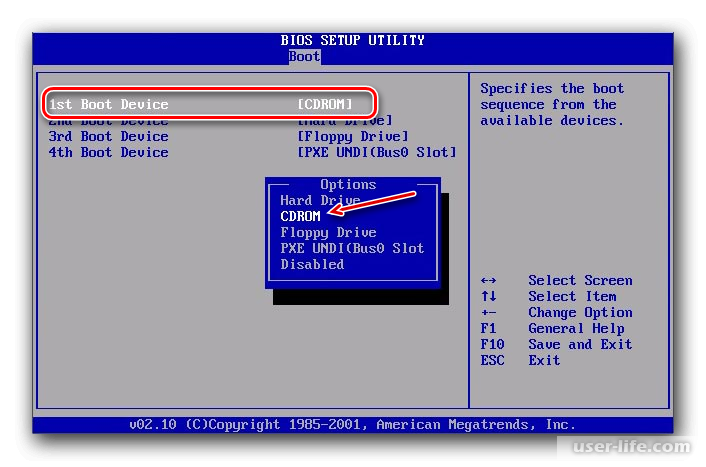 Если логотип бренда исчез до нажатия клавиши, время прошло, и вам нужно будет снова перезагрузить компьютер, чтобы войти в BIOS.
Если логотип бренда исчез до нажатия клавиши, время прошло, и вам нужно будет снова перезагрузить компьютер, чтобы войти в BIOS.
Подсказка:
Обратите внимание на сообщение «Нажмите, чтобы войти в настройку». Здесь Key_Name может быть DEL, ESC, F2, F10 или любой другой клавишей, поддерживаемой производителем.
Нажмите кнопку Power , чтобы включить компьютер.
Нажмите горячую клавишу BIOS (например, F2, F10, Esc или DEL), как только появится заставка бренда.
Несколько раз нажмите горячую клавишу, пока не войдете в режим настройки.Как вариант, удерживайте палец на кнопке еще до включения компьютера и нажимайте ее, пока не появится BIOS.
Точная клавиша или даже комбинация клавиш зависят от марки компьютера. Обратитесь к руководству по эксплуатации компьютера, чтобы найти нужную клавишу, если она не отображается на экране загрузки.
Вот несколько распространенных ключей, которые можно примерить на эти марки.
| Марка | BIOS Ke y |
| л.с. | F9 или Esc |
| Dell | F12 |
| Acer | F12 |
| Lenovo | F12 |
| Asus | Esc |
| Samsung | F12 |
| Sony | Esc |
| Microsoft Surface Pro | Кнопка уменьшения громкости |
Как загрузиться в UEFI BIOS в Windows 10
Унифицированный расширяемый интерфейс микропрограмм (UEFI) является преемником более старой версии BIOS.Прошивка входит в состав всех современных компьютеров и обеспечивает более быструю загрузку. Он функционально сложнее и визуально богаче, чем унаследованный BIOS. Он также поддерживает клавиатуру и мышь.
Более высокая скорость загрузки — это уникальная особенность настроек прошивки UEFI, поэтому вам может быть проще войти в BIOS из Windows 10, не выполняя процедуру запуска.
Выберите Setting s из меню «Пуск» (или нажмите Windows + I ).
Перейдите к Обновление и безопасность . Выберите Recovery .
Спуститесь к Расширенный запуск . Выберите Перезагрузить сейчас и дайте компьютеру перезагрузиться.
Компьютер перезагружается, и отображаются параметры загрузки. Выберите Устранение неполадок .
Выберите Дополнительные параметры .
Выберите Настройки прошивки UEFI .
Выберите Restart , чтобы открыть UEFI BIOS.
Спасибо, что сообщили нам!
Расскажите, почему!
Другой Недостаточно деталей Сложно понятьКак войти в настройки BIOS или UEFI в Windows 10
Вам может потребоваться доступ к BIOS или UEFI на вашем компьютере, чтобы внести изменения в настройки BIOS или UEFI. Ниже вы найдете различные способы входа в настройки BIOS или UEFI в Windows 10.
Ниже вы найдете различные способы входа в настройки BIOS или UEFI в Windows 10.
Войдите в настройки BIOS или UEFI в Windows 10
На большинстве компьютеров с Windows вы должны иметь возможность войти в настройки BIOS или UEFI, нажав соответствующую клавишу (DEL, F1, F2, F10 или ESC) во время загрузки компьютера.
Помимо этого, вы также можете войти в настройки BIOS или UEFI из меню «Пуск», «Меню настроек», экрана входа в систему, а также с помощью командной строки.
Если ваш компьютер вообще не загружается, вы можете войти в BIOS с помощью загрузочного USB-накопителя Windows 10.
Наконец, если у вас нет загрузочного USB-накопителя Windows 10, вы можете войти в BIOS, заставив компьютер загрузиться в режиме восстановления.
1. Войдите в BIOS, нажав назначенную клавишу во время запуска
Как упоминалось выше, на большинстве компьютеров есть возможность войти в BIOS, нажав соответствующую клавишу.
1. Запустите компьютер и наблюдайте за прокручивающимися сообщениями, появляющимися на экране вашего компьютера. Назначенная клавиша для входа в BIOS будет упомянута в одном из прокручиваемых сообщений.
Запустите компьютер и наблюдайте за прокручивающимися сообщениями, появляющимися на экране вашего компьютера. Назначенная клавиша для входа в BIOS будет упомянута в одном из прокручиваемых сообщений.
Примечание: После перезагрузки компьютера у вас будет всего несколько секунд, чтобы прочитать прокручивающиеся сообщения. Перезагрузите компьютер еще раз, если вы упустите возможность правильно прочитать сообщения.
2. Записав обозначенную клавишу, перезагрузите компьютер и нажимайте указанную клавишу, пока не увидите экран настроек BIOS или UEFI.
Примечание: В случае старых компьютеров вам может потребоваться нажать / отпустить предложенную клавишу более одного раза. Не удерживайте кнопку и не нажимайте ее слишком много раз, иначе вы можете заблокировать систему.
2. Войдите в BIOS или UEFI с помощью меню «Пуск»
Если вы уже вошли в свою учетную запись, вы можете войти в настройки BIOS или UEFI на своем компьютере, перейдя на экран дополнительных параметров запуска.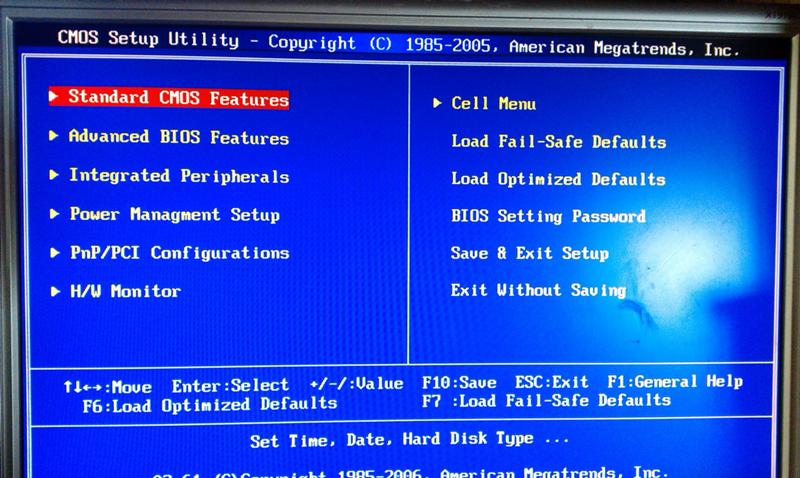
1. Нажмите кнопку «Пуск» (1)> значок питания (2)> нажмите и удерживайте клавишу Shift на клавиатуре компьютера и выберите параметр «Перезагрузить» (3).
2. Затем щелкните Устранение неполадок> Дополнительные параметры.
3. На экране дополнительных параметров щелкните параметр «Настройки прошивки UEFI».
4. На следующем экране нажмите «Перезагрузить», чтобы войти в настройки прошивки UEFI на вашем компьютере.
3. Войдите в BIOS или UEFI из экрана входа в систему
Если вы не вошли в свою учетную запись, вы можете войти в настройки BIOS или UEFI прямо с экрана входа.
1. Щелкните значок питания (1), расположенный в правом нижнем углу экрана входа в систему> нажмите и удерживайте клавишу Shift на клавиатуре компьютера и выберите параметр «Перезагрузить» (2).
2. Затем нажмите «Устранение неполадок»> «Дополнительные параметры»> «Настройки прошивки UEFI».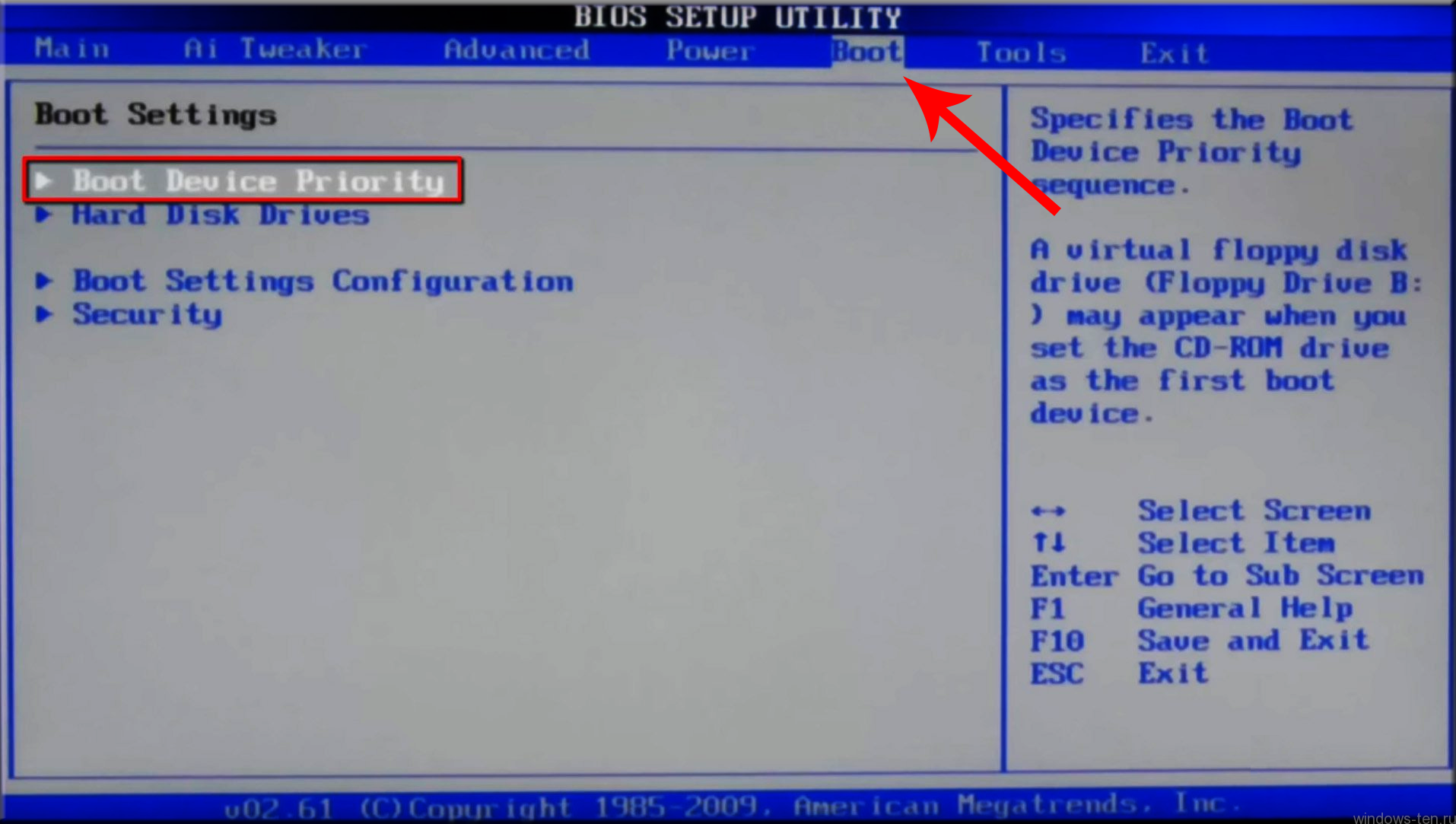
3. На следующем экране нажмите «Перезагрузить», чтобы войти в настройки прошивки UEFI на вашем компьютере.
Примечание: Щелкните в любом месте экрана входа в систему, если значок питания не отображается на экране входа в систему.
4. Войдите в BIOS или UEFI, используя настройки Windows
Вы также можете войти в BIOS с помощью настроек на вашем компьютере.
1. Откройте «Настройки» на своем компьютере и нажмите «Обновление и безопасность».
2. На следующем экране щелкните Восстановление на левой панели. На правой панели щелкните параметр «Перезагрузить сейчас», расположенный в разделе «Расширенный запуск».
3. Затем нажмите «Устранение неполадок»> «Дополнительные параметры»> «Параметры прошивки UEFI».
4. На следующем экране нажмите «Перезагрузить», чтобы войти в настройки прошивки UEFI на вашем компьютере.
5. Войдите в настройки BIOS или UEFI с помощью сочетания клавиш
Если вам не удается открыть меню «Пуск» на компьютере, вы можете получить доступ к параметрам BIOS или UEFI на своем компьютере с помощью сочетания клавиш Ctrl + Alt + Delete.
1. Нажмите клавиши Ctrl + Alt + Delete на клавиатуре вашего компьютера.
2. На следующем экране щелкните значок питания> нажмите и удерживайте клавишу Shift на клавиатуре компьютера и выберите параметр «Перезагрузить» (2).
3. Затем нажмите Устранение неполадок> Дополнительные параметры> Настройки прошивки UEFI.
4. На следующем экране нажмите «Перезагрузить», чтобы войти в настройки прошивки UEFI на вашем компьютере.
6. Войдите в BIOS с помощью загрузочного USB-накопителя Windows 10
Если ваш компьютер не загружается, вам понадобится загрузочный USB-накопитель Windows 10 USB-накопитель для входа в BIOS.
1. Вставьте загрузочный USB-накопитель с Windows 10 в USB-порт компьютера и нажмите кнопку питания, чтобы запустить компьютер.
2. После запуска компьютера нажмите кнопку Далее.
3. На следующем экране нажмите «Восстановить компьютер» в левом нижнем углу экрана.
4. Затем нажмите «Устранение неполадок»> «Дополнительные параметры»> «Параметры прошивки UEFI».
5. На следующем экране нажмите «Перезагрузить», чтобы войти в настройки прошивки UEFI на вашем компьютере.
7.Войдите в BIOS с помощью автоматического восстановления
Если ваш компьютер не загружается и у вас нет загрузочного USB-накопителя с Windows 10, вы все равно можете войти в BIOS, заставив компьютер перейти в режим восстановления.
1. Запустите компьютер, нажав кнопку питания.
2. Не удалось загрузить операционную систему, ваш компьютер запустит самодиагностику при включении питания (POST).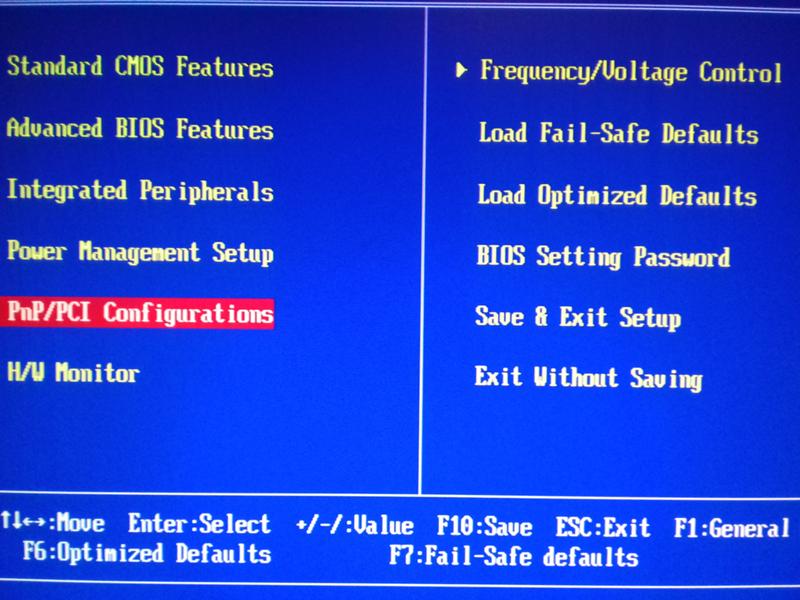
3. Сразу после завершения самотестирования при включении (POST) нажмите кнопку питания, чтобы выключить компьютер.
4. Повторите шаги с 1 по 3 еще два раза.
5. Во время третьей перезагрузки ваш компьютер перейдет в «Среду восстановления Windows» и автоматически начнет выполнять ряд диагностических тестов для устранения проблем с загрузкой.
6. При появлении запроса выберите свою учетную запись пользователя, введите пароль для своей учетной записи и нажмите «Продолжить».
7. После завершения всех диагностических тестов щелкните «Дополнительные параметры».
8. На экране дополнительных параметров щелкните параметр «Параметры прошивки UEFI».
9. На следующем экране нажмите «Перезагрузить», чтобы войти в настройки прошивки UEFI на вашем компьютере.
8. Войдите в BIOS с помощью командной строки
Как упоминалось выше, вы также можете войти в настройки BIOS или UEFI в Windows 10 с помощью командной строки.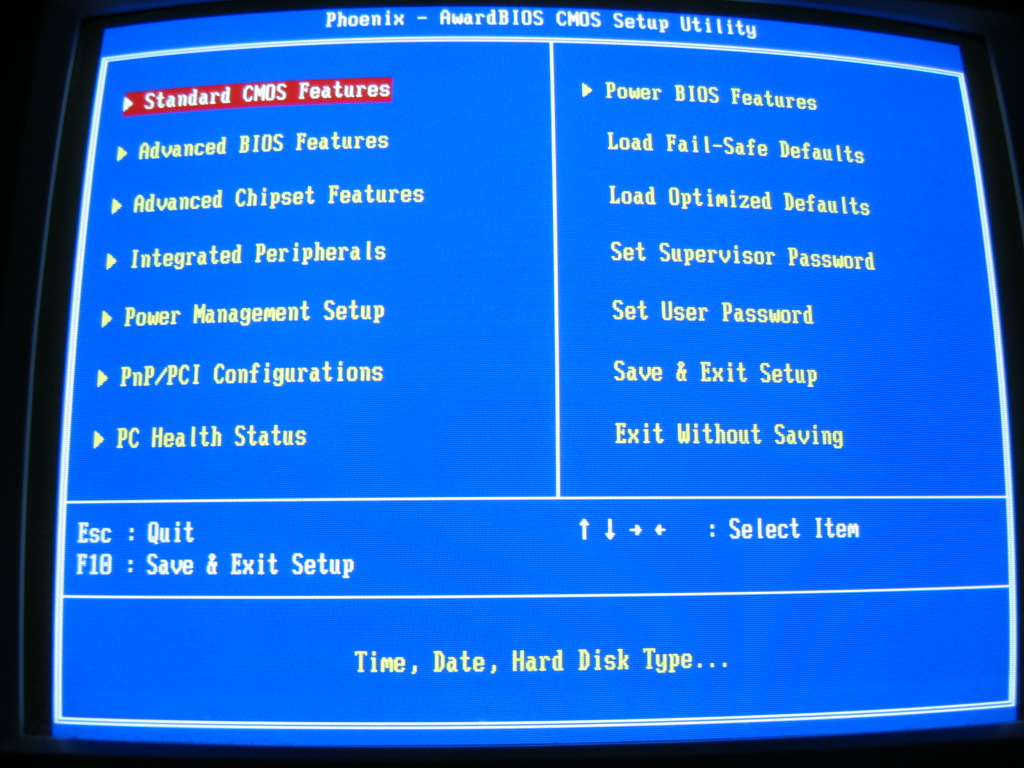
1. Откройте командную строку (администратор) на вашем компьютере
2. На экране командной строки введите shutdown / r / o / f / t 00 и нажмите клавишу Enter на клавиатуре компьютера.
3. После перезагрузки компьютера нажмите «Устранение неполадок»> «Дополнительные параметры»> «Параметры прошивки UEFI».
4. На следующем экране нажмите «Перезагрузить», чтобы войти в настройки прошивки UEFI на вашем компьютере.
Связанные
.

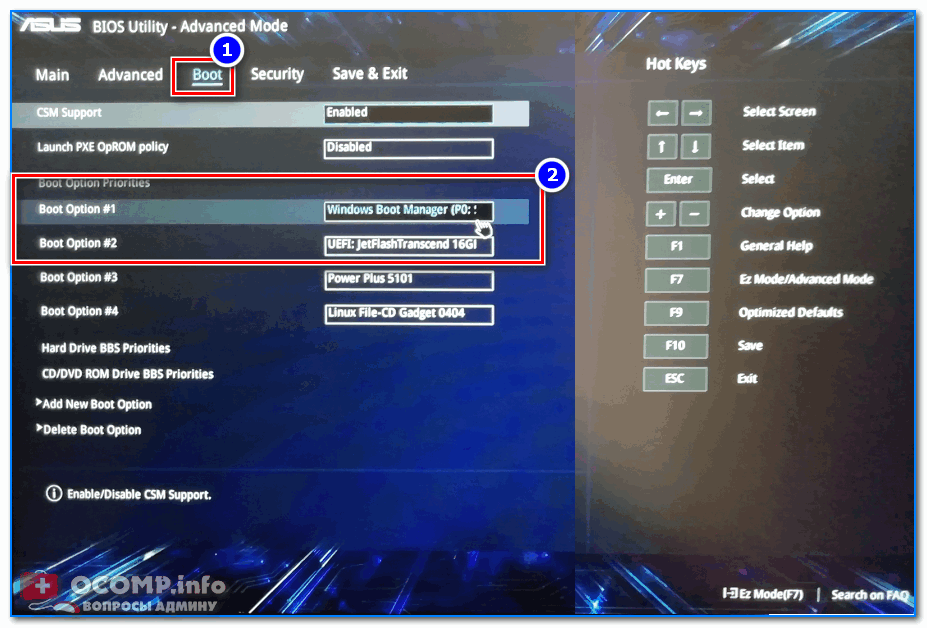
 Запустите найденный компонент «Электропитание».
Запустите найденный компонент «Электропитание». Либо же BIOS UEFI должна сохранять возможность вызова при запуске компьютера Boot-меню по специальной клавише, и в это меню мы, соответственно, сможем выбрать загрузочную флешку.
Либо же BIOS UEFI должна сохранять возможность вызова при запуске компьютера Boot-меню по специальной клавише, и в это меню мы, соответственно, сможем выбрать загрузочную флешку. Особенность программы заключается в том, что она позволяет работать с БИОСом, не выключая работу операционной системы. Однако, чтобы все изменения сохранились и вступили в силу, нужно перезапустить компьютер. С помощью TweakBIOS также можно оптимизировать работу таких компонентов, как материнская плата ПК или центральный процессор. Утилита совместима со всеми версиями операционной системы Windows;
Особенность программы заключается в том, что она позволяет работать с БИОСом, не выключая работу операционной системы. Однако, чтобы все изменения сохранились и вступили в силу, нужно перезапустить компьютер. С помощью TweakBIOS также можно оптимизировать работу таких компонентов, как материнская плата ПК или центральный процессор. Утилита совместима со всеми версиями операционной системы Windows;
 Это загрузит ваше меню настроек UEFI.
Это загрузит ваше меню настроек UEFI. Это инструмент, установленный для вашего удобства.
Это инструмент, установленный для вашего удобства. Настройки прошивки UEFI
Настройки прошивки UEFI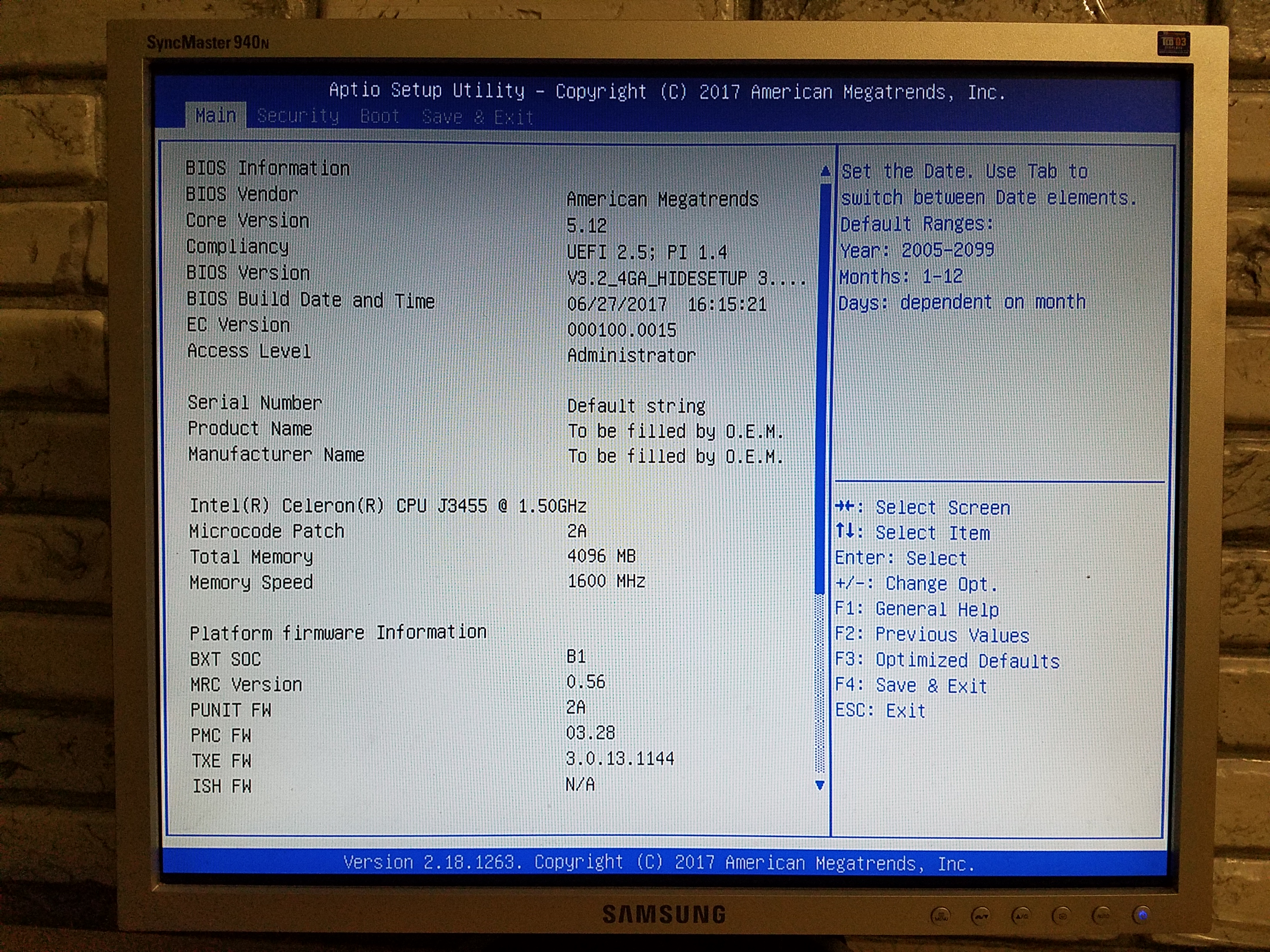
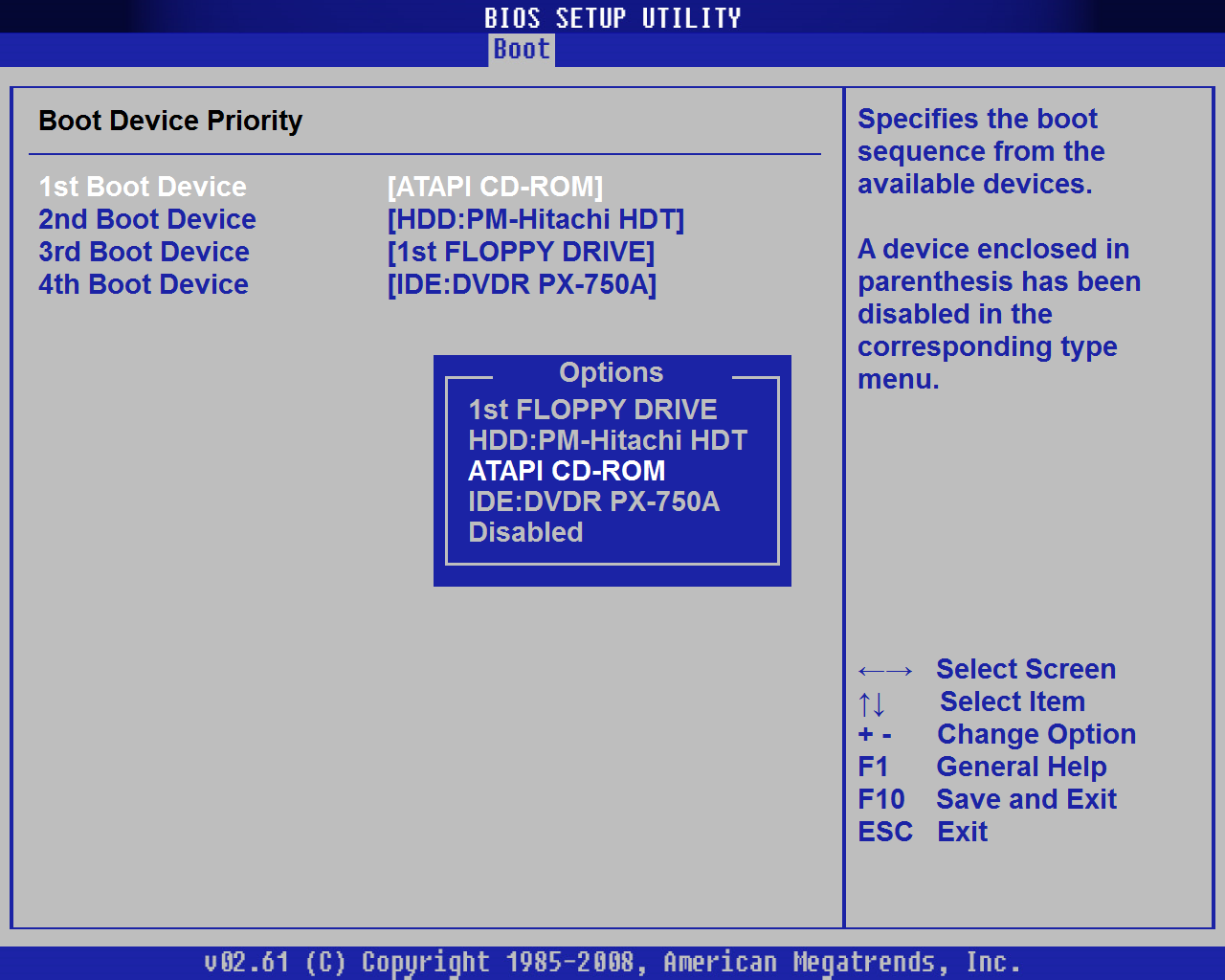 Вы можете найти это там.
Вы можете найти это там.