Как войти в BIOS и настроить его для установки windows 7 или windows 10
В этой статье описан общий порядок действий, которые вам необходимо совершить, чтобы войти в BIOS на вашем устройстве. Статья содержит таблицу-подсказку, которая поможет разобраться в том, как осуществить вход в BIOS, а также как изменить приоритет устройств для загрузки операционной системы. В статье Установка Windows 7 этот вопрос также рассматривается, но не так подробно.
Содержание
Введение
После того как вы записали образ Windows 7 на DVD диск или флешку, вам необходимо выставить настройки в
BIOS вашего компьютера таким образом, чтобы при загрузке компьютера операционная система искалась не на
жестком диске(ах) (или одном из разделов вашего жесткого диска), где уже установлена ваша старая система, а на
устройстве DVD или на флеш-накопителе. При активации этих настроек BIOS загрузка начнется с DVD диска или
флешки.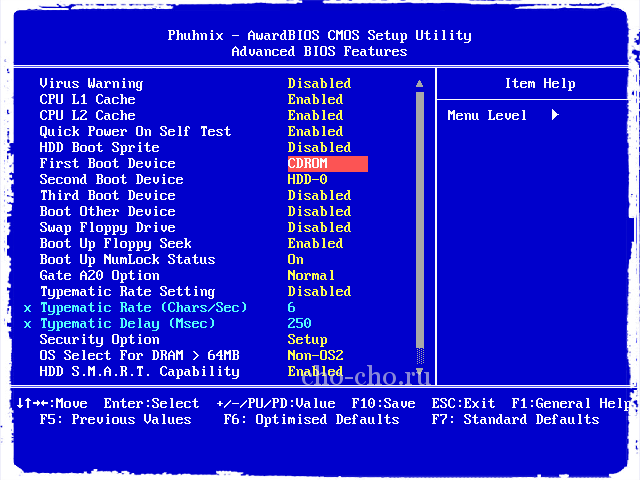
Далее мы подробно рассмотрим, как войти в BIOS и как выставить настройки для установки Windows (они одинаковые для установки Windows 7 и для Windows 10).
Как войти в BIOS — общие методы
1. Клавиша для входа в BIOS зависит от производителя BIOS.- На стационарных компьютерах (НЕ ноутбуках или нетбуках), как правило, для того чтобы зайти в BIOS необходимо нажать клавишу DELETE или F2 (иногда может быть Esc, F1). См. рисунок 1-2.
- На ноутбуках чаще всего используется клавиша F8, F9, F12, Esc (подробнее, смотрите в таблице ниже)
Так как клавиши могут быть разными, обратите внимание на левый нижний или правый нижний угол загрузочного экрана: вы можете прочитать, какую клавишу вы должны использовать.
Рисунок 1. Сообщение на первом загрузочном экране: нажмите DELETE для входа в настройки BIOS.
Рисунок 2. Сообщение на первом загрузочном экране: нажмите F2 для входа в настройки BIOS.
Помимо этого, часто указана клавиша для входа в окно настроек загрузки (BOOT DEVICE), см. рисунок 3
Рисунок 3. Сообщения о том, как войти в BIOS или окно настроек загрузки (BOOT DEVICE) на экране ноутбука.
На новых компьютерах на замену BIOS пришел UEFI. По сути, это усовершенствованный механизм, который помимо сугубо технических особенностей, может предоставить еще и удобный графический интерфейс для работы с настройками BIOS.
На рисунке ниже показан вариант с UEFI (чаще всего вы увидите строку вида «Please press DEL or F2 to enter UEFI BIOS settings» (Пожалуйста, нажмите DELETE или F2 для входа в настройки UEFI BIOS):
Рисунок 4. Клавиши для входа в UEFI BIOS на материнских платах ASUS.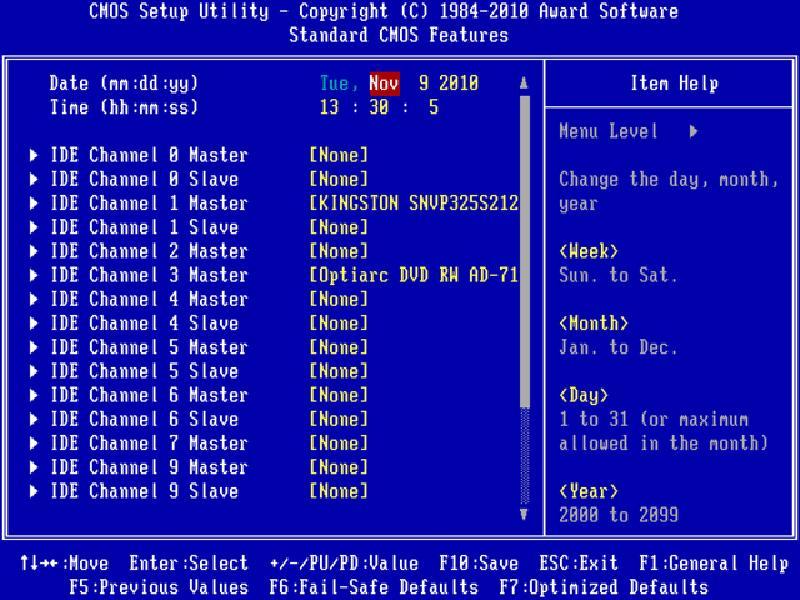
Интерфейс UEFI BIOS на современных материнских платах с первого экрана предоставляет большое количество полезной информации о системе. Также, как правило, есть возможность выбрать русский язык, что в разы увеличивает удобство интерфейса.
Рисунок 5. Пример интерфейса UEFI BIOS.
2. Как только вы включили или перезагрузили компьютер, вы должны быстро и часто нажимать на нужную для вашего BIOS клавишу. Не удерживайте клавишу, т.к. сигнал о нажатии может поступить до того, как компьютер начнет анализировать ввод с клавиатуры.
Компьютер получает сигнал о начале нажатия (клавишу нажата) и об завершении (клавиша отпущена). Процесс удержание клавиши не отслеживается. 3.
Ниже приведена еще 2 варианта изображений окна BIOS:
Рисунок 6. Пример классического окна BIOS.
Рисунок 7. Пример №2 классического окна BIOS.
Опция BOOT DEVICE PRIORITY — где ее найти и как настроить
Для установки Windows нужно, чтобы компьютер пытался загрузить операционную систему не с жесткого диска, на котором находится старая Windows, а с загрузочной флешки или DVD диска.
Как правило, необходимая настройка называется
Разные BIOS’ы от разных производителей визуально могут выглядеть очень по разному, но общий принцип сводится к тому, чтобы найти раздел BOOT, где нужно переопределить BOOT DEVICE PRIORITY.
Рассмотрим на примере:
1. Сначала мы находим раздел BOOT (рисунок 8)
Рисунок 8. Вход в раздел BOOT в BIOS-е
2. Далее мы видим приоритет загрузочных устройств.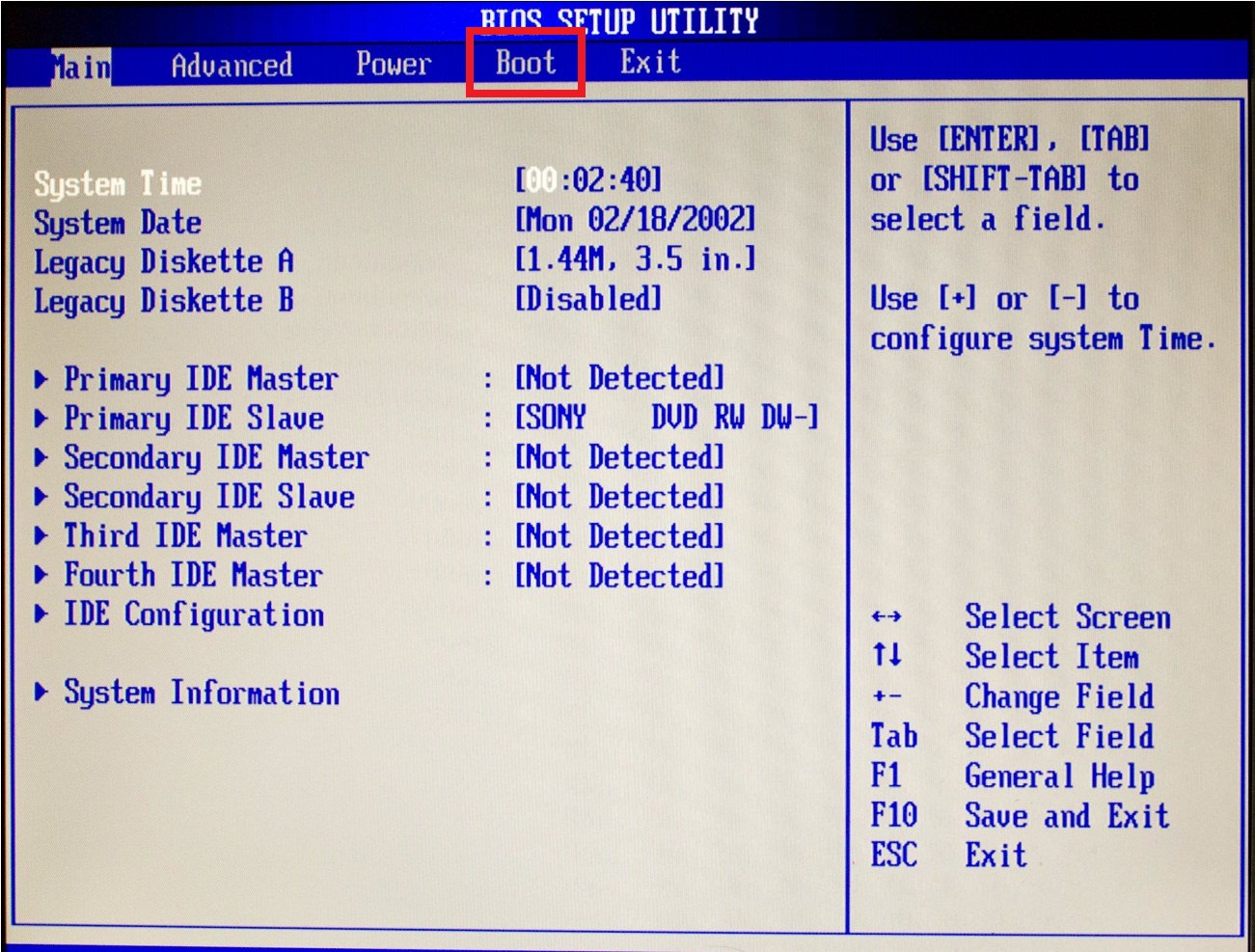
На рисунке 9 видно, что в первую очередь загрузка будет происходить с SATA жесткого диска и только потом с Removable Device (т.е. с флешки).
Если флеш-накопитель с образом Windows уже воткнут в USB-порт, то в некоторых версиях BIOS вы можете увидеть вместо строки Removable Device частичное название вашего флеш-накопителя.
Нужно выбрать первую строку, нажать ENTER, после чего в качестве первого устройства выбрать ваш флеш-накопитель (соответственно, выбрать надо строку Removable Device или название вашего накопителя, если он подключен и определился).
Рисунок 9. Просмотр и установка приоритета загрузки
В большинстве случаев, после того как вы измените приоритет загрузки на флеш-накопитель или DVD, вам потребуется нажать клавишу F10 и далее подтвердить сохранение настроек.
В некоторых случаях вам нужно будет выбрать опцию в BIOS’е SAVE AND EXIT или SAVE CHANGES вручную.
Обратите внимание, что после завершения установки Windows, вам нужно будет установить в приоритетах загрузочных устройств обратно ваш жесткий диск. В противном случае, в
первую очередь ОС будет искаться на флеш-накопителе или DVD и, возможно, у вас начнется процесс загрузки с
установочного носителя, хотя в этом уже нет необходимости.
В противном случае, в
первую очередь ОС будет искаться на флеш-накопителе или DVD и, возможно, у вас начнется процесс загрузки с
установочного носителя, хотя в этом уже нет необходимости.
Клавиша для входа в BIOS или UEFI для разных ноутбуков
Вход в BIOS — ноутбуки ACER
| Производитель | Модель | Переход к BOOT меню без захода в BIOS | Загруз. единожды | Вход в BIOS/UEFI | Изменить приоритет загрузки |
|---|---|---|---|---|---|
| Acer | Общий | Esc, F12, F9 | DELETE, F2 | ||
| Acer | Aspire One zg5, zg8 | F12 | F2 | ||
| Acer | Aspire Timeline | F12 | F2 | ||
| Acer | Aspire v3, v5, v7 | F12 | Переход к BOOT меню без захода в BIOS по нажатию F12 должен быть включен в настройках BIOS.
| F2 |
Вход в BIOS — ноутбуки Apple
| Производитель | Модель | Переход к BOOT меню без захода в BIOS | Вход в BIOS/UEFI | Изменить приоритет загрузки | |
|---|---|---|---|---|---|
| Apple | после 2006 г. | Option | − |
Вход в BIOS — ноутбуки Asus
| Производитель | Модель | Переход к BOOT меню без захода в BIOS | Загрузиться единожды | Вход в BIOS/UEFI | Изменить приоритет загрузки |
|---|---|---|---|---|---|
| Asus | Общий | F8 | F9 | ||
| Asus | VivoBook f200ca, f202e, q200e, s200e, s400ca, s500ca, u38n, v500ca, v550ca, v551, x200ca, x202e, x550ca, z202e | Esc | DELETE | ||
| Asus | N550JV, N750JV, N550LF, Rog g750jh, Rog g750jw, Rog g750jx | Esc | Для загрузки с отформатированного раздела флеш накопителя необходимо отключить «Fast Boot» и «Secure
Boot Control».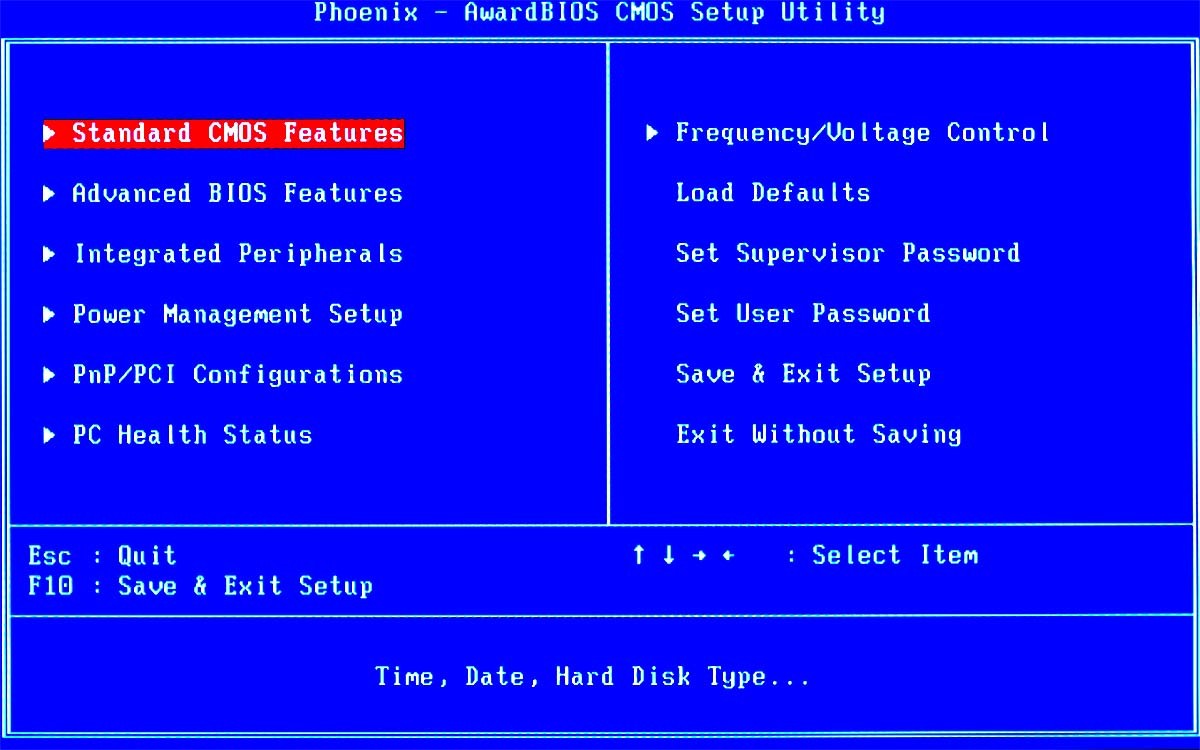
| F2 | |
| Asus | Zenbook Infinity ux301, Infinity ux301la, Prime ux31a, Prime ux32vd, R509C, Taichi 21, Touch u500vz, Transformer Book TX300 | Esc | Для загрузки с отформатированного раздела флеш накопителя необходимо отключить «Fast Boot» и «Secure Boot Control». | F2 | |
| Asus | k25f, k35e, k34u, k35u, k43u, k46cb, k52f, k53e, k55a, k60ij, k70ab, k72f, k73e, k73s, k84l, k93sm, k93sv, k95vb, k501, k601, R503C, x32a, x35u, x54c, x61g, x64c, x64v, x75a, x83v, x83vb, x90, x93sv, x95gl, x101ch, x102ba, x200ca, x202e, x301a, x401a, x401u, x501a, x502c, x750ja | F8 | DEL | ||
| Asus | Eee PC 1015, 1025c | Esc | F2 | Закладка BOOT -> Boot Device Priority -> 1st Boot Device -> Removable Device -> F10 |
Вход в BIOS — ноутбуки Compaq
| Производитель | Модель | Переход к BOOT меню без захода в BIOS | Загрузиться единожды | Вход в BIOS/UEFI | Изменить приоритет загрузки |
|---|---|---|---|---|---|
| Compaq | Presario | Esc, F9 | F10 | BIOS «Advanced Tab», Boot Order |
Вход в BIOS — ноутбуки Dell
| Производитель | Модель | Переход к BOOT меню без захода в BIOS | Загрузиться единожды | Вход в BIOS/UEFI | Изменить приоритет загрузки |
|---|---|---|---|---|---|
| Dell | Dimension, Inspiron, Latitude, Optiplex | F12 | Выбрать «USB Flash Drive».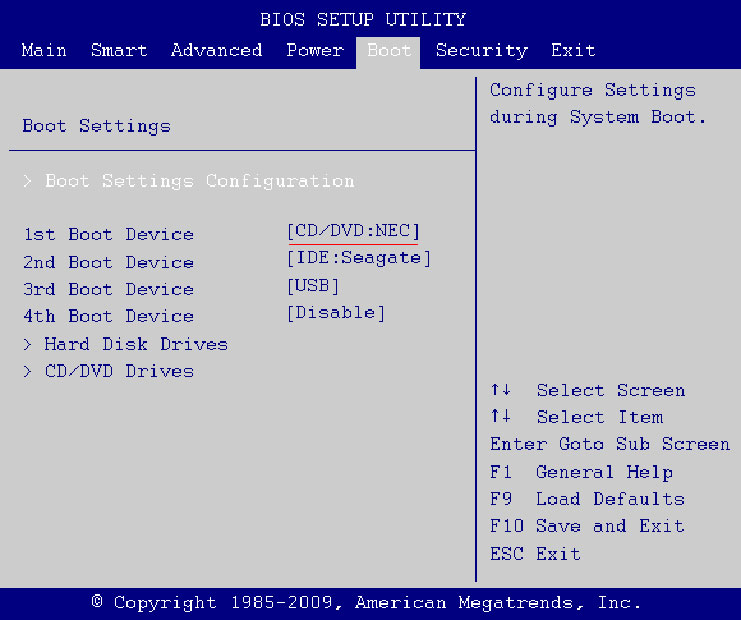
| F2 | |
| Dell | Alienware Aurora, Inspiron One 20, Inspiron 23 Touch, Inspiron 620, 630, 650, 660s, Inspiron 3000, X51, XPS 8300, XPS 8500, XPS 8700, XPS 18 Touch, XPS 27 Touch | F12 | Выбрать «USB Flash Drive». | F2 | |
| Dell | Inspiron One 2020, 2305, 2320, 2330 All-In-One | F12 | Выбрать «USB Flash Drive». | F2 | |
| Dell | Inspiron 11 3000 series touch, 14z Ultrabook, 14 7000 series touch, 15z Ultrabook touch, 15 7000 series touch, 17 7000 series touch | F12 | Выбрать «USB Storage Device» | F2 | Settings -> General -> Boot Sequence -> «USB Storage Device», затем нажать стрелку вверх, выбрать [Apply], затем [Exit] |
| Dell | Inspiron 14R non-touch, 15 non-touch, 15R non-touch, 17 non-touch, 17R non-touch | F12 | Выбрать «USB Storage Device» | F2 | Settings -> General -> Boot Sequence -> «USB Storage Device», затем
нажать стрелку вверх, выбрать [Apply] , затем [Exit] |
| Dell | Latitude c400, c600, c640, d610, d620, d630, d830, e5520, e6320, e6400, e6410, e6420, e6430, e6500, e6520, 6430u Ultrabook, x300 | F12 | Выбрать «USB Storage Device» из BOOT ONCE | F2 | |
| Dell | Precision m3800, m4400, m4700, m4800, m6500, m6600, m6700, m6800 | F12 | Выбрать «USB Storage Device» из BOOT ONCE | F2 | |
| Dell | Alienware 14, Alienware 17, Alienware 18, XPS 11 2-in-1, XPS 12 2-in-1, XPS 13, XPS 14 Ultrabook, XPS 15 Touch, | F12 | Выбрать «USB Storage Device» из BOOT ONCE | F2 |
Вход в BIOS — ноутбуки eMachines
| Производитель | Модель | Переход к BOOT меню без захода в BIOS | Загрузиться единожды | Вход в BIOS/UEFI | Изменить приоритет загрузки |
|---|---|---|---|---|---|
| eMachines | Общий | F12 | Tab, Del |
Вход в BIOS — ноутбуки Fujitsu
| Производитель | Модель | Переход к BOOT меню без захода в BIOS | Загрузиться единожды | Вход в BIOS/UEFI | Изменить приоритет загрузки |
|---|---|---|---|---|---|
| Fujitsu | Общий | F12 | F2 |
Вход в BIOS — ноутбуки HP
| Производитель | Модель | Переход к BOOT меню без захода в BIOS | Загрузиться единожды | Вход в BIOS/UEFI | Изменить приоритет загрузки |
|---|---|---|---|---|---|
| HP | Общий | Esc, F9 | Esc, F10, F1 | ||
| HP | Pavilion Media Center a1477c | Esc | F10 | Вкладка «Advanced» в BIOS -> Boot Order -> «USB Device» before «Hard Drive» | |
| HP | Pavilion 23 All In One | Esc | Выбрать boot media из меню | F10 | Вкладка «Advanced» в BIOS -> Boot Order, переместить в положение «USB Device» перед
«Hard Drive». Может потребоваться отключение опций secure boot и enable legacy support. Может потребоваться отключение опций secure boot и enable legacy support.
|
| HP | Pavilion Elite e9000, e9120y, e9150t, e9220y, e9280t | Esc, F9 | F10 | ||
| HP | Pavilion g6 and g7 | Esc | F10 | Вкладка «Advanced» в BIOS -> Boot Order, переместить в положение «USB Device»
перед «Hard Drive». | |
| HP | Pavilion HPE PC, h8-1287c | Esc | Нажать F9 для перехода к BOOT меню без захода в BIOS | Esc | F10 -> Storage tab -> Boot Order -> Legacy Boot Sources |
| HP | Pavilion PC, p6 2317c | Esc | Нажать F9 для перехода к BOOT меню без захода в BIOS | Esc | F10 -> Storage tab -> Boot Order -> Legacy Boot Sources |
| HP | Pavilion PC, p7 1297cb | Esc | Нажать F9 для перехода к BOOT меню без захода в BIOS | Esc | F10 -> Storage tab -> Boot Order -> Legacy Boot Sources |
| HP | TouchSmart 520 PC | Esc | Нажать F9 для перехода к BOOT меню без захода в BIOS | Esc | F10 -> Storage tab -> Boot Order -> Legacy Boot Sources |
| HP | 2000 | Esc | Нажать F9 для перехода к BOOT меню без захода в BIOS.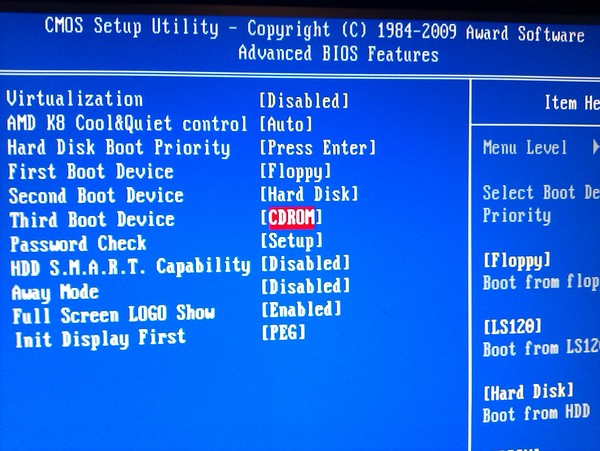 Выбрать «Patriot Memory» в разделе Boot
Option Menu. Выбрать «Patriot Memory» в разделе Boot
Option Menu.
| Esc | F10 -> Storage tab -> Boot Order -> Legacy Boot Sources |
| HP | Pavilion g4 | Esc | F10 | Вкладка «Advanced» в BIOS -> Boot Order, переместить в положение «USB Device»
перед «Hard Drive». | |
| HP | ENVY x2, m4, m4-1015dx, m4-1115dx, sleekbook m6, m6-1105dx, m6-1205dx, m6-k015dx, m6-k025dx, touchsmart m7 | Esc | Нажать F9 для перехода к BOOT меню без захода в BIOS | Esc | F10 -> Storage tab -> Boot Order -> Legacy Boot Sources |
| HP | Envy, dv6 and dv7 PC, dv9700, Spectre 14, Spectre 13 | Esc | Нажать F9 для перехода к BOOT меню без захода в BIOS | Esc | F10 -> Storage tab -> Boot Order -> Legacy Boot Sources |
| HP | 2000 — 2a20nr, 2a53ca, 2b16nr, 2b89wm, 2c29wm, 2d29wm | Esc | Нажать F9 для перехода к BOOT меню без захода в BIOS | Esc | F10 -> Storage tab -> Boot Order -> Legacy Boot Sources |
| HP | Probook 4520s, 4525s, 4540s, 4545s, 5220m, 5310m, 5330m, 5660b, 5670b | Esc | F10 | Вкладка «Advanced» в BIOS -> Boot Order, переместить в положение «USB Device»
перед «Hard Drive».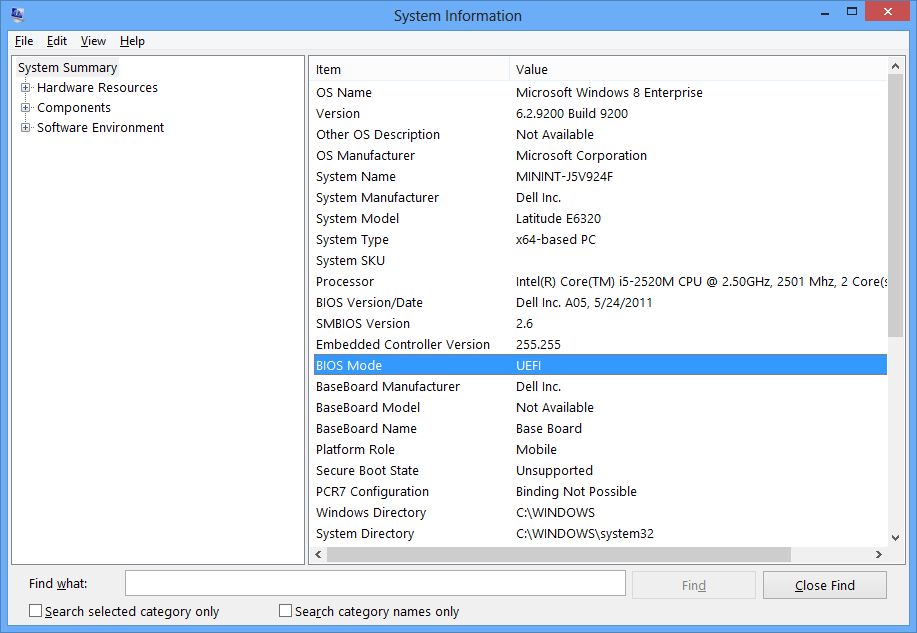 | |
| HP | Pavilion a410n | Esc | F1 | Вкладка «Boot» в BIOS -> Boot Device Priority -> Hard Drive Boot Priority -> переместить «USB-HDD0″ на первую позицию |
Вход в BIOS — ноутбуки Intel
| Производитель | Модель | Переход к BOOT меню без захода в BIOS | Загрузиться единожды | Вход в BIOS/UEFI | Изменить приоритет загрузки |
|---|---|---|---|---|---|
| Intel | Общий | F10 | − |
Вход в BIOS — ноутбуки Lenovo
| Производитель | Модель | Переход к BOOT меню без захода в BIOS | Загрузиться единожды | Вход в BIOS/UEFI | Изменить приоритет загрузки |
|---|---|---|---|---|---|
| Lenovo | Общий | F12, F8, F10 | F1, F2 | ||
| Lenovo | Общий | F12 | F1, F2 | ||
| Lenovo | ThinkPad edge, e431, e531, e545, helix, l440, l540, s431, t440s, t540p, twist, w510, w520, w530, w540, x140, x220, x230, x240, X1 carbon | F12 | F1 | ||
| Lenovo | IdeaPad s300, u110, u310 Touch, u410, u510, y500, y510, yoga 11, yoga 13, z500 | Novobutton | Маленькая кнопка сразу возле кнопки питания | Novo button | Small button on the side next to the power button.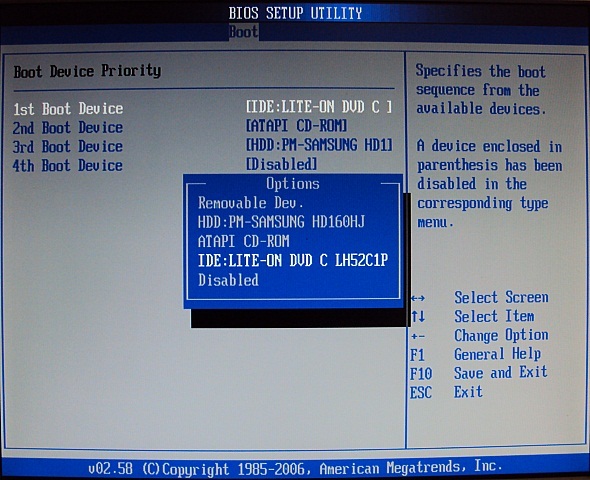
|
| Lenovo | IdeaPad P500 | F12 or Fn + F11 | F2 | ||
| Lenovo | IdeaPad S10-3 | F12 | F2 | ||
| Lenovo | g460, g470, g475, g480, g485 | F12 | F2 |
Вход в BIOS — ноутбуки NEC
| Производитель | Модель | Переход к BOOT меню без захода в BIOS | Загрузиться единожды | Вход в BIOS/UEFI | Изменить приоритет загрузки |
|---|---|---|---|---|---|
| NEC | Общий | F5 | F2 |
Вход в BIOS — ноутбуки Packard Bell
| Производитель | Модель | Переход к BOOT меню без захода в BIOS | Загрузиться единожды | Вход в BIOS/UEFI | Изменить приоритет загрузки |
|---|---|---|---|---|---|
| Packard Bell | Общий | F8 | F1, Del |
Вход в BIOS — ноутбуки Samsung
| Производитель | Модель | Переход к BOOT меню без захода в BIOS | Загрузиться единожды | Вход в BIOS/UEFI | Изменить приоритет загрузки |
|---|---|---|---|---|---|
| Samsung | Общий | F12, Esc | F2, F10 | ||
| Samsung | NC10 | Esc | F2 | Вкладка «Boot» -> выбрать «Boot Device Priority», нажать клавишу enter, далее использовать стрелки вверх и вниз для подсветки нужного пункта, клавиши F6/F5 для изменения приоритета загрузки | |
| Samsung | np300e5c, np300e5e, np350v5c, np355v5c, np365e5c, np550p5c | Esc | F2 | Вкладка «Boot» -> выбрать «Boot Device Priority», нажать клавишу enter, далее
использовать стрелки вверх и вниз для подсветки нужного пункта, клавиши F6/F5 для изменения
приоритета загрузки | |
| Samsung | Series 5 Ultra, Series 7 Chronos, Series 9 Ultrabook | Esc | Обратите внимание, что сначала необходимо отключить быструю загрузку (fast boot option) в BIOS/UEFI для
загрузки с USB диска.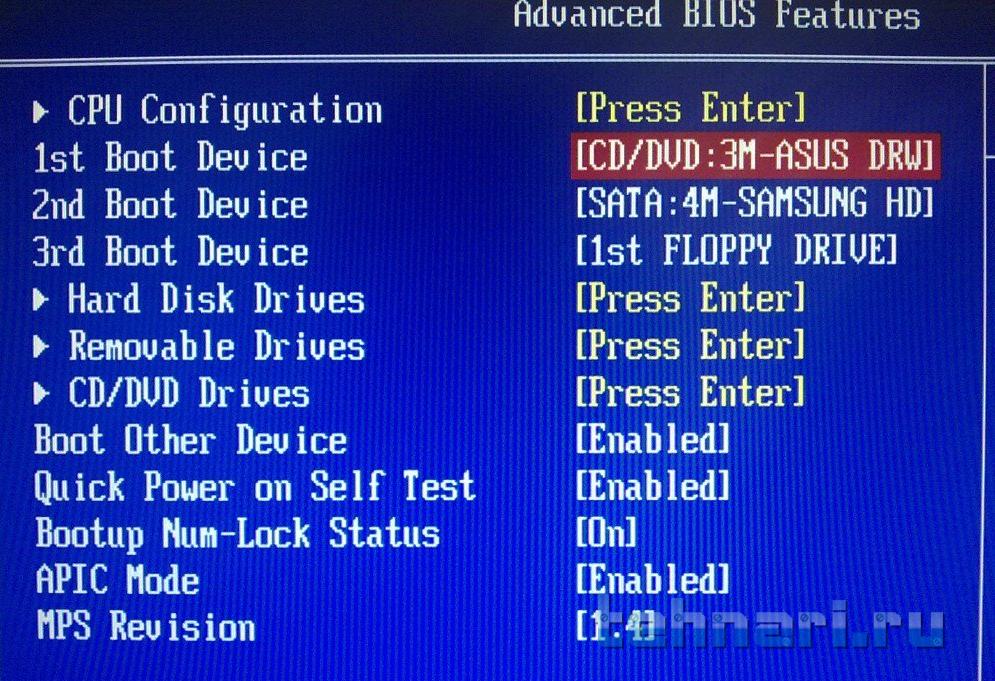
| F2 | Вкладка «Boot» -> выбрать «Boot Device Priority», нажать клавишу enter, далее
использовать стрелки вверх и вниз для подсветки нужного пункта, клавиши F6/F5 для изменения
приоритета загрузки |
| Samsung | Ativ Book 2, 8, 9 | F2 | Обратите внимание, что сначала необходимо отключить быструю загрузку (fast boot option) в BIOS/UEFI для
загрузки с USB диска. | F10 | Вкладка «Boot» -> выбрать «Boot Device Priority», нажать клавишу enter, далее
использовать стрелки вверх и вниз для подсветки нужного пункта, клавиши F6/F5 для изменения
приоритета загрузки |
Вход в BIOS — ноутбуки Sharp
| Производитель | Модель | Переход к BOOT меню без захода в BIOS | Загрузиться единожды | Вход в BIOS/UEFI | Изменить приоритет загрузки |
|---|---|---|---|---|---|
| Sharp | Общий | F2 |
Вход в BIOS — ноутбуки Sony
| Производитель | Модель | Переход к BOOT меню без захода в BIOS | Загрузиться единожды | Вход в BIOS/UEFI | Изменить приоритет загрузки |
|---|---|---|---|---|---|
| Sony | VAIO Duo, Pro, Flip, Tap, Fit | клавиша assist | assist button | ||
| Sony | VAIO, PCG, VGN | F11 | F1, F2, F3 | ||
| Sony | VGN | Esc, F10 | F2 | Вкладка «Boot» -> включить «External Device Boot» |
Вход в BIOS — ноутбуки Toshiba
| Производитель | Модель | Переход к BOOT меню без захода в BIOS | Загрузиться единожды | Вход в BIOS/UEFI | Изменить приоритет загрузки |
|---|---|---|---|---|---|
| Toshiba | Kira, Kirabook 13, Ultrabook | F12 | F2 | ||
| Toshiba | Qosmio g30, g35, g40, g50 | F12 | F2 | ||
| Toshiba | Qosmio x70, x75, x500, x505, x870, x875, x880 | F12 | F2 | ||
| Toshiba | Protege, Satellite, Tecra | F12 | F1, Esc | ||
| Toshiba | Equium | F12 | F12 |
Если у вас остались какие-либо вопросы, то вы можете задать их ветке комментариев (ветка форума) к этой статье.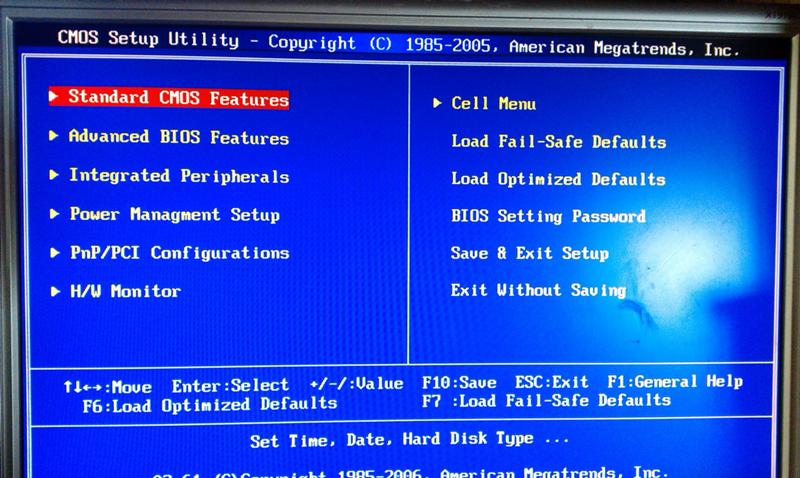 Если
же нет, то смело переходите к следующему этапу: установке Windows 7.
Если
же нет, то смело переходите к следующему этапу: установке Windows 7.
Понравилась публикация? Сохраните ее, чтобы вернуться к изучению материала!
Автор: admin
Опубликовано: 5 января 2015
Последние изменения: 10 октября 2017
Комментарии: 20А что же дальше?
Обратите внимание на эти публикации, они могут быть вам полезны:Предварительная настройка BIOS и установка WINDOWS 7
Предварительная настройка BIOS
Смысл настройки BIOS состоит в том, чтобы загрузка компьютера началась с того устройства, которое содержит дистрибутив операционной системы. В нашем случае нужно сделать так, чтобы компьютер загружался с DVD-привода или USB-накопителя. Для этого будем использовать BIOS
Setup — первое программное обеспечение, с выполнения которого начинает свою работу компьютер.
Прежде чем описать процесс настройки BIOS, следует упомянуть о том, что внешний вид BIOS Setup может различаться в зависимости от того, какая фирма выпустила эту программу.
Чаще всего встречаются Award BIOS, AMIBIOS, PhoenixBIOS, Intel BIOS и т. д. BIOS используется для инициализации аппаратной части компьютера, что позволяет компьютеру включиться и дойти до момента загрузки операционной системы. Далее уже управлением компьютером занимается операционная система.
Независимо от названия BIOS, в каждой BIOS имеется параметр, определяющий последовательность источников, с которых компьютер пытается загрузить операционную систему. Данный параметр настраивается пользователем, но обычно при покупке компьютера на нем уже установлена операционная система и для того, чтобы компьютер быстрее проходил первоначальный этап загрузки, в этом параметре BIOS указано, что загрузку системы нужно начать с жесткого диска.
Наша задача — изменить последовательность загрузки таким образом, чтобы компьютер в первую очередь пробовал загрузиться с DVD-привода или USB-накопителя, что позволит нам использовать диск или flash-накопитель с дистрибутивом операционной системы.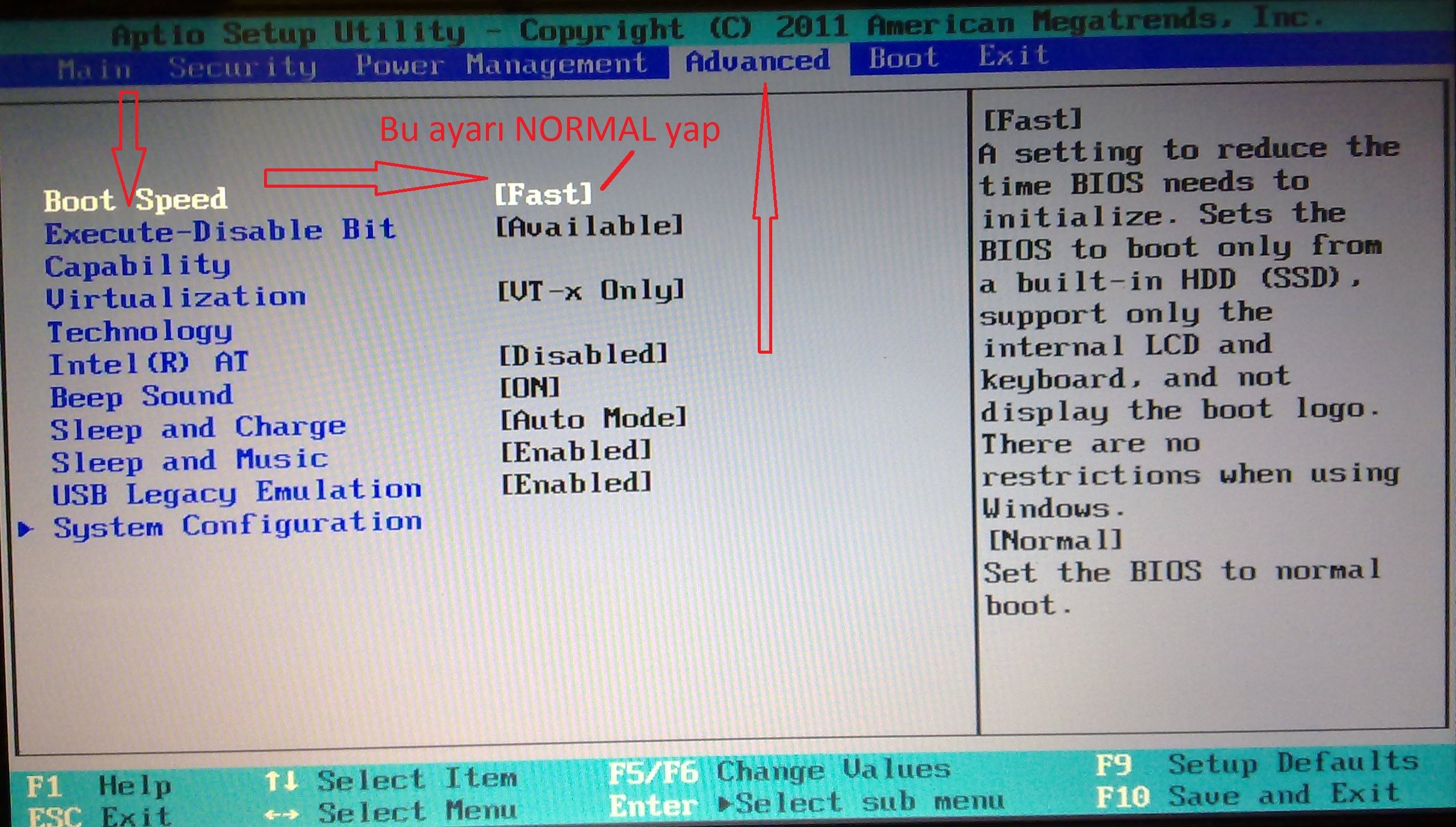
ПРИМЕЧАНИЕ
Далее показан пример настройки PhoenixBIOS. Принцип настройки BIOS других производителей практически не отличается. Разница может быть только в названии параметров, которые требуют настройки.
Прежде всего нужно запустить BIOS Setup. Для этого после включения компьютера необходимо нажать клавишу, которая отвечает за запуск системы настройки BIOS. Обычно сразу после включения компьютера в нижней части экрана появляется надпись, содержащая информацию о способе входа в BIOS Setup. Часто для этого используются клавиши или сочетания клавиш Delete, F2, Alt+F2, F10 или другие.
После входа в BIOS Setup, используя клавиши управления курсором, перейдите на вкладку Boot. Здесь вы увидите список устройств, которые могут принимать участие в загрузке операционной системы, и поочередность их опроса. Количество таких устройств может быть разным, что зависит от функциональности материнской платы и версии BIOS.
Если требуется, чтобы загрузка компьютера начиналась с DVD-привода, нужно сделать так, чтобы позиция CD-ROM оказалась в самом верху. Для этого выделите эту позицию и, нажимая клавишу +, переместите позицию в самый верх, как показано на рис. 3.1.
Для этого выделите эту позицию и, нажимая клавишу +, переместите позицию в самый верх, как показано на рис. 3.1.
Help Select Item Change Ualues Setup Defaults
Exit Select Menu Select ► Sub-Menu Saue and Exit
Рис. 3.1. Изменяем порядок загрузки с устройств
Если же установка операционной системы будет производиться с flash-накопителя, подход аналогичен, только в этом случае могут появиться некоторые нюансы. В списке устройств USB-устройство может отображаться по-разному, например USB, USB-HDD, HDD1 и т. п., поэтому нельзя сказать наперед, как оно будет называться у вас в списке. Кроме того, некоторые BIOS отображают USB-устройство в списке только в том случае, если оно уже подключено к USB-порту. Поэтому рекомендуется сначала подключить flash-накопитель к порту, а уже потом заходить в BIOS Setup. В любом случае вам необходимо поднять нужную запись в самый верх списка, используя для этого тот способ, который предусматривает BIOS материнской платы.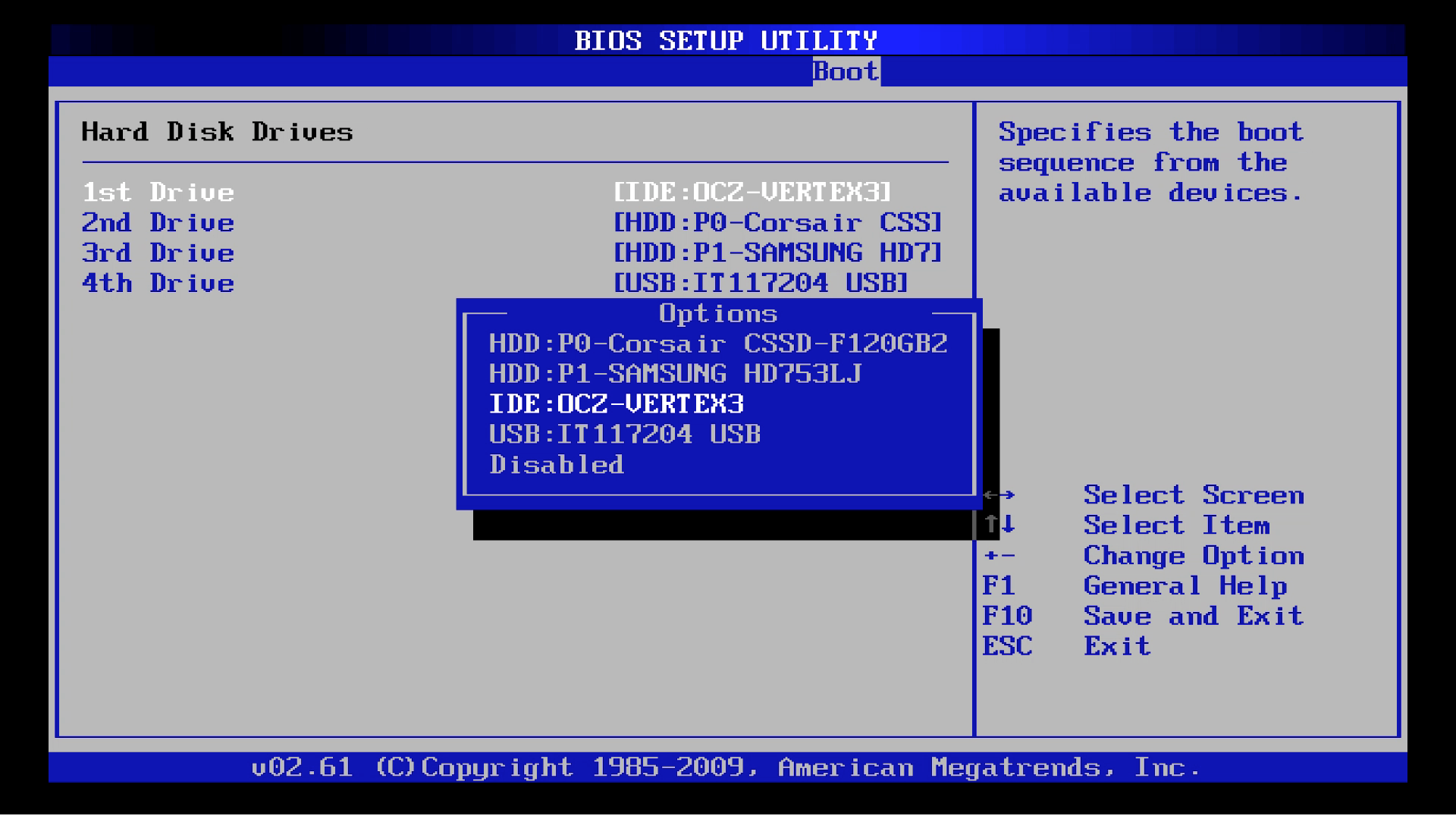
На этом настройка BIOS завершена, и можно выйти из BIOS Setup с сохранением сделанных изменений. Для этого перейдите на вкладку Exit и нажмите клавишу Enter на позиции Exit Saving Changes. В результате появится окно, в котором нужно подтвердить свое решение путем выбора ответа Yes (рис. 3.2). Если этого не сделать, загрузка с DVD-привода или flash-накопителя будет невозможна до тех пор, пока не будут изменены описанные параметры.
Select Рис. 3.2. Сохраняем сделанные изменения
Теперь осталось только вставить в DVD-привод диск с дистрибутивом Windows 7 (если вы выбрали такой способ установки) и приступить к установке операционной системы. Если вы не успели этого сделать и загрузка предыдущей операционной системы уже началась, дождитесь ее окончания и еще раз перезагрузите компьютер.
Процесс установки операционной системы
Время, необходимое на установку операционной системы Windows 7, находится в прямой зависимости от мощности компьютера, скорости жесткого диска и носителя, на котором находится дистрибутив операционной системы. Так, в случае с DVD-приводом скорость установки зависит от качества диска, а в случае с flash-накопителем — от скорости чтения данных с него. Чем быстрее будут упомянутые компоненты и, собственно, действия пользователя, тем быстрее этот процесс закончится. Как показывает практика, установка операционной системы Windows 7 занимает не менее 20 минут. На компьютерах средней мощности при неспешных действиях пользователя на это обычно уходит примерно 40 минут.
Так, в случае с DVD-приводом скорость установки зависит от качества диска, а в случае с flash-накопителем — от скорости чтения данных с него. Чем быстрее будут упомянутые компоненты и, собственно, действия пользователя, тем быстрее этот процесс закончится. Как показывает практика, установка операционной системы Windows 7 занимает не менее 20 минут. На компьютерах средней мощности при неспешных действиях пользователя на это обычно уходит примерно 40 минут.
Итак, запаситесь терпением и приступайте.
Если с загрузочным устройством все нормально и с него действительно возможна загрузка, первое, что вы увидите на экране после перезагрузки компьютера, — сообщения стандартного загрузчика дистрибутива операционной системы.
Первым делом нужно активизировать загрузку с загрузочного устройства (рис. 4.1). Все, что от вас требуется, — нажать любую клавишу на клавиатуре и ждать дальнейших указаний. Если этого не сделать в течение 3-4 секунд, загрузчик прекратит свою работу и передаст управление следующему по списку загрузки устройству, в качестве которого, как правило, выступает жесткий диск.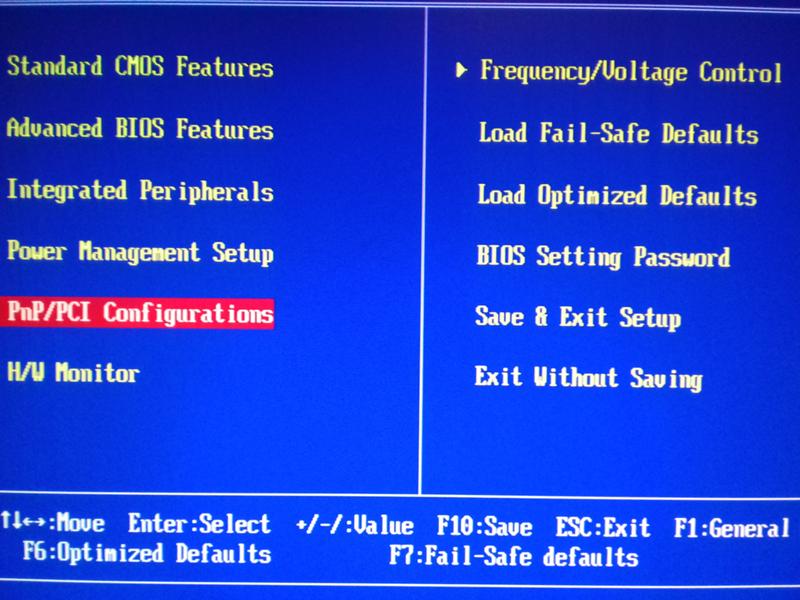 Чтобы повторить процесс установки, нужно будет опять перезагрузить компьютер.
Чтобы повторить процесс установки, нужно будет опять перезагрузить компьютер.
Рис. 4.1. Чтобы активизировать процесс загрузки с диска, требуется нажать любую клавишу
Чтобы начать первый этап установки системы, загрузчику требуется загрузить некоторые файлы, чем он и займется. Об этом свидетельствуют появляющиеся надписи и индикатор на экране. Это может занять некоторое время, обычно не более 2-3 минут.
Чтобы как-то сгладить время ожидания, примерно в середине процесса загрузки файлов содержимое окна меняется: вы можете наблюдать графический интерфейс с летающими разноцветными шариками, которые в итоге складываются в разноцветное окно — фирменный знак Windows. Кстати, аналогичное окно вы будете видеть и в дальнейшем, после того как операционная система уже будет установлена, каждый раз при ее загрузке.
После того как все нужные файлы для начала работы графической среды установки операционной системы будут загружены, появится первое графическое окно, в котором вам будет нужно указать язык интерфейса, раскладку клавиатуры по умолчанию, формат времени и валюты региона, в котором вы проживаете (рис.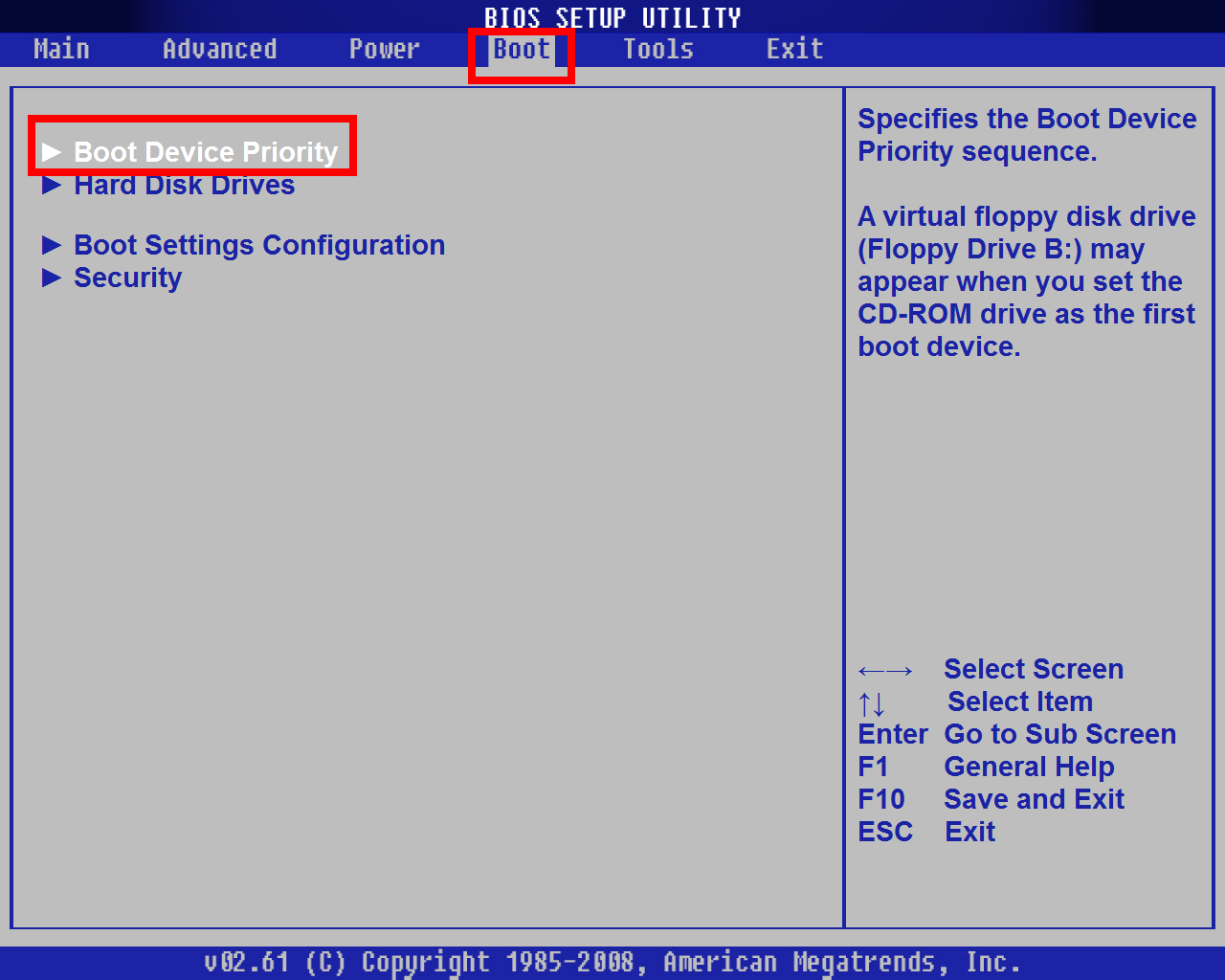 4.2).
4.2).
Рис. 4.2. Указываем будущий язык интерфейса и другие параметры
Разработчики Windows 7 пытались максимально упростить процесс установки и сделать его подобным тому, как он выглядел при установке Windows Vista.
После того как нужная информация выбрана, нажмите кнопку Далее.
Теперь загрузчик готов приступить к установке операционной системы. Стоит сказать, что диск с дистрибутивом операционной системы используется не только для установки операционной системы, но и для ее восстановления в определенных случаях. Именно поэтому не удивляйтесь, когда в следующем окне вы обнаружите не только кнопку Установить, но и кнопку Восстановление системы (рис. 4.3).
Рис. 4.3.Начинаем установку, нажав соответствующую кнопку
Поскольку в нашем случае пока еще ничего восстанавливать не нужно (надеюсь, что и не нужно будет в дальнейшем), нажимаем кнопку Установить.
Далее загрузчик начнет выполнять какие-то действия, которые абсолютно нам неважны, но важны для него, чтобы начать установку.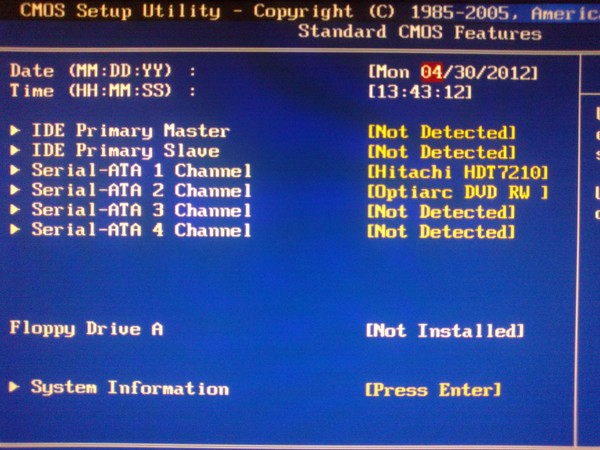 Поскольку этот процесс занимает достаточно много времени, чтобы вас как-то успокоить и отвлечь, появится окно с многообещающей надписью «Начало установки», поэтому расслабьтесь и ждите.
Поскольку этот процесс занимает достаточно много времени, чтобы вас как-то успокоить и отвлечь, появится окно с многообещающей надписью «Начало установки», поэтому расслабьтесь и ждите.
От того, какой дистрибутив операционной системы оказался у вас в руках, зависит, будет ли вам предложена на выбор версия операционной системы для установки. Если вы являетесь обладателем лицензионного диска или по крайней мере диска из официального источника, такое окно у вас появится и вам нужно будет выбрать из списка нужную версию и нажать кнопкуДалее.
Пройдет еще немного времени, и появится окно, содержащее лицензионное соглашение между Microsoft как разработчиком программного продукта и вами как его будущим пользователем (рис. 4.4). Лицензионное соглашение — стандартный документ для большинства программ. Именно в нем описаны все ваши права на использование данной копии операционной системы.
После ознакомления с лицензионным соглашением следует его принять, установив флажок Я принимаю условия лицензии..JPG) Если этого не сделать, вы не сможете продолжить установку и останетесь без операционной системы. Поэтому сделайте правильный выбор и нажмите кнопкуДалее для продолжения процесса установки.
Если этого не сделать, вы не сможете продолжить установку и останетесь без операционной системы. Поэтому сделайте правильный выбор и нажмите кнопкуДалее для продолжения процесса установки.
После этого вам предложат на выбор вариант установки — обновление или полную установку (рис. 4.5). Это вполне логичное предложение, если учесть тот факт, что на компьютере уже может быть установлена операционная система одной из предыдущих версий или даже Windows 7, но в более простой версии.
Рис. 4.4. Лицензионное соглашение
В большинстве случаев наиболее верным решением будет выбор полной установки, поскольку вы тем самым можете одним махом избавиться от многих проблем, которые могли уже успеть накопиться при работе с прежней операционной системой. К таким проблемам могут относиться вирусы, аппаратные сбои из-за некачественных драйверов, торможения, зависания и т. п. В случае полной установки все эти проблемы исчезают, так как при этом форматируется раздел жесткого диска, в который будет установлена новая операционная система.
Следующий шаг — выбор раздела диска, в который будет устанавливаться операционная система. Этот шаг достаточно важен, поэтому к нему нужно отнестись с максимальным вниманием.
Если операционная система устанавливается на новый компьютер, на котором еще ничего никогда не устанавливалось, то вы увидите перед собой окно, показанное на рис. 4.6. Единственное отличие может заключаться только в цифре, обозначающей объем жесткого диска.
Рис. 4.6. Указываем раздел для установки операционной системы
Есть два варианта, как поступить далее.
Первый вариант — для тех, кто боится что-либо настраивать и менять, то есть самый простой вариант. Стоит нажать кнопку Далее, и можно забыть об этом «страшном» этапе. Однако в будущем такой выбор может быть чреват тем, что вы рискуете потерять все данные в случае серьезного сбоя операционной системы. Единственный вариант что-то спасти в таком случае —
подключить жесткий диск к другому компьютеру и переписать все необходимые данные либо заплатить определенную сумму денег за то, что кто-то возьмется выполнить эту работу вместо вас.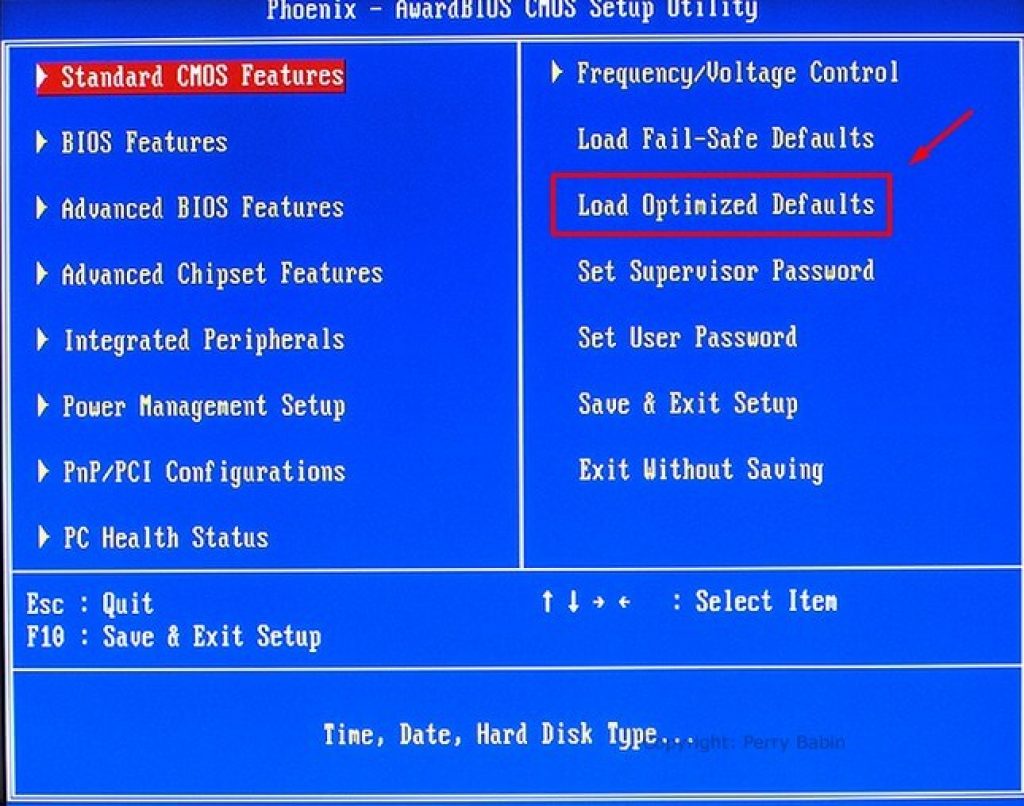
Второй вариант — создать один или несколько дополнительных разделов и держать все важные данные в этих разделах. Даже если произойдет серьезный сбой операционной системы и потребуется ее переустановить, данные останутся целыми и невредимыми. Проявим дальновидность и выберем более сложный, но более правильный вариант установки.
Первым делом нужно щелкнуть на ссылке Настройка диска в нижней части окна. Это приведет к появлению некоторых дополнительных ссылок, среди которых нужно выбрать ссылку Создать. Далее необходимо указать размер раздела в мегабайтах и нажать кнопку Применить. Если у вас большой жесткий диск, скупиться в выделении лишнего объема для системного диска не стоит: во-первых, вы сможете без проблем устанавливать любое количество приложений, во-вторых, операционная система сможет использовать файл подкачки любого нужного размера.
ПРИМЕЧАНИЕ
Кстати, если вы решили проверить Windows 7 «на дурака» и указали слишком маленький размер раздела, программа установки это заметит и выведет соответствующую надпись в нижней части окна.
После добавления нового раздела вы увидите его в списке разделов, доступных для выбора (рис. 4.7). Вам останется только выделить его и нажать кнопку Далее.
Теперь можно расслабиться на достаточно длительное время и лишь наблюдать за сменой этапов процесса установки (рис. 4.8). Как и в Windows Vista, установка Windows 7 состоит из пяти этапов, каждый из которых выполняет определенные действия, например копирует или распаковывает файлы, устанавливает компоненты и т. д. Все это занимает достаточно много времени, в процессе которого на экране меняется показатель процесса выполнения каждого из этапов в процентном соотношении, а также зеленая строка индикатора в нижней части экрана. Кстати, именно эта строка и отображает текущий процент выполнения полной установки операционной системы, поэтому приблизительно можно ориентироваться, сколько еще осталось до окончания процесса.
Когда закончится установка обновлений, программа потребует перезагрузки компьютера (рис. 4.9). Чтобы сэкономить еще несколько секунд, можете ускорить перезагрузку компьютера, нажав кнопку Перезагрузить сейчас. Если время для вас не играет важной роли, просто ничего не делайте — программа установки все выполнит сама.
Если время для вас не играет важной роли, просто ничего не делайте — программа установки все выполнит сама.
Рис. 4.9. Требуется перезагрузка компьютера
После перезагрузки компьютера установка операционной системы продолжится. При этом программа установки обновит параметры реестра (рис. 4.10), выполнит инициализацию и запуск системных служб, необходимых для дальнейшего продолжения процесса установки, и т. д.
По прошествии некоторого времени программа опять загрузит графический интерфейс и продолжит с того места, где остановилась, — на этапе Завершение установки (см. рис. 4.8). После завершения этого этапа опять потребуется перезагрузка компьютера, на этот раз уже последняя.
ПРИМЕЧАНИЕ
Частые перезагрузки при установке операционной системы — больная тема для любой версии Windows, в том числе и Windows 7. Такого количества перезагрузок по надобности и без надобности нет ни в одной из существующих альтернативных операционных систем. Лидер по практически отсутствующим перезагрузкам — операционная система Unix и системы, выполненные на ее основе.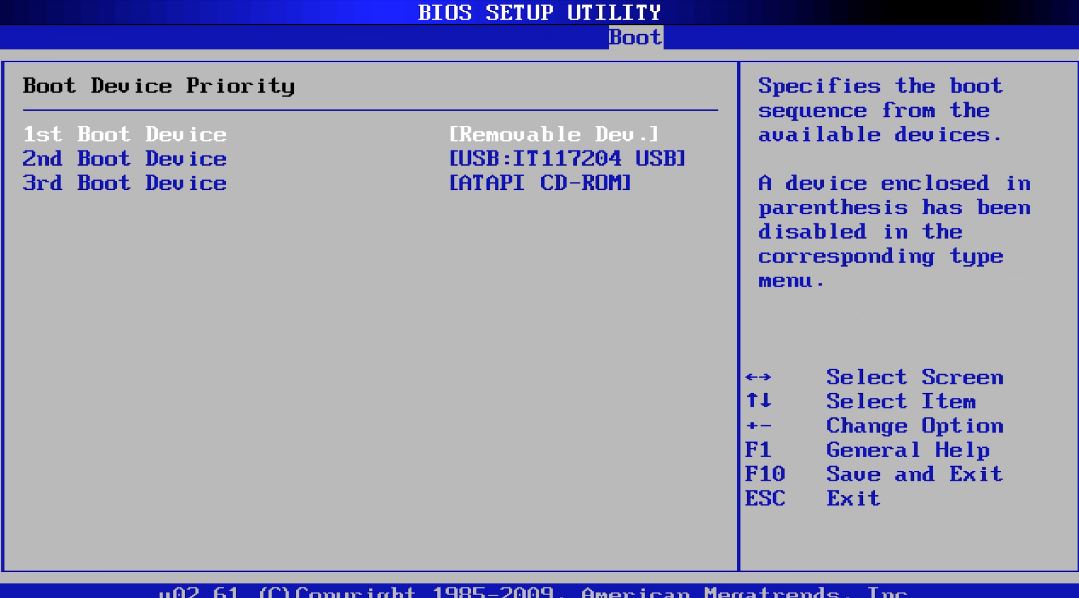
На этот раз после перезагрузки программа установки собирает некоторые данные о производительности компьютерной системы (рис. 4.11). Это занимает не так много времени, поэтому не стоит сильно огорчаться. Как только процесс сбора информации завершится, вам опять предстоит поучаствовать в процессе установки, указав некоторые важные для операционной системы данные.
Первым делом нужно будет ввести имя вашей учетной записи и имя компьютера (рис. 4.12). В принципе, можно указать любые названия, но лучше задать что-то, что однозначно вас идентифицирует. Особенно это важно, если вы планируете подключать компьютер к сети.
Поверьте, ваш компьютер гораздо легче смогут найти ваши друзья в сети, если вы введете что-то типа Showman вместо XX8 9 0EEN55 67-4 5eA7BC.
Рис. 4.12. Вводим имя пользователя и имя компьютера
После этого нажмите кнопку Далее. Следующий шаг — ввод пароля, с помощью которого вы будете входить в систему, используя свою учетную запись (рис.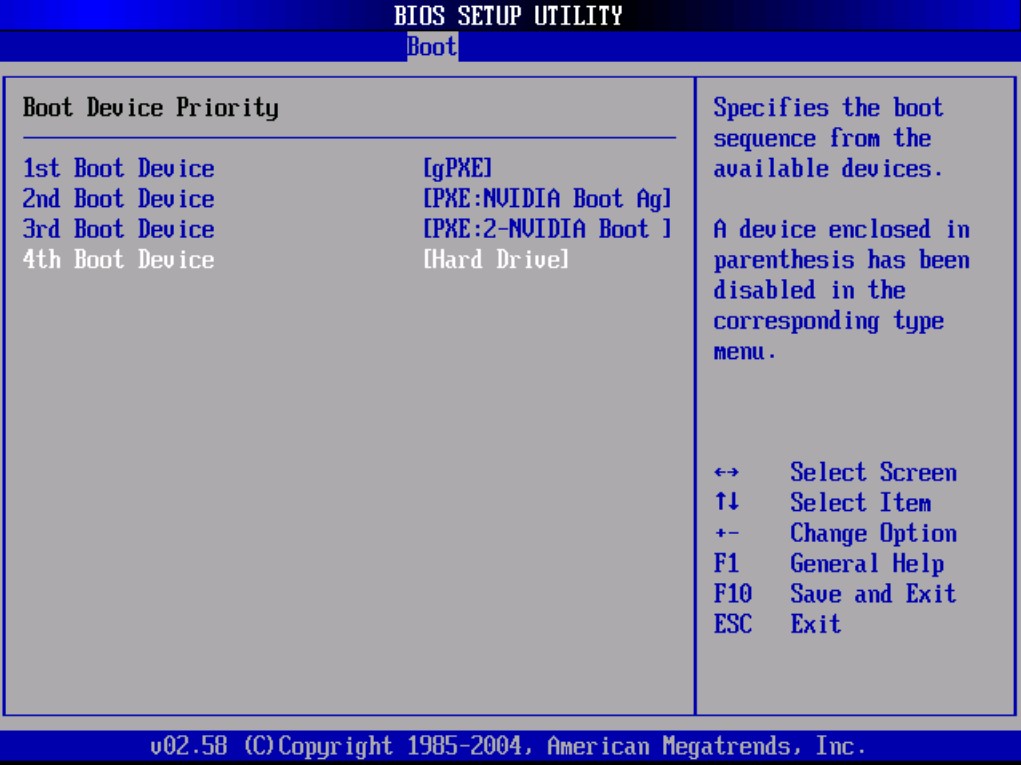 4.13). При вводе пароля обратите внимание на то, в какой раскладке сейчас находится клавиатура. Текущая раскладка отображается в верхней правой части окна, а для переключения между языками используется сочетание клавиш Alt+Shift.
4.13). При вводе пароля обратите внимание на то, в какой раскладке сейчас находится клавиатура. Текущая раскладка отображается в верхней правой части окна, а для переключения между языками используется сочетание клавиш Alt+Shift.
ПРИМЕЧАНИЕ
В дальнейшем способ переключения раскладки клавиатуры можно будет изменить, но на данном этапе установки это сделать нельзя, да и не имеет особого смысла.
Система также попросит вас ввести некую подсказку, которая поможет вам вспомнить пароль в случае, если вы его случайно забудете.
Рис. 4.13. Вводим пароль учетной записи
Далее необходимо ввести ключ, который подтверждает вашу лицензию на право использования этой версии операционной системы (рис. 4.14). В принципе, ключ можно и не вводить на данном этапе, если вы не можете его найти или у вас его вообще нет. В этом случае вам нужно будет на протяжении 30 дней с момента первого запуска операционной системы указать этот ключ. А иначе система заблокируется и не даст вам возможности попасть в свою или любую другую учетную запись.
Кроме ввода лицензионного ключа, существует такое понятие, как активация Windows. Активация — это не что иное, как регистрация вашего ключа в базе данных Microsoft, что позволяет привязать этот ключ к вашей копии операционной системы и вашему компьютеру. Активация может произойти и автоматически в течение трех дней после первого запуска системы, но для этого вам нужно будет активизировать параметр Автоматически активировать Windows при подключении к Интернету в нижней части окна. Если этого не сделать, операционная система автоматически запустит процесс активации по истечении 30 дней работы и либо зарегистрирует ваш продукт, либо потребует от вас ввода ключа и проведения активации.
Далее нужно будет выбрать один из вариантов защиты компьютера (рис. 4.15). Вы сами решаете, нужно ли устанавливать какие-то дополнительные обновления или отложить эти действия на потом. В любом случае, используя утилиту Центр обновления Windows либо систему автоматического получения обновлений, вы всегда сможете обновить операционную систему и установить все необходимые пакеты обновлений, как только они появятся на официальном вебсайте Microsoft.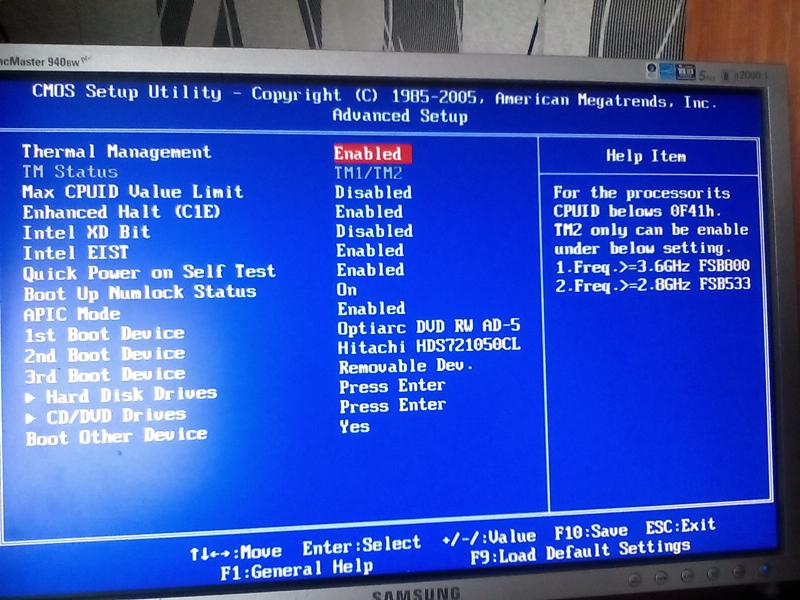 Поэтому в данном случае можно отложить установку каких-либо обновлений, тем более что в дистрибутиве операционной системы, которая только что появилась на компьютерном рынке, навряд ли содержатся таковые. Для продолжения выберите вариант Отложить решение.
Поэтому в данном случае можно отложить установку каких-либо обновлений, тем более что в дистрибутиве операционной системы, которая только что появилась на компьютерном рынке, навряд ли содержатся таковые. Для продолжения выберите вариант Отложить решение.
Рис. 4.14. Ввод ключа
Рис. 4.15. Настраиваем начальные параметры безопасности
После этого вам нужно будет указать часовой пояс, в котором вы находитесь (рис. 4.16). Сделать это достаточно просто: откройте список и, используя полосу прокрутки, выберите из него часовой пояс, подходящий для вашего города. Затем проверьте, правильно ли указаны дата и текущее время, и при необходимости подкорректируйте их.
Рис. 4.16. Указываем часовой пояс
И, наконец, последний шаг, на котором вам предстоит выбрать тип окружения, наиболее подходящий для вашего компьютера, что повлияет на его будущее «общение» с сетью (рис. 4.17). Как и в Windows Vista, на выбор предлагается три варианта: Домашняя сеть, Рабочая сеть и Общественная сеть.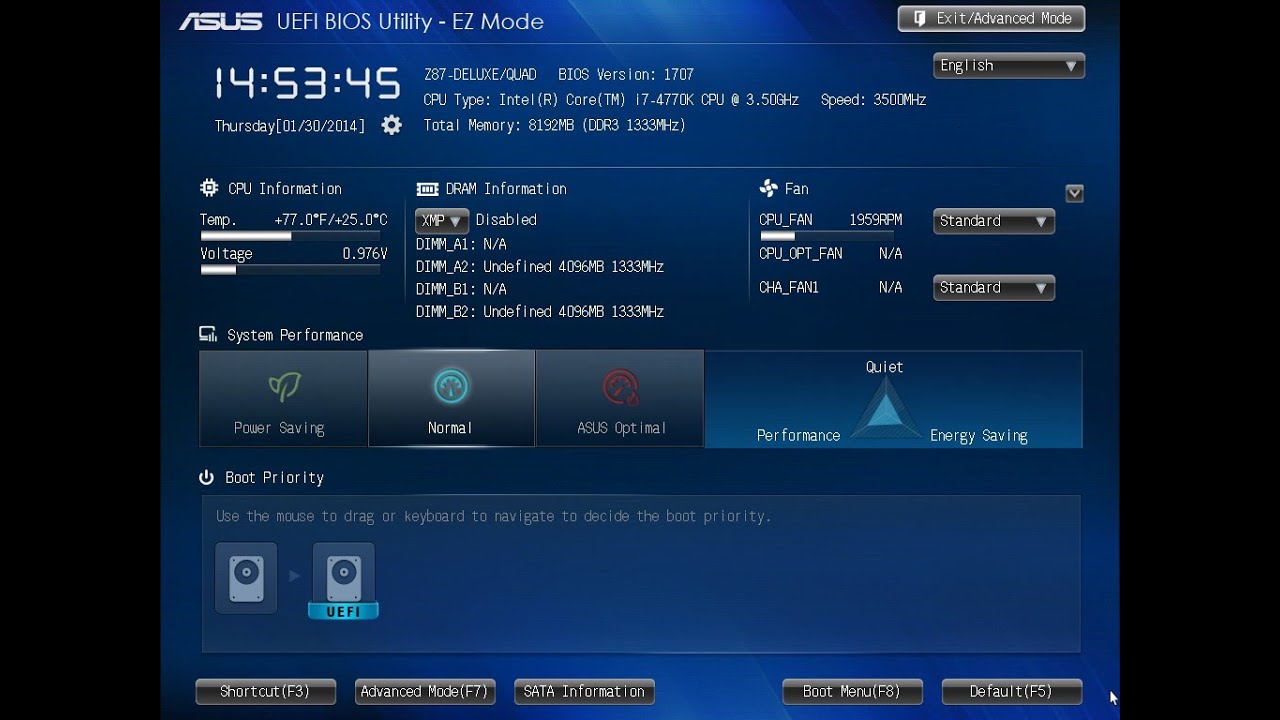 Каждый вариант подразумевает разный уровень доступа как вашего компьютера к сети, так и компьютеров сети к вашему компьютеру. Сориентироваться в правильном выборе вам поможет короткое описание, которое есть рядом с каждым пунктом. Например, если вы не собираетесь подключать компьютер к сети либо это домашний компьютер и вы хотите соединить его с другим домашним компьютером, то подойдет вариантДомашняя сеть. Если компьютер используется в офисе и вы хотите, чтобы он работал в составе локальной офисной сети, нужно выбрать вариант Рабочая сеть. В любом случае, даже если вы неверно выбрали вариант окружения, вы сможете всегда поменять его после установки операционной системы, когда потребуется подключить компьютер к сети.
Каждый вариант подразумевает разный уровень доступа как вашего компьютера к сети, так и компьютеров сети к вашему компьютеру. Сориентироваться в правильном выборе вам поможет короткое описание, которое есть рядом с каждым пунктом. Например, если вы не собираетесь подключать компьютер к сети либо это домашний компьютер и вы хотите соединить его с другим домашним компьютером, то подойдет вариантДомашняя сеть. Если компьютер используется в офисе и вы хотите, чтобы он работал в составе локальной офисной сети, нужно выбрать вариант Рабочая сеть. В любом случае, даже если вы неверно выбрали вариант окружения, вы сможете всегда поменять его после установки операционной системы, когда потребуется подключить компьютер к сети.
Рис. 4.17. Указываем отношение компьютера к сетевому окружению
В результате всех этих действий вы наконеи-то увидите перед собой интерфейс Windows 7 (рис. 4.18).
Рис. 4.18. Свершилось: установка операционной системы завершена
ПРИМЕЧАНИЕ
Оформление элементов Рабочего стола зависит оттого, какая видеокарта установлена в вашем компьютере.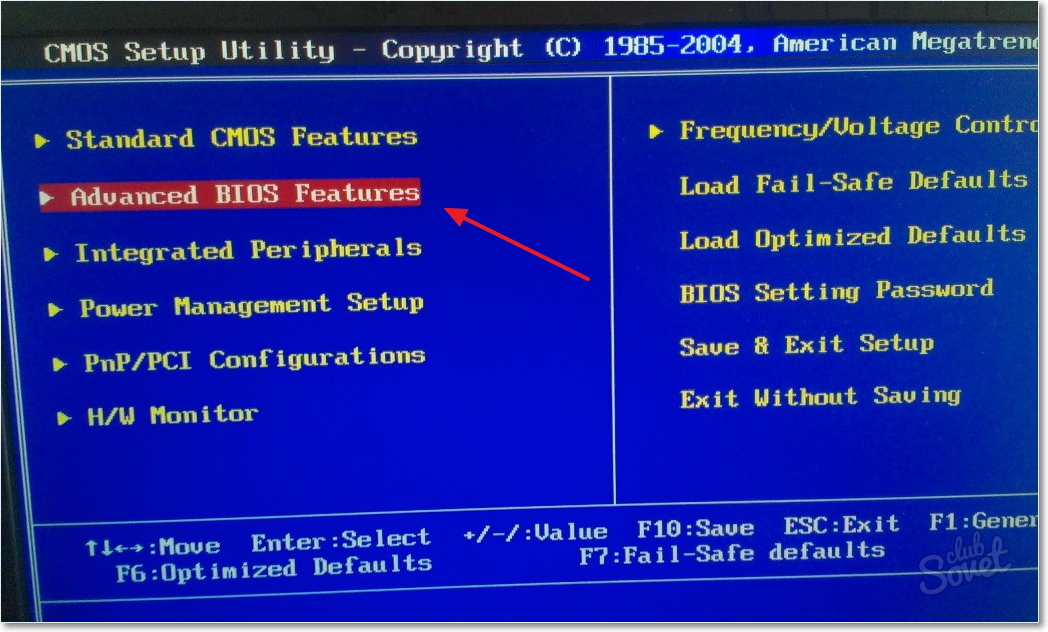 Так, если операционная система решит, что видеокарта вполне современная и мощная, то вы автоматически получите в свое распоряжение стиль оформления Aero. В противном случае будет использован упрощенный стиль оформления.
Так, если операционная система решит, что видеокарта вполне современная и мощная, то вы автоматически получите в свое распоряжение стиль оформления Aero. В противном случае будет использован упрощенный стиль оформления.
В принципе, операционная система уже работает и выполняет свои функции. Однако если вы уверены в том, что она может это делать лучше, то, приложив немного усилий, можно настроить некоторые ее механизмы и добиться желаемого результата. В следующих главах мы рассмотрим, как сделать это быстро, качественно и, самое главное, правильно.
Как включить аппаратную виртуализацию в BIOS на Windows 7 для BlueStacks 4? – Поддержка BlueStacks
Чем может быть полезна эта статья?
В данной статье вы узнаете, как перейти в настройки BIOS на вашем ПК/ноутбуке с ОС Windows 7 и включить аппаратную виртуализацию.
Вы можете выполнить рекомендации из этой статьи, если не можете найти настройки UEFI при попытке включить виртуализацию в Windows 10, 8.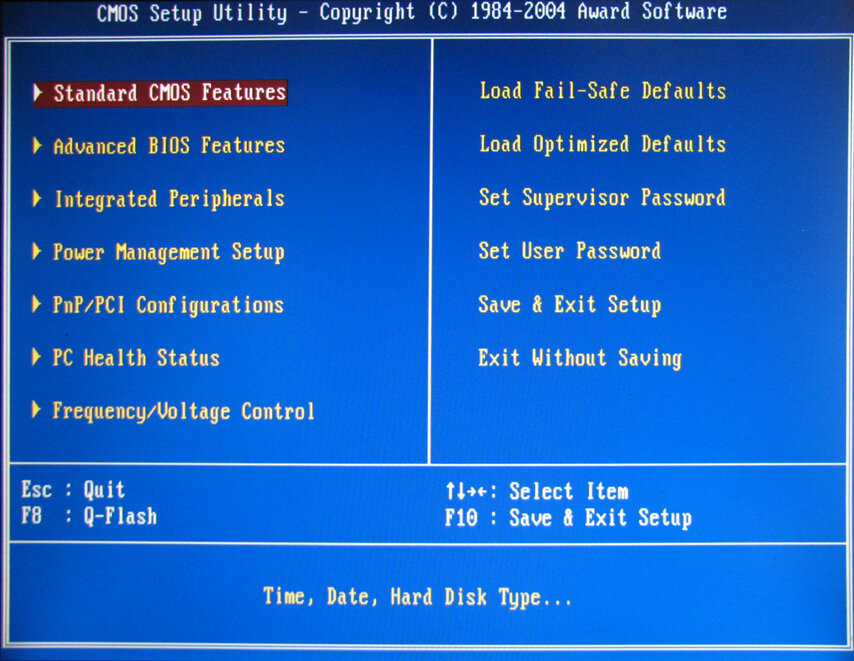 1 or 8.
1 or 8.
Нажмите здесь, чтобы перейти к FAQ в конце этой статьи.
Как включить виртуализацию на:
Ноутбуки Dell
1. Перезапустите ноутбук.
2. При появлении экрана загрузки несколько раз нажмите на клавишу Esc.
3. После появления следующего экрана нажмите на F10 для входа в настройки BIOS.
4. Используя клавиши-стрелки на клавиатуре, перейдите в раздел Advanced и нажмите на клавишу Enter.
5. В появившемся меню выберите Virtualization и вновь нажмите на Enter.
6. Выберите Enable и нажмите еще раз на Enter, чтобы сохранить изменения. Перезапустите систему.
ВНИМАНИЕ. Если данные настройки отсутствуют в модели вашего ноутбука, пожалуйста, перейдите на официальную страницу Dell для получения подробностей.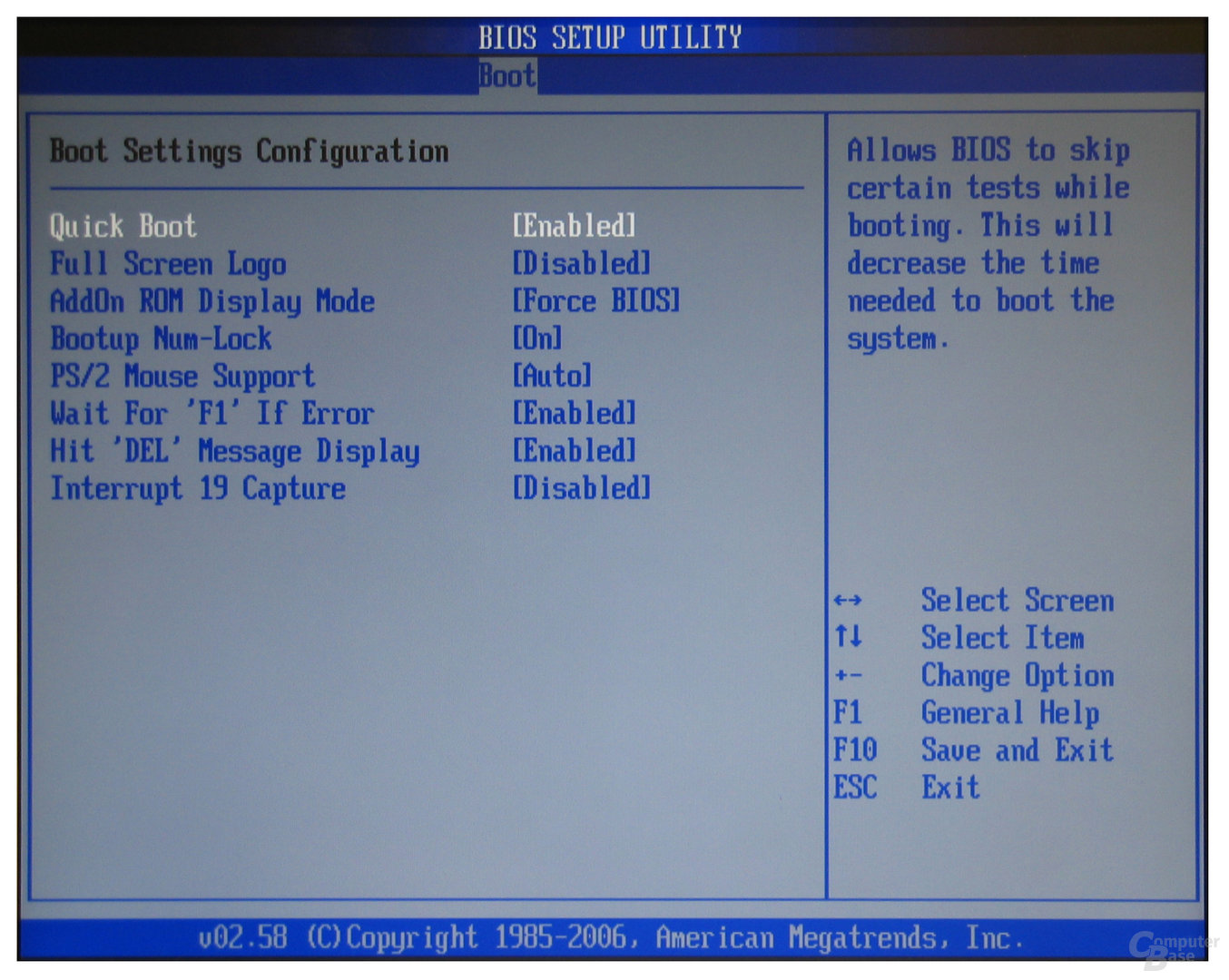
Ноутбуки HP
1. Перезапустите ноутбук.
2. Во время перезапуска нажмите на клавишу F2, чтобы войти в BIOS.
3. Нажмите на правую кнопку-стрелку на клавиатуре, чтобы перейти в раздел System Configuration.
4. Выберите Virtualization Technology и нажмите на клавишу Enter.
5. Выберите Enable.
ВНИМАНИЕ. Если данные настройки отсутствуют в модели вашего ноутбука, пожалуйста, перейдите на официальную страницу HP для получения подробностей.
Ноутбуки Asus
1. Перезапустите ноутбук.
2. Во время перезапуска нажмите на клавишу F2, чтобы войти в BIOS.
3. Используя кнопки-стрелки на клавиатуре, перейдите в раздел Advanced и нажмите на клавишу Enter.
4. В появившемся меню выберите опцию Virtualization и вновь нажмите на клавишу Enter.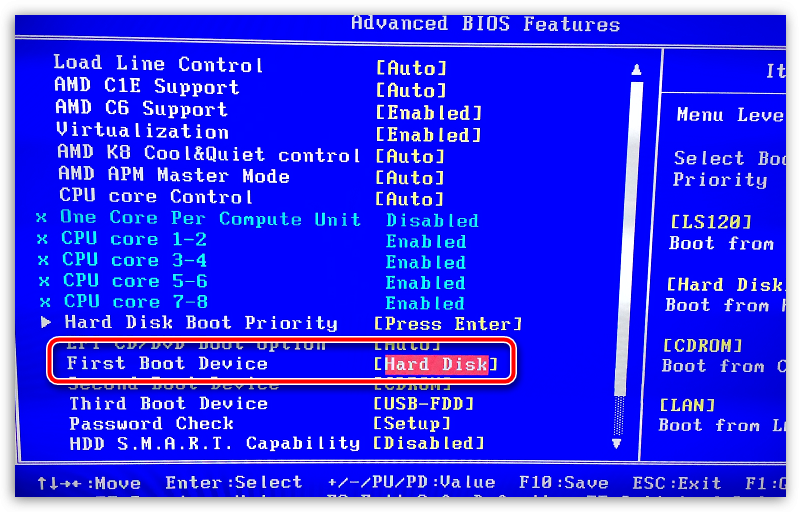
5. Выберите Enable и нажмите еще раз на Enter, чтобы изменения вступили в силу. Перезапустите систему.
ВНИМАНИЕ. Если данные настройки отсутствуют в модели вашего ноутбука, пожалуйста, перейдите на официальную страницу Asus для получения подробностей.
Ноутбуки Acer
1. Перезапустите ноутбук.
2. Во время перезапуска нажмите на клавишу F2, чтобы войти в BIOS.
3. В некоторых ноутбуках Acer вместо F2 могут использоваться клавиши F1 или F12.
4. Нажмите на правую кнопку-стрелку на клавиатуре, чтобы перейти в раздел System Configuration. Выберите Virtualization Technology и нажмите на клавишу Enter.
5. Нажмите на Enabled и вновь нажмите на Enter.
6. Нажмите на F10 и выберите Yes.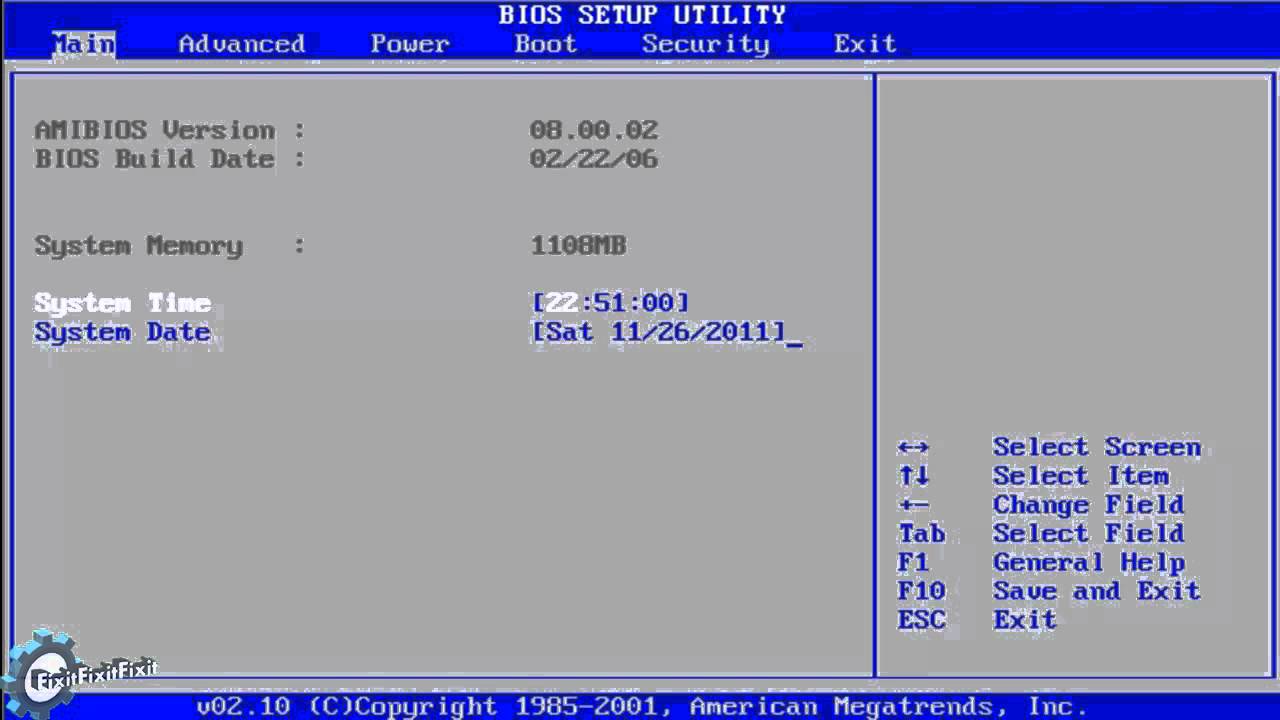 Нажмите еще раз на Enter, чтобы сохранить изменения и перезапустить Windows.
Нажмите еще раз на Enter, чтобы сохранить изменения и перезапустить Windows.
ВНИМАНИЕ. Если данные настройки отсутствуют в модели вашего ноутбука, пожалуйста, перейдите на официальную страницу Acer для получения подробностей.
Ноутбуки Lenovo
1. Перезапустите ноутбук.
2. Во время перезапуска нажмите на клавишу F1 или F2.
3. После появления нового экрана нажмите на F12, чтобы войти в BIOS.
4. Перейдите в раздел Security, выберите Virtualization и нажмите на клавишу Enter.
5. Выберите Intel(R) Virtualization Technology. Вновь нажмите на Enter.
6. Выберите Enable и нажмите еще раз на Enter.
7. Напоследок нажмите на F10.
ВНИМАНИЕ. Если данные настройки отсутствуют в модели вашего ноутбука, пожалуйста, перейдите на официальную страницу Lenovo для получения подробностей.
Если данные настройки отсутствуют в модели вашего ноутбука, пожалуйста, перейдите на официальную страницу Lenovo для получения подробностей.
Есть вопросы?
Вопрос. В этом перечне нет ПК моего производителя? Что делать?
Ответ. Пожалуйста, перейдите на официальный сайт производителя вашего ПК и обратитесь в центр помощи.
Вопрос. Могу ли я использовать BlueStacks без включения виртуализации?
Ответ. BlueStacks может быть запущен без включенной виртуализации, но настоятельно рекомендуем ее включить, чтобы получить высокую производительность и плавный игровой процесс. Отсутствие виртуализации может вызвать неожиданное поведение программного обеспечения и его служб.
Вопрос. Мой ПК есть в этом списке, но настройки BIOS выглядят иначе. Как быть?
Ответ. Если настройки BIOS вашего ПК выглядят иначе, пожалуйста, перейдите на сайт производителя и обратитесь в поддержку.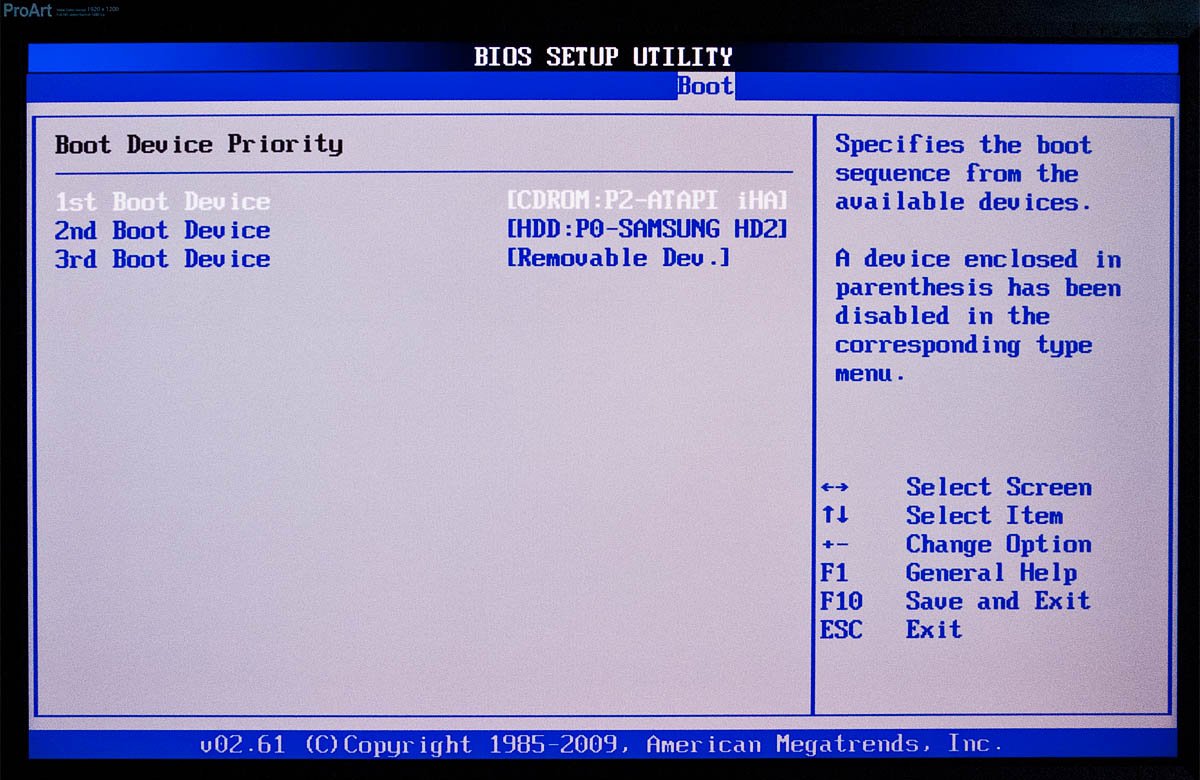
Вопрос. Можно ли включить аппаратную виртуализацию, не переходя в настройки BIOS?
Ответ. Пожалуйста, ознакомьтесь с этой статьей. Это возможно в зависимости от вашей версии Windows.
Вопрос. Я не могу авторизоваться в своем аккаунте Google. Отключенная виртуализация на моем ПК может быть причиной этой проблемы?
Ответ. Включенная виртуализация очень важна для бесперебойной работы BlueStacks. Ее отключение может вызвать проблемы с входом в систему, сбои, лаги, зависания и многое другое. Мы рекомендуем включить аппаратную виртуализацию, чтобы получить наилучший опыт использования BlueStacks.
Мы ценим, что вы с нами. Надеемся, вам нравится опыт использования BlueStacks. По любым вопросам пишите на [email protected]. Большое спасибо и успешной игры!
Обновлено 30 июня 2020 года
Как переустановить Windows 7 на компьютере через БИОС
Setupik.ru подготовил пошаговую инструкцию, как переустановить Windows 7.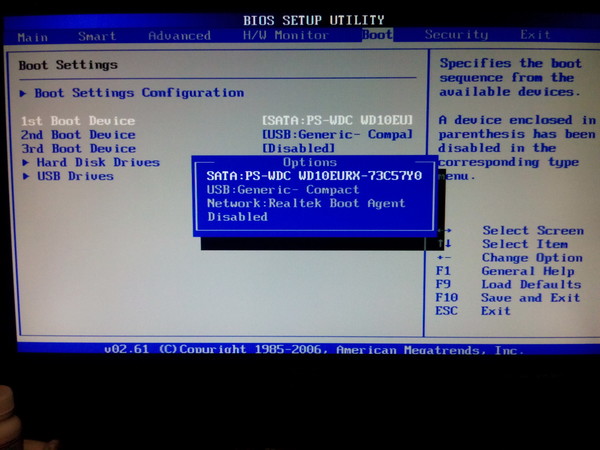
Правильная переустановка операционной системы состоит из следующих шагов:
- Сохранение данных на внешний носитель.
- Создание загрузочного диска.
- Форматирование жёсткого диска (по желанию).
- Установка системы.
- Копирование рабочей системы с помощью Acronis True Image.
Первый и последний пункт обязателен, если вы боитесь потерять важные файлы при переустановке.
Сохранение данных
Есть два варианта переустановки системы:
- Система ставится поверх старой.
- Всё удаляется и ставится заново.
В первом случае все данные сохраняются (настройки, пароли на сайтах, файлы и прочее), но могут сохраниться и глюки. Если вы будете ставить поверх, то этот раздел про сохранение данных для вас неактуален.
Форматирование диска приводит к удалению всех данных. Есть несколько способов не потерять нужные файлы:
- Скопируйте личную информацию на другой диск компьютера. Подходит, если у вас стоит 2 жёстких диска.

- Сбросьте файлы на внешний накопитель (HDD, флешка, карта памяти, смартфон).
- Сохраните файлы в облаке (Яндекс Диск, Dropbox, Google Drive).
- Конфиденциальные файлы можно сохранить в архив WinRar с паролем и отправить самому себе на email. После переустановки Виндоус архив останется в почте.
Что копировать со старой винды? Проверьте следующие места:
- Рабочий стол, Мои документы, диск C.
- Закладки в браузере.
- Папки загрузок браузера и торрента.
- Сохранения игр.
- Переписку ICQ/Skype.
Дополнительно можно сделать скрин всех установленных программ (Пуск > Панель Управления > Программы и компоненты), чтобы после инсталляции чистой ОС легко вспомнить все любимые программы. Залейте скрин в Вконтакте или Facebook, тогда он не потеряется.
Сохраняем список установленных программ, чтобы быстро восстановить их.
Создание загрузочного диска
Если у вас есть лицензионный DVD-диск с Windows, создавать загрузочный диск (флешку, карту памяти) не надо, можно пропустить этот раздел.
Чаще диска нет, тогда надо скачать из интернета образ Windows 7 и правильно записать его на внешний накопитель. Рекомендуем искать образ Windows 7 Максимальная (она же Ultimate), если у вас больше 4 ГБ оперативной памяти, то выбирайте не х86, а x64 версию.
Просто скопировать образ не получится, нужно сделать загрузочный накопитель, например, через UltraISO. Для этого понадобится скачать саму программу и найти накопитель объёмом от 4 ГБ:
- Запустите UltraISO с правами администратора.
- В меню “Файл” нажмите “Открыть”.
- Выберите скачанный файл-образ ОС.
- Выделите его, нажмите вверху “Самозагрузка”, а после этого “Записать образ Жёсткого диска…”.
- В новом окне проверьте: 1 – правильно ли выбрана флешка/карта памяти/внешний диск; 2 – тот ли файл образа; 3 – метод записи должен быть «USB-HDD+», нажмите кнопку «Записать».

- В новом окне проверьте: 1 – правильно ли выбрана флешка/карта памяти/внешний диск; 2 – тот ли файл образа; 3 – метод записи должен быть «USB-HDD+», нажмите кнопку «Записать».
- Вся информация с флешки будет удалена.
- Начнётся процесс записи образа.
- Подождите, удачное завершение операции выглядит так.
Устройство готово, теперь с него можно переустанавливать винду. Сохраните его, возможно ещё пригодится. Кстати, накопителем после этого можно пользоваться – в свободное место заливайте любые файлы, главное случайно не удалите «системные».
Видео по записи образа на флешку через UltraISO:
Необязательно использовать флешку или специальную карту памяти с карт-ридером. В качестве карты памяти можно взять карту с телефона, а в роли карт-ридера выступит сам телефон.
 Даже встроенная память мобильного подходит для загрузочного диска, если при usb-подключении в системе он определяется, как накопитель.
Даже встроенная память мобильного подходит для загрузочного диска, если при usb-подключении в системе он определяется, как накопитель.Как выставить загрузку через BIOS
Перезагрузите компьютер, посмотрите внимательно на выводимые сообщения, где-то укажут, какую кнопку нажать во время загрузки, чтобы попасть в BIOS. Это может быть Del, F1, F2, Esc, Tab или другая. В крайнем случае используйте метод «научного тыка».
Кнопка для входа в БИОС указывается при перезагрузке компьютера.Биосы бывают разные. В них вас будет ждать примерно следующее. В первом случае надо зайти в раздел «Advanced BIOS Features».
Во втором «Boot», управляйте стрелочками на клавиатуре.
В любом случае эта настройка где-то недалеко, вы найдёте порядок загрузки (может выглядеть, как First/Second Boot Device), выбирайте первым тот накопитель, куда вы установили образ Вин7.
Ищите раздел с выходом из Bios Setup Utility с сохранением параметров.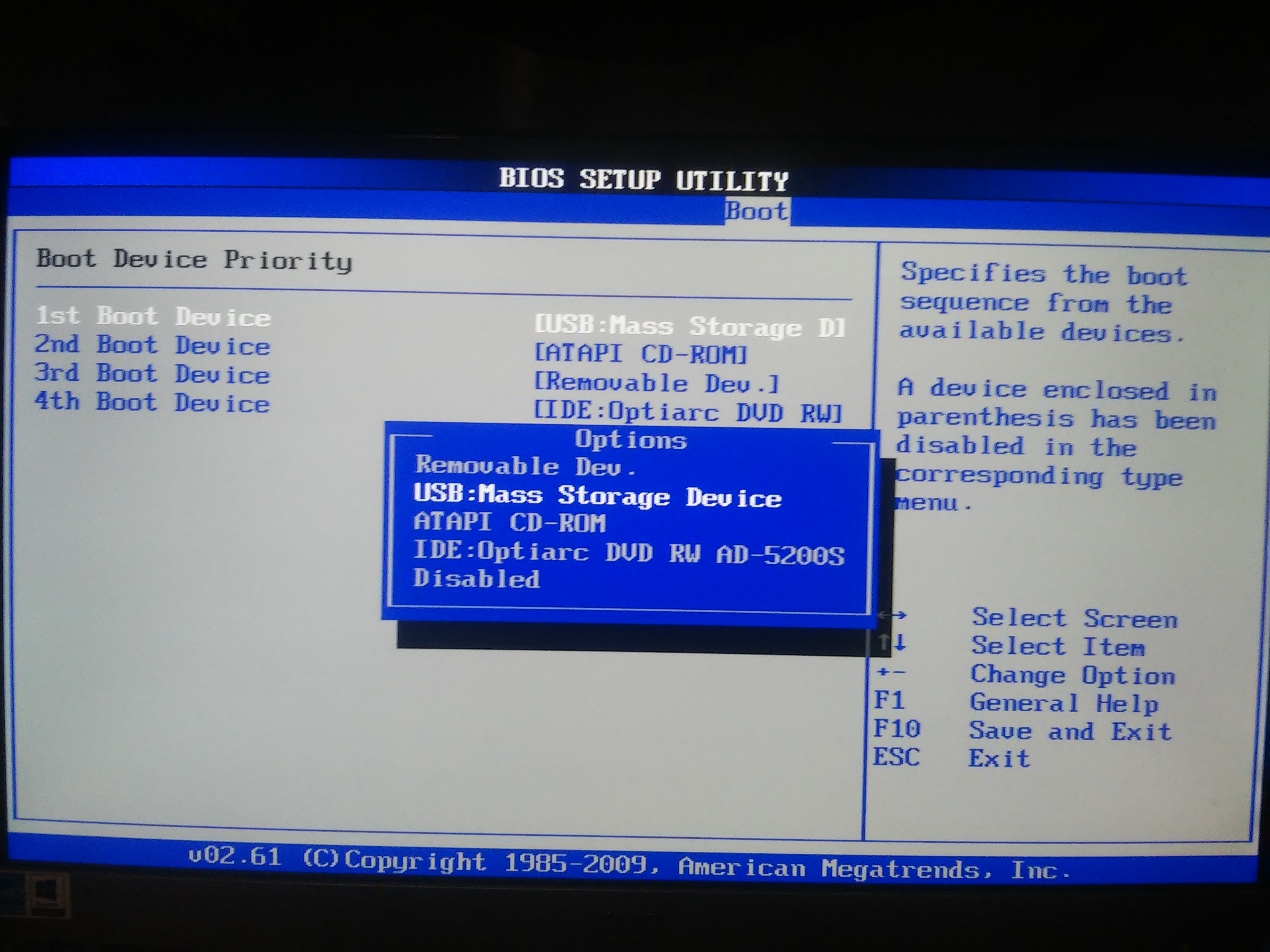 Компьютер перезагрузится, и начнётся загрузка с образа, что приведёт к началу установки Windows 7.
Компьютер перезагрузится, и начнётся загрузка с образа, что приведёт к началу установки Windows 7.
Установка операционной системы
Как мы уже говорили переустановка Windows 7 возможна в 2 вариантах: поверх предыдущей копии Win и с удалением старой системы. Если хотите поставить поверх и сохранить все данные на диске, куда ставите ОС, то не форматируйте его.
Совет: Если у вас только один физический диск, но достаточно большого объёма (от 200 ГБ), сначала скопируйте важные данные, а потом разделите его на логические диски C и D. На C удобно с форматированием ставить Виндовс, а на D постоянно хранить файлы. Это пригодится и для работы Acronis True Image. Разделить диск можно в процессе переустановки ОС.
- Вы скопировали важные файлы, сделали загрузочный диск, выставили загрузку в BIOS, и перезагрузили ПК. Где-то с минуту вам будет демонстрироваться загрузка.
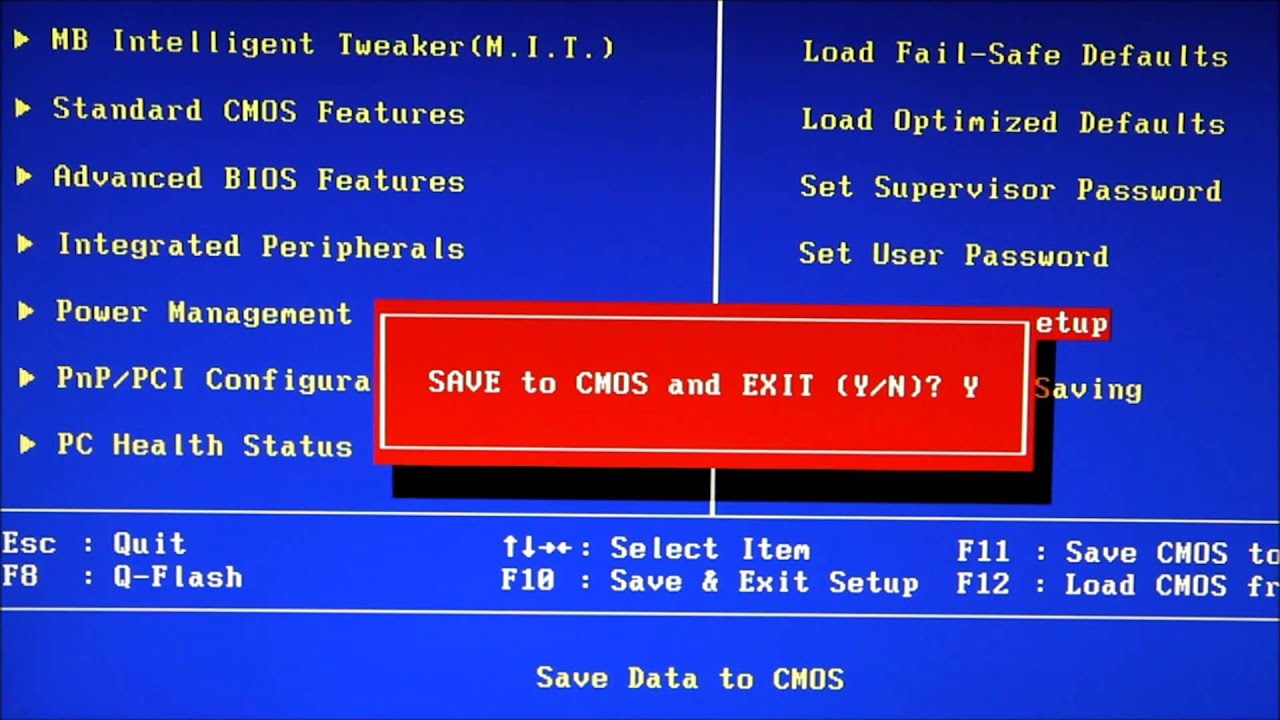
- Потом Windows порадует окошком, проверьте настройки языка, нажмите «Далее».
- Примите условия лицензии Microsoft.
- Выберите тип установки. Сверху «установить поверх старой ОС или обновить», снизу «полная переустановка Windows 7».
- Укажите, на какой диск ставить ОС. При желании можно отформатировать (не форматируйте, если хотите сохранить на нём данные), нажмите «Далее». Если выдаёт ошибку о невозможности поставить на этот диск, то выключите компьютер, отключите все другие диски и USB-накопители, и ещё раз запустите установку. Также тут можно разделить физический диск на логические, аккуратно – не перепутайте, какой хотите делить, при делении вся информация с него удаляется.
- Минут 10-20 копирования файлов. После этого компьютер перезагрузится. Это значит, что копирование файлов завершено, и дальше установка происходит с жёсткого диска.
 Надо отключить в BIOS загрузку с образа, и выставить обратно с HDD. Флешка уже не нужна, можно достать её из USB. Если не изменить настройки BIOS, то после перезагрузки опять начнётся загрузка с флешки-образа и копирование.
Надо отключить в BIOS загрузку с образа, и выставить обратно с HDD. Флешка уже не нужна, можно достать её из USB. Если не изменить настройки BIOS, то после перезагрузки опять начнётся загрузка с флешки-образа и копирование.
- Минут 10-20 копирования файлов. После этого компьютер перезагрузится. Это значит, что копирование файлов завершено, и дальше установка происходит с жёсткого диска.
- После перезагрузки появится окно для указания имени пользователя и пароля (пароль вводить необязательно).
- Если есть ключ, введите его, если нет, просто нажмите «Далее».
- Выберите настройки обновлений. Лицензия обновляется без проблем, у пиратской версии может слететь активация. Отложите решение на потом, если не знаете, что делать. Многие отключают обновления.
- Укажите часовой пояс.
- Немного загрузки, и вы в Windows 7.
Видео по переустановке Windows 7:
Советы после установки
- Отключите режим гибернации (актуально для систем на SSD, позволяет высвободить место на диске).
- Если ОС на SSD, перенесите файл подкачки, временные файлы и файлы браузера на HDD.
- Отключите обновления (не будет лишнего поедания трафика, активация не слетит, не придётся ждать перед выключением по несколько минут установки обновлений).
- Установите драйвера на видеокарту, звуковую карту.
После установки всех приложений и настройки воспользуйтесь программой Acronis True Image, чтобы сделать «клон» локального диска. В случае неполадок вы сможете восстановить точную копию системы и всего диска C за 5 минут, и не нужно заново всё переустанавливать.
После этого вы счастливый обладатель настроенной чистенькой ОС, и никакие эксперименты или сбои теперь не страшны.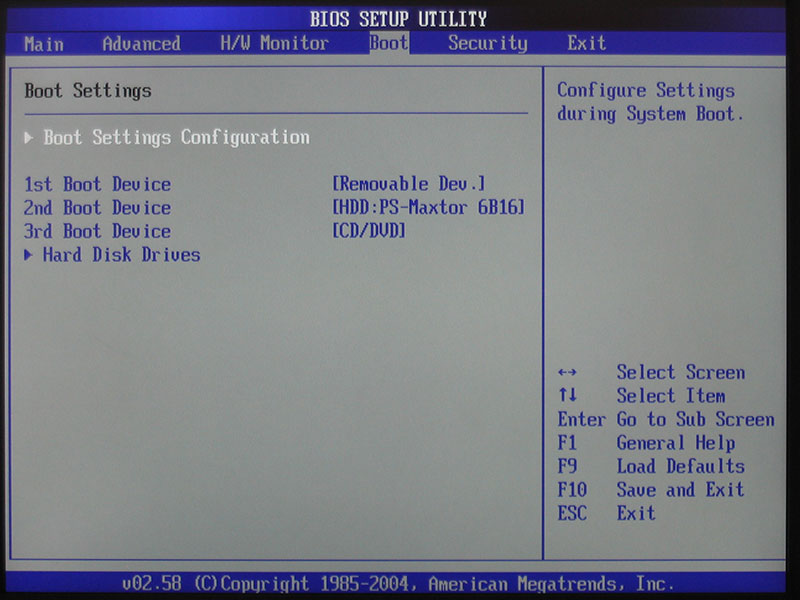 Если что-то заглючит – 5 минут и снова всё хорошо!
Если что-то заглючит – 5 минут и снова всё хорошо!
Как установить виндовс через биос с флешки — пошаговая инструкция
Как установить виндовс через биос с флешкиУстановка Windows производится с загрузочного CD/DVD диска или флешки. Майкрософт сделала это для того, что бы можно было активировать любой компьютер. Даже с новым, не форматированным и совершенно пустым, жестким диском.
Процедура установки любой операционной системы с компакт диска, флешки или USB-диска выглядит примерно так:
- С загрузочного компакт диска или флешки загружается, необходимая для работы установщика виндовса, операционная система;
- Загруженная операционная система запускает установщик виндовса и передаёт управление компьютером ему;
- Установщик тестирует оборудование и устанавливает все компоненты windows, включая ядро, графическую оболочку, драйвера и разного рода приложения, на жёсткий диск компьютера.
Но мы знаем, что компьютер всегда загружается с жесткого диска.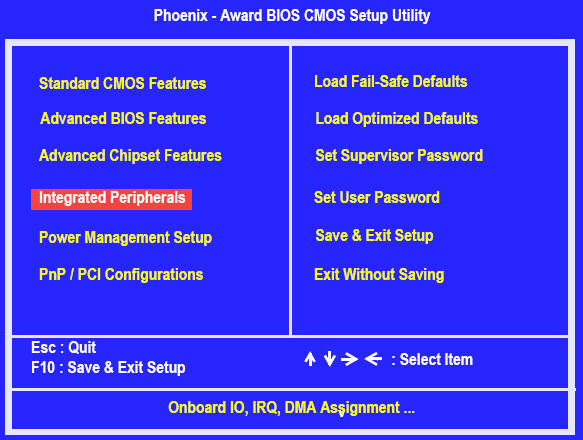 Как нам быть?
Как нам быть?
Надо заставить компьютер загружаться с флешки или CD/DVD/USB диска. И потом установить Windows на жесткий диск. Для этого необходимо выполнить небольшую настройку BIOS. Возникает вопрос: «Как в биосе включить загрузку с флешки? Как установить виндовс через биос с флешки?».
Содержание статьи:
Эта настройка предназначена для выбора устройства, с которого будет загружаться ОС. Осуществляется она в настройках BIOS. И ни как не связана с какой либо конкретной версией Windows вообще. Поэтому выполняется всегда одинаково. Так что если вам нужна будет настройка BIOS для установки Windows 7 — 10, XP или просто загрузить компьютер с CD/DVD, Вам придется выполнить именно эту настройку BIOS.
Если вам понадобится загрузить компьютер с флешки или внешнего USB диска, подключаемого через USB порт, то вы должны будите выполнить эту же настройку. С той лишь разницей, что флешка или USB диск должны быть заблаговременно специально подготовлены, как загрузочный диск, и до включения ПК подключены к USB-порту.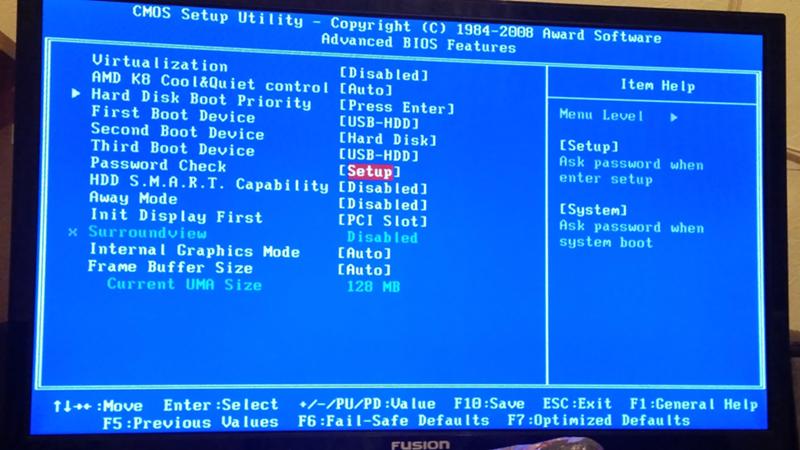 Тогда BIOS, при загрузке, распознает их, как загрузочный диск, и поместит запись, об обнаруженном устройстве, в список, откуда можно загружать ОС. Флешка может попасть в список дисков, а в некоторых модифицированных биосах в специальный раздел Съёмные носители.
Тогда BIOS, при загрузке, распознает их, как загрузочный диск, и поместит запись, об обнаруженном устройстве, в список, откуда можно загружать ОС. Флешка может попасть в список дисков, а в некоторых модифицированных биосах в специальный раздел Съёмные носители.
И так начнем подготовку биоса к загрузке компьютера с флешки или CD/DVD диска.
Как установить виндовс через биос с флешки — Вход в биос
Для начала нам надо войти в биос (BIOS — Basic Input/Output System — «базовая система ввода-вывода»). На начальном этапе загрузки компьютера всё управление выполняет именно эта система. Она тестирует всё оборудование включая все возможные носители операционных систем и создаёт списки откуда их можно загрузить. Если у вас компьютер включен, его надо выключить полностью и потом включить вновь. При включении вы увидите, что-нибудь на подобии такого экрана.
Как настроить биос для загрузки с флешки — первый экран без заставкиИли такого как чуть ниже с картинкой заставкой.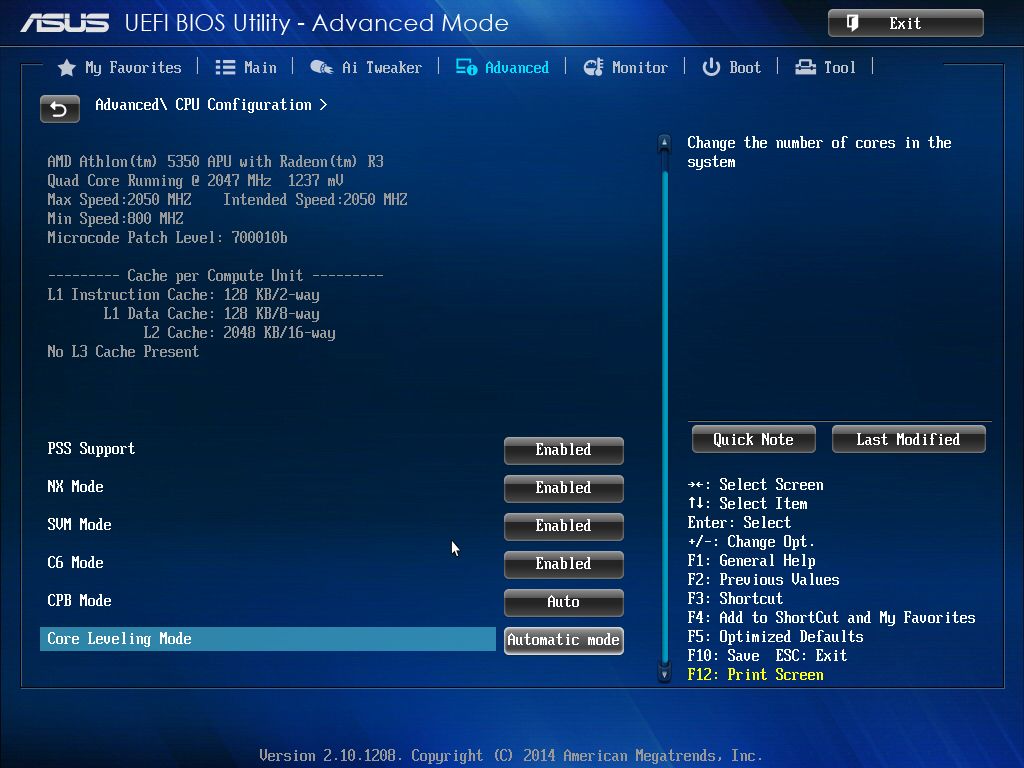
В левом нижнем углу в обоих случаях есть надпись. В которой говорится «Пожалуйста нажмите клавишу «Del» для перехода в программу установок. Это касается настольных ПК. Для ноутбуков и нетбуков как правило используется клавиша «F2». Чтобы зайти в биос, указанную клавишу нужно успеть нажать пока видна надпись. Можно нажать и удерживать или нажимать несколько раз. После нажатия кнопки «Del» довольно быстро загрузится программа установок. И вы увидите один из двух, наиболее часто встречающихся вариантов интерфейса BIOS. В современных компьютерах программа установок может иметь графический интерфейс, но при этом она работает в основном автоматически и при нажатии на картинки только выводит информацию о состоянии ПК.
Интерфейс (interface) — это совокупность возможностей, способов и методов взаимодействия двух систем, устройств или программ для обмена информацией между ними. То есть может переводиться как экран управления или взаимодействия.
То есть может переводиться как экран управления или взаимодействия.
Посмотрите в верхней части экрана надпись «Award BIOS». На следующей картинке такая же надпись. Это одна и та же фирма Award (одна из самых известных писательниц BIOS), но использует разные интерфейсы BIOS. На самом деле в этих интерфейсах большой разницы нет. Есть еще одна очень известная фирма AMI (American Megatrends, Inc). Ее BIOS по аналогии с предыдущей называются AMI BIOS и так же может иметь два похожих интерфейса.
На верхней картинке на синем экране выводится список разделов меню, описание клавиш управления и в нижней части выводится краткая информация о том, что содержится в подсвеченном разделе.
На сером экране сразу же выводится основная информация о системе. А меню располагается в верхней части экрана в одну строку.
Как переустановить виндовс через биос — Меню биоса с серым экраномЧтобы попасть с первого синего экрана меню на такой же, как на сером фоне достаточно выбрать первый пункт меню «Standart CMOS Features».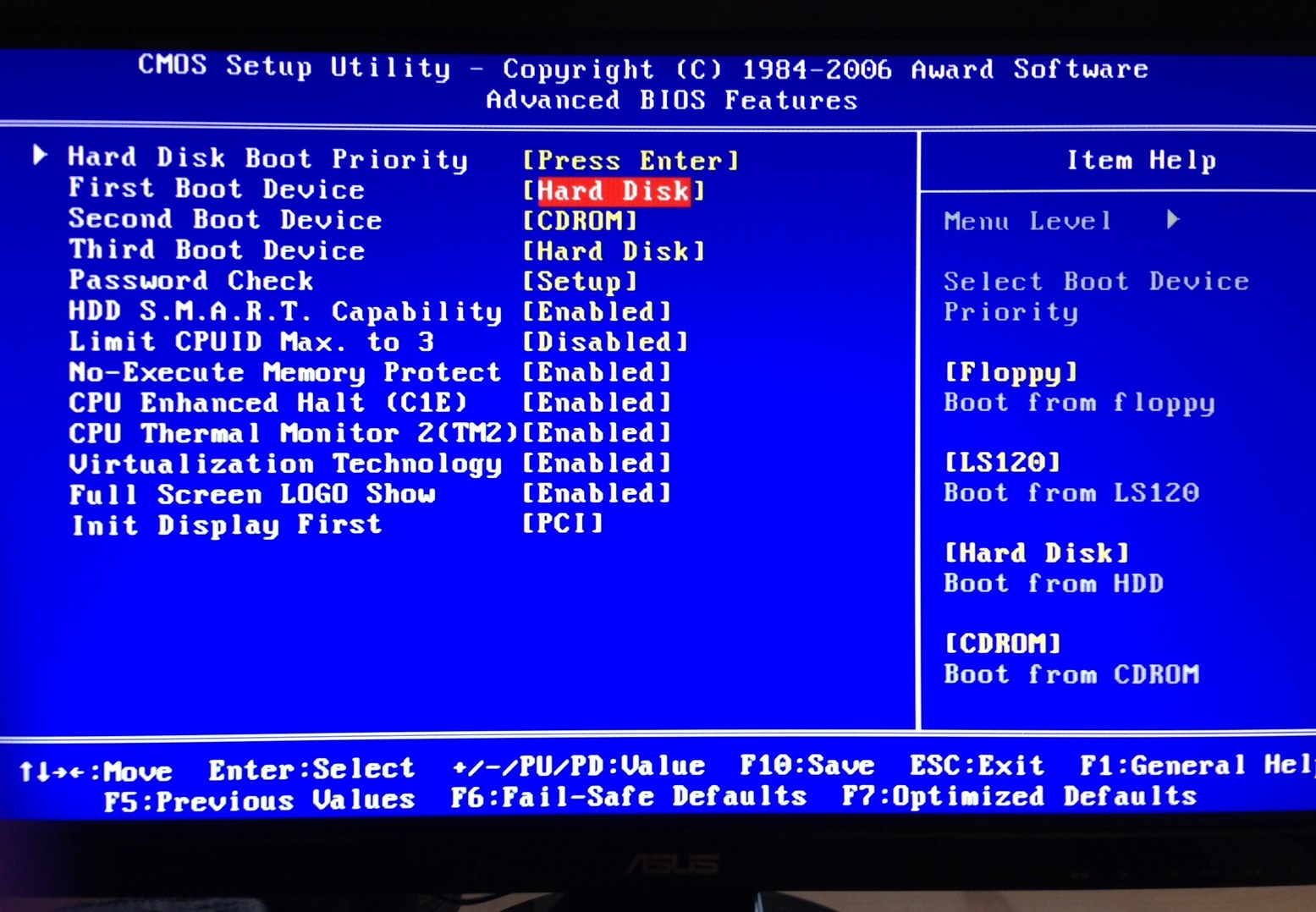 Как видим, экраны достаточно похожи. В верхней части расположена информация о системном времени и системной дате. Дальше идёт блок информации о подключенных дисковых устройствах (жестких дисках и CD/DVD приводах). Есть информация о подключенных или отключенных гибких дисках (приводах дискет). А так же информация о количестве установленной оперативной памяти. И может быть несколько слов о сообщениях выдаваемых системой в случае возникновения ошибки или аварии при загрузке компьютера.
Как видим, экраны достаточно похожи. В верхней части расположена информация о системном времени и системной дате. Дальше идёт блок информации о подключенных дисковых устройствах (жестких дисках и CD/DVD приводах). Есть информация о подключенных или отключенных гибких дисках (приводах дискет). А так же информация о количестве установленной оперативной памяти. И может быть несколько слов о сообщениях выдаваемых системой в случае возникновения ошибки или аварии при загрузке компьютера.
Это так для сравнения интерфейсов. На самом деле нас будет интересовать совсем другой раздел.
Поскольку нам придется рассматривать два вида BIOS и последовательность дейтсвий будет немного разная, то я предлагаю далее разделить нашу статью на две независимые части.
В первой части мы рассмотрим как установить виндовс через биос с флешки или как настроить биос для загрузки с флешки с синим экраном и отдельным экраном меню.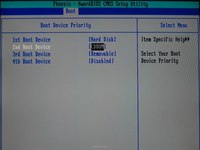
Во второй части мы будем рассматривать как установить виндовс через биос с флешки или как настроить биос для загрузки с флешки с серым экраном и меню, расположенным в верхней части.
Как через биос установить винду с флешки — Часть 1
И так BIOS с синим интерфейсом. Как вы помните, в качестве первого экрана у этого BIOS выступает отдельное меню. Количество пунктов в этом меню может сильно меняться в зависимости от материнской платы компьютера. BIOS пишется под конкретное оборудование. Чем у вас современнее материнская плата, тем круче BIOS. И чем круче (многофункциональнее) BIOS, тем пунктов меню может быть больше. Но основные моменты остаются практически без изменений. Да вот еще чуть не забыл: в BIOS такого образца мышка не работает, поэтому все действия выполняем только клавишами. Что и какими клавишами можно сделать написано в нижней части экрана под меню. Там же еще ниже можно увидеть краткую информацию о том, что находится в каждом разделе меню.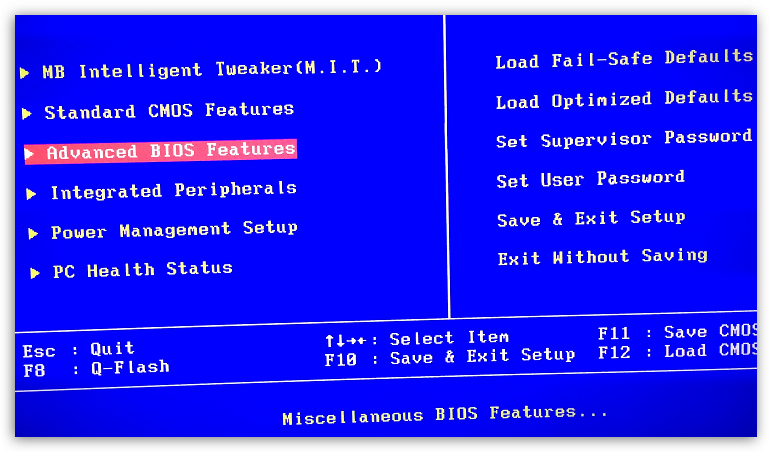 Мышка же может использоваться только в графических интерфейсах самых современных BIOS.
Мышка же может использоваться только в графических интерфейсах самых современных BIOS.
Давайте начнем с начала. Перед нами первый экран и наше меню.
Как выбрать загрузку с флешки в биосе — Меню биосаЗдесь мы выбираем второй пункт «Advanced BIOS Features», переводится как «Дополнительные функции BIOS». Я его обвел красным цветом.
Установка виндовс с флешки через биос — Раздел «Advanced BIOS Features»На открывшемся экране в четвертой строке, где подсвечено красным цветом, пункт называется «First Boot Device», переводится как «Первое загрузочное устройство». Это устройство первым проверяется на наличие операционной системы и её загрузки. Если ОС обнаружена, она загружается. Если ОСи не найдено на первом устройстве, BIOS проверяет второе устройство, ну и потом при необходимости третье. Так что нам предоставляется возможность неплохо манипулировать этой последовательностью.
Самое простое открыть первое устройство, нажав кнопку «Enter», и выбрать нужное нам устройство.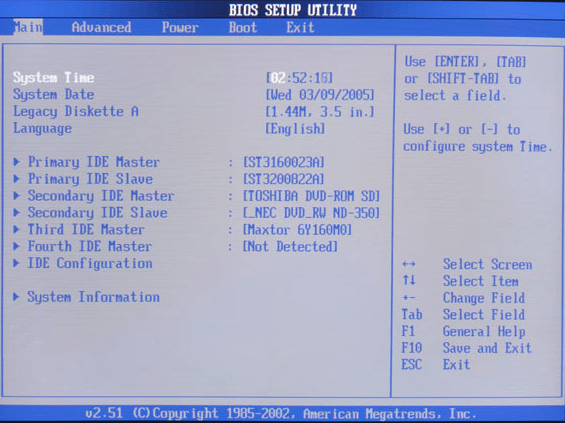 Как показано ниже.
Как показано ниже.
Из открывшегося списка выбираем «CDROM». Если у вас тоже будет три пункта, то я вам рекомендую в первом выбрать «CDROM», во втором «HDD-0», в третьем поставить любое значение. Как правило, до третьего пункта дело не до ходит и всегда хватает двух. Именно в этом списке появится название флешки или внешнего диска, если они будут подключены к «USB-порту» до включения компьютера. Тогда их тоже можно выбрать в качестве устройства для загрузки ОС. Как я уже говорил, флешка или внешний диск должны быть заранее подготовлены, как загрузочные. И на них должен быть записан инсталляционный пакет Windows. Ну а сейчас мы выбираем CDROM. После выполнения настройки экран будет выглядеть примерно так.
Как в биосе поставить загрузку с диска — Выбираем First→CDROM Second→HDD-0После этого мы нажимаем клавишу «ESC» и вываливаемся из этого раздела в основное меню.
Как поставить в биосе загрузку с диска — «ESC» выход в главное менюЗдесь мы выбираем предпоследний пункт «Save & Exit Setup» — Сохранить и выйти. На экране появится красное (тревожное) окно с повторным вопросом «Вы действительно хотите сохранить изменения настроек «CMOS» и выйти» и предлагается нажать «Y» (Yes), или «N» (No).
На экране появится красное (тревожное) окно с повторным вопросом «Вы действительно хотите сохранить изменения настроек «CMOS» и выйти» и предлагается нажать «Y» (Yes), или «N» (No).
Экран красный, тревожный для того, чтобы вы остановились и подумали, все ли вы сделали правильно. Так как некоторые настройки могут привести к тому, что компьютер не будет работать вообще. Точнее он может работать, но вы ничего не увидите. Такое может произойти, например, при наличии интегрированной видеокарты. И если установить в настройках «отображать на внешнюю видеокарту», а у вас она физически отсутствует, то система будет отправлять изображение на внешний видеопорт, где ничего не установлено. Компьютер перестанет работать, так как на экран ничего не сможет выводиться. Тогда вам, чтобы произвести переключения, надо найти подходящую видеокарту и установить ее в компьютер. Монитор тоже надо переключить на внешнюю видеокарту. И только тогда вы сможете произвести изменения в BIOS.
Это было краткое отступление о возможном отказе если неправильно сделать настройки, а пока мы нажимаем клавишу «Y» и компьютер перезагружается.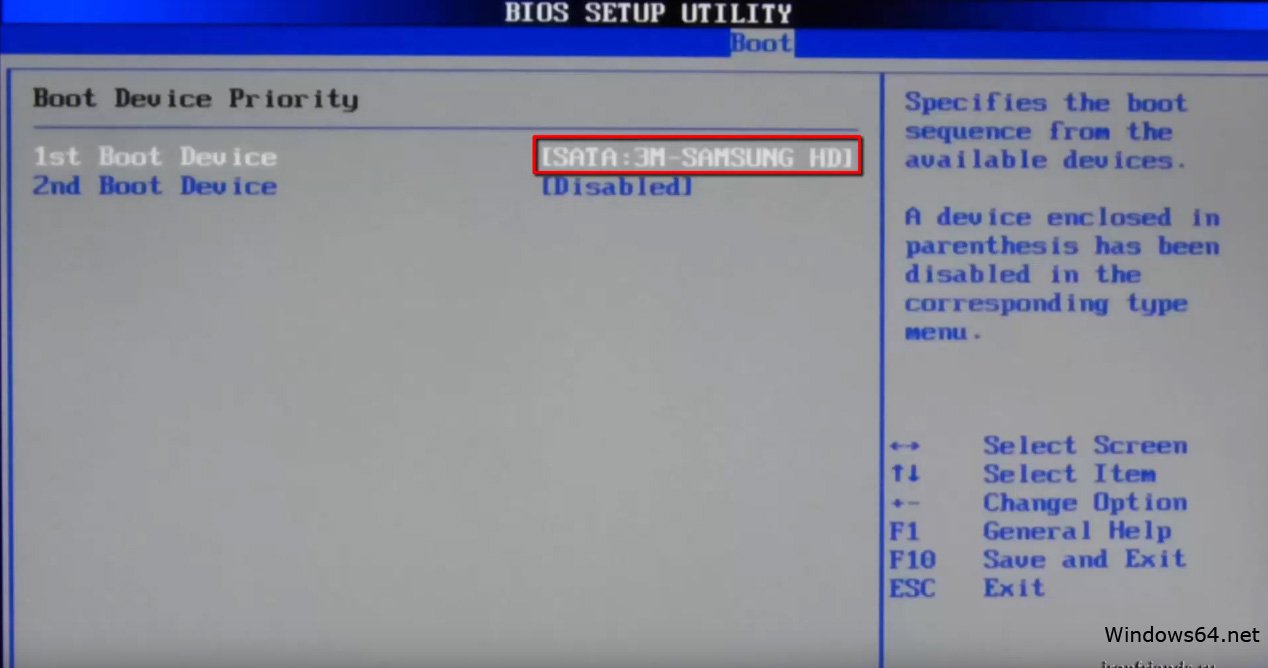
После этого если в приводе CD/DVD находится загрузочный диск (в нашем случае инсталляционный диск Windows), при включении компьютера загрузка компьютера начнется с CD/DVD (в нашем случае начнется установка Windows с CD/DVD).
Вот собственно и все. Если у вас BIOS такого типа, вы теперь знаете как выбрать загрузку с флешки в биосе или как настроить биос для загрузки с флешки. Если вам понадобится настройка BIOS для установки Windows 7/8/8.1/10 то придется выполнить все те же действия. К стати сказать, если вам понадобится загрузить компьютер с внешнего диска, подключаемого через USB порт, то вы должны будите выполнить эту же настройку. С той лишь разницей, что внешний винчестер должен быть заблаговременно специально подготовлен, как загрузочный диск, и до включения ПК подключен к USB-порту. Тогда BIOS, при загрузке, распознает его, как загрузочный диск, и поместит запись, об обнаруженном устройстве, в список, откуда можно загружать ОС.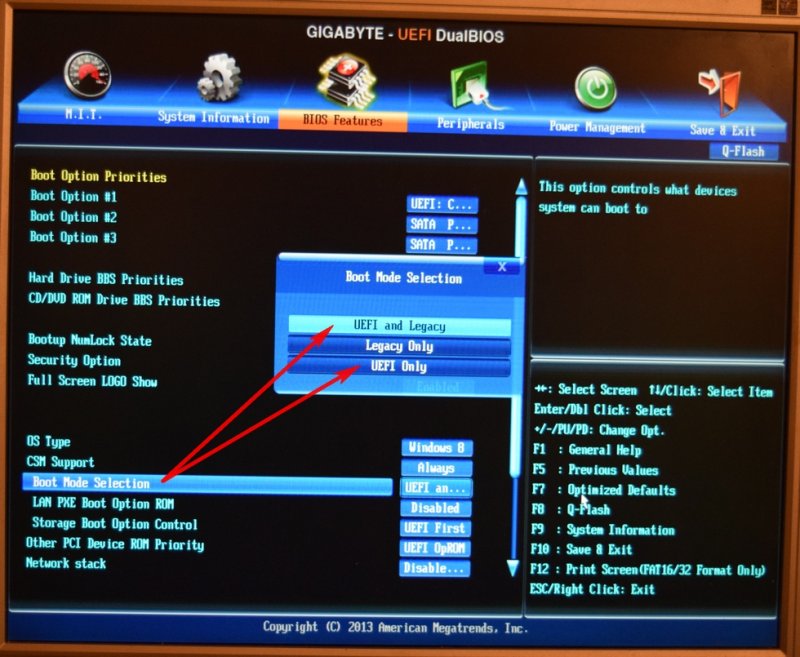 Как видите настройка биос для загрузки с флешки или настройка BIOS для установки Windows, не зависит от версии Windows вообще и выполняется совершенно одинаково, только с разницей подключаемого устройства.
Как видите настройка биос для загрузки с флешки или настройка BIOS для установки Windows, не зависит от версии Windows вообще и выполняется совершенно одинаково, только с разницей подключаемого устройства.
Если вам что-то не понятно в тексте статьи, посмотрите маленький но вполне понятный ролик.
Ещё один ролик на тему настройка биос авард для установки виндовса с флешки:
Теперь перейдём ко второй части как в биосе поставить загрузку с флешки.
Как установить винду через биос с флешки — Часть 2
В этом BIOS настройка для установки Windows выполняется немного проще. Главное меню находится в верхней части экрана и доступно почти всегда. Количество пунктов меню тоже может несколько меняться в зависимости от материнской платы, но пункт выбора устройств загрузки доступен сразу. Прямо на первом экране, в верхней части, выбираем пункт меню «Boot» (Загрузка). И попадаем в раздел выбора устройств Загрузки.
Как включить в биосе загрузку с флешки — Выбираем раздел Boot→Boot Device PriorityВыбираем первый пункт «Boot Device Priority» — очередность приводов для загрузки ОС.
Как установить виндовс через биос с диска — Выбираем 1→CDROM 2→Hard DiskНа данном рисунке в первом пункте уже выбран «CDROM», а во втором пункте «Hard Disk». Но чтобы сделать такой выбор точно так же как и в первом (синем) варианте BIOS нажимаем «Enter». Открывается список устройств.
Как установить винду через биос — Меню подключенных устройствВыбираем из списка нужное устройство. В нашем случае это «CDROM». Нажимаем «Enter».
В нашем случае это «CDROM». Нажимаем «Enter».
Именно здесь появится флешка или внешний USB-диск, если они будут подключены к USB-порту ещё до включения компьютера.
Далее жмем клавишу «Esc». Окно загрузок закрывается. Теперь выбираем пункт меню «Exit» (выйти).
Установка винды с флешки через биос — Завершение настройки БИОСаВ открывшемся окне выбираем первый пункт «Exit & Save Changes» — «Выйти и сохранить изменения».
Установка виндовс через биос — Выйти и сохранить измененияТак же точно видим вопрос «Сохранить изменения конфигурации и выйти?»
Нажимаем «Yes». Компьютер перезагрузится. И начнется установка Windows, если установочный диск находится в дисководе.
Короткий но качественный ролик по выбору загрузочного устройства в этом виде биоса.
Вот и всё! Теперь вы знаете как выполняется настройка BIOS для установки Windows. Еще раз повторю, что настройка BIOS не зависит от версии windows и вообще от типа операционной системы, и выполняется совершенно одинаково для любой ОС. Так что если вам нужна настройка BIOS для установки Windows 7 — 10, то вам придется выполнить те же действия. И снова напомню, если вам понадобится загрузить компьютер с флешки или внешнего диска, подключаемого через USB порт, то вы должны будите выполнить эту же настройку. С той лишь разницей, что флешка или внешний винчестер должны быть заблаговременно специально подготовлены, как загрузочный диск, и до включения ПК подключены к USB-порту. Тогда BIOS, при загрузке, распознает их, как загрузочный диск, и поместит запись, об обнаруженном устройстве, в список, откуда можно загрузить ОС.
Еще раз повторю, что настройка BIOS не зависит от версии windows и вообще от типа операционной системы, и выполняется совершенно одинаково для любой ОС. Так что если вам нужна настройка BIOS для установки Windows 7 — 10, то вам придется выполнить те же действия. И снова напомню, если вам понадобится загрузить компьютер с флешки или внешнего диска, подключаемого через USB порт, то вы должны будите выполнить эту же настройку. С той лишь разницей, что флешка или внешний винчестер должны быть заблаговременно специально подготовлены, как загрузочный диск, и до включения ПК подключены к USB-порту. Тогда BIOS, при загрузке, распознает их, как загрузочный диск, и поместит запись, об обнаруженном устройстве, в список, откуда можно загрузить ОС.
На этом всё. Как настраивать Bios для загрузки компьютера с CD/DVD/USB или с флешки вы теперь знаете. Желаю удачи всем. Пользуйтесь на здоровье.
Ответы на часто задаваемые вопросы
Настройка биос для установки виндовс 7 с флешки
Как вы заметили, в статье я специально не привязывался к какой либо конкретной версии виндовса.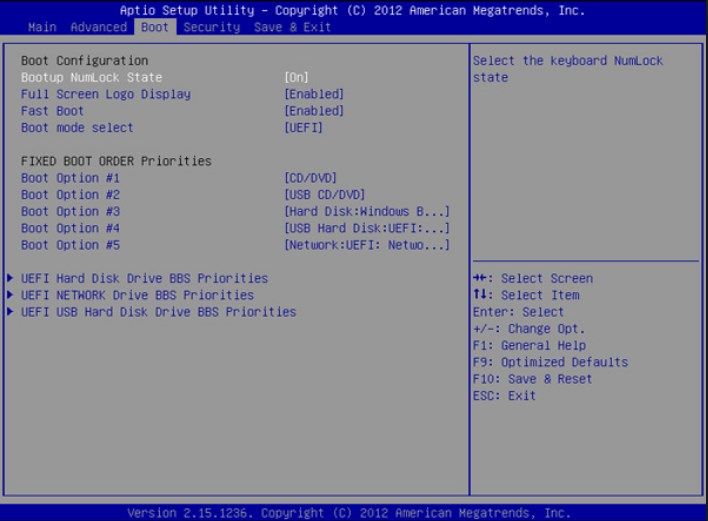 Так как данная настройка биоса выполняется абсолютно одинаково для любой операционной системы. Смело повторяйте всё что написано выше и у вас всё получится.
Так как данная настройка биоса выполняется абсолютно одинаково для любой операционной системы. Смело повторяйте всё что написано выше и у вас всё получится.
Как переустановить windows через bios?
- Сначала создаёте загрузочную флешку с установочным пакетом windows. Если есть уже готовая флешка этот шаг пропускаете.
- Важный шаг. Выключаете компьютер и вставляете установочную флешку в USB-разъём, желательно тот который меньше всего использовался. На домашних ПК это как правило разъёмы на задней стенке. Это обеспечит надёжный контакт и соответственно быструю установку виндовса. Подключение флешки к компьютеру до включения позволит биосу при тестировании распознать новое устройство и включить его в списки управления.
- Включаете компьютер.
- Во время тестирования памяти или показа логотипа фирмы-изготовителя биоса нажимаете кнопку Del для домашнего ПК или F2 для ноутбука.
- В настройках BIOS указываете: загружать компьютер с вашей флешки.
 Все шаги этой настройки описаны очень подробно выше в этой статье.
Все шаги этой настройки описаны очень подробно выше в этой статье. - Сохраняете настройки и перезагружаете компьютер.
- Начинается загрузка с флешки и сразу же начинается установка виндовса. Что делать дальше подробно по шагам описано в статье «Как установить виндовс 10 — 7, XP».
Как запустить виндовс с флешки через биос на компьютере?
Если вы имеете в виду не установить а просто запустить виндовс с флешки, то как и в случае с установкой, вам сначала необходимо создать загрузочную флешку. Только вместо установочного пакета на флешку необходимо скопировать предустановленный рабочий пакет виндовса. Далее выполняете все пункты, начиная со второго, как указано в предыдущем разделе. Когда начнётся загрузка, то загрузится предустановленный виндовс с флешки.
Не забудьте, что всякий виндовс устанавливается для конкретного компьютера и на другом он может не работать. Поэтому для загрузки любого компьютера вам понадобится специально настроенная версия виндовса, настроенная универсально без привязки к компьютеру. Она будет работать медленно но на любом компьютере.
Она будет работать медленно но на любом компьютере.
Такую версию, созданную на базе XP, взять можно с диска ZverDVD. Поскольку он находится в составе установочного образа виндовс XP, то придётся выполнить полную установку образа на флешку. Потом, если инсталляционный пакет XP не нужен, его можно удалить, а предустановленный пакет виндовса останется.
Как установить виндовс через биос ami?
AMI BIOS чаще всего имеет вид, описанный во второй части. Следовательно настройки производить так как описано во второй части. Но как я говорил выше AMI BIOS может выглядеть так как показано в первой части. Тогда все действия по настройке согласно первой части.
Как загрузить виндовс хр с флешки через биос на компьютере?
Этот вопрос абсолютно совпадает с вопросом 2.3. Поэтому смотрите внимательно ответ чуть выше. Более того ответ идеально подходит именно к версии виндовса XP, так как там рекомендуется использовать универсально настроенную версию XP.
Как установить виндовс с флешки?
Сама процедура установки любого виндовса не зависит от того на чём расположен установочный пакет.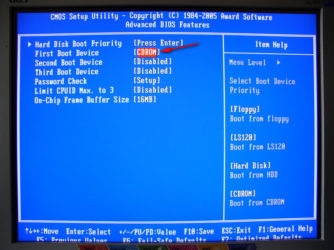 Она всегда выполняется одинаково. Различия есть только в подготовительном моменте. В ответе на второй вопрос я достаточно подробно описал последовательность действий при подготовке. Сейчас видимо надо повторить всё по шагам:
Она всегда выполняется одинаково. Различия есть только в подготовительном моменте. В ответе на второй вопрос я достаточно подробно описал последовательность действий при подготовке. Сейчас видимо надо повторить всё по шагам:
- Сначала закачиваете образ установочного диска необходимой версии виндовса.
- Создаёте загрузочную флешку с установочным пакетом windows. Если есть уже готовая флешка первый и второй шаги пропускаете.
- Важный шаг. Выключаете компьютер и вставляете установочную флешку в USB-разъём, желательно тот который меньше всего использовался. На домашних ПК это как правило разъёмы расположенные на задней стенке. Это обеспечит надёжный контакт и соответственно быструю установку виндовса. Подключение флешки к компьютеру до включения позволит биосу при тестировании распознать новое устройство и включить его в список управления дисками.
- Включаете компьютер.
- Во время тестирования памяти или показа логотипа фирмы-изготовителя нажимаете кнопку Del для домашнего ПК или F2 для ноутбука.
 Открывается экран доступа в BIOS.
Открывается экран доступа в BIOS. - В настройках BIOS указываете: загружать компьютер с вашей флешки. Все шаги этой настройки описаны очень подробно выше в этой статье.
- Сохраняете настройки и перезагружаете компьютер.
- Начинается загрузка с флешки и сразу же начинается установка виндовса. Что делать дальше подробно по шагам описано в статье «Как установить виндовс 10 — 7, XP».
Как зайти и настроить BIOS ноутбука ASUS X550 для установки WINDOWS 7, 8 с флешки или диска.
В сегодняшнем обзоре я расскажу, как зайти в БИОС ноутбука ASUS X550.
Также я опишу настройку загрузки с привода либо флешки для установки WINDOWS.
-
Первым делом включаем ноутбук.
Нажимаем кнопку включения и сразу жмем клавишу F2, чтобы попасть в БИОС ноутбука ASUS X550.
-
Таким образом, мы попали в БИОС.
После чего переходим во вторую вкладку «Advanced».
В этой вкладке спускаемся вниз, нажимая клавишу вниз на клавиатуре, до строки «USB Configuration».
-
Заходим в «USB Configuration» нажав на клавиатуре клавишу энтер.
В этой вкладке строчку «XHC1 Pre-Boot Mode» меняем на «Disabled».
-
Теперь с «Advanced» переходим на вкладку «Security».
В этой вкладке спускаемся ниже и ищем строку «Security Boot Control».
-
Меняем «Security Boot Control» на «Disabled».
Нажимаем энтер.
-
После этого переходим на вкладку «Boot».
Переходим на строку «Fast Boot».
-
Меняем «Fast Boot» на «Disabled».
Нажимаем кнопку энтер.
-
Дальше мы перезагружаемся.
Для этого переходим в последнюю вкладку.
На верхней строчке нажимаем кнопку энтер два раза.
-
Ноутбук уходит в перезагрузку, также жмем клавишу F2, чтобы попасть в БИОС.
Мы попали в БИОС и переходим опять на вкладку «Boot».
Здесь после перезагрузки строку «Launch GSM» меняем с «Disabled» на «Enabled».
-
После чего опять перезагружаемся.
Чтобы перезагрузится, также переходим в последнюю вкладку и жмем клавишу энтер два раза по верхней строчке.
-
Компьютер опять уходит в перезагрузку.
Нам опять требуется зайти в БИОС, для этого опять жмем клавишу F2.
Теперь во вкладке «Boot» у нас имеется четыре вида загрузки.
-
Первая загрузка с жесткого диска.
Вторая с флешки.
Третья с привода.
Четвертая с флешки в UEFI режиме.
-
На первое место нам нужно поставить в флешку в обычном режиме, если она у вас не в UEFI.
-
Теперь переходим в последнюю вкладку и нажимаем два раза энтер на первой строке.
Ноутбук уйдет в перезагрузку, и мы посмотрим, пойдет ли загрузка с нашей флешки.
-
Загрузка с флешки началась можно устанавливать WINDOWS.
Видео смотрите ниже:
youtube.com/embed/3mZ1STSuFZQ» frameborder=»0″ allowfullscreen=»true»/>
Настройка биоса для установки windows 7 с флешки
Все чаще пользователи ПК выполняют установку операционной системы не с оптических дисков, а с флешки. Но для того, чтобы загрузиться с загрузочной флеш карты нужно указать компьютеру ее как первоочередную при выборе загрузочного устройства.
Сделать это можно несколькими способами в зависимости от модели материнской платы. Большинство ноутбуков и материнских плат компьютеров имеют так называемое “Boot Menu” или “Загрузочное меню”, которое вызывается нажатием одной из следующих клавиш: F8, F11, F12, ESC реже F9 или F10.
Имеет это меню следующий вид:
Как загрузиться с флешки без входа в биос через загрузочное меню – Вид 3
Как загрузиться с флешки без входа в биос через загрузочное меню – Вид 2
Как загрузиться с флешки без входа в биос через загрузочное меню – Вид 1
Чтобы определить какой клавишей вызывается данное меню в вашем случае нужно обратить внимание на первоначальный экран при включении компьютера или ноутбука.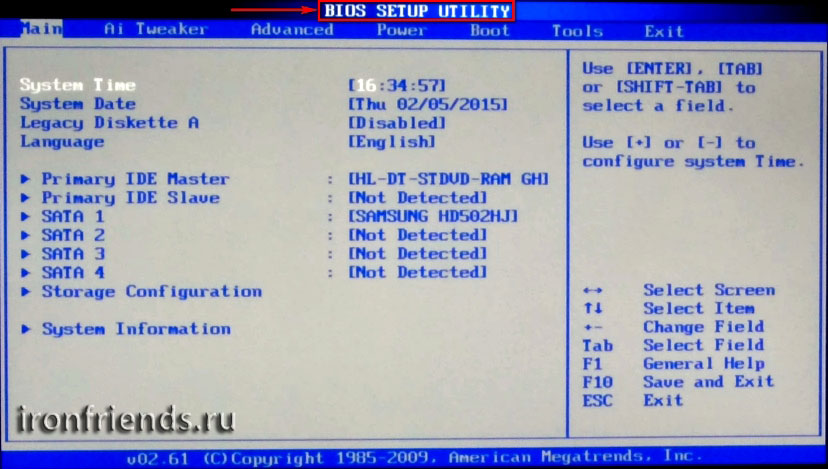
Вход в загрузочное меню клавишей f12
Вход в загрузочное меню клавишей ESC
Вход в загрузочное меню клавишей f11
Если подобных окон при включении вашего компьютера или ноутбука не открывается, то можно просто поочередно перебрать все вышеуказанные клавиши.
Вот список клавиш для входа в загрузочное boot меню для ноутбуков:
вход в загрузочное boot меню для ноутбуков
Если по какой либо причине у вас не получилось загрузиться с флешки вышеуказанным способом, то придется заходить в БИОС и выставлять настройки приоритета загрузки.
После того, как вы вставили флешку в USB разъем входим в BIOS и переходим во вкладку “BOOT”.
Вкладка boot в настройках bios
Здесь выбираем Hard Disk Drives после чего видим установленные в системе жесткие диски и флешки. Ставим на первое место нашу флешку. Ее название будет начинаться со слов “USB”.
Выбор флешки для загрузки
Далее клавишей ESC возвращаемся в предыдущее окно и в нем выбираем уже “Boot Device Priority”.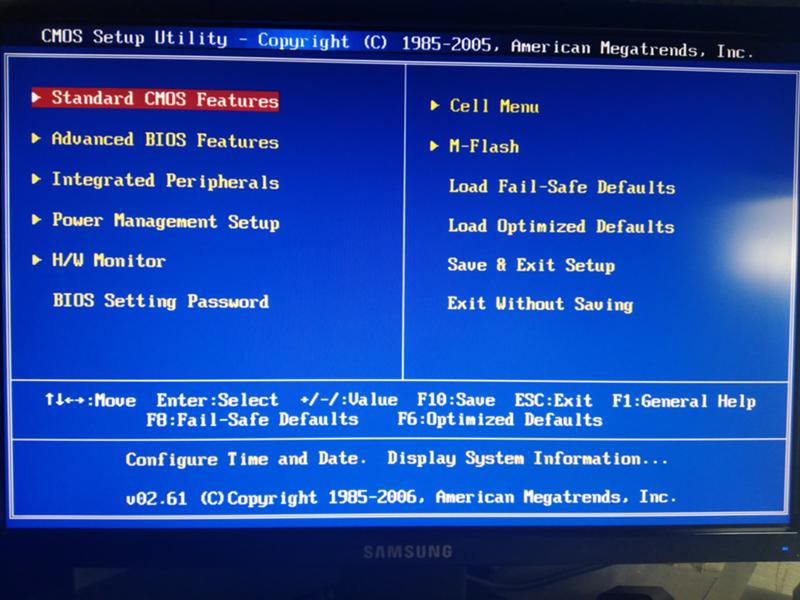
В открывшемся окне ставим на первое место нашу флешку.
Установка флешки главной в приоритете загрузки
После этого нажимаем F10 для сохранения настроек. Компьютер перезапустится и загрузится с флешки, если она является загрузочной.
На современных версиях BIOS UEFI настройка загрузки с флешки выглядит вот так:
Главное окно BIOS:
Входим в UEFI BIOS
Выбираем “boot menu” в правом нижнем углу экрана для просмотра доступных устройств загрузки
BOOT Menu с выбором источника загрузки
Если нет “boot menu”, то переходим в расширенные настройки “Advanced mode” вкладка “boot”.
расширенные настройки UEFI BIOS – вкладка BOOT
И в пункте меню “Hard Drive Priorities” выбираем свою загрузочную флешку.
По кнопке F10 сохраняем настройки и загружаемся с флешки.
Работа с BIOS — Учебник по Windows 7
Windows 7 / Начало работы Каждый персональный компьютер имеет системную BIOS (базовую систему ввода / вывода), которая
это то, что берет под контроль ваш компьютер в тот момент, когда вы его включаете. В
экран, который вы впервые видите при включении компьютера, называется включением
Экран самопроверки, более известный как экран POST. Если вы купили свой компьютер
от одного из крупных производителей компьютеров этот экран часто скрывается
логотип производителя.Чтобы убрать этот логотип с экрана, просто нажмите Esc
кнопка на клавиатуре; тогда вы увидите, что происходит на заднем плане.
На этом этапе загрузки системы BIOS проверяет оборудование, чтобы проверить
системная память и другие подключения устройств. После завершения POST
BIOS переходит к поиску устройства для загрузки. Когда тебе тяжело
диск, он начинает загружать винду.
В
экран, который вы впервые видите при включении компьютера, называется включением
Экран самопроверки, более известный как экран POST. Если вы купили свой компьютер
от одного из крупных производителей компьютеров этот экран часто скрывается
логотип производителя.Чтобы убрать этот логотип с экрана, просто нажмите Esc
кнопка на клавиатуре; тогда вы увидите, что происходит на заднем плане.
На этом этапе загрузки системы BIOS проверяет оборудование, чтобы проверить
системная память и другие подключения устройств. После завершения POST
BIOS переходит к поиску устройства для загрузки. Когда тебе тяжело
диск, он начинает загружать винду.
BIOS также выступает в качестве основной панели управления аппаратными компонентами, где низкий уровень
сделаны настройки для всех ваших аппаратных устройств.Порядок загрузки устройства,
адреса портов и настройки функций, такие как plug and play, находятся в
Экраны настройки BIOS. Например, если вы хотите изменить порядок дисков
что ваш компьютер проверяет загрузку, вы хотите изменить загрузку устройства
порядок. Мне приходится изменять этот параметр почти каждый раз при установке Windows.
потому что я хочу, чтобы мой компьютер загрузился с компакт-диска, чтобы запустить установочный DVD
вместо загрузки операционной системы на моем жестком диске.
Мне приходится изменять этот параметр почти каждый раз при установке Windows.
потому что я хочу, чтобы мой компьютер загрузился с компакт-диска, чтобы запустить установочный DVD
вместо загрузки операционной системы на моем жестком диске.
BIOS на каждом ПК могут быть произведены разными компаниями или доступны другим способом.Тем не менее, наиболее распространенный способ доступа к настройке экран должен нажимать F1, F2 или клавишу Delete, когда отображается экран POST. Некоторые компьютеры даже говорят вам, какую клавишу нажать, чтобы получить доступ к экрану настройки, как мой ноутбук. Если ваш компьютер не позволяет вам получить доступ к экрану настройки таким образом, обратитесь к документации вашего компьютера или свяжитесь с вашим компьютером производителя для получения инструкций.
Примечание При внесении изменений в BIOS системы убедитесь, что
не изменяйте случайно другие настройки.Если вы случайно измените
значение параметра и не знаете, на что его изменить, просто выйдите из
Экран настройки BIOS, как показывают указания на экране, и выберите Не сохранять.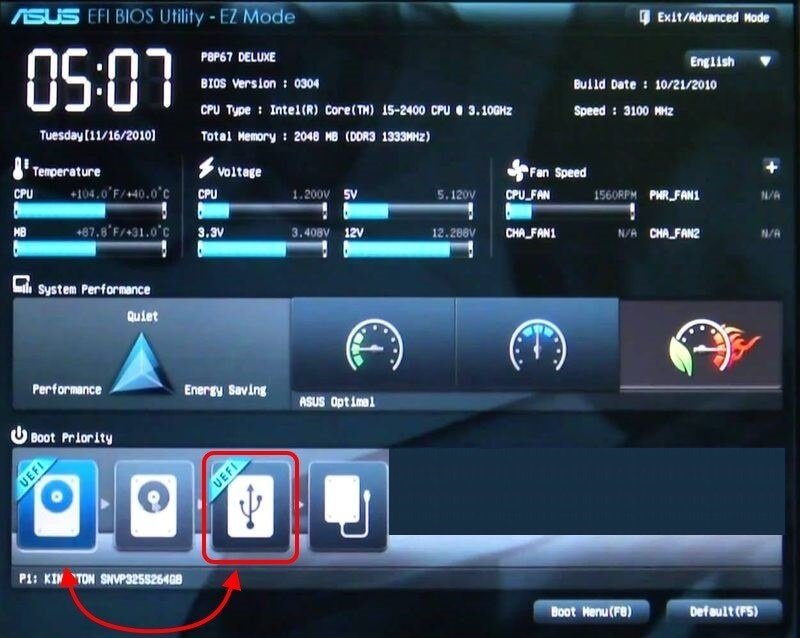 Изменения. Затем просто перезагрузитесь, снова войдите в экран настройки и продолжайте взламывать вашу систему.
Изменения. Затем просто перезагрузитесь, снова войдите в экран настройки и продолжайте взламывать вашу систему.
Как получить доступ к BIOS на ПК с Windows 7 / Windows 10
Однако, несмотря на то, насколько критичным может быть доступ к BIOS, часто это не так. Причины могут быть разными, как программного, так и аппаратного происхождения.
Как войти в BIOS в Windows 7 и Windows 10
Попасть в BIOS в Windows 7 может быть немного сложно, потому что вам нужно правильно рассчитать время. У вас есть время до полной загрузки Windows, чтобы получить доступ к BIOS. Если вы пропустите слот, вам придется начать все сначала, перезагрузив компьютер. Кроме того, разные производители назначают разные кнопки клавиатуры в качестве горячих клавиш для доступа к BIOS. Здесь упоминаются шаги по достижению BIOS на некоторых из самых известных брендов ПК с Windows, таких как HP, Dell, Asus и Acer.
— СВЯЗАННЫЕ: Исправлено: ПК не выходил из BIOS
Шаги для доступа к BIOS на устройстве HP
Выключите компьютер, подождите несколько секунд и перезапустите его.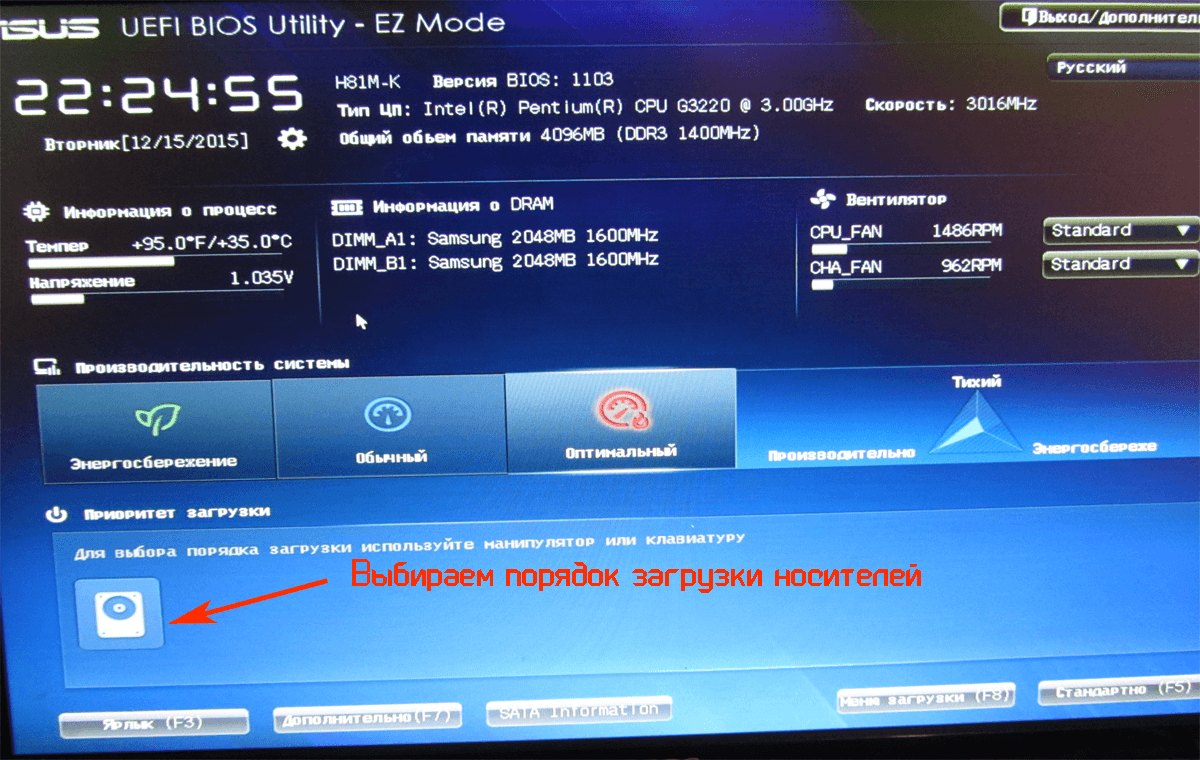 Когда появится первый экран, начните нажимать F10 несколько раз, пока не отобразится экран BIOS . Это относится к компьютерам, на которых была предустановлена Windows 7 , то есть устройствам, произведенным в 2006 году или позже.
Когда появится первый экран, начните нажимать F10 несколько раз, пока не отобразится экран BIOS . Это относится к компьютерам, на которых была предустановлена Windows 7 , то есть устройствам, произведенным в 2006 году или позже.
Для ПК, выпущенных до 2006 года, несколько раз нажмите F1 во время процесса загрузки, чтобы войти в BIOS .
Шаги для доступа к BIOS на устройстве Dell
Выключите компьютер и перезапустите его снова, подождав несколько секунд. Когда отобразится первый идентификатор экрана, нажимайте F2 , пока не отобразится экран BIOS .
Запустите сканирование системы для обнаружения потенциальных ошибок
Нажмите Начать сканирование , чтобы найти проблемы с Windows. Щелкните Восстановить все , чтобы исправить проблемы с запатентованными технологиями.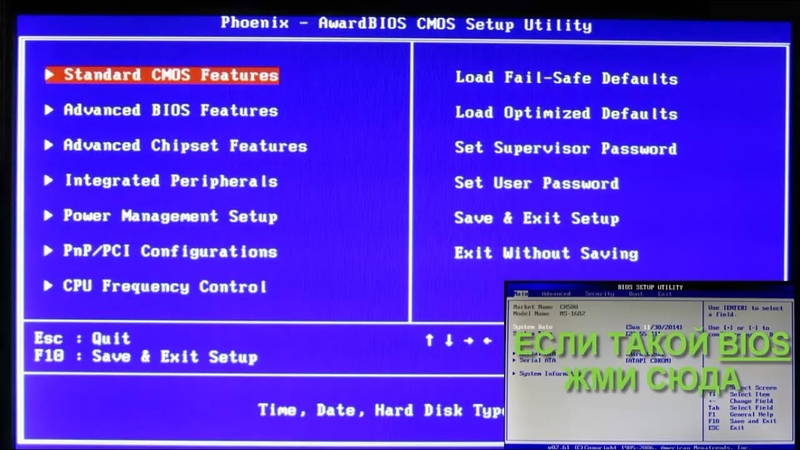
Запустите сканирование ПК с помощью Restoro Repair Tool, чтобы найти ошибки, вызывающие проблемы с безопасностью и замедление работы. После завершения сканирования в процессе восстановления поврежденные файлы заменяются новыми файлами и компонентами Windows.
Другой способ — нажать F2 в момент активации клавиатуры.
Примечание : Dell предостерегает от нажатия и удержания кнопки F2, так как это может привести к тому, что система интерпретирует ее как застрявшую клавишу.Вместо этого нажимайте F2 несколько раз.
Что такое BIOS? (И как его использовать)
BIOS, который расшифровывается как Basic Input Output System , представляет собой программное обеспечение, которое хранится на небольшой микросхеме памяти на материнской плате. Именно BIOS отвечает за POST и поэтому делает его самым первым программным обеспечением, запускаемым при запуске компьютера.
Микропрограмма BIOS является энергонезависимой, что означает, что ее настройки сохраняются и могут быть восстановлены даже после отключения питания устройства.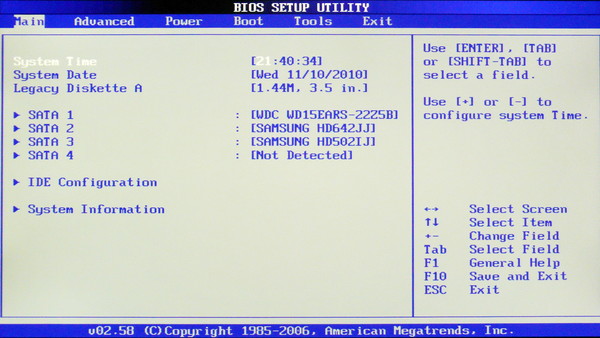
BIOS произносится как by-oss и иногда упоминается как системный BIOS, ROM BIOS или PC BIOS. Однако это также , ошибочно называемое базовой интегрированной операционной системой или встроенной операционной системой.
Для чего используется BIOS?
LifewireBIOS указывает компьютеру, как выполнять основные функции, такие как загрузка и управление с клавиатуры.
BIOS также используется для идентификации и настройки оборудования компьютера, такого как жесткий диск, дисковод для гибких дисков, оптический привод, ЦП, память и связанное с ним оборудование.
Как получить доступ к BIOS
Доступ к BIOS и его настройка осуществляется через программу настройки BIOS. Утилита настройки BIOS для всех практических целей является самим BIOS. Все доступные параметры в BIOS можно настроить с помощью утилиты настройки BIOS.
В отличие от операционной системы, такой как Windows, которую часто загружают или получают на диске и которая должна быть установлена пользователем или производителем, BIOS устанавливается с момента изготовления машины.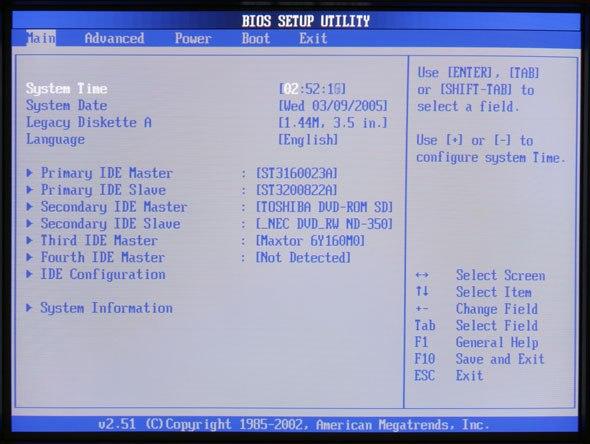
Доступ к утилите настройки BIOS можно получить разными способами в зависимости от производителя и модели вашего компьютера или материнской платы.
Наличие BIOS
Все материнские платы современных компьютеров содержат программное обеспечение BIOS.
Доступ к BIOS и его конфигурация в системах ПК не зависят от какой-либо операционной системы, поскольку BIOS является частью оборудования материнской платы. Не имеет значения, работает ли компьютер под управлением Windows 10, Windows 8, Windows 7, Windows Vista, Windows XP, Linux, Unix или вообще без операционной системы — BIOS функционирует вне среды операционной системы и никоим образом не зависит от Это.
Популярные производители BIOS
Ниже приведены некоторые из наиболее популярных поставщиков BIOS:
Award Software, General Software и Microid Research были производителями BIOS, приобретенными Phoenix Technologies.
Как использовать BIOS
BIOS поддерживает несколько параметров конфигурации оборудования, которые можно изменить с помощью служебной программы настройки. Сохранение этих изменений и перезагрузка компьютера применят изменения к BIOS и изменят способ, которым BIOS инструктирует оборудование для работы.
Сохранение этих изменений и перезагрузка компьютера применят изменения к BIOS и изменят способ, которым BIOS инструктирует оборудование для работы.
Вот некоторые общие действия, которые вы можете делать в большинстве систем BIOS:
- Изменить порядок загрузки
- Загрузить настройки BIOS по умолчанию
- Flash (обновить) BIOS
- Удалить пароль BIOS
- Создать пароль BIOS
- Изменить дату и время
- Изменить настройки флоппи-дисковода
- Изменить настройки жесткого диска
- Изменение настроек привода CD / DVD / BD
- Просмотр объема установленной памяти
- Изменение статуса NumLock при загрузке
- Включение или отключение логотипа компьютера
- Включение или отключение самотестирования при быстром включении питания (POST)
- Включить или Отключить внутренний кэш ЦП
- Включение или отключение кэширования BIOS
- Изменение настроек ЦП
- Изменение настроек памяти
- Изменение системных напряжений
- Включение или отключение RAID
- Включение или отключение встроенного USB-порта
- Включение или отключение встроенного IEEE1394
- Включение или отключение встроенного звука
- Включение или отключение встроенного контроллера гибких дисков 901 16 Включение или отключение встроенных последовательных / параллельных портов
- Включение или отключение ACPI
- Изменение типа приостановки ACPI
- Изменение функции кнопки питания
- Изменение настроек включения питания
- Изменение того, какой дисплей инициализируется первым при настройке нескольких дисплеев
- Сброс расширенных данных конфигурации системы (ESCD)
- Включение или отключение управления системными ресурсами BIOS
- Изменение настроек скорости вращения вентилятора
- Просмотр температуры процессора и системы
- Просмотр скорости вентилятора
- Просмотр напряжения системы
Дополнительная информация о BIOS
Перед обновлением BIOS проверьте, какая версия сейчас работает на вашем компьютере.
При настройке обновлений убедитесь, что вы скачали правильный файл для своей материнской платы, и что компьютер не был выключен частично или обновление не было внезапно отменено. Перебои могут привести к поломке материнской платы и сделать компьютер непригодным для использования, что затруднит восстановление работоспособности.
Один из способов избежать этой проблемы — использовать так называемый раздел «блокировки загрузки» программного обеспечения BIOS, который обновляется отдельно от всего остального, чтобы в случае повреждения процесс восстановления предотвращал повреждение.
BIOS может проверить, применено ли полное обновление, убедившись, что контрольная сумма совпадает с предполагаемым значением. Если это не так, а материнская плата поддерживает DualBIOS, эту резервную копию BIOS можно восстановить для перезаписи поврежденной версии.
BIOS в некоторых из первых компьютеров IBM не был интерактивным, как современные реализации, а вместо этого служил только для отображения сообщений об ошибках или звуковых сигналов.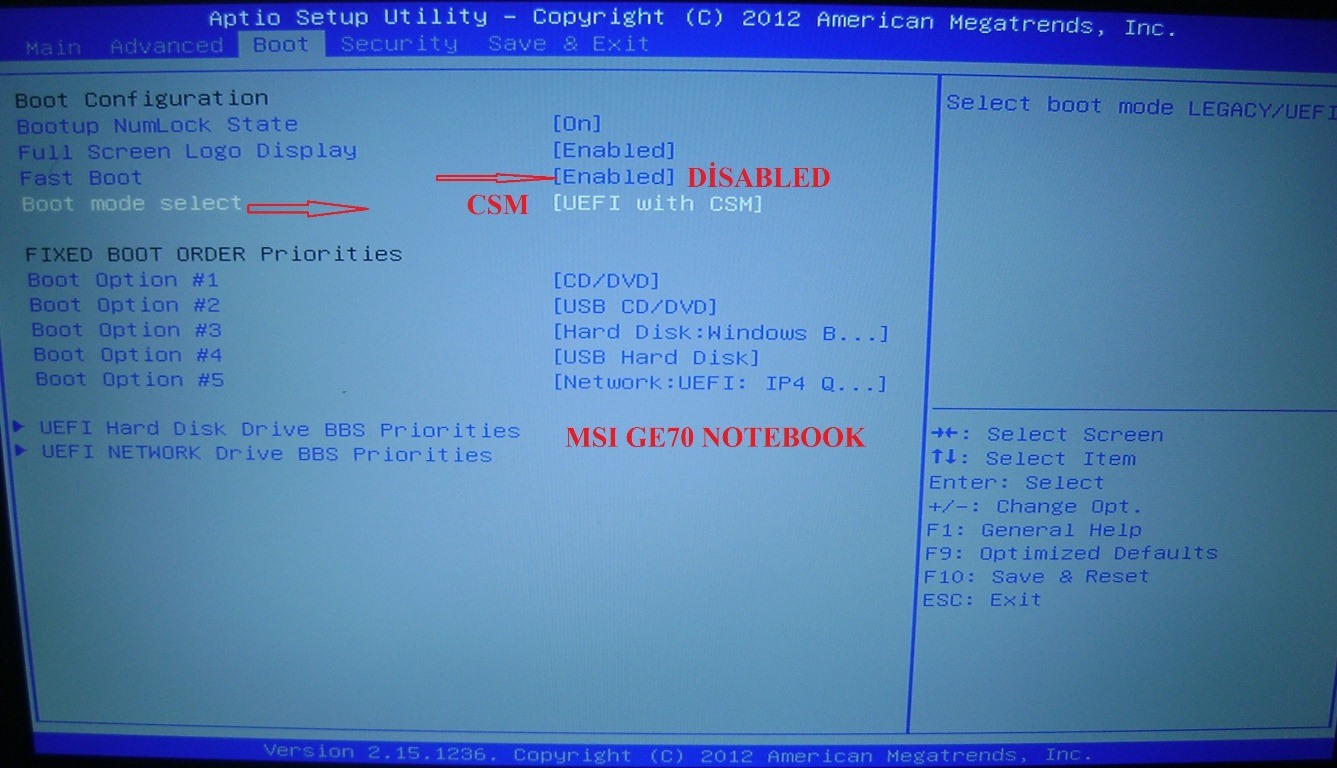 Вместо этого любые пользовательские параметры были сделаны путем изменения физических переключателей и перемычек.
Вместо этого любые пользовательские параметры были сделаны путем изменения физических переключателей и перемычек.
Только в 1990-х годах утилита настройки BIOS (также известная как утилита конфигурации BIOS или BCU) стала обычной практикой.
Однако в настоящее время BIOS постепенно заменяется UEFI (Unified Extensible Firmware Interface) на новых компьютерах, который предлагает такие преимущества, как улучшенный пользовательский интерфейс и встроенную платформу, предшествующую ОС, для доступа в Интернет.
Спасибо, что сообщили нам!
Расскажите почему!
Другой Недостаточно деталей Сложно понятьКак сбросить BIOS до настроек по умолчанию
Есть времена когда пользователи исчерпывают все свои возможности и прибегают к сбросу своего BIOS в чтобы починить их компьютер.
BIOS может быть поврежден из-за неправильного обновления или вредоносного ПО. Изучение того, как сбросить BIOS, является важным шагом в устранении неполадок вашего ПК.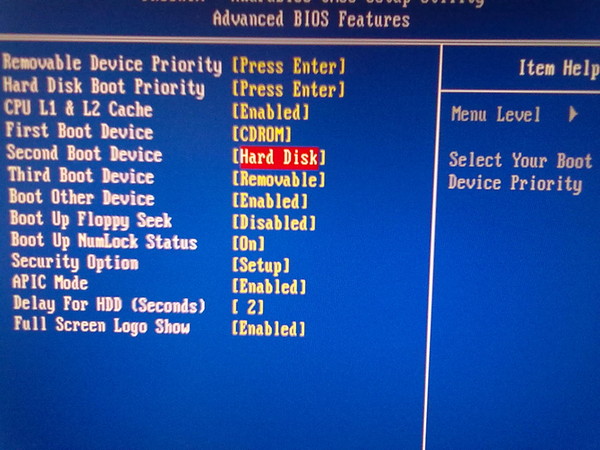
Что такое биос?
BIOS означает базовую систему ввода-вывода. Каждая материнская плата поставляется с BIOS. Это программное обеспечение позволяет пользователям управлять своими компьютерами на аппаратном уровне до загрузки операционной системы и выполнять диагностику компьютера.
Обычно вам нужно только войти в программу настройки BIOS, чтобы внести изменения в порядок загрузки или настроить параметры устройства.Он также предоставляет список установленного оборудования, такого как жесткий диск, процессор и оперативная память.
В зависимости от операционной системы, которую вы используете, BIOS может иметь другое имя. Например, компьютеры Mac запускают что-то под названием Open Firmware или EFI, и к нему можно получить доступ, перезапустив и удерживая клавиши CMD + Option + O + F.
Что такое UEFI?
Новые компьютеры
заменили BIOS на UEFI или Unified Extensible Firmware Interface. UEFI — это
быстрее и имеет улучшенные функции безопасности по сравнению с BIOS.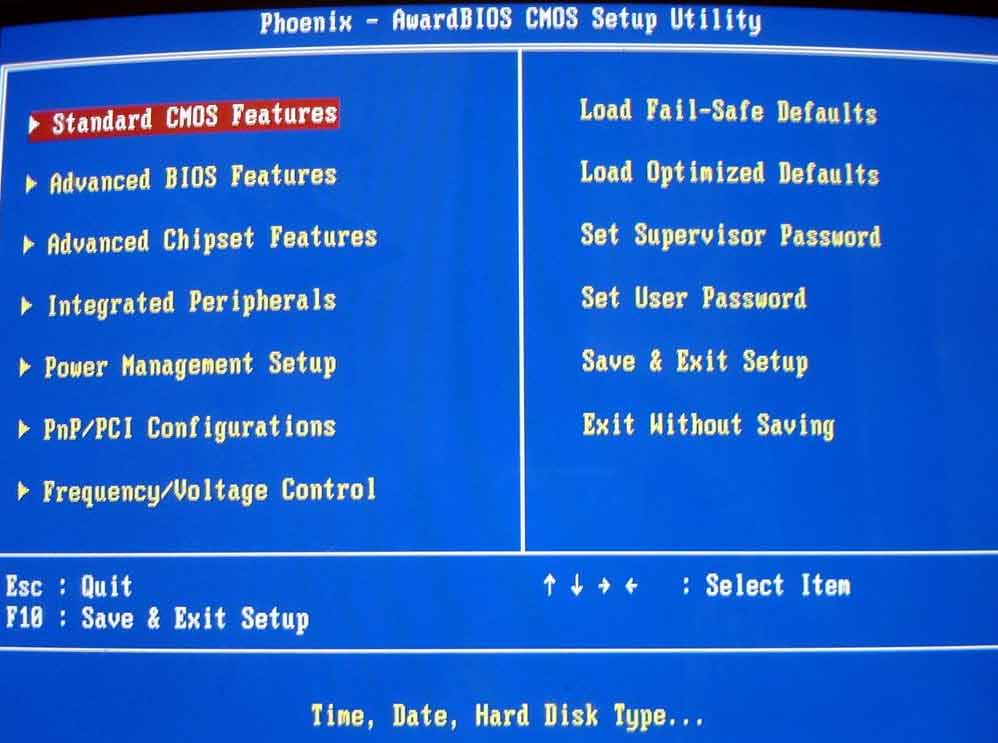 Оба условия,
однако большинство пользователей часто используют их как взаимозаменяемые.
Оба условия,
однако большинство пользователей часто используют их как взаимозаменяемые.
Ноутбук BIOS против BIOS настольного компьютера: есть ли разница?
Процесс должен быть одинаковым независимо от того, заходите ли вы в BIOS на ноутбуке или на компьютере. Но обратите внимание, что бывают случаи, когда пользователи полностью блокируют свой BIOS. Это потребует открытия корпуса вашего ПК, что может привести к аннулированию гарантии. В подобных случаях лучше оставить это профессиональным техникам.
Это не независимо от того, используете ли вы Windows 7, Windows 8 или WIndows 10. Все современные материнские платы имеют встроенный BIOS.
Доступ BIOS
Способ доступа к BIOS будет зависеть от вашей материнской платы. Настоящего стандартного набора нет, поэтому производители обычно назначают разные клавиши. Однако независимо от того, какой у вас бренд, вход в BIOS начинается с перезагрузки ПК.
Во время загрузки компьютера несколько раз нажмите клавишу, чтобы войти в BIOS.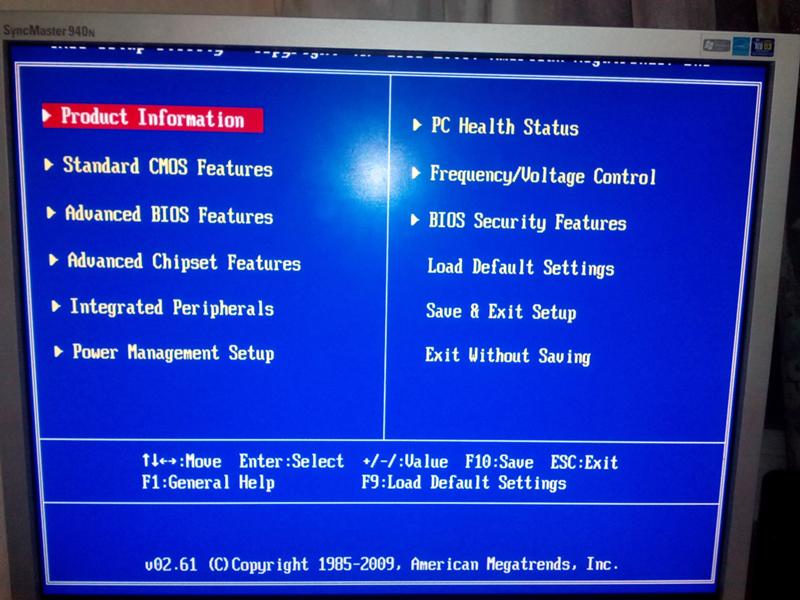 Экран загрузки иногда оставляет подсказки о том, какую кнопку или клавиши нажимать. На большинстве компьютеров это клавиша F2 , но на некоторых ноутбуках вместо нее используется DEL или F8 . Нажмите правую кнопку достаточно раз, и компьютер загрузит ваши настройки BIOS.
Экран загрузки иногда оставляет подсказки о том, какую кнопку или клавиши нажимать. На большинстве компьютеров это клавиша F2 , но на некоторых ноутбуках вместо нее используется DEL или F8 . Нажмите правую кнопку достаточно раз, и компьютер загрузит ваши настройки BIOS.
Пользователи Windows 10 также может получить доступ к BIOS с помощью Shift + Перезапустить метод . Перейдите к Start > Power . Удерживая Shift нажмите Перезагрузка .Это принесет вверху синее окно с несколькими вариантами устранения неполадок.
Отсюда перейдите к Устранение неполадок > Дополнительные параметры > UEFI Настройки прошивки . Ударьте Перезапустите кнопку, чтобы продолжить.
Компьютер перезагрузится, но в конце войдет в BIOS, а не на экране входа в систему.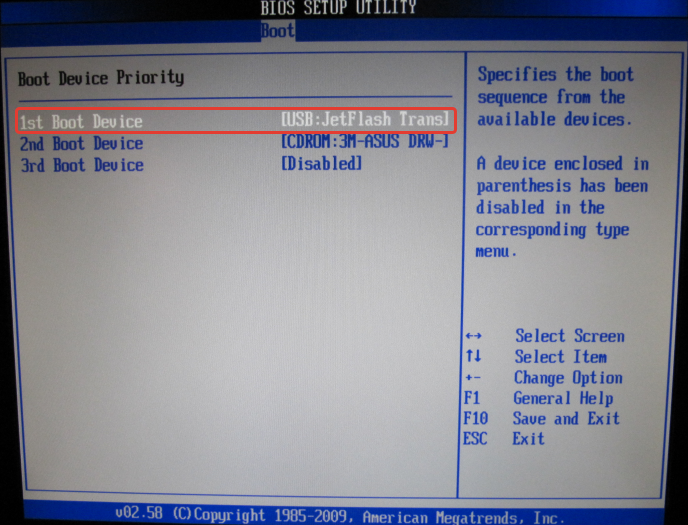
Во-первых, если вы не можете войти в BIOS из-за пароля, обязательно прочтите нашу статью о том, как сбросить пароль BIOS.
Войдя в BIOS, вы можете попытаться нажать клавиши F9 или F5 , чтобы вызвать Загрузить параметры по умолчанию . Нажав Да будет достаточно, чтобы восстановить настройки по умолчанию. Этот ключ может отличаться в зависимости от вашего BIOS, но обычно он отображается в нижней части экрана.
Вы также можете сбросьте BIOS во вкладке Security. Разные материнские платы имеют разное меню варианты, но будет один, который сбросит ваш BIOS.
Не забудьте Сохранить и выйти из , когда закончите. Наконец, если его нет на вкладке «Безопасность» или у вас его просто нет, последний вариант — нажать на ссылку Exit .
Перед выходом вы увидите несколько различных вариантов: отменить и перезапустить, сохранить настройки и перезапустить, загрузить настройки по умолчанию и т. Д.
Д.
В моем случае это было Оптимизированные для загрузки значения по умолчанию . Если вы выберете этот вариант, будет выполнен сброс BIOS до значений по умолчанию и перезагрузка.
Как открыть настройки BIOS в Windows 7
Многие пользователи пытаются изменить порядок загрузочных устройств или перезагрузить систему. Но для этого вам нужно узнать о BIOS (базовой системе ввода-вывода). Это программное обеспечение, которое хранит информацию о конфигурации для последовательности запуска. Он проверяет состояние оборудования вашего компьютера и только после этого позволяет Windows запускаться.
Каждый раз, когда вы включаете компьютер, BIOS компьютера выполняет самотестирование при включении (POST), которое проверяет, правильно ли подключены и работают ваши устройства.Если он обнаружит, что все в порядке, ваш компьютер загрузится нормально. BIOS также управляет обменом данными между дисководом, дисплеем и клавиатурой. Таким образом, вы также можете изменить пароль или управлять оборудованием с помощью настроек BIOS.
Если вам интересно, как открыть BIOS и внести нужные изменения, то вы попали в нужное место. Мы собираемся показать вам краткое руководство, с помощью которого вы сможете открыть настройки BIOS на своем ПК с Windows 7.
Также прочтите : Исправлено: после финального обновления Windows 7 обои исчезли или стали черными
Шаги, чтобы открыть настройки BIOS:В этом руководстве вы узнаете, как загрузить настройки BIOS в Windows 7.
Шаг 1. Перезагрузите компьютерПрежде чем мы перейдем к шагам, вы должны знать, что внесение изменений в настройки BIOS может быть проблематичным. Итак, внимательно следуйте инструкциям и действуйте на свой страх и риск. Сохраните все свои работы, закройте другие программы, а затем запустите процедуру, перезагрузив компьютер.
Шаг 2: ключ настройки После появления логотипа производителя нажмите кнопку настройки, указанную на экране, чтобы открыть BIOS.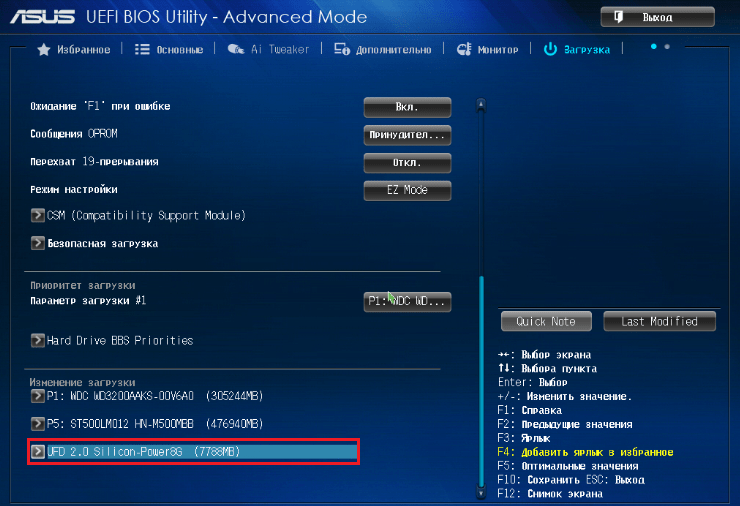 Вы должны нажимать кнопку несколько раз.В противном случае Windows перезагрузится.
Вы должны нажимать кнопку несколько раз.В противном случае Windows перезагрузится.
Обычно для открытия BIOS используются клавиши F1, F2, F3, Esc или Удалить .
Ключи настройки различаются в зависимости от производителя и модели. Мы привели примеры различных ключей настройки. Посмотри.
- Acer: F2 или DEL
- ASUS: F2 или Del
- Dell: F2 или F12
- л.с.: ESC или F10
- Lenovo: F2 или Fn + F2
- Настольные компьютеры Lenovo: F1
- Lenovo ThinkPads: введите + F1.
- MSI: DEL для материнских плат и ПК
- Microsoft Surface Tablets: нажмите и удерживайте кнопку увеличения громкости.
- Origin PC: F2
- Samsung: F2
- Sony: F1, F2 или F3
- Toshiba: F2
В случае, если окно загружается до того, как вы нажмете клавишу, вам придется начать сначала, что означает повторную перезагрузку ПК.
Шаг 3: Программа установки CMOS После нажатия правой клавиши откроется BIOS.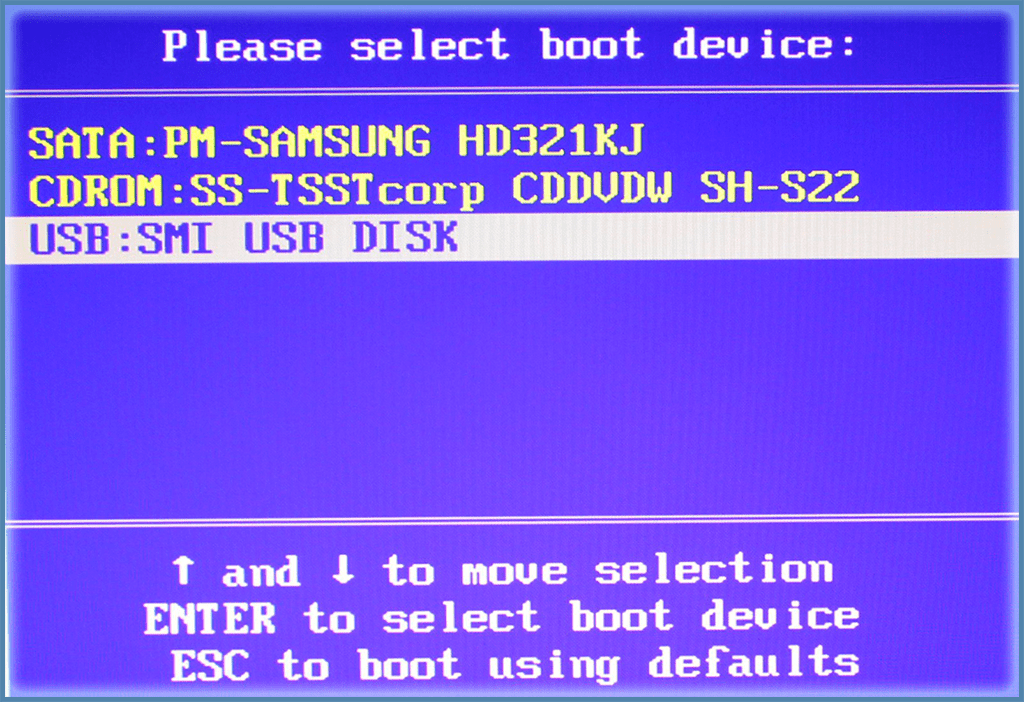 Обычно открывается синий фон, который известен как программа установки CMOS .Здесь все настройки сохраняются в памяти, известной как CMOS .
Обычно открывается синий фон, который известен как программа установки CMOS .Здесь все настройки сохраняются в памяти, известной как CMOS .
Здесь вы не можете управлять мышью. Итак, вы должны полагаться на клавиатуру, чтобы исследовать меню. Вы можете использовать клавиши со стрелками, чтобы выделить параметр, и нажмите Введите , чтобы выбрать выделенный параметр.
Шаг 5. Измените настройкиНекоторые системы позволяют использовать клавиши « страница вверх, » и « страница вниз, » для изменения настройки.Но другие системы позволяют использовать либо « — » и « + », либо нажать клавишу ввода и выбрать из списка.
Шаг 6: Предыдущая клавиша меню Если вы хотите вернуться в предыдущее меню, вы можете использовать клавишу ESC .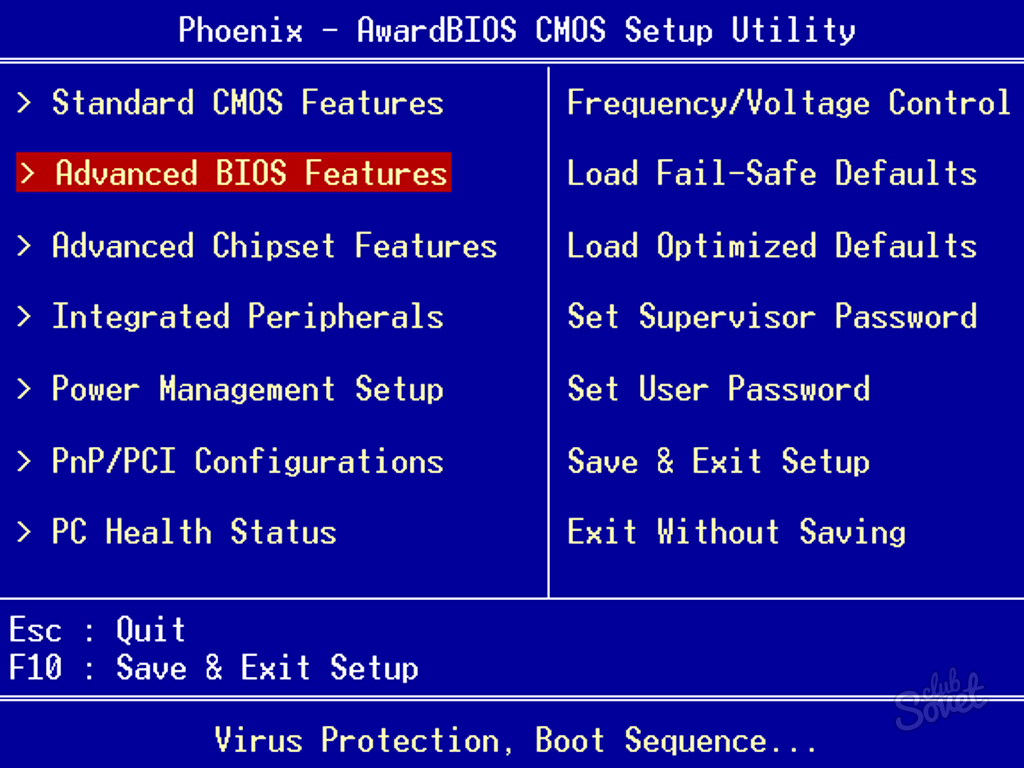 Но вы всегда должны сначала искать инструкции на экране, так как клавиши инструкций различаются от системы к системе.
Но вы всегда должны сначала искать инструкции на экране, так как клавиши инструкций различаются от системы к системе.
После внесения изменений в настройки нажмите F10 , чтобы сохранить настройки.В некоторых случаях появится уведомление с вопросом, хотите ли вы « Сохранить изменения конфигурации и выйти из программы установки ». Нажмите OK , чтобы сохранить настройки. После сохранения настроек перезагрузите компьютер, и вы закончите с BIOS.
Мы надеемся, что к концу этой статьи вы поняли, что делать, а чего не делать. Выполняйте эту процедуру только в том случае, если вы знаете о последствиях.
Этот метод применим только для Windows 7 и ее предыдущих версий ОС.Чтобы открыть BIOS для Windows 8.1 и Windows 10, вам нужно пойти другим путем. Мы надеемся, что вы смогли найти все, что искали. Если у вас есть какие-либо вопросы или отзывы, напишите комментарий в поле для комментариев ниже.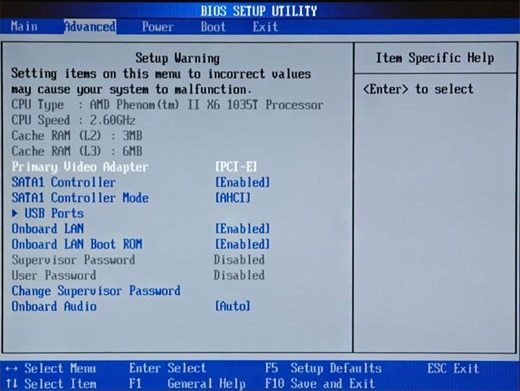
Устранение неполадок — Мой компьютер не загружается Windows
Если вы используете хранилище на основе PCIe *, такое как твердотельный накопитель NVMe *, это также может вызвать проблемы, если ваши настройки не настроены должным образом. PCIe * — это последовательное соединение, которое позволяет чипсету и процессору подключаться и взаимодействовать с оборудованием, установленным на вашей материнской плате.Существует ограниченное количество «дорожек» PCIe * (каналов, которые отправляют и принимают данные), которые необходимо правильно распределить между используемым оборудованием, включая графический процессор, карты расширения и некоторые решения для хранения данных.
Неправильное распределение может привести к снижению производительности или проблемам совместимости. Это больше следует учитывать при первоначальной сборке компьютера, который никогда не загружался успешно, или при добавлении нового оборудования в старую систему, поскольку маловероятно, что распределение полос изменится без установки или удаления оборудования.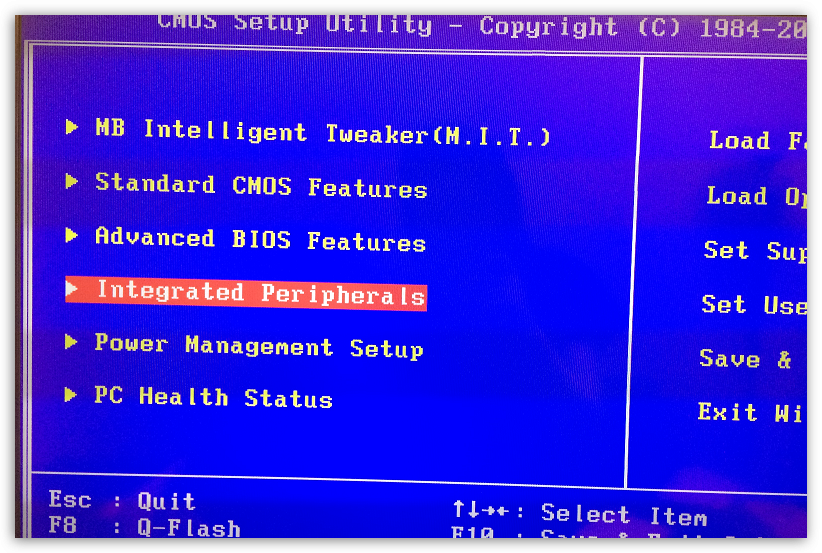
Также подумайте, поддерживает ли ваша материнская плата правильный режим загрузки для вашего SSD. Например, если вы используете накопитель NVMe * M.2 или дополнительную карту, ваша материнская плата / BIOS могут не поддерживать загрузку из более нового формата. Может потребоваться обновление BIOS, чтобы включить новый UEFI с поддержкой загрузки NVMe *, или переключение в режим загрузки UEFI, чтобы использовать новый диск. Большинство современных материнских плат со слотами M.2 не имеют этой проблемы, но если вы работаете с устаревшим оборудованием, стоит изучить эти параметры в разделе загрузки BIOS или обновить программное обеспечение материнской платы до последней версии.
Обратитесь к документации материнской платы, чтобы узнать, как именно ваша материнская плата обрабатывает выделение PCIe * и имеет ли она совместимость с UEFI. Обратитесь к этому руководству для получения дополнительной информации о загрузке с твердотельных накопителей на базе NVMe *.
Подробнее о PCIe *, UEFI и хранилище
Если вы используете хранилище на основе PCIe *, такое как твердотельный накопитель NVMe *, это также может вызвать проблемы, если ваши настройки не настроены должным образом.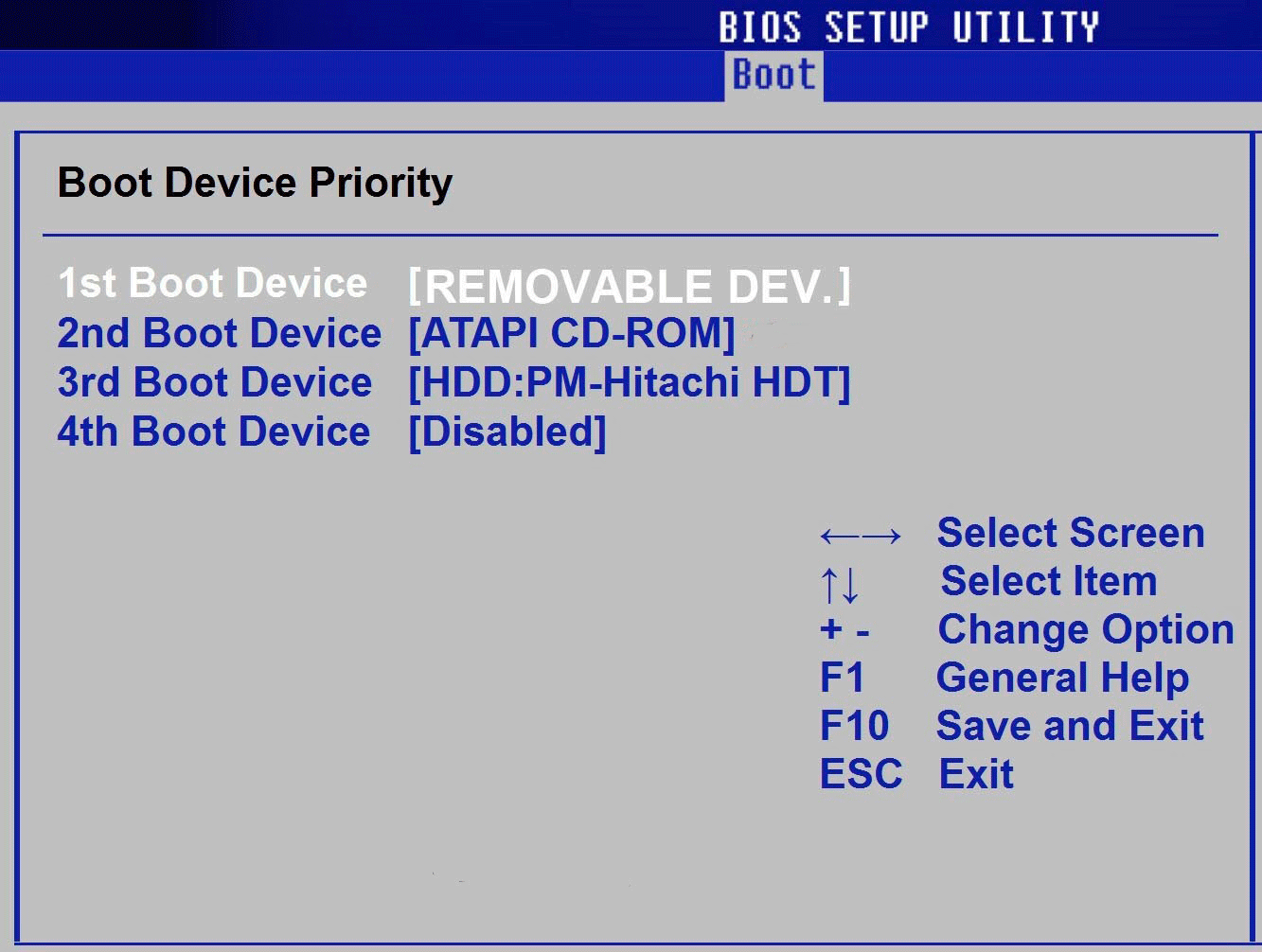 PCIe * — это последовательное соединение, которое позволяет чипсету и процессору подключаться и взаимодействовать с оборудованием, установленным на вашей материнской плате.Существует ограниченное количество «дорожек» PCIe * (каналов, которые отправляют и принимают данные), которые необходимо правильно распределить между используемым оборудованием, включая графический процессор, карты расширения и некоторые решения для хранения данных.
PCIe * — это последовательное соединение, которое позволяет чипсету и процессору подключаться и взаимодействовать с оборудованием, установленным на вашей материнской плате.Существует ограниченное количество «дорожек» PCIe * (каналов, которые отправляют и принимают данные), которые необходимо правильно распределить между используемым оборудованием, включая графический процессор, карты расширения и некоторые решения для хранения данных.
Неправильное распределение может привести к снижению производительности или проблемам совместимости. Это больше следует учитывать при первоначальной сборке компьютера, который никогда не загружался успешно, или при добавлении нового оборудования в старую систему, поскольку маловероятно, что распределение полос изменится без установки или удаления оборудования.
Также подумайте, поддерживает ли ваша материнская плата правильный режим загрузки для вашего SSD. Например, если вы используете накопитель NVMe * M.2 на дополнительной карте, ваша материнская плата / BIOS могут не иметь возможности загружаться из более нового формата.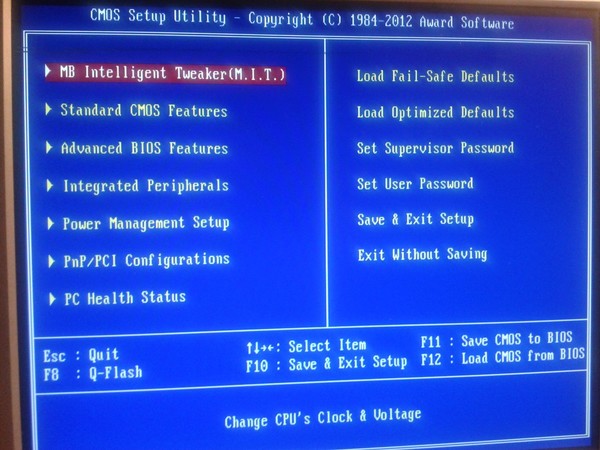 Может потребоваться обновление BIOS, чтобы включить новый UEFI с поддержкой загрузки NVMe *, или переключение в режим загрузки UEFI, чтобы использовать новый диск. Большинство современных материнских плат со слотами M.2 не имеют этой проблемы, но если вы работаете с устаревшим оборудованием, стоит изучить эти параметры в разделе загрузки BIOS и / или выполнить обновление до последней версии программного обеспечения материнской платы.
Может потребоваться обновление BIOS, чтобы включить новый UEFI с поддержкой загрузки NVMe *, или переключение в режим загрузки UEFI, чтобы использовать новый диск. Большинство современных материнских плат со слотами M.2 не имеют этой проблемы, но если вы работаете с устаревшим оборудованием, стоит изучить эти параметры в разделе загрузки BIOS и / или выполнить обновление до последней версии программного обеспечения материнской платы.
Обратитесь к документации материнской платы, чтобы узнать, как именно ваша материнская плата обрабатывает выделение PCIe * и имеет ли она совместимость с UEFI.
Fix для Windows XP, Vista, 7, 8, 8.1, 10
Получите исправление для ошибки загрузки « Операционная система не найдена » для Windows XP, Vista, 7, 8, 8.1 или Windows 10 .
Эта ошибка также очень распространена для ноутбуков Sony VIO, включая ультрабуки серии T и серии S.
О «
Операционная система не найдена » Следующая информация об этой ошибке была собрана NeoSmart Technologies на основе информации, собранной и предоставленной нашей глобальной сетью инженеров, разработчиков и технических специалистов или партнерских организаций.
Описание и симптомы
Приведенные ниже сообщения об ошибках, предупреждения, предупреждения и симптомы связаны с этой ошибкой.
Симптом 1: экран ошибки «Операционная система не найдена» при запуске
Когда компьютер загружается, BIOS пытается найти операционную систему на жестком диске для загрузки.Однако, если его не удается найти, отображается ошибка «Операционная система не найдена». Это может быть вызвано ошибкой в конфигурации BIOS, неисправным жестким диском или поврежденной основной загрузочной записью.
Операционная система не найдена
Еще одно возможное сообщение об ошибке — « Отсутствует операционная система ». Эта ошибка также очень часто встречается на ноутбуках Sony Vaio.
Причины этой ошибки
Известно, что эта ошибка возникает в результате одной из следующих причин:
Причина 1: неправильная конфигурация BIOS
Поскольку эта ошибка возникает, когда BIOS не может найти операционную систему, сначала проверка параметров BIOS часто является хорошим решением. Конфигурация BIOS может стать неверной из-за перебоев в подаче электроэнергии, аппаратных ошибок или ошибок, сделанных при настройке BIOS вручную.
Конфигурация BIOS может стать неверной из-за перебоев в подаче электроэнергии, аппаратных ошибок или ошибок, сделанных при настройке BIOS вручную.
Причина 2: BCD поврежден
Подобно ошибкам, указанным в BCD отсутствует и BCD повреждены статьи, эта ошибка также может появиться при повреждении BCD.
Причина 3: Неисправные кабели передачи данных
Если BIOS не может обнаружить жесткий диск, часто виноваты неисправные кабели данных. Попробуйте отключить их, а затем снова подключить или даже полностью заменить и посмотреть, сохраняется ли проблема.
Исправление «Операционная система не найдена» в Windows
Требуется установочный CD / DVD Windows!
Некоторые из приведенных ниже решений требуют использования установочного компакт-диска или DVD-диска Microsoft Windows. Если на вашем компьютере нет установочного диска Windows или у вас больше нет установочного носителя Windows, вы можете использовать Easy Recovery Essentials для Windows.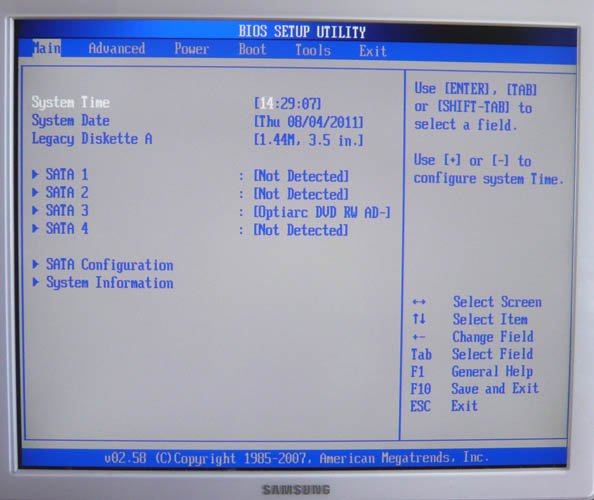 EasyRE автоматически найдет и исправит многие проблемы, а также может использоваться для решения этой проблемы с помощью приведенных ниже инструкций.
EasyRE автоматически найдет и исправит многие проблемы, а также может использоваться для решения этой проблемы с помощью приведенных ниже инструкций.
Исправление №1: восстановление BCD с помощью Easy Recovery Essentials
Автоматическое восстановление системы Easy Recovery Essentials в один клик устраняет проблемы, вызванные повреждением BCD, путем воссоздания его с нуля на активном загрузочном разделе. Это выполняется автоматически в рамках автоматизированного процесса ремонта и не требует ручных действий или вмешательства пользователя.
- Загрузите Easy Recovery Essentials. Обязательно запишите вашу версию Windows (XP, Vista, 7 или 8) перед загрузкой EasyRE. Это руководство может помочь вам определить, какая версия Windows у вас установлена.

- Записать изображение. Внимательно следуйте этим инструкциям по записи загрузочного ISO-образа, так как создание загрузочного компакт-диска может быть сложной задачей! Кроме того, в этих инструкциях объясняется, как создать загрузочный USB-накопитель / накопитель для восстановления EasyRE.
- Загрузите компьютер с созданного вами компакт-диска Easy Recovery Essentials или USB.
- После запуска EasyRE выберите параметр «Автоматическое восстановление» и щелкните Продолжить .
Выберите «Автоматическое восстановление» в Easy Recovery Essentials
- После того, как EasyRE просканирует диски вашего компьютера, определите и выберите букву диска для установки Windows из списка, а затем нажмите кнопку Автоматическое восстановление , чтобы начать.
Выберите диск, связанный с установкой Windows, которую вы пытаетесь восстановить.
- Easy Recovery Essentials начнет анализ выбранного диска на наличие проблем.
 EasyRE проверит и попытается автоматически исправить ошибки диска, раздела, загрузочного сектора, файловой системы, загрузчика и реестра. Никакого вмешательства не требуется, так как ремонт EasyRE полностью автоматизирован:
EasyRE проверит и попытается автоматически исправить ошибки диска, раздела, загрузочного сектора, файловой системы, загрузчика и реестра. Никакого вмешательства не требуется, так как ремонт EasyRE полностью автоматизирован:Easy Recovery Essentials ищет ошибки и исправляет выбранную установку Windows.
- После завершения процесса EasyRE сообщит о своих выводах. Нажмите кнопку Restart , чтобы перезагрузить компьютер и проверить изменения.
- Ошибка «Операционная система не найдена» теперь должна быть исправлена, когда ваш компьютер начинает загружаться:
Windows, успешно загружается.
Вы можете загрузить Easy Recovery Essentials отсюда.
Исправление № 2: Измените или сбросьте конфигурацию BIOS
Поскольку эта ошибка часто возникает, когда BIOS не может найти жесткий диск, проверка настроек BIOS может быть хорошим решением.
Чтобы проверить настройки BIOS, выполните следующие действия:
- Перезагрузите компьютер
- Нажмите необходимую клавишу, чтобы открыть меню BIOS.
 Этот ключ зависит от производителя компьютера и модели компьютера.Обычно это указывается на первом экране, который появляется на мониторе. Это может быть любое из следующих значений: Esc , Del , F2 , F8 , F10 или F12 .
Этот ключ зависит от производителя компьютера и модели компьютера.Обычно это указывается на первом экране, который появляется на мониторе. Это может быть любое из следующих значений: Esc , Del , F2 , F8 , F10 или F12 . - Если на экране отображается несколько клавиш, найдите клавишу, чтобы открыть «BIOS», «настройки» или «меню BIOS»
- Проверьте главный экран BIOS, чтобы узнать, определяет ли он жесткий диск, а также порядок загрузки, чтобы убедиться, что он установлен правильно.
Вот примеры снимков экрана главного экрана BIOS с жестким диском и CD-ROM, которые были правильно обнаружены, и экрана порядка загрузки, на котором жесткий диск находится в первой позиции.
Экран основных настроек BIOS
Экран порядка загрузки BIOS
Если жесткий диск не определяется должным образом, подумайте о замене кабелей данных или сбросе настроек BIOS до значений по умолчанию.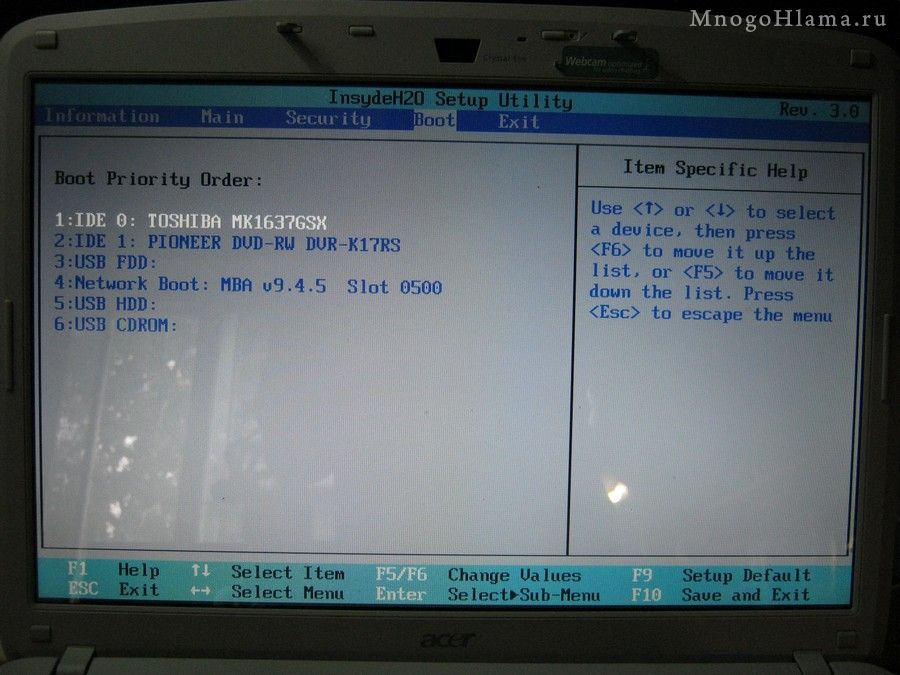 Вот шаги для сброса настроек BIOS:
Вот шаги для сброса настроек BIOS:
- Войдите в экран BIOS, выполнив действия, описанные выше
- Найдите параметр «Сбросить по умолчанию» или «Установить по умолчанию» — это может быть либо горячая клавиша, либо параметр в меню.
- Выберите параметр сброса и ответьте «Да» на запрос подтверждения.
- Затем выберите опцию «Выход -> Выйти с сохранением изменений».
Экран сброса настроек BIOS по умолчанию
Исправление № 3: запустить автоматическое восстановление
В некоторых случаях автоматическое восстановление Windows может исправить определенные ошибки, связанные с процессом загрузки. Вот шаги для доступа к автоматическому восстановлению с установочного диска:
- Загрузка с установочного диска Windows
- Нажмите Далее на странице настройки после выбора правильного языка, времени и ввода с клавиатуры
- Нажмите Восстановите компьютер и выберите Устранение неполадок
- Нажмите Дополнительные параметры
- Выберите Автоматическое восстановление и выберите свою операционную систему.

Вот пример того, как должно выглядеть восстановление при запуске ПК после правильного восстановления файла BOOTMGR:
Поврежденный bootmgr, исправленный с помощью восстановления при запуске
Исправление №4: Восстановите BCD с помощью bootrec.exe
Так же, как и в случае с ошибкой BOOTMGR is Missing, восстановление BCD вашего компьютера может решить проблемы с загрузкой.
Вот шаги для восстановления BCD:
- Загрузка с установочного диска Windows
- Нажмите Восстановите компьютер после выбора правильного языка, времени и ввода с клавиатуры.
- Выберите установочный диск Windows, обычно это
C: \, и нажмите Далее - Выберите командную строку, когда появится окно параметров восстановления системы
- Напишите следующую команду и нажмите Затем введите :
bootrec / rebuildbcd
- Если программа находит установку Windows и спрашивает, следует ли добавить ее в список загрузки, нажмите Y
Вот пример снимка экрана, на котором должен выглядеть вывод консоли ПК после того, как Bootrec завершит восстановление BCD.
Экран результатов утилиты Bootrec
Fix # 5: сброс настроек BIOS на ноутбуке Sony VAIO
В разделе eSupport на сайте Sony.com предлагаются следующие решения, если на вашем ноутбуке VAIO отображается эта ошибка:
- Удалите все съемные носители, например USB-накопители, CD, DVD и т. Д.
- Сброс настроек BIOS до значений по умолчанию
Вот шаги для сброса настроек BIOS VAIO, если у вас Windows XP, Vista, 8 или 8.1:
- Удалите все периферийные устройства, которые вы могли подключить к ноутбуку
- Перезагрузите компьютер и нажмите клавишу F2 , когда появится логотип VAIO
- Когда появится экран настройки BIOS, нажмите клавишу со стрелкой вправо ( -> ), чтобы выбрать Выход из раздела меню
- Выберите Получить значения по умолчанию , нажав клавишу со стрелкой вниз
- Нажмите Введите в «Оптимизированные для загрузки значения по умолчанию»
- В Load Optimized Defaults используйте кнопку со стрелкой, чтобы выбрать Да и затем нажмите Введите
- Снова используйте клавиши со стрелками для выбора Exit (Save Configuration) и нажмите Enter
Вот шаги, чтобы сбросить настройки BIOS VAIO , если у вас Windows 7:
- Нажмите и удерживайте кнопку Assist после перезапуска ноутбука, пока на мониторе не появится черный экран VAIO
- Когда появится экран VAIO Care Rescue Mode, с помощью клавиш со стрелками выберите Start BIOS setup [F2] и нажмите Enter
- Нажмите кнопку F9 , чтобы сбросить BIOS VAIO до исходных значений по умолчанию
В BIOS используйте клавиши со стрелками для навигации по экранам и параметрам, Введите клавишу , чтобы выбрать параметр, и клавишу ESC, , чтобы выйти из активного окна.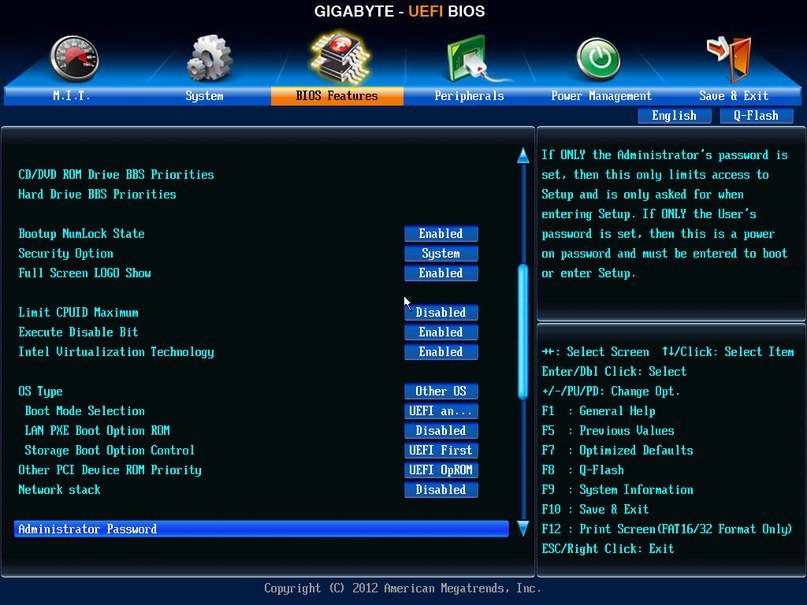
Дополнительная информация
Связанные записи
Ссылки поддержки
Применимые системы
Эта статья базы знаний, посвященная Windows, применима к следующим операционным системам:
- Windows XP (все выпуски)
- Windows Vista (все выпуски)
- Windows 7 (все редакции)
- Windows 8 (все редакции)
- Windows 8.1 (все редакции)
- Windows 10 (все выпуски)
Предложить правку
.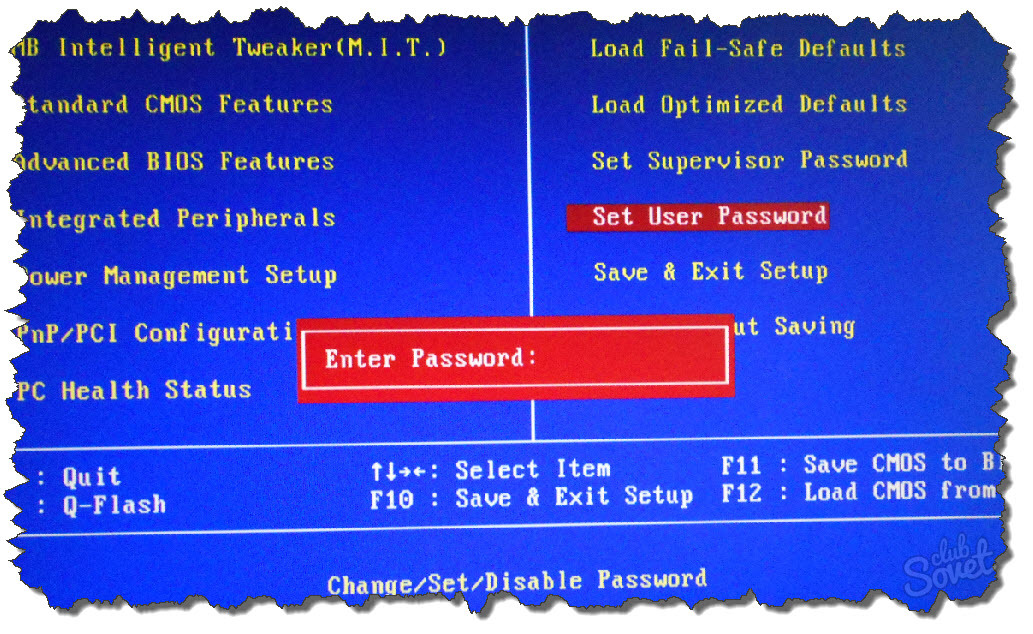

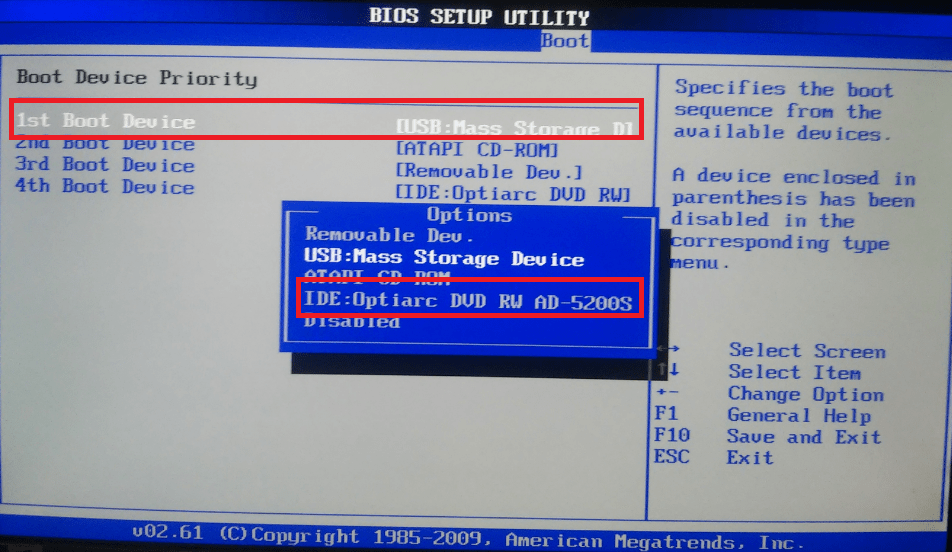

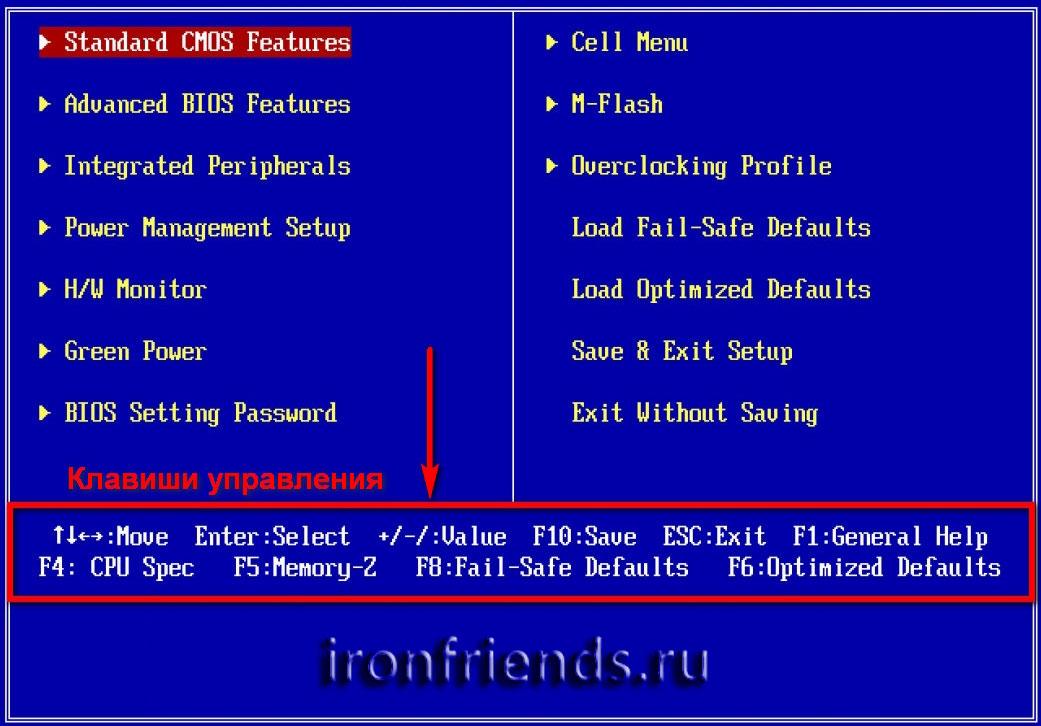 Надо отключить в BIOS загрузку с образа, и выставить обратно с HDD. Флешка уже не нужна, можно достать её из USB. Если не изменить настройки BIOS, то после перезагрузки опять начнётся загрузка с флешки-образа и копирование.
Надо отключить в BIOS загрузку с образа, и выставить обратно с HDD. Флешка уже не нужна, можно достать её из USB. Если не изменить настройки BIOS, то после перезагрузки опять начнётся загрузка с флешки-образа и копирование. Все шаги этой настройки описаны очень подробно выше в этой статье.
Все шаги этой настройки описаны очень подробно выше в этой статье.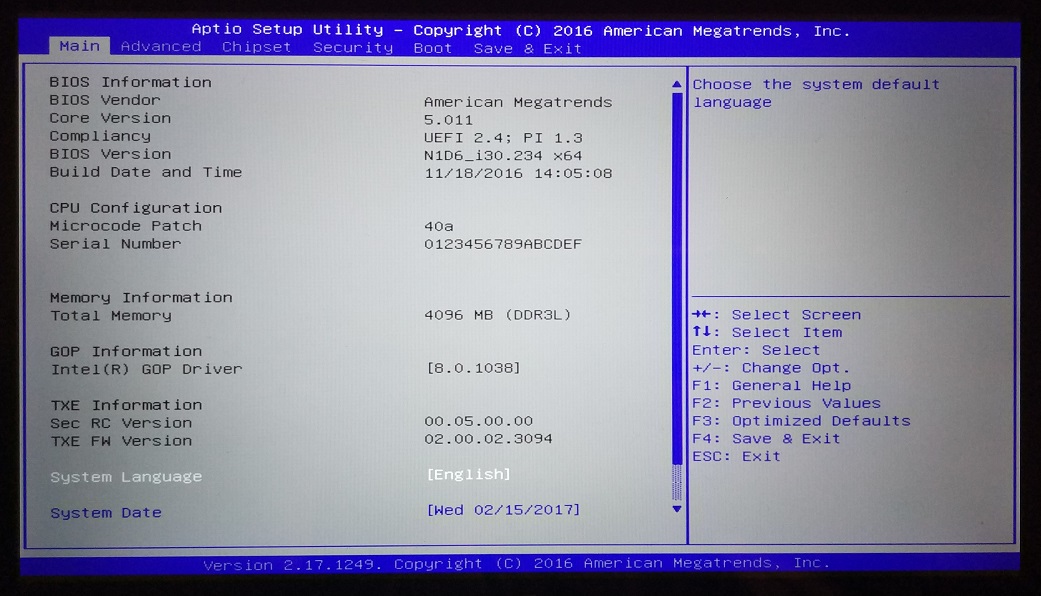 Открывается экран доступа в BIOS.
Открывается экран доступа в BIOS.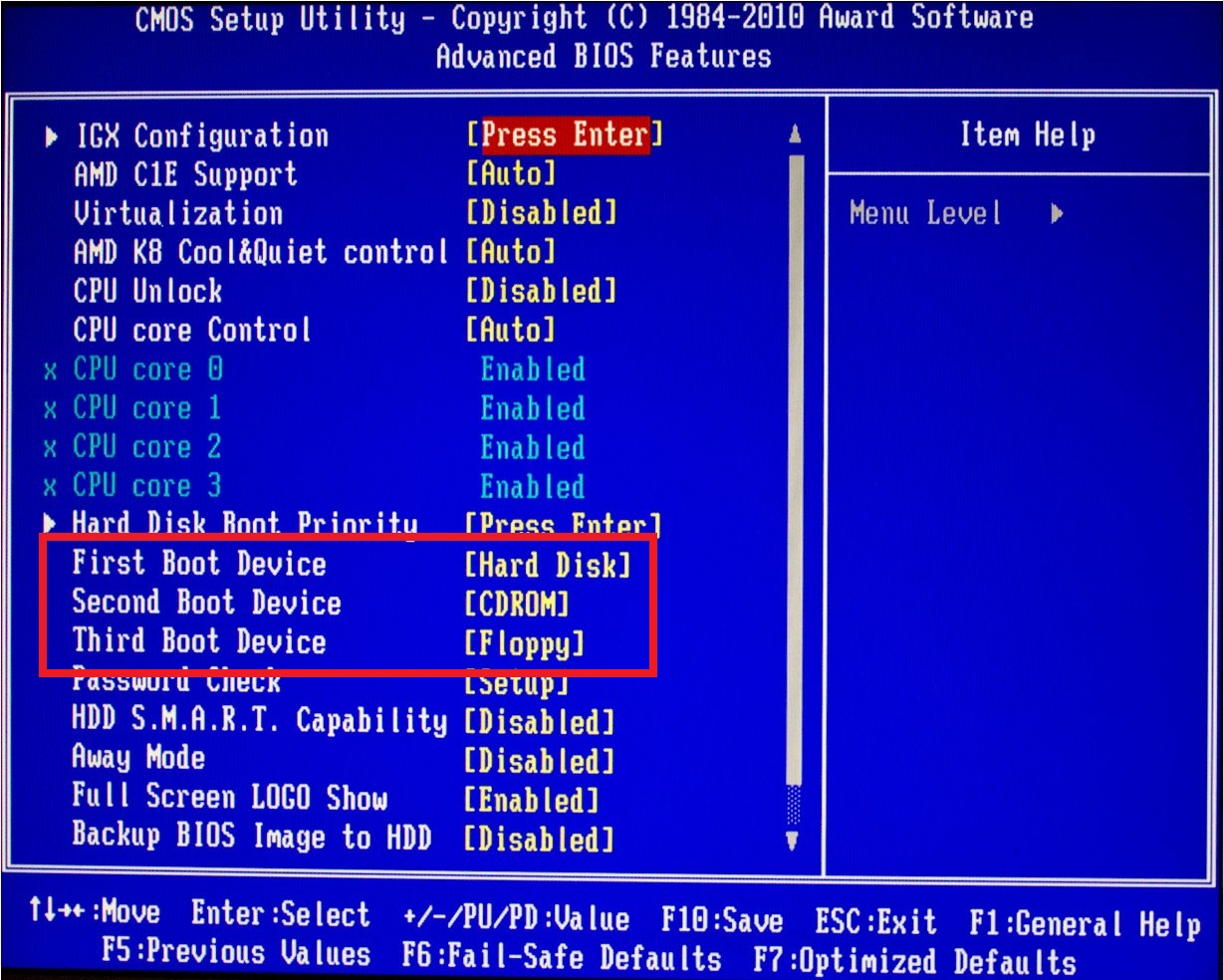
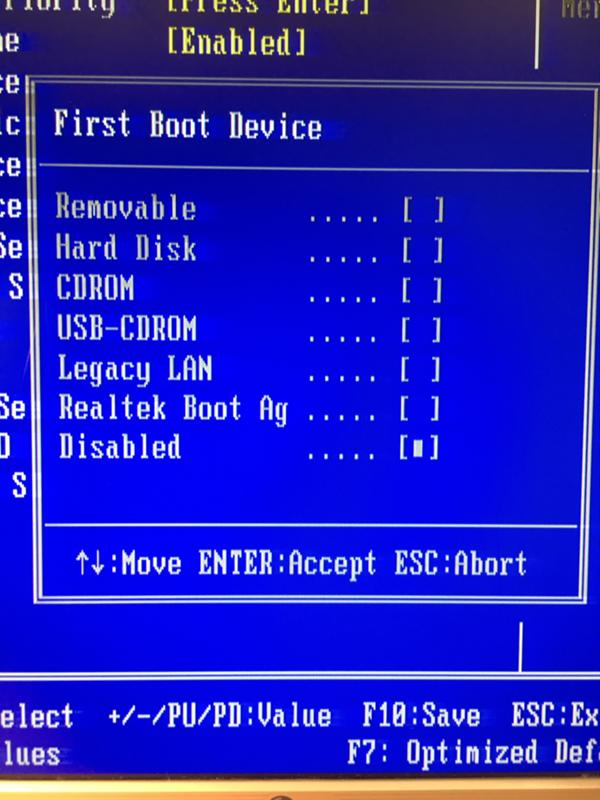

 EasyRE проверит и попытается автоматически исправить ошибки диска, раздела, загрузочного сектора, файловой системы, загрузчика и реестра. Никакого вмешательства не требуется, так как ремонт EasyRE полностью автоматизирован:
EasyRE проверит и попытается автоматически исправить ошибки диска, раздела, загрузочного сектора, файловой системы, загрузчика и реестра. Никакого вмешательства не требуется, так как ремонт EasyRE полностью автоматизирован: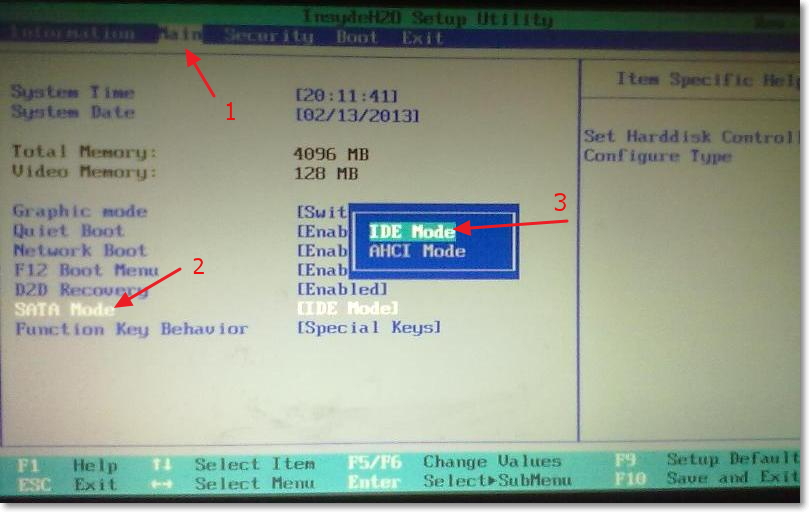 Этот ключ зависит от производителя компьютера и модели компьютера.Обычно это указывается на первом экране, который появляется на мониторе. Это может быть любое из следующих значений: Esc , Del , F2 , F8 , F10 или F12 .
Этот ключ зависит от производителя компьютера и модели компьютера.Обычно это указывается на первом экране, который появляется на мониторе. Это может быть любое из следующих значений: Esc , Del , F2 , F8 , F10 или F12 .