Как сбросить настройки BIOS на установки по умолчанию
- Содержание статьи
В данной статье речь пойдет о способах, которыми можно сбросить настройки БИОС на вашем компьютере или ноутбуке в случае возникновения каких-либо проблем в его работе.
Зачем нужно сбрасывать настройки BIOS/UEFI?
Иногда, по множеству причин, требуется сбросить настройки BIOS’a компьютера (материнской платы). В этих настройках хранится большинство параметров, которые отвечают за работу компьютера и всех его устройств. Ниже описаны несколько способов того, как можно сбросить эти настройки на значения по умолчанию.
Сброс настроек BIOS через меню BIOS
Этот способ подойдет в том случае, если есть возможность доступа в BIOS при включении компьютера. Для этого нужно при включении компьютера нажать специальную кнопку, которая отвечает за вход в настройки BIOS’a. Чаще всего этой кнопкой является кнопка Del (Delete).
Дальнейшие действия зависят от производителя материнской платы, и BIOS’a в ней.
Сброс настроек BIOS в Award Bios
Клавиатурой переходим к пункту «Load Optimized Defaults». Нажимаем клавишу Enter, затем на запрос подтверждения выбираем стрелками клавиатуры «OK». Нажимаем Enter.
Теперь переходим к пункту «Save & Exit Setup». Нажимаем Enter, после чего компьютер должен отправиться в перезагрузку, а настройки BIOS — сброшены.
Сброс настроек BIOS в Phoenix Bios
Стрелками клавиатуры (влево, вправо) переходим во вкладку верхнего меню под названием «Exit».
Там находим пункт «Load Setup Defaults». Выбираем его стрелками вверх, вниз и нажимаем клавишу Enter. Появится окошко, в котором необходимо подтвердить ваше желание сбросить настройки BIOS — выбираем «OK», и нажимаем Enter.
Теперь нужно выбрать пункт «Exit & Save Changes».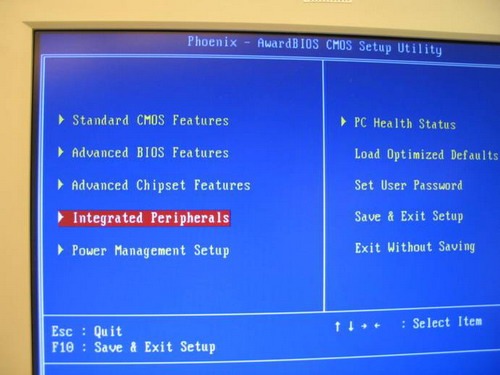
Переходим туда, жмем Enter, если запросит подтверждение — выбираем «OK», и опять нажимаем Enter. Компьютер должен перезагрузиться и сбросить настройки BIOS.
Сброс настроек BIOS в ASRock UEFI BIOS
В верхнем меню переходим на вкладку «Exit».
Выбираем пункт «Load UEFI Defaults».
На вопрос «Load UEFI Defaults?» отвечаем «Yes».
Теперь выбираем пункт «Save Changes and Exit».
На очередной вопрос в виде «Save configuration changes and exit setup?» отвечаем «Yes».
После этого настройки BIOS будут сброшены, а компьютер перезагрузится.
Сброс настроек BIOS в ASUS UEFI BIOS
У материнских плат ASUS есть два интерфейса UEFI — один использовался на старых материнских платах, вышедших примерно до 2014 года, второй используется на всех нынче выпускаемых материнских платах. Поэтому, если вы не узнаете визуально интерфейс вашего BIOs/UEFI, не торопитесь закрывать страницу с этой инструкцией, а просто пролистайте дальше.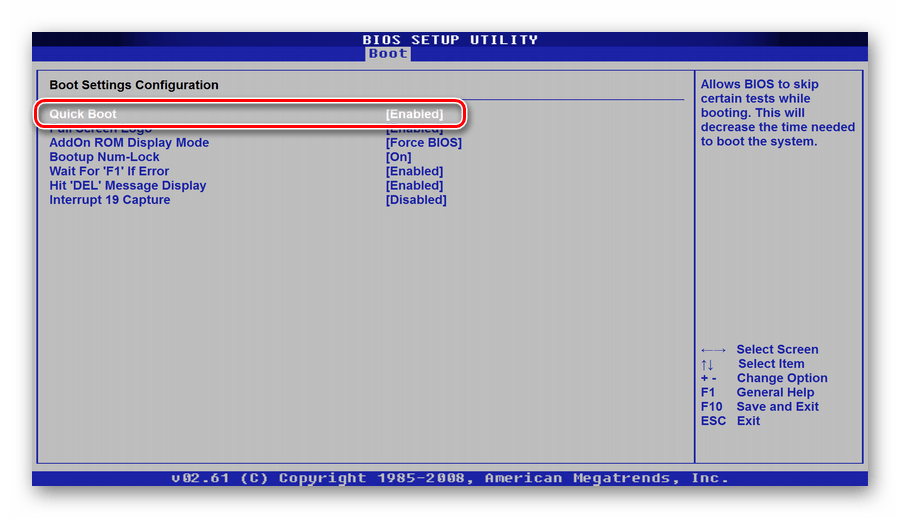
Первый вариант
В правом нижнем углу ищем кнопку «Default (F5)» и нажимаем на неё.
Появится окошко с запросом на подтверждение выполняемого действия. Выбираем «OK».
Теперь перед нами опять откроется главное меню. В правом верхнем углу находим кнопку «Exit/Advanced Mode», и нажимаем на неё.
Выбираем «Save Changes & Reset».
Компьютер отправится в перезагрузку, а настройки BIOS будут сброшены.
Второй вариант
Нажимаем на клавишу F5, или же на кнопку «Default (F5)» в низу экрана.
В появившемся окошке выбираем «ОК«, или нажимаем клавишу ввода (Enter).
Затем выбираем «
И вновь нажимаем «ОК«, или же клавишу ввода (Enter).
Сброс настроек BIOS в MSI UEFI BIOS
В главном меню BIOS выбираем пункт «Mainboard settings» («Settings»).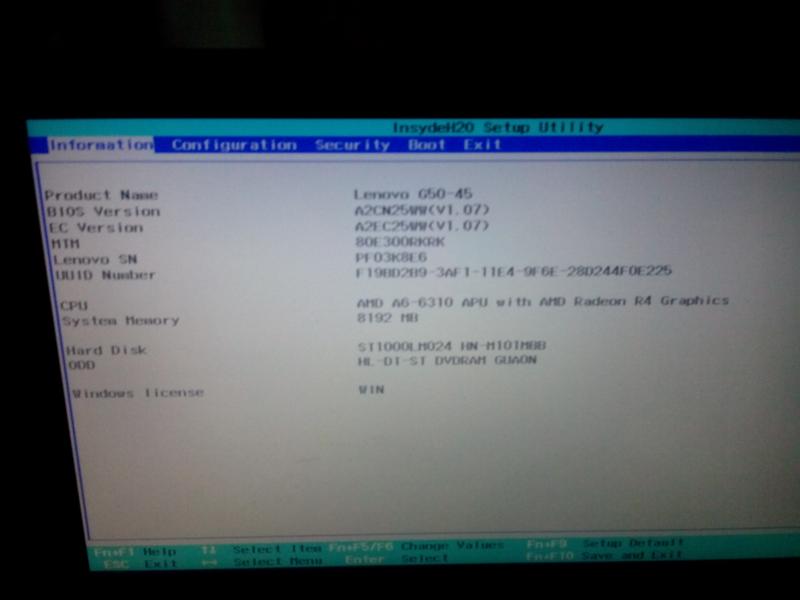
Выбираем пункт «Save & Exit».
В открывшемся меню выбираем пункт «Restore Defaults».
Появится окошко с запросом на подтверждение действия — «Load Optimized Defaults?». Отвечаем «YES».
Теперь необходимо выйти, сохранив сброшенные настройки BIOS. Для этого переходим к пункту «Save Changes and Reboot».
На вопрос, действительно ли мы хотим перезагрузиться — Save configuration and reset — отвечаем «YES.
После этого компьютер перезагрузится, а его настройки BIOS будут сброшены на настройки по умолчанию.
Сброс настроек BIOS путем вытаскивания батарейки
Для начала нужно выключить и обесточить компьютер.
Для этого необходимо на задней стороне системного блока найти блок питания, и выключить его специальной кнопкой. Так же, не лишним будет вытащить провод питания из него, это обязательно в том случае, если выключателя питания нет.
Далее нужно открыть системный блок, чаще всего это достигается простым откручиванием болтов с боковой крышки и снятием её.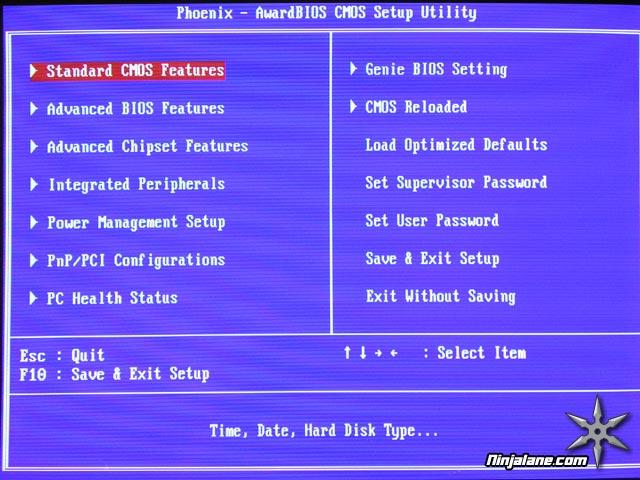
Внутри необходимо найти круглую батарейку формата CR2032, чаще всего она расположена в нижней части материнской платы. Для того, чтобы извлечь батарейку, нужно нажать на специальный держатель.
После того, как батарейка будет вытащена, нужно зажать кнопку включения питания на 10-15 секунд. Так как системный блок обесточен, то включения не произойдет, зато окончательно разрядит любое имеющееся накопленное электричество в компьютере. В этот же момент настройки BIOS будут сброшены.
Далее нужно вернуть батарейку на её место. Для этого достаточно просто приставить её к разъему под батарейку и слегка надавить, чтобы она встала в него.
Теперь можно закрыть системный блок, вернув крышку на место, воткнуть шнур питания и включить блок питания, после чего можно включить компьютер.
Сброс настроек BIOS через перемычку
Обесточиваем системный блок, выключив блок питания специальным выключателем, расположенным возле входа под провод питания.
Так же рекомендуется вытащить сам провод питания.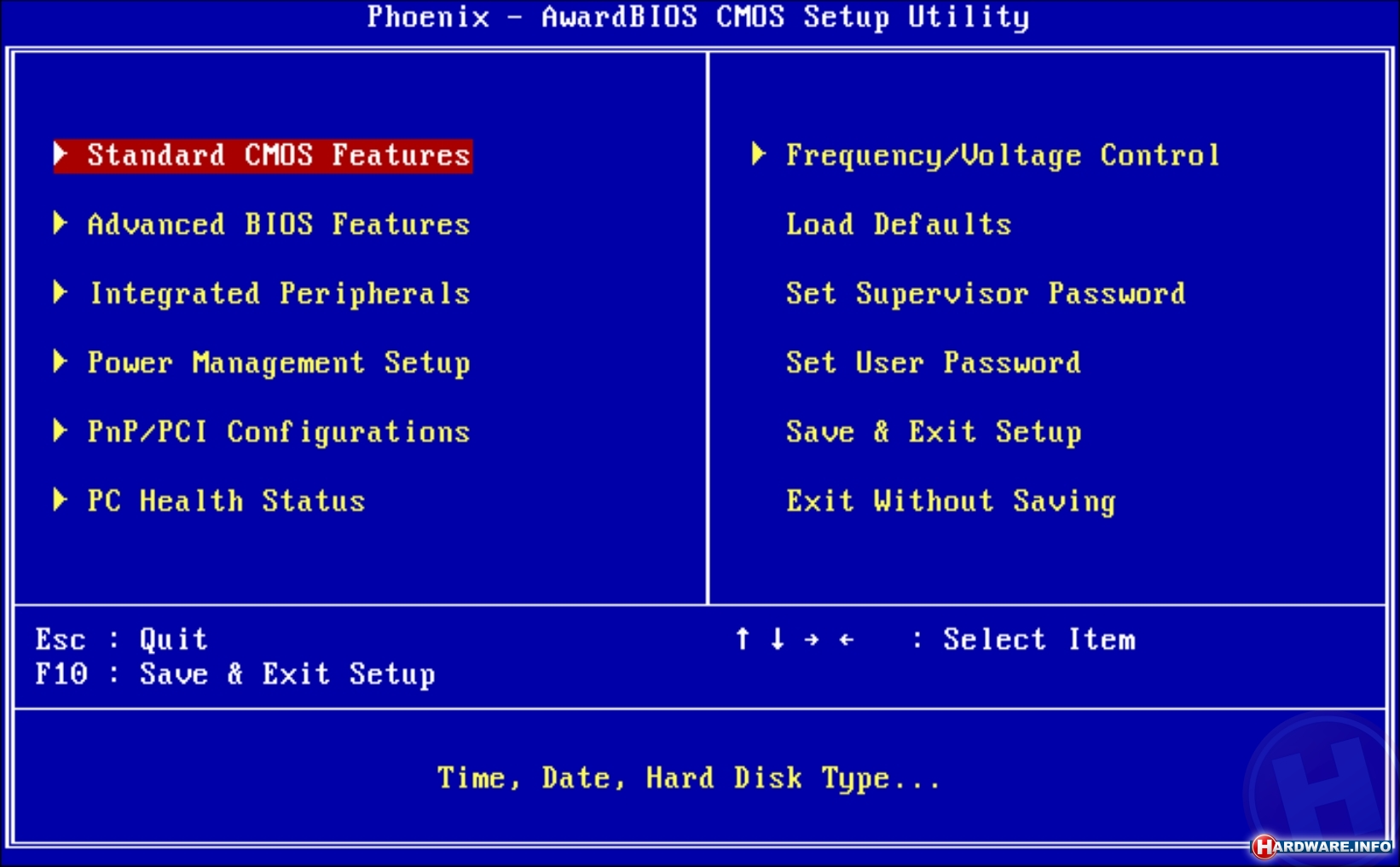
Далее снимаем крышку системного блока, и попадаем внутрь компьютера. Теперь ищем специальную перемычку на материнской плате. Выглядит это как синяя (в большинстве случаев) перемычка, которая присоединина к двум пинам, всего пинов должно быть три. Обычно такая перемычка подписана как «Clear CMOS», «CLR», «CLEAR», «PSSWRD».
Для сброса BIOS данную перемычку нужно переместить на один пин вбок. Т.е. изначально перемычка закрывает пин 1 и 2 — нам нужно переткнуть её на пин 2 и 3.
После этого нужно зажать кнопку питания компьютера на 10-15 секунд, для окончательного разряда оставшегося электричества в системном блоке. После этого настройки BIOS будут сброшены.
Возвращаем перемычку на её изначальное место (пины 1 и 2), закрываем системный блок, втыкаем провод питания обратно и включаем блок питания, а затем и компьютер.
Как легко сбросить биос до заводских настроек. Показываю. | ТЕХНОДОЗА
Сейчас такие времена, что разгон оперативной памяти или процессора стал неотъемлемой частью любого настольного или игрового компьютера.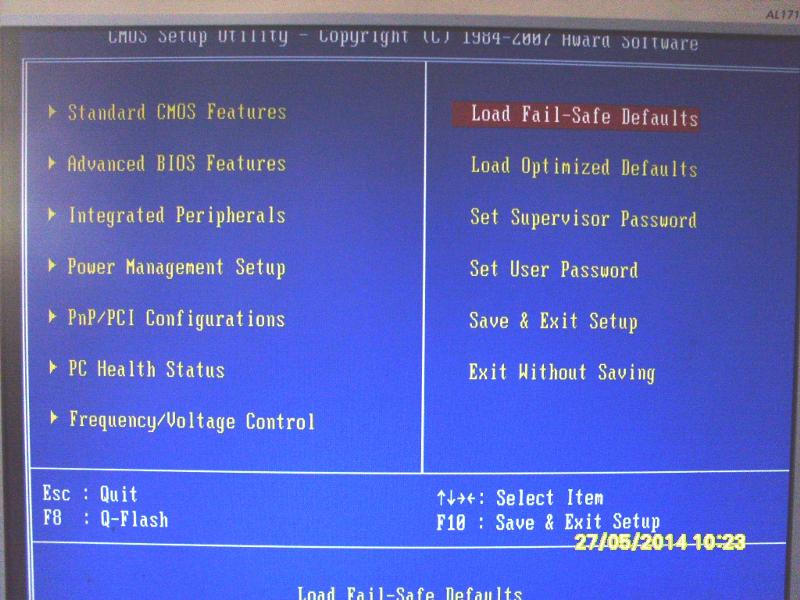
Но бывает так, что разогнать ОЗУ, скажем до 3200 Мгц, не получается, а компьютер после манипуляций с Биосом не загружается в Windows. Выход у вас только один — сбрасывать настройки BIOS/UEFI до стандартных «заводских» настроек.
Как это сделать, я расскажу детально в этой статье и приложу видео с гайдом.
Приветствую вас, читатели!
Как и обещал, небольшое видео, где я показываю, куда необходимо нажать, чтобы биос вернулся в стандартные значения. Если по какой-то причине, вы не можете смотреть видео, то читайте далее и оценивайте материал.
В каких случаях требуется сбрасывать биос?
Обычно, как я и писал выше, компьютер не запускается в следствии неправильных настроек в УЕФИ. Например, частота оперативной памяти выше, чем может позволить контроллер памяти процессора. Слишком высокое напряжение на ОЗУ. Или недостаточный вольтаж для ЦП — тоже является фактором нестабильной загрузки операционной системы.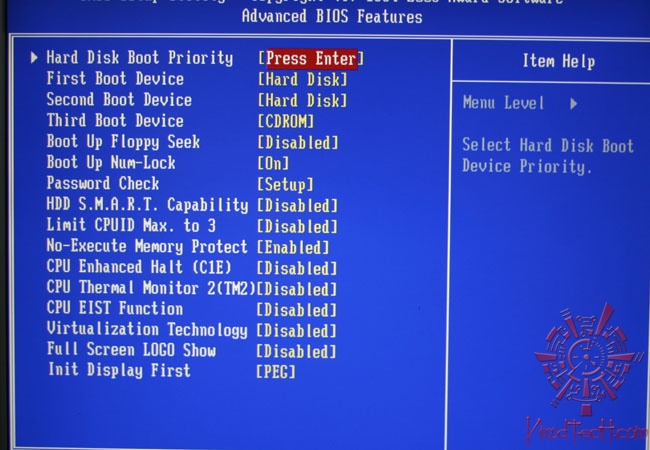
Настройки напряжения Asus Bios
Бывает так, что вы настраивали тайминги оперативки и слишком занизили CAS Latency. Как следствие — ПК встал, даже Виндовс не грузит. В таком случае и помогает восстановления биоса по умолчанию.
Низкие тайминги настройки в Биосе AsusНизкие тайминги настройки в Биосе Asus
Ещё одна, очень частая причина — элементарная случайность. Нечаянно нажали какую-то кнопку и системный диск перестал быть загрузочным.
Человек начинает искать информацию в интернете, что бы восстановить Windows через Bios, заходит в него, а что там делать — не понимает. Проще вернуть все параметры к стандартным настройкам.
Один из самых популярных случаев — «запароленный» компьютер или ноутбук. О да, такое тоже бывает, ведь пароль можно забыть. Сброс параметров биоса решит и эту проблему.
Обновили Биос материнской платы, что бы проверить, что подвезла новая прошивка? — тоже придётся сбросить.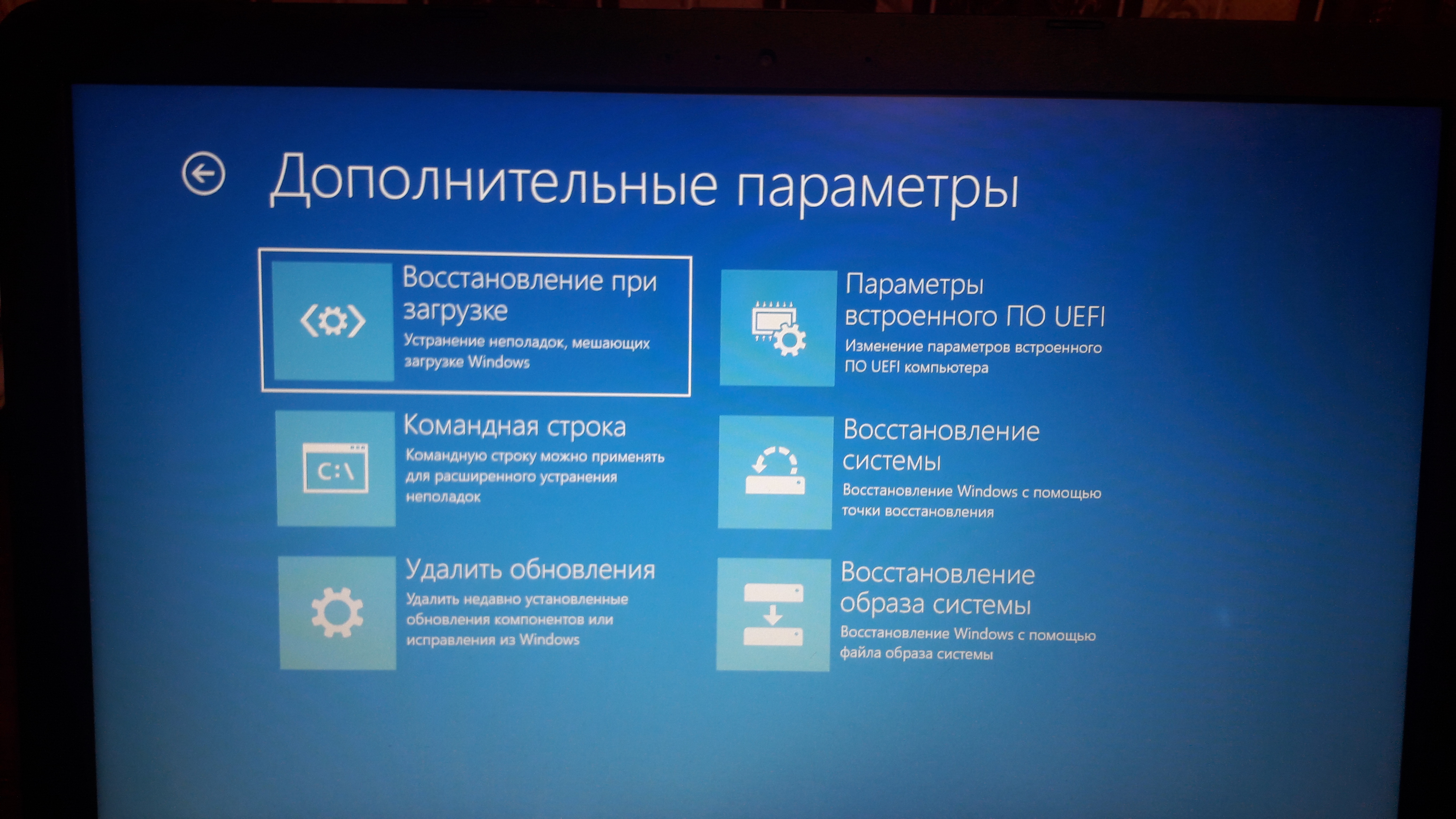 Хотя, по идее, он автоматом сбрасывается. Однако могу предположить, что не всегда.
Хотя, по идее, он автоматом сбрасывается. Однако могу предположить, что не всегда.
Вы сменили компоненты компьютера, обновили #процессор — в итоге ПК не видит новое устройство или случаются частые сбои.
Если знаете ещё случаи, когда потребуется вмешательство в настройки, напишите, пожалуйста, в комментариях! Спасибо!
Что вообще такое BIOS/UEFI? Рассказываю простыми словами.
Базовая система ввода и вывода, это дословный перевод. Простыми словами, это внутрення «операционка», которая вшита в материнскую плату. Она находится в микросхеме, которая распаяна на текстолите «материнки».
Чип биоса у Asus Strix B350Чип биоса у Asus Strix B350
UEFI же, более расширенная версия, с кучей дополнительных настроек, приличным дизайном и возможностью управления мышкой.
И то, и другое, выполняет одну роль: контроль производительности ПК.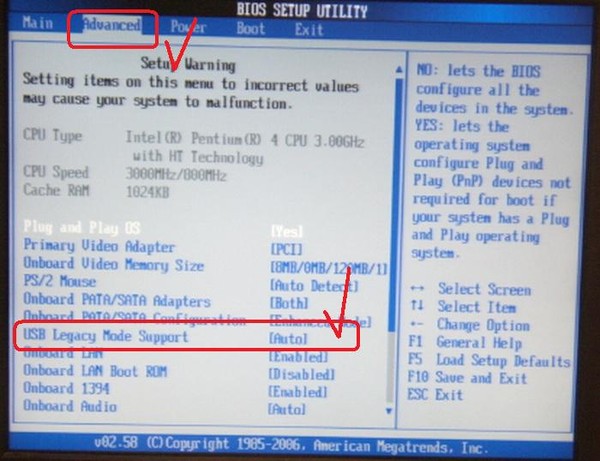 Это если говорить простым языком. Благодаря настройкам биоса/уефи, можно повысить производительность на 10%, 20% и более процентов. Всё зависит от «начинки» вашего домашнего компьютера.
Это если говорить простым языком. Благодаря настройкам биоса/уефи, можно повысить производительность на 10%, 20% и более процентов. Всё зависит от «начинки» вашего домашнего компьютера.
Скажу так — разогнав свой Ryzen 5 2600 до 4 Ггц и подняв частоту оперативной памяти до 3200 Мгц, я получил прирост около 18%.Скриншот AIDA. Мои настройки процессора и памяти.
Скриншот AIDA. Мои настройки процессора и памяти.
Узнать версию вашего Биоса можно в программе AIDA 64 или внутри самого биоса.Как узнать версию Биос
Как узнать версию Биос
Версия биосаВерсия биоса
Какие методы вернуть BIOS/UEFI к заводским настройкам существует?
Всего, насколько я знаю, методов 5. Да, я не опечатался, ПЯТЬ!
Я читал материал с разных сайтов, везде описано только 3 способа. Но что делать, если материнская плата пришла в негодность?
Допустим, вы прошивали биос, а в этот момент отключили электричество. В таком случае, системная плата «окирпичится» и, увы, обнуление тут не поможет.
В таком случае, системная плата «окирпичится» и, увы, обнуление тут не поможет.
Сброс BIOS/UEFI через программатор.
Непопулярный, однако необходимый вариант, когда материнская плата превратилась в «кирпич». Специальным программатором цепляются к микросхеме (чипу) биоса и накатывают новую прошивку. По сути это не является сбросом, но уверен, что применить заводские настройки возможно.
Вывод напрашивается один, надо иметь стабильную подачу энергии или ИБП. 😁
Сброс Биоса в сервисных центрах — замена микросхемы.
Сказать по-честному? Мне просто надо было найти причину. Наверняка такие случаи бывали, когда замена чипа биоса была необходима. Кстати, такое часто случается с ноутбуками.
Сам чип мог выйти из строя, может его замкнуло чем-то или прошибло током. В сервисном центре его выпаяют и впаяют новый — не знаю, считается ли это возвратом к заводским настройкам биоса, однако упомянуть такой вариант я был обязан.
Скриншот программатора для прошивки биоса
Как сбросить биос при помощи батарейки 2032?
Элементарно! Следуйте следующим шагам в этой краткой инструкции по восстановлению:
- Выключаем компьютер.
- Отключаем Блок Питания (нажимаем на кнопку OFF на задней крышке БП). Если кнопки нет, просто выдерните шнур питания.
- Нажимаем на кнопку запуска ПК — это нужно, что бы разрядить конденсаторы.
- Открываем боковую крышку корпуса.
- Извлекаем батарейку формата 2032 на 5-10 минут.
- По истечении указанного времени, вставляем обратно и запускаем домашний компьютер.
Готово.
Отрубаем питание.Отрубаем питание.
Достаём батарейку из Asus Strix B550. Личное фото автораДостаём батарейку из Asus Strix B550. Личное фото автора
А теперь пару слов о том, почему происходит именно так.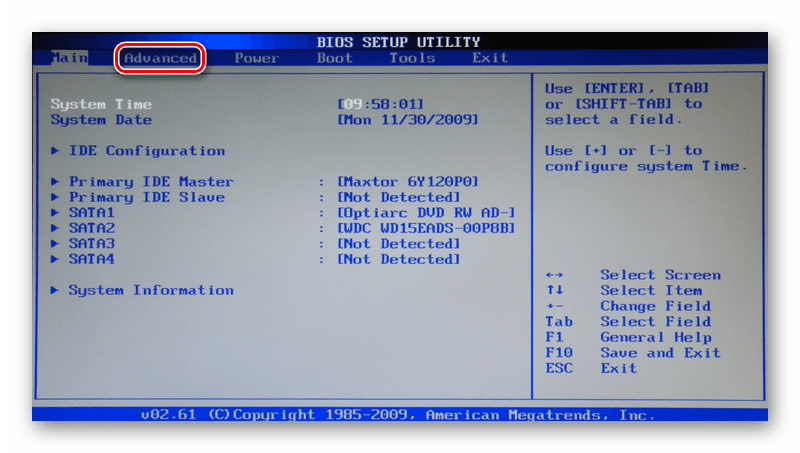 Данная батарейка, питает микросхему биоса, позволяя сохранять выставленные настройки, даже когда ПК лишён электричества. Иначе говоря — поддерживать энергию в чипе нечему, ведь батарейка извлечена, соответственно все настройки форматируются, автоматически «подтягивая» стандартные значения.
Данная батарейка, питает микросхему биоса, позволяя сохранять выставленные настройки, даже когда ПК лишён электричества. Иначе говоря — поддерживать энергию в чипе нечему, ведь батарейка извлечена, соответственно все настройки форматируются, автоматически «подтягивая» стандартные значения.
Кстати, на некоторых ноутбуках и старых материнских платах, батарейка припаяна к проводам. В этом случае просто вытащите их из разъема, где они подключены. Только не забудьте какой это был разъём, так как в ноутах разобраться сложнее чем в настольных компьютерах.
И перед процедурой отключите аккумулятор, и вытащите провод из розетки.
Батарейка 2032 в материнской плате Asus Strix B350. Фото Автора
Как сбросить биос быстро, при помощи перемычки-джампера CLRTC/CLR CMOS.
CLRTC встречается в основном в досках от Asus. В остальных случаях этот Джампер, или как у нас называют — перемычка, зовётся CLR CMOS.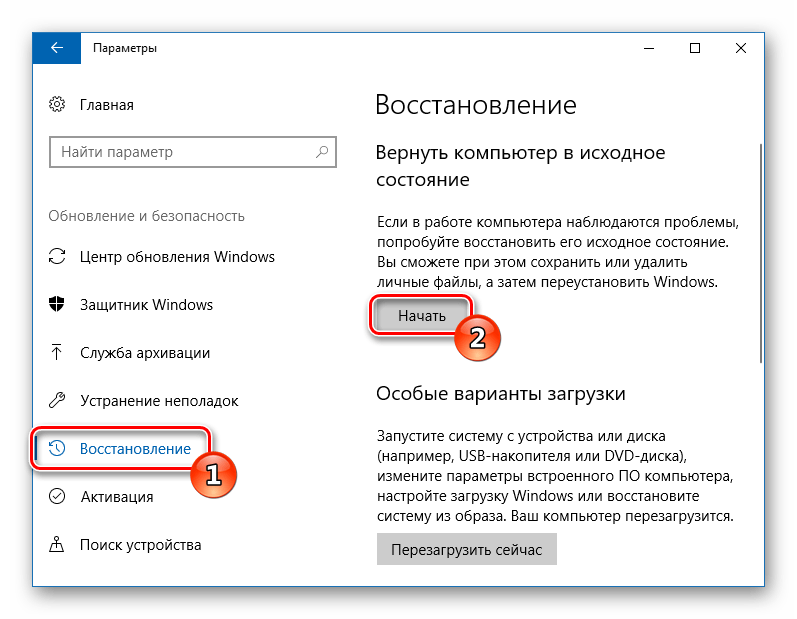
Ещё джампер может называться CLCMOS, Clear CMOS, Cl_CMOS, Clear Rtc, в общем обозначений много, а суть одна. Перемыкая контакты, мы лишаем подпитки энергии микросхемы биоса и он сбрасывается к заводским настройкам.
Джампер БиосДжампер Биос
Обычно данная перемычка находится внизу системной платы, под вышеупомянутой батарейкой 2032 формата.
Что надо сделать для обнуления Bios через джампер CLRTC/CLR CMOS:
- Выключить компьютер.
- Отключить питание у БП.
- Найти перемычку.
- Взять что-нибудь металлическое — отлично подойдёт отвёртка.
- Замкнуть на пару секунд контакты.
Главное быть осторожным и не повредить дорожки на печатной плате материнки, да и не замкнуть чего-то лишнего!Сброс биоса у MSI B450
Сброс биоса у MSI B450
Как сбросить настройки BIOS внутри биоса.

Разгон не удался, поменялись местами жёсткие диски? Бывает, не критично, ведь всё можно вернуть в самом Биосе и сбросить на заводской стандарт.
В самом биосе нажимаем на вкладку выход/exit и жмём
«дефолтные настройки/Восстановить настройки по умолчанию» или
«Load Setup/optimized Default» если интерфейс на английском языке.
Далее выполняем сохранение и перезагрузку.
Настройка биоса по умолчанию и сброс к заводским значениямНастройка биоса по умолчанию и сброс к заводским значениям
Как заходить в Биос я думаю вы знаете, F1, F2 или клавиша Delete — обычно при загрузке ПК будет написано.
Не путать с безопасным режимом F8!
Итог.
Как видите, восстановить значения по умолчанию биоса можно на материнских платах любой фирмы, будь то Asus, MSI, Gigabyte или Asrock — главное знать, что делать и куда нажимать. Неудачный разгон у всех бывает и сброс UEFI это единственный выход для дальнейшей работы над ошибками.
Помните о ГАРАНТИИ НА ТОВАР и думайте своей головой!
Спасибо за прочтение материала, желаю вам удачи!
Как восстановить ami bios после неудачной прошивки. Восстановление заводских настроек BIOS
На заре появления компьютерной техники большинство пользователей с опаской относились к такому техническому новшеству. В случае возникновения проблем всегда обращались за помощью к квалифицированным специалистам. Время прошло, продвинутых юзеров стало значительно больше. Ещё больше стало желающих поэкспериментировать со своим ПК, изменив некоторые настройки, пытаясь увеличить производительность.
Из-за неправильных настроек система может не загружаться
Однако в результате непрофессиональных действий могут быть допущены ошибки, приводящие к возникновению серьёзных проблем, вследствие которых возникает необходимость узнать, как сбросить настройки BIOS.
BIOS представляет собой специальную программу, хранящуюся в микросхеме ПЗУ.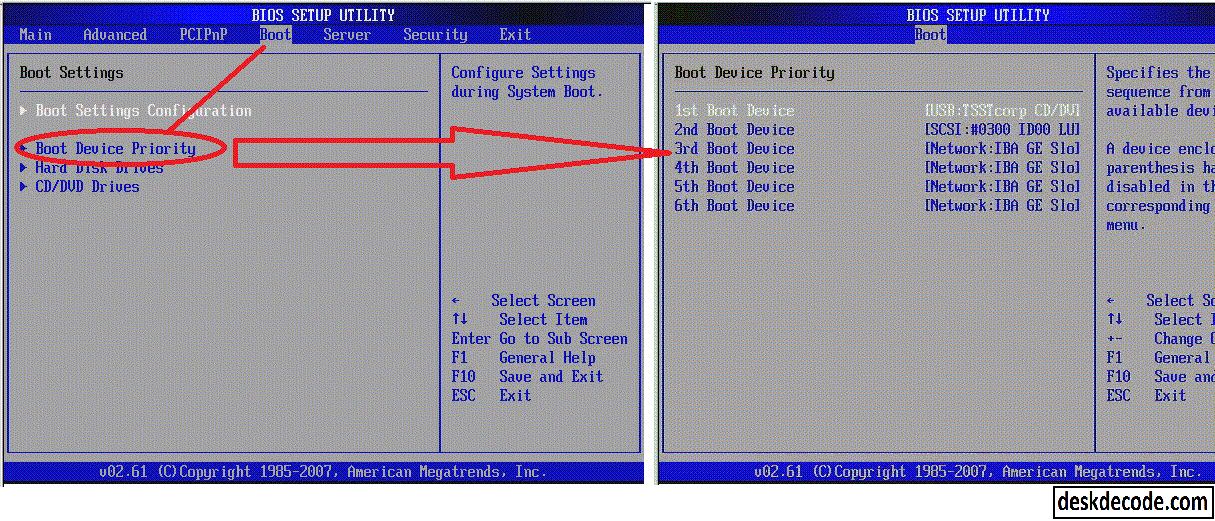
Опытные владельцы подтверждают, что таким образом BIOS тестирует устройства, определяет их работоспособность. В случае возникновения проблемы именно BIOS не позволяет операционке загрузиться, предотвращая возникновение более серьёзных проблем.
Причины сброса BIOS
Поскольку BIOS является своеобразной программой, то при желании владельцы ПК могут внести изменения и в его настройки, желая разогнать видеокарту или непосредственно сам процессор. В связи с этим самой распространённой причиной, по которой приходится осуществлять сброс BIOS, является именно разгон видеокарты.
Разгоняя видеокарту или процессор, юзер желает увеличить производительность электронной вычислительной машины. Однако, задав критические параметры для вышеуказанных устройств, компьютер в очередной раз перестанет загружаться, поскольку в BIOS поступает информация о превышении температурного режима конкретного девайса.
И в связи с тем, что BIOS рассматривает это в качестве высочайшего риска, он препятствует дальнейшей загрузке операционной системы.
Существует ещё одна причина, провоцирующая некорректную работу BIOS. Как любая программа, инсталлируемая на ПК, BIOS также может подвергаться обновлению. Однако случается так, что файлы обновления были изначально загружены некорректно, поскольку они были предназначены для другой материнской платы. Произведя такое неграмотное обновление , владелец умной машины сам провоцирует плохую работу компьютера.
Установка пароля, который впоследствии благополучно забывается, также ориентирует юзера на сброс BIOS.
Специалисты могут назвать ещё несколько причин, вследствие которых приходится задумываться о том, что BIOS работает некорректно. Когда при нажатии кнопки включения ничего не происходит, могут только издаваться не совсем привычные звуки; если компьютер самопроизвольно перезагружается или подвергается частым зависаниям, полезно осуществить сброс BIOS на заводские настройки на ПК.
Как сбросить BIOS
Сбросить BIOS можно двумя способами, условно подразделяемыми на технические и программные.
Программный сброс настроек
Вернуть заводские настройки по умолчанию вполне возможно, зайдя в меню BIOS. Осуществить такой вход можно в момент включения компьютера. При появлении только первых надписей на экране пользователь должен быстро нажать определённую кнопку. Это может быть «F2», «F10» или «Del». В некоторых случаях кнопка может быть иной, прочитав инструкцию к материнской плате, можно узнать, какая конкретно кнопка подходит к этой модели электронной вычислительной машины.
Нажав правильную кнопку, юзер попадает в меню BIOS, в нём следует найти такой параметр, как Load Optimal Defaults или нечто подобное, поскольку в разных моделях может встречаться разное название указанного параметра.
После выбора этой величины, BIOS попросит подтвердить желание пользователя сбросить BIOS на заводские настройки. Нажав «F10», компьютер перезагрузится, после чего произойдёт окончательный сброс BIOS, настройки вернутся в состояние по умолчанию.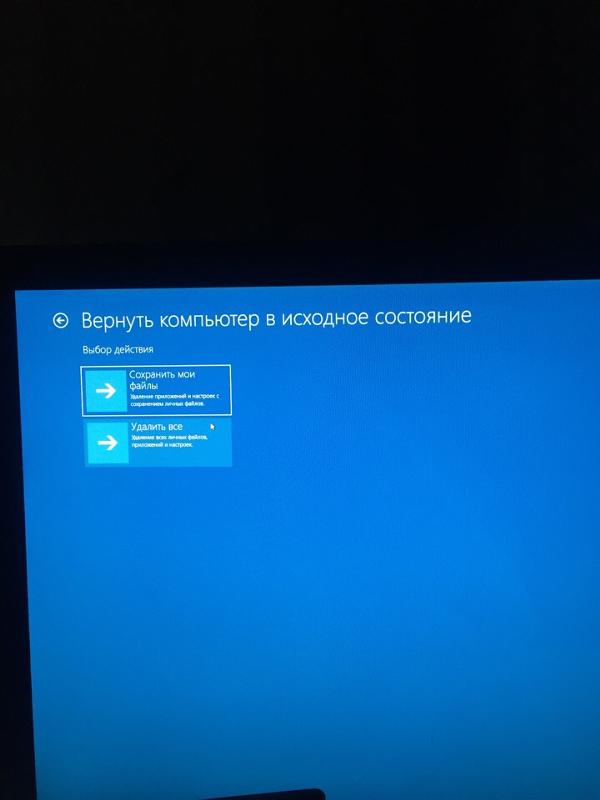
Вернуть заводские настройки по умолчанию указанным способом несложно, но такой способ сопровождается и преимуществом, и недостатком. Преимущество заключается в том, что нет необходимости разбирать компьютер , нарушая целостность гарантийной пломбы. А недостаток заключается в том, что если в качестве причины, провоцирующей сброс настроек, выступает пароль, который безнадёжно забыт, то этот способ окажется неэффективным, придётся воспользоваться другим методом.
Технический сброс настроек
Разобравшись, как сбросить настройки BIOS по умолчанию программным способом, не лишним будет ознакомиться и с другими вариантами.
Первоначально следует отключить питание умной машины, выдернуть шнур из розетки, убедившись в полном обесточивании техники.
Далее потребуется снять крышку системного блока и найти место, где установлена батарейка CMOS. Рядом с ней легко обнаружить джампер, состоящий из трёх контактов и подписанный чем-то подобно CLR, Clear, Clear CMOS. Перемычка, установленная на этом джампере, занимает первую и вторую позицию, третья остаётся свободной.
Теперь, желая понять, как сбросить BIOS на заводские настройки, нужно аккуратно вынуть перемычку и также аккуратно опять её вставить в джампер, но уже на вторую и третью позицию.
Работа с BIOS требует большой осторожности, так как неправильное выставление настроек приводит к тому, что компьютер перестает включаться или корректно определять подключенное оборудование. Сбросить настройки БИОС можно с помощью трех проверенных способов сброса на ПК и ноутбуке.
Сброс в параметрах BIOS
Если у вас получается попасть в интерфейс базовой системы ввода-вывода, то остается шанс сбросить настройки BIOS через соответствующий пункт в разделе «Exit». Это один из самых простых вариантов, который не требует вскрытия системного блока компьютера. Итак, чтобы восстановить БИОС и вернуть стандартные настройки, выполните следующие действия:
Этот способ работает на ноутбуке и подходит для компьютера. После перезагрузки настройки BIOS будут выставлены по умолчанию. Все изменения, внесенные пользователем после покупки компьютера, будут отменены.
Сброс с помощью перемычки
Первый способ работает, если у вас есть доступ в BIOS. Чтобы сбросить настройки BIOS к заводскому состоянию, если вы забыли пароль, то придется разбирать системный блок и пользоваться механической перемычкой, изменение положения которой прерывает подачу тока к батарейке CMOS. Батарейка отвечает за хранение настроек BIOS , поэтому если вы её на время обесточите или вытащите, то параметры будут сброшены до заводских.
Чтобы окончательно разрядить оставшееся напряжение, удерживайте 10-15 секунд кнопку включения системного блока. Компьютер обесточен, поэтому ничего не произойдет. Затем верните перемычку в исходное положение и соберите системный блок. Заводские настройки установлены, теперь все параметры в BIOS выставлены по умолчанию.
Извлечение батарейки CMOS
Говоря о перемычке, мы уже упомянули батарейку CMOS, которая отвечает за хранение настроек BIOS. Соответственно, если её извлечь из материнской платы, а затем обратно вставить, то можно восстановить параметры, которые были установлены по умолчанию. Алгоритм действий тот же, что и при использовании перемычки.
После сброса настроек необходимо вставить батарейку на место и собрать системный блок. После включения компьютера никакого пароля на BIOS уже не будет, а все параметры вернутся к заводскому состоянию.
Сброс на ноутбуке
Если системный блок разобрать достаточно просто, то при сбросе BIOS на ноутбуке можно столкнуться с некоторыми трудностями. Хорошо, если вы можете зайти в BIOS и восстановить параметры по умолчанию, выбрав соответствующий режим в разделе «Exit». Если же на БИОС установлен пароль, то придется разбирать ноутбук . Переверните лэптоп тыльной стороной к себе. Посмотрите, нет ли на ноутбуке небольшого отверстия, подписанного «CMOS».
Если нашли, вставьте в отверстие что-нибудь острое – например, скрепку. Подержите секунд 30, чтобы сбросить настройки BIOS на ноутбуке. Если никакого отверстия нет, придется снимать заднюю крышку и искать на материнской плате батарейку CMOS или контакты JCMOS.
- Отключите ноутбук от сети, отсоедините подключенные устройства (мышка, колонки), вытащите аккумулятор.
- Снимите заднюю крышку (на некоторых моделях достаточно снять защиту оперативной памяти и жесткого диска).
- Извлеките планки ОЗУ и хард-диск.
Под планками ОЗУ должны быть два контакта, которые подписаны как «JCMOS». Их нужно замкнуть отверткой.
Даже самая незначительная ошибка в процессе работы с Биос может привести к прекращению работы материнской платы. К примеру, если обновляя Биос его, Ваш компьютер по каким-либо причинам был обесточен или же загруженная версия не отвечает требованиям, то «материнка» ПК перестанет функционировать. Но бывает и так, что и после успешного обновления компьютер работает нестабильно из-за ошибок, содержащихся в новой версии прошивки. В таком случае наилучшим вариантом возвращения системы к нормальному состоянию является восстановление старого BIOS.
Перед тем как перейти к рассмотрению методов восстановления необходимо разобраться, что же это вообще такое и каковы принципы его работы. Работа Basic Input-Output System схожа с работой обычного универсального драйвера, который обеспечивает связь между аппаратным и программным обеспечением, а также позволяет операционной системе нормально “общаться” со всеми компонентами ПК. Помимо этого именно Биос при загрузке компьютера осуществляет проверку, инициализацию и конфигурирование имеющегося оборудования. Прошивка осуществляется на специальный чип материнской платы с флэш-памятью. Новые версии прошивок выпускаются с целью улучшения функционирования «материнок», улучшение их совместимости с новым оборудованием, а также для устранения различных ошибок работы. Вот только слишком злоупотреблять обновлением не стоит, если «мать» отлично работает и с установленной версией. Обновление необходимо производить лишь в случае необходимости устранения недостатков работы самой системы, или же установки нового процессора.
Теперь перейдем непосредственно к способам восстановления BIOS. Компания ASUS, являющаяся одной из ведущих разработчиков программных кодов прошивок Биос, предлагает всем пользователям их продукции небольшую встроенную утилиту ASUS CrashFree BIOS. С помощью этой незаурядной программки пользователь с легкостью сможет откатить установленную версию до предыдущей, в случае возникновении каких-либо проблем в работе новой прошивки. Продукт прекрасно распознает файлы прошивок с флеш-носителей, дисков или дискет и в автоматическом режиме производит их заливание и замену в чип. Чтобы восстановить старую версию Биос таким способом необходимо заранее сохранить утилиту и файл старой прошивки на любой удобный съемный носитель. Если Вы не успели подготовить всё это до обновления, то выполнить запись необходимой версии и утилиты можно на любом другом работающем ПК. Установив носитель и включив компьютер в паре с загрузкой системы утилита восстановит Basic Input-Output System.
Большая часть микросхем Биос имеют CMOS-модуль, являющийся компонентом памяти, зависящим от батарейки. Все параметры оборудования, к которым Bios обращается при каждом включении персонального компьютера, записываются именно в CMOS. Если после обновления версии прошивки Вы заметили, что комп работает нестабильно, то логичным будет очистить CMOS, тем самым сбросив настройки к установленным заводом.
Если после обновления компьютер не загружается необходимо войти в настройки BIOS (в первые секунды загрузки обычно нужно нажать кнопку Del, но возможны и другие варианты). После входа в меню настроек необходимо найти и выбрать опцию Fail-Safe Defaults либо Load Setup Defaults и нажать Enter. Это позволит обнулить все опции. Бывает, что машина не загружается вообще и войти в меню опций не получается. В таком случае сброс CMOS производится аппаратно. Для этого необходимо найти на материнской плате переключатель и на 10-20 секунд перевести его в положение Clear CMOS. Некоторые производят сброс настроек, просто изъяв на несколько секунд саму батарейку.
Дабы избежать возможных проблем рекомендуется воспользоваться ещё одной утилитой от ASUS под названием ASUS BIOS Updater. Данное приложение создает резервную копию установленной версии Биос перед началом её обновления. Для того чтобы сделать резервную копию необходимо отформатированный в системе FAT 32 флэш-диск, с находящимися на нем файлом новой прошивки и утилиты, вставить в свободный порт, в оптический привод установите загрузочный диск с ОС FreeDOS и включить компьютер. Когда машина начнет загружаться, нажмите на кнопку F8 и в отображенном меню выберите пункт DVDROM. После того как система загрузилась необходимо выбрать в командной строке букву присвоенную флэш-накопителю, к примеру “е:” и нажмите кнопку Enter. После этих действий Вы можете создать файл, в который сохранится старая версия BIOS. Для этого необходимо набрать bupdater /o filename.rom, где верно укажите имя файла прошивки.
Вконтакте
Одноклассники
increaseblog.ru
Как восстановить настройки BIOS?
Установили пароль на BIOS, забыли его и не знаете как восстановить? Или напутали с настройками и компьютер ведет себя «неадекватно»? Тогда следует восстановить настройки системы BIOS, причем это сделать довольно легко, — об этом сегодня Вы узнаете на сайте undelete-file.ru.
Чтобы миновать пароль для входа и узнать как восстановить настройки bios необходимо сделать несколько простых действий. Способы восстановления заводских настроек системы bios:
1. Восстановление настроек можно сделать непосредственно через bios, а именно:
- зайти в Bios и перейти на вкладку «Exit» (выход)
- в параметрах выбрать «Load Setup Defaults» (загрузка параметров по умолчанию). После перезагрузки компьютера настройки должны быть восстановлены, однако этот способ не всегда может помочь, тогда смотрим следующий…
2. Сбросить настройки Bios можно выполнить стиранием так называемой «холодной памяти», для этого нужно выключить ПК и отсоединить от розетки. Потом снять боковую крышку с системного блока для доступа к материнской плате. Посмотрите внимательно на «внутренности» компьютера и найдите на плате круглую батарейку или аккумулятор.
Батарея способствует хранению настроек, — следовательно, если вынуть батарейку из ПК, то и сохраненные настройки удалятся, то есть обнулятся и система bios вернется в первоначальное состояние. После извлечения этой «таблетки» необходимо подождать 20 25 секунд, затем вставляем ее на место (только не перепутайте полярность) и включаем компьютер.
3. Бывает, что около батареи есть кнопка с надписью CMOS. Её роль такая же как и вынимание аккумулятора, — восстановление заводских настроек биоса.
После проделывания этих действий настройки системы BIOS возвратятся к заводским, теперь Вы знаете какими способами можно восстановить настройки Bios! А для восстановления удаленной информации на компьютере после форматирования, удаления мимо корзины советуем воспользоваться бесплатными утилитами по восстановлению удаленных файлов и приложениями для возврата удаленных файлов на телефоны с Android.
Всем удачи и безотказной работы компьютера!
Только никому не рассказывайте:
Источник: undelete-file.ru
undelete-file.ru
Как восстановить настройки BIOS по умолчанию
Как восстановить настройки BIOS по умолчанию? Или, как выражаются специалисты, «как сбросить биос»?
Как сбросить / восстановить настройки БИОС
Если Ваш компьютер загружается и позволяет зайти в BIOS, то восстановить настройки по умолчанию несложно: для этого нужно войти в BIOS, выбрать пункт LOAD SETUP DEFAULTS или LOAD FAIL-SAFE DEFAULTS, затем выбрать SAVE AND EXIT SETUP и в случае запроса подтверждения выбрать Y (yes). После этого система перезагрузится и ВСЕ настройки BIOS восстановятся на изначальные (заводские). См. картинки ниже.
Если же Ваш компьютер не стартует и войти в BIOS не представляется возможным, необходимо сбросить BIOS аппаратно.
Такая ситуация может возникнуть после установки неправильных значений критических параметров системы: частота процессора, системной шины, таймингов ОЗУ и некоторых других. Чаще всего система не стартует после того, как неопытный пользователь попытался неправильно разогнать систему 🙂
Итак, аппаратный сброс BIOS:
- Выключаем компьютер
- Снимаем крышку системного блока
- Ищем на материнской плате контакты CLR_CMOS. Они выглядят как три иголки, две из которых замкнуты перемычкой, и как правило находятся неподалёку от батареи BIOS.
- Снимаем перемычку и устанавливаем на другие контакты так, чтобы средний контакт замыкался теперь с другим контактом.
- Включаем компьютер
Если после проделанной процедуры компьютер всё равно не стартует, попробуйте проделать дополнительные шаги:
- Выключите компьютер.
- Отсоедините шнур питания 220 V с тыльной стороны системного блока.
- При отсоединённом кабеле питания 220 V нажмите на кнопку включения на системном блоке. Это нужно для полной разрядки конденсаторов.
- Выньте батарею BIOS (тип батареи — CR2032) и вставьте её другой стороной, т.е. «неправильно».
- Подождите около 10 секунд, затем снова выньте батарею и вставьте правильной стороной. Включите компьютер.
Если после этого компьютер всё равно не стартует, попробуйте заменить батарею CR2032
compfixer.info
Установка Windows. Компьютерный форум.
demand Супермодератор Сообщения: 4130 Зарегистрирован: 13 окт 2011, 16:00 Репутация: 74 Сказали спасибо: 2454 разаКак восстановить повреждённый BIOS
Даже самая незначительная ошибка в процессе работы с BIOS может привести к прекращению работы материнской платы. К примеру, если обновляя BIOS, Ваш компьютер по каким-либо причинам был обесточен или же загруженная версия не отвечает требованиям, то материнская плата ПК перестанет функционировать. Но бывает и так, что и после успешного обновления BIOS компьютер работает нестабильно из-за ошибок, содержащихся в новой версии прошивки. В таком случае наилучшим вариантом возвращения системы к нормальному состоянию является восстановление старого BIOS.
Перед тем как перейти к рассмотрению методов восстановления BIOS необходимо разобраться, что же это вообще такое и каковы принципы его работы. Работа BIOS (basic input-output system) схожа с работой обычного универсального драйвера, который обеспечивает связь между аппаратным и программным обеспечением, а также позволяет операционной системе нормально «общаться» со всеми компонентами ПК. Помимо этого именно BIOS при загрузке компьютера осуществляет проверку, инициализацию и конфигурирование имеющегося оборудования. Прошивка ПО BIOS осуществляется на специальный чип материнской платы с флэш-памятью. Новые версии прошивок BIOS выпускаются с целью улучшения функционирования материнских плат, улучшение их совместимости с новым оборудованием, а также для устранения различных ошибок работы. Вот только слишком злоупотреблять обновлением BIOS не стоит, если материнская плата отлично работает и с установленной версией. Обновление необходимо производить лишь в случае необходимости устранения недостатков работы самой системы, или же установки нового процессора.
Теперь перейдем непосредственно к способам восстановления BIOS. Компания ASUS, являющаяся одной из ведущих разработчиков программных кодов прошивок BIOS, предлагает всем пользователям их продукции небольшую встроенную утилиту ASUS CrashFree BIOS. С помощью этой незаурядной программки пользователь с легкостью сможет откатить установленную версию BIOS до предыдущей, в случае возникновении каких-либо проблем в работе новой прошивки. Данная утилита прекрасно распознает файлы прошивок с флеш-носителей, дисков или дискет и в автоматическом режиме производит их заливание и замену в чип. Чтобы восстановить старую версию BIOS таким способом необходимо заранее сохранить утилиту и файл старой прошивки на любой удобный съемный носитель. Если Вы не успели подготовить всё это до обновления прошивки, то выполнить запись необходимой версии и утилиты можно на любом другом работающем ПК. Установив носитель и включив компьютер в паре с загрузкой системы утилита ASUS CrashFree BIOS восстановит BIOS.
Большая часть микросхем BIOS имеют CMOS-модуль, являющийся компонентом памяти, зависящим от батарейки. Все параметры оборудования, к которым BIOS обращается при каждом включении персонального компьютера, записываются именно в CMOS. Если после обновления версии прошивки Вы заметили, что компьютер работает нестабильно, то логичным будет очистить CMOS, тем самым сбросив настройки к установленным заводом.
Если после обновления компьютер не загружается необходимо войти в настройки BIOS (в первые секунды загрузки обычно нужно нажать кнопку Del, но возможны и другие варианты). После входа в меню настроек BIOS необходимо найти и выбрать опцию Fail-Safe Defaults либо Load Setup Defaults и нажать Enter. Это позволит обнулить все настройки. Бывает, что компьютер не загружается вообще и войти в меню настроек BIOS не получается. В таком случае сброс CMOS производится аппаратно. Для этого необходимо найти на материнской плате переключатель и на 10−20 секунд перевести его в положение Clear CMOS. Некоторые производят сброс настроек, просто изъяв на несколько секунд саму батарейку.
Дабы избежать возможных проблем рекомендуется воспользоваться ещё одной утилитой от ASUS под названием ASUS BIOS Updater. Данная утилита создает резервную копию установленной версии BIOS перед началом её обновления. Для того чтобы сделать резервную копию BIOS необходимо отформатированный в системе FAT 32 флэш-диск, с находящимися на нем файлом новой прошивки и утилиты ASUS BIOS Updater, вставить в свободный порт, в оптический привод установите загрузочный диск с ОС FreeDOS и включить компьютер. Когда компьютер начнет загружаться, нажмите на кнопку F8 и в отображенном меню выберите пункт CDROM. После того как система загрузилась необходимо выбрать в командной строке букву присвоенную флэш-накопителю, к примеру «E:» и нажмите кнопку Enter. После этих действий Вы можете создать файл, в который сохранится старая версия BIOS. Для этого необходимо набрать bupdater /o filename.rom, где верно укажите имя файла прошивки.
На форуме должно быть 1(одно) сообщения За это сообщение автора demand поблагодарили (всего 3): gesha vartur12 (05 июл 2013, 22:21) tyha (20 мар 2016, 03:19) kpot57 VIP Сообщения: 668 Зарегистрирован: 06 авг 2012, 11:33 Репутация: 6 Сказали спасибо: 65 раз
Сообщение kpot57 » 19 мар 2016, 17:02 #7
А Я вот залез в BIOS и что я там мог сделать не знаю? И после мой комп перестал видеть мои диски? Думал перешью мамку у вы всё равно не хочет их видеть?
Ipkirill9 Супермодератор Сообщения: 153 Зарегистрирован: 08 сен 2015, 20:13 Репутация: 24 Сказали спасибо: 40 раз
Сообщение ipkirill9 » 20 мар 2016, 19:01 #10
А что его люди так часто шьют?По мне так в жизни ПК всего две перепрошивки надо (и то вторая не факт, привязки Windows 10 дают о себе знать.):1) Последнее обновление.2)SLIC/MSDM.Все.
А для чего bios нужно перепрошивать?
Сейчас этот форум просматривают: нет зарегистрированных пользователей и 0 гостей
Установка Windows 10 в Киеве с выездом на дом.
Выезд мастера на дом: Бесплатно
Система:Windows 10
5.0 (20500 ratings)
staiki.net
Способы сбросить настройки BIOS на заводские
Переключили что-то не так в BIOS или UEFI и в результате возникли проблемы в работе компьютера. Что-то напутали в настройках и не знаете как вернуть их по умолчанию. А может компьютер вообще не запускается после изменений в БИОС. Рассмотрим, как можно сбросить настройки до значений по умолчанию. БИОС оказывают непосредственное влияние на работу компьютера и отдельных его компонентов. Иногда возникают моменты, когда нужно что-то изменить – переключить режим работы привода, отрегулировать установки процессора и тому подобное. Может случиться, что сконфигурируем что-то неправильно, и не знаем как сбросить к первоначальным значениям. Бывает даже так, что компьютер может вообще не загрузится – что делать в этой ситуации?
Способ 1: Сброс настроек через BIOS/UEFI
Лучший вариант – сбросить BIOS до заводских значений. Тогда все изменения, которые вы ввели, будут сброшены и всё будет работать как раньше. Существует несколько способов это сделать. Если компьютер включается, тогда можно зайти в БИОС и восстановить установки по умолчанию. В противном случае, если не получается зайти в BIOS, предстоит править ручным способом.
Вступление. BOOTBLOCK BIOS.
Большинство прошивок BIOS, распространенных в настоящее время, можно назвать «Прошивки с BOOT BLOCK» (BOOTBLOCK BIOS). Такие прошивки принципиально отличаются от более ранних BIOS тем, что имеют в своем составе дополнительный раздел, именуемый BOOT BLOCK. Таким образом, прошивка состоит из двух частей — вышеупомянутого блока и основного кода (системной области — SYSTEM BLOCK). BOOT BLOCK использует первые 24 килобайта в микросхеме памяти и содержит информацию и инструкции для того, чтобы было возможно инициализировать минимум критически необходимых системных устройств, таких как , дисковод гибких дисков и (только некоторые модели ISA карт). Область BOOT BLOCK в микросхеме BIOS имеет атрибут «только для чтения» и может быть перепрограммирована при помощи flash утилит только с использованием специальных команд. Данная область может присутствовать только в тех BIOS, которые имеют размер 256 килобайт (2 мегабита) и она позволяет восстановить BIOS, поврежденный в процессе его обновления. В одномегабитном BIOS такой области просто негде поместиться, поэтому он может быть восстановлен только при помощи процедуры «Горячей замены» (ее мы рассмотрим ниже) или прошивкой на программаторе микросхем.
Процедуру прошивки BIOS (работы программы — прошивальщика) можно условно разделить на несколько этапов:
- Загрузка программы и идентификация микросхемы flash памяти (размер и напряжение программирования)
- Идентификация чипсета платы и типа
- Проверка контрольной суммы новой прошивки.
- Стирание основной области в микросхеме flash BIOS (заполнение нулями). BOOT BLOCK при этом не затрагивается.
- Перезапись основной области новым кодом BIOS.
- Загрузка в переменные BIOS значений по умолчанию и перезагрузка компьютера.
AWARD BootBlock BIOS v x.xx
CMOS checksum error
На этом этапе система предпримет попытку загрузки с системной дискеты, чтобы попытаться восстановить BIOS. Ниже рассмотрим методы восстановления BIOS.
Методы восстановления BIOS. Есть несколько методов:
- Использование BOOT BLOCK для перепрограммирования BIOS
- Использование метода «Горячей замены»
- Прошивка микросхемы на программаторе.
- Покупка новой микросхемы с требуемой прошивкой.
Мы уже знаем, что BIOS плат, имеющих секцию BOOTBLOCK, может быть восстановлен с дискеты, если сам BOOTBLOCK не поврежден. Во время загрузки компьютеров, имеющих поврежденный AMI BIOS, на экране ничего не отображается, однако индикатор на дисководе (FDD) будет зажигаться и система будет производить попытки чтения с диска. Процедура восстановления BIOS, загружаемая из BOOT BLOCK будет предпринимать попытки отыскать на дискете файл с названием AMIBOOT.ROM, и если такой файл будет найден, то он будет записан в системную область BIOS. Важно, чтобы Ваш компьютер имел исправный системный динамик, подсоединенный к , поскольку по окончании процедуры восстановления BIOS система сообщит об этом четырьмя звуковыми сигналами. Таким образом, для восстановления поврежденного AMI BIOS надо сделать следующее:
- Отформатируйте надежную (качественную) дискету 1.44 мб
- Скопируйте на нее прошивку BIOS, подходящую для Вашей платы. Многие прошивки, доступные в интернете, выложены там в заархивированном виде. Естественно, что архив надо распаковать и скопировать распакованную прошивку.
- Переименуйте этот файл в AMIBOOT.ROM
- Включите компьютер и вставьте подготовленную дискету в дисковод A:
- Приблизительно через 3-4 минуты четырьмя звуковыми сигналами система должна известить Вас о завершении процедуры прошивки. Извлеките дискету. Компьютер должен перезагрузиться.
Восстановление AWARD BOOTBLOCK BIOS.
В случае с AWARD BIOS процедура похожа, но есть отличия. Вы должны будете подготовить рабочую дискету с прошивкой BIOS в формате *.BIN, записать на дискету программу — прошивальщик и файл AUTOEXEC.BAT. AWARD BOOT BLOCK не может автоматически восстановить системную область BIOS, поэтому в файл AUTOEXEC.BAT будет необходимо записать команды перепрошивки BIOS. Система запустит этот BAT-файл и таким образом перепрошьет системную область BIOS. Процедура восстановления выглядит так:
- Создайте загрузочную дискету. Для этого лучше всего из командной строки DOS дать команду FORMAT A: /S Ключ /S означает, что на дискету будут скопированы системные файлы. Если Вы используете системы WindowsME, WinNT, Win2000 и старше, такой способ создания дискеты для Вас недоступен. Зайдите на сайт www.bootdisk.com и скачайте оттуда образ загрузочного диска.
- Скопируйте на дискету нужный файл BIOS. Многие прошивки, доступные в интернете, выложены там в заархивированном виде. Естественно, что архив надо распаковать и скопировать распакованную прошивку. Туда же скопируйте программу-прошивальщик.
- Используя текстовый редактор (например, Notepad) или любой редактор, встроенный в командные оболочки DOS (Norton commander, Dos navigator), создайте на дискете файл AUTOEXEC.BAT Файл должен быть в текстовом формате, и его название должно точно соответствовать указанному, без малейших вариантов. Если Вы используете Notepad? то Вам может понадобиться смена расширения файла с TXT на BAT
- В том же текстовом редакторе вставьте и сохраните в файле следующие строки:
@ECHO OFF
@AWDFLASH BIOSFILE.BIN /py
Ключ /py нужен для того, чтобы процедура прошивки запустилась без участия пользователя. Имена AWDFLASH и BIOSFILE.BIN приведены здесь для примера, их следует заменить на имя программы-прошивальщика и имя файла с прошивкой. Также желательно проверить, действительно ли Ваша программа-прошивальщик с ключом /py запускает процедуру автоматической прошивки, поскольку несмотря на стандарты, команды могут и отличаться. Для проверки запустите Вашу программу-прошивальщик с ключом /?. Например, так: AWDFLASH /? - Вставьте подготовленную дискету в дисковод и включите компьютер. Компьютер должен загрузиться с дискеты, выполнить вышеуказанные команды и восстановить BIOS. Если процедура прошла нормально, компьютер перезагрузится и его запуск будет выглядеть как обычно. Дискету из дисковода надо вынуть, естественно. Если восстановления BIOS не произошло, читайте ниже раздел «Решение проблем».
Данная методика подразумевает извлечение микросхемы BIOS из одной платы (из платы, которая не работает вследствие неудачной перепрошивки) и установка этой микросхемы в исправную плату во время ее функционирования (в состоянии ожидания). Данная методика весьма рискованна, поскольку Вам придется вынуть нормальную микросхему BIOS и вставить микросхему с поврежденной прошивкой во время того, как плата будет под напряжением. Причем Вы рискуете повредить не только обе микросхемы, но и , а в особо неудачных случаях — всю систему. Также имеется риск поражения оператора, выполняющего эту процедуру, электрическим током.
Эта процедура требует наличия у Вас двух компьютеров с одинаковыми типами BIOS (AWARD или AMI) и одинаковыми типами их микросхем. Заключается она в следующем:
- Запустите работоспособный компьютер, который Вы будете использовать для восстановления, и загрузитесь в командную строку DOS (DOS prompt). Убедитесь, что у Вас не загружено никаких резидентных программ.
- Осторожно извлеките микросхему BIOS из работающей машины. Запомните, как она была там установлена, чтобы впоследствии установить ее точно так же. Предварительно Вы можете потренироваться в извлечении микросхемы на выключенном компьютере, чтобы процедура проходила быстро и уверенно. Старайтесь, чтобы все ножки микросхемы отсоединялись от разъема одновременно.
- Вставьте микросхему, содержащую поврежденный BIOS, в работающий компьютер. Следите за тем, чтобы ключ на микросхеме совпал с ключом на разъеме, чтобы не допустить неправильной установки микросхем! Если Вы вставите чип неправильно, при включении компьютера он и обязательно будут повреждены! Опять таки, потренируйтесь делать это заранее, на выключенной машине. Старайтесь, чтобы все ножки микросхемы были вставлены одновременно.
- Запустите утилиту программирования BIOS и прошейте микросхему правильной прошивкой, требуемой для первого (в данный момент нерабочего) компьютера. Если Вы получите предупреждение о несоответствии типа чипсета и/или наименования платы, проигнорируйте его. Если программа-прошивальщик не позволяет Вам проигнорировать это предупреждение, и это AMI BIOS, то запустите программу с ключом /x для входа в графический интерфейс программы и выполните прошивку вручную. В других случаях попробуйте запустить программу-прошивальщик с ключом /? и выяснить, какой ключ может помочь проигнорировать предупреждения.
- После перепрограммирования BIOS выключите компьютер, аккуратно извлеките запрограммированную микросхему и поместите каждую из микросхем на свое место. Следите за тем, чтобы ключ на микросхеме совпал с ключом на разъеме, чтобы не допустить неправильной установки микросхем! Если Вы вставите чип неправильно, при включении компьютера он и обязательно будут повреждены!
- Включите компьютер. Если процедура прошла нормально, его запуск будет выглядеть как обычно. Если восстановления BIOS не произошло, читайте ниже раздел «Решение проблем».
Проблема: После выполнения указанных инструкций система по-прежнему нормально не загружается и все, что она делает — это обращается к дисководу.
Возможное решение: Данная ситуация означает, что процедура прошивки завершилась безуспешно. Наиболее вероятными являются две причины: неправильно выбранная прошивка или неисправная микросхема BIOS. В первом случае Вы можете попробовать повторить процедуру восстановления BIOS. Во втором случае Вам придется приобрести новую микросхему и прошить ее на программаторе.
Проблема: После перезагрузки компьютер выдал сообщение «CMOS Checksum bad» и «Press F1 to Enter Setup»
Возможное решение: Это, в общем-то, не проблема. Дело в том, что после обновления BIOS значения переменных, устанавливаемых в BIOS Setup, являются произвольными. Вам надо зайти в BIOS Setup, загрузить переменные по умолчанию (команды load system defaults, load optimal settings и им подобные) и затем, при необходимости, произвести тонкую настройку BIOS «под свои нужды».
Проблема: В процессе восстановления AWARD BIOS система начинает чтение с дискеты, затем останавливается и более ничего не происходит. При перезагрузке компьютера ситуация повторяется.
Возможное решение: Данная ситуация скорее всего свидетельствует о неполадках с дискетой или дисководом. Проверьте на другом компьютере, что диск является загрузочным, что он содержит файл AUTOEXEC.BAT, утилиту программирования BIOS и саму прошивку, а также то, что файл AUTOEXEC имеет правильное содержимое. Если Вы можете видеть на экране процесс загрузки и система загружается в DOS prompt, то попробуйте вручную ввести команды прошивки BIOS и проследить за сообщениями об ошибках. Также попробуйте использовать другую утилиту прошивки и другой файл с прошивкой BIOS. Если дискета полностью исправна, попробуйте заменить дисковод.
«Что делать в случае неудачной перепрошивки, после которой, как правило, невозможно включить компьютер и загрузить операционную систему?»
Попробуем описать варианты возможных действий в данной ситуации.
Перепрошивка в сервисном центре
В большинстве российских городов многие компьютерные фирмы предлагают услугу прошивки BIOS.
Обычно можно сэкономить, если принести им неисправную микросхему и дискету с прошивкой.
Если сотрудникам сервисного центра придется искать прошивку в интернете, они возьмут на пару долларов дороже.
В сервисном центре этой фирмы есть программатор — довольно дорогое устройство, подключаемое к компьютеру через внешний порт (обычно LPT), которое позволяет прошивать несколько разных видов микросхем.
Чтобы вытащить микросхему BIOS из гнезда на материнской плате, подденьте ее с уголка иголкой или шилом.
На материнских платах стандартов MicroATX, Flex ATX микросхема обычно намертво припаяна к плате.
Если у вас именно такая плата, шансов, что ее можно перепрошить, немного даже при обращении в фирму.
Скорее всего, придется задействовать Boot Block или менять материнскую плату целиком.
Загрузка с Boot Block
На новых материнских платах есть так называемый Boot Block — небольшая часть BIOS, которая не стирается при перепрошивке.
Boot Block в Award BIOS загружает компьютер с дискеты, а в AMI BIOS — ищет файл amiboot.rom на дискете и прошивает его.
Для восстановления Award BIOS создайте на другом компьютере загрузочную дискету, поместив на нее файл прошивки и утилиту awdflash.
Файл autoexec.bat должен состоять из одной команды на запуск awdflash с параметром — именем файла работоспособной прошивки.
Платы от ASUS с Award BIOS используют другую программу перепрошивки (не awdflash), поэтому для них нужно искать именно эту программу.
Для AMI BIOS нужно просто переименовать файл прошивки в amiboot.rom и поместить этот файл на дискету.
Когда вы включите компьютер, то увидите, что BIOS обращается к дискете (мигает светодиод, слышен характерный шум).
Экран останется черным, так как Boot Block не поддерживает современные видеокарты (только видеокарты для шины ISA, которые в настоящее время совершенно устарели).
Примерно через три-четыре минуты прошивка должна завершиться.
Некоторые BIOS выдают звуковой сигнал после перепрошивки.
Теперь перезагрузите компьютер, и восстановите параметры CMOS.
Замена микросхемы
Найдите вторую материнскую плату с исправной микросхемой BIOS того же типоразмера и от той же самой фирмы (например, AMI BIOS в корпусе 11×13 мм, как на фотографиях).
Вытащите микросхему из гнезда на этой второй материнской плате и обвяжите ее прочной нитью так, чтобы ее можно было легко извлечь.
Сначала лучше потренироваться вытягивать чип за нитку на выключенном компьютере.
Затем включите компьютер, загрузитесь под DOS и осторожно, не прикасаясь к металлическим контактам на плате, извлеките исправную микросхему.
Так как BIOS при загрузке компьютера кэшируется в оперативную память, компьютер продолжит работать без микросхемы.
Так же аккуратно вставьте неудачно прошитую микросхему и запустите перепрошивку.
Закончив эту процедуру, вставьте прошитую микросхему в гнездо на первой материнской плате.
Как вернуть заводские настройки биоса на пк. Как сбросить настройки биос на заводские по умолчанию
Сбросить настройки BIOS можно тремя способами:
Примечание: Модели BIOS отличаются друг от друга и поэтому Ваш BIOS может выглядеть по другому.
В появившемся окне с предупреждением, что настройки сбросятся выбираем YES .
Все настройки BIOS сброшены.
Сброс настроек биос. Способ 2
В каждом компьютере есть аккумулятор (), который постоянно подает напряжение, для того чтобы на компьютере не сбрасывались настройки BIOS .
Что нужно сделать:
1. Выключить компьютер.
2. Отсоединить шнур питания компьютера.
3. Снять крышку системного блока.
4. Извлечь батарейку BIOS.
5. Замкнуть «+» и «-» контактов гнезда для батарейки.
6. Подождать 10 минут.
7. Вставить обратно батарейку.
8. Собрать системный блок компьютера.
9. Подключить все провода.
10. Включить компьютер.
Сброс настроек bios произведен.
Как обнулить биос. Способ 3
На некоторых материнских платах есть специальная перемычка с помощью которой можно сбросить настройки BIOS. Называется перемычка CLEAR_CMOS (обнулить BIOS ). Она расположена рядом с батарейкой BIOS:
Для того, чтобы сбросить настройки BIOS необходимо переставить перемычку в положение 1-2 :
Затем подождать 10 секунд и вернуть перемычку обратно в положение 2-3 .
Иногда, в случае каких-либо неисправностей компьютера, либо ошибочных изменений в настройках необходимо сделать сброс настроек БИОС. Таким образом можно быстро оживить ПК или ноутбук. Есть несколько способов вернуть исходные настройки BIOS, сейчас каждый из них рассмотрим более подробно.
Способы возврата исходных настроек БИОС:
Как видите 5 вариантов. Но это может быть для системного блока, для ноутбука же обычно только первые 3 пункта являются подходящими. Пятый пункт встречается довольно редко, кнопка находится на материнской плате компьютера, как и перемычки.
Когда необходимо делать сброс настроек BIOS?
Давайте для начала разберемся, в каких именно случаях необходимо делать сброс настроек BIOS:
- В случае, если забыт пароль для входа в БИОС или операционную систему.
- Когда компьютер не загружает ОС, например изменен приоритет загрузки в настройках.
- Если в настройках БИОС были внесены некорректные изменения.
Вот это основные причины, по которым обычно необходимо делать сброс настроек базовой системы ввода-вывода. Есть, конечно и много других причин: в случае разгона процессора или , когда переборщили, а старые компьютеры не умеют автоматически возвращать исходные настройки для нормальной температуры компонента.
Может быть и причина по которой необходимо обнулить BIOS — это неправильное обновление оного, плохая прошивка и все такое. В случае, если компьютер не включается, а лишь издает звуки () то сбросив настройки в некоторых случаях также можно решить эту проблему.
Как можно обнулить БИОС?
Как уже говорилось выше, есть несколько способов обнулить БИОС или вернуть к заводским настройкам. Что в этом случае происходит? После сброса, БИОС возвращает исходные настройки, какими они были с самого начала, то есть — будут установлены заводские настройки.
Важно также знать: в случае с 3 по 5 пункт (см. Оглавление выше) необходимо вскрывать системный блок или открывать корпус ноутбука, таким образом можно потерять гарантию устройства. Но, если гарантию терять не хочется, а ноутбук не позволяет загрузиться в БИОС, то сделать сброс первыми двумя вариантами не является возможным.
И так, сейчас рассмотрим каждый из пунктов сброса как можно подробнее.
Сброс настроек из меню БИОС
Если есть такая возможность попасть в меню БИОС, то особо можно не заморачиваться и лезть в системный блок или скрывать ноутбук, потому как сбросить настройки можно прямо в самом BIOS Setup. Рассмотрим подробнее, как таким образом можно обнулить нашу базовую систему ввода-вывода.
Все компьютер перезагрузится и проверьте помогло ли вам обнуление BIOS.
Сброс с помощью утилиты Debug
Debug — стандартная утилита входящая в 32-битную ОС Windows. Если вы можете загрузить операционную систему и есть возможность использовать ее, но вам все же необходимо сбросить БИОС к заводским установкам, то этот пункт именно для вас, ведь снова же не нужно лезть в железо и даже в непонятные настройки меню БИОСа.
- Запускаем меню «Выполнить» (Пуск-Выполнить, или комбинация клавиш Win+R)
- Вводим debug и нажимаем на OK.
Запустится окно утилиты, напоминающее командную строку. Дальше необходимо узнать какой у вас BIOS. Узнать версию и производителя БИОС можно следующим образом: нужно открыть меню «Выполнить», ввести MSINFO32 и нажать ОК. После, откроется окно, где справа в колонке «Элемент» необходимо найти пункт «Версия BIOS», напротив будет написан производитель и версия.
Если AMI BIOS или AWARD, тогда нужно ввести такую команду в Debug (после каждой строчки необходимо нажимать Enter):
Если Phoenix BIOS, то вот такая команда:
Все просто вводим первую строчку — нажимаем Enter, также вторую и третью. После выполнения этих команд настройки БИОС будут сброшены до заводских, проверить все ли получилось — достаточно перезагрузить компьютер.
Сброс с помощью батарейки CMOS
Если возможности сбросить программным путем нет, как это в первых двух вариантах, тогда придется прибегнуть к более жесткому методу, но тем не менее довольно эффективному. Если не боитесь потерять гарантию своего ноутбука, то это лучший для вас способ вернуть заводские настройки БИОСа.
Все! Настройки БИОС сброшены, как видите ничего сложного в этом нет, достаточно вытащить батарейку CMOS, подождать немного и обратно вставить.
Сброс БИОС с помощью джампера на материнской плате
Это также является действенным методом обнуления BIOS, однако, подходит только системным блокам, на ноутбуках такой джампер практически не встретишь.
Можно встретить и когда вместо трех перемычек — две. Они также подписаны — CLR CMOS. В этом случае, для обнуления БИОСа, необходимо просто замкнуть обе перемычки, чем-то токопроводящим, отверткой или проводком, например.
Но помимо вариантов выше, встречается еще и когда контактов может быть больше, вот как на этом примере, ниже — 6 перемычек. Но замкнуть их, также несложно, делается все аналогично. Где установлен джампер по-умолчанию — для сброса надо установить напротив, следующий контакт рядом, по счету, разумеется.
Все, возврат исходных установок BIOS выполнен, теперь можно обратно собрать системный блок и включить компьютер.
Сброс с помощью кнопки на материнской плате
Как уже и говорилось, кнопка такая, на материнской плате встречается довольно редко. Но тем не менее, не будем упускать такой способ сброса настроек БИОС и рассмотрим также чуть подробнее.
Расположение данной кнопки (точнее: CLR CMOS ) может быть как внутри системного блока, так и снаружи, где-нибудь на тыльной стороне системного блока. Вот примерные картинки, показывающие где может распологаться данная кнопка:
На примерах выше, показано как могут выглядеть кнопки CLR CMOS внутри системного блока. Картинки ниже показывают, как могут выглядеть кнопки сброса БИОС снаружи:
И как вы уже, наверняка поняли, сброс настроек БИОС с помощью этой кнопки делается довольно просто — достаточно нажать на нее и исходные настройки BIOS будут возвращены.
Вот такими способами (а в нашей статье их целых 5!) можно сбросить настройки БИОС до заводских. Есть еще несколько способов, но их мы не стали рассматривать в этом руководстве, если вы знаете как еще можно обнулить базовую систему ввода-вывода то обязательно поделитесь с нами в комментариях.
В этой статье мы покажем несколько способов восстановить настройки BIOS по умолчанию, или, как выражаются специалисты, «сбросить биос на дефолты». Сброс вам может пригодиться в самых разных ситуациях. Например, если вы что-то изменили в настройках БИОСа и компьютер стал работать не так, как нужно. Или ПК совсем перестал включаться, показывая черный экран, после попытки разогнать процессор, память или шину.
Как сбросить / восстановить настройки БИОС
Если Ваш компьютер загружается и позволяет зайти в BIOS , то восстановить настройки по умолчанию несложно: для этого нужно войти в BIOS, выбрать пункт LOAD SETUP DEFAULTS или LOAD FAIL-SAFE DEFAULTS:
а затем выбрать SAVE AND EXIT SETUP и в случае запроса подтверждения выбрать Y (yes):
После этого система перезагрузится и ВСЕ настройки BIOS восстановятся на изначальные (заводские).
Если же Ваш компьютер не стартует и войти в BIOS не представляется возможным , необходимо сбросить BIOS аппаратно.
Такая ситуация может возникнуть после установки неправильных значений критических параметров системы: частота процессора, системной шины, таймингов ОЗУ и некоторых других. Чаще всего система не стартует после того, как неопытный пользователь попытался неправильно разогнать систему 🙂
Итак, аппаратный сброс BIOS:
- Выключаем компьютер
- Снимаем крышку системного блока
- Ищем на материнской плате контакты CLR_CMOS. Они выглядят как три иголки, две из которых замкнуты перемычкой, и как правило находятся неподалёку от батареи BIOS.
- Снимаем перемычку и устанавливаем на другие контакты так, чтобы средний контакт замыкался теперь с другим контактом.
- Включаем компьютер
Если после проделанной процедуры компьютер всё равно не стартует, попробуйте проделать дополнительные шаги:
- Выключите компьютер.
- Отсоедините шнур питания 220 V с тыльной стороны системного блока.
- При отсоединённом кабеле питания 220 V нажмите на кнопку включения на системном блоке. Это нужно для полной разрядки конденсаторов.
- Выньте батарею BIOS (тип батареи — CR2032) и вставьте её другой стороной, т.е. «неправильно».
- Подождите около 10 секунд, затем снова выньте батарею и вставьте правильной стороной. Включите компьютер.
Если после этого компьютер всё равно не стартует, попробуйте заменить батарею CR2032
Вот и все.
(11 votes, average: 3,82 out of 5)
Изменения настроек BIOS могут отрицательно повлиять на работу вашего компьютера, ноутбука. Менять настройки BIOS следует с осторожностью, особенно это касается любителей покопаться в настройках BIOS. Если Вы уверенны, что производимые вами манипуляции по настройке BIOS привели к замедлению работы компьютера, а то и вовсе вы видите перед собой черный экран, не переживайте настройки BIOS можно вернуть к заводским значениям. Существует несколько способов вернуть BIOS к заводским настройкам.
Способ 1. Самый простой способ сбросить BIOS к заводским настройкам – это сделать сброс при помощи команды меню Load Defaults BIOS в самой настройке BIOS (читайте ). Данная строчка меню может называться Load BIOS Setup Defaults, Load Safe-Fail Defaults в зависимости от модели материнской платы. Ищите значение Defaults , чтобы не ошибиться.
Способ 2. Если же у Вас при включении компьютера отказывается загружаться BIOS и вы видите перед собой черный экран , то Вам необходимо обесточить системный блок, путем отсоединения от блока питания сетевого шнура. Сняв крышку системного блока вам необходимо найти батарейку, которая отвечает за CMOS-память, и вынуть ее из гнезда. Подождать 5-10 минут для обнуления памяти CMOS. Иногда заряд, который содержится в конденсаторах, не дает желаемого результата, то вам необходимо сбросить BIOS третьим способом.
Способ 3. Самый действенный способ обнуления CMOS-памяти – при помощи перемычки, которая расположена на материнской плате, как правило, рядом с батарейкой. Ориентироваться следует по надписи, как правило, эти контакты обозначают (Cl rCMOS, CCMOS, ClRTC, CRTC ). Перемычка стоит по умолчанию в положении 1-2. Для обнуления BIOS Setup Вам необходимо переставить перемычку в положение 2-3 примерно на 15 секунд, смотрите рисунок. На материнских платах встречается и два контакта чтобы сбросить БИОС. В таком случае Вам нужно замкнуть эти контакты. Еще бывает, что очень редко встречается, для сброса настроек BIOS на материнских платах существует специальная кнопка Cl rCMOS .
Что такое BIOS? Зачем нужен BIOS?
Не работает материнская плата, как проверить работоспособность материнской платы
Установка операционной системы
В некоторых случаях работа BIOS и всего компьютера может быть приостановлена из-за неправильных настроек. Чтобы возобновить работоспособность всей системы, потребуется сбросить все настройки до заводских. К счастью, в любой машине данная функция предусмотрена по умолчанию, однако способы сброса могут отличаться.
В большинстве случаев, опытные пользователи ПК могут вернуть настройки BIOS до приемлемого состояния без их полного сброса. Однако, иногда всё же приходится делать полный сброс, например, в этих случаях:
- Вы забыли пароль от операционной системы и/или BIOS. Если в первом случае всё можно исправить переустановкой системы или специальными утилитами для восстановления/сброса пароля, то во втором придётся делать только полный сброс всех настроек;
- Если ни БИОС, ни ОС не загружаются или загружаются некорректно. Вполне вероятно, что проблема будет лежать глубже, чем некорректные настройки, но попробовать сделать сброс стоит;
- При условии, что вы внесли в БИОС некорректные настройки и не можете вернуться к старым.
Способ 1: специальная утилита
Если у вас установлена 32-битная версия Windows, то вы сможете воспользоваться специальной встроенной утилитой, которая предназначена для сброса настроек БИОС. Однако это при условии, что операционная система запускается и работает без проблем.
Воспользуйтесь данной пошаговой инструкцией:
Данный способ подходит только для 32-битных версий Windows, к тому же он, не отличается стабильностью, поэтому применять его рекомендуется только в исключительных случаях.
Способ 2: батарейка CMOS
Данная батарейка имеется практически на всех современных материнских платах. С её помощью происходит хранение всех изменений в БИОСе. Благодаря ей настройки не сбрасываются каждый раз, как вы выключаете компьютер. Однако если её достать на некоторое время, то произойдёт сброс настроек до заводских.
У некоторых пользователей может не получится достать батарейку в силу особенностей материнской платы, в этом случае придётся искать иные способы.
Пошаговая инструкция по демонтажу CMOS-батарейки:
Способ 3: специальная перемычка
Данная перемычка (джампер) тоже достаточно часто встречается на различных материнских платах. Чтобы сбросить настройки в BIOS при помощи перемычки, воспользуйтесь данной пошаговой инструкцией:
Также нужно брать во внимание тот факт, что количество контактов на некоторых материнках может различаться. Например, встречаются образцы, где вместо 3-х контактов только два или целых 6, но это исключение из правил. В этом случае вам также придётся перемкнуть контакты при помощи специальной перемычки, так чтобы остался один или более контактов открытыми. Чтобы было проще найти нужные, ищите рядом с ними следующие подписи: «CLRTC» или «CCMOST» .
Способ 4: кнопка на материнской плате
На некоторых современных материнках есть специальная кнопка для сброса настроек БИОСа к заводским. В зависимости от самой материнской платы и особенностей системного блока, нужная кнопка может располагаться как снаружи системника, так и внутри него.
Данная кнопка может носить обозначение «clr CMOS» . Также она может быть обозначена просто красным цветом. На системном блоке данную кнопку придётся искать с задней части, к которой подключаются различные элементы (монитор, клавиатура и т.д.). После нажатия на неё настройки сбросятся.
Способ 5: используем сам BIOS
Если вы можете войти в БИОС, то сброс настроек можно сделать с его помощью. Это удобно, так как не нужно вскрывать системный блок/корпус ноутбука и производить манипуляции внутри него. Однако даже в этом случае желательно быть предельно осторожным, так как есть риск ещё больше усугубить ситуацию.
Процедура сброса настроек может несколько отличаться от описанной в инструкции, в зависимости от версии BIOS и конфигурации компьютера. Пошаговая инструкция выглядит следующим образом:
Сброс настроек BIOS до заводского состояния не является чем-то сложным даже для не слишком опытных пользователей ПК. Однако если вы на него решились, рекомендуется соблюдать определённую осторожность, так как риск нанести вред компьютеру всё равно имеется.
Как сбросить bios в ноутбуке на заводские настройки
В целом, если нужно в ноутбуке сбросить настройки биос от названия мало что зависит – почти во всех одинокого. Это могут быть к примеру:
- Asus (асус), x550c, k50c, h81m k, k551l, x552cl.
- lenovo (леново) 10160, v570c, c260, g580, g50, g570, b590.
- Hp pavilion, 620, g6 1210sr, 4510, compaq nx6325, msi z77a g43.
- Samsung (самсунг) np355v5c, np350v5c, rc530.
- Acer aspire (асер) v5 471, v3 771g, v3 571g, 5742g, 8951.
- Dns (днс) 0170703, dell, packard bell, sony vaio, vgn ns31er.
- Toshiba satellite (тошиба) a60, prestigio 141a03 shell, msi h210m pro vh.
Разница может быть в производителе биос, если требуется сбросить на заводские – по умолчанию от производителя.
Точно также абсолютно не зависит от версии виндовс: windows 7, виндовс 10, windows 8 или хр – это прерогатива самого биос.
Ниже рассмотрим несколько вариантов как вам поступить, включая по моделям ноутбуков.
Первый способ сбросить настройки биос в ноутбуке – извлечь батарейку
На материнской плате ноутбука есть маленькая батарейка, которая питает микросхему CMOS. Когда она разряжается после нескольких лет, ноутбук не запоминает дату, забывает настройки и в некоторых случаях, отказывается работать вообще.
Если ее вытащить, то можно мгновенно сбросить биос, только выньте вилку шнура питания и вытащите аккумулятор.
Затем отвинтите крышку корпуса, после чего спичкой или зубочисткой аккуратно переместите небольшой монтажный кронштейн, и батарея выскочит из гнезда.
Обычно это 3-вольтовольтная литиевая батарея с этикеткой CR2032 (стоит примерно пять долларов).
ВНИМАНИЕ: в ноутбуках CMOS батарея иногда припаяна. В этом случае, ее лучше не трогать, а воспользоваться следующим способом.
Если ваш ноутбук современный, то отвинчивать возможно и не придется ничего. Переверните ноут днищем верх и посмотрите нет ли надписи «CMOS».
Если есть, то рядом должно находится отверстие. Засуньте в него скрепку или что-то типа того и подержите примерно десять сек.
Второй способ сбросить биос в ноутбуке — джампером
Второй способ заключается в сбросе перемычкой, которая находится близко к вышеупомянутой батареи.
Перемычка описывается как «CLEAR CMOS», «CLR CMOS» или «RESET BIOS» в зависимости от материнской платы, установленной в компьютере. Внешний вид перемычки также зависит от модели ноутбука.
По умолчанию она замыкает два контакта – первый и второй. Чтобы сбросить биос вам нужно замкнуть второй и третий контакты, подождать несколько секунд и переместить все обратно в исходное положение.
Если у вас нет перемычки можно быть использовать обычную отвертку удерживая ее в таком положении от нескольких до десятков секунд (чем дольше, тем лучше).
Третий способ сбросить биос в ноутбуке на заводские настройки войдя в него
В этом способе вам нужно войти в биос и в настройках найти строку «Load BIOS Default». Так сможете восстановить значения по умолчанию или заводские настройки.
Свой выбор вам придется подтвердить клавишей «Enter», а иногда настройки кнопкой «F10».
Чтобы войти в биос нужно сразу при запуске нажать клавишу «Del», «Esc» или «F2», хотя возможны и другие варианты.
Учтите, что в новых версиях ноутбуков может быть не текстовый экран, а графический. Но в целом, схема общая.
Далее выбираете нужный пункт меню – обычно он называется «Set BIOS Default» или «Use Default Settings».
Выберите его и нажмите “Enter”, а затем подтверждаете свое решение – жмете “Yes”. В принципе, и как зайти в БИОС, и как его сбросить – все это есть и в документации по ноутбуку.
Как уже упоминалось выше часто сброс BIOS на ноутбуке надо еще подтвердить сохранением – то есть выбрать пункт меню — «Save & Exit», сохранить все, а затем выполнить перегрузку.
Сбросить ноутбук Asus на заводские настройки по умолчанию
Для этого сразу же после начала запуска ПК нажмите клавишу F2, чтобы попасть в настройки BIOS.
Далее с помощью клавиш стрелок перейдите на вкладку «Boot», выберите пункт «Boot Booster» и поставьте «Отключено», после чего сохраните изменения и выйдите. Ноутбук автоматически перезагрузится.
В некоторых Asus, чтобы вернуться к заводским настройкам по умолчанию, включите его и нажмите клавишу F9, вы должны увидеть экран загрузки.
Программа восстановления подготовит необходимые файлы, и вам будет предложено восстановить заводские настройки. Все ваши данные при этом будут удалены.
Затем процесс восстановления будет сделан автоматически, без вмешательства пользователя. Во время процесса восстановления ноутбук перезагрузится несколько раз.
Сбросить ноутбук HP на заводские настройки установленные по умолчанию
Для возврата к заводским установкам по умолчанию в HP, выключите ноутбук и отсоедините все подключенное к нему.
Нажмите клавишу F11 когда запустите ноутбук и держите пока не появится, программа восстановления HP — диспетчер восстановления.
Выберите пункт «Восстановление системы». Вам будет предложено сохранить необходимые вам данные, вы можете это сделать.
После завершения процесса восстановления вы получаете HP с предустановленной ОС Windows, все драйверы и программное обеспечение HP будут установлены.
Сбросить ноутбук Acer на заводские настройки
Для восстановления заводских настроек Acer, выключите его, а затем включите, удерживая нажатой клавишу Alt и нажав клавишу F10 примерно раз в полсекунды.
Система попросит вас ввести пароль. Пароль по умолчанию — 000000 (шесть нулей). Выберите из предлагаемого меню сброс к заводским установкам (Factory Reset).
Кроме того, ноутбук Acer может вернуться к заводским настройкам с помощью утилиты Acer eRecovery Management.
Сбросить к заводским настройкам ноутбук Samsung
В Samsung, чтобы восстановить на заводские настройки можно запустить утилиту Samsung Recovery Solution, если вы ее не удалили.
Нажмите клавишу F4, чтобы начать восстановление настроек Samsung до заводских. Затем выполните следующие действия:
Контрольная точка «Восстановить» (Restore). Выберите «Полное восстановление» (Restore Full)
Выберите точку восстановления исходного состояния компьютера (заводская). Вам будет предложено перезагрузить ноутбук — отвечаете «Да», затем следуйте инструкциям.
Сбросить к заводским настройкам ноутбукToshiba
Для восстановления заводских настроек в Toshiba делайте так: нажмите и удерживайте клавишу 0 (ноль) на клавиатуре (цифровая клавиатура справа).
Включите ноутбук. Отпустите кнопку 0 (ноль), когда он начнет звучать. Затем появится программа, которая позволит восстановить ноутбук к заводским настройкам. Вы просто следуйте инструкциям и выполняйте указания.
Конечно, написанные рекомендации далеки от идеальных (дополнительно можете спросить в комментариях – отвечаю всегда).
Полностью подробно со всеми картинками, можно описать лишь для одной определенной модели.
Я же в этой запиши хотел описать варианты для всех моделей. Как получилось решать вам.
Впрочем, если что-то не понятно – напишите в комментариях и я дам вам подробный ответ. Успехов.
Сброс BIOS.
Нередко причиной нестабильной работы компьютера или даже отказ запускаться является неправильная настройка BIOS. Также возникают ситуации, когда утрачен пароль на вход в BIOS SETUP или на запуск системы. В таких случаях нужно вернуться к исходным настройкам BIOS или сбросить BIOS в настройки по умолчанию. Еще такую операцию называют «обнулением» настроек BIOS.
Существует несколько способов выхода из положения в подобных ситуациях. Если есть возможность открыть утилиту BIOS SETUP, то можно сбросить настройки BIOS с помощью специально для этого предназначенной опции, которая обычно называется «Load Fail-Safe Defaults» или «Load BIOS Setup Defaults». Для этого нужно выбрать эту опцию, нажать “Enter” и выйти из SETUP BIOS не забыв при этом сохранить настройки. Бывают случаи, что материнская плата не запускается. Например, вы производили настройки BIOS и установили такие параметры, что материнка перестала стартовать. Часто такое случается при попытках разгона (оверлокинга) с помощью опций BIOS SETUP или специальных утилит работающих под Windows. Есливозможности войти в BIOS SETUP по причине отсутствия запуска материнской платы или утраты паролей нет, то нужно открыть системный блок и сбросить (обнулить) BIOS с помощью специальной перемычки (джампер), не забывая перед этим отключить питание системного блока. Перемычки обычно расположены чаще всего недалеко от микросхемы BIOS и батарейки питающей CMOS микросхему BIOS, хотя это бывает не всегда. У перемычек обычно есть надпись типа “ CLEAR CMOS ”, “CLRCMOS”, “CCMOS”, “CLRTC” или другая подобная. Обычно есть обозначение контактов 1,2,3 и чаще всего замкнутые перемычкой контакты 1-2 это рабочее положение, а 2-3 сброс BIOS. Контакты — представляют из себя три «штыря» на которые, одевается перемычка. Бывает два «штыря», тогда BIOS обнуляется замыканием этих контактов между собой, при выключенном питании системного блока. Иногда на системной плате отсутствуют штыри, а есть только место под них в виде контактных площадок. Тогда можно сбросить BIOS, замкнув соответствующие контактные площадки, например с помощью отвертки. Встречаются материнские платы, где не предусмотрено специальных средств, для обнуления BIOS. В этом случае можно просто вынуть батарейку и подождать десять двадцать минут, пока разрядятся конденсаторы, и обнулится BIOS. В редких случаях нужно выдерживать материнскую плату без батарейки целые сутки. Обнуление БИОС нужно производить не только при неполадках, но и при каждом обновлении BIOS. Нужно отметить, что при обнулении BIOS происходит сброс паролей как на вход в BIOS, так и в систему. Иногда как раз сброс паролей и является целью при обнулении BIOS. Некоторые материнские платы позволяют осуществить обнуление BIOS с клавиатуры, и тогда не нужно вскрывать системный блок. Для такого сброса нужно при выключенном компьютере нажать клавишу Insert на клавиатуре и удерживая её включить питание системного блока. Если материнская плата стартует, то в начале загрузки нужно нажать клавишу Delete или F2 для входа в BIOS SETUP и сброса настроек.
Поделитесь этим постом с друзьями:
Добавь меня в друзья:
Как сбросит биос до начальных параметров. Как сбросить биос к заводским настройкам на ноутбуке. Сброс на ноутбуке
Не секрет, что в некоторых случаях для восстановления работоспособности компьютерной системы может потребоваться сбросить БИОС. Такая методика позволяет устранить множество проблем с оборудованием, которые средствами и инструментами Windows не решаются. Далее предлагается несколько основных способов, позволяющих сделать это без особых проблем. Рассмотрим и программные, и физические методы проведения сброса параметров первичной системы.
Для чего может потребоваться сбросить БИОС?
Достаточно часто можно встретить ситуации, когда любители покопаться в настройках системы устанавливают такие параметры, что потом не то что установленное оборудование не работает или работает некорректно, но и операционная система не загружается.
Нередко можно встретить и ситуации, когда через первичную систему устанавливается пароль на вход, который к настройкам операционной системы не имеет никакого отношения вообще. Иногда бывает необходимо сбросить настройки до заводских еще и в том случае, если пользователь замечает, что вся компьютерная система работает крайне нестабильно (постоянно вылетает, производится самопроизвольна перезагрузка и т.д.). В некоторых случаях такой подход позволяет даже восстановить загрузку ОС, если проблемы при старте наблюдались именно по вине «железа».
Как обнулить БИОС: стандартная методика
По большому счету ничего особо сложного в сбросе параметров до заводских нет. Как обнулить настройки БИОСа? Нет ничего проще.
При включении компьютерного устройства необходимо войти в саму первичную систему, используя для этого клавиши, которые будут указаны на стартовом экране, а затем перейти к пункту сброса на стартовой странице. Называться он может по-разному, но чаще всего это параметр Load Setup Defaults или что-то вроде этого. После его активации система выдаст предупреждение на подтверждение сброса, с которым нужно согласиться путем нажатия клавиши «Y» (Yes).
В некоторых версиях первичной системы такой пункт может присутствовать в меню выхода (Exit).
Использование перемычки на материнской плате
Вопрос того, как обнулить БИОС, может быть решен и за счет физического вмешательства в начинку стационарного компьютера (на ноутбуках предлагаемые действия обычно не применяются).
Здесь возле батарейки питания можно найти специальную перемычку или так называемый джампер, который обычно помечен как CLRTC, Clear CMOS или имеет подобное название. Положение, в котором он установлен, отвечает за смену режимов работы материнской платы и сброс настроек самой первичной системы ввода/вывода. Как обнулить настройки БИОСа до стандартных? Если на плате три контакта, необходимо установить джампер во второе положение, если всего два — использовать дополнительную перемычку из другого места материнской платы, чтобы их замкнуть. Естественно, все действия необходимо производить при выключенном компьютерном терминале. После этого вопрос того, как обнулить БИОС, предполагает длинное нажатие на кнопку включения питания (примерно секунд на десять). Компьютер, понятное дело, не включится, зато сброс настроек первичной системы вам гарантирован. Затем следует установить перемычку в исходное положение (а также убрать дополнительный джампер, если он был установлен) и произвести включение терминала.
Сброс путем изъятия батарейки CMOS
Еще одна методика, позволяющая довольно просто решить проблему того, как обнулить БИОС, состоит в том, чтобы на время вытащить из гнезда материнской платы батарейку CMOS.
Пауза между ее изъятием и повторной вставкой составляет около десяти — пятнадцати минут. Но тут нужно быть очень осторожным, поскольку на некоторых моделях материнских плат батарейка является несъемной.
Использование утилиты Debug
Наконец, проблема того, как обнулить БИОС на компьютере с Windows на борту, может быть решена путем использования небольшой утилиты под названием Debug, которая является встроенным инструментом самой операционной системы.
Для ее запуска необходимо использовать вызов меню «Выполнить», где вводится одноименная с инструментом команда. После старта появится черное окно, по виду ничем не отличающееся от командной консоли. Тут вводимые параметры будут зависеть исключительно от того, какая именно версия и какого производителя установлена в компьютерной системе.
Например, для первичных систем Phoenix последовательно вводятся значения O 70 FF, O 71 FF и Q, для систем AMI или Award вписываются параметры О 70 17, О 73 17 и Q. Но для правильности вводимых команд сброса предварительно необходимо ознакомиться с технической документацией BIOS, используя для этого, например, интернет-ресурс разработчика (производителя). Если ввести некорректные значения, это может либо не дать вообще никакого эффекта, либо привести всю систему в абсолютно неработоспособное состояние.
Дополнительные меры
В некоторых случаях, когда это только крайне необходимо, выполнить сброс можно за счет установки обновленной прошивки, которая настройки предыдущей версии не наследует.
Правда, заниматься подобными вещами без знания тонкостей перепрошивки рядовым пользователям категорически не рекомендуется, а то потом придется менять даже сам чип с первичной системой, а может быть, даже и всю материнскую плату. Так что будьте внимательны.
Итоги
Если сделать некоторые выводы из всего сказанного, осуществлять сброс настроек и параметров BIOS рекомендуется через опции самой первичной системы. Для стационарных терминалов можно использовать обнуление путем временного изъятия батарейки питания. С перемычками тоже без знания сути вопроса следует быть осторожным, а то замкнете не те контакты, и материнская плата, что называется, «полетит».
Обычный пользователь начинает интересоваться устройством ОС и её компонентов только тогда, когда что-то сломалось. Сюда же можно отнести и BIOS — системная оболочка без графического интерфейса, за что и не получила большой популярности у пользователей (как и командная строка cmd.exe). Рассмотрим, что это за утилита, как ей пользоваться, и, самое главное, как откатить к начальным параметрам.
Что такое BIOS
Это базовый элемент управления системой. Первичный диспетчер задач и оборудования. При помощи BIOS можно наладить работу системы, активировать те устройства, которые ни видит Windows. Базовая и самая главная задача — работа с оборудованием и устройствами, которые подключены к ПК в данный момент.
Зачем сбрасывать настройки
Часто текущая конфигурация системы не позволяет работать нормально определённому оборудованию (модемы, флеш-накопители, внешние звуковые карты). Откат драйверов или автоматическая настройка системы не всегда помогает.
Так же, на новых ОС (Windows 10, Windows 8.1) оборудование работает с ошибками, которые не воспринимают стандартные средства диагностики операционной системы.
Когда нужно сделать обнуление конфигурации БИОС
Чаще всего про БИОС вспоминают когда компьютер не запускается или виснет при запуске. Забытый пароль или баг при старте операционной системы также напоминают пользователю о том, что есть такой инструмент как БИОС Тем не менее, ниже описан ряд случаев, которые решаются через BIOS.
Если необходимо сбросить пароль на вход в БИОС (или пароль на продолжение запуска ОС)
К примеру, если пользователь забыл пароль от учётной записи и дальнейшая работа в ОС невозможна. Если при запуске ПК на экране висит сообщение «Введите корректный пароль» — значит нужно обратиться в БИОС. Речь идёт о пароле от самого БИОСа, а не от учётной записи, хотя сброс общих настроек снимает все пароли.
Если компьютер работает не стабильно
Драйвера или компоненты программ от сторонних производителей частенько не взаимодействую с ОС должным образом. Например, при подключении внешнего модема пропадает интернет или выключаются другие приложения.
Если компьютер не загружает операционную систему
Ещё один частый сигнал несовместимости «железа» с ОС. Вариантов развития событий всего 2:
- время от времени появляется разного цвета «экран смерти». Обычно синий, но бывают и другие цвета;
- ОС не запускается, чтобы не провоцировать ошибку.
Второй вариант, без сомнения, лучше, так как не даёт системе накапливать ошибки и не нарушает её работу. Пользование компьютером отложено до момента полного устранения проблемы.
Если Вы изменили конфигурацию настроек BIOS Setup
Помните, в начале статьи был пункт про импровизацию? BIOS может как улучшить работу системы, так и нарушить её. Сам БИОС не знает, какая конфигурация нужна пользователю. Он может всего лишь выполнять команды. Самостоятельные действия, для которых не предусмотрено инструкций, могут выполняться только опытными пользователями, которые отдают отчёт своим действиям.
Как сбросить настройки БИОСа
Рассмотрим самые популярные способы как сбросить биос на заводские настройки , с которым справится даже новичок. Перед проведением операций отключайте компьютер от сети, чтобы не провоцировать короткие замыкания или поломку запчастей. После выключения питания нужно прождать минимум 10 секунд перед повторным запуском.
Сброс настроек BIOS Setup с помощью перемычки CLRTC на материнской плате
Для того, чтобы выполнить операцию придётся разбирать системный блок.
Перемычка CLRTC на материнской плате
- Снимите крышку.
- Найдите материнскую плату.
- На ней, возле батарейки (речь о которой пойдёт ниже), можно заметить маленький джампер.
- Его нужно вынуть и переставить на одно деление вправо (лучше использовать пинцет для этого).
- Нажмите на кнопку питания (для разрядки конденсаторов).
- Переставьте джампер обратно.
- БИОС перезапущен.
Джампер выглядит как маленький кубик синего цвета, который переключается между двумя позициями. При перезапуске конденсаторов также нужно прождать 10 секунд до и после процедуры, иначе есть шанс поломки.
Вынимаем батарейку
- Разберите ПК, предварительно отключив его от сети.
- Выньте батарейку (обыкновенная крона) рядом с джампером.
- Нажмите кнопку питания для перезапуска конденсаторов.
- Вставьте её обратно.
- БИОС перезапущен.
Батарейка на материнской платеогда батарейку надо заменить, так как металл так же подвержен коррозии. Если на кроне следы ржавчины или окисления — смело меняйте, иначе проблем с ПК не миновать.
С помощью опций BIOS Setup
Этот способ пригодится только тогда, когда пользователь помнит пароль от БИОС.
- Во время запуска ПК нужно нажать клавишу DEL (или F8).
- Нужно перейти во вкладку «Exit» и выбрать «Load Setup Defaults».
- После этого система перезапустится, а настройки будут возвращены к стандартным.
Опции BIOS Setup
ВНИМАНИЕ! Если пользователь установил нестандартную (кастомную) сборку системы, его заводские настройки могут отличаться от обычных. В этом случае сброс может даже навредить.
Перемещение по меню производится через стрелочки «Влево» и «Вправо», а подтверждение и отмена действий, клавишами «Y» и «N» соответственно.
Для этого способа понадобится всеми нелюбимая командная строка.
- Нажмите сочетание клавиш Win+R.
- В открывшемся окне впишите «debug» (без кавычек).
- Откроется командная строка.
- Введите туда:
О 70 17
О 73 17
Q
(для AMI BIOS или AWARD)
или
O 70 FF
O 71 FF
Q
(для Phoenix BIOS) - БИОС перезапущен.
Утилита Debug для сброса настроек BIOS
Вопреки расхожему мнению, в командную строку можно вставить скопированный текст. Только делается это не стандартным сочетанием CTRL+V, а нажатием правой кнопки мыши на поле командной строки и выбором пункта «Вставить». Если вводите данные вручную, нужно соблюдать все переносы строк и пробелы.
Перемычка контактов любым металлическим проводником
Способ пригодится владельцам ноутбуков.
- Выньте батарею.
- Отыщите JCMOS-контакты на поверхности материнской платы.
- Между ними нужно поместить металлический предмет (отмычку, отвёртку) на пару секунд. Контакты замкнутся и настройки вернутся к заводским.
Заключение
Надеемся, что данная статья помогла читателю разобраться что такое BOIS и сбросить настройки. Ничего сверхсложного в этом нет, тем не менее, нужно соблюдать такие условия:
- чётко следовать инструкции, не отклоняясь от неё. Любая импровизация может завести в тупик;
- записывать или запоминать порядок действий, чтобы иметь возможность восстановить хронологию событий или откатить изменения.
- иметь под рукой образ операционной системы или загрузочную флешку (на случай неудачи).
Пользователи, которые любят покопаться в настройках BIOSа часто сталкиваются с ситуацией, когда после манипуляций что-то работает не так. Чтобы исправить ситуацию стоит выполнить сброс настроек BIOS к заводским. После выполнения данной операции конфигурация системы ввода и вывода вернётся к исходному состоянию, что позволит исправить возникнувшие неисправности.
Существует несколько способов возврата БИОСа к заводской конфигурации. Рассмотрим их более подробней.
Сброс настроек BIOS с помощью специальной перемычки
На материнской плате ПК есть специальная перемычка, которая располагается возле батарейки, что питает CMOS-память. По умолчанию она стоит в положении 1-2. Чтобы сбросить настройки БИОСа нужно переставить её на 15 минут в положение 2-3.
Важно! Используя данный метод, стоит полностью отключить ПК от сети. Точные данные о сбросе настроек BIOS есть в инструкции к материнской плате.
Сброс настроек BIOSa при помощи батарейки
Это самый простой и безопасный способ сброса настроек BIOSa к заводским. Для этого нужно отключить компьютер или ноутбук от сети, снять крышку блока и аккуратно вынуть батарейку на 10-15 минут. Настройки будут обнулены.
Сброс настроек через меню BIOS
Если войти в BIOS возможно, то сбросить настройки можно через специальную опцию «Load Defaults BIOS».
Зачастую эта опция находится в разделе «Exit» и может именоваться как «Load BIOS Setup Defaults» или «Load Safe-Fail Defaults».
Сброс настроек BIOS через утилиту Debug Windows
Утилита Debug входит в состав Windows. Чтобы её запустить стоит выполнить несколько несложных действий:
- Жмём «Win+R» и вводим «debug».
- Откроется консоль. Если у вас Award и AMI BIOS, то по очерёдности вводим:
О 70 17
- Если вы используете Phoenix BIOS, то команды для сброса БИОСа следующие:
Такими несложными способами можно сбросить БИОС до заводских настроек на компьютере или ноутбуке Asus.
Иногда владелец компьютера сталкивается с необходимостью почистить систему от различных багов, которые мешают нормальной работе. Это можно сделать, переустановив операционную систему, или используя специальные утилиты. Но существует способ, который имеет перед ними несколько неоспоримых преимуществ.
Откат настроек к заводским значениям поможет восстановить работоспособность устройства в большинстве случаев, даже если вы не можете запустить ОС. Особенно актуален этот способ для тех, кто не хочет тратить время на переустановку ОС.
При восстановлении заводских настроек ОС будет переустановлена автоматически. Повторный код активации ОС вводить не потребуется. Будет восстановлена та версия Windows, которая шла с ноутбуком при покупке.
Откатив BIOS, вы устраните перечисленные проблемы. В данной статье мы рассмотрим, как вернуть ноутбук к заводским настройкам и восстановить его работоспособность. Существует несколько способов, которые мы и рассмотрим поближе.
Опция обнуления настроек может понадобиться в случае, если:
Что такое заводские параметры?
Заводские параметры задаются производителем для конкретной модели компьютера или ноутбука. Они хранят в себе настройки BIOS и параметры конфигурации компьютера. Располагается такая информация в динамической памяти устройства, которая называется CMOS.
Все заводские параметры занимают совсем немного места, и имеют отдельное питание – от небольшой батарейки, расположенной на материнской плате. Можно провести обнуление параметров ноутбука без доступа к БИОС. Для этого достаточно просто вынуть батарейку, выждать 30-40 секунд, и вставить ее снова.
После того, как будет завершен процесс обнуления настроек BIOS и выполнена переустановка ОС, вы получите ноутбук в том состоянии, в котором купили его в магазине.
Стоит отметить, что для успешного возвращения устройства к заводским параметрам, кроме CMOS необходим раздел Recoverу, в котором хранятся установочные файлы и другая необходимая системная информация.
Видео: Заводские настройки ноутбука
Где находится Recovery и ее активация
Скрытый раздел на жестком диске, который хранит в себе все файлы, необходимые для восстановления системы, называется Recovery. Он создается по умолчанию на всех ноутбуках, и удаляется или повреждается в большинстве случаев в результате некорректных действий пользователя.
Посмотреть, где находится скрытый раздел, можно:
Там можно посмотреть и размер, который занимает Recovery на HDD. Обычно это 20-25 Гб системной информации и установочных файлов.
Если у вас ноутбук Toshiba, то вы уже наверняка заметили, что на диске D есть системная папка, называющаяся HDD Recovery. В ней также хранится необходимая для обнуления системы информация, поэтому удалять ее нельзя.
Активация Recovery запускает процесс обнуления пользовательских изменений BIOS, восстановления заводских параметров, и переустановку ОС и системных программ и драйверов.
Для того чтобы активировать Recovery, нажмите определенную комбинацию горячих клавиш. Это позволит вам войти в системное меню, где можно выбрать несколько вариантов восстановления системы. Следует помнить, что у каждого производителя идет свое сочетание горячих клавиш, ниже мы рассмотрим самые популярные.
Восстанавливаем настройки горячими клавишами
Для того чтобы вернуть ноутбук к заводским настройкам, вам стоит запомнить несколько комбинаций горячих клавиш. При загрузке системы, следует нажать hot keys для доступа в меню BIOS Setup, откуда можно запустить процесс восстановления параметров.
В зависимости от производителя компьютерной техники, отличаются hot keys и их комбинации:
- Toshiba – в зависимости от модели F8, или 0, или Fn+0;
- Sony – F10;
- Acer – Alt и одновременно F10;
- HP, LG и Lenovo – F11;
- Samsung – F4;
- Fujitsu – F8;
- ASUS – F9;
- Dell – одновременно Ctrl и F11, но в некоторых моделях F8;
- Packard Bell – F10. Если установлена ОС Windows 8, вы можете воспользоваться кнопкой управления питанием при входе в систему. Следует зажать Shift и одновременно выбрать пункт меню «Перезагрузка»;
- MSI – F3, а на некоторых моделях F11.
Как вернуть ноутбук к заводским настройкам через биос
Воспользовавшись hot keys, вы сможете выполнить откат пользовательских изменений системы и вернуть BIOS к заводским значениям.
На появившемся черном экране последовательно выбирайте:
- опцию «Запуск центра восстановления» для Sony, или «Устранение неполадок компьютера» для Toshiba, или «System Recovery» для HP;
- пункт меню «Load Defaults BIOS» .
В зависимости от производителя название опции может варьироваться: «Load BIOS Setup Defaults» , «Load Safe-Fail Defaults », но слова «Load» и «Default» будут присутствовать обязательно.
Подготовка
Осуществите подготовку к сбросу настроек:
После того, как вы запустите процесс обнуления настроек, начнется процесс сбора информации и подготовки системных файлов. Это может занять некоторое время, так что не переживайте.
Процесс восстановления
После того, как вы запустите процесс восстановления, все действия будут выполняться автоматически, без вашего участия. Компьютер может перезагрузиться, если того требует устанавливаемое ПО. В процессе обнуления настроек, будут восстановлены драйвера для устройств и установлены стандартные системные программы.
Стоит упомянуть, что не всегда удается успешно обнулить настройки на ноутбуке. Такое возможно в случае, если:
Что можно сделать, если вы удалили скрытый раздел Recovery с жесткого? Вам придется поискать загрузочный диск с настройками или образ скрытого раздела для вашего ноутбука. Их можно найти в сети, а иногда производители предлагают купить такие диски для восстановления системы на официальных сайтах.
Если готовых образов для вашего ноутбука нет, можно на компьютерных форумах попросить владельцев аналогичной модели создать вам такой образ. А чтобы избежать такой ситуации, вы можете сами создать загрузочную флешку или DVD-диск для вашего ноутбука, который можно будет держать под рукой и использовать при необходимости.
(11 votes, average: 3,82 out of 5)
Изменения настроек BIOS могут отрицательно повлиять на работу вашего компьютера, ноутбука. Менять настройки BIOS следует с осторожностью, особенно это касается любителей покопаться в настройках BIOS. Если Вы уверенны, что производимые вами манипуляции по настройке BIOS привели к замедлению работы компьютера, а то и вовсе вы видите перед собой черный экран, не переживайте настройки BIOS можно вернуть к заводским значениям. Существует несколько способов вернуть BIOS к заводским настройкам.
Способ 1. Самый простой способ сбросить BIOS к заводским настройкам – это сделать сброс при помощи команды меню Load Defaults BIOS в самой настройке BIOS (читайте ). Данная строчка меню может называться Load BIOS Setup Defaults, Load Safe-Fail Defaults в зависимости от модели материнской платы. Ищите значение Defaults , чтобы не ошибиться.
Способ 2. Если же у Вас при включении компьютера отказывается загружаться BIOS и вы видите перед собой черный экран , то Вам необходимо обесточить системный блок, путем отсоединения от блока питания сетевого шнура. Сняв крышку системного блока вам необходимо найти батарейку, которая отвечает за CMOS-память, и вынуть ее из гнезда. Подождать 5-10 минут для обнуления памяти CMOS. Иногда заряд, который содержится в конденсаторах, не дает желаемого результата, то вам необходимо сбросить BIOS третьим способом.
Способ 3. Самый действенный способ обнуления CMOS-памяти – при помощи перемычки, которая расположена на материнской плате, как правило, рядом с батарейкой. Ориентироваться следует по надписи, как правило, эти контакты обозначают (Cl rCMOS, CCMOS, ClRTC, CRTC ). Перемычка стоит по умолчанию в положении 1-2. Для обнуления BIOS Setup Вам необходимо переставить перемычку в положение 2-3 примерно на 15 секунд, смотрите рисунок. На материнских платах встречается и два контакта чтобы сбросить БИОС. В таком случае Вам нужно замкнуть эти контакты. Еще бывает, что очень редко встречается, для сброса настроек BIOS на материнских платах существует специальная кнопка Cl rCMOS .
Что такое BIOS? Зачем нужен BIOS?
Не работает материнская плата, как проверить работоспособность материнской платы
Установка операционной системы
3 простых способа сброса настроек BIOS> Ngolongtech
3 простых способа сброса настроек BIOS. Вы можете не знать, что ваш компьютер сохраняет некоторые низкоуровневые настройки, такие как настройки оборудования и системного времени в CMOS. Эти настройки могут быть изменены в меню настройки BIOS. Если у вас возникли проблемы с аппаратной совместимостью или другие проблемы, связанные с BIOS, лучше всего сбросить настройки BIOS. При сбросе настроек BIOS ваш компьютер восстановит настройки BIOS до состояния по умолчанию.Вот 3 простых способа сбросить настройки BIOS.
Самый простой способ сбросить настройки BIOS — использовать меню настройки BIOS. Чтобы получить доступ к меню настройки, перезагрузите компьютер и нажмите клавишу DEL или F2.
В меню настройки BIOS найдите параметр «Сброс». У этого параметра есть много разных названий, таких как: «Сбросить по умолчанию», «Загрузить заводские настройки по умолчанию», «Загрузить настройки по умолчанию», «Очистить настройки BIOS» или другие подобные имена.
С помощью клавиш со стрелками выберите параметр Rese t, затем нажмите Введите и выберите Да для подтверждения операционной системы.
Теперь BIOS вернется к настройкам по умолчанию.Используйте перемычку CMOS для сброса настроек BIOS
Используйте перемычку CMOS
На большинстве материнских плат есть перемычка CMOS, с помощью которой можно сбросить настройки CMOS и сбросить все настройки BIOS.
CMOS Jumper также является одним из полезных решений, если вы хотите установить пароль для защиты BIOS и на случай, если вы забудете свой пароль.
Чтобы сбросить настройки BIOS с помощью перемычки CMOS, необходимо сначала отключить питание компьютера.Затем нажмите и удерживайте кнопку питания компьютера примерно 15 секунд, чтобы. Этот шаг поможет разрядить все оставшееся электричество, хранящееся в конденсаторе.
Откройте крышку процессора компьютера и найдите перемычку. Перемычка будет называться CLEAR, CLEAR CMOS, CLR CMOS или CLR PWD. Обычно производители устанавливают перемычку CMOS рядом с батареей CMOS.
Переместите перемычки в положение «сброс», затем подключите компьютер и включите компьютер.Затем перейдите к выключению компьютера, снимите перемычку, а затем верните перемычку в исходное положение.
Извлеките батарею CMOS, чтобы сбросить настройки BIOS
Если на вашей материнской плате нет перемычки CMOS, другой вариант — вынуть батарею CMOS из положения, а затем переустановить ее. Этот шаг для удаления всех настроек BIOS.
Батарея CMOS используется для обеспечения питания, используемого для хранения настроек BIOS. При извлечении батареи CMOS питание будет отключено и все настройки BIOS будут удалены.
- Отключите весь компьютер от сети.
- Найдите аккумулятор CMOS.
- Затем извлеките батарею CMOS из положения.
- Нажмите и удерживайте кнопку питания на компьютере, чтобы разрядить всю оставшуюся электроэнергию, накопленную в конденсаторе.
- Подождите около 5 минут, затем приступайте к установке батареи CMOS в исходное положение.
После сброса настроек BIOS вы можете полностью изменить настройки, такие как системная дата и время, а также параметры загрузки.
Как сбросить настройки CMOS или BIOS
Обновлено: 07.06.2021, Computer Hope
Если у компьютера есть проблемы с загрузкой, ошибки во время загрузки или другие аномальные проблемы, которые не могут быть решены, попробуйте сбросить настройки CMOS до настроек по умолчанию, как описано ниже.
Загрузить или сбросить значения по умолчанию
Чтобы сбросить настройки CMOS или BIOS вашего компьютера до значений по умолчанию, выполните следующие действия.
- Войдите в настройки CMOS.
- В настройке CMOS найдите параметр для сброса значений CMOS до значения по умолчанию или параметр для загрузки значений по умолчанию для отказоустойчивости.На многих экранах настройки CMOS для этого есть функциональная клавиша. Например, клавиши F5 , F6 , F9 , F11 или F12 , как показано на рисунке, можно настроить как ярлык для загрузки настроек по умолчанию. В других настройках может быть указан параметр, к которому вы можете перемещаться, используя клавиши со стрелками и нажимая , введите .
- При обнаружении и выборе вас спросят, уверены ли вы, что хотите загрузить значения по умолчанию. Нажмите Y , чтобы выбрать Да, или стрелку, чтобы выбрать вариант Да.
- После установки значений по умолчанию убедитесь, что Сохранить и выйти .
Сброс данных конфигурации
Если вы недавно добавили новое оборудование или сброс значений по умолчанию не помог решить проблемы с загрузкой, вы также можете сбросить данные конфигурации.
ПримечаниеНе все экраны настройки CMOS имеют эту функцию.
Продвинутый уровень
Phoenix BIOS с Main — Advanced — Security в верхней части экрана, вы можете перейти к этому параметру, используя стрелку вправо, чтобы перейти к Advanced .В разделе «Дополнительно» стрелкой вниз выберите параметр «Сброс данных конфигурации » и измените значение с Отключено или Нет на Включено или Да .
После выполнения вышеуказанного нажмите клавишу F10, и Сохранить и выйти из настройки CMOS.
в конфигурациях PnP / PCI
Если вы работаете с Phoenix BIOS с конфигурацией PnP / PCI , переместите курсор вниз к этому параметру и нажмите Введите .В конфигурациях PnP / PCI измените Reset Configuration Data с Disabled на Enabled .
После того, как вышеуказанное будет сделано, нажмите клавишу F10 и Save and Exit the CMOS setup.
Аппаратный сброс CMOS
ОсторожностьНаходясь внутри компьютера, убедитесь, что вы знаете об электростатическом разряде и всех его потенциальных опасностях.
Если описанные выше действия не приводят к сбросу настроек CMOS, мы предлагаем удалить батарею CMOS, из-за чего компьютер забывает все настройки CMOS, включая пароль.Подождите 5 минут после извлечения аккумулятора, затем вставьте аккумулятор обратно в материнскую плату и включите компьютер.
Если аккумулятор CMOS не обнаружен, необходимо выполнить полный сброс CMOS с помощью перемычки или DIP-переключателя на материнской плате. Информация о том, как их найти, содержится в документации к вашему компьютеру или материнской плате.
Сайты поддержки производителей материнских плат
Все материнские платы разные. Если у вас все еще возникают проблемы, важно проконсультироваться с документацией для вашей конкретной материнской платы.Полный список материнских плат для компьютеров см. В списке производителей материнских плат.
Как восстановить заводские настройки ноутбука HP двумя способами
- Вы можете восстановить заводские настройки ноутбука HP с помощью настроек Windows, чтобы вернуть ноутбук в исходное состояние.
- Вы можете выбрать, хотите ли вы, чтобы при сбросе были удалены все личные файлы или только для сброса самой Windows.
- Если вы не можете загрузить ноутбук HP, вы также можете выполнить сброс с помощью Windows Recovery в безопасном режиме.
- Посетите техническую справочную библиотеку Insider, чтобы узнать больше.
Вам не нужно часто выполнять сброс настроек ноутбука HP к заводским настройкам, но это хорошо, когда вы планируете продать или отдать свой ноутбук, или когда у вас возникнут особенно сложные технические проблемы.
Это потому, что сброс к заводским настройкам вернет ваш ноутбук обратно в состояние, в котором он был, когда вы его впервые извлекали из коробки (хотя обычно у вас есть возможность сохранить файлы и выполнить сброс только Windows).
В наши дни вы можете выполнить сброс любого ноутбука, включая модели HP, используя стандартную процедуру сброса в Windows 10. Для получения дополнительной информации см. Наше обзорное руководство по сбросу любого компьютера с Windows 10.
Как восстановить заводские настройки ноутбука HP с помощью настроек WindowsСамый простой способ сбросить настройки ноутбука HP до заводских настроек — использовать приложение «Настройки» в Windows, хотя для того, чтобы это работало, ваш компьютер должен нормально загружаться и работать.Если ваш ноутбук не работает достаточно хорошо, чтобы использовать настройки, попробуйте следующий раздел.
- Подключите портативный компьютер, чтобы не разрядился во время сброса.
- Нажмите кнопку «Пуск» и выберите «Настройка».
- В поле поиска настроек введите «сбросить этот компьютер» и выберите его, когда он появится в результатах поиска.
Найдите страницу «Сбросить этот компьютер» в приложении «Настройки».Дэйв Джонсон / Инсайдер
- В разделе «Сбросить этот компьютер» вверху страницы нажмите «Начать».
- На странице «Выберите параметр» нажмите «Сохранить мои файлы» или «Удалить все» в зависимости от того, что вы предпочитаете. Если вы избавляетесь от компьютера, удалите все.
Вы можете сохранить свои файлы или стереть все во время сброса.Дэйв Джонсон / Инсайдер
- Продолжайте отвечать на вопросы о том, как сбросить настройки ноутбука. Вам может быть предоставлен выбор: загрузить Windows из облака или установить ее локально. Облачная загрузка будет более актуальной, но на вашем ноутбуке потребуется до 4 ГБ дискового пространства.
- На экране готовности к сбросу этого ПК нажмите «Сброс».«
Когда будете готовы, нажмите «Сброс». Дэйв Джонсон / Инсайдер
А теперь просто сядь и подожди.Для завершения сброса потребуется некоторое время.
Если ваш ноутбук HP не запускается должным образом или вы не можете получить доступ к приложению «Настройки», все равно есть способ сбросить настройки компьютера. В большинстве случаев у вас должна быть возможность перезагрузить ноутбук с помощью режима восстановления Windows, который доступен через безопасный режим Windows.
- Убедитесь, что ваш компьютер выключен.
- Отключите все внешние устройства, включая USB-принтеры и USB-накопители, но убедитесь, что ноутбук подключен к сети переменного тока.
- Включите портативный компьютер и сразу несколько раз нажмите клавишу F11, пока не начнется восстановление системы.
- На экране «Выберите параметр» нажмите «Устранение неполадок».
Параметр «Устранение неполадок» в безопасном режиме позволяет перейти к параметрам сброса.Дэйв Джонсон / Инсайдер
- Нажмите «Сбросить этот компьютер».
- Щелкните «Сохранить мои файлы» или «Удалить все» в зависимости от того, что вы предпочитаете. Если вы избавляетесь от компьютера, удалите все.
- Вы можете увидеть экран с просьбой узнать идентификатор ключа восстановления. Следуйте инструкциям, чтобы найти ключ по адресу http: // aka.ms / myrecoverykey и введите его на странице. Возможно, вам потребуется найти ключ на другом устройстве, если этот ноутбук не работает должным образом.
В вашей учетной записи Microsoft хранится список всех идентификаторов ключей восстановления на случай, если они вам понадобятся.Дэйв Джонсон / Инсайдер
- Нажмите «Сброс», чтобы начать сброс.
Ваш ноутбук должен перезагрузиться. Это может занять некоторое время.
Как поддерживать драйверы Windows в актуальном состоянии, чтобы избежать сброса к заводским настройкам
Чтобы избежать необходимости перезагружать ноутбук HP для устранения неполадок или устранения серьезной проблемы, обновляйте драйверы компьютера.Хорошая новость заключается в том, что по умолчанию Windows автоматически обновляет многие драйверы вашего ноутбука по мере необходимости. Но иногда могут быть драйверы, которые нужно обновить вручную.
Вы можете сделать это с помощью диспетчера устройств — для начала откройте диспетчер устройств, нажав кнопку «Пуск», а затем найдите устройство, которое необходимо обновить, в списке устройств. Щелкните правой кнопкой мыши и выберите обновление драйвера. См. Наше руководство по обновлению или переустановке драйверов в Windows 10 для получения подробных инструкций и дополнительной информации.
Дэйв Джонсон
Писатель-фрилансер
Заводской сбросдля Windows 7 восстановит и мой BIOS до исходного состояния, когда я его купил?
Ни одна из моих работ & период; попытки инструментов Windows Vista для восстановления моего & периода; до исходного состояния & запятая; но я не могу найти, чтобы открыть все инструменты, такие как восстановление системы и запятая; очистка диска и запятая; дифрагмент и запятая; и т. д. & период; & период; & период;
Когда я включаю комп.он дает мне всевозможные сообщения, не могу найти ярлык для файла. он не может справиться с проблемой.
Когда я включаю свой компьютер, он выдает всевозможные сообщения, что не могу найти ярлык для файла. Он не может решить проблему.
Hé el24
вы не делаете и т. Д. Восстановление системы очистка диска, чтобы привести ваш компьютер в соответствие со стандартами завода-изготовителя, как вы его купили, если это то, что вы слышите
Обратитесь к производителю компьютера и попросите его прислать вам набор дисков восстановления Vista, а также спросите их, есть ли у вас раздел восстановления Vista на жестком диске, чтобы переустановить Vista до заводских стандартов
, вам обычно нужно нажать F10 или F11 при запуске, чтобы запустить процесс восстановления до заводских стандартов.
Спросите их последовательность ключей, которые нужно использовать для запуска процесса из раздела восстановления
Если в вашем вопросе вы имеете в виду, как вы выполняете работы по обслуживанию существующей операционной системы, сообщите нам об этом
Уолтер, путешественник по часовым поясам
Как вернуть раздел каталога в исходное состояние & quest;
Для предыдущей книги я удалил несколько тегов в разделе каталога из коробки.Сейчас у меня нет полного набора СТАНДАРТНЫХ тегов для использования в новой книге.
У меня есть старый документ со всеми тегами OOTB, и я могу импортировать эти теги из новой книги. Но было бы намного проще просто вернуться к исходному каталогу. Есть ли способ сделать это?
Спасибо
JP
FrameMaker требует модель? Вы уверены, что следуете за ним
хороших мер? Чтобы открыть новый пустой документ:
1. Выберите файл> новый> документ (или Ctrl + N).Откроется диалоговое окно «Новый».
2. Нажмите на кнопку «Портрет», «Альбомная» или «Настройка» вверху.
диалогового окна. Это создаст новый пустой документ со значением по умолчанию
.тегов («из коробки»).
3. Откройте каталог абзацев. Следующие форматы абзацев по умолчанию
должен включать:
Кузов
Блоха
CellBody
Заголовок ячейки
Номер ссылки
Название 1
Название2
Заголовок Выполнить
с отступом
Номер
пронумерованный1
Таблица Сноска
TableTitle
Название
Затем вы можете импортировать эти теги в документ или книгу:
1.откройте оба файла для импорта (в пустом документе)
и файл, в который нужно импортировать.
2. Щелкните файл, который хотите импортировать. (Или в файле .book
Выберите столько файлов, сколько хотите импортировать).
3. Выберите файл> импорт> форматы. Выберите документ, который вы хотите импортировать
из в раскрывающемся списке «Импорт документа», а затем снимите флажок
все, кроме абзаца Форматы (если вы хотите импортировать только
абзацев).
4. Щелкните Импорт *.
5. кто должен это делать. Теперь нужно добавить форматы абзацев по умолчанию
в существующий документ.
, они будут заменены на свойства импортированного
форматов с тем же именем в пустом документе. Итак, если у вас
Настройте абзацы в существующих форматах документов,
настройки будут потеряны.
Прошу прощения, если я скажу вам то, что вы уже знаете. У меня нет
Идея, если вы новичок или опытный пользователь.
Удаление абзаца в разделе постоянно каталогизированного формата
Удаляется ТОЛЬКО из ЭТОГО документа и этого документа. Не влияет на
другой документ, текущий или будущий.
Заводской сброс для VGN T37GP и как сделать резервную копию файлов windows перед рукой
Мне нужно сделать сброс до заводских настроек для VGN-T37GP (австралийская модель?)
Мне нужно перезагрузить операционную систему Windows и удалить файлы предыдущих владельцев.
Есть 1 ссылка на сайте Sony, по которой я могу сделать это без особых хлопот?
У меня тоже нет копии операционной системы Windows, мне было интересно, предоставит ли Sony, которая предоставит, когда я нажму на ссылку? (На задней панели Vaio есть окошки-наклейки с серийными данными, думаю, Sony предоставит их).
Может ли кто-нибудь направить меня туда, где я могу найти ссылку на вопрос выше? Спасибо.
Также заметил много тепла в верхней левой задней части Vaio.Я предполагаю, что он скоро сломается.
Модель VAIO: VGN T37GP
Каков ожидаемый срок службы модели Vaio: VGN T37GP? В среднем?
У меня нет дисков восстановления. Их можно скачать бесплатно?
Проблема с планшетом ThinkPad 2 Factory Reset переустановите Windows
Помогите, пожалуйста. У меня проблемы с переустановкой Windows на планшете Thinkpad 2. У меня есть достаточно длинная ветка, объясняющая мою проблему здесь, http: // forum.tabletpcreview.com/lenovo-ibm/62633-thinkpad-tablet-2-factory-reset-reinstall-windows.h … если бы кто-нибудь мог мне помочь, я был бы очень благодарен. Я скопирую и вставлю сюда ветку, если понадобится, но проще скопировать ссылку.
Самое быстрое спасение,
У меня были схожие с вами проблемы с рядом наших TPT2. Они очень разборчивы, когда дело касается загрузки с внешней поддержки. Вот как мне удалось (возможно) регулярно запускать на внешних носителях. Однако следует отметить одну вещь: для восстановления Windows 8 на нем вам понадобится либо восстановление диска Lenovo, либо установка Windows 8 на ваш собственный диск.Я понятия не имею, будут ли драйверы, перечисленные на сайте Lenovo, работать с чем-либо старым, как XP, хотя я помню, как некоторые Windows 7 видели, поэтому, если у вас есть диск Win7, вы можете попробовать это.
1. Отключите UEFI безопасной загрузки в BIOS. [BIOS |] БЕЗОПАСНОСТЬ | БЕЗОПАСНАЯ ЗАГРУЗКА | [* Смена флага безопасного запуска отключена]
2 получит какой-то разделитель / концентратор USB, чтобы вы могли подключить внешний DVD-привод с клавиатурой (Microsoft по-прежнему требует, чтобы вы «нажимали любую клавишу для загрузки с компакт-диска» и касание экрана не в счет).
3. При подключении привода и клавиатуры установите порядок загрузки в BIOS так, чтобы привод CD / DVD был первым вариантом загрузки. Я также помещаю диспетчер загрузки Windows в конец списка, если он есть. Да, но я суеверный парень и сохраняю изменения.
4. пока DVD-привод имеет достаточное питание (требуется внешний источник питания. Он не может потреблять достаточно энергии из USB-порта планшета для работы) и у вас есть диск Windows 8/7 в приводе, вы должны теперь получите сообщение «нажмите любую клавишу для загрузки с компакт-диска.Нажмите кнопку, и это должно … Наконец … это займет гораздо больше времени, чем любое обычное устройство … запуск в меню установки.
Каждый шаг длится дольше, чем вы ожидаете. Например, для отображения сообщения «Нажмите любую клавишу» требуется возраст. Он просто сидит там с черным экраном и сдувает DVD.
Вот как я заставил свою работать в любом случае, лучше второго шанса.
SP2 для Windows Vista не устанавливается & period; Ошибка получения 800b0100 код & период; Центр обновления Windows обнаружил неизвестную ошибку & период;
SP2 для Windows Vista не устанавливается.Получите код ошибки 800b0100. Я уже испробовал все возможные решения — отключил и даже удалил McAfee Firewall, отключил, неоднократно запускал CheckSUR (окончательный анализ см. Ниже), пытался установить из обновления Windows, также загрузил автономный пакет MS, попробовал выборочный запуск и скрытые состояния услуг, по-прежнему ничего. Работа над этим шла 2 дня. Помогите, пожалуйста!
=================================
Обновлена подготовка системы управления.
Двоичная версия 6.0.6002.22202
Версия пакета 6.0
2009-10-24 12:36
Проверка пакетов обновления Windows
Проверка манифестов пакета и каталогов
Проверка пакета Список наблюдения
Проверка списка наблюдения
Проверка пакетов
(f) МАТРИЦА CBS отсутствует 0 x 00000002 servicing \ packages \ Package_2_for_KB975467 ~ 31bf3856ad364e35 ~ x86 ~~ 6.0.1.0.mum
(f) Отсутствует МАТЕРИЦА CBS 0 x 00000002 servicing \ packages \ Package_for_KB975467_client_KB975467 ~~ 6.0.1.0.mum
(f) МАТЕРИАЛ CBS отсутствует 0 x 00000002 servicing \ packages \ Package_for_KB975467_client ~ 31bf3856ad364e35 ~ x86 ~~ 6.0.1.0.mum
(f) Отсутствует МАТЕРИЦА CBS 0 x 00000002 servicing \ packages \ Package_for_KB975467ad ~ 31bf3856ad364e35 ~ x86 ~~ ~ x86 ~~ 6.0.1.0.mum
Магазин компонентов управления
Сводка:
Выполнено секунд: 1241
Обнаружено 4 ошибки
Количество недостатков MUM CBS: 4
Недоступные файлы восстановления:
servicing \ packages \ Package_2_for_KB975467 ~ 31bf3856ad364e35 ~ x86 ~~ 6.0.1.0.mum
servicing \ packages \ Package_for_KB975467_client_1 ~ 31bf3856ad364e35 ~ x86 ~~ 6.0.1.0.mum
servicing \ packages \ Package_for_KB975467_client ~ 31bf3856ad364e35 ~ x86 ~~ 6.0.1.0.mum 31bf3856ad364e35 ~ x86 ~~ 6.0.1.0.mum 31bf3856ad364e35 \ packages \ 6.0.1.0.mum
обслуживание \ Packages \ Package_2_for_KB975467 \ 31bf3856ad364e35 \ x86 ~~ 6.0.1.0.cat
\ обслуживающих пакетов \ Package_for_KB975467_client_1 \ 31bf3856ad364e35 \ x86 ~~ 6.0.1.0.cat
обслуживающих \ Packages \ Package_for_KB975467_client \ 31bf3856ad364e35 \ x86 ~~ 6.0.1.0.cat
обслуживание \ packages \ Package_for_KB975467 ~ 31bf3856ad364e35 ~ x86 ~~ 6.0.1.0.cat
Привет Йиратр,
Благодарим вас за использование форумов ответов Microsoft.
Решение:
Следуйте инструкциям по веб-ссылке ниже.
http://support.Microsoft.com/kb/956702
Это должно помочь вам.
Спасибо.
С уважением
Августин.
«УРГО».
UDAY $ 012, пожалуйста, дайте мне знать, работает ли решение или нет, я благодарю вас и ценю ваши комментарии.УРГО
Почему не запускаются «игры для Windows Marketplace» & quest;
Почему не запускаются «игры для Windows Marketplace»? Я попытался запустить стартовый экран, и когда вы посмотрите на диспетчер задач, отображаются GFWLive.exe и GFWClient.exe, но через несколько секунд заставка и предложения GFW исчезают и никогда не загружают пользовательский интерфейс. Я попытался переустановить клиент и .NET Framework, но это не помогло.Я также попробовал пару очистителей реестра, но все равно без изменений.
Содержимое журнала в файле каталога AppData выглядит следующим образом:
28.07.2011 T 05: 24:03 Информация запускается.
28.07.2011 T 05: 24:03 Информация для запуска 64-разрядной версии Microsoft Windows NT Service Pack 1 6.1.7601
2011-07-28 T 05: 24:03 Информация для запуска операционной системы Язык интерфейса — en-US .
28.07.2011 T 05: 24:03 Информация об учетной записи запускаемого пользователя ИНТЕРФЕЙС язык — en-US.
28.07.2011 T 05: 24:03 Информация о запуске GFWLClient.exe версия 3.5.0050.0.
28.07.2011 T 05: 24:03 Запускаем информацию о XLiveServices.dll версии 3.5.0050.0.
28.07.2011 T 05: 24:03 общедоступная информация XLiveServices.dll, запускающая тип сборки.
28.07.2011 T 05: 24:03 Запустить информацию о xlive.dll версии 3.5.0088.0 (WGX_XLIVE_V3.05_RTM (panblder). 110409-1835).
28.07.2011 T 05: 24:03 Запускаем информацию о XLiveInstall.dll версии 3.2.0006.0 (WGX_XLIVE_v3.02_RTM.100427 — 1415).
28.07.2011 T 05: 24:03 Каталог загрузок информации: C: \ Users \ User1 \ AppData \ Local \ Microsoft \ GFWLive \ Downloads.
28.07.2011 T 05: 24:03 Запуск информации Каталог установки аддона: C: \ Users \ User1 \ AppData \ Local \ Microsoft \ XLive \ DLC.
28.07.2011 T 05: 24:03 Каталог установки демоверсии для запуска информации: M: \ Users \ User1 \ Documents \ Games for Windows — LIVE Demos.
28-07-2011, T 05: 24:03 Информация о полной загрузке, каталог установки игры — M: \ Games.
28.07.2011 T 05: 24:03 Каталог установки загрузки информационного видео: M: \ Users \ User1 \ Media \ Videos \ Games for Windows — LIVE видео.
28.07.2011 T 05: 24:03 Часовой пояс начала информации — восточное стандартное время.
28.07.2011 T 05: 24:03 опция загрузки из командной строки при запуске Информация о предложении 0x4D530935E0000001 после регистрации.
28.07.2011 T 05: 24:03 sqm sqm OSLocale 1033 значение Информация.
28.07.2011 T 05: 24:03 Информация M² M² LaunchedByInGame значение 0.
28.07.2011 T 05: 24:07 для информации о запуске msidcrl40.dll версии 7.250.4225.0.
28.07.2011 T 05: ошибка запуска 24:07 не удалось запустить. {Exception: {Type: System.EntryPointNotFoundException} {Сообщение: не удалось найти точку входа с именем ‘InitializeEx’ в DLL «msidcrl40.dll «.}} {Источник: XLiveServices} {Трассировка стека: в Microsoft.GamesForWindows.XLiveServices.LiveConnection.get_Instance () в Microsoft.GamesForWindows.LiveClient.App.TryInitLiveConnection (логическое значение и повторите попытку) в Microsoft.GamesForWindows.LiveApp .OnStartup (StartupEventArgs e)} {{Целевой сайт: Microsoft.GamesForWindows.XLiveServices.LiveConnection get_Instance ()}}
28.07.2011 T 05: 24:46 Запуск информации о запуске.
28.07.2011 T 05: 24:46 Информация о запуске 64-разрядной версии Microsoft Windows NT с пакетом обновления 1 6.1.7601
2011-07-28 T 05: 24:46 Информация о запуске операционной системы. Язык интерфейса — en-US.
2011-07-28 T 05: 24:46 Информация об учетной записи запускаемого пользователя ИНТЕРФЕЙС язык — en-US.
28.07.2011 T 05: 24:46 Информация о запуске GFWLClient.exe версии 3.5.0050.0.
28.07.2011 T 05: 24:46 Запускаем информацию о XLiveServices.dll версии 3.5.0050.0.
28.07.2011 T 05: 24:46 общедоступная информация XLiveServices.dll, запускающая тип сборки.
28.07.2011 T 05: 24:46 Информация о запуске xlive.dll версии 3.5.0088.0 (WGX_XLIVE_V3.05_RTM (панблдер). 110409-1835).
28.07.2011 T 05: 24:46 Запускаем информацию о XLiveInstall.dll версии 3.2.0006.0 (WGX_XLIVE_v3.02_RTM.100427 — 1415).
28.07.2011 T 05: 24:46 Каталог для загрузки информации: C: \ Users \ User1 \ AppData \ Local \ Microsoft \ GFWLive \ Downloads.
28.07.2011 T 05: 24:46 Начало информации Каталог установки аддона: C: \ Users \ User1 \ AppData \ Local \ Microsoft \ XLive \ DLC.
28.07.2011 T 05: 24:46 Каталог установки демоверсии информации: M: \ Users \ User1 \ Documents \ Games for Windows — LIVE Demos.
28-07-2011, T 05: 24:46 Информация о полной загрузке, каталог установки игры — M: \ Games.
28.07.2011 T 05: 24:46 Каталог установки загрузки информационного видео — M: \ Users \ User1 \ Media \ Videos \ Games for Windows — LIVE видео.
28.07.2011 T 05: 24:46 Часовой пояс начала информации — восточное стандартное время.
2011-07-28 T 05: 24:46 опция загрузки из командной строки при запуске Информация о предложении 0x4D530935E0000001 после регистрации.
28.07.2011 T 05: 24:46 кв.м OSLocale 1033 значение Информация.
28.07.2011 T 05: 24:46 Информация M² M² LaunchedByInGame значение 0.
28.07.2011 T 05: 24:49 для информации о запуске msidcrl40.dll версии 7.250.4225.0.
28.07.2011 T 05: ошибка запуска 24:49 не удалось запустить. {Exception: {Type: System.EntryPointNotFoundException} {Сообщение: не удалось найти точку входа с именем ‘InitializeEx’ в DLL «msidcrl40.dll».}} {Источник: XLiveServices} {Трассировка стека: в Microsoft.GamesForWindows.XLiveServices.LiveConnection .get_Instance () в Microsoft.GamesForWindows.LiveClient.App.TryInitLiveConnection (логическое значение и повторите попытку) в Microsoft.GamesForWindows.LiveClient.App.OnStartup (StartupEventArgs e)} {{Целевой сайт: Microsoft.GamesForWindows.XLiveServices.LiveConnection get_Instance ()}}
Я уверен, что последняя запись в журнале как-то связана с моей проблемой.
РЕШЕНО: «gamename перестало работать», проблемы с играми для Windows Live *.
Хорошо, наконец решено.
Я удалил то, что называется «Помощник по входу в Windows Live ID», а также обычные игры .NET, MS для Windows — LIVE и игры для клиента Windows Marketplace, затем запустил очиститель реестра (я использовал CCleaner, который является бесплатно) и перезапустился.
Затем я переустановил GWL от MS. сайт
Надеюсь, это кому-то поможет.
Драйвер Bluetooth Broadcom 2070 для Windows 8 установит
Драйвер BluetoothBroadcom 2070 для Windows 8 не устанавливается с обновлением Windows или Диспетчером устройств. Код ошибки 80070005. Помогите, пожалуйста. Я не могу использовать свою Bluetooth-гарнитуру. С уважением, Калли
Всегда одна и та же проблема и не может найти решения.Есть исправление?
С уважением
Отавио
Недавно я сделал сброс настроек на своем компьютере и сохранил все свои файлы на флэш-накопителе, когда загружаю их на свой компьютер & comma; все они выглядят как файлы в Интернете, а не файлы Dreamweaver & comma; пожалуйста & запятая; помощь и квест;
Недавно я сделал сброс настроек на своем компьютере и сохранил все свои файлы на флеш-накопителе, когда я загружаю их на свой компьютер, они все выглядят как файлы из Интернета, а не файлы Dreamweaver, пожалуйста, помогите?
У них, вероятно, был значок IE, потому что Windows автоматически связывается с файлами IE html.
Это не имеет значения для вашей работы в Dreamweaver, но вы можете изменить эту ассоциацию, если хотите.
Перейдите в панель управления> программы по умолчанию> установите ассоциации.
Как сбросить мой ноутбук asus с windows starter 7 в исходное состояние
Привет, меня зовут Бобби, мне не удалось получить диск для сброса настроек моего ноутбука. Могу ли я вернуть свой ноутбук в исходное состояние, просто используя ключ продукта? Я тоже записался в свой ноутбук, когда купил его.
Новые компьютеры, часто поставляемые с предустановленной Windows 7, имеют так называемый раздел восстановления. Это используется для переустановки операционной системы в случае сбоя системы. Чтобы получить к нему доступ, вам нужно запустить при запуске компьютера, нажав функциональную клавишу. Это может быть F1, F2, F9, F10, F11, F12, клавиша DEL или табуляция. Инструкции по переустановке Windows см. В руководстве, прилагаемом к вашему компьютеру.
Для Asus нажмите F9, как только увидите логотип Asus.
ярлыков на рабочем столе для URL-адреса не будут работать & period; Попробуй подключить браузер, когда поднимается адрес не переставлен & запятая; это все просто белый
ярлыков на рабочем столе для URL-адреса не будут работать.Попробуй подключить браузер, когда поднимается адрес не был переставлен, он просто белый
Могут быть проблемы, которые не улавливаются инструментами восстановления. Это может быть предпочтительнее ремонтного предприятия. Это может помочь с любым повреждением реестра, которое могло произойти из-за удаления этих программ. http://support.Microsoft.com/kb/917964
Имейте в виду, когда запускаете все, что модифицирует систему, всегда полезно иметь свои данные и программы резервного копирования (общий совет для любой системы, всегда хорошо иметь резервную копию на случай возможного сбоя материала / вируса)
Я пытаюсь загрузить пакет функций мультимедиа для Windows 7n, и он говорит мне проверить, используя GenuineCheck & comma; но когда я это делаю, он говорит, что я должен загрузить самую последнюю версию, использует 64-битное окно 7n
Я пытаюсь загрузить пакет функций мультимедиа для Windows 7n, и он говорит мне проверить с помощью GenuineCheck, но когда я это делаю, он говорит, что я должен загрузить самую последнюю версию, использует 64-битное окно 7n
Вы должны использовать Internet explore 32 бит.
мой курсор перемещается и нарушает макет & запятая; как мне вернуть свой компьютер в исходное состояние
мой курсор продолжает плавать вдали от берега сам по себе, изменил шрифты на моем компьютере и не знаю, как восстановить его в исходное состояние
Привет, JeanSteel,
Я предлагаю попробовать выполнить восстановление системы до того момента, когда возникла эта проблема. Если вы хотите восстановить заводские настройки компьютера, я бы посоветовал обратиться к производителю за инструкциями по этому поводу.Кроме того, перед этим обязательно сделайте резервную копию своих данных. Вот ссылка для восстановления системы. Сообщите нам статус.
Восстановление системы:
http://Windows.Microsoft.com/en-us/Windows7/products/features/system-restore
Спасибо
Смартфоны BlackBerry как вернуть загруженные приложения в исходное состояние
HII, я новичок в использовании ежевики.
Можно ли сбросить загруженные приложения в исходное состояние, как и установленные приложения Android хх? Coz, на Android есть функция «очистки данных», которая может с этим справиться.
Спасибо
О, я понимаю, что вы хотите сделать … К сожалению, я не могу придумать ничего, кроме удаления приложения, перезапуска и повторной установки приложения. Некоторые приложения могут иметь параметр внутреннего сброса, но это конкретное приложение.
Итак, теперь есть еще один вариант удаления пользовательских данных на устройстве, который будет иметь тот же эффект, но также удалит все данные на вашем устройстве, включая сообщения, контакты и т. Д. Это, возможно, лучший вариант. — сделайте резервную копию данных с помощью BlackBerry Desktop Software, сотрите данные на устройстве (оставьте карту памяти и приложения без изменений), а затем выполните выборочное восстановление только тех баз данных, которые вам нужны (в зависимости от приложения, некоторые из них могут сохранять данные в базах данных) ).
В любом случае, я знаю, что это не идеально, но, по крайней мере, это обходной путь. Удачи!
Требуются инструкции по использованию раздела восстановления для восстановления моей ОС в исходное состояние & период;
Мне нужно использовать раздел восстановления, чтобы восстановить мою ОС в исходное состояние. Я получаю сбои (из-за циклов процессора «dumprep.exe») и иногда BSOD.
Какой марки ваш компьютер? Некоторые производители компьютеров, включая Dell и HP, имеют раздел восстановления на жестком диске новых компьютеров.Нажав специальную комбинацию клавиш при запуске компьютера, вы можете использовать раздел восстановления, чтобы восстановить компьютер в том виде, в котором он был, когда он был новым. Ищете сообщение о вариантах восстановления на первом появившемся экране.
Боулдер-компьютер Maven
Самый ценный профессионал Microsoft
Как сбросить BIOS, ноутбук и рабочий стол?
Компьютер BIOS — это первое, что запускается вашей системой при включении компьютера.BIOS содержит ряд параметров конфигурации оборудования, которые можно изменить с помощью служебной программы настройки. BIOS присутствует в нашем компьютере со времен DOS — Disk Operating System. Основными задачами BIOS на современных ПК являются инициализация и тестирование аппаратных компонентов системы, а также загрузка загрузчика или операционной системы с запоминающего устройства большой емкости.Иногда, просто из-за забытого пароля BIOS или, возможно, из-за неправильной работы системы нам действительно нужно сбросить BIOS нашего компьютера, и это не обязательно, вам нужно столкнуться только с этими двумя проблемами, если вы думаете, что ваша биография тоже была повреждена, и вы хотели обновить ее, тогда Я также настоятельно рекомендую вам сначала сбросить BIOS вашего компьютера, прежде чем обновлять его.
Процедура сброса BIOS одинакова как для настольного компьютера, так и для ноутбука, и вам просто нужно будет выполнить инструкции, приведенные в этой статье, чтобы выполнить сброс BIOS вашей системы.
Есть три разных способа вернуть BIOS в состояние по умолчанию, а именно:
- Сброс с помощью внутренней настройки BIOS
- Сброс с помощью перемычки Bios
- Сброс от батареи CMOS
Итак, теперь я начну с первого, а затем с других, и если конкретный метод не работает для вас, вы можете перейти к следующему предложенному и сбросить BIOS вашего компьютера.
Ссылка на предложение >>> Что такое BIOS компьютера и зачем он нужен ПК?
Метод 1 # — Сброс с помощью внутренней настройки BIOSДа, вы можете сбросить настройки BIOS, используя внутренние настройки BIOS, и это единственный самый простой способ, который вы можете найти в этой статье, чтобы выполнить свою работу. Теперь дело в том, что вам нужно сначала открыть настройки BIOS вашего компьютера, а затем искать в нем параметр сброса.
Итак, чтобы открыть BIOS вашего компьютера, вам нужно будет нажать клавишу Delete или F2 на клавиатуре, и если эти клавиши не работают, я предлагаю вам поискать обозначенные клавиши в загрузочной BIOS вашего компьютера. логотип и нажимайте его снова и снова, пока не появится настройка BIOS.
После того, как откроется настройка BIOS, вам нужно будет найти опцию под названием «оптимизированная загрузка по умолчанию» или «загрузка настроек по умолчанию» и т. Д., И когда вы ее найдете, просто используйте эту опцию, и она будет сделайте сброс BIOS за вас.
Метод 2 # — Сброс путем замыкания перемычки BiosДругой лучший способ сбросить BIOS — это закоротить перемычку BIOS или CMOS. Да, замыкание этой перемычки BIOS на 10 секунд может сломать ваш пароль BIOS и сбросить его тоже.
Обычно вы можете разместить эту перемычку рядом с батареей CMOS или, может быть, рядом с микросхемой BIOS под названием CLR_BIOS или CLRTC и т. Д. И она будет выглядеть, как показано на рисунке ниже.
Итак, , теперь вам нужно открыть корпус компьютера и найти эту перемычку. После этого снова прикрепляет металлическую крышку с 1-2 к 2-3 на 10 секунд и после этого переместите металлическую крышку обратно на 1-2 снова . В ноутбуке вам просто нужно замкнуть эту перемычку с помощью металлической проволоки.
После короткого замыкания BIOS был сброшен, а затем вам нужно будет собрать корпус компьютера и запустить компьютер, чтобы загрузить настройки по умолчанию в BIOS, чтобы восстановить исходное положение BIOS.
Метод 3 # — Сброс от батареи CMOSВсе настройки CMOS и BIOS сохраняются в микросхеме BIOS, которая была припаяна на материнской плате, и основная работа батареи CMOS заключается в обеспечении непрерывного питания микросхемы BIOS для сохранения всех настроек на ней.
Если вы отсоедините или вытащите аккумулятор примерно на 5 секунд и он выключит ваш BIOS, а при выключении BIOS настройка будет сброшена.
Процедура для рабочего стола:Шаг 1 — Отключите все блоки питания, которые подключены к вашему компьютеру, я имею в виду кабель питания.
Шаг 2 — Откройте корпус компьютера.
Шаг 3 — Отсоедините батарею CMOS.
Найдя аккумулятор, просто отсоедините его или снимите аккумулятор на 5 сек:
Шаг 4 — Закоротите разъем батареи CMOS с помощью некоторого металлического провода, потому что у некоторых производителей материнских плат резервное питание для набора микросхем Bios с помощью некоторого конденсатора, и поэтому нам нужно закоротить их, чтобы удалить оставшийся источник питания .
Шаг 5 — Переустановите батарею CMOS, соберите обратно корпус компьютера, и все. Итак, включите компьютер, и BIOS будет сброшен.
Процедура для ноутбука:Шаг 1 — Отключите все блоки питания, которые подключены к ноутбуку, например «Аккумулятор ноутбука» или «Адаптер питания».
Шаг 2 — Разберите ноутбук и найдите батарею CMOS, которая была прикреплена к материнской плате ноутбука.Посмотрите видео о разборке ноутбука в Интернете, чтобы узнать, где находилась батарея CMOS вашего ноутбука; иногда это было за корпусом тарана.
Примечание. Если вы не знаете, как разобрать ноутбук, посмотрите видео о разборке ноутбука на YouTube или на другом сайте помощи.
Шаг 3 — Найдя аккумулятор, просто отсоедините его или снимите аккумулятор на 5 сек.
Шаг 4 — Закоротите разъем батареи CMOS с помощью металлического провода, потому что в некоторых случаях производители материнской платы делают резервный источник питания для набора микросхем Bios, используя некоторый конденсатор.Итак, поэтому нам нужно закоротить их, чтобы убрать оставшийся источник питания с материнской платы.
Шаг 5 — Переустановите батарею CMOS, соберите свой ноутбук и все. Теперь просто включите свой ноутбук, и пароль BIOS исчезнет.
Очистка пароля Bios или CMOS
Очистка пароля Bios или CMOSК сожалению, доступ к компьютерам иногда может быть заблокирован по совершенно неправильным причинам. Иногда это происходит из-за проблем с оборудованием, таких как проблемы с электричеством или из-за небрежности, например, когда кто-то установил, а затем забыл пароль.Это может произойти в результате случайного использования BIOS. пароль от нового пользователя. Это также часто происходит, когда сотрудник, который увольняется или был уволен, устанавливает пароль Bios в качестве некоторой формы возмездия. против работодателя. Изменение этого может занять много времени, а также разочаровывает в зависимости от производителя материнской платы, марки и модели материнской платы. Однако расслабьтесь, так как можно сбросить или отключить пароль.
Проблемы, связанные с электричеством или статическим электричеством:
Время от времени и без какой-либо очевидной причины статические разряды, а также другие электрические проблемы могут привести к тому, что PROM на материнской плате сбросит Bios (CMOS) значения по умолчанию и даже установить пароль Bios по умолчанию.Это некоторые из паролей Bios по умолчанию, используемых с разными Bios, дайте им сначала попробуйте.
|
|
| ПРИМЕЧАНИЕ : С в отношении Award BIOS, «AWARD_SW» (используйте без кавычек) и (чувствителен к регистру) пароль должен даже перекрывать Установка пароля! Если нет, вы также можете попробовать j262 в качестве пароля. | |
Удаление произвольных паролей или паролей мести:
Много раз клиенты связывались с нами и объясняли, что либо сотрудник или член семьи установил пароль Bios, а затем забыл, какой он был, делая невозможным доступ к компьютеру. Несколько раз мы видели мстительные сотрудники устанавливают пароли Bios, чтобы отомстить своему работодателю. Однако в большинстве случаев сотрудники стараются из лучших побуждений обезопасьте данные работодателя, поэтому не наказывайте сотрудника, если это так.Насколько далеко Что касается членов семьи, мы слышали почти все объяснения возможно, начиная от взрослых, пытающихся регулировать использование компьютера своими детьми или один взрослый, пытающийся ограничить использование компьютера его или ее второй половинкой. Мы были даже причины, по которым мы просто не можем здесь публиковать. В любом случае, изменив настройку этого пароля не невозможно, это просто требует некоторого размышления и некоторой работы.
Если вы пробовали пароли, перечисленные выше, и ни один из них не сработал, то там есть еще несколько вариантов, чтобы попробовать.Вы можете попытаться стереть настройки Bios / CMOS и верните Bios к настройкам по умолчанию, или вы можете использовать Bios / CMOS утилита пароля (взлом пароля), чтобы попытаться стереть или сбросить пароль.
Принудительный сброс Bios-CMOS на значения по умолчанию Значения:
Есть два способа принудительного сброса Bios / CMOS на свое значения по умолчанию: Вариант №1: Механически, отключив питание Bios / CMOS. тем самым вынуждая его сбросить себя до сохраненных значений по умолчанию, которые не включают пароль или пароль по умолчанию, используемый производителем Bios, и Option # 2: Использование программы для поиска и идентификации пароля и раскрытия его вы или полностью удалите пароль.Это называется обходом пароля. коммунальные услуги или трещины. Давайте сначала посмотрим на Вариант №1, а затем перейдем к Варианту # 2 при необходимости.
Вариант № 1: Снятие механическим способом Пароль
Большинство материнских плат, произведенных за последнее десятилетие или более, используют аккумулятор для поддерживать динамические настройки Bios / CMOS для микросхемы PROM материнской платы. Эти динамические настройки устанавливаются вручную либо производителем компьютера, либо вы, пользователь.Есть два способа стереть эти динамические настройки: сброс перемычки на самой материнской плате (так называемый «очистить CMOS») перемычкой), или физически отключив питание от компьютера (отключив вилку питания), а затем извлеките аккумулятор (используется для поддержания питания микросхемы PROM. который содержит информацию Bios / CMOS) с материнской платы.
Перемычки материнской платы:
Некоторые, но не все производители материнских плат предоставляют набор из трех перемычек. на своих материнских платах, которые предоставляют вам возможность очищать Bios / CMOS настройки, тем самым позволяя их сбросить.По большей части это используется, когда данные Bios / CMOS становятся зашифрованными, и вам необходимо очистить Bios / CMOS в чтобы вернуть компьютер в рабочее состояние. Эта же процедура, однако его можно использовать для удаления паролей в настройках Bios / CMOS. Обычно перемычка будет найдена между контактами №1 и №2 в качестве положения по умолчанию, и при закрытии выключите компьютер, отсоединив шнур питания, а затем переместив перемычку, чтобы она через контакты №2 и №3 очистит настройки Bios / CMOS.
Вот пример материнской платы Supermicro PIIISEA.
Как как видно на картинке, мы добавили два маленьких красный стрелки. Стрелка слева обозначает расположение «Clear CMOS» перемычки, а красная стрелка справа обозначает расположение CMOS аккумулятор.
Вот процедуры, если перемычки На материнской плате присутствует:
Найдите, если возможно, буклет с инструкциями для вашей материнской платы.если ты не может найти буклет, то пользователь материнская плата ссылается на на этом сайте чтобы найти производителя и посмотреть, есть ли там руководство. Вы можете Также хочу внимательно изучить саму материнскую плату.
Выключите компьютер и отключите питание затыкать.
Теперь определите, где расположены перемычки, затем проверить настоящее расположение контактов и расположение перемычки на этих контактах, чтобы определить их расположение по умолчанию.Например, расположение по умолчанию на приведенном выше материнская плата должна иметь перемычку между контактами №1 и №2. Запиши это!
Затем переместите перемычки из их положения по умолчанию (Пример: из между контактами №1 и №2, как указано выше), а затем установите перемычку между контактами №2 и №3.
Оставьте перемычку на 20-30 секунд, а затем верните ее в исходное положение. расположение по умолчанию.
Теперь снова подключите шнур питания и перезагрузите компьютер.
Когда компьютер начнет процесс загрузки (загрузки), коснитесь DEL, F10 или F1. ключ (в зависимости от того, что подходит для вашего компьютера), чтобы войти в Bios / CMOS настраивать. Если вам нужна более подробная информация о том, как добраться до Bios / CMOS настройки, перейдите по этой ссылке. биос Основы
В настройках Bios / CMOS найдите раздел или область, чтобы установить параметры Bios / CMOS по умолчанию.Это будет верните материнскую плату к ее основным или оптимальным настройкам в зависимости от в настройках производителя материнской платы. Затем вам нужно будет подтвердить определенные настройки, такие как процессор и память, а также тип и размер жесткого диска признание. Если вам нужна дополнительная информация об этих настройках, следуйте любая из этих ссылок: Для AMI Bios или на премию Биос .
- После окончательной настройки сохраните настройки и перезапустите компьютер.Пароль Bios должен быть удален, а Bios настроен на оптимальное значение. настройки.
Если перемычки «Clear CMOS» не установлены есть или нет:
Процедура очистки Bios / CMOS без перемычек — это, по сути, такие же, как и приведенные выше, когда они присутствуют, просто требуется немного больше усилие.
Выключите компьютер и отключите питание затыкать.
Найдите, если возможно, буклет с инструкциями для вашей материнской платы.если ты не может найти буклет, то пользователь материнская плата ссылается на на этом сайте чтобы найти производителя и посмотреть, есть ли там руководство. Вы можете Также хочу внимательно изучить саму материнскую плату.
Теперь определите, где находится аккумулятор на материнская плата. Это будет примерно 1/2 дюйма в диаметре.
Обычно эти батареи удерживаются на месте с одним или несколькими маленькими зажимами на лицевой стороне аккумулятора.Осторожно поднимите аккумулятор из гнезда и отложите в сторону. Примечание: Некоторые батареи на самом деле припаяны к материнской плате, так что учтите это. внимание и будьте осторожны.
Оставьте батарею нашего компьютера примерно на 20-30 минут, а затем верните его в гнездо.
Теперь снова подключите шнур питания и перезагрузите компьютер.
Когда компьютер начнет процесс загрузки (загрузки), коснитесь DEL, F10 или F1. ключ (в зависимости от того, что подходит для вашего компьютера), чтобы войти в Bios / CMOS настраивать.Если вам нужна более подробная информация о том, как добраться до Bios / CMOS настройки, перейдите по этой ссылке. биос Основы
В настройках Bios / CMOS найдите раздел или область, чтобы установить параметры Bios / CMOS по умолчанию. Это будет верните материнскую плату к ее основным или оптимальным настройкам в зависимости от в настройках производителя материнской платы. Затем вам нужно будет подтвердить определенные настройки, такие как процессор и память, а также тип и размер жесткого диска признание.Если вам нужна дополнительная информация об этих настройках, следуйте любая из этих ссылок: Для AMI Bios или на премию Биос .
- После окончательной настройки сохраните настройки и перезапустите компьютер. Пароль Bios должен быть удален, а Bios настроен на оптимальное значение. настройки.
Вариант 2: Что делать при замене перемычек или извлечение батарей не работает:
На некоторых материнских платах нет перемычек, которые нужно переставлять, и батарея может быть припаян на место и не снимается.Также могут быть такие случаи там, где переставить перемычки или вынуть батарейки просто не получится. Часто это корпус на ранних материнских платах.
В этих случаях необходимо рассмотреть три дополнительных варианта.
Вариант № 1:
Вы можете физически удалить микросхему Bios / CMOS PROM с материнской платы и отправьте его производителю материнской платы или разработчику Bios для замена перепрошивки. Вы также можете отправить всю материнскую плату на предприятие. опыт в этих операциях.
Вариант № 2:
Если на материнской плате установлен чип Bios / CMOS PROM с возможностью обновления флэш-памяти, то вы можете загрузите свежее обновление Bios и перепрошите PROM, чтобы удалить пароль.
Вариант № 3:
Как упоминалось ранее, есть это программы (утилиты) и (кряки), которые можно использовать, чтобы попробовать и либо определить пароль или принудительно удалить его с микросхемы ППЗУ. Утилиты для восстановление паролей чрезвычайно дорого и обычно продается только производители и другие лица, занимающиеся разработкой аппаратного и программного обеспечения.
Меньше Утилиты и программы для взлома Bios легко доступны. Однако вы используете их на свой страх и риск. Пожалуйста, прочтите и примите к сведению наш отказ от ответственности перед загрузкой любого из этих типов утилит. Загрузив любой из этих утилиты, вы соглашаетесь с условиями наших заявлений об отказе от ответственности.
Уведомление: Любой или все указанные выше файлы должны использоваться только теми профессионалами, которые полностью знакомы с материнскими платами. и Bios / CMOS проблемы и восстановление.Мы не даем никаких гарантий в отношении любого из эти файлы, включая их пригодность для конкретной цели. Используя эти файлы на ваш страх и риск!
Авторские права
© 2000 DEW Associates Corporation.
Все права защищены.
Ваша конфиденциальность будет
уважаемый во все времена.
Год 2000 Готовность
Раскрытие.
[VAIO_PC] как инициализировать настройки меню настройки BIOS
[VAIO_PC] как инициализировать настройки меню настройки BIOS
Оглавление
«Aptio BIOS» в случае «InsydeBIOS»
В случае «PHOENIX BIOS»
[APA]
- Как запустить BIOS, пожалуйста, проверьте следующие вопросы и ответы.
▼ Связанные вопросы и ответы:
[VAIO_PC] Как запустить / выйти из меню настройки BIOS
- Когда вы начнете изменять настройки меню настройки BIOS, операционная система будет работать нестабильно в неактивном состоянии. В настройках BIOS менять в спящем режиме просьба не делать.
- В случае Windows 8.1 / Windows 10 запуск меню настройки BIOS без полного выключения, нестабильная работа ОС Если изменить настройку.
Измените настройки BIOS после полного выключения.
Полное выключение, при выключении [Shift] выберите «Завершение работы», удерживая клавишу , вы можете затем завершить выключение.
Пожалуйста, обратитесь к разделу вопросов и ответов ниже, чтобы узнать более подробную информацию.
▼ Связанные вопросы и ответы:
[Windows 10] Метод ПК (выключите питание)
- Инициализация настроек BIOS, возвращает информацию о конфигурации оборудования к заводскому состоянию по умолчанию .
Поскольку он не предназначен для инициализации жесткого диска, никогда не сохраненные данные удаляются .
Принцип работы
- «Aptio BIOS», в случае «InsydeBIOS»
- в состоянии, в котором питание выключено, нажмите кнопку питания, удерживая нажатой кнопку [F3] или [F4].
- Так как отображается экран режима восстановления VAIO, затем выберите настройки BIOS.
- Отображаемый экран зависит от версии вашей модели и приложений.
- Когда отображается экран BIOS, нажмите клавишу [→] на клавиатуре, чтобы выбрать меню [Выход].
- В зависимости от типа BIOS, установленного на вашем VAIO, различные процедуры и конфигурация экрана для инициализации настроек BIOS.
Следующая операция представляет собой процедуру для BIOS «Утилита настройки Aptio».
- В зависимости от типа BIOS, установленного на вашем VAIO, различные процедуры и конфигурация экрана для инициализации настроек BIOS.
- [↓], чтобы выбрать пункт [Получить значения по умолчанию], и нажмите [Enter].
- «Загрузить оптимизированные настройки по умолчанию?» Или «Загрузить конфигурацию по умолчанию сейчас?» Поскольку сообщение отображается, выберите [Да] и нажмите клавишу [Enter].
- [↑], чтобы выбрать элемент [Exit Setup], а затем нажмите [Enter].
- «Сохранить конфигурацию и сбросить?» Или «Сохранить изменения конфигурации и выйти сейчас?». Появится сообщение, выберите [Да] и нажмите клавишу [Enter].
На этом операция выше завершена.
- В случае «PHOENIX BIOS»
- В состоянии, в котором питание выключено, нажмите кнопку питания, удерживая нажатой кнопку [F3] или [F4].
※ Серия VJZ12A *, сторона + или кнопка VOL (регулятор громкости) — Нажмите и удерживайте сторону, нажмите кнопку питания - Так как отображается экран режима восстановления VAIO, затем выберите настройки BIOS.
- Отображаемый экран зависит от версии вашей модели и приложений.
- Поскольку отображается экран BIOS, нажмите клавишу [↓] на клавиатуре, чтобы перейти в меню под курсором.
- [→], чтобы выбрать элемент [Сброс], и нажмите [Enter].
- Поскольку сообщение отображается как «Загрузить конфигурацию по умолчанию сейчас?», Выберите [Да] и нажмите клавишу [Enter].
- [←], чтобы выбрать элемент [Выход], а затем нажмите [Enter].
- «Сохранить изменения конфигурации и выйти сейчас?», Чтобы отобразить сообщение, выберите [Да] и нажмите клавишу [Enter].
