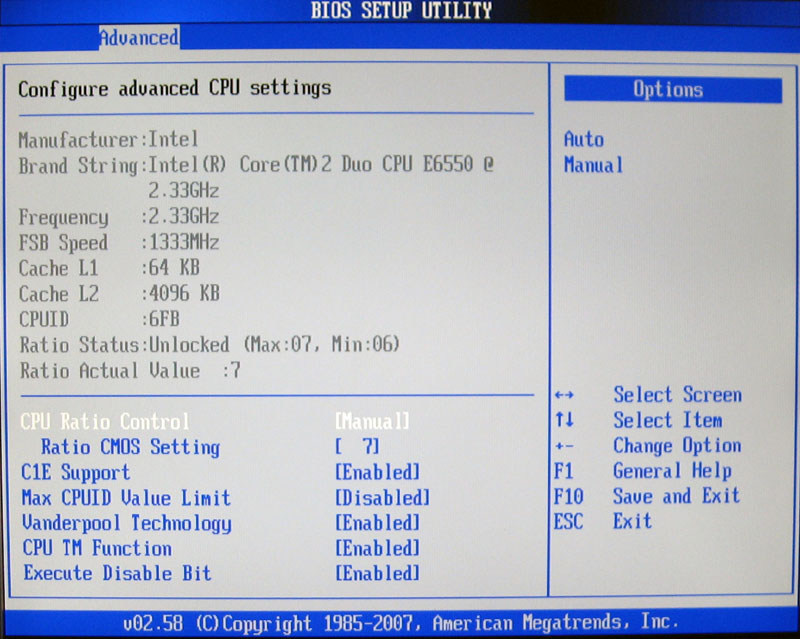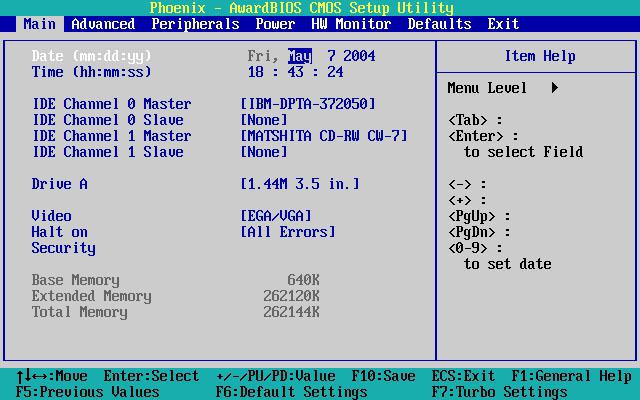Определить версию bios. Как посмотреть версию биоса
Версия BIOS материнской платы может понадобиться простому пользователю для различных целей. Например, вы собираетесь обновить версию BIOS на настольном компьютере или ноутбуке и хотите узнать, какая у вас текущая версия БИОС. Или просто ради любознательности, хотя подобная любознательность никогда лишней не бывает, и если вы заранее запишете производителя и версию BIOS своего компьютера, то это может помочь вам в том случае, если компьютер выйдет из строя. В данной статье перечислено несколько способов того, как узнать версию BIOS, и, прочитав ее, вы сможете выбрать для себя лучший.
Самый простой способ узнать версию BIOS материнской платы – это посмотреть ее во время загрузки компьютера. Как правило, версия BIOS (обычно эти данные идут после слов Version или Revision) показывается среди текстовой информации, выводящейся в самом начале загрузки, в одной из первых строк. Только вот у этого способа есть одна сложность – данный экран мелькает перед глазами так быстро, что далеко не каждый пользователь успевает разглядеть эту информацию, тем более, что обозначение версии часто содержит в себе далеко не одну букву и цифру.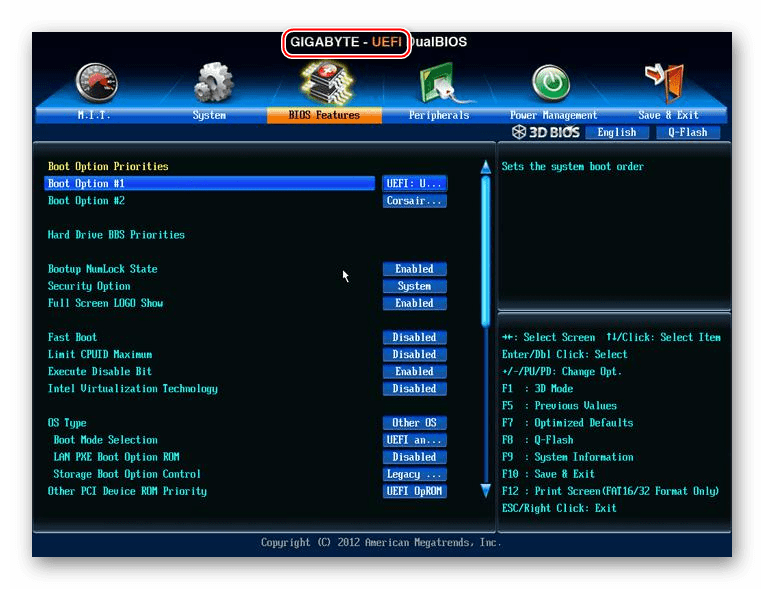
Образец определения версии БИОСа на экране загрузки
Тут на помощь пользователю приходит клавиша Pause/Break. Достаточно нажать ее в тот момент, когда появляется первый загрузочный экран (иногда, кстати, информация о БИОС присутствует не на первом, а на втором экране, на первом же выводится информация о видеокарте), и он не исчезнет, а останется в неподвижном состоянии. Тогда можно взять листочек бумаги и спокойно, без спешки, записать требуемую информацию. После того, как данные вами прочитаны и зафиксированы, продолжить загрузку компьютера можно при помощи нажатия клавиши Esc.
BIOS Setup
Однако может так получиться, что первый загрузочный экран не буден виден пользователю. Дело в том, что очень часто вместо него в рекламных целях производители системных плат вставляют в экран начальной загрузки свой логотип.
В таком случае можно попробовать войти в программу настройки параметров BIOS Setup и получить информацию о версии BIOS из нее. Как правило, войти в эту программу можно, зажав клавишу «Del» при загрузке. Этот способ полезнее еще и по той причине, что в BIOS Setup обычно дается более подробная информация о версии – не только ее номер (в строке Version), но и дата выпуска.
Как правило, войти в эту программу можно, зажав клавишу «Del» при загрузке. Этот способ полезнее еще и по той причине, что в BIOS Setup обычно дается более подробная информация о версии – не только ее номер (в строке Version), но и дата выпуска.
Однако в BIOS Setup информации о версии BIOS может и не быть. Из трех находящихся у меня под рукой системных блоков, выпущенных в разное время в течение последних 10 лет, с которыми был проведен соответствующий эксперимент, информация о номере BIOS, что для меня оказалось неожиданностью, была лишь в одной программе Setup. Так что этот способ нельзя считать надежным. Если вам мешает узнать нужную информацию всего лишь загрузочный логотип, то попробуйте поискать в меню Setup опцию, которая его отключает. Например, в программе AMIBIOS Setup это может быть опция Full Logo Show в разделе Advanced CMOS Setup.
Получение информации о BIOS из Windows
Но может случиться и так, что доступа в БИОС у вас вообще может и не быть из-за установленного в нем пароля.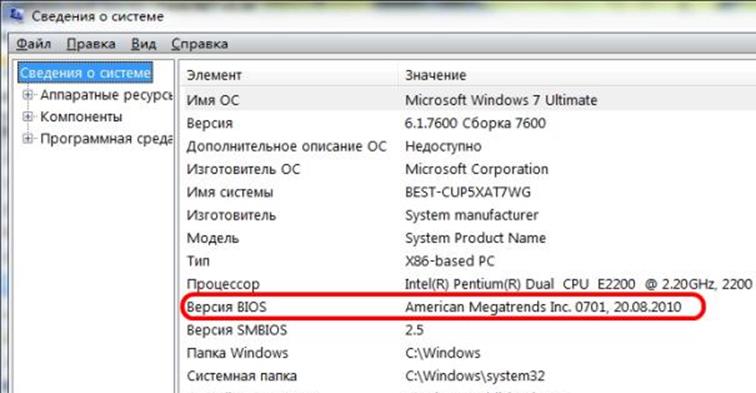 Такая ситуация может иметь место по разным причинам – например, этот пароль установила фирма, которая продала вам компьютер.
Такая ситуация может иметь место по разным причинам – например, этот пароль установила фирма, которая продала вам компьютер.
В таком случае для того, чтобы посмотреть информацию о версии БИОС, стоит воспользоваться программными средствами, доступными в самой операционной системе. Не знаю, как для читателей, а для меня это самый простой способ.
Далеко не все пользователи Windows знают о существовании в ней такой полезной сервисной программы, как SystemInfo. Для ее запуска необходимо в Windows XP необходимо выбрать пункт Run(«Выполнить») из меню Start(«Пуск») и набрать в поле ввода «msinfo32». В Windows 7 программа Run(«Выполнить») находится в разделе «Стандартные». Кроме того, окно Run(«Выполнить») можно вызвать при помощи комбинации клавиш Win+R Информация о BIOS содержится в программе на первой странице в пункте Bios Version/Date.
Строка выделенная красным цветом показывает версию БИС-а
Также для получения информации о БИОС можно воспользоваться программами сторонних производителей, выводящих информацию о системе, например, такими, как SiSoftware Sandra или AIDA 32(64).
Особенности получения сведений о BIOS для ноутбуков
Выше мы подразумевали по умолчанию, что нам нужно определить версию BIOS материнской платы настольного компьютера. На ноутбуке приведенные нами методы тоже, как правило, работают, но здесь есть некоторые нюансы. Дело в том, что в некоторых моделях ноутбуков никакой информации при загрузке на экран не выводится, или она выводится так быстро, что ее практически невозможно заметить. Поэтому иногда в подобном случае приходится полагаться на информацию, доступную лишь в BIOS Setup ноутбука, а способ входа в него, как правило, индивидуален для каждой модели. Или пользоваться информацией, полученной при помощи программ, описанных в предыдущем разделе.
Заключение
Итак, мы выяснили несколько основных способов, как узнать версию БИОСА:
- С экрана начальной загрузки
- Из программы BIOS Setup
- При помощи утилиты Windows SystemInfo
- При помощи сторонних программ для вывода системной информации
Надеемся они помогут вам решить поставленную задачу.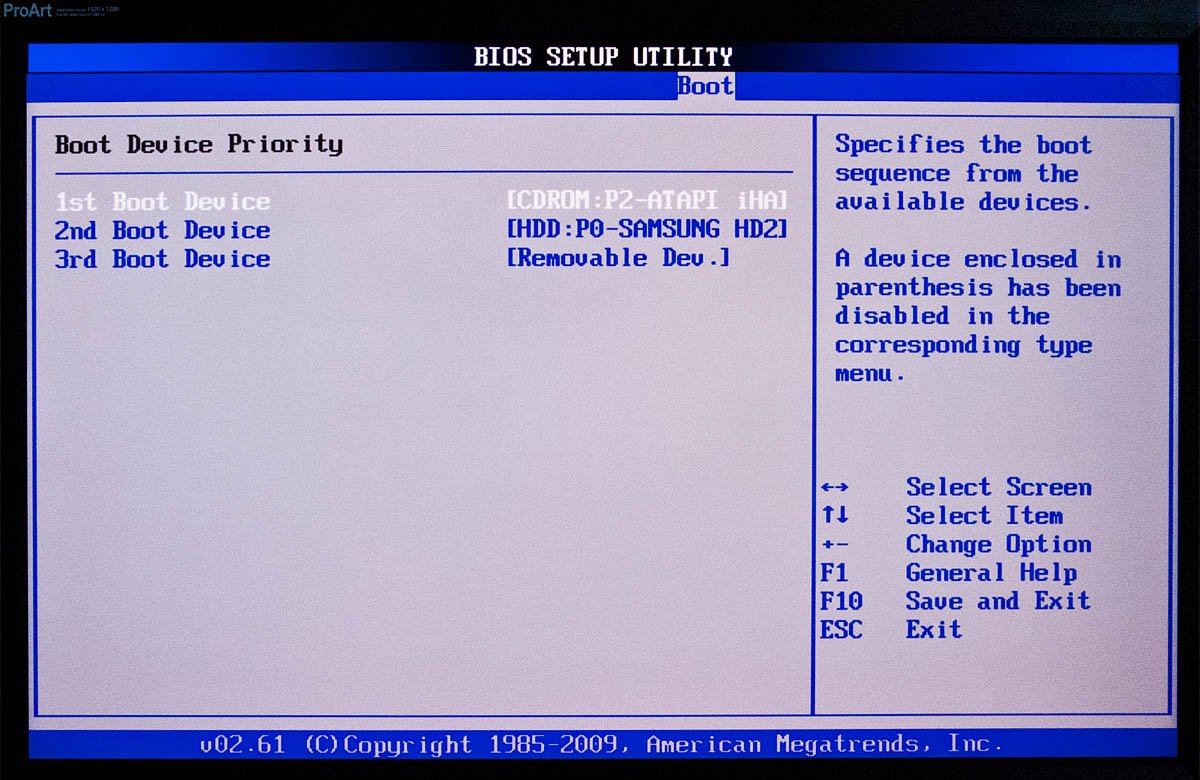
Бывают случаи, когда необходимо получить детальную информацию о своем БИОСе, чаще всего это происходит по надобности обновления его или перепрошивки. В этой статье подробно рассмотрены способы разузнать, какой БИОС стоит на компьютере, какая модель и версия BIOS установлены на материнской плате ПК или ноутбука.
Способов, как уже говорилось выше, несколько. По этому сразу можете нажать на интересующее оглавление и будете направлены на нее.
Подробно, каждый из этих пунктов рассмотрен. Если интересует что-то конкретное, то можете сразу переходить к той самой части, нажав на интересующий пункт в оглавлении. А можете ознакомиться со всеми пунктами более подробно.
Узнать версию БИОС с помощью команд в Windows
msinfo32
Такой способ получить информацию о БИОСе мы рассматривали в статье , так как это самый простой вариант быстро узнать модель и версию.

Еще один вариант узнать версию БИОС, через команду в меню «Выполнить».
Все. Также довольно простой способ разузнать БИОС своего компьютера.
Есть и такой вариант получить детальную информацию о своем БИОСе. Лишних затруднений он также не вызовет.
- Запустить командную строку (Пуск -> поиск -> cmd, запуск от имени Администратора).
- Ввести команду в открывшемся окне командной строки: wmic bios get smbiosbiosversion
- Далее нажать Enter.
Информация о версии BIOS компьютера появится моментально в том же окне CMD:
Версия БИОС через сторонние утилиты
Есть множество программ позволяющих узнать о компонентах компьютера, там же и можно посмотреть версию и модель своего БИОСа. Сейчас рассмотрим некоторые из них.
С помощью утилиты CPU-Z можно узнать много информации о компьютере, например . Вот как можно с помощью нее узнать о БИОСе.
- Скачать и запустить утилиту CPU-Z.
- Перейти на вкладку «Плата»
Там будет информация о БИОСе компьютера.
Как видите, ничего сложного в этом нет. Также, версию БИОС можно посмотреть и в других утилитах.
Узнать модель/версию BIOS при запуске компьютера
Информацию о базовой системе ввода-вывода можно узнать при запуске компьютера.
- Включить компьютер.
- Сразу при зауске ПК, но еще до загрузки ОС нажать клавишу Pause Break.
Должна появится примерно вот такая информация, где можно найти и модель, и версию своего БИОСа.
Конечно, существуют и другие способы узнать версию БИОС материнской платы компьютера. Это и с помощью других утилит (в этой статье для примера было взято всего 3 утилиты), также можно узнать с помощью редактора реестра. Но мы их, в этой статье, рассматривать уже не стали. Если появились вопросы по теме, то задавайте в комментариях.
BIOS является важной частью любого компьютера, но иногда вам нужно узнать, какую версию БИОС вы используете, и сегодня мы собираемся показать вам, как сделать это в Windows 10.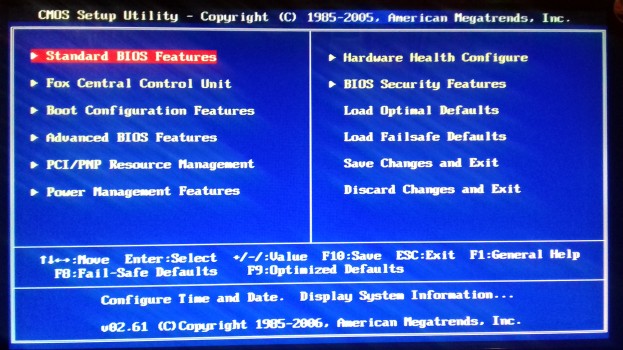
Обычно нужно узнать вашу версию BIOS, если вы планируете обновить его новой версией . Проверить версию БИОС, не так сложно на Windows 10, и вы можете сделать это с помощью одного из наших решений.
Узнать версию биоса материнской платы с использованием командной строки
Командная строка является чрезвычайно мощным инструментом, который позволяет делать все виды изменений в системе. Помимо внесения изменений, вы можете также использовать командную строку для просмотра важной системной информации, например версию биоса. Чтобы проверить версию BIOS с помощью командной строки, вам нужно сделать следующее:
- Нажмите кнопку Windows + X и выберите из списка Командную строку (Администратор).
- Введите команду SystemInfo и нажмите Enter. Вы должны увидеть всю информацию о системе.
- Найдите строку Версия BIOS, чтобы увидеть значение.
Как вы можете видеть, проверяя версию BIOS с поддержкой командной строки является относительно простым, и вы можете сделать введя одну команду.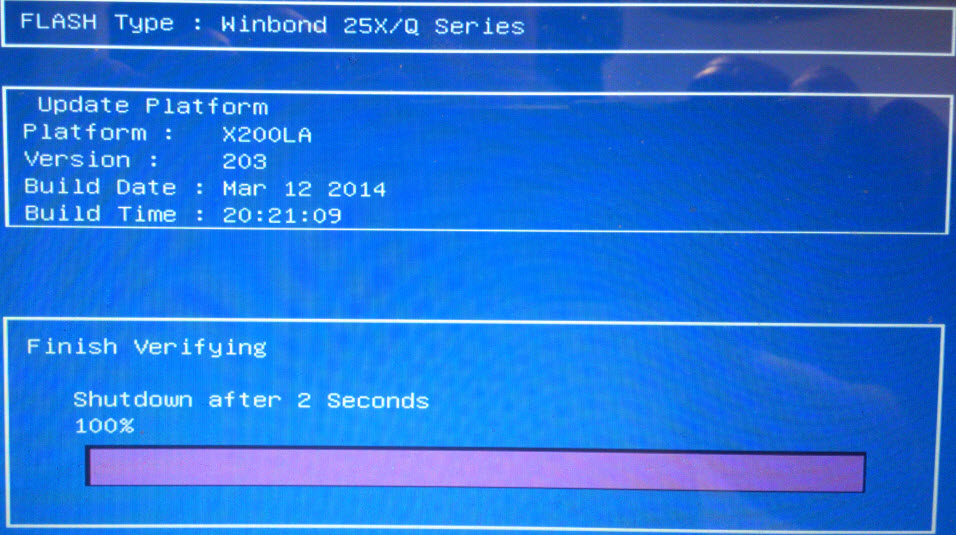
Версия БИОС с инструментом Сведения о системе
Инструмент информация о системе содержит все виды полезной информации о вашем компьютере. С помощью этого инструмента вы можете увидеть информацию, относящуюся как к вашему аппаратному и программному обеспечению. Это также включает в себя и версию BIOS, и для того, чтобы узнать, какую версию BIOS на данный момент вы используете, вам нужно сделать следующее:
- Выполнить клавишами Windows + R
- В диалоговом окне введите «msinfo32»
- Нажмите Ок
- В нашем случае версия BIOS является American Megatrends inc. F5. 01.03.2018
Этот метод еще проще, чем использование командной строки, также показывает дополнительную информацию, касающуюся вашего BIOS, такие как тип BIOS, который вы используете вместе с его версией. Используя инструмент информационной системы вы получите доступ к дополнительной информации о вашей системе и BIOS.
Узнать версию BIOS в DXDiag
DXDiag является диагностическим инструментом DirectX и позволяет получить сведения об установленных компонентах и драйверах DirectX.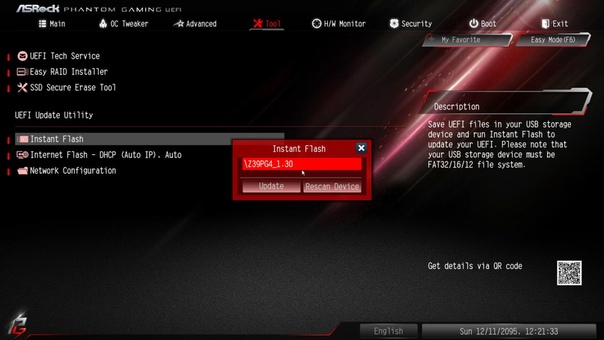 Кроме того, этот инструмент собирает информацию о вашем оборудовании, в том числе и о материнской плате. Этот инструмент также покажет вам версию BIOS:
Кроме того, этот инструмент собирает информацию о вашем оборудовании, в том числе и о материнской плате. Этот инструмент также покажет вам версию BIOS:
- Нажмите Windows + R
- Введите DXDIAG
- Нажмите Enter или кнопку OK
- В средствах диагностики DirectX найдите строку с версией BIOS
Узнать версию БИОС материнской платы на Windows 10 относительно легко, и вы можете сделать это просто с помощью любого из методов, которые мы показали вам в этой статье.
Здравствуйте админ! Хочу посоветоваться по такому вопросу. Мне нужно узнать версию БИОСа моей материнской платы, ввожу в командной строке команду «msinfo32» и открывается окно « Сведения о системе», в котором видно, что версия моего BIOS : — «American Megatrends Inc. 2003 » , а р ежим BIOS — « Устаревший » .
Как я могу точно узнать версию своего БИОСа, желательно средствами самой винды, без применения программ стороннего разработчика?
Как узнать версию БИОСа
Привет друзья, успокоим нашего читателя! Номер 2003, это просто номер версии БИОСа.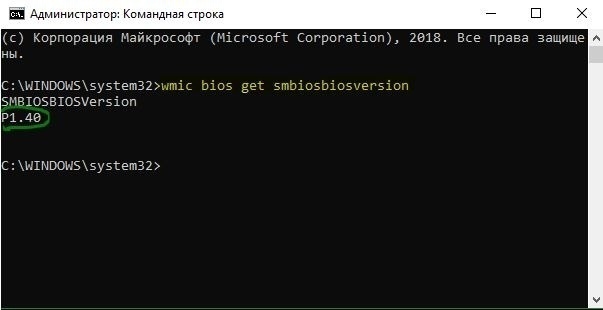 Номер версии может быть 1805, 1908, 2104, 0506 или 0605 и так далее. К примеру, обратите внимание на страничку скачивания обновлений на БИОС производителя моей материнской платы. Самая последняя версия прошивки, которую можно скачать, имеет номер 2104! А какая версия прошивки стоит на моём БИОСе сейчас и стоит ли его обновлять? Вот это мы и узнаем в сегодняшней статье!
Номер версии может быть 1805, 1908, 2104, 0506 или 0605 и так далее. К примеру, обратите внимание на страничку скачивания обновлений на БИОС производителя моей материнской платы. Самая последняя версия прошивки, которую можно скачать, имеет номер 2104! А какая версия прошивки стоит на моём БИОСе сейчас и стоит ли его обновлять? Вот это мы и узнаем в сегодняшней статье!
Если вы хотите узнать версию БИОСа вашей материнской платы , то сделать это можно несколькими простыми способами. Также в конце статьи мы узнаем, как скачать самую последнюю прошивку на официальном сайте производителя материнской платы и как обновить сам БИОС.
Узнаём версию БИОСа с помощью командной строки.
Открываем командную строку с правами администратора и вводим команду: SYSTEMINFO
В появившемся окне будут отображены сведения о конфигурации нашего компьютера и установленной на него операционной системы. Также в сведениях будет указана Версия БИОС, в нашем случае — American Megatrends Inc.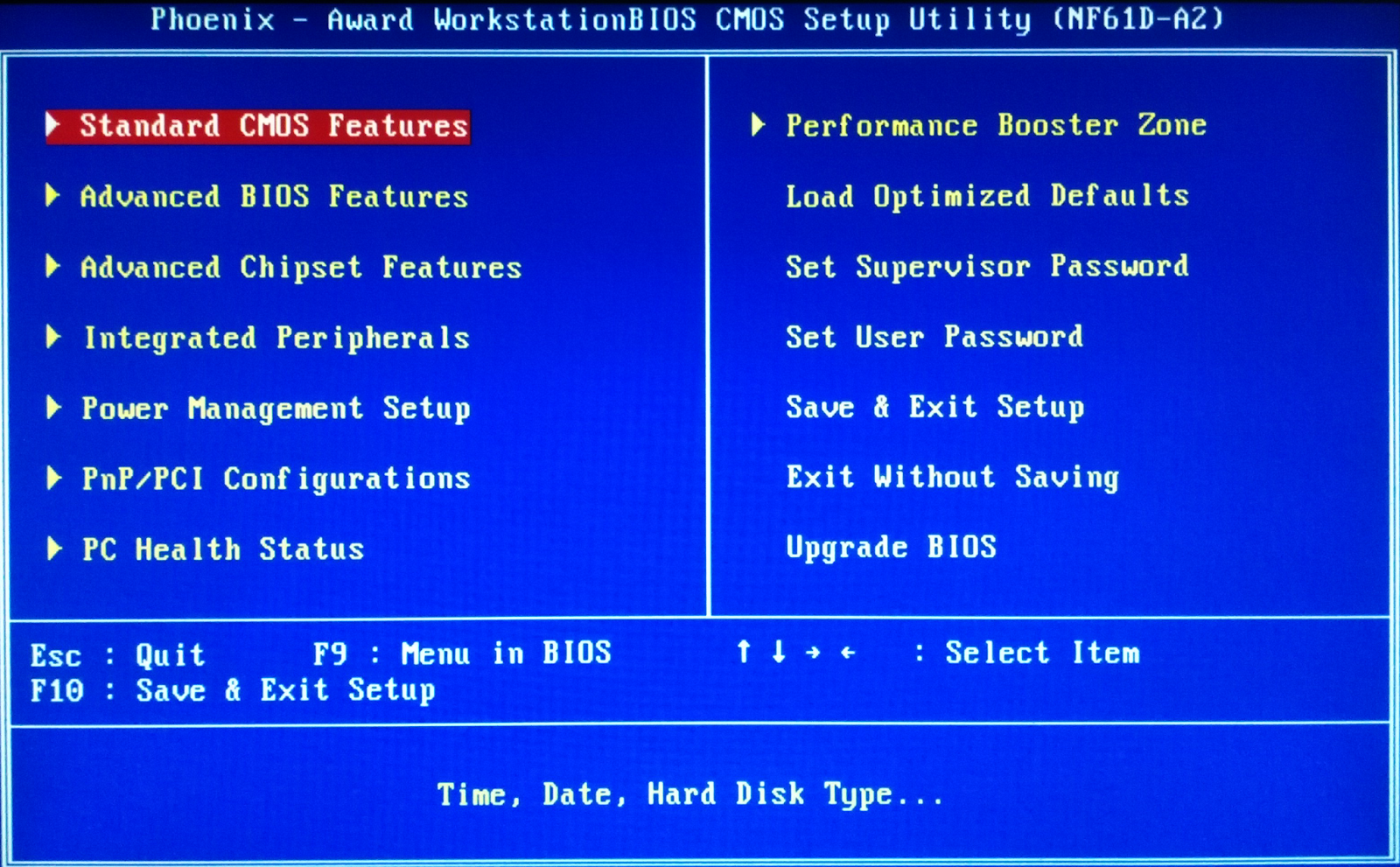 2003 ,дата создания10.05.2013.
2003 ,дата создания10.05.2013.
На всякий случай ещё одна команда: wmic bios get smbiosbiosversion
видим версию БИОСа — 2003.
Также можете использовать команду msinfo32
Откроется окно «Сведения о системе», в котором тоже будет информация о версии вашего БИОС.
Все мы знаем, что сразу после включения компьютера, BIOS начинает проверку аппаратного обеспечения, называется этот процесс — «POST», в это время на экране монитора мы видим результаты этой проверки. Так вот, очень простой способ узнать версию БИОСа — это в момент прохождения процедуры « POST », нажать на клавиатуре кнопку «Pause/Break » (находится рядом с клавишами « Print Screen » и « Scroll Lock »), тем самым остановить процесс проверки устройств и посмотреть версию БИОСа.
Если войти в сам BIOS на вкладку Main (Основные настройки), то и здесь мы узнаем что нам нужно.
Узнать версию БИОС можно с помощью реестра.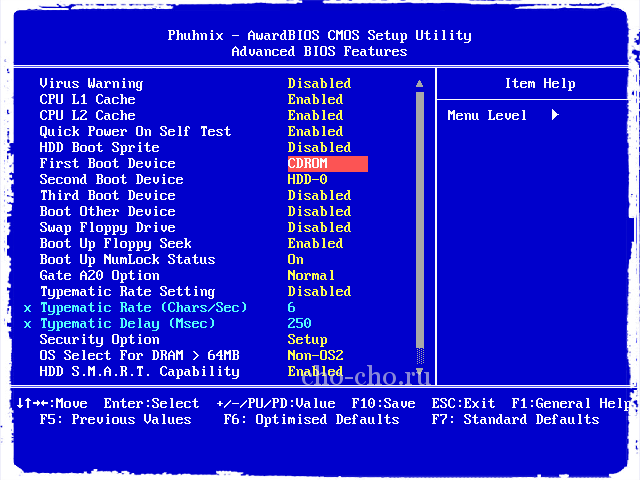 В редакторе реестра откройте раздел
В редакторе реестра откройте раздел
HKEY_LOCAL_MACHINE\HARDWARE\DESCRIPTION\System\BIOS
и посмотрите на значение параметра BIOSVersion — это и есть версия вашего БИОСа.
Может у вас материнская плата от ASUS, тогда скачайте на официальном сайте утилиту ASUS — AI Suite II и запустите её.
Если на вашем компьютере установлена программа AIDA64, то узнать версию BIOS проще простого.
Системная плата —>BIOS . Видим производителя, версию и дату выпуска.
Практически у всех пользователей установлена очень полезная программа — CPU-Z. Запустите программу и перейдите на вкладку «Mainboard»
Как обновить БИОС
Друзья, если у вас материнская плата от ASUS, то сделать это лучше всего в самом БИОСе, при помощи встроенной утилиты ASUS EZ flash.
В окне этой утилиты вам нужно указать скачанный на оф. сайте https://www.asus.com/ru файл последнего обновления БИОС, который лучше расположить на флешке с файловой системой FAT32. Предлагаю сделать это в следующей статье.
Предлагаю сделать это в следующей статье.
- Примечание : Не обновляйте БИОС вашей материнской платы без должной необходимости, даже если у вас на BIOS стоит не самая новая прошивка. Иногда новая прошивка работает не лучше старой. Обновляйте БИОС, если на то есть веские причины — крайне нестабильная работа компьютера (и переустановка Windows не помогает). Если вы ни разу не обновляли БИОС и не уверены в себе, то лучше обратиттся за помощью в сервисный центр по ремонту компьютеров.
Необходимость узнать версию БИОС возникает не часто. Например, эта информация может понадобится перед обновлением БИОС до более новой версии. В этой статье мы рассмотрим ряд способов, с помощью которых вы сможете узнать версию BIOS, который используется в вашей материнской плате.
Способ № 1. Запуск компьютера.
Во время запуска компьютера, на экране на короткое время появляется основная информация о системе. Обычно здесь можно узнать модель материнской платы, модель процессора, тактовую частоту процессора, а также количество ядер в процессоре.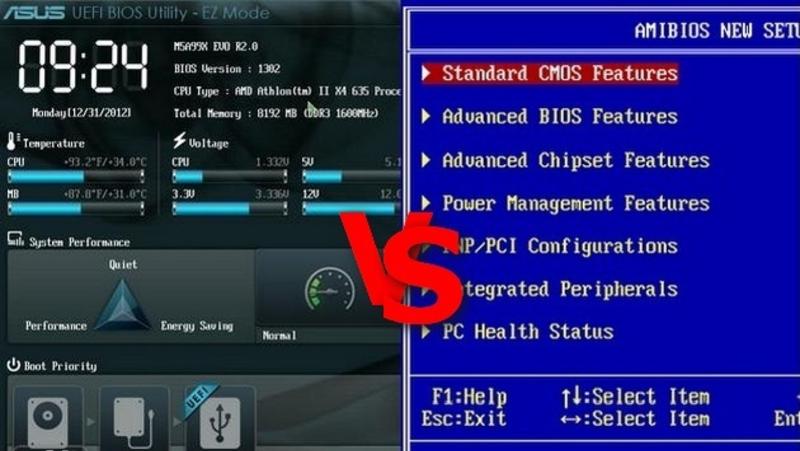 Кроме этого на этом экране есть информация о версии БИОС.
Кроме этого на этом экране есть информация о версии БИОС.
Нужно отметить, что показ экрана с информацией может быть отключен в настройках биоса. В этом случае при включении компьютера вы ничего не увидите.
Способ № 2. Настройки БИОС.
Также вы можете узнать версию БИОС просто открыв настройки биоса на вашем компьютере. В настройках вам нужно найти раздел под названием «System Information». В этом разделе отображена основная информация о компьютере, а также версия BIOS.
Способ № 3. Сведения о системе.
В операционной системе Windows есть команда «msinfo32». После выполнения данной команды открывается окно «Сведения о системе». В этом окне отображается вся информация о компьютере и операционной системе. Здесь же можно узнать и версию БИОС.
Способ № 4. Командная строка.
Через Windows можно выполнять самые различные операции. Если вам нужно узнать версию БИОС, то для этого введите в командную строку следующую команду: systeminfo | findstr /I /c:bios.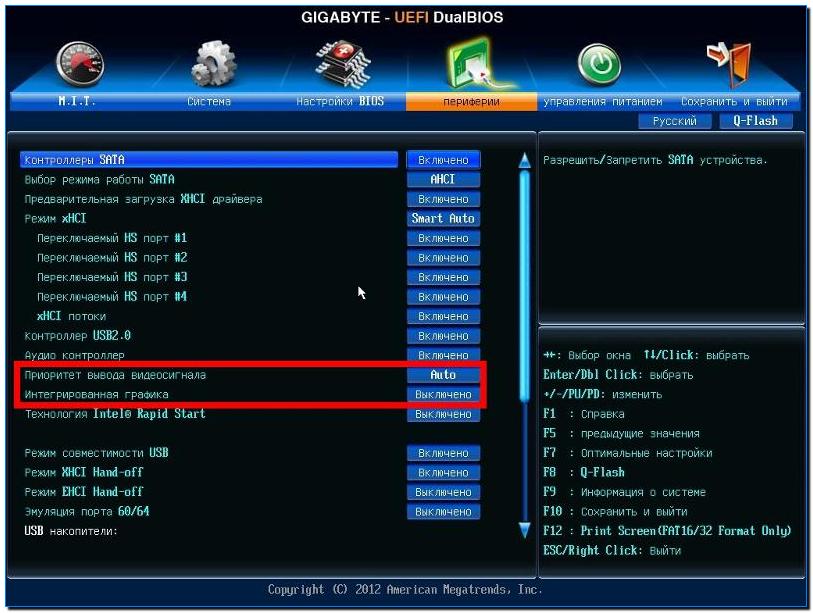
Способ № 5. Оболочка PowerShell.
Еще один вариант это использование оболочки PowerShell. Для того чтобы запустить оболочку PowerShell необходимо открыть меню «Выполнить» (комбинация клавиш CTRL+R) и в появившемся окне ввести команду «powershell». После этого уже в оболочке PowerShell нужно ввести команду «get-wmiobject win32-bios».
Способ № 6. Редактор реестра.
Также есть возможность узнать версию биоса через Реестр Windows. Для этого открываем Редактор реестра (команда REGEDIT) и переходим в раздел HKEY_LOCAL_MACHINE\HARDWARE\DESCRIPTION\System. В этом разделе нам интересны два ключа: SystemBiosDate и SystemBiosVersion.
В ключе SystemBiosDate хранится дата выпуска текущей версии BIOS, а в ключе SystemBiosVersion непосредственно сама информация о версии.
Рекомендуем также
Как узнать версию установленного biosа
У обычного пользователя редко возникает желание узнать настоящую версию BIOS своей материнки.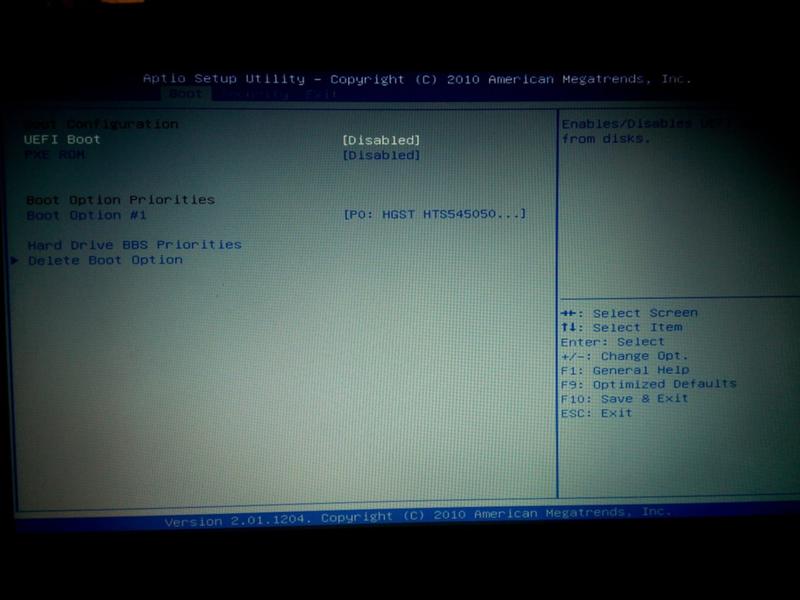 Это нужно, зачастую, для апдейта его до более свежей версии. Сейчас мы узнаем несколько методов, как узнать версию БИОС.
Это нужно, зачастую, для апдейта его до более свежей версии. Сейчас мы узнаем несколько методов, как узнать версию БИОС.
Блок: 1/3 | Кол-во символов: 227
Источник: http://GadgetOk.ru/kak-uznat-versiyu-bios/
Инструкция, как узнать версию БИОСа на ноутбуке
Существует четыре метода, с помощью которых можно узнать версию БИОС:
- зайти в BIOS и посмотреть информацию там;
- получить сведения из реестра операционной системы;
- использовать командную строку;
- воспользоваться сторонними утилитами для диагностики системы.
Первый метод менее удобный, так как для его реализации необходимо перезагружать систему и заходить в BIOS (читайте здесь, как зайти в БИОС на ноутбуке). Но если вы избрали этот способ, то информации о базовой системе обычно находится во вкладке Main (в зависимости от производителя компьютера, название может отличаться от приведённого).
Через системный реестр
Инструкция:
- нажмите Win+R;
- введите в появившееся окно строку regedit и щёлкните OK;
- запустится служба «Редактор реестра», где необходимо в левом меню пройти по пути HKEY_LOCAL_MACHINE/HARDWARE/DESCRIPTION/System/BIOS;
- в правой части окна обратите внимание на строку BIOSVersion.

С помощью командной строки
Инструкция, как узнать, какой БИОС стоит на ноутбуке, используя командную строку:
- нажмите клавиши Win+R;
- введите в окно строку cmd и щёлкните OK;
- в открывшееся окно вставьте команду wmic bios get smbiosbiosversion и нажмите Enter.
Если всё сделано верно, в том же окне вы увидите информацию о версии вашего БИОС.
Сторонние утилиты
Если на вашем ноутбуке установлена программа для диагностики системы, вы можете воспользоваться её возможностями. Почти все утилиты данного класса предоставляют детальную информацию о системе, в том числе и о BIOS. Рассмотрим, как узнать, какой БИОС стоит на ноутбуке, на примере программы AIDA64:
- после запуска утилиты в левом меню откройте раздел «Системная плата», а затем выберите BIOS;
- в правой части окна обратите внимание на строку «Версия BIOS».
BIOS
Блок: 2/2 | Кол-во символов: 1834
Источник: http://ProNoutbuki. ru/sovety/kak-uznat-versiyu-biosa-na-noutbuke/
ru/sovety/kak-uznat-versiyu-biosa-na-noutbuke/
Непосредственно в самой BIOS
При использовании этого способа нужно войти настройки BIOS (обычно с помощью клавиши DEL или F2). Далее необходимо найти пункт или секцию с названием Информация о системе (System Information) в которой и будут содержаться данные о версии биоса.
Блок: 3/8 | Кол-во символов: 275
Источник: https://CompConfig.ru/oborudovanie/kak-uznat-versiyu-biosa-6-sposobov.html
Узнаем версию БИОС
Для этого можно воспользоваться разными методами. Например, использовать специальную программу или воспользоваться системными средствами.
AIDA64(Everest)
Существует немало программ, которые способны показать пользователю полную конфигурацию его ПК, в том числе и модель материнской платы, а также версию БИОСа. Чтобы это сделать нужно:
- Загрузить программу на свой компьютер http://www.softportal.com/software-21484-aida64-extreme-edition.html.

- Найти ключ в интернете и произвести активацию АИДА64.
- Запустить ее.
- Открыть ветку «Компьютер» справа и выбрать «Суммарная информация».
- Используя колесико мыши опуститься вниз и найти раздел «DMI». Там будут необходимые данные.
Настройки
Узнать какой БИОС стоит на компьютере и его версию можно изучив настройки BIOS. Для этого выключите компьютер и включите, после чего нажимайте клавишу для входа в БИОС, зачастую это F2. Там вы найдете раздел «System Information» или что-то подобное, где будет указана версия BIOS.
При помощи командной строки
Командная строка – это мощный инструмент, который предоставляют возможность совершать множество разных операций, в том числе и узнать какая версия БИОСа материнской платы на данном компьютере. Для этого:
1. Откройте поиск Windows и впишите туда «cmd».
2. Кликните правой кнопкой мыши по найденному приложению и выберите «Запустить от имени администратора».
3. В открывшейся консоли нужно прописать команду systeminfo | findstr /I /c:bio.
Редактор реестра
Чтобы посмотреть версию BIOS можно воспользоваться редактором реестра. Для его запуска нужно нажать сочетание клавиш Win+R, а в открывшееся окно вписать команду regedit.
В редакторе нужно перейти в раздел HKEY_LOCAL_MACHINEHARDWAREDESCRIPTIONSystem, где есть два параметра SystemBiosDate и SystemBiosVersion. Первый – дата выпуска, а второй – версия БИОСа.
Блок: 2/3 | Кол-во символов: 1831
Источник: http://GadgetOk.ru/kak-uznat-versiyu-bios/
Через компонент Windows «Сведения о системе»
В этом способе будем использовать компонент Windows «Сведения о системе», который показывает информацию о конфигурации оборудования, установленных программах, компонентах и драйверах.
Для его запуска необходимо открыть окно «Выполнить» (комбинация клавиш “Windows+R”). Затем ввести и выполнить команду «msinfo32».
В результате чего должно загрузиться окно «Сведения о системе», в правой части которого есть пункт «Версия BIOS» с необходимой нам информацией.
Блок: 4/8 | Кол-во символов: 507
Источник: https://CompConfig.ru/oborudovanie/kak-uznat-versiyu-biosa-6-sposobov.html
С помощью программы для просмотра сведений о материнской плате
Есть множество программ, позволяющих узнать параметры компьютера, в том числе и информацию о материнской плате, что нас и интересует. О таких программах я писал в статье Как узнать характеристики компьютера.
Все перечисленные программы позволяют узнать версию БИОС, я рассмотрю самый простой пример с использованием бесплатной утилиты Speccy, которую вы можете скачать с официального сайта https://www.piriform.com/speccy/download (там же можно найти и portable версию, в пункте Builds).
После загрузки программы и ее запуска, вы увидите окно с основными параметрами вашего компьютера или ноутбука. Откройте пункт «Материнская плата» (или Motherboard). В окне с информацией о материнской плате вы увидите раздел BIOS, а в нем — его версию и дату выпуска, то есть именно то, что нам требуется.
Блок: 4/5 | Кол-во символов: 852
Источник: https://remontka.pro/uznat-versiju-bios/
Как узнать версию БИОСа материнской платы в реестре Windows
На примере операционной системы Windows 7 мы узнаем версию БИОС с помощью системного реестра. Подобным способом можно узнать версию BIOS в операционных системах Windows 10, Windows 8.1, Windows 8.
Выполните следующие действия:
- Откройте Редактор реестра с помощью одного из способов, описанных в этой статье.
- В окне «Редактор реестра» пройдите по пути:
HKEY_LOCAL_MACHINEHARDWAREDESCRIPTIONSystemBIOS
В значениях параметров «BIOSVendor» и «BIOSVersion» находится информация о производителе и версии БИОС.
Блок: 3/11 | Кол-во символов: 561
Источник: https://vellisa.ru/kak-uznat-versiyu-bios
Как узнать версию установленного БИОСа в Windows PowerShell
Подобным образом можно узнать версию BIOS в системном средстве Windows PowerShell, результат будет аналогичным.
- Запустите Windows PowerShell.
- Выполните одну из этих команд:
wmic bios get biosversion systeminfo
Блок: 6/11 | Кол-во символов: 265
Источник: https://vellisa.ru/kak-uznat-versiyu-bios
Как узнать версия БИОСа на компьютере в Speccy
Бесплатная программа Speccy, показывающая характеристики оборудования ПК, поможет нам получить сведения о версии BIOS. Программа Speccy работает на русском языке, имеется переносная версия приложения.
- Запустите программу Speccy на компьютере.
- В боковой меню откройте раздел «Системная плата».
- В окне приложения отобразится информация о БИОС.
Блок: 8/11 | Кол-во символов: 386
Источник: https://vellisa.ru/kak-uznat-versiyu-bios
Получаем сведения о BIOS в CPU-Z
Бесплатная программа CPU-Z предоставляет информацию о центральном процессоре и другом аппаратном обеспечении компьютера. Приложение имеет интерфейс на английском языке.
- Запустите программу CPU-Z.
- Откройте вкладку «Mainboard», в разделе «BIOS» получите сведения о производителе и версии.
Блок: 9/11 | Кол-во символов: 316
Источник: https://vellisa.ru/kak-uznat-versiyu-bios
Сведения о версии BIOS в AIDA64
Подобным способом получают информацию про версию БИОС в других подобных программах, например, в AIDA64, которая поддерживает русский язык.
- Откройте главное окно программы AIDA.
- Во вкладке «Меню» сначала выберите «Системная плата», а затем «BIOS».
Блок: 10/11 | Кол-во символов: 275
Источник: https://vellisa.ru/kak-uznat-versiyu-bios
Выводы статьи
Если пользователю нужно узнать версию BIOS на компьютере, воспользуйтесь несколькими способами для получения информации. Версию БИОС можно узнать непосредственно из BIOS, с помощью редактора реестра, выполнив соответствующую команду в командной строке или в Windows PowerShell, получить сведения из операционной системы Windows, воспользоваться сторонними программами.
Блок: 11/11 | Кол-во символов: 381
Источник: https://vellisa.ru/kak-uznat-versiyu-bios
Количество использованных доноров: 5
Информация по каждому донору:
- http://ProNoutbuki.ru/sovety/kak-uznat-versiyu-biosa-na-noutbuke/: использовано 1 блоков из 2, кол-во символов 1834 (24%)
- https://CompConfig.ru/oborudovanie/kak-uznat-versiyu-biosa-6-sposobov.html: использовано 2 блоков из 8, кол-во символов 782 (10%)
- https://vellisa.ru/kak-uznat-versiyu-bios: использовано 6 блоков из 11, кол-во символов 2184 (28%)
- https://remontka.pro/uznat-versiju-bios/: использовано 1 блоков из 5, кол-во символов 852 (11%)
- http://GadgetOk.ru/kak-uznat-versiyu-bios/: использовано 2 блоков из 3, кол-во символов 2058 (27%)
Как проверить версию BIOS и обновить ее
Вероятно, вам не стоит обновлять BIOS , но иногда это необходимо. Вот как узнать, какая версия BIOS используется на вашем компьютере, и как можно быстрее и безопасно установить новую версию BIOS на материнскую плату.
СВЯЗАННЫЕ С: Вам нужно обновить BIOS вашего компьютера?
Будьте очень осторожны при обновлении BIOS! Если ваш компьютер зависает, выходит из строя или теряет питание во время процесса, возможно, повреждена прошивка BIOS или UEFI. Это сделает ваш компьютер не загружаемым — это будет « кирпичный .”
Как проверить текущую версию BIOS в Windows
СВЯЗАННЫЕ С: Что такое UEFI и чем он отличается от BIOS?
Версия BIOS вашего компьютера отображается в самом меню настройки BIOS, но вам не нужно перезагружаться, чтобы проверить этот номер версии. Есть несколько способов узнать версию BIOS из Windows, и они работают одинаково на ПК с традиционный BIOS или более новая прошивка UEFI .
Проверьте версию BIOS в командной строке
Чтобы проверить версию BIOS из командной строки, нажмите «Пуск», введите «cmd» в поле поиска и затем щелкните результат «Командная строка» — запускать ее от имени администратора не нужно.
В командной строке введите (или скопируйте и вставьте) следующую команду и нажмите Enter:
wmic bios получить smbiosbiosversion
Вы увидите номер версии прошивки BIOS или UEFI на вашем текущем ПК.
Проверьте версию BIOS с помощью панели информации о системе
СВЯЗАННЫЕ С: Как открыть панель информации о системе в Windows 10 или 8
Номер версии BIOS также можно найти в окне «Информация о системе». В Windows 7, 8 или 10 нажмите Windows + R, введите «msinfo32» в поле «Выполнить» и нажмите Enter.
Номер версии BIOS отображается на панели «Обзор системы». Посмотрите на поле «Версия / дата BIOS».
Как обновить BIOS
На разных материнских платах используются разные утилиты и процедуры, поэтому здесь нет универсального набора инструкций. Однако вы будете выполнять один и тот же базовый процесс на всех материнских платах.
СВЯЗАННЫЕ С: Как проверить номер модели материнской платы на ПК с Windows
Сначала перейдите на сайт производителя материнской платы и найдите страницу загрузки или поддержки для своего конкретная модель материнской платы . Вы должны увидеть список доступных версий BIOS с любыми изменениями / исправлениями в каждой из них и датами их выпуска. Скачайте версию, до которой хотите обновить. Возможно, вам захочется установить самую новую версию BIOS, если только вам не нужна более старая версия.
Если вы приобрели предварительно собранный компьютер, а не собирали свой собственный, перейдите на веб-сайт производителя компьютера, найдите модель компьютера и перейдите на страницу загрузки. Здесь вы найдете все доступные обновления BIOS.
Ваша загрузка BIOS, вероятно, находится в архиве — обычно в виде ZIP-файла. Извлеките содержимое этого файла. Внутри вы найдете своего рода файл BIOS — на скриншоте ниже это файл E7887IMS.140.
Архив также должен содержать файл README, который поможет вам выполнить обновление до нового BIOS. Вы должны проверить этот файл, чтобы получить инструкции, которые относятся конкретно к вашему оборудованию, но мы постараемся здесь описать основы, которые работают на любом оборудовании.
СВЯЗАННЫЕ С: Что нужно знать об использовании UEFI вместо BIOS
Вам нужно будет выбрать один из нескольких различных типов инструментов для перепрошивки BIOS в зависимости от вашей материнской платы и того, что она поддерживает. Включенный файл README обновления BIOS должен порекомендовать идеальный вариант для вашего оборудования.
Некоторые производители предлагают опцию перепрограммирования BIOS непосредственно в их BIOS или как специальную опцию нажатия клавиши при загрузке компьютера. Вы копируете файл BIOS на USB-накопитель, перезагружаете компьютер и затем входите в экран BIOS или UEFI. Оттуда вы выбираете опцию обновления BIOS, выбираете файл BIOS, который вы поместили на USB-накопитель, и BIOS обновляется до новой версии.
СВЯЗАННЫЕ С: Что нужно знать об использовании UEFI вместо BIOS
Обычно вы получаете доступ к экрану BIOS, нажимая соответствующую клавишу во время загрузки компьютера — она часто отображается на экране во время процесса загрузки и будет отмечена в руководстве к материнской плате или ПК. Общие клавиши BIOS включают Удалить и F2. Процесс для вход в экран настройки UEFI может быть немного иначе.
СВЯЗАННЫЕ С: Как создать загрузочный USB-накопитель для DOS
Существуют также более традиционные инструменты для перепрошивки BIOS на базе DOS. Используя эти инструменты, вы создать живой USB-накопитель DOS , а затем скопируйте утилиту для перепрограммирования BIOS и файл BIOS на этот USB-накопитель. Затем вы перезагружаете свой компьютер и загрузиться с USB-накопителя . В минимальной среде DOS, которая появляется после перезагрузки, вы запускаете соответствующую команду — часто что-то вроде flash.bat BIOS3245.bin — и инструмент прошивает новую версию BIOS в прошивку.
Инструмент для прошивки на основе DOS часто предоставляется в архиве BIOS, который вы загружаете с веб-сайта производителя, хотя вам, возможно, придется загрузить его отдельно. Найдите файл с расширением .bat или .exe.
Раньше этот процесс выполнялся с помощью загрузочного дискеты и компакт-диски. Мы рекомендуем USB-накопитель, потому что это, вероятно, самый простой способ на современном оборудовании.
Некоторые производители предоставляют инструменты для прошивки на базе Windows, которые вы запускаете на рабочем столе Windows для прошивки BIOS и последующей перезагрузки. Мы не рекомендуем их использовать, и даже многие производители, предоставляющие эти инструменты, предостерегают от их использования. Например, MSI «настоятельно рекомендует» использовать свой пункт меню на основе BIOS вместо своей утилиты для Windows в файле README загруженного нами образца обновления BIOS.
Перепрограммирование BIOS из Windows может вызвать больше проблем. Все это программное обеспечение, работающее в фоновом режиме, включая программы безопасности, которые могут мешать записи в BIOS компьютера, может вызвать сбой процесса и повредить ваш BIOS. Любые сбои или зависания системы также могут привести к повреждению BIOS. Лучше перестраховаться, чем сожалеть, поэтому мы рекомендуем использовать инструмент для перепрошивки на основе BIOS или загрузиться в минимальную среду DOS для перепрошивки BIOS.
Вот и все — после запуска утилиты для перепрошивки BIOS перезагрузите компьютер и загрузится новая версия прошивки BIOS или UEFI. Если возникла проблема с новой версией BIOS, вы можете понизить ее, загрузив старую версию с веб-сайта производителя и повторив процесс перепрограммирования.
Кредит изображения: Кэл Хендри на Flickr , Роберт Фрелбергер на Flickr
Как узнать версию BIOS | Tehnichka.pro
Развернутая инструкция по поиску версии прошивки BIOS, установленной в материнскую плату.
Знать точную версию BIOS нужно для диагностики некоторых неполадок, для поиска нужных функций, а также для обновления прошивки.
Осматриваем материнскую плату
Не самый очевидный, но рабочий вариант для тех, кто с осмотром материнской платы может справиться лучше, чем с поиском программных решений. Версия BIOS, установленная еще на этапе сборки компьютера, всегда указывается на специальном микрочипе. Этот чип припаян к материнской плате. Рядом с ним же на многих современных платах устанавливается кнопка для сброса параметров BIOS до заводских.
Все указано на чипеВсе указано на чипе
Важно отметить, что указанная на чипе версия может не соответствовать реальной в том случае, если кто-то уже перепрошивал или обновлял BIOS в вашем компьютере.
Наблюдаем за сообщениями POST
Во время запуска компьютера вы можете наблюдать на экране сообщения утилиты Power-on self-test. Это система самотестирования компьютера и она показывает разного рода полезную информацию (ошибки на этапе загрузки, установленное оборудование). В том числе и версию BIOS. Ваша задача в ходе появления этих сообщений успеть нажать на клавишу Pause на клавиатуре, чтобы спокойной найти нужную информацию.
Используем специальную программную оболочку
В некоторых современных моделях материнских карт ставятся другие чипы BIOS, которые не показывают POST-сообщения. Чтобы получить информацию об аппаратном и программном обеспечении компьютера, нужно заходить в специальное меню System Information. Оно вызывается отдельной клавишей. Какой именно, зависит от производителя платы.
Ищем информацию о BIOS в BIOS
Да, естественно, сам BIOS тоже содержит в себе информацию о версии. Как и любое другое программное обеспечение, собственно. Причем здесь она всегда указывается корректно. Чтобы посмотреть версию:
- Запускаем компьютер и на этапе загрузки пытаемся вызывать меню BIOS. Это можно сделать клавишей DEL или F2. Зависит от модели компьютера и материнской платы. Более точно можно узнать тут.
- Ищем артикул на стартовом экране или в отдельной вкладке с названием в духе «Информация о системе».
В некоторых версиях BIOS вся нужная информация отображается на первой же вкладке
Используем консоль Windows
Если у вас есть доступ к Windows, то проще всего посмотреть версию прямо в этой системе. Без перезагрузок, без разборки компьютера и прочих трудоемких задач. Например, можно воспользоваться встроенной командной строкой. Для этого:
- Одновременно нажимаем клавиши Win + R, чтобы открыть менеджер запуска команд.
- Вводим в него строчку cmd.exe и нажимаем на клавишу «Ввод» (Enter).
Идем в терминал
- В открывшемся терминале вводим команду wmic bios Get smbiosbiosversion и снова нажимаем на «Ввод».
- Терминал вернет сообщение, в котором будет указана версия BIOS, установленная в компьютере.
Правда, информации тут не очень много. Только код версии
Открываем параметры устройства в Windows
Есть еще одна утилита, с помощью которой можно выяснить версию BIOS. Речь о программе «Сведения о системе». С точки зрения интерфейса она более лояльна к обычным пользователям, но при этом в ней содержится много лишней дополнительной информации, которая нам не понадобится.
Чтобы открыть «Сведения о системе»:
- Одновременно нажимаем клавиши Win + R, чтобы открыть менеджер запуска команд.
- В появившейся строке вводим следующий текст msinfo32 и нажимаем на клавишу «Ввод».
Это меню отличается от того, что вы можете найти в настройках
- В открывшемся окне листаем до пункта «Версия BIOS».
Сразу после процессора идет информация о BIOS и материнской плате
И на этом, собственно, все. Здесь будет указана полная, актуальная информация о низкоуровневом программном обеспечении.
Ищем информацию о BIOS в реестре
По эффективности этот метод уступает двум предыдущим, потому что сильно сложнее в реализации. Да и наглядность отображаемой информации тут хромает. Поэтому он нужен просто как альтернативный (вдруг, другие не сработают). Ну или для энтузиастов, которые хотят попробовать какой-то иной способ. Чтобы посмотреть версию BIOS в реестре:
- Кликаем по поисковой строке, встроенной в панель инструментов Windows.
- Ищем там утилиту regedit и запускаем ее.
Запускаем реестр
- В открывшемся окне открываем ветку HKEY_LOCAL_MACHINE. Внутри переходим в директории HARDWARE\DESCRIPTION\System\BIOS.
Ориентируйтесь на строчки BIOSVendor и BIOSVersion
В правом окошке отобразится список объектов. Среди них есть два с названиями BIOSVersion и BIOSVendor. Они нам и нужны. Напротив них в столбике «Значение» как раз отображается нужная нам информация.
Используем стороннее программное обеспечение
А еще всю системную информацию, включая версию BIOS можно посмотреть в специально разработанных для этого приложениях. Я расскажу о самых популярных и бесплатных.
AIDA64
Раньше эта программа называлась Everest и считалась неким стандартом в области поиска расширенной информации об операционной системе и комплектующих компьютера. AIDA64 распространяется на условно-бесплатной основе (за некоторые функции надо все-таки заплатить). Утилита знает все об ОС, встроенном оборудовании и даже показывает информацию с датчиков температуры.
Скачать AIDA64
Speccy
Бесплатный аналог AIDA64. Эта программа немного проще, но в ней достаточно нужных нам функций (версию BIOS она показывает). К тому же, в отличие от AIDA64, у нее очень простой и лаконичный интерфейс. Можно легко найти всю необходимую информацию, не путаясь в меню. Наглядность здесь намного лучше, чем в случае с конкурентами.
Скачать Speccy
CPU-Z
Ну и третий вариант, который тоже частенько используют, потому что привыкли. Конкретно эта утилита самая легковесная из перечисленных. Она выглядит не так симпатично, как ее конкуренты, но со своей задачей справляется. Информация о версии BIOS там отображается во вкладке Mainboard.
Скачать CPU-Z
Автор материала: Владимир Ковылов
Подписывайтесь на наш канал и ставьте лайки! А еще можете посетить наш официальный сайт.
Как зайти в биос и узнать версию прошивки
Определить версию БИОС (её прошивки, микропрограммы), установленную на ноутбуке или домашнем компьютере, позволяют более 10 инструментов. Среди них средства операционной системы, интерфейс самой прошивки и ряд информационных утилит от сторонних разработчиков.
Знать версию прошивки микросхемы необходимо для её обновления. Обновлять БИОС рекомендуется только в случае крайней необходимости, а не просто чтобы использовать актуальную версию. В основном, для внедрения поддержки процессорных технологий, новых планок оперативной памяти и закрытия обнаруженных уязвимостей.
BIOS
Увидеть версию прошивки BIOS можно через её интерфейс или на экране после завершения самотестирования аппаратной части компьютера.
В интерфейсе с настройками BIOS или его современного аналога UEFI содержатся сведения о прошивке микросхемы.
При использовании Windows 8/10 с отключённым быстрым запуском или WindowsXP-7 для вызова интерфейса BIOS после включения ПК и завершения самотестирования железа (часто оповещается звуковым сигналом) нужно нажать Delete, F2 или иную клавишу, указанную в инструкции по эксплуатации вашего устройства. В зависимости от её производителя действия будут отличаться.
В некоторых версиях данные отображаются в главном окне, в других – располагаются в информационном разделе, подразделе, посвящённом настройкам материнской платы Mainboard settings или дополнительной конфигурации Advanced.
Если сами не справитесь, обратитесь за помощью к руководству по эксплуатации своего компьютера или материнской платы.
Экран загрузки
Основные сведения о системе, в том числе версия BIOS, выводятся на дисплей во время запуска компьютера после завершения процедуры POST – самотестирования аппаратной части ПК. Отображаются они на протяжении 1–2 секунд, поэтому не всегда удаётся распознать и запомнить нужную информацию.
Для её запечатления воспользуйтесь клавишей Pause/Break (сработает не всегда). Для продолжения запуска щёлкните кнопку ещё раз.
Иногда информацию можно отыскать в руководстве к системной плате, но она не всегда соответствует действительности.
Средства операционной системы
Узнать версию БИОС можно через графический интерфейс различных модулей операционной системы или с помощью текстовых команд.
Командная строка
Простейший и быстрейший способ, универсальный для всех Windows.
Запустите командную строку с расширенными привилегиями через интерфейс Win + X.
Выполните команду wmic bios get smbiosbiosversion – в Windows 8 и 10 сработает команда вставки Ctrl + V, в Windows 7 жмите правую клавишу, когда курсор находится в рабочей области окна.
Вторая команда – systeminfo. Ищите строку «Версия BIOS».
Для вывода только этой строчки воспользуйтесь следующим синтаксисом: systeminfo | findstr /I /c:bios. На дисплее дополнительно отобразится дата выхода микропрограммы.
Обе команды применимы и к инструменту автоматизации Windows PowerShell. Запускается он через Пуск или поисковую строку.
Очередная команда отобразит содержимое ветки реестра, где хранятся ключи, относящиеся к BIOS/UEFI:
reg query HKEY_LOCAL_MACHINE\HARDWARE\DESCRIPTION\System\BIOS
Ищите строчку «BIOSVersion».
Ещё одна команда – wmic bios list brief.
Данные отобразятся в виде таблицы (столбик «SMBIOSVERSION». Сделать их удобочитаемыми можно, развернув окно во весь экран.
Средство автоматизации процессов в Windows имеет собственный командлет для решения проблемы: Get-WmiObject -Class Win32_Bios.
Сведения о системе
Информационный инструмент операционной системы, где находятся в том числе интересующие сведения.
Выполните команду msinfo32 (независимо от разрядности Windows) в командной, поисковой сроке, PowerShell, окне Win + R или адресной строке Проводника.
В главном окне найдите содержимое строчки «Версия BIOS».
Средство диагностики DirectX
Запустите утилиту командой dxdiag и смотрите содержимое строчки «BIOS».
Иногда в ней написана только дата выпуска прошивки, а не её версия.
Системный реестр – мощное средство для управления Windows, где хранится почти вся информация и настройки компьютера.
Вызовите его редактор командой regedit.
Разверните содержимое ветки HKLM.
Перейдите в подраздел HARDWARE\DESCRIPTION\System\BIOS, смотрите содержимое ключа BIOSVersion.
Ранее его содержимое выводили на дисплей через командную строку.
Сторонние программные решения
Написаны десятки информационных утилит, позволяющих отобразить данные о прошивке базовой системы ввода/вывода. Вспомним наиболее известные среди пользователей.
Приложение, несколько раз сменившее название. Независимо от наименования, даже старые версии решат нашу проблему. Рассмотрим на примере последней редакции (на официальном сайте можете скачать портативную версию на 30 дней).
Запустите утилиту и перемещайтесь по дереву параметров: «Системная плата» – «BIOS».
Бесплатная переносная утилита, собирающая сведения об основных компонентах компьютера, кроме накопителей. Откройте вкладку «Mainboard» и ищите строчку «Version» в подразделе «BIOS».
Информационный центр, распространяемый бесплатно, есть переносная редакция. В окне «System summary» ищите поле с названием «BIOS version».
В основном интерфейсе кликните «Motherboard» и переместите взгляд в правую часть окна (подраздел «BIOS»).
Утилита от разработчика CCleaner. В вертикальном меню слева выберите «Материнская плата». В правой части интерфейса найдёте версию прошивки.
Лучший файловый менеджер для Windows через встроенное средство «Информация о системе» определит дату релиза используемой версии прошивки BIOS.
На компьютере с Windows предусмотрено более десятка способов вывести на дисплей сведения о редакции микропрограммы BIOS.
Если вам необходимо обновить БИОС, рекомендуем не рисковать и обратиться к профессиональным мастерам по ремонту и апгрейду компьютеров из компании «Ремкор».
Ознакомиться с услугой по обновлению БИОС можно на сайте «Ремкор». Оставьте заявку на сайте или позвоните по номеру +7 (3532) 58-07-01. Наши специалисты ответят на все вопросы и помогут обновить bios в ближайшее время.
Как: проверить версию BIOS в Windows 10
Каждый компьютер имеет чип BIOS на своей материнской плате , и вы можете легко получить доступ к BIOS и изменить некоторые настройки оборудования. BIOS является важной частью каждого ПК, но иногда вам нужно проверить, какую версию BIOS вы используете в настоящее время, и сегодня мы собираемся показать вам, как это сделать в Windows 10 .
Как проверить версию BIOS в Windows 10
Обычно вам нужно проверить свою версию BIOS, если вы планируете обновить ее до более новой версии. Если вы опытный пользователь, всегда полезно знать, какую версию BIOS вы используете, чтобы отслеживать возможные проблемы, связанные с этой версией. Найти версию BIOS, которую вы используете в настоящее время, не так уж сложно для Windows 10, и вы можете сделать это с помощью одного из наших решений.
Как — проверить версию BIOS в Windows 10
Решение 1. Используйте командную строку
Командная строка — это чрезвычайно мощный инструмент, который позволяет вам вносить всевозможные изменения в вашу систему с помощью командной строки. Помимо внесения изменений, вы также можете использовать командную строку для просмотра важной системной информации, например, версии BIOS. Чтобы проверить версию BIOS с помощью командной строки, вам необходимо сделать следующее:
- Нажмите Windows Key + X, чтобы открыть меню Win + X. Выберите Командная строка (Администратор) из списка результатов.
- Когда откроется командная строка , введите wmic bios, получите smbiosbiosversion и нажмите Enter .
- Теперь вы должны увидеть SMBIOSBIOSVersion и версию вашего BIOS в новой строке. В нашем примере наша версия — 0507 , но вы получите другие результаты на вашем ПК.
Некоторые пользователи рекомендуют использовать команду systeminfo. Для этого просто запустите командную строку от имени администратора, введите systeminfo и нажмите Enter . Теперь вы должны увидеть все виды системной информации. Найдите значение BIOS Version, чтобы увидеть версию вашего BIOS.
Как видите, проверка версии BIOS с помощью командной строки относительно проста, и вы можете сделать это, просто введя одну команду.
Решение 2 — Используйте инструмент Информация о системе
Инструмент Информация о системе содержит все виды полезной информации о вашем компьютере. Используя этот инструмент, вы можете увидеть информацию, касающуюся как вашего аппаратного, так и программного обеспечения. Это также включает версию BIOS, и для того, чтобы увидеть, какая версия BIOS используется в данный момент, вам необходимо сделать следующее:
- Нажмите Windows Key + S и введите системную информацию . Выберите System Information из списка результатов.
- Когда откроется окно Информация о системе , выберите Сводная информация о системе на левой панели. В правой панели найдите BIOS Version / Date . В нашем случае наша версия BIOS — 0507 .
Этот метод может быть проще для некоторых пользователей, и он также показывает дополнительную информацию о вашем BIOS, такую как тип BIOS, который вы используете, вместе с его версией. С помощью инструмента «Информация о системе» вы получите доступ к дополнительной информации о вашей системе и BIOS, поэтому обязательно попробуйте ее.
Решение 3 — Используйте BIOS
Вы можете проверить свою версию BIOS, просто открыв сам BIOS. Доступ к BIOS прост, и вам просто нужно нажимать клавиши Del, F2, F10 или F12 на клавиатуре во время загрузки системы. Чтобы увидеть, какую клавишу нужно нажать, чтобы получить доступ к BIOS, советуем проверить руководство по материнской плате. Ваш компьютер может также попросить вас нажать определенную клавишу для доступа к SETUP во время последовательности загрузки, поэтому следите за этим сообщением.
Если вы не можете получить доступ к BIOS с помощью этих методов, вам нужно сделать следующее:
- Откройте меню «Пуск» и нажмите кнопку питания . Удерживайте клавишу Shift и нажмите « Перезагрузить» .
- Вы увидите три доступных варианта. Выберите Устранение неполадок> Дополнительные параметры> Настройки прошивки UEFI .
- Нажмите кнопку « Перезагрузить» .
- Ваш компьютер перезагрузится, и вы получите доступ к BIOS.
После того, как вам удастся войти в BIOS, вам нужно проверить его версию. Для этого просто перейдите на вкладку Main и найдите значение версии BIOS . Это значение иногда может быть скрыто в зависимости от вашего типа BIOS, поэтому вам придется немного поискать его.
Решение 4 — Используйте редактор реестра
Когда Windows 10 запускается, информация о BIOS сохраняется в вашем реестре, и вы можете легко получить к ней доступ, открыв редактор реестра . Это мощный инструмент, который можно использовать для изменения конфигурации вашей системы, но сегодня мы собираемся использовать его только для просмотра информации. Чтобы запустить редактор реестра, сделайте следующее:
- Нажмите Windows Key + R и введите regedit .
- Когда откроется редактор реестра , перейдите к ключу HKEY_LOCAL_MACHINE \ HARDWARE \ DESCRIPTION \ System \ BIOS на левой панели.
- В правой панели найдите значение BIOSVersion . Это значение представляет вашу версию BIOS. В нашем случае это 0507 , но он должен отличаться в вашей системе.
- Необязательно: Некоторые пользователи рекомендуют перейти к HKEY_LOCAL_MACHINE \ HARDWARE \ DESCRIPTION \ System \ key и проверить значение SystemBiosVersion .
Вы также можете дважды щелкнуть значение SystemBiosVersion, чтобы увидеть всю необходимую информацию.
Решение 5 — Используйте DXDiag
DXDiag — это инструмент диагностики DirectX , и этот инструмент предназначен для решения проблем с DirectX. Кроме того, этот инструмент будет собирать информацию о вашем оборудовании, дисплее и аудио драйверах. Этот инструмент также покажет вам вашу версию BIOS, и вы можете увидеть ее, выполнив следующие действия:
- Нажмите Windows Key + R и введите dxdiag . Нажмите Enter или нажмите ОК .
- Когда DXDiag откроется, перейдите на вкладку Система и найдите раздел BIOS . Он должен содержать необходимую информацию о версии BIOS.
Решение 6 — Проверьте экран POST
Когда вы включаете компьютер, ваш компьютер выполнит быстрое сканирование оборудования. Во время этого процесса на экране появится определенная информация о компьютере, такая как тип процессора, объем оперативной памяти и информация о вашей графической карте. Кроме того, в верхней части экрана может отображаться информация о версии BIOS, поэтому внимательно следите. В зависимости от ваших настроек эта информация может отображаться на экране в течение секунды или двух, поэтому вам нужно внимательно посмотреть и записать версию BIOS.
Немногие пользователи предполагают, что вы можете сохранить системную информацию видимой, просто нажав клавишу Esc или Tab во время загрузки системы. Кроме того, вы можете приостановить процесс POST, просто нажав клавишу Pause на клавиатуре, поэтому обязательно попробуйте это сделать.
Решение 7 — Используйте инструмент обновления BIOS
Если вы ищете версию своего BIOS, вы, скорее всего, планируете обновить его. Обновление BIOS — это сложная процедура, но многие производители материнских плат предоставляют специальный инструмент, который вы можете использовать для простого обновления BIOS. Многие из этих инструментов покажут вам текущую версию BIOS, поэтому вы можете легко узнать, какую версию вам нужно установить. Если вы не планируете обновлять BIOS, избегайте использования инструментов обновления BIOS и используйте любое другое решение, чтобы узнать версию BIOS.
Решение 8 — Используйте PowerShell
PowerShell — это инструмент командной строки, похожий на командную строку, но он обладает большей мощностью, чем командная строка. Это чрезвычайно мощный инструмент, который может делать все что угодно. С его помощью вы можете создавать автоматизированные сценарии или удалять основные компоненты Windows 10. Вы также можете использовать PowerShell для проверки версии BIOS. Для этого выполните следующие действия:
- Нажмите Windows Key + S и введите powershell. Выберите Windows PowerShell из списка результатов.
- Когда PowerShell запускается, введите Get-WmiObject win32_bios и нажмите Enter, чтобы запустить его.
- Список информации теперь появится. Ищите значение SMBIOSBIOSVersion . Это значение представляет версию вашего BIOS.
Решение 9 — Используйте сторонние инструменты
По словам пользователей, вы можете легко найти свою версию BIOS с помощью сторонних инструментов, таких как Speccy или CPU-Z. Оба этих приложения имеют раздел BIOS, и там вы можете увидеть всю необходимую информацию о вашем BIOS, включая версию BIOS.
Проверка вашей версии BIOS в Windows 10 относительно проста, и вы можете сделать это, просто используя любой из методов, которые мы показали вам в этой статье.
ЧИТАЙТЕ ТАКЖЕ:
Как проверить версию BIOS в Windows 10 📀
В этом сообщении показано, как проверить текущую версию BIOS на компьютере Windows 10 / 8.1 / 8/7, используя реестр Windows, команду WMI, средство информации о системе (MSINFO32.exe) или инструмент диагностики DirectX (DXDiag). BIOS означает базовую систему ввода / вывода и представляет собой прошивку, встроенную в аппаратное обеспечение, используемую во время и для загрузки компьютера.
Читать: Проверьте, использует ли ваш компьютер UEFI или BIOS.
Проверить версию BIOS
Возможно, вам придется проверить версию BIOS, если вы планируете обновлять BIOS. Конечно, хотите ли вы это сделать или хотите ли вы это сделать, это еще один вопрос. Во всяком случае, есть несколько способов сделать это. Позволяет нам взглянуть на них.
1] Использование команд WMI
Вы можете использовать инструментарий управления Windows, чтобы узнать подробности своего BIOS. Для этого откройте окно командной строки с повышенными правами, введите следующее и нажмите Enter:
wmic bios get biosversion2] Использование MSINFO32
Встроенный MSINFO32 или System Information Tool отображает эту информацию в разделе «Сводка системы». Чтобы открыть этот инструмент, Бежать msinfo32 и нажмите Enter.
3] Использование редактора реестра
Когда Windows загружается, в нем хранятся сведения о BIOS и другие сведения в следующем разделе реестра:
HKEY_LOCAL_MACHINEHARDWAREDESCRIPTIONSystem
Здесь вы увидите система, Вы также увидите дополнительные сведения в разделах подсистемы SystemBiosDate, SystemBiosVersion, VideoBiosDate и VideoBiosVersion.
Чтобы увидеть версию BIOS Run смерзаться и перейдите к указанному разделу реестра.
4] Использование DXDiag
DirectX Diagnostic Tool или DXDiag.exe в основном предназначены для устранения неполадок DirectX. Но если ты Запустить dxdiag чтобы открыть его, вы увидите версию BIOS, указанную на вкладке «Система».
Разумеется, помимо этого вы также можете использовать какой-либо сторонний системный информационный инструмент, например Speccy, для просмотра вашей версии BIOD или увидеть ее при вводе настроек BIOS вашего компьютера, нажав клавиши F10 / F12 во время загрузки.
Проверьте этот пост, если вы хотите узнать компьютерную RAM, графическую карту / видеопамять вашего ПК с ОС Windows.
Tweet
Share
Link
Plus
Send
Send
Pin
Как обновить BIOS в Windows 10
В этом руководстве объясняется, что такое BIOS, зачем и как обновлять BIOS (базовую систему ввода-вывода) в Windows 10 с помощью снимков экрана:
BIOS — это встроенная флэш-память, которая поставляется с материнской платой и отвечает за инициализацию оборудования во время загрузки системы.
В этом руководстве мы проведем вас через простую и очень важную задачу — как обновить BIOS в Windows 10 .
Что такое BIOS
BIOS также называют CMOS. Прежде всего, BIOS — это набор кода, предоставленный производителем процессора производителю материнской платы.
Это система ввода-вывода Basic ПК, которая включается, как только система начинает загружаться. Он поставляется со встроенной материнской платой в виде микросхемы. Это один из основных процессоров, который отвечает за инициализацию оборудования при запуске операционной системы.В настоящее время каждая современная материнская плата имеет встроенную флеш-память, в которой хранятся данные BIOS.
Но у этой памяти есть ограничение, то есть она может быть заражена руткитами BIOS. Чтобы устранить эту проблему, преемником BIOS является Unified Extensible Firmware Interface или UEFI . Если при обновлении BIOS что-то пойдет не так, это может серьезно повредить материнскую плату.
Зачем обновлять BIOS
Если вы обновили свою систему новым оборудованием или процессором, и система не распознает то же самое; тогда вам нужно обновить BIOS.
Как обновить BIOS в Windows 10
Давайте посмотрим на пошаговый процесс со скриншотами.
Обновить BIOS очень просто, если у вас есть вся информация о BIOS и о том, как она работает. Поэтому не прерывайте процесс, пока обновляет BIOS . Будьте осторожны, если вы приехали из места, где довольно часто сталкиваетесь с перебоями в подаче электроэнергии. Поэтому убедитесь, что ваш компьютер подключен к хорошему ИБП.
Если вы обновляете BIOS портативного компьютера, убедитесь, что ваша батарея заряжена на 100% и может обеспечить резервное копирование в течение как минимум 20-30 минут.Убедитесь, что BIOS, который вы хотите установить на материнскую плату, на 100% совместим с вашей материнской платой и процессором. Поэтому желательно скачать BIOS с официального сайта производителя материнской платы.
Как правило, мы не обновляем BIOS до тех пор, пока не столкнемся с проблемами производительности. То же самое и со стороны производителя материнской платы. Но если вы собираетесь разогнать процессор или оперативную память, вам нужно обновить BIOS , чтобы получить лучшую производительность.Во-первых, нам нужен Pen-накопитель и убедитесь, что он полностью чист и не содержит вирусов.
Необходимо скачать файл BIOS с официального сайта. Затем разархивируйте файл BIOS на флэш-накопитель.
Шаг 1. Проверьте модель материнской платы или ноутбука
Не волнуйтесь, это несложная задача. Если вы пользователь настольного компьютера, вы можете легко его найти. Но после этого необходимо скачать BIOS с официального сайта производителя материнской платы. Так что считайте этот шаг важным.
- Найдите коробку с материнской платой, и вы узнаете номер модели вашей материнской платы. Например, материнская плата AMD имеет A320, B450, X470, B550, X570 и т. Д. Intel имеет Z370, h410, Z390, Z490 и т. Д.
- Если у вас нет коробки с материнской платой, просто откройте боковую панель шкафа ЦП, и вы увидите название модели или номер вашей материнской платы.
- Если ваша система запущена и работает, просто загрузите приложение CPU-Z и установите его.Запустите приложение и перейдите на вкладку Mainboard , и вы увидите номер модели вашей материнской платы, как показано на изображении ниже.
Рекомендуемая литература = >> Что такое микропроцессор
Шаг 2. Найдите версию BIOS в Windows 10
Следующим шагом будет поиск текущей версии BIOS вашей системы. Потому что вы не хотите устанавливать одну и ту же версию BIOS дважды. Или вы не хотите по ошибке понизить версию BIOS.
Чтобы узнать версию BIOS вашей системы, выполните следующие действия:
Вариант 1: Командная строка — лучшее место, чтобы узнать версию BIOS вашей системы. Сначала нажмите клавишу Windows + X , чтобы открыть меню WinX , и выберите в списке командную строку (администратор) или Windows PowerShell (администратор). См. Скриншоты ниже.
Теперь запустите командную строку (администратор) или Windows PowerShell (администратор) от имени администратора, введите «wmic bios get smbiosbiosversion» и нажмите Enter. Просто скопируйте команду между кавычками.
После этого вы увидите SMBIOSBIOSVersion и версию BIOS вашей системы. Здесь в примере это A.D0, вы можете увидеть другую версию BIOS.
Вариант 2: В качестве альтернативы вы можете ввести « systeminfo» после Step 1 вышеупомянутой опции и нажать Enter. Эта команда предоставит длинный список вашей системной информации, и из этого списка вы можете найти версию BIOS вашей системы.
Вариант 3: Вот еще один способ узнать текущую версию BIOS вашей системы, и это инструмент System Information. Инструмент системной информации содержит всю важную информацию, относящуюся как к аппаратному, так и к программному обеспечению. Итак, вы можете увидеть текущую версию BIOS, в которой вы работаете.
Нажмите Window Key + S и нажмите Enter, а затем выберите Системную информацию из списка.
Этот метод самый простой из всех, и вы можете получить другую информацию, относящуюся к вашей системе.Просто запомните панель «Сводка системы» в левом верхнем углу, где хранится эта информация. Моя версия BIOS — A.D0 , как выделено и подчеркнуто на снимке экрана ниже.
Вариант 4: Вы можете проверить версию BIOS, напрямую войдя в BIOS. Для этого вам может потребоваться перезагрузить систему и нажать клавишу Del, F2, F10 или F12 на клавиатуре во время загрузки системы. На моей материнской плате это Del или кнопка Delete.
Чтобы узнать, какую клавишу нужно нажимать при перезагрузке системы.См. Руководство по материнской плате или перейдите на официальный сайт производителя материнской платы и загрузите руководство. См. Снимок экрана ниже для изображения BIOS, чтобы вы могли понять. Но помните, ваш BIOS может выглядеть иначе.
Вариант 5: Нажмите Windows Key + R, чтобы получить . Запустите команду и введите DXDiag для средства диагностики DirectX. Это полезный инструмент для проверки вашего дисплея, аудио драйверов и информации об оборудовании. С помощью этого инструмента вы также можете увидеть версию BIOS, в которой вы работаете.
После запуска команды, если появятся какие-либо всплывающие окна, просто выберите «Да» и подождите несколько секунд. Перейдите на вкладку «Система» инструмента DxDiag и найдите раздел BIOS. Он содержит необходимую информацию о версии BIOS, как показано на снимке экрана ниже для вашего понимания.
Вариант 6: Просто запустите приложение CPU-Z, которое вы загрузили ранее, перейдите на вкладку «Материнская плата» и найдите раздел BIOS, в котором вы можете увидеть версию BIOS вашей системы.
Сочетания клавиш для открытия BIOS
Каждый производитель материнской платы предоставляет возможность войти в настройки BIOS или CMOS. Этот интерфейс отличается от Windows и позволяет настраивать параметры в соответствии с вашими требованиями. Обычно для повышения производительности предпочтительнее разгон ОЗУ.
Ниже приведен список многих распространенных процессов для доступа к настройке BIOS вашего компьютера.
для компьютеров нового поколения,
В процессе загрузки нажмите любую из следующих пяти клавиш, чтобы войти в BIOS. Это следующие:
* F1, F2, F10 — это функциональные клавиши в верхней части клавиатуры. В случае с ноутбуками вы можете увидеть логотип бренда и ничего не видеть или можете увидеть сообщение вроде «Нажмите
Старые компьютеры
На некоторых старых компьютерах были разные методы входа в BIOS. Некоторые ключи представлены ниже —
- Ctrl + Alt + Esc
- Ctrl + Alt + Ins
- Ctrl + Alt + Enter
- Ctrl + Alt + S
- Клавиша Page Up
- Клавиша Page Down
Обратитесь к некоторым меню BIOS ниже для лучшего понимания.И не нужно паниковать, ведь заходить в BIOS — это не ракетостроение.
Некоторые из меню старого и нового BIOS:
Шаг 3: Способы прошивки BIOS в Windows 10
Возьмите с собой флеш-накопитель емкостью 4 ГБ. Теперь убедитесь, что ваш Pendrive отформатирован и не содержит всех видов вирусов или вредоносных программ. Потому что в противном случае это может привести к повреждению вашего BIOS. Восстановление BIOS затруднено, если память BIOS повреждена.
Так что будьте осторожны с этим моментом. Теперь перейдите на официальный сайт производителя вашей материнской платы или, если вы используете ноутбук, посетите официальные сайты только для , чтобы загрузить последнюю совместимую версию BIOS из опции «обновить» вашей системы. После завершения загрузки поместите основной файл BIOS в Pendrive. Если он заархивирован, разархивируйте его с помощью WinRAR.
Для обновления BIOS вам необходимо войти в BIOS вашей системы, используя следующие методы:
Метод 1: Вставьте флэш-накопитель в систему, в которой установлен последний файл BIOS.Перезагрузите систему с помощью опции Reset this PC . Теперь нажмите Windows Key + S и введите Reset this PC.
Теперь перейдите к Advanced setup и нажмите Restart Now option.
См. Изображение ниже:
Или, удерживая клавишу Shift , выберите опцию Restart . После загрузки вы должны увидеть несколько доступных опций, и теперь выберите опцию Troubleshoot из этих опций.
В опции Устранение неполадок у вас есть два варианта: 1. Сбросить этот ПК и 2. Дополнительные параметры. Выберите Дополнительные параметры .
В варианте Advanced, снова у вас есть несколько других вариантов. Выберите UEFI Firmware Settings. После этого ваша система снова перезагрузится, и на этот раз она загрузится в меню BIOS материнской платы. Здесь мы используем материнскую плату X470 gaming plus.Меню загрузки выглядит как на изображении ниже.
Перейдите на вкладку M-Flash и выберите один файл для обновления опции BIOS . Если вы используете материнскую плату GIGABYTE, у вас будет опция Q-Flash . Или, если у вас материнская плата ASUS, вам доступна опция EZ-Flash вместо M-Flash .
После этого вы должны выбрать Pendrive, на котором находится файл BIOS.Выберите BIOS, и система снова перезагрузится в режиме M-Flash.
Теперь должен начаться процесс обновления. Это может занять несколько минут, поэтому убедитесь, что вы подключены к ИБП, и не пытайтесь перезагрузить компьютер вручную. После завершения обновления система перезагрузится, и вы получите сообщение о том, что ваш BIOS обновлен.
Если вы используете портативный компьютер, некоторые производители предоставляют служебное приложение для обновления системного BIOS компьютера.Для этого вам не нужно следовать описанному выше методу. Но процедура будет такой же, и во время установки системного BIOS не перезагружайте и не теряйте питание вашей системы.
Метод 2: USB-накопитель DOS
Этот метод — самый сложный из всех. В рамках этого процесса обновления BIOS Windows 10 вам необходимо создать загрузочную флешку и скопировать последнюю версию BIOS, которую вы хотите установить в свою систему. После этого вам понадобится код сценария, который перепрограммирует BIOS вашей материнской платы.
Загрузите файл последней версии BIOS, а также файл сценария. Убедитесь, что у вас есть файл сценария. Чтобы создать загрузочный USB-накопитель, сначала вам нужно загрузить Rufus, сторонний инструмент. После установки Rufus отформатируйте Pendrive с помощью . Создайте загрузочный диск с помощью опции FreeDOS .
Затем перенесите последний файл BIOS и сценарий в Pendrive. Затем перезагрузите компьютер и загрузитесь с USB-накопителя. Для этого вы переопределили загрузочное устройство и после этого загрузились с USB-накопителя.Теперь запустите сценарий запуска с помощью DOS.
Это расширенный процесс обновления для Windows 10 BIOS , поэтому мы рекомендуем вам внимательно прочитать руководство по материнской плате.
Метод 3: прикладные программы для Windows
Это самый простой способ из всех. Но не все материнские платы используют этот метод. Этот метод в основном используется для обновления BIOS ноутбука. Хотя этот метод прост, он иногда мешает другим процессам и может привести к сбою обновления BIOS.
Согласно этому методу, вам понадобится Pendrive, который должен быть свободным от вирусов, и на нем должна быть загружена последняя версия BIOS. Убедитесь, что в настоящее время система безопасности отключена . Потому что часто это мешает процессу обновления BIOS.
Ниже представлен образ ноутбука MSI , использующего служебную программу Dragon Center и получающего обновление для последней версии BIOS.
Установите флажок и нажмите кнопку «Установить».Он сделает всю работу. Но некоторые производители настоятельно не рекомендуют обновлять BIOS. Производители компьютеров, такие как GIGABYTE, MSI, Dell, Asus, Lenovo, предлагают встроенный инструмент для обновления BIOS . Но эта функция не всегда работает. Мы рекомендуем использовать First Method — для обновления Windows 10 BIOS .
Часто задаваемые вопросы: как перепрограммировать BIOS
Q # 1) Насколько безопасно обновлять BIOS Windows 10?
Ответ: Обновить BIOS системы для Windows 10 легко, если вы выполните действия, указанные в руководстве, упомянутом выше.Однако ни один из производителей компьютеров не рекомендует без необходимости обновлять системную BIOS . Это изменяет полную настройку системы, и если ее выполнить неправильно, вы можете столкнуться с проблемами при загрузке системы.
Q # 2) Сколько времени занимает обновление BIOS для Windows 10?
Ответ: Обновление BIOS Windows 10 может занять чуть больше 10 минут. Однако, чтобы быть в безопасности, оставьте для той же цели временные рамки около 20-30 минут.Кроме того, убедитесь, что у вас есть надлежащий источник питания без каких-либо перебоев во время , Windows 10, , , обновление BIOS .
Q # 3) Каковы последствия неправильного обновления BIOS? Может ли из-за этого повредиться моя материнская плата?
Ответ: Обновление BIOS может пойти не так в следующих случаях:
- В случае сбоя питания во время процесса обновления BIOS .
- Если в новом BIOS есть ошибочные коды ошибок.
Если что-то подобное произойдет, вы можете столкнуться с проблемами, связанными с ошибкой обновления BIOS. И если это произойдет, возможно, вы больше не сможете загружать систему. Хотя есть способы восстановить потерю и вернуть систему в нормальное состояние. Рекомендуется не обновлять BIOS время от времени без причины.
Рекомендуемое чтение = >> Восстановление заводских настроек Windows 10 на вашем ПК
Заключение
Если говорить о проблемах с материнской платой, неправильное обновление BIOS может серьезно повредить любую материнскую плату.Поэтому внимательно прочтите руководство, а затем попробуйте сделать это самостоятельно.
Краткое изложение всех пунктов, затронутых в этом руководстве:
- BIOS — это встроенная флэш-память, которая поставляется с материнской платой и отвечает за инициализацию оборудования во время загрузки системы.
- В случае обновления оборудования, когда ОС не может распознать какое-либо устройство, нам потребуется обновить BIOS.
- Обновление BIOS в вашей системе выполняется в несколько этапов.Первым делом нужно проверить номер модели материнской платы. Затем вам нужно найти версию BIOS Windows 10, используемую вашей системой, следуя любому из вариантов, упомянутых ранее. Загрузите последнюю версию файла BIOS, посетив официальный сайт Windows. Сохраните файл на бесплатном флеш-накопителе, на котором нет вирусов или вредоносных программ. Если у вас есть поврежденный файл BIOS, это может привести к повреждению функций вашей системы, из-за чего система может перестать загружаться. Так что нужно быть очень осторожным.
- Предполагая, что у вас есть правильный BIOS, загруженный в ваш флеш-накопитель, после этого вам необходимо войти в настройку BIOS системы, используя любой из методов, описанных ранее.Затем выполните процедуру обновления, как указано выше, и выполните обновление BIOS в Windows 10.
Надеюсь, у вас есть четкое представление о том, как обновить Windows 10 BIOS на вашем ПК в пошаговом процессе. Если вы столкнетесь с какими-либо трудностями, попробуйте посмотреть несколько видео на YouTube, чтобы увидеть это на практике. Тем не менее, если у вас возникнут дополнительные вопросы по этому поводу, не стесняйтесь спрашивать в разделе комментариев.
Дополнительные материалы для чтения = >> Как отключить залипание клавиш в Windows 10
Как узнать версию BIOS в системе Windows 11
BIOS — это не что иное, как базовая система ввода / вывода, которая представляет собой программное обеспечение, которое помогает при загрузке вашего ноутбука.Он встроен в материнскую плату вашего ноутбука и представляет собой крошечный фрагмент кода. Программное обеспечение BIOS в основном запускается каждый раз, когда вы включаете систему, и оно предварительно установлено на ноутбуке. Если вы хотите узнать информацию о BIOS, продолжайте читать эту статью, которая во многих отношениях поможет вам узнать версию BIOS.
Метод 1. Узнайте версию BIOS в системе Windows 11 с помощью информации о системе
Шаг 1 : Откройте приложение «Информация о системе».
Нажмите клавишу Win на клавиатуре и введите системную информацию .
Затем нажмите Введите ключ .
Шаг 2 : В окне приложения «Информация о системе»
Вы можете видеть, что указана версия BIOS / дата , как показано на рисунке ниже.
С помощью этого метода вы можете проверить версию BIOS на портативном компьютере.
Метод 2: узнайте версию BIOS в системе Windows 11 с помощью командной строки
Шаг 1 : Откройте командную строку от имени администратора.
Нажмите клавишу Win на клавиатуре и введите cmd .
Затем щелкните правой кнопкой мыши приложение командной строки в результатах поиска.
Щелкните Запуск от имени администратора в контекстном меню.
Шаг 2 : В окне командной строки
Скопируйте и вставьте приведенную ниже команду и нажмите клавишу Enter на клавиатуре.
systeminfo | findstr / I / c: BIOS
Версия BIOS отображается с датой после выполнения указанной выше команды.
Надеюсь, вам понравился этот метод проверки версии BIOS.
Метод 3. Узнайте версию BIOS в системе Windows 11 с помощью средства диагностики DirectX
Шаг 1 : Откройте команду запуска dxdiag.
Нажмите клавишу Win на клавиатуре и введите dxdiag .
Щелкните команду запуска dxdiag в результатах поиска.
Шаг 2 : В окне команд запуска Dxdiag
В разделе «Информация о системе» отображается версия BIOS , как показано на рисунке ниже.
Этот метод позволяет узнать версию BIOS в вашей системе.
Надеюсь, эта статья была информативной и полезной.
Пожалуйста, дайте нам знать, какой метод вам понравился, оставив нам комментарии ниже.
Спасибо!
Эй! Я инженер-программист, который любит решать технические вопросы и направлять людей максимально простым и эффективным способом. Сейчас я пишу статьи о технических проблемах!
Различные способы проверить версию BIOS и обновить ее
Хотите узнать версию BIOS? BIOS расшифровывается как Basic Input Output System.Это один из наиболее важных компонентов или аспектов вашего ПК, который позволяет программному обеспечению взаимодействовать с оборудованием.
Кроме того, BIOS направляет ПК шаги для выполнения различных основных функций, таких как начало работы, а также настраивает или находит оборудование, такое как память, процессор, жесткий диск и другие.
Что ж, BIOS не получает обновления ежедневно, но, безусловно, производители могут захотеть развернуть исправление, чтобы устранить ошибку, улучшить стабильность или систему, или включить последнюю функцию на вашем устройстве с Windows 10.
Если у вас есть компьютер с BIOS, лучше всего узнать модель, которая была недавно установлена, чтобы просмотреть, хотите ли вы применить новое обновление для улучшения функциональности вашего устройства.
Из этой статьи вы узнаете, как проверить вариант BIOS, установленный на вашем ПК с Windows 10, и что вы хотите сделать, чтобы установить новую версию.
Проверьте текущую версию BIOS:Вариант BIOS вашего компьютера отображается в самом меню настройки BIOS.Но вам не нужно перезагружаться, чтобы проверить этот номер модели. Существует множество способов просмотреть модель BIOS изнутри Windows, и они работают аналогичным образом на компьютерах со старой версией BIOS или последней прошивкой UEFI.
Метод 1. Проверьте вариант BIOS в командной строкеЕсли вы хотите проверить свой вариант BIOS из командной строки, выполните следующие действия:
Шаг 1:Просто перейдите в «Пуск».
Шаг 2:Затем введите «cmd» в поле поиска.
Шаг 3:Затем вы можете нажать на результат «Командная строка» — не нужно запускать его от имени администратора.
Шаг 4:В командной строке введите (или скопируйте и вставьте) следующую команду и нажмите Enter:
wmic bios получить smbiosbiosversion
После этого вы увидите номер модели прошивки BIOS или UEFI на вашем текущем компьютере.
После выполнения инструкций, если дата установки превышает год.Тогда есть вероятность, что у вашего производителя может быть последнее обновление.
Не нужно путать BIOS с UEFI. Они совершенно идентичны, но не одинаковы. UEFI — это система, доступная на последних устройствах, которая заменяет BIOS, преодолевая множество ограничений. Кроме того, это то, что производители могут очень легко обновить, в том числе автоматически с помощью Центра обновления Windows.
Метод 2: проверьте версию BIOS через панель информации о системеВы также можете проверить номер варианта вашего BIOS в окне «Информация о системе».В Windows 7, 8 или 10 внимательно следуйте инструкциям:
Шаг 1:Просто нажмите Windows + R
Шаг 2:Затем введите «msinfo32» в поле «Выполнить».
Шаг 3:Затем вы можете нажать Enter.
Номер варианта BIOS отображается на панели «Сводная информация о системе». Посмотрите на поле «Версия / дата BIOS».
Примечание: Это зависит от того, насколько хорошо вы, , не знаете о своем ПК или материнской плате.Вы также можете узнать, кто изготовил вашу материнскую плату и какая у нее версия. Если информация передается в Windows, вы найдете эти значения в элементах BaseBoard Model, BaseBoard Manufacturer и BaseBoard Name .
Шаг 5:Кроме того, вы можете экспортировать результаты этого отчета в файл TXT, выбрав Файл > Экспорт в меню «Информация о системе».
Microsoft System Information — лучший инструмент, но он не всегда сообщает номер варианта BIOS.Если этого не произошло для вашего ПК, то лучше всего вам подойдет другая аналогичная программа , а не от Microsoft.
Метод 3. Проверьте версию BIOS с помощью стороннего средства информации о системеВ случае, если MS System Information не может предоставить вам данные о вариантах BIOS, которые вы хотите, есть из инструментов для получения информации о системе, которые вы можете попробовать, многие из которых гораздо более подробны, чем MSINFO32.
Шаг 1:Загрузите или установите Speccy (полностью бесплатный инструмент для получения информации о системе) для Windows.
Примечание: Есть много хороших инструментов для получения информации о ПК, но Speccy — наш фаворит. Он абсолютно бесплатный, поставляется в портативном варианте и, как правило, отображает больше информации о вашем компьютере, чем те же инструменты.
Шаг 2:Установите или загрузите и запустите Speccy, если вы выбрали устанавливаемый вариант , или извлеките и затем запустите Speccy.exe или Speccy64.exe , если вы выбрали переносную версию .
Шаг 3:Подождите, пока Speccy просканирует ваш компьютер. Обычно это занимает от нескольких секунд до нескольких минут. Поскольку это зависит от того, насколько быстро ваш компьютер.
Шаг 4:Затем выберите Материнская плата в меню слева.
Шаг 5:Обратите внимание на версии , упомянутую в подкатегории BIOS справа. Это та модель BIOS, которая вам нужна.
Если инструмент не работает для вас или вы не хотите устанавливать или загружать программное обеспечение, у вас есть несколько способов проверить вариант BIOS вашего компьютера.
Метод 4. Проверить версию через реестр WindowsМного информации о BIOS можно найти в реестре Windows. В реестре обычно четко упоминается не только вариант BIOS. Так часто бывает производитель вашей материнской платы и номер версии вашей материнской платы.
Давай посмотрим, где его найти:
Примечание. В приведенных ниже инструкциях не вносятся изменения в разделы реестра, но если вы опасаетесь, что вы, вероятно, случайно внесете изменения в этот очень важный компонент Windows.Кроме того, вы всегда можете сделать резервную копию реестра, на всякий случай.
Шаг 1:Перейдите в редактор реестра.
Шаг 2:Теперь перейдите к списку кустов реестра слева. Затем вы можете развернуть HKEY_LOCAL_MACHINE .
Шаг 3:Затем вы можете продолжить копаться глубже в HKEY_LOCAL_MACHINE. Сначала HARDWARE , затем DESCRIPTION , затем System .
Шаг 4:Используя расширенную систему System , выберите BIOS .
Шаг 5:Справа в списке значений реестра. Просто добавьте версию BIOSVersion . Сюрприз … правильное значение — это тот вариант BIOS, который установлен прямо сейчас.
Шаг 6:Затем запишите где-нибудь модель BIOS или значения BaseBoardManufacturer и BaseBoardProduct , если они вам нужны.
Что ж, реестр Windows выглядит устрашающе, но когда вы ничего не меняете в , копаться в нем неопасно.
Как обновить BIOSВ разных материнских платах используются разные методы и утилиты, поэтому здесь нет универсального набора шагов. Однако вам необходимо выполнить базовый процесс на всех материнских платах.
Шаг 1:Сначала перейдите на веб-сайт производителя материнской платы и установите или на страницу поддержки для необходимой версии материнской платы.
Шаг 2:Затем следует просмотреть список доступных моделей BIOS с любыми модификациями / исправлениями каждой из них и датами их выпуска.
Шаг 3:Просто установите модель, до которой хотите обновить. Возможно, вы захотите использовать последнюю версию BIOS, если вам не нужна более старая версия.
Шаг 4:После того, как вы купите предварительно собранный ПК, а не собираете свой собственный, перейдите на веб-сайт производителя ПК, проверьте версию компьютера и посмотрите страницу его загрузок.Там вы найдете все доступные обновления BIOS.
BIOS может быть загружен в виде архива, обычно в виде ZIP-файла. Просто извлеките содержимое файла. Внутри вы найдете несколько типов файлов BIOS.
Архив содержит файл README, который поможет вам выполнить обновление до последней версии BIOS. Вы должны просто проверить этот файл, чтобы узнать, какие действия применимы к вашему оборудованию. Но мы рассмотрим основы, которые работают на любом оборудовании.
Шаг 5:Вы можете выбрать один из множества различных инструментов для перепрограммирования BIOS.Однако это зависит от вашей материнской платы и от того, что она поддерживает. Обновление BIOS добавляет файл README, который должен рекомендовать идеальный выбор для вашего оборудования.
Некоторые производители предлагают возможность перепрограммирования BIOS непосредственно в BIOS или в качестве специального варианта нажатия клавиши при загрузке ПК. Вы просто копируете файл BIOS на USB-накопитель, перезагружаете компьютер и затем переходите на экран UEFI или BIOS. Оттуда вы выбираете опцию обновления BIOS, выбираете файл BIOS, который вы помещаете на USB-накопитель, и BIOS обновляется до последней модели.
Шаг 6:Вы получаете доступ к экрану BIOS после нажатия соответствующей клавиши во время загрузки компьютера. Он отображается на экране во время загрузки и будет отмечен в вашей материнской плате или в руководстве по системе. На некоторых клавишах BIOS есть F2 или Delete. Способ входа в экран настройки UEFI может быть совершенно другим.
Шаг 7:Также существует множество старых инструментов для перепрошивки BIOS на базе DOS. После использования этих инструментов вы просто создаете живой USB-накопитель DOS, а затем копируете утилиту для перепрошивки BIOS и файл BIOS на этот USB-накопитель.Затем вы перезагружаете компьютер и загружаетесь с USB-накопителя. В минимальной среде DOS, которая следит за перезагрузкой, вы просто выполняете необходимую команду — часто что-то вроде flash.bat BIOS3245.bin — и инструмент загружает последнюю модель BIOS в микропрограмму.
Инструмент для прошивки на основе DOS также входит в архив BIOS, который вы устанавливаете с веб-сайта производителя, хотя вам, возможно, придется установить его отдельно. Просто найдите файл с помощью .bat или .exe расширение файла.
Некоторые производители указывают инструменты для прошивки Windows, которые вы запускаете на рабочем столе Windows для прошивки BIOS и последующей перезагрузки. Мы не рекомендуем их использовать, и многие производители, предоставляющие эти инструменты, предостерегают от их использования.
Перепрограммирование BIOS из Windows может вызвать множество проблем. Все это программное обеспечение, выполняющееся в фоновом режиме, включая программы безопасности, которые могут мешать записи в BIOS компьютера, может привести к сбою или повреждению вашего BIOS.Кроме того, сбои или зависания ПК также могут быть результатом поврежденного BIOS.
Шаг 8:Вот и все — после запуска утилиты для перепрошивки BIOS. Затем вы можете просто перезагрузить компьютер, и загрузится последняя версия прошивки BIOS или UEFI. Если есть проблема с последним вариантом BIOS, вы можете понизить его после установки более старого варианта с веб-сайта производителя и повторения всего процесса перепрограммирования.
Заключение:Итак, это различные методы, которые вы можете использовать для проверки версии BIOS.После обновления BIOS вы должны делать это при необходимости и с большой осторожностью. Однако неудачное обновление BIOS может заблокировать всю вашу систему и вынудить вас потратить слишком много денег на ее ремонт.
После обновления BIOS нет единого способа сделать это. У каждого производителя материнских плат есть собственный набор инструментов для обновления BIOS. У некоторых инструментов есть выбор в самом BIOS для обновления, другим нужно, чтобы вы загрузились с USB-накопителя и таким образом перепрограммировали BIOS.
Единственный способ обновить версию BIOS — игнорировать опцию Windows.Обычно это приложение для Windows, которое можно установить и запустить из Windows, чтобы перепрограммировать BIOS. Проблема в том, что он может выйти из строя, когда Windows все еще работает, и обычно сами производители не рекомендуют его. Это самый простой способ, но он сопряжен с высоким риском неудачи.
Также читают:
Как проверить версию BIOS и обновить BIOS Windows 10
Возможно, вы заметили аббревиатуру BIOS во многих местах своего компьютера с Windows.Некоторые приложения могли попросить вас обновить BIOS для запуска. Возможно, вы случайно нажали клавишу, открывающую меню BIOS, при загрузке компьютера.
Где бы мы это ни видели, сразу понимали, что это что-то важное. Если вы не знали о меню BIOS, вы, вероятно, не знаете, что вам придется загружать обновления BIOS и что это может сильно помочь вашему компьютеру.
Сегодня мы будем вашим проводником по интерфейсу BIOS и процессу обновления BIOS на вашем компьютере с Windows 10.
Что такое BIOS?Базовая система ввода / вывода (BIOS) представляет собой набор сценариев, которые хранятся в памяти ПЗУ или на флэш-накопителе, подключенном к материнской плате. Этот сценарий BIOS указывает вашему компьютеру найти операционную систему (ОС) и помочь ему загрузить ОС на вашем компьютере.
Проще говоря, средство BIOS — это связующее звено между аппаратным обеспечением компьютера и ОС. Без BIOS аппаратное обеспечение не сможет найти установленную ОС из огромного набора данных, необходимых для функционирования системы.
Пока мы говорим о BIOS, важно понимать унифицированный расширяемый интерфейс микропрограмм (UEFI). UEFI — это современная замена BIOS и новая связь между ОС и прошивкой оборудования.
Ваш компьютер загружается быстрее с UEFI, который также имеет больше адресного пространства. По статистике, UEFI намного лучше, чем функция BIOS. Это не отличает UEFI от BIOS. UEFI — это то же самое, что и BIOS, но с новыми функциями.
Нужно ли мне загружать обновления BIOS для моего ПК с Windows 10?Это сложный вопрос.Есть много взлетов и падений в обновлении версии BIOS на вашем компьютере.
Производитель материнской платы или ноутбука выпускает новую версию BIOS только в том случае, если есть незначительные ошибки, которые необходимо исправить при загрузке ПК. Вы также можете получить такие функции, как обновления безопасности системы, поддержка нового оборудования, исправления ошибок загрузки, повышение совместимости и повышение производительности системы.
Существует один серьезный риск, на который вы должны быть готовы пойти при обновлении версий BIOS на своем ПК.Переход на более новую версию с текущей версии BIOS должен выполняться очень осторожно, так как возможны любые ошибки, такие как сбой системы, зависание или отключение питания.
Если это произойдет, процесс загрузки компьютера завершится сбоем, и ваш компьютер не сможет загрузиться снова, как обычно. Кроме того, в каждое новое обновление BIOS не так много добавляемых функций, и видимой разницы в этом нет.
Кроме того, выбор правильной версии файла BIOS может быть довольно сложным, и вы не можете установить неправильный BIOS в свой компьютер, поскольку это, очевидно, может вызвать проблемы на вашем компьютере.При попытке установить обновление BIOS на свой компьютер важно проявлять особую осторожность.
Единственный логичный ответ на вышеуказанный вопрос заключается в том, что версию BIOS не нужно обновлять до тех пор, пока на вашем компьютере не возникнут проблемы и не возникнет острая необходимость в обновлении BIOS для вашей операционной системы.
Как проверить версию BIOS, установленную на моем компьютере?Если вы хотите получить обновление BIOS, вы должны сначала узнать, какая у нас версия BIOS, чтобы вы могли получить последнюю версию файла BIOS и не получить более старую или неправильную версию этого файла.
Есть три метода узнать, какая версия BIOS установлена на вашем компьютере. Вы можете использовать панель управления Windows, средство командной строки и средство информации о системе, чтобы найти доступные версии BIOS на компьютерах с Windows 10.
Приложения обновления BIOSБольшинство производителей ноутбуков и материнских плат имеют приложения, которые можно использовать для обновления BIOS, а также драйверы. Если вы проверите эту утилиту, вы сможете увидеть версию BIOS на вашем компьютере.Вы также сможете загрузить последнюю версию BIOS.
Ниже приведены эксклюзивные инструменты бренда, которые можно использовать для обновления и управления драйверами и BIOS ваших ноутбуков —
- Пользователи Dell могут использовать Dell Update Utility.
- MyASUS — это утилита ASUS для обновления прошивки ноутбука.
- Lenovo System Update Tool — это утилита обновления для пользователей ноутбуков Lenovo.
- Если модель вашего компьютера разработана HP, вы можете использовать HP Support Assistant .
Вы можете использовать инструмент обработки сценария командной строки, чтобы определить местонахождение нескольких аспектов компьютеров и получить данные вручную без их поиска.
Это шаги для проверки версии BIOS с помощью инструмента командной строки.
- Запустите окно командной строки и введите эту командную строку —
wmic bios get smbiosbiosversion - Нажмите Введите ключ , и вы увидите версию BIOS, отображаемую в окне.
Вам нужно будет это записать и использовать в качестве справочного материала при загрузке файла обновления BIOS.
Окно информации о системеОкно «Информация о системе» можно использовать для ознакомления с техническими характеристиками компьютера, на котором вы работаете. В этом окне вы также увидите информацию о BIOS.
Используйте эти шаги, чтобы открыть служебную программу «Информация о системе».
- Откройте окно «Выполнить» (Windows + R) и введите эту команду —
msinfo32
- Нажмите Ente r и запустите эту команду или нажмите кнопку Ok .
- Найдите параметр Версия / дата BIOS , и номер версии слева от него — тот, который установлен на вашем компьютере.
Это три рекомендуемых инструмента, которые мы собираемся использовать для обновления версии программного обеспечения BIOS на вашем компьютере с Windows 10.
- Обновление BIOS с веб-сайта производителя
- Загрузочный USB-накопитель
- Эксклюзивные интерфейсы управления BIOS для бренда
- HP
- Lenovo
- Asus
Эти шаги можно использовать для обновления BIOS на ПК с Windows 10.Вы должны быть очень осторожны при выполнении этих процедур, так как даже небольшая ошибка может привести к ряду очень серьезных последствий. На самом деле они того не стоят, потому что пытаются обновить функцию, которая в большинстве случаев не требует обновления.
Эти подробные инструкции помогут вам изменить версию BIOS вашего компьютера.
Обновление BIOS с сайта производителяВаш первый выбор для обновления BIOS должен состоять в том, чтобы получить простой exe-файл со страницы поддержки веб-сайта производителя материнской платы и запустить его.Выбранная версия BIOS будет установлена на ваш компьютер без каких-либо проблем.
Убедитесь, что вы запускаете правильную настройку для файла BIOS. Небольшое изменение модели или версии может вызвать ряд проблем на вашем компьютере, включая сбои ОС и невозможность загрузки системы.
Загрузочный USB-накопительОбновление BIOS в Windows с помощью загрузочного USB-накопителя крайне рискованно. Мы не рекомендуем этот метод, если вы не понимаете назначение.В этой операции было зарегистрировано множество сбоев и ошибок ОС. Возьмите руководство по эксплуатации и выполняйте эти действия с собственной осторожностью.
- Перейдите на сайт производителя материнской платы или ноутбука и перейдите на сайт поддержки.
- Здесь вам будет предложено ввести номер модели ноутбука или материнской платы и загрузить его. Если он представлен в виде сжатого файла, он будет содержать файл BIOS и файл readme.
- Вставьте ваш CD / DVD или USB-накопитель, который вы будете использовать в качестве загрузочного.
- Загрузите и установите последнюю версию программного обеспечения Rufus и запустите этот инструмент.
Это инструмент, который мы будем использовать для создания загрузочных дисков.
- В этом окне выберите устройство, которое вы хотите преобразовать в загрузочное.
- Если новое обновление доступно для загрузки, вы сможете увидеть опцию BIOS Update Bootable CD .
- В раскрывающемся меню выберите параметр FAT32 в файловой системе .
- Щелкните образ ISO рядом с параметром «Создать загрузочный диск с помощью» и щелкните значок компакт-диска .
- Теперь найдите загруженный zip-файл и распакуйте его на загрузочный диск.
- Щелкните Start и согласитесь со всеми отображаемыми запросами. Когда все будет готово, нажмите Закройте .
- По завершении этих шагов снова вставьте USB-накопитель или CD / DVD-привод. Рекомендуется использовать USB-накопитель.
- Если есть предустановленная утилита обновления BIOS для Windows, нажмите на опцию FreeDOS рядом с Создать загрузочный диск с опцией .
- Щелкните на опции Start , дождитесь завершения сканирования, а затем Закройте окно .
- Запустите BIOS Update Utility для Windows и следуйте инструкциям на экране в этом интерфейсе.
- После завершения извлечения zip-файла снимите флажок Установить утилиту BIOS сейчас .
- Следующая часть шагов — перезагрузить компьютер и войти в меню BIOS, которое имеет два разных метода:
- Перезагрузите компьютер, нажав кнопку питания и нажав соответствующую клавишу (F10, F12 или Del), чтобы получить доступ к меню загрузки.Вы сможете найти этот ключ в руководстве к ПК.
- Откройте меню «Пуск» > Нажмите кнопку Shift и нажмите кнопку « Перезапустить »> выберите «Устранение неполадок » > Нажмите « Расширенные параметры» > Выберите Параметры прошивки UEFI > «Перезапустить ».
- После входа в меню BIOS продолжите установку новой версии программного обеспечения BIOS.
Шаги по установке последней версии BIOS могут отличаться в зависимости от интерфейса BIOS.Вы сможете увидеть опцию обновления BIOS или что-то подобное в меню BIOS. Используйте его для обновления до новой версии BIOS. После обновления BIOS перезагрузите систему.
Примечание. Сбой питания — частая причина возникновения проблем во время этой ошибки. Поэтому держите адаптер переменного тока подключенным к розетке.
Эксклюзивные фирменные интерфейсы управления BIOSУ каждой марки есть уникальный метод обновления программного обеспечения BIOS, который был разработан и размещен на их продуктах.Эти наборы шагов представляют собой процедуры загрузки обновления BIOS для вашего компьютера, если они разработаны HP, Lenovo или ASUS.
л.с.- Откройте браузер и перейдите на сайт поддержки HP.
- На странице поддержки найдите текстовое поле «Введите серийный номер» и введите свое.
- Перейдите в опцию Software, Drivers and Firmware .
- Разверните опцию All drivers , и вам будут показаны все последние обновления драйверов и BIOS, которые можно загрузить для вашего ноутбука HP.Если вы не видите обновление BIOS, доступное для загрузки, это означает, что BIOS вашей системы уже обновлен.
- Загрузите обновление BIOS, которое находится вверху страницы. Файл BIOS может быть ограничен антивирусом. Если это произойдет, вам придется отключить программы безопасности и продолжить.
- Запустите установку и следуйте указаниям мастера установки, чтобы установить эту версию BIOS.
- После завершения установки перезагрузите систему.
Доступная новая версия программного обеспечения BIOS должна быть установлена на вашем компьютере без каких-либо проблем.
ЛеновоЕсть несколько способов обновить BIOS на ноутбуке Lenovo. Вы можете установить файл BIOS на свою рабочую станцию Lenovo с помощью вышеупомянутых традиционных методов, а также с помощью приложения Lenovo Vantage, которое доступно для всех вариантов ноутбуков Lenovo.
Это процедура ручного обновления BIOS на ПК Lenovo.
- Перейдите на веб-сайт поддержки Lenovo в веб-браузере.
- Введите имя и серийный номер модели настольного или портативного компьютера в строке поиска и выберите его из результатов поиска.Не путайте свой с похожими другими, он также будет отображаться с целевым устройством.
- Выберите вкладку «Драйверы и программное обеспечение» , которая находится в левой части страницы поддержки. Каждое доступное обновление будет отображаться на странице.
- Щелкните опцию System Update и выберите значок загрузки, чтобы начать загрузку.
- После завершения загрузки запустите программу установки обновления системы и следуйте инструкциям мастера установки, пока процесс обновления не завершится успешно.
По завершении мы рекомендуем удалить настройку, чтобы не путать ее с более старой версией BIOS при следующей загрузке обновления.
ASUSБольшим преимуществом при обновлении для пользователей ноутбуков или настольных компьютеров ASUS является то, что они будут получать уведомления о наличии обновлений через приложение MyASUS. Этот инструмент — лучший вариант для любого пользователя ASUS обновить BIOS.
Как пользователь ноутбука ASUS, вам просто нужно открыть приложение My ASUS или Armory Crate (для пользователей ROG или TUF), найти доступное обновление BIOS и установить его.Убедитесь, что у вас есть подключение к Интернету, чтобы его можно было загрузить.
Эта статья должна была помочь вам обновить версии BIOS и UEFI на вашем ПК с Windows 10. Если были допущены ошибки, у вас нет другого выхода, кроме как доставить вашу систему в сервисный центр, чтобы исправить ее.
Часто задаваемые вопросы Что такое BIOS на компьютере?Базовая система ввода / вывода — это программное обеспечение материнской платы, встроенное в микросхему, которая отвечает за загрузку операционной системы компьютера при ее программировании.Это соединение между оборудованием вашего компьютера и ОС. Без инструмента BIOS у ОС не было бы возможности узнать, что оборудование хочет, чтобы оно загружалось для работы компьютера.
Стоит ли обновлять BIOS?При обновлении программного обеспечения BIOS вы получите небольшое количество дополнительных преимуществ, таких как повышение производительности, улучшения безопасности системы и исправления ошибок загрузки. С другой стороны, вам придется учитывать риски потери контроля над вашим компьютером, если что-то пойдет не так в процессе обновления.Вы также можете потерять данные, хранящиеся на вашем компьютере. Нет необходимости обновлять BIOS на вашем компьютере, если нет другого альтернативного метода для удовлетворения ваших мотивов.
Каковы функции BIOS?Меню BIOS можно использовать для управления конфигурациями связи между аппаратными компонентами вашего компьютера и установленной операционной системой. Он также отвечает за повышение производительности системы и некоторые аспекты безопасности загрузки системы.
BIOS программное или аппаратное обеспечение?BIOS — это программное обеспечение, которое находится в микросхеме материнской платы и используется для загрузки ОС на компьютере. Однако это программное обеспечение тесно связано с аппаратным обеспечением ПК, особенно с материнской платой, поскольку оно является связующим звеном между операционной системой компьютера и оборудованием.
Как проверить версию BIOS вашего компьютера • TechLila
Знание того, как проверить версию BIOS вашего компьютера, чрезвычайно важно, но еще важнее сначала узнать о BIOS.
BIOS — это программа, обычно хранящаяся в микросхеме ПЗУ или флэш-памяти материнской платы. Это то, что позволяет вашей системе включаться, связываясь с аппаратными компонентами (и проверяя их) даже без установленной ОС. Если BIOS поврежден, ваш компьютер заблокирован! И, будучи жизненно важной программой, которая облегчает установку ОС и работу вашего компьютера, вы обязательно должны знать, как проверить версию BIOS вашего компьютера и обновить ее, чтобы обеспечить правильное функционирование вашей системы.
В этой статье мы расскажем вам самый простой (и самый безопасный) способ проверить версию BIOS и обновить ее при необходимости.
Примечание: Мы не рекомендуем вам обновлять версию BIOS, если она не слишком старая или нет серьезной проблемы, требующей решения.
Как узнать версию BIOS?
Прошли те времена, когда нужно было писать большой кусок команды, а затем получать информацию BIOS. Теперь вы можете легко найти « Системная информация » и щелкнуть по нему, чтобы найти нужную информацию (как показано на изображении ниже).
Когда откроется окно, найдите « BIOS версии » и « SMBIOS версии ». Вот и версия BIOS вашей материнской платы.
Как найти последний файл BIOS?
Если вы хотите обновить или понизить его (в соответствии с вашими требованиями), вам нужно будет проверить последнюю версию BIOS, указанную на веб-сайте производителя материнской платы, в соответствии с номером модели. В моем случае у меня материнская плата Gigabyte B250M-DS3H, и вот пример того, как выглядит версия BIOS на сайте производителя:
Вам необходимо загрузить соответствующий файл BIOS с подходящего места на сервере.Вы ищете здесь Zip-файл. После распаковки вы увидите что-то вроде этого:
Файлы могут отличаться от файлов других производителей. Вот, чтобы дать вам представление — Gigabyte включает EXE-файл, который представляет собой самораспаковывающуюся программу, которая распаковывает файлы. После того, как вы загрузили файл (не беспокойтесь о содержимом сейчас), вам нужно только извлечь его в подходящее место, а затем перейти к обновлению.
Перед обновлением BIOS: что необходимо обеспечить
Обновление BIOS — это не ракетная наука.Но это рискованно. Итак, вам нужно позаботиться о контрольном списке ниже, прежде чем приступить к обновлению BIOS.
- Резервное копирование данных
- Найдите правильный номер модели вашего Mobo
- Убедитесь, что вы загружаете файлы BIOS с сайта производителя, а не со стороннего сайта
- Извлеките пакет на USB-накопитель
- Убедитесь, что система не теряет питание при обновлении BIOS (система должна иметь заряд батареи)
Как проверить наличие обновлений BIOS? — Рекомендуемый метод
Теперь, когда вы нашли файл BIOS, вам нужно правильно его обновить — если вы не хотите, чтобы ваш компьютер был заблокирован.
Для этой проблемы нет единого решения — и это сложная часть. Процедуры и методы различаются в зависимости от производителя. Предположим, Gigabyte предпочитает файл EXE для распаковки файлов, в то время как MSI стремится иметь файл readme.txt , чтобы вы знали лучший метод.
В любом случае файлы необходимо распаковать на USB-накопитель. Вы можете использовать другие устройства хранения данных, но USB-накопитель должен хорошо работать практически с любой конфигурацией оборудования.
В любом случае мы не рекомендуем вам пытаться обновить BIOS через установленную ОС (например, Windows 10) — даже если производитель предлагает инструмент для этого, потому что это может привести к серьезным проблемам. Это может быть самый простой способ, но не лучший. Программы, работающие в фоновом режиме, могут создать угрозу процессу перепрошивки, вмешиваясь в него.
Лучший способ обновить BIOS — прямо из меню BIOS. Обычные горячие клавиши для входа в меню BIOS: DEL / F12 / F2 .Однако вам необходимо уточнить это у производителя (или внимательно посмотрев на начальный экран вашей системы — до того, как Windows начнет загрузку).
После входа в меню BIOS вам нужно будет найти параметры BIOS, в которых указано « BIOS Update » или что-то подобное. Если вы не видите ничего подобного, вам нужно щелкнуть « Q-Flash », это утилита для прошивки, которая находится в меню BIOS (вы можете увидеть эту опцию внизу моего экрана — на изображении ниже) .Вот как выглядит мое меню BIOS:
Теперь перейдите к параметру обновления и щелкните его. Теперь вам будет предложено найти файлы BIOS, или он автоматически обнаружит это и спросит вас, хотите ли вы продолжить это. Если ты во всем уверен, дерзай! Если у вас есть нужные файлы и вы выполнили правильную процедуру, проблем возникнуть не должно.
Готово! Теперь система должна перезагрузиться с загруженным новым BIOS.
Заключение — Как проверить обновление BIOS
Теперь, когда вы знаете, как проверить версию BIOS и обновить ее, вы также узнали, что обновление BIOS — действительно рискованная задача.Но это не сложно. Практически любой, кто может скачивать файлы из Интернета, может это сделать.
Вам просто нужно убедиться в определенных вещах перед обновлением BIOS.
По-прежнему не можете обновить BIOS?
Сообщите нам свои мысли в разделе комментариев ниже.
Как проверить информацию о версии BIOS в Windows | Уловки с графическим интерфейсом
BIOS означает базовую систему ввода и вывода. Это самая важная вещь для запуска программного обеспечения в вашей операционной системе.Он играет очень важную роль для управления соединением между оборудованием материнской платы, таким как процессор, видеокарта, оперативная память, жесткий диск и т. Д. На вашем компьютере. Время от времени материнской плате необходимо обновлять BIOS для исправления различных проблем и ошибок. Но чтобы обновить его, вы должны знать информацию о его версии раньше. Потому что на каждом компьютере разная версия BIOS. Если вы думаете, что на компьютерах вашего друга и на компьютерах вашего друга одинаковый BIOS, то это неправильно. Каждая компьютерная система должна иметь разные версии.Хорошо! Если вы хотите обновить BIOS своей системы и узнать, какая версия установлена, чтобы узнать об этом, ниже я поделюсь несколькими простыми способами. Следуя им, вы можете легко узнать о BIOS вашей системы. Вот три способа проверить информацию о BIOS. На этих этапах не требуется никакого стороннего программного обеспечения. Просто в совершенстве следуйте им и знайте об этом. Итак, давайте начнем с того, как вы можете проверить информацию о версии BIOS вашей системы.
1. Инструменты системной информации
Инструменты информации о системе — это фактически ваши внутренние инструменты Windows для проверки полной конфигурации системы или сведений о вашем компьютере.Это один из надежных и простых способов проверить информацию о вашей версии BIOS. Чтобы проверить информацию о версии, сначала перейдите в меню «Пуск» и введите поиск, выполните и нажмите клавишу ВВОД. Когда откроется RUN, введите msconfig32 и нажмите OK .
Когда вы нажмете ОК, откроется папка. В этой папке вы можете проверить полную информацию о вашем компьютере. Вы также можете увидеть информацию о версии BIOS под информацией о процессоре, как показано на рисунке ниже.
2. Из CMD
Один из лучших способов — CMD. Вы можете легко найти информацию о вашей версии BIOS через CMD. Чтобы найти информацию с помощью CMD, сначала перейдите в Пуск, введите, запустите и нажмите Enter. Когда откроется RUN, введите cmd и нажмите « OK ».
Когда откроется командная строка CMD, введите в ней команду ниже и нажмите клавишу ВВОД.
wmic bios получить smbiosbiosversionКогда вы войдете, это займет некоторое время и покажет вашу версию BIOS.Информация о версии всегда отображается ниже « SMBIOSBIOSVersion ». Вы можете увидеть пример на изображении ниже. Вы можете проверить, моя версия BIOS — «786h2 v01.05», которая также отображается ниже «SMBIOSBIOSVersion».
3. Из редактора реестра Windows
Если вы не хотите использовать вышеуказанные методы, вы также можете использовать обычный реестр Windows для получения информации о версии BIOS. Чтобы найти информацию о своей версии в реестре Windows, перейдите в меню «Пуск» и введите «, выполните », затем нажмите «Ввод».Вы также можете открыть RUN напрямую, нажав «WIN + R».
После открытия RUN введите regedit и щелкните « OK ».
После этого перейдите к следующему ключу, и вы найдете информацию о версии BIOS рядом со значением «SystemBiosVersion» с правой стороны.
HKEY_LOCAL_MACHINE / Оборудование / Описание / Система
Иногда бывает очень сложно найти информацию о версии BIOS. Но если вы знаете простые способы или процедуру поиска информации о версии BIOS, тогда это не составит труда.Выше приведены несколько простых способов найти информацию о версии BIOS вашей системы. Если вы не знаете, вы можете легко найти его, следуя приведенным выше 3 методам. В этих методах вам не требуется никакого дополнительного программного обеспечения. Просто следуйте вышеизложенному.
Как проверить версию BIOS и обновить ее
Номер версии BIOS — это не то, за чем вам нужно постоянно следить. Основная причина, по которой вы хотите проверить, какая у него версия, — это если вам интересно, доступно ли обновление BIOS.
Как и большинство вещей в мире технологий, программное обеспечение материнской платы (BIOS) иногда обновляется, иногда для исправления ошибок, а иногда для добавления новых функций.
В рамках некоторых процессов устранения неполадок оборудования, особенно тех, которые связаны с новой оперативной памятью или новым процессором, который не работает должным образом, рекомендуется обновить BIOS до последней версии.
Ниже приведены шесть различных методов проверки версии BIOS, установленной на материнской плате:
В основном есть 5 способов найти:
1) Перезагрузите компьютер
2) Используйте средство обновления BIOS
3) Используйте системную информацию Microsoft
4) Выполните команду
5) Поиск в реестре Windows
Источник: The Windows Club
Метод 1. Перезагрузите компьютер и обратите внимание
«Традиционный» способ проверить версию BIOS на компьютере — это следить за обозначением версии, которое появляется на экране во время POST, когда ваш компьютер начинает загружаться.
1) Перезагрузите компьютер в обычном режиме, если он работает достаточно хорошо для этого. Если нет, отключите питание вручную, а затем снова запустите компьютер.
2) Внимательно следите за тем, как ваш компьютер впервые запускает , и обратите внимание на версию BIOS, которая отображается на экране.
На некоторых компьютерах, особенно крупных производителей, вместо результатов POST отображается экран с логотипом компьютера, который содержит номер версии BIOS. Нажатие Esc или Tab обычно удаляет экран с логотипом и показывает информацию POST за ним.
Если экран результатов POST исчезает слишком быстро, попробуйте нажать клавишу Pause на клавиатуре. Большинство материнских плат приостанавливают процесс загрузки, давая достаточно времени для чтения номера версии BIOS.
3) Запишите номер версии BIOS, как показано на экране. Не всегда на 100% ясно, какая из загадочных строк букв и цифр на экране является номером версии, поэтому регистрируйте все, что может быть.
4) Теперь у вас должен быть номер версии BIOS.
Метод перезагрузки отлично подходит, когда у вас нет рабочего компьютера и вы не можете попробовать один из более удобных методов, описанных ниже.
Тем не менее, может вызвать разочарование, если перезагрузить компьютер снова и снова, если вы все еще будете пропускать нотацию версии BIOS. Экран результатов POST обычно очень быстрый, особенно когда компьютеры становятся быстрее и сокращают время загрузки.
Метод 2: пусть средство обновления BIOS сообщит вам
Обновление BIOS — это не то, что вы делаете вручную, во всяком случае, полностью.В большинстве случаев для этой работы вы будете использовать специальный инструмент обновления BIOS, поставляемый производителем вашего компьютера или материнской платы.
Чаще всего этот инструмент четко показывает текущую версию BIOS , которая установлена, поэтому даже если вы не совсем готовы обновить BIOS или не уверены, что вам это нужно, инструмент обновления BIOS можно использовать только для проверки текущая версия.
Сначала вам нужно найти онлайн-службу поддержки производителя вашего компьютера или материнской платы, а затем загрузить и запустить инструмент.Фактически ничего обновлять не нужно, поэтому пропустите эти последующие шаги в любых инструкциях.
Этот метод работает, когда ваш компьютер не запускается должным образом. только , если средство обновления BIOS для вашей материнской платы является загрузочным. Другими словами, если прилагаемая программа обновления BIOS работает только в Windows, вам придется придерживаться метода 1.
Метод 3. Использование системной информации Microsoft (MSINFO32)
Намного более простой способ проверить версию BIOS, установленную на материнской плате вашего компьютера, — это использовать программу под названием Microsoft System Information.
Этот метод не только не требует перезагрузки компьютера , но и уже включен в Windows, а это значит, что его не нужно загружать и устанавливать.
Вот как проверить версию BIOS с помощью системной информации Microsoft:
1) В Windows 10 и Windows 8.1 щелкните правой кнопкой мыши или нажмите и удерживайте кнопку «Пуск», а затем выберите Выполнить .
В Windows 8 откройте «Выполнить» на экране приложений. В Windows 7 и более ранних версиях Windows выберите Выполнить в меню «Пуск».
2) В поле «Выполнить» или «Поиск» введите msinfo32
3) Выберите Сводка по системе , если он еще не выделен.
4) Справа под столбцом Item найдите запись с названием BIOS Version / Date .
5) Запишите версию BIOS, как указано здесь. Вы также можете экспортировать результаты этого отчета в файл TXT, выбрав Файл > Экспорт в меню «Информация о системе».
Microsoft System Information — отличный инструмент, но он не всегда сообщает номер версии BIOS. Если этого не произошло для вашего компьютера, то следующей вашей попыткой должна стать аналогичная программа , а не , разработанная Microsoft.
Метод 4. Запуск команды командной строки
Для вывода версии BIOS из командной строки можно использовать простую команду. Вы можете попробовать это перед чуть более продвинутым методом, описанным ниже, но только после того, как попробуете графические программы, указанные выше.
1) Откройте командную строку.
2) Есть несколько способов открыть командную строку, но в большинстве версий Windows вы можете ввести cmd в строке поиска или в меню «Пуск», чтобы найти ее. Во всех версиях Windows также работает выполнение одной и той же команды в диалоговом окне «Выполнить» ( WIN + R ).
3) Введите эту команду wmic bios get smbiosbiosversion , затем Введите :
4) Вы должны увидеть версию BIOS сразу под введенной вами командой.
ПРИМЕЧАНИЕ : Вы также можете ввести systeminfo | findstr «Версия BIOS» в командную строку, чтобы найти информацию о версии BIOS, указанную в инструменте «Информация о системе», описанном выше.
Метод 5. Найдите его в реестре Windows
И последнее, но не менее важное, и, вероятно, неудивительно для тех из вас, кто в курсе, много информации о BIOS можно найти в реестре Windows.
Обычно в реестре четко указывается не только версия BIOS, но и производитель вашей материнской платы и номер модели материнской платы.
Вот где это найти:
1) Откройте редактор реестра.
2) В списке кустов реестра слева разверните HKEY_LOCAL_MACHINE .
3) Продолжайте углубляться в HKEY_LOCAL_MACHINE, сначала с HARDWARE , затем DESCRIPTION , затем System .
4) Если System расширена, выберите BIOS .
5) Справа в списке значений реестра найдите значение с именем BIOSVersion . Сюрприз … значение справа — это версия BIOS, которая установлена прямо сейчас.
6) Запишите где-нибудь версию BIOS, а также значения BaseBoardManufacturer и BaseBoardProduct , если они вам нужны.
Обновление версии BIOS- При запуске Windows 10 откройте меню «Пуск» и нажмите кнопку Power .
- Удерживая клавишу Shift , выберите опцию Restart .
- Вы должны увидеть несколько доступных опций. Выберите Устранение неполадок .
- Теперь выберите Дополнительные параметры и выберите Настройки прошивки UEFI.
- Нажмите кнопку Restart , и теперь ваш компьютер должен загрузиться в BIOS.
Некоторые производители материнских плат позволяют прошивать BIOS, просто открыв его и выбрав вариант обновления.
Это относительно просто, и для этого вам нужно переместить загруженное обновление BIOS на USB-накопитель.
Перед переносом обновления на USB-накопитель убедитесь, что на нем нет других файлов. Теперь вам нужно подключить USB-накопитель к компьютеру и получить доступ к BIOS.
Вы можете получить доступ к BIOS во время загрузки, нажав соответствующую клавишу.В большинстве случаев это Del или какая-либо другая клавиша F, поэтому следите за сообщениями, в которых вам предлагается нажать определенную клавишу для входа в SETUP.
Кроме того, вы всегда можете проверить руководство к материнской плате, чтобы узнать, какую клавишу нужно нажать, чтобы получить доступ к BIOS.
После входа в BIOS найдите параметр обновления BIOS и выберите его. Теперь вам нужно выбрать файл обновления BIOS с USB-накопителя и дождаться обновления BIOS.
Некоторые производители предлагают инструменты для создания USB-накопителя со всеми необходимыми файлами, поэтому вам не придется переносить их вручную.