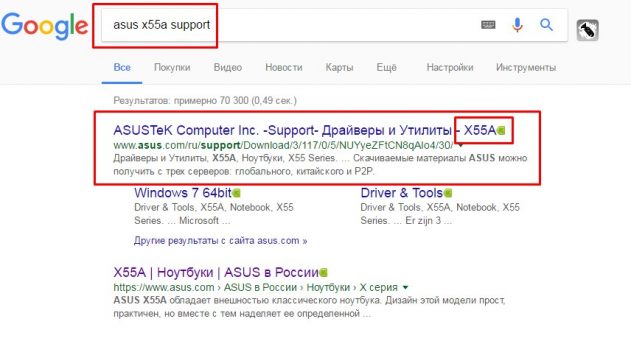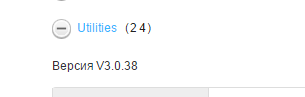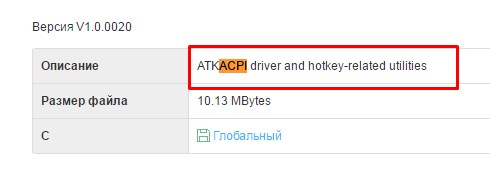Как обновить BIOS на ноутбуке
В рекомендациях по обслуживанию ноутбука можно встретить упоминание о необходимости обновлять BIOS. Немногие пользователи знают зачем. Однако без биос невозможна работа на компьютерах в принципе.
BIOS — базовая система ввода-вывода, которая является посредником между операционной системой: Windows, Linux или iOS, и компонентами лэптопа. Она может содержать ошибки, а обновление их снимает. Установка новой версии может потребоваться и по другой причине. Иногда производители включают поддержку новых модулей памяти или процессоров.
Как зайти в Биос на ноутбуке
BIOS запускается сразу при включении. В более старых моделях хорошо видны буквы в левом верхнем углу экрана сразу после начала загрузки. Затем они исчезают и сменяются картинками запуска ОС, поскольку именно ей передаётся управление лэптопом.
Сначала необходимо определить модель ноутбука. Вот типовые способы для популярных брендов:
- ASUS: при включении удерживайте клавишу F2.
- ACER: тоже F2, DEL. Более экзотические клавиши: Ctrl-Alt-ESC или F1.
- Compaq: клавиша F10.
- DELL: классическая DEL, F2, крайне редко — Ctrl-Alt-Enter.
- HP: клавиши F2, ESC.
- LENOVO: Del, F2.
Полный список занял бы слишком много места. Поэтому если ни одна из этих комбинаций не помогла, обратитесь к нам в комментариях ниже.
Если у вас все получилось, то должно появиться примерно такое окно.

Не забудьте, что сначала вы должны перезагрузится. Окно биос видно лишь в первые секунды работы.
Кстати, если нажать Pause, то буквы в левом верхнем углу застывают на экране. Можно увидеть версию и другие детали биос.
Порядок обновления Bios
- Зайдите на сайт производителя и найдите на сайте страницу поддержки вашей модели. Лучше воспользоваться поиском. У любого ведущего бренда список ноутбуков составляет не менее сотни устройств разной давности выпуска. Ниже, например, страница поддержки ASUS.

 На странице поддержки обычно требуется выбрать раздел Драйверы и утилиты, затем указать операционную систему. Нужные нам пункты меню должны называться BIOS и утилиты BIOS. Первый содержит информацию о свежих версиях базовой системы ввода/вывода, а в
На странице поддержки обычно требуется выбрать раздел Драйверы и утилиты, затем указать операционную систему. Нужные нам пункты меню должны называться BIOS и утилиты BIOS. Первый содержит информацию о свежих версиях базовой системы ввода/вывода, а в - Определяем доступную версию биос. Обратите внимание, что многие производители публикуют список изменений, которые несёт обновление. Если решения вашей проблемы нет в списке, то вполне вероятно, что проблема не в bios, а в установленных программах и операционной систем
- Теперь определяем текущую версию биос: запускаем приложение MSInfo, нажимаем клавишу Win и начинаем писать первые буквы названия программы. Находим раздел про БИОС и смотрим версию.

 Установлена 216-я сборка и доступна также лишь 216-я. Если же у вас более старая версия, чем на сайте производителя, то идём дальше.
Установлена 216-я сборка и доступна также лишь 216-я. Если же у вас более старая версия, чем на сайте производителя, то идём дальше. - Скачиваем утилиту обновления BIOS.

 Раньше для прошивки использовались только DOS-программы. Теперь же всё можно сделать обычным приложением, например, WinFlash прямо из-под Windows.
Раньше для прошивки использовались только DOS-программы. Теперь же всё можно сделать обычным приложением, например, WinFlash прямо из-под Windows. - Устанавливаем программу и запускаем.


Примечание. Установочные файлы утилиты и файлы прошивки обычно поставляются в заархивированном виде (ZIP). Их нужно предварительно распаковать в созданный на диске C: или D: каталог. И лишь затем запустить.
- Скачиваем с сайта производителя свежий bios. Обязательно запомните каталог, куда вы распаковали файл.
- Во время запуска утилита обновления БИОС сразу запрашивает путь к файлу с прошивкой. Находим каталог, в который мы её распаковали, и выбираем мышью.


- Обязательно подключаем блок питания и убеждаемся, что заряд батареи не меньше 20%. В противном случае программа даже не начнёт свою работу. При сбоях по питанию вы рискуете получить вместо рабочего лэптопа с устаревшей версией БИОС мёртвый кусок железа и пластика.
- В окне утилиты обновления, в нашем случае WinFlash, мы снова увидим установленную версию, и вариант с сайта производителя. Если они совпадают, то кнопка Flash будет недоступна. В противном случае нажимаем на Flash и ждём завершения процедуры.


После перезагрузки лэптоп будет работать с новой версией базовой системы ввода/вывода. Явных проявлений обновления искать не стоит. Изменения, как правило, незаметны. Подтвердить же факт обновления можно той же программой MSInfo.
Важные замечания
Лэптоп — устройство довольно закрытое с точки зрения гибкости настроек. Повышение частоты работы процессора или памяти неизбежно приведёт к перегреву и преждевременному выходу из строя элементов ноутбука. Поэтому не стоит возлагать на настройки БИОС завышенных ожиданий. Максимум, что вы сможете сделать, немного поднять частоту процессора, если это разрешено производителем, и выбрать устройство для загрузки.
Последняя возможность полезна, когда нужно загрузиться с флешки. Например, это необходимо для борьбы с вирусами. В этом случае необходимо скачать образ загрузочного диска с сайта разработчика антивируса и загружаетесь с него. Предварительно вы должны зайти в BIOS ноутбука и указать USB-drive как главное устройство для загрузки.
Предупреждаем – операции по ремонту или улучшению ноутбука лучше доверить профессионалам. Большинство сбоев происходит из-за некорректной работы программ в операционной системе. Биос же является лишь посредником между программной и аппаратной частью ноутбука.
Привет всем! Давно хочу написать статью про прошивку биоса, но хотел изначально я её написать для компьютера, но все нет под рукой старого, чтобы я мог показать, как обновлять старый биос, через команды. По этому я решил продемонстрировать обновление биоса на ноутбуке. Причем по этому инструкции, вы сможете обновить абсолютно любую модель!
Как обновить биос на ноутбуке
Сначала, необходимо найти файл биоса. Я покажу как обновить биос на ноутбуке Asus, но опять повторюсь, это можно будет сделать и с другой фирмой.
Заходим на официальный сайт производителя. Например пишем в Яндексе Асус и видим официальный сайт, переходим:
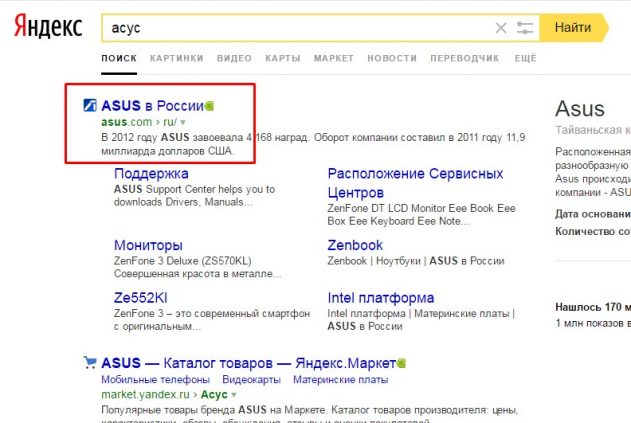
Переходим в сервис — поддержка.
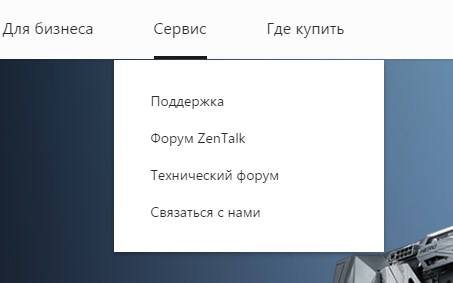
Теперь, нужно узнать модель вашего ноутбука. Она написана либо на передней части ноутбука.
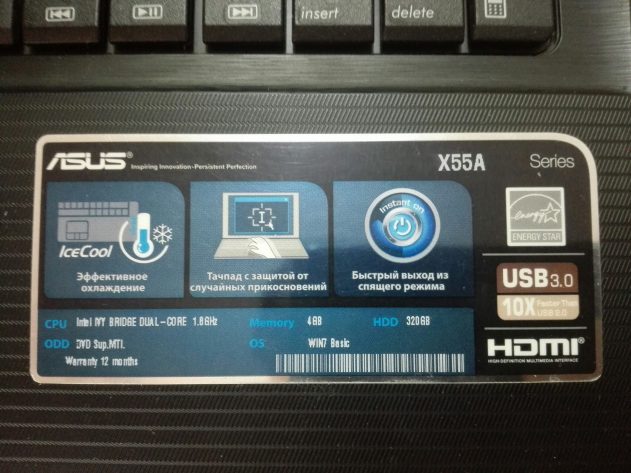
Либо на задней крышке:

Или же ещё, бывает спрятана под аккумулятором и для этого его нужно снять.

Для поиска драйверов и биоса на сайте есть два варианта, это поиск по модели и выбор по категориям. Мы будем искать по модели в поиске. Вводим модель и нажимаем поиск.
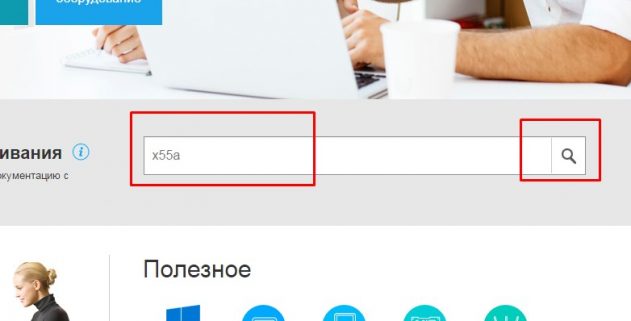
Если вы ввели правильную модель, то сайт выдаст вам её. Переходим по ней.
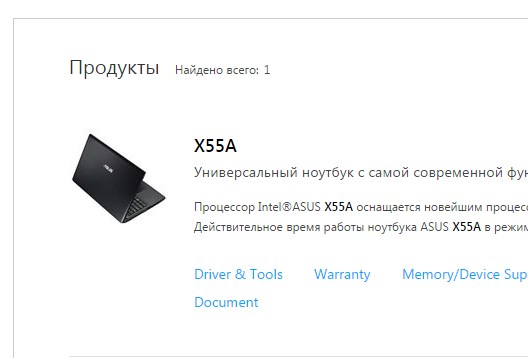
Если не можете найти модель на сайте, то переходим в google.ru и пишем модель ноутбука и support.
Выбираем поддержка или если сайт на английском support.
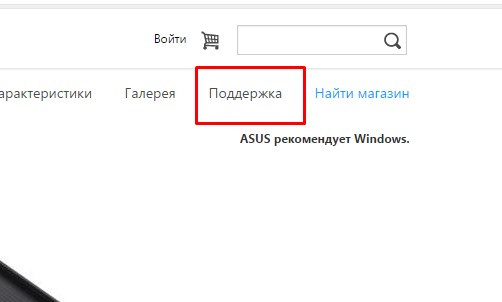
Далее драйвера и утилиты (drivers).
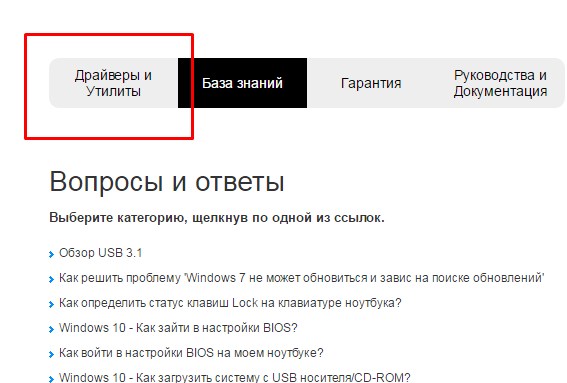
Выбираем вашу операционную систему.
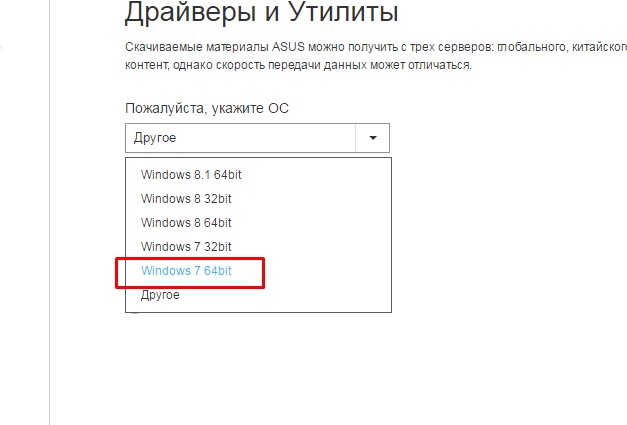
Открываем вкладку bios и качаем последнюю версию.
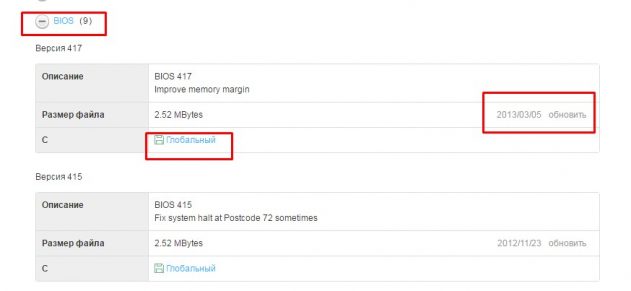
Теперь нам необходимо, скачать утилиту.
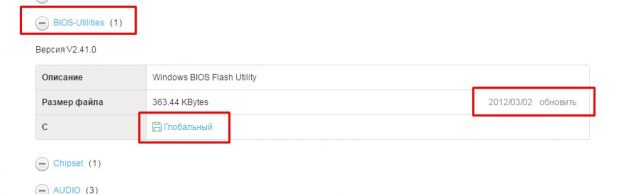
Так же выбираем последнюю версию и скачиваем.
Если вы не видите пункта с утилитой, по выберите другую версию Windows из списка, т.к. например если есть утилита в Windows 8, то иногда разработчики ленятся помещать её в Windows 8.1. Но если вы её не найдете, не расстраивайтесь, т.к. во втором способе я покажу как обновить биос прям в нем.
Если при установке биос утилиты возникает сообщение: sorry this program only support Asus notebook, то нужно в этом же разделе скачать и установить драйвер ATKACPI. Его можно взять в разделе утилиты.
После этого утилита, должна установиться.
Обновить bios можно двумя путями:
- Из биоса
- С помощью утилиты
1. Обновление биоса с помощью утилиты
Запускаем утилиту. Она выдаст такое сообщение, но не бойтесь, если все делаете правильно, то ничего плохого не случится. Нажимаем ОК.
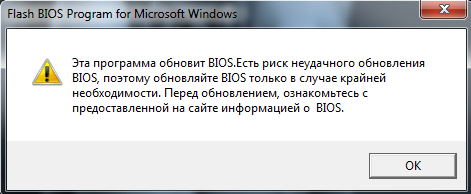
Выбираем биос. Желательно файл с прошивкой, положить в корень диска.
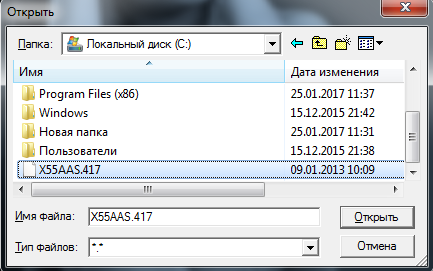
Программа выдаст ещё предупреждение о том, что аккумулятор должен быть заряжен, иначе если во время прошивки ноутбук выключится, то потом придется либо выкинуть материнку или искать программатор.
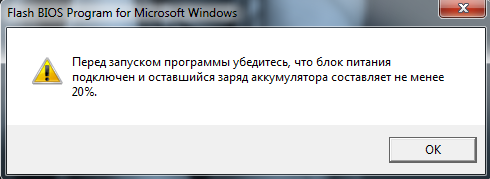
После запуска программы, появится информация о текущем и новом биосе.
У меня биос стоит уже последний. По этому появляется вот такая надпись:
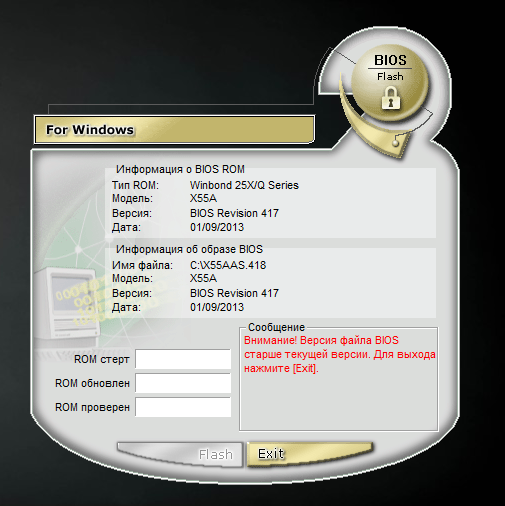
В этом случает делать ничего не нужно. Но если такой таблички нет, то утилита напишет, что биос корректный и необходимо нажать только кнопку Flash.
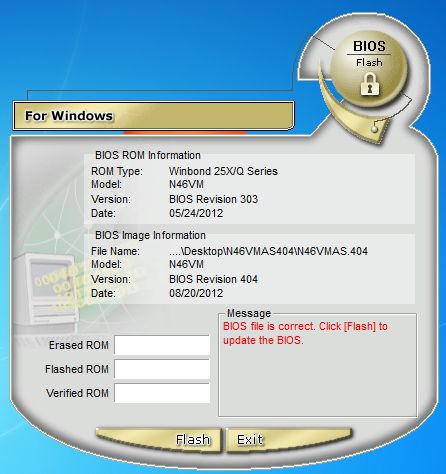
Сначала биос будет стерт.
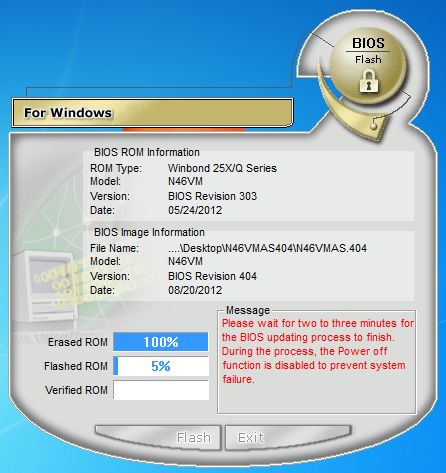
Далее пойдет обновление.
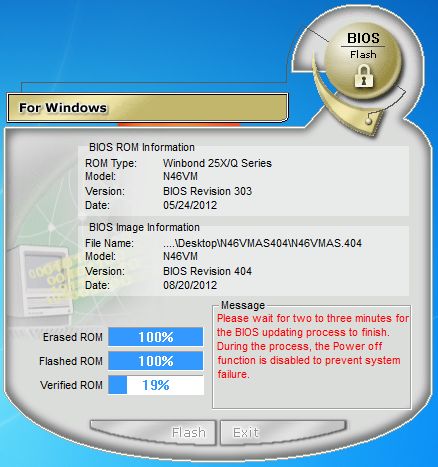
И наконец проверка корректности.
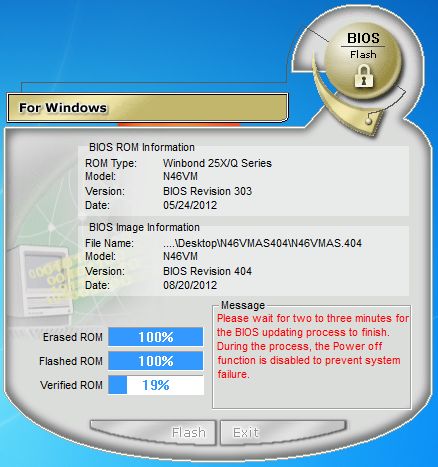
И если проверка успешна, то процесс прошивки будет завершен.
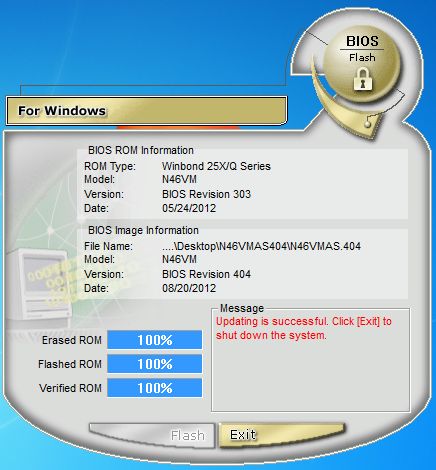
Все готово. Теперь перезагрузите ноутбук.
2. Обновление прошивки, с помощью самого биос
В каждом биосе, есть утилита для его прошивки. И если для вашего ноутбука не оказалось биос утилиты, то его можно обновить в нем самом. Для этого заходим в биос. Обычно это F2 или F10.
Переходим во вкладку Advanced, но у вас эта утилита может быть и в другом месте. Так же у меня она называется Start Easy Flash, а у вас может называться Asus EZ Flash 2, ASRock Install Flash, Q-Flash Utility, в принципе все что связано со словами bios, update, flash.
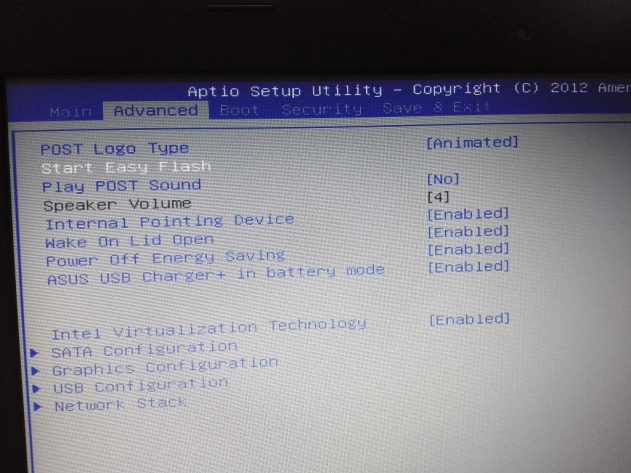
Когда вы её найдете, нажимаем enter.
Кстати забыл сказать. Желательно, если вы запишете файл биосе на флешку, а флешку предварительно отформатируете в файловой системе Fat32, т.к. не все биосы понимают NFTS. Файл в архиве так же нужно извлечь и положить в корень флешки.
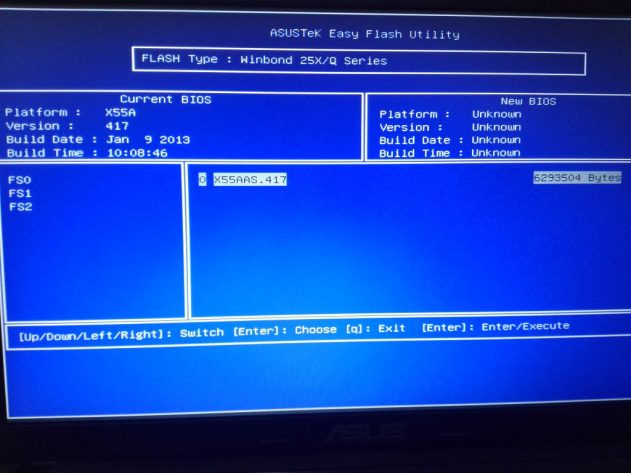
Слева выбираем ваш носитель, а справа выбираем прошивку и жмем enter.
Утилита спросит, вы действительно хотите обновить биос? Нажимаем да.
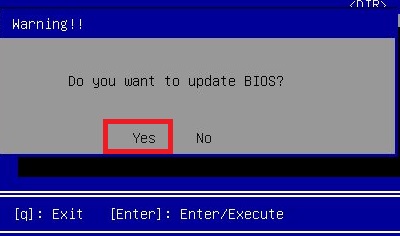
Пойдет обновление биоса. После окончания, ноутбук либо сам перезагрузится, либо его нужно будет перезагрузить.
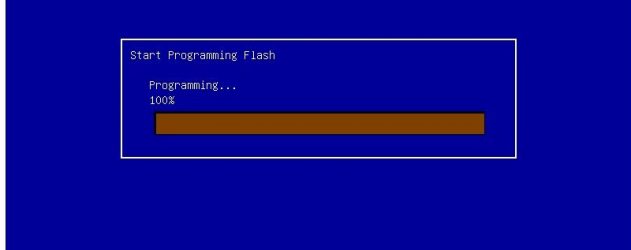
На этом все! Зная эту инструкцию, вы сможете обновить любой ноутбук!
Досуг и работу современного человека уже совершенно нельзя представить без использования ноутбука. Необходимость ремонта, изменения привычных настроек и обновлений возникает у пользователей часто. Порой важно знать, как обновить биос на ноутбуке. Биос (BIOS) – ключевая система по вводу-выводу информации, обеспечивающая загрузку операционных систем (Windows, Linux, IOS). Перепрошивка БИОСа на ноутбуке убирает ошибки или включает дополнительную поддержку памяти и процессоров.
Статьи по теме Зачем нужно обновление БИОС
Прежде, как обновить БИОС на вашем ноутбуке, нужно узнать, зачем требуется обновление программы. Существует несколько факторов:
- Нет поддержки нового обеспечения. Старые настройки не подходят новым средствам, поэтому лептоп нуждается в замене версии BIOS.
- При установке новых программ старое программное обеспечение «конфликтует» с ними.
- Установленные настройки повреждены вирусами.
- Информация о том, как прошить биос, понадобится, когда флеш-накопитель не считывается как устройство загрузки.
- Ноутбук зависает при включении некоторых программ или их опций, самостоятельно перезагружается.
- Материнская плата не обнаруживает винчестер большой емкости, видеоадаптер (видеокарту) с высоким количеством гигабайтов.
- Стабильность работы лептопа неустойчива, компьютер слабо работает из-за мелких ошибок программного обеспечения.
- Производитель установил только базовый набор функций, которого для мощности работы компьютера недостаточно.


Как зайти в BIOS на ноутбуке
Запуск биоса происходит сразу же при включении ноутбука. Если модель ноутбука более старая, то в верхнем левом углу дисплея будут видны буквы в первые секунды загрузки. Далее запускается операционная система, управление ноутбуком переходит к ней. Чтобы узнать, как открыть биос на ноутбуке, прежде всего, узнают производителя и модель лептопа. Для входа в биос самых популярных брендов ноутбуков нужно включить или перезагрузить ноутбук, затем следует для:
- HP (ЭйчПи) – удерживать при запуске ноутбука клавишу F2 или Escape.
- ASUS (Асус) – нажать при включении клавишу F2.
- ACER (Асер) – нажать комбинацию F2-Del или Ctrl-Alt-Esc. Также включение производится при помощи клавиши F1.
- DELL (Делл) – Del, F2, редко Ctrl-Alt-Enter.
- SAMSUNG (Самсунг) – в момент включения нажмите кнопку Pause. Появится текст, в нем нужно найти «Press F2 to enter setup» . Клавиша F2 заменяется F1, F8, F10, F11, F12, Esc методом подбора нужной. Для выхода нажмите Enter. Следующий этап – поиск маркировки материнской платы ноутбука. Чтобы ее узнать, следуем «Пуск – Оборудование – Диспетчер устройств – Конфигурации». Копируем маркировку себе на листок, вводим в браузере. Дописываем при желании дополнительно «to enter setup/BIOS».
- LENOVO (Леново) – классические клавиши Del или F2.
- TOSHIBA (Тошиба) – стоит учитывать модель устройства. Для старых моделей Тошиба при выключенном ноутбуке зажимаем кнопку F2, затем, удерживая клавишу, включаем ноутбук. Новые устройства включаются по инструкции «Вход в Windows – Пуск – Предустановленные программы – Bios System» (иногда название отличается, но в нём присутствует обязательно слово BIOS).


Способы обновить БИОС материнской платы на ноутбуке
Установка программного обновления БИОС отличается способами в зависимости от типа материнской платы. Перед прошивкой нужно изучать инструкцию к плате, чтобы учесть все детали, которые указывает производитель. Варианты обновления:
- Фирменная утилита Windows. Преимущественный способ, при помощи которого получится избежать ошибок, если непонятно, как переустановить биос. Современные материнские платы (Asus, MSI, Gygabyte) предпочтительнее воспринимают эту утилиту.
- Встроенные настройки BIOS. Вариант считается подходящим, когда пользователь уверен в абсолютно правильной установленной версии BIOS. Программа для обновления биоса (Q-Flash, EZ Flash, Utility) записывается на флешку и запускается.
- Режим DOS. Вариант такой прошивки для опытных пользователей, новичкам будет таким методом обновить программу ввода-вывода тяжело. Режим требует создания загрузочного флеш-накопителя с DOS и новой версией программы BIOS. Могут появляться серьезные ошибки при установке.
В операционной системе Windows
Как обновить биос на материнской плате Asus либо любой другой? При помощи фирменной утилиты MSI Live Update 5 алгоритм действий таков:
- Запускаем программу MSI Live Update 5, кликаем иконку Scan.
- В списке отчета ищете строку MB BIOS. Если такая имеется, то обновление для вашего ноутбука есть. Кликаете стрелочку для загрузки.
- Запускаете файл сохраненный ранее и жмем Next.
- Выбираете In Windows Mode для начала установки.
- Активные программы закрываются, кликаете Next.
- Ожидаете завершения обновления программы.
- Появляется Press any key – нажимаете любую кнопку для перезагрузки компьютера.
- Процесс переустановки обновления завершен.


Обновление непосредственно в BIOS
Вариант обновления в сфере Windows не слишком безопасен для материнской платы. Главной опасностью становится зависание работы компьютера или неожиданное его отключение. Если процесс установки будет прерван, то материнская плата повредится. Обновление непосредственно в БИОС поможет настроить нужные программы, избежать проблемной установки при помощи встроенных инструментов. Пошаговая инструкция:
- Скачайте на компьютер файл обновления.
- Запишите его на чистый, хорошо работающий флеш-накопитель – нужен предварительно проверенный на вирусы.
- Флешку из порта не вынимаем и перезагружаем компьютер. Следующий шаг – нужно войти в биос.
- В разделе Tools открываем утилиту обновления (название узнаем по инструкции к материнской плате).
- В главном меню переходим в левый столбик (клавиша Tab). Здесь расположены все носители, которые обнаруживаются устройством.
- Выбираем флешку, кликаем обновление и нажимаем кнопку Enter.
- Иногда материнская плата выбивает проверку на ошибки, окончания которой нужно дождаться, ничего не отменяя.


В режиме DOS с помощью USB флешки
Подобный тип установки рекомендуется для опытных юзеров. Помощником процесса обновления будет программа Rufus. Ваши действия:
- Качаем с официального сайта программу. Установка не требуется, поэтому сразу запускаем.
- В разделе Device выбираем флеш-накопитель для загрузки на него файла. Важно: сохраните все нужное с флешки предварительно, иначе при загрузке все файлы с флешки удалятся и восстановление не удастся.
- В строке File System указываем FAT32.
- Напротив Create a bootable disk using ставим версию MS-DOS или FreeDOS. Как узнать версию биоса для вашего ноутбука? Между этими вариантами нет принципиальной разницы, выбирайте любой.
- Нажимаем Start: процесс завершится в течение нескольких секунд.


Видеоинструкция: как перепрошить БИОС
Если вы интересуетесь, как обновить правильно биос на ноутбуке, стоит послушать инструкции профессиональных специалистов по прошивке. Обновление программы требуется для ускорения работы ноутбука, устранения некоторых ошибок установленных программ, чтобы восстановить работу утилит. Перепрошить программу ввода-вывода легко – потребуется соблюдение простого алгоритма в соответствии с моделью и производителем вашего лептопа. Не навредите материнской плате, изучите подробную информацию по установке. Узнайте,как увеличить производительность ноутбука на Windows 7.
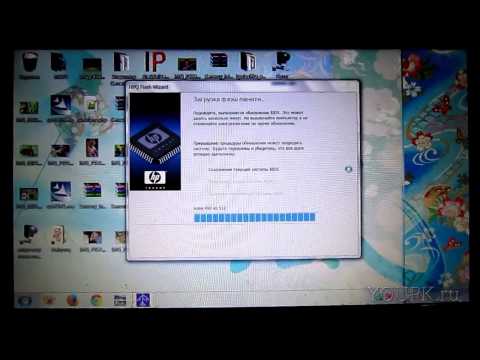 Как обновить биос на ноутбуке
Смотреть видео
Как обновить биос на ноутбуке
Смотреть видео
BIOS ноутбука – название микропрограммы, которая отвечает за начальную загрузку Windows. Используется для надстроек, проверки работоспособности. От этого часто зависит не только правильная загрузка компьютера, но и дальнейшая стабильная работа техники. Биос ноутбука записывается на материнских платах. В новых устройствах BIOS часто заменяют UEFI. Обе программы требуют периодического обновления.
Что означает прошить и перепрошить BIOS
Принципиально в обновлении этого компонента нет смысла, если компьютер в настоящее время работает стабильно, в планах нет его усовершенствования. Другое дело – когда устанавливают более современное оборудование. Первичная система может не распознавать его по причине устаревания. Тогда перепрошивка становится насущной проблемой.
Такое действие любой пользователь выполнит самостоятельно, оно только на первый взгляд кажется сложным и запутанным. Процесс занимает не более 10 минут. Поэтому мы так просто и обновляем Биос ноутбука.
Как узнать версию BIOS
Сначала надо узнать, какая версия у уже установленного ПО.
Для этого необходимо выполнить определённые инструкции:
- Сначала входят в настройки. Это первый шаг для всех, кому интересно, как прошить Биос на ноутбуке. Сначала компьютер перезагружают. Обычно для входа в подходящий режим нажимают клавиши F1 или F2. Но иногда это Dek или ESC. Требования могут отличаться в зависимости от производителя и условий самой аппаратуры.
- Наличие сине-серого интерфейса говорит о том, что техника устарела. В этом случае между вкладками перемещаются только с помощью клавиатуры. Информацию относительно текущей версии получают с помощью вкладки Tools. После этого запускают утилиту с названием X EZ Flash 2. X – обозначение марки устройства, которой владеет гражданин.
- Есть и более современные интерфейсы, чей вид более графичен. Справа от часов здесь обычно и показывается основная версия. Благодаря таким решениям каждый разберётся, как обновить БИОС на ноутбуке.
Список рекомендаций
Перед переустановкой требуется ознакомиться со следующими советами:
- Обеспечение ноутбука бесперебойным питанием.
- Сохранение стабильного подключения к ноутбуку.
- Использование стороннего носителя информации, в котором не приходится сомневаться. Хорошо, если это совершенно новое устройство, которое раньше не использовалось.
- Резервные копии создаются, чтобы в любой момент можно было вернуться к старым версиям. Благодаря этому возврат к прежнему состоянию не доставит хлопот.
Перепрошивка – вариант действий, который применяют в крайнем случае. При недостатке опыта могут появиться негативные последствия. Поэтому лучше заранее изучить, как перепрошить BIOS на ноутбуке.
Процесс переустановки
Следующие действия помогут справиться с решением вопроса за минимальное количество времени:
- Скачивание новой версии BIOS на компьютер.
- Берут чистую флешку, проводят форматирование. FAT32 – рекомендуемый формат для этого носителя. Иначе не получится изучить вопрос о том, как прошить Биос на ноутбуке.
- Скачанный документ распаковывается, его содержимое переносят на внешний носитель информации.
- Компьютер перезагружают, входят в BIOS. Выставляют загрузку с носителя.
- Сохраняют изменения.
- Ждут, когда устройство завершит перезагрузку.
- После завершения процесса техника сама спросит у пользователя о том, что делать дальше. Требуется пункт Update.
- Следующее окно предложит выбрать версию для установки Биоса. Обычно там один вариант, остаётся нажать на Enter.
- Нужно подождать несколько минут окончания процесса, после чего компьютер сам перезагрузится. Не так уж сложно понять, как прошить BIOS на ноутбуке.
Важно. Иногда открывается только окно DOS. Пользователю не предлагают какого-либо выбора. Тогда потребуется ввод следующего вида команды: IFLASH/PFxxx. BIO.
Вместо xxx указываем имя файла на носителе. Главное – поддержка расширения. Иначе сложно будет понять дальше, как прошить Биос на ноутбуке.
Когда требуется обновление BIOS
В новых версиях этого инструмента изменения обычно есть, но они минимальны. Существенных изменений в работе ноутбуков после переустановки можно и не заметить. Устройство точно не будет более функциональным и быстрым в работе. Но зато во время самого обновления есть риски того, что пользователь нарушит работоспособность каких-либо компонентов.
Переустанавливать надо, только если это действительно исправит существующие проблемы, хотя бы отчасти. Тогда стоит подробнее изучить вопрос о том, как прошить Биос на ноутбуке.
Как обновить BIOS
Существует несколько способов для решения проблемы. Через ОС – способ, который подходит всем неопытным пользователям. Другие могут воспользоваться переходом по самому BIOS.
Через ОС
Схема этого процесса отличается следующим описанием:
- Сначала посещают официальный сайт производителя, выпустившего материнскую плату. Там же часто написано, как прошить Биос ноутбука. Достаточно открыть ресурс, посвящённый компьютеру конкретной марки. Далее заходят в раздел Настроек, вводят модель устройства.
- После этого требуется раздел с драйверами и утилитами.
- Далее выбирают ОС, с которой работает ноутбук. Можно выбрать раздел «Другое», если используется не Windows.
- Актуальный вариант системы скачивается с официальной странички. Как установить Bios – другой вопрос.
- Следующий шаг – установка специальной программы, которая будет отвечать за обновление. Пользователь может выбрать любую разновидность ПО, которую сочтёт самой удобной.
- Открывают программу. Из выпадающего меню выбирают раздел, связанный с обновлением.
- Указывают путь, по которому находится файл.
- Нажимают на старт, дожидаются окончания процесса установки. Важно проследить за тем, чтобы устройство перезагрузилось. Каждый разберётся с тем, как прошить Биос на ноутбуке.
Update через БИОС
С помощью самой оболочки обновлять элемент тоже можно:
- Скачивание новой версии с официального сайта. Файл обязательно перекидывать на внешний жёсткий диск.
- Флешку вставляют в ноутбук, перезагружают устройство и входят в БИОС.
- Переходят ко второй вкладке, выбирая функцию Start Easy Flash.
- Откроется окно, предлагающее выбрать сторонний носитель. Программа подробно объяснит, как прошить Биос на ноутбуке.
Как готовить загрузочный носитель
Нельзя использовать обычные технологии, связанные с записью файлов на носителях. Требуется дополнительная подготовка. Новый ноутбук не исключение.
Интересно. Лучше использовать программу Rufus, которая упростит решение вопроса. Достаточно запустить приложение, ничего не меняя в параметрах. Только надо указать формат FAT32 и MS-DOS-режим в формате записи. Напротив строки именно загрузочного диска нажимают галочку, если изначально она там не стоит. Без выполнения данных действий устройство просто не распознаётся именно как загрузочное. Управляющую программу и файл прошивки в некоторых случаях требуется скачать дополнительно. И до этого – понять, как прошить Биос на ноутбуке.
О видеокартах
GeForce и Radeon – компании, которые давно заняли лидирующие позиции в этом направлении.
Здесь можно воспользоваться одной из двух программ:
- NVFlash.
- ATIFlash. В каждом случае надо отдельно разбирать, как прошить Биос на ноутбуке.
Для DOS режима обязательно создавать загрузочный носитель. Главное – убедиться в том, что карта однопроцессорная, иначе упомянутые решения могут просто не сработать. Предлагаемый способ прошивки нельзя использовать, если сразу выдаётся информация по двум системам одновременно.
Что ещё нужно учитывать
На саму материнскую плату обычно наносят полную версию наименования. У подобных плат всегда существует несколько модификаций, поэтому важно использовать только подходящий вариант. Своя версия BIOS может быть предусмотрена в каждом случае. Только тогда мы перестанавливаем правильно.
Номер ревизии тоже записывают отдельно, от этого зависят скачиваемые файлы.
Обратите внимание. После успешного обновления можно продолжить обычную работу на компьютере. Но иногда система отказывается загружаться – например, если настройки были неправильными изначально. Это происходит, даже если процесс завершён удачно.
Надо проверить следующие факторы:
- Правильную установку дату и времени.
- Приоритет на диске, который и используется в качестве загрузочного.
- В новой версии можно легко сохранить настройки по частоте и памяти, используемые ранее. Это упростит понимание того, как прошить Биос на ноутбуке.
Но последний пункт актуален для пользователей, которые любят настраивать под себя буквально каждую деталь.
Если же обновление прошло неудачно – и здесь можно исправить ситуацию. Инструмент обновления лучше закрыть, а процесс – переустановить. После его перезапускают, чтобы проверить работоспособность.
Можно выбирать для установки не резервный файл, а более новую версию. Тогда проще восстановить необходимую информацию. Обычно легко найти инструкции и подсказки к конкретным моделям оборудования. И быстро узнать, как прошить Биос на ноутбуке.
Интересно. Старые версии BIOS могут не поддерживать новые жёсткие диски, тем более – если их объём до 2 ТБ и больше. То же самое касается более современных процессоров, поддерживающих увеличенную мощность и скорость. И любого оборудования, для которого требовалось обновление.
Во всех этих ситуациях обновление принесёт больше пользы, чем вреда. Еслои компьютер долгое время нее включался, а батарейка села – велика вероятность, что настройки сбросятся. В этом случае требуется снова входить в BIOS, чтобы все параметры стояли по умолчанию. Иначе стабильная работа станет невозможной.
Некорректное обновление BIOS без мер предосторожности часто приводит даже к утрате гарантии на устройство. Тогда в случае серьёзного ремонта не обойтись без дополнительных трат.
Заключение
Обновление компонентов с помощью DOS-режима – оптимальный выбор для большинства пользователей, уровень подготовки не имеет значения. Но такое решение не подходит для стандартной системы, оно больше сочетается с современными компонентами. С графическими адаптерами стоит проявлять особую осторожность. Ведь при любой ошибке они могут выйти из строя, даже при незначительных проблемах. Тогда не обойтись без дополнительной консультации со специалистом. А это связано с расходами и решением других срочных вопросов. Часто требуется замена карты или повторная переустановка системы, что тоже тратит время и силы у самого пользователя.
Как обновить БИОС на ноутбуке

Неумолимый процесс устаревания вездесущ и затрагивает буквально все что нас с вами окружает. Безусловно, не благоприятность упомянутого явление касается и такого важного программного обеспечение, как базовая система ввода/вывода портативного компьютера. Как обновить БИОС на ноутбуке и чего следует опасаться в процессе повышения версии управляющей микросистемы, мы и поговорим в рамках представленной статьи.
Когда необходимо проводить программный апгрейд лэптопа?
Новая версия ПО — это, прежде всего, результат работы над ошибками! Вместе с тем разработчики вносят в программный код свежие инновации и делают BIOS более совершенным. Благодаря оптимизации и внедрению новых технологических возможностей ранее неподдерживаемый функционал становится доступным для пользователя. Возрастает уровень стабильности в процессе работы обновленной БИОС микросистемы. Неудачные попытки установить более ресурсоемкую ОС остаются в прошлом.
Убедительный пример в целесообразности проведения обновления BIOS
Несмотря на ограниченные возможности портативных девайсов в плане аппаратной модернизации, все же иногда пользователю удается установить более мощный центральный процессор или произвести замену дискретной видеокарты на супер производительный аналог.

Если ваш БИОС не обновлялся долгое время, то ошибок в процессе инициализации вряд ли удастся избежать. Впрочем, даже если все и «пропишется» в управляющей системе без нареканий — большой вопрос: будет ли работать новое оборудование, так сказать, на полную мощность…
Что ж, с некоторыми из «аргументов» в пользу проведения процесса обновления BIOS вы познакомились. Вероятно, вы решились на конкретные шаги….
Какая узнать, какая у меня версия БИОС?
Получить необходимые сведения можно воспользовавшись одним из ниже представленных вариантов:
- После того как вы включаете компьютер и прежде чем запуститься POST инициализация (в некоторых случаях упомянутый процесс проходит весьма скоротечно, поэтому стоит воспользоваться кнопкой «Pause/Breake» на клавиатуре) в верхней области экрана отображается версия используемой БИОС системы.
- Можно войти в интерфейс управления BIOS и там почерпнуть интересующую вас информацию (если вы не знаете, как это сделать, посмотрите здесь).

- Стандартные средства Windows также позволяют идентифицировать версию используемой БСВВ (русскоязычное сокращение термина «базовая система ввода/вывода») — войдите в меню «Пуск» и в поисковом поле введите команду «msinfo32». На экране отобразится подробная информация о модификации ноутбука, установленной системе и критически важных компонентах компьютера.
Где взять новую версию БИОС?
Необходимо заручиться поддержкой сайта производителя. После чего перейти в раздел «BIOS» и скачать актуальную версию базовой микросистемы.

Настоятельно не рекомендуем загружать программные компоненты с припиской «beta». Во избежание недоразумений следует использовать только «глобальные» файлы самой свежей датировки.
Далее необходимо перейти в раздел «BIOS утилиты» и скачать программу прошивальщик, так называемый «флешер», посредством которого и производится запись данных на CMOS микросхему.
Каким образом обновляется BIOS?
На сегодняшний день широко известны три основных способа перепрошивки:

- Обновление из-под DOS, с использованием различных съемных носителей типа USB Flash Drive или с применением CD/DVD диска и записанной на них специальной утилиты — флешера.
- Прошивка производится непосредственно в БИОС программе, посредством интегрированного в нее средства перезаписи CMOS микросхемы памяти (также используется USB-флешка с предварительно записанной на нее новой версией BIOS).
- С помощью специализированной утилиты в операционной среде Windows.
Давайте, более подробнее рассмотрим последний вариант обновления. Для большинства пользователей реализовать данный способ на практике будет невероятно легким заданием. И все же, не нужно уж слишком расслабляться. Помните, внимание — это прежде всего.
Обновление BIOS в Windows ОС
Нижеописанный программный сценарий повышения версии базовой системы ввода/вывода, так сказать, универсальный и может быть применен абсолютно ко всем современным модификациям ноутбуков. Единственным различием может оказаться оригинальный дизайн интерфейса той или же иной сервисной программы флешера. В таких случаях, прежде чем что-либо нажать, нужно обстоятельно разобраться в назначении навигационных клавиш и опциональных чек боксах.
Практический пример прошивки БИОС на ноутбуке ASUS
На примере модели K53SD:
- Запускаем загруженную утилиту «Windows BIOS Flash Utility».
- Открываем заблаговременно распакованный архив с файлом прошивки.

- После подтверждения «Файл БИОС правильный» — жмем кнопку «Flash».

- После окончания прошивки — нажимаем клавишу «Exit».

Ноутбук самопроизвольно выключится. Однако не стоит переживать — это нормально. Включите лэптоп и проверьте текущую версию БИОС системы известным вам способом.
Обновление базовой системы на лэптопе HP

Как производится повышение версии BIOS на ноутбуке Samsung
- На официальном сайте поддержки введите модель используемого девайса.

- Прокрутите скрол мышки вниз и скачайте файл BIOSUpdate.exe.

- Запустите скаченный файл и активируйте клавишу «Update».

Подводя итоги
Как видите все достаточно просто и понятно, а вместе с тем легко и доступно! В случае, если вы являетесь обладателем «экзотического шедевра компьютерного автопрома», то для вас возможный выход — воспользоваться одним из консервативных методов обновления БИОС, а именно прошить базовую микросистему из-под DOS. Удачи вам!
Как обновить BIOS на компьютере (ноутбуке)

Многие пользователи по различным причинам сталкиваются с интересным вопросом, как обновить БИОС материнской платы. Это очень серьезная процедура, которая требует обдуманного и хорошо взвешенного подхода. Неудачное обновление БИОС на компьютере может негативно повлиять на работоспособность системы. Материнская плата может перестать работать, что потянет за собой материальные и психологические затраты. Именно поэтому многих не просто интересует вопрос, как обновить БИОС, а как сделать это грамотно и безопасно для своего компьютера.
Перед тем, как разбираться с возможными вариантами проведения обновления хочется рассказать о том, зачем вообще нужно обновление БИОС, в каких ситуациях оно оправданно, а в каких лучше воздержаться от этой процедуры.
Зачем обновлять БИОС на компьютере или ноутбуке
Как уже говорилось выше, прошивка или обновление БИОС это достаточно рискованная процедура, которая при небрежном проведении может навредить Вашему компьютеру. Ознакомьтесь с показаниями и противопоказаниями обновления БИОС материнской платы.
Оправданные причины обновления:
- Нестабильная работа компьютера из-за явных ошибок в коде установленной версии BIOS
- Поддержка новых компонентов (поддержка нового “железа“)
- Рекомендации производителя
- Поддержка новых важных функций
Неоправданные причины обновления:
- Наличие новой версии BIOS при оптимальной работе старой
- Вышла новая версия BIOS, нужно обязательно обновиться, так как компьютер станет быстрее работать
- Знакомый обновил, и мне захотелось
- Я читал, что обновление нужно проводить регулярно
Подробнее разберем каждую ситуацию.
Нарушения в работе БИОС заметны невооруженным глазом. Проблемы с БИОС чаще всего выражаются в том, что компьютер не включается, постоянно горит синий экран, изображение не выводится на монитор, пропадает звук, не функционируют все USB порты и многое другое. В такой ситуации пользователь не может нормально работать на компьютере и обновление БИОС является реальным выходом из сложившейся ситуации.
Поддержка новых компонентов также является серьезным поводом для обновления БИОС. Например, в более поздних версиях BIOS часто включается поддержка современного железа. В некоторых случаях, для установки нового процессора на материнскую плату пользователь должен для начала обновить БИОС.
Нередки случаи, когда производитель материнской платы сам рекомендует провести процедуру обновления BIOS для устранения ошибок и расширения функциональных возможностей. Очень часто при таких обновлениях исправляются критические ошибки, которые приводили к нестабильной работе компьютера. Одним словом, если производитель рекомендует обновиться, лучше прислушаться к его мнению. Обращаем внимание на то, что при использовании официальной прошивки BIOS гарантия на материнскую плату сохраняется.
Если вышло новое обновление БИОС для Вашей материнской платы и в списке изменений Вы увидели жизненно необходимую новую функцию, возможно, имеет смысл провести обновление.
Если у Вас нет нареканий на работу компьютера и все его компоненты отлично работают не вызывая у Вас лишних вопросов, то не стоит обновлять БИОС. Не нужно прошивать БИОС только потому, что вышла новая версия или кто-то из знакомых решил обновиться. Если никаких технических неисправностей нет, то продолжайте спокойно работать, и не думайте про обновление.
Изучаем свою системную плату
Перед тем как обновить БИОС, нужно сделать несколько важных вещей.
Перед обновлением БИОС:
Для определения ревизии системной платы, посмотрим надписи на самой плате.

Также эту информацию можно получить на коробке от платы или в документации.

Производителя платы и версию БИОС можно очень удобно узнать при помощи программы EVEREST, которая находится в свободном доступе. Нужная нам информация находится в разделах “Системная плата” и “BIOS”.

Зная эту информацию, Вы сможете найти подходящие файлы обновления БИОС именно для своей платы.
Как обновить БИОС в режиме DOS
Этот вариант обновления нельзя назвать самым популярным. В последнее время он используется все реже, уступая по свой простоте и удобству современным методам. Для обновления в режиме DOS необходимо знать производителя установленной материнской платы, ее полную модель и точную версию БИОС. Владея этой информацией необходимо скачать сам файл прошивки БИОС, который непосредственно пригодится при обновлении. Искать файл обновления нужно обязательно на официальном сайте производителя материнской платы. Если таких файлов будет несколько, необходимо качать тот, который предназначен для использования в режиме DOS.
Далее создается загрузочная флешка, которую мы будем использовать при обновлении БИОС. Как правило, необходимо создать флешку с самим DOS, файлом BIOS и дополнительной утилитой, которая будет проводить обновление BIOS. Можно сделать вывод о том, что способ достаточно трудоемкий. Поэтому пользователи чаще используют специальные программы, о которых мы поговорим далее.
Как обновить БИОС в режиме Windows
Этот способ на сегодняшний день самый популярный, поскольку он отличается простотой и удобством. Для обновления нужно скачать подходящий файл БИОС и специальную программу, которая осуществит прошивку и обновление БИОС. Каждый производитель имеет собственную утилиту подобной направленности. Для примера у ASUS это ASUSUpdate, у MSI — MSI LiveUpdate. Такие утилиты устанавливаются как обычные программы. Из приятных функций стоит отметить возможность обновления БИОС из интернета, поддержку обновления из файла, скачивание подходящего обновления на компьютер.
 Для обычного пользователя этот метод наиболее подходящий, поскольку фирменная программа сама проверит, правильный ли файл для обновления БИОС Вы скачали.
Для обычного пользователя этот метод наиболее подходящий, поскольку фирменная программа сама проверит, правильный ли файл для обновления БИОС Вы скачали.Как обновить БИОС средствами самой БИОС
Выполнить обновление БИОС можно с помощью средств самой БИОС при помощи предустановленных фирменных утилит. У GIGABYTE, например, это программа «@BIOS». По своим возможностям такие утилиты очень похожи с теми, которые используются при запущенной ОС. Пользователь имеет возможность скачать файл обновления из сети, обновить БИОС из уже скачанного файла и многое другое. Проводить обновление средствами БИОС актуально при поломке компьютера, когда возможности запустить операционную систему просто нет.

Реальный пример обновления БИОС на MSI MS-7666
Скачиваем и устанавливаем программу Live Update 6. Запускаем ее и переходим в раздел “Live update”. Для начала поиска файлов обновления БИОС устанавливаем селектор напротив пункта “Automatic scan” и нажимаем кнопку “Scan”.

После завершения поиска выбираем файл для обновления БИОС, при этом смотрим, чтобы его версия была выше той, которая уже установлена. Ставим галочку напротив файла и нажимаем кнопку “Download” для его загрузки на компьютер.

После того, как мы сохраним файл обновления на компьютер, можно приступать к следующему этапу.
Запустите скачанный файл обновления. Должно появиться окошко, в котором нажимаем кнопку “Next”.

Далее обращаем Ваше внимание на то, что обновить БИОС можно в режиме DOS или в режиме Windows. Для начала попробуем первый способ. Устанавливаем селектор напротив “In DOS mode” и нажимаем кнопку “Next”.

Выбираем из списка носителей заранее подключенную флешку. Нажимаем “Next” и соглашаемся с предупреждением про удаление всех файлов с флешки.

После завершения создания загрузочной флешки, программа покажет соответствующее сообщение.

Нажимаем “Start” для перезагрузки компьютера. После перезагрузки необходимо зайти в БИОС и выставить загрузку с USB флешки. Делается это в разделах “Boot option” или “Boot device”. После этого перезагружаем компьютер, начнется обновление БИОС, при котором нужно следовать всем появляющимся инструкциям.

Теперь попробуем второй способ обновления БИОС – в режиме Windows. Установим селектор напротив этого режима и нажмем “Next”.

Закрываем все программы при помощи специальной кнопки и нажимаем “Next”.

Для начала обновления БИОС нажимаем кнопку “Start”.

Ждем завершения процесса до появления строчки “Press Any Key…”. Нажимаем любую кнопку, после чего компьютер перезагрузиться уже с новым БИОС.

Вы познакомились с практическим примером, как обновить БИОС. Далее рассмотрим несколько полезных советов по этой теме.
Советы по обновлению БИОС
Мы рассмотрели основные способы обновления БИОС, которые используются на различных компьютерах. На примере мы разобрали два способа обновления БИОС системной платы MSI MS-7666. Если у Вас материнская плата от другого производителя не переживайте.
Просто следуйте простым инструкциям:
- Определитесь с ревизией платы, производителем и установленной версией БИОС (как это сделать мы обсудили)
- Определите для себя самый лучший способ обновления (мы их перечислили)
- Скачайте на официальном сайте производителя файл обновления БИОС (версия должна быть выше, чем уже установленная)
- Скачайте на официальном сайте производителя утилиту для обновления БИОС
- Если сомневаетесь, спросите у нас как пользоваться конкретной утилитой (мы с удовольствием предоставим Вам руководство по обновлению БИОС конкретно для Ваших компонентов)
Меры предосторожности:
- Закройте все лишние программы при обновлении БИОС в режиме Windows
- Если у Вас ноутбук, то перед обновлением подключите его к сети
- Постарайтесь обеспечить бесперебойное питание компьютера (в случае прерывания процедуры обновления БИОС есть вероятность потери работоспособности системной платы)
- Самостоятельно не прерывайте процедуру обновления.
Выводы
Вопрос, как обновить БИОС может оказаться достаточно непростым для обычного пользователя. Надеемся, эта статья ответит на многие Ваши вопросы в этом направлении. При появлении каких-либо вопросов касательно БИОС мы будем рады Вам помочь.
Как обновить БИОС на ноутбуке
Замена или обновление системы BIOS, которая является посредником для загрузки Windows на вашем ноутбуке, требуется нечасто. Мало кто сталкивается с необходимостью обновить систему ввода-вывода, ведь эта процедура редко влияет на функционирование техники.
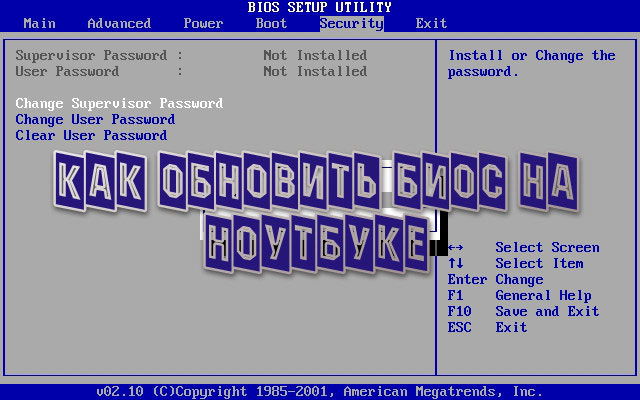
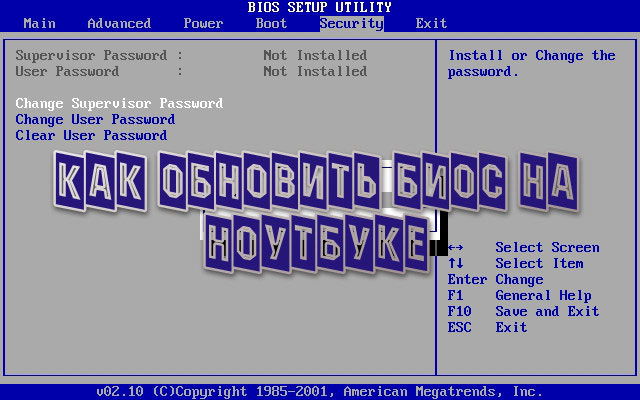
Большинство пользователей даже не знают о возможности прошивки BIOS
И всё же, если вам нужно обновить базовую систему, знайте — дело это нетрудное, но весьма ответственное. Малейшие неполадки в процессе могут превратить ваш ноутбук в груду железа, поэтому к процедуре стоит отнестись серьёзно. Выполнить её может каждый, главное — точно следовать всем инструкциям.
Давайте рассмотрим, как установить БИОС на ноутбук при помощи двух способов, каждый из которых имеет свои особенности.
Обновление BIOS через программу от производителя
Первый способ, который позволит установить новый БИОС на ноутбуке является простым, но подходит далеко не для всей техники. Он предполагает загрузку программы, которая самостоятельно обновит BIOS — подобные приложения зачастую разрабатываются наиболее авторитетными производителями.
Обновление базовой системы происходит так:
- Запустите на своём оборудовании утилиту MSInfo и найдите раздел, в котором речь идёт о характеристиках BIOS — здесь вам нужно узнать версию базовой системы. Ещё о ней можно получить информацию, взглянув на заднюю сторону корпуса, или при помощи специальных утилит, которые определяют версию системы. В общем, есть несколько вариантов, как узнать версию обеспечения, а какой выбирать, остаётся дело ваших предпочтений.
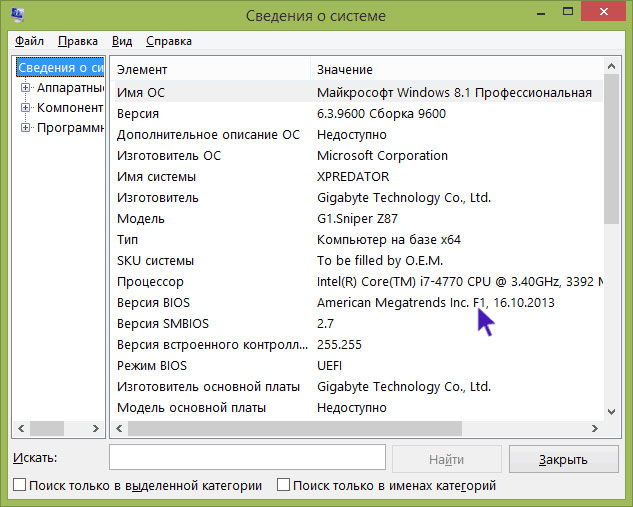
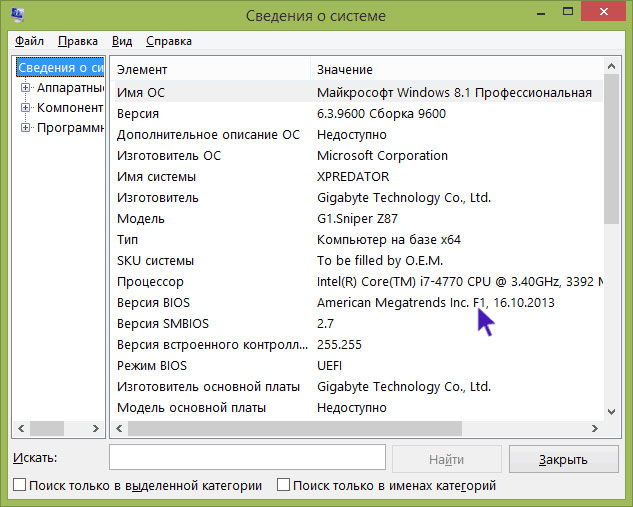
- Теперь зайдите на сайт производителя лэптопа и найдите информацию о своей модели.
- Остановитесь на разделе с драйверами для обновления устройства. Обычно нужно указать, какой версией Windows вы пользуетесь, после чего вы сможете просмотреть список доступных новых драйверов.
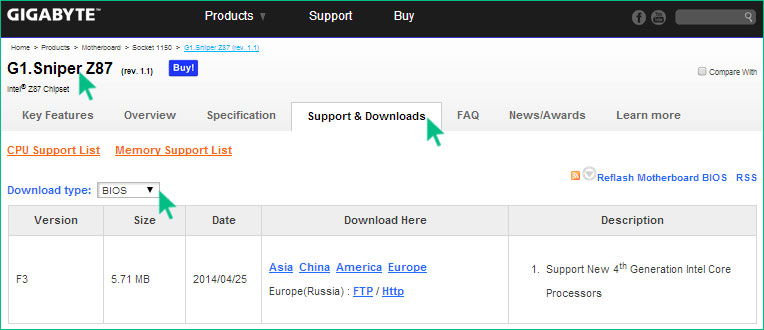
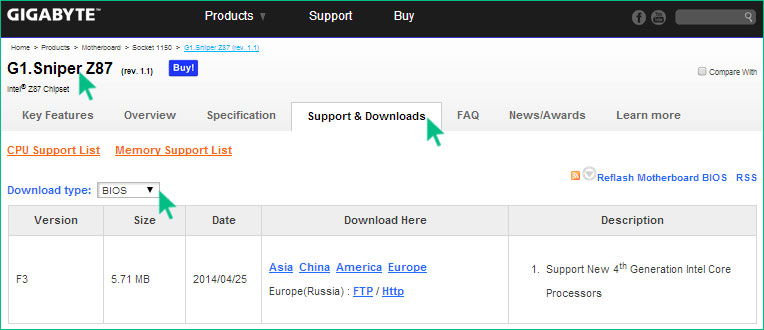
- В упомянутом списке найдите обновления для BIOS, посмотрите на предлагаемую версию — если она старше по номеру, значит, вы можете обновить систему.
Примечание. Обязательно скачивайте все необходимые файлы только с официального сайта, иначе рискуете вывести ноутбук из строя. Что касается их выбора на веб-странице — внимательно следите за всеми тонкостями названия модели, её номера или версии.
- Скачайте файл с программой для обновления, сохраните на жёстком диске. Затем загрузите ещё и новую версию BIOS для вашего оборудования.
- Распакуйте архив и установите программу, запустите её.
- Укажите в приложении путь к файлу прошивки, который предварительно тоже нужно распаковать. После программа предложит начать процесс обновления.
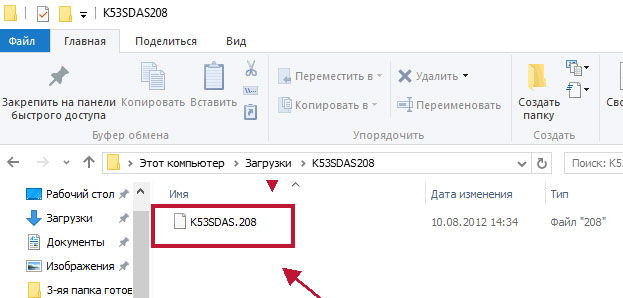
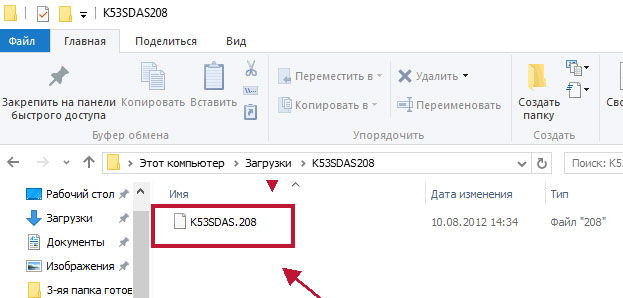
Во время обновления следует обязательно учитывать два момента:
- Подключите лэптоп к сети, чтобы он внезапно не разрядился.
- Не выполняйте других действий во время работы программы, подождите, пока она самостоятельно сделает всё необходимое.
После завершения обновления вы сможете начать пользоваться новой версией BIOS уже при следующей загрузке компьютера.
Только что вы узнали, как обновить БИОС на ноутбуке при помощи специально разработанного приложения. Это довольно просто, ведь весь процесс происходит непосредственно в системе, и утилита самостоятельно выполняет практически все действия.
Но не всегда установка возможна при помощи простой программы, бывают случаи, что загрузка нового обеспечения делается только с использованием загрузочной флешки. Поэтому давайте рассмотрим, как установить другой БИОС на ноутбуке из-под DOS через внешний накопитель.
Обновление BIOS при помощи загрузочной флешки
Этот способ установки базовой системы ввода-вывода не так прост, как предыдущий и требует большей внимательности. Весь процесс происходит следующим образом:
- Прежде всего, создайте загрузочную флешку.


Обратите внимание! Использовать в качестве инструмента для переустановки BIOS следует только надёжную флешку — если ранее вы замечали сбои или неполадки в работе, лучше ней не пользоваться.
- Узнайте точный серийный номер вашего устройства или его модель, в общем, всё необходимое, что требуется на сайте вашего производителя для поиска актуальной версии BIOS. Повторимся, обязательно пользуйтесь только официальным сайтом, на котором вам следует скачать новое обеспечение и сохранить его на компьютере. Ещё вам необходимо загрузить специальную программу от производителя, чтобы она установила саму систему.
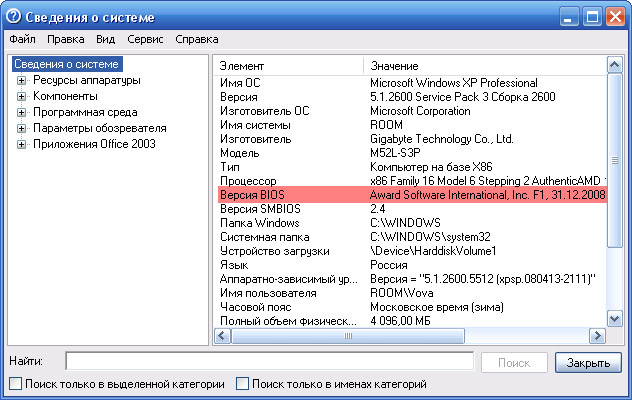
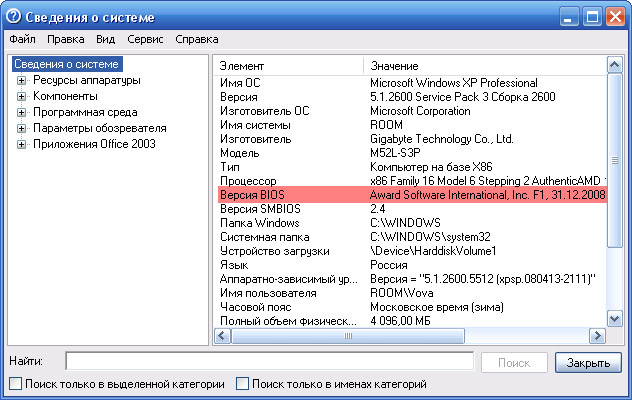
- Во многих случаях вам требуется скачать не отдельную версию BIOS, а программу, которая поможет установить БИОС на ноутбук с флешки — это существенно упрощает дело.
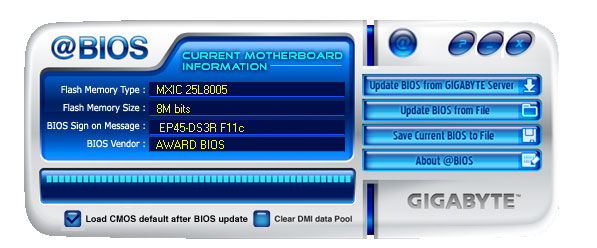
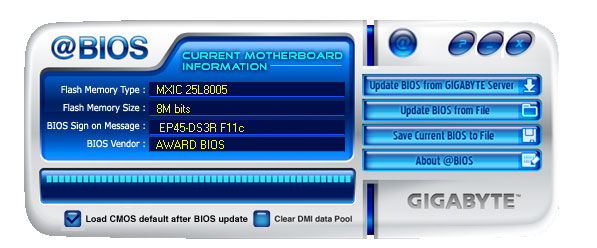
Это важно! В обязательном порядке запишите название установочной программы, ведь его позже необходимо будет ввести в командной строке.
- Запишите файлы на флешку, после чего вам нужно перезагрузить компьютер и в существующем BIOS выбрать загрузку с внешнего носителя. Подобный способ загрузки включён в меню базовой системы или активируется при помощи клавиши F12 — её функция является общей для большинства ноутбуков, независимо от марки.
- После выбора загрузки с флешки перед вами появится командная строка, где следует ввести название программы для установки BIOS и нажать Enter.
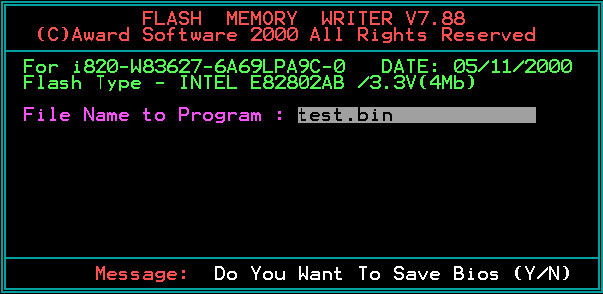
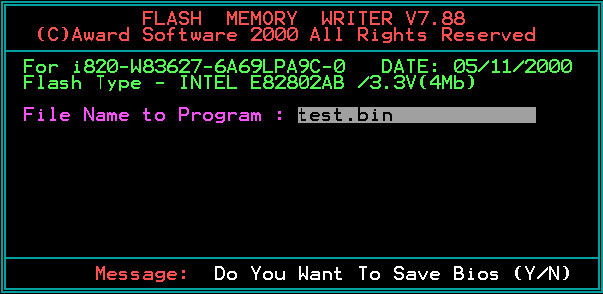
- Перед вами появится окно приложения для замены BIOS, сначала будет произведена проверка файла прошивки на предмет того, нет ли в нём неполадок, и подходит ли он для этой модели лэптопа.
- После успешной проверки вам будет предложено нажать любую клавишу для запуска процесса обновления — сделайте это.
- Пока не закончиться переустановка, ни в коем случае не нажимайте никаких клавиш, не выключайте из питания ваше оборудование, даже если оно заряжено.
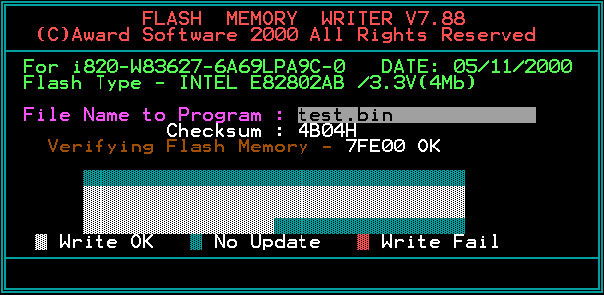
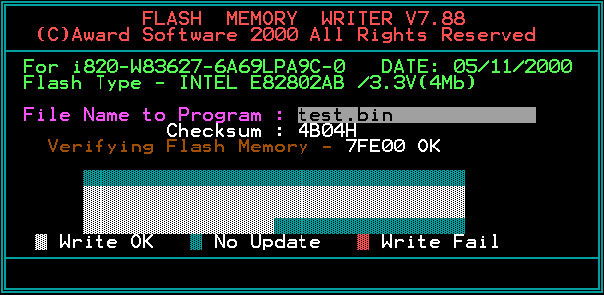
После завершения процесса ноутбук выполнит автоматическую перезагрузку — экран может погаснуть на несколько секунд, это нормально, после чего вы сможете пользоваться им как прежде. Откорректируйте все необходимые параметры для BIOS и можете считать, что процесс установки новой системы завершён.
Теперь вы знаете, как обновить БИОС на ноутбуке при помощи специальной утилиты или загрузочной флешки — второй вариант немного сложнее, но всё же вполне осуществим. Как видите, с подобной процедурой вполне можно справиться самостоятельно, главное — руководствоваться указаниями и соблюдать правильную последовательность действий, а ещё быть внимательным к мелочам.
Программное обеспечение BIOS (базовая система ввода / вывода) вашего компьютера является важной частью обеспечения бесперебойной работы всех ваших систем.
Обновление может помочь устранить ошибки и устранить проблемы с оборудованием. Но прежде чем делать какие-либо обновления в BIOS, важно точно знать, когда и как его обновлять. Внесение ненужных изменений может нанести вред вашему компьютеру, а не помочь, если не будет сделано должным образом.
Что такое программное обеспечение BIOS?
Программное обеспечение BIOS вашего компьютера является одним из наиболее важных элементов, которые контролируют работу вашего компьютера.BIOS — это система, которая запрашивает запуск операционной системы вашего компьютера при включении компьютера.
BIOS обычно встроен в чип на материнской плате вашего компьютера. Вы можете думать о BIOS как о первом респонденте своего компьютера, активируя операционную систему, которая позволяет вам подключаться к различным приложениям и функциям на вашем компьютере.
Это важная часть функциональности вашего ПК, и его обновление может помочь улучшить быстродействие вашей системы и устранить существующие ошибки в программном обеспечении.Теперь, когда вы знаете, что делает программное обеспечение BIOS, давайте обсудим, когда вы можете начать обновление BIOS, и как обновить BIOS в Windows 10.
Что такое обновление программного обеспечения BIOS?
Когда большинство из нас думает об обновлениях программного обеспечения, мы склонны думать о крупных обновлениях системы, дополнительных конструктивных особенностях или даже совершенно новом интерфейсе для приложения. Например, когда мы обновляем приложения для смартфонов, такие как Instagram, мы часто видим новые способы обмена с друзьями, новые цвета и даже новые значки.
Короче говоря, обновления системы часто означают большие изменения, когда мы говорим об обновлениях телефонов и операционной системы.Однако, это не всегда так с обновлениями программирования на вашем компьютере.
Что касается обновлений BIOS, эти изменения могут быть не такими заметными, как другие обновления системы. Обновления системы BIOS происходят не так часто, как обновления операционной системы, и пользователи могут не всегда хотеть инициировать обновление, если им это не нужно.
Обновления BIOS не делают ваш компьютер быстрее, но если ваша операционная система не работает должным образом, вы можете загрузить последнюю версию.И наоборот, если ваш компьютер работает нормально, обновление BIOS, вероятно, не требуется, поэтому лучше не возиться с изменением программного обеспечения.
Когда мне следует обновить BIOS?
В целом, существует три сценария , в которых вы можете рассмотреть вопрос об обновлении BIOS:
1. Ошибки: Если в BIOS уже есть систематические ошибки, обновление может помочь устранить их.
2. Изменения в аппаратном обеспечении процессора: Если вы обновили процессор своего компьютера, вам может потребоваться обновить BIOS, чтобы материнская плата, в которую встроен BIOS, и ваш процессор могли нормально взаимодействовать.
3. Аппаратные неисправности: Обновление BIOS иногда может быть способом устранения неполадок, связанных с вашей оперативной памятью и / или процессором. Обновляйте BIOS только в качестве метода устранения неполадок, если служба поддержки HP или ваша ИТ-компания рекомендует это сделать.
Если ваш компьютер работает нормально и вы не попадаете в эти три категории, маловероятно, что вам придется беспокоиться об обновлении программного обеспечения BIOS. Вы знаете, что они говорят — не исправляйте это, если оно не сломано.
Далее давайте рассмотрим, как можно проверить версию BIOS в Windows 10, а также как выполнить обновление BIOS.
Проверка версии BIOS в Windows 10
Если вы обнаружите, что вам нужно обновить BIOS из-за ошибки или проблемы с оборудованием, проверить номер версии и дату на самом деле довольно просто. Знание этой информации поможет вам подтвердить, доступно ли обновление для вашего процессора.
Мы создали пошаговое руководство, которое поможет вам идентифицировать эту информацию, чтобы вы могли проверить наличие доступных обновлений программного обеспечения.
1. Перейдите к панели поиска вашего компьютера в левом нижнем углу главного экрана.
2. Поиск «Панель управления».
3. В панели управления нажмите «Администрирование».
Примечание: Если значок «Администрирование» отображается не сразу, просто введите «Администрирование» в панели поиска панели управления в правом верхнем углу окна.
4. Нажмите «Информация о системе».
Когда вы окажетесь в окне «Информация о системе», вы сможете увидеть различную информацию о вашем компьютере и его операционной системе, включая версию / дату BIOS и режим BIOS.Отсюда вы можете принять к сведению версию своего программного обеспечения, чтобы проверить, нужно ли вносить какие-либо обновления.
Как обновить программное обеспечение BIOS в Windows 10
После того, как вы подтвердите номер версии своего BIOS, вам нужно зайти на сайт производителя вашего компьютера, чтобы узнать, какие обновления доступны.
На компьютере HP сначала перейдите в раздел Загрузка программного обеспечения и драйверов HP. Оказавшись там, вам нужно будет указать тип вашего продукта и его серийный номер. Выберите тип продукта и введите серийный номер, разрешив HP обнаружить продукт, или введите серийный номер вручную, если вы его уже знаете.Найдите серийный номер вашего продукта
Вариант 1: Найдите серийный номер на этикетке продукта. Места для просмотра:
- На нижней или задней кромках ноутбука
- Внутри отделения для съемных батарей
- На нижней стороне подставки
- На задней панели дисплея ПК-моноблока
- На боковой стороне настольного ПК
Вариант 2: Найдите серийный номер на панели управления.
1. Введите «Командная строка» в строке поиска системы в левом нижнем углу экрана и нажмите «Настольное приложение командной строки».
2. В окне введите «wmic bios get serialnumber» и нажмите «Enter».
Просмотр информации о системе и обновление BIOS
После ввода серийного номера на странице идентификации продукта выберите свою операционную систему как «Windows 10.» Оказавшись здесь, вы сможете найти информацию о программном обеспечении и драйверах вашего продукта.
Примечание: Устанавливайте только обновления BIOS от HP. Неправильная загрузка обновления BIOS может повлиять на способность вашего компьютера запускаться, и вы можете поставить под угрозу память.
Если ваш компьютер управляется ИТ-компанией, свяжитесь с ними напрямую, чтобы убедиться, что вы правильно установили BIOS. Если у вас есть вопросы об обновлениях программного обеспечения, не стесняйтесь общаться с технической поддержкой HP.
Если Windows может запускаться:
1. Откройте полную вкладку «BIOS», чтобы найти историю версий BIOS и все доступные обновления.Если существует более высокий номер версии, совместимый с вашим процессором, перейдите к шагам 2-9.
Примечание: Если обновления нет в списке, ваш компьютер не требует обновления BIOS.
2. Если вы видите обновленную версию BIOS, нажмите «Загрузить». Следуйте инструкциям HP Download and Install Assistant, чтобы сохранить файл на своем компьютере. Не выбирайте опцию для запуска файла.
3. Закройте все открытые приложения.
4. Временно отключите антивирусное программное обеспечение, выполнив поиск «безопасность» в поиске Windows. Затем откройте настройки безопасности и обслуживания и нажмите «Безопасность» для доступа к настройкам защиты от вирусов.
5. Перейдите в папку или на рабочий стол, где вы сохранили файл обновления BIOS.
6. Найдя имя файла, дважды щелкните, чтобы начать установку обновления BIOS. Примечание: Не выключайте и не перезагружайте компьютер, пока обновление не будет завершено.
7. После завершения обновления следуйте инструкциям на экране и перезагрузите компьютер. Примечание. Если после перезапуска появляется ошибка «251» или CMOS, перейдите к «Ошибка: контрольная сумма CMOS плохая», чтобы устранить проблему.
8. Если BitLocker был приостановлен, найдите в Windows «bitlocker», а затем нажмите «Возобновить защиту».
9. Повторно включите антивирусное программное обеспечение.
Если Windows не может запуститься:
Если вы не можете запустить Windows на своем компьютере, вам нужно будет использовать второй компьютер с доступом в Интернет для получения и загрузки обновления BIOS.
Настройка файла BIOS на USB-устройстве флэш-памяти:
1. Используя второй компьютер, выполните шаги 1-2 выше, используя исходный компьютер, для заполнения информации о программном обеспечении.
2. В окне мастера установки InstallShield нажмите «Далее».
3. Выберите «Я принимаю условия лицензионного соглашения», затем нажмите «Далее».
4. Выберите «Создать USB-накопитель для восстановления» и нажмите «Далее».
5. Выберите флэш-накопитель USB из списка и нажмите «Далее».
6. После того, как файл BIOS скопирован на ваш флеш-накопитель, на нем должно появиться сообщение «Флешка восстановления была успешно создана», нажмите «Готово».
Обновите BIOS на исходном компьютере:
7. Включите исходный компьютер и сразу несколько раз нажимайте клавишу Esc, примерно один раз в секунду, пока не откроется меню запуска.
8. Нажмите клавишу F2, чтобы открыть меню UEFI диагностики оборудования ПК.
9. Подключите флэш-накопитель USB, содержащий файл обновления BIOS, к доступному порту USB на исходном компьютере.
10. Нажмите «Управление микропрограммой» или «Управление BIOS».
11. Нажмите «Обновление BIOS».
12. Нажмите «Выбрать образ BIOS для применения».
13. Нажмите «HP_TOOLS-USB Drive», затем нажмите «Hewlett-Packard».
14. Нажмите «BIOS», затем нажмите «CURRENT» или «NEW».”
15. Выберите файл обновления BIOS, соответствующий идентификатору системной платы.
16. Нажмите «Применить обновление сейчас» и введите свой пароль администратора, если будет предложено.
Если обновление BIOS сработало , компьютер автоматически перезагрузится через 30 секунд для завершения обновления.
Если обновление BIOS не удалось , вы увидите сообщение об ошибке, уведомляющее вас о том, что обновление не прошло.Система может запустить восстановление BIOS после перезагрузки. Не перезагружайте и не выключайте компьютер вручную, если обновление не удалось.
Аналогично любым существенным изменениям программного обеспечения, если вы не уверены, следует ли завершить обновление или перезагрузить систему, обратитесь в ИТ-компанию или в нашу службу поддержки, чтобы помочь вам решить любые технические проблемы.
Об авторе: Софи Сируа является автором HP® Tech Takes . Софи — специалист по созданию контента в Сан-Диего, освещающий последние новости в области технологий и цифровых технологий..Как обновить BIOS в компьютерах Dell
Что такое BIOS
Прежде чем мы обновим BIOS, давайте определимся, что такое BIOS. Биос является основной системой ввода-вывода. В основном это встроенное программное обеспечение или программное обеспечение, встроенное в материнскую плату вашего компьютера. Чтобы быть более точным, микропрограмма BIOS хранится в CMOS, которая представляет собой небольшой чип на материнской плате.
При включении компьютера BIOS активирует аппаратное обеспечение и обеспечивает взаимодействие операционной системы, аппаратного и аппаратного обеспечения.
BIOS хранит информацию о ваших загрузочных устройствах, последовательности загрузки, когда вы загружаетесь с жесткого диска, сети или флэш-диска. BIOS также отвечает за настройку аппаратного обеспечения, такого как жесткий диск, процессор и оперативная память, а также любых подключенных устройств.
Типичное меню BIOS для компьютера Dell.BIOS, CMOS и NVRAM разница
Прежде чем мы перейдем к тому, как обновить BIOS, я хочу уточнить другие распространенные и запутанные аббревиатуры. Сокращения BIOS, CMOS и NVRAM, они часто используются как взаимозаменяемые, что означает одно и то же, хотя они и разные.
Мы уже определили BIOS, теперь CMOS, что означает, что дополнительный металлооксидный полупроводник — это чип, в котором хранятся BIOS и его настройки. NVRAM — это аббревиатура от энергонезависимой оперативной памяти. Это память, в которой хранятся расширенные данные конфигурации системы.
Обновление вашего BIOS
Зачем вам нужно обновить BIOS? В отличие от других программ, обновление BIOS не происходит автоматически. Вы должны обновить его вручную. Обновление BIOS может помочь решить ряд проблем, например, когда Dell выпустила обновление BIOS в этой истории Gizmodo, а также другие проблемы, такие как проблемы с батареей ноутбука.
Как обновить BIOS Dell
Сначала вам нужно проверить, какая версия BIOS работает на вашем компьютере, чтобы вы могли увидеть, есть ли более новая версия для вашей модели. Также обратите внимание, что установка неправильной прошивки BIOS может привести к неработоспособности вашей операционной системы.
Как проверить версию BIOS
Если вы используете Windows 10, вы можете легко получить версию BIOS. Введите msinfo32 в поиске, затем нажмите клавишу ввода или возврата. Windows отобразит системную информацию, а информация и версия BIOS будут показаны, как показано на снимке экрана ниже.
Если вы используете Windows 8 или 8.1 для проверки вашей версии BIOS, щелкните правой кнопкой мыши по кнопке «Пуск» и выберите «Выполнить». В качестве альтернативы нажмите клавишу Windows на клавиатуре и R, вы должны получить окно запуска. Затем введите msinfo32 и нажмите клавишу возврата или ввода, и появится окно с информацией о системе
Если вы все еще не можете получить информацию, вы можете использовать командную строку. Это также будет работать на любом компьютере с Windows. В командной строке введите ту же команду, что и выше, которая называется «msinfo32», и вы должны получить информацию, как на снимке экрана Dell Inspiron ниже.
Информация о биосе Dell для системной информации Windows для Dell 3521Как получить информацию BIOS из командной строки
- Нажмите «Пуск», выполните поиск и нажмите «Ввод». Или нажмите Windows и клавишу R на клавиатуре .
- Затем введите cmd и нажмите ОК или клавишу возврата.
- Введите следующую команду «Systeminfo» без кавычек.
- Командная строка загрузит кучу информации о вашей системе, например, о ее XPS, Inspiron, инопланетном оборудовании и состоянии вашего компьютера, она автоматически прокрутится вниз.
- Когда это будет сделано, просто прокрутите вверх, пока не увидите информацию на коротком экране ниже.
- Вы найдете информацию о вашем BIOS, как показано ниже.
Скачать Dell BIOS
Следующее, что вам нужно будет обновить BIOS, это загрузить прошивку. Вы загрузите с сайта Dell. Я рекомендую скачать с сайта производителя, который является безопасным способом. Вы можете загрузить свой BIOS с другого сайта, но я не рекомендую его, поскольку он может быть не таким надежным.
- Перейти на Dell.com
- Нажмите на поддержку и драйверы
- Введите ваш сервисный тег для идентификации вашего компьютера. Это важно, поэтому вы скачиваете правильную прошивку. Если у вас нет сервисного тега, эта статья подробно расскажет, как его найти.
- После идентификации компьютера выберите свою операционную систему.
- Под драйверами нажмите на BIOS
- Проверьте версию и загрузите файл .exe.
Еще одним вариантом будет перейти на эту страницу http: // downloads.dell.com/published/Pages/index.html, где перечислены все драйверы dell, и прокрутите или найдите свой компьютер.
Важно отметить, что для успешного обновления BIOS необходимо подключить аккумулятор и адаптер питания, если это ноутбук. Если у вас есть проблемы с батареей, проверьте, как обновить BIOS без батареи в конце статьи.
Обновление BIOS с использованием системы Windows
Теперь, когда у нас есть прошивка, все остальное легко. Дважды щелкните исполняемый файл.Откроется окно с информацией о новой прошивке BIOS, которую вы скачали. Будет показана другая версия BIOS, например, замените BIOS «A11» на BIOS «A12» или что-то в этом роде, в зависимости от версии вашего BIOS, нажмите «Продолжить».
Обновите BIOS, используя исполняемый файл WindowsКак обновить BIOS вашего компьютера с флешки
NB Запишите точное имя exe-файла перед тем, как выключить компьютер, выполнив следующие действия, так как он понадобится вам позже в процессе
.- Формат флешки
- Скопируйте исполняемый файл BIOS, который вы скачали в описанных выше шагах, на флэш-диск.
- Выключите компьютер и вставьте флэш-диск с BIOS.
- Включите компьютер и сразу нажмите F12 на заставке Dell
- Для навигации вы будете использовать клавиатуру, используйте стрелки для выбора запоминающего устройства USB, затем нажмите enter.
- Система должна загрузиться с флэш-памяти, а затем дать запрос на Diag C: \>
- Теперь введите точное имя файла и расширение, например, O9010A09.exe, и нажмите клавишу ввода
. Теперь вы должны получить: «эта утилита обновит BIOS системы, нажмите Y / N, чтобы продолжить».
Нажмите клавишу Y и введите, чтобы обновить .
Как обновить BIOS системы на Linux
Если вы используете Ubuntu 16.04 или позже система автоматически уведомит вас, если есть обновление системы. Для систем Ubuntu до 16.04 вам нужно будет вручную обновить BIOS системы.
Для обновления BIOS системы Ubuntu с помощью USB
- Нужно отформатировать флешку в fat32
- Подключите USB-накопитель.
- Нажмите на иконку Ubuntu
- Тип дисков
- Нажмите на диски
- Определите и выберите свою флешку на дисках, которые появляются справа от вас
- Проверьте, читается ли он как FAT32 или нет. Если нет, щелкните значок шестеренки и выберите формат, выберите FAT32 в качестве файловой системы .
Теперь загрузите и скопируйте исполняемый файл BIOS из Dell, выполнив те же действия, что и выше, для системы Windows.Теперь перезагрузите компьютер и прервите процесс загрузки, выбрав F12 и перейдя на USB-накопитель. Несмотря на то, что исполняемые файлы не запускаются в Linux, исполняемый файл BIOS будет успешно запущен в этот период.
Этот метод работает на компьютерах Dell, на которых предустановлен Linux, например, на версии XPS 13 linux.
Обновление BIOS без батареи на ноутбуке
Как уже упоминалось, для обновления BIOS система заставляет вас заряжать аккумулятор и подключать адаптер.Но вы можете отменить это, если у вас есть проблемы с аккумулятором или проблемы с адаптером.
Пожалуйста, убедитесь, что у вас есть достаточный и надежный источник питания от батареи вашего ноутбука или от адаптера. Это важно, потому что если компьютер теряет питание во время обновления BIOS, это может привести к гибели вашего компьютера или вызвать дополнительные проблемы.
Чтобы переопределить требования к адаптеру и батарее и обновить BIOS без батареи или подключенного питания,
- загрузите прошивку BIOS, как указано выше.
- Сохраните прошивку в легкодоступном месте на жестком диске, например, в корневом каталоге в C:
- Запустите командную строку от имени администратора
- Введите cd \ и введите для возврата в корневое меню или введите C: и введите
- Введите эту команду точно A6540A09.exe / forceit и нажмите ввод. Измените символы перед exe на имя файла, который вы скачали
- наберите Y в приглашении и ваше обновление должно обойтись без батареи
Запрос пароля при попытке обновить BIOS
Если при обновлении паролей у вас возникают проблемы с паролями Windows, BIOS или жестких дисков, здесь вы найдете способ их решения.
пароли Windows
Вы можете обновить систему BIOS без пароля Windows, используя описанный выше метод USB. Просто скачайте прошивку и следуйте инструкциям, приведенным выше, по обновлению BIOS с помощью USB.
пароли BIOS и жесткого диска
Если у вас нет пароля жесткого диска или BIOS, вы получите следующие сообщения: «Введите пароль жесткого диска», «Защита жесткого диска SATA Port 0 Lock», «Введите системный пароль». В этом случае вам нужно связаться с dell, чтобы получить мастер-пароль.Затем вы можете очистить пароль. При обращении в Dell вам необходимо будет предоставить подтверждение владения компьютером. Подготовьте метку обслуживания, так как вас об этом попросят.
Мастер-пароли чувствительны к регистру, поэтому, когда вы получаете мастер-пароль, проверяйте его, если вы получаете сообщение о неверном пароле. Если пароль по-прежнему не проходит, попробуйте один и тот же пароль три раза, и вы сможете очистить пароль BIOS или жесткого диска.
Для более подробной информации и сценариев оставьте комментарии ниже, и я буду рад помочь.
,Прошивка прошивки раньше была чем-то вроде случайного процесса, который часто приводил к зависанию материнских плат. По крайней мере, таков был мой опыт работы с материнскими платами до UEFI в лабораторной среде. Широкое внедрение UEFI в современных материнских платах означает, что удобство использования значительно улучшилось, и с учетом этого для перепрошивки больше не требуется загрузочный компакт-диск с загруженной командной строкой.
В этом кратком руководстве показано, как прошить прошивку (обновить BIOS) с помощью любой современной платы ASUS.В этом руководстве мы использовали ASUS Crosshair V, но эти шаги применимы к любой другой плате, оснащенной E-Z Flash. Обратите внимание, что некоторые современные производители плат (включая MSI и ASRock) также разрешают перепрошивку BIOS через Ethernet или беспроводное соединение, хотя USB по-прежнему является самым простым и безопасным способом.
Видеоурок: Как прошить BIOS с помощью платы ASUS
Настройка и необходимые инструменты
- Плата с упрощенным ПО для прошивки прошивки.
- USB-накопитель.
- Самая последняя версия BIOS вашей платы, найденная на сайте производителя. Сохраните это на устройстве USB.
Предупреждения и примечания
Резкое отключение или прерывание питания пользователем может привести к кирпичной плате — это означает, что это будет так же полезно, как кирпич, когда дело доходит до вычислений. Не отключайте питание во время этого процесса. Не выступайте во время грозы.
При обновлении через Интернет большинство плат сохраняют обновление локально, стирают старую прошивку и затем применяют обновление.Если ваша плата этого не делает, а вместо этого требует постоянного подключения к Интернету, желательно не отключать ваш провод во время обновления. Мы также посоветовали бы выбрать проводное соединение.
Также обратите внимание, что перепрошивка BIOS сотрет все настройки, поэтому перед продолжением рекомендуется записать все настройки разгона.
Обратите внимание, что многие высококлассные платы, такие как MSI Z97-GD65, имеют функцию «двойной BIOS». Это хорошая вещь. Причина, по которой прошивка микропрограммного обеспечения может заглушить плату, заключается в том, что не существует потребительских средств для восстановления поврежденного чипа микропрограммы.Для обновления прошивки плата должна сначала стереть существующие блоки, в которых находится прошивка, а затем применить блочное обновление к флэш-устройству. Сбой или потеря питания во время фазы «очистки» может привести к катастрофическому сбою или необратимому повреждению флэш-памяти.
Dual BIOS устраняет эту проблему. Если происходит сбой BIOS из-за плохой прошивки, можно включить физический переключатель на плате, чтобы включить резервный чип BIOS.
Для большинства пользователей рекомендуется не исправлять то, что не сломано, чтобы перефразировать высказывание.Обновление BIOS рекомендуется в случае появления новых функций (таких как поддержка новых процессоров и разблокировка процессоров) или фиксированных функций (часто это RAID).
Пошаговое руководство по обновлению BIOS на материнской плате ASUS
- Загрузка в BIOS. Перейдите к «Инструмент», затем «EZ Flash».
- Проверьте текущую версию BIOS. Записать.
- Загрузите последнюю версию BIOS с веб-сайта ASUS. Сохраните это на USB-устройстве.
- Загрузка в BIOS. Перейдите к «Инструмент», затем «EZ Flash».»
- Выберите устройство USB. Выберите файл. Нажмите Ввод.’
- Вам будет предложено в последний раз перед установкой обновления. Просмотрите это и примите.
- Перезагрузка после завершения.
- Проверьте версию BIOS еще раз, чтобы убедиться, что обновление было применено.
- Вам нужно будет повторно применить настройки BIOS вручную.
Вот и все! Вы сделали При использовании плат MSI и ASRock у нас появляется аналогичный контент для обновления через Интернет.Подпишитесь на канал YouTube для получения дополнительных уроков, как всегда.
Написание / Видео: Стив «Леллдорианкс» Берк.
Операторская работа: Патрик «Мокальций» Стоун.