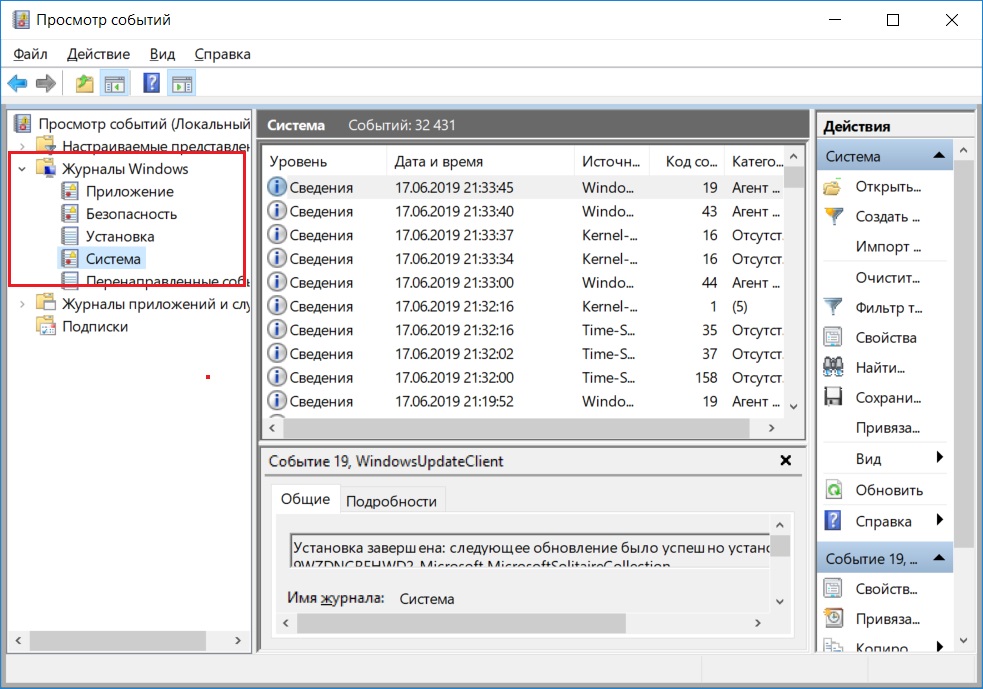Проверка журнала загрузки с помощью msconfig в Windows 7
Если вы просто хотите проанализировать то, что происходит во время процесса начальной загрузки Windows 7, или найти «кривой» драйвер, который «тормозит» загрузку системы, то msconfig – как раз подходящий инструмент для этого занятия.
В информационных технологиях, информация – ключевое звено. Слежение за компьютером – зная, что происходит, зная, что запущено и зная, что запускается при начальной загрузке — является одним из основных элементов в сохранении и поддержании здоровой системы в течение долгого времени. Чтобы контролировать то, что работает (на первый взгляд, в скрытом режиме) на вашем компьютере, вы можете использовать различные инструменты, например, утилиту Autoruns, но для некоторых, она — излишество.
AutoRuns — бесплатная утилита для 32-битных и 64-разрядных операционных систем Microsoft Windows, разработанная Sysinternals, и затем приобретённая Microsoft Corporation.
Утилита способна управлять автозагрузкой программ, сервисов, модулей, драйверов и других компонент системы.
И так, если просто требуете проанализировать то, что происходит во время процесса начальной загрузки на компьютере с ос Windows 7, то следует присмотреться к утилите msconfig.exe.
msconfig.exe — утилита для управления автозапускаемыми программам и загрузкой Windows.
С помощью, msconfig можно включить Журнал загрузки, регистрирующий каждый драйвер, загружаемый во время процесса начальной загрузки. Как только вы получите эту информацию, вы сможете диагностировать многочисленные проблемы, в том числе, при определенном опыте, находить подозрительные и опасные компоненты. И как включить этот журнал, используя встроенный инструмент
Шаг 1: Вызываем msconfig
Чтобы открыть инструмент, сделайте следующее:
- Нажмите сочетание клавиш Windows + R, чтобы открыть диалоговое окно Выполнить (рисунок A).

- Введите msconfig.exe.
- Нажмите OK или клавишу Enter, чтобы выполнить команду.
Рис. А. Диалоговое окно Выполнить с командой msconfig
Шаг 2: Включите журнал загрузки
Как только инструмент
Журнал загрузки
Шаг 3: Просмотрите файл журнала
Теперь, чтобы просмотреть файл журнала, сделайте следующее:
- Откройте Блокнот. Для этого откройте меню Пуск | Все Программы | Стандартные | Блокнот или откройте диалогового окна Выполнить (Windows — R) и введите команду notepad.exe и нажатие ОК.
- Переместитесь в каталог C:Windows и откройте файл
 txt.
txt. - «Пройдитесь» по журналу загрузки (рисунок D), чтобы выявить проблемные драйвера или приложения, если они есть (как правило, они с припиской Did not load driver …). Поищите через Google, за что отвечает этот компонент, если он вам не знаком. Дальше, рассмотрим, как отключить такой драйвер.
Рис. С. Путь к файлу логов журнала
Рис. D. Лог-файл ntbtlog.txt
Шаг 4: Сохраните файл
Каждый раз, когда вы будете перезагружать Windows, новые записи будут добавляться к этому Журналу загрузки; это означает, что вскоре он может стать длинным, и слишком много записей станут проблемой для поиска и устранения неисправностей. С этого момента, нет метода ротации Логов, вы можете сохранить файл в датированной папке, таким образом, вы будете знать, с какого времени вы стали работать с этим файлом. Вы также можете удалять старые записи из этого лог-файла, чтобы не сохранять его слишком объемным.
Как только завершите поиск и устраните неисправность, ведение Журнала загрузки можно отключить, поскольку msconfig будет продолжать это делать.
Что сделать?
Как только вы определяете проблемный драйвер (порой, это сделать нелегко), вам снова понадобиться инструмент
- Открытый msconfig.
- Щелкните по вкладке Автозагрузка.
- Просмотрите список (рисунок F) с помощью прокрутки и снимите флажки с тех компонентов, которые не требуется загружать. Удостоверьтесь, что знаете наверняка, какой драйвер отключаете прежде, чем это сделать. Но даже если вы не совсем понимаете, за что отвечает тот или иной драйвер, то ничего страшного не случится, если вы вдруг отключите что-то не то. Главное после перезагрузке включить этот компонент обратно.
Рис. F. Автозагрузка компонентов
Если «кривой» драйвер не перечислен в этом списке, то он может быть частью вредоносного программного обеспечения и его следует удалить с помощью Антивируса (но это лишь предположение).
Второй метод удаления «кривых» приложений из автозапуска делается через реестр (примечание: удостоверьтесь, что сделана резервная копия реестра прежде, чем приступите к редактированию или удалению записей из него):
- Откройте реестр, введя команду regedit в диалоговом окне Выполнить (рисунок G).
- Переместитесь к ветке HKEY_LOCAL_MACHINE/Software/Microsoft/Shared Tools/MsConfig.
- Посмотрите в папках StartupFolder и StartupReg и удалите нежелательные записи (рисунок H).
Рис. G. Диалоговое окно Выполнить с командой regedit
Рис. H. Удаление приложений из автозапуска через реестр
После того, как удалите драйверы/приложения из начальной загрузке (автозагрузки), перезапустите компьютер и затем вернетесь к Журналу загрузки, чтобы удостовериться, что эти сомнительные драйверы/приложения, не загружаются. В итоге, вы больше не должны находить записи этих компонентов в файле Журнала.
Протокол загрузки windows 7
Есть старая система windows 7. На которой не установлено никакого лишнего барахла. Но грузится медленнее, чем 6 лет назад. Хочется понять почему, но журнал событий, msconfig и прочие стандартные средства на этот вопрос не отвечают.
Чем бы снять лог?
- Вопрос задан более трёх лет назад
- 6073 просмотра
Сам не пользовался, так как с загрузкой проблем не было.
Если вы просто хотите проанализировать то, что происходит во время процесса начальной загрузки Windows 7, или найти «кривой» драйвер, который «тормозит» загрузку системы, то msconfig
В информационных технологиях, информация – ключевое звено. Слежение за компьютером – зная, что происходит, зная, что запущено и зная, что запускается при начальной загрузке — является одним из основных элементов в сохранении и поддержании здоровой системы в течение долгого времени. Чтобы контролировать то, что работает (на первый взгляд, в скрытом режиме) на вашем компьютере, вы можете использовать различные инструменты, например, утилиту Autoruns, но для некоторых, она — излишество.
Чтобы контролировать то, что работает (на первый взгляд, в скрытом режиме) на вашем компьютере, вы можете использовать различные инструменты, например, утилиту Autoruns, но для некоторых, она — излишество.
AutoRuns — бесплатная утилита для 32-битных и 64-разрядных операционных систем Microsoft Windows, разработанная Sysinternals, и затем приобретённая Microsoft Corporati
on. Утилита способна управлять автозагрузкой программ, сервисов, модулей, драйверов и других компонент системы.
И так, если просто требуете проанализировать то, что происходит во время процесса начальной загрузки на компьютере с ос Windows 7, то следует присмотреться к утилите msconfig.exe.
msconfig.exe — утилита для управления автозапускаемыми программам и загрузкой Windows.
С помощью, msconfig можно включить Журнал загрузки, регистрирующий каждый драйвер, загружаемый во время процесса начальной загрузки.
Шаг 1: Вызываем msconfig
Чтобы открыть инструмент, сделайте следующее:
- Нажмите сочетание клавиш Windows + R, чтобы открыть диалоговое окно Выполнить (рисунок A).
- Введите msconfig.exe.
- Нажмите OK или клавишу Enter, чтобы выполнить команду.
Рис. А. Диалоговое окно Выполнить с командой msconfig
Шаг 2: Включите журнал загрузки
Как только инструмент msconfig (конфигурация системы) открыт, щелкните по вкладке Загрузка (рисунок В), установите флажок для Журнал загрузки и нажмите OK. Возникнет подсказка, где вам будет предложено перезагрузить компьютер для того, чтобы изменения вступили в силу.
Шаг 3: Просмотрите файл журнала
Теперь, чтобы просмотреть файл журнала, сделайте следующее:
- Откройте Блокнот. Для этого откройте меню Пуск | Все Программы | Стандартные | Блокнот или откройте диалогового окна Выполнить (Windows — R) и введите команду notepad.exe и нажатие ОК.
- Переместитесь в каталог C:Windows и откройте файл ntbtlog.txt.
- «Пройдитесь» по журналу загрузки (рисунок D), чтобы выявить проблемные драйвера или приложения, если они есть (как правило, они с припиской Did not load driver …). Поищите через Google, за что отвечает этот компонент, если он вам не знаком. Дальше, рассмотрим, как отключить такой драйвер.
Рис. С. Путь к файлу логов журнала
Рис. D. Лог-файл ntbtlog.txt
Шаг 4: Сохраните файл
Каждый раз, когда вы будете перезагружать Windows, новые записи будут добавляться к этому Журналу загрузки; это означает, что вскоре он может стать длинным, и слишком много записей станут проблемой для поиска и устранения неисправностей. С этого момента, нет метода ротации Логов, вы можете сохранить файл в датированной папке, таким образом, вы будете знать, с какого времени вы стали работать с этим файлом. Вы также можете удалять старые записи из этого лог-файла, чтобы не сохранять его слишком объемным.
С этого момента, нет метода ротации Логов, вы можете сохранить файл в датированной папке, таким образом, вы будете знать, с какого времени вы стали работать с этим файлом. Вы также можете удалять старые записи из этого лог-файла, чтобы не сохранять его слишком объемным.
Как только завершите поиск и устраните неисправность, ведение Журнала загрузки можно отключить, поскольку msconfig будет продолжать это делать.
Что сделать?
Как только вы определяете проблемный драйвер (порой, это сделать нелегко), вам снова понадобиться инструмент msconfig для отключения нежелательного драйвера из загрузки. Чтобы сделать это, выполните следующие шаги:
- Открытый msconfig.
- Щелкните по вкладке Автозагрузка.
- Просмотрите список (рисунок F) с помощью прокрутки и снимите флажки с тех компонентов, которые не требуется загружать. Удостоверьтесь, что знаете наверняка, какой драйвер отключаете прежде, чем это сделать.
 Но даже если вы не совсем понимаете, за что отвечает тот или иной драйвер, то ничего страшного не случится, если вы вдруг отключите что-то не то. Главное после перезагрузке включить этот компонент обратно.
Но даже если вы не совсем понимаете, за что отвечает тот или иной драйвер, то ничего страшного не случится, если вы вдруг отключите что-то не то. Главное после перезагрузке включить этот компонент обратно.
Рис. F. Автозагрузка компонентов
Если «кривой» драйвер не перечислен в этом списке, то он может быть частью вредоносного программного обеспечения и его следует удалить с помощью Антивируса (но это лишь предположение).
Второй метод удаления «кривых» приложений из автозапуска делается через реестр ( примечание : удостоверьтесь, что сделана резервная копия реестра прежде, чем приступите к редактированию или удалению записей из него):
- Откройте реестр, введя команду regedit в диалоговом окне Выполнить (рисунок G).
- Переместитесь к ветке HKEY_LOCAL_MACHINE/Software/Microsoft/Shared Tools/MsConfig.
- Посмотрите в папках StartupFolder и StartupReg и удалите нежелательные записи (рисунок H).

Рис. G. Диалоговое окно Выполнить с командой regedit
Рис. H. Удаление приложений из автозапуска через реестр
После того, как удалите драйверы/приложения из начальной загрузке (автозагрузки), перезапустите компьютер и затем вернетесь к Журналу загрузки, чтобы удостовериться, что эти сомнительные драйверы/приложения, не загружаются. В итоге, вы больше не должны находить записи этих компонентов в файле Журнала.
Для того чтобы наблюдать лог загрузки операционной системы Windows 7 следует активировать следующие опции, предполагаю, что на системы Вы имеете Административные права, далее запускаем меню “Выполнить”
сочетанием клавиш “Win + R” и набираем msconfig:
В открывшемся окне «Конфигурация системы» переходим на вкладку «Загрузка» и активируем подпункты: «Журнал загрузки» и «Информация об ОС».
Перезагружаем систему . После в системном каталоге будет создан текстовый документ.
C:Windows файл ntbtlog.txt
Открыв сформированный текстовый файл с помощью встроенного редактора “Notepad”
Можно провести детальную диагностику, как загружается система, где у неё ошибки, какие службы не загружаются, какие драйверы не загружаются, а после обратиться к поисковой системе google для дальнейшего разбирательства. На этом всё, удачи.
2 комментария
ага, винда не загружается как я тебе msconfig открою? Включить загрузку с логами можно по F8, потом смотреть из-под гостевой ОС.
Есть бинарные логи в system32system.log(1,2,3….)
Часто причиной невозможности загрузки системы бывает поврежденный файл подкачки. Иногда об этом прямо говорится в сообщении, либо система просто виснет в стадии загрузки. В таких случаях нужно загрузится с другого диска, переименовать каталоги Windows, Program Files, ProgramData, Users или Пользователи, в зависимости от языка.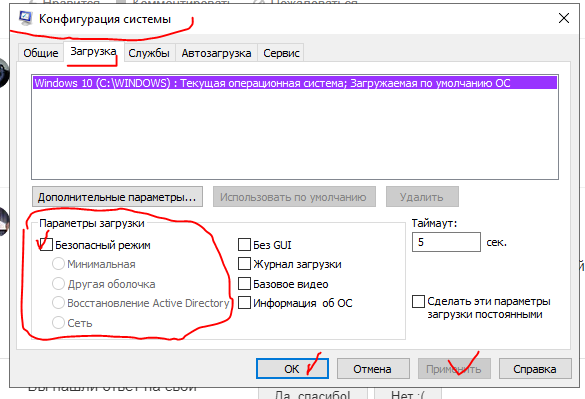 Для переименования к именам лучше просто что то добавить, что потом легко убрать. После этого установить в этот же раздел систему с нуля не форматируя. После установки вновь загрузится с другого диска и переименовать вновь созданные новые каталоги, либо сразу удалить, а тем старым каталогам, которые мы переименовали перед установкой, вернуть старые названия. После перезагрузки вернется прежняя система со всеми настройками и установками. В 98-й такое лечилось установкой системы поверх уже установленной, теперь установка отказывается это делать.
Для переименования к именам лучше просто что то добавить, что потом легко убрать. После этого установить в этот же раздел систему с нуля не форматируя. После установки вновь загрузится с другого диска и переименовать вновь созданные новые каталоги, либо сразу удалить, а тем старым каталогам, которые мы переименовали перед установкой, вернуть старые названия. После перезагрузки вернется прежняя система со всеми настройками и установками. В 98-й такое лечилось установкой системы поверх уже установленной, теперь установка отказывается это делать.
Comments are closed.
Используйте прокси ((заблокировано роскомнадзором, используйте vpn или proxy)) при использовании Telegram клиента:
Поблагодари автора и новые статьи
будут появляться чаще 🙂
Карта МКБ: 4432-7300-2472-8059
Yandex-деньги: 41001520055047
Большое спасибо тем кто благодарит автора за практические заметки небольшими пожертвованиями. С уважением, Олло Александр aka ekzorchik.
Как в Windows 10 включить лог загрузки
При выполнении анализа процедуры загрузки иногда бывает очень важно получить полный список загружающихся и незагружающихся драйверов и библиотек. Использовать для этих целей специальные утилиты необязательно, получить список загружаемых программных компонентов можно средствами самой операционной системы. Список представляет собой обычный текстовый файл ntbtlog.tхt, сохраняемый в корневой системной папке Windows.
Использовать для этих целей специальные утилиты необязательно, получить список загружаемых программных компонентов можно средствами самой операционной системы. Список представляет собой обычный текстовый файл ntbtlog.tхt, сохраняемый в корневой системной папке Windows.
Как в Windows 10 включить лог загрузки
Есть два способа создания журнала загрузки Windows. Сначала самый простой. Нажатием Win + R вызовите диалоговое окошко запуска и выполните в нём команду msconfig. В открывшемся окне конфигурации системы переключитесь на вкладку «Загрузка» и установите птичку в чекбоксе «Журнал загрузки». Теперь нажмите «Применить» и «OK».При этом появится окошко с предложением перезагрузить компьютер. Соглашаемся, выполняем перезагрузку, после чего идём в расположение C:/Windows, находим там текстовый файл ntbtlogи открываем его Блокнотом или иным редактором.
Второй способ чуть сложнее. Запустите от имени администратора командную строку и выполните в ней команду bcdedit. В консоли появится список всех ваших операционных систем и их загрузочных записей. У нас установлена только одна Windows 10, поэтому элементов списка будет два — диспетчер загрузки и загрузка Windows. Нам нужна вторая запись, а именно её идентификатор со значением {current}.Тут же в командной строке выполните команду такого вида:bcdedit /set {Идентификатор} bootlog Yes
В консоли появится список всех ваших операционных систем и их загрузочных записей. У нас установлена только одна Windows 10, поэтому элементов списка будет два — диспетчер загрузки и загрузка Windows. Нам нужна вторая запись, а именно её идентификатор со значением {current}.Тут же в командной строке выполните команду такого вида:bcdedit /set {Идентификатор} bootlog YesНа место идентификатора подставьте его значение. В нашем примере это current (смотрите скриншот). Теперь выполните перезагрузку. Как и в предыдущем случае, журнал загрузки будет создан в папке Windows. Как понять из содержимого журнала, был ли загружен драйвер или нет? Очень просто. Запись BOOTLOG_LOADED указывает, что драйвер загрузился, запись BOOTLOG_NOT_LOADED будет указывать, что во время старта операционной системы загрузка драйвера была пропущена.
Метки к статье: Windows 10 Системные функции
Как извлекать и читать журнал событий системы (SEL) для серверных…
Что такое средство просмотра системного журнала событий (SEL)?
Средство просмотра SEL — это инструмент, используемый для устранения неполадок или просмотра потенциальных проблем серверной платформы Intel®. В зависимости от используемой платформы вы можете читать и извлекать журнал SEL в расширенном интерфейсе микропрограмм (EFI *), Windows *, Linux * или DOS.
В зависимости от используемой платформы вы можете читать и извлекать журнал SEL в расширенном интерфейсе микропрограмм (EFI *), Windows *, Linux * или DOS.
Как мне читать и извлекать SEL?
Для всех серверных плат Intel® S7000FC4UR, X38MLST, S5400SF, S3420GP и S5500/S5520, используйте СЕЛВИЕВЕР версии 2,01 в оболочке UEFI *, Windows или Linux.
Для всех систем на базе процессоров серии S5000 и S3200SH используйте СЕЛВИЕВЕР версии 1,54 для DOS или СЕЛВИЕВЕР версии 2,01 для Windows или Linux.
Как запустить программу просмотра SEL в интерпретаторе EFI?
Программа SEL Viewer работает на целевых серверах в интерпретаторе EFI v 1.1 или v 2.0 в зависимости от платформы.
- Загрузите программу просмотра SEL из центра загрузки.
- Извлеките файл, предпочтительно с помощью USB-пера.
- Подключите устройство (например, USB-перо) с помощью извлеченной утилиты SEL Viewer на сервер, с которого вы собираетесь извлечь SEL.
- Включите питание сервера и нажмите F6, чтобы войти в меню выбора загрузочного устройства.

- Выберите команду EFI Shell и нажмите «ВВОД».
- После того как вы находитесь в оболочке EFI, смените станцию накопителя на перо USB, набрав fs0: (как правило, это USB-перо). Нажмите клавишу ВВОД.
- Если эта команда не работает, Переподключите USB-накопитель с помощью команды map-r . Затем смените станцию на «диск» соответствующим образом.
- Откройте папку, содержащую программу просмотра SEL, введя: CD: . Нажмите клавишу ВВОД.
- Перейдите в каталог, содержащий программу просмотра SEL и выполните файл селвиев. EFI .
Как запустить программу просмотра SEL в Windows?
Программа просмотра SEL для Windows работает на следующих версиях ОС Windows:
- Windows * Server 2003 Enterprise (32 — 64-разрядная и EM64T)
- Windows Server 2008 Enterprise (32 — 64-разрядная и EM64T)
- Windows Server 2008 R2 EM64T
- Windows XP SP3 (32-разрядная версия)
- Windows 7 (32-разрядная и EM64T)
- Windows PE 2004 (1,5 — создан на базе Windows XP Professional с пакетом обновления 2 (SP2))
- Windows PE 2005 (1,6 — создан на базе Windows Server 2003 с пакетом обновления 1 (SP1))
- Windows PE 2,0 (созданная на базе Windows Vista с поддержкой 32-разрядной версии)
- Windows PE 2,1 (созданная на базе Windows Vista с пакетом обновления 1 (SP1), 32, EM64T или Windows Server 2008 EM64T)
Установите драйвер IMB перед запуском средства просмотра SEL в операционной системе на базе Windows.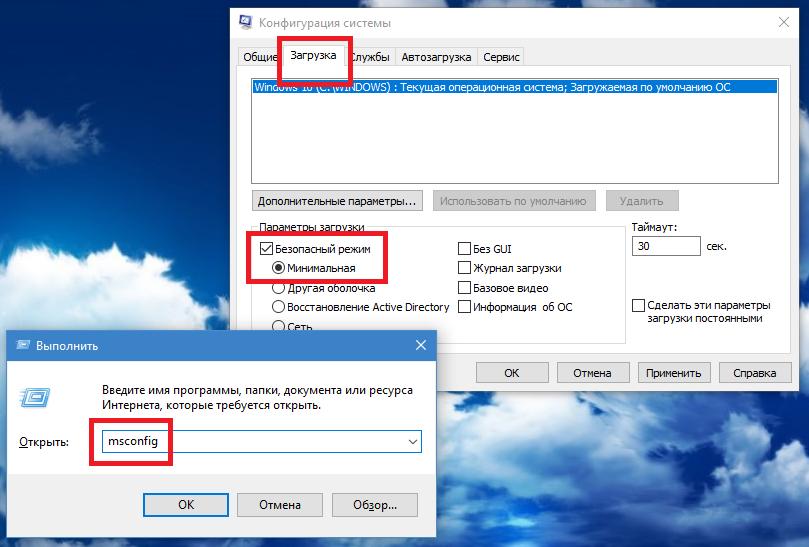
Вы можете найти этот драйвер в пакете просмотра SEL:
- Загрузите программу просмотра SEL для Windows из центра загрузки и извлеките ее в нужное место.
- Скопируйте соответствующую папку, в зависимости от версии операционной системы (x86 или x64), из местоположения, выпущенного служебной программой, в корневой каталог жесткого диска (например, c:\x86).
- Откройте окно командной строки и перейдите в эту папку, содержащую утилиту и связанные файлы (например, CD к:\селвиевер).
- Перейдите в каталог, в котором расположен драйвер IMB.
- Установите драйвер IMB, выполнив командлет Install. cmd , указав полный путь к папке, в которой были скопированы файлы (например, install c:\x86\imbdriver\x86).
- После успешной установки драйвера IMB необходимо вернуться к первому каталогу и запустить средство просмотра SEL, выполнив файл селвиев. exe в командной строке.
Как запустить программу просмотра SEL в Linux?
Программа просмотра SEL для Linux работает на следующих дистрибутивах Linux:
- RHEL5 обновление 3 (32-разрядная и EM64T)
- SLES11 (32-разрядная и EM64T)
Программу просмотра SEL для Linux можно запустить как приложение на базе графического интерфейса пользователя или приложение командной строки.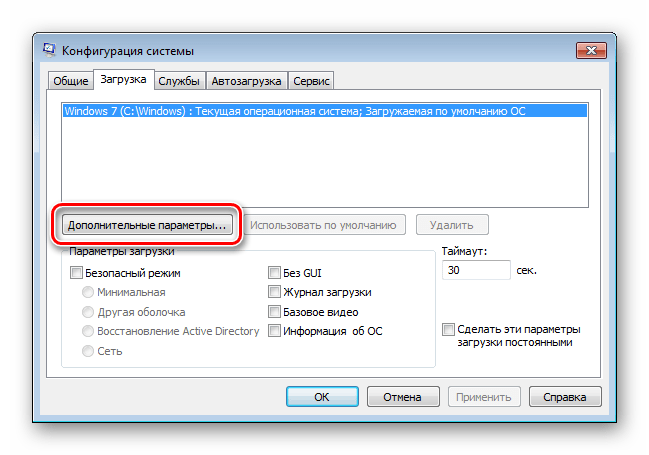 GUI обладает всеми функциональными возможностями, как с интерфейсом CLI, включая очистку журнала SEL или сохранение содержимого SEL в файле.
GUI обладает всеми функциональными возможностями, как с интерфейсом CLI, включая очистку журнала SEL или сохранение содержимого SEL в файле.
Чтобы открыть графический интерфейс SEL Viewer в ОС Linux, необходимо установить среду выполнения Java * (JRE *), и должна быть запущена Кссервер *:
- Загрузите программу просмотра SEL для Linux из центра загрузки и извлеките ее в нужное место.
- Убедитесь в том, что среда Java Runtime (JRE) установлена (например, откройте терминал и введите команду: yum install Java-1.5.0-Sun Java-1.5.0-Sun-девел).
- Убедитесь в том, что Кссервер работает.
- Скопируйте все файлы и подкаталоги из местоположения, выпущенного служебной программой, в папку на жестком диске (например,/Хоме/селвиевер).
- Запустите программу просмотра SEL в интерфейсе командной строки:
/Селвиев [Options] [SEL File name] или./CLI [Options] [имя файла SEL]
Запустите графический интерфейс SEL Viewer:
/селвиев
Средство просмотра SEL для DOS (версия 1,54)
Программу просмотра SEL можно также запустить в DOS в серверной плате Intel® серии S5000:
- Загрузите программу просмотра SEL для DOS из центра загрузки.

- Извлеките пакет на загрузочное устройство, например на загрузочное USB-перо.
- Подключите загрузочное устройство с помощью извлеченной утилиты SEL Viewer на сервер, с которого вы собираетесь извлечь SEL.
- Включите питание сервера и нажмите F6, чтобы войти в меню выбора загрузочного устройства.
- Выберите загрузочное устройство и нажмите «ВВОД».
- После перехода в среду DOS перейдите в каталог, содержащий программу просмотра SEL, и выполните файл селвиев.
Вы всегда можете сохранить SEL в формате журнала SEL в формате txt в нужное место для анализа:
Дополнительную информацию можно найти в руководстве по поиску и устранению неисправностей в журнале SEL .
как создать, где находится, как правильно читать
Компания Microsoft в ходе обновления своих операционных систем часто меняет способы активации функций, к которым все пользователи привыкли. Зачастую даже опытным пользователям Windows сложно разобраться, где в Windows 10 включить лог загрузки операционной системы, чтобы после его можно было посмотреть и проанализировать. В рамках данной статьи рассмотрим, как в Windows 10 включить лог загрузки.
В рамках данной статьи рассмотрим, как в Windows 10 включить лог загрузки.
Оглавление: 1. Зачем нужен лог загрузки 2. Где находится лог загрузки в Windows 10 3. Как включить лог загрузки в Windows 10 4. Как читать лог загрузки Windows 10
Зачем нужен лог загрузки
Многие пользователи вовсе не знают, что такое лог (или журнал) загрузки, и зачем он нужен. Если не вдаваться в детали, то лог загрузки — это простой текстовый файл, который содержит в себе информацию для анализа процесса старта компьютера и операционной системы.
Чаще всего лог загрузки необходим системным администраторам, чтобы понять, какие проблемы препятствуют загрузке операционной системы, вызывают те или иные ошибки при запуске программ или в процессе работы Windows. В логе загрузки отображается полный список загружаемых при старте компьютера драйверов и библиотек.
Где находится лог загрузки в Windows 10
В операционной системе Windows 10 лог загрузки располагается на системном диске в папке Windows.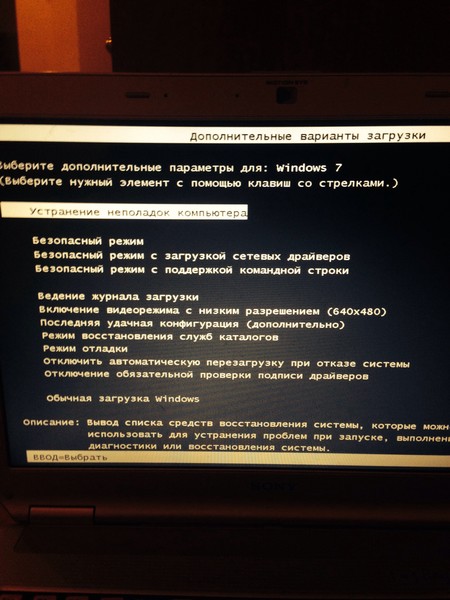 Файл называется ntbtlog.txt.
Файл называется ntbtlog.txt.
Обратите внимание: Как можно видеть, это обычный текстовый файл. Его можно открыть при помощи стандартного приложения “Блокнот” или других сторонних программ, которые позволяют работать с txt файлами.
Как включить лог загрузки в Windows 10
Чтобы текстовый файл ntbtlog.txt появился в папке Windows, нужно его сгенерировать. По умолчанию в Windows 10 отключен процесс создания данного файла при загрузке компьютера.
Включить создание файла журнала загрузки можно двумя способами:
- Через настройки конфигурации системы. Чтобы это сделать, необходимо запустить утилиту “Конфигурация системы”. Для запуска этой утилиты нажмите на клавиатуре сочетание Win+R, чтобы открылось окошко “Выполнить”. В нем пропишите команду для запуска утилиты — msconfig. Откроется окно “Конфигурация систему”, где нужно сверху переключиться на вкладку “Загрузка” и далее в разделе “Параметры загрузки” установить галочку у пункта “Журнал загрузки”.
 После этого нажмите “Применить” и “ОК”, чтобы изменения вступили в силу. Появится сообщение с предложением перезагрузить компьютер. Нажмите “Перезагрузка”, чтобы сразу выполнить создание лога загрузки в папке Windows. В таком случае компьютер перезагрузится. Если нажать “Выход без перезагрузки”, тогда лог загрузки будет создан после следующей перезагрузки компьютера.
После этого нажмите “Применить” и “ОК”, чтобы изменения вступили в силу. Появится сообщение с предложением перезагрузить компьютер. Нажмите “Перезагрузка”, чтобы сразу выполнить создание лога загрузки в папке Windows. В таком случае компьютер перезагрузится. Если нажать “Выход без перезагрузки”, тогда лог загрузки будет создан после следующей перезагрузки компьютера. - Через командную строку. Второй способ предлагает использование командной строки. Чтобы создать через нее лог загрузки, запустите командную строку от имени администратора и используйте в ней команду bcdedit. После этой команды в окне консоли командной строки появятся сведения обо всех операционных системах, установленных на компьютере, и их загрузочных записях. Если на компьютере установлена одна операционная система Windows 10 (как на примере на скриншоте), тогда будет отображаться два списка элементов — диспетчер загрузки и загрузка Windows. Необходимо обратиться к загрузке Windows, у которой имеется идентификатор current.
 Пропишите в командной строке следующее:
Пропишите в командной строке следующее:bcdedit /set {current} bootlog YesВажно: Если у вас идентификатор отличный от {current}, необходимо заменить на него часть команды, используемой выше.
После выполнения этой команды необходимо перезагрузить компьютер, чтобы лог загрузки был создан в папке Windows.
Как читать лог загрузки Windows 10
Несмотря на то что лог загрузки — это текстовый документ исключительно для системных администраторов, что-то полезное из него может вынести и обычный пользователь.
В журнале загрузки указывается перед каждым из компонентов — был он исполнен или нет:
- BOOTLOG_LOADED — означает, что драйвер был загружен без ошибок.
- BOOTLOG_NOT_LOADED — указывает, что во время загрузки операционной системы старт данного драйвера был пропущен.
На основании этой информации можно сделать выводы о том, с какими драйверами на компьютере могут быть проблемы.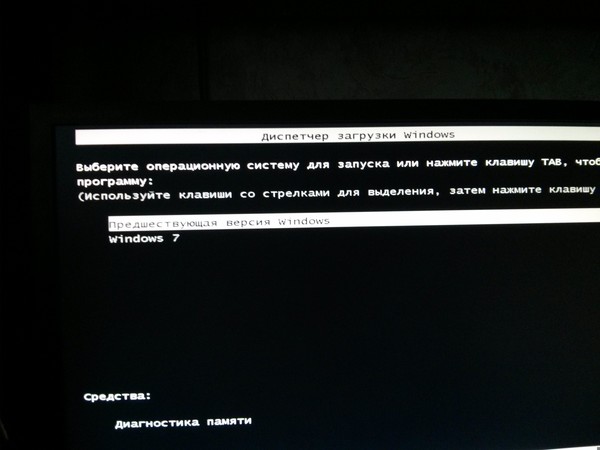
Специальные варианты загрузки Windows 7
Если вы столкнулись с ситуацией, когда Windows 7 не загружается, попробуйте использовать один из дополнительных вариантов загрузки. Чтобы войти в меню выбора дополнительных вариантов загрузки, нужно в момент старта системы нажать клавишу F8. Это необходимо сделать сразу же после окончания процесса тестирования компьютера программой BIOS. При наличии нескольких установленных операционных систем клавишу F8 можно нажать после появления экрана выбора запускаемой системы. После нажатия F8 вы должны увидеть меню выбора дополнительных вариантов загрузки (рис. 12.1).
Рис. 12.1. Меню дополнительных вариантов загрузки
Внимание!
Во многих системных платах ASUS и некоторых других производителей клавиша F8 вызывает меню выбора загрузочного устройства. При появлении такого меню выберите вариант загрузки с жесткого диска и снова нажимайте F8 для вызова меню дополнительных вариантов загрузки.
Если операционная система не смогла запуститься, то при следующей перезагрузке вы увидите сокращенное меню выбора вариантов загрузки (рис. 12.2).
Рис. 12.2. Выбор варианта загрузки после сбоя системы
Для восстановления системы нужно использовать в первую очередь следующие режимы:
• Безопасный режим – если компьютер загрузится в этом режиме, вы сможете выполнять любые действия для устранения проблем;
• Последняя удачная конфигурация – позволяет автоматически исправить некоторые проблемы, связанные с неправильной настройкой параметров или установкой драйверов;
• Включение видеорежима с низким разрешением – этот режим можно попробовать при неправильной работе видеоадаптера или монитора.
Остальные режимы могут понадобиться в особых случаях и рекомендуются для использования в первую очередь техническими специалистами. Рассмотрим подробнее каждый из пунктов, содержащихся в меню дополнительных вариантов загрузки.
• Устранение неполадок компьютера. Запуск средств устранения неполадок при загрузке. Этот вариант предназначен для крайних случаев, когда система не запускается даже в безопасном режиме. Подробнее об этом – в разд. 12.6.
Запуск средств устранения неполадок при загрузке. Этот вариант предназначен для крайних случаев, когда система не запускается даже в безопасном режиме. Подробнее об этом – в разд. 12.6.
• Безопасный режим. В этом режиме используется только минимальное количество драйверов и служб, необходимых для запуска системы: применяется стандартный драйвер видеоадаптера, отключается сеть, не запускаются программы автозагрузки. Если при загрузке в безопасном режиме компьютер работает нормально, значит, сбои в нормальном режиме вызываются драйвером, программой или службой, которая не загружается в безопасном режиме. После загрузки в безопасном режиме вы можете выполнить большинство операций по восстановлению, например удалить проблемный драйвер или приложение или запустить средство Восстановление системы.
• Безопасный режим с загрузкой сетевых драйверов. Отличается от обычного безопасного режима загрузкой сетевых драйверов и служб. Может понадобиться, если средства восстановления или архивные копии системы находятся на сетевом диске.
• Безопасный режим с поддержкой командной строки. Вместо графического интерфейса пользователя запускается режим командной строки. Этот режим позволяет загрузить компьютер при повреждении или неправильной работе программы Проводник (explorer. exe). Из командной строки можно запускать любые приложения, в том числе элементы Панели управления.
• Ведение журнала загрузки. В этом случае Windows ведет протокол загрузки всех служб и драйверов и записывает его в файл ntbtlog. txt, который находится в папке с установленной копией Windows.
• Включение видеорежима с низким разрешением (640х480). Позволяет загрузить компьютер с использованием экранного разрешения 640 х 480, после чего можно будет устранить неправильную настройку видеоадаптера или монитора.
• Последняя удачная конфигурация (дополнительно). Для загрузки в этом режиме используются данные о состоянии компьютера после последней успешной загрузки, что позволяет отменить изменения в настройках, внесенные при предыдущем сеансе работы. Это дает возможность аннулировать установку нового драйвера или изменение параметров работы оборудования.
Это дает возможность аннулировать установку нового драйвера или изменение параметров работы оборудования.
• Режим восстановления служб каталогов. Этот вариант предназначен для серверных систем и позволяет восстановить службу каталогов на контроллере домена.
• Режим отладки. Используется квалифицированными программистами для отладки работы Windows.
• Отключить автоматическую перезагрузку при отказе системы. По умолчанию при возникновении критической ошибки в процессе загрузки система автоматически перезагружается. При выборе данного пункта автоматическая перезагрузка будет отключена, что позволит вам детально изучить сообщение об ошибке.
• Отключение обязательной проверки подписи драйверов. Позволяет отключить проверку цифровых подписей драйверов. Иногда подобная проверка может стать источником проблем при загрузке. Выбор данного варианта также дает возможность установить неподписанный драйвер в 64-разрядных версиях Windows 7, однако для постоянного использования таких драйверов придется выбирать этот пункт при каждой загрузке системы.
• Обычная загрузка Windows. Возврат к обычному способу загрузки компьютера.
Также может быть полезно:
- Как изменить параметры загрузки, где в Windows 7 файл boot. ini?
- Порядок загрузки системы
- Перезагрузка компьютера в безопасный режим без использования клавиатуры
- Восстановление загрузки Windows 7 без установочного диска
- Программа Конфигурация системы
Другие новости:
чем измерить и как ускорить
Загрузка Windows — процесс, который мы видим каждое утро, и мимо него нам пройти не удастся. Потому время загрузки является весьма важным показателем работы Windows. По легенде, именно ожидая загрузки Windows на своем компьютере, Билл Гейтс впервые увидел свою жену. Возможно, по этому в Microsoft так не спешили ускорять этот ежедневно портящий нервы многим пользователям процесс. Эта статья для тех, кто ждать не любит!
Почему скорость загрузки Windows снижается?
Windows — сложная операционная система. В ней одновременно работает (и, разумеется, стартует при загрузке компьютера) десятки процессов: службы, драйвера и пр. Как и во всех случаях, когда дорога одна, а участников движения много, при загрузке Windows образуются пробки. Вот их основные виновники.
В ней одновременно работает (и, разумеется, стартует при загрузке компьютера) десятки процессов: службы, драйвера и пр. Как и во всех случаях, когда дорога одна, а участников движения много, при загрузке Windows образуются пробки. Вот их основные виновники.
Жесткий диск
Самый главный виновник медленной загрузки почти всегда ваш жесткий диск. Все файлы программ, служб и драйверов лежат именно на нем. И когда система их требует, то жесткому диску требуется определенное время, которое в свою очередь зависит от скорости и физической конструкции диска. Именно потому старт системы с SSD-диска происходит практически моментально — скорость произвольного чтения у этого типа дисков запредельная по сравнению жесткими дисками классической магнитной конструкции (HDD).
Одновременный старт большого количества программ
Все службы и программы при старте стартуют примерно в одно и то же время. Обычно возникающие коллизии система довольно быстро разрешает, но это если дело касается системных процессов. А если пользователь поставил какие-то свои программы в «Автозагрузку», то они могут при старте изрядно притормаживать работу других, да и в целом увеличивать время загрузки системы.
А если пользователь поставил какие-то свои программы в «Автозагрузку», то они могут при старте изрядно притормаживать работу других, да и в целом увеличивать время загрузки системы.
Более подробно о причинах замедления работы Windows и способах это исправить написано в нашей статье «Почему тормозит компьютер и как это исправить«.
Как измерить и увеличить скорость загрузки Windows
Чтобы что-то оптимизировать и ускорять, нам требуется сначала измерить это. Сделать это можно несколькими способами.
С помощью утилиты Autorun Organizer
В современных версиях Windows проще всего использовать бесплатную утилиту Autorun Organizer от Chemtable Software. Она удобна тем, что использует для работы все штатные средства операционной системы, которые в самой системе разбросаны в разных местах и пользоваться которыми не так удобно, которые не так наглядны, как могли бы быть. По сути, это переработанный внешний вид для штатных средств Windows.
Например, время загрузки Windows штатными средствами можно узнать, получив список с цифрами, которые в миллисекундах показывают время загрузки (см. разделы ниже). В Autorun Organizer эти цифры нанесены на диаграмму и переведены в более понятные и привычные секунды и минуты.
разделы ниже). В Autorun Organizer эти цифры нанесены на диаграмму и переведены в более понятные и привычные секунды и минуты.
Помимо этого, в Autorun Organizer встроена проверка всех элементов автозагрузки сервисом VirusTotal, который проверяет файлы и ссылки на вирусы всеми известными ключевыми антивирусными системами сразу и выдает общий отчет о проверке. Так что с его помощью можно выявить вредоносные процессы в автозагрузке и принять меры.
Штатными средствами Windows 7 — 10
В Windows есть специальный журнал Diagnostics-Performance. Найти его можно тут: «Панель управления» — «Администрирование» — «Просмотр журналов событий» — «Журналы приложений и служб».
В нем информация представлена достаточно детально.
Можно, в частности, выяснить, какие программы и процессы грузятся дольше других. Чтобы увидеть этот специальный журнал в наиболее удобной для нас форме, отфильтруйте его по коду события 100.
По этому коду в журнале отмечаются как раз события загрузки системы. Иногда такой способ позволяет найти тормозящую старт программу.
Иногда такой способ позволяет найти тормозящую старт программу.
С помощью утилиты bootvis
В Windows более ранних, чем 7 — 10, для изучения процесса старта и разведения во времени одновременно стартующих программ использовалась утилита bootvis. После установки она делала анализ времени запуска системы, потом вносила в порядок старта программ корректировки и снова анализировала запуск. На Windows XP мне это часто помогало.
С помощью средств диагностики и устранения неполадок Windows 7 — 10
В этих версиях системы процесс старта оптимизируется автоматически. Справедливости ради следует сказать, что первые элементы автоматической оптимизации старта системы были внедрены еще в Windows XP.
В Windows 7 — 10 диагностика старта системы доступна стандартными средствами диагностики и устранения неполадок. Основанные на инструменте PowerShell скрипты позволяют делать различные отчеты о процессе старта системы. Вот, например скрипт с сайта Вадима Стеркина, специалиста по Windows.
Преимущество работы скриптов для PowerShell по сравнению с ручным вылавливанием той же информации в журнале очевидны. Здесь отчет представляется на русском языке и с подробными комментариями.
Как вы можете помочь Windows запускаться быстрее
1. Уберите все ненужные программы из «автозагрузки». Это облегчит запуск системы. Чем меньше программ в автозагрузке, тем быстрее включается система.
2. Используйте режим «сна» вместо выключения компьютера. Это значительно сократит время включения системы всего до нескольких секунд. Выход из режима сна насколько быстр, что можно сказать, что компьютер доступен для работы сразу после нажатия на кнопку питания или кнопку мышки. Подробнее о режиме «сна» и «гибернации» можно узнать из статьи Антона Максимова «Почему не нужно выключать компьютер».
3. Если есть возможность — используйте SSD-диск. Это позволит значительно ускорить скорость чтения данных с носителя, что в свою очередь напрямую влияет на скорости работы системы и на время загрузки в том числе.
Читайте также
Мониторинг журналов загрузки Windows 7 с помощью msconfig
Если вы просто хотите проанализировать, что происходит во время процесса загрузки на машине с Windows 7, Джек Уоллен говорит, что msconfig — идеальный инструмент для этой работы.
В ИТ информация — король. Отслеживание состояния машины — знание того, что происходит, знание того, что работает, знание того, что запускается при загрузке, — один из ключевых элементов поддержания работоспособности системы.Чтобы сохранить контроль над тем, что работает, вы всегда можете использовать такой инструмент, как Autoruns, но для некоторых этот инструмент является излишним.
Если вы просто хотите проанализировать, что происходит во время процесса загрузки на машине с Windows 7, вам следует рассмотреть возможность использования msconfig.exe. С помощью msconfig вы можете настроить регистратор загрузки, который будет регистрировать каждый драйвер, загружаемый во время процесса загрузки. Получив эту информацию, вы сможете устранить многочисленные проблемы. Вот как включить журнал загрузки с помощью встроенного в Windows msconfig.exe инструмент.
Получив эту информацию, вы сможете устранить многочисленные проблемы. Вот как включить журнал загрузки с помощью встроенного в Windows msconfig.exe инструмент.
Шаг 1. Запустите msconfig
Чтобы открыть инструмент, выполните следующие действия:
- Щелкните комбинацию клавиш Super-r (также известную как Windows-R), чтобы открыть диалоговое окно запуска.
- Введите msconfig.exe .
- Щелкните OK или Enter, чтобы запустить команду.
Шаг 2. Включите журнал загрузки
После открытия инструмента msconfig перейдите на вкладку «Загрузка» (, рис. A, ), установите флажок «Журнал загрузки» и нажмите «ОК». Вы получите приглашение перезагрузить компьютер, что вам нужно сделать, чтобы завершить настройку. Рисунок AЩелкните изображение, чтобы увеличить.
Шаг 3. Просмотрите файл журнала
Когда перезагрузка завершится, откройте инструмент msconfig. Чтобы просмотреть файл журнала, выполните следующие действия:
- Откройте Блокнот, выбрав Пуск | Все программы | Аксессуары | Блокнот или открытие диалогового окна «Выполнить», набрав notepad.
 exe и нажав ОК.
exe и нажав ОК. - Перейдите в папку C: \ Windows \ и откройте файл ntbtlog.txt.
- Просмотрите журнал загрузки (, рис. B, ), чтобы устранить возникшую проблему.Вы также можете увидеть, какой пакет обновления был установлен на машине, из этого журнала.
Щелкните изображение, чтобы увеличить.
Шаг 4: Сохраните файл
Каждый раз при перезагрузке Windows в этот журнал будут добавляться новые записи; это означает, что журнал может стать длинным, а слишком большое количество записей вызовет проблемы при устранении неполадок. Поскольку здесь нет метода ротации журналов, вы можете сохранить файл в устаревшей папке, чтобы вы точно знали, с чем имеете дело.Вы также можете удалить старые записи из файла журнала, чтобы он не стал слишком большим.
После завершения устранения неполадок вы можете рассмотреть возможность отключения этой функции, поскольку msconfig продолжит регистрацию.
Что делать?
Обнаружив проблемный драйвер, вы можете продолжить использование инструмента msconfig, чтобы отключить загрузку любых нежелательных драйверов. Для этого выполните следующие действия:
- Откройте msconfig.
- Щелкните вкладку Автозагрузка.
- Прокрутите список ( Рисунок C ) и снимите отметку с того, что вы не хотите загружать.Прежде чем продолжить, убедитесь, что вы точно знаете, какой диск отключаете.
Щелкните изображение, чтобы увеличить.
Если драйвер, вызывающий нарушение, не указан на этой вкладке, указанный драйвер может быть частью вредоносного программного обеспечения и его необходимо удалить с помощью выбранного вами средства защиты от вредоносных программ.
Второй метод удаления постоянно запускаемых приложений выполняется через реестр (примечание : убедитесь, что вы сделали резервную копию реестра, прежде чем вносить какие-либо изменения или удалять какие-либо записи):- Откройте реестр, набрав regedit в диалоговом окне запуска.

- Перейдите в HKEY_Local_Machine / Software / Microsoft / Sharedtools / MSconfig.
- Посмотрите папки StartupFolder и StartupReg и удалите ненужные записи.
После того, как вы удалили драйверы / приложения из загрузки при загрузке, перезагрузите компьютер, а затем вернитесь к журналу загрузки, чтобы убедиться, что эти драйверы / приложения не загружаются. Вы больше не должны искать записи о них в файле журнала.
Как включить или отключить журнал загрузки в Windows
Когда вы сталкиваетесь с проблемами с Windows, высока вероятность того, что виноваты драйверы.В таких ситуациях наличие как можно большего количества информации о том, какие драйверы загружаются, а какие нет, может помочь вам лучше устранить неполадки в системе. К счастью, в Windows есть функция, называемая «журнал загрузки», которая регистрирует каждый драйвер, загружаемый при запуске системы.
В этой статье показано, как включить или отключить функцию журнала загрузки в Windows.
Примечание : это руководство также должно работать для Windows 7 и 8.
Связанный : Как добавить безопасную загрузку в параметры загрузки в Windows 10
Журнал загрузки с помощью средства настройки системы
Самый простой способ включить журнал загрузки в Windows — использовать параметры, предоставляемые инструментом настройки системы.
1. Сначала нажмите Win + R , введите msconfig в текстовое поле и нажмите Enter, чтобы открыть инструмент настройки системы.
2. Перейдите на вкладку «Загрузка», выберите операционную систему и затем установите флажок «Журнал загрузки» в разделе «Параметры загрузки». Нажмите кнопки «Применить» и «ОК», чтобы сохранить изменения.
3. Вы успешно включили функцию журнала загрузки. Вам будет предложено перезагрузить вашу систему.Нажмите кнопку «Перезагрузить», чтобы начать регистрацию процесса загрузки.
4. После перезапуска вы можете получить доступ к журналу загрузки в любое время. Для этого откройте проводник и перейдите в папку «C: \ Windows». Найдите текстовый файл с именем «ntbtlog.txt» и дважды щелкните его.
Подсказка: введите «* .txt» или, если вы хотите быть более конкретным, введите «ntbtlog.txt» в строке поиска, чтобы быстро найти файл.
5. В файле журнала вы увидите все драйверы, которые загружаются и не загружаются при запуске Windows.
После того, как вы закончите устранение неполадок, я рекомендую вам отключить функцию ведения журнала загрузки. В противном случае Windows будет продолжать добавлять записи в журнал при каждом запуске системы. Это быстро увеличивает размер журнала загрузки, не говоря уже о том, что становится очень трудно найти то, что вы ищете.
Чтобы отключить ведение журнала загрузки, перейдите на вкладку «Загрузка», выберите операционную систему и снимите флажок «Журнал загрузки». Сохраните изменения, нажав кнопку «ОК».
Журнал загрузки с использованием командной строки
Вы также можете включить журнал загрузки с помощью инструмента командной строки BCDEdit.
1. Найдите «Командная строка» в меню «Пуск», щелкните ее правой кнопкой мыши и выберите «Запуск от имени администратора».
2. Прежде чем вы сможете включить журнал загрузки, вам сначала необходимо узнать идентификатор текущей операционной системы, которую вы используете. Чтобы узнать это, введите bcdedit и нажмите Enter. В разделе «Загрузчик Windows» вы найдете идентификатор своей операционной системы рядом с «Идентификатор.«Примите это к сведению. В моем случае это «{текущий}». Как правило, ваш идентификатор будет таким же, как и мой.
3. Получив идентификатор, выполните следующую команду, чтобы включить журнал загрузки. Если ваш идентификатор отличается, замените «{current}» в приведенной ниже команде на свой фактический идентификатор операционной системы.
bcdedit / set {current} bootlog да 4. После перезапуска системы вы можете найти журнал загрузки в папке «C: \ Windows \ ntbtlog.txt».”
После того, как вы закончите устранение неполадок, вам следует подумать об отключении журнала загрузки. Чтобы отключить журнал загрузки через командную строку, выполните следующую команду:
bcdedit / set {current} журнал загрузки № Комментарий ниже, поделитесь своими мыслями и впечатлениями об использовании функции журнала загрузки Windows.
Эта статья полезна? да Нет
Вамши КришнаВамси — технический специалист и фанат WordPress, которому нравится писать практические руководства и возиться со своим компьютером и программным обеспечением в целом.Когда он не пишет для MTE, он пишет, потому что делится советами, уловками и лайфхаками в собственном блоге Stugon.
Как включить ведение журнала загрузки для устранения проблем с запуском в Windows
При возникновении сбоя системы или проблем с запуском на компьютерах Windows устранение неполадок может оказаться трудным. Первым шагом к восстановлению является использование опции безопасного режима Windows во время запуска.Один из вариантов безопасного режима, который поможет устранить проблемы с загрузкой, — это включить ведение журнала загрузки, которое создаст журнал и поможет идентифицировать устройство или драйвер, вызывающие проблему во время запуска.
Когда ведение журнала загрузки включено, Windows загружается в обычном режиме, пока устройство или драйвер, вызывающие проблему, не завершат работу системы или не завершат ее запуск, но не вызовут сообщение об ошибке в журнале событий. Во время загрузки Windows создает файл журнала, в котором перечислены все попытки и выполненные шаги, которые были выполнены.
Затем вы можете перезагрузиться в безопасном режиме и просмотреть файл журнала с именем ntbootlog.txt . Журнал хранится в каталоге% SYSTEMROOT% (обычно это папка C: \ Windows или C: \ WINNT). Ниже приведен пример файла журнала ntbootlog.txt в Windows XP (журнал Vista аналогичен):
Пакет обновления 2 5Â 4 2007 10: 45: 44.500
Загруженный драйвер \ WINDOWS \ system32 \ ntkrnlpa.exe
Загруженный драйвер \ WINDOWS \ system32 \ hal.dll
Загруженный драйвер \ WINDOWS \ system32 \ KDCOM.DLL
Загруженный драйвер \ WINDOWS \ system32 \ BOOTVID.dll
Загруженный драйвер ACPI.sys
Загруженный драйвер \ WINDOWS \ System32 \ DRIVERS \ WMILIB.SYS
Загруженный драйвер pci.sys
Загруженный драйвер isapnp.sys
Загруженный драйвер compbatt.sys
Загруженный драйвер \ WINDOWS \ System32 \ DRIVERS \. SYS
Загруженный драйвер intelide.sys
Загруженный драйвер \ WINDOWS \ System32 \ DRIVERS \ PCIIDEX.SYS
Загруженный драйвер MountMgr.sys
Загруженный драйвер ftdisk.sys
Загруженный драйвер dmload.sys
Загруженный драйвер dmio.sys
Загруженный драйвер PartMgr.
Загружен драйвер VolSnap.sys
Загруженный драйвер atapi.sys
Загруженный драйвер vmscsi.sys
Загруженный драйвер \ WINDOWS \ System32 \ DRIVERS \ SCSIPORT.SYS
Загруженный драйвер disk.sys
Загруженный драйвер \ WINDOWS \ System32 \ DRIVERS \ CLASSPNP.SYS
Loaded driver. sys
Загруженный драйвер sr.sys
Чтобы включить ведение журнала загрузки в Windows XP и Vista, загрузите компьютер и во время запуска постоянно нажимайте F8, пока не появится экран меню:
ПРИМЕЧАНИЕ. Снимок экрана взят из XP. Меню Vista будет немного отличаться от меню XP.
Нажмите F8 для отображения экрана Advanced Menu и выберите Enable Boot Logging
Вы вернетесь к экрану меню, и вы должны увидеть Включить ведение журнала загрузки синим цветом, отображаемым в нижней части экрана (не беспокойтесь, если этот экран не отображается и Windows начинает загрузку):
Если проблема не приводит к сбою Windows и после завершения запуска, вы можете просмотреть ntbootlog.txt файл. Поищите любые признаки проблем с загрузкой драйверов устройств. Если вы обнаружите проблемы, зайдите в диспетчер устройств и отключите устройство или удалите программу, затем перезагрузитесь снова. Если проблема не возникает, значит, вы знаете, что это было именно то устройство, и вам следует проверить веб-сайт поставщика на наличие новых драйверов или известных проблем.
Если проблема действительно вызывает сбой Windows, перезагрузитесь в безопасном режиме, выбрав Safe Mode на экране Advanced Menu . При просмотре ntbootlog.txt найдите события, которые пытались загрузить, но не завершились. Скорее всего, проблема будет ближе к концу файла (поскольку это был последний элемент, зарегистрированный до сбоя). Когда вы обнаружите проблему, либо удалите приложение, либо войдите в диспетчер устройств и отключите устройство. Перезагрузите компьютер и посмотрите, сохраняется ли проблема. Если он загружается без сбоев, проверьте веб-сайт поставщика на наличие новых драйверов или известных проблем.
Если проблемы по-прежнему возникают, снова включите ведение журнала загрузки, чтобы увидеть, регистрируются ли новые события после отключения устройства или удаления программы.Если вы не можете решить проблему, возможно, вам придется обратиться в компьютерный магазин, чтобы устранить проблему за вас.
Примечания к ведению журнала загрузки:
- Ведение журнала загрузки можно включить только в безопасном режиме. После включения он регистрируется только во время текущей загрузки. Он не войдет в журнал во время следующей перезагрузки, если вы снова не включите его из безопасного режима.
- Если существуют существующие файлы ntbootlog.txt , при следующем включении журнала загрузки Windows добавит их в существующий файл журнала.
- Рекомендуется, чтобы Windows создавала новый журнал при отсутствии проблем или после добавления новых устройств. Это позволит выполнить полное ведение журнала и позволит сравнивать его с журналом при наличии проблем.
Как включить журнал загрузки в Windows 10
В Windows 10 можно включить журнал загрузки. Журнал загрузки — это специальный текстовый файл, который содержит список загруженных и выгруженных драйверов во время процесса загрузки. Это может быть полезно при устранении неполадок при запуске.Вот как это можно сделать.
Включение журнала загрузки позволит вам проанализировать внутреннюю структуру процесса загрузки на вашем компьютере с Windows 10. Журнал загрузки хранится в файле C: \ Windows \ ntbtlog.txt и может быть открыт с помощью вашего любимого текстового редактора, например Блокнота.
Есть два способа включить или отключить эту функцию. Первый метод — это msconfig, инструмент с графическим интерфейсом пользователя, который можно использовать для настройки различных параметров запуска ОС. Второй — консольный инструмент bcdedit.EXE. В этой статье мы рассмотрим оба метода.
Функция журнала загрузки отключена по умолчанию. Чтобы включить его, вы должны войти в систему как администратор.
Чтобы включить журнал загрузки в Windows 10 , выполните следующие действия.
- Нажмите одновременно клавиши Win + R на клавиатуре и введите msconfig в поле «Выполнить». Нажмите Ввод.
- Подтвердите запрос UAC, если он появляется, и перейдите на вкладку загрузки.
- Там включите параметр Журнал загрузки в группе Параметры загрузки .
- Вам может быть предложено перезапустить Windows 10. Если вы нажмете Restart , операционная система будет перезагружена. Вы можете спокойно отложить это действие, если у вас открыты незавершенные задачи.
Как включить журнал загрузки с помощью Bcdedit.exe
То же самое можно сделать с помощью встроенной консольной утилиты bcdedit.exe . Вот как это сделать.
- Откройте командную строку с повышенными привилегиями.
- Введите или скопируйте и вставьте следующее:
bcdedit
После того, как вы нажмете клавишу Enter, инструмент отобразит все установленные операционные системы и их загрузочные записи.Вам необходимо указать идентификатор ОС, для которой вы хотите включить журнал загрузки. См. Следующий снимок экрана:
Для текущего запущенного экземпляра можно использовать идентификатор {current} для быстрой справки.
- Чтобы включить журнал загрузки, выполните команду
bcdedit / set {IDENTIFIER} bootlog ДаЗамените {IDENTIFIER} фактическим значением, которое вы отметили, например {Текущий}.
- Чтобы отключить журнал загрузки, выполните команду
bcdedit / set {IDENTIFIER} bootlog №Это отключит функцию журнала загрузки, которая является параметром по умолчанию.
Вот и все.
Поддержите нас
Winaero очень рассчитывает на вашу поддержку. Вы можете помочь сайту и дальше приносить вам интересный и полезный контент и программное обеспечение, используя следующие параметры:
Сергей Ткаченко, в Windows 10.О Сергее Ткаченко
Сергей Ткаченко — разработчик программного обеспечения из России, который начинал Winaero еще в 2011 году. В этом блоге Сергей пишет обо всем, что связано с Microsoft, Windows и популярным программным обеспечением.Следуйте за ним в Telegram, Twitter и YouTube.
Как включить или отключить загрузочный журнал в Windows 10
Загрузка компьютерной системы включает загрузку операционной системы с различных загрузочных устройств, таких как драйверы, сеть и USB-накопители, когда компьютер включен. После того, как последовательность загрузки завершит загрузку операционной системы, оборудование системы будет готово к выполнению сложных операций. Журнал загрузки — это запись, в которой ведется список успешных или неудачных попыток различных частей системы Windows во время процесса загрузки.
Включение или отключение журнала загрузки в Windows
В журнале загрузки записывается все, что произошло во время загрузки из системы хранения компьютера в память во время процесса загрузки. Он доступен для различных устройств, таких как сеть, аппаратные устройства и операционная система, что помогает выявлять проблемы во время процесса загрузки и другие проблемы, связанные с устранением неполадок. С помощью журнала загрузки пользователи могут узнать, какие драйверы выгружены и загружены с самого начала системы во время процесса загрузки.В Windows пользователи могут включить или отключить функцию журнала загрузки.
Файл журнала имеет имя ntbtlog.txt , в котором перечислены все успешно загруженные процессы, а также неуспешные процессы во время процесса загрузки. Журнал сохраняется на диске C: \ Windows \ ntbtlog.txt . Пользователи могут включить или отключить журнал загрузки двумя способами. Один из них — с помощью конфигурации системы (msconfig), а другой — с помощью командной строки. В этой статье мы объясним, как включить или отключить журнал загрузки в Windows 10.
Включить журнал загрузки в конфигурации системы
Откройте Запустите , нажав клавиши Win + R. Чтобы открыть конфигурацию системы, введите msconfig и нажмите OK.
В окне «Конфигурация системы» перейдите на вкладку « Загрузка» и отметьте опцию Журнал загрузки в разделе «Параметры загрузки », чтобы включить функцию журнала загрузки.
Щелкните ОК , чтобы сохранить изменения.
Нажмите кнопку Restart в окне подсказки, чтобы запустить процесс журнала загрузки.
После завершения перезагрузки перейдите к C: \ Windows \ ntbtlog.txt , чтобы получить доступ к журналу загрузки.
Файл журнала состоит из списка всех успешно загруженных драйверов, а также списка драйверов, которые не удалось загрузить во время загрузки. Каждый раз, когда пользователь перезагружает систему, файл журнала продолжает обновляться и в конечном итоге увеличивает количество записей в списке. Чтобы легко найти драйверы и упростить устранение неполадок, рекомендуется отключить журнал загрузки после устранения неполадок.
Отключить загрузочный журнал в конфигурации системы
Откройте Запустите , нажав клавиши Win + R. Чтобы открыть конфигурацию системы, введите msconfig и нажмите ОК.
В окне «Конфигурация системы» перейдите на вкладку « Boot». и снимите отметку с опцией Boot Log под Boot options , чтобы отключить функцию Boot log.
Щелкните ОК , чтобы сохранить изменения.
Включить журнал загрузки с помощью командной строки
В меню «Пуск» введите Командная строка в строке поиска.Щелкните правой кнопкой мыши параметр командной строки и Запуск от имени администратора .
Введите bcdedit в командной строке и нажмите Enter.
Чтобы включить журнал загрузки, вам нужно сначала найти идентификатор текущей операционной системы. Вы можете найти операционную систему в разделе «Загрузчик Windows» в поле « Описание ». В нашем случае это Windows 10.
Идентификатор операционной системы можно найти в разделе Загрузчик Windows рядом с идентификатором имени поля.Обычно идентификатор будет {текущий} . Чтобы узнать, включена или отключена запись журнала загрузки, проверьте поле «Bootlog» под загрузчиком Windows. Если запись «bootlog» включена, она будет «Да». Если журнал загрузки отключен, запись будет «Нет».
Чтобы включить журнал загрузки, введите следующую команду с идентификатором операционной системы.
bcdedit / set {идентификатор} bootlog Да Убедитесь, что вы подставили идентификатор своей операционной системы в поле {идентификатор} выше
В этом случае мы заменяем {идентификатор} фактическим идентификатором операционной системы, как {current} показано ниже
bcdedit / set {current} bootlog Да Перезагрузите систему, чтобы запустить процесс журнала загрузки.
После завершения перезагрузки перейдите к C: \ Windows \ ntbtlog.txt , чтобы получить доступ к журналу загрузки.
Каждый раз, когда пользователь перезапускает систему, файл журнала продолжает обновляться и в конечном итоге увеличивает размер журнала. Чтобы легко найти драйверы и упростить устранение неполадок, рекомендуется отключить журнал загрузки после устранения неполадок. Выполните следующие действия, чтобы отключить журнал загрузки с помощью командной строки.
Отключить журнал загрузки с помощью командной строки
В меню «Пуск» введите Командная строка в строке поиска.Щелкните правой кнопкой мыши параметр «Командная строка» и выберите «Запуск от имени администратора».
Введите команду ниже, чтобы отключить журнал загрузки —
bcdedit / set {идентификатор} bootlog № Убедитесь, что вы подставили идентификатор своей операционной системы в поле {идентификатор} выше
В этом случае мы заменяем { идентификатор} с фактическим идентификатором операционной системы, как {current} показано ниже
bcdedit / set {current} bootlog № По завершении закройте командную строку.
Вот и все.
Как: включить или отключить журнал загрузки Windows
РЕКОМЕНДУЕТСЯ: Нажмите здесь, чтобы исправить ошибки Windows и оптимизировать производительность системы
В журнале загрузки перечислены файлы, которые были успешно и безуспешно обработаны при запуске. С помощью загрузочной записи вы записываете функции Windows, которые обрабатываются при запуске компьютера в безопасном, а также в нормальном режиме. Сравнивая различия между двумя протоколами, вы можете определить, какие характеристики не нужны для запуска.
Два файла журнала событий, полезных для устранения неполадок вашего ПК, — это файлы журнала запуска. Эти файлы создаются, когда вы указываете параметр ведения журнала загрузки в качестве параметра ведения журнала загрузки. Файлы называются ntbtlog.txt или bootlog.txt, в зависимости от возраста вашего компьютера. Эти файлы, расположенные в папке Windows, отображают успешность или неудачу различных частей Windows при загрузке в память системы хранения данных ПК.
Активация с помощью утилиты MSCONFIG
- Нажмите Win + R, чтобы открыть диалоговое окно «Выполнить».
- Введите msconfig и нажмите Enter.
- В Windows Vista введите пароль администратора или нажмите кнопку «Продолжить».
- Щелкните вкладку Boot.
- Отметьте поле журнала загрузки.
- Щелкните ОК.
- Нажмите кнопку «Перезагрузить», чтобы перезапустить сейчас. В противном случае нажмите Готово без перезапуска.
- Ведение журнала вступает в силу только при перезагрузке Windows, и у вас нет причин делать это немедленно, если вы действительно не хотите видеть журнал загрузки.
Отключение стартового соединения в конфигурации системы
- Откройте Run, нажав Win + R.Чтобы открыть конфигурацию системы, введите msconfig и нажмите ОК.
- В окне «Конфигурация системы» отключите параметр «Журнал загрузки» в разделе «Параметры загрузки», чтобы отключить функцию журнала загрузки.
- Щелкните OK, чтобы сохранить изменения.
Теперь мы рекомендуем использовать этот инструмент для устранения вашей ошибки. Кроме того, этот инструмент исправляет распространенные компьютерные ошибки, защищает вас от потери файлов, вредоносных программ, сбоев оборудования и оптимизирует ваш компьютер для достижения максимальной производительности.С помощью этого программного обеспечения вы можете быстро исправить проблемы вашего ПК и предотвратить их появление:
- Шаг 1: Загрузите PC Repair & Optimizer Tool (Windows 10, 8, 7, XP, Vista — Microsoft Gold Certified).
- Шаг 2: Нажмите « Начать сканирование », чтобы найти проблемы в реестре Windows, которые могут вызывать проблемы с ПК.
- Шаг 3: Нажмите « Восстановить все », чтобы исправить все проблемы.
Включить журнал загрузки из командной строки
Вы также можете активировать журнал запуска с помощью инструмента командной строки BCDEdit.
1 Найдите «Командная строка» в меню «Пуск», щелкните правой кнопкой мыши и выберите «Запуск от имени администратора».
2. Прежде чем вы сможете активировать журнал загрузки, вы должны сначала узнать идентификатор текущей операционной системы, которую вы используете. Чтобы узнать, введите bcdedit и нажмите Enter. В разделе «Загрузчик Windows» вы найдете идентификатор своей операционной системы рядом с «Идентифицировать». Запишите это. В моем случае это «{текущий}». В общем, ваше имя пользователя такое же, как у меня.
3. Получив идентификатор, выполните следующую команду, чтобы активировать журнал загрузки.Если ваше имя пользователя отличается, замените «{current}» на ваше текущее имя пользователя операционной системы в следующей команде.
bcdedit / set {current} bootlog да
После перезагрузки системы вы найдете журнал загрузки в папке «C: \ Windows \ ntbtlog.txt».
How to Enable Boot Logging in Windows
РЕКОМЕНДУЕТСЯ: Щелкните здесь, чтобы устранить ошибки Windows и оптимизировать производительность системы
CCNA, веб-разработчик, средство устранения неполадок ПК
Я компьютерный энтузиаст и практикующий ИТ-специалист.У меня за плечами многолетний опыт программирования, поиска и устранения неисправностей оборудования и ремонта. Я специализируюсь на веб-разработке и проектировании баз данных. У меня также есть сертификат CCNA по проектированию сетей и устранению неполадок.
Загрузить анализатор журнала загрузки 1.22
Извлекает содержимое файла Bootlog.txt и отображает все неудачные или отложенные процессы загрузки драйверов, позволяя выяснить, что вызывает длительную загрузку Windows.Boot Log Analyzer — это небольшое приложение, которое может читать содержимое BOOTLOG.TXT-файл, отображающий все сбои и задержки загрузки. Хотя он в основном предназначен для компьютеров, работающих под управлением Windows 95 или 98, он также работает с более поздними версиями операционной системы.
Файл BOOTLOG.TXT регистрирует процесс запуска Windows и создается по запросу пользователя (вы должны активировать ведение журнала загрузки в качестве опции запуска) или если ПК обнаруживает, что последняя загрузка не удалась. Анализатор журнала загрузки может извлекать его содержимое, позволяя просматривать все потенциальные проблемы в организованной таблице.
Его интерфейс ориентирован на простоту, позволяя открывать файл BOOTLOG.TXT всего несколькими щелчками мыши и отображать каждое событие вместе с соответствующим временем начала и продолжительностью процесса. Файл журнала загрузки обычно хранится на диске «C», и он скрыт, поэтому вы можете указать Windows на обнаружение скрытых файлов, чтобы найти его.
Boot Log Analyzer может определить время, необходимое для загрузки каждого драйвера, что может помочь вам выяснить, почему ваш компьютер слишком долго загружается, и определить возможные причины.Приложение включает параметры поиска, которые позволяют быстро найти то, что вы ищете.
Показанные данные можно отфильтровать по продолжительности загрузки, но вы также можете настроить приложение для отображения только неудачных загрузок. Полученную информацию можно сохранить в текстовый файл.
Boot Log Analyzer помогает определить причину утомительной загрузки компьютера, анализируя данные, хранящиеся в файле журнала загрузки.

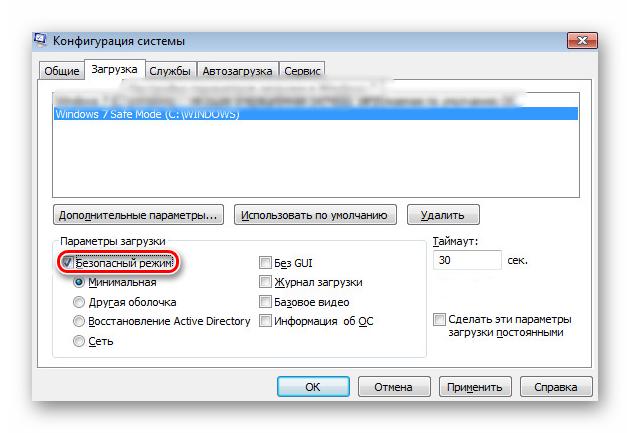
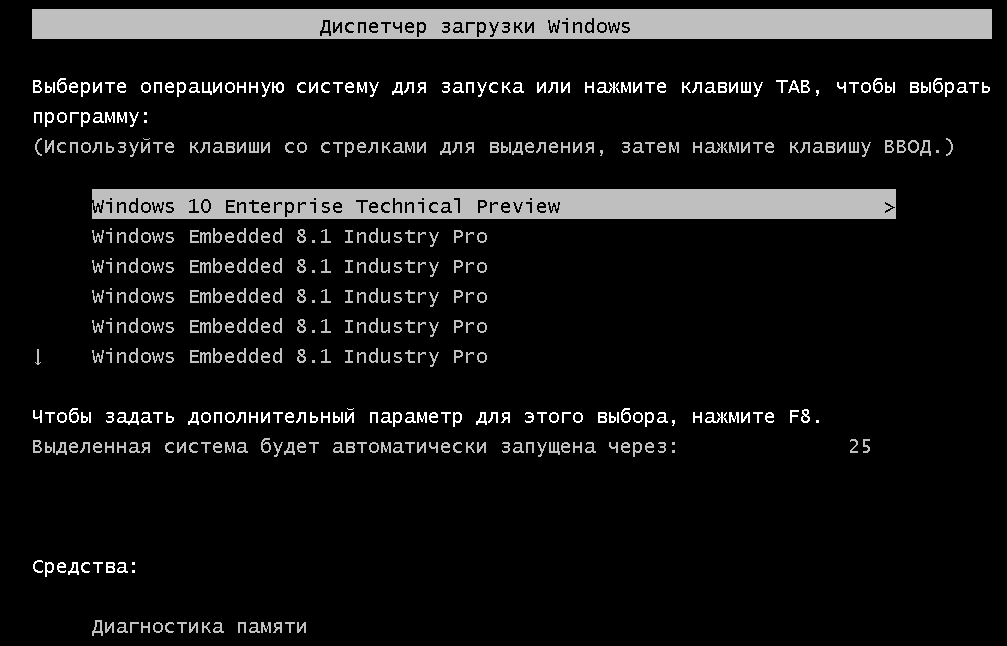
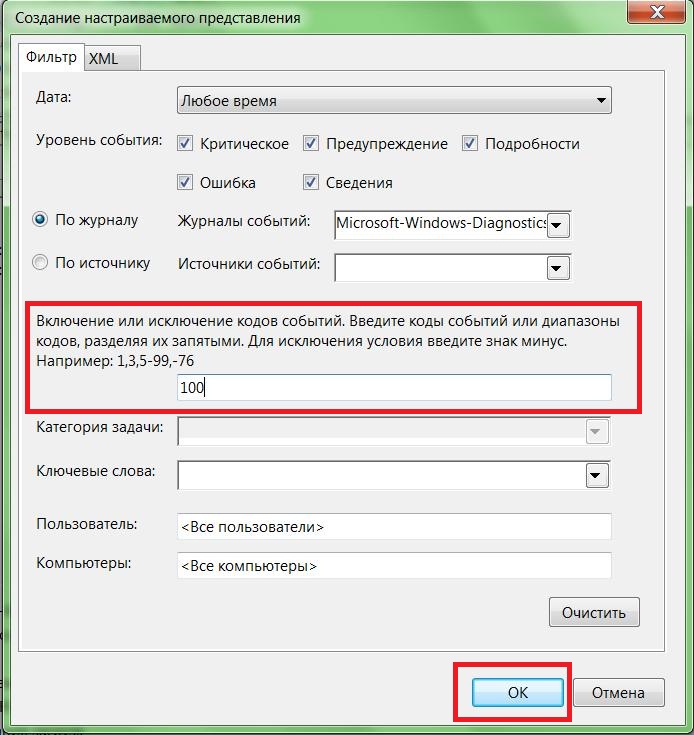 txt.
txt.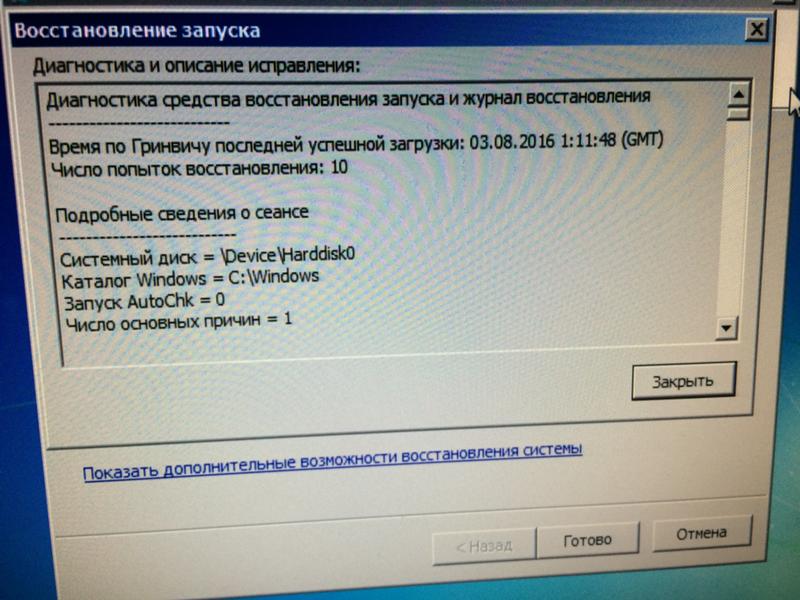 Но даже если вы не совсем понимаете, за что отвечает тот или иной драйвер, то ничего страшного не случится, если вы вдруг отключите что-то не то. Главное после перезагрузке включить этот компонент обратно.
Но даже если вы не совсем понимаете, за что отвечает тот или иной драйвер, то ничего страшного не случится, если вы вдруг отключите что-то не то. Главное после перезагрузке включить этот компонент обратно.

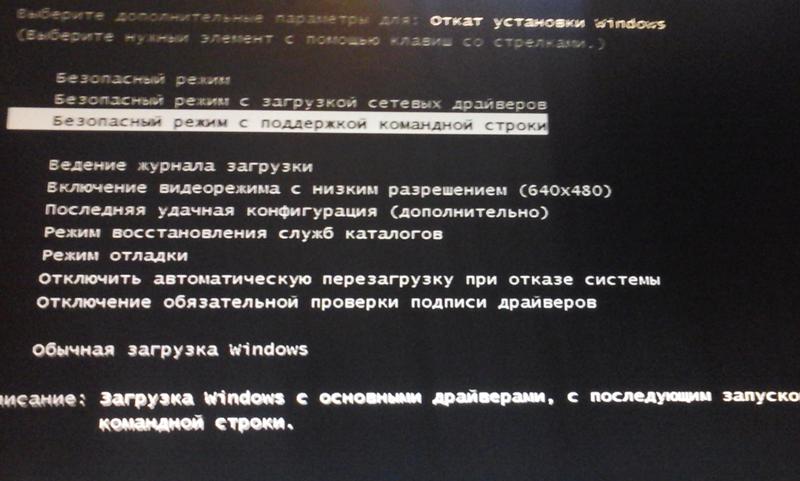
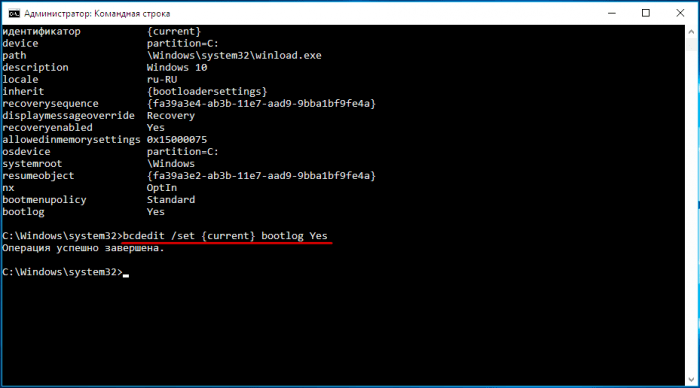 После этого нажмите “Применить” и “ОК”, чтобы изменения вступили в силу. Появится сообщение с предложением перезагрузить компьютер. Нажмите “Перезагрузка”, чтобы сразу выполнить создание лога загрузки в папке Windows. В таком случае компьютер перезагрузится. Если нажать “Выход без перезагрузки”, тогда лог загрузки будет создан после следующей перезагрузки компьютера.
После этого нажмите “Применить” и “ОК”, чтобы изменения вступили в силу. Появится сообщение с предложением перезагрузить компьютер. Нажмите “Перезагрузка”, чтобы сразу выполнить создание лога загрузки в папке Windows. В таком случае компьютер перезагрузится. Если нажать “Выход без перезагрузки”, тогда лог загрузки будет создан после следующей перезагрузки компьютера.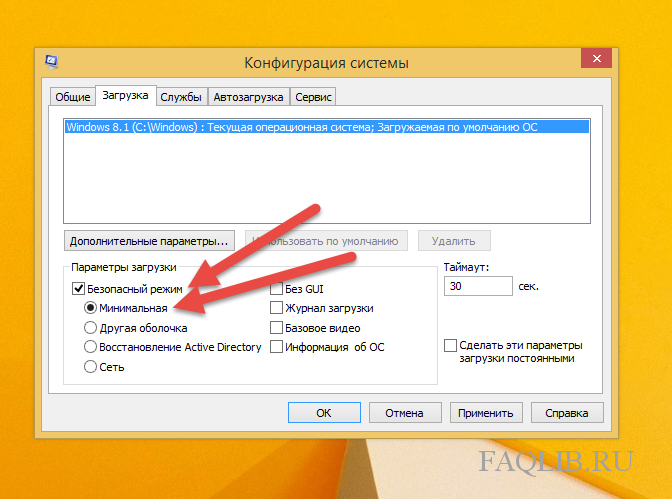 Пропишите в командной строке следующее:
Пропишите в командной строке следующее: