Как заставить полноэкранные игры играть в оконном режиме
Я люблю время от времени играть в классические компьютерные игры и покупать их большую часть времени на старых добрых играх. Хотя эти игры работают без проблем на современных ПК с Windows, иногда вы замечаете, что они были разработаны для оборудования, которое прошло намного дольше.
Например, разрешение экрана может быть установлено на 640×480 или даже меньше, что выглядит неуместно на современных HD-мониторах. Одним из решений этой конкретной проблемы является запуск игры в оконном режиме.
В то время как некоторые игры предлагают варианты играть в них в оконном режиме сразу, другие не могут, и именно тогда начинаются проблемы.
В этом руководстве рассматриваются различные варианты запуска компьютерных игр, старых или новых, в окне вместо полноэкранного режима.
Alt-Enter
Первое, что вы можете попробовать, это нажать клавишу Alt-Enter на клавиатуре, пока игра работает в полноэкранном режиме.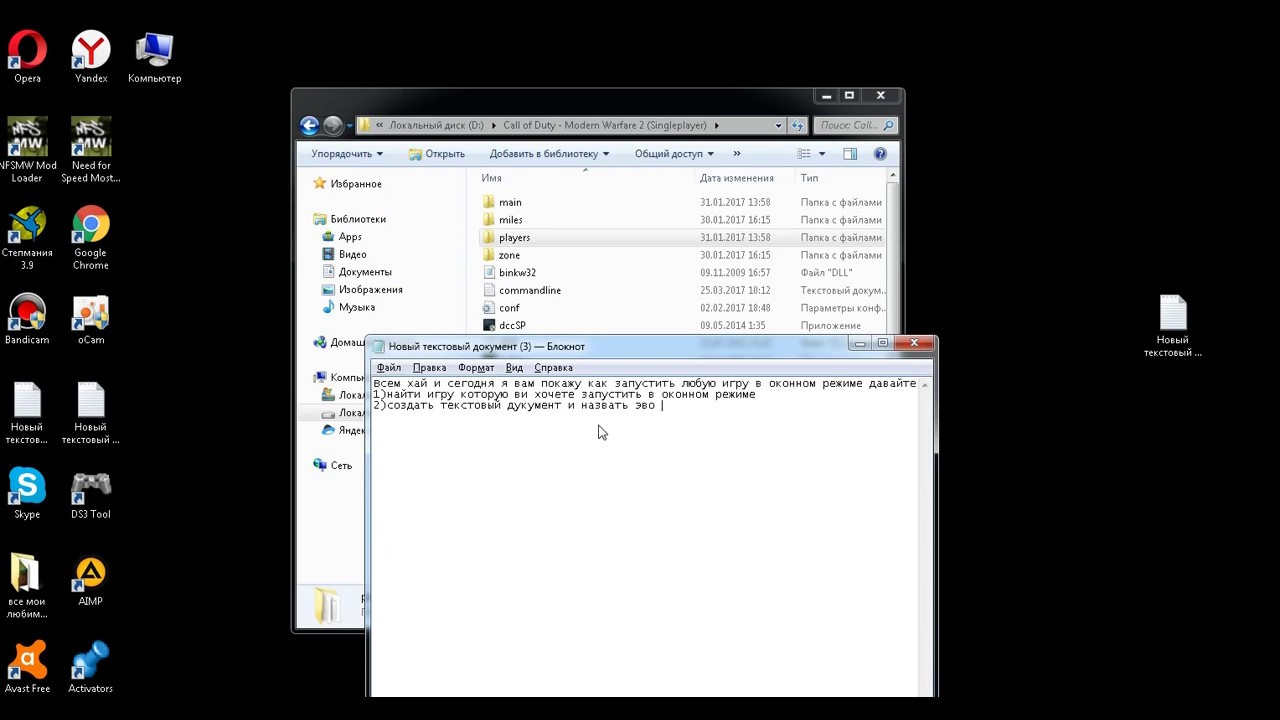
Это самый простой вариант, поэтому я выбрал его в качестве первого.
Настройки программы / ini файлы
Некоторые программы позволяют изменять режим отображения — в том числе запускать их в полноэкранном режиме или нет — в настройках программы.
Просто откройте настройки и просмотрите их один за другим, чтобы узнать, предлагает ли игра, которую вы хотите запустить в окне, эту опцию изначально.
В качестве примера: Dota 2 имеет настройки в разделе «Видео / Аудио», которые можно использовать для переключения режима отображения с полноэкранного на окно или окно без полей.
Некоторые игры поставляются с INI-файлами в каталоге игры, которые могут предлагать опции для изменения разрешения игры и режима отображения.
Чтобы выяснить, так ли это для игры, в которую вы пытаетесь играть, откройте папку с игровой программой в вашей системе и найдите файлы .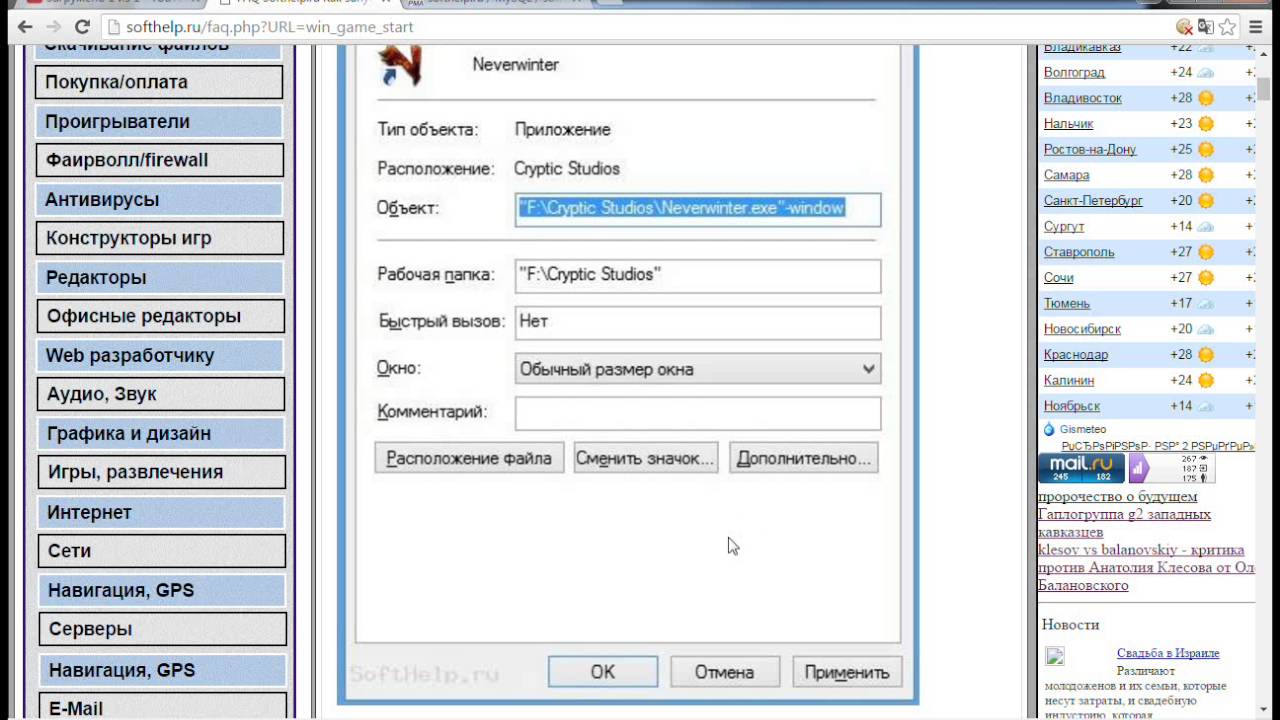 ini.
ini.
Если вы не найдете ничего здесь, есть вероятность, что он не использует эти файлы.
Ярлык программы
Другой вариант — добавить команды в ярлык программы. Щелкните правой кнопкой мыши по ярлыку в вашей системе и добавьте команды, подобные следующим, в конец поля назначения:
- вес
- окно
- оконный режим
Обратите внимание, что вам могут потребоваться повышенные привилегии для сохранения этой информации в файл. Не все игры поддерживают эти команды, но некоторые поддерживают. Могут быть и другие варианты, такие как -f разрешение, например -f 1024×768
Обертки для игр
Обертки игр могут помочь вам запускать игры в окне. Они перехватывают вызовы и используют эмуляцию для обеспечения этой и других функций.
Как и во всех предыдущих решениях, они работают в некоторых играх, но не во всех. Вот краткий выбор оберток для вас:
- DirectX OpenGL Wrapper — эмулирует вызовы API через OpenGL для запуска приложений DirectX на других платформах.

- DxWnd — самая сложная программа из всех. Множество опций, и основная цель программы — сделать полноэкранные игры DirectX воспроизводимыми в Windows.
- Glide — не обновлялся с 2005 года, но все еще может работать со старыми играми.
Виртуализация
Это последнее средство. Если вы хотите поиграть в игру для DOS или игру с версией для DOS, DOSBox — ваш первый выбор, так как он поставляется со всеми необходимыми для этого функциями.
Если нет, то вам нужно что-то другое. Если вы используете Windows 7 Professional, Ultimate или Enterprise, вы можете использовать режим Windows XP для запуска игр в окне вашей системы.
Если вы этого не сделаете, вы можете использовать программное обеспечение для виртуализации, такое как VMware или VirtualBox. В основном они эмулируют другую операционную систему на вашем компьютере. Поскольку он работает в оконном режиме, все игры, которые вы устанавливаете и запускаете в виртуальной среде, также будут работать в этом режиме.
Как запустить игру не на весь экран, а в небольшом окне?
Ответ мастера:Часто пользователи любят скоротать пару минут за увлекательной игрой на рабочем месте. В случае, когда человеку необходимо постоянно отвечать клиентам по чату, на форуме, ICQ или следить за письмами по почте, удобнее открыть игру в окне. Помимо этого, в оконном режиме удобно играть в старые игры, в которых графика выглядит слишком квадратной, если развернуть приложение на весь экран.
Нужно запустить игру, а после этого нажать одновременно на клавиатуре кнопки Enter и Alt. Для многих игр данное сочетание клавиш является операцией для перехода в оконный режим. Данный способ самый простой для осуществления открытия игры в окне, но, многие игры, к сожалению, его не поддерживают.
Другой вариант состоит в создание на рабочем столе пиктограммы игры, если её там нет. Затем нужно щелкнуть по ярлыку правой клавишей мышки. В открывшемся меню выбрать пункт «Свойства». В поле, содержащем путь к программе, нужно дописать -window.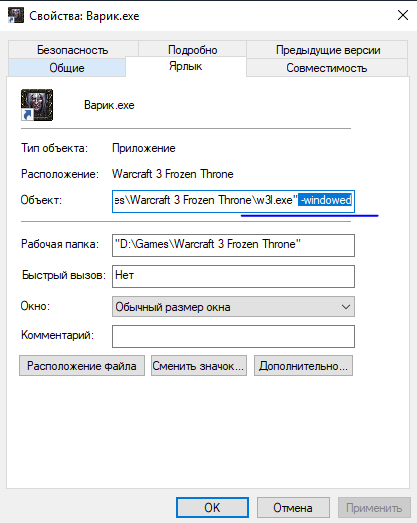 Например, если ранее было – C:\ProgramFiles (x86)\lary\lary.exe, должно стать – C:\ProgramFiles (x86)\lary\lary.exe -window. Затем необходимо нажать на кнопку «Применить» и закройте настройку «Свойства». После этого игра, которая запущена данным ярлыком, запустится в окне. Важно знать, что ряд игр продолжат все равно открываться в оконном режиме, даже если пользователь сотрет –window в строке пути программы. Чтобы эту неполадку исправить, вместо -window нужно задать -full screen.
Например, если ранее было – C:\ProgramFiles (x86)\lary\lary.exe, должно стать – C:\ProgramFiles (x86)\lary\lary.exe -window. Затем необходимо нажать на кнопку «Применить» и закройте настройку «Свойства». После этого игра, которая запущена данным ярлыком, запустится в окне. Важно знать, что ряд игр продолжат все равно открываться в оконном режиме, даже если пользователь сотрет –window в строке пути программы. Чтобы эту неполадку исправить, вместо -window нужно задать -full screen.
Можно также запустить игру и посмотреть настройки. Многие игры располагают встроенной функцией запуска в оконном режиме. Тогда пользователю нужно сделать лишь, поиск соответствующей строки в игровых настройках и поставить флажок. Переход обратно в полноэкранный режим, будет осуществляться в данной же строке убиранием флажка.
Можно обратиться к помощи различных ресурсов интернет, если пользователю никак не удается компьютерную игру открыть в оконном режиме. На сайте разработчика, как правило, введя «открыть в окне» в строку поиска, можно найти сведения о запуске игрушки в оконном режиме. В случае, когда игра довольно старая, и фирма-разработчик давно сменила название или прекратила существование, можно необходимую информацию поискать на игровых форумах.
В случае, когда игра довольно старая, и фирма-разработчик давно сменила название или прекратила существование, можно необходимую информацию поискать на игровых форумах.
Нужно вернуться к полноэкранному режиму, в случае, если игра принялась тормозить. Как ни удивительно, открытая в окне, игра может потреблять больше ресурсов, чем запущенная в полноэкранном режиме. Игрушка иногда тормозит в режиме оконном, поскольку разработчик под работу в окне ее не оптимизировал.
Нужно не забывать игру сохранить перед тем, как окно закрыть. Если этого пользователь не сделает, будет утерян весь игровой прогресс.
Как развернуть игру на весь экран и играть на полную
 Однако, случаи некорректной работы игрового приложения нередки. Особенно часто эта проблема наблюдается при попытке запустить старую игру, созданную 10-20 лет назад. В то время мониторы имели очень низкое по современным меркам разрешение. Да и весь софт писался под железо и программное обеспечение, которое было актуально в те времена. Если вы хотите поиграть в первые части Doom, Mortal Kombat, Need for Speed или в другие легендарные игры, то готовьтесь к тому, что в 90% случаев вы столкнетесь с оконным режимом, который не получится растянуть. Решений подобной проблемы существует очень много, и они варьируются от случая к случаю. Рассказываем вам про самые популярные методы, как сделать игру на весь экран.
Однако, случаи некорректной работы игрового приложения нередки. Особенно часто эта проблема наблюдается при попытке запустить старую игру, созданную 10-20 лет назад. В то время мониторы имели очень низкое по современным меркам разрешение. Да и весь софт писался под железо и программное обеспечение, которое было актуально в те времена. Если вы хотите поиграть в первые части Doom, Mortal Kombat, Need for Speed или в другие легендарные игры, то готовьтесь к тому, что в 90% случаев вы столкнетесь с оконным режимом, который не получится растянуть. Решений подобной проблемы существует очень много, и они варьируются от случая к случаю. Рассказываем вам про самые популярные методы, как сделать игру на весь экран.Как сделать полный экран в игре: хоткеи
Хоткеи (горячие клавиши) — клавиши или комбинация клавиш, при нажатии которых происходит определенное действие. И мы сейчас говорим не про само внутриигровое управление. Во многих играх на программном уровне зашиты горячие клавиши, которые позволяют изменять формат выводимого окна с изображением.
Сейчас многие разработчики пренебрегают этим функционалом, потому что современное железо очень редко испытывает проблемы с совместимостью с играми. Вероятно, в будущем пользователи тоже будут испытывать технические проблемы со старыми играми, которые в наше время являются актуальными 🙂 Самая распространенная комбинация в играх девяностых и нулевых — Alt + Enter. Работает даже в некоторых современных играх.
Как развернуть игру на весь экран: параметры запуска
Если зайти в свойства любого ярлыка игры, то вы увидите параметры запуска (для этого нажмите правой кнопкой мыши по ярлыку и выберите соответствующий пункт в выпадающем окне). В графе «Ярлык» в строке «Объект» вы найдете адрес, который указывает на расположение исполняемого файла в корневом каталоге с игрой. Мало кто знает, но существует ряд команд, которые можно прописывать после адреса. Все они прописываются через пробел после дефиса. В зависимости от конкретной игры список поддерживаемых команд может отличаться.
- -fullscreen — устанавливает параметры полноэкранного режима.
- -w 1920 -h 1080 — устанавливает размер окна по высоте и ширине. В данном случае указаны значения для FullHD разрешения. Вы можете поменять значения конкретно под ваш монитор, где
- Существует также команда для запуска игры в оконном режиме. Ее часто применяют для первоначального запуска, чтобы избежать некоторых проблем с совместимостью, а в дальнейшем в ручную установливают разрешение в настройках. Если после адреса вы видите текст -window, то его требуется убрать. Возможно, именно это препятствует приложению развернуться во весь экран.
Точно такие же параметры, как правило, работают и для игр, установленных из Steam. Только в свойствах ярлыка вы не найдете поля «Объект».
Как расширить экран игры: совместимость
В свойствах ярлыка игры можно также увидеть графу «Совместимость». Она тоже влияет на тип запуска приложения и предназначена для старых игр.
Поставьте галочку напротив пункта «Запустить программу в режиме совместимости с» и попробуйте разные варианты операционных систем, которые вам предлагают. Желательно также поставить галочку напротив пункта «Запускать эту программу от имени администратора». Еще вы можете воспользоваться средством устранения проблем с совместимостью, которое, по сути, является аналогом средства устранения проблем с интернет-соединением, но, как вы понимаете, эта штука помогает очень редко. Но лучше не проходить мимо и попробовать все варианты, верно?
Но лучше не проходить мимо и попробовать все варианты, верно?
Открыть игру на весь экран: настройка видеокарты
В первую очередь рекомендуется установить самые свежие драйвера на видеокарту: очень часто в патчах можно встретить фиксы, связанные с совместимостью старых приложений. Для этого можно воспользоваться Snappy Driver Installer или DriverPack Solution. Но не всегда обновления исправляют ситуацию. Следует еще проверить опцию отображения рабочего стола. Для этого откройте панель управления видеокартой. Обычно в системном трее (маленькие значки в правой нижней части рабочего стола) находится соответствующая иконка. Если ее нет, то попробуйте нажать правой кнопкой мыши по рабочему столу и найти этот пункт в выпадающем меню. Если и там вы его не обнаружите, то попробуйте посмотреть в панели управления. В окне программы выберите пункт «Регулировка размера и положения рабочего стола». Включите пункт «Во весь экран». Не забудьте подтвердить изменения и закройте панель управления. После этого окно игры должно расшириться до полного размера.
После этого окно игры должно расшириться до полного размера.
Для владельцев видеокарт от компании AMD процесс выглядит похожим образом. Нужно зайти в приложение Catalyst Control Center и найти там такую же настройку.
Растянуть игру на весь экран: внутриигровые настройки
Современные игры предлагают геймерам широкий спектр настроек. Можно настраивать что угодно, начиная от управления и заканчивая графической составляющей. В старых же играх функционал не такой богатый, но опции отображения есть и у них. В целом процесс очень простой: нужно найти пункт «Режим экрана» и поставить напротив него галочку. Очень часто эта настройка вынесена в отдельную категорию, где пользователь настраивает интерфейс. Так что если вы не нашли этот пункт в разделе с графическими сетапами, не расстраивайтесь и просмотрите всё меню, которое предлагается игроку. Иногда можно встретить режим отображения экрана в лаунчере (когда перед запуском игры появляется программа, отвечающая за загрузку приложения). Некоторые разработчики встраивают в лаунчеры отдельные настройки, которые не дублируются в самой игре.
Некоторые разработчики встраивают в лаунчеры отдельные настройки, которые не дублируются в самой игре.
В крайнем случае можно поставить режим отображения «Оконный без рамок». В таком случае экран игры развернется на максимум. В оконном режиме производительность, конечно, ниже, чем в полноразмерном, но разница не такая большая и, обычно, не превышает 5-10%, так что потеря FPS будет невелика. Не во всех старых играх присутствует данная возможность. Проверьте информацию на сайте разработчиков: возможно проект вообще способен работать только в оконном режиме с низким разрешением (да-да, встречаются и такие проекты).
Как сделать полный экран в игре: разрешение
Не только режим отображения окна с игрой может растягивать изображение. Разрешение, которое вы выбираете, может препятствовать полноэкранному режиму. Современные игры поддерживают большие типы разрешения (от 4К и выше), а вот у старых проектов с этим проблема. Попробуйте в настройках графики установить разрешение поменьше и выбрать при этом «Полный экран».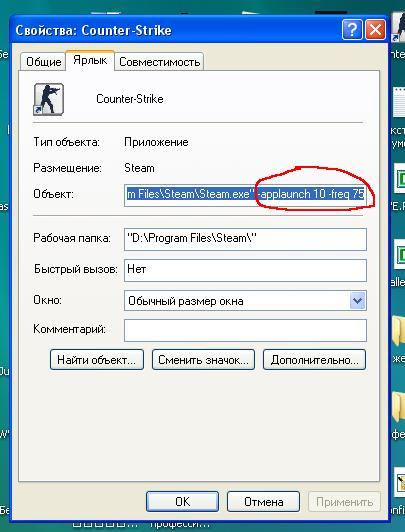 Если игра вовсе отказывает запускаться, то установить разрешение экрана в самой операционной системе. Для этого нажмите правой кнопкой мыши на любой области рабочего стола и выберите пункт «Параметры экрана». Далее просто смените разрешение с большого на более низкое и подтвердите изменения.
Если игра вовсе отказывает запускаться, то установить разрешение экрана в самой операционной системе. Для этого нажмите правой кнопкой мыши на любой области рабочего стола и выберите пункт «Параметры экрана». Далее просто смените разрешение с большого на более низкое и подтвердите изменения.
Аналогичный способ — через панель управления Nvidia или Catalyst Control Center. Там тоже присутствуют эти опции. И в крайнем случае попробуйте выставить минимально возможное разрешение в свойствах ярлыка (см. скриншот в параграфе про совместимость).
Читайте также:
Как поставить оконный режим. Как включить оконный режим
Оконный режим – лучшая конспирация. Зачем вообще играть в оконном режиме? Именно из него проще всего переключиться на другое окно, когда в комнату вдруг вошел начальник, жена, родители или кошка, которая очень против вашего времяпровождения. А если серьезно, то этот вопрос может быть актуален для фанатов старых игр.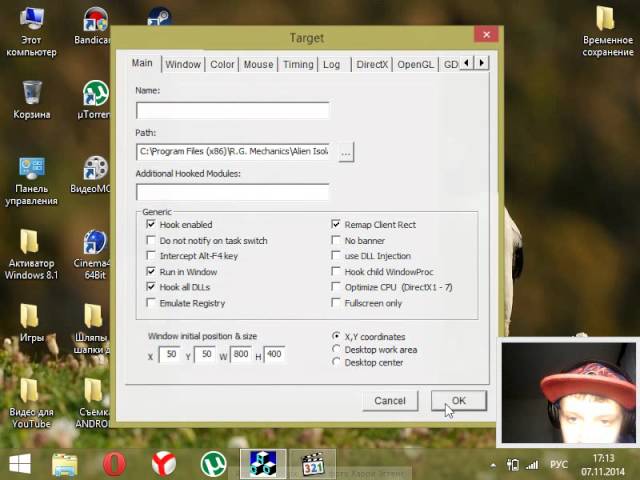
Но как запустить игру в оконном режиме? Полноэкранный режим в некоторых играх можно отключить в графических настройках самой игры, с другими нужно будет применить пару хитростей. В этой статье мы расскажем обо всех известных способах.
В игре нажмите кнопки ALT+Enter. Это – классическая комбинация, которая срабатывает во множестве полноэкранных приложений и переводит игру в оконный режим.
Некоторые игры используют другие горячие клавиши, о которых можно узнать из меню настроек управления.
Использование свойства «- window »Если игра не отзывается на горячие клавиши – стоит попробовать выполнить следующие действия:
- Сохраните изменения и войдите в игру.

Если это не сработало, попробуйте вместо «-window» ввести «-w».
С таким свойством запуск игры с помощью этого значка будет производиться в оконном режиме. Чтобы снова открыть игру на полный экран, нужно будет просто удалить вписанное условие.
Настройки игрыНекоторые игры поддерживают переход в оконный режим через меню настроек – стоит только поставить галочку в меню графических настроек, и игра откроется в окне.
Использование сторонних программСамой распространенной программой для принудительного перевода игры в оконный режим является китайская D3DWindower, довольно старая, но рабочая.
Для того, чтобы играть в окне с ее помощью, необходимо:
- Скачать программу , установить ее и запустить.
- Нажать на «плюс» и выбрать файл с игрой – она появится в списке программы.
- Выбрать игру и нажать на значок закрытой папки – откроется окно настроек, где в первой вкладке необходимо будет:
- задать желаемую ширину и высоту окна – в первых двух полях ввода, соответственно;
- убедиться, что справа от них стоит галочка;
- нажать кнопку справа в нижней части окна, затем выбрать из папки с программой D3DHook.
 dll;
dll; - сохранить настройки и нажать на третью справа кнопку в главном меню программы.
Если все сделано правильно, программа должна открыть игру в оконном режиме.
Внимание: в пути к D3DWindower не должно быть кирилличных символов!
Использование эмулятораЕсли эта программа вам не помогла, можно попробовать использовать эмуляторы системы, однако такой способ очень требователен к ресурсам компьютера и подойдет не всем.
Для того, чтобы запустить игру через эмулятор системы, вы можете использовать Windows Virtual PC или Vmware , которые можно скачать по ссылкам с официальных сайтов. Такие программы создают так называемую виртуальную машину – «компьютер в компьютере» и работают обычно в оконном режиме, потому любая запущенная таким образом игра будет находиться в окне программы-эмулятора. Этот способ требует длительной настройки, а виртуальная машина занимает довольно много места на жестком диске, потому рекомендуем использовать этот способ только в том случае, если вы и так с ней работаете.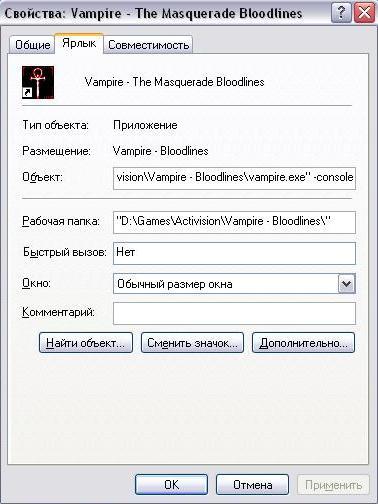 Настраивать эмулятор только ради запуска игры в оконном режиме — слишком трудоемко и долго.
Настраивать эмулятор только ради запуска игры в оконном режиме — слишком трудоемко и долго.
Впрочем, если вы все же решили попробовать, то вам понадобится установочный образ ОС, лучше всего, Windows, поскольку она совместима с большинством игр, дистрибутив эмулятора, время и терпение. Вам потребуется выполнить следующие действия:
- Установить одну из указанных выше программ и запустить ее.
- Следуя инструкциям, указать программе путь к образу установочного диска с ОС, задать количество выделяемого виртуальной машине дискового пространства (как правило, для корректной работы эмулятора хватает 20 Гб свободного места, но в нашем случае все будет зависеть от размера игры, которую вы хотите в нем запустить).
- Дождаться установки ОС, завершить ее, следуя инструкциям программы установки.
- Перезагрузить виртуальную машину.
- Установить на ней игру и все необходимое дополнительное ПО (Visual C++, DirectX и т.д.).
- Запустить и надеяться, что вашему компьютеру хватит производительности.

Стоит помнить, что игра в оконном режиме, особенно с использованием стороннего ПО (тем более, через виртуальную машину), требует больше ресурсов, а потому может тормозить, подвисать и работать некорректно, особенно если вы играете на слабом компьютере или параллельно запущено большое количество других программ.
столе ярлык игры, если такового нет. Если ярлык имеется, вы будете оперировать с ним. Кликните по ярлычку правой кнопочкой мышки, выберите в выпадающем меню пункт «Свойства» («Properties» – для английской версии ОС). Допишите в строчке адреса игры «-window». Для примера:Было – «D:\Games\Data\Gothic.exe»;
Стало – «D:\Games\Data\Gothic.exe -window».
Нажмите на кнопку «Применить» («Apply») и выходите. Теперь запустите игру по отредактированному ярлыку . Стоит отметить, что некоторые игры продолжают запускаться в окне даже в том случае, если вы уберете надпись «-window». Здесь нужно прописать другую надпись, а именно «full screen».
Третий способ является встроенным.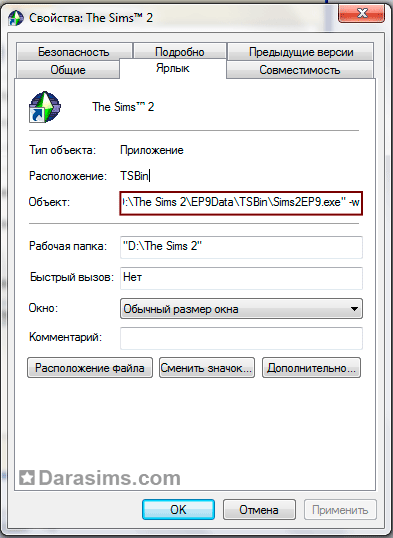 Дело в том что многие современные игры предусматривают оконный режим . Вам достаточно лишь активировать соответствующую опцию в настройках игры и все.
Дело в том что многие современные игры предусматривают оконный режим . Вам достаточно лишь активировать соответствующую опцию в настройках игры и все.
В некоторых случаях бывает удобно запускать игру в оконном режиме . К примеру, если вы хотите быстро переключаться между окнами или поиграть в старые игры, большинство из которых не поддерживают большое разрешение современных мониторов. Для перехода в оконной режим в операционной системе Windows существует несколько способов.
Инструкция
Перед тем как пробовать различные способы запуска оконного режима проверьте, имеется ли в игре подобная настройка. Для этого запустите игру и перейдите в меню «Настройки». Выберите пункт «Видео» и найдите соответствующую функцию. Если она отсутствует, то можете попробовать другие варианты.
Запустите игру. После того как она полностью загрузится, нажмите на клавиатуре одновременно клавиши Alt и Enter. Как правило, многие игры после этого переходят в оконный режим. Если же данный способ не помог, то необходимо будет опробовать более сложные варианты.
Если же данный способ не помог, то необходимо будет опробовать более сложные варианты.
Найдите на рабочем столе ярлык вашей игры. Если его нет, то откройте папку с игрой и найдите файл для ее запуска. Зажмите его правой кнопкой мышки и перетяните на рабочий стол. Появится меню, в котором необходимо выбрать команду «Создать ярлык». Также можно просто нажать правой кнопкой мышки на файл и выбрать пункт «Создать ярлык», после чего перенести его в нужное место.
Вызовите меню «Свойства» для ярлыка игры. Найдите пункт «Объект», в котором указан путь к игре, выделите его и допишите в конце – window. К примеру, было значение: C:/Games/Counter-Strike 1.6 Condition-Zero/hl.exe, а станет: C:/Games/Counter-Strike 1.6 Condition-Zero/hl.exe – window.
Сохраните настройки и запустите игру с ярлыка. Если вы захотите опять запускать игру на полный экран , то просто удалить внесенную запись. В некоторых случаях запуск все равно будет происходить в оконном режиме, чтобы это исправить пропишите — full screen вместо -window.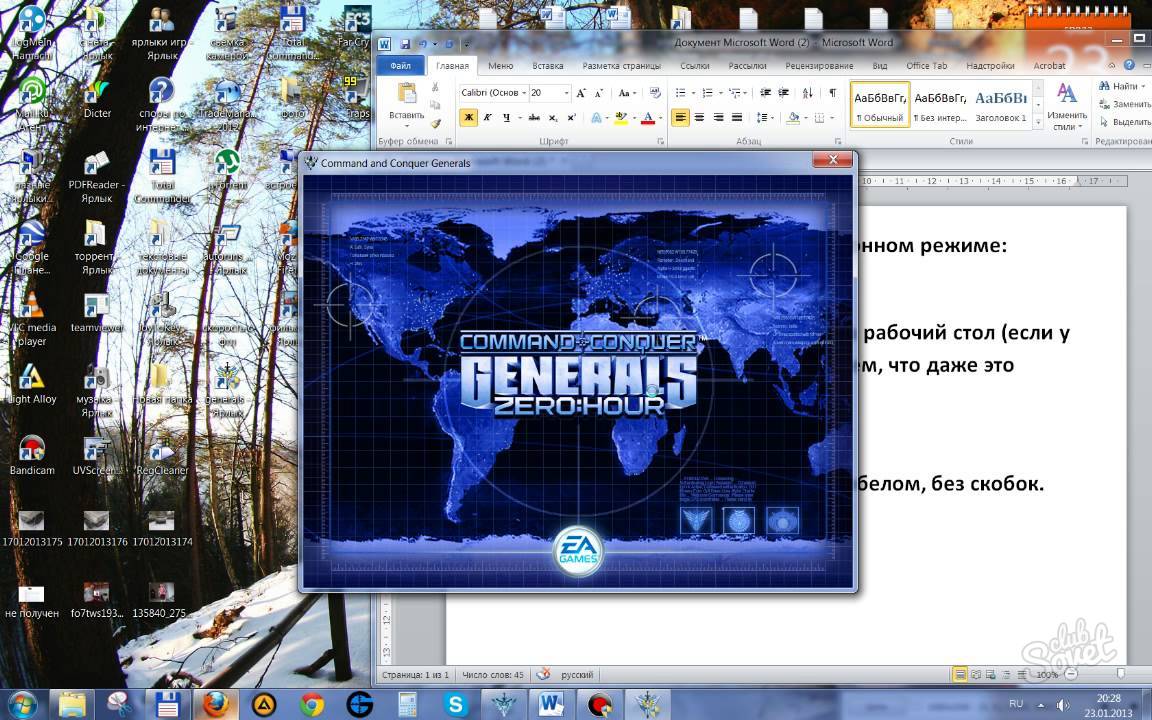
Поищите информацию об оконном режиме вашей игры на форумах и сайтах, посвященных ее настройкам и прохождению. Некоторые игры требует вводить специальные коды или команды, а для других предусмотрены специальные дополнительные программы для запуска в окне. При этом будьте очень осторожны. Если вы играете в
Многим из нас иногда хочется вспомнить прошлое и поиграть в классические компьютерные приложения. При этом часто возникает вопрос, как запустить игру в окне.
К сожалению, большинство старых приложений непросто заставить корректно работать на современных ПК, оснащенных операционной системой Windows 7 или более поздними версиями программного обеспечения от Microsoft.
Например, разрешение экрана может быть 640×480 или даже меньше. На современных HD-мониторах такое разрешение смотрится, мягко говоря, ужасно.
Чтобы решить проблему, нужно запустить приложение в оконном режиме. Некоторые игры предлагают пользователю встроенную функцию для запуска приложения в окне. Но как быть с программами, разработчики которых не предусмотрели такую возможность?
Но как быть с программами, разработчики которых не предусмотрели такую возможность?
Существует несколько вариантов решения проблемы, которые помогут запустить в оконном режиме не только старые, но также и новые приложения.
В первую очередь нужно попробовать зажать на клавиатуре комбинацию клавиш Alt и Enter, в то время когда программа запущена в полноэкранном режиме. Это самый простой способ решения проблемы. В результате некоторые игры могут автоматически перейти в оконный режим, но далеко не все.
Многие приложения можно переключить в режим окна с помощью внутренних настроек.
В любой игре есть стартовое меню, где обязательно присутствует пункт «Настройки» или «Опции». Там обычно имеется подпункт «Настройки видео» или «Настройки графики», в котором разработчики приложений часто предусматривают функцию отключения полноэкранного режима. Например, в игре Dota 2 эта функция расположена в подпункте «Видео / Аудио».
Некоторые программы содержат файлы с расширением.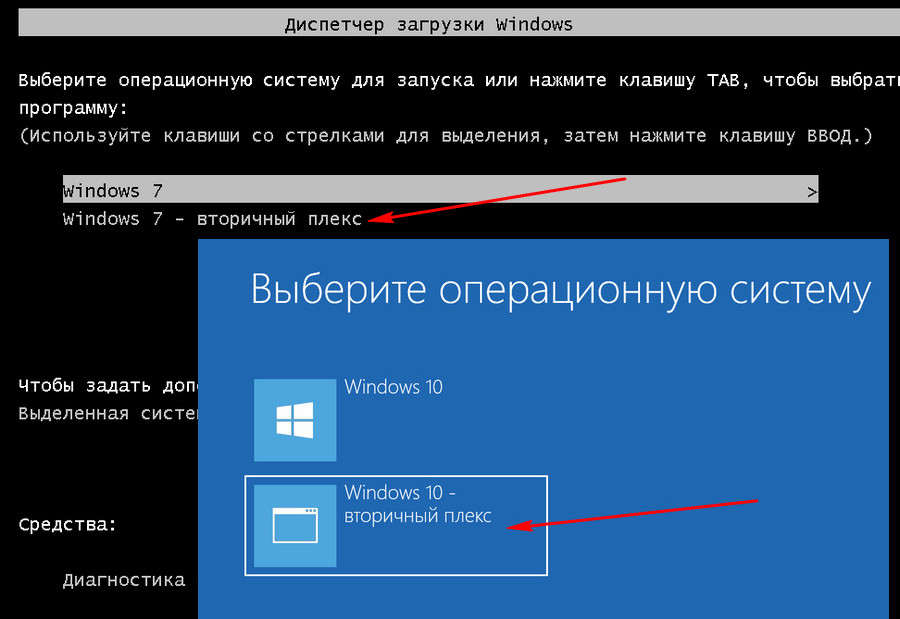 ini, в которых можно настраивать игру еще до ее запуска. Если повезет, то среди опций запуска может оказаться и режим для игры в окне. Файлы.ini обычно располагаются в корневой папке с игрой (именно в том месте на жестком диске компьютера, куда было установлено приложение).
ini, в которых можно настраивать игру еще до ее запуска. Если повезет, то среди опций запуска может оказаться и режим для игры в окне. Файлы.ini обычно располагаются в корневой папке с игрой (именно в том месте на жестком диске компьютера, куда было установлено приложение).
Еще одно возможное решение проблемы состоит в том, чтобы прописать определенные команды в ярлыке программы.
Для этого нужно кликнуть правой кнопкой мыши на иконке, которая запускает любую игру, и попробовать добавить одну из следующих команд в поле «Объект»:
- -window;
- -windowmode;
- -f resolution;
- -f 1024×768.
Редактирование свойств ярлыка может привести к неисправности программы.
Не нужно удалять все то, что написано в строке «Объект» по умолчанию. Достаточно лишь добавить команду к тому, что уже имеется. Кроме того, чтобы изменить ярлык, могут понадобиться права администратора. Если таких прав нет, то следует обратиться к владельцу данного ПК.
Эмуляторы
Существуют специальные программы-эмуляторы, которые позволяют запускать игры для Windows на платформе Apple Mac (в том числе и в оконном режиме). Далеко не все приложения успешно переносятся с одной платформы на другую, сохраняя работоспособность, но попробовать стоит. Самыми популярными на сегодняшний день эмуляторами являются DirectX OpenGL Wrapper, DxWnd и Glide.
Далеко не все приложения успешно переносятся с одной платформы на другую, сохраняя работоспособность, но попробовать стоит. Самыми популярными на сегодняшний день эмуляторами являются DirectX OpenGL Wrapper, DxWnd и Glide.
Если возникло желание запустить совсем уж старенькую игрушку, работающую под операционной системой DOS, то лучше всего воспользоваться эмулятором DOSBox. Эта программа довольно простая в использовании и позволяет запустить игру в оконном режиме. Достаточно запустить эмулятор, чтобы увидеть подробную инструкцию по эмуляции игр.
Обладатели операционной системы Windows 7 могут также попробовать Windows XP Mode — официальную утилиту от Microsoft, позволяющую не только эмулировать XP, но и запускать игру в окне. Альтернативными эмуляторами могут послужить такие программы, как VMware или VirtualBox.
Они способны эмулировать различные операционные системы и отображать игру в оконном режиме. Соответственно, все программы, запускаемые через данные эмуляторы, тоже будут запускаться в окне.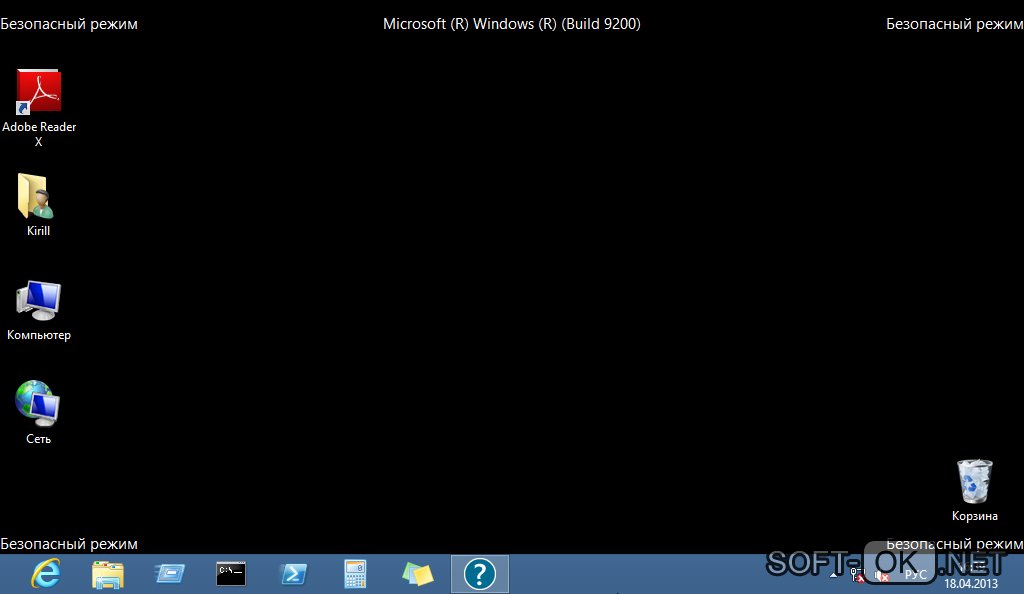
Ситуация, когда приходится одновременно пользоваться несколькими программами — обычное дело для пользователя компьютера. Прикладные программы запускаются в оконном режиме, а переключиться из одного окна в другое проще простого. Но если одна из таких программ — компьютерная игра, все оказывается несколько сложнее из-за того, что приложения этого типа по умолчанию запускаются в полноэкранном режиме.
Спонсор размещения P&G Статьи по теме «Как открыть игру в оконном режиме» Как запустить игру в оконном режиме в Windows Как открыть игру в окне Как включить игру в окне
Инструкция
Попробуйте самый простой способ переключения из полноэкранного режима в оконный — при запущенной игре нажмите сочетание клавиш Alt + Enter. Если оно не сработает, проверьте, не использовал ли производитель другие достаточно распространенные аналоги этой команды — клавишу F11 и комбинацию Ctrl + F для ОС Windows или Command + M для MacOS. Другой способ обойтись без ручного редактирования свойств игры — воспользоваться переключателем в оконный режим из настроек программы.
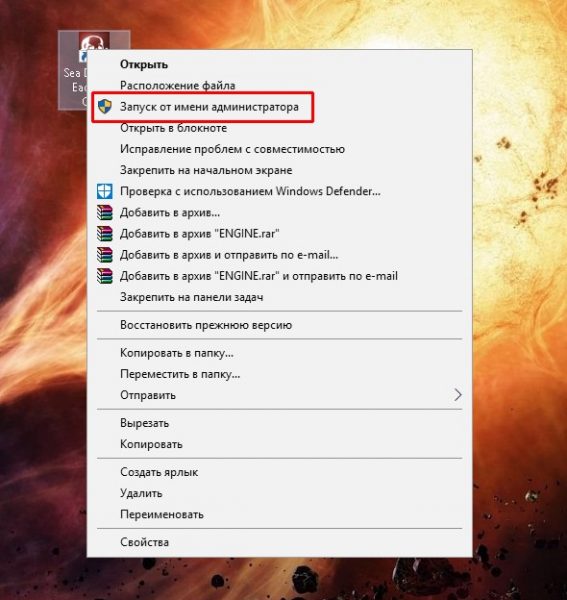 Это опция тоже есть далеко не во всех играх, но проверить стоит — в меню запущенного приложения перейдите в раздел настроек (Settings) и поищите установку «Экранный режим» (Windowed mode) или схожую с ней. Если такая настройка существует — поставьте флажок и сохраните изменения.
Если обойтись элементами управления самой игры не получается, попробуйте соответствующий модификатор добавить в строку запуска программы. Для этого кликните правой кнопкой мыши ее ярлычок на рабочем столе и в контекстном меню выберите строку «Свойства». Если для запуска вы используете пункт в главном меню ОС, то проделайте это же самое со строчкой в меню. В результате на экране появится окошко с выделенной строкой в поле «Объект».
Перейдите в конец этой строки (клавиша End) и через пробел добавьте модификатор -window. Затем нажмите кнопку OK и запустите приложение. Этот способ позволяет запустить в окне Counter Strike, Warcraft, Mass Effect и др. Если в вашей игре он не сработает, попробуйте изменить модификатор — например, оконный режим в Sims 2 включается добавлением -w, а кроме этого варианта возможен -win.
Это опция тоже есть далеко не во всех играх, но проверить стоит — в меню запущенного приложения перейдите в раздел настроек (Settings) и поищите установку «Экранный режим» (Windowed mode) или схожую с ней. Если такая настройка существует — поставьте флажок и сохраните изменения.
Если обойтись элементами управления самой игры не получается, попробуйте соответствующий модификатор добавить в строку запуска программы. Для этого кликните правой кнопкой мыши ее ярлычок на рабочем столе и в контекстном меню выберите строку «Свойства». Если для запуска вы используете пункт в главном меню ОС, то проделайте это же самое со строчкой в меню. В результате на экране появится окошко с выделенной строкой в поле «Объект».
Перейдите в конец этой строки (клавиша End) и через пробел добавьте модификатор -window. Затем нажмите кнопку OK и запустите приложение. Этот способ позволяет запустить в окне Counter Strike, Warcraft, Mass Effect и др. Если в вашей игре он не сработает, попробуйте изменить модификатор — например, оконный режим в Sims 2 включается добавлением -w, а кроме этого варианта возможен -win.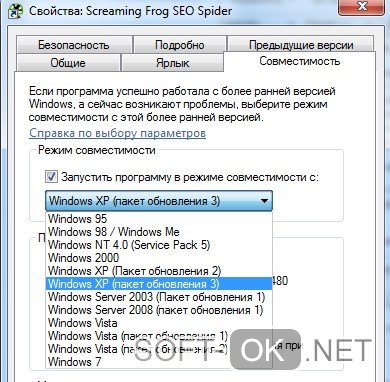 Эту опцию можно включить и через файл настроек, если, конечно, она предусмотрена производителем. Чтобы это выяснить, перейдите в папку игры и поищите в файлах текст Fullscreen или Windowed. В Windows 7 это можно сделать с помощью окошка поиска в правом верхнем углу окна «Проводника», если кликнуть иконку «Содержимое файлов» после ввода текста. Установку Fullscreen в файле настроек нужно отключить, т.е. назначить ей значение 0, а Windowed — включить, т.е. присвоить 1.
Как просто
Эту опцию можно включить и через файл настроек, если, конечно, она предусмотрена производителем. Чтобы это выяснить, перейдите в папку игры и поищите в файлах текст Fullscreen или Windowed. В Windows 7 это можно сделать с помощью окошка поиска в правом верхнем углу окна «Проводника», если кликнуть иконку «Содержимое файлов» после ввода текста. Установку Fullscreen в файле настроек нужно отключить, т.е. назначить ей значение 0, а Windowed — включить, т.е. присвоить 1.
Как простоДругие новости по теме:
Многие любят скоротать несколько минут за компьютерной игрой на рабочем месте. Если вам необходимо постоянно следить за сообщениями по почте, ICQ или отвечать клиентам на форуме, лучше открыть игру в окне. Кроме того, в оконном режиме лучше играть в старые игры, графика которых выглядит слишком
Многие любители компьютерных игр предпочитают играть в них в оконном режиме. К ним относятся люди, которые не прочь поиграть на работе, когда начальника нет рядом. При этом они запускают игру в оконном режиме, а при случае переключаются мышкой на другое окошко. В старые игры в оконном режиме играть
В старые игры в оконном режиме играть
Иногда пользователю требуется запустить любимую игру в оконном режиме и для этого есть много причин: от простого удобства, связанным с высоким разрешением экрана, до скрытия игры от начальства, если его представитель случайно зайдет в кабинет. Способов выполнения данной операции множество. Вам
Оконный режим игры — распространенный выход из ситуации, в которой очень хочется скрасить свободное время компьютерной игрой, но при этом нужно отслеживать происходящее в почтовом клиенте или на рабочем столе, а также иметь возможность быстро снести окно с игрой в трей — например, если к вам
Многие приложения устроены таким образом, что могут работать в нескольких оконных режимах. Это режим на весь экран, полноэкранный режим и режим с поддержкой изменения габаритов окна. Каждый из них создан с целью облегчить использование того или иного приложения. Фильмы, например, лучше смотреть в
Многие программы способны работать в нескольких режимах: полноэкранном и оконном.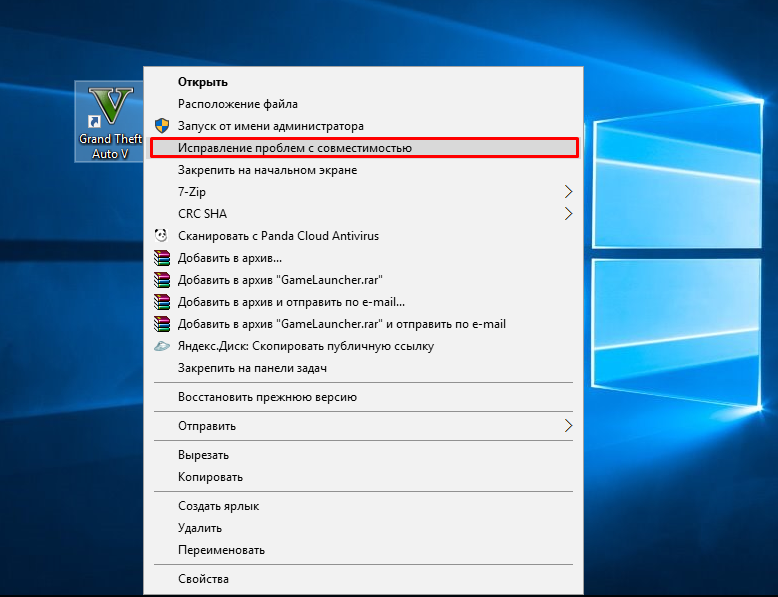 Чтобы работать одновременно с несколькими приложениями, лучше всего запускать их в оконном режиме, чтобы ускорить переход от одного к другому. Спонсор размещения P&G Статьи по теме «Как запустить программу в оконном
Чтобы работать одновременно с несколькими приложениями, лучше всего запускать их в оконном режиме, чтобы ускорить переход от одного к другому. Спонсор размещения P&G Статьи по теме «Как запустить программу в оконном
В ряде программ переключение между экранными режимами происходит при вводе сочетания клавиш Alt и Enter, тем не менее, комбинация эта не всегда действенна. Чаще всего вопрос о том, как отключить оконный режим, заботит игроков. Если игра запущена не в полноэкранном режиме, управление становится
Обычная практика работы на компьютере предполагает пользование несколькими программами одновременно. Их открывают в оконном режиме, с одной на другую тогда перейти не составляет труда. Но игровые приложения чаще запускаются сразу в полноэкранном режиме, что не даёт работать параллельно с другими окнами. Фанатам старых игр также неудобна полноэкранная версия, при низком разрешении всё выглядит некрасиво, нечётко. Неудобно делать скриншоты, если выходить из приложения, то потом надо заново ждать загрузки, теряется время.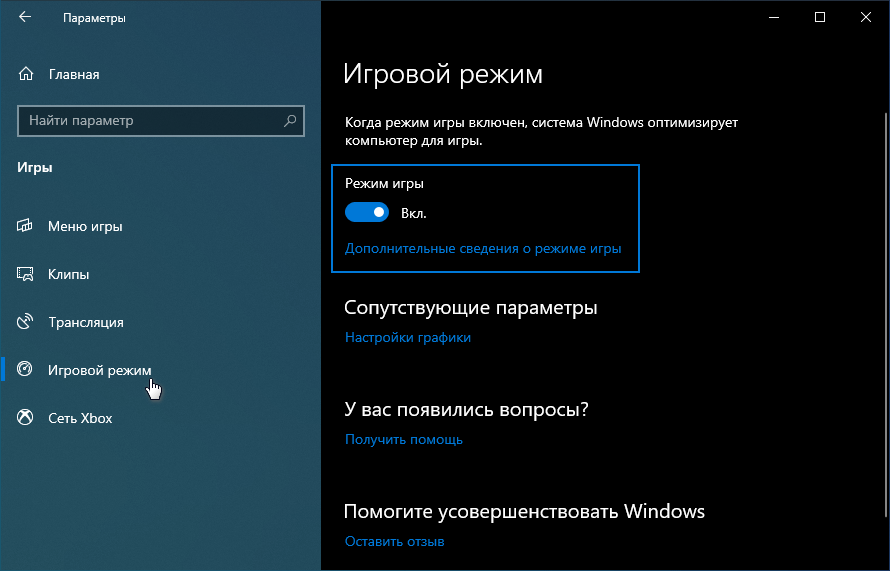 Потому пользователям желательно поставить оконный режим в играх, для чего есть разные пути.
Потому пользователям желательно поставить оконный режим в играх, для чего есть разные пути.
Решить проблему, как перевести игру в оконный режим, помогают сочетания определённых клавиш . Простейший приём, когда приложение запущено в полноэкранном виде, — нажатие Alt+Enter. Аналогично можете нажать в Windows F11 либо Ctrl+F, в MacOS Command+M. Возможно, в настройках вы найдёте другие комбинации именно для вашего приложения. Способ лёгкий, эффективный, ведь повторное нажатие клавиш откроет назад полноэкранный режим.
Первый и самый простой способ — использовать шорткат
2. Изменение настроек
Возможно, в настройках есть опция перехода на другой режим, проверьте. Зайдите в раздел с настройками (Options), просмотрите их, имеется ли «Экранный режим» (Windowed mode) либо сходная функция: «Играть в окне», «Оконный режим», другие аналоги. Когда найдёте, выберите, поставив флажок либо активировав другим способом, предусмотренным программой, сохраните изменение.
3. Применение модификатора
Если отсутствует опция экранного развёртывания игры, добавьте её посредством специального модификатора.
- Кликните на ярлык запуска правой кнопкой мыши, нажмите на «Свойства». Также можно вызвать окно «Свойства» в главном меню вашей ОС.
- Зайдите на строчку «Объект», в конец строки (клавишей End).
- Поставьте пробел, впишите «–window».
- Нажмите Применить — ОК, запустите приложение.
Таким способом редактируется запуск разных игрушек, например, популярных Warcraft, Counter Strike, Mass Effect. В иных программах может применяться несколько отличающийся модификатор, в Sims2, например, вам нужно приписать «–w», в некоторых приложениях работает «–win». Попробуйте у себя разные варианты модификатора.
Игру станет возможным запустить в оконном варианте, для возврата к старым настройкам просто удалите вписанный модификатор.
4. Файл настроек
Если производителем включена такая опция, выполняется следующим образом:
- Зайдите в папку установленной программы.

- Найдите в файлах тексты «Windowed», «Fullscreen» (если у вас Windows 7, в Проводнике в окошке поиска введите текст, справа в углу кликните на «Содержимое файлов»).
- Для Fullscreen, чтобы отключить, поставьте значение 0. Для Windowed присвойте значение 1, включив её. Можно теперь запустить приложение.
5. Сторонние программы
Выше названные способы применимы, если заложены в настройках такие возможности. Как запустить любую игру в оконном режиме, когда производители этого не предусмотрели? Помогут сторонние программы.
Принудительно перевести в нужный вариант запуска в играх можно, взяв старую китайскую программу D3DWindower, она справляется с такой задачей, хотя довольно старая. Установите её, запустите, добавьте в список вашу игру, нажав на «плюс». В настройках поставьте желаемые высоту, ширину окна.
6. Эмуляторы
Эмуляторы работают не на всех компьютерах, они требовательны к ресурсам. Скачайте, запустите эмулятор (Vmware, Windows Virtual PC). Рекомендуем пользоваться официальными сайтами. У вас создаётся виртуальный «компьютер в компьютере», работающий в обычном оконном размере, и любая запущенная в нём программа окажется в рамках окна эмулятора.
Рекомендуем пользоваться официальными сайтами. У вас создаётся виртуальный «компьютер в компьютере», работающий в обычном оконном размере, и любая запущенная в нём программа окажется в рамках окна эмулятора.
Недостатками является то, что виртуальный компьютер требует большого места на диске, настраивать его долго, трудоёмко. Устанавливать эмулятор, только чтобы запустить игру, — нерационально, применяйте способ, если нужен он для работы.
Если перечисленные способы, показывающие, как поставить игру в оконный режим, не помогли, попробуйте обратиться к разработчикам через официальный сайт, форум поддержки. Кроме того, когда нет данной опции в принципе, рекомендуем свернуть полноэкранное приложение для переключения на иную программу, нажав Alt+Tab, потом можно будет его просто развернуть.
GitHub — old-games/DXWnd-OG-build: DXWnd (OG Build)
DXWnd (OG build)
Данная версия DXWnd представляет собой модификацию оригинальной версии, написанной SFB7.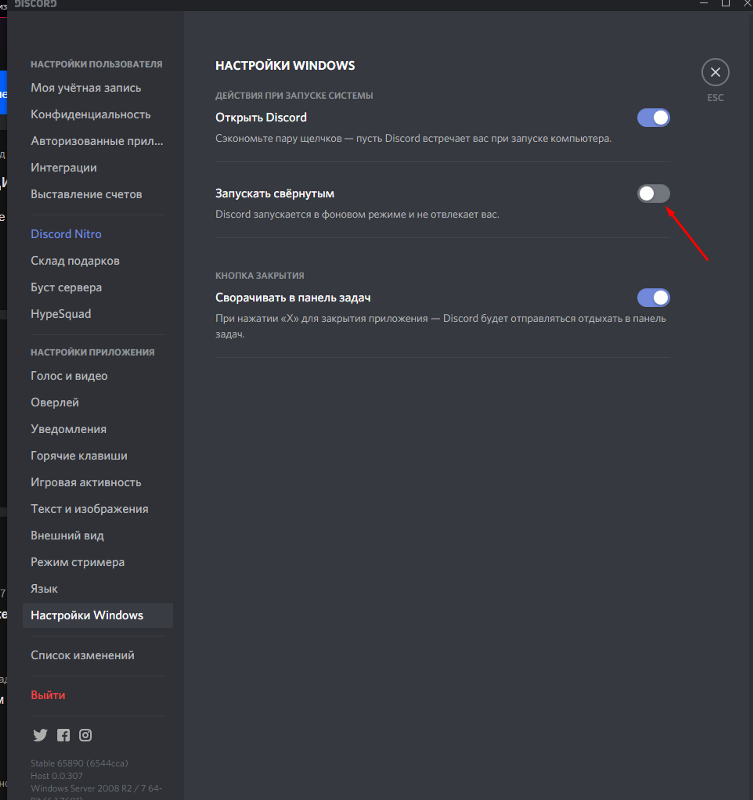 Кроме запуска игр в окне, она позволяет:
Кроме запуска игр в окне, она позволяет:
- Уменьшать скорость игр.
- Запускать игры в разрешениях, отличных от изначально поддерживаемых.
- Решить проблему с длиной строки DirectDraw (проявляется в виде узких полос на экране, ряби).
- Решить проблему с палитрой в Windows 7.
- Запускать игры с привязкой к одному ядру процессора.
Кроме того, программа обладает улучшенной совместимостью с играми.
Для запуска игры в DXWnd необходимо
- Запустить файл dxwnd.exe.
- Открыть контекстное меню, щелкнув правой кнопкой мыши в окне программы, и выбрать пункт «Add» (или нажать клавишу ‘A’).
- В открывшемся диалоговом окне указать путь к исполнимому файлу игры и требуемые настройки.
- Закрыть окно, нажав кнопку «ОК».
- Запустить игру двойным щелчком мыши по строке с именем файла (или нажав «Enter»).
После закрытия основного окна программы настройки сохраняются.
Альтернативный launcher — launcher.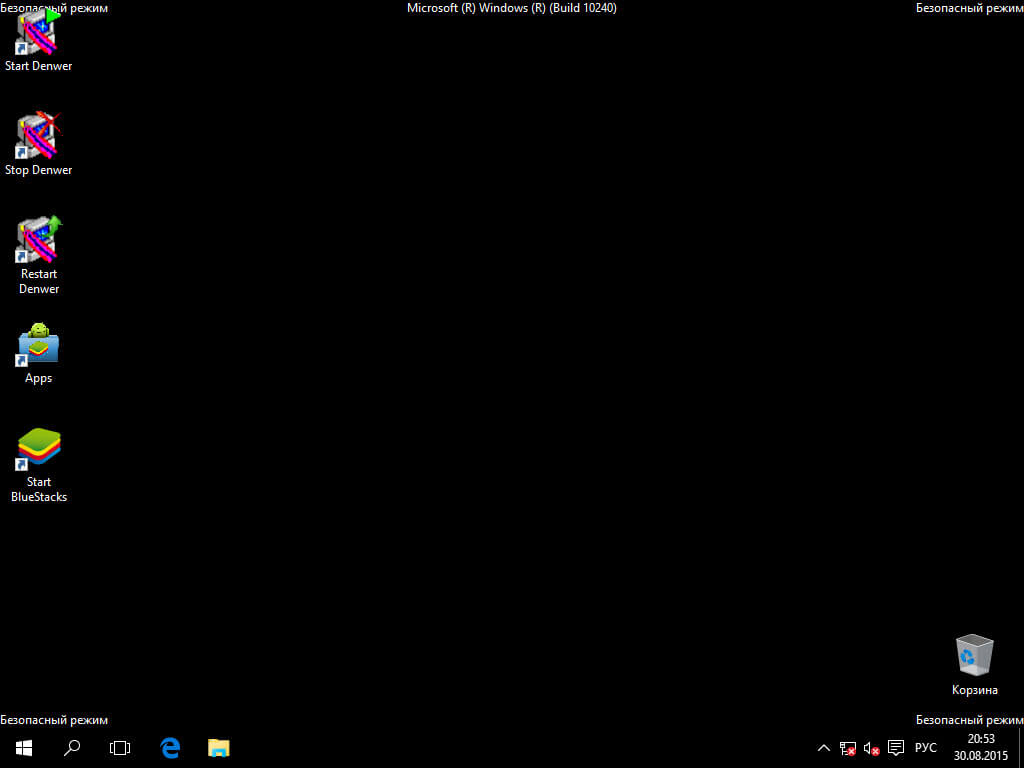 exe — предназначен для запуска какого-то одного файла, расположенного в текущей директории. Настройки: launch.exe —configure (eсли Файл с настройками еще не создан, то диалог появляется автоматически). Запуск игры: launch.exe.
exe — предназначен для запуска какого-то одного файла, расположенного в текущей директории. Настройки: launch.exe —configure (eсли Файл с настройками еще не создан, то диалог появляется автоматически). Запуск игры: launch.exe.
Рекомендации по выбору опций
Для ограничения скорости игр достаточно включить опцию «Limit» в группе «FPS» и установить максимальное значение FPS. В зависимости от технических особенностей игры рассчитанное значение FPS может быть выше фактического, поэтому, возможно, указанное значение потребуется увеличить.
Для запуска игр в окне обычно достаточно включить только опцию «Hook DirectDraw».
Видеорежим или размер окна можно выбрать из выпадающего списка, который содержит доступные в системе режимы. При этом изображение масштабируется, поэтому формат выбранного разрешения должен соответствовать формату разрешения игры. При включении опции «Fullscreen» игра будет запущена в полноэкранном режиме. Такой режим работы отличается наибольшей совместимостью с играми.
Если игра использует 256-цветный режим, то нужно включить опцию «Colour Convert». При этом если игра работает медленно, то нужно выбрать в списке «Surfaces Location» значение «System Memory». Если палитра в игре отображается не совсем правильно, то нужно дополнительно включить опцию «Use GDI». Также включение этой опции приводит к более быстрому запуску игр, из-за отсутствия переключения видеорежима. Но, с другой стороны, совместимость при этом немного ухудшается — некоторые игры могут не запускаться.
Для решения проблемы с палитрой в Windows 7 обычно требуется включить опции: «Hook DirectDraw», «Colour Convert», «Use GDI» (и, в зависимости от особенностей игры, дополнительно «Surfaces Location» — «System Memory»).
Если игра использует мышь, то, как правило, необходимо включить коррекцию положения курсора («Auto-Correct Mouse Position»).
Если графический курсор не используется, то следует включить опцию «Don’t Hide Mouse Pointer». При запуске игры в оконном режиме, чтобы курсор не выходил за пределы окна, следует включить опцию «Capture Mouse Pointer».
Для привязки игры к одному ядру процессора необходимо выбрать опцию «Set Affinity to One Core».
Информация об авторах
Оригинальная версия DXWnd написана SFB7 (Copyright (C) 2004).
Модификация выполнена reg2s, http://www.old-games.ru.
Запуск программ в окне | Gadget-apple.ru
Обычная практика работы на компьютере предполагает пользование несколькими программами одновременно. Их открывают в оконном режиме, с одной на другую тогда перейти не составляет труда. Но игровые приложения чаще запускаются сразу в полноэкранном режиме, что не даёт работать параллельно с другими окнами. Фанатам старых игр также неудобна полноэкранная версия, при низком разрешении всё выглядит некрасиво, нечётко. Неудобно делать скриншоты, если выходить из приложения, то потом надо заново ждать загрузки, теряется время. Потому пользователям желательно поставить оконный режим в играх, для чего есть разные пути.
Для запуска игры в окне есть несколько способов
1.
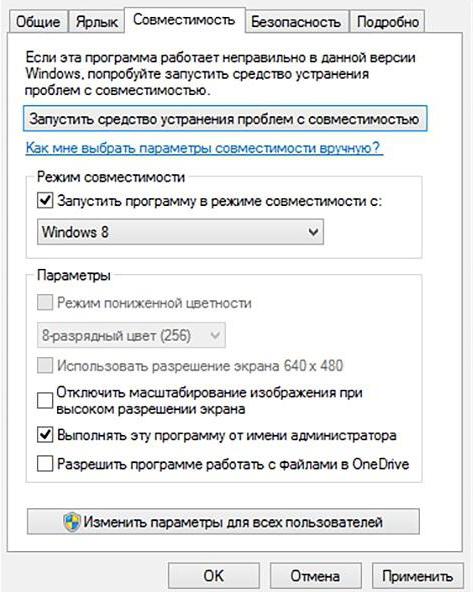 Сочетание клавиш
Сочетание клавишРешить проблему, как перевести игру в оконный режим, помогают сочетания определённых клавиш. Простейший приём, когда приложение запущено в полноэкранном виде, — нажатие Alt+Enter. Аналогично можете нажать в Windows F11 либо Ctrl+F, в MacOS Command+M. Возможно, в настройках вы найдёте другие комбинации именно для вашего приложения. Способ лёгкий, эффективный, ведь повторное нажатие клавиш откроет назад полноэкранный режим.
Первый и самый простой способ — использовать шорткат
2. Изменение настроек
Возможно, в настройках есть опция перехода на другой режим, проверьте. Зайдите в раздел с настройками (Options), просмотрите их, имеется ли «Экранный режим» (Windowed mode) либо сходная функция: «Играть в окне», «Оконный режим», другие аналоги. Когда найдёте, выберите, поставив флажок либо активировав другим способом, предусмотренным программой, сохраните изменение.
3. Применение модификатора
Если отсутствует опция экранного развёртывания игры, добавьте её посредством специального модификатора.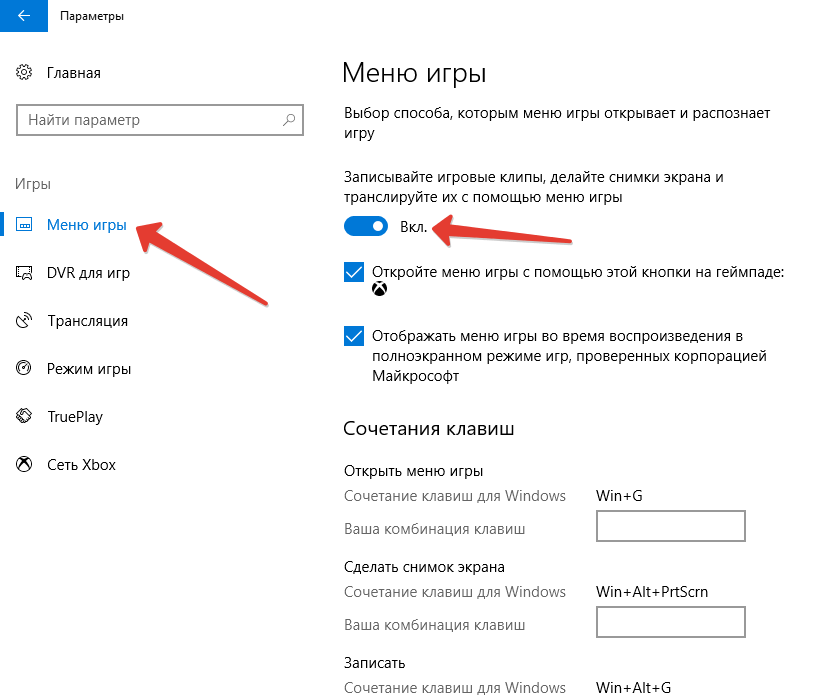
- Кликните на ярлык запуска правой кнопкой мыши, нажмите на «Свойства». Также можно вызвать окно «Свойства» в главном меню вашей ОС.
- Зайдите на строчку «Объект», в конец строки (клавишей End).
- Поставьте пробел, впишите «-window».
- Нажмите Применить — ОК, запустите приложение.
Таким способом редактируется запуск разных игрушек, например, популярных Warcraft, Counter Strike, Mass Effect. В иных программах может применяться несколько отличающийся модификатор, в Sims2, например, вам нужно приписать «-w», в некоторых приложениях работает «-win». Попробуйте у себя разные варианты модификатора.
Игру станет возможным запустить в оконном варианте, для возврата к старым настройкам просто удалите вписанный модификатор.
Пропишите модификатор -window в свойствах ярлыка
4. Файл настроек
Если производителем включена такая опция, выполняется следующим образом:
- Зайдите в папку установленной программы.
- Найдите в файлах тексты «Windowed», «Fullscreen» (если у вас Windows 7, в Проводнике в окошке поиска введите текст, справа в углу кликните на «Содержимое файлов»).

- Для Fullscreen, чтобы отключить, поставьте значение 0. Для Windowed присвойте значение 1, включив её. Можно теперь запустить приложение.
5. Сторонние программы
Выше названные способы применимы, если заложены в настройках такие возможности. Как запустить любую игру в оконном режиме, когда производители этого не предусмотрели? Помогут сторонние программы.
Принудительно перевести в нужный вариант запуска в играх можно, взяв старую китайскую программу D3DWindower, она справляется с такой задачей, хотя довольно старая. Установите её, запустите, добавьте в список вашу игру, нажав на «плюс». В настройках поставьте желаемые высоту, ширину окна.
6. Эмуляторы
Эмуляторы работают не на всех компьютерах, они требовательны к ресурсам. Скачайте, запустите эмулятор (Vmware, Windows Virtual PC). Рекомендуем пользоваться официальными сайтами. У вас создаётся виртуальный «компьютер в компьютере», работающий в обычном оконном размере, и любая запущенная в нём программа окажется в рамках окна эмулятора.
Недостатками является то, что виртуальный компьютер требует большого места на диске, настраивать его долго, трудоёмко. Устанавливать эмулятор, только чтобы запустить игру, — нерационально, применяйте способ, если нужен он для работы.
Если перечисленные способы, показывающие, как поставить игру в оконный режим, не помогли, попробуйте обратиться к разработчикам через официальный сайт, форум поддержки. Кроме того, когда нет данной опции в принципе, рекомендуем свернуть полноэкранное приложение для переключения на иную программу, нажав Alt+Tab, потом можно будет его просто развернуть.
Компьютерные игры, приложения умеют работать в полноэкранном режиме и в окне. В зависимости от задач иногда необходимо запустить игру в оконном режиме. Например, пользователь параллельно работает с другой программой и часто приходится сворачивать приложение. Или на работе, чтобы скрыть от руководства тот факт, что в коротких перерывах мы запускаем любимую игру.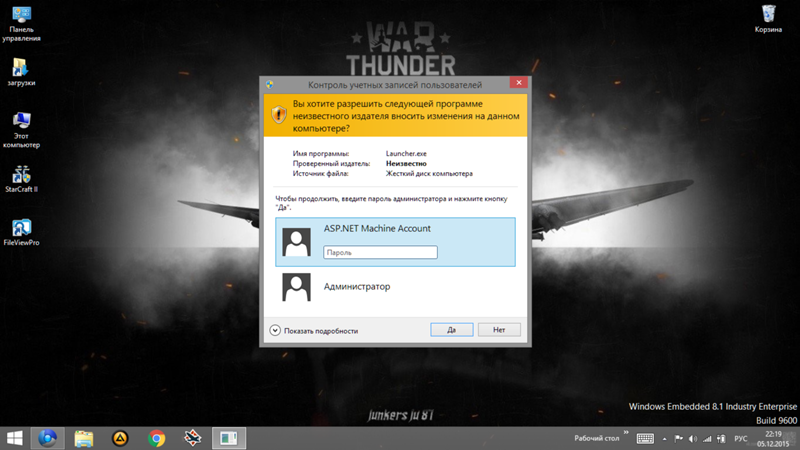 Далее в статье вы найдёте все способы поиграть в окне.
Далее в статье вы найдёте все способы поиграть в окне.
Горячие клавиши Windows для оконного режима
Режим окна также приходится использовать тем, кто любит старые игры. Как известно, раньше они создавались для экранов с маленьким разрешением . И сегодня запустив её на весь экран, игра выглядит довольно скверно. Но если свернуть окно с игрой до меньших размеров, то картинка становится приемлемой. В ОС Windows есть горячие клавиши, которые отвечают за сворачивания экрана с любым приложением в окно — ALT+ENTER .
Горячие клавиши для свёртывания игры в окно
Попробуйте запустить игру в обычном режиме, а затем нажать сочетание этих кнопок. Этот способ может помочь с устаревшими играми. Новые игры не поддаются этой команде. И в них необходимо искать другие решения, чтобы запустить в окне. Если после попытки игру не удалось свернуть, попробуйте открыть её графические настройки . Вам нужно отыскать настройку « Запуск в окне » или « Запуск в оконном режиме ».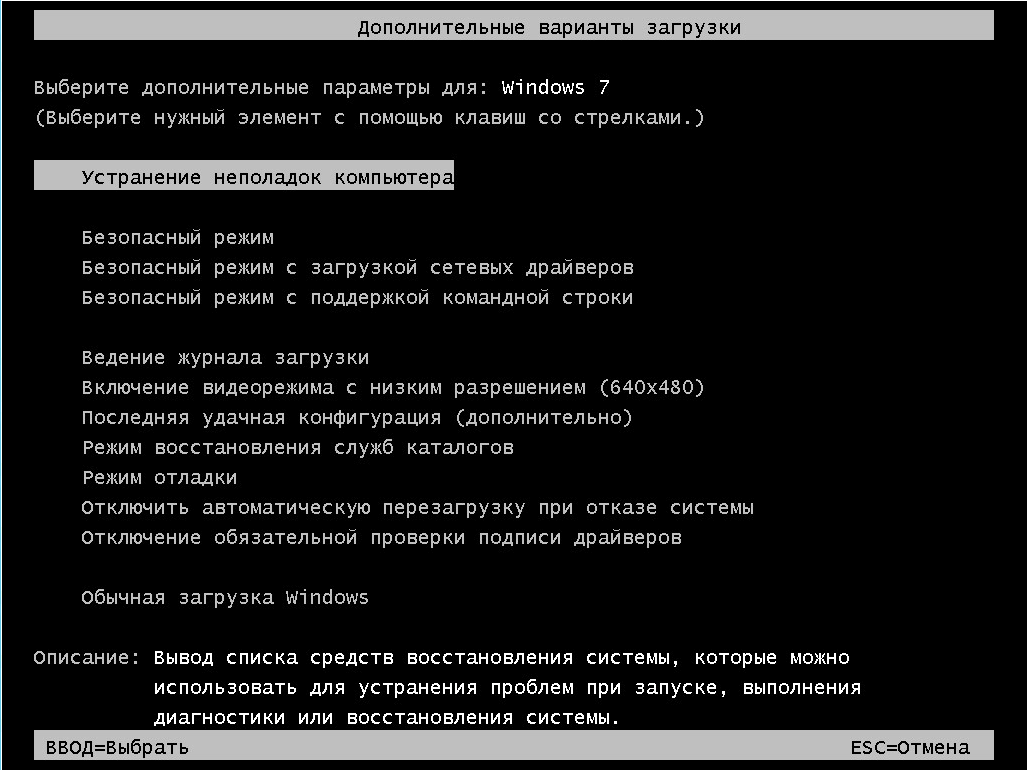 И при их наличии поставьте галочки или активируйте соответствующим образом эти пункты.
И при их наличии поставьте галочки или активируйте соответствующим образом эти пункты.
Во многими любимом CS:GO вы можете в настройках изменить способ запуска игры на открытие в окне:
- Запустите игру и выберите кнопку « Настройки »;
В небольшом меню нажмите « Настройки видео »;
Настройки видео CS:GO
В следующем окне выберите строку « Режим отображения » и установите значение « В окне »;
Выберите пункт «В окне» в строке «Режим отображения»
Каким образом запустить игру в окне при помощи настройки ярлыка
Некоторые игры также можно запустить, установив нужный параметр в ярлыке. При этом можно использовать и тот, что находится на рабочем столе, и ярлык, который расположен в папке с игрой.
Выполните следующие действия:
- Необходимо нажать на него ПКМ и выбрать строку « Свойства »;
Свойства ярлыка игры
Затем нам понадобиться строка под названием « Объект »;
Продолжите строку через пробел.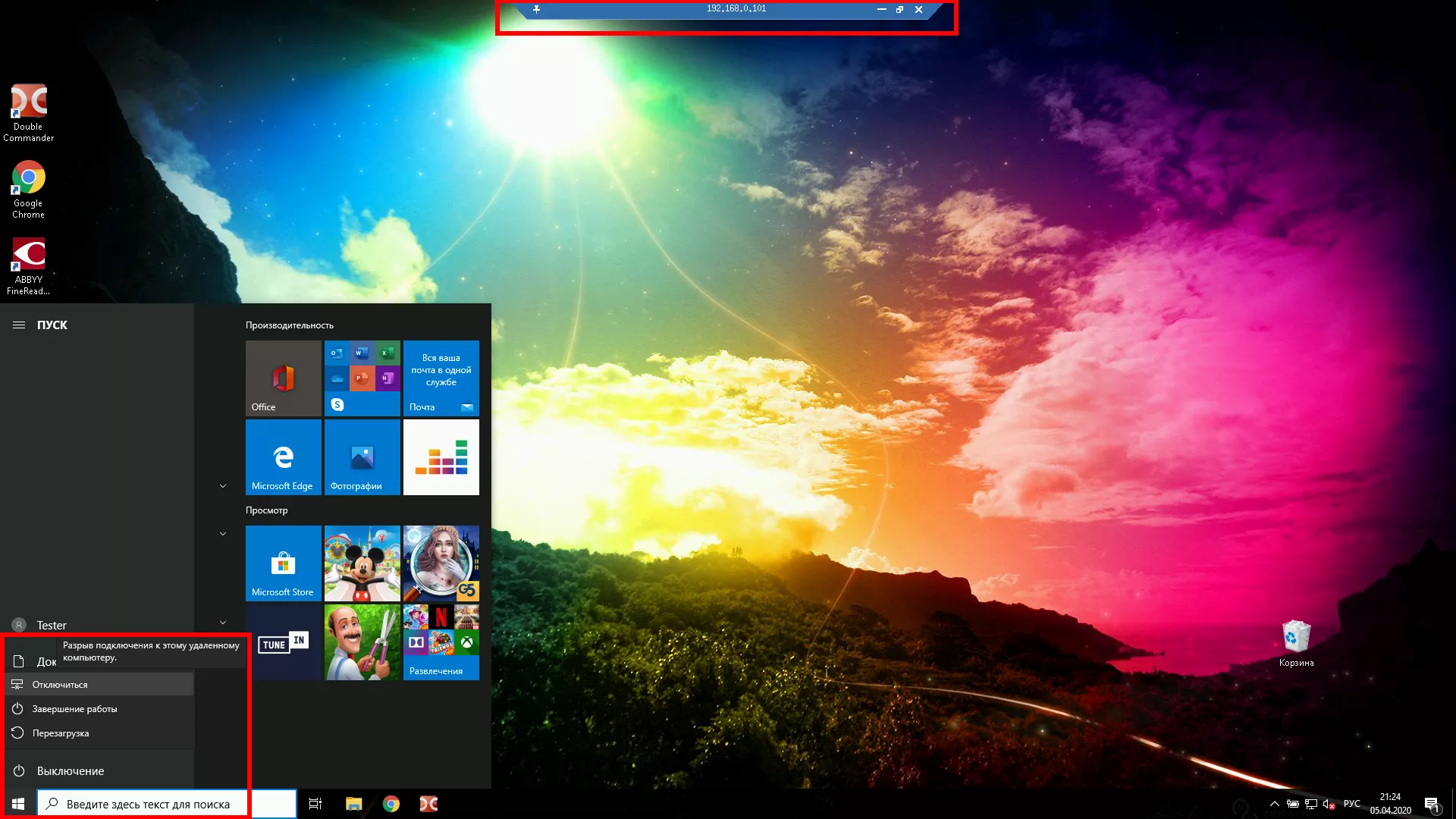 Напишите слово « -windows » и обязательно вначале без пробела поставьте дефис;
Напишите слово « -windows » и обязательно вначале без пробела поставьте дефис;
Далее при помощи ярлыка попробуйте открыть игру, параметры которой вы только что изменили. Она должна появится в редактируемом окошке.
Игра, запущенная в оконном режиме
Если это не так, откройте снова параметры ярлыка и проверьте, возможно вы допустили ошибку.
Допущена ошибка в слове -window
Или не поставили дефис перед добавленным словом. В некоторых играх достаточно написать дефис и первую букву слова « -w ».
Короткий параметр запуска игры в оконном режиме
Иногда нужно писать только « -win ». Поэтому стоит поэкспериментировать с этим параметром.
Использование настроек
Многие современные игры при установке на компьютер «выбрасывают» на рабочий стол не один, а два ярлыка. Один — для запуска игры, второй — для открытия окна с настройками параметров игры.
Ярлыки с настройками игры
Для достижения поставленной цели, используйте второй ярлык:
Поставьте галочку на пункте «Оконный режим»
Закройте окно настроек и запустите игру. Если пункта с оконным режимом в настройках нет, попробуйте использовать параметры ярлыка для этого. Инструкция описана выше. Уже достаточно известная игра World Of Tanks умеет также запускаться в окне. Настройки для этого нужно использовать в запущенной игре. Вы также можете спросить у знатоков на форумах и соответствующих ресурсах (например, ответы mail.ru), можно ли запустить конкретную игру в окне.
Программа для создания оконного режима в играх
Для того, чтобы открыть любое приложение на вашем ПК в оконном режиме, существует полезная утилита — GameCompanion . Официальный сайт находится по адресу: https://www. nexusmods.com/newvegas/mods/42956.
nexusmods.com/newvegas/mods/42956.
Чтобы скачать её, необходимо зарегистрироваться или авторизоваться на сайте, если у вас уже есть учётная запись. Утилита позволяет запускать игру в псевдо-оконном режиме. Перенимая все возможности стандартного окна Windows. А это значит, что у нас появляется больше функций для работы с окном игры.
Также утилита делает окно доступным для создания скриншотов игры. Позволяет управлять громкостью, а также выбирать гамма режимы.
После загрузки архива с программой, его нужно распаковать:
- Распакуйте архив в определённое место, чтобы вы знали, где находятся файлы программы после распаковки;
Распакуйте архив с программой
Иконка программы GameCompanion
В окне программы нужно выбрать вкладку « Game ».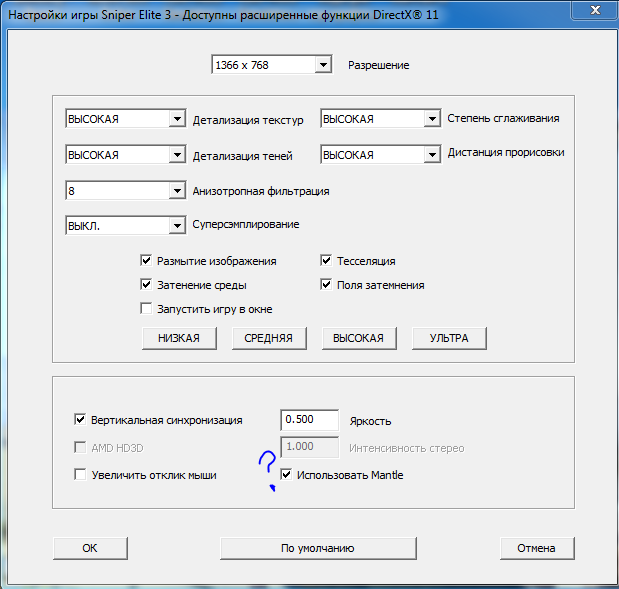 Откроется список игр , которые программа поддерживает по умолчанию. Даже если вашей игры в списке нет, вам необходимо вписать сюда название экзешного файла , который её запускает. Например, «Fallout3.exe»;
Откроется список игр , которые программа поддерживает по умолчанию. Даже если вашей игры в списке нет, вам необходимо вписать сюда название экзешного файла , который её запускает. Например, «Fallout3.exe»;
Выберите вкладку Games
Вкладка « HotKeys » также содержит полезную информацию — комбинации клавиш для управления программой. Вы можете их изменить при необходимости.
Вкладка программы с горячими клавишами для управления
Теперь закройте компаньон и запустите игру, которую вы добавили в список программы. Она должна быть запущена в оконной опции. Если это не так, попробуйте использовать горячие клавиши из соответствующей вкладки программы ( CTRL+ENTER по умолчанию).
Редактирование конфигурационного файла
Запустить игру в окне может помочь конфигурационный файл, который есть практически в любом приложении. Часто эти файлы спрятаны настройками « Скрытие файлов и папок ». Поэтому пользователи не всегда могут их найти в папке с игрой. Эти файлы имеют расширение « .ini ».
Эти файлы имеют расширение « .ini ».
Чтобы увидеть скрытые файлы в папке с игрой, следуйте дальнейшим указаниям в инструкции:
- Откройте панель управления любым способом;
Откройте Панель управления
Найдите пункт « Параметры папок ». Если этот пункт найти не удаётся, попробуйте изменить отображение пунктов панели управления или воспользуйтесь поисковой строкой;
Выберите другое расположение пунктов панели управления
Выберите вкладку « Вид » и найдите параметр « Скрыть файлы и папки ». Установите здесь значение « Показывать скрытые файлы… ».
Выберите вкладку «Вид» и нажмите «Показывать скрытые файлы…»
Теперь можно приступать к поиску конфигурационного файла .ini. Необходимо открыть папку с игрой и производить поиск в ней. У вас есть возможность также воспользоваться поисковой строкой. Введите расширение, и файлы с окончанием .ini покажутся в результатах.
Поиск файлов ini в папке с игрой
Нужные нам обычно имеют название игры и данное расширение. Открывается он обычным двойным щелчком мыши. После чего внутри него необходимо отыскать настройки с названиями « Full Screen » (полный экран), « Size » (размер) и установить необходимые нам параметры.
Открывается он обычным двойным щелчком мыши. После чего внутри него необходимо отыскать настройки с названиями « Full Screen » (полный экран), « Size » (размер) и установить необходимые нам параметры.
Параметры экрана в игре
В конфигурационных файлах установлены значения.
| Параметр | Описание |
|---|---|
| 1 | Включен |
| Выключен | |
| Size W | Значение ширины |
| Size H | Значение высоты |
После примененных настроек их нужно сохранить. Эта процедура схожа с обычным сохранением текстового или графического файла. Нажмите кнопку «File» или «Файл» и пункт «Сохранить как…». Выберите папку для этого. Затем запустите игру, которая должна открыться в оконном режиме после установленных параметров.
Оконный режим — лучшая конспирация. Зачем вообще играть в оконном режиме? Именно из него проще всего переключиться на другое окно, когда в комнату вдруг вошел начальник, жена, родители или кошка, которая очень против вашего времяпровождения. А если серьезно, то этот вопрос может быть актуален для фанатов старых игр. Как правило, такие игры имеют очень низкое разрешение и при развертывании на весь экран выглядят ужасно. Кроме того, оконный режим удобен возможностью переключения на другие вкладки, позволяя моментально вернуться обратно в игру, без долгого ожидания «подгрузки» текстур, локаций и так далее.
Зачем вообще играть в оконном режиме? Именно из него проще всего переключиться на другое окно, когда в комнату вдруг вошел начальник, жена, родители или кошка, которая очень против вашего времяпровождения. А если серьезно, то этот вопрос может быть актуален для фанатов старых игр. Как правило, такие игры имеют очень низкое разрешение и при развертывании на весь экран выглядят ужасно. Кроме того, оконный режим удобен возможностью переключения на другие вкладки, позволяя моментально вернуться обратно в игру, без долгого ожидания «подгрузки» текстур, локаций и так далее.
Но как запустить игру в оконном режиме? Полноэкранный режим в некоторых играх можно отключить в графических настройках самой игры, с другими нужно будет применить пару хитростей. В этой статье мы расскажем обо всех известных способах.
Стандартное сочетание кнопокВ игре нажмите кнопки ALT+Enter. Это — классическая комбинация, которая срабатывает во множестве полноэкранных приложений и переводит игру в оконный режим.
Некоторые игры используют другие горячие клавиши, о которых можно узнать из меню настроек управления.
Использование свойства «-window»Если игра не отзывается на горячие клавиши — стоит попробовать выполнить следующие действия:
- Щелкнув ПКМ по ярлыку игры, войдите в меню «Свойства».
- В строке, где вы видите адрес игры, допишите «-window».
- Сохраните изменения и войдите в игру.
Если это не сработало, попробуйте вместо «-window» ввести «-w».
С таким свойством запуск игры с помощью этого значка будет производиться в оконном режиме. Чтобы снова открыть игру на полный экран, нужно будет просто удалить вписанное условие.
Настройки игрыНекоторые игры поддерживают переход в оконный режим через меню настроек — стоит только поставить галочку в меню графических настроек, и игра откроется в окне.
Использование сторонних программСамой распространенной программой для принудительного перевода игры в оконный режим является китайская D3DWindower, довольно старая, но рабочая.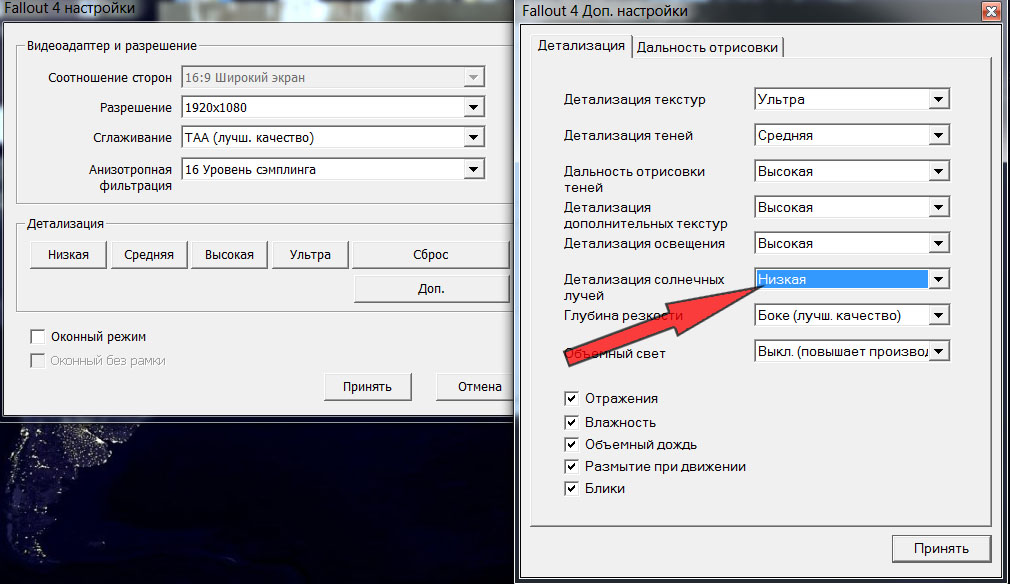
Для того, чтобы играть в окне с ее помощью, необходимо:
- Скачать программу здесь , установить ее и запустить.
- Нажать на «плюс» и выбрать файл с игрой — она появится в списке программы.
- Выбрать игру и нажать на значок закрытой папки — откроется окно настроек, где в первой вкладке необходимо будет:
- задать желаемую ширину и высоту окна — в первых двух полях ввода, соответственно;
- убедиться, что справа от них стоит галочка;
- нажать кнопку справа в нижней части окна, затем выбрать из папки с программой D3DHook.dll;
- сохранить настройки и нажать на третью справа кнопку в главном меню программы.
Если все сделано правильно, программа должна открыть игру в оконном режиме.
Внимание: в пути к D3DWindower не должно быть кирилличных символов!
Использование эмулятораЕсли эта программа вам не помогла, можно попробовать использовать эмуляторы системы, однако такой способ очень требователен к ресурсам компьютера и подойдет не всем.
Для того, чтобы запустить игру через эмулятор системы, вы можете использовать Windows Virtual PC или Vmware , которые можно скачать по ссылкам с официальных сайтов. Такие программы создают так называемую виртуальную машину — «компьютер в компьютере» и работают обычно в оконном режиме, потому любая запущенная таким образом игра будет находиться в окне программы-эмулятора. Этот способ требует длительной настройки, а виртуальная машина занимает довольно много места на жестком диске, потому рекомендуем использовать этот способ только в том случае, если вы и так с ней работаете. Настраивать эмулятор только ради запуска игры в оконном режиме — слишком трудоемко и долго.
Впрочем, если вы все же решили попробовать, то вам понадобится установочный образ ОС, лучше всего, Windows, поскольку она совместима с большинством игр, дистрибутив эмулятора, время и терпение. Вам потребуется выполнить следующие действия:
- Установить одну из указанных выше программ и запустить ее.
- Следуя инструкциям, указать программе путь к образу установочного диска с ОС, задать количество выделяемого виртуальной машине дискового пространства (как правило, для корректной работы эмулятора хватает 20 Гб свободного места, но в нашем случае все будет зависеть от размера игры, которую вы хотите в нем запустить).

- Дождаться установки ОС, завершить ее, следуя инструкциям программы установки.
- Перезагрузить виртуальную машину.
- Установить на ней игру и все необходимое дополнительное ПО (Visual C++, DirectX и т.д.).
- Запустить и надеяться, что вашему компьютеру хватит производительности.
Стоит помнить, что игра в оконном режиме, особенно с использованием стороннего ПО (тем более, через виртуальную машину), требует больше ресурсов, а потому может тормозить, подвисать и работать некорректно, особенно если вы играете на слабом компьютере или параллельно запущено большое количество других программ.
Теперь вы знаете как запустить игру в оконном режиме универсальными способами. Они работают с большинством игр, но, если перечисленные действия вам не помогли — попробуйте поискать решение в других статьях на нашем сайте.
НАШ САЙТ РЕКОМЕНДУЕТ:
Запуск игры с параметром в командной строке
Автор: T-Rex
http://CheMax.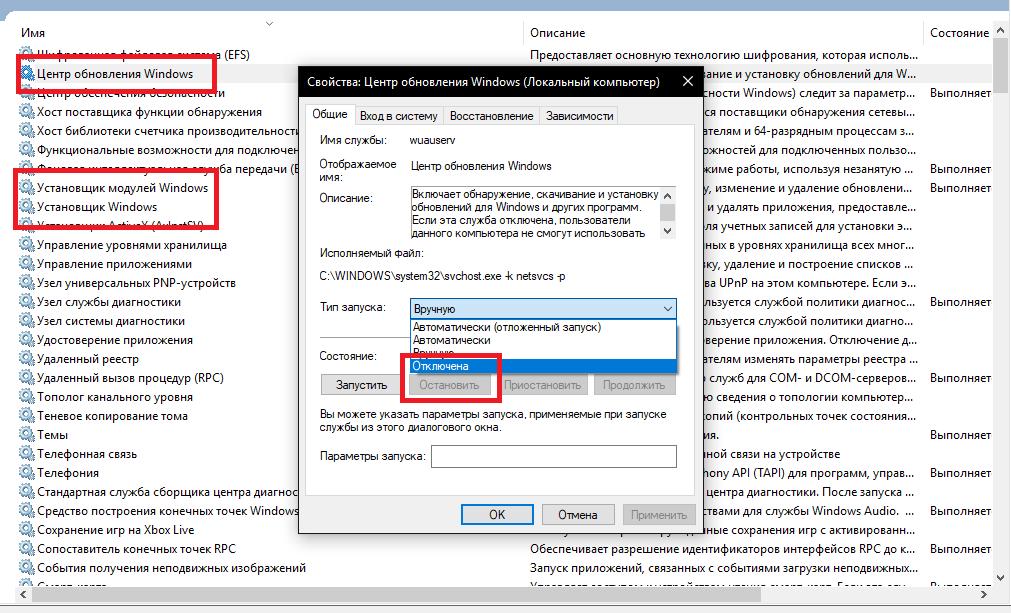 ru/
ru/
В описании чит кодов для многих игр указано, что игру нужно запускать с определенным параметром. Ничего сложного в этом нет, и в этой статье я расскажу и покажу как это сделать.
Как запустить игру с параметром в командной строке Windows XP
Допустим, у вас на рабочем столе уже есть ярлык игры, которую нужно запустить с параметром. Жмем правой кнопкой мыши на ярлыке, появится меню:
выбираем в это меню пункт «Свойства». После этого появится окно со свойствами ярлыка. По умолчанию должна быть открыта вкладка «Ярлык» (как указано на скриншоте). Если у вас, по какой-то причине открыта иная вкладка, переключаемся на вкладку «Ярлык».
Нас интересует строка «Объект». Там указан полный путь для запуска исполняемого файла игры. Если в этом пути есть пробел(ы), то путь будет в кавычках, если нет, то без. Это важно, так как если путь в кавычках, параметр запуска должен быть указан после кавычек через пробел (!):
если же кавычек нет, то попросту вписываем параметр в конец строки через пробел:
Если параметров несколько, то через пробел указываем каждый из них:
теперь нажимаем «OK», и можем запускать ярлык.
Как запустить игру с параметром в командной строке Windows 7
Существенных отличий в запуске игры с параметром в Windows 7 по сравнению с Windows XP нет. Жмем правой кнопкой мыши на ярлыке, появится меню:
так же, как и в прошлом случае выбираем «Свойства». После чего появится окно со свойствами ярлыка. По умолчанию должна быть открыта вкладка «Ярлык» (как указано на скриншоте). Если у вас, по какой-то причине открыта иная вкладка, переключаемся на вкладку «Ярлык».
В строке «Объект», в самый конец строки, через пробел вписываем нужные параметр(ы).
Как запустить игру с параметром в командной строке Windows 8
В Windows 8 процедура запуска игры с параметром в командной строке существенно не отличается от Windows 7 или Windows XP. Жмем правой кнопкой мыши на ярлыке, появится меню:
выбираем «Свойства», а далее в вкладке со свойствами ярлыка (должна открыться по умолчанию), в самом конце строки «Объект», вписываем нужные параметр(ы) через пробел:
Как запустить игру с параметром в командной строке Windows 10
В Windows 10, как и во всех предыдущих версиях этой операционной системы запуск игры с параметром в командной строке существенно не отличается.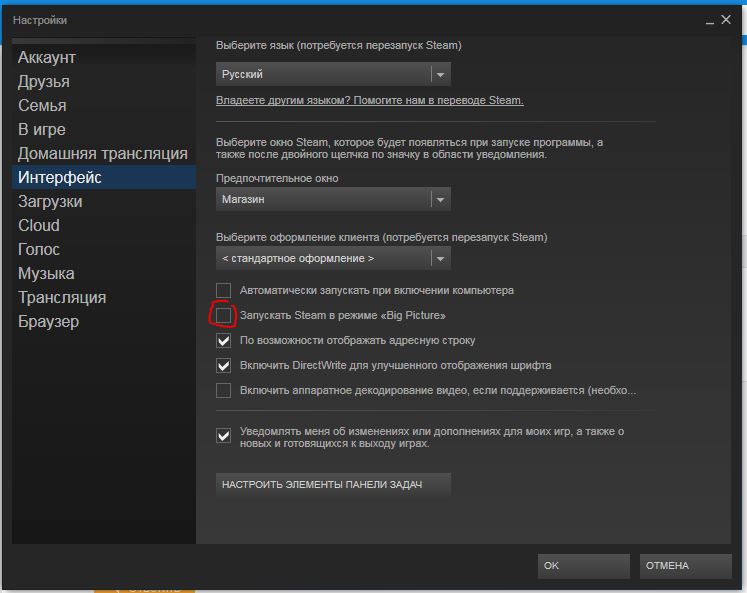 После нажатия правой кнопкой мыши на ярлыке игры, появится меню:
После нажатия правой кнопкой мыши на ярлыке игры, появится меню:
в открывшемся меню выбираем «Свойства». Откроется окно свойств ярлыка. В вкладке «Ярлык» в самом конце строки «Объект», вписываем нужные параметр(ы) через пробел:
Более подробно весь этот процесс описан в самом первом примере для Windows XP. Если вам потребуется запустить игру без параметров, проделайте те же самые действия, только удалите параметры в конце строки «Объект».
Как запустить STEAM игру с параметром в командной строке
Запускаем STEAM. Выбираем в верхней строке «БИБЛИОТЕКА». В левой колонке появится список установленых игр. Нажимаем правой кнопкой мыши на нужной игре, и в появившемся меню выбираем «Свойства»:
Далее, в вкладке «Общие» нажимаем на кнопку «Установить параметры запуска»:
В появившемся окне вписываем нужные нам параметры запуска игры:
Нажимаем «OK», затем «Закрыть». Запускаем игру как обычно.
Играть в компьютерную игру в оконном режиме
Большинство компьютерных игр занимают весь экран, когда вы играете. Но, в зависимости от того, позволяет ли это разработчик, вы можете вместо этого играть в окне.
Но, в зависимости от того, позволяет ли это разработчик, вы можете вместо этого играть в окне.
Процесс окна игры занимает всего несколько секунд, однако некоторые игры изначально не поддерживают оконный режим. Таким образом, вам, возможно, придется предпринять некоторые дополнительные действия, чтобы эти игры не занимали весь экран.
Lifewire / Лиза ФасолЭто руководство применимо к Windows 10 и более поздним версиям.
Проверьте кнопку Easy
Некоторые игры явно позволяют приложению работать в оконном режиме. Зайдите в меню «Настройки», и вы увидите варианты, перечисленные на разных языках. Если вы не видите перечисленных ниже параметров, вы можете получить к ним доступ из средства запуска игры.
- Оконный режим : Запускает игру в окне с изменяемым размером, как и в любом другом приложении.
- Оконный режим без полей : Запускает игру как окно, которое может быть полноэкранным или нет, но без обычного хрома (границы, панели инструментов и т.
 Д.)) нормальные приложения наслаждаются.
Д.)) нормальные приложения наслаждаются. - Полноэкранный (оконный) режим : Игра запускается в полноэкранном режиме, но полноэкранный режим — это просто развернутое окно, поэтому вы можете запускать другие приложения поверх игры.
Заставьте Windows работать на вас
Операционная система Windows поддерживает ключи командной строки для настройки определенных параметров запуска программ. Один из способов «заставить» приложение, подобное вашей любимой игре, запускаться в оконном режиме, — создать специальный ярлык для основного исполняемого файла программы, а затем настроить этот ярлык с помощью соответствующего переключателя командной строки.
Щелкните правой кнопкой мыши или нажмите и удерживайте ярлык компьютерной игры, в которую хотите играть в оконном режиме.
Если вы не видите ярлык на рабочем столе, вы можете создать его самостоятельно. Чтобы создать новый ярлык для игры или программы в Windows, либо перетащите его на рабочий стол из меню «Пуск», либо щелкните правой кнопкой мыши (или нажмите и удерживайте, если вы находитесь на сенсорном экране) исполняемый файл и выберите Отправить на > Рабочий стол .

Выберите Properties .
На вкладке «Ярлык» в поле «Цель:» добавьте -window или -w в конец пути к файлу. Если один не работает, попробуйте другой.
Выберите ОК .
Если вы получили сообщение «Доступ запрещен», вам может потребоваться подтвердить, что вы являетесь администратором этого компьютера.
Если игра не поддерживает оконный режим, добавление переключателя командной строки не сработает. Но попробовать стоит.Многие игры, официально или неофициально, позволяют операционной системе Windows контролировать их рендеринг.
Альтернативные способы окна игры
Вот несколько дополнительных методов, которые можно попробовать, если вы хотите играть в игры в оконном режиме:
Сочетания клавиш
Некоторые игры можно перекомпоновать в окно, нажав одновременно клавиши Alt + Enter во время игры или нажав Ctrl + F .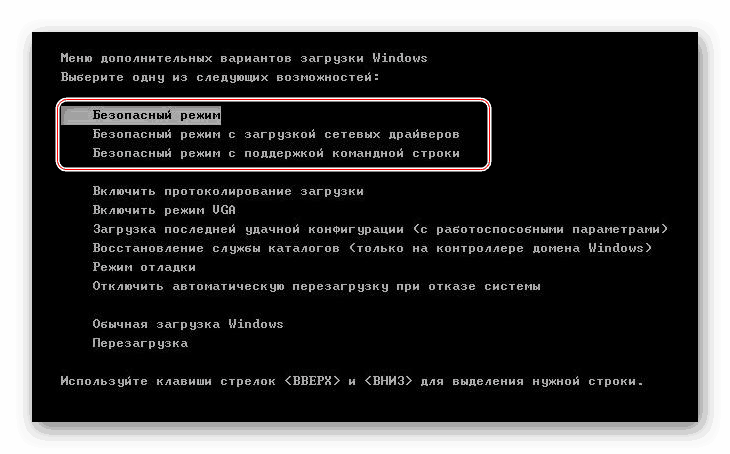
Измените файл .INI
Некоторые игры хранят настройки полноэкранного режима в файле.INI-файл. Они могут использовать строку «dWindowedMode», чтобы определить, запускать ли игру в оконном режиме или нет. Если после этой строки стоит число, убедитесь, что это 1 . Некоторые могут использовать Истина / Ложь для определения этой настройки.
Использовать DxWnd
Если игра использует графику DirectX, такие программы, как DxWnd, служат в качестве «оболочек», предлагая настраиваемые конфигурации для принудительного запуска полноэкранных игр DirectX в окне. DxWnd находится между игрой и операционной системой Windows; он перехватывает системные вызовы между игрой и ОС и переводит их в вывод, который помещается в окно с изменяемым размером.Но опять же, чтобы этот метод работал, игра должна полагаться на графику DirectX.
Если ваша игра действительно старая …
Некоторые очень старые игры эпохи MS-DOS запускаются в эмуляторах DOS, таких как DOSBox.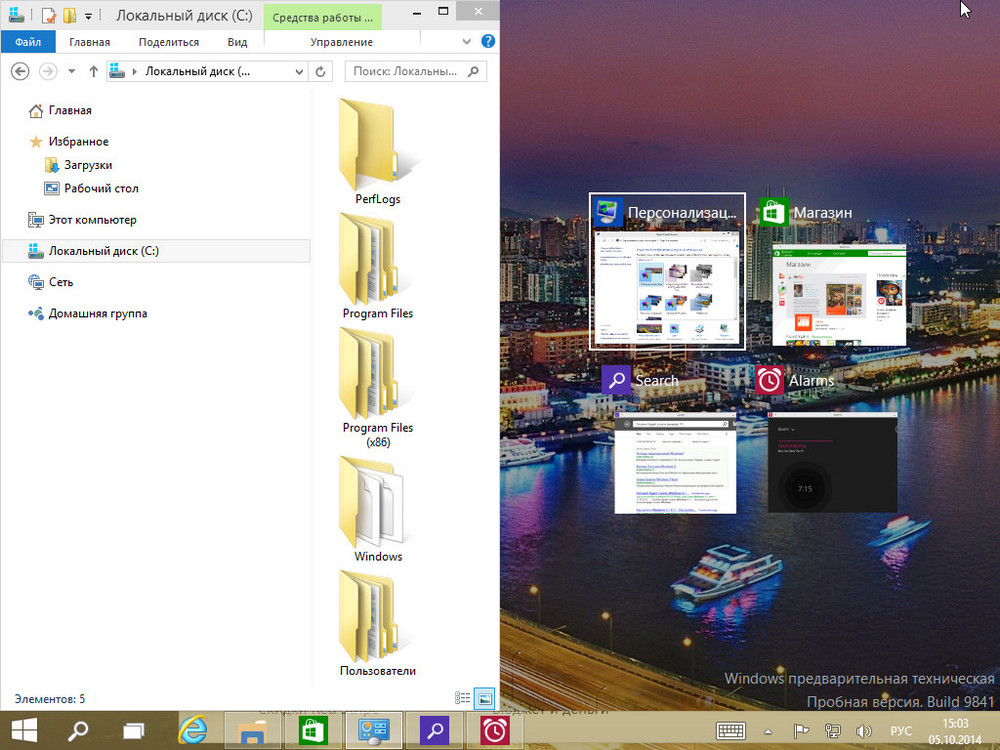 DOSBox и подобные программы используют файлы конфигурации, которые определяют полноэкранное поведение с помощью настраиваемых переключателей.
DOSBox и подобные программы используют файлы конфигурации, которые определяют полноэкранное поведение с помощью настраиваемых переключателей.
Виртуализация
Другой вариант — запустить игру с помощью программного обеспечения для виртуализации, такого как VirtualBox или VMware, или виртуальной машины Hyper-V.Технология виртуализации позволяет запускать совершенно другую операционную систему как гостевую в рамках сеанса существующей операционной системы. Эти виртуальные машины всегда запускаются в окне, хотя вы можете развернуть окно, чтобы получить полноэкранный эффект.
Запустите игру на виртуальной машине, если ее нельзя запустить в оконном режиме. Что касается игры, то она работает нормально. Программное обеспечение для виртуализации управляет своим внешним видом как окно в своей операционной системе, а не самой игрой.
Некоторые соображения
При попытке внести изменения в игры следует помнить о нескольких вещах:
- Некоторые игры невозможно запустить в оконном режиме, что бы вы ни пытались.

- Отмените любое из упомянутых выше изменений, если вы решите снова играть в игру в полноэкранном или обычном режиме.
Спасибо, что сообщили нам!
Расскажите, почему!
Другой Недостаточно деталей Сложно понятьКак заставить полноэкранные игры играть в оконном режиме
Я люблю играть в классические компьютерные игры время от времени и большую часть времени покупаю их в старых добрых играх.Хотя эти игры работают без проблем на современных ПК с Windows, иногда вы замечаете, что они были разработаны для оборудования, давно вышедшего из расцвета.
Разрешение экрана, например, может быть установлено на 640×480 или даже меньше, что выглядит неуместно на современных HD-мониторах. Одно из решений этой конкретной проблемы — запустить игру в оконном режиме.
В то время как некоторые игры предлагают возможность сразу же играть в них в оконном режиме, другие могут этого не делать, и с этого начинаются проблемы.
В этом руководстве рассматриваются различные варианты запуска компьютерных игр, старых или новых, в окне, а не в полноэкранном режиме.
Alt-Enter
Первое, что вы можете попробовать, — это нажать клавишу Alt-Enter на клавиатуре, когда игра запущена в полноэкранном режиме. Некоторые игры меняют режим на окно автоматически, когда вы используете ярлык, а некоторые нет.
Это самый простой вариант, поэтому я выбрал его в качестве первого варианта в этом отношении.
Настройки программы / ini файлы
Некоторые программы позволяют изменять режим отображения, в том числе запускать их в полноэкранном режиме или нет, в настройках программы.
Просто откройте настройки и просмотрите их один за другим, чтобы узнать, предлагает ли игра, которую вы хотите запустить в окне, эту опцию изначально.
Приведу пример: в Dota 2 есть предпочтение в разделе «Видео / аудио», которое вы можете использовать для изменения режима отображения с полноэкранного на оконный или без полей.
Некоторые игры поставляются с файлами .ini в каталоге игры, которые также могут предлагать опции для изменения разрешения игры и режима отображения.
Чтобы узнать, относится ли это к игре, в которую вы пытаетесь играть, откройте папку программы игры в вашей системе и выполните поиск.ini файлы.
Если вы не найдете здесь ничего, скорее всего, он не использует эти файлы.
Ярлык программы
Другой вариант, который у вас есть, — это добавить команды в ярлык программы. Щелкните правой кнопкой мыши ярлык в вашей системе и добавьте команды, подобные следующим, в конец поля назначения:
Обратите внимание, что вам могут потребоваться повышенные привилегии для сохранения этой информации в файл. Не все игры поддерживают эти команды, но некоторые поддерживают.Могут быть и другие варианты, например разрешение -f, например -f 1024×768
Игровые оболочки
Игровые оболочки могут помочь вам запускать игры в окне. Они перехватывают вызовы и используют эмуляцию для обеспечения этой и других функций.
Как и все предыдущие решения, они работают с некоторыми играми, но не со всеми. Вот небольшой набор оболочек, которые вы можете попробовать:
Вот небольшой набор оболочек, которые вы можете попробовать:
- DirectX OpenGL Wrapper — имитирует вызовы API через OpenGL для запуска приложений DirectX на других платформах.
- DxWnd — самая сложная программа из всех. Множество опций, и основная цель программы — сделать полноэкранные игры DirectX воспроизводимыми в Windows.
- Glide — не обновлялся с 2005 года, но может работать со старыми играми.
Виртуализация
Это последнее средство. Если вы хотите поиграть в игру для DOS или в игру с версией для DOS, DOSBox — ваш первый выбор, поскольку он поставляется со всеми необходимыми для этого функциями.
Если нет, то нужно другое. Если вы используете Windows 7 Professional, Ultimate или Enterprise, вы можете использовать режим Windows XP Mode для запуска игр в окне вашей системы.
Если вы этого не сделаете, вы можете вместо этого использовать программное обеспечение виртуализации, такое как VMware или VirtualBox. По сути, они имитируют другую операционную систему на вашем ПК. Поскольку он работает в оконном режиме, все игры, которые вы устанавливаете и запускаете в виртуальной среде, также будут работать в этом режиме.
По сути, они имитируют другую операционную систему на вашем ПК. Поскольку он работает в оконном режиме, все игры, которые вы устанавливаете и запускаете в виртуальной среде, также будут работать в этом режиме.
Сводка
Название статьи
Как заставить полноэкранные игры играть в оконном режиме
Описание
Как запускать полноэкранные игры с низким разрешением в окне.Гарантированно работает.
Автор
Мартин Бринкманн
РекламаКак принудительно открыть игру в оконном режиме. Запуск игр в оконном режиме
Большинство геймеров предпочитают играть в оконном режиме. Таким образом, вы можете быстро свернуть приложение и запустить игру в более низком разрешении, если вы используете слабый компьютер. Эта функция будет полезна каждому пользователю. Знать, как его включать, полезно всем геймерам. Давайте посмотрим, как запустить игру в окне на разных платформах.
Опции запуска игры в оконном режиме делятся на следующие категории:
- Сочетания клавиш
- Команды в свойствах исполнительных файлов.

- Функционал игры.
- С помощью стороннего ПО.
Теперь в виде пошаговых инструкций разберем все методы.
Стандартные комбинации
Здесь нужно использовать сочетания клавиш для ОС Windows и MacOS.Стандартный и самый распространенный вариант, как уменьшить игровое окно, — это комбинация кнопок Alt + Enter. Пользователю необходимо запустить игру и перейти в ее окно. Затем нажимается комбинация Alt + Enter и приложение переходит в оконный режим.
В ОС Windows есть и другие сочетания клавиш. Чтобы включить оконный режим при игре в игры в Windows 7, 8 или 10, вам нужно нажать Ctrl + F или F11.
В MacOS игру можно открыть в окне с помощью другого сочетания клавиш.Здесь достаточно будет нажать команду M +. Тогда любое приложение перейдет в оконный режим.
В некоторых случаях все указанные комбинации клавиш не помогут. Большинство современных игр не поддерживают стандартную функцию переключения окон. Давайте разберемся, как сделать игру не полноэкранной сторонними методами.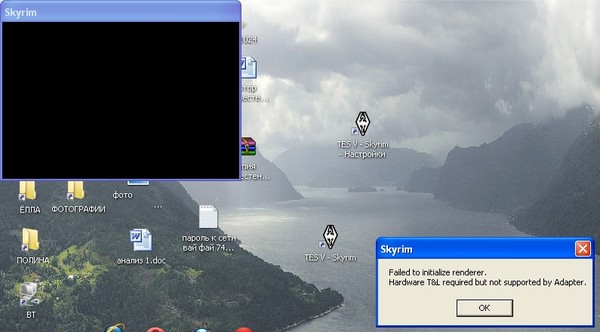
Ввод параметров
Этот метод работает с большинством старых игр. Пользователю необходимо найти ярлык приложения и его свойства. Щелкните правой кнопкой мыши значок, выберите в меню раздел «Свойства».
Теперь откройте вкладку «Ярлык» и найдите строку «Объект». Там нужно ввести команду -window. Некоторые игры принимают опции –win или –w. Узнать, какие из них применимы к установленному приложению, можно методом эксперимента. Если введенная команда не подходит, то игра продолжит работу в полноэкранном режиме.
Другой способ запуска игры в окне — работа с настройками совместимости. В окне с настройками ярлыка перейдите в раздел «Совместимость».Там находим «Отключить оптимизацию в полноэкранном режиме», ставим галочку рядом.
Настройки игры
Если вышеперечисленные способы не помогли, то нужно посмотреть список настроек в самом приложении. В большинстве игр есть возможность переключаться в оконный режим для любого поддерживаемого разрешения.
Часто эта опция находится в разделе настроек игры или графики. Перед тем, как открывать игры в оконном режиме, следует выбрать соответствующее разрешение экрана. Когда параметры установлены, примените и сохраните изменения.Это необходимо для следующего запуска приложения с заданными настройками.
Что делать, если внутри игр нет настроек или я не могу их активировать? Затем вам необходимо установить параметры в файлах конфигурации.
Список настроек игры почти всегда содержится в отдельных файлах конфигурации. Вы можете найти их в каталоге с сохранениями или в папке с файлами. Часто их называют конфигами или подобными словами. Их нужно открыть с помощью стандартного «Блокнота» Windows и внести изменения.
Перед тем, как сделать оконный режим в игре таким образом, необходимо создать резервные копии файлов конфигурации и сохранений, чтобы все можно было вернуть в исходное состояние. Затем откройте конфигурацию и найдите в ней строки, где есть имя в окне или что-то подобное. После знака равенства (=) установите 0 вместо 1. Если найдете параметр полноэкранного режима, то установите 0 вместо 1. Здесь 1 включает один из режимов, а 0 — выключает. Затем снова пытаемся активировать приложение в окне.
Стороннее программное обеспечение
Если вы не знаете, как убывает экран в игре, и описанные выше способы не работают, то вы можете воспользоваться функционалом стороннего ПО. К таким программам относится китайская утилита D3DWindower. Вам необходимо запустить программу и выполнить следующие действия:
- Щелкните значок +.
- Выберите в окне папку с нужной игрой. Тогда она будет в списке.
- Щелкаем по иконке закрытой папки для входа в настройки.
- Затем укажите высоту и ширину окна.
- Установите флажок.
- Нажмите кнопку в правом нижнем углу, затем выберите файл D3DHook.dll.
- Сохраняем внесенные изменения и перезапускаем игру.
Теперь игра будет запускаться в оконном режиме, даже если такая настройка не предусмотрена разработчиками.
Если этот вариант не помог, то нужно поискать в интернете решение для конкретной игры. Часто проекты выпускаются со своими собственными ошибками, режимами и функциями.Если вы хотите пройти игру, вам нужно знать обо всех ключевых функциях и ошибках. Так вы сможете найти информацию о режиме окна и его настройках. Попробуйте все способы из приведенных выше инструкций, прежде чем искать другие способы в Интернете.
Запуск игры в оконном режиме актуален в тех случаях, когда старые игры установлены на новых операционных системах. Именно тогда возникает проблема разрешения, поскольку приложения, выпущенные несколько лет назад, работают в ужасном качестве при полном развертывании.Еще одна причина, по которой игру часто переводят в оконный режим, — заговоры. Быстро переключайтесь между окнами, если вдруг отвлеклись от работы в офисе — нет ничего проще. Давайте подробно разберемся, как запустить игру в оконном режиме, какие методы для этого существуют сегодня и для каких приложений их можно использовать.
Сочетания клавиш для оконного режима
Самый простой и доступный способ для большинства игр — запустить с помощью сочетания клавиш Alt + Enter.Но немногие другие игры распознают разные сочетания клавиш. Вы можете узнать о них в разделе «Настройки игры».
Если игра не реагирует на указанную комбинацию клавиш, а другие не прописаны в настройках, то воспользуйтесь следующим способом.
Щелкните правой кнопкой мыши ярлык приложения. В строке с адресом напишите «-окно». Чтобы указанные вами изменения вступили в силу, вы должны их сохранить. Некоторые игры могут не реагировать на измененный адрес — тогда добавьте в ячейку объект «-w».
Через настройки можно найти горячие клавиши, которые сворачивают игру в окно. В них также могут быть указаны специальные поля, отметив которые вы сворачиваете игру.
Сторонние программы и эмуляторы
Если ни один из вышеперечисленных способов не позволяет свернуть игру в окно, то можно прибегнуть к использованию дополнительных программ, специально разработанных для немедленного свертывания приложения. Среди наиболее эффективных можно отметить китайскую разработку D3DWindower.Чтобы принудительно свернуть приложение с его помощью, выполните следующие действия:
- Скачайте дистрибутив, следуйте всем инструкциям по установке.
- Нажав на плюс и выбрав файл с игрой, вы тем самым добавите его в программу.
- В названии программы щелкните ЛКМ, затем щелкните закрытую папку и откроются настройки.
- Укажите ширину и высоту окна в настройках самостоятельно.
- В правом нижнем углу нажмите на кнопку и выберите папку с D3DHook.dll файл.
- Сохраните настройки и нажмите третью кнопку в углу окна.
В случае, если все операции были выполнены правильно, программа сразу самостоятельно запускает игру в оконном режиме.
Оконный режим — лучший заговор. Зачем вообще играть в оконном режиме? Именно от него проще всего переключиться на другое окно, когда в комнату вдруг заходит начальник, жена, родители или кот, что очень противится вашему времяпрепровождению. А если серьезно, то этот вопрос может быть актуален для любителей старых игр.Обычно такие игры имеют очень низкое разрешение и в полноэкранном режиме выглядят ужасно. Кроме того, оконный режим удобен возможностью переключения на другие вкладки, что позволяет мгновенно вернуться в игру, без долгого ожидания «загрузки» текстур, локаций и так далее.
а как запустить игру в оконном режиме? Полноэкранный режим в некоторых играх можно отключить в графических настройках самой игры, в других потребуется применить пару уловок.В этой статье мы расскажем обо всех известных способах.
В игре нажмите клавиши ALT + Enter. Это классическая комбинация, которая работает во множестве полноэкранных приложений и переводит игру в оконный режим.
В некоторых играх используются другие горячие клавиши, которые можно найти в меню настроек управления.
Использование окна «- »Если игра не реагирует на горячие клавиши, попробуйте сделать следующее:
- Сохраните изменения и войдите в игру.
Если это не сработает, попробуйте ввести «-w» вместо «-окно».
С этим свойством игра будет запускаться с этим значком в оконном режиме. Чтобы снова открыть игру в полноэкранном режиме, вам просто нужно удалить вписанное условие.
Настройки игрыНекоторые игры поддерживают переход в оконный режим через меню настроек — достаточно проверить меню настроек графики, и игра откроется в окне.
Использование сторонних программСамая распространенная программа для перевода игры в оконный режим — это китайская D3DWindower, она довольно старая, но работающая.
Чтобы играть в окне с его помощью, необходимо:
- Скачать программу, установить и запустить.
- Нажмите на «плюс» и выберите файл с игрой — он появится в списке программ.
- Выберите игру и нажмите на значок закрытой папки — откроется окно настроек, где в первой вкладке вам потребуется:
- установить желаемую ширину и высоту окна — в первых двух полях ввода соответственно;
- убедитесь, что справа от них стоит галочка;
- нажмите кнопку справа внизу окна, затем выберите из папки с программой D3DHook.dll;
- Сохраняем настройки и нажимаем третью кнопку справа в главном меню программы.
Если все сделано правильно, программа должна открывать игру в оконном режиме.
Внимание: по дороге на D3DWindower не должно быть кириллических символов!
Использование эмулятораЕсли эта программа вам не помогла, вы можете попробовать использовать системные эмуляторы, но этот метод очень требователен к ресурсам компьютера и подойдет не всем.
Для запуска игры через системный эмулятор можно использовать Windows Virtual PC или Vmware, которые можно скачать по ссылкам с официальных сайтов. Такие программы создают так называемую виртуальную машину — «компьютер-компьютер» и обычно работают в оконном режиме, поэтому любая запущенная таким образом игра будет в окне программы-эмулятора. Этот метод требует длительной настройки, а виртуальная машина занимает много места на жестком диске, поэтому мы рекомендуем использовать этот метод только в том случае, если вы уже работаете с ним.Настройка эмулятора только для запуска игры в оконном режиме требует слишком много времени и времени.
Однако, если вы все же решите попробовать, то вам понадобится установочный образ ОС, лучше всего Windows, поскольку она совместима с большинством игр, дистрибутив эмулятора, время и терпение. Вам потребуется сделать следующее:
- Установите одну из указанных выше программ и запустите ее.
- Следуя инструкции, сообщите программе путь к образу установочного диска с ОС, установите объем дискового пространства, выделяемого виртуальной машине (как правило, для работы эмулятора достаточно 20 ГБ свободного места правильно, но в нашем случае все будет зависеть от размера игры, которую вы хотите в ней запустить).
- Подождите, пока ОС установится, завершите ее, следуя инструкциям программы установки.
- Перезагрузите виртуальную машину.
- Установите на него игру и все необходимое дополнительное ПО (Visual C ++, DirectX и др.).
- Беги и надейся, что твоему компьютеру хватит производительности.
Стоит помнить, что игра в оконном режиме, особенно с использованием стороннего ПО (особенно через виртуальную машину), требует больше ресурсов, а потому может замедляться, зависать и работать некорректно, особенно если вы играете на слабом компьютере. или большое количество других запущено в параллельных программах.
Использование большого количества окон Windows позволяет решать несколько задач одновременно. Пользователь получает возможность смотреть видео, общаться в чате, искать информацию или играть. Часто игровые приложения по умолчанию используют полноэкранный режим, который не позволяет переключаться между несколькими окнами. Ниже будут описаны несколько методов, как запустить игру в оконном режиме.
Этот формат имеет ряд преимуществ: при необходимости его можно легко свернуть; Не тратьте время на ожидание загрузки ввода; контролировать процесс, происходящий на экране.
Прочитав эту статью, вы узнаете, как запустить игру в окне разными способами.
Использование горячих клавишСамый быстрый и простой способ — воспользоваться сочетанием клавиш ALT + Enter. Эта комбинация работает практически безупречно. Просто нажмите на ярлык для запуска игры , и когда он откроется, нажмите нужные клавиши.
Изменить свойства ярлыкаЧтобы изменить настройки, не заходя в игру , щелкните правой кнопкой мыши ярлык, затем перейдите в свойства, найдите строку с адресом игры и добавьте «-window.»Нажмите« Применить »и выйдите.
После запуска передаст в оконном режиме . Если у вас возник вопрос, как сделать обратно полноэкранный режим в игре, отвечаем: просто удалите модификатор «-окно», написанный вами ранее. После этого настройки вернутся к исходным значениям.
Настройки интерфейсаНекоторые разработчики учли этот нюанс, оставив нам возможность изменять вид через настройки.Отдел графических настроек позволяет сделать , отобразить в окне , вам просто нужно найти соответствующий пункт и поставить там «галочку».
Использование сторонних приложенийОдной из лучших программ для решения этой проблемы остается D3DWindower. Алгоритм действий с ним довольно простой.
Скачайте программу и установите ее. После запуска нажмите кнопку с плюсом, где вам нужно будет добавить нужную игру в список.Можно соответственно отрегулировать высоту и ширину окна.
Важный момент: путь к D3DWindower не должен содержать кириллические символы!
Установить эмуляторыЭтим способом стоит воспользоваться, если вышеперечисленные пункты не помогли справиться с задачей. Эмуляторы создают виртуальный компьютер на вашем компьютере, и все приложения, которые он открывает, автоматически отображаются в виде окон. Как правило, эмуляторы требовательны к ресурсам компьютера, поэтому настраивать виртуальную машину только для игры нецелесообразно.
Если вы все же решите воспользоваться этим методом, вам понадобится установочный образ ОС. Windows идеальна, так как хорошо совместима с большим количеством приложений.
Мы рекомендуем использовать Windows Virtual PC или Vmware. После установки одной из программ покажите ей путь к образу из ОС, выделите необходимый объем дискового пространства и дождитесь установки операционной системы. Перезагрузите эмулятор, затем установите игровое приложение со всеми сопутствующими программами.Теперь, чтобы начать игру, достаточно включить эмулятор. Но помните, что для этого метода требуется компьютер достаточной мощности, и его отсутствие замедлит процесс. Стоит ли оно того?
Если в процессе чтения статьи возник вопрос, как сделать игру в полноэкранном режиме, мы будем рады сообщить вам, что первые три пункта универсальны, а значит, они помогут в обоих случаях.
Обычная практика работы на компьютере предполагает использование нескольких программ одновременно.Они открываются в оконном режиме, тогда переключиться с одного на другое несложно. Но игровые приложения часто запускаются сразу в полноэкранном режиме, который не работает параллельно с другими окнами. Поклонникам старых игр также не нравится полноэкранная версия, при низком разрешении все выглядит некрасиво, нечетко. Снимать скриншоты неудобно, если выйдешь из приложения, то снова придется ждать загрузки, время зря. Поэтому пользователям рекомендуется устанавливать оконный режим в играх, для чего существуют разные способы.
Решить вопрос, как перевести игру в оконный режим, помогают определенные сочетания клавиш. Самый простой способ, когда приложение работает в полноэкранном режиме, — это нажать Alt + Enter. Точно так же вы можете нажать в Windows F11 или Ctrl + F, в MacOS Command + M. Возможно, в настройках вы найдете другие комбинации именно для вашего приложения. Метод простой, эффективный, потому что повторные нажатия клавиш вернут полноэкранный режим.
Первый и самый простой способ — использовать ярлык
2.Изменить настройки
Возможно в настройках есть возможность перейти в другой режим, отметьте. Зайдите в раздел Опции, посмотрите, есть ли «Оконный режим» или подобная функция: «Играть в окне», «Оконный режим», другие аналоги. Когда вы найдете его, выберите, установив флажок или активировав другим способом, предусмотренным программой, и сохраните изменение.
3. Использование модификатора
Если нет опции для развертывания игры на экране, добавьте ее с помощью специального модификатора.
- Щелкните ярлык запуска правой кнопкой мыши, щелкните «Свойства». Вы также можете вызвать окно «Свойства» в главном меню вашей ОС.
- Перейти к строке «Объект» в конце строки (с помощью клавиши End).
- Поставьте пробел, введите «–окно».
- Нажимаем Применить — ОК, запускаем приложение.
Таким образом редактируется запуск различных игрушек, например популярных Warcraft, Counter Strike, Mass Effect. В других программах может использоваться немного другой модификатор, например в Sims2 нужно назначить «–w», в некоторых приложениях работает «–win».Попробуйте разные варианты модификаторов.
Игру можно будет запустить в оконной версии, для возврата к старым настройкам просто удалите введенный модификатор.
4. Файл настроек
Если такая опция включена производителем, действуйте следующим образом:
- Перейдите в папку установленной программы.
- Найдите в файлах тексты «Windowed», «Fullscreen» (если у вас Windows 7, в проводнике в поле поиска введите текст, в правом углу нажмите «File Contents»).
- Чтобы отключить полноэкранный режим, установите значение 0. Для оконного режима присвойте значение 1, чтобы включить его. Теперь вы можете запустить приложение.
5. Сторонние программы
Вышеуказанные методы применимы, если такие функции встроены в настройки. Как запустить любую игру в оконном режиме, если производители этого не предусмотрели? Сторонние программы помогут.
Принудительно переключаться на нужный вариант запуска в играх можно взять старую китайскую программу D3DWindower, она с этой задачей справляется, хотя и довольно старая.Установите его, запустите, добавьте свою игру в список, нажав на «плюс». В настройках выставляем желаемую высоту, ширину окна.
6. Эмуляторы
Эмуляторы работают не на всех компьютерах; они требовательны к ресурсам. Скачайте, запустите эмулятор (Vmware, Windows Virtual PC). Рекомендуем использовать официальные сайты. Вы создаете виртуальный «компьютер в компьютере», работающий в обычном размере окна, и любая программа, запущенная в нем, будет находиться в окне эмулятора.
Из минусов — виртуальная машина требует много места на диске, требует много времени на ее настройку.Устанавливать эмулятор только для запуска игры нерационально, используйте метод, если он вам нужен для работы.
Если описанные выше способы, показывающие, как перевести игру в оконный режим, не помогают, попробуйте связаться с разработчиками через официальный сайт, форум поддержки. Кроме того, если в принципе такой возможности нет, мы рекомендуем свернуть полноэкранное приложение, чтобы переключиться на другую программу, нажав Alt + Tab, после чего можно просто развернуть его.
Как открыть игры Steam в оконном режиме?
Некоторые игры могут вызывать определенные проблемы у пользователей, особенно если игра еще не оптимизирована для ПК.Кроме того, многие пользователи пытаются запустить игру с высокими системными требованиями на ПК низкого уровня, что приводит к низкому качеству производительности. Даже если все графические настройки отключены или установлены на низкий уровень, пользователи иногда по-прежнему испытывают множество проблем, и им не удается получить воспроизводимую частоту кадров, которая начинается с 25 кадров в секунду (кадров в секунду), что считается самым низким приемлемым кадром. ставка.
Обложка игрыИграя в игры Steam в оконном режиме, иногда удается исправить определенные проблемы, связанные с низкой производительностью, но некоторые разработчики не включили этот параметр в свои игры, и многие пользователи задаются вопросом, есть ли способ запустить все игры Steam в оконном режиме режим.Оказывается, есть и есть несколько способов запустить игру в оконном режиме!
Метод 1: Использование внутриигровых настроек
Прежде всего, вы проверяете внутриигровые настройки, чтобы увидеть, есть ли в конкретной игре встроенная опция воспроизведения в окне. Эти настройки обычно находятся в настройках видео игры.
Изменение режима по умолчанию на полноэкранныйОбратите внимание, что многие из этих настроек зависят от режима, в котором вы играете. Например, если вы установите полноэкранное разрешение на 1024 x 768, то размер ваших окон будет иметь те же размеры после того, как вы выключите полноэкранный режим.
Метод 2: Использование клиента Steam
Однако некоторые игры просто не позволяют переключаться между полноэкранным и оконным режимами в игре, поскольку есть игры, которые не позволяют вносить много изменений в свои настройки, или они должны можно изменить через внешний файл конфигурации. К счастью, решение этой проблемы довольно простое и предполагает использование клиента Steam.
Первое, что мы собираемся объяснить, — это использование параметров запуска игры, которые позволяют пользователям устанавливать множество различных параметров еще до запуска игры.
- Чтобы установить различные параметры запуска игры, откройте библиотеку Steam и щелкните правой кнопкой мыши игру, которую хотите установить в оконный режим.
- Откройте свойства и нажмите Установить параметры запуска на вкладке Общие . Существуют различные параметры запуска, которые вы можете установить, поэтому обязательно проверьте их все на сайте Steam
- Если вы хотите добавить параметр оконного режима, вы необходимо ввести — окошко в открывшемся поле. Обратите внимание, что вам нужно отделить этот параметр от других, если они у вас есть, пробелом.
Полезный параметр, который можно добавить рядом с параметром –windowed, — это параметр, определяющий ширину окна игры. Если игра запускается в полноэкранном режиме, следующий параметр будет определять разрешение экрана.
Не забудьте оставить одно поле пустым и ввести –w, где представляет общую ширину в пикселях, например 1024. Нет необходимости устанавливать высоту, поскольку ширина уже определяет соответствующую высоту.
Метод 3: Использование Game Launcher
К сожалению, пользователи сообщили, что эти параметры запуска работают только для игр, использующих движки Source и Goldsrc.
- Если вы хотите отредактировать другую игру, вы можете попробовать щелкнуть правой кнопкой мыши ярлык средства запуска игры и выбрать Свойства .
- На вкладке ярлыка вы должны увидеть поле под названием Target. Это поле представляет собой исходное расположение ярлыка. Поле назначения — это место, куда добавляются эти параметры, сразу после закрывающих кавычек так же, как те, которые вы написали для Steam.
- Просто добавьте –window или –w после кавычек, и ваша игра должна работать в окне.
Примечание: Если ни один из вышеперечисленных методов не работает, последний вариант — просто попробовать нажать Alt + Enter во время игры.
Run Rock Raiders в оконном режиме — руководства по игре
LEGO Rock Raiders в основном создавался для работы в полноэкранном режиме. Однако разработчики разрешили игре запускаться в окне. Это руководство покажет вам, как запустить игру в окне.
LEGO Rock Raiders был разработан во времена, когда 16-битный цветной режим был обычным явлением, но в наши дни большинство устройств работают в 32-битном цветовом режиме. Чтобы запустить игру в оконном режиме, нам действительно потребуется 16-битный цветовой режим, который в той или иной форме поддерживается всеми текущими системами Windows, если ваш монитор и видеокарта также поддерживают этот более низкий цветовой режим. Ниже вы найдете разделы для самых популярных версий Windows, за которыми вы можете следить. После этого перейдите к разделу « Запуск игры » в конце руководства.
Windows 8 и Windows 10
В более поздних версиях Windows Microsoft представила эмуляцию цвета для каждого приложения для поддержки более старого программного обеспечения, которое невозможно запустить в 32-битной цветовой среде. На самом деле это очень полезно и упрощает работу, чем в предыдущих версиях Windows.
Шаг 1
Сначала найдите исполняемый файл LEGO Rock Raiders (с именем LegoRR.exe). Он находится в папке, в которую вы установили игру, обычно: c: \ Program Files (x86) \ LEGO Media \ Games \ Rock Raiders.Щелкните этот файл правой кнопкой мыши и выберите в меню «Свойства».
Шаг 2
В диалоговом окне «Свойства» щелкните вкладку «Совместимость». Примерно на полпути вы увидите настройку под названием «Режим пониженного цвета». Включите это и измените его на 16 бит.
Шаг 3
Нажмите «Применить», чтобы применить новые настройки.
Windows 7
Эта версия Windows не поддерживает эмуляцию цвета приложений, которую поддерживают более новые версии, поэтому для этого нам необходимо изменить настройки цвета монитора.
Step 1
Во-первых, щелкните правой кнопкой мыши на рабочем столе и выберите «Разрешение экрана» в появившемся меню.
Шаг 2
В диалоговом окне «Разрешение экрана» нажмите «Дополнительные настройки». (Обратите внимание, что если у вас более одного экрана, вам может потребоваться внести это изменение для обоих экранов)
Шаг 3
В диалоговом окне «Дополнительные параметры» щелкните вкладку «Монитор». Затем измените «Цвета» с «Истинный цвет (32 бит)» на «Высокий цвет (16 бит)».
Шаг 4
Нажмите «Применить», чтобы применить новые настройки цвета.
Windows XP
Windows XP была отличной системой в свое время, и это будет последняя версия Windows, которую я рассмотрю в руководстве. Если вы все еще используете эту ОС в качестве основной, я впечатлен.
Шаг 1
Откройте окно «Свойства экрана».На многих машинах с Microsoft Windows это можно сделать, щелкнув правой кнопкой мыши рабочий стол и выбрав «Свойства» в меню.
Шаг 2
В этом окне щелкните поле со списком с текстом «Самый высокий (32 бита)» и выберите из списка «Средний (16 бит)».
Шаг 3
Нажмите «Применить», чтобы применить новые настройки цвета.
Запуск игры
Хорошо, все готово к Rock Raiders! Теперь все, что нам нужно сделать, это запустить игру в оконном режиме.Для этого перейдите в папку LEGO Rock Raiders, обычно расположенную в « c: \ Program Files (x86) \ LEGO Media \ Games \ Rock Raiders », и дважды щелкните файл «LegoRR.exe», это игра. .
Затем вы увидите всплывающее окно со свойствами отображения игры. Слева выберите из списка опцию «Окно». Затем нажмите «ОК», чтобы запустить игру.
Заключительные примечания
Надеюсь, это помогло вам запустить игру.Однако следует учесть важные замечания. Во-первых, не запускайте игру с помощью ярлыков, созданных установщиком игры, это приведет к обходу окна «Выбор режима». Во-вторых, если кнопка «ОК» отключена после нажатия «Окно», это означает, что вы неправильно установили / запустили игру в 16-битном цветовом режиме, вернитесь к шагам выше, чтобы повторить попытку.
2 обязательных сочетания клавиш в Windows 10 для компьютерных геймеров
Недавно я играл в игру для Windows 10 для Microsoft Store, которая обычно запускается в контейнерах оконного режима универсальной платформы Windows (UWP), но мне нужен был способ легко переключать игру между полноэкранным режимом без полей и обычным окном с изменяемым размером.К счастью, есть несколько сочетаний клавиш, которые могут значительно упростить процесс.
Примечание: Эти сочетания клавиш работают с любой игрой UWP из Microsoft Store, но различные классические игры Win32 от таких дистрибьюторов, как Steam, не всегда поддерживают их, особенно когда речь идет о динамическом масштабировании разрешения экрана.
Как переместить игровое окно Windows между мониторами
Вы можете легко перенести игру UWP с одного монитора на другой, используя следующую комбинацию клавиш:
- Удерживайте нажатой клавишу Windows и Shift , затем нажмите клавиши со стрелкой .
С помощью этих клавиш вы можете направить свое окно на второй подключенный монитор, и если это UWP, оно будет автоматически масштабироваться в соответствии с новым разрешением экрана. Иногда вам, возможно, придется использовать эту комбинацию клавиш, чтобы обойти проблемы, которые могут возникнуть при перетаскивании игрового окна на второй монитор с помощью мыши.
VPN-предложения: пожизненная лицензия за 16 долларов, ежемесячные планы за 1 доллар и более
Имейте в виду, что вам может потребоваться запустить игру в оконном режиме, чтобы переключиться на второй монитор с помощью этого метода, что приводит нас к следующему ярлыку…
Как переключаться между полноэкранным и оконным режимами для игр
Переключение между полноэкранным режимом для игры UWP полезно для записи материала с помощью Windows 10 Game DVR. В противном случае система захвата также захватит строку заголовка и границы окна. Используйте следующую команду, чтобы легко переключаться между полноэкранным и оконным режимами.
- Удерживайте нажатой клавишу Windows и Shift , затем нажмите клавишу Enter .
Этот метод удобен, когда в самой игре не предусмотрены параметры изменения размера окна, как в некоторых играх UWP.Он работает с некоторыми играми Win32, но не со всеми.
Подробнее о Windows 10
Если у вас есть еще полезные советы по сочетаниям клавиш для игр, дайте нам знать в комментариях!
Для получения дополнительных советов, информации и ответов по Windows 10 вы можете посетить следующие ресурсы.
как запустить игру в оконном режиме — 5 способов
Компьютеры часто используются не только для работы, но и для развлечений, в том числе для игр. Игра, как и любое другое приложение на компьютере, может работать в полноэкранном или оконном режиме.В зависимости от ситуации может оказаться удобным использовать тот или иной вариант. Есть много способов запустить игру в оконном режиме, и каждый из них имеет свои преимущества и недостатки.
Содержание: 1. Использование настроек игры 2. Использование «горячих клавиш» 3. Использование свойства «-окно» для ярлыка 4. Использование сторонних приложений. - Утилиты для запуска игры в оконном режиме - Эмуляторы для запуска игры в оконном режиме
Обратите внимание
Обычно необходимость запуска игры в оконном режиме связана с желанием быстро переключаться между программами, запущенными на компьютере.Также полезно запускать игру в оконном режиме, например, если она достаточно старая и имеет низкое разрешение, из-за чего изображение размывается при увеличении в полноэкранном режиме.
Использование настроек игры
Самый простой способ перевести игру из полноэкранного в оконный режим — использовать настройки игры. Чаще всего переключение между оконным режимом и обычным режимом осуществляется в параметрах «Дисплей» или «Графика». Однако не все игры позволяют это сделать.
Использование «горячих клавиш»
Опытные пользователи Windows в совершенстве знают набор «горячих клавиш», позволяющий переключаться с одной версии системы на другую и быстро выполнять всевозможные действия.В системе есть способ перевести приложение или игру в оконный режим. Для этого достаточно одновременно нажать клавиши Alt + Enter на клавиатуре. После этого полноэкранный режим сменится на оконный или наоборот.
Обратите внимание
Эта комбинация клавиш работает во всех версиях Windows, но не во всех программах и играх.
Использование свойства «-окно» для ярлыка
Если игра не реагирует ни на один из вышеперечисленных способов или нет возможности изменить режим ее отображения в настройках, вы можете попробовать добавить параметр оконного режима в ярлык.Для этого найдите ярлык игры на рабочем столе и щелкните его правой кнопкой мыши. В раскрывающемся меню выберите «Свойства». Откроется новое окно, в котором нужно ввести параметр «–window». Это свойство должно быть записано в столбце «Цель», как показано в примере ниже.
Когда требуемый параметр зарегистрирован, нажмите «ОК», чтобы сохранить изменения. После этого запустите игру через этот ярлык, и она откроется в оконном режиме.
Обратите внимание
В некоторых случаях параметр «-окно» не работает.Мы рекомендуем в этих ситуациях установить параметр «-w», сохранить и попробовать запустить игру еще раз.
Использование сторонних приложений
Есть два типа приложений, которые позволяют запускать программы в оконном режиме — это специализированные утилиты и приложения-эмуляторы. Давайте подробнее рассмотрим оба этих варианта.
Утилиты для запуска игры в оконном режиме
Есть много вспомогательных приложений, позволяющих запускать игру в оконном режиме.Возьмем, к примеру, D3DWindower. Эту утилиту можно бесплатно скачать с официального сайта ее разработчиков. После загрузки программы выполните следующие действия, чтобы открыть игру в оконном режиме:
- Устанавливать приложения в папку;
- Запустите приложение и щелкните значок плюса. Откроется окно, в котором нужно выбрать нужную игру, после чего нажать на иконку с закрытой папкой;
- Откроется окно настроек, в котором необходимо установить следующие параметры:
- Первые два поля указывают ширину и высоту окна.Убедитесь, что справа активирована галочка;
- В нижней правой части окна нажмите кнопку и выберите файл с именем D3DHook.dll из папки, в которой установлено приложение D3DWindower;
- Сохранить настройки;
- После этого вам останется только нажать кнопку «Запустить программу», на которой есть значок компьютера (эта кнопка третья справа).
Теперь откроется окно, в котором запустится нужная игра.
Эмуляторы для запуска игры в оконном режиме
Эмуляторы — самый сложный способ, и их следует использовать в крайнем случае.\ этот способ подразумевает полную эмуляцию операционной системы внутри окна с последующим запуском игры внутри него. Есть много эмуляторов, как платных, так и бесплатных. Среди наиболее известных вариантов — Windows Virtual PC и Vmware.
В зависимости от того, какой эмулятор вы будете использовать, список действий, которые необходимо выполнить для запуска игры, различается. В целом процесс выглядит следующим образом:
- На компьютере должен быть установлен и запущен эмулятор;
- Далее в эмуляторе нужно указать путь к файлам, которые используются для установки операционной системы;
- После этого нужно дождаться установки ОС и перезапустить эмулятор;
- Далее вам необходимо установить вашу игру в эмулятор и запустить ее.
Стоит отметить, что для работы эмулятора вам потребуется около 20 Гб свободного места на жестком диске (только для установки). Кроме того, эмуляторы довольно требовательны к ресурсам компьютера.



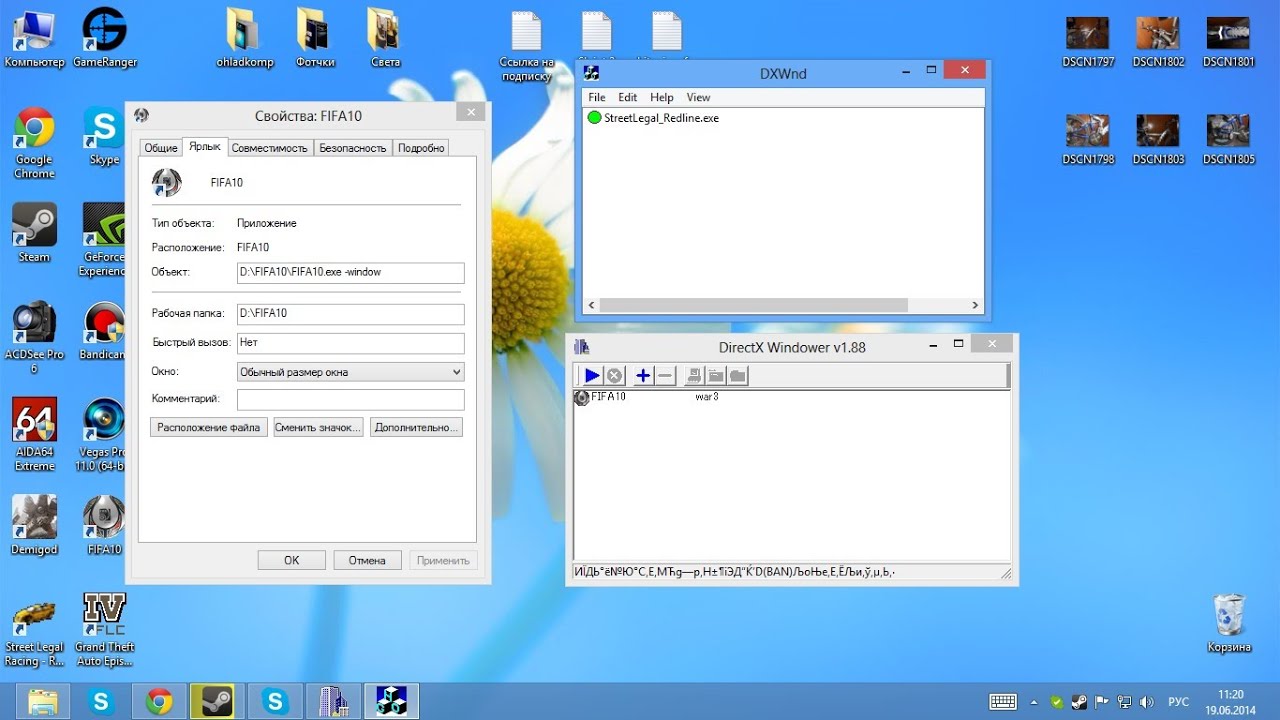 dll;
dll;
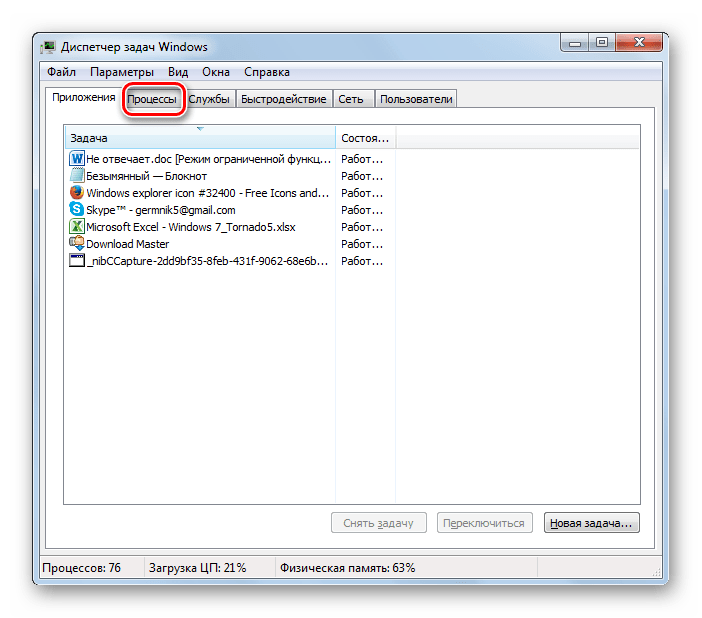
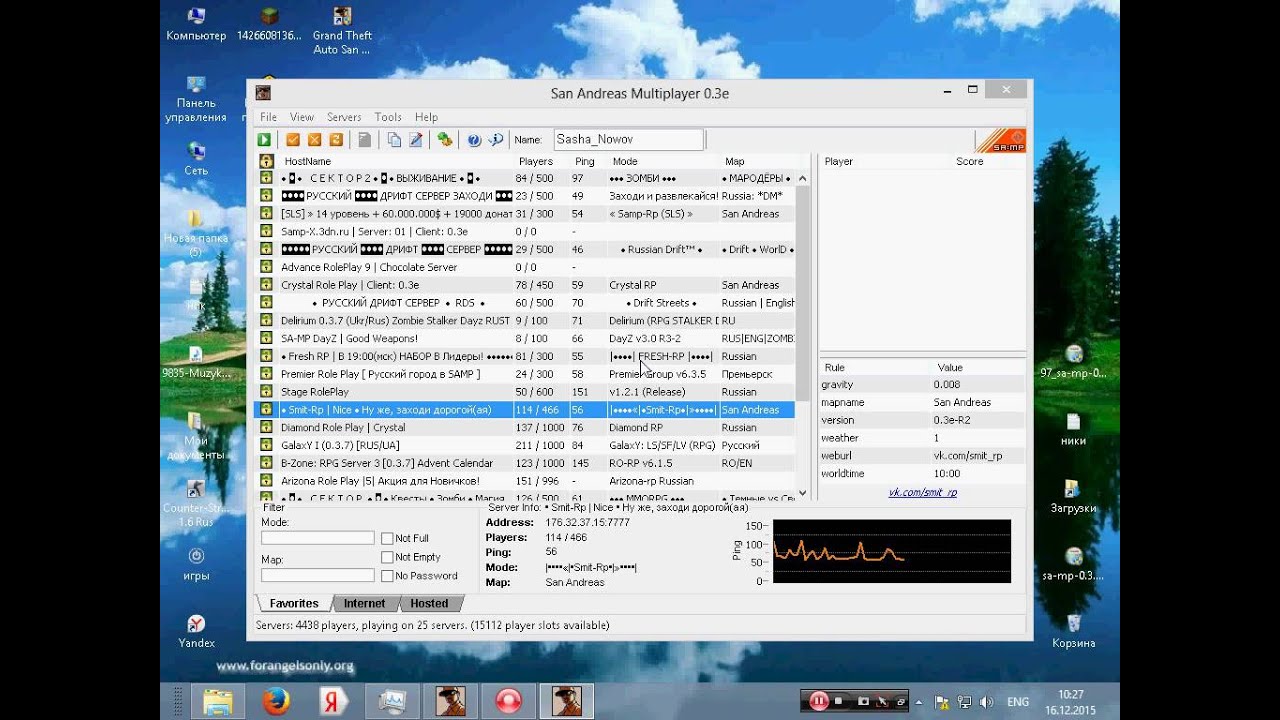

 Д.)) нормальные приложения наслаждаются.
Д.)) нормальные приложения наслаждаются.

