Rufus – простая и удобная программа для создание загрузочной флэшки.
    Rufus — бесплатное программное обеспечение с открытым исходным кодом для форматирования съемных USB-носителей данных и создания загрузочных дисков с различными операционными системами. Программа отличается простотой использования, высокой скоростью работы и поддерживает многоязычный интерфейс.
Скачать программу можно на сайте разработчика. На странице размещены ссылки для скачивания стандартной версии Rufus, и переносимой Rufus portable, которые ни чем не отличаются, кроме имени исполняемого файла и места хранения настроек. Настройки программы включают в себя используемый язык и параметры проверки обновлений. Стандартная версия хранит эти параметры в реестре, а переносимая – в файле rufus.ini каталога программы. Rufus не требует установки в системе – просто скачайте исполняемый файл и запустите его.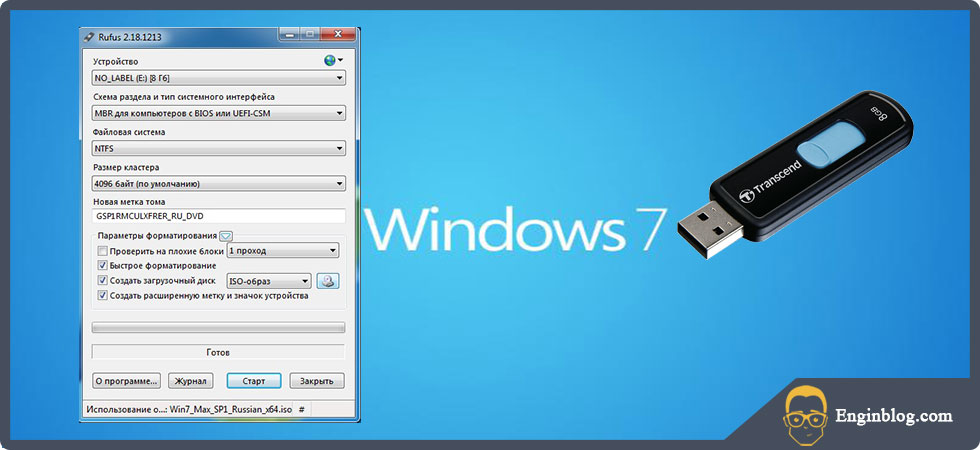
В целом, программа Rufus не является чем-то уникальным в области средств для создания загрузочных носителей и главное ее достоинство – простота использования. Для того, чтобы создать загрузочную флэшку с ее помощью, достаточно иметь исходный образ загружаемой системы и уметь нажать на кнопку ”Старт”. Все выбираемые параметры и настройки, по умолчанию уже рассчитаны на использование программы для работы на компьютере стандартной конфигурации.
Наиболее просто и удобно использовать Rufus для создания загрузочной флэшки (загрузочного USB-диска) из ISO-образов установочных дисков Windows или Linux, а также дисков аварийного восстановления системы и средств диагностики.
При создании загрузочной флэшки Windows достаточно выбрать устройство, на которое будет выполняться запись и файл загрузочного iso-образа. Прочие параметры программа подставит сама.
Если в наличии нет файла с образом ISO, то его можно создать на базе физического компакт-диска (или из набора файлов дистрибутива) с помощью программ для записи CD/DVD, таких как известные Nero, Alcohol, или свободно распространяемых CDBurnerXP или ImgBurn.
Порядок создания загрузочной флэшки с Windows следующий:
выбрать флэшку, на которую будет записываться образ. В отличие от многих подобных программ, Rufus отображает метку тома, букву диска и его объем, поэтому при наличии нескольких съемных дисков в системе, легко выбрать тот, на который будет выполняться запись.
выбрать схему раздела и тип системного интерфейса. Rufus позволяет создавать флэшки для загрузки в интерфейсе обычного BIOS и для загрузки в среде UEFI, создавать загрузочные записи для томов MBR и томов GPT. По умолчанию принят режим «MBR для компьютеров с BIOS или UEFI» – наиболее распространенный на сегодняшний день режим для загрузочных флэшек.
выбрать файловую систему, которая будет использоваться на создаваемой загрузочной флэшке. По умолчанию, для загрузочных флэшек с Windows, используется файловая система

задать размер кластера. Размер кластера выбирается программой исходя из данных образа и типа файловой системы, но при необходимости, его можно изменить.
указать метку тома, которая будет задана для создаваемой флэшки.
задать параметры форматирования. Данные параметры лучше всего оставить по умолчанию и просто выбрать файл образа ISO. Для образов, созданных программой
После нажатия кнопки Старт программа выполнит форматирование флэшки, установит признак активного раздела, запишет главную загрузочную запись и загрузочную запись раздела, а также данные загрузочного носителя из ISO-образа. После завершения работы Rufus можно выполнять загрузку с использованием полученной загрузочной флэшки.
Тестирование загрузочных носителей с применением виртуальной загрузки. — Использование технологии виртуализации для тестирования
загрузочных флэшек.
Если вы желаете поделиться ссылкой на эту страницу в своей социальной сети, пользуйтесь кнопкой «Поделиться»
В начало страницы     |     На главную страницу
Запись образа на USB-носитель в Windows (Universal USB Installer)
Описание
В данном уроке будет рассказано о записи ISO-образа Ubuntu на USB-носитель с помощью программы Universal USB Installer.
Состояние: сценарий составлен
Цель урока
Ссылки для просмотра и загрузки
| Youtube | H.264/AAC | OGG Theora / Vorbis |
|---|---|---|
| нет | нет | нет |
Сценарий
Порядок действий в уроке:
Проверка наличия образа и флешки
Загрузка Universal USB installer
Установка на флеш-диск с помощью Universal USB installer
В данном уроке вы узнаете, как записать ISO-образ Ubuntu на флеш-диск. Для успешного выполнения данной операции необходимо не менее 2 гигабайта свободного места на «флешке», а также ранее скачанный вами образ Ubuntu. Итак, запустите ваш браузер. После его загрузки введите в адресную строку ссылку, указанную на экране.
Для успешного выполнения данной операции необходимо не менее 2 гигабайта свободного места на «флешке», а также ранее скачанный вами образ Ubuntu. Итак, запустите ваш браузер. После его загрузки введите в адресную строку ссылку, указанную на экране.
Сохраните файл на рабочий стол или другое удобное вам место. Теперь вы можете закрыть браузер. Настал момент вставить флешку в компьютер. После этого запустите файл, который вы только что скачали, а именно:
Universal-USB-Installer.exe
Если появилось диалоговое окно безопасности, нажмите кнопку Запустить. Перед вами появится лицензионное соглашение, прочитайте его внимательно и согласитесь с ним, нажав кнопку I Agree, иначе установка будет невозможна. На следующем этапе вы должны выбрать версию операционной системы. Если вы скачивали образ по нашему предыдущему уроку, то выберите в выпадающем списке ниже Step 1 пункт «Ubuntu 11.04 Desktop i386». Ниже надписи Step 2 есть поле для выбора файла. Здесь вы должны найти и выбрать скачанный вами образ.
Обсуждение
Страница будет заполняться по мере записи, монтажа и публикации урока.
Запись загрузочного образа на USB Flash с помощью UltraISO
Для того, чтобы установить операционную систему Windows, нужен загрузочный диск или загрузочная USB Flash. USB Flash сейчас есть практически у каждого, поэтому проще и удобнее сделать именно загрузочную флешку.
Для создания загрузочной флешки существует много способов и программ. Одной из наиболее популярных программ является Ultraiso.
Предварительно, нужно скачать и установить программу UltraIso, скачать на жесткий диск образ операционной системы, которую нужно установить и вставить флешку в разьем USB. Когда все это выполнено, можно приступать к записи загрузочного образа.
UltraISO автоматически форматирует flash накопитель в файловую систему FAT32, поэтому не подходит для записи файлов размер которых более 4 гигабайт. Если в образе, файл install.wim больше 4 гигабайт, то придется воспользоваться альтернативным методом записи.
Запустите программу UltraISO, теперь нужно открыть образ операционной системы Windows, которую будем записывать на флешку. Для этого в меню Файл
Открываем папку с образом Windows, выделяем его и нажимаем кнопку Открыть.
Когда файл образа открыт, в меню Самозагрузка устанавливаем флажок возле пункта Генерировать таблицу загрузки и далее выбираем пункт Записать образ Жесткого диска. .
.
Выбираем флешку, на которую будем записывать образ Windows, метод записи: USB-HDD+, Hide Boot Partition: Нет. Когда все выбрано, нажимаем кнопку
В появившемся диалоговом окне Подсказка, будет выдано предупреждение о том, что вся информация на флешке будет удалена. Подтверждаем это и нажимаем кнопку Да.
Начнется процесс записи образа на флешку, который занимает несколько минут
В конце, появится сообщение о том, что запись завершена. Для того, чтобы закрыть окно, нажмите кнопку Назад, затем можно закрыть программу.
Загрузочная флешка успешно создана.
Как создать загрузочную флешку Windows 10 на Linux? ⋆ Almat.su (Almat.pro) ⋆ Блог Алмата Жандаулетова
Линукс как всегда удивляет своей «дружелюбностью». Если в винде, чтобы создать загрузочный диск, нужно просто скачать программу Rufus и запустить ее, то Линуксе пришлось потратить несколько часов на чтение и поиск, а если учесть тестирование, то целых два дня, чтобы найти верный способ.
Сналала о способах, которые НЕ работают.
Все действия выполнялось на Linux Mint Cinnamon.
Один индуский друг на сайте https://itsfoss.com/bootable-windows-usb-linux/ советует программу Disks для создания загруочной флешки. Так вот создания загруочной флешки Windows 10 через встроенную программу Disks НЕ работает.
Следующий способ через встроенную программу Usb Image Creator. Вердикт — Не работает. Вызвать эту программу можно выбрав iso образ -> нажть на ПКМ -> make bootable usb
usb image creatorДалее, через команду dd не работет. Советчики советуют запускать через
sudo dd if=»/home/zhandauletov/Downloads/Modding/windows_10.iso» of=/dev/sdb bs=4M |
Единственный рабочий способ через программу WoeUsb
Woe UsbТуториал можно найти на странице https://www. omgubuntu.co.uk/2017/06/create-bootable-windows-10-usb-ubuntu
omgubuntu.co.uk/2017/06/create-bootable-windows-10-usb-ubuntu
Стоит добавить что программа потребует «отмонтировать» флешку. Это можно сделать через команду
/dev/sdb — название устройства(флешки).
Список устройств можно найти по команде
Как протестировать загрузочную флешку?
Протестировать загрузочную флешку можно через программу QEMU.
После установки проверить можно через команду
sudo qemu-system-x86_64 -hda /dev/sdb |
при правильно загрузке, можно увидеть стандартный фон Windows
Проверка загрузочной флешки через QemuКстати, при установке Qemu он потребовал 350 мб места.
Создать загрузочный USB — Справка по DAEMON Tools Ultra
Загрузочный USB-носитель используется для установки операционной системы. DAEMON Tools Ultra может создать загрузочный USB-носитель для Windows, Windows To Go, Linux и SD-карту с Raspberry Pi.
Чтобы сделать флешку загрузочной, введите Создать загрузочный USB в строку поиска в главном окне. Либо кликните по тайле Создать и выберите Загрузочный USB.
Создание загрузочного USB для Windows или Linux
- Подключите накопитель к ПК и выберите его в выпадающем списке Привод.
- Выберите загрузочный Образ, который собираетесь записать. Используйте Обзор… для упрощения процесса.
- Выберите операционную систему, для которой будете записывать загрузочный диск.
- Убедитесь, что в поле Тип USB выбран вариант Установка.
- Выберите Тип загрузки. MBR был представлен в 1983м году, и какое-то время был единым стандартом. Сейчас его тоже можно использовать, но стоит отметить, что этот тип загрузки не работает с дисками объемом больше 2 ТБ. GPT был разработан для типа загрузки UEFI, и сейчас найболее популярен.
 Если вы не хотите использовать BIOS, мы рекомендуем эту опцию. Вариант MBR + BIOS подходит для более старых операционных систем.
Если вы не хотите использовать BIOS, мы рекомендуем эту опцию. Вариант MBR + BIOS подходит для более старых операционных систем. - Добавьте Метку, выберите Файловую систему.
- Нажмите Старт чтобы начать создание загрузочной флешки, или Назад чтобы вернуться в предыдущее меню.
Стоит отметить, что можно создать загрузочный USB для Windows Vista и позднее.
Создание Live USB
Начиная с DAEMON Tools Ultra 5.3 появилась возможность записать Windows To Go: создайте независимое рабочее пространство на вашем USB-носителе. Его можно использовать на любом ПК после подключения к нему носителя.
Чтобы сделать это, нужно выполнить первые три шага, указанные выше, а после этого приступить к следующим шагам:
- Выберите Windows To Go в поле Тип USB.
- Версия Windows определяется автоматически.

- Нажмите Старт чтобы начать создание Windows To Go, или Назад чтобы вернуться в предыдущее меню.
Независимое рабочее пространство можно создать только на Windows 10 и только для Windows 10.
Создание SD карты для Raspberry Pi
Чтобы установить систему Raspberry Pi на носитель, необходимо выполнить следующие шаги:
- Подключите накопитель к ПК и выберите его в выпадающем списке Привод.
- Выберите загрузочный Образ, который собираетесь записать. Используйте Обзор… для упрощения процесса.
- Выберите Загрузочный образ для Raspberry Pi.
- Нажмите Старт чтобы начать создание загрузочной флешки, или Назад чтобы вернуться в предыдущее меню.
Если вы хотите сделать бэкап Raspberry Pi, стоит ознакомиться со статьей о создании образа USB.
Как сделать загрузочную флешку Windows (обзор 9 программ)
Времена, когда инсталляция Windows казалась неискушенному пользователю чем-то немыслимо сложным, остались в прошлом. Сегодня она не вызывает затруднений даже у начинающих, ведь процесс установки современных версий «винды» на 90% автоматизирован. Дабы разобраться, что и в какой последовательности делать, достаточно один раз прочитать инструкцию. Темным пятном в этом «таинстве» остается, пожалуй, создание установочных носителей дистрибутива системы. Многим непонятно, какие инструменты для этого существуют, чем они различаются, как ими пользоваться, что лучше и т. д.
Поскольку в качестве установочных носителей чаще всего используют USB-флешки, сегодняшний рассказ — о них. Точнее, о том, как сделать загрузочную флешку с различными версиями Windows — от XP до «десятки», с помощью девяти проверенных инструментов.
Утилита Microsoft MediaCreationTool предназначена для обновления старых версий операционных систем до Windows 10, а также для создания установочных DVD-дисков и USB-флешек с дистрибутивом «десятки». В списке ее возможностей не только запись ОС на съемное устройство, но и скачивание ее самой с сайта Microsoft. Участия пользователя при этом почти не требуется, кроме как воткнуть в компьютер флешку и указать программе, какую редакцию Windows на нее записать. Остальное MediaCreationTool делает сам.
В списке ее возможностей не только запись ОС на съемное устройство, но и скачивание ее самой с сайта Microsoft. Участия пользователя при этом почти не требуется, кроме как воткнуть в компьютер флешку и указать программе, какую редакцию Windows на нее записать. Остальное MediaCreationTool делает сам.
Как быстро вы получите готовый результат, зависит от производительности компьютера и скорости Интернета. Если последняя не особенно велика, процесс создания может затянуться, но, как правило, не дольше, чем на час-полтора. При средней скорости подключения скачивание и последующая запись занимают 30-40 минут. Всё это время вы можете продолжать использовать компьютер для других задач.
Как пользоваться MediaCreationTool
- Скачайте утилиту по ссылке (кнопка «Скачать средство сейчас») и запустите. Установки она не требует.
- Подключите к ПК чистую USB-флешку емкостью от 3-4 Гб.
- После принятия лицензионного соглашения программа предложит на выбор 2 действия: обновление до Windows 10 и создание установочного носителя для другого ПК.
 Отметьте пункт 2 и нажмите «Далее».
Отметьте пункт 2 и нажмите «Далее».
- Укажите желаемые характеристики системы — язык, выпуск и архитектуру (разрядность). Если хотите создать установочную флешку с системой такой же версии, как на этом компьютере, отметьте флажком «Использовать рекомендуемые параметры».
- Укажите тип носителя — «USB-устройство флеш-памяти».
- Выберите флешку из списка подключенных устройств. Если она одна, просто нажмите «Далее» и ждите окончания записи.
После того как процесс завершится, нажмите «Готово». Теперь ваша флешка готова к установке Windows на другой компьютер.
Утилита Windows 7 USB/DVD Download Tool — тоже продукт Microsoft, но она, в отличие от MediaCreationTool, может использоваться для создания установочных флешек и DVD любых версий Windows, начиная с седьмой. Самостоятельно скачивать дистрибутивы операционных систем она не приспособлена, поэтому вам придется подготовить его заранее, например, загрузив с торрентов в виде образа ISO.
Как пользоваться Windows 7 USB/DVD Download Tool
- Установите утилиту на компьютер. Запись загрузочного носителя с ее помощью выполняется в 4 шага.
- Нажмите кнопку «Browse» и укажите программе путь к iso-образу дистрибутива Windows. Для перехода к следующему шагу сейчас и в дальнейшем нажимайте «Next».
- Второй шаг — выбор типа носителя. Нажмите «USB device».
- Третий шаг — выбор самого носителя из списка подключенных.
- Чтобы начать запись, нажмите кнопку «Begin copying». Если на флешке есть файлы, они будут удалены.
- Последний шаг — это процесс копирования. В среднем он занимает 15-40 минут. Чем меньше объем дистрибутива и выше производительность ПК, тем быстрее он завершится.
О том, что флешка готова, программа оповестит вас сообщением «Booable USB-device created successully».
Rufus
Небольшая программка Rufus позволяет создавать загрузочные флеш-накопители любых версий Windows, начиная с XP. В качестве источника файлов она также использует образы формата iso, которые пользователь подготовил заранее.
В качестве источника файлов она также использует образы формата iso, которые пользователь подготовил заранее.
Rufus не требует установки — его достаточно просто запустить. По умолчанию он открывается на языке, который установлен на компьютере как основной.
Как пользоваться Rufus
- Откройте утилиту. Если хотите сменить язык, нажмите на значок в верхнем правом углу окна и выберите другой.
- Разверните список «Устройство» и выберите нужную флешку.
- Из списка «Схема раздела и тип системного интерфейса» выберите способ разметки жесткого диска, на который вы собираетесь ставить Виндовс, — MBR или GPT. Диски, размеченные по стандарту GPT, поддерживают только современные 64-битные операционные системы — Windows 7 x64, Windows 8 (8.1) x64 и Windows 10 x64. Для создания носителей с Windows XP и всех 32-битных ОС выбирайте схему раздела MBR. Для ПК на базе материнских плат старше 2011-2012 годов — с типом системного интерфейса BIOS (на современных платах BIOS заменен на UEFI), выбирайте вариант «MBR для компьютеров с BIOS и UEFI».
 Для современных — любой.
Для современных — любой. - Укажите тип файловой системы, в которой будет отформатирована флешка. Для Windows XP и старых компьютеров — FAT32, для современных — NTFS. Размер кластера оставьте по умолчанию.
- В качестве метки тома (имени, под которым флешка будет отображаться в проводнике Виндовс) можете указать что угодно, например, Win_10. Или не указывать ничего.
- Параметры форматирования также лучше оставить по умолчанию.
- Последняя настройка — это выбор дистрибутива — iso-образа Windows, который вы собираетесь перенести на USB-девайс. Щелкните по кнопке со значком диска и укажите путь к образу. Для начала записи нажмите «Старт».
Rufus отличается от многих аналогов высокой скоростью копирования. На создание одной загрузочной флешки он затрачивает 10-20 минут.
UltraISO
В отличие от всего перечисленного, UltraISO — платное приложение. Оно предназначено для создания, конвертации и редактирования образов дисков, а запись загрузочных носителей — одна из его дополнительных функций.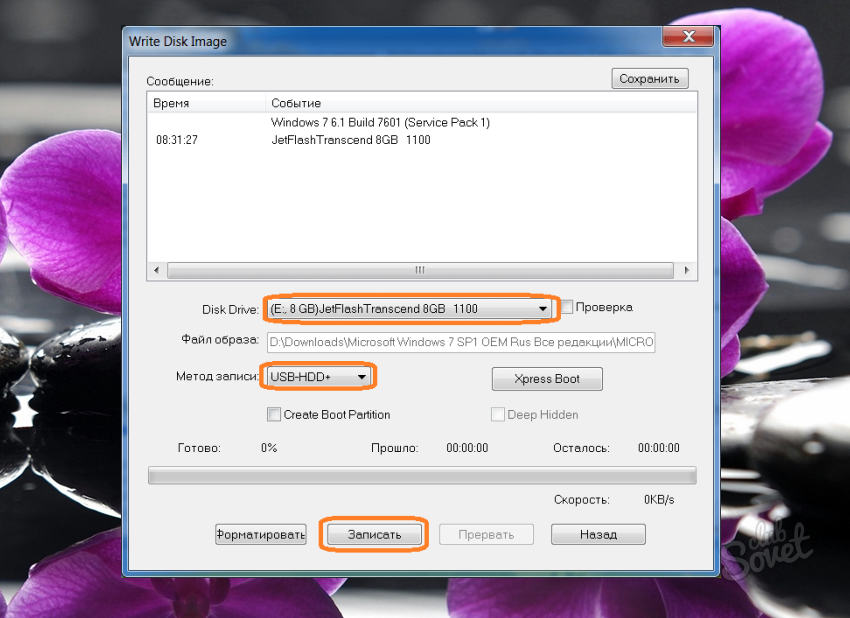
UltraISO создает установочные носители только из образов iso. Но если вы хотите перенести на флешку дистрибутив, например, с DVD-диска, где он представлен отдельными файлами и папками, программа поможет вам преобразовать эти данные в формат образа.
Чтобы создать iso-образ дистрибутива Windows из набора файлов оптического диска, откройте в UltraISO раздел «Инструменты» и кликните опцию «Создать образ CD/DVD». В окошке, показанном ниже, укажите путь к приводу, место сохранения готового результата и его формат (iso). Нажмите «Сделать».
После этого можно приступать к переносу дистрибутива на флешку.
Как создать установочную флешку в UltraISO
- Откройте в программе iso-образ дистрибутива Windows.
- Откройте раздел меню «Самозагрузка» и выберите «Записать образ жесткого диска».
- Из списка «Disk drive» выберите флеш-накопитель. Если он не отформатирован, нажмите «Форматировать».
- После форматирования нажмите «Записать».

Длительность переноса «винды» на USB-девайс составляет 20-40 минут с учетом проверки качества записи.
WinSetupFromUSB
WinSetupFromUSB отличается от аналогов одной полезной функцией — встроенным эмулятором ПК (виртуальной машиной QEMU) для визуальной проверки результата создания загрузочных устройств. Перед тем как приступать к установке Windows на реальный компьютер, вы можете посмотреть работу только что записанной флешки в самой программе. Кроме того, WinSetupFromUSB позволяет создавать носители с дистрибутивами нескольких операционных систем.
Утилита рассчитана как на новичков, так и на опытных пользователей Первым она дает возможность получать желаемое несколькими кликами мыши, вторым — создавать сложные мультизагрузочные конфигурации с разными типами загрузчиков, многоуровневым меню и т. п. Мы рассмотрим простой вариант — как создать флешку с двумя операционными системами — Windows XP и Windows 10, используя настройки по умолчанию.
Как использовать WinSetupFromUSB
- Запустите утилиту (установки она не требует).
 В разделе «USB disk selection and format tools» укажите букву флеш-накопителя. Если желаете его отформатировать, отметьте флажком опцию «Auto format…». Выберите тип файловой системы, остальное оставьте по умолчанию.
В разделе «USB disk selection and format tools» укажите букву флеш-накопителя. Если желаете его отформатировать, отметьте флажком опцию «Auto format…». Выберите тип файловой системы, остальное оставьте по умолчанию. - В разделе «Add to USB disk» отметьте типы операционных систем, которые собираетесь перенести на флешку. Дистрибутивы Windows Vista, 7, 8 и 10 должны быть в формате iso. Нажмите копку во второй строке справа и укажите путь к нужному образу. Дистрибутив Windows XP должен быть в виде каталога файлов и папок, например, на DVD-диске. Укажите программе путь к папке i386.
- После добавления всех дистрибутивов щелкните по кнопке «Go». Это запустит процесс переноса.
Чтобы проверить качество записи после ее окончания, отметьте флажком опцию «Test in QEMU» и еще раз нажмите «Go». Наблюдайте за ходом загрузки виртуального компьютера с флешки в отдельном окне.
Win32 Disk Imager
Win32 Disk Imager — очень простая утилитка, предназначенная для переноса образов формата iso и img на флеш-накопители и карты памяти. А также для обратного преобразования каталога файлов и папок на съемных носителях в образ на жестком диске.
А также для обратного преобразования каталога файлов и папок на съемных носителях в образ на жестком диске.
Текущая версия, доступная для скачивания с официального сайта, требует установки на компьютер. Предыдущие работают без установки.
Как пользоваться Win32 Disk Imager
- Откройте утилиту. В строке «Image file» укажите путь к дистрибутиву в формате iso или img. В разделе «Device» — букву флешки.
- Нажмите «Write».
Скорость работы Win32 Disk Imager не выше, чем аналогичных программ. Время копирования дистрибутива Виндовс 10 на флешку составляет 20-30 минут.
WiNToBootic
WiNToBootic — еще одна несложная программка с необычным дизайном и нетиповой функциональностью. Помимо того что делают все, она поддерживает технологию Windows To Go — перенос операционной системы на съемный носитель и с возможностью запуска и работы на нем, как на обычном жестком диске. В качестве источника WiNToBootic позволяет использовать не только образы, но и каталоги с файлами дистрибутивов.
Как пользоваться WiNToBootic
- Выберите из списка флешку. Если хотите отформатировать ее, поставьте галку «Quick format».
- Кликните по изображению зеленой стрелки и укажите путь к файлу образа. Либо перетащите образ или папку с файлами дистрибутива в окно программы.
- Нажмите Do it!
Через 15-30 минут флешка будет готова.
WinToFlash Lite
Утилита WinToFlash Lite предназначена для создания переносных накопителей как моно-, таки и мультизагрузочного формата. В качестве источника позволяет использовать и образы, и каталоги с файлами.
При первом запуске программа открывается в режиме мастера пошагового создания моно- либо мультизагрузочного флеш-накопителя, где каждое действие сопровождается подсказками.
Для опытных пользователей в WinToFlash есть расширенный режим с возможностью пропуска отдельных операций, выбора типа загрузчика, конфигурации загрузочного меню и т. д.
Как создать загрузочную флешку с одной операционной системой в WinToFlash
- Откройте приложение.
 Для перехода в режим мастера (если он не запустился автоматически) откройте меню «Задание» — «Новое» и зайдите на первую вкладку. Нажмите «Мастер переноса…».
Для перехода в режим мастера (если он не запустился автоматически) откройте меню «Задание» — «Новое» и зайдите на первую вкладку. Нажмите «Мастер переноса…».
- Укажите источник — папку, диск или образ Windows.
- Укажите путь к дистрибутиву и USB-диску.
- В следующем окне просто нажмите «Далее» — это запустит процесс переноса.
Через 15-30 минут флешка будет готова.
Командная строка Windows (Diskpart)
Создание загрузочных носителей через командную строку, точнее, при помощи Diskpart — консольной утилиты Windows, не требует установки сторонних программ. В качестве источника файлов вы можете использовать либо DVD-диск, либо iso-образ, предварительно смонтированный в виртуальный привод.
Порядок создания носителя
- Запустите командную строку от имени администратора и выполните первую инструкцию: diskpart.
- Откройте список дисков командой list disk.

- Выберите из списка флешку: select disk 1 (вместо 1 подставьте в команду порядковый номер вашего USB-девайса).
- Очистите флешку от записей: clean.
- Создайте на ней первичный раздел: create partition primary.
- Сделайте раздел активным: active.
- Отформатируйте его: format fs=fat32 quick (вместо fat32 можете написать ntfs, если нужно).
- Создайте точку подключения тома (чтобы система присвоила ему букву): assign.
- Закройте diskpart: exit. Она выполнила свою задачу.
- Скопируйте на флешку файлы дистрибутива: xcopy f:\*.* /s /e /f /i e: (вместо f: подставьте букву вашего DVD-привода, вместо e: — флешки).
После окончания копирования флеш-диск готов к использованию. Весь процесс занимает 20-40 минут.
Как сделать загрузочную флешку Windows 10: несколько способов
Самый простой способ создать загрузочную флешку Windows 10, это использовать всем известный Media Creation Tool. Единственная проблема в том, что это очень долго. Но зато процесс создания загрузочной флешки Windows 10 упрощается донельзя. Роскошь доступна по адресу microsoft.com/ru-ru/software-download/windows10 за кнопкой «скачать средство сейчас». Мы не видим никаких причин качать что-то ещё, разве что ради того, чтобы приобрести контрафактное ПО. Мы настоятельно рекомендуем перед тем, как сделать загрузочную флешку Windows 10, ознакомиться именно с сайтом Майкрософт, чтобы не стать жертвой каких-нибудь мошенников.
Единственная проблема в том, что это очень долго. Но зато процесс создания загрузочной флешки Windows 10 упрощается донельзя. Роскошь доступна по адресу microsoft.com/ru-ru/software-download/windows10 за кнопкой «скачать средство сейчас». Мы не видим никаких причин качать что-то ещё, разве что ради того, чтобы приобрести контрафактное ПО. Мы настоятельно рекомендуем перед тем, как сделать загрузочную флешку Windows 10, ознакомиться именно с сайтом Майкрософт, чтобы не стать жертвой каких-нибудь мошенников.
Люди привыкли к существованию так называемых live CD, поэтому постоянно ищут образ .ISO, не ведая, что это не требуется. Зачем? Для установки и сброса пароля? Майкрософт предлагает использовать свою собственную учётную запись, чтобы избежать такого рода проблем. А установка нового пароля, если Windows 10 не грузится, производится с любого другого ПК. В том числе и из Линукс. Ещё раз говорим: для записи образа Windows в формате .iso или установочной программы на USB накопитель должна использоваться штатная утилита Майкрософт.
Где взять
Выше мы указали адрес. Программа установки постоянно меняет своё местоположение, но всегда помогает поиск (скачать Media Creation Tool) через Гугл.
Жмите кнопку вместе с нами! Скачанный установщик нужно запустить. Появится предложение принять или отклонить лицензию. Нам нужен первый вариант.
Какое-то время займёт загрузка данных о системе.
Затем появится окно с предложением дальнейших действий:
- Настройка и обновление текущего ПК.
- Создание загрузочной флешки Windows 10.
Дистрибутив Windows на flash создаётся во втором случае, кроме того можно будет сделать образ .ISO.
Обратите внимание, что можно создать образ системы Windows комбинированный x64/x86, чем значительно экономится место. Данное окно позволяет видеть также, что мы вправе устанавливать любой язык из обширного списка, представленного компанией Майкрософт.
Собственно, инструкция подходит к концу. Прежде, чем создать загрузочный диск с образом . ISO, будет запрашиваться путь для сохранения, а чтобы сделать установочную флешку Windows 10, следует заблаговременно поставить её в порт USB. Не исключено, что запись Windows 10 возможна и на карту памяти. Мы не видим, чего можно требовать более. Штатный «руфус» всегда готов записать Windows 10 на флешку или .ISO образ на DVD. Это может быть полезным, если не удаётся найти USB накопитель.
ISO, будет запрашиваться путь для сохранения, а чтобы сделать установочную флешку Windows 10, следует заблаговременно поставить её в порт USB. Не исключено, что запись Windows 10 возможна и на карту памяти. Мы не видим, чего можно требовать более. Штатный «руфус» всегда готов записать Windows 10 на флешку или .ISO образ на DVD. Это может быть полезным, если не удаётся найти USB накопитель.
Сторонние утилиты
Rufus это то, чем для Линукс служит USB installer. Является одной из утилит, которая позволяет записать на флешку что угодно и потом загрузиться. Особенностью приложения является поддержка всех доступных на сегодняшний день форматов Boot Record и то, что можно создать дистрибутив практически с любой операционной системой. Для Windows 10 boot, конечно же, используется MBR, но установочная флешка может быть сделана универсальной – для домашних и серверных приложений.
Из скрина видно, что утилита поддерживает запись из .ISO образа. А как составить образ из Windows 10 64 bit, мы уже знаем. Руфус поддерживает системы на:
Руфус поддерживает системы на:
Первые часто используются на серверах (и Windows 10), тогда как вторые – преимущественно в домашних приложениях. Чтобы установить Windows 10, выбирайте второй вариант (на скрине по умолчанию), иначе BIOS не видит флешку. Можно сказать, что разработанный для серверов стандарт призван оградить от вторжения извне хакеров. Хотя в этой специфичной среде многие в курсе, как проводится установка Windows 10 UEFI. По этой причине и для повышения производительности большая часть чаще применяются Линукс и более экзотичные версии операционных систем.
Из магазина
В Microsoft Store дистрибутив поставляется покупателю в виде файла образа. И можно было бы записать его описанным выше путём, но большой брат позаботился о нас.
Чтобы не пользоваться сторонними утилитами, качайте USB/DVD download tool. В этом случае образ достаточно скачать и запустить программу. Найденный в папке образ будет записан на любой носитель для того, чтобы установленный дистрибутив стал «bootable».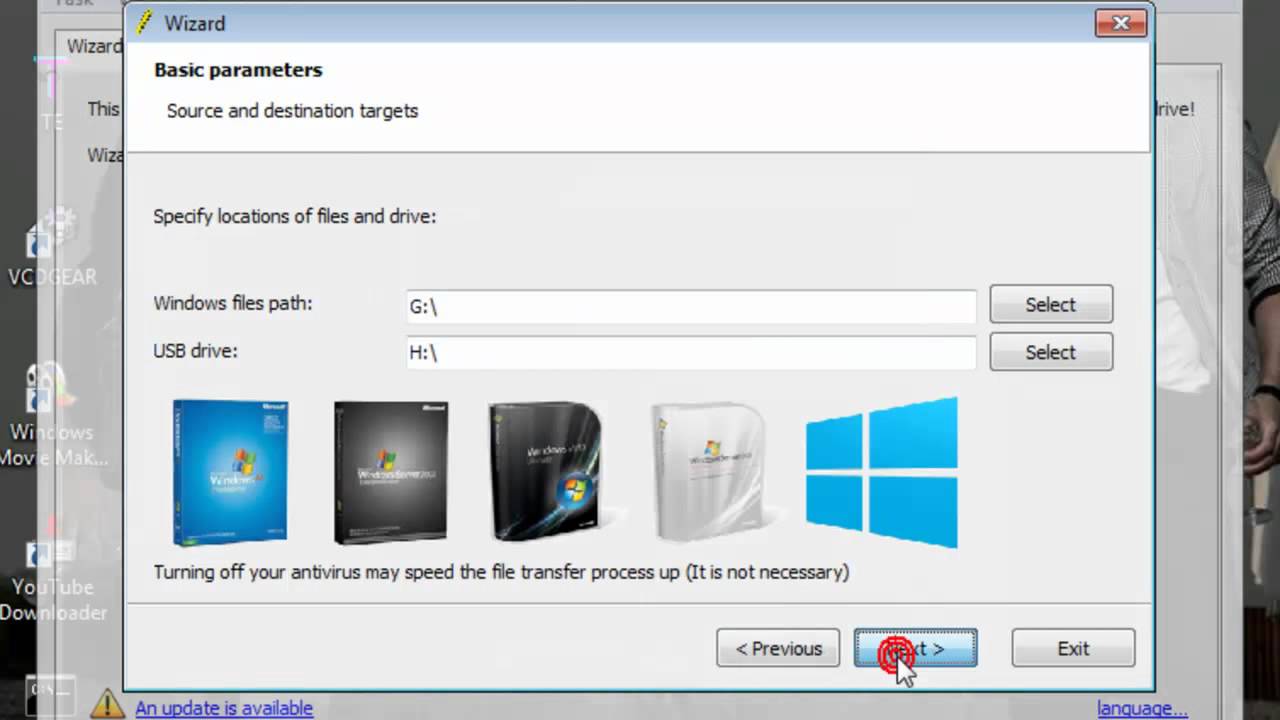 На наш взгляд это оптимальный вариант. Разве что, требуется сделать мультизагрузочную флешку. Здесь, конечно, Майкрософт нам не помощник.
На наш взгляд это оптимальный вариант. Разве что, требуется сделать мультизагрузочную флешку. Здесь, конечно, Майкрософт нам не помощник.
Большой минус в том, что прога пытается установить себя на жёсткий диск вместо того, чтобы начать работать сразу же. В остальном это лучший инструмент. Несмотря на то, что в названии фигурирует семёрка, пользователи утверждают, что эта утилита спокойно уживается и с десятой версией тоже.
Мультизагрузка
Какое-то время назад в интернете спрашивали, можно ли рядом поставить XP и Линукс. И считали это отличным решением на случай сбоя системы. Сегодня запросы выросли несоизмеримо, и люди пытаются находить способы на одну флэшку загрузить несколько установщиков. Это позволяет создать универсальный носитель для работы со всеми операционными системами.
Одной из утилит, позволяющих решить эту проблему, является WinSetupFromUSB. Несмотря на своё характерное название, внутри мы наблюдаем операционный бум. Нам предлагают поставить рядом целых пять семейств операционных систем. Нужно лишь выбрать папки.
Нужно лишь выбрать папки.
Подготовка носителя идёт в том же окне (нажатием Bootice). Выберите необходимые опции, а в качестве загрузочного рекомендуется задать досовский GRUB. После этого система каждый раз будет предлагать меню на выбор из списка имеющихся операционных систем.
Обратите внимание, что для установки .ISO нужно будет распаковать и указать путь к папкам. Современный Проводник умеет это делать без поддержки каких-либо внешних архиваторов. Любопытной особенностью утилиты является то, что она поддерживает работу с файлами .IMG (и некоторыми другими) виртуальных загрузочных устройств. Не только с физическими присутствующими на компьютере. Это значит, что из многочисленных .ISO операционных систем можно создать один загрузочный и записать его при помощи любой программы. Но создатели WinSetupFromUSB предлагают использовать свою утилиту.
Мы полагаем, что приведённой в обзоре информации должно хватить на все случаи жизни. Как простым гражданам, так и системным администраторам.
Шаг 1. Создание загрузочного USB-накопителя
Если в описанном выше процессе ошибок не возникло, вы должны быть все настроено на , установка винды с флешки ! Шаг 2: Настройка BIOS Теперь вам следует перезагрузиться и войти в конфигурацию BIOS, чтобы загрузиться с USB. Инструкции для этого сильно различаются от системы к системе, но обычно влекут за собой следующее:
Обратите внимание, что вы можете серьезно испортить свою систему, предоставление неверных настроек BIOS! Шаг 3. Предполагая, что вы правильно настроили BIOS и USB диск поддерживает загрузку, установка Windows должна загрузиться.В зависимости от скорость вашего USB-накопителя, это может занять некоторое время. Если он не работает, проверьте следующее перед делает сцену:
Примечание. Приведенное выше руководство работает с Windows 10, Windows 7, Windows.
8/8.1 или Windows Vista.
Для Windows XP с пакетом обновления 2 или 3 см. Другое руководство по адресу http://www. |
Как создать загрузочный USB-накопитель Windows 10 в Linux
Краткое описание: в этом руководстве показано, как создать загрузочный USB-накопитель Windows 10 в Linux с графическим интерфейсом пользователя WoeUSB и без него.
Я много говорил о создании загрузочного USB для Linux в Windows.А как насчет наоборот? Как насчет создания загрузочного USB-накопителя Windows 10 в Linux?
Если вы удаляете Linux из режима двойной загрузки или хотите полностью переустановить Windows или просто хотите иметь готовый установочный диск Windows, вам понадобится загрузочный USB-накопитель Windows 10 или DVD-диск.
В этом руководстве я покажу вам, как создать загрузочный USB-накопитель Windows 10 в Linux. Я использую Ubuntu для этого урока, но шаги должны быть действительны и для других дистрибутивов Linux.
Если вы хотите использовать графический инструмент WoeUSB для создания загрузочного USB-накопителя Windows, вы можете сразу перейти к этому разделу. Лично я не рекомендую WoeUSB.
Лично я не рекомендую WoeUSB.
Создание загрузочного USB-устройства с Windows 10 в Linux
Необходимое условие: получите ISO-образ Microsoft Windows 10 и USB-накопитель размером не менее 8 ГБ
Вы можете загрузить Windows 10 ISO с веб-сайта Microsoft. Вы должны указать версию Windows 10, язык, после чего вы должны увидеть ссылку для загрузки Windows 10.
Обратите внимание, что ссылка для загрузки Windows 10 ISO действительна только в течение 24 часов.Поэтому используйте диспетчер загрузок в Linux, чтобы загрузить файл размером ~ 5,6 ГБ и завершить его всего за 24 часа.
Поскольку размер ISO и его содержимого превышает 4 ГБ, я рекомендую USB размером не менее 8 ГБ.
Я также снял видео этого урока, чтобы вы могли увидеть шаги в действии.
Шаг 2.
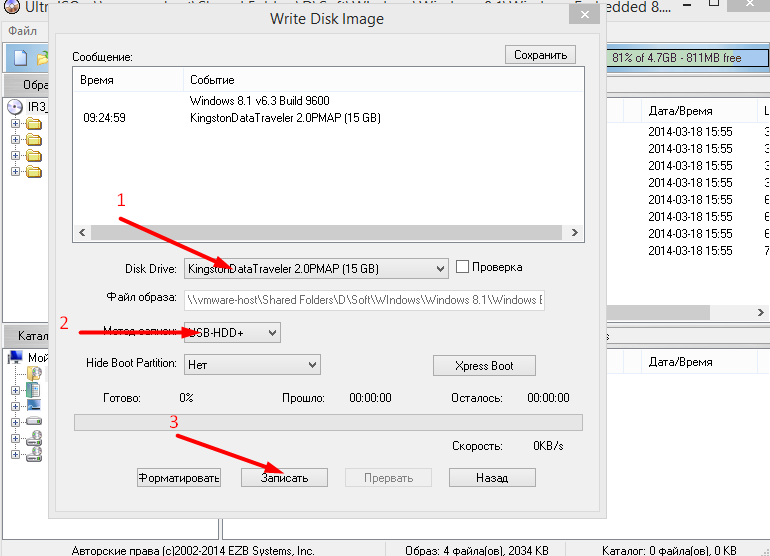 Правильно отформатируйте USB-накопитель для создания загрузочного USB-накопителя Windows
Правильно отформатируйте USB-накопитель для создания загрузочного USB-накопителя WindowsВставьте USB. Вам необходимо отформатировать его, чтобы убедиться, что на USB-накопителе нет важных данных.
В Ubuntu нажмите клавишу Super (клавиша Windows) и выполните поиск по запросу «Диски». Вы должны использовать этот инструмент для форматирования USB-накопителя.
Инструмент дисков в UbuntuВ инструменте «Диски» не забудьте выбрать USB-накопитель и нажать «Форматировать».
Отформатируйте USB перед созданием загрузочного USB с Windows 10Попросит выбрать схему разбиения. Это может быть либо MBR, либо GPT. Выберите один из них и нажмите «Форматировать».
Выберите MBR или GPTОн покажет вам предупреждение о том, что ваши данные будут удалены.
Форматирование USBФорматирование USB еще не закончено. Теперь вам нужно создать раздел на только что отформатированном USB-накопителе.
Создайте раздел на отформатированном USB Выберите весь USB-диск в качестве размера раздела.
Дайте имя USB-накопителю и нажмите кнопку «Создать».
Дайте имя и нажмите «Создать»После этого ваш USB должен быть автоматически смонтирован. Теперь он готов для создания загрузочного USB-диска Windows 10.
Более новый ISO-образ Windows 10 может содержать файлы размером более 4 ГБ.В этом случае файловая система FAT не будет работать, поскольку она не допускает создание одного файла размером более 4 ГБ.
Затем вам следует отформатировать USB-накопитель в формате ExFAT. Этот новый формат позволяет использовать файлы размером более 4 ГБ.
Используйте это руководство, чтобы узнать, как отформатировать USB в формате ExFAT в Linux.
Шаг 3. Скопируйте содержимое ISO на USB
Теперь пора скопировать содержимое ISO-образа Windows 10 на только что отформатированный USB-накопитель.
Вы можете спросить, Абхишек, существует только один файл, и это сам файл ISO.О чем ты говоришь?
ISO — это, по сути, формат архива, и вы можете видеть его содержимое, как любой zip-файл в Linux. Но для этого вам нужно использовать инструмент Disk Image Mounter, который по умолчанию установлен в Ubuntu.
Но для этого вам нужно использовать инструмент Disk Image Mounter, который по умолчанию установлен в Ubuntu.
Перейдите в свой ISO-образ Windows 10, выберите его и щелкните по нему правой кнопкой мыши. Теперь выберите «Открыть в другом приложении».
Смонтируйте Windows 10 ISOВ списке приложений выберите Disk Image Mounter:
Монтирование Windows 10 ISOISO будет установлен.Вы можете не увидеть его на левой боковой панели, но если вы нажмете «Другие места», вы должны его увидеть. Щелкните по нему, чтобы войти в эту смонтированную папку ISO.
Установлен Windows 10 ISOВы увидите его содержание. Все, что вам нужно сделать, это выбрать все файлы (Ctrl + A), скопировать их (Ctrl + C) и вставить на USB-накопитель (Ctrl + V).
Содержимое ISO Windows 10 Дождитесь завершения процесса копирования, так как копирование 4-5 ГБ данных может занять некоторое время. Как только это будет сделано, у вас в руках будет загрузочный USB-накопитель с Windows 10.Выньте USB-накопитель и используйте его в любой системе, которую хотите, перезагрузите систему и измените настройки загрузки для загрузки с USB-накопителя.
Альтернативный метод: создание загрузочного USB-устройства Windows 10 в Linux с помощью WoeUSB
Вы также можете использовать графический инструмент WoeUSB для создания загрузочного USB-накопителя Windows в Linux. Однако этот инструмент может работать не всегда идеально. Вот почему я предпочитаю первый метод монтирования Windows 10 ISO и копирования его содержимого на USB.
Если вам интересно использовать WoeUSB, вы можете щелкнуть следующий раздел, чтобы развернуть его, и следовать инструкциям.
Загрузочный USB-накопитель Windows 10 с использованием WoeUSB (Щелкните, чтобы развернуть)Вы также можете посмотреть видео о создании загрузочного USB для Windows 10. Подпишитесь на наш канал YouTube, чтобы увидеть больше видео о Linux:
Давайте посмотрим, как создать загрузочный USB-накопитель Windows 10 в Ubuntu и другом дистрибутиве Linux.
Шаг 1. Установите приложение WoeUSB
WoeUSB — бесплатное приложение с открытым исходным кодом для создания загрузочного USB-устройства Windows 10. На самом деле это форк инструмента WinUSB, поддержка которого сейчас прекращена.
УUbuntu и других дистрибутивов Linux на основе Ubuntu, таких как Linux Mint, elementary OS и т. Д., Доступен PPA. Вы можете использовать команду ниже для установки WoeUSB:
sudo add-apt-репозиторий ppa: nilarimogard / webupd8
sudo apt update
sudo apt install woeusb Для других дистрибутивов Linux вы можете проверить исходный код из репозитория GitHub:
Шаг 2. Отформатируйте USB-накопитель
Теперь подключите USB-ключ. Вам сначала нужно отформатировать его.Я полагаю, вы знаете, как форматировать USB-ключ в вашем дистрибутиве Linux.
ПользователиUbuntu могут просто щелкнуть правой кнопкой мыши на USB и выбрать формат.
Важной частью здесь является то, что вы должны отформатировать его в NTFS:
Примечание. Если для форматирования используется файловая система Fat 32, в дальнейшем вы можете столкнуться с приведенной ниже ошибкой:
Если для форматирования используется файловая система Fat 32, в дальнейшем вы можете столкнуться с приведенной ниже ошибкой:
Шаг 3. Использование WoeUSB для создания загрузочной Windows 10
Теперь у нас все готово. Запустите программу WoeUSB.
Найдите загруженный ISO-файл Windows 10 и выберите USB-накопитель, на который вы хотите его установить.Просто нажмите «Установить», чтобы начать процесс.
Обратите внимание, что создание Windows 10 USB может занять до 15 минут. Не обманывайтесь надписью «Готово» на экране.
Вот и все. Вы должны увидеть сообщение об успешном выполнении.
Шаг 4. Использование загрузочного USB-устройства Windows 10
Когда загрузочный USB-накопитель будет готов, перезагрузите систему. Во время загрузки несколько раз нажмите F2, F10 или F12, чтобы перейти к настройкам загрузки. Здесь выберите загрузку с USB.
Вы увидите, что Windows 10 загружается, и это дает вам возможность установить или восстановить систему. Вы знаете, что теперь делать отсюда.
Вы знаете, что теперь делать отсюда.
Надеюсь, вы найдете этот учебник полезным для создания загрузочного USB-устройства Windows 10 в Linux . Если у вас есть вопросы или предложения, пожалуйста, оставьте комментарий.
Нравится то, что вы читаете? Пожалуйста, поделитесь этим с другими.
ISO на USB
ISO на USBISO на USB
Информация о программе
ISO to USB — это бесплатное и небольшое программное обеспечение, которое может записывать файл образа ISO непосредственно на USB-накопители. Эти USB-накопители включают в себя USB-флеш-накопители, карты памяти и другие USB-устройства хранения данных, а также поддерживает создание загрузочного USB-диска с операционной системой Windows. системы.Бесплатное ПО.
Щелкните изображение, чтобы просмотреть снимок экрана в полном размере.
СкачатьЛицензия на программное обеспечение распространяется бесплатно, вы можете использовать ее, но делаете это на свой страх и риск.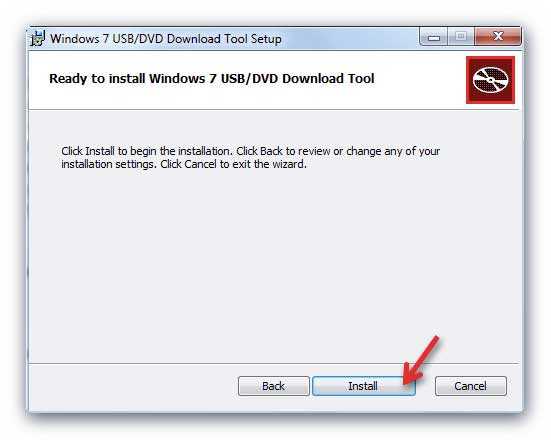 | Получить из файлового зеркала |
Простая запись ISO на USB-диски
Файл образа ISO — это популярный образ дисков CD / DVD, файл ISO может включать все содержимое диска, это программное обеспечение может легко записывать эти файлы ISO на флэш-диск USB, упрощает переноску и использование.Интерфейс программы очень прост, вам нужно только выбрать ISO-файл, который вы хотите записать, и целевой USB-накопитель, затем нажать кнопку «Записать», будет создан USB-диск, содержащий все данные ISO-образа. Никаких сложных настроек здесь нет, пользоваться очень удобно.
Загрузочные USB-накопители
Это программное обеспечение в настоящее время поддерживает только загрузочный диск Windows, может работать как в режиме загрузки BOOTMGR, так и в режиме NTLDR, может создавать USB-диск с файловой системой FAT, FAT32, exFAT или NTFS.(При создании загрузочного USB-диска рекомендуется выбрать файловую систему FAT32.)
Эта программа была протестирована с загрузочными файлами ISO-образа Win8 / Win7 PE и WinXP PE, она может работать нормально, сгенерированный USB-диск может нормально загружать компьютеры. Только небольшая часть машин может загружать Win8 / Win7, но не может загружать WinXP, на этих машинах будет отображаться сообщение «NTLDR is missing», для этой проблемы в настоящее время нет хорошего решения.
Только небольшая часть машин может загружать Win8 / Win7, но не может загружать WinXP, на этих машинах будет отображаться сообщение «NTLDR is missing», для этой проблемы в настоящее время нет хорошего решения.
Если создать загрузочный USB-диск не удалось, иногда USB-диск будет непригодным для использования, вы можете попробовать следующие шаги, чтобы восстановить его:
|
| Авторские права © 2011 ISOTOUSB.com, Все права защищены. |
Как установить Windows 10 с USB с поддержкой UEFI
Когда вам нужно установить чистую копию Windows 10, вы обычно используете USB-носитель для загрузки устройства в мастер «Установка Windows», чтобы продолжить установку.Однако, если у вас есть компьютер с унифицированным расширяемым интерфейсом микропрограмм (UEFI), вместо устаревшей базовой системы ввода / вывода (BIOS), важно использовать соответствующий носитель для типа микропрограммы материнской платы.
В Windows 10 вы можете использовать как минимум два метода для создания загрузочного носителя для установки ОС с USB-накопителя на компьютер с UEFI. Вы можете использовать Microsoft Media Creation Tool для загрузки файлов на съемное хранилище с поддержкой обоих типов прошивки (UEFI и устаревшая версия BIOS).Вы также можете использовать сторонние инструменты, такие как Rufus, который упрощает создание USB-накопителя для установки Windows с поддержкой UEFI.
В этом руководстве по Windows 10 мы расскажем, как создать USB-накопитель с поддержкой UEFI с помощью Microsoft Media Creation Tool и Rufus.
Как создать загрузочный носитель Windows 10 UEFI с помощью Media Creation Tool
На устройствах, использующих UEFI, самый быстрый способ создать загрузочный USB-носитель для выполнения чистой установки или обновления на месте Windows 10 — это использовать Media Creation Tool, который Microsoft предоставляет для загрузки через свой веб-сайт поддержки.
Чтобы создать загрузочный носитель, подключите флэш-накопитель USB объемом не менее 8 ГБ, а затем выполните следующие действия:
- Открыть страницу загрузки Windows 10 .

В разделе «Создать установочный носитель Windows 10» нажмите кнопку Загрузить сейчас , чтобы сохранить файл на своем компьютере.
Источник: Windows Central- Дважды щелкните файл MediaCreationToolxxxx.exe , чтобы перезапустить инструмент.
- Нажмите кнопку Принять , чтобы принять условия Microsoft.
Выберите установочный носитель Create (флэш-накопитель USB, DVD или файл ISO) для другого варианта ПК .
Источник: Windows Central- Нажмите кнопку Далее .
(Необязательно) Очистите Используйте рекомендуемые параметры для этого ПК .
Источник: Windows CentralВыберите правильный язык, архитектуру и выпуск Windows 10.
Подсказка: Если вы будете устанавливать Windows 10 на нескольких компьютерах с 32-разрядной и 64-разрядной архитектурами, используйте раскрывающееся меню «Архитектура» и выберите вариант Оба .

- Нажмите кнопку Далее .
Выберите опцию USB-накопитель .
Источник: Windows Central- Нажмите кнопку Далее
Выберите флешку из списка.(Если вы не видите хранилище, нажмите Обновить список дисков .)
Источник: Windows Central- Нажмите кнопку Далее .
- Щелкните кнопку Finish .
После выполнения этих шагов инструмент загрузит необходимые файлы с серверов Microsoft и создаст загрузочную USB-флешку с поддержкой UEFI и BIOS.
Это наш лучший выбор для тех, кто хочет начать работу с VPN.Он предлагает отличное сочетание скорости, надежности, отличного обслуживания клиентов и доступности. Существует 30-дневная гарантия возврата денег, так что попробуйте сегодня.
От 6,67 долларов в месяц в ExpressVPNКак создать загрузочный носитель Windows 10 UEFI с помощью инструмента Rufus
Если Media Creation Tool не работает или предпочитает использовать сторонний инструмент, Rufus позволяет создать установочный носитель с поддержкой UEFI. Вы можете использовать Rufus с существующим файлом ISO или использовать этот инструмент для загрузки файлов Windows 10 с серверов Microsoft, которые можно использовать для создания загрузочной флешки.
Вы можете использовать Rufus с существующим файлом ISO или использовать этот инструмент для загрузки файлов Windows 10 с серверов Microsoft, которые можно использовать для создания загрузочной флешки.
Создать загрузочную флешку с Windows 10 ISO
Чтобы создать загрузочный носитель с использованием существующего файла ISO Windows 10, подключите флеш-накопитель объемом не менее 8 ГБ и выполните следующие действия:
- Открыть страницу загрузки Rufus .
В разделе «Загрузить» щелкните последнюю версию и сохраните файл на своем устройстве.
Источник: Windows Central- Дважды щелкните файл Rufus-x.x.exe , чтобы запустить инструмент.
- В разделе «Устройство» выберите флешку.
- В разделе «Выбор загрузки» нажмите кнопку Выбрать справа.
- Выберите файл Windows 10 ISO из его папки.
- Нажмите кнопку Открыть .

- Используйте раскрывающееся меню «Параметр изображения», чтобы выбрать параметр Стандартная установка Windows .
- Используйте раскрывающееся меню «Схема разделения», чтобы выбрать параметр GPT .
Используйте раскрывающееся меню «Целевая система» для выбора опции UEFI (не CSM) .
Источник: Windows CentralВ разделе «Показать дополнительные свойства диска» не изменяйте настройки по умолчанию.
Источник: Windows CentralВ поле «Метка тома» введите описательное имя для диска, например «win10_20h3_usb».
Источник: Windows Central- В разделах «Файловая система» и «Размер кластера» не изменяйте настройки по умолчанию.
- Нажмите кнопку Показать дополнительные параметры формата .
- Выберите Быстрый формат и Создание расширенных файлов меток и значков Параметры .

- Нажмите кнопку Start .
- Нажмите кнопку OK для подтверждения.
- Нажмите кнопку Закрыть .
После того, как вы выполните эти шаги, Rufus создаст USB-накопитель для установки Windows 10 на компьютер с UEFI с предоставленным вами образом.
Создать загрузочную флешку с загрузкой Windows 10 ISO
Rufus также включает функцию, которая позволяет загружать ISO-образ Windows 10 непосредственно с серверов Microsoft, который затем можно использовать с инструментом для создания загрузочного USB-накопителя.
Чтобы создать установочный носитель, загружающий файл ISO, подключите USB-накопитель объемом не менее 8 ГБ, а затем выполните следующие действия:
- Открыть страницу загрузки Rufus .
В разделе «Загрузить» щелкните последнюю версию средства, чтобы сохранить файл на свой компьютер.
Источник: Windows Central- Дважды щелкните файл Rufus-x.
 x.exe , чтобы запустить инструмент.
x.exe , чтобы запустить инструмент. Нажмите кнопку Settings внизу страницы.
Источник: Windows CentralКраткое примечание: Шаги № 4 с по 8 позволят функции загрузить файл ISO. Если у вас уже есть кнопка со стрелкой вниз рядом с опцией «Выбрать», вам не нужно использовать эти четыре шага.
В разделе «Настройки» используйте раскрывающееся меню «Проверить наличие обновлений» и выберите параметр Daily .
Источник: Windows Central- Нажмите кнопку Закрыть .
- Закройте инструмент Rufus .
- Дважды щелкните файл Rufus-x.x.exe , чтобы запустить инструмент.
- В разделе «Устройство» выберите флешку.
В разделе «Выбор загрузки» нажмите кнопку со стрелкой рядом с параметром «Выбрать» и выберите вариант Загрузить .
Источник: Windows Central
- Нажмите кнопку Загрузить .
- Используйте раскрывающееся меню «Версия», чтобы выбрать вариант Windows 10 .
- Нажмите кнопку Продолжить .
- Выберите вариант 20h3 (сборка 19042.xxx — xxxx.xx) , чтобы загрузить обновление Windows 10 October 2020 Update.
- Нажмите кнопку Продолжить .
- Используйте раскрывающееся меню «Выпуск» и выберите вариант Windows 10 Home / Pro .
- Нажмите кнопку Продолжить .
Используйте раскрывающееся меню «Язык» и выберите язык установки.
Примечание: Если вы находитесь в США, вам следует выбрать вариант «Английский». В противном случае выберите вариант «Английский международный».
- Нажмите кнопку Продолжить .
Используйте раскрывающееся меню «Архитектура» и выберите вариант 32-разрядный или 64-разрядный (рекомендуется).

Подсказка: Вы можете определить архитектуру своего компьютера в Настройки > Система > О в разделе Характеристики устройства .
Нажмите кнопку Загрузить .
Источник: Windows Central- Выберите расположение папки для временного хранения файла ISO.
- Нажмите кнопку Сохранить .
- Используйте раскрывающееся меню «Параметр изображения», чтобы выбрать параметр Стандартная установка Windows .
- Используйте раскрывающееся меню «Схема разделения», чтобы выбрать параметр GPT .
Используйте раскрывающееся меню «Целевая система» для выбора опции UEFI (не CSM) .
Источник: Windows Central- В разделе «Показать дополнительные свойства диска» не изменяйте настройки по умолчанию.
- В поле «Метка тома» введите описательное имя для диска, например «win10_20h3_usb».

- В разделах «Файловая система» и «Размер кластера» не изменяйте настройки по умолчанию.
- Нажмите кнопку Показать дополнительные параметры формата .
- Выберите Быстрый формат и Создание расширенных файлов меток и значков Параметры .
- Нажмите кнопку Start .
- Нажмите кнопку ОК .
- Нажмите кнопку Закрыть .
После того, как вы выполните эти шаги, инструмент запустит сценарий для загрузки ISO-файла Windows 10 от Microsoft. После загрузки Rufus сможет использовать этот ISO-файл для создания загрузочного носителя, который вы можете использовать для установки Windows 10 на компьютеры с помощью UEFI.
Если у вас есть загрузочный USB-носитель с поддержкой систем UEFI, вы можете использовать его для запуска мастера «Установка Windows» для выполнения обновления на месте или чистой установки Windows 10.
Дополнительные ресурсы по Windows 10
Дополнительные полезные статьи, статьи и ответы на распространенные вопросы о Windows 10 см. На следующих ресурсах:
На следующих ресурсах:
Мы можем получать комиссию за покупки, используя наши ссылки. Узнать больше.
Миниатюрные мутацииОсновное руководство: список всех перков и мутаций.
Наличие перков в такой игре на выживание, как «Заземленная», может существенно повлиять на улучшение качества вашей жизни в игре.Ознакомьтесь с этим списком всех льгот в игре «Заземленный» и узнайте, как их получить.
Как создать загрузочный USB-накопитель с Windows 10 в Linux — Совет по Linux
В этой статье будет описано руководство по созданию загрузочных USB-накопителей Windows 10 в Linux. Вы можете скачать официальный образ диска Windows 10 отсюда (без ключа продукта). Руководство разделено на две части: в первом разделе объясняется использование приложения «Диски GNOME» для форматирования внешнего носителя, а в следующем методе объясняется создание загрузочного носителя с помощью приложения «GParted».Обратите внимание, что оба этих метода полностью уничтожат внешний диск, поэтому заранее сделайте резервную копию.
Использование дисков GNOME
Если вы используете какой-либо дистрибутив Linux на основе GNOME, который поставляется с последним стеком приложений GTK3, вы можете легко создать загрузочный USB-накопитель Windows 10 без установки сторонних приложений.
Для начала подключите USB-накопитель, который вы будете использовать для установки Windows 10. Запустите приложение «GNOME Disks» из средства запуска приложений.В некоторых дистрибутивах он может называться просто «Диски». Если вы используете дистрибутив Linux, который не использует среду рабочего стола на основе GNOME, вы все равно можете использовать метод, описанный ниже, вручную установив приложение «Диски GNOME». В Ubuntu и ее производных вы можете установить приложение, выполнив следующую команду:
$ sudo apt install gnome-disks
Чтобы установить диски GNOME в другие дистрибутивы Linux, найдите термин «Диски GNOME» в диспетчере пакетов.
Теперь щелкните вкладку внешнего USB-накопителя в левой части приложения, а затем выберите параметр «Форматировать диск…».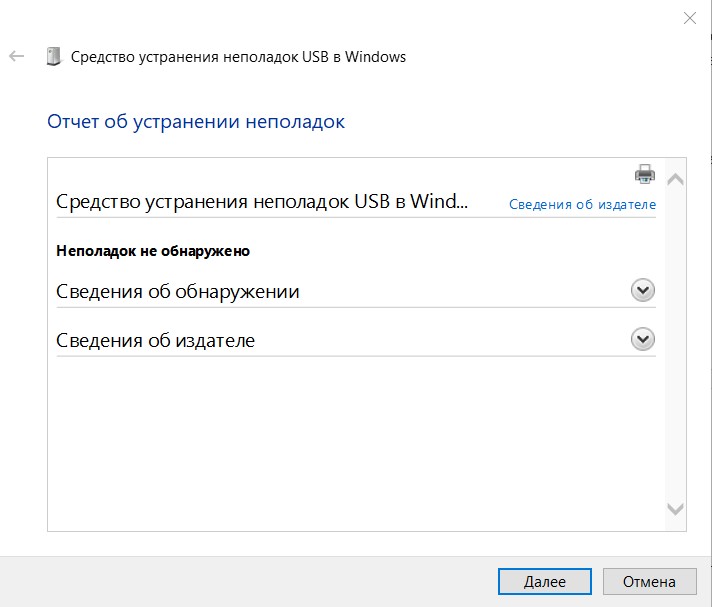
Будьте осторожны при выборе варианта форматирования и дважды проверьте, что вы стираете правильный диск. На следующем экране убедитесь, что выбрано «(MBR / DOS)», и нажмите кнопку «Форматировать…».
Дождитесь завершения процесса форматирования и затем щелкните значок «+», чтобы создать новый раздел, как показано на снимке экрана ниже.
Следуйте инструкциям на экране, пока не дойдете до окна «Форматировать том».Выберите новый тип раздела как «NTFS».
Дождитесь завершения процесса создания раздела. Теперь перейдите в папку, в которой находится ваш ISO-файл Windows 10, и щелкните правой кнопкой мыши файл ISO-образа. Щелкните пункт меню «Открыть с помощью Disk Image Mounter». Теперь вы получите новую запись точки монтирования на боковой панели файлового менеджера Nautilus. Нажав на новую точку монтирования, вы получите доступ ко всем файлам, присутствующим в файле образа ISO. Кроме того, вы можете извлечь файл изображения, чтобы получить его содержимое.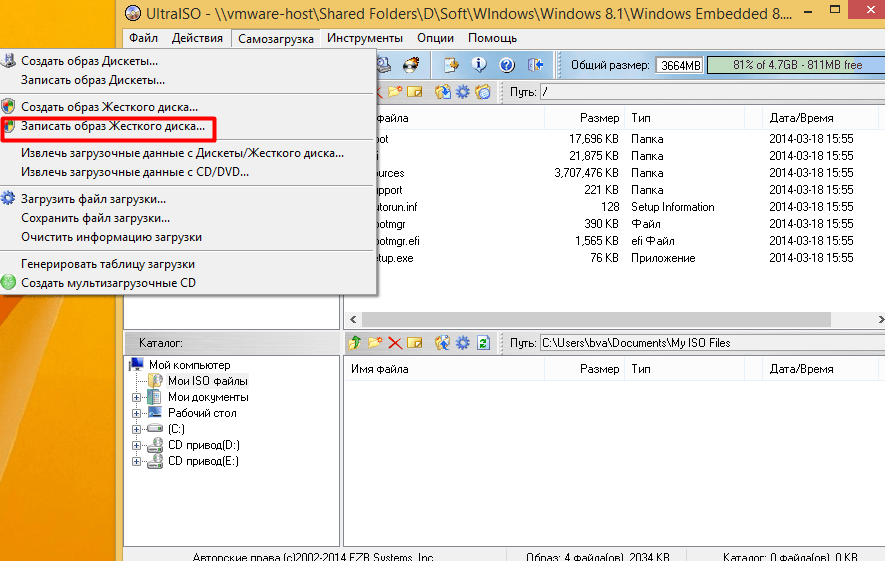
Скопируйте все файлы из новой точки монтирования (или файлы, извлеченные из образа ISO) на внешний USB-накопитель и дождитесь завершения процесса.
После завершения копирования безопасно извлеките диск из файлового менеджера, щелкнув правой кнопкой мыши его точку монтирования на боковой панели. Обратите внимание, что вы можете получить сообщение «Не отключайте диск до завершения процесса записи» после безопасного извлечения диска. Не пытайтесь извлечь внешний диск во время процесса записи, чтобы избежать повреждения данных.По завершении процесса записи вы получите еще одно сообщение «можно безопасно удалить».
Если вы правильно выполнили все шаги до сих пор, на внешнем USB-накопителе теперь будет храниться загрузочная копия Windows 10.
Использование GParted
Вы также можете создать загрузочный USB-накопитель Windows 10 с помощью «GParted». GParted — это полнофункциональный менеджер разделов, намного более старый и продвинутый, чем диски GNOME. Если вы предпочитаете использовать GParted, следуйте инструкциям ниже.
Если вы предпочитаете использовать GParted, следуйте инструкциям ниже.
В Ubuntu вы можете установить gparted, выполнив следующую команду:
$ sudo apt install gparted
Чтобы установить gparted в других дистрибутивах Linux, найдите термин «gparted» в диспетчере пакетов.
После установки gparted запустите его из средства запуска приложений, щелкните раскрывающееся меню в правом верхнем углу и выберите внешний USB-накопитель. Убедитесь, что вы выбрали правильный диск, а затем щелкните меню «Устройство». Нажмите «Создать таблицу разделов…», чтобы полностью отформатировать диск.
На следующем экране убедитесь, что «Тип таблицы разделов» — «msdos», и нажмите кнопку «Применить».
После создания таблицы разделов щелкните правой кнопкой мыши незанятое пространство и выберите пункт меню «Создать».
В раскрывающемся меню «Файловая система:» выберите «ntfs» и нажмите кнопку «Добавить».
Затем нажмите кнопку с зеленой галочкой на верхней панели инструментов, чтобы применить изменения.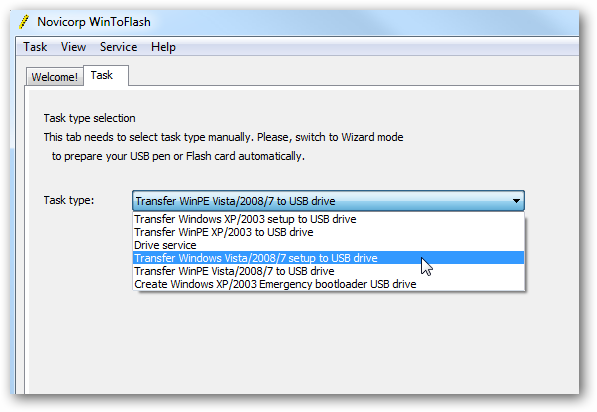
Дождитесь завершения отложенных операций.
Почти готово. На последнем этапе смонтируйте или извлеките файл ISO-образа Windows 10 (как описано в первом разделе) и скопируйте все файлы на только что отформатированный USB-накопитель. После завершения копирования безопасно извлеките диск.
Заключение
Существует несколько сторонних приложений, специально разработанных для создания загрузочных носителей Windows 10. Однако их разработка, похоже, остановлена, и пакеты для конкретных ОС трудно найти в последних дистрибутивах Linux. Описанные выше методы не только выполняют свою работу, но и обеспечивают гораздо более быстрый и надежный способ создания загрузочного USB-накопителя Windows 10 без необходимости использования сторонних приложений.
Установка Windows 7 с USB-накопителя AnyBurn может легко создать загрузочный USB-накопитель с Windows 7, поэтому вы можете
установка Windows 7 без привода CD или DVD. Шаг 1. Создайте загрузочный USB-накопитель:
Если в описанном выше процессе ошибок не возникло, вы должны быть все настроено на , установка Windows 7 с флешки ! Шаг 2: Настройка BIOS: Теперь вам следует перезагрузиться и войти в конфигурацию BIOS, чтобы загрузиться с USB.Инструкции для этого дико от системы к системе, но обычно влекут за собой следующее:
Пожалуйста, будьте осторожны при изменении настроек BIOS, вы можете серьезно испортить свою систему, указав неверные настройки! Шаг 3: Загрузка и настройка Windows 7 с USB привод: Предполагая, что вы правильно настроили BIOS и USB
Диск поддерживает загрузку, теперь должна загрузиться установка Windows 7. Если он не работает, проверьте следующее перед делает сцену:
Примечание. Приведенное выше руководство работает с Windows 7.Это также работает для Windows 10, Windows 8 / 8.1 или Windows Vista. Для установки Windows XP с USB диск, обратитесь к другому руководству на http://www.poweriso.com/tutorials/how-to-make-winxp-bootable-usb-drive.htm . |
Создание загрузочного USB-накопителя Windows 10 с Mac — Alex Lubbock
Обновление 2020-06-14: Спасибо Parul Jain за отправку по электронной почте с 3800 МБ
разделить размер (ранее 4000 МБ) и предложить устаревший режим BIOS.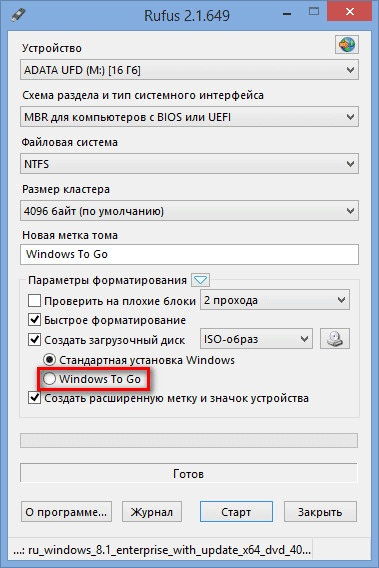
Обновление 2020-06-17: спасибо @FingerlessGloves за указание на обновлена команда установки homebrew.
Это краткое руководство по созданию загрузочного USB-накопителя / флешки с Windows 10. на Mac из файла ISO. Если вы еще этого не сделали, вам необходимо загрузить Файл образа диска Windows 10 (ISO) от Microsoft.
Процесс прост, но требует одного стороннего инструмента, называемого wimlib и некоторое использование терминала / командной строки.
Преамбула: почему это так сложно?
Обычно я использую etcher для записи ISO, но установщик Windows USB имеет особые требования для обеспечения загрузки (используется специальный процесс загрузки UEFI).
Изначально казалось, что вы можете создать загрузочный USB-диск с помощью MacOS Boot Camp Assistant , но эта опция, похоже, была удалена в последних версиях MacOS.
Я нашел руководство от парня по имени Джош Бим.
который был написан в 2017 году. Он предлагает отформатировать USB-диск в командной строке. и копирование файлов вручную.Это помогло, но я столкнулся с проблемой: установщик
требует, чтобы USB-накопитель был отформатирован как FAT32, размер файла которого составляет 4 ГБ.
Один из файлов в текущей 64-битной версии установщика Windows 10,
и копирование файлов вручную.Это помогло, но я столкнулся с проблемой: установщик
требует, чтобы USB-накопитель был отформатирован как FAT32, размер файла которого составляет 4 ГБ.
Один из файлов в текущей 64-битной версии установщика Windows 10, install.wim , составляет 4,3 ГБ. Решение — разделить файл, как описано в
официальные инструкции по установке от Microsoft,
но это касается только создания USB-накопителя в Windows.
Здесь я опишу, как это сделать на Mac с помощью специального стороннего инструмента. называется вимлиб.
Шаг 1. Отформатируйте USB-накопитель
Первый шаг — определить имя USB-накопителя с помощью diskutil list . Делать
убедитесь, что вы определили правильный USB-диск, так как вы вводите неправильное имя устройства в
следующая команда может привести к потере данных.
Теперь отформатируйте диск следующим образом, заменив имя вашего диска на diskN :
diskutil eraseDisk MS-DOS "WINDOWS10" MBR diskN
Шаг 2.
 Смонтируйте ISO и скопируйте большинство файлов
Смонтируйте ISO и скопируйте большинство файловСмонтируйте ISO-образ Windows 10, открыв его в Finder.Проверить название тома в Finder или в командной строке:
Для меня при использовании Windows 10 Fall Creators Update имя диска / Тома / CCCOMA_X64FRE_EN-US_DV9 . Если ваш немного отличается, замените
это в будущих командах.
Проверьте размер файла install.wim следующим образом:
ls -lh /Volumes/CCCOMA_X64FRE_EN-US_DV9/sources/install.wim
Если это меньше 4 ГБ , вы можете просто скопировать все файлы следующим образом, тогда процесс прост (просто извлеките USB-диск в Finder по завершении):
rsync -avh --progress / Volumes / CCCOMA_X64FRE_EN-US_DV9 / / Volumes / WINDOWS10
Если это больше 4 ГБ , которое, кажется, есть во всех последних загрузках Windows 10,
вам нужно будет разделить файл.Скопируйте все файлы , кроме install.wim , в папку
USB-накопитель:
rsync -avh --progress --exclude = sources / install.wim / Volumes / CCCOMA_X64FRE_EN-US_DV9 / / Volumes / WINDOWS10
Шаг 3. Загрузите wimlib и используйте его для разделения install.wim
Последняя проблема заключается в том, что файл install.wim слишком велик для копирования в
USB-накопитель в формате FAT32 (можно попробовать, но возникнет ошибка).
В Windows,
Официальное решение Microsoft
это разделить файл с помощью специального инструмента, предназначенного для этих .wim файлов.
К счастью, есть и бесплатная альтернатива под названием wimlib.
который работает на Mac (и Linux).
Самый простой способ установить это — использовать инструмент управления пакетами.
называется homebrew, что позволяет легко устанавливать партии
бесплатного программного обеспечения и настоятельно рекомендуется.
Чтобы установить homebrew, запустите следующее:
/ bin / bash -c "$ (curl -fsSL https://raw.githubusercontent.com/Homebrew/install/master/install.sh)"
Это создаст новую команду brew , которая обрабатывает управление пакетами (например,
установка и обновления).
Используйте homebrew для установки wimlib , например:
Затем вы можете разделить файл install.wim следующим образом:
wimlib-imagex split /Volumes/CCCOMA_X64FRE_EN-US_DV9/sources/install.wim /Volumes/WINDOWS10/sources/install.swm 3800
3800 означает, что файл должен быть разделен на части размером 3800 МБ (чтобы сохранить
Ограничение 4 ГБ).
Просто извлеките том WINDOWS10 , щелкнув символ извлечения в
Finder и извлеките USB-накопитель.Теперь он готов к использованию в качестве загрузочного установочного диска.
Наконец, если USB-накопитель не загружается, вам может потребоваться включить «поддержку устаревшей загрузки». в вашем BIOS, если у вас есть такая возможность.
Сводка
Здесь я рассказал, как создать загрузочный USB-накопитель для установки Windows 10. с помощью Mac и ISO-образа, загруженного с Microsoft. Сохраните это в «не знаю, почему они делают это так сложно»!
Спасибо за чтение!
.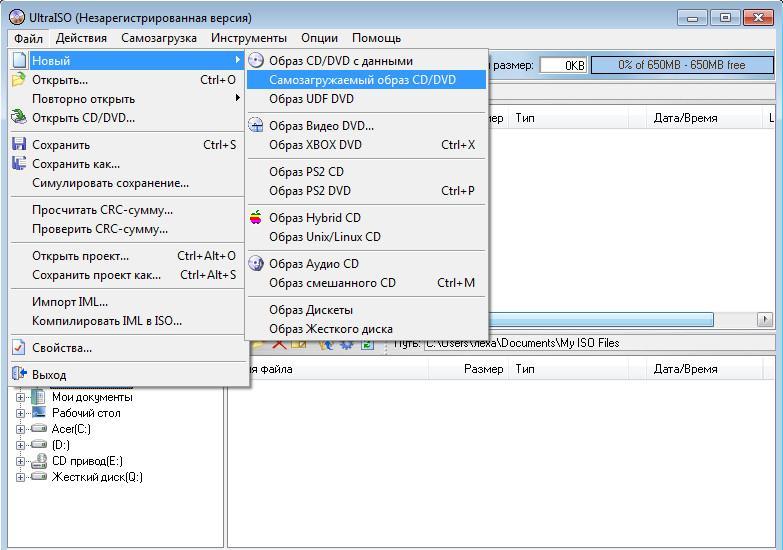

 Если вы не хотите использовать BIOS, мы рекомендуем эту опцию. Вариант MBR + BIOS подходит для более старых операционных систем.
Если вы не хотите использовать BIOS, мы рекомендуем эту опцию. Вариант MBR + BIOS подходит для более старых операционных систем.:max_bytes(150000):strip_icc()/7-windows-7-tool-copying-files-5c70283546e0fb0001835d54.png)
 Отметьте пункт 2 и нажмите «Далее».
Отметьте пункт 2 и нажмите «Далее».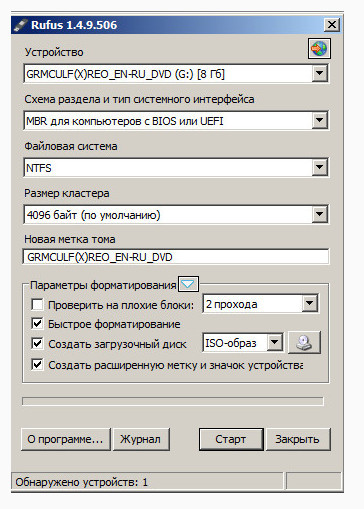 Для современных — любой.
Для современных — любой.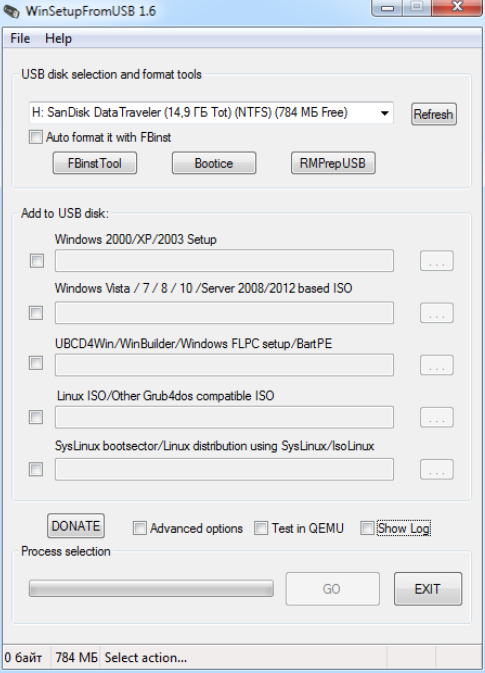
 В разделе «USB disk selection and format tools» укажите букву флеш-накопителя. Если желаете его отформатировать, отметьте флажком опцию «Auto format…». Выберите тип файловой системы, остальное оставьте по умолчанию.
В разделе «USB disk selection and format tools» укажите букву флеш-накопителя. Если желаете его отформатировать, отметьте флажком опцию «Auto format…». Выберите тип файловой системы, остальное оставьте по умолчанию.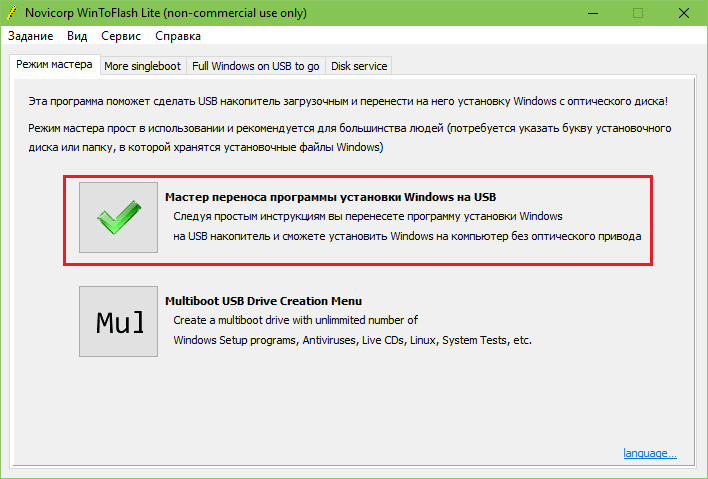 Для перехода в режим мастера (если он не запустился автоматически) откройте меню «Задание» — «Новое» и зайдите на первую вкладку. Нажмите «Мастер переноса…».
Для перехода в режим мастера (если он не запустился автоматически) откройте меню «Задание» — «Новое» и зайдите на первую вкладку. Нажмите «Мастер переноса…».


 Загрузка и настройка Windows с USB-накопителя
Загрузка и настройка Windows с USB-накопителя 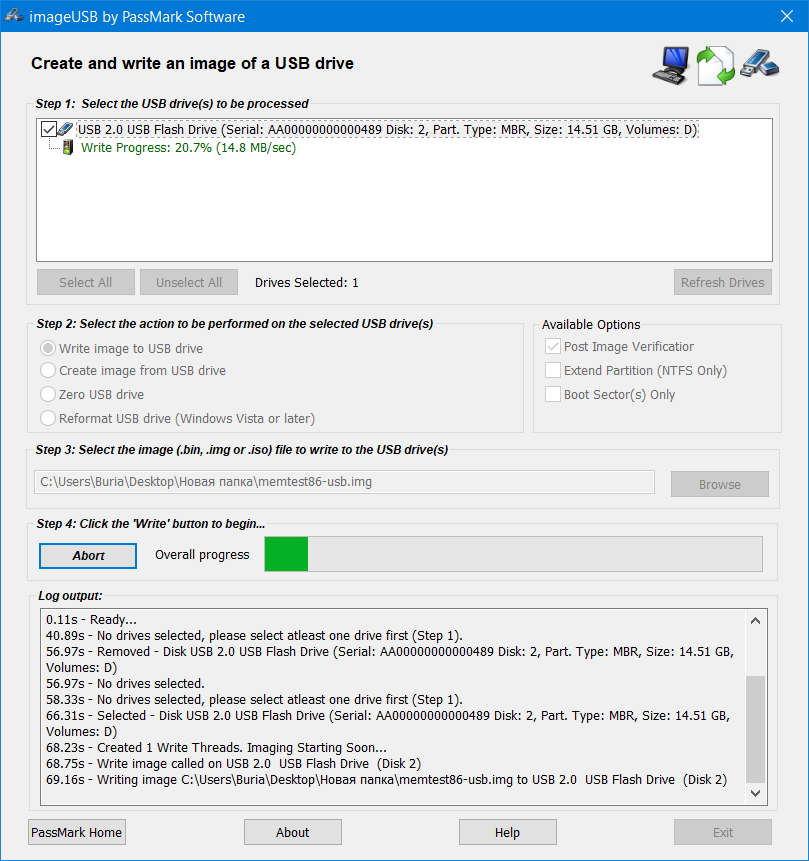 poweriso.com/tutorials/how-to-make-winxp-bootable-usb-drive.htm
.
poweriso.com/tutorials/how-to-make-winxp-bootable-usb-drive.htm
.


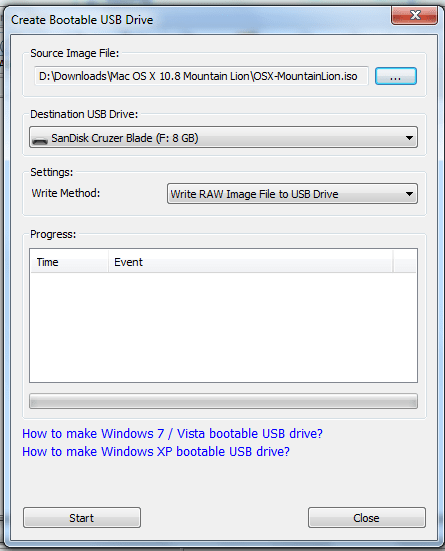

 x.exe , чтобы запустить инструмент.
x.exe , чтобы запустить инструмент.
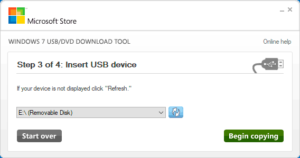
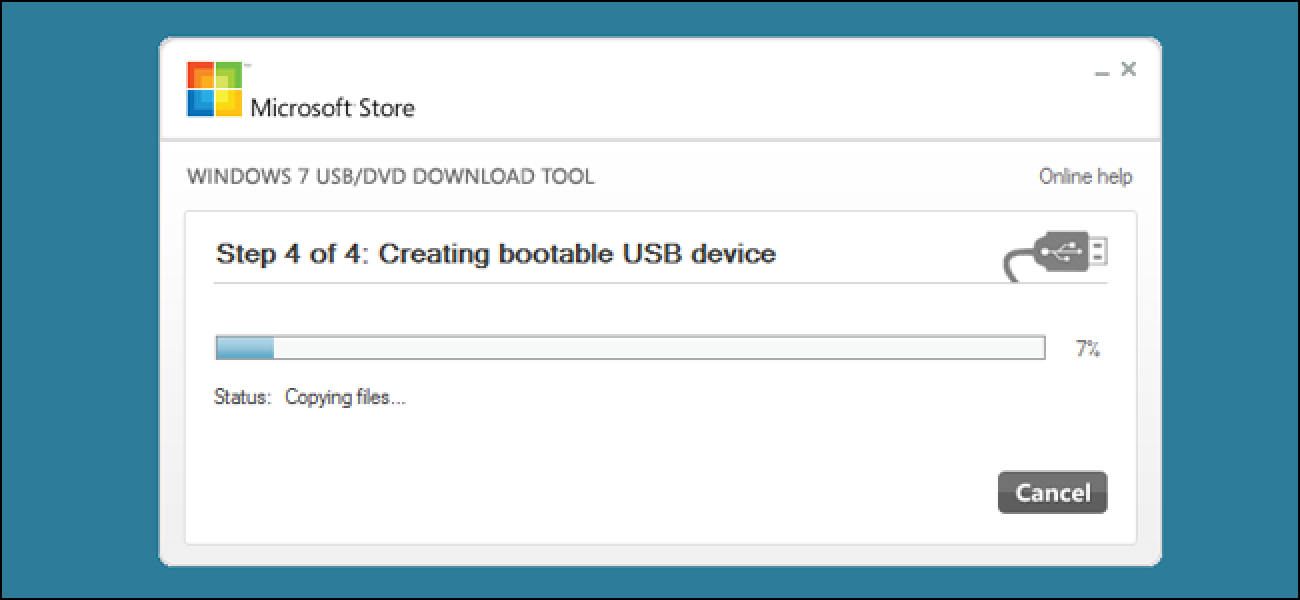
 Эта функция очень полезна, потому что
все больше и больше компьютеров не оснащены компактным приводом. Установить
Windows 7 с USB-накопителя, следуйте инструкциям
Эта функция очень полезна, потому что
все больше и больше компьютеров не оснащены компактным приводом. Установить
Windows 7 с USB-накопителя, следуйте инструкциям

 В зависимости от
от скорости USB-накопителя, это может занять некоторое время.
В зависимости от
от скорости USB-накопителя, это может занять некоторое время.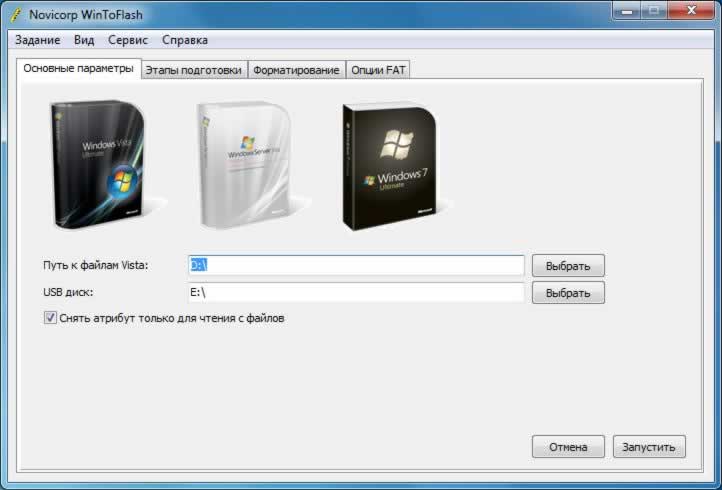 wim / Volumes / CCCOMA_X64FRE_EN-US_DV9 / / Volumes / WINDOWS10
wim / Volumes / CCCOMA_X64FRE_EN-US_DV9 / / Volumes / WINDOWS10