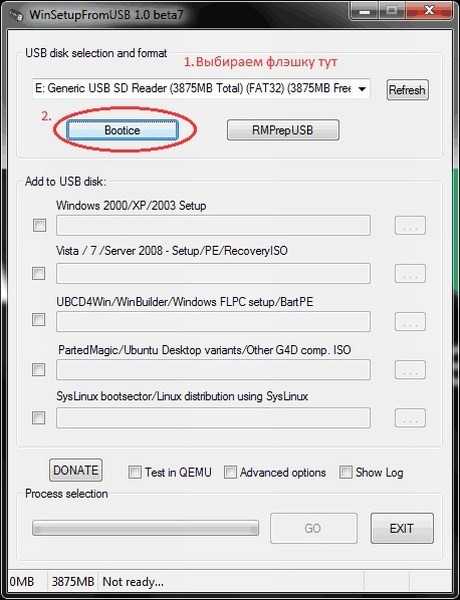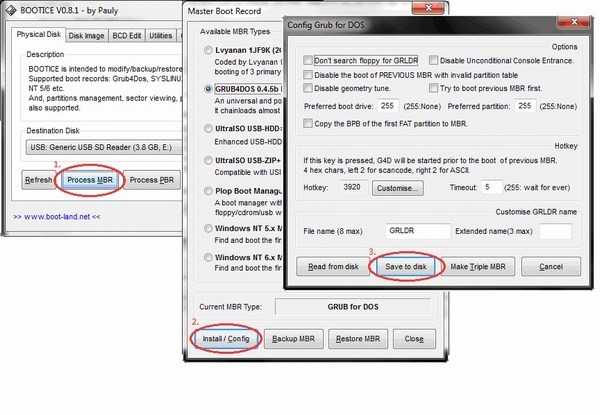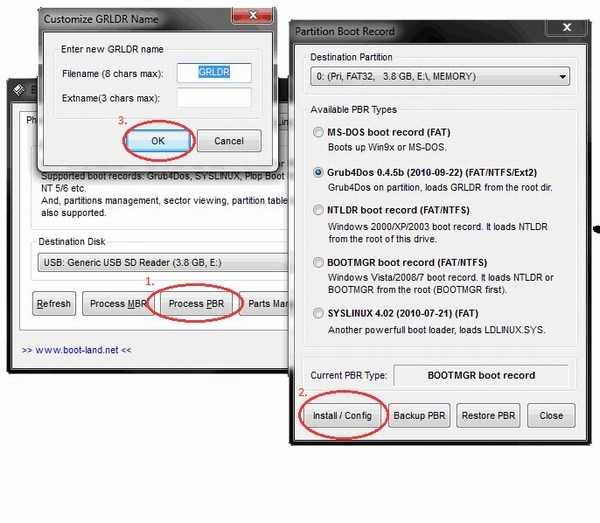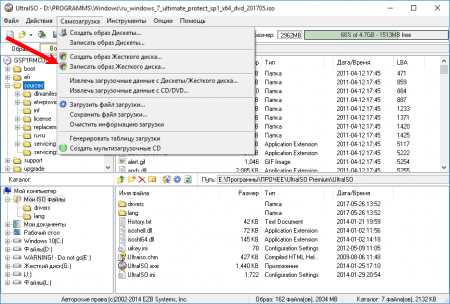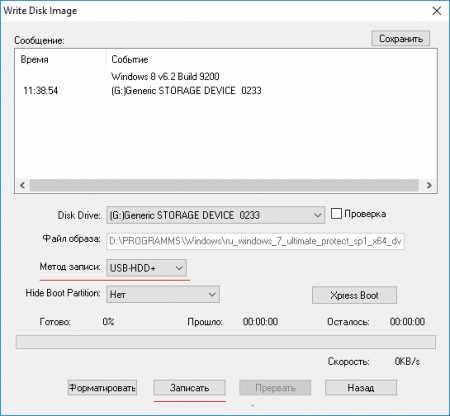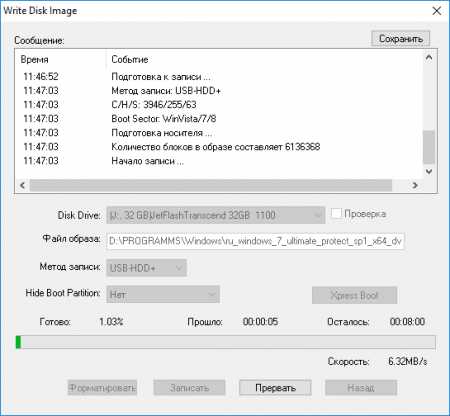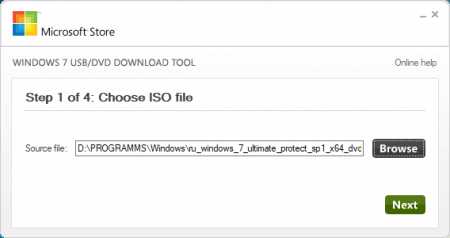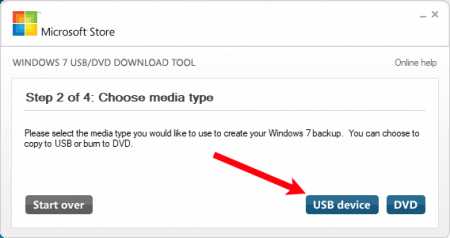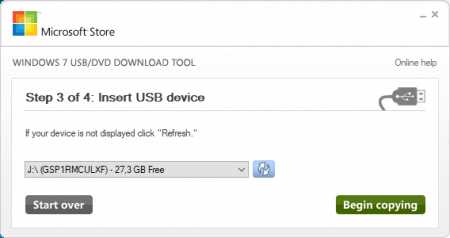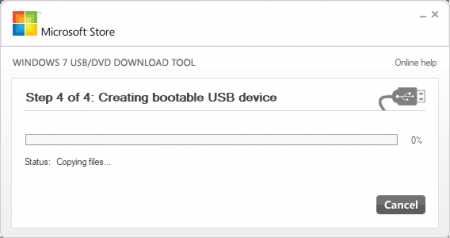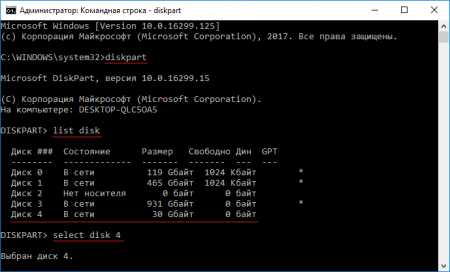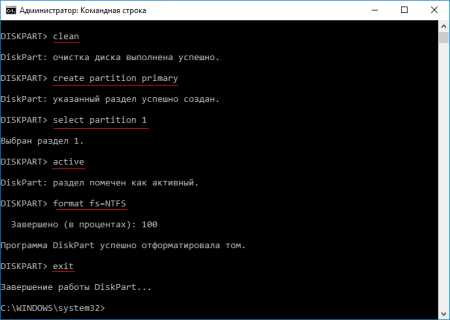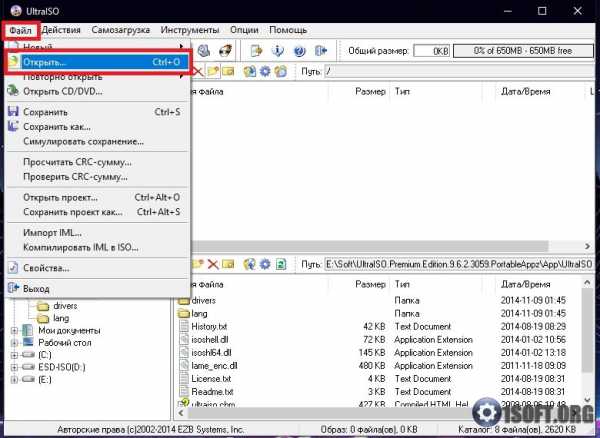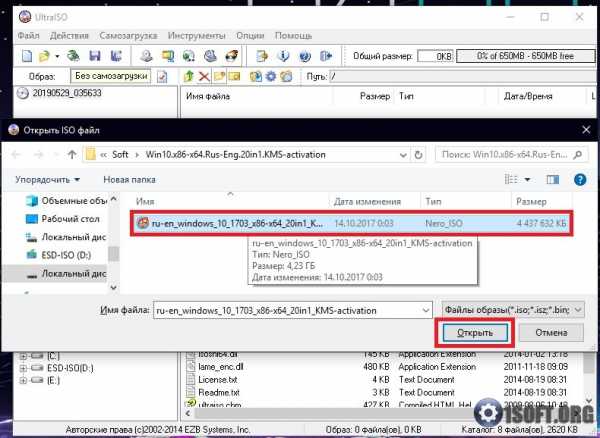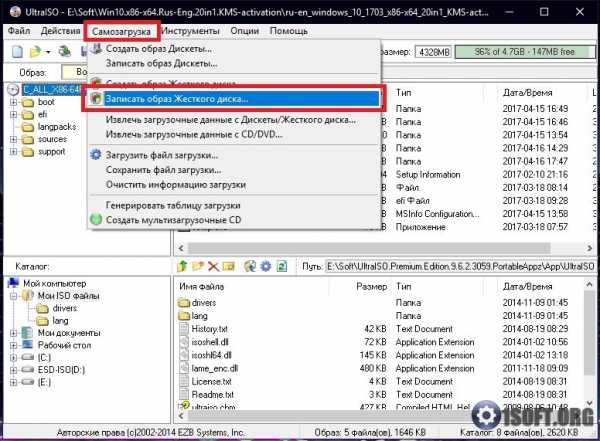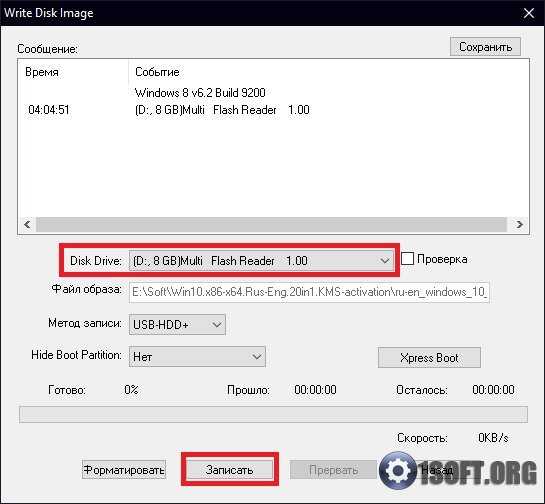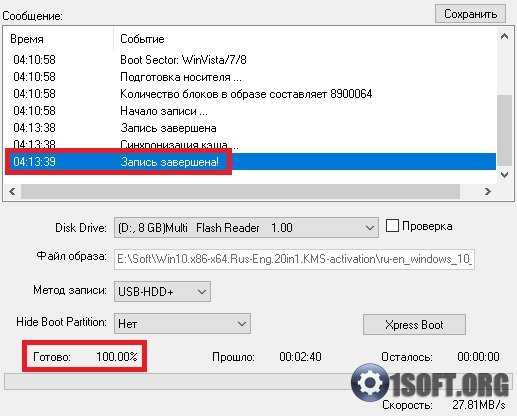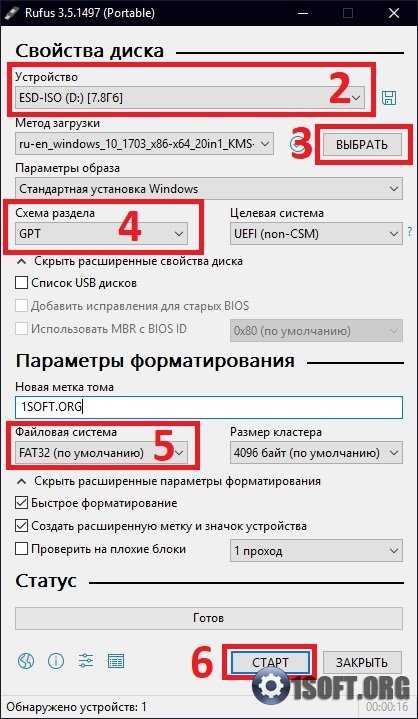Как записать образ Windows 7, 8, 10 на флешку или диск
 Чтобы установить или переустановить Windows на своём компьютере, вам нужно обязательно записать образ Windows на флешку. И если вы решили поменять операционную систему, то вам нужно научиться это делать. Я сейчас вам очень подробно расскажу, как записать Windows на флешку, поэтому готовьтесь к новым знаниям!
Чтобы установить или переустановить Windows на своём компьютере, вам нужно обязательно записать образ Windows на флешку. И если вы решили поменять операционную систему, то вам нужно научиться это делать. Я сейчас вам очень подробно расскажу, как записать Windows на флешку, поэтому готовьтесь к новым знаниям!
После того, как запишите образ на флешку, сразу приступайте к следующему уроку, где мы научимся переустанавливать Windows.
Рекомендации по этой теме:
Поехали!
Содержание:
- Как записать Windows на флешку. Первый способ
- Как записать образ Windows 7 на флешку. Второй способ
- Как записать Windows 10 на флешку (очень легко)
- Как записать образ Windows на диск
- Как записать Windows XP на флешку
Как записать Windows на флешку
Скачать UltraISO с официального сайта
Как обычно вам нужно её скачать, установить и запустить. Программа платная, но у неё есть тестовый период 30 дней, который позволяет использовать все функции на 100%.
Подготовьте USB-флешку, очистив её от файлов, и ISO образ с Windows 7, 8 или 10.
Вставьте флешку в компьютер и запустите UltraISO. Выберите Пробный период.
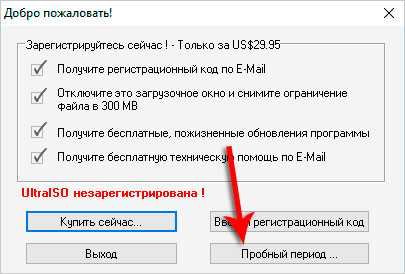
В программе действуем очень быстро и просто. Жмём меню Файл – Открыть и указываем, где на компьютере лежит образ с Windows.
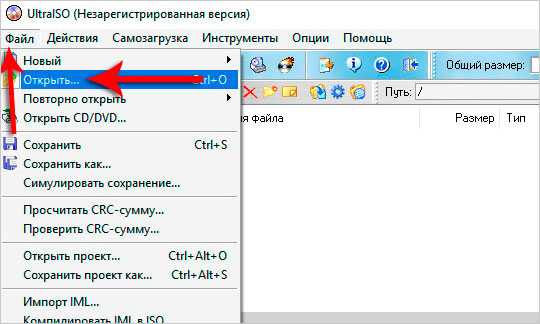
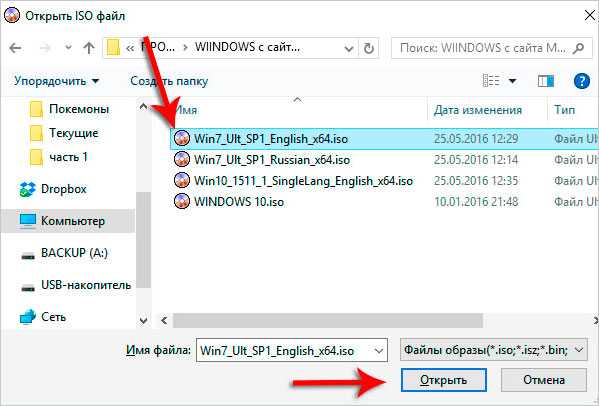
Теперь нужно записать образ на флешку. Для этого жмём меню Самозагрузка – Записать образ Жесткого диска.
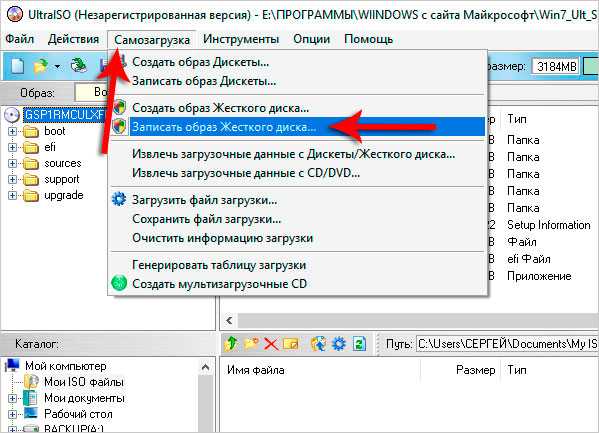
В открывшемся окне в пункте Disk Drive указываем свою флешку (!внимательно) и нажимаем Записать.
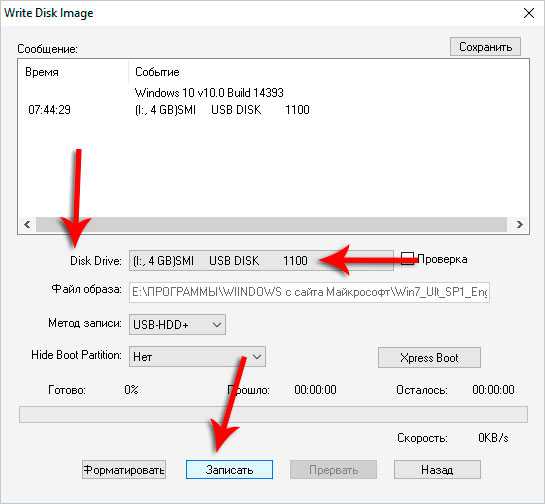
Через 10 минут флешка с Windows будет записана.
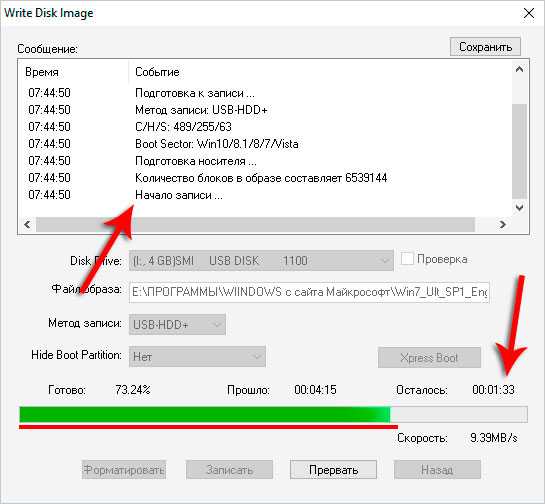
Зайдя в раздел Компьютер мы можем убедиться, что USB-флешка стала загрузочной.
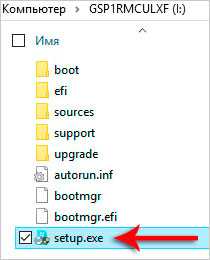
Как записать образ Windows 7 на флешку
Если вам нужно конкретно записать образ Windows 7 на флешку, то можно воспользоваться ещё более простой программой. Называется она Rufus и кстати в данном случае программа бесплатная.
Скачать Rufus с официального сайта
Устанавливаем Rufus и запускаем. Видим в программе простейшее меню, где нам нужно выполнить лишь одну настройку – это выбрать образ с Виндовс. Ну и конечно-же не забыть указать свою USB-флешку в разделе Устройство.
Обращаем внимание на пункт Создать загрузочный диск, там есть кнопка с диском. Жмём её и указываем расположение ISO образа с системой.
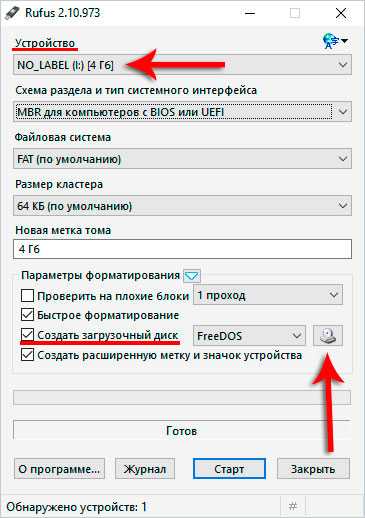
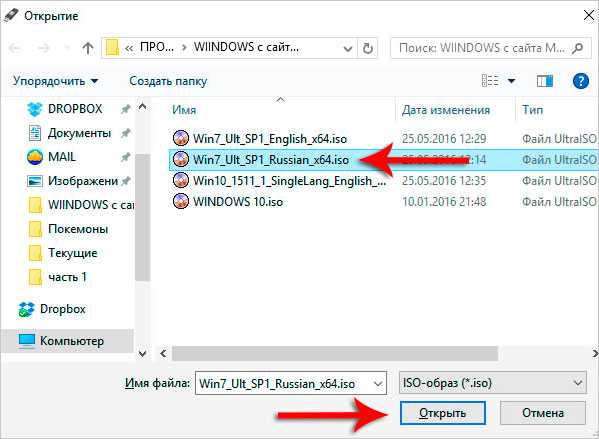
После выбора образа программа сама выполнит некоторые изменения. Например, в моём случае файловая система сменилась с FAT на NTFS, а также поменялась метка тома. Для записи образа остаётся нажать кнопку Старт.
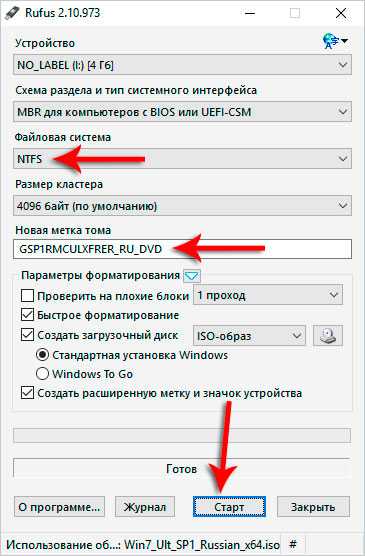
Ждём 10 минут и Windows 7 на флешке. Отлично!
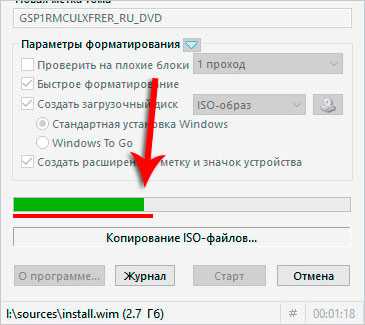
Рекомендации по этой теме:
Как записать Windows 10 на флешку
В данном случае отдельно скачивать Windows 10 с каких-то сайтов не нужно. Здесь всё ещё проще. Скачиваем на официальном сайте специальное средство под названием MediaCreationTool.
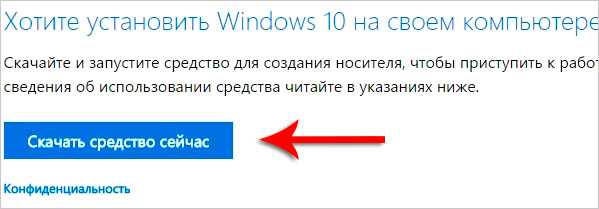
Запускаем эту программу и принимаем условия соглашения.
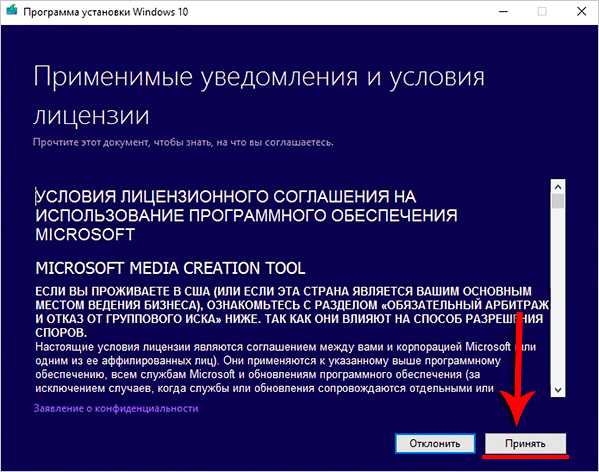
Далее указываем пункт Создать установочный носитель для другого компьютера. С помощью этого пункта можно записать Windows 10 на флешку.
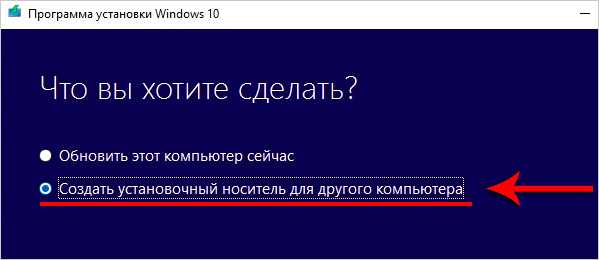
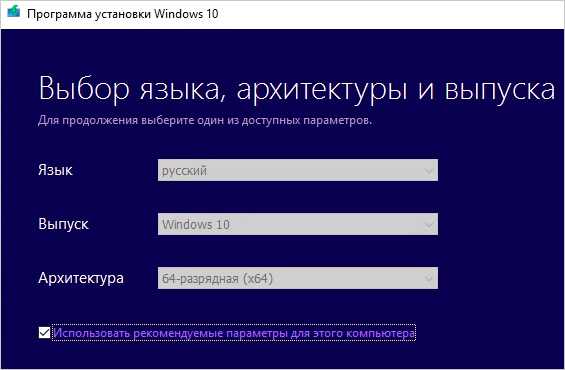
На следующем этапе оставляем режим USB-устройство флэш-памяти и жмём Далее.
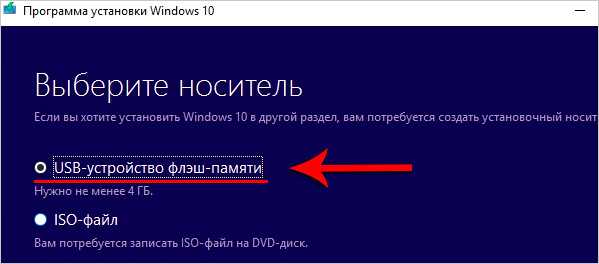
Указываем букву флешки (будьте внимательны, проверить букву флешки можно в разделе Компьютер).

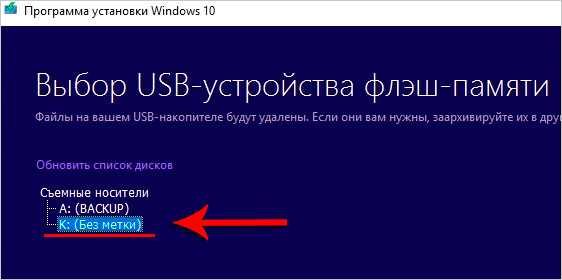


Ждать придётся минут 30!
Как записать образ Windows на диск
В некоторых случаях система не устанавливается с флешки, чаще всего это касается старых компьютеров и ноутбуков. В таком случае нужно по старинке записать образ Windows на диск и естественно переустанавливать систему используя дисковод.
В этом деле нам поможет программа CDBurnerXP.
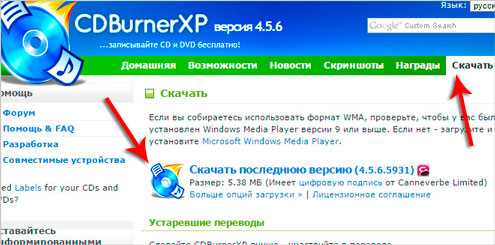
Выбираем пункт Записать ISO-образ.
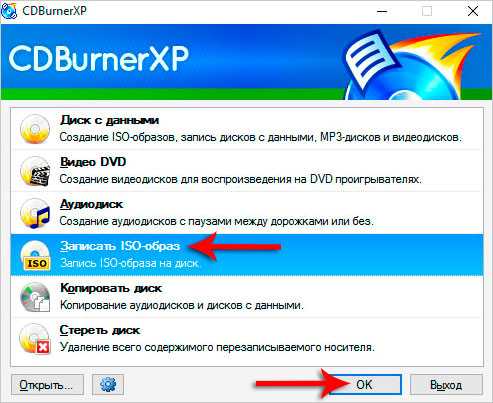
Указываем через кнопку Browse, путь к образу Windows, затем выбираем свой дисковод, ставим галочки, чтобы записанные данные были проверены и жмём Записать диск.

С помощью CDBurnerXP можно записать образ Windows 7 на диск, или любой другой версии (10,8,XP). При необходимости используйте эту бесплатную программу.
Как записать Windows XP на флешку
Со старой доброй Windows XP всё не много по другому. Записывать её на флешку с помощью UltraISO или Rufus не нужно, так как обычно это ни к чему хорошему не приводит. Записанная этими программами XP-ха, обычно просто не устанавливается.
Есть проверенная программа под названием WinSetupFromUSB . Вот она то нам и нужна! Скачайте её и распакуйте архив. Для запуска используйте файл WinSetupFromUSB.exe.
Чтобы записать Виндовс XP нам нужно сделать буквально несколько кликов. В пункте USB disk… указать нужную флешку, затем поставить галочку Auto format и указать файловую систему NTFS (обязательно). Далее нужно поставить галочку в разделе Windows 2000/XP/2003 Setup и указать, где на компьютере лежит папка с файлами Windows XP.
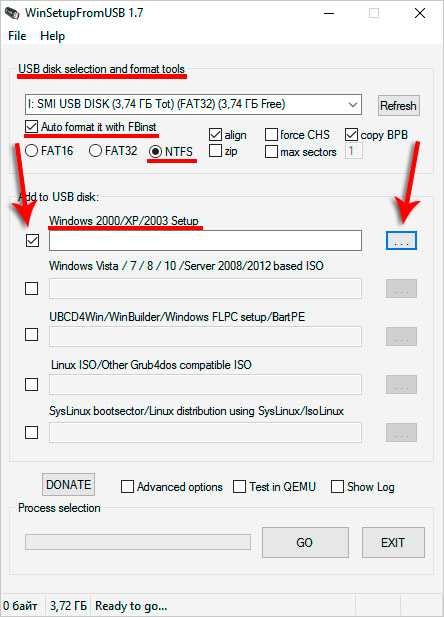
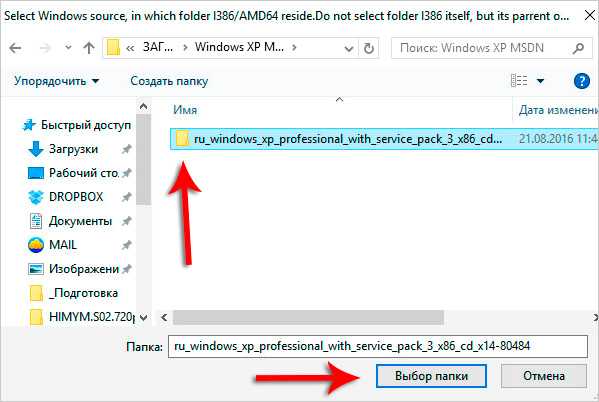
Останется принять условия соглашения и нажать GO.
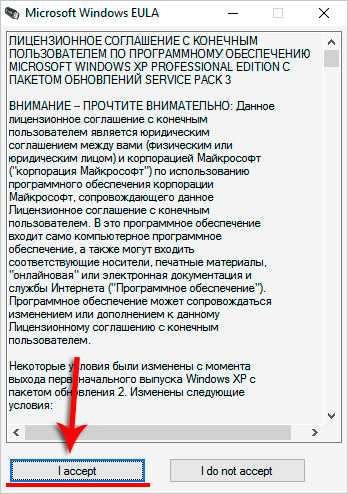
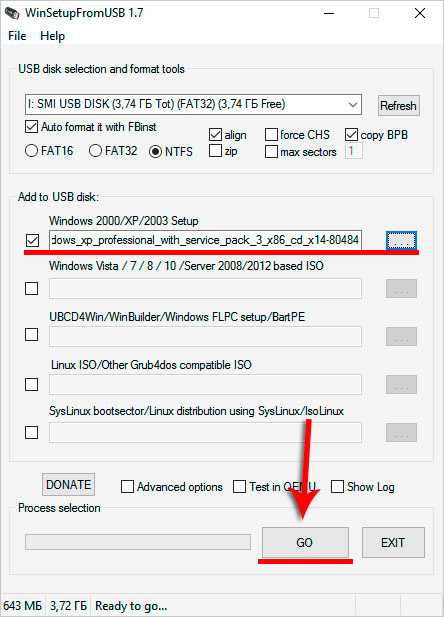
Я надеюсь вы заметили разницу данного способа в отличие от предыдущих. Здесь мы должны использовать не ISO образ, а именно папку с файлами. Если у вас есть диск с Windows XP, то он тоже сгодится. Просто укажите букву дисковода и выберите папку с системой.
Если вы скачали XP в формате ISO, то не стоит переживать. Просто распакуйте образ с помощью обычного архиватора.
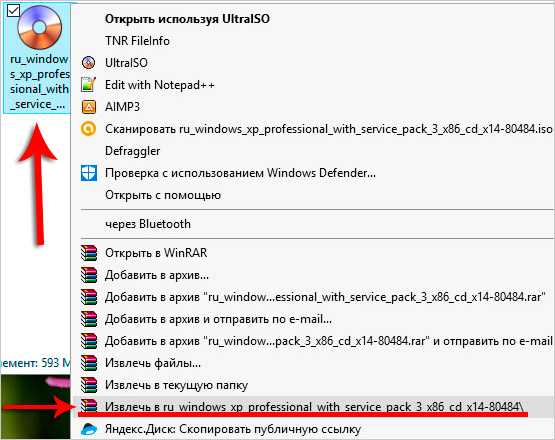
Рекомендации по этой теме:
Если я вдруг не упомянул, о действительно классных программах, с помощью которых можно записать Windows на флешку, то я думаю вы мне расскажите о них в комментариях. Я обязательно протестирую предложенные вами программы и расскажу о них в новых уроках. Спасибо и Удачи!
Интересные статьи по теме:
Как сделать загрузочную флешку и установить Windows
Для установки Windows на компьютер нужна загрузочная флешка или DVD-диск. Программы для создания установочного USB вы можете скачать по ссылкам в конце статьи. На нашем сайте вы найдёте подробные инструкции по записи образа на флешку. Наши советы помогут вам установить Windows самостоятельно и совершенно бесплатно.
Реклама:
Выбор версии Windows для установки
Убедитесь, что компьютер соответствует системным требованиям для установки Windows. После этого, определитесь со сборкой. Какую версию операционной системы лучше установить? Какая сборка Windows самая лучшая и быстрая? Выбор зависит от возможностей вашего ноутбука или компьютера. Самой свежей версией на данный момент является Windows 10.
Какую разрядность выбрать, Windows 10 32-бит или 64-бит?
64-битная версия Windows 10:
- поддерживает более 4 Гигабайт оперативной памяти
- позволяет запускать 32-битные версии программ и игр
- улучшенная работа приложений, оптимизированных под 64-bit архитектуру
32-битная версия Windows 10:
- Использует на 20% меньше оперативной памяти
- Некоторые устаревшие приложения и игры работают только в 32-bit версии
- Занимает меньше места на жёстком диске
Пошаговая инструкция по установке Windows:
- Отформатировать флешку (8+ Гб) для записи образа.
- Скачать и установить программу для создания установочного носителя.
- Загрузить образ Windows с официального сайта Microsoft.
- Создать загрузочную флешку в одной из программ.
- Установить Windows.
Чтобы запустить установку, необходимо войти в БИОС и выставить загрузку с USB. Варианты входа в BIOS — при загрузке системы нажать F12, Shift+F8, F8.
Программы для создания загрузочной флешки Windows
Один из самых удобных и практичных инструментов для создания установочного диска — Microsoft Media Creation Tool. Но вы можете использовать и другие программы по вашему вкусу.
Официальные программы для создания загрузочной USB флешки и диска от Microsoft:
- Media Creation Tool (версия 1.4 от 12.10.2017 г.) — скачать
- Windows USB/DVD Download Tool (версия 1.0 от от 9.12.2009 г.) — скачать
Программы для записи установочных носителей из образов от сторонних разработчиков:
- UltraISO 9.7.0.3476 (Русская версия) — скачать
- Rufus (версия 2.16 от 31.07.2017 г.) — скачать
- Win Setup From USB (версия 1.8 от 16.05.2017 г.) — скачать
Реклама:
windows-setup-usb.ru
Как на флешку записать Windows
Переустановка Windows является очень важным и необходимым процессом. В одном случае, вы можете обновить свою старую систему на более новую, либо перейти на какую-то другую ее модификацию. С другой стороны, есть вы допустили какие-то ошибки при работе, возможно, повредили системные файлы или удалили какую-то программу, способствующую нормальной работе ОС, вам также надо переустановить винду.
Но что же делать, если у вас нет привода для записи на болванку нового образа? В этом случае вам поможет накопитель, ведь вход USB есть точно у всех и ПК, и ноутбуков. Давайте подробно рассмотрим, как на флешку записать Windows.
Хочется сразу сказать, что для записи на флешку каждой из систем можно воспользоваться любым из способов. Однако, если вы хотите, чтобы ваша загрузочная флешка прослужила вам долго, а систему можно было бы поставить еще не один раз, то рекомендуется соблюдать те инструкции, которые представлены под каждую систему отдельно.
Дело в том, что специфика iso-файлов каждой ОС немного отличается друг от друга, из-за чего мы провели несколько тестов, чтобы определить, какая программа подходит лучше.
Как на флешку записать windows 7
Есть несколько способов, чтобы записать windows 7 на flash-накопитель и мы рассмотрели все возможные рабочие способы. Выбор какой именно использовать — за вами!
Как на флешку записать windows 7 с помощью UltraISO
Чтобы успешно записать образ операционной системы на флешку, нам потребуются такие инструменты и файлы:
- Сама программа UltraISO, которую с лёгкостью можно найти в интернете, просто забив в поиск фразу «Скачать…». После загрузки программы, устанавливаете ее на компьютер и при запуске выбираете «Пробный режим», если она вам нужна только для записи образа.
- Найденный в интернете образ Windows 7. Рекомендуем брать только те образы, которые размещены на популярных торрент-трекерах, которые несколько раз проверены на вирусы и другую ересь. В другом случае, вы просто запишите опасный образ, который повредит ваши данные на локальных дисках.
- Флешка, объем которой не менее 8 ГБ. Именно такой размер оптимальный для образа Windows 7, поместятся даже «напичканные» образы. Обратите внимание, что флешку перед установкой необходимо будет форматировать, иначе нам не удастся создать из нее загрузочную. Если в дальнейшем вы захотите использовать эту флешку, так, как и раньше, то просто отформатируйте ее еще раз. Имея на ней нужные вам файлы, скиньте их либо на другую флешку, либо на, отличный от системного, локальный диск.
Теперь, когда у нас всё готово, мы можем спокойно запустить программу с рабочего стола и разобраться в том, как на флешку записать windows 7 с помощью UltraISO.
Итак, для начала открываем меню «Файл» и выбираем там «Открыть». Этим шагом мы откроем iso-файл:
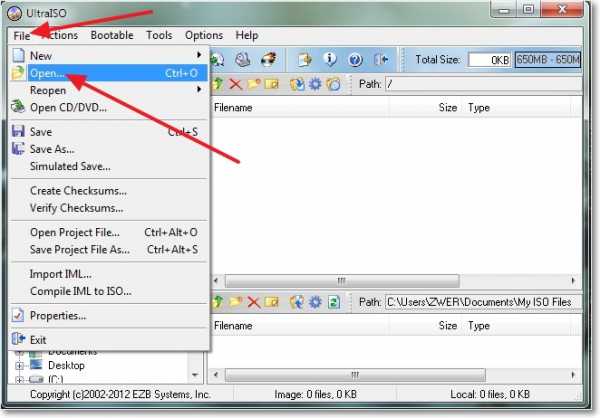
Вспомните, где вы сохранили скачанный образ, перейдите в эту директорию, выберите файл с образом и нажмите «Открыть»:
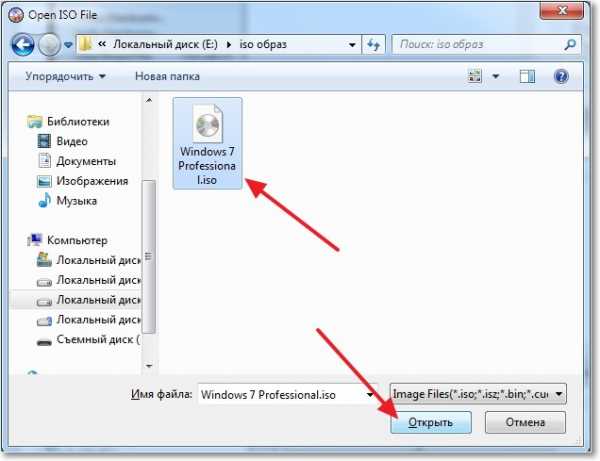
После открытия образа программой, начинам процесс записи образа. Для этого кликаем по «Самозагрузка» в меню и уже в ней нажимаем «Записать образ жёсткого диска».
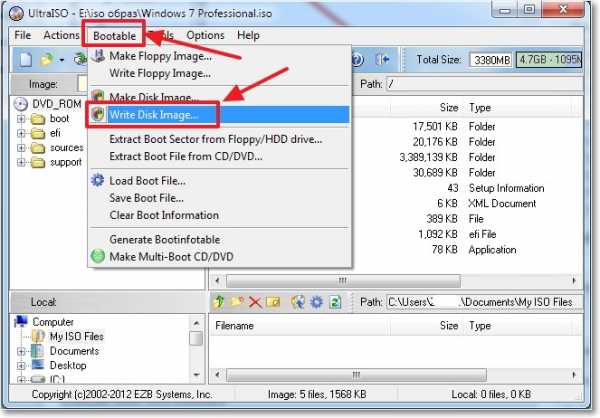
После выбора данной функции, вы получите окно, в котором необходимо будет указать некоторые параметры для успешной записи. Итак, в поле «Метод записи» выбираем USB-HDD+, а в поле «Накопитель» или «Disk Drive» должна отображаться наша флешка. Перед началом, вы должны отформатировать флешку. Нажмите «Формат» и после этого появится другое окно. В нём тип файловой системы должен быть «NTFS», после проверки нажмите «Начать». Подтвердите начало форматирования и дождитесь его окончания:
После того, как флешка была успешно отформатирована, выбираем в окне записи образа жёсткого диска кнопочку «Записать» и дожидаемся конца записи. Обычно времени уходит не много.
После окончания выньте накопитель, а потом снова вставьте в ПК. В проводнике должен быть уже не обычный, а установочный, со значком образа. Поздравляем, установочную флешку с Windows 7 успешно записано.
Как на флешку записать windows 7 с помощью Rufus
Процесс записи windows на usb с помощью программы Rufus аналогичен нижеописанному про восьмёрку. Описывать дважды нет смысла — по ссылке вас перебросит к началу способа. По сути у нас меняется лишь образ, который мы хотим записать.
Как на флешку записать windows 7 с помощью WinSetupFromUSB
Пошаговая инструкция по записи windows 7 с помощью WinSetupFromUSB доступна по этой ссылке.
Как на флешку записать windows 8
Как на флешку записать windows 8 с помощью Rufus
Теперь давайте разберёмся с тем, как записать образ восьмой винды на флеш-накопитель. Процесс не сложнее предыдущего варианта, в некоторых моментах даже интереснее. Итак, программу Rufus найти совсем просто, ее главный плюс, что она абсолютно бесплатна, а также не требует специально установки, как это было с UltraISO. После загрузки программы, запустите .exe файл.
Далее вам нужно будет подключить флешку, которую вы будете использовать для записи образа. Она, как и в случае с Windows 7, должна быть не менее 8 ГБ. В открытом окне программы выбираете в пункте «Устройство» накопитель, который мы подготовили для образа. В следующем пункте – «Схема раздела и тип системного интерфейса», необходимо выбрать вариант «MBR для компьютеров с BIOS, или UEFI», чтобы точно не испытывать судьбу и создать работающий загрузочный накопитель.
На счёт типа файловой системы, которая должна быть на флешке, то здесь, естественно, выбираем NTFS, а размер кластера оставляем по умолчанию. Дальше ничего менять не требуется, просто нужно выбрать нужный нам образ Windows 8. Для этого кликните по значку диска возле «ISO-образ», потом выберите файл .iso и нажмите «Открыть».
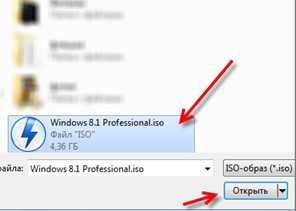
Перепроверьте все настройки, т.к. любая ошибка может привести к неработающей флешке. После этого программа начнёт процесс форматирования накопителя, если вы все файлы сохранили с него заранее, то продолжайте, если нет – сейчас самое время.
Всё, на этом моменте начинается процесс записи загрузочной флешки, вы можете пойти попить чаю либо кофе. Как только вы увидите уведомление об успешной записи, закрывайте Rufus. Проверьте флешку: выньте и вставьте снова – если она отображается с картинкой образа Windows, то теперь вы знаете как на флешку записать windows 8 с помощью Rufus.
Как на флешку записать windows 8 с помощью WinSetupFromUSB
Пошаговую инструкцию по записыванию windows 8 через программу WinSetupFromUSB смотрим тут.
Как на флешку записать windows 8 с помощью UltraISO
Использование программы UltraISO для записи windows 8 особо не отличается из-за версии OC, поэтому можно посмотреть эту часть статьи.
Как на флешку записать windows 10
Как на флешку записать windows 10 с помощью WinSetupFromUSB
Вот мы и добрались к новинке – Windows 10. В принципе, на момент написания статьи, в мире уже появилась официальная версия этой операционной системы и все пользователи, которые сделали резервирование образа заранее с помощью программы GWX, могут загрузить ее себе через стандартный загрузчик и спокойно установить без лишних нервов. Но, если вы к таким юзерам не относитесь, то ничего страшного, вы всё еще можете пользоваться превью-версиями, которых в свободном доступе очень много, а отличаются они датами сборок и наполнением.
Перед тем, как начать записывать флешку с Windows 10, убедитесь в наличии следующего:
- Флешка на 8 ГБ.
- Программа WinSetupFromUSB, которую найти так же просто, как Rufus или UltraISO.
- Образ превью-версии «десятки».
Когда всё это есть, можно приступать к записи. Здесь нам необходимо не забыть отформатировать флешку до использования программы, т.к. сама программа этого не делает и предполагает, что сделать пользователь самостоятельно. Для этого, перейдите в проводник и найдите флешку. Выберите ее и нажмите ПКМ, а затем из контекстного меню выберите: «Форматировать». Файловую систему лучше выбирать NTFS, потому что емкость накопителя более 4 ГБ. Размер кластера оставьте стандартным:
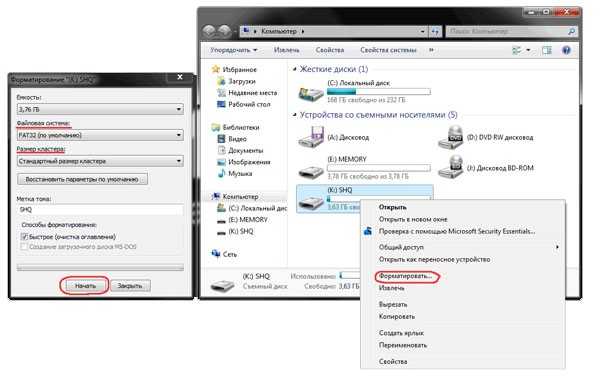
Теперь можно запустить программу WinSetupFromUSB и дальше необходимо подготовить флешку. Поскольку загрузочного сектора еще нет, его необходимо создать. Делается это следующим образом:
- Выбираем наш накопитель из предложенных вариантов и нажимаем «Bootice».

- Далее нам предстоит не запутаться в нескольких окнах. После нажатия на «Bootice», появится окно, в котором нажимаем на «Process MBR», в следующем на «Install/Config», а в третьем нужно кликнуть по «Save to disk».

- На этом процесс создания загрузочного сектора окончен, и мы переходим к последнему этапу подготовки накопителя. В окне «Bootice» теперь нажимаем «Process PBR» и делаем так же, как показано на скриншотах ниже:

Чтобы записать образ windows 10 на флешку с помощью WinSetupFromUSB, возвращаемся в основное окно программы и выбираем пункт «Windows Vista|7|Server 2008» пометкой в виде галочки слева, а справа нажимаем на «…» и находим нужный нам образ «десятки». После этого нажимаем «GO» и ждём сообщения «Job Done!». На этом процесс записи накопителя с Windows 10 завершен. Опять же, проверьте флешку, как мы это делали в предыдущих способах.
Как на флешку записать windows 7 с помощью UltraISO
В этой части статьи я уже описывал как работать с UltraISO для записывания windows 10 — от версии суть не изменилась.
Как на флешку записать windows 7 с помощью Rufus
Использование Rufus не особо отличается при записи на флешку других версий Windows, поэтому для десятки можно использовать эту инструкцию.
Теперь вы знаете как записать на флешку любую из Windows, которыми сейчас активно пользуются люди. Несомненно, вы можете найти другие способы, однако, те, которые представлены нами работают на 100%, но при возникновении каких-то вопросов, смело обращайтесь к автору.
howwindows.ru
Как записать образ Windows 7 на флешку с помощью программ
Перед установкой системы необходимо разобраться с тем, как записать образ Windows 7 на флешку, потом настроить компьютер для установки Windows 7, и начать процесс установки. Если вы посетили данную страницу, значит у вас возникли трудности с созданием загрузочной флешки или диска. Здесь вы найдете ответы на все вопросы.
Чтобы записать образ виндовс 7 на флешку понадобятся специализированные инструменты. Их довольно много, но мы опишем все. В качестве примера, расскажем об UltraISO, USB/DVD Download Tool и многих других.
Шаг 1: Что нужно для записи образа Windows 7
Любой образ операционной системы или программ является общепринятым форматом, который распознает большинство утилит. Самый популярный формат образа – ISO. Его можно записывать на флеш-накопители, жесткие диски, CD-DVD носители. Формат чем-то схож архивными ZIP или RAR. Вообще, это образ оптического диска и является единым файлом или архивом, содержащим в себе любой другой тип файлов. Для работы с форматом в современных операционных системах уже есть встроенные средства. Можно использовать и стороннее программное обеспечение: UltraISO, DAEMON Tools, Alcohol 120%, PowerISO, ImgBurn, ISO Master и многие другие.
Это интересно: 5 полезных программ для создания ISO образа
Перед выбором образа ОС нужно заранее разобраться с разрядностью и объемом, который он будет занимать на носителе. Существует 32-х разрядные системы (86x) и 64-х разрядные (64x). Здесь можно узнать о различиях данных разрядностей. Объем же систем также отличается. Ниже указана таблица всех редакций Windows 7 с системными требованиями:
| Редакция | ОЗУ | Процессоры | Ядра CPU | ||
| 32х | 64х | 32х | 64х | ||
| Windows 7 Максимальная | 4 GB | 192 GB | 2 | 32 | 256 |
| Windows 7 Профессиональная | |||||
| Windows 7 Корпоративная | |||||
| Windows 7 Домашняя расширенная | 16 GB | 1 | |||
| Windows 7 Домашняя базовая | 8 GB | ||||
| Windows 7 Начальная | 2 GB | ||||
Используя эти характеристики, можно подобрать систему под себя. В данном материале мы рассмотрим две программы, используя которые, возможно записать образ виндовс 7 на флешку: UltraISO, USB/DVD Download Tool.
Загрузить инструменты с ресурсов без вирусов можно отсюда:
Шаг 2: Как записать образ Windows 7 на флешку с помощью UltraISO
Скачайте программу по указанной выше ссылке или из своего источника и установите. Используя пробную версию UltraISO можно выполнить намеченную задачу, поэтому искать версию с ключом не обязательно. После скачивания и установки выполняем следующие шаги (Еще советую прочитать статью, если вы работаете с оптическими носителями: Как записать образ на флешку через UltraISO)
- Запускаем программу. Если она не полная, то используем пробный период.
- Вставьте в USB-порт флеш-накопитель объемом от 4 или 8 ГБ, лучше больше.
- В программе нажимаем с помощью мышки по вкладке «Файл» — «Открыть» и выбираем файл образа Windows 7 Ultimate (Максимальная) или любую другую версию.
- Автоматически файлы будут загружены в окно программы, которые отображены в правом разделе. Теперь необходимо нажать по вкладке «Самозагрузка» и выбрать опцию «Записать образ Жёсткого диска».

- На следующем шаге выбираем флешку (Disk Drive), файл образа, который уже прописан, метод записи USB-HDD+. Стоит заметить, что файлы, которые уже находятся на флешке будут уничтожены.
- Нажимаем по кнопке «Записать».

- Появится сообщение о том, что информация на диске будет стерта. Соглашаемся при помощи кнопки «Да».
- Начинается подготовка к записи, а потом и сам процесс, не занимающий много времени.

- Окончание операции сопровождается сообщением «Запись завершена!».
Готовую флешку теперь можно использовать по назначению.
Шаг 3: Как записать образ Windows 7 с помощью USB/DVD Download Tool
Скачать инструмент можно по ссылке выше. После загрузки его необходимо установить. Много времени это не займет. А вот после установки переходим непосредственно к процессу:
- Запускаем с рабочего стола программу. Откроется окошко, где предстоит выполнить четыре шага. Первый шаг – выбор ISO образа операционной системы. Нажимаем кнопку Next.

- Дальше выбираем тип носителя, в нашем случае USB Device.

- Выбираем носитель и нажимаем «Begin Copy».

- Дальше начнется форматирование флеш-накопителя и копирование файлов.

После копирования флешка готова к установке Windows 7. Стоит заметить, что, используя USB/DVD Download Tool можно записать образ на DVD или Blu-Ray диск.
Это интересно: Cоздание загрузочной флешки Windows 10 (Rufus и Windows USB/DVD Download Tool)
Шаг 4: Как записать образ Windows 7 на флешку с помощью командной строки
Если под рукой оказалась операционная система Windows, используя её возможности можно создать загрузочную флешку. Использовать мы будем командную строку. Запустите этот инструмент от имени администратора и выполните следующие действия:
- В командной строке (CMD) вводим команду для работы с дисками: diskpart. Используя её, мы отформатируем носитель и запишем на него файлы ISO образа.
- После ввода команды, указанной выше, пользователь окажется в утилите для работы с дисками, что характеризует строчка «DISKPART>».
- Следующий шаг подразумевает отображение всех подключенных к компьютеру дисков. Для этого существует команда list disk.
- Нужно выбрать тот носитель, который будет использован как загрузочный. Здесь ориентируемся на объем. Например, сейчас здесь подключена флешка на 30 Gb, в столбце «Размер», как раз указан этот объем. Чтобы выбрать данный диск, нужно прописать select disk N (номер вашего носителя). При выборе будьте очень внимательны, ведь ошибиться здесь очень просто.

- Переходим к процессу очистки и записи на флешку данных:
- clean – полная очистка диска.
- create partition primary – создание нового тома.
- select partition 1 – выбор данного раздела.
- active – активация раздела.
- format fs=NTFS – форматирование нового раздела в файловую систему NTFS.
- assign – инициализация подключения диска (появится в проводнике «Мой компьютер»).
- exit – выход из утилиты Diskpart.

- Переходим к копированию файлов на флешку. Монтируем образ системы (чтобы он отображался в каталоге «Мой компьютер») и в командной строке переходим к созданному диску образа.
- С помощью команд переходим в каталог boot и выполняем команду bootsect /nt60 N. Где N – буква флешки, предназначенной для установки Windows
- Копируем файлы образа на флешку.
- Установка Windows 7.
Для некоторых пользователей окажется несколько сложным использование командной строки, так как приходится вводить много команд. Вероятность сделать ошибку здесь возрастает многократно. Поэтому рекомендуется использовать программы UltraISO или USB/DVD Download Tool. В следующих статьях будут рассмотрены и друге утилиты:
Создание загрузочной флешки Windows 7 при помощи Rufus
Используя все эти инструменты, пользователь в два счета разберется с тем, как записать образ Windows 7 на флешку. В данном материале были разобраны сторонние и штатные средства для создания такого носителя. Следующий материал будет о том, как создать загрузочный DVD диск с Windows 7. Этот вариант использования с каждым годом теряет популярность, так как DVD-приводы встраивают в компьютерные системы все реже, а на смену оптическим дискам приходят flash-носители.
computerinfo.ru
способы создания загрузочного USB-флеш-накопителя с помощью разных программ
Рано или поздно каждый пользователь операционной системы (ОС) Windows сталкивается с необходимостью её переустановки. Для этого ещё достаточно широко принято использовать загрузочный DVD-диск. Однако всё большей популярностью начинает пользоваться возможность переустановки Windows с USB-накопителя. Но прежде чем воспользоваться таким способом, придётся узнать, как записать Виндовс на флешку для последующего её использования при переустановке ОС.
Запись Windows на USB-накопитель
Использование флешки для переустановки Виндовс не всегда объясняется только удобством. Зачастую это банальная необходимость и отсутствие альтернативы. И здесь, казалось бы, что может быть проще — просто скопировал необходимые файлы с DVD-диска или скачанные из интернета прямо на флешку, и всё. Но на самом деле простое копирование файлов не делает из USB-накопителя установочный. Для этого придётся выполнять ряд действий, которые помогут создать из любой флешки от 4 Гб и более полноценный установочный диск с любой современной версией ОС Windows.
Необходимые устройства
Существует несколько способов создания загрузочной флешки. Причём все они имеют довольно сходный механизм действия и занимают 10−15 минут. С помощью любого из них можно легко создавать установочный Flash-накопитель для любой версии Windows. К примеру, если знать как создать загрузочную флешку Windows 8, то аналогичным способом будут создаваться загрузочные USB и для других версий этой операционной системы. Правда, для начала потребуется подготовиться, а для этого необходимо:
- Непосредственно USB-флешка от 4 Гб и более для Windows версий 7, 8, 10. В случае с XP можно использовать накопитель и меньшего объёма.
- Образ нужной операционной системы в формате ISO. Создать его можно как самостоятельно с установочного диска, так и скачав с интернета на официальном сайте или с торрента.
- Одну из утилит, позволяющих работать с образами и флеш-накопителями: UltraISO, WinSetupFromUSB, Rufus, winToBootic или другую.
- В загрузочном меню компьютера установить в приоритете загрузку с USB-накопителя.
Имея всё это в наличии, можно переходить непосредственно к созданию установочного флеш-накопителя.
Универсальный способ с UltraISO
Это, пожалуй, наиболее распространённый и один из простейших способов создания установочной флешки. А сама программа UltraISO пользуется популярностью у многих пользователей ОС Windows. К тому же она условно-бесплатная, что позволяет пользоваться ей бесплатно. По крайней мере, для осуществления поставленной цели не потребуется ни копейки.
Если на компьютере UltraISO не установлена, то нужно её скачать с официального сайта и установить. После запуска программы с правами администратора, рекомендуется выбрать «Пробный период», если нет желания приобретать платную версию. Остаётся лишь записать винду на флешку.
Теперь в меню программы нужно открыть пункт «Файл» и выбрать раздел «Открыть». В появившемся окне выбирается путь к скачанному образу операционной системы, где расположен .ISO файл, который и нужно открыть в программе.
После того как файл смонтируется в программе ультра исо, нужно перейти в раздел «Самозагрузка» и выбрать «Записать образ жёсткого диска». Должно появиться окно с несложными настройками, где почти всё остаётся без изменений, кроме «Метода записи», который нужно установить USB-HDD+. Обязательно стоит проверить, чтобы в поле «Disk Drive» или «Накопитель» отображалась уже вставленная в USB порт флешка.
Перед началом записи Flash-накопитель нужно отформатировать. Для этого необходимо кликнуть кнопку «Форматировать» или «Format». В появившемся окне нужно установить файловую систему NTSF, после чего нажать кнопку «Начать». Остаётся дождаться окончания форматирования.
Когда процесс завершён, можно нажать кнопку «Записать» и дожидаться окончания записи в скрытом или нормальном режиме.
По завершении записи создание загрузочной флешки Windows 8 или иной версии желательно её вынуть из порта и снова вставить для проверки. При этом выглядеть она будет уже не как простая флешка, а как установочный диск. Теперь остаётся лишь перезагрузить компьютер для начала переустановки Windows.
Альтернатива с программой WinSetupFromUSB
Безусловно, для того чтобы создать загрузочную флешку windows 8, 7, 10, есть далеко не только UltraISO. Хорошей альтернативой может выступить WinSetupFromUSB. Здесь также понадобится самый минимум:
- Флешка не менее 4 Гб.
- Образ операционной системы (нарезанный или полный).
- Скачанная программа WinSetupFromUSB.
Перед тем как скинуть винду на флешку для установки, необходимо её отформатировать. Сделать это проще всего через стандартный проводник Windows. Для этого нужно открыть «Компьютер» или «Мой компьютер», выбрать флеш-накопитель и нажать на нём правой кнопкой мыши. В открывшейся вкладке выбрать пункт «Форматировать». В появившемся окне установить файловую систему NTSF и размер кластера «Стандартный», после чего нажать «Начать». По завершении процесса закрыть окно.
Сама по себе программа WinSetupFromUSB не нуждается в установке, поэтому запускать её можно как с жёсткого диска, так и с внешнего накопителя (CD, DVD, Flash USB и др.). Открыв программу, первым делом необходимо выбрать устройство, на которое будет производиться создание загрузочной флешки Windows 8 или другой выбранной версии. Отображается необходимое нам устройство вверху программы, а изменить накопитель на нужный нам можно благодаря выпадающему меню. Если по каким-либо причинам нужная USB-флешка не отображается, то необходимо нажать кнопку «Refresh».
 Теперь нужно нажать «Bootice», с помощью которой будет произведена подготовка Flash-накопителя для записи образа и создания загрузочного сектора. В появившемся окне нажать на Process MBR, после чего появится ещё одно окно. Ставим птичку напротив Grub4Dos и нажимаем Install/Config. Открывается ещё одно окно, где необходимо нажать «Save to disk», чтобы сохранить настройки Config Grub for DOS. После этого появится окно с сообщением об успешном сохранении.
Теперь нужно нажать «Bootice», с помощью которой будет произведена подготовка Flash-накопителя для записи образа и создания загрузочного сектора. В появившемся окне нажать на Process MBR, после чего появится ещё одно окно. Ставим птичку напротив Grub4Dos и нажимаем Install/Config. Открывается ещё одно окно, где необходимо нажать «Save to disk», чтобы сохранить настройки Config Grub for DOS. После этого появится окно с сообщением об успешном сохранении.
Теперь можно всё закрыть и вернуться к окну «Bootice». Здесь нажать «Process PBR», где провести те же действия, но в последнем окне ничего менять не нужно.
Все предварительные настройки выполнены и остаётся лишь записать образ на Flash-накопитель. Делается это с основного окна программы. Здесь выбирается операционная система, которую необходимо закинуть на флешку, и нажимается кнопка «…», чтобы выбрать .ISO образ на жёстком диске. Осталось нажать на кнопку «GO», после чего дождаться завершения процесса записи, по окончании которого выскачет надпись «Job Done!», что говорит об успешном завершении.
Теперь флешка готова для переустановки Windows. Остаётся перезагрузить компьютер, не забыв установить в приоритете загрузку с Flash USB.
Установочная флешка с Rufus
Когда появляется задача, как записать образ Windows на флешку, может помочь бесплатная утилита Rufus. Она крайне проста и понятна, что особенно может быть на руку людям, не особо владеющим компьютерной грамотой. Скачать программу можно на официальном сайте. После открытия необходимо выполнять самые простые настройки:
- Выбрать устройство, на которое будет производиться запись, т. е. USB-флешку.
- Установить файловую систему.
- Выбрать .ISO образ Windows, нажав на кнопку с изображением диска.
Остальные значения остаются без изменения. Теперь остаётся лишь нажать кнопку «Старт», после чего программа предварительно отформатирует накопитель. По завершении процесса окно можно закрыть — Flash-накопитель готов к переустановке операционной системы.
Запись Windows с winToBootic
Программа winToBootic по своей простоте и лёгкости сопоставима с утилитой Rufus. Здесь так же всё крайне просто и понятно, как записать windows 8 1 на флешку.
После открытия программы слева в выпадающем меню должна сразу отобразиться флешка. Если этого не произошло, достаточно просто выбрать конкретный диск. Здесь же, чуть ниже, ставится галочка напротив надписи «Quick Format», чтобы перед записью программа отформатировала USB-накопитель.
На компьютере выбирается необходимый .ISO файл с операционной системой и перетаскивается с помощью мыши непосредственно на окно программы. Остаётся лишь нажать кнопку «Do it!» и ждать окончания записи.
Установочный USB для Windows 10
Для десятой версии Виндовс Microsoft создали приложение MediaCreationTool, которое позволяет очень просто создать установочную флешку для «десятки». Скачать программу можно непосредственно на официальном сайте компании.
После установки в открывшемся окне необходимо выбрать «Создать установочный носитель для другого компьютера». Нажать кнопку «Далее». Теперь нужно выбрать архитектуру ОС, версию и язык. Снова кнопка «Далее», где устанавливается устройство (USB) и указывается конкретная флешка, на которую будет производиться запись.
Сначала с Microsoft будут скачаны необходимые файлы и отформатирован USB-накопитель. По окончании процесса появится соответствующее сообщение.
Преимущества и недостатки USB-накопителей
Процесс создания установочной флешки крайне прост и доступен. При этом стоит отметить некоторые нюансы, отличающие переустановку ОС Windows с USB-накопителя от других доступных альтернатив.
Обладая высокими показателями обмена информацией, USB-флешки значительно сокращаются время, затрачиваемое на переустановку ОС. Незначительные габариты и высокая степень защиты от механических повреждений делает флешки более надёжными по сравнению с компакт-дисками, способными царапаться, ломаться и реагировать на воздействие окружающей среды. По сравнению с CD и DVD-дисками, флешка несравнимо более удобна и практична.
Единственным минусом можно назвать несовместимость с некоторыми старыми моделями компьютеров. Однако для современных систем это порой единственный возможный способ переустановить ОС. Ведь оптические приводы с каждым днём всё больше теряют свою актуальность.
kompy.guru
Как записать Windows на флешку
|

Многие сталкиваются с проблемой записи Windows на какой-либо USB-накопитель. Когда мне только купили компьютер, я тоже не осознавал что это так просто, каждый из вас справится с этой на взгляд нелёгкой задачей. В данной статье я расскажу о том, как записать виндовс на флешку на примере двух самых популярных и удобных для этого программ.
Примечания автора перед началом основной части действий:
- Следуйте строго инструкции, не отклоняйтесь от неё и у вас всё получится;
- Данными методами записать Windows можно не только на привычную флешку, но и на внешний жёсткий диск и SD-карту.
Как записать Виндовс на флешку через UltraISO
- Нажимаем Скачать Ultra-ISO, устанавливаем и конечно же запускаем её на вашем компьютере.
- В окне программы нажимаем «Файл — Открыть» или нажимаем сочетание клавиш «Ctrl + O» и выбираем образ скачанной Windows.


- Ты почти у цели, молодец! Теперь нажимаем «Самозагрузка — Записать образ жёсткого диска…», предварительно вставив USB-накопитель в компьютер. Перед началом записи сохрани все важные файлы с накопителя, ведь они будут стёрты в процессе записи образа Windows.

- В появившемся окне, в пункте «Disk Drive», выбираем устройство на которое требуется записать образ, в моём случае это «D: Multi Flash Reader». Также жмём «записать» и соглашаемся с тем, что вся информация на носителе будет стёрта.

- Процесс записи начат, не извлекайте устройство до тех пор, пока не увидите сообщение «Запись завершена!».

- После того как заветное сообщение об успешной записи появилось, смело можете извлекать накопитель, он готов к работе и установке Windows на какое-либо устройство!
Весь процесс записи с Ultra-ISO занимает 6 шагов и 5 минут времени. Если в процессе самой записи у вас возникли ошибки, рекомендуем попробовать выполнить все шаги заново, поменять порт устройства (воткнуть в другой USB), либо обратиться за помощью в комментарии.
Как записать Виндовс на флешку через Rufus
Данная программа практически ничем не отличается от Ultra-ISO, однако она предназначена исключительно для создания загрузочных флешек. Ничего лишнего, только необходимые параметры.
- Нажимаем Скачать Rufus, если вы ещё это не сделали. Я использую портативную версию программы, устанавливать её в систему смысла не вижу.
- Выбираем нужное устройство (флешку) в окне Rufus.
- Нажимам на кнопку «ВЫБРАТЬ» и выбираем образ системы.
- Если у вашего компьютера есть и активирована поддержка BIOS UEFI (можно посмотреть в биосе), то в пункте «Схема раздела» выбираем GPT. Если же поддержка UEFI отсутствует, то выбираем MBR.
- В разделе «Параметры форматирования» можете обозвать свою флешку, а также выбрать её файловую систему.
- Нажимаем кнопку «СТАРТ», соглашаемся с уничтожением данных и ждём окончания записи. Перед началом записи убедитесь что вы сохранили все необходимые файлы с накопителя.

- После успешной записи можете использовать свой накопитель по назначению.
К слову, в программе также имеются расширенные настройки, которые могут пригодиться более опытным пользователям. Если по-итогу сравнивать обе программы, то Ultra-ISO всё же для меня более удобен. В нём нет необходимости выбирать схему раздела и разбираться с файловой системой накопителя. Программа Ultra-ISO меня никогда не подводила, поэтому я останусь верен именно ей.
Я не говорю что Rufus плох, пользуйтесь им на здоровье, я не запрещаю, но всё же он подходит для более опытных компьютерщиков.
Оба предоставленных метода помогут вам в вопроса Как записать Windows 7 на флешку, а также записать образ виндовс 10 на флешку. Да и вообще, размещённые методы позволяют записывать любой образ операционной системы Windows на съёмный носитель.
У двух методов есть главный подводный камень, которого никак не избежать. Я говорю о том, что записать Windows вам придётся с рабочей операционной системы. А что если вам необходимо переустановить убитую систему? Как в этом случае записать Windows на флешку спросите вы. Ответ очень прост, ищите второй компьютер, ноутбук или просите о помощи друзей. Возможно у вас где-то завалялся диск с Windows, что тоже вариант, хотя в 2019 году вряд ли кто-то ещё пользуется дисками.
Если отсутствует ссылка для загрузки файлов, пройдите процедуру регистрации на сайте.
Также некоторые из файлов доступны для загрузки с нашего сервера исключительно зарегистрированным пользователям.
1soft.org
Как записать образ операционной системы Windows 7, 8, 10 на флешку
В этой статье я хочу рассказать, как записать Виндовс 7,8,10 на USB-носитель. Будут описаны два способа. Впрочем, все версии операционных систем Windows записываются практически одинаково. Для этого мне потребовались такие программы: • Торрент • UltraISO • Образ операционной системы • USB-накопитель
Три способа записи Windows на флешку
Для проведения этой процедуры (записи винды на флешку) потребовался USB-носитель объемом не менее четырёх гигабайт. В моём случае был использован носитель объемом 8 ГБ. Итак, для начала потребовалось отформатировать носитель в формате NTFS. Данный формат я выбрал, зайдя сначала в «Мой компьютер». Увидев флешку в списке подключенных дисков, кликаем на ней правой кнопкой мыши. В контекстном меню выбираем «Форматировать»

В поле «Тип файловой системы» выбираем NTFS.

Запись Windows 7 на флешку с помощью UltraISO
Отформатировав флеш-накопитель, скачиваем желаемую версию Windows (7,8,10) и программу для записи UltraISO. Для удобства скачивания операционной системы лучше использовать торрент, скачать его можно в любом поисковике.
Скачать UltraISO — http://ultraiso.ru.softonic.com/
Первым делом устанавливаем и запускаем программу UltraISO. После полного открытия программы, в верхней строке меню выбираем команду «Файл», далее – «Открыть».
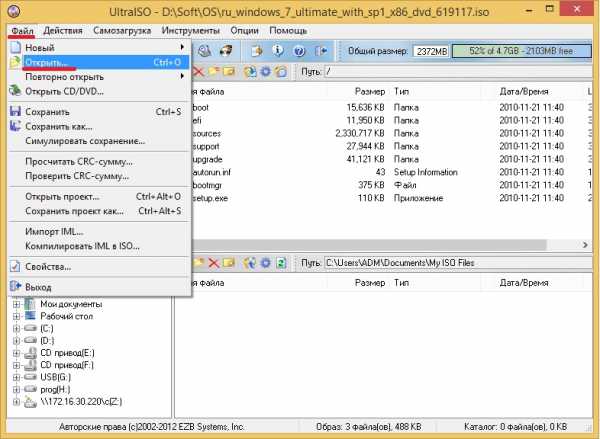
После открытия окна с локальными дисками, находим загруженную Windows и кликнул на неё двойным щелчком.
Далее переходим в пункт меню «Самозагрузка» в верхней строке меню программы. В контекстном меню выбираем пункт «Записать образ жесткого диска» и последующее подтверждение записи.
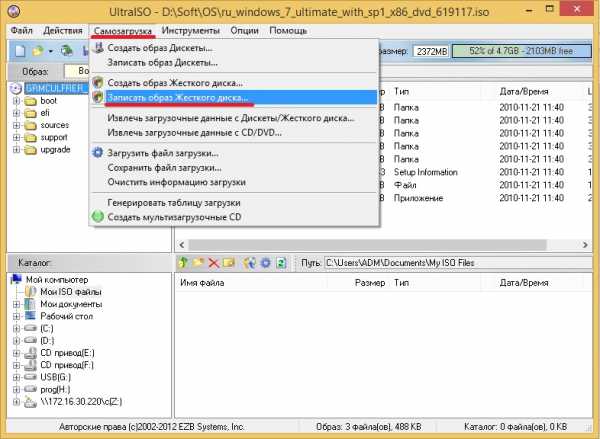
Перед началом записи убедитесь, что выбрана именно тот накопитель, на который следует записывать. Для этого смотрим в поле «Disk Drive». Также, в поле «Метод записи» у меня стояло значение USB HDD.
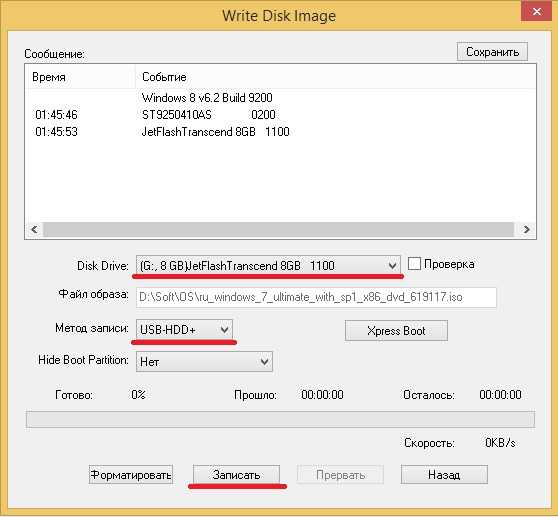
После проделанных действий пошла запись, и, как следствие, создание загрузочного носителя. После окончания записи флешку можно использовать для установки Windows на ПК.
Запись Windows 8 на флешку с помощью winToBootic
Данный способ также достаточно прост и для его исполнения вам потребуется программа winToBootic. При открытии программы сразу отобразилась флешка. Далее находим скачанный образ Windows 8 и путём перетаскивания мышью переместил ярлык на окно открытой программы. После ставим галочку на надписи «Quick Format» и нажал «Do it!».
Скачать winToBootic — http://www.softportal.com/get-38790-wintobootic.html
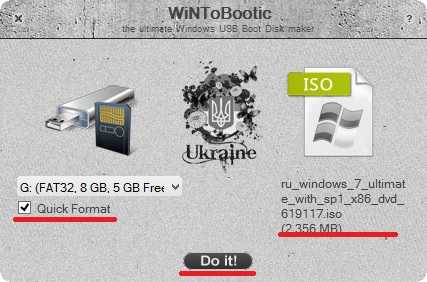
Данная программа самостоятельно форматирует носитель после предварительного предупреждения. Впрочем, по моему мнению, winToBootic очень легка в использовании и подходит для записи Windows 7,8 и 10 версий.
Запись Windows 10 на флешку с помощью Windows USB/DVD Download Tool
Записывать Виндовс 10 на USB я буду при помощи утилиты от Microsoft — Windows USB/DVD Download Tool. Загрузить данную утилиту можно на официальном сайте Microsoft.
Скачать Windows USB/DVD Download Tool — http://wudt.codeplex.com/
Запустив программу, указываем расположение, где хранится загруженный ISO образ Windows 10.
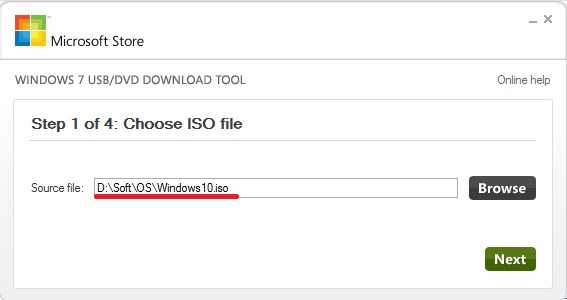
После выбираем тип носителя(USB).
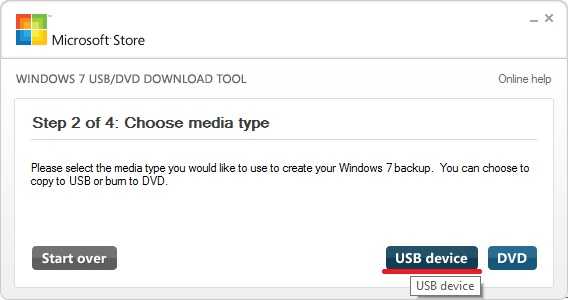
Третий этап – это выбор нужной флешки.
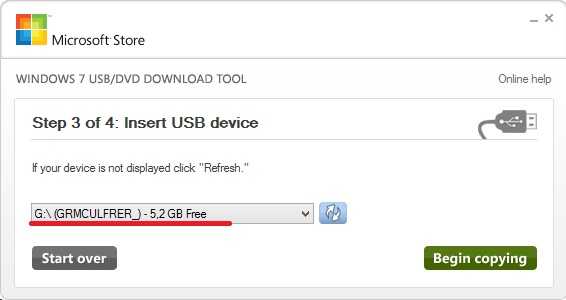
После выбора нажимаем «Копировать». Программа сообщила, что все данные на USB будут удалены.
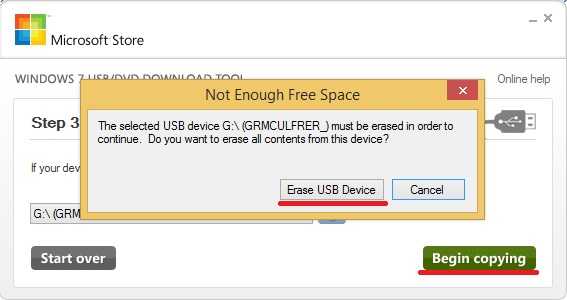
И, наконец, четвертый этап – начало записи.
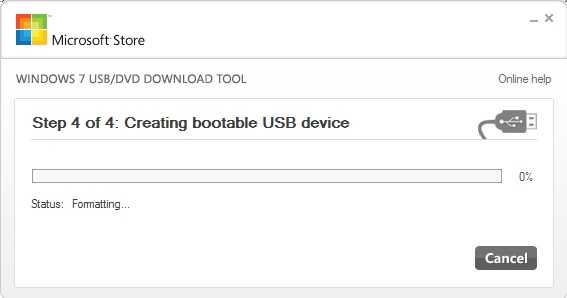
Записать Виндовс на флешку достаточно просто, необходимо для этого иметь лишь самый минимальный набор программ. Способ с UltraISO действует практически в отношении всех версий ОС Windows, кроме 10. Но и с этой версией не будет много проблем, поскольку утилита Microsoft очень проста в применении и не требует особых навыков!
www.softo-mir.ru