Как записать диск на windows 7 без дополнительного ПО
 Здравствуйте Друзья! В этой статье Как записать диск на Windows 7 расскажем как нарезать диск в операционной системе Windows 7 с помощью встроенной утилиты записи дисков. Если вам необходимо просто записать несколько файлов на диск не обязательно устанавливать путь даже бесплатные утилиты. Хотя они дают воспользоваться более широкими функциями и зачастую более удобны нежели встроенные средства записи дисков. Но, если вы не часто записываете диски, то зачем устанавливать дополнительный софт если все можно сделать силами операционной систем?
Здравствуйте Друзья! В этой статье Как записать диск на Windows 7 расскажем как нарезать диск в операционной системе Windows 7 с помощью встроенной утилиты записи дисков. Если вам необходимо просто записать несколько файлов на диск не обязательно устанавливать путь даже бесплатные утилиты. Хотя они дают воспользоваться более широкими функциями и зачастую более удобны нежели встроенные средства записи дисков. Но, если вы не часто записываете диски, то зачем устанавливать дополнительный софт если все можно сделать силами операционной систем?
Введение
Для того что бы записать диск необходимо вставить его в привод. Вставляете чистый диск в привод.
У меня практически сразу появляется ниже приведенное окошко. Если его нет необходимо зайти в оптический диск. В окошке Записать диск нужно выбрать способ использования этого диска.

Как флеш-накопитель USB — позволяет работать с этим диском как с флешкой. То есть записывать и стирать файлы в любое время простым перетаскиванием и удалением файлов. Если нет под рукой флешки это отличная альтернатива.
С проигрывателем CD/DVD — данный формат диска хорошо читается на компьютерах и большинстве бытовых проигрывателях в отличие от предыдущего, но является менее удобным в использовании. Файлы можно записать только группами и нет возможности изменять или удалять отдельные файлы после записи диска.
Рассмотрим каждый вариант отдельно.
Вариант записывания дисков в Windows 7 — как флеш-накопитель USB
Выбираем этот вариант и нажимаем Далее
Произойдет форматирование оптического диска

В случае с CD диском это быстрая процедура.
Затем необходимо отправить записываемый файл в оптический привод. Нажимаете на файле или папке правой кнопкой мышки и выбираем Отправить > DVD/CD-RW дисковод.
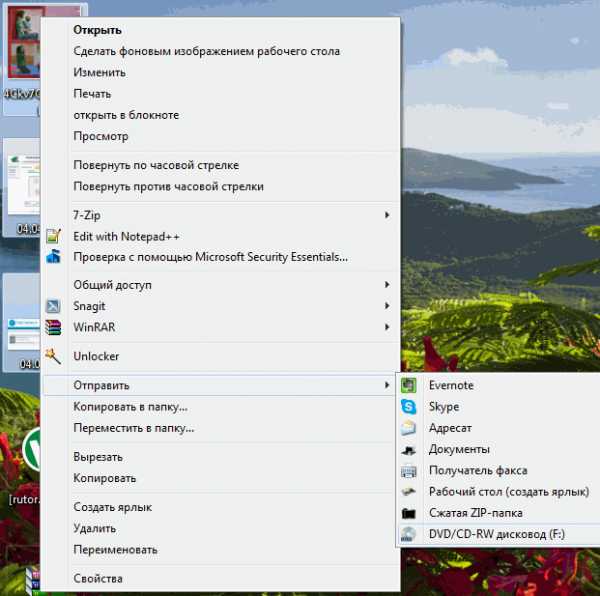
Файл скопируется на диск и сразу произойдет его запись

Так же можно просто перетащить любой файл или папку на диск.
Просмотреть что получилось на диске можно открыв его в окне Компьютер.

Так же просто можно удалить информацию. Выделяете ненужный файл и нажимаете
Если вы используете перезаписываемый CD-RW или DVD-RW диск, то вы можете его стереть, что бы было доступно все пространство диска.
Нажимаете на диске правой кнопкой мышки и выбираете Стереть диск

В следующем окошке нажимаем Далее
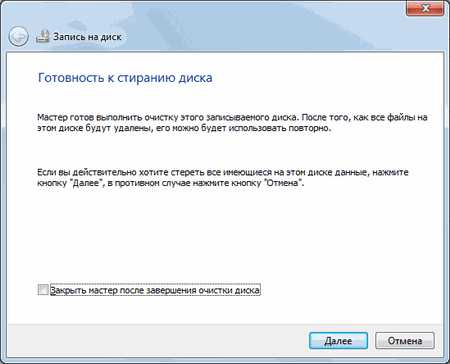
При извлечении диска используемого как флешку произойдет закрытие сеанса записи о чем вас предупредят в сообщении в области уведомлений. Как удобно управлять программами в области уведомлений можно прочитать в статье Автозагрузка Windows 7
Сеанс закрывается быстро и автоматически при нажатии на кнопку открытия привода и диск готов к использованию на других компьютерах.
Вариант записи дисков на windows 7 — c проигрывателем CD/DVD
Выбираете использовать диск с проигрывателем CD/DVD и нажимаете Далее
Затем отправляете файлы вышепоказанным способом или просто копируете все что вам необходимо записать на диск. При этом сразу ничего записываться не будет. Будет создаваться сессия которую вы можете записать. При этом вы увидите предупреждение в области уведомлений
Копируете всю необходимую информацию на диск. Затем открываете ваш оптический диск и нажимаете Запись на компакт-диск

Выйдет окошечко в котором можно задать название диска и теоретически выбрать скорость записи. В моем случае скорость не выбиралась и более того установилась выше максимально — 48х. Нажимаете Далее

Необходимо немного подождать пока пройдет подготовка файлов к записи и сама запись

Файлы даже на максимальной скорости записываются долго. У меня 3 рисунка до 5 МБ в целом записывалось 3 минуты. После успешного завершения увидите окошко ниже, где вам предложат записать эти же файлы на другой диск. Нажимаете
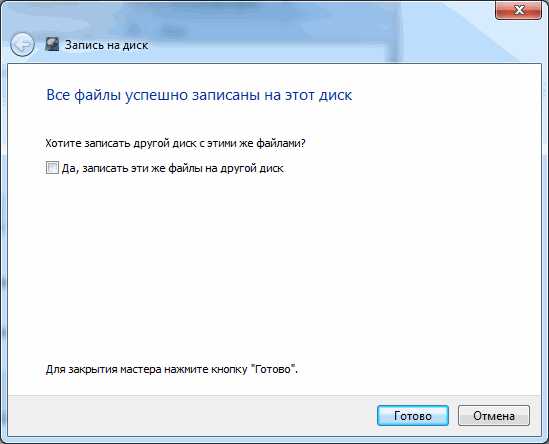
Диск в Windows 7 успешно записан. Осталось проверить качество записи на другом компьютере скопировав содержимое оптического диска на жесткий диск.
Заключение
В этой статье рассмотрели как записать диск на Windows 7. Диск можно использовать в двух вариантах. Как USB флешка или как «C проигрывателем CD/DVD». Вариант как флешка более универсален и, на мой взгляд, более удобен. Не нужно создавать никаких сессий сразу идет запись. С другой стороны при создании диска «с проигрывателем» у вас есть возможность 2 раза подумать, прежде чем записать. Это особенно актуально если у вас не перезаписываемый CD или DVD диск. (Называются CD-R и DVD-R в отличие от перезаписываемых CD-RW и DVD-RW). Еще один + варианта с проигрывателем, то что вероятность чтения записываемого диска на простых, бытовых проигрывателях выше, нежели при использовании диска в качестве флешки.
Бытовые приводы для чтения оптических дисков часто не понимают русских букв в названии файлов и очень негативно относятся к пробелам. Поэтому лучше использовать короткие имена написанные латинскими буквами в который пробелы заменены знаком подчеркивания например. Так же встречаются проигрыватели которые не видят файлы в папках созданных на диске. Поэтому последняя рекомендация будет не создавайте папки в диске. По возможности записывайте файлы (музыку, фильмы и фото) в корень диска. Это скорее всего относится к совсем уже древним приводам.
Видео — Как записать диск на Windows 7
Благодарю, что поделились статьей в социальных сетях. Всего Вам Доброго!
С уважением, Антон Дьяченко
Если вы нашли ошибку, пожалуйста, выделите фрагмент текста и нажмите Ctrl+Enter
Дата обновления: 19.12.2016, дата следующего обновления: 19.12.2019
youpk.ru
Как записать CD или DVD диск в Windows 7
Операционная система Windows 7 позволяет записывать информацию на болванки CD или DVD. То есть специализированные программы типа Nero можно не устанавливать, если не хочется. Записать диск в Windows 7 достаточно просто.
Выделите необходимые файлы и папки для записи и кликните по ним правой кнопкой. Выберите пункт «Отправить – DVD RW дисковод»
Далее необходимо выбрать, в каком формате записывать диск. Нам предлагают 2 варианта:
1. Как флеш-накопитель USB. Вариант, при котором ваша болванка будет использоваться как флешка, то есть вы сможете удалять, перемещать и переименовывать файлы.
2. С проигрывателем CD/DVD. Стандартный вариант, при котором вы записываете файлы один раз и больше на самой болванке вы никаких операций производить не сможете, разве что только стереть и заново записать.
Я выбираю второй вариант, потому что он более надёжным мне кажется и читается практически на всех компьютерах.
Спустя некоторое время перед нами появится окошко, где подгрузятся все наши добавленные файлы и папки. Нам необходимо будет нажать на кнопку «Запись на компакт-диск»
В следующем окошке можно указать название диска и выбрать скорость записи.
Всё, запись диска началась и через некоторое время выскочит уведомление, что все файлы успешно записаны на компьютер. Нажмите кнопку «Готово».
Смотрим видео по теме:
Оценить статью: Загрузка… Поделиться новостью в соцсетях
Вебмастер. Высшее образование по специальности «Защита информации». Создатель портала comp-profi.com. Автор большинства статей и уроков компьютерной грамотности
comp-profi.com
Как записать диск на windows 7 без дополнительного ПО
Здравствуйте читатели блога компании КомСервис (г. Набережные Челны). В этой статье Как записать диск на Windows 7 расскажем как нарезать диск в операционной системе Windows 7 с помощью встроенной утилиты записи дисков. Если вам необходимо просто записать несколько файлов на диск не обязательно устанавливать путь даже Бесплатные утилиты. Хотя они дают воспользоваться Более широкими функциями и зачастую более удобны нежели встроенные средства записи дисков. Но, если вы не часто записываете диски, то зачем устанавливать дополнительный софт если все можно сделать силами операционной систем?
Структура статьи
- Введение
- Вариант записывания дисков в Windows 7 — как флеш-накопитель USB
- Вариант записи дисков на windows 7 — c проигрывателем CD/DVD
- Заключение
Введение
Для того что бы записать диск необходимо вставить его в привод. Вставляете чистый диск в привод.
У меня практически сразу появляется ниже приведенное окошко. Если его нет необходимо зайти в оптический диск. В окошке Записать диск нужно выбрать способ использования этого диска.

Как флеш-накопитель USB — позволяет работать с этим диском как с флешкой. То есть записывать и стирать файлы в любое время простым перетаскиванием и удалением файлов. Если нет под рукой флешки это отличная альтернатива.
С проигрывателем CD/DVD — данный формат диска хорошо читается на Компьютерах и большинстве бытовых проигрывателях в отличие от предыдущего, но является менее удобным в использовании. Файлы можно записать только группами и нет возможности изменять или удалять отдельные файлы после записи диска.
Рассмотрим каждый вариант отдельно.
1. Вариант записывания дисков в Windows 7 — как флеш-накопитель USB
Выбираем этот вариант и нажимаем Далее
Произойдет форматирование оптического диска

В случае с CD диском это быстрая процедура.
Затем необходимо отправить записываемый файл в оптический привод. Нажимаете на файле или папке правой кнопкой мышки и выбираем Отправить > DVD/CD-RW дисковод.

Файл скопируется на диск и сразу произойдет его запись

Так же можно просто перетащить любой файл или папку на диск.
Просмотреть что получилось на диске можно открыв его в окне Компьютер.

Так же просто можно удалить информацию. Выделяете ненужный файл и нажимаете Delete. Файл сразу удалиться, но место на диске он продолжит занимать. То есть, если вы на CD диск записали информации на 500 МБ, а потом 400 МБ удалили будет занято все-равно 500 МБ.
Если вы используете перезаписываемый CD-RW или DVD-RW диск, то вы можете его стереть, что бы было доступно все пространство диска.
Нажимаете на диске правой кнопкой мышки и выбираете Стереть диск

В следующем окошке нажимаем Далее

При извлечении диска используемого как флешку произойдет закрытие сеанса записи о чем вас предупредят в сообщении в области уведомлений. Как удобно управлять программами в области уведомлений можно прочитать в статье Автозагрузка Windows 7
Сеанс закрывается быстро и автоматически при нажатии на кнопку открытия привода и диск готов к использованию на других компьютерах.
2. Вариант записи дисков на windows 7 — c проигрывателем CD/DVD
Выбираете использовать диск с проигрывателем CD/DVD и нажимаете Далее
Затем отправляете файлы вышепоказанным способом или просто копируете все что вам необходимо записать на диск. При этом сразу ничего записываться не будет. Будет создаваться сессия которую вы можете записать. При этом вы увидите предупреждение в области уведомлений
Копируете всю необходимую информацию на диск. Затем открываете ваш оптический диск и нажимаете Запись на компакт-диск

Выйдет окошечко в котором можно задать название диска и теоретически выбрать скорость записи. В моем случае скорость не выбиралась и более того установилась выше максимально — 48х. Нажимаете Далее

Необходимо немного подождать пока пройдет подготовка файлов к записи и сама запись

Файлы даже на максимальной скорости записываются долго. У меня 3 рисунка до 5 МБ в целом записывалось 3 минуты. После успешного завершения увидите окошко ниже, где вам предложат записать эти же файлы на другой диск. Нажимаете Готово

Диск в Windows 7 успешно записан. Осталось проверить качество записи на другом компьютере скопировав содержимое оптического диска на Жесткий диск.
Заключение
В этой статье рассмотрели Как записать диск на Windows 7. Диск можно использовать в двух вариантах. Как USB флешка или как «C проигрывателем CD/DVD». Вариант как флешка более универсален и, на мой взгляд, более удобен. Не нужно создавать никаких сессий сразу идет запись. С другой стороны при создании диска «с проигрывателем» у вас есть возможность 2 раза подумать, прежде чем записать. Это особенно актуально если у вас не перезаписываемый CD или DVD диск. (Называются CD-R и DVD-R в отличие от перезаписываемых CD-RW и DVD-RW). Еще один + варианта с проигрывателем, то что вероятность чтения записываемого диска на простых, бытовых проигрывателях выше, нежели при использовании диска в качестве флешки.
Бытовые приводы для чтения оптических дисков часто не понимают русских букв в названии файлов и очень негативно относятся к пробелам. Поэтому лучше использовать короткие имена написанные латинскими буквами в который пробелы заменены знаком подчеркивания например. Так же встречаются проигрыватели которые не видят файлы в папках созданных на диске. Поэтому последняя рекомендация будет не создавайте папки в диске. По возможности записывайте файлы (музыку, фильмы и фото) в корень диска. Это скорее всего относится к совсем уже древним приводам.
Видео — Как записать диск на windows 7
Благодарю за то, что поделились статьей в социальных сетях. Всего Вам Доброго!
Источник: youpk. ru
comservice-chelny.ru
Запись дисков в Windows 7
Операционная система Windows 7 содержит встроенную поддержку записи дисков, поэтому, чтобы изредка что-нибудь скинуть на диск, не обязательно устанавливать стороннее программное обеспечение. Как и практически любое другое встроенное программное средство от Microsoft, оно не может похвастаться избыточной функциональностью, но при этом является весьма самодостаточным.
И так.., запись дисков в windows 7 стандартными средствами операционки — каково это? На самом деле все очень просто! Чтобы записать диск вам понадобится только «Проводник». Выберите файл или папку, которую необходимо поместить на диск, нажмите правую кнопку мыши и в раскрывающемся пункте «Отправить» выберите «DVD дисковод».
 Запись дисков в windows 7
Запись дисков в windows 7
После ваших действий выбранные файлы и папки будут помещены в специально созданную системой временную папку. Удобство подобного метода заключается в возможности выбора папок для записи находящихся где угодно: вам не придется заранее самостоятельно их собирать в одном месте.
После того, как все необходимые файлы были добавлены, вставьте чистый компакт-диск в пишущий привод, откройте обзор диска в приводе проводником и нажмите на панели сверху кнопку «Записать файлы на диск». В открывшемся окне вам будет предложено выбрать один из двух способов использования диска: как флеш-накопитель USB или для использования с проигрывателем CD/DVD.
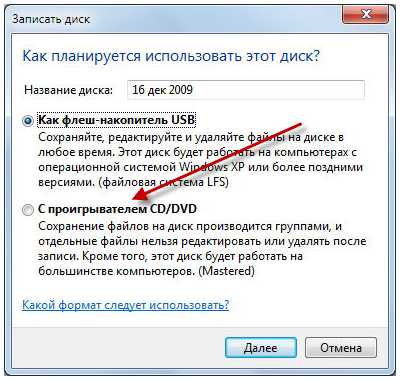 Запись дисков в windows 7
Запись дисков в windows 7
Краткое описание отличий данных вариантов можно прочитать прямо в этом же окне под каждым из них. Если предполагается использовать данный диск на компьютерах под управлением Windows, то выбор первого варианта является наиболее удобным, позволяющим работать с файлами на компакт-диске точно так же, как и на любом другом накопителе, однако второй вариант поможет избежать проблем с совместимостью – такой диск прочитается где угодно.
После нажатия кнопки «Далее» начнется форматирование диска (его полная очистка и подготовка к использованию) и непосредственно сама запись на диск, которая займет некоторое время.


После завершения процесса записи диска на файловую систему LFS (если вы выбирали способ использования диска как флеш-накопитель) и перед началом его использования на других компьютерах, диск необходимо закрыть сеанс работы с диском. Данная процедура выполняется автоматически при извлечении диска с выводом соответствующего уведомления, однако надежнее всего ее производить вручную, для чего:
- выберите устройство записи;
- нажмите кнопку «Закрыть сеанс» на панели инструментов проводника Windows;
- дождитесь окончания процедуры.
Если вы забыли закрыть сеанс работы с диском, отформатированном в файловую систему LFS и извлекли его, не переживайте – данную операцию можно произвести в любое время, но обязательно до использования этого диска на другом компьютере. При этом стоит знать, что каждое закрытие «съедает» на диске приблизительно 20 Мб свободного места.
В любом случае, расширенного контроля над записью какой либо информации на дисковый носитель, через проводник windows 7 у вас не будет. Это стандартное средство виндовс и это надо понимать! Для полного управления процессом записи с различными регулировками скорости и дополнительными параметрами прожига и проверок вам необходима более мощная программа, предназначенная для этих целей. В пример могу поставить Nero, видео урок о которой размещен абзацем выше. В уроке описан процесс быстрой записи дисков в программе Nero.
pkpo.ru
Запись дисков в windows 7
Операционная система Windows 7 содержит встроенную поддержку записи дисков, поэтому, чтобы изредка что-нибудь скинуть на диск, не обязательно устанавливать стороннее программное обеспечение. Как и практически любое другое встроенное программное средство от Microsoft, оно не может похвастаться избыточной функциональностью, но при этом является весьма самодостаточным.
И так.., запись дисков в windows 7 стандартными средствами операционки — каково это? На самом деле все очень просто! Чтобы записать диск вам понадобится только «Проводник». Выберите файл или папку, которую необходимо поместить на диск, нажмите правую кнопку мыши и в раскрывающемся пункте «Отправить» выберите «DVD дисковод».
После ваших действий выбранные файлы и папки будут помещены в специально созданную системой временную папку. Удобство подобного метода заключается в возможности выбора папок для записи находящихся где угодно: вам не придется заранее самостоятельно их собирать в одном месте.
После того, как все необходимые файлы были добавлены, вставьте чистый компакт-диск в пишущий привод, откройте обзор диска в приводе проводником и нажмите на панели сверху кнопку «Записать файлы на диск». В открывшемся окне вам будет предложено выбрать один из двух способов использования диска: как флеш-накопитель USB или для использования с проигрывателем CD/DVD.

Краткое описание отличий данных вариантов можно прочитать прямо в этом же окне под каждым из них. Если предполагается использовать данный диск на компьютерах под управлением Windows, то выбор первого варианта является наиболее удобным, позволяющим работать с файлами на компакт-диске точно так же, как и на любом другом накопителе, однако второй вариант поможет избежать проблем с совместимостью – такой диск прочитается где угодно.
После нажатия кнопки «Далее» начнется форматирование диска (его полная очистка и подготовка к использованию) и непосредственно сама запись на диск, которая займет некоторое время.
После завершения процесса записи диска на файловую систему LFS (если вы выбирали способ использования диска как флеш-накопитель) и перед началом его использования на других компьютерах, диск необходимо закрыть сеанс работы с диском. Данная процедура выполняется автоматически при извлечении диска с выводом соответствующего уведомления, однако надежнее всего ее производить вручную, для чего:
- выберите устройство записи;
- нажмите кнопку «Закрыть сеанс» на панели инструментов проводника Windows;
- дождитесь окончания процедуры.
Если вы забыли закрыть сеанс работы с диском, отформатированном в файловую систему LFS и извлекли его, не переживайте – данную операцию можно произвести в любое время, но обязательно до использования этого диска на другом компьютере. При этом стоит знать, что каждое закрытие «съедает» на диске приблизительно 20 Мб свободного места.
В любом случае, расширенного контроля над записью какой либо информации на дисковый носитель, через проводник windows 7 у вас не будет. Это стандартное средство виндовс и это надо понимать! Для полного управления процессом записи с различными регулировками скорости и дополнительными параметрами прожига и проверок вам необходима более мощная программа, предназначенная для этих целей. В пример могу поставить Nero, видео урок о которой размещен абзацем выше. В уроке описан процесс быстрой записи дисков в программе Nero. Пользуйтесь господа.
it-dix.ru
Как записать образ windows 7, 8, 10 на диск
В предыдущей статье я рассмотрел вопрос об установке Windows 7. Было затронуты несколько моментов где брать дистрибутив Windows 7. Один из вариантов предполагал скачивание образа операционной системы из сети Интернет. В рамках данной статьи я расскажу более подробно как записать скаченный образ на диск DVD, используя при этом различные приложения. Попутно коснёмся некоторых нюансов записи для Windows 10.
Для создания загрузочного диска с операционной системой Windows 7 или 8 или 10 нам понадобится DVD-R или DVD-RW диск, образ windows и компьютер или ноутбук с пишущим приводом. Ранее мы рассмотрели запись образа с помощью программы BurnAware Free. Ознакомиться можно здесь.
Для начала опишем общие правила записи, которые не будет отличаться для практически любых программ записи. Эти правила характерны для записи не только образов windows, но и для записи любых данных на DVD, CD или BR диски:
- Для записи образа Windows старайтесь не экономить на DVD-диске. Пусть это будет не топовая по стоимости болванка, но и не диск по минимальной стоимости. Качественный диск позволит Вам произвести установку операционной системы еще много раз, конечно при должном хранении диска.
- Скорость записи диска должна быть минимальной для вашего привода и для конкретного DVD-диска. Чем меньше скорость записи, тем выше вероятность записи без сбоев.
- На время записи компьютер желательно оснастить источником бесперебойного питания — ИБП, для того чтобы минимизировать риски испортить болванку диска во время скачков напряжения или отключения электричества.
Сама частая ошибка пользователя — запись файл-образа на диск как обычного файла с данными. Такой диск не является загрузочным и Вы не сможете установить с него операционную систему Windows 7. Принцип записи образа на диск подразумевает под собой «распаковку установочных файлов системы на пустой носитель DVD».
Образ ISO и UltraISO
Это приложение очень популярно не только для записи дисков, но и для записи загрузочных образов на флэшки. Кроме того, UltraISO имеет возможно создавать виртуальный привод, в который можно монтировать образ диска. Обо всех возможностях этой программы мы поговорим в другой раз. Следите за обновлениями.
Скачайте программу UltraISO с официального сайта, установите и запустите её. Первый запуск ознакамливает Вас со стоимостью программы и предлагает её купить или ввести регистрационный код, если программа уже была приобретена. Я выберу вариант Пробный период так как для моих целей сейчас приобретать программу не требуется.
 Первый запуск UltraISO
Первый запуск UltraISOСледующим шагом, нажав в меню кнопку Записать образ CD, открываем диалог записи образа:
 Меню — Записать образ CD
Меню — Записать образ CDВ окне Запись образа кнопкой выбора открываем файл образа с нужном нам операционной системой:
 Выбор файла образа
Выбор файла образаДалее выбираем минимальную скорость записи, метод записи Disc-at-Once(DAO) и после этого нажимаем кнопку Записать.
 Запись образа
Запись образаПосле окончания записи появится сообщение о том, что запись успешно завершена. На этом запись диска можно считать оконченной и переходить к установке системы.
В случае если диалоговое окно об успешной записи не появится, значит Вы увидите ошибку, которая скорее всего будет означать что Ваш диск испорчен. Всю процедуру записи образа на диск придётся повторить сначала.
CloneCD как альтернатива UltraISO
CloneCD также не бесплатна, как и UltraISO, хотя стоит дешевле. Скачать утилиту можно, например здесь.
Первый запуск после установки программы сопровождается информационным окном отказа от гарантий. Соглашаетесь, нажав кнопку Всё в порядке.
 CloneCD первый запуск
CloneCD первый запускСледом CloneCD оповещает Вас, что она не бесплатна и у Вас есть 21 день для ознакомления с ней. Ну что ж, нам больше и не нужно. Закрываем сообщение и перед нам возникает основное окно программы, в котором мы выбираем вторую слева кнопку Запись CD.
Выбор записи образаДалее нажимаем кнопку Обзор и в диалоговом окне выбираем тип файлов — Image, а затем — файл с образом системы для записи и нажимаем Открыть.
 Выбор файл-образа
Выбор файл-образаЗатем нажимаем Далее.
 Информация о файл-образе
Информация о файл-образеНа следующем шаге выбираем скорость записи и нажимаем ОК.
 Выбор скорости записи
Выбор скорости записиПосле окончания записи можно переходить к установке операционной системы.
Образ MDF/MDS и Alcohol 120%
Еще одна не менее популярная программа для записи образов Alcohol 120%. Как и в случае с UltraISO она умеет многое, но главным её достоинством является работа с образами типа MDF/MDS.
Для установки переходим на официальный сайт приложения, скачиваем и устанавливаем программу. Так же можно скачать и здесь.
Запускаем приложение и ожидаем окончания обратного отсчета, нажимаем ОК.
 Alcohol 120% — первый запуск
Alcohol 120% — первый запускДалее нажимаете на Запись образов на диски (выделено красной рамкой).
 Запись образа диска
Запись образа дискаЗатем выбираете файл образ в диалоговом окне нажатием кнопки Обзор.
 Выбор файла образа
Выбор файла образаВ следующем окне устанавливаем скорость записи, метод записи оставляет DAO и нажимаем Старт.
 Выбор скорости и метода записи
Выбор скорости и метода записиПосле окончания записи, идём ставить операционную систему на компьютер.
Образ NRG и Nero Burning ROM
Пожалуй, самая именитая среди представленных программ, является программа Nero Burning ROM. Скачиваем её с официального сайта разработчиков и устанавливаем.
Первый запуск как в случае любой триальной программой сопровождаем ознакомлением с информацией о покупке программы или запуском ознакомительной версии. Выбираем Продолжить.
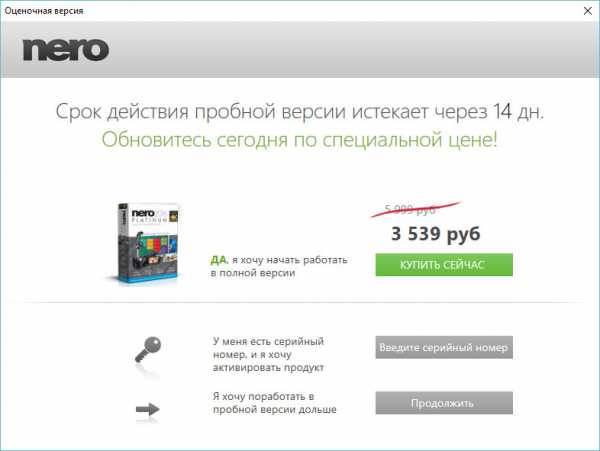 Nero Burning ROM — первый запуск
Nero Burning ROM — первый запускДалее нажимам кнопку Отмена.
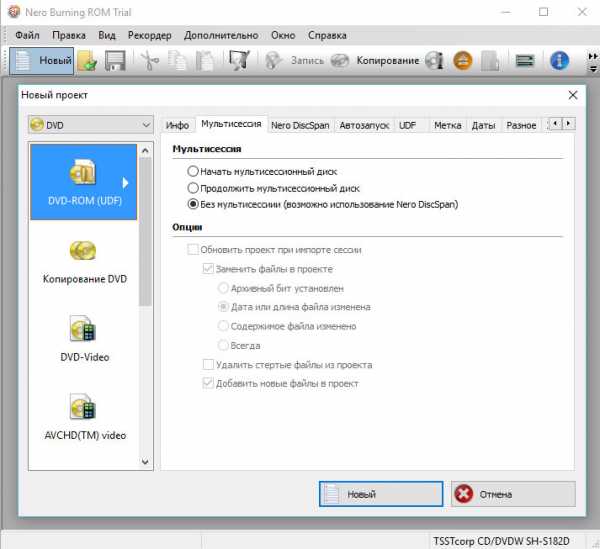 Отмена — нового проекта
Отмена — нового проектаСледующим шагом идём в меню и выбираем Рекордер — Записать образ…
 Записать образ
Записать образДалее в стандартном диалоговом окне Windows выбираем наш файл с образом операционной системы и нажимаем Открыть. Затем в следующем окне устанавливаем Скорость записи, Метод записи и нажимаем кнопку Прожиг.
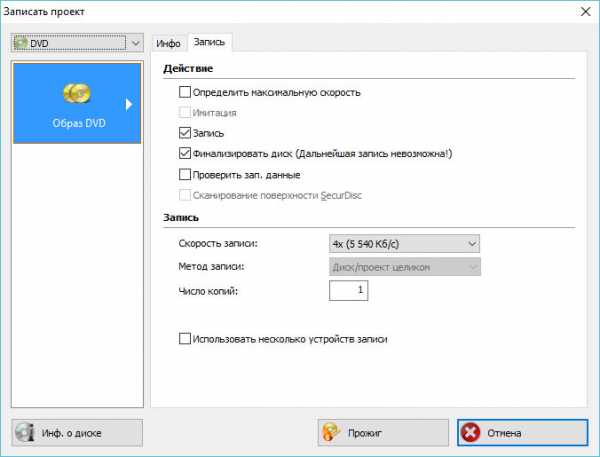 Запись проекта
Запись проектаПосле нажатия кнопки Прожиг начнётся процесс записи образа Windows на диск.
MediaCreationTool для Windows 10
Существует простая возможность запись образ Windows 10 на диск. Для этого необходимо на сайта microsoft.com скачать утилиту и воспользоваться ею. Переходим по ссылке, скачиваем и запускаем. В первом окне принимает условия лицензирования и переходим к первому шагу мастера, выбрав второй вариант Создать установочный носитель для другого компьютера и нажимаем Далее.
 Создать установочный носитель для другого компьютера
Создать установочный носитель для другого компьютераСледом, предлагается выбор языка, архитектуры и выпуска, которые можно изменить нажав галочку Использовать рекомендуемые параметры для этого компьютера. Это значит что образ будет записан в соответствии с возможностями компьютера, на котором утилита была запущена. Если Вам нужно изменить эти параметры, то снимаете галочку и меняете на свое усмотрение.
 Выбор параметров системы
Выбор параметров системыНа следующем шаге в стандартном диалоговом окне Windows указываем путь куда утилита будет загружать из сети Интернет файл-образ операционной системы Windows 10 и нажимаем Далее. Начинается процесс загрузки, который в зависимости от скорости вашего соединения с интернет может занимать от 5 минут и до 2 или 3 часов. Сразу после этого начнётся создание носителя Windows 10, которое также занимает продолжительное время. Наберитесь терпения.
 Загрузка и создание носителя Windows 10
Загрузка и создание носителя Windows 10В завершении записи образа Windows 10 Вам остаётся только вставить болванку в пишущий привод DVD и нажать Открыть устройство записи DVD-дисков.
 Завершение подготовки образа Windows 10
Завершение подготовки образа Windows 10Записываем windows на диск с помощью стандартного средства
С моменты выхода Windows 7, пользователям предлагается возможность записывать образ ISO, в том числе образ операционной системы Windows, на диск без использования сторонних программ. Для этого нужно в операционной системе Windows 7, 8, 10, нажать правой кнопкой мыши по файл-образу ISO с дистрибутивом Windows и выбрать Записать образ диска.
 Выбор файл-образа
Выбор файл-образаДалее отроется окно утилиты, где нужно нажать кнопку Записать.
 Запись образа
Запись образаПосле окончания процесса записи Вы получите готовый к использованию загрузочный диск Windows 10.
userello.ru
Как записать файл на диск cd rw в windows 7
Как записать диск на windows 7 без дополнительного ПО
 Здравствуйте Друзья! В этой статье Как записать диск на windows 7 расскажем как нарезать диск в операционной системе windows 7 с помощью встроенной утилиты записи дисков. Если вам необходимо просто записать несколько файлов на диск не обязательно устанавливать путь даже бесплатные утилиты. Хотя они дают воспользоваться более широкими функциями и зачастую более удобны нежели встроенные средства записи дисков. Но, если вы не часто записываете диски, то зачем устанавливать дополнительный софт если все можно сделать силами операционной систем?
Здравствуйте Друзья! В этой статье Как записать диск на windows 7 расскажем как нарезать диск в операционной системе windows 7 с помощью встроенной утилиты записи дисков. Если вам необходимо просто записать несколько файлов на диск не обязательно устанавливать путь даже бесплатные утилиты. Хотя они дают воспользоваться более широкими функциями и зачастую более удобны нежели встроенные средства записи дисков. Но, если вы не часто записываете диски, то зачем устанавливать дополнительный софт если все можно сделать силами операционной систем?
Введение
Для того что бы записать диск необходимо вставить его в привод. Вставляете чистый диск в привод.
У меня практически сразу появляется ниже приведенное окошко. Если его нет необходимо зайти в оптический диск. В окошке Записать диск нужно выбрать способ использования этого диска.

Как флеш-накопитель USB — позволяет работать с этим диском как с флешкой. То есть записывать и стирать файлы в любое время простым перетаскиванием и удалением файлов. Если нет под рукой флешки это отличная альтернатива.
С проигрывателем CD/DVD — данный формат диска хорошо читается на компьютерах и большинстве бытовых проигрывателях в отличие от предыдущего, но является менее удобным в использовании. Файлы можно записать только группами и нет возможности изменять или удалять отдельные файлы после записи диска.
Рассмотрим каждый вариант отдельно.
Вариант записывания дисков в windows 7 — как флеш-накопитель USB
Выбираем этот вариант и нажимаем Далее
Произойдет форматирование оптического диска

В случае с CD диском это быстрая процедура.
Затем необходимо отправить записываемый файл в оптический привод. Нажимаете на файле или папке правой кнопкой мышки и выбираем Отправить > DVD/CD-RW дисковод.

Файл скопируется на диск и сразу произойдет его запись

Так же можно просто перетащить любой файл или папку на диск.
Просмотреть что получилось на диске можно открыв его в окне Компьютер.

Так же просто можно удалить информацию. Выделяете ненужный файл и нажимаете Delete. Файл сразу удалиться, но место на диске он продолжит занимать. То есть, если вы на CD диск записали информации на 500 МБ, а потом 400 МБ удалили будет занято все-равно 500 МБ.
Если вы используете перезаписываемый CD-RW или DVD-RW диск, то вы можете его стереть, что бы было доступно все пространство диска.
Нажимаете на диске правой кнопкой мышки и выбираете Стереть диск
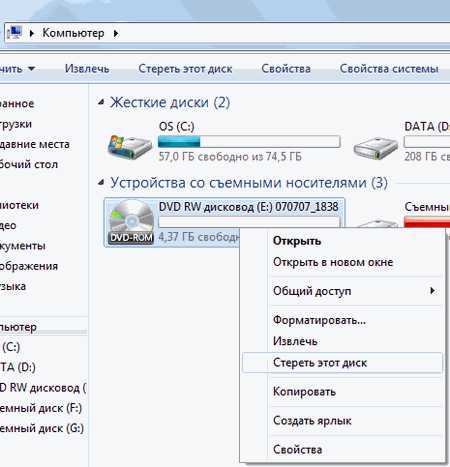
В следующем окошке нажимаем Далее

При извлечении диска используемого как флешку произойдет закрытие сеанса записи о чем вас предупредят в сообщении в области уведомлений. Как удобно управлять программами в области уведомлений можно прочитать в статье Автозагрузка windows 7
Сеанс закрывается быстро и автоматически при нажатии на кнопку открытия привода и диск готов к использованию на других компьютерах.
Вариант записи дисков на windows 7 — c проигрывателем CD/DVD
Выбираете использовать диск с проигрывателем CD/DVD и нажимаете Далее
Затем отправляете файлы вышепоказанным способом или просто копируете все что вам необходимо записать на диск. При этом сразу ничего записываться не будет. Будет создаваться сессия которую вы можете записать. При этом вы увидите предупреждение в области уведомлений
Копируете всю необходимую информацию на диск. Затем открываете ваш оптический диск и нажимаете Запись на компакт-диск

Выйдет окошечко в котором можно задать название диска и теоретически выбрать скорость записи. В моем случае скорость не выбиралась и более того установилась выше максимально — 48х. Нажимаете Далее
Необходимо немного подождать пока пройдет подготовка файлов к записи и сама запись

Файлы даже на максимальной скорости записываются долго. У меня 3 рисунка до 5 МБ в целом записывалось 3 минуты. После успешного завершения увидите окошко ниже, где вам предложат записать эти же файлы на другой диск. Нажимаете Готово

Диск в windows 7 успешно записан. Осталось проверить качество записи на другом компьютере скопировав содержимое оптического диска на жесткий диск.
Заключение
В этой статье рассмотрели как записать диск на windows 7. Диск можно использовать в двух вариантах. Как USB флешка или как «C проигрывателем CD/DVD». Вариант как флешка более универсален и, на мой взгляд, более удобен. Не нужно создавать никаких сессий сразу идет запись. С другой стороны при создании диска «с проигрывателем» у вас есть возможность 2 раза подумать, прежде чем записать. Это особенно актуально если у вас не перезаписываемый CD или DVD диск. (Называются CD-R и DVD-R в отличие от перезаписываемых CD-RW и DVD-RW). Еще один + варианта с проигрывателем, то что вероятность чтения записываемого диска на простых, бытовых проигрывателях выше, нежели при использовании диска в качестве флешки.
Бытовые приводы для чтения оптических дисков часто не понимают русских букв в названии файлов и очень негативно относятся к пробелам. Поэтому лучше использовать короткие имена написанные латинскими буквами в который пробелы заменены знаком подчеркивания например. Так же встречаются проигрыватели которые не видят файлы в папках созданных на диске. Поэтому последняя рекомендация будет не создавайте папки в диске. По возможности записывайте файлы (музыку, фильмы и фото) в корень диска. Это скорее всего относится к совсем уже древним приводам.
Видео — Как записать диск на windows 7
Благодарю, что поделились статьей в социальных сетях. Всего Вам Доброго!
С уважением, Антон Дьяченко
YouPK.ru
Как записать диск на windows 7
Пользователи время от времени записывают различные файлы на DVD диски (фильмы, музыку, фото, и т.д.), используя для этой цели различные сторонние программы. Но многие пользователи до сих пор не знают, что для того, чтобы записать файлы на DVD диск, не обязательно использовать сторонние программы, так как это можно сделать средствами самой системы windows.
Несмотря на то, что сейчас есть более удобные и надежные
htfi.ru
