Установка Windows XP с флешки. Простой способ создания установочной флешки WinXP.

Относительно недавно я рассказывал про установку Windows 7 с внешнего HDD без использования стороннего софта.
Сделать установочную флешку с Windows 7 или Vista не представляет никаких трудностей, а использование программы UltraISO вообще сводит этот процесс к паре кликов мышкой.
Описывать тут процесс создания загрузочных флешек с Win7 смысла нет, да и тема у нас другая. Кому интересно, без труда найдёт нужную информацию в сети — благо там всё размусолено и инструкции гуляют с одного сайта на другой.
А вот с установкой Windows XP с флешки всё далеко не так гладко и прозрачно. Впрочем, я нашел простой способ создания установочного дистрибутива для флешки или карты памяти, но сначала расскажу как пошел не по тому пути. Возможно, мой опыт кому-то пригодится, а кто-то и доведет начатое до логического завершения. Хотя… смысла ковыряний в установщике Windows XP уже не вижу — система больше не поддерживается и явно доживает свои последние дни. Интересующиеся читают дальше, ну а кому уже не терпится, переходят в конец статьи.
inf файл txtsetup.sif испорчен или отсутствует состояние 18
Изначально сделал загрузочную флешку с Windows XP программой UltraISO по аналогии с Win7. Пошёл, как тогда казалось, по простому пути и это была ошибка.
UltraISO не делает установочные флешки с Windows XP!
Красным что-ли это выделить?… При попытке загрузке с такой флешки, вы получите черный экран и сообщение следующего содержания:
inf файл txtsetup.sif испорчен или отсутствует состояние 18
В сети полно «знающих» профи, которые тупо копируют друг у друга одну и ту же глупую инструкцию не удосуживаясь проверить работу. Потом в комментариях разводят флейм по теме кривых дистрибутивов винды и всякой другой мути. А дело в том, что у Windows XP довольно хитрый сценарий установки, без модификации которого ничего путного не выйдет.
Я пытался немного «похимичить» и от этой ошибки быстро избавился, скопировав txtsetup.sif из I386 в корень карты памяти и переименовав I386 в $WIN_NT$.~BT. Установщик запустился, но дойдя до момента когда должен появиться экран с предложением выбора раздела диска для установки Windows, меня ждало новое разочарование.
Не удалось найти устройство чтения компакт-дисков.Проверьте, включено ли питание устройства чтения компакт — дисков, правильно ли оно подключено к компьютеру. Если это SCSI — устройство, проверьте, установлен ли терминатор цепочки устройство SCSI . Дополнительные сведения об этом содержатся в документации на компьютер или SCSI — адаптер.
Программа установки не может продолжать работу. Для выхода нажмите <F3>.
Эксперименты с файлом $WIN_NT$.~BT\WINNT.SIF, а именно отключение поиска CD, ни к чему не привели и в итоге я бросил попытки самостоятельно довести до ума установщик Windows XP. Решено было копать в сторону готовых решений — программ, которые делают эту неблагодарную работу за тебя.
Как сделать загрузочную флешку с Windows XP?
Скажу сразу — очень простой установки WInXP с флешки не ждите. Есть несколько подводных камней — диск обязательно должен быть Primary Master и установка проходит в 2 этапа.
WinSetupFromUSB — одна из программ, позволяющая очень просто создать загрузочную флешку Windows XP. Страничка разработчика с описание работы и историей версий с утилиты: How to install Windows from USB.
Для самых ленивых, привожу прямую ссылку последней, на данный момент, версии утилиты WinSetupFromUSB
Уж как только не усложняют разного рода «специалисты» работу с этой программой, дополняя свои описания кучей абсолютно не нужных действий, напуская тем самым загадочности на довольно простой процесс. В общем вот мой вариант, который будет понятен любому новичку:
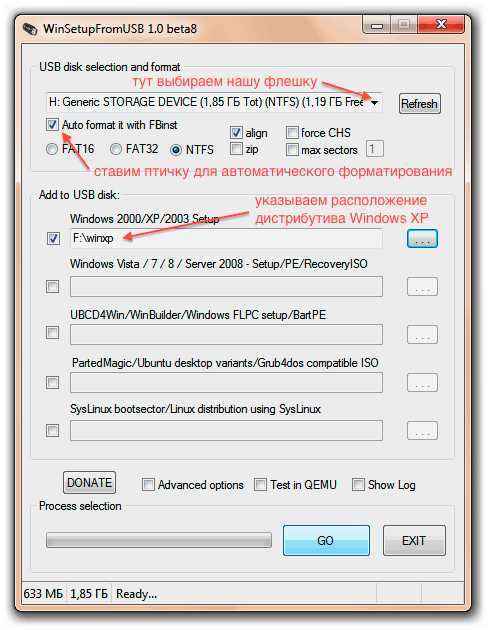
Всего то и требуется — указать флешку и место, где расположен дистрибутив с Windows XP (если у вас ISO образ диска, то распаковать его можно программой 7zip).
P.S.: Расскажу немного о самой загрузке с подготовленной флешки, т.к. процесс установки WinXP с неё немного отличается от традиционного.
При загрузке компьютера или ноутбука с флешки, вам изначально необходимо будет выбрать в меню пункт First part of Windows XP Professional SP3 setup from partition 0 и произойдет начальный (текстовый) этап, по завершении которого (загрузка с флешки) нужно будет выбрать Second part of 2000/XP/2003 setup/Boot first internal hard disк.
Подписывайтесь на канал Яндекс.Дзен и узнавайте первыми о новых материалах, опубликованных на сайте.не ленитесь ставить лайки и делиться с друзьями.
mdex-nn.ru
Загрузочная флешка Windows XP. Загрузочная флешка
Апр 22 2014
Сегодня хочу с вами поговорить на тему загрузочная флешка Windows XP. Если вам нужно создать загрузочное usb устройство с операционной системой Windows 7, тогда вам сюда как создать загрузочную флешку.

Информация создания загрузочных флешек, с различными программами, функциями и возможностями сейчас доступна почти каждому, но не все могут правильно ею воспользоваться. В данной статье я расскажу как перенести файлы с установочного диска Windows XP на загрузочное usb устройство.
Воспользуемся двумя программами:
- UltraIso
- Winsetupfromusb
Еще нам понадобятся:
- Флешка объемом не менее 1 Гигабайта.
- Установочный диск с операционной системой Windows XP или его образ.
- Программа Winsetupfromusb.
- Немного свободного времени.
Делаем флешку UltraIso
Скачать программу ультраисо можно здесь:
Скачали, распаковали и установили, заходим в UltraIso.

Далее Файл >>> Открыть… или <Ctrl+O>. Это быстрые кнопки навигации в программе ультраисо. Хотите узнать больше о секретных кнопках вашей клавиатуры, тогда читайте горячие клавиши Windows 7.

Выбираем нужный файл образ с расширением (*.iso), в моем случаи это WinXPHomeSP3RU, у вас может быть другое название образа и нажимаем Открыть.

Если у вас нет установочного диска Windows XP, то скачать его можете по ссылке ниже:
Затем заходим во вкладку Самозагрузка >>> Записать образ жесткого диска…

Указываем накопитель — Disk Drive, форматируем его, если не делали это заранее и жмем по кнопке Записать.
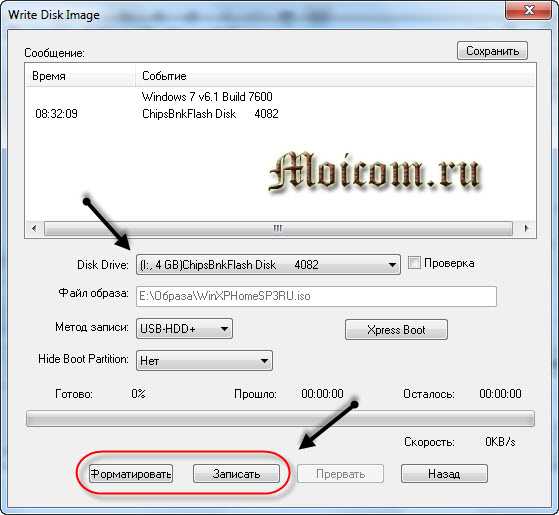
Предупреждают о потере информации, соглашаемся и нажимаем Да.
После этого начинается процесс форматирования флешки и создания нового загрузочного usb устройства.
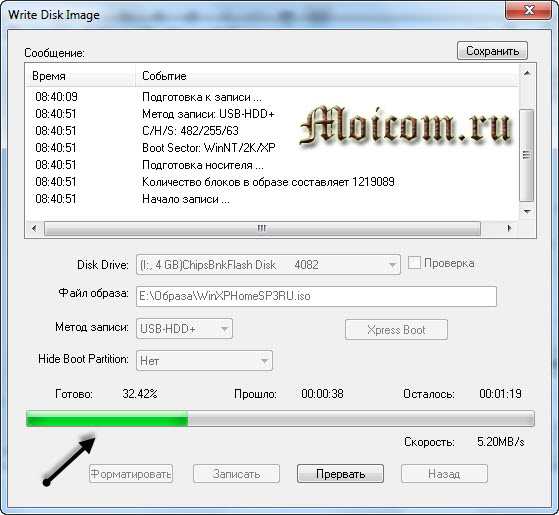
Остается дождаться завершения операции, у меня на это ушло чуть более двух минут.
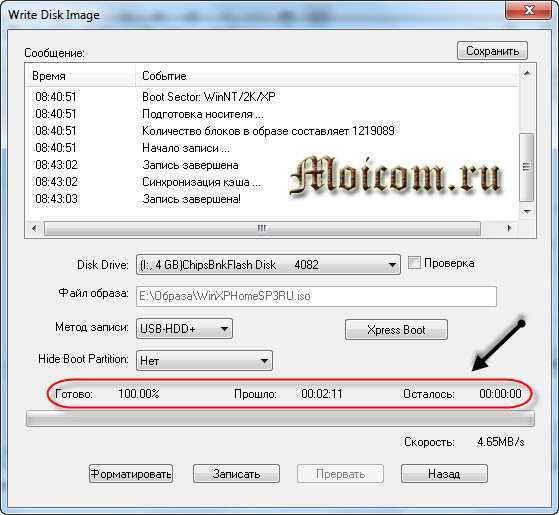
Закрываем окно и пользуемся флешкой по своему усмотрению.
Загрузочная флешка Windows XP — программа UltraISO | Moicom.ru
К сожалению сделанная флешка будет работать с ошибками, рекомендую воспользоваться вторым способом, или другими программами, например руфус.
Утилита Winsetupfromusb
Скачать данную утилиту можно с официального сайта по ссылкам ниже.
Если на официальном сайте скачать не получиться, то можете воспользоваться альтернативной ссылкой с моего Яндекс диска.
Открываем скачанный файл и заходим в WinSetupFromUSB_1-3.exe или WinSetupFromUSB_1-3_x64.exe, в зависимости скольки разрядная ваша операционная система.

Запускается окно с программой, перед копированием данных на флешку, рекомендую отформатировать её, подробнее о способах форматирования. Подготавливаем устройство, нажимаем по кнопке RMPrepUSB.
После открывается окно с настройками в котором выставляем следующее:
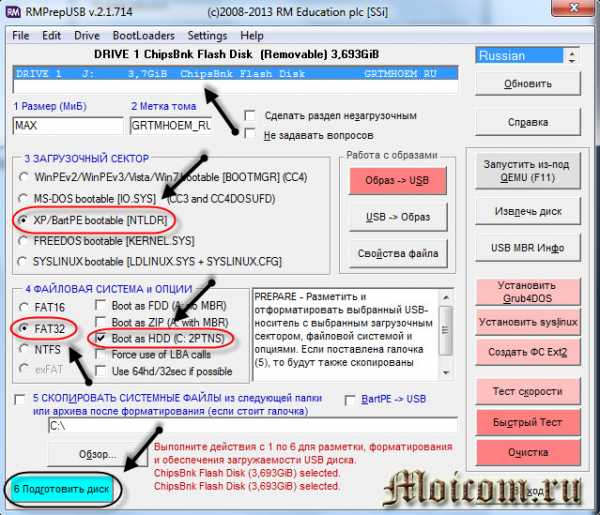
- Указываем носитель usb,
- Выбираем загрузочный сектор — ставим точку возле XP/Bart PE bootable (NTLDR),
- Файловая система FAT32 или NTFS, ставим галочку Boot as HDD (C: 2PTNS),
- В конце нажимаем Подготовить диск.
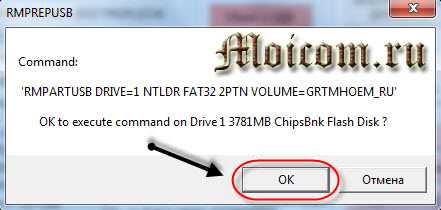
Открывается командная строка.
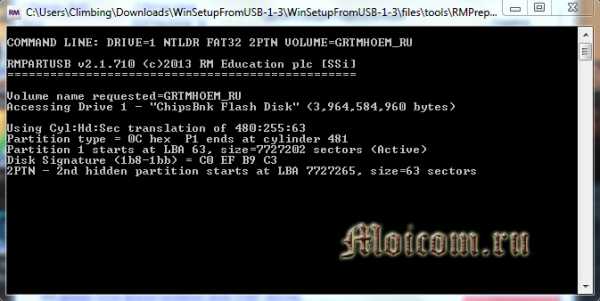
И предложение создание нового раздела, нажимаем OK.
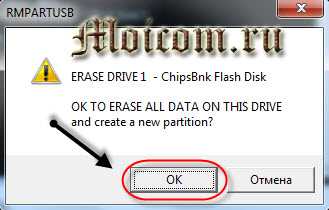
Закрываем окно с настройками, возвращаемся к основному WinSetupFromUSB, ставим галочку возле Windows 2000/XP/2003 Setup и нажимаем обзор (кнопка справа с тремя точками).
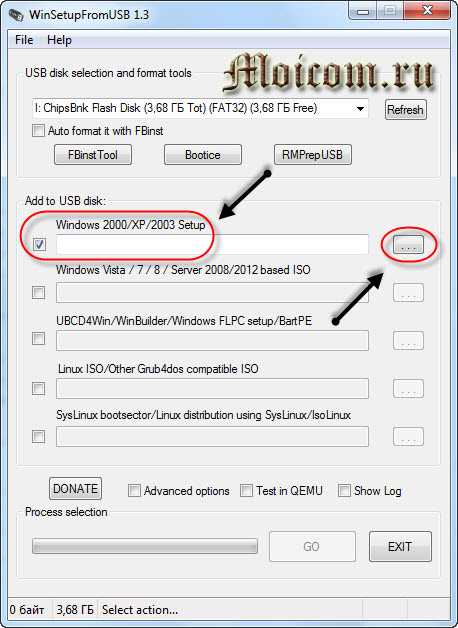
Вставляем установочный диск Windows XP в привод или монтируем виртуальный образ диска, затем выбираем его в списке Обзора папок и нажимаем OK.

Если у вас оригинальный установочный диск или образ диска Windows XP, то может появиться окно с лицензионным соглашением, которое нужно принять, нажав I accept.
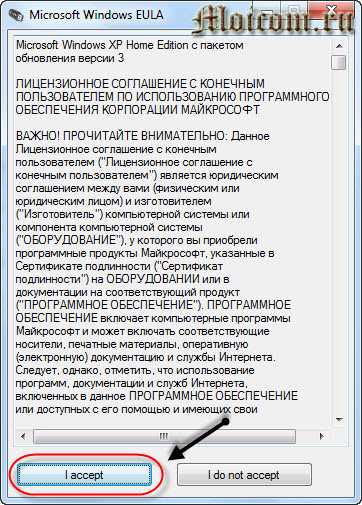
Далее нажимаю кнопку GO и запускаем процесс создания загрузочной флешки Windows XP.
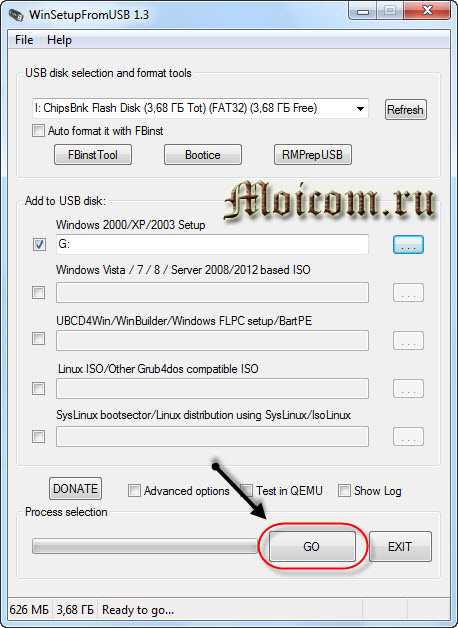
В среднем эта процедура занимает около восьми — десяти минут.
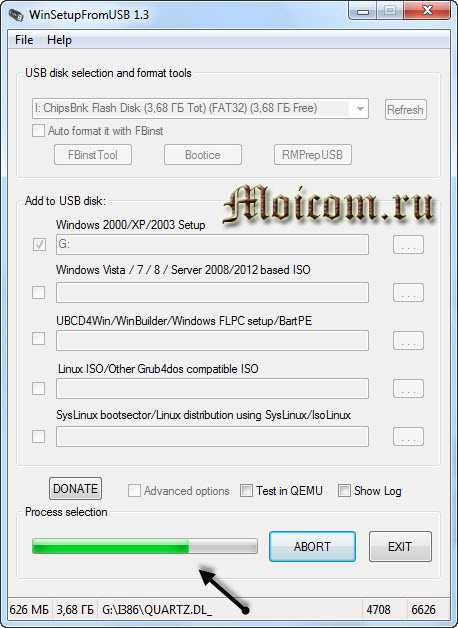
По завершении выйдет небольшое окно Job Done, работы выполнена, нажмите OK.
Далее закройте утилиту WinSetupFromUSB или нажмите EXIT и пользуйтесь новой загрузочной флешкой. Перезагружаем компьютер, выставляем загрузку в биосе с usb устройства, появляется следующее окно.
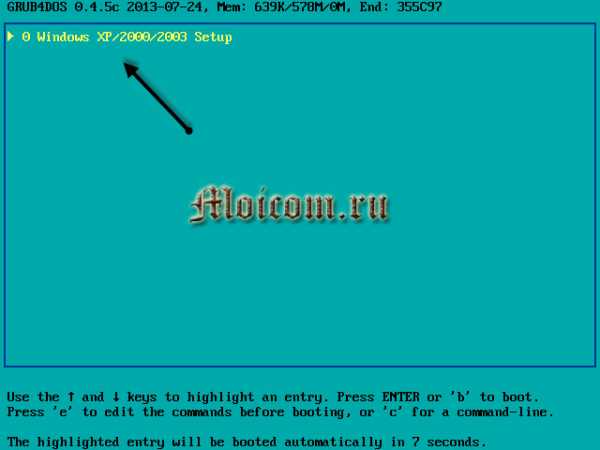
Нажимаем энтер, в следующем окне переходим к третьему пункту First part of Windows XP Home SP3 setup from partition 0.
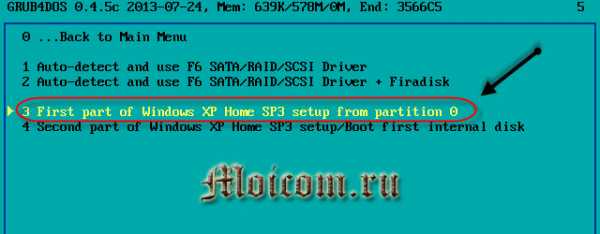
После запускается процесс установки Windows, загрузка и распаковка установочных файлов.

Нажимаем Ввод и далее все по стандартной схеме установки операционной системы Windows XP.
Загрузочная флешка Windows XP — программа Winsetupfromusb | Moicom.ru
В заключении
Вот и подошла к концу статья своя загрузочная флешка Windows XP. Я конечно же понимаю, что сейчас большинство людей пользуются Windows 7, Windows 8, Mac OS и другими. Недавно корпорация Майкрософт перестала выпускать обновления и поддержку Windows XP. Эта операционная система будет еще долго актуальна, так как к ней некоторые из вас привыкли и будут пользоваться дальше, я в том числе.
Возможно у вас появились вопросы, связанные с созданием загрузочного переносного устройства. Можете задавать их ниже в комментариях к этой статье, а так же воспользоваться формой обратной связи со мной.
Благодарю вас что читаете меня в Твиттере.
Оставайтесь на связи — мой канал You Tube.
Если приведенная выше информация оказалась для вас полезной, тогда рекомендую подписаться на обновления моего блога, чтобы всегда быть в курсе свежей и актуальной информации по настройке вашего компьютера.
Не забудьте поделиться этой информацией с вашими знакомыми и друзьями. Нажмите на социальные кнопки — поблагодарите автора.
С уважением, Дмитрий Сергеев 22 апреля 2014
Навигация по блогу
Вы можете поделиться своим мнением, или у вас есть что добавить, обязательно оставьте свой комментарий.
Прошу поделитесь ссылками в социальных сетях.
Получайте новые выпуски на почту
moicom.ru
Загрузочная флешка Windows XP своими руками
Уже много времени прошло с того момента, когда Windows xp вышла в серию. Тем не менее, не все пользователи нуждаются в капитально современном программном обеспечении. В самом деле, зачем вкладывать большие деньги в новые мощности, когда есть возможность создать на слабом железе достойный функционал? Самый простой и легкий способ установки – это создать флешку для операционной системы.
Создание загрузочной USB можно легко реализовать при помощи специальных программ. Самая популярная из них – это UltraISO, но есть и другие альтернативные достойные варианты. О некоторых из них и способах установки поговорим далее.
WinToFlash
Нужно скачать данную программу из сети и вставить загрузочную USB карту в компьютер. После того, как пройдут все рекламные ролики, приложение выведет свое главное окно:
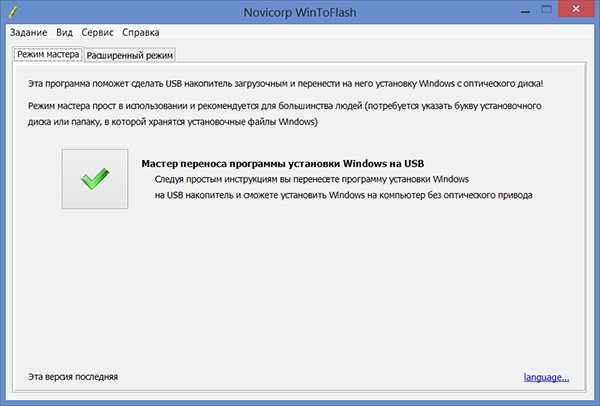
Эта утилита предлагает два варианта для записи загрузочной флешки:
- Специальный мастер;
- Расширенный режим.
Мастер – это автоматическая настройка и установка загрузчика Windows xp. А вот расширенный режим предлагает ввести свои настройки в запись флешки:
- Открываем специальную вкладку под названием Расширенный режим.
- Выбираем пункт Перенос программы …., который и так установлен по умолчанию.
- Щелкаем по кнопке Создать.

- Указываем путь, по которому расположены файлы Windows xp. Подобным файлом может быть закаченный виртуальный образ диска Windows xp, цельный физический диск с Windows xp или установочная папка.
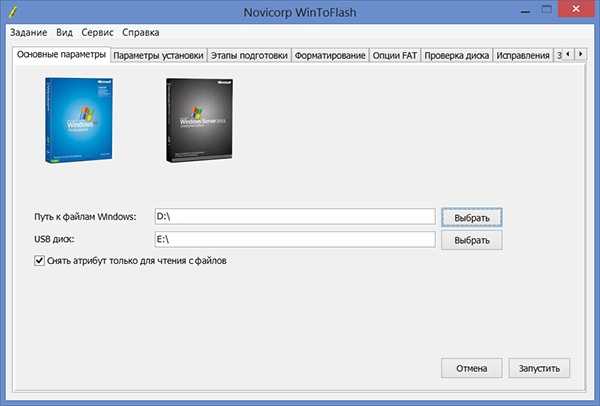
- Выбираем именно ту флешку, которая будет записана в загрузочную. Следует понимать, что приложение, перед тем как создать очередную загрузочную USB карту, начисто её затрет.
- Ожидаем записи на загрузочную флешку.
И тот, и другой способ создать flash в данной программе одинаково прост и удобен. Можно использовать мастер или расширенную установку. Расширенный режим, тем не менее, предоставляет дополнительные возможности:
- Определить тип загрузчика флешки;
- Исправить типичные ошибки при старте загрузочной флешки.
Следует помнить, что никакие дополнительные программы загрузки для скачивания из сети устанавливать не требуется. Подобные приложения могут содержать в своем коде вредоносные элементы.
WinSetupFromUSB
Есть и другие программы, которые позволяют записать загрузочную USB карточку без особых усилий. Например, это WinSetupFromUSB, которую также легко скачать из глобальной сети.

Чтобы создать загрузочную USB, надо:
- Вставить флешку в компьютер и запустить программу.
- Выбрать путь к USB, на которую будет записываться Windows xp.
- Открыть окно Bootice и нажать на кнопку Perform format.
- Выбрать пункт в этом окне под названием USB-HDD mode (Single Partition) и подтвердить.
- Как только форматирование флешки будет завершено, щелкнуть по кнопке Process MBR и выбрать GRuB for DOS.
- Нажать по кнопке Install / Config.
- Закрыть программу Bootice.
- В поле Windows 2000/XP/2003 указать путь к установочным файлам Windows xp.
- Нажать по кнопке GO и ждать окончания записи.
Также опытные пользователи могут найти для себя много дополнительных настроек, для того чтобы создать более адаптивную загрузочную USB карту для конкретных задач и конфигураций.
UltraISO
UltraISO – это наиболее популярная программа, которая помогает создать загрузочную USB флешку для Windows xp. Самое важное здесь – это возможность переводить обычные файлы установки в требуемый для загрузки формат ISO. Допустим, если есть физический диск с Windows xp, а ISO образа нет, то можно его легко создать:
- Вставляем диск в привод.
- Выбираем физический диск в программе.
- Жмем по Инструменты.
- Открываем Создать образ CD.
- Нажимаем кнопку Сделать и ждем несколько минут, пока создается виртуальный образ.
- Вставляем загрузочную USB в компьютер.
- Жмем по пункту Открыть в меню Файл программы UltraISO.
- Открываем виртуальный образ диска Windows xp.
- Нажимаем сверху Самозагрузка и выбираем Записать образ Жесткого диска.
- Щелкаем по кнопке Записать.
- Нажимаем Да.
Всех этих процедур вполне достаточно для того, чтобы создать флешку загрузки. Далее её нужно вставить в компьютер, в BIOS выбрать загрузку с USB, и процесс инсталляции запустится. Для каждого компьютера предусмотрена специальная кнопка для входа в меню BIOS. Можно прочитать при загрузке, что требуется нажать, чтобы попасть туда. Естественно, каждый производитель подразумевает свой порядок действий. Следует помнить, что после загрузки с флешки нужно опять вернуть загрузку в BIOS на жесткий диск. Иначе каждый раз компьютер будет начинать свою работу с USB носителя.
Принцип программ для записи одинаков. Нужно выбирать образ системы и носитель, на который требуется записать. Так что, поняв алгоритм работы, например программы UltraISO, можно легко разобраться и в аналогичных приложениях. Загрузка с USB позволяет избежать проблем, связанных с поломкой привода дисков или вообще его отсутствием. Теперь не нужно искать затертые диски, чтобы поставить себе операционную систему Windows xp. Достаточно запустить, например, UltraISO, и за пару минуть создать любую загрузочную флешку с нужными параметрами работы.
(Visited 37 495 times, 1 visits today)
windowsprofi.ru
Установка полноценной WinXP на USB накопители
Этот материал написан посетителем сайта, и за него начислено вознаграждение. ВступлениеИдея установить полноценную ОС на USB накопитель не нова. В сети есть специальные дистрибутивы Windows XP для загрузки с USB устройств, но как правило это сильно урезанные версии на которые даже драйвера поставить нельзя.
В моем случае была поставлена цель — застеклить полноценную WinXP на flash диск для минимизации шума от компьютера и для экономии средств. Основной профиль использования — просмотр ТВ и прослушивание музыки, а также иногда прошивка микроконтроллеров (нужен порт LPT которого на последних компьютерах часто нет вовсе).
До этого в компьютере стоял жесткий диск IBM 10Gb 4.2K rpm, который шумел просто невероятно и к тому же медленно работал.
Была выбрана флэшка 2 Гб Transcend JetFlash v.35 за счет своей невысокой цены (около 550 р прошлой осенью), винчестер ставить нет смысла, к тому же самый маленький обошелся бы в 1300 р.
Нижеприведенный способ также подойдет для установки форточки на USB HDD, в этом случае не нужно будет ставить драйвер hitachi microdrive .
Конфигурация РС
Оособой роли не играет, в данном случае использовалась материнская плата Asus A8N-VM (s939, mATX, GF6100 + nF410). Главное чтобы плата поддерживала возможность загрузки с USB устройств
, например данная материнка это позволяет, есть даже возможность конфигурировать flash диск как жесткий диск, но это не обязательно, т.к. все что нужно — это чтобы флэш диск был виден в меню Boot BIOS-a (в частности в разделе Boot device priority).
Подготовка флэш диска
Для начала необходимо сделать чтобы флэш диск определялся как жесткий диск в системе. Тогда будет возможность отформатировать флэшку и сделать активный раздел.
Распаковываем файлы из
архива, сейчас нам нужен драйвер жесткого диска Hitachi Microdrive. Открываем текстовым редактором (блокнот подойдет идеально
) файл cfadisk.inf.
Находим раздел:
[cfadisk_device]
%Microdrive_devdesc% = cfadisk_install,USBSTOR\Disk&Ven_LEXAR&Prod_JD_LIGHTNING_II&Rev_1100
%Microdrive_devdesc% = cfadisk_install,USBSTOR\Disk&Ven_JetFlash&Prod_TS1GJF110&Rev_0.00
%Microdrive_devdesc% = cfadisk_install,USBSTOR\DISK&VEN_&PROD_USB_DISK_2.0&REV_PПодключам флеш диск, заходим в диспетчер устройств. Правый клик мыши на Мой компьютер -> Управление -> Диспетчер устройств -> Дисковые устройства. Находим в списке флеш накопитель, открываем его свойства, переходим на вкладку » Сведения«. Выделяем и копируем в буфер обмена » Код экземпляра устройства«. В нашем случае, это строка
USBSTOR\DISK&VEN_JETFLASH&PROD_TS2GJFV35&REV_8.07Переходим к редактированию файла cfadisk.inf. Заменяем последнюю строку из раздела [cfadisk_device] на код экземпляра нашего флеш накопителя (либо другую из этого же раздела, неважно), в результате получаем:
[cfadisk_device]
%Microdrive_devdesc% = cfadisk_install,USBSTOR\Disk&Ven_LEXAR&Prod_JD_LIGHTNING_II&Rev_1100
%Microdrive_devdesc% = cfadisk_install,USBSTOR\Disk&Ven_JetFlash&Prod_TS1GJF110&Rev_0.00
%Microdrive_devdesc% = cfadisk_install,USBSTOR\DISK&VEN_JETFLASH&PROD_TS2GJFV35&REV_8.07Конец строки кода экземпляра устройства (после последнего слэша) не записываем. Сохраняем файл cfadisk.inf.
Заменяем стандартный драйвер флэшки на Hitachi Microdrive.
В диспетчере устройств, в свойствах флешки переходим на вкладку Драйвер -> Обновить -> Установка из указанного места -> Не выполнять поиск. Я сам выберу нужный драйвер -> Установить с диска -> Обзор… -> (указываем cfadisk.inf) -> OK -> Далее, со всем соглашаемся. Если попросит диск с дистрибутивом WinXP, игнорируем (Отмена). Делаем безопасное извлечение флеш и подключаем её снова.
Теперь вы можете работать с вашей флешкой как с обычным жёстким диском.
Форматирование flash и создание активного раздела
Для дальнейшей работы необходимо создать активный раздел на флэшке (FAT32 или NTFS). Перед этим нужно полностью отформатировать флэшку, для этого обычно используется программа от HP (
SP27608.exe). После форматирования флэшка будет «голая», что нам и требуется.
Далее нужно создать активный раздел на флэшке, я использовал Partition Magic (можно Acronis Disk Director или еще что нибудь) и файловую систему FAT32. Порядок действий обычный — создать раздел на всю флэшку, потом выбрать в контекстном меню диска «Set active» и все готово.
Более одного раздела создавать нельзя, это может привести к плачевным последствиям.
Дистрибутив WinXP для установки на flash
Можно «подготовить» дистрибутив WinXP для установки. В моем случае для установки на 2 Гб флэш диск я использовал программу nLite для выбрасывания ненужных частей из дистрибутива (справка например). Урезав образ с 700 Мб до 290, я его нарезал на CD болванку на 12 скорости. При установке на более емкий флэш диск спокойно можно использовать неурезанную версию.
Процесс установки WinXP
Я настоятельно рекомендую использовать обычный жесткий диск для инсталляции WinXP, т.к. установка форточки непосредственно на флэш занимает очень много времени (около 5 часов в моем случае
).
После того как все готово, выключаем компьютер и отключаем лишние жесткие диски (все, если вы решили ставить винду сразу на флэш, или оставляем один на который будет производиться установка) и лишние оптические приводы (если их более 1). Включаем, заходим в настройки BIOS, выставляем загрузку с CD-ROM. Запускаем начальную инсталляцию WinXP с диска, выбираем флэшку (или диск на винте) для установки на нее форточки, файловую систему нужно оставить без изменений. После того как все файлы на флэш скопированы, компьютер перезагрузится. Выключаем его и подключаем жесткие диски (попытка дальнейшей установки на флэш на данном этапе вызовет BSOD, а на винчестер пока рано ставить), загружаем обычный рабочий Windows.
Редактирование реестра и драйверов USB
Далее нужно отредактировать INI файлы и ключи в реестре.
Из распакованных файлов нам нужны следующие: usb.inf, usbport.inf, usbstor.inf, USBBOOT.REG (находятся в папке USB).
Запускаем редактор реестра Пуск -> Выполнить -> regedit.
Выделяем раздел реестра HKEY_LOCAL_MACHINE, переходим в меню Файл -> Загрузить куст. Переходим по пути: » (буква_диска):\Windows\System32\Config\» и открываем файл system. В окне выбора раздела вводим 123.
Щёлкаем правой кнопкой мыши на подключенный раздел 123, выбираем пункт меню » Разрешения«. В появившемся меню отмечаем » Администраторы«, ниже в окне разрешений отмечаем флажок » Полный доступ«. Жмём кнопку » Применить«. Затем, выбираем » Дополнительно«, выделяем » Администраторы«, отмечаем флажок » Зaмeнить paзpeшeния для вcex дoчepниx oбъeктoв зaдaнными здecь paзpeшeниями, пpимeнимыми к дoчepним oбъeктaм«. Нажимаем ОК, подтверждаем замену. После изменения выходим из меню разрешений.
Переходим к распакованным файлам, правый клик на файле USBBOOT.REG -> Слияние, соглашаемся внести изменения в реестр.
Копируем файлы usb.inf, usbport.inf, usbstor.inf в папку » (буква_диска):\Windows\Inf» (если вы не видите папку Inf включите отображение скрытых файлов и папок).
Это еще не все. Перед первой загрузкой с флэшки нужно еще подредактировать реестр. Удаляем полностью ключ » HKLM\123\MountedDevices» и ключ » HKLM\123\Control\CriticalDeviceDatabase«.
Далее в редакторе реестра выбираем Файл -> Импорт и выбираем файл 123.reg.
Выгрузите куст 123 и загрузите его снова, чтобы сохранить изменения. Закройте редактор реестра.
Завершение установки WinXP
Теперь можно завершить установку WinXP. Выключаем компьютер, отключаем все лишнее (оставляем один винчестер либо флэш), включаем. В случае установки форточки непосредственно на флэшку нужно выбрать в BIOS загрузку с нее в первую очередь. Если установка происходит на винчестер то выбираем его. Продолжаем установку как обычно.
Если вы решили установить виндовс сначала на жесткий диск, то после завершения установки (не загружая виндовс в первый раз) создайте образ диска с только что установленным WinXP (Acronis True Image), обычное копирование не подойдет т.к. необходимо перенести загрузочную запись. Восстанавливаем образ на флэшку, выключаем компьютер и отключаем все жесткие диски. Выбираем в BIOS загрузку с флэшки, при этом ставим ее первой в списке загрузки. Для надежности рекомендую удалить ключ » HKLM\123\MountedDevices» описанным выше способом.
Первая загрузка WinXP с flash
После проделанных операций у вас будет Windows XP которая спокойно грузится с флэшки.
Загружаем виндовс c usb, еще необходимо сделать некоторые настройки. При загрузке возможно будет надпись на светло синем экране » Пожалуйста подождите» и далее будут идти точки. Эта операция может занять около получаса, так что наберитесь терпения. Ресет жать не надо.
Оптимизация WinXP
Рекомендую полностью отключить файл подкачки, т.к. его использование вызовет низкое быстродействие а также ускорит изнашивание флэш памяти. Также советую изменить свойство корзины » Уничтoжaть фaйлы cpaзy пocлe yдaлeния, нe пoмeщaя иx в кopзинy» и отключить восстановление системы (это впрочем и так хорошо, не только для флэш).
Для того чтобы виндовс даже не подозревал что он установлен на флэш, следует заменить стандартный драйвер флэш на Hitachi Microdrive, как это сделать было описано выше. После замены естественно следует перезагрузиться. Это довольно важно, т.к. после замены увеличивается быстродействие, и без замены, возможно, некоторые драйвера или программы будут устанавливаться с ошибкой (в моем случае драйвер AverTV 507 требовал «А теперь вставте диск 1»).
Также в диспетчере задач, в свойствах вашего флэш диска на вкладке » Политика» выбрать галочку » Оптимизировать для выполнения«.
После всех изменений можно устанавливать драйвера на остальные девайсы, необходимые программы, ну в общем как обычно
.
Загрузка WinXP on flash с других компьютеров
При загрузке с других компов уже установленной винды на флэшке удаляйте из реестра ключ » HKLM\123\MountedDevices«.
Возможно, на вашей конфигурации компьютера установить Windows XP на флэш не получится (несовместимость флэш и материнской платы, различные варианты реализации загрузки с USB на разных моделях материнских плат).
Обсуждение
здесь
Основной источник для данной статьи — сайт FlashBoot.ru, я собрал все в одном месте, и дополнил общее описание.
Ссылка на SP27608 первая попавшаяся в гугле.
overclockers.ru
Установка Windows XP с флешки USB
Windows XP — одна из самых популярных и стабильных ОС. Несмотря на новые версии Windows 7, 8, многие пользователя так и продолжают работать в XP, в своей любимой ОС.
В этой статье подробно рассмотрим процесс установки Windows XP. Статья представляет собой пошаговое руководство.
И так…поехали.
1. Минимальные системные требования и версии XP
Вообще, основных версий XP, которые хотелось бы выделить, 2: Home (домашняя) и Pro (профессиональная). Для простого домашнего компьютера нет никакой разницы, какую версию бы вы не выбрали. Гораздо важнее скольки битная система будет выбрана.
Именно поэтому обратите внимание на количество оперативной памяти компьютера. Если у вас 4 гб и более — выбирайте версию Windows x64, если менее 4 гб — лучше установить x86.
Объяснять суть x64 и x86 — нет смысла, т.к. большинству пользователей это не нужно. Важно лишь то, что ОС Windows XP x86 — не сможет работать с оперативной памятью больше 3 гб. Т.е. будь у вас на компьютере хоть 6 гб, хоть 12 гб — видеть она будет только 3!
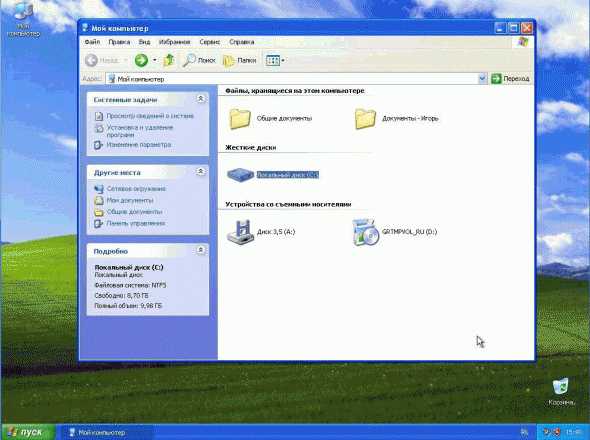
Мой компьютер в Windows XP
Минимальные требования к оборудованию для установки Windows XP.
- Процессор Pentium с частотой 233 МГц или более быстрый (рекомендуется не менее 300 МГц)
- Не менее 64 МБ оперативной памяти (рекомендуется не менее 128 МБ)
- Не менее 1,5 ГБ свободного места на жестком диске
- Дисковод для компакт- или DVD-дисков
- Клавиатура, мышь Microsoft Mouse или совместимое указывающее устройство
- Видеокарта и монитор, поддерживающие режим Super VGA с разрешением не менее чем 800×600 точек
- Звуковая плата
- Динамики или наушники
2. Что понадобится для установки
1) Нам нужен установочный диск с Windows XP, либо образ такого диска (обычно в формате ISO). Такой диск можно скачать, взять у товарища, купить и т.д. Так же вам нужен серийный номер, который нужно будет ввести при установке ОС. Лучше всего об этом позаботится заранее, а не бегать в поисках во время установки.
2) Программа UltraISO (одна из лучших программ для работы с образами ISO).
3) Компьютер, на который мы будем ставить XP, должен открывать и читать флешки. Проверьте заранее, чтобы не случилось так, что он не видит флешки.
4) Нормальная рабочая флешка, объемом не менее 1 гб.
5) Драйвера для вашего компьютера (понадобятся после установки ОС). Рекомендую воспользоваться последним советов в этой статье: https://pcpro100.info/kak-iskat-drayvera/.
6) Прямые руки…
Вроде как этого достаточно, для установки XP.
3. Создание загрузочной флешки Windows XP
Этот пункт подробно распишем по шагам все действия.
1) Копируем все данные с флешки, которые нам нужны (т.к. все данные на ней будут отформатированы, т.е. удалены)!
2) Запускаем программу Ultra ISO и в ней открываем образ с Windowx XP («файл/открыть»).
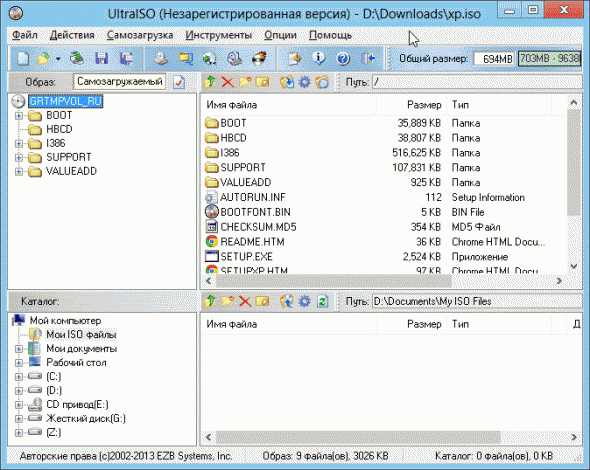
3) Выбираем пункт записи образа жесткого диска.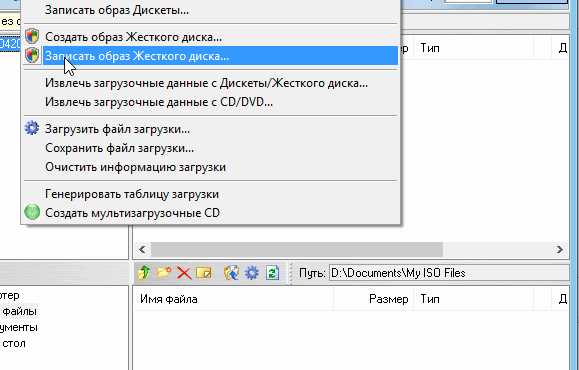
4) Далее выбираем метод записи «USB-HDD» и нажимаем кнопку записать. Пройдет около 5-7 минут, и загрузочная флешка будет готова. Дождитесь обязательно успешного отчета о завершении записи, иначе, возможны ошибки в процессе установки.

4. Настройки Bios для загрузки с флешки
Чтобы начать установку с флешки, нужно сначала включить проверку USB-HDD в настройках Bios на наличие загрузочных записей.
Чтобы зайти в Bios, при включении компьютера вам нужно нажимать кнопку Del или F2 (в зависимости от ПК). Обычно на экране приветствия, вам сообщается, какая кнопка служит для входа в настройки Bios.
В общем, перед вами должен появиться синий экран с множеством настроек. Нам нужно найти настройки загрузки («Boot»).
Рассмотрим как это сделать в паре разных версий Bios. Кстати, если у вас Bios отличается — ничего страшного, т.к. все меню очень похожие.
Award Bios
Переходим в настройки «Advanced Bios Featured».
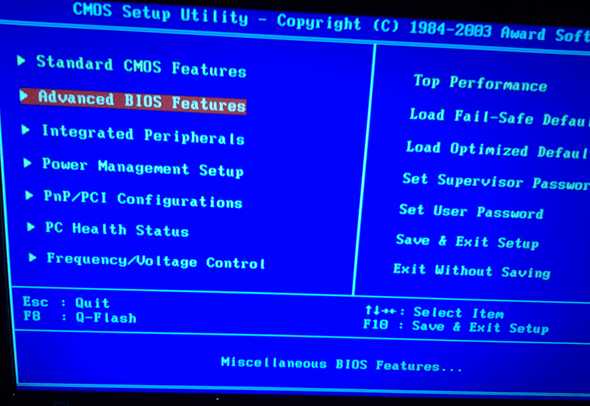 Здесь следует обратить внимание на строчки: «First boot Device» и «Second Boot Device». В переводе на русский: первое загрузочное устройство и второе. Т.е. это приоритет, сначала ПК проверит на наличие загрузочных записей первое устройство, если записи есть — будет загружаться, если нет — начнет проверять второе устройство.
Здесь следует обратить внимание на строчки: «First boot Device» и «Second Boot Device». В переводе на русский: первое загрузочное устройство и второе. Т.е. это приоритет, сначала ПК проверит на наличие загрузочных записей первое устройство, если записи есть — будет загружаться, если нет — начнет проверять второе устройство.
Нам нужно в первое устройство поместить пункт USB-HDD (т.е. нашу флешку). Сделать это очень просто: нажмите клавишу Enter и выберите нужный параметр.
Во второе загрузочное устройство поместите наш жесткий диск «HDD-0». Собственно вот и все…
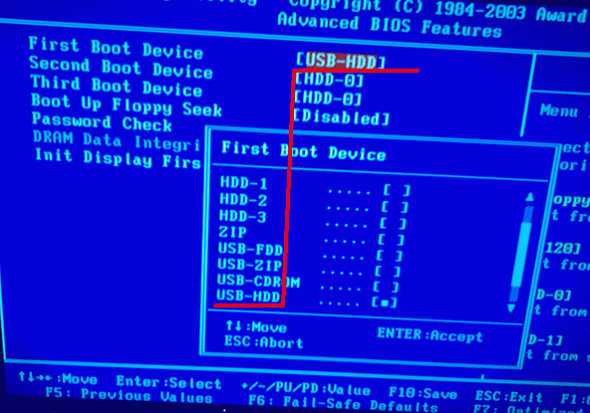 Важно! Выйти из Bios нужно с сохранением проделанных настроек. Выберите данный пункт (Save and Exit) и ответьте утвердительно.
Важно! Выйти из Bios нужно с сохранением проделанных настроек. Выберите данный пункт (Save and Exit) и ответьте утвердительно.
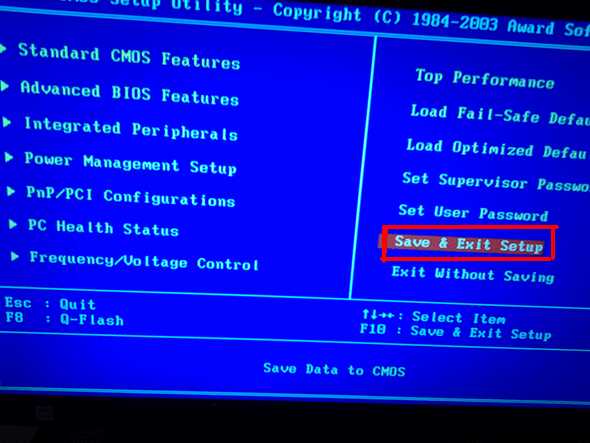
Компьютер должен перезагрузиться, и если флешка уже вставлена в USB — начнется загрузка с флешки, установка Windows XP.
Ноутбук
Для ноутбуков (В данном случае был использован ноутбук фирмы Acer) настройки Bios даже нагляднее и понятнее.
Переходим сначала в раздел «Boot». Нам лишь достаточно передвинуть USB HDD (кстати, обратите внимание, на картинке ниже ноутбук уже прочитал даже название флешки «Silicon power») в самый верх, на первую строчку. Сделать это можно, переместив указатель на нужное устройство (USB-HDD), и далее нажимать на кнопку F6.
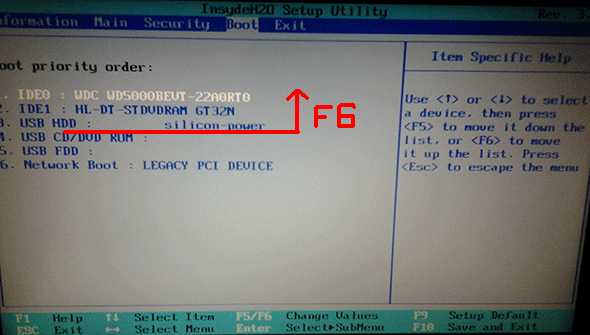
Чтобы начать установку WIndows XP, у вас должно получиться что-то похожее. Т.е. в первой строчке идет проверка флешки на наличие загрузочных данных, если они есть — будет произведена загрузка с них!
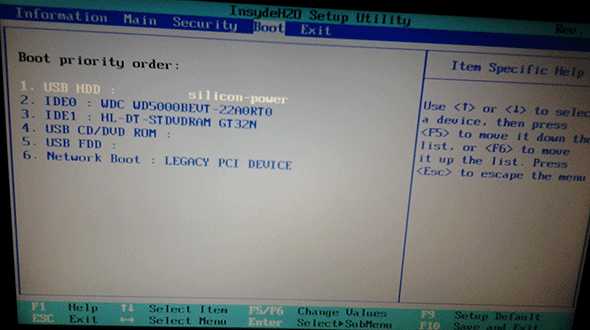
Теперь переходите в пункт «Exit», и выбирайте строку выхода с сохранением настроек («Exit Saving Chanes»). ноутбук перезагрузится и начнет проверку флешки, если она уже вставлена — запустится установка…
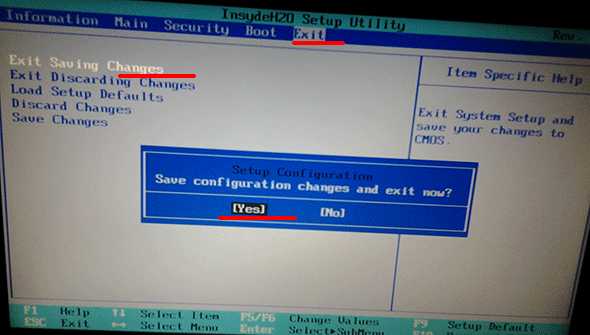
5. Установка Windows XP с флешки
Вставьте флешку в ПК и перезагрузите его. Если все сделали правильно в предыдущих шагах, должна запустится установка Windows XP. Дальше ничего сложного нет, достаточно следовать советам в программе установщика.
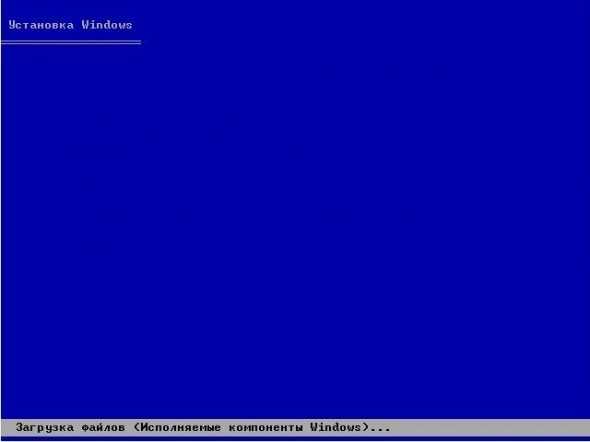 Лучше остановимся на самых встречающихся проблемах, возникающих при установке.
Лучше остановимся на самых встречающихся проблемах, возникающих при установке.
1) Не вынимайте флешку из USB до конца установки, да и просто не задевайте и не трогайте ее! В противном случае произойдет ошибка и установку, скорее всего придется начинать заного!
2) Очень часто бывает бывают проблемы с Sata драйверами. Если у вас в компьютере используются Sata диски — вам необходимо записывать образ на флешку с вшитыми Sata драйверами! В противном случае во время установки произойдет сбой и вы будете наблюдать на синий экран с непонятными «каракулями и крякозабрами». При запуске повторной установки — произойдет то же самое. Поэтому, если видите такую ошибку — проверьте, «вшиты» ли драйвера в ваш образ (Для того, чтобы добавить эти драйвера в образ, можно воспользоваться утилитой nLite, но думаю, для многих проще скачать образ, в котором они уже добавлены).
3) Многие теряются при установке в пункте форматирования жесткого диска. Форматирование — это удаление всей информации с диска (утрировано*). Обычно, жесткий диск делят на два раздела, один из них под установку операционной системы, другой — под пользовательские данные. Более подробно о форматировании здесь: https://pcpro100.info/kak-formatirovat-zhestkiy-disk/
6. Заключение
В статье мы рассмотрели подробно процесс записи загрузочной флешки USB для установки Windows XP.
Основные программы для записи флешки: UltraISO, WinToFlash, WinSetupFromUSB. Одна из самых простых и удобных — UltraISO.
Перед установкой, нужно настроить Bios, изменив приоритет загрузки: USB-HDD переместить на первую строчку загрузки, HDD — на вторую.
Сам процесс установки Windows XP (если запустился установщик) довольно прост. Если ваш ПК удовлетворяет минимальным требованиям, образ вы взяли рабочий и из надежного источника — то проблем, как правило, не возникает. Самые частые — были разобраны.
Удачной инсталляции!
pcpro100.info
Загрузочная флешка с Windows XP
Иногда бывает нужно загрузить компьютер с повреждённой операционной системой, чтобы достать файлы с системного диска и переустановить Windows. Большинство предлагаемых флешек к сожалению работают не очень адекватно, например выпадают в синий экран и т.д. Данная флешка не претендует на полноценную операционную систему, но как показала практика , Windows XP с неё загружается практически на любом железе поддерживающем загрузку с USB устройств.
Для того чтобы диск был виден он должен работать в режиме IDE, если у вас в BIOS стоит режим AHCI, то его нужно хотя бы временно поменять на IDE.
Скачать загрузочную флешку с Windows XP (42Мб) — Простая загрузочная флешка с Windows XP. Позволяет вытащить файлы если у вас не загружается основная система. Имеет встроенный GHost позволяющий делать бэкап диска или клонирование. С запуском других программ и антивирусов имеются проблемы… Но проста и очень неприхотлива к железу, к тому же имеет микроскопический размер.
В связи с огромной популярностью этой статьи предлагаю ещё одну флешку.
(обновлено 4 марта 2011 года)
Скачать многофункциональную загрузочную флешку с Windows XP (683Мб) или скачать по частям _1_ , _2_ , _3_ , _4_ — Отличий много. На этой флешке содержится масса утилит для восстановления работоспособности компьютера. Можно запускать свои программы, например свежие антивирусы. Так же возможна установка драйверов для вашего оборудования, настройка сетевых подключений, редактирование реестра, восстановление информации с жесткого диска, утилиты для клонирования и бэкапа данных и т.д. Опробована на компьютерах начиная от поколения Pentium 4 и выше, а так же на паре нетбуков. Для запуска необходимо 512Мб оперативной памяти и флешка минимум на 1Гб. Распаковка на флешку полностью аналогична нижеописанной, только имя образа поменялось на mega_flash.gho. По возможности пишите в комментарии о результатах использования. Если эта флешка не грузится, то рецепт лечения описан в самом конце статьи (ошибка Missing MBR Helper)!
Собственно в архиве находится образ флешки и Windows версия программы GHost.
Итак с флешки (размером 512Мб и более) убираем всё полезное, т.к. она будет отформатирована в файловую систему NTFS при разворачивании на неё образа и запускаем файл ghost32.exe и нажимаем ОК.
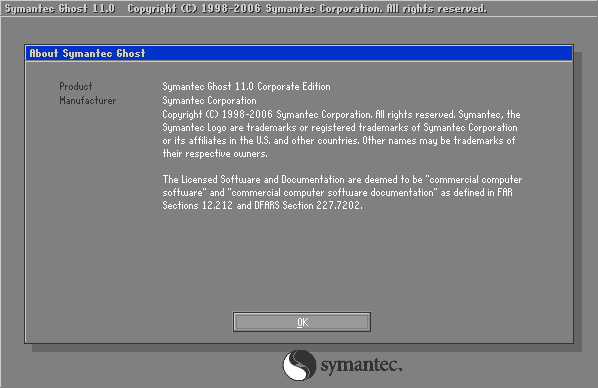
Интерфейс очень аскетичный, выбираем Local -> Disk -> From Image. То есть будем разворачивать диск из образа.
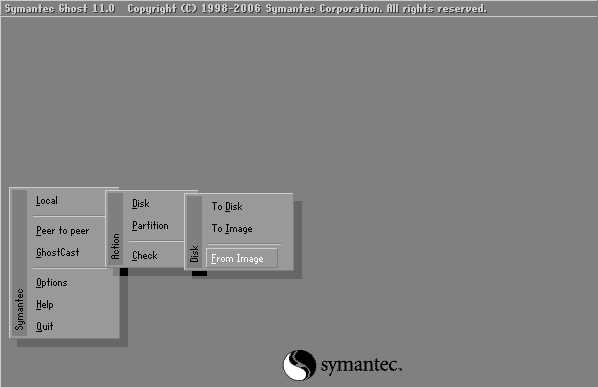
По умолчанию должна открыться та же папка в которую вы распаковали скачанный архив, нужно выбрать файл flash.gho — это образ флешки.

Теперь самый главный момент! Выбираем куда этот образ распаковать. Тут нет букв дисков, есть только размер, на него и ориентируйтесь, чтобы не загубить случайно другой диск!
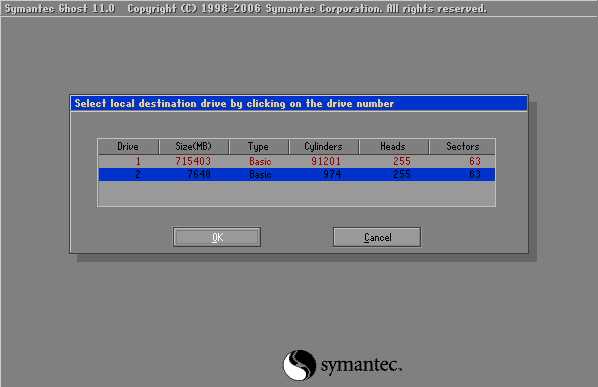
Здесь в поле New Size нужно выбрать максимальный размер флешки, если вдруг число не соответствует размеру флешки, то напишите размер больше вашей флешки, тогда число автоматически выровняется до размера вашей флешки.
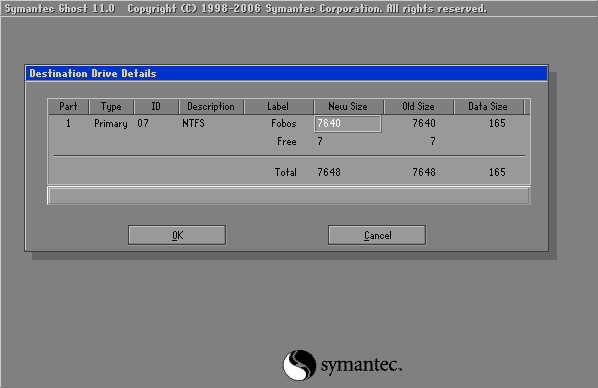
Всё, теперь при нажатии «Yes» пойдёт распаковка.
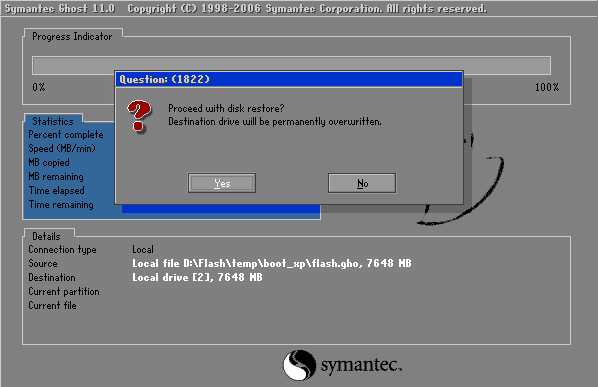
Если вдруг появилась такая ошибка — это значит что флешка используется. Либо у вас открыта какая либо программа с неё, или она может например использоваться проигрывателем типа Winamp. Жмём «Yes» и тогда процесс пойдёт принудительно закрыв всё что было связано с флешкой.
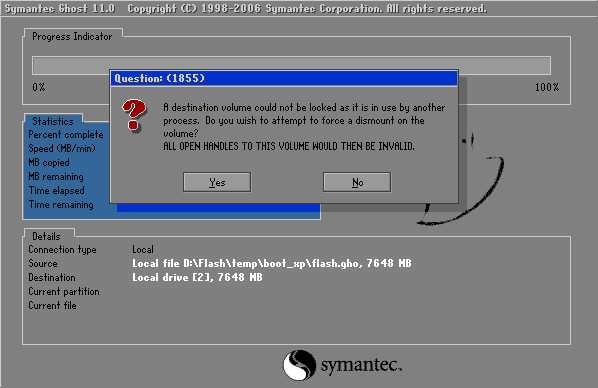
Образ распаковался, жмём «Continue»

И жмём «Quit»
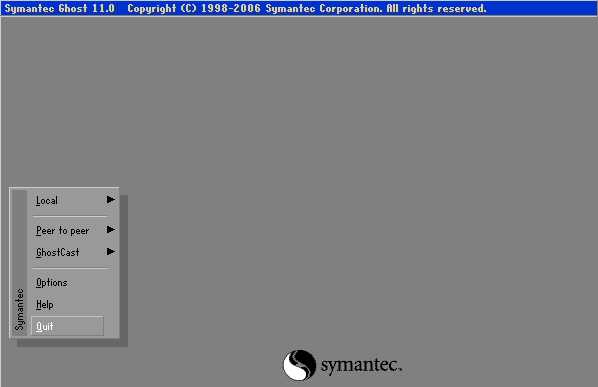
Осталось только загрузиться с созданной флешки. Места на флешке занимается около 150Мб, так что можно так её и оставить на всякий случай. Кроме того программой Norton GHost можно пользоваться для резервирования данных, как и Acronis True Image. Например для бэкапа системного раздела выбрать Local -> Partition -> To Image, а для распаковки образа обратно на диск соответственно Local -> Partition -> From Image.
Если при попытке загрузки мега флешки (той что большая) возникает ошибка, то скачайте утилиту Grub4dos . Распаковав архив запустите файл «grubinst_gui.exe» там где написано DISK выбери диск соответсвующий размеру вашей флешки и нажмите на кнопочку Install. Это запишет на неё загрузчик. Спасибо Дэймосу за изучение этого вопроса. А то я уже пробовал на много флешек распаковывать, но нигде ошибок не возникало, чтобы было что исправлять. Удачи всем!
www.fobosworld.ru
Загрузочная флешка с Windows Xp
В этой статье будет три способа создания загрузочной флешки с Windows Xp. Первый способ, подходит также для мультизагрузочных флешек (флешка, на которую потом можно добавить ещё acronis, windows 10 и др.) Загрузочная флешка с windows xp нужна при установке Windows XP с флешки на компьютер
В этой статье будет три способа создания загрузочной флешки с Windows Xp. Первый способ, подходит также для мультизагрузочных флешек (флешка, на которую потом можно добавить ещё Acronis, Windows 10 и др.) Загрузочная флешка с Windows xp нужна при установке Windows XP с флешки на компьютер
1-ый способ создания загрузочной флешки Windows Xp
Сейчас мы поговорим про первый способ создания загрузочной флешки с Windows Xp!
По шагам процесс создания загрузочной флешки выглядит так:
- Скачиваем файлы к себе на компьютер
- Устанавливаем Rufus
- Выбираем Windows, выбираем ISO Windows Xp, делаем флешку загрузочной с Windows Xp. До этого надо разархивировать или монтировать ISO образ с Windows Xp
- Получаем готовую загрузочную флешку с Windows Xp
Загрузить необходимые файлы
- Rufus 3.4 — Альтернативная программа для создания загрузочной флешки с Windows Xp
- Windows XP SP3 RUS + ENG — Оригинальные Windows XP PRO SP3 RUS + ENG VERSION
- Дополнительные файлы для загрузочной флешки
Установка Windows с такой флешки
Установка с помощью RUFUS. Загружаемся с флешки и нажимаем ENTER. Форматируем винчестер и т.д. После перезагрузки, флешка сама опредилит вариант №2 и продолжит установку Windows Xp.
2-ой способ создания загрузочной флешки Windows Xp
Что необходимо :
- флешка объёмом не меньше 1 gb
- образ Windows XP SP3 RUS + ENG
- Внимательно читать
Короткое описание создания загрузочной флешки с Windows Xp
- вставляем флешку
- форматируем флешку с помощью программы HP Usb Format Tool
- с помощью программы WinsetupFromUsb 1.7 делаем загрузочную флешку с Windows Xp.
Полное описание создания загрузочной флешки с Windows Xp
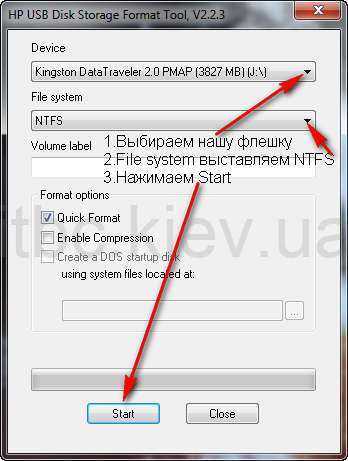
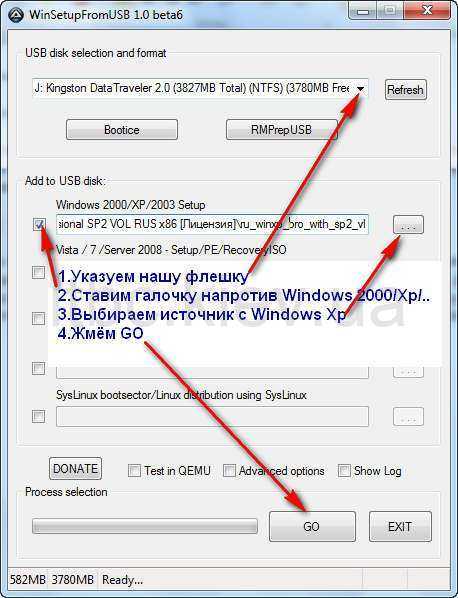
Старый способ создания загрузочной флешки Windows Xp (2016)
Привет! Сейчас мы поговорим про первый способ создания загрузочной флешки с Windows Xp! Он новый и подойдёт если вы собрались устанавливать старичка в 2016-2017 году.
По шагам процесс создания загрузочной флешки выглядит так
- Скачиваем фай
lolpc.ru
