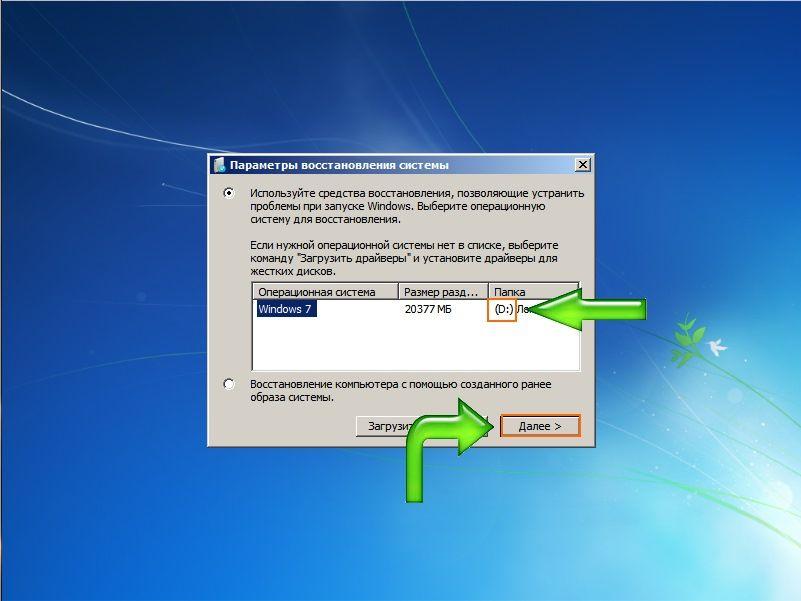Диск восстановления Windows 7: создание и использование
Использовать диск восстановления Windows 7 имеет смысл, когда в ОС произошел серьезный сбой, в результате чего не загружается ни сама ОС, ни меню устранения неполадок при нажатии F8 во время запуска. Поэтому сделать диск восстановления нужно заранее, используя для этого стандартные средства Windows 7 или предложения сторонних разработчиков. Последние могут иметь даже более обширный функционал, поэтому на записи аварийного диска также следует заострить внимание.
Как создать аварийный диск Windows 7
В рассматриваемой ОС уже существует способ создать аварийный диск, обладающий достаточным функционалом для решения большинства проблем, связанных с загрузкой или нештатной работой системы. Рассмотрим процесс поэтапно:
- Зайдите в панель управления с помощью меню «Пуск»;
- Перейдите в раздел архивирования данных и выберите пункт «Создать диск восстановления»;
- Вставьте DVD-диск в привод и нажмите кнопку, разрешающую создать аварийный диск.

Через несколько минут запись завершится и у вас появится носитель, при помощи которого можно решить большинство проблем с Windows 7.
Как пользоваться аварийным диском
Чтобы загрузиться с помощью установочного или использовать загрузочный диск необходимо сначала настроить соответствующим образом BIOS. В общем случае порядок действий такой:
- При самом старте для входа в BIOS нажмите и не отпускайте Del, F2 или другую клавишу, указанную в инструкции к материнской плате.
- В Ami BIOS перейдите последовательно в разделы Boot, затем Boot Device Priority и в меню 1st Boot Device укажите CDROM в качестве загрузочного устройства.
- В Award BIOS нужно перейти в раздел Advanced BIOS Features (второй в списке) и в разделе First Boot Device указать ваш CDROM.
- Далее останется сохранить изменения и перезагрузиться.
Учтите, что современные компьютеры и ноутбуки оснащаются более безопасной UEFI BIOS. Чтобы зайти с аварийного диска, для этой системы придется отключить Secure Boot. Способы это сделать в стационарных ПК и ноутбуках различаются, поэтому за помощью лучше обращаться к производителям конкретного устройства.
Способы это сделать в стационарных ПК и ноутбуках различаются, поэтому за помощью лучше обращаться к производителям конкретного устройства.
Восстанавливаем Windows 7 с диска
После перезапуска откроется приложение для восстановления, где первым шагом пользователю предстоит выбрать язык работы с программой и нажать «Далее». При входе с помощью установочного диска для перехода в этот режим в окне установки следует перейти по ссылке «Восстановление системы». После этого можно приступать к непосредственной работе с программой:
- Утилита первым делом должна определить наличие ОС и ее расположение на диске;
- В окне выбора средств восстановления отметьте первый пункт устранения проблем при запуске, выделите в окне ниже вашу Виндовс 7 и снова нажмите «Далее»;
- В открывшемся далее меню сначала попытайтесь исправить проблему с запуском в автоматическом режиме, выбрав первый пункт восстановления запуска;
- Перезагрузитесь, и если программе не удалось справиться с проблемой, можно использовать второй или третий способ восстановления системы.

С помощью установочного диска обычно удается избавиться от многих проблем, например, восстановить загрузчик Windows 7. Если он не восстанавливается автоматически, можно пользоваться командной строкой:
- выберите соответствующий пункт, используя загрузочный диск;
- введите команду Bootrec.exe /FixMbr, нажмите Enter;
- введите Bootrec.exe /FixBoot, снова нажмите Enter и перезапустите компьютер.
Используем контрольные точки
Второй пункт заставит программу попытаться вернуть Windows 7 в предыдущее стабильное состояние. В Windows 7 предусмотрено создание сохранений важнейших параметров с помощью точек восстановления. Их ОС пытается создать перед любыми важными изменениями – установкой больших приложений, драйверов и т. д. Чтобы откатить ОС, выполните следующее:
- Выделите пункт восстановления системы, нажмите «Далее».
- Откроется окно, в котором будет показана самая свежая точка восстановления. Выберите ее и снова нажмите «Далее»;
- Если откат к последней сохраненной конфигурации не дал ожидаемого результата, можно попробовать вернуться к более ранним сохраненным конфигурациям, для чего отметьте флажком пункт, разрешающий показать другие точки восстановления и выберите одну из них.

Нужно быть готовым к тому, что установленные ранее приложения после отката к ранней конфигурации пропадут и их придется устанавливать заново. Посмотреть, каких установленных программ можно лишиться после отката можно при нажатии на кнопку поиска затрагиваемых программ.
Восстановление системы из образа
Не всегда использование установочного диска может снова сделать систему работоспособной. Стандартные средства диска восстановления в этом случае предлагают применить образ Виндовс 7, создание которого является задачей самого пользователя:
- Выберите пункт восстановления системы из образа;
- Откроется окно выбора архивных образов, где по умолчанию будет предложено восстановиться из самого последнего.
Также образ можно выбрать самостоятельно, для чего выделите самый последний пункт в окне выбора.
Если вас не устраивает набор средств восстановления, которые предоставляет стандартный загрузочный диск Windows 7, можно запустить другие утилиты.
Например, хороший набор средств восстановления для этой ОС предлагает программа MSDaRT 6.5.
Пожаловаться на контентВосстановление windows 7 с установочного диска
- – Автор: Игорь (Администратор)
У вас никогда не будет слишком много дисков для ремонта и восстановления Windows 7. Каждый из них может пригодится в отдельном случае. В одной из предыдущих статей, было показано как можно бесплатно получить лицензионный полный установочный диск Windows 7 для ремонта оной. В данной же статье, речь пойдет о том, как использовать установочный диск для запуска инструмента под названием «Параметры восстановления системы», помогающего исправлять проблемы.
Перед выполнением инструкции, убедитесь, что диск, который вы собираетесь использовать, содержит ту же версию Windows, что и установлена. Например, Windows 7 Home Premium 64 не подойдет для починки версии Windows 7 Ultimate 32. Полный же установочный диск можно использовать для починки даже в том случае, если у вас OEM система. Поэтому если у вас еще нет бесплатной полной версии, то рекомендуем ее заполучить из вышеуказанной статьи.
Например, Windows 7 Home Premium 64 не подойдет для починки версии Windows 7 Ultimate 32. Полный же установочный диск можно использовать для починки даже в том случае, если у вас OEM система. Поэтому если у вас еще нет бесплатной полной версии, то рекомендуем ее заполучить из вышеуказанной статьи.
Примечание
- Вставьте диск в оптический привод и перезагрузите систему для загрузки с DVD. Возможно, вам придется изменить настройки загрузки в BIOS, если загрузка с CD/DVD не включена.
- Как только на экране появится сообщение «Нажмите любую клавишу для загрузки с CD или DVD», нажмите любую клавишу и дождитесь загрузки экрана «Установка Windows»
- На экране «Установка Windows», выберите настройки языка, времени и клавиатуры, а затем нажмите кнопку «Далее»
- На следующем экране выберите пункт «Восстановление системы». ВАЖНО: Не нажимайте кнопку «Установить сейчас»
- В первом окне инструмента «Параметры восстановления системы», выберите нужную операционную систему.

- Нажмите кнопку «Далее»
- Откроется экран «Параметры восстановления системы», показанный выше
- Выберите пункт «Восстановление запуска» или другой более подходящий вариант.
Примечание: В большинстве случаев, инструментов для автоматического восстановления будет предостаточно.
Теперь вы знаете, как можно починить операционную систему Windows 7, при помощи установочного диска. А так же знаете, где можно найти ссылки для скачивания бесплатного легального полного установочного диска Windows 7.
☕ Хотите выразить благодарность автору? Поделитесь с друзьями!
- Как открыть файл ISO?
- Как узнать параметры сетевых адаптеров (интерфейсрв) Windows 7?
Добавить комментарий / отзыв
Как создать диск восстановления системы windows
Диск восстановления Windows 7 необходим при возникновении серьезных неполадок в операционной системе. Если Windows загружается, то пользователь может войти в среду восстановления Windows RE непосредственно из операционной системы, для устранения неполадок на компьютере.
Если Windows загружается, то пользователь может войти в среду восстановления Windows RE непосредственно из операционной системы, для устранения неполадок на компьютере.
В среде восстановления пользователь выполняет нужные действия по приведению компьютера в штатное рабочее состояние, в зависимости от характера неисправностей и сбоев, возникших в операционной системе.
Что делать в ситуации, когда система вообще отказывается загружаться? В этом случае, решить проблему (разумеется, если она решаема) поможет диск восстановления Windows 7.
После включения компьютера, необходимо войти в BIOS для того, чтобы выставить приоритет загрузки с оптического привода (CD/DVD) или с загрузочной флешки (USB флэш накопителя). Другой вариант: войдите в загрузочное меню (Boot Menu) для выбора диска, с которого следует загрузиться. Загрузившись, пользователю нужно провести восстановление Виндовс 7 с диска, выполнив те, или иные действия.
Для восстановления параметров системы, в случае невозможности запуска Windows 7, есть два варианта для загрузки среды восстановления:
- Использование диска восстановления Windows (CD/DVD диска или загрузочной флешки).

- Использование установочного диска Windows (DVD диск или загрузочная флешка с операционной системой).
- В первом случае, пользователь заранее создает диск восстановления системы, с которого, после загрузки данного диска, запускается среда восстановления.
- Во втором случае, используется установочный DVD диск или загрузочная флешка с дистрибутивом операционной системы (необходимо наличие диска или флешки с Windows 7).
- В обоих случаях, пользователь может выполнить необходимые действия по восстановлению системы:
- Восстановить запуск системы — автоматическое решение проблем, связанных с загрузчиком Windows.
- Провести восстановление Windows с помощью контрольных точек восстановления — восстановление состояния Виндовс на дату создания точки восстановления.
- Запустить восстановление образа системы — восстановление системы из образа системы, созданного ранее с помощью функции резервного копирования.
- Произвести некоторые другие технологические операции для решения проблем с компьютером — диагностика памяти, запуск командной строки.

- В случае повреждения загрузчика Windows, система его восстанавливает, сделав возможным запуск операционной системы.
- Достаточно простой способ решения проблем с системой: выполнение восстановления системы с помощью ранее созданных точек восстановления Windows 7, при условии, что на компьютере не была отключена функция для создания точек восстановления.
- Восстановление образа системы подразумевает восстановление образа всего системного диска с ОС Windows, с установленными программами, данными пользователя, из заранее сделанной резервной копии образа диска, созданного при помощи средства архивирования и резервного копирования Windows 7.
- При необходимости, можно запустить диагностику памяти на наличие ошибок, или открыть окно командной строки для выполнения необходимых команд.
Установочный диск Виндовс можно создать самостоятельно. Образ операционной системы Windows 7 нужно записать на DVD диск при помощи программы для записи дисков, или создать загрузочную флешку.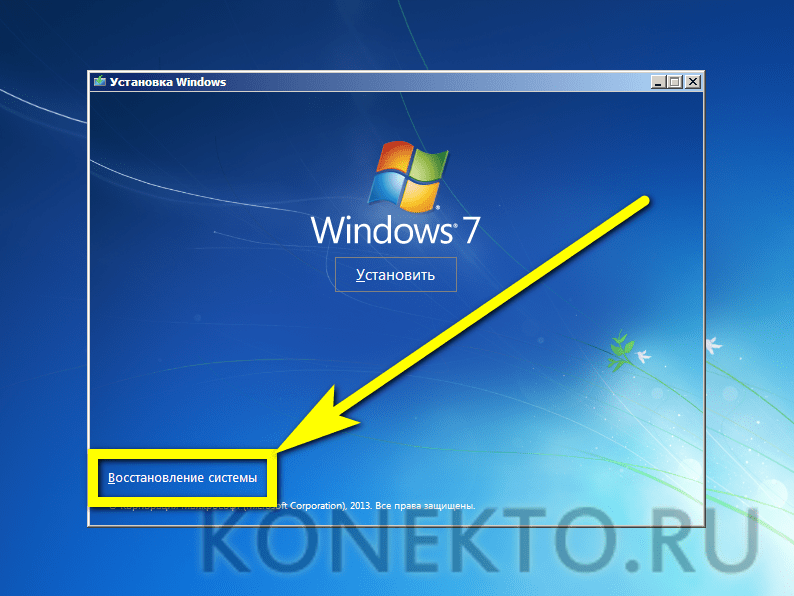
При создании диска восстановления в Windows 7 штатным средством системы, выявляется один нюанс: по умолчанию, диск восстановления можно записать только на CD/DVD диск.
Что делать тем, у кого на компьютерах (особенно, на ноутбуках) нет дисковода? Это ограничение можно обойти, и создать диск восстановления Windows 7 на флешке.
Далее в статье рассмотрим: создание диска восстановления Windows 7 на CD/DVD диске, на флешке, запуск среды восстановления с диска восстановления, запуск среды восстановления с установочного диска.
Как создать диск восстановления системы Windows 7
Процесс создания диска восстановления на CD или DVD диске проходит в несколько последовательных этапов:
- Войдите в меню «Пуск».
- Пройдите по пути: «Все программы» => «Обслуживание» => «Создать диск восстановления системы».
- В окне «Создать диск восстановления системы» выберите устройство для чтения CD/DVD дисков.
- Вставьте в оптический привод пустой лазерный диск.

- Нажмите на кнопку «Создать диск».
- Далее начнется процесс создания диска.
- По завершении записи диска, средство проинформирует о том, что диск восстановления системы создан.
- В открывшемся окне приводится информация о названии диска восстановления.
- Нажмите на кнопку «Закрыть».
- В окне «Создать диск восстановления» нажмите на кнопку «ОК».
Диск восстановления Windows 7 готов для дальнейшего использования.
Как создать диск восстановления Windows 7 на флешке
Создать диск восстановления Windows 7 на флешке штатным средством не представляется возможным, потому что там изначально не предусмотрена поддержка USB диска. Но, обладатели ноутбуков, не имеющие дисковода, могут обойти это ограничение.
Обращаю ваше внимание, что в интернете есть статьи, описывающие создание диска восстановления Виндовс 7 на флешке, в которых сначала образ создают на физическом оптическом диске, а затем переносят его на флешку.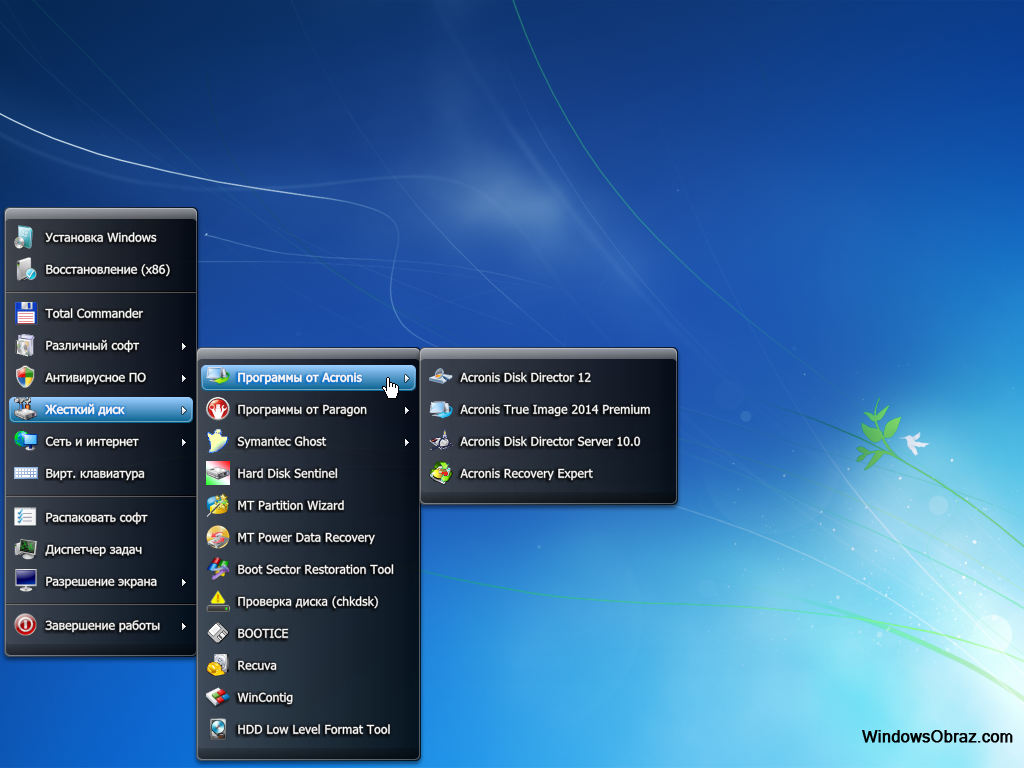
Но у меня возникает один вопрос: «Каким образом пользователь может сначала записать диск восстановления на CD или DVD диск, если на компьютере отсутствует дисковод?». Выходит, что подобные статьи оторваны от практики.
Нам понадобится программа — эмулятор для создания виртуальных пишущих приводов. Это обязательное условие. Меня заинтересовала возможность создания диска восстановления Виндовс 7 на флешке, поэтому в процессе написания этой статьи, я потратил несколько часов для тестирования подобных программ, пока не нашел работоспособное приложение для данного метода.
Программа Phantom Drive (в сети можно найти программу с русификатором) успешно правилась с поставленной задачей.
Для создания диска восстановления Windows 7 на флешке, необходимо выполнить следующие действия:
- В эмуляторе пишущего дисковода создается диск восстановления системы.

- Затем создается загрузочная флешка для диска восстановления.
- Из эмулятора оптического диска на загрузочную флешку копируется содержимое диска восстановления.
Первый этап: сначала нужно записать диск восстановления на виртуальный дисковод Phantom Drive:
- Запустите программу Phantom Drive.
- В стартовом окне программы выберите задачу: «Создать. Создать новый чистый диск».
- В окне «Phantom Drive – Создание», в настройке «Создать как», выберите тип диска (я выбрал DVD-RW), нажмите на кнопку «Создать».
- После этого, в окне Проводника, в виртуальном дисководе отобразится вставленный виртуальный оптический диск.
- Пройдите по пути: меню «Пуск» => «Обслуживание» => «Создать диск восстановления системы».
- В окне «Создать диск восстановления системы» выберите виртуальный дисковод, нажмите на кнопку «Создать диск».
- Далее проходит процесс создания диска восстановления, по его завершении, закройте окна средства системы.

Второй этап: создание загрузочной флешки с помощью командной строки.
- Вставьте флешку в USB разъем компьютера.
- Войдите в меню «Пуск» => «Стандартные» «Командная строка».
- Запустите командную строку от имени администратора, введите последовательно следующие команды (после ввода команды, необходимо нажать на клавишу «Enter» для выполнения команды):
Diskpart list disk
- В окне интерпретатора командной строки отобразятся все подключенные к компьютеру диски. Определите среди дисков компьютера флешку, ориентируясь по размеру USB флеш накопителя. По этому изображению понятно, что флешка имеет название «Диск 1» (у вас может быть другая цифра диска, в зависимости от количества подключенных дисков).
- Выберите диск, в данном случае «Диск 1».
select disk 1
- Далее необходимо ввести следующие команды, в результате выполнения которых, произойдет очистка флешки от данных, создание разделов, выбор раздела, пометка раздела, форматирование раздела в FAT32, присвоение буквы диска, завершение работы утилиты DiskPart.

- В интерпретаторе командной строки выполните последовательно команды:
clean
create partition primary
select partition 1
active
format fs=FAT32 QUICK
assign
exit
- После завершения работы DiskPart, закройте командную строку. Загрузочная флешка создана.
Откройте окно Проводника, присвойте загрузочной флешке какое-нибудь понятное имя.
Далее начинается третий, завершающий этап.
- Откройте стартовое окно программы Phantom Drive, выберите задачу «Образ. Вставить существующий образ».
- Кликните правой кнопкой мыши по дисководу с диском восстановления, в контекстном меню выберите «Открыть».
- В окне Проводника отобразятся все имеющиеся на диске файлы.
- Скопируйте содержимое диска из окна Проводника на загрузочную флешку.
Все, теперь, в случае возникновения нештатной ситуации, можно загрузиться с диска восстановления системы Windows 7, при помощи загрузочной USB флешки.
Если вы не желаете связываться с командной строкой, воспользуйтесь программой UltraISO. Порядок действий следующий:
- После записи диска с помощью виртуального дисковода, откройте образ в Phantom Drive.
- Вставьте флешку в USB порт компьютера.
- Запустите программу UltraISO.
- Войдите в меню «Файл», выберите «Открыть CD/DVD…».
- Выберите образ, монтированный в виртуальном приводе.
- Далее войдите в меню «Самозагрузка», выберите «Записать образ Жесткого диска…».
- Создайте по этой статье загрузочную флешку с диском восстановления системы.
Запуск восстановления системы с диска восстановления Windows 7
Загрузитесь на компьютере с помощью диска восстановления Windows 7. Далее выполните следующие действия:
- Сразу после загрузки с диска восстановления, в окне «Параметры восстановления системы» выберите язык ввода с клавиатуры, а затем нажмите на кнопку «Далее».
- Далее средство восстановления выполнит поиск установленных систем Windows.

- В окне «Параметры восстановления» выберите операционную систему (если их несколько). По умолчанию используются штатные средства восстановления.
- Если необходимо запустить восстановление с помощью резервного образа системы, активируйте пункт «Восстановление компьютера с помощью ранее созданного образа системы».
- Нажмите на кнопку «Далее».
- Затем выберите один из предложенных инструментов среды восстановления:
- Восстановление запуска.
- Восстановление системы.
- Восстановление образа системы.
- Диагностика памяти Windows.
- Командная строка.
- В зависимости от выбранного средства, выполните необходимые действия по восстановлению работоспособного состояния операционной системы.
Восстановление Windows 7 с установочного диска
Восстановление Windows 7 с установочного диска — самый оптимальный вариант для восстановления системы. Плюсом является то, что с установочного диска или флешки, кроме восстановления, можно установить операционную систему на компьютер.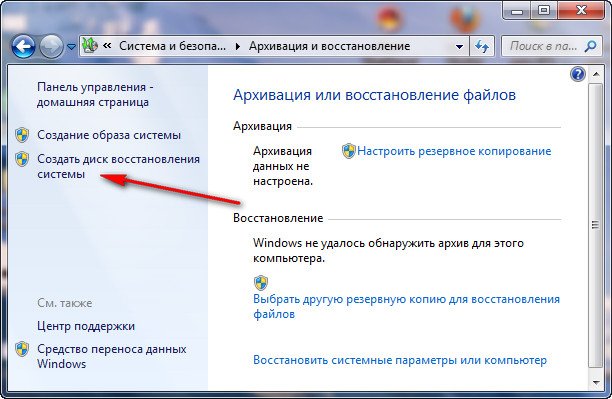
- Для запуска средства восстановления Windows 7, необходимо загрузить компьютер с загрузочной флешки или DVD диска с операционной системой.
- После загрузки запускается установка Windows 7.
- В окне «Установка Windows» согласитесь нас выбором русского языка, нажмите на кнопку «Далее».
- В следующем окне, в левом нижнем углу нажмите на «Восстановление системы».
- Далее запуститься среда восстановления системы (смотрите выше в статье), в которой нужно выбрать подходящие средства для восстановления компьютера.
Выводы статьи
Пользователь может записать диск восстановления Windows 7 на CD/DVD диск или флешку, для использования, в случае возникновения неполадок в работе системы. Другим способом среда восстановления запускается непосредственно с загрузочной флешки или установочного диска с Windows 7, предварительно загрузившись со съемного носителя.
Создание диска восстановления Windows 7 на флешке (видео)
https://www.youtube.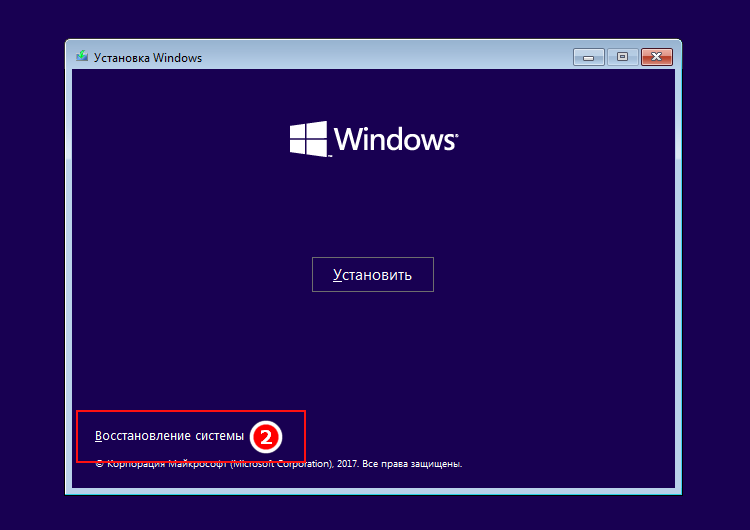 com/watch?v=LLGBT8V45BY
com/watch?v=LLGBT8V45BY
Источник: https://vellisa.ru/windows-7-recovery-disk
Диск восстановления Windows 10
15.12.2016 windows | для начинающих
Диск восстановления Windows 10 способен помочь в случае самых различных проблем с системой: когда она не запускается, стала неправильно работать, требуется восстановить систему, выполнив сброс (возврат компьютера в исходное состояние) или использовав заранее созданную резервную копию Windows 10.
Во многих статьях на этом сайте есть упоминание диска восстановления, как одного из инструментов решения проблем с компьютером, а потому и было решено подготовить данный материал. Все инструкции, имеющие отношение к восстановлению запуска и работоспособности новой ОС вы можете найти в материале Восстановление Windows 10.
Создание диска восстановления Windows 10 в панели управления
В Windows 10 предусмотрен простой путь сделать диск восстановления или, вернее USB флешку через панель управления (способ для CD и DVD также будет показан далее).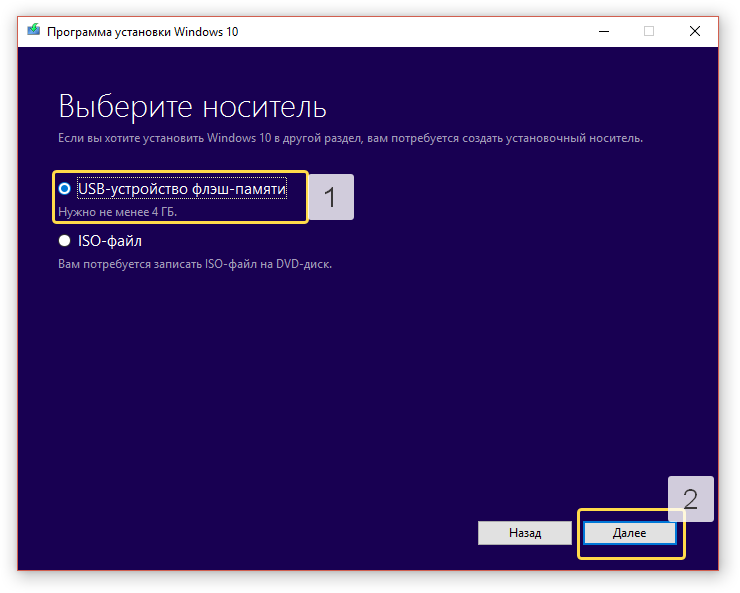 Делается это в несколько шагов и минут ожидания.
Делается это в несколько шагов и минут ожидания.
Отмечу, что даже если ваш компьютер на запускается, вы можете сделать диск восстановления на другом ПК или ноутбуке с Windows 10 (но обязательно с той же разрядностью — 32-бит или 64-бит.
Если у вас нет другого компьютера с 10-кой, в следующем разделе описывается, как обойтись без него).
- Зайдите в панель управления (можно кликнуть правой кнопкой мыши по Пуску и выбрать нужный пункт).
- В панели управления (в пункте Просмотр установите «Значки») выберите пункт «Восстановление».
- Нажмите «Создание диска восстановления» (требуются права администратора).
- В следующем окне вы можете отметить или убрать пункт «Выполнить резервное копирование системных файлов на диск восстановления». Если сделать это, то будет занят значительно больший объем места на флешке (до 8 Гб), зато, упростится сброс Windows 10 в исходное состояние, даже если встроенный образ восстановления был поврежден и требует вставить диск с отсутствующими файлами (т.
 к. необходимые файлы будут находиться на накопителе).
к. необходимые файлы будут находиться на накопителе). - В следующем окне выберите подключенную флешку, из которой будет создан диск восстановления. Все данные с нее будут удалены в процессе.
- И, наконец, дождитесь, когда создание флешки будет завершено.
Готово, теперь у вас в наличии есть диск восстановления, поставив загрузку с которого в БИОС или UEFI (Как зайти в БИОС или UEFI Windows 10, или используя Boot Menu) вы можете войти в среду восстановления Windows 10 и выполнить многие задачи по реанимации системы, включая откат ее к изначальному состоянию, если ничто другое не помогает.
Примечание: вы можете продолжать пользоваться USB накопителем, из которого сделали диск восстановления, для хранения своих файлов, если есть такая необходимость: главное, чтобы в результате не оказались затронуты уже размещенные там файлы. Например, вы можете создать отдельную папку и пользоваться только ее содержимым.
Как создать диск восстановления Windows 10 на CD или DVD
Как можно заметить, в предыдущем и основном для Windows 10 способе создания диска восстановления, под таким диском подразумевается только флешка или иной USB накопитель, без возможности выбрать CD или DVD для этой цели.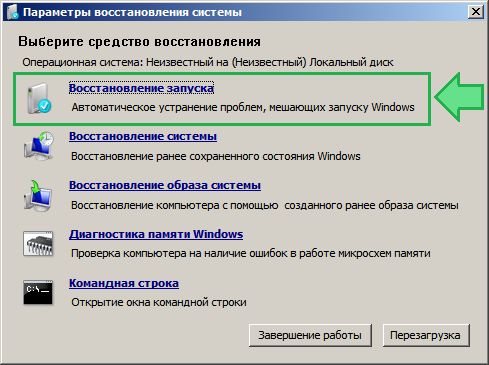
Однако, если вам требуется сделать диск восстановления именно на компакт-диске, такая возможность всё еще присутствует в системе, просто в немного другом расположении.
- В панели управления откройте пункт «Резервное копирование и восстановление».
- В открывшемся окне средств резервного копирования и восстановления (при этом не придавайте значения тому, что в заголовке окна указано Windows 7 — диск восстановления будет создан именно для текущей установки Windows 10) слева нажмите «Создать диск восстановления системы».
После этого вам останется выбрать привод с чистым диском DVD или CD и нажать «Создать диск» для записи диска восстановления на оптический компакт диск.
Его использование не будет отличаться от создаваемой в первом способе флешки — достаточно поставить загрузку с диска в BIOS и загрузить компьютер или ноутбук с него.
Использование загрузочной флешки или диска Windows 10 для восстановления
Сделать загрузочную флешку Windows 10 или установочный диск DVD с этой ОС проще простого. При этом, в отличие от диска восстановления, возможно практически на любом компьютере, вне зависимости от версии установленной на нем ОС и состоянии ее лицензии. При этом такой накопитель с дистрибутивом можно потом использовать на проблемном компьютере как диск восстановления.
При этом, в отличие от диска восстановления, возможно практически на любом компьютере, вне зависимости от версии установленной на нем ОС и состоянии ее лицензии. При этом такой накопитель с дистрибутивом можно потом использовать на проблемном компьютере как диск восстановления.
Для этого:
- Поставьте загрузку с флешки или диска.
- После загрузки, выберите язык установки Windows
- В следующем окне внизу слева выберите пункт «Восстановление системы».
В результате вы попадете в ту же среду восстановления Windows 10, что и при использовании диска из первого варианта и сможете выполнить все те же действия по исправлению проблем с запуском или работой системы, например, использовать точки восстановления системы, проверить целостность системных файлов, восстановить реестр с помощью командной строки и не только.
Как сделать диск восстановления на USB — видео инструкция
И в заверешение — видео, в котором все описанное выше показано наглядно.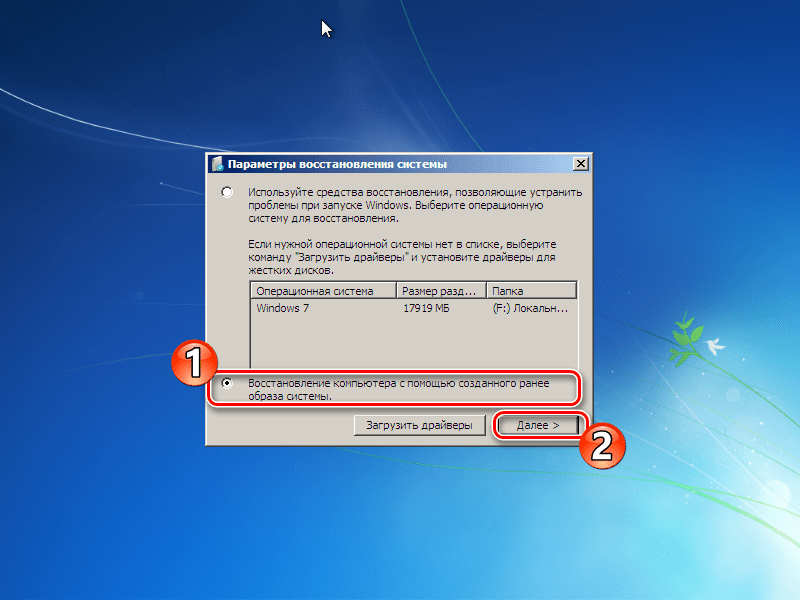
Ну а если у вас остались вопросы — не стесняйтесь задавать их в х, я буду стараться отвечать.
А вдруг и это будет интересно:
Источник: https://remontka.pro/recovery-disk-windows-10/
Как создать аварийный диск восстановления Windows 10
Несмотря на свою надёжность в использовании и постоянную поддержку со стороны разработчика, операционная Windows подвержена разного рода уязвимостям. Это может быть как работа вирусов, так и некачественное программное обеспечение и драйверы.
Любые сбои в работе могут привести к критическим повреждениям системы и Windows просто перестанет запускаться. Именно поэтому очень важно иметь инструменты для восстановления работоспособности ОС.
Одним из средств для этой процедуры является диск восстановления.
При каких проблемах с компьютером помогает диск восстановления
Восстановление Windows необходимо в основном для решения критических проблем, которые были вызваны в системе.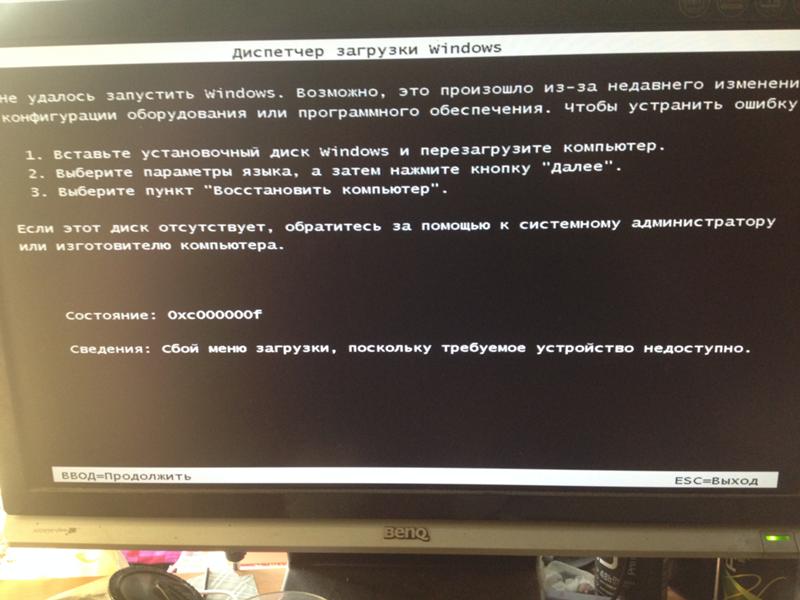 Причины могут быть самые разные:
Причины могут быть самые разные:
- повреждение системных файлов из-за вирусов или ошибок диска;
- установка некачественных драйверов устройств, которые не позволяют Windows правильно «общаться» с железом;
- ошибки при обновлении системы или отдельных компонентов, что привели к неработоспособности ОС;
- программы автозапуска, что слишком грузят оперативную память или ядро Windows, прочее.
Если обособить все вышеописанные проблемы, то можно понять, что в основном диск восстановления необходим для исправления неполадок с запуском или неработоспособностью системы. Кроме того, его можно использовать как загрузочный диск и переустановить операционную систему.
Создание диска восстановления Windows 10 в среде «Панели управления» на флешке
«Панель управления» — это уникальный интерфейс для настройки и руководства операционной системой Windows. Тут сосредоточено буквально всё: от служб и управления дисковым пространством до изменения даты и языка.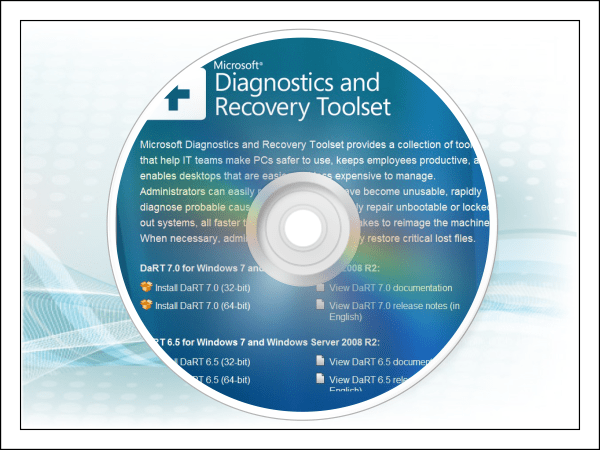 Создания диска восстановления является одной из основных функций.
Создания диска восстановления является одной из основных функций.
- В поиске пишем строку «Панель управления» и открываем найденный результат.При помощи поиска операционной системы открываем «Панель управления»
- Среди значков управления открываем «Восстановление».Среди значков панели переходим в «Восстановление»
- Далее открываем ссылку «Создание диска восстановления».Открываем ссылку «Создание диска восстановления»
- В окне запустившейся программы оставляем галочку у пункта о резервном копировании и нажимаем «Далее».Оставляем галочку и нажимаем «Далее»
- Ожидаем, пока программа сформирует конфигурацию диска, затем выбираем подключённую флешку и нажимаем «Далее». Следует помнить: все данные, что находятся на носителе, будут удалены.Выбираем правильный съёмный носитель и жмём «Далее»
- Ждём несколько минут, после чего программа выдаст отчёт об успехе, нажимаем «Готово».По завершению создания диска восстановления программа выдает отчет
Видео: создание диска восстановления в Windows 10
Создание диска восстановления Windows 10 на DVD
Механизм записи диска восстановления на DVD немного отличается от вышеописанного создания flash-носителя, однако их функциональность идентична. Процесс создания также проходит в интерфейсе «Панели управления», только для этого процесса понадобится чистый диск, так как флешку программа может отформатировать, а «болванку» нет.
Процесс создания также проходит в интерфейсе «Панели управления», только для этого процесса понадобится чистый диск, так как флешку программа может отформатировать, а «болванку» нет.
- В среде значков «Панели управления» запускаем апплет «Резервное копирование и восстановление».В среде значков «Панели управления» запускаем апплет «Резервное копирование и восстановление»
- В колонке слева щёлкаем «Создать диск восстановления».Нажимаем кнопку «Создать диск восстановления»
- Дальше выбираем привод с уже вставленным диском (если носитель не будет в дисководе, процедуру придётся начинать сначала) и нажимаем «Создать диск».Выбираем привод с чистым диском и нажимаем «Создать диск»
После прожига диск будет готов к использованию и, в случае необходимости, станет отправной точкой для восстановления или переустановки системы.
Создание загрузочного носителя разными способами
Диск восстановления — это лишь один из методов вернуть системе работоспособный вид. Однако если носитель создавался уже с дефектами в системных файлах, то проку от него не будет, а единственным способом для работы Windows будет полная переустановка ОС.
Однако если носитель создавался уже с дефектами в системных файлах, то проку от него не будет, а единственным способом для работы Windows будет полная переустановка ОС.
Для этого потребуется носитель (лучше флешка) с чистым образом операционной системы. Windows для установки можно получить двумя основными способами: найти и скачать авторскую сборку в интернете или же воспользоваться бесплатной утилитой от Microsoft.
А при наличии образа уже можно решать, каким способом его записать на носитель, так как вариантов масса: опять-таки стандартная утилита разработчика или сторонние приложения.
Бесплатной утилитой от Microsoft
Media Creation Tool — это специальное приложение от Microsoft, задачей которого является создание образов или загрузочных носителей операционной системы Windows 10. С его помощью можно сохранить образ на жёсткий диск, а затем его использовать для создания загрузочного носителя. Так можно записать файл на флешку сразу, обходя процесс записи на винчестер.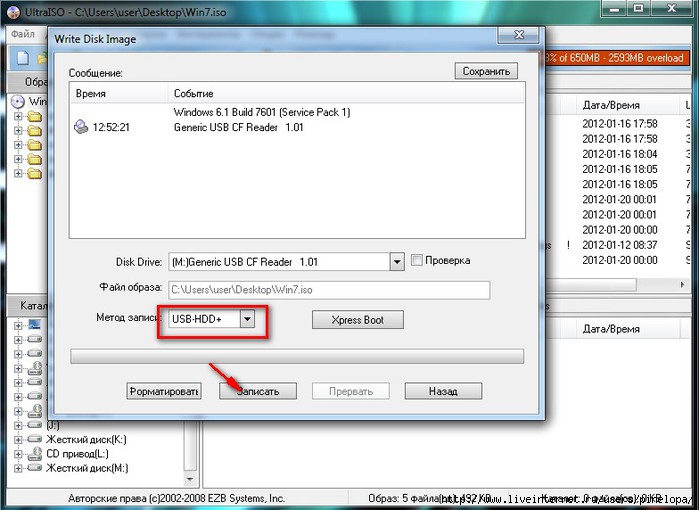
- Переходим на официальную страницу Microsoft для загрузки Media Creation Tool, нажимаем ссылку «Скачать средство сейчас» и сохраняем файл на компьютер.На официальной странице щёлкаем «Скачать средство сейчас»
- Запускаем программу и принимаем условия её использования.Для работы с приложением соглашаемся с условиями
- Выбираем пункт о создании установочного носителя и снова жмём «Далее».Выбираем пункт о создании установочного носителя и нажимаем «Далее»
- На странице выбора языка можно оставить установки без изменений, так как они будут взяты из нынешней Windows.Оставляем архитектуру и переходим на следующую страницу
- Затем выбираем носитель и нажимаем «Далее».Ставим выбор USB-устройство
- Подтверждаем выбор накопителя и нажимаем «Далее». Стоит отметить, что после этого начнётся процесс форматирования носителя и последующей записи на него файлов системы. Соответственно, все старые данные будут с неё стёрты безвозвратно.Правильно выбираем носитель и нажимаем «Далее»
- Ожидаем, пока программа создаст загрузочный носитель, после чего его можно будет использовать.
 В зависимости от скорости интернета процесс может занять от нескольких минут до нескольких часов.
В зависимости от скорости интернета процесс может занять от нескольких минут до нескольких часов.
Как создать установочную флешку для Windows при помощи специальных приложений
Если у вас уже есть образ операционной системы, то использование утилиты Media Creation Tool нецелесообразно, так как она записывает файлы не с компьютера, а с серверов Microsoft.
Это создаёт лишнюю нагрузку на сеть, кроме того, может быть очень дорого, если ваше подключение лимитное.
Потому для записи загрузочных носителей лучше использовать утилиты сторонних разработчиков, что не навязывают свои продукты вместе с программами.
Программой UltraISO
UltraISO — это очень «древняя» программа для работы с образами. Она умеет практически всё: записывать и создавать образы с дисков, проводить изменения внутри ISO-файлов и многое другое.
- Скачиваем, устанавливаем и запускаем программу.
- В диалоговом окне внизу, при помощи древа директорий находим необходимый файл-образ системы и дважды по нему щёлкаем, чтобы сделать активным для программы.
 В древе директорий снизу открываем файл образ для работы
В древе директорий снизу открываем файл образ для работы - Далее в панели сверху открываем вкладку «Самозагрузка» и выбираем элемент «Записать образ жёсткого диска».Во вкладке «Самозагрузка» выбираем элемент «Записать образ жёсткого диска»
- Настраиваем фильтр Disk Drive, чтобы убедиться, что программа выбрала корректный флеш-накопитель, затем нажимаем «Записать».Проверяем параметры накопителя и нажимаем «Записать»
- После форматирования флешки и записи файлов, загрузочный носитель пригоден к использованию.
Утилитой Rufus
Rufus — это приложение из нового поколения записывающих программ. Интерфейс утилиты упрощён до минимума: пользователю необходимо лишь выбрать файл-образ, накопитель и нажать кнопку для запуска записи.
- Скачиваем и запускаем программу с официального сайта.
- В фильтре «Устройство» выбираем подключённую флешку.
- Через интерфейс «Выбрать» задаём путь к файлу-образу. Затем нажимаем кнопку «Старт».Настраиваем параметры записи и форматирования флеш-диска, затем нажимаем «Старт»
Использование загрузочного носители или диска восстановления системы
Чтобы использовать загрузочный диск необходимо немного изменить настройки BIOS вашего устройства, а именно передать приоритет загрузки системы с винчестера на флешку.
- Перезагружаем ПК и перед загрузкой системы нажимаем клавишу F2 (для разных компьютеров есть разные варианты, например F6, F10, F12, Delete).
- Ищем настройки Boot, затем клавишами управления ставим приоритетным устройством (First Boot) загрузочный диск.Задаем настройку BIOS First Boot как флеш накопитель
- Сохраняем изменения во вкладке Exit и перезагружаем ПК.Выбираем пункт Save Changes and Exit
Дальше работа пойдёт уже со знакомыми интерфейсами, так как диск восстановления имеет архитектуру Windows.
- После загрузки с диска и выбора языка работы на странице «Установка Windows» открываем ссылку «Восстановление системы».На странице «Установка Windows» открываем «Восстановление системы»
- Далее открываем «Дополнительные параметры» и в следующем окне выбираем «Восстановление образа системы».Для восстановления системы загрузочным диском выбираем пункт «Восстановление образа системы»
- Затем соглашаемся с восстановлением и ожидаем, пока программы не выполнят свою работу.

После перезагрузки важно вернуть значение BIOS в исходное положение: просто проводим обратные действия и перезапускаем ПК.
Создать диск восстановления очень просто. Нужно немного: съёмный накопитель, желательно флешку, общим объёмом больше 8 ГБ и чуть времени для создания «подушки безопасности» для операционной системы. Впоследствии вам не будут грозить никакие программные поломки, так как систему можно будет восстановить несколькими командами.
- Алексей Герус
- Распечатать
Источник: https://winda10.com/udalenie-i-vosstanovlenie-sistemy/disk-vosstanovleniya-windows-10.html
Как создать и использовать диск восстановления в Windows 10 или 8
Читайте, как создать диск или флешку для восстановления Windows 10 или 8. Где скачать образ Windows и как восстановить систему c помощью установочного диска.
Диск восстановления Windows 10 или 8 – это инструмент, который используется если операционная система не загружается или работает с ошибками, для того чтобы восстановить её работоспособность или вернуть в предыдущее состояние, используя созданную ранее резервную копию.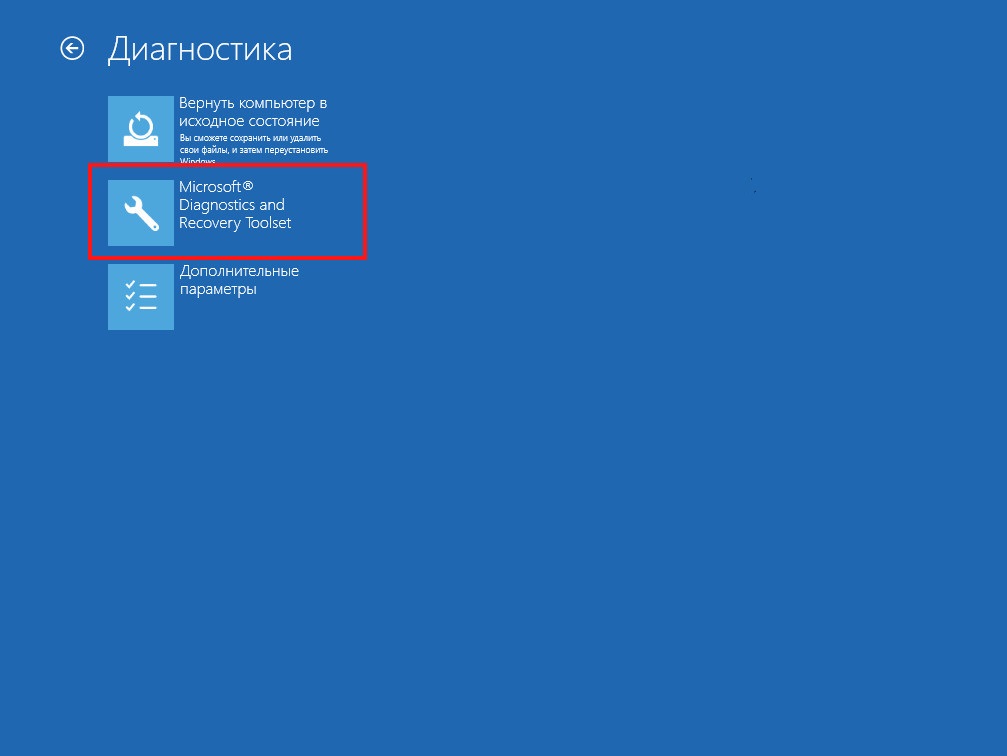
Начиная с Windows 7 при установке операционной системы на компьютере кроме основных разделов создаются также скрытые. Данные разделы нельзя увидеть в проводнике, они видны только в Диспетчере дисков – это:
- System Reserved (Зарезервировано системой).
- Без названия (Раздел восстановления).
В разделе System Reserved хранятся файлы конфигурации хранилища загрузки (BCD) и загрузчик системы (bootmgr). Таким образом система осуществляет защиту загрузочных файлов операционной системы и с помощью данного раздела осуществляется вход в среду восстановления системы.
Если в результате повреждения системных файлов операционная система утрачивает работоспособность и не загружается, то восстановить их можно используя среду восстановления. Запустить её можно нажав во время запуска компьютера клавишу F8.
Запустив Среду восстановления, выберите пункт Восстановление системы или Устранение неполадок компьютера. Название пунктов меню может варьироваться в зависимости от версии операционной системы и способа запуска Среды восстановления.
Название пунктов меню может варьироваться в зависимости от версии операционной системы и способа запуска Среды восстановления.
Раздел восстановления может быть создан на жестком диске при установке операционной системы (как правило последние версии Windows так и делают). На таком разделе размещены данные, необходимые для восстановления системы.
Как восстановить Windows 10 с помощью диска восстановления?
Как создать диск восстановления Windows 10
Ищите как создать диск восстановления Windows 10? Выполните следующие действия:
- Перейдите в Панель управления / Восстановление.
- Выберите Создание диска восстановления.
- Вставьте диск в привод.
- Выберите его как место создания диска восстановления системы и создайте его следуя указаниям системы.
Для записи диска восстановления понадобится CD, DVD диск.
Как создать флешку для восстановления Windows 10 или 8
Ищите как создать флешку для восстановления Windows 10 или 8? Выполните следующие действия:
- Перейдите в Панель управления / Восстановление.

- Выберите Создание диска восстановления.
- Вставьте USB флешку в привод.
- Выберите её как место создания диска восстановления системы и создайте его следуя указаниям системы.
Для создания диска восстановления понадобится свободная USB-флешка.
Где скачать образ диска восстановления
- В случае, если по какой-то из причин вами не был создан диск восстановления системы, а Windows утратила работоспособность, то её можно восстановить с помощью образа диска восстановления операционной системы.
- Такой образ можно создать сразу после установки ОС и программного обеспечения или в любой другой момент.
- Вы можете скачать бесплатную утилиту от Microsoft и создать образ. Для этого выполните следующее:
Скачайте, установите и запустите утилиту.
- Программа выполнена в виде пошагового мастера. Следуйте его рекомендациям для создания и записи образа на DVD диск или флешку.
Примечание. Не запускайте диск восстановления системы из рабочей Windows. Для правильного его использования установите в BIOS первым загрузочным устройством носитель с образом системы и перезагрузите компьютер.
Не запускайте диск восстановления системы из рабочей Windows. Для правильного его использования установите в BIOS первым загрузочным устройством носитель с образом системы и перезагрузите компьютер.
Важно: Создавать образ необходимо только на работоспособной системе, не зараженной вирусами и не содержащей ошибок. После восстановления вы получите точную копию системы на момент ее создания.
Восстановите Windows 10 с помощью установочного диска
Ищите способ восстановления Windows 10 с помощью установочного диска? Выполните следующее:
- Установите в BIOS или UEFI загрузку операционной системы из CD, DVD или USB диска (в зависимости от носителя установочного диска).
- Вставьте в привод (или подключите к USB-порту) установочный диск Windows.
- Перезагрузите компьютер и подтвердите загрузку с CD диска.
- В предложенном меню выберите Диагностика / Восстановление компьютера. Следуйте дальнейшим указаниям мастера. Дальнейшую работу программа восстановления осуществит автоматически.

- Дождитесь окончания процесса восстановления и перезагрузите компьютер.
Диск восстановления системы от производителя ноутбука
Для восстановления Windows применимы те же способы, что и для настольного компьютера. Дополнительным вариантом восстановления системы на ноутбуке, в отличии от настольного компьютера, есть возможность возвращения ноутбука к заводскому состоянию с помощью скрытого Раздела восстановления, который предустановлен производителем.
При восстановлении заводских настроек ноутбука:
- Будут удалены все пользовательские данные системного раздела ноутбука.
- Отформатируется системный раздел ноутбука.
- Установятся все предустановленные производителем программы и приложения.
Для восстановления заводских настроек ноутбука:
- Запустите программу восстановления заводских настроек (сброса системы) ноутбука. Примечание. В разных производителей это происходит по-разному. В некоторых производителей данная утилита запускается путём нажатия одной или комбинации клавиш во время включения ноутбука, другие осуществляют процесс восстановления с помощью собственного ПО (как правило предустановленного).

- Выберите из предлагаемого меню функцию восстановления системы (или заводских настроек) и следуйте всем указаниям системы.
- Дождитесь окончания процесса восстановления системы.
- Перезагрузите компьютер.
В результате вы получите операционную систему ноутбука в том виде, в котором вы приобрели его в магазине.
Восстановите данные жесткого диска
- Если в результате переустановки или восстановления работоспособности системы, сброса Windows 10 к заводским настройкам был отформатирован жесткий диск и вами утеряны данные, наиболее действенным способом будет использование программы Hetman Partition Recovery.
- Для этого:
- Загрузите, установите и запустите её. Ознакомьтесь с возможностями программы и пошаговой инструкцией.
- По умолчанию, пользователю будет предложено воспользоваться Мастером восстановления файлов. Нажмите «Далее» и программа предложит выбрать диск, с которого необходимо вернуть файлы.

- Дважды кликните на диске и выберите тип анализа. Укажите «Полный анализ» и ждите завершения процесса сканирования диска.
- После окончания процесса сканирования вам будут предоставлены файлы для восстановления. Выделите нужные и нажмите кнопку «Восстановить».
- Выберите один из предложенных способов сохранения файлов. Не сохраняйте восстановленные файлы на диск, с которого они были удалены – их можно затереть.
Восстановите разделы жесткого диска
Восстановление удалённого, повреждённого или утерянного раздела жесткого диска невозможно осуществить с помощью стандартных возможностей Windows. С помощью Windows можно только определить утерю раздела и создать новый раздел поверх утерянного старого. В таком случае в Управлении дисками будет обнаружена на диске не размеченная или не распределённая область.
Восстановите несистемный раздел жесткого диска
Выполните следующее:
- Загрузите, установите и запустите Hetman Partition Recovery.
 Ознакомьтесь с возможностями программы и пошаговой инструкцией.
Ознакомьтесь с возможностями программы и пошаговой инструкцией. - После запуска в левой колонке основного окна программа обнаружит и выведет все физические диски, а также доступные и недоступные разделы и области на дисках.
- Дважды кликните на диске (в нашем случае это Неразмеченная область, которой является утерянный раздел) и выберите тип анализа. Укажите «Полный анализ» и дождитесь завершения процесса сканирования диска.
- После окончания процесса сканирования вам будут предоставлены все найденные файлы. Выделите нужные файлы и нажмите кнопку «Восстановить».
- Выберите один из предложенных способов сохранения файлов. Не сохраняйте восстановленные файлы на диск, с которого эти файлы были удалены – их можно затереть.
Восстановите системный раздел жесткого диска
В случае утери системного раздела, осуществить загрузку компьютера невозможно.
Поэтому:
- Отключите и достаньте жесткий диск с утерянным системным разделом из компьютера.

- Подключите данный HDD к другому компьютеру.
- Убедитесь, что ваш жесткий диск правильно определяется другим компьютером.
- Осуществите действия, указанные в предыдущем пункте.
Восстановите системный раздел жесткого диска с помощью LiveCD
- Если нет возможности подключить жесткий диск c утерянным или повреждённым системным разделом к другому компьютеру, можно восстановить такой раздел запустив компьютер с помощью LiveCD – альтернативной портативной версии операционной системы.
- Для этого:
- Найдите и скачайте подходящий вам LiveCD на CD/DVD-диск или USB-накопитель.
- Подключите LiveCD к компьютеру и включите его. Компьютер автоматически загрузится с LiveCD.
- Скопируйте файлы из системного раздела на другой носитель информации (часто, внешний жесткий диск).
Системный диск Windows 10 восстановлен? Оставляйте отзывы и задавайте ваши вопросы в х.
Источник: https://HetmanRecovery. com/ru/recovery_news/how-to-use-recovery-disk-windows-10.htm
com/ru/recovery_news/how-to-use-recovery-disk-windows-10.htm
Как восстановить систему Windows 7
Как восстановить систему Windows 7 на ноутбуке, при загрузке выходит чёрный экран, среда восстановления не работает, скрытые разделы я все удалил, оригинального диска с Windows 7 нет. Потратил уйму времени, подскажите что мне делать сейчас или хотя бы как застраховать себя от таких ситуаций в будущем, желательно без использования платных программ резервного копирования данных. Илья.
Как восстановить систему Windows 7
Причин этой неприятности к сожалению достаточно, начиная от
неправильно написанных драйверов, пагубных действий вируса, ошибок
файловой системы и заканчивая нашими ошибочными действиями при работе с
компьютером, бояться таких проблем не надо, нужно научиться с ними
эффективно бороться.
Давайте подумаем как восстановить систему windows 7, а так же
застрахуем себя на будущее от возможных неприятностей с помощью
встроенных в операционную систему средств резервного копирования и
восстановления. Мы научимся восстанавливать Windows 7, без применения
сторонних программ по резервному копированию даже тогда, когда не
загружаются Параметры восстановления системы и кнопка F-8 окажется бесполезной.
Мы научимся восстанавливать Windows 7, без применения
сторонних программ по резервному копированию даже тогда, когда не
загружаются Параметры восстановления системы и кнопка F-8 окажется бесполезной.
- Друзья, если Вам не поможет наша статья, то ознакомьтесь с другими по данной теме, к примеру: Восстановление загрузчика Windows 7, в ней вы узнаете как восстанавливать незагружающуюся систему с помощью разных утилит командной строки, первая это Bootrec.exe с командами /FixMbr и /FixBoot или утилита bootsect /NT60 SYS, а так же Bootrec.exe с параметром /RebuildBcd, данные утилиты можно запустить из среды восстановления или с диска восстановления Windows 7. Другая статья BOOTMGR is missing в Windows 7, научит вас восстанавливать сам повреждённый или удалённый загрузчик семёрки bootmgr. Статья Как убрать баннер, покажет вам, как восстановить операционку при отключенном восстановлении системы и многое другое.
- Если Windows 7 зависает при загрузке или внезапно перезагружается,
или внезапно может показать синий экран с ошибкой, то возможно все эти
проблемы из-за многочисленных ошибок файловой системы.
 Как исправить
ситуацию, даже когда операционная система не загружается из-за этих
ошибок, написано в этой статье Программа Chkdsk.
Как исправить
ситуацию, даже когда операционная система не загружается из-за этих
ошибок, написано в этой статье Программа Chkdsk. - Ну и восемь статей из раздела Восстановление Windows 7 даст вам подробное представление обо всех встроенных средствах восстановления Windows 7: точки восстановления, предыдущие версии файлов, создание образа системы и диска восстановления, ну и так далее. Итак начнём.
Windows 7 имеет в своём арсенале достаточно мощный и хороший инструмент->Среду восстановления, которое создаётся автоматически при установке Windows 7 в скрытом разделе и содержит в себе пять других инструментов решающих многочисленные неисправности и неполадки.
- Примечание: Если научиться пользоваться правильно средствами восстановления Windows 7, а это не сложно, то можно обойтись без дополнительных и платных программ резервного копирования данных.
Запустить средство восстановления, можно нажатием кнопки F-8 на
клавиатуре сразу же после запуска компьютера.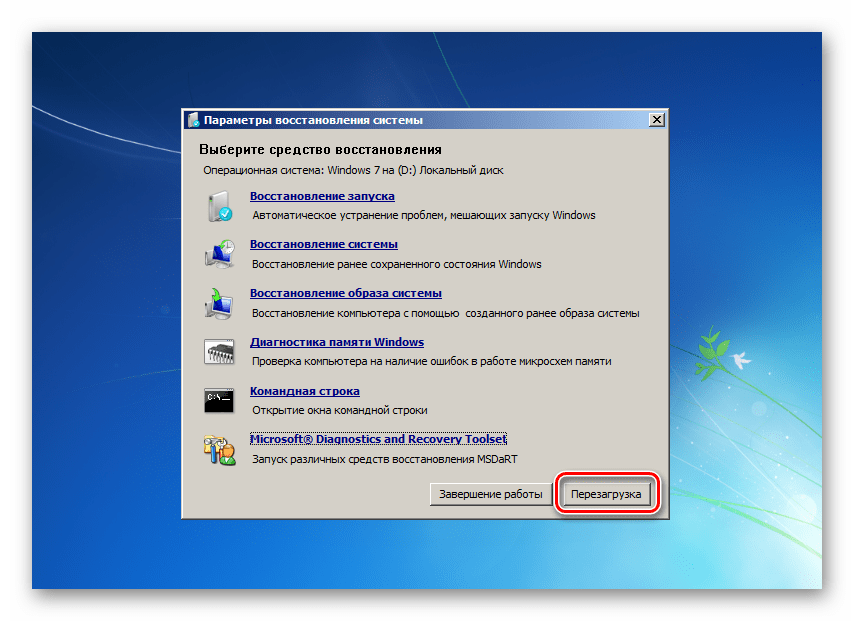 После этого перед вами
откроется меню Дополнительные варианты загрузки: Устранение неполадок
компьютера, далее Безопасный режим, Безопасный режим с загрузкой сетевых
драйверов и т.д.
После этого перед вами
откроется меню Дополнительные варианты загрузки: Устранение неполадок
компьютера, далее Безопасный режим, Безопасный режим с загрузкой сетевых
драйверов и т.д.
- Небольшое отступление: Прежде чем выбирать пункт Устранение неполадок компьютера, попробуйте вариант проще — Последняя удачная конфигурация
– простыми словами, операционная система всегда запоминает последнюю
удачную загрузку компьютера и заносит эту информацию в реестр. При
проблемах с загрузкой, Windows может вспомнить параметры реестра и
настройки драйверов, которые были использованы при последней удачной
загрузке системы и использовать их, если вами будет выбран пункт —
Последняя удачная конфигурация.
Если же это средство не поможет, выберем первое->Устранение неполадок компьютера,
далее попадаем в меню Параметры восстановления системы Windows 7, оно нам и нужно, именно здесь мы сможем выбрать нужное нам Средство восстановления системы, всего их пять, давайте подробно рассмотрим как работают они все.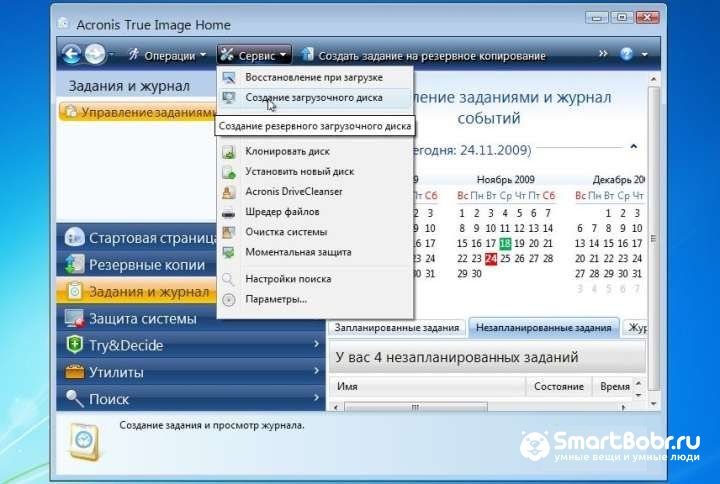
Нужное отступление: После нажатия кнопки F-8 при загрузке компьютера, у вас может не быть пункта >Устранение неполадок компьютера, а будет только Безопасный режим и так далее, возникает вопрос почему.
При установке Windows 7, раздел среды восстановления создаётся автоматически и находится в корне диска (С:) в папке Recovery. Так же можно увидеть в окне Управление дисками — отдельный, скрытый раздел винчестера, объём у него всего 100 Мбайт, он используется для хранения загрузочных файлов конфигурации загрузки (BCD) и загрузчика системы (файл bootmgr).
Увидеть его можно Компьютер-> Управление->Управление дисками.
Удалять этот раздел ни в коем случае нельзя (многие его удаляют по
незнанию), в противном случае у вас не будет запускаться среда
восстановления, то есть пункта Устранение неполадок компьютера у вас не будет, а в более тяжёлых случаях вы просто не загрузите систему.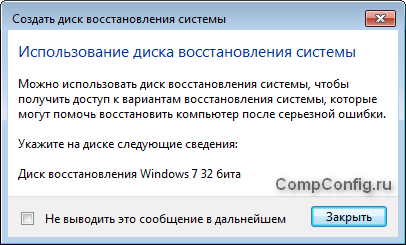
На нижнем скришноте можно заметить ещё один скрытый раздел, объёмом 9,02 ГБ, это скрытый раздел восстановления с заводскими настройками моего ноутбука, у вас он может быть больше или меньше. Его тоже лучше не удалять, в случае необходимости, можно всегда восстановить Windows 7 с него.
Что делать если раздела со средой восстановления у вас нет и при нажатии кнопки F-8, в меню Дополнительные варианты загрузки, не появляется пункт Устранение неполадок компьютера? Как тогда восстановить систему Windows 7?
Спасти здесь может установочный диск с операционной системой Windows
7. Запустить средство восстановления, можно загрузившись с оригинального
установочного диска Windows 7, выбрав в самом начале пункт Восстановление системы. Если установочного диска с у вас нет, тогда можно использовать Диск восстановления Windows 7
(изготовить его можно в любой работающей Windows 7) за пять минут,
затем вы так же можете загрузиться с него и проделать то же самое.
Итак в Параметры восстановления системы мы всё-таки попали, или с помощью кнопки F-8 и пункта Устранения неполадок, или установочного диска Windows 7 или Диска восстановления Windows 7.
В меню Выбора Средства восстановления системы, выбираем первое:
Восстановление запуска->произойдёт
анализ неисправностей мешающих нормальной загрузке Windows 7 и
дальнейшее их исправление для нормальной загрузки и функционирования
операционной системы. В процессе нас могут предупредить, что обнаружены
проблемы в параметрах загрузки, нажимаем Исправить и перезапустить.
Восстановление системы->с помощью данной функции мы сможем выбрать ранее созданную точку восстановления системы, если оно у нас включено и откатиться назад на то время, когда наша Windows 7 прекрасно работала и загружалась, здесь всё просто.
Восстановление образа системы->вот
этим инструментом пользуюсь я лично, при умелом использовании им можно
заменить платные программы по резервному копированию данных, если
интересно, читаем дальше.
Чем он хорош? Он поможет, когда у вас нет оригинального установочного
диска с Windows 7 и вы удалили скрытый раздел с заводскими параметрами
вашего ноутбука, но это ещё не всё.
Иногда бывают ситуации, когда в силу разных причин или из за действий
вируса, вы совсем не сможете загрузить операционку или многие
спрашивают Как восстановить систему Windows 7, если
даже меню с Дополнительными вариантами загрузки так же окажется
недоступным. Переустанавливать операционную систему заново?
Поэтому, сразу после установки Windows 7 на ваш ноутбук или компьютер, создаём при помощи данной функции->Восстановление образа системы,
архивный образ нашей Windows 7 на жёстком диске, бережём её. Обязательн
онужно создать Диск восстановления Windows 7 (читайте ниже), он поможет
воспользоваться Образом системы, если меню Дополнительные варианты
загрузки не будет загружаться.
Идём в Пуск->Панель управления->Архивирование данных компьютера.
Выбираем Создание образа системы
далее выбираем Локальный диск,
на котором будем хранить архив системы.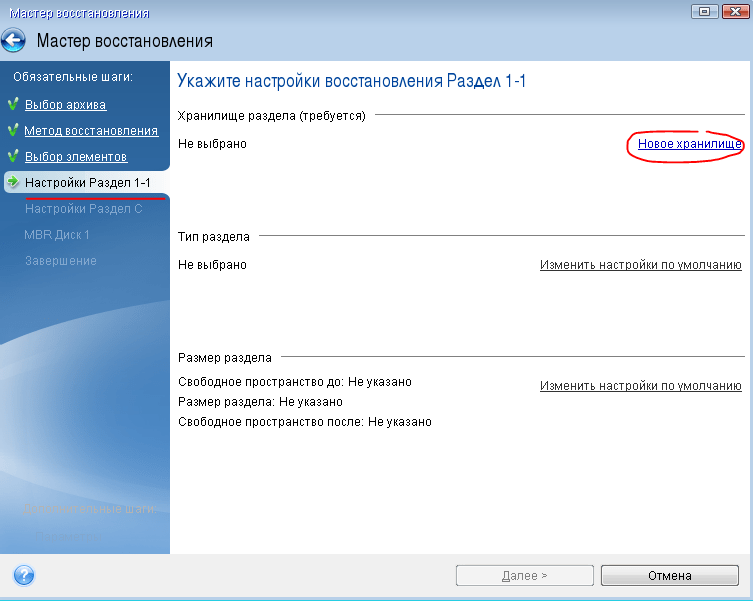 В моём случае Локальный диск
(Е:), если у вас в системном блоке несколько жёстких дисков, то конечно
бэкап лучше расположить на том винчестере, где не установлена
операционная система.
В моём случае Локальный диск
(Е:), если у вас в системном блоке несколько жёстких дисков, то конечно
бэкап лучше расположить на том винчестере, где не установлена
операционная система.
Нажимаем Далее.
По умолчанию программа архивации данных, сама выберет раздел с
операционной системой Windows 7, по желанию вы сами сможете добавить
Локальные диски для архивации, лишь бы у вас хватило места.
Примечание: Можно заметить что у меня установлено две операционных системы, на ноутбуке, поэтому программа архивации выбрала два Локальных диска.
Нажимаем Архивировать и начнётся процесс создания архива с нашей Windows 7.
Создали, выглядеть он будет вот так.
Теперь, развернуть архив с Windows 7, на ваш компьютер в случае необходимости, вы сможете за 20-30 минут. Лучше будет, если архив с системой вы скопируете дополнительно на переносной жёсткий диск, этим вы обезопасите себя вдвойне.
Давайте представим, что мы не можем запустить Windows 7 и развернём созданный нами бэкап, проделаем это вместе.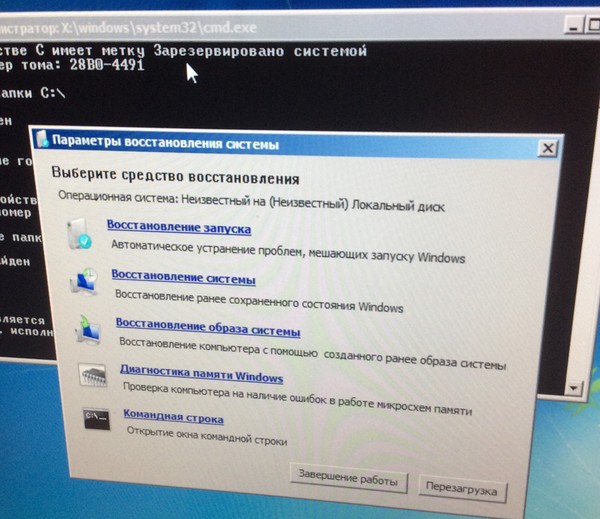
Запускаем Средство восстановления Windows 7, нажатием кнопки F-8 на
клавиатуре сразу же после запуска компьютера. Открывается меню
Дополнительные варианты загрузки, выбираем Устранение неполадок
компьютера.
Восстановление образа системы
Использовать последний доступный образ системы
Нажимаем далее и восстанавливаем нашу Windows 7
Конечно все наши данные на Локальном диске, куда сейчас
восстанавливается операционная система, удалятся, поэтому можно
предварительно загрузиться с любого Live CD и скопировать то, что вам
нужно.
Как ещё можно восстановить систему Windows 7? Конечно с помощью Диска восстановления Windows 7. Создадим Диск восстановления,
который можно использовать для загрузки компьютера, на нём будут
находиться средства восстановления, с помощью которых можно восстановить
неисправности загрузки Windows 7, а так же восстановить операционную
систему из архивной копии, которую мы создали заранее.
Важно: Для диска восстановления
важна битность системы, вы можете использовать 32-битный диск
восстановления для любой 32-битной Windows 7, а 64-битный диск
восстановления для любой 64-битной Windows 7.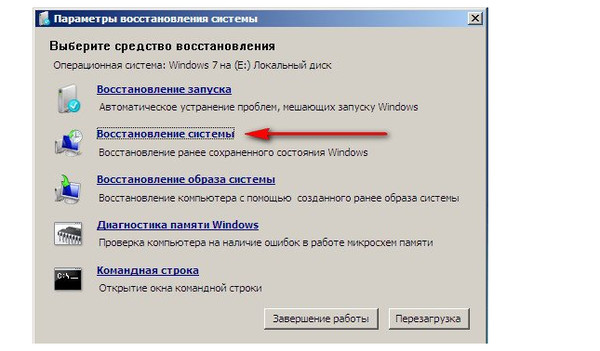
Опять идём Архивирование данных компьютера
Создать диск восстановления системы, вставляем в дисковод DVD-диск, нажимаем
Создать дискКогда загрузочный Диск восстановления Windows 7 будет готов, уберите его в надёжное место.
Что бы восстановить Windows 7 с Диска восстановления, не нужно в принципе никакой работающей операционной системы вообще. Вам нужно будет только сменить в BIOS вашего компьютера приоритет загрузки на дисковод, вставить в него диск восстановления и восстановить с помощью архива вашу Windows 7. Многие здесь могут провести аналогию с программами резервного копирования данных и это правильно, работают они по такому же принципу, только вот функционал у них конечно поудобнее.
Восстанавливаем Windows 7 с Диска
восстановления. Показываю как это сделать. Допустим у нас неприятности,
мы не можем запустить Windows 7, при нажатии F-8 на клавиатуре сразу же
после запуска компьютера ничего не происходит. В меню с Дополнительными
вариантами загрузки мы попасть не можем и выдаётся сообщение об ошибке.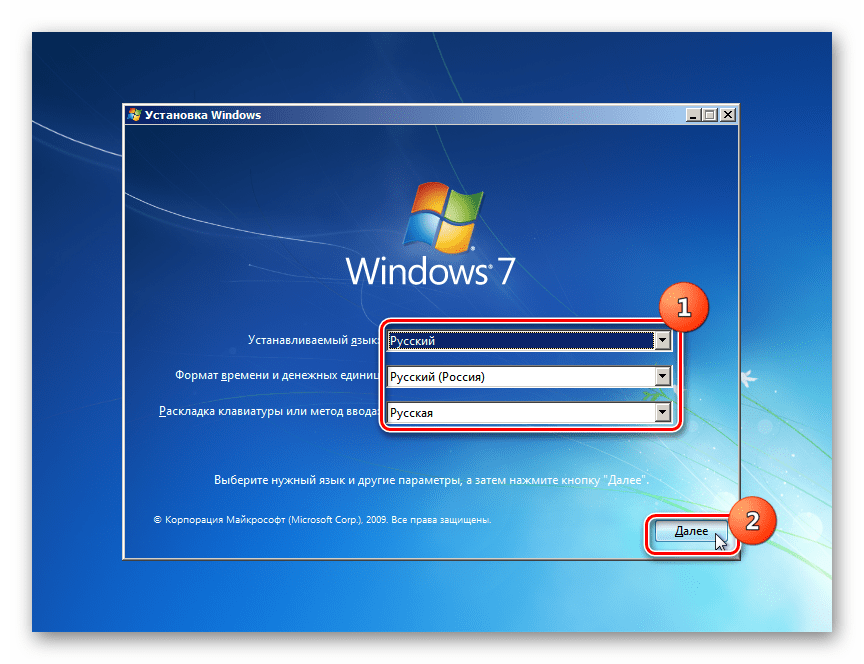 В
таком случае, архив системы на жёстком диске нам не доступен. Именно
такая неприятность произошла с нашим читателем Ильёй, который и написал
нам письмо с просьбой помочь.
В
таком случае, архив системы на жёстком диске нам не доступен. Именно
такая неприятность произошла с нашим читателем Ильёй, который и написал
нам письмо с просьбой помочь.
При таком раскладе многие переустанавливают Windows 7 с нуля, но не мы с вами, ведь у нас есть Диск восстановления системы.
Вставляем его в дисковод и перезагружаемся, выставляем в BIOS загрузку с
дисковода, как я и говорил диск загрузочный, запускается программа
Параметры восстановления системы.
Нажимаем Enter пока не пропало предложение загрузиться с диска.
Что у нас ещё осталось из средств восстановления Windows 7?
Диагностика памяти 7->проверяет системную память на наличие ошибок.
Командная строка->с помощью неё можно удалять файлы, мешающие загрузке Windows 7.
Надеюсь наша статья Как восстановить систему Windows 7 вам помогла.
Что такое диск восстановления Windows и для чего он нужен?
Если ваша система Windows «поломалась» так, что даже не загружается и вы ничего не можете с этим сделать, то один из верных вариантов вернуть систему к жизни — восстановить её из ранее созданного образа, т. е. из резервной копии. А для этого вам понадобится специальный загрузочный диск, называемый диском восстановления, который позволит вам запустить процесс восстановления из образа. А также подойдёт обычный установочный диск или флешка с Windows. В данной статье я расскажу детально о том, что представляет из себя диск восстановления и для чего именно он может вам понадобиться.
Что представляет собой диск восстановления системы, для чего он нужен?
Диск восстановления системы — это загрузочный CD/DVD диск или флешка, на которую записана специальная программа, позволяющая вам в случае поломки Windows, воспользоваться различными вариантами для её восстановления. Загрузиться с этого диска вы можете ещё до загрузки Windows, потому он и называется загрузочным, в этом-то заключается его особенность и полезность при возникновении критических ситуаций.
Как дело происходит при стандартном запуске Windows? Вы включаете компьютер, после чего, в течение нескольких секунд выполняется проверка комплектующих компьютера (этот процесс вы даже не замечаете) и затем начинает загружаться Windows.
В случае же загрузки с диска восстановления системы (как и с, вообще, любого загрузочного диска или флешки), после проведения тестовых проверок оборудования компьютера, загрузки Windows не произойдёт. Вместо этого, компьютер начнёт загрузку со вставленного диска или флешки.
Далее я буду использовать понятия «диск восстановления» и «загрузочный диск», не упоминая каждый раз ещё и флешку. Потому что диском восстановления и загрузочным диском всегда может быть не только CD/DVD диск, но и флешка!
Для чего это нужно, загрузка с диска восстановления?
Ниже приведу пример обычной ситуации, которая может возникнуть у любого пользователя, от новичка, до продвинутого…
В один прекрасный момент в Windows происходит сбой и всё ничего, если бы вы могли её хотя бы загрузить . То есть в таком случае вы могли бы уже, находясь, в самой системе попытаться исправить различными способами возникшую проблему, например, откатить систему к предыдущему состоянию или запустить восстановление Windows из ранее созданного образа (резервной копии).
То есть в таком случае вы могли бы уже, находясь, в самой системе попытаться исправить различными способами возникшую проблему, например, откатить систему к предыдущему состоянию или запустить восстановление Windows из ранее созданного образа (резервной копии).
А же что делать в той ситуации, когда Windows даже загружаться отказывается? Вы, как обычно, включаете компьютер, а Windows не грузится, хоть убей, ни так и ни сяк и не запускаются никак дополнительные средства восстановления.
В этом случае как раз-таки вас может выручить диск восстановления Windows. Когда вы загрузитесь с этого диска, то откроется специальная графическая оболочка (программа), при помощи которой вы сможете запустить различные средства диагностики Windows и её восстановления.
Вот как выглядит эта оболочка на примере диска восстановления для Windows 8:
Оболочка выглядит также как у обычного установочного диска Windows. В нём будут доступны различные варианты диагностики Windows и способы её восстановления.
Например, здесь вы сможете запустить восстановление системы к предыдущему состоянию, т. е. выполнить откат. Если это не поможет, то через эту же оболочку вы можете запустить процесс восстановления Windows из ранее созданного образа.
Диск восстановления и резервная копия Windows (образ) — не одно и тоже!
Не путайте понятие «диск восстановления» и «резервная копия Windows» (образ), это совершенно разные вещи!
Диск восстановления, как вы уже должны были понять из вышесказанного — это загрузочный диск, позволяющий вам запустить специальную оболочку, в которой вы можете различными способами попробовать восстановить Windows если она не грузится.
Образ Windows – это резервная копия Windows (по-другому «архив»), т. е. копия всего раздела жёсткого диска, на котором у вас установлена Windows, вместе со всеми программами, настройками, вашими файлами. При помощи этой копии вы сможете в любой момент восстановить Windows со всеми установленными на момент создания копии программами.
При помощи этой копии вы сможете в любой момент восстановить Windows со всеми установленными на момент создания копии программами.
О том как создать резервную копию Windows для восстановления её в случае, если система не грузится, рассказано здесь >>
Так вот, если диска восстановления у вас нет, то вы не сможете восстановить систему из образа, в случае если ваша Windows не загружается. Просто потому что вы не сможете запустить никак этот процесс восстановления.
Нужно понять то, что диск восстановления — только лишь оболочка для возможности запускать различные варианты восстановления!
Как создать диск восстановления для нужной версии Windows?
По вопросам создания дисков восстановления для различных операционных систем я отдельно написал несколько статей, дабы не громоздить много информации в одной.
В статьях вы не найдёте возможности создания диска восстановления для Windows XP, потому что эта система давно уже устарела, официально не поддерживается компанией разработчиком Microsoft и в ней ещё не существовало такого понятия, как диск восстановления.
Заключение
Диск восстановления может выручить вас в критической ситуации, когда система дала сбой, не запускается и простых вариантов решения проблемы вы не находите или не можете по какой-либо причине их применить. Лучше иметь такой диск на всякий случай, либо, если есть, то установочный диск с нужной операционной системой, потому что на нём тоже есть функции восстановления!
Восстановление виндовс 7 с установочного диска. Восстановление системы через BIOS
Здравствуйте дорогие читатели блога сайт Не так давно, в одной из своих статей я обещал рассказать о том, как восстановить систему windows 7 при возникновении каких либо программных неисправностей вашего компьютера. Такой решение является наилучшим и самым правильным способом при возникновении неисправностей связанных с ошибками во время установки обновлений, некорректном изменении настроек, а также при установке либо вашего компьютера или ноутбука. Такой подход может устранить проблемы, замедляющие или блокирующие работу компьютера.
Многие неопытные пользователи при возникновении такой ситуации прибегают к услугам платной компьютерной помощи, отдав при этом не маленькие деньги. Однако восстановить windows 7 можно самостоятельно не потратив при этом ни копейки.
Во время процедуры вы можете столкнуться с проблемой отсутствия точки восстановления, так как защита для диска на котором установлена операционка была отключена, и соответственно хранение копий параметров системы и предыдущих версий файлов также было отключено. Чтобы в дальнейшем не столкнуться с такой ситуацией советую прочитать, .
Существует несколько способов того, как можно восстановить windows 7 своими руками. О них я подробно и доступно постараюсь рассказать ниже.
Восстановление windows встроенными службами системы
Во встроенных службах операционки существует множество полезных утилит, позволяющих упростить работу с компьютером, а также настроить и защитить его. Восстановить систему windows при помощи встроенной утилиты можно только в том случае если ваш компьютер не поврежден на столько, что не запускается виндоус. Если процесс запуска компьютера происходит в штатном режиме, но вы уверены, что вам необходим откат, то после загрузки виндоус, правой кнопки мыши нажимаем на ярлыке Мой Компьютер и выбираем пункт Свойства . Перед вами откроется окно основных сведений о вашем компьютере, в котором в левой части выбираем пункт Защита системы, после чего откроется дополнительное окно Свойства системы, где необходимо нажать кнопку Восстановление.
Если процесс запуска компьютера происходит в штатном режиме, но вы уверены, что вам необходим откат, то после загрузки виндоус, правой кнопки мыши нажимаем на ярлыке Мой Компьютер и выбираем пункт Свойства . Перед вами откроется окно основных сведений о вашем компьютере, в котором в левой части выбираем пункт Защита системы, после чего откроется дополнительное окно Свойства системы, где необходимо нажать кнопку Восстановление.
Такие действия запустят утилиту Восстановление системы, где достаточно нажать кнопку Далее.
Если вы все сделали по инструкции, то результатом правильных действий будет появление нового окна с выбором точек восстановления. Для отображения всех возможных точек, достаточно поставить галочку рядом с пунктом Показать другие точки восстановления. Зная дату и время, когда ваша операционная система начала барахлить, можно выбрать точку, сформированную раньше этого события.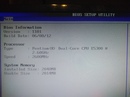 Если вы определились с выбором точки восстановления windows, то выделяем ее и нажимаем кнопку Далее.
Если вы определились с выбором точки восстановления windows, то выделяем ее и нажимаем кнопку Далее.
После всех манипуляций перед вами отобразится еще одно окно, в котором будет подведена информация по восстановлению системы. Если вы используете пароль для входа, то в этом окне есть возможность создать носитель сброса пароля. Хоть там и будет написано дискета, но как вы понимаете, дискетами уже никто не пользуется, то вы вполне можете создать флэшку сброса пароля. По названию и так понятно, для чего она нужна.
Последнее, что вы должны сделать, это нажать кнопку Готово, после чего на экране будет отображено сообщение, что процесс восстановления невозможно прервать. Чтобы продолжить процесс достаточно нажать кнопку Да.
Теперь остается дождаться окончания процесса, после чего компьютер перезагрузится и на экране появится информация о том, что восстановление windows прошло успешно.
Восстановление системы из безопасного режима
Случаются такие ситуации, когда компьютер при загрузке вместо обычного интерфейса рабочего стола выдает простой черный экран.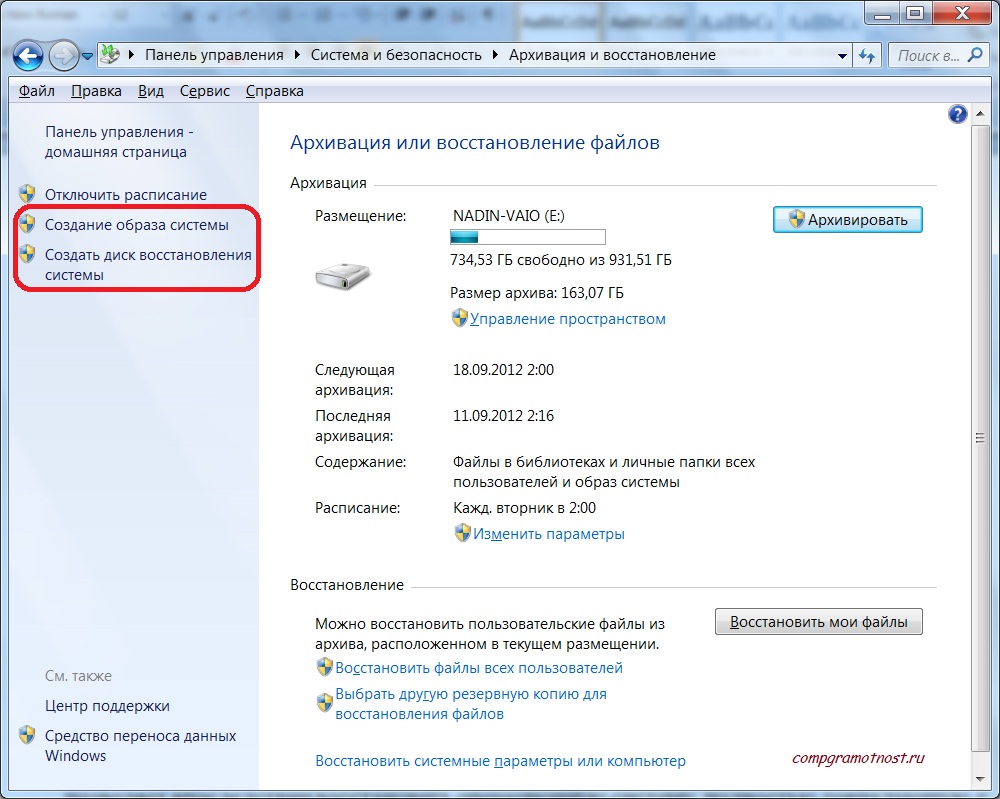 В таком случае расстраиваться не стоит, на помощь нам придет . Я не стану подробно расписывать то, как запустить данный режим, поскольку написал на эту тему целую статью, которую вы можете прочитать, перейдя по ссылке приведенной выше. Суть этого метода вполне понятна, но для ленивых распишу немного сам процесс.
В таком случае расстраиваться не стоит, на помощь нам придет . Я не стану подробно расписывать то, как запустить данный режим, поскольку написал на эту тему целую статью, которую вы можете прочитать, перейдя по ссылке приведенной выше. Суть этого метода вполне понятна, но для ленивых распишу немного сам процесс.
В момент загрузки компьютера нажимаем несколько раз клавишу F8, после чего отобразиться список дополнительных вариантов загрузки. Можно выбрать любой режим, так как для восстановления это не принципиально. После того, как вы выбрали нужный пункт и нажали Enter, система должна загрузиться в безопасном режиме с минимальными настройками.
Дальше нужно проделать те же действия, что описаны в первом способе, поскольку при загрузке безопасного режима система не меняет стиль своей работы, а только отключает ненужные файлы. Собственно с этим способом все понятно.
Восстановление системы через Биос
Последним и самым действенным способом отката является запуск восстановления windows 7 через БИОС.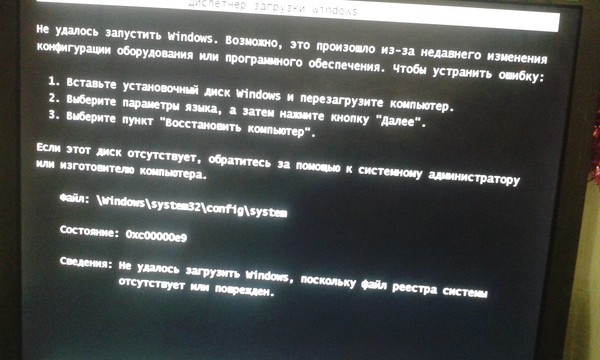 Этот метод позволит оживить компьютер даже в трудных ситуациях, достаточно того, чтобы он включался.
Этот метод позволит оживить компьютер даже в трудных ситуациях, достаточно того, чтобы он включался.
Единственное что должно быть под рукой это загрузочный диск или . Более подробно об этом способе я описал в , но здесь постараюсь немного описать этот способ. Перед тем как приступить к процессу восстановления системы через биос, вставьте диск или флешку в компьютер. Во время включения компьютера с определенной периодичностью нажимайте клавишу Del или F12 (все зависит от производителя компьютера и версии встроенной программы), таким образом, вы запустите Биос. После загрузки переходим в меню Boot/ BootDevicePriority и выбираем, с какого носителя будет загружаться система. Если вы используете диск, то выбираем DVD, если флэшка, то USB HDD. Сохраняем все изменения и перезагружаем компьютер. В Биос для этого достаточно нажать клавишу F10.
После того, как компьютер перезагрузился должно появиться окно установщика. Здесь выбираем пункт Восстановление системы и нажимаем Далее.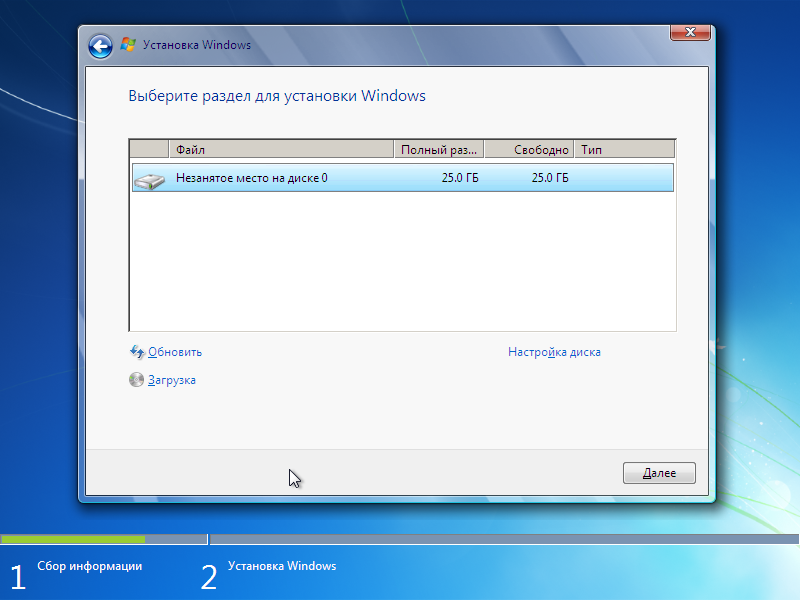 Если вы все сделали правильно, то будет предложено выбрать точку восстановления. На своем опыте хочу сказать, что лучше всего выбрать первый успешный запуск. В таком случае все программы, которые были установлены в ходе работы на компьютере, будут удалены. Не переживайте за сохранность личной информации, она затронута не будет. После того как была выбрана точка восстановления нажимаем Далее , ждем окончания процесса восстановления windows 7 и нажимаем кнопку Да Готово . Собственно на этом процесс восстановления системы через Биос окончен, останется только извлечь носитель из компьютера и в настройках Биоса изменить порядок устройств, с которых должна производиться загрузка.
Если вы все сделали правильно, то будет предложено выбрать точку восстановления. На своем опыте хочу сказать, что лучше всего выбрать первый успешный запуск. В таком случае все программы, которые были установлены в ходе работы на компьютере, будут удалены. Не переживайте за сохранность личной информации, она затронута не будет. После того как была выбрана точка восстановления нажимаем Далее , ждем окончания процесса восстановления windows 7 и нажимаем кнопку Да Готово . Собственно на этом процесс восстановления системы через Биос окончен, останется только извлечь носитель из компьютера и в настройках Биоса изменить порядок устройств, с которых должна производиться загрузка.
Вот мы и рассмотрели основные способы, как восстановить систему windows 7. Если ни один из них вам не помог или во время процесса возникли вопросы, которые вам не решить самому, то обязательно задавайте их в комментариях.
Вы также можете посмотреть подробную видео инструкцию, после просмотра которой не должно остаться вопросов
Если в Windows произошел серьезный сбой, который заблокировал доступ к пользовательскому интерфейсу, то единственный вариант сделать систему вновь работоспособной – восстановление ОС через BIOS. Для этого можно использовать:
Для этого можно использовать:
- Диск с дистрибутивом Windows;
- Ранее созданную пользователем резервную копию (бэкап) системы, если таковая имеется.
Когда может потребоваться откат через БИОС
- Вирус. Существует вредоносное ПО (продвинутые черви или трояны), которое заражает не только файлы, но и среду восстановления. Удаление вируса инициирует запуск процедуры отката на момент, когда ОС заражена. В этом случае единственное правильное решение – восстановить систему через BIOS;
- Повреждение системных файлов и критический сбой. У этих явлений один результат – ОС не загружается до пользовательского интерфейса. На помощь приходит диск с дистрибутивом или образом для восстановления и средство BIOS.
Создание образа и точки восстановления Windows 7
Своевременное создание бэкапа ОС – лучшее, что может сделать пользователь для сохранения важных данных, имеющихся на компьютере.
Бэкап – резервное копирование информации, хранящейся в системе, с целью ее последующего восстановлениячерез БИОС или средство восстановления.
Для создания бэкапа системы в Windows 7 применяется метод архивации образа системы. Программа предоставляет пользователю возможность создать точный образ ОС со всеми имеющимися данными и персональными настройками. На этот образ можно откатить Windows в случае сбоя программы или техники.
Замечание. Создать диск восстановления можно в случае, если на компьютере Виндовс установлена производителем.
Алгоритм создания образа:
Образ, при помощи которого можно откатить систему через BIOS, создан. Ошибок на этом этапе обычно не возникает, главное, чтобы устройство смогло вместить загружаемую информацию.
Что касается точки восстановления, то тут все немного проще:
Стоит отметить тот факт, что создание контрольной точки возможно только в случае, если на ПК активирована функция восстановления.
Замечание. На Windows 7 по умолчанию создание точек для отката – автоматический процесс, который происходит тогда, когда на систему устанавливаются программы, влияющие на основные параметры.
Создание диска и точки для восстановления – страховка. Далеко не все пользователи задумываются о том, что с ОС может случиться что-то плохое, поэтому о таком средстве никто и не задумывается.
Теперь поговорим о настройке BIOS для старта Windows с загрузочного диска или флешки.
Настройка BIOS
Настройка BIOS – обязательная процедура, без которой восстановление через диск невозможно.
Первым делом необходимо вызвать БИОС. На каждой модели ноутбуков назначена своя клавиша для вызова программы. Это может быть F1, F4, F8, F9, F11, F12 и Delete. Найти необходимую клавишу можно либо в книжке по использованию ПК, либо на сайте компании – производителя.
Настраивать БИОС не трудно, для этого необходимо:
В зависимости от прошивки, внешность программы может различаться, однако суть настройки одинакова – поставить на первое место носитель, с которого начинается загрузка операционной системы.
Существует и так называемая «всеядная» комбинация. Она позволяет в дальнейшем полностью забыть о настройке BIOS:
Она позволяет в дальнейшем полностью забыть о настройке BIOS:
- На первое место поставить – USB-Flash;
- На второе – CD/DVD;
- На третье – HDD.
Такой вариант универсален, но не оптимален. В этом случае не стоит забывать в приводе диск или флешку, так как это достаточно сильно затормозит загрузку даже самых мощных персональных компьютеров.
Откат системы Windows 7 через BIOS
Откат ОС через БИОС производится в случае, когда пользовательский интерфейс из-за сбоя или ошибки не доступен. Алгоритм отката как для диска с дистрибутивом, так и для носителя резервной копии одинаков:
- Настраиваем BIOS, как указано в пункте выше. Параметры выставляем в зависимости от того, какое внешнее устройство было выбрано для хранения резервной копии или дистрибутива системы;
- После завершения выставления параметров вставляем установочный диск или образ в привод компьютера. Дожидаемся загрузки и выбираем не установку Windows, а восстановление, как показано на скрине ниже:
На этом инструкция о том, как сделать откат Windows 7 через BIOS заканчивается.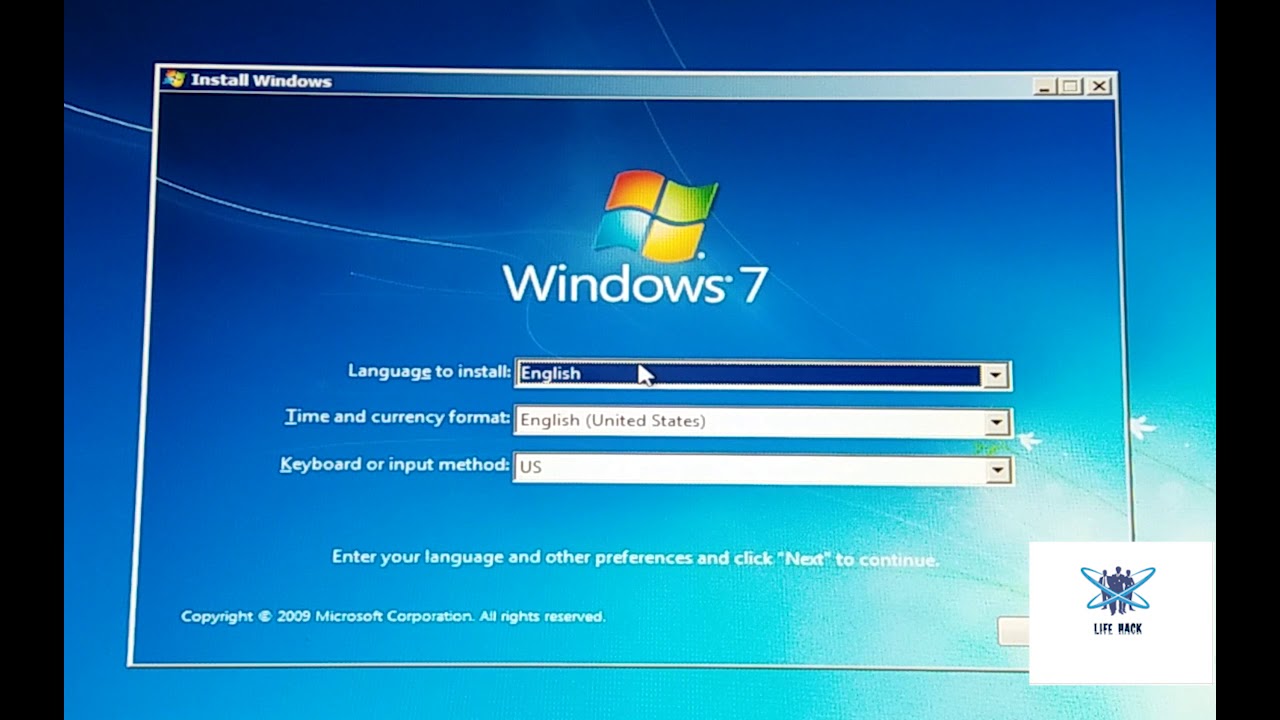 Если на компьютере содержится важная информация, то главное помнить один момент: всегда имейте на запас внешний носитель, на который записан образ системы. Обновляйте копию хотя бы раз в месяц.
Если на компьютере содержится важная информация, то главное помнить один момент: всегда имейте на запас внешний носитель, на который записан образ системы. Обновляйте копию хотя бы раз в месяц.
Видео, в котором наглядно представлены все способы восстановить работоспособность «Семерки»:
Многие пользователи знают, что BIOS – необходимая составляющая каждого компьютера, с помощью которой можно элементарно установить и запускать операционную систему. Из этого можно предположить, если с ОС Windows возникли серьезные проблемы, то через BIOS ее можно восстановить.
Столкнувшись с проблемами в работе системы, многие пользователи (и даже специалисты) просто переставляют операционную систему. Безусловно, данный способ действенный, но и самый крайний, ведь с проблемой работы компьютера можно куда быстрее справиться, предварительно попробовав выполнить процедуру восстановления системы.
Как восстановить систему через BIOS?
Восстановление системы через BIOS выполняется в том случае, если операционная система не запускается, а значит, штатными средствами Windows восстановление системы выполнить не получается.
Несколько слов о штатном средстве восстановления системы. Найти его вы можно, если открыть в меню «Панель управления» раздел «Восстановление» .
В следующем окне потребуется щелкнуть по кнопке «Запуск восстановления системы» , а следом выбрать точку восстановления, когда проблем с работой компьютера не наблюдалось.
Этап 1: подготовка носителя с дистрибутивом Windows
Для того, чтобы восстановить систему через BIOS, вам обязательно потребуется установочный диск с Windows. Если такового у вас нет, на любом другом компьютере можно записать загрузочную флешку с дистрибутивом Windows, например, используя программу UltraISO.
Этап 2: вход в BIOS
Подготовив диск с Windows или загрузочную флешку, вставьте носитель в компьютер, после чего можно переходить к восстановлению системы через BIOS.
Для начала нам потребуется попасть в BIOS. Вход в BIOS осуществляется на самом раннем этапе загрузки компьютера путем нажатия определенной кнопки.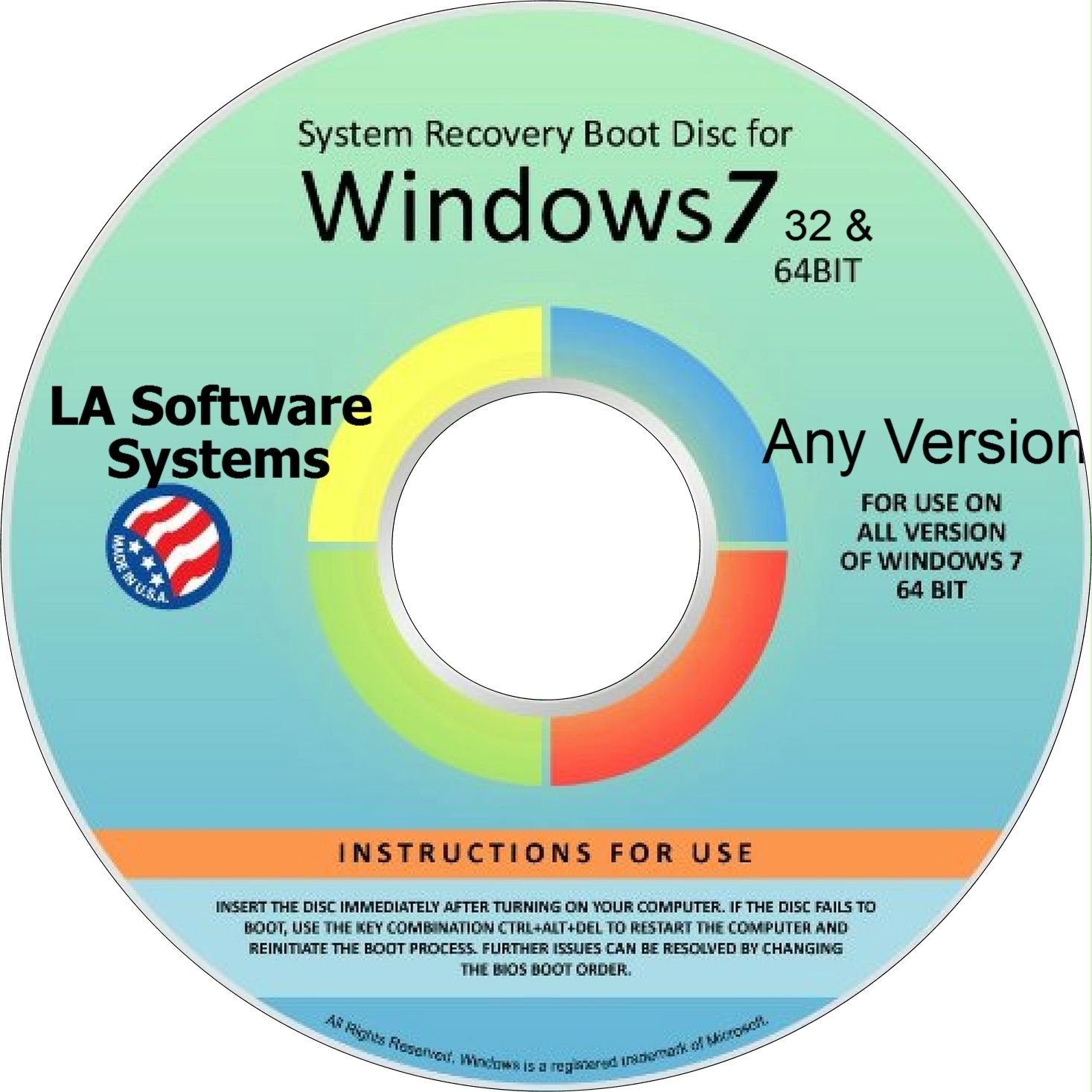
За вход в BIOS на каждом компьютере или ноутбуке может быть предусмотрена своя клавиша (или сочетание). Как правило, в большинстве случаев это либо F2 , либо Del .
Итак, включите компьютер. Как только он начнет загружаться, начинайте многократно и быстро нажимать клавишу, отвечающую за вход в BIOS. Спустя пару мгновений на вашем экране отобразится BIOS.
Если с первого раза вход в БИОС выполнить не удалось, повторите попытку снова, но уже используя новую клавишу.
Этап 3: задание основного загрузчика
Внешний вид BIOS будет зависеть от его версии. Например, если у вас установлен современный BIOS UEFI, то вас встретит достаточно удобный интерфейс, а также возможность работы с клавиатурой и мышью.
Если на вашем компьютере установлена старая версия BIOS, то придется довольствоваться управлением лишь с помощью клавиатуры.
В БИОСе нам потребуется установить носитель с дистрибутивом Windows, который мы подключили к компьютеру прежде, в качестве основного загрузочного устройства.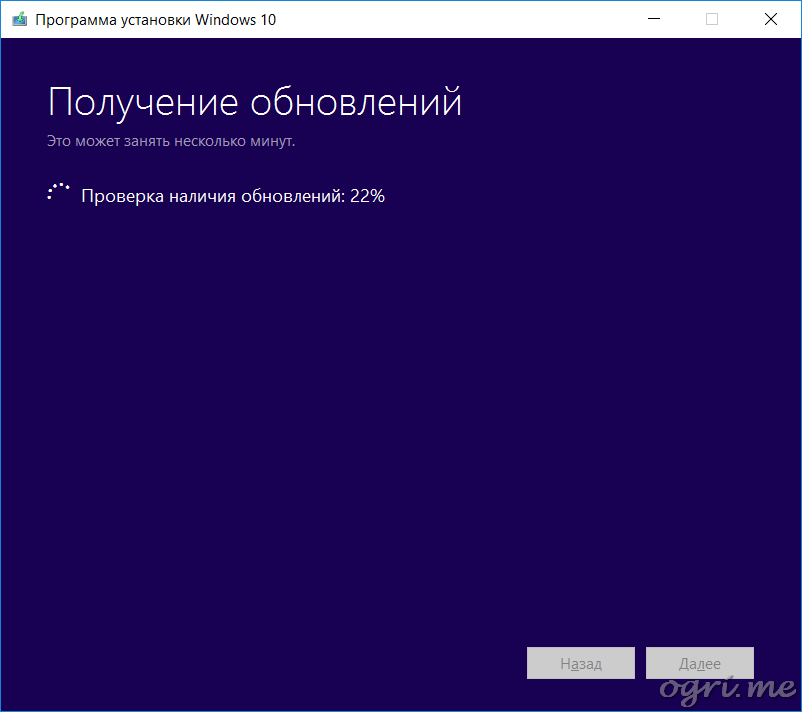 То есть в данный момент процедура ничем не отличается от того, если бы вы переустанавливали Windows.
То есть в данный момент процедура ничем не отличается от того, если бы вы переустанавливали Windows.
Для того, чтобы выставить флешку или диск в качестве основного загрузочного устройства, вам потребуется найти параметр «First boot device» (в вашем случае наименование может несколько отличаться, но суть остается прежней). Данный параметр обычно располагается в разделах «Boot», «Advansed Featuers», «Boot Device Configuration» или «Boot Sequence».
На скриншоте ниже используется диск с Windows, поэтому потребуется выставить первым по счету пункт «CDROM». Если у вас используется флешка с дистрибутивом Windows, выберите ее наименование.
Сохраните изменения, а затем выйдите из BIOS (для этого обращайте внимание на нижнюю область окна, где отображаются наименования кнопок и действия, за которые они отвечают. Например, в нашем случае для сохранения изменений потребуется щелкнуть по кнопке F10, а для выхода из BIOS нажать по клавише ESC.
Этап 4: восстановление системы
Компьютер начнет перезагрузку, после чего на экране отобразится интерфейс установщика Windows. Установите язык и переходите далее.
Установите язык и переходите далее.
В следующем окне в нижней области щелкните по кнопке «Восстановление системы» .
1. Восстановление запуска – функция запустит сканирование системы на наличие ошибок, которые мешают запуску Windows, и своевременно их устранит;
2. Восстановление системы – если на вашем компьютере были сохраненные точки для отката, то в данном меню вы сможете выбрать подходящую, когда проблем работой компьютера не наблюдалось;
3. Восстановление образа системы – если ранее с ОС был снят образ системы, то данная функция позволит использовать его для восстановления работоспособности Windows;
4. Диагностика памяти Windows – запустит проверку памяти компьютера;
5. Командная строка – запускается окно терминала.
Выбрав первый пункт, начнется сканирование системы. Будьте готовы к тому, что поиск ошибок может занять достаточно длительное время.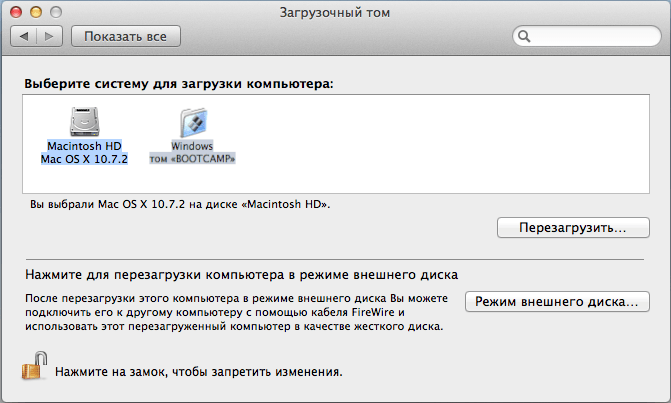
Как только сканирование будет завершено, вам лишь остается щелкнуть по кнопке «Исправить и перезапустить» , а затем проверить успех восстановления.
Если на компьютере имеются сохраненные точки восстановления, выберите второй пункт «Восстановление системы» .
Следом вам будет предложено выбрать точку восстановления и приступить к процедуре отката. Длительность восстановления системы будет зависеть от того, сколько изменений в работу системы было внесено с момента выбранной точки, т.е. если точка была создана давно, то процесс может затянуться на несколько часов.
Надеемся, мы помогли вам разобраться с тем, каким образом выполняется восстановление системы через BIOS.
Современные технология стремительно развиваются, однако большинство принципов и методов работы техники остаются неизменными. Каждая новая версия семейства операционных систем Windows получает более совершенный набор функциональных возможностей. К примеру, при программном сбое в работе или установке каких-либо драйверов процесс восстановления системы в более новой ОС пройдёт гораздо быстрее.
К примеру, при программном сбое в работе или установке каких-либо драйверов процесс восстановления системы в более новой ОС пройдёт гораздо быстрее.
На данный момент восстановление системы происходит через БИОС. Даже иные разновидности систем (вроде Linux) содержат пункт восстановления ОС. Поэтому очень важно знать, как можно сделать Windows работоспособной после атаки вирусных программ или критического сбоя. На данный момент времени это можно осуществить с помощью установочного диска (флешки), специального реаниматора, а в более современных версиях — с SSD носителя или специального раздела винчестера вашего ПК или ноутбука.
Как восстановить систему через БИОС
Следует напомнить, что компания «Майкрософт» прекратила поддержку версии Windows XP с апреля 2014-го года. Однако, даже не смотря на это, довольно много компаний (в том числе и в США, Европе) продолжают пользоваться услугами этой ОС. А потому вопрос, как сделать восстановление системы Windows XP через БИОС без диска остаётся довольно актуальным. Ведь даже учитывая хорошие показатели стабильности работы данной системы, она плохо переносит частые установки-удаления программного обеспечения (особенно, если оно не имеет сертификации).
Ведь даже учитывая хорошие показатели стабильности работы данной системы, она плохо переносит частые установки-удаления программного обеспечения (особенно, если оно не имеет сертификации).
Перед тем, как восстановить систему Windows XP через БИОС найдите установочный диск с этой системой, а далее:
- вставьте его в CD-ROM и перезагрузите устройство;
- нажимайте при запуске систему клавишу DELETE, F1, F2 для входа в БИОС;
- кликайте пункт меню Boot Device;
- выберите на первое место оптический привод, сохраните изменения и перезагружайте ПК:
- после появления на экране строки «Press any key» жмите пробел — активируются функциональные возможности установочного диска;
- в появившемся диалоговом окне нажмите кнопку «R», далее выбрать нужную версию ОС (если она на ПК не одна) и жмите Enter;
- теперь вводите латинскими буквами fixboot, жмите Enter, а затем подтверждайте клавишей «Y»;
- процесс может занять некоторое время, по его окончании вводите в строку команду fixmbr и жмите клавиши, как в предыдущем шаге;
- ввод команды Exit позволит перезагрузиться ПК, после чего вы можете работать в обычном режиме.

Таким образом вы смогли избавить себя от довольно длительного процесса установки ОС. Также не забудьте войти в BIOSописанным выше методом и переставить способ загрузки системы с CD-ROM на жёсткий диск.
Как вы смогли убедиться, вернуть работоспособность Windows XP не так уж и сложно. Пользуйтесь нашими советами, как восстановить систему через БИОС и наслаждайтесь чёткой работой вашего ПК как можно дольше. В более современных версиях Windows(7 и 8) вы сможете восстановить ОС за ещё меньшее количество шагов — не бойтесь пользоваться продуктами прогресса!
Восстановление системы в Windows 7: пошаговая инструкция
Правильная работа ОС может быть нарушена из-за деятельности вирусов, неправильной установки программ и повреждения системных файлов. Следствиями такого нарушения чаще всего являются проблемы с запуском, постоянные перезагрузки и трудности при выполнении отдельных приложений. В этом случае может потребоваться восстановить систему в Windows 7. Для этого в ней есть набор встроенных средств. Также можно использовать стороннее ПО для резервного копирования, но резервную копию в нём необходимо создавать заранее.
Для этого в ней есть набор встроенных средств. Также можно использовать стороннее ПО для резервного копирования, но резервную копию в нём необходимо создавать заранее.
Восстановление загрузки
При повреждении системных файлов, отвечающих за процесс запуска Windows 7, компьютер перестаёт загружаться. Вместо выбора пользователя и вывода рабочего стола появляется чёрный экран с двумя опциями:
- Восстановить систему в Windows 7.
- Запустить ОС в обычном режиме.
Выберите первый вариант, нажав клавишу «Enter». Попытка выбора второй опции обычно не приносит желаемых результатов, и средство восстановления открывается автоматически. После сбора первичной информации об установленной копии будет запрошено подтверждение полномочий администратора. Чтобы его выполнить, выберите свой профиль в выпадающем списке и наберите пароль. Когда вы войдёте в учётную запись, появится окно выбора методов, позволяющих восстановить ПК.
Кликните на первый пункт, чтобы устранить неполадки, мешающие корректной загрузке. Откроется окно поиска неисправностей. Оно работает автоматически, вам останется только дождаться завершения анализа и устранения найденных проблем. Длительность процесса зависит от быстродействия компьютера и выявленных неполадок. По окончании работы на экран будет выведен результат. В случае, если восстановить запуск не получится, программа предложит воспользоваться дополнительными опциями.
Откроется окно поиска неисправностей. Оно работает автоматически, вам останется только дождаться завершения анализа и устранения найденных проблем. Длительность процесса зависит от быстродействия компьютера и выявленных неполадок. По окончании работы на экран будет выведен результат. В случае, если восстановить запуск не получится, программа предложит воспользоваться дополнительными опциями.
Важно! В ряде ситуаций для решения проблем с запуском требуется установочный диск Windows 7. Перед его использованием убедитесь, что это именно тот DVD, с которого производилась установка. Другой носитель подойдёт только при совпадении версий.
Загрузка предыдущей точки восстановления
Microsoft разработала специальный механизм, помогающий быстро восстановить работу Windows. Он называется «точки восстановления» и представляет собой бэкапы (резервные копии) файлов, изменяемых при установке ПО и других важных действиях. Как правило, такие копии автоматически создаются при внесении значительных изменений в системные файлы. В дальнейшем из них можно возобновить предыдущее состояние компьютера, если возникают неисправности.
В дальнейшем из них можно возобновить предыдущее состояние компьютера, если возникают неисправности.
Загрузить точку можно через тот же мастер, который применялся на прошлом шаге для ремонта загрузки. Чтобы это сделать, выберите второй пункт на стартовом экране с перечнем утилит. Нужное действие доступно и после включения «семёрки». Чтобы открыть мастер, войдите в меню «Пуск» и перейдите в раздел «Все программы». Там найдите папку «Стандартные» и вложенную в неё директорию «Служебные». Запустите утилиту «Восстановление системы».
Важный совет! Если в списке есть несколько разных точек, выбирайте самую последнюю из тех, при которых «семёрка» работала без сбоев. Ориентируйтесь по дате и перечню программ, в которые были внесены изменения.
Как восстановить систему в Windows 7 до заводских настроек
При отсутствии ранее созданных точек воспользуйтесь возвратом к первоначальному состоянию. Этот способ актуален при использовании ноутбуков, поставляемых с установленной операционной системой. На их жёстком диске зачастую создаётся скрытый раздел с установочными файлами и драйверами. Запустить такое средство можно из того же меню «Параметры восстановления системы», открываемого при включении ПК. В зависимости от производителя устройства, требуемый пункт может иметь названия:
На их жёстком диске зачастую создаётся скрытый раздел с установочными файлами и драйверами. Запустить такое средство можно из того же меню «Параметры восстановления системы», открываемого при включении ПК. В зависимости от производителя устройства, требуемый пункт может иметь названия:
- Recovery Management;
- Lenovo Factory Recovery;
- Dell Factory Image Restore;
- Acer eRecovery;
- TOSHIBA Recovery Wizard;
Название средства возврата исходных настроек будет находиться под разделом «Командная строка», если оно было добавлено производителем ноутбука. После запуска следуйте предоставленным инструкциям. В случае отсутствия нужной утилиты может использоваться загрузочный диск, помогающий восстановить «семёрку». Данный носитель часто входит в комплект поставки ноутбуков.
Обратите внимание! При воссоздании первоначального состояния системы вся информация с локального диска «С:» обычно удаляется. Но утилиты некоторых компаний предусматривают перенос старых программных файлов и пользовательских документов в папку «Windows.
old». Оттуда вы сможете их восстановить.
Полезное видео: Лучшие способы восстановления ОС Windows 7
Как создать диск восстановления системы Windows 7 [Easy]
Первое, что должен сделать новый пользователь Windows 7 после , — это создать диск восстановления системы.
Диск восстановления системы Windows 7 дает вам доступ к параметрам восстановления системы Windows 7, мощному набору созданных Microsoft утилит для диагностики и восстановления, таких как восстановление при загрузке, восстановление системы, восстановление образа системы, диагностика памяти Windows и командная строка.
С января 2020 года Microsoft больше не поддерживает Windows 7.Мы рекомендуем выполнить обновление до Windows 10, чтобы продолжать получать обновления безопасности и техническую поддержку.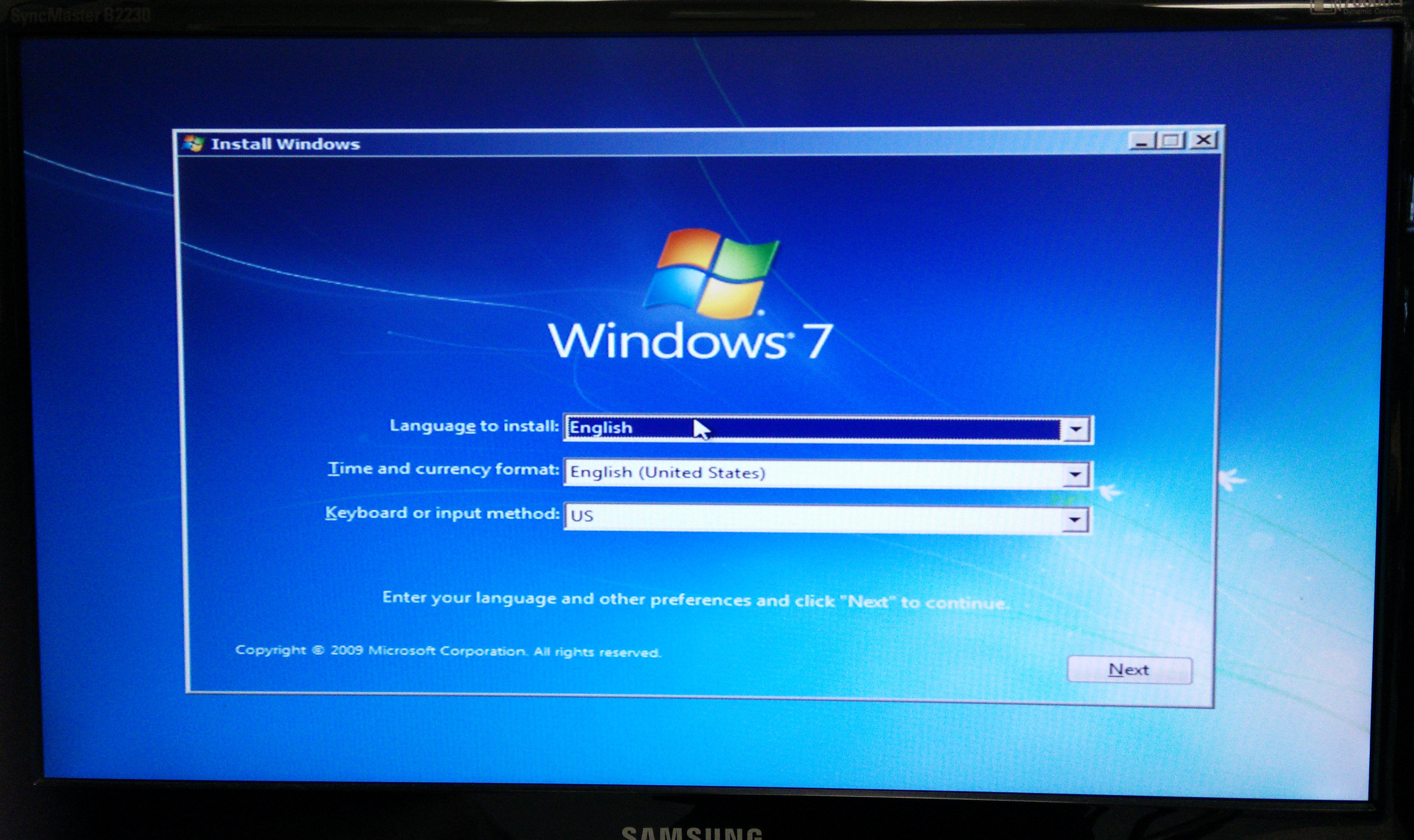
Для создания диска восстановления системы Windows 7 вам понадобится оптический привод, поддерживающий запись дисков (очень часто). К сожалению, в этом случае флеш-накопитель не является загрузочным носителем.
Как создать диск восстановления системы Windows 7
Создать диск восстановления системы в Windows 7 очень просто, и это займет всего около 5 минут.
Перейдите к Пуск > Все программы > Обслуживание .
Альтернативой является выполнение recdisc из окна «Выполнить» или из окна командной строки. Если вы это сделаете, вы можете сразу перейти к шагу 3 ниже.
Выберите Создать диск восстановления системы .
Выберите дисковод оптических дисков из раскрывающегося списка Привод .
Вставьте чистый диск в оптический привод.Пустой компакт-диск должен быть достаточно большим для диска восстановления системы.
 Я создал диск восстановления системы Windows 7 для новой 32-разрядной версии Windows 7, и он был всего 145 МБ. Если у вас есть только чистый DVD или BD, это тоже нормально.
Я создал диск восстановления системы Windows 7 для новой 32-разрядной версии Windows 7, и он был всего 145 МБ. Если у вас есть только чистый DVD или BD, это тоже нормально.
Выбрать Создать диск .Windows 7 создаст диск восстановления системы на чистом диске, который вы вставили на предыдущем шаге. Никакого специального программного обеспечения для записи дисков не требуется.
После создания диска восстановления системы Windows 7 отображает диалоговое окно, которое можно закрыть.Вы также можете выбрать OK на исходном Окно создания диска восстановления системы , которое теперь отображается на вашем экране.
Использование диска восстановления системы Windows 7
Теперь, когда вы создали ремонтный диск, назовите его чем-нибудь подходящим, например «Диск восстановления системы Windows 7», и храните его в безопасном месте.
Теперь вы можете загрузиться с этого диска, чтобы получить доступ к параметрам восстановления системы, набору инструментов восстановления системы, доступных для операционной системы Windows 7.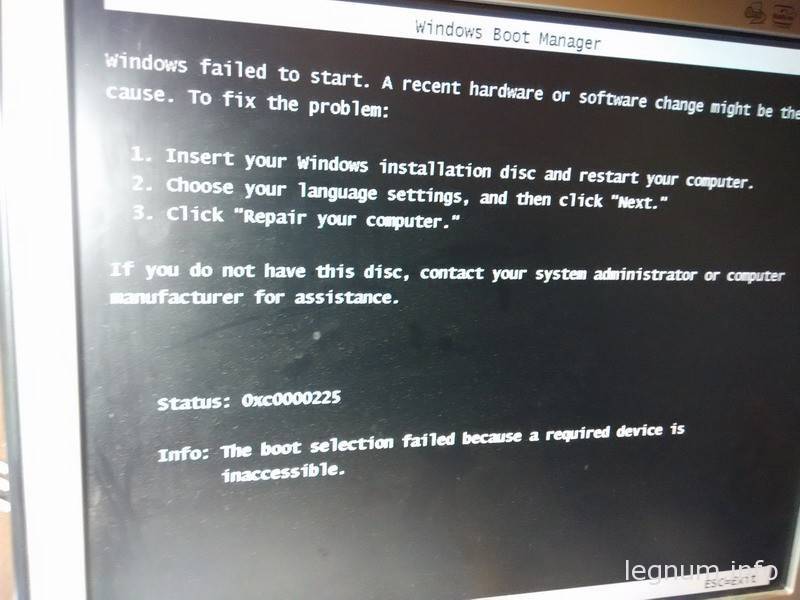
Как и в случае с установочным диском Windows 7, вам нужно будет следить за . Нажмите любую клавишу, чтобы загрузиться с CD или DVD, на экране появится сообщение сразу после того, как ваш компьютер включится или перезагрузится со вставленным диском восстановления системы.
Спасибо, что сообщили нам об этом!
Расскажите, почему!
Другой Недостаточно подробностей Сложно понятьКак собрать Windows 7 USB-диск восстановления системы
Lazesoft Recovery Suite — это очень простой в использовании загрузочный диск ALL-IN-ONE, который восстанавливает вашу разбитую Windows, восстанавливает данные с удаленного, отформатированного, поврежденного раздела, клонирует или резервный диск, сбрасывает забытый пароль Windows.Скачать | Заказать сейчас! Вы можете создать систему восстановления CD / DVD с операционной системой Windows 7. Этот диск будет содержать некоторые параметры восстановления системы, такие как «Восстановление системы», «Восстановление образа системы». Но Windows 7 не позволяет создавать загрузочные USB-накопители.
Этот диск будет содержать некоторые параметры восстановления системы, такие как «Восстановление системы», «Восстановление образа системы». Но Windows 7 не позволяет создавать загрузочные USB-накопители.
В этом руководстве мы расскажем о двух методах создания USB-диска восстановления системы Windows 7.
Первый метод: используйте нашу бесплатную программу Lazesoft Recovey Suite Home Edition (рекомендуется)
С помощью Lazesoft Recovery Suite Home Edition вы можете легко создать загрузочный USB-диск восстановления системы Windows 7.USB-диск, созданный нашим программным обеспечением, включает не только встроенные средства восстановления Windows, но и десяток бесплатных полезных инструментов, разработанных нами, таких как восстановление данных, восстановление пароля, восстановление Windows, клонирование диска и создание образов дисков.
Ниже приведены шаги по созданию USB-диска восстановления с помощью Lazesoft Recovey Suite Home Edition .
- Установите Lazesoft Recovey Suite Home Edition , затем запустите его.
- Нажмите «Записать CD / USB-диск» на домашней странице Lazesoft Recovey Suite Home Edition , запустится «Lazesoft Media Builder».
- Вставьте USB-накопитель в компьютер. (Если ваш USB-диск содержит важные файлы, сделайте их резервную копию.)
- На странице приветствия «Lazesoft Media Builder» нажмите <Далее>, чтобы продолжить.
- Выберите опцию «USB-диск», а затем вставленный USB-накопитель на странице выбора носителя. Щелкните <Старт>, чтобы начать сборку USB-диска.
- Подождите, пока закончится обработка здания. Когда он будет завершен, нажмите <Далее>, чтобы перейти на конечную страницу.
Загрузочный USB-накопитель для восстановления системы Windows 7 будет готов.
Второй способ: вручную создать загрузочный USB-накопитель Windows 7 для восстановления системы USB-накопитель
Вы также можете создать загрузочную USB-флешку для восстановления системы под Windows 7. Однако этот процесс несколько сложен, и вы должны записать DVD-диск для записи на USB-диск. Windows 7 не может напрямую создать флешку для восстановления системы.
Однако этот процесс несколько сложен, и вы должны записать DVD-диск для записи на USB-диск. Windows 7 не может напрямую создать флешку для восстановления системы. - Откройте «Резервное копирование и восстановление», нажав кнопку Windows 7 <Старт>, щелкнув <Панель управления>, щелкнув <Система и обслуживание>, а затем щелкнув <Резервное копирование и восстановление>.
- На левой панели щелкните <Создать диск восстановления системы>. (Если вам будет предложено ввести пароль администратора или подтверждение при открытии инструмента, введите пароль или предоставьте подтверждение.)
- Выберите дисковод DVD. Вставьте пустой DVD-диск в DVD-привод, а затем нажмите кнопку <Создать диск>, чтобы начать создание загрузочного DVD.
- Дождитесь завершения записи задачи.
- Когда DVD-диск восстановления Windows 7 будет готов, теперь вы можете создать USB-накопитель восстановления Windows 7.Вставьте USB-накопитель в компьютер и сделайте резервную копию файлов с информацией на нем.

- Откройте «Командную строку» с правами администратора. Для этого щелкните правой кнопкой мыши «Командная строка» и выберите «Запуск от имени администратора». Параметр «Командная строка» находится в меню «Все программы -> Стандартные».
- Введите «DISKPART» и нажмите
. - Введите «ВЫБРАТЬ ДИСК 1» и нажмите
. (Замените «1» номером USB-диска) - Введите «CLEAN» и нажмите
. - Введите «СОЗДАТЬ ПЕРВИЧНЫЙ РАЗДЕЛ» и нажмите
. - Введите «ВЫБРАТЬ РАЗДЕЛ 1» и нажмите
. - Введите «АКТИВНЫЙ» и нажмите
. - Введите «FORMAT FS = NTFS» и нажмите
. - Введите «ASSIGN» и нажмите
. - Введите «EXIT» и нажмите
. - Теперь скопируйте все файлы и папки (содержит три элемента) на ранее созданном восстановительном DVD на USB-накопитель.Теперь вы можете использовать свой загрузочный USB-диск.
Lazesoft Recovery Suite — это простой в использовании, мощный загрузочный диск для восстановления данных, восстановления поврежденной системы Windows, восстановления пароля Windows, клонирования или резервного копирования диска и т. Д.
Д.
Что такое диск восстановления системы и как его создать в Windows
Мало кто знает, что Windows предлагает большинство инструментов, необходимых для устранения неполадок и исправления неисправного компьютера с установленной этой операционной системой.Уловка состоит в том, чтобы создать USB-накопитель восстановления или диск System Repair на компакт-диске или DVD с соответствующими инструментами. В этом руководстве мы объясним, что такое диск System Repair в Windows, чем он полезен и как создать его самостоятельно, чтобы вы могли использовать его для устранения проблем на компьютерах. Приступим:
Что такое диск восстановления системы? Какие инструменты есть на ремонтном диске?
Диск восстановления системы — это загрузочный диск, который можно создать на рабочем компьютере с Windows и использовать его для поиска и устранения системных проблем на других неисправных компьютерах Windows.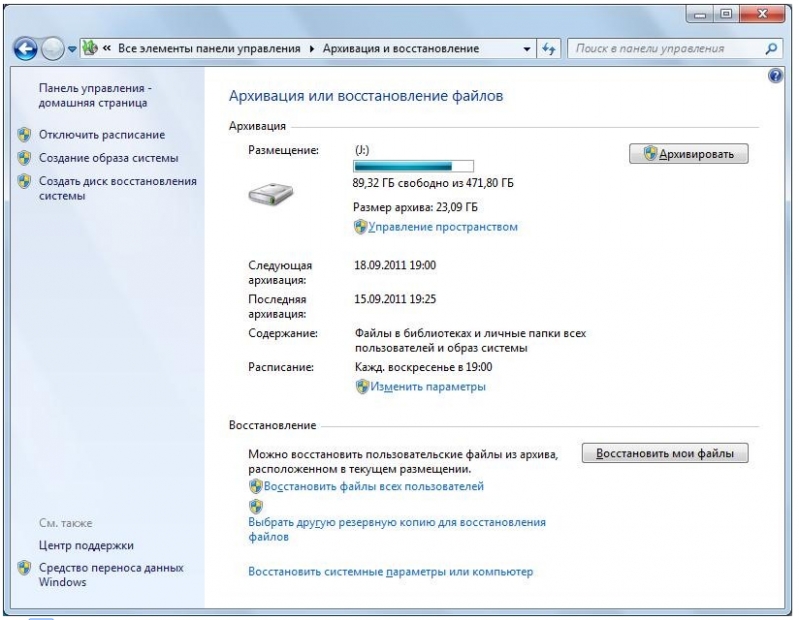 На диске содержится около 366 МБ файлов для Windows 10, 223 МБ файлов для Windows 8 и 165 МБ для Windows 7. Очевидно, что он может поместиться на обычный старый компакт-диск или DVD.
На диске содержится около 366 МБ файлов для Windows 10, 223 МБ файлов для Windows 8 и 165 МБ для Windows 7. Очевидно, что он может поместиться на обычный старый компакт-диск или DVD.
A System Repair Диск можно создать на компьютерах и устройствах с Windows 7, Windows 8 и Windows 10, если у них есть привод для записи дисков, например, записывающий DVD. К сожалению, диски восстановления системы не могут быть созданы в Windows 8.1, так как этот инструмент был удален из этой операционной системы.
Диск восстановления системы для Windows 10 и Windows 8 включает следующие средства устранения неполадок: восстановление системы , восстановление образа системы, восстановление при загрузке и командную строку .Вы также получаете доступ к мастеру для возврата к предыдущей версии Windows 10, если вы установили основные обновления для этой операционной системы. Эта опция недоступна для Windows 8.
Windows, Восстановление системы, диск Диск восстановления системы для Windows 7 включает следующие средства устранения неполадок: восстановление при загрузке , восстановление системы, восстановление образа системы, диагностический код памяти Windows и командную строку .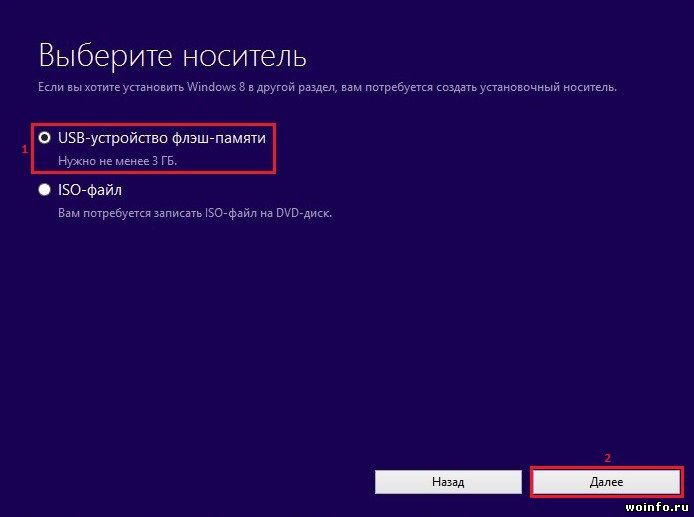
Чтобы использовать эти инструменты на компьютере под управлением Windows с системными проблемами, вам необходимо загрузиться с диска System Repair и запустить интересующий вас инструмент.
Чтобы создать и использовать этот диск, вы должны быть администратором компьютера, на котором вы его создаете и используете.
Как запустить мастер «Создать диск восстановления системы» в Windows 10 и Windows 8
Если вы используете Windows 10 или Windows 8 (но не Windows 8.1), откройте панель управления . Если вы не знаете, как это сделать, это руководство поможет: 8 способов запустить панель управления в Windows 10.
В поле поиска в правом верхнем углу окна панели управления введите «восстановление файлов» .В списке результатов поиска щелкните или коснитесь «Резервное копирование и восстановление (Windows 7)» .
Windows, Восстановление системы, диск В окне «Резервное копирование и восстановление (Windows 7)» щелкните или коснитесь ссылки, которая гласит: «Создать диск восстановления системы» .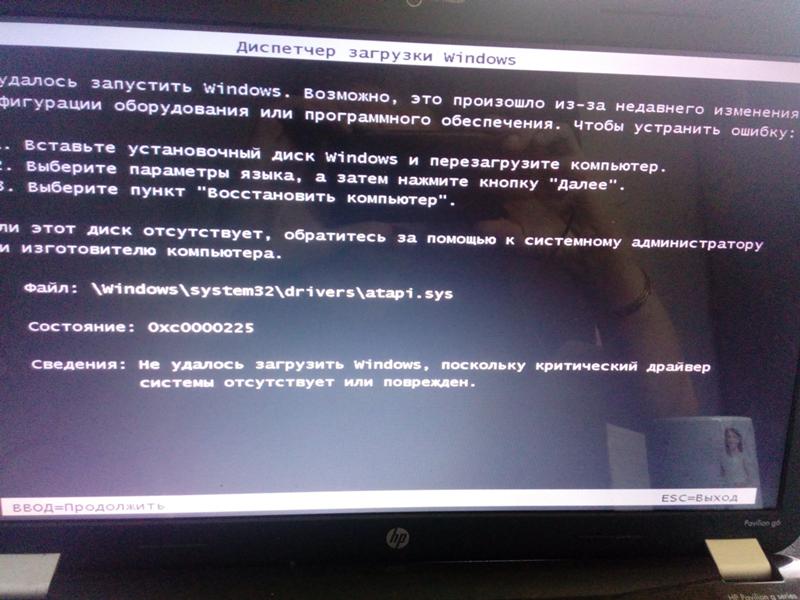
Мастер «Создание диска восстановления системы» запущен.
Другой способ — найти «recdisc» в окне поиска Кортаны в Windows 10 и в чудо-кнопке Search в Windows 8 и щелкнуть или коснуться единственного доступного результата поиска.Файл для этого мастера называется «recdisc.exe« »и находится в следующей папке: « C: WindowsSystem32 «».
Как запустить мастер «Создать диск восстановления системы» в Windows 7
В Windows 7 вы можете найти ярлык в меню «Пуск» . Нажмите Пуск , а затем «Все программы -> Обслуживание -> Создать диск восстановления системы» .
Windows, Восстановление системы, дискВы также можете использовать панель управления .Там перейдите к «Система и безопасность -> Резервное копирование и восстановление». В столбце слева нажмите «Создать диск восстановления системы» .
Windows, Восстановление системы, диск Другой способ — запустить файл для этого мастера — «recdisc. exe» , который находится в следующей папке: «C: WindowsSystem32» .
exe» , который находится в следующей папке: «C: WindowsSystem32» .
Как создать диск восстановления системы
Вставьте чистый компакт-диск или DVD-диск в оптический привод компьютера с Windows и в мастере «Создать диск восстановления системы» выберите этот привод.Щелкните или коснитесь Создать диск . Пустого компакт-диска должно быть достаточно для диска System Repair , учитывая тот факт, что необходимое пространство составляет около 366 МБ или меньше, в зависимости от версии Windows, которую вы используете.
Windows, Восстановление системы, дискМастер подготовит необходимые файлы и создаст диск. Процесс займет минуту или две, в зависимости от скорости вашего диска.
Windows, Восстановление системы, диск После того, как диск будет закрыт, отображается всплывающее окно с рекомендацией пометить диск, чтобы вы знали, что вы на нем найдете.Примите во внимание эту рекомендацию и щелкните или коснитесь Закрыть .
Затем щелкните или коснитесь OK, чтобы закончить, извлеките диск и напишите имя диска, как рекомендовалось ранее.
Windows, Восстановление системы, дискМы рекомендуем перезагрузить компьютер и загрузиться с диска, чтобы проверить, правильно ли он работает. Вы не захотите узнать, что диск не работает, когда вы столкнетесь с важными системными проблемами, которые необходимо устранить.
Мастер «Создать диск восстановления системы» недоступен в Windows 8.1
По причинам, известным только Microsoft, мастер «Создать диск восстановления системы» недоступен в Windows 8.1, хотя он доступен в Windows 8, Windows 10 и Windows 7. Кроме того, «recdisc.exe» Файл отсутствует в этой операционной системе, и вы не можете найти его в: «C: WindowsSystem32» .
Windows, Восстановление системы, диск Следовательно, если вы используете Windows 8.1, вам не повезло, и вы застряли на создании только USB-накопителя для восстановления, используя инструкции из этой статьи: Как создать диск для восстановления на USB-карте памяти в Windows 8 и 8.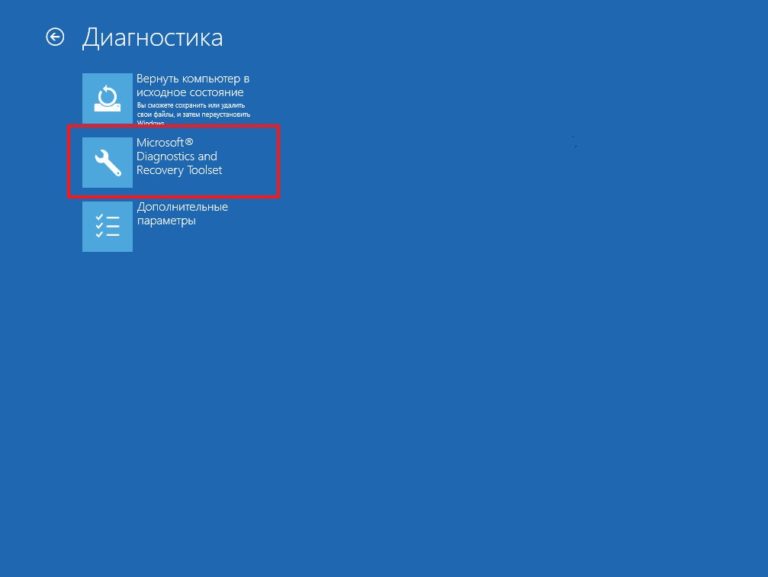 1.
1.
Заключение
Даже если ваш компьютер с Windows сегодня отлично работает, не бойтесь создать диск восстановления системы, следуя инструкциям, приведенным в этом руководстве. Этот диск пригодится, когда возникнут проблемы и что-то перестанет работать так, как вам нужно. Если у вас есть какие-либо проблемы или вопросы по поводу диска System Repair , не стесняйтесь спрашивать ниже.
Как восстановить систему Windows 7 с помощью окна …
ПРЕДУПРЕЖДЕНИЕ — После выполнения следующих шагов система Cybernet вернется в исходное заводское состояние. Таким образом, любые приложения, данные и т. Д., Которые были добавлены к машине с момента ее покупки, будут иметь потерю LOST . Перед началом этого процесса обязательно сделайте надлежащую резервную копию всех важных данных (дополнительную информацию см. В соответствующих статьях). 1. Включите компьютер и сразу же начинайте нажимать клавишу F11, пока не появится экран меню загрузки системы. Вставьте диск восстановления Windows 7 в дисковод, выделите оптический дисковод CD / DVD в качестве загрузочного устройства и нажмите клавишу ВВОД. При появлении запроса нажмите любую клавишу для загрузки с CD / DVD.
Вставьте диск восстановления Windows 7 в дисковод, выделите оптический дисковод CD / DVD в качестве загрузочного устройства и нажмите клавишу ВВОД. При появлении запроса нажмите любую клавишу для загрузки с CD / DVD.
2. На экране диспетчера загрузки Windows убедитесь, что выделена настройка Windows [EMS Enabled], и нажмите клавишу ВВОД.
3. Подождите, пока диск загрузится для восстановления Windows. По окончании загрузки
нажмите кнопку Далее, чтобы открыть два следующих экрана параметров восстановления системы. 4.Когда появится запрос «Обновите образ компьютера», вставьте DVD с образом системы в оптический привод и нажмите «Повторить».5. После выбора образа системы для восстановления появятся два разных варианта. Лучше всего использовать вариант «Последний доступный образ системы», однако, если этот параметр недоступен, выберите «Выбрать образ системы» и нажмите «Далее».
6. Нажмите «Далее», чтобы увидеть следующие три запроса (заново создайте образ компьютера).
7. Теперь должен появиться экран подтверждения; убедитесь, что восстанавливается правильный образ, затем нажмите «Готово».
8. По мере восстановления компьютера индикатор выполнения будет заполняться. По завершении, если все работает правильно, система перезагрузится с заводским образом / установкой, которые присутствовали при первом извлечении устройства из коробки.
9. После перезагрузки машины перейдите в Панель управления> Учетные записи пользователей. Переименуйте учетную запись пользователя «IONE» в соответствии с личными предпочтениями.
10. Перед активацией Windows щелкните правой кнопкой мыши значок «Компьютер» в меню «Пуск» и выберите «Свойства». В окне свойств системы прокрутите вниз до параметра «Изменить ключ продукта» и щелкните его.Введите правильный ключ продукта для этой системы, как указано на наклейке PID, прикрепленной к устройству рядом с серийным номером. После завершения активируйте Windows.
Восстановить Windows 7 без «диска восстановления системы»
Восстановить Windows 7 без «диска восстановления системы» — СуперпользовательСеть обмена стеком
Сеть Stack Exchange состоит из 176 сообществ вопросов и ответов, включая Stack Overflow, крупнейшее и пользующееся наибольшим доверием онлайн-сообщество, где разработчики могут учиться, делиться своими знаниями и строить свою карьеру.
- 0
- +0
- Авторизоваться Подписаться
Super User — это сайт вопросов и ответов для компьютерных энтузиастов и опытных пользователей.Регистрация займет всего минуту.
Зарегистрируйтесь, чтобы присоединиться к этому сообществуКто угодно может задать вопрос
Кто угодно может ответить
Лучшие ответы голосуются и поднимаются наверх
Спросил
Просмотрено 29к раз
У меня пустой жесткий диск.У меня также есть резервная копия образа системы Windows 7 на внешнем жестком диске. У меня нет диска для восстановления системы (SRD) , а также нет диска Windows 7. У меня есть только диски восстановления, которые идут в комплекте с моим ноутбуком. На диске восстановления нет возможности восстановления из образа системы. Итак, я вынужден использовать старые вещи с диска восстановления.
У меня мало вопросов:
- Могу ли я восстановить свою систему из образа на жестком диске USB без любой SRD ?
- Могу ли я создать SRD в системе Windows 8 для системы Windows 7? я знаю, это может показаться странным, но что, если SRD — это просто сборник утилит резервного копирования?
- Если ответа от Microsoft нет, то есть ли коммерческий программное обеспечение, которое может сделать это вместо этого?
У меня сейчас даже нет доступа к оригинальному диску Windows 7. Так что этот вариант тоже исключен.
Так что этот вариант тоже исключен.
Создан 09 сен.
DeenDeen2222 золотых знака33 серебряных знака99 бронзовых знаков
6, вы можете скачать легальный диск с полной версией Windows 7 любого типа отсюда.
Записать на диск и загрузиться оттуда.
Примечание. Это легальные образы .iso. Вы должны иметь доступ только к изображениям, которые вам принадлежат на законных основаниях. Иное действие в течение более длительного периода времени, чем период проверки, является незаконным.
Создан 09 сен.
1,9771 золотой знак1212 серебряных знаков3636 бронзовых знаков
, вы можете создать диск восстановления системы с панели управления, используя свой компьютер или любой другой компьютер под управлением Windows 7.
Я создал свой, используя ноутбук моего брата, чтобы починить мой компьютер. вот как, это не ответ на ваш вопрос, «Восстановите Windows 7 без« диска восстановления системы », но, эй, если у вас есть ПК, вы можете это сделать, вот что я говорю
Создан 09 сен.
LynobLynob4,0882020 золотых знаков4949 серебряных знаков8484 бронзовых знака
9 Вы также можете использовать дистрибутив Linux под названием «Clonezilla», если созданный вами образ находится в формате, который он может распознать, тогда у вас не должно возникнуть особых проблем с этим. Его довольно легко использовать и разобраться. если вы поймете, что начинаете «а ???», читаете варианты, перечитывайте их медленнее, и это будет иметь смысл (для меня это имело смысл)
Его довольно легко использовать и разобраться. если вы поймете, что начинаете «а ???», читаете варианты, перечитывайте их медленнее, и это будет иметь смысл (для меня это имело смысл)
Создан 24 ноя.
Суперпользователь лучше всего работает с включенным JavaScriptВаша конфиденциальность
Нажимая «Принять все файлы cookie», вы соглашаетесь, что Stack Exchange может хранить файлы cookie на вашем устройстве и раскрывать информацию в соответствии с нашей Политикой в отношении файлов cookie.
Принимать все файлы cookie Настроить параметры
Как восстановить систему Windows 7 с помощью установочного диска
Последнее обновление: v.Лори 25. ноябрь 2020-12: 04
У вас никогда не может быть слишком много ремонтных дисков Windows. Предыдущий совет показал, как получить полный установочный диск Windows 7 для использования при ремонте. Ниже описано, как использовать установочный диск для запуска System Recovery Options для устранения проблем.
Убедитесь, что DVD, который вы используете, относится к той же редакции Windows 7, которую вы пытаетесь восстановить, например, Windows 7 Home Premium, 64-битной или любой другой конкретной версии, которая у вас есть.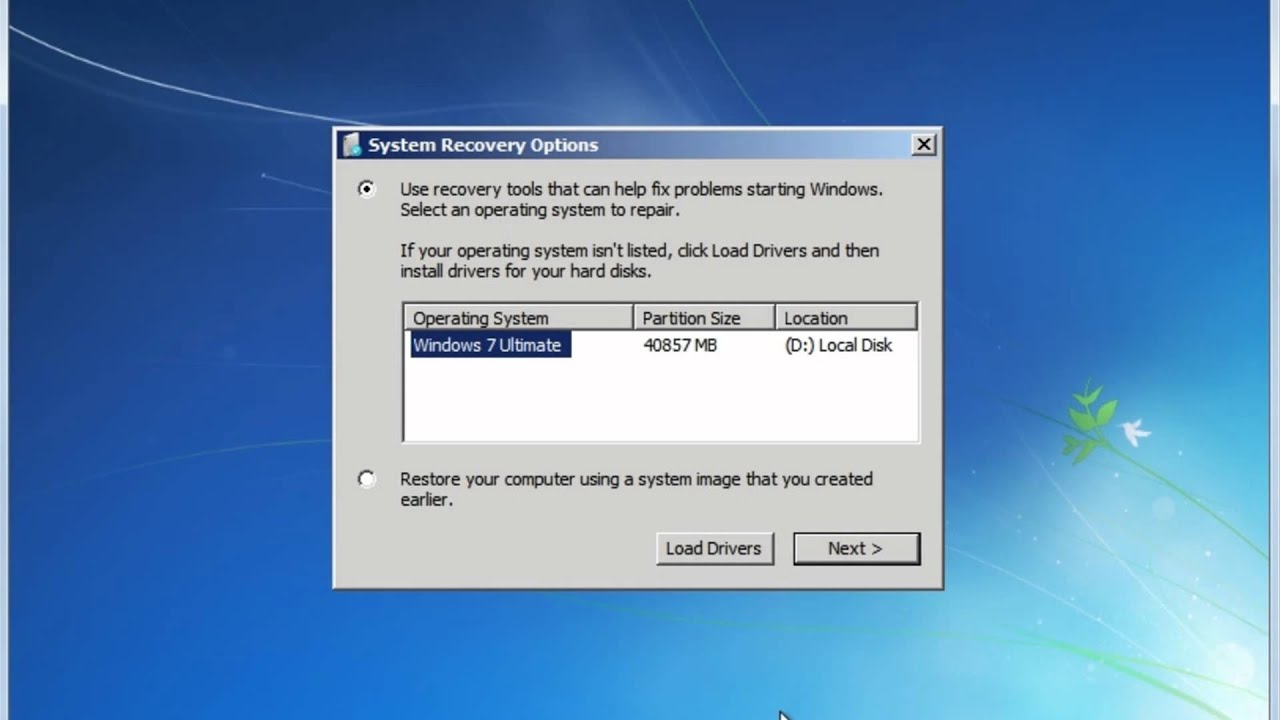 Полный установочный диск можно использовать для ремонта, даже если у вас OEM-система. В этом процессе ключ продукта не требуется.
Полный установочный диск можно использовать для ремонта, даже если у вас OEM-система. В этом процессе ключ продукта не требуется.
- Вставьте диск в оптический привод и перезагрузите компьютер, чтобы загрузиться с DVD. Возможно, вам придется изменить настройки загрузки в BIOS, если загрузка с CD / DVD не включена. (См. Здесь.) Следите за сообщением «Нажмите любую клавишу для загрузки с компакт-диска или DVD».
- На экране «Установить Windows» выберите соответствующий язык, время и клавиатуру, а затем нажмите «Далее».
- На следующем экране нажмите «Восстановить компьютер». Сделайте , а не нажмите «Установить сейчас»
- В «Параметры восстановления системы» выберите, какую операционную систему вы хотите восстановить, если таковая имеется. Во многих системах с одной операционной системой он будет пустым.
- Нажмите кнопку «Далее».
- Откроется экран «Параметры восстановления системы», показанный ниже.
- Выберите «Восстановление при загрузке» или любой другой вариант, который вы хотите применить.

Дополнительная информация о функциях восстановления Windows 7
Серия статей с большим количеством деталей и снимками экрана для использования функций восстановления Windows 7 находится на Windows SevenForums. Вот несколько из них, которые стоит проверить:
Опубликуйте свой любимый совет! Знаете полезный технический совет или уловку? Тогда почему бы не опубликовать его здесь и не получить полную оценку? Щелкните здесь, чтобы сообщить нам свой совет.
Этот раздел советов поддерживает Вик Лори. Вик ведет несколько веб-сайтов с практическими рекомендациями, руководствами и учебными пособиями по Windows, в том числе сайт для изучения Windows и Интернета, а также сайт с советами по Windows 7.
Щелкните здесь, чтобы увидеть больше подобных вещей. Еще лучше, получить технические советы, доставленные через ваш RSS-канал, или, в качестве альтернативы, отправить RSS-канал по электронной почте прямо на ваш почтовый ящик.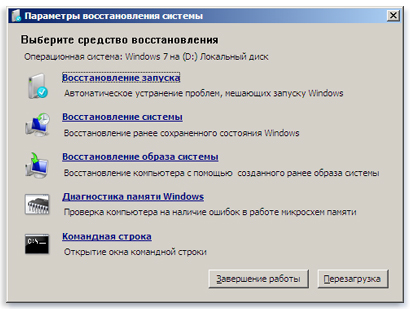
Оцените статью:
Отправлено ar550n1c
Это вообще не ремонт системы. Это ремонт при запуске. Только в том случае, если ваш компьютер не загружается должным образом. Мы не могли восстанавливать операционные системы через загрузку с Windows XP. Восстановление при запуске устранит ТОЛЬКО проблемы с запуском. Название статьи должно быть изменено, потому что формулировка рекламирует то, что раньше было возможно, а теперь нет. Должно быть озаглавлено что-то вроде «решение проблем при запуске». Когда вы называете это «Восстановление системы Windows 7», вы утверждаете, что это восстанавливает операционную систему Windows 7.Это не.
Опубликовано привет сэр
команда утилиты восстановления Windows
нужна помощь
Я создал ремонтный диск, хотя при запуске он загружает кучу вещей, затем говорит, что проверка диска начнется через 10 секунд и загружает окна …
Как мне заставить восстановительный диск что-либо делать, когда я перезагружаю компьютер?
Я загрузил 64-битную программу установки .iso для Windows 7 Home Premium 3,1 ГБ, и мне нужно знать, как перенести ее на USB-накопитель. Я скопировал его прямо на флешку, и хотя он пытался загрузиться при загрузке, он показывал ошибку.
Также для переустановки Windows 7 вам понадобится КЛЮЧ? Если да, доступна программа, чтобы найти его на моем компьютере HP.У меня была программа на моем компьютере с Windows XP, которая могла его найти.
Спасибо
Опубликовано v.laurie Опубликовано«Восстановление при загрузке» кажется неверным или, по крайней мере, вводящим в заблуждение. Для меня это означает, что он будет восстанавливать только файлы, используемые во время запуска, поскольку в нем написано «Восстановление при загрузке».
На самом деле не восстанавливает полностью ВСЕ файлы операционной системы?
Разве экран восстановления, который появляется, не такой же, как загрузочный восстановительный диск, который вы можете сделать после установки Windows 7? В противном случае он очень похож по функциям на ремонтный диск, который является сокращенной версией программного обеспечения Microsoft Diagnostic and Repair Toolkit (DaRT), из которого вы можете сделать более полнофункциональный ремонтный диск, если сможете найти источник для этого.
Я считаю, что Microsoft продает его только «профессионалам» (OEM-производителям, специалистам по ремонту, администраторам и т. Д.), И это довольно дорого. Если вы посмотрите в Интернете, вы сможете найти жизнеспособный источник для нас, «обычных» людей. Он поставляется в 32-битной или 64-битной версиях, а версии для Vista и Windows 7 отличаются. Я не знаю насчет Windows 8, но я предполагаю, что для нее, вероятно, также есть дискретное управление версиями. Версия для XP называется ERD (Emergency Repair Disk) Commander, которая, насколько я помню, работает как для 32-разрядной, так и для 64-разрядной версии XP.
Д.), И это довольно дорого. Если вы посмотрите в Интернете, вы сможете найти жизнеспособный источник для нас, «обычных» людей. Он поставляется в 32-битной или 64-битной версиях, а версии для Vista и Windows 7 отличаются. Я не знаю насчет Windows 8, но я предполагаю, что для нее, вероятно, также есть дискретное управление версиями. Версия для XP называется ERD (Emergency Repair Disk) Commander, которая, насколько я помню, работает как для 32-разрядной, так и для 64-разрядной версии XP.
спасибо за напоминание. я знаю, что это работает правильно. Я сделал этот ремонт около шести месяцев назад на win7 homeprem .. не заняло много времени, и теперь он работает как надо.
Опубликовано detailer Я думал, что вы можете перейти на тот же экран без компакт-диска.
Boot F8> выберите «Восстановить мой компьютер» Нет?
 laurie,
laurie, Иногда возникают проблемы с загрузкой или другие проблемы, требующие использования внешнего носителя.
Как использовать параметры восстановления системы в Windows 7
Windows-компьютеры уязвимы для различных видов угроз, которые могут помешать пользователям пользоваться всеми имеющимися у них функциями, и самое худшее — это когда возникают серьезные проблемы, и ваша машина отказывается загружаться и даже отображает заставку Windows. Проблемы на вашем компьютере могут быть вызваны множеством причин, но у Windows есть несколько удобных решений, которые включены в инструмент «Параметры восстановления системы» .В этом руководстве вы узнаете, что вызывает ошибки в Windows, а также узнаете возможные решения системных проблем, которые включены в «Параметры восстановления системы» . Вы также узнаете, как открыть этот инструмент из установщика Windows 7 DVD или с самого жесткого диска.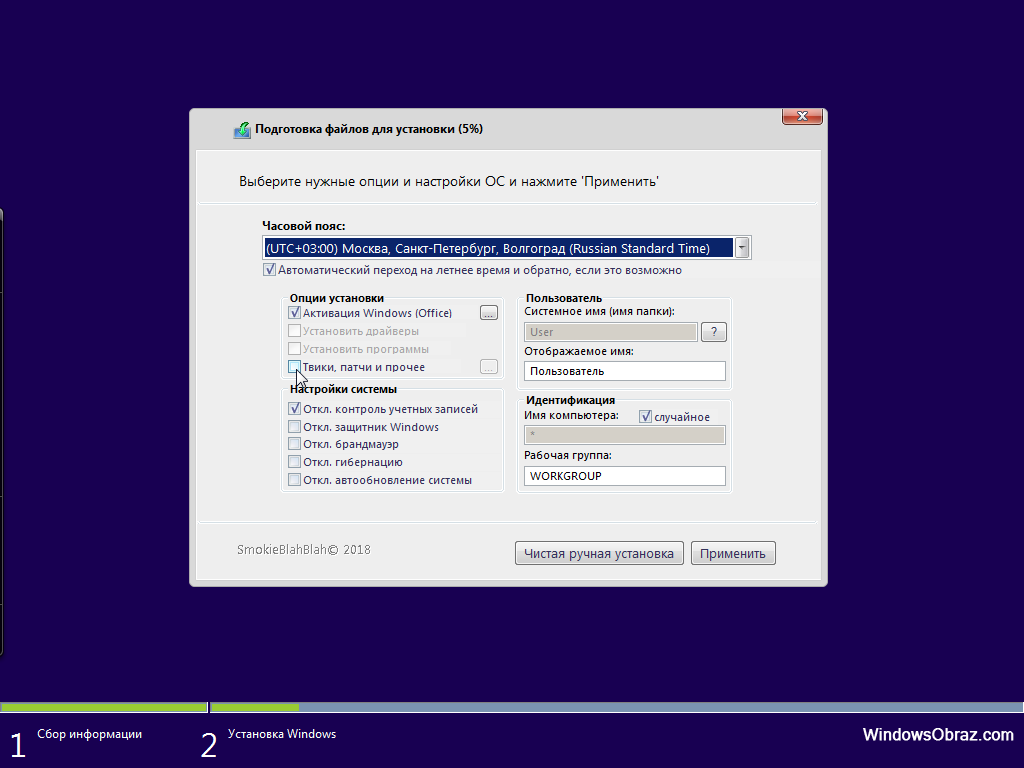 Просто прочтите, чтобы узнать, как это делается.
Просто прочтите, чтобы узнать, как это делается.
Что вызывает проблемы с Windows?
Почти все версии Windows, которые все еще используются сегодня (Windows XP, Vista, Windows 7 и Windows 8), страдают от проблем, которые могут иметь разные причины, и, как и в случае с любыми другими проблемами, всегда полезно предотвращать эти причины, а не устранять их последствия.
Ошибки и другие проблемы операционной системы в Windows в основном связаны с вирусами, вредоносными программами и другим вредоносным ПО, но есть и другие причины, которые мы сами создаем. Ниже приведен список этих причин:
- Ошибки реестра — Эксперты говорят, что 90% компьютерных проблем, с которыми сталкиваются пользователи, вызваны ошибками в реестре. Думайте о реестре как о мозге, который управляет каждым движением вашего компьютера, содержащем записи, которые помогают программам и другому программному обеспечению мирно работать друг с другом.Если существует ошибка, на вашем компьютере могут появиться программы, которые не работают, всплывающие уведомления о существовании ошибки, низкая производительность и, в конечном итоге, ужасный синий экран ошибки смерти.

- Неправильное выключение — Все мы знаем, как правильно выключить компьютер, но когда случаются перебои в подаче электроэнергии или заканчивается заряд батареи, машина просто выключается сама по себе, вызывая проблемы при повторном включении.
- Фрагментированный реестр — Когда записи реестра разбросаны, центральному процессору вашего компьютера требуется больше времени и ресурсов для выполнения основных задач, что приводит к значительному снижению производительности.Это наиболее распространено, если компьютер используется для множества задач каждый день
- Вирусы и вредоносное ПО — Эти виновники хорошо известны тем, что вызывают множество серьезных проблем в Windows, и риск возникновения проблем, вызванных этими дьяволами, увеличивается, если вы не защитите свою машину с помощью хорошего программного обеспечения для защиты от вирусов.
Есть еще много других причин, которые я могу назвать, но я просто оставлю вам эти наиболее распространенные, а остальное оставлю для будущего урока.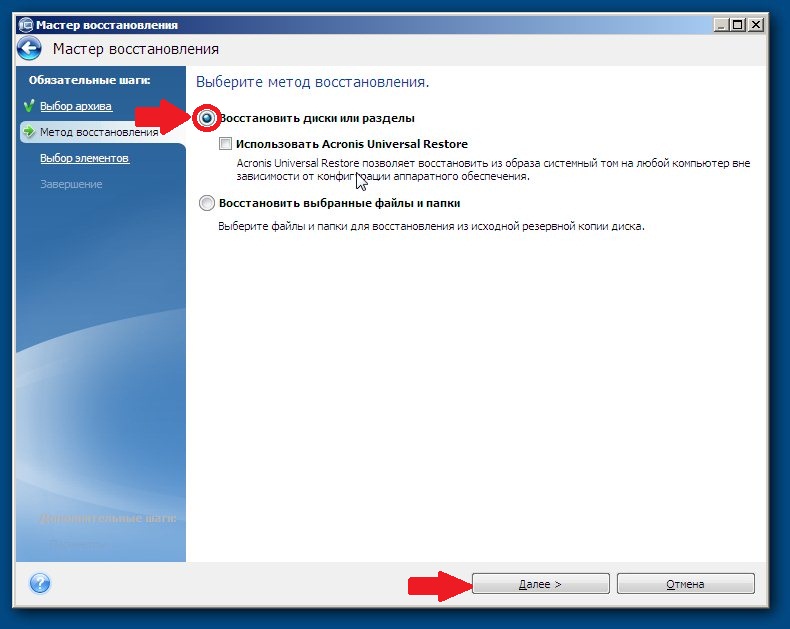
Что такое варианты восстановления системы и когда их можно использовать
Восстановление системы Windows состоит из пяти инструментов, которые предназначены для помощи в ремонте и восстановлении после проблем, из-за которых операционная система вашего компьютера стала нестабильной. Вот эти пять инструментов:
1. Восстановление при запуске
Вы можете использовать этот инструмент, когда ваш компьютер отказывается правильно запускаться. Восстановление при загрузке сканирует отсутствующие или поврежденные системные файлы, что препятствует правильному запуску Windows.Обычно это происходит после того, как вы сделали что-то, что изменило важные системные файлы, например, установило приложения и обновило драйверы, что привело к изменению системных файлов, участвующих в запуске Windows.
2. Восстановление системы
Когда восстановление при загрузке не работает, вы можете использовать восстановление системы и вернуть все системные файлы в рабочее состояние с помощью точки восстановления, которую Windows автоматически сохраняла до возникновения проблем или созданной вами вручную.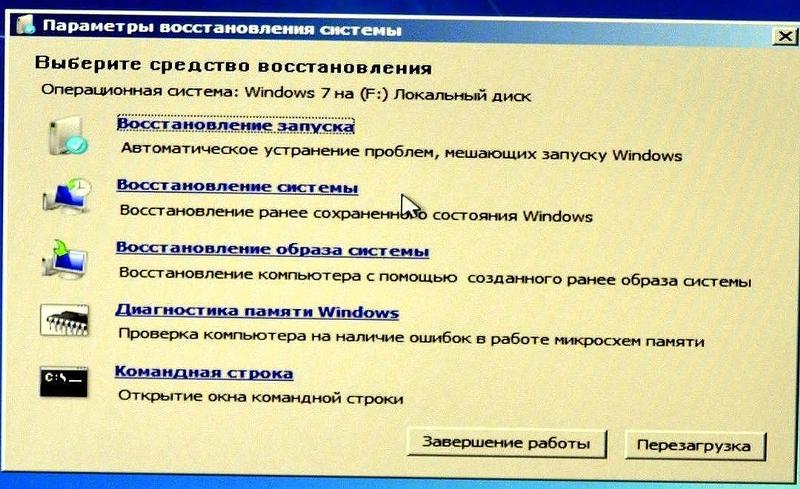 Выполнение процесса восстановления системы не влияет на файлы, которые есть на вашем жестком диске, поэтому это означает, что все ваши важные файлы, которые вы сохранили до того, как возникли проблемы, останутся нетронутыми даже после завершения процесса восстановления системы.Чтобы узнать больше о процессе восстановления системы, просто прочтите нашу статью о «Как использовать инструмент восстановления системы (Windows 7 и 8)» .
Выполнение процесса восстановления системы не влияет на файлы, которые есть на вашем жестком диске, поэтому это означает, что все ваши важные файлы, которые вы сохранили до того, как возникли проблемы, останутся нетронутыми даже после завершения процесса восстановления системы.Чтобы узнать больше о процессе восстановления системы, просто прочтите нашу статью о «Как использовать инструмент восстановления системы (Windows 7 и 8)» .
3. Восстановление образа системы
Это будет следующий доступный вариант, если первые два варианта не помогли. Это работает путем восстановления вашей системы обратно к указанному системному образу, но, конечно, вам нужно время от времени сохранять образ, когда это необходимо, чтобы у вас было что использовать при выполнении этого процесса. Недостатком этого является то, что он просто вернет приложения, папки и файлы, которые доступны в используемом системном образе.
4. Диагностика памяти Windows.
Если при обновлении, замене или настройке модулей RAM вашего компьютера ваша машина зависает или отказывается нормально загружаться, то сканирование ее памяти на наличие ошибок будет большим подспорьем. Диагностика памяти Windows также очень помогает в обнаружении ошибок или определении необходимости замены памяти вашего компьютера.
Диагностика памяти Windows также очень помогает в обнаружении ошибок или определении необходимости замены памяти вашего компьютера.
5. Командная строка
Окно с черным экраном, которое могут использовать опытные пользователи для выполнения некоторых операций, связанных с восстановлением системы.Обратите внимание, что это только для опытных пользователей, и если вы используете его, не зная, как он работает, вы можете оказаться в худшем сценарии, чем раньше.
Как получить доступ к восстановлению системы с установочного диска Windows 7
Для выполнения этого процесса вам необходимо защитить установочный диск Windows 7 и вставить его в DVD-привод вашего компьютера. Убедитесь, что DVD-привод установлен как первое устройство в «Порядок загрузочных устройств» , и после того, как все настроено, вы можете нажать кнопку питания на вашем устройстве, чтобы включить компьютер.Как только он включится, вы попадете на экран, который попросит вас выбрать предпочтительный язык. Выберите свой язык и нажмите кнопку «Далее» .
Выберите свой язык и нажмите кнопку «Далее» .
В следующем окне Windows щелкните ссылку «Восстановить компьютер» .
На следующем шаге вам потребуется выбрать операционную систему, которую вы хотите восстановить. Если на вашем компьютере установлено две или более операционных систем, вам нужно выбрать ту, которая повреждена, и нажать кнопку «Далее» .
В следующем окне будут показаны все Параметры восстановления системы . Просто нажмите на тот, который вы хотите выполнить, и все готово!
Как получить доступ к параметрам восстановления системы с жесткого диска
После установки Windows 7 резервирует 100 МБ пространства на жестком диске для «Параметры восстановления системы» , чтобы вы могли получить к ним доступ и использовать их, даже если у вас нет установочного диска. Чтобы использовать это, просто нажмите клавишу F8 во время загрузки компьютера непосредственно перед появлением экрана информации BIOS, а после этого вы должны увидеть экран «Дополнительные параметры загрузки» . Отсюда вам нужно выбрать «Восстановить компьютер» с помощью клавиш со стрелками, затем нажать «Enter Key» , когда она будет выделена.
Чтобы использовать это, просто нажмите клавишу F8 во время загрузки компьютера непосредственно перед появлением экрана информации BIOS, а после этого вы должны увидеть экран «Дополнительные параметры загрузки» . Отсюда вам нужно выбрать «Восстановить компьютер» с помощью клавиш со стрелками, затем нажать «Enter Key» , когда она будет выделена.
Затем появится окно с надписью «Параметры восстановления системы» , в котором запрашивается желаемый метод ввода с клавиатуры.Просто выберите тот, который вы хотите использовать, затем нажмите кнопку «Далее» .
В следующем окне будет предложено ввести «Имя пользователя» и «Пароль» , которые вы используете для входа в Windows 7. Просто введите эту информацию и, когда вы закончите, щелкните «ОК» кнопка.
Наконец, вы попадете в меню «Параметры восстановления системы» , где вы можете выбрать тот, который хотите использовать, и начать процесс восстановления / восстановления системы.
Использование любого инструмента из списка «Параметры восстановления системы». — это спасение, особенно если вам все еще нужно сохранять и резервировать важные файлы перед окончательной повторной установкой Windows 7. Если у вас есть вопросы или предложения по любой будущей теме Чтобы получить информацию об учебнике, пожалуйста, не стесняйтесь писать затем в разделе комментариев ниже, чтобы мы могли быть проинформированы об этом и сразу же решить их.
.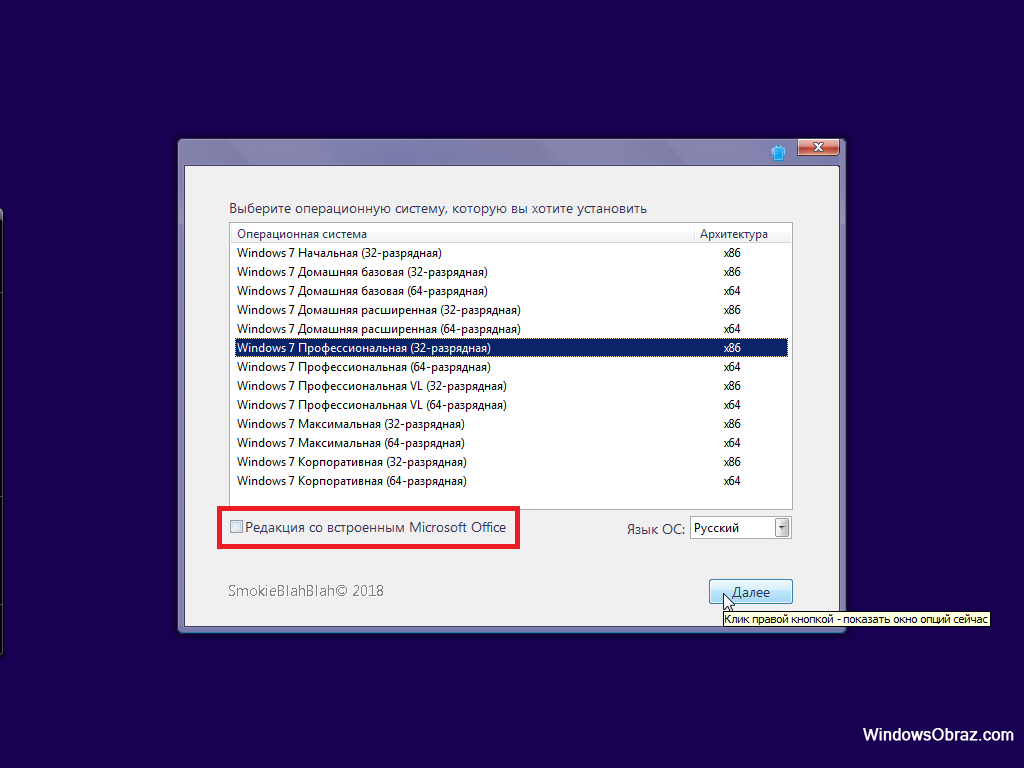

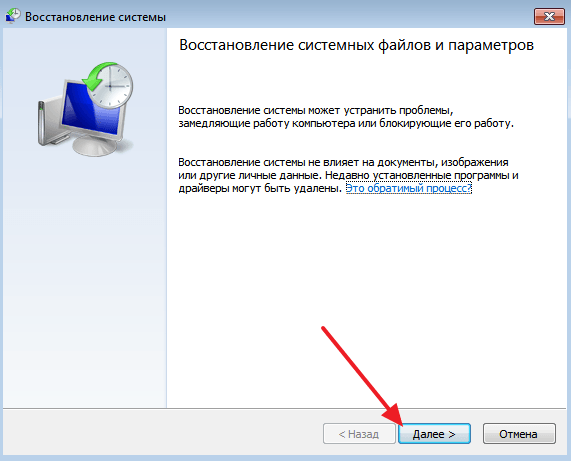
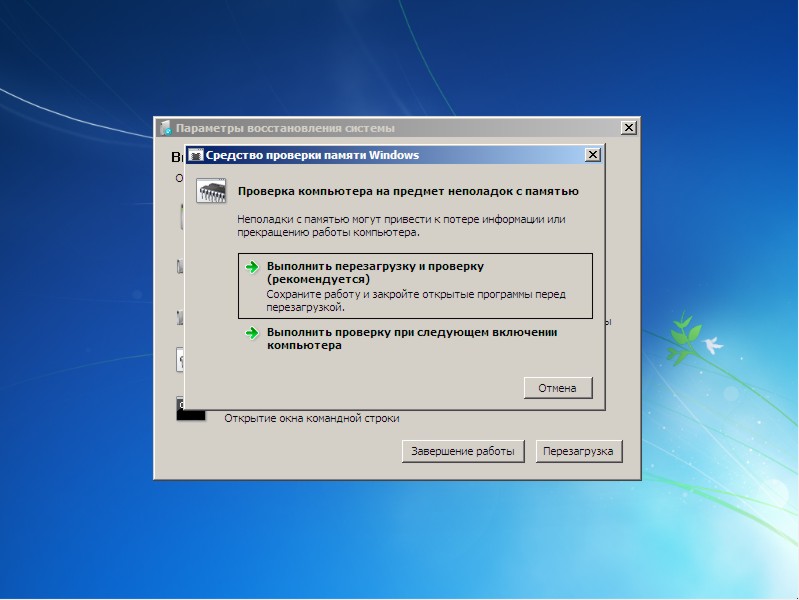

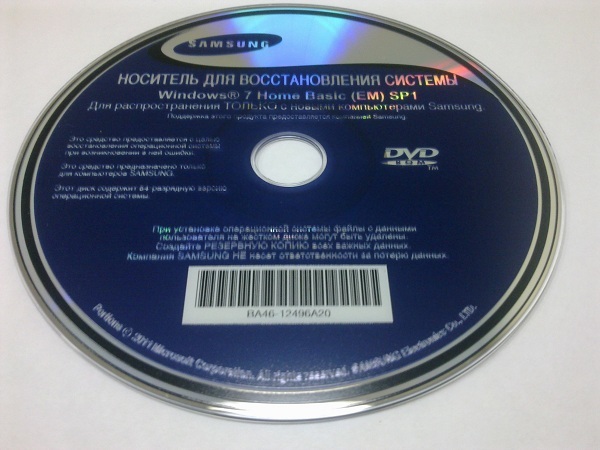



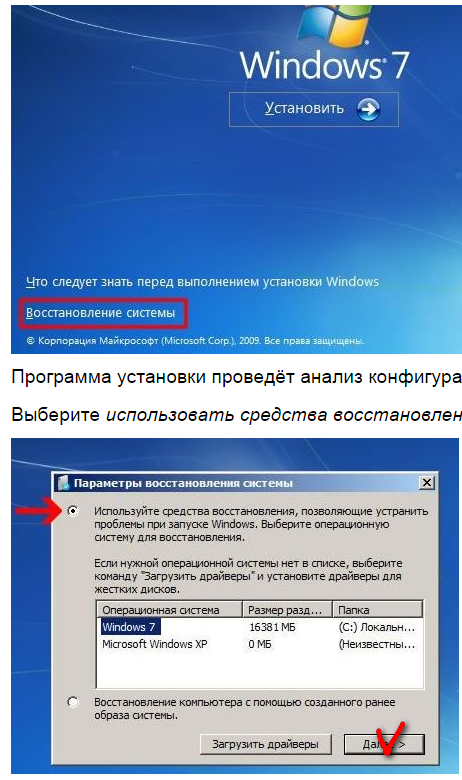
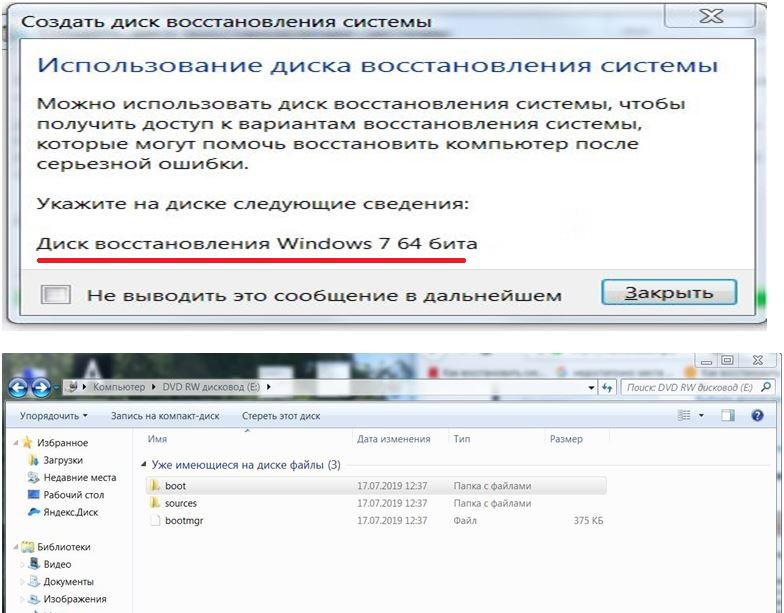

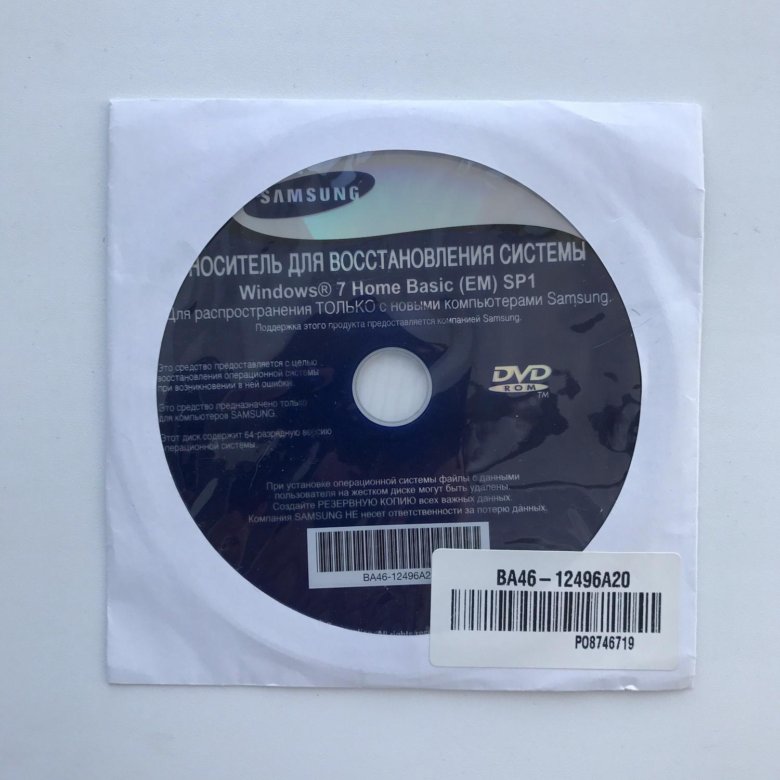 к. необходимые файлы будут находиться на накопителе).
к. необходимые файлы будут находиться на накопителе). 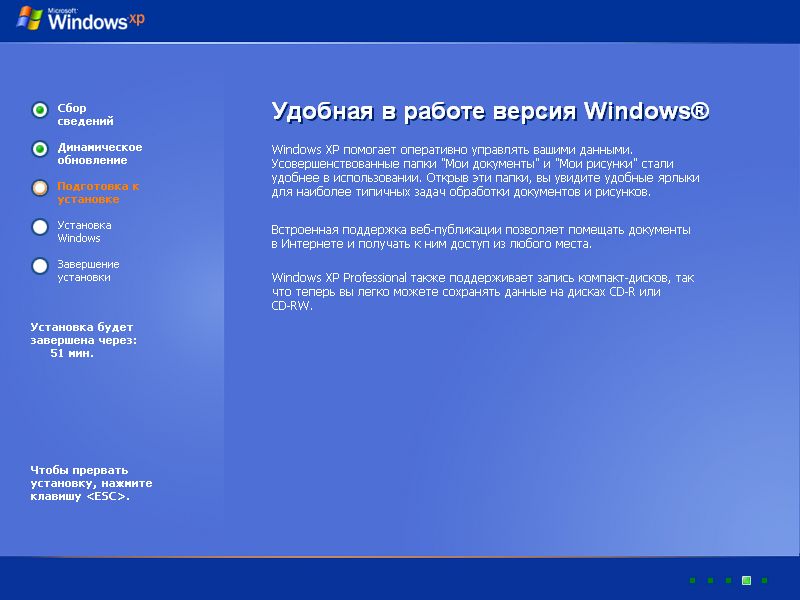 В зависимости от скорости интернета процесс может занять от нескольких минут до нескольких часов.
В зависимости от скорости интернета процесс может занять от нескольких минут до нескольких часов.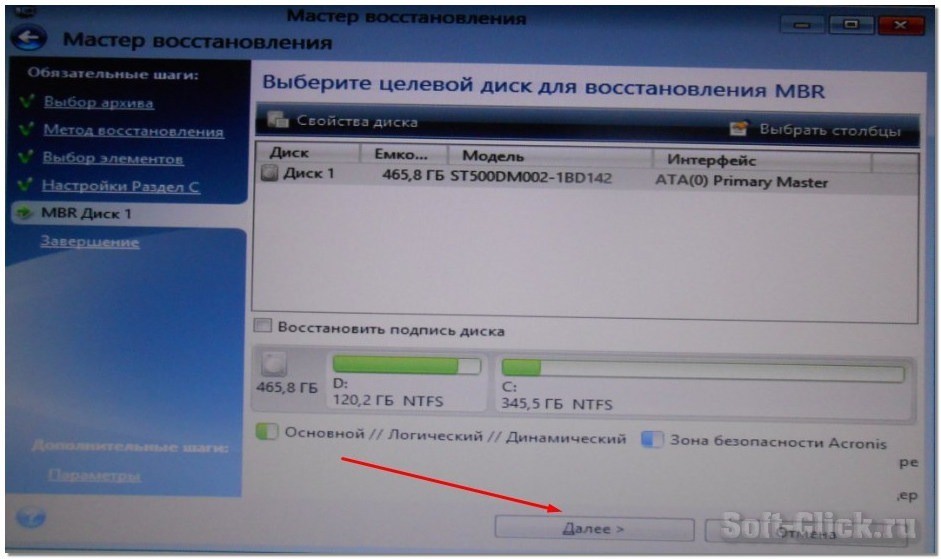 В древе директорий снизу открываем файл образ для работы
В древе директорий снизу открываем файл образ для работы
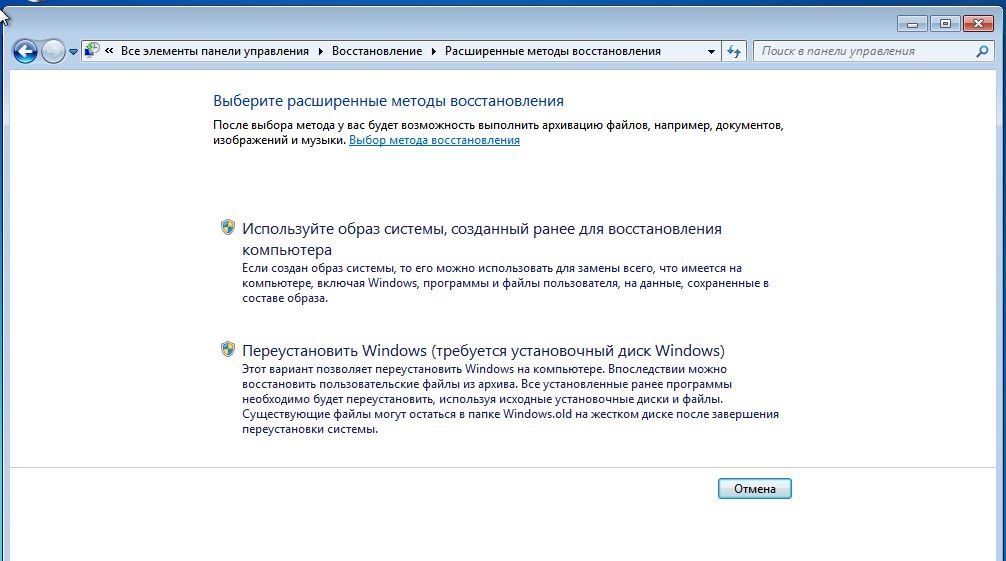

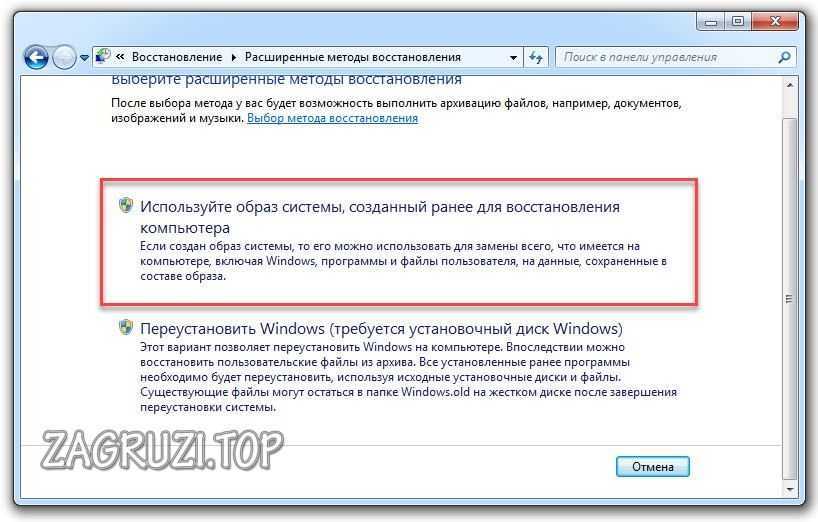
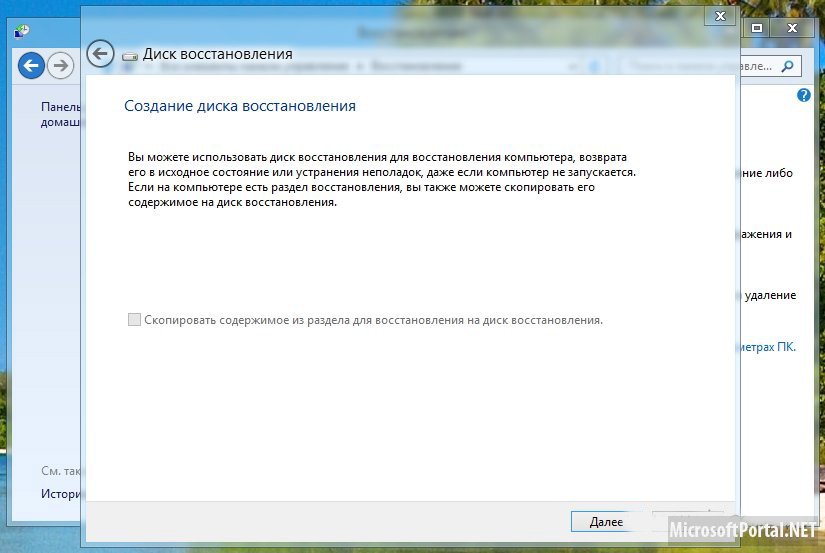
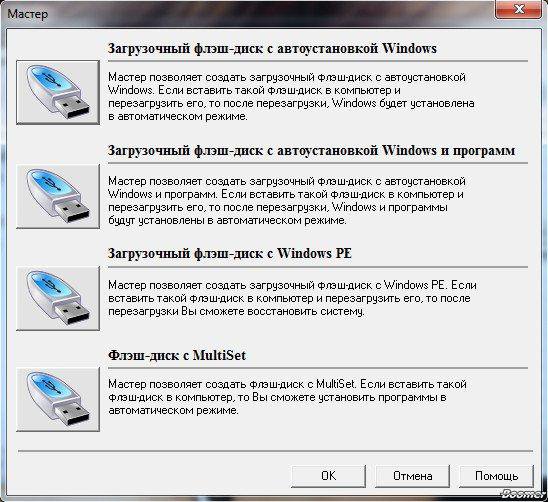 Ознакомьтесь с возможностями программы и пошаговой инструкцией.
Ознакомьтесь с возможностями программы и пошаговой инструкцией.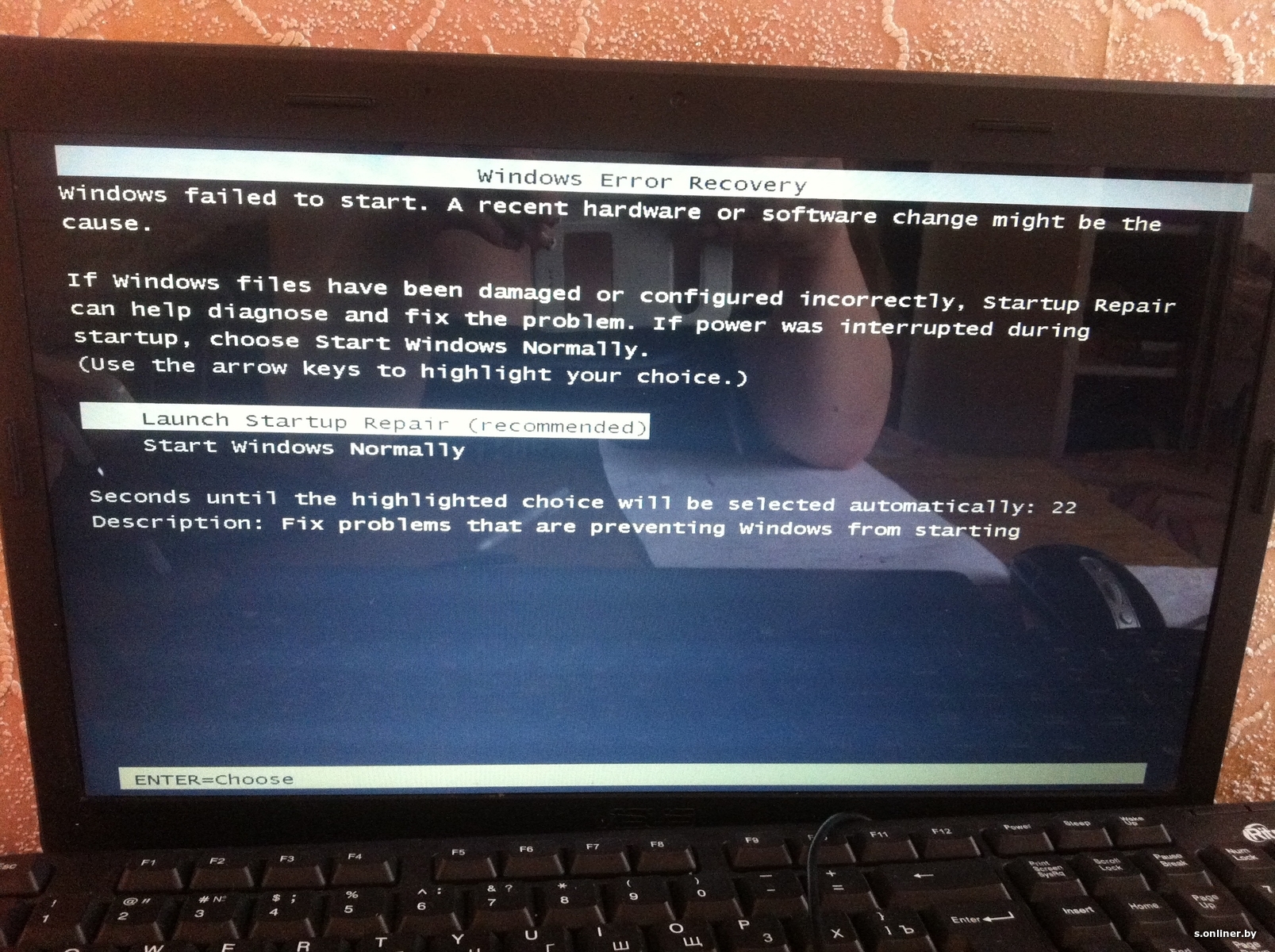
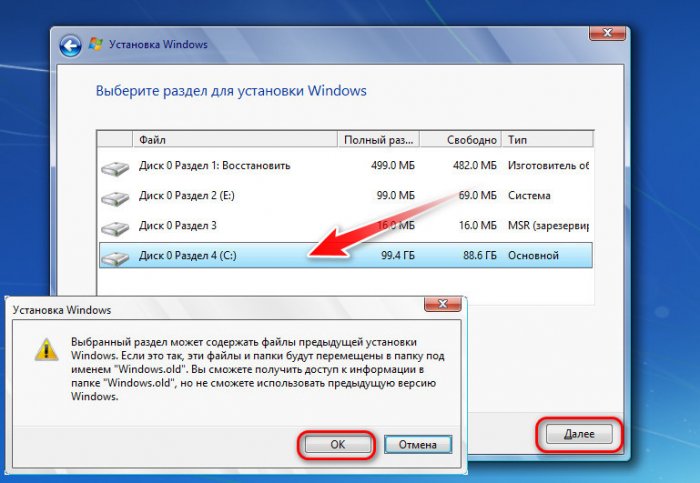 Как исправить
ситуацию, даже когда операционная система не загружается из-за этих
ошибок, написано в этой статье Программа Chkdsk.
Как исправить
ситуацию, даже когда операционная система не загружается из-за этих
ошибок, написано в этой статье Программа Chkdsk.
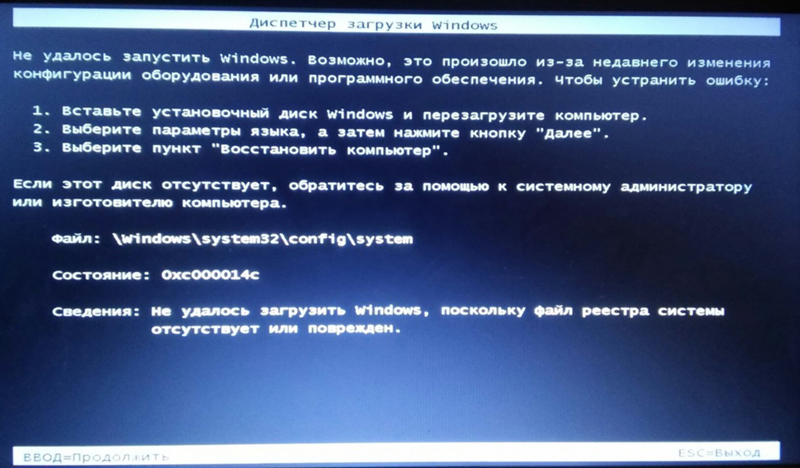

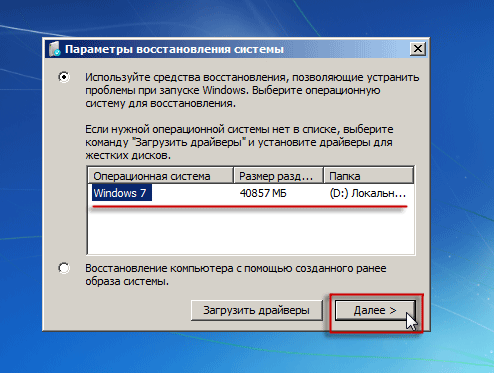 old». Оттуда вы сможете их восстановить.
old». Оттуда вы сможете их восстановить.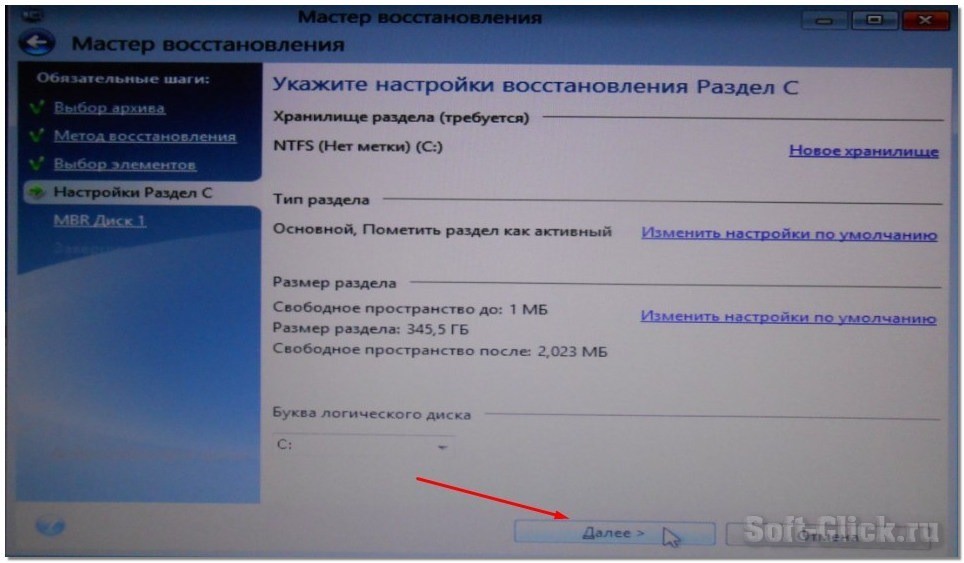 Я создал диск восстановления системы Windows 7 для новой 32-разрядной версии Windows 7, и он был всего 145 МБ. Если у вас есть только чистый DVD или BD, это тоже нормально.
Я создал диск восстановления системы Windows 7 для новой 32-разрядной версии Windows 7, и он был всего 145 МБ. Если у вас есть только чистый DVD или BD, это тоже нормально.