Загрузочная флешка для windows vista. Инструкция по созданию загрузочной флешки на Windows
Сегодня я хочу рассказать об одной очень удобной штуке — это загрузочная (установочная) флешка Windows (XP, Vista, 7 или даже 8). Бывает так, что нужно переустановить Windows на нетбуке, где отсутствует дисковод, либо на компьютер или ноутбук с нерабочим DVD-приводом, тогда на помощь и приходят установочные флешки. На примере покажу 3 способа создания такой загрузочной флешки с Windows .
Как уже сказал выше, установочная флешка является незаменимой вещью, когда нет возможности переустановить Windows с диска. Сделать установочную/загрузочную флешку достаточно просто, я же расскажу о трех наиболее простых и лучших способах. Вернее способа всего два, первый это с помощью командной строки Windows (cmd) , а второй с использованием утилит — и . Если с помощью второй утилиты можно сделать установочную флешку (и даже диск) только Windows 7, то с помощью UltraISO и стандартного способа с командной строкой можно сделать любую.
Для того, что бы создать загрузочную флешку, нужно иметь ISO образ операционной системы (для создания с помощью утилит) или просто все файлы скопированные с установочного диска (для создания с cmd).
Создание загрузочной флешки Windows с CMD.
Процесс создания загрузочной флешки с помощью командной строки не займет особо много времени и состоит он всего лишь из 9 пунктов. Для начала нужно запустить командную строку (cmd) от имени администратора и естественно вставить флеш-карту в компьютер (не менее 4 Гб для стандартного образа системы). Далее, с помощью консольной утилиты «DiskPart» будем создавать загрузочную флешку:
1. Вводим команду: и нажимаем Enter. [После введения каждой команды нужно подтверждать выполнение ее нажатием на Enter ]
3. Теперь выйдет список всех дисков под цифрами, на моем примере флешка находится под цифрой 3, а значит что бы выбрать ее нужно ввести команду: (если Ваша флешка под другой цифрой, например 2, то и вводить нужно: select disk 2 )
4. Теперь после выбора флешки, нужно ее очистить с помощью команды: clean
Теперь после выбора флешки, нужно ее очистить с помощью команды: clean
6. Теперь нужно выбрать созданный раздел, для этого выполняем команду:
7. Активировать выбранный раздел нужно с помощью команды:
8. Теперь с помощью команды: форматируем флешку в файловую систему NTFS. Форматирование происходит не быстро, поэтому наберитесь немного терпения
9. Ну и после того как форматирование завершится, остается выйди из режима DiskPart с помощью команды: Exit
Вот и все, основная работа выполнена, теперь осталось скопировать все файлы с загрузочного диска или разархивированного ISO образа операционной системы на USB-устройство. Все файлы Windows 7 на установочном диске выгладят примерно так:
Их нужно просто скопировать и вставить на готовую флешку, которую мы только что правильно настроили и сделали из нее загрузочную.
Как видите, ничего сложного здесь нет, флешку загрузочную можно сделать любой операционной системы, будь хоть это Windows XP, хоть Vista, 7 или даже Windows 8.
Создание загрузочной флешки с помощью утилиты UltraISO.
С данной утилитой сделать загрузочную USB-флешку так же просто, для этого нужен ISO образ системы и флешка не менее 4 Гб. Для начала скачайте UltraISO и установите себе на компьютер. (Пробная версия на 30 дней, но этого хватит, если не надобно делать загрузочные флешки так часто). После, запустите утилиту, выбирайте пробный период.
После запуска, перейдите: «Файл -> Открыть» и укажите образ операционной системы, из которого нужно сделать установочную флешку.
Теперь, нужно записать этот образ на флешку, вставьте ее в компьютер, если этого еще не сделали и перейдите в меню .
Далее, откроется окно, в котором, сначала нужно выбрать свою флешку в пункте «Disk Drive» , потом нажать «Форматировать» . После, в «Метод записи» выбрать — «USB-HDD+» и уже нажать «Записать» .
Вот и все, немного подождать лишь нужно и загрузочная флешка Windows, с утилитой UltraIso , из образа установочного диска готова.
Так же, установочную флешку с Windows можно сделать с помощью утилиты — «Windows 7 USB/DVD Download Tool» . После того, как утилиту скачали и запустили, выполните несколько не сложных действий:
- Нажмите «Browse» и укажите ISO образ Windows 7 и нажмите «Next».
- Выберите «USB device» (если нужно сделать загрузочную флешку) или DVD (если загрузочный DVD диск).
- Нажмите «Begin copying», после выбора нужного носителя, для создания установочной флешки или диска.
Все. Немного подождать, процесс выполнения будет окончен и загрузочная/установочная флешка с Windows 7 готова
. На этом все, я думаю большинство выберут вариант создания с UltraIso, ведь с помощью этой утилиты не нужно делать ничего лишнего, лишь указать iso образ операционной системы, которую нужно записать на флешку, но главным минусом является платность утилиты, а пробная версия всего 30 дней, поэтому думаю, лучший вариант это все таки командная строка, выучить эти несколько команд и загрузочные флешки можно будет делать в любое время.
P.S. Появятся вопросы по теме создания загрузочной флешки — задавайте.
Данный способ установки подойдет если Вы являетесь владельцем нетбука или Ваш CD/DVD привод вышел из строя и Вам нужно установить Windows 7. Так же этот способ хорош тем, что процесс установки Windows 7 с флеш карты происходит в несколько раз быстрее чем с CD или DVD диска.
Перед тем, как приступить к записи Windows 7 на флешку, скопируйте все важные данные с флешки на другие носители информации (жесткий диск куда не будет устанавливаться Windows, другая флеш карта, диск и т.п.), так как в процессе форматирования и записи образа Windows 7 на флешку все данные на ней будут
Первый способ
Если Вы создаете загрузочную флешку находясь в операционной системе Windows 7, то Вам потребуется программа Windows 7 USB/DVD Download Tool , которую можно скачать с Оф. сайта Microsoft по ссылке.
Если Вы создаете загрузочную флешку под операционной системой Windows XP, то потребуется установить Microsoft.
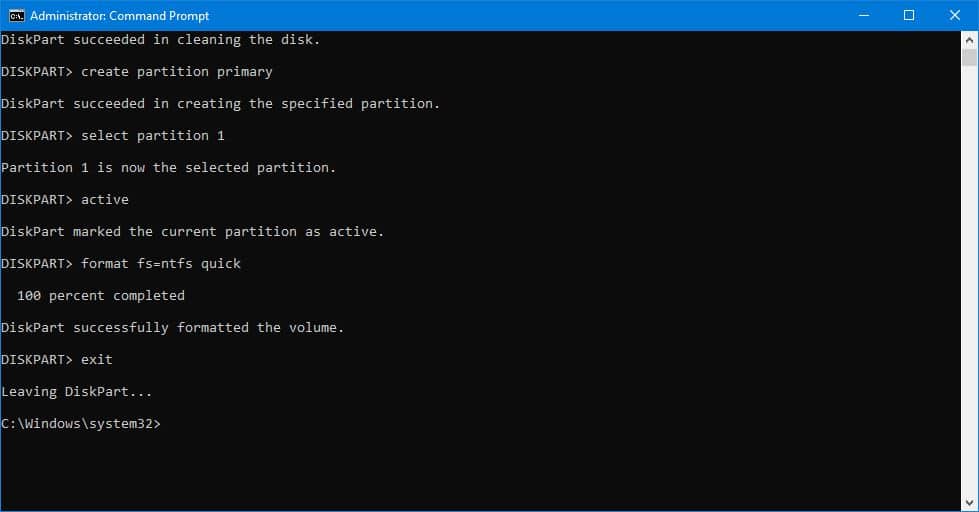
1) Вставьте флешку в ноутбук.
2) Запустите программу. Нажмите кнопку Browse .
3) Выберите ISO образ Windows 7 и нажмите кнопку Открыть .
4) После того как Вы указали ISO образ Windows 7 нажмите кнопку Next .
5) Нажмите кнопку USB device .
6) В этом окне должна появиться Ваша флешка. Нажмите кнопку Begin copying
7) Нажмите по кнопке
8) Нажмите Да .
9) Начнется процесс записи образа Windows 7 на флешку
10) По окончании записи статус изменится на Backup completed . Закройте программу
Второй способ
Для второго способа Вам потребуется программа UltraISO .
1) Вставьте флешку в ноутбук.
2) Запустите программу. В Windows 7 и Windows Vista программу рекомендуется запускать от имени администратора.

Программа UltraISO платная,но можно воспользоваться пробным периодом, рассмотрим этот вариант. Нажмите кнопку «Пробный период…»
3) Выберите пункт меню Файл ->Открыть …
4) Выберите ISO образ Windows 7 и нажмите кнопку Открыть .. Выберите пункт Записать образ Жесткого диска…
6) В поле Метод записи: выберите USB-HDD . Нажмите кнопку Форматировать .
7) Запустится утилита для форматирования. Нажмите кнопку Начать .
8) Нажмите OK .
9) После форматирования появится окошко о успехе. Нажмите OK .
10) Закройте программу.
11) Нажмите кнопку Записать .
12) Нажмите Да .
13) Начнется процесс записи образа Windows 7 на флешку.
14) По окончании записи в колонке
Третий способ
Для третьего способа нам потребуется программа WinSetupFromUSB 1.
 0 Beta 7 — .
0 Beta 7 — .Примечание : по ссылке версия поновее, но принцип остается тем же.
1) Вставьте флешку в ноутбук.
2) Запустите программу. В Windows 7 и Windows Vista программу нужно запускать от имени администратора.
В поле USB disk selection and format должна значиться ваша флешка.
Примечание :Если флешка не определяется,то отформатируйте ее утилитой PeToUSB или HPUSBFW.
3) Нажмите кнопку RMPrepUSB .
4) Отмечаем такие строчки как: WinPEv2/WinPEv3/Vista/Win7 bootable (CC4), NTFS . Ставим галочку напротив Boot as HDD (C: 2PTNS) . Нажмите кнопку 6 Prepare Drive .
5) Нажмите кнопку OK .
6) Нажмите кнопку OK .
7) После этого появится вот такое Dos окно.

Предупреждение : Не закрывайте это окно. Оно должно закрыться автоматически.
8) После того как Dos окно закроется нажмите кнопку Exit .
9) Поставьте галочку напротив поля Vista / 7 /Server 2008 — Setup/PE/RecoveryISO . Нажмите на квадратик справа.
10) Появится окно Обзор папок в котором Вам нужно выбрать виртуальный привод в который смонтирован ISO образ Windows 7.
После того как Вы это сделали нажимаем кнопку OK .
11) Нажмите кнопку GO . Начнется процесс записи Windows 7 на флешку.
12) По окончании записи появится такое маленькое окно. Нажмите OK .
13) Закройте программу.
Четвертый способ
Способ установки достаточно прост, так что выполнить его сможет каждый желающий! Для этого нам понадобятся:
1) Образ Windows 7
2) Флеш-накопитель объемом не менее 4Гб
3) Программа для создания и редактирования ISO-образов, ultraISO из вышенаписаного способа или бесплатную MagicDisk
Можно взять любой носитель от обычной флешки до SD-карты, но не менее 4Гб!
4) Запускаем командную строку (в Windows XP это стандартные->командная строка.
 В Windows Vista/Windows 7 откройте пуск, в самом низу есть поиск, введите cmd и откройте от прав администратора).
В Windows Vista/Windows 7 откройте пуск, в самом низу есть поиск, введите cmd и откройте от прав администратора).5) Далее в командной строке вводим diskpart , откроется утилита для управления дисками.
6) Далее уже в самой утилите diskpart вводим: list disk , при этом отобразятся все физические диски ПК, именно диски а не разделы.
Среди них ищем наш флеш накопитель.
7) После чего выполняем команду select disk # , где # это номер нашей флешки.
В данном случае флешка на скрине под номером 1, следовательно select disk 1 . Все дальнейшие манипуляции будут проводиться только с этим диском.
8) Выполняем команду clean , очищаем накопитель, затем команду create partition primary — создаем на диске новый раздел.
9) После создания нового раздела прописываем select partition 1 , выбираем этот раздел для манипуляций, вводим active , тем самым делая раздел активным.
10) Теперь чтобы флешка была видна в bios, нужно отформатировать ее в формате NTFS, что мы и делаем командой format fs=NTFS .

11) Далее необходимо активировать процесс подключения устройства и назначения ему букв, делаем это командой assign .
Все, процесс подготовки завершен.
Установка Windows 7
Запись дистрибутива можно сделать любым файл-менеджером либо бесплатным .
При этом нужно как-то открыть образ установочного диска с ОС, сделать это можно любым эмулятором дисков, Alcohol или MagicDisk, создать образ и скопировать с него все файл-менеджером на нашу подготовленную флешку.
Все, процесс создания установочной флешки завершен, теперь пробуем установить ОС предварительно выставив в bios .
Ну вот и всё, какой из четырех способов создания загрузочной флешки использовать — решать Вам.
Включение в BIOS загрузки с флешки
Перед тем, как запустить установку Windows 7 с флешки, нужно зайти в BIOS и включить загрузку с флешки.
Чтобы зайти в BIOS нужно нажать определенную клавишу при загрузке компьютера. На настольных компьютерах это клавиша Del. На ноутбуках чаще всего используется клавиша F2.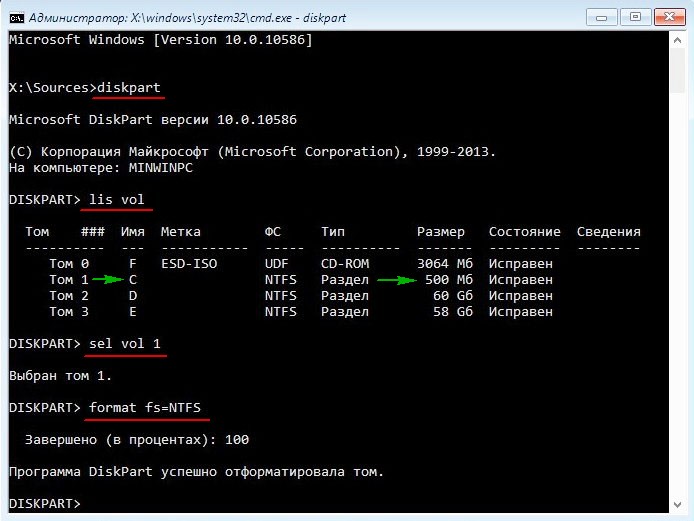
Обычно при включении ноутбука появляется экран,на котором в самом низу есть строчка,в которой написано какую клавишу нужно нажимать для того чтобы зайти в BIOS.
Если у вас нет такой строчки,то информацию о том как зайти в биос нужно посмотреть в Руководстве Пользователя идущего с ноутбуком.
1) Вставляем флешку в ноутбук,если она не вставлена.
2) Включаем ноутбук, если он включен, то перезагружаемся.
3) Заходим в BIOS.
На примере весь процесс будет выглядеть как показано ниже, если у Вас BIOS другой, то принцип останется тем же. Если есть вопросы — пишите в комментариях.
4) Идем на вкладку Boot . В ней, в порядке загрузки, надо поставить нашу флешку на первое место, используя клавишы со стрелками и клавишы F5 и F6 . То есть клавишами-стрелками выбираем нашу флешку, а клавишей F6 ведем её на самый верх.
Чтобы узнать какие клавишы вам нужно использовать для выставления порядка загрузки смотрите подсказки справа.
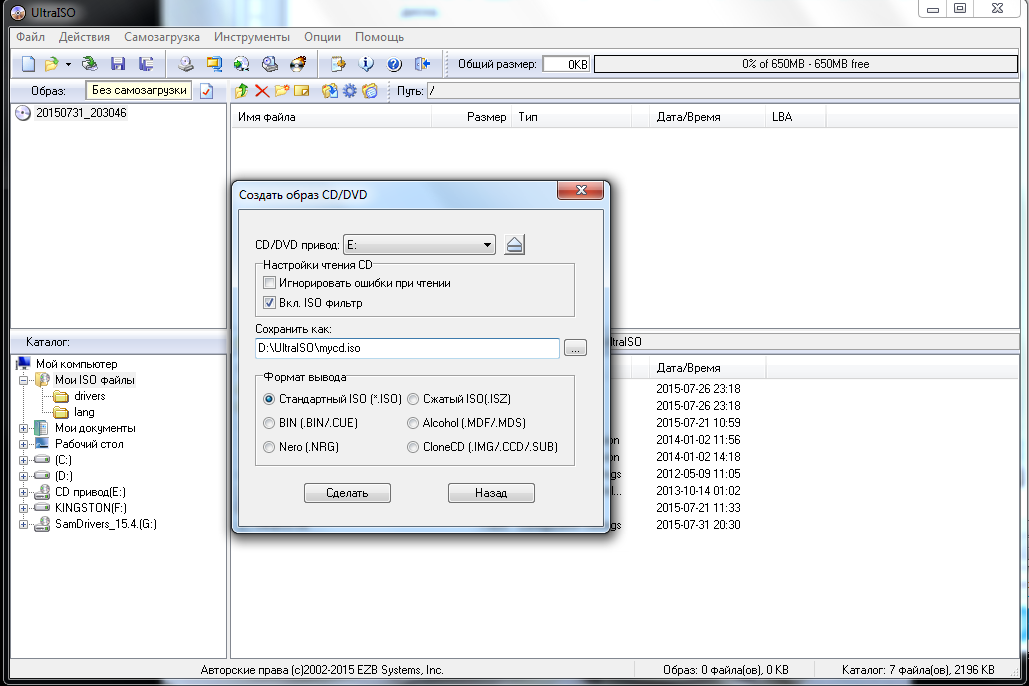
Название флешки должно значиться в строчке USB HDD .
Также флешка может значиться в строчке USB KEY .
Чтобы сохранить изменения и выйти из BIOS надо нажать клавишу F10 . (В зависимости от производителя BIOS клавиша может быть другой.Смотрите подсказки справа или снизу).
5) Появится окно в котором на английском спрашивается Сохранить изменения и Выйти? Выберете Yes .
6) После этого произойдет перезагрузка и запустится процесс установки Windows 7.
Установка Windows 7 с флешки
Если загрузочная флешка с Windows 7 создавалась с помощью программы WinSetupFromUSB 1.0 Beta 7, то вначале появится зеленый экран. Выберите Start Vista/Win7/Server 2008 Setup or PE/Recovery ISO from partition 0 .
Далее запустится программа установки Windows 7.
Пишите в комментариях что не понятно и какие вопросы возникли.
Очень удобно иметь загрузочную флешку. Она занимает мало места и ее сложнее сломать, нежели диск. Нет, серьезно, повредить CD/DVD диск очень легко. Буквально несколько случайных царапин в определенных местах и диск можно выбрасывать. Плюс ко всему, флешка всегда выручит вас в ситуации, когда на компьютере просто нет DVD привода, а ремонтировать компьютер надо в срочном порядке.
Нет, серьезно, повредить CD/DVD диск очень легко. Буквально несколько случайных царапин в определенных местах и диск можно выбрасывать. Плюс ко всему, флешка всегда выручит вас в ситуации, когда на компьютере просто нет DVD привода, а ремонтировать компьютер надо в срочном порядке.
Примечание : В случае поврежденных CD/DVD все же не торопитесь выбрасывать диск. Возможно царапины не скажутся на ее исправности. Если же привод все таки отказался читать такой диск и выдает вам ошибки, то можете попробовать старый способ. Только применяйте его в крайних ситуациях. Смочите диск под теплой водой и протрите мягкой тканью, не оставляющей мелких частиц. Если под рукой нет источника воды, то можете просто подышать на диск и так же протереть тканью. И это не шутка. Закаленные пользователи подтвердят данный метод, который отлично себя зарекомендовал в эпоху 2-х/4-х и 8 скоростных приводов. Кстати, несмотря на то, что 2-х скоростные приводы были очень медленные, они читали даже сильно поврежденные диски (когда по поверхности чуть ли не наждачной бумагой прошлись).
Существует много различных способов создать загрузочную флешку (USB), включая различные сторонние бесплатные инструменты. Но, в рамках данной статьи наибольший интерес вызывает системная утилита diskpart. И тому есть несколько причин. Во-первых, вы можете создать загрузочный диск без каких-либо дополнительных инструментов, что очень важно при критических ситуациях. Во-вторых, Microsoft имеет достаточно неплохой опыт, связанный с созданием и использованием загрузочных дисков (в основном из-за частых проблем старых версий Windows, но все же). Поэтому можно рассчитывать на такой немало важный фактор, как стабильность.
Сама утилита «DiskPart» предназначена для выполнения различных дисковых операций, включая создание загрузочных флеш-дисков.
Примечание : Команда diskpart так же существует в Windows XP, но ее нельзя применить для создания загрузочной флешки.
Создаем загрузочный флеш-диск в Windows из командной строки
Программы для создания загрузочных флешек (USB) в Windows
Если вы предпочитаете использовать графический интерфейс взамен командной строки, то вы можете скачать и установить одну из многочисленных бесплатных программ, коих достаточно в интернете.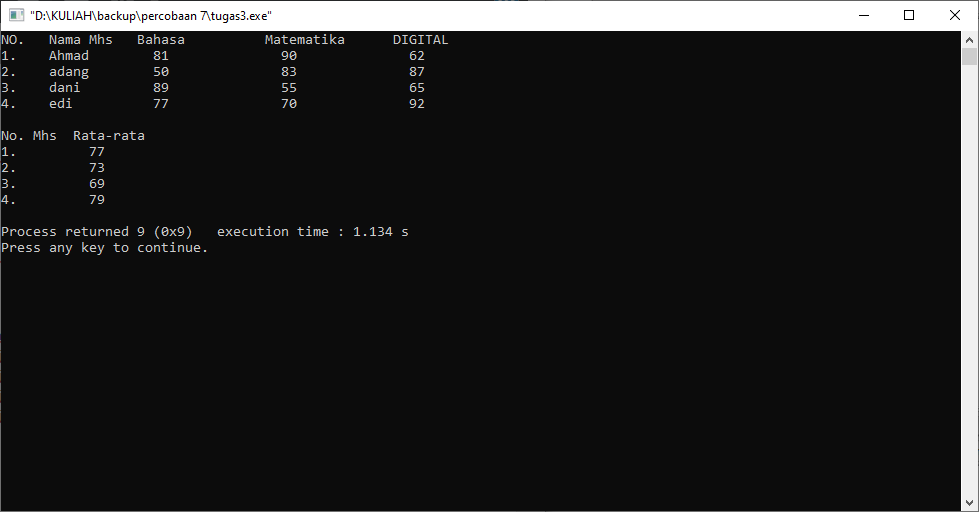 Одной из таких программ является EasyBCD , которая включает в себя, кроме создания загрузочных дисков, еще ряд полезных функций. Тем не менее, несмотря на то, что программа имеет графический интерфейс, вам все же необходимо быть осторожным при ее использовании, так как в неопытных руках она так же способна стереть всю информацию с диска.
Одной из таких программ является EasyBCD , которая включает в себя, кроме создания загрузочных дисков, еще ряд полезных функций. Тем не менее, несмотря на то, что программа имеет графический интерфейс, вам все же необходимо быть осторожным при ее использовании, так как в неопытных руках она так же способна стереть всю информацию с диска.
Если вас интересует простая автономная утилита, которая не потребует установки, то вам обязательно понравится Bootable USB Drive Creator Tool . Утилита создает загрузочные диски с запуском MS-DOS или FreeDOS. Так что в дальнейшем вам необходимо учитывать этот факт.
Эта запись доступна еще одном языке:
Чтобы создать загрузочную флешку, с которой впоследствии можно загрузиться и установить Windows, необходимо следующее:
1 . Скачать и запустить бесплатную программу Universal USB Installer:
2 . В окне программы:
- Выбрать версию Windows, – в самом низу списка. (версия Windows, которая будет устанавливаться с загрузочной флешки)
- Выбрать образ установочного диска Windows, – файл с расширением ISO.
 (Примечание! Для Windows 8 мне потребовалось назвать файл ISO так: Windows8, т.к иначе программа не видела ISO файл.)
(Примечание! Для Windows 8 мне потребовалось назвать файл ISO так: Windows8, т.к иначе программа не видела ISO файл.) - Выбрать букву USB флеш диска. (Примечание! Для Windows Vista/7/8 необходима флешка размером более 2ГБ.)
- Отметить галочку напротив пункта форматировать. Обратите внимание! В процессе установки все данные с флешки будут удалены.
- Нажать кнопку “Create”.
3 . Подтвердите создание загрузочной флешки – нажмите “ДА”. Сразу после этого начнется процесс создания загрузочной флешки.
4 . Так выглядит процесс создания загрузочной флешки в Universal USB Installer:
5 . Как только установка закончиться, нажмите “Close”:
Все, на этом процесс закончен.
Чтобы загрузиться с флешки , которую вы создали по инструкции, перезагрузите компьютер и в момент загрузки нажимайте F8; далее выберите флеш диск и нажмите “Enter”.
Удачи!
Не забудьте подписаться на обновления!
Наверняка у вас есть какие нибудь подарочные флешки , если же не приобрели в торговом комплексе «Горбушкин двор» (крупнейший магазин в России по продаже домашней электроники, бытовой техники и медиа-носителей).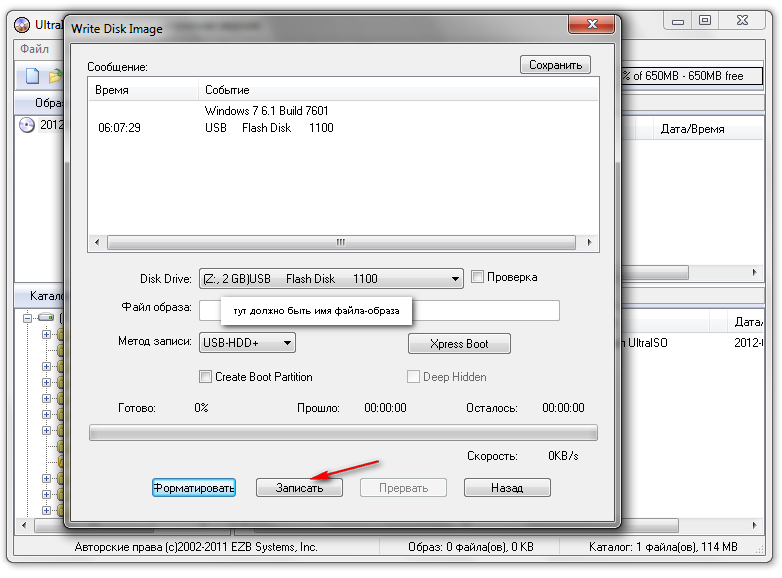 Ладно хватит разводить демагогию, займемся делом.
Ладно хватит разводить демагогию, займемся делом.
Бывает так, что необходимо с флешки загрузить ОС Windows, Ubantu и др. систем. Особенно касается у кого имеется нетбук и прочая техника, не имея дисковода.
1. Установка программы WinSetupFromUSB на компьютер, краткая инструкция и порядок действий.
Сначала давайте скачаем саму программу, для установки ОС для флешки. Бесплатною программу для можно . Скачав разархивируйте эту прогу. На флешку можно загнать до 10 дистрибутивов Windows. Флешка берется на 2 Гига и более. У меня флешка оказалась на 8 Гигов и туда вошло ХР\2000 и установщик Виста. Возможность добавлять на флэшку , установщик Висты, а также Gparted и SisLinux, уже вделанная виртуальная машина QEMU и другое.
Скачиваем, устанавливаем, запускаем программу. Появляется рабочее окно:
В пустое окошко, где Windows 2000/XP/2003 Source указываем путь к подготавливаемому дистрибутиву. После этого выбираем USB Disk Selection — тип USB носителя. Removable – для флэшек, Fixed – для USB-HDD
Removable – для флэшек, Fixed – для USB-HDD
Ниже видим секцию BOOT.INI adjustments там указываем в какой папке устанавливаем ОС (по умолчанию — \ WINDOWS), имя диска и раздела в который будет произведена установка (по умолчанию – первый раздел первого диска)
Чуть выше в секции видим Format target using которая позволяет отформатировать флэшку посредством утилит HP format tool или PEtoUSB (обе программы входят в состав WinSetupFromUSB)
Здесь расскажу поподробней, если в пункте Test in QEMU установить галочку, то можно проверить поведение загрузчика в виртуальной машине QEMU (тоже входит в состав программы). данная опция очень полезна, помогает без перезагрузки компьютера запустить GRUB4DOS с флэшки и посмотреть на работоспособность меню.
И в заканчивающиеся секция эта — You may also add – дает возможность добавлять на флэшку BartPE/WinBulder/UBCD4Win/WinFLPC , установку Vista setip , Gparted и SisLinux .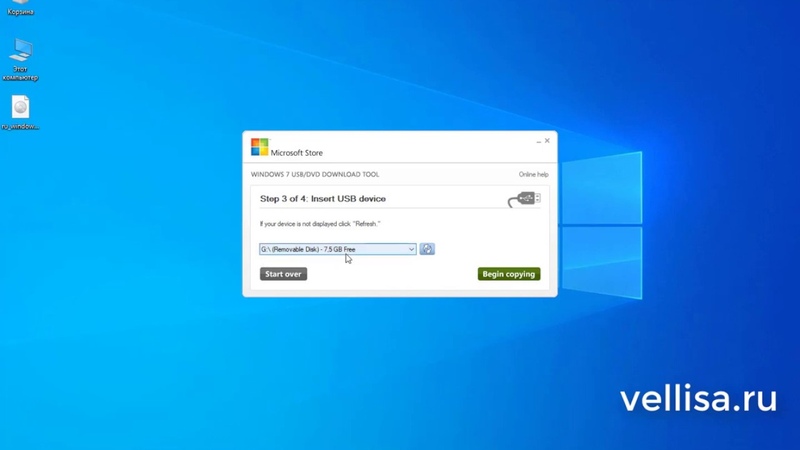 C помощью WinSetupFromUSB программы возможна установка только одной версии BartPE/WinBulder/UBCD4Win/WinFLPC (не поддерживает RAM версии).
C помощью WinSetupFromUSB программы возможна установка только одной версии BartPE/WinBulder/UBCD4Win/WinFLPC (не поддерживает RAM версии).
2. Форматирование флешки желательно в системе NTFS
Если у вас флешка новая и не «целованная», то сначала ее нужно отформатировать, только после этого флэшку можно будет выбрать в окне USB Disk Selection . Я рекомендую использовать HP format tool , т.к. РЕtoUSB не форматирует флэшки в NTFS . Помните! При форматировании флешки все данные уничтожаются (если на ней находилась информация), не забудьте сделать бекап с флехи, если это необходимо. Запускаем программу и видим:
В окне Device выбираете вашу флэшку, файловую систему выбираем в NTFS , в чек боксе ставим галочку напротив Quick Format и нажимаем кнопку Start . Для форматирования программе нужен единственный доступ к носителю, поэтому нужно закрыть все программы которые блокируют доступ, в противном случае возникнет ошибка:
Если ошибок нет, то через определенное время процесс форматирования завершится сообщением:
Нажимаем ОК и возвращаемся к окну программы.
3 . После выбора дистрибутива и флэшки нажимаем кнопку GO :
4 . Если на флэшке еще нет дистрибутивов, то данная стадия будет пропущена.
Программа сканирует флэшку на предмет наличия папок ~BT and ~LS . При их нахождении появляется окно:
Здесь необходимо ответить НЕТ , программа переименует папки $WIN_NT$ .~LS, $WIN_NT$ .~BT и файл TXTSETUP.SIF , а также пропатчит файлы SETUPLDR.BIN и SETUPDD.SYS в соответствии с новыми именами.
(При ответе ДА произойдет синхронизация дистрибутива и папки $WIN_NT$.~LS, при ответе ОТМЕНА произойдет удаление имеющихся на флэшке папок $WIN_NT$.~LS, $WIN_NT$.~BT и создание новых из дистрибутива – полезно если до этого в процессе работы произошла ошибка)
5 . В следующем окне нажимаем ДА , для того чтобы в процессе установки флэшке была присвоена буква U: во избежании проблем при установке ОС на жесткий диск.
6 . Начнется процесс копирования файлов на флэшку.
Начнется процесс копирования файлов на флэшку.
В строке статуса слева направо показывается: размер копируемых файлов (562Mb), свободное место на флэшке ДО копирования (2808Mb), текущее действие, количество скопированных файлов (153), общее количество файлов для копирования.
7 . По окончании процедуры вылезет предупреждающее окошко, нажимаем ОК
На этом создание дистрибутива на флэшке завершено.
8 . После подготовки трех дистрибутивов на флэшке имелось следующее содержимое:Как видно из картинки каждому дистрибутиву соответствует своя пара папок и файл TXTSETxx.SIF , winsetup.lst – подменю установки ОС в GRUB4DOS , default и windefault служат для запоминания параметра default в menu.lst и winsetup.lst соответственно, winsetup.lst.bak – бэкап файла winsetup.lst .
Можно попробовать работу загрузчика, поставив галочку в пункте Test in QEMU и нажав кнопку GO :
Основное меню (menu. lst):
lst):
Полный текст menu.lst приводить не буду – там множество закомментированных вариантов загрузок, возможно какие-то вам пригодятся, если они не нужны – их можно удалить, останется только:
color black/cyan yellow/cyan
timeout 30
default /default
title Windows XP/2000/2003 Setup
configfile /winsetup.lst
savedefault
Меню установки Windows (winsetup.lst):
color black/cyan yellow/cyan
timeout 30
default /windefault
title First part of Windows XP Home Edition setup from partition 0
root (hd0,0)
savedefault 1
title Second part of XP Home Edition setup+Start it first time from part 0
root (hd0,0)
chainloader (hd0,0)/ntldr
savedefault
root (hd0,0)
savedefault 1
root (hd0,0)
chainloader (hd0,0)/ntldr
savedefault
title First part of Windows XP Professional setup from partition 0
root (hd0,0)
savedefault 1
title Second part of XP Professional setup+Start it first time from part 0
root (hd0,0)
chainloader (hd0,0)/ntldr
savedefault
Уже на этой стадии не совсем понятно какая ОС будет установлена, поэтому для удобства можно отредактировать под себя файл winsetup. lst . Заодно можно удалить дублирующиеся строки отвечающие за вторую стадию (загрузку ntldr) и добавить возврат в. Вот как файл выглядит у меня (правда после добавления еще одного дистрибутива):
lst . Заодно можно удалить дублирующиеся строки отвечающие за вторую стадию (загрузку ntldr) и добавить возврат в. Вот как файл выглядит у меня (правда после добавления еще одного дистрибутива):
color black/cyan yellow/cyan
timeout 30
default /windefault
title Install Windows XP Home Edition SP3 OEM
root (hd0,0)
chainloader (hd0,0)/$WIN_00$.~BT/SETUPLDR.BIN
savedefault 4
title Install Windows XP Professional SP3 OEM
root (hd0,0)
chainloader (hd0,0)/$WIN_01$.~BT/SETUPLDR.BIN
savedefault 4
title Install Windows XP Pro SP3 Zver edition
root (hd0,0)
chainloader (hd0,0)/$WIN_02$.~BT/SETUPLDR.BIN
savedefault 4
title Install Windows XP Pro SP3 xTreme edition
root (hd0,0)
chainloader (hd0,0)/$WIN_NT$.~BT/SETUPLDR.BIN
savedefault 4
title Continue setup + Start it first time from USB (STAGE 2)
root (hd0,0)
chainloader (hd0,0)/ntldr
savedefault
title Return to Main menu
configfile (hd0,0)/menu. lst
lst
Цифра после savedefault означает что пункт с этим номером устанавливается по умолчанию (нумерация идет с 0). Нужно для того, чтобы после первой стадии установки и перезагрузки автоматически стартовала вторая стадия.
Если вас смущает большое количество файлов в корне, то файлы winsetup.lst , default и windefault можно переместить внутрь папки, поправив ссылки на них.
Файлы default и windefault имеют свой формат и их содержимое не предназначено для ручной модификации.
Делаем загрузочную флешку windows 7 cmd – Telegraph
Делаем загрузочную флешку windows 7 cmd->->->->-> Загрузить Делаем загрузочную флешку windows 7 cmd ======
->->->->-> Link Делаем загрузочную флешку windows 7 cmd ++++++
Делаем загрузочную флешку windows 7 cmd
Псевдонимы показываются случайным образом. Данная инструкция предназначена для тех, кто хочет самостоятельно сделать такую флешку.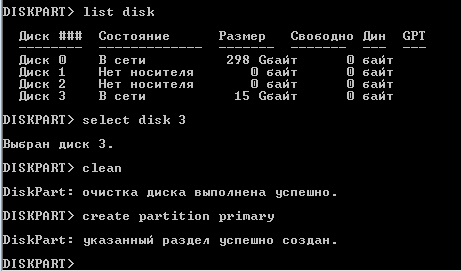 Можно конечно купить внешний DVD привод, но тратить деньги на устройство, которое понадобится раз в год, а то и реже- бессмысленно. FILESYSTEMS — Отображение текущей и поддерживаемой файловых систем для тома. Дмитрий, скажите, пожалуйста, что нужно сделать в моем случае? Скачать эту программу бесплатно можно на официальном сайте. На мой взгляд идеальное стороннее решение для создания загрузочной флешки Windows XP, 7, 8. Постепенно, взамен ноутбукам приходят нетбуки, как известно, ради уменьшения размера их не оснащают DVD приводами. Доступ запрещен Доступ в эту папку запрещен администратором сайта или в папке нет индексного файла. Либо вы где-то ошиблись при создании, либо просто попробуйте другой способ записать загрузочную флешку.
Можно конечно купить внешний DVD привод, но тратить деньги на устройство, которое понадобится раз в год, а то и реже- бессмысленно. FILESYSTEMS — Отображение текущей и поддерживаемой файловых систем для тома. Дмитрий, скажите, пожалуйста, что нужно сделать в моем случае? Скачать эту программу бесплатно можно на официальном сайте. На мой взгляд идеальное стороннее решение для создания загрузочной флешки Windows XP, 7, 8. Постепенно, взамен ноутбукам приходят нетбуки, как известно, ради уменьшения размера их не оснащают DVD приводами. Доступ запрещен Доступ в эту папку запрещен администратором сайта или в папке нет индексного файла. Либо вы где-то ошиблись при создании, либо просто попробуйте другой способ записать загрузочную флешку.
Если это какой-то старый вариант BIOS, то там есть такой способ для загрузки с флешки: ставите загрузку с HDD, а потом ищете пункт типа HDD Priority, открываете, там два жестких диска, один из которых — как раз флешка. Появится окошко, что загрузочная флешка создана и на нее можно записать нужные файлы. Спасибо Вам за комментарий, исправил опечатку и внес пояснения. CREATE — Создание тома, раздела или виртуального диска.
Спасибо Вам за комментарий, исправил опечатку и внес пояснения. CREATE — Создание тома, раздела или виртуального диска.
После команды assign и эта флешка тоже превратилась в локальный диск. Также флешка может не определяться если она вставлена в ноутбук после того как была запущена программа Winsetupfromusb 1. Делаем загрузочную флешку windows 7 cmd сделать загрузочную флешку с помощью программы Rufus Данная программа не требует установки на компьютер, займет совсем немного места, бесплатная и понятна в использовании. Не один Способ не прокатил. RETAIN — Setzt eine Sicherungsparti tion unter ein einfaches Volume. LIST — Druckt eine Liste aller Objekte. В окне командной строки введите следующую команду и нажмите Enter: diskpart DISKPART — это средство работы с дисками, которое входит в состав Windows, и мы будем использовать его для подготовки установочного USB-диска и переноса на него всех файлов операционной системы. Теперь необходимо разархивировать ISO образ с операционной системой, для этого нажимаем на файле правой кнопкой мыши и выбираем разархивировать рисунок подходит если у вас установлен архиватор WinRAR.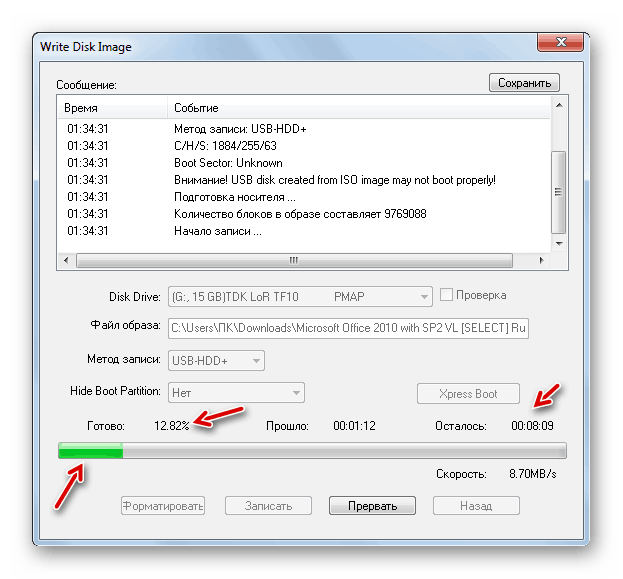 Поскольку у меня не было ключа и Windows не была активирована — ни прежняя, ни обновленная, то по истечении пробного периода, система запросила либо купить, либо продлить срок временного пользования.
Поскольку у меня не было ключа и Windows не была активирована — ни прежняя, ни обновленная, то по истечении пробного периода, система запросила либо купить, либо продлить срок временного пользования.
Делаем загрузочную флешку windows 7 cmd
Решил попробовать на другой флешке, которая сразу определялась, как съемный диск. И теперь его не видно совсем. Вопрос: А как сделать на одной флешке два раздела, под x32 и x64. В моем случае, J: Шаг 3 Сделаем USB-флэшку загрузочной Перед копированием установочных файлов, нам нужно сделать флэшку загрузочной.
И переустановила таки свой нетбук без посторонней помощи, вернее, с вашей помощью без техсервиса Спасибо за статью! Также с помощью командной строки можно создавать сценарии для автоматизации каких-либо задач.
Ошибка при установке Windows 7/8. » SERGEY STRAKHOV
При попытке установки Windows 7/8 с USB-флешки, я неожиданно столкнулся с полным нежеланием инсталлятора устанавливать на этот винчестер систему. Наглая программа установки заявляла, что “Установка Windows на данный диск невозможна. Возможно, оборудование данного компьютера не поддерживает загрузку с данного диска.”.
Наглая программа установки заявляла, что “Установка Windows на данный диск невозможна. Возможно, оборудование данного компьютера не поддерживает загрузку с данного диска.”.
Воспользуемся другим вариантом установки.
- Дожидаемся загрузки инсталлятора и доходим до окна, сообщающего нам о невозможности установки системы на выбранный диск.
- Нажимаем Shift+F10, откроется окно командной строки.
- Настраиваем раздел на диске, куда будем устанавливать систему. Воспользуемся для этого утилитой diskpart:
- Запускаем утилиту:
X:\Sources> diskpart.exe Microsoft DiskPart version 6.2.9200 Copyright (C) 1999-2012 Microsoft Corporation. On computer: MINWINPC
- Выбираем активный диск:
DISKPART> list disk Disk ### Status Size Free Dyn Gpt -------- ------------- ------- ------- --- --- Disk 0 Online 232 GB 0 B Disk 1 Online 14 GB 0 B DISKPART> select disk 0
- Стираем его содержимое.
 Имейте в виду – это на самом деле убьет все, что было на этом диске:
Имейте в виду – это на самом деле убьет все, что было на этом диске:DISKPART> clean DiskPart succeeded in cleaning the disk.
- Создаем новый раздел, делаем его загрузочным и форматируем в NTFS, после чего монтируем в систему:
DISKPART> create partition primary
DISKPART> select partition 1
DISKPART> active
DISKPART> format fs=ntfs quick
DISKPART> assign
- Закрываем diskpart командой exit.
- Запускаем утилиту:
- Теперь у нас должно оказаться доступными два диска: C:\ – новосозданный раздел на винчестере, D:\ – установочная флешка. В отдельных случаях может оказаться наоборот – проверить это можно при помощи команд DIR C: и DIR D: в командной строке.
- Теперь копируем все файлы с установочной флешки на винчестер командой xcopy:
X:\Sources> xcopy /s /h /f D:\*.
 * C:\
* C:\Кстати, если на флешке есть каталоги, которые не относятся к W8, то можно их не переносить. Для этого на флешке предварительно следует создать текстовый файл, в котором перечислить все папки, не требующие переноса, в формате \имя каталога\ (со слэшами), по одной папке на строку. Если файл был сохранен с именем excludes.txt, то запускать xcopy следует так:
X:\Sources> xcopy /s /h /f /exclude:D:\excludes.txt D:\*.* C:\
- (Опционально, возможно не требуется*) Установка загрузочного кода в созданный раздел диска, выполняется запуском программы bootsect.exe с установочной флешки:
X:\Sources> D:\boot\bootsect.exe /nt60 C:
После описанных манипуляций мы получили… кхм-кхм… установочный винчестер с Windows 8. Теперь выключаем компьютер, вынимаем флешку и грузимся непосредственно с винчестера. После этого инсталлятор внезапно начинает считать наш винчестер загрузочным и милостиво позволяет провести установку. Да, установку системы с диска C: на диск C:. Ненужные файлы, которые останутся на винчестере от инсталлятора, можно будет легко удалить позже, после завершения процесса установки.
Да, установку системы с диска C: на диск C:. Ненужные файлы, которые останутся на винчестере от инсталлятора, можно будет легко удалить позже, после завершения процесса установки.
Источник: http://www.tt.erinome.net
Windows — сделать флешку загрузочной из командной строки
Делаем флешку загрузочной через командную строку.
Код
Кому лень читать, собрал весь код здесь. Кому нужно подробнее — читаем ниже.
diskpart
list disk
select disk 3
clean
list partition
create partition primary
select partition 1
active
format fs=NTFS
assign letter=G
exitCMD
Втыкаем флешку, у меня определилась как диск G:
Запускаем командную строку под администратором.
Запускаем программу для работы с дисками:
diskpartВыводим список имеющихся дисков:
list diskМоя флешка — это Disk 3, определяю по размеру.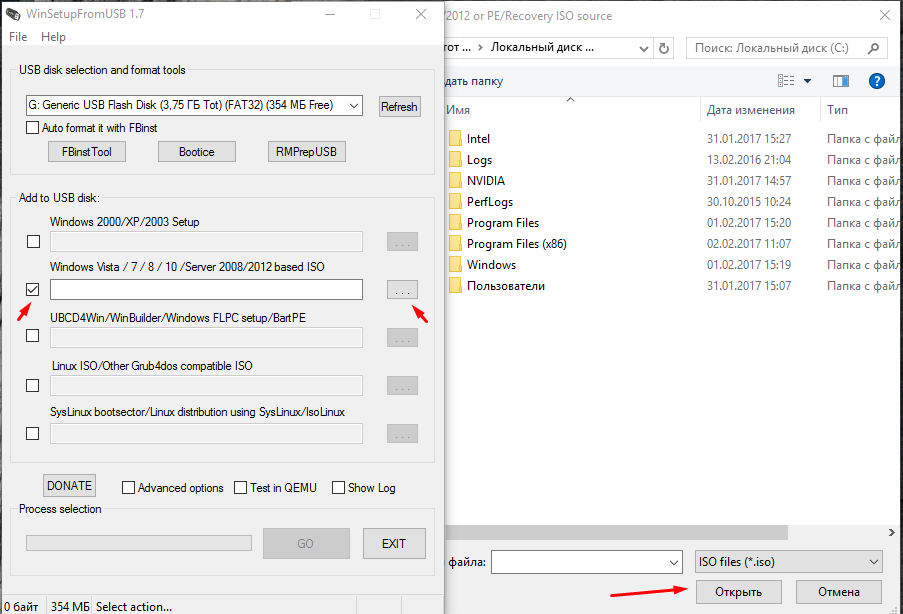 Размер флешки можно посмотреть в её свойствах.
Размер флешки можно посмотреть в её свойствах.
Выбираем третий диск:
select disk 3Стираем всё с флешки:
cleanЗдесь у меня случился какой-то баг, пришлось выдернуть флешку и заново повторить операции.
Проверяем, есть ли разделы на диске:
list partitionВсё в порядке, разделов нет. Создаём основной раздел:
create partition primaryВыбираем созданный раздел:
select partition 1Делаем раздел активным:
activeФорматируем раздел в NTFS:
format fs=NTFSПрисваиваем букву диску:
assign letter=GВыход:
exitКопируем на флешку содержимое загрузочного образа.
Теперь можно загружаться с этой флешки.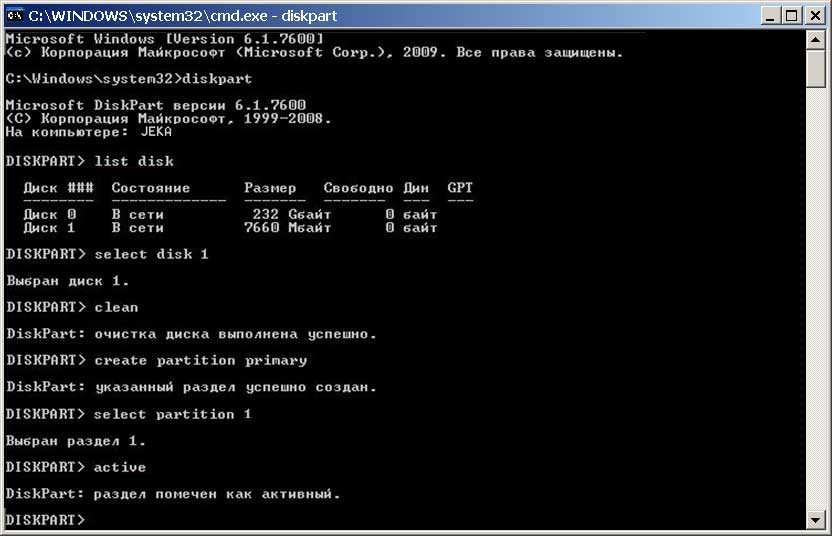
Примечание
Помощь по diskpart:
DISKPART> help
Microsoft DiskPart version 6.0.6002
ACTIVE - Mark the selected basic partition as active.
ADD - Add a mirror to a simple volume.
ASSIGN - Assign a drive letter or mount point to the selected volume.
ATTRIBUTES - Manipulate volume or disk attributes.
AUTOMOUNT - Enable and disable automatic mounting of basic volumes.
BREAK - Break a mirror set.
CLEAN - Clear the configuration information, or all information, off the
disk.
CONVERT - Convert between different disk formats.
CREATE - Create a volume or partition.
DELETE - Delete an object.
DETAIL - Provide details about an object.
EXIT - Exit DiskPart.
EXTEND - Extend a volume.
FILESYSTEMS - Display current and supported file systems on the volume.
FORMAT - Format the volume or partition.
GPT - Assign attributes to the selected GPT partition.
HELP - Display a list of commands. IMPORT - Import a disk group.
INACTIVE - Mark the selected basic partition as inactive.
LIST - Display a list of objects.
ONLINE - Online an object that is currently marked as offline.
OFFLINE - Offline an object that is currently marked as online.
RECOVER - Refreshes the state of all disks in the selected pack.
Attempts recovery on disks in the invalid pack, and
resynchronizes mirrored volumes and RAID5 volumes
that have stale plex or parity data.
REM - Does nothing. This is used to comment scripts.
REMOVE - Remove a drive letter or mount point assignment.
REPAIR - Repair a RAID-5 volume with a failed member.
RESCAN - Rescan the computer looking for disks and volumes.
RETAIN - Place a retained partition under a simple volume.
SAN - Display or set the SAN policy for the currently booted OS.
SELECT - Shift the focus to an object.
SETID - Change the partition type.
SHRINK - Reduce the size of the selected volume.
IMPORT - Import a disk group.
INACTIVE - Mark the selected basic partition as inactive.
LIST - Display a list of objects.
ONLINE - Online an object that is currently marked as offline.
OFFLINE - Offline an object that is currently marked as online.
RECOVER - Refreshes the state of all disks in the selected pack.
Attempts recovery on disks in the invalid pack, and
resynchronizes mirrored volumes and RAID5 volumes
that have stale plex or parity data.
REM - Does nothing. This is used to comment scripts.
REMOVE - Remove a drive letter or mount point assignment.
REPAIR - Repair a RAID-5 volume with a failed member.
RESCAN - Rescan the computer looking for disks and volumes.
RETAIN - Place a retained partition under a simple volume.
SAN - Display or set the SAN policy for the currently booted OS.
SELECT - Shift the focus to an object.
SETID - Change the partition type.
SHRINK - Reduce the size of the selected volume. UNIQUEID - Displays or sets the GUID partition table (GPT) identifier or
master boot record (MBR) signature of a disk.
UNIQUEID - Displays or sets the GUID partition table (GPT) identifier or
master boot record (MBR) signature of a disk.
Как создать загрузочную флешку Windows 7
На примере Windows 7, рассмотрим как просто — создать загрузочную флешку.
Сейчас все большей популярности набирают нетбуки и компьютеры в mini-ITX корпусе, которые не оборудованы CD-DVD приводом. Для установки Windows нам приходится подключать USB приводы, что не есть удобно, да и носить с собой его тоже не очень хочется.
Лучшее решение — создать загрузочную флешку Windows 7.
Для того, чтобы сделать загрузочную флешку, нам в качестве среды для создания нужен компьютер с уже установленной Windows 7, установочный диск Windows 7 и конечно же флешка.
!Внимание: Разрядность создаваемой и установленной Windows 7 должна быть одинаковой (32bit и 32bit, 64bit и 64bit )
Шаг 1: Подключаем флешку не менее 4 Гб к USB-порту.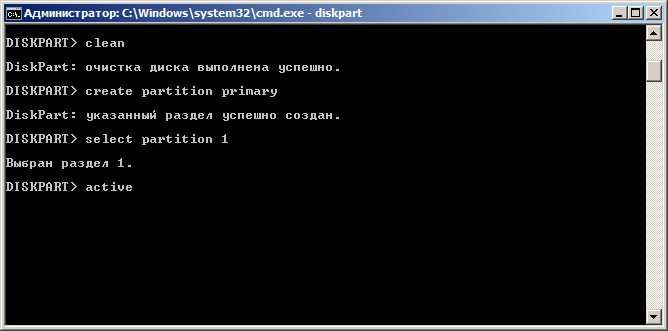
Шаг 2: Вызываем команду Выполнить сочетанием клавиш Win + R и в строке пишем diskpart, нас попросит разрешить это действие от администратора — разрешаем.
Шаг 3: Ожидаем приглашения DISKPART> и выполняем команду list disk, которая отобразить список всех дисков
Шаг 4: Найдите среди них свою флешку, у меня это Disk 7
Шаг 5: Выполните команду select disk 7 (вместо 7 укажите номер своей флешки) Эта команда указывает на то, что дальнейшие операции буду проводится с данной флешкой.
Шаг 6: Выполняем удаление всех данных и разделов командой clean
Шаг 7: Создаем новый раздел на загрузочной флешке create partition primary
Шаг 8: Выбираем новый раздел select partition 1
Шаг 9: Делаем этот раздел активным, командой — active
Шаг 10: Форматируем раздел в файловую систему NTFS — format fs=NTFS
Шаг 11: Запускаем процесс подключения загрузочной флешки и назначения буквы разделу assign. В моем случае это диск H:\
В моем случае это диск H:\
Шаг 12: Выходим из diskpart — exit
Шаг 13: Вставляем диск с Windows 7 в привод, или монтируем его с образа. У меня это диск F:\
Шаг 14: Запускаем cmd с правами администратора. Для этого в меню Пуск, в строке поиска набираем cmd, правый клик мыши на ярлыке cmd и выбираем Запуск от имени администратора.
Шаг 15: Заменяем файлы на флешке, теми которые нужны будут для загрузки Windows 7:
| F:\Boot\bootsect.exe /nt60 H: |
bootsect.exe /nt60 — создает загрузочный сектор
Шаг 16: Копируем все файлы с нашего дистрибутива на флешку, командой:
xcopy — утилита для копирования файлов и структур каталогов;
F:, H: — диски;
/s — ключ, копирует только непустые каталоги с подкаталогами;
/e — ключ, копирует каталоги с подкаталогами, включая пустые;
/h — ключ, копирует скрытые и системные файлы;
/k — ключ, копирует атрибуты. По-умолчанию xcopy сбрасывает атрибуты «Только для чтения»
По-умолчанию xcopy сбрасывает атрибуты «Только для чтения»
Загрузочная флешка Windows 7 — готова. Теперь можем проверить ее работу — перезагружаем комп и загружаемся с USB.
Интересный факт:
Факс
Первый факсимильный аппарат был запатентован в 1843 году Александром Бейном (Alexander Bain), но факс вошел в обслуживание только в 1964 году. В 1888 году Франк Спрэг запатентовал электрическую железную дорогу, но электрические локомотивы начали использовать только в 1895 году. Юджин Эли (Eugene Ely) посадил самолет на корабль еще в 1911 году, но авианосцы были изобретены на двадцать лет позже.
Восстановление загрузочной записи MBR в Windows 7
Главной загрузочной записью (MBR) называется раздел жесткого диска, находящийся на первом месте. В нём находятся таблицы разделов и небольшая программа для загрузки системы, которая считывает в этих таблицах информацию о том, с каких секторов винчестера происходит запуск.
 Далее данные передаются в кластер с действующей операционной системой для её загрузки.
Далее данные передаются в кластер с действующей операционной системой для её загрузки.Восстанавливаем MBR
Для процедуры восстановления загрузочной записи нам понадобится установочный диск с ОС или загрузочная флешка.
Урок: Инструкция по созданию загрузочной флешки на Windows
- Настраиваем свойства BIOS так, чтобы загрузка происходила с DVD-привода или флеш-накопителя.
Подробнее: Как настроить BIOS для загрузки с флешки
- Вставляем установочный диск с или загрузочную флешку с Виндовс 7, доходим до окна «Установка Windows».
- Переходим в пункт «Восстановление системы».
- Выбираем нужную ОС для восстановления, жмём «Далее».
- . Откроется окно «Параметры восстановления системы», выбираем раздел «Командная строка».
- Появится панель командной строки cmd.exe, в ней вводим значение:
bootrec /fixmbrДанная команда выполняет перезапись MBR в Виндовс 7 на системном кластере винчестера.
 Но этого может не хватить (вирусы в корне MBR). И поэтому следует использовать еще одну команду, обеспечивающую запись нового загрузочного сектора «Семерки» на системный кластер:
Но этого может не хватить (вирусы в корне MBR). И поэтому следует использовать еще одну команду, обеспечивающую запись нового загрузочного сектора «Семерки» на системный кластер:bootrec /fixboot - Вводим команду
exitи перезапускаем систему с жесткого диска.
Процедура восстановления загрузчика Виндовс 7 является очень простой, если вы всё сделаете по инструкции приведенной в этой статье.
Мы рады, что смогли помочь Вам в решении проблемы.Опишите, что у вас не получилось. Наши специалисты постараются ответить максимально быстро.
Помогла ли вам эта статья?
ДА НЕТПоделиться статьей в социальных сетях:
Создание загрузочного USB-накопителя Windows 7 или Windows 2008 R2 — База знаний / Microsoft Windows — Critical Technology Solutions
Требуется для продолжения
- Флэш-накопитель USB 8 ГБ
- Установочный диск Windows 7 или Windows 2008 R2 или смонтированный файл ISO
- Компьютер под управлением Windows 7
Шаг 1.
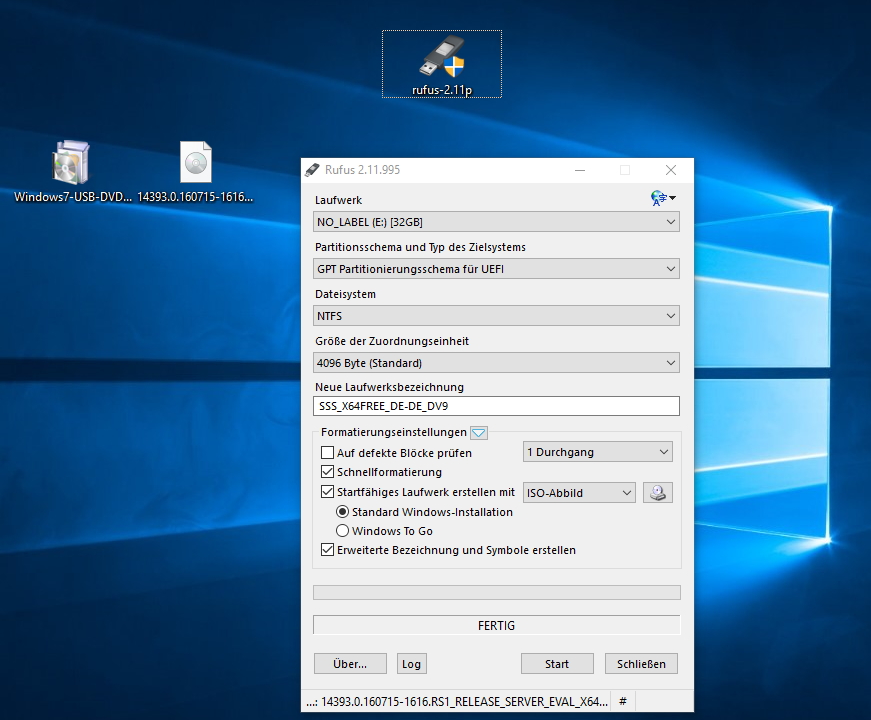 Отформатируйте / создайте загрузочный раздел на USB-накопителе
Отформатируйте / создайте загрузочный раздел на USB-накопителе- Подключите USB-накопитель.
- Откройте командную строку от имени администратора (щелкните правой кнопкой мыши Пуск> Все программы> Стандартные> Командная строка и выберите «Запуск от имени администратора».
- Найдите номер USB-накопителя, введя в окно командной строки следующее: «diskpart».
DISKPART> список дисков
Будет указан номер вашего USB-накопителя. Это понадобится вам на следующем шаге. Я предполагаю, что флэш-накопитель USB — это диск 4. Отформатируйте диск, введя следующие инструкции в том же окне. Замените цифру «4» на номер вашего диска, указанный ниже.
DISKPART> выберите диск 4 DISKPART> очистить DISKPART> создать первичный раздел DISKPART> выберите раздел 4 DISKPART> активный DISKPART> формат FS = NTFS QUICK DISKPART> назначить DISKPART> выход
Теперь ваш диск отформатирован и отмечен как загрузочный.
Шаг 2.
 Скопируйте установочные файлы с DVD или смонтированного ISO на USB-накопитель.
Скопируйте установочные файлы с DVD или смонтированного ISO на USB-накопитель.Снова запустите cmd.exe или воспользуйтесь проводником Windows, чтобы выполнить то же действие. Диск D — это смонтированный ISO-образ. Диск G — это загрузочный USB-накопитель.
robocopy D: \ G: \ / MIR
Примечание. Переключатель «MIR» создает ЗЕРКАЛО или дерево исходных каталогов
Шаг 3. Сделайте флешку загрузочной
- С DVD-диска Windows 7 или Windows 2008 R2 или смонтированного образа:
- Откройте командную строку от имени администратора (Пуск> Все программы> Стандартные> Командная строка и выберите «Запуск от имени администратора».
- Измените каталог на загрузочный каталог DVD, в котором находится bootsect.exe.
D: cd boot
Приложение bootsect.exe будет использоваться для настройки USB в качестве загрузочного диска NTFS. В этом примере USB обозначен вашим компьютером как диск G: \.
bootsect.exe / nt60 G:
Вот и все!
Как создать загрузочный USB в Windows 10? — Tactig
В этом уроке я покажу вам, как создать загрузочный USB-накопитель вручную с помощью командной строки и без какого-либо программного обеспечения, на самом деле это работает для всех окон, таких как Windows 7,8,8.1 и Windows 10. Вам не нужно что-то скачивать или устанавливать. Здесь вы будете использовать командную строку (cmd) с помощью некоторых команд, если вы хотите установить Windows с помощью флеш-накопителя, поэтому вам нужно как минимум 4 гигабайта (ГБ), следуйте Мы пошагово создадим загрузочную флешку.
Создание загрузочного USB-накопителя с помощью командной строки
Сначала подключите USB-накопитель к компьютеру.
Шаг 1. Перейдите в поле поиска и введите cmd, щелкните правой кнопкой мыши Cmd и Запустите его от имени администратора .
Запустите CMD. Шаг 2. щелкните Да , чтобы запустить командную строку (cmd) от имени администратора.
щелкните Да , чтобы запустить командную строку (cmd) от имени администратора.
Шаг 3. Введите diskpart в cmd и нажмите Enter, подождите немного, чтобы запустить diskpart.
Diskpart
Шаг 4. Введите list disk
, чтобы вывести список дисков, а также USB-накопитель.
Список дисковСписок дисков
Внимательно прочтите : Теперь диск 0 — это 60 гигабайт (ГБ), так что это мой жесткий диск, а диск 1 — это 14 гигабайт (ГБ), и это моя флешка.Таким образом, вы собираетесь загружать USB-накопитель, а не жесткий диск, если вы выбрали неправильный диск, поэтому будьте осторожны при форматировании жесткого диска.
Шаг 5. , когда диски перечислены, выберите тип USB-накопителя выберите диск 1 . Убедитесь, что ваш USB-накопитель был выбран или нет, введите list disk и посмотрите символ штриха спереди рядом с символ штриха, вы можете быть уверены, что выбран USB-накопитель или жесткий диск.
Убедитесь, что ваш USB-накопитель был выбран или нет, введите list disk и посмотрите символ штриха спереди рядом с символ штриха, вы можете быть уверены, что выбран USB-накопитель или жесткий диск.
Выбрать дискВыбрать диск 1
Список дисков
Шаг 6. Когда выбран USB-накопитель, введите clean и нажмите Enter.
ОчиститьОчистить
Шаг 7. Введите , создайте основной раздел , чтобы создать раздел на USB-накопителе.
Создать первичный разделсоздать первичный раздел
Шаг 8. Теперь вы должны отформатировать USB-накопитель, набрав команду format fs = ntfs quick.
Форматформат fs = ntfs quick
Шаг 9., когда форматирование будет завершено, введите active и введите , чтобы активировать USB-накопитель, введите exit и нажмите Enter.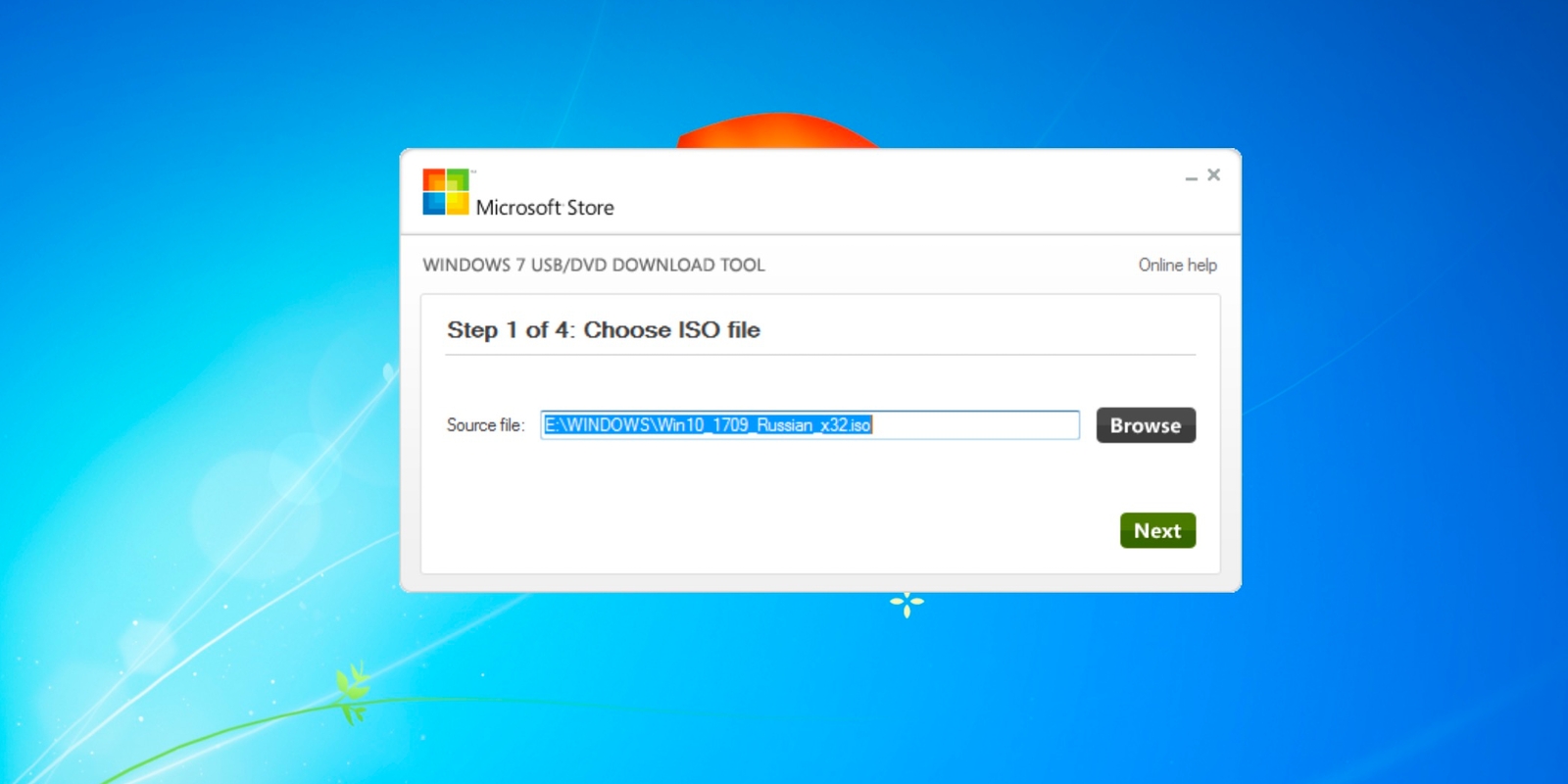
Активноактивно
Все команды в одном снимке экрана.
Все командыТеперь перейдите к Этот компьютер и обратите внимание, что флэш-накопитель USB заменен на загрузочный флэш-накопитель USB. Скопируйте файлы Windows или образ, и USB-накопитель станет загрузочным. Он готов к использованию, и вы можете загружать его где угодно.
Загрузочный USB-накопительНадеюсь, вы сочтете его полезным, выполните все вышеперечисленные шаги и расскажите нам, как это работает!
Поделитесь своим мнением в комментариях!
Создать загрузочный USB-накопитель для установки Windows 7 или 8 | Опыт — Inspire
В Интернете доступно множество инструментов, которые помогают создать загрузочный USB / флэш-накопитель для установки Windows 7. Но если вы используете Windows 7, мы можем использовать встроенные инструменты, такие как diskpart, для создания загрузочного USB-накопителя без каких-либо сторонних инструментов.
Все, что вам нужно для этого, — это компьютер с Windows 7 или 2008 R2, USB-накопитель объемом не менее 4 ГБ (обратите внимание, что все данные на этом диске будут удалены), DVD-диск Windows и права на запуск командной строки в повышенном режиме.
Примечание: В этом сообщении предполагается, что у вас есть только один физический жесткий диск на вашем компьютере, и другие USB-диски не подключены.
Сначала подключите USB-накопитель к вашей системе, и если автозапуск сработает, закройте все связанные окна.
Запустите командную строку с повышенными привилегиями, вызовите diskpart, набрав diskpart в командной строке и введите следующие команды одну за другой
список дисков
выбрать диск 1
чистый
создать первичный раздел
раздел списка
выбрать раздел 1
активный
формат быстро
присвоить букву = m
выход
На этом подготовка USB-диска завершена. Теперь введите команду ниже, чтобы скопировать установочные файлы Windows 7/8/2008 / 2008R2 / Server 8 на указанный выше USB-диск. Замените X: в приведенной ниже команде путем к установочным файлам Windows на жестком диске или DVD-приводе на вашем компьютере
Теперь введите команду ниже, чтобы скопировать установочные файлы Windows 7/8/2008 / 2008R2 / Server 8 на указанный выше USB-диск. Замените X: в приведенной ниже команде путем к установочным файлам Windows на жестком диске или DVD-приводе на вашем компьютере
xcopy X: \ *. * / S / e / f M: \
Когда последняя команда завершится, загрузочный USB-диск с установочными файлами Windows будет готов
Вы даже можете создать командный файл и автоматизировать процесс, не вводя команды одну за другой.Для этого просто создайте два файла: пакетный файл с расширением .bat и текстовый файл с расширением .txt. В моем случае я создал USBBoot.bat и USBBoot.txt на моем диске E
Скопируйте и вставьте текст ниже в командный файл (USBBoot.bat) и сохраните (Примечание: замените X: на путь, по которому хранятся оба файла)
@echo off
DISKPART / s X: \ USBBoot.
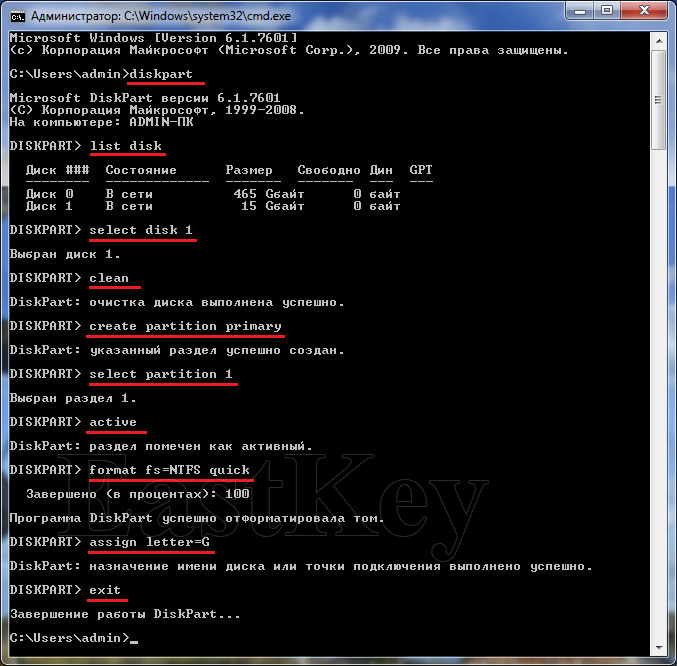 txt
txt xcopy H: \ *. * / S / e / f M: \
пауза
выход
Скопируйте и вставьте текст ниже в.txt (USBBoot.txt) и сохраните
SELECT DISK 1
CLEAN
CREATE PARTITION PRIMARY
SELECT PARTITION 1
ACTIVE
FORMAT QUICK
ASSIGN LETTER = M
EXIT
Поместите оба вышеуказанных файла в один location, а теперь запустите командный файл из командной строки с повышенными привилегиями и расслабьтесь, пока команда не будет завершена.
Как видите, этот процесс не требует сторонних инструментов или утилит и может использоваться на любых машинах с Windows 7 и выше.
Ссылка
Щелкните здесь, чтобы узнать больше о diskpart
Щелкните здесь, чтобы перейти к странице diskpart technet
4 бесплатных инструмента для создания загрузочной Windows 7 USB
Когда возникают проблемы с компьютером Windows 7 или он не может загрузиться должным образом, загрузочный USB-накопитель будет последним средством загрузки операционной системы. Использование USB-накопителя намного удобнее, чем установочного DVD-диска Windows. Если вы не знаете, как создать загрузочный USB-накопитель Windows, это руководство покажет вам 4 простых способа сделать это.
Использование USB-накопителя намного удобнее, чем установочного DVD-диска Windows. Если вы не знаете, как создать загрузочный USB-накопитель Windows, это руководство покажет вам 4 простых способа сделать это.
Как получить или загрузить ISO-образ Windows 7?
Перед тем, как продолжить, сначала необходимо загрузить ISO-файл Windows 7 и подготовить USB-накопитель объемом не менее 8 ГБ, чтобы сделать загрузочную флешку Windows 7.
Существует множество веб-сайтов, предлагающих ссылки для загрузки файлов ISO Windows 7, но почти все они являются незаконными. Раньше Windows 7 была законно доступной в сети, но никогда не была бесплатной.
Вы должны знать, что при покупке копии Windows 7 вы платите за ключ продукта, который представляет собой ключевой код или 25-значный серийный номер.Даже если вы загрузили Windows 7, не заплатив за нее, вам все равно понадобится действующий ключ Windows 7, чтобы использовать все функции и избежать вредоносных программ. ISO-файл Windows можно скачать с официального сайта microsoft.com.
ISO-файл Windows можно скачать с официального сайта microsoft.com.
Все, что вам нужно, это ввести ключ продукта, и вы сможете загрузить его на компьютер. После того, как вы успешно загрузили установочный ISO-файл Windows 7, следующим шагом будет запись ISO-образа Windows 7 на USB, чтобы сделать его загрузочным.
Метод 1. Создание загрузочного USB-накопителя с помощью Windows USB DVD Download Tool
Возможно, вы не знали, что в Windows есть официальный инструмент, позволяющий создать загрузочную флешку из Windows ISO.Это называется Windows USB / DVD Tool. Используя этот инструмент, вы можете легко скопировать ISO-файл Windows 7 на свой USB-накопитель. Вот как использовать этот инструмент.
Шаг 1 : Посетите веб-сайт Windows USB Download Tool. затем нажмите Загрузить и следуйте инструкциям на экране, чтобы установить Windows USB / DVD Download Tool на свой компьютер.
Шаг 2 : Когда закончите, откройте его и нажмите Обзор , чтобы импортировать загруженный ISO-файл Windows 7.
Шаг 3 : Выберите USB-устройство и выберите его в качестве типа носителя, на котором вы хотите создать загрузочную USB-флешку с Windows 7.
Шаг 4 : Выберите свой USB-накопитель и нажмите Начать , чтобы начать копирование файла ISO в загрузочную флешку.
Метод 2: Используйте программу записи ISO для создания загрузочного USB-накопителя Windows 7
Еще одно отличное программное обеспечение, которое поможет вам создать загрузочную флешку Windows, — это ISO Burner.В программном обеспечении вы можете найти модуль записи ISO, который является одной из самых впечатляющих функций, но помимо записи ISO вы можете выполнять другие действия с образом ISO, такие как редактирование, создание, извлечение и копирование в ISO. Вы не можете найти другое стороннее программное обеспечение, столь же дружелюбное и мощное, как этот ISO Burner.
Шаг 1. Загрузите
.Сначала загрузите и установите программное обеспечение ISO Burner на свой компьютер с Windows.
Шаг 2. Импорт Windows 7 ISO
Когда вы закончите, запустите инструмент и нажмите «Записать», чтобы открыть модуль записи.. Перейдите в папку, содержащую загруженный ISO-файл Windows 7.
Шаг 3. Запишите ISO-образ Windows 7 на USB-накопитель
Нажмите кнопку «Записать», чтобы записать ISO на USB-накопитель. Подождите, пока процесс завершится, и вы успешно создали загрузочную флешку.
Великолепный пользовательский интерфейс, работающий на быстродействующем движке, который экономит много времени, если вы выбираете другие инструменты.Настройки скрыты от пользователя и вместо этого выполняются на сервере.
Метод 3. Создайте загрузочный USB-накопитель Windows 7 в командной строке
Другой распространенный способ сделать Windows 7 загрузочным USB-накопителем — использовать утилиту DISKPART в командной строке.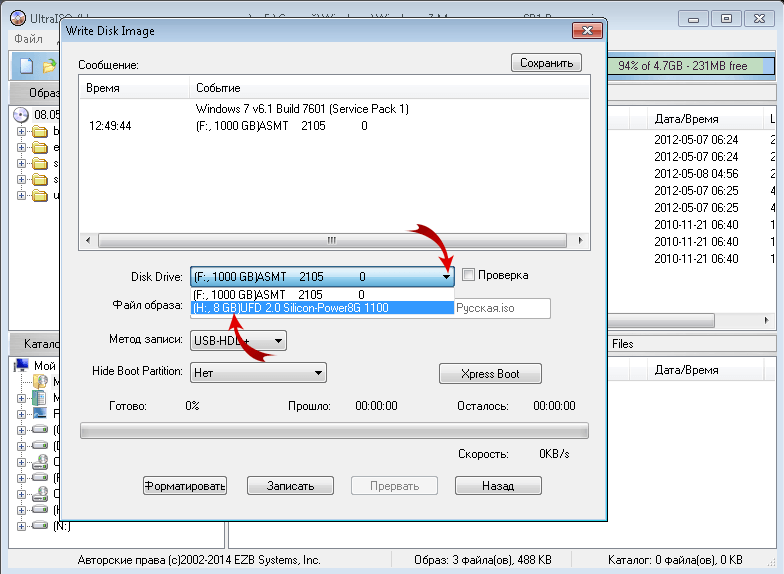 Таким образом, вы можете легко скопировать загрузочный установочный файл Windows 7 на свой USB-накопитель.
Таким образом, вы можете легко скопировать загрузочный установочный файл Windows 7 на свой USB-накопитель.
Шаг 1 : Подключите USB к компьютеру и откройте командную строку (cmd) с правами администратора.
Шаг 2 : Введите diskpart и нажмите Enter.
Шаг 3 : Введите команду list disk. Вы увидите список дисков, подключенных к компьютеру, включая USB-накопитель.
Шаг 4 : Выберите букву USB-накопителя и нажмите Enter. Наберите команду «Очистить». Ваш USB-накопитель будет отформатирован. Чтобы создать новый раздел, введите следующую команду: создать первичный раздел
Шаг 5 : Выберите раздел 1 и нажмите Enter, чтобы выбрать конкретный раздел.Введите «активную» команду.
Шаг 6 : Введите следующую команду для форматирования USB-накопителя в системный формат NTFS: формат fs = ntfs quick
Шаг 7 : Установите новую букву для USB-накопителя. После этого извлеките ISO-файл Windows с помощью WinRAR и скопируйте его на свой USB-накопитель.
После этого извлеките ISO-файл Windows с помощью WinRAR и скопируйте его на свой USB-накопитель.
Метод 4: Используйте Rufus для создания загрузочного диска Windows 7
Rufus — одно из бесплатных приложений с открытым исходным кодом, которое позволяет создать загрузочный USB-накопитель из файла ISO.Если вы используете Windows, вам следует добавить этот инструмент в свой каталог программного обеспечения. Вот как с помощью Rufus быстро создать загрузочный USB-накопитель из файла ISO.
Шаг 1 : Загрузите Rufus и затем установите его на свой компьютер. Также существует портативная версия без необходимости установки.
Шаг 2 : Подключите USB-накопитель к компьютеру и нажмите кнопку «Выбрать» в раскрывающемся меню.
Шаг 3 : Найдите папку, содержащую файл Windows ISO, и выберите его.В меню «Раздел» выберите «MBR» и выберите «BIOS или UEFI» в меню «Целевая система».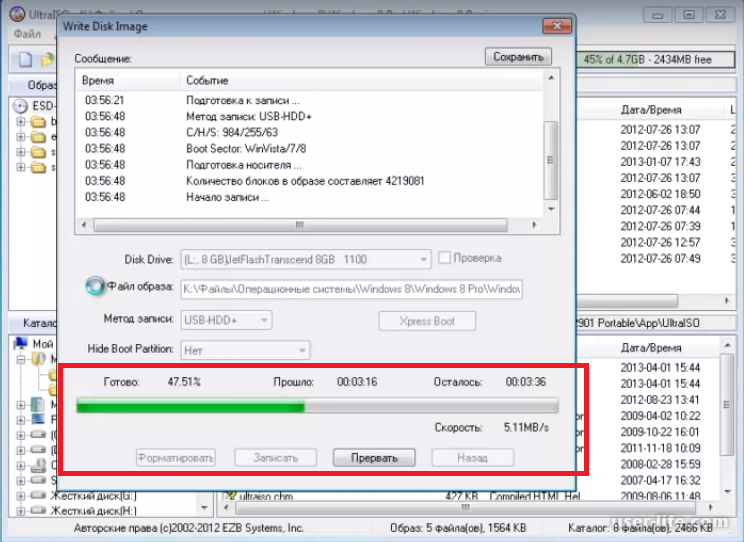
Шаг 4 : По завершении нажмите кнопку «Пуск». Вам может быть предложено загрузить дополнительные файлы. В этом случае просто нажмите Да.
Шаг 5 : Выберите в приглашении опцию «Запись в режиме ISO-образа» и нажмите OK. Руфус начнет создание загрузочного USB-накопителя Windows. процесс создания может занять от 15 до 20 минут.
Выше представлены 4 самых популярных способа создания USB-накопителя Windows 7. Мы рекомендуем использовать стороннее программное обеспечение, такое как ISO Burner, которое более удобно для пользователя и имеет хорошие показатели успеха. Rufus из-за его эффективности и скорости. Использование cmd довольно сложно и может привести к ошибкам. Обязательно внимательно прочитайте инструкции, прежде чем предпринимать какие-либо действия.
Как создать установочный USB-диск для Windows 7? — Walker News
. Проще использовать установочный USB-диск Windows 7 для установки Windows 7 на нетбук или ноутбук, который поставляется без DVD-привода.Действительно, установить Windows 7 с USB-накопителя намного быстрее, чем на DVD-накопитель!
Проще использовать установочный USB-диск Windows 7 для установки Windows 7 на нетбук или ноутбук, который поставляется без DVD-привода.Действительно, установить Windows 7 с USB-накопителя намного быстрее, чем на DVD-накопитель! Загрузочный установочный диск Windows 7 на USB-накопителе настолько портативен, что я могу легко восстановить Windows 7 на ходу, например запустите среду восстановления Windows (WinRE — улучшенная консоль восстановления Windows, представленная после Windows Vista), чтобы восстановить образ системы Windows, созданный программой резервного копирования и восстановления, или даже переустановить Windows 7 в крайнем случае.
Лично я не считаю диск восстановления системы Windows 7, который просто содержит инструменты восстановления системы Windows (WinRE или что-то в этом роде).Создать полный установочный диск Windows 7 на USB-накопителе недорого (для x64-разрядной версии Ultimate достаточно 4 ГБ). Я полагаю, что у многих пользователей есть одна или несколько USB-флеш-накопителей емкостью 4 ГБ, которые в настоящее время не используются, поскольку USB-накопители становятся все больше и дешевле.
Использование Windows 7 USB / DVD Download Tool
Windows 7 USB / DVD Download Tool интуитивно понятен и прост в использовании. Таким образом, я не удивлюсь, если это основной выбор большинства пользователей.
Просто загрузите Windows 7 USB / DVD Download Tool из Microsoft Store и установите в систему Windows (Windows XP SP2 или выше) с USB-портом и.NET Framework версии 2.0 или выше.
Затем запустите инструмент и выберите файл ISO-образа Windows 7 для создания загрузочного установочного USB-диска:
Использует diskpart и robocopy
Вы не можете использовать Windows 7 USB / DVD Download Tool для создания загрузочной установки USB диск с DVD-носителя, если сначала не используется сторонний инструмент (например, MagicDisc, dd, ImgBurn, Nero, ISO Recorder и т. д.) для создания ISO-образа с установочного диска Windows 7 DVD.
В противном случае используется diskpart и robocopy, которые поставляются с системой Windows 7 — та же концепция, которая упоминалась в предыдущем посте, для создания загрузочного установочного USB-диска Windows 7:
1) Отформатируйте USB-флешку диск с файловой системой типа FAT32.
2) Откройте окно командной строки с повышенными привилегиями, чтобы выполнить следующие команды:
-
diskpart— для выполнения программы diskpart. -
list disk— чтобы найти номер USB-накопителя, например диск 3. -
выберите диск 3— для работы на диске 3 (флешка). -
список разделов— для отображения таблицы разделов диска 3, например раздел 1. -
выберите раздел 1— для работы с разделом 1 диска 3.
-
активный— пометить раздел 1 диска 3 как активный (следовательно, загрузочный). -
exit— для выхода из интерактивной командной строки diskpart.
3) Теперь, снова в окне командной строки с повышенными привилегиями, запускает эту команду robocopy (где E: — DVD-привод, а F: — USB-накопитель):
Робокопия E: F: / MIR / V / FP
для зеркалирования или репликации содержимого установочного DVD-диска Windows 7 на USB-накопитель — конечный результат — загрузочный установочный USB-диск Windows 7!
Если у вас есть только файл ISO-образа Windows 7 и вам не нравится Windows 7 USB / DVD Download Tool, просто подключите его к виртуальному приводу CD / DVD (например.г. MagicDisc), чтобы продолжить трюк с diskpart и robocopy.
Пользовательский поиск
Как создать загрузочный USB GPT с CMD в Windows?
Дело в том, что новые ПК идут с поддержкой UEFI, что оставляет большие проблемы для чистой установки Windows. Что ж, точно не большая проблема, если вы знаете, как подготовить флешку для раздела UEFI или GPT. Если вы не подготовите загрузочный USB-накопитель с разделом GPT, во время установки вам нужно будет отформатировать жесткий диск, а это значит, что вы потеряете данные.Не бойтесь, раз уж я здесь, я расскажу вам, как создать загрузочный USB GPT с CMD и rufus в Windows 10, Windows 8 и Windows 7.
Что ж, точно не большая проблема, если вы знаете, как подготовить флешку для раздела UEFI или GPT. Если вы не подготовите загрузочный USB-накопитель с разделом GPT, во время установки вам нужно будет отформатировать жесткий диск, а это значит, что вы потеряете данные.Не бойтесь, раз уж я здесь, я расскажу вам, как создать загрузочный USB GPT с CMD и rufus в Windows 10, Windows 8 и Windows 7.
Windows имеет три типа разделов, которые известны как основной раздел, Расширить раздел и логический раздел. Первичный раздел является основным среди двух других, содержащих операционную систему. Другими словами, все, что вы используете, находится в основном разделе, в основном известном как диск C.
На стороне раздела есть файловые системы, а в Windows обычно популярны MBR и GPT.Хотя существуют и другие типы разделов, такие как exfat, но популярны главный загрузочный диск (MBR) и GUID Partition Unit (GPT).
Обе эти файловые системы имеют свои отличия, но среди них есть ограничения по хранению около 2 ТБ для MBR и 9400000000 ТБ для GPT. GPT был разработан для замены MBR и более старой версии BIOS, известной как устаревшая. UEFI в настоящее время заменяет устаревшую загрузку при загрузке компьютера.
GPT был разработан для замены MBR и более старой версии BIOS, известной как устаревшая. UEFI в настоящее время заменяет устаревшую загрузку при загрузке компьютера.
Поскольку Microsoft разработала лучшую замену ограничению памяти, людям необходимо обновить свои возможности.Я имею в виду, что вам нужно узнать, как создать загрузочный USB GPT с CMD в Windows без какого-либо программного обеспечения. Прежде чем терять время, давайте приступим к процессу.
Создание загрузочного USB-файла GPT с помощью CMD
Что ж, если вы знаете, как создать загрузочный файл с помощью CMD, то вы знаете 95% пути. Для тех пользователей, которые не знают, я буду вести их шаг за шагом.
Шаг 1. Я предполагаю, что вы подключили USB-накопитель к компьютеру, затем запустите командную строку или PowerShell от имени администратора, выполнив поиск в меню «Пуск».
Шаг 2. Наберите List disk и нажмите Enter.
Шаг 3. Выберите USB-диск с помощью select disk #no.
Шаг 4. Тип чистый.
Шаг 5. Введите convert MBR (если вам нужна файловая система MBR) или введите convert GPT, если вы его ищете.
Шаг 6. Создайте новый раздел с помощью команды create partition primary.
Шаг 7 . Отформатируйте USB с помощью этой команды (Format fs = NTFS Quick).Вы также можете заменить NTFS на fat 32.
Шаг 8. type active
Создайте загрузочный USB-порт GPT с CMDВот полный список команд, если вам нужно.
Microsoft DiskPart версии 10.0.19041.610
Авторское право (C) Корпорация Microsoft.
На компьютере: DESKTOP-HN611GQ
DISKPART> список дисков
Диск ### Статус Размер Free Dyn Gpt
-------- ------------- ------- ------- --- ---
Диск 0 Онлайн 465 ГБ 2048 КБ *
Диск 1 Онлайн 15 ГБ 0 Б *
DISKPART> sel disk 1
Диск 1 теперь является выбранным диском.DISKPART> очистить
DiskPart удалось очистить диск.
DISKPART> Конвертировать MBR
DiskPart успешно преобразовал выбранный диск в формат MBR. DISKPART> создать первичный раздел
DiskPart удалось создать указанный раздел.
DISKPART> формат fs = NTFS Quick
100 процентов выполнено
DiskPart успешно отформатировал том.
DISKPART> активный
DiskPart пометил текущий раздел как активный.
DISKPART>
DISKPART> создать первичный раздел
DiskPart удалось создать указанный раздел.
DISKPART> формат fs = NTFS Quick
100 процентов выполнено
DiskPart успешно отформатировал том.
DISKPART> активный
DiskPart пометил текущий раздел как активный.
DISKPART> Также читайте:
Как сделать загрузочный USB в Windows 7/8/10 с помощью команд cmd
В USB загрузку делает с простыми командами без интернета.Некоторые инструменты являются примером прямой загрузки: Rufus и т. Д. Но в автономном режиме это полезно и улучшает ваши команды в Windows. Во-первых, нам нужен Pendrive или USB без содержимого, потому что когда его отформатируем, данные будут потеряны. Очистите USB-накопитель, затем просто выполните следующие действия.
Шаг: 1 Команда запуска с запуском от имени администратора
В командной строке с запуском от имени администратора для прав пользователя
Шаг 2. Введите «diskpart» в командной строке для получения информации о диске.
Здесь просто проверьте версию диска и информацию об авторских правах
Шаг 3. Введите «список дисков»
Затем просмотрите приведенный выше список ваших дисков на вашем ПК.
Шаг 4: Введите «выберите диск 1», здесь мы берем только
Проверьте, какой из них является вашим USB-накопителем, после чего его выберет.
Шаг 5: Введите «чистый»
Просто очистите с помощью USB-диска. Здесь сотрите содержимое USB и создайте новые треки на USB.
Шаг 6. Введите «создать первичный раздел»
После очистки USB на вашем диске будет создан раздел
Шаг 7: Введите «выберите раздел 1»
После создания ваш раздел на USB-накопителе выберет раздел
Шаг 8: Введите «активный»
После выбора USB активная команда с использованием активных треков и разделов USB.
Шаг 9. Введите «формат fs = fat 32 quick»
После активации ваш USB быстро отформатирует в формате FAT
Шаг 10: Введите «assign»
Назначьте свой USB
Шаг 11: Введите «exit»
После назначения USB выйдите и скопируйте файлы операционной системы.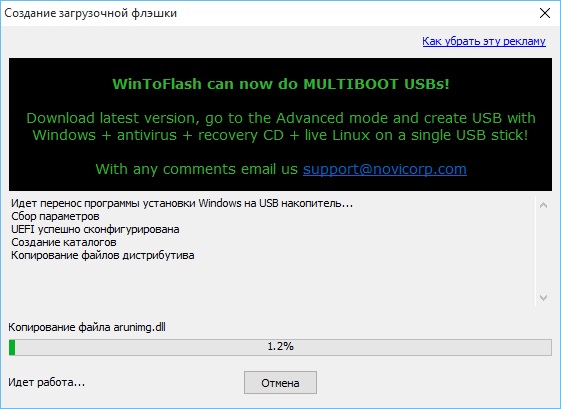

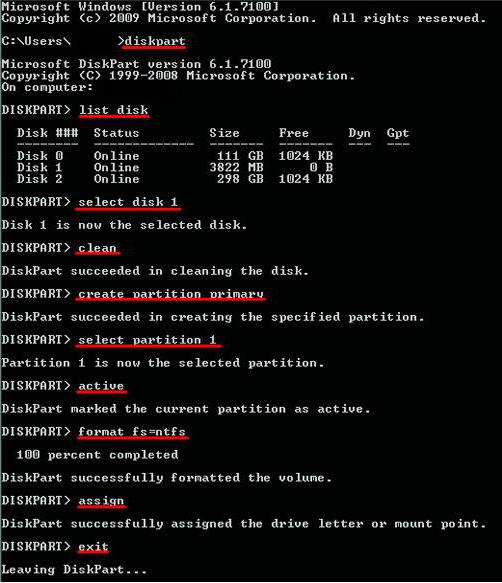 (Примечание! Для Windows 8 мне потребовалось назвать файл ISO так: Windows8, т.к иначе программа не видела ISO файл.)
(Примечание! Для Windows 8 мне потребовалось назвать файл ISO так: Windows8, т.к иначе программа не видела ISO файл.) Имейте в виду – это на самом деле убьет все, что было на этом диске:
Имейте в виду – это на самом деле убьет все, что было на этом диске: * C:\
* C:\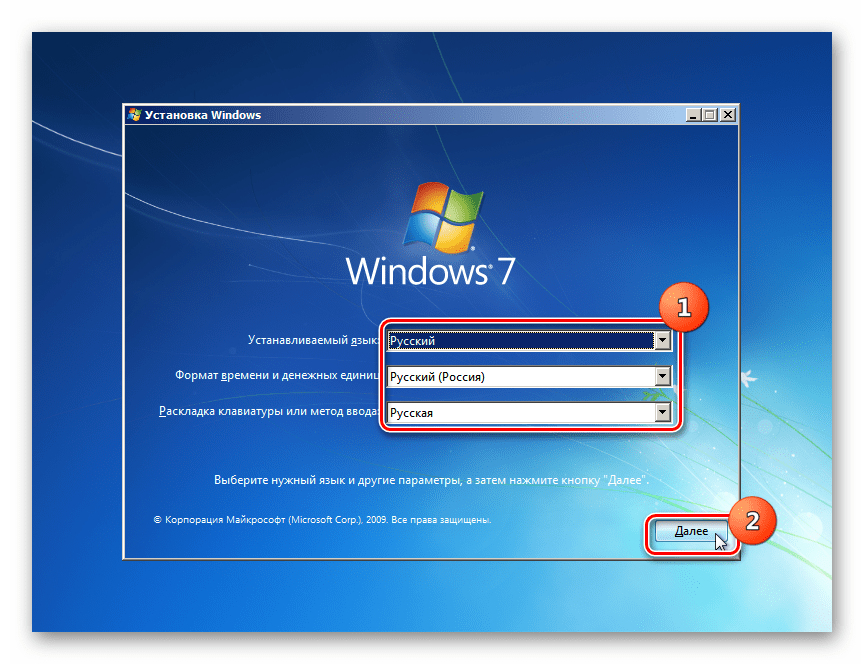 IMPORT - Import a disk group.
INACTIVE - Mark the selected basic partition as inactive.
LIST - Display a list of objects.
ONLINE - Online an object that is currently marked as offline.
OFFLINE - Offline an object that is currently marked as online.
RECOVER - Refreshes the state of all disks in the selected pack.
Attempts recovery on disks in the invalid pack, and
resynchronizes mirrored volumes and RAID5 volumes
that have stale plex or parity data.
REM - Does nothing. This is used to comment scripts.
REMOVE - Remove a drive letter or mount point assignment.
REPAIR - Repair a RAID-5 volume with a failed member.
RESCAN - Rescan the computer looking for disks and volumes.
RETAIN - Place a retained partition under a simple volume.
SAN - Display or set the SAN policy for the currently booted OS.
SELECT - Shift the focus to an object.
SETID - Change the partition type.
SHRINK - Reduce the size of the selected volume.
IMPORT - Import a disk group.
INACTIVE - Mark the selected basic partition as inactive.
LIST - Display a list of objects.
ONLINE - Online an object that is currently marked as offline.
OFFLINE - Offline an object that is currently marked as online.
RECOVER - Refreshes the state of all disks in the selected pack.
Attempts recovery on disks in the invalid pack, and
resynchronizes mirrored volumes and RAID5 volumes
that have stale plex or parity data.
REM - Does nothing. This is used to comment scripts.
REMOVE - Remove a drive letter or mount point assignment.
REPAIR - Repair a RAID-5 volume with a failed member.
RESCAN - Rescan the computer looking for disks and volumes.
RETAIN - Place a retained partition under a simple volume.
SAN - Display or set the SAN policy for the currently booted OS.
SELECT - Shift the focus to an object.
SETID - Change the partition type.
SHRINK - Reduce the size of the selected volume. UNIQUEID - Displays or sets the GUID partition table (GPT) identifier or
master boot record (MBR) signature of a disk.
UNIQUEID - Displays or sets the GUID partition table (GPT) identifier or
master boot record (MBR) signature of a disk.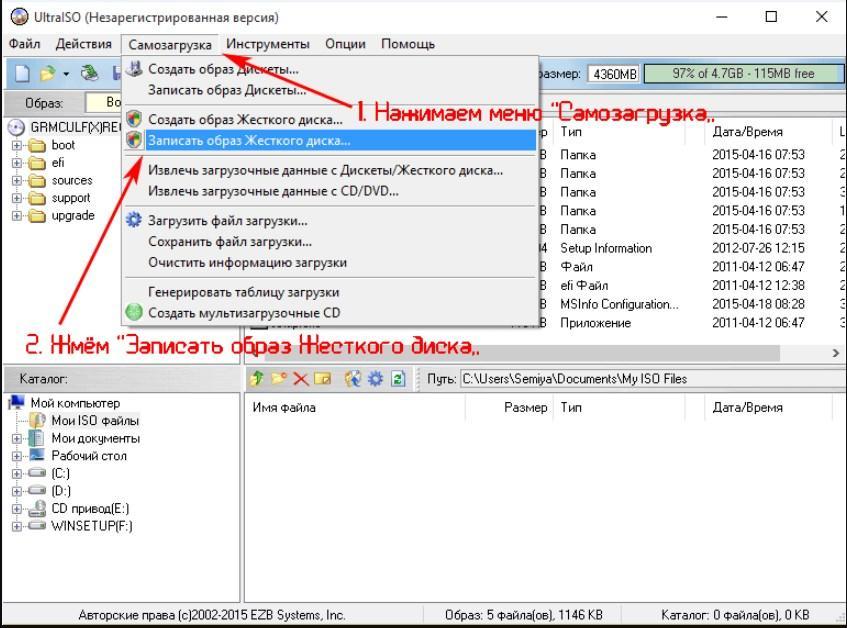 Но этого может не хватить (вирусы в корне MBR). И поэтому следует использовать еще одну команду, обеспечивающую запись нового загрузочного сектора «Семерки» на системный кластер:
Но этого может не хватить (вирусы в корне MBR). И поэтому следует использовать еще одну команду, обеспечивающую запись нового загрузочного сектора «Семерки» на системный кластер:

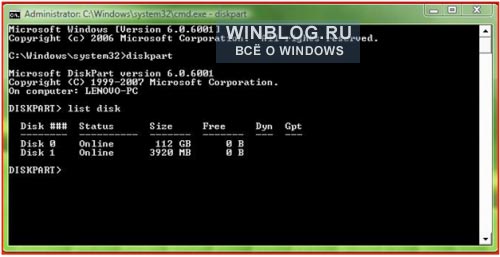 DISKPART> создать первичный раздел
DiskPart удалось создать указанный раздел.
DISKPART> формат fs = NTFS Quick
100 процентов выполнено
DiskPart успешно отформатировал том.
DISKPART> активный
DiskPart пометил текущий раздел как активный.
DISKPART>
DISKPART> создать первичный раздел
DiskPart удалось создать указанный раздел.
DISKPART> формат fs = NTFS Quick
100 процентов выполнено
DiskPart успешно отформатировал том.
DISKPART> активный
DiskPart пометил текущий раздел как активный.
DISKPART>