Загрузка с флешки в БИОС
  windows | для начинающих | разное | система
При установке Windows с флешки, необходимости загрузить компьютер с компакт диска, а также во многих других случаях требуется настроить BIOS таким образом, чтобы компьютер загружался с нужного носителя. В этой статье речь пойдет, о том как поставить загрузку с флешки в БИОС. Также может пригодиться: Как поставить загрузку с диска DVD и CD в BIOS.
Обновление 2016: в руководстве были добавлены способы поставить загрузку с флешки в UEFI и BIOS на новых компьютерах с Windows 8, 8.1 (что подойдет и для Windows 10). Кроме этого, добавлены два способа загрузки с USB накопителя без изменения настроек БИОС. Варианты изменения порядка устройств загрузки для старых материнских плат так же присутствуют в инструкции. И еще один важный пункт: если загрузка с флешки на компьютере с UEFI не происходит, попробуйте отключить Secure Boot.
Примечание: В конце также описано, что делать, если вы не можете зайти в БИОС или ПО UEFI на современных ПК и ноутбуках. О том, как создавать загрузочные флешки, Вы можете прочесть здесь:
Использование Boot Menu для загрузки с флешки
В большинстве случаев, поставить загрузку с флешки в БИОС требуется для какой-то однократной задачи: установки Windows, проверки компьютера на вирусы с помощью LiveCD, сброса пароля Windows.
Во всех этих случаях не обязательно изменять настройки БИОС или UEFI, достаточно вызвать Boot Menu (меню загрузки) при включении компьютера и один раз выбрать флешку как устройство загрузки.
Например, при установке Windows, вы нажимаете нужную клавишу, выбираете подключенный USB накопитель с дистрибутивом системы, начинаете установку — настройка, копирование файлов и прочее и, после того, как произойдет первая перезагрузка, компьютер сам загрузится с жесткого диска и продолжит процесс установки в штатном режиме.
Очень подробно о входе в данное меню на ноутбуках и компьютерах различных марок я написал в статье Как зайти в Boot Menu (там же есть видео инструкция).
Как попасть в BIOS для выбора вариантов загрузки
В разных случаях для того, чтобы попасть в утилиту настройки БИОС нужно выполнить, по сути, одно и то же действия: сразу после включения компьютера, при появлении первого черного экрана с информацией об установленной памяти или же логотипом производителя компьютера или материнской платы, нажать нужную кнопку на клавиатуре — наиболее распространенные варианты — это Delete и F2.
Нажмите клавишу Del чтобы войти в БИОС
Обычно, эта информация имеется внизу начального экрана: «Press Del to enter Setup», «Press F2 for Settings» и аналогичная. По нажатию нужной кнопки в нужный момент (чем раньше, тем лучше — это нужно сделать до начала загрузки операционной системы) Вы попадете в меню настроек — BIOS Setup Utility. Внешний вид этого меню может отличаться, рассмотрим несколько наиболее распространенных вариантов.
Изменение порядка загрузки в UEFI BIOS
На современных материнских платах интерфейс БИОС, а если точнее — ПО UEFI как правило, является графическим и, пожалуй, более понятным в том, что касается изменения порядка устройств загрузки.
В большинстве вариантов, например, на материнских платах Gigabyte (не на всех) или Asus вы можете изменить порядок загрузки просто перетащив соответствующим образом изображения дисков с помощью мыши.
Если же такой возможности нет, посмотрите в разделе BIOS Features, в пункте Boot Options (последний пункт может располагаться в другом месте, но порядок загрузки задается именно там).
Настройка загрузки с флешки в AMI BIOS
Учтите, что для того, чтобы проделать все описываемые действия, флешка должна быть подключена к компьютеру заранее, до входа в БИОС. Для того, чтобы установить загрузку с флешки в AMI BIOS:
- В меню сверху, нажимая клавишу «вправо», выберите пункт «Boot» (Загрузка).
- После этого выбираем пункт «Hard Disk Drives» (Жесткие диски) и в появившемся меню, нажимаем Enter на «1st Drive» (Первый диск)
- В списке выбираем название флешки — на второй картинке, например, это — Kingmax USB 2.

Следующий шаг:
- Выбрать пункт «Boot device priority» (Приоритет загрузочных устройств),
- Выбрать пункт «First boot device» (Перовое устройство загрузки), нажать Enter,
- Опять же, указать флешку.
Если требуется загрузка с компакт-диска, то указываем привод DVD ROM. Нажимаем Esc, в меню сверху с пункта Boot (Загрузка) передвигаемся до пункта Exit (Выход) и выбираем «Save changes and exit» (Сохранить изменения и выйти) или «Exit saving changes» — на запрос о том, уверены ли Вы в том, что хотите сохранить сделанные изменения, нужно будет выбрать Yes или набрать с клавиатуры «Y», затем нажать Enter. После этого компьютер перезагрузится и начнет использовать для загрузки выбранную Вами флешку, диск или другое устройство.
Загрузка с флешки в БИОС AWARD или Phoenix
Для того, чтобы выбрать устройство для загрузки в Award BIOS, в главном меню настроек выберите «Advanced BIOS Features» (расширенные настройки биос), после чего с выбранным пунктом First Boot Device (Первое устройство загрузки) нажимаем Enter.
Появится список устройств, с которых можно произвести загрузку — HDD-0, HDD-1 и т.д., CD-ROM, USB-HDD и другие. Для загрузки с флешки необходимо установить USB-HDD или USB-Flash. Для загрузки с компакт диска DVD или CD — CD-ROM. После этого выходим на один уровень вверх, нажатием Esc, и выбираем пункт меню «Save & Exit Setup» (Сохранить и выйти).
Настройка загрузки с внешнего носителя в h3O BIOS
Для загрузки с флешки в Insydeh30 BIOS, который встречается на многих ноутбуках, в главном меню с помощью клавиши «вправо» необходимо дойти до пункта «Boot» (Загрузка). Установить пункт External Device Boot (Загрузка с внешнего устройства) в положение Enabled (Включено). Ниже, в разделе Boot Priority (Приоритет загрузки), с помощью клавиш F5 и F6 установить External Device на первую позицию. Если необходимо осуществить загрузку с DVD или CD, выбираем Internal Optic Disc Drive (Внутренний оптический накопитель).
После этого перейдите к пункту Exit в меню сверху и выберите «Save and Exit Setup» (Сохранить настройки и выйти). Компьютер перезагрузится с нужного носителя.
Загрузка с USB без входа в БИОС (только для Windows 8, 8.1 и Windows 10 с UEFI)
Если на вашем компьютере установлена одна из последних версий Windows, а материнская плата с ПО UEFI, то вы можете выполнить загрузку с флешки даже не входя в параметры BIOS.
Для этого: зайдите в параметры — изменение параметров компьютера (через панель справа в Windows 8 и 8.1), затем откройте «Обновление и восстановление» — «Восстановление» и нажмите кнопку «Перезагрузить» в пункте «Особые варианты загрузки».
На появившемся экране «Выбор действия» выберите «Использовать устройство. USB-устройство, сетевое подключение или DVD-диск».
На следующем экране вы увидите список устройств, с которых можно загрузиться, среди которых должна быть и ваша флешка. Если вдруг ее нет — нажмите «Просмотреть другие устройства». После выбора, компьютер перезагрузится с указанного вами USB накопителя.
Что делать, если не получается зайти в БИОС, чтобы поставить загрузку с флешки
В связи с тем, что современные операционные системы используют технологии быстрой загрузки, может оказаться, что у вас попросту не получается зайти в БИОС, чтобы каким-то образом изменить настройки и загрузиться с нужного устройства. В этом случае я могу предложить два решения.
Первое — зайти в ПО UEFI (БИОС) с помощью особых вариантов загрузки Windows 10 (см. Как зайти в БИОС или UEFI Windows 10) или Windows 8 и 8.1. Как это сделать я подробно описал здесь: Как зайти в БИОС в Windows 8.1 и 8
Второе — попробовать отключить быструю загрузку Windows, после чего зайти в БИОС обычным способом, с помощью клавиши Del или F2. Для отключения быстрой загрузки, зайдите в панель управления — электропитание. В списке слева выберите пункт «Действия кнопок питания».
И в следующем окне уберите пункт «Включить быстрый запуск» — это должно помочь в использовании клавиш после включения компьютера.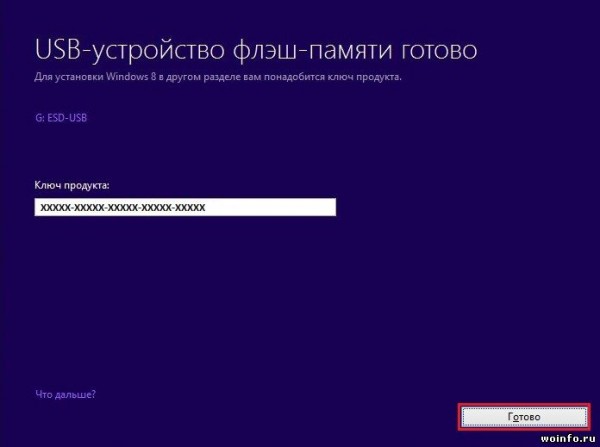
Насколько могу судить, описал все типичные варианты: один из них должен обязательно помочь, при условии, что сам загрузочный накопитель в порядке. Если вдруг что-то не получается — жду в комментариях.
А вдруг и это будет интересно:
Как установить Windows 10 с флешки [инструкция по шагам]
Здравствуйте!
Несмотря на то, что многие пользователи критикуют Windows 10, тем не менее она набирает популярность. Новые компьютеры и ноутбуки – так сплошь и рядом все с Windows 10 (да и драйвера под старое оборудование перестают выпускать, а значит со временем, все будем на новой ОС 👌). Я, например, уже перешел на эту ОС…
В принципе, по большому счету, установка Windows 10 мало чем отличается от установки предыдущих ОС Windows 7, 8 (и даже XP). Алгоритм действий такой же: создать загрузочный носитель, настроить соответствующим образом BIOS (UEFI), запустить установщик и действовать согласно его рекомендациям…
В этой статье рассмотрю по шагам, как и что делать, что в какой последовательности создавать, чтобы произвести установку новой Windows 10 на ваш ПК/ноутбук. Инструкция, в первую очередь, ориентирована на начинающих пользователей, чтобы, прочитав ее – любой смог установить себе ОС.
И так…
*
Содержание статьи
Инструкция по установке Windows 10
(с USB-флешки)ШАГ 1: создание загрузочного носителя
Первое, и самое главное, что нужно для установки – это загрузочный носитель (в нашем случае – это будет USB-флешка).
Вообще, вместо нее можно взять и обычный DVD-диск. Но, во-первых, DVD-привод есть не у всех ПК/ноутбуков (по сравнению с USB-портом), во-вторых, с флешки установка идет быстрее, ну, а в-третьих, флешку проще и легче носить с собой.
Выбор очевиден!
*
Какая нужна флешка: самая обычная, размером не менее 4 ГБ (лучше 8 ГБ). Кстати, можно использовать флешки поддерживающие USB 3.0, с ними установка пройдет значительно быстрее (они помечаются синим цветом).
Разница между USB 2.0 и USB3.0 (помечен синим цветом)
Самый простой способ подготовить загрузочный носитель – воспользоваться спец. средством от Microsoft (ссылка на него на офиц. сайт).
После загрузки и запуска этой утилиты, она легко и быстро подготовит загрузочную флешку (автоматически загрузит с сервера Microsoft нужную вам систему и запишет на флешку). См. скрин ниже. 👇
Скачать ISO или сразу подготовить флэш-накопитель / Средство от Microsoft
Чтобы не описывать здесь подробно каждый шаг (о том, как создавать такие носители), рекомендую ознакомиться с моей недавней статьей (ссылка на нее ниже).
👉 В помощь!
Создание загрузочной USB-флешки с ОС Windows 10 — инструкция
*
ШАГ 2: сохранение копии драйверов и важных документов
Этот совет относится к тем пользователям, у кого уже установлена ОС Windows (и кто хочет ее заменить/переустановить).
Многие инструкции на подобную тематику не содержат данного совета, а я всё же рекомендую сохранить все свои драйвера в бэкап (чтобы в случае чего – можно было восстановить все свои файлы и драйвера).
Кстати, помимо драйверов – обязательно сохраните все свои важные документы на флешку/внешний жесткий диск/в облако. При установке ОС – всякое бывает…
👉 В помощь!
1) OneDrive: что это? Автоматическая резервная копия моих документов в облаке!
2) Как создать бэкап (резервную копию) драйверов.
*
Для того, чтобы загрузиться с установочной флешки, можно пойти двумя путями: использовать Boot Menu (прим.: загрузочное меню) – т.е. выбор загрузочного носителя из спец. списка, без изменения настроек BIOS; либо настроить BIOS – т.е. поменять очередь загрузки, в которую добавить флешку (обычно, эта строка в BIOS называется, как USB-HDD).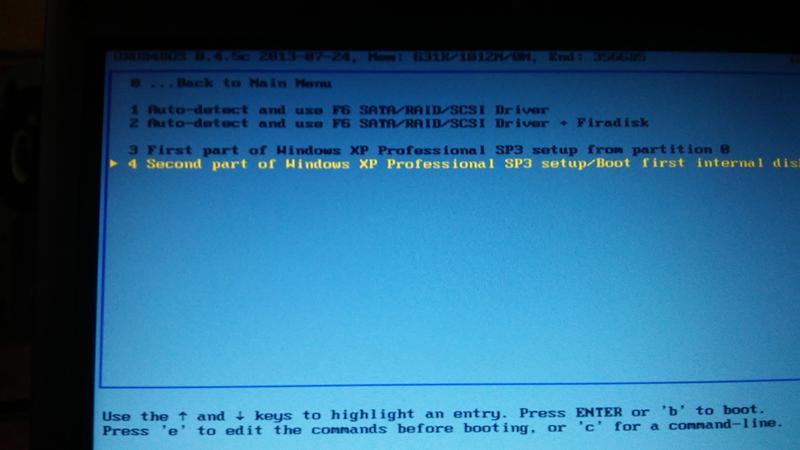
Ссылки на нужные материалы привожу ниже.
Важно! Перед настройкой BIOS (и входом в Boot Menu) – установочную флешку нужно подключить к USB-порту.
Раздел Boot — настройка загрузки
👉 В помощь!
1) Как войти в BIOS (UEFI) — инструкция по шагам
2) Как настроить BIOS для загрузки с флешки
*
ШАГ 4: начало установки
Если флешка была правильно записана, а BIOS (UEFI) правильно настроен – после перезагрузки ПК/ноутбука, вы должны увидеть первое приветственное окно – выбор языка (начало установки). Выбираем «русский» (обычно, он указывается автоматически) и нажимаем кнопку «Далее».
👉 В помощь!
Для тех, у кого BIOS не видит флешку — https://ocomp.info/bios-ne-vidit-zagr-usb-fleshku.html
Начало установки Windows 10
В следующем шаге установщик Windows 10 попросит вас выбрать одно из действий: либо восстановление системы, либо ее установку. В нашем случае нажимаем по кнопке
Прим.: рекомендую вам сохранить данную установочную флешку, как резервную. Когда Windows не загрузится (в случае любых ошибок), с помощью такой установочной флешки можно будет восстановить ее работу.
восстановление или чистая установка (Windows 10)
Далее установщик вас попросит ознакомиться с лицензией. Здесь все просто: читаете, если согласны, ставите галочку, и продолжаете установку…
Соглашение с лицензией
В следующем шаге я рекомендую выбрать «Выборочная установка»
Выборочная установка!
*
ШАГ 5: разбивка диска!
Пожалуй, это один из самых важных и ответственных шагов при установке ОС (поэтому я его вынес в отдельную часть статьи).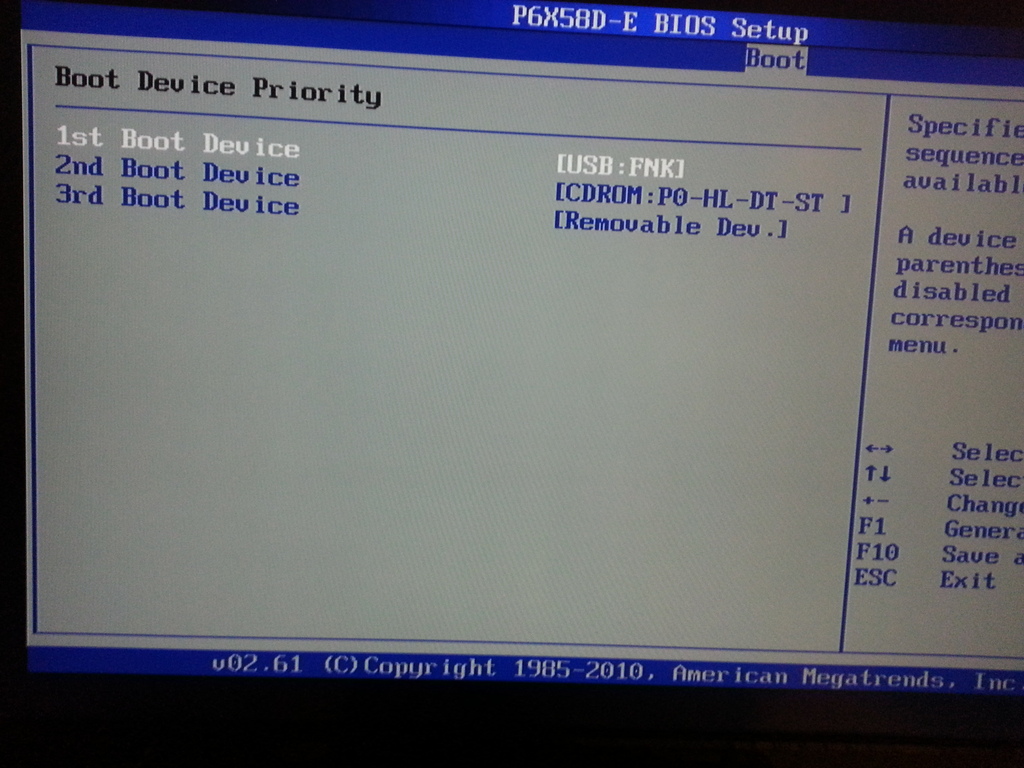
В этом шаге нужно указать куда вы хотите установить Windows 10 – т.е. выбрать нужный раздел жесткого диска (или вообще SSD).
Важно!
При форматировании, создании и удалении разделов — вся информация на жестком диске будет удалена.
Именно поэтому вторым шагом после создания флешки – я рекомендовал сделать резервную копию важных данных (либо, устанавливайте ОС на тот диск, на котором никаких нужных документов нет).
Выбор диска под установку ОС
👉 Совет!
Вообще, я рекомендую разбивать жесткий диск так:
- один раздел: сделать размером 50÷100 ГБ и туда установить ОС Windows;
- второй раздел: все оставшееся место на диске, и использовать его под файлы: музыку, документы, фильмы и пр.
Если вдруг придется переустанавливать Windows – то вы просто отформатируете первый раздел на диске и на него установите новую ОС, а все ваши файлы на втором разделе останутся целыми.
В общем, для начала установки: создаете раздел на жестком диске (кнопка «Создать»), после выбираете его для установки и жмете кнопку «Далее». В принципе ничего сложного…
*
ШАГ 6: процесс копирования файлов, перезагрузка ПК, задание параметровКогда все файлы будут скопированы на ваш диск, распакованы и пр. – установщик начнет перезагружать компьютер. Чтобы после перезагрузки ПК не начал заново установку, флешку, после перезагрузки, лучше вынуть из USB-порта – дальше она не понадобиться, т.к. установка будет идти с вашего диска.
Файлы были скопированы на жесткий диск
Следующий этап в установке – введение ключа продукта. Если есть – вводите, если нет, сделать это можно позже – просто нажмите кнопку «Сделать позже» (см. стрелку на скрине ниже).
В следующем шаге Windows предложит настроить параметры ввода с помощью голоса, клавиатуры, данные о местоположении вашего ПК, защита от вредоносного содержимого веб-страниц и т. д.
д.
На мой взгляд, все это удобно настраивать в самой ОС, зайдя в панель управления Windows. Поэтому рекомендую нажать кнопку «Использовать стандартные параметры».
Использовать стандартные параметры
Далее необходимо указать имя вашей учетной записи – грубо говоря, то имя, которое вы будете видеть, когда включается компьютер.
Логин учетной записи рекомендую задавать на латинице (дело в том, что это позволит избавить вас от различных ошибок в программах и играх, которые не всегда корректно работают с русскими символами, встречающимися в путях к вашим документам).
Пароль на ваше усмотрение (если в доме есть дети – рекомендую поставить).
Создание учетной записи
Последний этап в установке Windows – это дождаться окончательной конфигурации системы. Обычно, в это время ОС выводит окно: «Это не займет много времени» (на самом деле оно может провисеть как 5 мин., так и все 25!). Особенно это касается старых компьютеров, на которые решили поставить новую ОС.
Кстати, многие пользователи в этот момент ошибочно полагают, что установка зависла и перезагружают ПК – делать этого не нужно.
Завершение установки
*
ШАГ 7: установка завершена, но осталось еще 2 важных действия!
Собственно, на этом инструкция завершена. Дальше можете приступать к своим обычным занятиям, а я позволю себе дать еще пару рекомендаций в последнем шаге…
Windows 10 установлена! Появились первые значки на рабочем столе…
Что рекомендуется сразу же сделать после установки Windows?
Вот такой вот провокационный заголовок ✌. Первое, чтобы посоветовал – это установить и обновить драйвера на все свои железки (можете из резервной копии, которую я советовал сделать в одном из шагов этой инструкции), а можете воспользоваться программами из статьи, ссылка на которую приведена ниже.
👉 В помощь!
Программы для авто-обновления драйверов — моя подборка
Примечание!
Многие после установки Windows 10 не обновляют драйвера – ведь все же работает (это раньше, лет 15 назад, после установки Windows 2000/XP, в системе не было видеодрайвера, и изображение на экране так мерцало, что глаза моментально уставали — поэтому все сразу же ставили драйвера (без напоминаний )).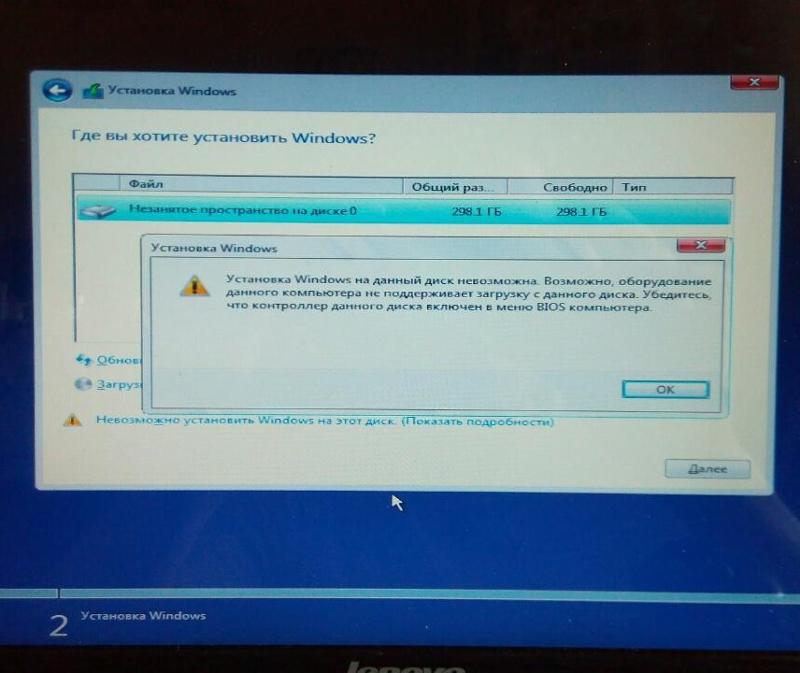
Сейчас ОС «поумнели» и ставят драйвера автоматически для большинства оборудования.
Однако, подобранные Windows драйвера – оставляют желать лучшего. В последствии часто приходится сталкиваться с проблемами в играх, при настройке Wi-Fi, Bluetooth, в аудио- и видео-программах, и т.д.
После чего рекомендую установить современный антивирус от какого-нибудь известного производителя, и обновить его базы. Свои предпочтения на текущий год высказывал в следующей статье.
👉 Лучшие антивирусы этого года —>
*
🐤 Видео: краткий гайд
В этом небольшом видео представлена общая последовательность действий и все меню, появляющиеся в процессе установки (некоторые видео-контент воспринимают проще, чем текстовый вариант инструкции…).
*
На этом все, всем удачи и быстрой установки!
Пока…
👋
Первая публикация: 17.02.2017
Статья откорректирована: 7.07.2020
Полезный софт:
- Видео-Монтаж
Отличное ПО для начала создания своих собственных видеороликов (все действия идут по шагам!).
Видео сделает даже новичок!
- Ускоритель компьютера
Программа для очистки Windows от мусора (ускоряет систему, удаляет мусор, оптимизирует реестр).
Другие записи:
Установка Windows 7 с флешки
Думаю, никому не надо объяснять преимущества способа установки Windows 7 с флешки. Во-первых, это единственный метод установки Windows на компьютеры, нетбуки и ноутбуки без дисковода DVD. Разумеется, всегда можно подключить внешний дисковод через USB, но вот у кого он есть? Лично у меня – нет, зато есть нетбук Acer, есть у него порты USB, нет дисковода и есть большое желание поставить Windows 7.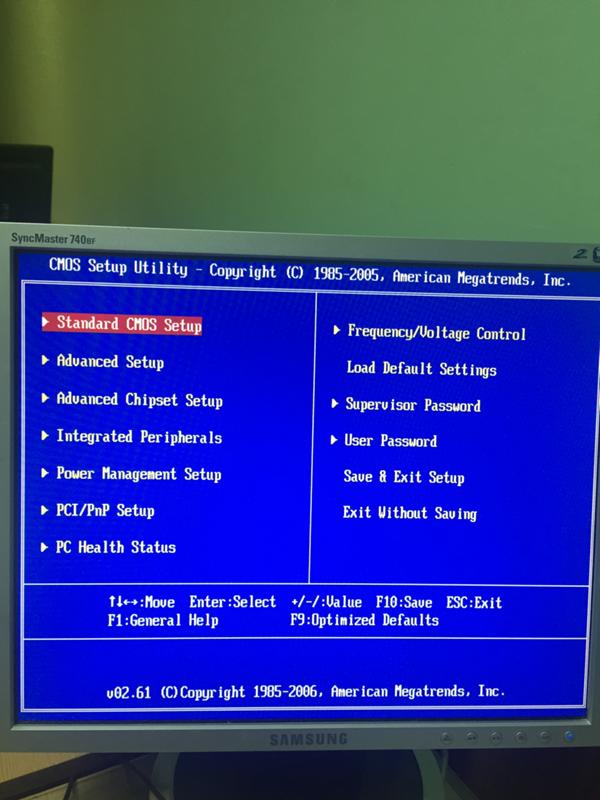 И понадобится для этого обычная флешка, объема которой должно быть достаточно для записи установочных файлов Windows 7.
И понадобится для этого обычная флешка, объема которой должно быть достаточно для записи установочных файлов Windows 7.
В этой статье мы рассмотрим несколько способов такой установки:
- С помощью WinSetupFromUSB
- С помощью UltraISO
- Через командную строку
Установка с помощью WinSetupFromUSB
В интернете можно найти много каких-то запутанных описаний, как сделать загрузочную флешку. Там и командная строка, и что хочешь. В данном случае windata.ru предлагает способ куда проще – наверное, вообще самый простой из всех доступных методов. И понадобится нам для установки Windows 7 с флешки, собственно, сама флешка и программа с незамысловатым названием WinSetupFromUSB. Хоть программа и на буржуйском языке, но она очень простая в использовании, и в этой статье мы поэтапно рассмотрим все необходимые действия.
Скачать эту, без преувеличения, замечательную программу можно с ветки буржуйского форума Microsoft Software Forum Network.
На форуме прокрутите первое сообщение немного вниз и увидите выделенное красным слово Stable versions (т.е. стабильные версии) и заветную ссылку Download.
Если же вам лень, то вот эта ссылка на последнюю (на момент написания этой статьи) версию программы 0.2.3:
Скачать WinSetupFromUSB
Внимание – некоторые унылые антивирусы могут фыркнуть. Ложная тревога, никаких вирусов в программе нет!
Cкачиваем и устанавливаем. Щелкаем на кнопке Next в первом окне, затем на ней же в окне с лицензионным соглашением (предварительно выбрав переключатель I agree with above terms and conditions). В третьем окне указывайте папку для установки программы.
Щелкаем на кнопке Next, затем на кнопке Yes, чтобы программа создала новую папку. Теперь щелкните на кнопке Start. Программа будет установлена. Жмакаем на кнопке Next, в последнем окне на кнопке Exit и программа будет запущена.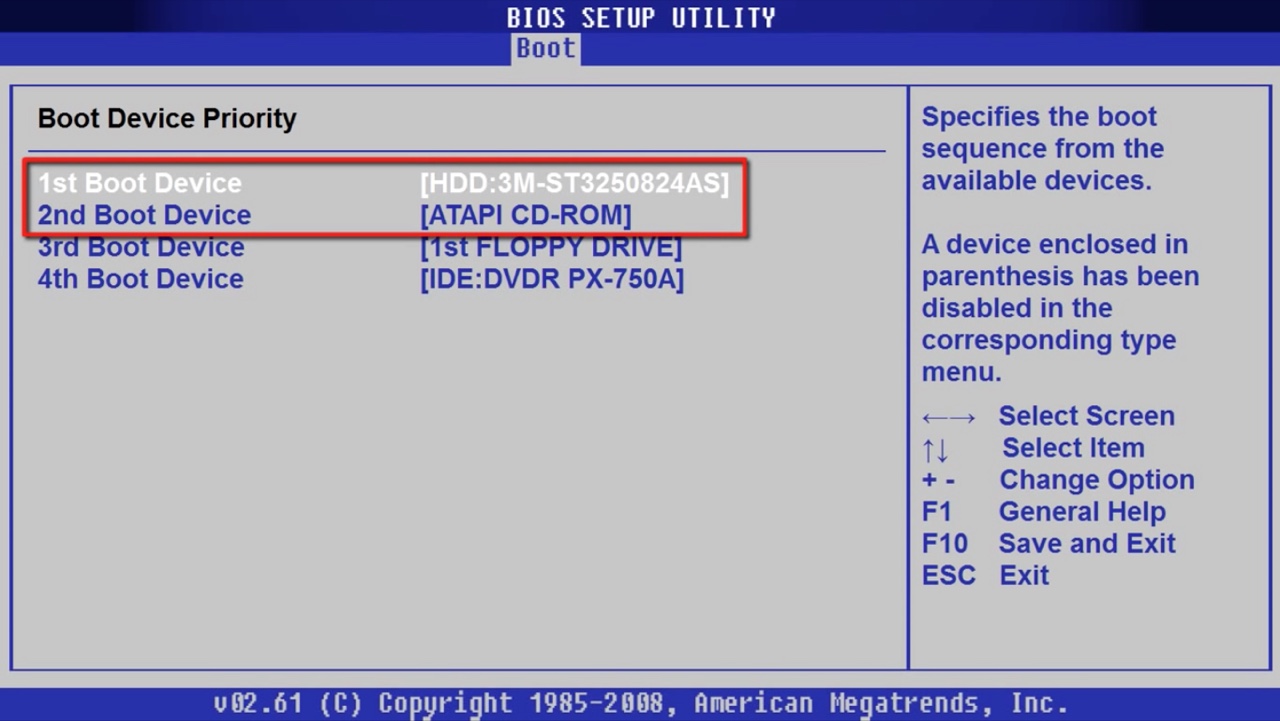
Если вы еще не вставили флешку в USB-порт, самое время это сделать. Затем щелкните на кнопке Refresh справа от поля USB Disk Selection (выбор диска USB), чтобы программа увидела нашу флешку.
Разумеется, на флешке должно быть достаточно свободного места для установки Windows 7, а это не менее 4 Гбайт. Как видите, на рисунке выше у флешки явно недостаточно свободного места. Так что если места мало – удаляйте ненужные данные или возьмите флешку большего объема.
Кроме того, если флешка отформатирована в FAT32, программа предложит переформатировать ее в NTFS. Честно говоря, это вовсе не обязательно – Windows 7 прекрасно установится и с FAT32.
Теперь главный этап. Вставьте в дисковод установочный диск Windows 7. Теперь установите флажок Vista/7 setup/PE/RecoveryISO, после чего щелкните на кнопке с изображением трех точек.
В открывшемся окне укажите букву дисковода с установленным диском Windows 7 (в данном конкретном примере это диск G:) и щелкните на кнопке ОК.
Программа проверит, достаточно ли места на флешке, после чего вам останется щелкнуть на кнопке GO и процесс переноса начнется. В целом, можно рассчитывать на 15-20 минут перекура в зависимости от скоростных характеристик вашей флешки. Пока можно попить пивка и почесать кота за ухом.
Вот и все, работа закончена. Щелкните на кнопке ОК во всплывающем окне, которое появится по окончанию переноса, и проверьте, есть ли установочные файлы Windows 7 на флешке.
Теперь вам осталось лишь выбрать в BIOS загрузку с флешки. Конечно, BIOS-ы все разные, так что ниже лишь пример:
Ну а теперь можно расслабиться и насладиться всеми преимуществами установки Windows 7 с флешки.
Установка Windows 7 с флешки с помощью UltraISO
Если вам неохота возиться с программой WinSetupFromUSB, описанной выше, это дело поправимое. Достаточно воспользоваться очень популярной программой UltraISO, которая в пару щелчков мышью позволит нам сделать загрузочную USB-флешку.
Итак, во первых нам понадобится сама программа UltraISO, где ее скачать вы и сами разберетесь.
Теперь вставляйте флешку в USB-порт.
Переходим в новый диск, щелкаем на файле ISO с образом Windows 7 правой кнопкой мыши и выбираем команду Открыть с помощью > UltraISO.
Откроется основное окно программы с нашим образом.
Либо можно выбрать команду Файл > Открыть и указать нужный образ.
Теперь выберите команду Самозагрузка > Записать образ жесткого диска.
Откроется новое окно. Если вы заранее вставили флешку в USB-порт, она сразу будет выбрана. В противном случае, укажите флешку в меню Disk Drive. Метод записи оставьте USB-HDD+. Собственно говоря, осталось щелкнуть на кнопке Записать и образ благополучно переберется на флешку.
Осталось перезагрузить компьютер (флешку не вынимайте), зайти в BIOS и выбрать загрузку с USB-HDD. Сохраните внесенные изменения и после перезагрузки начнется установка Windows 7 с флешки.
Дальше установка абсолютно ничем не отличается от обычной установки Windows 7, разве что пойдет быстрее благодаря работе скоростной флеш-памяти.
Установка Windows 7 с флешки и через командную строку
Ну а этот способ подходит только настоящим мачо. Если вы жить не можете без командной строки и хотите поразить всех ботаников в районе, то самое время узнать, как можно обеспечить установку с флешки посредством нескольких команд в черной и страшной командной строке.
Я мачо и хочу установить Windows 7 с флешки и через командную строку
Прямо скажем, такой способ не особо интересен в практическом плане, зато доставит истинное наслаждение тем, кто считает себя продвинутым пользователем 🙂
Как установить загрузку с флешки в BIOS • Обучение компьютеру
Установка загрузки с флешки в BIOS — это неотъемлемый этап процесса установки Windows, либо же её восстановления с помощью антивирусных или реанимационных Live-дисков. На различных ПК и ноутбуках это происходит по-разному из-за разного типа BIOS. Поэтому здесь очень важно понять принцип этого действа. Этот принцип мы, собственно, и рассмотрим ниже.
На различных ПК и ноутбуках это происходит по-разному из-за разного типа BIOS. Поэтому здесь очень важно понять принцип этого действа. Этот принцип мы, собственно, и рассмотрим ниже.
Приоритет устройств загрузки BIOS и Boot Menu
BIOS – это базовая прошивка ПК или ноутбука, которая поставляется производителем материнской платы устройства и предназначена для настройки корректной работы его компонентов. Именно BIOS определяет, с какого носителя данных первоочерёдно будет загружаться наш компьютер – с жёсткого диска ли, с DVD ли, с флешки или с SD-карточки. Чтобы нам изменить первоочерёдность загрузки с нужного носителя, необходимо войти в BIOS, зайти в раздел выставления приоритета устройств загрузки и установить нужное. Но это если нужно установить носитель, обычно внутренний жёсткий диск, как приоритетное устройство для постоянной загрузки.
Если нужно временно подгрузиться с установочного или реанимационного DVD или флешки, в BIOS существует упрощённая форма меню загрузки, под названием Boot Menu. Это маленькое меню выбора, в котором значатся только носители данных.
Выбор, который сделан в Boot Menu, действует одноразово. И при следующем запуске компьютер загрузится с того носителя, который выбран приоритетным по умолчанию.
Чтобы войти в BIOS для смены приоритета носителя, необходимо на этапе запуска компьютера оперативно нажать нужную клавишу. Чаще это Del или F2, реже — Esc, F1, Tab. Для вызова Boot Menu чаще служат клавиши F11, F12, Esc, реже – F9 и F8. Какие именно клавиши позволяют войти в BIOS или вызвать Boot Menu – эта информация практически во всех случаях отображается на первых секундах загрузки компьютера.
При входе в BIOS далее необходимо зайти в раздел установки приоритета устройств загрузки. Ну и, собственно, указать диск, флешку или иной накопитель в качестве такого приоритетного устройства. В контексте рассмотрения темы детально в эти настройки нет смысла углубляться, поскольку для разовых случаев загрузки именно с флешки проще использовать Boot Menu.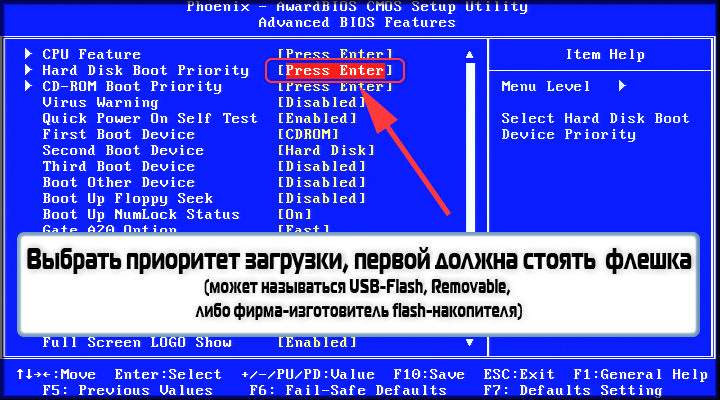 Особенно, если загружаться с неё нужно для установки Windows. В таком случае не потребуется повторно менять приоритет загрузки после того, как установочные файлы Windows скопируются на жёсткий диск. И операционная система продолжит установку и настройку уже на жёстком диске.
Особенно, если загружаться с неё нужно для установки Windows. В таком случае не потребуется повторно менять приоритет загрузки после того, как установочные файлы Windows скопируются на жёсткий диск. И операционная система продолжит установку и настройку уже на жёстком диске.
Итак, чтобы загрузить компьютер с флешки, вызываем Boot Menu и выбираем её по названию в перечне.
Важно: при активном режиме BIOS UEFI флешка, если она создана совместимой с этим режимом, в перечне Boot Menu будет значиться дважды – просто по своему названию и с допиской «UEFI:». Так вот для установки системы Windows на GPT-диск принципиально важно выбирать пункт USB флешки, где она значится с этой самой допиской «UEFI:».
Если флешка не видна в Boot Menu, выбираем пункт с жёстким диском. По идее при его выборе должно появиться дополнительное меню с перечнем жёстких дисков и USB-носителей. Где, собственно, и можно выбрать флешку.
Загрузка с флешки из среды рабочей Windows 8.1 или 10 на GPT-диске
Ещё один универсальный способ загрузки компьютера с флешки – из меню выбора действия Windows. Правда, это только для рабочих Windows 8.1 и 10, установленных на GPT-дисках. Если Windows не загружается, этот способ, конечно же, не подойдёт. В среде системы открываем приложение «Параметры». Идём в раздел «Обновление и безопасность», далее – «Восстановление». В графе «Особые варианты загрузки» мы нажимаем «Перезагрузить сейчас».
После перезапуска системы мы попадаем в меню выбора действия. Здесь выбираем «Использовать устройство».
И далее кликаем флешку. В нашем случае она отображается как «EFI USB Device», но в большей части случаев её в числе устройств загрузки нужно искать под её названием, как и в Boot Menu.
На этом пожалуй всё. Увидимся на следующих страницах блога. А пока… Пока.
Как установить виндовс с флешки через биос
Если скачать образ ISO с дистрибутивом Windows и даже правильно записать её на DVD диск или создать загрузочную флешку при помощи той же UltraISO практически не у кого не составляет труда.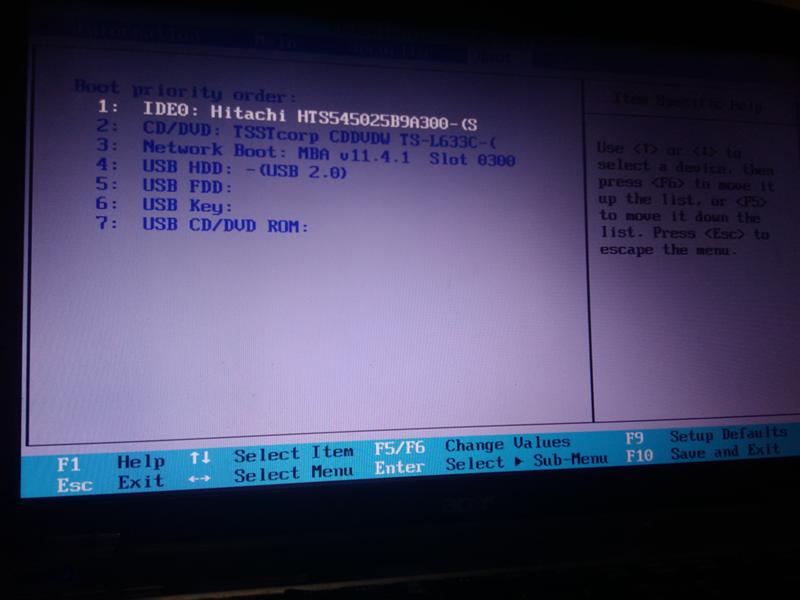 То со вторым этапам, непосредственно установкой операционной системы с диска или флешки на ПК у многих возникают трудности.
То со вторым этапам, непосредственно установкой операционной системы с диска или флешки на ПК у многих возникают трудности.Мне известны три способа как начать установку Windows.
1) самый простой и самый не надёжный — это с уже запущенyой Windows открыть образ через виртуальный привод и начать установку, но тут много факторов которые могут помешать и выдать ошибку на каком то из этапов такой установки.
2) Вставить созданную нами флешку в USB разъём или DVD диск с Windows в свой привод не важно какой версией, толи windows 7, толи windows 10, хоть даже win95. Это работает для всех. Затем при включении ПК вызвать BOOT menu, это список с носителями с которой нужно загрузиться, выбираем нужный нам носитель и жмём ENTER. Более подробно как установить Windows через BOOT menu, можно прочитать тут.
3) Отличается от 2 способа только тем, что мы указываем то, с чего мы хотим загрузиться не через бут меню, а в BIOS нашего устройства.
В этой статье мы подробно поговорим о том как установить виндовс с флешки через биос или загрузка Windows 7 с флешки BIOS.
Загрузка Windows 7 с флешки BIOS
Установка виндовс с флешки через биос начинается с вызова меню BIOS или еще это называется Setup, это чаще всего делается кнопкой Delete сразу после включения ноутбука или компьютера непрерывно нажимайте пока не увидите синий экран с каким то текстом, но бывает такое что нужно нажимать другую кнопку, это F2 или F10 или Esc. Можете пробовать все варианты пока не увидите нужный результат, а можете прочитать в приветственном окне материнской прошивки текст типа «Press DEL to run Setup» он нам говорит о том, чтоб попасть в BIOS необходимо нажать на DEL.
И так после того как мы попали в BIOS SETUP UTILITY ищем вкладку Boot и при помощи стрелочек переходим туда. Нам нужна строчка Boot device Priority
Тут логика проста, чем выше в списке устройство, тем выше приоритет в очереди загрузки. Тоесть первым загружается верхний в списке, и так далее по очереди пока система не загрузится.
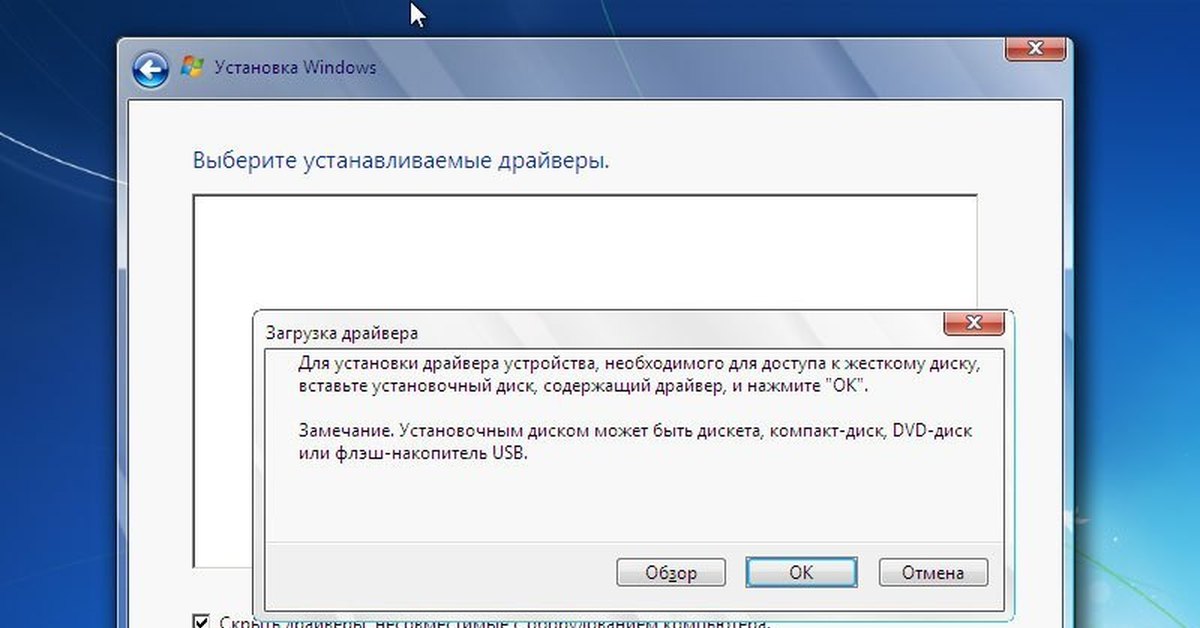
И так выбираем при помощи стрелок первый в списке привод и жмём на ENTER, мы видим список всех возможных устройств с которых может загрузиться компьютер.
Если мы хотим выбрать загрузку биос через флешку, то выбираем USB интерфейс, это Removable Dev или что то с включением текста «USB» или если флешка уже вставлена, то будет написано название производителя флешки. Если нужно выбрать DVD привод то как правило эта строчка начинается со слов CDROM: или DVDROM: или также может быть написано производителя ДВД привода.
Если определись с выбором то жмём ENTER и таким же способом выбираем второе по очереди устройство, вторым по списку должен стоять ваш жёсткий диск на который будет устанавливаться Windows. Если биос не видит флешку, то попробуйте вставить флешку в другой USB разъём и все проделать сначала.
Чтобы все изменения сохранились в BIOS Setup, нужно перед уходом зайти во вкладку Exit и выбрав строчку Exit & Save Changes нажимаем на ENTER.
После этого мы можем Windows биос установить через флешку или dvd привод. bios с синим экраном уже не у всех можно встретить. В 2017 году всё чаще можно увидеть BIOS нового поколения, там более графически продумано, есть картинки иконки для понятной ассоциации, если не силён в английском чтоб не ошибиться. Но по сути все настройки аналогичные.
Внимание! — после наших изменений в BIOS, теперь компьютер всегда будет загружаться сначала с флешки, потом с жёсткого диска, по этому важно при установке Windows после первого этапа установки, когда ноутбук или ПК пере загрузится, НУЖНО УСПЕТЬ ВЫТЯНУТЬ ФЛЕШКУ С USB разъёма, или вытащить диск из DVD-roma. Иначе первый этап установки будет повторяться бесконечно.
Теперь мы знаем как настроить биос чтобы установить windows с флешки. И имея при себе загрузочную флешку с образом ВИНДОВС 7 или 10, мы сможем без проблем установить или переустановить ОС на любом устройстве. В ISO образах допускаются некоторые пользовательские изменения по умолчнию для браузера Chrome, каждый может без проблем изменить настройки браузера на свои предпочтительные.

Установка Windows 10 с флешки
Правильная установка Windows 10
Windows 10 вы можете установить и на новый компьютер, на котором вообще еще нет никакой системы, так и на компьютеры, на которых стоит другая операционная система или та же windows 10, но требуется ее переустановка.
Сохраните важные файлы с рабочего стола перед установкой.
Создайте загрузочный накопитель для установки ОС
Если у вас есть лицензия ОС (или лицензионная система ранее была установлена на компьютере или ноутбуке), то лучший путь сделать загрузочную флешку — использовать официальную утилиту от Microsoft, доступную по адресу https://www.microsoft.com/ru-ru/software-download/windows10 (кнопка «Скачать средство сейчас»).
В тех случаях, когда у вас есть собственный образ ISO Windows 10, вы можете создать загрузочный накопитель самыми разными способами: для UEFI — простым копированием содержимого ISO-файла на флешку, отформатированную в файловой системе FAT32, с помощью бесплатных программ, таких как Rufus (популярное и удобное решение), UltraISO или командной строки.
Создание загрузочной флешки Windows 10 состоит из следующих шагов:
- Запуститте утилиту Media Creation Tool и примите условия лицензии, выберите пункт «Создать установочный носитель», затем укажите язык и версию Windows 10. Вам достаточно выбрать «Windows 10» и созданная флешка или ISO образ будет содержать редакции Windows 10 Профессиональная, Домашняя и для одного языка, выбор редакции происходит в процессе установки системы. Почти для всех современных устройств желательно выбирать версию x64.
- Далее выберите «USB-устройство флэш-памяти», затем укажите подключенную флешку (данные с неё будут удалены) и дождитесь, когда файлы установки Windows 10 будут загружены и записаны на флешку. С помощью этой же утилиты можно скачать оригинальный ISO образ системы для записи на диск. По умолчанию утилита предлагает скачать именно ту версию и редакцию Windows 10 (будет стоять отметка о загрузке с рекомендованными параметрами), обновление до которой возможно на данном компьютере (с учетом текущей ОС).

Подготовьте к установке Windows 10, загрузите компьютер или ноутбук с флешки
Перед установкой важные файлы должны быть сохранены на внешний накопитель, отдельный жесткий диск на компьютере или на «диск D» — отдельный раздел на жестком диске при его наличии.
Ещё один шаг, прежде чем приступить к установке — поставить загрузку с флешки или диска в БИОС (UEFI) компьютера или ноутбука. Для этого, перезагрузите компьютер (лучше именно перезагрузка, а не выключение-включение, поскольку функции быстрой загрузки Windows во втором случае могут помешать выполнить нужные действия) и:
- Либо зайдите в БИОС (UEFI) и установите установочный накопитель первым в списке устройств загрузки. Вход в БИОС обычно осуществляется нажатием Del (на стационарных компьютерах) или F2 (на ноутбуках) до начала загрузки операционной системы. Подробнее — Как поставить загрузку с флешки в БИОС.
- Либо используйте Boot Menu (это предпочтительнее и удобнее) — специальное меню, из которого можно выбрать, с какого накопителя следует загрузиться в этот раз, также вызывается специальной клавишей после включения компьютера. Подробнее — Как зайти в Boot Menu.
После загрузки с дистрибутива Windows 10, вы увидите надпись «Press any key to boot from CD ort DVD» (появляется не всегда) на черном экране. Нажмите любую клавишу и подождите, пока не запустится программа установки. Возможная проблема на этом этапе и её решение: БИОС/UEFI не видит загрузочную флешку Windows 10.
Установка Windows 10 на компьютер / ноутбук
Система предложат выбрать язык, формат времени и метод ввода с клавиатуры — можно оставить значения по умолчанию, русский язык.
2. Далее «Установить», которую и следует нажать для продолжения, а также пункт «Восстановление системы» внизу, который в рамках этой статьи рассматриваться не будет, но очень полезен в некоторых ситуациях.
3. Далее вам покажется окно ввода ключа продукта для активации Windows 10.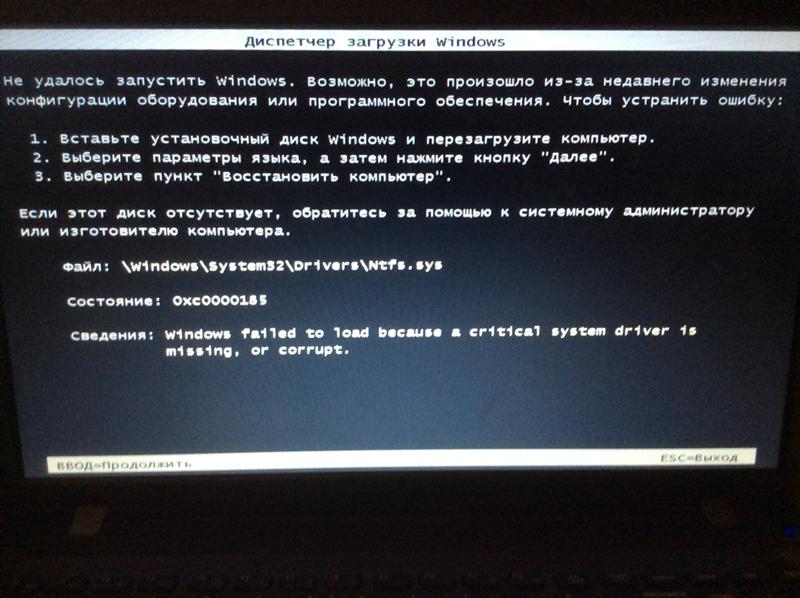 В большинстве случаев, кроме тех, когда вы отдельно приобретали ключ продукта, достаточно нажать «У меня нет ключа продукта». Активация произойдет автоматически после подключения к Интернету, если ранее на этом компьютере или ноутбуке уже была установлена лицензионная Windows 10. Дополнительные варианты действий и когда их применять описаны в разделе «Дополнительная информация» в конце руководства.
В большинстве случаев, кроме тех, когда вы отдельно приобретали ключ продукта, достаточно нажать «У меня нет ключа продукта». Активация произойдет автоматически после подключения к Интернету, если ранее на этом компьютере или ноутбуке уже была установлена лицензионная Windows 10. Дополнительные варианты действий и когда их применять описаны в разделе «Дополнительная информация» в конце руководства.
4. Следующий шаг (может не показаться) — выбор редакции Windows 10 для установки. Выберите подходящий
5. Прочтите и примите условия лицензионного соглашения и примите их.
6. Выберите тип установки Windows 10.Есть два варианта: Обновление (возможно выполнить только в случае установки новой системы, когда на диске установлена старая версия ОС) — в данном случае сохраняются все параметры, программы, файлы предыдущей установленной системы, а сама старая система сохраняется в папку Windows.old (но этот вариант не всегда возможно запустить). То есть данный процесс аналогичен простому обновлению, здесь рассматриваться не будет. Выборочная установка — данный пункт позволяет выполнить чистую установку, не сохраняя (или сохраняя частично) файлы пользователя, а во время установки можно разбить диски на разделы, отформатировать их, тем самым очистив компьютер от файлов предыдущей Windows. Именно этот метод и будет описан.
7. Выберите раздел диска для установки. При этом, если это не новый жесткий диск или SSD, вы увидите куда большее количество разделов, чем до этого видели в проводнике, пример показан на скриншоте.
- Если на вашем компьютере несколько физических дисков, они будут отображаться как Диск 0, Диск 1 и далее. Каждый может иметь несколько разделов. Независимо от того, на какой диск вы устанавливаете Windows 10, Диск 0 будет использован для записи системных файлов, скрытых разделов и загрузчика. Поэтому, в идеале, устанавливать ОС именно на Диск 0 (в противном случае, если этот диск отключить, система на другом диске стартовать не будет).
 Если, к примеру, вы приобрели новый SSD и он отображается как Диск 1, вы можете попробовать найти в БИОС отдельный пункт для указания очередности жестких дисков и поставить SSD на первое место, либо поменять шлейфы SATA (если используется этот интерфейс) межу двумя дисками, чтобы нужный диск стал отображаться в программе установки как Диск 0.
Если, к примеру, вы приобрели новый SSD и он отображается как Диск 1, вы можете попробовать найти в БИОС отдельный пункт для указания очередности жестких дисков и поставить SSD на первое место, либо поменять шлейфы SATA (если используется этот интерфейс) межу двумя дисками, чтобы нужный диск стал отображаться в программе установки как Диск 0. - Если у вас производителем была предустановлена Windows, то помимо системных разделов на Диске 0 (их количество и размеры могут отличаться 100, 300, 450 Мб), вы увидите еще один (обычно) раздел размером 10-20 гигабайт. Я не рекомендую каким-либо образом затрагивать его, так как он содержит образ восстановления системы, позволяющий быстро вернуть компьютер или ноутбук в заводское состояние при возникновении такой необходимости. Также не следует изменять зарезервированные системой разделы (кроме тех случаев, когда вы решили полностью очистить жесткий диск).
- Как правило, при чистой установке системы, она ставится на раздел, соответствующий диску C, с его форматированием (или удалением). Чтобы сделать это, выберите данный раздел (определить его можно по размеру), нажмите «Форматировать». А после этого, выбрав его же, нажмите «Далее» для продолжения установки Windows 10. При появлении сообщений о невозможности установки на этот раздел, нажмите по сообщению, чтобы получить информацию об ошибке (они рассмотрены далее в инструкции). Данные на других разделах и дисках затронуты не будут. Если до установки Windows 10 у вас на компьютере была установлена Windows 7 или XP, более надежным вариантом будет удалить раздел (но не форматировать), выделить появившуюся неразмеченную область (незанятое пространство на диске) и нажать «Далее» для автоматического создания необходимых системных разделов программой установки (или использования уже имеющихся при их наличии).
- Если пропустить форматирование или удаление и выбрать для установки раздел, на котором уже установлена ОС, то предыдущая установка Windows будет помещена в папку Windows.
 old, а ваши файлы на диске C затронуты не будут (но будет достаточно много мусора на жестком диске).
old, а ваши файлы на диске C затронуты не будут (но будет достаточно много мусора на жестком диске). - Оптимальный метод: если на вашем системном диске (Диск 0) нет ничего важного, вы можете полностью удалить все разделы этого диска по одному, выбрать единое незанятое пространство на Диске 0 и нажать кнопку «Далее» это позволит избежать почти любых ошибок и проблем. Создать диск D (если требуется) вы сможете уже после установки системы.
- Если предыдущая система установлена на разделе или диске C, а для установки Windows 10 вы выберете другой раздел или диск, то в результате у вас на компьютере будет установлено одновременно две операционных системы с выбором нужной при загрузке компьютера.
Примечание: если при выборе раздела на диске вы видите сообщение, что невозможно установить Windows 10 на этот раздел, нажмите по этому тексту, а затем, в зависимости от того, каков будет полный текст ошибки, используйте следующие инструкции: Диск имеет стиль разделов GPT при установке, На выбранном диске находится таблица MBR-разделов, в системах EFI Windows можно установить только на GPT-диск, Нам не удалось создать новый или найти существующий раздел при установке Windows 10
8. После выбора вашего варианта раздела для установки, нажмите кнопку «Далее». Начнется копирование файлов Windows 10 на компьютер.
9. После перезагрузки некоторое время действий от вас не потребуется — будет происходить «Подготовка», «Настройка компонентов». При этом компьютер может перезагружаться, а иногда «зависать» с черным или синим экраном. В этом случае просто ожидайте, это нормальный процесс — иногда затягивающийся на часы. Важно: если после перезагрузки у вас вновь запускается программа установки Windows 10, просто поставьте загрузку с жесткого диска или SSD в БИОС или Windows Boot Manager в UEFI, либо отключите флешку, либо не нажимайте любую клавишу, когда появляется запрос об этом.
10. Следующий этап — настройка основных параметров системы. Первый пункт — выбор региона.
11. Второй этап — подтверждение правильности раскладки клавиатуры.
12. Затем программа установки предложит добавить дополнительные раскладки клавиатуры. Если вам не требуются варианты ввода кроме русского и английского, пропустите этот шаг (английский присутствует по умолчанию).
13. При наличии активных сетевых адаптеров, вам будет предложено подключиться к Интернету. Вы можете сделать это, особенно если планируется использовать учетную запись Майкрософт. Если вам требуется локальная учетная запись — я бы рекомендовал не подключаться к сети до окончания установки Windows 14. Для этого нажмите по пункту «У меня нет Интернета» и «Продолжить ограниченную установку» в следующем окне.
15. При наличии подключения к Интернету, будет предложено два варианта настройки Windows 10 — для личного использования или для организации (используйте этот вариант только если нужно подключить компьютер к рабочей сети, домену и серверам Windows в организации). Обычно следует выбрать вариант для личного использования.
16. На следующем этапе установки происходит настройка учетной записи Windows 10. При наличии активного Интернет-подключения предлагается настроить учетную запись Майкрософт или ввести существующую. Можно нажать «Автономная учетная запись» внизу слева для создания локальной учетной записи (в Windows 10 Домашняя последних версий нет пункта «Автономная учетная запись», но её создание все равно возможно, см. Как создать автономную учетную запись при установке Windows 10). При отсутствии подключения к Интернету создается локальная учетная запись. При установке Windows 10 последних версий после ввода логина и пароля потребуется также задать контрольные вопросы для восстановления пароля при утере.
17. При использовании учетной записи Майкрософт вы увидите предложение использовать ПИН-код для входа в систему. Также будет предложено настроить OneDrive.
18. При выборе Автономной учетной записи, вам еще раз сообщат о преимуществах использования учетной записи Майкрософт (отказываемся), а затем потребуется ввести имя пользователя компьютера. Не вводите имя Администратор, так как оно закреплено за скрытой системной учетной записью. Созданный вами пользователь с любым именем в любом случае будет администратором Windows 10.
Не вводите имя Администратор, так как оно закреплено за скрытой системной учетной записью. Созданный вами пользователь с любым именем в любом случае будет администратором Windows 10.
19. Введите пароль для учетной записи, подтвердите его, а затем выберите и укажите ответы на контрольные вопросы, которые будут использоваться в случае, если вы забудете ваш пароль.
20. Вам будет предложено включить журнал действий Windows 10 — новую функцию, хранящую историю используемых программ, документов, сайтов с возможностью доступа с других устройств с той же учетной записью Майкрософт. Включать или отключить — на ваше усмотрение.
21. И завершающий этап настройки — настройка параметров конфиденциальности Windows 10, включающих в себя передачу данных о местоположении, распознавание речи, передачу данных диагностики и создание вашего рекламного профиля. Внимательно прочтите и отключите то, что вам не нужно. Отключаем все пункты, но если у вас ноутбук или планшет, можно рекомендовать оставить включенными Местоположение и Поиск устройства, это может помочь найти его в случае потери.
22. Вслед за этим начнется последний этап — настройка и установка стандартных приложений, подготовка Windows 10 к запуску, на экране это будет выглядеть как надпись: «Это может занять несколько минут». По факту, это может занять минуты и даже часы, особенно на «слабых» компьютерах, не стоит принудительно выключать или перезагружать его в этот время.
23. И, наконец, вы увидите рабочий стол Windows 10 — система установлена успешно, можно приступать к ее настройке и изучению.
Видео инструкция по установке Windows 10 с USB флешки
В предлагаемой видео инструкции наглядно показаны все нюансы и весь процесс установки Windows 10 от начала до конца.
Действия после установки ОС на компьютер
Первое, чем следует озаботиться после чистой установки системы на компьютер — это установка драйверов. При этом, Windows 10 сама загрузит многие драйверы устройств при наличии подключения к Интернету. Большинство драйверов будут работать исправно, но на всякий случай учитывайте, что их можно загрузить:
При этом, Windows 10 сама загрузит многие драйверы устройств при наличии подключения к Интернету. Большинство драйверов будут работать исправно, но на всякий случай учитывайте, что их можно загрузить:
- Для ноутбуков — с официального сайта производителя ноутбука, в разделе поддержка, для вашей конкретной модели ноутбука. При этом, даже если на официальном сайте есть драйверы только для Windows 8.1, 8 и 7, их можно устанавливать и в Windows 10, обычно они будут работать. См. Как установить драйверы на ноутбук
- Для ПК — с сайта производителя материнской платы для вашей модели.
- Для видеокарты — с соответствующих сайтов NVIDIA или AMD (или даже Intel), в зависимости от того, какая видеокарта используется. См. Как обновить драйверы видеокарты.
Второе рекомендуемое действие — после успешной установки всех драйверов и активации системы, но еще до установки программ, создать полный образ восстановления системы (встроенными средствами ОС или с помощью сторонних программ), чтобы в будущем значительно ускорить переустановку Windows при необходимости.
Источник: https://cyber.sports.ru
Установка Windows 10 с флешки: подробная инструкция
Как правило, руководства говорят, что установка Windows 10 с флешки начинается с настроек BIOS. Действительно, нужно загрузиться с флешки. Это называется чистая установка Windows 10. Но выбрать носитель можно гораздо более простым путём, минуя BIOS. Настройка запуска производится нажатием F12. Это так называемое меню загрузки. Появляется окно, где указываются все доступные устройства. Это большой плюс, потому что в бесконечных списках BIOS легко запутаться.
Один и тот же установочный носитель, согласно задумке Майкрософт, служит для развёртывания системы с нуля и обновления уже имеющейся. Переустановить Windows 10 можно на любом оборудовании, где операционная система уже стояла до этого. Имеется один нюанс: ввод ключа нужно пропустить, потому что варианты от предыдущих версий не примет программа.
Установка с нуля
Если требуется просто обновить, то десятка не требует качать Ultraiso и прожигать болванки. Фактически первая система для людей, Билли Гейтс сжалился над миллиардом своих покупателей и максимально упростил процедуру. Больше не нужно смотреть, как программа ругается на жёсткий диск, и не устанавливается загруженный с таким трудом дистрибутив. Каждый юзер знает, что это самый щекотливый момент. Вот, сейчас установщик ругнётся, что загрузочная запись не в том формате, и думай, как тут:
- не потерять имеющиеся данные;
- наладить работу;
- где взять системный блок для запуска утилит.
Больше такого нет!
Настройки загрузочного носителя
Мы полагаем, что мультизагрузочная флешка для установки Windows 10 у нас уже имеется, либо дистрибутив создан штатной утилитой, поэтому берём быка за рога. В самом начале, сразу после включения появляется надпись о том, что можно войти в меню выбора носителей, нажав F12.
Boot Menu как раз то, о чем мы говорим. Терпеливо клацайте по кнопке F12, чтобы увидеть перечень. В нем выберите ту строчку, которую нужно. Для флешки это USB-HDD.
Следует нажать Enter, и появятся признаки того, что это Виндоус. Неповторимые окна, изменённые деформацией-волной в графическом редакторе.
Если установщик был сделан утилитой Майкрософт, то никаких проблем на этом этапе попросту не может быть. Окна появятся в любом случае. В крайнем случае следует установить Windows 10 на флешку ещё раз. Первый диалог предлагает выбрать время и язык. Большей части пользователей он не нужен совершенно.
Выбор дистрибутива
Следующий экран ничуть не более интересный. Но в нижнем левом его углу имеется малая пометка Восстановление. Это для тех, кто поднимает свой системный блок после падения. За ссылкой имеются мощные инструменты, включая командную строку для управления компьютером. Следующий экран попросит нас ввести ключ. Обладатели предыдущих версий не смогут это сделать, следовательно, должны выбирать У меня нет…
Теперь самое время выбрать пакет установки. В нашем случае носитель создавался на два типа операционных систем, потому что иного не требовалось. Утилита Майкрософт (Media Creation Tool) спрашивает, какие варианты подгрузить с сервера.
Жмём Далее, и на дисплее появится информация на установленный жёсткий диск. Каждый админ знает, что это самый щекотливый момент. Семёрка на этом месте часто капризничала, и приходилось переустанавливать и загружаться по 10 раз. Десятка так не делает, поэтому инструкция по установке сильно упрощается. Экран с лицензионным соглашением мы пропускаем, потому что нет смысла отвергать предложение корпорации Добра.
Как видите, нас спрашивают о том, как установить Windows 10 с флешки:
- С чистого листа.
- Поверх существующей версии с сохранением всех файлов и параметров.
Понятно, что второй способ безопаснее, большая часть населения и выбирает его. Помехой может стать только какой-то непонятный вирус в системе, но это уже из разряда необычностей. В любом случае можно будет внести какие-то изменения на жёсткий диск, если это требуется.
Работа с жёстким диском
Жёсткий диск появится во всей своей красе, но доступны лишь простейшие операции. В Windows 10 удалена часть запретов, что порадует многих поклонников Майкрософт. Больше никаких жалоб на железо, которые так достали пользователей семёрки.
Для примера мы использовали не старый ещё винчестер, повреждённый вирусом, который затёр начальные сектора до отказа работоспособности и прописался где-то в кулуарах дорожек. Однако мы смело ждём создать и просим порядка 150 ГБ под систему. Почему так много? Десятка очень любит свободное место, файлы подкачки. А если задумаете ставить бесплатный теперь уже Express Studio, то понадобится очень, очень много пространства.
Обратите внимание, что детище Билли Гейтса создало небольшой подраздел для собственных нужд. Не трогайте его ни при каких обстоятельствах. Для установки выбирайте отмеренный своими руками, размером (в нашем случае порядка 150 ГБ).
Для полного порядка нужно его отформатировать (кнопка тут же, под окошком). Спрашивать о типе файловой системы никто не будет, это, конечно же, NTFS. Последние версии Окон по-другому не функционируют. Запустится процесс установки, происходящий в полностью автоматическом режиме. Описывать его нет никакого смысла.
Переустановка
Случается так, что часть операционной системы отказывает. И тогда требуется переустановка с сохранением всех файлов и параметров. Выше было сказано, как это сделать. Остаётся добавить, что утилита будет искать все экземпляры операционных систем на винчестере, и здесь главное выбрать подходящий. Приятная новость в том, что после 29 июля 2016 года все же можно будет поставить десятку на том системном блоке, где она уже однажды была активирована. Информация об этом акте осталась в недрах сервера Майкрософт.
Загрузка с USB
Про создание установочных носителей у нас имеется отдельная тема. Тут имеется несколько вариантов:
- Скачать официальный инструмент Майкрософт (Media Creation Tool).
- Воспользоваться сторонней утилитой (широкий перечень). В этом случае нужно заранее обзавестись образом системы (может быть создан по п. 1, либо приобретён в магазине).
Это все на сегодня о том, как установить Windows 10 с USB накопителя.
Как установить Windows с USB-накопителя
Загрузка Windows 10 с USB-накопителя — обычная задача, которая может быть удивительно простой — от создания носителя до правильной загрузки носителя и до процесса установки. В кратчайшие сроки вы можете установить на свой компьютер или ноутбук свежую новую версию Windows. В этом блоге мы расскажем все, что вам нужно знать о том, как установить Windows с USB-накопителя, от создания загрузочного USB-накопителя Windows 10 до установки новой копии Windows 10.
Зачем загружать инсталляционную Windows с USB-накопителя?
Большинство ПК или ноутбуков, представленных сейчас на рынке, могут не поставляться с оптическим приводом, но всегда будут иметь несколько портов USB, поэтому загрузочный USB-накопитель — лучшее решение. USB-накопитель является портативным, и вы можете гарантировать его совместимость с любым настольным и портативным компьютером. Кроме того, его можно быстрее установить с USB-накопителя. USB-накопитель можно сделать загрузочным быстрее, чем оптический привод; он также быстрее устанавливает операционную систему.
Шаг 1. Отформатируйте диск и сделайте основной раздел активным
Для установки Windows 10 с USB-накопителя необходимо устройство с объемом памяти не менее 8 ГБ. Прежде чем продолжить, убедитесь, что ваш USB-накопитель отформатирован
- Подключите флэш-накопитель USB к техническому компьютеру.
- Откройте Управление дисками: щелкните правой кнопкой мыши Пуск и выберите Управление дисками .
- Отформатируйте раздел: щелкните правой кнопкой мыши раздел USB-накопителя и выберите Форматировать .Выберите файловую систему FAT32 , чтобы иметь возможность загружать ПК на базе BIOS или UEFI.
- Сделайте раздел активным: щелкните правой кнопкой мыши раздел USB-накопителя и выберите Пометить раздел как активный . Примечание.Если Отметить раздел как активный недоступен, вы можете вместо этого использовать diskpart, чтобы выбрать раздел и пометить его как активный.
Шаг 2. Скопируйте программу установки Windows на USB-накопитель
Существует несколько способов создания носителя, содержащего установочные файлы Windows 10.Самый простой способ сделать это — использовать Windows 10 Media Creation Tool. Чтобы получить это, перейдите на страницу Microsoft Download Windows 10 и нажмите Загрузить инструмент сейчас .
Сохраните инструмент на свой компьютер. Его размер составляет около 20 МБ, поэтому быстрое соединение не займет много времени. После загрузки запустите средство создания мультимедиа и при появлении запроса нажмите Принять .
Вам будет предложено два варианта. Выберите Создать установочный носитель (USB-накопитель, DVD или файл ISO) для другого ПК и нажмите Далее .
Установите предпочтительный язык , Windows 10 Edition и архитектуру системы . Обратите внимание, что если эти настройки не могут быть изменены, вы должны снять флажок с надписью Использовать рекомендуемые параметры для этого ПК .
Выберите USB-накопитель , затем Далее и выберите USB-накопитель из списка. Нажмите Next еще раз, чтобы запросить загрузку установочных файлов Windows 10.
Подождите, пока будет создан загрузочный установщик Windows 10 через USB. Это может занять некоторое время в зависимости от скорости вашего интернета. Будет установлено несколько гигабайт данных, поэтому убедитесь, что у вас достаточно данных и скорость загрузки для продолжения.
Шаг 3. Установка Windows 10 с загрузочного USB-накопителя
Создав установочный носитель, вы сможете установить Windows 10. Теперь USB-накопитель является загрузочным, поэтому все, что вам нужно сделать, это безопасно извлечь его из компьютера, а затем вставить в целевое устройство.
- Подключите флешку к новому ПК.
- Включите компьютер и нажмите клавишу, которая открывает меню выбора загрузочного устройства для компьютера, например клавиши Esc / F10 / F12. Выберите вариант, при котором компьютер загружается с USB-накопителя. Запустится программа установки Windows. Следуйте инструкциям по установке Windows.
- Извлеките флешку.
После того, как вы закончите работу с мастером, будет установлена Windows 10. Обратите внимание, что после входа в систему установка может продолжиться, так что наберитесь терпения.Также стоит проверить наличие обновлений Windows (Настройки > Обновления и безопасность> Центр обновления Windows ) после установки, чтобы убедиться, что все обновлено.
Нравится:
Нравится Загрузка …
Установка Windows 7 с USB-накопителя AnyBurn может легко создать загрузочный USB-накопитель с Windows 7, поэтому вы можете установка Windows 7 без привода CD или DVD. Эта функция очень полезна, потому что все больше и больше компьютеров не оснащены компактным приводом.Установить Windows 7 с USB-накопителя, следуйте инструкциям Шаг 1: Создание загрузочного USB-накопителя:
Если в описанном выше процессе ошибок не возникло, вы должны быть все настроено на , установка Windows 7 с флешки ! Шаг 2: Настройка BIOS: Теперь вам следует перезагрузиться и войти в конфигурацию BIOS, чтобы загрузиться с USB.Инструкции по тому, как это делать дико от системы к системе, но обычно влекут за собой следующее:
Будьте осторожны при изменении настроек BIOS, вы можете серьезно испортить свою систему, указав неверные настройки! Шаг 3. Загрузка и настройка Windows 7 с USB-накопителя. привод: Предполагая, что вы правильно настроили BIOS и USB Диск поддерживает загрузку, теперь должна загрузиться установка Windows 7.В зависимости от от скорости USB-накопителя, это может занять некоторое время. Если он не работает, проверьте следующее перед делает сцену:
Примечание. Приведенное выше руководство работает с Windows 7.Это также работает для Windows 10, Windows 8 / 8.1 или Windows Vista. Для установки Windows XP с USB диск, обратитесь к другому руководству на http://www.poweriso.com/tutorials/how-to-make-winxp-bootable-usb-drive.htm . |
Сделайте загрузочный внешний жесткий диск и установите Windows 7/8 — Загрузочный USB
Шаг 1. Отформатируйте диск
Просто вставьте флэш-накопитель в USB-порт вашего компьютера. Откройте командную строку ( cmd ).Вы можете сделать это, нажав WINKEY + R, щелкнув правой кнопкой мыши указанный файл и выбрав « Запуск от имени администратора ».
Введите следующие команды в том же порядке, что и здесь:
diskpart
list disk
select disk z (где z — номер, соответствующий вашему USB-диску. Вы должны заменить его соответствующей буквой из вашей собственной системы).
clean
create partition primary
active
format fs = fat32 quick
assign
exit
Будьте осторожны, , используя команду select (чтобы вместо этого вы не выбирали и не форматировали жесткий диск)
Если все будет хорошо, так будет выглядеть ваш cmd экран
Шаг 2. Подключите ISO-образ Windows 8 к виртуальному диску
Если у вас нет физического оптического привода, вы должны подключить образ к виртуальному приводу.Вы можете установить и использовать PowerISO
Шаг 3. Сделайте внешний жесткий диск загрузочным
Я предполагаю, что F — это буква вашего диска с ISO-образом Windows 8, а G: расположение внешнего жесткого диска (или флэш-накопителя ). Откройте экран командной строки (от имени администратора) и введите команды :
F:
Загрузочный компакт-диск
bootsect.exe / nt60 g:
Также не забудьте трижды проверить целевое местоположение, чтобы случайно не удалить загрузочный сектор жесткого диска.
Шаг 4. Скопируйте файлы установщика
После вышеуказанного шага не закрывайте командную строку (по крайней мере, пока).На данный момент ваш новый внешний жесткий диск или флэш-накопитель является загрузочным, но вам нужно выполнить еще одну команду, чтобы перенести файлы на новый диск. Вам необходимо ввести следующую командную строку:
xcopy f: \ *. * G: / e / f / h
Снова замените буквы дисков на те, которые подходят вам. В качестве альтернативы вы можете скопировать все файлы с виртуального диска на флэш-накопитель или внешний жесткий диск с помощью проводника Windows, но использование XCOPY гарантирует, что системные и скрытые файлы также будут скопированы.
Шаг 5. Выключите внешний жесткий диск или флэш-накопитель USB
Чтобы использовать и загружаться с вновь созданного диска на нетбуке или компьютере, сначала вы должны настроить компьютер, вы должны настроить его на загрузку с флэш-накопителя USB. Для этого выключите компьютер, войдите в настройку CMOS, нажав кнопку «DEL» или «F2 ″ при включении компьютера, не отсоединяя вновь созданный внешний жесткий диск или USB-флешку от машина.Установите устройство в качестве основного варианта загрузки, сохраните изменения BIOS и перезапустите. На более новых компьютерах вы можете загрузиться с устройства без входа в BIOS, нажав «ESC» , «F9» или «F11» (разные клавиши у разных производителей).
Теперь вы можете установить Windows как обычно. Помните, что если вы изменили последовательность загрузки в BIOS, не забудьте вернуть ее обратно, как это было после копирования файлов (обычно после первой автоматической перезагрузки).
Как создать загрузочный USB-накопитель
Компьютер может перестать загружаться по разным причинам, например из-за сбоя системы, атак вредоносных программ и проблем с оборудованием. К счастью, еще не все потеряно, потому что вы можете создать загрузочный USB-накопитель, который поможет вам сбросить настройки вашей системы. Продолжайте читать, чтобы узнать, как это сделать!
СВЯЗАННЫЕ С: Как установить ОС Linux на загрузочный USB-накопитель
5 шагов по созданию загрузочного USB-накопителя для вашего компьютера с Windows
Шаг 1. Убедитесь, что у вас есть все необходимое
Как создать загрузочный USB-накопитель водить машину? Сначала вам понадобятся:
- Рабочий компьютер
- Пустой USB-накопитель
- ISO-файл, содержащий желаемую операционную систему
- Программа, которая создает загрузочные USB-накопители
Операционная система вашего ПК должна быть Windows 7 или позже — , причем наиболее предпочтительным является Windows 10 .
Вам понадобится USB-накопитель емкостью 4 ГБ для 32-разрядной операционной системы и не менее 8 ГБ для 64-разрядной операционной системы . Для работы на более высокой скорости используйте USB-накопитель, поддерживающий стандарт USB 3.0.
Шаг 2. Подготовка файла ISO
Подготовка файлов ISO для загрузочного USB-накопителяЧто такое файл ISO? Файл ISO содержит все файлы, необходимые для установки операционной системы. Раньше эти файлы записывались на компакт-диски или DVD-диски, но в наши дни эти файлы можно загружать и сохранять на компьютеры или внешние диски, такие как USB.
В наши дни это очень удобно, так как многие новые ноутбуки больше не имеют встроенных дисководов. С другой стороны, порты USB необходимы для всех ноутбуков.
Вы можете загрузить файлы ISO для Windows 7 и Windows 8. Убедитесь, что у вас есть готовые ключи продукта.
Для Windows 10 необходимо загрузить средство создания мультимедиа. Используйте инструмент создания носителя для создания и сохранения файла ISO для Windows 10.
Шаг 3. Выберите программу для загрузочного USB-накопителя
Существуют различные программы, которые вы можете использовать для создания загрузочного USB-накопителя.Вы можете разделить эти программы на две категории:
- Служебные программы
- Внешние программы
DiskPart — служебная программа Windows, которая поставляется с операционной системой Windows. Вы получаете доступ к нему через командную строку ПК.
Существует множество внешних программ, которые вы можете загрузить и установить на свой компьютер, чтобы сделать свой загрузочный USB-накопитель. Некоторые примеры этих программ включают WinUSB , Rufus 3.5 , UNetbootin и Power ISO .
Как правило, внешние программы более удобны для пользователя, и многие из них будут работать в разных операционных системах. DiskPart, с другой стороны, может быть немного сложнее для новичков и может быть более подвержен ошибкам, поскольку он требует, чтобы вы вводили определенные команды для выполнения работы.
СВЯЗАННЫЕ: 9 способов использования USB-накопителя в качестве портативного ПК
Шаг 4. Сделайте свой загрузочный USB-накопитель
Создание загрузочного USB-накопителяШаги, которые вам понадобятся для создания загрузочного USB-накопителя, будут зависеть от вашего выбор программы.Вот шаги, которые вам нужно будет предпринять при использовании служебной программы Windows DiskPart и примера внешней программы Rufus.
Как использовать DiskPart
DiskPart является стандартной программой для ПК с Windows с момента появления операционной системы Windows Vista. Вот что вам нужно сделать:
- Возьмите USB-накопитель и подключите его к USB-порту.
- Щелкните меню «Пуск» и найдите программу командной строки. Он должен быть указан как «cmd».
- Щелкните правой кнопкой мыши «cmd» и выберите «Запуск от имени администратора.”Должно появиться черное окно с белым текстом.
- Введите «diskpart» и нажмите Enter.
- Введите «список дисков» и нажмите ввод.
- Если в данный момент к вашему компьютеру не подключены никакие другие внешние накопители, вашим USB-накопителем должен быть «диск 1». Емкость хранилища также указана, поэтому используйте эту информацию, чтобы убедиться, что вы выбираете правильный диск.
- Введите «sel disk 1» (или любой другой диск, указанный в качестве USB-накопителя).
- Введите «очистить» и нажмите ввод.
- Чтобы создать загрузочный диск, введите «создать первичный раздел» и нажмите клавишу ВВОД.
- Введите «list par» и нажмите Enter.
- Введите «sel par 1» и нажмите Enter.
- Активируйте свой раздел, набрав «активный» и нажав Enter.
- Придумайте этикетку для USB. В нем не должно быть пробелов или специальных символов.
- Если ваша метка — «WINDOWSOSUSB», введите «format fs = FAT32 label =« WINDOWSOSUSB »quick override» и нажмите Enter. Каждый раз, когда вы подключаете USB-накопитель к компьютеру с Windows, он будет отображаться как WINDOWSOSUSB.
- Форматирование должно начаться после нажатия клавиши ВВОД.Это может занять некоторое время, но как только это будет сделано, введите «assign» и нажмите Enter.
- Закройте DiskPart, набрав «exit» и нажав Enter.
- Закройте командную строку, набрав «exit» и нажав Enter.
Как использовать Rufus
Rufus — популярная программа для создания загрузочных USB-накопителей. Он быстрый, надежный и может использоваться на ПК с Windows 7 или более поздней версии.
Когда вы используете Rufus, вот что вам нужно сделать, чтобы сделать свой загрузочный USB-накопитель:
- Загрузите и запустите программу.
- В разделе «Устройство» выберите свой USB.
- Отметьте «Создать загрузочный диск» и рядом с ним выберите вариант «ISO-образ».
- Рядом с ISO-образом должен быть небольшой образ CD-ROM. Щелкните его правой кнопкой мыши и выберите свой файл ISO.
- Введите выбранное имя для USB-накопителя в текстовое поле в разделе «Новая метка тома».
- Должно появиться предупреждение об удалении всех данных с USB-накопителя. Если на USB-накопителе нет ничего, что вы хотите сохранить, выберите «ОК».»
- Начните создание загрузочного USB-накопителя, выбрав« Пуск ».
- Вы узнаете, что это сделано, когда зеленая полоса заполнится. Когда вы это увидите, выберите «Готово».
- Безопасно извлеките USB-накопитель.
Совет: Всегда нажимайте «безопасно извлечь оборудование» и дождитесь запроса на извлечение, прежде чем извлекать USB из компьютера. Таким образом вы избежите повреждения USB-накопителя или потери данных.
Шаг 5: Проверьте свой загрузочный USB-накопитель
Протестируйте USB-накопитель, чтобы убедиться, что он работает, и используйте его как возможность настроить интерфейс микропрограмм.
Что такое интерфейс прошивки? Это компонент вашего компьютера, который служит своего рода «интерпретатором» между операционной системой и оборудованием. Базовая система ввода / вывода (BIOS) и унифицированный расширяемый интерфейс микропрограмм (UEFI) являются примерами интерфейсов микропрограмм.
Вот как можно протестировать накопитель:
- Подключите USB-накопитель и перезагрузите компьютер.
- Увидев логотип производителя компьютера, найдите кнопку, которую нужно нажать, чтобы открыть меню загрузки.Он должен быть где-то на полях экрана.
- Нажмите назначенную кнопку (обычно Del, F1, F2, F8 или F10). Сделайте это быстро, иначе ваш компьютер начнет работать с вашей текущей операционной системой.
- Используйте клавиши со стрелками для доступа к параметру загрузки. Обычно он отображается как загрузка, меню загрузки или диспетчер загрузки.
- Выберите свой USB. Следующая перезагрузка должна загрузить операционную систему с USB-накопителя.
- Измените порядок загрузки, чтобы ваш компьютер сначала использовал операционную систему с USB-накопителя, когда он подключается к вашему компьютеру.
- Нажмите «esc» на клавиатуре, чтобы выйти из интерфейса прошивки.
На новых компьютерах, использующих UEFI вместо BIOS, изначально не будет возможности войти в меню загрузки. Вместо этого перейдите в «Системные настройки» и выберите «Обновление и восстановление».
В разделе «Обновление и восстановление» выберите «Восстановление». Затем выберите «Расширенный запуск» и «Перезагрузить сейчас».
При перезагрузке компьютера должна быть опция «устранения неполадок». Щелкните по нему, а затем щелкните «Расширенные параметры».
Должна быть опция «Настройки прошивки UEFI», которая даст вам доступ к интерфейсу прошивки.Когда вы окажетесь там, перейдите к шагу 4.
Наличие загрузочного USB-накопителя может дать вам душевное спокойствие, даже если ваш компьютер работает нормально. Это гарантирует, что вы будете готовы к неудачному случаю, когда вам придется перезагрузить систему.
Помимо возможности доступа к вашим данным и их восстановления в случае возникновения каких-либо сбоев на вашем ПК, загрузочный USB-накопитель позволяет вам иметь предпочитаемую операционную систему, где бы вы ни находились.
Перед тем, как вы попытаетесь создать загрузочный USB-накопитель, убедитесь, что у вас есть подходящее оборудование.Не забудьте приобрести USB-накопитель 3.0, на котором достаточно места, чтобы не пришлось повторять весь процесс.
У вас есть загрузочный USB-накопитель? Что еще вы хотели бы узнать о загрузочных дисках? Дайте нам знать в комментариях.
Вперед:
Статьи по темеОбновление BIOS с загрузочного USB-устройства FreeDOS
Устаревшее руководство
См. Обновленное руководство:
Обучающее видео
В этом руководстве сначала будет показано, как подготовить загрузочный USB-накопитель FreeDOS в Windows с помощью Rufus и использовать его для обновления BIOS.Затем он выполнит создание загрузочного USB-устройства FreeDOS в Linux Ubuntu с помощью Unetbootin и использует его для обновления BIOS.
Создание загрузочного USB-устройства FreeDOS с помощью Rufus (Windows 10)
Чтобы проверить версию BIOS в Windows, нажмите [Windows] и [r] и введите msinfo32
Здесь мы видим, что это Dell OptiPlex 790 с версией BIOS A15:
Все обновления BIOS для моделей Dell доступны по адресу:
Выбирая OptiPlex 790, а затем BIOS, я вижу, что мое последнее обновление — A22:
Я спасу A22:
Далее нам нужно будет скачать Rufus.Rufus доступен здесь:
Запустите Rufus и примите контроль учетных записей пользователей:
Не нужно проверять наличие обновлений, сразу после загрузки последней версии:
Вставьте USB-накопитель. Я собираюсь использовать старую флешку на 2 ГБ:
В разделе Выбор загрузки выберите FreeDOS:
Схема разделов и файловая система — это MBR и FAT, оставьте их как есть. FreeDOS не поддерживает загрузку UEFI с безопасной загрузкой, поэтому их необходимо временно отключить в настройке UEFI BIOS для загрузки с загрузочного USB-устройства FreeDOS:
Вы можете изменить этикетку тома (необязательно):
Когда все будет готово, выберите Старт:
Вы получите предупреждение о потере всех данных на USB.Выберите ОК:
Когда Rufus будет готов, он скажет Готово, вы можете закрыть Rufus сейчас:
Теперь найдите обновление BIOS:
Щелкните его правой кнопкой мыши и выберите Копировать:
Перейдите на загрузочный USB-порт FreeDOS:
Вставьте обновление BIOS:
Теперь загрузочный USB-накопитель FreeDOS готов:
Обновление BIOS с помощью загрузочного USB-устройства Rufus FreeDos
Обратите внимание: если у вас есть система с загрузкой UEFI с безопасной загрузкой, вам необходимо временно отключить ее и разрешить устаревшую загрузку с включенными устаревшими ПЗУ.
OptiPlex 790 имеет раннюю версию UEFI BIOS, поэтому в нем всегда указаны как устаревшие, так и UEFI-варианты загрузки. В этом случае устаревшие ПЗУ всегда включены, и эта система не имеет безопасной загрузки.
Включите вашу систему с помощью загрузочного USB-устройства FreeDOS и нажмите [F12], чтобы перейти в меню загрузки:
Нажимайте клавишу [↓], пока не попадете на USB-накопитель. Если у вас есть система с UEFI BIOS, вы должны выбрать вариант в разделе Legacy Boot:
Когда вы выбрали USB-накопитель, нажмите [Enter]:
Вам будет предложено выбрать раскладку клавиатуры.Я выберу UK-English:
Теперь вы получите консоль FreeDOS:
Введите
Это список всех файлов на USB-накопителе:
Должно появиться обновление BIOS. В данном случае O790-A22
Введите имя своего обновления BIOS, а в моем случае — .EXE:
Вы получите предупреждение Dell об обновлении BIOS, в основном информирующее вас о том, что потеря питания (или принудительное завершение работы) во время обновления BIOS может привести к поломке вашей системы.Пресс:
Для продолжения:
Теперь он сообщит вам установленную версию и версию, доступную для обновления:
Еще раз нажмите:
Для продолжения:
Теперь начнется обновление BIOS:
Система должна автоматически перезагрузиться после завершения обновления:
Теперь он говорит A22, поэтому обновление BIOS завершено:
Версию также можно проверить в Windows, нажав [Windows] и [r], введите msinfo32 и нажмите [Enter]:
Это A22, как и ожидалось:
Создание загрузочного USB-устройства FreeDOS с помощью Unetbootin (Ubuntu)
Вставьте USB-накопитель и найдите «Диски».Стартовые диски:
Выберите USB-накопитель и проверьте, что это за устройство, в данном случае / dev / sdb1
Искать терминал:
Скопируйте и вставьте в терминал следующие команды:
sudo add-apt-repository ppa: gezakovacs / ppaПри появлении запроса введите пароль:
Нажмите Enter
sudo apt-get install unetbootinЧтобы продолжить, нажмите y:
И, наконец, для запуска Unetbootin ввод:
sudo QT_X11_NO_MITSHM = 1 unetbootinВ разделе раздачи выберите FreeDOS:
В разделе Device выберите ваше устройство, в моем случае / dev / sdb1
Все данные на USB-накопителе будут удалены.Выберите ОК:
Нажмите [Выход]
Теперь у вас есть загрузочный USB-накопитель FreeDOS:
Все обновления Dell BIOS доступны по адресу:
Выберите свою модель, а затем BIOS, загрузите последнее обновление BIOS для вашей модели:
Сохраните файл:
Скопируйте его на загрузочный USB-накопитель FreeDOS:
Обновление BIOS с помощью Unetbootin FreeDOS Bootable USB
Обратите внимание: если у вас есть система с загрузкой UEFI с безопасной загрузкой, вам необходимо временно отключить ее и разрешить устаревшую загрузку с включенными устаревшими ПЗУ.
OptiPlex 790 имеет раннюю версию UEFI BIOS, поэтому в нем всегда указаны как устаревшие, так и UEFI-варианты загрузки. В этом случае устаревшие ПЗУ всегда включены, и эта система не имеет безопасной загрузки.
Включите вашу систему с помощью загрузочного USB-устройства FreeDOS и нажмите [F12], чтобы перейти в меню загрузки:
Нажимайте клавишу [↓], пока не попадете на USB-накопитель. Если у вас есть система с UEFI BIOS, вы должны выбрать вариант в разделе Legacy Boot:
Когда вы выбрали USB-накопитель, нажмите [Enter]:
Он будет загружаться с использованием по умолчанию:
На следующем экране нажмите клавишу [↓], чтобы перейти в безопасный режим FreeDOS:
Нажмите [Enter]:
В отличие от загрузочного USB, созданного с помощью Rufus, этот загрузочный USB начинается с A: \, а не с C: \.Введите:
Введите:
Чтобы вывести список всех файлов на загрузочном USB:
Ваше обновление BIOS, в моем случае O790-A22.EXE должно быть в списке, чтобы запустить его, введите его имя, а затем .EXE:
Следуйте инструкциям на экране, чтобы выполнить обновление BIOS, поскольку эта система только что была обновлена через загрузочный USB-накопитель Rufus FreeDOS. Я нажму n, чтобы отменить обновление.
Как это:
Like Loading …
Создание загрузочного USB-накопителя Kali (Windows)
Наш любимый и самый быстрый способ начать работу с Kali Linux — запустить его «вживую» с USB-накопитель.Этот метод имеет несколько преимуществ:
- Он неразрушающий — он не вносит изменений в жесткий диск хост-системы или установленную ОС, и чтобы вернуться к нормальной работе, вы просто извлекаете USB-накопитель Kali Live и перезапускаете систему. .
- Это портативно — вы можете носить Kali Linux в кармане и запускать его за считанные минуты на доступной системе
- Это настраивается — вы можете создать свой собственный ISO-образ Kali Linux и поместить его на USB-накопитель, используя те же процедуры
- Потенциально постоянный — приложив немного дополнительных усилий, вы можете настроить свой «живой» USB-накопитель Kali Linux на постоянное хранилище, чтобы собранные вами данные сохранялись при перезагрузках.
Для этого нам сначала нужно создать загрузочный USB-накопитель, созданный из ISO-образа Kali Linux.
Что вам понадобится
Проверенная копия соответствующего ISO-образа последнего образа сборки Kali для системы, в которой вы будете ее запускать: : см. Подробную информацию о загрузке официальных образов Kali Linux.
Если вы работаете под Windows, нет ни одного инструмента, который в целом считается лучшим для работы с образами. Мы рекомендуем Etcher, однако Rufus — еще один популярный вариант. Если один вам не подходит, подумайте о другом.
Флэш-накопитель USB объемом 4 ГБ или больше.(Системы с прямым слотом для SD-карты могут использовать SD-карту аналогичной емкости. Процедура идентична.)
Kali Linux Live USB Install Procedure
Специфика этой процедуры будет зависеть от того, выполняете ли вы ее. в системе Windows, Linux или macOS / OS X.
Создание загрузочного USB-накопителя Kali в Windows (Etcher)
Подключите USB-накопитель к свободному USB-порту на ПК с Windows, обратите внимание на обозначение диска (например,грамм. «F:»), который он использует после монтирования, и запускает Etcher.
Выберите ISO-файл Kali Linux для создания образа с помощью «выбрать образ» и убедитесь, что USB-накопитель, который нужно перезаписать, правильный. Вспышка!» кнопка после готовности.
3. Как только Etcher предупредит вас, что образ был прошит, вы можете безопасно извлечь USB-накопитель и продолжить загрузку Kali с ним.
Как загрузить компьютер с Windows или Linux с USB-накопителя
Некоторое время назад процесс установки операционной системы требовал, чтобы пользователи вставляли загрузочный носитель в свой DVD- или CD-привод и использовали его для загрузки ПК.Но времена изменились. В настоящее время наиболее распространенным способом установки ОС является загрузка с USB-накопителя. Использование USB-накопителей дополнительно стимулируется текущим производством тонких и легких ноутбуков без поддержки DVD / CD-приводов.
В этом посте мы дадим вам Основное руководство по загрузке вашего ПК с Windows или Linux с USB-накопителя. Мы также углубимся в понимание устаревшего режима BIOS и режима загрузки UEFI.
Создание загрузочного USB-накопителя
Перед тем, как начать, нам нужно создать загрузочный USB-накопитель, содержащий операционную систему, которую вы хотите использовать.Скажем, Windows 10 или любой дистрибутив Linux. Нам потребуется использовать определенные приложения, поскольку мы не можем скопировать файл образа ОС непосредственно на USB-накопитель. Если вы работаете в системе Linux, вы можете использовать инструмент « Startup Disk Creator » или прочитать наш пост о том, как использовать MultiBootUSB для создания загрузочного USB-накопителя. В системах Windows вы можете использовать такие приложения, как PowerISO или YUMI .
Когда у нас есть загрузочный USB-накопитель, все готово. Но не так быстро.Процесс загрузки ПК управляется двумя прошивками материнской платы. В настоящее время у нас есть режим Legacy BIOS, режим загрузки UEFI и режим совместимости Legacy + UEFI. Давайте посмотрим на режимы UEFI и Legacy BIOS.
Устаревший режим загрузки BIOS
BIOS — это аббревиатура от Basic Input-Output System. Это низкоуровневое программное обеспечение, которое находится в микросхеме ROM (постоянное запоминающее устройство) на материнской плате ПК. BIOS загружается сразу; вы запускаете свой компьютер. Он отвечает за запуск аппаратных компонентов вашего компьютера и запуск загрузчика, который загружает вашу операционную систему.Это может быть система Windows или система Linux.
Как следует из названия, Legacy BIOS существует уже давно и считается традиционным режимом загрузки. Он наиболее популярен в более ранних версиях Windows до Windows 8. Даже компьютеры с MS-DOS, впервые выпущенные в 1980-х годах, имели BIOS! Устаревший BIOS эволюционировал и имел некоторые улучшения, такие как включение ACPI (Advanced Configuration and Power Interface), который позволил BIOS гораздо проще управлять и настраивать устройства и выполнять функции управления питанием, такие как , спящий режим .
Однако устаревшая версия BIOS имела серьезные ограничения, которые необходимо было устранить. Некоторые из них перечислены ниже.
- Legacy BIOS может загружаться только с дисков объемом 2,1 ТБ или меньше.
- Он поддерживал схему разделения MBR, которая допускала создание до четырех основных разделов.
- Legacy BIOS работает в режиме 16-разрядного процессора с объемом всего 1 МБ для выполнения. Это приводит к более медленному процессу загрузки, поскольку возникают проблемы с инициализацией всех аппаратных интерфейсов одновременно.
Режим загрузки UEFI
UEFI, который является аббревиатурой Unified Extensible Firmware Interface, пришел на смену традиционному Legacy BIOS. Он предоставляет множество новых функций и преимуществ, которых нельзя достичь в обычном режиме BIOS. UEFI хранит всю информацию об инициализации и запуске в файле « .efi. , хранится в отдельном разделе, называемом ESP (системный раздел EFI). Этот раздел также содержит программу загрузчика для установленной операционной системы.
Некоторые из примечательных функций режима загрузки UEFI:
- Поддерживает загрузку с дисков емкостью более 2,2 ТБ с теоретическим пределом до 9,4 зеттабайт
- Использует схему разделения GPT, которая поддерживает до 128 основных разделов
- UEFI предлагает «Безопасная загрузка», проверяет наличие вредоносных программ в процессе загрузки.
- UEFI не проходит «Самотестирование» во время загрузки, что обеспечивает более быстрый процесс загрузки
Судя по приведенному выше объяснению, UEFI играет важную роль.Однако это не означает, что в настоящее время режим Legacy BIOS не поддерживается. Большинство производителей выпускают ПК, которые позволяют пользователям переключаться между двумя режимами загрузки. Некоторые также включают поддержку режима загрузки с совместимостью Legacy + UEFI.
Таким образом, если система обнаруживает, что в системе установлена устаревшая версия, она запускает режим загрузки Legacy. В качестве альтернативы, если он установлен с UEFI, он выберет режим загрузки UEFI.
Кроме того, UEFI «безопасная загрузка» , похоже, не работает с большинством образов Linux.При включенной функции «Безопасная загрузка» вы можете загружать только сертифицированные подписанные образы ОС. В исходной спецификации UEFI Microsoft была единственным органом подписи. Некоторые дистрибутивы Linux пытались использовать функцию безопасной загрузки UEFI, предоставляя подписанные образы. Несмотря на то, что это может быть адекватным решением, учитывая, что на рынке представлено более 600 дистрибутивов Linux, немногие из них хотят или имеют ресурсы для этого.
Если вы работаете с образом Linux в режиме загрузки UEFI, я рекомендую вам отключить «Безопасную загрузку» на экране настройки BIOS / UEFI.Давайте посмотрим, как получить доступ к экрану настройки BIOS / UEFI.
Как получить доступ к экрану настройки BIOS / UEFI
Вы можете получить доступ к экрану настройки загрузки во время загрузки компьютера, нажав определенные комбинации клавиш на клавиатуре. Эти комбинации зависят от марки вашего ПК — некоторые ПК показывают, какие клавиши нажимать на короткое время после нажатия кнопки питания. В таблице ниже показаны комбинации клавиш для доступа к экрану настройки загрузки в некоторых популярных брендах ноутбуков.
Экран настройки Dell BIOS / UEFI
| Марка / производитель ПК | Комбинации клавиш экрана настройки BIOS / UEFI |
|---|---|
| HP (альтернативный, планшетный ПК) | Esc / F2 / F10 / F12 |
| Dell (Dimension, Inspiron, Latitude, OptiPlex, Precision, Vostro, XPS) | F2 |
| Dell (более старые или другие модели) | Ctrl + Alt + Enter / Fn + Esc / Fn + F1 / Delete / Reset дважды |
| HP (OmniBook, Pavilion, Tablet, TouchSmart, Vectra) | F1 |
| Lenovo (серия 3000, IdeaPad, ThinkCentre, ThinkPad, ThinkStation) | F1 / F2 |
| Lenovo (старые модели) | Ctrl + Alt + F3 / Ctrl + Alt + Ins / Fn + F1 |
| Samsung | F2 |
| Сони | F1 / F2 / F3 |
| Toshiba | F1 / Esc |
Навигация по настройке BIOS / UEFI
Каждый экранный интерфейс BIOS / UEFI отличается от ПК к ПК.Однако они разделяют самые основные принципы навигации. Параметры для настройки параметров загрузки иногда скрыты в подменю, по которым вы можете перемещаться с помощью клавиш со стрелками или мыши для интерфейса UEFI. Выберите режим загрузки, который хотите использовать. Это может быть режим совместимости Legacy BIOS, UEFI или Legacy + UEFI, но может отличаться от ПК к ПК.
Экран выбора загрузки UEFI / BIOS
Вы также можете изменить порядок загрузки, выбрав, какие устройства будут загружаться первым, вторым и т. Д.Например, если вы установите свое первое загрузочное устройство в качестве USB-накопителя при запуске компьютера, он сначала будет искать все подключенные загрузочные USB-накопители перед загрузкой установленной операционной системы. После этого сохраните изменения и выйдите. Ваш компьютер перезагрузится, применив новые конфигурации.
Загрузка ПК с USB-накопителя
Теперь, когда вы хорошо разбираетесь в доступных режимах загрузки, приступим к загрузке нашего ПК с USB-накопителя. Если вы поставили USB-накопитель первым на экране порядка загрузки, вставьте его и подождите, пока компьютер загрузится с USB.Если это не первое или вы не уверены, нам нужно будет получить доступ к меню загрузки, чтобы выбрать, с каких устройств загружаться.
Обратите внимание: меню загрузки, о котором мы говорим, отличается от экрана настройки BIOS / UEFI. Чтобы получить к нему доступ, нам нужно будет использовать определенные комбинации клавиш. Ниже приведена таблица, в которой показаны клавиши меню загрузки распространенных производителей ПК.
| Марка ПК | Команда |
|---|---|
| Acer | Esc / F9 / F12 |
| Asus | Esc / F8 |
| Dell | F12 |
| Compaq | Esc / F9 |
| HP | F9 / Esc |
| Lenovo | F12 или кнопка Novo, расположенная сбоку ноутбука |
| Samsung | Esc |
| Тошиба | F12 |
| Fujitsu | F12 |
Когда вы увидите меню загрузки на экране, выберите загрузочный USB-накопитель и используйте его для загрузки вашего ПК.После нажатия клавиши F12 на моем ноутбуке Dell я увидел следующее меню.
Меню загрузки Dell
Теперь ваш компьютер загрузит операционную систему с USB-накопителя.


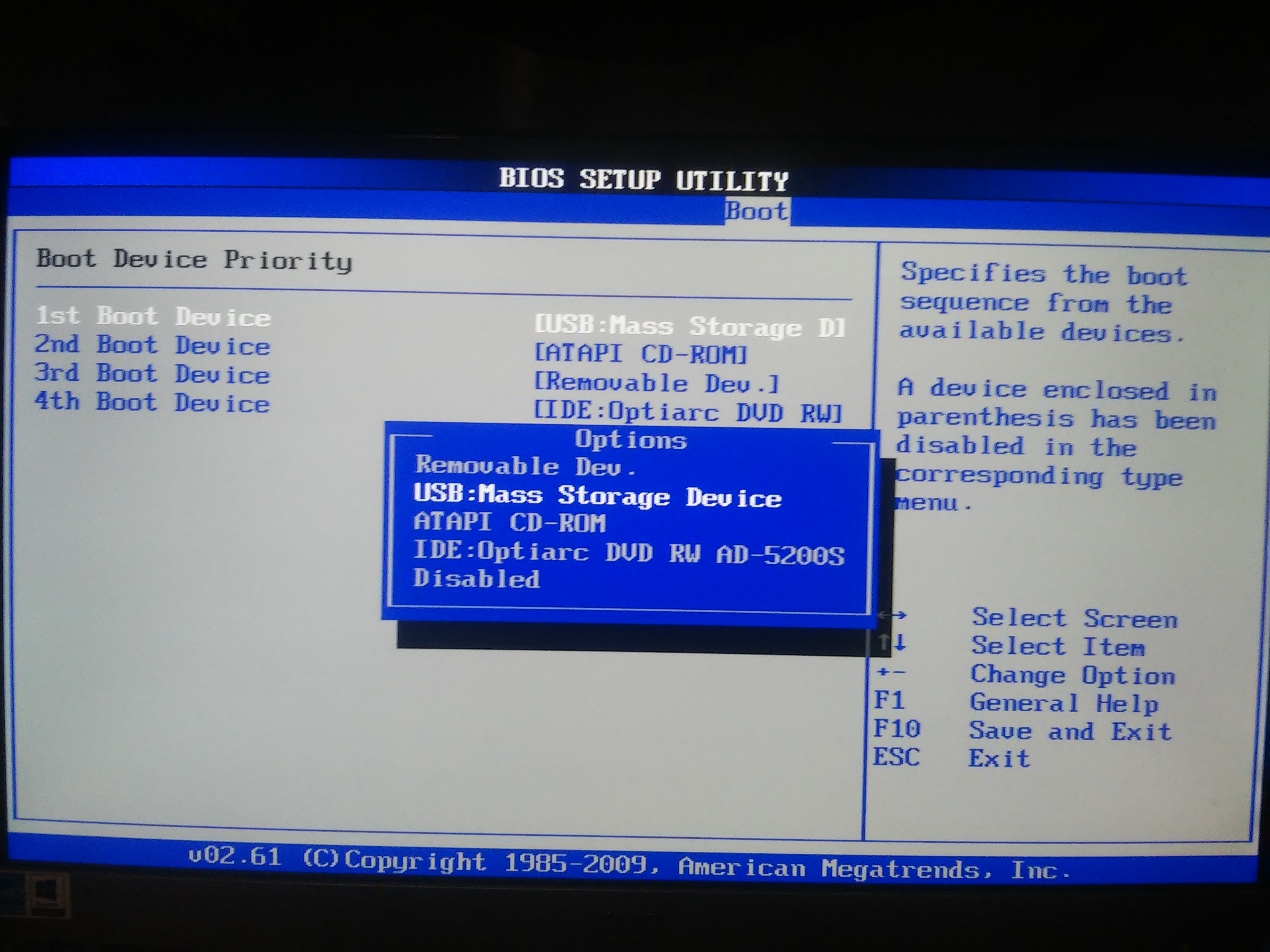
 Если, к примеру, вы приобрели новый SSD и он отображается как Диск 1, вы можете попробовать найти в БИОС отдельный пункт для указания очередности жестких дисков и поставить SSD на первое место, либо поменять шлейфы SATA (если используется этот интерфейс) межу двумя дисками, чтобы нужный диск стал отображаться в программе установки как Диск 0.
Если, к примеру, вы приобрели новый SSD и он отображается как Диск 1, вы можете попробовать найти в БИОС отдельный пункт для указания очередности жестких дисков и поставить SSD на первое место, либо поменять шлейфы SATA (если используется этот интерфейс) межу двумя дисками, чтобы нужный диск стал отображаться в программе установки как Диск 0. old, а ваши файлы на диске C затронуты не будут (но будет достаточно много мусора на жестком диске).
old, а ваши файлы на диске C затронуты не будут (но будет достаточно много мусора на жестком диске).