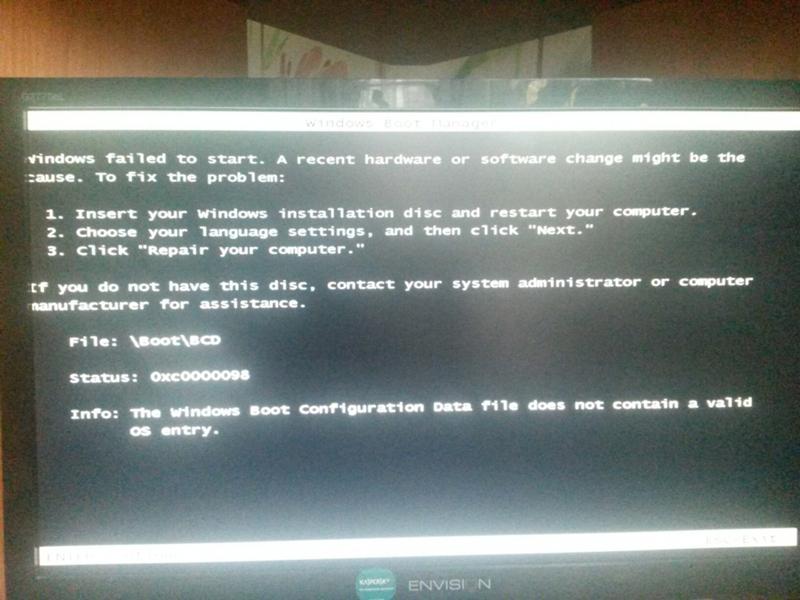Как установить Windows 7 с флешки
- Содержание статьи
Операционная система Windows 7 на сегодняшний день продолжает оставаться одной из самых востребованных и популярных операционных систем семейства Windows. Выход Windows 8 и Windows 10 должен был на порядок уменьшить количество ярых фанатов хорошо оптимизированной и проверенной временем семерки, но этого не произошло. Новые возможности современных ОС от Windows оказались нужны далеко не всем пользователям, поэтому многие люди до сих пор предпочитают использовать для работы и учебы именно семерку.
Общая информация
В данной статье мы хотим рассказать, как установить Windows 7 с флешки. Этот вариант установки сейчас очень востребован среди пользователей, поскольку он имеет целый ряд неоспоримых преимуществ по сравнению с использованием загрузочного диска.
Преимущества установки Windows 7 с флешки:
- Простота в создании загрузочной флешки
- Высокая скорость записи образа ОС на флешку
- Высокая скорость установки ОС
- Возможность установки Windows 7 на нетбук (на нем обычно нет дисковода)
- Компактный размер загрузочной флешки (удобно носить с собой)
Далее мы подробно рассмотрим весь процесс установки семерки на Ваш компьютер с подробными разъяснениями и иллюстрациями.
Схема установки Windows 7 с помощью флешки
Для того, чтобы быстро и качественно установить семерку на компьютер нам потребуется следовать определенной схеме. Каждый пункт этой схемы мы тщательно разберем, для того чтобы у Вас в процессе установки не возникло каких-либо трудностей, и Вы оперативно справились с этой задачей самостоятельно, без вызова мастера или обращения в сервисный центр.
В общем виде схема установки ОС с флешки выглядит следующим образом:
- Скачивание подходящего ISO образа Windows 7 на компьютер
- Создание на базе этого образа загрузочной флешки
- Настройка БИОС компьютера на загрузку с флешки
- Непосредственное начало установки Windows 7 с флешки
- Активация операционной системы с помощью активатора
- Установка необходимого пакета драйверов
- Оптимизация работы Windows 7
Пусть Вас не пугает большое количество шагов в нашем руководстве. Поверьте. Все эти операции можно осуществить очень быстро, если знать что Вы делаете и зачем.
Скачиваем ISO образ Windows 7 на компьютер
В первую очередь, перед тем как создавать на базе флешки загрузочный диск с операционной системой Windows 7 на борту необходимо найти качественный ISO образ системы. В сети находится большое количество всевозможных сборок ОС, в которые добавлено множество новых программ, функций и приложений. В таких сборках изменены стандартные темы и стандартные звуки, но далеко не всем такие изменения нравятся. Именно поэтому мы предлагаем пользователям для скачивания оригинальные образы Windows 7. Кому нужны именно сборки – Вы без проблем найдете их в сети.
Найти подходящий образ семерки Вы можете в статье “Оригинальные образы Windows 7”. Там Вы сможете скачать как английские, так и русские версии этой популярной ОС.
После скачивания образа системы можно приступать ко второму шагу – созданию на его базе загрузочной флешки.
Установка Windows 7 с флешки – запись образа на флеш носитель
Следующим шагом нашего руководство станет запись скачанного Вами образа на USB флешку. Сделать это можно при помощи специальных программ: UltraISO, Windows 7 USB/DVD Download Tool или WinSetupFromUSB. Каждая из этих программ многократно проверялась на работоспособность многими пользователями и в их эффективности можете не сомневаться. Какой из этих продуктов использовать – решать Вам. Мы уже пошагово описывали, как использовать перечисленные программы в статье “Как записать Windows 7 на флешку”.
Сделать это можно при помощи специальных программ: UltraISO, Windows 7 USB/DVD Download Tool или WinSetupFromUSB. Каждая из этих программ многократно проверялась на работоспособность многими пользователями и в их эффективности можете не сомневаться. Какой из этих продуктов использовать – решать Вам. Мы уже пошагово описывали, как использовать перечисленные программы в статье “Как записать Windows 7 на флешку”.
Внимательно прочитайте статью и решите для себя, какой способ записи для Вас самый простой. Дистрибутивы выбранной Вами программы можно будет скачать в статье указанной выше. По этому поводу можете не переживать.
Настраиваем БИОС на загрузку с флешки
После того, как мы имеем в распоряжении загрузочную флешку с записанной на ней операционной системой можем приступать к установке Windows 7 на компьютер. Для этого выключаем наш компьютер и подключаем к нему флешку. Этот шаг очень важен. Не стоит подключать флешку к компьютеру после его включения, так как в этом случае она может не читаться.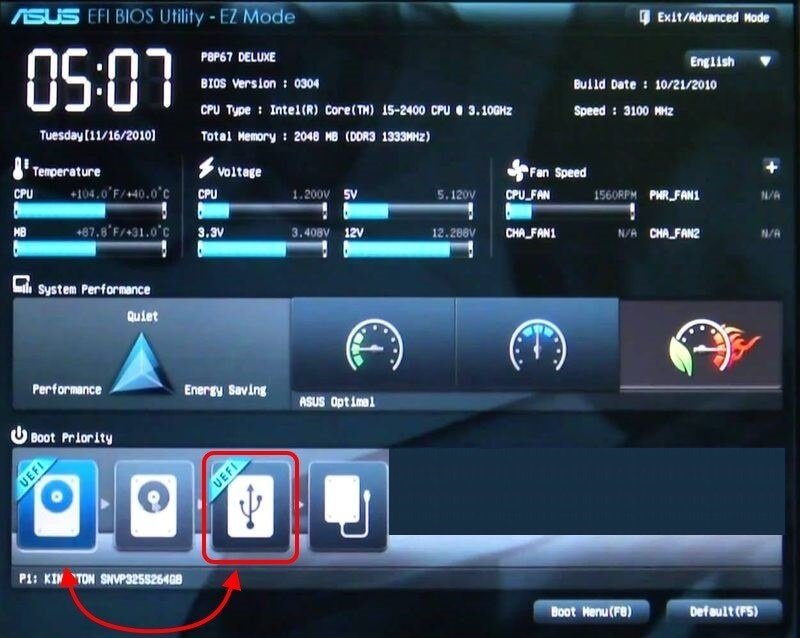
Также обращаем Ваше внимание на тот факт, что некоторые ноутбуки и компьютеры не могут загружаться с карт памяти подключенных с помощью встроенного кардридера (к Вам это относится только в том случае, если вместо флешки Вы используете карту памяти SD или какую-либо другую). Если Вы все же используете кардридер и компьютер с карты памяти не загружается, ищите флешку и используйте ее для установки семерки.
Включаем компьютер и заходим в БИОС. Как зайти в БИОС на любом компьютере мы уже разбирали. Найдите Вашу модель ноутбука или подходящего производителя БИОС и посмотрите горячие клавиши для перехода в БИОС (в статье целый список таких клавиш для разных моделей устройств).
После того, как вы успешно зашли в БИОС, нужно перейти в раздел настройки параметров загрузки. У разных производителей такой раздел может несколько отличаться в названии, но общий смысл остается неизменным. Переходим в раздел “Boot” —> “Boot Device Priority”.
В качестве первого загрузочного устройства выбираем USB носитель.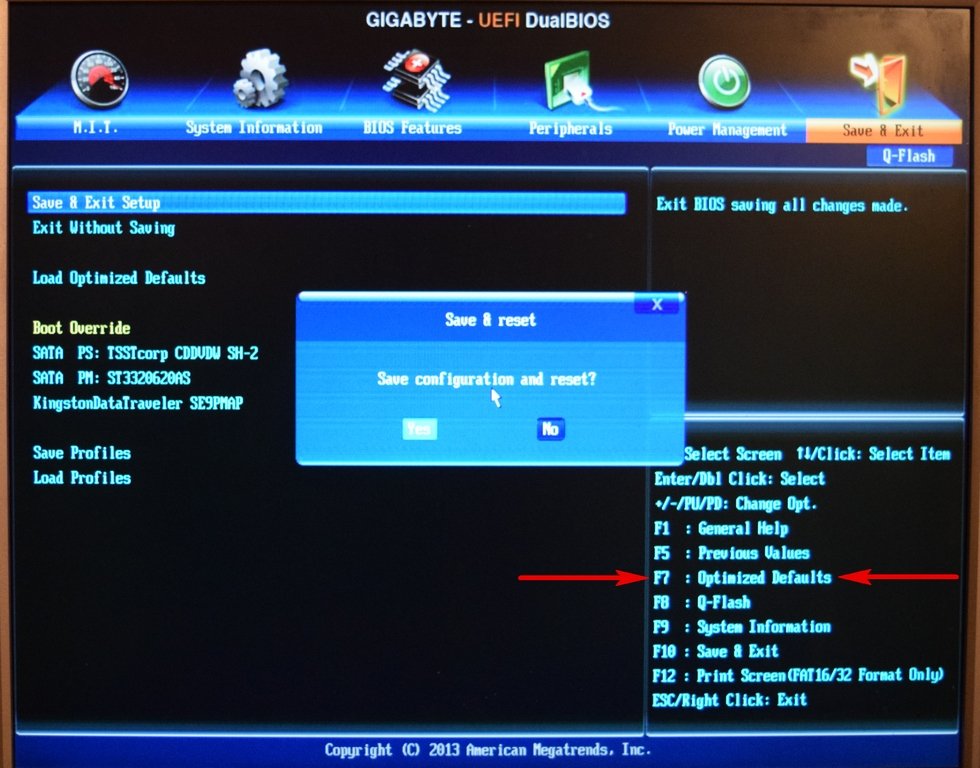
После этого нажимаем клавишу “F10” для выхода из БИОС с сохранением изменений. При этом компьютер перезагрузится и запустится с флешки, на которую мы записали семерку.
Непосредственная установка Windows 7 с флешки
Если Вы успешно проделали все описанные ранее шаги, то на данном этапе Вы должны иметь запущенный компьютер, на экране которого отображено стартовое окно установки Windows. Выбираем во всех полях “Русский язык” и нажимаем “Далее”.
В следующем окошке необходимо нажать на кнопку “Установить”.
На этом шаге мы соглашаемся с условиями лицензионного соглашения, устанавливаем соответствующую галочку и нажимаем “Далее”.
Выбираем вариант полной установки.
Далее необходимо решить, на какой диск мы будем устанавливать ОС. При помощи мыши выбираем раздел диска и нажимаем на кнопку “Настройка диска”.Перед установкой Windows 7 на компьютер рекомендуется провести форматирование диска. Обратите внимание, что при этом вся записанная информация с диска будет удалена, поэтому например если Вы устанавливаете ОС на диск C, то предварительно лучше переписать важную информацию с него на диск D (буквенные обозначения дисков могут не совпадать). Для форматирования диска нажимаем “Форматировать”.
Для форматирования диска нажимаем “Форматировать”.
Подтверждаем запуск процедуры форматирования в окне предупреждения и нажимаем “Ок”.
После завершения форматирования диска нажимаем “Далее”.
Начнется копирование системных файлов.
После завершения первого этапа установки Windows 7 будет инициирована перезагрузка компьютера. Не забудьте при перезагрузке зайти в БИОС и выставить приоритетное устройство загрузки жесткий диск (запуск с флешки нам уже ни к чему).
После перезагрузки установка системы будет продолжена.
В следующем окне необходимо ввести имя пользователя и компьютера. Для продолжения нажимаем “Далее”.
При желании можно установить пароль на вход в учетную запись. Делать это не обязательно. Если пароль Вам не нужен – просто нажмите “Далее”.
В этом окошке необходимо ввести ключ продукта (в некоторых случаях этот шаг можно пропустить, нажав на кнопку “Активировать позже” или что-то похожее).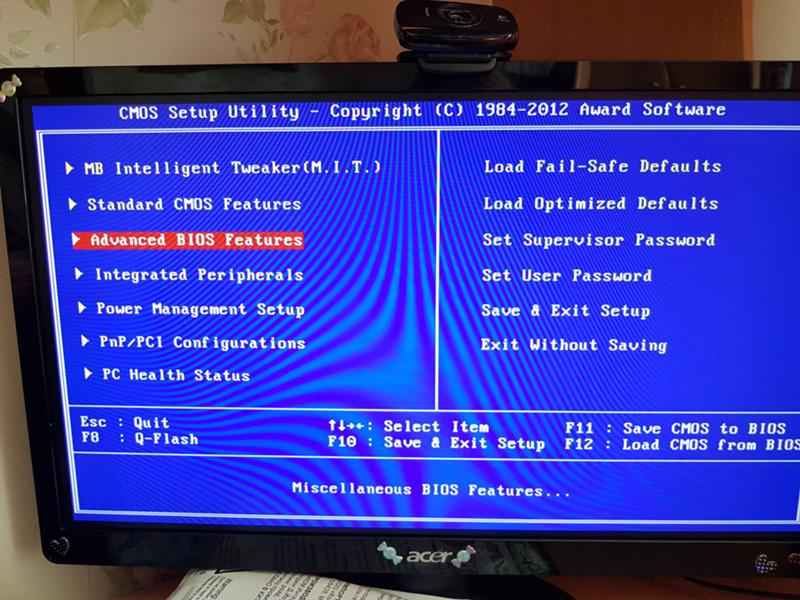
В настройках безопасности выбираем первый вариант (в дальнейшем эти настройки можно будет изменить).
Задаем дату и время и нажимаем “Далее”.
Если Ваш компьютер подключен к сети, то Вам будет предложено выбрать сеть. Выбираем первый вариант.
На этом установка Windows 7 с флешки завершена и Вы должны увидеть стандартный рабочий стол семерки.
Активируем операционную систему
После установки семерки необходимо провести ее активацию. Правильнее всего это сделать с помощью лицензионного ключа, который можно купить в фирменном магазине.
Установка драйверов
Для нормальной работы операционной системы рекомендуется установить актуальные драйвера для всех устройств системы. Очень хорошо, если у Вас остался диск от компьютера, на котором собраны все драйвера. В этом случае Вы просто вставляете диск в дисковод и по порядку проводите установку всех драйверов. Если такого диска у Вас нет, то все драйвера можно найти в сети.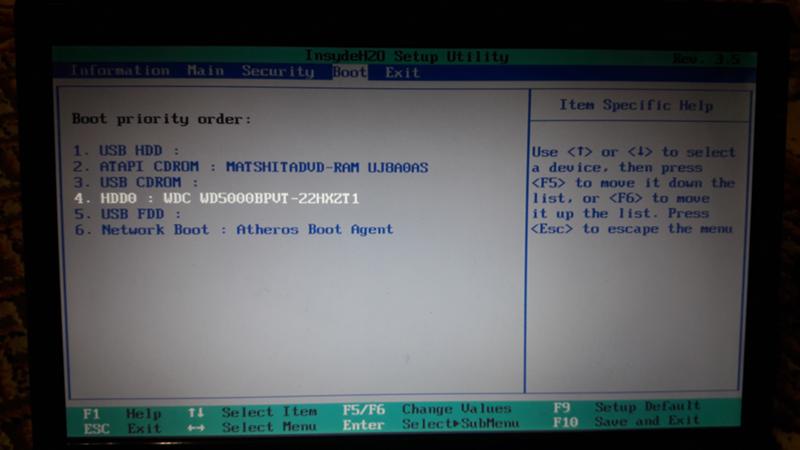 Это займет больше времени, но способ рабочий.
Это займет больше времени, но способ рабочий.
Тем пользователям, кто не хочет самостоятельно в ручном режиме искать все драйвера, можно порекомендовать программы для автоматического поиска и установки подходящих драйверов. У нас на сайте есть отдельная статья про программы для установки драйверов.
Оптимизация работы Windows 7
Оптимизацию работы операционной системы чаще проводят уже после нескольких месяцев ее эксплуатации, когда скорость работы компьютера заметно снижается. Обычно сразу после установки ОС на компьютер никаких проблем со скорость работы нет, поэтому вопросами оптимизации пользователи не задаются и спокойно наслаждаются быстро работой ПК. Но на будущее рекомендуем Вам ознакомиться с вопросами оптимизации Windows 7, поскольку рано или поздно проблемы со скоростью работы компьютера настигают всех пользователей семерки.
Заключение
Мы подробно рассмотрели весь процесс установки Windows 7 с флешки и попутно разобрали смежные с этой процедурой темы.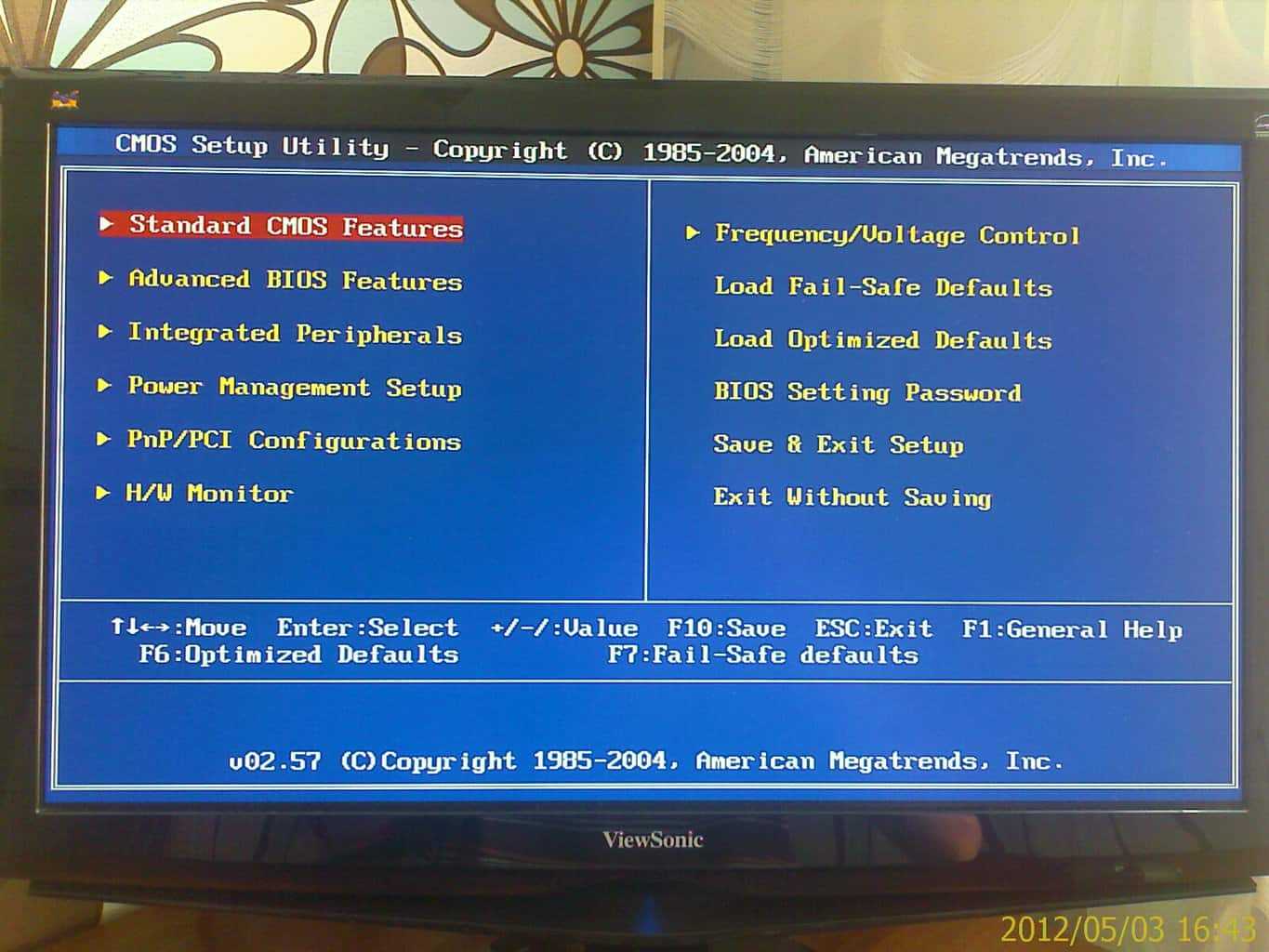 Очень надеемся, что данное руководство поможет Вам самостоятельно установить ОС на Ваш компьютер без посторонней помощи. Будем рады ответить на любые вопросы по поводу установки семерки.
Очень надеемся, что данное руководство поможет Вам самостоятельно установить ОС на Ваш компьютер без посторонней помощи. Будем рады ответить на любые вопросы по поводу установки семерки.
Установка с флешки Windows 7 за 15 минут, пошаговая инструкция
Пошаговая установка Windows 7 с флешки !
Собрались установить windows 7, но у вас отказался работать DVD-привод? Или у вас вовсе его нет, так как вы пользуетесь нетбуком? Действительно, ситуация не приятная, но не нужно отчаиваться. Отличный способ выхода из этой ситуации – установка Windows 7 с флешки.
Отметим, что для процесса установки вам понадобится:
- Флешка, объем которой должен быть более 4Гб.
- ISO образ с Windows 7.
- Программа Windows 7 USB/DVD Download Tool 1.0.
Для простоты, весь процесс установки windows 7 условно разобьем на несколько этапов:
- Отключение контроля учетных записей.
- Создание загрузочной флешки.

- Установка операционной системы.
1. Отключение контроля учетных записей
Заходим в меню “Пуск”, выбираем “Панель управления”, далее наживаем на пункт “Учетные записи пользователей и семейная безопасность”, и последнее, выбираем “Учетные записи пользователей”. Здесь нажимаем “Изменение параметров контроля учетных записей”.
Двигаем ползунок в самый низ, после чего нажимаем ок.
Подтверждаем наше решение нажатием кнопки Да.
Поздравляем, вы прошли первый этап – отключили контроль учетных записей.
2. Создание загрузочной флешки
Существует несколько способов установить операционную систему windows 7. Установка с флешки, используя программу Windows 7 USB/DVD Download Tool 1.0 – самый простой и быстрый. Подключите флешку к компьютеру, предварительно скопировав с нее всю важную информацию. Далее запустите программу USB/DVD Download Tool и нажмите Browse.
Выберите ISO образ операционной системы и нажмите Открыть.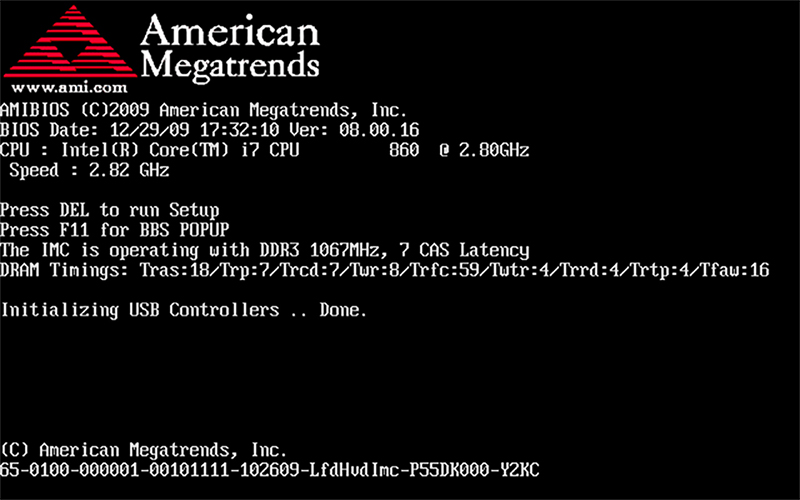
После того как вы указали на компьютере ISO образ, нажимайте Next.
Нажмите USB device.
В этом окне выберите подключенную флешку и нажмите Begin copying, что запустит процесс копирования.
Нажмите Erase USB Device, чтобы отформатировать флешку.
Нажмите Да, подтверждая свое решение.
Начался процесс записи образа на флешку.
Как только запись завершена, появится надпись Backup completed. Можете смело закрывать программу.
Вот и все. Вы сами создали загрузочную флешку. Как видите, установка windows 7 с флешки вовсе не сложная, если следовать этим шагам.
3. Установка Windows 7
Перед тем как начать установку Windows 7, вам в биосе выставить флешку на первое место в приоритете загрузки. Чтобы попасть в меню БИОС, вам нужно при загрузке компьютера начать определенную клавишу. Это может быть Del или F2. При загрузке в низу экрана вы можете увидеть такую подсказку:
В Биосе ищите вкладку Boot. Здесь в порядке загрузки необходимо поставить загрузочную флешку на первое место. Для этого используйте клавиши со стрелками, а также F5 и F6. Клавишами-стрелками вы должны выбрать флешку, а с помощью клавиши F6 вывести ее на первую позицию. Далее сохраните изменения и выйдите из этого меню, нажав F10.
Здесь в порядке загрузки необходимо поставить загрузочную флешку на первое место. Для этого используйте клавиши со стрелками, а также F5 и F6. Клавишами-стрелками вы должны выбрать флешку, а с помощью клавиши F6 вывести ее на первую позицию. Далее сохраните изменения и выйдите из этого меню, нажав F10.
Появится окно, где вам нужно нажать Yes, подтверждая свои намерения выставить флешку на первое место в очередности загрузки. Если все сделали так, как описано здесь, то после перезагрузки компьютера начнется установка windows 7 с флешки.
Выбираем основные параметры установки и наживаем Далее.
Нажимаем Установить.
Соглашаемся с лицензионным соглашением, ставя галочку в соответствующем месте. Нажимаем Далее.
На этом этапе вам будет предложено несколько типов установки. Рекомендуем выбирать полную установку.
Здесь вам нужно указать раздел (диск), на который будет установлена Windows 7. Обратите внимание! Не поставьте операционную систему на скрытые разделы, если такие есть.
Обратите внимание! Не поставьте операционную систему на скрытые разделы, если такие есть.
Выбрав раздел, куда планируете установить ОС, нажмите Настройка диска.
Нажмите Форматировать. Обратите внимание! При форматировании все данные с этого диска будут безвозвратно удалены.
Если в этом разделе нет никакой важной информации, смело жмите ок.
Нажимаем Далее.
Начнется установка windows 7 с флешки.
Если все файлы скопированы, произойдет первая перезагрузка компьютера. Если вы не хотите ждать, пока пройдут 10 секунд и компьютер сам перезагрузится, нажмите “Перезагрузить сейчас”. Во время перезагрузки обязательно верните жесткий диск на первое место в приоритете загрузки, иначе вы повторно начнете устанавливать ОС.
Далее установка вновь продолжится.
Здесь вам нужно ввести Имя пользователя и компьютера. Переходим далее.
По желанию, можете установить пароль для своей учетной записи.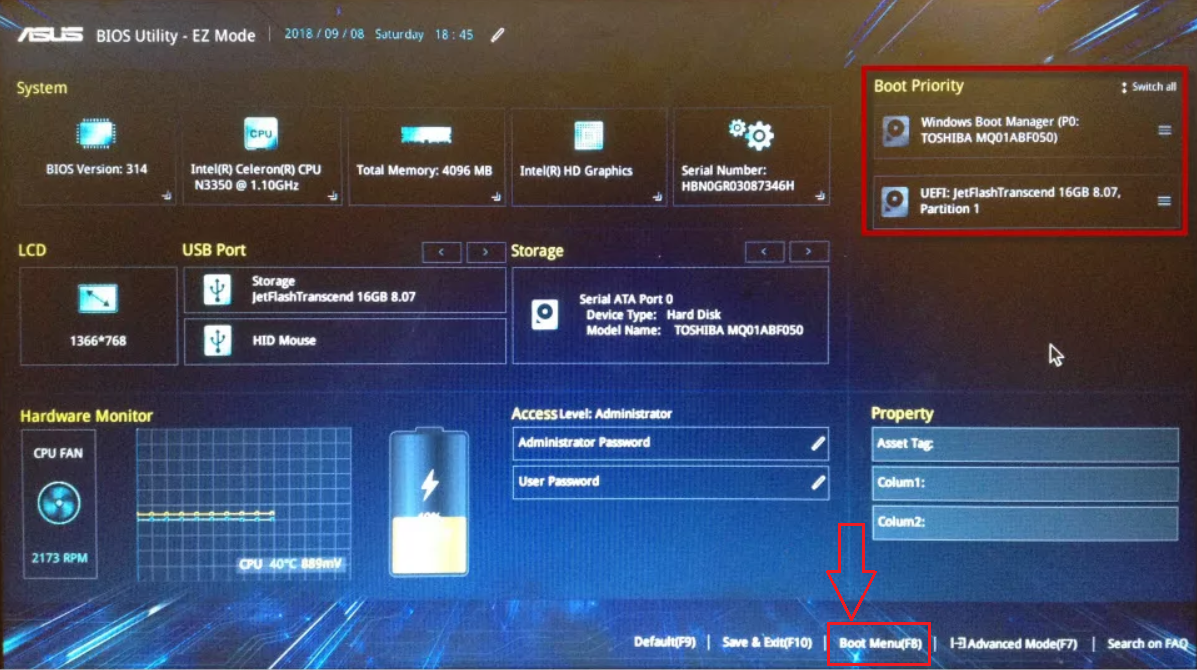
Введите лицензионный ключ в поле. Обратите внимание, ключ можете ввести и после установки системы. Нажмите Далее.
Здесь указываем настройки безопасности.
Укажите Дату и Время.
Укажите настройки сети.
Если вы следовали по этим шагам, то вы увидите вот такое изображение, которое свидетельствует, что установка windows 7 завершена, с чем мы вас и поздравляем!
Видеоурок по установке Windows 7 с флешки
Пишите в комментариях ниже, если у Вас не получается что-нибудь или возникают сложности – будем вместе разбираться!Установка windows 7 с флешки
В этой статье я расскажу, как установить windows 7 с флешки. Пошагово объясню, как установить windows 7, а также опишу решение проблем, которые могут возникнуть в процессе создания загрузочной флешки и установки windows 7.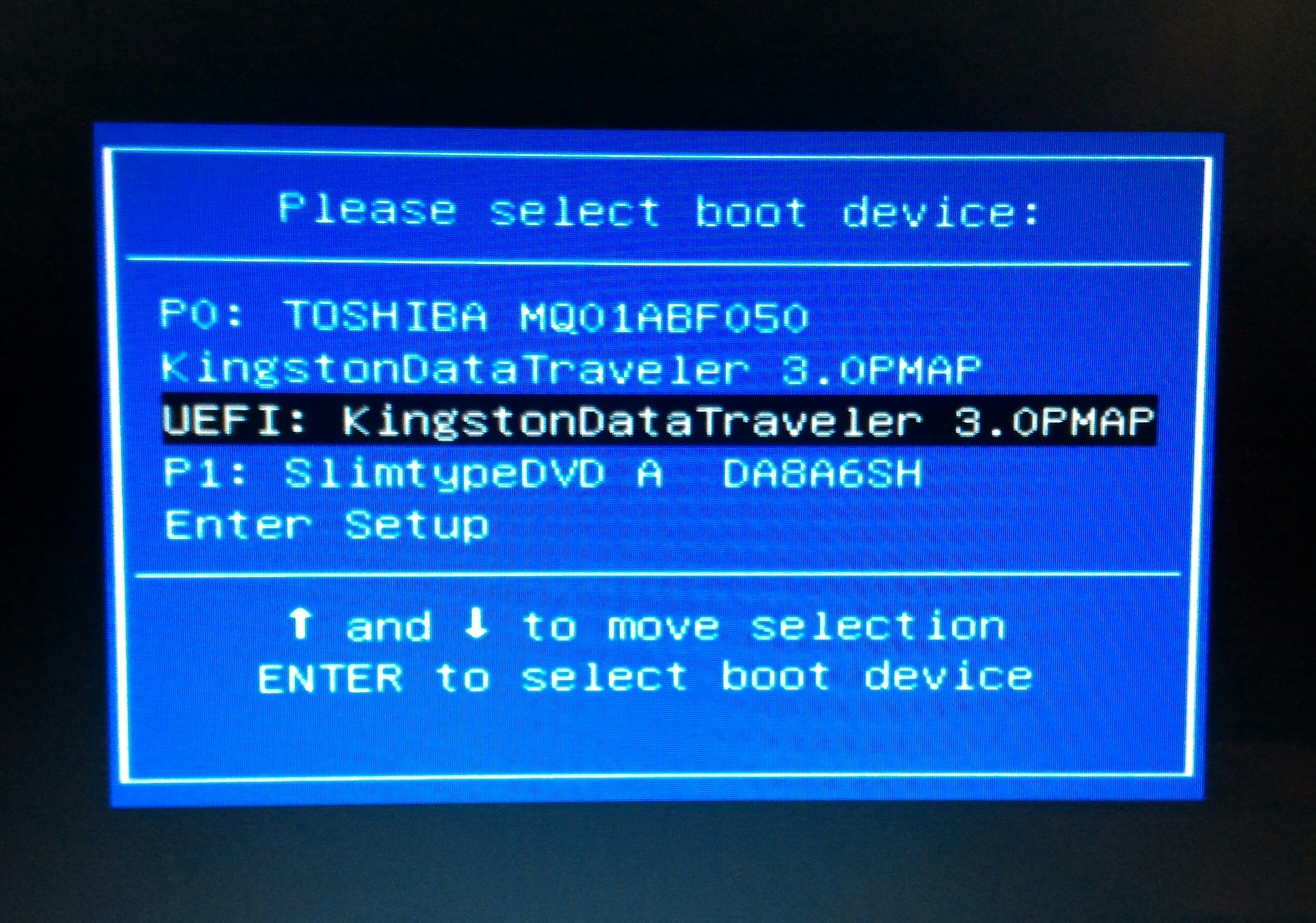
Форматирование флешки
Флешка с Windows 7
Есть iso-образ установочного диска с 7-й windows, и ключ для него (последовательность 20 символов), требуемый для установки? Тогда, существует возможность устанавливать windows не только с DVD-диска, но и с любого другого носителя, в частности, с флешки. Для этого, USB-флешку сначала лучше отформатировать.
Правой кнопкой мыши – жмем иконку USB-диска, и выбираем слово «Форматировать»:
контекстное меню
А форматировать будем – медленно (галочку «Быстрое» – ставить не нужно), в FAT32:
Форматирование флешки
Нажав кнопку «Продолжить», дожидаемся окончания форматирования.
Если флешка отформатирована (или она – новая), переходим к следующему этапу – созданию загрузочной флешки с образом Windows. Внимание: объем флеш-накопителя не должен быть меньше размера файла .iso!
Создание флешки для установки (способ первый)
Перед установкой Windows 7 с флешки, ее необходимо сделать загрузочной. Образ .iso с Windows уже имеется, и – это будет достаточно просто. К слову, образ .iso сам является также загрузочным (правда, для записи на DVD). Но нам нужна именно флешка.
Образ .iso с Windows уже имеется, и – это будет достаточно просто. К слову, образ .iso сам является также загрузочным (правда, для записи на DVD). Но нам нужна именно флешка.
Необходимо скачать небольшую программку: http://www.pendrivelinux.com/universal-usb-installer-easy-as-1-2-3. Ее называют Universal USB Installer. Файл занимает 1 мегабайт.
Установка windows
Запускаем файл этой программы на выполнение. Внимание! Необходимо: выключить антивирус (если имеется). Запуск программы должен производиться с правами администратора (если пользователь в системе – один, они у него имеются по умолчанию).
Пользоваться этой программой – несложно. Принять соглашение:
Установка программы
Затем, выбираем, что на флешку будет записана Windows (слово «Linux» – тут «ни при чем»):
Выбираем настройки установки
Между прочим, то, что нам надо сейчас (установка windows 7 с флешки), есть в этом списке, но почти что в конце. Дальше – подключим «наш» образ .
 iso. И выберем букву диска для флешки.
iso. И выберем букву диска для флешки.Главное здесь – не ошибиться с выбором диска! То есть – здесь нужно выбрать ту «букву», которая относится к флешке.
Форматировать – не обязательно. Нажимаем «Create». Следующее окно – скорее, для подстраховки. Здесь спрашивают, действительно ли диск G: является флешкой. Жмем кнопку «Да».
Выбираем “да”
На этом последовательность действий – закончена. Нам останется ждать завершения, после чего, можно сразу уйти в перезагрузку. После чего, должна стартовать установка windows 7 с флешки, которую мы получили.
Создание флешки для установки (способ второй)
Программа UltraISO, хотя и является условно-бесплатной, имеет русскоязычный интерфейс, для многих людей это является критичным параметром. Скачать с официального сайта – довольно легко: http://www.ezbsystems.com/ultraiso/, использовать можно – в ознакомительном режиме (с .iso не более 300 Мб). Но если у вас уже есть лицензионная копия этой программы – переходим к созданию флешки.
Вам также потребуются права администратора, чтобы использовать эту программу. Итак: находите ярлык UltraISO на рабочем столе, либо среди установленных приложений (кнопка «Пуск» – «Все программы»).
Запуск от администратора
После старта программы – видим вот что (это – главное окно):
Открываем образ
Здесь, в меню «Файл» выбираем «Открыть». После чего – просто, находим «наш» файл с .iso образом Windows 7.
Примечание: установка Windows 7 с флешки в этой программе – позволяет использовать файлы не только в формате .iso, но и с другим расширением (это может быть mdf, nrg, и другие).
Последним этапом создания – будет процесс записи образа на саму флешку. Для этого: в верхнем меню нажимаем «Самозагрузка», затем «Записать образ Жесткого Диска…» (именно так):
Записываем образ
В появившемся окне – очень внимательно выберем букву для диска (соответствующую именно флешке):
Настройки записи
И последнее. Метод записи – обязательно выбрать USB-HDD.
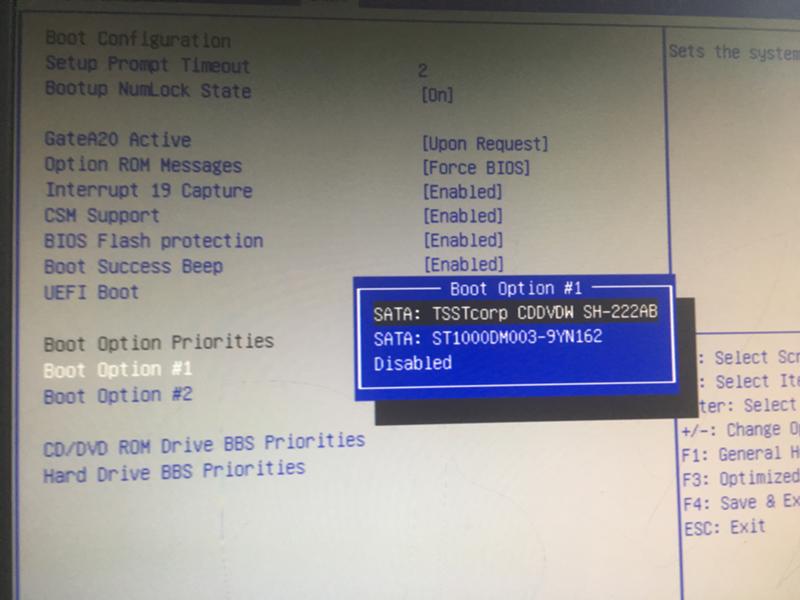 Это – все. Теперь со спокойной совестью можно нажать «Записать»…
Это – все. Теперь со спокойной совестью можно нажать «Записать»…Жмем да
Если уверены, что все выбрали правильно (особенно, «букву» для флешки) – жмем «Да».
Теперь, ваша простая флешка превратится в установочную. По завершению процесса – включаем «перезагрузку» компьютера. И – желаем удачи в создании загрузочной флешки (хотя процедура, в общем, проста, а от пользователя, то есть от вас – зависит мало что в принципе).
Процесс установки операционной системы с носителя USB
Вставьте подготовленную флешку в любой USB-порт компьютера. Предполагается, вы уже знаете, как заставить данный компьютер загружаться с DVD и с USB (если нет – идем к последней главе обзора). В общем, сама установка windows 7 с флешки совершенно идентична ее установке с DVD.
Если флешка записана правильно, и – корректно выставлен приоритет загрузки с различных устройств, возникает экран:
Процесс установки
Дождемся его загрузки. Выберем язык установки:
Процесс установки начальный экран
После чего, смело жмем клавишу «Установить»:
Жмем установить
Лицензионное соглашение: ставим флажок, и – жмем кнопочку «Далее» (как на рисунке).
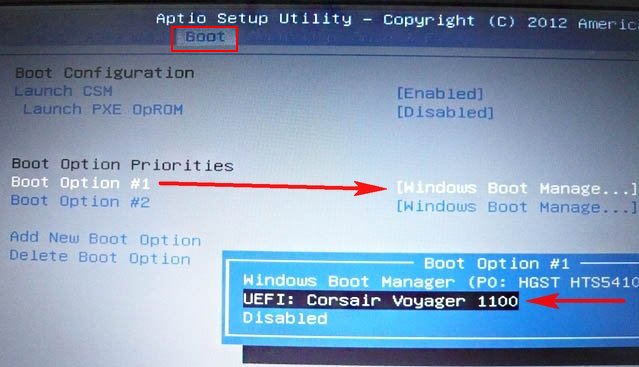
Соглашаемся
Выберем «Полную установку»:
Выбираем тип
Теперь, надо выбрать раздел жесткого диска, в который будет ставиться Windows:
Работа с дисками
Нажимаем «Настройка диска».
Форматируем диск
Здесь (среди открывшихся действий над диском) – находим и жмем «Форматировать». Надеюсь, не стоит напоминать, что все данные раздела – будут при этом удалены.
После нажатия «Далее», установка станет работать автоматически:
Процесс установки 2
Компьютер перезагрузится (после чего, нужно сразу же флешку «изъять»), установка – продолжится дальше:
Перезагрузка
Еще одна, последняя, перезагрузка – и начнется настройка.
Имя пользователя
Вводим любое имя. Затем, появится поле Пароль – оставим 3 поля пустыми (жмем «Далее»):
Пароль пользователя
После чего, предлагается ввод ключа данной копии Windows:
Активация
Если ключа сейчас нет – можно продолжить (тогда, система будет работать в течение ознакомительных 30-ти дней).
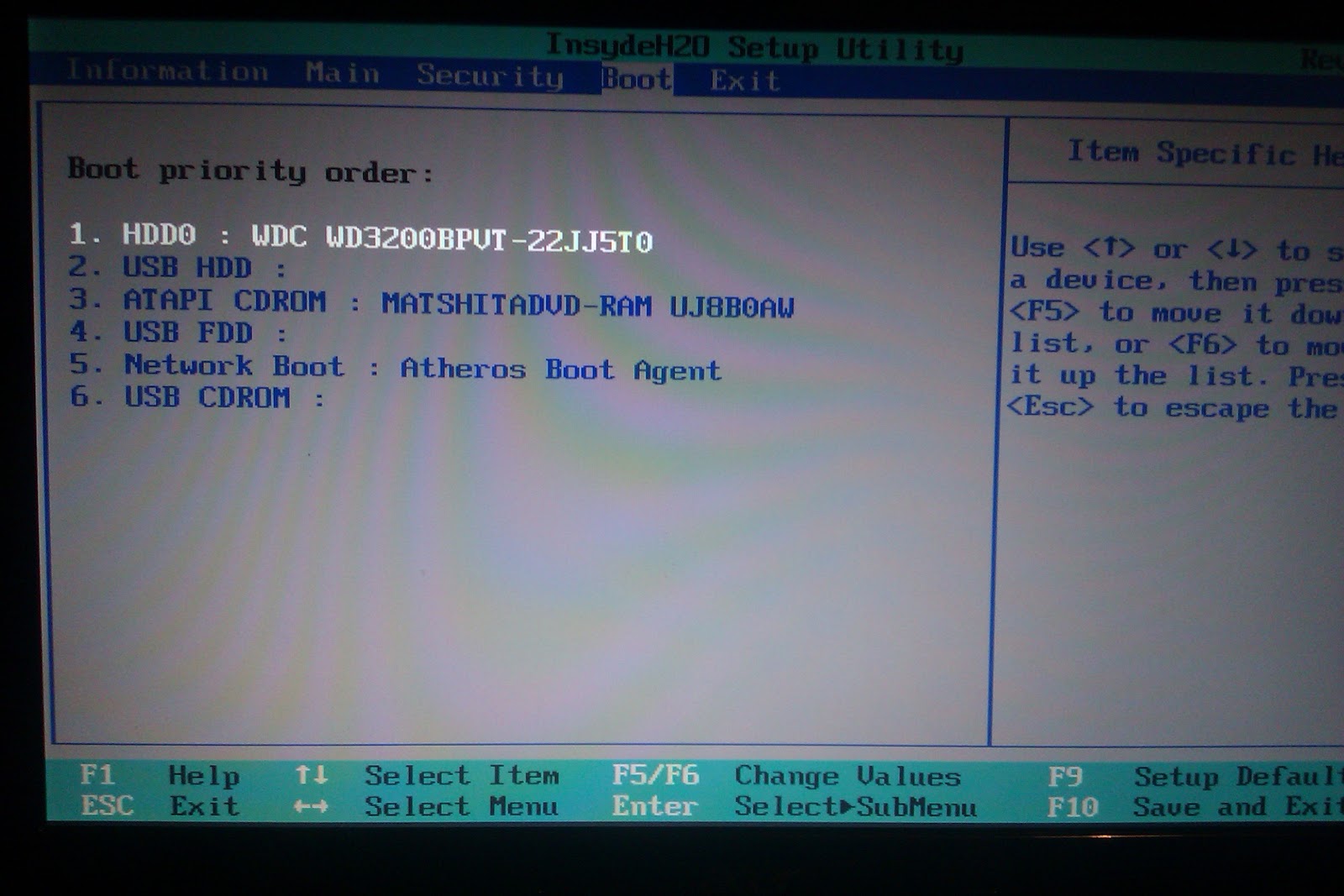
Включим параметры безопасности (рекомендуется выбрать пункт 1-й):
Брегдмаур
Перенастроим дату и время:
Время
Установка Windows 7 с флешки – на этом завершена. Наслаждайтесь готовой ОС!
В данной статье, мы отразили основные этапы по установке ОС Windows 7. Пожалуй, в одной статье – вряд ли возможно ответить на любые вопросы. Некоторые из них (например, как выставить приоритет устройств начальной загрузки) – рассмотрены далее.
Дополнительно: ставим драйверы Windows 7
В процессе своей установки, Microsoft Windows 7, как правило, устанавливает драйверы всех известных устройств. Если вы куплен современный ноутбук, или нетбук, с установкой драйверов дополнительно – проблемы не будет.
Рассмотрим тот случай, когда мы хотим принудительно установить драйвер для оборудования (допустим, для устаревшего, когда Windows 7 «не определила» его самостоятельно). В этом случае, лучше всего – взять установочный диск, входящий в комплект оборудования.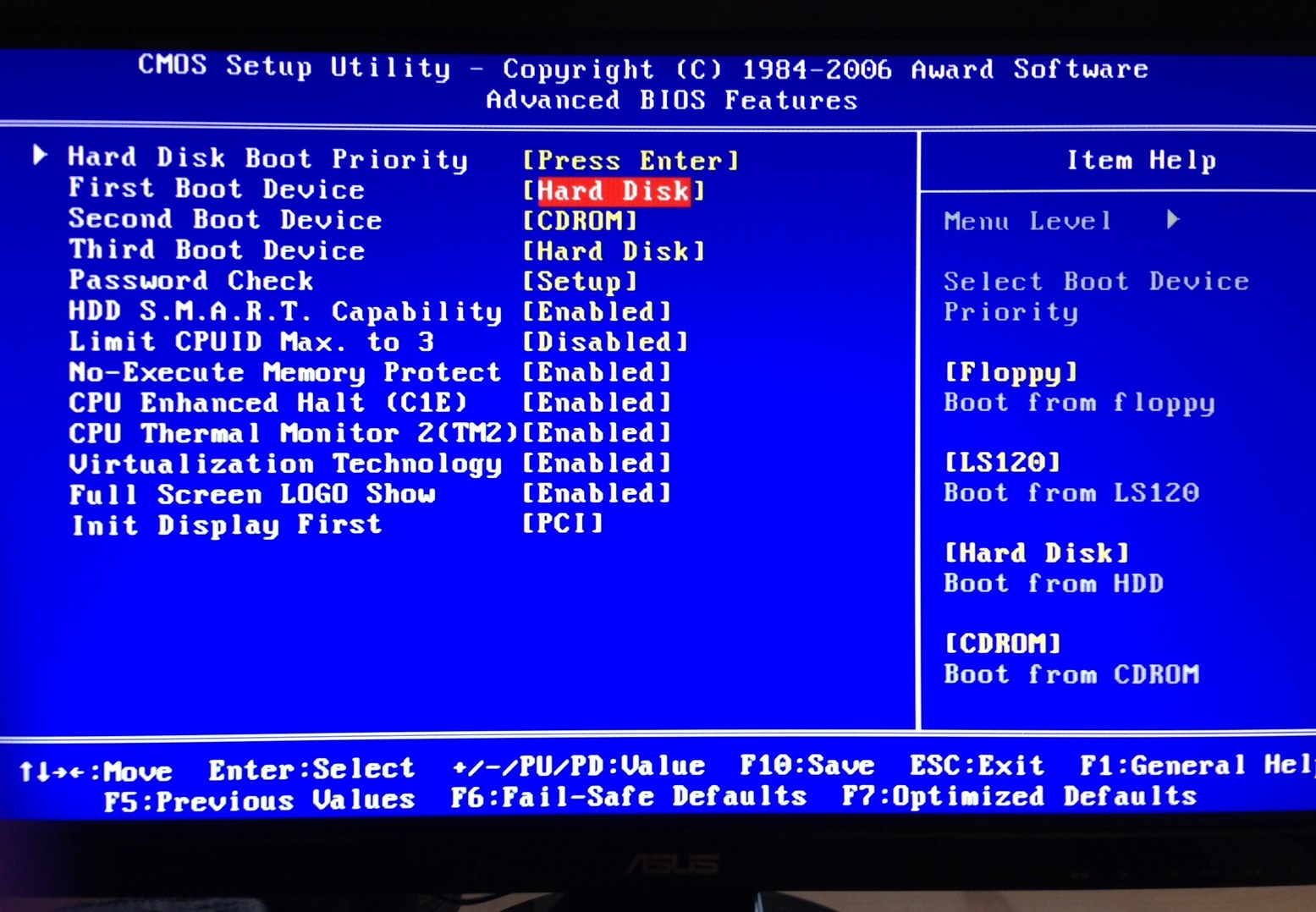 Если диск найти не получится – ищите архив с файлом драйвера в Сети (к примеру, на сайте самого разработчика).
Если диск найти не получится – ищите архив с файлом драйвера в Сети (к примеру, на сайте самого разработчика).
Рассмотрим один интересный пример – подключим к компьютеру под управлением Windows 7 старый сканер по LPT. Готовый драйвер, конечно, «семерка» не обнаружила.
Допустим, папка с файлами драйвера, можно – в архиве zip, – сохранена где-либо на жестком диске. Или – есть установочный диск для CD-рома (и возможность его подключить). Для этих случаев, действия будут такими:
Жмем на «Пуск – Панель управления». Выставим «Просмотр: Мелкие значки». Выберем один пункт – «Диспетчер устройств»:
Диспетчер устройств
Смотрим список устройств, подключенных в данный момент к ПК. Внимание: возле устройства, которому необходим новый драйвер, находится «восклицательный знак».
Неопознанное устройство
Даже пусть это будет «неизвестным устройством». Главное, чтобы сам пользователь знал, чем здесь является это устройство (и – располагал соответствующим драйвером).
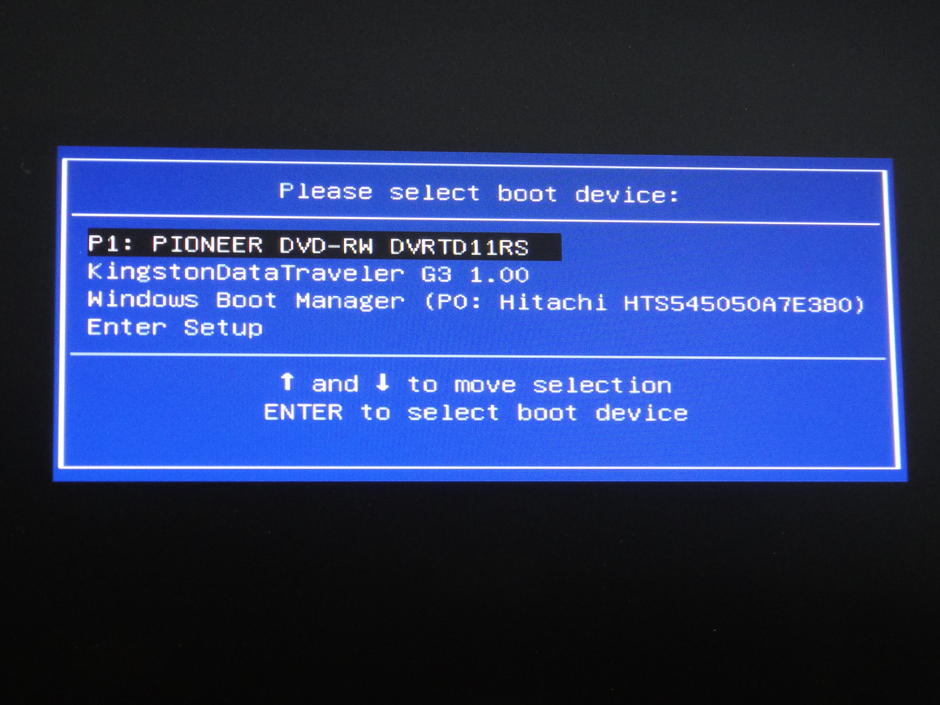
Теперь – кликнем на этой строке правой кнопкой, а из меню выбираем «Обновить драйверы»:
Обновляем драйвер
После чего, нам предложат автоматический поиск и установку. Однако, мы выберем здесь второй пункт, то есть «Выполнить поиск…»:
Поиск драйверов
Останется выбрать путь к папке (или архиву) с драйвером, который скачали и записали на диск, либо к CD, на котором есть этот драйвер (CD производителя оборудованию). Если все правильно, система сама подхватит нужный ей драйвер, и установит его.
Жмем закрыть
Видим, что драйвер для сканера был установлен успешно. Так же, осуществляется установка драйверов любого другого устройства (не обязательно сканера).
После установки Windows 7 с флешки, лучше сразу переходить к «Панели управления», дальше – в «Диспетчер Устройств».
Зачем это нужно? Когда система Windows уже установлена, до установки программ, лучше все-таки убедиться, что устройства «обнаружены» правильно. В случае, если в списке устройств остался хотя бы один «восклицательный знак» – переходить к установке программ запрещается.

Драйвер – посредник между «железным» устройством и всеми программами (то есть, «софтом»). Без соответствующего драйвера, оборудование чаще всего – не будет работать, или будет работать неправильно. Важной задачей является и обновление самих драйверов (до более современных).
Скачать последнюю версию драйвера – лучше на сайте производителя. Однако, нужна информация: не только название фирмы, но также – номер модели (как можно более точно). Так можно найти и скачать, «то что нужно».
Драйверы в Windows «седьмой» – имеют еще цифровую подпись. Она – гарантирует, что скачанный драйвер – действительно, был сделан фирмой, выпускающей оборудование. То есть, подпись – гарантия подлинности.
Однако, в некоторых (исключительных) случаях, если драйвер скачан с официального сайта – цифровая подпись может не проходить проверку системы. Что в этом случае делать? Если мы драйвер скачали, действительно с официального сайта – эту «ошибку» можно проигнорировать. Только, скорее – на свой страх и риск.

И последнее, что можно сказать о драйверах. Различаются версии: для Windows XP, и для Windows 7 – Vista. Также, идет различие по разрядности: 32 или 64 бита (слово x86 значит: 32-бита). Если была установлена Windows 7 x86 – качаем драйвер соответствующей версии (32-битный, для «7»).
Дополнительно: учим компьютер «грузиться» по USB
К сожалению, эта глава не является пошаговым руководством. Здесь приводятся несколько способов (включая примеры), однако, то, что один из них вам подходит – скорее, не факт.
Есть способ самый простой, не у всех, однако, работающий. На новых системных платах и ноутбуках, чаще имеется меню выбора варианта загрузки (Boot Menu). Попасть в него можно, при включении компьютера нажав кнопку: чаще это «Esc», реже «F12» (у «нестандартных» изготовителей – F11 или F8).
Если удастся – все очень просто. Для загрузки с CD, выбирается строка «CD – ROM», для флешки – просто, другой пункт: «USB HDD» (USB Memory Stick, и так далее).
Второй вариант. Если зайти в меню – не получается – попробуйте прочитать сообщения снизу экрана, в самом начале загрузки. Однако, чаще, на компьютере попросту нет этой функции.
Если зайти в меню – не получается – попробуйте прочитать сообщения снизу экрана, в самом начале загрузки. Однако, чаще, на компьютере попросту нет этой функции.
Способ с «заходом» в BIOS – следующий. После того, как компьютер включен, несколько раз надо нажать кнопку «Del» клавиатуры. Иногда, правда, это может быть «F2». Вначале загрузки, внизу экрана обычно «пишут» про клавиши доступа, в том числе к BIOS. Если же BIOS был «запаролен» –сделать что-то, действительно, уже не получится.
Вариант настройки для старых BIOS
Выбрать (кнопками – «стрелками») надпись «Advanced BIOS Features», и нажать «Enter».
Затем, необходимо найти надпись «First Boot Device», – после нажатия «Enter» на ней, должно появиться окно устройств для загрузки – если загрузка нужна с CD, выберем CD-ROM, а для флешки – USB-HDD. После чего, жмите «F10» и подтвердите свой выбор клавишей «Enter» – или «Y» (yes) – «Enter». Устройство, отмеченное «First Boot Device» – после этого будет использоваться для загрузки.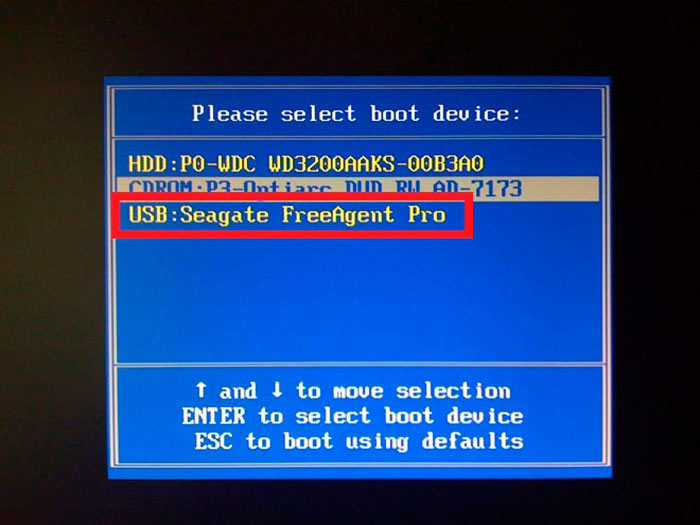
Иной вариант настройки – в новых системных платах и ноутбуках.
В BIOS, выберем раздел «BOOT» (также, при помощи стрелок). Установим «CD-ROM» или же, «USB-HDD» в самую верхнюю строчку, что делается «плюсом» и «минусом» клавиатуры. После чего – также, можно нажать на «F10» и подтвердить сохранение этих параметров, клавишей «Enter».
Стоит учесть: версия BIOS может оказаться другой, но – не стоит отчаивается, главное, что возможность загрузки с USB – будет присутствовать (что есть в большинстве современных устройств).
Установка Windows с USB-Флешки
ПредыдущаяWindowsКак установить Windows XP с флешки
СледующаяВосстановление данныхВосстановление информации с USB-флешки
Установка windows 7 с флешки на ноутбук понятным языком
Не важно какую вам нужно установить windows 7 через флешку на ноутбук или установить windows 10 через загрузочный диск на компьютер, или наоборот в любой комбинации, эта статья решит вашу проблему быстро и без нервов. Установка windows 7 с флешки на ноутбук понятным языком — установка windows 10 на компьютер пошаговая.
Установка windows 7 с флешки на ноутбук понятным языком — установка windows 10 на компьютер пошаговая.После того как мы выбрали и скачали подходящую своему ПК и целям, версию windows в виде образа ISO. Мы создаём загрузочный DVD диск или загрузочную флешку. Не рекомендуем устанавливать windows из под другой операционной системы, скорей всего у вас ничего не получится.
Установка Windows 10, windows 7 и любой другой версии проходит в три этапа. Сначала мы загружаемся с носителя (созданной нами флешки или диска), который уже заранее подготовлен. Устанавливаем систему и настраиваем ее. Далее приводится подробная инструкция.
Как загрузить систему с носителя.
Первый способ загрузить программу – выбрать ее в меню загрузки на носителе BOOT menu. Этот вариант наиболее прост, так как не создает необходимости что-то изменять после того, как система будет установлена. Его рекомендуют для тех, у кого относительно новое устройство. С компьютерами более старыми такой путь загрузки может вызвать проблемы.
Второй путь заключается в том, что нужно сменить порядок загрузки в BIOS. Он возможен для всех компьютеров, однако, если у вас нет необходимых навыков, то он может показаться сложным. Это связано с тем, что после того, как Windows будет установлен, все настройки возвращаются обратно.
Начнем с первого способа.
Когда на экране появится логотип Windows или информация о материнской плате, необходимо нажать клавишу. Так открывается BOOT menu (меню загрузки).
Единой клавиши для всех компаний и материнских плат не существует. Для того, чтобы найти нужную клавишу, вбейте в поисковике запрос с названием модели вашего компьютера. Например, «LENOVO Legion Y520-15IKBN вход в меню загрузки»
Важно, что если на компьютере включена функция быстрой загрузки, то вы можете и не попасть в меню.
Для того, чтобы отключить функцию быстрой загрузки, необходимо пройти по следующему пути: Панель управления – Система и безопасность – Электропитание – Действия кнопок питания. Снимите галочку с пункта «Включить быструю загрузку».
Итак, чтобы загрузить систему с носителя, необходимо:
• Подключить носитель к компьютеру.
• Перезагрузить систему, а в то время, пока ваше оборудование включается, зайдите в загрузочное меню.
• Выбрать нужный носитель, после чего нажать Enter, если появится команда Press any key to boot from CD\USB, еще раз — Enter.
• Начинайте устанавливать Windows.
Для тех кто лучше воспринимает информацию через видео, рекомендуем посмотреть видео инструкцию — как установить windows 7 с флешки.
Видео обзор, как установить Windows 10 с флешки или диска. Руководство для чайников.
Подключите носитель к компьютеру. Для открытия BIOS существует конкретная клавиша. Но так как базовая система разнообразна, то и клавиши для каждого типа свои. Поэтому следующее описание будет универсальным и не имеющим конкретики для определенных моделей.
Для использования этого способа лучшего всего хоть немного знать английский язык. Выполняйте установку строго по инструкции. Шаг влево, шаг вправо – и какое-либо оборудование может быть выведено из строя.
После того, как вы открыли BIOS, поищите в меню — Boot, Boot Options или Boot Priority.
Открыв раздел «First», выберите «Дальше», а затем — на «носитель». И еще раз – Enter.
Обязательно просмотрите другие пункты. В них должно быть выставлено устройство Hard Disk. Если этого нет, то выставьте его вручную.
Сохраните проделанную работу и закройте базовую систему.
Для каждого устройства настройка BIOS индивидуальна. Поэтому лучше всего искать в Интернете конкретный случай.
После того, как вы вышли из BIOS, компьютер начнет перезагружаться и обнаружит ваш носитель. Если снова вылезет команда: «Press any key to boot from CD\USB» – жмите какую-нибудь кнопку на клавиатуре.
Когда компьютер будет перезагружаться в первый раз, необходимо снова зайти в BIOS и вернуть назад все настройки.
Установка операционной системы Windows.
Важно перед установкой нужно сохранить все важные файлы с диска «С», ведь в процессе он отформатируется.
Во-первых, нужно выбрать разрядность Windows, если компьютер это запрашивает. Различают 32- или 64-битную разрядность. Но на носителе может быть только одна из них. Тогда этот шаг можно пропустить.
На экране появится окно менеджера OC: Изображение.
Если в течение 30 секунд вы бездействуете, то компьютер сам выберет первую, стоящую в списке разрядность. Поэтому решите заранее, какая система вам нужна.
После того, как вы нажали на разрядность, на экране всплывет логотип системы, но значок системы будет отсутствовать. Он появится после того, как менеджер загрузки просмотрит файлы на флэшке или диске.
Теперь вам следует выбрать язык и установить параметры. Важно, что язык поменять можно будет только после установки, но не в данный момент. Остальные параметры, такие как раскладка клавиатуры, дата и время, тоже можно будет поменять.
После того, как вы все выставили, нажмите «Enter».
Дальше от вас потребуется вбить ключ от лицензии. Выбирать не обязательно.
Теперь нужно выбрать редакцию ОС. Она связана с тем образом, который находится на загрузочном носителе. Например, домашняя или профессиональная редакция.
Важно выбрать именно ту, к которой имеется ключ. Учитывайте, что ключ от домашней редакции не подойдет к профессиональной и наоборот.
Дальше вас попросят прочитать лицензионное соглашение. Ознакомьтесь с документом и примите его, если вас в нем все устраивает.
Однако, если вам в нем что-то не понравилось, то установить Windows не получится.
Так как мы рассматриваем установку с нуля, то, как только вам предложат сделать выбор варианта инсталяции, кликайте на пункт «выборочная установка». Но можно пойти по более простому пути и обновить вашу систему.
Нажмите на диск, на который вы решили установить ОС.
Если на ваш компьютер операционная система устанавливается впервые, то свободное пространство будет в наличии. В этом случае нужно выделить разделы в винчестере.
Нажав «Создать» напишите объем раздела, а после – «Применить». Проделывайте это, пока не получите нужное вам количество разделов.
Для диска «С», на который будет устанавливаться Windows, необходимо около 30 ГБ.
Если на компьютере уже есть разделы, то необходимо выбрать диск «С», отформатировать и удалить. Тогда образуется свободное пространство, где вам следует создать раздел, указав как можно больший раздел. Это вновь созданный диск «С».
Не совершайте никаких действий с другими дисками, иначе вы рискуете потерять все файлы, находящиеся на вашем компьютере. Для того, чтобы их расширить, используйте определенные программы.
И, наконец, выберете диск «С» и закончите устанавливать операционную систему.
Это может потребовать много времени, а компьютер неоднократно перезагрузится. Однако не совершайте никаких действий с ним, пока не появится окно первых настроек.
После того как вы прочитали — установка windows 7 с флешки на ноутбук понятным языком и удачно установили, рекомендуем установить драйвера windows. На этом правильная установка windows закончена, желаем вам продуктивной работы и ярких развлечений на вашем компьютере или ноутбуке. В ISO образах допускается установщик браузера на рабочий стол и некоторые пользовательские изменения по умолчнию для браузера Chrome, каждый может без проблем изменить настройки браузера на свои предпочтительные. Все авторские сборки перед публикацией на сайте, проходят проверку на вирусы. ISO образ открывается через dism, и всё содержимое сканируется антивирусом на вредоносные файлы.
Полная инструкция по установки Windows 7 с флешки
Зачастую происходят неполадки в работе Windows 7 по различным причинам. Бывают случаи что не помогает откат системы или не возможно загрузиться даже в безопасном режиме, для решения проблемы. Единственным решением остается переустановка Windows. Ничего сложного здесь нет, если делать все внимательно. Главное следовать алгоритму и ничего не упустить.
Для ясности, разберем все нюансы установки Windows 7 через загрузочную флешку, включая ее создание через утилиту UltraISO.
Как сделать загрузочную флешку в UltraISO
Сперва требуется подготовить флешку как установочную. На Windows 7 хватит флешки размером и в 4 Гб. Если собираетесь сделать загрузочную флешку, не оставляйте на ней ни каких данных. В результате создания она форматируется.
В качестве программы, что бы сделать загрузочную флешку, будет использована утилита под названием UltraISO. К тому же нужен образ Windows 7, его без труда можно скачать в сети. Скачать его проще всего через торрент. Если не умеете им пользоваться, то стоить зайти сюда — Как пользоваться торрентом что бы скачивать контент.
Далее следует скачать и инсталлировать UltraISO. Пробная версия под «FREE TRIAL«.
Утилита распространяется на платной основе, но у нее есть демо режим на целый месяц. Поэтому, запуская, нажимаем «Пробный период«.
UltraISO, отличная утилита для работы с образамиВ основном меню UltraISO жмем «Файл«, далее «Открыть«.
Открываем наш образ с Windows 7 в утилитеЧерез появившееся окно ищем скаченный образ Windows 7 и следом жмем «Открыть«.
В появившемся окне указываем образ и жмем «Открыть»Далее необходимо, в основном меню, нажать «Самозагрузка» и подпункт «Записать образ жесткого диска«.
Приступаем к созданию загрузочной флешкиВ новом окне настройки менять нет необходимости, разве что стоит проверить «Disk Drive» — где должна стоять наша флешка. Бывает что указан не тот носитель, то необходимо в ручную указать верный.
В «Disk Drive» указываем нашу флешкуДля старта процесса создания загрузочной флешки с Windows 7 жмем «Записать» и ждем окончания результата.
Даем разрешение на форматирование, иначе ни какПроцесс создания не длительный, около 7-15 минут. Разумеется, основным фактором является скорость самой флешки.
Процесс создания загрузочной флешкиПо итогу записи закрываем UltraISO и двигаемся дальше.
Иногда некоторые пользователи испытывают сложности либо при создании загрузочной флешки, либо не удается загрузиться с нее в BIOS. В таком случае стоить обратить внимание на эту статью — BIOS UEFI не видит загрузочную флешку USB.Как настроить BIOS для загрузки с флешки
Установку Windows 7 не возможно начать, если не загрузиться с флешки. Для этого, требуется войти в BIOS и первой выставить в очереди загрузки флешку.
Получить доступ к BIOS можно нажатием определенной клавиши на клавиатуре «Del» или «F2«. Бывает, что кнопки для входа другие, это зависит от производителя.
Нажимать ее необходимо несколько раз, пока мы не окажемся в BIOS. Делать это нужно после запуска компьютера, когда появляется логотип производителя (при его отсутствии, жмем срезу после включения).
Типичный вид оформления BIOSВ старых версиях отсутствует поддержка мыши, поэтому для перемещения по разделам производится клавиатурой. Стрелками «вверх», «вниз». «Enter» для подтверждения, а «Esc» для возврата к предыдущему меню.
Нам необходим раздел «BOOT«, где идем в подраздел «Boot Device Priority«.
Двигаемся к разделу редактирования приоритетов загрузки устройствНеобходимо отыскать наш USB носитель. При его присутствии выставляем на первое место в очереди загрузки. Бывают случаи что USB флешки нет, имеются только жесткий диски и дисковод. В такой ситуации следует выполнить следующее.
Приоритет загрузки устройств в BIOSВернуться к предыдущему окну нажав «Esc«. Там переходим к следующему пункту «Hard Disk Drives» и в нем отыскиваем флешку.
Заходим в Hard Disk DrivesВ текущей ситуации оказалось, что жесткий диск выставлен выше по приоритету загрузки чем флешка. Меняем их местами. Для этого выбираем первую строку и нажать «Enter«.
Первым выставлен жесткий диск, чего нам собственно и не нужноВ появившейся форме указываем наш USB носитель.
Выставляем загрузочную флешку на первое местоПосле проделанных манипуляций теперь загрузка произойдет с флешки.
Теперь загрузка произойдет с флешкиТеперь перед выходом из BIOS требуется сохранить наши изменения, нажатием кнопки «F10» и выбираем «ОК» для подтверждения.
Обязательно необходимо сохранить измененияПосле чего, ПК уйдет в перезагрузку…
Обратите внимание, что существует множество производителей BIOS, а также разные их версии. Следовательно, интерфейс в них разный, в том числе и кнопки входа.
Установка Windows 7 с флешки
При правильной настройке, загрузка при включении начнется с установочной флешки. Это можно наблюдать по индикатору загрузки установочных файлов.
Начало процесса установки Windows 7Следующим шагом приступаем к установке Windows 7 на компьютер. На первом окне установки указываем язык и нажимаем «Далее».
Указываем региональные параметры, включая языкДалее появиться кнопка «Установить«, которую и нажимаем.
Нажимаем «Установить» для продолженияВ начале установки необходимо принять условие лицензионного соглашения, т.к. без этого установку не продолжить.
Условия лицензионного соглашения, ну без этого ни куда…При выборе типа установки, предпочтительно выбирать «Полная установка«. Это позволит получить доступ к разметке томов жесткого диска.
Выбираем тип установкиСейчас необходимо выбрать раздел для установки Windows 7. Там, где ранее устанавливалась ОС, помечается как «Системный«. Именно вместо предыдущей и будет устанавливать новую Windows.
Выбор раздела для установки Windows 7Раздел со старой операционной системой следует отформатировать. В этом случае удалиться старая ОС и файлы что там были. Выбираем этот раздел и жмем «Форматировать«.
Избавляемся от старого хлама с раздела путем форматирования.Если устанавливать новую Windows 7 без форматирования раздела, то старя ОС будет помещена в папку WINDOWS.OLD.
Подтверждаем решение о форматированияРекомендуется все таки произвести форматирования, дабы избавить от ненужного мусора и освободив место.
Разобравшись окончательно с выбором, выделяем нужный раздел и идем «Далее«.
Продолжаем установку Windows 7 на чистый разделВ итоге, мы попадаем на основное окно процесса установки Windows. Вся процедура поделена на 5 этапов. Вся установка проходит не долго, около 10-20 минут
Сама установка делится на 5 этапов.Важно, когда закончится процесс установки, компьютер уйдет на перезагрузку. В этом случае по завершению отсчета необходимо вытащить флешку. Если по каким-то причинам не успели вытащить флешку и процесс установки начался заново, необходимо выключить ПК, снять флешку и снова включить. Это нужно для продолжения процесса установки, что бы загрузиться с жесткого диска куда установили ОС.
Перезагрузка, для продолжения установки Windows 7Далее наблюдаем продолжение установки.
Промежуточный этап процессаПочти готово, остается настроить некоторые параметры.
Указываем имя компьютера и нового пользователя. Этому пользователю автоматически назначаются права администратора.
Задаем имя ПК и пользователяВ случае необходимости указываем пароль. Это не обязательно, если пароль не нужен, то ничего не вводим.
Пароль ставиться по желанию пользователяАктивацию системы можно отложить. Для этого следует снять галочку и выбрать «Пропустить«.
Окно активации, которую можно отложить и на потомКасательно этой настройки, рекомендуется выбрать «Использовать рекомендуемые параметры«.
Настройка получения обновлений для ОСНастраиваем дату и время.
Окно настройки даты и времениПосле всего пройдет небольшая процедура подготовки Windows 7 к работе. По ее завершении можно спокойно работать.
Осталось совсем немного…Готово!Стоит обратить внимание на то факт, что перед установкой следует заранее найти и скачать драйверы к компьютеру. Особенно для Ethernet, т.к. в системе его часто не бывает. Из-за чего не будет работать интернет по кабелю. Если ручной поиск драйверов затруднителен, тогда можно воспользоваться одно из программ для обновления драйверов.Установка Windows 7 с флешки
Думаю, никому не надо объяснять преимущества способа установки Windows 7 с флешки. Во-первых, это единственный метод установки Windows на компьютеры, нетбуки и ноутбуки без дисковода DVD. Разумеется, всегда можно подключить внешний дисковод через USB, но вот у кого он есть? Лично у меня – нет, зато есть нетбук Acer, есть у него порты USB, нет дисковода и есть большое желание поставить Windows 7. И понадобится для этого обычная флешка, объема которой должно быть достаточно для записи установочных файлов Windows 7.
В этой статье мы рассмотрим несколько способов такой установки:
- С помощью WinSetupFromUSB
- С помощью UltraISO
- Через командную строку
Установка с помощью WinSetupFromUSB
В интернете можно найти много каких-то запутанных описаний, как сделать загрузочную флешку. Там и командная строка, и что хочешь. В данном случае windata.ru предлагает способ куда проще – наверное, вообще самый простой из всех доступных методов. И понадобится нам для установки Windows 7 с флешки, собственно, сама флешка и программа с незамысловатым названием WinSetupFromUSB. Хоть программа и на буржуйском языке, но она очень простая в использовании, и в этой статье мы поэтапно рассмотрим все необходимые действия.
Скачать эту, без преувеличения, замечательную программу можно с ветки буржуйского форума Microsoft Software Forum Network.
На форуме прокрутите первое сообщение немного вниз и увидите выделенное красным слово Stable versions (т.е. стабильные версии) и заветную ссылку Download.
Если же вам лень, то вот эта ссылка на последнюю (на момент написания этой статьи) версию программы 0.2.3:
Скачать WinSetupFromUSB
Внимание – некоторые унылые антивирусы могут фыркнуть. Ложная тревога, никаких вирусов в программе нет!
Cкачиваем и устанавливаем. Щелкаем на кнопке Next в первом окне, затем на ней же в окне с лицензионным соглашением (предварительно выбрав переключатель I agree with above terms and conditions). В третьем окне указывайте папку для установки программы.
Щелкаем на кнопке Next, затем на кнопке Yes, чтобы программа создала новую папку. Теперь щелкните на кнопке Start. Программа будет установлена. Жмакаем на кнопке Next, в последнем окне на кнопке Exit и программа будет запущена.
Если вы еще не вставили флешку в USB-порт, самое время это сделать. Затем щелкните на кнопке Refresh справа от поля USB Disk Selection (выбор диска USB), чтобы программа увидела нашу флешку.
Разумеется, на флешке должно быть достаточно свободного места для установки Windows 7, а это не менее 4 Гбайт. Как видите, на рисунке выше у флешки явно недостаточно свободного места. Так что если места мало – удаляйте ненужные данные или возьмите флешку большего объема.
Кроме того, если флешка отформатирована в FAT32, программа предложит переформатировать ее в NTFS. Честно говоря, это вовсе не обязательно – Windows 7 прекрасно установится и с FAT32.
Теперь главный этап. Вставьте в дисковод установочный диск Windows 7. Теперь установите флажок Vista/7 setup/PE/RecoveryISO, после чего щелкните на кнопке с изображением трех точек.
В открывшемся окне укажите букву дисковода с установленным диском Windows 7 (в данном конкретном примере это диск G:) и щелкните на кнопке ОК.
Программа проверит, достаточно ли места на флешке, после чего вам останется щелкнуть на кнопке GO и процесс переноса начнется. В целом, можно рассчитывать на 15-20 минут перекура в зависимости от скоростных характеристик вашей флешки. Пока можно попить пивка и почесать кота за ухом.
Вот и все, работа закончена. Щелкните на кнопке ОК во всплывающем окне, которое появится по окончанию переноса, и проверьте, есть ли установочные файлы Windows 7 на флешке.
Теперь вам осталось лишь выбрать в BIOS загрузку с флешки. Конечно, BIOS-ы все разные, так что ниже лишь пример:
Ну а теперь можно расслабиться и насладиться всеми преимуществами установки Windows 7 с флешки.
Установка Windows 7 с флешки с помощью UltraISO
Если вам неохота возиться с программой WinSetupFromUSB, описанной выше, это дело поправимое. Достаточно воспользоваться очень популярной программой UltraISO, которая в пару щелчков мышью позволит нам сделать загрузочную USB-флешку.
Итак, во первых нам понадобится сама программа UltraISO, где ее скачать вы и сами разберетесь.
Теперь вставляйте флешку в USB-порт.
Переходим в новый диск, щелкаем на файле ISO с образом Windows 7 правой кнопкой мыши и выбираем команду Открыть с помощью > UltraISO.
Откроется основное окно программы с нашим образом.
Либо можно выбрать команду Файл > Открыть и указать нужный образ.
Теперь выберите команду Самозагрузка > Записать образ жесткого диска.
Откроется новое окно. Если вы заранее вставили флешку в USB-порт, она сразу будет выбрана. В противном случае, укажите флешку в меню Disk Drive. Метод записи оставьте USB-HDD+. Собственно говоря, осталось щелкнуть на кнопке Записать и образ благополучно переберется на флешку.
Осталось перезагрузить компьютер (флешку не вынимайте), зайти в BIOS и выбрать загрузку с USB-HDD. Сохраните внесенные изменения и после перезагрузки начнется установка Windows 7 с флешки.
Дальше установка абсолютно ничем не отличается от обычной установки Windows 7, разве что пойдет быстрее благодаря работе скоростной флеш-памяти.
Установка Windows 7 с флешки и через командную строку
Ну а этот способ подходит только настоящим мачо. Если вы жить не можете без командной строки и хотите поразить всех ботаников в районе, то самое время узнать, как можно обеспечить установку с флешки посредством нескольких команд в черной и страшной командной строке.
Я мачо и хочу установить Windows 7 с флешки и через командную строку
Прямо скажем, такой способ не особо интересен в практическом плане, зато доставит истинное наслаждение тем, кто считает себя продвинутым пользователем 🙂
Установка Windows 7 — пошаговое руководство
Прежде чем браться за установку Windows 7, нужно провести небольшую подготовку.
Первым делом нужно скопировать все важные данные с раздела, на который собираетесь устанавливать систему.
Дело в том, что при установке этот раздел будет форматироваться.
Это значит, что вся информация, которая у вас на диске куда будете Windows 7 ставить будет удалена.
Обычно это раздел C:\ .
Так что всю нужную информацию оттуда скопируйте или на другой диск (D:\ , например), или, что еще лучше, на другой компьютер.
Можно и на DVD-диски самую важную информацию записать.
Перед установкой Windows 7 рекомендуется скачать и сохранить соответствующие драйвера и утилиты для данной системы.
Дело в том, что дистрибутив Windows 7 может изначально не содержать драйверов для вашей сетевой карты, Wi-Fi адаптера или для вашего модема.
Прежде чем, устанавливать операционную систему, необходимо настроить BIOS.
Чтобы зайти в BIOS для конфигурации автозагрузки компьютера с дисковода, необходимо:
при включении ПК, когда появится имя и тактовая частота вашего процессора, нажать кнопку «Delete» на клавиатуре, в ноутбуках при загрузке внизу экрана указано какую кнопку нажать.
Затем в BIOS’e найти пункт «Advanced BIOS Features» и параметры – First Boot Device, Second Boot Device и Third Boot Device (первое устройство для загрузки, второе и третье).
Вводим в разделе First Boot Device — CD-ROM для загрузки с CD или DVD привода.
Если у вас нет DVD привода и нет никакого желания покупать внешний USB привод, то можете установить Windows 7 с флешки.
Флешка или карта памяти должна быть объемом 4Гб или больше.
Сохраняемся [F10] и выходим.
Дальше происходит перезагрузка и загрузка с носителя, на котором находится Windows 7.
1. Если на жестком диске установлена прежняя система, то кратковременно на экране появится фраза «Нажать любую клавишу для загрузки с DVD».
Нажимаем клавишу и ждем пока загрузится диск.
2. Первый экран нам предлагает выбрать язык на котором будет происходить наша установка.
Выбираем:
Язык — «Русский»
Формат времени — «Русский (Россия)»
Раскладка клавиатуры — «Русская»
3. Дальше жмем — «Установить».
1 2 3
Как создать загрузочную флешку Windows 7
Флэш-накопитель USB заменил дисковод гибких дисков как лучший носитель для передачи файлов, но его также можно использовать как замену компакт-дискам и DVD-дискам. USB-накопители, как правило, имеют большую емкость, чем дисковые носители, но, поскольку они более дорогие, они (пока) не могут использоваться в качестве замены. Однако есть причины, по которым вы предпочтете USB-устройство, а не DVD-диск, и загрузочное программное обеспечение определенно является одной из них.Не только быстрее копировать данные, такие как файлы установки, с USB-накопителя, но и время доступа во время использования также значительно сокращается. Следовательно, установка чего-то вроде Windows 7 будет работать намного быстрее с USB-накопителя, чем с DVD (и, конечно же, это особенно полезно для ПК без оптического привода; это не то, что мы должны просто оставить пиратам для удовольствия. ).
Это руководство покажет вам два разных способа создания USB-накопителя, который работает так же, как DVD с Windows 7.Чтобы следовать этому руководству, вам понадобится USB-накопитель с не менее 4 ГБ свободного места и копия установочного диска Windows 7.
Средство загрузки USB DVD для Windows 7
Обычно вы получаете этот инструмент при покупке в интернет-магазине Microsoft Store.
Самый простой способ превратить USB-накопитель в загрузочный установщик Windows 7 — использовать инструмент, который предлагает Microsoft, под хитрым названием Windows 7 USB / DVD Download Tool. Для начала загрузите установщик [exe] от Microsoft.com и выполните основные действия, чтобы установить его на свой компьютер; вы можете поставить его на компьютер, на котором планируете установить Windows 7, или на другой, неважно.
После установки он должен создать значок на рабочем столе, поэтому дважды щелкните его, чтобы открыть. Если вы не можете его найти, воспользуйтесь функцией поиска в меню «Пуск» с таким ключевым словом, как «USB». Его запуск должен дать вам экран, показанный выше, и шаг первый — найти файл Windows 7 .ISO. Инструмент принимает только образы .ISO, поэтому мы рекомендуем конвертировать ваши, если они представлены в другом формате DVD.
РекламаШаг второй прост: просто выберите USB-устройство.
На третьем шаге все, что вам нужно сделать, это убедиться, что вы выбираете правильное USB-устройство. Если у вас есть другие данные на устройстве, переместите их на жесткий диск, другое USB-устройство или в другое место, прежде чем продолжить.
Инструмент подскажет, если обнаружит данные на устройстве. После того, как ваши данные будут скопированы в другое место, нажмите «Стереть USB-устройство».
Вы получите еще одно предупреждение о том, что все данные будут удалены. Щелкните Да, чтобы продолжить.
Форматирование будет очень быстрым, в то время как копирование файлов займет немного больше времени (примерно 10-15 минут).
По завершении процесса вы должны получить указанное выше подтверждающее сообщение. На этом этапе вы можете закрыть инструмент и использовать USB-накопитель для установки Windows 7. Помните, что вам нужно будет выбрать загрузку с USB-накопителя. Перед тем как это сделать, вы можете открыть USB-накопитель и дважды щелкнуть по настройке.exe, чтобы убедиться, что все в порядке. Если вы хотите сделать это вручную, см. Следующий раздел, а если вы хотите установить любую версию Windows 7, перейдите к следующему разделу.
Установите Windows 7 с USB-накопителя
- Поделиться через фейсбук
- Поделиться в Твиттере
Windows 7, я уверен, что вы уже слышали о ней.У Microsoft уже есть новая операционная система, надеюсь, она не станет такой же катастрофой, как Vista. Если вы установили Vista или даже более поздние версии XP с DVD, вы знаете, что на это уходит очень много времени. Почему бы не ускорить процесс, установив Windows 7 с флэш-накопителя. Windows 7 в настоящее время находится в стадии бета-тестирования, и Microsoft предлагает всем желающим попробовать ее бесплатно до августа. В этой статье мы покажем вам, как взять ISO-образ Windows 7 и поместить его на USB-накопитель для быстрой и простой установки.
Итак, первое, что вам нужно сделать, это получить ISO-образ Windows 7. Microsoft больше не предлагает его со своего веб-сайта, но наверняка есть много других мест, где вы можете получить его. Также, если у вас есть DVD с Windows 7, это руководство также будет работать с ним. После того, как у вас есть ISO-образ Windows 7, вам необходимо либо записать его на DVD, либо смонтировать. У меня уже был ISO, поэтому я просто решил смонтировать его с помощью Daemon Tools. После установки убедитесь, что вы помните букву диска.
Далее мы хотим подготовить нашу флешку. Размер ISO-образа Windows 7 составляет около 2,5 ГБ, поэтому вам понадобится флэш-накопитель размером не менее 4 ГБ. Я использую флешку на 8 ГБ, которую я получил от BFG во время выставки CES. После того, как у вас есть флэш-накопитель, подключите его к компьютеру и убедитесь, что вы помните номер диска. Теперь откройте командную строку и введите: diskpart
.Откроется новое командное окно. Нет, если вы похожи на меня, у вас много подключенных USB-накопителей и кард-ридеров, поэтому вы хотите перечислить свои накопители, чтобы вы знали, к какому диску подключен ваш USB-накопитель.Для этого введите: list disk
Здесь будут перечислены все подключенные диски или устройства чтения карт. Теперь определите свою флешку, для нас это диск 13.
Теперь выберите диск, набрав: select disk 13 Теперь выполните следующие команды…
очистить
создать раздел первичный
выбрать раздел 1
активный формат
fs = fat32
назначить
выход
Теперь мы создали первичный раздел на флеш-накопителе, сделали его активным и отформатировали в файловой системе FAT32.Достаточно просто, правда?
Теперь нам нужно скопировать файлы с Windows 7 ISO или DVD. Так что либо вставьте DVD в привод, либо смонтируйте имеющийся у вас образ. Как я уже сказал ранее, убедитесь, что вы знаете буквы дисков вашей флешки и DVD-привода, который вы используете. Теперь откройте командную строку и введите это:
xcopy j: *. * / S / e / f r:
Теперь в этой последовательности диск J: — это наш смонтированный DVD-привод, а R: — наша флешка. Конечно, буквы дисков будут разными.После того, как вы введете команду и нажмете Enter, вы увидите все копируемые файлы, просто подождите, пока оно будет завершено, и у вас будет загрузочная флешка Windows 7!
Есть еще одна вещь, которую вам нужно сделать, чтобы это заработало. Вам нужно будет войти в BIOS вашего ноутбука и сделать первое загрузочное устройство USB-накопителем. Это было очень легко сделать на моем Dell XPS M1210. После этого все готово, поэтому просто подключите флэш-накопитель и установите Windows 7.
Этот метод не только удобен (носить с собой флешку лучше, чем DVD), но и намного быстрее, чем установка с DVD. Это руководство работает не только с Windows 7, но и с Vista. Надеюсь, что это руководство упростило установку новой операционной системы, следите за обновлениями, чтобы увидеть другие статьи по Windows 7.
Создание загрузочного USB-флеш-накопителя
Windows 7 / Начало работыВы можете создавать загрузочные образы Windows PE на USB-флеш-накопителях, пока Флэш-накопитель может хранить весь образ Windows.Вам может понадобиться изменить прошивку компьютера, чтобы разрешить загрузку с USB-накопителей.
Чтобы создать загрузочную флешку, вставьте устройство в порт USB, а затем используйте утилиту DiskPart для подготовки устройства. Вам необходимо выполнить следующие команды:
- В командной строке администратора с повышенными привилегиями введите diskpart , а затем введите список диск . Обратите внимание на номер диска и размер USB-накопителя.
- Введите выберите disk n , где n — устройство, которое вы подготавливаете.
- Введите clean , чтобы протереть устройство и удалить все содержимое.
- Введите создать раздел, первичный размер = размер , где размер — это размер USB-накопителя, указанный ранее, в МБ.
- Введите выберите раздел 1 , чтобы выбрать только что созданный раздел, а затем введите активный , чтобы пометить новый раздел как активный.
- Введите формат fs = fat32 , чтобы отформатировать раздел в файловой системе FAT32.
- Введите assign , чтобы присвоить USB-накопителю следующую доступную букву диска, а затем введите , выход , чтобы выйти из DiskPart.Обратите внимание на букву диска, назначенную на выходе. Не выходите из командной строки.
- Запишите новый загрузочный сектор на флэш-накопитель USB, введя bootsect / nt60 e: / force , где e: буква диска флэш-накопителя USB.
Note Bootsect находится в папках petools \ x86 и petools \ amd64 в папке строить. Используйте версию Bootsect, которая поддерживает тип создаваемого вами образа Windows PE. - Скопируйте содержимое папки ISO на USB-накопитель, введя xcopy / echry c: \ winpe_x86 \ iso \ *.* е: \.
По завершении копирования извлеките USB-накопитель. Флэш-накопитель USB теперь является загрузочным носителем Windows.
Примечание Некоторые флэш-накопители USB не поддерживают этот процесс подготовки, и вы возможно, не удастся сделать устройство загрузочным таким образом. устройства, которые не поддержки этого процесса обычно устанавливаются так, чтобы они распознавались как съемные носители устройства, а не USB-накопители. Из-за этого вам может потребоваться обратиться к веб-сайт производителя устройства для форматирования документации и инструментов.
Можно ли загрузить Windows 7 с USB?
Накопитель USB теперь можно использовать для установки Windows 7 . Загрузите с устройства USB , чтобы запустить процесс установки Windows 7 . Вам, , может потребоваться внести изменения в порядок загрузки в BIOS, если процесс установки Windows 7 не запускается, когда вы пытаетесь загрузить с USB-накопителя USB . У вас теперь должно быть установлено Windows 7 через USB .
Щелкните, чтобы увидеть полный ответ.
Кроме того, как создать загрузочный USB-накопитель для Windows 7?
Выполните следующие действия:
- Подключите флэш-накопитель к USB-порту.
- Чтобы создать загрузочный диск Windows (Windows XP / 7), выберите NTFS в качестве файловой системы из раскрывающегося списка.
- Затем нажмите кнопки, похожие на привод DVD, которые находятся рядом с флажком «Создать загрузочный диск с помощью»:
- Выберите файл XP ISO.
- Нажмите Пуск, Готово!
Еще можно спросить, а как загрузиться с флешки? Для создания загрузочного USB-накопителя
- Вставьте USB-накопитель в работающий компьютер.
- Откройте окно командной строки от имени администратора.
- Введите diskpart.
- В новом открывшемся окне командной строки, чтобы определить номер флэш-накопителя USB или букву диска, в командной строке введите список дисков и нажмите клавишу ВВОД.
Можно ли таким образом загрузить Windows с USB?
Загрузка с USB : Windows .Если вы загружаете с USB носителя, вы должны изменить порядок загрузки BIOS , чтобы устройство USB было указано первым. В противном случае компьютер будет загружать с жесткого диска как обычно. Начните с подключения флэш-накопителя к порту USB .
Как установить окно с флешки?
Как установить Windows с USB-накопителя
- Вставьте USB-накопитель в компьютер.
- Перейдите по адресу tomicrosoft.com/en-us/software-download/windows10.
- Нажмите «Загрузить», чтобы получить копию установочного носителя Windows 10.
- Запустить загруженный файл.
- При появлении запроса выберите «Создать установочный носитель».
- На следующем экране вас спросят, какой носитель вы хотите использовать.
Установка, загрузка Windows с USB-ручки, большого пальца или флэш-накопителя
Обычно Windows устанавливается с использованием оптических носителей, таких как DVD и компакт-диски, но бывают случаи, когда невозможно загрузиться в программу установки Windows с помощью дисков, вероятно, из-за того, что ваш DVD-привод не работает или, если вы используете один из этих ультрапортативных ноутбуков , его там вообще нет.Чтобы решить эту проблему, можно либо использовать внешний DVD-привод и установить Windows в обычном режиме, либо создать загрузочный флеш-накопитель для установки Windows, когда это необходимо. В этом руководстве мы обсудим последнее и узнаем, как создать загрузочный USB-накопитель для установки Windows XP, Windows Vista, Windows 7, Windows 8 или Windows 8.1. Поскольку установка Windows с флешки происходит намного быстрее, чем с CD / DVD, такая установка также сэкономит время.
В этой статье предполагается, что на вашем компьютере есть материнская плата, которая поддерживает загрузку с USB-накопителей.Большинство современных ноутбуков и настольных компьютеров поддерживают его. Если вы купили компьютер в течение последних 5 лет, вам не о чем беспокоиться.
- Пустой флэш-накопитель с объемом памяти 1 ГБ для Windows XP и 3 ГБ для Windows 8.1, Windows 8, Windows 7, Windows Vista и Windows Server 2008.
- Установочный диск Windows или установочные файлы Windows, хранящиеся где-то на вашем компьютере.
Шаги по созданию загрузочного USB-накопителя
- Загрузите Win на Flash.Программное обеспечение все еще находится в стадии бета-тестирования, поэтому вполне возможно, что в нем есть некоторые ошибки, хотя я лично не сталкивался с ними. Последнюю версию Win to Flash можно загрузить с веб-сайта Win to Flash. Последняя версия также поддерживает Windows 8 и Windows 8.1. Чтобы это руководство не устарело, я бы посоветовал загрузить программное обеспечение по предыдущей ссылке, если вы не планируете использовать Windows 8 или 8.1.
- Распакуйте загруженный zip-файл в любую папку на рабочем столе.
- Откройте папку и запустите WintoFlash.exe, дважды щелкнув по нему.
- Нажмите «Далее», отметьте «Я принимаю лицензионное соглашение», нажмите «Далее» и снова «Далее». Подождите, пока программа загрузит рекламные объявления, затем снова нажмите «Далее» и «Далее».
- Появится экран приветствия, подобный изображенному на изображении ниже.
- Щелкните большую зеленую галочку. Экран приветствия станет полупрозрачным, и откроется мастер WinToFlash.
- Нажмите Далее.В поле ввода пути к файлу Windows нажмите кнопку «Выбрать» и выберите расположение диска Windows или папку, содержащую установочные файлы Windows, и нажмите кнопку «ОК».
- В поле ввода пути к USB-накопителю выберите местоположение USB-накопителя и нажмите OK.
- Нажмите кнопку «Далее». В диалоговом окне обведите «Я принял лицензионное соглашение» и нажмите «Продолжить».
- Будет отображено предупреждающее сообщение о том, что «Форматирование удалит все данные на диске». Щелкните ОК в сообщении.
- WintoFlash покажет окно с индикатором выполнения, как на изображении ниже.
- После того, как индикатор выполнения достигнет конца, нажмите Далее, а затем нажмите Выход. Может появиться уведомление об обновлении WintoFlash, нажмите «Нет, просто закрыть», чтобы закрыть его.
| Экран приветствия Win to Flash |
| Мастер, показывающий различные версии Windows, которые он поддерживает |
| Подготовка загрузочного флеш-накопителя |
Установка Windows с загрузочного флэш-накопителя USB
- Подключите флэш-накопитель.
- Запустите компьютер. Войдите в программу настройки BIOS, нажав клавишу Delete. В меню загрузки выберите вашу флешку в качестве первого загрузочного устройства. Сохраните настройки и перезагрузите компьютер. (Этот шаг может отличаться для разных компьютеров. Обратитесь к руководству по системе, чтобы узнать, как изменить порядок загрузки на вашем ПК.)
- Загрузится программа установки Windows.
- Установите Windows, следуя инструкциям на экране.
Создание загрузочного USB-флеш-накопителя из ISO для установки Windows 7
Учитывая, что мы объяснили, что такое файлы iso и как монтировать / извлекать / записывать образы iso, вы не должны удивляться, если мы скажем вам, что вы можете установить Windows 7 на вашем компьютере с помощью iso-файла, и для этого вам даже не потребуется установочный компакт-диск.
Вы можете легко приобрести и загрузить его в магазине Microsoft (это iso-файл).После того, как вы приобретете копию ISO-файла Windows 7 и загрузите ее на свой компьютер, у вас будет два варианта.
Во-первых, вы можете создать загрузочный DVD. Второй вариант — создать загрузочную флешку. После создания загрузочного носителя вы можете легко установить с него Windows 7.
Вы можете записать ISO-файл на DVD с помощью встроенного средства записи образов Windows 7 ISO. Теперь вопрос, как из этого файла создать загрузочную флешку? Как всегда, мы здесь, чтобы помочь.В этой статье вы узнаете, как это сделать, шаг за шагом, с помощью инструмента, известного как Windows 7USB / DVD download tool .
Вот шаги.
1. Загрузите и установите средство загрузки Windows 7 USB / DVD.
2. Откройте его и нажмите кнопку «Обзор», чтобы выбрать файл ISO из того места, где он был загружен.
3. После выбора файла ISO нажмите кнопку «Далее».
4. Теперь вам нужно выбрать запоминающее устройство для создания загрузочного диска Windows 7.Если вы выберете USB-накопитель, вы можете записать ISO-файл на флэш-накопитель, а если вы выберете DVD, можно будет создать загрузочный DVD. Так как здесь мы намерены сделать загрузочную флешку, поэтому выбираем первый вариант.
5. Вставьте USB-устройство в формате NTFS. Обратите внимание, что размер устройства должен быть больше 4 ГБ . Нажмите кнопку «Начать копирование».
6. Начнется процесс записи. Это займет некоторое время. Когда процесс будет завершен (100% копирование завершено), закройте приложение.
7. Теперь перейдите в проводник Windows, чтобы открыть USB-накопитель. Вы увидите все установочные файлы на диске.
8. Вы можете использовать эту флешку как загрузочное устройство. Единственное, что вам нужно сделать, это перезагрузить компьютер, перейти в настройки BIOS и изменить порядок загрузки в настройках BIOS с CD / DVD на USB-накопитель. Это гарантирует, что система сначала проверит USB-накопитель при запуске.
Вот и все. Если вы собираетесь приобрести Windows 7, вы можете воспользоваться этим процессом.Это снижает стоимость доставки и экономит ваше время. Вы также можете протестировать Windows 7 перед покупкой.
Вышеупомянутая статья может содержать партнерские ссылки, которые помогают поддерживать Guiding Tech. Однако это не влияет на нашу редакционную честность. Содержание остается непредвзятым и достоверным.
Создание загрузочного USB-накопителя Vista / Windows 7 — Блог Кевина
РЕДАКТИРОВАТЬ 2009/12/11: Microsoft Предоставляет инструмент для этого — Windows 7 USB / DVD Download Tool.См. Справку Microsoft Store по ISO-Tool (http://store.microsoft.com/Help/ISO-Tool).
Я удивился, обнаружив, что существует очень мало очень простых руководств по созданию загрузочного USB-накопителя / ручки / флешки для установки Vista и / или Windows 7. Я собрал следующее из VistaPCGuy и другого источника, который сейчас не помню.
Это пошаговое руководство по созданию загрузочного USB-накопителя для установки ОС Vista или Windows 7. Эти инструкции предполагают, что у вас есть компьютер с установленной Windows Vista.
Требуется:
- Флэш-накопитель USB (4 ГБ +)
- Диск с ОС Microsoft (Vista / Windows 7)
- Компьютер под управлением Vista / Windows 7
Шаг 1. Отформатируйте диск.
. Здесь необходимо использовать командную строку для правильного форматирования диска с помощью утилиты diskpart . [Имейте в виду: это сотрет все на вашем диске. Будьте осторожны.]
- Подключите USB-накопитель
- Откройте командную строку от имени администратора (щелкните правой кнопкой мыши «Пуск»> «Все программы»> «Стандартные»> «Командная строка» и выберите «Запуск от имени администратора».
- Найдите номер вашего USB-накопителя, введя в окно командной строки следующее:
diskpart
list disk
Будет указан номер вашего USB-накопителя.Это понадобится вам на следующем шаге. Предположим, что USB-накопитель — это диск 1. - Отформатируйте диск, введя следующие инструкции в том же окне. Замените цифру «1» на номер вашего диска, указанный ниже.
выбрать диск 1
очистить
создать раздел первичный
выбрать раздел 1
активный
формат fs = NTFS
назначить
выйти
Когда это будет сделано, у вас будет отформатированный USB-накопитель, готовый к загрузке.
Шаг 2. Сделайте диск загрузочным
Затем мы воспользуемся утилитой bootsect , которая поставляется с диска Vista или Windows 7, чтобы сделать флэш-накопитель загрузочным.В том же командном окне, которое вы использовали на шаге 1:
- Вставьте DVD с Windows Vista / 7 в привод.
- Измените каталог на загрузочный каталог DVD, в котором находится bootsect :
d:
cd d: \ boot - Используйте bootsect , чтобы установить USB в качестве загрузочного диска NTFS, подготовленного для образа Vista / 7. Я предполагаю, что ваш USB-накопитель был помечен компьютером как диск G: \:
bootsect / nt60 g: - Теперь вы можете закрыть окно командной строки, на этом мы закончили.