Не запускается языковая панель windows 7. Что делать если не отображается (пропала) языковая панель. Используя «Язык и региональные стандарты»
Языковая панель — это индикатор, который показывает включенную в данный момент языковую раскладку клавиатуры компьютера. Активный английский язык отображается в виде сокращения EN, русский — РУ. Языковая панель обычно располагается в правой части нижнего меню на рабочем столе, в так называемом системном трее. Очень часто в силу различных причин она пропадает оттуда и у пользователей компьютера пропадает возможность узнать раскладку клавиатуры до начала печатания.
Это, конечно же, не очень удобно и многие начинают искать возможность как восстановить языковую панель на рабочем столе. Самый простой и логичный способ в данной ситуации проверить не сбилась ли настройка отображения языковой панели в настройках операционной системы. Для этого нужно выполнить следующие действия:
После выполнения данных шагов в Windows Vista у вас появится языковая панель в системном трее. Для других версий Windows названия окон и пунктов могут отличаться незначительно, но общий принцип настройки такой же.
Если языковая панель появилась, но после перезагрузки или выключения и последующего включения компьютера снова пропала, то нужно проверить настроена ли автозагрузка процесса ctfmon.exe, который отвечает за языковую панель.
Это можно сделать следующим способом:
Если пункт ctfmon отсутствует в msconfig, то по каким-то причинам удалился нужный ключ в реестре, отвечающий за инициализацию данного процесса. Поэтому, необходимо данную запись восстановить следующим образом:
- Нажмите кнопку Пуск и в командной строке введите команду regedit, запускающую редактор реестра.
- Найдите в каталоге реестра в левой части окна ключ
HKEY_USERS\.DEFAULT\Software\Microsoft\Windows\CurrentVersion\Run
В правом окне сделайте клик правой кнопкой мыши и выберите «Создать» — «Строковый параметр». Назовите его CTFMON. EXE после чего откройте его для редактирования. В поле значение впишите
EXE после чего откройте его для редактирования. В поле значение впишите«С:\Windows\system32\ctfmon.exe»
(писать нужно вместе с кавычками).
- Если не хотите править руками реестр, то скачайте (на запрос пароля введите сайт), распакуйте и запустите файл у себя на компьютере. Он внесет нужную запись в реестр сам.
- Перезагрузите компьютер.
Если у вас установлена в качестве операционной системы Windows XP, то прежде чем выполнять описанные выше действия нужно проверить наличие файла ctfmon.exe в папке c:\windows\system32\, отвечающего за работу языковой панели. Данный файл может быть удален или переименован вирусом, или самим пользователем.
Если файла нет, то делаем видимыми , переходим в папку C:\windows\system32\dllcache и копируем отсутствующий файл оттуда.
Языковая панель Windows обычно по умолчанию расположена в правом углу монитора и автоматически появляется в панели задач непосредственно после установки операционной системы. Языковая панель даёт возможность быстро переключаться между разными раскладками клавиатуры и самостоятельно выбирать требуемый язык ввода. Её можно «переместить» в наиболее удобное место на экране вашего компьютера, «спрятать» в панели задач либо вовсе скрыть.
Когда этот, казалось бы, совсем незначительный элемент ни с того ни с сего бесследно исчезает из вашего поля зрения, то работа с большинством приложений сразу же заметно усложняется.
Решаем проблему через «Планировщик заданий»
Итак, если после решения проблемы вышеописанным способом языковая панель исчезла и появляться никак не хочет, то переходим к следующему способу, а именно – проверке службы под названием «Планировщик заданий». Именно «планировщик заданий» является ответственным за запуск утилиты ctfmon.exe, которая в свою очередь отвечает за исправность языковой панели в Win 7.
Автоматическое внесение изменений в реестр
Делается это следующим образом:
Способ 4: двигаемся от простого к сложному (или внесение данных в реестр вручную)
Способ 5: нестандартный (Punto Switcher)
Punto Switcher – это программа, скачать которую можно бесплатно, к примеру, с сайта yandex.ru. Собственно, Яндекс является разработчиком этого приложения и обладателем всех прав на него, поэтому когда будете его (Punto Switcher) устанавливать, внимательно смотрите за тем, чтобы ненароком не согласиться на «букет» всевозможных дополнений и специальных поисковых строк, которые автоматически встроятся в ваш браузер и будут всячески «мозолить глаза». В остальном программа представляет собой достаточно интересный продукт, отлично оптимизированный для операционной системы Win 7.
Нестандартность этого метода в том, что языковая панель по факту не возвращается непосредственно в панель задач, а её обязанности берёт на себя утилита Punto Switcher. Она отслеживает весь вводимый текст и сама в случае необходимости переключает язык с английского на русский и обратно. То есть если вы, к примеру, задумались и напечатали в строке поиска вместо «Стиральная машина» «Cnbhfkmyfz vfibyf», то программа автоматически изменит запрос и известит вас об этом с помощью звукового сигнала.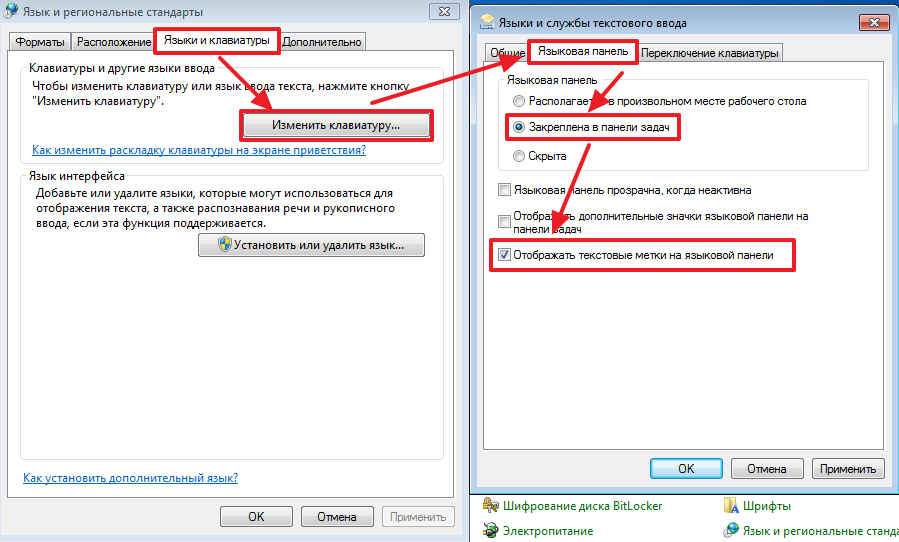
Установка приложения на Win 7 особой сложности не составляет благодаря своей простоте и весьма дружелюбному интерфейсу. В правом углу экрана на панели задач рядом с информацией о текущей дате и времени появится значок Ru (с синей подсветкой) или En (подсвеченный красным). Кликнув правой кнопкой мыши на любой из этих значков, вы попадёте в меню, в котором можно настроить приложение для максимального удобства и комфортной работы. Здесь же можно определить, требуется ли от Punto Switcher исправление аббревиатур, заглавных букв, случайного нажатия клавиши Caps lock (при желании её можно и вовсе отключить) и самостоятельно отладить функции автоматической замены символов.
Уже не первый раз на мне почту на почту приходит письмо с темой «Пропала языковая панель в Windows 7! Помогите! ». Поэтому постараюсь помочь не только адресату, но и всем, у кого также исчезла языковая панель в Windows 7.
Сначала вспомним, что же такое языковая панель. Языковая панель – это специальная панель инструментов, которая автоматически отображается на рабочем столе при включении служб текстового ввода (языки ввода, раскладки клавиатуры, распознавание ручного ввод и т.д.). Языковая панель позволяет пользователю быстро переключить раскладку клавиатуры или язык ввода прямо с рабочего стола. Пользователь может разместить языковую панель в любом месте экрана, также можно переместить ее на панель задач или просто свернуть. Типичное местоположение языковой панели в Windows 7 — правый нижний угол экрана, рядом с треем.
Однако иногда случается, что языковая панель исчезает. Обычно это может быть результатом работы вируса, или же наоборот слишком «умного» системного оптимизатора или программы очистки системы (пользоваться ими нужно с осторожностью и пониманием того, что происходит). Вы возможно возразите, ну и что, ведь раскладку клавиатуры по-прежнему можно переключить с помощью привычной комбинации клавиш Alt+Shift или Ctrl+Shift. Однако, на мой взгляд работать без визуализации текущей раскладки не очень удобно.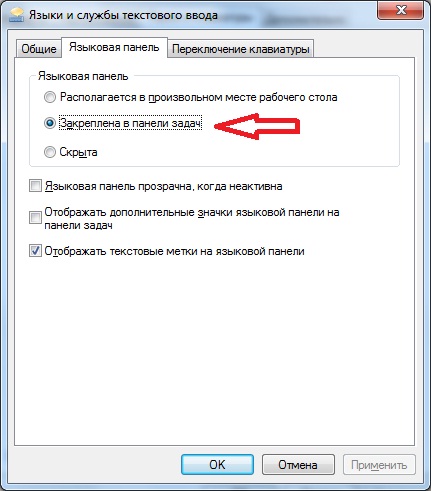
Восстанавливаем языковую панель в Windows 7
Как же можно вернуть языковую панель в win7? В общем-то я знаю несколько способов ее восстановления, каждый из которых может помочь в том или ином случае (зависит обычно от причины повреждения вашей этой настройки системы). Перечислю известные мне способы восстановления языковой панели в Windows 7 в порядке увеличения сложности их реализации.
1. Восстановление стандартами средствами Windows
Теперь языковая панель должна появиться в трее.
Если это не помогло, переходим ко второму способу.
2. Восстановление языковой панели с помощью планировщика Windows 7
Одной из особенностей работы языковой панели в Windows 7 (в отличие от XP), является тот факт, что за ее запуск отвечает системный планировщик. Вернее планировщик запускает не саму языковую панель, а утилиту ctfmon.exe (именно она управляет языковой панелью в Windows 7). Поэтому, если служба планировщика по какой-то причине не запущена, то и языковая панель, соответственно не появится.
Удостоверимся, что служба планировщика запущена и тип запуска ее
3. Восстановление через реестр Windows 7
Переходим к более сложным методикам борьбы с пропавшей языковой панелью в Windows 7. Попытаемся добавить утилиту управления языковой панелью ctfmon.exe в автозагрузку. Но сначала проверьте, что данный файл в принципе имеется (он должен находится в каталоге C:\Windows\System32). Если его там нет – скопируйте его с рабочей системы. Затем:
Вроде бы все, надеюсь, что если у Вас в Windows 7 пропала языковая панель, эта статья поможет Вам ее восстановить. Если же Вам не помог ни один из предложенных способов, пишите в комментариях, попытаемся решить проблему вместе.
Данный элемент позволяет быстро переключаться между раскладками клавиатуры. Даже те пользователи, которые привыкли переключаться с помощью клавиш, все, равно взглянув на монитор, ищут ее визуально.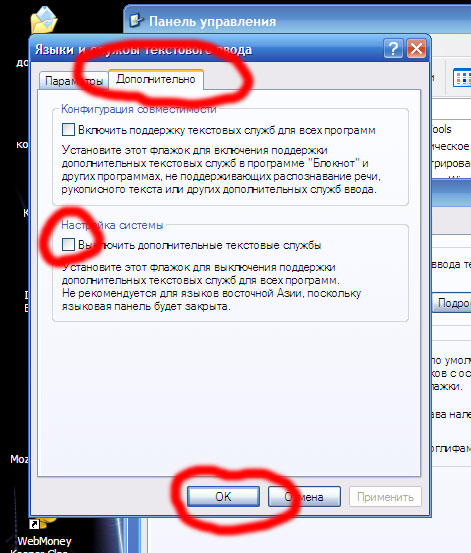
В случае пропажи языковой панели Виндовс 7 поможет эта краткая инструкция. Начнем с ее определения. Языковая панель автоматом появляется на панели задач у систем-трея в случае запуска служб набора текста, например, распознавание ручного ввода, раскладка и т.п. Данная панель нужна для оперативной смены языка набора текста либо клавиатурной раскладки. Имеется возможность ее размещения на рабочем столе в любом удобном пользователю месте. Обычно располагается в соответствии с настройками по умолчанию Windows 7 внизу-справа, около трея.
Но бывает, что она пропадает. Возможной причиной не отображения может быть вирусная программа, заразившая компьютер, либо она исчезает в результате работы мастера очистки системы (поэтому следует с оптимизаторами работать аккуратно, со знанием выполняемых им процессов). Конечно, переключение между языками возможно осуществить одновременным нажатием на клавиатуре Alt/Ctrl +Shift
. Но, не видя на экране используемые в данное время языковые настройки, это не удобно.
Восстановление языковой панели
Восстановление в Виндовс 7 выполняется множеством методов. Все они восстановят отображение исчезнувшего значка в зависимости от причины, вызвавшей его пропажу. Существуют следующие методы включить его отображение, приведем, начиная с самых простых:
С использованием обычных функций Windows 7
После выполнения перечисленных действий исчезнувший значок начнет отображаться.
В случае отсутствия положительного результата рекомендуется активировать языковую панель альтернативным методом.
Используем планировщик Windows 7
Главное функциональное отличие языковой панели в win 7 от предыдущих версий виндовс – то, что ее включает системный планировщик Виндовс.
Данный планировщик ответственен за старт процесса ctfmon.exe, который руководит ею. Пропажа значка возможна из-за проблем с запуском данной службы.
С целью определения корректной работы службы планировщика выполнить нижеперечисленное:
Используем реестр Windows 7
Данный метод уже является более сложным.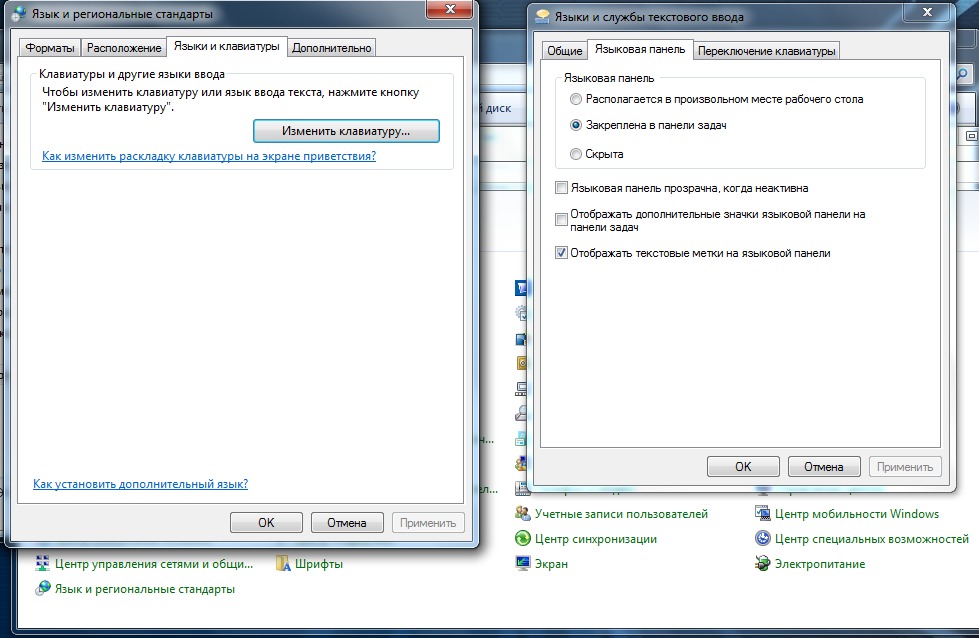 В этом способе также требуется включить утилиту ctfmon.exe в систему автозапуска. Перед началом работы определить наличие этого файла. Расположение в Windows 7 в директории C:\Windows\System32. В случае отсутствия следует скопировать с любого другого компьютера, имеющего работоспособную Windows 7.
В этом способе также требуется включить утилиту ctfmon.exe в систему автозапуска. Перед началом работы определить наличие этого файла. Расположение в Windows 7 в директории C:\Windows\System32. В случае отсутствия следует скопировать с любого другого компьютера, имеющего работоспособную Windows 7.
Виновником исчезновения значка бывают и вирусы, и также различные сбои в системе, однако иногда и сам владелец персонального компьютера по неосторожности убирает индикацию языка переносом его на десктоп. В данном случае просто необходимо методом драг-дроп установить его на исходное место.
Данные методики помогут, если пропал в Windows 7 языковой значок с экрана монитора.
Независим от того, в какой операционной системе вы работаете, установка или восстановление языковой панели на компьютерный рабочий стол происходит примерно одинаково. Существуют несколько способов, которые описаны ниже в порядке возрастания сложности. Начинайте с простых действий: если они не приведут вас к результату, то переходите к следующим вариантам.
Восстановление языковой панели используя настройки языка и языковых стандартов
Наиболее быстрый и простой вариант восстановления панели. Следует выполнить следующие шаги.
Войдите через меню «Пуск» (нижняя левая кнопка) в панель управления.
В появившемся новом окне нужно зайти на вкладку «Языки и клавиатуры» и далее кликнуть «Изменить клавиатуру».
В верхней области открывшегося окна расположены три вкладки. Откройте закладку «Языковая панель».
Установите галочку в пункте «Закреплена в панели задач», если хотите, чтобы ваша языковая панель всегда была «под рукой».
Второй вариант: панель может располагаться в произвольном месте рабочего стола. Поставив соответствующую «галочку», вы сможете впоследствии перетаскивать мышкой панель по своему монитору и оставлять ее там, где ее положение не будет вам мешать.
На этой же вкладке доступен выбор внешнего вида языковой панели: в неактивном состоянии она может быть прозрачной. Если вам хочется видеть, какой язык активен в настоящее время, то выставите текстовые метки в языковую панель.
Если вам хочется видеть, какой язык активен в настоящее время, то выставите текстовые метки в языковую панель.
На закладке «Переключение клавиатуры» устанавливаются сочетания клавиш, с помощью которых будет возможно переключать латиницу на кириллицу и обратно.
В окне выбрать вкладку «Свойства панели задач и меню пуск» и в той части, где отображена «Область уведомлений» нажать кнопку «Настроить».
Появится очередное окно «Значки области уведомлений», в нижней части которого есть команда «Всегда отображать все значки и уведомления на панели задач». Поставьте «галочку», чтобы активировать и подтвердите действие нажатием «Ок».
Это самый простой и визуально понятный способ закрепления на рабочем столе панели переключения языков, если произошли какие-то незначительные сбои в программе.
Восстановление языковой панели используя файл ctfmon.exe
Используя поиск меню «Пуск» или в проводнике найдите программный файл «ctfmon.exe». Скопируйте его. Далее вам следует открыть папку «Автозагрузка». Она расположена на диске «С». В папке Пользователи выберите нужную учетную запись, с которой работаете на компьютере. Далее путь выглядит следующим образом: «AppDate» — «Roaming» — «Microsoft» — «Windows» — «Главное меню» — «Программы» — «Автозагрузка». Открыв папку «Автозагрузка» вставьте тулу скопированный ранее файл. После выполнения такой операции языковая панель вновь будет загружаться одновременно с загрузкой windows.
Сложный вариант: изменение настроек реестра
Возможно, что описанные выше варианты восстановления не сработали и панель так и осталась недоступной. Переходите к настройкам реестра.
Откройте меню «Пуск» и пропишите в строке поиска слово regedit. Найденную программку кликните, чтобы открылся редактор реестра.
В листе редактирования найдите ветку (дословно) «HKEY_LOCAL_MACHINE».
Очередная ветка реестра «Run». Проверьте, присутствует ли параметр строковый «CTFMon», как обозначено на скриншоте. Если его не существует, необходимо его создать.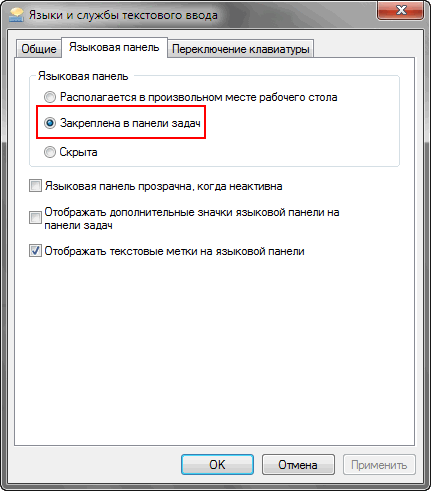
Пошагово:
- правой клавишей мыши кликните на ветку «Run».
- нужно сделать выбор «Создать строковый параметр» и задайте имя «CTFMon».
- кликните правой клавишей на полученную таким образом строку «CTFMon» и команду «изменить».
- внесите значение «C:\Windows\system32\ctfmon.exe»
Минимальный набор полученных знаний поможет вам в трудную минуту справиться с задачей по восстановлению «потерянных» панелей самостоятельно.
Слетела языковая панель windows 7. Как быстро восстановить языковую панель если она внезапно исчезла
Языковая иконка на панели задач обычно расположена внизу экрана справа и с помощью её можно переключать клавиатуру с русской раскладки на английскую раскладку, также эта иконка показывает на каком языке в данный момент включена раскладка.
Почему пропадает значок языка с панели задач
Но иногда куда то пропадает значок смены языка с и без него становиться дискомфортно.
Как восстановить пропавшую кнопку смены языка
Пропасть значок переключения языка может из-за случайного закрытия вами языковой панели или из-за вируса блокирующий её загрузку. Первым делом нужно скачать антивирус и запустить его. После и удаления всех вирусов нужно перезапустить компьютер и языковая панель должна стоять на своём месте на панели задач.
Открыли панель управления с разделами
Если пропавший значок языка на панели задач не появился после удаления вирусов с компьютера то значит нужно включить языковую панель вручную. Для этого запускаем и нажимаем на категорию «Часы, язык и регион».
Окно под названием Часы, язык и регион
Откроется окно под названием «Часы, язык и регион». В этом окне надо нажать на пункт «Язык».
Окно называется Язык
Откроется окно под названием «Язык» в ней слева находим строку «Дополнительные параметры» и нажимаем на неё.
Дополнительные параметры языка
Откроется окно «Дополнительные параметры». В этом окне находим абзац «Переключение методов ввода», а в нём строку «Использовать языковую панель, если она доступна»
у этой строки ставим галочку если она не стоит и нажимаем кнопку «Сохранить».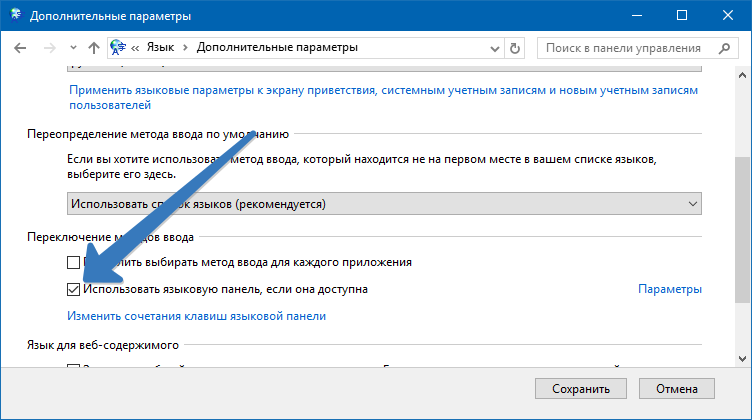 Если галочка уже стоит то нажимаем на слово «Параметры» которое стоит напротив этой строки с галочкой.
Если галочка уже стоит то нажимаем на слово «Параметры» которое стоит напротив этой строки с галочкой.
Откроется окно «Языки и службы текстового ввода». В этом окне в абзаце «Языковая панель» нужно поставить галочки у пункта «Закреплена в панели задач» и у пункта «Отображать текстовые метки на языковой панели». При нажатии на кнопку «ОК» пропавший знак языка на панели задач должен появиться.
Активные пользователи операционной системы от Билла Гейтса наверняка стакивались с тем, что языковая панель в Window 7 не отображается.
Почему так случается – вопрос хороший, но наверняка он не потребует ответа, если вы знаете, как устранить этот недочет.
Самый простой способ решения проблемы
Есть много вариантов того, почему языковая панель может пропасть и самым популярным из них является неправильная работа одного или сразу нескольких приложений.
Данный способ применяют большинство пользователей стремятся устранить ошибку языковой панели. Алгоритм действий следующий:
- В нижнем правом углу вашего экрана найдите вкладку “Пуск”.
- Кликните на строку “Панель управления”.
- Найдите строку “Смена раскладки клавиатуры» и кликните на нее.
- Кликаете на всплывшее окно “Язык и региональные стандарты”.
- Найдите вкладку “Язык клавиатуры” и кликните “Изменить клавиатуру”.
- В новом окне “Языки и службы текстового ввода”.
Совет! Если после всех настроек языковая панель на вашем экране так и не появилась, то проверьте, сколько языков активно в вашем компьютере. Алгоритм действий будет бесполезен, если активен только один язык.
Проверить количество активных языков можно следующим образом:
- Снова пройдите два пункта вышеуказанного алгоритма;
- Найдите вкладку “Общее”.
Необъяснимо, но факт, пользователи русскоязычной версии Windows 7 отметили, что именно языковая панель с русским языком пропадает чаще всего. Почему так выходит и правда ли это, неизвестно.
Почему так выходит и правда ли это, неизвестно.
Но вы можете сами провести эксперимент, если установите раскладку английского или любого другого языка.
Восстановление планировщика заданий на Windows 7
Языковая панель на Windows 7 имеет одно главное отличие от того же самого Windows XP — за запуск языковой модели в данном случае отвечает планировщик заданий.
Если данная программа не будет запущена, то соответственно, не будет отображаться и языковая панель. Проследить это можно следующим образом:
- На рабочем столе найдите и откройте ярлык “Мой компьютер”.
- Найдите вкладку «управления» и кликните по ней.
- Затем справа в списке вы найдете строку “Службы и приложения”. Выберите иконку “Службы”.
- Во всплывшем окне справа увидеть службу “Планировщик заданий”.
- После открытия службы обратите внимание на то, чтобы она отображала рабочее состояние. Также советуем вам указать автоматический тип запуска.
- Если в службе отображен тип запуска “Ручной”, то двойнымм кликами правый кнопки мышки поменяйте его на “Автоматический”.
- Последним этапом можно перезагрузить компьютер и проверить наличие языковой панели.
Рассмотрим вариант, когда все настройки в порядке, однако, языковая панель на экране монитора отсутствует.
Скорее всего, дело в том, что внутри самой службы отключено задание.
- На экране монитора в нижнем правом углу кликните на строку “Пуск”.
- Затем, в поисковике введите слово “Планировщик заданий”.
- Найдите строку “Библиотек планировщика заданий” и кликните по нему.
- Затем, укажите сразу две команды одну за другой: TextServicesFramework и MsCtfMonitor.
- По команде MsCtfMonitor нужно кликнуть правый кнопкой мышки два раза, чтобы появилась строка “Включить” и затем кликнуть по ней.
Совет! Обратите внимание на состояние команды MsCtfMonitor. Если в строке уже было указано “Включено”, значит, причина отсутствия языковой панели заключается в чем-то другом.
Обратите внимание, что далеко не в каждом компьютере установлена служба MsCtfMonitor. Без неё вернуть панель управления на место вряд ли получится. Вы можете самостоятельно создать эту программу по следующему алгоритму действий:
- Бесплатно скачайте программу MsCtfMonitor.zip и распакуйте её;
- Откройте скаченный файл;
- В главном меню справа найдите раздел TextServicesFramework;
- Кликните по разделу TextServicesFramework двойным щелчком правой кнопок мыши, чтобы открыть вкладку “Импортировать задачу”;
- Двойным щелчком левый кнопки мыши кликните по скаченному файлу;
- Кликните по задаче и затем перезагрузите компьютер, чтобы убедиться, что языковая панель вернулось на место.
Использование реестра для восстановления языковой панели
Если ни один из вышеуказанных способов вам не помогли, значит, имеет смысл проверить на исправность системный реестр. Более ранние операционные системы Windows отличались от седьмой тем, языковой панелью можно было управлять с помощью ctfmon.exe.
Но в данном случае она также может быть уместно. Скачайте программу ctfmon.zip и затем распакуйте её. Если с работой возникли какие-либо проблемы, то действуйте так:
- Для запуска системного реестра введите комбинацию “Win”+”R”. После введите команду “regedite”.
- Далее, кликните по строке .
- Затем, в пустой правой части кликните правой кнопкой мыши, чтобы появилась строка “Создать”. Назвите её как CTFMON.EXE.
- Нажмите на заголовок левой кнопкой мыши, чтобы получить доступ к ссылке C:\WINDOWS\system32\ctfmon.exe».
Если вы четко следовали алгоритму действий, то попробуйте перезагрузить ваш компьютер и проверить, появилась ли языковая панель.
Решения проблемы через Punto Switcher
Если ни один из вышеуказанных способов вам так и не помог, то на крайний случай всегда есть решение, которое уже не раз выручало пользователей операционной системы Windows 7.
Сделать это можно с помощью Яндекса, а точнее, с помощью программы от его разработчиков — Punto Switcher.
Если быть точными, то суть данной программы заключается не в том, чтобы вернуть на экран монитора языковую строку, а что стать её заменой в случае необходимости. В программе Punto Switcher вы сможете переключаться с одного языка на другой.
После того как в главном меню у вас появится режим «Настройки», кликните по нему, чтобы переключиться на «Язык клавиатуры». Проблема решена. Проще говоря, вы скачали аналог языковой панели за отсутствием оригинала.
Совет! В программу включено более сотни языков. Чтобы вам не пришлось постоянно тратить время на поиск нужных вам, вберете несколько, которыми будете пользоваться чаще всего, например: русский-немецкий-английский.
Иногда во время работы за компьютером мы замечаем, что иконка выбранного языка исчезает. Это доставляет серьезные неудобства, т.к. узнать нынешнюю раскладку клавиатуры можно только с помощью непосредственного ввода данных. К счастью, существует несколько способов исправить проблему. Рассмотрим, как восстановить языковую панель в Windows 7.
Как исправить?
На данный момент известно три способа решения проблемы. Разберем подробно каждый из них.
Изменение языковых настроек
В большинстве случаев этого способа вполне хватает. Выполните следующее:
После этого проблема должна решиться. Если ничего не произошло – переходите к следующему пункту.
Включение планировщика задач
Иногда вследствие системных сбоев отключаются службы Windows, отвечающие за работу отдельных модулей операционной системы. Для их включения нужно:
После включения ПК языковая панель должна присутствовать на привычном месте. Если этого не произошло – переходите к следующему пункту.
Восстановление через реестр
Это самый сложный способ и последний возможный. В этом случае нам нужно добавить процесс, отвечающий за языковую панель в автозагрузку. Для этого:
Для этого:
Это все известные способы, помогающие исправить проблему со значком раскладки. Альтернативным вариантом предлагается обновление (восстановление) системы или чистая переустановка Windows. Но вряд ли отсутствие языкового значка оправдывает такие кардинальные меры. Теперь вы знаете, как восстановить языковую панель в Windows 7.
Как же все-таки повезло большинству людей, живущих за границей – им не нужно париться по поводу переключения языка с русского на английский и обратно, поскольку у них основной язык и есть английский. А вот в России ситуация не такая счастливая, на различных форумах в интернете пользователи все чаще и чаще пишут о том, что у них пропала языковая панель в Windows 7, и они не знают, как вернуть языковую панель на свое место. Что ж, я постараюсь на этот вопрос максимально кратко и доступно ответить.
На самом деле процедура возвращения языковой панели обратно на видное место в трей, обычно проста, но бывают ситуации, когда приходится немного углубиться в настройки системы. Я по традиции раскрою вам несколько способов, как это можно осуществить, из которых вы уже сами выберите наиболее удобный и быстрый для вас. Стоит отметить, что если не помог самый простой способ, по вашему мнению, тогда нужно воспользоваться всеми, которые описаны в этой статье.
Быстрое решение
Способ первый. Он подразумевает собой возвращение языковой панели посредством другой панели – «Управления». Давайте проделаем с вами вместе нехитрые действия: пройдем в меню «Пуск», «Панель управления». Теперь нажмите «Языки и региональные стандарты».
Если параметр «Просмотр» выбран как «Категории», тогда нас интересует пункт: «Смена раскладки клавиатуры или других способов ввода», который находится в разделе «Часы, язык и регион».
Переходите во вкладку «Языки и клавиатуры», затем нажимаем кнопку «Изменить клавиатуру».
Как только мы туда зашли, во-первых на вкладке «Общие» убеждаемся в том, что присутствует два языка, например, русский и английский. Если есть желание добавить, либо по какой-то причине одного из двух вышеперечисленных не оказалось в списке, щелкаем по одноименной кнопочке «Добавить» и, собственно, выбираем необходимые нам для работы за компьютером языки. Подтверждаем действия, но не торопимся уходить, потому что нам еще следует проверить вкладку «Языковая панель».
Если есть желание добавить, либо по какой-то причине одного из двух вышеперечисленных не оказалось в списке, щелкаем по одноименной кнопочке «Добавить» и, собственно, выбираем необходимые нам для работы за компьютером языки. Подтверждаем действия, но не торопимся уходить, потому что нам еще следует проверить вкладку «Языковая панель».
Галочка должна стоять напротив варианта «Закреплена в панели задач». Теперь можете нажать кнопку «ОК», для подтверждения ваших действий.
Если языковая панель не отображается всё равно, тогда приступаем к следующему способу. Он заключается в восстановлении языковой панели при помощи планировщика заданий в Windows. Чтобы туда зайти надо проделать следующий путь: кликаем правой кнопкой мыши по значку на рабочем столе «Компьютер» (если его нет, находим такое же слово в меню «Пуск»), выбираем «Управление» (тут также следует отметить, что вы должны быть авторизованы под учетной записью, обладающей правами администратора).
В списке слева находится пункт «Службы и приложения», а в нем подпункт «Службы».
Как только это сделано, ищем в правой части окна, среди огромного количества служб ту, которая называется «Планировщик заданий».
Если она остановлена – запускаем, нажав на кнопку «Запустить». Также проверьте, чтобы она запускалась автоматически, если стоит «Вручную», тогда выберите «Автоматически».
Теперь нажимаем «ОК». Если все верно, перезагружаем компьютер и радуемся, ведь все должно начать функционировать!
Вносим изменения в реестр
Все действия выше могут не решить проблему, но как восстановить языковую панель другими способами? В этот раз нам поможет системный реестр Windows, однако сразу предупреждаю, что если вы будете пробовать именно этот способ, для возвращения языковой панели, будьте предельно внимательны и следуйте точным инструкциям, описанным мною. Если измените или удалите важный параметр для Windows, то система может начать работать нестабильно или вовсе не загрузиться.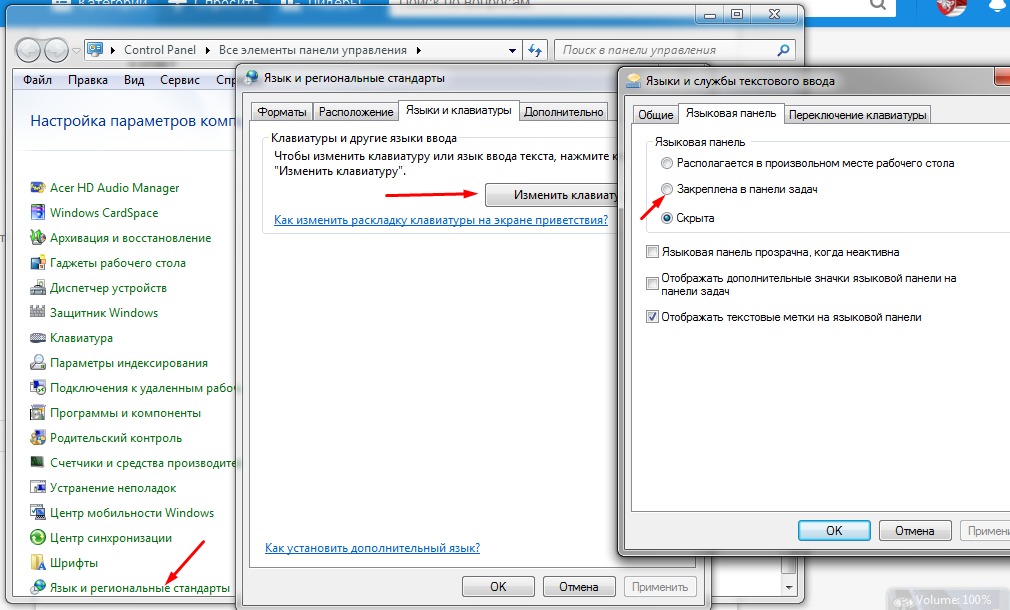
Сейчас мы добавим утилиту языковой панели в автозагрузку. Если пропала языковая панель windows 7, то этот способ нужно выполнить обязательно! Для начала попробуйте скачать файл . После чего распакуйте архив и запустите файл. Будут появляться сообщения, везде соглашаемся с изменениями – нажимая на кнопку «ОК». В том случае, если это сделать не удалось, тогда делаем вручную.
Далее проходим по следующему пути: HKEY_CURRENT_USER\Software\Microsoft\Windows\CurrentVersion\Run. После этого в правой части окна кликаем правой кнопкой мыши по пустому месту, выберите «Создать» — «Строковый параметр».
Даем ему имя «ctfmon.exe».
Затем щелкаем по нему два раза уже левой кнопкой мыши. Появляется поле ввода, туда необходимо скопировать эту строку: C:\WINDOWS\system32\ctfmon.exe, после чего сохраняем изменения, нажав «ОК».
После этого перезагрузите компьютер, иначе действия выше просто не применятся.
Временное решение проблемы, но с результатом
Этот способ я решил рассказать в самом конце, хотя можно было написать в самом начале статьи. Читайте дальше почему. Что делать если пропала языковая панель в Windows 7, а ничего из вышеперечисленного все равно не сработало? Нам поможет стороннее программное обеспечение, которая сама сможет запустить свой интерфейс, который и будет отображать языковую панель. Для этой функции, конечно, подойдет всем известная программа Punto Switcher. Установив данную программу, у вас в трее появится значок вашей раскладки клавиатуры. То есть мы на самом деле не решили проблему, но как вы понимаете, выход надо искать и эта программа как раз помогает нам в этом.
Пользователи, которые ею не пользовались, возможно, им она не понравится, так как некоторые её настройки могут показаться очень навязчивыми. Но не стоит забывать, что в программе присутствуют настройки, которые с легкостью можно настроить под себя.
Скачать и установить ее не составит труда. Для скачивания программы перейдите по .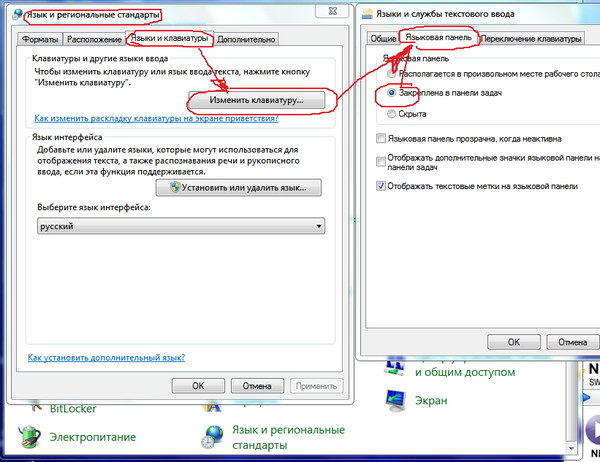 Нажмите справа «Установить», программа скачается, но не установится.
Нажмите справа «Установить», программа скачается, но не установится.
После скачивания произведите установку программы.
Совет. Если программа не запустилась (нет в трее), значит надо перезагрузить компьютер. Обычно это помогает, возможно, надо будет заново установить программу — что бывает очень редко.
Еще один маленький нюанс. Если вы только что увидели, что языковая панель не видна и сразу же полезли в интернет по вопросу, как восстановить языковую панель, тогда можно попробовать перезагрузить компьютер.
На этой ноте я прощаюсь с вами! Всего доброго!
Иногда во время работы за компьютером мы замечаем, что иконка выбранного языка исчезает. Это доставляет серьезные неудобства, т.к. узнать нынешнюю раскладку клавиатуры можно только с помощью непосредственного ввода данных. К счастью, существует несколько способов исправить проблему. Рассмотрим, как восстановить языковую панель в Windows 7.
Как исправить?
На данный момент известно три способа решения проблемы. Разберем подробно каждый из них.
Изменение языковых настроек
В большинстве случаев этого способа вполне хватает. Выполните следующее:
После этого проблема должна решиться. Если ничего не произошло – переходите к следующему пункту.
Включение планировщика задач
Иногда вследствие системных сбоев отключаются службы Windows, отвечающие за работу отдельных модулей операционной системы. Для их включения нужно:
После включения ПК языковая панель должна присутствовать на привычном месте. Если этого не произошло – переходите к следующему пункту.
Восстановление через реестр
Это самый сложный способ и последний возможный. В этом случае нам нужно добавить процесс, отвечающий за языковую панель в автозагрузку. Для этого:
Это все известные способы, помогающие исправить проблему со значком раскладки. Альтернативным вариантом предлагается обновление (восстановление) системы или чистая переустановка Windows.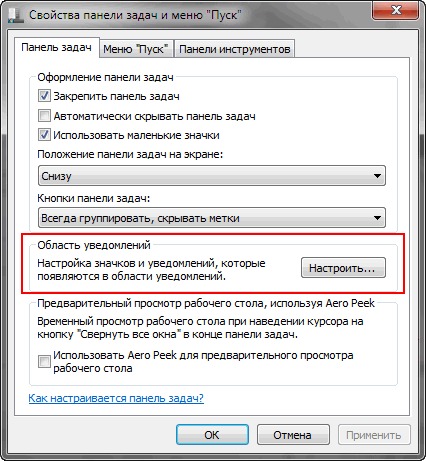 Но вряд ли отсутствие языкового значка оправдывает такие кардинальные меры. Теперь вы знаете, как восстановить языковую панель в Windows 7.
Но вряд ли отсутствие языкового значка оправдывает такие кардинальные меры. Теперь вы знаете, как восстановить языковую панель в Windows 7.
Пропала языковая панель в Windows 7
На сегодняшний день почти в каждом доме можно увидеть компьютер, не говоря уже о рабочих местах. Естественно, что большинство пользователей применяют компьютер преимущественно для одних и тех же задач. Кто-то работает в офисных программах, кто-то обожает играть, а кто-то – смотреть фильмы и прослушивать музыку. Но мало кто интересуется, как именно «умная машина» реализует те функции, которыми с такой легкостью пользуются люди. Поэтому часто поиск внезапно пропавшего ярлыка, или панели, или отдельного её значка, который больше не отображается, вызывает значительные затруднения или вообще оказывается безрезультатным.
Конечно, те, кого в народе называют «компьютерщики», легко справятся с этой задачей и вернут значок или переключатель, который исчез, на место. Но что же делать всем остальным, кому остро необходим компьютерный «предмет», который более не отображается? Таким утерянным объектом может оказаться и языковая панель, а без неё смена языка может быть не так удобна любителям «мышки». Далее приведены варианты решения проблемы и описывается, что делать, как вернуть значок, куда и почему он пропадает, если речь идет об известной системе Windows 7.
Кратко о причинах
Итак, пропала языковая панель в Windows 7 – куда, почему, в чём проблемы и что делать? Ведь раскладка всегда должна удобно переключаться, пропавшую панель необходимо восстановить. Первая приходящая на ум идея – нечаянное удаление рассматриваемой панели. При нажатии правой кнопкой мыши по значку, отображающему язык текущей клавиатурной раскладки, появляется окно, где последним пунктом предлагается не что иное, как «Закрыть языковую панель». Никто не застрахован от того, чтобы когда-нибудь непреднамеренно запустить выполнение совершенно ненужного действия.
Более сложной причиной, которую подробно разъяснить смогут только программисты, является установка программ от непроверенных производителей. В данном случае «непроверенный» = «неофициальный». Как известно, большинство устанавливаемых программ относится именно к этой категории, поскольку официальные версии стоят порой весьма дорого.
В данном случае «непроверенный» = «неофициальный». Как известно, большинство устанавливаемых программ относится именно к этой категории, поскольку официальные версии стоят порой весьма дорого.
Способы исправления ситуации: нацеливаемся на благоприятный исход
В данном разделе в порядке усложнения будут предложены варианты поиска пропавшей языковой панели и ее восстановления. Если выполнение предыдущего пункта не решило проблему, переходим к следующему.
Способ №1
Естественно, логично начать с наиболее простого алгоритма. Чаще всего, он оказывается эффективным и не вызывает никаких затруднений у любого пользователя, способного внимательно следовать инструкции, делать всё строго по ней.
Для начала надо найти вкладку «Панель управления». Для этого можно открыть «Мой компьютер» (искомая надпись будет внизу столбца слева) либо нажать кнопкой мыши, расположенной слева, на «Пуск», а затем отыскать необходимый пункт.
В разделе «Панели управления» под названием «Язык и региональные стандарты» делаем активной вкладку с названием «Языки и клавиатуры». Здесь нажимаем на «Изменить клавиатуру». Возникает новое окно: в разделе «Общие» проверяем, чтобы в перечне используемых языков было не менее двух позиций. Если присутствует один язык, соответствующей панели быть не должно и искать её не нужно. Решение задачи – нажать справа кнопку «Добавить» и подобрать еще какой-нибудь вариант. Если же в списке имеется два и более языка, в том же окне активируем вкладку с названием «Языковая панель», отмечаем точку возле варианта «Закреплена в панели задач» и щелкаем «Применить». В результате этих действий пропавший языковой переключатель, вероятнее всего, получится вернуть на привычное место.
Способ №2
Если первый способ оказался неэффективным и вернуть значок не удалось, нужно проверить, всё ли правильно функционирует в «Планировщике заданий».
После нажатия правой кнопочкой мышки на «Мой компьютер» в появившемся списке надо выбрать пункт «Управление».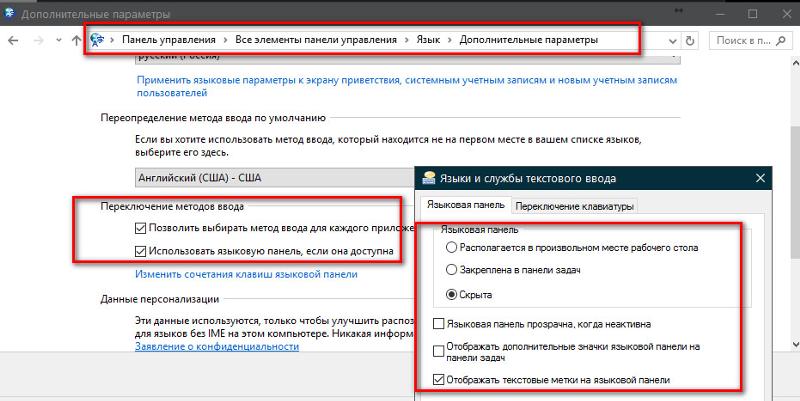 Открывается окно, в левом столбце которого есть пункт «Службы». Делаем по нему двойной щелчок левой кнопкой. Справа отобразится список; в нем надо найти надпись «Планировщик заданий». Жмём на неё правой кнопкой мышки и нажимаем «Свойства». Здесь надо удостовериться, что в выявившемся окне, во вкладке «Общие», в пункте «Тип запуска» выбран вариант «Автоматически». Если там указано другое слово, заменяем его на нужное значение и не забываем нажать «Применить».
Открывается окно, в левом столбце которого есть пункт «Службы». Делаем по нему двойной щелчок левой кнопкой. Справа отобразится список; в нем надо найти надпись «Планировщик заданий». Жмём на неё правой кнопкой мышки и нажимаем «Свойства». Здесь надо удостовериться, что в выявившемся окне, во вкладке «Общие», в пункте «Тип запуска» выбран вариант «Автоматически». Если там указано другое слово, заменяем его на нужное значение и не забываем нажать «Применить».
Способ №3
Он подразумевает корректировку реестра автоматом. Сначала задействуем программу «Блокнот», где печатаем:
Windows Registry Editor Version 5.00
[HKEY_CURRENT_USERSoftwareMicrosoftWindowsCurrentVersionRun]
«ctfmon.exe»=»C:\Windows\System32\ctfmon.exe»
Документ нужно сохранить: название может быть любым, но расширение должно быть .reg. После перезагрузки языковая панель, вероятно, восстановится.
Способ №4
Здесь тоже надо корректировать реестр, только вручную.
Вообще предыдущий и текущий способы требуют аккуратности, так как ошибочные действия могут привести к переустановке Windows. Поэтому если сомневаетесь, лучше обратитесь к специалисту.
Делать, чтобы восстановить наш значок, необходимо следующее. В строчке для поиска, которая имеется в «Пуске», вводим слово «regedit». Открываем найденный ярлык. В левом столбике окна последовательно «распаковываем» папки:
- «HKEY_CURRENT_USER»;
- «Software»;
- «Microsoft»;
- далее «Windows»;
- «CurrentVersion»;
- «Run». Кнопочкой мыши, находящейся справа, щелкаем на папку «Run», активируем последовательно пункты «Создать», «Строковый параметр». В списке правой части окна должен появиться новый значок. Вводим для него имя CTFMON.EXE, щелкаем по значку правой кнопочкой мышки, выбираем «Изменить». В появившейся строчке пишем фразу: C:WINDOWSsystem32ctfmon.exe. Запускаем перезагрузку компьютера.
Еще одним вариантом решения проблемы является не поиск пропавшего значка, а установка программы, выполняющей аналогичные функции.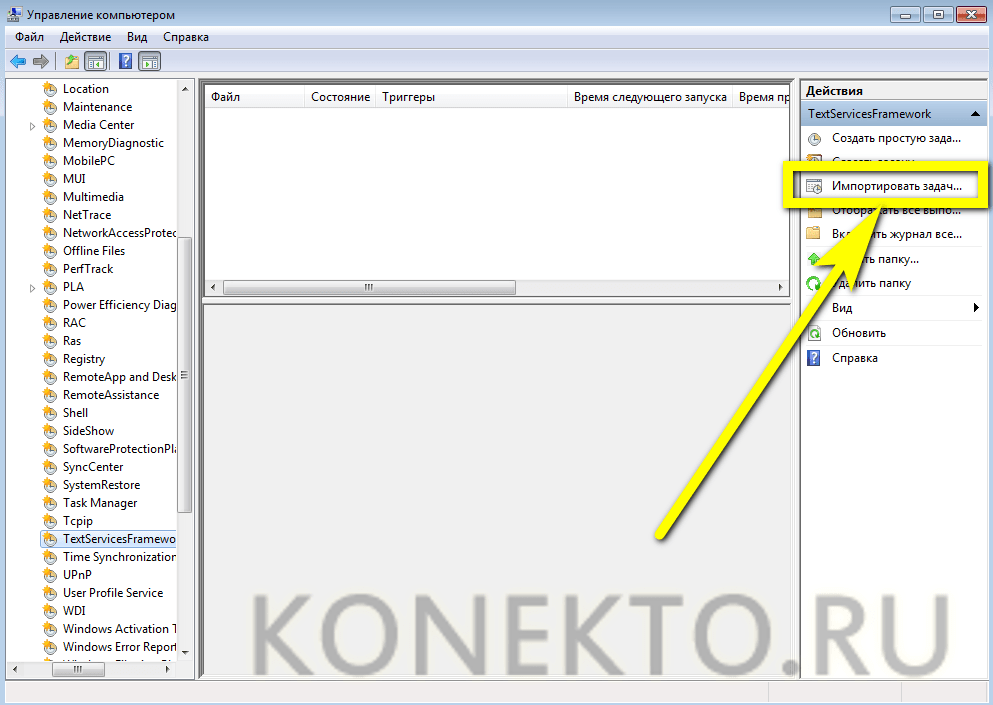 Пример – Punto Switcher. Некоторым пользователям данная программа может понравиться даже больше, чем привычная языковая панель.
Пример – Punto Switcher. Некоторым пользователям данная программа может понравиться даже больше, чем привычная языковая панель.
Заключение
Надеемся, перечисленные варианты окажутся для вас полезными. Желаем вам успехов в компьютерных делах!
Как вернут языковую панель виндовс 7. Пропал значок переключения языка. Командная строка или интерпретатор
Наши реалии таковы, что большинству отечественных пользователей приходится работать с двумя языками (русский и английский), а некоторым ещё с большим количеством. Ориентироваться в том, какой сейчас в системе активный языковый режим, помогает языковая панель. Кроме того, те пользователи, которые не привыкли производить переключение между режимами горячими клавишами, делают это, используя именно данный значок. Но случается и такое, когда он просто исчезает. Давайте разберемся, что делать, если панель пропала, и как произвести ее восстановление в Виндовс 7.
Панель переключения языков может пропасть как вследствие сбоев в ОС, так и преднамеренных действий пользователей. Кроме того, бывают даже такие ситуации, что пользователь нечаянно отключает инструмент, а потом не знает, как его восстановить. Выбор варианта восстановления в значительной мере зависит от тех причин, по которым переключатель языков исчез из панели задач.
Способ 1: свертывание языковой панели
Одной из причин, по которым панель языков не отображается в привычном месте, может являться то, что пользователь нечаянно щелкнул по ней и нажал на «Восстановить языковую панель» .
Способ 2: Панель управления
Существует простой, но довольно-таки эффективный способ включить отображение языковой панели через «Панель управления».
После внесения данных коррективов языковая панель должна отобразиться на своем прежнем месте.
Способ 3: включение службы
Иногда панель языков отсутствует по той причине, что отключена служба, которая отвечает за её запуск.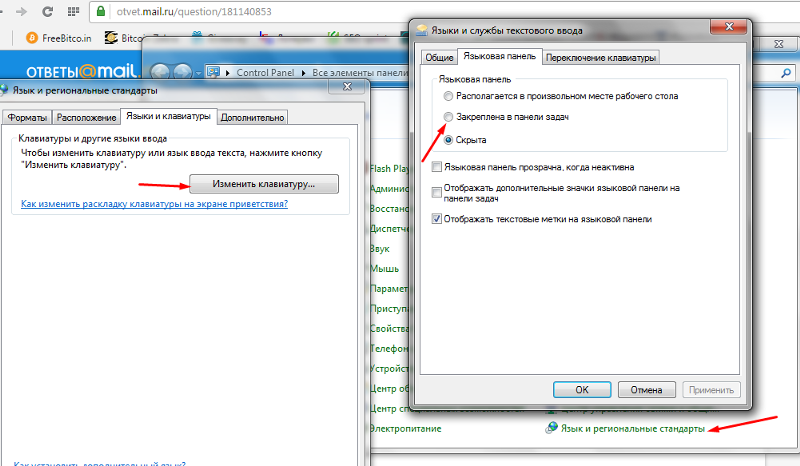 В этом случае соответствующую службу требуется включить, через системный планировщик. В Windows 7 данную службу можно остановить вручную только внеся изменения в реестр, так как она системно значима и разработчики убрали саму возможность её остановки в стандартном режиме. Тем не менее, вследствие различных сбоев она может стать отключенной даже без вмешательства пользователя, что послужит причиной различных негативных явлений, в том числе и отсутствия панели языков. Посмотрим, как можно запустить указанную службу.
В этом случае соответствующую службу требуется включить, через системный планировщик. В Windows 7 данную службу можно остановить вручную только внеся изменения в реестр, так как она системно значима и разработчики убрали саму возможность её остановки в стандартном режиме. Тем не менее, вследствие различных сбоев она может стать отключенной даже без вмешательства пользователя, что послужит причиной различных негативных явлений, в том числе и отсутствия панели языков. Посмотрим, как можно запустить указанную службу.
После перезапуска ПК панель языков опять отобразится на обычном месте.
Способ 4: ручной запуск загрузчика
Если вследствие каких-либо причин не получилось запустить службу, то, в этом случае, как временную меру, можно применять ручной запуск загрузчика панели языков. Мера временная потому, что с запуском службы «Планировщик заданий» все равно нужно будет что-то решать, так как она отвечает за активацию многих процессов в системе.
Также существует другая возможность.
Операцию придется проводить каждый раз после запуска компьютера.
Нужно отметить, что данный способ подействует только в том случае, если объект исчез вследствие отключения службы. Если же его отключили вручную через контекстное меню, то в этом случае нужно применять действия, описанные в Способе 2 .
Способ 5: добавление в автозагрузку
Но все-таки существует возможность сделать так, чтобы панель языков автоматически стартовала при запуске системы, даже при деактивированном планировщике заданий. Для этого следует объект CTFMON.EXE добавить в автозапуск в редакторе реестра.
- Прежде, чем начать манипуляции в редакторе реестра, создайте точку восстановления системы .
- Запускаем окно «Выполнить» (Win+R ). Вводим:
Жмем «OK» .
- Происходит запуск редактора реестра. В левой области окна находится инструмент навигации с древовидным расположением каталогов.
 Щелкаем по «HKEY_CURRENT_USER» .
Щелкаем по «HKEY_CURRENT_USER» . - Далее переходим в раздел «Software» .
- После этого щелкаем по папке «Microsoft» .
- Далее последовательно переходим по разделам «Windows» , «CurrentVersion» и «Run» .
- В правой области делаем щелчок в любом месте правой кнопкой мышки. Переходим по надписи «Создать» . В списке выберите «Строковый параметр» .
- Появился новый строковый параметр.
- Вместо наименования «Новый параметр» вбиваем «CTFMON.EXE» . Жмем Enter . Дважды жмем по этому параметру левой кнопкой мыши.
- Открывается окошко изменения строкового параметра. В область «Значение» вводим полный путь к CTFMON.EXE, а именно:
C:\WINDOWS\system32\ctfmon.exe
Жмем «OK» .
- После того, как строковый параметр сформирован, можно жать на пиктограмму закрытия редактора реестра.
- Осталось только перезагрузить компьютер, чтобы панель языков очутилась на своем месте. Теперь она будет автоматически запускаться всегда даже при выключенном планировщике.
Внимание! Если вы не готовы до мелочей следовать инструкции, которая прописана в данном способе, или не уверены в своих силах, то лучше даже не пробовать производить изменения в редакторе реестра. Ведь если будет допущена ошибка, то это может крайне негативно отразиться на работоспособности системы в целом.
Также нужно отметить, что существуют и другие варианты добавления файла CTFMON.EXE в автозагрузку Windows 7. Но именно описанный способ с внесением записи в реестр является наиболее оптимальным, так как автозагрузка будет происходить независимо от того, под какой учетной записью произведен вход в систему.
Способ 6: Восстановление системы
Если ни один из приведенных способов так и не помог вам вернуть языковую панель, хотя ранее она присутствовала, предлагаем вам воспользоваться способом, который позволяет решать разнообразные проблемы, возникшие в работе операционной системы – выполнить процедуру восстановления.
Суть метода заключается в том, что операционная система, как раз на такие случаи, автоматически создает точки восстановления, к которым можно полностью вернуть работу компьютера. Вам потребуется лишь выбрать ту точку отката, когда языковая панель еще присутствовала, и проблем в ней не наблюдалось.
Функция восстановления полностью вернет ОС Windows к выбранному периоду времени, но исключения все же есть: в процессе не будут затронуты пользовательские файлы – музыка, видео, документы и т.д.
Ранее на нашем сайте уже подробно рассказывалось о восстановлении системы, поэтому рекомендуем вам изучить статью на данную тематику.
Как видим, существуют различные причины того, почему исчезла языковая панель с привычного места расположения: открепление, закрытие, остановка службы. Соответственно и выбор способа решения проблемы зависит от её причин.
Языковая панель предназначена для выбора и просмотра языка ввода. Она может отображаться как отдельный переносимый элемент, так и быть встроена в панель задач (около области уведомлений). Часто пользователей касается проблема, что не отображается языковая панель в Windows 7 , поэтому постараемся ее вернуть. Ситуация возникает после использования программ или обновления ПО.
В некоторых случаях даже после включения языковой панели через элементы панели управления, она не появляется. Рекомендую ознакомиться со всеми описанными способами, и если потребуется выполнять их последовательно, пока не добьетесь желаемого эффекта.
Восстановление через настройки языковой панели
5. Убедитесь, что в списке минимум 2 языка. Если нет, то вы можете дополнить список, нажав кнопку «добавить».
6. Затем посетите вкладку «языковая панель», выберите либо расположение на рабочем столе в виде отдельного элемента, либо закрепление в панели задач. За это отвечают 2 первых пункта, а соответственно 3 скрывает ее. Нажмите «применить», OK.
Если проделанные шаги не позволили вернуть языковую панель Windows 7 , тогда читаем дальше. Возможно, остановлена служба планировщика заданий, которая отвечает за запуск данной панели.
Проверка планировщика заданий
Чтобы посмотреть корректную работу службы проделайте следующее:
1. Кликните на , в поиск скопируйте services.msc , нажмите enter.
2. В обширном списке доберитесь до службы «планировщик заданий». Дважды щелкните по этому пункту мышкой.
3. В новом окошке на вкладке «общие» убедитесь что тип запуска «автоматически» и состояние «работает». Если не так нажмите запустить и выберите автоматический режим. Кликните OK и перезагрузите ПК.
Если после действий со службой не отображается языковая панель Windows 7, проверьте состояние самого задания. Нажмите , введите Taskschd.msc и кликните enter.
В левом разветвлённом меню перейдите в «библиотека планировщика задач», затем посетите раздел «Microsoft» и в подразделе «windows» найдите и выберите пункт «TextServicesFramework». Как правило, здесь располагается задание «MsCtfMonitor».
Чтобы вернуть языковую панель, щелкните на нее правой кнопкой и в меню выберите «включить». Если опции включения нет, значит тут все в порядке.
Если у Вас нет задания «MsCtfMonitor» проделайте так:
- Скачайте файл задания , разархивируйте его.
- Щелкните по разделу «TextServicesFramework» правой кнопкой, выберите «импортировать задачу».
- Укажите путь к скачанному файлу, жмите открыть.
- Проверьте статус задания и перезагрузите компьютер.
Как отобразить языковую панель с помощью реестра
1. Зажмите Win + R, затем введите regedit, нажмите энтер.
2. Последовательно перейдите по разделам показанным на скрине (думаю догадаетесь).
3. Кликните по «run» правой кнопкой, наведите на «создать» и выберите «строковый параметр».
4. Присвойте имя ctfmon и щелкните enter.
5. Дважды кликните на параметр ctfmon и в поле «значение» скопируйте C:\WINDOWS\system32\ctfmon.exe. Нажмите OK.
Примечание: обратите внимание на первую букву системного диска. Она может отличаться от Вашей! Введите свою букву, в таком случае.
6. Перезагрузите ПК.
Языковая панель с Punto Switcher
Если у Вас полностью мертвая ситуация и совсем никак не отображается языковая панель Windows 7, предлагаю программу от яндекса Punto Switcher (да простит меня поисковая система).
Скачайте ее . Установите утилиту Punto Switcher. После установки у Вас в трее появится панель с языками. С подробной настройкой ознакомьтесь на сайте производителя.
К основным особенностям относится:
- Автоматическая смена не правильно набранных символов раскладки клавиатуры, например, набираете «cfqn», а язык изменяется, как «сайт».
- Возможность изменения раскладки одной клавишей.
- Набрав текст в нерусской раскладке, выделите его и нажмите задуманную комбинацию клавиш для смены.
- Изменение набора произвольных символов на уже заготовленные на эти символы фразы, слова.
Конечно, возможностей достаточно и с последующим обновлением приложения их станет еще больше. Если используете Punto Switcher, следите за ее обновлениями, дополнениями.
Надеюсь, из всего выше сказанного Вы выявили причину, почему не отображается языковая панель в Windows 7 и испробовали методы ее вернуть на , где она и должна быть. Всем удачи!
Многие пользователи ПК предпочитают переключать языки при помощи специальной языковой панели на рабочем столе. Она облегчает работу с документами и наглядно отображает текущий язык. Если же значок по какой-то причине исчезает, приходится привыкать к другим способам переключения. Это не всегда удобно, а значит пользователю будет проще зайти в настройки компьютера и внести необходимые изменения.
Способы восстановления
Если языковое обозначение пропало в Windows XP, включить его можно несколькими способами. И лучше изучить все эти способы, ведь не каждый из них может помочь в вашем случае. Например, обычное включение языкового отображения с рабочего стола не поможет при повреждении вирусами файла ctfmon.exe или при удалении его из автозагрузки. Рассмотрим пошагово, как можно вернуть настройки языка на свой компьютер.
Включение прямо с рабочего стола
Это самый простой способ возвращения привычного значка в угол экрана. Чтобы им воспользоваться в Windows XP, нужно:
- Кликнуть по панели задач правой кнопкой.
- В меню выбрать «Панели инструментов».
- Кликнуть по «Языковая панель» в следующем меню.
Этот способ не всегда срабатывает в Windows XP, так как системные сбои после вирусных атак могут вызвать серьезные проблемы с настройками. В данном случае перечисленные действия не приведут ни к каким результатам, и вам придется попробовать другие метода возвращения языкового значка.
Включение через панель управления
Этот способ считается более сложным, чем предыдущий. Однако он помогает добиться нужного результата после безуспешных попыток настройки с рабочего стола. Для его реализации вам придется вникнуть в глубокие настройки Windows XP, но это не так трудно, как кажется с первого взгляда. Действуйте по такой схеме:
Если ваша настройка языка пропала не в результате вирусной атаки, вы сможете быстро восстановить ее рассмотренным способом. Если же данная методика вам не помогла, придется применить более серьезные меры.
Редактирование автозагрузки
В Windows XP и в других версиях этой операционной системы есть такое понятие, как автозагрузка. Оно включает в себя комплекс программ и сервисов, запускающихся вместе с ОС при включении компьютера. Это необходимо для работы незаменимых служб и часто используемых программ .
В Windows XP за вывод и выполнение функциональных возможностей значка языка на экране отвечает системный файл ctfmon.exe. Если ваша языковая настройка пропала, возможно ctfmon.exe исчез из перечня автозагружаемых служб. Чтобы это проверить, вы должны:
Внесение изменений в реестр
Если пункт «ctfmon» изначально отсутствует в окне автозагрузки XP, вы сможете восстановить его с помощью редактора реестра. Для этого вам также придется воспользоваться процедурой «Выполнить» в меню «Пуск». Однако теперь вы должны будете вписать в поле ввода «regedit» и подтвердить действие кликом по «ОК».
В открывшемся редакторе отыщите папку «Run» по такому ее расположению: HKEY_USERS\.DEFAULT\Software\Microsoft\Windows\CurrentVersion\Run. Зайдя в папку в левой колонке окна, вы обнаружите, что в правой его части отсутствует искомый ctfmon.exe. То есть, для восстановления правильных настроек вам придется создать одноименный параметр. Для этого:
- В правой колонке окна кликните правой кнопкой.
- Выберите «Создать».
- Кликните по пункту «Строковый параметр».
- Введите имя (в данном случае это должно быть «CTFMON.EXE»).
Теперь остается только отредактировать путь параметра. Для этого кликните по названию правой кнопкой, выберите «изменить» и в поле значения напишите «C:\WINDOWS\system32\CTFMON.EXE».
Не нужно быть гением, чтобы понимать, что наша жизнь состоит из общения. А виртуальный мир тем паче – сплошное, глобальное общение. Это понятно, это нормально, и вроде бы, как и добавить то нечего. Вы пишете, друг другу, делитесь новостями, переживаниями, или просто работаете в текстовом редакторе. Проходит небольшой период времени, и нужно поменять язык ввода, ваш взгляд устремляется в привычный нижний угол, а нужной панели то нет! Очень часто обладатели Windows 7 сетуют на то, что «панель языков» исчезла. И сразу возникают мысли, неужели пропала языковая панель Windows 7 как восстановить ее и вернуть на место? Все происходит в нашей жизни впервые. Не отчаивайтесь, читайте дальше, и вы поймете, как включить языковую панель в Windows 7, на самом деле не так уж это и трудно.
В двух словах расскажу, что это за панель. Так вот, языковая панель, чтоб вы понимали – это набор определенных инструментов на рабочем столе. Она то и показывает вам, действующую раскладку клавиатуры. Отображает ручной ввод, распознавание речи, и другие полезные функции вашего ПК. Но ведь можно просто воспользоваться горячими клавишами, скажут продвинутые пользователи. Скажут, то скажут, но, так же как и новички, устремят взор на эту панель для переключения раскладки языка. Смешно? Да, но это факт. Итак, приступим к спасению вашей панели.
Как включить языковую панель в Windows 7?
Вернуть вышеуказанную панель на место можно несколькими способами:
- Благодаря функциям панели управления;
- Используя мощь реестра;
- Обращаясь к службе «Планировщик заданий».
Теперь об этих способах поподробнее.
1. Используя возможности панели управления.
Сосредотачиваемся и проделываем следующее манипуляции:
Примечание: если у вас во вкладке «Общие» менее 2 языков, то эта панель не отобразится на привычном месте. Необходимо добавить еще, как минимум, 1 язык, воспользовавшись «Добавить».
2. С помощью реестра.
Использовать этот способ нужно следующим образом:
3. Прибегаем к помощи службы «Планировщик заданий».
Проверить работу этой службы можно легко, просто выполняйте пошаговые подсказки:
Как восстановить языковую панель в Windows XP?
Решил свернуть информацию по XP, так как мало у кого она осталась, но если вдруг найдется такой человек, милости прошу, жмем плюсик и читаем
Рассмотрим 3 способа как вернуть языковую панель Windows XP:
- Прибегнув к помощи «Панели инструментов»;
- Используя «Язык и региональные стандарты»;
- С помощью файла ctfmon.exe.
1. Прибегнув к помощи «Панели инструментов».
Это самый быстрый способ, при котором нужно выполнить несколько простых действий:
- Кликаем на панель задач, все той же, правой кнопой мышки;
- Из перечня выбираем «Панель инструментов»;
- Далее нажимаем на опцию «Языковая панель»;
- Напротив необходимо поставить птичку.
2. Используя «Язык и региональные стандарты».
При желании возвратить языковую панель таким способом, необходимо придерживаться нижеперечисленных пунктов:
- Обращаемся, к родной до боли, кнопке «Пуск»;
- перемещаемся в «Панель управления»;
- В меню «Язык и региональные стандарты» встречаем вкладку «Языки» и нажимаем мышкой на кнопку «Подробнее»;
- Откроется окно, где нужно выбрать «Языки и службы текстового ввода», где в первой вкладке будут «Параметры»;
- Посмотрим вниз вкладки и увидим «Языковая панель» кликаем на нее перемещаясь в «Параметры языковой панели»;
- А далее в пустом квадратике ставим галочку «Отображать языковую панель на Рабочем столе»;
- И в заключительной фазе проставляем во всех открытых до этого окнах «Ок».
3. С помощью файла ctfmon.exe.
Этот файл применяется для запуска языковой панели, он начинает свою работу при загрузке системы и работает непрерывно, используя фоновый режим.
- Нажимаем «Пуск», а затем открываем диалоговое окно «Выполнить»;
- В поисковой строке напечатаем msconfig и нажимаем «Ок»;
- В открытом окне будет вкладка «Автозагрузка»;
- Ставим напротив ctfmon.exe галочку;
- И перезагружаем ПК/ноутбук.
Случается и такое, что ctfmon.exe отсутствует в системной конфигурации. Тогда жмем на «Пуск», открываем «Выполнить» и вводим regedit, после этого нажимаем «Enter». Следуя по заданному пути «HKEY_USERS», затем переходим в папку «.DEFAULT», где найдем «Software» и войдем в нее, а далее найдем «Microsoft» и уже в ней отыщем «Windows», которая таит в себе «CurrentVersion», а там уже и до «Run» рукой подать. С правой стороны окна жмем правой кнопкой мышки, выбираем «Создать» и «Строковый параметр». В поле «Параметр» вписываем ctfmon.exe, и в поле «Значение» напишите следующее — C:\WINDOWS\system32\CTFMON.EXE. По окончанию процедуры перезагружаем ПК.
Пропала языковая панель Windows 10 как восстановить?
Ну а если вы владелец 10 версии Windows, то отобразить языковую панель вам удастся при помощи таких способов:
- Через «Панель управления»;
- Посредством реестра
1. Идем в «Панель управления».
Для отображения искомой панели вам необходимо пройти следующие этапы:
2. Посредством реестра.
Если вы потерпели фиаско, применив первый способ, то нужно обратиться ко второму:
- Нажимаем сочетание кнопок «Windows» и «R» и в окошке «Выполнить» прописываем regedit и подтверждаем «Ок»;
- В открывшемся реестре мы проделываем такой вот путь: из папки «HKEY_CURRENT_USER» переходим в «Software», находим в ней «Microsoft» и ищем папку «Windows», в которую помещена папка «CurrentVersion» и уже в этой директории находим «Run»;
- В правой части открывшегося окна нажимаем правой клавишей мышки и кликаем на пункт «Создать»;
- А далее открываем «Строковый параметр»;
- Правой кнопкой клацаем по нему и выбираем «Изменить»;
- В строке «Параметр» пишите его название (какое-нибудь), а в строчке «Значение» напишите ”ctfmon”=”CTFMON.EXE”;
- Жмем «Ок», чтобы все сохранить и производите перезагрузку компьютера.
Что касается восстановления языковой панели в Windows 8, то, по сути, алгоритм возвращения ее «в строй», аналогичен предыдущей описанной версии.
Ну вот, собственно и все, друзья. Теперь вы пополнили ряды тех самых, матерых, пользователей ПК, которые владеют такими же знаниями. Кстати, если забыли, напомним вам, что горячие кнопки для изменения языка на вашем компьютере могут назначаться вамии иметь сочетание клавиш либо Alt + Shift , либо Ctrl + Shift, а уж какая комбинация вам придется по душе, ту и оставите. Читаем, комментируем.
Почему пропала языковая панель в Windows 10 и как ее вернуть
Причин из-за которых пропадает языковая панель может быть много. Как правило это системные ошибки, возникающие после различного сбоя, неудавшееся обновление операционной системы, неосторожные действия пользователя и вирусы.
Восстановить ее не составит никакого труда – для этого предусмотрен ряд действенных методов, известных еще со времен Windows XP. О них речь и пойдет ниже, я дам вам конкретную инструкцию, что делать в таком случае, но прежде я предлагаю ознакомиться с общим описанием проблемы.
Общая информация
За правильную работу языковой панели в Windows 10 отвечает процесс под названием «ctfmon.exe». Он загружается при запуске системы.
Из-за ошибок в его работе, а то и хуже – вирусов, нарушается его корректная работа, в следствии чего панель исчезает.
Для того, чтобы вернуть значки языка обратно, воспользуйтесь одним из разобранных ниже способов.
Выставляем правильные настройки
Данный способ может похвастаться чрезвычайной эффективностью, поскольку основная причина пропажи – неправильно выставленные настройки. В первую очередь необходимо убедиться, что языковая панель не отключена в настройках системы.
Порядок действий следующий:
- Открываем старую ПУ. Нажав на «Пуск» — «Служебные Windows» — «Панель управления».
- Перемещаемся в раздел «Часы, язык».
- Далее в разделе «Язык» щелкаем по пункту «Изменение способа ввода».
- Открываем дополнительные параметры и щелкаем «Изменить сочетания клавиш».
- В открывшемся окне отметьте пункт «Закреплена на панели задач» и щелкните «ОК».
- Для того, чтобы непосредственно включить языковую панель, не выходя из окна дополнительных параметров, отметьте функцию «Использовать языковую панель», после чего сохраните настройки.
Это, пожалуй, самый легкий способ восстановления значков. Однако, если он вам не помог, двигаемся дальше.
Переустановка языка
Если панель со значками постоянно пропадает, например, через определенное время после загрузки компьютера и приходится ее каждый раз возвращать на место, путем изменения настроек. То скорее всего, проблема в некорректно установленных языках.
К счастью, в Windows 10 предусмотрен способ переустановки конкретного языка. Им мы и воспользуемся:
- Открываем раздел «Язык». Для этого выполните пункты 1-3 из предыдущего способа.
- Поочередно удаляем каждый из языков, можно начать с английского. Выделяем его и жмем «Удалить».
- Затем щелкаем «Добавить» и выбираем «English».
То есть, грубо говоря, необходимо сначала удалить, а затем снова добавить в языковую консоль поочередно каждый из языков.
Может понадобится перезагрузка системы, после чего табличка с доступными языками вернется обратно на свое место в нижнюю панель.
В случае, если даже этот способ не принес результата, необходимо перейти к редактированию и настройке приложения ctfmon.exe. Этот способ восстановления функции довольно трудоемкий, но, вместе с тем, крайне эффективный.
Добавляем в автозагрузку
Если языковая панель не отображается сразу же после того, как операционная система загрузилась, то скорее всего процесс ctfmon.exe просто вылетел из списка автозагрузки.
Вариантов решения проблемы два:
- Каждый раз заходить в «Службы» и запускать процесс вручную.
- Добавить процесс exe в автозагрузку. Делается это двумя способами, с помощью папки «Автозагрузка» и с помощью реестра. Мы разберем оба.
Итак, обо всем по порядку.
Обычный способ
Что нужно сделать, для того, чтобы вернуть его в автозагрузку обычным способом:
- Открываем «Компьютер» и перемещаемся в раздел с установленной Windows 10. Обычно это диск «C».
- Заходим в папку «Windows», затем в «System32».
- Ищем файл ctfmon и копируем его.
- Перемещаемся по пути «С:/Users/Ваше_Имя_Пользователя/AppDate/Roaming/Microsoft/Windows/Главное меню/Программы/Автозагрузка». Для того чтобы папка «AppDate» и все вложенные в нее папки были видны, предварительно нужно включить отображение скрытых папок. Либо же вы можете вставить данный путь в строку текущего местонахождения, изменив лишь имя пользователя на то, которое указано у вас и нажать «Enter». Тогда вы перейдете сразу в нужную папку.
- Нажимаем правой кнопкой по пустому пространству и выбираем «Вставить».
Хочу обратить внимание на то, что вставлять сюда нужно не ярлык, а само приложение, которое мы специально скопировали из папки «System32», иначе может ничего не получиться.
По окончанию процедуры следует перезагрузить систему.
Используем реестр
Конечно редко, но все же бывают случаи, когда вернуть исчезнувшую из списка службу ctfmon.exe в автозагрузку обычным способ не получается, и тут на помощь приходит реестр.
- Нажимаем , вводим команду «regedit» и жмем «ОК».
- Откройте папку Run (для этого необходимо в строгой последовательности открыть папки HKEY_LOCAL_MACHINE / Software / Microsoft / Windows / CurrentVersion). Щелкаем правой кнопкой по пустому пространству и выбираем «Создать» и создаем «Строковый параметр».
- Дать выбранному параметру любое имя на английском языке. Нажмите по нему 2 раза, чтобы зайти в настройки. В строке «Значение» пропишите следующее: «ctfmon»=»CTFMON.EXE» (не пропустите кавычки).
- Сохраняем настройки, нажав «ОК».
Для применения изменений осталось лишь перезагрузить компьютер.
Для тех, кому лень все это делать, я создал специальный .reg файл. Работает он как на Windows 10, так и на более старых версиях. Скачать его вы можете здесь. Его задача внести в автоматическом режиме нужные изменения в реестр. Все что от вас потребуется, это запустить его и после внесения изменений перезагрузить компьютер.
Параметры персонализации
Языковая панель может пропасть после использования различных сторонних программ «оптимизаторов». Предлагающих отключить те или иные, казалось бы, ненужные функции, для ускорения работы Windows 10.
Зачастую последствия таких оптимизаторов устраняются с помощью отката системы. Но этот способ не самый простой и быстрый, поэтому я предлагаю попробовать для начала пару других вариантов и если они не принесут должного результата, то нужно выполнять откат.
Однако вы можете попробовать еще сделать следующее:
- Необходимо открыть раздел «Включение и выключения значков». Найти его можно в разделе «Параметры» — «Персонализация» — «Панель задач».
- В списке найти пункт «Индикатор ввода» и включить его, перетащив ползунок вправо.
Если вы его включили, но ничего не изменилось, тогда следует:
- Заходим в реестр. Как это сделать, читайте в предыдущем разделе.
- Перемещаемся в HKEY_CURRENT_USER\Software\ Classes\Local Settings\Software\Microsoft\ Windows\CurrentVersion\TrayNotify
- Найдите параметр «IconStreams» и удалите его.
Осталось ли перезагрузить ПК, после чего языковая панель должна отобразиться на нижней панели задач.
Однако, у вас может и вовсе не оказаться параметра «IconStreams», в таком случае никаких действий выполнять не требуется. Переходите к следующему пункту.
Удаление вирусов
Бывает так, что вирусы подменяют оригинальный файл ctfmon.exe на вредоносный. Обычно в таком случае, компьютер начинает тормозить, поскольку создается высокая нагрузка на процессор (до 100%). И для того, чтобы восстановить языковую панель, необходимо избавиться от вирусов.
Как проверить, на самом ли дело в этом виноват вирус:
- Нажимаем , вводим taskmgr и щелкаем «ОК».
- Открываем вкладку «Производительность» и смотрим на показатель «ЦП», он не должен быть более 10-15%. С условием, что у вас не запущены какие-либо программы или игры.
- Если показатель высок, перейдите в раздел «Процессы» и посмотрите, какой процесс больше всего грузит систему. Если это ctfmon.exe, выполните проверку на вирусы и удалите их. Даже если это не он, в любом случае рекомендуем это сделать. Вирусы пока ничего хорошего обычным пользователям не приносили.
После того как вы удалите найденные вирусы, следует запустить проверку файлов в Windows 10. Откройте командную строку, введите sfc/scannow и нажмите «Enter».
Данная функция в автоматическом порядке проверит целостность каждого файла и при необходимости заменит его на рабочий вариант.
После окончания проверки пропавший значок переключения языка на панели задач должен вернуться.
Что еще можно сделать
Если ни один из представленных выше способов вам не помог, то следует попробовать откатить систему, до того момента, когда все находилось на своих местах. Но для этого должны существовать точки восстановления, если их нет, то ничего не получится. Это тема уже отдельной статьи.
Также можно переустановить Виндовс, конечно, это более радикальный способ, но все же.
Подробный видео урок
Как включить (отключить) языковую панель и индикатор ввода в Windows 10
В данной статье показаны действия, с помощью которых можно включить (отключить) языковую панель и индикатор ввода в операционной системе Windows 10.
В операционной системе Windows можно настроить клавиатуру на использование другой раскладки клавиатуры или метода ввода для ввода текста на другом языке.
Язык раскладки клавиатуры определяет символы, которые отображаются на экране при вводе текста. С помощью различных макетов, можно ввести все символы языка, включая диакритические знаки, например умлаут (ä) в немецком и тильду (ñ) в испанском языке.
Индикатор ввода автоматически отображается в виде системного значка в области уведомлений панели задач при добавлении дополнительного языка или раскладки клавиатуры и позволяет быстро переключать раскладки клавиатуры или методы ввода без необходимости выполнять какие-либо дополнительные настройки.
Если хотите, можно включить классическую языковую панель, и она будет плавающей на рабочем столе или закреплена на панели задач. Языковая панель также позволяет быстро переключать раскладки клавиатуры или методы ввода без необходимости выполнять какие-либо дополнительные настройки.
Если у вас есть несколько добавленных раскладок клавиатуры, можно изменить раскладку клавиатуры. Если у вас только один язык или раскладка клавиатуры, индикатор ввода и языковая панель не будут отображаться, даже если они включены.
Далее в статье показано как включить или отключить языковую панель и индикатор ввода для текущей учетной записи в операционной системе Windows 10.
На скриншотах ниже показаны примеры индикатора ввода и языковой панели.
.
Как включить (отключить) индикатор ввода в приложении «Параметры Windows»
Чтобы включить или отключить индикатор ввода в приложении «Параметры», нажмите на панели задач кнопку Пуск и далее выберите Параметры или нажмите на клавиатуре сочетание клавиш + I.
В открывшемся окне «Параметры Windows» выберите Персонализация.
Затем выберите вкладку Панель задач, и в правой части окна в разделе «Область уведомлений» выберите Включение и выключение системных значков
В окне «Включение и выключение системных значков» установите переключатель Индикатор ввода в положение Вкл. (положение по умолчанию) для включения отображения индикатора ввода, или в положение Откл. для того чтобы отключить отображение индикатора ввода.
Как включить (отключить) языковую панель в приложении «Параметры Windows»
Чтобы включить или отключить языковую панель в приложении «Параметры», нажмите на панели задач кнопку Пуск и далее выберите Параметры или нажмите на клавиатуре сочетание клавиш + I.
В открывшемся окне «Параметры Windows» выберите Устройства.
Затем выберите вкладку Ввод, и в правой части окна в разделе «Дополнительные параметры клавиатуры» выберите Дополнительные параметры клавиатуры.
В окне «Дополнительные параметры клавиатуры», в разделе Переключение методов ввода установите флажок (чтобы включить языковую панель) или снимите флажок (чтобы отключить языковую панель) опции Использовать языковую панель на рабочем столе, если она доступна
Если вы установите флажок опции Использовать языковую панель рабочего стола, когда она доступна, то автоматически отключится индикатор ввода даже если он включен в настройках.
Если вы снимите флажок опции Использовать языковую панель рабочего стола, когда она доступна, то автоматически включится индикатор ввода, только если он включен в настройках.
Как скрыть, закрепить в панели задач или включить отображение языковой панели в произвольной области рабочего стола
Чтобы скрыть языковую панель или закрепить её в панели задач, или включить отображение языковой панели в произвольной области рабочего стола, нажмите на панели задач кнопку Пуск и далее выберите Параметры или нажмите на клавиатуре сочетание клавиш + I.
В открывшемся окне «Параметры Windows» выберите Устройства.
Затем выберите вкладку Ввод, и в правой части окна в разделе «Дополнительные параметры клавиатуры» выберите Дополнительные параметры клавиатуры.
В окне «Дополнительные параметры клавиатуры» нажмите на ссылку Параметры языковой панели
Затем в открывшемся окне «Языки и службы текстового ввода», на вкладке Языковая панель, выберите необходимый вам вариант установив переключатель в соответствующее положение: Располагается в произвольном месте рабочего стола, Закреплена в панели задач (по умолчанию) или Скрыта, сделав выбор нажмите кнопку OK.
- Если выбран вариант Располагается в произвольном месте рабочего стола, то языковая панель будет отображаться в произвольном месте рабочего стола если в настройках включен параметр Использовать языковую панель на рабочем столе, если она доступна
- При выборе варианта Закреплена в панели задач, языковая панель будет отображаться в панели задач если в настройках включен параметр Использовать языковую панель на рабочем столе, если она доступна
- Вариант Скрытый переопределит в настройках параметр Использовать языковую панель на рабочем столе, если она доступна и предотвратит отображение языковой панели.
Как расположить языковую панель на рабочем столе (открепить от панели задач)
Чтобы расположить языковую панель на рабочем столе (открепить от панели задач), нажмите левой кнопкой мыши на значок языковой панели в области уведомлений панели задач и выберите Отобразить языковую панель.
Также, чтобы расположить языковую панель на рабочем столе (открепить от панели задач), нажмите правой кнопкой мыши на значок языковой панели в области уведомлений панели задач и в открывшемся контекстном меню выберите Восстановить языковую панель.
Как вернуть (закрепить) языковую панель с рабочего стола на панель задач
Чтобы вернуть языковую панель с рабочего стола на панель задач, нажмите на языковой панели кнопку Свернуть (смотрите скриншот ниже).
Как скрыть, закрепить в панели задач или включить отображение языковой панели в произвольной области рабочего стола используя файл реестра
Также, скрыть языковую панель, закрепить языковую панель в панели задач или включить отображение языковой панели в произвольной области рабочего стола, можно с помощью файла реестра.
Данный метод не предполагает ручное редактирование реестра, все изменения будут вноситься с помощью файла реестра (reg-файла).
Прежде чем вносить какие-либо изменения в реестр, настоятельно рекомендуетсясоздать точку восстановления системы
Чтобы включить отображение языковой панели в произвольной области рабочего стола, создайте и примените файл реестра следующего содержания:
Windows Registry Editor Version 5.00.
[HKEY_CURRENT_USER\\Software\\Microsoft\\CTF\\LangBar].
«ShowStatus»=dword:00000000
Чтобы закрепить языковую панель в панели задач, создайте и примените файл реестра следующего содержания:
Windows Registry Editor Version 5.00.
[HKEY_CURRENT_USER\\Software\\Microsoft\\CTF\\LangBar].
«ShowStatus»=dword:00000004
Чтобы скрыть языковую панель, создайте и примените файл реестра следующего содержания:
Windows Registry Editor Version 5.00.
[HKEY_CURRENT_USER\\Software\\Microsoft\\CTF\\LangBar].
«ShowStatus»=dword:00000003
После применения файла реестра, чтобы изменения вступили в силу, выполните выход из системы или перезагрузите компьютер.
Пропал значок переключения языка windows 7. Куда вечно пропадает языковая панель? Итак, если у вас не отображается языковая панель, применяем эти методы
Здравствуйте друзья! Если у вас пропала раскладка клавиатуры на операционке windows 7 (для этой же проблемы в Windows XP ), тогда эта статья будет вам полезна.
- Если Вы уже проходили по пути: Панель управления – Настройки — Язык и региональные стандарты. И стоят галочки, а раскладка клавиатуры так и не появилась.
- Если Вы пробовали сделать откат, используя точку восстановления.
- Если уже создавали REG-файл и добавляли его в реестр.
И всё это не принесло нужных результатов? Тогда есть пара вариантов:
Пропала раскладка клавиатуры windows 7: варианты решения
- Осуществить поиск исчезнувшей языковой панели. Это будет посложнее, но вполне возможно.
В windows 7 за языковую панель отвечает приложение ctfmon.exe. Оно связано со службой Планировщик заданий, в котором Тип запуска выберите «Автоматически». Иначе она не будет запускаться самостоятельно.
Проверьте настройку по такому пути:
1) Пуск – Управление компьютером
2) Службы и приложения – Службы – Планировщик заданий.
3) Откройте «Планировщик заданий» и зайдите во вкладку «Свойства». Здесь проверьте, установлен ли автоматический запуск.
Ещё один способ как решить вопрос если «пропала раскладка клавиатуры на windows 7»
Проследуйте по такому маршруту:
1) Пуск – Панель управления – Мелкие значки – Язык и региональные стандарты – вкладка Языки и клавиатуры – Изменить клавиатуру.
2) Откроется настройка «Языки и службы текстового ввода». Откройте вкладку «Общие».
В открывшемся окне Вы должны увидеть два варианта раскладки: Английская и Русская. Это обозначение наличия Языковой панели. Если имеется лишь одна, тогда кликните «Добавить» и выберите недостающую из списка.
3) Во вкладке «Языковая панель» поставьте галочку «Закреплена в Панели задач» и отметьте галочкой «Отображать текстовые метки на языковой панели».
Это основные моменты по настройке Языковой панели.
Если они не подействовали, а вопрос так и остается открытым, тогда нужно прибегнуть к созданию REG-файла.
Он содержит информацию по изменениям в реестре (изменить запуск приложения ctfmon.exe, который отвечает за работу языковой панели).
Чтобы создать REG-файл:
- Создайте обыкновенный текстовый файл и скопируйте в него нижеуказанный текст.
- Файл сохраните с расширением.reg
«ctfmon.exe»=»C:\\Windows\\System32\\ctfmon.exe»
Запускаем наш файл, изменения в реестр вносятся, далее перезагружаемся.
Вот и все! Думаю теперь вы знаете почему пропала раскладка клавиатуры windows 7 и уже знаете как решить эту проблему. Надеюсь я вам помог и вы лайкните эту статью дабы помочь другим людям. А еще я приглашаю прочитать статью о том или почему . Если возникли вопросы по данной статье, пишите в комментариях, буду рад помочь. Всем желаю здоровья!
С Ув. Евгений Крыжановский
Данный элемент позволяет быстро переключаться между раскладками клавиатуры. Даже те пользователи, которые привыкли переключаться с помощью клавиш, все, равно взглянув на монитор, ищут ее визуально.
В случае пропажи языковой панели Виндовс 7 поможет эта краткая инструкция. Начнем с ее определения. Языковая панель автоматом появляется на панели задач у систем-трея в случае запуска служб набора текста, например, распознавание ручного ввода, раскладка и т.п. Данная панель нужна для оперативной смены языка набора текста либо клавиатурной раскладки. Имеется возможность ее размещения на рабочем столе в любом удобном пользователю месте. Обычно располагается в соответствии с настройками по умолчанию Windows 7 внизу-справа, около трея.
Но бывает, что она пропадает. Возможной причиной не отображения может быть вирусная программа, заразившая компьютер, либо она исчезает в результате работы мастера очистки системы (поэтому следует с оптимизаторами работать аккуратно, со знанием выполняемых им процессов). Конечно, переключение между языками возможно осуществить одновременным нажатием на клавиатуре Alt/Ctrl +Shift
. Но, не видя на экране используемые в данное время языковые настройки, это не удобно.
Восстановление языковой панели
Восстановление в Виндовс 7 выполняется множеством методов. Все они восстановят отображение исчезнувшего значка в зависимости от причины, вызвавшей его пропажу. Существуют следующие методы включить его отображение, приведем, начиная с самых простых:
С использованием обычных функций Windows 7
После выполнения перечисленных действий исчезнувший значок начнет отображаться.
В случае отсутствия положительного результата рекомендуется активировать языковую панель альтернативным методом.
Используем планировщик Windows 7
Главное функциональное отличие языковой панели в win 7 от предыдущих версий виндовс – то, что ее включает системный планировщик Виндовс.
Данный планировщик ответственен за старт процесса ctfmon.exe, который руководит ею. Пропажа значка возможна из-за проблем с запуском данной службы.
С целью определения корректной работы службы планировщика выполнить нижеперечисленное:
Используем реестр Windows 7
Данный метод уже является более сложным. В этом способе также требуется включить утилиту ctfmon.exe в систему автозапуска. Перед началом работы определить наличие этого файла. Расположение в Windows 7 в директории C:\Windows\System32. В случае отсутствия следует скопировать с любого другого компьютера, имеющего работоспособную Windows 7.
Виновником исчезновения значка бывают и вирусы, и также различные сбои в системе, однако иногда и сам владелец персонального компьютера по неосторожности убирает индикацию языка переносом его на десктоп. В данном случае просто необходимо методом драг-дроп установить его на исходное место.
Данные методики помогут, если пропал в Windows 7 языковой значок с экрана монитора.
Иногда во время работы за компьютером мы замечаем, что иконка выбранного языка исчезает. Это доставляет серьезные неудобства, т.к. узнать нынешнюю раскладку клавиатуры можно только с помощью непосредственного ввода данных. К счастью, существует несколько способов исправить проблему. Рассмотрим, как восстановить языковую панель в Windows 7.
Как исправить?
На данный момент известно три способа решения проблемы. Разберем подробно каждый из них.
Изменение языковых настроек
В большинстве случаев этого способа вполне хватает. Выполните следующее:
После этого проблема должна решиться. Если ничего не произошло – переходите к следующему пункту.
Включение планировщика задач
Иногда вследствие системных сбоев отключаются службы Windows, отвечающие за работу отдельных модулей операционной системы. Для их включения нужно:
После включения ПК языковая панель должна присутствовать на привычном месте. Если этого не произошло – переходите к следующему пункту.
Восстановление через реестр
Это самый сложный способ и последний возможный. В этом случае нам нужно добавить процесс, отвечающий за языковую панель в автозагрузку. Для этого:
Это все известные способы, помогающие исправить проблему со значком раскладки. Альтернативным вариантом предлагается обновление (восстановление) системы или чистая переустановка Windows. Но вряд ли отсутствие языкового значка оправдывает такие кардинальные меры. Теперь вы знаете, как восстановить языковую панель в Windows 7.
Рад приветствовать Вас, дорогие посетители, на нашем сайте! Сегодня мы с вами рассмотрим, что делать, если на рабочем столе пропала языковая панель Windows 7? Случиться это может по различным причинам, но наиболее распространенная – это установка и использование на вашем компьютере программ неофициальных (сторонних) разработчиков. Создавая свою программу, они могут добавить в нее скрипт, который и внесет нежелательные изменения в работу вашего ПК.
Пять способов восстановить языковую панель
Давайте рассмотрим несколько способов решения нашей проблемы.
1. Панель управления.
Во первых откройте Панель управления (для тех, кто забыл: нажмите Пуск → Панель управления). Затем выберите Режим просмотра «Мелкие значки» и и в самом низу выдерите пункт «Язык и региональные стандарты»:
В открывшемся окне во вкладке «Языки и клавиатуры» выберите «Изменить клавиатуру»:
В новом открывшемся окне во вкладке «Общие» проверьте, чтобы в табличке присутствовали как минимум два языка, например, английский и русский, так как это условие, без которого языковая панель отображаться не будет.
А во вкладке «Языковая панель» поставьте галочку напротив «Закреплена в панели задач» и нажмите применить.
2. Проверка службы «Планировщик заданий»
Следующим шагом мы проверим, работает ли соответствующая служба?
Итак, нажимаем правой кнопкой мыши на значок Мой компьютер и выбираем «Управление»:
В открывшемся окне выбираем «Службы». В правой части находим «Планировщик заданий», нажимаем на него правой кнопкой мыши и выбираем «Свойства».
Теперь нам нужно убедиться, что во вкладке «Общие» напротив записи «Тип запуска» стоит значение «Автоматически»:
3. Внесения изменений в реестр автоматически.
Следующий способ желательно использовать в том случае, если предыдущие не помогли восстановить языковую панель Windows.
Для начала создайте текстовый документ «Блокнот» и вставьте в него следующий текст:
Windows Registry Editor Version 5.00
«ctfmon.exe»=»C:\\Windows\\System32\\ctfmon.exe»
После этого перезагрузите компьютер и языковая панель должна появиться снова.
4. Внесения изменений в реестр вручную.
Также давайте рассмотрим, как редактировать вышеупомянутый файл реестра вручную.
Хочу отметить, что стоит быть очень аккуратным при редактировании реестра, т.к. любая ошибка может привести к незапланированной переустановке операционной системы!
Итак, в меню Пуск, в строке поиска вводим команду «regedit»
Думаю, скрины всех ветвей делать не нужно, поэтому я собрал все ветви в одну картинку.
После того, как вы добрались до нужной ветки вам нужно нажать правой кнопкой мыши на подраздел «Run» → выбрать «Создать строковый параметр» → с названием «CTFMon» → нажимаем правой кнопкой на только что созданный параметр и выбираем «изменить» → вписываем следующее значение «C:\Windows\system32\ctfmon.exe».
5. Использование Punto Switcher.
Существует и еще один способ, восстановления языковой панели. Но он скорее поможет обойтись без нее. Это установить бесплатную программу Punto Switcher.
Как же все-таки повезло большинству людей, живущих за границей – им не нужно париться по поводу переключения языка с русского на английский и обратно, поскольку у них основной язык и есть английский. А вот в России ситуация не такая счастливая, на различных форумах в интернете пользователи все чаще и чаще пишут о том, что у них пропала языковая панель в Windows 7, и они не знают, как вернуть языковую панель на свое место. Что ж, я постараюсь на этот вопрос максимально кратко и доступно ответить.
На самом деле процедура возвращения языковой панели обратно на видное место в трей, обычно проста, но бывают ситуации, когда приходится немного углубиться в настройки системы. Я по традиции раскрою вам несколько способов, как это можно осуществить, из которых вы уже сами выберите наиболее удобный и быстрый для вас. Стоит отметить, что если не помог самый простой способ, по вашему мнению, тогда нужно воспользоваться всеми, которые описаны в этой статье.
Быстрое решение
Способ первый. Он подразумевает собой возвращение языковой панели посредством другой панели – «Управления». Давайте проделаем с вами вместе нехитрые действия: пройдем в меню «Пуск», «Панель управления». Теперь нажмите «Языки и региональные стандарты».
Если параметр «Просмотр» выбран как «Категории», тогда нас интересует пункт: «Смена раскладки клавиатуры или других способов ввода», который находится в разделе «Часы, язык и регион».
Переходите во вкладку «Языки и клавиатуры», затем нажимаем кнопку «Изменить клавиатуру».
Как только мы туда зашли, во-первых на вкладке «Общие» убеждаемся в том, что присутствует два языка, например, русский и английский. Если есть желание добавить, либо по какой-то причине одного из двух вышеперечисленных не оказалось в списке, щелкаем по одноименной кнопочке «Добавить» и, собственно, выбираем необходимые нам для работы за компьютером языки. Подтверждаем действия, но не торопимся уходить, потому что нам еще следует проверить вкладку «Языковая панель».
Галочка должна стоять напротив варианта «Закреплена в панели задач». Теперь можете нажать кнопку «ОК», для подтверждения ваших действий.
Если языковая панель не отображается всё равно, тогда приступаем к следующему способу. Он заключается в восстановлении языковой панели при помощи планировщика заданий в Windows. Чтобы туда зайти надо проделать следующий путь: кликаем правой кнопкой мыши по значку на рабочем столе «Компьютер» (если его нет, находим такое же слово в меню «Пуск»), выбираем «Управление» (тут также следует отметить, что вы должны быть авторизованы под учетной записью, обладающей правами администратора).
В списке слева находится пункт «Службы и приложения», а в нем подпункт «Службы».
Как только это сделано, ищем в правой части окна, среди огромного количества служб ту, которая называется «Планировщик заданий».
Если она остановлена – запускаем, нажав на кнопку «Запустить». Также проверьте, чтобы она запускалась автоматически, если стоит «Вручную», тогда выберите «Автоматически».
Теперь нажимаем «ОК». Если все верно, перезагружаем компьютер и радуемся, ведь все должно начать функционировать!
Вносим изменения в реестр
Все действия выше могут не решить проблему, но как восстановить языковую панель другими способами? В этот раз нам поможет системный реестр Windows, однако сразу предупреждаю, что если вы будете пробовать именно этот способ, для возвращения языковой панели, будьте предельно внимательны и следуйте точным инструкциям, описанным мною. Если измените или удалите важный параметр для Windows, то система может начать работать нестабильно или вовсе не загрузиться.
Сейчас мы добавим утилиту языковой панели в автозагрузку. Если пропала языковая панель windows 7, то этот способ нужно выполнить обязательно! Для начала попробуйте скачать файл . После чего распакуйте архив и запустите файл. Будут появляться сообщения, везде соглашаемся с изменениями – нажимая на кнопку «ОК». В том случае, если это сделать не удалось, тогда делаем вручную.
Далее проходим по следующему пути: HKEY_CURRENT_USER\Software\Microsoft\Windows\CurrentVersion\Run. После этого в правой части окна кликаем правой кнопкой мыши по пустому месту, выберите «Создать» — «Строковый параметр».
Даем ему имя «ctfmon.exe».
Затем щелкаем по нему два раза уже левой кнопкой мыши. Появляется поле ввода, туда необходимо скопировать эту строку: C:\WINDOWS\system32\ctfmon.exe, после чего сохраняем изменения, нажав «ОК».
После этого перезагрузите компьютер, иначе действия выше просто не применятся.
Временное решение проблемы, но с результатом
Этот способ я решил рассказать в самом конце, хотя можно было написать в самом начале статьи. Читайте дальше почему. Что делать если пропала языковая панель в Windows 7, а ничего из вышеперечисленного все равно не сработало? Нам поможет стороннее программное обеспечение, которая сама сможет запустить свой интерфейс, который и будет отображать языковую панель. Для этой функции, конечно, подойдет всем известная программа Punto Switcher. Установив данную программу, у вас в трее появится значок вашей раскладки клавиатуры. То есть мы на самом деле не решили проблему, но как вы понимаете, выход надо искать и эта программа как раз помогает нам в этом.
Пользователи, которые ею не пользовались, возможно, им она не понравится, так как некоторые её настройки могут показаться очень навязчивыми. Но не стоит забывать, что в программе присутствуют настройки, которые с легкостью можно настроить под себя.
Скачать и установить ее не составит труда. Для скачивания программы перейдите по . Нажмите справа «Установить», программа скачается, но не установится.
После скачивания произведите установку программы.
Совет. Если программа не запустилась (нет в трее), значит надо перезагрузить компьютер. Обычно это помогает, возможно, надо будет заново установить программу — что бывает очень редко.
Еще один маленький нюанс. Если вы только что увидели, что языковая панель не видна и сразу же полезли в интернет по вопросу, как восстановить языковую панель, тогда можно попробовать перезагрузить компьютер.
На этой ноте я прощаюсь с вами! Всего доброго!
Добавить языковую панель пользователю Windows 7, а не администратору
Добавить языковую панель пользователю Windows 7, а не администратору
Мы являемся школьным округом, поэтому мне нужно, чтобы на некоторых компьютерах с Windows 7 в китайских и японских комнатах были доступны соответствующие языки через языковую панель. Это легко для учителей, поскольку они являются локальными администраторами на машинах, поэтому они могут просто зайти в Панель управления, Регион и язык, Сменить клавиатуру, Добавить, [китайский или японский], ОК несколько раз, а затем появится в панели запуска, и они могут легко переключаться между английским и другим.Но этот параметр зависит от пользователя, поэтому, когда студент входит в систему, он исчезает, и, поскольку они не могут получить доступ к панели управления, они не могут просто добавить ее.
Я смог решить эту проблему во времена XP, настроив пользователя с включенной панелью, затем скопировав этот профиль в «профиль по умолчанию», и все будущие входы в систему будут использовать это новое значение по умолчанию, и это отлично сработало.
Я ищу способ включить это. Лучше всего использовать какой-то сценарий / раздел реестра / и т. Д., Который я мог бы сделать с моими существующими машинами (тогда я мог бы также сделать это после установки), но другие идеи приветствуются.
Образ этих машин был создан через K2000 через образ, а не установку по сценарию. Я не против того, чтобы сделать это на новом образе, если есть способ, которым кто-нибудь знает, как это настроить, чтобы он делал это для всех будущих входов в систему (как это сделал XP).
Спасибо за любые идеи.
— Карл Сандерманн
Ответы (3)
Сортировать поСамому популярномуСамому новомуПо дате
Фактически вы можете делать то же самое в Windows 7, что и в Windows XP.Это больше не ручная функция, она выполняется с помощью sysprep.
Параметр «Копировать профиль» в компоненте Windows Shell Setup — это то, что вам нужно, чтобы это работало. Настройте свою учетную запись, установите для параметра Копировать профиль = true и запустите sysprep из настроенной учетной записи, и она будет скопирована в учетную запись пользователя по умолчанию.
Для получения дополнительной информации об этом процессе и sysprep в целом, ознакомьтесь с этой записью KKE:
K1000 KKE: https://support.software.dell.com/k1000-systems-management-appliance/kb?k=KKE
Вы можете принудительно применить настройки языковой панели с помощью групповой политики.Когда вы устанавливаете языки, которые вы хотите, чтобы пользователь имел настройки, сохраняются в реестре в HKEY_CURRENT_USER \ Keyboard Layout \ Preload. Экспортируйте этот ключ и примените эти настройки к пользователям. В качестве альтернативы вы можете добавить их в профиль пользователя по умолчанию, загрузив куст по адресу c: \ users \ default \ ntuser.dat и импортировав ключи.
Я делаю это с главным пользователем и копирую этот профиль по умолчанию.
http://www.itninja.com/blog/view/windows-7-image-process-for-the-college-s-classrooms
также вы можете посмотреть на Faronics Deep Freeze, мы делаем всех пользователей домена администраторами на наших классных машинах, чтобы они получили возможность вносить подобные изменения, поскольку им пришлось бы вносить такие же изменения в свои собственные машины.
моя языковая панель исчезла — eehelp.com
Языковая панель исчезает, и дата неверна & excl;
Привет,
Несколько дней назад я столкнулся с очень раздражающей ошибкой, которая возникает каждый раз, когда мой компьютер выходит из строя из-за электростанции или отключается от источника питания, а затем я снова открываю его Дата и время меняются, меняются года что-то действительно огромное, например, 2048, или становится очень низким, как 2004. И когда это происходит, и я пытаюсь открыть любой браузер или любую страницу, я получаю ошибку соединения ssl, которая возникает, если я не исправил дату.
Другое дело, что языковая панель большую часть времени исчезает, даже если я выбираю опцию «Привязано к панели задач». и я нашел временное решение этой проблемы, выбрав скрытый, затем выбрав привязанный назад и исправив его.
В чем может быть такая проблема, помогите пожалуйста!
Звучит так, будто у вас материнская плата с небольшим скачком напряжения.
Батарея материнской платы могла быть из-за замены, если это старая материнская плата. Эта батарея контролирует время независимо от вашей операционной системы.Если все вернулось к норме (точное время, когда вы включаете ПК), батарея все еще в порядке.
ярлыки на языковую панель пропадают после закрытия станции
Если один установлен в записи с помощью ярлыков языковой панели, они пропадают после закрытия станции с помощью win + L. Как это исправить?
Вот как я могу решить проблему:
http://answers.Microsoft.com/en-us/Windows/Forum/windows_8-desktop/custom-hotkeys-to-change-input-language-disappear/66d1d89d-e5dc-41e1-a8b3-48d596ab8e11?page=4&TM = 13
416056 # LastReply
Языковая панель исчезла & lpar; панели инструментов панели задач тоже & rpar; и восстановлению не подлежит
Я успешно установил греческую клавиатуру.
(Иногда во время загрузки — когда рабочий стол — я вижу полоску с верхним английским языком экрана, но, несмотря на это, я не могу переключаться между ними с помощью alt + shift …)
Привет, Иоаннис Константину ,.
Добро пожаловать в сообщество форума Microsoft Vista!
Вы можете попробовать следующие шаги, чтобы решить проблему:
1. Щелкните Start , введите Regional и Language Options в начальный поиск и нажмите ENTER.
2. нажмите на языков и клавиатуры ; Нажмите Сменить клавиатуру , откроется новое окно.
3. В текстовых службах и окне ввода выберите язык , щелкните Языковая панель , здесь, если языковая панель, кнопка скрыта, измените ее закрепление на панели задач, щелкните OK в остальных окнах.
Примечание. Вы можете нажать на ключевые параметры Advance, которые позволят вам использовать сочетание клавиш для переключения языков.
У другого пользователя была аналогичная проблема, перейдите по следующей ссылке и попробуйте предложения, чтобы увидеть, решит ли это вашу проблему:
http: // social.answers.Microsoft.com/forums/en-us/vistaappearance/thread/c77fc94d-dfa4-4fe5-9d79-15e3cdaee35f
Надеюсь, эта информация окажется полезной.
Сообщите мне, сработало ли это.
Относительно
Джереми К.
Ответы инженера службы поддержки Майкрософт
Посетите наш форум отзывов Майкрософт и поделитесь с нами своим мнением.
Windows 8 и двоеточие; языковая панель исчезает из конфигурации для перезапуска Клавиши доступа
Привет
У меня была эта проблема с момента первого предварительного выпуска W8, надеюсь, они вернутся в нормальное состояние со временем, но это все еще не после общего положения.
Дело в том, что я постоянно использую 4 языка: английский, испанский, японский и французский, и мне нужно быстро переходить с одного на другой в моей повседневной жизни.
Это:
- особенно важно сейчас, что Microsoft включила — шкалу орфографической системы, привязанную к выбранному языку ввода.
- , почему мы можем настроить для них горячие клавиши (я использую ALT + SHIFT + 1 … 2 …) 3 … 4)
Теперь проблема в том, что по какой-то причине я все время теряю все, кроме общего цикла (ALT + SHIFT) и моего второго варианта (ALT + SHIFT + 2).Я надеюсь, что, безусловно, есть способ обойти эту проблему, потому что теперь моя производительность становится серьезным ударом из-за необходимости настраивать эти ярлыки всякий раз, когда я запускаю свой компьютер …
Есть подсказки?
Вот как я могу решить проблему:
http://answers.Microsoft.com/en-us/Windows/Forum/windows_8-desktop/custom-hotkeys-to-change-input-language-disappear/66d1d89d-e5dc-41e1-a8b3-48d596ab8e11?page=4&TM = 13
416056 # LastReply
Не работает языковая панель
Сегодня я пытался печатать на японском языке на своем компьютере с Windows Vista на ноутбуке, который работал раньше.Внезапно, когда я набираю na N, я становлюсь: вместо обычного письма hirgana. Затем я добавил, что обновления только что вышли, и теперь панель японского языка на японском, и я не позволю мне изменить это, независимо от того, какая договоренность по этому вопросу, так что никогда. Не могу нажать на хирагану, поменяю на английский. Просто все вместе сломано. Что случилось?
Привет-
Просматривая форум здесь, похоже, есть несколько вариантов, вы можете попробовать:
Если языковой панели нет в списке на панели инструментов меню, значит, на вашем компьютере не установлено много языков ввода.Вы должны добавить другие языки, используя регион и язык в Панели управления. Для получения дополнительной информации см. Добавление или изменение языка ввода
.Это дополнительная опция «Old GrayGary» по ссылке здесь:
http://www.techsupportforum.com/members/113412.html
Быстрое исправление № 1:
У вас есть значок языка на панели задач? (Если вы переключаетесь между двумя вариантами установки языка / экрана ввода, текущий выбор должен отображаться на панели задач: например, IN английский, JP для японского и т. Д.). Убедитесь, что вы не выбрали «Скрыть неактивные значки» на панели «Свойства» Vista, иначе значок не может отображаться. Если вы видите такой значок, вы сможете щелкнуть его правой кнопкой мыши и выбрать «Восстановить языковую панель» в диалоговом окне параметров.
Быстрое исправление № 2:
Поскольку языковая панель является системной настройкой и проблема возникла недавно, вы можете восстановить свои старые настройки с помощью утилиты восстановления системы Vista — используя точку восстановления непосредственно перед исчезновением языковой панели.Вы, вероятно, зайдете в Центр обновления Windows, чтобы переустановить все критические исправления, которые были получены с момента создания точки восстановления.
_____________
Ни один из этих подходов не работает, попробуйте посетить регион и языковые параметры в панели управления Vista.
* Панель управления
* Часы, язык и регион
* Язык и региональные стандарты
Если вы используете разные языки со своими устройствами ввода, вы переходите на вкладку «Клавиатуры и языки» и выбираете «Изменить клавиатуру» — в окне «Текстовые службы» и языки ввода средняя вкладка — «Языковая панель» — я думаю, что здесь доступна возможность показать или скрыть панель задач.Если вы используете разные языки только для отображения, вы можете перейти непосредственно к опции «Изменить язык отображения» из региональных и языковых опций (и попробовать там вкладку «Языковая панель»).
Общий язык бара Новости:
Языковая панель (обзор)
http://Windows.Microsoft.com/en-us/Windows7/the-language-bar-overview
Надеюсь, это поможет,
Стив Партнер Microsoft
Языковая панель
языковая панель скрывается, если я ввожу на компьютер более одного языка.Я выполнил шаги, щелкнув правой кнопкой мыши на панели задач tha, затем на панели инструментов, но такой вещи, как панель инструментов lnguage, нет. Спасибо
Просматривая форум здесь, похоже, есть несколько вариантов, вы можете попробовать:
Если языковой панели нет в списке на панели инструментов меню, значит, на вашем компьютере не установлено много языков ввода. Вы должны добавить другие языки, используя регион и язык в Панели управления. Для получения дополнительной информации см. Добавление или изменение языка ввода
.Похоже, это подходит для вашей задачи.
Если это не так, вот дополнительная опция «Old GrayGary» ссылка:
Quick-Fix:
У вас есть значок языка на панели задач? (Если вы переключаетесь между двумя вариантами установки языка / экрана ввода, текущий выбор должен отображаться на панели задач: например, IN английский, JP для японского и т. Д.). Убедитесь, что вы не выбрали «Скрыть неактивные значки» на панели «Свойства» Vista, иначе значок не может отображаться. Если вы видите такой значок, вы сможете щелкнуть его правой кнопкой мыши и выбрать «Восстановить языковую панель» в диалоговом окне параметров.
Быстрое исправление № 2:
Поскольку языковая панель является системной настройкой и проблема возникла недавно, вы можете восстановить свои старые настройки с помощью утилиты восстановления системы Vista — используя точку восстановления непосредственно перед исчезновением языковой панели. Вы, вероятно, зайдете в Центр обновления Windows, чтобы переустановить все критические исправления, которые были получены с момента создания точки восстановления.
_______________
Ни один из этих подходов не работает, попробуйте посетить регион и языковые параметры в панели управления Vista.
Панель управления
Часы, язык и регион
Язык и региональные стандарты
Если вы используете на своих устройствах разные языки, вы переходите на вкладку «Клавиатуры и языки» и выбираете «Сменить клавиатуру» — в окне «Текстовые службы» и языки ввода средняя вкладка — «Языковая панель» — я думаю, что возможность показать или скрыть панель задач доступна здесь. Если вы используете разные языки только для отображения, вы можете перейти непосредственно к опции «Изменить язык отображения» из региональных и языковых опций (и попробовать там вкладку «Языковая панель»).
http://www.techsupportforum.com/members/113412.html
Общий язык бара Новости:
Языковая панель (обзор)
http://Windows.Microsoft.com/en-us/Windows7/the-language-bar-overview
Надеюсь, это поможет,
Стив Партнер Microsoft
Языковая панель не отображается не
Я выполнил все инструкции, чтобы увидеть языковую панель на моем экране. Однако это не так.Я сделал это в полной панели управления и добавил все языки, которые мне нужны для моей клавиатуры. У меня ничего нет. Языковая панель не отображается на панели инструментов.
Высокий кизилфорест1,
Если я правильно понимаю, языковая панель (панель инструментов, которая появляется на вашем рабочем столе) не работает, исправьте, если я вас понял.
Он появился раньше?
Шаг 1: Проверьте, не скрыта ли языковая панель
Откройте региональные и языковые параметры, нажав кнопку «Пуск», затем «Панель управления», нажмите «Часы», «Язык» и «регион», а затем нажмите «Язык и региональные стандарты».
Изменить язык дисплея> изменить клавиатуру> на языковых службах и вводе текста> на языковой панели Вкладка
Вы выбрали первую или вторую кнопку для отображения языковой панели? Кнопка 3-го варианта скрыта.
(1) плавающий на рабочем столе
2) внедрен в панель задач
(3) скрыто
Шаг 2: Вы можете установить пакет обновления 2 для Windows Vista
Как получить последний пакет обновления для Windows Vista
http: // support.Microsoft.com/kb/935791
Артикул:
Языковая панель IME исчезает, и вы не можете вводить неанглийские символы после закрытия диаграммы Excel на компьютере под управлением корейской или японской версии Windows Vista
http://support.Microsoft.com/kb/949266
Спасибо, а по поводу чего:
Аджай К
Инженер службы поддержки Microsoft Answers
Посетите наш форум отзывов Майкрософт и поделитесь с нами своим мнением.
Языковая панель отсутствует на панели задач
Мой язык — МВД. У меня установлено как минимум 5 языков, я следовал всем инструкциям и проверял форумы, но он все еще отсутствует! Меня это очень расстраивает, потому что я хочу печатать на японском и фарси, и для этого мне нужна панель инструментов.
Это стандартная процедура:
Если языковой панели нет в списке на панели инструментов меню, значит, на вашем компьютере не установлено много языков ввода.Вы должны добавить другие языки, используя регион и язык в Панели управления.
Чтобы добавить язык ввода, выполните шаги, указанные ниже:
1. Откройте регион и язык, щелкнув кнопку «Пуск», щелкните «Панель управления», щелкните часы, язык и регион, щелкните регион и язык.
2. Щелкните вкладку «Клавиатуры и языки», а затем щелкните «Изменить клавиатуру».
3. В разделе «Установленные службы» нажмите «Добавить».
4. Дважды щелкните язык, который вы хотите добавить, дважды щелкните клавиатуру, выберите параметры текстовых служб, которые вы хотите добавить, а затем щелкните OK.
Q: Я добавил несколько языков (британский английский, упрощенный китайский, японский), языковая панель по-прежнему не отображается на панели задач
Если вы не видите языковую панель, щелкните правой кнопкой мыши панель задач, наведите указатель мыши на панели инструментов и выберите «Языковая панель». Дополнительные сведения о языковой панели см. В статье ниже:
Q: Кто-то решил эту проблему, изменив настройки языка привязки «скрытой» панели на панели задач.Моя никогда не пряталась, но я менял и менял обратно — ничего не произошло! На самом деле я знаю больше, на самом деле никогда не видел языковой панели! Кто-нибудь, пожалуйста, помогите!
Попробуйте следующее:
-Откройте панель управления
-Перейдите к региональным и языковым параметрам
-Откройте вкладку языков, нажмите Подробнее
-Перейдите к расширенному, убедитесь, что 2 поля не отмечены (снимите их, если они выбраны) .
— Откройте вкладку настроек и нажмите на языковую панель.
— Установите флажок: показать языковую панель на рабочем столе.
— Подтвердите, нажав OK.
2: -.
Языковая панель появляется только в том случае, если в профиле две или несколько клавиатур установленоДля установки другой раскладки клавиатуры есть в
«Панель управления»> «Язык и региональные стандарты», затем на вкладке «Языки» нажмите «Подробнее».
Вы можете нажать «Добавить» и выбрать клавиатуру профиля, например, «Французский (Бельгия)» или «Французский (Канада)», а затем нажать «Применить», и языковая панель отобразится рядом с вашими часами.
В противном случае, если вы используете раскладку клавиатуры, языковая панель исчезнет и будет использоваться только для изменения раскладки клавиатуры.
3: -.
Чтобы отобразить языковую панель (используя классический вид на панели управления): 1. Нажмите Пуск, выберите Панель управления, а затем дважды щелкните региональные и
языковые параметры.
2. На вкладке под текстовыми службами и языками ввода щелкните
Подробности.
3. В разделе «Настройки» щелкните «Языковая панель».
4. Установите флажок отображать языковую панель на рабочем столе.
4: -.
перейдите в Панель управления> параметры языка> параметры клавиатуры и языка> сменить клавиатуру> языковая панель (вторая вкладка)> выберите встроенный в панель задач
Для получения более подробной информации и исправления
Посетите www.globaltechline.com
Языковая панель «освежает» сама себя & квест;
Здравствуйте, я использую Windows 7, и в течение нескольких недель моя языковая панель пытается исчезнуть и снова появиться каждые 2 минуты, и когда она исчезает, я не могу вводить больше (исчезает курсор ввода), и я жду 5 секунд, чтобы она снова появится с языковой панелью, или мне нужно щелкнуть страницу, на которой я печатаю, чтобы он мог снова появиться.И когда я играю или смотрю фильмы, окно уменьшается с исчезающими … Языковая панель это как окна меняют свою ориентацию на что-то другое, когда языковая панель исчезает … Спасибо
Привет
Были ли какие-либо изменения (аппаратные или программные) в компьютере перед выступлением?
Выполните шаги, указанные ниже, и посмотрите, сохраняется ли проблема.
a: Регион и язык в поле поиска введите начало и нажмите Enter.
b : теперь щелкните вкладку клавиатуры и языки .
c : теперь нажмите кнопку Изменить клавиатуру .
d : теперь щелкните вкладку языковой панели.
e : выберите , плавающий на рабочем столе , затем щелкните , примените , затем ОК.
Надеюсь, эта информация поможет.
Пропал из языковой панели
У меня Windows Vista, я использую арабский и английский языки.Исчезла из языковой панели. Два языка установлены как языки ввода. Языковая панель находится не между панелями инструментов на панели задач. Я создал ярлыки для переключения между языками, например, ALT + SHIFT не работает.
Привет
Нет, это не так. Перейдите к апплету на Панели управления / региона, которую я описал, чтобы повторно активировать эту панель инструментов.
Удачи, Рик Роджерс, он же «Сумасшедший» — Microsoft MVP http://mvp.support.microsoft.com Справка Windows — www.rickrogers.org
Языковая панель исчезла в Vista
У меня включены английская и японская клавиатура (японский язык и Microsoft IME). Язык моей панели инструментов мое меню на панели инструментов исчезло, и я не могу восстановить его. Когда я пытаюсь внести изменения в параметры языковой панели (ввод текста на экране и языковые службы), этого тоже не происходит. Я мог получить доступ к языковой панели примерно две недели назад, а затем он просто исчез.Есть идеи, как восстановить языковую панель?
Следующая ссылка решила мою проблему с языковой панелью. Попробуйте.
http://www.techsupportforum.com/Microsoft-support/Windows-Vista-Windows-7-support/193124-language-bar-cannot-restored.html
«…. Запустите планировщик заданий (инструменты администрирования), а затем выберите отображение-> отображение задач.
Перейдите в библиотеку планировщика заданий, Microsoft, Windows, TextServicesFramework, где вы должны найти задание с именем MsCtfMonitor.Эту задачу необходимо выполнить при открытии сеанса пользователя, чтобы проверить вкладку истории в поисках возможных ошибок. Если вы запустите эту задачу вручную, вы, вероятно, увидите языковую панель, пока не выйдете из системы.
Если все в порядке, но после перезагрузки по-прежнему нет языковой панели, запустите regedit и перейдите в HKLM / Software / Microsoft / Windows NT / CurrentVersion / calendar / TaskCache / открытия сеанса. Под этим ключом находится ряд GUID, который должен соответствовать задачам , существующим под ключом HKLM / Software / Microsoft / Windows NT / CurrentVersion / calendar / TaskCache / tasks.В моей системе было несколько ключей, которые не имели соответствующих значений в задачах. Резервный ключ, удалите все плохие записи, а затем перезапустите … »
Будьте осторожны при входе в реестр.
пропадает из языковой панели
У меня была постоянная борьба с моей языковой панелью. Я продолжаю исчезать. Когда я захожу в regedit, чтобы вернуться в реестр, он исчезает через несколько секунд.
Что я могу сделать, чтобы навсегда решить эту проблему.
перейти Панель управления> языковые параметры> клавиатура и языковые параметры> изменить клавиатуру> языковая панель (вторая вкладка)> выбрать интегрировано в панель задач
надеюсь, что это поможет
Добрый день.
Панель инструментов, добавляемая к панели запуска, исчезает на некоторых компьютерах, если языковая панель закреплена & точка;
Я заново установил Windows 7 Ultimate на одном из моих компьютеров. Все драйверы устройств работают отлично.Я добавил турецкий язык к своим языкам и решил отображать панель встроенного языка (которая не отсоединена от панели запуска). Я добавил еще одну панель инструментов (это может быть панель инструментов, такая как адрес или панель быстрого запуска, или настраиваемая панель инструментов) на начальную панель. Когда я перезагружаю компьютер, срабатывают дополнительные исчезновения, и мне приходится каждый раз выбирать их снова. Единственное решение, которое я смог понять, чтобы предотвратить исчезновение этих панелей инструментов, — это отключить языковую панель или не показывать ее.Загрузка доступных обновлений Windows 7 и обновление всех драйверов устройств не повлияли на ситуацию. Диспетчер устройств отображает любое нераспознанное оборудование и все, что кажется нормальным. Из любопытства я установил ту же операционную систему на другой ПК, но у меня не было такого же поведения. Я надеюсь, что Microsoft или какой-нибудь другой помощник сможет понять, почему это происходит (в некоторых случаях), и тогда, возможно, будет найдено исправление / настройка BONE.
Настройки панели задач сохраняются при отключении процесса подключения… Думаю, что-то это должно прерываться.
Когда вы управляете добавлением панели инструментов и она не исчезает после перезагрузки, вы можете понять, что значение TaskbarWinXP, расположенное в HKEY_CURRENT_USER \ Software \ Microsoft \ Windows \ CurrentVersion \ Explorer \ Streams \ Desktop, было изменено. Он почти на 4 размера больше, чем без дополнительной панели инструментов.
Но однажды я попробовал другую комбинацию … Добавить панель инструментов> соединение отключено> войти в систему> добавить недостающую панель инструментов> перезапустить> остальную часть панели инструментов.Я также попытался отключить Norton Internet Security, и снова мне удалось успешно добавить панель инструментов, но я предполагаю, что это было скорее связано с предыдущим примером, потому что я отключился на время.
Что-то не так с процессом сохранения настроек при подключении к широкому …
Я установил языковой пакет и запятую; но внезапно исчезла кнопка на панели задач & period;
Предполагалось, что кнопка на панели задач (внизу справа) меняет меня с английского на китайский, но он исчез.Даже после этого перешел в панель управления-смену клавиатуры, кнопки все равно нет. Помогите, пожалуйста. Оценил.
Привет
Вы вносили изменения в компьютер перед шоу?
Попробуйте следующие шаги:
1. Нажмите кнопку Start , введите регион и язык в поле поиска и нажмите ENTER.
2. Щелкните вкладку клавиатуры и языки , а затем щелкните Изменить клавиатуру .
3. Щелкните вкладку language bar, снимите флажок hidden , щелкните , примените , затем выберите , закрепленный на панели задач , и снова щелкните Apply.
4. Щелкните вкладку Advanced settings key , проверьте последовательность касания к каждому языку и затем щелкните OK.
Дополнительная ссылка:
http://Windows.Microsoft.com/en-us/Windows7/products/features/language-packs
Надеюсь, что приведенная выше информация окажется полезной.
Невозможно удалить японский, китайский и корейский языки на языковой панели.
Не удается удалить китайский, японский и корейский языки на языковой панели
Привет
Я использую 32-разрядную версию Windows 7 Professional. Я установил его вчера, а сегодня после этого я установил Microsoft Office 2010 Proofing Tools Kit, поддержку японской китайской клавиатуры и корейский язык был добавлен на мою языковую панель. Я живу в Болгарии, и мои настройки на болгарском языке, язык основных окон — английский.Как я могу наконец удалить эту клавиатуру для хороших раскладок? Пробовал удалить стандартным способом — через настройку языковой панели, но после перезагрузки они снова появятся. Это очень неприятно. Пожалуйста, помогите мне.
С уважением
Ангелус
Привет
Продолжайте следующие шаги для поддержки …
-Панель управления доступом
-Региональный и языковой
-Клавиатура и вкладка языка
-Смена клавиатур
Должна быть возможность выделять различные установленные языки.Пожалуйста, выделите язык, который вы хотите удалить и удалить.
Надеюсь, что эта информация окажется полезной.
Спасибо
Аарон
Служба поддержки Microsoft отвечает на вопросы
Посетите наш форум отзывов Майкрософт и поделитесь с нами своим мнением
У меня проблема с японским языком & запятая; Китайский & запятая; и корейский текст и точка; например & запятая; домашняя страница Википедии имеет ссылки на домашние страницы на других языках & период; Арабский & запятая; крик & запятая; текст и т. д. и точка; отображается правильно & период; но три, которые я только что упомянул, не являются & period;
Я собираюсь посетить веб-сайты, в которых используется много японских иероглифов (кандзи) и немного корейских (хангыль / ханджа).То же самое и на других сайтах.
Убедитесь, что у вас установлена языковая поддержка. Восточная Азия:
.Я хочу, чтобы мой компьютер показывал КИТАЙСКИЙ и КОРЕЙСКИЙ языки одновременно & период;
Оригинальное название: Проблема не в Юникоде
Всем привет, у меня проблема со словом non-unicode на отображении некоторых программ.
Я знаю, как изменить его для отображения на языке, отличном от Unicode (так что вам не нужно учить меня, как изменить «язык для программ, отличных от Unicode»)
НО я хочу, чтобы мои КИТАЙСКИЕ и КОРЕЙСКИЕ компьютерные шоу в какой-то момент показались.
В настоящее время я могу показать только корейский китайский Gold в любой момент времени.
Очень неприятно переключаться с китайского на корейский, мне нужно перезапускать каждый раз, когда мне нужно, чтобы программа показывала слово китайский и корейский.
Я ничего не могу найти в Google / Bing / Yahoo. Если кто-нибудь может показать мне, как одновременно показывать 2 языка без Unicode?
ОС: Windows 7 Home Premium Service Pack 1 (64-бит) Английская версия
Честно говоря, я не думаю, что это возможно так, как вы описываете.Может быть, кто-нибудь еще докажет, что я ошибаюсь в этом вопросе. Может быть доступно стороннее программное обеспечение для перевода и короткие отрывки текста, вы всегда можете воспользоваться услугами онлайн-перевода. Я бы порекомендовал Bing translate, Google Translate или переводчик Reference.com. Все очень хорошо, но ни один не идеален.
Невозможно удалить параметр и атрибут VRO
Я не могу удалить атрибуты и вложенные параметры рабочего процесса рабочего процесса.
Есть возможность проверить рабочий процесс, вы получите возможность удалить атрибуты и параметры, которые не используются. Если вам нужно удалить существующий атрибут или параметр, вы должны сначала удалить соединение, а затем запустить кнопку «проверка», как показано на снимке ниже.
Надеюсь, это поможет.
Принтер не может удалить документ & запятая; а печатать нечего
У меня принтер беспроводной 5520.Несколько дней назад отправил на принтер три документа. По какой-то причине они не печатались, поэтому я их отменил. Первый документ иллюстрирует «удаление» как статус, но он не изменился после нескольких дней попыток, он распознает новые документы, отправленные на принтер в очереди печати, но что отдельный документ все еще «удален». Я переустановил драйвер принтера, думая, что, возможно, это проблема, но не знаю, что делать. Готов вернуться к принтеру в розничном магазине и купить другой бренд.У меня была такая же проблема с моим старым принтером HP Photosmart J6240, и я помню, что это была настоящая пробная версия, заставляющая его печатать. Если у кого-то была эта проблема и как вы ее решили. Я в своем уме, сезон налогов кончился, и мне нужно печатать!
Есть несколько вещей, которые вы можете попробовать, если у вас возникнет проблема с документами, застрявшими в очереди.
(1) попробуйте распечатать HP и Doctor Scan. Это автоматизированный инструмент, предоставляемый HP для решения подобных проблем. PSDR HP может стирать, застревать в очереди и многое другое.PSDR HP можно загрузить, щелкнув здесь.
(2) кроме того, мы можем попытаться выключить принтер и вручную перезапустить службу диспетчера очереди печати.
Запускаем команду на ПК
* Введите «Net Stop Spooler» и нажмите ENTER, чтобы остановить службу диспетчера очереди печати
* Снова откройте команду запуска на ПК
* Введите «Net Start Spooler» и нажмите ENTER, чтобы перезапустить службу диспетчера очереди печати
* После перезапуска диспетчера очереди печати попробуйте перезагрузить компьютер, чтобы проверить, исчезли ли задания.
Сообщите мне, как это происходит.
Мне нужно больше места после обновления до Windows 7 & comma; невозможно удалить гаджеты и боковую панель & запятую; пожалуйста, помогите
Я выполнил кастомное обновление Vista Ulitmate Windows 7 64 32, до этого у меня всегда было от 20 до 23 ГБ свободного места на моем C, теперь, после обновления, у меня осталось 14,3, а у нет они даже не переустанавливали ни одну из моих настроек, ни какое-либо программное обеспечение .
, например word / excell / adobe suite.
На моем компьютере нет ничего, кроме нежелательного, гаджетов и игр, а места нет. Как это может быть?
Я читал, что Windows 7 делает ваш компьютер быстрее и лучше, работает, черт возьми, он это сделает, я даже не могу использовать свой компьютер, потому что не могу переустановить свои вещи.
Windows 7 Ultimate Me блокирует для удаления гаджетов и боковой панели, я удалил все это в своей перспективе, чтобы я мог установить и использовать свой набор Adobe для школы
Я в панике, я решил сделать это на выходных, чтобы это не мешало моей учебе и работе, но теперь я ничего не могу сделать.Я пытался позвонить в Microsoft, но у них нет справки
Пожалуйста, помогите мне?
Спасибо
Gina
Я выполнил кастомное обновление Vista Ulitmate Windows 7 64 32, прежде чем это сделать, у меня всегда было от 20 до 23 ГБ свободного места на моем C, теперь, после обновления, у меня осталось 14.3, и я даже не переустанавливали одну из моих настроек или какое-либо программное обеспечение .
Свободное место — увеличить место на жестком диске
Следующая процедура очищает файлы, связанные с вашей учетной записью.Вы также можете использовать Очистку диска, чтобы очистить все файлы на вашем компьютере.
1. Нажмите кнопку «Пуск», в поле поиска введите очистка диска, затем щелкните «Очистка диска».
2. в списке дисков щелкните диск, который нужно очистить, и нажмите кнопку ОК.
3. На вкладке «Очистка диска» выберите типы файлов для удаления.
Примечание. Чтобы удалить все точки, кроме самого последнего восстановления системы, нажмите «Очистить системные файлы», и вы увидите другую вкладку, которая называется больше, чем «Параметры». Теперь нажмите «Дополнительные параметры», затем нажмите «Очистить» в разделе «Восстановление системы и теневые копии», а затем подтвердите удаление.
4. Нажмите ОК в нижней части окна очистки диска и в появившемся сообщении нажмите Удалить файлы.
Уменьшите объем пространства, выделяемого для восстановления системы.
1. Пуск -> панель -> система и безопасность -> система
2. затем щелкните ссылку «Защита системы», расположенную вверху слева.
3. в окне «Свойства системы» щелкните вкладку «Защита системы».
4 найдите поле «Параметры защиты» и выберите / щелкните букву диска (обычно c :))
5.Теперь нажмите кнопку «Настроить», чтобы изменить настройки для восстановления «дискового пространства».
6. переместите курсор, чтобы уменьшить объем пространства, которое может использовать Защита системы (мин. 2 ГБ).
7. После установки дискового пространства нажмите «Применить», а затем кнопку «ОК».
Если у вас большой объем оперативной памяти, файл подкачки и гибернация могут занимать большой объем дискового пространства. 6 ГБ ОЗУ могут привести к возобновлению 12 ГБ пространства при использовании настроек Windows по умолчанию.
1 поставил гибернацию — примечание: расширенный
А. спать не получится.нажмите на запуск
B. Выберите все программы -> аксессуары
C. Щелкните правой кнопкой мыши CMD.exe и выберите запустить от имени администратора
D. в командной строке введите как: powercfg-h off
E. нажмите ENTER, затем выйдите из CMD. . Возможно, вам потребуется перезапустить
2. Уменьшите размер файла подкачки
A. Откройте Панель управления и выберите систему и безопасность.
B. щелкните по системе
C. щелкните по расширенным настройкам системы.
D. Щелкните вкладку Advanced.
E. в разделе производительности нажимаем на настройки.
F. нажмите «Дополнительно» и выберите изменение в разделе виртуальной памяти.
Г. снимите флажок автоматически управлять размером файла подкачки
H. Выберите custom и
I. введите новое значение. Введите одно и то же число в оба поля. Минимум: 1 ГБ (или 1024 МБ).
I. Нажмите «Установить», затем «ОК».
J. перезагрузите компьютер
Удалите Windows.old на диске C:
Обычно, но не всегда, после установки Windows 7 у вас есть папка Windows.old на диске C:, содержащая файлы и данные с предыдущего установка Windows и позволяет вернуться к предыдущей версии Windows.Откройте проводник Windows и в разделе «Компьютер» щелкните диск C: — если папка Windows.old находится на вашем жестком диске, она будет содержать все ваши файлы для системы Windows, и ее можно удалить, если вам не нужно освобождать освободить место на жестком диске.
Если ее здесь нет, убедитесь, что вы видите папку Windows.old:
1. Нажмите «Пуск», введите: hidden
2. Нажмите «Показать скрытые файлы и папки».
3. Щелкните, чтобы выбрать «показать скрытые файлы и папки».
4. Нажмите ОК и найдите папку
(Примечание: когда вы вернетесь и снимите флажок «Показать файлы и папки»)
Как удалить винду.старая папка?
http://Windows.Microsoft.com/en-us/Windows7/how-do-I-remove-the-Windows-old-folder
Если папка Windows.old не удаляется:
В проводнике Windows вы должны увидеть папку с именем Windows.old на диске C :. Он содержит все ваши файлы из предыдущей установки. Если вам нужны все файлы, вы можете скопировать их в другую папку, а затем удалить Windows.old. Если в папке ничего не нужно, можно безопасно удалить.
Вопросы по установке Windows 7?
FAQ — Часто задаваемые вопросы по установке Windows 7 и ответы
Microsoft KB 2272691 и KB 982110 — отсутствует языковая панель обновления безопасности
Здравствуйте.
После установки упомянутых обновлений моя языковая панель исчезла с панели задач.
Все попытки вернуть его не увенчались успехом. После удаления обновлений вернулся.
Запуск Windows 7 prof, 64 бит
Hi Vadav,
Шаг 1
A. Нажмите «Пуск»> «Панель управления» и откройте «Язык и региональные стандарты».
Б. перейти во вкладку «Клавиатуры и языки».
C. нажмите «Сменить клавиатуру».
Д.Выберите вкладку «Языковая панель», установите флажок «закреплен на панели задач».
http://Windows.Microsoft.com/en-us/Windows7/the-language-bar-overview
Шаг 2
Щелкните правой кнопкой мыши панель задач, наведите указатель на панели инструментов и выберите «Языковая панель». После отображения языковой панели вы можете щелкнуть правой кнопкой мыши, чтобы отобразить параметры, чтобы изменить ее настройки, включая ее дом на панели задач или отображение вертикально, а не горизонтально.
Если языковой панели нет в списке на панели инструментов меню, значит, на вашем компьютере не установлено много языков ввода.Вы должны добавить дополнительные языки, используя региональные и языковые параметры на панели управления. Для получения дополнительной информации см. Добавление языка ввода.
Bindu R — техническая поддержка Microsoft.
Посетите наш форум отзывов Майкрософт и поделитесь с нами своим мнением.
Неисправность языковой панели — активация не выбранных языков
Через языковую панель я обратился к меню «Текстовые службы и языки ввода».Я выбрал английский (Великобритания) [США — международная клавиатура], без добавления всех других языков в меню, но на языковой панели есть дополнительный вариант китайского языка.
Я ранее активировал китайский (КНР) [клавиатура, китайский (упрощенный) — Microsoft Pinyin IME 3.0], но удалил. Тем не менее, этот язык все еще существует на моем языке, несмотря на удаление панели. Эта проблема сохраняется, даже когда я снова пытаюсь добавить китайский язык и удалить его.
Вторая проблема заключается в том, что языковая панель отображается под «языковой панелью» в меню параметров панели задач, но когда она активна, она иногда отображается как «языковая панель».При выборе он иногда пропадает, убирая возможность выбора языковой панели, после чего снова становится доступным случайным образом.
Приветствуется любая помощь по каждой проблеме.
Спасибо за совет, но я случайно разместил это не на том форуме. Это относится к Windows XP, и я считаю, что это исправлено после перезагрузки.
Языковая панель отсутствует на панели задач
Мой язык — МВД. У меня установлено как минимум 5 языков, я следовал всем инструкциям и проверял форумы, но он все еще отсутствует! Меня это очень расстраивает, потому что я хочу печатать на японском и фарси, и для этого мне нужна панель инструментов.
Это стандартная процедура:
Если языковой панели нет в списке на панели инструментов меню, значит, на вашем компьютере не установлено много языков ввода. Вы должны добавить другие языки, используя регион и язык в Панели управления.
Чтобы добавить язык ввода, выполните шаги, указанные ниже:
1. Откройте регион и язык, щелкнув кнопку «Пуск», щелкните «Панель управления», щелкните часы, язык и регион, щелкните регион и язык.
2. Щелкните вкладку «Клавиатуры и языки», а затем щелкните «Изменить клавиатуру».
3. В разделе «Установленные службы» нажмите «Добавить».
4. Дважды щелкните язык, который вы хотите добавить, дважды щелкните клавиатуру, выберите параметры текстовых служб, которые вы хотите добавить, а затем щелкните OK.
Q: Я добавил несколько языков (британский английский, упрощенный китайский, японский), языковая панель по-прежнему не отображается на панели задач
Если вы не видите языковую панель, щелкните правой кнопкой мыши панель задач, наведите указатель мыши на панели инструментов и выберите «Языковая панель».Дополнительные сведения о языковой панели см. В статье ниже:
Q: кто-то другой решил эту проблему, изменив настройки языка привязки «скрытой» панели на панели задач. Моя никогда не скрывалась, но я менял и менял обратно — ничего не произошло! Фактически, я узнать больше вообще не видел языковой панели! Кому-нибудь помогите пожалуйста!
Попробуйте следующее:
-Откройте панель управления
-Перейдите к региональным и языковым параметрам
-Откройте вкладку языков, нажмите Подробнее
-Перейдите к расширенному, убедитесь, что 2 поля не отмечены (снимите их, если они выбраны) .
— Откройте вкладку настроек и нажмите на языковую панель.
— Установите флажок: показать языковую панель на рабочем столе.
— Подтвердите, нажав OK.
2: -.
Языковая панель появляется только в том случае, если в профиле две или несколько клавиатур установленоДля установки другой раскладки клавиатуры есть в
«Панель управления»> «Язык и региональные стандарты», затем на вкладке «Языки» нажмите «Подробнее».
Вы можете нажать «Добавить» и выбрать клавиатуру профиля, например, «Французский (Бельгия)» или «Французский (Канада)», а затем нажать «Применить», и языковая панель отобразится рядом с вашими часами.
В противном случае, если вы используете раскладку клавиатуры, языковая панель исчезнет и будет использоваться только для изменения раскладки клавиатуры.
3: -.
Чтобы отобразить языковую панель (используя классический вид на панели управления): 1.Нажмите кнопку «Пуск», выберите «Панель управления», а затем дважды щелкните «региональные параметры» и «Язык
».
2. На вкладке под текстовыми службами и языками ввода щелкните
Подробности.
3. В разделе «Настройки» щелкните «Языковая панель».
4. Установите флажок отображать языковую панель на рабочем столе.
4: -.
перейдите в Панель управления> параметры языка> параметры клавиатуры и языка> сменить клавиатуру> языковая панель (вторая вкладка)> выберите встроенный в панель задач
Для получения более подробной информации и исправления
Посетите www.globaltechline.com
Домашняя версия Windows7 и двоеточие; Языковая панель все еще отсутствует после добавления нескольких языков
Hi Это стандартная процедура:
Если языковой панели нет в списке на панели инструментов меню, значит, на вашем компьютере не установлено много языков ввода. Вы должны добавить другие языки, используя регион и язык в Панели управления.
Чтобы добавить язык ввода, выполните шаги, указанные ниже:
1.откройте регион и язык, нажав кнопку «Пуск», нажмите «Панель управления», нажмите «Часы», «язык» и «регион», затем нажмите регион и язык.
2. Щелкните вкладку «Клавиатуры и языки», а затем щелкните «Изменить клавиатуру».
3. В разделе «Установленные службы» нажмите «Добавить».
4. Дважды щелкните язык, который вы хотите добавить, дважды щелкните клавиатуру, выберите параметры текстовых служб, которые вы хотите добавить, а затем щелкните OK.
Q: Я добавил несколько языков (британский английский, упрощенный китайский, японский), языковая панель по-прежнему не отображается на панели задач
Если вы не видите языковую панель, щелкните правой кнопкой мыши панель задач, наведите указатель мыши на панели инструментов и выберите «Языковая панель».Дополнительные сведения о языковой панели см. В статье ниже:
Q: язык панели все еще отсутствует на панелях инструментов после того, как было добавлено несколько языков. Я прибегал к использованию панели ввода планшетного ПК. Пожалуйста, порекомендуйте!
Спасибо Ирфан, я как раз об этом подумал:
Панель управления> регион и язык> клавиатуры и языки> изменить клавиатуру.
На вкладке «языковая панель» была отмечена опция «Скрытый», и я изменил параметр «Привязан к панели задач», и теперь языковая панель появляется на панели задач.В любом случае спасибо за ответ.
Не работает языковая панель
Сегодня я пытался печатать на японском языке на своем компьютере с Windows Vista на ноутбуке, который работал раньше. Внезапно, когда я набираю na N, я становлюсь: вместо обычного письма hirgana. Затем я добавил, что обновления только что вышли, и теперь панель японского языка на японском, и я не позволю мне изменить это, независимо от того, какая договоренность по этому вопросу, так что никогда.Не могу нажать на хирагану, поменяю на английский. Просто все вместе сломано. Что случилось?
Привет-
Просматривая форум здесь, похоже, есть несколько вариантов, вы можете попробовать:
Если языковой панели нет в списке на панели инструментов меню, значит, на вашем компьютере не установлено много языков ввода. Вы должны добавить другие языки, используя регион и язык в Панели управления. Для получения дополнительной информации см. Добавление или изменение языка ввода
.Это дополнительная опция «Old GrayGary» по ссылке здесь:
http: // www.techsupportforum.com/members/113412.html
Быстрое исправление № 1:
У вас есть значок языка на панели задач? (Если вы переключаетесь между двумя вариантами установки языка / экрана ввода, текущий выбор должен отображаться на панели задач: например, IN английский, JP для японского и т. Д.). Убедитесь, что вы не выбрали «Скрыть неактивные значки» на панели «Свойства» Vista, иначе значок не может отображаться. Если вы видите такой значок, вы сможете щелкнуть его правой кнопкой мыши и выбрать «Восстановить языковую панель» в диалоговом окне параметров.
Быстрое исправление № 2:
Поскольку языковая панель является системной настройкой и проблема возникла недавно, вы можете восстановить свои старые настройки с помощью утилиты восстановления системы Vista — используя точку восстановления непосредственно перед исчезновением языковой панели. Вы, вероятно, зайдете в Центр обновления Windows, чтобы переустановить все критические исправления, которые были получены с момента создания точки восстановления.
_____________
Ни один из этих подходов не работает, попробуйте посетить регион и языковые параметры в панели управления Vista.
* Панель управления
* Часы, язык и регион
* Язык и региональные стандарты
Если вы используете разные языки со своими устройствами ввода, вы переходите на вкладку «Клавиатуры и языки» и выбираете «Изменить клавиатуру» — в окне «Текстовые службы» и языки ввода средняя вкладка — «Языковая панель» — я думаю, что здесь доступна возможность показать или скрыть панель задач. Если вы используете разные языки только для отображения, вы можете перейти непосредственно к опции «Изменить язык отображения» из региональных и языковых опций (и попробовать там вкладку «Языковая панель»).
Общий язык бара Новости:
Языковая панель (обзор)
http://Windows.Microsoft.com/en-us/Windows7/the-language-bar-overview
Надеюсь, это поможет,
Стив Партнер Microsoft
Языковая панель
языковая панель скрывается, если я ввожу на компьютер более одного языка. Я выполнил шаги, щелкнув правой кнопкой мыши на панели задач tha, затем на панели инструментов, но такой вещи, как панель инструментов lnguage, нет.Спасибо
Просматривая форум здесь, похоже, есть несколько вариантов, вы можете попробовать:
Если языковой панели нет в списке на панели инструментов меню, значит, на вашем компьютере не установлено много языков ввода. Вы должны добавить другие языки, используя регион и язык в Панели управления. Для получения дополнительной информации см. Добавление или изменение языка ввода
.Похоже, это подходит для вашей задачи.
Если это не так, вот дополнительная опция «Old GrayGary» ссылка:
Quick-Fix:
У вас есть значок языка на панели задач? (Если вы переключаетесь между двумя вариантами установки языка / экрана ввода, текущий выбор должен отображаться на панели задач: например, IN английский, JP для японского и т. Д.). Убедитесь, что вы не выбрали «Скрыть неактивные значки» на панели «Свойства» Vista, иначе значок не может отображаться. Если вы видите такой значок, вы сможете щелкнуть его правой кнопкой мыши и выбрать «Восстановить языковую панель» в диалоговом окне параметров.
Быстрое исправление № 2:
Поскольку языковая панель является системной настройкой и проблема возникла недавно, вы можете восстановить свои старые настройки с помощью утилиты восстановления системы Vista — используя точку восстановления непосредственно перед исчезновением языковой панели.Вы, вероятно, зайдете в Центр обновления Windows, чтобы переустановить все критические исправления, которые были получены с момента создания точки восстановления.
_______________
Ни один из этих подходов не работает, попробуйте посетить регион и языковые параметры в панели управления Vista.
Панель управления
Часы, язык и регион
Язык и региональные стандарты
Если вы используете на своих устройствах разные языки, вы переходите на вкладку «Клавиатуры и языки» и выбираете «Сменить клавиатуру» — в окне «Текстовые службы» и языки ввода средняя вкладка — «Языковая панель» — я думаю, что возможность показать или скрыть панель задач доступна здесь.Если вы используете разные языки только для отображения, вы можете перейти непосредственно к опции «Изменить язык отображения» из региональных и языковых опций (и попробовать там вкладку «Языковая панель»).
http://www.techsupportforum.com/members/113412.html
Общий язык бара Новости:
Языковая панель (обзор)
http://Windows.Microsoft.com/en-us/Windows7/the-language-bar-overview
Надеюсь, это поможет,
Стив Партнер Microsoft
Не отображается языковая панель не
Привет-
Я несколько раз менял свои параметры, чтобы отображать свой язык — но без радости.Я могу изменить язык, но хочу ВИДЕТЬ панель. Помощь?
Раввин,
Используете Windows 7 Ultimate?
Для отображения языковой панели
Щелкните правой кнопкой мыши панель задач, наведите указатель на панели инструментов и выберите «Языковая панель».
После отображения языковой панели вы можете щелкнуть правой кнопкой мыши, чтобы отобразить параметры, чтобы изменить ее настройки, которые включают его в список задач панели или вид вертикально, а не горизонтально.
Примечание
Если я доставил вам радость, голосуйте! Если я ответил на ваш вопрос, нажмите, предлагать в качестве ответа! & GT; WT
Photoshop Touch поддерживает китайский язык и запятую; Японский & запятая; и корейский & quest;
открыть и добавить текст в меню
Корейский Японский Китайский не поддерживать
Hi vgxkghvgxkgh,
Я видел другие отчеты о других персонажах, не английских, которые работают не так хорошо.Я не знаю, связана ли проблема с тем, что шрифты, включенные в Photoshop Touch, не содержат этих символов (даже если они отображаются с собственной раскладкой клавиатуры). Тем не менее, я передам информацию о разработке группы Photoshop Touch, чтобы они знали. Спасибо за сообщение по проблеме.
— Дэйв
Windows 7 пропадает языковая панель. Что делать, если языковой панели больше нет
Языковая панель используется для выбора и просмотра языка ввода.Он может отображаться как отдельный переносной элемент и может быть встроен в панель задач (рядом с областью уведомлений). Часто пользователей беспокоит проблема, что не отображается языковая панель на windows 7 Поэтому мы постараемся вернуть ее. Ситуация возникает после использования программ или обновлений ПО.
В некоторых случаях даже после включения языковой панели через элементы панели управления она не появляется. Рекомендую ознакомиться со всеми описанными методами, а при необходимости выполнять их последовательно, пока не добьетесь желаемого эффекта.
Восстановление через настройки языковой панели
5. Убедитесь, что в списке есть как минимум 2 языка. Если нет, вы можете добавить в список, нажав кнопку «добавить».
6. Затем перейдите на вкладку «языковая панель», выберите либо место на рабочем столе как отдельный элемент, либо закрепите его на панели задач. За это отвечают первые 2 пункта, а соответственно 3 скрывает. Нажмите Применить, ОК.
Если предпринятые шаги не позволяют вернуть язык окна панели 7 , тогда читайте дальше.Возможно остановился сервис планировщика задач, отвечающий за запуск этой панели.
Проверка планировщика заданий
Чтобы проверить правильность работы службы, выполните следующие действия:
1. Нажмите, скопируйте для поиска services.msc , нажмите Enter.
2. В обширном списке перейти к услуге «Планировщик заданий». Дважды щелкните этот элемент мышью.
3. В новом окне на вкладке «Общие» убедитесь, что тип запуска «автоматический» и статус «рабочий».Если нет, нажмите «Выполнить» и выберите автоматический режим. Нажмите ОК и перезагрузите компьютер.
Если после действий с сервисом не появляется языковая панель Windows 7, проверьте статус самого задания. Нажмите введите Taskschd.msc и нажмите Enter.
В левом раздвоенном меню перейдите в «библиотеку планировщика задач», затем перейдите в раздел «Microsoft» и в подразделе «windows» найдите и выберите пункт «TextServicesFramework». Как правило, здесь находится задача MsCtfMonitor.
Чтобы вернуть языковую панель, щелкните ее правой кнопкой мыши и выберите в меню «включить». Если варианта включения нет, значит все в порядке.
Если у вас нет задачи «MsCtfMonitor», сделайте следующее:
- Загрузите файл задачи, разархивируйте его.
- Щелкните правой кнопкой мыши раздел «TextServicesFramework» и выберите «Импорт задачи».
- Укажите путь к загруженному файлу, нажмите «Открыть».
- Проверьте состояние задания и перезагрузите компьютер.
Как отобразить языковую панель с помощью реестра
1. Удерживая Win + R, введите regedit, нажмите Enter.
2. Последовательно пролистайте разделы, показанные на экране (я думаю).
3. Щелкните правой кнопкой «запустить», укажите «создать» и выберите «строковый параметр».
4. Назовите ctfmon и нажмите Enter.
5. Дважды щелкните параметр ctfmon и скопируйте C: \ WINDOWS \ system32 \ ctfmon.exe в поле «значение».Щелкните ОК.
Примечание: обратите внимание на первую букву системного диска. Он может отличаться от вашего! В этом случае введите свое письмо.
6. Перезагрузите компьютер.
Языковая панель с Punto Switcher
Если у вас совсем мертвая ситуация и языковая панель Windows 7 вообще не появляется, предлагаю программу от Yandex Punto Switcher (да простит меня поисковик).
Загрузить. Установите утилиту Punto Switcher. После установки у вас в трее появится лоток с языками.Подробные настройки см. На сайте производителя.
Основные функции включают:
- Автоматическое изменение неправильно набранных символов раскладки клавиатуры, например, типа «cfqn», и язык меняется на «сайт».
- Возможность смены раскладки одной кнопкой.
- Набрав текст в нерусской раскладке, выделите его и нажмите нужную комбинацию клавиш для изменения.
- Изменение набора произвольных символов на фразы, слова, уже подготовленные для этих символов.
Конечно, возможностей достаточно и при последующем обновлении приложения их станет еще больше. Если вы используете Punto Switcher, следите за обновлениями и дополнениями.
Надеюсь, из всего вышесказанного вы определили причину, , почему языковая панель не отображается в Windows 7 , и попробовали методы, чтобы вернуть ее туда, где она должна быть. Всем удачи!
Иногда во время работы за компьютером мы замечаем, что пропадает иконка выбранного языка.Это серьезное неудобство, так как текущую раскладку клавиатуры можно узнать только с помощью прямого ввода данных. К счастью, есть несколько способов решить эту проблему. Рассмотрим, как восстановить языковую панель в Windows 7.
Как исправить?
На данный момент есть три пути решения проблемы. Мы подробно разберем каждую из них.
Изменить языковые настройки
В большинстве случаев этого метода достаточно. Сделайте следующее:
После этого проблема должна быть решена.Если ничего не произошло, переходите к следующему шагу.
Включение планировщика заданий
Иногда из-за системных сбоев службы Windows отвечают за работу отдельных модулей операционной системы. Для их включения необходимо:
После включения ПК языковая панель должна присутствовать на привычном месте. Если этого не произошло, переходите к следующему шагу.
Восстановление реестра
Это самый сложный путь и последний из возможных. В этом случае нам нужно добавить в автозагрузку процесс, отвечающий за языковую панель.Для этого:
Это все известные способы решить проблему со значком макета. Альтернативный вариант — обновить (восстановить) систему или выполнить чистую переустановку Windows. Но вряд ли отсутствие языковой иконки оправдывает столь радикальные меры. Теперь вы знаете, как восстановить языковую панель в Windows 7.
Этот элемент позволяет быстро переключаться между раскладками клавиатуры. Даже те пользователи, которые привыкли переключаться с помощью клавиш, все равно, глядя на монитор, ищут его визуально.
В случае потери языка окон 7 панелей в этом поможет краткая инструкция. Начнем с его определения. Языковая панель автоматически появляется на панели задач системы в трее в случае запуска служб набора текста, например, распознавания ручного ввода, раскладки и т. Д. Эта панель необходима для быстрого изменения языка набора текста или раскладки клавиатуры. Его можно разместить на рабочем столе в любом удобном для пользователя месте. Обычно располагается в соответствии с настройками для windows default 7 справа внизу, рядом с лотком.
Но бывает, что она пропадает. Возможная причина может быть не в вирусной программе, которая заразила компьютер, либо она исчезает в результате работы мастера очистки системы (поэтому вам следует работать с оптимизаторами осторожно, зная, какие процессы он выполняет). Конечно, переключение между языками можно производить одновременным нажатием Alt / Ctrl + Shift на клавиатуре. Но без просмотра экрана, используемого в заданные языковые настройки времени, это неудобно.
Восстановление языковой панели
Восстановление в Windows 7 выполняется многими методами. Все они восстановят отображение исчезнувшего значка в зависимости от причины, по которой он исчез. Есть следующие способы включения его отображения, которые мы приводим, начиная с самого простого:
Использование общих функций Windows 7
После выполнения вышеуказанных шагов исчезнувший значок начнет отображаться.
Если нет положительного результата, рекомендуется активировать языковую панель альтернативным способом.
Используем планировщик Windows 7
Основное функциональное отличие языковой панели в win 7 от предыдущих версий Windows — в том, что она включает в себя системный планировщик Windows.
Этот планировщик отвечает за запуск процесса ctfmon.exe, который его запускает. Отсутствие значка возможно из-за проблем с запуском этой службы.
Чтобы определить правильность работы службы планировщика, выполните следующие действия:
Использование реестра Windows 7
Этот способ уже посложнее. Этот метод также требует, чтобы вы включили утилиту ctfmon.exe в систему автозапуска. Прежде чем начать, определите наличие этого файла. Расположение в Windows 7 в каталоге C: \ Windows \ System32. В случае отсутствия вы должны скопировать его с любого другого компьютера, на котором установлена работающая Windows 7.
Виновником исчезновения значка являются вирусы, а также различные сбои в системе, но иногда сам владелец персонального компьютера нечаянно убирает указание языка, перенося его на рабочий стол.В этом случае просто необходимо установить его на исходное место методом перетаскивания.
Языковая панель в OC Windows 7 — это инструмент из системного набора «Язык и региональные стандарты», предназначенный для выбора раскладки клавиатуры, распознавания рукописного ввода или голоса и т. Д. Для удобства пользователя (по умолчанию) она прикреплена к уведомлению. область на панели задач, но по желанию ее можно отсоединить и переместить в произвольное место на рабочем столе. Также языковую панель можно скрыть (закрыть), но в это время ее функции остаются доступными.
Набор элементов языковой панели в Windows 7 зависит от установленного набора программ и служб ввода текста. А также из каких приложений он в настоящее время использует.
Настройте видимость и расположение языковой панели в Windows 7
Некоторые пользователи привыкли переключать раскладку клавиатуры нажатием на свернутую иконку языковой панели, и ее отсутствие на привычном месте создает для них значительные трудности. Даже если она просто куда-то переехала.К тому же бывает, что из-за какой-то неисправности инструмент вообще перестает работать. Попробуем разобраться, как его восстановить.
Как восстановить скрытую языковую панель
Языковая панель исчезла в Windows 7, но работает ли переключение раскладки? Наверное, это просто спрятано. Это произойдет, если вы щелкните правой кнопкой мыши значок макета, чтобы открыть контекстное меню, и выберите «Закрыть языковую панель». После этого его не будет видно ни в трее, ни на рабочем столе. Как вернуться?
- Запустите апплет «Язык и региональные стандарты» с панели управления.
- Откройте вкладку «Языки и клавиатуры», нажмите кнопку «Сменить клавиатуру».
- В новом окне перейдите на вкладку «Языковая панель» и установите флажок «Заблокировано на панели задач».
После этого значок знакомого макета появится там же — в системном трее.
Если вы не можете открыть «Язык и региональные стандарты» таким образом, это поможет командная строка (cmd.exe). Запустите его и выполните команду: control intl.cpl, 2 — откроется вкладка «Языки и клавиатуры».
Языковая панель перенесена на рабочий стол. Как вернуться на место
Вас не привлекает вид языковой панели, плавающей поверх всех окон? Не знаете, как исправить это в лотке? Очень просто:
- щелкните треугольную стрелку в правом нижнем углу плавающей панели и выберите в меню «Параметры»;
- при нажатии на этот пункт открывается окно «Языки и службы ввода текста», которое мы уже рассмотрели — воспользуйтесь им для исправления языковой панели.
Чтобы открепить его снова, щелкните правой кнопкой мыши значок макета в области уведомлений, откройте меню и выберите оттуда «Восстановить языковую панель».
Что делать, если языковая панель в Windows 7 полностью исчезла
Значок языковой панели не виден в трее и нажатие клавиш переключения раскладки ничего не дает? Попытки восстановить рассмотренными выше методами не помогли? Файл, ответственный за это, может быть поврежден или отсутствовать. Проверить это.
Восстановить файл
Откройте «Пуск» и введите строку поиска: ctfmon.EXE. Если файл найден, посмотрите, где он находится. Ctfmon.exe, который принадлежит Windows 7, должен находиться в каталоге C: \ Windows \ System32. Если найденный вами файл находится в другом месте, вполне вероятно, что в вашу систему проник вирус. Возможно, это было причиной того, что перестала работать языковая панель.
Чтобы устранить вирусное заражение, просканируйте систему антивирусом и, чтобы языковая панель снова заработала, скопируйте ctfmon.exe из другой работающей правильно Windows 7 и поместите его в C: \ Windows \ System32 вместо отсутствующего. .
Восстанавливаем реестр
После того, как файл восстановлен (или вы убедились в его наличии), нужно убедиться, что с ключом все в порядке, запустить его в реестре. Поскольку языковая панель должна запускаться при запуске Windows 7, ключ запуска ctfmon должен находиться в разделах запуска.
Запустите редактор реестра: введите в поле поиска Start regedit и щелкните найденный файл. Перейдем в раздел HKCU \ Software \ Microsoft \ Windows \ CurrentVersion \ Run и проверим, есть ли там нужный нам параметр — Ctfmon с путем к одноименному файлу в значении.
Если нет, создайте его.
- Щелкаем правой кнопкой мыши по свободному полю правой половины окна и выбираем «Создать» — «Строковый параметр». Появится поле ввода, в которое вы хотите ввести имя параметра (Ctfmon).
- Еще раз щелкните правой кнопкой мыши вновь созданный параметр и выберите в меню «Изменить».
- В окне изменения строкового параметра в поле «Значение» запишем путь к файлу. Затем нажмите ОК и перезагрузите компьютер.
После перезапуска Windows 7 должна запуститься языковая панель.
Запускаем необходимые сервисы
Восстановление файлов и ключей не помогло решить проблему? Остается предположить, что причиной сбоя является нарушение запуска системной службы «Планировщик заданий», которая в Windows 7 незаметно связана с языковой панелью.
Чтобы проверить это, откройте приложение «Службы», набрав «Пуск» в строке поиска services.msc и запустив файл.
Найдите «Планировщик заданий» в списке служб и щелкните правой кнопкой мыши, чтобы открыть его свойства.
На вкладке «Общие» указывается тип запуска. Для нормальной работы языковой панели тип запуска «Планировщика заданий» должен быть установлен на «Автоматический», то есть эта служба должна быть постоянно включена (Статус: работает).
Если не удается запустить «Планировщик заданий», проверьте работу служб, от которых он зависит. Один из них — «Журнал событий» — он отображается на вкладке «Зависимости».Сначала проверьте это.
Одним словом, в Windows 7 обязательным условием для запуска «Планировщика заданий» является работа всех служб, от которых он зависит. Запустив и настроив их работу, вы сможете восстановить языковую панель.
Наверняка сталкивались с тем, что языковая панель в Window 7 не отображается.
Почему это происходит — хороший вопрос, но точно не потребует ответа, если вы знаете, как устранить этот дефект.
Самый простой способ решить проблему.
Существует множество вариантов, по которым языковая панель может исчезнуть, и самый популярный из них — это сбой в работе одного или нескольких приложений одновременно.
Этот метод применяют большинство пользователей, стремящихся исправить ошибку языковой панели. Алгоритм действий следующий:
- В правом нижнем углу экрана найдите вкладку Пуск.
- Щелкните строку «Панель управления».
- Найдите строку «Изменить раскладку клавиатуры» и щелкните по ней.
- Щелкните всплывающее окно «Язык и региональные стандарты».
- Найдите вкладку «Язык клавиатуры» и нажмите «Сменить клавиатуру».
- В новом окне «Языки и услуги ввода текста».
Совет! Если после всех настроек языковая панель не появляется у вас на экране, то проверьте, сколько языков активно на вашем компьютере. Алгоритм действий будет бесполезен, если активен только один язык.
Проверить количество активных языков можно следующим образом:
- Пройдите еще раз по двум пунктам вышеуказанного алгоритма;
- Найдите вкладку «Общие».
Непонятно, но факт, пользователи отметили, что чаще всего пропадает именно языковая панель с русским языком. Почему это так и правда ли это, неизвестно.
Но вы можете провести эксперимент самостоятельно, если установите раскладку на английском или любом другом языке.
Планировщик задач восстановления в Windows 7
Языковая панель в Windows 7 имеет одно главное отличие от той же Windows XP — в этом случае планировщик задач отвечает за запуск языковой модели.
Если эта программа Если она не запускается, то языковая панель также не отображается. Вы можете отследить это следующим образом:
- На рабочем столе найдите и откройте ярлык «Мой компьютер».
- Найдите вкладку «Управление» и щелкните по ней.
- Затем справа в списке вы найдете строку «Услуги и приложения». Щелкните значок Службы.
- Во всплывающем окне справа см. Службу «Планировщик заданий».
- После открытия службы убедитесь, что она отображает рабочее состояние. Также советуем указать автоматический тип запуска.
- Если служба отображает тип запуска «Вручную», дважды щелкните правой кнопкой мыши и измените его на «Автоматический».
- Последний шаг — перезагрузить компьютер и проверить наличие языковой панели.
Рассмотрим вариант, когда все настройки в порядке, однако языковая панель на экране монитора отсутствует.
Скорее всего дело в том, что задача отключена внутри самого сервиса.
- На экране монитора в правом нижнем углу щелкните строку «Пуск».
- Затем в поисковой системе введите слово «Планировщик заданий.«
- Найдите строку «Библиотеки планировщика заданий» и щелкните по ней.
- Затем укажите сразу две команды, одну за другой: TextServicesFramework и MsCtfMonitor.
- В команде MsCtfMonitor вам нужно дважды щелкнуть правой кнопкой мыши, чтобы появилась строка «Включить», а затем щелкните по ней.
Совет! Обратите внимание на статус команды MsCtfMonitor.Если в строке уже было указано «Включено», значит, причина отсутствия языковой панели в другом.
Обратите внимание, что не на каждом компьютере установлена служба MsCtfMonitor. Без него вернуть пульт на место вряд ли удастся. Вы можете создать эту программу самостоятельно по следующему алгоритму действий:
- Скачать бесплатно программу MsCtfMonitor.zip и разархивировать;
- Откройте загруженный файл;
- В главном меню справа найдите раздел TextServicesFramework;
- Щелкните раздел TextServicesFramework, дважды щелкнув правой кнопкой мыши, чтобы открыть вкладку «Задача импорта»;
- Дважды щелкните левой кнопкой мыши и щелкните загруженный файл;
- Щелкните задачу и перезагрузите компьютер, чтобы убедиться, что языковая панель вернулась на место.
Скрыть или показать языковую панель / индикатор ввода в Windows 10
10 апреля 2018 по Admin Оставьте ответ »Языковая панель отсутствует на панели задач после обновления Windows 10? Как удалить значок индикатора ввода из области уведомлений панели задач? Если вы добавили в Windows 10 более одного языка, вы можете переключаться между разными языками ввода, щелкая языковую панель или индикатор ввода на панели задач.В этом руководстве мы покажем вам, как скрыть или отобразить языковую панель / индикатор ввода в Windows 10.
Часть 1. Скрыть или показать индикатор ввода в Windows 10 с помощью приложения «Настройки»
- Щелкните правой кнопкой мыши пустое место на панели задач Windows 10 и выберите « Параметры панели задач ».
- Откроется соответствующая страница приложения «Настройки». Щелкните ссылку « Включение или отключение системных значков » справа.
- Переключите настройку индикатора входа на Вкл. Или Выкл.Это соответственно отобразит или скроет индикатор ввода.
- Это изменение вступит в силу немедленно. Вот как выглядит индикатор ввода в моей системе:
Часть 2: Скрытие или отображение языковой панели в Windows 10 с помощью панели управления
- Откройте панель управления в виде Крупные значки , а затем щелкните апплет Язык .
- На левой панели щелкните ссылку Дополнительные параметры .
- Если вы хотите отображать языковую панель, установите флажок « Использовать языковую панель рабочего стола, если она доступна », а затем щелкните Параметры .
Убедитесь, что выбраны как « Закреплено на панели задач », так и « Показывать текстовые метки на языковой панели ». Нажмите ОК , а затем нажмите Сохранить .
- Если вы хотите скрыть или отключить языковую панель, просто снимите флажок « Использовать языковую панель рабочего стола, если она доступна » и нажмите Сохранить .
- Вот как выглядит старая языковая панель:
Вот и все!
Отсутствует языковая панель в Windows 8, 8.1 и Windows 7, как ее вернуть
Если вы пользователь компьютера, который использует более одного языка для набора текста или в качестве языка ввода, то вы должны знать важность языковой панели на панели задач (область уведомлений). Иногда он может вести себя странно и исчезать с панели задач. Это простое руководство показывает, как решить Windows 8, 8.1 и языковой панели Windows 7 отсутствует проблема на вашем настольном компьютере и ноутбуке. В некоторых случаях даже после включения языковой панели в панели управления она исчезает в Windows 7 или Windows 8, 8.1.
Вы можете столкнуться с этой проблемой в основном после обновления Windows или другого программного обеспечения. Удивительно, но иногда вы видите языковую панель, когда UAC запрашивает повышение прав администратора, и она снова исчезает в обычном режиме.
В основном это связано с ошибкой службы запуска в конкретном профиле пользователя в Windows 7, Windows 8 и 8.1.
Как исправить отсутствие проблемы
на языковой панели Windows 8, 8.1 и Windows 7Метод 1 (если вы уже сделали это, сразу переходите к методу 2) —
Вы можете добавить языковую панель в панель управления, выполнив следующие действия:
В Windows 7
Перейдите в Панель управления -> Язык и региональные стандарты -> Клавиатуры и языки -> нажмите Сменить клавиатуру.
Появится следующее диалоговое окно:
.Примечание. Языковая панель будет отображаться либо на панели задач, либо на рабочем столе, только если вы выбрали более одного языка в качестве языка ввода.
Убедитесь, что ваш второй язык указан в списке языков ввода. Если нет, вы можете добавить его, нажав кнопку Добавить .
Тем не менее, если языковая панель отсутствует в Vista или Windows 7 даже после того, как указано более одного языка; перейдите в «Панель языков».
Здесь вы можете выбрать место, где должна появиться языковая панель. Убедитесь, что параметр «Скрытый» не выбран. Выберите подходящий вариант и нажмите ОК.
В Windows 8 и 8.1
Это то, что вы можете включить и показать языковую панель в последних версиях Windows 8 и 8.1.
На панели управления откройте Region и нажмите « Language settings».
Нажмите «Добавить язык», как показано ниже.
Вы можете выбрать и добавить язык на следующем экране. После того, как вы добавили более одного языка, вы увидите языковую панель в области уведомлений Windows 8, 8.1.
Чтобы быстро изменить язык ввода в Windows 8 или 8.1, вы можете использовать клавишу Windows + пробел для переключения между языками.
Эти шаги, описанные выше, представляют собой очень простые методы отображения языковой панели в Windows 7, 8 и 8.1. Как было сказано ранее, из-за проблемы со службой запуска языковая панель будет отсутствовать в ОС даже после ее включения.
В этом случае выполните следующие действия. Этот метод полностью применим и для Windows 8, 8.1. Несмотря на то, что приведенные ниже снимки экрана были сделаны в Windows 7, вы все равно можете безопасно использовать их в последних операционных системах.
Не забудьте сделать резервную копию реестра перед изменением, если вам неудобно играть в реестре, потому что неправильное изменение может вызвать проблемы в ОС Windows.
Метод 2
Этот метод включит службу запуска, необходимую для языковой панели, и будет запускаться каждый раз при загрузке ОС.
Перейдите в редактор реестра, набрав «regedit» в поле «Выполнить» или в поле поиска. Перейдите по следующему адресу:
.Щелкните правой кнопкой мыши пустое пространство справа и выберите «Новое строковое значение » .
Снова щелкните правой кнопкой мыши вновь созданное значение и выберите «Изменить», затем введите, как показано ниже.
«Ctfmon» = «CTFMON.EXE »
Нажмите ОК и перезагрузите компьютер. Теперь вернется отсутствующая языковая панель в Vista, Windows 7 и Windows 8, 8.1.
Языковая панельFix отсутствует после обновления Windows 10
Если вы говорите на нескольких языках, то, вероятно, вы также пишете на нескольких языках.
В этом случае вы, вероятно, используете языковую панель Windows.
В Windows 10 он отображается на панели задач (правый нижний угол панели задач по времени и дате) в виде трехбуквенного сокращения, например: ENG
Существует распространенная проблема, которая существует уже некоторое время, и она вернулась с удвоенной силой в Windows 10: Windows автоматически применяет некоторые обновления, и после перезагрузки компьютера POOF!
Языковой панели больше нет!
Как вернуть языковую панель? Читай дальше!
Теперь реальное решение этой проблемы связано с небольшим взломом реестра.

 EXE после чего откройте его для редактирования. В поле значение впишите
EXE после чего откройте его для редактирования. В поле значение впишите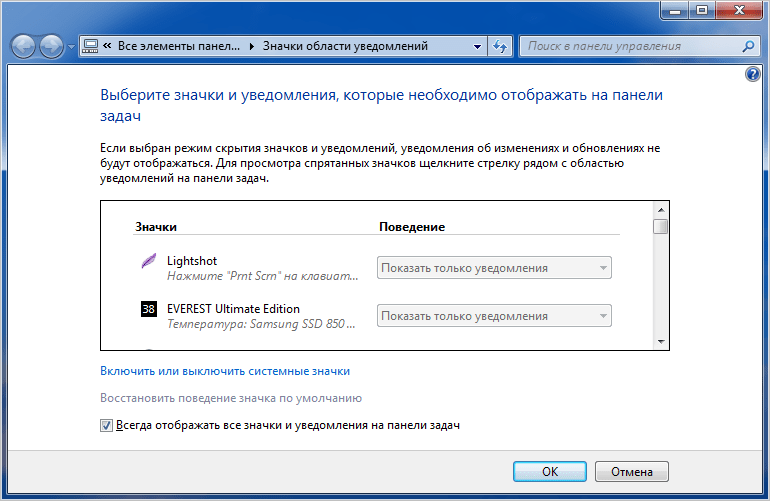 Щелкаем по «HKEY_CURRENT_USER» .
Щелкаем по «HKEY_CURRENT_USER» .