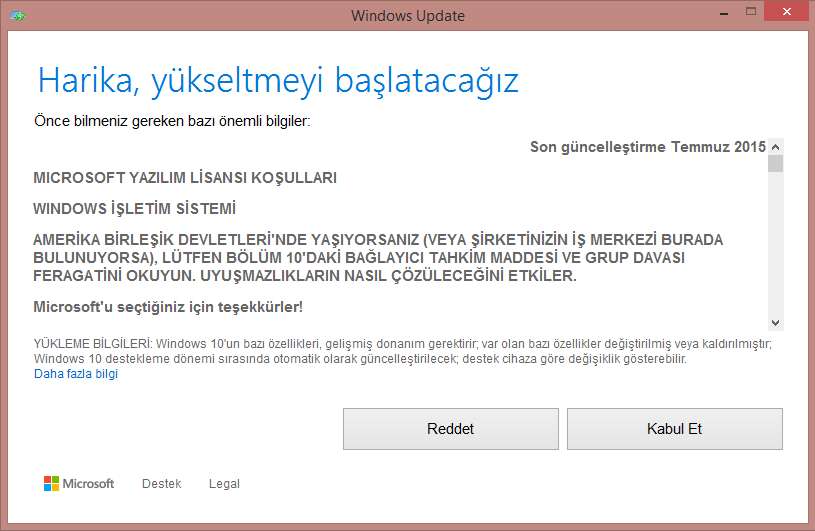Windows update 80240016 исправить ошибку обновления
Published by vunro12 on |Код 80240016 – одна из многочисленных неприятностей, которая возникает при попытке выполнить установку некоторых важных элементов. Наиболее часто показывает себя на 7 и 10 версиях операционной системы от компании Microsoft.
Проблема может выглядеть по-разному:
- Windows update 80240016 Windows update dt000.
- Произошла неизвестная ошибка Windows update и так далее.
Как исправить? Есть два способа решения этого вопроса, которые связаны с возникновением ошибки обновления 80240016 Windows 10 или ее аналога для более старой системы Виндовс 7.
Методика борьбы
Итак, некоторые обновления не установлены – код 80240016. Что делать в этой ситуации?
Первый вариант заключается в процедуре перезапуска службы, отвечающей на ПК за процедуру обновления:
- Произвести перезагрузку компа и зайти в систему с правами администратора.

- Запустить командную строку.
- Ввести поочередно два приказа: «net stop wuauserv», «net start wuauserv».
- Еще раз перезагрузить ПК и попытаться выполнить процесс установки требуемых элементов.
Не помогло? Тогда второй способ. Он требует проведения определенных и очень важных диагностических процедур, которые следует начать с проверки важнейших файлов системы:
- Кнопка «Пуск» – командная строка.
- Запуск диагностики с помощью команды SFC /Scannow.
Следующий шаг – включение в работу любого нормального антивирусника. Затем – дополнительная диагностика с помощью приложений ComboFix или AdwCLeaner.
Можно вернуться к прерванному процессу и попытаться установить нужные пакеты. Для большей гарантии успеха рекомендуется совместить эти два варианта, только начать следует со второго. Кстати эти же пути предлагает использовать и сам производитель OS. Только если ничего не смогло помочь, он предлагает обращаться в техническую службу, которая постарается помочь человеку в индивидуальном порядке, в ситуации, которая привела к 80240016.
Windows Update 8007000E error SOLVED Repair Windowsв
- 1поделились
- 0Facebook
- 1Twitter
- 0VKontakte
- 0Odnoklassniki
Своевременная установка накопительных обновлений является залогом безопасности и стабильности работы Windows 10, но далеко не всегда апдейт проходит в штатном режиме. Часто процесс обновления прерывается вследствие разного рода неполадок, не всегда легко поддающихся диагностике. Яркий тому пример – ошибка 0x8007000e, которую вы можете обнаружить в Центре обновления Windows.
Обычно данная ошибка появляется в результате сбоя в работе отвечающего за проведение апдейта компонента или повреждения его файлов, также она может вызываться повреждением самих файлов обновлений (если последние уже были скачаны на ПК), содержимого каталога SoftwareDistribution. Реже ошибка с кодом 0x8007000e возникает из-за нехватки ресурсов компьютера, в частности, места на жестком диске или оперативной памяти.
Решение проблемы при помощи устранения неполадок совместимости
Если проблема появилась при установке драйвера, то стоит прибегнуть к помощи устранения проблем совместимости для данного драйвера:
- Для этого зажимаем клавиши Win+E, после чего переходим в место расположения установщика драйвера, жмем на него правой кнопкой мыши и клацаем “Исправление проблем с совместимостью”.

- В дальнейшем выбираем пункт “Диагностика программы”.
- В следующем окне нужно выбрать проблему из списка, с которой вы столкнулись при попытке установить драйвера, после чего жмем “Далее”.
- Переключаемся между версиями системы и дожидаемся, пока драйвер не начнет работать. Наиболее стабильной версией является Windows 7, поэтому рекомендуем выбрать именно ее.
- Жмем “Далее” и клацаем на пункт “Проверить программу”.
- Включаем установщик, как вы это делали ранее и если установка завершается успешно, то сохраняем параметры настройки совместимости.
Внимание! Если проблема только в совместимости, то это станет ее окончательным решением. Если это не помогло, то двигаемся далее.
.
Устранение неполадок
Перед тем как решать проблему вручную следует обратиться к специальной встроенной программе под названием «Устранение неполадок». Как правило, данный инструмент временно выключает программу Wuauserv и за небольшой промежуток времени меняет название раздела с хранимым там кэшем.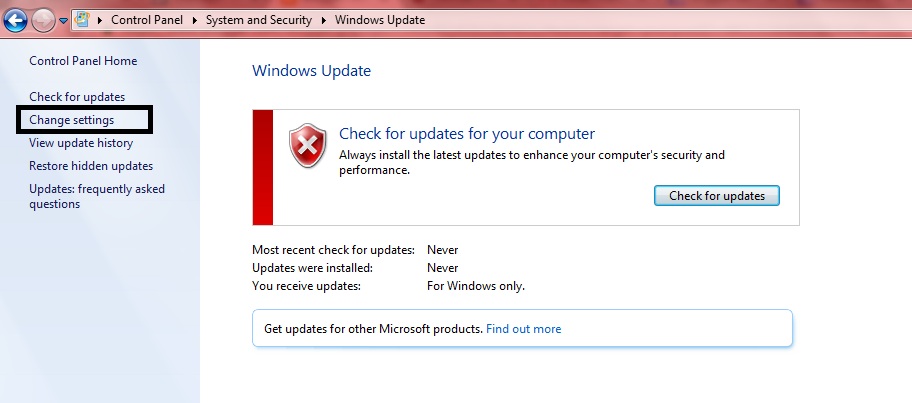 Чтобы включить устранение неполадок вам нужно сделать следующее:
Чтобы включить устранение неполадок вам нужно сделать следующее:
1. В строке поиска Windows введите два слова: Устранение неполадок, и выберите предоставленный результат.
2. На открывшейся странице Устранения неполадок компьютера, нажмите на раздел «Система и безопасность».
3. Далее нажмите на кнопку «Дополнительно» и поставьте галочку рядом со строкой «Автоматически применять исправления». Чтобы подтвердить действие система попросит указать, что вы включаете этот режим на правах администратора – подтверждаем.
4. После этого можно начать автоматический процесс исправления ошибок, на данную процедуру может уйти несколько минут. Выполнив исправление ошибок, начните установку всех необходимых обновлений, и всё, проблема будет устранена.
Это интересно: Исправляем ошибку 0x000000a5 в windows xp и 7
Как исправить ошибку 0x80080005 в Центре обновления Windows 10
Прежде чем приступать, вы можете откатить систему назад в рабочее состояние с помощью точки восстановления и создать её перед выполнением ниже решений.
Использование средства устранения неполадок Центра обновления Windows
Запустите средство устранения неполадок Центра обновления Windows. Сделать это можно через онлайн помощник сайта Microsoft или открыть “Параметры” > “Обновление и безопасность” > “Устранение неполадок” > и справа выбрать “Центр обновления Windows”. Также вы можете скачать специальную утилиту от Microsoft по устранению неполадок в Центре обновлений Windows 10/7.
Отключите антивирус или брандмауэр
Вы можете попытаться временно отключить встроенный Защитника Windows. Вы также можете отключить брандмауэр Windows на своем компьютере и проверить, исправляет ли это ошибку 0x80080005 при обновлении. Если вы используете стороннюю антивирусную программу, то отключите её на время.
- Это руководство поможет вам отключить защитник Windows 10.
Чтобы отключить брандмауэр, откройте “панель управления” > “система и безопасность” > “брандмауэр защитника Windows” и слева в столбце нажмите на “Включение и Отключение брандмауэра Windows”.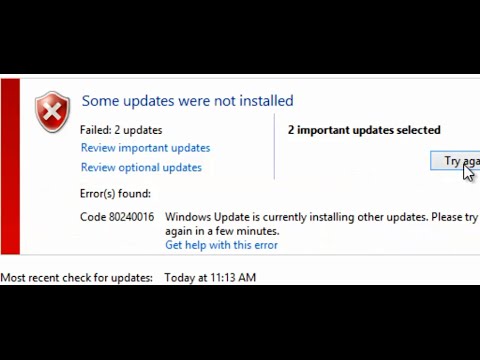 Далее выключите брандмауэр для обеих сетей и проверьте устранена ли ошибка. Рекомендую перезагрузить ПК.
Далее выключите брандмауэр для обеих сетей и проверьте устранена ли ошибка. Рекомендую перезагрузить ПК.
Контроль System Volume Information directory
Запустите командную строку от имени администратора и выполните команду ниже. Это запустит пакет задач и покажет их статус в окне командной строки. Как только все сделано, просто выйдите из командной строки. Перезагрузите компьютер и проверьте, исправлена ли ошибка.
Сбросить папки SoftwareDistribution и Catroot2
Чтобы переименовать SoftwareDistribution и сбросить папку Catroot2 нужно запустить командную строку от имени администратора и выполнить следующие команды, по порядку:
Выше команды остановят все службы Windows Update, работающие на вашем компьютере с Windows 10. После этого введите следующие команды, чтобы переименовать соответствующие каталоги на вашем компьютере:
Наконец, введите следующие команды и нажмите Enter, чтобы перезапустить Службы для Центра обновления Windows, которые мы остановили ранее:
Закройте командную строку и перезагрузите компьютер.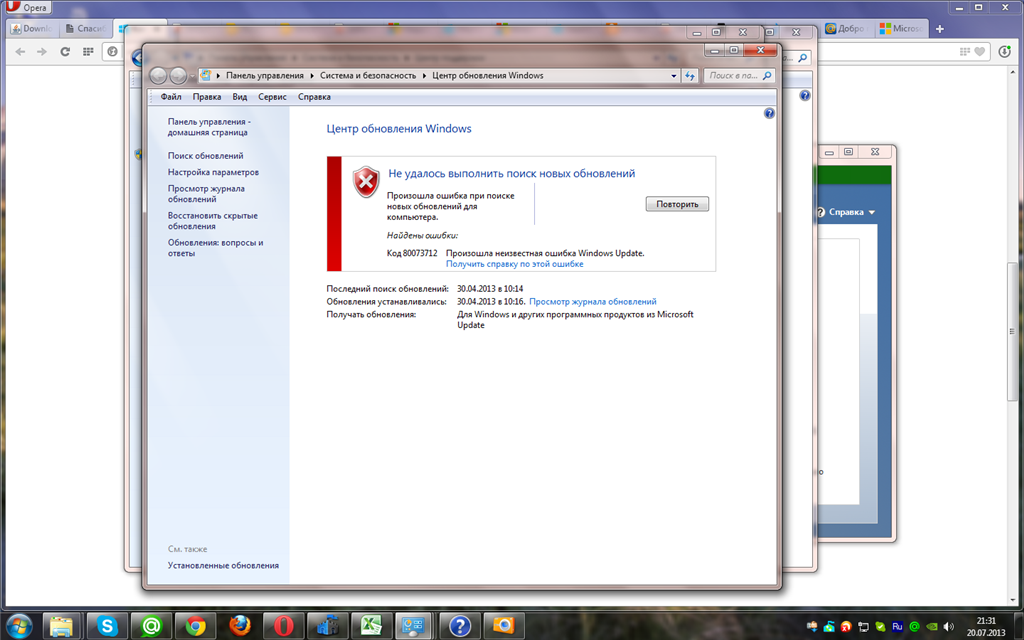
Смотрите еще:
- Ошибка 0x80070643: Не удалось установить обновления Windows 10
- 0x80070422 Проблемы с установкой обновлений Windows 10
- Windows Media Creation Tool: Код ошибки 0x80072F76-0x20017
- Как исправить ошибку 0x80070017 в Windows 10
- Как исправить код ошибки 0x800F081F в Windows 10
Как исправить
Способ устранения ошибки с кодом 8007000e при обновлении подойдёт в зависимости от источника неприятности. Не всегда удаётся выявить виновного сразу, поэтому искать и устранять причину придётся, попробовав варианты решения. Рассмотрим, как исправить ошибку, код 8007000e, простыми, при этом эффективными способами.
Удаление предыдущих обновлений
Способ достаточно эффективен в решении ошибки 8007000e на Windows 7. Привести его в исполнение можно путём удаления каталога Download, для чего идём по пути C:\Windows\SoftwareDistribution\, где находим и удаляем папку, предварительно очистив её содержимое. Выполнив удаление, перезагружаемся.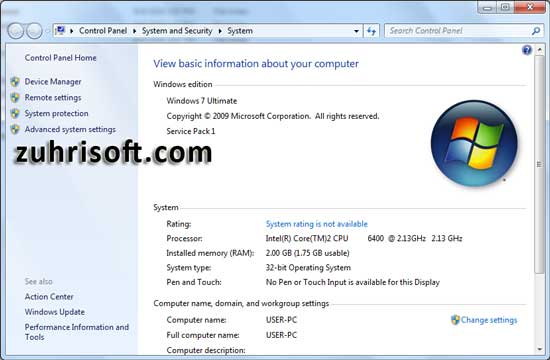
Программа для обновлений
Ещё один вариант решения 8007000e на Windows 7 предполагает использование программы WSUS Offline Update, находящейся в свободном доступе. При запуске софта осуществляется проверка имеющихся обновлений, а также устанавливаются необходимые файлы.
Проверка и очистка системных файлов
Способ позволяет проверить целостность системных файлов и подразумевает использование встроенной системной утилиты SFC. Для этого нам потребуется запустить командную строку от имени администратора, в Windows 7 она находится в стандартных приложениях. Выполняем следующие действия:
- В меню «Пуск» выбираем «Все программы» – «Стандартные» – «Командная строка» (жмём ПКМ и запускаем её с правами администратора).
- В терминале задаём команду sfc /scannow и жмём Enter.
- Ждём завершения процедуры сканирования. Обнаруженные в ходе проверки ошибки будут исправлены, если это возможно и по окончании процесса будет сформирован отчёт.
- Теперь для очистки кэша DNS прописываем команду ipconfig /flushdns и жмём Enter.

- Пробуем обновить ОС стандартным способом.
Другие методы исправления ошибки
Кроме вышеприведённых способов решения проблемы могут помочь и следующие действия:
- При сильной нагрузке, создаваемой ресурсоёмкими программами (проверить можно в Диспетчере задач), отключаем их на время выполнения обновления.
- Проверяем также достаточно ли памяти на диске и освобождаем, если нет.
- Не лишним будет просканировать компьютер антивирусным софтом, лучше для этой цели использовать сторонние утилиты, например, Dr. Web CureIt, Kaspersky, Virus RemovalTool.
- Проверить, не блокирует ли обновления установленный антивирус, можно отключив его на время повторной установки пакета.
- Проблема может возникать и по причине неправильно установленных значений даты и времени, поскольку это вводит в заблуждение службу при поиске обновлений. Проверяем, если дата и время неактуальны, их следует изменить.
- Можно также просканировать жёсткий диск на наличие ошибок и повреждённых секторов с помощью системной утилиты ChkDsk.
 Для этого в командной строке, запущенной от имени администратора, вводим команду chkdsk C: /f /r. Под «С» подразумевается системный раздел, меняем букву, если ОС стоит на другом диске.
Для этого в командной строке, запущенной от имени администратора, вводим команду chkdsk C: /f /r. Под «С» подразумевается системный раздел, меняем букву, если ОС стоит на другом диске.
Эти способы в большинстве случаев помогают избавиться от ошибки 8007000e. Если ни один из них не помог, можно вернуться к ранее созданной точке восстановления (при наличии) или, в крайнем случае, переустановить Windows.
Признаки ошибки 0x80080005
- Появляется сообщение “Ошибка 0x80080005” и окно активной программы вылетает.
- Ваш компьютер часто прекращает работу после отображения ошибки 0x80080005 при запуске определенной программы.
- Отображается “Microsoft Security Essentials Error 0X80080005”.
- Windows медленно работает и медленно реагирует на ввод с мыши или клавиатуры.
- Компьютер периодически “зависает” на несколько секунд.
Такие сообщения об ошибках 0x80080005 могут появляться в процессе установки программы, когда запущена программа, связанная с Microsoft Corporation (например, Microsoft Security Essentials), при запуске или завершении работы Windows, или даже при установке операционной системы Windows
Отслеживание момента появления ошибки 0x80080005 является важной информацией при устранении проблемы.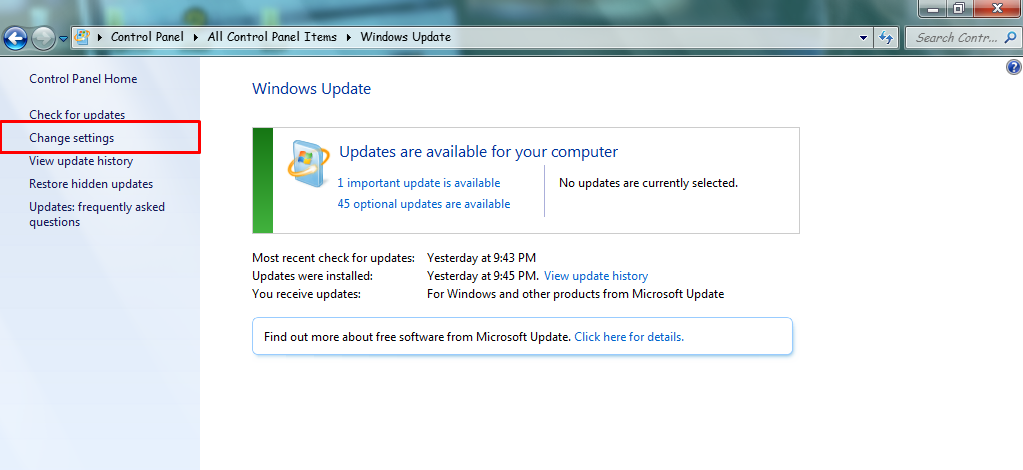
Дополнительная информация о WindowsUpdate_8007000E
РЕКОМЕНДУЕМЫЕ:
Привет, Я установил Windows 7 SP1 32-битные решения, которые я нашел, не работал. Я обыскал, и в Windows Update я получил ошибку 8007000E. Например: net stop wuauserv rename SoftwareDistribution net start wuauserv и net stop wuauserv sc ideias? Когда я впервые искал обновления в config wuauserv type = own net start wuauserv Это новая установка.
Любой из царапин на новом SSD. ура
Затем я проверил, чтобы решить эту проблему. Я перешел к настройкам в Windows, проверяя обновления для Windows 7. обновления, и он работал отлично. Просто хочу рассказать об этом, так как я установил ваши обновления и снова включил защиту в реальном времени.
И не забудьте запустить сканирование на вашем компьютере, когда увидите, что многие люди столкнулись с этой проблемой. Я получил этот код ошибки, когда И он работал также в безопасности и отключил защиту в реальном времени.
Способы исправления ошибки обновления 8007000e в Windows 7
Многие пользователи выбирают «Семёрку», несмотря на то, что с момента её выхода прошло уже целое десятилетие и имеется более продвинутая Windows 10.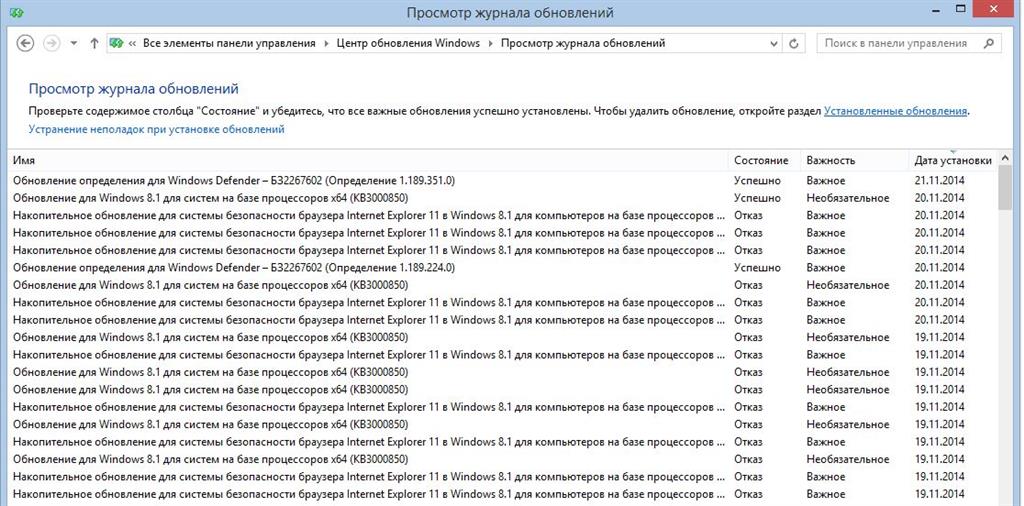 Популярность ОС обеспечена стабильностью, удобством использования, низким потреблением ресурсов и прочими качествами, которыми не могут похвастать последующие версии. При этом изъяны есть и у Windows 7. Разработчики ОС устраняют недочёты, уязвимости и улучшают возможности системы путём обновлений, обычно выполняющихся в автоматическом режиме. В процессе обновления нередко возникают сбои, связанные с различными факторами. Одна из ошибок, возникающих в Центре обновлений Windows 7, сообщает о невозможности завершения процесса обновления и появляется с кодом 8007000e. Она может возникать, в том числе сразу после установки ОС независимо от редакции. Аналогичный сбой встречается и в процессе обновления Windows 10.
Популярность ОС обеспечена стабильностью, удобством использования, низким потреблением ресурсов и прочими качествами, которыми не могут похвастать последующие версии. При этом изъяны есть и у Windows 7. Разработчики ОС устраняют недочёты, уязвимости и улучшают возможности системы путём обновлений, обычно выполняющихся в автоматическом режиме. В процессе обновления нередко возникают сбои, связанные с различными факторами. Одна из ошибок, возникающих в Центре обновлений Windows 7, сообщает о невозможности завершения процесса обновления и появляется с кодом 8007000e. Она может возникать, в том числе сразу после установки ОС независимо от редакции. Аналогичный сбой встречается и в процессе обновления Windows 10.
Ошибка 8007000e не критическая и справиться с её устранением пользователь сможет самостоятельно. Рассмотрим, почему появляется сбой в Центре обновления и как устранить проблему.
If This Method Didnt Work
If this method did not work for you, there are likely other reasons why your Windows Updates have failed.
In many instances, I have seen that the disk space is full. That would block updates from installing or even downloading to begin with. Check to verify that you have sufficient disk space (at least 7GB).
Also, it could be that other updates have already installed and require a reboot.В ThatВ would block other updates from installing. In that case, a simple reboot sometimes does the trick and allows the failed updates to install. I have also installed updates 1 at a time but usually, this isn’t necessary.
Another reason your updates might be failing is due to a weak internet connection. Internet connections that bounce, or drop packets can cause issues with the files when they are executed on the PC. They might be incomplete and missing data, or even get corrupted. Make sure that your Internet connection is solid and does not disconnect until all of the updates have been downloaded.
Malware could also be interfering with your updates from installing. Make sure to do a thorough scan on your PC to make sure that there isn’t anything fishy going on behind the scenes.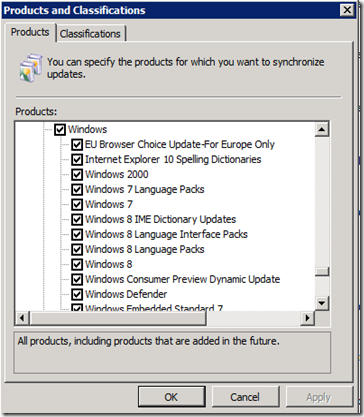
Lastly, use the Microsoft Update Troubleshooting Tool which can be found here:В https://support.microsoft.com/en-us/help/4027322/windows-update-troubleshooter?tduid=(c8d8be25d8cb5a1c1a39c3d93149900e)(256380)(2459594)(9e1vMmumXG0-PDv53CMgOpOCHErc.UbfxA)()В This site can help you with Windows 10, Windows 8, or Windows 7 update issues.
If you would rather walk through a questionnaire with Microsoft, you can use their troubleshooting series of questions to narrow down to your issue:В
If you found this helpful, please take a second to share it on social media, vote below, and let us know that you liked our post! В Thanks for visiting!
How to fix error 8007000E in Windows Update.
Method 1. Install the KB3102810 Update.
Step 1. Install Internet Explorer 11
1. Download and Install IE11 from: https://www.microsoft.com/en-us/download/internet-explorer-11-for-windows-7-details.aspx
2. Restart your computer.
Step 2. Install KB3102810 update.
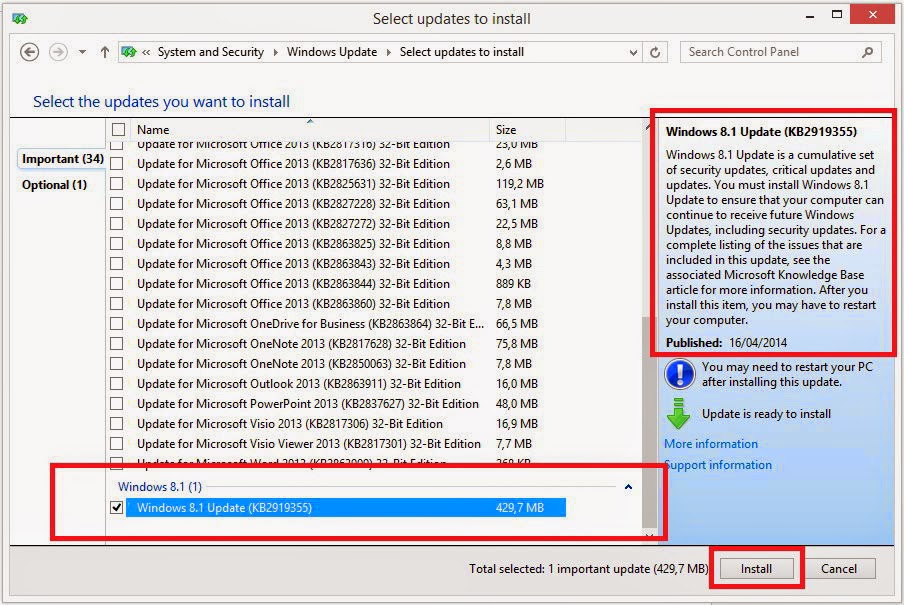
1. Download the KB3102810 update but DO NOT install it yet.
2. Restart your computer.
3. Install the KB3102810.
4. Restart your computer after installation.
Step 3. “Rebuild” the SoftwareDistribution folder.
The SoftwareDistribution folder (C:\Windows\SoftwareDistribution), is the location where Windows store the Windows Updates. Some times this folder is corrupted and you have to re-create it, in order to download and install updates from scratch. To rebuild (re-create) the “SoftwareDistribution” folder follow the steps below:
Step 3A: Stop Windows Update Service.
1. Open Windows Services control panel: To do that:
- Press Windows + R keys to open the run command box.
- In the Search box, type: services.mscВ & click OK.
- (Accept the UAC warning if appears).
2. In Services control panel locate the Windows Update service.
3. Right-click on Windows Update service and select “Stop”.
Step 3B: Delete the SoftwareDistribution folder.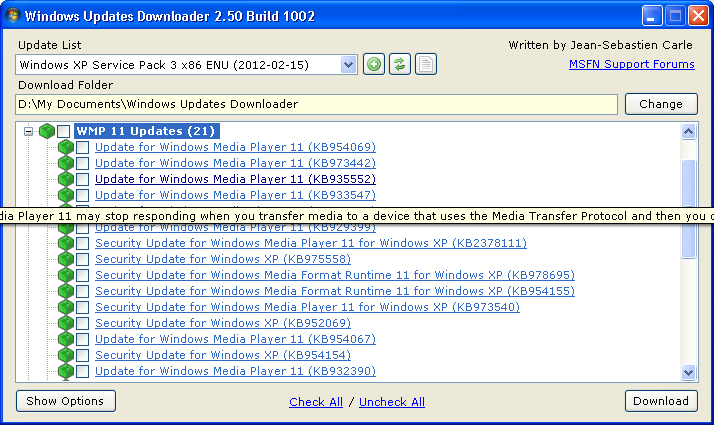
1. Open Windows Explorer and navigate to: C:\Windows folder.
2. Find and Delete the “SoftwareDistribution” folder (or rename it. e.g. to “SoftwareDistributionOLD”) .
Step 3C: Start Windows Update Service.
1. Now go back to Windows Services control panel:
2. Right-click on Windows Update service and select “Start”.
3. Try to check for Updates again.
Method 2. Repair Windows System Files.
Open an elevated command prompt and execute the ‘sfc /scannow’ command to repair system files. To do that:
1. Go to Start > All Programs > Accessories.
2. Right-click at Command Prompt and click Run As Administrator.
{Ask Yes at ‘User Account Control’ (UAC) warning message}.
3. In command prompt window type: sfc /scannow & press Enter.
4. Now wait until the System File Checker repairs the Windows System Files.
5. When this done, restart your computer.
6. Try to search and install updates.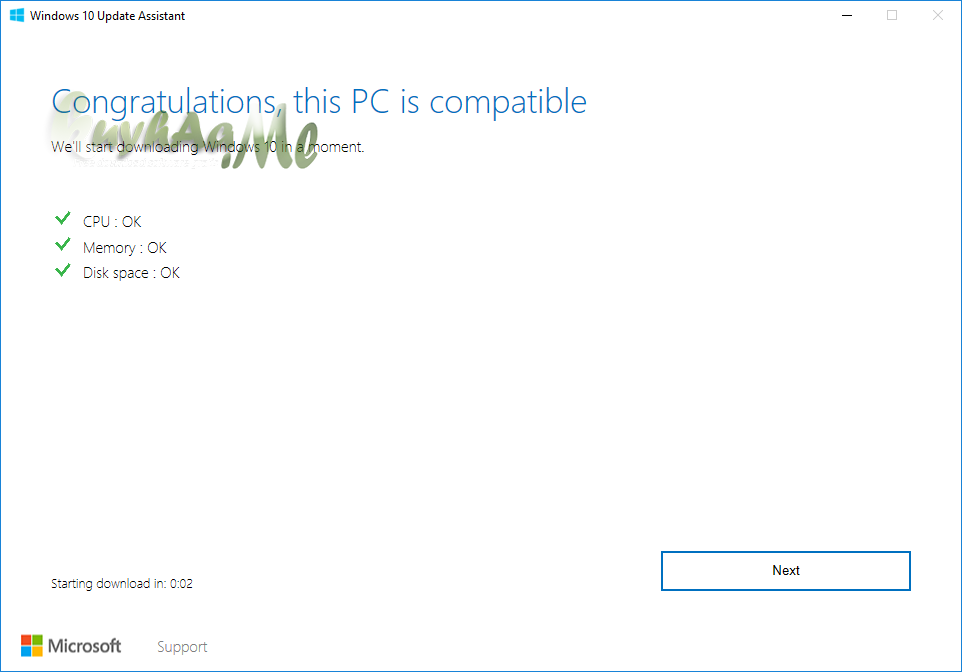
Method 3. Run the System Update Readiness tool.
1. Download and run the System Update Readiness tool according to your Windows version.
2. When the installation is completed, restart your computer and try to search updates,
ThatвЂs all folks! Did it work for you?
Please leave a comment in the comment section below or even better: like and share this blog post in the social networks to help spread the word about this solution.
Недостаток ресурсов компьютера
Первая причина – это нехватка ресурсов ПК. Она связана не с программным обеспечением, а с мощностью самого «железа». Например, при попытке установки обновления процедуре не хватило оперативной памяти, поскольку та была занята другими приложениями. Перед тем, как приступать к проверке других компонентов, попробуйте снизить нагрузку на систему. Для этого выявите требовательные приложения. В этом деле поможет стандартный «Диспетчер задач», который запускается сочетанием клавиш Ctrl+Shift+Esc.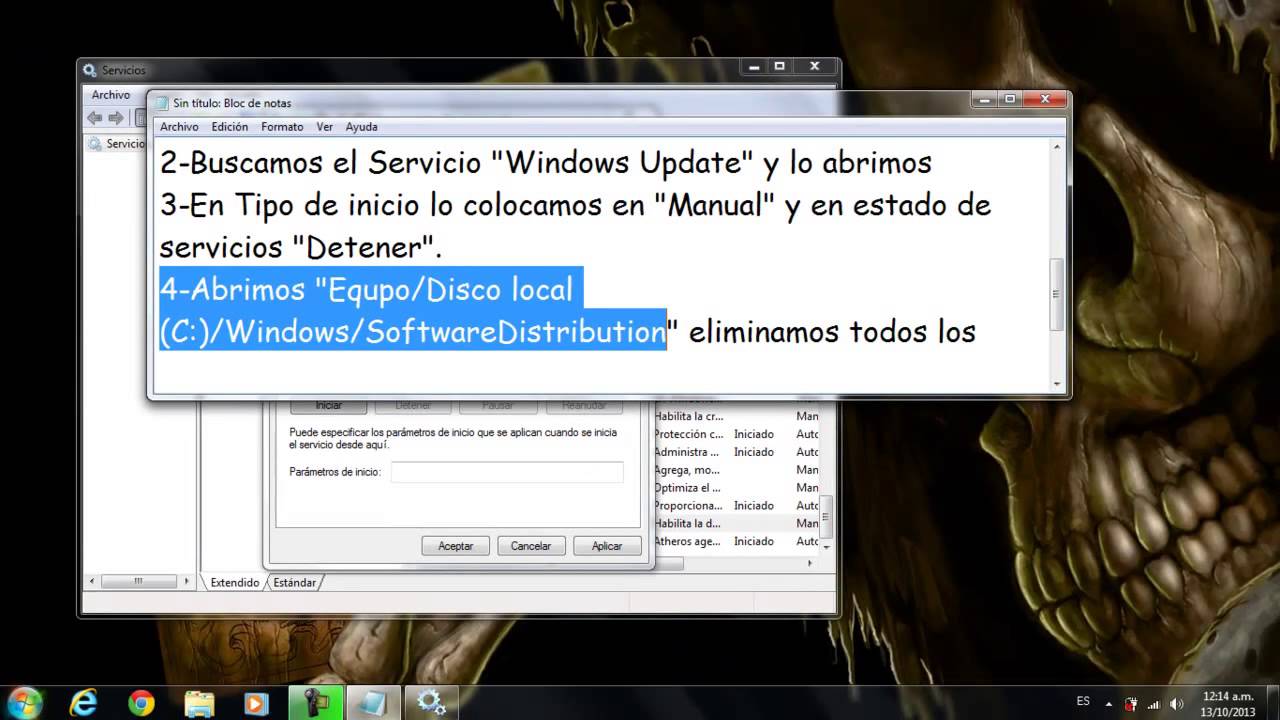 Во вкладке «Процессы» отыщите программы, которые сильно загружают процессор и закройте их, если они не относятся к категории системных. Также поможет перезагрузка ПК, если вы не знаете, какие из запущенных вами программ лучше закрыть.
Во вкладке «Процессы» отыщите программы, которые сильно загружают процессор и закройте их, если они не относятся к категории системных. Также поможет перезагрузка ПК, если вы не знаете, какие из запущенных вами программ лучше закрыть.
После этого самостоятельно откройте Центр обновления Windows и напротив текста ошибки нажмите кнопку «Повторить». Подождите некоторое время и убедитесь в том, что неполадка устранена.
Причины появления ошибочного окна с кодом 0×80070490
Как вы уже поняли, возникновение окна с ошибочным контентом связано с работой Центра обновлений Виндовс. Конкретных причин может быть много. Подозреваем, что и сами разработчики затруднились бы привести полный перечень, но мы можем выделить основные из них:
- на компьютере имеется антивирусная программа, в некоторых случаях препятствующая установке обновлений или иного программного обеспечения по причине возникновения конфликтных ситуаций;
- имеются повреждённые файлы в системном хранилище компонентов Windows или в службе проверки ресурсов;
- требуемые для нормального функционирования Windows Update службы отключены;
- имеются повреждения в реестре.

ВНИМАНИЕ. На самом деле ошибка может иметь косвенное отношение к службе обновлений Виндовс, но и в этом случае приведённые ниже советы в большинстве ситуаций помогут избавиться от проблемы
Мы просто делаем ударение на том, что наши методы имеют цель устранить ошибку 0×80070490, чтобы обеспечить нормальный процесс обновления ОМ и/или загрузку приложений из магазина Microsoft. Подобная ошибка может возникнуть и на Xbox, но на игровой консоли решения, пригодные для Windows, работать не будут.
Meaning of Error 80240016 Windows Update
Ошибка или неточность, вызванная ошибкой, совершая просчеты о том, что вы делаете. Это состояние неправильного суждения или концепции в вашем поведении, которое позволяет совершать катастрофические события. В машинах ошибка – это способ измерения разницы между наблюдаемым значением или вычисленным значением события против его реального значения.
Это отклонение от правильности и точности. Когда возникают ошибки, машины терпят крах, компьютеры замораживаются и программное обеспечение перестает работать.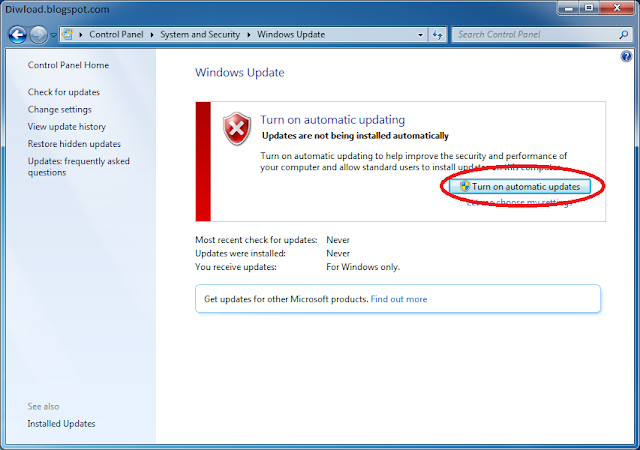 Ошибки – это в основном непреднамеренные события. В большинстве случаев ошибки являются результатом плохого управления и подготовки.
Ошибки – это в основном непреднамеренные события. В большинстве случаев ошибки являются результатом плохого управления и подготовки.
Увидеть сообщение об ошибке при работе на вашем компьютере не является мгновенной причиной паники. Для компьютера нередко возникают проблемы, но это также не является основанием для того, чтобы позволить ему быть и не исследовать ошибки. Ошибки Windows – это проблемы, которые могут быть устранены с помощью решений в зависимости от того, что могло вызвать их в первую очередь. Некоторым может потребоваться только быстрое исправление переустановки системы, в то время как другим может потребоваться углубленная техническая помощь
Крайне важно реагировать на сигналы на экране и исследовать проблему, прежде чем пытаться ее исправить.
Многие пользователи испытывают трудности при установке обновлений программного обеспечения Windows. В большинстве случаев сообщение об ошибке обновления не говорит вам ничего полезного, чтобы исправить эту проблему.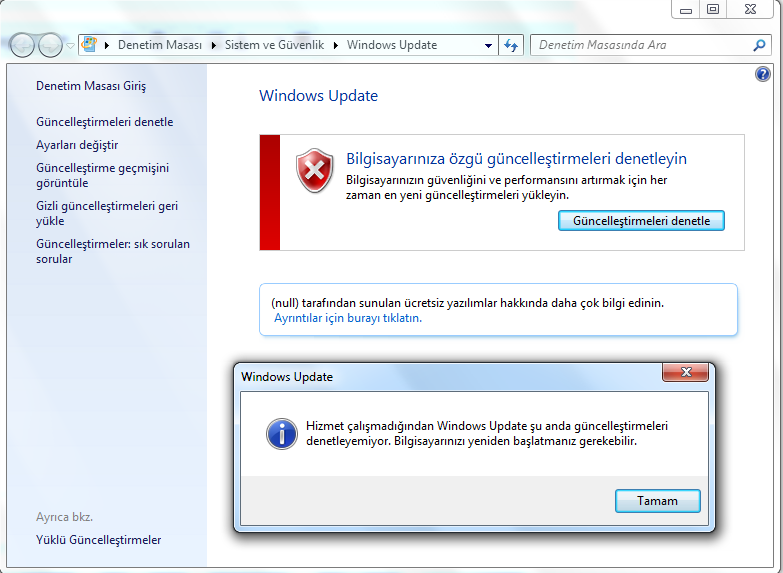 Одной из наиболее распространенных ошибок обновления является «Windows не удалось найти новые обновления» плюс код ошибки “80240442”, Обновления важны, поскольку они предоставляют исправления, исправления безопасности и другие улучшения. Поэтому очень важно установить их, когда они доступны.
Одной из наиболее распространенных ошибок обновления является «Windows не удалось найти новые обновления» плюс код ошибки “80240442”, Обновления важны, поскольку они предоставляют исправления, исправления безопасности и другие улучшения. Поэтому очень важно установить их, когда они доступны.
Microsoft обновила процесс обновления в последних версиях Windows. Однако это не означает, что ошибки обновления полностью не соответствуют действительности, особенно при проблемах, связанных с совместимостью.
Как устранить сбой
Иногда причина сбоев исходит не со стороны пользователя, а из-за самой Windows 7. Дело в том, что многие сборки Виндовс 7 выходили с уже неисправной службой обновления. Обычно в таких случаях ошибка возникает сразу же после установки семерки на ПК. Хотя тут может быть и вина пользователя, случайно повредившего или удалившего системные файлы. Так или иначе, в этом случае остается только альтернативный способ обновления.
Рассмотрим его пошагово:
- Переходим по ссылке .

- Листаем страницу до 2-го метода.
- Там будет табличка с пакетами обновлений для версий Виндовс 7.
- Выбираем свою ОС и нажимаем «Скачать пакет».
- Открываем скачанный файл и соглашаемся на обновление.
- После того как все будет установлено перезагружаем ПК.
Вот и все теперь вы знаете, как исправить 8007000e.
Что это за ошибка Windowsupdate_8007000E
Причины в основном довольно простые: было прервано интернет-соединение во время загрузки обновлений, перегрузка процессора, устанавливаемые файлы антивирус посчитал не надежными, кривые предыдущие апдейты системы и многое другое. В редких случаях некоторые пользователи связывают ее с оперативной памятью.
Если сбой «Windowsupdate_8007000E» возникает после недавней установки ОС, то возможно ваша сборка оказалась битой. Это возникает по причине скачивания «пиратских версий» операционных систем из ненадежных источников.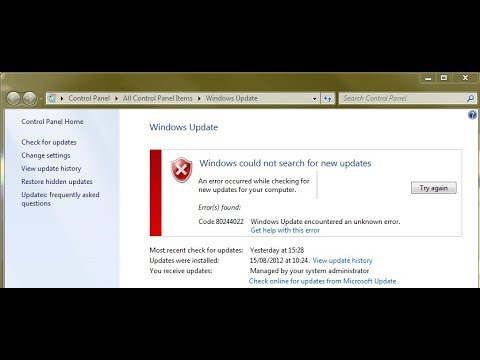 В таком варианте следует либо купить лицензионную версию, либо обратиться к другому источнику в интернете. Желательно искать и устанавливать чистые образы Виндовс, не нагруженные дополнительным ПО.
В таком варианте следует либо купить лицензионную версию, либо обратиться к другому источнику в интернете. Желательно искать и устанавливать чистые образы Виндовс, не нагруженные дополнительным ПО.
Почему возникает ошибка 8007000e
Причин, по которым появляется данная ошибка, на самом деле не так уж и много. Поэтому найти и устранить ее можно самостоятельно, без обращения к специалисту. Приведем список наиболее распространенных причин возникновения неполадки.
Нехватка свободного места на жестком диске
Функциональность системы зависит не только от оперативной памяти и процессора. Важную роль в ней играет и свободное место на диске. Если его чересчур мало, ОС начнет тормозить, работать со сбоями и выдавать ошибки, в том числе и код 8007000e.
Проблема решается довольно просто. Нужно удалить лишние файлы или же перенести их на другой носитель. Если под рукой ничего нет, а удалять данные вы не хотите, можно воспользоваться облачным хранилищем. По сути это такой же жесткий диск, только виртуальный. Наиболее популярными на данный момент считаются Google Drive и Yandex Disk. Их можно как скачать на ПК, так и использовать через браузер.
По сути это такой же жесткий диск, только виртуальный. Наиболее популярными на данный момент считаются Google Drive и Yandex Disk. Их можно как скачать на ПК, так и использовать через браузер.
Исправляем ошибки 8007000E и dt000
Для начала стоит проверить вариант с ручным способом установки апдейтов. Нужно будет загрузить пакет обновлений KB3102810 или KB3083324. Делайте это с официального сайта Microsoft. Перейдя к ним на страницу, в поле поиска вставьте название вышеуказанных апдейтов. Перед вами откроется страница с несколькими версиями софта: выберите только тот вариант, что подходит именно под вашу версию и разрядность.
Если виной всему становятся недавние обновления, тогда, если логически предположить, их следует удалить. Проследуйте на ваш диск С. Примерно на предпоследнем месте будет папка «Windows». В ней следует отыскать еще одну с названием «SoftwareDistribution».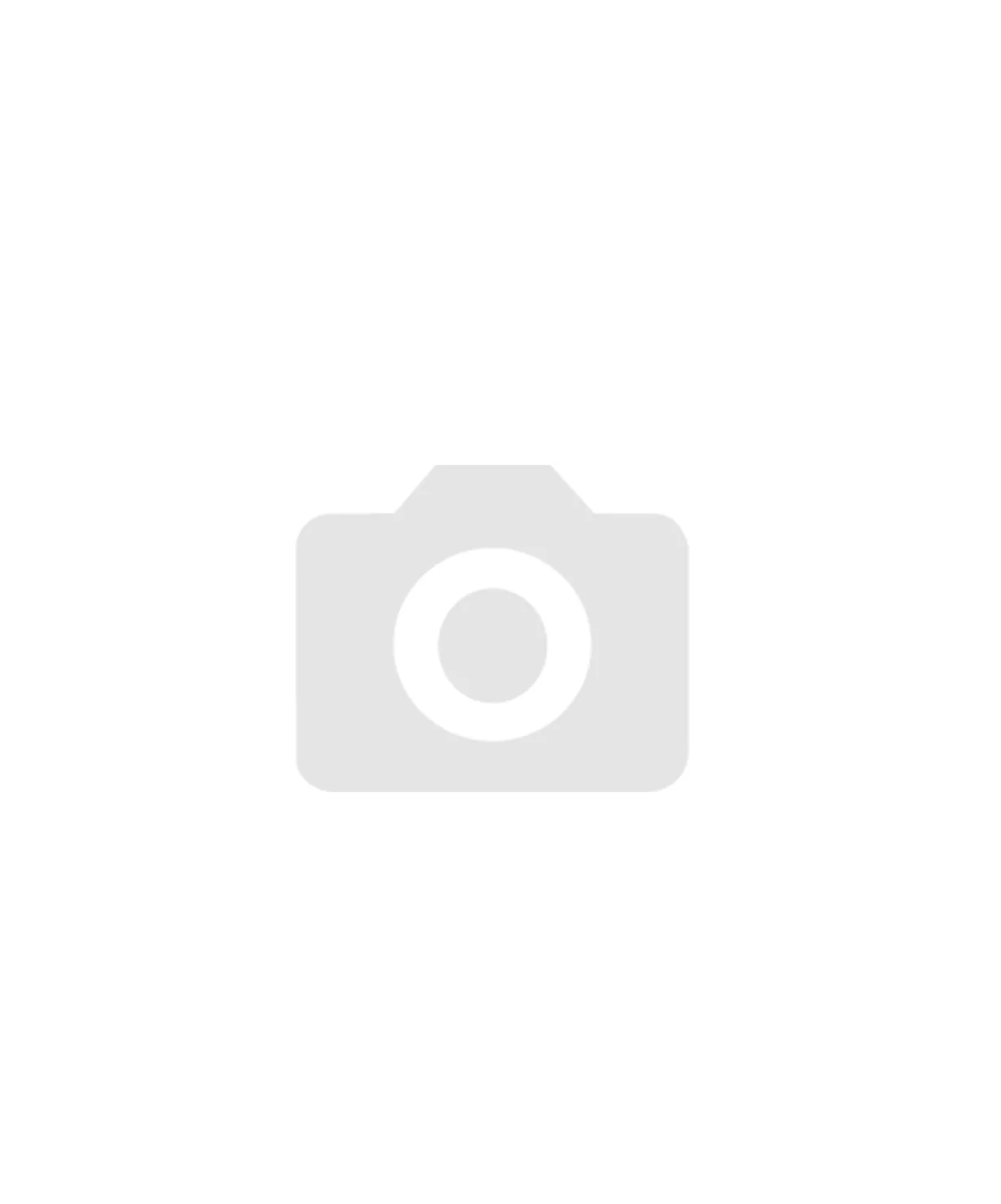 Тут нужно удалить папку «Download» (но прежде зайдите в нее и удалите все содержимое в ней). Перезагрузите компьютер.
Тут нужно удалить папку «Download» (но прежде зайдите в нее и удалите все содержимое в ней). Перезагрузите компьютер.
Еще один простой способ — проверить все системные файлы на предмет ошибок. Сделайте это через командную строку. В ней следует прописать sfc /scannow. После нажатия клавиши «Enter» система проверит себя. Найти командную строку можно в меню «Пуск», а потом «Стандартные». Обязательно запускаете службу от администратора. Эта команда позволит проверить все системные файлы на предмет ошибок.
Другие советы для устранения ошибки центра обновления:
- Если вышеописанные дополнения вам не помогли, тогда проделайте все то же самое, но с поиском обновления Windows Update Client.
- Проблема может скрываться в сетевых настройках. Пробуем исправить данный сбой через очистку DNS кэша. В командной строке вбейте следующие данные ipconfig /flushdns.
 Теперь попробуйте обновить систему стандартным способом. Также в службах можно перезапустить DNS-клиент.
Теперь попробуйте обновить систему стандартным способом. Также в службах можно перезапустить DNS-клиент. - Проверьте свой файл hosts на правильность введенных в нем данных. Для сверки с оригинальным кодом зайдите на сайт Microsoft: support.microsoft.com/ru-ru/kb/972034
Тут можно узнать всю интересующую вас информацию, как изменить и найти файл hosts.
- Верните вашу операционную систему на неделю назад. Воспользуйтесь функцией «Восстановление» в «Панель управления» для выбора даты отката. Этот вариант поможет, если обновления были установлены не правильно.
Ошибки «Windowsupdate_8007000E» или «Windowsupdate_dt000» устраняются довольно легко, лишь в редких случаях рекомендуется полностью переустановить Windows 7. Для предотвращения проблем в будущем отключайте возможность ОС получать обновления.
Деятельность антивируса
В предыдущем случае мы рассказывали о том, что установке обновлений Windows 7 может мешать перегруженное «железо».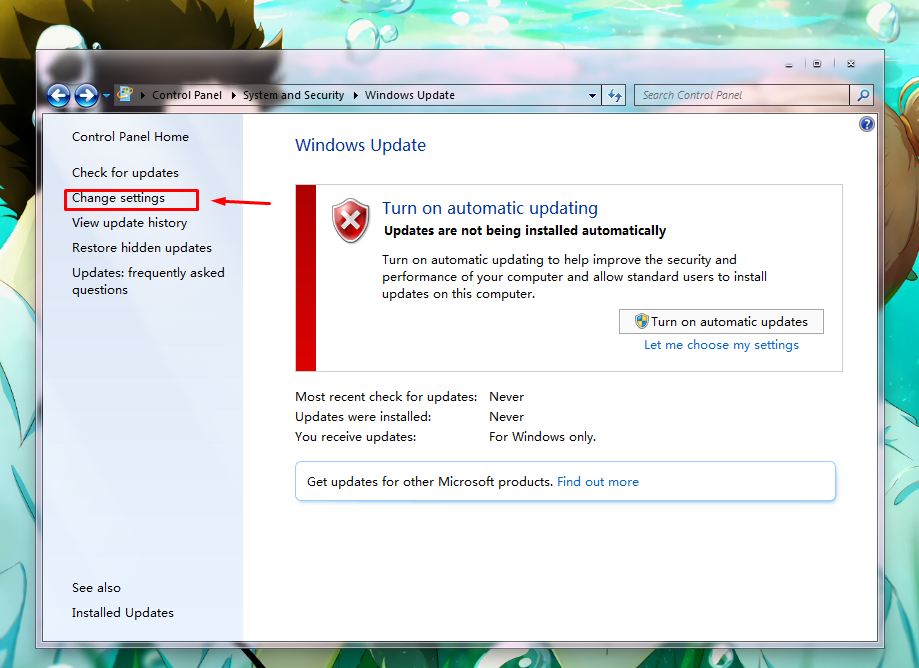 Причиной такой нагрузки может стать и антивирус, который начнет проверять диск на наличие вредоносного ПО. Также на пиратских копиях операционных систем от Microsoft защитник даже может блокировать доступ к серверам этой компании.
Причиной такой нагрузки может стать и антивирус, который начнет проверять диск на наличие вредоносного ПО. Также на пиратских копиях операционных систем от Microsoft защитник даже может блокировать доступ к серверам этой компании.
Выйти из ситуации просто, на время установки обновлений банально деактивируйте свой антивирус. Когда процесс будет корректно завершен, снова включите его. Это должно исправить ситуацию и предотвратить возникновение нашего сбоя. О том, как отключать тот или иной антивирус вы легко прочтете в сети
Важно одно – все они могут приостанавливать свою защиту.
Причины возникновения
Ошибка обновления Windows 7 (код 8007000e) возникает при попытке установить новые системные компоненты. Существует ряд причин, которые приводят к сбою процесса обновления:
- Отсутствие стабильного интернет-соединения. Если во время загрузки пакета ваша сеть несколько раз отключалась, это приводит к появлению ошибки. Дело в том, что данные загружаются с ресурсов Microsoft и при прерывании связи разрушается канал передачи данных.
 Повторно подключиться к серверу Центр обновления Windows не может, вследствие чего появляется сбой с кодом 8007000e.
Повторно подключиться к серверу Центр обновления Windows не может, вследствие чего появляется сбой с кодом 8007000e. - Перегрузка аппаратных ресурсов компьютера. Если процессор, оперативная память или жесткий диск имеют пиковую нагрузку в момент обновления системы, мощности может не хватить для стабильной работы Центра обновления Windows. Это вызывает появление ошибки.
Код ошибки цента обновления windows 7 windowsupdate 800b0100
При попытке установки автоматических обновлений в windows 7, из центра майкрософт часто возникают ошибки. Одна из них error code windows update 800b0100.
Код ошибки 800b0100 указывает, что загружаемый файл поврежден, либо отсутствует вообще. Как устранить эту проблему?
Первым делом закройте службу автоматического обновления windows 7 и перейдите по этой ссылке. Там описаны два способа решающих большинство недоразумений этого типа.
Если после этого проблему с ошибкой windows update 800b0100 (windowsupdate dt000) решить не удалось, попробуйте способы описанные ниже.
Устранение ошибки windows update 800b0100
Вызовите утилиту «выполнить», вводите команду — services.msc — и подтвердите операцию, нажав кнопку «ОК».
Далее правой мышкой щелкните на службу «автоматическое обновление» и нажмите «остановить». После этого сверните окно и переименуйте папку SoftwareDistribution:
Запустите опять «выполнить», вставьте слово — cmd – и подтвердите («ОК»). В появившемся черном окне ведите команду — cd %windir% — и нажимаем «энтер» .
Потом еще одну команду — ren SoftwareDistribution SDTemp — и опять «энтер». Теперь впишите – exit — и подтвердите, нажав «энтер». На этом все — запустите службу автоматического обновления или сервер WSUS и загрузите необходимые файлы.
Еще один способ решения проблем ошибки обновления
Код ошибки 800b0100 может также указывать на неверную регистрацию файлов DLL безопасности Windows 7.
Чтобы избавится от этой ошибки обновления (800b0100) скачайте и запустите утилиту проверки системы к обновлению.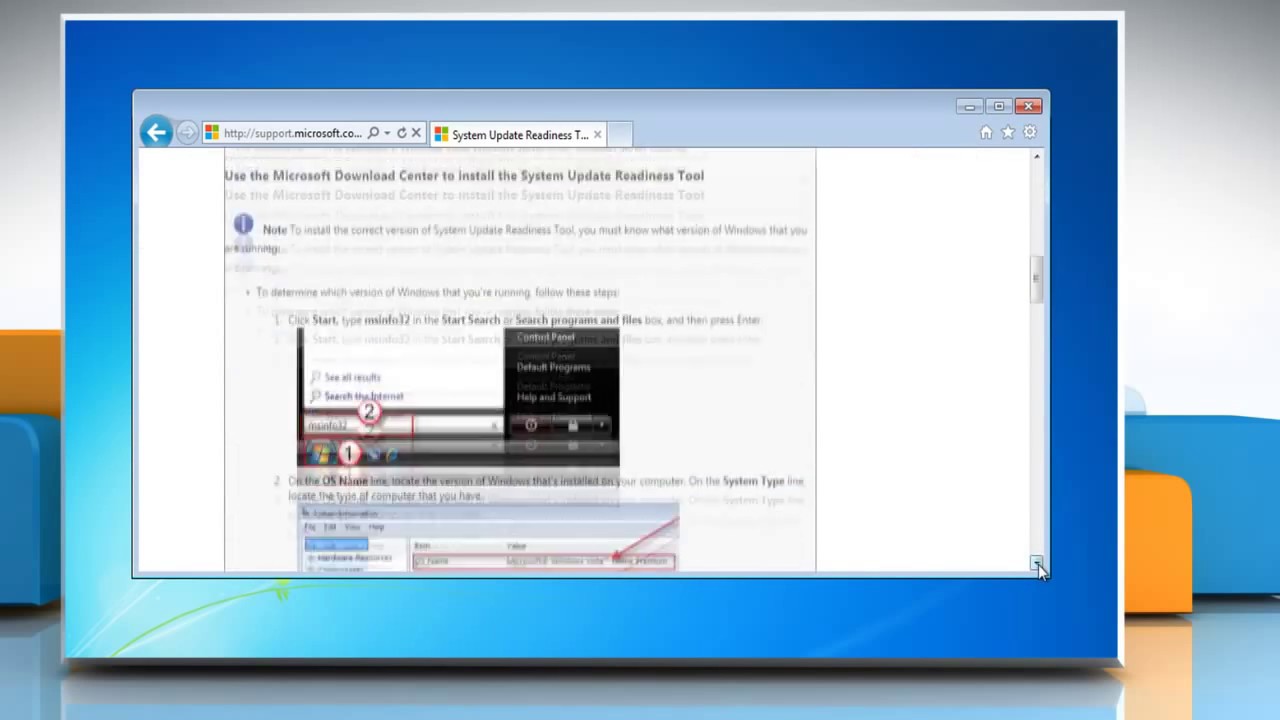
Она просканирует компьютер на наличие несогласованностей, которые могут стать вызывать проблем с обновлением.
Ручное исправление ошибки 800b0100
Этот метод борьбы с проблемой «800b0100»относится к регистрации в ручном режиме файлов: Softpub.dll, Wintrust.dll, Initpki.dll и Mssip32.dll.
Чтобы это сделать запустите командную строку с правами администратора и ведите четыре команда — после каждой из них нажимайте «энтер»
- Первая команда — regsvr32 Softpub.dll /s — нажмите клавишу ЭНТЕР.
- Вторая команда — regsvr32 Wintrust.dll /s — нажмите клавишу ЭНТЕР.
- Третья команда — regsvr32 Initpki.dll /s — нажмите клавишу ЭНТЕР.
- Четвертая команда — regsvr32 Mssip32.dll /s — нажмите клавишу ЭНТЕР.
Вот и все. Попробуйте запустить обновления опять – надеюсь, код ошибки 800b0100 вас тревожить больше не будет. Успехов.
youtube.com/embed/TJNpBbHqajs?feature=oembed» frameborder=»0″ allow=»accelerometer; autoplay; clipboard-write; encrypted-media; gyroscope; picture-in-picture» allowfullscreen=»»/>
80240016 Ошибка обновления windows 7 как исправить
Системные обновления, ввиду того, что во время этого процесса осуществляются серьезные изменения в файлах и параметрах Windows, могут происходить со сбоями. Сегодня мы рассмотрим причины ошибки с кодом 80240016 и приведем способы их устранения.
Ошибка 80240016 в Виндовс 7
Эту ошибку можно считать общей, так как она возникает под воздействием довольно обширного списка факторов. К ней может приводить отсутствие необходимого дискового пространства, повреждение различных системных ресурсов из-за некорректных действий пользователя или работы программ, в том числе и вредоносных.
Существует одна причина, устранение которой не требует совершения сложных манипуляций. Это параллельный запуск экземпляра установщика обновлений.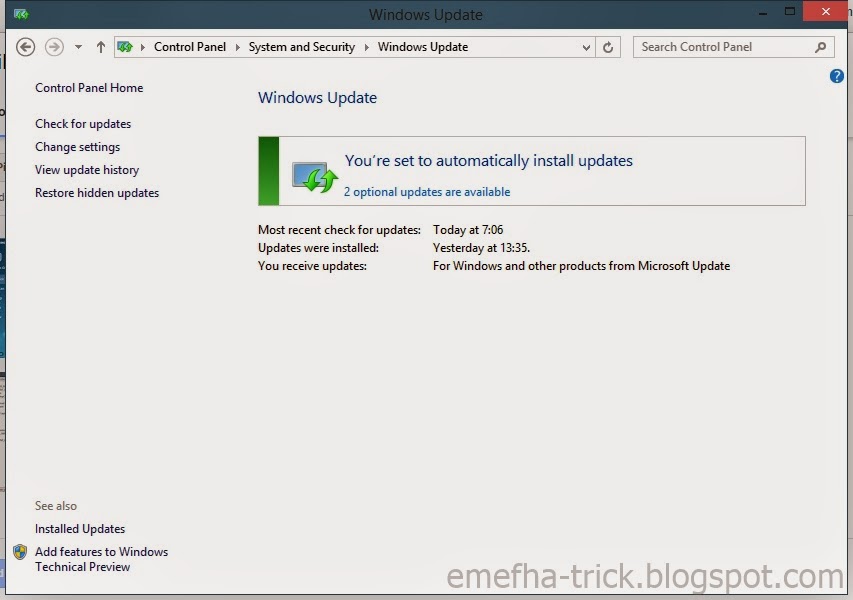
Способ 1: Перезапуск службы обновления
Служба обновления в силу различных причин может начать функционировать некорректно – зависнуть сама или быть занятой сбойным процессом установки. Выход здесь один – перезапустить сервис. Сделать это можно тремя способами.
Рестарт системы
Обычная перезагрузка компьютера решает многие проблемы. В нашем случае служба перезапустится, но только при условии, что в типе ее запуска значится «Автоматически». Этот параметр можно проверить, зайдя в соответствующий системный раздел.
Нужный сервис называется «Центр обновления Windows». Для проверки кликаем по его имени дважды и в окне «Свойства» ищем список, показанный на рисунке. Если выставленное значение отличается от «Автоматически», выбираем его и применяем изменения. Далее закрываем все окна и выполняем перезагрузку.
Если выставленное значение отличается от «Автоматически», выбираем его и применяем изменения. Далее закрываем все окна и выполняем перезагрузку.
Здесь же, в «Свойствах», имеется возможность перезапустить, а точнее, остановить, а потом снова запустить службу. Для этого просто жмем соответствующие кнопки (см. скриншот). Это же действие можно выполнить одним кликом по указанной ссылке.
Командная строка
Если по каким-либо причинам невозможно провести данную процедуру из графического интерфейса, можно воспользоваться «Командной строкой», запущенной строго от имени администратора (иначе ничего не получится).
Выполняется перезапуск можно с помощью двух команд. Первая останавливает сервис, а вторая снова запускает. После ввода каждой строки жмем ENTER.
net stop wuauserv
Способ 2: Освобождение дискового пространства
Все мы знаем, что для хранения системных файлов и директорий требуется некоторое пространство на диске.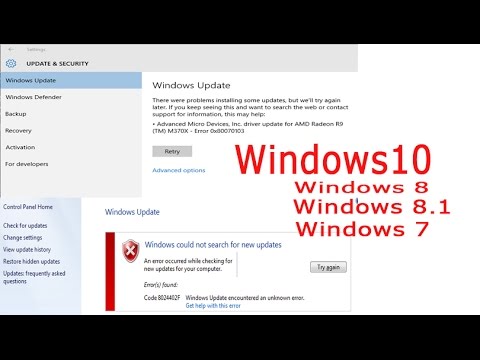 Обычно это фиксированный объем данных, который может увеличиваться или уменьшаться со временем. Кроме того, Виндовс при работе создает дополнительные временные ресурсы, которые также занимают место на накопителе. В список таких процессов входит и обновление системы. Если на диске осталось меньше 10 процентов пространства, некоторые операции могут выдавать ошибки при выполнении. Для решения проблемы (или исключения данного фактора) следует проверить состояние системного носителя в папке
Обычно это фиксированный объем данных, который может увеличиваться или уменьшаться со временем. Кроме того, Виндовс при работе создает дополнительные временные ресурсы, которые также занимают место на накопителе. В список таких процессов входит и обновление системы. Если на диске осталось меньше 10 процентов пространства, некоторые операции могут выдавать ошибки при выполнении. Для решения проблемы (или исключения данного фактора) следует проверить состояние системного носителя в папке
Способ 3: Удаление вирусов и настройка антивирусов
Вирусная атака – это довольно серьезное испытание для системы. В зависимости от того, какие функции заложил в свою программу злоумышленник, она может внести значительные изменения в файлы и настройки ОС, что обычно приводит к различным неполадкам временного или постоянного характера. В любом случае необходимо регулярно производить проверки на предмет обнаружения вирусов и, если требуется, удалять их с ПК.
Антивирусный софт также нередко становится причиной возникновения ошибок при обновлении. Он может заблокировать файлы, которые подлежат изменению, или закрыть доступ к серверу, с которого происходит загрузка пакетов. Исправить ситуацию поможет временное отключение защиты или переустановка антивируса.
Подробнее: Как отключить, удалить антивирус
Способ 4: Установка исправления
Майкрософт выпустили специальное средство с длинным названием «Средство проверки готовности системы к обновлению». Под ним кроется обычный пакет, содержащий исправления недочетов разработчиков. Скачать его можно с официального сайта, предварительно выбрав русский язык в списке доступных локализаций. Установка производится вручную, как любой другой программы.
Способ 5: Восстановление хранилища обновлений
Системный диск содержит папку «SoftwareDistribution», которая является хранилищем обновлений.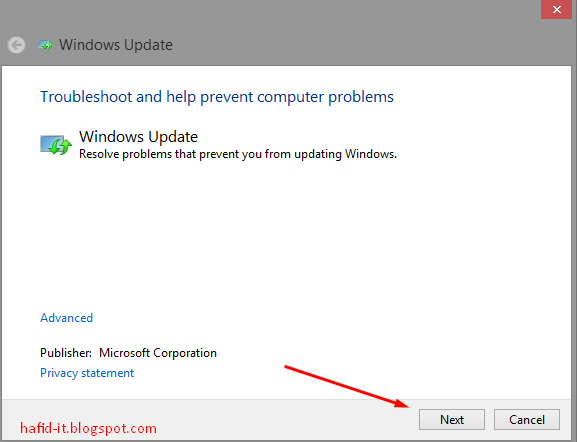 Туда после загрузки складываются пакеты для последующей установки. Если этот ресурс поврежден, неизбежно возникновение ошибок. Для того чтобы его восстановить, достаточно показать «винде», что необходимая для работы директория отсутствует, и она создаст ее автоматически. Делается это обычным переименованием, но сначала нужно остановить пару сервисов, которые блокируют файлы. Ниже расположена ссылка на статью с инструкциями для исправления другой ошибки, но способы, представленные в ней, подходят и к нашей ситуации.
Туда после загрузки складываются пакеты для последующей установки. Если этот ресурс поврежден, неизбежно возникновение ошибок. Для того чтобы его восстановить, достаточно показать «винде», что необходимая для работы директория отсутствует, и она создаст ее автоматически. Делается это обычным переименованием, но сначала нужно остановить пару сервисов, которые блокируют файлы. Ниже расположена ссылка на статью с инструкциями для исправления другой ошибки, но способы, представленные в ней, подходят и к нашей ситуации.
Способ 6: Восстановление системных файлов
Повреждение системных файлов и компонентов происходит по разным причинам. Чаще всего это последствия вирусных атак, но есть и другие факторы. Например, некорректная установка различных программ, драйверов или самих обновлений, а также действия неопытного пользователя по настройке параметров. Существует два способа решения проблемы, и оба они несут в себе опасность полного отказа Виндовс как стартовать, так и восстанавливаться.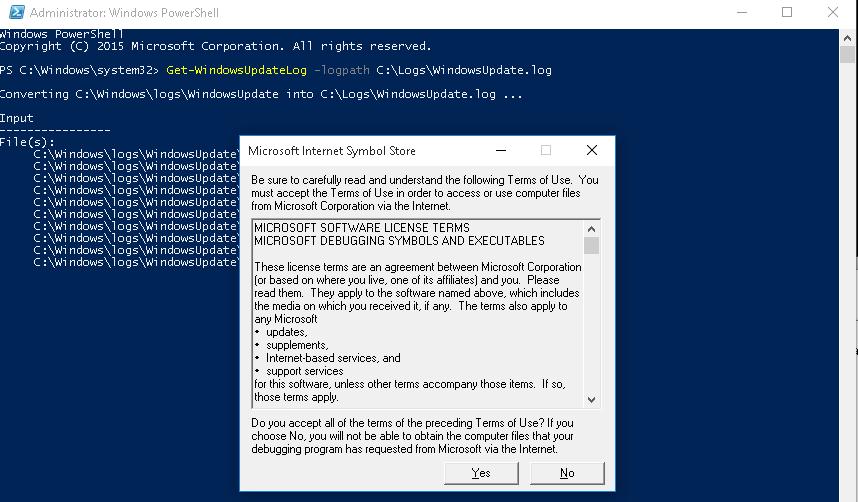
Перед тем как начать процедуру, озаботьтесь созданием бэкапа важных данных на носителе, отличном от системного, например, на флешке или другом диске.
Инструкции по использованию средств восстановления находятся в статье по ссылке ниже.
Способ 7: Операция переустановки ОС с обновлением
Данная процедура позволяет полностью заменить системные ресурсы на новые (оригинальные) и установить необходимые обновления, при этом сохранив пользовательские файлы, программы и настройки. Здесь также существует опасность получить нерабочую Виндовс. В группу риска входят все те же не лицензионные или автоматически активированные копии и различные сборки, поэтому перед запуском операции делаем бэкапы.
- Для начала записываем флешку с установочным дистрибутивом. При этом следует помнить, что версия и разрядность должны соответствовать установленной ОС.
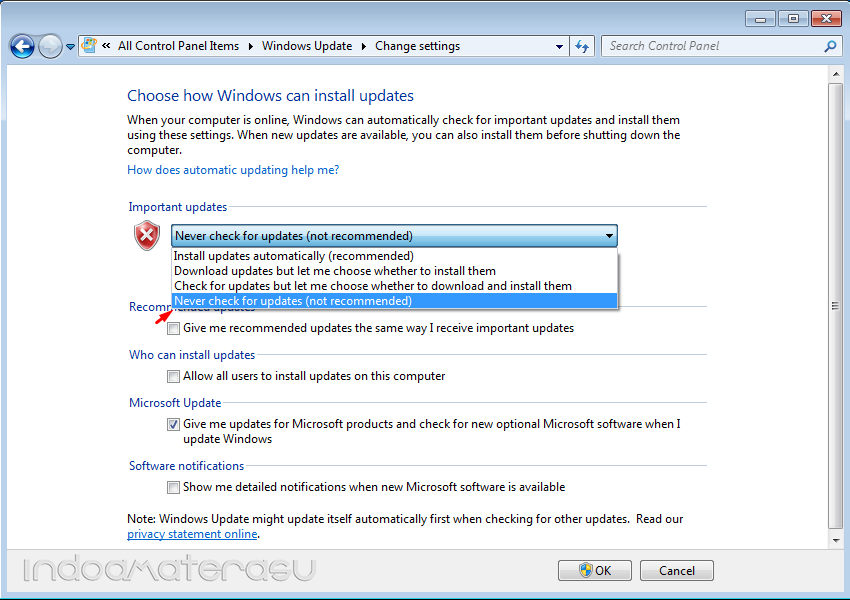
Подробнее:
Как узнать свою версию, разрядность Виндовс 7
Создаем загрузочную флешку с Виндовс 7
Открываем флешку в папке «Компьютер» и находим файл setup.exe. Запускаем его двойным кликом и ждем открытия стартового окна инсталлятора.
Нажимаем кнопку «Установить».
Далее необходимо кликнуть по блоку, в котором имеется предложение подключиться к интернету для скачивания обновлений.
Ждем, пока программа загрузит нужные пакеты.
После завершения загрузки произойдет автоматический перезапуск установщика и появится окно с лицензионным соглашением. Здесь устанавливаем флажок в соответствующий чекбокс и жмем «Далее».
Запускаем процедуру обновления, нажав на указанный блок.
Теперь терпеливо ждем, пока будут собраны сведения, распакованы файлы и выполнены другие операции. Трогать ничего не нужно: компьютер сам несколько раз перезагрузится, после чего предложит продолжить установку.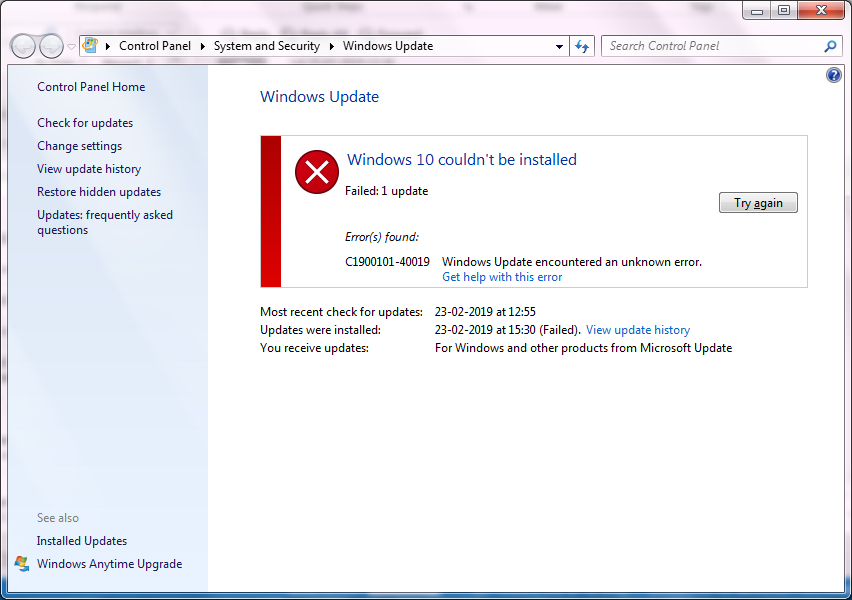
Заключение
Представленные способы в большинстве случаев помогут решить проблему с ошибкой обновления 80240016 в Windows 7. Особое внимание стоит уделить возможности заражения ПК вирусами, так как атака может иметь последствия в виде повреждения системных файлов и компонентов. Если рекомендации не сработали, то, к сожалению, исправить ситуацию можно будет только с помощью полной переустановки системы.
Отблагодарите автора, поделитесь статьей в социальных сетях.
Основная проблема операционных систем семейства Windows – это нестабильность и предрасположенность к повреждению вирусами и прочим нежелательным ПО. Над этим постоянно работает штат разработчиков, регулярно выпуская пакеты обновлений. Они выступают своего рода «заплатками» в дырах безопасности и производительности.
Но иногда ОС усовершенствовать не получается, т.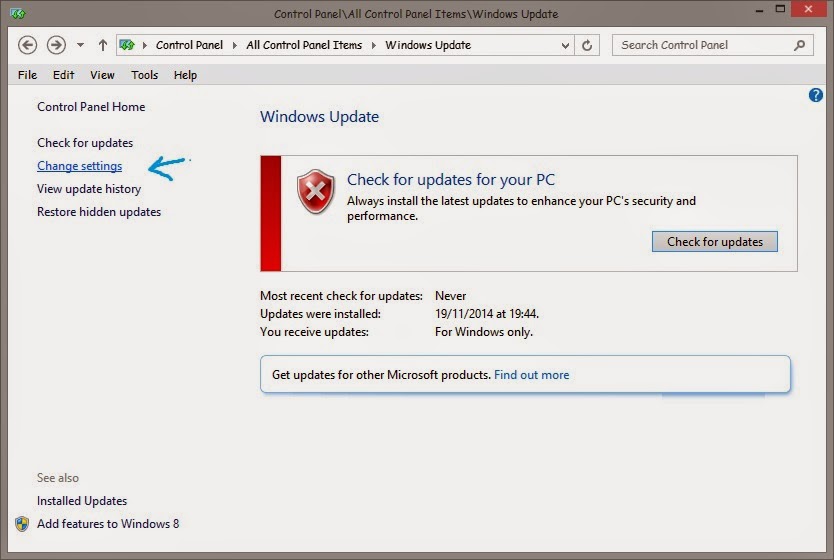 к. при попытке запуска функции появляются неизвестные ошибки. Давайте рассмотрим, что значит ошибка обновления (код 80244019) в Windows 7 и как ее исправить?
к. при попытке запуска функции появляются неизвестные ошибки. Давайте рассмотрим, что значит ошибка обновления (код 80244019) в Windows 7 и как ее исправить?
Причины возникновения и как исправить?
Ошибка обновления Windows 7 с кодом 80244019 возникает при попытке скачать и установить новые системные компоненты. Основная причина проблемы – сброс настроек или повреждение системных файлов, отвечающих за модуль получения пакетов обновлений. А виновник всему этому – вирус, который чувствует себя комфортно в слабозащищенной среде и делает то, что ему вздумается.
Но мы этого так не оставим и подробно рассмотрим, как бороться с подобной проблемой.
Для начала проверим зараженность нашего устройства вредоносным ПО:
- Загрузите антивирусную утилиту Dr.Web CureIt! и установите ее на компьютер.
- Перезагрузите ПК и во время включения зажмите клавишу F8.
- В окне загрузчика выберите «Безопасный режим» и нажмите Enter.
- После загрузки ОС выполните глубокую проверку системы (включая оперативную память, свободную область винчестера и т.
 д.), удалите все потенциально опасные объекты и угрозы.
д.), удалите все потенциально опасные объекты и угрозы. - Перезагрузите компьютер в обычный режим.
Далее проверяем правильность параметров обновления:
- Перейдите в «Пуск» – «Панель управления» – «Администрирование» (если такой пункт отсутствует – измените тип отображения на «Мелкие значки»).
- Нажмите на «Службы» и найдите поле «Фоновая интеллектуальная служба передачи».
- Перейдите в настройки службы, дважды нажав ЛКМ по полю.
- В пункте «Тип запуска» выберите «Вручную», нажмите кнопку «Применить», а затем «Запустить» и «ОК».
- Введите пароль администратора, если Windows запросит.
- Далее перейдите к службе «Журнал событий Windows». Установите «Тип запуска» – «Автоматически», нажмите кнопку «Применить», а затем «Запустить» и «ОК».
- Перейдите к службе «Центр обновления Windows» и примените инструкцию из предыдущего пункта.
- Перезагрузите компьютер и проверьте работоспособность обновлений.

В большинстве случаев на этом этапе проблема решается и процесс обновления системы работает как часы. Но иногда требуются дополнительные действия:
- Перейдите в окно «Службы».
- Выделите поле «Центр обновления Windows» и в верхнем левом углу нажмите кнопку «Остановить».
- Не закрывая окна служб перейдите в C:Windows, отыщите папку SoftwareDistribution и любым образом переименуйте ее.
- Далее вернитесь в окно «Службы» и обратно включите «Центр обновления Windows» (кнопка включения находится на том же месте).
Попробуйте обновить систему.
Если же ничего не помогло, перейдите по этой ссылке и просканируйте компьютер специальной утилитой от Microsoft. Процесс может затянуться на неопределенное время, но это последний шанс исправить 80244019 ошибку обновления Windows 7 не прибегая к переустановке системы. Желаю удачи в лечении компьютера и советую всегда пользоваться последними версиями антивирусных программ.
Код 80240016 – одна из многочисленных неприятностей, которая возникает при попытке выполнить установку некоторых важных элементов.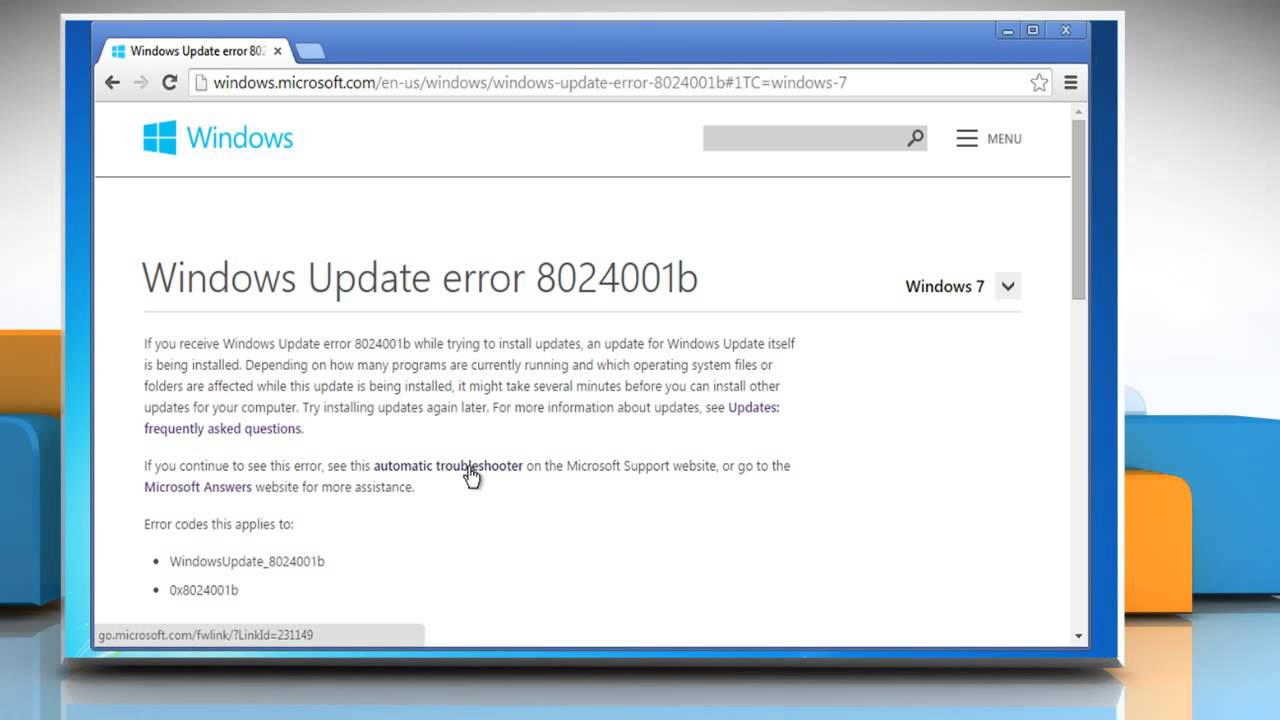 Наиболее часто показывает себя на 7 и 10 версиях операционной системы от компании Microsoft.
Наиболее часто показывает себя на 7 и 10 версиях операционной системы от компании Microsoft.
Проблема может выглядеть по-разному:
- Windows update 80240016 Windows update dt000.
- Произошла неизвестная ошибка Windows update и так далее.
Как исправить? Есть два способа решения этого вопроса, которые связаны с возникновением ошибки обновления 80240016 Windows 10 или ее аналога для более старой системы Виндовс 7.
Методика борьбы
Итак, некоторые обновления не установлены – код 80240016. Что делать в этой ситуации?
Первый вариант заключается в процедуре перезапуска службы, отвечающей на ПК за процедуру обновления:
- Произвести перезагрузку компа и зайти в систему с правами администратора.
- Запустить командную строку.
- Ввести поочередно два приказа: «net stop wuauserv», «net start wuauserv».
- Еще раз перезагрузить ПК и попытаться выполнить процесс установки требуемых элементов.
Не помогло? Тогда второй способ.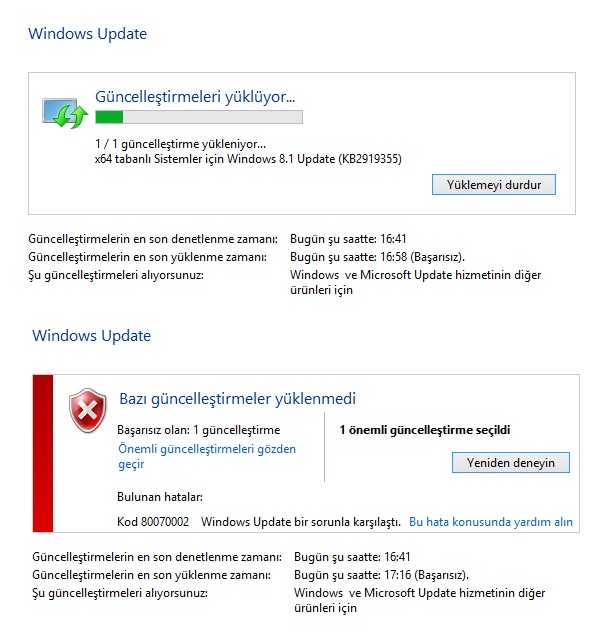 Он требует проведения определенных и очень важных диагностических процедур, которые следует начать с проверки важнейших файлов системы:
Он требует проведения определенных и очень важных диагностических процедур, которые следует начать с проверки важнейших файлов системы:
- Кнопка «Пуск» – командная строка.
- Запуск диагностики с помощью команды SFC /Scannow.
Следующий шаг – включение в работу любого нормального антивирусника. Затем – дополнительная диагностика с помощью приложений ComboFix или AdwCLeaner.
Можно вернуться к прерванному процессу и попытаться установить нужные пакеты. Для большей гарантии успеха рекомендуется совместить эти два варианта, только начать следует со второго. Кстати эти же пути предлагает использовать и сам производитель OS. Только если ничего не смогло помочь, он предлагает обращаться в техническую службу, которая постарается помочь человеку в индивидуальном порядке, в ситуации, которая привела к 80240016.
Как исправить код ошибки Windows 80240016
Код ошибки Windows 80240016 может быть решен. Ознакомьтесь с нашим руководством по устранению неполадок с кодом ошибки и о том, как предотвратить его повторение в будущем.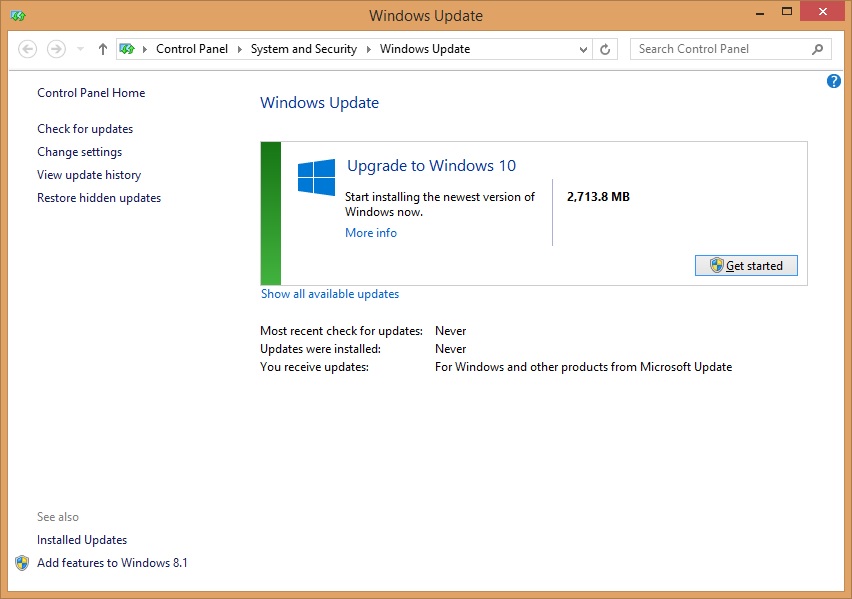
Проблема
Когда вы используете Windows Vista и пытаетесь установить обновления с веб-сайта Центра обновления Windows, вы получаете этот код ошибки, в котором нет сообщения.Решение
При попытке установить обновления появится ошибка, если клиенту Центра обновления Windows или Центра обновления Майкрософт не удается подключиться с помощью токена пользователя.Токен пользователя необходим для загрузки обновлений с веб-сайта Центра обновления Майкрософт или веб-сайта Центра обновления Windows. Вы можете начать устранение этой ошибки, выключив, а затем перезапустив службу Windows Update. Если вы используете Windows XP на своем ПК, убедитесь, что у вас не открыты окна Центра обновления Windows или Центра обновления Майкрософт, а затем щелкните Пуск на главной панели инструментов и затем выберите в меню Выполнить . Когда появится командная строка, введите cmd , а затем нажмите клавишу Enter .Когда откроется новое окно, введите net stop wuauserv и затем нажмите клавишу Enter .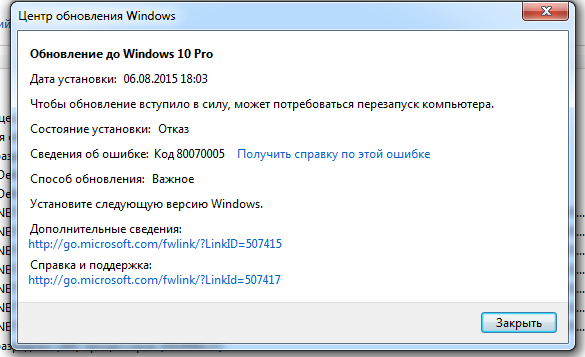 Затем введите net start wuauserv , а затем снова нажмите клавишу Enter и закройте окно командной строки. Вернитесь и попробуйте установить обновления.
Затем введите net start wuauserv , а затем снова нажмите клавишу Enter и закройте окно командной строки. Вернитесь и попробуйте установить обновления.
Если вы используете операционную систему Windows Vista, убедитесь, что у вас нет запущенных окон Microsoft Update или Windows Update, затем нажмите Start на главной панели инструментов и затем введите командную строку в поле поиска.Когда появится окно, найдите Командная строка в списке, а затем щелкните правой кнопкой мыши . Когда появится меню, выберите Запуск от имени администратора и введите свой пароль, если вам будет предложено. Когда появится новое окно, введите net stop wuauserv и нажмите клавишу Enter , затем введите net start wuauserv и снова нажмите клавишу Enter . Закройте командную строку и повторите попытку установки обновлений.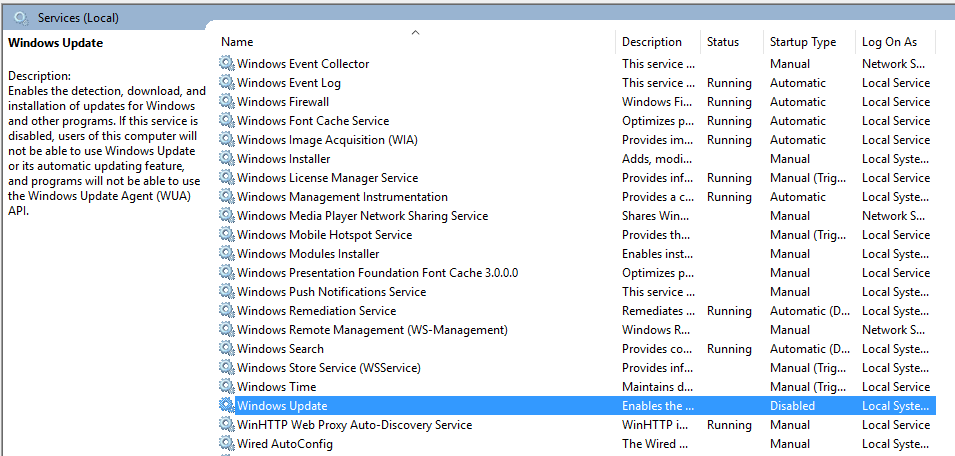
Наконечник Для получения дополнительной информации см .: Как исправить ошибку обновления № 80240016
Исправление: ошибка Центра обновления Windows 80240016
С ошибками Центра обновления Windows трудно справиться, когда вы являетесь пользователем Windows, но похоже, что Windows в значительной степени покидает вас, если вы не обновляете свою систему регулярно.Начинают появляться различные проблемы, которые волшебным образом решаются после установки последнего обновления Windows.
Одним из самых редких кодов ошибок обновления Windows, безусловно, является 80240016, который имеет всего несколько методов работы, и все они требуют значительного внимания, и вам нужно будет довольно внимательно следовать инструкциям. Следите за статьей и удачи в решении вашей проблемы!
Решение 1. Сброс компонентов Центра обновления Windows Это решение помогло многим пользователям справиться с проблемой обновления Windows 10, поэтому рекомендуется проверить его.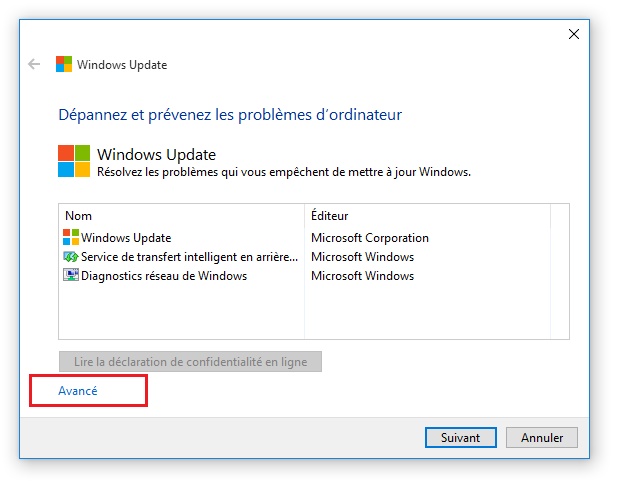 Этот метод может показаться продвинутым для случайных пользователей, но если вы будете внимательно следовать инструкциям, вы сможете исправить свою проблему в кратчайшие сроки.
Этот метод может показаться продвинутым для случайных пользователей, но если вы будете внимательно следовать инструкциям, вы сможете исправить свою проблему в кратчайшие сроки.
Перед тем, как приступить к работе с этим решением, рекомендуется закрыть все запущенные программы и сделать резервную копию реестра на случай, если что-то пойдет не так, пока вы его редактируете. Сделайте резервную копию реестра, следуя инструкциям в нашем разделе резервного копирования и восстановления реестра.
- Давайте приступим к решению, отключив следующие службы, которые являются основными службами, связанными с Центром обновления Windows: фоновая интеллектуальная передача, Центр обновления Windows и службы шифрования.Отключение их до того, как мы начнем, имеет решающее значение, если вы хотите, чтобы остальные шаги выполнялись плавно.
- Найдите «Командная строка», щелкните ее правой кнопкой мыши и выберите «Запуск от имени администратора». Скопируйте и вставьте следующие команды и не забудьте нажимать Enter после каждой.

net stop bit
net stop wuauserv
net stop appidsvc
net stop cryptsvc
- После этого вам придется удалить некоторые файлы, которые следует удалить, если вы хотите продолжить сброс компонентов обновления.Это также делается через командную строку с правами администратора.
Del «% ALLUSERSPROFILE% \ Application Data \ Microsoft \ Network \ Downloader \ qmgr * .dat»
- Следующий шаг можно пропустить, если это не последнее средство. Этот шаг считается агрессивным подходом, но он определенно сбросит ваш процесс обновления с самого начала. Поэтому мы можем порекомендовать вам попробовать это. Это было предложено многими людьми на онлайн-форумах.
- Измените имя папок SoftwareDistribution и catroot2. Для этого в административной командной строке скопируйте и вставьте следующие команды и нажмите Enter после копирования каждой из них.
Ren% systemroot% \ SoftwareDistribution SoftwareDistribution.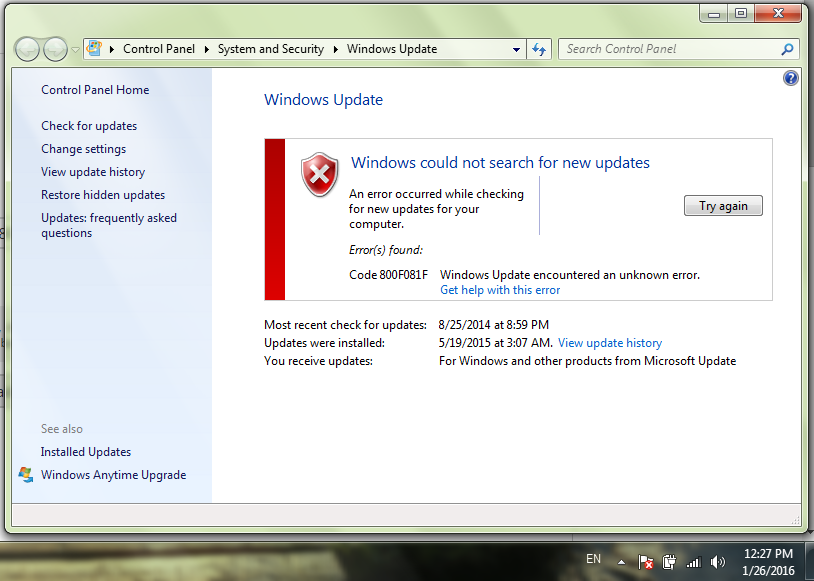 bak
bak
Ren% systemroot% \ system32 \ catroot2 catroot2.bak
- Следующие команды помогут нам сбросить BITS (Background Intelligence Transfer Service) и wuauserv ( Служба обновления Windows) к своим дескрипторам безопасности по умолчанию.Убедитесь, что вы не изменили приведенные ниже команды, поэтому лучше просто скопировать их.
exe sdset биты D: (A ;; CCLCSWRPWPDTLOCRRC ;;; SY) (A ;; CCDCLCSWRPWPDTLOCRSDRCWDWO ;;; BA) (A ;; CCLCSWLOCRRC ;;; AU) (A ;; CCLCSWLOCRRC ;;; AU) (A ;; CCLCSWP72 exe sdset wuauserv D: (A ;; CCLCSWRPWPDTLOCRRC ;;; SY) (A ;; CCDCLCSWRPWPDTLOCRSDRCWDWO ;;; BA) (A ;; CCLCSWLOCRRC ;;; AU) (A ;; CCLCSWRPRC65; вернитесь в папку System32, чтобы продолжить работу с имеющимся решением. cd / d% windir% \ system32 HKEY_LOCAL_MACHINE \ COMPONENTS PendingXmlIdentifier netsh winsock reset. netsh winhttp reset proxy чистые стартовые биты Windows готова к решению проблем, связанных с различными аспектами работы вашего компьютера. Средства устранения неполадок, которые предустановлены на вашем компьютере, не обязательно решат вашу проблему, но они определенно могут помочь вам, по крайней мере, выяснить, в чем проблема, чтобы вы могли отправить ее в Microsoft или объяснить кому-то более опытному. Кроме того, если решение проблемы очевидно, средство устранения неполадок может предложить решение или даже попытаться устранить проблему автоматически, что очень удобно, особенно для неопытных пользователей. Ошибка обновления Windows 80240016 Проблема с обновлением Windows 10 возникает в последних операционных системах Windows при сбое обновления или обновления с предыдущей версии Windows, Windows 8 и Windows 7. Это также происходит, когда оборудование вашего компьютера меняется перед обновлением до более новой версии ОС Windows 10. На рисунке показан экран ошибки с кодом ошибки 80240016 в Windows 10. В решении применяются следующие версии Microsoft Windows Причины ошибки обновления Windows 80240016: Обновлены устаревшие драйверы в Windows: Windows позволяет вручную обновлять дайверов.В случае, если Windows 10 автоматически загружает новые драйверы или вы устанавливаете новые драйверы с веб-сайта загруженного производителя, чтобы определить драйверы оборудования и найти подходящие драйверы от производителей и обновить их вручную. Если вы выберете первое, Windows автоматически установит драйвер и попросит вас перезагрузить компьютер после этого.Последний позволяет вам обновить драйвер с помощью файла драйвера , который вы загрузили. Наконец, некоторые команды вводятся в командной строке и нажимаем , вводим . Для получения дополнительной информации о коде ошибки 80240016 обратитесь в службу технической поддержки. Чтобы исправить (WindowsUpdate_80240016 «» WindowsUpdate_dt000 «) ошибку, вам необходимо
выполните следующие действия: Шаг 1: Шаг 2: Шаг 3: Совместимость:
Windows 10, 8. Ограничения:
Это бесплатная ознакомительная версия. Полный ремонт от 19,95 $. СОВЕТ: Нажмите здесь сейчас, чтобы исправить ошибки Windows и оптимизировать скорость системы WindowsUpdate_80240016 «» WindowsUpdate_dt000 « обычно вызвано неверно настроенными системными настройками или нерегулярными записями в реестре Windows.Эту ошибку можно исправить с помощью специального программного обеспечения, которое восстанавливает реестр и настраивает параметры системы для восстановления стабильности. Если у вас есть WindowsUpdate_80240016 «» WindowsUpdate_dt000 «, мы настоятельно рекомендуем вам Загрузить (WindowsUpdate_80240016 «» WindowsUpdate_dt000 «) Repair Tool . Эта статья содержит информацию, которая показывает, как исправить
WindowsUpdate_80240016 «» WindowsUpdate_dt000 »
оба
(вручную) и (автоматически). Обновление за июль 2021 года: В настоящее время мы предлагаем использовать эту программу для решения этой проблемы. Кроме того, этот инструмент исправляет типичные системные ошибки компьютера, защищает вас от повреждения данных, вредоносных программ, проблем компьютерной системы и оптимизирует ваш компьютер для максимальной функциональности. Вы можете немедленно устранить проблемы с ПК и защитить их от других проблем с помощью этого программного обеспечения: Ошибка при работе за компьютером — не мгновенная причина паники. Компьютер нередко сталкивается с проблемами, но это также не повод оставлять их в покое и не исследовать ошибки.Ошибки Windows — это проблемы, которые можно исправить с помощью решений, в зависимости от того, что могло их вызвать в первую очередь. Некоторым может потребоваться только быстрое исправление или переустановка системы, в то время как другим может потребоваться всесторонняя техническая помощь. Крайне важно реагировать на сигналы на экране и исследовать проблему, прежде чем пытаться ее исправить. Многие пользователи испытывают трудности при установке обновлений программного обеспечения Windows. В большинстве случаев сообщение об ошибке обновления не сообщает ничего полезного для решения проблемы.Одна из наиболее частых ошибок обновления — это «Windows не удалось найти новые обновления» плюс код ошибки «80240442» . Microsoft упростила процесс обновления в последних версиях Windows. Однако это не означает, что ошибки обновления полностью исключены, особенно с проблемами, связанными с совместимостью. Каждый раз, когда вы видите ошибку Windows на экране, самый простой и безопасный способ исправить ее — это перезагрузить компьютер. Точно так же, как нашему телу нужно закрывать глаза на несколько минут, нашим компьютерам также необходимо время от времени отключаться. Быстрая перезагрузка может обновить ваши программы и дать вашему компьютеру чистый лист для начала нового предприятия. Чаще всего он также устраняет ошибки, с которыми вы столкнулись после перезагрузки.Также идеально выключать компьютер один раз в неделю, чтобы полностью отключить все неиспользуемые программы. Важно всегда запускать диагностическое сканирование системы, когда обновления Windows не загружаются или не устанавливаются, чтобы точно определить основную причину проблемы. Microsoft предоставляет средство устранения неполадок, связанных с ошибками, связанными с Центром обновления Windows, которые обнаруживают проблему и, скорее всего, могут автоматически исправить ее.Однако всегда есть такие ошибки, которые трудно определить. Вот несколько шагов, которые помогут вам найти и устранить проблему. WindowsUpdate_0000066A «» WindowsUpdate_dt000 Поиск Google обновляет .NET 4 Frameworks с помощью Центра обновления Windows. Как у вас 10 «WindowsUpdate_C11″ «WindowsUpdate_dt000» У меня тоже windows7 обновляется до 10.Я тоже это разрешаю? В Windows 7 мне бы хотелось, чтобы в окнах возникала такая же ошибка. Помогите остановить загрузку обновлений. WindowsUpdate_80096004 WindowsUpdate_dt000 значит дела идут хорошо. Одна проблема постоянно возникает при загрузке обновлений … Установлен Ultimate и оценен. Я не могу загрузить обновление Windows для моего принтера Я полагаю.Дейл МакКлюр WindowsUpdate_80244019 некоторые поврежденные файлы, но он их исправил. Я запустил проверку диска, и он снова нашел файлы, но все еще не смог их исправить. Я запустил avast и файлы, но не смог их исправить. Я снова запустил scannow и обнаружил несколько поврежденных вредоносных программ, но безрезультатно. См. Прикрепленный файл журнала scannnow Windows 8.1 профессиональная Нет прикрепленного ИЛИ WindowsUpdate_dt000. Эта ошибка началась 28-го числа без предупреждения.Я запустил сканирование, он обнаружил поврежденный файл, пожалуйста, см.  Однако для каждого файла требуется новая команда, чтобы он перерегистрировал себя, поэтому процесс может оказаться более продолжительным, чем тот, к которому вы привыкли. Скопируйте команды одну за другой и не пропустите ни одной из них. Вы можете найти полный список, перейдя по этой ссылке.
Однако для каждого файла требуется новая команда, чтобы он перерегистрировал себя, поэтому процесс может оказаться более продолжительным, чем тот, к которому вы привыкли. Скопируйте команды одну за другой и не пропустите ни одной из них. Вы можете найти полный список, перейдя по этой ссылке.
NextQueueEntryIndex
AdvancedInstallersNeedResolving 0

net start wuauserv
net start appidsvc
net start cryptsvc
Решение 2. Используйте встроенное средство устранения неполадок Центра обновления Windows 
[Исправить] Код ошибки 80240016 Обновление в Windows 7/8/10/11
[Исправить] Код ошибки 80240016 Обновление в Windows 7/8/10/11
Home »Windows» [Исправить] Код ошибки 80240016 Ошибка обновления в Windows 7/8/10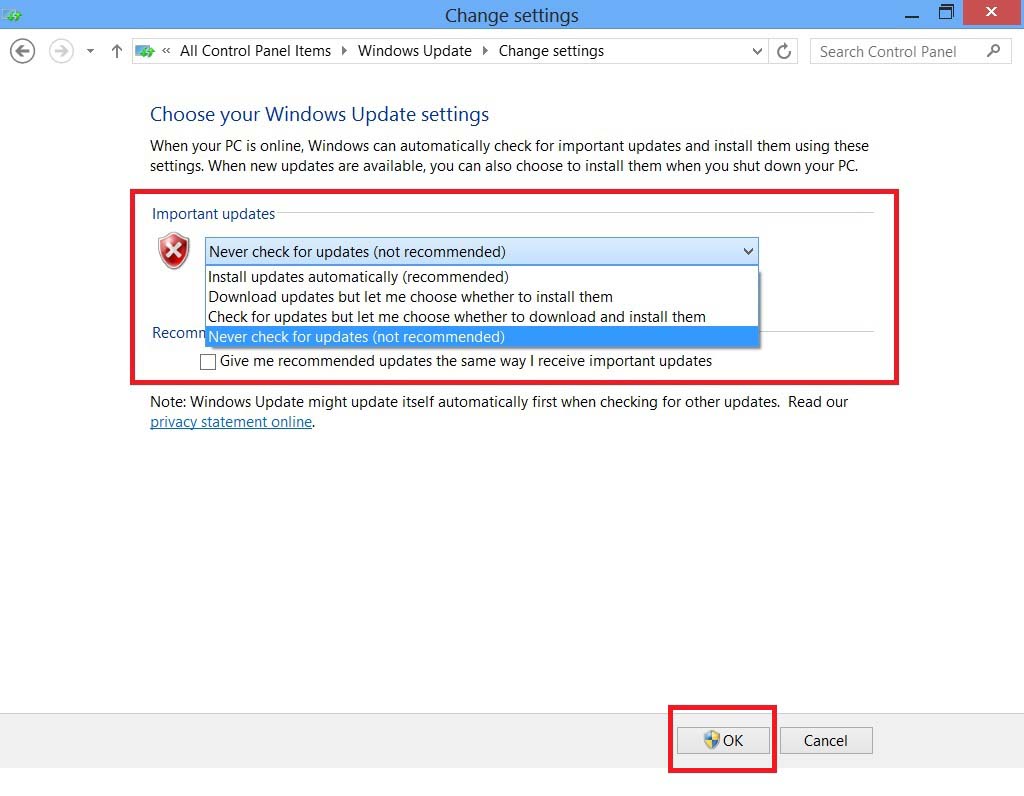
Код ошибки 80240016 Решения:
Действия по устранению ошибки Центра обновления Windows 80240016:
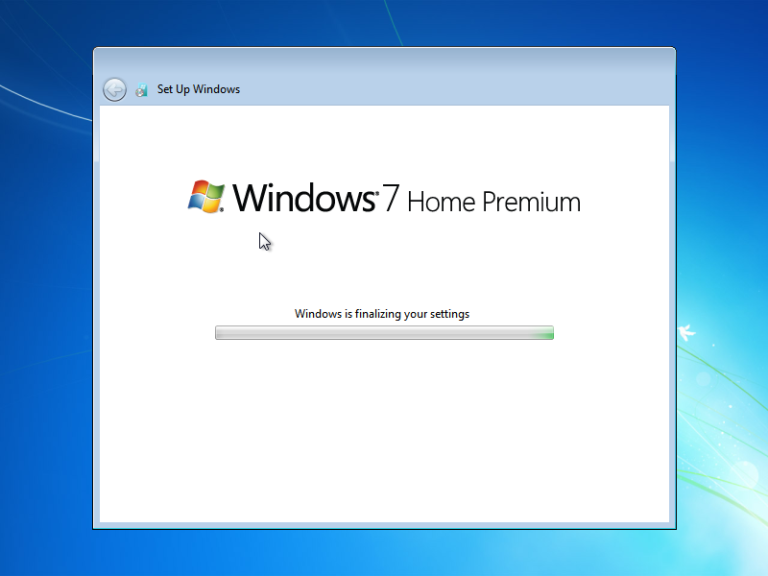
Переустановите Центр обновления Windows:
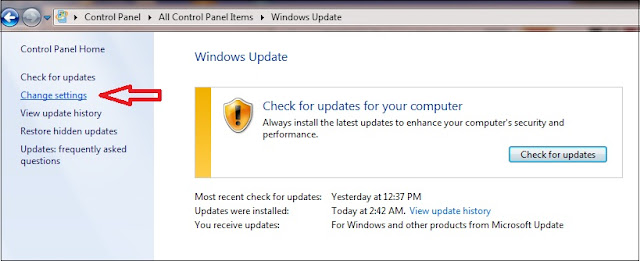 msc в поле команды и нажмите ОК.
msc в поле команды и нажмите ОК. Проверить поврежденные системные файлы:
 Дайте ему немного поработать. Если он обнаружит какие-либо проблемы с целостностью «ОС», он автоматически исправит их.
Дайте ему немного поработать. Если он обнаружит какие-либо проблемы с целостностью «ОС», он автоматически исправит их. Временно отключить брандмауэр Windows:
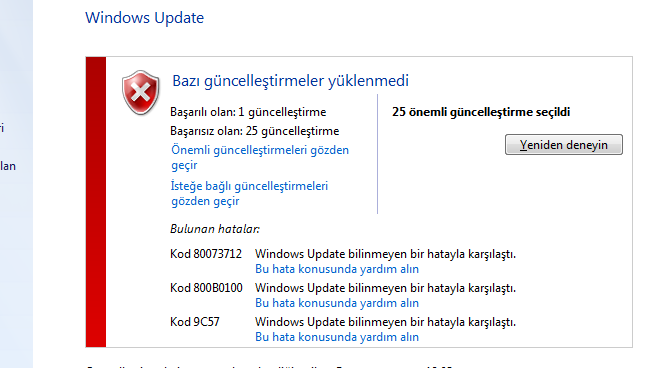
Исправить WindowsUpdate_80240016 «» WindowsUpdate_dt000 «
Скачать
(WindowsUpdate_80240016 «» WindowsUpdate_dt000 «) Инструмент восстановления Нажмите кнопку «Сканировать» Нажмите « Исправить все », и все готово! 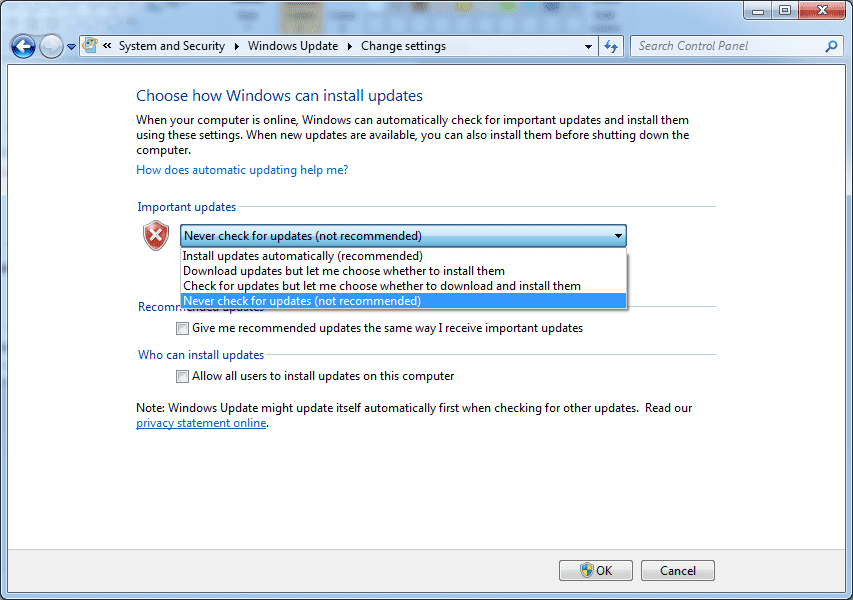 1, 8, 7, Vista, XP
1, 8, 7, Vista, XP
Размер загрузки: 6 МБ
Требования: Процессор 300 МГц, ОЗУ 256 МБ, жесткий диск 22 МБ Кроме того, эта статья поможет вам устранить некоторые распространенные сообщения об ошибках, связанные с WindowsUpdate_80240016 «» WindowsUpdate_dt000 «, которые вы можете получить.
Кроме того, эта статья поможет вам устранить некоторые распространенные сообщения об ошибках, связанные с WindowsUpdate_80240016 «» WindowsUpdate_dt000 «, которые вы можете получить.
Значение WindowsUpdate_80240016 «» WindowsUpdate_dt000 «?
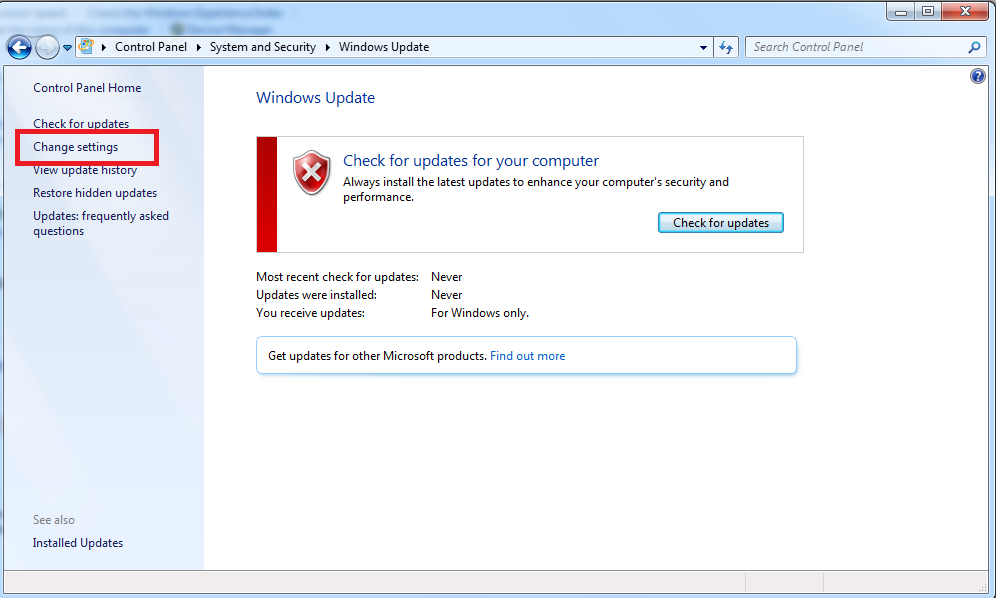 Обновления важны, поскольку они содержат исправления, исправления безопасности и другие улучшения. Поэтому очень важно установить их, когда они будут доступны.
Обновления важны, поскольку они содержат исправления, исправления безопасности и другие улучшения. Поэтому очень важно установить их, когда они будут доступны. Причины появления WindowsUpdate_80240016 «WindowsUpdate_dt000»?
 Однако, если перезагрузка больше не работает, используйте более продвинутые решения Windows, чтобы исправить свои ошибки.
Однако, если перезагрузка больше не работает, используйте более продвинутые решения Windows, чтобы исправить свои ошибки.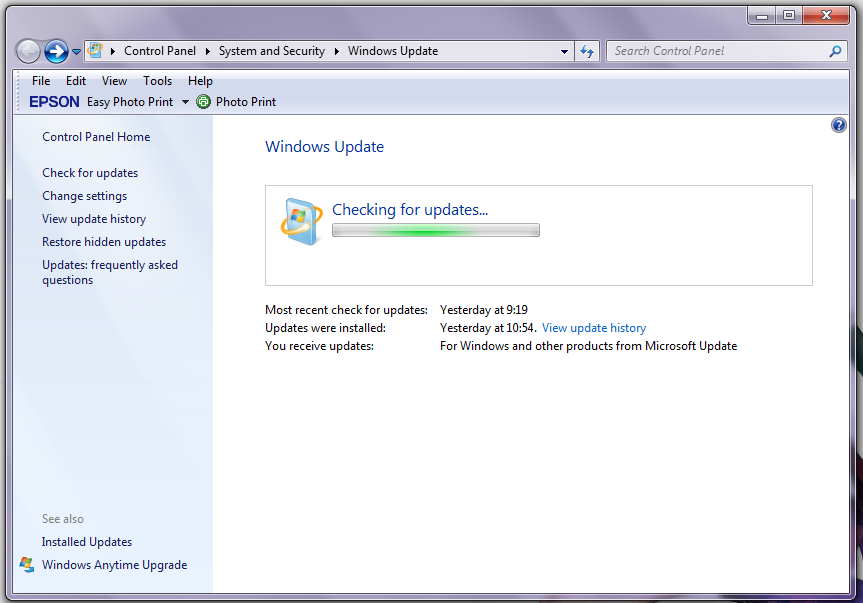
Подробнее на
WindowsUpdate_80240016 «WindowsUpdate_dt000»
РЕКОМЕНДУЕТСЯ: Щелкните здесь, чтобы исправить ошибки Windows и оптимизировать производительность системы
Я получаю эту ошибку при попытке «0000066A»
Как исправить WindowsUpdate_C11 WindowsUpdate_dt000?
WindowsUpdate_80096004 WindowsUpdate_dt000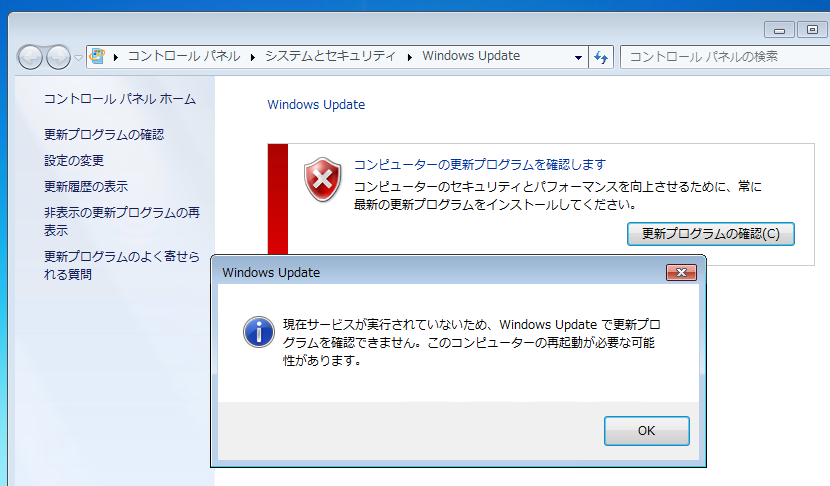 Шон
Шон
WindowsUpdate_80072EFD ИЛИ WindowsUpdate_dt000
$ WindowsUpdate_800705B3 $ $ WindowsUpdate_dt000 $, $ WindowsUpdate_800705B3 $ $ WindowsUpdate_dt000 $
WindowsUpdate_80244019 ИЛИ WindowsUpdate_dt000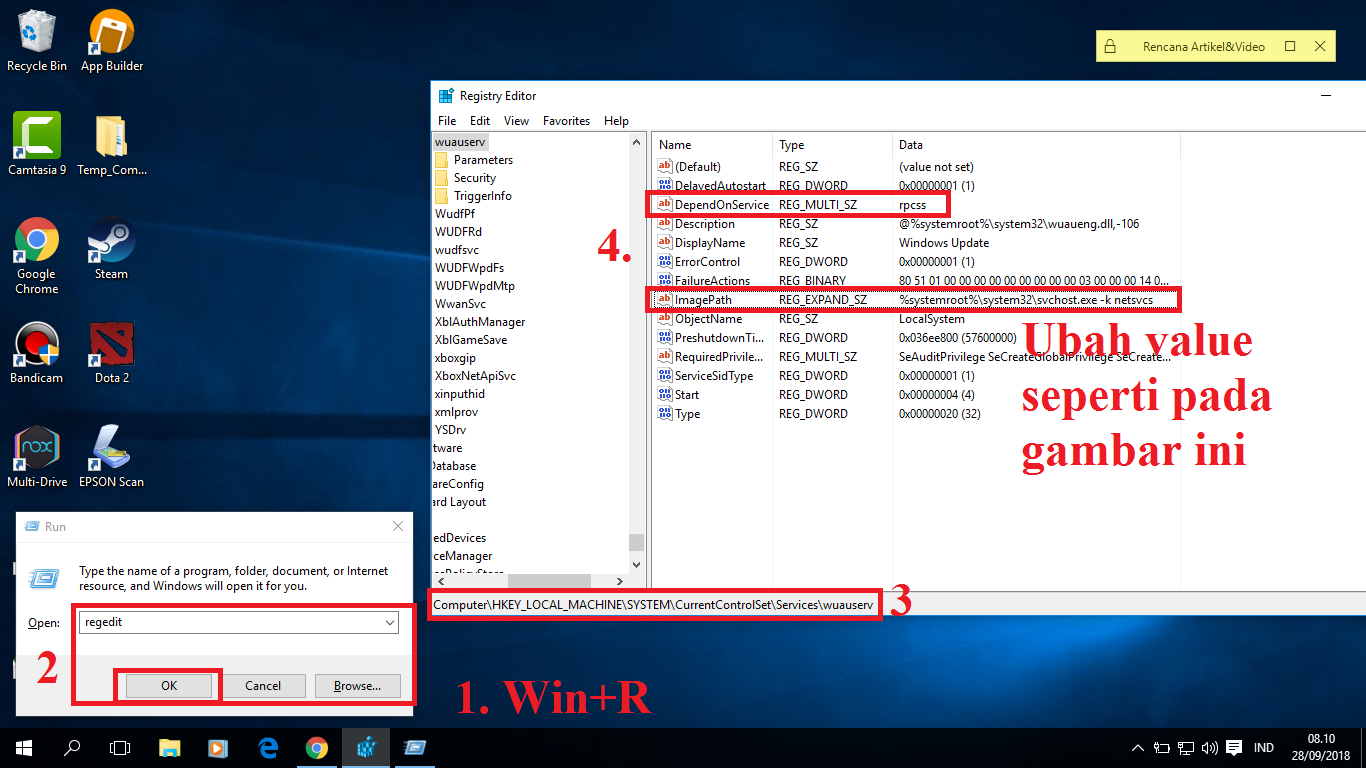 Здесь Ошибка Центра обновления Windows 80070422, 80244019 или 8DDD0018
Здесь Ошибка Центра обновления Windows 80070422, 80244019 или 8DDD0018
WindowsUpdate_80072EFD ИЛИ WindowsUpdate_dt000
WindowsUpdate_80072EFD ИЛИ WindowsUpdate_dt000 не удалось установить
inSUpdate_dt000 для WindowsUpdate_dt000 не удалось установить
Успешно восстановлено обновление моих окон 8.1 до 10. Успешно скопирован файл C: \ Users \ Fred \ AppData \ Local \ niemiro \ Archive \ winsxs \ amd64_microsoft-windows-u..ed-telemetry-client_31bf3856ad364e35_6.1.7601.18869_none_fde7d5f71db043ad \ utc.app.json на C: \ WINDOWS \ winsxs \ amd64_microsoft-windows-u..ed-telemetry-client_31bf3856ad3.760e35. SFCFix версии 2.4.5.0 C: \ Users \ Fred \ AppData \ Local \ niemiro \ Archive \ winsxs \ amd64_microsoft-windows-u..ed-telemetry-client_31bf3856ad364e35_6.1.7601.18869_none_fde7d5f71db043ad \ windows todb043ad \ telemetry.as WINDOWS \ winsxs \ amd64_microsoft-windows-u..ed-telemetry-client_31bf3856ad364e35_6.
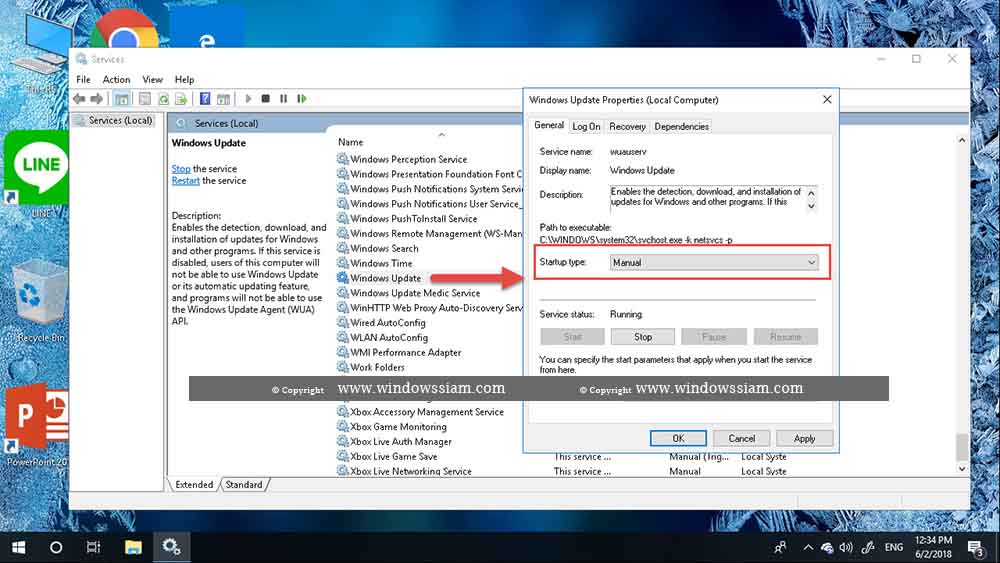 1.7601.18869_none_fde7d5f71db043ad \ telemetry.asm-windowsdefault.json. Время начала: 2015-08-08 08: 58: 35.292
1.7601.18869_none_fde7d5f71db043ad \ telemetry.asm-windowsdefault.json. Время начала: 2015-08-08 08: 58: 35.292 Microsoft Windows 8.1 с обновлением 3 — amd64
Использование файла сценария .zip 08: 58: 54.969
—————— —— EOF ————————
Успешно обработано в C: \ Users \ Fred \ Desktop \ SFCFix.zip []
PowerCopy ::
Успешно получены разрешения для файла или папки C: \ WINDOWS \ winsxs
Дерево каталогов успешно создано \\? \ C: \ WINDOWS \ winsxs \ amd64_microsoft-windows-u..ed-телеметрия-client_31bf3856ad364e35_6.1.7601.18869_none_fde7d5f71db043ad. Время окончания: 08.08.2015 Успешно скопирован файл со всеми директивами. В настоящее время хранится 1 блок данных.
Я неоднократно пытался получить разрешения на C: \ WINDOWS \ winsxs
PowerCopy :: directive comp …
WindowsUpdate_80080005 WindowsUpdate_dt000
Приветствуем любую помощь. ([электронная почта защищена])
вы добавили сторонний брандмауэр? Спасибо eveybody в TSF
Ваш Сами Сигелен в настройках Интернета, надеюсь, это поможет
Если это так, установите значение защиты по умолчанию или ниже
WindowsUpdate_800706BA WindowsUpdate_dt000
Это может быть полезно для других членов сообщества, читающих поток.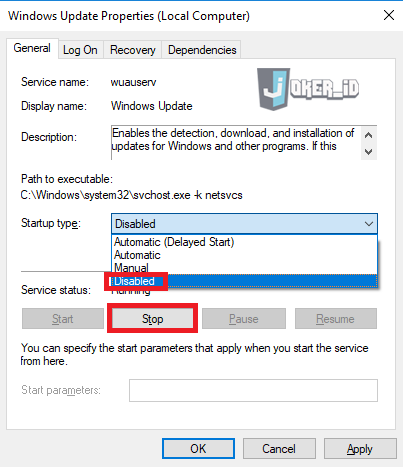
WindowsUpdate_C11 ИЛИ WindowsUpdate_dt000 Ошибка! Что мне делать?
Windows 10 Ошибка обновления Windows 10! Первоначально Послано Windows Central Ошибка обновления вопроса! См. Эту ссылку для получения инструкций о том, как присоединиться к Windows Central.
Получение ошибки (windowsUpdate_80070006 windowsupdate_dt000), как ее исправить?
Неужели скачанные мне помогут. Я загрузил обновление до Windows 10, используя окна, зарезервированные после проверки моего ноутбука. Кто-нибудь, пожалуйста, помогите.Пожалуйста, выиграйте 10 файл обновления где-то прячется?
с ноутбуком Samsung (версия 8.1.). У меня такая же проблема
Как исправить эти ошибки WindowsUpdate_C11 WindowsUpdate_dt000?
Я пытаюсь установить Windows 10, и у меня все время появляется эта ошибка.
[РЕШЕНО] ОБНОВЛЕНИЕ: WindowsUpdate_80080005 WindowsUpdate_dt000
Даже проблема с Vista, когда слишком много переименовывает файл мгновенно. Сами счастлив, что Vista наконец-то работает отлично. Так что спасибо всем в TSF
Так что спасибо всем в TSF
саами
Всем привет! 2 дня назад у меня исправлено время сохранения / переименования файла или папки.Не спрашивайте меня, почему, но я просто Сигелен ([электронная почта защищена])
Microsoft предоставит Microsoft решение проблемы, возникшей по их вине. После повторного запуска Window Vista, все проблемы на TSF, я провел небольшое исследование в Google. Я, в котором все знают что.
Привет всем! С тех пор, как я опубликовал это сообщение, которое у меня было с Vista, оно исчезло.
Я абсолютно не буду платить ни цента за то, чтобы переустановить все мое семейство Microsoft Vista Premium в соответствии со спецификацией начального производства.Теперь Vista спасет или проблема, если вы заплатите им 50 долларов. И я узнал, что это хороший день для TSF. А у вас проблема от Microsoft, и это касается всех версий Vista.
«WindowsUpdate_80070103» «WindowsUpdate_dt000» «WindowsUpdate_00009C59» «WindowsUpdate_dt000»
Ошибка обновления Windows WindowsUpdate_80080005 ИЛИ WindowsUpdate_dt000
Командная строка для проверки дальнейшего повреждения.
Затем запустите эти средства устранения неполадок Центра обновления Windows:
http: // windows.microsoft.com/en-US/windows7/Open-the-Windows-Update-troubleshooter
http://windows.microsoft.com/en-us/windows/troubleshoot-problems-installing-updates#1TC=windows-8
https://support.microsoft.com/en-us/gp/windows-update-issues/en-us
https://support.microsoft.com/en-us/kb/2714434
https: // support. microsoft.com/en-us/kb/971058
Из этой статьи: http://technet.microsoft.com/en-us/library/hh824869.aspx
Вы также можете запустить sfc.exe / scannow из повышенного (Запуск от имени администратора)
WindowsUpdate_C11 ИЛИ WindowsUpdate_dt000 ошибка при установке Windows 10
Спасибо! а винда сама восстанавливает.Я пытался установить Windows 10 на свой ноутбук Dell, и каждый раз у меня ничего не получалось. Я получаю следующую ошибку:
WindowsUpdate_C11 ИЛИ WindowsUpdate_dt000
Может ли кто-нибудь помочь мне или дать мне представление об этом? Система полностью останавливается.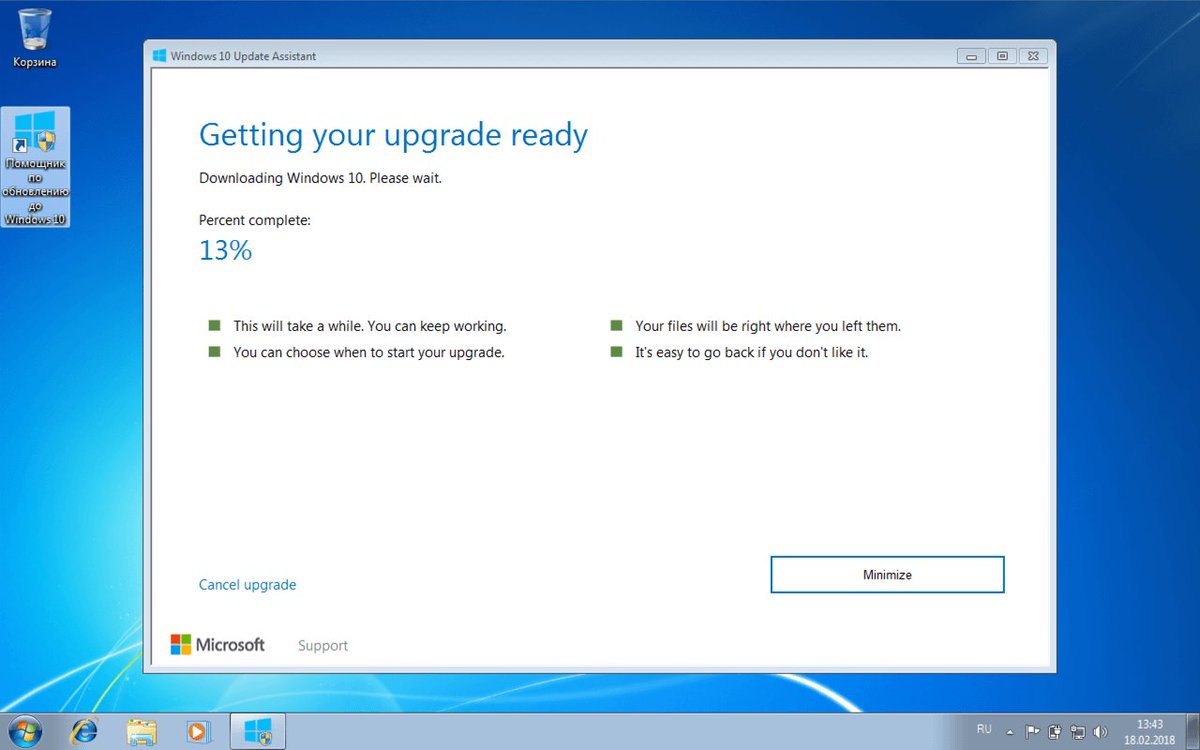

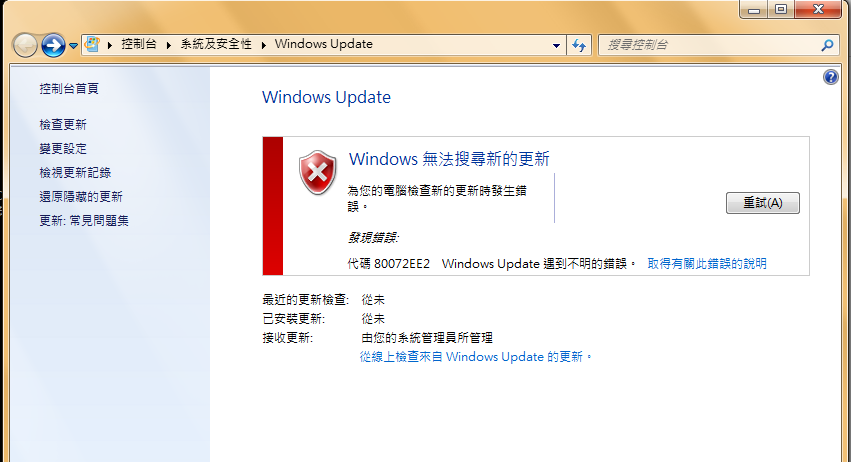
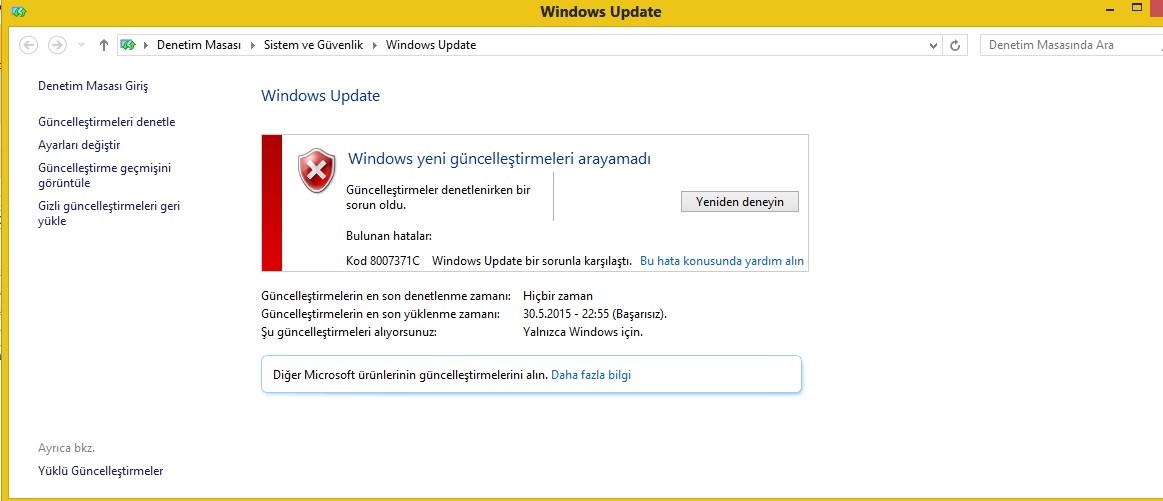

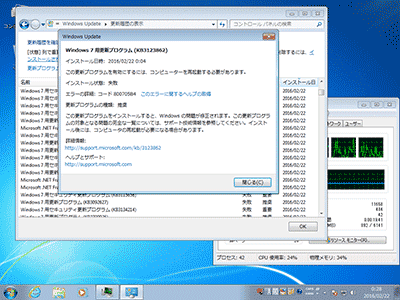 Для этого в командной строке, запущенной от имени администратора, вводим команду chkdsk C: /f /r. Под «С» подразумевается системный раздел, меняем букву, если ОС стоит на другом диске.
Для этого в командной строке, запущенной от имени администратора, вводим команду chkdsk C: /f /r. Под «С» подразумевается системный раздел, меняем букву, если ОС стоит на другом диске.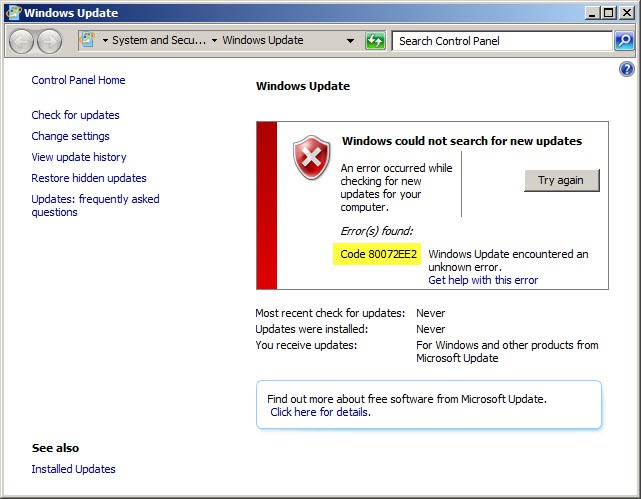
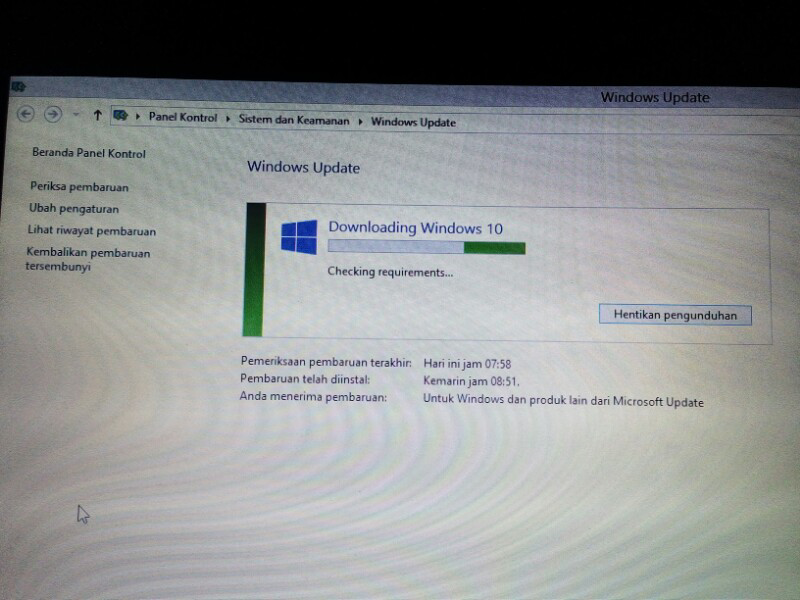
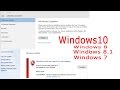 Теперь попробуйте обновить систему стандартным способом. Также в службах можно перезапустить DNS-клиент.
Теперь попробуйте обновить систему стандартным способом. Также в службах можно перезапустить DNS-клиент.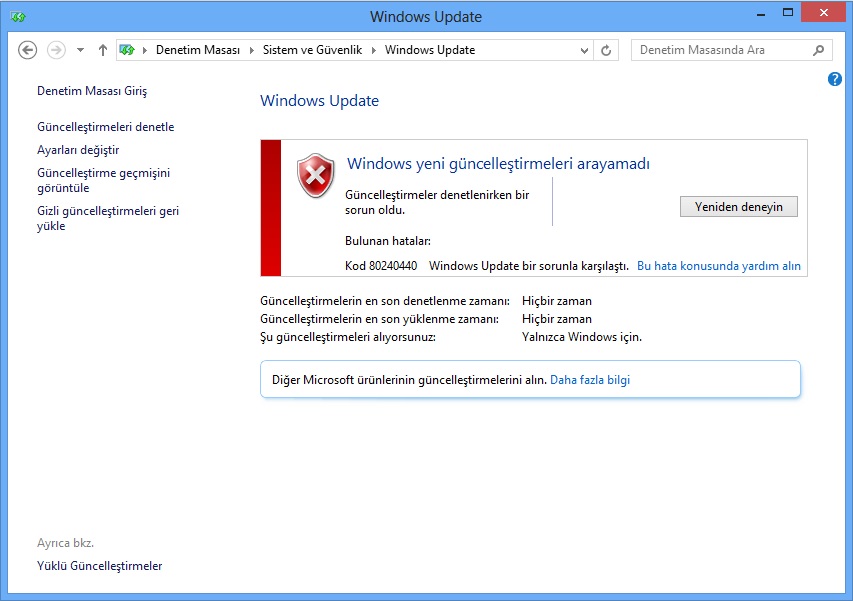 Повторно подключиться к серверу Центр обновления Windows не может, вследствие чего появляется сбой с кодом 8007000e.
Повторно подключиться к серверу Центр обновления Windows не может, вследствие чего появляется сбой с кодом 8007000e.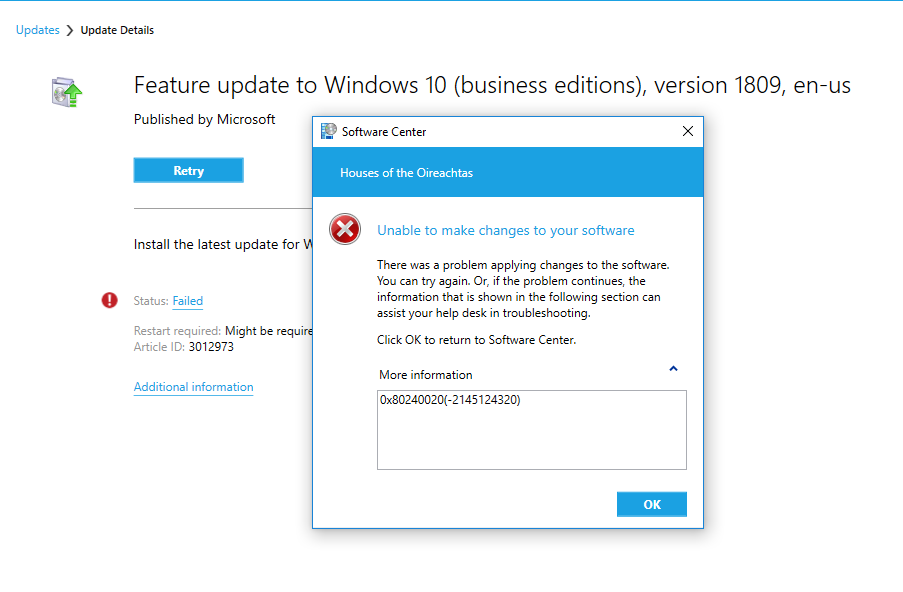 д.), удалите все потенциально опасные объекты и угрозы.
д.), удалите все потенциально опасные объекты и угрозы.