Windows USB Installation Tool vB17.1116.1
GIGABYTE Windows USB Installation Tool — это специальная утилита, которая позволяет создать загрузочную флешку с OS Windows. Этот софт является бесплатным и обеспечивает создание загрузочных флешек с OS Windows. Утилита не требует установки и работает в переносном режиме.Графическая оболочка утилиты создана просто и удобно. В главном окне нет сложных панелей и инструментов для создания загрузочных флешек. Все элементы расположены в главном окне. Интерфейс создан в минимализме и подходит для не опытных пользователей.
GIGABYTE Windows USB Installation Tool можно скачать в бесплатном режиме, а сам софт не нужно устанавливать на компьютер, ведь он работает в переносном режиме.
Работа с утилитой
Самые важные инструменты находятся в одном окне утилиты. В этом окне вы обнаружите селекторы, которые позволяют выбирать оптический носитель и флешку. Выбрав носитель информации, вам нужно нажать на кнопку запуска и дождаться, пока процедура завершится.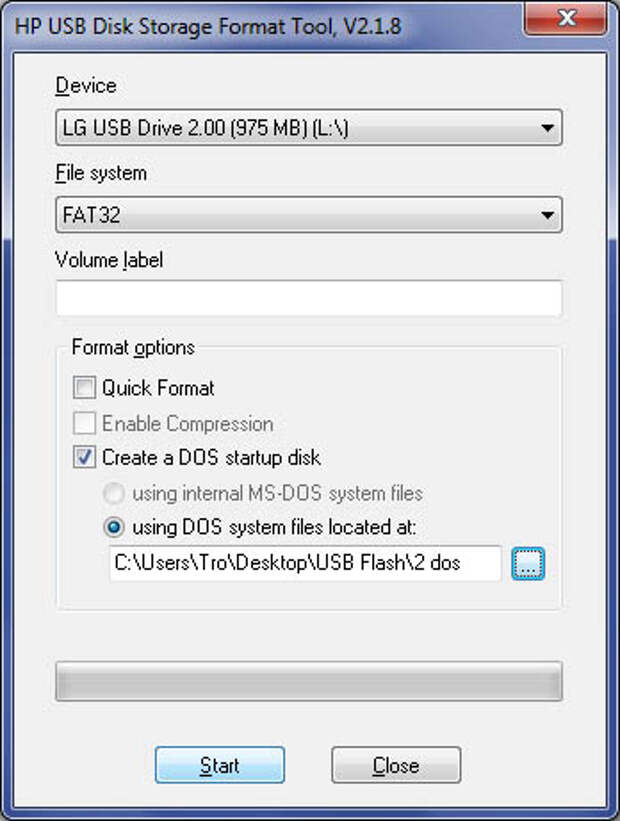
Не забывайте, что в процессе создания загрузочной флешки с неё удалятся все данные в автоматическом режиме. Если вы записываете диск, то он должен быть чистый. Кроме записи на флешку или физический CD и DVD, утилита позволяет записывать образы.
Эта функция поддерживается на записи в другом программном обеспечении. Чтобы записать файлы нужно указать привод, на котором смонтирован образ.
Дополнительные опции
Кроме создания загрузочной флешки утилита обеспечивает выбор дополнительных опций. В программе вы сохраняете образ с дистрибутивом, который загружен из сети на логический раздел диска. При необходимости в процессе создания вы добавите установку драйверов NVMe и сохраните дополнительные файлы с программным обеспечением в образ c OS Windows 7.Ключевые особенности
- быстрое создание загрузочных накопителей с OS Windows 7;
- перед записью можно выбрать основные опции для записи;
- в утилите простая графическая среда, которая состоит из одного окна;
- программа доступна для закачки в бесплатном режиме;
- утилита не сложная в освоении и подходит для новичков;
- запись на флешки и оптические диски;
- запись готовых образов, которые смонтированы, используя другое программное обеспечение;
- низкие системные требования к системе;
- утилита не зависает и работает без тормозов;
- графическая оболочка софта создана в минималистическом дизайне.

Загрузочная флешка с usb dvd download tool
Обновлено 21.08.2016
Добрый день уважаемые читатели блога pyatilistnik.org, сегодня хочется рассказать в данной статье как сделать загрузочную флешку. Наверняка любого человека, кто хоть раз ставил операционную систему посещал вопрос, как бы сделать флешку или диск с новомодным образом windows, и носить его с собой применяя в нужный момент. На самом деле программ куча и есть консольные варианты, но для начала воспользуемся утилитой предоставленой самой MS, называется она USB DVD Download Tool. Скачать ее можно тут. Она то и позволит создать загрузочную флешку с Windows.
Загрузочная флешка с usb dvd download tool
Итак начнем создание загрузочной флешки. Первое с чего мы начнем это установим ее.
- Установка USB DVD Download Tool
Запускаем файлик установщика. В появившемся окне жмем next
как сделать загрузочную флешку. Утилита USB DVD Download Tool-01
В следующем окошке жмем Install. Начнется установка программы.
Начнется установка программы.
как сделать загрузочную флешку. Утилита USB DVD Download Tool-02
После появится окошко сообщающее об окончании установки.
как сделать загрузочную флешку. Утилита USB DVD Download Tool-03
Запускаем usb dvd download tool
Самую сложную часть мы выполнили поставили программку 🙂 Переходим к эксплуатации. Запустите программу. В открывшемся окне нажмите кнопку Browse, для примера я буду делать образ с Windows server 2008R2, но хочу отметить что она сможет записать все образы что идут после XP (Vista, Windows 7, Windows 8,1 все Windows server 2008-12 R2)
создание загрузочной флешки-01
В следующем окне вам будет предложено выбрать устройство, которое в последующем вы сможете использовать в качестве устройства загрузки, и с которого будет выполнена установка операционной системы. Также в этом и последующих окнах Вам будет доступна кнопка Start Over, чтобы начать весь процесс сначала. Выбираем USB device, чтобы записать флешку. Если флешки нету нажимаем DVD и вставляем пустой диск.
Если флешки нету нажимаем DVD и вставляем пустой диск.
создание загрузочной флешки-02
Если выбран USB-накопитель, в следующем окне появится информация о доступном свободном месте.
Создаем загрузочную флешку (Диск). Утилита USB DVD Download Tool. 1 часть-6
Если флэш-накопитель не был предварительно отформатирован, при нажатии на кнопкуBegin copying, программа выполнит необходимые действия по форматированию носителя, а затем скопирует файлы
создание загрузочной флешки-03
После окончания записи вы увидите окно, информирующее об успешном создании носителя. Теперь, открыв записанный носитель, вы можете просмотреть содержимое загрузочного устройства, а также выполнить установку Windows Server 2008 R2.
создание загрузочной флешки-04
Утилитка usb dvd download tool очень простенькая, и будет подходить абсолютно для любой последующей версии Windows, в следующей части рассмотрим еще одну очень полезную утилиту по созданию загрузочного носителя. Вот так вот просто создать загрузочную флешку.
Вот так вот просто создать загрузочную флешку.
Using the Microsoft Windows 7 USB/DVD Download Tool to Install Windows 7 from a Bootable USB Flash Drive
Симптомы
The following process can be used to create a bootable USB flash drive and install a copy of Windows 7 from the Dell supplied Windows 7 disc. This might be helpful to a user who has no optical drive available for their portable system.
Note: A similar process can be used to install other Windows Operating Systems, but this article focuses on installing Windows 7.
Разрешение
Use the Microsoft Windows 7 USB/DVD Download Tool and the following process as necessary to install Windows 7 from a bootable USB flash drive.
- Using any computer, convert your Dell supplied Windows 7 disc to an ISO file and save the ISO file to your hard drive.
 Freeware like «ImgBurn» can be used for this purpose if the customer does not already have burning software to use.
Freeware like «ImgBurn» can be used for this purpose if the customer does not already have burning software to use. - The following two steps (2a and 2b) are only necessary if the computer you are using has Windows XP installed.
- If the computer you are using has Windows XP installed, you must download and install Microsoft .NET Framework 2.0.
- If the computer you are using has Windows XP installed, you must also download and install Microsoft Image Mastering API v2.
- Download and install the Windows 7 USB/DVD Download Tool.
- Launch the Windows 7 USB/DVD Download Tool and use the wizard to create a bootable USB flash drive from the ISO file created in step 1.
WARNING: This process includes a format of the USB flash drive, so please make sure that all necessary files on the drive have been backed up.
- If there is data on the system to be imaged, make sure it has been properly backed up because the hard drive will be formatted during the install process.

Note: It is the responsibility of the user to make sure that all personal data has been properly backed up.
- Reboot the system to be imaged and have it boot to the bootable USB flash drive created in step 3.
- Use the bootable USB flash drive and the Windows setup process to format the hard drive on the system to be imaged and then to install Windows on the system to be imaged.
- Boot to Windows on the system to be imaged and make sure that Windows has been properly activated.
- Install drivers, Windows updates and any other necessary programs.
***HELPFUL LINKS***
Windows 7 USB/DVD Download Tool
Upgrade a Netbook from Windows XP to Windows 7
21 февр. 2021
Оцените эту статью
Благодарим вас за отзыв.
К сожалению, наша система обратной связи в настоящее время не работает. Повторите попытку позже.
Комментарии не должны содержать следующие специальные символы: ()\
Создание загрузочного USB-флеш-накопителя из ISO с помощью Windows USB / DVD Tool или Rufus »Winhelponline
У вас есть нетбук или компьютер небольшого форм-фактора без DVD-привода, но вы хотите установить Windows (7, 8 или 10) на Это? В этой статье объясняются различные методы создания загрузочного USB-носителя для установки Windows.
Перед тем, как начать работу с , обратите внимание, что вам не нужно какое-либо программное обеспечение для создания загрузочного USB-носителя для компьютеров на базе UEFI. Для компьютеров на базе UEFI все, что вам нужно сделать для создания установочного USB-диска Windows, — это отформатировать USB-накопитель как FAT32 (вместо NTFS), смонтировать установочный ISO-образ Windows на диск и скопировать все содержимое подключенного диска к USB-накопителю.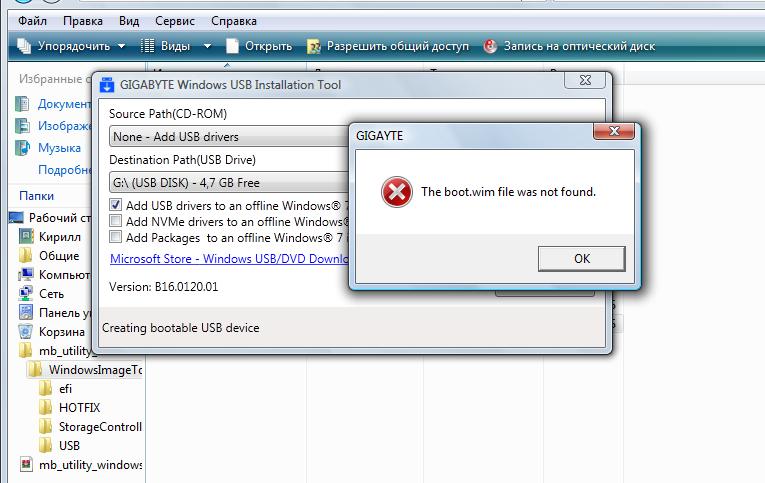
Этого достаточно, чтобы сделать диск загрузочным в компьютерах на базе UEFI.
Вам не нужно использовать какие-либо методы, описанные в этой статье, для подготовки загрузочного USB-носителя для компьютеров на базе UEFI. Инструмент Windows USB / DVD форматирует диск как NTFS, что означает, что он не будет работать в системах на основе UEFI. Для систем на основе UEFI вам необходимо отформатировать диск как FAT32.
Для устаревших систем (BIOS / MBR) используйте один из трех способов, описанных в этой статье, для создания USB-установочного диска Windows.
Создание загрузочного USB-накопителя из ISO с помощью Windows USB / DVD Download Tool
Microsoft Windows USB / DVD Download Tool берет образ ISO и создает загрузочное USB-устройство, которое можно использовать для установки Windows. Утилита также может создать установочный DVD-диск Windows из файла ISO.
Загрузите Windows USB / DVD Download Tool.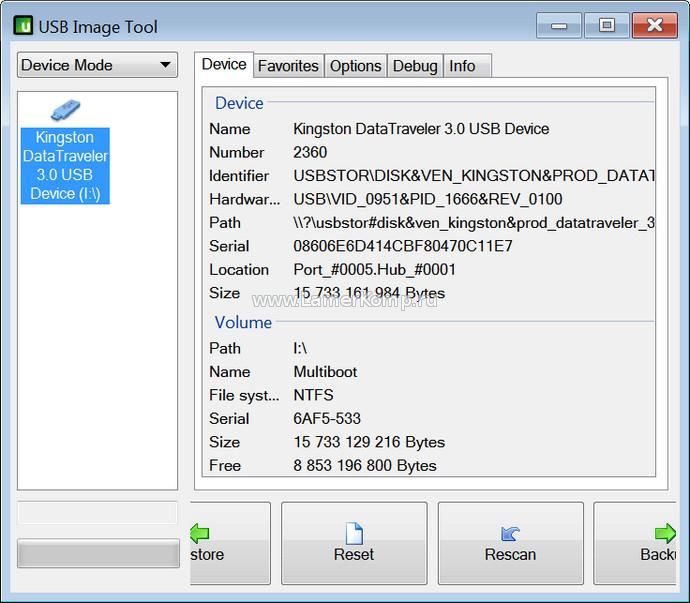 Чтобы скопировать ISO-образ на USB-накопитель, убедитесь, что на нем достаточно места. Разные ОС имеют разные размеры файлов ISO.Обязательно используйте диск емкостью не менее 8 ГБ, так как размеры ISO-файлов Windows 10 растут с каждой сборкой / версией; Размер ISO-образа Windows 10 Fall Creators Update составляет 4,4 ГБ.
Чтобы скопировать ISO-образ на USB-накопитель, убедитесь, что на нем достаточно места. Разные ОС имеют разные размеры файлов ISO.Обязательно используйте диск емкостью не менее 8 ГБ, так как размеры ISO-файлов Windows 10 растут с каждой сборкой / версией; Размер ISO-образа Windows 10 Fall Creators Update составляет 4,4 ГБ.
Хотя заголовок гласит «Windows 7 USB / DVD Tool», он безупречно работает в Windows 10.
Пожалуйста, заранее вставьте USB-накопитель (или DVD-диск) в привод.
Инструмент работает только с ISO-образом Windows, загруженным с сайта Microsoft.
Rufus: расширенный инструмент для создания загрузочных USB-накопителей
Также обратите внимание на расширенный инструмент ISO / DVD to USB под названием Rufus.Эта утилита помогает форматировать и создавать загрузочные USB-устройства флэш-памяти, такие как USB-ключи / флеш-накопители, карты памяти и т. Д. Rufus — средство создания загрузочных носителей из ISO в USB.
Rufus очень быстр, и этот инструмент может быть особенно полезен в случаях, когда:
- вам нужно создать установочный USB-носитель из загрузочных ISO-образов (Windows, Linux, UEFI и т. Д.)
- вам нужно работать в системе на котором не установлена ОС
- , вам необходимо перепрограммировать BIOS или другую прошивку из DOS
- вы хотите запустить низкоуровневую утилиту
Создать загрузочный USB-установочный диск Windows без использования какого-либо программного обеспечения
Как сказано Ранее в этой статье для компьютеров на базе UEFI все, что вам нужно сделать для создания установочного диска Windows, — это отформатировать диск как FAT32, смонтировать ISO на диск и скопировать все содержимое подключенного диска на USB водить машину.Этого достаточно, чтобы сделать диск загрузочным на компьютерах с UEFI.
Для устаревших систем (BIOS / MBR) следуйте этим инструкциям, чтобы создать установочный USB-диск Windows 10.
- Вставьте USB-накопитель в привод.
- Откройте командную строку администратора, запустите команду
diskpart. - Запустите команду
list disk, чтобы просмотреть список дисков. Осторожно , запишите номер диска для USB-носителя.Перед запуском этой команды лучше отключить дополнительные внешние диски, чтобы упростить идентификацию USB-накопителя. - В моем случае диск 3 — это USB-накопитель, поэтому я набираю следующую команду для выбора диска:
- Затем выполните следующую команду, чтобы полностью стереть содержимое USB-диска:
очистить
- Затем выполните следующие команды:
создать первичный раздел выберите раздел 1 активный format fs = ntfs quick
Важное примечание: Если ваш компьютер поддерживает Unified Extensible Firmware Interface (UEFI), вам следует отформатировать USB-накопитель как FAT32, а не как NTFS.

format fs = fat32 quickи нажмите клавишу ВВОД. - После этого запустите команду
assign, а затем введитеexit, чтобы выйти из командной среды Diskpart. Теперь Windows переназначает букву диска (G: \в этом примере) для вашего USB-накопителя. - Смонтируйте установочный ISO-образ Windows, дважды щелкнув по нему.
- Скопируйте все содержимое смонтированного диска ISO (
H: \) на USB-накопитель (G: \) - Перейдите в окно командной строки администратора и выполните следующие команды, где
G: \— это буква USB-накопителя:H: cd \ boot bootsect.exe / nt60 G:
Вы увидите следующий результат:
Целевые тома будут обновлены с загрузочным кодом, совместимым с BOOTMGR. G: (\\? \ Volume {589fd5fb-bd84-11e8-a90e-1866da06b846}) Успешно обновлен загрузочный код файловой системы FAT32. Загрузочный код был успешно обновлен на всех целевых томах.
Загрузочный код был успешно обновлен на всех целевых томах. Командная строка
bootsect.exeсоздает код загрузочного сектора в указанном разделе.
Вот и все! USB-накопитель теперь является загрузочным, и вы сможете установить с него Windows.
Надеюсь, что это руководство оказалось полезным для создания загрузочного USB-установочного диска Windows различными способами.
Одна небольшая просьба: Если вам понравился этот пост, поделитесь им?
Одна ваша «крошечная» публикация серьезно помогла бы росту этого блога. Несколько отличных предложений:- Прикрепите!
- Поделитесь этим в своем любимом блоге + Facebook, Reddit
- Напишите в Твиттере!
сообщить об этом объявлении
10 лучших загрузочных USB-инструментов для Windows в 2021 году [обновлено]
Ищете простое и надежное решение для восстановления или переустановки поврежденной Windows?
Что ж, вы попали в нужное место.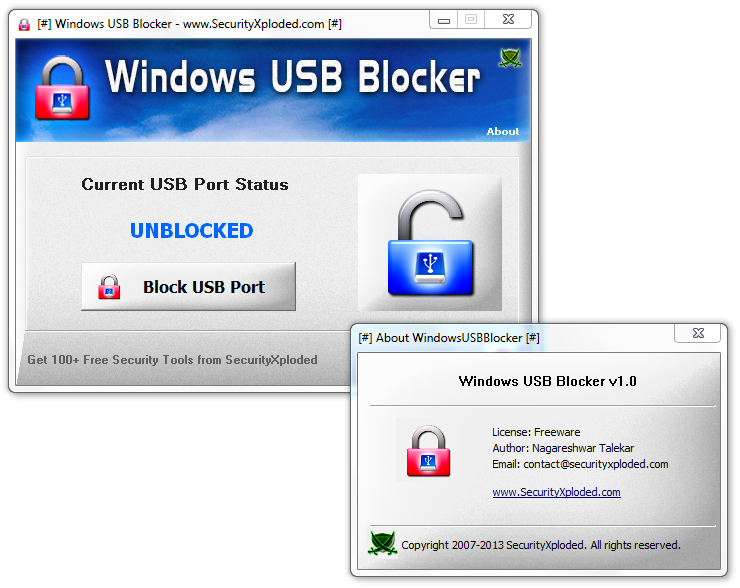 Здесь мы обсудим 10 лучших загрузочных USB-инструментов для Windows 10. В отличие от других операционных систем Windows настраивается, поэтому она сильно повреждается. В таком состоянии включается загрузочный USB-накопитель Windows. Он помогает переустановить или восстановить поврежденную Windows 10, 8, 7.
Здесь мы обсудим 10 лучших загрузочных USB-инструментов для Windows 10. В отличие от других операционных систем Windows настраивается, поэтому она сильно повреждается. В таком состоянии включается загрузочный USB-накопитель Windows. Он помогает переустановить или восстановить поврежденную Windows 10, 8, 7.
Windows 10 позволяет установить операционную систему, даже если у вас нет запущенной / работающей операционной системы. До появления загрузочных USB-инструментов использовались CD / DVD, но из-за технологических достижений и изменений они игнорировались. Сегодня мы обсудим различные загрузочные USB-инструменты, которые помогут создать загрузочный USB-накопитель Windows 10.
Лучшие загрузочные USB-инструменты для Windows 10, 8, 7
Начнем с первого инструмента, то есть Rufus. Это определенно лучший создатель загрузочных носителей для Windows 10.Rufus предлагает ряд расширенных инструментов, с помощью которых любой может легко создать загрузочный USB-накопитель Windows 10.
В этом блоге мы собираемся обсудить Rufus, Wintobootic, PowerISO и несколько других загрузочных USB-инструментов. Всего мы обсудим 10 лучших создателей USB для Windows 10.
1. Rufus — Windows 10 USB Creator
Rufus — один из лучших загрузочных USB-инструментов для создания загрузочного USB-устройства Windows 10. Он не только позволяет создавать загрузочные USB-носители, но также может использовать их для прошивки BIOS и т. Д.Его можно использовать как для схем MBR, так и для GPT. Мало того, Rufus — это бесплатный и простой в использовании загрузочный USB-инструмент с открытым исходным кодом. Когда дело доходит до создания загрузочного USB-устройства Windows 10, Rufus работает быстро.
Кроме того, это загрузочное программное обеспечение USB предлагает различные возможности, такие как изменение схемы разделов, размера кластера, файловой системы и т. Д. Все это полезно при создании прошивки BIOS. Rufus даже проверяет USB на наличие битых секторов, но время, необходимое для завершения проверки, зависит от размера диска и количества проходов.
Характеристики
- Открытый исходный код и бесплатно
- Поддержка нескольких ОС и BIOS
- Обнаружение плохих секторов
- Настраиваемые параметры загрузчика.
- Переносной вариант.
Получите здесь
2. WinToUSB Professional — Загрузочное программное обеспечение USB для Windows 10
Если вам нужен быстрый загрузочный USB-порт с функцией plug-and-play, на помощь приходит WinToUsb. Инструмент предоставляет вам удобный интерфейс, который позволяет вам создавать Windows to Go прямо из ESD, ISO, SWM, WIM, VHD, файла образа VHDX или CD / DVD привода.Что делает WinToUsb одним из лучших загрузочных USB-инструментов, так это его способность создавать загрузочный USB-накопитель Windows PE, который позволяет переносить содержимое образа Windows PE на USB-накопитель и делать этот USB-накопитель загрузочным. С версией WinToUsb Professional и Enterprise вы получаете бесплатную техническую поддержку, где технический специалист поможет вам с вашим запросом на месте.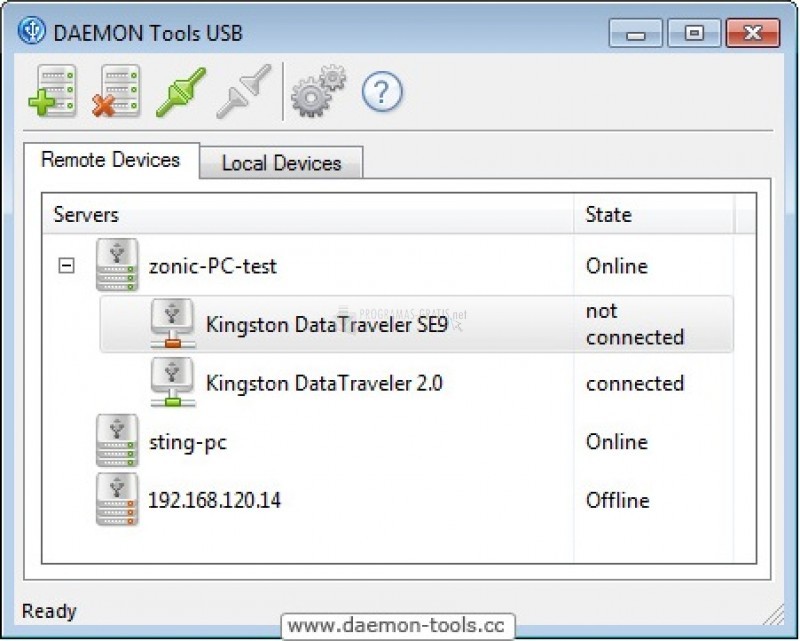
— WinToUSB
- Простой в использовании мастер
- Простое клонирование существующей ОС Windows на USB-накопитель
- Поддерживает создание Windows to Go Workspace на основе VHD / VHDX
- Создание Windows на основе ISO
Получите здесь
3.Универсальный установщик USB:
Universal USB Installer — один из самых простых способов создать загрузочный USB-накопитель. Инструмент позволяет вам создать живой USB для дистрибутива Linux. Хотя Universal USB Installer не предоставляет возможности автоматической загрузки, но предлагает ссылку для доступа к странице загрузки дистрибутива. Этот загрузочный USB-инструмент также популярен тем, что поддерживает некоторые дополнительные ISO-образы, предоставляет варианты выбора операционной системы из раскрывающегося списка и т. Д. После выбора операционной системы Universal USB Installer позаботится обо всех сложностях.Кроме того, этот загрузочный USB-инструмент для Windows 10 создает загрузочный USB-накопитель с постоянным хранилищем.
— Универсальный установщик USB
- Поддержка мультизагрузки
- Постоянное хранилище для просмотра резервных копий, системных файлов и т. Д.
- Поддержка нескольких ОС
- Проверки на плохие блоки
- Настраиваемые параметры загрузчика
Получите здесь
4. RMPrepUSB
RMPrep USB — это универсальный удобный инструмент, который помогает создать загрузочный USB-накопитель для установки ОС Windows.Этот инструмент имеет многоязычную поддержку и является легким инструментом. Для тестирования загрузочного диска вы можете использовать встроенный эмулятор RMPrepUSB. Используя этот инструмент, вы можете создать несколько разделов на одном USB-накопителе, а также сохранить пользовательские файлы.
Характеристики
- Можно создать раздел на USB-накопителе
- Создайте ISO с USB-накопителя.
- Изменить загрузчик syslinux
5. Создатель мультизагрузочной USB Yumi
Этот загрузочный USB-инструмент разработан создателями Universal Multiboot Installer. Имеет возможность устанавливать несколько операционных систем, прошивок, антивирусов с одного USB-накопителя без форматирования. Ваш универсальный установщик мультизагрузки (YUMI) прост в использовании. Кроме того, вы можете создать постоянное хранилище для резервного копирования важных файлов. Использовать это загрузочное программное обеспечение USB просто, выберите то, что вы хотите, и этот загрузочный инструмент USB предоставит ссылку для загрузки.
Имеет возможность устанавливать несколько операционных систем, прошивок, антивирусов с одного USB-накопителя без форматирования. Ваш универсальный установщик мультизагрузки (YUMI) прост в использовании. Кроме того, вы можете создать постоянное хранилище для резервного копирования важных файлов. Использовать это загрузочное программное обеспечение USB просто, выберите то, что вы хотите, и этот загрузочный инструмент USB предоставит ссылку для загрузки.
Характеристики
- Простой в использовании интерфейс
- Большая коллекция бесплатных операционных систем на базе Linux
- Поддержка нескольких ОС и прошивок
- Настраиваемый загрузчик
- Поддержка нескольких загрузок
- Постоянное хранилище для просмотра настроек системы
6.Создатель загрузочного образа Windows
Это удивительный и простой загрузочный USB-инструмент с великолепными функциями. Используя Windows Bootable Image Creator, вы можете создать загрузочный привод с CD / DVD. Кроме того, этот пользователь может просматривать файл образа ISO из системы. Этот инструмент прост в использовании, а это значит, что даже новичок может использовать его для создания загрузочного диска Windows 10.
Кроме того, этот пользователь может просматривать файл образа ISO из системы. Этот инструмент прост в использовании, а это значит, что даже новичок может использовать его для создания загрузочного диска Windows 10.
Характеристики:
- Одна базовая кнопка и одна задача для выполнения
- Простота использования
- Легкий вес
- Поддержка нескольких ОС
- Меню файловой системы и эмулятор QEMU
7.WiNTOBootic:
Если вы ищете что-то бесплатное, загрузочный USB-инструмент WiNTOBootic — это то, что вам нужно. Нет необходимости устанавливать этот бесплатный инструмент, все, что требуется, — это .Net Framework. Этот создатель USB для Windows 10 лучше всего подходит для энтузиастов ПК, поскольку он поддерживает файлы ISO, DVD и т. Д. Интерфейс WiNToBootic очень прост, поскольку он предлагает минимум функций, необходимых для создания загрузочного USB-устройства Windows.
Примечание: этот инструмент больше не разрабатывается.
Характеристики —
- Легкий и портативный
- Простой интерфейс
- Поддержка Windows To Go
- Сверхбыстрый
8. WinSetupFromUSB:
WinSetupFromUSB — еще один отличный загрузочный USB-инструмент, который пригодится, когда вы хотите установить новую операционную систему. Ключевым преимуществом этого инструмента является то, что помимо создания загрузочного USB-устройства Windows вы также можете создать загрузочный Linux с помощью SysLinux. Его пользовательский интерфейс прост, но он предлагает различные дополнительные параметры.Кроме того, это загрузочное программное обеспечение USB может тестировать загрузочный носитель в эмуляторе QEMU и других полезных инструментах, таких как FBinstTool и т. Д.
Характеристики
- Настраиваемый загрузчик
- Дополнительные параметры
- Простой в использовании интерфейс
- Живое меню в эмуляторе QEMU
9. Windows USB / DVD Tool
Если вы ищете инструмент, который создает только загрузочный USB-накопитель Windows, то этот официальный инструмент для вас. Как следует из названия, инструмент Windows USB / DVD можно использовать для создания как загрузочного DVD, так и USB.Это простой в использовании инструмент, все, что вам нужно сделать, это подключить USB-накопитель, выбрать ISO, продолжить, и все, загрузочный USB-накопитель Windows 10 будет создан. Помните, что загрузочный USB-инструмент создаст загрузочный диск только после первоначального форматирования. Единственный недостаток этого загрузочного программного обеспечения USB — отсутствие дополнительных функций. Как и в случае с Rufus, у вас нет возможности изменить схему разделов или файловую систему. Не только этот инструмент Windows USB / DVD также не проверяет наличие плохих блоков.
Как следует из названия, инструмент Windows USB / DVD можно использовать для создания как загрузочного DVD, так и USB.Это простой в использовании инструмент, все, что вам нужно сделать, это подключить USB-накопитель, выбрать ISO, продолжить, и все, загрузочный USB-накопитель Windows 10 будет создан. Помните, что загрузочный USB-инструмент создаст загрузочный диск только после первоначального форматирования. Единственный недостаток этого загрузочного программного обеспечения USB — отсутствие дополнительных функций. Как и в случае с Rufus, у вас нет возможности изменить схему разделов или файловую систему. Не только этот инструмент Windows USB / DVD также не проверяет наличие плохих блоков.
Характеристики:
Создает загрузочный USB только для Windows.
10. Офорт
Несмотря на то, что этот загрузочный USB-инструмент для Windows 10 является новым, он прост в использовании и всего за несколько щелчков мышью вы можете превратить свой USB-накопитель в загрузочный диск. Etcher поддерживает несколько ОС, таких как Windows, Linux и macOS. Кроме того, это приложение с открытым исходным кодом даже предлагает версию Pro для целевых предприятий, где требуется более 100 драйверов для одновременной работы.
Etcher поддерживает несколько ОС, таких как Windows, Linux и macOS. Кроме того, это приложение с открытым исходным кодом даже предлагает версию Pro для целевых предприятий, где требуется более 100 драйверов для одновременной работы.
— Etcher
- Открытый исходный код
- Простота использования
- Multi OS и поддержка записи
В целом, существует ряд лучших загрузочных USB-инструментов для операционной системы Windows, которые можно использовать для создания загрузочного USB-устройства Windows 10.Rufus — хороший вариант, если вы ищете загрузочную программу для Windows 10. Однако, если вам нужен мультизагрузочный USB-редактор, лучше всего подойдут YUMI или Universal USB Installer.
У каждого загрузочного USB-инструмента есть свои преимущества, которые учитываются потребностями пользователей. Вы можете выбрать любой из перечисленных выше инструментов, чтобы создать собственный загрузочный USB-накопитель и установить желаемую операционную систему. Сообщите нам, какой инструмент вы выбрали и почему, оставив нам комментарий. Если вам понравилась статья и вы нашли ее информативной, поделитесь ею.Вы также можете следить за нами в социальных сетях: Facebook, YouTube и Twitter .
Сообщите нам, какой инструмент вы выбрали и почему, оставив нам комментарий. Если вам понравилась статья и вы нашли ее информативной, поделитесь ею.Вы также можете следить за нами в социальных сетях: Facebook, YouTube и Twitter .
Статьи по теме:
Как установить Windows 11 с помощью Microsoft Media Creation Tool
Хотите обновить до Windows 11 на своем текущем компьютере или установить заново на другой компьютер? Теперь вы можете установить Microsoft Windows 11 Media Creation Tool, чтобы создать установочный файл, который можно скопировать на загрузочный USB-накопитель или записать на DVD.
Microsoft постепенно развертывает Windows 11 на совместимых машинах с Windows 10, но это означает, что до вас могут пройти недели или даже месяцы.Если вы не торопитесь с установкой новой ОС, подождите, пока она станет доступна на вашем компьютере. Но если вы хотите выполнить обновление сразу же, лучше всего подойдет Media Creation Tool. Вот как это работает.
Проверить совместимость
Для установки Windows 11 ваш компьютер должен соответствовать минимальным требованиям новой операционной системы. Не уверены, совместим ли ваш? Загрузите и запустите средство проверки работоспособности ПК от Microsoft, чтобы узнать.
Перейдите на страницу технических характеристик Windows 11 и прокрутите вниз, пока не увидите раздел Проверка совместимости .Щелкните ссылку Download PC Health Check App , чтобы установить программу. Откройте приложение и нажмите кнопку Проверить сейчас . Сообщение сообщит вам, соответствует ли ваш компьютер требованиям.
Если ваш компьютер не соответствует требованиям, приложение объяснит, почему он в настоящее время не соответствует системным требованиям, с указанием конкретных проблем, перечисленных для вас.
Если вы не уверены, откройте страницу Microsoft Download Windows 11 на любом совместимом компьютере (это не обязательно тот компьютер, на который вы будете устанавливать Windows 11).
Затем вам будет предложено три варианта установки операционной системы. Вы можете использовать Помощник по установке, установочный носитель или образ диска (файл ISO). Прокрутите вниз до раздела Create Windows 11 Installation Media и нажмите Download Now .
В процессе установки вам будет предложено принять условия лицензии, а затем подтвердить язык и выпуск для Windows 11. Затем вас спросят, какой тип носителя вы хотите использовать: USB-накопитель с объемом не менее 8 ГБ или файл ISO, который затем можно записать на DVD.Если вы выберете USB-накопитель, убедитесь, что он подключен к вашему компьютеру. Щелкните Далее .
Убедитесь, что выбран правильный USB-накопитель, особенно если к вашему компьютеру подключено более одного съемного накопителя. Щелкните Далее . Инструмент загружает Windows 11 на USB-накопитель, а затем создает установочный носитель. Когда процесс будет завершен, нажмите Finish .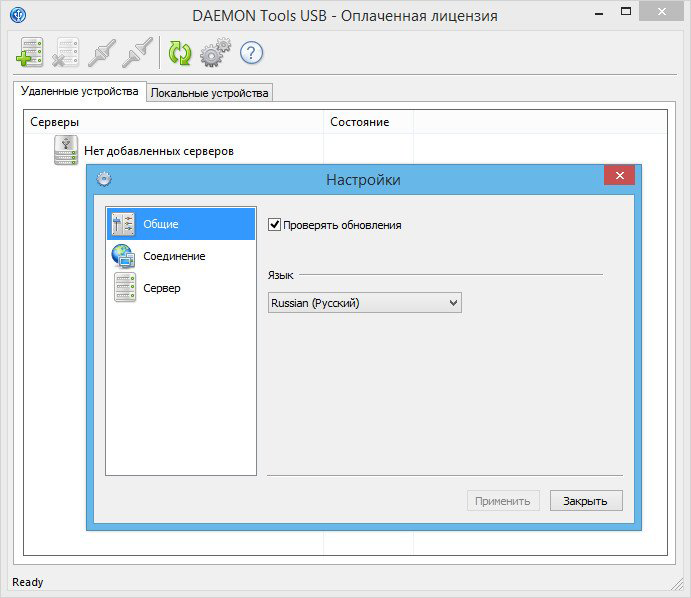
Хотите вместо этого пойти по маршруту DVD? На экране, чтобы выбрать, какой носитель использовать, выберите вариант файла ISO и нажмите Далее .Выберите папку, в которую вы хотите загрузить файл, и измените имя файла на более конкретное, например Windows 11.iso. Нажмите Сохранить и дождитесь загрузки файла в выбранную папку.
После завершения процесса программа спросит, хотите ли вы записать файл ISO на DVD. Теперь вы можете записать файл, щелкнув ссылку Открыть DVD-рекордер . Вы также можете подождать, чтобы сделать это в другой раз; просто запишите расположение файла, чтобы знать, где его найти позже.
Вместо того, чтобы открывать встроенный инструмент записи образов дисков, Microsoft показывает только диалоговое окно, отображающее имя исполняемого файла и параметры для использования инструмента из командной строки. Щелкните OK , чтобы закрыть сообщение, затем щелкните Finish , чтобы закрыть Media Creation Tool.
Конечно, вы можете использовать версию инструмента Image Burner для командной строки, но есть более простой способ. Поместите записываемый DVD в лоток для дисков вашего ПК. Откройте проводник и щелкните правой кнопкой мыши ISO-файл Windows, затем выберите команду Записать образ диска .
Выберите правильный привод DVD, если у вас их несколько. Установите флажок рядом с Проверить диск после записи , если вы хотите убедиться, что запись была выполнена правильно. Нажмите кнопку Записать . После завершения процесса закройте инструмент записи образа диска.
Рекомендовано нашими редакторами
Обновление до Windows 11
Пришло время установить Windows 11. Во-первых, предположим, что вы хотите перейти на новую ОС с Windows 10 на одном из ваших компьютеров.Войдите в Windows 10 на этом компьютере и вставьте USB-накопитель или DVD-диск в компьютер. Найдите файлы на USB-накопителе или DVD и дважды щелкните файл setup.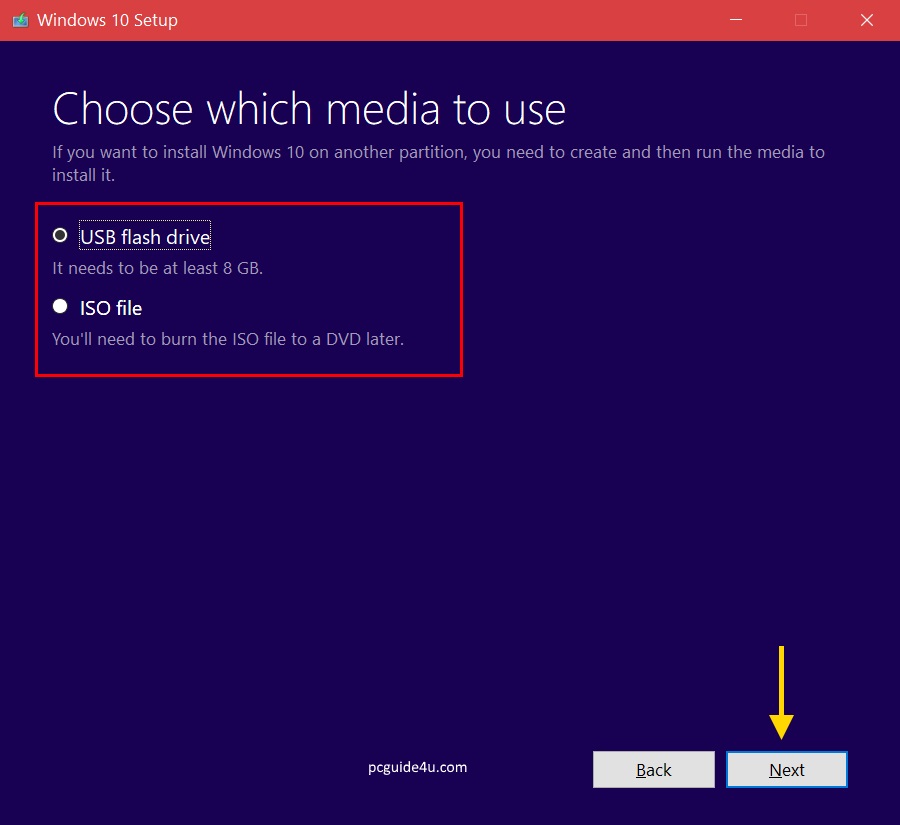 exe .
exe .
Microsoft сообщает вам, какие файлы и настройки будут сохранены, и сообщает, что будет установлено. Щелкните Далее , примите условия лицензии, затем щелкните Установить . Windows 11 выполняет обновление, а затем перезагружается. Войдите в систему, и Windows 11 должна быть запущена.
Установить Windows 11 с нуля
В качестве альтернативы вы можете установить Windows 11 заново.В этом случае вы можете использовать компьютер без операционной системы или компьютер с ОС, которую вы хотите просто стереть. Вставьте USB-накопитель или DVD в компьютер и включите его. Нажмите соответствующую клавишу для вашего компьютера, чтобы получить доступ к меню загрузки. Выберите USB-накопитель или DVD.
Установка и настройка Windows 11 должны запуститься автоматически. Первый экран подтверждает ваш язык, время и клавиатуру. Щелкните Далее , затем Установить сейчас . Введите ключ продукта или пропустите этот экран, если у вас его сейчас нет. Выберите свою версию Windows 11, а затем выберите Custom: Install Windows only (Advanced) как желаемый тип установки.
Выберите свою версию Windows 11, а затем выберите Custom: Install Windows only (Advanced) как желаемый тип установки.
На следующем экране с вопросом, куда вы хотите установить Windows, выберите основной раздел, который должен быть пустым, если ОС не существует. В противном случае выберите раздел Windows, если вы хотите стереть текущую версию Windows с Windows 11, затем нажмите Далее .
После этого будет установлена Windows 11. После установки следуйте инструкциям по настройке новой ОС.Затем вы должны быть помещены в новую среду Windows 11.
Нравится то, что вы читаете?
Подпишитесь на информационный бюллетень Tips & Tricks , чтобы получать советы экспертов по максимально эффективному использованию ваших технологий.
Этот информационный бюллетень может содержать рекламу, предложения или партнерские ссылки. Подписка на информационный бюллетень означает ваше согласие с нашими Условиями использования и Политикой конфиденциальности. Вы можете отказаться от подписки на информационные бюллетени в любое время.
Вы можете отказаться от подписки на информационные бюллетени в любое время.
3 лучшие альтернативы Windows USB / DVD Download Tool
Microsoft выпустила официальную утилиту ISO to USB под названием Windows USB / DVD Download Tool после того, как Windows 7 стала общедоступной.Энтузиасты Windows уже давно любят создавать загрузочные USB- или DVD-диски Windows для установки или ремонта системы. Первоначально он был создан для среды Windows 7, но многие пользователи создавали загрузочные носители Windows 8 и Windows 10 с помощью этого инструмента.
Однако в Windows 10 инструмент не всегда работает так, как должен. Например, если вы пытаетесь создать загрузочный носитель для Windows 10 на другом компьютере с Windows 10, это не всегда сработает.Это связано с тем, что инструмент не был разработан для использования на ПК с Windows 10, поскольку в Windows 10 есть собственная встроенная утилита записи ISO. Как видно из экрана ниже, индикатор выполнения показывает 100%, но никогда не заканчивается. После того, как вы вставили USB в компьютер, он говорит , что загрузочное устройство не найдено . К счастью, есть несколько лучших альтернатив, которые вы можете использовать для установки Windows 10 и в системах Windows 10. Вот три таких утилиты.
После того, как вы вставили USB в компьютер, он говорит , что загрузочное устройство не найдено . К счастью, есть несколько лучших альтернатив, которые вы можете использовать для установки Windows 10 и в системах Windows 10. Вот три таких утилиты.
Windows USB / DVD Download Tool Альтернатива №1: ImgBurn (только для DVD)
ImgBurn — это комплексная программа для создания и записи ISO с множеством дополнительных функций.В первую очередь он был разработан для создания DVD-видеодисков, но на самом деле это гораздо больше. Помимо возможности создания файла образа на диске, он может считывать диск в ISO, записывать файл ISO на DVD, проверять состояние диска и сравнивать его с исходным ISO и т. Д. Самым большим недостатком является то, что это может показаться слишком сложным для начинающих пользователей, у которых мало опыта работы с файлами ISO или установкой ОС. Однако все, что для этого требуется, — это базовые знания о необходимых шагах. Здесь мы покажем вам, как создать загрузочный носитель Windows 10 с помощью ImgBurn.
Здесь мы покажем вам, как создать загрузочный носитель Windows 10 с помощью ImgBurn.
Шаг 1 : Загрузите и установите программу ImgBurn с официального сайта.
Шаг 2 : Вставьте чистый DVD-диск в компьютер и запустите приложение.
Шаг 3 : Выберите параметр «Записать файл образа на диск», и вы перейдете в окно записи ISO.
Шаг 4 : Здесь выберите исходный файл в разделе «Источник», DVD в разделе «Назначение» и щелкните значок в нижнем левом углу окна.
Вот и все. После завершения процесса вы можете извлечь внешний носитель, который теперь является установщиком Windows 10. Единственная проблема заключается в том, что если у вас возникнут какие-либо проблемы во время процесса, вам придется пролистывать множество сообщений на форуме в поисках решения. Если вы думаете, что это слишком хлопотно, вы можете попробовать следующую альтернативу, надежную стороннюю утилиту для работы с файлами ISO.
Минусы :
- Нет возможности записи для USB.
- Кривая усложнения обучения.
- Устаревший пользовательский интерфейс.
Windows USB / DVD Download Tool Альтернатива №2: UUByte (USB и DVD)
У UUByte ISO Editor есть много положительных моментов, потому что это полный набор инструментов для создания, редактирования, записи и извлечения содержимого из файла ISO; Кроме того. В отличие от ImgBurn, он может записывать ISO на USB, а также DVD. Он также имеет дополнительное преимущество в виде полной технической поддержки и регулярных обновлений, чтобы поддерживать его совместимость с каждой крупной новой версией Windows 10.
Помимо этого, у него также есть версия для Mac, которая работает с последней версией macOS 10.14 Mojave. Но, возможно, лучшими аспектами программного обеспечения являются его надежность и простота использования. Вам не нужен опыт записи ISO или чего-либо еще.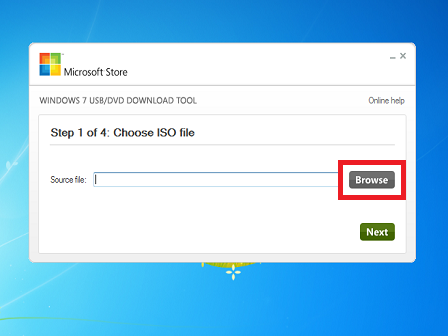 Все, что вам нужно, — это знать, как пользоваться компьютером. Это так просто. Вот шаги, чтобы записать файл ISO на USB или DVD с помощью UUByte ISO Editor:
Все, что вам нужно, — это знать, как пользоваться компьютером. Это так просто. Вот шаги, чтобы записать файл ISO на USB или DVD с помощью UUByte ISO Editor:
Шаг 1 : Убедитесь, что вы загрузили программное обеспечение с официального сайта, прежде чем устанавливать его на свой Mac или ПК.
Шаг 2 : Вставьте USB или DVD в компьютер и запустите программу, затем выберите опцию Burn в главном окне.
Шаг 3 : Выберите ISO-образ и устройство, которое будет использоваться, и нажмите « Burn ». Теперь программа начинает записывать ISO-образ на целевое устройство, и вам нужно подождать 5-10 минут, прежде чем задача завершится.
Именно так легко использовать это приложение. Настройки по умолчанию будут адаптированы в зависимости от вашего ISO-файла и типа внешнего носителя, и все, что вам нужно сделать, это нажать кнопку, чтобы выполнить задание. Кроме того, поскольку у него так много разных функций, это, вероятно, будет лучшая утилита ISO, в которую вы когда-либо инвестировали.
Кроме того, поскольку у него так много разных функций, это, вероятно, будет лучшая утилита ISO, в которую вы когда-либо инвестировали.
Минусы :
- Не бесплатно.
- Записать только Windows ISO.
Windows USB / DVD Download Tool Альтернатива № 3: ISO на USB
Это специальный инструмент для создания загрузочных USB-накопителей с файлами ISO, но он не очень популярен, поскольку на рынке появилось множество других инструментов. Она не вышла за пределы версии 1.1, поэтому не ждите регулярных обновлений. Тем не менее, это достаточно приличный инструмент в крайнем случае, и он доступен как для 32-разрядных, так и для 64-разрядных архитектур Windows 10.
Использование почти такое же, как и у большинства других инструментов.Загрузите и установите программное обеспечение, вставьте USB-накопитель и запустите Free ISO to USB. Хорошая часть состоит в том, что он представлен в виде простого потока, который показывает вам один шаг за раз — шаги с 1 по 4, каждый в отдельном окне.
К сожалению, версии для Mac нет, и этот инструмент больше ничего не делает. Тем не менее, он выполняет довольно солидную работу по записи ISO на USB для создания загрузочного носителя Windows 10. Он также работает с более ранними версиями Windows, фактически вплоть до Windows XP.
Минусы :
- Никогда не обновляйте годами.
- Не поддерживает DVD-диски.
- Нет поддержки загрузки UEFI.
Итог
Все они являются мощными утилитами записи ISO сами по себе, но UUByte ISO Editor является предпочтительным, потому что он очень прост в использовании и имеет полную техническую поддержку, если вы застряли во время определенного процесса.Он также имеет самую широкую совместимость с версией Windows, а также с различными марками USB-накопителей и DVD. Все основные бренды были тщательно протестированы перед выпуском программного обеспечения, и постоянно вносятся улучшения для улучшения пользовательского опыта. Если вы много работаете с образами дисков, это, вероятно, лучший вариант для вас.
Автор Петти Мэдисон | Опубликовать в теме ISO
Петти, главный редактор UUByte, пишет различные темы о Windows и Mac, чтобы помочь людям максимально использовать современные технологии.
Загрузить Windows USB / DVD Download Tool Последняя версия
Хотя Windows 10 является наиболее часто используемой операционной системой для настольных ПК, она не лишена недостатков. По сравнению с любой другой операционной системой для настольных ПК, в Windows 10 больше ошибок. Это единственная причина, по которой операционная система сильно портит.
Причины повреждения файла могут быть разными. Повреждение файла может произойти из-за вредоносных программ, неправильной конфигурации и т. Д. Какой бы ни была причина, вы всегда можете легко устранить ошибки в Windows 10.
На techviral мы уже поделились несколькими советами по устранению неполадок для Windows 10. Однако, когда все не работает, переустановка операционной системы кажется лучшим вариантом.
Использование загрузочных средств USBЧтобы переустановить Windows 10, сначала необходимо создать установочный носитель. Если у вас есть флеш-накопитель, вы можете использовать загрузочные USB-инструменты, чтобы сделать свой PenDrive Windows 10 загрузочным.
На данный момент в сети доступны сотни загрузочных USB-устройств.Из всего этого лучшим вариантом кажется Windows USB / DVD.
Что такое Windows USB / DVD Tool?Windows USB / DVD Tool — это бесплатный инструмент от Microsoft для создания загрузочного диска Windows. Средство загрузки Windows USB / DVD отлично то, что с его помощью можно создавать как загрузочные USB-, так и DVD-приводы.
Инструмент автоматически подготавливает USB-накопитель для установки Windows 10. Однако по какой-то причине Microsoft удалила ссылки для загрузки Windows USB / DVD со своего официального сайта.
Загрузить Windows USB / DVD Tool Последнюю версиюОбратите внимание, что с помощью Windows USB / DVD Tool вы можете создать загрузочный файл только с DVD или USB-накопителя. Инструмент не скачивает файлы сам по себе. Итак, если у вас уже есть ISO-файл Windows 10, загрузите этот инструмент для создания загрузочного USB или DVD.
Однако учтите, что вам все равно необходимо активировать Windows 10 с помощью лицензионного ключа после установки. Этот инструмент не активирует копию Windows 10.
Требования:- Флеш-накопитель минимум 4 ГБ или 8 ГБ для 32-разрядной и 64-разрядной версии соответственно.
- ISO-файл Windows.
- Рабочий компьютер для создания загрузочного USB.
Загрузить Windows USB / DVD Tool Последнюю версию
Если вы хотите использовать инструмент Windows USB / DVD в нескольких операционных системах, лучше всего сохранить файл ISO на жестком диске. Ниже мы предоставили ссылку для загрузки последней версии инструмента Windows USB / DVD.
Как использовать Windows USB / DVD ToolЧтобы использовать инструмент Windows USB / DVD в вашей системе, вам необходимо выполнить следующие действия. Итак, давайте посмотрим, как создать загрузочный USB-накопитель Windows с помощью Windows USB / DVD Tool.
Шаг 1. Прежде всего, отформатируйте USB-накопитель, чтобы загрузить все установочные файлы Windows.
Шаг 2. Теперь запустите средство загрузки Windows USB / DVD и найдите файл Windows iSO. После этого нажмите кнопку « Next ».
Шаг 3. В следующем окне вам будет предложено выбрать тип носителя. Выберите ‘USB device’ из опций.
Шаг 4. Теперь вам нужно вставить USB-устройство в компьютер. После этого USB-устройство отобразится в инструменте. После этого нажмите кнопку «Начать копирование» .
Шаг 5. Теперь дождитесь завершения процесса. После этого вы можете использовать USB-накопитель для загрузки Windows 10 в любой системе.
Вот и все! Вы сделали. Вот как вы можете создать загрузочный USB-накопитель для Windows 10 с помощью инструмента загрузки Windows USB / DVD.
Важно: перед переустановкой Windows обязательно сделайте резервную копию всех важных файлов и папок. При переустановке удаляются все файлы и форматируется диск C: вашей системы.
Итак, эта статья посвящена Windows USB / DVD Download Tool. Мы поделились рабочими ссылками для загрузки инструмента создания загрузочного USB. Надеюсь, эта статья вам помогла! Пожалуйста, поделитесь им также со своими друзьями.Если у вас есть какие-либо сомнения по этому поводу, дайте нам знать в поле для комментариев ниже.
Лучшие 4 альтернативы Windows USB / DVD Download Tool
Средство загрузкиWindows USB / DVD позволяет загружать сжатые файлы ISO на USB или DVD и создавать загрузочные USB или DVD, чтобы вы могли использовать загрузочное устройство для установки ОС на другом ПК или ноутбуке. Помните, что вы можете установить ОС только на один компьютер за раз. Чтобы активировать ОС Windows, вам необходимо приобрести оригинальную версию Windows с лицензией и условиями.‘
Если у вас возникли проблемы с инструментом загрузки Windows USB / DVD или по какой-либо причине он не работает, существует множество отличных альтернатив для инструмента загрузки Windows USB / DVD для Windows 10.
Лучшие 4 альтернативы Windows USB / DVD Download Tool Альтернатива 1 — iSeePassword ISO EditoriSeePassword ISO Editor — одна из лучших альтернатив загрузчику Windows USB / DVD. Вы можете легко использовать его для создания загрузочного USB-накопителя Windows или DVD, записав на него файлы ISO.В отличие от инструмента загрузки Windows USB / DVD, который иногда показывает ошибку, например «NO USB Option», iSeePassword достаточно совместим, чтобы распознавать все различные марки USB-накопителей и быстро создавать загрузочный накопитель, никаких ошибок не будет. Он обеспечивает 5 основных функций, включая запись, извлечение, создание, редактирование и копирование диска, что предлагает клиентам наиболее полное и многофункциональное решение при работе с файлами ISO.
Вот как вы можете подать в суд на редактор ISO iSeePassword для записи файлов ISO на USB или DVD:
- Загрузите инструмент iSeepassword ISO Editor на свой ПК (Windows или Mac).
- Установите и запустите инструмент с правами администратора на вашем ПК. На экране пользовательского интерфейса выберите опцию Burn и нажмите кнопку «Обзор», чтобы выбрать USB или DVD для импорта файлов ISO.
- Программа автоматически обнаружит USB- или DVD-привод. Как только все будет сделано, нажмите кнопку записи ниже, чтобы начать процесс записи.
- После завершения проверьте USB / DVD на наличие файлов ISO.
Процесс довольно простой и не займет много времени.Кроме того, он не показывает никаких ошибок, и процесс завершается довольно плавно.
Не пропустите: как создать загрузочный USB или DVD с Windows 10/8/7 на Mac OS
Альтернатива 2: RMPrepUSBRMPrepUSB — одна из лучших альтернатив для создания загрузочного USB из файла ISO. Он предлагает полное решение ISO для USB с быстрой и безошибочной записью. Некоторые из лучших функций этого инструмента включают загрузчики, DiskDoctor, тесты скорости и индивидуальные пользовательские конфигурации.Инструмент позволяет создать мультизагрузочный USB-накопитель, и вы быстро протестируете, разбейте на разделы, установите, отформатируйте, извлеките, скопируйте файлы и протестируйте мультизагрузочный загрузочный USB-накопитель. Но реализация может быть очень сложной, а процесс требует времени и подвержен ошибкам. Если вы новичок, мы не рекомендуем использовать этот инструмент.
Вот как вы можете создать USB / DVD с помощью RMPrepUSB:
- Загрузите последнюю версию программы загрузки RMPrepUSB и установите ее на свой компьютер.
- После загрузки запустите программу с правами администратора. В пользовательском интерфейсе три будут списком параметров загрузчика. Выберите настройку по умолчанию, если вы предпочитаете Файл на USB.
- Затем инструмент прочитает файл образа ISO и запишет его на выбранный USB- или DVD-привод. Выберите нужный загрузчик и систему форматирования файлов и нажмите «Подготовить диск», чтобы начать процесс.
После завершения процесса вы можете проверить свой USB или DVD на наличие записанных файлов ISO.
Альтернатива 3: WinSetupFromUSBWinSetupFromUSB также является бесплатным программным обеспечением для записи ISO с открытым исходным кодом, которое можно использовать для создания загрузочных флеш-накопителей с различными операционными системами Windows, а также поддерживает все различные популярные средства восстановления, антивирус, инструменты резервного копирования, утилиты на основе DOS и основные дистрибутивы Linux. Это позволяет вам создавать свои собственные настроенные образы из файла ISO и упаковывать образы на один USB-накопитель. Однако это требует больше времени, чем другие инструменты, и не для новичков.
Альтернатива 3: RufusRufus — это бесплатное небольшое исполняемое приложение с открытым исходным кодом, разработанное для ОС Windows для форматирования и создания загрузочных USB-накопителей. Некоторые из его функций включают схемы разделов, файловые системы, режим записи ISO, тип целевой системы, автоматическое определение ISO, режим загрузки, проверку сбойных секторов и многое другое. Это эффективный альтернативный инструмент, который может помочь вам записать файлы ISO на USB и сделать его загрузочным.
- Загрузите инструмент Rufus на свой компьютер и установите его.
- Запустите программу на своем компьютере с правами администратора.
- Прежде чем записывать файлы ISO на USB, вам необходимо сначала загрузить файл образа ISO на свой компьютер на локальный диск, например «C».
- Откройте инструмент, в пользовательском интерфейсе выберите файлы ISO (он также может автоматически определять файл ISO) и начать процесс.
Инструмент прост в использовании и сэкономит ваше время.
Если инструмент загрузки Windows USB / DVD не работает, не волнуйтесь. Это наиболее эффективные и простые в использовании альтернативы инструменту загрузки Windows USB / DVD для Windows 10/8/7. У всех перечисленных выше инструментов есть свои плюсы и минусы. Эти обзорные статьи должны помочь вам решить, какая из них лучше для вас, и предложим вам убедиться, что вы знаете как можно больше, прежде чем выбирать.
бесплатных инструментов для создания загрузочного USB из файла ISO
Довольно много бесплатных инструментов, которые помогут вам создать загрузочный USB-накопитель из файла Windows ISO.Хотя использование собственного метода командной строки остается лучшим методом для подготовки загрузочного USB-накопителя и установки с него Windows, не всем пользователям удобна командная строка и они предпочитают использовать для работы стороннее программное обеспечение.
Когда дело доходит до переноса содержимого с ISO на USB и создания загрузочного диска с помощью сторонних инструментов, у пользователей есть пара хороших программ на выбор. Можно либо использовать официальный инструмент загрузки USB / DVD для Windows 7 от Microsoft, либо использовать другие сторонние инструменты.
Хотя большинство инструментов работают так, как рекламируется, не все инструменты поддерживают создание USB из файла ISO и вместо этого требуют файлы установки, извлеченные из файла ISO. Например, популярный инструмент WinToFlash не поддерживает файлы ISO, а это означает, что вам необходимо извлечь содержимое из файла ISO перед запуском инструмента. Чтобы помочь пользователям Windows, мы составили список из четырех бесплатных инструментов, которые помогут вам подготовить загрузочную флешку из файла ISO.
Ниже представлены четыре лучших бесплатных инструмента для создания загрузочного USB-накопителя из файла ISO в произвольном порядке.
Windows 7 USB / DVD Download Tool: Это официальный инструмент для подготовки Windows 7 для загрузки из загруженного файла ISO. Хотя инструмент изначально был разработан для Windows 7, он также совместим с Windows 8. Интерфейс довольно простой и удобный.
Rufus: Вероятно, лучший инструмент для работы. Rufus позволяет проверять USB-накопитель на наличие плохих блоков перед переносом содержимого файла ISO, а также позволяет создавать загрузочный файл ISO из установочных файлов Windows.Он полностью совместим с накопителями USB 3.0 и быстрее своих конкурентов. Rufus портативный и не требует установки.
Windows 8 USB Installer Maker: Хотя этот инструмент похож на другие инструменты, упомянутые здесь, он не предлагает расширенных параметров, что означает, что как новички, так и опытные пользователи, которым нужен производитель загрузочных USB-накопителей без этих запутанных опций, найдут этот инструмент полезный. Как следует из названия, он разработан для Windows 8, но работает и в Windows 7.
WinUSB Maker: Этот инструмент не только позволяет переносить содержимое файла ISO на USB, но также позволяет создавать полную резервную копию и восстанавливать USB. Как и другие инструменты, он портативен и поддерживает Windows XP.
Если вы попросите меня выбрать лучший из приведенного выше списка, я бы выбрал Руфуса.
.

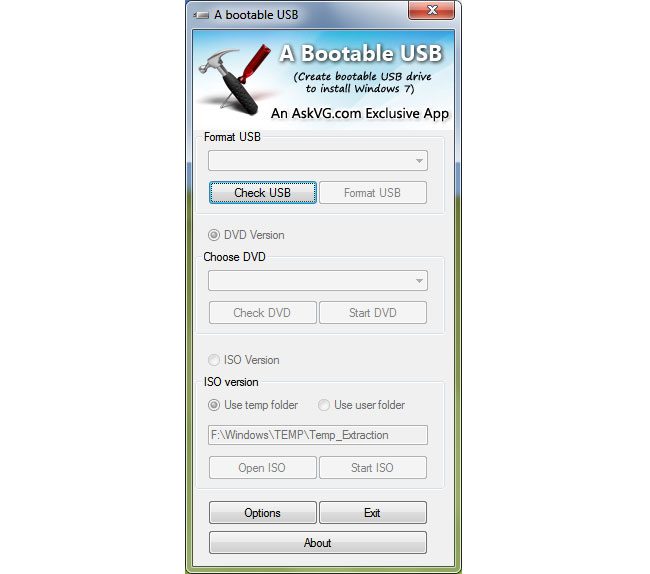 Freeware like «ImgBurn» can be used for this purpose if the customer does not already have burning software to use.
Freeware like «ImgBurn» can be used for this purpose if the customer does not already have burning software to use.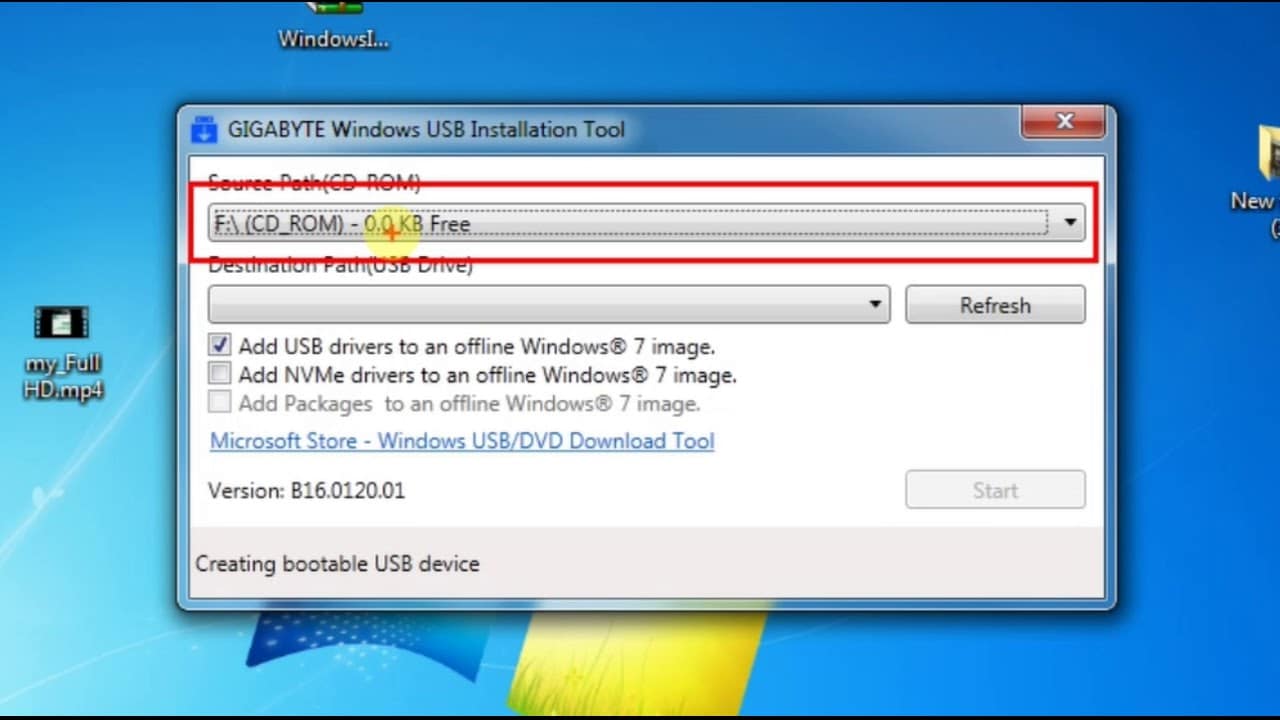

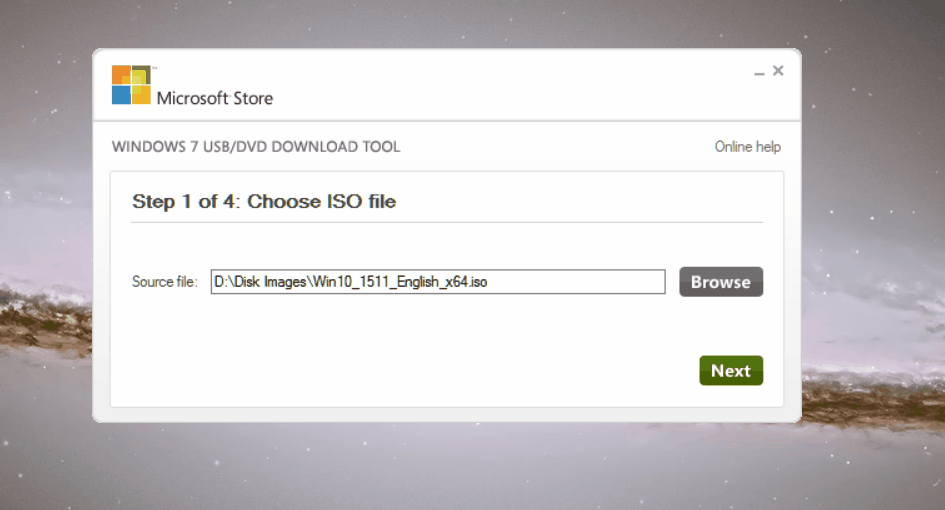 Загрузочный код был успешно обновлен на всех целевых томах.
Загрузочный код был успешно обновлен на всех целевых томах.