Как загрузить Windows 10 Enterprise ISO используя Media Creation Tool G-ek.com
Microsoft всегда делает стабильные выпуски Windows 10 доступными для загрузки с помощью Media Creation Tool — специального программного обеспечения, упрощающего обновление ОС и создание загрузочных носителей. По умолчанию приложение загружает образ ISO с версиями Windows 10, такими как Home, Pro и т. Д. Но что, если вам нужно получить ISO-версию Enterprise? Вот ответ.
Media Creation Tool — это специальный инструмент, который позволит вам создавать загрузочные носители с Windows 10.
Приложение использует форматы файлов, оптимизированные для быстрой загрузки, встроенные опции создания мультимедиа для USB и DVD-дисков, и позволяет создавать файлы ISO 32-битных и 64-битных версий Windows. Все, что вам нужно, это загрузить соответствующую версию инструмента и запустить его.
Корпоративные выпуски Windows 10 по умолчанию доступны только подписчикам MSDN / VLSC.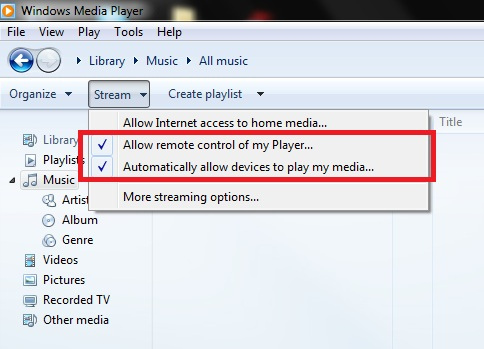
Вы можете использовать ключи командной строки, которые заставляют Media Creation Tool (MCT) загружать Windows 10 Enterprise напрямую. Подписка не требуется.
Чтобы загрузить ISO Windows 10 Enterprise с Media Creation Tool (MCT),
Шаг 1: Загрузите последнюю версию Windows 10 Media Creation Tool отсюда.
Шаг 2: Откройте командную строку или PowerShell в папке «Загрузки».
Шаг 3: Выполните следующую команду :
.\\MediaCreationTool1909.exe /Eula Accept /Retail /MediaArch x64 /MediaLangCode ru-RU /MediaEdition Enterprise
Шаг 4: При необходимости подтвердите запрос UAC.
Шаг 5: Для продолжения и создания ISO Используйте ключ KMS с этой официальной веб-страницы, для создания ISO и установки.
Шаг 6: Выберите, «Создать установочный носитель USB- устройство флэш-памяти, DVD диск или ISO файл».
Шаг 7: Выберите «ISO-файл» в качестве целевого носителя и нажмите кнопку «Далее».
Это заставит инструмент загружать образ ISO, который содержит следующие выпуски Windows 10:
Шаг 8: Укажите расположение где будет сохранен созданный ISO образ.
Готово. При необходимости запишите полученный ISO файл Windows 10 Enterprise на флэшку или DVD диск.
Примечание: Возможно, вам потребуется изменить язык образа в соответствии с вашими требованиями. В моем примере выше вы получаете образ с русским языком, но вы можете заменить код языка для аргумента / MediaLangCode ru-RU
 E, g, чтобы получить его на английском языке. Для других доступных вариантов языка, пожалуйста, обратитесь к следующей таблице. Используйте значение из столбца «Language/region tag».
E, g, чтобы получить его на английском языке. Для других доступных вариантов языка, пожалуйста, обратитесь к следующей таблице. Используйте значение из столбца «Language/region tag».Наконец, аргумент /MediaArch x64 говорит MCT загрузить 64-разрядную версию Windows 10 Enterprise. Если вам нужна 32-битная версия Windows, измените ее на /MediaArch x86.
Все!
Рекомендуем:
Скачать ISO-образы Microsoft без подписки MSDN
Windows 10 версия 1909 Прямая загрузка ISO-файла (x64 и x86).
Как использовать Rufus для загрузки Windows 10 ISO
Как создать загрузочный USB-накопитель Windows 10 с помощью PowerShell
Как обновить Windows 10 с помощью Media Creation Tool
Media Creation Tool Windows 10 — это простая в использовании бесплатная служебная программа для ПК с Microsoft Windows.
Он позволяет легко обновлять операционную систему без задержек и сбоев. Поскольку это официальный выпуск от Microsoft, он хорошо интегрируется с различными аспектами системы и не влияет на производительность. С помощью Windows Media Creation Tool вы можете создавать загрузочные флэш-накопители или установочные диски.
Что касается Windows, вы можете без особых проблем установить и обновить операционную систему. Вам понадобится только загружаемый установщик, который запускается в течение нескольких секунд, чтобы начать процесс установки. Однако после загрузки операционной системы вам понадобится эффективный инструмент для обновления системы. В какой-то момент вам нужно будет загрузить обновления вручную, и Windows 10 Media Creation Tool позволит вам легко достичь этой цели.
Обновление Windows 10 с помощью Media Creation Tool
В отличие от стороннего программного обеспечения, Windows Media Creation Tool доступен в Microsoft Store. Основная задача программы — установка последней версии ОС и обновлений.
Скачать Media Creation Tool
Обновление Windows 10
- Скачайте Windows 10 Media Creation Tool с официального сайта и запустите файл MediaCreationTool.exe.:
- Примите и согласитесь с лицензионным соглашением.
- Далее инструмент предложит обновить компьютер или создать установочный носитель для другого компьютера. По умолчанию будет выделена опция «Обновить этот компьютер сейчас», нажмите Далее.
- Приложение загрузит все файлы для обновления, проанализирует компьютер. Этот процесс займет некоторое время в зависимости от вашего интернет соединения.
- Примите лицензионное соглашение.
- Программа сделает поиск самого нового обновления для вашей системы на сервере Microsoft.

- Далее инсталлятор предложит оставить приложения и файлы без изменений, сохранить их в новом месте или удалить все из системы (чтобы избежать проблем во время процесса, вам необходимо стабильное интернет-соединение).
- Выберите Установить, чтобы началось обновление Windows 10, приложение установит файлы и перезагрузит компьютер.
- После первого запуска инициализируется процесс настройки операционной системы с несколькими красочными экранами.
- Затем вы загрузитесь уже в обновленной системе. Таким образом, вы смогли обновить систему до последней версии.
Если вы планируете установить или обновить операционную систему Windows 10 на своем ПК, нет лучшего инструмента, чем Windows Media Creation Tool. Он не только предоставляет вам загрузочные установщики и обновления, но и гарантирует, что все файлы останутся неповрежденными. Единственный недостаток заключается в том, что Media Creation Tool не позволяет вам перейти на предыдущие версии ОС без специального установщика.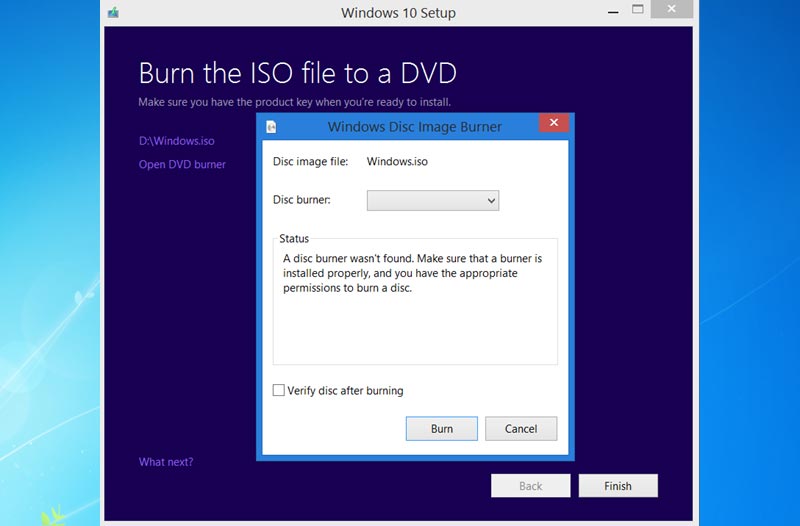
Создание загрузочного носителя с Media Creation Tool
Если вы ищете загрузочный и переносной установщик, Windows Media Creation Tool будет отличным выбором. Все, что вам нужно, — это чистый DVD-диск или USB-накопитель с объемом памяти 8 ГБ. Кроме того, вам необходимо стабильное подключение к Интернету, чтобы начать процесс. После запуска программы вам нужно всего лишь выполнить несколько простых инструкций, чтобы обновить операционную систему.
В отличие от других служебных инструментов, таких как Windows 7 USB DVD Download Tool и Windows ISO Downloader, этот дает вам большую гибкость. Таким образом, вы можете выбирать между 64-разрядной или 32-разрядной операционной системой, предпочтительным языком, выпуском ОС и т. д. Программа позволяет вручную делать выбор или предоставляет рекомендуемые параметры для вашего ПК. После завершения процесса установки вы даже можете сохранить файл на внешний жесткий диск.
В завершении
Связанные материалы
Как получить официальные ISO образы Windows 10
Если вы планируете обновиться свою ОС до Windows 10 не дожидаясь, запуска специального обновления для апгрейда, или же вы планируете полностью переустановить систему, Microsoft выпустила специальную утилиту Media Creation Tool, позволяющую не только произвести легальный апгрейд ОС, но и создать установочный носитель с Windows 10 (USB флешку или DVD диск), или же получить установочный образ системы в формате ISO.
Утилита также должна вам помочь, если Windows 10 совсем не приходит или не скачивается через канал Windows Update, или обновление завершается ошибкой.
Примечание.
- Для создании ISO образа или установочного носителя с Windows 10 ключ активации не требуется.
- Ключ активации не потребуется при выполнении обновления уже активированных Windows 7 или Windows 8.1 до Windows 10.
- Ключ продукта также не потребуется при полной переустановки Windows 10 на системе, которая ранее была обновлена до Windows 10 (в рамках бесплатного апгрейда) и активирована. Идентификатор оборудования (HWID) сохраняется на серверах активации MS и может быть использован для повторной активации. Во время установки просто пропустите этап ввода ключа.
- Ключ активации Windows 10 понадобится только при первой установки Windows 10 на устройстве.
Чтобы воспользоваться Windows 10 Media Creation Tool, внимательно ознакомьтесь с инструкцией (мы опишем процесс создания ISO образа и загрузочного DVD / USB устройства с установщиком Windows 10):
- Скачайте Windows 10 Media Creation с сайта Microsoft по следующим ссылкам:
- 32-битная версия Media Creation Tool: MediaCreationTool.
 exe (17, 3 Мб)
exe (17, 3 Мб) - 64-битная версия Media Creation Tool: MediaCreationToolx64.exe (18,7 Мб)
- 32-битная версия Media Creation Tool: MediaCreationTool.
- Запустите утилиту Media Creation Tool.
- В окне “Windows 10 Setup” выберите Upgrade this PC now (Обновить этот компьютер сейчас) для начала немедленного агрейда до Windows 10. Чтобы создать ISO образ Windows 10 или загрузочный диск, выберите пункт Create installation media for another PC (Создать установочный носитель для другого компьютера).
- Выберите язык системы (Language), редакцию (Edition) и архитектуру (Architecture) образа Windows 10, который вы хотите скачать. В следующей таблице приведено соответствие между редакциями Windows 10 и предыдущими (обновляемыми) версиями Windows. Обратите внимание, что возможно загрузить образ, содержащий сразу два варианта Windows 10 — и x86 и x64.

Редакция обновляемой ОС Windows Редакция Windows 10 в которую возможно выполнить бесплатный апгрейд Windows 7 Starter
Windows 7 Home Basic
Windows 7 Home Premium
Windows 8/8.1
Windows 8.1 with Bing
Windows 10 HomeWindows 10 Home Windows 7 Professional
Windows 7 Ultimate
Windows 8 Pro
Windows 8.1 Pro
Windows 8/8.1 Professional with Media Center
Windows 10 ProWindows 10 Pro Windows 8/8.1 Single Language
Windows 8 Single Language with BingWindows 10 Home Single Language Выберите, хотите ли вы создать загрузочную флешку (USB flash drive) или ISO образ Windows 10. Если вам нужен образ на DVD — придется сначала создать ISO, который в дальнейшем можно будет записать на DVD диск.
Совет. Windows 8, 8.1 и Windows 10 могут напрямую записать ISOобраз на DVD диск с помощью встроенной утилиты Windows Disc Image Burner.

- Если вы записываете установочный образ на USB флешку, необходимо указать устройство, на которое производить запись.
Совет. Windows 10 Media Creation Tool очищает и форматирует USB флешку без предупреждения. Так что убедитесь, что все ценные данные сохранены.
Если вы выбрали ISO файл, выберите каталог, в который будет записан ISO образ Windows 10.
- После окончания загрузки образа, утилита автоматически создаст ISO файл или запишет его на флешку. Завершите работу с утилитой, нажав Finish.
С помощью полученного ISO образа или установочного диска, вы можете выполнить апгрейд или чистую установку Windows 10 на любой системе, запустив setup.exe.
Примечание. Имейте в виду, что хэш суммы (CRC32, SHA1, MDA) iso файлов, созданных с помощью утилиты Media Creation Tool уникальны, т.к. зависят от текущего времени и других факторов каждого компьютера.
Произошла ошибка при запуске Windows 10 Media Creation Tool [FIX]
Распространение программного обеспечения в настоящее время в основном цифровое, и даже Microsoft изменила свой подход к Windows 10 .
За ошибкой в основном следует буквенно-цифровой код ошибки, который меняется. Поскольку эта ошибка возникает в разных сегментах, не существует единого решения для ее устранения. Решение зависит от различных факторов, таких как версия Windows, архитектура, размер USB-накопителя и т. Д.
Для этого мы подготовили список возможных решений, которые должны помочь вам решить проблему с помощью этого замечательного инструмента. Если вы застряли при обновлении, обновлении или создании загрузочного носителя с помощью Media Creation Tool, обязательно проверьте перечисленные ниже решения.
При запуске этого инструмента возникла проблема: 6 шагов, чтобы исправить эту ошибку
- Запустите средство создания Windows Media от имени администратора
- Отключи свой антивирус
- Попробуйте другой компьютер и проверьте место на диске
- Проверьте наличие обновлений
- Настроить реестр
- Попробуйте использовать сторонний инструмент для создания медиа
Решение 1.
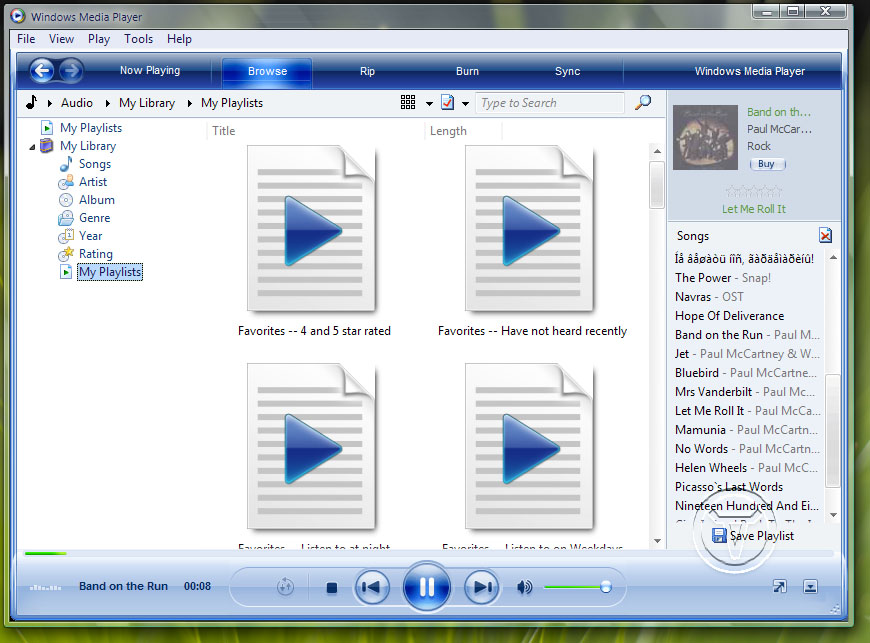 Запустите средство создания Windows Media от имени администратора.
Запустите средство создания Windows Media от имени администратора.Некоторым программам требуется специальное разрешение для доступа и изменения настроек системы. Теперь, даже несмотря на то, что Microsoft Media Creation Tool предоставляет Microsoft, простого двойного щелчка недостаточно. Особенно на старых версиях Windows.
Чтобы избежать ошибки, обязательно запустите Media Creation Tool от имени администратора . Более того, если вы хотите использовать Media Creation Tool для обновления с Windows 7 или 8.1, стоит попробовать изменить режим совместимости.
Если вы не уверены, как это сделать, внимательно следуйте приведенным ниже инструкциям, и у нас все получится:
- Загрузите установочный файл Media Creation Tool .
- Щелкните правой кнопкой мыши файл установки и откройте Свойства .
- На вкладке «Совместимость» выберите «Запустить эту программу в режиме совместимости» .

- В раскрывающемся меню выберите Windows 7 .
- Теперь установите флажок «Запустить эту программу от имени администратора» .
- Подтвердите изменения и снова запустите Media Creation Tool .
Если проблема не устранена и при каждом запуске Media Creation Tool возникает повторяющаяся ошибка, обязательно ознакомьтесь с дополнительными действиями, представленными ниже.
Решение 2. Отключите антивирус
Отношения «любовь-ненависть» между Windows 10 и сторонними антивирусными решениями хорошо документированы. А именно, с ростом мощности и возможностей Защитника Windows потребность в сторонних альтернативах неуклонно снижается.
Более того, некоторые антивирусные решения не оптимизированы для Windows 10 и могут, помимо нескольких ложных обнаружений, блокировать определенные функции Windows. В этом случае Windows Media Creation Tool и процессы, связанные с обновлением.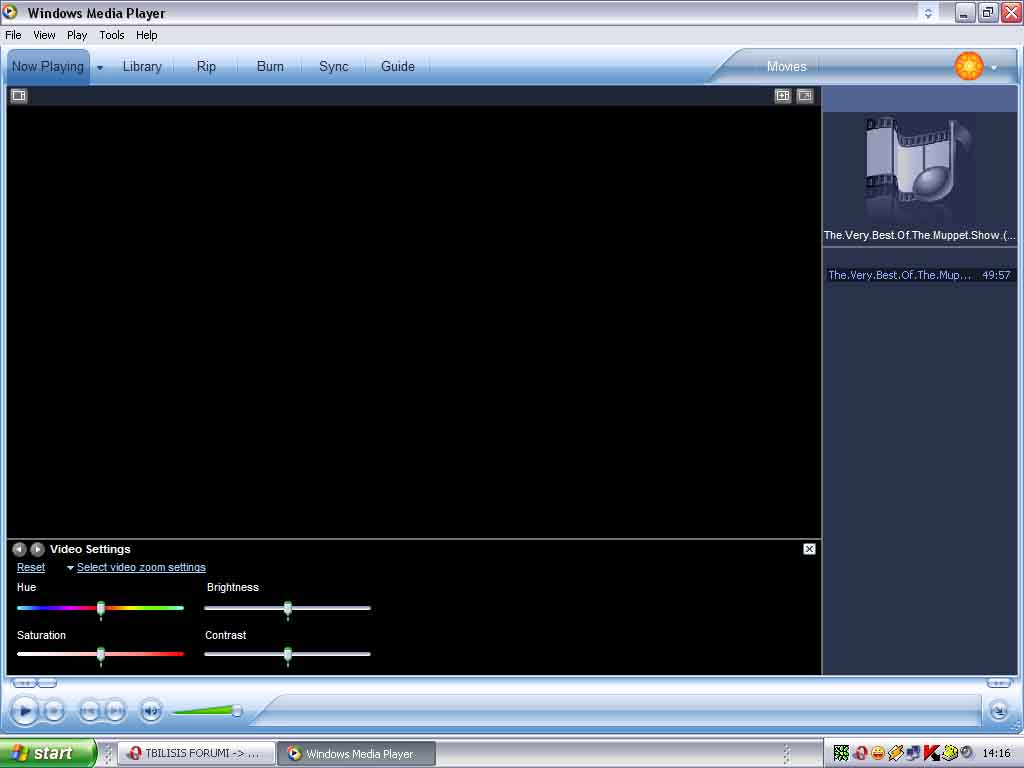
По сути, вам ничего не стоит временно отключить антивирус до завершения работы средства создания мультимедиа. Однако не забудьте включить его позже.
Отсутствие защиты в реальном времени в течение длительных периодов времени является довольно серьезной проблемой. Кроме того, некоторые пользователи решили проблему только путем полного удаления антивируса. Мы оставим это как последнее средство, так как это длительная и рискованная операция.
9 лучших антивирусных программ с шифрованием для защиты ваших данных в 2019 году
Решение 3. Попробуйте другой компьютер и проверьте место на диске
Если у вас есть несколько компьютеров дома или в офисе, и первый отказывается выполнить, попробуйте другой. Пользователи сообщали, что на компьютерах, отличных от Windows 10, возникла ошибка «После запуска этого инструмента». Это означает, что Media Creation Tool лучше всего работает в Windows 10.
Поэтому, если у вас есть альтернативный компьютер, обязательно используйте его для создания загрузочного файла USB или ISO . Кроме того, мы рекомендуем вам использовать USB-накопитель, который занимает не менее 6 ГБ дискового пространства.
Кроме того, мы рекомендуем вам использовать USB-накопитель, который занимает не менее 6 ГБ дискового пространства.
Несмотря на то, что основная установка Windows 10 занимает около 4 ГБ, этого размера недостаточно для обновлений. Кроме того, если вы используете Media Creation Tool для обновления Windows 10 до последней сборки, убедитесь, что у вас достаточно места в системном разделе (C:, большую часть времени).
Наконец, некоторым пользователям удалось решить проблему, отформатировав флэш-накопитель USB в формат NTFS вместо FAT32. После этого кажется, что Media Creation Tool работал просто отлично.
Решение 4 — Проверьте наличие обновлений
Многие пользователи используют Media Creation Tool, когда хотят ускорить обновление до основной сборки. Теперь этот инструмент, как и функция Центра обновления Windows, использует службы, связанные с обновлениями, и сильно зависит от их производительности. Такие сервисы, как BITS, имеют огромное значение даже для не родного приложения, такого как Media Creation Tool.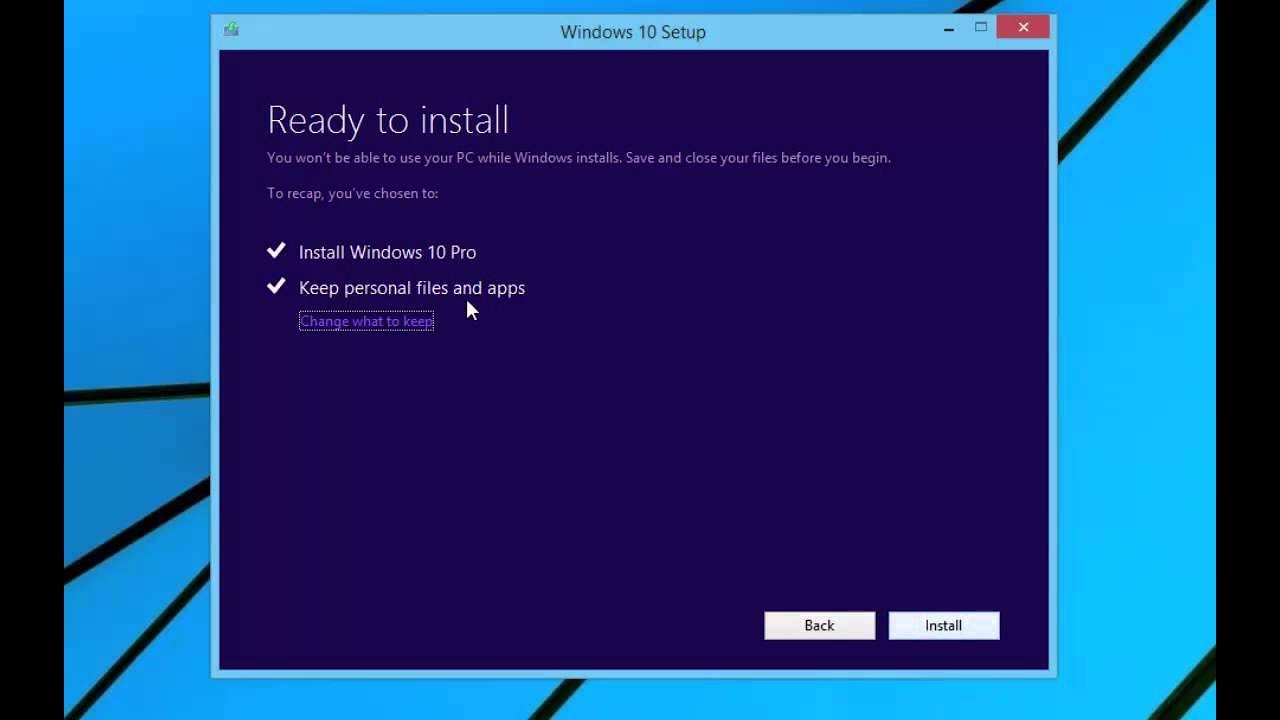
Итак, вам нужно убедиться, что все службы, связанные с обновлениями, работают. Эти инструкции должны показать вам, где искать и что делать с сервисами обновления:
- В строке поиска Windows введите services.msc и откройте службы .
- Найдите эти службы в списке и убедитесь, что они работают:
- Фоновая интеллектуальная служба передачи (BITS)
- сервер
- Модули ключей IKE и AuthIP IPsec
- TCP / IP NetBIOS Helper
- рабочая станция
- Центр обновления Windows или автоматические обновления
- Если какая-либо из этих служб остановлена, щелкните правой кнопкой мыши и выберите « Пуск» для каждой из них в отдельности.
- Перезапустите Media Creation Tool и найдите изменения.
Этого обходного пути может быть достаточно, чтобы избавить вас от ошибки «При запуске этого инструмента возникла проблема», но, похоже, это не всегда так. Для дальнейшего устранения неполадок вам нужно обратиться к реестру.
Для дальнейшего устранения неполадок вам нужно обратиться к реестру.
Решение 5 — настроить реестр
Реестр является опасной площадкой для новичков, и не рекомендуется бродить и менять значения самостоятельно. По крайней мере, если вы не уверены в своих действиях. И большинство людей не до критического сбоя системы, и ад вырвался на свободу.
Теперь, шутки в сторону, есть кое-что, что вы можете и должны изменить в реестре, чтобы, возможно, решить проблемы с обновлением с помощью Media Creation Tool. Конечно, прежде чем мы начнем, рекомендуется сделать резервную копию вашего реестра, а затем и только потом перейти к настройке.
Следуйте приведенным ниже инструкциям, чтобы внести определенные изменения в реестр:
- В строке поиска Windows введите regedit и откройте редактор реестра.
- Выберите « Файл» в строке меню и нажмите « Экспорт» .
- Экспортируйте ваш реестр для резервного копирования.

- Теперь следуйте по этому пути:
- HKEY_LOCAL_MACHINE \ SOFTWARE \ Microsoft \ Windows \ Текущая версия \ WindowsUpdate \ OSUpgrade
- Щелкните правой кнопкой мыши пустое место и выберите « Создать»> «DWORD» . Назовите новый dword AllowOSUpgrade и установите его значение равным 1 .
- Перезагрузите компьютер.
Решение 6 — Попробуйте использовать сторонний инструмент
Наконец, если у вас есть ISO-файл Windows 10, но вы не можете использовать Media Creation Tool для создания загрузочного носителя, всегда есть альтернатива.
Большинство пользователей сразу же обратились бы к Rufus — небольшому портативному стороннему инструменту. С его помощью вы сможете создать загрузочный носитель USB и избежать вышеупомянутых ошибок с помощью Media Creation Tool. Вы можете найти и скачать Rufus, нажав на эту ссылку .
На этом шаге мы можем завершить эту статью. Если у вас есть вопросы или альтернативные решения по поводу ошибки Media Creation Tool, было бы неплохо поделиться ими с нами в разделе комментариев ниже.
Если у вас есть вопросы или альтернативные решения по поводу ошибки Media Creation Tool, было бы неплохо поделиться ими с нами в разделе комментариев ниже.
Примечание редактора: этот пост был первоначально опубликован в сентябре 2017 года и с тех пор был полностью переработан и обновлен для свежести, точности и полноты
Новый ISO-образ, созданный с помощью Windows Media Creation Tool, сообщает об отсутствии файлов (WinSetup.dll) — Вопрос
Вчера я загрузил Windows Media Creation Tool и выполнил инструкции по созданию стандартного 64-разрядного ISO-образа Windows 10. Носитель был успешно создан (должно быть, это было правильно? «Проверка», занявшая около получаса, не сообщила об ошибках) и находится на моем жестком диске (не на USB-накопителе или записанном DVD).
После успешного создания моего установочного медиафайла Windows 10 и следования этому руководству (https://www.linkedin.com/learning/learning-virtualbox-2/installing-windows-10-in-virtualbox), Я попытался установить Windows 10 на VirtualBox. Программа установки запускается, и я могу выбрать свой язык, но когда я нажимаю кнопку «Настройка», я сразу получаю следующую ошибку:
Программа установки запускается, и я могу выбрать свой язык, но когда я нажимаю кнопку «Настройка», я сразу получаю следующую ошибку:
Установить Windows
Windows не может загрузиться требуется файл WinSetup.dll. Возможно, файл поврежден. Чтобы установить Windows, перезапустите установку.
Код ошибки: 0xC1
Я поискал информацию об ошибке в Интернете, но не нашел решения. Вот несколько интересных заметок, которые я собрал:
Теперь загрузка, сборка и проверка носителя занимала целую вечность (даже при наличии высокоскоростного Интернета 100 Мб), и я бы предпочел не повторять этот процесс снова, просто для устранения неполадок.
МОЯ СИСТЕМА
Хост: Windows 10 Домашняя, 64-разрядная.
МОЙ ВОПРОС
Есть ли известная проблема с некорректной работой инструмента создания Windows Media? Я видел в Интернете материалы, намекающие на это, но не было полноценных статей, заявляющих, что WMCT неисправен.

Что именно вызывает эту ошибку и как ее исправить? Как ни странно, на нескольких форумах я нашел следующие советы:
Попробуйте другой USB-накопитель или возьмите ISO отсюда и используйте Rufus для создания USB-накопителя.
https://tb.rg-adguard.net/public.php
https://rufus.ie/
а. Этот сайт вообще заслуживает доверия?
а. Можно ли вообще доверять этому сайту?
Разработчик Rufus здесь. https://rufus.ie это официальный сайт Руфуса, так что да, этот сайт заслуживает доверия. Или вы можете выбрать исполняемый файл Rufus (который имеет цифровую подпись, чтобы подтвердить его подлинность) с проект с открытым исходным кодом на GitHub. Возможно, вы также захотите увидеть нашу всеобъемлющую страницу, посвященную мерам безопасности, которые принимает Rufus, чтобы гарантировать, что ТЫ можете верить, что это законно, и не будете пытаться сделать что-то гнусное за вашей спиной здесь.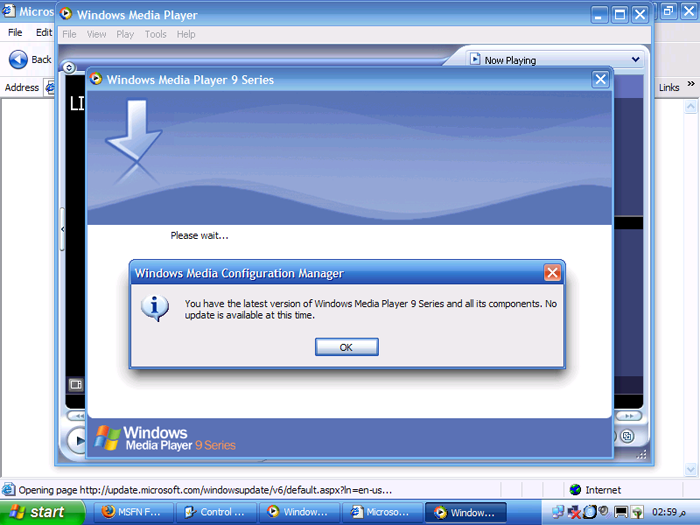
Да, и если у вас есть Rufus, вам не нужно загружать ISO с adguard.net, поскольку Rufus позволяет загружать розничные ISO-образы Windows 10 (из официальные серверы Microsoft, т. е. те же изображения, что и те, что вы получите от Microsoft) через его Функция загрузки ISO.
Наконец, после того, как вы загрузили ISO, и чтобы убедиться, что это не проблема с поврежденными данными (что может быть причиной сбоя MCT), вы, вероятно, захотите следовать эти шаги чтобы убедиться, что полученный вами ISO является розничным и не поврежден.
Как загрузить ISO-образ Windows 10 без средства создания мультимедиа
Microsoft делает Windows 10 Образы ISO доступен каждому через его сайт загрузки , но если вы уже используете компьютер с Windows, вам сначала придется загрузить Media Creation Tool. Вот как загрузить ISO-образы Windows без инструмента создания.
СВЯЗАННЫЕ С: Что такое файл ISO (и как его использовать)?
Инструмент Microsoft Media Creation Tool предназначен только для Windows. Если вы заходите на сайт из другой операционной системы, например macOS или Linux, вы попадаете на страницу, где вместо этого можете напрямую загрузить файл ISO. Чтобы получить эти прямые загрузки файлов ISO в Windows, вам нужно будет заставить ваш веб-браузер делать вид, что вы используете другую операционную систему. Это требует подмены пользовательского агента вашего браузера.
Если вы заходите на сайт из другой операционной системы, например macOS или Linux, вы попадаете на страницу, где вместо этого можете напрямую загрузить файл ISO. Чтобы получить эти прямые загрузки файлов ISO в Windows, вам нужно будет заставить ваш веб-браузер делать вид, что вы используете другую операционную систему. Это требует подмены пользовательского агента вашего браузера.
Пользовательский агент браузера — это короткая строка текста, которая сообщает веб-сайту, какую ОС и браузер вы используете. Если что-то на веб-сайте несовместимо с вашими настройками, он может показать вам другую страницу. Если вы подмените пользовательский агент, вы можете получить доступ к сайту, который утверждает, что он несовместим с вашей системой. Чтобы получить доступ к прямой загрузке файлов ISO, ваш браузер заявит, что он работает в операционной системе, отличной от Windows.
Этот трюк работает в большинстве браузеров, но в этом руководстве мы будем использовать Google Chrome.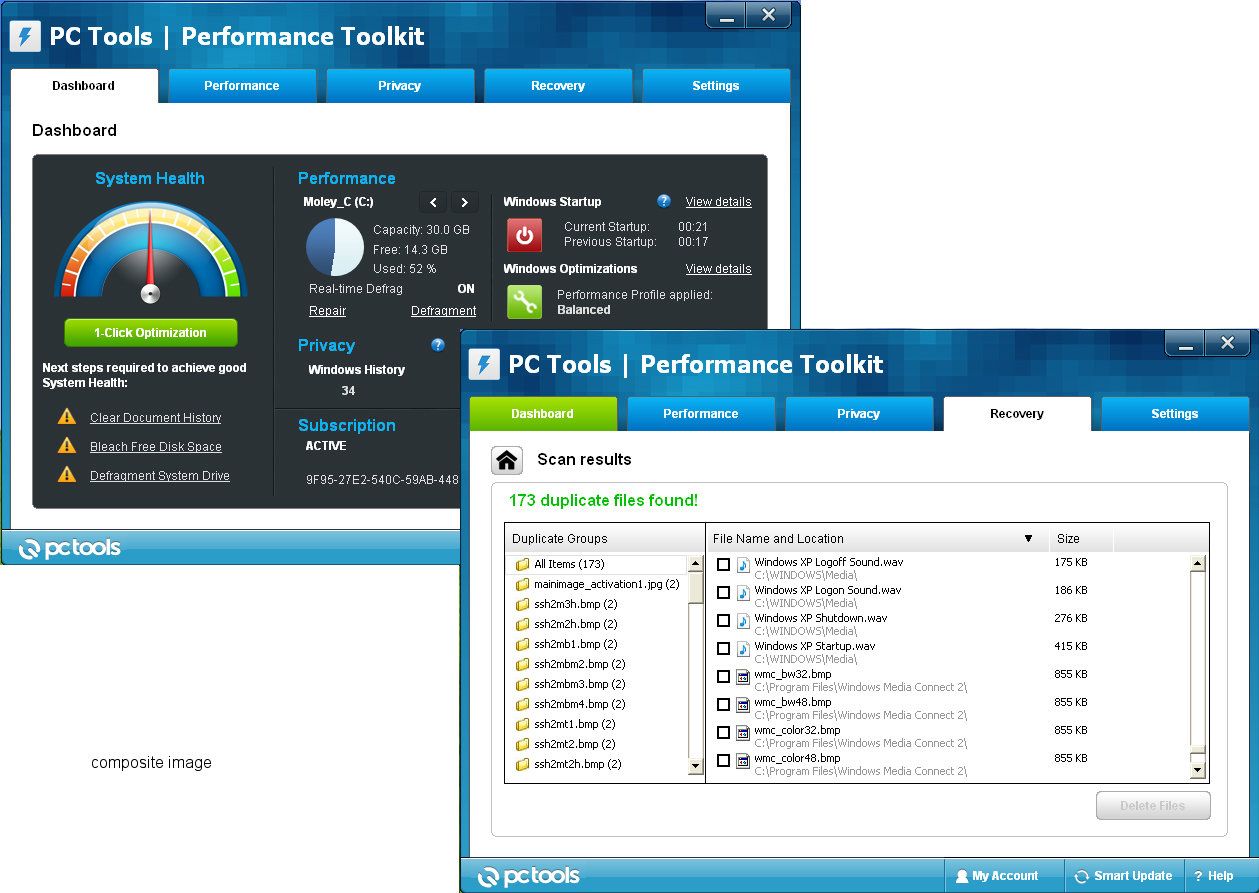 Если вы используете Firefox, Edge или Safari, вы можете следовать вместе с наше руководство по подделке вашего пользовательского агента без установки расширения .
Если вы используете Firefox, Edge или Safari, вы можете следовать вместе с наше руководство по подделке вашего пользовательского агента без установки расширения .
СВЯЗАННЫЕ С: Как изменить пользовательский агент вашего браузера без установки каких-либо расширений
Как скачать файл ISO-образа Windows 10
Для начала откройте Chrome и перейдите в Веб-сайт загрузки Microsoft Windows .
Щелкните три точки в верхней части браузера Chrome и выберите Дополнительные инструменты> Инструменты разработчика. Как вариант, вы можете нажать Ctrl + Shift + I на клавиатуре.
Щелкните значок меню и выберите Дополнительные инструменты> Условия сети, чтобы включить его.
В разделе «Пользовательский агент» снимите флажок «Выбирать автоматически».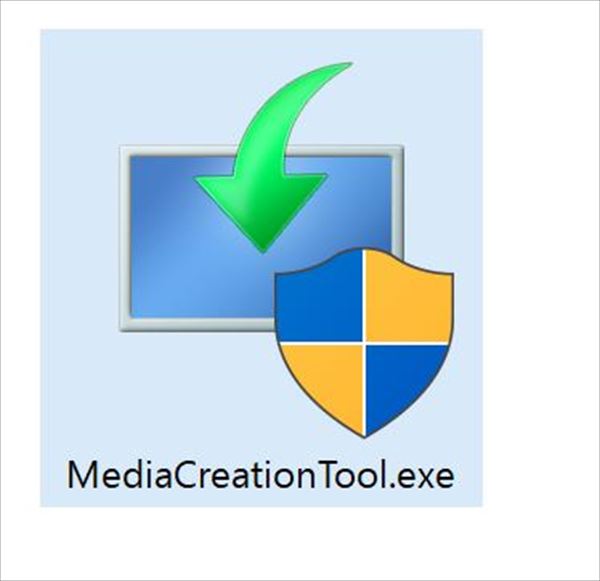
Chrome предлагает на выбор длинный список предварительно настроенных пользовательских агентов. Щелкните раскрывающееся меню и выберите один.
Чтобы это сработало, вы должны заставить Microsoft думать, что вы используете операционную систему, отличную от Windows. Все, что не на базе Windows, будет достаточно, поэтому мы выберем BlackBerry BB10.
Не закрывайте панель инструментов разработчика и обновите страницу загрузки. На этот раз, когда он загрузится, вы увидите раскрывающееся меню, в котором вы можете выбрать версию Windows 10 ISO, которую хотите загрузить.
Выберите выпуск и нажмите «Подтвердить».
Выберите предпочтительный язык и нажмите «Подтвердить».
Наконец, щелкните 32- или 64-разрядную версию, чтобы начать загрузку. Ссылки на скачивание действительны в течение 24 часов с момента создания.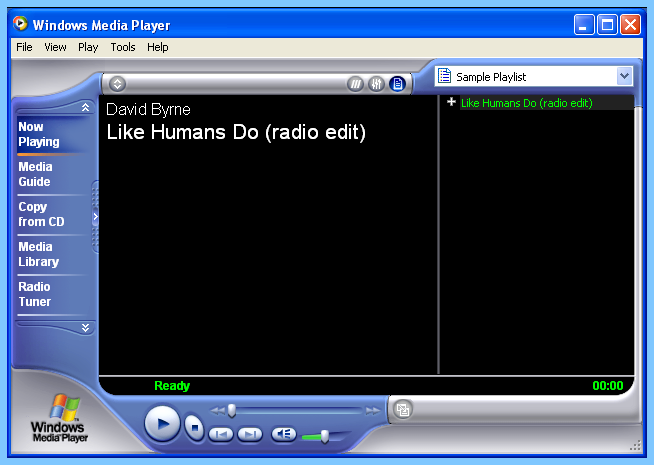
При появлении запроса выберите место для загрузки и нажмите «Сохранить».
Пользовательский агент вашего браузера вернется в нормальное состояние, как только вы закроете инструменты разработчика Chrome.
Вот и все! После завершения загрузки вы можете установить его на виртуальную машину , смонтировать это , сожги это , или создать установщик загрузочного USB-накопителя , и все это без установки Microsoft Media Creation Tool.
СВЯЗАННЫЕ С: Как создать установщик USB-накопителя для Windows 10, 8 или 7
Windows 10 Media Creation Tool Не могу найти USB —
Windows 10 Media Creation — это инструмент, созданный Microsoft, который упрощает процесс записи Windows 10 на USB или DVD-диск, а также упрощает обновление указанного компьютера до Windows 10.
«Мы не можем найти USB”Появляется после того, как вы уже выбрали, что хотите использовать USB-устройство для создания Windows 10 ISO USB, и теперь вы должны выбрать USB для установки. Кажется, что-то может быть не так с USB или инструментом, поэтому вы можете проверить методы работы, которые мы подготовили ниже!
Начальная подготовка
Этот раздел относится к простым методам для конкретных сценариев, которые могут быстро решить ваши проблемы или отобразить решение, которое может быть универсальным для группы пользователей.
Многие пользователи сообщили, что они столкнулись с этой проблемой исключительно с USB-накопителем SanDisk. Кажется, что они смогли решить эту проблему, просто используя другое устройство USB.
Причина, по которой это рассматривается как первое решение, заключается в том, что вы не сможете решить эту проблему каким-либо другим способом без замены вашего USB-накопителя. Если вы не используете USB-накопитель SanDisk, ознакомьтесь с остальными нашими решениями ниже.
Кроме того, если у вас есть запасной USB-накопитель, когда вы видите, что ваш первый USB-накопитель (тот, который вы хотите использовать) не распознается при установке ISO 10 в Windows, подключите второй. Некоторым пользователям это действительно помогло, и второй USB-накопитель также вызвал появление первого!
Решение 1. Очистите USB-накопитель с помощью DiskpartDiskpart — это инструмент, встроенный в операционную систему Windows, который помогает пользователям управлять дисками и разделами, установленными на нем. Это может помочь вам управлять, переименовывать или форматировать драйверы, которые вы подключили к вашему компьютеру.
Вы можете легко использовать этот инструмент для подготовки вашего USB-накопителя к установке. Процесс очистки несколько отличается от обычного форматирования, поэтому мы рекомендуем вам попробовать этот метод. Тем не менее, вы должны быть предельно осторожны при поиске имени и номера рядом с вашим USB-накопителем!
- Вы можете легко открыть командную строку, просто щелкнув меню «Пуск» или панель поиска рядом с ней и введите «cmd» или «Командная строка».
 Щелкните правой кнопкой мыши результат командной строки вверху и выберите параметр «Запуск от имени администратора».
Щелкните правой кнопкой мыши результат командной строки вверху и выберите параметр «Запуск от имени администратора».
- В этом окне командной строки введите просто «diskpart» в новой строке и нажмите клавишу Enter, чтобы выполнить эту команду.
- Это изменит окно командной строки, чтобы вы могли запускать различные команды Diskpart. Первый, который вы запустите, это тот, который позволит вам увидеть полный список всех доступных томов. Введите это и убедитесь, что вы нажимаете Enter впоследствии:
DISKPART> список томов
- Убедитесь, что вы тщательно выбираете USB-накопитель, в зависимости от того, какой номер ему назначен в списке томов. Допустим, его номер 1. Теперь выполните следующую команду, чтобы выбрать свой USB-накопитель:
DISKPART> выбрать громкость 1
- Должно появиться сообщение о том, что «Том 1 — выбранный том».
Заметка: Если вы не уверены, какой номер диска принадлежит вашему USB-устройству, самый простой способ сделать это — проверить его размер на правой панели.:max_bytes(150000):strip_icc()/WMP_CD_rip_0-569e3f493df78cafda9d70cb.jpg) Если ваш USB, например, 8 ГБ, вы сможете увидеть, что его размер не менее 6,5 ГБ.
Если ваш USB, например, 8 ГБ, вы сможете увидеть, что его размер не менее 6,5 ГБ.
- Чтобы очистить этот том, все, что вам нужно сделать, это набрать команду, показанную ниже, затем нажать клавишу Enter и набраться терпения, чтобы завершить процесс. Процесс должен быть успешным для изменения. Это также создаст пустой основной раздел и добавит его в начало, а последняя команда выйдет из командной строки.
чистый Создать первичный раздел Выход
Это может помочь вам, но все же рекомендуется отформатировать диск, используя обычный метод в Windows, который проще выполнить с помощью обычных инструментов Windows. Следуйте приведенным ниже инструкциям, чтобы отформатировать USB-накопитель, который вы хотите использовать для носителя Windows 10 ISO.
- Откройте опцию «Библиотеки» или откройте любую папку на вашем компьютере и нажмите «Этот компьютер». Если вы используете более старую версию Windows (Windows 7 и старше), просто откройте «Мой компьютер» на рабочем столе.

- Щелкните правой кнопкой мыши на съемном USB-накопителе, который вы хотите отформатировать, и выберите параметр «Форматировать…» в появившемся контекстном меню.
- В небольшом окне должны открываться заголовки «Формат», поэтому убедитесь, что вы щелкнули меню под «Файловая система» и выбрали файловую систему FAT32, если она еще не выбрана. Нажмите «Формат» и наберитесь терпения, чтобы процесс завершился. Попробуйте снова запустить установку Windows ISO и проверить, распознается ли ваше USB-устройство.
Иногда возникают проблемы с созданием ISO-диска и USB-портами, которые вы установили на свой компьютер, и вам определенно следует подумать об обновлении драйверов, связанных с ними, поскольку концепция Windows 10 ISO относительно нова, поэтому ваши драйверы должны идти в ногу.
- Нажмите кнопку «Пуск», введите «Диспетчер устройств» и выберите его в верхней части окна предложений. Если вы используете более старую версию Windows (более раннюю, чем Windows 7), используйте комбинацию клавиш Windows + R на клавиатуре, введите «devmgmt.
 msc» в диалоговом окне «Выполнить» и нажмите кнопку «ОК».
msc» в диалоговом окне «Выполнить» и нажмите кнопку «ОК».
- Разверните раздел «Контроллеры универсальной последовательной шины» в самом низу окна диспетчера устройств, щелкните правой кнопкой мыши записи, начинающиеся с Intel (R) или, по крайней мере, записи с неуниверсальными именами, и выберите параметр «Обновить драйвер» в контекстном меню.
- Выберите «Поиск автоматического обновления программного обеспечения драйвера» и подождите, пока Windows выполнит поиск нового драйвера.
- Если Windows не находит новый драйвер, вы можете попробовать найти его на веб-сайте производителя устройства и следовать его инструкциям.
Заметка: Если вы используете Windows 10 на своем компьютере, последние драйверы для встроенных устройств часто устанавливаются вместе с накопительными обновлениями Windows, поэтому обязательно обновляйте свой компьютер любой ценой. Центр обновления Windows запускается автоматически в Windows 10, но вы можете проверить наличие новых обновлений, следуя приведенным ниже инструкциям для получения нового обновления.
- Используйте комбинацию клавиш Windows + I на клавиатуре, чтобы открыть настройки на компьютере Windows. Кроме того, вы можете выполнить поиск «Настройки» с помощью панели поиска на панели задач или в меню «Пуск» или щелкнуть значок шестеренки в левой нижней части.
- Найдите и откройте «Обновление» безопасность »в приложении« Настройки ».
- Оставайтесь на вкладке «Центр обновления Windows» и нажмите «Проверить наличие обновлений» в разделе «Состояние обновления», чтобы проверить, доступна ли новая сборка Windows.
- Если он есть, Windows должна продолжить процесс загрузки, и вам будет предложено перезагрузить компьютер, чтобы завершить обновление.
Пользователи сообщают, что, не сумев создать загрузочное устройство USB, используя любой другой метод или решение, они попытались использовать простой инструмент под названием Rufus. Он может легко выполнить тот же процесс, и вам не придется продлевать этот процесс. Единственное, чего ему не хватает, так это красивого дизайна, но в любом случае это не главное.
Он может легко выполнить тот же процесс, и вам не придется продлевать этот процесс. Единственное, чего ему не хватает, так это красивого дизайна, но в любом случае это не главное.
- Вы можете скачать Rufus с этого сайта. Прокрутите вниз до кнопки «Загрузить» и загрузите последнюю версию. Откройте загруженный файл, и вы можете просто открыть его без установки.
- В разделе «Устройство» щелкните раскрывающееся меню и выберите свое USB-устройство из списка. На этот раз у вас не должно быть проблем с USB.
- Под схемой раздела и типом целевой системы убедитесь, что вы выбрали схему разделения GPT для UEFI и оставили опцию Файловая система как FAT32. Оставьте размер кластера по умолчанию.
- Установите флажок «Создать загрузочный диск» и оставьте переключатель рядом со стандартной установкой Windows. В правой части этой опции щелкните значок диска и выберите файл .iso с установкой Windows 10.
- После этого нажмите «Пуск» и дождитесь окончания процесса.
 После этого у вас будет готовое USB-устройство для работы с Windows 10 на нем!
После этого у вас будет готовое USB-устройство для работы с Windows 10 на нем!
Загрузить Windows Media Creation Tool для Windows — бесплатно
Установка последней версии Windows 10 на любой компьютер или устройство потребует от вас выполнения сложных задач, включая создание установочного носителя Windows 10, такого как загрузочная карта памяти USB или DVD. Если вы не являетесь экспертом в новейших технологиях, столкновение с подобными задачами, вероятно, приведет к более сложной проблеме еще до того, как вы завершите процесс установки. Чаще всего пользователи Windows, использующие Центр обновления Windows для обновления Windows 10, сталкиваются с такими ошибками, как распространенная ошибка обновления Windows 10 0x8007007e, приводящая к сбою обновления.Хорошая новость заключается в том, что Microsoft Media Creation Tool упрощает и повышает эффективность этих задач. С помощью этого инструмента обновления Windows вы можете легко обновить свой компьютер до последней версии Windows 10.
Создайте установочный носитель самостоятельно
Нет никаких сомнений в том, что Microsoft Media Creation Tools для Windows довольно интуитивно понятен и прост в управлении. Он создан специально для удобства пользователей Windows.
Если вы хотите создать установочный носитель самостоятельно или просто хотите загрузить файл ISO с последней версией Windows 10, то Media Creation Tool — ваш лучший выбор.Это небольшой исполняемый файл, предлагаемый Microsoft, который позволяет вам загрузить Windows 10 и создать установочный носитель или напрямую обновить текущий компьютер или устройство до последней версии. Этот надежный инструмент предлагает различные незаменимые функции, специально разработанные для простоты использования.
Загрузка файла ISO в Windows 10
Одна из основных функций этого инструмента — создание ISO-образа Windows 10. Для этого вам нужно начать с запуска MediaCreationTool1809.exe-файл с использованием учетной записи пользователя с правами администратора. После принятия Условий использования вам будет предложено продолжить работу, которую вы собираетесь делать. Для этой конкретной функции вам нужно будет установить флажок «Создать установочный носитель (USB-накопитель, DVD или файл ISO) для другого ПК», а затем нажать кнопку «Далее». Выберите предпочитаемый язык, версию и архитектуру, которые вы хотите использовать при настройке файлов ISO, которые вы собираетесь загрузить. С другой стороны, вы всегда можете выбрать «Использовать рекомендуемые настройки для этого ПК», что автоматически выберет соответствующий вариант, соответствующий настройкам вашего ПК.Сразу после того, как вы нажмете «Далее», вы будете перенаправлены на другую страницу, где вас попросят выбрать носитель, который вы хотите использовать. Просто выберите «ISO-файл», затем выберите место хранения и переименуйте его по своему усмотрению. Он автоматически начнет процесс загрузки вашего ISO-файла после нажатия кнопки «Сохранить». После завершения загрузки и проверки загруженный файл ISO появится в указанном вами месте.
После принятия Условий использования вам будет предложено продолжить работу, которую вы собираетесь делать. Для этой конкретной функции вам нужно будет установить флажок «Создать установочный носитель (USB-накопитель, DVD или файл ISO) для другого ПК», а затем нажать кнопку «Далее». Выберите предпочитаемый язык, версию и архитектуру, которые вы хотите использовать при настройке файлов ISO, которые вы собираетесь загрузить. С другой стороны, вы всегда можете выбрать «Использовать рекомендуемые настройки для этого ПК», что автоматически выберет соответствующий вариант, соответствующий настройкам вашего ПК.Сразу после того, как вы нажмете «Далее», вы будете перенаправлены на другую страницу, где вас попросят выбрать носитель, который вы хотите использовать. Просто выберите «ISO-файл», затем выберите место хранения и переименуйте его по своему усмотрению. Он автоматически начнет процесс загрузки вашего ISO-файла после нажатия кнопки «Сохранить». После завершения загрузки и проверки загруженный файл ISO появится в указанном вами месте.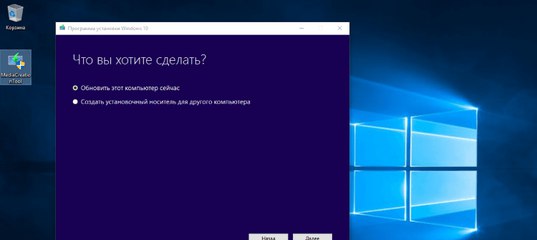 Просто нажмите кнопку «Готово», чтобы записать файл ISO на DVD, или просто смонтируйте его на доступной виртуальной машине.Просто убедитесь, что вы используете чистую флешку и DVD, так как после завершения процесса все содержимое будет удалено.
Просто нажмите кнопку «Готово», чтобы записать файл ISO на DVD, или просто смонтируйте его на доступной виртуальной машине.Просто убедитесь, что вы используете чистую флешку и DVD, так как после завершения процесса все содержимое будет удалено.
Создание собственного установочного носителя на карте памяти USB
Еще одна интересная вещь, которую вы можете сделать с этим инструментом, — это использовать его в качестве USB-инструмента для Windows 10, который может помочь вам загрузить установочные файлы Windows 10, которые автоматически создадут загрузочную USB-карту памяти Windows 10, которую вы можете использовать в любое время, когда захотите ее установить. операционная система на каждом компьютере, на котором вы хотите ее установить.Просто не забудьте войти в систему как администратор, чтобы запустить тот же файл .exe для запуска процесса. После принятия условий лицензии вам нужно будет снова отметить вариант, в котором вы можете создать установочный носитель, и нажать «Далее». Выберите предпочтительные конкретные настройки или просто отметьте кнопку, чтобы перейти на следующую страницу, чтобы перейти к рекомендуемым параметрам. На следующей странице вас спросят, какое хранилище мультимедиа вы хотите использовать в этой конкретной инструкции. Вам просто нужно выбрать «USB-накопитель» и нажать «Далее».Вы увидите все флеш-накопители и внешние жесткие диски, которые в данный момент подключены к вашему компьютеру или устройству. Выберите подходящий для своих нужд и не забывайте, что он автоматически удалит все существующие данные на выбранном вами жестком диске. После того, как вы закончите выбор определенного жесткого диска, он начнет загружать последние установочные файлы Windows 10 на ваш компьютер или устройство. Ваш USB-накопитель становится загрузочным с новейшей установкой Windows 10 после завершения процесса загрузки и проверки.Сразу после нажатия кнопки «Готово» ваша карта памяти готова к использованию в процессе загрузки или установки с использованием той же ОС.
Выберите предпочтительные конкретные настройки или просто отметьте кнопку, чтобы перейти на следующую страницу, чтобы перейти к рекомендуемым параметрам. На следующей странице вас спросят, какое хранилище мультимедиа вы хотите использовать в этой конкретной инструкции. Вам просто нужно выбрать «USB-накопитель» и нажать «Далее».Вы увидите все флеш-накопители и внешние жесткие диски, которые в данный момент подключены к вашему компьютеру или устройству. Выберите подходящий для своих нужд и не забывайте, что он автоматически удалит все существующие данные на выбранном вами жестком диске. После того, как вы закончите выбор определенного жесткого диска, он начнет загружать последние установочные файлы Windows 10 на ваш компьютер или устройство. Ваш USB-накопитель становится загрузочным с новейшей установкой Windows 10 после завершения процесса загрузки и проверки.Сразу после нажатия кнопки «Готово» ваша карта памяти готова к использованию в процессе загрузки или установки с использованием той же ОС.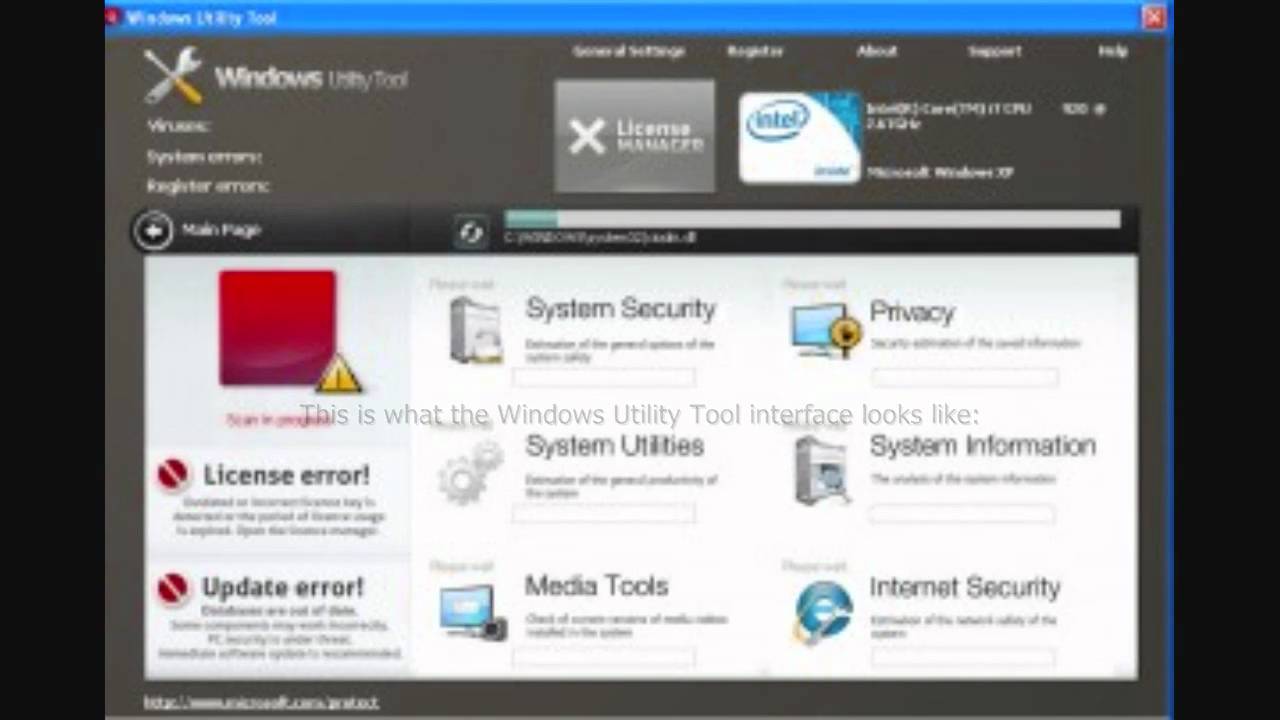
Где можно запустить эту программу?
Чтобы получить Media Creation Tool, вам просто нужно просто открыть предпочтительный веб-браузер, перейти на официальную страницу Microsoft и найти страницу загрузки Windows 10. Прокрутите страницу «Создать установочный носитель Windows 10» вниз, пока не найдете кнопку «Загрузить инструмент сейчас» и щелкните ее. Появится всплывающий вопрос с просьбой загрузить исполняемый файл MediaCreationTool размером 18.3 МБ. Если вы хотите получить последнюю версию инструмента, вам нужно будет проверить имя файла и посмотреть, заканчивается ли он номером версии 1903 (что означает последнее обновление за май 2019 г.).
Есть ли лучшая альтернатива?
Чтобы получить Media Creation Tool, вам просто нужно просто открыть предпочтительный веб-браузер, перейти на официальную страницу Microsoft и найти страницу загрузки Windows 10. Прокрутите страницу «Создать установочный носитель Windows 10» вниз, пока не найдете кнопку «Загрузить инструмент сейчас» и щелкните ее. Появится всплывающий вопрос с просьбой загрузить исполняемый файл MediaCreationTool размером 18,3 МБ. Если вы хотите получить последнюю версию инструмента, вам нужно будет проверить имя файла и посмотреть, заканчивается ли он номером версии 1903 (что означает последнее обновление за май 2019 г.).
Появится всплывающий вопрос с просьбой загрузить исполняемый файл MediaCreationTool размером 18,3 МБ. Если вы хотите получить последнюю версию инструмента, вам нужно будет проверить имя файла и посмотреть, заканчивается ли он номером версии 1903 (что означает последнее обновление за май 2019 г.).
Наш дубль
Даже если вы не слишком разбираетесь в технологиях, вы сможете без проблем в полной мере использовать различные специальные функции инструмента. Тщательно следуя конкретным инструкциям, у вас не возникнет проблем с созданием собственного установочного файла Windows 10 ISO или загрузочной USB-карты памяти Windows 10, на которой будут храниться все необходимые установочные файлы для вашего следующего процесса установки.В целом инструмент Microsoft достаточно полезен для удовлетворения определенных потребностей, связанных с ее собственной операционной системой Windows.
Стоит ли скачать?
Совершенно верно. Это лучший инструмент, который поможет вам без проблем обновить Windows 10 до последней версии и создать установочный USB-накопитель / DVD с Windows 10 для выполнения чистой установки или устранения проблем с производительностью вашего компьютера. Помимо отличного сервиса, вы можете скачать его бесплатно и в легком виде, и он разработан самой Microsoft, поэтому вам не нужно беспокоиться о том, чтобы пожертвовать своим компьютером, бюджетом и безопасностью.
Помимо отличного сервиса, вы можете скачать его бесплатно и в легком виде, и он разработан самой Microsoft, поэтому вам не нужно беспокоиться о том, чтобы пожертвовать своим компьютером, бюджетом и безопасностью.
Windows 11 Media Creation Tool (2021): Как установить / обновить
Windows 11 Media Creation Tool позволяет пользователям обновлять свою текущую версию Windows до Windows 11. Они также могут создать загрузочный диск, который позволит им установить Windows 11 на любом другом устройстве, которое они используют. Инструмент для создания Windows Media — один из самых популярных способов обновления Windows или установки новой версии Windows.
Если вы хотите обновить свою систему до Windows 11, вы можете использовать Windows 11 Media Creation Tool для этого.Инструмент прост в использовании, и, следуя правильному руководству, вы легко сможете перейти на Windows 11. Если вы не знаете, как пользоваться инструментом, то вы попали в нужное место.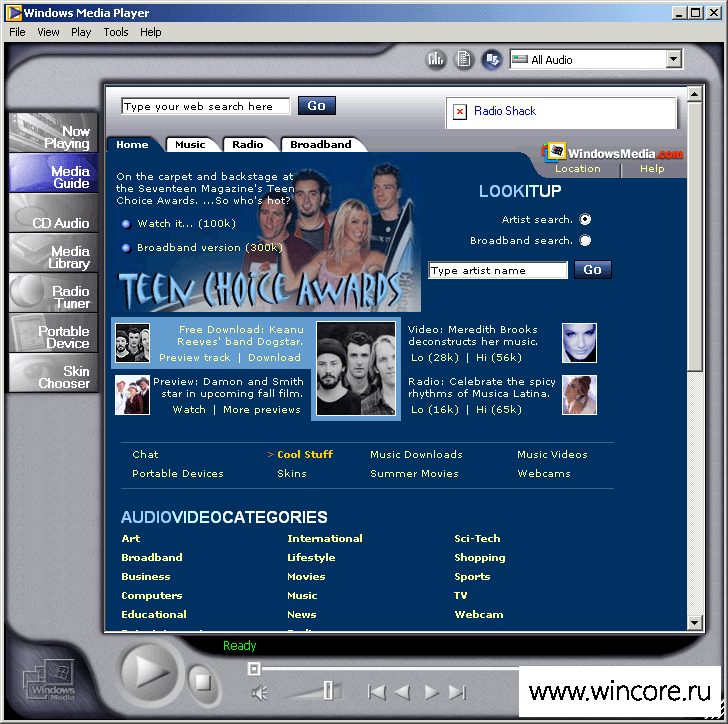 В этой статье мы обсудим, как можно использовать Windows 11 Media Creation Tool.
В этой статье мы обсудим, как можно использовать Windows 11 Media Creation Tool.
Прежде чем мы продолжим работу с руководством по использованию Windows 11 Media Creation Tool, давайте обсудим несколько вещей, которые вам понадобятся на протяжении всего процесса. Для продолжения процесса обновления Windows с помощью средства создания мультимедиа вам потребуются определенные вещи.
- Убедитесь, что у вас есть компьютер для установки Windows.
- Сделайте резервную копию своих данных, прежде чем продолжить процесс. В случае потери данных вы можете легко восстановить данные, если у вас есть их резервная копия.
- Убедитесь, что у вас стабильное интернет-соединение. Вам понадобится хорошее высокоскоростное интернет-соединение, чтобы загрузить Windows, а затем обновить Windows или создать загрузочный USB-накопитель.
- Убедитесь, что у вас есть USB-накопитель с объемом памяти не менее 8 ГБ.Это понадобится, если вы не обновляете Windows, а создаете загрузочный USB-накопитель с помощью средства создания носителей.

Когда у вас есть все необходимое, вы можете приступить к обновлению Windows с помощью Media Creation Tool. В этой части статьи будет обсуждаться, как можно использовать средство создания носителей Windows 11 для обновления до Windows 11.
- Сначала щелкните ссылку, ведущую на официальный веб-сайт Microsoft.Выберите « Windows 11 ».
- Теперь вы получите всю информацию, относящуюся к Windows 11. Нажмите « Загрузить сейчас»
- После того, как вы загрузили средство создания мультимедиа для Windows 11, запустите его на своем компьютере. ПК. Вам будет предложено принять условия лицензии. Как только вы это сделаете, вы увидите экран с надписью «Подготовка некоторых вещей».
- Затем вы увидите две опции на экране — «Обновить этот компьютер сейчас» и «Создать установочный носитель (USB-накопитель.
 , DVD или ISO-файл) для другого ПК.’
, DVD или ISO-файл) для другого ПК.’
- Обновить этот компьютер. Выберите этот вариант, если вы хотите обновить компьютер, на котором запущен Media Creation Tool.
- Создать установочный носитель для другого ПК — выберите эту опцию, если вы хотите создать загрузочный USB-накопитель для другого ПК.
- Windows Media Creation начнет загрузку Windows 11.
- После успешной загрузки Windows вы сможете установить ее на свой компьютер.
- Завершите процесс установки, и вашему компьютеру будет предложено завершить установку. Завершите настройку Windows 11, и вы сможете использовать Windows 11 в своей системе.
Если вы выберете « Создать установочный носитель для другого ПК, опция », выполните следующие действия:
- При выборе опции вам будет предложено: выберите язык, выпуск и архитектуру Windows, которую вы хотите установить.
 Вы можете нажать «Использовать рекомендуемые параметры для этого ПК», если хотите, чтобы средство создания носителей автоматически выбирало параметры для машины. Когда закончите, нажмите «Далее».
Вы можете нажать «Использовать рекомендуемые параметры для этого ПК», если хотите, чтобы средство создания носителей автоматически выбирало параметры для машины. Когда закончите, нажмите «Далее».
- Затем вы увидите две опции в окне — «USB-накопитель» и «ISO-файл».
- USB-накопитель. Если вы выберете эту опцию, средство создания носителя Windows создаст загрузочный USB-накопитель для вас.
- Файл ISO — если вы выберете эту опцию, средство создания мультимедиа загрузит файл ISO.Позже вы сможете записать ISO-файл для создания загрузочного USB-накопителя или DVD.
- Если вы выбрали опцию « USB-накопитель », убедитесь, что вы подключили USB-накопитель с объемом памяти не менее 8 ГБ. Средство создания мультимедиа начнет загрузку Windows 11 и автоматически запишет ее на USB-накопитель.
- Если вы выберете опцию « ISO file », ISO-файл Windows 11 будет загружен как .
 Позже вы можете записать его с помощью таких инструментов, как Power ISO. Вы можете использовать такие инструменты для записи ISO-файла на USB-накопитель.
Позже вы можете записать его с помощью таких инструментов, как Power ISO. Вы можете использовать такие инструменты для записи ISO-файла на USB-накопитель. - После создания загрузочного USB-накопителя Windows 11 подключите USB-накопитель к компьютеру, который вы хотите обновить до Windows 11.
- После подключения USB-накопителя загрузитесь в BIOS и установите Windows.
ТАКЖЕ ПРОЧИТАЙТЕ: Как обновить Windows 10 до Windows 11
Заключительные словаВот как вы используете инструмент создания носителей Windows 11 для обновления вашего ПК до Windows 11.Правильно выполните действия, описанные в этой статье, чтобы использовать средство создания мультимедиа Windows 11.
Загрузите средство создания носителей Windows 10 для версии 1909 !! —
Прочтите это руководство, чтобы получить общее представление о Как загрузить Windows 10 Media Creation Tool для версии 1909 в несколько простых шагов.

Средство создания мультимедиа:
Он используется для создания установочного USB-накопителя Windows 10 или его загрузки. ISO-файл , который можно записать на DVD, чтобы установить операционную систему на другой компьютер.Если вы хотите создать загрузочный USB / DVD , , вам следует выбрать второй вариант. Он имеет две функции, например,
- Обновите ПК , на котором уже установлена Windows 10
- Создайте установочный носитель (USB-накопитель, DVD) для другого ПК или просто загрузите последнюю версию ISO-файла Windows 10.
Другой инструмент — это Windows Update Assistant, , который можно использовать для беспрепятственного обновления ПК, но я предпочитаю инструмент для создания мультимедиа.
Как включить средство создания мультимедиа?
Существует некоторый процесс использования средства создания носителя 1909. Выполните следующие шаги.

- Загрузите средство создания мультимедиа
- Затем дважды щелкните загруженный файл он откроется и запустит файл.
- Затем открывается окно настройки Window10 и уведомляет Приготовление некоторых вещей. Установка Windows10
- Вам необходимо принять условия лицензии.Принимаю
- После того, как примет условия лицензии, вам будут предложены два варианта. Установка Windows10
- Щелкните Далее.
- Затем начинается загрузка. Скачивание
- После загрузки программа установки спросит вас, хотите ли вы загрузить последние обновления безопасности.
- Затем предлагается выбрать Сохранить личные файлы и приложения.
- Щелкните Далее.
- Теперь Windows 10 версии 1909 начнет установку .
- После завершения установки необходимо перезагрузить компьютер.

- Затем войдите в обновленный версия Windows 10.
- Иначе, если установка завершится неудачно по какой-либо причине, будет возвращен к версии Windows, которая была установлена перед обновлением.
- На этапе № 5, если вы выбрали , второй вариант , тогда появится окно, в котором вам нужно заполнить детали. Заполните данные
- Затем в следующем окне отображается с двумя вариантами. Комплектация
- Если вы хотите напрямую создать загрузочный USB-накопитель, , затем выберите , первый вариант . Вам потребуется USB / DVD-накопитель объемом не менее 8 ГБ.
- Если вы хотите загрузить файл ISO, затем выберите , второй вариант . Вы можете создать загрузочный USB-накопитель из ISO с помощью Rufus.

- Нажатие кнопки Next запустит процесс загрузки.
- Вот и все.
Закрытие:
В приведенной выше статье вы можете получить краткую информацию о Как загрузить Windows 10 Media Creation Tool для версии 1909 с четкими снимками экрана . Пожалуйста, поделитесь предложениями / запросами в поле для комментариев ниже и оставьте свой полезный отзыв о .
Windows 10 Media Creation Tool: как загрузить и использовать
Содержание страницы
Что такое средство создания Windows 10 Media
Microsoft предоставляет очень полезный инструмент Windows 10 Media Creation Tool для пользователей, чтобы обновить ПК, выполнить полностью чистую установку, создать загрузочный установочный USB-накопитель, DVD-диск или файл ISO для установки Windows 10 на другом ПК.
Windows 10 Media Creation Tool бесплатен и прост в использовании.
 Далее мы подробно объясним, как загрузить и использовать этот инструмент.
Далее мы подробно объясним, как загрузить и использовать этот инструмент.Как загрузить Windows 10 Media Creation Tool
Загрузить Windows 10 Media Creation Tool можно прямо с официального сайта Microsoft.
Бесплатная загрузка Windows 10 Media Creation Tool
Загружаемый файл очень мал, менее 20 МБ, и его можно будет загрузить в ближайшее время. Более того, после завершения загрузки вам также не нужно его устанавливать.Потому что это отдельное приложение, которое можно запускать или переносить напрямую.
Теперь вы можете использовать Media Creation Tool для создания загрузочной USB-флеш-памяти Windows 10 или обновления текущего ПК до последней версии Windows 10.
Как использовать Windows 10 Media Creation Tool для создания загрузочного USB
Важной функцией Windows 10 Media Creation Tool является создание загрузочного установочного носителя через USB-накопитель, DVD-диск или файл ISO для установки Windows 10 на другом ПК.

Требования:
- ПК со стабильным подключением к Интернету для загрузки.
- Флэш-накопитель USB с объемом памяти не менее 8 ГБ или пустой DVD-диск.
- При записи DVD из файла ISO, если вам говорят, что файл образа диска слишком велик, вам необходимо использовать двухслойный (DL) DVD-носитель.
Ниже приведены пошаговые инструкции по созданию установочного USB-носителя.
Шаг 1. Запустите exe-файл MediaCreationTool. Нажмите «Принять», чтобы согласиться с условиями лицензии.
Шаг 2. На экране установки Windows 10 выберите «Создать установочный носитель (USB-накопитель, DVD или файл ISO) для другого ПК». Нажмите кнопку «Далее».
Шаг 3. Выберите язык, выпуск и архитектуру для Windows 10. По умолчанию эта программа создает версию Windows, соответствующую версии Windows, которая уже существует на вашем компьютере. Если у вас другие требования к спецификации, например 32-разрядная вместо 64-разрядной, снимите флажок «Использовать рекомендуемые параметры для этого ПК».
 Нажмите «Далее».
Нажмите «Далее».Шаг 4. Выберите, какой носитель использовать, флэш-накопитель USB или файл ISO.
- Флэш-накопитель USB — подключите к компьютеру пустой флеш-накопитель USB с объемом памяти не менее 8 ГБ.
- Файл ISO — Сохраните файл ISO на свой компьютер, который можно использовать для создания DVD. После того, как файл ISO загружен, перейдите в место, где он сохранен, вы можете использовать Windows Disk Image Burner для создания установочного DVD с помощью простых шагов.
Шаг 5. Нажмите «Далее»> «Готово», чтобы создать установочный USB-накопитель. Подождите, пока процесс завершится. После создания установочного USB-накопителя Windows 10 следуйте этому руководству, чтобы установить Windows 10 с загрузочного USB-накопителя на новый компьютер.
Как использовать Windows 10 Media Creation Tool для обновления Windows 10
Вы также можете обновить Windows 10 до последней версии или обновить Windows 7 / Windows 8 до Windows 10 с помощью этого средства создания мультимедиа.
Шаг 1. Запустите Windows 10 Media Creation Tool на своем ПК и примите условия лицензии.
Шаг 2. Выберите «Обновить этот компьютер сейчас» и нажмите «Далее». Средство создания мультимедиа начнет загрузку Windows 10 на ваш компьютер. Время загрузки может быть очень большим, и вам нужно набраться терпения.
Шаг 3. Когда загрузка будет завершена, и вы сможете приступить к установке Windows 10. На экране «Все готово к установке» вы можете выбрать «Изменить то, что вы хотите сохранить».
Шаг 4. Исходя из ваших потребностей, выберите «Сохранить личные файлы и приложения, Сохранить только личные файлы или Ничего» во время обновления. После выбора нажмите «Далее», чтобы продолжить.
Шаг 5. Затем нажмите «Установить», и начнется процесс установки Windows 10.
Как обновить системный диск без загрузки Windows 10
Помимо обновления системы и создания установочного диска, вам также необходимо загрузить и установить Windows 10, если вы хотите обновить или заменить системный диск, например, обновить системный диск с жесткого диска на твердотельный накопитель.
Поскольку загрузка Windows 10 занимает много времени, как более эффективно обновить системный диск? Вы можете сделать это путем миграции ОС. А как перенести ОС на SSD или на HDD побольше? Мы настоятельно рекомендуем вам попробовать EaseUS Partition Master, совершенный инструмент для управления дисками в Windows 10, который предоставляет комплексные решения для разделов дисков как для новичков, так и для экспертов.
Вы можете использовать его для создания, изменения размера / перемещения, объединения, очистки и форматирования разделов. Помимо этих основных функций управления жестким диском, EaseUS Partition Master по-прежнему имеет множество дополнительных функций, таких как:
- Перенести ОС: Копировать ОС на жесткий или твердотельный диск без переустановки Windows.
- Клонировать диск: клонировать весь диск на другой в той же структуре без потери данных. Вы даже можете клонировать жесткий диск большего размера на твердотельный накопитель меньшего размера.
- Преобразование диска / раздела : преобразование логического раздела в основной или основного раздела в логический, из FAT в раздел NTFS, из MBR-диска в GPT или из GPT-диска в MBR.
Теперь загрузите эту программу управления разделами и следуйте пошаговым инструкциям по миграции Windows 10
Примечание: Операция миграции ОС на SSD или HDD приведет к удалению и удалению существующих разделов и данных на целевом диске, когда на целевом диске недостаточно незанятого места.Если вы сохранили там важные данные, заранее сделайте их резервную копию на внешний жесткий диск.
Шаг 1. В верхнем меню выберите «Перенести ОС». Выберите SSD или HDD в качестве целевого диска и нажмите «Далее».
Шаг 2. После проверки предупреждающего сообщения нажмите «Продолжить». Данные и разделы на целевом диске будут удалены. Убедитесь, что вы сделали резервную копию важных данных заранее. Если нет, сделайте это сейчас.
Шаг 3. Предварительный просмотр структуры вашего целевого диска.Вы также можете щелкнуть параметры макета диска, чтобы настроить макет целевого диска по своему усмотрению. Затем нажмите «Продолжить», чтобы начать миграцию вашей ОС на новый диск
Сводка
Вот и все. Вот полные руководства по Windows 10 Media Creation Tool. Мы поговорили о его функциях, о том, как загрузить и использовать Windows 10 Media Creation Tool.
Вы можете использовать Windows 10 Media Creation Tool для обновления Windows 10 или завершения чистой установки. Кроме того, вы можете использовать его для создания загрузочного установочного USB-накопителя или файла ISO для установки Windows 10 на другой компьютер.
Если загрузка Windows 10 занимает много времени, вы также можете использовать наше рекомендованное программное обеспечение для управления дисками для переноса Windows 10, чтобы быстро обновить системный диск.
MSPU Советы: Как выполнить чистую установку Windows 10 с помощью Media Creation Tool
Примечание редактора: теперь, когда обновление Windows 10 Creators Update доступно из Media Creation Tool, мы решили обновить эту прошлогоднюю статью для пользователей, которые являются новыми для средства создания мультимедиа.
Нет ничего лучше, чем использовать утром только что перезагруженный компьютер с Windows 10.Без всякого вредоносного ПО и вредоносного ПО, которое могло быть предустановлено на вашем устройстве, полная перезагрузка OEM-ПК с Windows гарантированно улучшит работу вашего ПК. Хотя для некоторых пользователей собственные встроенные инструменты сброса и переустановки Microsoft очень эффективны в избавлении от вредоносного ПО, некоторые системы просто переустанавливают исходную операционную систему со всем исходным раздутием, включенным после полного сброса, делая чистую, свежую установку Windows 10. через медиа-инструмент, что-то вроде необходимого зла.
Чтобы выполнить чистую установку Windows 10, вам понадобится съемный диск (скорее всего, флэш-накопитель, но в крайнем случае подойдет DVD), копия инструмента Microsoft Windows 10 Media Creation и ПК, на котором запущен Windows 10 (Microsoft рекомендует сначала обновить ваш компьютер до Windows 10, чтобы ваше оборудование можно было активировать на его серверах).Когда вы будете готовы, вы можете выполнить следующие шаги:
- Загрузите и запустите средство создания Windows 10 Media отсюда
- При появлении запроса выберите вариант создания установочного носителя для другого ПК (повторюсь, вам понадобится USB-накопитель или другой съемный носитель с объемом памяти не менее 3 ГБ)
- Выберите вариант Windows, который вы хотите загрузить — обычно для инструмента установки по умолчанию используются те же настройки, что и на ПК, который вы используете для загрузки ОС, очень удобно, особенно если вы собираетесь просто переустановить Windows.
- Следуйте инструкциям по мере необходимости, пока приложение загружает копию Windows 10 с серверов Microsoft.
- Сделайте резервную копию всех файлов и носителей, которые вы хотите сохранить, обратите внимание, что чистая установка стирает все остальные приложения и программы с вашего ПК, кроме базовых Microsoft.
- Открыть настройки
- Перейдите к обновлению и безопасности
- Выберите восстановление
- На панели восстановления нажмите кнопку «Перезагрузить сейчас» в «Расширенный запуск».
- Когда появится меню расширенного запуска, выберите «Загрузка со съемного носителя. media »
- Когда будет предложено установить Windows, выберите нужный язык и регион и продолжайте.
- Если на вашем компьютере уже была запущена законная установка Windows 10, она должна активироваться автоматически, в противном случае вам придется ввести ключ активации Windows в соответствующее поле.
- После принятия условий лицензии для Windows вам будет предложено выбрать тип установки. Выберите «Пользовательский».
- Microsoft спросит вас: «Куда вы хотите установить Windows?». Теперь вы можете выбрать нужные разделы хранилища.
- Следуйте инструкциям до завершения установки.
После завершения у вас должен быть доступ к свежей новой сборке Windows 10 на вашем компьютере. Возможно, у него нет последних обновлений по умолчанию, поэтому вам, вероятно, придется запустить средство проверки обновлений, чтобы убедиться, в противном случае все готово.
Как создать установочный USB-накопитель для Windows 10
Еще в марте я писал о создании установщика MacOS на USB-накопитель. Но вы можете не знать, что вполне возможно сделать то же самое с Windows 10 (или любой другой текущей версией Windows).
Windows предустановлена на каждом ПК, но бывают случаи, когда USB-версия становится бесценной. Первый — это когда у вас возникают проблемы с установкой обновлений операционной системы обычным способом (что случилось со мной в прошлом году). Во-вторых, если вы зарабатываете на жизнь протиранием и ремонтом бывших в употреблении компьютеров. Наличие USB-версии последней версии Windows делает переустановку системы до абсурда простой.
Очевидно, что Windows не бесплатно, поэтому вместе с установщиком USB вам также понадобится действующая юридическая лицензия. ключ.Очевидно, мы не можем вам с этим помочь. Но установщик? Без проблем. Читать на.
Создание установочного USB-накопителя Windows
Прежде чем мы начнем, это Стоит отметить, что какую бы версию Windows вы ни установили на USB-накопитель, будет текущей версией, которую предлагает Microsoft. Это означает, что любой последующие исправления и обновления не будут включены, поскольку USB-накопитель будет явно не автообновление.
Итак, если у вас есть установлена Windows с помощью USB-метода, вам нужно будет регулярно проверять, если Windows была обновлена.Если это так, вам придется удалить версию на воткнуть и заменить на новую версию. Весь процесс, о котором я говорю описание не займет много времени, так что это не имеет большого значения.
Протрите USB-накопитель
Первый шаг — убедитесь, что USB-накопитель полностью пустой. Если вы только что купили его, это уже будет пустым. Но если это бывшая в употреблении флешка, ее нужно отформатировать. Делает поэтому сотрет все содержимое. На флешке требуется не менее 8 ГБ места для установщик должен быть собран правильно.
Чтобы отформатировать флешку, щелкните его правой кнопкой мыши в проводнике Windows и выберите «Форматировать».
В коробке, которая идет в комплекте вверх, нажмите «Пуск», чтобы начать процесс форматирования.
Сколько времени это займет зависит от того, как используется флешка и сколько данных уже на ней.
Загрузите «Средство создания мультимедиа» из Microsoft
Затем перейдите на веб-сайт Microsoft и загрузите «Media Creation Tool». Это портативное приложение, поэтому установка не требуется.Просто загрузите файл и дважды щелкните его, чтобы начать работу.
Выберите формат установщика
После сканирования вашего компьютер, чтобы увидеть, что нужно, и просит вас притвориться, что вы прочитали Условия & Условия, установщик спросит, что вы хотите сделать.
Он видел, что я еще не установили последний патч, поэтому он мне его предложил. Но я хочу сделайте установщик USB, так что второй вариант — тот, который я хочу. Вы также можете поставить Windows 10 на DVD или ISO-файле, и я буду обсуждать ISO-файлы в следующей статье. статья.Что касается DVD, я считаю их непрактичными и дорогими для чего-то нравится.
Далее он попросит вас выберите язык, версию Windows и 32-разрядную или 64-разрядную версию. требовать. Он перейдет к тому, что, по его мнению, является «рекомендуемым вариантом», но если вы не согласны с любым из них, просто снимите флажок и выберите то, что вам нужно.
Но если у вас нет очень веская причина, и вы знаете, что делаете, лучше придерживаться рекомендуемые варианты.
Помните, не выбирайте версия Windows, для которой у вас нет действующего лицензионного ключа!
Теперь подтвердите, что вы хотите вариант USB, а не файл ISO.
Щелкните по USB-накопителю вы хотите установить его. Если вы не видите его в списке, нажмите кнопку «обновить список дисков ».
Будьте предельно осторожны что вы выбрали правильное USB-устройство. Я почти выбрал резервный переносной жесткий диск что было бы катастрофой.
А теперь расслабься и подожди….
Ваша установочная программа теперь начнется перенос на USB-накопитель. По мере того, как экран прогресса будет скажем, вы можете продолжать использовать свой компьютер, пока ждете.Но мой опыт был таким при установке установщика ПК немного подтормаживал.
Так или иначе, потребовалось около 15 минут на его завершение.
Как теперь выглядит USB-накопитель
Теперь при нажатии на флешку в Windows Исследователь, вот что ты увидишь.
Единственный нужный вам файл Вам следует позаботиться о файле «setup.exe». Когда вы нажимаете на это, он откроется окно установки Windows, после чего вам будет предложено для вашего лицензионного ключа.
Media Creation Tool застревает на 0%
Причина / решение: Инструмент создания носителей застрял на 0%Я знаю решение этой проблемы, поэтому решил поделиться им. В случае, если Media Creation Tool застревает на уровне 0%, например, при создании нового установочного носителя (ISO / install USB), в 90% случаев следующие службы не запускаются / работают некорректно:
— Служба Windows Update
— Служба брандмауэра Windows (необходима для правильной работы службы обновления, также в других сценариях)
Итак, проверьте здесь, является ли это вашей проблемой, когда вы получили ошибку прогресса загрузки 0%:
Нажмите «Пуск»> «Выполнить» и введите: Сервисы.msc (или запустите и найдите приложение «Службы»)
Затем перейдите к брандмауэру Windows и службе обновлений Windows, щелкните их правой кнопкой мыши и перейдите в Свойства в раскрывающемся списке, выберите Автоматический режим (после этого нажмите «Пуск» и элементы управления остановкой службы будут недоступны для использования) теперь в режиме автоматического запуска нажмите
кнопку «Пуск» вручную на обеих службах.Перезагрузите компьютер, когда обе службы находятся в автоматическом режиме и запущены.
После перезагрузки ПК попробуйте снова запустить Media Creation Tool.Скорее всего, на этот раз это сработает.
Если он по-прежнему не работает, но обе службы, тем не менее, работают, попробуйте это универсальное средство устранения проблем Центра обновления Windows: Центр обновления Windows — Дополнительные ресурсы — Развертывание Windows
Эта информация об известной причине, являющейся этими службами, и предоставленное мной руководство могут быть полезны так как Microsoft не очень хорошо документировала, что делать, когда у вас зависает / зависает Media Creation Tool на нуле.


 exe (17, 3 Мб)
exe (17, 3 Мб)
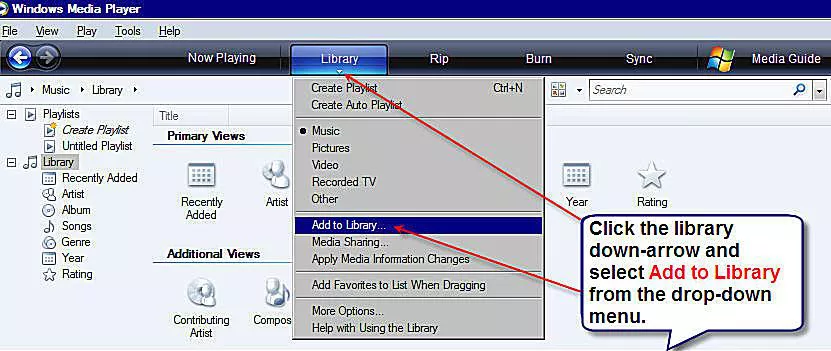
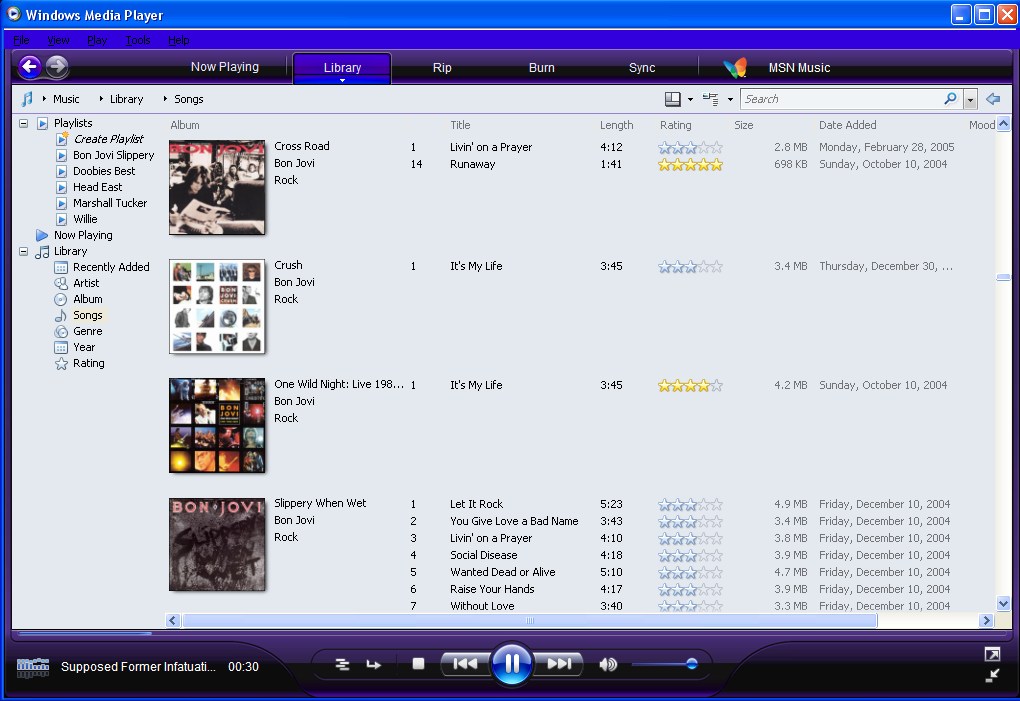

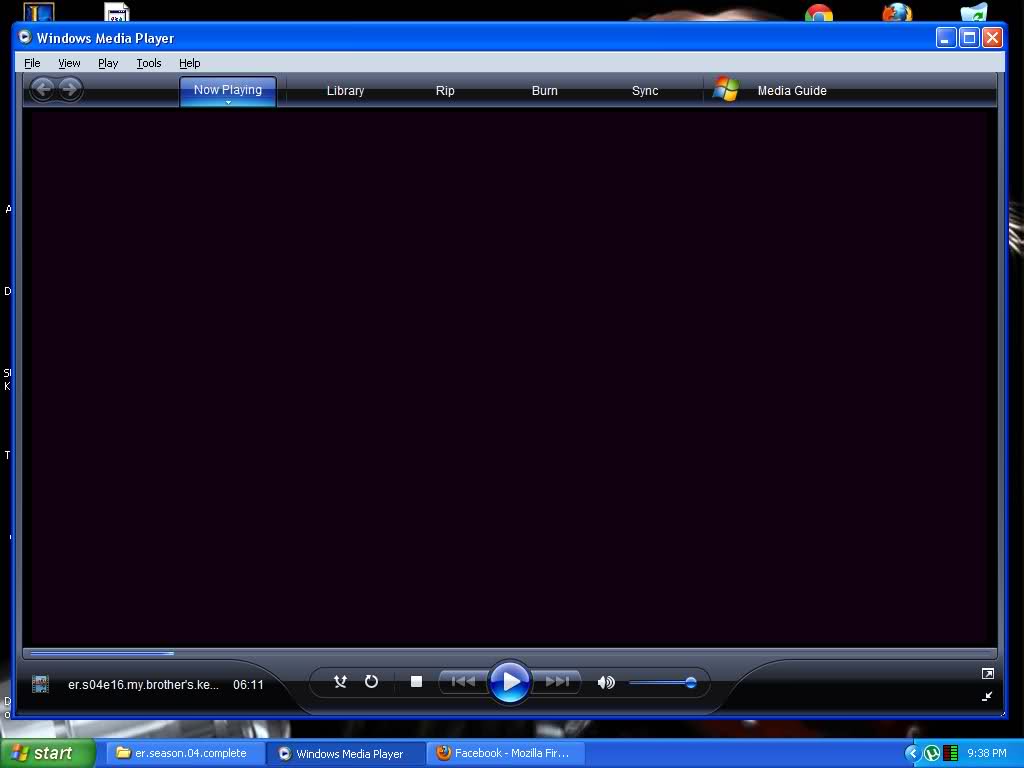
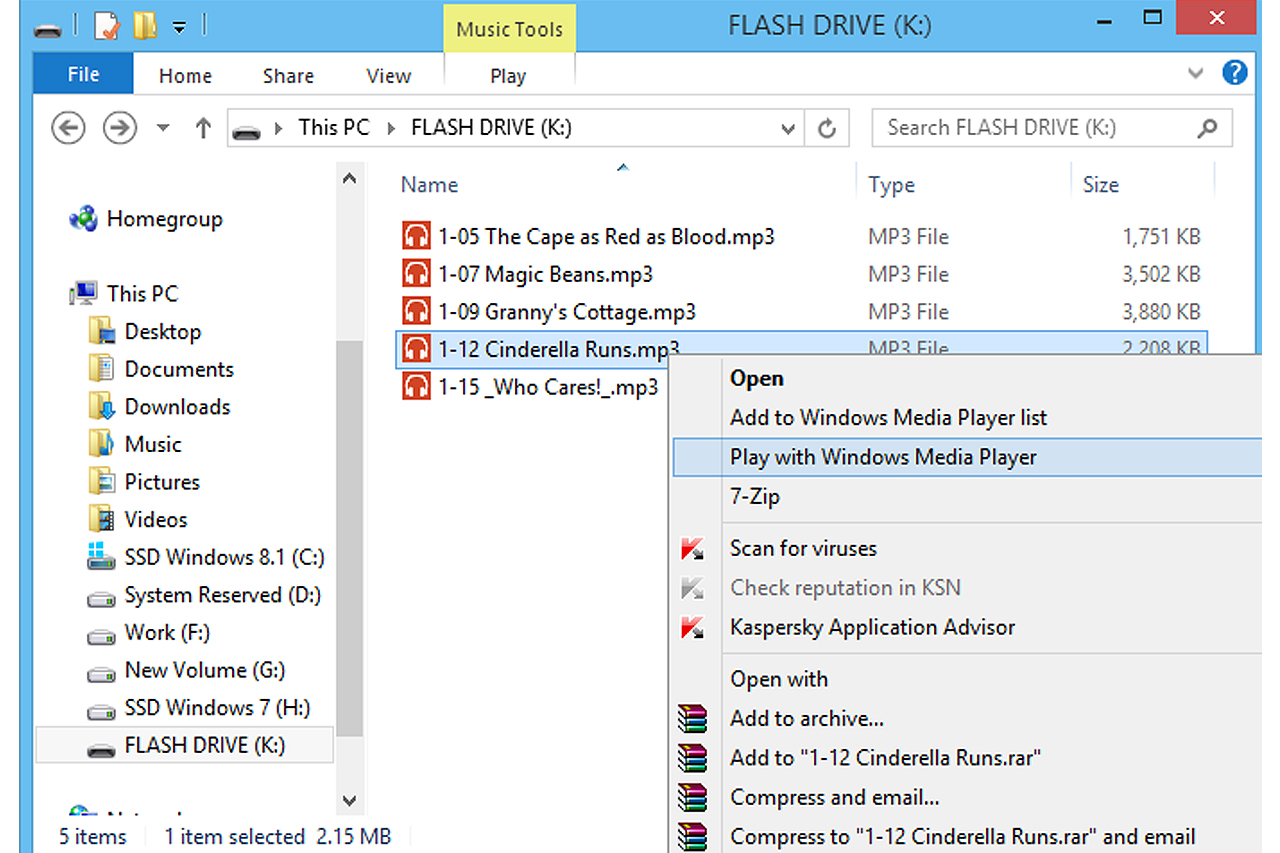 Щелкните правой кнопкой мыши результат командной строки вверху и выберите параметр «Запуск от имени администратора».
Щелкните правой кнопкой мыши результат командной строки вверху и выберите параметр «Запуск от имени администратора».
 msc» в диалоговом окне «Выполнить» и нажмите кнопку «ОК».
msc» в диалоговом окне «Выполнить» и нажмите кнопку «ОК».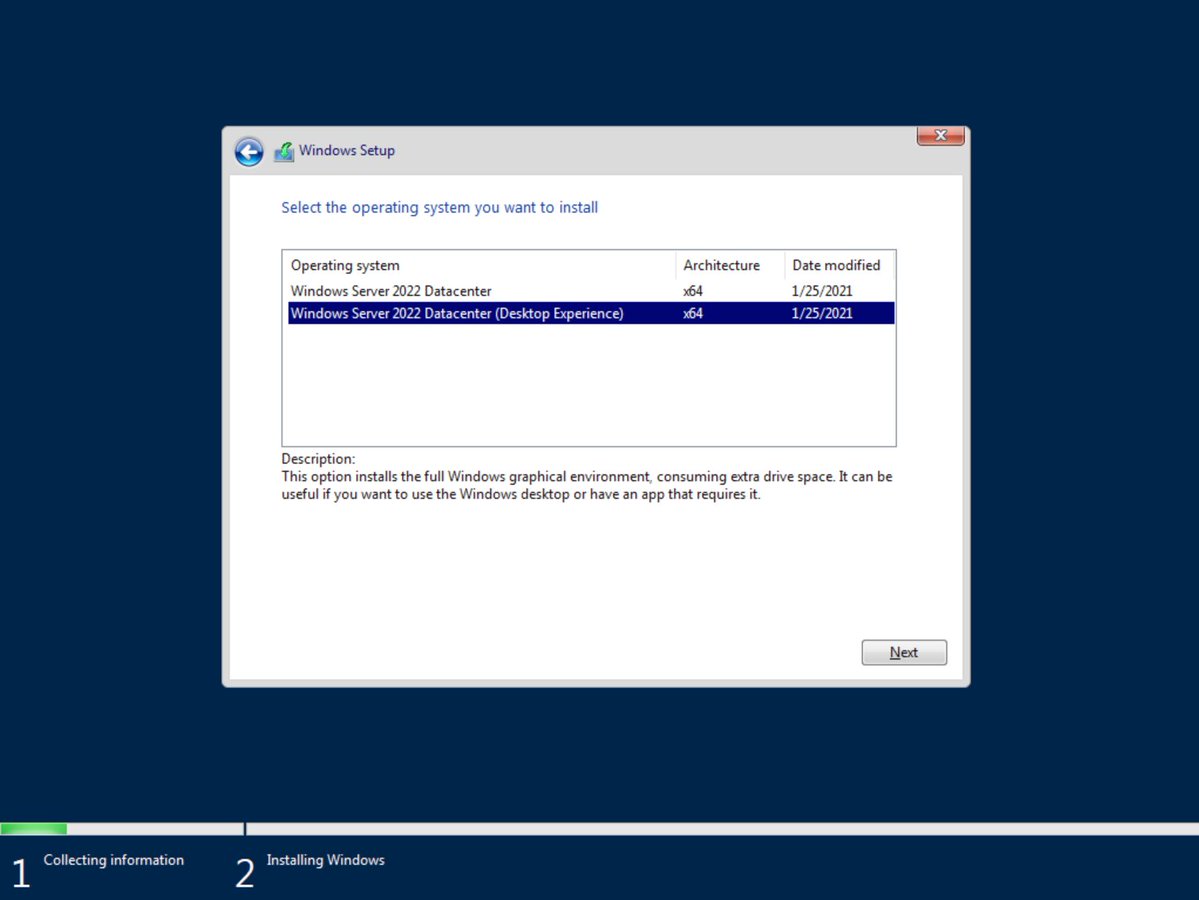 После этого у вас будет готовое USB-устройство для работы с Windows 10 на нем!
После этого у вас будет готовое USB-устройство для работы с Windows 10 на нем!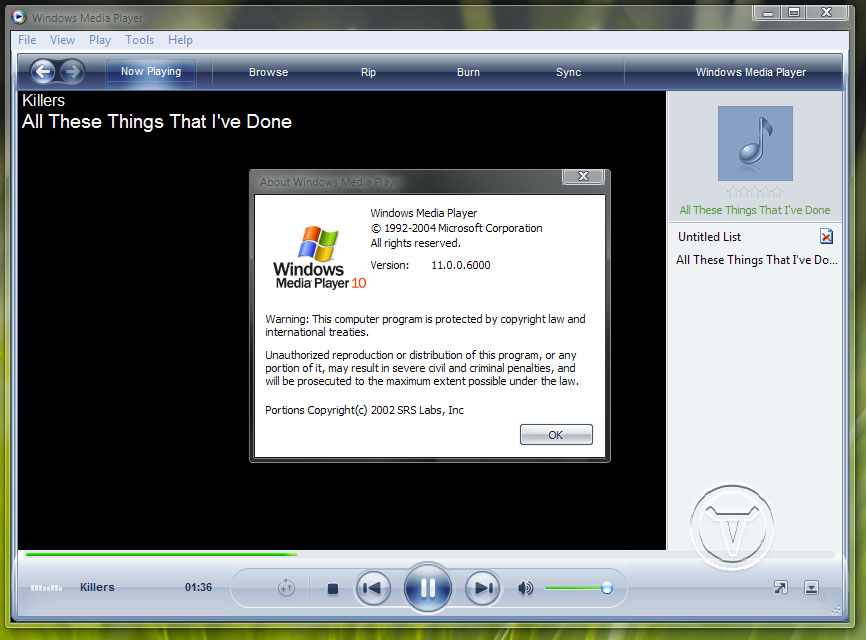
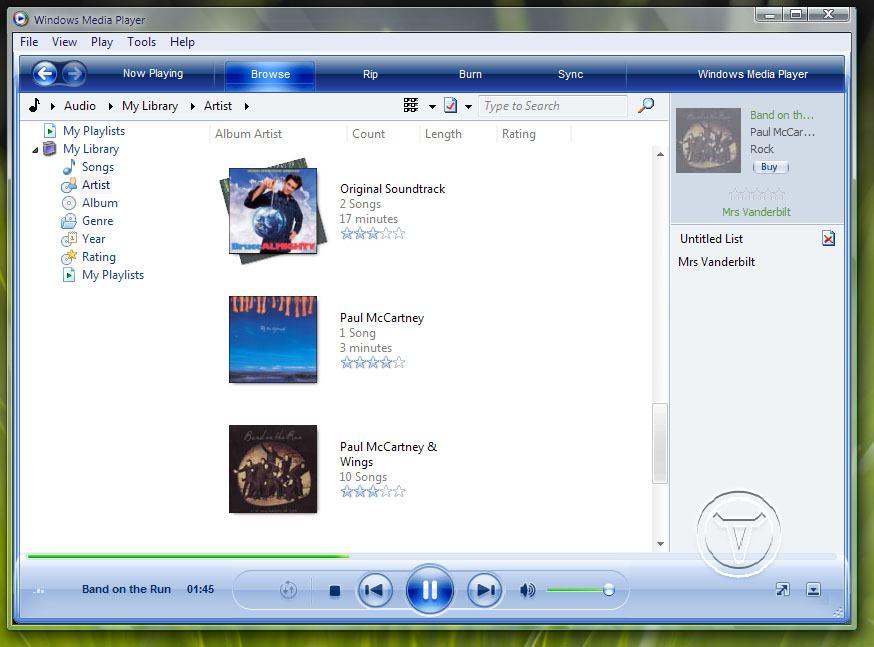 , DVD или ISO-файл) для другого ПК.’
, DVD или ISO-файл) для другого ПК.’ Вы можете нажать «Использовать рекомендуемые параметры для этого ПК», если хотите, чтобы средство создания носителей автоматически выбирало параметры для машины. Когда закончите, нажмите «Далее».
Вы можете нажать «Использовать рекомендуемые параметры для этого ПК», если хотите, чтобы средство создания носителей автоматически выбирало параметры для машины. Когда закончите, нажмите «Далее». Позже вы можете записать его с помощью таких инструментов, как Power ISO. Вы можете использовать такие инструменты для записи ISO-файла на USB-накопитель.
Позже вы можете записать его с помощью таких инструментов, как Power ISO. Вы можете использовать такие инструменты для записи ISO-файла на USB-накопитель.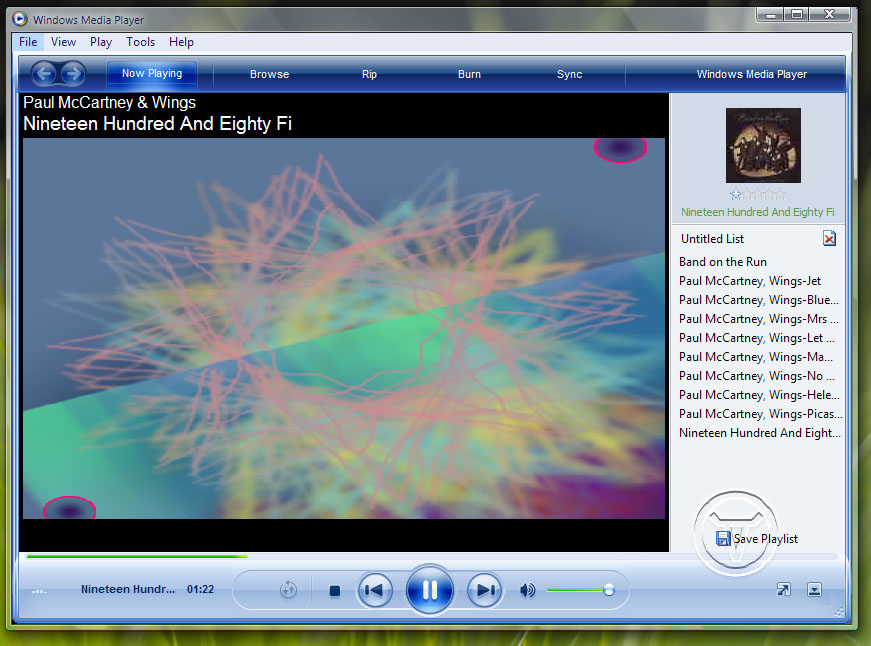
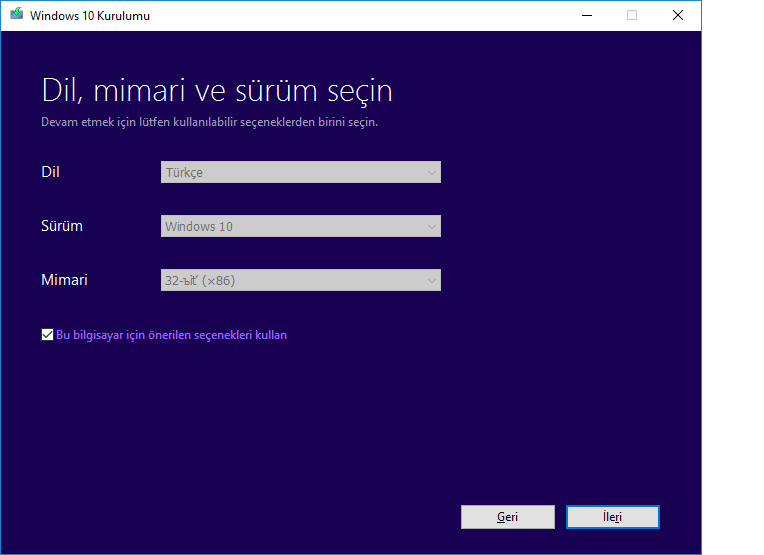
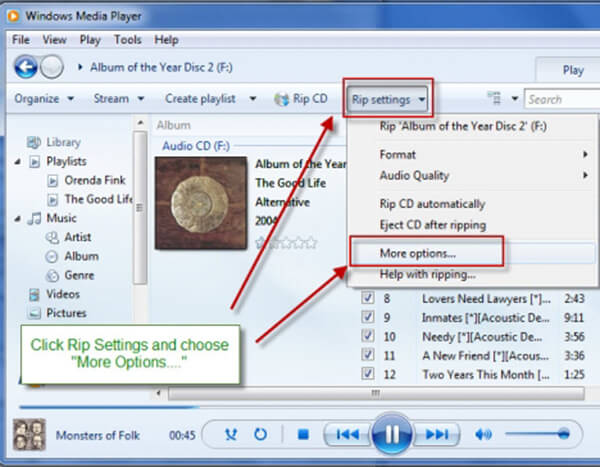
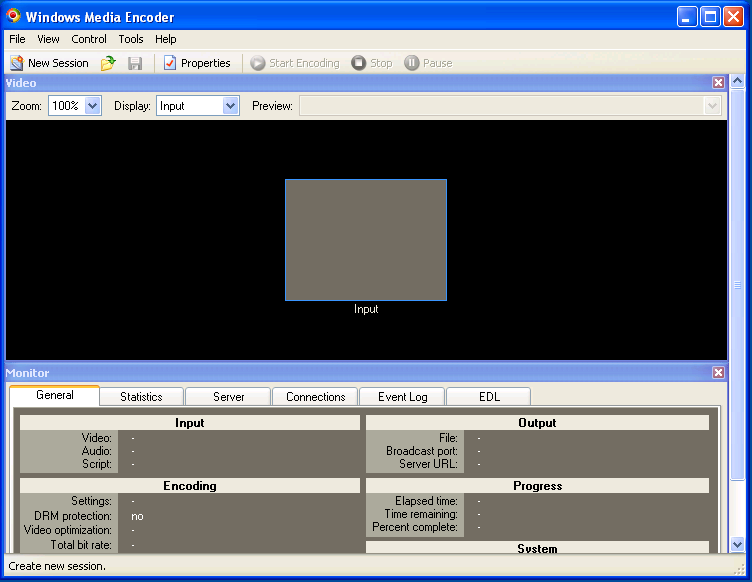 Далее мы подробно объясним, как загрузить и использовать этот инструмент.
Далее мы подробно объясним, как загрузить и использовать этот инструмент.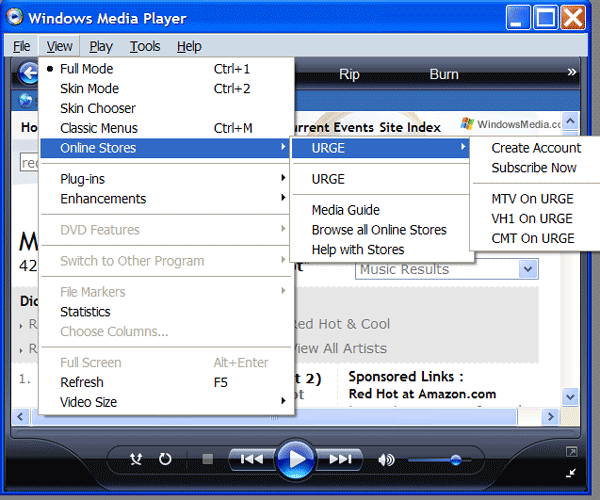
 Нажмите «Далее».
Нажмите «Далее».