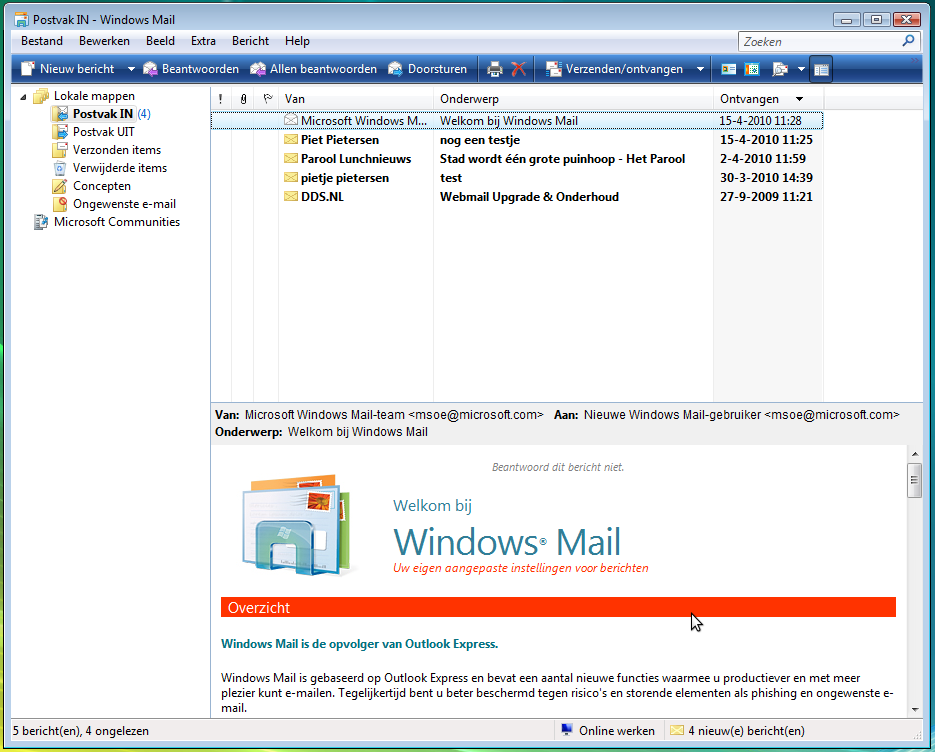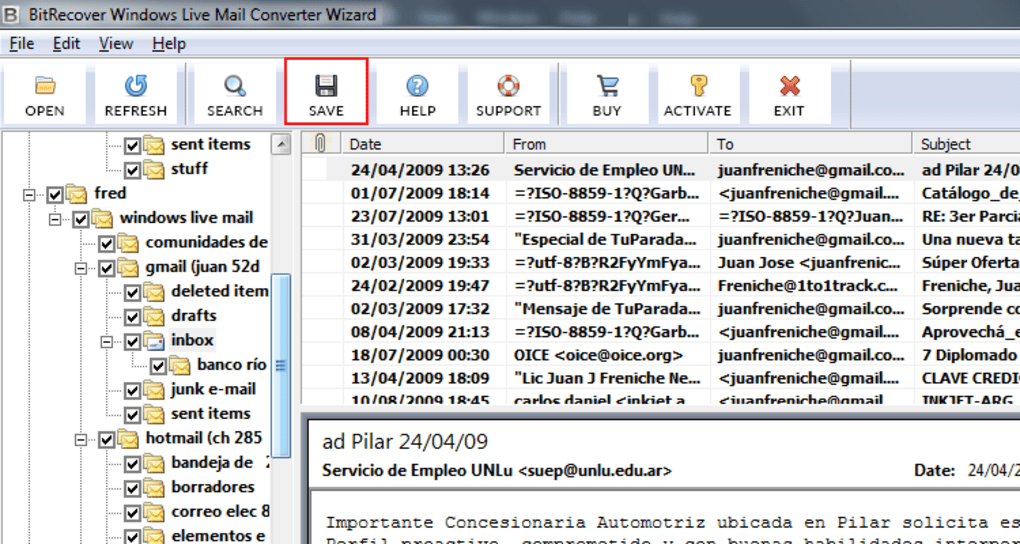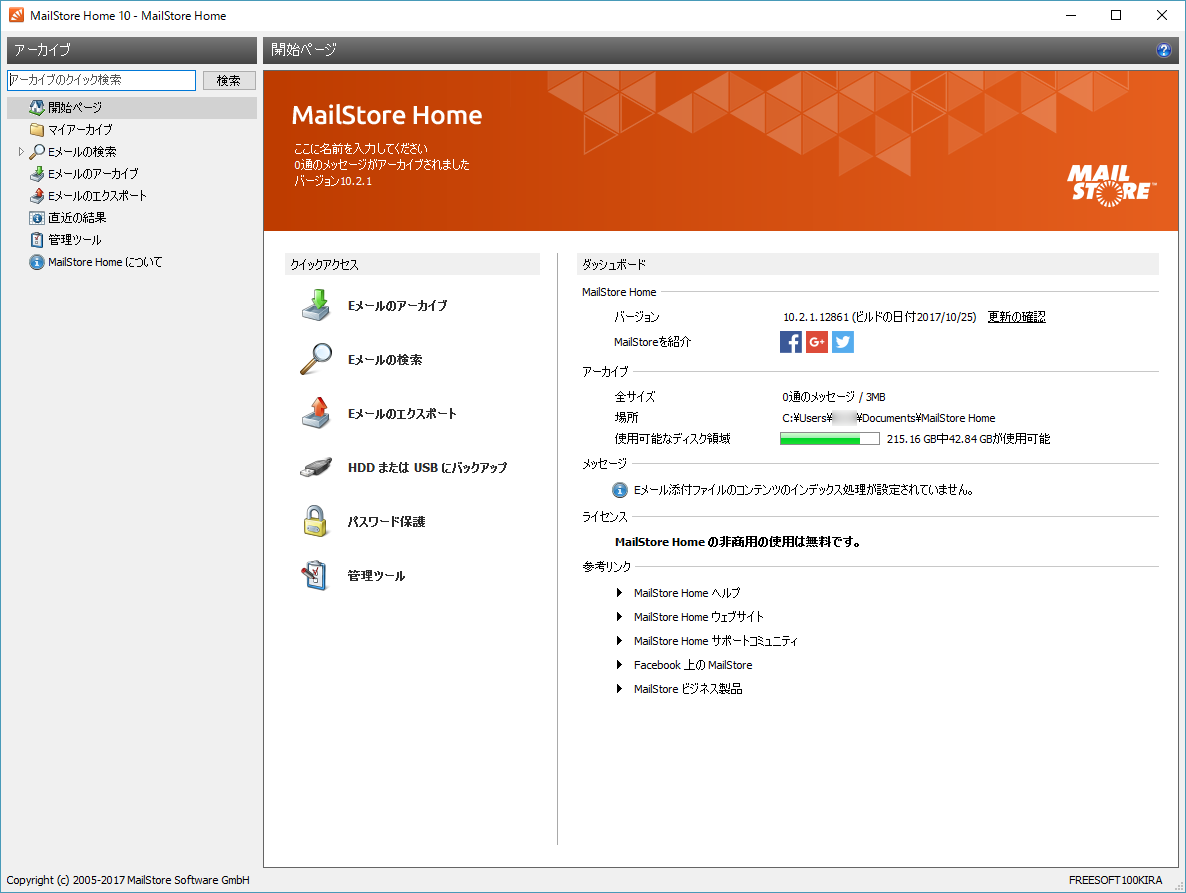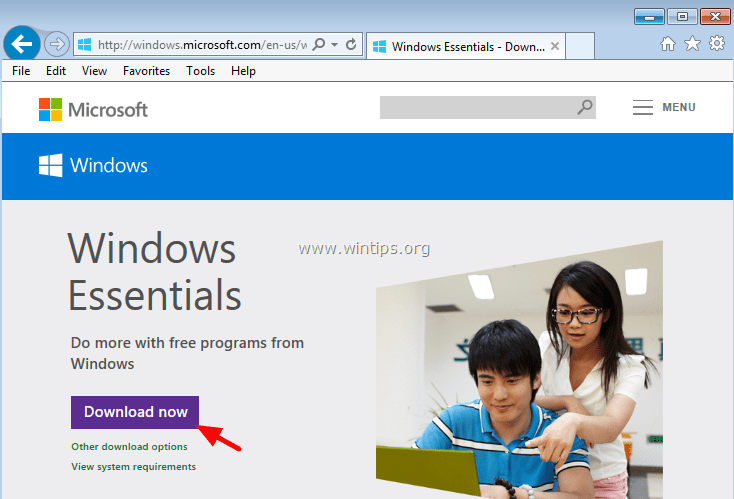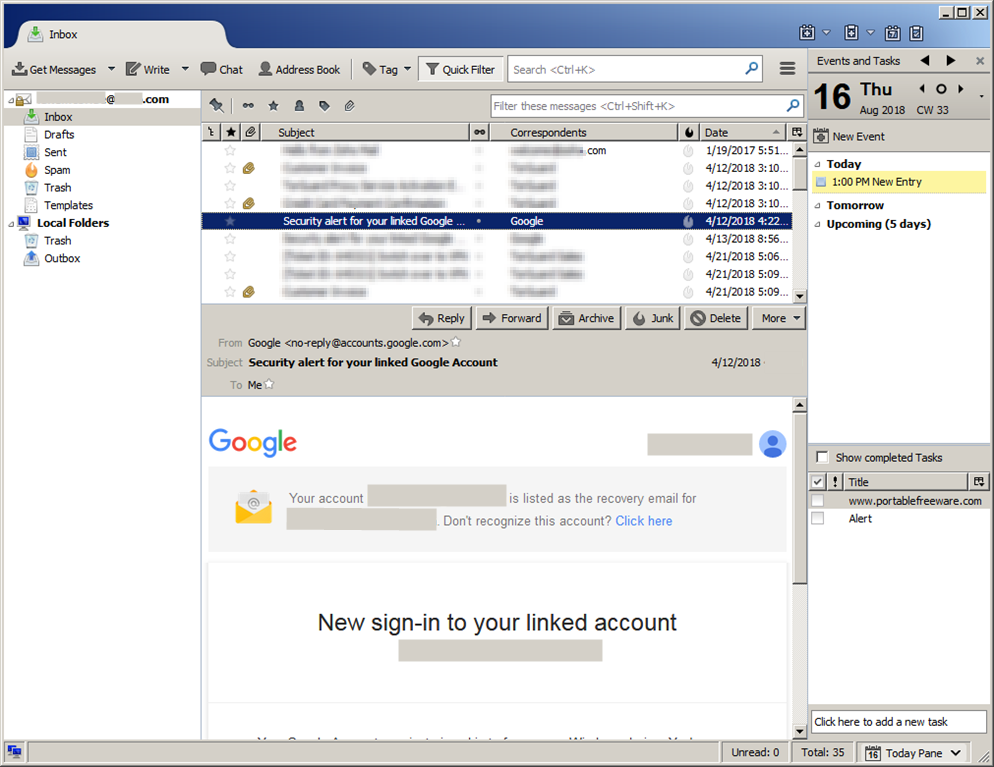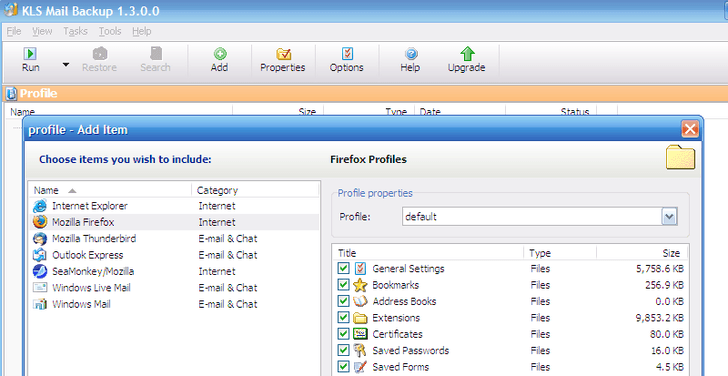Почтовая программа Windows Live Mail
Обновленный Outlook Express — почтовый клиент в составе Windows 7,8,10. Хорошая защита от спама и фишинга. Сообщения и контакты разделены на отдельные файлы с расширением EML, это позволяет при необходимости просматривать их с помощью файлового менеджера.
2015. Windows Mail делает опциональным Conversation View
После выхода Windows 10, в новом почтовом клиенте метод группировки писем по темам Conversation View стал обязательным, а не опциональным. Но многим пользователям это не нравится — они предпочитают сортировать письма по дате. В последнем обновлении Microsoft собирается добавить возможность выключения этой функции в предстоящей версии почтового клиента. Microsoft давно ищет способы улучшения своего почтового клиента. К сожалению, для людей, которые предпочитают сами контролировать почтовые ящики, некоторые из этих вариантов улучшений не работают. Другой пример одного из этих почтовых «усовершенствований» — функция Clutter.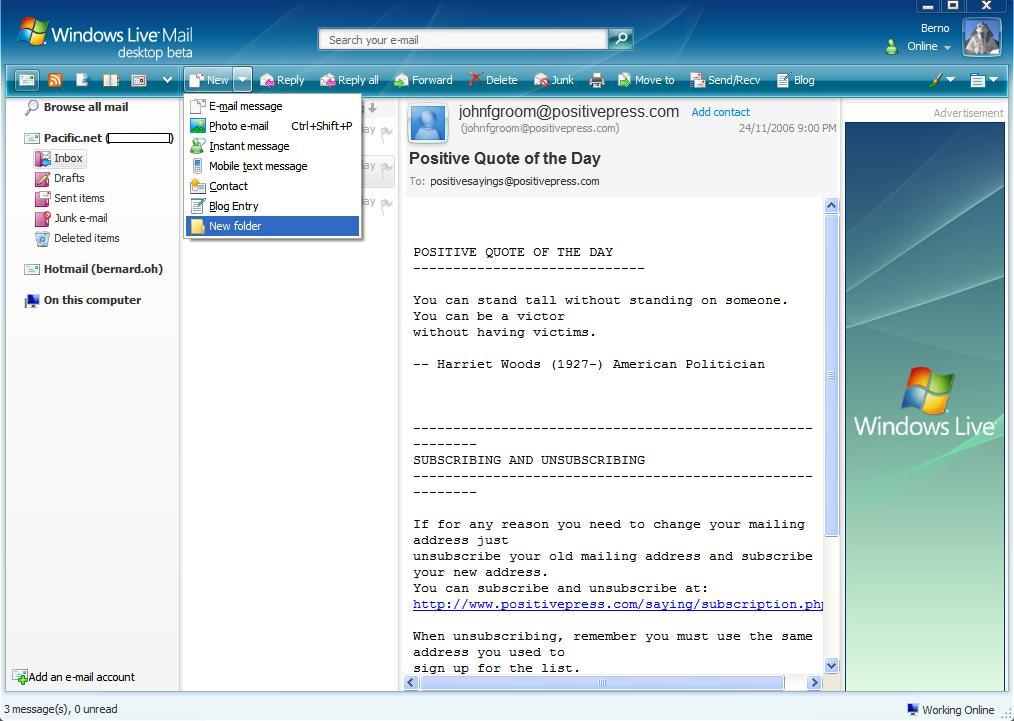 Clutter не является совершенно новой функцией. Она была доступна некоторое время для многих пользователей Office 365 и будет добавлена в Outlook.com.
Clutter не является совершенно новой функцией. Она была доступна некоторое время для многих пользователей Office 365 и будет добавлена в Outlook.com.
2012. Microsoft обновила приложения Windows 8: Calendar, Mail и People
Microsoft выпустила обновление встроенных в ОС Windows 8 приложений Mail, People и Calendar. Приложение Mail получило возможность создания, удаления и переименования папок. Также добавлен фильтр непрочитанных сообщений. Также обновленная версия осуществляет синхронизацию значительно быстрее и более надежно. Далее, приложение Calendar теперь имеет улучшенный интерфейс, у него повышена отзывчивость, а также оптимизированы цвета и размеры шрифтов. Кроме того, внедрен новый вид рабочей недели и добавлено отображение времени, дня и недели. Приложение People мало подверглось модернизации. Новый фильтр теперь позволяет контролировать контент из соцсетей. Сообщается об улучшении навигации и повышении производительности. Также была улучшена интеграция с Facebook, из-за чего появилась возможность отправки сообщений прямо ну стену другу.
2005. Microsoft заменяет Outlook Express на Windows Mail
Новый Outlook Express в операционной системе Windows Vista будет называться Windows Mail. В Windows Mail, наконец, исчезнет проприетарный формат файлов .dbx. Вместо него почтовые сообщения будут храниться в стандартном формате .eml. Кроме того, значительно улучшена работа с ньюс-группами. Появились также файлы с новым расширением .contact. Одна из самых интересных функций — мгновенный поиск в архиве сообщений по мере того, как пользователь набирает текст. В то же время пользовательский интерфейс новой программы останется практически таким же. Windows Live Mail Desktop будет выполнять роль связующего звена между операционной системой и множеством Live-сервисов. Клиент способен подключиться к Windows Live Mail без дополнительной настройки и включить в интерфейс контакты Live Messenger.
Использование приложений Mail и Calendar
Использование приложений Mail и Calendar. Со времени появления Windows 7 ситуация с производительными приложениями — Mail, Calendar и People — претерпела огромные изменения.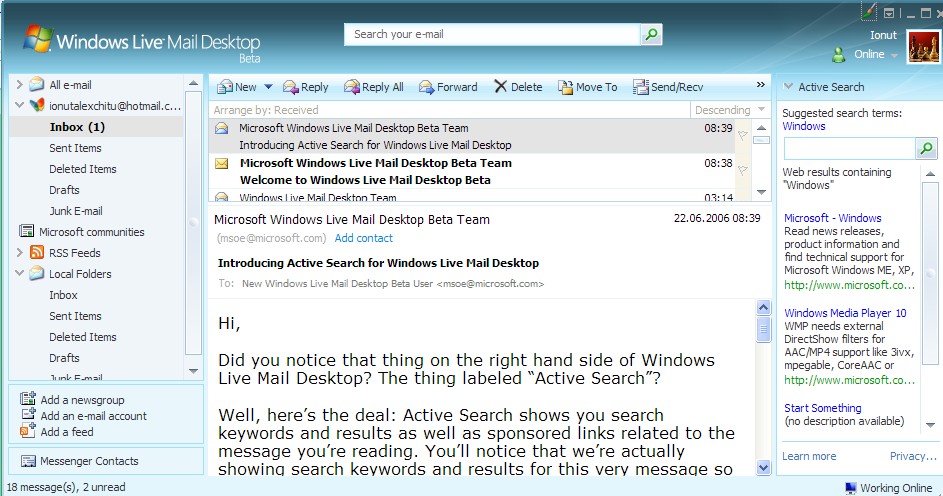
Приложения Mail и Calendar
В старые добрые времена Mail, Calendar и People были, по сути, одним приложением, очень похожим на текущую ситуацию в Office, где Outlook охватывает все основы. Это единственное приложение, как ни странно, называлось Windows Live Mail, хотя оно обрабатывало почту, контакты и календарь. Оно работало достаточно хорошо, но было старым и неуклюжим, и имело мало функций.
В Windows 8, Microsoft выпустила три отдельных плиточных приложения Metro: Mail, Calendar и People. Фактически, все три были связаны друг с другом, но у каждого из них были свои собственные плитки Metro, и каждое работало более или менее независимо. Приложения для повышения производительности Windows 8 Metro были ужасны. Майкрософт обещала сделать их лучше.
Многоликая Mail
Вся электронная почта делится на три части.
- Почтовые программы — обычно называемые почтовыми клиентами, ридерами электронной почты или почтовыми агентами — запускаются на вашем компьютере.
 Они обращаются к вашей электронной почте, которая хранится где-то на сервере (в облаке, то есть на компьютере вашей почтовой компании), переносят её на вашу машину и помогают вам работать с ней там, на вашей машине. Сообщения хранятся на вашем компьютере и, при необходимости, удаляются с сервера при их получении. Когда вы пишете сообщение, оно тоже сохраняется на вашем компьютере, но также отправляется через вашу почтовую компанию. Ваш почтовый клиент взаимодействует с компьютером вашей почтовой компании через строго определённые процессы, называемые протоколами. Наиболее распространёнными протоколами являются POP3 и IMAP. Как и в случае большинства компьютерных аббревиатур, имена на самом деле ничего не значат, хотя протоколы совершенно разные.
Они обращаются к вашей электронной почте, которая хранится где-то на сервере (в облаке, то есть на компьютере вашей почтовой компании), переносят её на вашу машину и помогают вам работать с ней там, на вашей машине. Сообщения хранятся на вашем компьютере и, при необходимости, удаляются с сервера при их получении. Когда вы пишете сообщение, оно тоже сохраняется на вашем компьютере, но также отправляется через вашу почтовую компанию. Ваш почтовый клиент взаимодействует с компьютером вашей почтовой компании через строго определённые процессы, называемые протоколами. Наиболее распространёнными протоколами являются POP3 и IMAP. Как и в случае большинства компьютерных аббревиатур, имена на самом деле ничего не значат, хотя протоколы совершенно разные. - Электронная почта — чаще всего это Gmail, Hotmail/Outlook.com, Mail.ru или Yandex, но есть много других — работайте напрямую через веб-браузер или программу, которая работает так же, как веб-браузер, но работает на вашем компьютере.

- Гибридные системы всё чаще объединяют локальное почтовое хранилище на вашем компьютере с онлайн-почтой. Точно так же, как почтовые клиенты получают всё больше и больше характеристик онлайновой электронной почты, так и онлайн-системы электронной почты принимают ограниченное локальное хранилище Например, Gmail — прототип электронной почты онлайн — можно настроить для хранения почты на вашем компьютере, так что вы можете работать с электронной почтой, находясь вдали от подключения к интернету. Приложение Universal Windows Mail — это гибридная система, которую можно настроить для работы с компьютерами любой почтовой компании.
Поскольку электронная почта охватывает мобильные устройства, все подходы получают ответвления. У Microsoft теперь есть варианты Outlook для Windows (с Office 2016 или 365), iPad, Android и напрямую через интернет-браузер на любом компьютере. (Версии для Android, iPad и браузера бесплатны для личного использования, но требуют подписки Office 365 для использования в организации и для разблокировки некоторых функций.) При значительных усилиях со стороны Microsoft все эти варианты начинают выглядеть и действовать друг на друга.
У Microsoft теперь есть варианты Outlook для Windows (с Office 2016 или 365), iPad, Android и напрямую через интернет-браузер на любом компьютере. (Версии для Android, iPad и браузера бесплатны для личного использования, но требуют подписки Office 365 для использования в организации и для разблокировки некоторых функций.) При значительных усилиях со стороны Microsoft все эти варианты начинают выглядеть и действовать друг на друга.
У Google также есть варианты Gmail на Android, iPhone и iPad, хотя доступ Windows к Gmail осуществляется через браузер. В отличие от Outlook, Gmail постоянно предлагает одинаковый интерфейс и такое же поведение на всех платформах. Бесплатная версия Gmail идентична организационной версии, но организации, для работы, должны зарегистрироваться (и оплатить) службы Google. Google работает над другим подходом к электронной почте, который называется Inbox, но ещё не достиг критической массы.
Что удивительно, благодаря POP3 и IMAP, Outlook и Gmail хорошо работают практически с любой учётной записью электронной почты. Вы можете использовать адреса электронной почты @gmail.com с адресами Outlook и @outlook.com (и @hotmail.com, @msn.com, @live.com и т. д.) с Gmail. Люди, читающие ваши сообщения не будут знать, что вы в сговоре с врагом. Это только для электронной почты. Когда вы входите в мир мгновенных сообщений SMS (телефонные сообщения) и MMS (видео/мультимедиа), жизнь становится значительно более сложной.
Вы можете использовать адреса электронной почты @gmail.com с адресами Outlook и @outlook.com (и @hotmail.com, @msn.com, @live.com и т. д.) с Gmail. Люди, читающие ваши сообщения не будут знать, что вы в сговоре с врагом. Это только для электронной почты. Когда вы входите в мир мгновенных сообщений SMS (телефонные сообщения) и MMS (видео/мультимедиа), жизнь становится значительно более сложной.
Когда вышла Windows 8, приложения производительности Metro уже были на втором месте. К тому времени, когда Windows 8.1 исчезла, все они были, в лучшем случае, третьесортными, затмеваемыми Gmail и различными ИТ-штучками. Даже сама Microsoft закольцевалась вокруг приложений, которые она поставляла в Win 8.1, с Hotmail, а затем переименовала в Outlook.com.
В Windows 10 Microsoft выбросила приложения Windows 8 Metro. Пожалуй, никто не сожалеет об этом. Появились два приложения — одно для Почты и Календаря, другое для Людей — которые работают более или менее одинаково на ПК с Windows 10, ноутбуках, планшетах, планшетах меньшего размера и даже на телефонах Windows 10.
Новые универсальные приложения Windows Mail и Calendar — это два приложения с двумя плитками, которые подключаются к одним и тем же учётным записям.
Выбор приложения Mail/Calendar
Приложение Universal Windows Mail выглядит так, как показано на рисунке ниже. Ваша почта может выглядеть не совсем одинаково — столбец слева может не расширяться, панель предварительного просмотра справа может не существовать. Существует много различий между режимом планшета и обычным режимом, на широких и узких экранах, а также в зависимости от того, находится ли ваш экран в книжной или альбомной ориентации.
С момента своего появления в 2015 году Universal Windows Mail значительно улучшилась и продолжает улучшаться. Для него это похвально — UW Mail никогда не получит столько внимания разработчиков как Outlook 365 Office или даже Outlook.com — но есть множество улучшений.
Предварительный просмотр приложения Universal Windows Mail.
Почтовое приложение Windows 10 — это то, что вам нужно? Хороший вопрос. Жизнь полна трудных выборов, и Microsoft стоит примерно за половиной из них. Во всяком случае для пользователей ПК. Прежде чем перейти на новый уровень в производительности, подумайте, как вы хотите обрабатывать свою почту и календарь.
Жизнь полна трудных выборов, и Microsoft стоит примерно за половиной из них. Во всяком случае для пользователей ПК. Прежде чем перейти на новый уровень в производительности, подумайте, как вы хотите обрабатывать свою почту и календарь.
Сравнение почтовых программ
У Universal Mail есть свои преимущества, но они могут не соответствовать вашим потребностям. Усложняет ситуацию: Universal Mail не является выбором или/или. Например, вы можете настроить учётные записи Hotmail/Outlook.com или Gmail, а затем для работы с учётными записями, использовать Universal Mail или интернет-интерфейсы на сайте www.hotmail.com и www.gmail.com. Фактически, вы можете переключаться между работой в сети на сайтах и работой на компьютере с Windows.
Outlook.com (ранее Hotmail) — обратите внимание на объявление справа.
Некоторое время назад, появилась новая почтовая программа Google, которая называется Inbox. И она довольно хороша. Универсальная Почта Windows 10 функционирует как точка сбора: она получает почту из Hotmail/Outlook.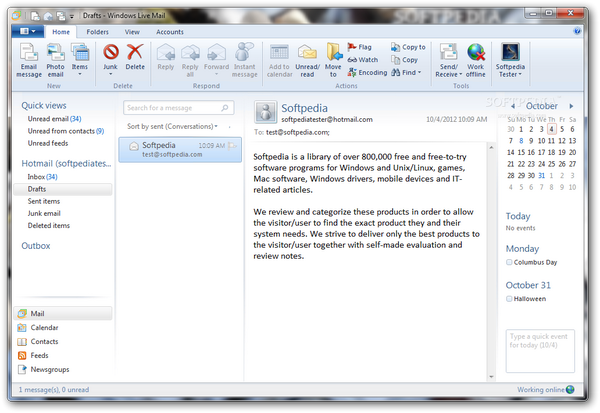
Gmail в качестве своей почтовой программы.
Хотя есть некоторые тонкости, в большинстве случаев вы можете просмотреть почту утром, переключиться на Gmail или Hotmail/Outlook.com в офисе, и вернуться к плиточному приложению Universal Mail, когда вернётесь домой — и никогда ничего не пропустите.
В текущей конфигурации Universal Mail может получать почту с Hotmail/Outlook.com, Gmail или Exchange Server (типичная ситуация в большом офисе или при использовании одного из выпусков Office 365 business), Yandex, Mail и AOL Mail, а также IMAP и POP3 (методы, поддерживаемые большинством интернет-провайдеров). Вот и вся история.
Вы можете добавить свою учётную запись Hotmail/Outlook.com в Gmail или добавить свою учётную запись Gmail в Hotmail/Outlook. com. Фактически, вы можете добавить практически любую учётную запись электронной почты либо в Hotmail/Outlook.com, либо в Gmail. Если вы думаете о переходе на Universal Windows Mail только потому, что он может получать почту из нескольких учётных записей, следует понимать, что Gmail, Hotmail/Outlook.com и десяток других почтовых серверов, могут выполнять то же самое.
com. Фактически, вы можете добавить практически любую учётную запись электронной почты либо в Hotmail/Outlook.com, либо в Gmail. Если вы думаете о переходе на Universal Windows Mail только потому, что он может получать почту из нескольких учётных записей, следует понимать, что Gmail, Hotmail/Outlook.com и десяток других почтовых серверов, могут выполнять то же самое.
Подсказка. Основное преимущество использования Universal Mail вместо Hotmail/Outlook.com или Gmail заключается в том, что мозаичное приложение Universal Mail Windows хранит некоторые из ваших самых последних сообщений на вашем компьютере. (Gmail, запущенный в браузере Google Chrome, может сделать то же самое, но вы должны настроить его.) Если вы не можете войти в Интернет, вы не можете загружать новые сообщения или отправлять ответы, но по крайней мере Universal Mail может просматривать ваши самые последние сообщения.
Некоторые люди предпочитают интерфейс Universal Mail, а не Gmail или Hotmail/Outlook. com. Другие предпочитают новый Inbox Gmail. Здесь вы должны решить для себя сами. Кроме того, интерфейсы все время меняются, так что если вы не видели их год или около того, не помешает запустить свой веб-браузер и посмотреть.
com. Другие предпочитают новый Inbox Gmail. Здесь вы должны решить для себя сами. Кроме того, интерфейсы все время меняются, так что если вы не видели их год или около того, не помешает запустить свой веб-браузер и посмотреть.
Hotmail/Outlook.com и Gmail превосходят Universal Mail в этом отношении:
- Hotmail/Outlook.com и Gmail имеют всю вашу почту, всё время — или хотя бы почту которую вы архивируете. Если вы ищете что-то старое, вы можете найти или не найти это с помощью Universal Mail. По умолчанию Universal Mail хранит вашу почту только за последние несколько недель, и она автоматически не обращается к Hotmail/Outlook.com или Gmail для запуска поиска.
- Gmail и Hotmail/Outlook.com выводят гораздо больше информации на экране. Несмотря на то, что Universal Windows Mail была настроена для сенсорного ввода, с большими, отложенными в стороны блоками, чтобы можно было использовать «все пальцы» и большим количеством белого пространства, Hotmail/Outlook.com и Gmail гораздо более удобны для мыши.

Но подождите! Мы посмотрели на Universal Windows Mail, Hotmail/Outlook.com, и Gmail. В почтовой игре существует много других вариантов, а именно:
- Майкрософт Outlook: в комплекте с Office. Птеродактиль ПК, программа Outlook имеет огромное количество опций — многие из них бестолковые, большинство никогда не используется. Outlook — Роллс-Ройс электронной бизнес почты, со всеми положительными и отрицательными коннотациями. Среди многих, многих различных версий Outlook, каждая имеет свои собственные слабости. Некоторые люди, всё ещё застряли на Office 2007, потому что это была последняя версия без ленты Office.
- Outlook.com (был известен как Outlook Web App). Это не совсем Outlook — по крайней мере, не тот, который работает непосредственно на вашем компьютере, но маркетинг Microsoft хочет, чтобы вы верили, что это так. Крупные компании могут запускать свои собственные копии как часть Exchange Server. Большинство людей просто входят в www.
 outlook.com.
outlook.com. - Windows Live Mail (WLM): она недоступна для всех, кто использует учётную запись Microsoft (@hotmail.com, @outlook.com, @live.com, @msn.com). В 2016 году Microsoft объявила, что больше не поддерживает WLM. Конечно, если вы хотите использовать WLM с другими учётными записями электронной почты, в том числе впечатляющими учётными записями Gmail, он по-прежнему работает как всегда.
- Бесплатные, недорогие альтернативы с открытым исходным кодом: к ним относятся имеющие своих фанатов Mozilla Thunderbird, SeaMonkey, Eudora и многие другие.
- Ваш поставщик услуг интернета (ISP): он вполне может иметь свой собственный пакет электронной почты. Работа с бесплатной электронной почтой, предоставляемой интернет-провайдером, обычно, не имеет больших проблем, но сервис, как правило, весьма далёк от Gmail, Outlook.com/Hotmail, Yandex, Mail или любой из десятков конкурентоспособных поставщиков электронной почты. Если вы используете электронную почту на основе провайдера, mail2web (www.
 mail2web.com) позволяет вам войти практически в любой почтовый ящик практически из любой точки мира — если вы знаете пароль.
mail2web.com) позволяет вам войти практически в любой почтовый ящик практически из любой точки мира — если вы знаете пароль.
Вот Outlook 2013 в привычном виде.
Большую часть времени, будь то в дороге или сидя в своей домашней пещере, удобно использовать Gmail. Так легко вынуть свой смартфон или iPad и проверить последнюю почту.
Сравнение приложений Calendar
Календари также могут управлять изумительным набором пакетов и сайтов. Среди сотен конкурирующих приложений Календаря у каждого есть свой уникальный выверт.
Основные моменты:
- Google Calendar. Высоко ценится как мощный и простой в использовании. Он также достаточно хорошо интегрирован в другие приложения Google Apps, например, Google Drive, хотя вы можете использовать его и делиться календарями с другими людьми, не заходя в какое-либо другое приложение Google. Поместите все свои встречи в Календарь Google (http://calendar.google.com), и вы получите мгновенный доступ к своему последнему календарю с любого компьютера, планшета или смартфона, который может подключиться к Интернету.

- Календарь Hotmail/Outlook.com. С другой стороны, находится внутри Hotmail/Outlook.com. Он достаточно мощный и интегрированный, и вы можете поделиться календарём со своими контактами или другими людьми.
- Outlook также создаёт календари, десятью способами со вторника, с таким количеством опций, что это может вызвать у вас слезы. Или, может быть, эта слеза от вырванных волос.
Календарь Google на разных устройствах.
Подсказка. Если вы хотите запланировать один конференц-зал в офисе с сотней людей, каждый из которых использует Outlook, календарь Outlook определённо подходит. Если вы хотите следить за временем отправления вашего рейса, днём рождения тёти и играми в футбол для детей, любое из приложений Календаря будет работать нормально.
Календарь Outlook 2013 имеет множество опций.
Приложение Universal Windows 10 Calendar хорошо синхронизируется с календарём 8++
Google. Можно использовать Календарь Google везде — на телефоне Android, планшете Android, iPhone, iPad, в дороге, в душе — а с Windows 10, наконец, и на своих ПК и ноутбуках.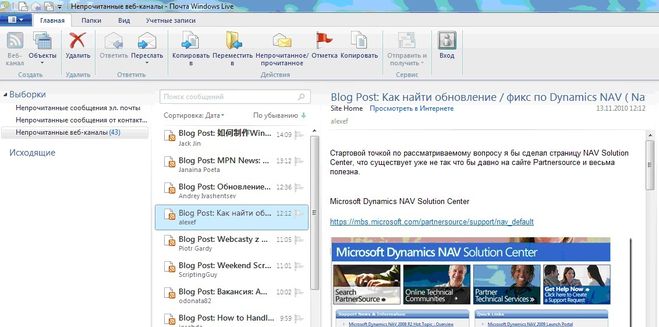 Если у вас есть телефон с Windows 10, он будет работал даже там.
Если у вас есть телефон с Windows 10, он будет работал даже там.
Выбор правильного пакета Mail и Calendar
Так как же выбрать программу Mail и Calendar? Сложный вопрос, но позвольте дать несколько советов:
- Производительные приложения Win10 — Universal Mail и Calendar — работают достаточно хорошо, если ваши требования не велики. Но если у вас есть iPad, рассмотрите возможность использования встроенных приложений для работы с почтой и календарём или из любых других дюжин приложений Apple. Если вы пользователь Android, приложения Google работают просто замечательно.
- Онлайн-сервисы, в частности Hotmail/Outlook.com и Gmail, имеют гораздо больше полезных функций, чем Universal Win10 Mail или iPad Mail. Пока вы можете полагаться на своё интернет-соединение, прежде чем остановиться на определённой программе Mail/Contacts/Calendar, посмотрите на них обоих.
- Gmail и Hotmail/Outlook.com упрощают использование их программ для чтения обычной электронной почты.
 Например, можно настроить свою учётную запись электронной почты, [email protected], для работы через Gmail, чтобы почта, отправленная на этот адрес электронной почты, приходила в Gmail, и если ответить на сообщение, оно выглядит так, как будто оно пришло из [email protected], а не из Gmail.
Например, можно настроить свою учётную запись электронной почты, [email protected], для работы через Gmail, чтобы почта, отправленная на этот адрес электронной почты, приходила в Gmail, и если ответить на сообщение, оно выглядит так, как будто оно пришло из [email protected], а не из Gmail.
Подсказка. Хороший компромисс — использовать Gmail или Hotmail/Outlook.com большую часть времени, но подключить либо iPad Mail, приложение Gmail, либо Universal Win10 Mail (или все три!) к учётной записи Gmail или Hotmail/Outlook.com, так чтобы вы могли взять свой iPad, выходя за дверь.
- Древние динозавры, вероятно, будут продолжать использовать старый, основанный на ПК Office Outlook, пока его кусочки не сгниют. Он тяжёлый и болезненный — воплощение шикарного офиса стоматолога 19 века. Но он работает.
Первый взгляд на Windows Live Mail
Недавно Microsoft выпустила бесплатную для закачки первую бета-версию Windows Live Mail, которая заменит Outlook Express в XP и Windows Mail в Vista.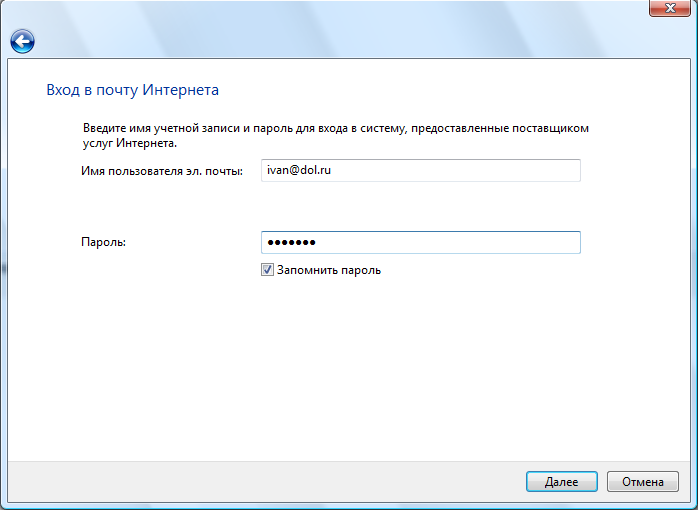 Хотя приложение выглядит интересно и изящно, не стоит забывать, что это все же бета-версия с кучей ошибок и недоработок.
Хотя приложение выглядит интересно и изящно, не стоит забывать, что это все же бета-версия с кучей ошибок и недоработок.
Microsoft сообщает, что новое приложение содержит в себе все от предыдущих почтовых приложений. Я провел несколько часов с Live Mail и посмотрел на его дизайн, возможность принимать сообщения из сети, опробовал функцию фото e-mail и другие новые опции. Live Mail горячо наступает на пятки новому Hotmail, который вышел ранее в этом месяце.
В общем, программа выглядит довольно приятно и хорошо запускается после нескольких первоначальных настроек и установок, но, как и в любой первой бета-версии, некоторые элементы кажутся недоделанными. Но, пока вы еще не опробовали новое, хоть и не законченное, программное обеспечение, возможно, Вы захотите загрузить Windows Live Mail.
Если Вы захотите опробовать приложение, первое, что Вы увидите, после того как загрузите 15.4 Мб с сайта Windows Live Betas и установите программу, будет окошко, которое запросит у Вас может ли приложение изменить Вашу домашнюю страницу в Internet Explorer на главную страницу MSN. Не такое уж и грандиозное начало, тем не менее, это довольно-таки приятная функция, так как большинство людей не хочет, чтобы их домашние страницы заменились на другие.
Не такое уж и грандиозное начало, тем не менее, это довольно-таки приятная функция, так как большинство людей не хочет, чтобы их домашние страницы заменились на другие.
Windows Live Mail делает «чистую» установку как в XP SP2, так и в Vista. В XP, Outlook Express исчезнет из меню Пуск, но программа все еще будет существовать (откройте меню Пуск, затем «Выполнить» и напечатайте msimn.exe, чтобы запустить ее). Более того, в Vista, Windows Mail также исчезнет из меню Пуск, но останется доступным (как winmail.exe).
В самый первый запуск программы, Вам предложат установить учетную запись e-mail. В случае учетных записей Hotmail, программа сама заполнит серверы входящей и исходящей почты, а также сделает необходимые настройки. В случае других учетных записей, Вам придется делать это все самостоятельно.
Windows Live Mail оставляет сообщения на сервере, вместо их удаления, это «умная» функция позволяет просматривать почту через Web-браузер. Но первоначальные настройки интерфейса для списка сообщений и просмотра не такие удобные. Все окошко программы разделено на четыре вертикальных столбика. Три из них показывают папки, список сообщений и окно просмотра сообщений. Четвертый – это функция активного поиска, с полем для поиска наверху и результатами внизу. Live Mail будет автоматически искать в интернете ключевые слова из сообщения, которое Вы читаете. Например, программа ищет «Outlook Express», после того, как нашла этот термин в окошке сообщения приветствия. Если Вам не нравится активный поиск, Вы можете выключить его, выбрав в правом верхнем углу Вид и убрав галочку с активного поиска. Вы также можете передвинуть окно просмотра под сообщение, выбрав Вид, Окно просмотра, Вниз.
Все окошко программы разделено на четыре вертикальных столбика. Три из них показывают папки, список сообщений и окно просмотра сообщений. Четвертый – это функция активного поиска, с полем для поиска наверху и результатами внизу. Live Mail будет автоматически искать в интернете ключевые слова из сообщения, которое Вы читаете. Например, программа ищет «Outlook Express», после того, как нашла этот термин в окошке сообщения приветствия. Если Вам не нравится активный поиск, Вы можете выключить его, выбрав в правом верхнем углу Вид и убрав галочку с активного поиска. Вы также можете передвинуть окно просмотра под сообщение, выбрав Вид, Окно просмотра, Вниз.
Чтобы искать сообщения, хорошо расположенное поле «Найти сообщение» находится прямо над списком сообщений. Хотя этот поиск и ищет сразу, как только Вы начинаете вводить текст, кажется, что он не может искать содержимое самого сообщения. Функция «Найти папки» еще хуже, кажется, что она вообще ничего не может найти.
Это, скорее всего, недоделанные элементы, и в этом не стоит винить Microsoft – это, в конечном счете, всего лишь бета-версия Windows Live Mail. Спрятанный продвинутый поиск компенсирует это: щелкните правой кнопкой мыши на название учетной записи в списке папок (не на папке, а на самом верху списка, на имени учетной записи) и выберите «Найти». Этот поиск сделает самую тщательную работу.
Спрятанный продвинутый поиск компенсирует это: щелкните правой кнопкой мыши на название учетной записи в списке папок (не на папке, а на самом верху списка, на имени учетной записи) и выберите «Найти». Этот поиск сделает самую тщательную работу.
Фильтр спама в Windows Live Mail, тем не менее, нуждается в настройке. По умолчанию установленный «Высокий» уровень фильтра спама определил 25 хороших сообщений как спам (из около 80-ти сообщений) и переместил их в папку со спамом.
Практически то же самое происходит и с фишинговым фильтром Live Mail. Он пометил два благоприятных сообщения как потенциально опасные и заблокировал ссылки внутри них. К счастью, Вы можете выбрать «Разблокировать» в красной зоне наверху сообщения, чтобы получить доступ к ссылкам.
Если Вы хотите создать новое сообщение, Вы можете выбрать какое-нибудь из встроенных оформлений. Или же можно опробовать новую приятную функцию и составить фото e-mail. Когда Вы щелкаете по кнопке «добавить фотографии», Вам предложат выбрать один или несколько файлов с изображениями. Изображения добавляются в сообщение в виде эскизов. Вы можете напечатать заголовки, сделать настройки и выбрать, нужно ли сжимать размер сообщения перед отправкой или нет.
Изображения добавляются в сообщение в виде эскизов. Вы можете напечатать заголовки, сделать настройки и выбрать, нужно ли сжимать размер сообщения перед отправкой или нет.
Это довольно приятная функция – по крайней мере, она будет такой, когда ее доделают. В сообщениях изображения отображаются правильно и нормально расположены наверху сообщения.
Live Mail включает в себя стандартную опцию фильтровать сообщения, основываясь на созданных Вами правилах. Но эти правила нельзя применить к учетным записям IMAP и HTTP, таким как Windows Live Hotmail.
В дополнение к управлению почтой, Live Mail может подписаться на новости RSS.
Если Windows Live Mail не удовлетворила Ваш аппетит по тестированию программного обеспечения, Microsoft также выпустила новые бета-версии Windows Live Messenger и Windows Live Writer. Microsoft отмечает, что Messenger 8.5 beta имеет новый интерфейс и поставляется вместе со специальной функцией для родительского контроля – Windows Live Family Safety.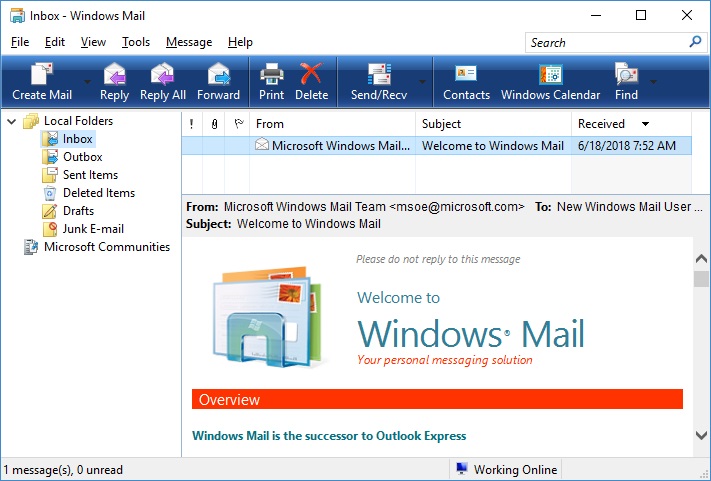
Выпуск Writer обновил первую бета-версию этой программы с прошлого августа и включает некоторые дополнительные опции и измененный интерфейс.
В Windows 10 появилась реклама. Ее нельзя отключить
, Текст: Эльяс Касми
Microsoft интегрировала в приложение «Почта и календарь» в Windows 10 рекламу своих продуктов. Ее нельзя отключить или как-либо настроить – она будет отображаться всегда, занимая значительную часть окна приложения.
Удалить нельзя, отключить — тоже
Корпорация Microsoft добавила в ОС Windows 10 рекламу, которая отображается всем пользователям, хотя и пока не во всех программах. По состоянию на 16 декабря 2019 г. увидеть рекламное объявление могут лишь те, кто пользуется штатными приложениями Mail and Calendar («Почта и календарь»).
Всю новую рекламу, по информации ресурса MSPowerUser, нельзя отключить – Microsoft не предоставляет пользователю такую возможность.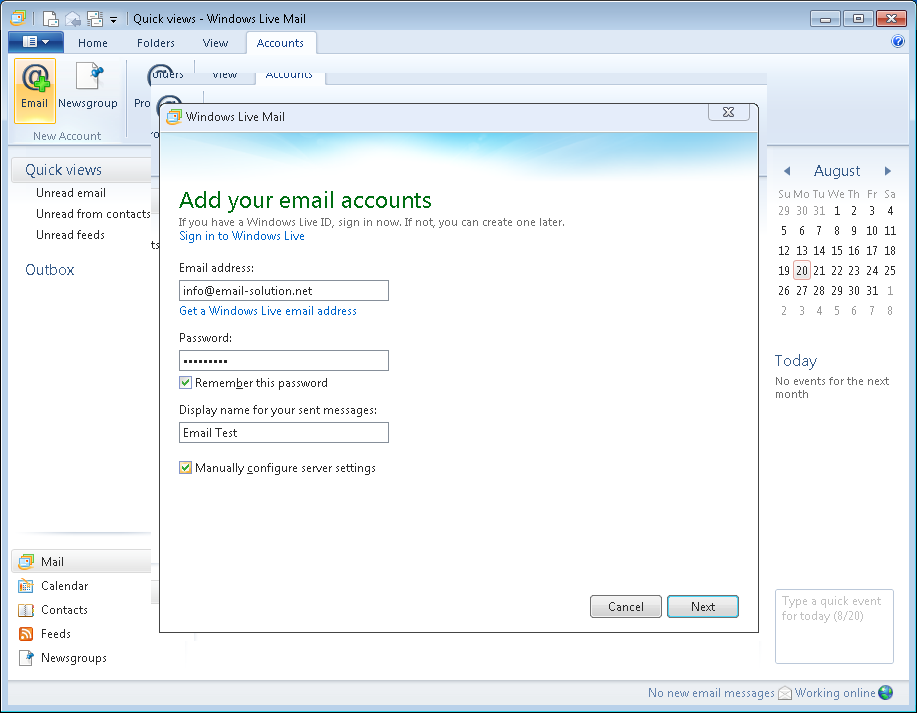 Помимо этого, отсутствуют какие-либо варианты настройки ее отображения – она есть всегда, то есть часть рабочего окна приложения всегда недоступна для использования.
Помимо этого, отсутствуют какие-либо варианты настройки ее отображения – она есть всегда, то есть часть рабочего окна приложения всегда недоступна для использования.
Важный момент: реклама в приложениях – это не экспериментальная функция будущих стабильных версий Windows 10, доступная пока только лишь бета-тестерам. По данным Softpedia.com, она есть в стабильной версии 1909, релиз которой состоялся 12 ноября 2019 г. 6 декабря 2019 г. Microsoft начала принудительное обновление Windows 10 до этой версии.
Что рекламирует Microsoft
В настоящее время Mail и Calendar выводят сообщения с предложением попробовать другие программные продукты Microsoft. В частности, «Почта и календарь» предлагает ознакомиться с мобильной версией фирменного почтового клиента Outlook.
Окно программы Почта и календарь с рекламой в нижнем левом углу
Сама ссылка содержит ссылку, которая ведет на официальный портал Microsoft с единственной формой ввода – в нее надо ввести номер телефона, на который корпорация пришлет ссылку для скачивания приложения. Никаких инструкций по установке и использованию на странице нет – есть лишь ссылки на скачивание Outlook под Apple iOS, Google Android и настольной версии под Windows 10.
Никаких инструкций по установке и использованию на странице нет – есть лишь ссылки на скачивание Outlook под Apple iOS, Google Android и настольной версии под Windows 10.
На 16 декабря 2019 г. не было известно о намерении Microsoft запускать рекламу программных продуктов других компаний – не исключено, что в будущем штатное ПО Microsoft для работы с почтой превратится в виртуальный «рекламный щит».
«Платная» реклама для всех
Даже после установки приложения Outlook на смартфон или планшетный компьютер его реклама в «Почте и календаре» не исчезает. Избавиться от нее нельзя даже тем, кто использует один и тот же почтовый ящик и на ПК, и на мобильном устройстве. Представители головного офиса Microsoft уточнили сотрудникам ресурса Softpedia.com, что реклама будет отображаться вне зависимости от того, на каком почтовом сервисе зарегистрирован электронный адрес пользователя – в этом плане перед ней все равны.
Как искусственный интеллект преобразует энергетический и нефтедобывающий сектора
Новое в СХДДля сравнения, ОС Windows 7, поддержка которой истекает в январе 2020 г.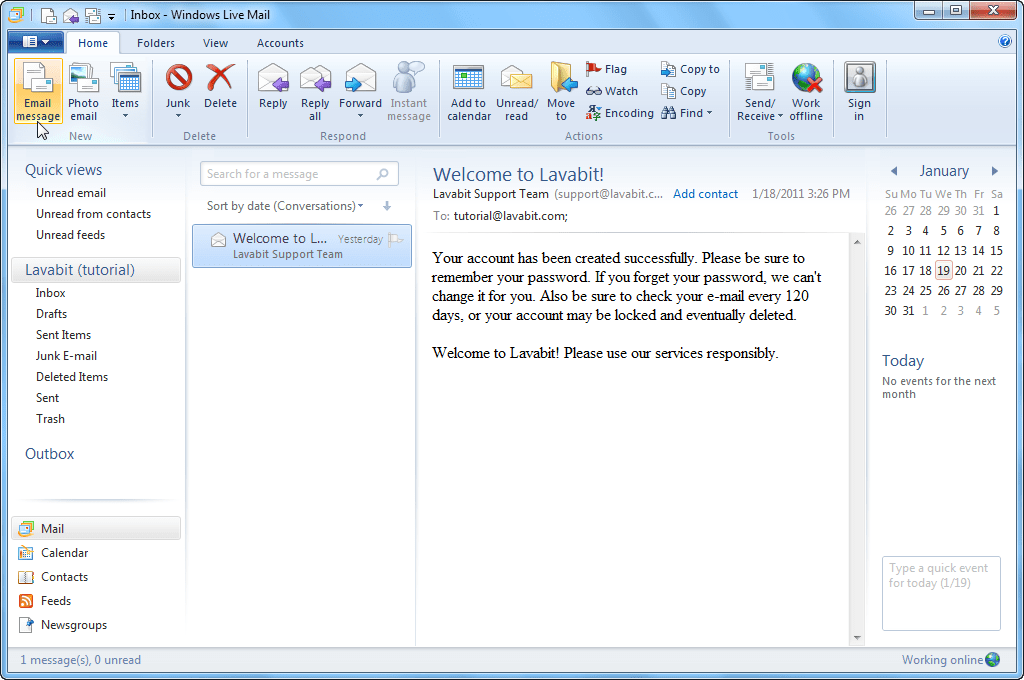 рекламной площадкой не была, как и Windows XP, от которой Microsoft отказалась в апреле 2014 г. Это две наиболее популярные пользовательские ОС Microsoft (не считая самой Windows 10), вышедшие с начала XXI века.
рекламной площадкой не была, как и Windows XP, от которой Microsoft отказалась в апреле 2014 г. Это две наиболее популярные пользовательские ОС Microsoft (не считая самой Windows 10), вышедшие с начала XXI века.
Не в первый раз
Для Microsoft внедрение рекламы в «Почту и календарь» не стало первой попыткой дополнительной «монетизации» своей операционной системы. Первая была предпринята практически сразу после ее релиза в июле 2015.
В октябре 2015 г., как сообщал CNews, Microsoft добавила в меню «Пуск» в новой на тот момент тестовой сборке Windows за номером 10565 блок с рекламой приложений. В частности, там отображался блок со ссылкой на рекомендуемое приложение в Windows Store. Однако на тот момент этот блок можно было отключить – пользователь мог скрыть рекомендацию конкретного приложения либо отключить весь блок. Это можно было сделать, нажав на правую клавишу мыши или в персонализации в системных настройках.
В марте 2017 г. Microsoft начала предлагать пользователям Windows 10 купить место в облачном хранилище OneDrive объемом 1 ТБ.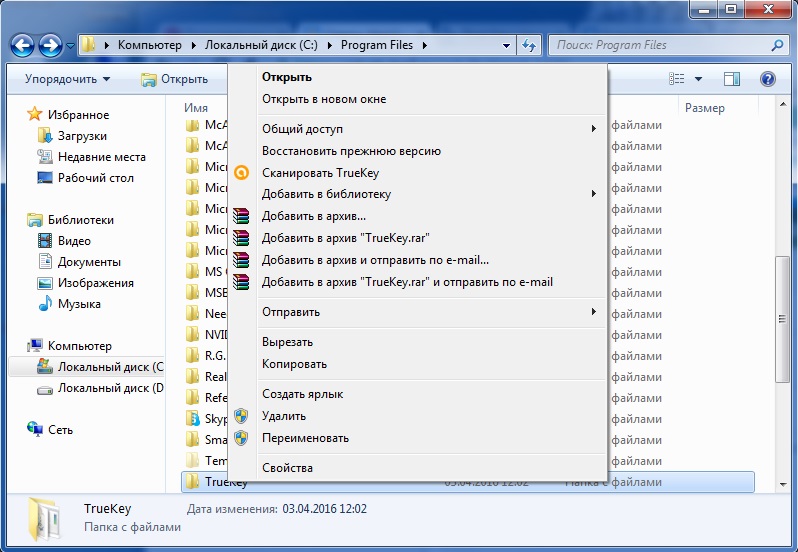 Рекламный блок был встроен прямо в «Проводник» – штатный файловый менеджер. Также Microsoft пыталась рекламировать свой браузер Edge – Windows 10 показывала уведомления, что он потребляет меньше ресурсов, чем Chrome. В итоге, спустя несколько лет после этих событий, Edge и сам перебрался на движок Chromium, хотя изначально работал на проприетарном EdgeHTML.
Рекламный блок был встроен прямо в «Проводник» – штатный файловый менеджер. Также Microsoft пыталась рекламировать свой браузер Edge – Windows 10 показывала уведомления, что он потребляет меньше ресурсов, чем Chrome. В итоге, спустя несколько лет после этих событий, Edge и сам перебрался на движок Chromium, хотя изначально работал на проприетарном EdgeHTML.
Почтовый клиент для Windows 10
Электронная почта необходима каждому пользователю ПК. Даже если вы не ведете бурной переписки, она является одним из обязательных условий для регистрации на множестве ресурсов. Многие имеют несколько почтовых ящиков на разных сервисах. Это не всегда бывает удобно, ведь приходится поочередно открывать страницы, авторизоваться. Почтовый клиент для Windows 10 позволит избежать этих проблем. Привяжите к нему свои адреса и проверяйте почту в одном окне.
Windows 10 имеет два стандартных почтовых клиента: Почта и Outlook. С последним знакомо большинство пользователей. А Почта была добавлена в 8-ке. Покажем, как настроить обе программы для удобного взаимодействия со своими ящиками.
А Почта была добавлена в 8-ке. Покажем, как настроить обе программы для удобного взаимодействия со своими ящиками.
Почта
Ярлык имеет вид белого конверта. Если клиент не присутствует на панели задач Windows, найдите приложение через поиск.
Для работы необходимо добавить учетную запись. Нажимаем кнопку.
Вы можете выбрать из списка любой сервис, на котором уже имеется аккаунт.
Попробуем выбрать «Другая учетная запись» и настроить программу на работу с Яндекс почтой. Введем данные и укажем имя для подключения. Пароль следует указывать с сервиса, в нашем случае это Яндекс.
Через несколько секунд операция выполнена.
На следующем шаге можно добавить еще один почтовый ящик.
Добавим аккаунт с Гугл. Жмем на добавление и выбираем Гугл.
Здесь программа подключается непосредственно через службу почты Google.
Вводим свои данные. Обратите внимание на то, что можно авторизоваться не только через почту gmail. com, но через любой привязанный к ней аккаунт. В данном случае мы воспользовались адресом с сервиса mail.ru. На сайте mail.ru эти два ящика были связаны между собой.
com, но через любой привязанный к ней аккаунт. В данном случае мы воспользовались адресом с сервиса mail.ru. На сайте mail.ru эти два ящика были связаны между собой.
А после авторизации вы увидите уже свой почтовый ящик из Gmail. Разрешите службе все, что она просит, нажав на кнопку.
Теперь вы имеете уже два почтовых адреса, привязанных к одному клиенту.
Переходим к папке «Входящие» и наблюдаем знакомый интерфейс, только уже для двух адресов.
В левом нижнем углу вы можете перейти в приложения Windows «Календарь» или «Люди», а также настроить параметры программы. Если вам необходимо добавить ящик, жмите на шестеренку.
И в панели справа выбирайте управление учетными записями.
Как видите, настройка почты в виндовс 10 крайне проста. При этом нет необходимости задумываться, где хранится почта в Windows 10. Приложение переносит письма с почтовых серверов к вам на компьютер в папку пользователя. Поэтому, если у вас нет доступа к интернет, увидеть вы сможете только информацию из кеша. Удобно то, что старую почту вы сможете просмотреть даже офф-лайн. На онлайн почтовые сервисы вы вообще не попадете без подключения.
Удобно то, что старую почту вы сможете просмотреть даже офф-лайн. На онлайн почтовые сервисы вы вообще не попадете без подключения.
Что делать, если не работает почта Windows 10
Это происходит из-за обновлений. Особенно часто при обновлении со старой версии до Windows 10. Необходимо переустановить приложение.
- Нажмите правую кнопку мыши на кнопку «Пуск» и выберите PowerShell.
- Наберите команду get-appxpackage -allusers *communi* | remove-appxpackage. Начнется процесс удаления приложения.
- Зайдите на системном диске в папку «Пользователи» или «Users» (для англоязчной системы) и последовательно пройдите по пути «Имя пользователя – AppData — Local» и удалите папку Comms.
- Одна папка не удалится.
- Перезагрузитесь и снова удалите.
- Зайдите в магазин Windows.
 Это можно сделать либо через значок на панели задач (выделен на скрине) или через поиск.
Это можно сделать либо через значок на панели задач (выделен на скрине) или через поиск.
- Наберите в строке поиска слово «почта».
- Установите клиент.
Приложение «Почта» переустановлено.
Microsoft Outlook
Это один из самых старейших почтовых клиентов. Он появился в Windpows 95 и с тех пор успешно используется по всему миру.
- Найдите приложение через поиск.
- Воспользуйтесь мастером для настройки.
- Соглашаемся.
- Указываем данные почты.
- После успешного завершения нажимаем кнопку «Готово».
- Вы увидите свою почту.
По праву клиент Outlook считается одной из лучших программ для Windows 10. Помимо почты он содержит модули:
- Сводка событий.
- Контакты.
- Календарь.
- Планировщик задач.
- Дневник.

- Заметки.
Вы можете использовать его как офисный инструмент. Если вы хотите расширить свои возможности управления делами, то читайте как открыть планировщик заданий в Виндовс 10.
Если говорить о почте, то в этом клиенте для Windows можно добавлять сколько угодно почтовых ящиков со всевозможных серверов, настраивать фильтры, указывать аудио оповещения и многое другое.
Бесплатные почтовые клиенты для Windows 10
Помимо встроенных инструментов, к которым многие относятся с предубеждением, вы можете скачать и другие почтовые клиенты.
EMClient
После установки выбираем тему для оформления.
Вы можете автоматически привязать почту (вкладка «Почта») или указать адрес и пройти все шаги.
После того, как все письма импортированы, можно пользоваться программой в обычном режиме. Бесплатная версия предназначена для двух аккаунтов, а PRO (50$) – сколько угодно.
Помимо этого клиент предлагает чат, календарь, контакты и менеджер задач, переводчик, проверку правописания.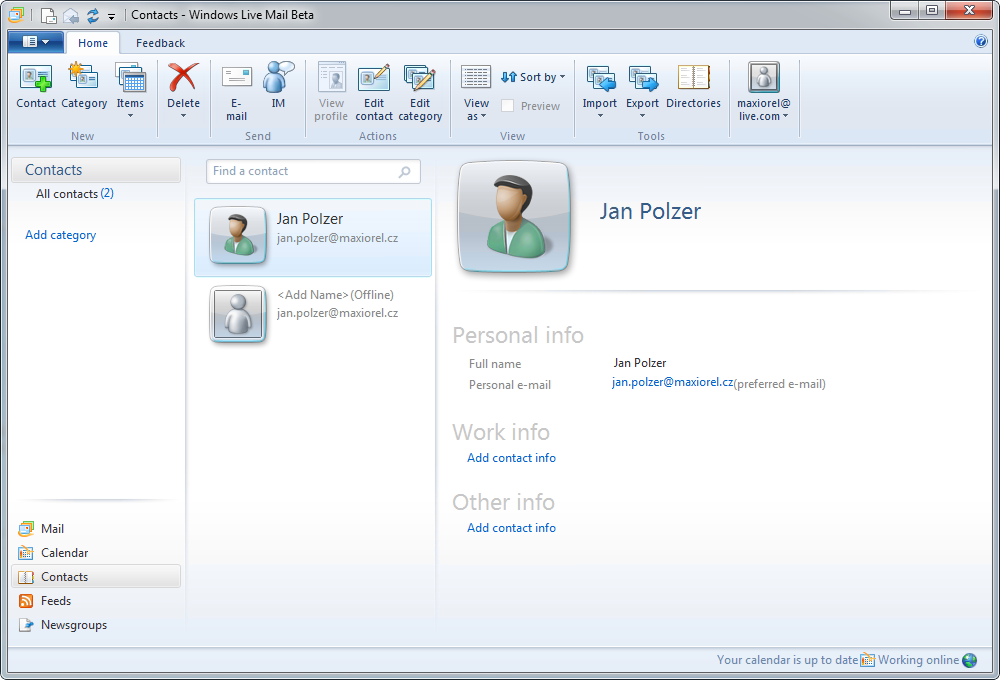 В целом приложение не отличается чем-то выдающимся.
В целом приложение не отличается чем-то выдающимся.
Thunderbird
Это бесплатная почтовая программа для Windows 10 на русском языке от компании Mozilla.
Скачать ThunderbirdПриложение имеет открытый исходный код. На сегодняшний день его считают одним из лучших почтовых клиентов для Windows 10. Он пользуется успехом за счет расширений, которые позволяют наращивать его возможности.
В него включены такие удобные функции, как мастер настройки клиента, поисковая система, журнал события, менеджер активности и т.д.
После установки вы можете создать новую учетную запись не только электронной почты, но и чата или блога.
В начале вам достаточно настоятельно предлагают создать новый почтовый ящик gandi.net, но вы можете пропустить этот шаг и подключить существующие аккаунты.
После регистрации идет синхронизация с сервером и далее вы можете приступать к работе.
Mailbird
Легкое и удобное приложение для работы с несколькими почтовыми ящиками. Скачать почтовый клиент для Виндовс 10 можно здесь.
Скачать почтовый клиент для Виндовс 10 можно здесь.
Имеет бесплатную версию (с ограниченной функциональность) и платную. Позволяет создавать быстрые ответы, шаблоны для них. Поддерживает технологию drag-n-drop. Поиск осуществляется в один щелчок. Позволяет посмотреть профиль контакта в соцсетях. Поддерживает русский интерфейс (следует выбрать при установке).
После установки указываем регистрационные данные с почтового сервера.
И дожидаемся синхронизации.
Здесь же можно подключиться к разным приложениям и работать с ними в одном интерфейсе.
Последняя функция крайне удобна, если вы работаете в dropbox, googledocs и т.д. Все нужное будет собрано в одном месте.
Мы провели небольшой обзор почтовых клиентов для Windows 10. Надеемся, материал будет вам полезен. А если вы хотите узнать, как найти диспетчер задач в windows 10, чтобы управлять запущенными программами, то об этом можно почитать здесь.
Новые возможности учетных записей Gmail в приложениях Windows 10 Почта и Календарь
Анонс новых функций в приложениях Почта и Календарь в Windows 10 для участников программы предварительной оценки Windows, использующих учетные записи Gmail.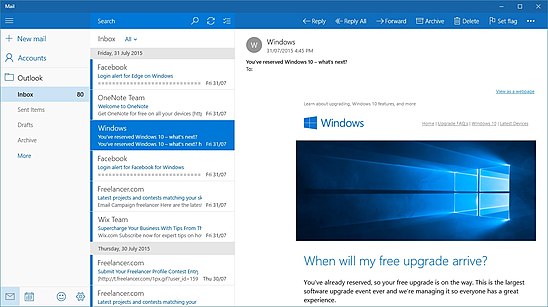 Рассказывает Вивек Кумар, менеджер по маркетингу продуктов (приложения Почта и Календарь в Windows 10).
Рассказывает Вивек Кумар, менеджер по маркетингу продуктов (приложения Почта и Календарь в Windows 10).
За последний год мы представили много новых функций в приложениях Почта и Календарь в Windows 10, доступных для пользователей учетных записей Outlook.com, в том числе удобное отслеживание событий, связанных с поездками и доставкой отправлений, повышение эффективности работы с сообщениями электронной почты, возможность отслеживать избранные спортивные события, более быстрый поиск и многое другое. Теперь мы рады представить эти функциональные возможности для владельцев учетных записей Gmail, чтобы они смогли воспользоваться всеми лучшими функциями приложений Почта и Календарь в Windows 10.
На протяжении следующих нескольких недель мы постепенно развернем новые функциональные возможности для пользователей с учетными записями Gmail, которые являются участниками программы предварительной оценки Windows. Мы с нетерпением ждем ваши отзывы этого этапа. С учетом ваших отзывов мы развернем обновления для всех пользователей Windows 10.
С учетом ваших отзывов мы развернем обновления для всех пользователей Windows 10.
Новые функциональные возможности для учетных записей Gmail
Приложения Почта и Календарь уже давно поддерживают возможность подключения к учетной записи Gmail и управление ей. Но до сих пор некоторые функции были доступны только для пользователей с адресами электронной почты Outlook.com или Office 365. Благодаря этим обновлениям новейшие функции станут доступны и для учетных записей Gmail, в том числе сортировка почты и другие.
Для того чтобы новые функции стали доступны, вам нужно будет дать согласие на синхронизацию вашей почты, календаря и контактов с облачными службами Microsoft. Это позволит ввести в действие новые функции и синхронизировать с Gmail такие изменения, как создание, изменение или удаление сообщений электронной почты, событий календаря и контактов. При этом ваши привычные приемы работы в Gmail.com и приложениях Google никак не изменятся.
Начало работы
Первыми новые функции смогут опробовать пользователи приложений Почта и Календарь, которые являются участниками программы предварительной оценки Windows, хотя новые возможности для учетных записей Gmail не сразу будут доступны для всех из них. Развертывание новых функций будет происходить постепенно, на протяжении нескольких следующих недель. Как только вам будет предложено обновить параметры учетной записи Gmail, это означает, что для вашей учетной записи стали доступны новые функции. Если вы пропустите первый запрос, через несколько недель мы напомним вам об этом.
Мы рады представить новые функциональные возможности в приложениях Почта и Календарь для учетных записей Gmail. На протяжении следующих недель мы будем дорабатывать новые функции. Пожалуйста, присылайте свои отзывы. Чтобы в любое время отправить свой отзыв об этих и других функциях приложений Почта и Календарь, в приложении откройте Параметры > Отзыв.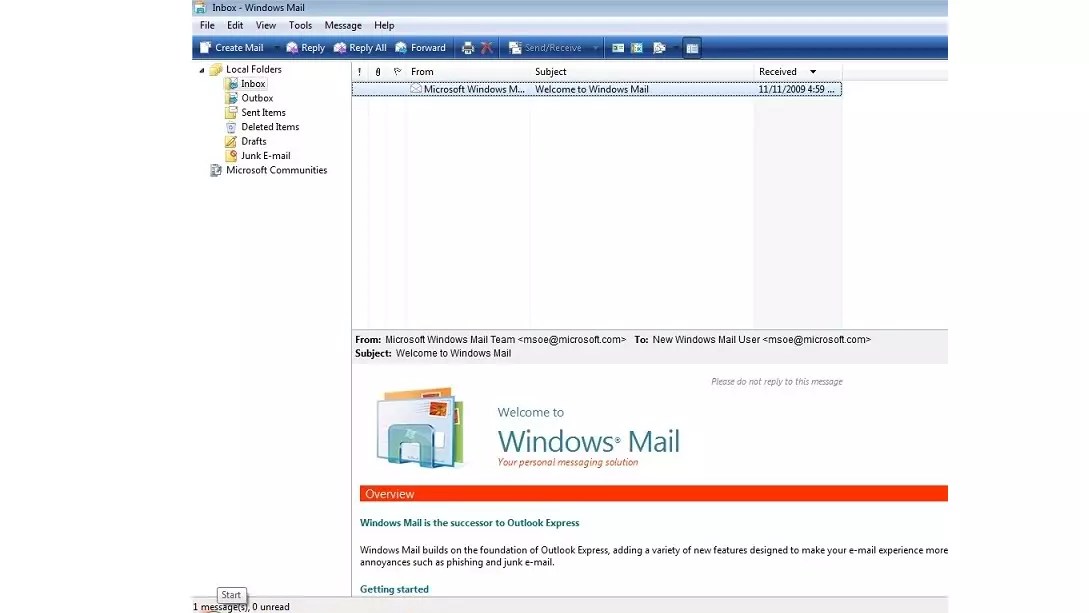
Настройки почты Windows
Без электронной почты уже сложно представить полноценную работу на компьютере. Она нужна не только для общения со своими друзьями и родственниками, но и для работы в интернет, так как большинство интернет-ресурсов требуют авторизации при которой необходимо указывать адрес электронной почты.
В интернете есть тысячи почтовых сервисов, предоставляющих бесплатно почтовые услуги. В России, пожалуй, наиболее популярными являются почтовые сервисы Яндекс, Mail.ru и Google. Также вы можете получить бесплатную почту и в Майкрософт, если создадите учетную запись. Такая учетная запись позволит вам не только получить новый ящик электронной почты, но и предоставит доступ к нескольким онлайн-сервисам Майкрософт, но об этом чуть позже.
Сейчас же речь пойдет о почтовой программе, которая есть в Windows 10.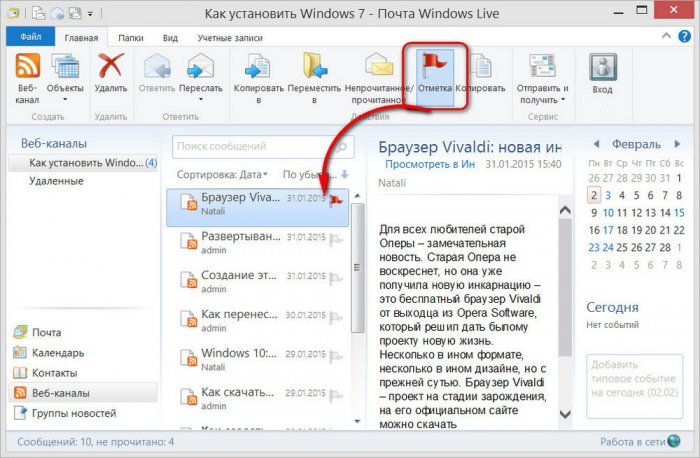
Во-первых, давайте разберемся с тем, зачем такая программа вообще нужна, ведь можно зайти на сайт, на котором у вас открыт ящик электронной почты и получить доступ к нему оттуда. Вот именно по этой причине и удобно использовать почтовые программы, так как никуда заходить не нужно. Вы просто открываете программу и сразу получаете доступ к своим письмам. Кроме этого программа сама регулярно проверяет наличие новой почты и если таковая имеется, то сообщит вам об этом. Ну и еще одним бесспорным плюсом использования почтовых программ является то, что они позволяют собирать почту из нескольких ящиков одновременно. Я, например, сам пользуюсь несколькими почтовыми ящиками. Один использую для рабочей переписки, второй является моим личным ящиком, который я использую для общения с друзьями и родственниками, и третий ящик я использую для регистрации на различных сайтах. При этом все три ящика зарегистрированы на разных почтовых сервисах, но это никак не мешает подключить их к почтовой программе и собирать всю почту со всех трех ящиков буквально нажатием одной кнопки мыши.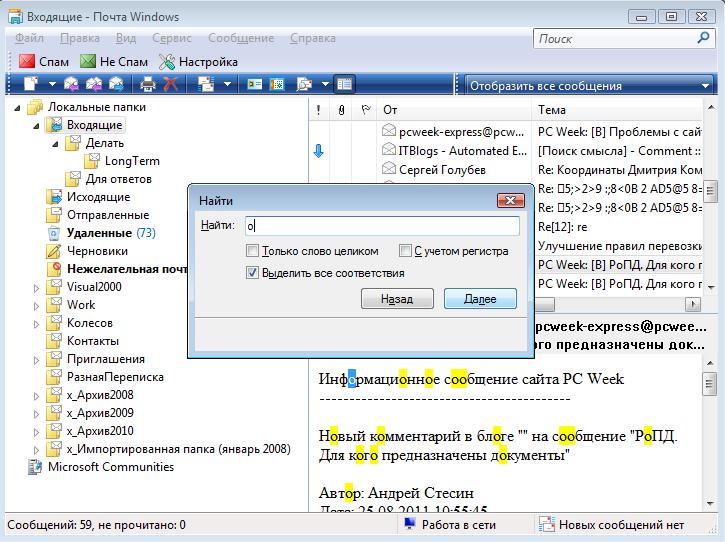
Итак, в Windows 10 такая программа называется просто — Почта. Запустить ее можно из меню Пуск.
При первом запуске нам будет предложено создать учетную запись.
У меня здесь уже есть одна учетная запись. Дело в том, что у меня есть учетная запись Майкрософт и при установки Windows 10 на компьютер я использовал ее для авторизации. Об этом мы поговорим чуть позже. У вас также может быть учетная запись, а может ее и не быть. В любом случае нам это не мешает создать новую и подключить к программе ваш ящик электронной почты.
Для примера я создал три тестовых ящика на сервисах Яндекс, Mail.ru и Gmail и давайте добавим все эти ящики в программу.
Нажимаем кнопку «Добавить учетную запись» и поскольку в списке нет нужного мне Яндекса, нажимаю «Другая учетная запись».
Далее указываю свой почтовый ящик и пароль к нему и нажимаю кнопку Вход.
Программа попробует самостоятельно произвести все необходимые настройки и затем предложит ввести ваше имя. Это имя будет использоваться при отправке писем.
Это имя будет использоваться при отправке писем.
На этом добавление ящика закончено и точно также мы можем добавить и ящик с Mail.ru, а затем третий ящик, который создан на сервисе Gmail. Сервис Gmail принадлежит Google, поэтому в этот раз я могу воспользоваться учетной записью Google.
Программа подключится к Google и нам нужно будет вновь указать почтовый ящик и пароль.
Почему это стоит сделать именно так? А дело в том, что если вы пользуетесь сервисами Google, то информация оттуда будет перенесена в Windows. Например, в Google есть возможность вести календарь, планируя свое время, а также там есть адресная книга, в которую вы можете добавлять контакты. Вся эта информация будет интегрирована с Windows 10 и в соответствующих программах вы сможете ее просматривать и редактировать. Именно об этом выводится предупреждение и нас просят разрешить подобную интеграцию.
После того, как учетные записи настроены, нажимаем кнопку Готово и заходим в программу.
И в заключение этого видео хочу сказать пару слов о проблемах, которые вас могут ожидать.
Например, у меня почта на Яндекс сейчас не подключается.
Связано это с тем, что в настройках самого почтового ящика на Яндекс не сделаны кое-какие настройки. Зайдем в почтовый ящик на Яндекс и перейдем в настройки. Выберем «Все настройки» и найдем раздел «Почтовые программы».
Здесь по умолчанию отключена возможность получать почту по протоколу POP, а Почта Windows 10 по умолчанию подключается к Яндекс именно по этому протоколу.
Вам не нужно забивать себе голову тем, что такое протокол и чем отличается IMAP от POP, хотя если есть желание разобраться, то у меня есть видео «Что такое протокол IMAP и чем он лучше POP«. Просто нужно знать, что протоколы — это некоторые правила подключения и для получения почты с помощью почтовой программы нам нужно прописать тот протокол, который будет использоваться. Программа Почта автоматически настраивает все необходимые параметры, но иногда, как, например, в этом случае, наше вмешательство необходимо.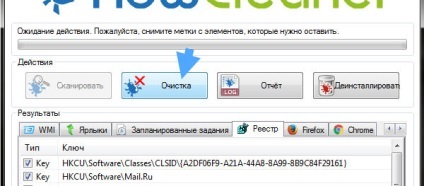 Я столкнулся с проблемой при подключении электронного ящика Яндекс, в вашем случае может быть какой-то другой почтовый сервис и вам стоит обратиться к его настройкам.
Я столкнулся с проблемой при подключении электронного ящика Яндекс, в вашем случае может быть какой-то другой почтовый сервис и вам стоит обратиться к его настройкам.
Встроенное почтовое приложение Windows 10: все, что вам нужно знать
Новые приложения по умолчанию являются неотъемлемой частью основных новых выпусков Windows. Outlook Express давно ушел, и новый почтовый клиент Windows 10 здесь, чтобы выполнить свою роль, теперь с поддержкой сенсорного ввода и новым минималистичным плоским дизайном. Это также большой шаг вперед по сравнению с почтовым приложением Windows 8.1, которым я тем не менее пользовался с удовлетворением. Здесь я более подробно рассмотрю возможности нового почтового клиента, чтобы выяснить, достойно ли оно быть вашим почтовым клиентом по умолчанию.
В Windows 8 было очень простое современное приложение для почты, которое в 8.1 было улучшено такими вещами, как перетаскивание для перемещения почты между папками. Это новое приложение Windows 10 Mail, которое предустановлено вместе с Календарем, на самом деле является частью бесплатной версии пакета Microsoft Office Mobile для повышения производительности. Он называется Outlook Mail в Windows 10 Mobile, работающий на смартфонах и фаблетах, но просто обычная почта в Windows 10 для ПК. Это еще одна причина, наряду с другими сенсорными приложениями Office, которые будут бесплатными в Магазине Windows, для бесплатного обновления до Windows 10.
Он называется Outlook Mail в Windows 10 Mobile, работающий на смартфонах и фаблетах, но просто обычная почта в Windows 10 для ПК. Это еще одна причина, наряду с другими сенсорными приложениями Office, которые будут бесплатными в Магазине Windows, для бесплатного обновления до Windows 10.
Настройка почты в Windows 10
Если вы уже настроили приложение Windows Mail по умолчанию на ПК с Windows 8. x , все готово, как только вы свяжете компьютер с учетной записью Windows. Я обнаружил, что это одна из самых крутых особенностей современной Windows: синхронизация настроек включает полные учетные данные электронной почты. Это не то, что вы даже можете сказать об экосистеме Apple. Если я войду в свою учетную запись Apple на Mac, а затем на iPhone, мне все равно придется настраивать учетные записи электронной почты отдельно на каждом устройстве.Не так с Windows 10: все просто работает.
Если вам действительно нужно настроить свою учетную запись электронной почты в первый раз, почтовый клиент поддерживает все стандартные почтовые системы, включая (конечно) Outlook. com, Exchange, Gmail, Yahoo! Почта, iCloud и любая имеющаяся у вас учетная запись POP или IMAP. (POP не является выбором для почтового клиента Windows 8.1, для которого требуется улучшенный протокол IMAP.) Просто введите свой адрес и пароль для любого из типов учетной записи, и Mail определит необходимые настройки сервера.Большим преимуществом использования почтового клиента вместо версии электронной почты только для веб-браузера является то, что новые сообщения будут появляться на панели уведомлений Центра действий, откуда вы можете ответить.
com, Exchange, Gmail, Yahoo! Почта, iCloud и любая имеющаяся у вас учетная запись POP или IMAP. (POP не является выбором для почтового клиента Windows 8.1, для которого требуется улучшенный протокол IMAP.) Просто введите свой адрес и пароль для любого из типов учетной записи, и Mail определит необходимые настройки сервера.Большим преимуществом использования почтового клиента вместо версии электронной почты только для веб-браузера является то, что новые сообщения будут появляться на панели уведомлений Центра действий, откуда вы можете ответить.
Интерфейс
Как я уже упоминал, интерфейс Mail прост и понятен, в основном он не мешает, поэтому вы можете сосредоточиться на содержании своего электронного письма. В представлении «Входящие» отображается левая панель с кнопками, которую можно расширить с помощью значка «гамбургер» с тремя полосами. Вверху находятся три кнопки с простым дизайном, знак «Плюс» для создания нового электронного письма, значок «голова и плечи» для переключения между несколькими учетными записями и кнопка папок. Внизу есть еще четыре кнопки для почты, календаря, обратной связи и настроек. Кнопка «Почта» кажется излишней, поскольку вы уже находитесь в почте, но, возможно, она нужна для согласованности с интерфейсом приложения «Календарь».
Внизу есть еще четыре кнопки для почты, календаря, обратной связи и настроек. Кнопка «Почта» кажется излишней, поскольку вы уже находитесь в почте, но, возможно, она нужна для согласованности с интерфейсом приложения «Календарь».
Если у вас нет открытого электронного письма, вы увидите изображение облака на правой панели, где обычно отображается содержимое письма; вы можете изменить это на любое изображение по вашему выбору.
Проведение пальцем по экрану — новое удовольствие для пользователей Windows Mail. Они будут знакомы по почтовым клиентам для смартфонов.Проведите по записи письма слева направо, чтобы пометить его, а справа налево — в архив, что полезно для пользователей сенсорных экранов. Для пользователей клавиатуры и мыши у вас есть кнопки быстрого действия, наведенные для этих действий и удаления. В обоих режимах кнопка множественного выбора позволяет вам устанавливать флажки в каждом письме для архивирования, удаления или перемещения их в папку с помощью перетаскивания. Вы можете изменить действия смахивания на другие действия, такие как отметка как прочитанная или удаление почты.
Вы можете изменить действия смахивания на другие действия, такие как отметка как прочитанная или удаление почты.
Mail прост в использовании.Рядом с записями с несколькими сообщениями есть треугольный указатель; просто коснитесь этого, чтобы развернуть беседу. На мой взгляд, это представление бесконечно яснее, чем византийское представление беседы Gmail, со всеми этими свернутыми сообщениями и различными полями для ответов, а иногда и без возможности ответа.
Даже в режиме планшета я обнаружил, что кнопки интерфейса немного маленькие, хотя я мог нажимать те, которые хотел, на Microsoft Surface Pro 3.
Создание писем
При нажатии на большой знак «плюс» открывается очень простая панель для создания писем.При вводе в поле адреса открывается автоматически заполняемый список контактов, начинающийся с вводимых вами букв, при этом контакты, которые чаще всего отправляются по электронной почте, отображаются вверху. При вводе текста сообщения параметры «Формат» позволяют применять полужирный шрифт, курсив и стили подчеркивания, а раскрывающийся список позволяет еще глубже погрузиться в форматирование, позволяя изменять шрифт, размер, цвет и выделение. Вы даже можете использовать зачеркнутый или нижний и верхний индекс.
Вы даже можете использовать зачеркнутый или нижний и верхний индекс.
Отдельная кнопка «Абзац» раскрывает варианты маркеров и нумерации, отступа, выравнивания и межстрочного интервала.Одним словом, вы можете создать свое сообщение по своему вкусу.
Вкладка «Вставка» предлагает четыре четкие кнопки для добавления файлов, таблиц, изображений и ссылок в тело письма. Каждое из них является своего рода подмножеством меню в бесплатном приложении Word, доступном в магазине приложений. Например, когда вы вставляете изображение, вы можете изменять его размер и положение, а также обрезать и вращать. Параметры таблицы включают автоматическое подгонку содержимого, поворот текста, цветовые узоры и параметры строки заголовка, но вы не можете сортировать столбцы.Вы можете обозначить электронное письмо как важное (с красным восклицательным знаком) или как низкое (с зеленой стрелкой вниз). И, наконец, вы можете проверить орфографию в своей работе.
Путь к почте?
Несмотря на то, что приложение «Почта» разработано для сенсорного ввода, его использование с клавиатурой и мышью совершенно естественно и плавно.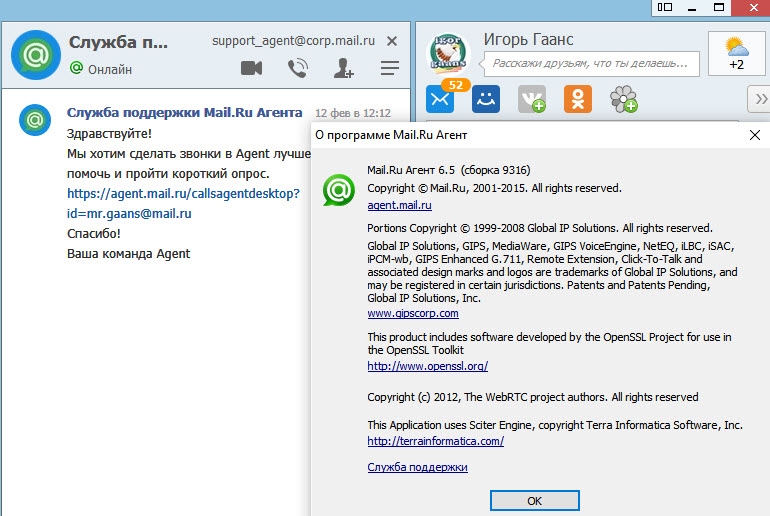 Это понятный интерфейс, который хорошо работает в любом сценарии. Возможность подключения нескольких учетных записей и выбор гибкого форматирования и вставки означают, что он подходит для всех, кроме самых сложных задач электронной почты.Интеграция с Центром уведомлений — еще один плюс для приложения, так же как и тот факт, что после того, как вы настроите его на одном устройстве с Windows 10, любое другое, в которое вы войдете, не потребует никакой настройки.
Это понятный интерфейс, который хорошо работает в любом сценарии. Возможность подключения нескольких учетных записей и выбор гибкого форматирования и вставки означают, что он подходит для всех, кроме самых сложных задач электронной почты.Интеграция с Центром уведомлений — еще один плюс для приложения, так же как и тот факт, что после того, как вы настроите его на одном устройстве с Windows 10, любое другое, в которое вы войдете, не потребует никакой настройки.
Дополнительная литература
Windows 10 Обзоры
Настройка электронной почты в приложении «Почта» для Windows 10
Если вы входите в Windows 10, используя учетную запись Microsoft с адресом Outlook.com, Live, Hotmail или MSN, эта учетная запись добавляется в приложения «Почта» и «Календарь».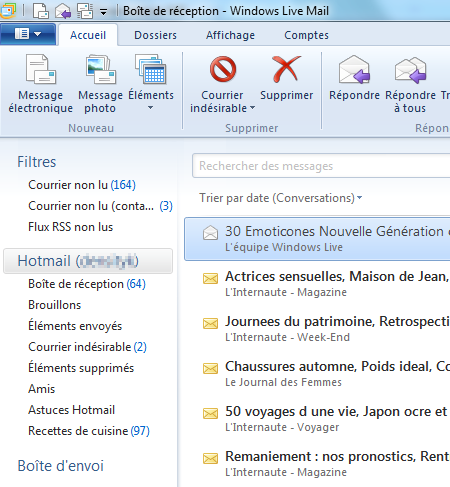 Вы можете добавить эту и многие другие учетные записи электронной почты в приложения «Почта» и «Календарь», чтобы начать отправлять и получать электронную почту, а также создавать и управлять событиями.
Вы можете добавить эту и многие другие учетные записи электронной почты в приложения «Почта» и «Календарь», чтобы начать отправлять и получать электронную почту, а также создавать и управлять событиями.
Добавить новую учетную запись электронной почты
Откройте приложение «Почта», щелкнув меню «Пуск» Windows и выбрав Mail .
Если вы впервые открываете приложение «Почта», вы увидите страницу приветствия.Выберите Добавить учетную запись , чтобы начать.
Если вы уже использовали приложение «Почта», в нижней части левой панели навигации выберите Настройки , а затем выберите Управление учетными записями .

Примечание. На телефоне или планшете коснитесь трех точек внизу страницы, чтобы получить доступ к настройкам .
Выберите Добавить учетную запись .
Выберите тип учетной записи, которую вы хотите добавить.
Примечания:
Вам может потребоваться прокрутить вниз диалоговое окно Добавить учетную запись , чтобы просмотреть все параметры.
Если вы выберете Google , вам нужно будет войти в свою учетную запись Google, ввести код двухэтапной проверки, если вы включили эту функцию безопасности, и дать Windows разрешение на доступ к вашей информации.
 Нажмите Разрешить , и ваша учетная запись будет создана.
Нажмите Разрешить , и ваша учетная запись будет создана.Если вы выберете другую учетную запись электронной почты, вам нужно будет следовать особым инструкциям в разделе Особые инструкции для других учетных записей ниже.
Введите необходимую информацию и нажмите Войти . Для большинства учетных записей это ваш адрес электронной почты, пароль и имя учетной записи.Имя учетной записи — это то, что вы увидите как на левой панели Mail для Windows 10, так и на панели управления учетными записями.
Примечание. Если вы получили сообщение «Мы не можем найти информацию для этого аккаунта. Убедитесь, что адрес электронной почты правильный, а затем повторите попытку ». Вам нужно будет нажать Повторить попытку три раза, прежде чем кнопка изменится на Advanced .
 Щелкните Advanced и следуйте инструкциям в следующем разделе, чтобы добавить свою учетную запись.
Щелкните Advanced и следуйте инструкциям в следующем разделе, чтобы добавить свою учетную запись.Нажмите Готово . Ваши данные начнут синхронизироваться, как только ваша учетная запись будет настроена.
Добавить учетную запись с помощью расширенной настройки
Есть два способа получить доступ к параметрам расширенной настройки вашей учетной записи электронной почты.
Нажмите Расширенная настройка , если автоматическая настройка электронной почты завершилась неудачно на шаге 3 выше.

Щелкните Расширенная настройка в окне Выберите учетную запись на шаге 2 выше. Расширенная настройка — последний вариант в списке, и вам, возможно, придется прокрутить его, чтобы увидеть его.
Вы можете выбрать учетную запись Exchange ActiveSync или учетную запись электронной почты Интернет . Если администратор не дал указание использовать Exchange ActiveSync, щелкните Электронная почта Интернета .
Введите следующую информацию в окне Advanced setup .
Адрес электронной почты Это имя, которое вы увидите на левой панели приложения Почта.

Имя пользователя Это ваш полный адрес электронной почты.
Пароль Введите пароль учетной записи электронной почты.
Имя учетной записи Это имя, которое вы увидите на левой панели Почты для Windows 10, а также на панели «Управление учетными записями». Вы можете выбрать любое имя, какое захотите.
Отправляйте сообщения под этим именем Введите имя, которое должны видеть получатели при получении вашего сообщения.
Сервер входящей электронной почты Вы можете получить эту информацию у своего интернет-провайдера или администратора.Обычно адрес сервера входящей почты имеет формат mail.contoso.com или imap.google.com. Для многих учетных записей электронной почты вы можете найти эту информацию в справочнике по именам серверов POP и IMAP.

Тип учетной записи Выберите POP3 или IMAP4. Большинство учетных записей электронной почты используют IMAP4. Если вы не знаете, какой из них выбрать, обратитесь к своему интернет-провайдеру.
Сервер исходящей (SMTP) электронной почты Эту информацию можно получить у своего интернет-провайдера или администратора.Обычно адрес сервера исходящей электронной почты имеет формат mail.contoso.com или smtp.contoso.com.
По умолчанию все четыре флажка в нижней части окна будут установлены. Большинство учетных записей электронной почты не требуют изменения этих параметров.
Ваш поставщик услуг электронной почты может предоставить вам параметры, необходимые для заполнения расширенных настроек, но вы также можете перейти к справочнику по именам серверов POP и IMAP, который мы предоставили для наиболее популярных поставщиков услуг электронной почты.
После ввода необходимой информации нажмите Войти > Готово .
Устранение неполадок
Если у вас возникли проблемы с настройкой учетной записи, попробуйте следующее.
Если вы обновились до Windows 10, вам нужно будет повторно добавить свои учетные записи в Почту для Windows 10.
Убедитесь, что ваш адрес электронной почты и пароль верны.Пароли чувствительны к регистру.
Если вы видите самые последние сообщения, но не видите старых, вероятно, вам нужно изменить продолжительность синхронизации электронной почты.

Если вы видите сообщение о том, что ваша учетная запись устарела, вам, вероятно, необходимо обновить свой пароль, серверы входящей или исходящей почты или настройки SSL. Для получения дополнительной информации см. Исправление устаревшей учетной записи.
Если вы хотите удалить учетную запись, см. Раздел Удаление учетной записи электронной почты из приложений «Почта» и «Календарь».
Особые инструкции для других счетов
Если вы включили двухфакторную аутентификацию в своей учетной записи iCloud, вам необходимо сгенерировать пароль для конкретного приложения, чтобы добавить свою учетную запись iCloud в приложение Mail.
- org/ListItem»>
Выберите Сгенерировать пароль под паролями для конкретных приложений.
Следуйте инструкциям на экране.
Войдите на страницу своей учетной записи Apple ID.
Microsoft добавила поддержку OAuth для Yahoo! учетные записи в обновлении Windows 10 Creators. Чтобы установить Creators Update сейчас, перейдите на сайт загрузки программного обеспечения и выберите Обновить сейчас . Дополнительные сведения об обновлении см. В разделе Windows 10 Creators Update здесь.
Если у вас есть японский Yahoo! адрес электронной почты, вам нужно будет сделать следующее:
Вам необходимо добавить свой Yahoo! учетная запись как учетная запись IMAP.
 Для этого выполните действия, описанные в разделе Добавление учетной записи с помощью расширенной настройки, используя imap.mail.yahoo.co.jp для сервера входящей почты и smtp.mail.yahoo.co.jp для сервера исходящей почты.
Для этого выполните действия, описанные в разделе Добавление учетной записи с помощью расширенной настройки, используя imap.mail.yahoo.co.jp для сервера входящей почты и smtp.mail.yahoo.co.jp для сервера исходящей почты.
Для синхронизации почтового ящика QQ с приложениями «Почта» и «Календарь» необходимо включить IMAP в QQ.
Войдите в свою учетную запись QQ.
Выберите Настройки > Учетная запись > Служба POP3 / IMAP / SMTP / Exchange / CardDAV / CalDAV > Найдите службу IMAP / SMTP > Откройте .
org/ListItem»>После отправки текстового сообщения QQ откроет новый диалог с кодом авторизации. Скопируйте код авторизации, так как он понадобится вам для добавления учетной записи QQ mail в приложения «Почта» и «Календарь».
В приложениях «Почта» и «Календарь» удалите свою учетную запись QQ и снова добавьте ее, используя код авторизации.
Ваша учетная запись QQ должна теперь синхронизироваться автоматически.

Вам может потребоваться отправить текстовое сообщение, чтобы включить эту службу.После выбора Открыть на шаге 2 может появиться диалоговое окно, предлагающее использовать свой телефон для отправки сообщения на отображаемый номер телефона.
Когда вы попытаетесь подключить свою учетную запись GMX.de или WEB.de к приложениям «Почта» и «Календарь», вы получите электронное письмо на свой почтовый ящик GMX.de или WEB.de с инструкциями о том, как разрешить доступ.
В веб-браузере войдите в свою учетную запись GMX.de или WEB.de.
Найдите сообщение электронной почты с инструкциями о том, как подключить вашу учетную запись к приложениям «Почта» и «Календарь», и следуйте инструкциям.
Теперь ваша учетная запись должна автоматически синхронизироваться с приложениями «Почта» и «Календарь».

По-прежнему нужна помощь?
Связанные темы
Удаление учетной записи электронной почты из приложений Почты и Календаря
Мои сообщения отсутствуют или исчезают
Измените пароль в Почте для Windows 10
Почта и календарь для Windows 10: часто задаваемые вопросы
Как начать работу с приложением Почта в Windows 10
Windows 10 поставляется с приложением «Почта», которое является вашим новым клиентом по умолчанию для подключения и управления всеми учетными записями электронной почты из единого интерфейса без необходимости загружать разные веб-сайты для проверки своей электронной почты.
Хотя набор функций не такой большой, как в настольной версии Outlook, приложение Mail для Windows 10 включает все основные функции, которые потребуются большинству пользователей для управления потоком электронной почты в повседневной жизни. основание. И он поддерживает все популярные службы, такие как Outlook, Exchange, Yahoo, Gmail, iCloud и другие службы, использующие настраиваемую конфигурацию POP и IMAP.
В этом руководстве по Windows 10 мы расскажем, как начать работу со встроенной почтой.
Как начать использовать приложение Почта в Windows 10
Приложение Mail — один из наиболее полных и простых в использовании бесплатных клиентов для управления одной или несколькими учетными записями электронной почты, и вот шаги, чтобы начать работу:
VPN-предложения: пожизненная лицензия за 16 долларов, ежемесячные планы за 1 доллар и более
Добавление новой учетной записи электронной почты
Чтобы начать работу с приложением, необходимо сначала подключить хотя бы одну службу электронной почты, выполнив следующие действия:
- Открыть Старт .

- Найдите Mail и щелкните верхний результат, чтобы открыть интерфейс.
Нажмите кнопку Добавить учетную запись .
Выберите услугу и следуйте инструкциям на экране. Или выберите свою учетную запись электронной почты из списка, если применимо.
- Нажмите кнопку Готово .
Повторите шаги № 3 , 4 и 5 , чтобы настроить дополнительные учетные записи во время начальной настройки.В противном случае нажмите кнопку Перейти во входящие .
Выполнив эти шаги, вы можете начать использовать приложение «Почта» для управления своей электронной почтой.
В случае, если вам нужно настроить учетную запись в любой из поддерживаемых служб, обычно вам нужно только ввести свой адрес и пароль, так как приложение автоматически определит необходимые настройки сервера.
Добавление нескольких учетных записей электронной почты
Если вы хотите добавить несколько учетных записей электронной почты после начальной настройки, выполните следующие действия:
- Откройте приложение Mail .
- Нажмите кнопку Settings (шестеренка) в нижней части левой панели.
Щелкните параметр Управление учетными записями на правой панели.
Нажмите кнопку Добавить учетную запись .
Выберите почтовую службу, которую хотите добавить.
- Следуйте инструкциям на экране, чтобы добавить учетную запись.
После выполнения этих шагов вы можете повторить инструкции для настройки дополнительных учетных записей, которыми вы хотите управлять с помощью приложения.
Изменение настроек учетной записи электронной почты
В зависимости от почтовой службы, которую вы используете, вы можете настроить различные параметры учетной записи, выполнив следующие действия:
- Откройте приложение Mail .

- Нажмите кнопку Settings (шестеренка) в нижней части левой панели.
- Щелкните Управление учетными записями на правой панели.
Выберите учетную запись, настройки которой хотите изменить.
На странице «Настройки учетной записи» вы можете изменить имя учетной записи, используя более информативное имя на левой панели приложения.
При выборе опции Изменить настройки синхронизации почтового ящика откроется другая страница, на которой вы можете управлять различными настройками.
Используя раскрывающееся меню Загрузить новое содержимое , вы можете указать, когда приложение должно получать новые электронные письма из вашей учетной записи.
Если вы используете лимитное соединение, вы даже можете сбросить Всегда загружать сообщения целиком и изображения из Интернета , чтобы сохранить данные или предотвратить загрузку вредоносного содержимого.
Используя раскрывающееся меню Загрузить электронную почту из , можно указать количество электронных писем, которые вы хотите видеть в папке входящих сообщений рабочего стола.
Кроме того, в разделе Параметры синхронизации вы можете решить, должно ли приложение синхронизировать только электронную почту или календарь и контакты, к которым вы затем можете получить доступ с помощью приложений «Календарь» и «Люди» соответственно.
Проверка и ответ на электронную почту
Проверка электронной почты и ответ на нее ничем не отличаются от опыта, который вы получаете в Интернете или от других клиентов.
Чтобы просмотреть электронные письма и ответить на них, выполните следующие действия:
- Откройте приложение Mail .
- Выберите учетную запись для отправки нового сообщения электронной почты на левой панели.
- В разделе «Папки» выберите список писем.
В списке сообщений выберите сообщение электронной почты, которое хотите прочитать, оно откроется в области чтения справа.

Подсказка: Если вам нужно больше места для просмотра или создания писем, вы всегда можете свернуть левую панель, используя кнопку меню гамбургера в верхнем левом углу.
Если нужная папка отсутствует в списке, щелкните параметр Дополнительно и либо выберите папку, которую хотите просмотреть, либо щелкните правой кнопкой мыши нужную папку и выберите Добавить в избранное вариант, поэтому он всегда будет отображаться в разделе «Папки».
В электронном письме вы можете использовать панель инструментов панели чтения, чтобы ответить, переслать сообщение другому человеку, заархивировать, удалить или установить флажок.
При нажатии кнопки меню (трехточечная) в крайнем левом углу вы можете получить доступ к дополнительным параметрам для перемещения сообщения электронной почты в другую папку, отметки как спам, печати и т. Д.
Если вы не видите нужное электронное письмо над панелью списка сообщений, вы можете использовать поле поиска, чтобы найти его. Кроме того, можно использовать раскрывающееся меню слева, чтобы отсортировать список несколькими способами, чтобы находить электронные письма или управлять ими.
Кроме того, можно использовать раскрывающееся меню слева, чтобы отсортировать список несколькими способами, чтобы находить электронные письма или управлять ими.
Составление первого электронного письма
Создание и отправка сообщения — это простой процесс, просто выполните следующие действия:
- Откройте приложение Mail .
- Выберите учетную запись, которую вы хотите использовать для отправки нового сообщения электронной почты на левой панели.
- Нажмите кнопку Новая почта на левой панели.
В поле «Кому» введите адрес электронной почты получателя.
Подсказка: Вы можете отправить одно и то же электронное письмо нескольким людям, разделив каждый адрес точкой с запятой (;).
В поле «Тема» введите заголовок электронного письма.
- Щелкните текст сообщения, чтобы начать писать электронное письмо.
При написании сообщения вы заметите, что вкладка Format теперь доступна с инструментами для форматирования текста, списков, заголовков и опций для отмены и повторения содержимого.
Если вы хотите отправить файл, вы можете использовать вкладку Вставить и нажать кнопку Файлы . Также с помощью этой вкладки вы также можете отправлять изображения, ссылки и даже создавать таблицы.
Вкладка Draw включает инструменты, позволяющие писать электронные письма, используя естественный почерк. Чтобы начать работу, нажмите кнопку Drawing Canvas , выберите перо Pen или Highlighter , которое вы хотите использовать, и начните писать.
На вкладке Options вы найдете параметры для установки флага, указывающего, что сообщение содержит контент с высоким или низким приоритетом, проверки орфографических ошибок перед отправкой электронной почты, а также варианты масштабирования и поиска содержимого в теле.
Закончив написание сообщения, вы можете нажать кнопку Отправить в правом верхнем углу или нажать кнопку Отменить , чтобы удалить сообщение.
Настройка почтового приложения
Хотя приложение «Почта» было разработано для обеспечения базовых возможностей управления учетными записями электронной почты, можно управлять различными аспектами приложения, некоторые из которых включают настройки для настройки внешнего вида, уведомлений, подписи и многого другого.
Персонализация фонового изображения, цвета и режима
Для настройки фонового изображения, цветового акцента и переключения между темным и светлым режимами выполните следующие действия:
- Откройте приложение Mail .
- Нажмите кнопку Settings (шестеренка) в нижней части левой панели.
- Выберите вариант Персонализация .
На этой странице вы можете изменить цветовой акцент для опыта, переключаться между светлым и темным режимами или разрешить приложению соответствовать текущему режиму системы.
Используя настройки «Папка и интервал между сообщениями», вы можете настроить плотность отображения, чтобы на экране поместилось еще больше контента.
Кроме того, в разделе Фон вы можете установить обои, которые будут отображаться в фоновом режиме, если электронная почта не выбрана. Используя эти настройки, вы можете настроить изображение так, чтобы оно заполняло все пространство, отключить эту функцию или выбрать собственное изображение.
Настройка автоматических ответов
«Автоматические ответы» — это полезная функция, которая позволяет вам автоматически отправлять определенное сообщение, чтобы гарантировать, что любой, кто отправит вам электронное письмо, получит ответ.
В приложении «Почта» «автоматические ответы» доступны только для учетных записей Outlook.com, и вы можете настроить его, выполнив следующие действия:
- Откройте приложение Mail .
- Нажмите кнопку Settings (шестеренка) в нижней части левой панели.
- Щелкните опцию Автоматические ответы .
- Используйте раскрывающееся меню, чтобы выбрать адрес электронной почты Outlook, который вы хотите настроить.

Включите тумблер Отправлять автоматические ответы .
- В разделе «Внутри моей организации» создайте настраиваемое сообщение, которое отправители будут получать во время вашего отсутствия.
- Отметьте опцию Отправлять ответы вне моей организации , если вы хотите отправлять ответ об отсутствии на работе на каждое полученное вами электронное письмо, которое не было отправлено в вашей организации.
- Если вы должны ограничить ответы определенной группой людей, отметьте опцию Отправлять ответы только моим контактам .
- Во втором поле создайте собственное сообщение, которое ваши контакты будут получать во время вашего отсутствия.
После выполнения этих шагов ваша учетная запись будет отправлять автоматические ответы в зависимости от вашей конфигурации.
Настройка целевого ящика входящих
Сфокусированный почтовый ящик — это функция, специфичная для учетных записей Outlook, и если она включена, список сообщений будет автоматически организовывать ваши электронные письма на две вкладки: «Сфокусированные» и «Другое».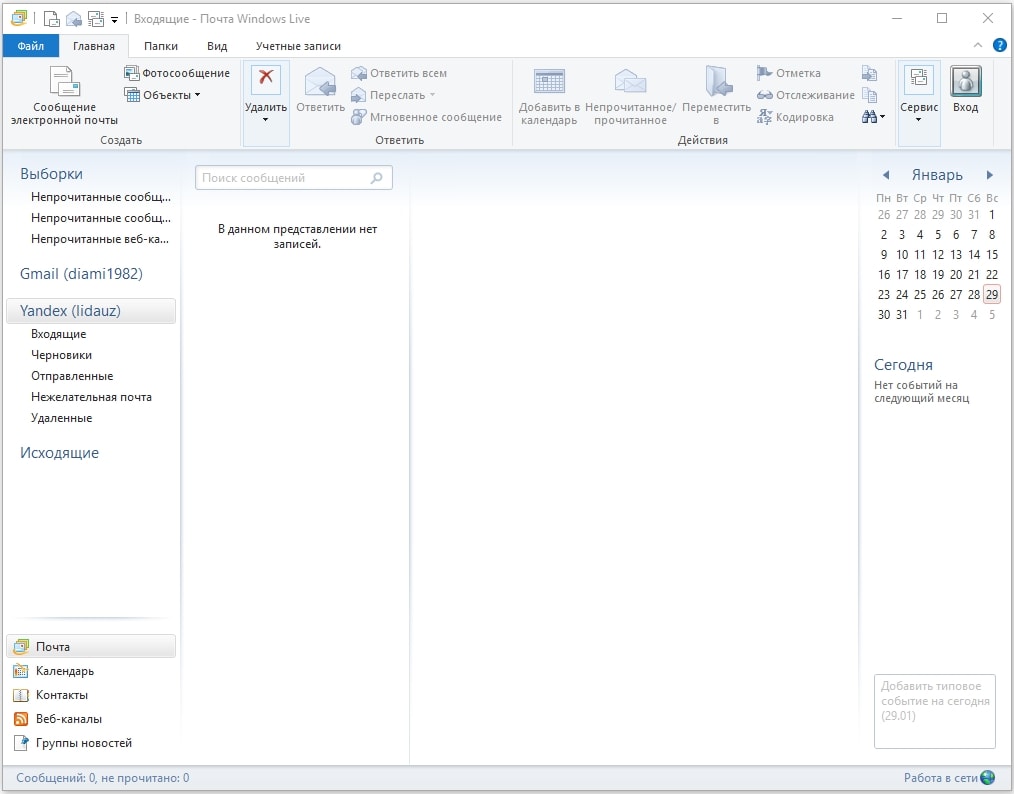
Чтобы включить или отключить папку «Сфокусированные входящие», выполните следующие действия:
- Откройте приложение Mail .
- Нажмите кнопку Settings (шестеренка) в нижней части левой панели.
- Щелкните опцию Сосредоточенные входящие .
- Используйте раскрывающееся меню, чтобы выбрать адрес электронной почты Outlook, который вы хотите настроить.
Включите или выключите переключатель Сортировка сообщений по сфокусированным и другим .
После выполнения шагов, в зависимости от ваших настроек, ваши самые важные электронные письма появятся на вкладке «Сосредоточено», а остальные будут организованы на вкладке «Другое».
Персонализация панели списка сообщений
Чтобы изменить настройки панели списка сообщений, выполните следующие действия:
- Откройте приложение Mail .
- Нажмите кнопку Settings (шестеренка) в нижней части левой панели.

- Выберите опцию Список сообщений .
В разделе «Действия смахивания» вы можете включить или отключить жесты смахивания и выбрать действие при смахивании сообщения вправо или влево.
Кроме того, внизу страницы можно настроить несколько других функций, в том числе:
- Организация: Позволяет группировать электронные письма по беседам или вы можете организовать каждое сообщение в хронологическом порядке по мере их поступления.
- Предварительный просмотр текста: Показывает краткий предварительный просмотр содержимого сообщения.
- Фотографии отправителя: Отображает изображение профиля отправителя. Если изображение недоступно, появится стандартный значок.
- Предварительный просмотр изображения: Показывает небольшой предварительный просмотр изображения, включенного в сообщение.
Персонализация области чтения
Чтобы изменить настройки области чтения, выполните следующие действия:
- Откройте приложение Mail .

- Нажмите кнопку Settings (шестеренка) в нижней части левой панели.
- Выберите вариант Область чтения .
На этой странице вы можете настроить множество функций, в том числе:
- Автооткрытие: Если включено, при удалении сообщения следующее электронное письмо в списке сообщений откроется автоматически.
- Отметить элемент как прочитанный: Позволяет вам решить, когда сообщение будет помечено как прочитанное после его открытия.
- Каретка просмотра: Если этот параметр включен, вы можете перемещаться по электронной почте с помощью текстового курсора.
- Внешнее содержимое: Если отключено, внешние элементы, такие как изображения и стиль, будут заблокированы в сообщении. Обычно этот параметр влияет на информационные бюллетени по электронной почте и рекламные предложения, созданные с использованием веб-технологий.

Персонализация электронной подписи
Если вы завершаете каждое электронное письмо одной и той же подписью, вместо того, чтобы писать ее снова и снова, приложение «Почта» предлагает возможность создать собственную подпись, которую вы можете автоматически прикреплять к каждому электронному письму.
Чтобы создать собственную подпись, выполните следующие действия:
- Откройте приложение Mail .
- Нажмите кнопку Settings (шестеренка) в нижней части левой панели.
- Выберите опцию Подпись .
- Выберите учетную запись для применения подписи или установите флажок « Применить ко всем учетным записям ».
- Включите Используйте тумблер с подписью электронной почты .
Составьте подпись, которую хотите использовать.
- Нажмите кнопку Сохранить .
После того, как вы выполните эти шаги, ваша новая пользовательская подпись будет добавляться в каждое новое отправляемое вами сообщение.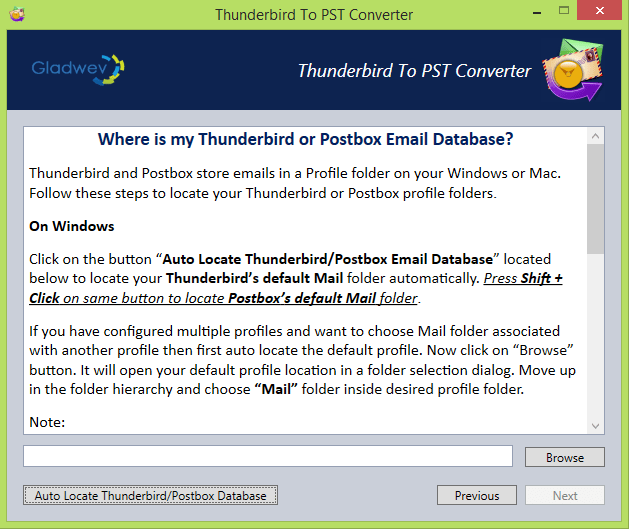
Персонализация уведомлений по электронной почте
Приложение Mail интегрируется с Центром уведомлений для отображения уведомлений, и вы можете использовать следующие шаги для настройки взаимодействия:
- Откройте приложение Mail .
- Нажмите кнопку Settings (шестеренка) в нижней части левой панели.
- Выберите опцию Уведомления .
- Выберите учетную запись для настройки уведомлений или установите флажок Применить ко всем счетам .
Включите Показывать уведомления в тумблере центра действий .
Выберите настройки уведомлений, которые вы хотите использовать, в том числе:
- Показать баннер с уведомлением.
- Воспроизвести звук.
- Показать уведомление для папок, закрепленных на начальном экране.
Удаление учетных записей электронной почты
Если вам больше не нужно управлять электронной почтой для определенной службы, вы можете удалить учетную запись, выполнив следующие действия:
- Откройте приложение Mail .

- Нажмите кнопку Settings (шестеренка) в нижней части левой панели.
- Щелкните Управление учетными записями на правой панели.
Выберите учетную запись, которую хотите удалить.
В «Настройках учетной записи» выберите Удалить учетную запись с этого устройства .
- Нажмите кнопку Удалить .
После выполнения этих действий вы больше не сможете проверять удаленную учетную запись с помощью приложения «Почта».
Перезапуск почтового приложения
Если у вас возникли проблемы с синхронизацией электронной почты приложением или другие проблемы, вы можете быстро исправить наиболее распространенные проблемы, сбросив настройки приложения.
- Открыть Настройки .
- Щелкните Apps .
- Щелкните Приложения и функции .
- В разделе «Приложения и функции» выберите приложение Mail and Calendar .

Щелкните ссылку Дополнительные параметры .
Нажмите кнопку Сбросить .
- Нажмите кнопку Reset еще раз для подтверждения.
После того, как вы выполнили эти шаги, приложение вернется к заводским настройкам, что обычно устраняет большинство проблем. После повторной установки приложения вам нужно будет настроить его с нуля, выполнив действия, описанные выше.
Завершение
Хотя существует множество почтовых клиентов, которые вы можете использовать, встроенное почтовое приложение в Windows 10 предоставляет все основные функции, которые потребуются большинству обычных пользователей для управления одной или несколькими учетными записями электронной почты практически от любого поставщика услуг.
Какой почтовый клиент вы используете в Windows 10? Расскажите в комментариях.
Дополнительные ресурсы по Windows 10
Дополнительные полезные статьи, статьи и ответы на распространенные вопросы о Windows 10 см.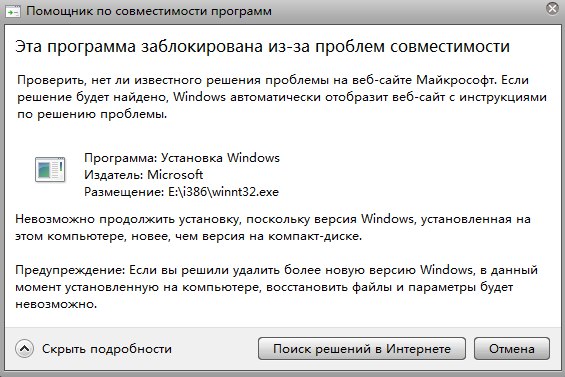 На следующих ресурсах:
На следующих ресурсах:
Обзор: Surface Pro 7+ с LTE получил большой импульс от Intel 11-го поколения
Surface Pro 7+ для бизнеса (2021 г.) — это последняя (и, надеюсь, последняя) версия устаревшего дизайна Surface Pro от Microsoft.Но это не делает его невпечатляющим. Процессор Intel 11-го поколения и графика Xe делают его одним из самых быстрых ПК Surface, а опциональный 4G LTE и съемный SSD — это просто вишенка на торте. Тем не менее, потребителям следует дождаться выхода Surface Pro 8.
Сохранить большойОбзор: TerraMaster F5-221 — NAS с 5 отсеками, который может многое предложить
TerraMaster производит несколько привлекательных корпусов для NAS с полностью алюминиевым дизайном, но при этом они невероятно выгодны по цене. F5-221 — это NAS с пятью отсеками, который не стоит целого состояния.Это не самый мощный корпус, но если вам нужно небольшое устройство для хранения файлов и других данных, это хороший выбор.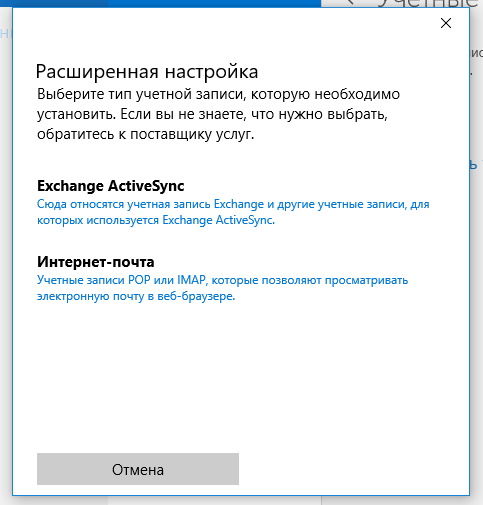
Mail для Windows: плюсы / минусы
Mail для Windows — это базовая почтовая программа, которая позволяет легко и безопасно обрабатывать электронную почту в нескольких учетных записях, хотя в ней отсутствуют более сложные функции. Вы не можете настроить фильтры, например, группы электронной почты или шаблоны сообщений.
Учетные записи IMAP, Exchange и POP в почте для Windows
Mail для Windows позволяет вам настроить несколько учетных записей электронной почты, и они могут быть разных типов: помимо классических (и быстро исчезающих) учетных записей POP, Mail поддерживает IMAP (например, Gmail или iCloud Mail) и Exchange (например, Outlook 365. ).
При использовании IMAP и Exchange все сообщения и папки хранятся на сервере, с которым затем синхронизируется Mail. Когда вы добавляете новую учетную запись и по умолчанию Почта для Windows настраивает ее на синхронизацию только сообщений за последний месяц (или за последние три месяца).
Конечно, это умная стратегия. Как часто вы действительно просматриваете сообщения, полученные более трех месяцев назад? Таким образом, отказ от хранения этих электронных писем локально на компьютере экономит не только время и синхронизацию пропускной способности, а также тонны локального дискового пространства, но также избавляет вас от возни с этими старыми электронными письмами.
Конечно, Почта для Windows позволяет вам изменить параметр синхронизации, чтобы все сообщения были доступны во всех папках. Конечно, Mail для Windows должна сделать это очевидным и более простым для изменения.
Краткое описание Описание
- Mail для Windows позволяет управлять почтой в нескольких учетных записях электронной почты IMAP, Exchange и POP.
- Для каждой учетной записи электронной почты вы можете настроить, сколько почты (включая неделю, месяц назад и без ограничений) синхронизируется с сохранением локального хранилища; настройка применяется ко всем папкам учетной записи.

- (необязательно) адаптивное расписание синхронизации уравновешивает получение новых сообщений сразу и продлевает срок службы батареи портативного компьютера.
- Входящие и папки нескольких учетных записей могут быть объединены в единую учетную запись, которая позволяет получать доступ ко всей почте в одном месте, а Mail for Windows может организовывать сообщения в беседе в виде цепочек.
- Для защиты вашей безопасности и конфиденциальности вы можете настроить приложение «Почта» так, чтобы оно не загружало удаленное содержимое автоматически.
- Простой в использовании редактор сообщений позволяет добавлять в текст сообщения электронной почты расширенное форматирование, включая изображения; Почта для Windows также поддерживает вложения электронной почты.
- Для каждой учетной записи вы можете создать подпись электронной почты, которая автоматически добавляется к электронным письмам по мере их создания.
- Простой поиск позволяет быстро находить текст в полном тексте сообщения и в папках; Однако операторы поиска для сужения результатов недоступны.
- Интеграция с календарем позволяет Mail распознавать дату и время событий в сообщениях электронной почты и позволяет легко добавлять их в свое расписание.
- Используя интерфейс автоответчика Outlook Mail, вы можете настроить Outlook.com, чтобы автоматически отвечать на входящие сообщения от вашего имени.
- Mail для Windows может уведомлять вас о новых сообщениях электронной почты с помощью центра действий Windows с помощью баннера или звука.
- Вы можете выбрать цвет интерфейса и фоновое изображение для окна приложения «Почта» и переключаться между светлой темой для дня и темной для ночи.
- Почта для Windows поддерживает Windows 10.
Компетентный редактор сообщений
Что бы вы об этом ни думали, Mail for Windows старается осознавать используемые ресурсы.Он не проверяет наличие новых сообщений чаще, чем считает необходимым, например, «умный» график адаптируется к тому, как часто вы получаете новую почту и как часто вы с ней сталкиваетесь. Да, вы можете выбрать свой собственный график.
Предполагая, что вы получили свои электронные письма в почтовом приложении, что вы можете сделать? Ответить, архивировать, удалить; Если вы присмотритесь, Почта для Windows также предлагает ярлык для отметки электронной почты как спама.
Когда вы ответите или напишете новое сообщение, вы найдете удобный и полезный редактор, который позволит вам легко применить формат.Вы можете, конечно, добавлять изображения и вложения. Возможно, немного удивительно, но приложение Mail не интегрируется напрямую с OneDrive (или другими службами обмена файлами) для отправки файлов, которые выходят за рамки классических вложений.
Еще кое-что, что обычно прикрепляется к концам писем, — это подписи. Mail для Windows позволяет вам добавлять свою подпись — в несколько рудиментарной манере, которую мы можем ожидать от нее: вы получаете одну текстовую подпись для каждой учетной записи (без изображений и ссылок), и она либо автоматически включается, либо отключается; вы не можете настроить несколько подписей для каждой учетной записи или выбрать только при отправке.
Автоматизация практически отсутствует
Таким образом, подписи не могут действовать как фрагменты текста в приложении Почта. К сожалению, и многое другое тоже. Почта для Windows не предлагает шаблоны сообщений, текстовые модули или предлагаемые ответы.
Что касается другой автоматизации, Mail тоже мало что предлагает. В нем нельзя настроить правила локальной фильтрации почты; Mail для Windows не может сортировать или отмечать почту по отправителям; и вы не можете заставить его отправлять сообщения, которые вы отправляете, на основе, например, получателя.
(Для учетных записей Outlook Mail приложение Mail позволяет настраивать автоответчик, отправляемый с сервера. Аналогичный интерфейс для общих правил на стороне сервера, возможно, также для других типов учетных записей, может быть полезен.)
Без ярлыков, но полезный поиск
Вы также не можете настроить Почту для Windows для применения ярлыков или категорий с помощью фильтров. Это потому, что, опять же, нет фильтров — и потому что нет ярлыков или категорий. Откладывания сообщений, увы, тоже нет.
Для организации почты в приложении Mail есть папки и поиск. Папки работают так, как должны, и перемещать сообщения достаточно легко, используя дракон и перетаскивание или панель инструментов. Как ни странно, здесь нет сочетания клавиш, и, что немного раздражает, перемещение сообщений между учетными записями невозможно (как, кстати, и копирование сообщений).
Поиск в Mail для Windows в целом доставляет удовольствие. В немалой степени это связано с простотой: вы вводите условия поиска; вы нажимаете «Enter»; вы получите результат.Почтовое приложение позволяет выполнять поиск либо в текущей папке, либо в учетной записи (но не по учетным записям).
Возможно, наиболее полезно отправить почту, чтобы продолжить поиск в Интернете на сервере и вернуть все результаты. Это способ доступа к почте, не синхронизированной с компьютером, и очень полезный.
Если вы жаждете точности при поиске и результатах, вы, вероятно, пропустите операторы поиска, фильтры и параметры сортировки. Поиск по-прежнему чрезвычайно полезен в почте.
Связанные почтовые ящики для унификации учетных записей
Вернувшись в почтовый ящик (или любую другую папку), вы также можете пропустить эти параметры сортировки. Почтовое приложение всегда показывает сообщения, отсортированные по дате. Однако вы можете отфильтровать папку, чтобы уменьшить ее до непрочитанных или помеченных сообщений.
Если настроено несколько учетных записей, вы обнаружите, что переключаетесь между учетными записями — или Почта для Windows объединяет их. С помощью «связанных почтовых ящиков» вы можете объединить почтовые ящики, папки для отправленных писем и архивов и т. Д., которые отображаются как одна большая учетная запись.
С объединенными таким образом учетными записями вы даже можете выполнять поиск по учетным записям, хотя результаты могут немного сбивать с толку, поскольку сообщения не указывают их происхождение.
Управление почтой для Windows с помощью смахивания, мыши и клавиатуры
Независимо от того, хранятся ли ваши почтовые ящики отдельными или объединенными, Mail для Windows позволяет вам настроить и настроить действия для прокрутки сообщения. Вы можете выбрать, например, архивирование и удаление или пометку почты как нежелательной.
К сожалению, аналогичные параметры конфигурации не существуют для доступных панелей инструментов и действий контекстного меню, а те, что доступны, иногда могут показаться немного случайными. Однако они работают достаточно хорошо, и вы, по крайней мере, можете выполнять большинство действий, которые хотите.
То же, увы, нельзя сказать о сочетаниях клавиш. Даже в программе, которая также хорошо работает с экраном (а не с клавиатурой) для прикосновения, полный набор сочетаний клавиш должен быть больше, чем просто второстепенная мысль. Mail для Windows поставляется с набором ярлыков, которые местами достаточно знакомы, но имеют пробелы, такие как перемещение почты, как упоминалось ранее, или использование «Пробела» для чтения почты на экране.
Не открывать почту и черновики в разных окнах?
Говоря о области, в которой приложение Mail отображает ваши сообщения: на каком бы устройстве вы ни находились, нет возможности свести к минимуму или иным образом убрать черновик сообщения при его составлении, чтобы вы могли быстро обратиться, скажем, к исходному сообщению, а затем вернуться к нему. черновик — это простота, фокус зашел слишком далеко; на большом экране это глупо.
Почта для Windows также не позволяет открывать электронные письма, которые вы читаете, в отдельных окнах — или, если есть способ, он остался для меня непонятным.Приложение Help for Mail ограничивается несколькими вопросами, заполненными раздачей.
Календарь и контакты
Почта для Windows поставляется с Календарем в качестве родственного приложения, которое достаточно хорошо работает для синхронизации вашего расписания и управления им. Если приложение Mail обнаруживает время и дату в сообщении электронной почты, оно может помочь вам создать новое событие в календаре с предварительно установленным временем и темой сообщения электронной почты, используемой в качестве заголовка. К сожалению, это почти вся интеграция между двумя программами.
Люди сохраняют контакты для почтового приложения, и интеграция также ограничена.К сожалению, Mail (или Mail в сочетании с People) не позволяет вам создавать группы контактов, чтобы вы могли легко отправлять письма нескольким получателям. В почтовом приложении нет даже настоящего средства выбора контактов; это все автозаполнение.
Mail для Windows — это базовая почтовая программа, которая позволяет легко и безопасно обрабатывать электронную почту в нескольких учетных записях, хотя в ней отсутствуют более сложные функции.
Вы не можете настроить фильтры, например, группы электронной почты или шаблоны сообщений.
Плюсы против минусов
Плюсы
- Mail для Windows предлагает простой доступ к нескольким учетным записям электронной почты IMAP и POP
- Удобный и мощный редактор позволяет без особых усилий составлять богато отформатированные электронные письма
- Жесты прокрутки и панели инструментов быстрого действия делают доступными частые действия Почта для Windows 10 позволяет настраивать подписи электронной почты для каждой учетной записи, а также вы можете обманом заставить ее использовать подписи HTML
Минусы
- Почта Windows по умолчанию показывает только часть почты (без указания того, ожидает ли еще почта на сервере)
- Вы не можете настроить правила для фильтрации почты или выполнения других автоматических действий
- Почта Windows не имеет быстрых клавиш для некоторых из них -используемые действия (например, перемещение сообщений)
Спасибо, что сообщили нам!
Расскажите, почему!
Другой Недостаточно деталей Сложно понять8 лучших почтовых клиентов для Windows
Учитывая количество электронных писем, которые мы отправляем каждый день, неудивительно, что у нас высокие стандарты для приложений, которые мы используем для управления этими сообщениями.
Почтовые клиенты больше не разрабатываются с использованием только тех основ, которые мы ожидали, но лучшие теперь включают исключительные функции, такие как откладывание сообщений, планирование электронной почты и предложения шаблонов — штрихи, которые помогают им выделиться среди растущей толпы.
Если вы упорный пользователь Windows, вам, вероятно, понадобится настольный почтовый клиент, когда вы находитесь на своем компьютере для более мощных функций или для управления несколькими учетными записями электронной почты в одном месте. Здесь мы представим наш выбор лучших почтовых клиентов для Windows, чтобы вы могли решить, какой из них подходит именно вам.
Что делает отличный почтовый клиент для Windows?
Веб-приложения электронной почты, такие как веб-приложение Gmail, отлично подходят для доступа к электронной почте вдали от рабочего стола. Но когда вы находитесь за своим компьютером, настольное приложение часто может быть лучшим решением. Возможно, вы хотите создать резервную копию всех своих писем на своем компьютере. Возможно, вы хотите использовать несколько адресов электронной почты в одной программе. Или, может быть, веб-приложение вашего почтового клиента просто ужасно.
Какой бы ни была причина, Windows предлагает несколько решений. При поиске лучших почтовых клиентов для Windows мы сосредоточили внимание на стабильности, простоте использования и интеграции со сторонними производителями.Проблемы с производительностью были решающим фактором, и мы выбрали только приложения, интерфейс которых был достаточно интуитивно понятным, чтобы легко приспособиться к любому типу пользователей.
Наконец, эти восемь почтовых клиентов были выбраны специально, потому что каждый из них предлагал одну или несколько уникальных функций, дающих пользователям неожиданные, но желанные преимущества.
8 лучших почтовых приложений для Windows
Лучший почтовый клиент Windows для многоязычного обмена электронной почтой
Когда вы откроете eM Client, он покажется вам знакомым.Он следует общему шаблону, широко используемому другими почтовыми клиентами: быстрый доступ ко всем связанным учетным записям и их соответствующим папкам слева, с основным календарем, контактами и задачами прямо под ним.
eM Client поддерживает все основные функции, ожидаемые от лучших почтовых приложений. Но его отличительной особенностью является возможность переводить электронные письма, отправленные на 39 языков, прямо в приложении. eM Client автоматически определит язык и предоставит возможность перевода простым щелчком мыши прямо под контактной информацией.
eM Client также предлагает инструмент «Дедупликатор», который найдет дубликаты в ваших контактах, электронных письмах, событиях календаря и задачах. Например, он может найти контакты с одним и тем же адресом электронной почты, но с разными именами, или адреса электронной почты с одинаковой строкой темы. Нажмите Инструменты > Дедупликатор , и довольно простой мастер проведет вас через процесс и позволит вам решить, хотите ли вы переместить данные или удалить их навсегда.
Клиент также имеет функцию чата, которая может быть отделена как отдельное окно и работать независимо, пока вы работаете над другими делами.
Стоимость клиента eM : Доступна бесплатная лицензия; 49,95 долларов за версию Pro, которая включает поддержку VIP, неограниченное количество учетных записей и коммерческое использование.
Лучший почтовый клиент Windows для повторения опыта браузера
Работа в Интернете стала нашей второй натурой, а это означает, что мы привыкли к интерфейсу браузера. И, нравится нам это или нет, это влияет на то, как мы воспринимаем другие приложения и взаимодействуем с ними. На самом деле, из-за этого настольные приложения могут даже казаться неестественными.
Люди в Mozilla знают это, поэтому они смоделировали интерфейс своего почтового клиента Thunderbird по образцу своего браузера Firefox. Программа работает с вкладками: есть вкладка для каждого электронного письма, которое открывает пользователь, вкладка для чатов, одна для календаря и одна для задач. Создание нового электронного письма фактически открывает новое окно.
Thunderbird — это открытый исходный код, что означает, что его поддерживает большое сообщество и добавляет такие функции, как возможность поиска в Интернете прямо из приложения.Конечно, надстройки с открытым исходным кодом не подчиняются каким-либо требованиям к удобству использования, поэтому вам нужно будет использовать свое усмотрение при выборе тех, которые вы используете.
Последняя примечательная особенность: Thunderbird интегрируется с Google Chat, IRC, Twitter и XMPP, что означает, что вы можете использовать эти приложения из самого Thunderbird. Нажмите на опцию Chat вверху, и откроется новая вкладка, где вы можете получить доступ к быстрому мастеру для настройки любой учетной записи, которую вы выберете. Как и в браузере, каждая вкладка будет находиться над всем интерфейсом.
Thunderbird Pricing : Бесплатно
Лучший почтовый клиент Windows для людей, которые живут в своем почтовом ящике
Первое, что вы заметите в Mailbird, — это отсутствие текста на странице. Вместо этого все дело в иконках. Представьте себе боковую панель Gmail, но без текстовых меток, и вы увидите именно это. Вы можете настроить этот внешний вид, чтобы он был более традиционным, и вы даже можете настроить внешний вид приложения с помощью некоторых ярких шаблонов.
Но что действительно выделяет Mailbird, так это огромное количество доступных встроенных интеграций.Он интегрируется почти с 50 приложениями и службами, что делает его отличным выбором для пользователей, которые живут в своем почтовом ящике. Благодаря приложениям для рабочего места, таким как Trello, Slack и Asana, и инструментам чата, таким как WhatsApp и WeChat, Mailbird становится мощным центром для общения и управления проектами.
Для интеграции с приложением нажмите кнопку Дополнения в левом нижнем углу (это многоточие, если вы используете внешний вид значка) и выберите из доступного списка. Это добавит значок в левое меню, и щелчок по нему предоставит вам все шаги для подключения к Mailbird.В случае с WhatsApp, например, это было так же просто, как активировать опцию QR на телефоне и направить камеру на экран. Оттуда мы могли легко использовать WhatsApp прямо в Mailbird, просто щелкнув значок WhatsApp в левом меню для доступа. (Это особенно полезно, если вы используете старый телефон и использование WhatsApp означает, что все, что воспроизводится на YouTube, прекращается.)
Стоимость Mailbird : бесплатно для версии Lite; от 39 долларов США (фиксированная плата) или 12 долларов США в год для версии Pro, которая включает в себя возможность откладывать сообщения и устанавливать напоминания для их последующей отправки, добавлять неограниченное количество учетных записей и круглосуточную приоритетную поддержку от команды Mailbird.
Лучший почтовый клиент Windows для простоты и минимализма
Windows Mail — это приложение по умолчанию, которое предустановлено в Windows, и оно настолько простое, насколько возможно. Если вы в глубине души являетесь пользователем Windows, вы оцените естественное ощущение.
На левой боковой панели вы можете получить доступ к своему календарю, задачам и почтовому ящику. Попав в свой почтовый ящик, все довольно просто. Вы не найдете никаких вариантов повтора, возможности планировать сообщения или даже редактирования HTML. Существует возможность рисовать внутри сообщений: начните составлять новое сообщение, а затем щелкните вкладку Draw вверху.Помимо этого, вы действительно не найдете никаких наворотов — что для многих людей идеально подходит для вашего почтового ящика.
Цены на Windows Mail : бесплатно
Лучший почтовый клиент Windows по надежности
Microsoft Outlook — один из старейших почтовых клиентов, который до сих пор широко используется. И не зря: это надежно. Кроме того, электронная почта, календарь и системы управления контактами Outlook полностью интегрированы, обеспечивая удобство работы пользователей.
Конечно, приложение не лишено уникальных особенностей.Инструмент Quick Steps позволяет создавать автоматизированные пути для управления определенными электронными письмами и контактами. Например, вы можете выбрать параметр Переместить в новую папку , выбрать конкретную папку и назначить сочетание клавиш, например ctrl + shift + 1 . Затем вы можете выбрать любое количество писем, нажать ярлык, и все они будут отправлены в выбранную папку.
Outlook также позволяет планировать электронную почту. На панели инструментов щелкните маленький значок в правом нижнем углу группы Теги .Затем в разделе Параметры доставки выберите дату и время. Теперь, когда вы нажмете Отправить в электронном письме, оно будет храниться в папке «Исходящие» до момента доставки.
Outlook полон уникальных функций, подобных этой. Просмотрите наш список советов и приемов Microsoft Outlook, чтобы узнать больше.
Стоимость Microsoft Outlook : Вам необходимо приобрести или иметь лицензию Microsoft Office для использования Outlook (после бесплатной пробной версии).
Лучший почтовый клиент Windows для использования персонализированных шаблонов
Быстрые части, стандартные ответы — как бы вы их ни называли, шаблоны электронной почты значительно экономят время.Но Postbox выводит его на новый уровень, позволяя персонализировать эти шаблоны для получателя.
Postbox’s Responses Инструмент поставляется с интуитивно понятным редактором, который грамотно использует заполнители, чтобы легко назначать автоматические значения полям, таким как имя или фамилия исходного отправителя, строка темы, дата или любая другая информация, хранящаяся в либо полученное сообщение, либо сам почтовый ящик. Выберите созданный вами шаблон из раскрывающегося меню, и приложение автоматически сгенерирует и отправит персональный ответ.
Приложение также имеет некоторые другие полезные функции, такие как редактор HTML, который является частью самого окна создания, и встроенная интеграция с популярными приложениями для управления файлами, такими как OneDrive и Dropbox.
Стоимость почтового ящика : 40 долларов за пожизненную лицензию
Лучший почтовый клиент Windows для безопасности и шифрования
Во многом похоже на героические образы, вызываемые его названием, The Bat! предназначен для защиты своих пользователей. Это приложение предназначено для решения ряда проблем безопасности, которые, хотя и не всегда являются общими, могут потенциально повлиять на другие почтовые клиенты.Летучая мышь! требуется ключ для расшифровки всех данных, которые он хранит. Это означает, что к данным можно получить доступ только через само приложение, в отличие от других клиентов, которые хранят информацию в локализованных папках, где ее можно получить извне. Благодаря шифрованию диска «на лету» все данные, которыми управляет приложение, будут храниться и зашифровываться на жестком диске пользователя, обеспечивая дополнительный уровень защиты для очень эффективной системы резервного копирования.
Plus, The Bat! использует сквозное шифрование, что означает, что безопасны не только хранимые данные: все данные, отправляемые через приложение, также защищены.Это относительно уникально для приложения, которое по-прежнему позволяет подключать несколько учетных записей электронной почты (например, учетную запись Gmail или Outlook).
Этот уровень безопасности, а также все базовые возможности, которые пользователи могут ожидать от почтового клиента, делают The Bat! отличный выбор для тех, кто работает с особо конфиденциальной информацией.
The Bat! Цена : 26,95 долларов за домашнюю версию; 59,99 долларов за профессиональную версию
Лучший почтовый клиент Windows для совместной работы в команде
Front сосредоточен вокруг одной основной концепции: совместной работы.Он предназначен для совместной работы целых команд в системе общих почтовых ящиков.
Все создаваемые вами почтовые ящики по умолчанию являются личными, но вы можете пригласить определенных членов команды в определенные почтовые ящики, а затем назначить им электронные письма из самого электронного письма. Front также предлагает функцию чата, так что вы можете оставаться на связи со своими товарищами по команде в одном приложении.
Дополнительное впечатление от Front — это его встроенная интеграция с более чем 40 приложениями и сервисами, включая Asana, Dropbox, HubSpot, Slack и Trello.А интеграция Front с Zapier позволяет пользователям Front соединять приложение с более чем 1000 другими приложениями в своем техническом стеке.
Поскольку это бизнес-ориентированное почтовое приложение, Front также включает в себя целый раздел аналитики, в котором рассматриваются не только показатели, относящиеся к поведению клиентов при отправке электронных писем, но также продуктивность и взаимодействие членов команды, такие как время ответа и ожидающие ответы, среди прочего. другие.
Front Pricing : от 15 долларов в месяц для базового плана с одним каналом и одной интеграцией.От 29 долларов за пользователя в месяц для премиум-плана, с 15 каналами и неограниченными интеграциями.
Какой почтовый клиент Windows выбрать?
Электронная почта — это очень личное. Небольшие функции могут улучшить или испортить ваш опыт работы с вашим почтовым клиентом, поэтому решение в конечном итоге будет зависеть от ваших собственных потребностей и предпочтений. Есть четкий выбор для людей, которые хотят придерживаться основ. Точно так же существуют более сложные приложения с множеством функций, отвечающих различным потребностям — будь то совместная работа, безопасность, шаблоны или что-то еще.И если ни один из них не подходит, вы всегда можете попробовать веб-приложение, которое будет отлично работать на вашем ПК.
Упростите электронную почту с помощью приложения Windows Mail
Знаете ли вы, что каждая версия Windows 10 поставляется со встроенным замечательным почтовым приложением? Оно называется просто Mail. Оно объединяет доступ ко всем вашим электронным письмам, папкам и календарям из любых почтовых служб, которые вы используете, в одно удобное, привлекательное и простое приложение. Всего за несколько быстрых шагов можно настроить приложение Mail для любой из ваших учетных записей электронной почты.Затем вы можете попрощаться с входом на несколько загроможденных рекламой веб-сайтов для своей электронной почты и календарей. Давайте начнем!
Простая настройка с первого раза
Запустите Почту, выбрав меню Пуск (щелкните логотип Windows в нижнем левом углу экрана), а затем выберите приложение Mail из списка приложений. На многих компьютерах приложение Почта уже может быть закреплено с помощью ярлыка на панели задач в нижней части экрана — ищите значок белого конверта.
Когда приложение запускается, вы можете подключиться к любой учетной записи, в которую вы уже вошли на своем компьютере, или добавить новую.
Выберите + Добавить учетную запись , и вы получите подсказку, показывающую различные почтовые службы, с которыми совместима Mail. Выберите учетную запись, которую вы хотите настроить в Mail. У каждого из них есть небольшие вариации шагов, но все они включают ввод учетной записи и пароля, который вы используете для провайдера электронной почты. Настройка электронной почты от Microsoft (например, Outlook.com, Hotmail.com, Live.com или MSN.com) может потребоваться вход в вашу учетную запись Microsoft. Если вы настраиваете другую службу, вам может потребоваться предоставить приложению Mail разрешение на доступ к этим сообщениям электронной почты. Имейте в виду, что Exchange обычно используется для рабочих учетных записей электронной почты, если вы еще не знаете, что ваша учетная запись использует Exchange.
После того, как вы настроите свою первую учетную запись электронной почты, вернется начальный экран приветствия. Затем вы можете добавить вторую учетную запись (вы также можете сделать это в любое время) или выбрать Перейти во входящие и начать читать свою почту!
Работа с почтовым приложением
Вот как должен выглядеть главный экран Почты.Если вы впервые используете Почту, дайте ей немного времени, чтобы загрузить электронные письма и папки, и тогда все станет для вас немного более привычным.
В представлении по умолчанию есть три панели: левая предназначена для навигации между папками и учетными записями, средняя показывает электронные письма в выбранной папке, а правая — область чтения. Когда вы открываете новое сообщение, оно откроется в области чтения (справа), и вам также будут представлены кнопки для ответа или пересылки сообщения [1] .
На левой панели навигации Почта имеет две основные области для перемещения по приложению. В верхней части [2] вы найдете свои добавленные учетные записи, а также любые папки, которые вы используете для этой учетной записи электронной почты. (Подсказка: если вы создали какие-либо пользовательские папки для этой учетной записи, найдите их, выбрав Еще внизу списка папок.)
Другой метод навигации находится в нижнем левом углу окна [3] . Здесь вы увидите четыре значка: Mail , Calendar , People и Settings .Используйте их, чтобы открыть часть приложения с календарем или контактами, вернуться к электронной почте или изменить настройки (включая добавление дополнительных учетных записей электронной почты).
Написание электронной почты с помощью Mail настолько просто, насколько это возможно! Выберите + Новая почта в верхней части списка учетных записей, и в правой половине окна появится пустой шаблон. Вы увидите несколько полей для –, From и Subject , а также параметры форматирования, такие как изменение шрифта или вставка фотографий в композицию.Если вы используете несколько учетных записей электронной почты, обратите внимание на поле От: ; он покажет, с какой учетной записи вы отправляете электронное письмо. Если вы обнаружите, что это не та учетная запись, которую вы хотели бы, выберите нужную учетную запись слева, затем выберите + Новая почта .
Focused Inbox убирает лишний беспорядок
Одной из наиболее мощных функций Mail является функция Focused Inbox, которая сортирует вашу почту, чтобы уменьшить беспорядок в вашем почтовом ящике.Над списком сообщений на центральной панели находятся две категории электронной почты: Focused и Other . Эти категории созданы для того, чтобы хранить наиболее важные для вас сообщения в одном месте, скрывая при этом шум информационных бюллетеней и дополнительных писем, которые не обязательно являются частью ваших повседневных интересов.
Mail даже запоминает ваши предпочтения на основе писем, которые вы читаете и на которые отвечаете чаще всего. Если сообщение попадает не в тот почтовый ящик, помогите ему научиться, щелкнув его правой кнопкой мыши, чтобы переместить его туда, где оно должно быть! Если вы видите что-то в Focused, которое должно быть в Other, щелкните сообщение правой кнопкой мыши и выберите Move to Other или Always move to Other .Точно так же щелкните правой кнопкой мыши сообщения, которые вы не хотите помещать в папку «Другие входящие», и выберите Переместить в Focused или Всегда перемещать в Focused .
Почта — это просто и быстро
Использование приложения «Почта» поможет вам двигаться быстрее, чем когда-либо, когда вы общаетесь с другими и пытаетесь оставаться продуктивным. Представьте, сколько времени вы можете сэкономить, открыв все свои учетные записи одним щелчком мыши, вместо того, чтобы входить на один или несколько почтовых сайтов через веб-браузер.Использование таких функций, как Focused Inbox, обязательно поможет вам сосредоточиться на том, что действительно важно в течение дня. Сведение всего этого в одно простое место — определенно причина сделать Mail вашим повседневным источником электронной почты. Надеюсь, вам нравится пользоваться Почтой так же, как и мне!
5 лучших почтовых клиентов для Windows 10 и 3 лучших приложения для использования
автор: Мадалина ДинитаБывший управляющий редактор
- На рынке много почтовых клиентов, и бывает сложно понять, какой из них выбрать.
- Этот список поможет вам отсортировать лучшие почтовые клиенты для Windows 10.
- Если вы также заинтересованы в резервном копировании электронной почты, мы настоятельно рекомендуем использовать это лучшее программное обеспечение для резервного копирования.
- Если вы хотите узнать больше о почтовых клиентах, ознакомьтесь с нашим центром электронной почты.
Это программное обеспечение исправит распространенные компьютерные ошибки, защитит вас от потери файлов, вредоносных программ, сбоев оборудования и оптимизирует ваш компьютер для максимальной производительности.Устраните проблемы с ПК и удалите вирусы прямо сейчас за 3 простых шага:
- Загрузите Restoro PC Repair Tool , который поставляется с запатентованными технологиями (патент доступен здесь).
- Нажмите Начать сканирование , чтобы найти проблемы Windows, которые могут вызывать проблемы с ПК.
- Щелкните Repair All , чтобы исправить проблемы, влияющие на безопасность и производительность вашего компьютера.
- Restoro загрузили 0 читателей в этом месяце.
Электронная почта — огромная часть нашей рабочей жизни — они превратили общение в нечто мгновенное и заменили старые письма, когда людям приходилось ждать недели, если не месяцы, чтобы получить ответ на свои сообщения.
Но в нашу современную эпоху сама информация может стать огромной. Слишком много данных для обработки, и вам нужны инструменты, которые помогут вам лучше выполнять свою работу.
Различные почтовые клиенты стремились быть лучше своих конкурентов — предлагая инновационные идеи, чтобы представить вам всю эту информацию в простой форме, которую вы можете легко просмотреть с первого взгляда.
Конечно, когда их так много, становится немного сложно понять, какой из них выбрать, и то же самое касается приложений.
Таким образом, мы составили этот список, чтобы помочь вам разобраться в лучших почтовых клиентах и приложениях для Windows 10.

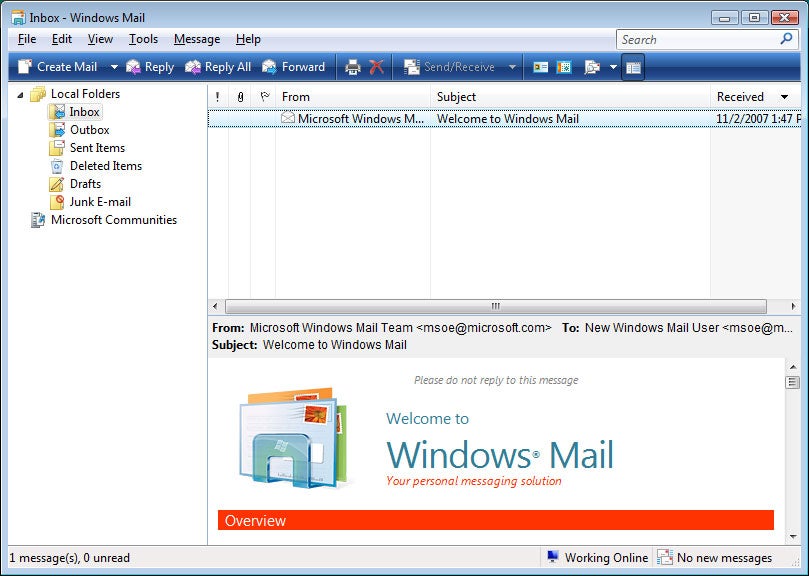 Они обращаются к вашей электронной почте, которая хранится где-то на сервере (в облаке, то есть на компьютере вашей почтовой компании), переносят её на вашу машину и помогают вам работать с ней там, на вашей машине. Сообщения хранятся на вашем компьютере и, при необходимости, удаляются с сервера при их получении. Когда вы пишете сообщение, оно тоже сохраняется на вашем компьютере, но также отправляется через вашу почтовую компанию. Ваш почтовый клиент взаимодействует с компьютером вашей почтовой компании через строго определённые процессы, называемые протоколами. Наиболее распространёнными протоколами являются POP3 и IMAP. Как и в случае большинства компьютерных аббревиатур, имена на самом деле ничего не значат, хотя протоколы совершенно разные.
Они обращаются к вашей электронной почте, которая хранится где-то на сервере (в облаке, то есть на компьютере вашей почтовой компании), переносят её на вашу машину и помогают вам работать с ней там, на вашей машине. Сообщения хранятся на вашем компьютере и, при необходимости, удаляются с сервера при их получении. Когда вы пишете сообщение, оно тоже сохраняется на вашем компьютере, но также отправляется через вашу почтовую компанию. Ваш почтовый клиент взаимодействует с компьютером вашей почтовой компании через строго определённые процессы, называемые протоколами. Наиболее распространёнными протоколами являются POP3 и IMAP. Как и в случае большинства компьютерных аббревиатур, имена на самом деле ничего не значат, хотя протоколы совершенно разные.
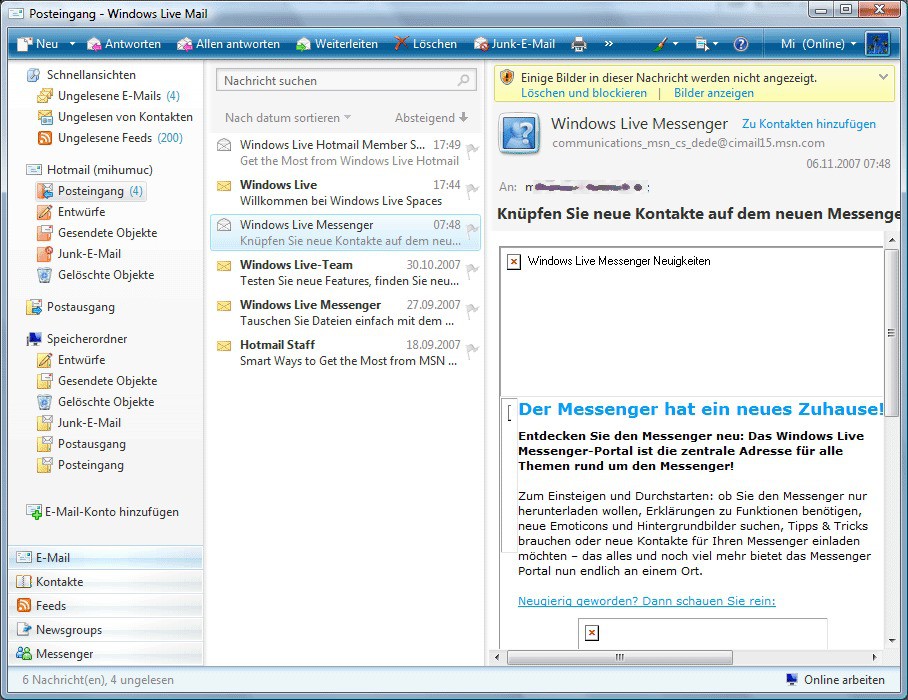
 outlook.com.
outlook.com. mail2web.com) позволяет вам войти практически в любой почтовый ящик практически из любой точки мира — если вы знаете пароль.
mail2web.com) позволяет вам войти практически в любой почтовый ящик практически из любой точки мира — если вы знаете пароль.
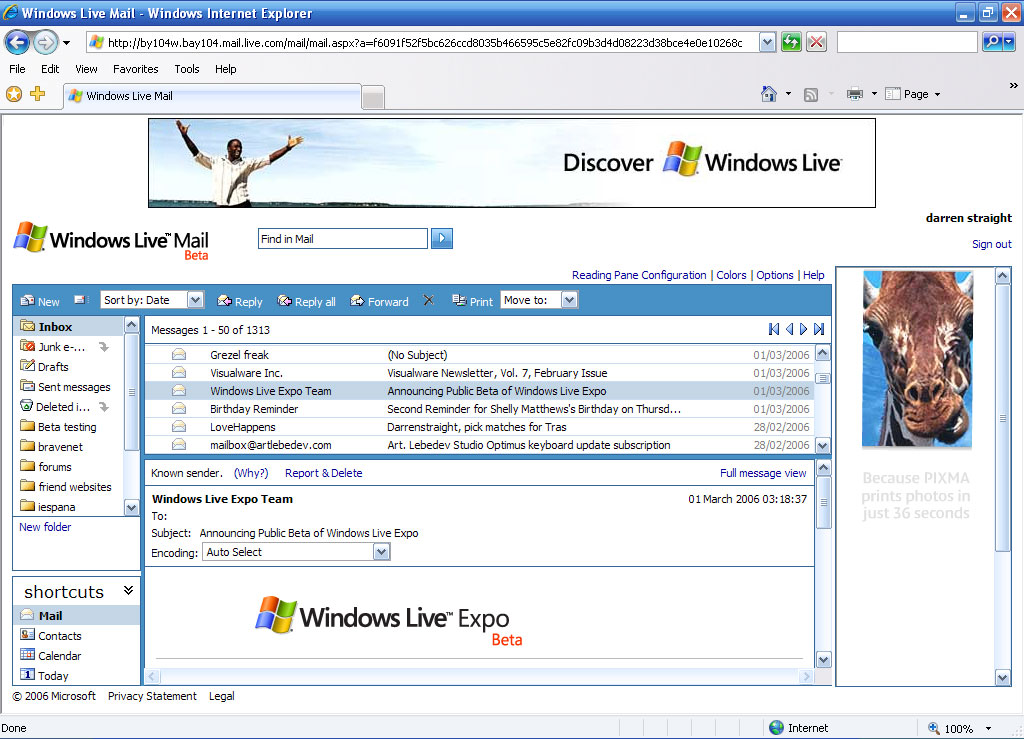 Например, можно настроить свою учётную запись электронной почты, [email protected], для работы через Gmail, чтобы почта, отправленная на этот адрес электронной почты, приходила в Gmail, и если ответить на сообщение, оно выглядит так, как будто оно пришло из [email protected], а не из Gmail.
Например, можно настроить свою учётную запись электронной почты, [email protected], для работы через Gmail, чтобы почта, отправленная на этот адрес электронной почты, приходила в Gmail, и если ответить на сообщение, оно выглядит так, как будто оно пришло из [email protected], а не из Gmail.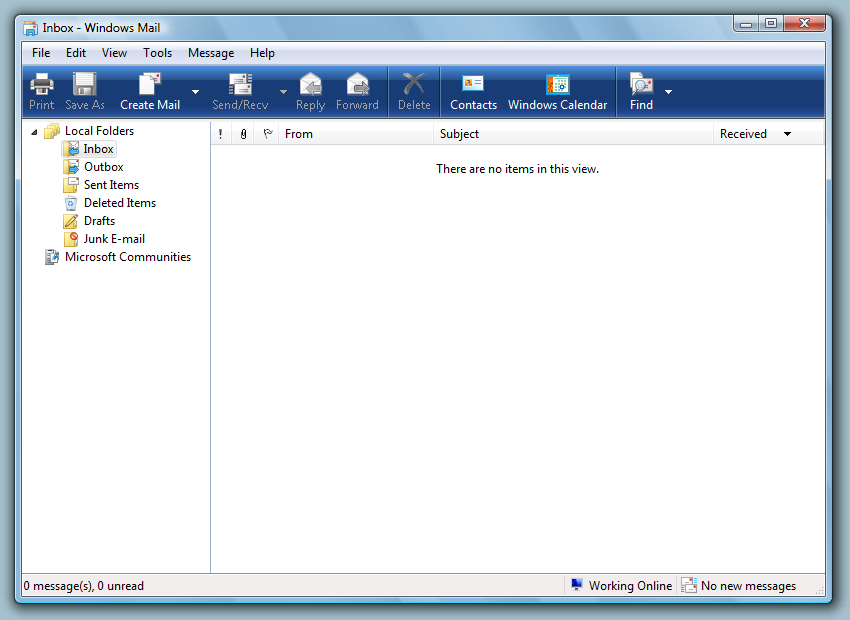 Это можно сделать либо через значок на панели задач (выделен на скрине) или через поиск.
Это можно сделать либо через значок на панели задач (выделен на скрине) или через поиск.

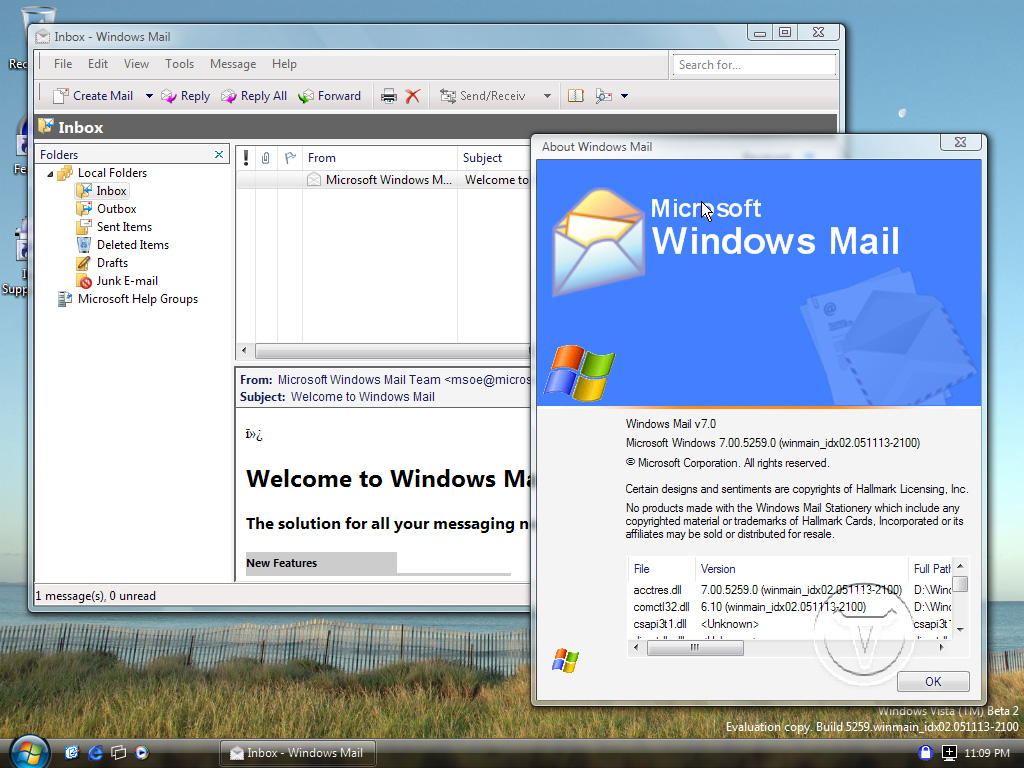 Нажмите Разрешить , и ваша учетная запись будет создана.
Нажмите Разрешить , и ваша учетная запись будет создана. Щелкните Advanced и следуйте инструкциям в следующем разделе, чтобы добавить свою учетную запись.
Щелкните Advanced и следуйте инструкциям в следующем разделе, чтобы добавить свою учетную запись.
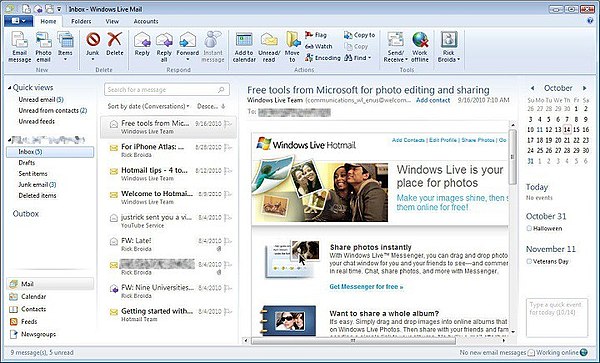

 Для этого выполните действия, описанные в разделе Добавление учетной записи с помощью расширенной настройки, используя imap.mail.yahoo.co.jp для сервера входящей почты и smtp.mail.yahoo.co.jp для сервера исходящей почты.
Для этого выполните действия, описанные в разделе Добавление учетной записи с помощью расширенной настройки, используя imap.mail.yahoo.co.jp для сервера входящей почты и smtp.mail.yahoo.co.jp для сервера исходящей почты.