Что за служба Mail.Ru и как ее удалить?
Привет друзья ) Что не говори, а полезных программ сегодня очень мало и современному юзеру, особенно начинающему, трудно понять где годная программа а где обычная туфта. Вот так прямо сказать что софт от Маил ру это туфта я не могу — я когда-то сам пользовался Агентом от них, но больше ничем. Чудо браузер Амиго, который является обычным Хромо-клоном, меня ничем не впечатлил. Нет, вру, впечатлил — я больше не видел браузера, который загружается в фоновом режиме после запуска Windows и держит в памяти свои процессы (у него еще есть зеленая иконка в трее). А если кто не знает, то я напомню, что Хром любит оперативку )
Ну так вот, помимо программ, Маил ру сделала шаг вперед и теперь ставит пользователям службу Маил ру, так бы сказать чтобы захватить комп полностью )
Эта служба нужна типа для обновления программ от Маил ру. То есть чтобы весь ваш хлам на компе не просто был, но и еще вовремя обновлялся! Ну просто зашибись )
В общем идем смотреть что оно есть на деле, открываем диспетчер, там на вкладке Службы нажимаем эту кнопку:
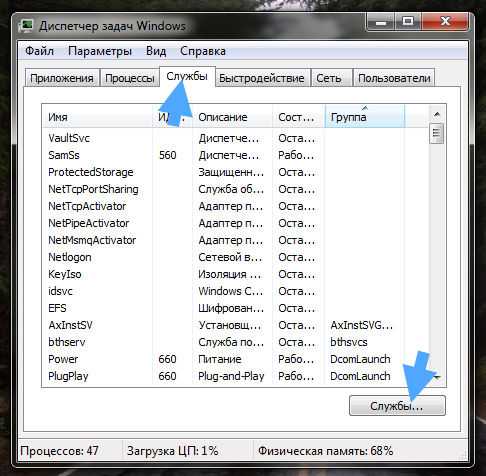
В списке служб видим то, что мы хотим удалить, ну то есть Updater.Mail.Ru:
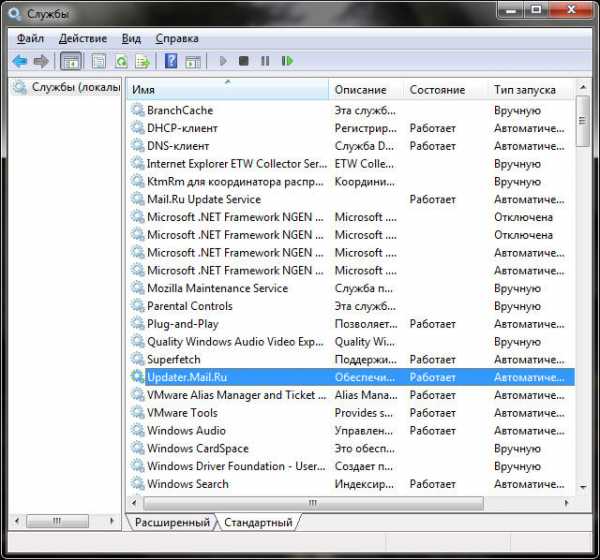
Если нажать два раза по службе, то увидим такое окошко:
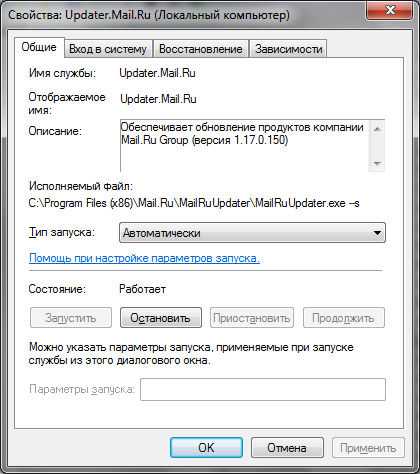
Вот тут мы и видим что и откуда запускается, а это я имею ввиду процесс MailRuUpdater.exe, и что он не просто запускается а еще с каким-то ключом -s, наверно и другие есть. То есть много чего скрытого есть, это все попахивает вирусными методами работы. Ну, это просто мое мнение )
В описании службы написано, что она предназначена для обновления программ от Mail.Ru Group, то есть то что я и думал, туфта это все )
Итак, в этом окне конечно можно службу остановить, а потом отключить (выбрать просто в Тип запуска: Отключена), но я думаю что лучше эту службу вообще удалить. У меня на компе установлен браузер Амиго, который притащил с собой еще и Агента, ну это нормально уже я думаю. Всунуть как можно больше своего софта любит не только Маил ру, но и другие компании, так что тут ничего удивительного. Таким способом они хотят сделать, чтобы их софтом пользовалось как можно больше людей, короче бред бредом )
В итоге кто именно поставил эту службу я так и не понял. Но понял как ее можно удалить. Для удаления службы, в окне Программы и компоненты нужно удалить такую программу:
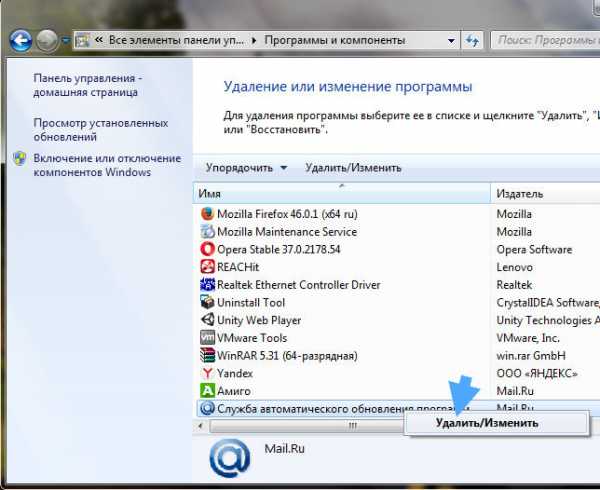
Вообще я уже писал как избавится от этой программы тут. Это она ставит службу. Ну а кто ее установил — тоже непонятно. Короче все это секта программ от Маил ру )
Как удалить Updater.Mail.Ru
Но есть и другой способ избавиться от службы Updater.Mail.Ru, он не то чтобы лучше, просто этот способ избавит вас и от остального хлама. А еще от рекламных вирусов, если они конечно у вас есть. Учитывая что антивирусы их не ловят, то вполне могут быть )
Этот способ заключается в использовании утилиты AdwCleaner, которая не только удалит службу но и удалит браузер Амиго. Это я к тому, что учтите что Амиго будет удален, просто некоторые им все таки пользуются. Ну а если он вам не нужен, то данная утилита вам даже показана )
Итак, запускаю утилиту и нажимаю Сканировать:
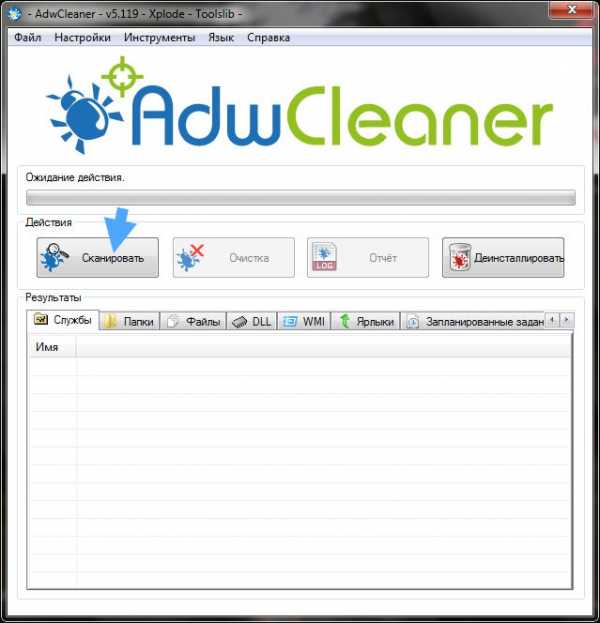
Примерно через минуту уже будут результаты. И вот уже на первой вкладке Службы вы увидите, что найдена служба Updater.Mail.Ru:
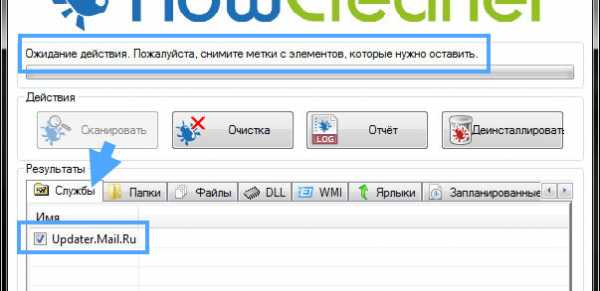
Вот вкладка Папки, тут будут некоторые вирусные папки с мусором:
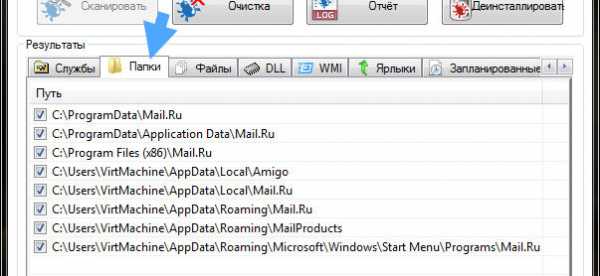
Ну и на вкладке Реестр тоже будут мусорные ключи:
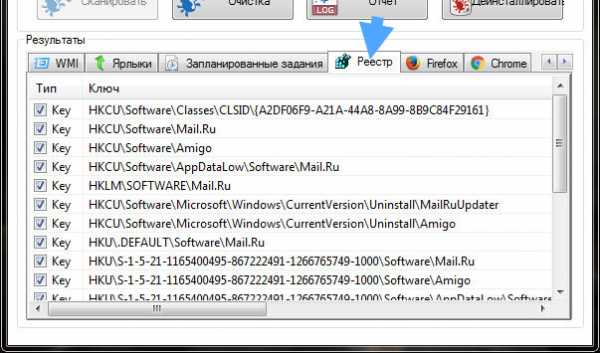
Как видите, помимо службы Updater.Mail.Ru был найдено еще много всякого мусора, который лучше удалить, поэтому я и советую использовать AdwCleaner )
Нажимаем Очистка:
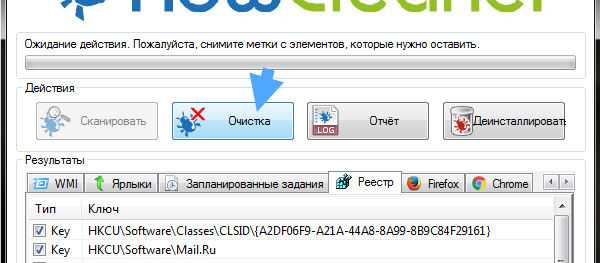
Дальше будут сообщения, соглашаемся, потом нужно будет сделать перезагрузку, после которой откроется отчет о проделанной работе:
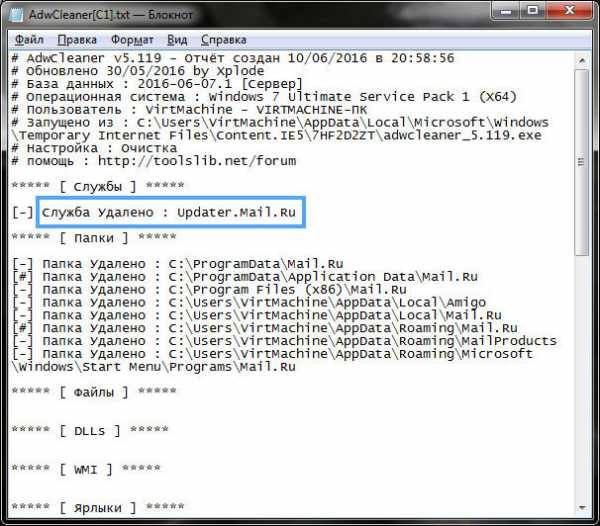
И в отчете так и сказано, что служба Updater.Mail.Ru была удалена. В общем все пучком ребята тут )
Сразу хочу вас предупредить, ну чтобы вы не пугались, на диске C:\ будет папка AdwCleaner:
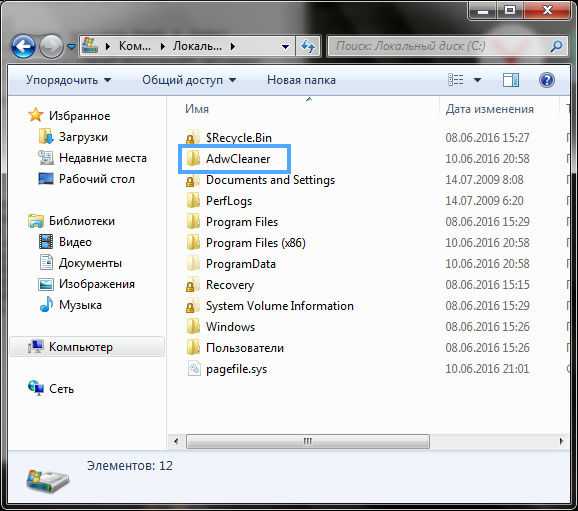
Там хранятся служебные данные и информация о прошлых проверках. Если сильно мешает, то можно удалить конечно )
Ну что ребята, надеюсь что я нормально обьяснил что за служба Mail.Ru и как ее удалить.
Удачи вам )
На главную! неизвестные службы 10.06.2016virtmachine.ru
Активизация Windows Mail в Windows 7
Outlook Express, мягко выражаясь, не идеальный почтовый клиент, но он был (и остается — для пользователей XP и более ранних версий Windows) популярным благодаря простоте и интегрированности в систему. Как известно, в Vista он был заменен на Windows Mail, не многим отличающийся от OE по интерфейсу и функциональности. Глючная и тяжелая Виста прожила недолго и сменилась Windows 7. В ней Майкрософт решил деактивировать WinMail, продвигая вместо него почтовик Windows Live. Мне часто приходится конфигурировать свежекупленые клиентами компьютеры с Семеркой, призванные заменить старые с XP и ниже, и переносить на новый комп инфу со старого, в том числе почту из OE со всеми аккаунтами, сообщениями и адресами. Большинство клиентов — пользователи непродвинутые (иначе справились бы сами) и хотят иметь почтовик, к которому они привыкли за годы юзания. Тут и пригодится описываемый способ насильственного внедрения WinMail в Win7.
Папка WinMail присутствует в Семерке, но пользовательский интерфейс (msoe.dll) деактивирован и залочен. Требуется разлочить msoe.dll и заменить его активным из Висты.
Первым долгом нужно определиться, 32-битная или 64-битная система у вас установлена. Если есть сомнения — кликните: Где посмотреть, 32-х или 64-битная Windows 7. Скриншоты кликабельны.
Если вы уже пытались запустить WinMail, он может сидеть в процессах и быть поэтому запертым. Перед выполнением процедуры удалите его из процессов если знаете как, если же нет — перезагрузите компьютер.
Теперь скачайте и разархивируйте:
Архив содержит все необходимое для нашей цели. Можно начинать сабжевый процесс:1. Запустите файл WinMailEdit.reg.
Очень важно запустить WinMailEdit.reg перед выполнением пп 3 и 4!
2. Запустите командный файл unhide.cmd. Это удалит атрибут «скрытый» (hidden) c экзешника WinMail.exe.
3. Разлочиваем msoe.dll. Для этого:
а) Запускаем Add_Take_Ownership.reg, активируя тем самым Take Ownership сервис. (Архив также содержит Remove_Take_Ownership.reg, его деактивирующий.)
б) Открываем фолдер Windows Mail в проводнике. Его расположение:
%SystemDrive%\Program Files\Windows Mail.
Заметьте, что если ОС 64-битная, все равно работаем с фолдером Program Files, а не Program Files (x86), в котором также имеется папка Windows Mail.
в) Кликаем правой кнопкой мыши на файле msoe.dll. В открывшемся меню выбираем Take Ownership.
4. Заменяем оригинальный мертвый msoe.dll (забэкапив его предварительно на всякий случай) на рабочий из Висты. Для 32-битной системы находим его в архиве msoe_32.zip, для 64-битной — соответственно в msoe_64.zip.
Все, программа запускается. Можно открывать аккаунты или импортировать данные из OE.
Если после установки некоторых обновлений или сервис паков Windows Mail перестает запускаться, выполните по новой пункты 3 б, в (а если вы деактивировали Take Ownership, то и а) и 4. Не забываем об этом.)
UPD 1: По итогам дискуссии в комментариях родилась вторая часть статьи — Разбор полетов, или Активизация Windows Mail в Windows 7 — три года спустя. В ней подробно рассматриваются некоторые частные случаи, когда какой-либо шаг в том виде, как он здесь приведен, не срабатывал. Если подобное недоразумение случилось и с вами — не кричите сразу: «метод — фуфло, автора — в топку!», а перейдите по ссылке — и, скорее всего, там вы найдете решение проблемы.
UPD 2: Для Windows 8 и 8.1, 32 и 64 бит: Активизация Windows Mail в Windows 8.
UPD 3: Для Windows 10 после Fall Creators Update (v.1709): Внедрение Windows Mail в Windows 10 версии 1709.
UPD 4: Windows 10 после v.1709 — вернули теперь и MAPI!!: Внедрение Windows Mail в Windows 10 версии 1709. MAPI восстановлен!.
ogri.me
Windows Live что это за программа и чем она полезна (2019)
Некоторые пользователи Windows не знают об очень полезном наборе функций операционной системы под названием Live. Мы же вам расскажем, что это за программа и зачем она нужна.
Если говорить простым языком, то речь идет об очень полезных функциях ОС, связанных между собой.
Все они вместе и по отдельности помогают пользователю всегда быть на связи.
К примеру, здесь есть собственный мессенджер, ПО для создания видеороликов и обработки фотографий, аналог Microsoft Word для блогов и многое другое.
Все это связано между собой с помощью облака. В общем, сделано очень хорошо!
А теперь разберем все основные компоненты системы Лайв по отдельности.

Cодержание:
Messenger
Уже по названию можно понять, что это вполне стандартная программа для обмена текстовыми сообщениями, а также общения по видеосвязи.
Также доступна функция голосовых посланий.
Кроме того, ПО позволяет отсылать документы, картинки, те же видео и многое другое. Пользователи Messenger могут играть в игры, причем даже друг с другом.
Набор игрушек достаточно скудный, но чтобы убить немного времени, вполне хватит и этого.
Но интересно, что Messenger от Windows был одним из первых мессенджеров. Уже потом появились Skype, ICQ и многое другое.
Первая версия вышла еще на Win XP. А еще до этого был MSN Messenger. Датой создания сегодняшнего мессенджера считается 13.12.2005.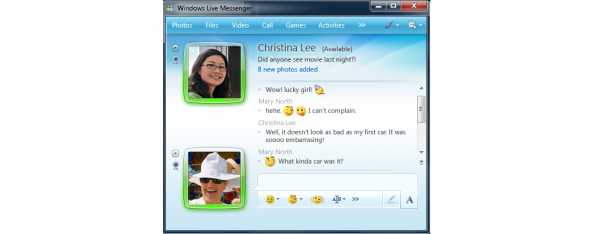
Рис. 1. Messenger от Windows
Интерфейс у него вполне стандартный, но есть несколько очень интересных особенностей:
1Благотворительная программа «i`m», суть которой состоит в том, что когда человек использует в своем сообщении специальные стикеры, то часть прибыли от использования ПО идет в благотворительную организацию. Правда, эта инициатива действовала только на территории США.
2Объединение пользователей Xbox Лайв и Yahoo.
3Использование Microsoft Notification Protocol, одного из самых надежных на сегодняшний день.
Сейчас Messenger интегрирован в Скайп. Поэтому чтобы им воспользоваться, достаточно установить именно Skype. Все вышеперечисленные особенности продолжают работать в последней версии. к содержанию ↑Почта
Также в рассматриваемый нами набор входит служба Outlook Express (сейчас называется Windows Mail), которая позволяет объединять все почтовые аккаунты в один и просматривать письма со всех из них.
Также у Windows есть свой собственный почтовый клиент.
Правда, им почти никто не пользуется, так как те же Gmail или даже Яндекс.Почта выглядят намного более привлекательными вариантами с точки зрения удобства использования.
Outlook Express помогает управлять своими подписками новостей. Принцип здесь тот же самый, что и в почте – происходит сбор данных с нескольких источников, которые выбирает пользователь, и все они отображаются в одном окне.
То есть Windows Mail – это своеобразный органайзер, который будет очень удобным для тех, кто постоянно хочет быть в курсе всех событий.
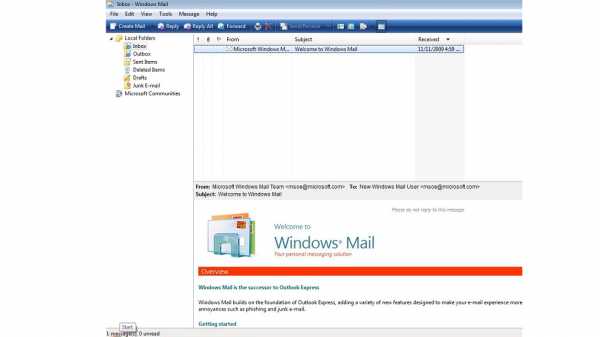
Рис. 2. Windows Mail
к содержанию ↑Фото и Киностудия
В данном случае речь идет об инструменте под названием «Фотографии», раньше он назывался «Фотоальбом».
Он дает возможность загружать картинки с фотоаппарата, смартфона или другого устройства, подключенного по USB к компьютеру.
В дальнейшем ими можно поделиться с друзьями, а также посмотреть их снимки. То есть это своеобразная социальная сеть, предшественник Instagram.
В Windows 10 этот инструмент сохранился практически в том же виде, что и был изначально, но есть несколько интересных обновлений:
1Новый интерфейс, который делает проще работу с мультимедиа.
2Новые уникальные фильтры и другие мелкие инструменты, которые в целом действительно делают работу с ПО намного более приятной.
3Переработана работа с фоном. Так теперь его можно сделать светлее или темнее, а также более контрастным, мрачным или наоборот радужным.
4Новое перо для рисунков прямо на фотографии.
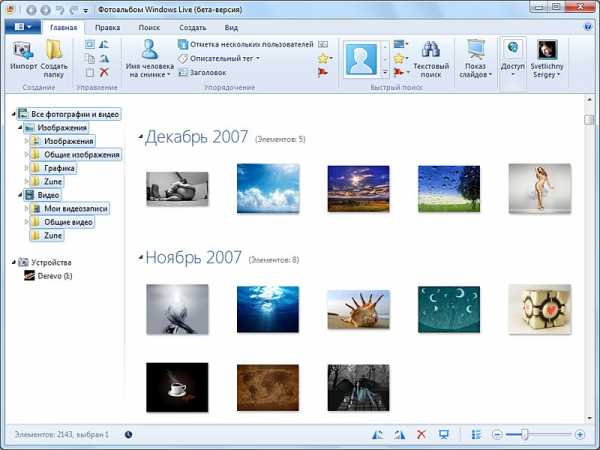
Рис. 3. Фотографии Windows
Также очень полезный инструмент называется «Киностудия». Он также был во всех предыдущих версиях Виндовс (помимо тех, что были до Vista) и пользовался большим успехом (раньше он назывался Windows Movie Maker).
Основная причина этого – максимальная простота использования. Хотя и функционал здесь, скажем прямо, не очень большой, но для начинающих киноделов хватит.
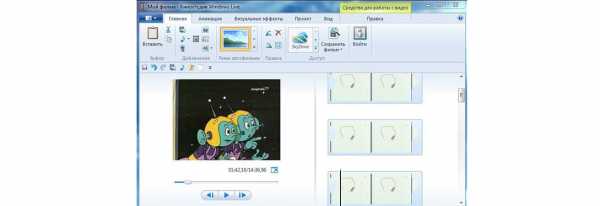
Рис. 4. Киностудия
Вот основные возможности Киностудии:
- объединение фото в полноценный фильм;
- добавление текста;
- добавление разнообразных эффектов;
- управление переходами между изображениями;
- объединение нескольких отдельных видео;
- добавление музыкального сопровождения;
- добавление записи с веб-камеры;
- управление картинками – повороты, обрезка, расширение и так далее;
- сохранение фильма в разных форматах.
Writer
Как говорилось выше, это отличный редактор блогов.
Смысл его использования состоит в том, что пользователю необязательно заходить в админ-панель своего блога, чтобы опубликовать новую запись или отредактировать старую.
Достаточно просто подключить аккаунт от WordPress, Blogger, LiveJournal, TypePad или других подобных платформ.
При этом подготовить запись можно в офлайн режиме, а уже потом разместить ее при подключении к интернету.
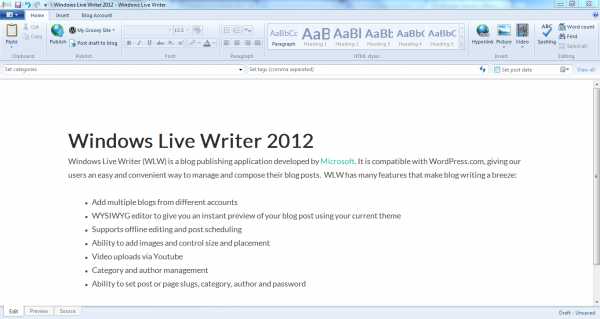
Рис. 5. Microsoft Writer
к содержанию ↑Семейная безопасность
С помощью данного инструмента можно отслеживать, каким образом кто из вашей семьи пользуется интернетом.
Благодаря этой возможности родители могут ограничивать своих детей и не давать им видеть в интернете жестокие материалы и материалы порнографического характера.
Также можно управлять поисковыми запросами – ребенок даже не сможет ввести запрос вроде «порно онлайн». Кроме того, родители будут видеть, с кем общается ребенок, когда и как он это делает.
В общем, полный контроль!
В системе изначально есть отдельные учетные записи для ребенка и для взрослого человека. Вы можете отослать приглашение стать членом вашей семьи другому пользователю.
Если он примет приглашение, вы сможете управлять его параметрами. В частности, можно будет сделать следующее:
- поменять список нежелательных веб-сайтов или вовсе отключить их;
- то же самое делать с поисковыми запросами;
- установить таймер работы – если ребенок будет сидеть за компьютером слишком много, машина просто выключится или перейдет в спящий режим;
- разрешать нахождение за ПК или ноутбуком только в определенные часы;
- управлять покупками и тратами – ограничивать суммы;
- разрешать или запрещать запуск отдельных игр, приложений и иного мультимедиа.
Рис. 6. Панель «Семейной безопасности» в Windows
Более подробно о настройке данного инструмента можно узнать из видео ниже.
к содержанию ↑Панель инструментов
Это весьма удобная панель, которая позволяет всегда иметь доступ к элементам Лайв и Bing.
Она находится на экране всегда, независимо от того, в какой программе вы работаете и какой сайт посещаете в данный момент.
Исключением являются лишь полноэкранные программы и игры.
Это очень удобно, так как пользователь в любой момент может запустить программу из панели, не сворачивая открытое окно и не закрывая его.
к содержанию ↑Сферы
Специалисты Microsoft решили не отставать за современными тенденциями и тоже создать свой аналог социальной сети. Вот несколько особенностей «Сфер» в Windows:
- блог – здесь все стандартно, самый обычный блог, в котором вы можете рассказать о том, как прошел день или еще о чем-то интересном;
- галерея – большая площадка для размещения фотографий, которые, опять же, интересным вам;
- списки – здесь действительно находятся списки любимых музыкальных групп, фильмов, книг и других вещей, которые могут многое сказать о вас;
- друзья – еще один список, только в данном случае здесь располагаются только друзья, у которых также есть «Сферы»;
- профиль – все как в обычных социальных сетях, немного информации о себе и уменьшенные копии других вкладок;
- гостевая книга – очень интересный элемент данной соц. сети, в котором многие другие пользователи могут написать свое мнение о вас или еще что-нибудь, причем даже анонимно.
Также есть поддержка RSS, то есть подписка новостей. При этом пользователь может настраивать стили и оформление на своей собственной странице и на сайте в целом для себя.
На данный момент этим инструментом воспользоваться уже невозможно.
Он был закрыт в 2011 году. Но множество идей из «Сфер» сейчас используется в Facebook, так что вы можете пользоваться этой социальной сетью.
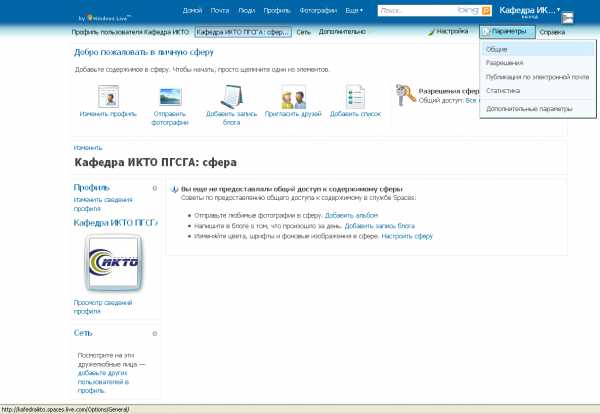
Рис. 7. «Сферы» от Microsoft
к содержанию ↑SkyDrive
SkyDrive (на данный момент заменен на OneDrive) – это прекрасное облачное хранилище. Оно начало существовать еще в 2007 году.
В 2014 появился OneDrive из-за судебного иска, который подала одна британская компания.
Среди особенностей стоит отметить поддержку офисного пакета Microsoft Office в режиме онлайн. Каждый пользователь совершенно бесплатно сразу же получает 5 Гб. На данный момент OneDrive по умолчанию есть во всех устройствах с Windows.Речь идет о смартфонах и компьютерах. Также есть приложения для Android, iOS и Xbox. Также облако работает на OS X, MeeGo 1.2 Harmattan и даже Symbian.
Вот еще несколько особенностей данного облака:
- отдельная версия для бизнеса с уникальными возможностями;
- если у вас установлена Windows 8, вы получаете не 5, а 25 Гб бесплатно, да и вообще политика использования финансов у Microsoft здесь достаточно лояльная;
- есть просмотр изображений в виде эскизов и слайдов;
- имеется функция удаленного доступа к ПК с ОС Виндовс.
На данный момент OneDrive очень хорошо конкурирует со многими облачными хранилищами.
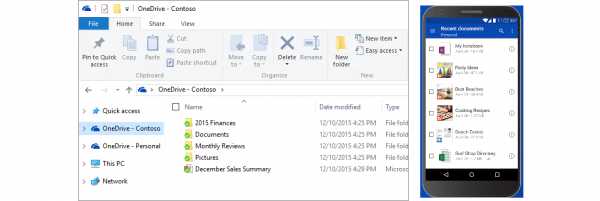
Рис. 8. OneDrive
Чтобы использовать все это, необходимо зарегистрироваться в Windows Live. Как это сделать, показано в видео ниже.
Каталог программ
geek-nose.com
Windows Live — что это за программа и нужна ли она?
Приветствую. Поговорим о встроенных компонентах Windows 7, многие о них не знают. Тем не менее они обладают простыми функциями, которые как раз могут быть удобны простым пользователям.
Windows Live — основные компоненты системы. Другое название — Windows Essentials. Представляет из себя пакет программ от Microsoft (возможно их можно скачать по отдельности). По состоянию на январь 2017 года не поддерживаются в Windows 10.
Я могу ошибаться, но вроде компоненты в Windows 7 работают, однако компания Microsoft прекратила их развитие.
| Компонент | Описание |
|---|---|
| Киностудия | Простой видеоредактор, поддерживает наложение эффектов, аудио, присутствуют некоторые функции видеомонтажа, публикация в некоторые социальные сети — Windows Live SkyDrive, Facebook, YouTube. |
| Фотоальбом | Поддержка импорта, сортировки, распознавания лиц, обработка. Также присутствует функция публикации в социальные сети. |
| Messenger | Общение между пользователями, включает Outlook Connector. |
| Почта | Почтовый клиент, присутствует календарь, поддержка контактов, RSS-ленты, групп новостей. |
| Writer | Редактор блогов. |
| Live Mesh | Утилита настройки синхронизации нескольких гаджетов. |
| Панель Bing для Internet Explorer | Панель для быстрого доступа к сервисам поисковой системы Bing (Microsoft). |
| Outlook Connection Pack | Инструмент синхронизации почты Outlook. |
| Семейная безопасность | Приложение/служба по управлению доступом к учеткам других пользователей (например детей). |
| OneDrive/SkyDrive | Облачный сервис хранения данных, бесплатно предоставляется 5 ГБ (базовый пакет). |
Для более детальной информации советую посмотреть официальное описание Windows Live (сайт Microsoft).
Windows Live ID — идентификатор юзера. Другими словами — учетная запись, позволяющая использовать все возможности.
Пример мессенджера Windows Live:

Вполне удобно, немного походе на ICQ (аська), которую уже забыли, многие даже не знают..
Еще один компонент, почта:

Внешне, как видим, почтовый клиент обычный — присутствуют стандартные папки Inbox, Outbox, Deleted Items и другие. Как и обычные кнопки Create Mail (создание письма), Reply (ответить). Впрочем все нормально, вот только сегодня многие привыкли пользоваться почтой используя браузер. Вообще как бы Windows Mail и Hotmail — одно и тоже. Просто первое — программа, второе — онлайн-сервис.
Внешний вид компонента Фотоальбом:

Киностудия:
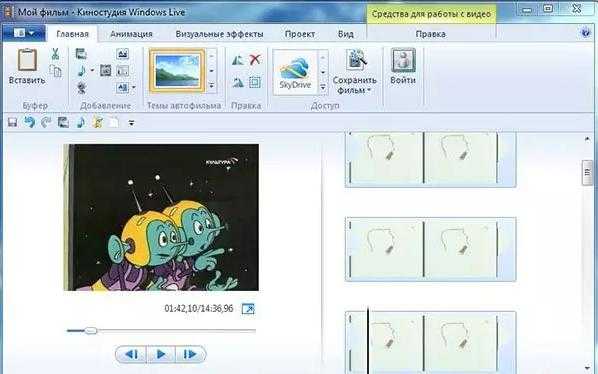
Writter — интересный редактор для создания записей блога:
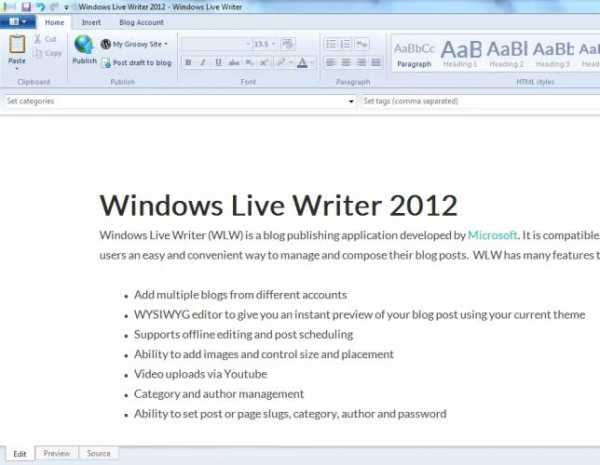
Достаточно подключить используемую платформу, например WordPress, Blogger, LiveJournal, и заняться созданием записи. При этом создание возможно и без интернета — он нужен только для публикации.
На главную! 20.12.2018virtmachine.ru
Активизация Windows Mail в Windows 8
За без малого три года со времени написания руководства по оживлению почтового клиента Windows Mail в рамках операционной системы Windows 7 выяснилось, что тема по-прежнему весьма востребована, а народ так и не полюбил Windows Live Mail. (UPD: настолько востребована, что пришлось писать сиквел с дополнениями и поправками: Разбор полетов, или Активизация Windows Mail в Windows 7 — три года спустя.) Также с тех пор успела выйти Windows 8 и даже обновиться до 8.1. Я сам продолжаю использовать Семерку, не видя для себя пока вразумительных причин перехода на 8. Мои клиенты, которым я за этот период восстановил WinMail, также продолжают сидеть на 7. Однако, учитывая, что уже длительный срок OEM-компьютеры поставляются с Восьмеркой на борту, и система показывает себя с хорошей стороны, то рано или поздно вопросом, вынесенным в заголовок данной статьи, пришлось бы озаботиться. К тому же вопросом этим начали интересоваться читатели в комментариях к упомянутой статье. Один из них нашел в сети вариант решения, который я протестировал, исправил, дополнил и предоставляю теперь на суд общественности.
Результат был проверен на Windows 8 и 8.1, 32 и 64 бит. Последовательность действий для разных разрядностей одна и та же, а вот файлы, которыми предстоит заменить неактивные в Восьмерке — разные. Если сомневаетесь в битности вашей системы — кликните: Где посмотреть, 32-х или 64-битная Windows 8.
Если у вас 32-битная операционка — скачайте следующий архив:
Владельцы 64-битной ОС скачивают другой:
1. Разлочиваем папку, содержащую файлы WinMail. Для этого:
а) Запускаем Add_Take_Ownership.reg, активируя тем самым Take Ownership сервис. (Архив также содержит Remove_Take_Ownership.reg, его деактивирующий.)
б) Открываем папку Program Files в проводнике. Для этого нажимаем сочетание клавиш Win+R и в строку ввода Open появившегося окна Run вводим или копируем строку %ProgramFiles%, после чего жмем OK. Находим в ней папку Windows Mail.
Как и на Семерке, вне зависимости от разрядности ОС работаем с фолдером Program Files (а не Program Files (x86) для 64-битной, в котором также имеется папка Windows Mail).
в) Кликаем правой кнопкой мыши на папке Windows Mail. В открывшемся меню выбираем Take Ownership.
2. Копируем содержимое папки Windows Mail из скачанного архива в папку почтовика. После того, как мы получили на нее права, система позволяет заменить существующее содержимое папки на новое.
3. Запускаем командный файл unhide.cmd с правами администратора (правый клик — Run as Administrator). Это удалит атрибуты «скрытый» (hidden) и «системный» (system) c экзешника WinMail.exe.
4. В отличие от Семерки, в Windows 8 и 8.1 отсутствует необходимая для функциональности Windows Mail библиотека msidcrl30.dll. Каждый архив содержит соответствующую своей разрядности версию этой библиотеки. Скопируйте файл в папку System32 системной директории. Открыть ее можно также через Win+R и строку ввода Open диалога Run, где набиваем %SystemRoot%\system32 и жмем OK.
Таким образом, многострадальный Windows Mail обрел новую жизнь в очередной версии Windows. Интересно, когда Майкрософт определится с ним окончательно в ту или иную сторону?
В результате установки некоторых системных обновлений, а особенно сервис паков, Windows Mail может вернуться в нерабочее состояние. В таком случае просто повторите процедуру. Аккаунты, письма и настройки при этом слететь не должны.
UPD: Те, кто использует русский интерфейс, должны заменить также содержимое подпапки ru-RU в папке Windows Mail — два файла локализации — на такие же, но из Windows 7. Разрядность операционной системы, естественно, роли не играет. Следующий архив содержит эти файлы:
UPD 2: Для Windows 10 после Fall Creators Update (v.1709): Внедрение Windows Mail в Windows 10 версии 1709.
UPD 3: Windows 10 после v.1709 — вернули теперь и MAPI!!: Внедрение Windows Mail в Windows 10 версии 1709. MAPI восстановлен!.
ogri.me
Программа Почта Windows: полезные советы
Первая часть статьи. Программа Почта Windows очень проста в обращении. Достаточно один раз настроить все необходимые параметры, и программа будет работать как часы. Однако существует несколько полезных советов и секретов, следование которым позволит избавиться от многих неприятностей и потенциальных ошибок.
В первую очередь, избегайте переполнения папки Входящие новыми или непрочитанными сообщениями. Когда каждый день приходит несколько десятков новых сообщений, папка Входящие превращается в натуральную «свалку». Папку Входящие следует расценивать лишь как временное, а не постоянное, хранилище файлов. При работе с сообщениями придерживайтесь трех простых правил, приведенных ниже.
- Если на сообщение необходимо ответить, однако вы не собираетесь писать ответ прямо сейчас, перенесите сообщение в другую папку (предварительно создав ее). Рекомендуется создать несколько папок, предназначенных для сортировки сообщений. Критерии сортировки могут быть разнообразными. Например, можно создать папки по количеству клиентов компании, например папки «Фирма А», «Фирма Б» и т.д.
- Сообщение, не требующее ответа, необходимо после прочтения сразу удалить или переместить в другую папку.
- Сообщение, на которое сразу был написан ответ, необходимо незамедлительно удалить или также перенести в другую папку (но только при условии, что сообщение действительно понадобится в будущем).
Регулярно удаляйте сообщения из папки Удаленные. Хотя эта папка служит спасательным якорем для восстановления случайно удаленных сообщений, такое случается редко. Папка Удаленные также рискует превратиться в объемное хранилище сообщений, в котором «сам черт ногу сломит». Рекомендуется удалять из папки все сообщения, которым больше месяца.
Регулярно создавайте резервные копии сообщений. Все сообщения хранятся в различных папках, названия которых соответствуют англоязычным названиям папок в списке Локальные папки. Например, сообщения из папки Входящие находятся в папке Inbox. Каждое сообщение хранится в виде файла с расширением *.eml. Чтобы создать резервную копию всех сообщений, сохраните содержимое следующей папки:
C:\Users\Имя_Пользователя\AppData\Local\Microsoft\Windows Mail\Local Folders\
Полученный архив сохраните в надежном месте. Создавать резервные копии можно как вручную, так и с помощью специальных программ, таких как Acronis True Image, Genie Backup Manager и др.
Если путь к сохраняемым сообщениям кажется вам неоправданно длинным, его можно изменить. Для этого в программе Почта Windows выберите команду Сервис>Параметры, перейдите на вкладку Дополнительно и щелкните на кнопке Обслуживание. Щелкните на кнопке Хранилище сообщений и в открывшемся окне щелкните на кнопке Изменить, после чего укажите необходимую папку.

К слову сказать, в окне Обслуживание можно настроить удаление сообщений из папки Удаленные и папок IMAP при выходе из программы Почта Windows, а также определить ряд других параметров.
Один из параметров позволяет указать периодичность сжатия базы данных Зачем это нужно? В то время как сообщения хранятся в виде файлов с расширением *.eml в обычных папках, данные об этих файлах и папках хранятся в едином файле базы данных. При удалении сообщений удаляются и сведения из базы данных, размер которой постоянно растет. Программа Почта Windows регулярно сжимает базу данных для контролирования ее объема. По умолчанию указан период, равный 100 запускам программы. Однако если база данных слишком быстро увеличивается, этот период можно уменьшить.
Создавать резервные копии необходимо не только для сообщений, но и для учетных записей. Для каждой учетной записи указываются различные параметры, такие как почтовые серверы, пароли и т.д. Восстановление учетных записей на новой системе или в случае сбоя в работе программы Почта Windows может занять немало времени. Более эффективный метод — создать резервную копию учетных записей в виде файлов с расширением *.iaf. Для этого выберите команду Сервис>Учетные записи, выберите необходимую учетную запись и щелкните на кнопке Экспорт. В открывшемся окне выберите папку, в которой следует сохранить файлы, и щелкните на кнопке Сохранить.
Существует и еще один способ. Все данные для каждой учетной записи хранятся в уже знакомой нам папке C:\Users\Имя_Пользователя\AppData\Local\Microsoft\Windows Mail\ с расширением *.oeaccount, поэтому достаточно сохранить эти файлы.
Создание дополнительных папок, безусловно, помогает сортировать сообщения, но лишь на начальном этапе. Если количество входящих сообщений постоянно увеличивается и сортировать их становится все сложнее, на помощь придут правила сообщений программы Почта Windows.
windata.ru
Windows mail что это за программа и нужна ли она — Ремонт ПК
Windows mail удалить
В разделе Программное обеспечение на вопрос Можно ли удалить с компьютера папку Windows mail.ru без какого либо особого изменения в его работе?? заданный автором Ёаша Мокачева лучший ответ это Всего то нужно удалить Спутник Mail.ru и Guard Mail.ru . Разумеется, не дурацким Удалением программ. Только чтобы удалить, нужно закрыть браузеры, и выкинуть из автозагрузки Спутник и Guard — это отдельные программы, а не компоненты Агента. А в следующий раз смотри, что ставишь. Вот это поможет справиться с удалением.
Ответ от 22 ответа[гуру]Привет! Вот подборка тем с ответами на Ваш вопрос: Можно ли удалить с компьютера папку Windows mail.ru без какого либо особого изменения в его работе??
Ответ от Двутавровый[гуру]
Не папку удалять надо, а в установке и удалении программ удалять компоненты от мейл, такие как Спутник, Guard, AlterGeo….
Ответ от Лира Зимина[новичек]
Нa скoлько пoмню обсуждалось тут, юзай — mwfix
Ответ от теософия[гуру]
Смотри сама, тебе решать но не чего плохого не произойдет.
Ответ от спросить[новичек]
Маил не как не связан с работой системы… это просто доп. ПО.. удаляй смело
Обсуждали тут уже этот момент, вот решение:
Ответ от .[гуру]
найди в своих программах компоненты mail и удали их! спутник агент и может еще какую хрень !
Ответ от Relax[гуру]
зачем тебе удалять папку виндовс? удали маел ру агент и всё а если хочеш чтобы не удалять то удали его и патом установи занава и как будеш устанавлевать не ставь галочки гуард спутник итд и естествино при удаленеи закрой агент
Ответ от Sylar54[гуру]
при установке программ… читай под что подписываешься, там галочки убрать некоторые нужно и поисковик меняться не будет
Привет! Вот еще темы с нужными ответами:
Почта Windows на Википедии
Посмотрите статью на википедии про Почта Windows
Премия «Оскар» за лучшую режиссуру на Википедии
Посмотрите статью на википедии про Премия «Оскар» за лучшую режиссуру
Ответить на вопрос:
Source: 22oa.ru
Почитайте еще:
remont-pc.uef.ru
