OneDrive — обзор, отзывы, аналоги, альтернативы
Сервис для онлайн хранения документов и совместной работы с ними. Содержит Web версии майкрософтовских редакторов (Word, Excel, PowerPoint, OneNote). Web версия Excel позволяет одновременно редактировать документы в реальном времени. Позволяет расшаривать или публиковать файлы и папки. Можно оставлять комментарии к файлам. Предоставляет 7 Гб бесплатно, максимальный размер файла 50Мб. Работает через веб-интерфейс, на Mac и PC, на смартфонах
2019. Samsung закрывает свое мобильное облако в пользу Microsoft OneDrive
Облачный сервис Samsung Cloud, позволяющий владельцам смартфонов Samsung хранить в нем свои данные, будет отключен. Его заменят на Microsoft OneDrive в рамках сотрудничества с Microsoft, и этот сервис станет безальтернативным для пользователей гаджетов Samsung. В настоящее время каждому пользователю OneDrive бесплатно доступны 5 ГБ дискового пространства, но они могут выбрать тариф с 1000 ГБ (1 ТБ) и подпиской на Office 365 Personal.
2019. В Microsoft OneDrive появилась папка-сейф с усиленной защитой
Сервис облачного хранения файлов OneDrive встроен в Windows, использует ваш общий Microsoft-аккаунт и авторизация в нем происходит в момент входа в Windows. Это удобно, но добавляет риски в случае потери ноутбука или утечки пароля от Microsoft-аккаунта. Поэтому Microsoft решила добавить дополнительный слой безопасности в OneDrive — онлайн директорию Personal Vault с усиленной защитой. Зайти туда можно только введя PIN-код, отпечаток пальца или код, отправленный по SMS или электронной почте. После периода бездействия хранилище блокируется — авторизацию придется проходить заново. На смартфоне можно делать фото и загружать его сразу в Personal Vault — без предварительного сохранения на устройстве.

2014. Microsoft переименовывает SkyDrive в OneDrive
Вообще-то, маркетологов Microsoft хлебом не корми — дай только попереименовывать приложения и сервисы. Например, сервис для хранения и синхронизации файлов SkyDrive в разные времена назывался FolderShare, Windows Live Office, Live Mesh. Но на этот раз переименование произойдет не из-за того, что маркетологам нужно как-то отрабатывать свою зарплату, а потому что в прошлом августе британский телеком-оператор BSkyB отсудил у Майкрософта название SkyDrive. Итак, в скором времени (точнее в Майкрософт сказать не могут) SkyDrive станет OneDrive, а SkyDrive Pro (версия доступная бизнес-пользователям Office 365 и SharePoint 2013) — будет называться OneDrive для Бизнеса. На данный момент доступен промо-сайт OneDrive, где можно сообщить свой имейл маркетологам Майкрософта.
2013. Пользователи Office 365 для бизнеса получили по 25 Гб облачного хранилища
На прошлой неделе сервис для совместной работы Box инициировал очередной виток снижения цен на облачную память — повысил бесплатный тариф до 10Гб и добавил тариф 100 Гб за 5$. Microsoft отреагировала первой и теперь каждый пользователь сервиса Office 365 для бизнеса вместо 7Гб получит уже 25 Гб. Имеется в виду место для хранения файлов, т.е. SkyDrive Pro. А кроме того, у каждого пользователя бизнес версий Office 365 есть еще 25 Гб на почтовый ящик. Кроме того, администраторы аккаунтов теперь получили возможность увеличивать объем дискового пространства для каждого пользователя до 50 или 100 Гб (стоимость каждого дополнительного Гб = $0.20). Также в SkyDrive Pro появилось новое удобство — страничка Shared with Me, на которой можно увидеть все файлы, которые для вас расшарили сотрудники.
Microsoft отреагировала первой и теперь каждый пользователь сервиса Office 365 для бизнеса вместо 7Гб получит уже 25 Гб. Имеется в виду место для хранения файлов, т.е. SkyDrive Pro. А кроме того, у каждого пользователя бизнес версий Office 365 есть еще 25 Гб на почтовый ящик. Кроме того, администраторы аккаунтов теперь получили возможность увеличивать объем дискового пространства для каждого пользователя до 50 или 100 Гб (стоимость каждого дополнительного Гб = $0.20). Также в SkyDrive Pro появилось новое удобство — страничка Shared with Me, на которой можно увидеть все файлы, которые для вас расшарили сотрудники.
2012. Microsoft выпустила SkyDrive для Android
Ранее в этом месяце Microsoft переделала онлайн версию сервиса для хранения и синхронизации файлов SkyDrive (внедрила в нем метро-интерфейс), а сегодня выпустила полноценное приложение SkyDrive для Android. Оно позволяет получить доступ с Android-смартфона или планшета к своим файлам (в т.ч.
2012. SkyDrive заработал на Windows, Mac OS и iPad. Снижает бесплатный лимит
Сервис для хранения и синхронизации файлов между устройствами Microsoft SkyDrive продолжает наступать на Dropbox и покорять новые платформы. Вслед за приложениями для Windows Phone и iPhone, Microsoft выпустила десктоп клиенты для Windows и Mac OS (OS X Lion). Также интерфейс мобильного SkyDrive был оптимизирован для планшетов iPad. Десктопные клиенты SkyDrive работают привычным образом — на компьютере появляется папка SkyDrive и все файлы, которые вы в нее скопируете будут синхронизированы с вашим онлайн аккаунтом, а также другими вашими компьютерами или мобильными девайсами, на которых установлен SkyDrive.
2012. Топ 5 первоапрельских шуток Enterprise 2.0
В этом году маркетологи Enterprise 2.0 компаний не очень хорошо подготовились к дню 1 апреля, возможно, потому что он выпал на воскресенье. Единственной прилежной компанией показал себя Google, который выпустил несколько первоапрельских продуктов. Один из них — GMail Tap — новая фича для мобильной почты GMail, который позволяет быстро набирать текст с помощью всего лишь двух кнопок — точки и тире (см. видео выше). А вот Microsoft, которая в последнее время так часто радовала нас юмористическими сюжетами, на 1 апреля ограничилась только новым интерфейсом к сервису SkyDrive — SkyCMD, который позволяет управлять файлами при помощи классического DOS-синтаксиса и командной строки: ***
2012. Microsoft SkyDrive и OneNote — уже на Android
Итак, Microsoft окончательно потеряла страх перед вражескими мобильными платформами. Ранее компания запустила ряд приложений для iPhone/iPad и даже сейчас готовит полноценный мобильный Office для iPad. А теперь решила осчастливить и пользователей Android. Разумеется, начала она с тех приложений, для которых кроссплатформенность наиболее важна — файлохранилища
Ранее компания запустила ряд приложений для iPhone/iPad и даже сейчас готовит полноценный мобильный Office для iPad. А теперь решила осчастливить и пользователей Android. Разумеется, начала она с тех приложений, для которых кроссплатформенность наиболее важна — файлохранилища
2011. Windows SkyDrive перешел с Silverlight на HTML5
Microsoft окончательно убила интригу в вопросе дальнейшего использования технологии Silverlight в web-приложениях (напомним, этот вопрос остро встал в конце прошлого года).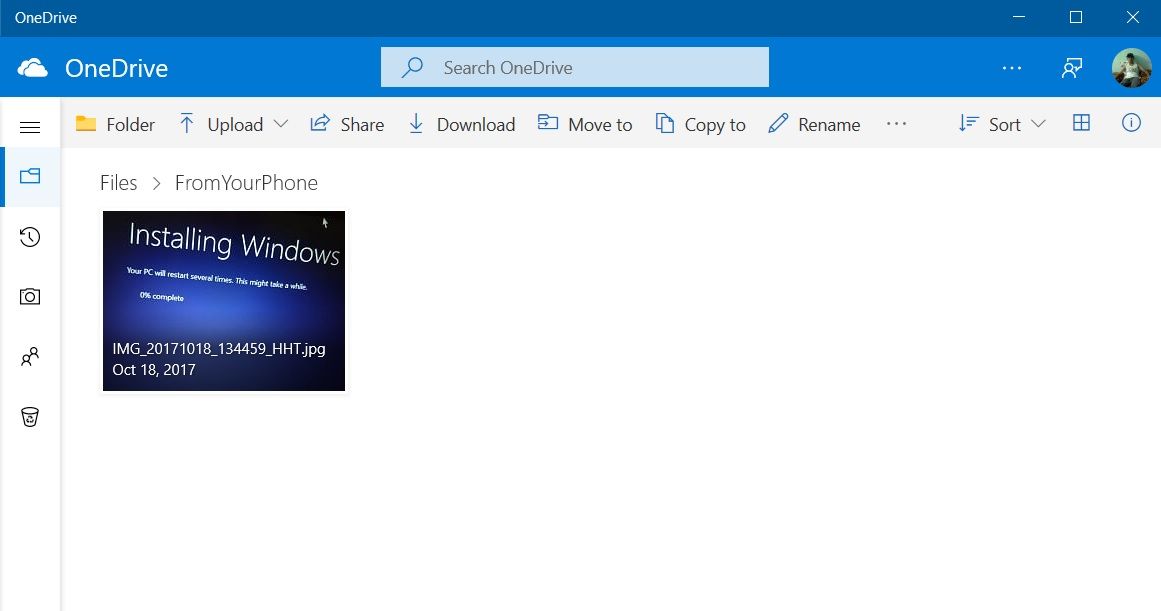
2008. SkyDrive наращивает память
SkyDrive, онлайн файлохранилище под Windows Live, вышло из стадии бэта тестирования, увеличив при этом объем бесплатного пространства до 5Гб (чтобы не отставать от гугла) и стало доступным для жителей 38 стран включая Россию (теоретически). Windows Live SkyDrive предоставляет пользователям возможность хранить свои файлы на сервере в интернете. Файлы можно записывать в три папки — личную, совместную и общедоступную. Доступ к личной папке имеет только лишь владелец аккаунта. В совместную директорию можно помещать файлы, доступ к которым необходимо предоставить друзьям или коллегам по работе. При этом для различных пользователей можно выставлять разные права: одни смогут только читать содержимое, другие — добавлять и удалять файлы. Что касается общедоступной папки, то ее может просматривать любой пользователь интернета.
Файлы можно записывать в три папки — личную, совместную и общедоступную. Доступ к личной папке имеет только лишь владелец аккаунта. В совместную директорию можно помещать файлы, доступ к которым необходимо предоставить друзьям или коллегам по работе. При этом для различных пользователей можно выставлять разные права: одни смогут только читать содержимое, другие — добавлять и удалять файлы. Что касается общедоступной папки, то ее может просматривать любой пользователь интернета.
2007. Microsoft купила файлообменный сервис
Microsoft купила WebFives – начинающую компанию из Сиэтла. Главная разработка WebFives — основанный на Web файлообменный сервис для просмотра через Internet и мобильные устройства видео и фотографий, а также для доступа к звуковым файлам и блогам. Ранее компания WebFives называлась Vizrea. Ее основатель — Майкл Тутонги, обладатель почетного титула Microsoft Distinguished Engineer, один из создателей версии Windows Media Center, многие функции которой сохранились и в Windows Vista. В сообщении за подписью Тутонги на Web-сайте компании WebFives говорится, что соглашение о приобретении было подписано в ноябре, а работу компания прекратит 31 декабря. Компания предоставляет пользователям сервис по хостингу Web-сайта, куда можно автоматически загружать мультимедийные файлы с мобильных устройств. Имеются и другие возможности. ***
В сообщении за подписью Тутонги на Web-сайте компании WebFives говорится, что соглашение о приобретении было подписано в ноябре, а работу компания прекратит 31 декабря. Компания предоставляет пользователям сервис по хостингу Web-сайта, куда можно автоматически загружать мультимедийные файлы с мобильных устройств. Имеются и другие возможности. ***
2007. Windows Live Folders от Microsoft, новые слухи
Microsoft собирается запустить сервис Windows Live Folders (ранее известный как Live Drive). Windows Live Folders – это сервис, который легок в использовании. Создание папок происходит достаточно просто, так же как и загрузка файлов. Microsoft планирует, что данным сервисом будет пользоваться достаточно широкая аудитория, поэтому базовые действия должны быть просты в пользовании для людей далеких от компьютеров. При этом сервис дает более широкие возможности в использовании папок, в частности с разделением доступа к ним. ***
Что нужно знать для работы с OneDrive
Что нужно знать для работы с OneDrive cloud, office 365, onedrive, облако, облачные сервисы? backup
Много раз слышали про сервис OneDrive, но ни разу не пользовались? Самое время это сделать! Узнайте, что такое OneDrive и изучите его основные преимущества. Это возможность расширения пространства, совместная работа над документами с другими пользователями, полная интеграция со всеми вашими устройствами и новые полезные функции при использовании социальных сетей. Если вы столкнулись с проблемами при использовании OneDrive, также рекомендуем ознакомиться с нашей статьей, где вы найдете пару рекомендаций по устранению неполадок.
Это возможность расширения пространства, совместная работа над документами с другими пользователями, полная интеграция со всеми вашими устройствами и новые полезные функции при использовании социальных сетей. Если вы столкнулись с проблемами при использовании OneDrive, также рекомендуем ознакомиться с нашей статьей, где вы найдете пару рекомендаций по устранению неполадок.
Что нужно знать для работы с OneDrive
Самые перспективные идеи приходят в самый неподходящий момент. Знакомая ситуация, не правда ли?
Вы можете преспокойно разгуливать в любимом парке или заниматься спортом, и вот она – долгожданная идея по поводу вашего проекта. На дворе XXI век, поэтому блокнот с ручкой уже вовсе не обязательны. Вы записываете свою идею на смартфон. После этого подключаете телефон к компьютеру, чтобы записанная информация отразилась на экране, еще раз детально все прорабатываете, редактируете, дополняете. Или вот такой вариант: положите случайно свою заметку в другую папку на жестком диске и потом ищите первоначальную информацию.
Все эти манипуляции отнимают слишком много времени. После такого уже и не захочется возвращаться к своим «гениальным» идеям… Как избежать таких затруднений? В этом нам поможет облачный сервис Microsoft OneDrive.
Создав учетную запись в Microsoft и открыв OneDrive, пользователь получает возможность синхронизировать все свои устройства. Как это работает? Очень просто. Например, журналист напечатал часть статьи на планшете, которая мгновенно сохранилась на удаленном сервере. Придя в редакцию и включив офисный компьютер, он видит: текстовый редактор MS Word открылся на том месте, где были закончены записи, сделанные на мобильном устройстве.
Что такое OneDrive?
OneDrive – это сервис от Microsoft для размещения файлов в «облаке», который доступен бесплатно для всех владельцев учетной записи Microsoft. OneDrive предлагает пользователям простой способ для хранения, синхронизации и обмена всеми видами файлов с другими людьми и устройствами в сети. Также возможна синхронизация ваших системных и визуальных настроек, тем, настроек приложения и вкладок.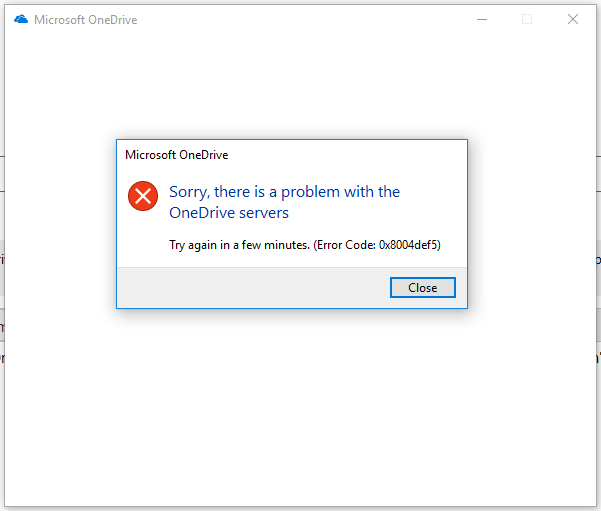 Останутся даже истории и сохраненные пароли из веб-браузеров.
Останутся даже истории и сохраненные пароли из веб-браузеров.
На последних версиях операционной системы Windows приложение OneDrive установлено в пакете программ по умолчанию. Файлы, хранящиеся в OneDrive, можно получить непосредственно из веб-браузера или, если вы используете ОС Windows 8.1 или Windows 10, из операционной системы. Другие способы доступа к вашей информации включают в себя приложения для Windows, Windows Phone, Xbox и даже Mac OS X, iOS или Android. Эти приложения можно загрузить с официального сайта OneDrive, здесь: https://onedrive.live.com/about/en-us/download/.
Что предлагает OneDrive с точки зрения места для хранения?
Сейчас OneDrive предлагает 5 Гб дискового пространства бесплатно. Есть несколько способов, как добавить больше свободного места.
Если вам необходимо дополнительное пространство, OneDrive предоставляет несколько вариантов хранения, которые вы можете приобрести за ежемесячную плату:
- OneDrive Basic – 50GB за $ 1.
 99 / месяц
99 / месяц
- OneDrive + Office 365 ПК за 1 пользователя – 1 ТБ за $ 6.99 / месяц. Этот план включает в себя полную лицензию на Office 365.
- OneDrive + Office 365 ПК для 5 пользователей – 1 ТБ за $ 9.99 / месяц. Этот план включает в себя полную лицензию на Office 365, который может быть установлен и используем 5 пользователями одновременно.
Вы можете найти все доступные планы подписки здесь: https://onedrive.live.com/about/en-us/plans/
Как получить доступ к OneDrive?
OneDrive является центральным сервисом для хостинга и обмена файлами в Интернете при использовании сервисов и приложений Microsoft. Чтобы получить право на пользование облачным диском необходимо быть зарегистрированным участником сервисов компании Microsoft. Попросту говоря, нужно создать адрес электронной почты Hotmail. Это бесплатно и общедоступно.
- После получения почтового ящика Hotmail можно использовать email и пароль в качестве пасскарты для доступа к любым сервисам Microsoft;
- Теперь войдите в приложения OneDrive на всех ваших компьютерах, указав в форму авторизации email и пароль;
- После этого по умолчанию начнет работать автоматическая синхронизация файлов на удаленном диске и на всех интегрированных устройствах.

Теперь вы можете просматривать все размещенные в облаке файлы. Их можно открыть прямо из вашего браузера.
Как синхронизировать OneDrive на стационарном компьютере? В процессе установки приложения OneDrive на компьютер вам будет предложено выбрать папку на локальном диске, где будут храниться папки и файлы, подлежащие синхронизации на всех устройствах. Если OneDrive уже был в дистрибутиве OS Windows, очевидно, папка синхронизации уже будет существовать.
При помощи контекстного меню можно произвести более тонкие настройки синхронизации:
- Назначить ограниченную синхронизацию только некоторых файлов и папок;
- Отключать синхронизацию полностью и хранить файлы только на локальном диске;
- Все файлы и папки, которые необходимо синхронизировать – переместите в папку OneDrive.
Совместная работа и обмен данными с OneDrive
Одна из самых больших возможностей, предлагаемых OneDrive, является совместная работа над документами (Word, Excel, PowerPoint, OneNote) с другими пользователями.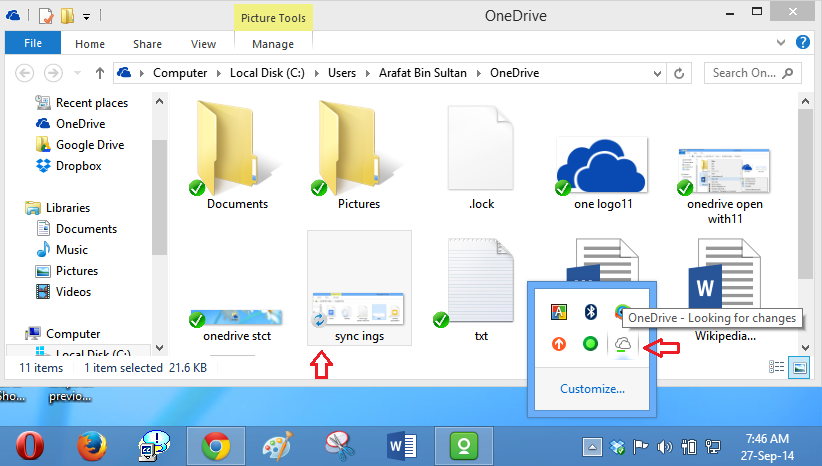
Вы можете создавать документы прямо из веб-браузера: у вас будет доступ к «облегченной» версии Microsoft Office – Microsoft Office Online. Microsoft Office Online предоставляет доступ к основным инструментам редактирования, которые используются при создании большинства документов.
Кроме того, можно создавать документы в Microsoft Office 2010, 2013 или 2016 и сохранять их непосредственно в OneDrive.
Если вы не можете подключиться к Интернету, создавайте документы в любом офисном пакете, а затем загружайте их в OneDrive.
Общий доступ к документам и сотрудничество с OneDrive осуществляется легко: нажмите кнопку «Поделиться» на верхней панели инструментов и выберите наиболее подходящий способ обмена информацией.
Еще одна полезная функция OneDrive: теперь можно удаленно получить доступ ко всем файлам, обнаруженным на компьютерах с Windows 7, Windows 8.1, или Windows 10.
OneDrive в социальных сетях
Автоматическое сохранение фотографий и видеороликов, мгновенная отправка в социальные профили при помощи сервиса OneDrive — как пользоваться всеми этими функциями? Активным участникам социальных сетей, которые часто любят обмениваться селфи, интересными фотокадрами и видеороликами, будет интересно узнать о новых возможностях обмена контентом.
В процессе установки приложения на смартфон или планшет появится окно с предложением включить функцию «автосохранение фотографий и видео на удаленный диск». Для экономии интернет-трафика можно загружать «облегченные» версии фотографий.
Аналогично в настройках OneDrive можно указать аккаунты социальных сетей, куда нужно автоматически отправлять каждую сделанную смартфоном фотографию и записанный видеоролик.
Устранение проблем в работе сервиса OneDrive
- OneDrive не синхронизируется
Индикатор загрузки локальных файлов на облачный диск не загорается зеленым и в Панели Уведомлений не отображается процесс нормальной синхронизации. В чем может быть проблема?
Следите за обновлениями операционной системы компьютера – устаревшая версия OS часто является причиной сбоев в работе OneDrive.
Загрузка файлов в облако ограничена размером 10 GB. Если файл больше по размеру – синхронизация не будет происходить. «Сожмите» большой файл при помощи WinRar или WinZip и отправляйте архивом.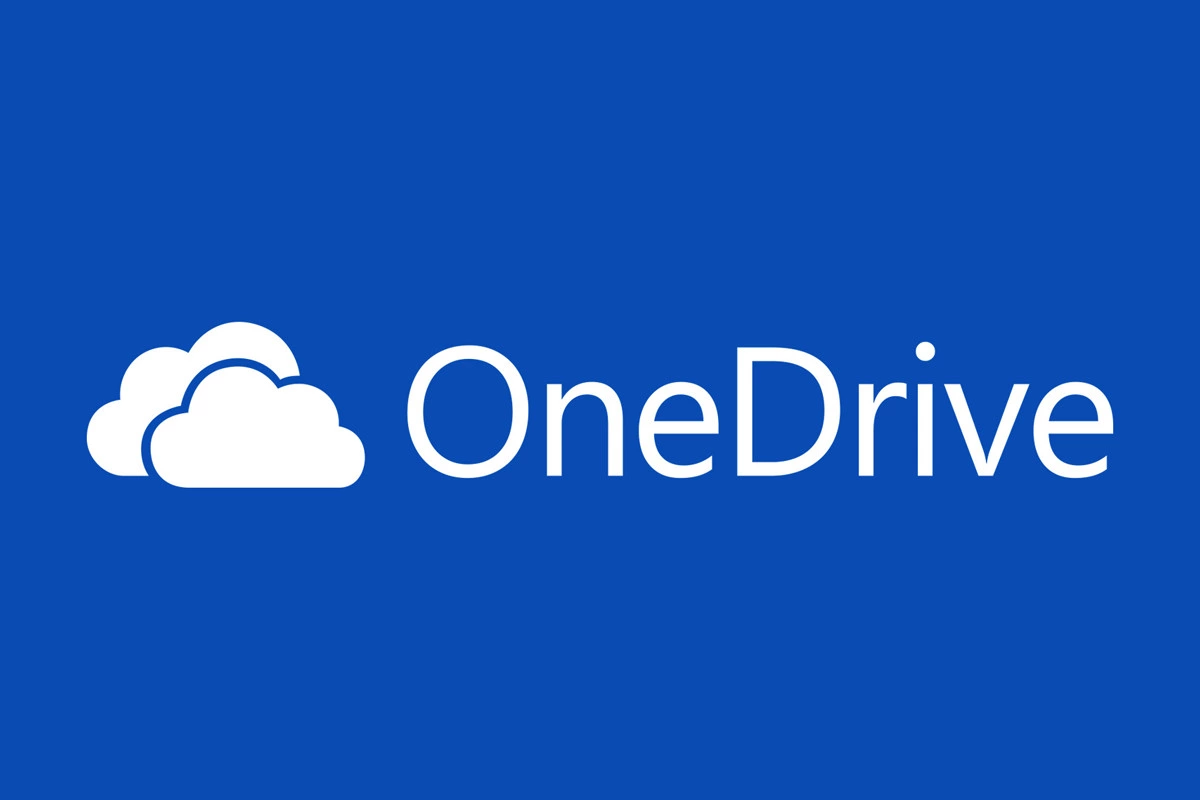
- OneDrive не запускается
Проблемой может быть внутренний сбой в программе или в операционной системе. Для начала попытайтесь перезагрузить компьютер и начать заново. Если перезагрузка не помогает, произведите удаление приложения и попробуйте установить OneDrive заново.
Иногда появляется уведомление: “OneDrive — синхронизация личных файлов прекращена”. В такой ситуации помогает следующий алгоритм.
Зайдите в папку с установленной программой и, зажав клавишу Shift, щелкните правой кнопкой мыши на свободном месте открытой папки и выберите пункт меню «Открыть меню команд», далее в командную строку введите команду “onedrive.exe/reset” и нажмите клавишу Enter. После этого снова запустите программу введя “onedrive.exe” и нажав Enter.
Произойдет сброс программы OneDrive и после этого нормальная работа должна восстановиться.
OneDrive – облако, которое соединяет все продукты & услуги Microsoft
Ключевой особенностью OneDrive является то, что он полностью интегрирован с наиболее важными продуктами от Microsoft: Windows 10, Windows 10 Mobile, Windows 8. 1, Windows Phone 8.1, Microsoft Office и Xbox One. Облачный сервис используется этими различными платформами как центральная точка для загрузки файлов в облако, синхронизации системы и настроек приложений, запоминая ваши пароли, историю просмотра и многое другое.
1, Windows Phone 8.1, Microsoft Office и Xbox One. Облачный сервис используется этими различными платформами как центральная точка для загрузки файлов в облако, синхронизации системы и настроек приложений, запоминая ваши пароли, историю просмотра и многое другое.
OneDrive – это сервис, который обеспечит вас доступом к информации в любое время и в любом месте. Не имеет значения, какое устройство вы используете: компьютер, планшет, игровую консоль или смартфон.
Вывод
OneDrive является действительно отличным продуктом. Теперь все ваши документы, записи и идеи будут в одном месте. Гуляйте по парку, записывайте всю необходимую информацию, а затем, придя в офис, редактируйте файл на стационарном компьютере или ноутбуке.
OneDrive предлагает достаточно свободного места для хранения в облаке для обычного пользователя: это позволяет использовать сервис без особых хлопот на множестве устройств. При желании можно увеличить размер используемого пространства. OneDrive делает совместную работу более быстрой и эффективной, а создавать документы можно прямо из веб-брауера, используя «облегченный» офис от Microsoft – Microsoft Ofice Online. Добавьте аккаунты социальных сетей к профилю в OneDrive: теперь вы можете делиться фотографиями и видео со своими близкими без каких-либо нажатий, используя функцию автоматического добавления материалов.
Добавьте аккаунты социальных сетей к профилю в OneDrive: теперь вы можете делиться фотографиями и видео со своими близкими без каких-либо нажатий, используя функцию автоматического добавления материалов.
gaz.wiki — gaz.wiki
- Main page
Languages
- Deutsch
- Français
- Nederlands
- Русский
- Italiano
- Español
- Polski
- Português
- Norsk
- Suomen kieli
- Magyar
- Čeština
- Türkçe
- Dansk
- Română
- Svenska
Как начать использовать OneDrive в Windows 10
Популярность облачных сервисов хранения данных растёт с каждым днем.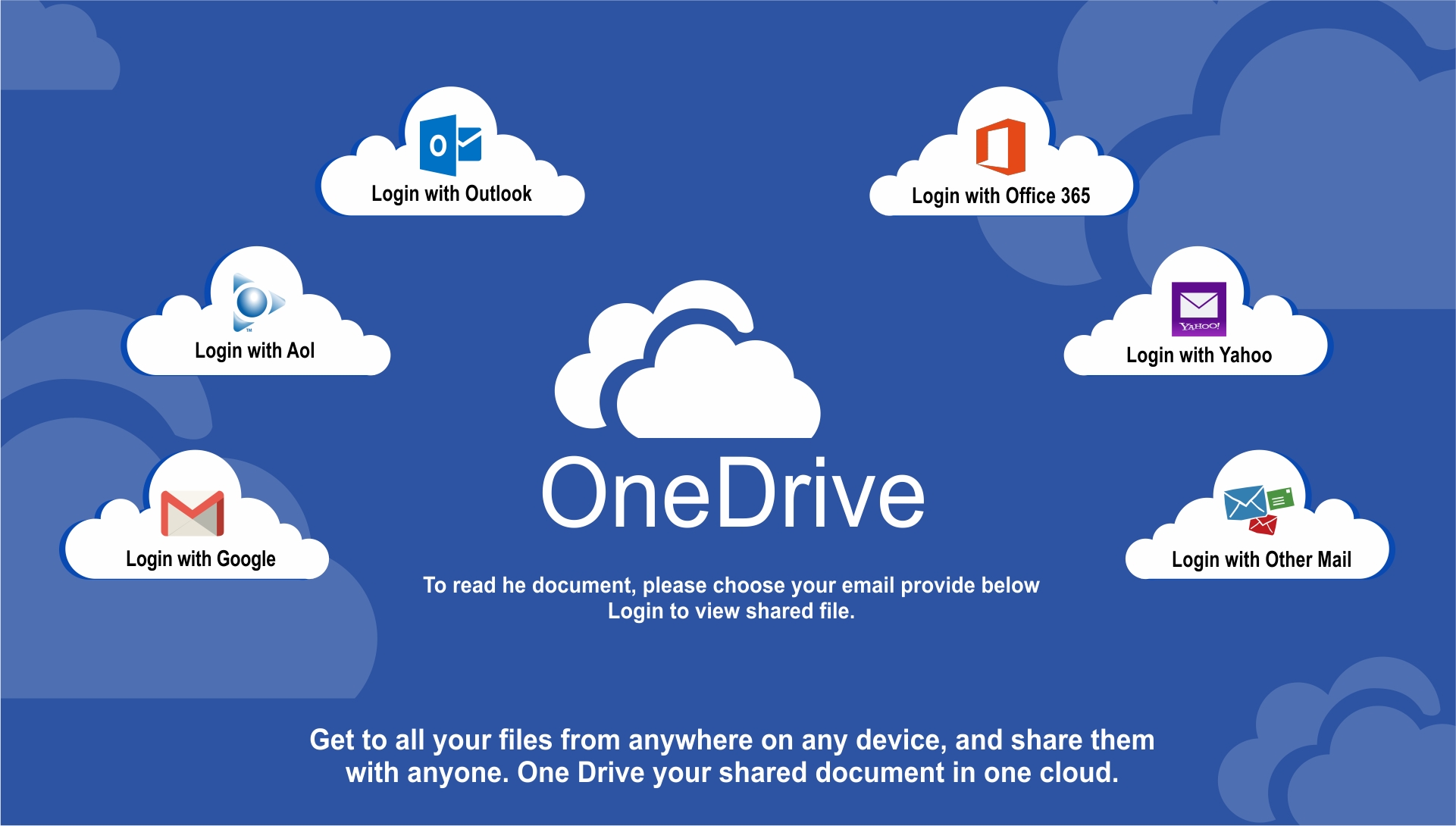 Но для простых пользователей облачные хранилища до сих пор остаются чем-то нереально сложным, недосягаемым. Если хотите научиться использовать OneDrive в Windows 10, то просто следуйте моим советам.
Но для простых пользователей облачные хранилища до сих пор остаются чем-то нереально сложным, недосягаемым. Если хотите научиться использовать OneDrive в Windows 10, то просто следуйте моим советам.
Содержание
- Немного об OneDrive
- Как создать учетную запись OneDrive
- Как настроить OneDrive на Windows 10
- Как загрузить файлы в OneDrive
- Как выбрать папки для синхронизации с OneDrive
- Как понять статус синхронизации файлов OneDrive
- Как воспользоваться функцией “Файлы по запросу” в OneDrive
- Как обмениваться файлами с помощью OneDrive
- Как получить больше памяти на OneDrive
- Как использовать OneDrive на смартфоне
- Подведем итоги
Немного об OneDrive
OneDrive — облачная служба хранения данных от Microsoft, которая позволяет безопасно хранить все ваши важные файлы в одном месте, а затем получать доступ к ним практически в любом месте.
Она работает так же, как и обычный жесткий диск, но все файлы будут находиться в Интернете, где вы получаете доступ к дополнительным функциям. Например, создаете файл на своем ноутбуке, сохраняете его в OneDrive, а потом сможете открыть его на смартфоне, планшете или другом ноутбуке. А всё благодаря кроссплатформенности облачного сервиса OneDrive, то есть он доступен на Windows, Android или iOS. Вам не нужен больше USB-накопитель, чтобы пользоваться файлами, документами или фотографиями. Кроме того, OneDrive позволяет легко обмениваться контентом с другими людьми и сотрудничать в режиме реального времени, используя свою интеграцию Office 365.
Если вы используете Windows 10 на своем устройстве, то получаете еще больше преимуществ. Когда компьютер подключен с использованием учетной записи Microsoft, вы можете не только хранить файлы в облаке, но и синхронизировать и перемещать настройки Windows на всех ваших устройствах, а также хранить ключи восстановления BitLocker и другие данные.
Файлы по требованию (On-Demand) — еще одна отличная функция, которая позволяет вам обращаться к файлам без необходимости их загрузки, сначала сохраняя большое количество локального хранилища. И поскольку данные хранятся в облаке, он также работает, как механизм восстановления данных, если ваш ноутбук сломался или был украден/утерян.
В этой статье я детально расскажу, как правильно использовать облачное хранилище OneDrive от Microsoft. Мы рассмотрим процесс создания учетной записи, настройки клиента синхронизации на вашем ПК, выполнения повседневных задач и настройки общих настроек.
Как создать учетную запись OneDrive
Для использования облачного сервиса от Microsoft необходимо создать учетную запись OneDrive. Если у вас такая уже есть, то достаточно будет просто ввести адрес электронной почты учетной записи, пароль к ней. Тогда сможете попасть сразу на страничку использования облачного сервиса OneDrive. Если же у вас нет учетной записи Microsoft, то необходимо выполнить несколько простых шагов по ее созданию:
1. Посетите сайт onedrive.live.com, используя ваш веб-браузер
2. Нажмите кнопку «Зарегистрироваться бесплатно»
3. Нажмите на опцию «Создать учетную запись Microsoft»
4. Создайте новый адрес электронной почты и пароль для новой учетной записи
5. Нажмите кнопку «Далее»
6. Продолжайте выполнять любые дополнительные экранные инструкции
После выполнения этих шагов вы можете начать использовать OneDrive и подключить свою учетную запись к Windows 10.
Помните, что при создании учетной записи OneDrive можно использовать только адрес электронной почты из учетной записи Microsoft. Никакая иная электронная почта для этого не подойдет, так как это облачный сервис от компании Microsoft. Аналогично, к примеру, не сможете использовать облачный сервис Google Диск от компании Google, если не введете электронную почту Gmail.
Как настроить OneDrive на Windows 10
Теперь перейдем непосредственно к настройке OneDrive на Windows 10. Вам необходимо выполнить некоторые простые настройки, чтобы правильно использовать облачное хранилище от Microsoft на своем ПК, ноутбуке или планшете.
Итак, обо всем по порядку:
- Если в правом нижнем углу вы не увидите на Панели задач значка OneDrive, то зайдите в меню Пуск
- В перечне программ и приложений найдите приложение OneDrive, запустите его. Иногда бывают случаи, когда данного приложения по какой-то причине нет в устройствах на Windows 10. Тогда самым легким решением этой проблемы будет загрузка клиента OneDrive из Microsoft, и дважды щелкните для его установки
- Используя настройки, введите свой адрес электронной почты, который у вас уже точно есть
- Нажимаете опцию Войти
- Введите пароль вашей электронной почты
- Снова нажимаете кнопку Войти
- Откроется папка уже самого OneDrive. Важно: если папка OneDrive уже существует, безопаснее использовать параметр « Изменить местоположение», чтобы настроить OneDrive в другом пути к папке, чтобы предотвратить проблемы с синхронизацией файлов
- Возможно, Microsoft предложит вам установить офисное приложение Office 365
- Если не захотите его загружать, то просто откажитесь, нажав кнопку Нет
- Еще немного подсказок и информации о том, что вы можете сделать и как в OneDrive11. И, наконец-то, приветственное окно о том, что все прошло хорошо, и вы можете использовать приложение OneDrive на Windows 10. С чем вас и поздравляем!!!
Как загрузить файлы в OneDrive
Очень часто пользователи не понимают, как использовать облачный сервис OneDrive на своём ноутбуке. Должен вам сказать, что сделать это очень легко. Для этого ничего особо сложного делать не нужно. Сейчас расскажу, как именно загрузить файлы с папок вашего ПК в OneDrive. Итак:
- Откройте Проводник. Вы найдете его на панели задач в виде папки. Если же там его нет, воспользуйтесь простой комбинацией клавиш Windows +E или напишите в поиске Проводник
- Щёлкните левой кнопкой мыши по самому приложению облачного сервиса и откройте его в новом окне. Примечание. Если на вашем устройстве настроено несколько учетных записей, папки будут названы, соответственно, по-разному
- Находите нужный файл или документ, зажмите на нем правую кнопку мыши и просто перетащите его в нужную папку OneDrive. Как вариант, для более опытных пользователей, все это можно делать в одном окне
После размещения новых файлов и папок в OneDrive, клиент автоматически синхронизирует их с вашей учетной записью в фоновом режиме. Проще говоря, они будут доступны вам с любого устройства, где будет доступ к вашему облачному сервису OneDrive.
Быстрый совет. В будущем вместо постоянного перемещения файлов помните, что в приложении вы всегда можете сохранить файлы, с которыми работаете, непосредственно в папке OneDrive.
Как выбрать папки для синхронизации с OneDrive
Теперь необходимо немного настроить папки, которые вы будете синхронизировать на своем персональном компьютере. Проще говоря, вам нужно решить, какие именно папки из облачного хранилища будут доступны на вашем ноутбуке. Для выбора выполните следующие действия:
- Нажмите на значок OneDrive в правом нижнем углу. Это такой значок по виду очень похожий на облако
- Нажмите кнопку с тремя пунктами в верхнем правом углу
- Нажмите “ Параметры”
- Зайдите в раздел “Учетная запись”, где нажмите на кнопку “Выбрать папки”
- Если хотите, чтобы все перечисленные папки были доступны на устройстве, то проверьте, есть ли галочка на опции «Сделать все файлы доступными”. Если же хотите выбрать какую-то определенную папку, то снимите галочку с этой опции. У вас теперь есть возможность выбрать папку, которая появится в OneDrive на вашем ноутбуке
- Еще раз нажмите OK
После того, как вы выполните эти шаги, только те файлы и папки, которые указали, будут видны с вашего устройства. Тем не менее, вы сможете получить доступ к содержимому, которое не указали, используя веб-приложение OneDrive в Интернете или можете закачать универсальное приложение из магазина Microsoft Store.
И вы можете использовать те же инструкции для добавления или удаления контента по мере необходимости.
Как понять статус синхронизации файлов OneDrive
OneDrive использует по меньшей мере 10 различных значков, чтобы информировать пользователей о статусе приложения и синхронизации файлов. Мы сейчас тоже попробуем с ними разобраться, чтобы понимать, как проходит процесс синхронизации.
Статусы иконок OneDrive
- Значок сплошного белого облака означает, что OneDrive работает без проблем, а синхронизация обновляется
- Значок синего облака указывает, что настроена учетная запись «OneDrive for business». Синхронизация обновлена, и проблем нет
- Значок сплошного серого облака сообщит вам, что OneDrive работает, но не подключен к какой-либо учетной записи, или вы вышли из системы
- Значок облака со стрелками, образующими круг означает, что облачный сервис OneDrive активно загружает или сохраняет файлы и папки в облако
- Значок облака с белым крестиком на красном фоне даст понять, что OneDrive работает, но есть проблемы с синхронизацией, требующие вашего внимания
Как видите, не так всё и сложно. Будете хоть изредка обращать внимание на значок облачного сервиса от Microsoft, и он будет синхронизировать все ваши фотографии, снятые на смартфон, а также документы, которыми при необходимости сможете воспользоваться.
Статусы файлов и папок
Часто пользователи не понимают, что за значки появились возле их файлов и папок в OneDrive, можно ли их открыть, а также почему сначала они были одного цвета, а потом вдруг — другого. А все довольно просто.
- Белое облако с символом синих границ указывает, что файл доступен только в том случае, если вы подключены к Интернету, и он не использует локальное хранилище. Вам нужно будет дважды щелкнуть файл, чтобы завершить загрузку файла и потом открыть его
- Если напротив папки белый значок с зелеными границами и значок галочки, то файл доступен в автономном режиме. Вы можете открыть его без подключения к Интернету, но он занимает место на вашем жестком диске устройства
- Сине-зеленый с белым значком галочки. Вы увидите этот значок статуса при использовании опции «Всегда использовать это устройство», чтобы обеспечить доступ к важным файлам в автономном режиме
- Значок красного цвета с белым крестиком предупреждает вас о том, что существует проблема с попыткой синхронизации конкретной папки или файла
- Значок облака со стрелками, образующими круг будет указывать, что файл в настоящее время синхронизируется
Как воспользоваться функцией “Файлы по запросу” в OneDrive
Пользователи, которые устанавливали OneDrive на свой персональный компьютер, жаловались, что файлы из облачного сервиса от Microsoft занимают довольно много места на жестком диске. Из-за этого некоторые отключали, а то и вовсе удаляли облачный сервис из своего ноутбука. Компания Microsoft знала о проблеме, поэтому решила пойти навстречу своим пользователем. Я сейчас говорю об интересной функции “Файлы по запросу” в OneDrive. Давайте разберемся, что это за функция и почему она заслуживает нашего внимания, чтобы начать ею пользоваться.
“Файлы по запросу” в OneDrive — это функция, которая стала доступна в Windows 10 Fall Creators Update и позволяет вам получить доступ ко всей коллекции файлов, хранящихся в облаке, с помощью Проводника без необходимости загружать их на свое устройство. Неправда ли, довольно удобно и практично.
Другими словами, “Файлы по запросу” или файлы On-Demand будут загружать только небольшие фрагменты информации, чтобы сделать контент видимым, позволяя вам быстро синхронизировать сотни гигабайт без использования места на вашем компьютере.
Однако потом нужно подключение к Интернету, чтобы открывать файлы, которые явно недоступны в автономном режиме, или вы еще не открыли их.
Но данная полезная функция попросту может быть не включена на вашем устройстве. Исправить эту проблему достаточно легко. Для этого:
- Кликните на значок OneDrive в области уведомлений
- Нажмите кнопку с тремя пунктами в верхнем правом углу
- Откройте раздел Параметры
- Перейдите на вкладку «Параметры»
- В разделе “Файлы по запросу” установите флажок на опцию “Экономьте место и скачивайте по мере их использования”
6. Нажимаете Ок
Вы включили данную функцию на своем устройстве. Теперь пользователям также доступны дополнительные возможности работы с файлами в OneDrive.
Чтобы их настроить, выберите необходимый файл, щелкните правой кнопкой мыши. В открывшемся контекстном меню есть возможность:
- «Просмотреть в Интернете». Выберите данный параметр, чтобы сделать файл доступным только при подключении к Интернету
- Если же выбрать параметр «Всегда сохранять на этом устройстве», то можно обеспечить доступность содержимого в автономном режиме. Проще говоря, чтобы открыть данный файл, вам не потребуется подключение к Интернету
- Параметр «Очистить место» позволит при необходимости удалить ненужный файл из облачного сервиса OneDrive
Как обмениваться файлами с помощью OneDrive
Еще одна замечательная особенность, которую предлагает OneDrive — это простой способ обмена файлами с семьей, друзьями или сотрудниками.
Вместо того, чтобы делать копию с помощью USB-накопителя или отправлять электронную почту другим людям, OneDrive в Windows 10 позволяет быстро обмениваться виртуальными файлами, создавая безопасную ссылку, которую другие могут использовать для доступа к контенту.
Существует несколько способов совместного использования файлов с помощью OneDrive. Давайте более конкретно с ними познакомимся.
Совместное использование файлов без учетной записи OneDrive for Business
Если вы используете обычную учетную запись OneDrive, вы можете обмениваться файлами с помощью Windows 10, но для управления разрешениями доступа вам необходимо использовать веб-интерфейс. Вам придется потратить немного времени, но оно того стоит. Итак:
- В Проводнике откройте OneDrive
- Откройте нужную папку и выберите файл, которым хотите поделиться
- Щелкните файл правой кнопкой мыши и выберите опцию “Поделиться ссылкой OneDrive”
После выполнения шагов в буфере обмена будет создана и скопирована уникальная ссылка на файл (или папку). Вы можете просто щелкнуть правой кнопкой мыши, вставить и отправить ссылку, используя электронную почту, социальные сети или другую службу обмена сообщениями.
В любое время вы можете прекратить совместное использование файла или папки. Для этого необходимо:
- Щелкните правой кнопкой мыши файл, который вы используете
- Выберите другие варианты публикации в OneDrive
- Используя веб-интерфейс, нажмите кнопку информации о файле в правом верхнем углу
- Нажмите ссылку “Управление доступом”
- Нажмите кнопку “Удалить ссылку”
После того, как вы выполните эти шаги, никто не сможет получить доступ к файлам, которые вы поделили, сделав ранее созданную ссылку бесполезной.
Совместное использование файлов с учетной записью OneDrive for Business
Если вы используете учетную запись OneDrive для бизнеса, опыт обмена данными упрощается, поэтому вам не нужно открывать OneDrive в своем веб-браузере, чтобы создать ссылку или управлять разрешениями файлов.
Если у вас есть бизнес-аккаунт, вы можете быстро обмениваться файлами, используя следующие шаги:
- Щелкните правой кнопкой мыши нужный файл
- Выберите “Поделиться ссылкой OneDrive”
- В раскрывающемся меню выберите разрешение общего доступа
- Укажите адрес электронной почты, если вы собираетесь отправить ссылку другому человеку и нажмите кнопку “Отправить”. Или вы можете нажать кнопку “Копировать ссылку”
После завершения этих шагов, если вы хотите прекратить общий доступ к файлу, то так же как и в случае с обычным OneDrive:
- Щелкните по файлу, ссылку на который хотите удалить
- Правой кнопкой мыши вызываете контекстное меню и выбираете “Поделиться ссылкой OneDrive”
- Нажмите кнопку с тремя точками в верхнем правом углу
- Выберите параметр “Управление доступом”
- Нажмите кнопку “Удалить ссылку”
Больше доступа к выбранному файлу нет. Как видите, обмениваться файлами и папками, используя облачное хранилище OneDrive очень просто, удобно и не требует особых навыков.
Как получить больше памяти в облачном сервисе OneDrive
Когда вы подписываетесь на бесплатную версию OneDrive, то получаете только 5 ГБ пространства, что в наше время, вне всяких сомнений, мало.
Но в облачном сервисе от Microsoft существует достаточно много способов увеличить размер облачного хранилища.
Вы можете получить бонус в виде гигабайтного облачного хранилища за то, что пригласили друзей создать аккаунты в OneDrive. Так, за каждого приглашенного друга будете получать по 0,5 ГБ пространства, но в общем не более 10 ГБ. Хотя тоже очень неплохой объем виртуального хранилища.
Так же у вас есть возможность получить аж 1 ТБ облачного пространства OneDrive. Что для этого необходимо сделать? Если вы в своей работе используете офисные приложения от Microsoft, то обратите внимание, что при покупке Office 365 для дома мало того, что у вас будет возможность установить данное приложение на 5 устройств, так еще каждое устройство получит по 1 ТБ облачного пространства на год. Согласитесь, что оно стоит потраченных денег. Или же приобретаете Office 365 Персональный на год и получаете тот же 1 ТБ, правда, только для одного устройства. Например, я уже два года использую для домашних устройств Office 365 для дома и считаю это очень удобным и полезным приобретением.
Если же вам не нужны офисные приложения от Microsoft, но хотите все же расширить размер своего облачного хранилища OneDrive, то попросту можете купить 50 ГБ пространства всего за 66,99 грн в месяц.
Как использовать OneDrive на смартфоне
Как я уже писал выше, самая главная задача облачного хранилища OneDrive — хранить ваши файлы и папки у себя на удаленных серверах, откуда вы можете получить их в любой момент и с любого устройства. Для того, чтобы ваши фотографии со смартфона, папки и иные файлы попадали в OneDrive, а еще лучше сразу на ваш ноутбук, необходимо выполнить всего несколько шагов, а именно:
- Прежде всего скачайте приложение OneDrive в своем магазине Google Play или App Store, в зависимости от того, каким смартфоном вы пользуетесь
- После установки войдите в ту самую учетную запись OneDrive, что и на вашем ноутбуке с Windows 10
- В правом нижнем углу нажмите на Я и войдите в Параметры
- Если хотите, чтобы ваши фотографии автоматически попадали в папку OneDrive на ноутбуке, то включите отправку данных камеры
- Если же хотите вручную отправить конкретный файл, фотографию или видео в облачное хранилище от Microsoft, то откройте его и нажмите на опцию Отправить. Выберите из перечня приложений облачное хранилище, определите папку, в которой будет храниться ваше фото, и нажимаете на галочку отправления
Помните, что видео и большие по объему файлы вы сможете передать только по Wi-Fi-соединению.
Подведем итоги
Несмотря на то, что доступно множество облачных хранилищ, благодаря интеграции с ПК и Office 365 OneDrive остается лучшим облачным хранилищем для пользователей Windows 10.
Очень удобно, когда ты снимаешь видео или делаешь фотографию на смартфоне и через некоторое время они уже в твоем ноутбуке. Последнее время я почти не использую USB-накопители, внешние жесткие диски, карты памяти и т. д. Облачное хранилище заменило их, ведь это очень удобно — иметь доступ к своим файлам в любом месте, в любое время, а самое главное, с любого устройства. Открыл в браузере веб-страницу OneDrive, вошел в свою учетную запись и все твои папки и файлы под рукой. Также я использую облачное хранилище для резервного копирования и восстановления данных в Windows 10. Но об этом расскажу как-нибудь в следующий раз.
как пользоваться, отключить и удалить облако от «Майкрософт»
OneDrive вход в личный кабинет
Для входа в личный кабинет облачного хранилища не требуется дополнительная регистрация, достаточно иметь учетную запись Майкрософт. Авторизация происходит автоматически, если выполнен вход в свой аккаунт на компьютере с операционной системой Windows, начиная с восьмой версии и младше. Для семерки и ХР, чтобы зайти в облачный сервис, необходимо ввести OneDrive login и пароль вручную. Linux и его производные, такие, как Ubuntu, Fedora и Rosa, стараются не отставать от общих тенденций и выпускают аналогичные по функционалу решения, позволяющие выполнить OneDrive вход на русском с компьютера.
OneDrive скачать для Windows 10 / 7
Разработаны два интерфейса для работы с облаком. Только в режиме онлайн через браузер и с возможностью синхронизации с жестким диском компьютера. Оба варианта достаточно удобны и функциональны.
OneDrive скачать для Windows 10 / 7OneDrive — скачать облакоВариант 1: зайти через браузер
Для входа в облако Майкрософт OneDrive, войти на сайт в любой программе для серфинга по сети интернет. Поддерживаются все популярные веб-серферы, такие как Internet Explorer, Google Chrome, Mozilla Firefox и Opera. Если на персональном компьютере установлен более экзотичный софт, то совместимость необходимо уточнить у разработчика программного обеспечения.
При первом входе в веб-интерфейс пользователю будет предложено войти в собственную учетную запись или аккаунт организации.
При ее отсутствии необходимо пройти полноценную регистрацию для домашнего использования или приобрести версию для коммерческого.
После ввода логина и пароля откроется стандартное рабочее меню на родном для пользователя языке. Сразу после идентификации можно приступать к решению задач.
Вариант 2: вход через программу
Предварительно требуется скачать установочный файл приложения с официального сайта, что является гарантией последней версии и отсутствия вредоносного кода в исходнике. Ссылка для загрузки присутствует по веб-адресу. В восьмой и десятой версиях оболочек Виндоус, софт входит в начальный образ системы.
Установка
После скачивания в папке «Загрузки» необходимо найти файл OneDriveSetup.exe.
- запустить файл от имени администратора;
- разрешить установщику внести изменения на компьютере;
- после загрузки ввести свой адрес электронной почты, привязанный к учетной записи;
- указать тип аккаунта: личный или коммерческий;
- ввести пароль от Майкрософт.
После завершения пользователю будет предложена автоматическая синхронизация между облаком и папкой на устройстве. В хранилище OneDrive войти можно автоматически. Дополнительных действий для авторизации не требуется.
Возможности и использование личного кабинета
Главное назначение сервиса — возможность доступа к файлам на всех своих устройствах, привязанных к учетной записи.
Преимущества:
- Создав и поместив файл в облако на одном компьютере, пользователь получает доступ у нему на других устройствах.
- Отпадает необходимость хранить информацию на физических носителях.
- Сохранение и редактирование документов возможно непосредственно в облачной среде.
- Войти в облако Майкрософт с компьютера можно через стандартный проводник.
Использование веб-интерфейса эмулирует работу с проводником на жестком диске. Структура каталога складывается по принципу древа. В основании — корень диска, содержащий каталоги второго уровня, третьего и так далее. Папки в корневой директории сортируются по типу хранящихся данных для удобства навигации и поиска нужных файлов.
Папка на жестком диске синхронизируется с облаком.
Если изменяются данные хранилища на сервере, то при доступе к сети, происходит автоматическая синхронизация с физическим носителем. При помещении или изменении файла на винчестере, изменения дублируются в облаке.
В заключении хочется сказать, что существуют аналоги сервиса, но по скорости обмена данными и удобству в работе, Microsoft OneDrive остается лидером рынка.
Особенности сервиса OneDrive
С появлением нового поколения операционных систем — Windows 8 и 10, сервис стал интегрированным в них по умолчанию. Это означает, что без дополнительных действий пользователя в свежей системе уже установлен клиент. Если вход в учётную запись пользователя осуществляется с помощью данных аккаунта Майкрософт, все необходимые действия по логину и синхронизации выполняются зачастую ещё на этапе предварительной установки.
Читайте также: Ошибка подключения 651: как исправить проблему на Windows
В процессе настройки юзеру предлагается отметить те папки, которые будут доступны всегда на диске С. Это делается для того, чтобы не загромождать ненужной информацией из облака свободное место на системном разделе. В последних версиях Windows 10 появилась функция Files on demand. Она осуществляет динамический доступ к данным из облака, загружая только заголовки файлов, но не их содержимое. Все операции по изменению и редактированию происходят в скачанном temp-варианте, после чего новая версия автоматически загружается обратно.
В качестве основных преимуществ для пользователя Windows 10 можно выделить такие:
- Очень тесная интеграция с другими сервисами. Например, Microsoft Office сохраняет все черновики и резервные копии предварительного состояния. Владельцы смартфонов Lumia могут похвастаться синхронной работой UWP-приложения Photos именно при помощи облака. Все снимки, сделанные на камеры подключённых к аккаунту устройств, отображаются там.
- Мультиплатформенность. Официальное приложение-клиент доступно на подавляющем большинстве операционных систем — как десктопных, так и мобильных. Исключение составляет только Linux, на которой всё равно есть неофициальная утилита.
- Гибкость при работе с большими объёмами. Максимальный размер одного файла, который можно хранить в облаке «Ван Драйв», составляет 4 гигабайта. В рамках одного сеанса позволено загрузить целых 65 тысяч отдельных файлов.
- Предпросмотр некоторых форматов. Можно перед скачиванием ознакомиться с содержанием документов пакета Microsoft Office, Open Office и некоторых файлов PDF.
Есть возможность определять в индивидуальном порядке доступ к любому файлу или папке. При этом можно предоставлять доступ как в виде ссылки, так и в форме гостевого пароля. Существует автономная версия для бизнеса, которая часто входит в профессиональные выпуски последних версий Microsoft Office.
Варианты входа
Чтобы начать пользоваться сервисом, сначала нужно создать аккаунт. Для этого можно использовать как веб-интерфейс, так и предложение внутри операционной системы. Почтовый адрес может быть в любом сервисе. Раньше, во времена начала работы приложений Windows Live, в состав которых был включён SkyDrive, можно было регистрировать только ящик на hotmail.com.
Вход в «Оне Драйв» можно осуществить такими способами:
- Автоматически. При этом все функции десктоп-клиента облачного сервиса становятся доступны практически мгновенно.
- Через веб-интерфейс браузера. Достаточно зайти на onedrive. live.com и нажать кнопку «Войти». Там же можно просмотреть и выбрать платные варианты подписки на расширенные возможности сервиса.
- Скачав отдельно программу-клиент на компьютер с отличной от Windows 10 ОС, запустив его и войдя в свою учётную запись.
Читайте также: Преимущества приложения от гугл — Google Документов в работе
В последнем случае возможности могут быть сильно ограничены, так как более старые операционные системы не имеют настолько тесной интеграции, как «десятка». OSX и мобильные Android и iOS тоже имеют собственные сервисы, которые предлагают соизмеримый уровень нативного опыта. Поэтому, если на них установить OneDrive, он будет лишён некоторых важных функций.
Доступные функции
Интерфейс веб-версии имеет простую структуру, которая практически ничем не отличается от стандартного «Проводника». В левой части находятся ссылки к основным папкам — «Файлы», «Последние», «Фото», «Общие» и Корзина. Подробнее о каждой:
- «Файлы» — базовая возможность работать с папками и файлами на облаке. В правой части окна появляются как список всего, что загружено, и как функциональные кнопки. Можно создать новый файл или папку, загрузить их с жёсткого диска и отсортировать их. В самом списке возле каждого элемента при наведении курсором появляются дополнительные кнопки — выделение, Share и опции копирования.
- «Последние» — хранит историю использования сервиса, причём как загрузок, так и редактирования в онлайновых версиях программ.
- «Фото» — автоматически обнаруживает все фотографии на диске, снабжает их тегами и сортирует в зависимости от даты съёмки. Все снимки с камер «Виндовс-устройств» имеют возможность появляться именно здесь.
- «Общие» — все файлы, для которых был открыт доступ. Пользователи, получившие ссылку на них, могут видеть только такой ассортимент. Права удалить или изменить не предоставляются.
Корзин не представляет особого интереса. Её задачи аналогичны десктопной версии. Единственное отличие — по умолчанию время хранения в ней файлов, которые ушли на удаление, составляет всего месяц.
Вход в веб-сервис OneDrive
Для того, чтобы зайти в сервис необходимо:
- Откроем браузер. В строчке поиска введем OneDrive и выберем onedrive.live.com и переключимся на сайт.
- Щелкаем на надписи «Войти», расположенной в верхнем углу.
- Выполняем предложенные действия. Будем считать, что вы имеете учетную запись Майкрософт. Клик по кнопочке «Далее» и раскрывается окно входа.
- Заходим под собственной учетной записью, вводим e-mail и пароль, и щелкаем «Вход».
- Кликнем по надписи «Начать», затем в последующем окне «Далее» и снова «Далее». Следом «Закрыть».
- Нажмем на иконку «Документы». Открываем на панели задач проводник . В возникшем окне раскроем «Документы». В предоставленной папке выделяем произвольный файл, например, Doc1. И переносим его в окно браузера. Файл Doc1 добавится в окно «Документы» на сервере.
Предназначение облака OneDrive
Облачное хранилище от Microsoft, как и его другие аналоги, позволяет хранить личную информацию на удаленных серверах компании. При этом память компьютера или смартфона не занимается совсем.
К тому же, это удобно в том случае, когда есть угроза потери личных данных, например, при атаке вирусов. Загруженные в сеть файлы никуда не исчезнут и доступ к ним можно будет получить в любое время, если есть выход в интернет, разумеется
Основные возможности сервиса OneDrive:
- автоматическое сохранение файлов фото и видео на удаленном сервере;
- возможность передачи сообщений как на электронную почту, так и в профили различных соцсетей;
- работа с документами в онлайн режиме.
Только что зарегистрировавшим учетную запись пользователям предоставляется бесплатно 15 Гб свободного пространства на серверах Майкрософт
Для чего нуженMicrosoft OneDrive?
Облако Майкрософт OneDrive позволяет хранить много документов и видео, не захламляя память компьютера, доступ к хранилищу легко получить даже через Android, Symbian и Xbox. Принцип работы – такой же, как и у других сервисов синхронизации файлов. Создается папка, туда помещаются файлы, которые доступны с разных устройств, где используется учетная запись OneDrive.
Главное – наличие интернета и установка специального клиента. Для чего нужен OneDrive — эта программа открывает почти неограниченные возможности по хранению важной информации, а еще:
- автоматическое сохранение видеороликов и фотографий;
- мгновенная отправка материалов на социальные профили;
- почтовый ящик и возможность работать с материалами в режиме онлайн.
Начало работы в OneDrive
Начать работу с OneDrive очень просто. Для этого откройте Проводник и перейдите в папку OneDrive — она будет на панели слева. При первом запуске вам будет предложено ввести свои учетные данные. Нажмите кнопку Войти.
Далее введите электронную почту и пароль, связанные с учетной записью Microsoft. Если у вас еще нет такой учетной записи, перейдите по ссылке Создайте ее и заполните простую анкету. После этого приложение сообщит, как будет называться ваша папка синхронизации. По умолчанию это С:Users<Имя пользователя>Опе Drive. Если на диске С: осталось мало места (что не редкая ситуация при использовании SSD), щелкните по ссылке Изменить расположение и укажите новую папку. Если вы уже пользовались OneDrive, то приложение позволит указать какие файлы с облачного диска следует скачать в папку OneDrive.
Что делать дальше? Просто откройте папку OneDrive. В ней будут подпапки Документы, Общая, Фотографии. Если вы хотите сохранить некоторые ваши документы в облаке, просто поместите их в подпапку Документы. Когда вы настроите OneDrive на другом компьютере, документы из облака будут автоматически помещены в папку Документы на другом компьютере. Зеленая галка на значке файла или папки означает, что данный объект уже синхронизирован с облаком.
Прежде чем файл станет доступным на другом устройстве, нужно дождаться синхронизации. Думаю, это понятно. Скачать OneDrive можно с официального сайта Microsoft: https://onedrive.live.com/about/ru-ru/download/
OneDrive — что это?
Что такое OneDrive — это хранилище-онлайн для важных материалов, изначально предоставлялось места на 7 Гб, потом количество уменьшилось до 1 Гб. Постоянные усовершенствования программной продукции специалистами Майкрософт дали возможность открыть доступ к 15 Гб на удаленном сервере. Тем, кто имеет учетную запись Microsoft и легальные пакеты обновления, доступно даже 25 Гб. При желании можно добавить еще. Эта программа удобна тем, что:
- есть предварительный просмотр записей в виде эскизов или слайдов;
- можно самому определять уровень доступа, от личного до «для всех»;
- имеются приложения для андроидов и айфонов;
- для бизнеса можно получить самостоятельную версию программы;
- процедура загрузки файлов — упрощенная;
- пользователи могут обмениваться материалами;
- можно создавать офисные документы онлайн.
Почему OneDrive?
Существует много различных облачных хранилищ, и все они предоставляют различные условия. Почему стоит обратить внимание именно на OneDrive?
- OneDrive-клиент интегрирован во все современные ОС Windows — 10, 8.1, 8.0.
- Имеется возможность установить OneDrive-клиент в Windows 7 (то есть покрыты все актуальные и не очень версии Windows).
- Есть приложения для iOS и Android.
- Размер бесплатного пространства — 15 Гб.
Все это есть и у Google, размер предоставляемого бесплатно дискового пространства тоже такой же-15Гб. Но OneDrive уже интегрирован в Windows, и все, что нужно для начала работы с ним, — ввести пароль от вашей учетной записи Microsoft.
По сути, условия такие же, как и у Google Drive, разница лишь в том, что OneDrive установлен по умолчанию. Также разница есть, если вам нужно купить дополнительное пространство. 100 Гб стоят одинаково — по 1.99 доллара в месяц. А вот стоимость 1 Тб дешевле — 6.99 долларов против 9.99 у Google. Стоимость 1 Тб дешевле, чем в случае с GoogleDrive, и есть промежуточный тариф 200 Гб. Поэтому если вам нужно от 100 Гб до 1 Тб, то сервис от Microsoft будет выгоднее.
Вход в личный кабинет OneDrive
Как уже упоминалось выше, имея учетную запись Майкрософт и установленный OneDrive, войти в его личный кабинет совсем не сложно. Достаточно лишь при первом запуске программы ввести данные своей учетки. При этом осуществить эту операцию можно как из браузера, так и с помощью соответствующего приложения.
Использование браузера
Чтобы начать использовать облако Майкрософт OneDrive, войти необходимо сначала на сайт программы, при помощи любого браузера. После чего потребуется ввести данные своей учетной записи, а если их нет, то здесь же можно будет зарегистрироваться.
Интерфейс личного кабинета OneDrive не слишком отличается от подобных ему сервисов. Личные файлы, которые требуется сохранить, можно добавить обычным перетаскиванием или при помощи специальной кнопки.
Вход через программу на компьютере
Для лучшей работы, лучше всего скачать саму программу OneDrive на компьютер. Войти в личный кабинет можно через нее, используя данные своей учетной записи.
После этого приложение предложит настроить синхронизацию.
В зависимости от выбора, в сеть будут загружаться как все папки и файлы, так и некоторые из них или вообще не будет копироваться ничего.
Обратите внимание! В последних редакциях ОС Windows облачное хранилище OneDrive является частью системы. Скачивать и устанавливать его не требуется.
Вход через мобильное приложение
Вход в OneDrive на смартфоне ничем не отличается от его запуска с компьютера. Если приложение отсутствует, то его потребуется загрузить и установить.
Затем по выбору либо ввести данные учетной записи, либо зарегистрироваться, после чего можно начать пользоваться сервисом.
Принципы работы облачных хранилищ
Развитие мобильных технологий сыграло решающую роль в становлении облака как повседневной функции. Именно появление быстрых устройств с высокоскоростными стандартами подключения к мобильному интернету позволило больше не задумываться о количестве внутренней памяти гаджета. Покупка карточек расширения внутреннего объёма для хранения информации тоже понемногу уходит в прошлое. Сегодня даже объёма в 32 гигабайта вполне хватает для самых смелых нужд любого человека.
Облачные сервисы работают по принципу «клиент-сервер». Сервер обеспечивает надёжную систему для хранения данных, а клиент может быстро и качественно осуществлять доступ к тем файлам, которые были загружены на сервер. При этом должна соблюдаться удобная древовидная структура папок и файлов.
Основные характеристики, которыми должен обладать каждый облачный сервис:
- Достаточный объём. Большинство предлагаемых вариантов не превышают пятнадцати гигабайт, но есть некоторые компании, которые по различным промоакциям могут добавлять к стандартному объёму ещё несколько. Например, тот же OneDrive за оплаченную годовую подписку в системе Office 365 предлагает целый терабайт места в «Облаке».
- Наличие функционального мобильного приложения. Чтобы на смартфоне не осуществлять все действия через браузер и веб-интерфейс, пользователь должен использовать специальное ПО, написанное именно под один конкретный сервис.
- Скорость работы. В идеале она должна быть такой же или немного быстрее, чем с веб-интерфейсом. Если будет ниже, лучше не пользоваться таким средством. Китайские же продукты лучше не использовать совсем, по соображениям безопасности.
- Надёжность. Даже если компания, во владении которой находится облачный сервис, проводит технические работы или страдает от атак хакеров, пользователь должен быть уверен в том, что все его файлы находятся на серверах в целости и сохранности.
Облако «Майкрософт OneDrive» обладает всеми этими качествами. Благодаря мощной инфраструктуре компании, представленной практически во всех странах мира, любой её юзер может быть уверен в том, что все данные у него всегда под рукой.
Способы удаления клиента из системы
В некоторых случаях, например, при активном использовании других облачных сервисов, пользователь недоволен тем, что OneDrive присутствует в системе, использует ресурсы и занимает место в оперативной памяти. В этом случае можно либо отключить его, либо убрать из системы полностью. Делается это несколькими способами:
- Для отключения можно воспользоваться стандартным интерфейсом и настройками. Нужно просто щёлкнуть правой кнопкой мыши по значку в области уведомлений, выбрать «Параметры» и снять галочку с опции, запускающей утилиту при старте системы. Довольно ненадёжный способ, так как эта опция имеет свойство включаться после очередного обновления ОС.
- Альтернативный способ — воспользоваться редактором групповых политик. Для этого в меню «Выполнить» нужно ввести gpedit. msc и нажать клавишу Enter. В разделе «Конфигурация компьютера» нужно найти папку «Административные шаблоны», в ней — «Компоненты Windows» и OneDrive. Параметр «Запретить использование OneDrive для хранения файлов», который находится в правой панели окна, нужно поставить в положение «Включено».
- Редактор реестра. Отключает даже API WinRT Driver. Открывается командой regedit, нужный параметр придётся добавлять самостоятельно в папке HKLMSOFTWAREPoliciesMicrosoftWindows. Сначала создаётся новая подпапка с названием OneDrive, потом — dword-параметр с названием DisableFileSyncNGSC. Ему присваивается значение 1.
- Удаление через сторонние утилиты. Есть программа, которая называется Disable Windows 10 Spying. С её помощью можно не только избавиться от OneDrive, но и запретить ОС отправлять данные телеметрии.
Читайте также: Как зайти на рутрекер — главный русский торрент сайт
Стоит отметить, что во всех случаях потребуется перезагрузка ПК. После неё, даже если случится очередное крупное обновление системы, облачное хранилище снова не появится. Это сохранит место на системном диске и позволит избежать утечек трафика при работе с интернетом. При этом все операции по обмену файлами можно осуществлять через веб-интерфейс.
Что лучше — OneDrive или Dropbox?
Многие пользователи раздумывают, что лучше — OneDrive или Dropbox? Специалисты отмечают: оба действуют по одинаковой модели: синхронизируют онлайн-хранилище с компьютером или планшетом, с указанием папок синхронизации. Короткая сравнительная характеристика:
- OneDrive и Dropbox предоставляют возможность редактировать материалы, которые потом синхронизируются с версией-онлайн.
- Оба не открывают использование журнала версий файлов из приложения настольных систем.
- В отличие от OneDrive, Dropbox дает веб-ссылку в домашнем меню на этот журнал.
- Dropbox представляет краткий журнал изменений файла и предоставляет возможность делать скриншоты, а OneDrive – нет.
- Не дают шансов шифровать файлы вручную.
Используемые источники:
- https://xn—-7sbaruhf3cgg7c6c.xn--p1ai/onedrive/onedrive-vhod-v-lichnyj-kabinet
- https://kompy.guru/internet/one-drive
- http://computerologia.ru/kak-vojti-v-onedrive/
- https://cloud-about.ru/onedrive-entry
- https://womanadvice.ru/onedrive-chto-eto-za-programma-i-kak-eyu-polzovatsya
- https://mysitem.ru/windows/306-onedrive.html
Microsoft OneDrive — сервис для хранения файлов
Облачное хранилище Microsoft OneDrive (сервис ранее назывался SkyDrive) создано корпорацией Microsoft для размещения и хранения файлов на сервисе SkyDrive. В апреле 2012 года Microsoft выпустило программу-клиент для возможности работы с этим хранилищем со своего компьютера без обязательного использования веб-интерфейса.
Раньше при использовании Windows Live SkyDrive перемещать файлы с компьютера и обратно можно было только при использовании веб-интерфейса.
Выпуск клиента SkyDrive для ПК прошел незамеченным из-за совпадения дат, при ожидаемом многими запуске облачного сервиса Google Drive. Все внимание в это время было приковано к новому сервису корпорации Google.
В следствие судебных споров, было вынуждено изменить название сервиса на OneDrive.
Корпорацией Microsoft были выпущены клиенты SkyDrive для Windows и Mac OS X, а также для планшетов и мобильных устройств, работающих на операционных системах, произведенными этими корпорациями. Позднее был создан клиент для устройств на платформе Android.
Облако OneDrive
После выхода операционной системы Windows 8, сервис OneDrive (SkyDrive) стал частью операционной системы Windows. Microsoft OneDrive тесно связан с облачной почтовой службой Outlook.com.
Cервис OneDrive можно использовать не только через веб-интерфейс, но и непосредственно со своего компьютера, установив для этого на свой компьютер специальное приложение (актуально для версий операционной системы до Windows 7 включительно).
Программа-клиент OneDrive (для пользователей более ранних версий Windows) после установки на компьютер будет интегрирована в Проводник. В Проводнике создается папка «OneDrive», и файлы, помещенные в эту папку, будут доступны через веб-интерфейс, а также через различные устройства, которые имеют доступ к учетной записи сервиса OneDrive. Папку OneDrive можно перенести на другой диск компьютера.
Приложение OneDrive (SkyDrive) можно также запускать и из Панели уведомлений (системного трея), нажав для этого на иконку приложения.
Теперь у вас есть возможность перемещать в облачное хранилище файлы, копируя или вырезая файлы, или просто перетаскивая их с помощью мыши с любого места своего компьютера в эту папку.
При новом подключении к облачному сервису OneDrive пользователю будет доступно 5 ГБ бесплатно. Microsoft убрало ограничения на размер файлов, хранящихся в облачном хранилище.
Для расширения объема облачного хранилища придется заплатить некоторую сумму в зависимости от желаемого объема места хранения данных на сервере. Тарифы по сравнению с конкурентами у сервиса Microsoft OneDrive сравнительно невысокие.
Использование OneDrive
Для того, чтобы начать использовать облачное хранилище OneDrive, вам необходимо будет перейти на сайт onedrive.live.com корпорации Майкрософт. Там вы можете создать учетную запись (прежнее название — Windows Live ID) для доступа к сервисам этой компании.
Для входа в облачное хранилище OneDrive через веб-интерфейс, на компьютерах операционной Windows 7 нужно будет открыть веб-страницу сервиса, а затем ввести свои учетные данные.
На главной странице хранилища находятся стандартные папки «Документы», «Общая», «Фотографии», в которые можно помещать свои файлы для хранения. Можно будет создавать новые папки для хранения файлов, или просто хранить файлы, не помещая эти файлы в какие-либо папки.
Для каждой папки и файла можно сделать свой уровень доступа: «общий» или «индивидуальный». После нажатия на файл или папку правой кнопкой мыши, вы можете выбрать в контекстном меню желаемое действие с этим файлом.
Эти действия также можно совершить, если воспользоваться соответствующими ссылками, которые появляются в правой части окна сервиса OneDrive, при нажатии на файл или папку правой кнопкой мыши.
В правом нижнем углу папки отображается количество файлов, которые находятся в этой папке. На этом изображении, в папке «Документы» находятся два файла, а папки «Общая» и «Фотографии» пустые.
Вам можно будет менять внешний вид отображения папок, переключаясь между кнопками.
Если вы вошли в сервис OneDrive через веб-интерфейс, то тогда вы можете здесь также создать документ «Word», книгу «Excel», презентацию «PoverPoint», сделать записи в записной книжке «OneNote». Для этого используется бесплатная интернет-версия программы Microsoft Office Online.
Файлы, созданные в этих программах, могут быть сохранены в облачном хранилище OneDrive, а затем перенесены в другое место, например, на компьютер или на смартфон, работающий под управлением операционной системы Windows Phone.
Права доступа к папкам в OneDrive изменить можно только при помощи веб-интерфейса этого приложения.
Вам также может быть интересно:
Используя приложение OneDrive с другого устройства можно получить удаленный доступ к файлам своего компьютера. Для этого нужно войти с другого устройства через веб-интерфейс в свою учетную запись OneDrive, при этом ваш компьютер в это время должен быть включен.
В Microsoft OneDrive можно синхронизировать файлы, обмениваться ими, совместно работать над документами в режиме онлайн, или загружать файлы с домашнего компьютера на этот сервис.
В облачном хранилище OneDrive можно начать работу над документом на рабочем компьютере, затем продолжить работу над ним с мобильного устройства и закончить эту работу уже на домашнем компьютере.
После удаления файлы помещаются в Корзину, из которой их можно будет восстановить или удалить. Для окончательного удаления файлов из облачного хранилища, их нужно удалить из корзины, чтобы данные не занимали место на диске.
Для создания различных документов в файловом хранилище, можно использовать бесплатные онлайновые офисные программы корпорации Microsoft, которые интегрированы с сервисом. Кроме того, этот сервис предлагает некоторый объем бесплатного места (5 ГБ) для хранения данных пользователя в «облаке».
Выводы статьи
Облачное хранилище OneDrive корпорации Майкрософт входит в состав операционных систем Windows 10, Windows 8.1, Windows 8. Пользователи могут хранить свои данные на удаленном сервере в интернете, благодаря синхронизации возможна совместная работа на разных устройствах разных пользователей.
Облачное хранилище SkyDrive (видео)
Похожие публикации:
Как создать учетную запись Microsoft (Live ID)
Учетная запись Microsoft (или Windows Live ID) — это аккаунт, который используется для входа в такие сервисы как Windows 10 Hotmail, Outlook.com, Messenger, OneDrive, Xbox LIVE, Windows Phone, а также для входа на компостер с операционной системой Windows.
Также, с 7 ноября 2013 года, учетная запись Microsoft используется для регистрации Windows Phone SDK и установки любых приложений xap на WP смартфоны (без доступа разработчика, как это было раньше).
1. Итак, заходим на сайт login.live.com и нажимаем снизу на клавишу Зарегистрироваться.
2. Откроется регистрационная анкета для заполнения. Пишем свою Фамилию, Имя, день рождение и пол.
3. Потом, в подразделе «Как вы хотите входить в службу», нажмите на надпись «Или получите новый адрес электронной почты». Придумайте себе логин (английскими буквами) и выберите вторую часть е-майла (рекомендуем @windowslive.com или @live.com).
4. Придумайте пароль и впишите в следующие строки (обязательно запишите его, чтобы не потерять!).
5. Для безопасности, нужно заполнить раздел «Какой способ вы хотите использовать для восстановления пароля?» Здесь можно ввести свой номер мобильного телефона или нажать на надпись «Или выберите контрольный вопрос» и указать свою другую электронную почту и контрольный вопрос для восстановление пароля.
6. Далее выбираем страну в которой проживаем и почтовый индекс Вашего города (система имеет базу данных индексов всех стран, так что любые цифры не подойдут).
7. Подтвердите, что вы не робот … просто впишите в строку символы, который отображаются на картинке.
8. Нажимаем клавишу «Принимаю»
9. Если все поля заполнены и все верно, Вы перейдете на страницу только что созданной учетной записи Microsoft.
Если Вы создавали учетную запись, чтобы устанавливать взломанные игры и программы, прочтите следующую статью об установке программного обеспечения Windows Phone SDK и привязке к нему только что созданного аккаунта:
Как установить Windows Phone SDK 8.0 на Windows 7
Инструкция по установке Windows Phone SDK 8.0 на Windows 8
Автор статьи:
Microsoft OneDrive в магазине приложений
Microsoft OneDrive обеспечивает резервное копирование, защиту, синхронизацию и доступность ваших фотографий и файлов на всех ваших устройствах. Приложение OneDrive позволяет просматривать и обмениваться файлами, документами, фотографиями и видео OneDrive с друзьями и семьей. Вы можете использовать приложение для автоматического резервного копирования фотографий и видео вашего телефона. Начните с 5 ГБ бесплатного облачного хранилища или перейдите на подписку Microsoft 365, чтобы получить 1 ТБ хранилища.
Microsoft OneDrive предлагает следующие функции:
Резервное копирование фото и видео
• Автоматическое резервное копирование фото и видео при включении загрузки камеры
• Просмотр фотографий на телефоне, компьютере и в Интернете
Обмен файлами и управление
• Общий доступ документы, фотографии, видео и альбомы с друзьями и семьей
• Получать уведомления при редактировании общего документа
• Установить защищенные паролем или с истекающим сроком действия ссылки для общего доступа *
• Доступ ко всем папкам в приложении без подключения к Интернету *
Сканировать
• Сканируйте документы, визитные карточки, квитанции, доски и т. Д.
• Помечайте, подписывайте и отправляйте документы прямо из мобильного приложения OneDrive
Поиск
• Поиск документов по имени или содержимому
Безопасность
• Личное хранилище позволяет защитить ваши важные файлы с проверкой личности
• Восстановление документов с историей версий по всем файлам
• Обнаружение и восстановление программ-вымогателей *
Работает с Microsoft Word, Exce l, PowerPoint, OneNote, Outlook
• Резервное копирование, просмотр и сохранение документов Office.
• Используйте приложения Microsoft Office для редактирования и совместной работы в реальном времени с файлами Word, Excel, PowerPoint и OneNote, хранящимися в OneDrive.
Обновление до подписки Microsoft 365
С подпиской Microsoft 365 Personal вы получаете 1 ТБ хранилища (1 ТБ хранилища на человека для до 6 человек с семейной подпиской), премиальные функции OneDrive и доступ ко всем функциям в Word, Excel , PowerPoint, Outlook и OneNote на iPad, iPhone и iPod touch, а также вы можете установить Word, Excel, PowerPoint и Outlook на ПК или Mac.
Чтобы сделать покупку в приложении по подписке Microsoft 365 Personal или Family: откройте приложение, коснитесь вкладки «Я», затем коснитесь хранилища или значка ромба. Подписки
начинаются с 6,99 долларов в месяц в США и могут варьироваться в зависимости от региона. Подписки Microsoft 365 и автономные подписки OneDrive, приобретенные в приложении, будут списаны с вашей учетной записи iTunes и будут автоматически продлены в течение 24 часов до окончания текущего периода подписки, если автоматическое продление не отключено заранее.
Чтобы управлять своими подписками или отключить автоматическое продление, после покупки перейдите в настройки своей учетной записи iTunes. Подписку нельзя отменить или вернуть деньги в течение активного периода подписки.
Использование этого приложения OneDrive для работы или учебы
Чтобы вы могли войти в свою рабочую или учебную учетную запись на OneDrive, ваша организация должна иметь соответствующий план подписки на OneDrive, SharePoint Online или Microsoft 365 для бизнеса.
Конфиденциальность
Это приложение предоставлено Microsoft.Данные, предоставленные посредством использования этого магазина и этого приложения, могут быть доступны для Microsoft и передаваться, храниться и обрабатываться в Соединенных Штатах или любой другой стране, где у Microsoft или ее аффилированных лиц имеются производственные мощности.
Политика конфиденциальности: https://go.microsoft.com/fwlink/?LinkID=507539.
Условия использования: https://go.microsoft.com/fwlink/p/?LinkID=246338.
* Требуется подписка на Microsoft 365 Personal или Family
6 вещей, которые вам нужно знать
Некоторые из наиболее заметных преимуществ облачного хранилища включают:- Безопасность: Облачное хранилище обеспечивает защиту от растущей угрозы атак программ-вымогателей.Когда ваши данные надежно сохраняются в облаке, копия каждого файла надежно хранится, и нет причин уступать требованиям выкупа или становиться жертвой этой все более распространенной киберпреступности.
- Снижение затрат на ИТ: Без обширной сети хранения данных, которую необходимо контролировать, ваша компания может обойтись меньшим количеством ИТ-персонала или отсутствием собственного ИТ-персонала.
- Аварийное восстановление: Локальные резервные копии сопряжены с множеством физических опасностей, от пожаров и наводнений до краж и инсайдерского саботажа.Поставщики качественных облачных хранилищ намного безопаснее, предлагая вам одним поводом для беспокойства меньше.
- Соответствие нормативным требованиям: Хранение личных данных строго регулируется во многих отраслях, и облачное хранилище может помочь вашей организации соответствовать постоянно растущим отраслевым и государственным нормам.
Облачное хранилище может быть ценным инструментом для любого бизнеса, но не все облачные сервисы хранения одинаковы.По этой причине важно тщательно изучить возможные варианты. OneDrive, ведущий поставщик облачных хранилищ Microsoft, с самого начала пользовался успехом у компаний.
Несмотря на то, что OneDrive предлагает множество преимуществ, есть несколько важных вещей, которые нужно знать об этой службе, в частности, поэтому давайте рассмотрим 7 основных вещей, которые вам нужно знать о OneDrive.
№1. Что такое OneDrive?
Ранее известный как Windows Live SkyDrive, Windows Live Folders или просто SkyDrive, OneDrive — это служба хостинга файлов Microsoft.OneDrive является частью набора онлайн-сервисов Microsoft и позволяет синхронизировать файлы с настольным или портативным компьютером.
OneDrive позволяет пользователям получать доступ к своим размещенным файлам из любого веб-браузера или мобильного устройства, обеспечивая большую свободу и гибкость для мобильных сотрудников, занятых руководителей и владельцев бизнеса. Структура OneDrive позволяет сотрудникам легко обмениваться файлами, вносить идеи и сохранять изменения.
№ 2. OneDrive для бизнеса против OneDrive
Microsoft предлагает как персональную, так и бизнес-версию своей популярной службы файлового хостинга, и есть некоторые ключевые отличия, о которых следует знать.Персональная версия OneDrive предоставляет ряд замечательных функций, но не предназначена для использования в бизнесе.
Вот некоторые ключевые различия между двумя версиями.
OneDrive для бизнеса:
- Предлагает каждому члену группы совместной работы собственное пространство для хранения.
- Использует SharePoint для облегчения обмена файлами и совместной работы членов группы.
- Разработан специально для нужд предприятий, создавая пространство, где сотрудники могут обмениваться файлами и совместно работать над документами.
- Требует, чтобы участники группы входили в систему через свою учетную запись Office 365 или Active Directory. В предыдущих версиях SharePoint эта функция называлась «Личные сайты».
OneDrive (для личного пользования):
Если вашей целью является резервное копирование фотографий и музыки на домашнем компьютере, подойдет персональная версия OneDrive. С другой стороны, если вы хотите защитить свой бизнес, вам необходима расширенная версия OneDrive для бизнеса.
№ 3.Сколько места для хранения включено в OneDrive?
Персональная версия OneDrive предлагает только ограниченное хранилище, которого обычно недостаточно даже для самого базового использования в бизнесе. В начале 2016 года Microsoft объявила, что сокращает объем бесплатного хранилища с прежних 15 ГБ до нового лимита в 5 ГБ. Компания действительно предлагает пакет, который обеспечивает до 50 ГБ дискового пространства за 2 доллара в месяц.
Microsoft предлагает несколько планов OneDrive для бизнеса, каждый из которых предназначен для конкретного клиента.Получите последнюю информацию о ценах и сравните все планы OneDrive здесь.
№4. Как использовать OneDrive?
OneDrive становится все более популярным для бизнеса благодаря простоте использования и простоте. В отличие от большинства служб обмена и хранения файлов, OneDrive для бизнеса достаточно интуитивно понятен и прост в использовании.
Если сотрудники компании уже знакомы с Active Directory и / или Office 365, у них не должно возникнуть проблем с OneDrive для бизнеса.
Функции синхронизации — один из самых мощных инструментов, и пользоваться им довольно просто.Чтобы синхронизировать файлы, просто войдите в свою учетную запись Office 365 или SharePoint, выберите OneDrive вверху страницы и нажмите «Синхронизировать».
№ 5. Безопасен ли OneDrive?
Очевидно, что безопасность является серьезной проблемой в бизнесе, и исторически она представляла собой риск при обмене файлами в Интернете в целом. Но Microsoft разработала OneDrive для бизнеса с учетом требований безопасности.
Защита данных является серьезной проблемой для Microsoft, и OneDrive был создан с нуля для обеспечения максимальной безопасности хранимых файлов.Функции безопасности по умолчанию в OneDrive для бизнеса включают не только шифрование данных при передаче, но и обеспечение шифрования в состоянии покоя.
OneDrive для бизнеса также позволяет пользователям при необходимости шифровать определенные файлы, дополнительно повышая безопасность и обеспечивая передачу конфиденциальных файлов. Кроме того, группы могут быть структурированы так, чтобы предоставлять каждому пользователю OneDrive только тот доступ, который им нужен, предлагая еще один уровень безопасности.
№ 6. Часто задаваемые вопросы о OneDrive
На этом этапе, если вы новичок в OneDrive, у вас, вероятно, все еще есть вопросы.Это наиболее часто задаваемые вопросы о OneDrive.
С кем я могу поделиться файлами OneDrive?
Хотя вы можете обмениваться файлами OneDrive с кем угодно, есть несколько простых рекомендаций, которые следует запомнить:
- Всегда делитесь файлами с определенными людьми; никогда не предоставляйте общий или всем доступ.
- Будьте осторожны при отправке ссылок на общие файлы по электронной почте, поскольку эти перенаправленные ссылки могут предоставить доступ к базовым файлам.
- Имейте в виду, что когда вы делитесь файлом с другим пользователем, и они загружают его на свое устройство, они могут поделиться этим файлом с другими.
Предоставляется ли общий доступ к файлам по умолчанию?
Нет, по умолчанию к файлам не предоставляется общий доступ. Файлы, которые вы загружаете в OneDrive, изначально доступны только вам. У вас есть возможность делиться (или не делиться) файлами по своему усмотрению.
Могу ли я восстановить случайно удаленный файл OneDrive?
Да, на время.Когда вы удаляете файл из пространства OneDrive, он остается в корзине в течение определенного периода времени. ИТ-персонал может определить время, в течение которого удаленные файлы могут быть восстановлены.
Как использовать OneDrive: руководство по облачному хранилищу Microsoft
Когда дело доходит до потребительских сервисов облачного хранилища, OneDrive от Microsoft — одно из самых громких имен. Однако многие люди имеют доступ к OneDrive и либо не знают о нем, либо не знают, как им пользоваться.
Здесь мы объясняем, что такое OneDrive, как его получить, сколько он стоит и как его использовать.
Что такое OneDrive?
OneDrive — это облачная служба хранения, доступная всем, у кого есть учетная запись Microsoft (подробнее об этом чуть позже). Как и другие облачные сервисы хранения, такие как Apple iCloud, Google Drive, Dropbox и SugarSync, он позволяет хранить в Интернете такие файлы, как документы, фотографии и видео. Это означает, что вы можете получить к ним доступ из любого места, а не только со своего обычного компьютера или телефона, если у вас есть подключение к Интернету.
У этого есть несколько преимуществ. Один из них — экономия места — вы можете выгрузить некоторые документы в облако, чтобы освободить место на главном компьютере, смартфоне или планшете. Лично мы используем его для документов, которые нам не нужны очень часто (диссертация 15-летней давности, кто-нибудь?), Фотографий и видео. В частности, носители могут быть довольно большими с точки зрения того, сколько места для хранения данных они занимают, поэтому использование облака для этого весьма удобно.
Во-вторых, как упоминалось выше, он доступен из любого места, если у вас есть подключение к Интернету.Хотите показать кому-нибудь фотографии с отпуска, которые не хранятся локально на вашем телефоне? Нет проблем, просто войдите в OneDrive, и вы сможете получить к ним доступ, как если бы они были прямо на вашем устройстве.
В-третьих, облачные сервисы, такие как OneDrive, можно использовать в качестве службы резервного копирования важных файлов. Это цифровой эквивалент того, «что бы вы сэкономили, если бы ваш дом загорелся?» — что бы вы пропустили, если бы ваш компьютер сломался или ваш жесткий диск был протерт? Убедитесь, что у вас есть резервные копии в облачном хранилище, даже если у вас также есть что-то вроде внешнего жесткого диска, на котором регулярно выполняется резервное копирование вашей системы.
Как получить учетную запись OneDrive
Хорошие новости для всех, у кого есть адрес электронной почты Microsoft — Hotmail, Live.com или Outlook.com — у вас уже есть учетная запись OneDrive!
Чтобы получить к нему доступ, войдите в свою учетную запись электронной почты с помощью браузера, затем щелкните значок, состоящий из девяти маленьких квадратов, в верхнем левом углу окна.
Это вызовет меню, показывающее все службы, которые поставляются с вашей учетной записью Microsoft. Просто нажмите OneDrive, и вы попадете прямо в службу облачного хранилища.
Если у вас нет учетной записи Microsoft и вы хотите использовать OneDrive, вам нужно будет создать ее, что является довольно простым процессом, просто выполните следующие действия.
- Перейдите на https://onedrive.live.com/ и нажмите «Зарегистрироваться бесплатно»
- Создайте адрес электронной почты для своей учетной записи, затем выберите пароль
- Подтвердите свою страну и введите дату рождения
- И вуаля! У вас есть учетная запись Microsoft, которая дает вам доступ не только к OneDrive, но также к электронной почте Outlook и Office Online.
Как отправлять файлы в OneDrive
Если вы хотите отправлять файлы в OneDrive через браузер, используйте эти инструкции. Если вы предпочитаете использовать приложение OneDrive, в этой статье есть инструкции, как это сделать.
- Откройте OneDrive в своем браузере, перейдя на https://onedrive.live.com/ и войдя в систему.
- На панели инструментов нажмите «Загрузить», после чего появится раскрывающееся меню. Выберите, хотите ли вы загрузить файлы или папку.
- В появившемся диалоговом окне выберите файл или папку, которые вы хотите выгрузить из вашей системы, и нажмите «Загрузить». В правом верхнем углу окна OneDrive вы увидите значок с двумя стрелками в круге, который сообщает вам, что файл загружается и когда она завершена. Файл появится на главном экране OneDrive, если вы не решили поместить его в другую папку.
Как использовать OneDrive Personal Vault
В отличие от некоторых других служб облачного хранения OneDrive по умолчанию предлагает защищенную папку, которая называется Personal Vault.Эта папка предлагает более высокий уровень безопасности за счет шифрования и защиты паролем.
Открытие хранилища немного трудоемко, и в этом суть. При нажатии на значок появится следующее сообщение.
Когда вы нажмете «Далее», откроется новое окно, вкладка или всплывающее окно, где вам будет предложено ввести пароль. Затем вас попросят указать номер телефона или альтернативный адрес электронной почты, на который можно отправить специальный код. Введите код и вернитесь к исходному экрану, при этом хранилище должно быть открыто, как показано ниже.
Вы можете получить сообщение об ошибке, в котором говорится, что проверка не сработала, но мы обнаружили, что перезагрузка страницы избавилась от нее и хранилище было открыто.
Стоит отметить, что Сейф не предназначен для хранения всех документов, которые вы помещаете в OneDrive, а только для наиболее важных документов, например, домашнего бюджета. Это подчеркивается тем фактом, что с бесплатной учетной записью вы можете загружать или перемещать не более трех файлов.
После добавления файлов в личное хранилище снова заблокируйте его, щелкнув небольшой значок сейфа в правом верхнем углу и выбрав «Заблокировать», или вернувшись на главную страницу OneDrive, отметив маленький кружок. в верхнем левом углу значка личного хранилища и выбрав «Заблокировать».
Как загрузить клиентские приложения OneDrive на Mac, Windows, iOS и Android
Если вы не хотите получать доступ к OneDrive каждый раз через браузер, вы можете загрузить клиентское приложение на свои устройства для облегчения доступа.
На настольном компьютере или ноутбуке перейдите по адресу https://onedrive.live.com/about/en-gb/download/ в своем браузере. Вверху страницы должна отображаться кнопка для загрузки нужного приложения для используемой вами системы (в нашем случае Mac). Щелкните по нему, чтобы начать загрузку, а затем откройте загрузчик, как только он будет загружен.Затем вам будут предложены инструкции по загрузке — вам может потребоваться ввести пароль вашего компьютера, чтобы завершить загрузку, в зависимости от ваших настроек безопасности.
Откройте приложение, введите свой адрес электронной почты Microsoft и пароль, затем выберите место для папки. После завершения процесса ваш OneDrive будет выглядеть так же, как и любая другая папка, и вы сможете получить доступ к своим файлам таким же образом.
Приложения OneDrive также доступны для Android и iOS. Найдите их, выполнив поиск по OneDrive в App Store или Google Play.
Рекомендуемые ресурсыТехнология доверия
Как защитить свой самый ценный товар
Загрузить сейчасПримите вызов
Формируя рабочее место будущего
Загрузить сейчасБудущее CIAM
Четыре тенденции формируют идентичность и управление доступом
Загрузить сейчасПять вопросов, которые следует задать перед переходом на современный SIEM
Вам нужна лучшая стратегия защиты?
Загрузить сейчасЧто такое Microsoft OneDrive? Как это используется?
Если вы используете ПК или ноутбук с Windows 10, планшет Microsoft Surface или консоль Xbox One, вы, несомненно, сталкивались с OneDrive, даже если вы им не пользуетесь.То же самое верно, если вы используете Office 365. Возможно, вы видели OneDrive даже на своем смартфоне Android. Вы спрашиваете себя: что такое OneDrive? Вы хотите знать, в чем заключаются преимущества OneDrive и почему вы должны его использовать? Прочтите эту статью и узнайте все, что вам нужно знать о OneDrive:
Что такое OneDrive?
OneDrive — это служба Microsoft для хранения файлов в облаке. Он доступен бесплатно всем владельцам учетной записи Microsoft.OneDrive предлагает вам простой способ хранить, синхронизировать и делиться вашими файлами. Windows 10 использует OneDrive также для синхронизации системных настроек, визуальных настроек, тем, настроек приложений и даже вкладок Microsoft Edge, истории просмотров и сохраненных паролей.
Логотип OneDriveВы можете получить доступ к файлам, хранящимся в OneDrive, прямо из веб-браузера, прямо из Windows 10 или приложения OneDrive на вашем компьютере или устройстве. Microsoft разработала приложения OneDrive для iOS, Android, macOS, Xbox и всех версий Windows.
Доступ к OneDrive с помощью веб-браузераИсторическая справка: До января 2014 года OneDrive назывался SkyDrive. До этого, как раз до выпуска Windows 8, он назывался Windows Live SkyDrive. Дополнительную информацию об истории этой службы и ее предыдущих названиях можно найти в Википедии: История OneDrive.
Почему вам следует использовать Microsoft OneDrive?
Существует довольно много причин, начиная от легкого доступа к облачному хранилищу, места на любом устройстве и заканчивая тем, насколько легко делиться материалами из OneDrive, и вплоть до того, что отличное решение для резервного копирования OneDrive является.Вот почему мы считаем, что вам следует использовать OneDrive:
Начало использования Microsoft OneDrive ничего не стоит: это бесплатно, если вы используете по умолчанию 5 ГБ бесплатного дискового пространства, которое он предлагает. Это хорошая отправная точка для тех, кто хочет хранить в облаке больше, чем несколько файлов.
Кроме того, в Windows 10 Microsoft настраивает OneDrive как место для сохранения ваших документов по умолчанию. Если вы позволите, OneDrive может автоматически сохранять резервные копии ваших файлов в облаке и автоматически синхронизировать их с другими устройствами, на которых у вас настроен OneDrive.Если ваш жесткий диск или твердотельный накопитель выйдет из строя, ваши документы будут всегда доступны в OneDrive, что позволит избежать потери важных файлов.
OneDrive может защитить важные папки с ваших компьютеровВы даже можете настроить OneDrive на автоматическую загрузку файлов (фотографий и видео) со смартфона Android или iPhone, чтобы вы никогда не рискнули потерять их.
Что такое OneDrive в Windows 10?
Microsoft OneDrive вездесущ в Windows 10, которая является наиболее часто используемой операционной системой для ПК.Это также означает, что вам не нужно делать ничего особенного, чтобы получить OneDrive в Windows 10. По умолчанию OneDrive устанавливается с Windows 10, и все, что вам нужно сделать для доступа к своим облачным файлам, — это открыть папку OneDrive в проводнике . .
Папка OneDrive из Windows 10OneDrive можно использовать для синхронизации настроек на разных компьютерах с Windows 10. Если вы используете устройства Windows 10 (или Windows 8.1) или игровую консоль Xbox One и настраиваете их для использования одной и той же учетной записи Microsoft, они могут выполнять резервное копирование и синхронизацию не только ваших файлов, но также ваших настроек и параметров настройки.
Если ваши устройства синхронизируют параметры и параметры настройки в OneDrive, это означает, что вы можете воспользоваться одинаковым или максимально похожим пользовательским интерфейсом на всех из них.
OneDrive можно использовать для резервного копирования. OneDrive стал доступным решением и дешевле, чем многие аналогичные продукты, в том числе Dropbox. Его можно использовать в качестве отличного решения для резервного копирования, поскольку оно соответствует основным критериям: оно доступно, предлагает много места для хранения, доступно на всех важных платформах и хорошо интегрировано с Office 365 и Windows 10.
Параметры автосохранения, доступные в OneDrive для Windows 10Еще одна отличная функция приложения OneDrive для Windows 10 — это что-то под названием Files On-Demand . Эта функция позволяет использовать OneDrive для экономии места на ваших компьютерах и устройствах с Windows 10. Как OneDrive это делает? Сохраняя копии ваших файлов только в облаке и загружая их на свой компьютер только тогда, когда вы открываете их или если вы вручную устанавливаете их всегда доступными в автономном режиме.
Файлы OneDrive по запросу: всегда доступны, доступны локально и файлы только в ИнтернетеКроме того, в Windows 7 и Windows 10, вы можете использовать OneDrive для доступа к любым файлам на вашем ПК , даже если они не хранятся в вашей папке OneDrive и не синхронизированы с облаком.Эта функция называется выборкой файлов, и все, что вам нужно для ее работы, — это изменить несколько настроек в приложении OneDrive.
Разрешите мне использовать OneDrive для получения любых файлов на этом компьютереЧто такое OneDrive для смартфонов и планшетов?
Корпорация Майкрософт много работала над тем, чтобы внедрить OneDrive на всех основных вычислительных платформах. Они разработали приложения OneDrive для Windows, macOS, iOS и Android. Вы можете установить приложения OneDrive на все свои устройства для безопасного доступа и синхронизации файлов в облаке из любого места.
Приложение OneDrive для AndroidПриложения OneDrive для Android и iOS также позволяют автоматически создавать резервные копии фотографий и видео, снятых на смартфон Android или iPhone. Необходимо выполнить несколько настроек, и вам больше никогда не придется беспокоиться о потере фотографий.
Настройка OneDrive для iOS для автоматической загрузки изображений в фоновом режимеOneDrive для мобильных устройств за последние годы стал настолько продвинутым, что позволяет сканировать даже доски, документы, визитные карточки и фотографии с помощью любого смартфона Android или iPhone.
Если вам нужно какое-либо из приложений Microsoft OneDrive, вы можете загрузить их с официального веб-сайта OneDrive здесь: Загрузите OneDrive.
Как использовать OneDrive для обмена файлами
Все в вашем OneDrive уже хранится в сети в облачном хранилище, и делиться любыми вашими файлами или папками из него очень просто. 🙂 OneDrive позволяет легко обмениваться файлами с кем угодно: несколько щелчков мышью или касаний, и ваши файлы будут доступны напрямую выбранным вами лицам.Вы также можете использовать OneDrive для получения ссылок (даже временных), которыми вы можете поделиться на любом носителе в Интернете, вставив их. Люди, которые щелкают или нажимают на ваши ссылки, получают мгновенный доступ к связанным файлам в любом веб-браузере, который они могут использовать.
Совместное использование файлов и папок с веб-сайта OneDriveСколько места для хранения предлагает OneDrive?
OneDrive предлагает 5 ГБ дискового пространства бесплатно . Более старые пользователи сервиса могли потребовать 15 или даже 25 ГБ свободного места.Есть несколько способов добавить больше свободного места в OneDrive. Например, если вы порекомендуете эту услугу своим друзьям, вы можете заработать до 10 ГБ бесплатного хранилища OneDrive. В этом руководстве вы можете найти другие способы увеличить свободное пространство для хранения: 6 способов добавить больше места для хранения в OneDrive.
Параметры управления хранилищем, доступные для OneDriveВ OneDrive можно размещать файлы любого типа, размер каждого из которых не превышает 15 ГБ. Это ограничение на размер файла действует независимо от способа загрузки файлов.
Если вам нужно дополнительное пространство, OneDrive предлагает несколько планов хранения, которые вы можете приобрести за ежемесячную плату:
- OneDrive 100 ГБ — 100 ГБ за 1,99 доллара США в месяц
- Office 365 Personal — 1 ТБ за 69,99 долларов США в год или 6,99 долларов США в месяц. Этот план включает полную лицензию на Office 365.
- Office 365 для дома для 6 пользователей — 6 ТБ (1 ТБ на пользователя) за 99,99 долларов США в год или 9,99 долларов США в месяц. Этот план включает полную лицензию на Office 365, которую могут установить и использовать до шести пользователей одновременно.
Вы можете найти все доступные планы подписки здесь: Планы OneDrive.
Как удалить OneDrive с ПК?
Мы заметили, что, несмотря на все его особенности и положительные стороны, некоторым из наших читателей не нравится OneDrive, и они хотят от него избавиться. Хорошая новость для тех из вас, кто не хочет использовать OneDrive, заключается в том, что его легко удалить. На мобильных устройствах, таких как смартфоны или планшеты, просто удалите приложение OneDrive.Чтобы удалить OneDrive из Windows, следуйте инструкциям из этого руководства: Как удалить OneDrive из Windows (все версии).
Вы используете Microsoft OneDrive?
Вы давно используете OneDrive? Мы настолько привыкли к OneDrive на наших компьютерах и устройствах, что уже не можем представить их без него. Мы хотели бы услышать, что вы думаете о OneDrive и о том, что он может предложить, поэтому не стесняйтесь оставлять комментарии в разделе ниже.
Microsoft OneDrive в Windows 10 руководство для начинающих
OneDrive — это облачная служба хранения, которую Microsoft предлагает для безопасного хранения всех ваших файлов в одном месте, к которому вы можете получить доступ практически из любого места.
Служба работает как традиционный внешний диск, но с той разницей, что она доступна через Интернет и предлагает дополнительные функции. Например, поскольку он работает на разных устройствах и платформах, вы можете создать файл на одном устройстве и продолжить работу с того места, на котором остановились, на другом (настольном компьютере, ноутбуке, планшете или телефоне) без необходимости переносить что-либо на USB-накопитель или отправьте его себе по электронной почте, что не только создаст дополнительные шаги, но и создаст ненужные копии. Кроме того, OneDrive позволяет легко обмениваться контентом с другими людьми и сотрудничать в режиме реального времени с помощью интеграции с Microsoft 365.
VPN-предложения: пожизненная лицензия за 16 долларов, ежемесячные планы за 1 доллар и более
Если вы используете устройство с Windows 10, вы получаете еще больше возможностей. При настройке службы с учетной записью Microsoft на вашем компьютере вы также можете синхронизировать и перемещать системные настройки и многие параметры (включая ключи восстановления BitLocker) на своих устройствах. Files On-Demand — это еще одна интересная функция, которая позволяет вам получать доступ ко всем вашим файлам, не загружая их, экономя много места в локальном хранилище. А поскольку данные хранятся в облаке, вы можете использовать их в качестве механизма восстановления данных в случае поломки или кражи компьютера.
В этом руководстве по Windows 10 мы проведем вас через процесс создания учетной записи, настройки клиента и выполнения повседневных задач с помощью OneDrive.
Как создать учетную запись для OneDrive
Независимо от того, используете ли вы Windows 10, macOS или телефон iPhone или Android, для использования OneDrive вам потребуется учетная запись Microsoft. Если у вас есть адрес электронной почты @ outlook.com, @ live.com или @ hotmail.com или сетевая учетная запись Xbox, у вас уже есть учетная запись Microsoft, и вы можете использовать ее для доступа к облачной службе хранения.
Чтобы создать новую учетную запись OneDrive, если у вас нет учетной записи Microsoft, выполните следующие действия:
- Открыть веб-сайт OneDrive .
Нажмите кнопку Войти .
Источник: Windows CentralЩелкните опцию Create one .
Источник: Windows CentralСовет: Если у вас есть электронная почта от другой службы (например, Gmail), вы можете использовать ее для создания учетной записи вместо получения нового адреса.
- Подтвердите существующий адрес электронной почты из другой системы — например, Google Gmail.
(Необязательно) Нажмите Получить новый адрес электронной почты , если у вас его нет или вы хотите использовать что-то другое.
Источник: Windows CentralСоздайте новый адрес электронной почты.
Источник: Windows Central- Выберите вариант @ outlook.com .
- Нажмите кнопку Далее .
- Следуйте инструкциям на экране, чтобы завершить процесс.
После выполнения этих шагов вы можете подключить учетную запись к Windows 10 и начать использовать OneDrive.
Как настроить OneDrive в Windows 10
В Windows 10 при настройке новой установки OneDrive обычно автоматически настраивается после добавления учетной записи Microsoft для создания системной учетной записи. Однако, если это не так или вы настраиваете облачную службу с новой учетной записью, вам необходимо настроить службу вручную.
Настройка OneDrive на вашем устройстве — несложный процесс. Вот как:
- Открыть Начать .
Найдите OneDrive и щелкните верхний результат, чтобы открыть приложение.
Совет: Если вы не найдете OneDrive в меню «Пуск», вероятно, клиент не установлен. Вы можете загрузить автономный установщик клиента OneDrive от Microsoft и дважды щелкнуть файл, чтобы установить его. Кроме того, если процесс установки не отображается, щелкните правой кнопкой мыши значок облака в области уведомлений и выберите кнопку Войти .
- Подтвердите адрес учетной записи Microsoft.
Нажмите кнопку Войти .
Источник: Windows Central- Подтвердите пароль вашей учетной записи.
- Нажмите кнопку Войти еще раз.
(Необязательно) Щелкните опцию Изменить местоположение , чтобы указать другую папку для хранения облачных файлов. (Обычно рекомендуется расположение по умолчанию.)
Источник: Windows Central- Нажмите кнопку Далее .
(Дополнительно) Снимите флажки Desktop , Documents и Pictures .
Источник: Windows CentralКраткое примечание: OneDrive предлагает возможность резервного копирования папок системного профиля. Хотя рекомендуется использовать эту опцию, у вас может не хватить места для загрузки всех файлов, если у вас есть бесплатная версия службы. В этом случае пропустите эту опцию, пока не подпишетесь на план подписки.Вы всегда можете получить доступ к настройкам резервного копирования на вкладке Резервное копирование в настройках OneDrive.
- Нажмите кнопку Пропустить (или кнопку Продолжить ).
- Нажмите кнопку Не сейчас .
- Нажмите кнопку Далее .
- Снова нажмите кнопку Далее .
Нажмите кнопку Далее еще раз.
Источник: Windows Central- Нажмите кнопку Позже .
- Нажмите кнопку Закрыть .
После выполнения этих шагов OneDrive будет готов к отправке файлов.
Как загрузить файлы в OneDrive
OneDrive легко подключается к проводнику, чтобы упростить процесс загрузки файлов.
Чтобы загрузить документы и другие файлы в OneDrive в Windows 10, выполните следующие действия:
- Откройте Проводник .
Щелкните OneDrive на левой панели.
Краткое примечание: На устройствах с несколькими учетными записями OneDrive папки могут называться по-разному. Например: «OneDrive — личный» для вашей обычной учетной записи и «OneDrive — семейный» для бизнес-учетных записей.
- Прикрепите папку OneDrive к левой стороне (клавиша Windows + стрелка влево ).
- Откройте другой экземпляр проводника (клавиша Windows + E ).
- Перейдите в папку с содержимым, которое вы хотите загрузить.
- Привяжите папку с локальными файлами к правой стороне (клавиша Windows + стрелка вправо ).
Перетащите каждый файл и папку, которые нужно отправить, в папку OneDrive (слева).
Источник: Windows Central
После выполнения этих шагов файлы и папки в расположении OneDrive будут автоматически синхронизироваться с облачной службой в фоновом режиме.
Конечно, это только один способ закачки файлов. Вы всегда можете вырезать и вставить файлов в папку OneDrive.Или вы можете выбрать файлы и использовать параметр «Переместить в», доступный на вкладке «Главная» проводника.
В будущем, вместо того, чтобы постоянно выполнять перенос вручную, помните, что в приложении вы всегда можете сохранять файлы прямо в папку OneDrive.
Если у вас много файлов, 5 ГБ для бесплатной учетной записи может быть недостаточно. В результате мы рекомендуем выбрать один из планов Microsoft 365, поскольку он включает 1000 ГБ хранилища OneDrive и дополнительные льготы.Например, с подпиской вы получаете доступ к приложениям Office, семейной безопасности Microsoft, Microsoft Teams (потребительские) и другим функциям, таким как Microsoft Editor, PowerPoint Presenter Coach, Money in Excel и т. Д.
Кроме того, с подпиской вы также можете приобрести дополнительный 1 ТБ хранилища, всего 2 ТБ.
Как выбрать папки, доступные локально в OneDrive
Вы также можете выбрать, какая папка будет доступна локально из проводника.
Чтобы выбрать папки OneDrive, доступные через проводник в Windows 10, выполните следующие действия:
- Нажмите кнопку OneDrive (облако) в области уведомлений.
- Щелкните меню Справка и настройки .
Выберите параметр Настройки .
Источник: Windows Central- Щелкните вкладку Учетная запись .
Нажмите кнопку Выбрать папки .
Источник: Windows CentralОчистите папки, которые вы не хотите делать доступными в проводнике.
Источник: Windows Central- Нажмите кнопку ОК .
После выполнения этих шагов только выбранные вами папки будут доступны в виде файлов по запросу, а все остальные папки будут скрыты в проводнике.
Если вы также используете опцию резервного копирования, вы не сможете настроить эту функцию.В этом случае вам нужно будет остановить резервное копирование OneDrive для этих папок, прежде чем скрывать их.
Как определить значки состояния синхронизации в OneDrive
OneDrive использует не менее 10 различных значков для обозначения статуса приложения и процесса синхронизации файлов.
Состояние значка OneDrive
Значок постоянного белого облака — Подтверждает, что OneDrive работает без проблем и синхронизация обновлена.
Источник: Windows CentralЗначок сплошного синего облака — Указывает, что настроена учетная запись «OneDrive для бизнеса».Синхронизация актуальна, проблем нет.
Источник: Windows CentralЗначок сплошного серого облака — Сообщает вам, что OneDrive запущен, но учетная запись вышла из системы или не подключена к какой-либо учетной записи.
Источник: Windows CentralЗначок облака со стрелками, образующими круг — Клиент синхронизации активно загружает или выгружает файлы в облако.
Источник: Windows CentralСплошной красный с белым значком X — Сообщает, что OneDrive работает, но есть проблемы с синхронизацией.
Источник: Windows Central
Статусы файлов и папок
Как использовать файлы по запросу с OneDrive
OneDrive Files On-Demand — это функция, которая позволяет вам получить доступ ко всей своей коллекции файлов с помощью проводника без необходимости загружать их на свое устройство.
Когда эта функция включена, OneDrive будет загружать только небольшие фрагменты информации, чтобы сделать контент видимым на компьютере, что позволяет синхронизировать сотни гигабайт без быстрого использования локального пространства.Однако вам потребуется подключение к Интернету, чтобы открывать файлы, которые вы явно не предоставляете офлайн или которые еще не открывались.
Files On-Demand должен быть включен по умолчанию, но если это не так, вы можете включить его, выполнив следующие действия:
- Нажмите кнопку OneDrive (облако) в области уведомлений.
- Щелкните меню Справка и настройки .
Выберите параметр Настройки .
Источник: Windows Central- Щелкните вкладку Настройки .
В разделе «Файлы по запросу» установите флажок Экономить место и загружать файлы по мере их использования .
Источник: Windows CentralСовет: Таким же образом, если функция не для вас, снимите флажок, чтобы отключить ее.
- Нажмите кнопку ОК .
После выполнения этих шагов на устройстве будут включены файлы OneDrive по запросу.
Управление файлами по запросу
Вы также можете управлять своими файлами по-разному.Вот как:
- Откройте папку OneDrive .
Щелкните правой кнопкой мыши файл или папку и выберите один из вариантов:
- Освободить место : Делает файл доступным только при подключении к Интернету, экономя место на жестком диске.
- Всегда держать на этом устройстве : Обеспечивает постоянную доступность содержимого в автономном режиме, но будет занимать место на жестком диске.
После выполнения этих шагов, в зависимости от вашего выбора, файлы всегда будут храниться на устройстве или только с подключением к Интернету для экономии места.
Как обмениваться файлами с OneDrive
Вы также можете использовать OneDrive для обмена файлами с семьей, друзьями или коллегами. Вместо того, чтобы копировать файлы с помощью USB-накопителя или отправлять электронные письма, облачное хранилище позволяет вам делиться практически любыми файлами с кем угодно. Это возможно путем создания защищенной ссылки, которую другие могут использовать для доступа к контенту, и вы можете отозвать ее в любое время.
Чтобы поделиться файлами с OneDrive в Windows 10, выполните следующие действия:
- Откройте папку OneDrive .
Щелкните файл правой кнопкой мыши и выберите опцию Поделиться .
Источник: Windows Central- (Необязательно) Щелкните Любой, у кого есть ссылка, может редактировать опцию .
Снимите флажок Разрешить редактирование , если вы хотите, чтобы кто-то другой мог только просматривать файл.
Источник: Windows CentralСовет: Если у вас есть подписка на Microsoft 365 или план OneDrive, вы также можете установить дату истечения срока действия и пароль для файла, которым вы делитесь.
- Нажмите кнопку Применить .
Укажите адрес электронной почты, если вы будете отправлять ссылку другому человеку. Или щелкните опцию Копировать ссылку , чтобы скопировать ссылку в буфер обмена.
Источник: Windows Central- Нажмите кнопку Отправить .
- Нажмите кнопку Закрыть .
После выполнения этих шагов получатель получит ссылку для доступа к общим файлам.Если вы скопировали ссылку, вы можете вставить ее в электронное письмо или сообщение в социальной сети, чтобы поделиться контентом.
Остановить общий доступ к файлу в OneDrive
Чтобы прекратить совместное использование определенного файла, хранящегося в облаке, выполните следующие действия:
- Откройте папку OneDrive .
Щелкните правой кнопкой мыши общий файл и выберите опцию Поделиться .
Источник: Windows Central- Нажмите кнопку с тремя точками в правом верхнем углу.
Выберите опцию Управление доступом .
Источник: Windows Central- Нажмите кнопку Удалить ссылку (X).
- Нажмите кнопку Изменить для учетной записи электронной почты, доступ к которой вы хотите прекратить.
Щелкните опцию Прекратить совместное использование .
Источник: Windows Central- Повторите шаги № 6 и 7 , чтобы удалить других пользователей (при необходимости).
После выполнения этих шагов файлы больше не будут доступны другим людям.
Как восстановить предыдущую версию файлов в OneDrive
Подобно веб-версии, интеграция OneDrive с проводником включает «историю версий», функцию, которая позволяет просматривать и восстанавливать старые версии файлов, включая документы Office, изображения, видео и практически любые типы файлов, включая папки. .
Чтобы просмотреть и восстановить предыдущую версию файла в OneDrive, выполните следующие действия:
- Откройте папку OneDrive .
Щелкните правой кнопкой мыши общий файл и выберите опцию История версий .
Источник: Windows CentralСовет: Если файл открыт, закройте его перед восстановлением предыдущей версии.
- Посмотреть все доступные версии файла.
- Выберите версию, которую вы хотите восстановить, и нажмите кнопку с тремя точками .
Щелкните опцию Восстановить .
Источник: Windows Central
После выполнения этих шагов выбранная версия заменит старую версию файла, доступную в облачном хранилище.
Как настроить личное хранилище с OneDrive
Personal Vault — это функция, доступная для пользователей OneDrive, которая предоставляет защищенную область для хранения конфиденциальных файлов (таких как конфиденциальные документы, личные записи, изображения и т. Д.) С использованием более надежной защиты с двухфакторной аутентификацией, такой как биометрия, PIN-код, а также адрес электронной почты или телефонный код в дополнение к обычному процессу входа в систему для доступа к услуге.
Чтобы настроить личное хранилище OneDrive, выполните следующие действия:
- Нажмите кнопку OneDrive (облако) в области уведомлений.
- Щелкните меню Справка и настройки .
Щелкните меню Разблокировать личное хранилище .
Источник: Windows CentralКраткое примечание: Вы также можете увидеть кнопку Приступить к работе при открытии приложения OneDrive, которая также может помочь вам настроить эту функцию.
Нажмите кнопку Далее .
Источник: Windows CentralНажмите кнопку Разрешить .
Источник: Windows Central- Следуйте инструкциям на экране, чтобы подтвердить свою учетную запись.
Выполнив эти шаги, вы можете начать сохранять файлы в защищенной области OneDrive. Если у вас есть дополнительные устройства, вам нужно будет повторить инструкции в любом месте, где вы хотите получить доступ к файлам.
Эта функция доступна без дополнительной оплаты, но вам понадобится подписка Microsoft 365 для хранения более трех файлов. (Вы всегда можете обойти это ограничение, используя этот обходной путь.)
Эта функция является частью клиента, но вы можете включить ее в своей учетной записи OneDrive.
Если вы хотите снова получить доступ к файлам, вы можете открыть личное хранилище, дважды щелкнув значок внутри папки OneDrive и следуя инструкциям на экране, чтобы войти в систему. В конечном итоге папка закроется автоматически, но вы можете заблокировать ее по праву. — щелкнув значок и выбрав опцию Заблокировать личное хранилище . (Вы можете узнать больше об использовании этой функции безопасности в этом руководстве.)
Как проверить использование хранилища в OneDrive
Microsoft предлагает бесплатный уровень OneDrive, но он включает только 5 ГБ места. Если вы планируете хранить много данных (включая фотографии и видео), вы всегда можете обновить свою учетную запись до 100 ГБ, подписавшись на ежемесячную подписку за 1,99 доллара США.
Если вам нужно еще больше хранилища, вы можете перейти на подписку Microsoft 365 Personal, которая включает 1 ТБ хранилища OneDrive и доступ к набору приложений Office и многое другое.
Чтобы просмотреть текущее использование хранилища OneDrive, выполните следующие действия:
- Нажмите кнопку OneDrive (облако) в области уведомлений.
- Щелкните меню Справка и настройки .
Щелкните Настройки .
Источник: Windows Central- Щелкните вкладку Учетная запись .
В разделе «OneDrive» подтвердите использование хранилища и оставшееся пространство.
Источник: Windows Central
Если у вас мало места, щелкните ссылку Получить дополнительное пространство , чтобы открыть OneDrive в Интернете и выбрать план подписки, который лучше всего подходит для вашей ситуации.
Дополнительные ресурсы по Windows 10
Чтобы получить дополнительные полезные статьи, статьи и ответы на распространенные вопросы о Windows 10, посетите следующие ресурсы:
Мы можем получать комиссию за покупки, используя наши ссылки. Учить больше.
Ваш новый маршрутизаторЛучшие игровые роутеры, которые вы можете купить
Может быть сложно выбрать лучший игровой маршрутизатор. Они должны быть быстрыми, с малой задержкой и простыми в использовании. Вот лучшие игровые роутеры, которые вы можете купить прямо сейчас.
OneDrive и Office Online: начало работы с OneDrive
Урок 2. Начало работы с OneDrive
/ ru / onedrive / all-about-onedrive-and-office-online / content /
Введение
Создание учетной записи Microsoft — это первый шаг к началу работы с OneDrive.Если у вас есть учетная запись, вы можете получить доступ к своему личному пространству для хранения OneDrive. Учетная запись Microsoft также включает Office Online, а также другие онлайн-функции, такие как Календарь и Messenger.
В этом уроке вы узнаете, как настроить собственную учетную запись Microsoft и как получить доступ и перемещаться по интерфейсу OneDrive . Мы также поговорим о том, как загрузить и установить приложение OneDrive на свой компьютер, которое упрощает синхронизацию файлов на нескольких устройствах.
Посмотрите видео ниже, чтобы лучше познакомиться с OneDrive.
Создание учетной записи Microsoft
Прежде чем вы сможете использовать Office Online и OneDrive, вам понадобится учетная запись Microsoft . Если у вас уже есть учетная запись электронной почты @ hotmail.com, @ live.com или @ outlook.com (или любая другая учетная запись, позволяющая использовать службу Microsoft), у вас уже есть учетная запись Microsoft. Чтобы получить доступ к OneDrive, всего войдите в с существующей учетной записью.
Для создания учетной записи Microsoft
- Перейдите на страницу входа в OneDrive. Выбрать Создать!
- Появится форма, предлагающая ввести информацию, включая адрес электронной почты и пароль. Заполните форму, затем нажмите Создать учетную запись .
- Теперь ваша учетная запись Microsoft создана, и появится ваш OneDrive .
Как и в случае с любой другой онлайн-службой, важно выбрать надежный пароль — другими словами, такой, который трудно угадать кому-то другому.Для получения дополнительной информации просмотрите наш урок «Создание надежных паролей».
Знакомство с OneDrive
Теперь, когда вы создали учетную запись Microsoft, вам нужно потратить некоторое время на ознакомление с тем, как работает OneDrive. Вы можете получить доступ к OneDrive в любое время, перейдя на сайт www.onedrive.com в своем веб-браузере. Отсюда вы можете получить доступ к своим файлам, создавать новые документы в Office Online и многое другое.
Нажмите кнопки в интерактивном меню ниже, чтобы узнать больше об интерфейсе OneDrive .
Установка приложения Microsoft OneDrive
Если вы предпочитаете работать на настольном компьютере, вы можете загрузить классическое приложение OneDrive. Это добавит папку OneDrive в ваш File Explorer . Когда вы перемещаете файлы в эту папку, они автоматически загружаются в OneDrive, и вы можете получить к ним доступ, где бы вы ни находились. Вы даже сможете получить доступ к любым файлам, хранящимся на вашем компьютере удаленно, , даже если вы не загрузили файлы в OneDrive.
В этом примере мы установим OneDrive для Windows .OneDrive также доступен для Mac OS X , но имейте в виду, что процесс установки Mac будет немного другим.
Если у вас Windows 8.1 или более поздняя версия, у вас уже есть приложение OneDrive на вашем компьютере, поэтому вам не нужно загружать и устанавливать его.
Чтобы установить приложение OneDrive:
- Перейдите на страницу загрузки OneDrive. Найдите и выберите Загрузить OneDrive для Windows .
- После загрузки файла откройте его и следуйте инструкциям по установке OneDrive.
- OneDrive теперь установлен на вашем компьютере. Папка OneDrive будет добавлена в проводник Windows. Мы поговорим больше об использовании этой папки в нашем уроке о том, как загружать, синхронизировать и управлять файлами.
OneDrive для мобильных устройств
Если вам нужен доступ к файлам на ходу , OneDrive предлагает мобильных приложений для iOS, Android и Windows Phone. В то время как мобильное приложение позволит вам просматривать и загружать файлы , вы не сможете , а не , редактировать или создавать новые документы .
/ ru / onedrive / create-and-share-office-documents / content /
Руководство по облачному хранилищу Microsoft
Onedrive — это инструмент, с помощью которого, как только вы начнете его использовать, резервное копирование станет проще без особого вмешательства. Приложение — это простой способ сделать ваши файлы доступными на любом устройстве Windows, как для отправки данных между устройствами, так и для резервного копирования этих файлов на случай, если вы потеряете их в своей локальной системе.
Вы можете сделать снимок на телефоне за одну минуту, открыть его на планшете в следующую, чтобы отредактировать, а затем получить доступ к нему на своем компьютере, чтобы опубликовать его в Интернете.Вы также можете постоянно и мгновенно обмениваться файлами с друзьями, чтобы они могли работать над тем же проектом, что и вы. Вы даже можете просматривать предыдущие версии своих ценных данных. Это бесценный инструмент.
Любой, у кого есть учетная запись Microsoft, может сразу получить к нему доступ и пользоваться 5 ГБ свободного места, которое можно увеличить с помощью платных ежемесячных или годовых планов. Создать учетную запись Microsoft легко, если у вас ее нет. Затем вы можете получить доступ к OneDrive на сайте onedrive.live.com, где вы можете перетаскивать файлы на рабочий стол или в браузер и с него.
Однако, чтобы максимально использовать его, лучше правильно установить OneDrive на свой компьютер, смартфон или планшет, чтобы вы всегда могли быстро и легко находить свои файлы. Чтобы узнать, как это сделать и многое другое, просто читайте дальше.
Настройка и использование OneDrive в Windows 10
Шаг № 1: Зарегистрируйтесь или войдите в OneDriveЛучшее в использовании OneDrive в Windows 10 — это то, что он предустановлен, поэтому вам не нужно скачать вещь. Если вы вошли в Windows с учетной записью Microsoft, вам даже не нужно входить в OneDrive — он делает это автоматически.Однако синхронизация OneDrive с другими облаками, такими как Google Диск и Dropbox, требует дополнительных процедур. В любом случае, вот как настроить OneDrive на ПК с Windows.
- Щелкните «, стрелка вверх », чтобы развернуть область уведомлений на панели задач, и щелкните серо-белый значок « облако ».
- Если вы не вошли в систему, OneDrive предлагает вам сделать это.
- Следуйте инструкциям на экране, чтобы завершить процесс установки.
- Если вы зарегистрированы, вместо этого появляется всплывающее окно, в котором отображаются все недавно синхронизированные файлы.
Шаг № 2:
Выберите, какие папки будут синхронизироватьсяЕсли вы уже вошли в OneDrive, вы можете изменить, какие папки будут синхронизироваться с вашим ПК.
- Щелкните OneDrive правой кнопкой мыши в области уведомлений.
- Выберите « Settings » на вкладке «Account».
- Нажмите « Выберите папки » и выберите, какие папки OneDrive доступны на вашем компьютере.
После этого откройте проводник, нажмите OneDrive на боковой панели, и вы увидите все папки, которые вы выбрали для синхронизации.Вы можете просматривать и открывать эти файлы на своем компьютере в любое время (даже в автономном режиме). Когда вы удаляете что-то из OneDrive в проводнике, изменения синхронизируются, и файлы исчезают с других ваших устройств .
Шаг № 3:
Резервное копирование локальных файлов в OneDriveЕсли вы хотите, чтобы для папок рабочего стола Windows, документов и изображений автоматически выполнялось резервное копирование в облако, этот процесс относительно прост.
- Щелкните правой кнопкой мыши OneDrive в области уведомлений.
- Выберите « Settings ».
- Щелкните вкладку « Backup ».
- Необязательно: Установите флажки под «Фото и видео» и «Снимки экрана», чтобы автоматически сохранить их в OneDrive.
- Выберите « Manage Backup ».
- Используйте всплывающие параметры, чтобы выбрать папки для резервного копирования в OneDrive.
Параметр автосохранения в OneDrive для папок фотографий, видео и снимков экрана позволяет мгновенно создавать резервные копии файлов из этих папок, например снимка активного окна или вкладки браузера.Эта функция также будет выполнять резервное копирование данных при подключении устройства, например смартфона с изображениями или видео, при условии, что они еще не были скопированы через OneDrive на смартфоне. Чтобы создать резервную копию любой другой папки или файла, перетащите их в OneDrive из проводника, при условии, что у вас достаточно свободного места — многие видео переберут ваше бесплатное разрешение.
Шаг № 4: Общий доступ к файлам из OneDrive
Общий доступ — еще одно преимущество OneDrive, и его легко настроить.
- Щелкните правой кнопкой мыши файл в проводнике и выберите синее облако с надписью « Share ».
- По умолчанию установлен флажок « Разрешить редактирование ». Чтобы отключить разрешения на редактирование, щелкните поле « Все, у кого есть ссылка, могут редактировать », чтобы открыть параметры.
- Снимите флажок рядом с « Разрешить редактирование » и нажмите « Применить ».
- Введите адрес электронной почты получателя для отправки файла.
Шаг №
5: Восстановление удаленных файлов или предыдущих версий файловВариант № 1: Восстановление удаленных файлов OneDrive
Если вы удалили файл или папку, вы сможете восстановить его только из веб-приложение OneDrive.Вот как это сделать.
- Щелкните правой кнопкой мыши OneDrive в области уведомлений.
- Выберите « Посмотреть онлайн ».
- Щелкните « Корзина » на левой боковой панели.
- Выберите элементы, которые нужно восстановить, и нажмите « Восстановить ».
Файлы автоматически удаляются из корзины через 30 дней, если вы не используете учебную или рабочую учетную запись, в которой они сохраняются в течение 93 дней. дней. Если ваша корзина заполнена, самые старые элементы удаляются через три дня.
Вариант № 2: Восстановить предыдущие версии файла
Иногда вам нужно восстановить старую версию файла, независимо от того, не нравится ли вам текущая версия или вы все испортили. Чтобы восстановить предыдущую версию файла, выполните следующие действия:
- Щелкните файл правой кнопкой мыши в проводнике и выберите « Просмотреть в Интернете».
- Войдите в OneDrive из браузера , если будет предложено.Используйте поле « Sign In », как показано ниже. «Вход» вверху предназначен для всей вашей учетной записи Microsoft.
- Найдите и щелкните файл правой кнопкой мыши, а затем выберите в опции « История версий ».
- Вы увидите все различные версии файла, включая информацию о том, когда вы его редактировали, и его размере.
- Нажмите кнопку с тремя точками рядом с именем автора, и вы можете выбрать « Восстановить » или « Открыть файл ».Если у файла нет предыдущих версий, будет отображаться только «Открыть файл». После этого другие версии ваших данных останутся , так что у вас будет возможность вернуться назад или вперед, если необходимо.
Если у вас нет причин использовать OneDrive или вы предпочитаете Google Drive или Dropbox, проще всего отменить связь с вашей учетной записью, но вы также можете удалить ее. OneDrive полностью.
Вариант 1. Выйти / отсоединить OneDrive от ПК с Windows 10
- Щелкните приложение правой кнопкой мыши в области уведомлений.
- Выберите « Settings »
- Выберите « Unlink this PC .»
- После того, как вы нажмете «Unlink this PC», локальная копия файлов OneDrive все еще будет сохранена, поэтому вам потребуется удалите их вручную из папки OneDrive в проводнике , если хотите.
Вариант 2. Полное удаление OneDrive с ПК с Windows 10
Поскольку он поставляется с операционной системой, только некоторые версии Windows 10 позволяют удалить приложение.
- Щелкните « Start Menu », щелкните правой кнопкой мыши « OneDrive » и выберите « Uninstall ».
- Если шаг 1 не работает, попробуйте перейти в « Settings -> Apps» & features . »
- Щелкните« Microsoft OneDrive »и выберите« Удалить ».
Как установить и использовать OneDrive на телефоне
Установка приложения OneDrive на Android или iOS- Посетите страницу загрузки OneDrive на своем смартфоне Android или iOS.URL-адрес: https://www.microsoft.com/en-us/microsoft-365/onedrive/download.
- Нажмите « Скачать ». Ссылка направит вас в соответствующий магазин (Play Store или iOS App Store) для загрузки и установки файла.
Android OneDrive:
iOS OneDrive:
Либо посетите Google Play Store или iOS App Store напрямую. и выполните поиск Microsoft OneDrive . Оттуда установите приложение и следуйте инструкциям на экране , чтобы войти в свою учетную запись Microsoft.
Общий доступ к файлам из OneDrive на IOS и AndroidОбщий доступ с мобильного устройства — это быстрый и простой способ поделиться файлами с другими, особенно в пути и далеко от ПК. Вот что ты делаешь.
- Откройте приложение OneDrive для Android или iOS и найдите файл, которым хотите поделиться.
- Коснитесь значка параметров файла « трехточечный », чтобы открыть меню параметров.
- Выберите « Поделиться ».
- Вы можете выбрать, может ли получатель редактировать файл или нет.Кроме того, есть несколько различных способов поделиться, включая копирование ссылки для совместного использования в буфер обмена, приглашение нескольких человек по электронной почте или использование « Отправить файлы », что позволяет отправлять файл напрямую через другое приложение.
Вкладка «Файлы» позволяет просматривать папки и файлы OneDrive. Чтобы сохранить папку или файл на смартфоне в автономном режиме, нажмите его кнопку с тремя точками и выберите « Не отключать ».Как вариант, вы можете загрузить текущую версию файла на свое устройство, нажав « Сохранить ».
Примечание: Любые изменения, внесенные в текущую версию файла, не будут синхронизироваться с другими устройствами в автономном режиме. Однако данные будут синхронизированы при повторном подключении к Интернету.
Резервное копирование фотографий с телефона в OneDriveФотографии являются ценными активами в вашем арсенале данных. Их защита крайне важна, поэтому резервные копии необходимы. Даже если вы используете Google Фото, рекомендуется делать вторичные резервные копии.Вот как сделать резервную копию ваших ценных фотографий с вашего устройства Windows.
- Коснитесь вкладки «Фото» в OneDrive.
- Выберите « Turn On », чтобы активировать функцию загрузки камеры.
После активации инструмента резервного копирования вы можете сортировать фотографии по альбомам и просматривать их с помощью автоматических тегов приложения. Чтобы изменить настройки инструмента загрузки камеры, нажмите « Me -> Настройки -> Загрузка камеры ». Оттуда вы можете нажать « Загрузить с использованием », чтобы выбрать между использованием « Wi-Fi только » или « Wi-Fi». -Fi и мобильная сеть ‘, а также есть возможность выбрать, будут ли сохраняться видео .
Проверить объем хранилища в OneDrive на Android и iOSИ последнее, что следует отметить: всегда важно знать, сколько места в OneDrive вы израсходовали и осталось. Как упоминалось ранее, обычно он быстро заполняется. Вот как можно проверить свое пространство в OneDrive.
- Нажмите кнопку « Me » в нижней части приложения OneDrive.
- Необязательно: откройте «Корзину », чтобы управлять доступным пространством и просматривать все автономные файлы в одном месте.
Если вы хотите увеличить объем хранилища, нажмите « Go Premium » и следуйте инструкциям на экране.

 99 / месяц
99 / месяц