Как установить Windows 7 — Пошаговое руководство
В этой статье я расскажу о том, как самостоятельно установить операционную систему Windows 7 с диска к себе на компьютер или ноутбук.
Предлагаю подробную и пошаговую инструкцию с наглядной демонстрацией скриншотов установки операционной системы Windows.
Если вы считаете, что установка операционной системы – это нечто сложное и непонятное, с чем может справиться только специалист, то я вас разочарую: это неправда. Сейчас вы убедитесь в этом сами.
Все, что нужно для установки Windows 7 (или Windows 8) — это компьютер или ноутбук, диск с операционной системой (поскольку в данной статье мы будем устанавливать Windows с диска), подробная инструкция, которую я вам сейчас предоставлю, ну и, пожалуй, внимательность! Надеюсь, что после установки вы не будете выглядеть как здесь. 🙂
После установки рекомендую сразу же установить правильный антивирус. Сами понимаете — в наше время электронных платежей это очень актуально. Также сейчас (пока еще) никуда без Adobe Flash Player. Как его правильно установить читайте здесь. Возможно, вас также заинтересует весьма неплохой браузер Maxthon. Если храните на компьютере приватную информацию, создайте для нее надежный сейф.
Важно: Большинство всех возможных проблем, возникающих при установке Windows 7, связано с неверно подготовленным установочным диском и (или) качеством записываемой на него «сборки ОС». Как правильно записать образ операционной системы на диск, можно прочитать в этой статье.
Запомните: если это диск не из коробки, то есть купленный в магазине, то нужно использовать только оригинальные образы от Microsoft MSDN. Именно оригинальный образ, который так же доступен в Сети, как и различные сборки — это залог успешной установки Windows и ее нормального функционирования.
Не используйте сборки неизвестного происхождения. Все сторонние фиксы, исправления, самодельные сборки вы ставите на свой страх и риск. Последствия могут быть необратимыми.
Перед установкой Windows 7:
Запомните два основных момента, которые нужно выполнить перед установкой Windows.
Первое – это определиться заранее, на какой раздел жесткого диска будет установлена система. Как правило, в большинстве случаев это диск C:\. Следует запомнить (или создать) метку тома и его размер.
Помните, ваш рабочий стол целиком и полностью находится на диске C:\, а точнее, здесь: C:\Documents and Settings\ Имя пользователя \Рабочий стол. Подумайте заранее о целости и сохранности архиважных для вас файлов, скопируйте их с рабочего стола, то есть, с диска С, на другой диск или флешку.
Все программы, установленные на диск C:\ тоже будут удалены, но это не повод перетаскивать всю папку с программами на другие диски. Гораздо проще вновь установить эти программы на чистую систему. Не ленитесь, не каждый же день вы переустанавливаете Windows.
Второй момент – это драйвера к вашему компьютеру или ноутбуку. О них нужно позаботиться заранее. К большинству ноутбуков они идут в комплекте, но если их нет (или надо обновить), ищем на официальном сайте производителя и скачиваем их заранее.
Все, что нужно знать о установке драйверов, рекомендую прочитать в статье «Установка драйверов или пять железных правил», которая расположена здесь.
Если пропустить этот важный момент, то после установки Windows, вы можете остаться без интернета, ведь не факт, что дистрибутив windows будет изначально содержать драйвера вашей сетевой карты.
Установка Windows 7 с диска:
Вставляем диск с операционной системой Windows в дисковод и перезагружаем компьютер. Кстати, если у вас нет дисковода, то установить операционную систему Windows можно с помощью обычной флешки.
Продолжим. Наша задача — настроить загрузку компьютера с DVD-диска. Это можно сделать 2 способами:
- 1. выбрать устройство (DVD-диск) в специальном загрузочном меню;
- 2. изменить приоритет загрузки в BIOS (с HDD на DVD-диск).
Первый способ, выбор устройства в загрузочном меню, проще и удобней. После установки Windows, отпадает необходимость возвращать загрузку с HDD (жёсткого диска). Однако, на старых компьютерах эта функция отсутствует и в этом случае придётся зайти в BIOS и изменить приоритет загрузки.
Пуск — перезагрузка, ждем, когда экран потухнет и при первых признаках пробуждения системы (появление логотипа), нажимаем и удерживаем клавишу Delete на клавиатуре. Почему именно клавиша Delete? Это могут быть клавиши F1, F2, F3 + F2, F10, Ctrl + Alt + Esc, Ctrl + Alt + S, Esc.
Какой-то универсальной кнопки для входа в загрузочное меню или для входа в BIOS не существует, и все зависит от производителя компьютера (материнской платы). Самый верный способ — прочитать инструкцию от компьютера или от материнской платы. В таблице ниже приведен наглядный пример таких клавиш.
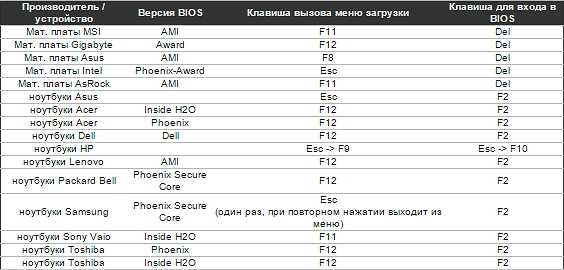
Загрузочное меню выглядит примерно так:
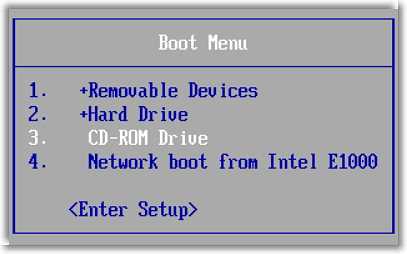 Вам остаётся лишь выбрать нужное устройство из списка. Если всё сделано правильно и диск записан корректно, установка должна начаться сразу после выбора устройства через загрузочное меню. Это что касается загрузочного меню, теперь рассмотрим второй вариант — изменение приоритета загрузки непосредственно в BIOS.
Вам остаётся лишь выбрать нужное устройство из списка. Если всё сделано правильно и диск записан корректно, установка должна начаться сразу после выбора устройства через загрузочное меню. Это что касается загрузочного меню, теперь рассмотрим второй вариант — изменение приоритета загрузки непосредственно в BIOS.
Обычно после включения компьютера можно увидеть сообщение, подобное этому: «Press DEL to enter setup». Это значит, что для входа в BIOS необходимо нажать клавишу Delete. Если вы все сделали правильно, то появится программная оболочка, похожая на старый добрый DOS.
Интерфейс, в зависимости от производителей BIOS (AMI, Phoenix — Award), может значительно отличаться, но принцип действий всегда тот же. Для навигации и изменения параметров используйте стрелки на клавиатуре, клавишу Enter и +\-.
AMI
В верхнем меню найдите и выберите Boot, ищем запись «Boot Device Priority» и нажимаем Enter. Здесь нужно выставить приоритет, чтобы компьютер или ноутбук загрузился не с жесткого диска, а с диска, содержащего операционную систему. С помощью стрелок на клавиатуре установите CD/DVD-привод в списке загрузки на первое место. Это временно, потом все вернем на место.
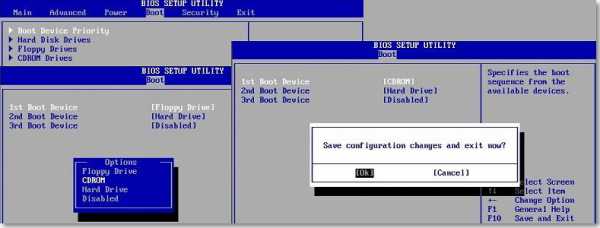
Нажимаем F10, соглашаемся и подтверждаем выход с сохранением (Save and Exit) выбором «Ok».
Phoenix-Award
Рассмотрим второй вариант интерфейса. Чтобы произвести загрузку с диска, необходимо изменить приоритеты так, чтобы первым устройством стал DVD-привод. Находим пункт «Advanced BIOS Features» и стрелками переключаемся на первое устройство (First Boot Device), меняем на CDROM.
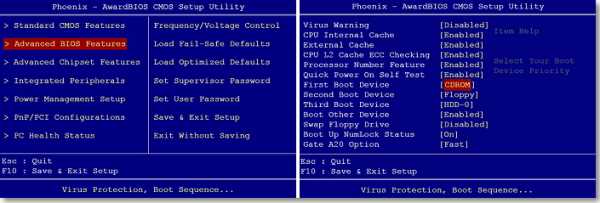
Нажимаем F10 и подтверждаем выход с сохранением (Save and Exit).
Если на этом этапе возникли проблемы, то рекомендую посмотреть это видео.
Продолжим. Если все сделали верно, то увидим следующее окно с надписью: «Press any key to boot from CD or DVD».

Здесь нужно нажать любую клавишу, к примеру, пробел. Делается это только 1 раз и только на этом этапе установки. Видим следующее окно с надписью «Windows is loading files».
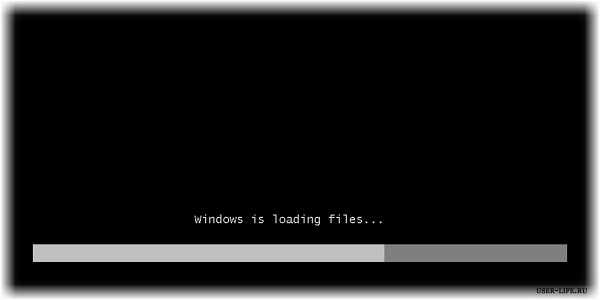
Происходит извлечение файлов, после чего мы увидим надпись «Starting Windows» и само окно установки Windows 7. Началась установка Windows!!

Выбираем нужный язык и нажимаем «Установить».
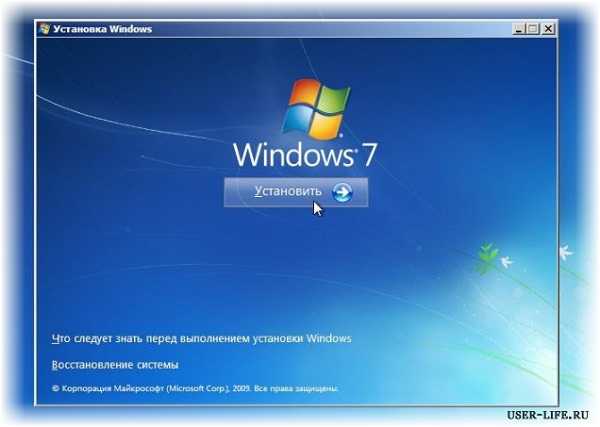
Далее нам нужно выбрать редакцию Windows 7. Выбирайте ту, к которой у вас есть ключ или которую собираетесь активировать. На ноутбуках ее обычно указывают на бумажке с ключом, расположенной на днище ноутбука. Ввод самого серийного номера будет чуть позже, он перенесен на конец установки.
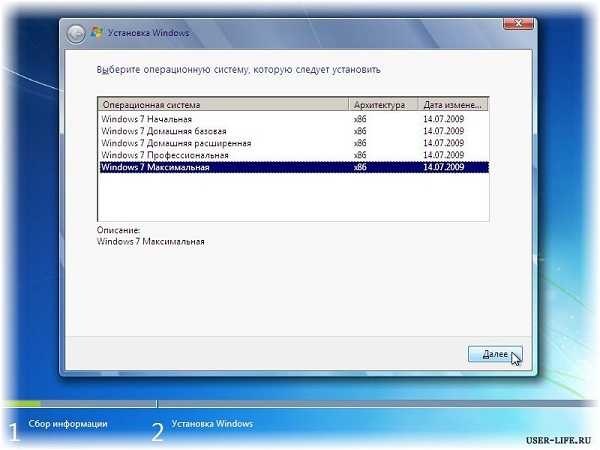
Пару слов о возможности установки 32-разрядной (х86) или 64-разрядной версии Windows. Если у вас больше чем 4 Гб оперативной памяти (она же ОЗУ, RAM, Memory), то ставим 64-разрядную, если нет, то 32-разрядную (х86).
Ознакомимся и согласимся с условиями лицензии. Далее нам нужно выбрать тип установки – выбираем «Полная установка».
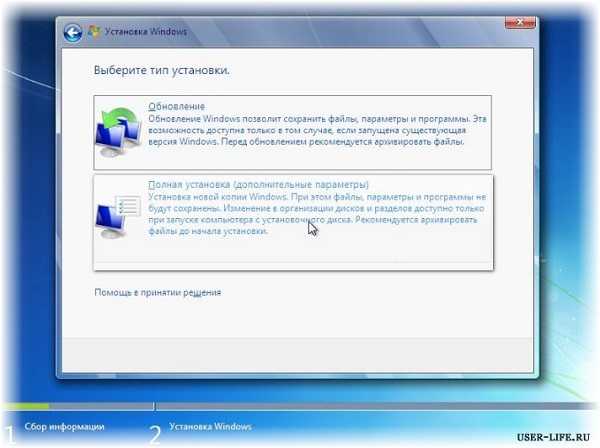
Теперь нужно выбрать раздел, на который будет установлена Windows.

Если у вас данный раздел зарезервирован системой (обратите внимание, он еще в мегабайтах (Мб), а не гигабайтах), например, как на следующем скриншоте, то выбираем Диск 0 Раздел 2.
Чтобы не было так мучительно больно при выборе раздела, заранее до установки Windows посмотрите, сколько гигабайтов занимает ваш диск С.

Если у вас один раздел на жестком диске и он больше 250 Гб, то правильнее будет создать два локальных диска. Один раздел — специально для Windows (обычно отводят примерно 50-100 Гб), а другой — под хранение вашей личной информации (сколько останется, XXX Гб).
Примечание: созданные вами разделы должны именоваться Диск 0 Раздел 1, 2, 3 …, а не «Незанятое место на диске». Иначе разделы с такими именами операционная система просто не увидит.
При необходимости создаем раздел или разделы и нажимаем «Применить»:

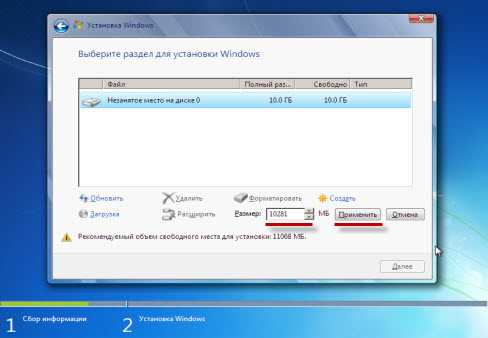
Внимание: на этом этапе могут возникнуть проблемы — когда Windows 7 просит драйвер для дальнейшей установки или когда система не видит вашего жесткого диска, чтобы продолжить установку.
В подобных случаях рекомендую вернуться в BIOS и самостоятельно переключить режим работы SATA-контроллера с AHCI на IDE!
Или установить (если подготовлены) драйвера контроллера жесткого диска. Если у вас уже два и более раздела на жестком диске, то вышеописанный пункт можно пропустить. Итак, мы выбрали раздел «Система», и теперь нам нужно запустить форматирование.
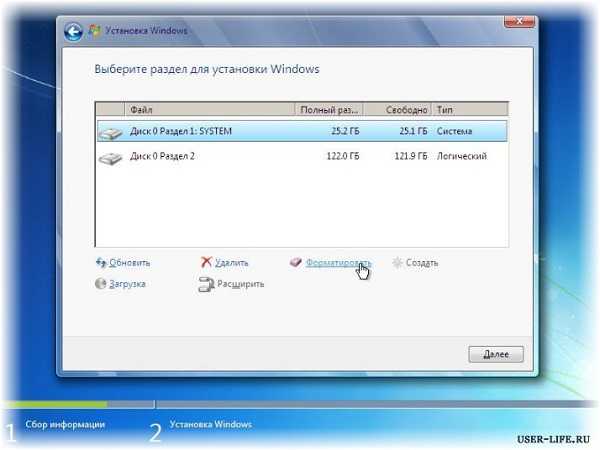
Установщик предупреждает, что все наши данные будут удалены. Нам это и надо, ведь нас интересует чистая установка Windows. Соглашаемся и ждем. Обычно весь процесс занимает считанные секунды. После форматирования видим, что свободного места стало больше, спокойно жмем «Далее».
А вот и начало установки, процесс запущен. Можно уже и выдохнуть).
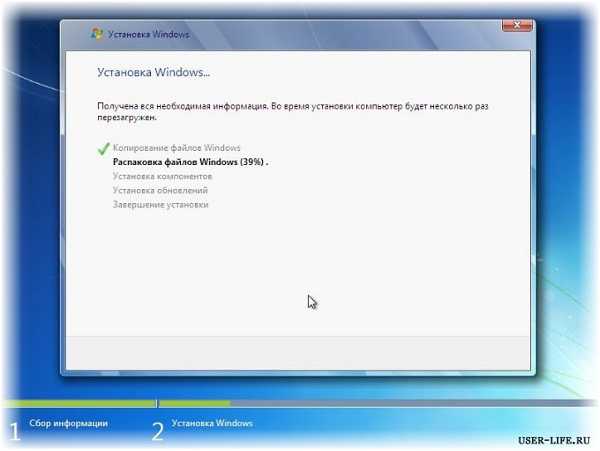
Ждем-с… Обычно это занимает 15–25 минут. Когда наша система установится, она предложит ввести имя пользователя и имя компьютера. Вводим.
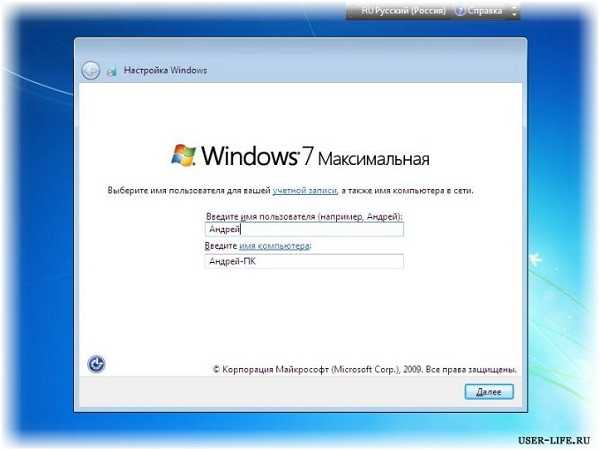
Если есть желание, то можно ввести пароль и подсказку. Далее Windows предложит ввести серийный номер. Вводим (если есть). Если нет, то пропускаем этот шаг и снимаем галочку «Автоматически активировать при подключении к Интернету».
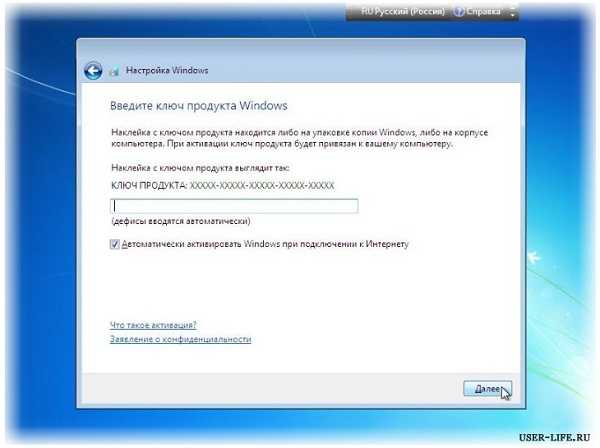
Не забываем указывать настройки безопасности.
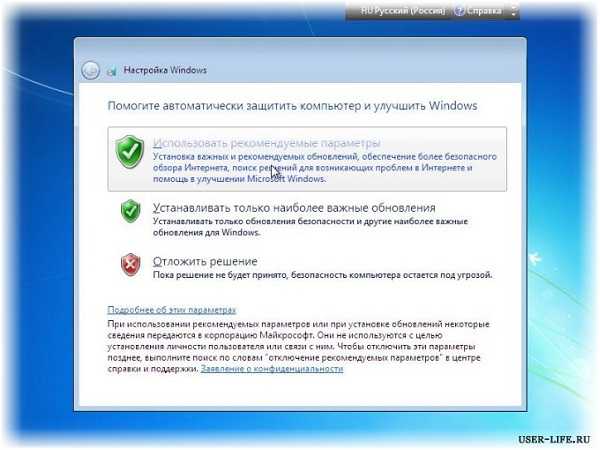
Укажите свой часовой пояс.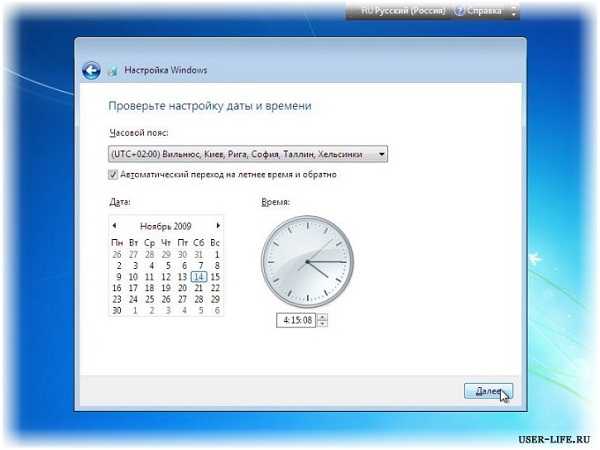
Если ваш компьютер или ноутбук подключен к сети и Windows содержит драйвер вашей сетевой карты, система предложит указать тип сети:
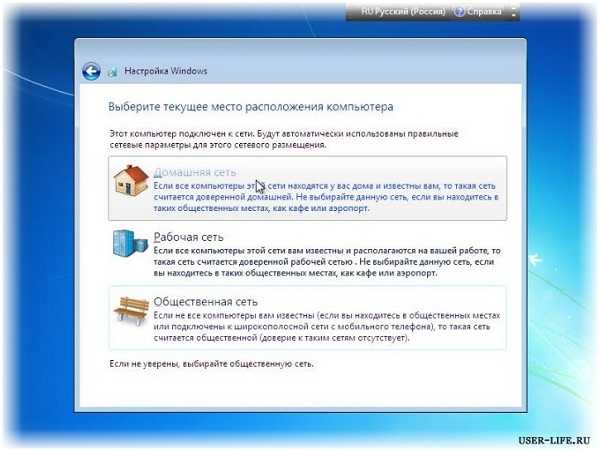
А вот и установленная вами Windows 7.

Если вы меняли приоритет загрузки в BIOS, то нужно вернутся и заново выставить загрузку с жесткого диска (HDD).
Если вам нужно создать загрузочную флешку Windows 10 с поддержкой UEFI, то читаем руководство по ссылке.
Руководство получилось довольно внушительным, но это не должно вас отпугивать, ведь здесь затронуты многие моменты, которые вам, возможно, и не пригодятся. Оно рассчитано в первую очередь на новичков, кто впервые столкнется с самостоятельной установкой Windows 7, поэтому я старался описать каждую мелочь. На этом все.
Очень надеюсь, что за время установки вы не состарились и полны сил. Не забываем про правильный антивирус, Adobe Flash Player и браузер Maxthon.
Удачи!
user-life.ru
Установка Windows 7 с флешки или диска — инструкция

Итак, если вы решили установить новую Виндовс 7 на новый компьютер или ноутбук или переустановить с виндовс 10 или 8 на виндовс 7 (семерку), или просто переустановить windows 7, то данная инструкция поможет вам быстро это сделать. Инструкция изложена простым языком с пошаговым руководством.
С помощью данного мануала, вы установите любую редакцию Microsoft Windows 7 x86 / x64 (32 bit, 64 bit):
- Starter (Начальную)
- Home Basic (Домашнюю)
- Home Premium (Домашнюю расширенную)
- Enterprise (Корпоративную)
- Professional (Профессиональную)
- Ultimate (Максимальную)
Если вам какой то шаг будет непонятен, то вы можете задать вопрос и получить на него ответ от наших специалистов.
Перед установкой
Рассмотрим весь процесс установки и переустановки Windows 7
Отличие установки на чистый компьютер от переустановки.
Сам процесс, установки или переустановки, ничем не отличается, что мы будем устанавливать виндовс на новый компьютер, что переустанавливать с «10» на «7», с «8» на «7» или с «7» на «7».
- Установка происходит, как правило, на новый компьютер, на котором еще не было установлено ни одной операционной системы.
- Переустановка подразумевает под собой, что уже стоит какая то операционная система и ее надо заменить. Перед удалением старой ОС, как правило происходит сохранение данных, чтобы данными можно было пользоваться на переустановленной системе. Причиной для переустановки часто служат разные проблемы с семеркой: не загружается, медленно работает, вирусы, разнообразные проблемы в работе программ и т.д.
Отличие установки с флешки от установки с диска
Также не отличается процесс установки от носителя (флешка или диск), с которого будем ставить семерку. Он полностью одинаковый. Разница только в процессе подготовки носителя.
Навигация по статье
Чтобы вам не запутаться в данной статье, она будет разбита на шаги, по которым вы можете двигаться.
- Приобретение или создание загрузочного носителя для установки
- Сохранение данных
- Настройка БИОСа для загрузки с носителя
- Установка Windows 7
1. Приобретение или создание загрузочного носителя
Для установки нам необходим носитель: загрузочный диск или флешка. Несколько вариантов где взять носитель:
Купить официальный лицензионный диск семерки
Данный вариант подойдет тем, кто хочет установить лицензионный Microsoft Windows 7 полностью официальную версию без вирусов и прочего вмешательства. Данный вариант подходит для организаций и компаний, чтобы не было проблем перед законом. Для уменьшения стоимость лицензионного диска, можно купить ОЕМ лицензию с рук или в сервисных центрах. В основном выкладывают на авито или обзвоните магазины, может быть у них остались нераспроданные лицензии. Купить лицензионный можно только диск, так как загрузочные флешки для установки семерки не продавались в принципе.
Найти готовый загрузочный диск или флешку
Спросите у знакомых или поищите у себя, может быть остался от покупки компьютера. Если не сможете найти, то подойдет последний вариант — создать загрузочное устройство самостоятельно.
Создание загрузочного устройства самостоятельно
Процесс создания загрузочной флешки или диска чуть сложнее, но бесплатно и интереснее. Процесс создания диска и флешки немного отличается друг от друга, поэтому ниже выберите подходящую вам инструкцию.
Для установки Windows 7 с флешки понадобиться USB флешка объемом минимум 4 Гб. Любого производителя.
Для установки Windows 7 с диска, понадобится чистый DVD диск любого производителя. Можно как DVD- Кб так и DVD+R.
2. Сохранение данных
Данный шаг можно пропустить, если семерка устанавливается на новый компьютер или ноутбук, а также если вам не нужны данные в старой системе, которую собираетесь переустанавливать.
Есть несколько вариантов сохранения данных в зависимости, в каком состоянии виндовс находится. Выберите какой вам доступен.
3. Настройка БИОСа для запуска установки с носителя
Загрузочная флешка или диск у вас должен быть подготовлен к этому шагу. Теперь для установки или переустановки системы, необходимо запустить первоначальную загрузку с нашей флешки или диска через биос или через меню загрузки (boot menu)
Немного теории для понимания работы компьютера при запуске
Когда вы включаете компьютер и видите белые буквы на черном фоне или логотип производителя, в этот момент БИОС, смотрит с какого устройства ему начинать запуск в первую очередь. В компьютере или ноутбуке может быть несколько устройст с которых он может загрузить ту или иную программу.
Если виндовс уже установлена, то в настройках биоса должен быть выставлен приоритет загрузки именно с этого жесткого диска
В нашем случае, необходимо установить приоритет загрузки с загрузочной флешки или диска, для первоначального запуска установки.
Делается это двумя способами:
Используем BOOT MENU
Если кратко, то для загрузки с установочной флешки или диска, необходимо при при старте компьютера нажать определенную клафишу вверху клавиатуры, для появления меню (boot menu) выбора доступных устройств для загрузки и выбрать необходимое (в нашем случае это загрузочная флешка или диск)
В таблице приведены горячие клавиши вызова бут меню у разных производителей компьютеров и ноутбуков.
Если вы не найдете своего, то просто попробуйте все возможные комбинации
Для запуска бут меню, клавиши надо нажимать сразу после нажатия на кнопку включения. И нажимать много раз, пока не появиться бут меню. А если оно не появилось и началась загрузка Windows, то после появления логотипа загрузки Windows можно уже не нажимать. После загрузки системы перезагрузите и попробуйте снова.
Горячие клавиши для ноутбуков
Для запуска BOOT MENU используются горячие клавиши ESC или F1-F12 как отдельно так и совместно с клавишей fn
На некоторых моделях ноутбуков клавиша fn может активировать как F клавиши, так и дополнительные функции этих клавиш. Если клавиша fn окарашена в синий цвет и F1-F12 тоже в синий цвет, это означает, что клавиши F1-F12 будут активны только в комбинации с этой fn. Если клавиша fn отличается цветом от F1-F12, значит клавиши F1-F12 для вызова бут меню не надо нажимать совместно с fn.
- Acer — F12
- Asus — ESC
- Benq — F8, F10, F12 (пробуем варианты)
- Dell — F12
- eMachines (Acer) — F12
- Fujitsu Siemens — F12
- Gateway (Acer) — F10
- HP (Hewlett-Packard) / Compaq — F9
- Lenovo (IBM) — F12
- MSI (Micro Star) — F11
- Packard Bell (Acer) — F12
- Samsung — ESC
- Toshiba — ESC, F1, F2 (пробуем варианты)
Горячие клавиши для системных блоков
Запуск Бут меню на системных блоках, вызывается без клавиши fn и зависит не от модели ноутбука, а от производителя материнской платы. Узнать производителя платы, можно по документам или посмотреть на саму плату.
- Acer — F12
- ASRock — F11
- Asus — F8
- BioStar — F9
- ChainTech — Alt +F2
- ECS (EliteGrour) — F11
- FoxConn (WinFast) — ESC
- GigaByte — F12
- Intel — F12
- MSI (MicroStar) — F11 или F12
Настраиваем приоритет загрузки в БИОС
Настроить биос для установки Windows более сложнее, чем использовать бут меню. Для его настройки сначала надо войти в биос затем найти меню загрузки и установить приоритеты.
Во всех компьютерах и ноутбуках биос разный и расположение меню загрузки находиться в разных местах, но логика у всех моделей единая. Если вы не знаете как настроить биос с загрузки с загрузочной флешки, то посмотрите инструкцию ниже.
В таблице приведены горячие клавиши вызова биоса у разных производителей компьютеров и ноутбуков.
Если вы не найдете своего, то просто попробуйте все возможные комбинации
Для запуска БИОСА, клавиши надо нажимать сразу после нажатия на кнопку включения. И нажимать много раз, пока не появиться БИОС. А если оно не появилось и началась загрузка Windows, то после появления логотипа загрузки Windows можно уже не нажимать. После загрузки системы перезагрузите и попробуйте снова.
Горячие клавиши для ноутбуков
- Acer — F2 или Del (Delete)
- Asus — F2 или Del (Delete)
- Benq — F2 или Del (Delete)
- Dell — F2 или Del (Delete)
- eMachines (Acer) — F2 или Del (Delete)
- Fujitsu Siemens — F2 или Del (Delete)
- Gateway (Acer) — F2 или F12 или Del (Delete)
- HP (Hewlett-Packard) / Compaq — F10 или Del (Delete)
- Lenovo (IBM) — Del
- MSI (Micro Star) — Del
- Packard Bell (Acer) — F2 или Del (Delete)
- Samsung — Del
- Toshiba — F12 или Del (Delete)
Горячие клавиши для системных блоков
- Acer — Del
- ASRock — F2 или Del
- Asus — Del
- BioStar — Del
- ChainTech — Del
- ECS (EliteGrour) — Del
- FoxConn (WinFast) — Del
- GigaByte — Del
- Intel — Del
- MSI (MicroStar) — Del
4. Процесс установки Windows 7
После выбора в приоритете загрузки нашу загрузочную флешку или диск, при включении компьютера должна запуститься непосредственно установка Windows 7. Если вы создавали загрузочную флешку по нашей инструкции, то после запуска вы увидите надпись «Press any key to boot from usb» что означает, что если будет нажата любая клавиша — начнется установка Windows 7. Если клавиша нажата не будет, то загрузка будет произведена с жесткого диска. Как только увидите эту надпись, нажмите любую кнопку. Рассмотрим поэтапные шаги при установке:
4.1 Первоначальная загрузка файлов
После загрузки с загрузочного носителя, начинается загрузка файлов в оперативную память. Дожидаемся первого окна и выбираем язык установки.
(наведите для запуска анимации или нажмите для увеличения)
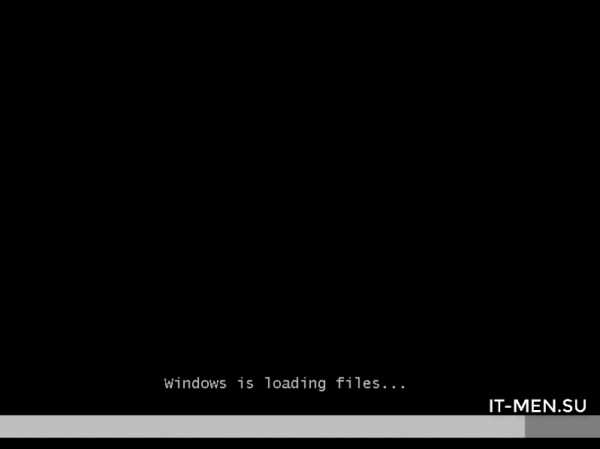
4.2 Настройка параметров установки
Далее нажимаем Установить. На следующем окне читаем, при желании, лицензионное соглашение Microsoft. Ставим галочку Я принимаю условия лицензии, нажимаем Далее. Далее выбираем Полная установка.

4.3 Подготовка жесткого диска для установки Windows 7
Далее нам необходимо подготовить (разметить) жесткий диск для установки виндовс. Ниже показаны 2 варианта деления диска. 1. Создание одного раздела 2. Создание двух разделов. При этом автоматически создается раздел 100 мб для загрузочных файлов виндовс 7. Он не будет виден в моем компьютере, но он обязательно нужен. (мы его не считаем, а считаем только те что будут видны в системе)
Если вам необходимо установить на компьютер 2 windows: 32 bit совместно с 64 bit, то вам необходимо разбить жесткий диск на 2 раздела. На первый установить 32 битную, а на второй, по аналогии, 64 битную систему. При старте компьютера, у вас будет появляться меню с выбором системы, в которую надо загрузиться.
— Создание одного разделов
При данном делении после установки у вас будет 1 раздел на компьютере C.
Если новый диск: если на вашем диске не была ранее установлена система, то выбираете незанятое место на диске — нажимаете Создать и Применить. Раздел создан. После создания раздела, из незанятого пространства, у вас создастся 2 раздела:
- загрузочный раздел объемом 100 мб (необходим для загрузки Windows) он не отображается в компьютере
- ситемный раздел (на нем будут храниться системные файлы виндовс)
Если переустанавливаете Windows с 10, 8,7 или XP: Если у вас была установлена ранее система Windows, тогда вам необходимо сначала удалить все разделы на диске, а затем создать по аналогии с новым диском.
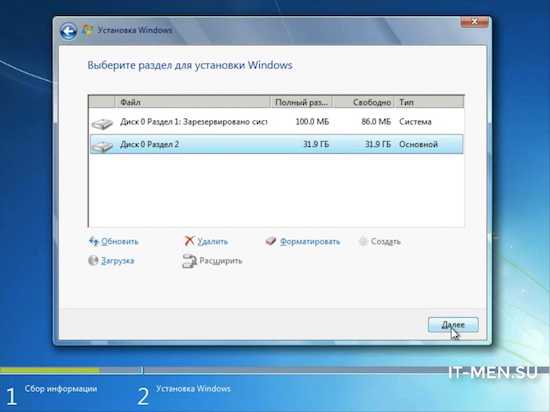
— Создание двух разделов
При данном делении после установки у вас будет 2 раздела на компьютере C и D. После создания разделов, выбирается тот раздел на который будет установлена система, как правило следующий за верхним загрузочным разделом в 100мб.
Если новый диск: если на вашем диске не была ранее установлена система, то выбираете незанятое место на диске — нажимаете Создать, указываете сколько будет места на первом диске С и нажимаете — Применить. Первый раздел создан. По аналогии создаете второй из оставшегося незанятого места, либо третий по жалению. Кол-во не ограничено.
Если переустанавливаете Windows с 10, 8,7 или XP: Если у вас была установлена ранее система Windows на диске, тогда вам необходимо сначала удалить системный и загрузочный раздел, а затем создать их снова.
Под загрузочный разделом понимается раздел, в таблице он имеет Тип — Система и занимает 100 мб если была установлена Windows 7 или 350 мб если была установлена Windows 10, и системный раздел «диск С», на котором находятся системные файлы Windows. Как правило он находиться сразу после загрузочного. Но если вы не уверены в этом, то лучше убедиться в этом.
Как только удалили оба раздела (загрузочный и системный) вы увидите незанятое место после них. Как раз из этого места и создаем новые разделы. Нажимаем на незанятое место — нажимаем Создать — Применить. У вас снова появяться 2 этих раздела, но без файлов от предыдущей Windows 10, 8, 7 или XP.
При переустановке с Windows XP на Windows 7 — загрузочного раздела не будет. Будет только системный.
При переустановке c Windows 10 на Windows 7 — необходимо удалить на диске все разделы, а не только загрузочный и системный. Это необходимо для того, что бы изменить формат диска с GTR на MBR. (самый простой вариант)
При переустановке Windows 7 на Windows 7 — можно не удалять все разделы на диске. Если у вас более одного раздела (Например С и D) то можно удалить только С, а D оставить.

4.4 Установка OS Windows на жесткий диск
После создания разделов нажимаем Далее. Начнется процесс копирования системных файлов на жесткий диск. Нам остается только ждать. На данном этапе, компьютер один раз перезагрузиться и установка продолжиться. Затем снова перезагрузиться и система предложит вам ввести Имя пользователя и компьютера.
Бывает так, что после первой перезагрузки, у вас начнется установка с шага 4.1 — Первоначальная загрузка файлов. (если ипользовать флешку)
Это происходит в том случае, если у вас стоит приоритет загрузки с флешки. Вы либо настраивали БИОС в пункте 3 либо она у вас была изначально настроена.
Важно понимать, что запуск с флешки или диска, нам нужен только один раз на шаге 4.1. Более загружаться с загрузочного носителя нам не нужно. Все остальные разы, необходимо загружаться с жесткого диска.
Для загрузки с жесткого диска сделайте соответствующую настройку в БИОС или на время загрузки компьютера, вытащите флешку как только экран потемнеет и воткните, как начнется запуск Windows 7.
Если вы не успели вытащить флешку и установка началась с шага 4.1, то просто дождитесь окна, где указывается язык и нажмите на крестик и перезагрузитесь.
Затем либо настройет приоритет загрузки с жесткого диска в биос, либо временно вытащите флешку.
После второй перезагрузки, флешка вам больше не понадобиться. Можно убрать ее вообще.

4.5 Завершение установки
Если все прошло прошло по плану, то вы увидите окно ввода имени. Укажите Имя Пользователя и Имя Компьютера в произвольной форме (желательно на английском яз) нажмите Далее. Затем система предложит задать пароль и подсказку к паролю. Задайте на ваше усмотрение или оставьте пустым нажав Далее.
На следующем этапе, система попросит ввести ключ продукта Windows. Вы можете можете ввести лицензионный ключ (если у вас имеется) либо пропустить этот шаг нажав Далее, если вы не имеете лицензионного ключа или хотите активировать позже.
На следующем экране, вам система вам предложит настроить поиск и установку обновлений. Выберите нужный вам параметр и нажмите Далее. Затем проверьте настройки даты и времени нажмите Далее. Затем, если у вас подключен интернет, то система вам предложит выбрать настройку сети. Выбрать можно любой параметр.
Все, после этого вы увидите надпись Добро пожаловать и подготовку компьютера к работе. Как появиться рабочий стол, это будет значить, что установка или переустановка Windows 7 прошла удачно.

Данный способ установки подойдет для всех редакций Windows 7 x86 / x64 (32 bit, 64 bit) Starter (Начальную), Home Basic (Домашняя), Home Premium (Домашнюю расширенная), Enterprise (Корпоративная), Professional (Профессиональная), Ultimate (Максимальная)
После этого как правило, систему надо активировать, установить драйвера и необходимые программы.
5. Активация Windows 7
Для активации Windows 7 вам понадобиться лицензионный ключ или активатор.
Как активировать Windows 7 через активатор смотрите нашу инструкцию.
it-men.su
Установка Windows 7 — подробная инструкция для новичков • Glashkoff.com
Поделиться
Поделиться
Твитнуть
Статья подойдет новичкам, которые хотят сделать все правильно и качественно. Я не стал ограничиваться простыми инструкциями, поэтому получилось что-то вроде мини-учебника — это обеспечит понимание самого процесса и даст необходимые знания начинающим пользователям.
Хотя речь идет об установке Windows 7, мои советы подойдут для Windows 8 и выкинутой на обочину истории Windows Vista.
Рекомендую также прочитать мою инструкцию по установке Windows 8 — там есть полезные советы.
Выбор версии Windows 7
Сборка или оригинальный дистрибутив?
В интернете пользуются огромной популярностью так называемые «сборки Windows». Чем они хороши и почему многие специалисты не советуют их ставить? Чтобы ответить на этот вопрос, а также помочь с выбором дистрибутива (диска для установки), для начала следует объяснить — что такое сборка.
Сборка в данном случае означает модифицированную версию Windows. Некоторые продвинутые пользователи с «умелыми ручками» меняют настройки и состав устанавливаемых компонентов, содержимое системных файлов, добавляют различные программы — так получается очередная сборка Windows. Все сборки де-факто являются пиратскими, но о преимуществах и недостатках нелицензионного ПО будет в соответствующей главе.
Плюсы сборок:
- Пользователь получает внешне «красивую» и функциональную систему с установленными программами, что избавляет пользователя от рутинной работы по установке и настройке.
- Интегрированные в сборку драйвера избавляют от необходимости искать и ставить их вручную.
- Интегрированные в некоторые сборки обновления Windows избавляют от необходимости обновлять операционную систему (ОС) вручную.
- Установленная сборка часто загружается быстрее за счет отключенных якобы «ненужных» компонентов.
- Не нужно тратить время на ввод ключа лицензии и активацию.
Учитывая, как расхваливают авторы сборок свои творения, очень легко забыть о минусах. К сожалению, минусов хватает, не всегда очевидных, но обязательно важных. Итак, минусы сборок:
- Из-за измененных системных файлов (ради украшательств, например) неправильно работает защита системных файлов. Я имею в виду не только функцию «Защиты и восстановления системы», но и другие программные механизмы, скрытые от глаз пользователя. Увы, многие авторы сборок считают, что надо все отключать, в итоге на компьютер устанавливается система, практически беспомощная в делах восстановления после сбоев. Кстати, на сайте Microsoft есть хорошая статья с правильной аргументацией того, почему «защиту» отключать нельзя.
- Твики — всяческие изменения настроек, призванные «ускорить систему». В сборках твики применяются в массовых количествах. Не спорю, что некоторые правки реестра и отключения служб позволяют сделать систему отзывчивей на медленных, старых компьютерах. Но отключая службы и вмешиваясь в системные настройки, мы обрекаем Windows на сбои. Что вам важнее: запуск программы быстрее на 0,1 секунды и постоянные глюки в работе или стабильная работа без вылетов и ошибок? Причем на реальную производительность в вычислительных задачах твики практически не влияют в положительную сторону.
- Драйвера. Для Windows XP интеграция драйверов полезна, так как позволяет ставить операционную систему на ноутбуки с SATA-интерфейсами. Об этом хорошо рассказано здесь. Здесь у меня возражений нет. Для Windows Vista и более поздних систем интеграция драйверов стала бессмысленной, потому что необходимые драйвера уже присутствуют в стандартном дистрибутиве. Также в сборки интегрируют драйвера для видеокарт, звуковых карт и т. п., причем они зачастую урезанные (где-то может не хватать файлов). В результате пользователь получает систему с установленными драйверами, работающими абы как (нет звука, не работает микрофон, глючит тачпад на ноутбуке и т. п.). Проблема проявляется и при другом сценарии: ставит человек современную игрушку и выясняет, что на вроде современном компьютере она тормозит! В чем дело? Ларчик просто раскрывается: под все современные игры выходят новые версии драйверов, оптимизированные и улучшенные. Пользователь, ставя сборку Windows, не задумывается о том, что драйвера надо обновлять — ведь все и так работает. В итоге компьютер не использует свою мощь на 100%. А ведь достаточно было зайти по ссылке и скачать нормальный драйвер (эти ссылки я дам позже, в главе по установке драйверов).
- Еще раз о драйверах. Сборщики также любят удалять драйвера для старых устройств. В итоге, подключив старый, но верно работающий принтер, пользователю приходится перелопачивать интернет в поисках подходящего драйвера. То есть, с одной стороны, вроде драйвера есть, а вроде и нет.
- Нелицензионная ОС (сборки Windows, подчеркиваю — всегда пиратские) накладывает ограничения (об этом чуть позже) при работе с системой. Даже введя лицензионный ключ, ситуацию не исправить — файлы-то изменены, все перелопачено, активация будет работать абы как, плюс это все равно нарушение лицензионного соглашения.
- Большой набор устанавливаемого софта путает новичков. В этом случае они делают обоснованное и в какой-то мере правильное решение — просто игнорируют непонятные значки, находящиеся на Рабочем столе. Однако программы могут и запускаются без ведома пользователя, из-за чего появляется много значков в трее (возле часов), что опять-таки путает пользователя, не знакомого с этими программами. А если любопытная личность начнет запускать все подряд и нажимать кнопочки, то велик шанс получить глючную систему или вообще ее «убить». Про то, что каждая запущенная программа забирает какую-то часть ресурсов компьютера, и упоминать не стоит — этот минус очевиден.
Мое мнение таково: сборки Windows — зло. Ставьте чистый, неизмененный дистрибутив Windows, если вы хотите настолько стабильной работы операционной системы и программ, насколько это возможно. Если вы не согласны со мной, советую не возмущаться и не доказывать мне преимущества неких «проверенных» сборок, а пройти вот сюда или сюда и спросить там — вам ответят люди с большим опытом работы и соответствующими знаниями. Или не ответят, потому что для многих очевидно, что сборки — зло.
Существуют также сборки для автоматической установки Windows, где прописан сценарий установки и интегрирован самый минимум, например — обновления. К таким сборкам претензий нет, потому что их назначение специфично, их создатели четко знают цель такой сборки. Чаще всего такие дистрибутивы делают с помощью Windows AIK.
Об изданиях Windows 7
Windows 7 имеет несколько изданий (вариантов, версий — называют по-разному). Издания отличаются набором функций и системными требованиями. Например, издание «Домашнее базовое» довольно хорошо работает на старых компьютерах с 512 Мб оперативной памяти, в то время как «Максимальное» издание будет на таком компьютере заметно подтормаживать из-за наличия такого ресурсоемкого компонента, как интерфейс «Aero» (то самое полупрозрачное оформление окон).
От выбора издания зависит функциональность вашего компьютера.
Производительность, как я уже упоминал выше, тоже разнится, но это заметно только на медленных ПК. При объеме оперативной памяти больше 2 Гб и процессоре с как минимум двумя ядрами по 2 Ггц разница изданий в производительности и отзывчивости практически незаметна. Не следует выбирать издание с функциями «про запас». Лучше поставить на компьютер ту версию, которая точно соответствует вашим требованиям. Функции, которые вам не нужны, будут только мешать и зря расходовать место на жестком диске и в оперативной памяти. В будущем всегда можно сменить издание без полной переустановки Windows.
Виды изданий Windows 7
Хотя я рассказываю об изданиях Windows 7, с Windows Vista и не вышедшей пока что Windows 8 ситуация схожая. Правда, Windows Vista устанавливать нет смысла из-за того, что это уже операционная система «прошлого поколения», а Windows 8 существует пока что только в бета-версии, нестабильной и недоделанной. Еще раз повторю: не стоит спешить и бежать в магазин за Windows 7 Максимальная (Ultimate). Сначала следует знать, какие существуют издания Windows.
У Windows 7 есть шесть изданий: Windows 7 Начальная (Starter), Windows 7 Домашняя базовая (Home Basic), Windows 7 Домашняя расширенная (Home Premium), Windows 7 Профессиональная (Professional), Windows 7 Корпоративная (Enterprise), Windows 7 Максимальная (Ultimate). «Корпоративное» издание откинем в сторону, потому что оно предназначено для работы в организациях. По функциям это издание дублирует «Максимальное», но имеет другую лицензию. Про «Начальное» тоже забудем, потому что это издание доступно только в установленном виде на дешевых нетбуках, да и урезано по функциям настолько, насколько это возможно. Значит, нам на выбор дается четыре издания Windows 7, доступные домашнему пользователю: Windows 7 Домашняя базовая (Home Basic), Windows 7 Домашняя расширенная (Home Premium), Windows 7 Профессиональная (Professional), Windows 7 Максимальная (Ultimate).
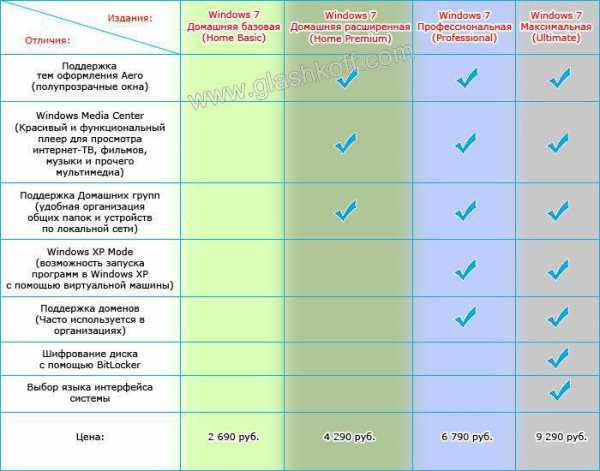
Цену добавил ради объективности. Итак, основные отличия изданий Windows, о которых важно знать пользователю:
Поддержка тем оформления Aero — очень приятная и красивая штука, но съедает много ресурсов. Особенно это заметно на ноутбуках — включение Aero сокращает срок работы от батарей. Windows 7 Домашняя базовая отличается тем, что поддержка Aero там отключена. Можно включить Aero путем хитрых манипуляций с файлами и реестром, инструкцию на эту тему много. Пожалуй, единственная интересная особенность непривлекательной, казалось бы, Домашней базовой версии — пониженные системные требования. Если у вас есть старый компьютер с 512 Мб оперативной памяти, вместо морально устаревшей Windows XP можно поставить Windows 7 Home Basic. Игры будут работать более медленно, так как Windows 7 сама по себе требует больше ресурсов, но именно Домашняя базовая версия довольно неприхотлива к ресурсам за счет своей «легкости» в плане состава компонентов, требуя меньше оперативной памяти для своей работы. А если в USB воткнуть быструю флешку и включить на ней ReadyBoost — «старая лошадка» получит второе дыхание! Особенно это будет заметно при медленном жестком диске. Aero поддерживают все издания, кроме Домашней базовой (Home Basic).
Windows Media Center — хорошая штука, по функциональности выходящая далеко за рамки обычного проигрывателя видео. Правда, я Медиа Центром не пользуюсь, мне хватает PotPlayer. Но вам эта программа может понравиться. Все издания Windows поддерживают его, кроме Домашней базовой.
Поддержка Домашних групп — полезная функция, позволяющая использовать общие папки и файлы, а также принтеры и другие устройства. От обычного «Общего доступа к файлам и папкам», знакомого пользователям Windows XP и Vista, отличается простотой настроек. Настройки смотрите в Центре управления сетями и общим доступом. Хорошая статья, рассказывающая о Домашних группах Windows 7, находится здесь. Все издания Windows поддерживают эту полезную технологию, кроме обделенной Домашней базовой.
Поддержка Windows XP Mode — незаменимая вещь для тех, кто пользуется старыми программами, не работающими в Windows 7. Windows XP Mode — это Windows XP, установленная в виртуальную машину. Все программы, запущенные в этом режиме, работают фактически в виртуальном компьютере с Windows XP, поэтому окошко такой программы будет обрамлено узнаваемой синей рамкой темы оформления Windows XP. Владельцы Профессионального и Максимального изданий могут в любой момент загрузить с сайта Microsoft этот компонент и установить. Так что если вам будут говорить, что какая-то программа не работает в Windows 7 и необходимо ставить Windows XP, просветите этого человека о Windows XP Mode. Два минуса этой технологии:
— Трехмерные игры не работают в этой виртуальной машине. — Редакции Windows 7 Домашняя базовая и Домашняя расширенная не поддерживают работу Windows XP Mode.
— Установка программ в эту виртуальную машину требует лишних телодвижений — начинающему пользователю будет сложновато.
Плюс: вопрос совместимости с Windows XP отпадает — программы будут работать в самой настоящей Windows XP, а не Windows 7. Причем все документы, файлы — всё нормально открывается в программах, запущенных в виртуальной Windows XP. С точки зрения пользователя все работает как надо, только окошко обрамлено синей рамкой интерфейса Windows XP.
Поддержка доменов — малополезная для домашнего пользователя возможность подключать компьютер к домену. Подробнее о доменах написано здесь. Работает в изданиях Профессиональное, Максимальное. Актуально для тех, кто использует свой личный ноутбук для работы, подключаясь к сети с доменами.
Шифрование диска с помощью BitLocker — для конспираторов и тех, кто хранит Очень Важную информацию на компьютере. Описание работы находится здесь. Работает только в Максимальном издании. К счастью, это не единственное решение для шифрования дисков, есть и бесплатные. Например, TrueCrypt.
Мне кажется, что большинству пользователей будет достаточно Домашнего расширенного издания Windows 7. Нет особого смысла ставить Максимальное или, упаси Боже, Корпоративное издание. К тому же цена…
Системные требования Windows 7
Какой компьютер подойдет для установки Windows 7, подробно написано на сайте Microsoft. Ограничусь кратким пересказом с пояснением:
- Частота процессора должна быть 1 Ггц или выше. Конечно, на таком медленном компьютере комфортная работа невозможна, но работать будет. Windows 7, в отличии от устаревшей Windows XP, эффективно использует многоядерные процессоры, но и на одноядерном процессоре будет работать.
- Оперативной памяти должно быть 1 гигабайт или выше для 32-битной системы, 2 гигабайта для 64-битной. Подробнее об этом читайте в следующей главе, я лишь скажу одно — вполне можно запустить как 32-, так и 64-битную Windows 7 на компьютере с 512 Мб оперативной памяти. Сама Windows при этом будет работать достаточно шустро, но если запустить какую-нибудь программу — будут тормоза из-за нехватки оперативной памяти. Вывод: на компьютере с 512 Мб ОЗУ работать будет можно, но придется запастить терпением (советую сменить оформление окон на классическое, как в Windows2000, дабы сэкономить с полсотни и даже больше мегабайт оперативной памяти). На компьютерах с 1 Гб оперативной памяти комфортная работа возможна, за исключением игр — любая современная игра требует от 2 и более Гб оперативной памяти и это не сильно зависит от версии Windows.
- Видеокарта должна поддерживать DirectX 9 как минимум. Вообще-то Windows 7 будет работать и на более старой видеокарте, лишь бы совместимый драйвер был. Также при старой видеокарте, не поддерживающей как минимум DirectX 9, будет недоступен красивый интерфейс Aero (полупрозрачное оформление окон). Подробнее о DirectX я рассказал в заметке DirectX — что это такое и как оно работает.
- 16 гигабайт свободного места на жестком диске для 32-битной Windows 7, 20 Гб — для 64-битной. Учтите — это самый минимум, места для программ и игр при этом не хватит.
- Также очень желателен интернет — для получения обновлений, новых баз антивируса и так далее.
Какую выбрать систему — 32 бит или 64?
Нескончаемые споры идут насчет того, какой разрядности («битности») должна быть система. Вряд ли мне удастся поставить точку в этом вопросе. Хотя бы расскажу простыми словами о сложившейся ситуации с разрядностью систем.
Разрядность системы бывает 32 бита и 64. Более правильно обозначать разрядность как x86 и x64, но это путает новичков (встречал опусы типа «какую систему выбрать — 86 бит или 64?»). Поэтому во избежание путаницы буду использовать цифры 32 и 64.
Нам, как пользователям ПК, заметна наиболее отличительная черта между 32- и 64-битными Windows: 32-битные системы не умеют работать с более чем 4 Гб оперативной памяти (на деле еще меньше — система «видит» примерно 3,5 Гб). Есть способ заставить увидеть 32-битную систему 4 Гб с помощью специального патча, но особого смысла в этом нет — Windows начинает вести себя нестабильно. Подробнее об ограничениях 32-битной Windows я рассказал в заметке Оперативная память: разрушаем мифы.
64-битные Windows 7 позволяют работать (не просто вывести цифру о количестве установленной памяти, но и эффективно использовать этот объем) с 192 Гб памяти, что радует. 64-битная Windows позволяет запускать 32-битные программы. В то же время 32-битная не умеет запускать 64-битные версии программ. 64-битные программы будут иметь преимущество в скорости перед 32-битными версиями за счет более эффективных вычислений. Также x64 система лучше защищена от вирусов (но антивирус по-прежнему нужен).
Имеется и обратная сторона медали: 64-битная Windows и 64-битные программы занимают немного (в сумме на 100-150 мб) больше оперативной памяти за счет того, что увеличивается количество данных, с которыми они работают. Впрочем, эта разница не всегда заметна. Вторая проблема — некоторые 32-битные программы не запускаются на 64-битной системе или вылетают с ошибками. Опять-таки, количество несовместимымх программ достаточно мало, чтобы игнорировать этот недостаток.
Мой совет:
glashkoff.com
как правильно установить Windows 7
В этой статье вы узнаете о том, как правильно установить Windows 7 на свой компьютер или ноутбук. Кроме того, я расскажу вам, как нужно подготовиться к этому процессу, чтобы всё прошло без негативных последствий. Выполните все действия, будьте внимательны и у вас всё получится.

Возможно, это вам тоже поможет:
Подготовка к установке Windows 7
Перед тем, как правильно установить Windows 7, нужно удостовериться в том, что всё готово для этого. Следует выполнить четыре требования:
- У вас должен быть надёжный установочный диск с Windows 7 или загрузочная флешка с ней.
- Убедитесь, что на локальном диске, на котором будет устанавливаться система, нет важных файлов, которые нужны вам. Этот диск будет форматирован и все данные удалятся.
- Удостоверьтесь, что необходимые драйверы устройств есть в вашем распоряжении, либо перед тем, как установить Windows 7, сделайте резервную копию драйверов.
- Убедитесь, что у вас есть установочные файлы для всех программ, которые необходимы вам. Их нужно будет заинсталировать после успешной установки системы.
Как правильно установить Windows 7
Установка разделяется на три этапа:
- Настройка BIOS;
- Подготовка жёсткого диска и установка;
- Завершение установки Windows.
Рассмотрим каждый из этих этапов.
Настройка BIOS
Перед тем, как правильно установить Windows 7, нужно понимать, что диска или флешки с дистрибутивом недостаточно. Нужно ещё настроить компьютер на загрузку именно с этого диска (или с флешки), а не с жёсткого диска. По умолчанию большинство компьютеров настроены так, что загружаются с жёсткого диска.
Версий BIOS много, и настройка порядка загрузки устройств везде отличается. Вы можете узнать в этой статье о том, как настраиваются популярные версии BIOS для загрузки с внешних носителей.
Начало установки
Наконец добрались до установки Windows. Когда BIOS у вас настроен на загрузку с необходимого устройства, подключите это самое устройство (то есть, диск или флешку) и перезагрузите компьютер. Должна начаться загрузка из съёмного носителя.
[info]Если вы устанавливаете оригинальную Windows, то перед загрузкой появится надпись «Press any key to boot from CD…». Пока она светится, необходимо нажать любую клавишу, чтобы началась установка. Если не успеете, начнётся обычная загрузка с жёсткого диска. Если вы устанавливаете какую-то сборку Windows, то такая надпись может не появиться. Вместо неё может быть меню, где потребуется выбрать установку Windows 7.[/info]
Начинается установка. На первом шаге нужно выбрать разнообразные языковые параметры и потом нажать «Далее».
 Выберите язык
Выберите языкПосле этого появляется окно. Нажмите «Установить».
 Начните установку
Начните установкуПеред тем, как правильно установить Windows 7, нужно выбрать, какую версию вы будете инсталлировать. Это делается на данном шаге. В списке нужно выбрать желаемую версию ОС. Также тут определяется разрядность системы. После выбора версии нужно нажать «Далее».
 Выберите версию Windows 7
Выберите версию Windows 7Теперь поставьте галочку, что вы согласны с лицензией, и нажмите кнопку «Далее».
 Согласитесь с лицензией
Согласитесь с лицензиейТеперь нужно выбрать: обновить систему или произвести полную установку. Чтобы правильно установить Windows 7, выберите полную установку.
 Выберите полную установку
Выберите полную установкуПеред тем, как правильно установить Windows 7, нужно поработать с жёстким диском. Нажмите «Настройка диска».
На этом этапе установки в вашем распоряжении будет утилита, с помощью которой можно оперировать разделами жёсткого диска. Так, с помощью кнопок можно удалять, создавать и расширять разделы, а также форматировать их.
 Нажмите «Настройка»
Нажмите «Настройка»Выберите (или создайте) раздел, на который будет устанавливаться Windows, и нажмите кнопку «Форматировать». Появится предупреждение о том, что сейчас с этого раздела всё будет удалено – смело соглашаемся, ведь мы подготовились к установке, и всё нужное сохранили в другом месте.
 Отформатируйте диск
Отформатируйте дискПосле того, как форматирование завершится, нажмите кнопку «Далее».
И дождитесь завершения процесса. Это может занять продолжительное время.
 Дождитесь завершения установки
Дождитесь завершения установкиЗавершение установки Windows
Когда всё необходимое будет скопировано и распаковано, Windows 7 предложит ввести имена для пользователя и компьютера. Введите эти данные и нажмите кнопку «Далее».
 Введите имя пользователя и компьютера
Введите имя пользователя и компьютераТеперь при надобности можно создать пароль. Можно оставить все поля пустыми и нажать «Далее».
 Введите пароль при необходимости
Введите пароль при необходимостиЗатем может потребоваться ввести код активации Windows. Введите и нажмите «Далее». Если кода нет, то можно пропустить этот шаг, и активировать Windows потом.
 Введите код активации Windows
Введите код активации WindowsПосле этого выберите желаемый режим безопасности на компьютере и нажмите «Далее».
 Выберите режим безопасности
Выберите режим безопасностиТеперь нужно выбрать сегодняшнюю дату, установить часы и часовой пояс. После этого нажмите «Далее».
 Установите дату и время
Установите дату и времяЕсли компьютер сейчас подключен к сети, то нужно будет выбрать тип подключения. Потом нажмите «Далее».
 Выберите настройки сети
Выберите настройки сетиИ всё! Операционная система запускается. Можно приступать к установке всех драйверов и программ.

Теперь вы знаете, как правильно установить Windows7. Когда всё сделаете, не забудьте вернуть настройки BIOS к тому, чтобы компьютер загружался с жёсткого диска, а не со съёмного носителя.
Похожие статьи:
system-blog.ru
Установка Windows 7
Здравствуйте администратор сайта remontcompa.ru, у меня к вам вопрос — как установить Windows 7 на новый компьютер, то есть на чистый жёсткий диск без разделов? Наверняка есть какие-то правила и если их не соблюдать, обязательно возникнут проблемы, которые хочется избежать. Георгий.
Установка Windows 7
Привет друзья! Установка Windows 7 на ваш стационарный компьютер или ноутбук с диска, а также с флешки, не должна сопровождаться какими-либо трудностями после прочтения нашей статьи. Мы подготовили для Вас подробное описание каждого шага и приложили много иллюстраций. Пройдя все этапы установки вместе с нами, в следующий раз вы установите Windows 7 без посторонней помощи.
- Во-первых, официальный дистрибутив Windows 7 64-бит можно скачать на официальном сайте Майкрософт.
- Во-вторых, если у вас UEFI BIOS и вы хотите установить Windows 7 на GPT-диск, но не знаете как это сделать, читайте нашу статью Установка Windows 7 на GPT-диск.
- В-третьих, если вы купили новый ноутбук с Windows 8.1 и хотите вместо неё установить Windows 7, то все манипуляции с БИОСом UEFI и процесс дальнейшей установки системы описан здесь.
- В-четвёртых, при проблемах в установке Windows 7 обратитесь к нашей статье — Не устанавливается Windows 7.
- В-пятых, если у вас нет дисковода, можете воспользоваться нашей инструкцией и создать загрузочную флешку с Windows 7.
- В-шестых, если вы устанавливаете Windows 7 с флешки, то знайте, Windows 7 не поддерживает USB 3.0 (порты обычно закрашены синим цветом), если ваша флешка USB 3.0, вставляйте её в порт USB 2.0.
Итак, последние приготовления перед установкой операционной системы. Что нужно сделать в первую очередь?
Если вы устанавливаете Windows 7 на жёсткий диск с уже существующими разделами, то нужно с копировать все ваши данные с раздела, на который вы будете устанавливать Windows 7. В процессе установки этот раздел будет форматироваться и информация с него будет удалена.
Если вы устанавливаете Windows 7 на чистый жёсткий диск, то ничего делать не нужно, просто читайте статью дальше.
Теперь немного о BIOS. Наша статья была бы неполная, если в ней мы не показали вам, как менять приоритет загрузочного устройства в BIOS. Чтобы загрузить ваш компьютер или ноутбук с установочного диска или загрузочной флешки Windows 7, в БИОС нужно изменить приоритет загрузки на флешку или DVD-ROM. В этой статье мы будем устанавливать Windows 7 с диска, значит приоритет загрузки будем изменять на DVD-ROM. Если вы создали загрузочную флешку, то порядок действий будет выглядеть таким же образом, но на всякий случай даю вам ссылку на отдельную статью — Как загрузить ноутбук или компьютер с флешки.
Вообще ничего сложного во всём этом нет, в самом начале загрузки нажимаем на клавиатуре, в большинстве случаев это клавиши F2 или Delete, вошли в BIOS, здесь нам нужен раздел «Boot Sequence» или «Boot». BIOS бывает в основном двух видов, данное окно Ami BIOS, его настройку мы и рассмотрим в нашей статье, если окно будет отличаться интерфейсом, значит у вас — Award BIOS, о том как в нём работать, написано в нашей статье «BIOS загрузка с диска».
Начинается процесс установки операционной системы, терпеливо ждём
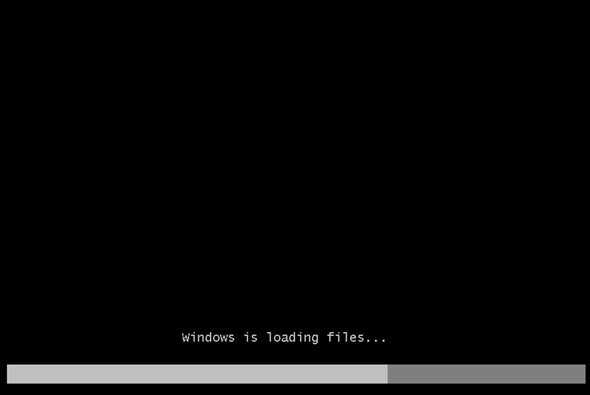
Здесь нужно выбрать язык системы.
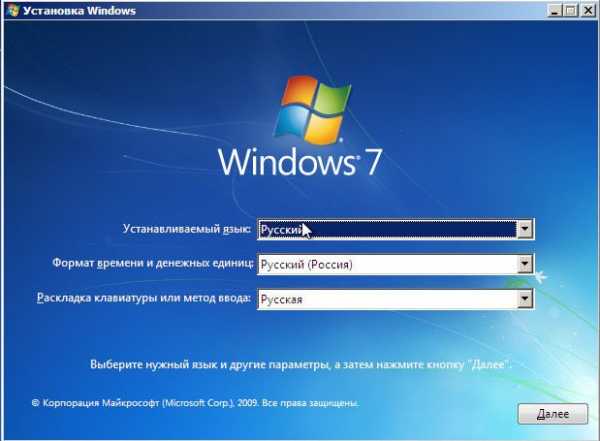 Установить
Установить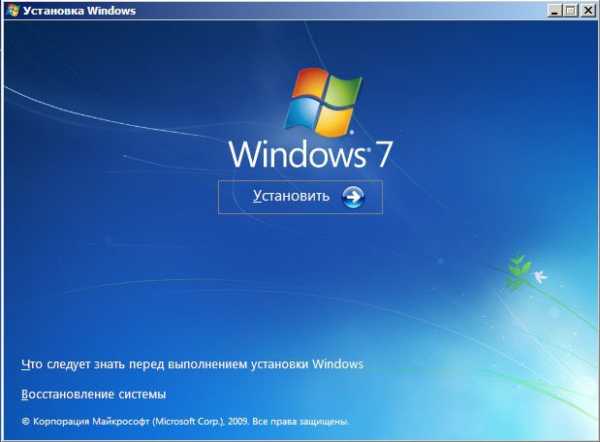 Принимаем условия соглашения
Принимаем условия соглашения
Выбираем полную установку
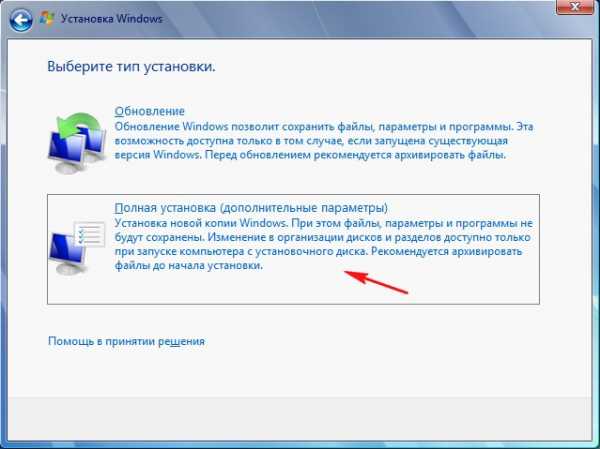
В данном окне мы видим пространство моего жёсткого диска объёмом 500 ГБ (
Выделяем левой мышью Диск 0 Раздел 2 и жмём на кнопку Удалить.
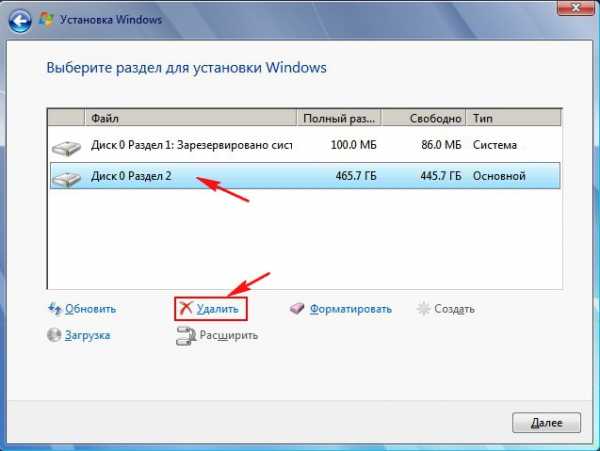
ОК
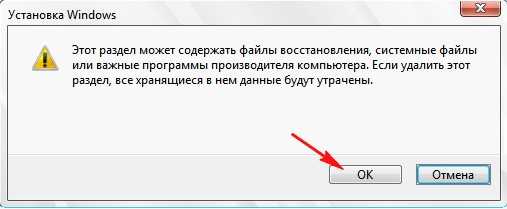
Выделяем левой мышью Диск 0 Раздел 1 и жмём на кнопку Удалить.
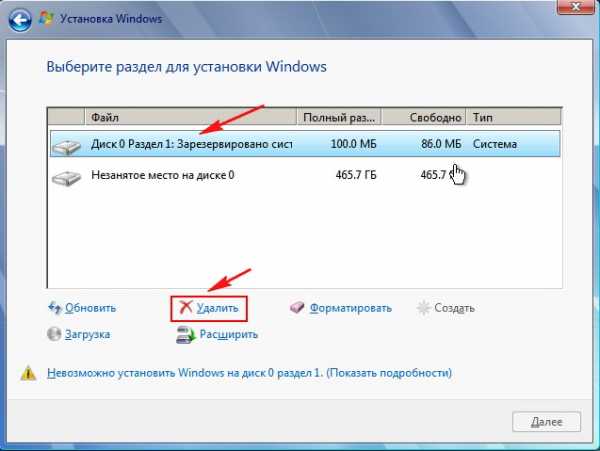
ОК

Старые разделы удалены, создаём новые.
Выделяем левой мышью Незанятое место на диске 0 и жмём Создать.
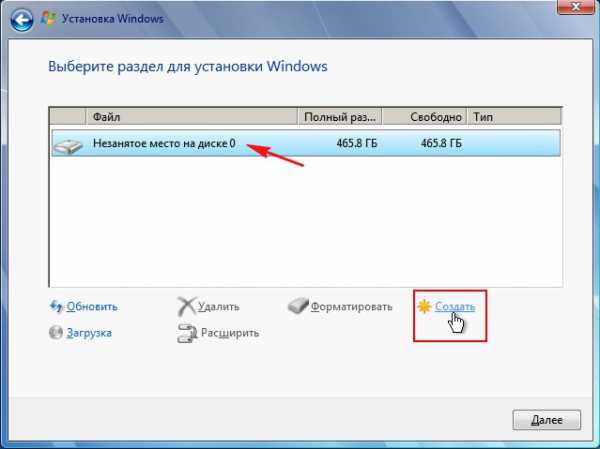
В данном окне необходимо выбрать объём нашего будущего диска (C:), на нём будет установлена Windows 7. Выберем размер в 200 ГБ, думаю этого будет вполне достаточно. Жмём Применить.
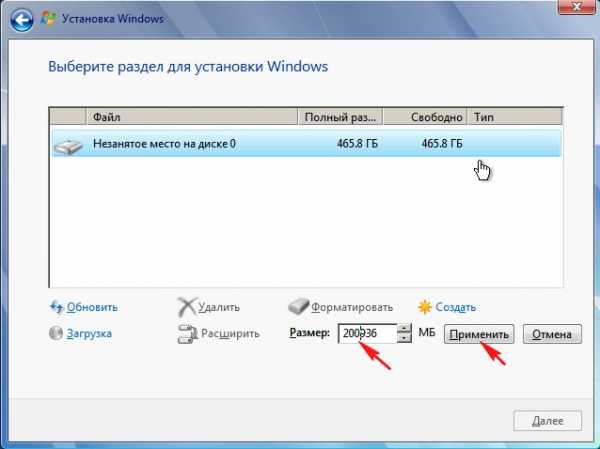
Для корректной работы Windows 7 необходимо создать скрытый раздел объёмом 100 Мб с файлами загрузки.
Поэтому на предложение «Чтобы обеспечить корректную работу всех своих возможностей, Windows может создать дополнительные разделы для системных файлов» жмём ОК.

На Диске 0 у нас появился скрытый раздел Раздел 1: Зарезервировано системой (объём 100 мегабайт) с файлами загрузки Win 7.
Также появился второй Раздел 2, он будет системным диском (C:), его объём 196.1 ГБ.
Незанятое место преобразуем в раздел. Выделяем его левой мышью и жмём Создать, это будет у нас диск (D:).
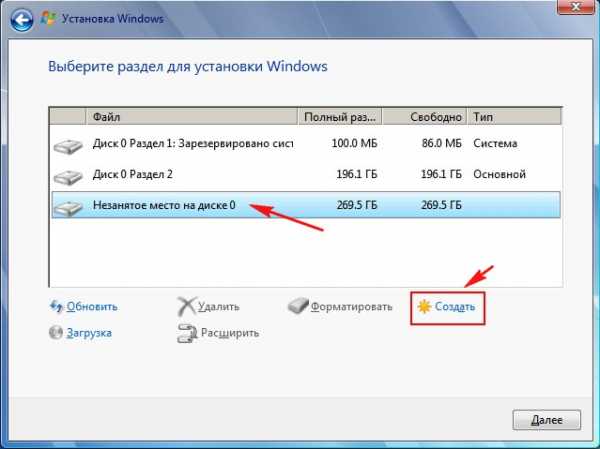
Применить
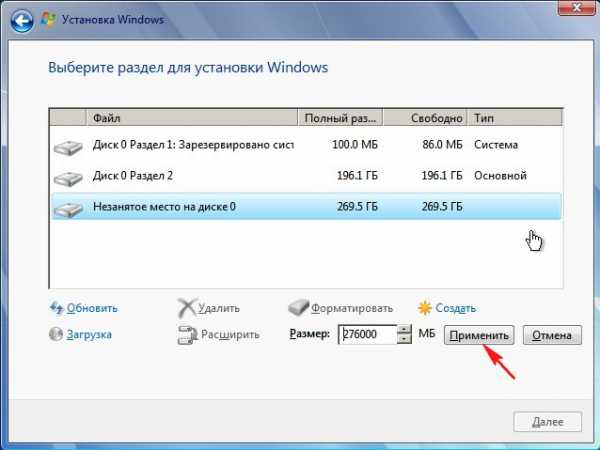
Windows 7 будем устанавливать на Диск 0 Раздел 2: (будущий диск C:), выделяем его левой мышью и жмём кнопку Далее.
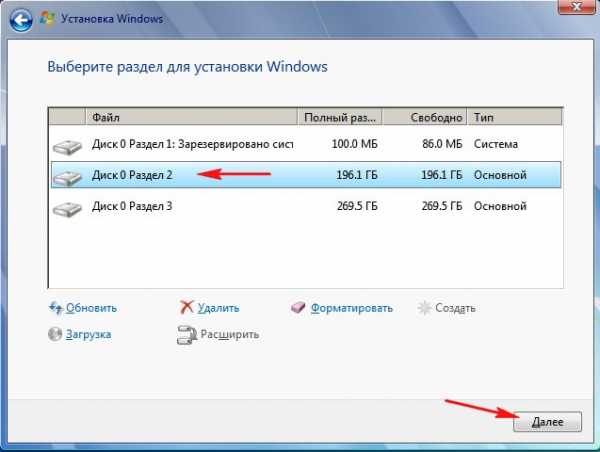
Начинается процесс установки Windows 7.
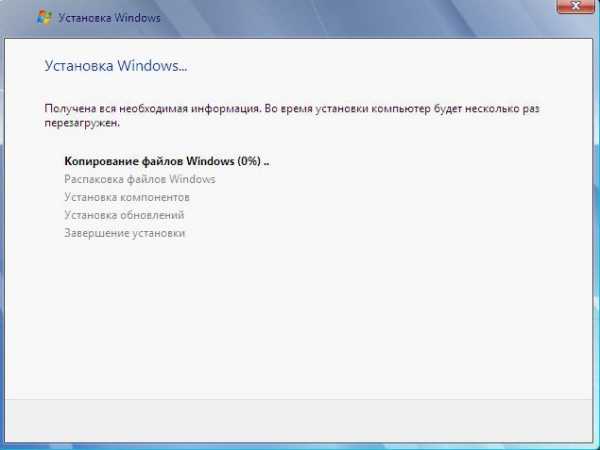
Метки к статье: Установить Windows Windows 7
Установка Windows 7
В этой статье мы рассмотрим процесс установки Windows 7 на компьютер. Операционную систему Windows 7 можно установить на компьютер в процессе так называемой «чистой» установки (когда на жестком диске ПК нет установленной системы), или переустановить Windows 7, заменив этой ОС, ранее установленную на компьютере операционную систему.
Windows 7 — популярная операционная система, хорошо зарекомендовавшая себя в процессе работы. В данный момент, корпорацией Майкрософт выпущены новые операционные системы: Windows 10, Windows 8.1, Windows 8. Все равно, Windows 7 медленно сдает свои позиции, операционная система еще долго будет актуальна для многих пользователей.
Подготовка к установке Windows 7
Обратите внимание на то, что многие современные компьютеры, имеют таблицу разделов в GPT, на таких компьютерах включен режим UEFI. Просто установить Windows 7 на такую систему не получится, потому что в этом режиме поддерживаются только 64-битные системы.
Для возможности установки Windows 7 любой разрядности на таком компьютере, необходимо предварительно включить режим совместимости (Legacy), выключить безопасную загрузку (Secure Boot), а затем конвертировать таблицу разделов из GPT в MBR.
Перед установкой системы, подготовьте установочный диск DVD, или загрузочную флешку. Если установочного диска нет, то необходимо заранее записать образ системы на DVD диск, или создать загрузочную флешку для установки Windows 7.
В этой статье описан процесс установки операционной системы на примере установки Windows 7 Максимальная (Ultimate). Установка других редакций Windows 7 идентична. Разрядность Windows 7 (64-bit или 32-bit) для процесса установки системы не имеет значения. Выбор разрядности устанавливаемой системы, зависит от поддержки 64 битной системы процессором компьютера.
Как установить Windows 7
Вставьте в дисковод компьютера DVD диск с образом операционной системы, или подключите через USB порт загрузочную флешку.
Далее, сразу после появления логотипа материнской платы, потребуется войти в BIOS для выбора приоритета загрузки с подключенного устройства: привода DVD, или USB флеш накопителя. Переход в BIOS осуществляется с помощью клавиш клавиатуры (на разных компьютерах по-разному, в зависимости от производителя материнской платы). В это время в нижней части экрана монитора появляется надпись, которая подсказывает, какие клавиши следует нажать.
Если на компьютере ранее не была установлена операционная система, то выбор приоритета загрузки не нужен, потому что будет загружена программа установки Windows с подключенного устройства. В случае переустановки Windows 7, обязательно нужно выбрать приоритет загрузки, иначе будет загружена, ранее установленная система.
Сразу после выбора настроек BIOS, на экране монитора появится надпись: «Press any key to boot from CD or DVD». Необходимо нажать на любую клавишу клавиатуры для запуска загрузки с Windows с загрузочного носителя (флешки или DVD диска).
После этого, запускается процесс извлечения файлов установки Windows.
Далее откроется окно «Установка Windows», в котором необходимо выбрать следующие параметры: «Устанавливаемый язык», «Формат времени и денежных единиц», «Раскладка клавиатуры ли метод ввода». В большинстве случаев, эти параметры введены по умолчанию.

В следующем окне нажмите на кнопку «Установить».

Далее ознакомьтесь с условиями лицензии. Здесь нужно поставить галку напротив пункта «Я принимаю условия лицензии», а затем нажать на кнопку «Далее».
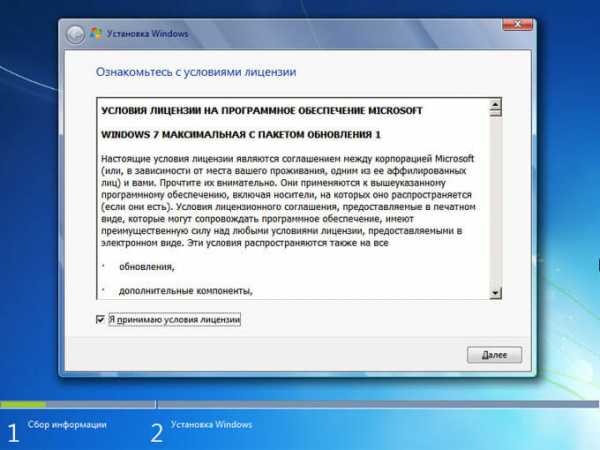
В следующем окне нужно будет выбрать тип установки Windows 7. Предлагаются два варианта: «Обновление» или «Полная установка».
При обновлении, Windows 7 будет установлена на предыдущую операционную систему, ранее установленную на компьютере. Для «чистой» установки Windows 7 необходимо выбрать полную установку системы.
Нажмите на кнопку «Полная установка (дополнительные параметры)».
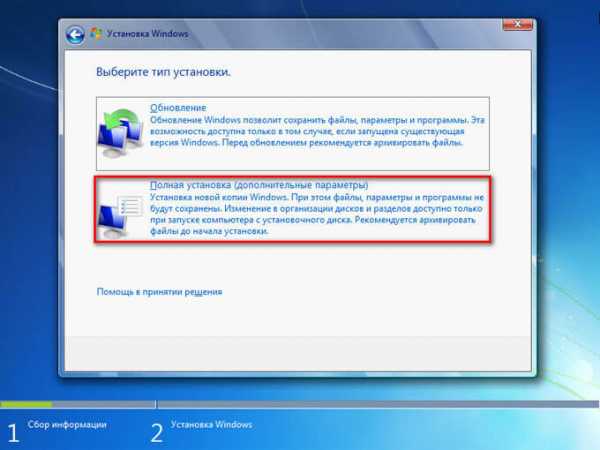
Теперь нужно выбрать раздел жесткого диска, на который необходимо установить Windows 7. Здесь может быть один раздел, или несколько разделов. Если вы переустанавливаете систему, предварительно запишите размер диска «С» для того, чтобы не ошибиться в выборе раздела.
Подготовленные пользователи могут создать новые разделы на жестком диске. Если нужно раздел жесткого диска можно отформатировать.

Сбор информации для запуска установки операционной системы закончен, начинается следующий этап: «Установка Windows».
Во время установки системы, компьютер будет несколько раз перезагружен. Установка Windows 7 проходит в несколько последовательных шагов:
- Копирование файлов Windows.
- Распаковка файлов Windows.
- Установка компонентов.
- Установка обновлений.
- Завершение установки.
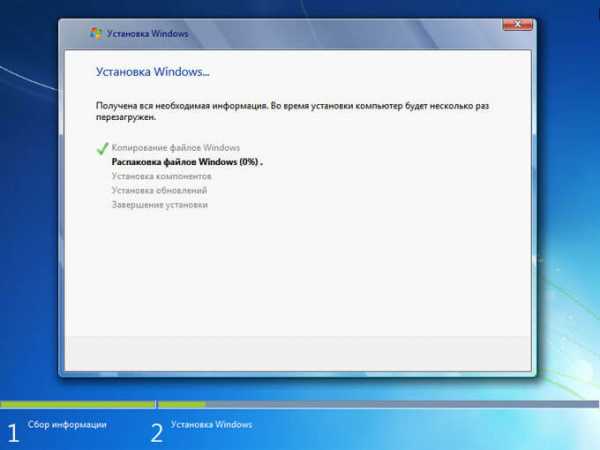
Процесс установки Windows 7 займет некоторое время. Затем произойдет перезагрузка компьютера.
Откроется окно, в котором вы увидите, что идет завершение установки Windows.

Далее компьютер снова будет перезагружен.
На компьютере происходит процесс проверки и настройки компонентов операционной системы.
В открывшемся окне «Настройка Windows нужно ввести имя пользователя и имя компьютера, а затем нажать на кнопку «Далее».
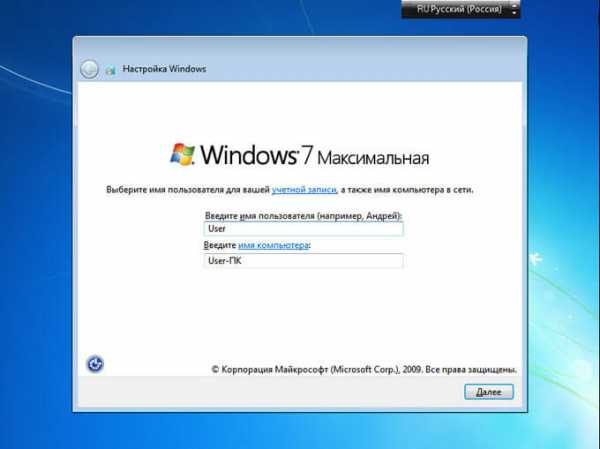
В следующем окне вам предложат ввести пароль для защиты своей учетной записи. Если вы не планируете защищать систему паролем, ничего не вводите в данных полях, а просто нажмите на кнопку «Далее».

Для активации операционной системы Windows 7 предлагается ввести ключ продукта.
Если вы имеете лицензионный ключ, введите ключ продукта в поле, а затем нажмите на кнопку «Далее».
Если вы будете активировать Windows позже, после установки операционной системы на компьютер, снимите галку с пункта «Автоматически активировать Windows при подключении к Интернету», а затем нажмите на кнопку «Пропустить».
Бесплатно использовать Windows 7 можно в течение 30 дней, после установки на компьютер.
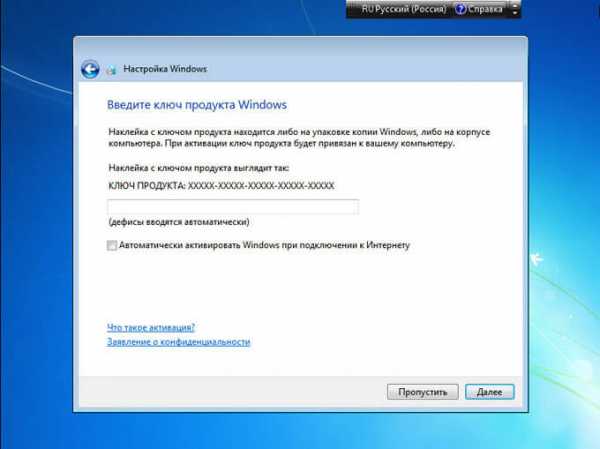
В следующем окне нужно выбрать параметры автоматической защиты компьютера. На выбор предлагаются три варианта:
- Использовать рекомендуемые параметры.
- Устанавливать только наиболее важные обновления.
- Отложить решение.
Параметры защиты включают: настройки обновлений, безопасность Internet Explorer, поиск решения проблем в Интернете, помощь в улучшении Windows.
Вам также может быть интересно:
Все эти настройки можно изменить по своему усмотрению, после завершения установки Windows на компьютер.
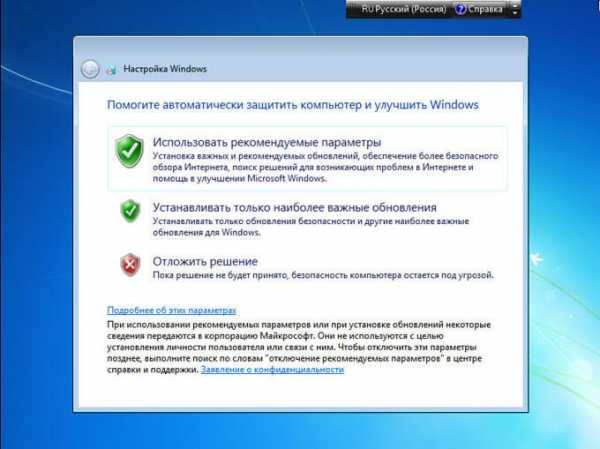
Далее необходимо настроить дату и время. Выберите часовой пояс, дату и текущее время.
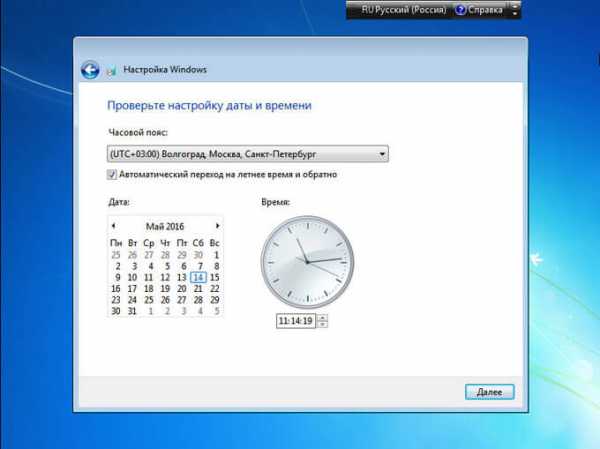
В новом окне нужно выбрать текущее место расположения компьютера. Предложен выбор из следующих сетей:
- Домашняя сеть.
- Рабочая сеть.
- Общественная сеть.
Если вы используете компьютер дома, выберите домашнюю сеть.

После завершения процесса установки, откроется Рабочий стол операционной системы Windows 7.

Далее необходимо будет установить драйверы, которые соответствуют оборудованию вашего компьютера.
Выводы статьи
Пользователь может установить на компьютер операционную систему Windows 7. Для установки системы нужно загрузится с DVD диска или использовать загрузочную флешку. Процесс новой «чистой» установки или переустановки Windows 7 идентичен.
Похожие публикации:
Автор статьи: Василий Прохоров — основатель сайта Vellisa.ru
vellisa.ru
Как установить Windows 7 на компьютер?
Здравствуйте уважаемые посетители сайта TERYRA.COM! Сегодня я хотел бы вам рассказать о том, как установить Windows 7 на компьютер.
Эта статья из категории «таких куча в интернете», но я думаю, она будет не лишней. Почему? Да потому что я помню, когда начинал свое знакомство с компьютером, то, разумеется, делал множество ошибок, которые нельзя было исправить никакими программами. По не знанию я разбрасывал файлы, копировал их не туда, совершенно не правильно удалял программы, и исправить некоторые косяки можно было только одним способом – переустановка Windows. О том, как установить Windows мы с вами и поговорим.
У меня просьба к тем владельцам сайтов, у которых есть подобные статьи, не делайте мне никаких предъявлений, по поводу того, что я у вас что-то скопировал, потому что если яблоко называется яблоком, то по-другому его не назовешь (это, типа, пример).
Установка Windows 7 делиться на четыре основных этапа:
1. Подготовка компьютера к установке Windows 7
2. Создание установочного диска
3. Непосредственно, сама установка Windows 7 на компьютер с диска
4. Настройка Windows 7 после установки
Начинаем с подготовки.
Подготовка компьютера к установке Windows 7.
Прежде чем устанавливать Windows, нужно подготовиться к установке. Для начала нужно сделать так, чтобы первым загрузочным устройством стал CD-ROM (или DVD-ROM). Это можно сделать разными способами, но чтобы не тратить время на объяснения, я расскажу о самом удобном.
1. Первое, что надо сделать – это нажать на перезагрузку компьютера на системном блоке, после чего сразу же следует начать нажимать на клавишу Del (Delete) на клавиатуре, не зажать, а именно быстро нажимать, до того момента пока не появиться подобное окно…
2. Нужно выбрать в верхнем меню BOOT (Boot) или как либо по другому, но слово Boot должно присутствовать по любому (например, Boot Device). И там нажать на Boot Device Priority, если этот пункт присутствует, если нет, то пропустите этот шаг.
3. Далее сделать как показано на картинке ниже.(Если же у вас нет меню Boot, тогда ваша задача в том, чтобы найти эти две фразы First Boot Device и Second Boot Device и выставить напротив первой
Или же после нажатия на меню BOOT вам сразу же выдастся список, в котором вам надо будет слово CD-ROM Drive (или без Drive) перетащить в самый верх. После всего проделанного выше перейдите обратно в меню (нажмите Esc) и выберите пункт меню Exit, а там в свою очередь Exit & Save. Так же, в конце, вам может задаться вопрос Quit Without Saving (Y/N)? и рядом мигать курсор с буквой N(или Y), вам там надо поставить букву Y. Этот вопрос обозначает «Хотите ли вы сохранить изменения?», ну а Y, как вы поняли, обозначает «Да».
Видов меню BIOS сейчас очень много, но принцип настроек везде одинаковый, просто немного подумайте. И еще, BIOS на разных компьютерах вызывается нажиманием разных кнопок, чаще всего это Del, F2 и Esc, но бывают и другие.
Как сделать установочный диск Windows 7?
Заранее хочу сказать, что я не буду рассказывать, откуда скачать Windows 7, так как это противозаконно, и я сам ни разу в жизни не скачивал паленую винду, клянусь жизнью (пальцы крестиком за спиной)! Поэтому купить (или найти в тырнетах что-нибудь ломанное) Windows 7 вам придется в магазине.
Но если вы все таки решили не покупать диск, а скачали Windows из интернета, то теперь нужно перенести скачанную винду на диск. И сделать диск автозагрузочным, т.е. чтобы при вставке его в CD-ROM он запускался сам.
Есть много разных способов сделать диск автозагрузочным и с помощью Nero и с помощью многих других программ. Но самая простая из тех что мне попадалась – это Ashampoo Burning Studio. Скачать её можете бесплатно с официально сайта – здесь.
Перед тем как начать рассказывать о записи на диск, хотел бы сразу предупредить. Чтобы установка Windows 7 прошла успешно скачанный вами образ должен быть в формате .iso
Когда скачаете программу, устанавливаете её и запускаете. Перед вами откроется такое окно:
Далее выбираем предпоследний пункт, Образ диска и во всплывшем окне выбираем Записать образ.
После открывается окно, в котором нужно нажать на кнопку Обзор и выбрать место, где хранится образ .iso с дистрибутивом Windows.
Теперь в дисковод необходимо вставить чистый диск.
Обратите внимание, что диск должен быть либо DVD-R либо DVD-RW. И разумеется дисковод должен быть DVD-ROM (умеющий записывать DVD диски), а не CD-ROM(который может записывать только CD).
Когда диск будет вставлен в дисковод нажимаем кнопку Записать DVD.
Далее я не стану показывать картинки, так как там все просто.
После нажатия кнопки Записать DVD, пойдет запись, а по окончанию выскочит окно «Образ DVD записан успешно!». В этом окне нажимаете OK. Все. Наш диск для установки Windows записан и готов к работе!
Установка Windows 7 с диска на компьютер.
Диск с Виндой есть, BIOS настроен, теперь можно приступать к установке.
1. Вставляем диск в дисковод и включаем в компьютер (или перезагружаем, если он уже был включен). Если всё, что написано выше вы сделали правильно, то установка Windows 7 начнется с первых секунд. Появиться окно, которое показано на рисунке ниже. Выберите везде русский язык, если он уже выбран, оставьте так, как есть.
2. Далее, примите условие лицензии. Нажимайте Далее
3. Теперь выбираем полную установку
4. Далее идет разбивание диска.
О том, зачем нужно разбивать жесткий диск на две части (минимум), я говорил уже много раз, поэтому скажу кратко. Есть системный диск (чаще всего C), там расположены файлы системы и туда помещаются установленные программы. И есть диск, куда размещаются все ваши личные файлы (чаще всего D): картинки, фото, видео, игры и т.д.
Итак, разбиваем диск.
5. Выбираете Настройка диска.
6. Нажимаете Создать. Выбираете нужный размер (например 22333 — это 21.8Гб) и нажимаете Применить
Когда появиться эта картинка просто нажмите ОК.
Мы создали Локальный диск, на который будет произведена установка Windows.
7. Но у нас осталось еще много места. Его то мы и используем, чтобы создать диск D.
Нажимаете на Незанятое место на диске (подчеркнуто красным) и жмете Создать.
Далее делаете, как показано на картинке ниже (не забудьте нажать Применить) и создается второй раздел.
Сразу хочу оговориться. Я показал пример разбивания диска на части при размере жесткого диска 72 гигабайта (далее Гб). Но сейчас они гораздо больше. Однако, принцип разбивания такой — Системный диск не должен быть меньше 20 Гб; Диск на который вы будете сохранять все ваши файлы должен быть больше. Пример: у меня жесткий диск 720 Гб, из них 120 системный диск, 600 для моих личных файлов. (Если диск 350 Гб, то 40-60 для системы, остальное себе). Надеюсь, вы поняли.
О том, что такое жесткий диск и какого размера они бывают, можете прочитать здесь.
8. После того как диски разбиты, нажимаете Далее.
Дальше идет установка системы. А о том, что случиться после окончания установки, я вам расскажу без картинок, так как там идут мелкие настройки.
Настройка Windows 7 после установки.
- После установки введите Имя пользователя и Имя компьютера. Можно вводить любое, например свое.
- Далее выскочит окно, в котором будет предложено ввести пароль. Его можно вводить, а можно и не вводить. Например, на моем домашнем компьютере я пароль не ставил, так как там ничего секретного нет.
- После нужно будет ввести серийный ключ для работы системы, который вам был выдан при покупке (поищите в коробочке, в которой продавалась система, или если у вас ноутбук, ключ может быть указан на наклейке, расположенной на днище ноута). Если вы качали и устанавливали «паленную» винду, то это окно может и не выскочить. А вообще к левым версиям в данной ситуации идет своя инструкция.
- В следующем окне будет предложено выбрать настройки безопасности. Если вы будете устанавливать антивирус сразу после установки, то выберите «Отложить решение», а если позже, то выберите первый пункт «Использовать рекомендуемые параметры».
- Далее выберите свой часовой пояс и введите дату и время.
- И последнее окно, настройки сети. Выберите пункт «Домашняя сеть».
Вот и все. Как видите установить Windows 7 с диска не так уж и трудно. В одной из следующих статей, я расскажу вам, как установить виндовс 7 с флешки.
Когда система уже будет установлена. Снова зайдите в BIOS, выше описано как, там где вы изменяли первое загрузочное устройство, и верните Hard Disk на первое место.
Кстати, чуть не забыл, установка Windows 7 на ноутбук ни чем не отличается от установки на обычный компьютер, так как на ноутбуках тоже есть DVD-ROM. Единственное что серийный ключ от Windows будет расположен на днище ноутбука а не в коробке.
А на этом все. До новых встреч!
P.S. Если решите по этой инструкции установить Windows, то не забудьте её предварительно распечатать… 🙂
www.teryra.com
