Резервное копирование и восстановление системы компьютера
Инструкции по резервному копированию и восстановлению отдельных файлов на компьютере с Windows:
Инструкции по резервному копированию и восстановлению в Windows 10:
Перемещение назад
Существует несколько способов сделать резервную копию системы компьютера.
-
Нажмите Start кнопку «Пуск», а затем выберите Панель управления> система и обслуживание > резервное копирование и восстановление.
-
Выполните одно из следующих действий:
-
Если вы ни разу не использовали программу архивации данных или недавно обновили версию Windows, выберите Настроить резервное копирование, а затем выполните действия, предлагаемые мастером.
-

-
Если вы ранее создавали резервную копию, но хотите создать полную резервную копию, а не обновлять старую, выберите Создать, Полная резервная копия, а затем выполните действия, предлагаемые мастером.
-
Примечание: Не записывайте резервную копию файлов на диск, на который установлена ОС Windows. Например, не создавайте резервную копию файлов в разделе восстановления. Всегда храните носители, используемые для резервных копий (внешние жесткие диски, DVD или компакт-диски) в безопасном месте, чтобы не допустить несанкционированного доступа к вашим файлам. Рекомендуется хранить носители в защищенном от огня месте отдельно от компьютера. Кроме того, возможно, вам потребуется зашифровать хранящиеся в резервных копиях данные.
Создание образа системы
Образы системы содержат все данные, хранящиеся на вашем компьютере, по состоянию на определенный момент времени.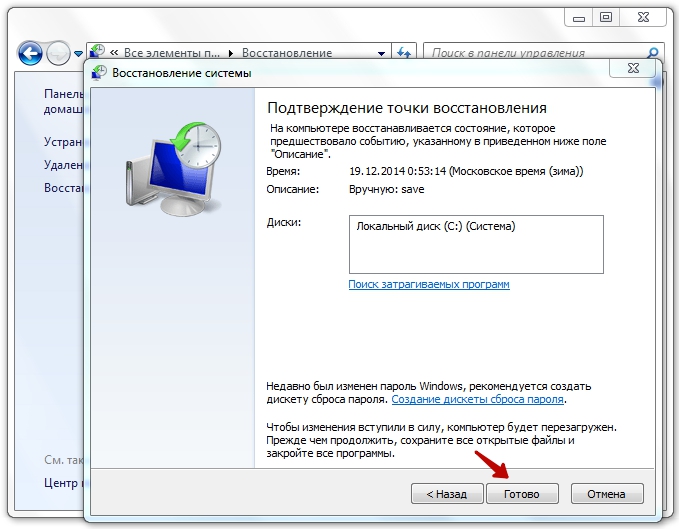
-
Щелкните правой кнопкой мыши кнопку » Пуск «, а затем выберите Панель управления > система и обслуживание > резервное копирование и восстановление.
-
В левой области выберите создать образ системыи следуйте инструкциям мастера. если вам будет предложено ввести пароль администратора или подтверждение, введите его или подтвердите пароль.
Примечание: Чтобы создать образ системы на основе диска, этот диск должен быть отформатирован для файловой системы NTFS. Если вы хотите сохранить образ системы на жестком диске или на USB-устройстве флэш-памяти, то они должны быть отформатированы для файловой системы NTFS.
Хранение разных версий образов системы
Вы можете хранить несколько версий образов системы.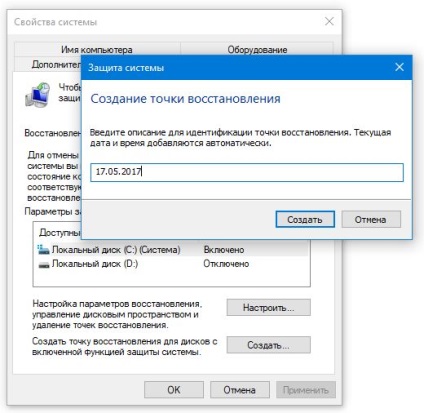 По мере исчерпания места на внутренних и внешних жестких дисках самые старые образы системы будут удаляться. Чтобы сэкономить место на диске, удалите старые образы системы.
По мере исчерпания места на внутренних и внешних жестких дисках самые старые образы системы будут удаляться. Чтобы сэкономить место на диске, удалите старые образы системы.
Если вы сохраняете образы системы в сетевом расположении, вы можете сохранить только текущий образ системы для каждого компьютера. Образы системы сохраняются в формате «диск\WindowsImageBackup\имя_компьютера\». Если у вас уже есть образ системы для компьютера и вы создаете новый образ системы для того же компьютера, он перезапишет старый.
Если вы хотите сохранить старый образ системы, вы можете скопировать его в другое место перед созданием нового образа системы, выполнив указанные ниже действия.
-
Перейдите в расположение образа системы.
-
Скопируйте папку WindowsImageBackup в новое расположение.
«Создание точки восстановления»
Используя точку восстановления, вы можете восстановить системные файлы компьютера по состоянию на момент создания этой точки восстановления.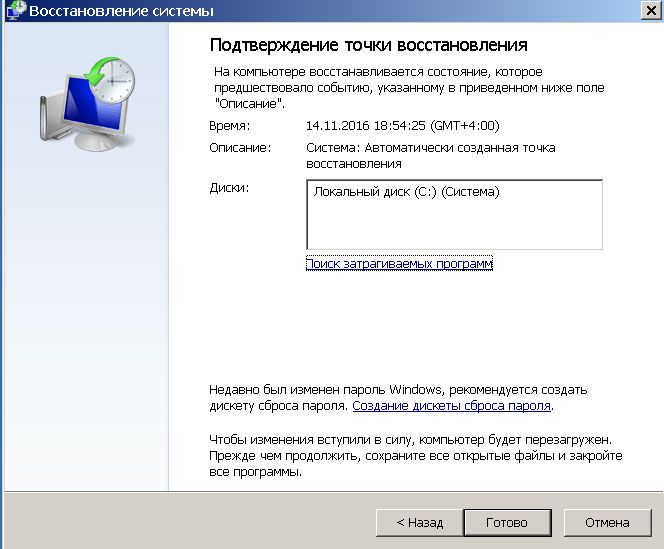 Точки восстановления автоматически создаются каждую неделю функцией восстановления системы. Кроме того, они создаются, когда компьютер обнаруживает изменения, например при установке приложения или драйвера.
Точки восстановления автоматически создаются каждую неделю функцией восстановления системы. Кроме того, они создаются, когда компьютер обнаруживает изменения, например при установке приложения или драйвера.
Ниже показано, как создать точку восстановления.
-
Щелкните кнопку Пуск правой кнопкой мыши, затем выберите Панель управления
-
На расположенной слева панели выберите пункт Защита системы.
-
Откройте вкладку Защита системы, а затем выберите Создать.
-
В диалоговом окне Защиты системы введите описание, а затем выберите Создать.
Восстановление
-
Щелкните кнопку Пуск правой кнопкой мыши, затем выберите Панель управления > Система и ее обслуживание

-
Выполните одно из следующих действий:
-
Чтобы восстановить файлы, выберите Восстановить мои файлы.
-
Чтобы восстановить файлы всех пользователей, выберите Восстановить файлы всех пользователей.
-
Выполните одно из следующих действий:
-
Чтобы просмотреть содержимое резервной копии, выберите Обзор файлов или Обзор папок. При просмотре папок содержащиеся в них отдельные файлы не отображаются. Чтобы просмотреть отдельные файлы, используйте команду Обзор файлов.
-
Для поиска какого-либо содержимого в резервной копии выберите Поиск, введите полностью или частично имя файла, а затем выберите Поиск.

-
Совет: Если вы выполняете поиск файлов или папок, сопоставленных с конкретной учетной записью пользователя, то вы можете улучшить результаты поиска, указав расположение файла или папки в поле Поиск. Например, чтобы выполнить поиск всех JPG-файлов, сохраненных в резервной копии, в поле Поиск введите JPG. Чтобы выполнить поиск JPG-файлов, сопоставленных только с пользователем Oleg, в поле Поиск введите C:\Пользователи\Oleg\JPG. Используйте подстановочные знаки, например *.jpg для поиска всех JPG-файлов, сохраненных в резервной копии.
Восстановление данных из резервной копии, созданной на другом компьютере
-
Нажмите кнопку Пуск , затем щелкните Панель управления > Система и ее обслуживание > Архивация и восстановление.

-
Выберите команду выбрать другую резервную копию, из которой нужно восстановить файлы, а затем следуйте указаниям мастера. если вам будет предложено ввести пароль администратора или подтверждение, введите его или подтвердите пароль.
Поиск файлов, восстановленных из резервной копии, которая была создана на другом компьютере
При восстановлении файлов из резервной копии, созданной на другом компьютере, они будут восстановлены в папку с именем пользователя, которое было использовано при создании резервной копии. Если это имя пользователя отличается от текущего имени пользователя, вам потребуется перейти в папку, в которую восстановлены файлы. Например, если при архивации использовалось имя пользователя Inna, а при восстановлении резервной копии на компьютере используется имя пользователя

Поиск восстановленных файлов:
-
Нажмите кнопку Пуск , а затем выберите Компьютер.
-
Дважды щелкните значок диска, на котором были сохранены файлы, например диска C:\.
-
Дважды щелкните папку Пользователи. Вы увидите папку для каждой учетной записи пользователя.
-
Дважды щелкните папку с именем пользователя, которое использовалось для создания резервной копии. Восстановленные файлы будут расположены в разных папках в зависимости от их исходного расположения.
Восстановление файлов из резервной копии файлов после восстановления компьютера из резервной копии образа системы
После восстановления компьютера из резервной копии образа системы возможно наличие более поздних версий некоторых файлов в резервной копии файлов, которую вы хотите восстановить.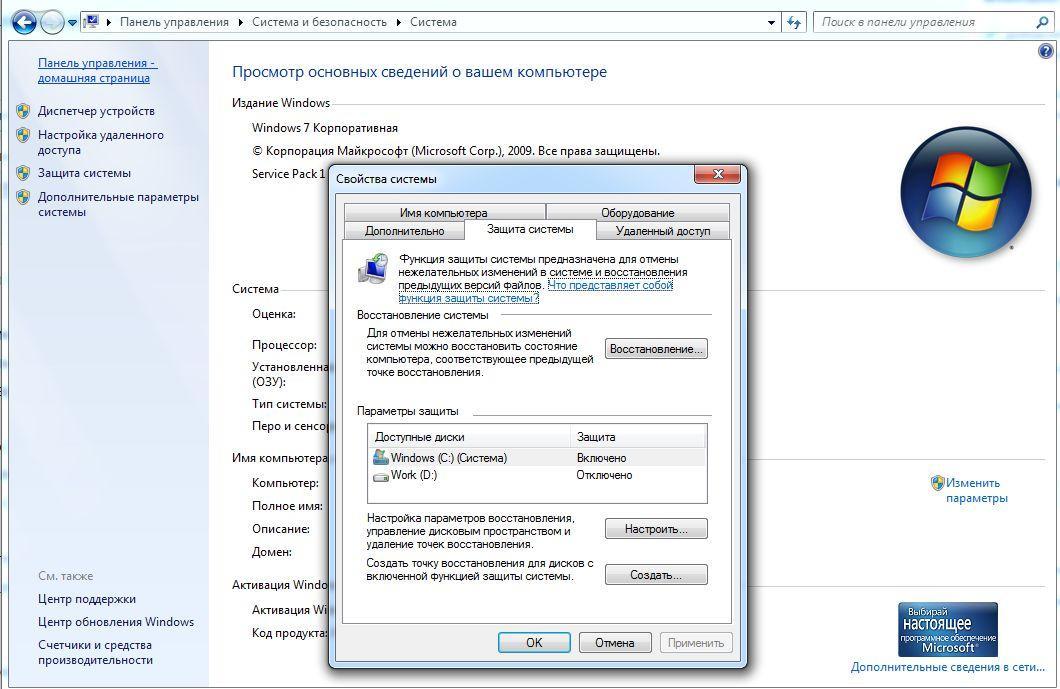
Чтобы восстановить файлы из резервной копии файла, созданной после создания резервной копии образа системы, выполните указанные ниже действия.
-
Нажмите кнопку Пуск , затем щелкните Панель управления > Система и ее обслуживание >Архивация и восстановление.
-
Выберите команду выбрать другую резервную копию для восстановления файлов. если вам будет предложено ввести пароль администратора или подтверждение, введите его или подтвердите пароль.
-
В поле Период архивации выберите диапазон дат для резервной копии, содержащей файлы, которые вы хотите восстановить, а затем выполните действия, предлагаемые мастером.
Как использовать функцию восстановления системы в Windows 7,8 и 10
В Windows есть очень полезная функция, которая в случае каких-то ошибок поможет восстановить систему к рабочему состоянию.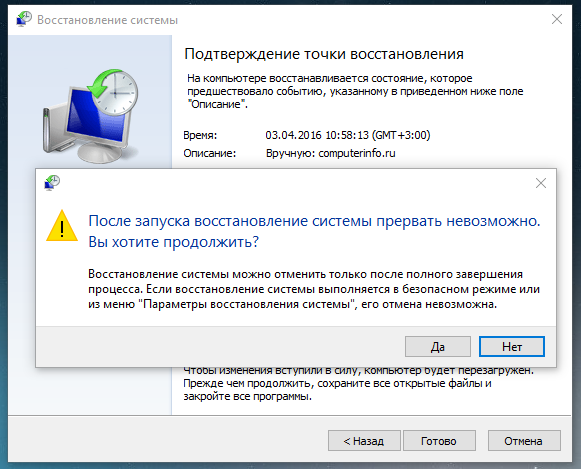 Данная функция называется “Восстановление системы” и сегодня о ней поговорим, опишем как она работает, для чего нужна и как ее настроить.
Данная функция называется “Восстановление системы” и сегодня о ней поговорим, опишем как она работает, для чего нужна и как ее настроить.
Инструкция писалась на компьютере под управлением Windows 10, но настройка и запуск функции “Восстановления системы” делается также в Windows 7 и 8.
Что такое восстановление системы?
Восстановление системы – это функция в Windows, которая автоматически или по вашему запросу делает резервную копию системных файлов, копию некоторых драйверов, копию параметров реестра и копию некоторых программ. И дает возможность в любой момент из этой копии восстановить работоспособность системы, и вернуть ее в то состояние, в котором она была до создания точки восстановления.
Когда устанавливается обновление Windows, устанавливаются некоторые программы – система автоматически делает точку для восстановления системы, чтобы откатить систему – если что-то пойдет не так во время установки. Вы сами можете в любой момент запустить создание точки для восстановления системы, когда в этом будет необходимость. Когда система Windows 7 не загружалась – можно было при включении компьютера нажимать клавишу F8, после чего появлялось меню и в нём выбирая “Загрузка последней удачной конфигурации” – вы возвращали работоспособность системы. В Windows 8 и 10, если система не загружается – автоматически появляется меню, в котором можно вернуть работоспособность системы с помощью точки восстановления. Также если после обновления компьютер стал работать с ошибками – можно откатить систему.
Когда система Windows 7 не загружалась – можно было при включении компьютера нажимать клавишу F8, после чего появлялось меню и в нём выбирая “Загрузка последней удачной конфигурации” – вы возвращали работоспособность системы. В Windows 8 и 10, если система не загружается – автоматически появляется меню, в котором можно вернуть работоспособность системы с помощью точки восстановления. Также если после обновления компьютер стал работать с ошибками – можно откатить систему.
Во время создания точки восстановления системы не делается резервная копия личных файлов. По этому надеяться на то, что откатив систему с её помощью вернется какой-то удаленный личный файл – не стоит. То есть, если вы откатываете систему на несколько дней назад – личные файлы тронуты не будут, и будут те же, что и до запуска восстановления.
Что происходит с приложениями во время отката системы?
Если восстановить систему с ранее созданной точки восстановления – то все приложения, которые были установлены после создания точки – будут удалены! То есть приложения останутся только те, которые были на тот момент.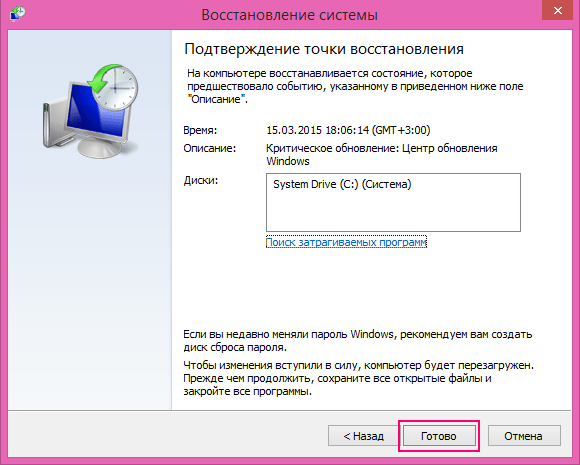
Когда вы запускаете восстановление системы, то выбрав точку для отката – можно увидеть какие приложения будут затронуты.
Восстановление системы удалит вирусы и вредоносное ПО?
Нет, к сожалению вирусы и вредоносное ПО прописываются во множестве мест и откат здесь полностью не решит проблему. Хотя, если откатить систему на несколько дней назад – система будет более работоспособна и можно сразу запустить ее очистку от вирусов, и вредоносного ПО. Антивирус зачастую не всё находит, особенно он не спасает от вредоносного ПО. По этому рекомендую воспользоваться бесплатными программами AdwCleaner, Malwarebytes, Zemana (есть версии этих программ платные, но для разового лечения бесплатных хватит!!!).
Как включить функцию восстановления системы?
На некоторых компьютерах функция восстановления включена по умолчанию для системного диска С, в других она отключенадля всех дисков. Включить автоматическое создание точек восстановления системы можно не только для системного диска, а для всех имеющихся дисков на компьютере.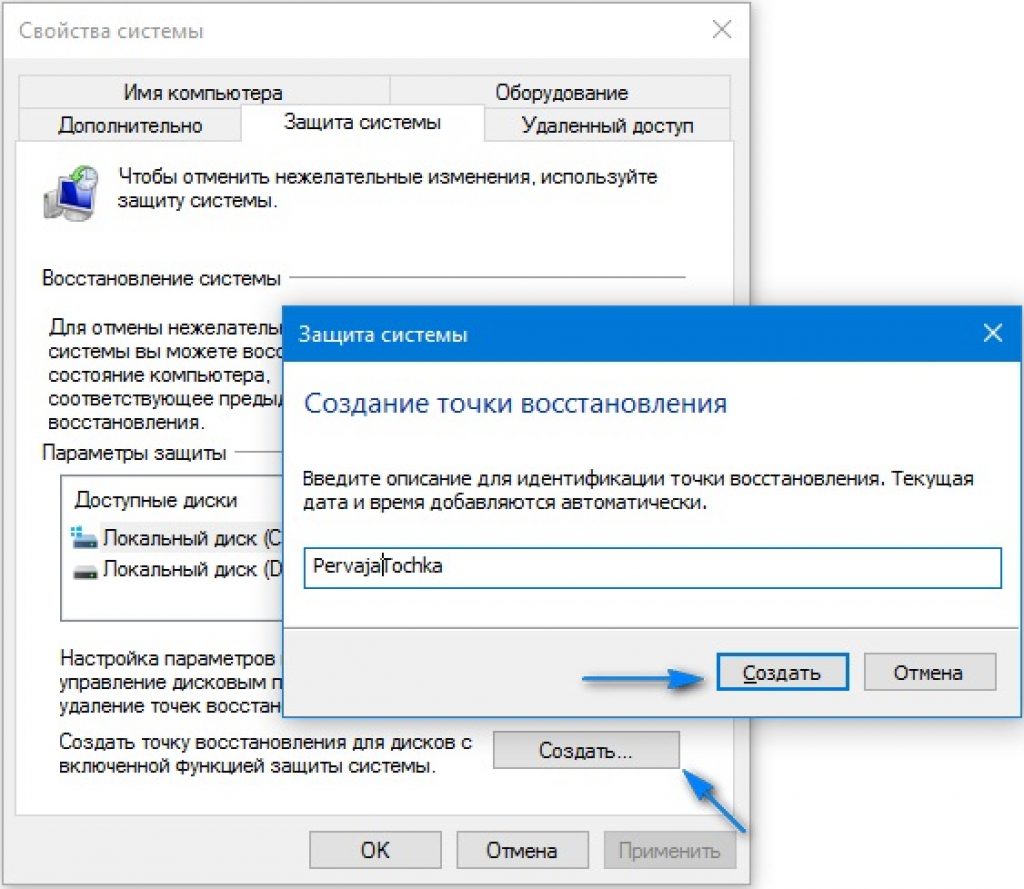
Для включения функции восстановления системы – нужно в строке поиска ввести “Создание точки” и выбрать из найденных вариантов “Создание точки восстановления”
Во вкладке “Защита системы” возле “Параметры защиты” вы увидите все активные диски в системе, и возле них будет написано включена функция восстановления системы для этого диска или отключена. Если функция отключена для какого-то из дисков, а вы хотите для него ее включить – нажмите на сам диск, после чего выберите “Настроить”.
В моем случае функция восстановления системы включена для локального диска С, а для диска D отключена, вот для него и будем включать данную функцию. Нажимаем на локальный диск D и выбираем “Настроить”
В открывшемся окне поставьте галочку в поле “Включить защиту системы”, ниже с помощью ползунка вы можете выделить место на жестком диске для хранения созданных точек восстановления. Чем больше места вы дадите для точек, тем больше их будет храниться. Если по минимуму оставить места – то каждая следующая созданная точка будет затирать предыдущую. После выбора параметров – нажмите “ОК”.
После выбора параметров – нажмите “ОК”.
Теперь система будет автоматически создавать точки для восстановления для тех дисков, которые вы выбрали выше.
Как создать точку восстановления.
Система автоматически создает точку восстановления раз в неделю, или когда устанавливаются какие-то драйвера или обновления. Но вы можете создать ее сами когда захотите. Для этого в строке поиска, как и выше, пишем “Создание точки” и выбираем из найденных вариантов “Создание точки восстановления” => в открывшемся окне нажимаем “Создать”
В следующем окне вы можете добавить описание для создаваемой точки восстановления, что не является обязательным. Нажимаем “Создать”
Ждем пару минут
После создания точки вы увидите окошко оповещение “Точка восстановления создана успешно”, нажмите “Закрыть”
Как восстановить систему к более ранней точке восстановления
Когда что-то нехорошее происходит с вашей системой, начинают появляться ошибки или она вообще не загружается – вас может спасти откат к ранее созданной точке восстановления.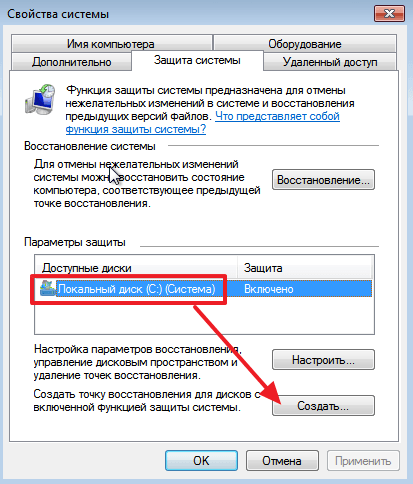
Чтобы откатить Windows к более раннему состоянию из самой системы – нужно в строке поиска ввести “Создание точки” и выбрать из найденных вариантов “Создание точки восстановления”
Во вкладке “Защита системы” выбрать “Восстановить”
В появившемся окне нажать “Далее”
По умолчанию будет показываться только одна точка восстановления, поставьте галочку в поле “Показать другие точки восстановления” чтобы увидеть их все. Определитесь с точкой, к которой вы хотите откатить систему, выделите ее (нажав на нее один раз левой клавишей мыши) => нажмите на “Поиск затрагиваемых программ”, чтобы увидеть какие программы будут затронуты во время восстановления системы.
Откроются два списка: в верхнем вы увидите программы и драйвера, которые будут удалены во время восстановления системы из этой точки, а в нижнем – программы и драйвера, которые будут восстановлены. После ознакомления нажмите “Закрыть”.
Когда вы уже окончательно определились с точкой для восстановления – выберите ее левой клавишей мыши и нажмите “Далее”
Выберите диски, которые вы хотите восстановить из точки восстановления и нажмите “Далее”
Следующее окно с общей информацией об предстоящем восстановлении, нажмите “Готово”
После того как вы нажмете “Да” восстановление уже нельзя будет отменить, нужно будет ждать пока оно завершит данный процесс. Если нажмете “Нет”, то отмените процесс восстановления полностью.
Если нажмете “Нет”, то отмените процесс восстановления полностью.
Компьютер уйдет в перезагрузку и начнется восстановление, через минут десять система загрузится и будет такой, как на момент создания точки восстановления, к которой вы откатили ее. Перед восстановлением системы также создавалась точка восстановления, к которой вы можете вернутся по надобности.
Восстановления Windows к более ранней точке, если систем не загружается.
Если компьютер не загружает Windows, то в Windows 7 нужно нажимать на клавишу f8 при включении компьютера и выбрать “Загрузка последней удачной конфигурации”. Если и после этого Windows не загрузился – в меню выберите “Безопасный режим с загрузкой сетевых драйверов”. В безопасном режиме сканируйте систему на вредоносное ПО, выполните команду sfc /scannow, и проверьте локальный диск С на наличие ошибок (зайдите в “Компьютер” => нажмите на локальный диск С правой клавишей мыши и выберите “Свойства” => во вкладке “Сервис” нажмите на “Выполнить проверку” =>поставьте галочку во все поля и нажмите “Запуск” => после перезагрузки пройдет сканирование и система должна загрузиться)
В Windows 8 и 10, если система не загружается – должно загрузится меню загрузки, в котором вы сможете как вернуть Windows к более раннему состоянию ( с помощью точки восстановления), так и сбросить систему к заводским настройкам. Если и это меню не грузится – можно создать “Диск восстановления” на другом компьютере, загрузиться из него и восстановить систему.
Если и это меню не грузится – можно создать “Диск восстановления” на другом компьютере, загрузиться из него и восстановить систему.
В Windows 10, есть еще возможность вернуть компьютер в исходное состояние.
Также возможно ваша система не загружается из-за недавно установленного обновления, его можно удалить через безопасный режим и запретить его установку в будущем.
Восстановление системы хоть и не идеальный инструмент, но все же спасает и очень часто систему от переустановки. По этому, когда возникают ошибки в Windows, прежде всего попробуйте восстановить систему из точки восстановления. На сегодня всё, если есть дополнения – пишите комментарии! Удачи Вам 🙂
Как восстановить Windows 7 из точки восстановления системы
Как восстановить Windows 7 из точки восстановления системы.
Информация
Иногда возникает ситуация когда компьютер начинает «глючить» после установки новой
программы, обновления драйвера устройства или установки официального обновления
Windows (такое тоже бывает). Первое что нужно сделать
в этом случаи, это попытаться восстановить систему из точки восстановления
системы. С ее помощью можно «вернуть компьютер в прошлое», т.е. вернуть его в
состояние до установки злополучного программного обеспечения.
Первое что нужно сделать
в этом случаи, это попытаться восстановить систему из точки восстановления
системы. С ее помощью можно «вернуть компьютер в прошлое», т.е. вернуть его в
состояние до установки злополучного программного обеспечения.
Но это поможет если только такие точки восстановления системы имеются. Если Вы ничего не настраивали сами в этой области, то скорее всего точки восстановления исправно создавались.
Выбор точки восстановления системы в Windows 7.
1. Открываем меню «Пуск» и щелкаем правой кнопкой мыши по пункту «Компьютер«;
2.
В появившемся контекстном меню щелкаем по пункту «Свойства«;
3. В левой части открывшегося окна «Система» щелкаем по ссылке «Защита системы«;
4. В окне «Свойства системы»
переходим на вкладку «Защита системы» и нажимаем кнопку «Восстановление. ..«;
..«;
5. Запустится мастер «Восстановление системных
файлов и параметров», нажимаем кнопку «Далее >»
для выбора точки восстановления;
6. В следующем окне будут отображены три последние точки восстановления системы;
7. Выбираем нужную нам, т.е. ту, которая по дате и времени позже чем установка злополучного программного обеспечения и нажимаем кнопку «Поиск затрагиваемых программ«;
8. После окончания сканирования точки восстановления, системы покажет какие программы и драйвера будут удалены. Нам необходимо убедиться, что установленная нами «глючная» программа или драйвер, попала в этот список. Нажимаем кнопку «Закрыть«;
9. Теперь в окне выбора точки
восстановления, убеждаемся что выбрана наша точка и нажимаем кнопку «Далее
>«;
Теперь в окне выбора точки
восстановления, убеждаемся что выбрана наша точка и нажимаем кнопку «Далее
>«;
10. Внимательно читаем что будет сообщать система и следуем инструкциям;
Как создать контрольную точку восстановления системы Windows 7?
Бывает много ситуаций, когда нам хотелось бы исправить какую-либо проблему и без потерь вернуть все к исходному состоянию.
В нашей сегодняшней статье мы поговорим о резервном копировании настроек операционной системы путем создания контрольной точки восстановления (КТВ).
Содержание:
Данную функцию по достоинству оценят пользователи, которые любят проводить эксперименты с настройками компьютера, устанавливать всевозможные программы.
Т.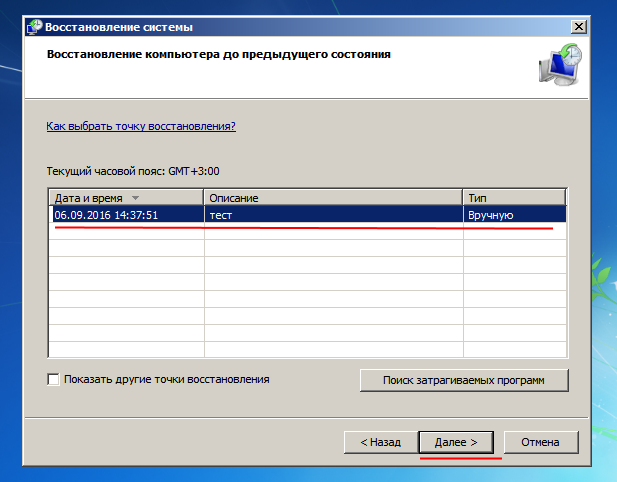 к. в случае непредвиденных ситуаций она позволяет возвратиться к предыдущим, корректным настройкам ОС.
к. в случае непредвиденных ситуаций она позволяет возвратиться к предыдущим, корректным настройкам ОС.
Рекомендуем время от времени всем пользователям создавать КТВ, независимо от проводимых настроек в ОС, ведь в случае сбоя операционки, точка восстановления позволит вернуть все настройки, которые были на момент ее создания.
Обратите внимание! Средство реинкарнации операционки автоматически создает КТВ каждую неделю, а также тогда, когда средство определяет, что в настройки вносятся изменения.
Возобновлять настройки ОС можно как с точек восстановления, которые были созданы автоматически, так и вручную пользователем.
Хотя резервные копии содержат как системные, так и пользовательские файлы.
В случае перерождения ОС пользовательские файлы не будут затронуты.
Создаем точку восстановления в Windows 7
От теории перейдем к практике и создадим КТВ в Windows 7 вручную.
«Пуск», правой кнопкой мыши на пункте меню «Компьютер», в контекстном меню выбираем пункт «Свойства».
Заходим в меню «Защита системы», которая расположена в левой колонке окна.
Во вкладке «Защита системы» нажимаем кнопку «Создать». В появившемся окне вводим название КТВ и нажимаем кнопку «Создать».
Совет! Рекомендуем давать осмысленные названия, чтобы в случае их использования, можно было понять какую из них следует выбрать. Дата и время создания КТВ добавляются автоматически.
Происходит операция создания КТВ.
Спустя некоторые время, вы увидите сообщение об успешном завершении операции.
Также во вкладке «Защита системы» можно изменить настройки создания КТВ.
Нажимаем кнопку «Настроить», а в окне настроек можно выбрать объекты, для которых необходимо обеспечить возможность восстановления или полностью отключить защиту системы, установив флажок в соответствующее положение.
Также можно указать размер места на диске, которое будет выделено для создания резервных копий. Для этого достаточно потянуть ползунок вправо.
Совет! Рекомендуем устанавливать максимальный объем в пределах 10-15% от общего объема раздела. При нехватке отведенного места для хранения резервных копий происходит удаление старых ТВ и их замена на вновь созданные. Для того чтобы удалить все ранее созданные КТВ можно воспользоваться кнопкой «Удалить».
к содержанию ↑
Как восстановить систему с помощью точки восстановления в Windows 7?
Перед выполнением возобновления работы виндовс рекомендуем закрыть все программы и приложения.
Необходимо повторить все шаги, приведенные в начале предыдущего раздела (Пуск — Компьютер — Свойства — Защита системы), но во вкладке «Защита системы» следует нажать на кнопку «Восстановление».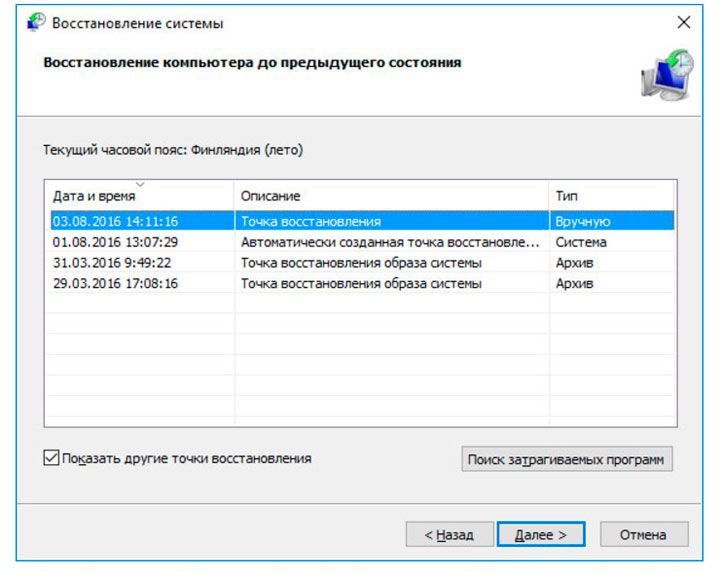
В следующем окне следует выбрать точку восстановления, ориентируясь по дате создания и названию ТВ. Нажимаем «Далее».
Подтверждаем серьезность своих намерений.
Следует учесть, что процесс не может быть отменен во время его выполнения. Еще раз подтверждаем, что хотим выполнить возобновление работы системы, нажимаем «Готово» и «Да».
Далее ничего не нужно предпринимать, устройство все сделает само.
Появится окно, сообщающее, что выполняется подготовка к восстановлению системы, после чего все программы будут закрыты в принудительном порядке, а на дисплее появится сообщение, о том что выполняется возобновление файлов.
После того, как восстановление будет завершено, компьютер автоматически перезагрузится. Теперь можно войти в ОС, введя свои учетные данные. На этом процесс завершен.
На этом процесс завершен.
к содержанию ↑
Особенности работы с точками восстановления в Windows 7
В завершение статьи скажем о некоторых особенностях работы с КТВ и приведем решения проблем, которые могут возникнуть:
КТВ, которые были ранее созданы вами или системой, могут быть удалены некоторыми утилитами оптимизации ОС.
Для решения этой проблемы рекомендуем при использовании таких утилит, выполнять их настройки вручную, а папку System Volume Information добавлять в исключения.КТВ не может быть создана на ноутбуке, работающем от аккумуляторов. Подключите ноутбук к сети электропитания.
КТВ не могут быть созданы для разделов отформатированных в файловую систему FAT и FAT32. Отформатируйте раздел в NTFS. Не забывайте, что форматирование повлечет удаление всех данных, которые содержатся на диске.

Если у вас установлены 2 операционки Windows XP и Windows 7, при запуске Windows XP все КТВ созданные в Windows 7 будут удалены.
Для избежания этой проблемы следует сделать раздел, на котором установлена Windows 7, и сделать его недоступным для Windows XP.
Точка восстановления Windows 7
Приветствую Вас, уважаемый посетитель блога PenserMen.ru. В этой теме я намерен Вас познакомить с таким понятием как точка восстановления Windows 7. Но конечно, не просто познакомить, но и постараться доходчиво и подробно рассказать всё что нужно знать о том, что с ней связано, чтобы в случае необходимости воспользоваться этими знаниями.
Определение данному понятию примерно такое: это определённый момент времени, в который служебная программа сохраняет все установки системы для того, чтобы в случае сбоя восстановить их. То есть придать им прежний вид, в котором они находились в то конкретное время. Создаётся она обычно автоматически в следующих случаях:
- После установки и обновления системы после первого запуска компьютера.

- В случае установки каких-то новых драйверов.
- По расписанию, если таковое принято.
- После установки некоторых новых программ.
- Если на системе выполнено восстановление (для того чтобы можно было сделать откат, если понадобиться).
Также можно создать эту точку и самому в любой момент, чтобы в случае необходимости к ней вернуться. Это желательно делать перед установкой новых программ или каких-то кардинальных изменений параметров системы.
Как создать точку восстановления Windows 7
Сложного здесь ничего нет, но объясню всё-таки подробно, как и полагается для пенсионеров и чайников. Первое что нужно сделать – нажать на «Пуск», выбрать и щёлкнуть по «Панель управления». Если окно просмотра Панели управления находиться в режиме «Категория», нажимаем «Система и безопасность»:
В следующем находим пункт «Система» и нажимаем на него:
Если же окно просмотра Панели управления находиться, например, в режиме «Мелкие значки», то тут сразу находим пункт «Система» и нажимаем на него:
После описанных манипуляций нашему взору представиться следующее окошко, где в левой колонке необходимо отыскать надпись «Защита системы» и кликнуть по ней:
Вот мы и добрались до окна свойств системы.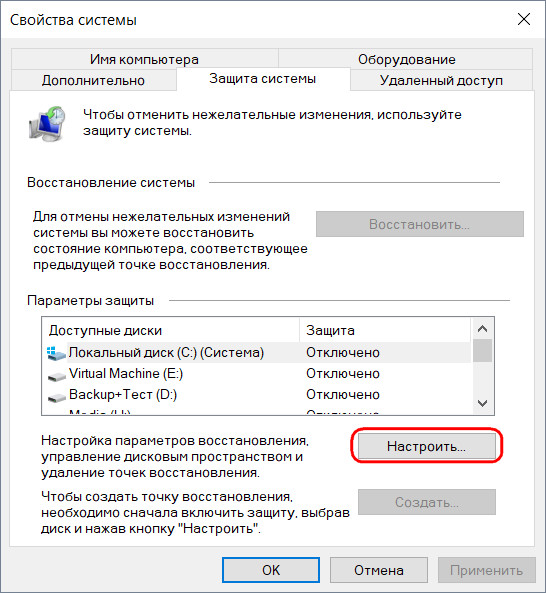 Обратите внимание, что в параметрах защиты, напротив диска «С», на котором установлена наша Windows 7, написано «Включено». Это сделано изначально по умолчанию. Жмём на «Создать»:
Обратите внимание, что в параметрах защиты, напротив диска «С», на котором установлена наша Windows 7, написано «Включено». Это сделано изначально по умолчанию. Жмём на «Создать»:
В следующем, для того чтобы нам потом легче было найти эту созданную точку, пишем её название. Дату не надо, она сама проставится. Щёлкаем и здесь «Создать»:
Потом ещё будут два маленьких окошка. Первое нам будет показывать, что идёт её создание, а второе «скажет», что она создана. Нажимаем «Закрыть»:
Вот и всё. Теперь создание точки восстановления Windows 7, надеюсь, Вам под силу. Я бы Вам советовал не забывать и вручную её создавать каждый раз перед установкой каких-нибудь новых программ или удалением ненужных. Это не будет лишним. И в случае если процесс пройдёт некорректно, Вы всегда сможете откатиться назад. А теперь перейдём к следующему пункту.
Восстановление системы Windows 7
Итак, по каким то причинам у Вас произошёл сбой в работе системы и Вам необходимо откатиться назад. Кстати, иногда (но редко) откатиться назад можно и при заражении СМС вирусом в «лёгкой степени». Да, иногда, но не всегда, возможно удалить ненавистный банер нагло «красующийся» на рабочем столе.
Кстати, иногда (но редко) откатиться назад можно и при заражении СМС вирусом в «лёгкой степени». Да, иногда, но не всегда, возможно удалить ненавистный банер нагло «красующийся» на рабочем столе.
Так же как и в первом случае доходим до окна «Свойства системы» и теперь уже нажимаем на кнопку с надписью «Восстановление…»:
Потом «Далее»:
Здесь, если той точки, которая нам нужна нет в списке, мы можем поставить галочку на «Показать другие точки восстановления» и нам откроется полный их список. Также можно посмотреть список программ, которые после прохождения процесса «реанимации» будут удалены. Для этого достаточно кликнуть по кнопке «Поиск затрагиваемых программ». Теперь нажимаем «Далее»:
И «Готово»:
Далее следует предупреждение и последний шанс «одуматься». Если Вы уверены в своих действиях нажимайте «Да»:
После этого запускается «чудо-процесс» и компьютер начнёт перезагружаться. После перезагрузки должно появиться следующее окно, где Вы нажимаете «Закрыть»:
Теперь ваш «питомец» перешёл в то самое состояние, которое Вы ему указали при выборе нужной точки. Но следует знать, что если ранее Вы удалили какие-то файлы, то точка восстановления Windows 7 Вам не поможет для их «возрождения», если предварительно не было сделано необходимых настроек.
Но следует знать, что если ранее Вы удалили какие-то файлы, то точка восстановления Windows 7 Вам не поможет для их «возрождения», если предварительно не было сделано необходимых настроек.
Восстановление файлов windows 7
С личными данными при восстановлении системы обычно никаких изменений не происходит. В случае же, если какие-то файлы ранее были удалены, их возможно вернуть только в предыдущее состояние. Для этого существует функция «Предыдущие версии файлов». Чтобы активировать такую возможность, включаем «Защиту системы» для нужного диска. Для этого щёлкаем по одному из них и нажимаем «Настроить…»:
На следующем этапе ставим метку там где необходимо. Обычно если диск системный, то перед «Восстановить параметры системы и предыдущие версии файлов». Если же нет, то перед следующей строчкой (показано стрелкой) и нажимаем «ОК»:
И в «Свойствах системы» тоже «OK». Теперь для того, чтобы посмотреть предыдущие версии файлов, достаточно нажать по нужной папке правой кнопкой мыши. Выбрать «Восстановить прежнюю версию»:
Выбрать «Восстановить прежнюю версию»:
и нам откроется диалоговое окно со списком всех доступных версий. Здесь Вы уже можете либо восстановить свои файлы, либо просто скопировать и перенести куда нужно ничего не меняя:
Но, конечно, если всерьёз думать о сохранении личных данных, лучше воспользоваться такой функцией как архивирование данных. Этому на моём блоге посвящена отдельная тема. Можете её почитать. Там тоже всё подробно описано.
Как воспользоваться точкой восстановления Windows 7, если компьютер не загружается
Для того чтобы произвести откат к последнему стабильному работоспособному состоянию, нужно попасть в безопасный режим. После запуска (включения) компьютера сразу же нужно нажать (и не отпускать) клавишу F8. Откроется окно «Дополнительные варианты загрузок». Нажимаем на клавишу со «стрелочкой вниз», так как мышка может и не работать, выбираем «Безопасный режим» и нажимаем клавишу Enter :
Начнут пробегать строки разных файлов, а потом откроется рабочий стол обычно в чёрном цвете и в растянутом виде. Не пугайтесь так должно быть. Теперь нажимаем Пуск и в следующем щёлкаем по «Восстановление»:
Не пугайтесь так должно быть. Теперь нажимаем Пуск и в следующем щёлкаем по «Восстановление»:
Конечно, я показал не то же самое окно. Настоящее порастянутей будет. Но вид такой. В следующем нажимаем «Запуск восстановления системы», потом отмечаем «Выбрать другую точку восстановления». Выбираем эту самую точку и так далее, как уже было описано выше. Я думаю, тут у Вас сложностей возникнуть не должно. Надеюсь, говорить о том, что в безопасном режиме создать точку восстановления Windows 7 невозможно, не надо.
Иногда бывает так, что невозможно выделить строчку «Безопасный режим». Не огорчайтесь, до наших точек можно добраться и так. Нажимаем «Enter» при выделенной строке «Устранение неполадок компьютера», а в следующем на «Восстановление системы»:
Ну а дальше снова всё по тому же сценарию.
Дисковое пространство и удаление точек восстановления Windows 7
Вы, наверное, прекрасно понимаете что все наши супер-точки, созданные на компьютере за всё время работы, не могут храниться вечно. Поэтому старые обычно автоматически стираются при превышении порога объёма хранилища. Объём можно установить самостоятельно при помощи ползунка в окне «Защита системы»:
Поэтому старые обычно автоматически стираются при превышении порога объёма хранилища. Объём можно установить самостоятельно при помощи ползунка в окне «Защита системы»:
Рекомендуется устанавливать его около 15%. Теперь об удалении точек восстановления Windows 7. Иногда и это приходиться делать. Итак, если Вам необходимо удалить их все. То в окошке, изображённом наверху, нужно нажать на кнопку с надписью «Удалить». Если же Вы решили оставить одну последнюю, тогда нажимаем «Пуск» в командной строке набираем «Очистка диска». Потом щёлкаем по найденной строчке:
Теперь выбираем диск и нажимаем «ОК»:
На следующем этапе происходит оценка объёма места, которое можно освободить:
И в появившемся окошке выбираем вкладку «Дополнительно», а в поле «Восстановление системы и теневое копирование» нажимаем «Очистить»:
Всё теперь на Вашем компьютере осталась только одна последняя точка.
Причины отсутствия точек восстановления windows 7
По большому счёту возможно они просто не создаются.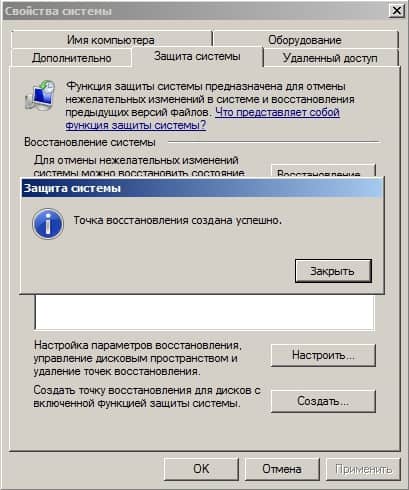 Либо создаются, а потом пропадают. В каких случаях может такое быть? Назову основные причины:
Либо создаются, а потом пропадают. В каких случаях может такое быть? Назову основные причины:
- Использование на компьютере двух (например, Windows XP и Windows 7) операционных систем. В этом случае при запуске Windows XP (как более старшей), все точки Windows 7 будут удалены.
- Использование некоторых программ для очистки дисков, а также реестра тоже может привести к их удалению. Поэтому обратите на это внимание и произведите настройку такой программы вручную, чтобы она не удаляла папку System Volume Information, где как раз и хранятся наши точки.
- Точки восстановления Windows 7 не создаются с файловыми системами такими как FAT и FAT 32, так как они не поддерживают теневые копии, а Windows 7 как раз их и использует.
- Ну и наконец, они не создаются на ноутбуках при отключенном внешнем питании. Таковы их настройки по умолчанию. При желании эти настройки ноутбука можно изменить, но почему-то мне кажется, вряд ли Вы этим захотите заниматься. На мой взгляд это уже лишнее.

Пожалуй закончу. А то Вам, наверное, надоело уже читать, что это за точка восстановления Windows 7 и «с чем её едят». Если, конечно, Вы ещё смогли дочитать до этого места.
До скорых встреч на страницах блога PenserMen.ru.
Не удается создать точку восстановления системы (0x80070005 отказано в доступе) Windows 7 x64 SP1
при создании точки восстановления системы вручную, Я получаю сообщение об ошибке:
The restore point could not be created for the following reason:
Access is denied. (0x80070005)
Я устранение неполадок в течение нескольких часов. У меня есть…
- удалил мой антивирусный сканер (Microsoft Security Essentials)
- отключено Восстановление системы и перезагрузки (чтобы очистить все файлы точек восстановления)
- Перезагрузка в безопасном режиме
- попытался найти файл / папку, к которой может быть отказано в доступе (нет ключи)
- Журналы Событий Поиска
- Запустить Sysinternals ProcMon
- попытался дать «полный доступ» разрешения рекурсивно «объем C:System информация» для системы, LOCAL_SERVICE, Сервис, плюс Моя учетная запись.

не повезло вообще.
Я в конце концов обнаружил Windows is возможность создавать точки восстановления автоматически:
- так как у меня больше не было точек восстановления (из-за устранения неполадок) я решил запустить Windows Backup (**)… Низкий и вот, точка восстановления системы был создан!
Так, кажется, у меня есть обходной путь. Тем не менее, было бы здорово добраться до сути.
это единственные системные изменения, о которых я могу думать за последние несколько месяцев. Они кажутся случайными, но могут ли они иметь отношение к делу?
- из Центра обновления Майкрософт я установил и запустил плагин «Очистка диска», который очищает старую службу Пакет обновления вещи
- я ранее предоставил» полный контроль » разрешений безопасности рекурсивно «C:System информация об объеме» для моей учетной записи пользователя, чтобы шпионить. Могу ли я переписать какое-то важное разрешение?
(**) когда я попросил Windows Backup удалить мою резервную копию, он сказал: «доступ запрещен.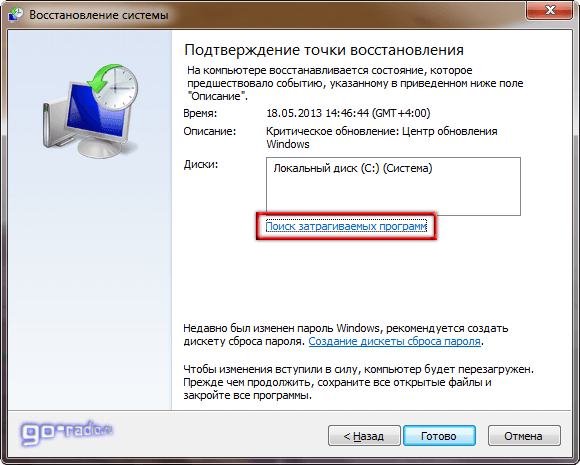 (0x80070005) » Arrrgh! 🙂 К счастью, я могу сделать это сам. Но может ли это быть еще одна подсказка?
(0x80070005) » Arrrgh! 🙂 К счастью, я могу сделать это сам. Но может ли это быть еще одна подсказка?
обновить: я также не могу вернуться для точки восстановления: та же ошибка.
решение: восстановление после загрузки в безопасном режиме (NB: не может быть отменено)
источникКак создать точку восстановления Windows 10? Подробная инструкция
Операционная система Windows 10, как и прошлые версии программного обеспечения компании Microsoft, имеет функцию восстановления системных файлов компьютера к ключевым значениям. При возникновении неполадок после установки нового программного обеспечения или драйверов, можно вернуть параметры компьютера, если заранее задать точку восстановления. В отличие от прошлых версий операционной системы, в Windows 10 точка восстановления создается неочевидно, из-за чего многие пользователи забывают о столь важной функции.
Как создать точку восстановления Windows 10?
Создание точки восстановления современной операционной системы Windows проводится в меню свойствах системы. Инструкция ниже актуальна для операционных систем Windows 10, Windows 8 и Windows 7, в которых принципы создания точки восстановления практически идентичны. Внимание: Создавайте точку восстановления операционной системы только в том случае, если уверены, что компьютер работает без нареканий.
Инструкция ниже актуальна для операционных систем Windows 10, Windows 8 и Windows 7, в которых принципы создания точки восстановления практически идентичны. Внимание: Создавайте точку восстановления операционной системы только в том случае, если уверены, что компьютер работает без нареканий.
- Точка восстановления создается в «Свойствах системы», в которые можно попасть несколькими способами.
- Через панель управления Windows 10 по следующему пути: «Панель управления» — «Система» — «Дополнительные параметры системы»;
- Через командную строчку: Нажмите комбинацию клавиш Windows+R и в появившемся окне пропишите команду «sysdm.cpl».
- После того, как вы оказались в пункте меню «Свойства системы», перейдите на вкладку «Защита системы».
- Здесь при первом заходе пункты меню «Восстановить» и «Создать» будут неактивны. Это связано с тем, что на компьютере не настроены параметры восстановления и не выбран системный диск.
 Чтобы это сделать, выберите один из дисков среди доступных вариантов (лучше отдать предпочтение диску, на котором установлена операционная система). Далее нажмите «Настроить».
Чтобы это сделать, выберите один из дисков среди доступных вариантов (лучше отдать предпочтение диску, на котором установлена операционная система). Далее нажмите «Настроить». - Откроется меню, в котором необходимо «Включить защиту системы». Внимание: Также здесь можно настроить максимальное количество места, которое будут занимать точки восстановления. По мере его заполнения, прошлые точки восстановления Windows 10 будут удаляться, освобождая место для новых. Не рекомендуем выделять под точки восстановления большое пространство на диске, вполне хватит 1-2% от полного объема хранилища. После завершения настроек защиты системы, нажимаем «ОК».
- Теперь возможность создания точки восстановления системы Windows 10 активна, и достаточно нажать в нижней части меню кнопку «Создать».
- Далее чтобы создать точку восстановления достаточно написать ее название и нажать «Создать».
- После этого запустится процесс, который займет не более 1-2 минут, по ходу его завершения будет создана точка для резервного восстановления системы.

Теперь в случае, если при работе операционной системы возникнут проблемы, у вас будет возможность восстановить ее до того состояния, в котором она находилась в момент создания точки восстановления. Рекомендуем создавать точки восстановления Windows 10 только тогда, когда вы полностью уверены в грамотной работе системы.
Как восстановить Windows 10?
Для восстановления параметров и системных настроек Windows 10 из точки доступа необходимо выполнить следующую последовательность действий:
- Заходим в пункт меню «Свойства системы» через «Панель управления» или посредства нажатия на клавиатуре комбинации клавиш Windows+R и прописываем в открывшемся окне команду «sysdm.cpl».
- Далее переходим во вкладку «Защита системы» и нажимаем кнопку «Восстановить». Внимание: Кнопка восстановить будет неактивна в том случае, если ранее не было создано на компьютере ни одной точки доступа.
- По нажатию на кнопку «Восстановление», откроется новое меню, в котором необходимо нажать «Далее».

- После этого вы сможете выбрать точку восстановления, при этом у каждой из них можно посмотреть программы, изменения в которые были внесены со времен создания ключевого значения.
- Выбрав необходимую точку восстановления Windows 10, нажимаем «Далее».
- В очередной раз операционная система попросит вас убедиться в том, что параметры восстановления заданы верно, и останется нажать на кнопку «Готово». После этого начнется процесс восстановления системы Windows 10 до выбранных параметров, который продлится на протяжении некоторого времени (от пары минут до часу, в зависимости от количества параметров, которые требуется восстановить). По окончанию восстановления компьютер будет перезагружен.
Как можно видеть, восстановить компьютер на операционной системе Windows 10 весьма просто, главное держать в памяти системы несколько актуальных точек для восстановления. Советуем создавать точки восстановления еженедельно или после всех значимых изменений, внесенных в работу компьютера.
Как создать точку восстановления системы в Windows 7/8 и 10
Доступное во всех версиях операционной системы Windows, в настоящее время поддерживаемых Microsoft, восстановление системы — невероятно мощная и удобная функция. Большинство пользователей считают восстановление системы не чем иным, как находкой — эта функция в основном работает как по волшебству, поскольку она способна восстановить компьютер с Windows в точном виде (включая его настройки и предпочтения, а также обновления и программы, установленные на нем) в предыдущий момент времени.Чтобы функция восстановления системы работала, должны быть точки восстановления системы — точка восстановления системы — это запись о том, каким был компьютер Windows, его настройки, его программы и приложения, а также его обновления в определенный момент времени.
Если что-то пойдет не так с вашим компьютером или вы начнете испытывать какую-то проблему, которую вы не можете решить, здесь вам пригодится Восстановление системы — вы можете просто использовать эту функцию, чтобы вернуть ваш компьютер к точному состоянию.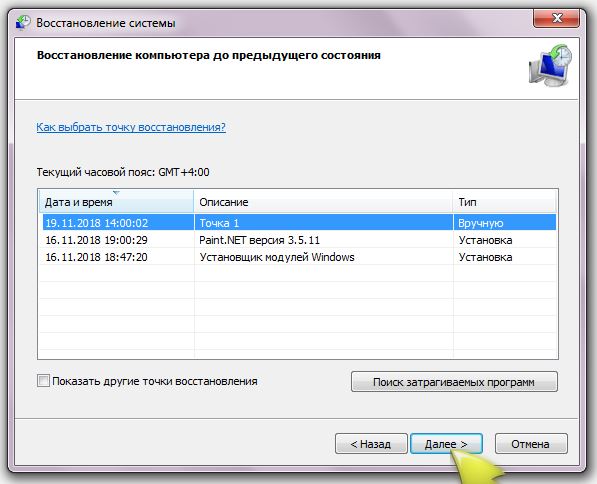 был в более ранний момент времени.Windows сама создает точки восстановления системы через регулярные промежутки времени (при условии, что вы не вмешивались в эту функцию операционной системы). Однако вы также можете создать точку восстановления системы вручную, по собственному желанию, когда захотите. Это не только возможно, но и довольно просто и понятно для всех версий операционной системы Windows. Если вы хотите вручную создать точку восстановления системы на компьютере с Windows, вам необходимо войти в окно Свойства системы .Шаги, которые необходимо выполнить, чтобы перейти к окну System Properties , зависят от того, какую версию операционной системы Windows вы используете:
был в более ранний момент времени.Windows сама создает точки восстановления системы через регулярные промежутки времени (при условии, что вы не вмешивались в эту функцию операционной системы). Однако вы также можете создать точку восстановления системы вручную, по собственному желанию, когда захотите. Это не только возможно, но и довольно просто и понятно для всех версий операционной системы Windows. Если вы хотите вручную создать точку восстановления системы на компьютере с Windows, вам необходимо войти в окно Свойства системы .Шаги, которые необходимо выполнить, чтобы перейти к окну System Properties , зависят от того, какую версию операционной системы Windows вы используете:
- Откройте меню «Пуск» .
- Щелкните Control Panel , чтобы запустить его.
- На панели управления в представлении Категория щелкните Система и безопасность .

- Щелкните System .
- Щелкните Защита системы на левой панели окна, после чего откроется окно Свойства системы .
- Щелкните правой кнопкой мыши кнопку Start Menu или нажмите клавишу Windows Logo + X , чтобы открыть меню WinX .
- Щелкните Control Panel в меню WinX , чтобы запустить его.
- На панели управления в представлении Категория щелкните Система и обслуживание .
- Щелкните System .
- Щелкните Защита системы на левой панели окна, после чего откроется окно Свойства системы .
- Введите « создать точку восстановления » в поле Search на панели задач вашего компьютера.

- Щелкните результат поиска под названием Создайте точку восстановления . Как только вы нажмете Создать точку восстановления , перед вашими глазами появится окно Свойства системы , и вы сможете перейти к фактическому созданию точки восстановления системы.
Как только вы окажетесь в окне System Properties , вы можете продолжить и фактически создать точку восстановления системы. Чтобы создать точку восстановления системы, когда вы находитесь в окне System Properties , вам необходимо:
- В открывшемся окне System Properties перейти на вкладку System Protection .
- В разделе Protection Settings убедитесь, что Protection для раздела жесткого диска вашего компьютера, на котором установлена Windows, включен On .Если защита раздела вашего жесткого диска, на котором находится Windows, еще не включена.
 На щелкните раздел, чтобы выбрать его, щелкните Настроить … , включить , Восстановить системные настройки и предыдущие версии файлов. в разделе Восстановить настройки , нажмите Применить , а затем ОК .
На щелкните раздел, чтобы выбрать его, щелкните Настроить … , включить , Восстановить системные настройки и предыдущие версии файлов. в разделе Восстановить настройки , нажмите Применить , а затем ОК . - Затем нажмите Create… .
- Введите подходящее имя (и, если хотите, описание) для создаваемой точки восстановления системы, и щелкните Create .
- Подождите, пока Windows создаст точку восстановления системы. Когда точка восстановления системы будет создана, Windows отобразит сообщение об этом, которое вы можете закрыть, нажав Закрыть .
После успешного создания точки восстановления системы вы можете закрыть все диалоговые окна и окна, которые открыты.
Как создать точку восстановления в Windows
Я сталкивался с ней больше раз, чем мне хотелось бы вспомнить: друг взывает ко мне на помощь, потому что он заблокировал свой компьютер, неосознанно установив программы, которые, хотя технически их нельзя назвать «вредоносное ПО», тем не менее, замедляет работу машины или заставляет ее работать нежелательным образом.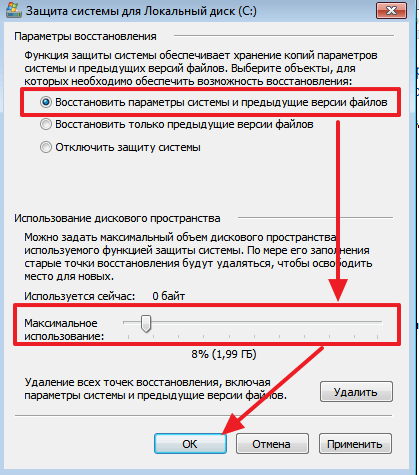 Конечно, хороший вариант — загрузиться с помощью программы безопасности, подобной той, которая включена в большинство антивирусных пакетов. Отличный способ решить проблему — просто восстановить компьютер друга до более раннего рабочего состояния.
Конечно, хороший вариант — загрузиться с помощью программы безопасности, подобной той, которая включена в большинство антивирусных пакетов. Отличный способ решить проблему — просто восстановить компьютер друга до более раннего рабочего состояния.
Это именно то, что позволяют вам очки восстановления.
И они не влияют ни на какие документы, фотографии, электронную почту или другие файлы данных, которые вы приобрели позже точки восстановления, — только на систему и программы. Это ключевое различие между созданием полной резервной копии образа диска, которая также возвращает файлы личных данных в более раннее состояние.
Если пользователь ПК создал точку восстановления в разумные сроки — скажем, за последние пару месяцев — вы обычно можете вернуть больную машину в идеальное состояние, запустив Восстановление системы. Windows автоматически создает точки восстановления при установке новой программы или обновления системы, поэтому есть большая вероятность, что вы сможете вернуться в хорошее состояние даже без каких-либо предварительных действий.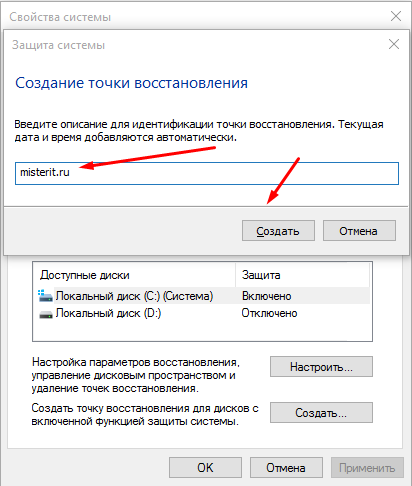
Но на всякий случай давайте все сегодня создадим точку восстановления. И сделайте это в следующий раз, когда вы посетите своих друзей-новичков.Небольшие усилия, которые потребуются, позже окупятся за гораздо более простые сеансы устранения неполадок.
Как создать точку восстановления
Сначала я пройдусь по процедуре Windows 7, а затем в Windows 8, но процесс почти идентичен в обоих.
Windows 7:
1. Нажмите кнопку «Пуск», щелкните правой кнопкой мыши «Компьютер» и выберите «Свойства».
2. Щелкните Защита системы на левой боковой панели открывшегося окна.
3. Нажмите «Создать…» — последнюю кнопку в появившемся диалоговом окне «Свойства», которому предшествует текст «Создать точку восстановления прямо сейчас…»
4. Введите описание точки восстановления.
5. Нажмите кнопку Создать. Затем вы увидите небольшое информационное окно с названием «Защита системы» с индикатором выполнения и текстом «Создание точки восстановления…»
6. Инструмент создания менее чем за минуту на моем тестовом ноутбуке Lenovo T430. Когда это было сделано, появилось следующее удовлетворительное сообщение:
Windows 8:
1.Введите «защита системы» на начальном экране и выберите «Настройки» на панели поиска. Вы увидите только один результат «Создать точку восстановления».
2. Щелкните или коснитесь этого результата.
3. Введите описание точки восстановления.
4. Нажмите кнопку Создать. Затем вы увидите небольшое информационное окно с названием «Защита системы» с индикатором выполнения и текстом «Создание точки восстановления…»
5. Инструмент процесса создания занимает меньше минуты на моем тестовом ноутбуке Lenovo T430.Когда это было сделано, появилось следующее удовлетворительное сообщение:
И готово. В следующий раз, когда ваш приятель вызовет вас, чтобы исправить его неисправный компьютер с Windows, все, что вам нужно сделать, это ввести Восстановление системы в меню Пуск (Windows 7) или на начальном экране (Windows 8), выбрать созданную точку восстановления и запустить через мастера.
Дополнительная литература
Обзоры операционной системы
Операционная система Лучший выбор
Как создать точки восстановления системы с помощью командной строки или PowerShell
6 января, 2020 по Admin Оставьте ответ »По умолчанию Windows автоматически создает точку восстановления перед тем, как вы внесете в ОС серьезные изменения, например, установите новый драйвер или приложение.Чтобы выполнять резервное копирование чаще, вам необходимо создать точки восстановления вручную или запланировать ежедневное или еженедельное выполнение задачи. В этом руководстве мы покажем вам, как создавать точки восстановления системы в Windows 10 с помощью командной строки или PowerShell.
Часть 1. Включение защиты системы
Перед началом работы необходимо проверить, включена ли защита системы. Нажмите клавишу Windows + R , чтобы открыть окно «Выполнить», и введите « sysdm.cpl », чтобы открыть окно «Свойства системы».
Перейдите на вкладку System Protection и нажмите кнопку Configure .
Выберите « Включить защиту системы » и нажмите OK .
Часть 2: Отключить частоту точки восстановления системы
По умолчанию Windows позволяет создавать только одну точку восстановления каждые 24 часа. Чтобы снять это ограничение, откройте редактор реестра и перейдите по адресу: HKEY_LOCAL_MACHINE \ SOFTWARE \ Microsoft \ Windows NT \ CurrentVersion \ SystemRestore .Щелкните правой кнопкой мыши раздел SystemRestore на левой панели и выберите New -> DWORD (32-bit) Value .
Дайте новому DWORD имя SystemRestorePointCreationFrequency и оставьте его значение data равным 0.
Часть 3: Создание точки восстановления системы с помощью CMD или PowerShell
Откройте командную строку с повышенными привилегиями и введите следующую команду:
wmic.exe / Пространство имен: \\ root \ default Путь SystemRestore Вызов CreateRestorePoint «MyRestorePoint», 100, 7
или запустите Windows PowerShell от имени администратора и введите:
powershell.exe -ExecutionPolicy Bypass -NoExit -Command "Checkpoint-Computer -Description" MyRestorePoint "-RestorePointType" MODIFY_SETTINGS ""
После нажатия Enter сразу же будет создана новая точка восстановления системы. Вы можете использовать планировщик задач, чтобы ваша система запускала указанную выше команду для автоматического создания точек восстановления во время запуска.
Восстановление системы в windows 7
Добро пожаловать в наши пошаговые инструкции по восстановлению системы в Windows 7.
Пошаговые инструкции для других ОС см. По адресу:
ОКНА 8 / 8.1
ОКНА 10
Для общего обзора функции восстановления системы Windows:
Как использовать восстановление системы в Windows
Windows 7
После выпуска Windows 10 Windows 7 может считаться «устаревшей». Ваш компьютер может начать замедляться или вызвать другие системные проблемы, но не нужно беспокоиться об обновлении. Если у вас возникли проблемы с вашим компьютером, который работает под управлением Windows 7, не нужно паниковать.Не смотрите дальше, потому что решение находится прямо на вашем компьютере в виде System Restore .
Краткое введение в восстановление системы
Через восстановление системы вы можете избавиться от медленно работающего ПК и / или любых ошибок. Восстановление системы восстанавливает ваш компьютер с помощью точек восстановления , которые представляют собой набор определенных системных файлов на вашем компьютере. Обратите внимание, что ваши личные файлы, такие как изображения, видео, заметки и т. Д., Не будут восстановлены.
Вы можете создать точки восстановления самостоятельно, или ваш компьютер будет создавать их по умолчанию каждую неделю.В случае любых обновлений Windows, нового драйвера устройства или установки любого приложения ваше устройство автоматически создаст точки восстановления в качестве меры предосторожности.
Как включить восстановление системы в Windows 7
- Шаг 1 : Загрузите Windows 7. Для этого перезагрузите компьютер и нажмите F8. Выберите «Восстановить компьютер» из списка, а затем просмотрите варианты.
- Шаг 2 : После перезагрузки проверьте, включено ли восстановление системы или отключено .Для многих пользователей защита восстановления системы включена по умолчанию для вашего основного системного диска (C :), а не для других дисков вашего компьютера. Для других пользователей восстановление системы не включено по умолчанию ни для одного из дисков.
Если вам нужна защита, которую обеспечивает восстановление системы, вы должны включить ее по крайней мере для вашего системного диска. Большинство вещей, которые защищает System Restore, находится на системном диске. Однако, если у вас установлены программы на другом диске, вы можете включить защиту системы и для этих дисков.
- Шаг 3 : Нажмите кнопку «Пуск». В строке поиска введите восстановление
- Шаг 4 : Выберите первую опцию «Восстановление системы» из списка доступных опций.
- Шаг 5 : В Windows 7 система может запросить пароль администратора. Введите пароль, чтобы продолжить.
- Шаг 6 : Щелкните вкладку «Защита системы»
Откроется окно «Свойства системы».
- Шаг 7 : На различных доступных вкладках выберите вкладку «Защита системы».
- Шаг 8 : Под заголовком «Настройки защиты» вы увидите доступные устройства и их статус защиты, включенные или выключенные.Чтобы включить защиту для доступных устройств, нажмите «Настроить».
- Шаг 9 : Откроется окно «Свойства системы». Из различных доступных опций вкладки выберите «Вкладка защиты системы»
- Шаг 10 : Под заголовком «Настройки защиты» вы увидите доступные устройства и их статус защиты, включенные или выключенные.
- Шаг 11 : Чтобы включить защиту для доступных устройств, нажмите «Настроить».
- Шаг 12 : Установите Max Usage в соответствии с вашими потребностями — , это определяет процент пространства на жестком диске, который будет использоваться для точки восстановления — 3% для диска 64 ГБ и может варьироваться от 5% до 10 % для диска более 64 ГБ
- Нажмите ОК
- Нажмите OK еще раз, чтобы выйти из диалогового окна «Свойства системы».
Как восстановить точку восстановления системы в Windows 7
СОЗДАНИЕ ТОЧКИ ВОССТАНОВЛЕНИЯ СИСТЕМЫКогда ваша система повреждена или что-то еще пойдет не так, вы можете использовать точку восстановления системы, чтобы восстановить систему до предыдущего состояния.Доступны два способа. Вы можете просто зайти в утилиту восстановления системы, чтобы сделать это. Или, если вы не можете загрузиться в Windows 7, вы можете перейти в безопасный режим, чтобы использовать систему восстановления.
Если пользователь хочет создать точки восстановления вручную, перед внесением каких-либо серьезных изменений в систему, он может это сделать, выполнив описанную ниже процедуру.
- Шаг 1 : Нажмите кнопку Пуск
- Шаг 2 : Запись восстановления в строке поиска
- Шаг 3 : Выберите первую опцию «Восстановление системы» из списка доступных опций.
- Шаг 4 : В Windows 7 система может запросить пароль администратора. Введите пароль, чтобы продолжить.
- Шаг 5 : Щелкните вкладку «Защита системы»
- Шаг 6 : Нажмите «Создать» под кнопкой настройки
- Шаг 7 : Появится поле для ввода сведений о точке восстановления. Введите необходимые данные.
- Шаг 8 : После того, как вы ввели детали, нажмите Create.Создание точки восстановления займет 30 секунд.
- Шаг 1 : Чтобы выполнить восстановление системы, нажмите кнопку Пуск
- Шаг 2 : В строке поиска напишите восстановить
- Шаг 3 : Выберите первую опцию «Восстановление системы» из списка доступных опций.
- Шаг 4 : В Windows 7 система может запросить пароль администратора. Введите пароль, чтобы продолжить.Щелкните вкладку «Защита системы»
- Шаг 5 : На вкладке «Защита системы» нажмите «Восстановление системы» под заголовком «Восстановление системы».
- Шаг 6 : Откроется окно «Восстановить системные файлы и настройки». Нажмите «Далее», если хотите продолжить рекомендованное восстановление.
- Шаг 7 : Нажмите «выбрать другую точку восстановления» — если вы хотите выбрать точку восстановления по вашему выбору.
- Шаг 8 : Нажмите далее
Будет представлен список точек восстановления
- Шаг 9 : Сканировать на наличие уязвимых программ — в этом нет необходимости, но всегда рекомендуется проверять, какие программы влияют на ваш компьютер.
- Шаг 10 : Выберите точку восстановления. Нажмите кнопку «Далее.
- Шаг 11 : В диалоговом окне «Подтвердите точку восстановления» нажмите Готово.
- Шаг 12 : Нажмите «Да» для подтверждения. Windows перезагрузит ваш компьютер, чтобы начать процесс. Восстановление системы в Windows 7 может занять около 15 минут или даже часов, но после этого процесс начнется из последнего рабочего состояния.
- Windows 7 перезагрузится
- Откроется окно «подтверждающее сообщение».
- Шаг 13 : Щелкните рядом с «Подтверждающим сообщением» — Восстановление системы успешно завершено.
ПРИМЕЧАНИЕ : Не прикасайтесь и не используйте клавиатуру, мышь или любое подключенное оборудование во время этого процесса.
Как упоминалось выше, при восстановлении системы будут восстановлены системные файлы, драйверы, параметры реестра и установленное программное обеспечение. Некоторые программы, такие как антивирус, могут работать не так хорошо, как должны, или вообще не работать после восстановления. Как видите, Windows перечислит все затронутые программы.Взгляните на список, чтобы знать, какие программы будут затронуты в процессе.
Кроме того, все обновления Windows, установленные после создания точки восстановления, будут удалены. Ваши личные файлы и другие данные не будут затронуты, поэтому точки восстановления системы не могут рассматриваться как резервная копия данных.
Восстановление системы не удаляет и не очищает вирусы или вредоносные программы, потому что, в отличие от обычного программного обеспечения, они глубоко укоренились в вашей операционной системе и влияют на нее. Поскольку точки восстановления сохраняются на каждом томе, восстановление системы не будет работать, если том был поврежден.Следовательно, у вас должны быть другие способы защиты программного обеспечения Windows, помимо создания точек восстановления в Windows.
Быстрое создание точки восстановления в Windows 7 с помощью Quick Restore Maker
Один из лучших способов избежать проблем с Windows — создать точки восстановления системы. Я видел, как пользователи отключали функцию восстановления системы, чтобы сэкономить место на диске. Давние пользователи Windows, вероятно, знают, насколько полезна и экономит время эта функция. Для тех, кто не знает о точке восстановления системы, точка восстановления системы помогает восстановить предыдущее состояние Windows за несколько минут.
Точку восстановления системы можно использовать, когда Windows работает не так, как ожидалось, или когда недавно установленная программа повредила системные файлы. Лучшее в этой функции заключается в том, что при восстановлении окон до предыдущей даты функция восстановления системы не удаляет файлы и документы, которые вы сохранили после создания последней точки восстановления. Например, если вы создали новый текстовый файл на рабочем столе после создания точки восстановления системы, Windows не удалит текстовый файл при восстановлении компьютера с помощью этой точки восстановления системы.
Еще одна особенность, о которой стоит упомянуть, заключается в том, что вы можете использовать точки восстановления системы без загрузки Windows 7. То есть вы можете восстановить установку Windows 7, вернув ее в предыдущее состояние, без загрузки Windows. Для выполнения этой операции вам просто потребуется DVD / USB с Windows 7 или DVD-диск восстановления Windows 7.
Мы уже рассмотрели несколько бесплатных инструментов для быстрого создания точки восстановления в Windows 7 и Vista. Хотя вы можете вручную создать точку восстановления перед установкой программного обеспечения или воспроизведением системных файлов, вот простой инструмент, который поможет вам создать точку восстановления одним щелчком мыши.
Quick Restore Maker — это удобная утилита, разработанная и выпущенная нашими друзьями из TWCF, для быстрого и простого успешного создания точки восстановления. Загрузите, извлеките и запустите файл QuickRestoreMaker (.exe), чтобы создать точку восстановления в Vista и Windows 7.
Перед запуском этого инструмента убедитесь, что вы не отключили функцию восстановления системы. Если функция восстановления системы отключена в вашей системе, ознакомьтесь с инструкциями по включению функции восстановления системы в руководстве по Windows 7.
Если вы используете Windows 7, мы рекомендуем вам ознакомиться с нашими инструкциями по восстановлению Windows 7 с USB-накопителя без использования DVD, создать диск восстановления системы в Windows 7, создать компакт-диск восстановления Windows 8, а также как восстановить ключ продукта Windows. без загрузки в Windows вас также могут заинтересовать руководства.
Загрузить Quick Restore Maker
Создать точку восстановления системы, восстановить компьютер Windows 10
В этом посте мы увидим, как использовать & для создания точки восстановления системы , Восстановить компьютер до хорошей точки восстановления и Отменить изменения, которые Восстановление системы делает в Windows 10, Windows 8.1 и Windows 7. По умолчанию операционная система Windows периодически автоматически создает точку восстановления системы. Windows также создает точку восстановления системы, когда обнаруживает серьезные изменения, происходящие в вашей системе — например, при установке обновлений Windows, драйверов или, иногда, программного обеспечения.
Эти точки восстановления представляют сохраненное состояние системных файлов и параметров реестра вашего компьютера. Если в какой-то момент вы почувствуете необходимость отменить некоторые изменения или ваша Windows не работает должным образом, вы можете восстановить свою систему до предыдущей «хорошей» точки восстановления.
System Restore использует функцию под названием System Protection . Это функция Windows, которая регулярно создает и сохраняет информацию о системных файлах вашего компьютера, настройках реестра и предыдущих версиях файлов. Восстановление системы влияет на системные файлы Windows, установленные программы, параметры реестра, изменения сценариев, командные файлы и другие типы исполняемых файлов, но не влияет на личные файлы.
Создать точку восстановления системы
Как уже упоминалось, Windows автоматически создает точки восстановления.Чтобы создать точку восстановления системы вручную, откройте Панель управления и введите Восстановление системы в поле поиска.
Щелкните Создайте точку восстановления . Откроется окно Свойства системы .
Щелкните Create . Окно System Protection откроется, и вам будет предложено дать ему имя.
Я выбрал название — здесь TWC. Щелкните Create . Процесс начнется и займет меньше минуты.Тем временем вы увидите сообщение Создание точки восстановления .
После завершения процесса вы увидите сообщение Точка восстановления успешно создана .
Щелкните Закройте . Ваша точка восстановления системы с именем TWC будет создана, и если вы захотите, в любое время в будущем вы сможете восстановить свой компьютер до этой или любой другой точки восстановления системы.
Я знаю, что это довольно длительный процесс, но при желании вы можете быстро создать точку восстановления системы! Просто используйте нашу бесплатную программу Quick Restore Maker, чтобы создать ее одним щелчком мыши!
Этот пост покажет вам, как автоматически создавать точку восстановления системы при запуске.
Восстановление компьютера Windows с помощью функции восстановления системы
Если в какой-то момент что-то пойдет не так, и вы захотите восстановить свой компьютер с Windows до «хорошего» состояния, вы можете сделать это следующим образом. В поле «Свойства системы» нажмите «Восстановление системы».
Также вы можете открыть окно «Выполнить», ввести rstrui.exe и нажать Enter, чтобы открыть Восстановление системы.
Откроется Восстановление системы.
Щелкните Далее.
Выберите точку восстановления, до которой вы хотите восстановить компьютер, и нажмите «Далее».
Просмотрите детали и подтвердите их. Щелкните Готово.
Вам будет предложено подтвердить. Щелкните Да. Это запустит процесс.
Windows получит доступ к соответствующим файлам и подготовит ваш компьютер к восстановлению. Затем он перезапустится. При перезагрузке вы увидите следующее сообщение, подтверждающее, что ваш компьютер был успешно восстановлен.
Если по какой-либо причине компьютер не восстанавливается успешно, возможно, вы захотите увидеть этот пост о том, что Восстановление системы не работает. Посмотрите на это, если вы обнаружите, что ваши точки восстановления системы удалены или пропали без вести.
Отменить восстановление системы
Если вам не нравятся изменения, внесенные после восстановления компьютера, вы можете отменить их. Для этого откройте Восстановление системы> Нажмите Отменить восстановление системы > Далее> Сделайте свой выбор и нажмите Готово.
Сканировать на наличие уязвимых программ
При нажатии на ссылку Сканировать на наличие уязвимых программ отобразится список программ и файлов, которые могут быть затронуты при восстановлении компьютера с помощью восстановления системы или при отмене восстановления системы.
Если вы хотите управлять точками восстановления системы Windows и настраивать их параметры, вы можете воспользоваться нашим бесплатным программным обеспечением System Restore Manager. Используя эту утилиту, вы даже можете выбрать диск и изменить максимальный объем дискового пространства для использования, восстановление системы, изменить интервал создания точки восстановления системы, изменить время восстановления точки на действующее и многое другое!
Эти сообщения могут вас заинтересовать:
- Как создать образ системы в Windows
- Как создать диск восстановления системы в Windows
- Как создать диск восстановления системы в Windows.
- Теги: Восстановление системы, Учебники
Как включить или отключить восстановление системы в Windows
Восстановление системы — это функция, встроенная в Windows, которая периодически создает «точки восстановления» или резервные копии системных файлов и / или пользовательских файлов, чтобы систему можно вернуть в предыдущее состояние, если что-то пойдет не так.
Обычно Windows создает эти точки восстановления системы автоматически перед определенными событиями, т.е.д., установка нового программного обеспечения, обновление драйвера, установка обновлений Windows и т. д. Если ни одно из этих событий не произойдет, Windows будет создавать точку восстановления каждые семь дней.
Что касается файлов, восстановление системы сохранит копию файла или папки при их изменении, но только при создании точки восстановления. Затем вы можете восстановить предыдущую версию файла или папки, просто щелкнув файл или папку правой кнопкой мыши.
Не думайте о восстановлении системы как о решении для резервного копирования файлов и папок, потому что оно не так надежно, как использование резервного копирования Windows или сторонней программы резервного копирования.
Включить восстановление системы
По умолчанию восстановление системы уже должно быть включено в Windows, если оно не было отключено вручную. Чтобы включить восстановление системы, нам нужно открыть вкладку Защита системы . Вы можете сделать это одним из двух способов. Обратите внимание, что приведенные ниже инструкции будут работать в Windows Vista, 7, 8 и 10.
Нажмите кнопку Start и введите system restore . Вероятно, у вас будет несколько разных вариантов, и вы захотите выбрать . Создать точку восстановления .
Если восстановление системы отключено, вы увидите Выкл. в столбце Защита для каждого раздела на жестком диске.
Обратите внимание, что если на вашем компьютере несколько жестких дисков, вы можете увидеть их все в списке Параметры защиты . Windows обычно устанавливается под C: (Система) , поэтому щелкните по нему, чтобы выбрать его. Затем нажмите кнопку Настроить .
Щелкните переключатель Включить защиту системы и затем установите ползунок Использование дискового пространства на значение от 3 до 5 процентов.Обратите внимание, что это значение будет основываться на размере раздела, а не на размере жесткого диска.
Рекомендуемое использование дискового пространства для восстановления системы
Это означает, что у вас может быть жесткий диск емкостью 1 ТБ, но разделенный на разделы C и D. C — это системный раздел, в котором установлена Windows, его размер может составлять всего 100 ГБ, а остальная часть находится в разделе D. Если вы включите восстановление системы на диске C, то 3% будет 3 ГБ, а 5% — 5 ГБ.
Если у вас есть только один огромный раздел C, размер которого равен размеру всего диска, тогда 3% от 1 ТБ будут колоссальными 30 ГБ, что очень много.В таких случаях просто установите значение 1% или 2%.
Какой бы процент вы ни использовали, просто убедитесь, что значение больше 1000 МБ или как минимум 1 ГБ. Обратите внимание, что каждый ГБ может содержать от 1 до 3 точек восстановления, в зависимости от того, что у вас есть на этом разделе.
Я рекомендую значение от 3 до 10 ГБ для восстановления системы, так как это может оказаться очень полезным в определенных ситуациях. Чем больше у вас есть, тем больше вероятность, что вы сможете восстановить свой компьютер после сбоя.
Если вы хотите уменьшить объем пространства, занимаемого системой восстановления в вашей системе, просто установите ползунок на меньший процент. Кроме того, вы можете нажать кнопку Удалить , чтобы удалить все текущие точки восстановления для диска. Таким образом, вы можете оставить защиту системы включенной, но освободите место, если у вас не хватает места на жестком диске.
Отключить восстановление системы
Отключить восстановление системы так же просто, как и включить его. Нажмите Пуск, введите , восстановление системы , а затем нажмите Создать точку восстановления .
Выберите жесткий диск, для которого нужно отключить защиту, в списке и нажмите Настроить . На следующем экране выберите Отключить защиту системы или Отключить защиту системы .
Нажмите ОК, и восстановление системы будет отключено. Вы также получите сообщение о том, что все точки восстановления будут удалены с диска, а новые не будут созданы.
Как упоминалось ранее, я не рекомендую отключать защиту системы, если вы не знаете, что делаете и у вас уже есть другое решение для резервного копирования.Если у вас есть какие-либо вопросы, не стесняйтесь оставлять комментарии. Наслаждаться!
.

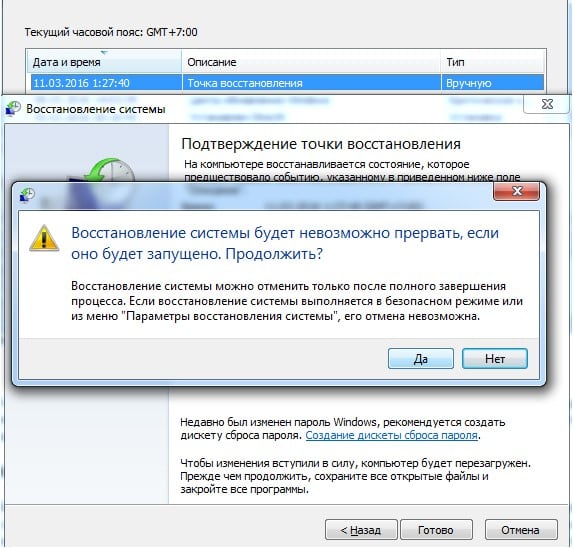
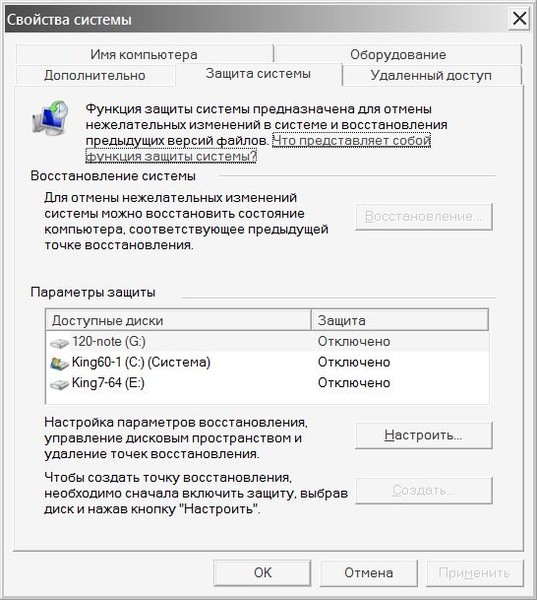





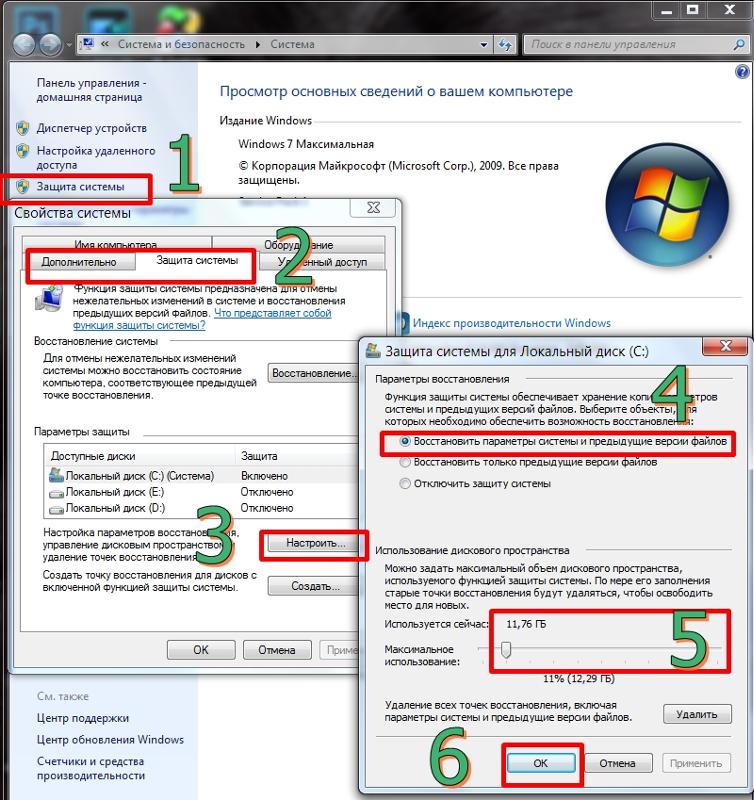 Чтобы это сделать, выберите один из дисков среди доступных вариантов (лучше отдать предпочтение диску, на котором установлена операционная система). Далее нажмите «Настроить».
Чтобы это сделать, выберите один из дисков среди доступных вариантов (лучше отдать предпочтение диску, на котором установлена операционная система). Далее нажмите «Настроить».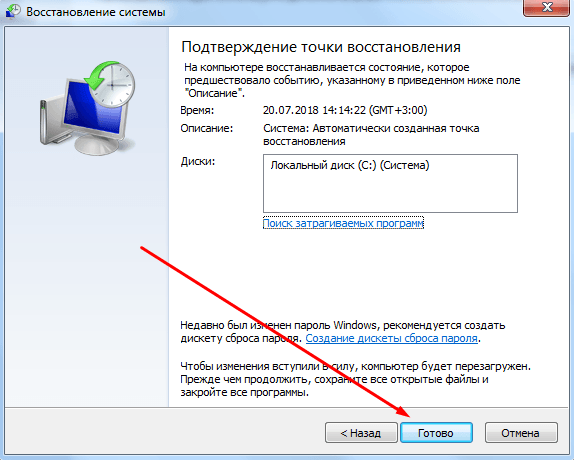
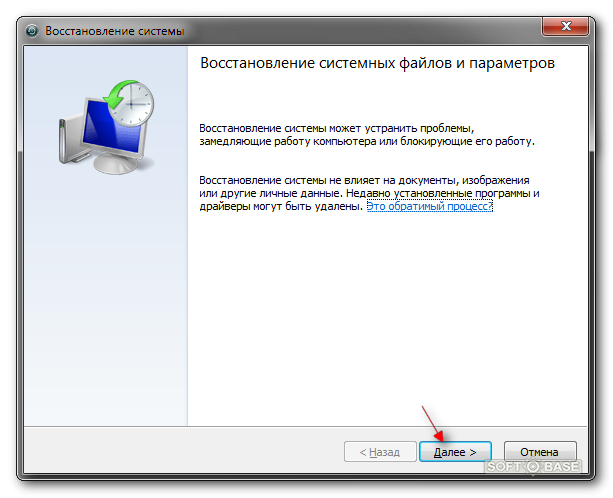


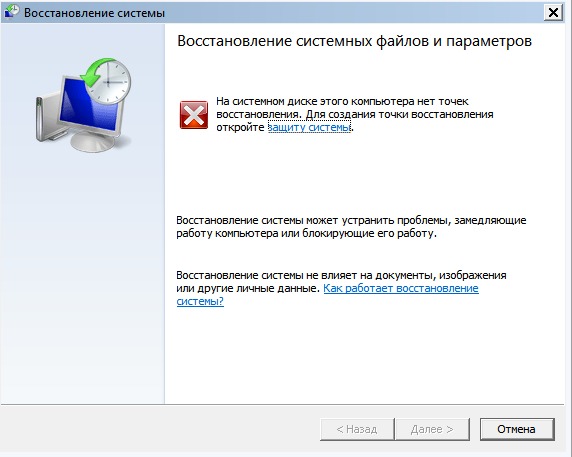 На щелкните раздел, чтобы выбрать его, щелкните Настроить … , включить , Восстановить системные настройки и предыдущие версии файлов. в разделе Восстановить настройки , нажмите Применить , а затем ОК .
На щелкните раздел, чтобы выбрать его, щелкните Настроить … , включить , Восстановить системные настройки и предыдущие версии файлов. в разделе Восстановить настройки , нажмите Применить , а затем ОК .