Исправляем то, что не работает на Windows: звук, микрофон, наушники
Вы хотите послушать музыку, а звука нет. Вам надо наговорить текст, но микрофон не работает. Могут не включаться и наушники. Все это, конечно, весьма досадно. Однако бывают простейшие неполадки, которые можно исправить, не обладая специальными знаниями.
Не работает звук
Звук иногда может отключиться без видимых причин. Этого давно не происходит на Windows 7, однако 8 и 10 версии системы грешат этим после обновлений. Кроме того, может нарушиться работа драйвера. Именно эту версию мы и будем рассматривать как наиболее частую.
Итак, звук не работает. Вы уже обратили внимание на значок «Громкоговорители и головные телефоны», он не перечеркнут, то есть, звук должен быть. Следующий вариант, который вы должны попробовать, если пользуетесь Windows 8 или 10, это диагностика звуковых устройств. Это очень просто: надо лишь кликнуть правой кнопкой на этот самый значок и в контекстном меню выбрать пункт «Обнаружить неполадки со звуком».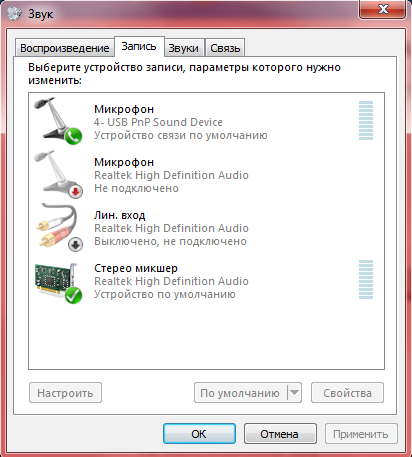 Скорей всего, результата не будет, но мало ли.
Скорей всего, результата не будет, но мало ли.
Проверяем и обновляем драйвера
Если неполадки со звуком не обнаружены, а система по-прежнему молчит, надо проверять драйвера. Скорее всего, если у вас Windows 8 или 10, система самостоятельно накатила обновленную версию ПО, а она не подошла. Если вы работаете с ОС Win 7, вероятнее всего, имела место критическая ошибка системы, коснувшаяся аудиодрайвера.
В любом случае, нам надо войти в «Диспетчер устройств». В Windows 7 для этого следует нажать на кнопку «Пуск», а затем «Панель управления > Звуковые, видео и игровые устройства». В Windows 8 и 10 «Диспетчер устройств» проще всего найти поиском, а выбор раздела осуществляется так же. В нем надо обратить внимание на то, установлен ли драйвер. Тут все просто: если название устройства выделено желтым восклицательным знаком или имеет подпись «Устройство с поддержкой High Definition Audio», значит, драйвера не найдены вовсе или же система не распознала аудиокарту и установила на нее то, что было.
Чтобы найти подходящий драйвер, надо зайти в любой интернет-поисковик и написать название модели вашего ноутбука или материнской карты и после этого написать Support или Driver. Скорее всего, этого будет довольно, но если искомое не нашлось сразу, можно сходить на сайт производителя ноутбука или материнской карты.
Драйвера обычно имеют расширение .exe, поэтому устанавливаются как обычная программа, после чего систему следует перегрузить.
Важно. Если вы не смогли найти драйвера под 8 или 10 версии операционной системы, это не страшно. Загружайте программное обеспечение под Windows 7, устанавливайте в режиме совместимости и пользуйтесь на здоровье. Главное, чтобы совпадала разрядность (x64 или x86).
Кроме нарушения работы драйверов, звук может отсутствовать также по причине отключения аудио-карты в BIOS или, например, выключенной службой Windows Audio, которую можно включить через раздел «Администрирование».
Не работают микрофон или наушники
Поскольку оба эти устройства относятся к внешней звуковой периферии, то и способы борьбы с неполадками тут схожи. Сначала необходимо выяснить, включены ли сами гаджеты, то есть все ли кнопки нажаты, все ли бегунки переведены в положение «ON». Вторым пунктом нашей программы является проверка того, в правильное ли гнездо воткнут штекер и работает ли оно. Если вы трудитесь за ноутбуком, а не за десктопом, зайдите в «Панель управления» > «Звук» и запустите проверку устройств.
Сначала необходимо выяснить, включены ли сами гаджеты, то есть все ли кнопки нажаты, все ли бегунки переведены в положение «ON». Вторым пунктом нашей программы является проверка того, в правильное ли гнездо воткнут штекер и работает ли оно. Если вы трудитесь за ноутбуком, а не за десктопом, зайдите в «Панель управления» > «Звук» и запустите проверку устройств.
Для этого надо кликнуть на выбранном устройстве правой кнопкой и выбрать пункт «Проверка». Она показала, что все в порядке, а звука в микрофоне или наушниках все же нет? Значит, скорей всего, проблема лежит в плоскости «железа».
Однако, если речь идет о микрофоне, то тут многое решается правильными настройками. Для того, чтобы оценить, правильно ли настроен ваш микрофон, следует вновь зайти в «Панель управления» > «Звук», выбрать пункты «Запись» и «Микрофон», а затем нажать кнопку «Свойства». Вы должны проверить все вкладки в появившемся окне: «Общие», «Прослушать», «Особые», «Уровни», «Дополнительные функции микрофона», «Дополнительно».
Таким же образом необходимо проверить, все ли необходимые параметры включены, на панели управления звуком. Она может быть разработана разными производителями и, соответственно, выглядеть по-разному, но суть одна: микрофон или же устройства записи должны быть включены.
Если вы пришли к выводу, что все должно работать, но звука в микрофоне или наушниках по-прежнему нет, следовательно, проблема, скорее всего, в драйверах к звуковой карте. Как их обновить, мы уже рассмотрели.
Читайте также:
Фото: CHIP
Не работает микрофон на ноутбуке или ПК? Рассказываем как это исправить
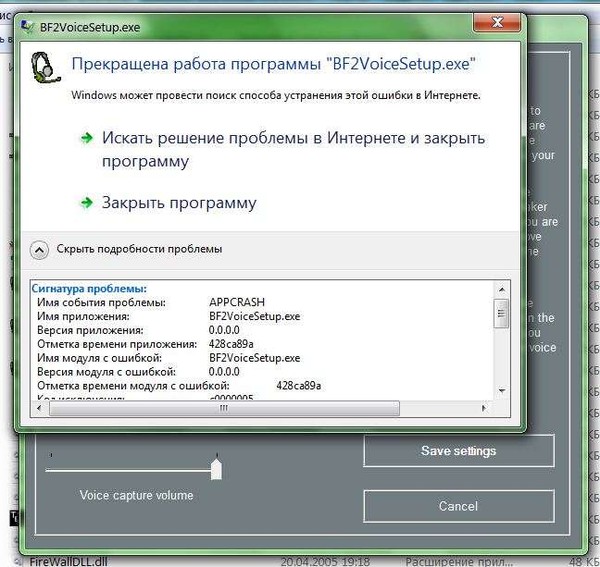 Не зависимо от того, какой тип устройства вы используете, если на ноутбуке не работает микрофон, то первым делом следует зайти в настройки звука в Windows.
Не зависимо от того, какой тип устройства вы используете, если на ноутбуке не работает микрофон, то первым делом следует зайти в настройки звука в Windows. Промотав меню ниже вы увидите список приложений, которые могут задействовать микрофон. Оставьте только те, которые вы намерены использовать для голосового общения или записи вашего голоса.
Теперь для проверки работы микрофона откройте еще раз меню «Пуск» и «Параметры» и зайдите в «Система». Здесь в левом меню найдите и кликните по разделу «Звук». Справа чуть промотайте вниз до раздела «Ввод» и вы увидите полоску с уровнем звукового сигнала, принимаемым микрофоном.
Для проверки просто начните говорить и если микрофон работает, эта полоска начнет «прыгать» вправо. Таким образом вы проверите работу этого датчика и будете уверены, что он будет использоваться для передачи вашего голоса.
Таким образом вы проверите работу этого датчика и будете уверены, что он будет использоваться для передачи вашего голоса.
Вышеописанные манипуляции чаще всего помогают в случае, когда не работает встроенный микрофон на ноутбуке. Но это не все действия, которые требуются для корректного функционирования микро. Если ситуация не поменялась, то переходите к следующему пункту.
Тонкие настройки уровня сигнала
Есть также вероятность, что выбрано другое устройство для записи звука. Проверить это можно, набрав в меню «Пуск» слова «Панель управления» без кавычек и, выбрав в результатах соответствующее меню. Это старое меню управления системой, знакомое пользователям еще по Windows 7. Выберите категорию «Оборудование и звук» и далее «Звук».
В открывшемся окне выберите вкладку «Запись» и проверьте, выбран ли ваш микрофон в качестве устройства по умолчанию. Если это не так, выберите его и нажмите «По умолчанию». Затем нажмите «Свойства» и в следующем окне на вкладке «Уровни» проверьте уровень сигнала от датчика и усиление.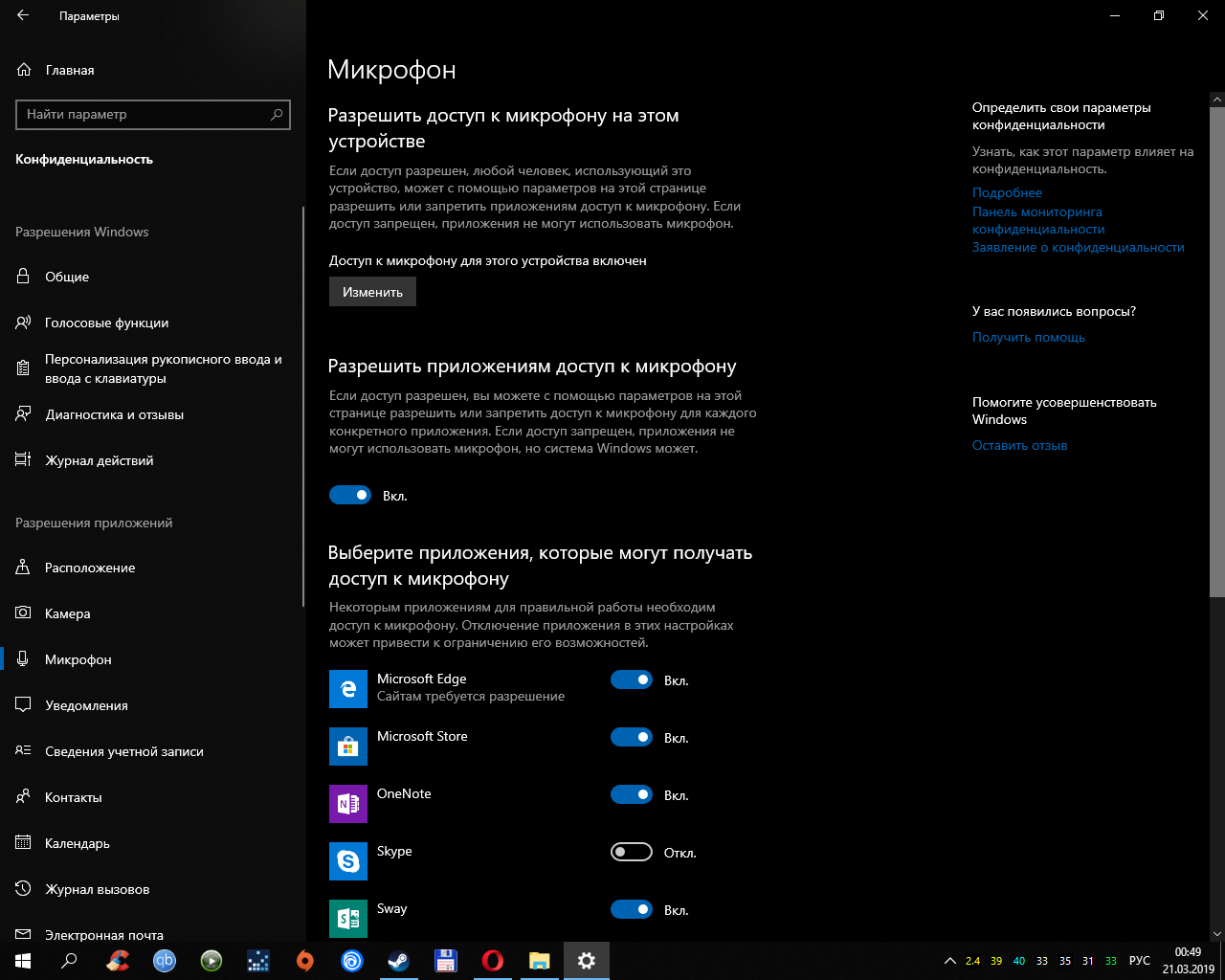
Теперь вы знаете, где в Windows можно выбрать устройство для записи звука и настроить уровень сигнала, а также задать при необходимости усиление. Но если и здесь вам не удалось заставить микрофон заработать, то возможно причины кроются в неправильной установке драйверов или они могут вообще отсутствовать.
Правильные аудио драйверы для микрофона
Система Windows воспринимает микрофон, как и любое другое аппаратное устройство, входящее в аудиосистему ПК. Он может быть в составе драйверов материнской платы или отдельной звуковой карты, если она используется в компьютере для улучшения качества звука. Для контроля правильной работы вашей аудиосистемы стоит убедиться в наличие в ОС соответствующих драйверов.
Если вы используете внешний отдельный микрофон или в составе подключаемой по USB-кабелю веб-камеры либо аудио гарнитуры, то драйвер должен входить в комплект устройства. Если вы не можете найти этот диск, то лучше скачать драйвер с сайта производителя.
Чтобы узнать, какая материнская плата или аудиоплата установлена в вашем ПК, воспользуйтесь бесплатной тестовой программой Everest. Кроме того, можно воспользоваться и современным преемником этой утилиты Aida64. После этого вы можете скачать необходимые драйверы именно для вашей модели, воспользовавшись ссылками в программе или поиском в Google.
Настройка программы
Помимо системных настроек, работу микрофона также контролируют и опции внутри софта. Каждый мессенджер для голосовой связи обладает подобным функционалом.
Например, если у вас не работает микрофон на ноутбуке при работе в Skype, то придется залезть в меню настроек. Находятся они в правом верхнем углу программы. Затем перейдите в раздел «Звук и видео». Здесь также рекомендуется выбрать выбрать девайс для записи вашего голоса аналогично, как мы это делали в системных настройках. Желательно отключить автоматическую настройку микро и выставить желаемый уровень вручную.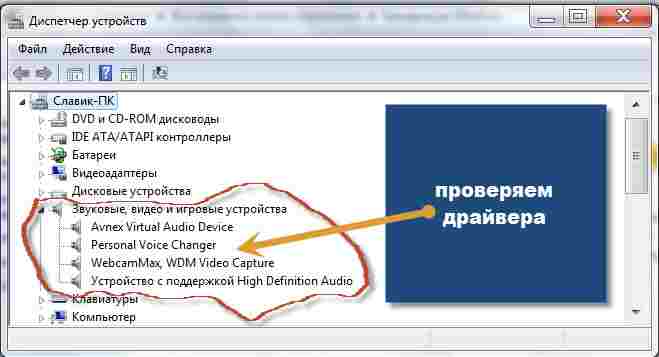
Механическая настройка девайса
Если не работает микрофон на наушниках, подключенных к ноутбуку, то скорее всего их тоже нужно настраивать отдельно. Если гарнитура оснащена встроенным микрофоном, то возможно он просто выключен по умолчанию.
Большинство производителей наушников оснащают свои продукты специальным колесиком, которое отвечает за уровень чувствительности микрофона. Если оно выкручено в минимум, то вас собеседник не услышит. Также иногда на гарнитурах присутствуют специальные кнопки для быстрого отключения микро. Поэтому мы рекомендуем ознакомиться со спецификациями вашего девайса на официальном сайте. Возможно, вы случайно выключили микрофон или убавили его чувствительность.
Вывод
Теперь вы знаете, что делать если не работает микрофон на ноутбуке или ПК. Проблема довольно распространенная, но справиться с ней очень просто, если попробовать все вышеописанные способы. Если вам ничего не помогла, то, скорее всего, неисправность носит характер физического повреждения.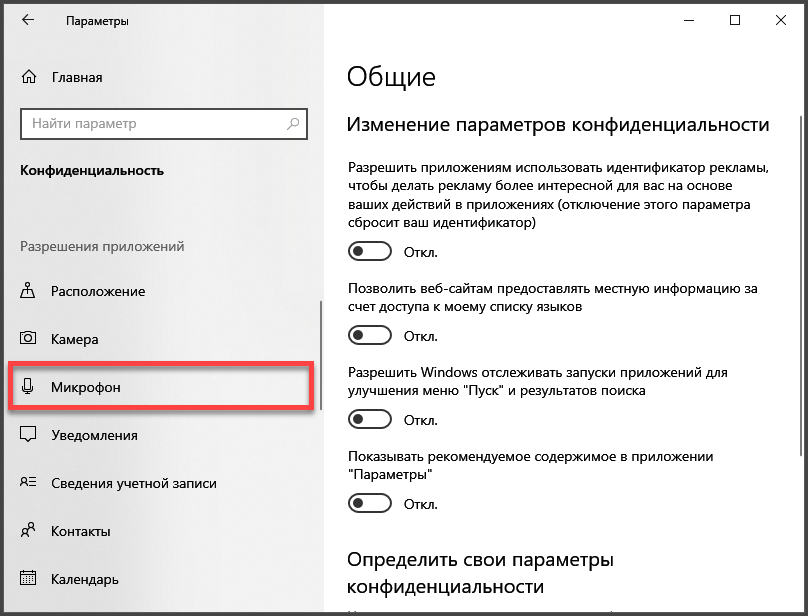 Если гаджет ещё на гарантии, обратитесь к продавцу.
Если гаджет ещё на гарантии, обратитесь к продавцу.
Читайте также:
Порядок действий, если компьютер на ОС Windows 7 не видит микрофон
Этот вопрос пользователи задают особенно часто, так как причин такой неполадки существует множество.
 Ниже приведена последовательность конкретных действий владельца ПК, если не видит микрофон компьютер на Windows 7.
Ниже приведена последовательность конкретных действий владельца ПК, если не видит микрофон компьютер на Windows 7.Все рекомендации можно успешно применить и для решения такой проблемы на других операционных системах от . Однако на сегодняшний день армия пользователей «Семерки» пока является одной из самых многочисленных. Все описанные действия в остальных «Виндовс» будут аналогичны.
Просто необходимо их выполнять именно в той последовательности, в которой они приведены в этом руководстве. Это позволит максимально эффективно и быстро устранить неисправность, так как вначале даются инструкции по анализу и устранению наиболее часто встречающихся причин этой досадной неполадки.
Как включить микрофон на компьютере, ноутбуке Windows 7, 8/8.1 и 10?
Первоначально необходимо определиться с тем, какой микрофон установлен на вашем устройстве, это может быть встроенный микрофон и внешний микрофон. В случае с встроенным микрофоном, отсутствует необходимость включения. Но, встречаются случаи, когда происходят сбои в работе устройств звукозаписи.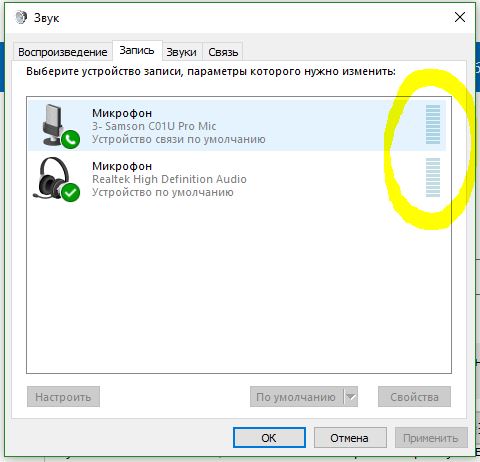
Итак, ниже мы рассмотрим шаги, с помощью которых можно включить микрофон на Windows 7, 8/8.1 и 10.
- Нажмите на значок Windows и дождитесь появления главного окна. Вам необходимо найти и нажать на «Панель управления».
- В новом окне вам нужно выбрать раздел «Оборудование и звук».
- В раздел звукового оборудования, выберите пункт «Изменение системных звуков».
- В окне «Звук» в подразделе «Запись», вам нужно найти отключенный микрофон. Неактивный микрофон будет иметь черно-белое изображение, а также пометку с надписью «Отключено».
- Активируйте микрофон, нажав правой кнопкой мыши, и выбрав пункт «Включить».
- Готов! Вы активировали микрофон. Теперь попробуйте сказать какую-либо фразу, и вы заметите появление зеленых полосок справа.
 Это означает, что ваш микрофон готов к работе.
Это означает, что ваш микрофон готов к работе.
на работоспособность
Итак, если пользователь находится в активном поиске причины, почему микрофон перестал работать, он будет вынужден его постоянно проверять. Стандартные возможности «Виндовс» (любой версии) позволяют делать это в режиме реального времени.
Достаточно только зайти во вкладку «Записывающие устройства» (как это осуществить, уже было написано в этой же статье чуть ранее), выбрать соответствующее и найти в параметрах опцию «Прослушивать». Поставить напротив нее галочку. Готово — теперь все звуки, которые поступают на микрофон, будут одновременно выводиться на динамики ПК.
Там же можно найти и остальные конфигурации записывающего устройства: поэкспериментировать с усилением микрофона, подавлением шумов и всем прочим.
Как настроить внешний микрофон на компьютере, ноутбуке Windows 7, 8/8.1 и 10?
К примеру, если вы приобрели внешний микрофон, и хотите настроить качество записи звука и установить его по умолчанию, то для этого мы приготовили подробную инструкцию о которой вы узнаете ниже.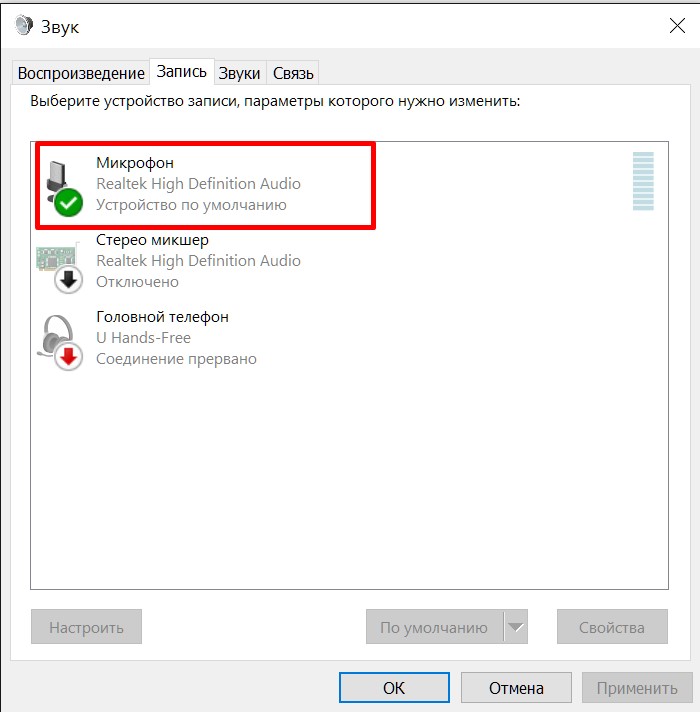
- В панели задач нажмите правой кнопкой мыши по иконке звука, а затем выберите пункт «Записывающие устройства».
- На изображении ниже мы показали, как отображается встроенный микрофон и внешний микрофон в устройствах записи.
- По умолчанию в качестве основного микрофона установлен встроенный. Для того, чтобы основным (разговорным) стал внешний микрофон, нажмите по его иконке, а затем кликните по кнопке «По умолчанию».
- Теперь в качестве основного микрофона установлен внешний.
Проблема с драйверами
Также микрофон может перестать работать, если драйверы на него установлены неверно, устарели или их вообще нет. Проверить это можно вручную — в «Диспетчере устройств». Но помочь также с этим может программа для микрофона, которая сама автоматически найдет в интернете необходимые экзешники и инсталлирует их на ПК.
Есть и другое преимущество ее использования.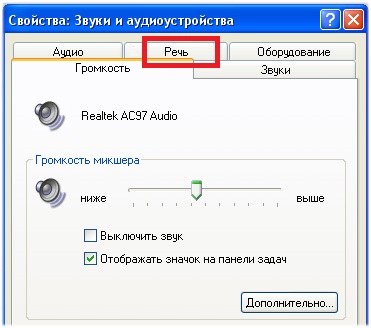 Программа для микрофона (правильно выбранная, разумеется) способна диагностировать состояние записывающих устройств, выявить неполадки и дать советы по их устранению.
Программа для микрофона (правильно выбранная, разумеется) способна диагностировать состояние записывающих устройств, выявить неполадки и дать советы по их устранению.
Как записать свой голос на компьютер с микрофона на Windows 7, 8/8.1 и 10?
Для того, чтобы записать любое воспроизведение или голос с микрофона на вашем компьютере/ноутбуке, вам нужно воспользоваться соответствующей утилитой от Windows. Ниже мы перечислили несколько шагов, которые помогут вам записать свой голос на компьютере.
- Нажмите «Пуск» > «Все программы» > «Стандартные» > «Звукозапись». Обязательно убедитесь, что микрофон подключен к ПК.
- После нажатия на кнопку «Начать запись», звук будет записываться. Как только вы закончите речь или фразу, и захотите остановить запись, нажмите «Остановить запись».
- Затем появится окно с выбором директории для сохранения записи.
 Установите для звукового файла желаемое имя, а затем нажмите на кнопку «Сохранить».
Установите для звукового файла желаемое имя, а затем нажмите на кнопку «Сохранить».
- Теперь дважды щелкните по звуковому файлу, чтобы прослушать его. Если звук чистый и не фонит, то означает, что микрофон настроен должным образом. В противном случае, переходите к следующему разделу статьи, который рассказывает о том, что делать, если микрофон фонит или плохо слышно.
Решение 1: Подготовка
1) Отсоедините микрофон, и подключите его снова в соответствующий разъем в компьютере. Убедитесь, что вы подключили микрофон к правильному порту. Проверьте, работает ли микрофон на компьютере виндовс 7.
2) Попробуйте подключить этот же микрофон на другом компьютере. Если он работает, значит проблема не в микрофоне. В этом случае используйте следующие решения проблемы.
3) Если микрофон не работает на компьютере виндовс 7 только в определенной программе, вам необходимо внимательно изучить настройки самой программы, и убедиться, что разрешено использование микрофона. Также рекомендуется обновить программу до последней версии, поскольку разработчики могли узнать о проблеме и устранить ее в новой версии программы.
Также рекомендуется обновить программу до последней версии, поскольку разработчики могли узнать о проблеме и устранить ее в новой версии программы.
Что делать, если микрофон фонит на компьютере, ноутбуке на Windows 7, 8/8.1, 10?
Итак, если у вас возникли проблемы, такие как посторонние фоны, шипения и прочие помехи, то это сигнализирует о неправильной настройке микрофона.
Давайте рассмотрим поэтапно, как исправить проблему с фоновыми помехами микрофона:
- Сначала вам нужно открыть панель настройки звукового оборудования, а затем перейти в раздел «Запись».
- Вам нужно нажать на иконку с микрофоном, и выбрать «Свойства».
- Затем перейдите в подраздел «Прослушать», и установите галочку напротив «Прослушивать с данного устройства».
- Теперь зайдите в «Уровни», и регулируйте ползунок громкости микрофона до тех пор, пока не закончатся фоновые помехи. Не забудьте, что с понижением уровня громкости, ваш голос будет хуже слышно, и вам придется более громче разговаривать.
 Вы также можете воспользоваться функцией усиления громкости микрофона, но не ставьте значение более 12 дБ, иначе помехи неизбежны.
Вы также можете воспользоваться функцией усиления громкости микрофона, но не ставьте значение более 12 дБ, иначе помехи неизбежны.
- Как только вы закончите с настройкой громкости микрофона, переходите в раздел «Улучшения». Активируйте настройки по необходимости, а также не забудьте включить функцию «Неотложный режим», чтобы в прямом эфире слушать изменения.
- После всех изменений нажмите на кнопку «OK», чтобы все изменения настройки микрофона были сохранены.
Аппаратные неисправности оборудования
Если причина неполадок не заключается в неправильном подключении микрофона, первое, что нужно сделать — проверить работоспособность устройства и/или порта на компьютере, в который он подключается. Проверка микрофона может быть выполнена путем его подключения к другому ПК либо к устройству, поддерживающему работу с подобной периферией (например, DVD-проигрыватель). Если микрофон исправно работает, остается выполнить проверку портов на самом компьютере.
Помимо обычных аналоговых устройств, существуют также и USB-микрофоны. Подключаются они в соответствующий порт компьютера. Проверить работоспособность последнего можно при помощи подключения в него любого другого устройства — например, флеш-карты. Если компьютер никак не реагирует, возможно, USB-порт вышел из строя либо выключен программно в настройках операционной системы или BIOS (но это достаточно редкий случай, потому мы не будем его рассматривать). В таком случае микрофон можно попробовать подключить к другому, проверенному предварительно флешкой USB-порту. Если результат тот же, возможно, имеют место аппаратные неисправности микрофона или USB-разъема.
Проверка аналогового аудио-порта компьютера может быть выполнена при подключении другого исправно работающего микрофона. Если и он не функционирует, вероятно, имеются неполадки с самим ПК. Аппаратные неисправности (выход из строя аудио-карты) невозможно устранить в домашних условиях, однако программные — можно. Именно из-за программных неполадок в большинстве случаев компьютер перестает видеть подключаемое к нему оборудование.
Что делать, если компьютер, ноутбук не видит микрофон на Windows 7, 8/8.1, 10?
Множество неопытных пользователей сталкивались с подобной проблемой. Но в данной ситуации имеет место быть двум проблемам:
- Аппаратным
- Программным
Причина и решение №1. Не правильно подключен микрофон
Первоначально важно убедиться, что микрофон подключен в соответствующее гнездо вашего ПК. Как известно, для микрофона выделен розовый порт. Но так или иначе, оборудование необходимо подключать, согласно цветам. К примеру, зеленый в зеленый, синий в синий и т.д. Таким образом, вы будете уверенны в правильно подключения микрофона.
Причина и решение №2. Микрофон отключен в панели звука
Если первое решение вам не помогло, и ваш микрофон до сих пор не работает, то второй способ точно избавит вас от этой проблемы.
- Откройте панель звукового оборудования, и нажмите правой кнопкой мыши по пустой области. Затем нажмите на пункт «Показать отключенные устройства».

- После этого вы увидите, что ваш микрофон, который ранее казалось не был виден для Windows, является просто отключенным. Кликните по иконке микрофона правой кнопкой мыши, а затем нажмите на кнопку «Включить».
На этом, мы закончили нашу статью. Надеемся, что вышеперечисленные способы помогли решить ваши проблемы с микрофоном.
Если это все же случилось
Не исключена и еще одна причина, почему перестал работать микрофон, о которой уже говорилось в самом начале. Это если он сломался — такое тоже возможно.
Вероятность повышается, если:
- микрофон не переставал работать внезапно, к этому были предпосылки;
- устройство ронялось или подвергалось иному физическому воздействию;
- микрофон не работает во всех случаях, в которых его можно использовать, а не только в одном сервисе (типа «Скайпа», «РэдКолла» или обычного диктофона).
В этом случае микрофон (если он идет отдельно от ПК) или весь ноутбук придется нести в сервисный центр, где могут оказать профессиональную помощь.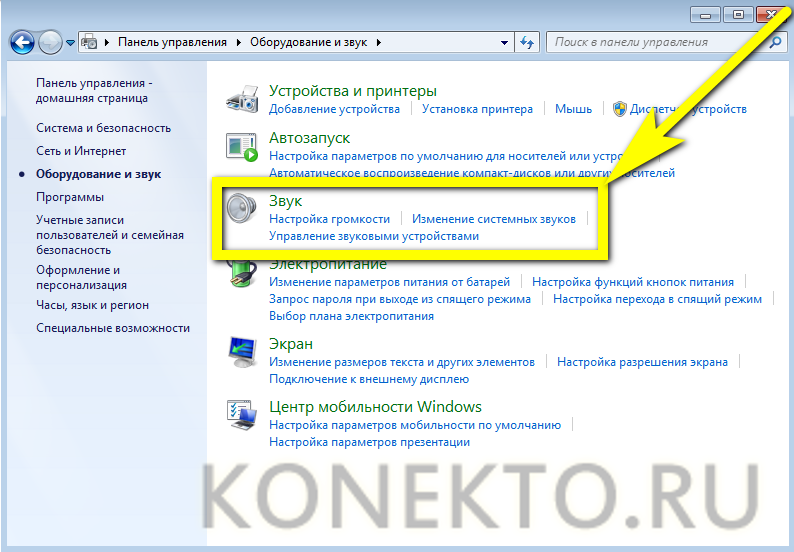
Ремонт микрофонов может быть оперативным или длительным (в зависимости от серьезности поломки). Цена также варьируется в широких пределах — смотря какое записывающее устройство необходимо починить и отчего оно сломалось.
Порядок действий, если компьютер на ОС Windows 7 не видит микрофон
Этот вопрос пользователи задают особенно часто, так как причин такой неполадки существует множество. Ниже приведена последовательность конкретных действий владельца ПК, если не видит микрофон компьютер на Windows 7.
Все рекомендации можно успешно применить и для решения такой проблемы на других операционных системах от компании «Майкрософт». Однако на сегодняшний день армия пользователей «Семерки» пока является одной из самых многочисленных. Все описанные действия в остальных «Виндовс» будут аналогичны.
Просто необходимо их выполнять именно в той последовательности, в которой они приведены в этом руководстве. Это позволит максимально эффективно и быстро устранить неисправность, так как вначале даются инструкции по анализу и устранению наиболее часто встречающихся причин этой досадной неполадки.
Дефект самого устройства
К сожалению многих производителей оборудования, пальму лидерства среди самых распространенных причин этой проблемы стабильно удерживает неисправность самого микрофона. Поэтому если пользователь обнаружил, что он не работает, то в первую очередь надо проверить, не вышло ли из строя это оборудование.
Следует через раздел «Стандартные» меню пуска сделать попытку записать звук. Если запись не работает, то надо проконтролировать правильность подключения микрофона. Обычно его подключают к задней панели.
Далее проверить работу устройства, подключив к передней панели системного блока ПК. Ключевым моментом является правильность выбора гнезда установки штекера, например, на задней панели разъем имеет всегда розовую отличительную окраску, а на передней – рядом с гнездом нанесен значок микрофона.
В случае когда все подключается правильно, но запись не идет, аналогичную процедуру проверки надо исполнить на компьютере с заведомо исправными разъемами, так как иногда, например, просто передняя звуковая панель бывает не подключена проводами к материнке.
Если оборудование отказывается функционировать на исправном ПК, то потребуется поменять микрофон на новый. Но если на другом ПК устройство отлично справляется со своими задачами, необходимо продолжить поиски причин неполадок и перейти к выполнению нижеприведенного параграфа этого руководства.
Программное обеспечение
На следующем этапе рекомендуется сразу исключить очень распространенную причину – несоответствие ПО, а для этого просто следует переустановить драйвера проблемного устройства.
Обычно когда пользователь приобретает микрофон отдельно, то к нему прилагается внешний носитель с ПО. Потребуется лишь вставить в оптический привод прилагаемый диск и инсталлировать драйвера.
Если такого носителя нет, то придется посетить официальный источник производителя оборудования в интернете и для своей модели микрофона скачать драйвера.
После установки подходящего ПО в значительном количестве случаев уже начинает все работать в нормальном режиме.
Если обновление не привело к успеху, то можно начинать настраивать прибор в «Виндовс 7».
Процедура настроек
Даже исправно работающий микрофон может отказываться нормально функционировать в Windows 7, если он некорректно настроен.
Необходимо выполнить такие последовательные действия:
- Вызвать контекстное меню от значка динамика в системном трее «Виндовс 7»;
- Далее кликнуть «Записывающие устройства»;
- После этого выделить среди них проблемное и нажать «Ввод»;
- Войти в раздел «Уровни»;
- Переместить уровневые регуляторы вправо, то есть в более активное положение;
- Готово. Можно вновь испытать работу оборудования.
Если по-прежнему не работает, то проверить настройки в звуковом ПО. Алгоритм действий состоит из следующих этапов:
- Кликнуть «Пуск»;
- Далее открыть «Панель управления»;
- Затем перейти в раздел «Звук»;
- После этого – в закладку «Запись»;
- Кликнуть «Микрофон»;
- Щелкнуть «Свойства»;
- Далее привести параметры настроек в соответствие с нижеприведенными скриншотами.
В подавляющем большинстве случаев для «Семерки» устанавливается ПО «Realtek» либо «SoundMax». Ниже приведены их изображения с настройками. Пользователю потребуется лишь выставить все параметры у себя в ПК точно так же, как на этих рисунках.
Realtek:
SoundMax:
Почему не работает микрофон на ноутбуке
Почему не работает встроенный микрофон на ноутбуке asus, hp, acer, dell, тошиба, сони или самсунг в windows 7, XP, windows 8 – причин несколько. Что делать в первою очередь.
Включить конечно. Вот только если ноутбук не видит микрофон, то и включить не получиться.
Поэтому открываем диспетчер устройств и смотрим на строку звуковые, видео и игровые устройства. См. картинку.
Если обнаружите желтые значки (знаки препинания) – значит нужны драйвера. Без них не работает он всегда.
Имейте в виду что дрова обязательно нужны «родные». Откуда их скачать смотрим здесь. После установки (обновления) не работающий встроенный микрофон можно попробовать включить и настроить. Как это сделать?
Очень просто – выполнить запись. В виндовс 7 есть утилита (пуск, все программы, стандартные — звукозапись).
Обычно проблема с микрофоном в ноутбуке виндовс таким способом не решается. Как тогда наладить, что делать? Открываем панель управления и нажимаем «звук».
В появившемся окне решается большинство проблем. Нажмите вкладку запись.
В большинстве случаев увидите несколько микрофонов. При неправильных настройках микрофон фонит, пищит, шипит, становиться тихий, слабый и плохо слышно. Как его починить, улучшить, усилить?
Чтобы проверить почему не работает встроенный микрофон на ноутбуке открывшемся окне (рис. выше) жмите на вкладку «запись».
Если увидите их несколько – то какой работает придется поэкспериментировать. Помните! Если выделить его (один клик левой) и нажать опцию «по умолчанию», то он сразу отключит остальные.
Определение микрофона
Таким способом вам продеться самостоятельно определить какой работает а какой не работает.
После этого можно решать проблему почему микрофон в ноутбуке шипит, пищит, фонит, плохо слышно или слишком слабый.
Чтобы сделать эти настройки выделите тот что по умолчанию (с зеленой галкой) и нажмите «свойства».
В вновь появившемся окне, перейдите во вкладку «уровни» и сделайте регулировку. Там вы можете его значительно усилить, но вместе с тем ухудшиться качество звука (появиться больше шума – ищите оптимальный вариант).
Конечно все описанное не гарантирует успеха. Если микрофон не работает, то он может и просто физически выйти из строя или банально нарушиться реестр ноутбука.
Как вариант неплохо воспользоваться откатом системы если ноутбук перестал видеть или не находит встроенный микрофон.
Также часто могут глючить обычные контакты подключения (это называется проблема со шлейфом). Случается, и такое. Только чтобы исправить их понадобиться уже специалист, с элементарными знаниями электроники
В очень большой степени за работу отвечает звуковая карта – ей также нужны родные дрова.
Еще один способ устранит проблему если встроенный микрофон не работает – приобрести внешний usb, а этот вообще отключить.
На этом приближаюсь к завершению этих нескольких рекомендаций что делать если пропал (не работает) микрофон на ноутбуках asus, тошиба, hp, acer, сони, dell или Самсунг.
Кстати вот еще один вариант автоматически устранить проблемы с неработающим микрофоном — этот способ рекомендовано даже применять первым. Успехов.
[Решено:] Не работает микрофон в windows на компьюетере и ноутбуке
Автор nibbl На чтение 6 мин Опубликовано Обновлено
У меня есть одна мания или бзиг, я каждый квартал переустанавливаю Windows и поднимаю все с нуля и тратил раньше на эту процедуру достаточно большое количество времени, но с переходом на Windows 10 который сам устанавливает последние драйвера на устройства + браузеры синхронизируют все вкладки и пароли на это стало уходить буквально пару часов и то из-за того, что приходиться ставить много специфического софта. В последнее время я на свой youtube блог выкладываю видео которые уже записываю на компе, а не на своем macbook PRO и в последнюю переустановку, когда я захотел записать видео с экрана монитора которое я записываю через Geforce Experience не работал микрофон и эта натолкнуло меня на мысль, что было бы не плохо рассказать в статье как настроить микрофон на windows 10?
✅ Не работает микрофон windows после обновления
🔥 Не так давно в интернете была новость, что у многих после обновления Windows перестал работать микрофон и на это была серьезная причина, последнее обновление Windows сборка 1909 достаточно масштабное, а если взять в расчет, что многие любят ставить не чистые windows а непонятные сборки скаченные с торрентов, то вы уже сами понял причину проблем у большинства. (если хотите скачать чистую сборку с сайта Microsoft Windows 10 PRO скачивайте у меня) ✅ Но давайте вернемся к нашим баранам. Это конечно не будет решением, но я бы вам рекомендовал проверить вашу сборку Windows и если она у вас младше 1909, то обновите свой компьютер (как проверить сборку читайте тут). ⚡️
Настройка микрофона на компьютере
✅ Для того что бы зайти в настройки микрофона на компьютерах или ноутбуках в операционной системе Windows 10 необходимо проследовать по следующей инструкции:⚡️
Как включить микрофон на windows
- ⚡️ Заходим в меню Пуск и выбираем меню Параметры
- В открывшемся окно выбираем пункт Конфиденциальность
- 🔥 Переходим в меню Микрофон (рис.1) далее в блоке Доступ к Микрофону для этого устройства включен нажимаем кнопку изменить и ставим переключатель в режим ВКЛ (рис.2) и переключатель также ставим в режим ВКЛ в блоке Разрешить приложениям доступ к микрофону (рис.3)
- далее прокручиваем странице ниже и смотрим приложения в которых также нужно включить микрофон (в этом списке только те приложения которые есть в Microsoft Store)
- Проверьте работу микрофона
- Но если ваше приложение специфическое которое вы скачивали с сайта или торента (допустим ПО которое записывает видео с монитора), то Вам надо спуститься с самый низ странице где располагаются — Классические приложения к ним относятся все другие приложения которые не входят в список Microsoft Store и на этот счет у Микрософта есть статья в которой есть выдержка :
Например, приложение, которое также устанавливает драйвер, может взаимодействовать напрямую с оборудованием камеры или микрофона, обходя возможности Windows по управлению доступом. Для более надежной защиты персональных данных, связанных с этими параметрами, рекомендуется отключить эти устройства, например отсоединить или отключить камеру или микрофон.
отсюда становится понятно почему по умолчанию при обновлении перестает работать микрофон (обновилась в этот момент политика конфиденциальности) и вам надо снова зайти в настройки микрофона и включая его вы подтверждаете свое соглашение на то, что бы «классические приложения» получили доступ к таким устройствам как микрофон и камера (если она есть)
Как проверить что микрофон работает?
🔥 Если у вас стоят переключатели как я описывал по инструкции выше, но все равно нет звука, тогда вам необходимо проверить работоспособность самого микрофона.
Тестирование работы микрофона на компьютере
✅ Для того что бы понять работает ли у вас микрофон на компьютере или ноутбуке достаточно просто открыть свойства звука и перейти на вкладку запись где есть шкала показывающая, звук микрофона, а сейчас давайте рассмотрим это поподробней.
- запускаем панель управления, для этого нажимаем на иконку Лупа и набираем слово Панель управления и кликаем на приложение
- В открывшемся окне, для удобства в просмотре ставим мелкие значки (рис.2) и в появившемся списке выбираем меню Звук (рис.3)
- В окне звук переходим на вкладку Запись и у нас в списке оборудования должен быть значок Микрофона с зеленой стрелкой (как на картинке) и если вы начнете говорить что то в гарнитуру, то шкала должна «прыгать» это показатель что звук приходит через гарнитуру на плату.
- Если же у вас тут все пусто, то в свободном месте на белом фоне кликните правой кнопкой мыши и поставьте галки на пунктах:
— Показывать отключенные устройства
— Показывать отсоединенные устройства
и если после включение в списке ничего не появилось или появилось прозрачная иконка говорящая что Не подключено тогда переходим к след инструкции.
Куда подключать микрофон в компьютере?
🌟 Если в звуке у вас пишется что микрофон не подсоединен, то тут два варианта может быть:
- Вы не правильно подключили гарнитуру в системную плату (в разъем красного цвета)
- У вас специфические аудиодрайвера и надо поверить их установку
- Гарнитура не работает
Как подключить наушники и микрофон к ПК и Ноутбук
✅ Довольно частая ошибка которая наблюдается у пользователей которые никогда не пользовались гарнитурой для записи голоса или наушниками для прослушивания музыки. Сперва нужно убедиться, что вы правильно подсоединили их к компьютеру.
схема подключения наушников и микрофона на заднюю панель ПКСоветую что бы исключить все варианты подключать гарнитуру для начала на заднюю панель компьютера, а не лицевую (дабы избежать того случая когда ее просто вам не подключили через переходник)
- Красный разъем — для микрофона
- Зеленый разъем — для наушников
Проверка установки аудио драйверов
🔥 Если у вас нестандартный аудиочип (не реалтек — realtek для которого во всех версиях Windows есть драйвера) Вам необходимо убедиться что в диспетчере устройств они есть и установлены, а Windows видит их в списке
- Вызываем команду выполнить нажатием клавиш Win + R
- Вводим команду devmgmt.msc
- При окна диспетчера устройств обратите внимания что бы у вас не было как на рис.1 желтых восклицательных знаков, а также раскройте ветку Звуковые, игровые и видеоустройства и у вас должна быть такая же картинка как у меня на рис.2
Гарнитура не работает
🔥 Если после всех манипуляций у вас так и не работают наушники или микрофон, то советую их проверить на другом компьютере или ноутбуке, что бы исключить неработоспособность самой гарнитуры.
✅ Вот наверное и все! Если же после прочтения моей инструкции в которой я попытался ответить на самые распространенные запросы пользователей:
- ✅ как включить микрофон на windows?
- как включить микрофон на ноутбуке?
- как настроить микрофон на windows?
- как подключить микрофон к компьютеру?
- как проверить микрофон на windows?
- не работает микрофон windows что делать?
- не работают микрофоны на компьютере windows?
и надеюсь я раскрыл все аспекты данной темы после которой у вас не должно возникнуть вопросы, но даже если и появятся то пишите их и мы вместе будем разбираться!
Не работает микрофон на компьютере на Windows 7
Чтобы разобраться, почему не работает микрофон на компьютере на Windows 7, необязательно быть экспертом с особыми навыками. Проблема бывает как аппаратного, так и программного характера.
Основные причины неработающего микрофона на Виндовс 7
Для обнаружения причин, из-за которых Windows 7 не видит микрофона, необходимо проверить правильность подключения. Если устройство не отображается с разъема передней панели, следует попробовать подсоединить его через интерфейс сзади системного блока. По умолчанию гнездо обозначается розовым цветом. Нередко из-за действий недобросовестных сборщиков или мастеров из сервисного центра панель с разъемами оказывается неподключенной к материнской плате, что приводит к различным сбоям с аудиоустройствами.
При неполадках необходимо проверить правильность подключения девайса к компьютеру.
Иногда ошибки возникают после обновления операционной системы или установки стороннего программного обеспечения, затрагивающего работу звуковой карты.
Если ПК отказывается реагировать на подключенный микрофон, возможно, это связано с отсутствием подходящих драйверов или несовместимостью оборудования. Программные причины неполадок можно обнаружить стандартными средствами Windows, а для решения аппаратных сбоев придется диагностировать звукозаписывающий прибор вручную.
Почему ПК не видит микрофона и что можно сделать
Любые проблемы в работе микрофона на наушниках, подключенных к устройству на базе «семерки», имеют свои причины. Среди них – неправильная эксплуатация, заводской брак техники, сбои программного характера. Нередко для устранения неполадок приходится обращаться за профессиональной помощью, но иногда от них удается избавиться самостоятельно.
Услуги специалиста могут потребоваться при:
- Механических повреждениях USB-разъема или гнезда. Нужно диагностировать работоспособность устройства при использовании других портов или при подключении к стороннему компьютеру, планшету, смартфону.
- Неполадках оборудования. Если неисправностей интерфейсов нет и драйверы настроены правильно, следует оценить звукозаписывающий прибор на предмет наличия повреждений. Для этого можно обратиться в сервисный центр.
При поломке входов компьютер так же не увидит другие USB носители.
Основные способы исправления неполадок на Windows 7
Существует несколько проблем, которые можно устранить без помощи специалиста. Главное – определить причину их возникновения и действовать строго по инструкции.
Переподключение микрофона
В простых стационарных ПК предусмотрено 3 гнезда для работы с аудиоустройствами – розовое, синее и зеленое. Каждый порт отвечает за отдельную функцию, для подключения микрофона используется разъем розового цвета. Более продвинутые модели оснащены дополнительными интерфейсами на передней панели. Если внешний аппарат не работает, следует убедиться, что его штекер правильно вставлен в гнездо.
Отдельные серии звуковых карт предусматривают программное изменение функций аудиопортов. Если в результате системного сбоя произошли ошибки в назначении разъемов, нужно попробовать поочередно подключать микрофон в каждое гнездо.
Включение микрофона в настройках
Если в настройках системы выбрано другое звукозаписывающее устройство, то подключенный прибор окажется неактивным. Подобная ситуация возникает достаточно часто, особенно после недавней установки ОС. Для включения оборудования нужно сделать следующее:
Проверить первоначально звук в настройках можно используя уровень громкости системных звуков.
- Нажать правой клавишей мыши в правом нижнем углу на иконку динамика и найти опцию «Открыть параметры звука».
- Опуститься до пункта «Панель управления звуком».
- Найти вкладку «Запись».
- Используя правую клавишу мыши, нажать на интересующий девайс, отметить галочкой кнопку «Включить», а затем подтвердить свой выбор нажатием на «Применить» и «ОК».
Если все сделано правильно, прибор должен включиться. В противном случае нужно искать корень проблемы в чем-то другом.
Предоставление доступа устройству
Операционная система Виндовс 7 может ограничивать доступ к устройствам звукозаписи и веб-камере по умолчанию. В результате они отказываются работать, а программный поиск неисправностей не дает положительных результатов. При подобных неприятностях нужно действовать так:
- Открыть параметры операционной системы, зайдя в «Панель управления» или нажав комбинацию «Win+I». В отображенном разделе стоит активировать меню «Конфиденциальность».
- Перейти в подпункт «Микрофон» в левом столбце.
- Передвинуть ползунок опции «Разрешить приложениям доступ к микрофону» в положение «Включено».
Если прибор не работал по причине отсутствия доступа, эти манипуляции должны решить проблему. В таком случае вам даже не потребуется перезапускать ПК.
Средства устранения неполадок
Стандартное средство для устранения неполадок предназначается для автоматического поиска и решения проблем с оборудованием. С его помощью можно обнаружить и удалить программный сбой без особых усилий.
Для этого необходимо:
- Найти средство устранения неполадок в «Панели управления» или через поисковую строку Windows.
- Выбрать пункт «Устранение неполадок записи звука».
- Нажать на клавишу «Далее», чтобы позволить системе выполнить диагностику.
- Выбрать устройство, в работе которого были обнаружены сбои, и нажать на «Далее».
- Придерживаясь инструкций на экране, внести изменения в настройки оборудования.
- Проверить, решена ли проблема.
Устранение неполадок в ручном режиме
Чтобы вручную устранить неполадки с микрофоном, необходимо нажать правой клавишей мыши по изображению динамика на панели задач и перейти в пункт «Записывающие устройства».
Применяя все возможности центра настройки звук настраивается исходя из индивидуальных особенностей.
В открывшемся окне следует проверить статус звукозаписывающего оборудования и убедиться, что оно включено. Если нет – нужно исправить эту ситуацию.
Настройка громкости и чувствительности
При неправильных настройках параметров чувствительности и громкости микрофон может работать некорректно, записывать сторонние шумы или не реагировать на голос пользователя. Чтобы исправить проблему, необходимо открыть раздел управления звукозаписывающими устройствами через панель «Оборудование и звук». Ее можно найти через поисковую строку или в настройках Windows.
В окне «Звук» нужно открыть вкладку «Запись» и «Свойства» интересующего аппарата. Перейдя на вкладку «Уровни», следует убедиться, что для микрофона выбрано значение «100». Это допустимый предел уровня сигнала.
После этого нужно перейти в меню «Улучшения». Там есть такие полезные инструменты, как «Немедленный режим», «Эхоподавление», «Подавление шума».
Подобные настройки должны помочь исправить распространенные ошибки в работе записывающего оборудования.
Параметры разрядности и дискретизации
В свойствах микрофона, которые можно открыть по инструкции из предыдущего пункта, есть вкладка «Дополнительно». Она позволяет поменять значения разрядности и частоты дискретизации, которая задействуется для записи. Попробуйте поэкспериментировать с разными настройками и оцените качество звука.
Обновление и переустановка драйверов звуковой карты
Не исключено, что причиной неработающего микрофона является устаревший или неподходящий пакет драйверов. В этом случае необходимо перейти в «Диспетчер устройств», используя строку поиска, разделы «Панель управления» или «Свойства компьютера», а затем выбрать меню «Аудиовходы и аудиовыходы».
Если в окне отсутствует информация о микрофоне, в системе произошел программный сбой, связанный с драйверами, либо устройство подключено неправильно. Если прибор отображается, но возле его названия есть желтый восклицательный знак, указывающий на ошибку, нужно кликнуть по иконке правой клавишей мыши, найти клавишу «Удалить» и подтвердить свой выбор. После этого следует перейти в меню «Действие» и выбрать иконку «Обновить конфигурацию оборудования».
Настройка микрофона в мессенджерах
Если ошибки со звукозаписью возникают только в отдельных приложениях, например мессенджерах, следует проверить разрешения Windows на подключение к устройствам для разных программ. Для этого нужно зайти в раздел «Конфиденциальность» через «Панель управления» и просмотреть список ПО, которому предоставляется доступ к микрофону.
Использование сторонних программ
Если неполадки с микрофоном нельзя устранить стандартными средствами, можно установить специальные утилиты для диагностики и решения проблем. Среди них пакет Discord – специальный геймерский софт для гибких настроек звука. Кроме того, можно поменять параметры звукозаписывающего устройства через конфигурации мессенджеров (Skype, Zoom, Viber и т.д.).
Если микрофон на Windows 7 фонит
Есть несколько причин, объясняющих сильный фоновый шум от микрофона:
- Низкое качество самого прибора. Рекомендуется покупать проверенное оборудование с достаточной чувствительностью для качественной звукозаписи.
- Неправильные настройки в Виндовс 7. Следует проверить конфигурацию оборудования через меню «Громкость».
- Компьютер подключен к электричеству без заземления. Подобная ситуация может провоцировать шум.
- Проблемы с целостностью коммутации, по которой подключается микрофон. Необходимо проверить провода на наличие дефектов и устранить их в случае обнаружения.
- Несовместимость оборудования, устаревшие драйверы, неправильные конфигурации Realtek HD. Перечисленные проблемы легко решаются путем переустановки ПО или изменения настроек.
Опоздание звука на микрофоне
Приложение бесплатное поддерживается на многих языках.
Проблема задержки звука при записи с микрофона часто возникает при использовании драйверов для встроенных аудиокарт. Можно попробовать установить пакет ASIO ALL, который взаимодействует с оборудованием на компьютере и поддерживает такие опции:
- Регулировку времени отклика.
- Снижение использования системных ресурсов.
- Интегрированный ресемплер для преобразования дискретизирующей частоты.
Аппаратные неисправности микрофона
В случае аппаратных неполадок потребуется провести визуальный осмотр микрофона и выполнить более глубокую диагностику с использованием специальных приспособлений. Возможно, для проверки потребуется подготовить мультиметр и другие сопутствующие устройства.
Прозвонка мультиметром
Если в ходе визуальной диагностики не были выявлены дефекты, следует подготовить мультиметр и прозвонить кабели. При наличии каких-либо повреждений провода, стоит попробовать починить его.
Очистка контактов
Иногда к проблемам со звукозаписывающей техникой приводит банальное загрязнение штекера. Следует попробовать прочистить его антисептическим раствором и тщательно просушить.
Ремонт микрофона на наушниках
Практически все модели гарнитур поддерживают клавишу включения/отключения микрофона, а также имеют встроенный регулятор громкости. Перед тем как отнести устройство в сервис, следует проверить, правильно ли выставлены эти значения.
А что помогло вам устранить проблемы с микрофоном? Посоветуйте, что делать при возникновении подобной ситуации. Возможно у вас есть более эффективные решения. Поделитесь ими с другими пользователями.
https://www.youtube.com/embed/XCWvpsA8KCo
nginx/1.21.0
Микрофон
не работает в Windows 7?
В этом случае проблема в том, что ваш микрофон отсутствует в списке, или проблема в вашем аудиодрайвере.
Начнем с перечисления всех ваших записывающих устройств, даже отключенных, щелкнув правой кнопкой мыши пустую область в списке записывающих устройств и включив как «Показать отключенные устройства», так и «Показать отключенные устройства».
Если появляется новый микрофон, попробуйте, установив его по умолчанию и увеличив его уровень и усиление, как описано ранее.Вторая возможность — проблема с вашим аудиодрайвером. Мы можем начать с устранения неполадок в настройках звука, и если это не сработает, мы можем переустановить драйвер. Вот как использовать средство устранения неполадок для решения проблемы:
Шаг 1: Откройте Панель управления из меню «Пуск».
Шаг 2: Введите «Устранение неполадок» в поисковой части и нажмите «Устранение неполадок»
Шаг 3: Теперь нажмите «Устранение неполадок при записи звука».
Шаг 4: Во всплывающих окнах нажмите «Далее», чтобы начать процедуру устранения неполадок.
Шаг 5: Подождите немного, это зависит от количества записывающих устройств, которые у вас есть.
Шаг 6: Теперь выберите устройство, с которым у вас возникли проблемы, и нажмите «Далее». Снимок экрана просто представляет мой случай, вам нужно выбрать собственное устройство с проблемой.
Шаг 7: Продолжайте следовать инструкциям, пока проблема не будет устранена и средство устранения неполадок не завершится, а затем снова проверьте свой микрофон.
Если средство устранения неполадок не помогло, то пора вручную установить стандартные аудиодрайверы для Windows:
Шаг 1. Откройте панель управления из меню «Пуск».
Шаг 2: Найдите диспетчер устройств и нажмите «Диспетчер устройств»
Шаг 3: Когда появится диспетчер устройств, разверните «Звуковые, видео и игровые контроллеры», щелкните правой кнопкой мыши «Устройство аудио высокой четкости» и нажмите «Обновить программное обеспечение драйвера…»
Шаг 4: Теперь выберите «Поиск на моем компьютере программного обеспечения драйвера».
Шаг 5: Внизу вы найдете вариант: «Разрешите мне выбрать из списка драйверов устройств на моем компьютере».
Шаг 6: Обязательно установите флажок «Показать совместимое оборудование», затем выберите «Аудиоустройство высокой четкости» и, наконец, нажмите «Далее».
Шаг 7: Если вы получили это предупреждение, просто нажмите «Да». Вам действительно не о чем беспокоиться, поскольку ваш микрофон все равно не работает!
Шаг 8: Все, драйвер успешно установлен. Теперь вы можете нажать «Закрыть».
Шаг 9: Настоятельно рекомендуется перезагрузить компьютер после любых изменений драйвера: некоторые изменения не будут внесены, пока вы этого не сделаете.
- Убедитесь, что вы используете правильный микрофон / гарнитуру, совместимую с вашим устройством:
- 2 × 1 3.Разъем 5 мм (аудио + микрофон) совместим с компьютерами, у которых есть только один порт для гарнитуры.
- 2 отдельных разъема 3,5 мм (один для звука и один для микрофона) совместимы с компьютером, имеющим два отдельных порта: один для звука и один для микрофона.
- Убедитесь, что вы не отключили микрофон по ошибке, некоторые микрофоны имеют физические ползунки громкости или кнопку отключения звука.
- Если вы считаете, что проблема в вашей звуковой карте, или если вы попробовали все шаги, но ничего не помогло, вы всегда можете купить внешнюю звуковую карту, которую можно подключить к компьютеру через USB, а затем подключить к ней микрофон. .
Устранение проблем с микрофоном
Если у вас возникли проблемы с функциями микрофона, следующая информация может помочь вам в поиске и устранении неисправностей.
Убедитесь, что приложения имеют доступ к микрофону
Если ваш микрофон не определяется после обновления Windows 10, возможно, вам потребуется разрешить приложениям его использовать.
Чтобы разрешить приложениям доступ к микрофону, выберите Пуск , затем выберите Настройки > Конфиденциальность > Микрофон .Выберите Изменить , затем включите Разрешить приложениям доступ к вашему микрофону .
После разрешения доступа к микрофону вы можете выбрать, какие приложения Microsoft Store могут получить доступ к этим функциям в Выберите, какие приложения Microsoft Store могут получить доступ к вашему микрофону , и предоставить доступ к настольным приложениям, не относящимся к Microsoft Store, убедившись, что переключатель под Разрешить настольным приложениям доступ к вашему микрофону имеет значение На .
Другие меня не слышат
Попробуйте следующие решения:
Если на гарнитуре есть кнопка отключения звука, убедитесь, что она не активна.
Убедитесь, что микрофон или гарнитура правильно подключены к компьютеру.
Убедитесь, что ваш микрофон или гарнитура являются записывающим устройством по умолчанию в системе.Вот как это сделать в Windows 10:
Выберите Start , затем выберите Settings > System > Sound .
В Вход убедитесь, что ваш микрофон выбран в Выберите устройство ввода .
Чтобы проверить микрофон, говорите в него и проверьте Проверьте свой микрофон , чтобы убедиться, что Windows вас слышит.
Громкость микрофона слишком низкая или не работает вообще
Попробуйте следующие решения:
Убедитесь, что микрофон или гарнитура правильно подключены к компьютеру.
Убедитесь, что микрофон установлен правильно.
Увеличьте громкость вашего микрофона. Вот как это сделать в Windows 10:
Выберите Start , затем выберите Settings > System > Sound .
В Вход убедитесь, что ваш микрофон выбран в Выберите устройство ввода , затем выберите Свойства устройства .
На вкладке Уровни окна Свойства микрофона отрегулируйте ползунки Микрофон и Усиление микрофона по мере необходимости, затем выберите OK .
Говорите в микрофон, проверяя под Проверьте микрофон , чтобы убедиться, что ваши настройки работают. Если вы видите, что линия движется слева направо, ваш микрофон работает.Если вы не видите изменений, микрофон не улавливает звук.
Другие не слышат меня при звонках в Skype
Убедитесь, что ваш микрофон или гарнитура являются записывающим устройством Skype по умолчанию. Вот как:
Если Skype не открыт, выберите «Пуск», затем «Skype», чтобы его открыть.
В правом верхнем углу списка контактов в Skype выберите Еще , затем Параметры .
В Аудио и видео , в разделе Микрофон , убедитесь, что выбран микрофон или гарнитура.
В разделе Динамики убедитесь, что выбран предпочитаемый динамик или гарнитура.
Fix Микрофон не работает в Windows 7
Обычная проблема пользователей Windows XP или Vista, обновляющихся до Windows 7, заключается в том, что их микрофон перестает работать.Если вы уже используете Windows 7 и у вас проблемы с микрофоном, эта статья по-прежнему применима к вам 🙂 Фактически, большинство приведенных ниже решений будут работать с любой версией Windows.
Теперь, когда я говорю микрофон, я имею в виду любое устройство ввода звука, которое подключено к вашему ПК для записи звука — будь то обмен мгновенными сообщениями (например, MSN, Yahoo и т. Д.), Google Talk, Skype, веб-камеры, запись музыки. программное обеспечение и др.
Сюда входят, но не ограничиваются:
- USB-наушники или гарнитуры
- Веб-камера USB со встроенными микрофонами
- 3.Настольные микрофоны в стиле мини-вилок 5 мм
- Наушники с мини-штекером 3,5 мм (с микрофоном)
Распространенные сообщения об ошибках микрофона в Windows
Вот несколько распространенных сообщений об ошибках, связанных со звуком в Windows:
Сообщение об ошибке: «PowerPoint не получает звук от микрофона».
Сообщение об ошибке: «Не удалось инициализировать счетчик объема. Пожалуйста, выберите другое устройство ввода звука ».
Символ микрофона затенен серым цветом вместе с сообщением об ошибке: «Микрофон не подключен».
Сообщение об ошибке: «Windows не может запустить Sndvol32.EXE».
Сообщение об ошибке: «Произошла ошибка во время настройки голоса DirectPlay. Код ошибки 0x80004005 ».
Сообщение об ошибке: «Windows не может запустить DpvSetup.exe — для установки используйте программу добавления / удаления с панели управления».
Пошаговые микрофонные решения
Хорошо, прежде чем вы начнете рвать волосы, я всегда говорю пользователям: УБЕДИТЕСЬ, что ваш аудиодрайвер обновлен и у вас установлена ПРАВИЛЬНАЯ ВЕРСИЯ для вашего ПК . Отсутствующие, поврежденные или неправильные драйверы являются причиной большинства проблем со звуком и микрофоном.
Шаг 1. Обновите аудиодрайверы
Загрузите и запустите бесплатное сканирование DriverFinder и убедитесь, что ваши аудиодрайверы не устарели.
Если есть проблема с вашим аудиодрайвером Windows 7, ваш микрофон никогда не будет работать , а устаревшие драйверы вызывают 90% ошибок устройства Windows. Использование программного обеспечения для автоматического обновления драйверов — это простой способ поддерживать правильную работу драйверов устройств на вашем компьютере.
Шаг № 2 — Проверьте свое аудиоустройство на другом ПК
Если после обновления звуковых драйверов микрофон по-прежнему не работает, возьмите устройство и попробуйте подключить его к другому компьютеру (если у вас есть к нему доступ).Это исключит возможность повреждения вашего реального аппаратного устройства. Это маловероятно, но при устранении любой проблемы сначала необходимо изучить некоторые основы.
Шаг № 3 — дважды проверьте настройки звука Windows 7
Убедитесь, что микрофон, который вы пытаетесь использовать, установлен в качестве устройства ввода звука по умолчанию в Windows. Чтобы проверить, выполните следующие действия:
- Перейдите в « Пуск> Панель управления »
- Щелкните « Оборудование и звук> Звук> Управление аудиоустройствами »
- Когда появится диалоговое окно, щелкните вкладку « Запись ».
- Убедитесь, что микрофон, который вы пытаетесь использовать, имеет зеленую галочку рядом с ним
ПРИМЕЧАНИЕ: Взгляните на изображение выше и убедитесь, что микрофон, установленный в качестве параметра по умолчанию для Windows 7, действительно является правильным, который вы пытаетесь использовать.Как вы можете видеть на этом изображении, к этой системе подключено (или использовалось ранее) несколько микрофонов, и такая программа, как Skype, может пытаться использовать « 6 — USB Audio Device » вместо микрофона по умолчанию с зеленая галочка « 7 — USB Audio Device ».
Как изменить микрофон по умолчанию:
- Перейти к « Пуск> Панель управления »
- Щелкните « Оборудование и звук> Звук> Управление аудиоустройствами »
- Когда появится диалоговое окно, щелкните вкладку « Запись ».
- Щелкните правой кнопкой мыши микрофонное устройство, которое вы хотите использовать, и выберите опцию « Установить как устройство по умолчанию ».
Шаг 4 — Проверьте настройки вашего программного приложения
Если ваш микрофон не работает в определенной программе (например, Skype и т. Д.)), но работает в других приложениях, затем убедитесь, что ваш микрофон выбран в меню «Настройки», «Инструменты» или «Параметры» (он будет отличаться в зависимости от программы, которую вы используете). Это может показаться глупым, но обновление программного обеспечения может иногда вызывать конфликты или проблемы с вашими настройками, даже если ПО ДОЛЖНО распознавать свои собственные настройки и сохранять их при обновлении до последней версии.
Шаг № 5 — Дважды проверьте параметр отключения микрофона
Ну, технически это следовало исключить, прежде чем пытаться починить микрофон, но уверены ли вы, что кнопка отключения звука не включена? Это настоящий момент, но они есть у всех нас.
Если вы выполнили описанные выше действия, ваш микрофон теперь должен работать. Если нет, то, выполнив описанные выше действия, вы, вероятно, пришли к выводу, что ваш микрофон неисправен. В таком случае вам следует искать ключи прямо сейчас, чтобы отправиться в ближайший магазин электроники за новым 🙂
.Микрофон не работает. Как это исправить?
Микрофонне работает в Windows 10. Как легко это исправить.
Сначала микрофоны использовались для усиления человеческого голоса при обращении к большим группам людей.Первые устройства назывались мегафонами, но сегодня микрофоны полезны для записи звука, обеспечивают функции распознавания речи и используются для разговора с друзьями, семьей и коллегами с использованием различных приложений и устройств.
Большинство современных ноутбуков имеют встроенные микрофоны, поэтому вам не нужно подключать к компьютеру дополнительные устройства. Несмотря на популярность микрофонов, многие пользователи испытывают с ними проблемы — микрофоны не записывают звук, не могут использовать Skype и другие подобные приложения и т. Д.Эта проблема стала более распространенной после появления обновления Windows 10 Creators. Проблемы с микрофоном (внутренние или внешние) возникают по разным причинам: установлены некорректные драйверы; проблемы с операционной системой Windows; проблемы с оборудованием и т. д.
Во-первых, убедитесь, что оборудование микрофона исправно и не повреждено. Подключите микрофон к другому компьютеру. Было бы даже лучше, если бы другой компьютер не работал с той же версией операционной системы. Например, если вы используете Windows 10, мы рекомендуем вам протестировать микрофон на компьютере под управлением Windows 7 и так далее.Если микрофон не работает при подключении к другому компьютеру, вполне вероятно, что сам микрофон каким-то образом поврежден. Если возможно, подключите к текущему компьютеру другой микрофон и проверьте, работает ли он. Это поможет вам определить, связана ли проблема с компьютером или микрофоном. Если вы используете настольный компьютер и внешний микрофон, попробуйте подключить его к порту на задней панели компьютера. В некоторых случаях передние порты не всегда работают.
Если вы пытались подключить микрофон к другому компьютеру, но он работает, прочтите приведенное ниже руководство, чтобы узнать, как решить эту проблему.Эти действия также применимы к портативным компьютерам с внутренними микрофонами.
Содержание:
Рекомендуется запустить бесплатное сканирование с помощью Combo Cleaner — инструмента для обнаружения вредоносных программ и исправления компьютерных ошибок. Вам нужно будет приобрести полную версию, чтобы удалить инфекции и устранить компьютерные ошибки. Доступна бесплатная пробная версия.
Запустить средство устранения неполадок Windows
Windows включает ряд средств устранения неполадок, предназначенных для быстрой диагностики и автоматического решения различных компьютерных проблем.Средства устранения неполадок не могут решить все проблемы, но они — хорошее место для начала, если вы столкнетесь с проблемой с вашим компьютером или операционной системой, включая проблемы с записью звука. Чтобы начать устранение неполадок, перейдите в «Настройки» и введите «Устранение неполадок», и выберите «Устранение неполадок» из списка.
Найдите «Запись звука» в разделе «Найти и исправить другие проблемы» и выберите его. Щелкните «Запустить средство устранения неполадок» и следуйте инструкциям.Посмотрите, решит ли средство устранения неполадок Центра обновления Windows проблему с внешним или внутренним микрофоном. Кроме того, запустите средство устранения неполадок «Речь» .
[Вернуться к содержанию]
Убедитесь, что микрофон включен
Убедитесь, что ваш микрофон в операционной системе Windows 10 включен. Возможно, что он просто выключен — причина, по которой не работает. Чтобы узнать, включен ли он в Windows, перейдите в «Настройки», найдите и нажмите «Конфиденциальность» .
В окне настроек конфиденциальности найдите и выберите «Микрофон» раздел на левой панели. Убедитесь, что переключатель под «Разрешить приложениям использовать мой микрофон» установлен в положение «Вкл» . Если вы используете микрофон с определенным приложением, убедитесь, что вы предоставили этому приложению доступ к микрофону. Найдите приложение в списке и убедитесь, что переключатель установлен в положение «Вкл.» . Посмотрите, решит ли это проблему с микрофоном.
[Вернуться к содержанию]
Установите микрофон как устройство по умолчанию
Если внешний микрофон подключен к вашему компьютеру, это не обязательно означает, что он установлен как устройство по умолчанию — вам может потребоваться сделать это вручную. Для этого щелкните правой кнопкой мыши значок динамика / громкости и выберите «Записывающие устройства» из контекстного меню.
На вкладке «Запись» выберите свой микрофон и затем нажмите «Установить по умолчанию» , чтобы установить его в качестве записывающего устройства по умолчанию.Проверьте, решает ли это проблему с микрофоном.
Если в списке записывающих устройств нет микрофона, щелкните правой кнопкой мыши пустое место в окне вкладки «Запись» и включите параметры «Показать отключенные устройства» и «Показать отключенные устройства» . Должен появиться микрофон, и вы сможете установить его в качестве устройства по умолчанию, выполнив шаг, описанный ранее.
[Вернуться к содержанию]
Убедитесь, что микрофон не отключен
Еще одна причина «проблемы с микрофоном» заключается в том, что он просто отключен или установлен минимальный уровень громкости.Для проверки щелкните правой кнопкой мыши значок динамика на панели задач и выберите «Записывающие устройства» . Выберите микрофон (записывающее устройство) и нажмите «Свойства» .
В окне «Свойства микрофона» щелкните вкладку «Уровни» и убедитесь, что рядом со значком динамика нет красного знака, а для громкости установлено значение 100. При необходимости проверьте изменения и нажмите «Применить» . Посмотрите, сохраняется ли проблема с микрофоном.
[Вернуться к содержанию]
Переустановите или обновите драйверы микрофона
Драйвер устройства — это программное обеспечение, которое предоставляет информацию операционной системе и другому программному обеспечению о том, как взаимодействовать с определенным оборудованием.Это больше похоже на переводчик между программным обеспечением и оборудованием, поскольку они часто создаются разными производителями, компаниями или отдельными лицами. Драйвер позволяет программному и аппаратному обеспечению беспрепятственно обмениваться данными. В большинстве случаев компьютеры не могут правильно отправлять и получать данные без драйверов. Если соответствующий драйвер не установлен, устройство может работать неправильно или вообще не работать. Вы можете попробовать удалить, а затем позволить Windows переустановить драйверы автоматически, или вы можете попробовать обновить драйверы вручную (или попробовать оба метода).Чтобы переустановить драйверы микрофона, введите «диспетчер устройств» в поиске и щелкните результат «Диспетчер устройств» .
В окне диспетчера устройств дважды щелкните «Аудиовходы и выходы» (или щелкните стрелку), чтобы развернуть этот раздел. Щелкните правой кнопкой мыши записывающее устройство (микрофон) и выберите «Удалить драйвер» из контекстного меню. Перезагрузите компьютер, и Windows переустановит отсутствующие драйверы.
Если по какой-либо причине Windows не может переустановить драйвер, вы можете принудительно переустановить систему, перейдя в Диспетчер устройств и щелкнув правой кнопкой мыши имя компьютера (оно должно быть первым в списке).Выберите «Сканировать на предмет изменений оборудования» , и Windows установит отсутствующие драйверы.
Если вы хотите обновить драйверы вручную или автоматически, щелкните правой кнопкой мыши записывающее устройство в диспетчере устройств и выберите «Обновить драйвер» из контекстного меню.
Вам будет задан вопрос, хотите ли вы выполнить поиск обновленного программного обеспечения драйвера автоматически или просмотреть компьютер в поисках программного обеспечения драйвера. Если вы выберете первый вариант, Windows будет искать на компьютере и в Интернете последнюю версию драйвера для вашего устройства.Если вы выберете второй вариант, вам придется найти и установить драйверы вручную. Для использования этого параметра необходимо предварительно загрузить драйверы на компьютер или USB-накопитель.
Еще один способ обновить или установить новые драйверы для устройств — это сделать это с помощью стороннего программного обеспечения, такого как Snappy Driver Installer. Для его загрузки вам понадобится компьютер с работающим подключением к Интернету.
Snappy Driver Installer (SDI) — это мощный бесплатный инструмент для обновления драйверов для Windows, который может хранить всю свою коллекцию драйверов в автономном режиме.Наличие автономных драйверов дает Snappy Driver Installer возможность иметь доступ к быстрым обновлениям драйверов, даже если на вашем компьютере нет активного подключения к Интернету. Snappy Driver работает как с 32-битными, так и с 64-битными версиями Windows 10, Windows 8, Windows 7, Windows Vista, а также работает с Windows XP. Драйверы загружаются через Snappy Driver Installer в «пакетах драйверов», которые представляют собой просто наборы (пакеты) драйверов для различного оборудования, такого как звуковые устройства, видеокарты, сетевые адаптеры и т. Д.Он также может отображать повторяющиеся драйверы и недопустимые драйверы. Он разделяет обновления, требующие перезагрузки компьютера, чтобы их было легче различить. Вы можете скачать Snappy Driver Installer отсюда.
[Вернуться к содержанию]
Перезапустить аудиослужбу Windows
Службы Windows (также известные как services.msc) используются для изменения того, как службы Windows работают в вашей системе. Эти службы отвечают за запуск доступных программ и управление многими настройками системы и ресурсами.Вы можете изменить настройки службы по причинам, связанным с безопасностью, устранением неполадок и производительностью. Служба Windows Audio управляет звуком для программ на базе Windows. Если эта служба остановлена, аудиоустройства и эффекты не будут работать должным образом. Если он отключен, все зависящие от него службы не запустятся. Чтобы перезапустить службы Windows Audio, нажмите клавишу Windows + R на клавиатуре или введите «Выполнить» в поиске и щелкните результат «Выполнить» , чтобы открыть диалоговое окно «Выполнить». Когда он откроется, введите «services».msc « и нажмите Enter на клавиатуре или нажмите » OK «.
В окне «Службы» вы увидите список служб Windows. Найдите службу «Windows Audio» и щелкните ее правой кнопкой мыши. Выберите «Перезапустить» из контекстного меню. В качестве альтернативы вы можете выбрать «Стоп», , а затем снова щелкнуть его правой кнопкой мыши и выбрать «Пуск» . Проверьте, решает ли это проблему с микрофоном.
Если это не помогло, щелкните правой кнопкой мыши службу «Windows Audio» и выберите «Свойства» из контекстного меню.В окне свойств службы Windows Audio проверьте, установлено ли для «Тип запуска» значение «Автоматически» . В противном случае установите для него значение «Автоматически» и нажмите «Применить» , чтобы сохранить изменения. Перезагрузите компьютер и посмотрите, решит ли это проблему.
[Вернуться к содержанию]
Восстановление системы с помощью точек восстановления
Инструмент восстановления системы создает точки восстановления. Точка восстановления — это набор важных системных файлов, сохраненных средством восстановления системы в заданную дату и время.Восстановление системы возвращает все к сохраненной точке восстановления, но сначала вы должны ее записать. Если точка восстановления не существует на вашем компьютере, восстановлению системы не к чему возвращаться. Чтобы использовать этот инструмент, вы должны создать точки восстановления. С созданной точкой восстановления эта функция вернет вашу систему в предыдущее рабочее состояние, не затрагивая ваши файлы и данные.
Применяйте этот метод, только если ваш микрофон недавно перестал работать. Например, если эта проблема возникла после обновления Windows.Если у вас есть точки восстановления системы, которые были созданы до того, как у вас возникли проблемы с микрофоном, вы можете решить проблему, выполнив восстановление системы. Чтобы восстановить систему, запустите «Выполнить», нажав клавиши Windows + R и введите «rstrui.exe» . В диалоговом окне «Выполнить» нажмите клавишу «Ввод» или нажмите «ОК» .
В окне «Восстановление системы» нажмите «Далее» .
Если есть созданные точки восстановления, вы увидите их список.Установите флажок «Показать больше точек восстановления» . Это должно отобразить больше точек восстановления. Выберите наиболее подходящую точку восстановления (в зависимости от времени создания и т. Д.) И нажмите «Далее» . Не выбирайте точку восстановления в то время, когда проблемы с вашим микрофоном уже присутствовали — вы, конечно, не хотите возвращаться к этому состоянию.
Подтвердите точку восстановления. Ваш компьютер будет восстановлен до состояния до события, описанного в поле «Описание» .Если вы довольны своим выбором, нажмите «Готово» , и начнется процесс восстановления системы.
Мы надеемся, что это руководство было полезным и вы смогли решить проблему с вашим микрофоном. Если вам известен другой способ решения этой проблемы, не упомянутый в нашем руководстве, поделитесь им с нами, оставив комментарий в разделе ниже.
[Вернуться к содержанию]
Видео, показывающее, как заставить ваш микрофон работать в Windows 10:
[Вернуться к началу]
Как это исправить, если микрофон ноутбука не работает
Когда микрофон ноутбука не работает, это может быть связано с проблемой с настройками или конфигурацией микрофона, драйверами устройств или даже сломанным микрофоном или неисправной внутренней проводкой.Прежде чем нажать на курок на сменном микрофоне, ознакомьтесь с нашими советами по устранению неполадок и проверенными решениями.
Если не указано иное, инструкции в этой статье применимы к Windows 10, Windows 8 и Windows 7.
Из-за чего перестает работать микрофон ноутбука?
Микрофоны портативных компьютеров могут перестать работать из-за различных программных и аппаратных проблем, включая проблемы с настройками, конфигурациями и даже конфликты драйверов. Чтобы починить микрофон ноутбука, вам нужно будет проверить наиболее распространенные проблемы в каждой из этих категорий и исправить любые проблемы, с которыми вы столкнетесь.
Вот наиболее распространенные проблемы, которые могут быть причиной того, что микрофон вашего ноутбука не работает:
- Настройки и конфигурация микрофона : Простые проблемы, такие как отключенный микрофон или неправильно настроенный микрофон, часто вызывают эту проблему.
- Плохие драйверы микрофона : Если драйвер вашего микрофона неисправен или устарел, микрофон не будет работать должным образом.
- Неисправное оборудование микрофона : Ваш микрофон может просто выйти из строя из-за неисправности или старости, либо возникла проблема с внутренней проводкой.
Как исправить неработающий микрофон ноутбука
Существует ряд проблем с микрофоном ноутбука, которые вы можете решить самостоятельно без каких-либо специальных инструментов или знаний. Другие вопросы более сложные и потребуют помощи профессионала.
Чтобы починить микрофон ноутбука, выполните следующие действия в указанном порядке:
Убедитесь, что ваш микрофон не отключен. На вашем ноутбуке может быть физическая кнопка отключения микрофона, которая могла быть нажата случайно, и в этом случае нажатие этой кнопки или переключение этого переключателя решит проблему.
Ваш микрофон также может быть отключен в настройках звука. Чтобы это проверить:
- Откройте панель управления .
- Щелкните Оборудование и звук .
- Нажмите Звук .
- Щелкните Запись .
- Щелкните правой кнопкой мыши свой микрофон и выберите Свойства .
- Нажмите Уровни .
- Если рядом со значком микрофона есть перечеркнутый красный кружок, щелкните его, чтобы включить звук.
Если в этом меню установлены низкие уровни микрофона и усиление, сдвиньте их до максимума и проверьте, помогает ли это.
Убедитесь, что по умолчанию установлен правильный микрофон. Если в прошлом вы использовали другие микрофоны или подключили гарнитуру, в Windows может быть установлен неправильный микрофон по умолчанию.
Чтобы проверить и изменить микрофон по умолчанию:
- Откройте панель управления .
- Щелкните Оборудование и звук .
- Нажмите Звук .
- Щелкните Запись .
- Щелкните значок микрофона .
- Нажмите Установить По умолчанию .
Убедитесь, что у вашего приложения есть доступ к микрофону. По соображениям конфиденциальности вы можете настроить его так, чтобы только определенные приложения могли получить доступ к микрофону. Если у вашего приложения для чата или конференц-связи нет разрешения, может показаться, что микрофон не работает.
Этот параметр работает аналогично в Windows 10 и Windows 8, но в Windows 7 нет соответствующего параметра.Пропустите этот шаг, если вы используете Windows 7.
Чтобы проверить и исправить эту проблему:
- Введите микрофон в строку поиска Windows.
- Щелкните Настройки конфиденциальности микрофона .
- В Windows 10 убедитесь, что для параметра Разрешить приложениям доступ к микрофону установлено значение на .
- В Windows 8 и 8.1 убедитесь, что для параметра Разрешить приложениям использовать мой микрофон установлено значение На .
- Прокрутите вниз и убедитесь, что у вашего конкретного приложения есть разрешение.
Если вы используете внешний микрофон, отключите его и снова подключите. Ноутбуки предназначены для автоматического переключения между встроенным микрофоном и внешним оборудованием, когда оно подключено.
Попробуйте отключить и снова подключить микрофон, если вы пытаетесь использовать внешний микрофон, или попробуйте подключить внешний микрофон и отсоединить его, если вы пытаетесь использовать внутреннее оборудование. Это может привести к тому, что программное обеспечение наконец переключится на правильный микрофон.
Убедитесь, что ваш микрофон не отключен. Используя диспетчер устройств, вы захотите убедиться, что ваш микрофон действительно включен. Если это не так, попробуйте включить его. Если он остается отключенным, возможно, произошел конфликт оборудования или драйверов. В любом случае запуск средства устранения неполадок или обновление драйвера устройства может позволить вам включить микрофон.
Запустите средство устранения неполадок со звуком. Это автоматическое средство устранения неполадок проверяет и исправляет множество проблем как с воспроизведением звука, так и с записью, поэтому оно может решить проблему с микрофоном.Дайте ему полностью пройти свой курс, а затем проверьте, работает ли ваш микрофон.
Чтобы запустить это средство устранения неполадок, откройте панель управления > Устранение неполадок > Оборудование и звук > Запись , затем нажмите Далее и следуйте инструкциям на экране.
Проверьте обновления аудиодрайвера. Если драйвер вашего микрофона неисправен или устарел, это помешает правильной работе вашего микрофона.Не забудьте перезагрузить компьютер после установки нового драйвера или замены драйвера, так как он не вступит в полную силу до тех пор, пока не будет перезапущен.
Проверьте наличие физических проблем. Если ваш микрофон по-прежнему не работает, возможно, с вашим микрофоном физическая проблема. В зависимости от таких факторов, как ваш уровень знаний и дизайн вашего конкретного ноутбука, вы можете попробовать открыть свой ноутбук, чтобы проверить микрофон на этом этапе.
В качестве альтернативы вы можете отнести ноутбук в профессиональный ремонт или приобрести внешний микрофон или гарнитуру, чтобы обойти проблему.
Если вы хотите самостоятельно физически осмотреть свой микрофон, вам нужно сделать следующее:
- Осторожно откройте чехол для ноутбука . Некоторые ноутбуки чрезвычайно сложно открыть, поэтому обязательно открутите все необходимые винты и посмотрите видео на YouTube, если процедура не сразу понятна. Возможно, вам придется отнести ноутбук к профессионалу, если у вас нет необходимых инструментов, чтобы открыть его самостоятельно.
- Осмотрите микрофон . Если вы видите какое-либо физическое повреждение микрофона, например, он был смещен или физически поврежден, его замена может решить проблему.Однако есть много причин, по которым микрофон выходит из строя, которые не обнаруживаются при визуальном осмотре.
- Осмотрите проводку микрофона . Проследите за проводами от микрофона до места их подключения к материнской плате, обращая особое внимание на то, где они проходят через шарнир. Если провода сломаны или отсоединены от материнской платы, их установка или повторное подключение, вероятно, позволит вашему микрофону снова работать.
Если у вас ноутбук Lenovo, попробуйте эти советы.
Если все остальное не удается, подумайте о профессиональном ремонте
Если микрофон вашего ноутбука по-прежнему не работает, и вы не видите в нем ничего плохого после его физического осмотра, возможно, вам придется отнести свой ноутбук к профессионалу. Возможно, микрофон вышел из строя так, что вы не можете увидеть его, просто посмотрев на него, или может потребоваться другой ремонт, требующий профессиональных знаний или специальных инструментов.
Нужна дополнительная помощь? Попробуйте выполнить эти действия по устранению неполадок с микрофоном, если у вас ноутбук HP.
Спасибо, что сообщили нам!
Расскажите, почему!
Другой Недостаточно подробностей Сложно понятьМикрофон не работает. Как это исправить? (Руководство на 2021 год)
Узнайте, почему микрофон не работает в Windows 10,8,7 проблема
Если ваш компьютер не слышит вас из-за того, что микрофон не работает, вы должны сначала определить основную причину этого. Поскольку существует множество настроек и приложений, которые используют ваш встроенный или внешний микрофон, слегка неправильная конфигурация или даже одна галочка могут помешать вашему компьютеру слышать вас.Например, в Windows 10 есть возможность мгновенно отключить микрофон в масштабе всей системы, чтобы компьютер и приложения не слышали вас. Хотя это может пригодиться, когда вы беспокоитесь о своей конфиденциальности, это может помешать системе услышать вас после запуска собрания Zoom или другого группового вызова. Поэтому, чтобы сэкономить вам время, мы предлагаем руководство по устранению наиболее распространенных проблем, связанных с проблемой неработающего микрофона в Windows 10,8,7.
Раньше внешние микрофоны были обычным делом.В настоящее время подавляющее большинство компьютеров и ноутбуков имеют встроенные непосредственно в них устройства ввода звука или связанные с ними внешние устройства, такие как гарнитуры или динамики. В таком сценарии может быть немного сложно определить причину проблемы с аудиовходом, однако, если вы внимательно будете следовать данным инструкциям, вы решите ее в кратчайшие сроки.
Простое руководство по устранению проблемы с микрофоном не работает в Windows 10, 8 и 7.Если вы не хотите тратить время на поиски проблемы, мы рекомендуем начать с простой проверки оборудования.Другими словами, если вы используете внешний микрофон или устройство со встроенным микрофоном, попробуйте подключить его к другому компьютеру и проверить, распознает ли он голос и правильно ли работает. Если это не так, в большинстве случаев вам следует просто заменить или принести поврежденное оборудование в ремонт.
Связанные : Выявление и устранение отсутствия звука в Windows 10 (Полное руководство)
Вы также можете попробовать подключить к компьютеру другое устройство ввода звука, чтобы проверить, правильно ли оно работает, а если нет, вы можете продолжить поиск конкретного исправления, которое работает для вас.Это просто помогает вычеркнуть возможные сценарии причины проблемы.
В случае, если вы подключили микрофон к другому компьютеру, и оказалось, что он работает правильно, подключите его обратно к компьютеру и начните применять предлагаемые исправления, как описано ниже. Приведенные инструкции также подходят, если вы используете ноутбук с внутренним устройством ввода звука или получаете сообщения Microsoft Teams: «Ваш микрофон не работает».
9 способов исправить неработающий микрофон в Windows
Просканируйте вашу систему БЕСПЛАТНО для обнаружения проблем с безопасностью, оборудованием и стабильностью.Вы можете использовать результаты сканирования и попытаться удалить обнаруженные проблемы вручную, или вы можете выбрать получение полной версии программного обеспечения для исправления обнаруженных проблем и автоматического восстановления вирусных повреждений в системных файлах ОС Windows. Включает механизм обнаружения и удаления шпионского / вредоносного ПО Avira.
Быстрое временное решение: запустите калибровку микрофона, чтобы мгновенно говорить
На собственном опыте я обнаружил, что мой микрофон не работает, даже если я его настроил. Однако я использовал этот небольшой трюк до того, как сел и решил проблему навсегда.Всякий раз, когда у меня была встреча Zoom или разговор по Skype, я запускал калибровку микрофона и открывал окно «Произнеси заданную фразу». Почему-то микрофон работал отлично, пока я не закрыл панель настроек. Поэтому, если вы немного торопитесь, попробуйте этот обходной путь (не решение!), Пока у вас не будет времени решить проблему.
- Щелкните правой кнопкой мыши значок Windows и выберите Настройки . Здесь нажмите Время и язык. Затем перейдите на вкладку Речь .
- Здесь найдите раздел Микрофон . Щелкните Начать работу .
- Нажмите Кортана меня не слышит .
- Нажмите Настройте микрофон, затем нажмите Далее .
- На этом этапе не читайте данную фразу, а закройте окно и перейдите к приложению, в котором вы хотите работать. Если окно закрывается, запустите слушатель снова.
ПРИМЕЧАНИЕ . Используйте этот обходной путь ТОЛЬКО в том случае, если метод полной настройки микрофона вам не подходит.В моем случае я обнаружил, что компьютер слышит меня только во время этого «прослушивания», но не работает, когда я закрываю настройку.
Запустить средство устранения неполадок Windows для микрофона
Один из самых простых способов решить проблему, когда микрофон Realtek не работает, — это запустить средство устранения неполадок Windows, которое автоматически определит и исправит проблему или предложит решение для вас. Вот что вам нужно сделать:
- Щелкните правой кнопкой мыши значок Windows > Параметры > Обновление и безопасность и щелкните Устранение неполадок на левой панели.
- Прокрутите вниз, пока не найдете средство устранения неполадок Speech . Щелкните его, затем выберите Запустить средство устранения неполадок .
- Нажмите Кортана меня не слышит.
- Нажмите Настройте микрофон, затем нажмите Далее.
- Прочитать данную фразу вслух. Если зеленый индикатор начинает прыгать, это хороший знак, свидетельствующий о том, что компьютер вас слышит. В противном случае проблема в другом.
- Проверьте, решена ли проблема.
- Теперь вернитесь к списку средства устранения неполадок и нажмите Запись звука . Нажмите Запустите средство устранения неполадок .
- Проверьте, какие проблемы выявляет средство устранения неполадок, и устраните их в соответствии с данными рекомендациями.
Проверить, включен ли микрофон
Одна из причин, по которой микрофон гарнитуры не работает, заключается в том, что он может быть отключен в системе. Чтобы проверить и включить его, следуйте данным инструкциям:
- Перейдите в Windows Настройки > Конфиденциальность .
- Щелкните Микрофон на правой панели.
- Сначала проверьте, включен ли доступ Microsoft для этого устройства . Если нет, нажмите Изменить и переключите на .
- Затем переведите переключатель ниже Разрешить приложениям доступ к вашему микрофону с на ВКЛ . Возможно, вы захотите проверить разрешения отдельных приложений в списке ниже. Переключите выделение на на , если вы хотите, чтобы приложение получало доступ к вашему микрофону.
Установить микрофон как записывающее устройство по умолчанию
Еще одна распространенная причина, по которой ваш микрофон не работает, заключается в том, что он подключен, но не установлен в качестве устройства ввода звука по умолчанию на вашем компьютере.Чтобы решить эту проблему, выполните следующие действия:
- На панели задач щелкните правой кнопкой мыши значок динамика . Выберите Открыть настройки звука .
- Прокрутите вниз до Панель управления звуком . Щелкните по нему.
- Здесь перейдите на вкладку Запись . Здесь найдите свой микрофон, щелкните его правой кнопкой мыши и выберите Установить как устройство по умолчанию .
СОВЕТ : если вы не видите свой микрофон, щелкните правой кнопкой мыши белую область и включите параметры Показать отключенные устройства и Показать отключенные устройства . - После установки микрофона по умолчанию нажмите Применить и ОК для сохранения.
- Проверьте, решена ли проблема.
Включить микрофон
Если внешний или внутренний микрофон не работает в Windows 10, 8 или 7, возможно, он ранее был отключен. Чтобы проверить этот случай и включить звук на устройстве ввода звука, следуйте предоставленным инструкциям.
- На панели задач щелкните правой кнопкой мыши значок динамика .Выберите Открыть настройки звука .
- Прокрутите вниз до Панель управления звуком . Щелкните по нему.
- Еще раз перейдите на вкладку Запись . Выберите свой микрофон и выберите Свойства .
- Теперь перейдите на вкладку Уровни . Здесь установите уровень микрофона на 100 и убедитесь, что кнопка рядом с ним показывает синие звуковые волны (а не красный крест, означающий, что звук отключен).
- Нажмите Применить и ОК , чтобы сохранить изменения.
Проверьте драйверы микрофона
Ваш микрофон может не работать из-за неправильных драйверов или устаревшего программного обеспечения. Известно, что драйверы обеспечивают программный интерфейс для аппаратных устройств, или, другими словами, они сообщают оборудованию, как работать в определенной операционной системе. Соответствующие драйверы необходимы для правильной работы оборудования, поэтому обязательно проверьте, обновлены ли драйверы вашего устройства ввода звука или даже нуждаются ли они в переустановке.
- Нажмите одновременно клавиши Windows + R , чтобы запустить команду Выполнить .
- Здесь введите devmgmt.msc и нажмите OK .
- Найдите раздел Аудиовходы и выходы и разверните его, дважды щелкнув по нему.
- Теперь щелкните правой кнопкой мыши устройство с микрофоном и выберите Обновить драйвер .
- В следующем окне нажмите Автоматический поиск обновленного программного обеспечения драйвера .
- Установите предлагаемые обновления, если таковые имеются. Если в окне указано, что лучшие драйверы уже установлены, вы можете попробовать переустановить их .
- Чтобы переустановить драйверы, щелкните правой кнопкой мыши устройство ввода звука и выберите Удалить устройство .
- Перезагрузите компьютер. Windows автоматически загрузит и переустановит отсутствующие драйверы. Если это не удается, вы можете снова перейти в Диспетчер устройств (выполнив шаги 1-2), а затем щелкнуть «Действие »> «Сканировать на предмет изменений оборудования» , чтобы переустановить его вручную.
- Убедитесь, что микрофон снова работает.
Перезапустить аудиослужбу
Известно, что перезапуск службы Windows Audio — хорошее решение проблемы с неработающим микрофоном в Windows 10.Службы Windows обычно называют пакетом приложений, которые автоматически запускаются при загрузке компьютера. Обычно они считаются важными для функционирования операционной системы. Тем не менее, Windows Audio — одна из них. Если по какой-либо причине он будет остановлен или отключен, никакие другие сервисы, зависящие от него, не будут работать должным образом. Вот простое руководство о том, как перезапустить или включить Windows Audio Service:
- Открыть Запустить запрос , одновременно нажав клавиши Windows + R .Здесь введите services.msc и нажмите Введите .
- В службах Windows прокрутите вниз, пока не найдете , чтобы найти службу Windows Audio . Чтобы ускорить поиск, нажмите на любую услугу и нажмите на клавиатуре букву W .
- Щелкните правой кнопкой мыши Windows Audio и выберите Перезагрузить . Альтернативный вариант — сначала нажать Stop option, а затем нажать Start .
- Кроме того, мы рекомендуем проверить, правильно ли настроены свойства запуска службы. Щелкните правой кнопкой мыши службу Windows Audio и выберите «Свойства ».
- Здесь найдите Тип запуска раздел и выберите для него Автоматический вариант.
- Для сохранения нажмите Применить и ОК.
Проверить настройки микрофона в Steam
Если у вас возникают проблемы с вводом звука во время игры в Steam, возможно, вам придется настроить параметры звука Steam отдельно.
- Запустите игру Steam.Затем нажмите Shift + Tab .
- Здесь нажмите Друзья и чат . Затем в окне «Друзья и чат» щелкните значок шестеренки , чтобы открыть настройки .
- Теперь перейдите на панель Voice . Здесь установите устройство голосового ввода на нужный микрофон, а затем увеличьте входную громкость / усиление , как показано на снимке экрана ниже.
TIP . Если вы заметили, что микрофон не работает в определенном приложении, таком как Microsoft Teams, Skype, Adobe Connect, Zoom или другое, проверьте настройки аудиовхода этой конкретной программы.Возможно, у него отключен / отключен микрофон или он не может распознать системный микрофон по умолчанию.
Просканируйте вашу систему БЕСПЛАТНО для обнаружения проблем с безопасностью, оборудованием и стабильностью. Вы можете использовать результаты сканирования и попытаться удалить обнаруженные проблемы вручную, или вы можете выбрать получение полной версии программного обеспечения для исправления обнаруженных проблем и автоматического восстановления вирусных повреждений в системных файлах ОС Windows. Включает механизм обнаружения и удаления шпионского / вредоносного ПО Avira.
Последнее средство: использовать точку восстановления системы
точек восстановления системы — это «снимки» компьютерной системы, сохраненные в определенный момент времени. Они сохраняют настройки и другую важную информацию, хранящуюся в компьютере в то время. Тем не менее, вы можете использовать точки восстановления системы, чтобы вернуться в систему, в которой не было проблем с микрофоном. Однако вы должны хотя бы приблизительно знать, когда эти проблемы начали возникать.
Мы рекомендуем этот метод только в том случае, если проблемы с микрофоном начали появляться недавно, но вы не можете найти причину, как бы вы ни старались.Чтобы восстановить систему с помощью точек восстановления, выполните следующие действия:
- Запустите команду «Выполнить», одновременно нажав клавиши Windows + R. Введите rstrui.exe и нажмите Введите .
- Откроется панель восстановления системы. Нажмите Далее .
- В следующем окне ставим галочку на опции Показать больше точек восстановления . Затем выберите нужную точку восстановления и нажмите Далее .
- Подтвердите выбор точки восстановления, нажав Готово .
Вот и все — мы надеемся, что вам удалось исправить проблему с неработоспособностью микрофона в Windows 7,8 или 10. Если вы обнаружили другой способ решения проблемы, не стесняйтесь и поделитесь с нашим сообществом ниже!
Норберт Уэбб — руководитель группы Geek’s Advice. Он является главным редактором веб-сайта, который контролирует качество публикуемого контента. Этот мужчина также любит читать новости о кибербезопасности, тестировать новое программное обеспечение и делиться своим мнением о них.Норберт говорит, что его страсть к информационным технологиям была одним из лучших решений, которые он когда-либо принимал. «Мне не хочется работать, пока я занимаюсь любимым делом». Однако у компьютерщика есть и другие интересы, например, катание на сноуборде и путешествия.
Установите пользовательское содержимое вкладки HTML для автора на странице своего профиляКак исправить неработающий микрофон в Microsoft Teams
Если микрофон не работает в Microsoft Teams, у вас есть несколько способов устранения неполадок и устранения проблемы в Windows 10.Хотя приложение предоставляет полезную систему для общения и сотрудничества с другими людьми, оно имеет свои недостатки, и вы в конечном итоге столкнетесь с проблемами из-за ряда факторов.
Например, иногда вы можете заметить, что Microsoft Teams не может обнаружить USB-микрофон или микрофон, встроенный в веб-камеру, которую вы хотите использовать. Или приложение обнаружит устройство, но вы не сможете использовать его для голосовых или видеозвонков с надстройками.
Какой бы ни была причина, если у вас возникли проблемы с использованием микрофона, вы можете использовать настройки, доступные в Windows 10 и Microsoft Teams, чтобы решить эту проблему.
VPN-предложения: пожизненная лицензия за 16 долларов, ежемесячные планы за 1 доллар и более
В этом руководстве по Windows 10 мы проведем вас через серию шагов по устранению неполадок и решению проблем с микрофоном с помощью Microsoft Teams.
Как исправить микрофон Teams путем настройки параметров
Если микрофон не работает в Microsoft Teams, проблема может быть связана с настройками. Это означает, что вы хотите проверить текущую конфигурацию в приложении, чтобы решить проблему.
Чтобы настроить микрофон в Microsoft Teams, выполните следующие действия:
- Открыть Microsoft Teams .
- Щелкните меню Профиль в правом верхнем углу.
Выберите параметр Настройки .
Источник: Windows Central- Щелкните Devices на левой панели навигации.
В разделе «Аудиоустройства» используйте раскрывающееся меню Микрофон и выберите микрофон, который хотите использовать.
Источник: Windows Central- Щелкните значок Сделайте тестовый вызов , чтобы убедиться, что микрофон работает.
После выполнения этих шагов микрофон теперь должен работать без проблем с приложением Teams.
Как исправить микрофон Teams, разрешив приложениям доступ к мультимедиа
В случае, если проблема связана с одним из надстроек, которое не может получить доступ к микрофону, то это потому, что у него недостаточно разрешений.Microsoft Teams, например Windows 10, также включает параметры конфиденциальности, чтобы предотвратить доступ надстроек к мультимедийным устройствам и другой информации.
Чтобы разрешить приложениям во вкладках доступ к вашему устройству, выполните следующие действия:
- Открыть Microsoft Teams .
- Щелкните меню Профиль в правом верхнем углу.
Щелкните параметр Настройки .
Источник: Windows Central- Нажмите Разрешения .
Включите тумблер Media toggle .
Источник: Windows Central
После выполнения этих шагов надстройка Microsoft Teams теперь должна иметь доступ к периферийным устройствам устройства.
Как исправить микрофон Teams, отключив дополнительные устройства
Иногда, когда другое приложение использует устройство ввода, вы не сможете использовать его с Microsoft Teams. В этом случае закройте все приложения, использующие периферийное устройство (например, Skype).Кроме того, перезагрузка компьютера также может помочь решить проблему.
Если микрофон не определяется, попробуйте отключить и снова подключить периферийное устройство, чтобы убедиться, что проблема не в физическом соединении. Если вы используете USB-микрофон, вы также можете попробовать другой кабель и другой порт USB.
Если у вас несколько микрофонов (например, встроенный в веб-камеру, USB-микрофон или микрофон с традиционным разъемом для наушников), вы можете протестировать отключение периферийных устройств.Затем попробуйте тот, который встроен в устройство (если применимо), затем тот, который встроен во внешнюю веб-камеру, и, наконец, микрофон с прямым подключением, чтобы подтвердить, какой из них работает с Teams.
Как исправить микрофон Teams, изменив настройки конфиденциальности
Обычно, когда приложение не может получить доступ к микрофону, это связано с тем, что Windows 10 блокирует устройство с помощью настроек конфиденциальности.
Чтобы разрешить Microsoft Teams доступ к микрофону, выполните следующие действия:
- Открыть Настройки .
- Нажмите Конфиденциальность .
- Щелкните значок Микрофон .
В разделе «Разрешить доступ к микрофону на этом устройстве» нажмите кнопку Изменить .
Источник: Windows Central- Включите Доступ к микрофону для этого устройства. Переключатель .
- Включите Разрешить приложениям доступ к вашему микрофону Переключатель секции .
Включите Разрешить настольным приложениям доступ к переключателю микрофона .
Источник: Windows Central
После выполнения этих шагов приложение для совместной работы должно иметь доступ к микрофону, подключенному к вашему компьютеру, и использовать его.
Как исправить микрофон Teams, запустив средство устранения неполадок
Для устранения проблем с микрофоном также можно использовать средство устранения неполадок при записи звука.
Чтобы запустить средство устранения неполадок входящего звука в Windows 10, выполните следующие действия:
- Открыть Настройки .
- Нажмите Обновление и безопасность .
- Нажмите Устранение неполадок .
Щелкните параметр Дополнительные средства устранения неполадок .
Источник: Windows Central- В разделе «Найти и устранить другие проблемы» выберите параметр Запись звука .
Нажмите кнопку Запустить средство устранения неполадок .
Источник: Windows CentralВыберите микрофон или устройство со встроенным входным аудиоадаптером.
Источник: Windows Central- Нажмите кнопку Далее .
- Продолжайте следовать указаниям на экране.
- Нажмите кнопку Закрыть .
После выполнения этих шагов убедитесь, что периферийное устройство теперь работает с Microsoft Teams.
Как исправить микрофон Teams, обновив приложение
Чтобы установить новое обновление для Teams, выполните следующие действия:
- Открыть Microsoft Teams .
- Щелкните меню Профиль в правом верхнем углу.
Щелкните опцию Проверить наличие обновлений .
Источник: Windows Central- Закройте приложение Teams .
- Откройте приложение повторно.
После выполнения этих шагов, если доступно обновление, оно загрузится и установится автоматически. Затем в Microsoft Teams > Profile menu > Settings > Devices подтвердите, что микрофон доступен.Вы также можете сделать тестовый звонок, чтобы убедиться, что все работает правильно.
Как исправить микрофон Teams путем переустановки приложения
Если последнее обновление для приложения не устранило проблему, вы также можете попробовать переустановить его, чтобы устранить проблему с камерой.
Удалить команды
Чтобы удалить Microsoft Teams, выполните следующие действия:
- Открыть Настройки .
- Нажмите Приложения .
- Нажмите Приложения и функции .
- Выберите приложение Microsoft Teams .
Нажмите кнопку Удалить .
Источник: Windows Central- Нажмите кнопку Удалить еще раз.
После выполнения этих шагов вам нужно будет загрузить и установить приложение еще раз.
Переустановите команды
Чтобы установить приложение Teams, выполните следующие действия:
- Откройте страницу Microsoft Teams .
Нажмите кнопку Download Teams посередине страницы.
Источник: Windows Central- Дважды щелкните файл, чтобы запустить программу установки.
После того, как вы выполните эти шаги, приложение установится автоматически, и теперь микрофон должен начать работать, как раньше.
Как исправить микрофон Teams, добавив более новый драйвер
Если микрофон по-прежнему не работает, возможно, проблема в драйвере устройства.В этом случае вы можете решить проблему, обновив или используя более старую версию драйвера.
Чтобы обновить драйвер, будь то автономный или встроенный микрофон, выполните следующие действия:
- Открыть Настройки .
- Нажмите Обновление и безопасность .
- Нажмите Центр обновления Windows .
- Нажмите кнопку Проверить обновления .
Щелкните опцию Просмотреть дополнительные обновления .
Источник: Windows CentralПодсказка: Если опция недоступна, значит, в Центре обновления Windows нет более новых обновлений драйверов.
- Щелкните раздел Драйверы .
- Выберите драйвер для устройства или веб-камеры.
Нажмите кнопку Загрузить и установить .
Источник: Windows Central
После выполнения этих шагов вы сможете использовать микрофон с Microsoft Teams.
Если более новых драйверов нет, возможно, вам придется посетить веб-сайт поддержки производителя, чтобы загрузить и установить более новое обновление, следуя их инструкциям.
Переустановите драйвер микрофона
Если вы используете USB-микрофон или устройство ввода, встроенное в веб-камеру, есть вероятность, что драйвер был поврежден, и переустановка периферийного устройства может решить проблему.
Чтобы переустановить драйвер устройства в Windows 10, выполните следующие действия:
- Открыть Старт .
- Найдите Диспетчер устройств и щелкните верхний результат, чтобы открыть приложение.
- Разверните ветку Звуковые, видео и игровые контроллеры , если это автономный микрофон, или ветвь Устройства обработки изображений, Камеры или Звуковые, видео и игровые контроллеры , если это веб-камера.
Щелкните правой кнопкой мыши периферийное устройство и выберите параметр Удалить устройство .
Источник: Windows Central- Нажмите кнопку Удалить .
- Нажмите Действия .
Щелкните опцию Сканировать на предмет изменений оборудования .
Источник: Windows Central
После выполнения этих шагов запустите Microsoft Teams и убедитесь, что микрофон работает.
Драйвер микрофона отката
Если вы недавно установили обновленную версию драйвера, то причиной может быть ошибка, из-за которой микрофон не работает. В этом случае откат к предыдущей версии может решить проблему.
Чтобы вернуться к предыдущей версии драйвера, выполните следующие действия:
- Открыть Старт .
- Найдите Диспетчер устройств и щелкните верхний результат, чтобы открыть приложение.
- Разверните ветку Звуковые, видео и игровые контроллеры , если это автономный микрофон, или ветвь Устройства обработки изображений, Камеры или Звуковые, видео и игровые контроллеры , если это веб-камера.
Щелкните правой кнопкой мыши периферийное устройство и выберите параметр Свойства .
Источник: Windows Central- Щелкните вкладку Драйвер .
Нажмите кнопку Откат драйвера .
Источник: Windows CentralСовет: Если опция недоступна, значит в системе нет резервной копии драйвера. В этом случае откатить драйвер не получится.
- Выберите одну из причин отката.
- Нажмите кнопку Да .
- Нажмите кнопку Да еще раз.
- Перезагрузите компьютер.
После выполнения этих шагов Microsoft Teams теперь сможет обнаруживать периферийное устройство.
Как исправить микрофон Teams с помощью веб-версии
Если все остальное не помогло, вам следует подумать об использовании веб-версии Microsoft Teams, чтобы попасть на собрание без каких-либо задержек.
Чтобы начать голосовой вызов с Teams в Интернете, выполните следующие действия:
- Открыть Microsoft Teams web.
- Войдите в систему, указав данные своей учетной записи.
- Щелкните значок Использовать веб-приложение вместо параметра (если применимо).
- Нажмите Чат .
- Нажмите кнопку Аудиовызов в правом верхнем углу.
Нажмите кнопку Разрешить в уведомлении, чтобы разрешить браузеру доступ к микрофону.
Источник: Windows Central
После выполнения этих шагов вы теперь сможете использовать Microsoft Teams с микрофоном.
Если у вас все еще есть проблемы, скорее всего, это физическая проблема с устройством.
Дополнительные ресурсы по Windows 10
Чтобы получить дополнительные полезные статьи, статьи и ответы на распространенные вопросы о Windows 10, посетите следующие ресурсы:
Мы можем получать комиссию за покупки, используя наши ссылки. Учить больше.
Примите мемВ подкасте этой недели … Windows 11, Cloud PC, Microsoft Teams и др.
Мы вернулись с еще одним захватывающим выпуском подкаста Windows Central, а на этой неделе мы узнаем последние новости о Windows 11, Windows 10 21h3, портативной консоли Steam Deck и обзор Дэна модели Dell XPS 13 OLED.Все это, И Зак садится за беседу с великой Мэри Джо Фоли!
.
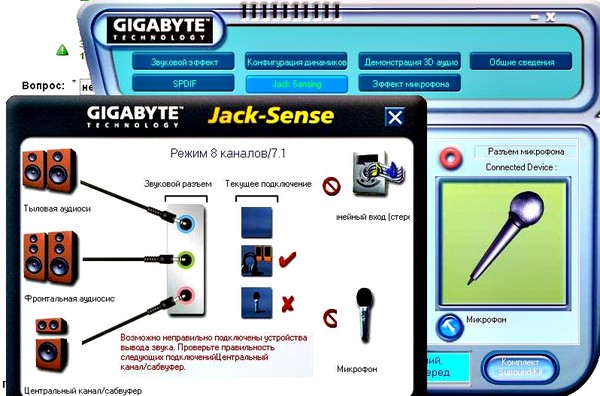 Это означает, что ваш микрофон готов к работе.
Это означает, что ваш микрофон готов к работе.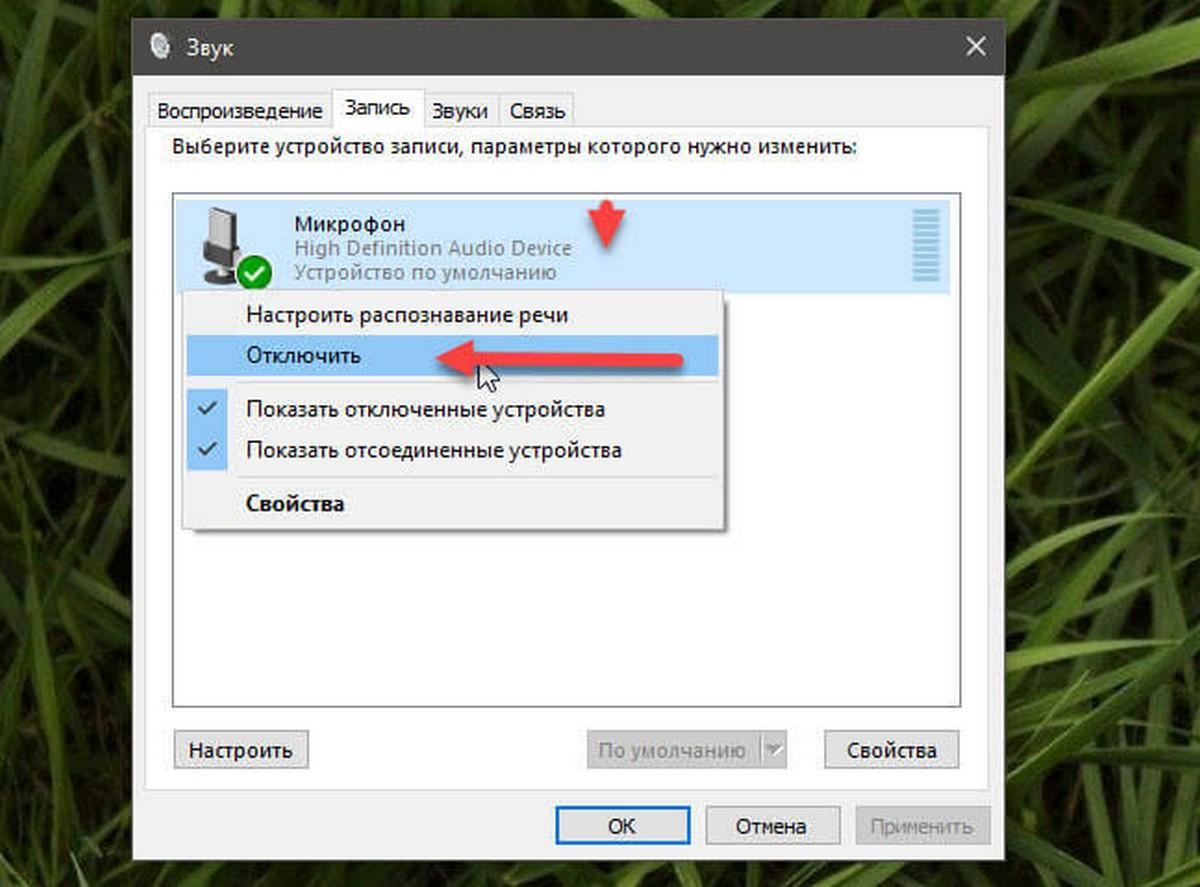 Установите для звукового файла желаемое имя, а затем нажмите на кнопку «Сохранить».
Установите для звукового файла желаемое имя, а затем нажмите на кнопку «Сохранить». Вы также можете воспользоваться функцией усиления громкости микрофона, но не ставьте значение более 12 дБ, иначе помехи неизбежны.
Вы также можете воспользоваться функцией усиления громкости микрофона, но не ставьте значение более 12 дБ, иначе помехи неизбежны.