Как запустить ноутбук без жесткого диска
Представьте ситуацию, когда ваш ПК лишился винчестера, а вам в это время необходимо поработать в Windows. Выйти в интернет, проверить почту или отредактировать работу. Как выходить из сложившейся ситуации, что предпринять и может ли компьютер работать без столь важного комплектующего?
Сегодня мы поговорим именно о том, как запустить ноутбук или компьютер без жесткого диска. Статья содержит несколько эффективных и полностью работающих способов. Они дают возможность работать с любым съемным носителем, в том числе флешкой, запускать требуемые программы и подключаться к сети Интернет.
Запись Live CD на диск
Для того чтобы запустить ОС на ноутбуке или пк с диска нам понадобится Live CD. Это операционная система, которая загружается со съемного носителя без установки на винчестер. Для записи Live CD нам понадобится образ ОС и программа Astroburn Lite.
Давайте рассмотрим подробную инструкцию:
- Для начала необходимо скачать утилиту с официального сайта или любого другого проверенного источника и установить.

- Далее запускаем программу и сразу переходим в «Образы».
- Используя проводник, ищем образ Live CD и указываем к нему путь. Он сохранен на вашем винчестере.
- После этого ставим CD в дисковод и выбираем скорость записи. Обязательно проверьте соответствие размера образа и объема накопителя, потому что ничего не будет и не выйдет, если не хватит свободного места. Теперь устанавливаем галочку на опции «Проверить» для контроля качества после прожига.
- И нажимаем «Начать», ждем окончания процесса.
Вот и все, остается лишь изменить некоторые настройки биоса, чтобы запустить компьютер уже без использования жесткого диска. Как это сделать, мы расскажем ниже.
Запись Live CD на флешку
Давайте рассмотрим еще один способ, как запустить компьютер с флешки. Для этого необходимо записать LiveCD непосредственно на USB накопитель. Однако есть одна небольшая проблема – низкая скорость работы, которая в полной мере зависит от шины USB. Конечно, порт 3.0 является наиболее привлекательным, однако им оснащены не все устройства.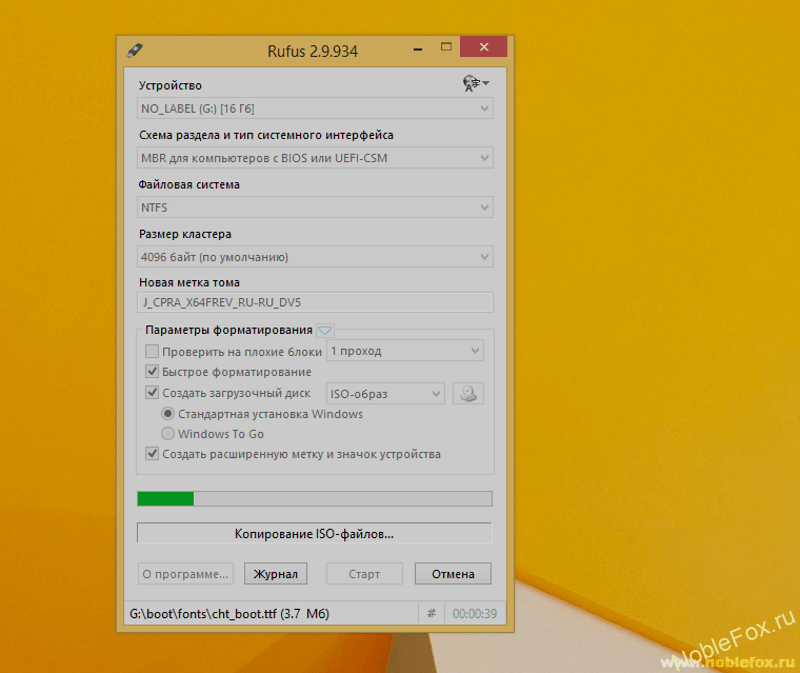 Также не забудьте проверить, поддерживает ли пк загрузку со съемных носителей.
Также не забудьте проверить, поддерживает ли пк загрузку со съемных носителей.
Итак, нам понадобится накопитель с объемом от 8 Гб и замечательная программа Rufus, которая выполнит за вас всю работу. Это небольшая утилита, позволяющая максимально быстро и без каких-либо усилий создавать загрузочные флешки. Благодаря легкому и понятному интерфейсу воспользоваться ею сможет даже неопытный пользователь.
Следует придерживаться следующей инструкции:
- Скачиваем и запускаем утилиту.
- В графе «Устройство» выбираем накопитель.
- В «Схема раздела и тип …» указываем MBR с BIOS или UEFI .
- Далее выбираем образ, который требуется записать.
- Ставим галочки напротив:
- «Быстрое форматирование» (удалит все имеющиеся данные на флешке).
- «Создать загрузочный …».
- «Создать расширенную метку».
- И последнее – нажимаем «Старт».
На время записи влияет размер записываемого файла и пропускная способность порта.
Преимущества использования LiveCD
- Live CD позволяет работать, не устанавливая на винчестер операционную систему. То есть, его можно использовать при отсутствии винчестера или когда вам не хочется тратить большое количество времени на установку ОС.
- Более того, данный вариант также практикуется при «лечении системы». Допустим, в вашей операционной системе произошел сбой, а ее переустановка именно в этот момент невозможна. В таком случае Live CD позволит вам привести комп в работоспособное состояние и, например, сохранить какие-то файлы или данные.
- Также важно упомянуть об еще одной сфере использования – работа на разных ПК. Если вам нужно поработать на другом устройстве, но вам не хочется лишать себя преимуществ и удобства своей операционной системы. В данном случае вам поможет запись на съемный накопитель. После чего его подключить к ноутбуку и начать работать в любимой ОС.
Установка Windows на USB накопитель
Также чтобы запустить ПК без жесткого диска, можно использовать обычную флешку.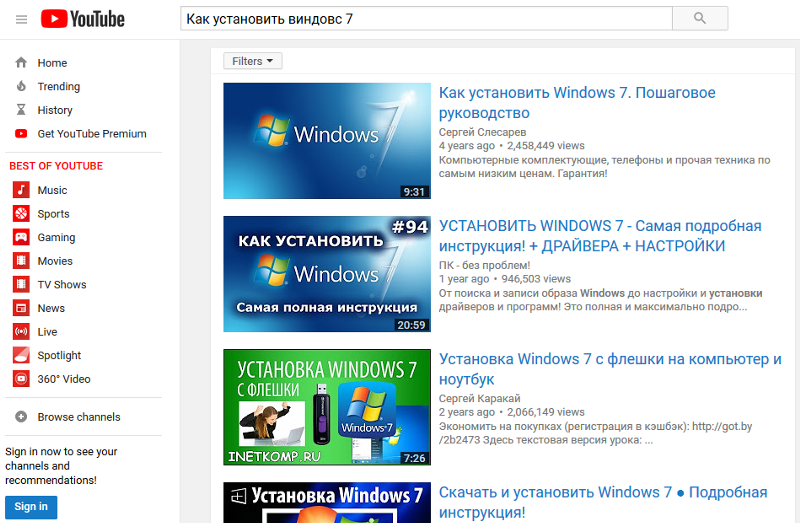 Но для этого нужно установить на нее Windows.
Но для этого нужно установить на нее Windows.
Разберем более подробно, как это сделать:
- Заходим в «Мой компьютер», жмем правой кнопкой по флешке и выбираем пункт «Форматировать».
- В опциях выставляем файловую систему «NTFS» и нажимаем «Начать».
- Скачиваем бесплатную программу WinNTSetup с оф. сайта и запускаем.
- В первой строке программы указываем путь к установочным файлам (если у вас установочный CD, вставьте его в дисковод и укажите его местоположение, если ISO образ, то распакуйте его в папку и также укажите).
- Во второй и третьей строке выбираем USB накопитель.
- Нажимаем «Установка» и ожидаем окончания процесса.
После чего перезагружаем ПК и запускаем ОС Windows уже со съемного носителя.
Чтобы обеспечить быструю скорость работы системы, после установки рекомендуется облегчить её, а именно убрать лишние компоненты, отключить ненужные сервисы и стараться не подвергать большим нагрузкам.
Настраиваем Биос для загрузки со съемного носителя
После того, как ОС будет записана, необходимо изменить настройки биоса таким образом, чтобы ПК загружался в первую очередь с USB устройства, а только потом подгружалось все остальное. Все что нужно, это заново включить компьютер и войти в настройки Bios.
Все что нужно, это заново включить компьютер и войти в настройки Bios.
Далее необходимо:
- Открыть раздел «Boot» и в опции «1st Boot Device» выбрать устройство, с которого необходимо загрузиться. В моем случае это «USB».
- Затем переходим в раздел «Exit» и сохраняем настройки «Save Changes and Exit».
- Нажимаем «ОК» и ждем, пока комп перезагрузится.
- Во время следующего запуска мы увидим примерно такое окно:
- Выбираем нужную нам опцию.
Далее ОС запускается и начинает работать уже со съемного носителя.
Теперь вы знаете, можно ли пользоваться компьютером без жесткого диска, как это сделать и с помощью каких программ. И сможете включить свой ПК и использовать его в своих целях даже в случае неполадок или отсутствия винчестера.
Видео инструкция:
Как установить Windows 7 с флешки: простая инструкция — Техно
Установка Windows 7 очень просто – вам потребуется флешка, ISO-образ операционной системы и немного терпения
Несмотря на то, что Microsoft отказывается от Windows 7, около 40% пользователей по всему миру продолжает пользоваться этой операционной системой. Если приверженец этой ОС и собираетесь установить Windows 7 с флешки, то не стоит звать компьютерного мастера – эта процедура не сложная и справиться сможет любой, кто способен установить обычную программу.
Если приверженец этой ОС и собираетесь установить Windows 7 с флешки, то не стоит звать компьютерного мастера – эта процедура не сложная и справиться сможет любой, кто способен установить обычную программу.
Редакция «Сегодня» подготовила простую инструкцию по установке «Виндовс 7», состоящую из нескольких простых шагов.
Скачать Windows 7Оригинальный образ Windows 7 можно скачать с официального сайта Microsoft или воспользоваться бесплатной утилитой Windows ISO Downloader, которая предоставляет прямой доступ к ссылкам на загрузку. Воспользуемся последней, как более простым вариантом.
После запуска программы (она не требует установки) в главном окне выбираем самую свежую сборку Windows 7 Home Premium SP1, которой будет достаточно для домашнего использования без лишних программ и сервисов.
Выберите подсвеченные пункты, чтобы скачать ISO-образ операционной системы Windows 7 / Фото: Сегодня
Загрузка образа в браузере ChromeКакую Windows 7 выбрать 32-разрядную или 64-разрядную? Все зависит от количества оперативной памяти и процессора.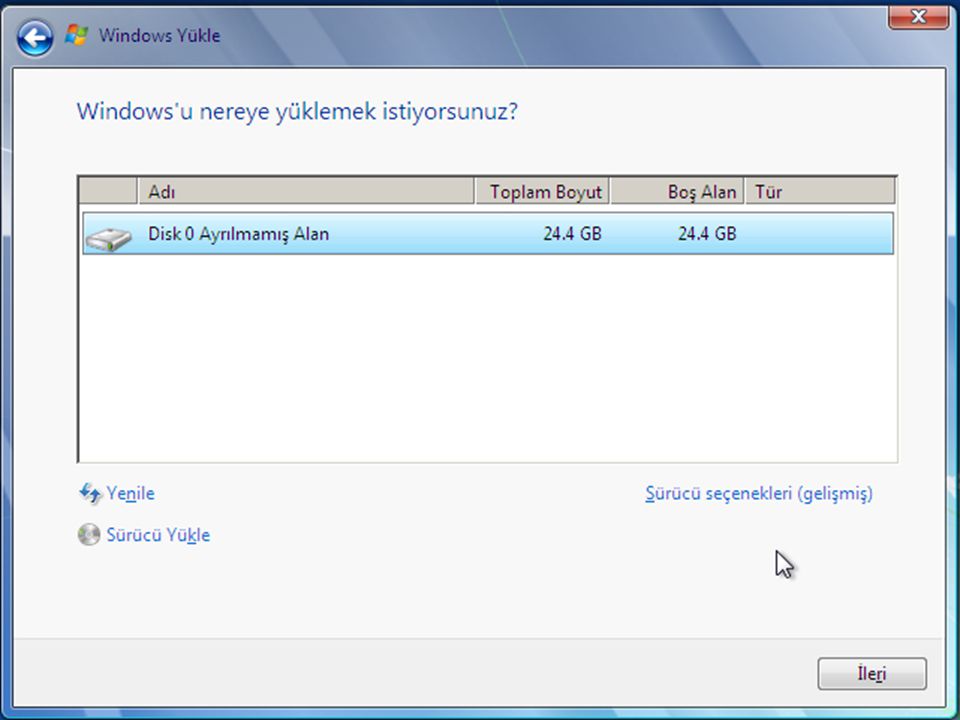 Рекомендую пользоваться этими подсказками:
Рекомендую пользоваться этими подсказками:
- Если у вас 32-разрядный процессор или меньше 2 ГБ ОЗУ, то на вашей системе нормально будет работать только 32-битная операционная система.
- Если у вас 64-разрядный процессор и от 2 ГБ ОЗУ, устанавливайте 64-разрядную версию Windows, как более современную и эффективную.
Для установки Windows 7 на флешку подготовьте USB флэш-накопитель объемом минимум 8 ГБ. Подключите накопитель и скачайте утилиту Rufus, затем запустите программу.
Выберите следующие пункты, чтобы записать ISO-образ Windows 7 на флешкуВся работа по созданию загрузочной флешки производится в одном окне:
- Выберите месторасположение скачанного образа операционной системы
- Выберите в строке «Устройство» букву подключенной флешки.
- Укажите схему раздела. Для Windows 7 достаточно выбрать MBR.
- Выберите файловую систему NTFS.

- Нажмите кнопку «Старт»
В главном окне программы Rufus еще раз проверьте правильность выведенных данных и кликните по кнопке «Старт». Загрузочная флешка будет готова через 5-10 минут.
Загрузка установки с флешкиПосле записи всего ISO-образа на флешку можно приступать к установке Windows 7. Подключаем флэш-накопитель к компьютеру или ноутбуку, включаем его и заходим в BIOS («базовую систему ввода-вывода»).
Заходим BIOS и в меню «Boot» ставим загрузку с флешки первойЧтобы попасть в BIOS необходимо сразу после включения нажать одну из следующих клавиш:
- На персональных компьютерах чаще всего для входа в BIOS используются кнопки DELETE (Del), F2, F1 или Esc
- На ноутбуках в зависимости от моделей обычно клавиши F2, F8, F9, F12, Esc.
- Также на ноутбуках можно вызвать меню загрузки – F11.
После перехода в BIOS необходимо найти раздел меню, отвечающий за установку устройств для загрузки ОС. Раздел может находиться в разных местах (в зависимости от типа материнской платы и версии BIOS), поэтому нужно найти меню FIRST BOOT DEVICE, BOOT или BOOT DEVICE.
Раздел может находиться в разных местах (в зависимости от типа материнской платы и версии BIOS), поэтому нужно найти меню FIRST BOOT DEVICE, BOOT или BOOT DEVICE.
Если вы попали в меню загрузки, то просто выберите Flash Drive или Removable Device из списка или повысьте ему приоритет кнопкой «+». Сохраните изменения и перезагрузите компьютер – последующий запуск начнется со съемного носителя.
Установка Windows 7Если предыдущие пункты проделаны корректно, то после перезагрузки появится следующая надпись: «Press any key to boot from CD or DVD» («Нажмите любую клавишу, чтобы продолжить загрузку с CD или DVD»). Нажмите пробел, и установка продолжится.
При появлении этой надписи просто нажмите любую клавишу Процесс загрузки установщика Windows 7
Процесс загрузки установщика Windows 7 Далее нам нужно выбрать язык (если доступен) Windows 7. Затем принимаем условия лицензии.
Нажимаем кнопку «Next»Далее нам нужно выбрать тип установки – выбираем «Custom» («Полная установка»). Выбираем жесткий диск, на который будет производиться инсталляция ОС и жмем кнопку «Next» – установка началась.
Нажимаем «Install Now»Выбираем жесткий диск, где будет установлена Windows 7 и нажимаем «Next»Ждем окончание процесса инсталляцииУстанавливаем Windows 7Последняя перезагрузка перед первым запуском. Далее необходимо дать имя компьютеру, ввести лицензионный ключ и установка Windows 7 завершена.
Введите название компьютераОсталось дать название компьютеру, выбрать свой часовой пояс и включить брандмауэр.
Завершающий этап: вводим название ПК, выбираем часовой пояс и включаем защитуРуководство получилось немалым, но достаточно информативным. Рассчитано оно в первую очередь на новичков, кто впервые столкнется с самостоятельной установкой Windows 7, поэтому мы старались описать каждую мелочь. Приятного пользования.
Рассчитано оно в первую очередь на новичков, кто впервые столкнется с самостоятельной установкой Windows 7, поэтому мы старались описать каждую мелочь. Приятного пользования.
Смотрите также сюжет о том, что украинские программисты одни из лучших в мире:
Напомним, что в этом году Windows 7 напомнит о «скорой смерти» уведомлениями. В то же время пользователи начали активно возвращаться на Windows 7.
Установка Windows 10 7 (без флешки и диска)
Если вы периодически занимаетесь установкой Windows 10 и Windows 7, то данное видео будет очень полезно посмотреть. Так как мы рассмотрим вариант установки ОС Windows без флешки и диска, как бы странно это не звучало.
Причем, если в процессе установки вы сталкиваетесь с различными ошибками, то этот метод так же позволит их обойти.
Собственно, суть метода в том, что мы подключаем жесткий диск пользователя к нашему рабочему или домашнему компьютеру, пробрасываем его к виртуальной машине и выполняем все необходимые настройки.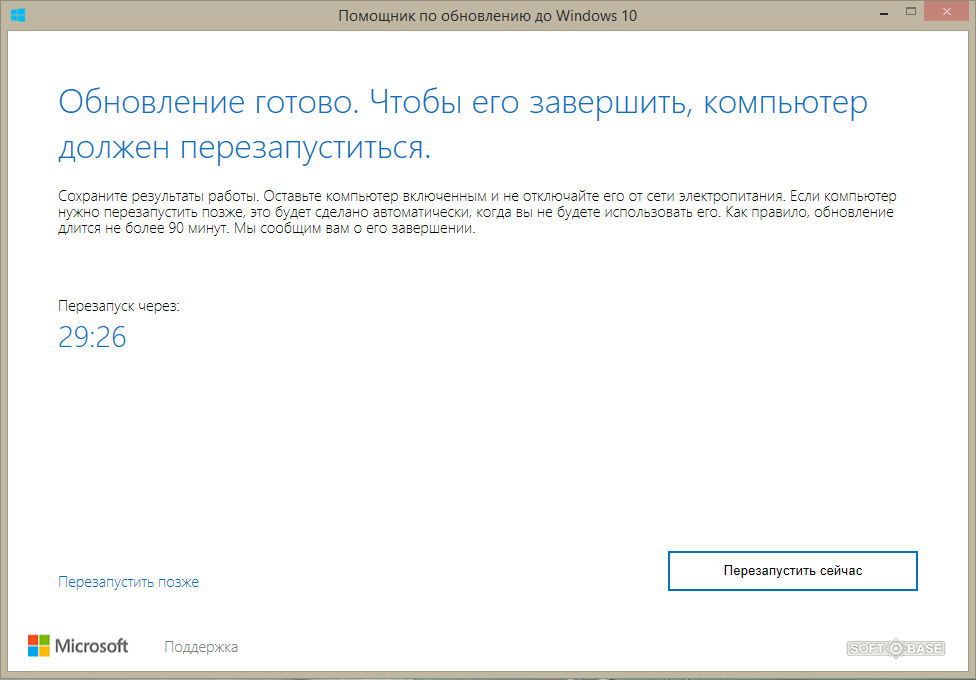
После чего, подключаем диск обратно и пользователь уже может работать.
А как это сделать, сейчас мы рассмотрим на практике.
Чтобы перейти в конкретный момент в видеоуроке, воспользуйтесь ссылками ниже:
Достоинства и недостатках данного метода:
+ нужен только жесткий диск, который вы можете забрать у клиента или попросить занести его вам. Если речь идет о новой установке, допустим у меня частенько бывает, когда пользователь хочет перейти на жесткий диск SSD, то он мне просто переводит деньги, я покупаю диск, все настраиваю, а потом подключаю к его компьютеру и все J
+ минимум времени, проведенного у клиента
+ комфортная обстановка, вы можете настраивать в любом удобном для вас месте в привычной рабочей среде
+ удобство настройки, так как нет необходимости постоянно отвлекаться на другое устройство, все выполняется в отдельном окне той же операционной системы за которой вы работаете
+ все необходимое у вас уже находится на рабочем компьютере (образы, софт, инструкции, инструменты и т. д.), поэтому нет потребности таскать все это на флешке с ограниченным объемом и следить за их актуальностью
д.), поэтому нет потребности таскать все это на флешке с ограниченным объемом и следить за их актуальностью
+ удобно выполнять резервное копирование данных пользователя (если работа ведется у него за компом, то порой нужно использовать флешку, чтобы перекинуть часть данных и т.д.) А тут мы все можем перенести на свой компьютер и после вернуть обратно.
— придется активировать софт заново, или как минимум проверить не слетела ли активация. К примеру, у меня активация Windows и Office не слетает, но с Windows 7 такая проблема была актуальна. Тем более, что бывают программы, активационные данные которых хранятся в профиле пользователя и их придется активировать заново. Можно вообще сам процесс активации выполнять уже на рабочем железе клиента.
— а также придется все равно выполнять минимальную настройку операционной системы под пользователя (настройка папки Temp, объема виртуальной памяти, автозапуск программ и т.д. все что вы настраиваете обычно), т. е. настроить все под ключ не получится. Однако, если пользователь не сильно деревянный, можно его попросить, чтобы он подключил жесткий диск, создал пользователя и просто прислал вам данные для TeamViewer.
е. настроить все под ключ не получится. Однако, если пользователь не сильно деревянный, можно его попросить, чтобы он подключил жесткий диск, создал пользователя и просто прислал вам данные для TeamViewer.
Если у вас не новый диск, то перед нами стоит задача, перенести данные с системного раздела, установить на него операционную систему и настроить её, установив последние обновления и софт.
Если пользователю необходимо скопировать какие-то данные с прошлой Windows, то мы можем просто перенести либо все данные на раздел с данными, либо папку рабочий стол, мои документы и загрузки (как правило все данные хранятся там). Так же можно попросить пользователя указать где конкретно находятся важные для него файлы.
Когда все нужные данные перенесены, можем приступать к переустановке операционной системы. Как я и говорил, для этого нам понадобится виртуальная машина, в моем случае это будет VMWare (Файл \ Новая виртуальная машина \ Выборочно \ Далее \ Я установлю операционную систему позже \ Windows 10 x64 \ Путь любой, так как много места эта машина занимать не будет, так как мы будем использовать не файл жесткого диска, а непосредственно физический жесткий диск для работы \ BIOS \ Процессоры \ Оперативка \ Мост, репликация состояния физического сетевого подключения \ Далее \
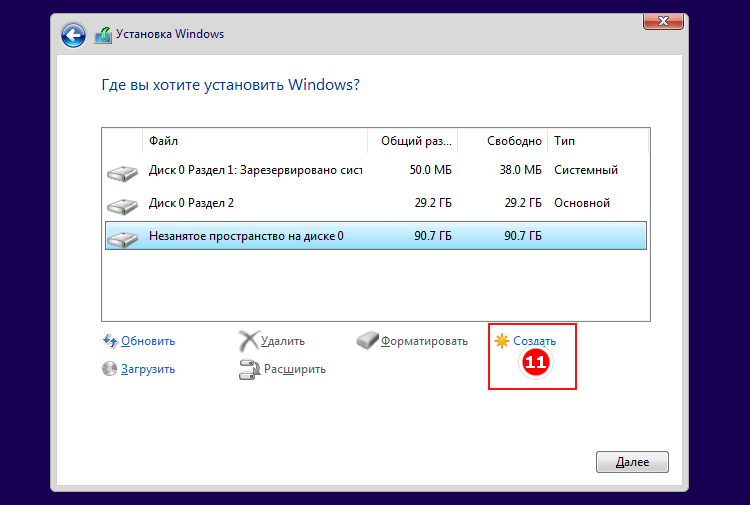 Проброс физического диска в виртуальную машину
Проброс физического диска в виртуальную машинуИ тут очень внимательно, так как нам нужно выбрать именно наш диск (Этот компьютер \ ПКМ \ Управление \ Управление дисками \ Смотрим номер диска \ PhysicalDriver0 \ Использовать отдельные разделы, чтобы проверить, действительно тот диск выбран или нет \ Назад \ Использовать весь диск, чтобы все выглядело аналогично установке на реальной машине \ Далее \ Готово)
Подключаем установочный образ Windows
Подключим образ с операционной системой к виртуальному приводу
Устанавливаем ОС (Запустить \ F2 \ BIOS \ Приоритет загрузки \ Далее \ Установить \ У меня нет ключа \ Windows 10 Pro \ Выборочная настройка, только для опытных \ Раздел 1 форматировать \ Выбираем его для установки \ Далее \ Установка)
Запускаемся в режиме аудитаКогда появляется диалоговое окно, «Давайте начнем с региона», нажимаем Ctrl+Shift+

Режим аудита позволяет не сохранять всякий мусор в системе, и по завершению работы в данном режиме, система очищается от всех данных текущего пользователя, чтобы система была чистой, как будто еще ни один пользователь не создавался в текущей системе. А также удаляется привязка к оборудованию, т.е. у вас не возникнут проблемы при запуске на компьютере с другим процессором или материнской платой.
Закрывать появившееся окно не нужно!
Установка программ и настройка системыТеперь нам необходимо установить весь требуемый софт и обновления Windows, если вам это нужно.
Обновления (Пуск \ Параметры \ Обновления и безопасность \ Центр обновления Windows \ Проверка наличия обновлений)
Что касаемо установки софта, то тут нам потребуется получить доступ к файлам хост системы (Виртуальная машина \ Установить паке VMWare Tools \ Установить \ Typical \ Перезагрузка)
Теперь можем подключить папку с софтом к виртуальной машине (Виртуалка \ Параметры \ Параметры \ Общие папки \ Всегда включено \ Подключить как сетевой диск в гостевых Windows \ D:/Софт \ Включить этот общий ресурс \ ОК)
Теперь мы можем устанавливать нужный нам софт (Этот компьютер \ Shared Folders \ Софт \ Устанавливаем все необходимые программы)
Удаляем софт VMWare Tools, конечно можно и обойтись без него, но тогда придется настраивать должным образом сеть и сетевые доступы, а это не всегда удобно.
Далее в программе подготовки системы 3.14 указываем Переход в окно приветствия системы \ Подготовка к использованию \ Завершение работы. Именно завершение работы, так как далее мы вытащим диск, и подключим его к клиентскому компьютеру.
Если мы сейчас включим виртуальную машину, то увидим все то, что будет происходить на физической машине. Т.е. настройка Windows при первом входе в систему, но, тут я думаю вы прекрасно знаете, что делать.
Так мы можем настраивать сразу несколько компьютеров одновременно.
Спасибо за внимание и жду ваше мнение по поводу всего рассмотренного.
Как запустить убунту с флешки без установки
Ubuntu – это дистрибутив операционной системы Linux. Он является упрощенной версией ОС для неопытных пользователей. Основным преимуществом является то, что Ubuntu распространяется бесплатно и совместим с любыми устройствами.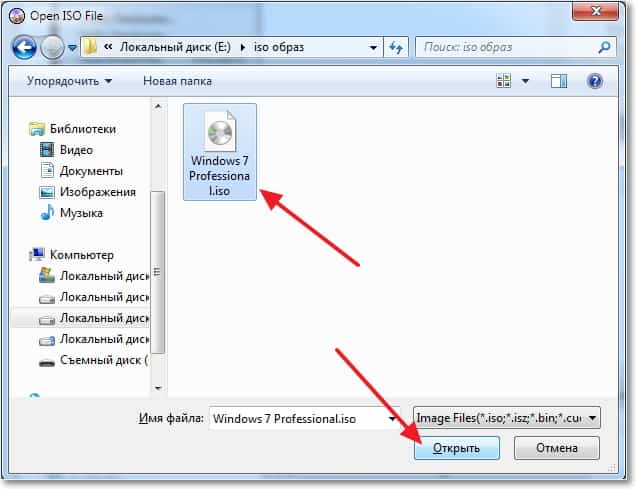
Линукс без установки на компьютер
Ubuntu основана на Debian, обладающим стабильной и широкой пакетной базой. Благодаря обширному дополнительному функционалу и удобному графическому интерфейсу, Ubuntu сделала революцию в мире дистрибутивов Линукс для персональных компьютеров и ноутбуков. Она имеет ряд преимуществ, которым обязана широкому распространению:
- Для того чтобы пользоваться ОС, нет необходимости устанавливать ее на компьютер.
- Бесплатное распространение позволяет легально использовать Линукс.
- Не требует установки антивирусной программы, потому что вирусов для Линукс очень мало.
- Убунту, основанная на базе ядра Линукс, обеспечивает стабильную работу без тормозов и сбоев системы.
- Все необходимые программы для офисной работы, просмотра мультимедиа и серфинга в Интернете уже предустановленны.
Если сравнивать Ubuntu portable USB с операционной системой Windows, то первая после загрузки полностью готова к работе. У Windows сразу после установки могут не открываться файлы с некоторыми расширениями, не воспроизводиться звук или видео, необходима установка дополнительных драйверов, утилит и кодеков. ОС от Линукс оснащена всем необходимым для того, чтобы сразу начать работу.
У Windows сразу после установки могут не открываться файлы с некоторыми расширениями, не воспроизводиться звук или видео, необходима установка дополнительных драйверов, утилит и кодеков. ОС от Линукс оснащена всем необходимым для того, чтобы сразу начать работу.
Как запустить Linux с флешки без установки на компьютер
Разработчики Ubuntu предусмотрели возможность ее использование вместе с Windows 7 или более новыми версиями ОС. Запуск Linux с флешки удобен тем, что можно не устанавливая систему, ознакомиться с ее возможностями. Чтобы создать загрузочную флешку, скопировать образ дистрибутива на USB будет недостаточно. Для этого нужно следовать пошаговому руководству, приведенному ниже.
Как скачать Линукс для установки с флешки
Образ ISO Ubuntu возможно бесплатно скачать на официальном сайте разработчиков. Но следует учесть, что дистрибутив имеет несколько редакций для различных устройств. Каждая из них обладает своим сайтом и сообществом.
Дистрибутив по умолчанию поставляется окружением рабочего стола Unity.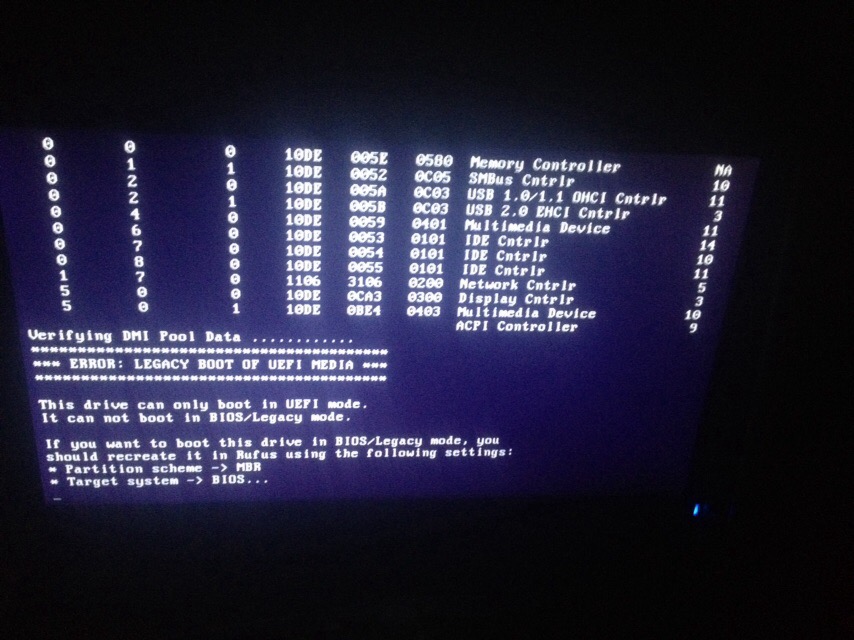 Он отличается привлекательным внешним видом и минимальным количеством дополнительных опций. Но вариаций и модификаций Убунту существует множество, поэтому можно выбрать нужную, соответствующую индивидуальным предпочтениям и требованиям.
Он отличается привлекательным внешним видом и минимальным количеством дополнительных опций. Но вариаций и модификаций Убунту существует множество, поэтому можно выбрать нужную, соответствующую индивидуальным предпочтениям и требованиям.
Скачать дистрибутив также возможно на торрент-трекерах и на других сторонних ресурсах. Но перед скачиванием стоит убедиться, что источник проверенный и надежный.
Установка полноценной Ubuntu на USB накопитель
Чтобы установить дистрибутив Линукс, нужно скачать специальную утилиту для создания загрузочной флешки Universal USB Installer, а также понадобится сам накопитель с объемом памяти не меньше 2 Гб. Затем необходимо сделать следующее:
- Запустить программу UUI, при первом запуске согласиться с лицензионным соглашением, нажав кнопку «I agree».
- Выбрать версию Линукс во всплывающем окне. Утилита способна работать со всеми дистрибутивами.
- Чтобы выбрать образ Ubuntu, нажать на кнопку «Browse» (Обзор) и указать путь к папке, где хранится установочный файл.
 Его адрес будет отображен в поле.
Его адрес будет отображен в поле. - В пункте «Step 3» выбрать флеш-накопитель из списка. Если нужная флешка не отображается, поставить галочку напротив «Now Showing All Drives», чтобы показать все диски.
Программа уведомит об успешном завершении процедуры. После следует закрыть ее.
Как в Линуксе открыть флешку
Открытие USB накопителей во всех операционных системах аналогично. Только для ОС могут понадобиться драйвера. Для начала нужно убедиться, что все USB порты работоспособны, вставив накопитель в разъем и найти его в директории «computer:///». Если флешка не отображается, то необходимо скачать дополнительные драйвера. Подобная проблема нередко встречается в ОС Linux.
- Скачать и инсталлировать ПО для портов USB0 или 3.0, введя соответствующий запрос в строке поиска в любом браузере.
- Если первый вариант не помог, то обновить драйвера для материнской платы. Также стоит проверить ее на совместимость с операционной системой.

Запуск Линукс с флешки без установки
Linux с флешки и все ее дистрибутивы предполагают возможность запуска без инсталляции на персональный компьютер или ноутбук. После того как создана загрузочная флешка, нужно сделать следующее:
- Зайти в BIOS устройства. В зависимости от модели, комбинация клавиш при запуске системы может отличаться. Обычно используются Del, Esc или одна из функциональных клавиш.
- Во кладке «Boot» в приоритете загрузки поставить USB порт, в который подключена флешка.
- Во вкладке «Exit» выбрать выход с сохранением настроек. Компьютер начнет перезагрузку.
Что делать, если Ubuntu не грузится с флешки
Причин, почему Ubuntu не загружается с флешки, может быть несколько.
- Неправильная настройка BIOS. Нужно удостовериться, что загрузочная флешка выставлена в приоритете загрузки. Также следует обратить внимание на вкладку «Main» и на способ подключение жесткого диска (SATA Mode).
 Обычно используется >Целостность загрузочного диска. На этапе монтирования или загрузки образа могла произойти ошибка. Выяснить правильность установки можно с помощью контрольной суммы, которая расположена на установочном диске в папке с образом. Она имеет название MD5SUMS. Чтобы сравнить данную сумму с суммой образа можно воспользоваться утилитой md4sums на Linux или HashCheck Shell Extension на Windows. Суммы должны быть идентичны, иначе при загрузке произошли ошибки.
Обычно используется >Целостность загрузочного диска. На этапе монтирования или загрузки образа могла произойти ошибка. Выяснить правильность установки можно с помощью контрольной суммы, которая расположена на установочном диске в папке с образом. Она имеет название MD5SUMS. Чтобы сравнить данную сумму с суммой образа можно воспользоваться утилитой md4sums на Linux или HashCheck Shell Extension на Windows. Суммы должны быть идентичны, иначе при загрузке произошли ошибки. - Несовместимость с видеокартой. С большинством карт NVIDIA графический драйвер дистрибутива совместим, но иногда возникают проблемы, при которых при загрузке появляется черный или фиолетовый экран. Чтобы решить проблему, существует дополнительная опция «nomodeset». Ее активируют нажатием клавиши F6 при запуске дистрибутива. Затем выбирают ее с помощью кнопки Enter.
Частые ошибки при запуске Ubuntu с флешки
Установщик дистрибутива Ubuntu по умолчанию предлагает журналируемую файловую систему EXT4. Также сам установочный файл автоматически ставится на основной HDD диск ПК или ноутбука. Кроме того, требуется создать раздел подкачки. Ввиду этих параметров могут возникнуть следующие ошибки:
Также сам установочный файл автоматически ставится на основной HDD диск ПК или ноутбука. Кроме того, требуется создать раздел подкачки. Ввиду этих параметров могут возникнуть следующие ошибки:
- На USB накопителе создадутся множество разделов EXT4 и swap, включающих файловую систему. Соответственно, при работе записывается большое количество данных. Процесс значительно сократит срок службы флешки.
- Загрузочный файл неправильно установится, и запустить систему не получится.
Как установить Linux без флешки и диска
Если нет физических носителей, то возможна загрузка Linux без диска и флешки напрямую с жесткого диска компьютера. Для этого понадобится сам ISO образ и специальная утилита UNetbootin.
- Запустить программу, затем задать способ установки. Возможно загрузить дистрибутив и его версию через сеть Интернет, а также с образа диска. Во втором случае, нужно выбрать соответствующий пункт и указать путь к образу ISO или IMG.
- В разделе «Тип» задать «Жесткий диск», нажать на ОК и перезагрузить ПК.
- В меня Grub отобразятся параметры системы, пункт «UNetbootin» загрузит нужный образ.
Заключение
Linux является гибкой операционной системой, которая обладает широким функционалом и интуитивно понятным графическим интерфейсом. Различные версии дистрибутивов доступны для бесплатного скачивания и использования. Загрузка Ubuntu с флешки посредством специальных утилит не займет много времени, при этом не придется удалять основную операционную систему. Благодаря оптимизации Ubuntu, она совместима с любыми устройствами.
Я хочу установить Ubuntu на моем ноутбуке, у которого нет дисковода для компакт-дисков, и у меня нет запасного USB-диска. Я пробовал Wubi, но это, похоже, не работает (так как это заставляет меня иметь компакт-диск в драйвере, которого у меня нет).
Как я могу установить Ubuntu, легко и быстро?
P.s: Я хочу, чтобы он дважды загружал его с помощью Windows 7 (который был предварительно установлен).
При извлечении ISO в папку и запуске Wubi он устанавливается, но когда я перезагружаю компьютер, он не показывает GRUB, и я не могу выбрать, хочу ли я загружать Ubuntu или Windows 7.
Попытка в третий раз сегодня, wubi дает мне ошибку:
Я администратор компьютера.
6 ответов
Для устройств BIOS :
Чтобы установить Ubuntu без CD / DVD или USB-накопителя, выполните следующие действия:
Загрузите Unetbootin из здесь .
Теперь из раскрывающегося меню в разделе Тип: выберите Жесткий диск.
Затем выберите Diskimage. Перейдите в каталог, в который вы загрузили iso-файл Ubuntu.
Затем при перезагрузке вы получите следующее меню:
Выберите Unetbootin, и вы получите опцию «Попробовать» или «Установить».
Наконец, вы можете установить свою версию Ubuntu вместе с Windows.
Для устройств UEFI :
Затем извлеките его.
Теперь выполните следующие шаги, чтобы установить rEFInd [источник] , так что у вас есть загрузочное меню для загрузки в среду Ubuntu Live. Краткое изложение процесса установки, приведенного в источнике, выглядит следующим образом:
Откройте cmd с правами администратора.
- (вы можете изменить S: на любую доступную букву диска)
Введите cd в cmd , а затем перетащите выделенную папку в уже открытое окно cmd . Например.
- На этом этапе S: будет буквой диска, которую вы использовали выше.
Измените каталог на rEFInd
Переименовать конфигурационный файл
Обратите внимание, что вводится как таковое; это не обозначение переменной. Кроме того, измените refind_x64.efi на refind_ia32.efi на системах с 32-разрядными EFI. Такие компьютеры редки, и большинство из них – таблетки. Проверьте свою битовую глубину Windows, чтобы определить, какой бинарный файл вы должны использовать.
Выберите последний раздел.
Щелкните правой кнопкой мыши по нему и в контекстном меню выберите «Изменить размер / переместить раздел».
От размера, указанного рядом с размером раздела минус 4096 МБ (для имитации 4-гигабайтного pendrive).
Нажмите вкладку, а остальные будут автозаполнены.
Выберите вновь созданный раздел и щелкните его правой кнопкой мыши. Выберите «Создать раздел» в контекстном меню.
В этом окне выберите FAT32 в качестве файловой системы. Нажмите «ОК». Наконец, нажмите «Применить» (присутствует в верхнем левом углу окна).
Затем извлеките Ubuntu в этот раздел и, наконец, перезагрузитесь.
Вам будет предложено меню rEFInd. Отсюда выберите раздел Ubuntu. Он загрузится в среду Live. Продолжайте установку. После завершения установки загрузитесь в Windows.
Запустите EaseUS Partition Master Free снова.
Щелкните правой кнопкой мыши раздел 4 ГБ и в контекстном меню выберите «Удалить раздел».
Щелкните правой кнопкой мыши на разделе выше Нераспределенного раздела и выберите «Изменить размер / Переместить раздел» в контекстном меню.
Выдвиньте панель в крайнем правом углу, перетянув кнопку.
Нажмите «ОК». Наконец, нажмите «Применить» (присутствует в верхнем левом углу окна).
Откройте cmd с правами администратора.
- (вы можете изменить S: на любую доступную букву диска)
- На этом этапе S: будет буквой диска, которую вы использовали выше.
Переустановите grub в качестве основного менеджера загрузки
Вместо использования WUBI вы можете создать дополнительный раздел или использовать дополнительный жесткий диск для записи образа liveCD, используя unetbootin. Затем вы загружаетесь из этого раздела и продолжаете работать так же, как если бы вы загружались с USB или CD.
Я предлагаю вам установить Ubuntu на виртуальной машине, например VMPLAYER, вместо двойной загрузки. Это помогает замедлить процесс загрузки, а Ubuntu быстро работает в vmplayer.
Вы можете использовать UNetbootin для установки Ubuntu 15.04 из Windows 7 в систему с двойной загрузкой без использования диска cd / dvd или USB. Я пишу это из новой установки Ubuntu 15.04, используя метод ниже.
Резервное копирование всех ваших файлов . на всякий случай
Дефрагментация вашего диска C: [щелкните правой кнопкой мыши на диске C и нажмите «Инструменты» и «Дефрагментация»)
Проверьте наличие ошибок [щелкните правой кнопкой мыши на диске C & gt; щелкните вкладку «Инструменты» и «Проверка ошибок»] reboot и wait , чтобы приложение полностью завершилось, система перезагрузится, когда закончите
Создать Нераспределенное Unformatted свободное пространство на диске C [Панель управления & gt; Административные инструменты & gt; Управление компьютером & gt; Дисковый менеджер & gt; щелкните правой кнопкой мыши на диске C & gt; Термоусадочный том] Я считаю, что предлагаемое пространство для полной установки Ubuntu – 16 гигабайт, я сделал 41 000 МБ около 40 гигабайт. Просто введите размер в уже выбранное поле. Формулировка MS использует запутанную уверенность в том, что ввод 41000 сделает свободное место 40Gig. нажмите «Далее», если он просит форматировать DO NOT . Также Не назначить письмо для вновь созданного тома.
Перезагрузите Windows 7 пару раз, чтобы убедиться, что изменения в томе приняты без ошибок
Загрузите Ubuntu 15.04 ISO
Запустите UNetbootin [выберите значок образа диска и выберите загруженный образ ISO Ubuntu. Убедитесь, что в раскрывающемся списке выбран тип: жесткий диск. Убедитесь, что диск: диск C: выбран в раскрывающемся списке. Нажмите «ОК». Программа будет выполняться через 4 шага, а затем попросит перезагрузиться . Comply
Во время перезагрузки у вас будет выбор между Windows и UNetbootin, [Выберите UNetbootin]. Это приведет к загрузке Live CD перед установкой рабочего стола.
После небольшого просмотра вы заметите, что на рабочем столе установлена ярлык Ubuntu 15.04 [запуск установки, я думаю, что 4-й шаг установки показывает основной том с Windows и свободное пространство, которое вы создали с помощью диска Менеджер. [Убедитесь, что вы нажимаете свободное пространство и устанавливаете его для «/», нажмите «Продолжить установку»]. Через несколько минут он автоматически перезагрузится. Если вы не нажимаете какие-либо клавиши, по умолчанию будет установлена Ubuntu OS. Пусть он загрузится. настройте свой Wi-Fi вокруг, а затем перезагрузитесь, когда будете готовы. После перезагрузки стрелка в Windows и загрузите загрузчик Windows 7, где вы увидите, что UNetbootin по-прежнему является выбором. Windows будет по умолчанию там и позволит загружаться.
Как я уже говорил, я набираю это из Chromium, работающего на Ubuntu 15.04. Я написал все это, чтобы вы не беспокоились об использовании другого программного обеспечения раздела, такого как Gparted или Parted Magic. Нет необходимости покупать что-либо. У Windows уже есть хороший инструмент & gt; Диспетчер дисков
Буду честным, мне все равно нужно выяснить, как удалить загрузчик UNetbootin из загрузчика Windows, но это небольшая проблема, я просто «Frugal Installed» Ubuntu успешно. 🙂
Вряд ли стоит объяснять преимущества операционной системы, расположенной на компактном сменном носителе. Она прекрасно подойдёт для самых разных целей, а для продвинутых технических специалистов может быть незаменима. Запуск Ubuntu с флешки без установки более чем возможен — об этом прекрасно знают все пользователи Linux. Но такая система имеет минимальный пакет программ. Хотя работа с командной строкой поддерживается, функциональности решения может не хватить. Но и это нетрудно исправить.
Если точно следовать рекомендациям, то запустить Ubuntu можно с флешки и без установки на компьютер.
Учтите, что USB-накопители не рассчитаны на такую роль. Количество циклов перезаписи для них невелико, и они не слишком устойчивы к поломкам. Это плата за дешевизну и мобильность. Поэтому устанавливать на внешний накопитель ОС для постоянной и серьёзной работы не стоит. Причина проста — любая операционная система постоянно сохраняет на носитель временные данные. Также происходит журналирование файловой системы и изменений. Если же использовать флешку в типичной роли — её хватит надолго.
Вы спросите — а как же твердотельные накопители? Дело в том, что они куда надёжнее. Диски SSD рассчитаны на миллиарды циклов перезаписи. Хоть они и работают по той же технологии, но включают в себя полезные функции «самозащиты» от износа.
Запуск с флешки
Многообразие возможностей Linux — повод для «зависти» других операционных систем. Мы можем не использовать особые инструменты для того, чтобы выполнить запуск Ubuntu с флешки, а обойтись стандартными средствами.
После этого можно приступать к инсталляции так, как вы сделали бы это обычно — из «настольной» операционной системы. Настройка будет нужна только на этапе разметки дисков. Автоматическую разметку необходимо отключить, и выбрать взамен её ручной способ. Если носитель правильно определён, то в окне выбора диска он должен быть виден, как /dev /sdb (/dev/sda — это ваш первичный диск с установленной системой).
- Удалите единственный раздел на флеш-накопителе. Будет нужно получить свободное место.
- Из освободившегося пространства мы создадим два раздела — для личной информации и для файлов Linux. Когда будет закончена установка Ubuntu на USB-флешку, как полноценную ОС и как накопитель, вы сможете применять её и с Windows.
- Раздел личной информации мы создадим в формате FAT32 (так с ним сможет работать Windows). Выберите точку монтирования раздела «/home».
- Для системных файлов лучше выделить не менее 8 Гб памяти. Используйте файловую систему BTRFS. Она оптимизирована для дисков SSD. Точка монтирования — «/».
- Для инсталляции загрузчика выберите накопитель, на который устанавливаете систему.
Улучшение системы
Установить Ubuntu на флешку как полноценную ОС оказалось достаточно просто, не так ли? Но это ещё не всё. Нужно убедиться, что скорость работы будет приемлемой, и увеличить срок службы накопителя. Теперь мы будем «колдовать» над уже установленной на флешку системой.
Для начала откройте следующий файл конфигурации:
Внесите в командную строку:
/dev/sdb1 / btrfs errors=remount-ro,noatime,nodiratime,compress=lzo,ssd,commit=60 0 1
Это оптимальный набор инструкций для работы с накопителями SSD. Мы «равняемся» именно на них, потому что установка ОС на флешку USB не предусмотрена изначально.
Ещё можно добавить настройки обращения к оперативной памяти. Они помогут системе реже обращаться к диску, чаще используя RAM для тех же целей:
$ sudo sysctl -w vm.laptop_mode=120
$ sudo sysctl -w vm.dirty_writeback_centisecs=12000
$ sudo sysctl -w vm.dirty_expire_centisecs=12000
Возможные проблемы
Если для вас важно установить Ubuntu на флешку как полноценную ОС, ещё раз напомним — да, вы получите ту же ОС, что и на настольном компьютере. Она будет стабильна и безопасна. Но скорость работы может вас не устроить.
Кроме того, остерегайтесь таких проблем:
- Не используйте файловые системы с журналом для переносных накопителей. Это очень плохо скажется на их живучести. Журналирование многократно повышает количество обращений к файловой системе.
- Желательно отказаться от раздела подкачки (swap). Он также генерирует огромное число обращений к памяти. Установщик будет просить создать его повторно. Дайте негативный ответ.
Выводы
Как видите, если правильно выполнена установка Ubuntu на флешку, как полноценную ос её использовать несложно, важно лишь желание и наличие свободного USB-накопителя. Некоторые меры предосторожности важны лишь сначала — в дальнейшем вы сможете использовать переносной дистрибутив так же, как и любой другой. Только не забывайте делать резервные копии данных.
Вы хотите научиться другим трюкам с Linux? Тогда читайте материалы нашего сайта, общайтесь с пользователями в комментариях и чаще заглядывайте в гости!
Создание флешки с переносной Windows 8
Наверное, многие из Вас уже наслышаны о новой заманчивой возможности создать переносную копию Windows 8 на USB Flash (флешке). Такая Windows позволит работать без привязки к компьютеру или поможет получить доступ к сбойнувшей системе и восстановить её работоспособность.
Windows To Go (или «Windows с собой» в русской версии) позволяет штатными средствами (без «танцев с бубном») создать USB накопитель с полноценной переносной копией Windows.
Основное отличие от обычных LiveCD заключается в том, что все документы и программы сохраняются, а не удаляются из памяти при перезагрузке
Необходимые компоненты
- USB-накопитель (флешка, жесткий диск) объёмом не менее 32 гигабайт. Рекомендуются для лучшей производительности устройства с интерфейсом USB 3.0
- Установленная Windows 8 Enterprise (Корпоративная)
- Диск, флешка или образ с установочной Windows 8 Enterprise
На 16-гигабайтную флешку мне установить не удалось, как и не удалось на 32-гигабайтную карточку памяти. Windows абсолютно справедливо рассудила, что SD-карта не является USB-накопителем.
Установка
Процесс установки несложен, но занимает определённое время (напрямую зависит от скорости Вашего устройства).
Жмем клавиши Win+W —> наберите to go —> запустите найденное приложение:
Выберите накопитель, на который будет произведена установка:
Вставьте носитель с установочной Windows или смонтируйте образ двойным щелчком. Если мастер не нашел файл install.wim самостоятельно, укажите его расположение с помощью кнопки Добавить расположение для поиска:
При необходимости флешку можно зашифровать с помощью BitLocker:
Читаем предупреждение об уничтожении всех данных на накопителе и подтверждаем кнопкой Создать
Дождитесь завершения установки и на последнем этапе выберите, необходимо ли загружаться на этом компьютере с USB-накопителей (Да) или всё оставить как есть (Нет).
Это новая интересная возможность загрузки с USB не меняя приоритетов в BIOS (настройки BIOS не изменяются). Если выбрать Нет, а в BIOS первым устройством выставлен USB-накопитель, загрузка всё равно пойдёт с него.
В дальнейшем Вы всегда сможете поменять эти настройки, выбрав в результатах поиска Изменение параметров запуска Windows To Go(см. первый скриншот).
Установка завершена. Рекомендую нажать Сохранить и перезагрузить, сразу загрузиться с этого накопителя и произвести стандартную настройку с принятием лицензионного соглашения, выбором имени компьютера и пользователя и т.д. Это необязательно делать сразу, но позволит сэкономить несколько минут в будущем. Да и Вам наверняка интересно посмотреть, что же в итоге получилось
Различия между Windows To Go («Windows с собой») и типовой установкой Windows
Windows с собой выполняется подобно любой другой установке Windows с несколькими исключениями. К этим исключениям относятся:
- Режим гибернации и спящий режим отключены по умолчанию. Во избежание случайного повреждения данных Windows с собой в роуминге режим гибернации и спящий режим отключены. Однако их можно включить в параметрах групповой политики.
- Внутренние диски работают автономно. Во избежание случайного нарушения конфиденциальности данных внутренние жесткие диски главного компьютера при загрузке в Windows с собой по умолчанию работают автономно. Аналогично, если диск Windows с собой вставляется в работающую систему, диск Windows с собой не отображается в Проводнике Windows.
- Доверенный платформенный модуль (TPM) не используется. Для обеспечения безопасности при шифровании диска по методу BitLocker вместо TPM используется загрузочный пароль предоперационной системы, поскольку TPM привязан к конкретному компьютеру, в то время как диски Windows с собой перемещаются между компьютерами.
- Среда восстановления Windows недоступна. В тех редких случаях, когда требуется восстановление диска Windows с собой, следует переустановить его из образа, создав новый образ Windows.
- Кнопка «Сброс» недоступна. На практике восстановление заводских установок в Windows с собой не применяется, поэтому данная функция отключена.
Загрузка Windows 7 с флешки
На сегодняшний день в огромном числе персональных компьютеров и ноутбуков отсутствует встроенный привод. USB-накопитель обладает невысокой стоимостью, а поэтому возникает резонный вопрос – как, в случае необходимости, произвести загрузку Windows с флешки. Диск с дистрибутивом «семерки», например, распространялся на DVD диске, который занимал около 3Гб. Но если вы обладаете таким устройством, как нетбук, у которого отсутствует привод? Или же установочный диск с «операционкой» куда-то подевался в самый неподходящий момент. Как поступить? Рассмотрим подробнее. Вся работа будет разбита на три шага.
Шаг первый. Как создать загрузочную флешку Windows?
Для создания загрузочной флешки можно воспользоваться несколькими способами. Наиболее простым и быстрым является использование такой замечательной программы, как UltraISO (или любая другая подходящая утилита), а также виртуальный образ с ОС Windows. Данная программа записывает готовые образы на всевозможные носители. Но в этом случае нам необходимо записать «полуфабрикат» с операционной системой «виндовс» на флеш-накопитель. Приступим.
- Первым делом откроем готовый образ через программу.
- Записываем образ с ОС Windows, производя манипуляции, изображенные на рисунке ниже. После чего жмем «Записать».
- Выбираем флеш-накопитель, на который будет производиться запись ОС Windows.
Внимание! Следует быть крайне внимательным при выполнении данного пункта! Так как при нахождении в USB-портах персонального компьютера нескольких флешек и случайного выбора «не той»… последствия будут катастрофичны. Потеряете всю информацию с данного носителя, о чем, в принципе, UltraISO предусмотрительно информирует.
- Жмем «Да», а затем «Запись», после чего, вытянув ноги перед монитором с чашкой чая, дожидаемся окончания выполнения работ, а затем переходим к следующему шагу.
Шаг второй. Использование BIOS для возможности загрузки ОС Windows с флеш-накопителя
Бывают такие ситуации, когда BIOS «в упор не замечает» вставленный в ПК флеш-накопитель с записанной на него операционной системой. В таком случае, «юзеру» прямая дорога в самое сердце любой рабочей станции, а именно в BIOS. Существует две основные причины, по которым флешка с ОС Windows не видна.
- Нарушения, возникшие при записи образа на USB-флешку.
- Отключенный в ВIOS параметр загрузки с флеш-накопителя. Для этого необходимо зайти в «биос», после чего найдите «USB Configuration». Внимание! В разных версиях прошивки это название может изменяться. Включите порты «юсб», поставив везде значение «Enabled».
Следующим этапом выставляем очередность загрузки с накопителей, находящуюся в разделе Boot. Добавляем USB, как первоочередное устройство. Это продемонстрировано на следующем рисунке, из которого видно, что первым делом для запуска операционной системы внимание будет обращено к USB, затем к CD/DVD приводу, ну а в случае неудачи, к жесткому диску.
Особое внимание следует обратить на то, что после внесенных изменений даже опытные пользователи забывают «сохраняться». Нажмите «Save and exit» (или клавишу F10) и «согласитесь», кликнув «Yes». Персональный компьютер, уйдя на перезагрузку, после включения должен будет «лицезреть» флешку с установленной на нее операционной системой.
Хотелось бы обратить внимание вот на какой момент. В устаревших ПК не поддерживается загрузка с USB априори. Но вряд ли такие агрегаты сохранились до сих пор.
Шаг третий. Установка операционной системы Windows 7
И вот, наконец, после долгих (или не очень) прелюдий, можно приступать к установке ОС «виндовс». Запуск последней не особо отличается от аналогичного процесса с использованием дистрибутивного диска. Небольшие отличия могут заключаться во временных интервалах установки или меньшего количества шума (что связано с отсутствием CD/DVD диска).
- Первым делом будет произведена загрузка файлов Windows (разумеется, если все предыдущие операции прошли успешно)
- Согласитесь с началом запуска установки и подождите, пока операционная система проверит необходимые файлы и подготовится к их копированию на «винчестер». После этого примите условия лицензии (хоть кто-нибудь читал их когда-нибудь?).
- Следующим шагом следует выбрать раздел для установки «операционки». Это является очень важным этапом при установке «виндоус»! Следует выбрать именно тот диск, которому «суждено» стать системным.
Рекомендуется разбить жесткий диск на несколько частей, выделив один из разделов под операционную систему. Например, для «семерки» желателен размер не менее 30 Гигабайт.
После чего начните непосредственно установку.
- Дожидаемся окончания выполнения работ по установке «винды». Не пугайтесь, если при этом ваша персональная рабочая станция несколько раз самостоятельно перезагрузится. Так надо. Наблюдайте и ничего не предпринимайте. Дождитесь первого запуска системы (изображение ниже).
- Введите имя пользователя. В данном случае – Андрей. А также имя компьютера, которое также может быть любым.
- Установите пароль (необязательно, но желательно).
- Введите ключ. Также необязательный этап. «Операционка» прекрасно будет функционировать и без него.
- Используйте рекомендуемые параметры при выборе защиты или же отложите данный вопрос на более поздний срок. Установите дату и время.
Готово! Операционная система установлена на Ваш персональный компьютер или ноутбук!
Заключение
В данной статье мы разобрали вопрос установки операционной системы Windows с флеш-накопителя. Как видите, не прибегая к услугам специалиста, сэкономив кучу денег, можно самостоятельно выполнить данную работу. Можно (как археологи) гордиться достигнутым результатом и приступать к работе прямо сейчас. Или же перейти к просмотру видеофильмов, прослушиванию аудиофайлов, игрушкам или общению в социальных сетях. Вы это заслужили. Не забудьте вытащить флешку с установленной на нее операционной системой Windows.
Как установить Windows 7 с флешки? Пошаговая инструкция
Установка windows 7 с флешки
Установка Виндовс 7 с флешки очень простой процесс, который требует лишь внимательности при прочтении этой статьи и четкого выполнения несложной пошаговой инструкции.
Условно весь процесс можно разделить на несколько шагов.
- Сохранение всех важных данных.
- Создание загрузочного носителя.
- Установка Windows 7.
- Пользовательские настройки.
- Установка драйверов.
Подготовительные этапы
Мы будем подробно разбирать все этапы и к самому интересному подойдём не сразу.
Если вы переустанавливаете Windows, нам нужно сохранить все важные файлы и документы, фотографии и видео.
Сделать это можно несколькими способами.
1Перенести всё на облако.
Это облачное хранилище, в котором сохранятся все данные.
Подобных сервисов множество: это Яндекс.Диск, OneDrive, Dropbox, Облако Mail.Ru, Google Диск, iCloud и много других.
Здесь мы не будем описывать как это сделать, иначе статья получится несоразмерно большой.
2Записать всё на съёмный носитель: CD-диск или флешку, или на съёмный USB-жесткий диск.
3Перенести все данные на другие логические носители, если будем форматировать системный диск (обычно это диск С:).
к оглавлению ↑Создание загрузочной флешки в UltraISO
Дальше нам понадобится образ Виндовс 7, который можно скачать на официальном сайте Microsoft, и сама флешка объёмом не менее 4 Гб.
Виндовс 7 популярна до сих пор. Она практически сразу завоевала умы и сердца большинства пользователей, которые назвали её лучшей операционной системой.
Одно время Виндовс 7 была установлена на более чем 70% компьютеров в мире.
Практически у каждого второго юзера, наверняка, сохранился диск с образом, его можно записать на флешку и затем устанавливать на компьютер.
Во-первых — современные компьютеры и ноутбуки продаются давно без оптических приводов.Во-вторых — на тех устройствах, где ещё сохранились приводы, из-за долгого простоя (диски уже практически нигде не используются), они могут подвести: процесс установки может пройти с ошибками из-за пыли в приводе или незаметной царапины на диске — лучше устанавливать с флешки.
Для записи нам понадобится программа UltraISO.
Это не единственная программа для создания загрузочных носителей, их очень много, но в большинстве случаев — это либо платные продукты, либо сложные в управлении, либо англоязычные.
Оптимальный вариант — UltraISO. Она условно бесплатная, в режиме «Пробный период» можно пользоваться бесконечно.По крайней мере, каких-то ограничений в режиме пробного периода для рядового пользователя замечено не было.
1Скачали программу. Установили. Двойным кликом запускаем ярлык на рабочем столе.
2В окне программы кликаем на кнопку «Файл». В выпадающем контекстном меню выбираем пункт «Открыть».
Пункт «Открыть»
3Откроется окно проводника, здесь переходим в раздел с нашим образом, кликаем по нему и снова жмём «Открыть». Образ загрузится в программу.
Выбираем образ
к оглавлению ↑Запись жесткого диска
1Далее, нам нужно переключиться во вкладку «Самозагрузка» и в списке контекстного меню выбрать пункт «Записать образ жёсткого диска».
Выбираем пункт «Записать образ жёсткого диска».
2Выбираем нашу флешку в списке Disk Drive.
Выбираем флешку в списке Disk Drive
3Метод записи USB HDD+. Отмечаем галочкой пункт «Проверка». Больше другие настройки не трогаем — кликаем «Записать».
Кликаем «Записать»
Процесс, в среднем, длится около 10 минут.
Флешка должна быть отформатирована, поэтому с неё тоже необходимо перенести файлы куда-то в надёжное хранилище.
По окончании записи мы видим в окне программы соответствующее сообщение. Программу можно закрыть.
Завершение записи
До начала установки можно проверить всё ли правильно было сделано.
Открываем проводник. Далее флешку. И двойным кликом запускаем файл setup.exe.
Запускаем файл setup.exe
Ничего страшного не произойдёт! Если запустится окно установки Виндовс 7 — отлично, перезагружаем компьютер и приступаем к установке.
к оглавлению ↑Подготовка к установке Виндовс 7
Теперь приступаем к самому интересному.
Флешка с образом должна быть уже установлена в USB-разъём.
Перезагружаем компьютер или включаем его.
Нам нужно загрузиться с флешки: тут есть два пути — в БИОСе выставить приоритет загрузки и через Boot Menu.
Разберём каждый из них.
к оглавлению ↑Приоритет загрузки в БИОСе
При перезагрузке нужно нажимать клавишу или комбинацию клавиш:
- Delete
- F1, F2, F3, F10, F11, F12
- Ctrl+Schift+S
- Ctrl+Alt+S
- Ctrl+Alt+Esc
- Ctrl+Alt+Del
- ESC
В зависимости от производителя материнской платы клавиша может отличаться.
Более подробно можно узнать на сайте производителя материнской платы конкретной модели, или в момент проверки POST, когда на экране с логотипом материнской платы появляется на несколько секунд сообщение — «Press Del to run Setup».
Загрузится вот такое окно. Интерфейс БИОСа тоже может существенно отличаться от примера.
В более современных моделях компьютеров БИОС (только теперь это уже UEFI,) отличается графическим интерфейсом и возможностью переключить меню на русский язык.
Здесь мы переключаемся в раздел Boot или Advancet BIOS Features.
Перемещаться здесь можно только стрелками на клавиатуре (за исключением современных прошивок БИОСа, где можно пользоваться мышкой).
Нам нужен раздел Hard Disk Boot Priority — переключаем его в положение Press Enter. Следующим шагом будет выбор флешки в разделе First Boot Device.
Hard Disk Boot Priority — переключаем его в положение Press Enter
Сохраняем изменения клавишей F10 и выходим из меню — Esc.
к оглавлению ↑Загрузиться с флешки можно и без изменения настроек БИОСа. И выставления приоритета загрузки.
Сделать это можно через Boot Menu.
При перезагрузке нужно использовать клавиши F9, F12, Esc, F8, F11(зависит от версии БИОС).
При появлении вот такого окна (оно может незначительно отличаться), выбираем стрелками на клавиатуре нашу флешку из списка загрузочных носителей и кликаем Enter.
Boot Menu
к оглавлению ↑Установка Виндовс 7
Если всё правильно сделано, как описано в предыдущих абзацах, то при появлении надписи «Press any key to boot from USB» кликаем по любой клавише и ждём пока начнётся установка Виндовс 7.
Press any key to boot from USB
Установка Виндовс 7
1В первом окне выбираем язык и раскладку клавиатуры (по умолчанию уже стоит русский). Кликаем «Далее».
2Жмём кнопку «Установить».
Жмем «Установить»
Ниже есть кнопка «Восстановление» с её помощью можно восстановить повреждённый загрузочный сектор (для более опытных пользователей).
И справка — кликнув на кнопку «Что следует знать перед установкой», можно почитать подробные советы и инструкции при установке.
3Соглашаемся с условиями лицензионного соглашения и жмём «Далее». Нелишним будет почитать само соглашение.
• Соглашаемся с условиями лицензионного соглашения и жмём «Далее»
4Теперь самое важное, в следующем окне переключаемся на пункт «Выборочной установки для опытных пользователей».
Переключаемся на пункт «Выборочной установки для опытных пользователей».
Не стоит пугаться надписи про опытных пользователей, это всего лишь вариант чистой установки с полным форматированием системного раздела или всего жёсткого диска перед установкой.
Но мы уже сохранили все документы и смело можем форматировать системный диск.
Первый вариант «Обновление» представляет собой установку системы поверх старой, когда старая система будет упакована в папку Windows.old, при этом будет занимать много места и неопытному пользователю удалить её будет проблематично без повторной установки.
Более подробную информацию можно почитать здесь же в этом окне, кликнув на кнопку «Помощь в принятии решения».
1Когда система устанавливается на новый компьютер нужно создать логический раздел, один или несколько (при необходимости). Нажимаем на кнопку «Настройка диска».
Кликаем на кнопку «Настройка диска».
2Дальше жмём «Создать».
Жмём «Создать»
3Пишем размер будущего системного диска и выбираем «Применить».
Пишем размер будущего системного диска и выбираем «Применить»
Автоматически будут созданы дополнительные разделы, кроме основного, — это зарезервированные системой разделы для восстановления.
Жмём «Далее».
При переустановке системы нужно выделить только раздел с системой и отформатировать его.
Другие разделы, логические диски и зарезервированные разделы трогать нельзя. Иначе сохранить информацию на логических дисках не получится.
Чтобы полностью отформатировать весь жёсткий диск, удаляйте все разделы, форматируйте диск полностью и создавайте разделы заново.
Дальше мы увидим знакомый, для многих опытных пользователей интерфейс установки Виндовс 7, который впервые появился ещё в Vista и вплоть до «десятки» не изменился.
Продолжение установки
Теперь нам нужно запастись терпением, процесс может длиться от 20 минут и более.
Правда, на современных дисках SSD установка в разы быстрее — около 5 минут.
По окончании установки компьютер несколько раз перезагрузится.
Желательно при первом перезапуске извлечь флешку, чтобы установка не началась заново, если изначально был изменён приоритет загрузки в БИОСе.
к оглавлению ↑Пользовательские настройки
Появится окно настроек Виндовс 7.
1В данном окне нам нужно задать имя нашему ПК.
Задаем имя для ПК
2При необходимости можно сразу задать пароль для входа в систему, а также подсказку для пароля. Это необязательный шаг, его можно пропустить, просто оставить поля пустыми и кликнуть «Далее».
Нажимаем «Далее»
3Появится следующее окно ввода лицензионного ключа продукта (его можно найти на коробке с лицензионным диском).
Снимаем метку с пункта «Автоматически активировать Виндовс при подключении к интернету».
Важно: если эту метку не снять, войти в систему не получится без ключа.
Выбираем параметры безопасности.
При использовании рекомендованных параметров будут загружены и установлены все необходимые обновления безопасности и обновления, не связанные с безопасностью (только при наличии интернета).
Второй пункт представляет собой установку только важных обновлений.
Третий пункт «Отложить решение» — не будут загружены никакие обновления, но их можно будет потом установить самостоятельно.
Следующим шагом, устанавливаем часовой пояс, время и дату.
Выбираем тип сети. При наличии интернета будут применены соответствующие параметры выбранному типу сети.
Дальше загрузится рабочий стол. И можно устанавливать программы, драйверы и утилиты.
к оглавлению ↑Возможные проблемы
Иногда пользователи сталкиваются с проблемами драйверов. После установки можно, например, обнаружить, что отсутствует звук.
Или нет доступа к сети — это означает, что не установлен сетевой драйвер.
Чтобы обезопасить себя от таких неожиданных неприятностей, можно заранее приготовить сборник всех необходимых драйверов и утилит, после установки которых компьютер будет работать без проблем.
Таким инструментом является программа DriverPack Offline Full.
Её нужно загрузить на отдельную флешку и запустить в системе, где отсутствуют необходимые драйверы.
Программа сама определит отсутствующие драйверы и утилиты и установит их.
Есть только один недостаток — программа довольно объёмная. На момент написания этой статьи драйвер пак весил больше 16 Гб.
Но следует быть осторожными — она самовольно устанавливает различные дополнительные программы и приложения.
Неопытному пользователю легко пропустить этот момент, потом придётся вычищать систему от ненужных антивирусных программ и другого ненужного софта.
к оглавлению ↑Выводы
Виндовс 7 можно уже назвать устаревающей системой. Без сомнения, она и по истечении 9 лет ещё считается лучшей, хотя «десятка» догоняет её семимильными шагами.
Расширенная поддержка, по заявлению разработчиков Майкрософт, для «семёрки» будет полностью прекращена в 2020 году.
После полного прекращения поддержки обновлений безопасности уже можно не ждать.
Поэтому, подумайте о приобретении новой версии Windows.
Оценки покупателей: 5 (8 Голосов)
Как создать USB-накопитель Windows 7 To Go
Windows To Go (WTG) — это корпоративная функция Windows 8 Корпоративная, Windows 8.1 Корпоративная, Windows 10 Корпоративная и Windows 10 для образовательных учреждений. Это означает, что у вас есть возможность создать USB-накопитель Windows To Go для Windows 10 / 8.1 / 8 с помощью официального инструмента Microsoft Windows To Go Creator Wizard, к сожалению, Windows To Go Creator Wizard не поддерживает создание Windows 7 To Go USB. привод. По некоторым особым причинам многие пользователи все еще хотят иметь возможность создать Windows 7 To Go для выполнения какой-то особой работы.Это возможно? Да, WinToUSB разработан специально для создания USB-накопителей Windows To Go. С его помощью вы можете не только создать USB-накопитель с Windows 10 / 8.1 / 8 To Go, но и легко создать USB-накопитель с Windows 7 To Go.
Учебное пособие по созданию USB-накопителя Windows 7 To Go с WinToUSB.
Шаг 1. Подключите USB-накопитель к компьютеру, затем запустите WinToUSB.
Шаг 2. Нажмите кнопку в левой части главного окна, затем нажмите кнопку и в открывшемся диалоговом окне выберите установочный ISO-файл Windows 7.
Шаг 3. WinToUSB сканирует и перечисляет устанавливаемые операционные системы в установочном ISO Windows 7. Пожалуйста, выберите выпуск Windows, который вы хотите установить, затем нажмите «Далее».
Шаг 4. Выберите целевой диск в раскрывающемся списке. Если ваш USB-накопитель не распознается WinToUSB правильно, вам нужно нажать кнопку, чтобы программа распознала USB-накопитель.
Шаг 5. Появится всплывающее окно с вопросом, хотите ли вы отформатировать его, чтобы продолжить, выберите схему разделов, которую вы хотите использовать, и нажмите «Да», чтобы отформатировать ее.Если вы выбрали «Сохранить существующую схему разделов», вам необходимо вручную подготовить разделы на USB-накопителе перед этим шагом, и вот руководство пользователя о том, как вручную подготовить разделы для Windows To Go. Обратите внимание, что опция «Сохранить существующую схему разделов» действительна только для внешнего диска.
Шаг 7. Выберите загрузочный раздел и системный раздел из списка разделов, выбранные разделы будут отмечены красным цветом, затем нажмите «Далее».
Шаг 8.После нажатия кнопки «Далее» WinToUSB начинает установку Windows 7 на USB-накопитель.
Шаг 9. Установка Windows 7 на USB-накопитель занимает некоторое время. После установки перезагрузите компьютер и измените BIOS на загрузку с USB-накопителя. Начнется обычная установка Windows 7, и вам необходимо выполнить все шаги установки. После этого можно устанавливать программы, копировать файлы и т. Д.
Благодаря мощным функциям и простому пользовательскому интерфейсу вы можете установить Windows 7 на USB-накопитель и легко запустить Windows 7 с этого USB-накопителя.Я должен сказать, что WinToUSB — лучший инструмент для создания USB-накопителя Windows 7 To Go.
Как установить ОС без компакт-диска или дисковода гибких дисков | Small Business
При покупке нового компьютера или ноутбука последняя версия операционной системы часто уже установлена. Если нет, и у вас есть исходный носитель, на котором установлена ОС, вы можете выполнить установку самостоятельно. Для бизнеса вы также можете приобрести корпоративное лицензирование в Microsoft, которое позволяет установить операционную систему на несколько компьютеров и является более экономичным, чем покупка отдельных копий для каждой системы.Если в системе, в которой вы хотите установить ОС, нет CD-ROM или дисковода гибких дисков, вы можете выполнить установку с USB-накопителя. Для этого необходимо сначала подготовить диск с файлами ОС.
Подготовьте USB-накопитель
Подключите USB-накопитель к открытому USB-порту на компьютере, который может читать установочный DVD-диск Windows 7 или на жестком диске уже хранятся установочные файлы.
Нажмите «Пуск», а затем «Компьютер», чтобы просмотреть список всех устройств, подключенных к компьютеру.
Щелкните правой кнопкой мыши флэш-накопитель, указанный в разделе «Устройства со съемным хранилищем», и выберите «Форматировать». Оставьте для всех параметров значения по умолчанию, а затем нажмите кнопку «Пуск», чтобы начать процесс. После завершения процесса флешка готова к преобразованию в загрузочное устройство.
Нажмите «Пуск», а затем «Все программы». Щелкните «Стандартные», а затем щелкните правой кнопкой мыши «Командная строка». Щелкните «Запуск от имени администратора» в отображаемом списке параметров.
Введите «diskpart» (без кавычек здесь и в последующих командах) и нажмите «Enter», чтобы запустить инструмент разделения диска.Этот инструмент работает из командной строки и требует, чтобы вы вводили команды с клавиатуры.
Введите «список дисков» и нажмите «Ввод» для получения списка всех дисков, подключенных к вашему компьютеру. Запишите номер диска для флеш-накопителя, так как это будет очень важно позже. Вы можете определить, какой из показанных дисков является флэш-накопителем, посмотрев на отображаемую информацию о размере.
Введите «выберите диск», затем номер диска вашей флеш-накопителя и нажмите «Ввод».«Например, если ваш флеш-накопитель указан как« Диск 6 », вы должны ввести« выберите диск 6. »
Введите« очистить »и нажмите« Enter », чтобы удалить все разделы, уже имеющиеся на диске, а затем введите« создать » первичный раздел », чтобы создать новый первичный раздел.
Введите« выберите раздел 1 »и нажмите« Enter ». Затем введите« active »и нажмите« Enter », чтобы активировать новый раздел на флеш-накопителе.
Введите« формат FS = NTFS «и нажмите» Enter «, чтобы переформатировать раздел в формат NTFS.Дождитесь завершения этой операции, прежде чем двигаться дальше.
Введите «assign» и нажмите «Enter», чтобы назначить том Windows, а также букву диска для флэш-накопителя. Запишите букву, которую присвоили флешке, на потом.
Введите «exit» и нажмите «Enter», чтобы выйти из средства разделения диска и вернуться в командную строку.
Вставьте исходный установочный DVD-диск Windows 7 в DVD-привод компьютера, который вы используете для подготовки флэш-накопителя USB. Щелкните правой кнопкой мыши установочный DVD-привод и нажмите «Открыть».»
Нажмите» Ctrl-A «, чтобы выбрать все файлы на DVD, а затем нажмите» Ctrl-C «, чтобы скопировать их. Щелкните правой кнопкой мыши на рабочем столе и выберите» Создать «. Выберите» Папка «из списка параметров и затем введите «Windows7». Нажмите «Enter», чтобы создать новую папку.
Дважды щелкните папку «Windows7», чтобы открыть ее, а затем нажмите «Ctrl-V», чтобы вставить в нее установочные файлы.
Введите » cd \ «в командной строке, чтобы вернуться в корневую папку загрузочного диска. Перейдите в папку» Windows7 «на жестком диске с помощью командной строки.Например, если ваше имя пользователя Windows — Manager, правильная команда для ввода будет следующей: cd c: \ users \ Manager \ Desktop \ Windows7.
Введите «cd boot» и нажмите «Enter», чтобы открыть каталог загрузки, содержащий исполняемый файл, необходимый для преобразования флэш-накопителя.
Введите «bootsect.exe / nt60» и букву, присвоенную вашей флешке, а затем нажмите «Enter», чтобы преобразовать флешку в загрузочное устройство. Например, если вашей флешке присвоена буква «X», введите следующую команду: bootsect.exe / NT60 X :.
Введите «exit» и нажмите «Enter», чтобы выйти из командной строки. Перетащите все файлы и подпапки из папки Windows7 на рабочем столе на флэш-накопитель.
Установить с USB
Подключите флэш-накопитель к открытому USB-порту компьютера или портативного компьютера, на котором вы хотите установить ОС.
Включите компьютер и нажмите клавишу, указанную на начальном экране, чтобы войти в BIOS. Обычно это клавиши «F2», «F12» или «DEL» на клавиатуре.Если вы не видите эту информацию на начальном экране, обратитесь к документации материнской платы, чтобы определить правильный ключ.
Выберите «USB Storage Device» в качестве основного загрузочного устройства. Это заставит ваш компьютер загрузиться с флешки раньше жесткого диска. Сохраните изменения и выйдите из BIOS. После перезагрузки компьютера установка ОС начнется с флешки.
Ссылки
Ресурсы
Советы
- Храните флэш-накопитель в надежном месте, чтобы вы могли снова использовать его для установки ОС на компьютер, у которого нет оптического или гибкого дисковода.
Writer Bio
Практически выросшая в мастерской по ремонту компьютеров, Наоми Болтон была страстью столько, сколько себя помнила. После получения диплома о четырехлетнем курсе графического дизайна в колледже Cibap, Болтон открыла собственный фотографический бизнес. Ее работы были представлены в Blinklist, Gameramble и многих других.
Настроить USB-накопитель в качестве установочной платформы Windows 7
Грег Шульц покажет вам, как использовать утилиту DiskPart для настройки загрузочного USB-накопителя, который затем можно использовать для установки операционной системы Microsoft Windows 7.
Этот пост в блоге был первоначально опубликован в августе 2009 года, но по-прежнему остается одним из самых популярных. В последнее время мы обсуждали переход на Windows 7, поэтому кажется уместным вернуться к этой публикации.В недавнем блоге «10 вещей» «10 интересных вещей, которые можно сделать с USB-накопителем» я представил 10 задач, которые можно выполнять с помощью флеш-накопителя, включая загрузку операционной системы. Однако с тех пор я обнаружил на сайте журнала Microsoft TechNet Magazine метод, в котором описывается, как можно использовать USB-накопитель для установки Windows 7.
Этот метод очень хорош по двум причинам. Во-первых, флэш-накопитель намного более отзывчив, чем оптический привод, поскольку он не полагается на физически движущиеся компоненты, поэтому процедура установки будет быстрее. Во-вторых, он обеспечивает простой способ установки Microsoft Windows 7 в системе, в которой нет DVD-привода, например в нетбуке.
Поскольку этот метод будет ценным дополнением к списку 10 вещей, а также для пользователей, планирующих установить Windows 7 на нетбук или желающих иметь возможность быстро и легко установить Windows 7, например Family Pack, в нескольких системах. не возиться с DVD, я подумал, что изучу эту технику.
В этом выпуске отчета по Windows Vista и Windows 7 я покажу вам, как использовать утилиту DiskPart для настройки загрузочного USB-накопителя, который затем можно использовать для установки операционной системы Microsoft Windows 7.
Это сообщение в блоге также доступно в формате PDF для бесплатной загрузки TechRepublic.
Конечно, для использования этой техники вам понадобится USB-накопитель, достаточно большой, чтобы вместить содержимое DVD с Windows 7. DVD с Windows 7 RC составляет около 2.5 ГБ, и вы можете ожидать, что RTM DVD будет как минимум, если не больше. В качестве тестовой системы я использую USB-накопитель емкостью 4 ГБ.
Имейте в виду, что процедура, которую мы будем использовать, полностью переформатирует USB-накопитель. Итак, вы хотите убедиться, что вы сделали резервную копию всех данных, которые у вас есть на диске, прежде чем начать.
Системы, в которых вы хотите установить Windows 7 через USB-накопитель, должны быть настроены на загрузку с USB-накопителя. Большинство новых систем имеют возможность загружаться с USB-накопителя, и эту операцию обычно можно настроить в BIOS или просто нажав определенную клавишу во время загрузки.Вам нужно будет проверить ваше конкретное оборудование, чтобы быть уверенным.
Использование утилиты DiskPart
Как вы, возможно, знаете, служебная программа DiskPart представляет собой версию оснастки «Управление дисками» для командной строки и предназначена для управления дисками, разделами или томами из сценариев или непосредственно из командной строки. Мы можем использовать команду DiskPart в Windows Vista или Windows 7, чтобы настроить USB-накопитель в качестве загрузочного. (Имейте в виду, что команда DiskPart в Windows XP не может создать загрузочную флешку.)
Для начала подключите USB-накопитель к компьютеру, на котором вы будете готовить накопитель. В моем примере я буду использовать систему Windows Vista.
Теперь найдите ярлык командной строки в меню «Пуск», щелкните его правой кнопкой мыши и выберите команду «Запуск от имени администратора». Затем ответьте соответствующим образом на UAC. Теперь вы можете запустить утилиту DiskPart, набрав DiskPart в командной строке. Затем вы увидите приглашение DISKPART, как показано на рисунке , рис. A .Рисунок A
DiskPart имеет собственную среду командной строки со специальным запросом.
Теперь, когда вы находитесь в среде DiskPart, вам нужно найти USB-накопитель с помощью команды List Disk. Как вы можете видеть на рисунке , рис. B , команда List Disk определила мой USB-накопитель как Disk 5. Я могу убедиться, что мой USB-накопитель действительно является Disk 5, проверив столбец Size, в котором указан размер 3906MB, который составляет примерно 4 ГБ.Рисунок B
Использование команды List Disk отображает все диски в системе.
(Если у вас возникли трудности с идентификацией USB-накопителя с помощью команды List Disk, вы можете попробовать команду List Volume, которая предоставит букву диска, а также метку, которые могут помочь вам идентифицировать диск.)
Как только вы определите номер вашего USB-накопителя, вам нужно будет установить фокус среды DiskPart на этом диске. (Это чрезвычайно важный шаг — убедитесь, что вы выбрали правильный диск, иначе вы можете случайно уничтожить ценные данные!) В моем примере флэш-накопитель USB — это Диск 5, поэтому я буду использовать команду Выбрать диск 5, как показано в Рисунок C .Рисунок C
Чтобы переключить фокус на USB-накопитель, воспользуйтесь командой «Выбрать диск».
Теперь, когда ваш USB-накопитель находится в фокусе, вам нужно удалить с диска всю информацию о форматировании раздела или тома. Для этого вы воспользуетесь командой «Очистить». Операция очистки должна произойти довольно быстро. Когда это будет сделано, вы увидите сообщение об успешном выполнении, подобное показанному на Рисунок D .Рисунок D
Чтобы начать с чистого листа, воспользуйтесь командой «Очистить», чтобы удалить всю информацию о разделах и томах с USB-накопителя.
Теперь вы воспользуетесь командой Create Partition Primary для создания основного раздела на диске. После создания раздела вы увидите сообщение об успешном выполнении, и фокус автоматически переместится на новый раздел. Вы воспользуетесь командой Active, чтобы пометить раздел как активный, как показано на рисунке Рисунок E . Отметка раздела как активного позволит BIOS определить, что этот раздел является допустимым загрузочным системным разделом.Рисунок E
Используя команды Create Partition Primary и Active, вы создадите загрузочный раздел на USB-накопителе.
Создав и активировав раздел, вы можете быстро отформатировать диск и настроить файловую систему FAT32 с помощью быстрой команды Format fs = FAT32 . (Хотя вы можете отформатировать диск как NTFS, типичный способ форматирования флэш-накопителя USB — использовать FAT32.) После форматирования диска вы воспользуетесь командой Assign, как показано на рис. , рис. F , чтобы разрешить диск, которому будет назначена буква диска.Рисунок F
Чтобы завершить подготовку, отформатируйте диск и назначьте ему букву диска.
Флэш-накопитель USB готов. На этом этапе вы можете использовать команду Exit, чтобы выйти из среды DiskPart, а затем закрыть окно командной строки.
Копирование файлов Windows 7
Копировать файлы Windows 7 очень просто. Просто откройте проводник Windows, получите доступ к DVD с Windows 7, выберите все файлы и папки, а затем перетащите их на значок флэш-накопителя USB, как показано на Рисунок G . Имейте в виду, что операция копирования займет некоторое время.Рисунок G
Когда USB-накопитель будет готов к работе, вы можете скопировать все файлы и папки с DVD-диска Windows 7 на только что подготовленный загрузочный накопитель.
Установка Windows 7 с флешки
С содержимым DVD-диска Windows 7 на загрузочном USB-накопителе установить операционную систему совсем несложно. Просто загрузите систему с USB-накопителя, и процедура установки начнется как обычно, как показано на Рисунок H .Однако на самом деле процедура установки с USB-накопителя будет выполняться быстрее, поскольку он не содержит никаких физически движущихся компонентов.Рисунок H
После загрузки системы с USB-накопителя установка Windows 7 начнется в обычном режиме, но на самом деле она будет работать быстрее.
Что вы возьмете?
Вы когда-нибудь хотели иметь возможность установить операционную систему с USB-накопителя? Теперь, когда вы знаете, как это сделать, можете ли вы использовать этот метод для установки Windows 7 на нетбуке или на нескольких компьютерах? Как всегда, если у вас есть комментарии или информация по этим темам, пожалуйста, найдите время, зайдите на форумы сообщества TechRepublic и дайте нам знать ваше мнение.
Информационный бюллетень TechRepublic для настольных компьютеров Windows, который выходит два раза в неделю, содержит советы, новости и краткую информацию о Windows. Зарегистрируйтесь автоматически сегодня!
Создание загрузочного USB-накопителя без какого-либо программного обеспечения [Windows 7, 8, 8.1 и 10]
Существует множество программ для создания загрузочных USB-накопителей или Pendrive, но некоторые из них не хотят использовать это программное обеспечение. Существует множество руководств, в которых объясняется, как создать загрузочный Pendrive, но большинство людей сбиты с толку.В конечном итоге они делают неверный шаг, что приводит к невозможности создания загрузочного флеш-накопителя.
Кроме того, если на вашем компьютере установлена Windows 10, вы можете клонировать свои окна с жесткого диска на твердотельный накопитель. Это еще больше повысит производительность вашего ПК.
Мы готовы помочь вам легко и без сбоев создать загрузочную флешку. Мы предоставили пошаговый процесс со скриншотами, чтобы вам было легче понять. Если вы будете следовать точному процессу, вы можете без проблем создать загрузочный Pendrive.
Вы можете установить все версии Windows, такие как Windows 7, 8, 8.1 и 10, с помощью Pendrive. Просто загрузите ISO-образ Windows и выполните следующие действия.
Примечание: У вас должно быть не менее флеш-накопителя 4 ГБ и установочные файлы Windows или Windows DVD.
Создание загрузочного флеш-накопителя без какого-либо программного обеспечения
Если вы не ищете программное обеспечение, это самый простой способ сделать ваш флеш-накопитель загрузочным с помощью Windows CMD.
Создание загрузочного USB-накопителя с помощью DiskPart
- Сначала вам нужно подключить USB-накопитель или флешку к компьютеру / ноутбуку.Теперь запустите командную строку от имени администратора, выполнив поиск cmd и щелкните его правой кнопкой мыши, выберите «Открыть от имени администратора» или выполните Shift + Enter .
- Как только вы открыли командную строку. Просто введите команду type diskpart и нажмите Enter.
- Теперь вы попадете в дисковую часть , часть . Введите , список дисков и нажмите Enter. list disk используется для отображения всех ваших внешних дисков.
- Теперь вы увидите два диска: Диск 0 и Диск 1.Диск 0 — это основной жесткий диск вашего компьютера, а Диск 1 — это ваш USB-накопитель (флешка). Вам нужно выбрать Диск 1, который является вашим флеш-накопителем. Чтобы выбрать диск 1, введите , выберите диск 1 и нажмите Enter. Как только вы это сделаете, вы увидите сообщение Disk 1 теперь выбранный диск .
- Далее необходимо отформатировать выбранную флешку. Для этого введите clean и нажмите Enter. Теперь вы увидите сообщение о том, что DiskPart успешно очистил диск .
- Вам необходимо создать раздел на USB-накопителе. Введите , создайте основной раздел и нажмите Enter.
- Теперь вам нужно выбрать раздел с помощью , выбрать раздел 1 и нажать Enter.
- Вам нужно сделать раздел 1 активным, набрав active и нажав Enter.
- Наконец, отформатируйте активный раздел, введя format fs = ntfs quick и нажав Enter. Теперь раздел вашего USB-накопителя отформатирован. Это займет некоторое время.
- Вы успешно создали загрузочный флеш-накопитель. Иногда ваш флеш-накопитель не будет виден после вышеуказанного шага. Просто введите assign drive = Z и нажмите Enter.
- Теперь введите exit , чтобы выйти из DISKPART .
- Теперь вы можете скопировать установочные файлы Windows и загрузиться с USB-накопителя.
Если у вас есть операционная система на DVD, выполните описанный выше процесс, пропустив 12-й шаг.
Примечание: Выполняйте следующие шаги только в том случае, если у вас есть установщик DVD или вам нужно скопировать файлы с дисковода DVD.
Создание загрузочного сектора
- После того, как вы выполнили описанный выше процесс. Вам необходимо войти в раздел DVD-привода из текущего местоположения, например, C: \ Windows \ system32 . Для этого просто введите букву DVD-привода и двоеточие (:). В моем случае мой DVD-привод — F , и я наберу F: и нажму Enter.
- Теперь введите cd boot и нажмите Enter. Теперь вы окажетесь в F: boot> .
- Чтобы сделать USB-накопитель загрузочным, введите « bootsect / nt60 d: » и нажмите Enter.Обратите внимание, что d: — это буква диска для моей флешки.
- Итак, вы успешно создали загрузочный диск, который можно использовать в качестве загрузочного носителя.
Скопируйте файлы Windows с установщика DVD на USB-накопитель
Вам необходимо скопировать все установочные файлы Windows с установщика DVD на USB-накопитель, чтобы установить Windows с USB-накопителя. Просто введите xcopy f: \ *. * Z: \ / E / H / F . Здесь F: буква DVD-привода, она может отличаться для вас.Z: буква USB-накопителя или флеш-накопителя.
Этот процесс копирования займет до 10 минут. После этого вы можете установить Windows с помощью загрузочного флеш-накопителя или USB-накопителя.
Если у вас возникнут какие-либо проблемы, не стесняйтесь оставлять комментарии ниже. Я постараюсь помочь вам решить проблемы.
linux — Могу ли я загрузить Windows 7 с USB БЕЗ установки?
Вы можете попробовать адаптировать среду Windows PE под то, что вам нужно.
Примечание:
Среда предустановки Windows (Windows PE) 2.0 — это минимальная операционная система Win32 с ограниченными услугами, построенная на ядре Windows Vista. Он используется для подготовки компьютера к установке Windows, для копирования образов дисков с сетевого файлового сервера и для запуска установки Windows.
Windows PE не предназначена для использования в качестве основной операционной системы на компьютере, а вместо этого используется как автономная среда предварительной установки и как неотъемлемый компонент других технологий установки и восстановления.
WinBuilder обходит некоторые ограничения Win PE, позволяя добавлять дополнительные компоненты на USB-накопитель.
Инструкции здесь http://www.irongeek.com/i.php?page=security/winbuilder-win7pe-se-tutorial говорят, что основные требования —
- Windows 7 x86 (32-разрядная) или x64 (64-разрядная) носитель (вам необходимо владеть этим)
- WinBuilder (для настройки и добавления функций, которые обычно отсутствуют в Win PE) http://WinBuilder.net/, который перенаправляет на http://reboot.pro/forum/22/ Это всего лишь один маленький EXE-файл, который может использоваться для загрузки необходимых вам проектов / дистрибутивов / инструментов
- Пакет автоматической установки Windows для Windows 7 (WAIK) http: // www.microsoft.com/downloads/en/details.aspx?FamilyID=696dd665-9f76-4177-a811-39c26d3b3b34&displaylang=en Это будет файл ISO с именем KB3AIK_EN.iso .
- Пакеты драйверов http://driverpacks.net/driverpacks/latest Эти пакеты драйверов делают приятно и легко поддерживать большое количество оборудования с минимальными усилиями или охота за водителями. Не все пакеты должны быть загружен, это зависит от работы, которую вы планируете выполнять, но я бы рекомендовал по крайней мере, пакеты драйверов Chipset, LAN, WLAN и Mass Storage.
Вы можете либо попробовать Winbuilder и щелкать сами, пока он не заработает, либо следовать методу, описанному в первой ссылке.
В качестве альтернативы, BartPE и UBCD4Win предоставляют среды Windows, основанные на Vista / Win7, без особой суеты, но больше ориентированы на исправление вашего ПК, чем на то, чтобы быть полезной операционной системой.
Очень простой способ установить Windows 7 с USB-накопителя — загрузочный USB
Самый быстрый способ установить windows 7 — с загрузочного USB-накопителя .Вы можете сократить время установки примерно до 15 минут по сравнению с 30-40 через DVD, если вы используете быстрый привод.
Люди по-прежнему просят меня объяснить, как лучше всего это сделать, поскольку многие онлайн-руководства слишком сложны или требуют стороннего программного обеспечения, которое не всегда работает так, как они предполагали.
С помощью этого руководства BootableUSB все, что вам нужно, это убедиться, что ваша материнская плата поддерживает загрузку USB , и теперь это обычная функция для большинства компьютеров.
Сегодня я собираюсь опубликовать пошаговое руководство, которое отлично работает и не требует дополнительных инструментов — я занимаюсь этим уже некоторое время для создания загрузочных установочных дисков Windows.
Вам нужно заполучить быструю флешку USB 2.0. Он не обязательно должен быть 32 ГБ или больше, однако все, что вам нужно, — это устройство на 4 ГБ. Чем быстрее, тем лучше.
Что вам понадобится :
— Установочный DVD-диск Windows 7 или образ ISO
— USB-накопитель (4 ГБ и так быстро, насколько это возможно)
— Запуск операционной системы Windows
— Рабочий набор рук и глаз
— Несколько минут вашей жизни
Подключите USB-накопитель к USB-порту:
Прежде чем двигаться дальше, убедитесь, что вы удалили все важные файлы на вашем диске в безопасное место. Далее мы собираемся стереть все содержимое диска.
Вставьте DVD с Windows 7 в компьютер, но не запускайте обычный процесс установки.
Откройте «Мой компьютер» и запишите номера дисководов USB-накопителя и DVD-дисковода с файлами Windows 7 на нем.
Как видно из изображения выше, DVD-дисководу назначена буква D, а USB-накопителю — E.
Откройте командную строку с правами администратора. Введите cmd в поле поиска меню «Пуск» и нажмите Shift + Ctrl + Enter.
Для простоты: если вы видите текст в верхнем регистре, это означает, что это то, что вы вводите в командной строке (вам не нужно вводить верхний регистр).
Следующий тип
ДИСКОВАЯ ЧАСТЬ
это загружает приложение diskpart, которое нам нужно для продолжения
Затем введите
СПИСОК ДИСК
на изображении выше показано, что наш USB-накопитель на 32 ГБ указан как DISK 2
, поэтому вам нужно ввести
ВЫБЕРИТЕ ДИСК 2 (ваш USB-накопитель может иметь другой номер, не указывайте этот текст в точности, это зависит от вашего USB-накопителя)
Вы получите успешный ответ «Диск 2 теперь выбранный диск»
Далее мы хотим очистить флешку
Тип:
ЧИСТЫЙ
, вы получите успешный ответ «DiskPart успешно очистил диск».
После того, как будет очищен диск, следуйте списку на изображении выше (подробно описанному ниже в порядке списка) — вы также можете отметить успешные текстовые ответы от ОС при вводе каждой команды.
ВЫБЕРИТЕ ДИСК 2 (или какой номер у вашего USB-накопителя)
СОЗДАТЬ ПЕРВИЧНЫЙ РАЗДЕЛ
ВЫБРАТЬ РАЗДЕЛ 1
АКТИВНЫЙ
ФОРМАТ FS = NTFS
Форматирование может занять некоторое время в зависимости от размера диска. Нашему устройству 32 ГБ потребовалось около 10 минут для форматирования. — , вы увидите процентное значение, пока оно не будет завершено.
Следующий тип:
НАЗНАЧИТЬ
ВЫХОД (ДИСК ВЫХОДИТ)
Введите D: ЗАГРУЗКА С CD (при необходимости замените букву D на букву DVD-привода Windows 7)
, затем нажмите
ЗАГРУЗКА CD
, затем
BOOTSECT.EXE / NT60 E: (замените «E», если необходимо, буквой уже готового USB-накопителя) — мы говорим системе создать файл загрузочного сектора на USB-накопителе.
Теперь вы можете выйти из командной строки и скопировать все файлы с DVD с Windows 7 на USB-накопитель.
После завершения этого шага вы будете готовы к загрузке с этого диска. Все, что вам нужно сделать, это настроить BIOS материнской платы на загрузку сначала с USB , а не с жесткого диска или оптического привода. Если вы не знаете, как это сделать, обратитесь к руководству по вашей материнской плате или поищите в Интернете.
Теперь установка Windows 7 должна занимать от 40% до 60% времени с DVD-диска.
Последний шаг: выпейте чашку чая, с этого момента вы можете делать это снова и снова
Запустите Windows на MacBook с внешнего USB-накопителя за 6 шагов | Автор: Zhang QiChuan
Мы все любим MacBook, macOS работает быстро, оптимизирован для аппаратного обеспечения и постоянно обновляется Apple. Однако бывают случаи, когда нам нужно использовать ОС Windows для задач, которые невозможно выполнить с помощью macOS, например, использование программного обеспечения только для Windows и игры в компьютерные игры. Наиболее распространенные способы использования Windows на MacBook — это либо виртуальная машина с Windows, либо установка гостевой ОС поверх MacBook с помощью Ассистента Boot Camp.Я не поклонник этих двух, поскольку любое решение потребляет определенное количество моего драгоценного SSD.
В этой статье я собираюсь представить еще одно решение для установки рабочего пространства Windows на внешний диск с использованием функции Windows To Go, чтобы вы могли использовать Windows на своем MacBook без установки на нем какого-либо дополнительного программного обеспечения или гостевой ОС.
Шаг 1 Подготовьте оборудование
- MacBook на базе Intel
- Машина под управлением Windows 7 или более поздней версии (вы можете использовать виртуальные машины, если у вас ее нет)
- Быстрый USB-накопитель с объемом памяти не менее 64 ГБ ( Я использую SanDisk Ultra Fit 128 ГБ)
- USB-накопитель (дополнительно)
Шаг 2 Подготовьте программное обеспечение
- Образ диска Windows, вы можете использовать свой MacBook для его загрузки со страницы загрузки образа диска Microsoft Windows .
- Rufus, программное обеспечение Windows для создания загрузочного USB-накопителя.
- Boot Camp Assist, он поставляется с macOS, и мы используем его для загрузки программного обеспечения поддержки Windows, которое необходимо установить в вашем рабочем пространстве Windows
Шаг 3 Создайте загрузочную флешку USB
- Перенесите образ диска Windows с вашего С MacBook на компьютер с Windows через флэш-накопитель USB или флэш-накопитель USB.
- Запустите приложение Rufus, найдите USB-накопитель в раскрывающемся списке Device
- Выберите ISO-файл образа диска Windows из параметра Boot Selection
- Отметьте Windows To Go в параметре расширенного формата, это — важный шаг, иначе Rufus создаст загрузочную флешку для стандартной установки Windows на жестком диске.
- Оставьте остальные параметры по умолчанию и нажмите кнопку START .
- Возьмите кофе, процесс займет около 20–30 минут
Шаг 4 Загрузите программное обеспечение поддержки Windows
Прежде чем мы продолжим и загрузимся в Windows, позвольте нам загрузить программное обеспечение поддержки Windows, чтобы на MacBook были необходимые драйверы для работы с ОС Windows
- Запустите Boot Camp Assist с панели запуска
- Нажмите Загрузить программное обеспечение поддержки Windows из меню Action
- Выберите место загрузки и перенесите загруженные файлы на USB-накопитель диск
Шаг 5 Загрузите MacBook с флэш-накопителя USB
- Полностью выключите MacBook
- Вставьте флэш-накопитель USB, удерживайте кнопку option и нажмите кнопку питания, это позволяет выбрать загрузочный диск вместо загрузки прямо на диск по умолчанию
- Нажмите EFI Boot, , чтобы он использовался как 901 28 Загрузочный диск
- Синий логотип Windows появится через несколько секунд, и вы можете продолжить установку Windows отсюда
- После завершения установки Windows вы можете найти какое-то оборудование, например WiFi или Bluetooth, не работают должным образом.

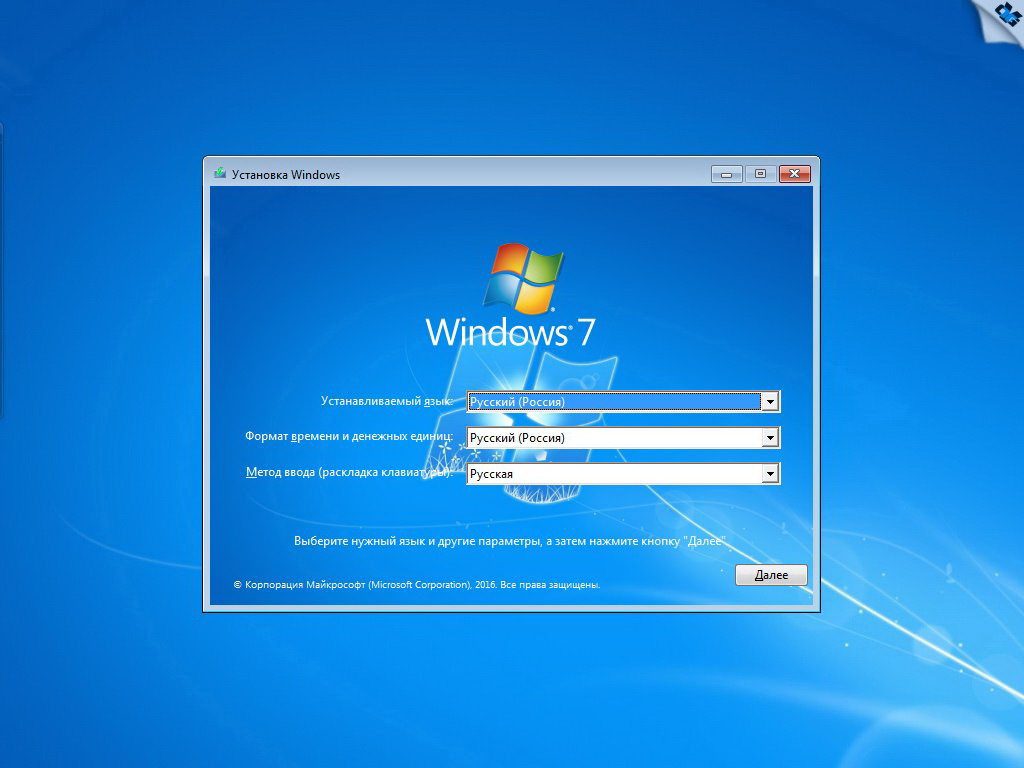

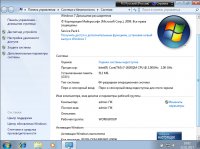 Его адрес будет отображен в поле.
Его адрес будет отображен в поле. 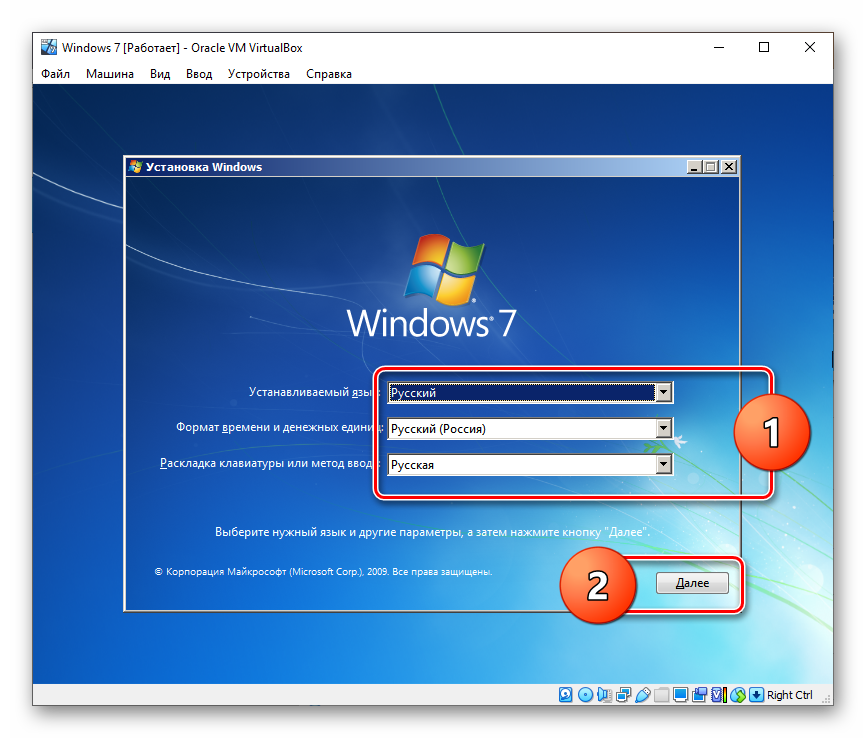
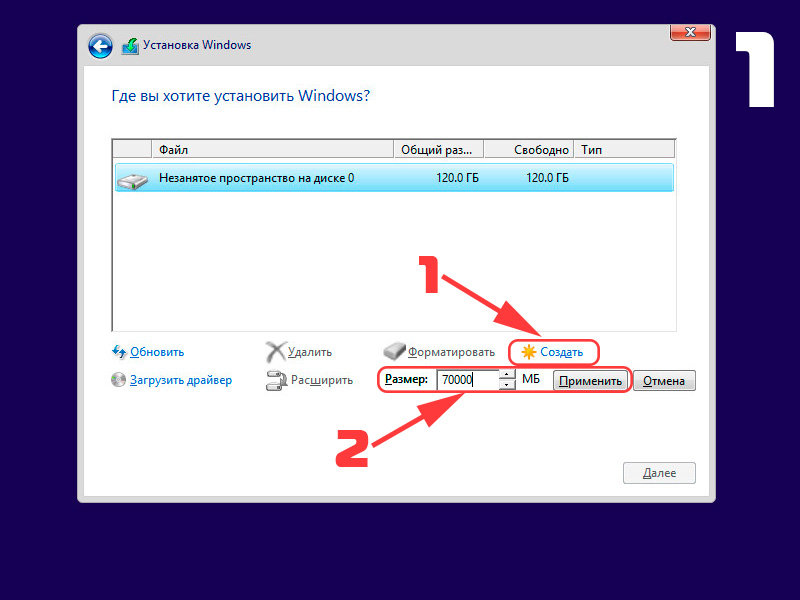 Обычно используется >Целостность загрузочного диска. На этапе монтирования или загрузки образа могла произойти ошибка. Выяснить правильность установки можно с помощью контрольной суммы, которая расположена на установочном диске в папке с образом. Она имеет название MD5SUMS. Чтобы сравнить данную сумму с суммой образа можно воспользоваться утилитой md4sums на Linux или HashCheck Shell Extension на Windows. Суммы должны быть идентичны, иначе при загрузке произошли ошибки.
Обычно используется >Целостность загрузочного диска. На этапе монтирования или загрузки образа могла произойти ошибка. Выяснить правильность установки можно с помощью контрольной суммы, которая расположена на установочном диске в папке с образом. Она имеет название MD5SUMS. Чтобы сравнить данную сумму с суммой образа можно воспользоваться утилитой md4sums на Linux или HashCheck Shell Extension на Windows. Суммы должны быть идентичны, иначе при загрузке произошли ошибки.