Установка и настройка режима Windows XP Mode
Программа Windows Virtual PC и компонент Windows XP Mode не входят в состав операционной системы, поэтому их нужно загрузить с сайта компании Microsoft. Порядок установки и настройки этих компонентов будет таким.
1. Откройте страницу загрузки средств виртуализации (http://www. microsoft. com/ windows/virtual-pc/download. aspx) или воспользуйтесь поиском по сайту www. microsoft. com, если этот адрес изменится со временем.
2. На странице загрузки выберите версию вашей операционной системы и язык программы, затем загрузите компоненты Windows Virtual PC (6 Мбайт) и Windows XP Mode (около 450 Мбайт) и установите их.
3. Запустите Windows XP Mode с помощью меню Пуск. При первом запуске виртуальной машины укажите пароль для входа в систему, задайте параметры автоматического обновления и дождитесь завершения процедуры первоначальной настройки.
4. Приложения, которые вы хотите запускать в режиме Windows XP Mode, следует сначала установить в виртуальной среде.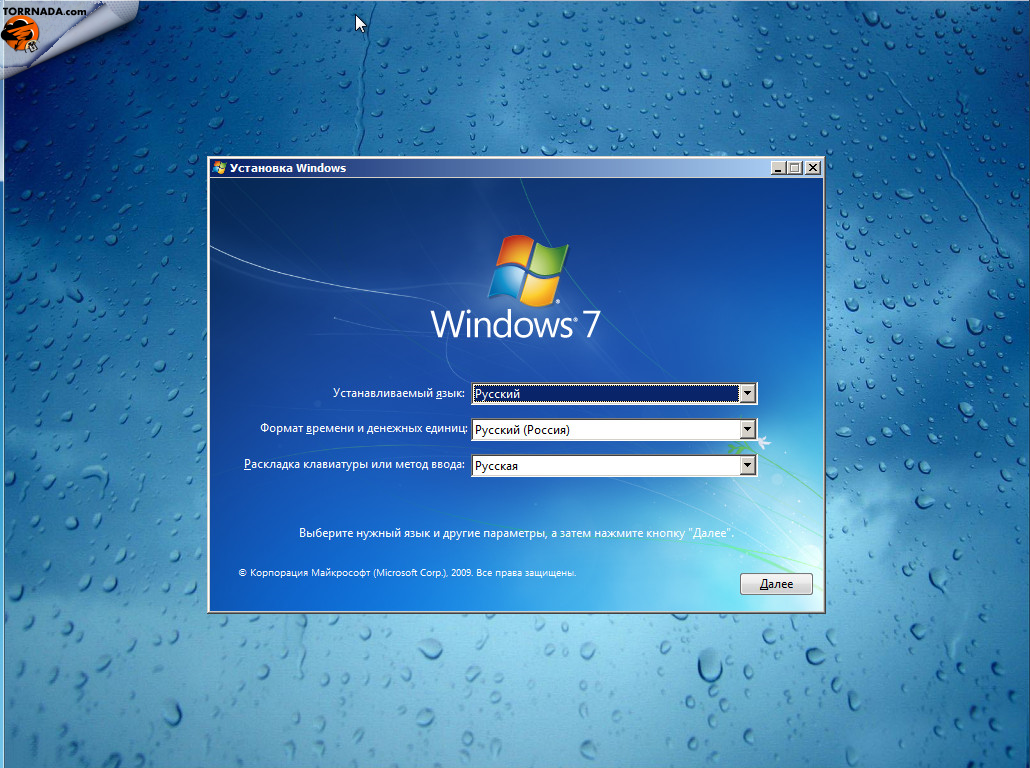
Рис. 11.32. Виртуальная среда Windows XP Mode
Примечание
В режиме Windows XP Mode вы не работаете в виртуальной машине напрямую, а подключаетесь к ней в режиме удаленного Рабочего стола. Параметры удаленного подключения настроены так, что вам доступны локальные диски, буфер обмена и другие ресурсы компьютера.
5. После установки приложения закройте окно Windows XP Mode, при этом виртуальная машина будет переведена в спящий режим.
6. Для запуска программы, установленной в виртуальной среде, можно использовать меню Пуск операционной системы Windows 7. Ярлыки всех программ будут находиться в папке Пуск → Все программы → Windows Virtual PC → Windows XP Mode Приложения (рис. 11.33), но быстрее их можно найти с помощью поиска в меню Пуск.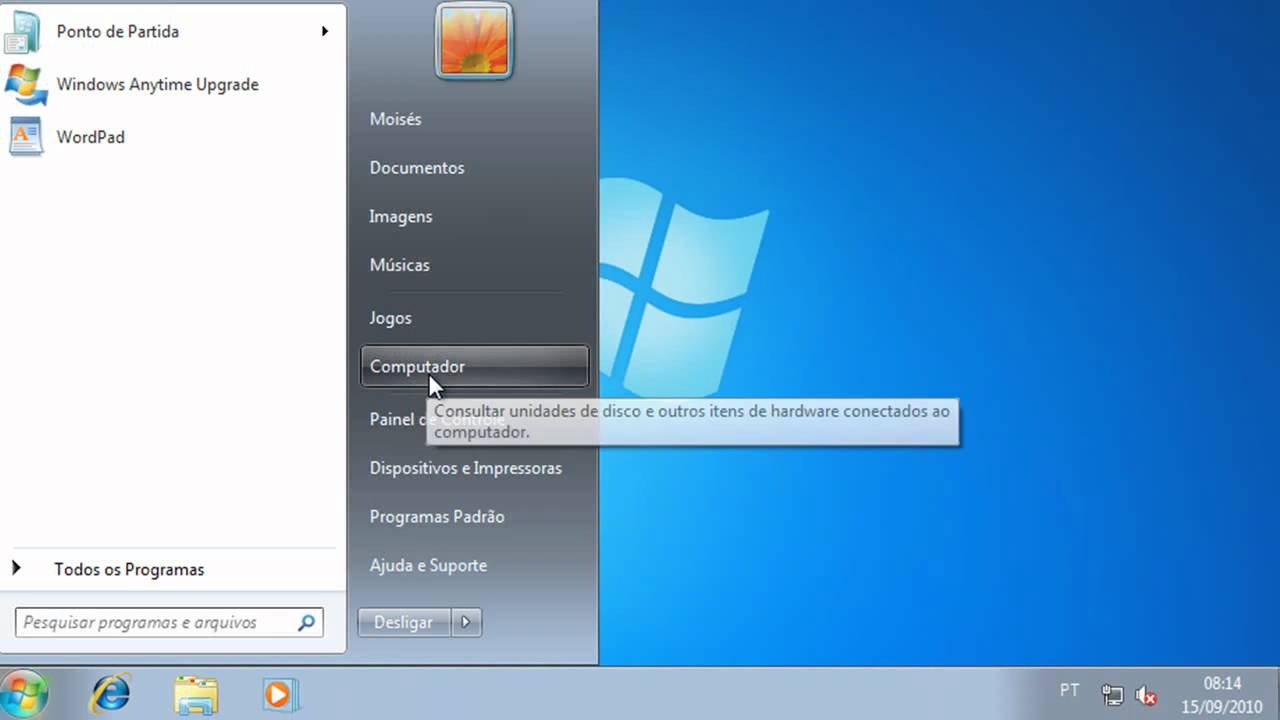
Рис. 11.33. Ярлыки средств виртуализации в меню Пуск
7. Приложение, запущенное в режиме Windows XP Mode, отображается на Рабочем столе Windows 7 в обычном окне, но работает в виртуальной среде Windows XP.
Windows Virtual PC позволяет виртуальным машинам использовать процессор, оперативную память и жесткий диск, но не обеспечивает прямого доступа к функциям видеоадаптера. В программе Virtual PC выполняется эмуляция работы довольно старого видеоадаптера S3 Trio 32/64, а это значит, что вы не сможете запускать в виртуальной машине программы с повышенными требованиями к графической системе, например трехмерные игры.
При запуске приложений в режиме Windows XP Mode вам будут недоступны Рабочий стол и Панель задач виртуальной системы, но значки и сообщения в области уведомлений виртуальной системы будут перенесены в область уведомлений Windows 7.
Также может быть полезно:
- Настройка параметров совместимости
- Средства виртуализации в Windows 7
- Создание виртуальных машин
- Установка и настройка Почты Windows Live
- Установка Windows 7 в качестве второй операционной системы
Другие новости:
Руководство по использованию и установке Windows 7 XP Mode.

Я уверен,что многим из нас не терпится обновить вашу установленную ОС до Windows 7. Кроме того, некоторые из нас немного скептически настроены сделать шаг прямо сейчас,т.к. совершенно не понятно,это программное обеспечение,установленное на Windows XP совместимо или нет с Windows 7.
Причина,по которой PS Vita была запущена в Японии раньше, чем в других странах, заключается в том, что в Японии нет ведущей компании потокового видео.Компания Sony провела отличный маркетинг и он взял своё.Спустя некоторое время PS Vita стала популярной и в Украине ( особенно в Киеве ).На данный момент вы можете psv купить по низкой цене в интернет магазине.
Не беспокойтесь, с выходом Windows 7 Professional и Ultimate от Microsoft,в том числе есть маленькая утилита под названием XP Mode.XP Mode ,которая представляет собой виртуальную машину под управлением Windows XP на Windows 7.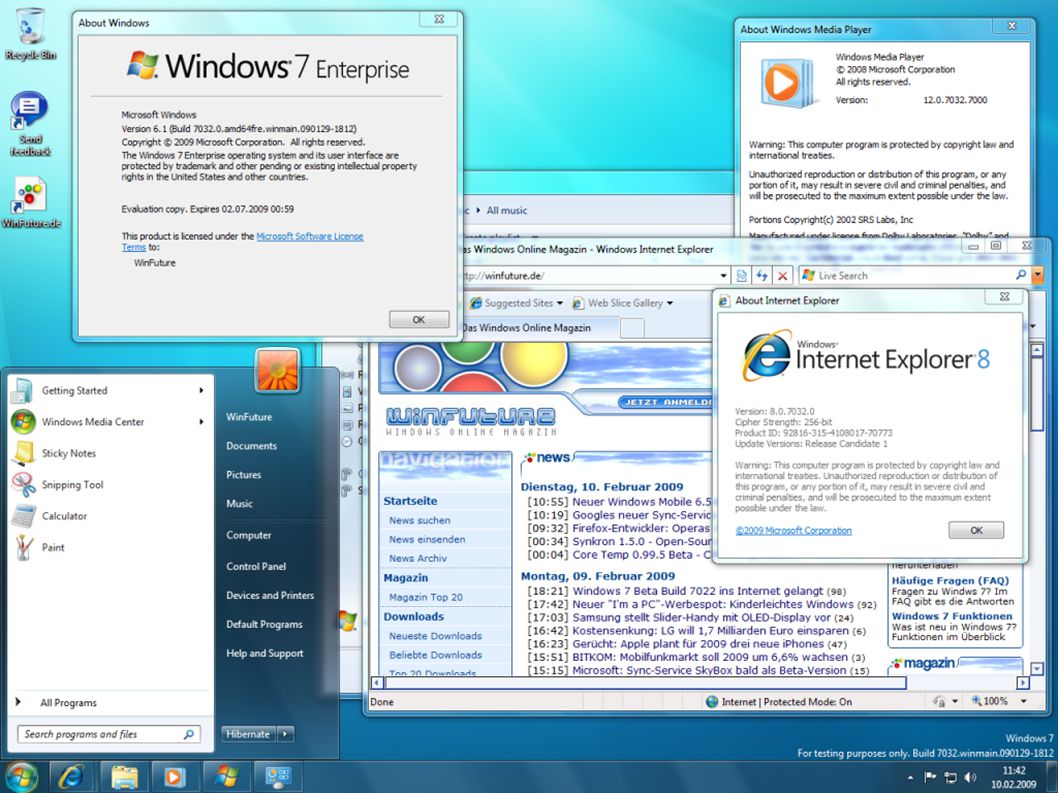
В качестве средства Microsoft даёт нам режим Windows XP (XPM), имеющее полностью современную вычислительную среду через Windows 7, не отказываясь от поддержки старых версий Windows XP. Ниже приведено простое руководство по использованию для начала работы с XP mode.
Руководство по использованию XP Mode в Windows 7
1. Включение аппаратной виртуализации
Первое, что вам нужно сделать, это проверить,имеет или нет ваш процессор поддержку аппаратной виртуализации,и включена она или нет.Этот режим ДОЛЖНО БЫТЬ включен для Windows XP. Чтобы проверить, если ваш процессор CPU поддерживает,Intel и AMD предлагают утилиты для определения вашего процессора и какие возможности он предлагает.Если ваш CPU поддерживает виртуализацию, эта функция должна быть включена в BIOS.
2. Скачать и установить Windows Virtual PC и Windows XP Mode
Обратите внимание,что XP Mode весит 472Mb. Поэтому убедитесь, что у вас достаточно места для установки программного обеспечения.
- Установите Virtual PC а затем Windows XP Mode.Обе установки просты.
- Запустите в режиме XP.Введите пароль для Windows XP в режиме пользователя,что бы XP Mode автоматически создалась на виртуальной машине.
- Установите параметр Включение или ВЫКЛЮЧЕНИЕ автоматического обновления.
После завершения установки XP Mode будет запущена в режиме Рабочего стола. Это где вы будете иметь полный доступ к XP среде. Она представляет собой совершенно отдельное окружение рабочего стола из установки Windows 7. Как в Windows 7 так и в Windows XP будет общий буфер обмена, и ничего больше. Это означает, что вы не сможете перетаскивать файлы/папки из одной среды в другую. Вместо этого, вы можете поделиться с устройствами USB между средами.
3. Бесшовный режим
Seamless Mode позволяет запускать XP приложения прямо из меню Windows 7. Чтобы использовать Бесшовный режим, установите приложение под режим Рабочего стола и затем выйдите и закройте виртуальную машину.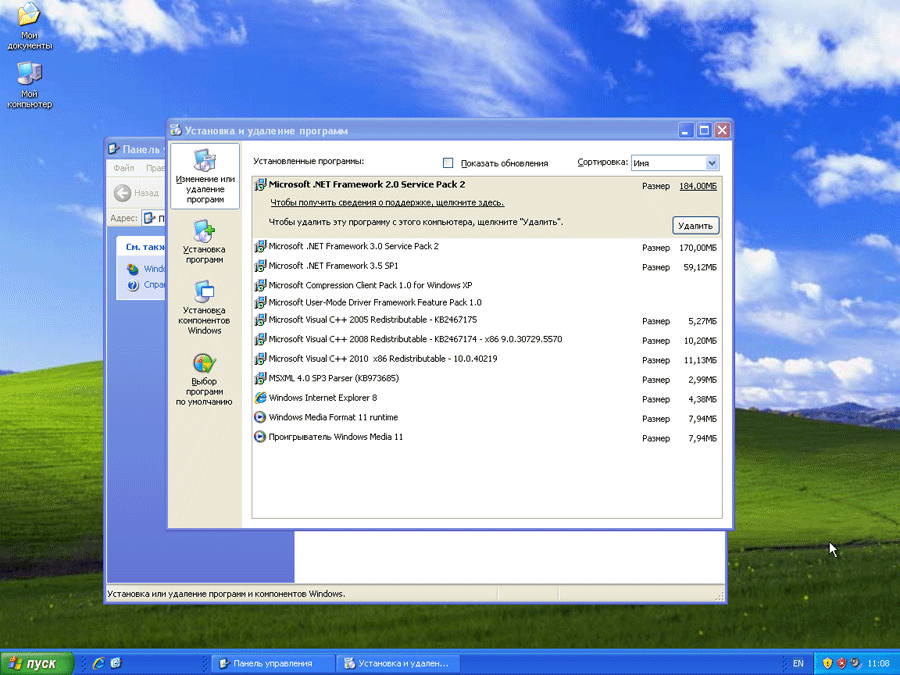 Новое приложение, которое вы только что установили теперь можно найти в разделе элементы Меню » Пуск » Windows 7 под Все Программы -> Windows Virtual PC -> Приложения в Режиме Windows XP.
Новое приложение, которое вы только что установили теперь можно найти в разделе элементы Меню » Пуск » Windows 7 под Все Программы -> Windows Virtual PC -> Приложения в Режиме Windows XP.
При запуске приложения из Windows 7, XP запускается в фоновом режиме,и,кажется,что приложение запускается само в версиях для Windows 7.
Важно отметить, что XP mode является ресурсоемким приложением. Запуск виртуальной ОС поверх реальной ОС занимает много ресурсов процессора и памяти.Для её запуска лучше установить 8 ГБ оперативной памяти.Даже 4GB RAM являются управляемыми. Однако запуск с 1 ГБ оперативной памятью может оказаться несколько плохим и может вас расстроить.
[share-locker locker_id=»556031e0fd67a7da3″ theme=»blue» message=»Если Вам понравилась эта статья,нажмите на одну из кнопок ниже.СПАСИБО!» facebook=»true» likeurl=»CURRENT» vk=»true» vkurl=»CURRENT» google=»true» googleurl=»CURRENT» tweet=»true» tweettext=»» tweeturl=»CURRENT» follow=»true» linkedin=»true» linkedinurl=»CURRENT» ][/share-locker]
Оцените статью: Поделитесь с друзьями!XP Mode, UAC, WDDM 1.
 1, Media Center / Программное обеспечение
1, Media Center / Программное обеспечениеВ последней, седьмой статье цикла, посвященного Windows 7, мы поговорим о совместимости приложений и режиме XP, исследуем изменения в системе контроля учетных записей пользователей UAC, коснемся улучшений в графической подсистеме, а также рассмотрим новую версию программы Windows Media Center и некоторые незаметные на первый взгляд, но полезные функции новой операционной системы. А также подведем общие итоги нашего цикла.
⇡#Режим XP — назад в будущее
При переходе на новую версию программы пользователь неизбежно чувствует дискомфорт — элементы управления расположены по-другому, к новым инструментам нужно привыкнуть, а некоторые опции и вовсе непонятны. Ну, а что уже говорить про переход на новую версию операционной системы! Ко всем перечисленным проблемам добавляется еще масса неприятных забот — многие устройства, которые раньше работали без проблем, на новой ОС не могут нормально функционировать по причине отсутствия нормальных драйверов. Кроме того, некоторые программы напрочь отказываются запускаться или работают до такой степени нестабильно, что приходится искать им альтернативу.
Кроме того, некоторые программы напрочь отказываются запускаться или работают до такой степени нестабильно, что приходится искать им альтернативу.
Не секрет, что производители компьютерного «железа» не спешат обновлять драйверы для своих устройств. Понять причину такой инертности несложно — отсутствие поддержки со стороны производителя неизбежно подтолкнет пользователей к покупке устройств, совместимых с новой версией Windows.
Менее ответственные компании и вовсе никогда не обновят свои драйверы, Даже такие бренды, как HP, Creative и пр., стараются использовать сложившуюся ситуацию в своих интересах. Эти компании хоть и выпускают драйверы старых моделей устройств для Windows 7, однако многие из них имеют ограниченные возможности. Эти упрощенные драйверы не используют все опции устройства, а, лишь обеспечивают его основную функциональность. А чтобы у пользователей не оставалось сомнений, в комментариях к драйверам часто можно увидеть примечание разработчика о том, что данное устройство не будет в дальнейшем поддерживаться компанией, поэтому на полноценную версию драйвера рассчитывать не приходится..jpg)
Что же делать обычным пользователям? Тратить деньги на покупку нового оборудования или, быть может, стоит отказываться от перехода на Windows 7? Не стоит торопиться с решением.
Разработчики Windows 7 предвидели подобные проблемы, и в новой версии ОС постарались сделать так, чтобы «неприятных неожиданностей» было как можно меньше. Очевидно, что самый эффективный способ свести к минимуму проблемы при использовании старого ПО и устройств — дать возможность приложениям и драйверам нормально функционировать в той же среде, что и до установки Windows 7. Поэтому, чтобы не изобретать велосипед, разработчиками было принято решение интегрировать в операционную систему инструмент виртуализации, который получил название режим XP (XP Mode).
Поэтому, прежде чем вы убедитесь, что то или иное устройство никак нельзя использовать в новой операционной системе, стоит попробовать заставить его заработать с помощью этого режима. Конечно, режим XP — не панацея, однако большое количество «устаревших» сканеров, принтеров и прочей периферии вполне можно использовать с помощью данного инструмента Windows 7.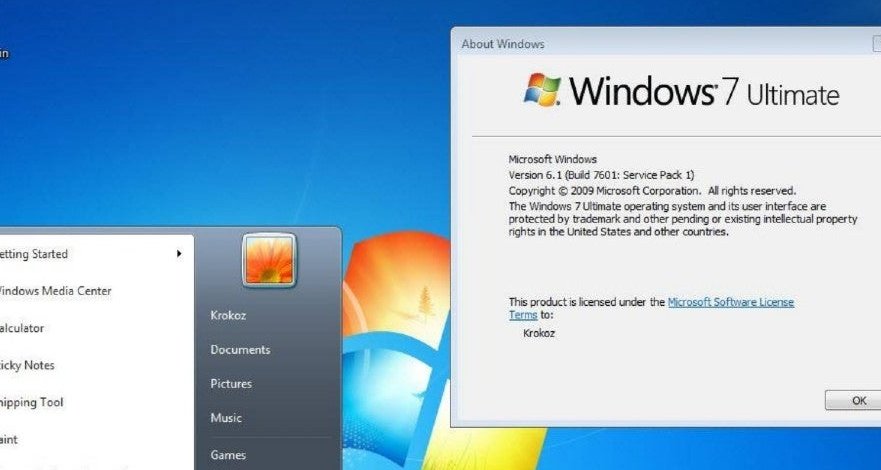
По сути, этот режим представляет собой эмулирование операционной системы Windows XP с помощью программы Virtual PC. Ничего революционно нового в этой идее нет. Многие из читателей 3DNews наверняка неоднократно использовали средства для эмуляции виртуального компьютера, например, такие приложения, как VirtualBox, VMWare и другие решения.
Принцип работы режима XP основан на той же технологии. Отличие состоит лишь в том, что в Windows 7 пользователи получают инструмент виртуализации бесплатно, вместе с виртуальным образом лицензионной Windows XP Professional Service Pack 3 (SP3). Кроме этого, данный инструмент интегрируется в систему и дает возможность использовать уже готовую конфигурацию виртуального ПК.
Чтобы задействовать в Windows 7 режим XP, необходимо установить несколько файлов. Во-первых, необходимо зайти на официальный сайт Microsoft и загрузить два файла — образ Windows XP Professional Service Pack 3 и программу Virtual PC. Предварительно необходимо указать редакцию используемой ОС и ее язык. Выполнить загрузку можно будет только в том случае, если используемая система пройдет проверку подлинности. Стоит иметь в виду, что XP Mode доступен только для редакций Windows 7 «Профессиональная», «Корпоративная» и «Максимальная».
Выполнить загрузку можно будет только в том случае, если используемая система пройдет проверку подлинности. Стоит иметь в виду, что XP Mode доступен только для редакций Windows 7 «Профессиональная», «Корпоративная» и «Максимальная».
До определенного времени возможность использования этого инструмента была только у тех пользователей, которые работали на компьютерах, в основе которых использовались процессоры, поддерживающие аппаратную виртуализацию (данная опция включается в BIOS). Однако в середине марта это ограничение было снято корпорацией Microsoft, для чего было выпущено специальное обновление для Windows 7 (KB977206), которое обеспечивает необходимые условия для работы в режиме Windows Virtual PC и Windows XP. Загрузить его можно здесь. После установки обновления может потребоваться перезагрузка компьютера.
Процедура развертывания виртуальной операционной системы займет некоторое время.
В процессе установки необходимо будет задать параметры учетной записи пользователя XPMUser для запуска режима XP Mode, а также указать некоторые настройки гостевой операционной системы (расположение файла системы на диске, объем используемой оперативной памяти, имя виртуальной машины и т. д.).
д.).
Несмотря на то, что режим XP Mode представляет собой обычную виртуализацию Windows XP, этот инструмент несколько отличается от привычной виртуальной машины. Главное, что выделяет режим XP, — удобная интеграция с системой. После завершения установки в меню «Пуск» появится группа ярлыков Windows Virtual PC, в числе которых и ярлык для запуска режима XP Mode.
Однако, в отличие от работы с обычной виртуальной машиной, пользователю не нужно постоянно запускать вручную этот режим. В папке Windows Virtual PC присутствует еще одна группа — Windows XP Mode Applications, состоящая из ярлыков для запуска приложений, установленных в режиме XP Mode. Таким образом, запустить установленную программу на виртуальной машине можно точно так же, как и любую другую, установленную на Windows 7. Отличие этого варианта запуска программ от стандартного режима работы приложений, установленных на Windows 7, будет состоять лишь в том, что приложение в XP Mode будет запускаться в окне виртуальной машины.
Производительность приложений, запущенных на виртуальной машине, заметно ниже, чем производительность программ, запущенных непосредственно в Windows 7. В этом, однако, нет ничего удивительного, ведь XP Mode — это всего лишь имитация настоящей операционной системы, которая по ряду причин не может задействовать все аппаратные возможности компьютера. Например, ограничения накладываются на параметры видеоадаптера — разрешение экрана менять неудобно (оно меняется автоматически при изменении окна виртуальной машины), ограничена выводимая глубина палитры изображения. Если посмотреть на конфигурацию виртуальной машины (для этого нужно щелкнуть по ярлыку Virtual PC, а затем выбрать в контекстном меню команду Settings), можно увидеть, что компоненты заметно отличаются от реальных устройств.
Эти ограничения не дают в полной мере воспользоваться работой XP-приложений, но позволяют решить некоторые проблемы совместимости программ с Windows 7.
Как уже было сказано выше, одно из достоинств данного режима — поддержка устройств USB, благодаря чему у пользователя появляется шанс заставить работать несовместимые с новой системой принтеры, сканеры, камеры и т. д. Чтобы подключить USB-устройство к виртуальной машине, необходимо в меню USB окна XP Mode выбрать нужное устройство, после чего можно инсталлировать драйвер на эмулируемом компьютере. В списке меню USB показываются все доступные (Shared) и уже подключенные к виртуальной системе устройства (Attach).
д. Чтобы подключить USB-устройство к виртуальной машине, необходимо в меню USB окна XP Mode выбрать нужное устройство, после чего можно инсталлировать драйвер на эмулируемом компьютере. В списке меню USB показываются все доступные (Shared) и уже подключенные к виртуальной системе устройства (Attach).
Использование режима XP Mode открывает перед пользователем огромные возможности. Во-первых, можно использовать те приложения, которые не работают в Windows 7. Во-вторых, благодаря тому, что в конфигурацию виртуальной машины можно корректировать, некоторые устаревшие устройства можно продолжать использовать с драйверами под Windows XP. Используя режим XP Mode, можно также попробовать «обмануть» системные требования программы, когда инсталляция отказывается запускаться по причине несоответствия версии системы. Например, можно попробовать установить приложение в виртуальной среде, затем скопировать файлы с виртуальной машины в отдельную папку Windows 7 и попытаться запустить — в некоторых случаях этот прием срабатывает.
Для удобства работы с XP-Mode, можно использовать полноэкранный режим работы с виртуальной машиной, Для этого используется команда View Full Screen в меню Action.
Закрытие окна виртуальной машины приводит к тому, что эмулируемая система переходит в режим гибернации (эта настройка виртуальной машины указана по умолчанию, ее можно изменить). При этом все данные, включая информацию о запущенных в данный момент приложениях, записываются в отдельный файл. При последующем запуске XP Mode виртуальная система мгновенно восстанавливает текущее состояние запущенных приложений.
Если возникнет необходимость изменить конфигурацию виртуальной машины, необходимо остановить работу системы Windows XP, после чего запустить ярлык Virtual PC и выбрать в контекстном меню команду Settings.
⇡#Режим совместимости приложений
Кроме режима XP, который, напомним, доступен не во всех редакциях Windows 7, в новой операционной системе есть специальное средство для устранения проблем с совместимостью программ. Оно является частью нового элемента панели управления «Устранение неполадок» (Troubleshooting), о котором мы рассказывали в одной из предыдущих статей нашего цикла (см. материал «Скрытый потенциал Windows 7: настройка сети, управление устройствами»).
Оно является частью нового элемента панели управления «Устранение неполадок» (Troubleshooting), о котором мы рассказывали в одной из предыдущих статей нашего цикла (см. материал «Скрытый потенциал Windows 7: настройка сети, управление устройствами»).
Если вы столкнулись с тем, что какая-то из программ, с которой вы работали на предыдущих версиях Windows, не запускается или работает некорректно, зайдите в раздел «Устранение неполадок» и щелкните по ссылке «Выполнение программ, предназначенных для предыдущих версий Windows» (Run programs made for previous versions of Windows).
Будет запущен мастер, который поможет устранить проблемы неработоспособности приложений. Этот мастер можно также открыть из контекстного меню. Для этого достаточно щелкнуть по значку неработающего приложения правой кнопкой мыши и выбрать пункт «Исправление неполадок совместимости» (Troubleshoot compatibility).
Для начала мастер произведет поиск установленных на компьютере программ и отобразит их список. Если в нем не нашлось программы, которая у вас не запускается или работает некорректно, можно указать путь к ее исполняемому файлу вручную (стоит иметь в виду, что средство устранения проблем не работает с приложениями, файлы которых имеют расширение MSI).
Если в нем не нашлось программы, которая у вас не запускается или работает некорректно, можно указать путь к ее исполняемому файлу вручную (стоит иметь в виду, что средство устранения проблем не работает с приложениями, файлы которых имеют расширение MSI).
После этого мастер проанализирует возможные проблемы и предложит запустить приложение с рекомендуемыми параметрами совместимости. В том случае, если при тестовом запуске никаких проблем не обнаружено, можно сохранить параметры, предложенные мастером, и в дальнейшем программа будет всегда запускаться в этом режиме.
Если же проблема совместимости не решена, мастер предложит описать ее более подробно, например, указать, не запускается ли она вовсе или же работает с ошибками. Пользователь может вручную указать операционную систему, в которой программа успешно работала.
На сайте Microsoft можно найти достаточно обширный список приложений, которые совместимы с Windows 7. Поэтому, если программа, которую вам не удается заставить работать, есть в этом списке, то, скорее всего, проблему можно решить, установив новую версию или обновление, выпущенное разработчиком. Но даже если программы нет в списке совместимых приложений, это не означает, что она несовместима с Windows 7.
Но даже если программы нет в списке совместимых приложений, это не означает, что она несовместима с Windows 7.
В любом случае, ищите самую новую версию на сайте производителя. Если же проблему решить никак не удается — например, новая версия недоступна или вы по каким-то причинам не хотите ее устанавливать, у вас всегда есть возможность обновить Windows 7 до той редакции, которая поддерживает режим XP. Версии «Начальная» и «Домашняя базовая» можно обновить до редакции «Домашняя расширенная», а ее, в свою очередь, до «Максимальная» или «Профессиональная». Подробные рекомендации относительно обновления можно найти на специальной странице сайта Microsoft.
⇡#Переработанная система User Account Control (UAC)
Система контроля учетных записей пользователей (User Account Control) была одной из функций Windows Vista, на которую пользователи жаловались чаще всего. Тем, кто привык работать с правами администратора, постоянно приходилось прерываться на прочтение часто возникающих уведомлений о поведении приложений, а также на то, чтобы подтверждать свои администраторские права.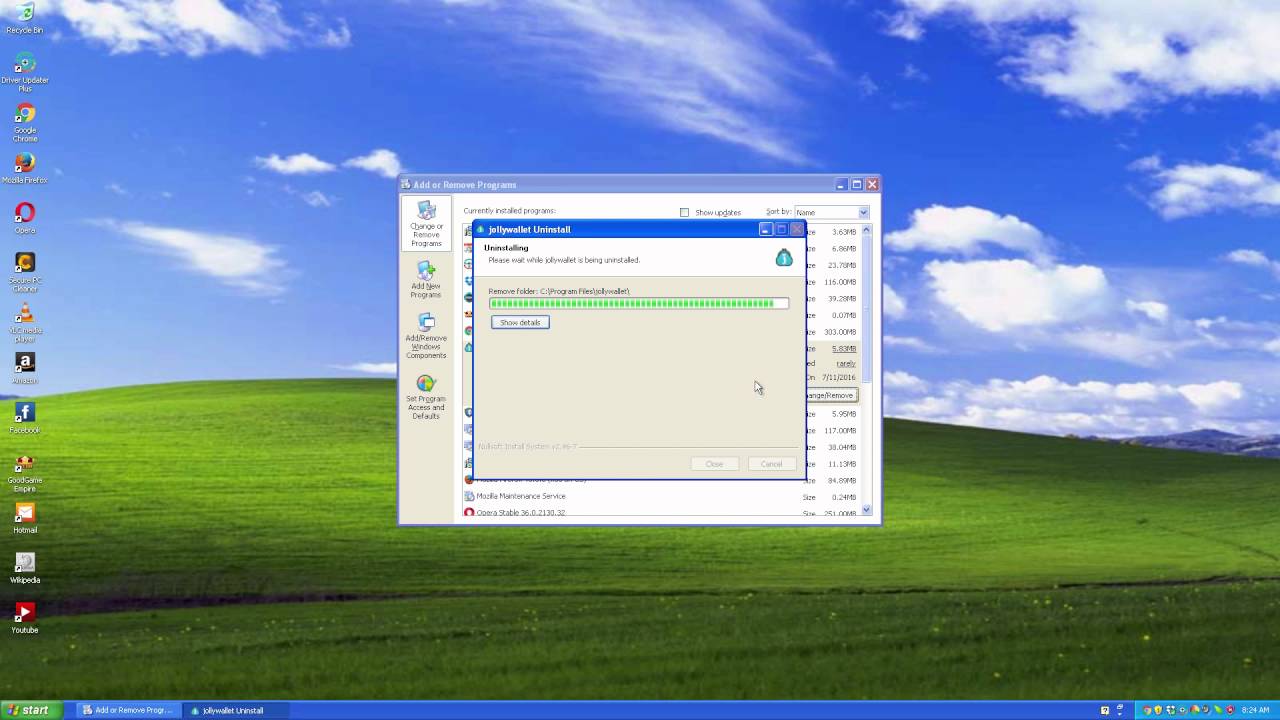
К сожалению, полностью отказаться от системы контроля учетных записей пользователей невозможно — слишком уж высок в наши дни уровень киберпреступности, слишком уж изобретательны мошенники. Однако в Windows 7 настройка системы UAC стала более гибкой, благодаря чему каждый администратор может выбрать тот вариант, который для него наиболее удобен. Если в Windows Vista вся настройка User Account Control сводилась лишь к включению или к выключению этой функции, то в новой операционной системе можно увидеть четыре варианта уровня контроля учетных записей. Одна из них позволяет выключить систему контроля, а остальные три — настроить ее оптимальную работу. Для доступа к ним введите слово uac в поле поиска меню «Пуск» и нажмите клавишу «Enter».
По умолчанию установлен не самый высокий уровень контроля, при котором User Account Control уведомляет лишь о попытках приложений внести изменения в систему. При этом используется уже знакомый пользователям Vista безопасный рабочий стол. Если же параметры Windows изменяются самим пользователем, уведомления не выводятся.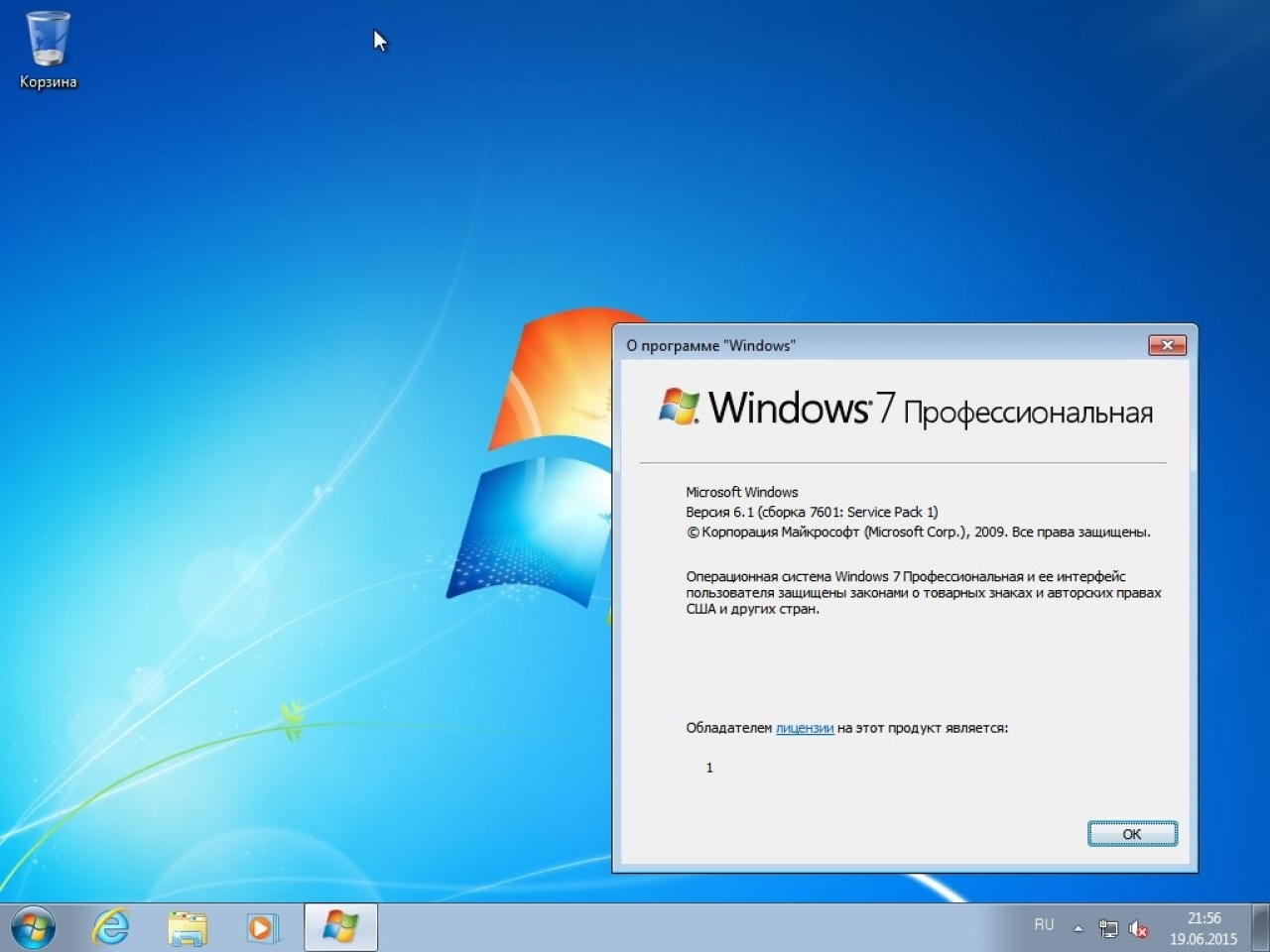
При установке ползунка в самое верхнее положение будет включен самый строгий уровень контроля — тот самый, который был единственным доступным вариантом использования User Account Control в Windows Vista. От предыдущего варианта он отличается тем, что любое изменение параметров Windows, требующих прав администратора, повлечет за собой появление уведомления системы контроля учетных записей и включение безопасного рабочего стола.
Наконец, третий из доступных вариантов включения системы UAC в Windows 7 (второе снизу положение ползунка) аналогичен тому, который используется по умолчанию, однако при его использовании не включается безопасный рабочий стол. Количество уведомлений в этом режиме такое же, как и в режиме, установленном по умолчанию.
Благодаря тому, что по умолчанию используется не самый строгий уровень контроля учетных записей пользователей, число запросов, выдаваемых системой, уменьшилось. Количество запросов стало меньше также благодаря тому, что Microsoft удалила повторяющиеся запросы, которые в Vista появлялись при выполнении частых действий, скажем, при установке программ из Internet Explorer. Еще одно связанное с этим новшество — изменение структуры панели управления. Для того чтобы уменьшить число запросов при обращении к панели управления, ее элементы были переработаны так, что окна, в которых имеется возможность изменения параметров, были отделены от тех, где можно лишь просматривать те или иные свойства.
Еще одно связанное с этим новшество — изменение структуры панели управления. Для того чтобы уменьшить число запросов при обращении к панели управления, ее элементы были переработаны так, что окна, в которых имеется возможность изменения параметров, были отделены от тех, где можно лишь просматривать те или иные свойства.
Еще одно изменение, связанное с User Account Control, имеет отношение к внешнему виду уведомлений. Окна, которые выводятся системой, стали более наглядными.
Если файл не имеет цифровой подписи, окно желтое, если же она есть — синее. В тех случаях, если файл заблокирован администратором, можно увидеть окно красного цвета. В окне уведомления показывается, откуда был получен файл, а название издателя выделяется жирным шрифтом. Кроме этого, в окне появилась ссылка «Помочь в принятии решения», при щелчке по которой открывается раздел справки.
⇡#Улучшения в графической подсистеме
Одним из наиболее серьезных нововведений Windows Vista была новая подсистема для работы с графикой, которая использовала Direct3D 9c и новую модель драйвера WDDM 1. 0 (Windows Display Driver Model). Благодаря этой подсистеме, стала возможна работа интерфейса Aero. Несмотря на то, что у нее было много достоинств (в частности, поддержка работы нескольких видеокарт в режимах SLI или Crossfire), все же переход на нее был достаточно болезненным, так как разработчики аппаратного обеспечения не спешили с выпуском стабильно работающих драйверов. Кроме этого, при работе с приложениями расходовалось слишком много памяти, так как система создавала копию каждого окна в основной памяти, а затем еще одну копию — в видеопамяти.
0 (Windows Display Driver Model). Благодаря этой подсистеме, стала возможна работа интерфейса Aero. Несмотря на то, что у нее было много достоинств (в частности, поддержка работы нескольких видеокарт в режимах SLI или Crossfire), все же переход на нее был достаточно болезненным, так как разработчики аппаратного обеспечения не спешили с выпуском стабильно работающих драйверов. Кроме этого, при работе с приложениями расходовалось слишком много памяти, так как система создавала копию каждого окна в основной памяти, а затем еще одну копию — в видеопамяти.
Большинство проблем WDDM 1.0 решено в новой версии модели драйвера WDDM 1.1 в Windows 7. Во-первых, улучшена поддержка нескольких видеокарт. Теперь возможна корректная работа системы при установке двух видеокарт от разных производителей, так как WDDM 1.1 поддерживает установку драйверов от ATI и NVIDIA. Эту возможность нельзя использовать для ускорения визуализации на одном мониторе, но зато ее наверняка оценят те, кто привык работать с двумя мониторами.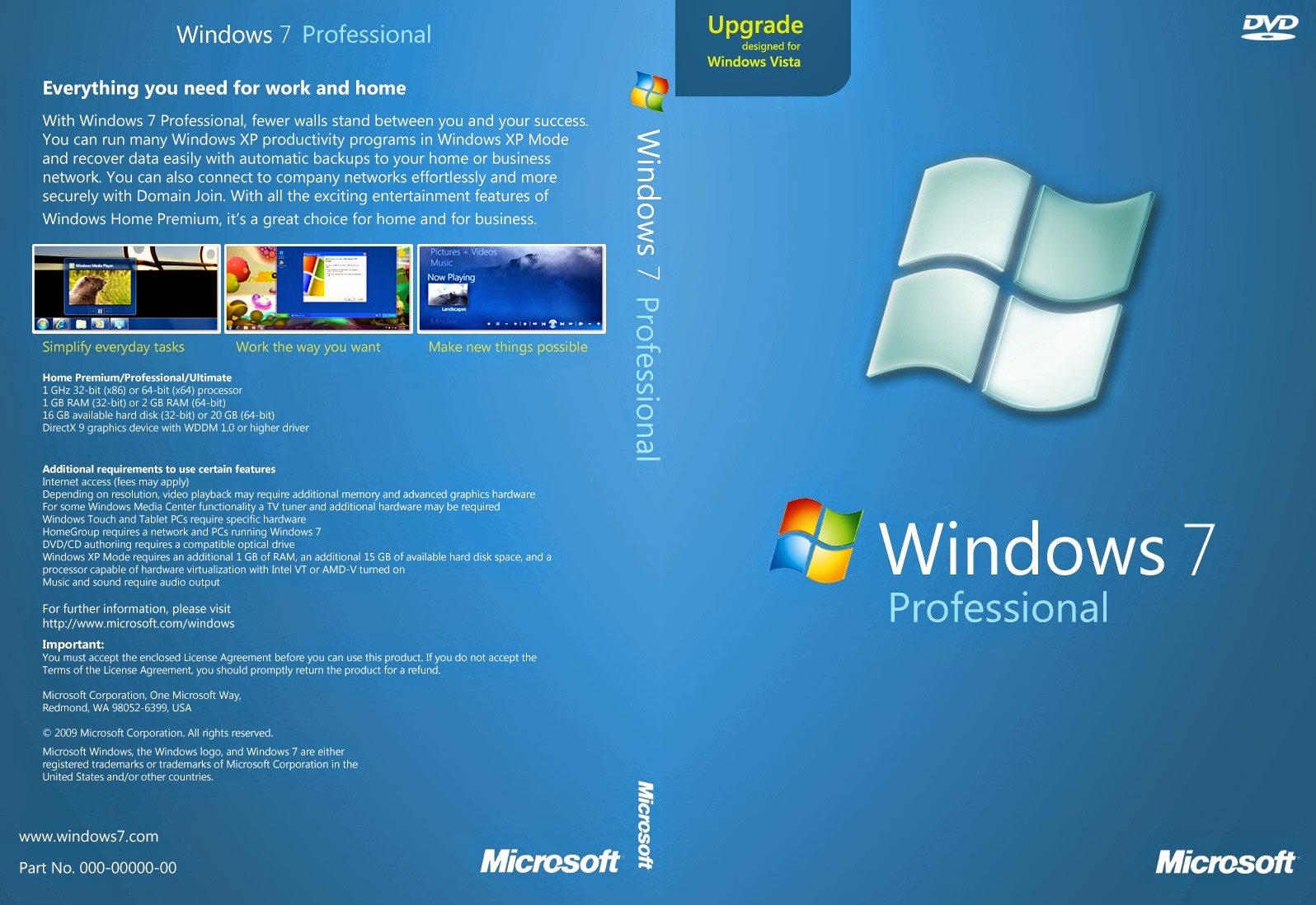 К слову, подобная функциональность была реализована в Windows XP, однако в Vista такой возможности не было.
К слову, подобная функциональность была реализована в Windows XP, однако в Vista такой возможности не было.
Благодаря аппаратному ускорению операций GDI (Graphics Device Interface), копия каждого окна создается только в видеопамяти, а копия в основной памяти не используется. Это означает, что новая операционная система расходует значительно меньше памяти, чем Windows Vista. Если потребление памяти в Vista сильно зависело от количества открытых окон, в Windows 7 этого нет. Даже при большом числе открытых окон количество расходуемой оперативной памяти остается неизменным, а объем используемой видеопамяти хоть и растет, но все равно меньший, по сравнению с Vista. Заметим, правда, что аппаратное ускорение операций GDI работает лишь на видеокартах, поддерживающих DirectX 10 (семейства ATI Radeon HD 2000, NVIDIA GeForce 8000 и более новые), поэтому при работе с менее производительными графическими адаптерами есть смысл отказываться от Aero.
Говоря об улучшениях графической подсистемы Windows 7, невозможно обойти вниманием поддержку DirectX 11. Одно из наиболее важных отличий DirectX 11 от Direct3D 10.1 — улучшенная поддержка многопоточности. Кроме этого, новая версия DirectX поддерживает так называемую тесселяцию. Тесселяция позволяет видеокарте автоматически разбивать поверхности на треугольники меньшей величины. В результате, изображение выглядит более сглаженным и более четким.
Одно из наиболее важных отличий DirectX 11 от Direct3D 10.1 — улучшенная поддержка многопоточности. Кроме этого, новая версия DirectX поддерживает так называемую тесселяцию. Тесселяция позволяет видеокарте автоматически разбивать поверхности на треугольники меньшей величины. В результате, изображение выглядит более сглаженным и более четким.
⇡#Запись дисков из образов стандартными средствами
Запись дисков из образов — это пусть и небольшое, но очень полезное нововведение Windows 7. В предыдущих версиях операционной системы от Microsoft подобного инструмента не было, поэтому чтобы записать диск из образа, приходилось устанавливать дополнительное ПО. Теперь же можно воспользоваться утилитой «Средство записи образов дисков Windows» (Windows Disc Image Burner). Программа поддерживает запись дисков из образов двух популярных форматов — IMG и ISO.
Запуск «Средства записи образов дисков Windows» осуществляется непосредственно из «Проводника». Для этого достаточно дважды щелкнуть по соответствующему файлу. Если вы устанавливали дополнительное ПО для работы с образами, то, возможно, ассоциации файлов изменились. В этом случае для запуска стандартной утилиты от Microsoft щелкните по файлу правой кнопкой мыши и выберите ее в подменю «Открыть с помощью».
Если вы устанавливали дополнительное ПО для работы с образами, то, возможно, ассоциации файлов изменились. В этом случае для запуска стандартной утилиты от Microsoft щелкните по файлу правой кнопкой мыши и выберите ее в подменю «Открыть с помощью».
Окно «Средства записи образов дисков Windows» упрощено до минимума: можно выбрать устройство для записи (в том случае, если в системе установлено более одного привода), а также включить проверку диска после ее завершения. Если программа определит, что в приводе находится перезаписываемый диск, она предложит удалить имеющееся содержимое или сохранить его. В процессе записи в окне можно будет увидеть зеленый индикатор (к сожалению, готовность в процентах не отображается), а когда процесс будет завершен, программа откроет лоток привода и выдаст уведомление.
Записывать диски из образов в Windows 7 можно и из командной строки. Эта возможность может быть полезна, если вам по каким-то причинам неудобно запускать «Средство записи образов дисков Windows» из «Проводника». Чтобы воспользоваться командной строкой, наберите в поле поиска меню «Пуск» команду cmd и нажмите «Enter». После этого наберите команду isoburn.exe «Путь к файлу». Например, если образ, который нужно записать, находится в папке Пользователи\Муха на диске С и называется image.iso, нужно набрать следующее:
Чтобы воспользоваться командной строкой, наберите в поле поиска меню «Пуск» команду cmd и нажмите «Enter». После этого наберите команду isoburn.exe «Путь к файлу». Например, если образ, который нужно записать, находится в папке Пользователи\Муха на диске С и называется image.iso, нужно набрать следующее:
isoburn.exe «С:\Пользователи\Муха\image.iso»
После нажатия клавиши «Enter» появится окно «Средства записи образов дисков Windows», о котором мы уже говорили выше. Если использовать команду
isoburn.exe /q «Путь к файлу»
то окно программы не появится, и запись образа начнется непосредственно после нажатия клавиши «Enter».
⇡#Скрытые возможности меню «Отправить»
Если вы привыкли пользоваться контекстным меню «Проводника», обязательно попробуйте одну скрытую возможность Windows 7. Если вызвать контекстное меню, удерживая при этом клавишу «Shift», то список пунктов в подменю «Отправить» (Send To) будет гораздо большим, чем в случае обычного вызова меню — тут перечислены все пользовательские папки.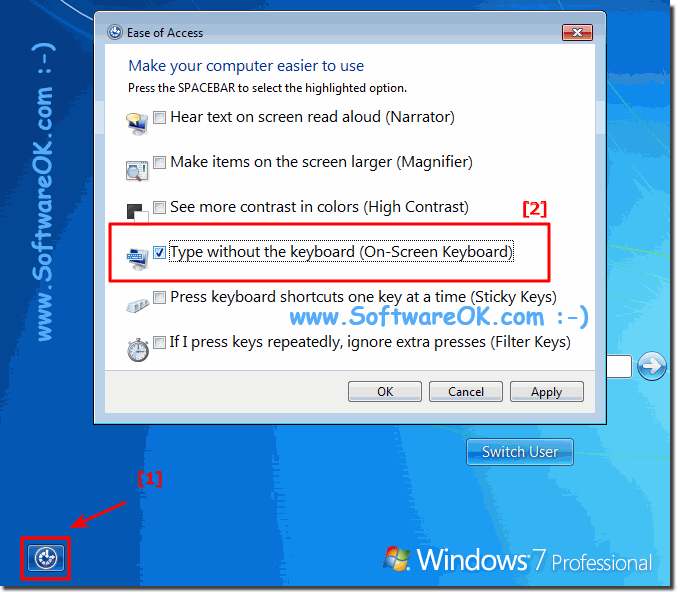
А чтобы добавить в стандартный список подменю «Отправить» дополнительные папки, нужно набрать в панели ввода адреса в «Проводнике» shell:sendto, после чего перетащить в эту папку ярлыки нужных директорий.
⇡#Новые возможности Windows Media Center
Программа Windows Media Center впервые была представлена Windows XP, однако вплоть до выхода Windows Vista она не пользовалась популярностью, так как была доступна лишь в специальной версии Windows XP — Media Center Edition. С выходом Windows Vista число пользователей этой программы увеличилось, так как она была существенно переработана и включена в расширенные редакции этой ОС. В новой операционной системе Media Center присутствует в редакциях «Домашняя расширенная», «Профессиональная», «Корпоративная» и «Максимальная».
Одно из наиболее интересных нововведений Windows Media Center в Windows 7 — поддержка интернет-телевидения. Для просмотра интернет-телевидения не требуется никаких дополнительных устройств наподобие ТВ-тюнеров. В базе данных программы есть достаточно большой список разных тематических каналов, которые можно смотреть совершенно бесплатно. Данная функция поддерживается за счет рекламы.
В базе данных программы есть достаточно большой список разных тематических каналов, которые можно смотреть совершенно бесплатно. Данная функция поддерживается за счет рекламы.
Используя ТВ-тюнер, в Windows Media Center можно смотреть и обычное телевидение. И не только смотреть, но и записывать понравившиеся программы. Новая версия программы поддерживает большее число ТВ-стандартов, а также новые модели тюнеров, обеспечивающие просмотр телеканалов в формате HD.
В Windows 7 можно обнаружить новое мини-приложение для рабочего стола, обеспечивающее быстрый доступ к функциям Media Center. Гаджет показывает недавно записанные телепрограммы, категории музыкальных файлов в медиабиблиотеке, а также популярные передачи интернет-телевидения. При помощи гаджета можно быстро запускать просмотр видео, изображений и музыки.
Для установки гаджета достаточно щелкнуть по рабочему столу правой кнопкой мыши, выбрать пункт «Гаджеты» (Gadgets), после чего дважды щелкнуть по нужному дополнению в открывшемся окне.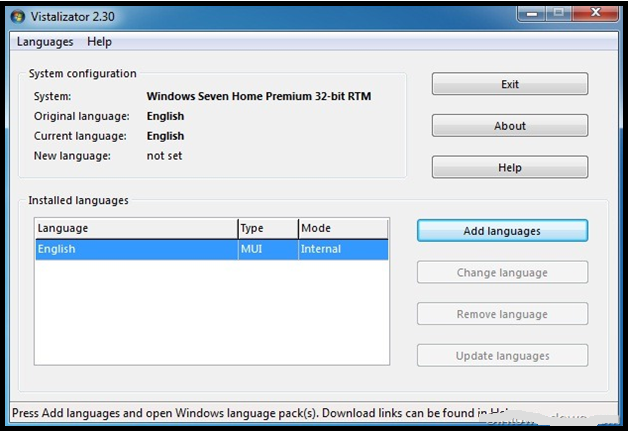 Мини-приложение дает возможность настроить параметры вывода информации: можно указать, нужно ли показывать записанные передачи и программы интернет-телевидения, а также то, сколько элементов выводить в интерфейсе гаджета.
Мини-приложение дает возможность настроить параметры вывода информации: можно указать, нужно ли показывать записанные передачи и программы интернет-телевидения, а также то, сколько элементов выводить в интерфейсе гаджета.
Еще одна новая возможность быстрого доступа к функциям программы — значок в меню «Пуск». Если вы часто обращаетесь к Media Center, то сюда будут вынесены все элементы программы, которые вы использовали. Например, можно будет быстро открыть недавно записанные программы, программы, которые вы смотрите чаще всего, и т.д.
В новой версии Media Center есть несколько улучшений, которые касаются просмотра изображений. Во-первых, программа поддерживает функцию библиотек Windows 7 (подробнее о ней см. статью «Скрытый потенциал Windows 7: куда ведет «Проводник»?»), благодаря чему при открытии галереи изображений в Media Center открывается библиотека «Изображения». Если в этой библиотеке есть вложенные папки, для них будет сгенерирован эскиз предварительного просмотра на основе имеющихся в них изображений.
В разделе меню «Видео и изображения» (Pictures+Videos) можно обнаружить новую команду «Воспроизвести избранное», при выборе которой будет запущено слайд-шоу из отобранных фотографий. То, какие именно изображения будут показаны в слайд-шоу, зависит от установленных настроек. Чтобы изменить их, выберите в меню «Задачи» (Tasks) пункт «Настройка>Изображения>Избранные изображения» (Settings>Pictures>Favorite pictures).
Слайд-шоу в новой версии Media Center тоже необычное — все изображения, отобранные для показа, отображаются на экране в виде эскизов в оттенках серого. Программа поочередно приближает картинки и в полноэкранном режиме делает их цветными.
Функцию слайд-шоу можно использовать и во время прослушивания музыки, выбрав для этого команду «Показ изображений» (Play Pictures). Однако нужно сказать, что и новый стандартный режим воспроизведения музыки в Media Center достаточно стильный. Во время прослушивания трека можно увидеть эскизы обложек всех альбомов, которые добавлены в медиабиблиотеку.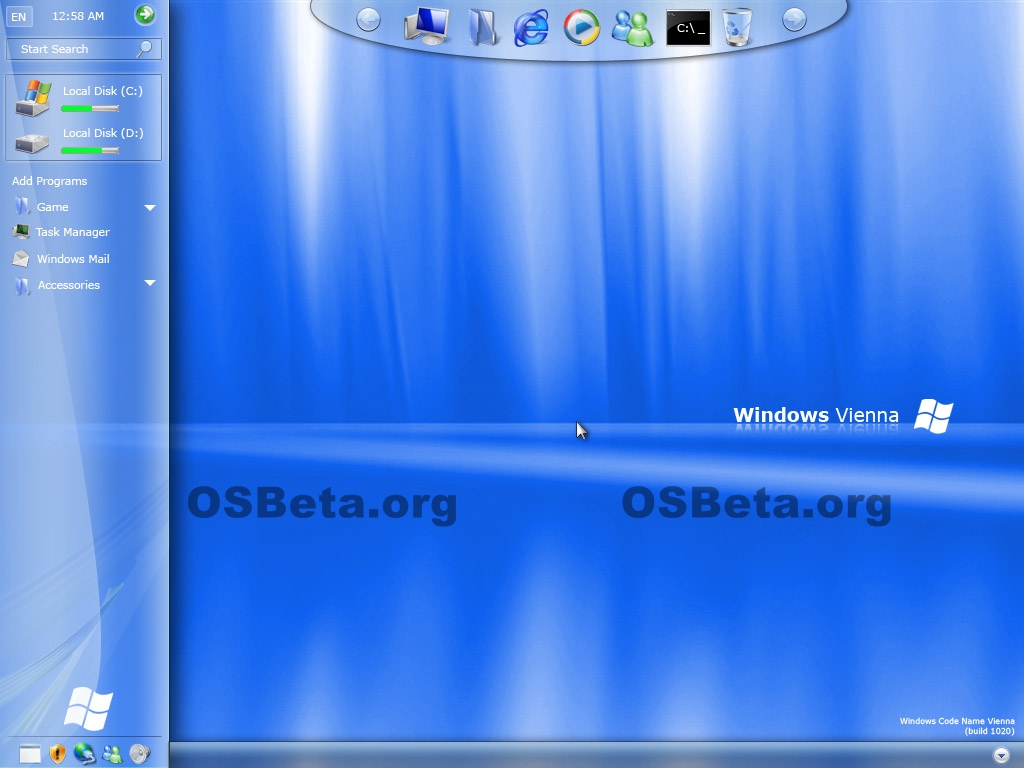 Из этих обложек Media Center составляет фоновый рисунок окна.
Из этих обложек Media Center составляет фоновый рисунок окна.
Наконец, новый Media Center поддерживает все те же новые форматы, что и Windows Media Player 12. С его помощью можно воспроизвести видеофайлы H.264, DivX и Xvid, а также аудиофайлы AAC, не устанавливая дополнительные кодеки.
⇡#Windows 7: общий итог
Пришло время подвести итоги и дать комплексную оценку Windows 7. Для того чтобы составить объективное мнение относительно новой операционной системы, необходимо ответить на ряд ожидаемых вопросов. Перечислим эти вопросы и сразу же ответим на них.
Удобен ли интерфейс?
Да, удобен. Те изменения, которые привнесены разработчиками в Windows 7, отлично сочетаются с уже проверенными решениями пользовательского интерфейса. В новой версии ОС значительно улучшена панель задач, благодаря чему пользователь делает меньше лишних движений, получает быстрый доступ к инструментам системы, может быстрее управлять открытыми окнами и приложениями.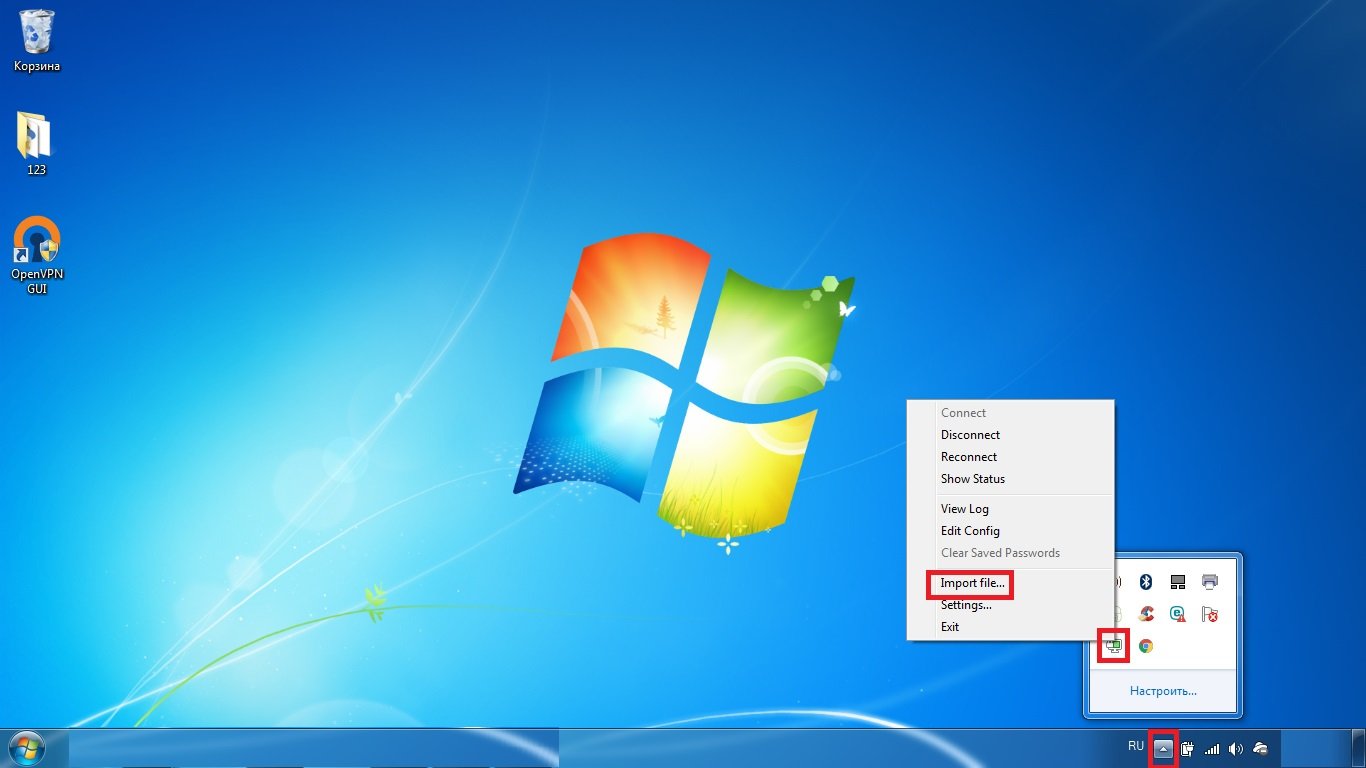 Новый интерфейс стал нагляднее: на панели задач можно наблюдать статус выполнения текущего задания (например, копирование файлов в «Проводнике»), при переключении между открытыми окнами приложений можно наблюдать эскизы, а чтобы посмотреть содержимое окна, не обязательно в него переходить.
Новый интерфейс стал нагляднее: на панели задач можно наблюдать статус выполнения текущего задания (например, копирование файлов в «Проводнике»), при переключении между открытыми окнами приложений можно наблюдать эскизы, а чтобы посмотреть содержимое окна, не обязательно в него переходить.
Единственное спорное, на наш взгляд, нововведение, которое имеет отношению к интерфейсу Windows 7, это трехмерные эффекты Aero. Функциональность этих «украшательств» практически нулевая, однако их задействование влечет за собой дополнительный расход системных и аппаратных ресурсов. Кроме этого, далеко не все приложения, для которых разработчиками заявлена поддержка Windows 7, корректно работают при включенном интерфейсе Aero.
Быстрее ли работает новая ОС?
Быстрее. В первую очередь, за счет того, что в ней реализована поддержка современного оборудования — процессоров, видеокарт и т.д. Под Winodws 7 больше приложений, использующих распределенные вычисления, что позволяет более эффективно задействовать мощности компьютера.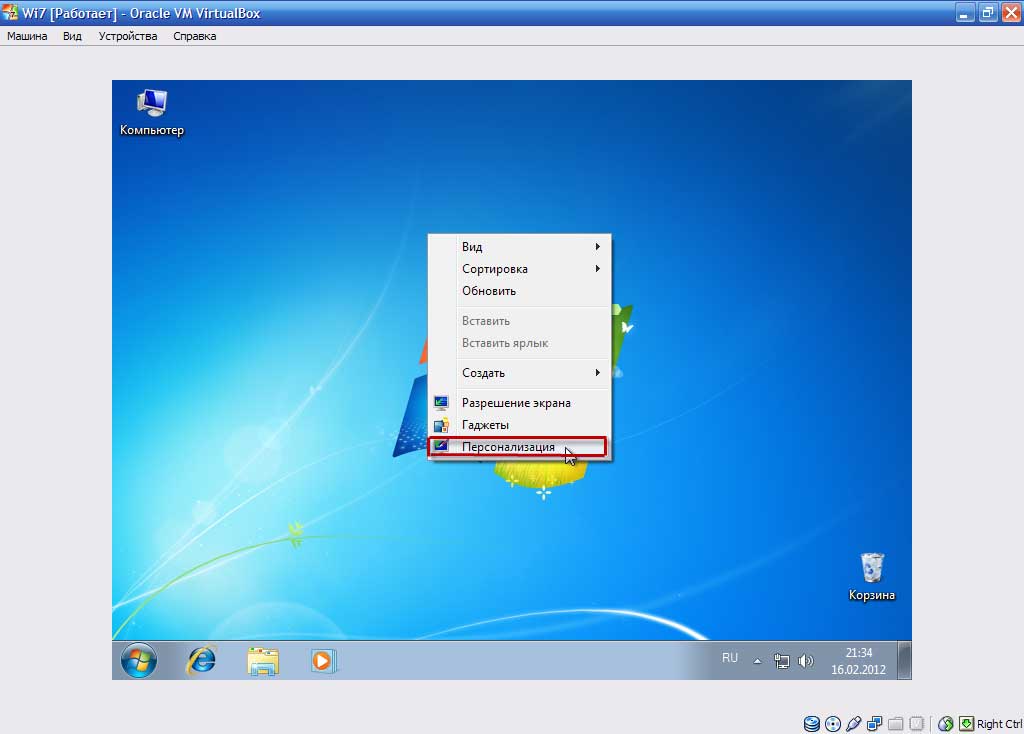 Кроме этого, в Windows 7 оптимизировано потребление оперативной и графической памяти при работе с окнами приложений. Поэтому если на компьютер, где ранее работала Windows Vista, установить новую ОС, прирост производительности будет заметен невооруженным глазом.
Кроме этого, в Windows 7 оптимизировано потребление оперативной и графической памяти при работе с окнами приложений. Поэтому если на компьютер, где ранее работала Windows Vista, установить новую ОС, прирост производительности будет заметен невооруженным глазом.
Увеличенное быстродействие вынуждает систему работать с повышенным энергопотреблением. Однако на практике ноутбук под управлением Windows 7 работает примерно столько же времени, сколько аналогичная модель под управлением Windows XP. Причина — в интеллектуальном управлении электропитанием в Windows 7. Новая операционная система умеет экономно расходовать имеющиеся ресурсы, а также дает возможность отключать незадействованные компоненты.
Насколько хорошо защищена Windows 7?
По большому счету, безопасность операционной системы зависит от действий пользователя. На любой замок найдется своя отмычка, поэтому не стоит полностью полагаться на заверения разработчиков о высокой надежности платформы Windows 7.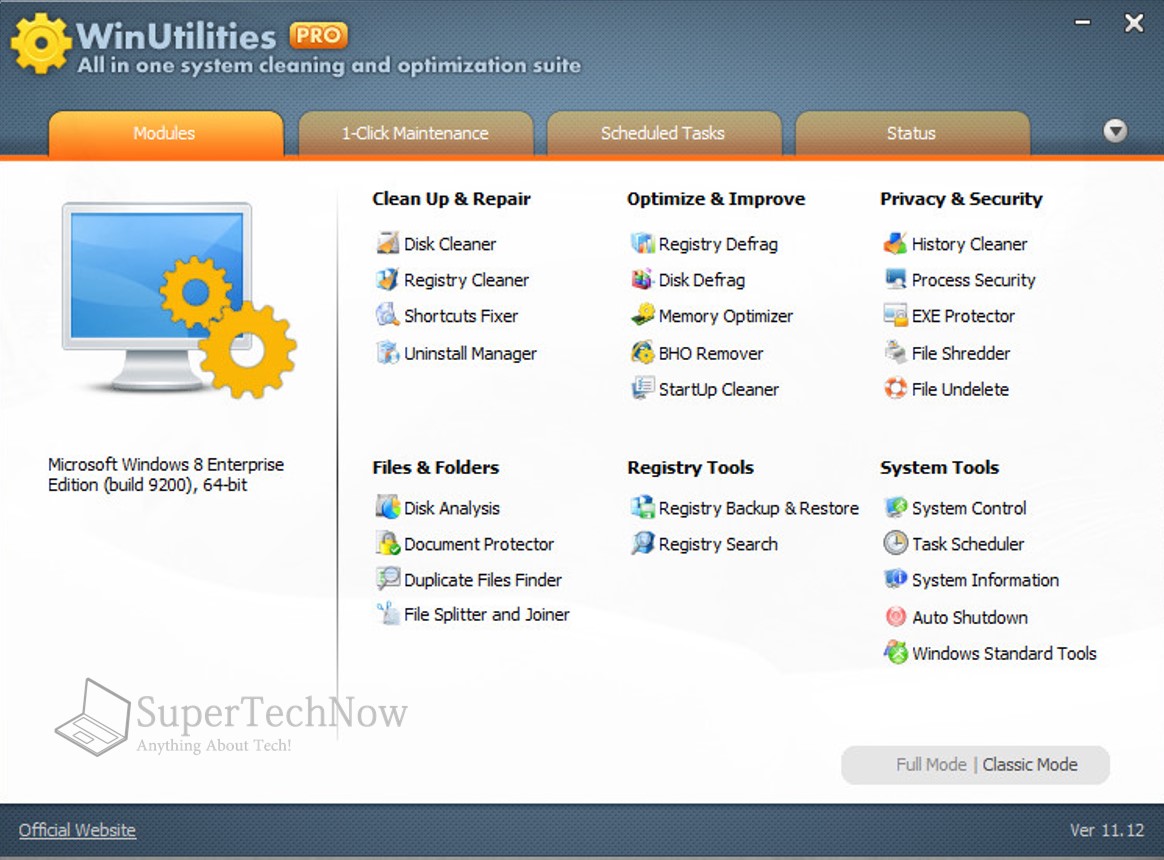 Конечно, новая ОС более надежна, хотя бы за счет того, что в ней используются новые версии таких приложений, как Internet Explorer и Windows Media Player, уязвимости в которых часто эксплуатируются кибермошенниками. Что же касается доработанной системы контроля учетных записей пользователей, то она может повысить общую безопасность работы в системе за счет более наглядных уведомлений. С другой стороны, ограничения UAC, которые используются по умолчанию в Windows 7, менее строги, чем в Windows Vista.
Конечно, новая ОС более надежна, хотя бы за счет того, что в ней используются новые версии таких приложений, как Internet Explorer и Windows Media Player, уязвимости в которых часто эксплуатируются кибермошенниками. Что же касается доработанной системы контроля учетных записей пользователей, то она может повысить общую безопасность работы в системе за счет более наглядных уведомлений. С другой стороны, ограничения UAC, которые используются по умолчанию в Windows 7, менее строги, чем в Windows Vista.
Использование технологии BitLocker для шифрования системного диска вряд ли станет популярным среди большого количества пользователей. Главным образом потому, что эта технология изначально базировалась на задействовании доверенного платформенного модуля, компьютеры с которым на территории стран СНГ найти практически невозможно, поскольку их ввоз официально запрещен. Однако инструмент BitLocker To Go, с помощью которого можно обеспечить безопасный доступ к сменным носителям, несомненно, представляет большой интерес для широкого круга пользователей.
Насколько легко можно перейти на Windows 7?
Относительно легко. К новому интерфейсу долго привыкать не придется, а многие из драйверов, которые использовались на Vista, заработают и на Windows 7. С приложениями дело обстоит несколько хуже. Вполне может случиться, что примерно половина программ, которые вы привыкли использовать в Windows XP, на новой системе будет работать некорректно. Однако для Windows 7 выпускается достаточно много самого разнообразного софта, поэтому даже если приложение не поддерживает Windows 7, для него можно будет относительно легко найти замену. В некоторых случаях можно использовать режим XP, который хоть и имеет ряд ограничений, связанных с возможностями эмулирования системы, однако вполне подходит для запуска не очень сложных программ.
⇡#Заключение
Когда в середине марте мы начинали работу над этим циклом статей, корпорация Microsoft только-только сообщила о том, что число проданных копий Windows 7 перевалило за 90 млн. В начале мая, когда мы завершаем последнюю статью, количество проданных копий уже более ста миллионов.
В начале мая, когда мы завершаем последнюю статью, количество проданных копий уже более ста миллионов.
Так уж сложилось, что многое из того, что имеет отношение к новой операционной системе, связано с цифрой семь. Команда разработчиков Windows 7 даже наделила операционную систему различными «пасхальными яйцами», которые так или иначе связаны с номером версии ОС. Так, например, если вы присмотритесь к абстрактному рисунку, который используется в качестве фона рабочего стола, вы сможете увидеть, что он содержит веточку с семью листочками.
Наш цикл о новой ОС тоже связан с числом семь. В семи статьях, посвященных возможностям Windows 7, были рассмотрены наиболее актуальные для среднестатистического пользователя функции новой операционной системы. Мы старались рассказывать не только о самых явных нововведениях, о которых можно почерпнуть информацию в справочной системе Windows, но и о многочисленных недокументированных возможностях, о разных способах ускорения работы в Windows 7. Надеемся, что наши статьи помогут вам быстрее привыкнуть к новой ОС и в полной мере раскрыть ее скрытый потенциал.
Надеемся, что наши статьи помогут вам быстрее привыкнуть к новой ОС и в полной мере раскрыть ее скрытый потенциал.
Если Вы заметили ошибку — выделите ее мышью и нажмите CTRL+ENTER.
Режим Windows XP Mode в Windows 7 (Виртуальная машина) |
После выпуска Windows 7 старые программы и приложения, написанные под операционную систему Windows XP, в некоторых случаях могут работать не корректно, а то и вовсе отказываться запускаться. Для решения этих проблем пользователю предлагается воспользоваться системой совместимости Windows, через вкладку «Совместимость» свойств той или иной программы. Однако и ее использование не всегда приводит к положительному результату.
На помощь приходит виртуальная машина, которая эмулирует работу операционной системы Windows XP – режим Windows XP или XP Mode. Виртуальная машина позволяет прямо с рабочего стола запускать любые приложения, также XP Mode имеет доступ ко всем логическим дискам компьютера.
XP Mode работает из под операционной системы Windows 7 и состоит из следующих компонентов:
— Windows Virtual PC – сама виртуальная машина.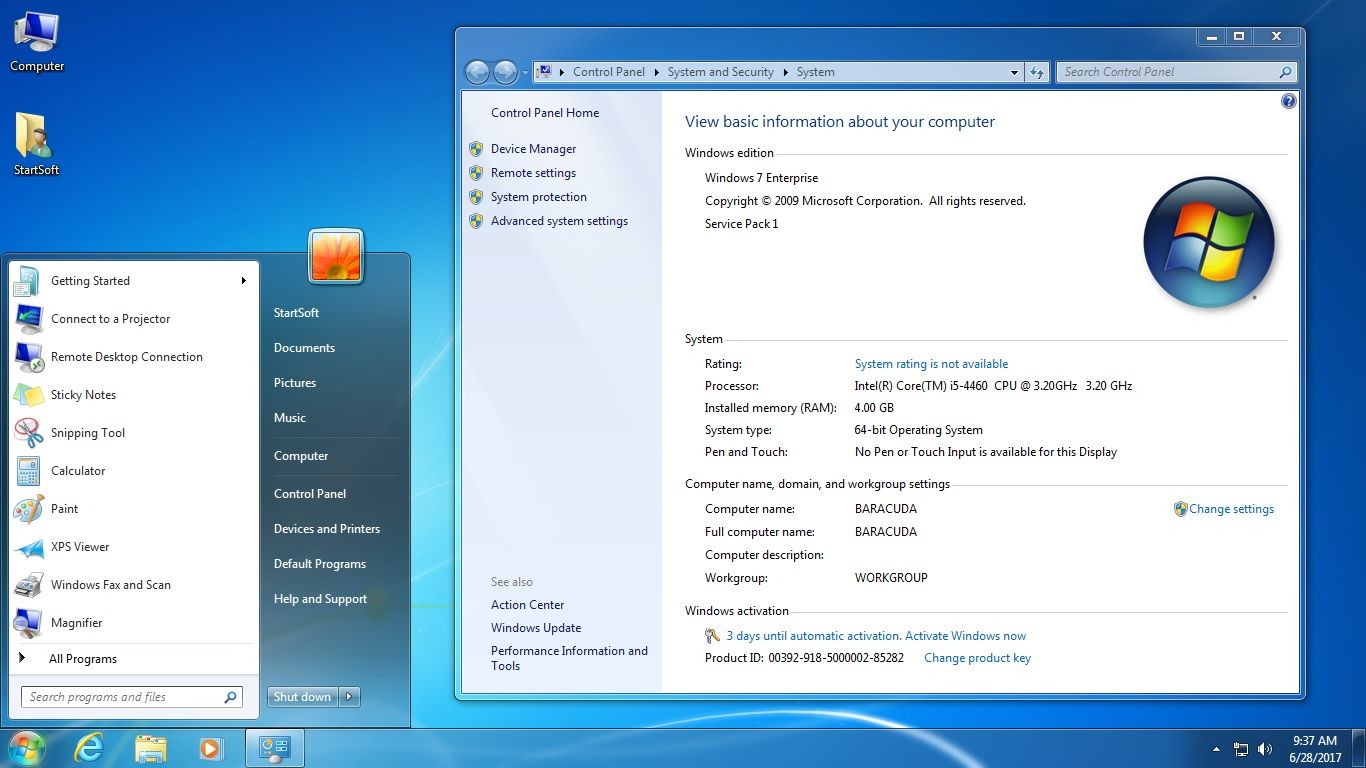 Входит в состав обновления Windows KB958559 для Windows 7 32-хи 34-х разрядных систем.
Входит в состав обновления Windows KB958559 для Windows 7 32-хи 34-х разрядных систем.
— Обновление XP Mode, которое позволяет запустить любое приложение, созданное для работы в Windows XP. Входит в состав обновления KB977206 для Windows 7.
— VHD-файл, который содержит полную настроенную версию операционной системы Windows XP Service Pack 3. Загрузить файл (WindowsXPMode ru-ru.exe) можно с официального сайта корпорации Microsoft.
Для установки виртуальной машины на Windows 7 необходимо, чтобы ваша версия операционной системы имела выпуск Professional, Corporate или Ultimate. В противном случае при установке XP Mode работа компонентов интеграции и виртуальных приложений будет недоступна. Также желательно, чтобы установленный в вашей системе процессор аппаратно поддерживал технологию виртуализации. Проверить поддержку аппаратной виртуализации возможно с помощью известной утилиты CPU-Z. На вкладке CPU (ЦП) в строке «Инструкции» должен быть виден соответствующий параметр (для Intel — VT-x, а для AMD — V).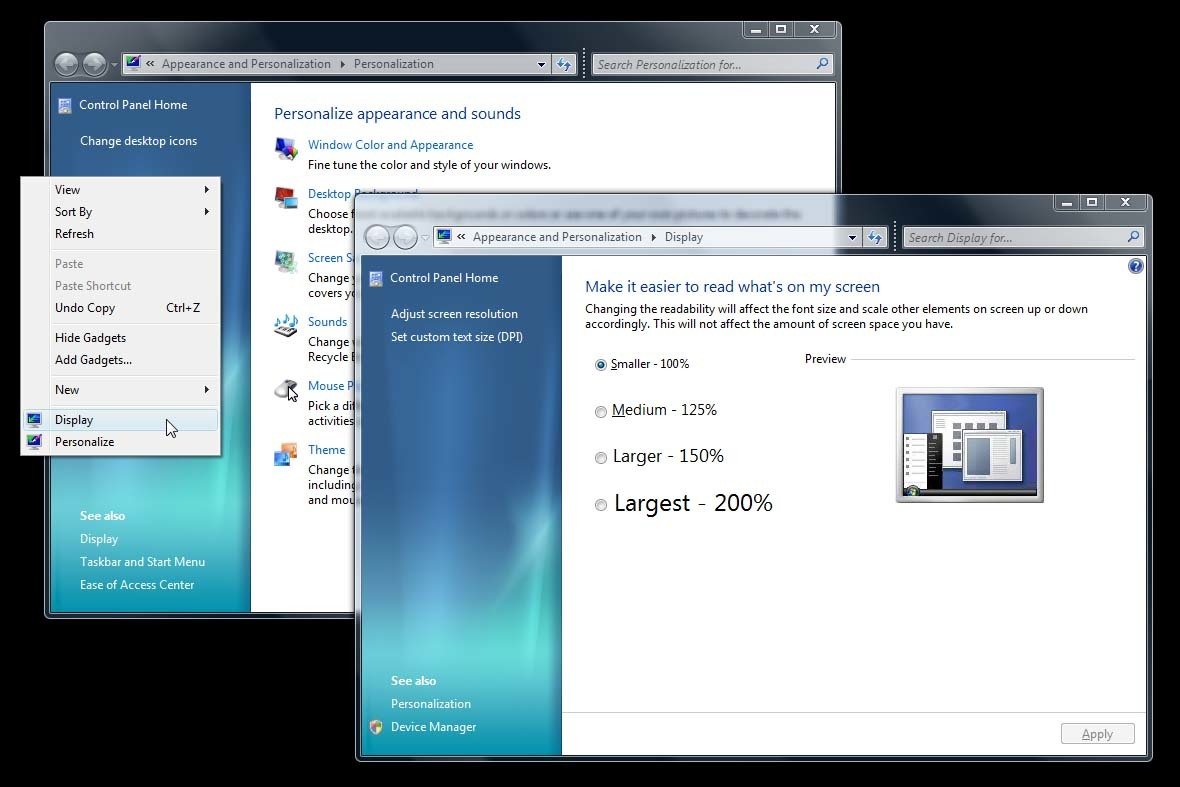 Также рекомендуется иметь в системе установленную оперативную память объемом не менее 2Гб для комфортной работы виртуальной машины.
Также рекомендуется иметь в системе установленную оперативную память объемом не менее 2Гб для комфортной работы виртуальной машины.
Установка XP Mode заключается в установке соответствующего обновления. Сперва устанавливается сама виртуальная машина – Windows Virtual PC (обновление KB958559 и KB977206), после чего компьютер обязательно должен быть перезагружен. А затем устанавливается Windows XP Mode из VHD-файла. После того, как установка завершится необходимо запустить виртуальную машину и ввести параметры новой учетной записи для входа в виртуальную машину. После этого система произведет предварительную настройку виртуальной машины и перед вами предстанет рабочий стол Windowx XP.
Виртуальная машина XP Mode готова к использованию, но сначала необходимо ее настроить, чтобы использование ее было оптимальным. Как вы могли заметить, выключить виртуальную машину не получится, а при ее закрытии она переходит в режим сна. Поэтому следует воспользоваться сочетанием клавиш Ctrl+Alt+Del, которые выведены в верхнем меню виртуального окна Windows XP, чтобы выключить машину.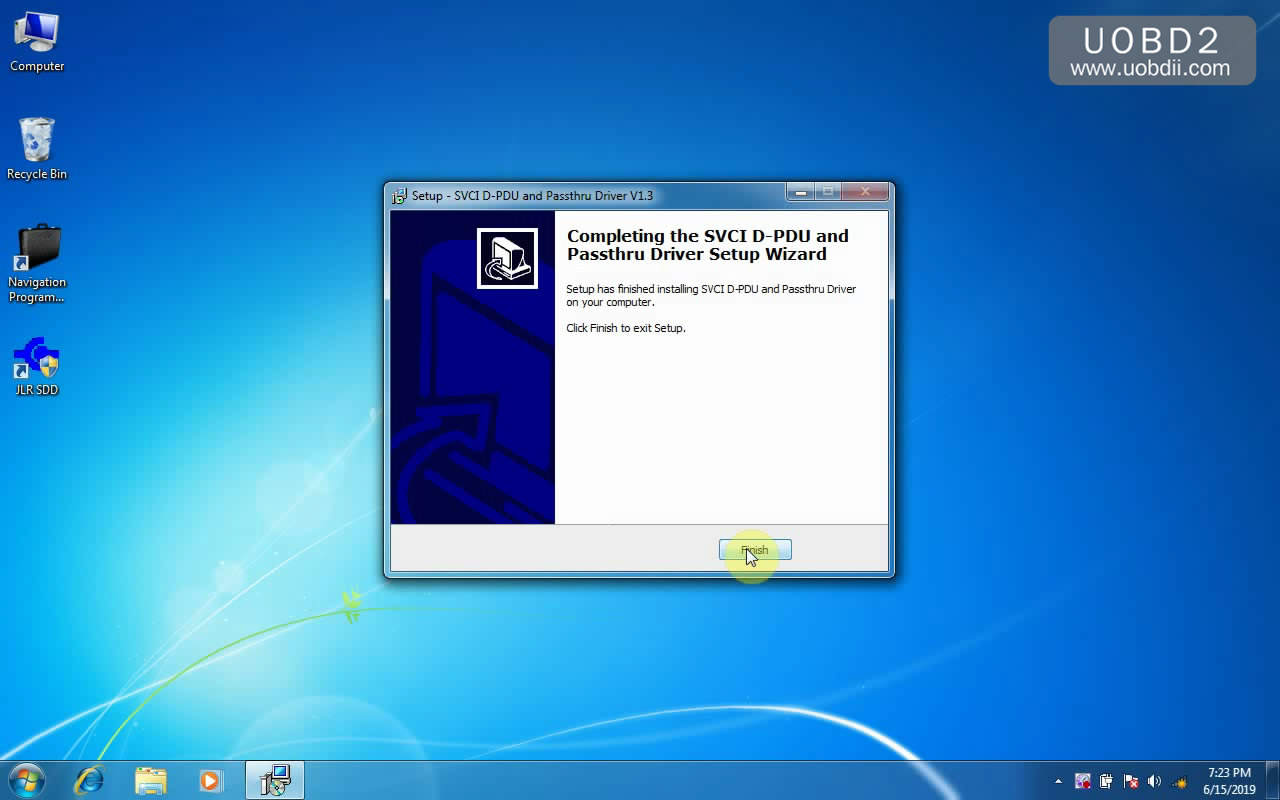
После этого настроим ее параметры. Для этого заходим в меню «Пуск» и в разделе установленных программ находим Windows Virtual PC и, кликнув по Windows XP Mode правой кнопкой мыши, заходим в меню «Параметры». Откроется подробное окно, содержащее значительное количество параметров и настроек виртуальной машины.
Память – позволяет задать объем используемой виртуальной ОС оперативной памяти. По умолчанию выделяется 256 Мб оперативной памяти.
Жесткий диск – позволяет настроить виртуальный жесткий диск, на котором располагается виртуальная система. Пользователь может самостоятельно изменить настройки жесткого диска, объединить родительский диск с разностным для ускорения работы и улучшения обслуживания и т.п.
Диски отката – позволяют использовать отдельный файл для записи изменений при установке различных приложений. Это позволяет эффективно проводить тестирование различных приложений.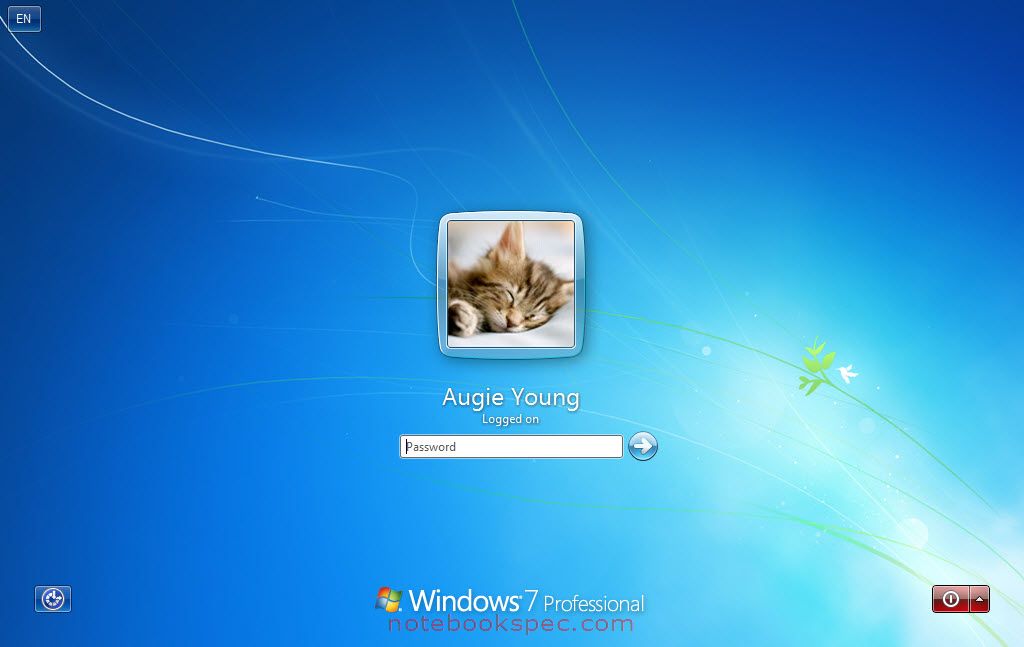
Сеть – позволяет настроить виртуальный сетевой адаптер. Пользователю предлагается три варианта настройки: NAT, Адаптер рабочего стола и Внутренняя сеть.
NAN – предполагает использовать локальную сеть таким образом, что видимости самой виртуальной машины в сети не будет, другие пользователи не будут вас видеть.
Адаптер рабочего стола – сеть доступна всесторонне, виртуальная машина видна в локальной сети и доступна другим пользователям.
Внутренняя сеть – предполагает отсутствие доступа к внешней сети.
Компоненты интеграции – обеспечивают возможность использования внешних устройств: принтеров, сканеров и т.п.
Автоматическая публикация приложений – все установленные на виртуальной машине приложения и программные продукты будут доступны в основной операционной системе (Windows 7). Именно эта возможность является ключевой, чтобы установить виртуальную машину.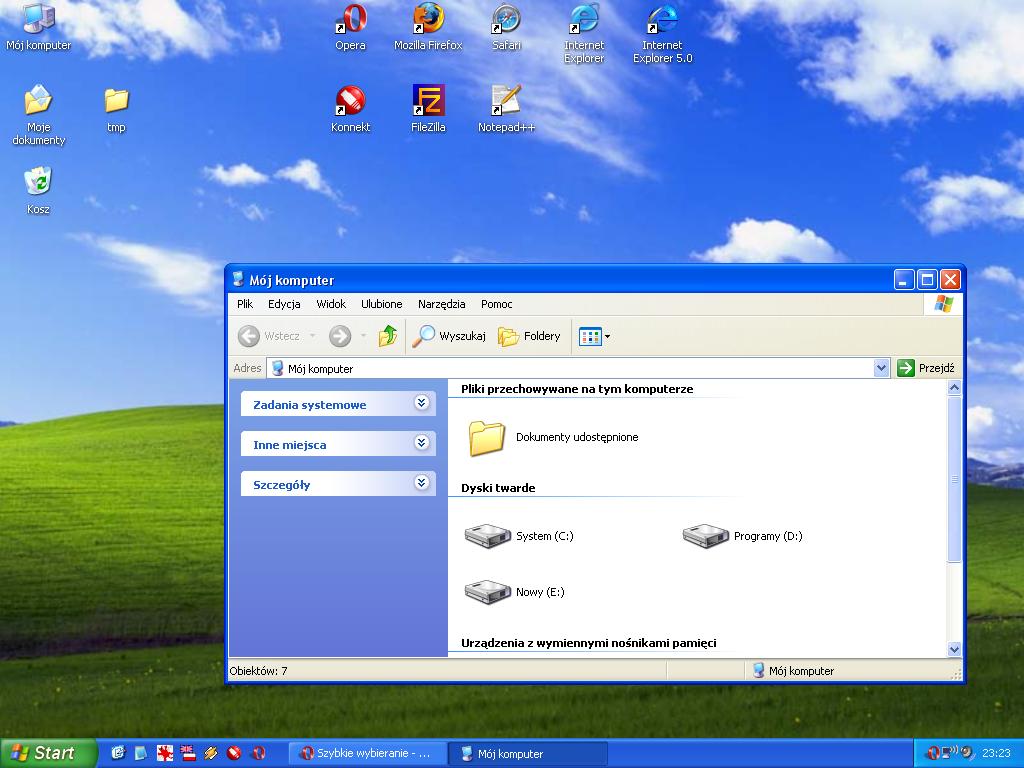
Закрыть – устанавливает действие при закрытии окна Windows XP Mode. Здесь вы можете настроить переход в режим сна, выключение компьютера или завершение работы виртуальной машины, а также дать возможность пользователю самостоятельно выбрать то или иное действие.
Несколько слов о работе Windows XP Mode
Виртуальная машина будет потреблять те же системные ресурсы, что и обычная операционная система Windows XP. Так что учтите, что с виртуальной машиной общее быстродействие системы будет ниже. Для Virtual PC также следует устанавливать обновления и антивирусное ПО, дополнительные программные продукты по обслуживанию системы и т.п. Виртуальная машина не поддерживает работу графических адаптеров в режиме 3D, поэтому все 3D-приложения на виртуальной ОС работать не будут.
Посмотрите ещё :
Как установить XP Mode в Windows 7 без виртуализации — Сетевое администрирование
Обновить : Обратите внимание, что Windows XP была прекращена с 8 апреля 2014 г. , и, как следствие, поддержка этой операционной системы, включая режим Windows XP для Windows 7, прекратилась.
, и, как следствие, поддержка этой операционной системы, включая режим Windows XP для Windows 7, прекратилась.
Независимо от того, имеет ли ваш компьютер аппаратную виртуализацию или нет, это простой способ запустить режим XP в Windows 7 без аппаратной виртуализации, поскольку он включен в загрузку Microsoft.
Это не требует дополнительных затрат. Вы можете легко запустить XP в своей операционной системе Windows 7. Первоначально Microsoft требовала, чтобы ваш процессор поддерживал аппаратную виртуализацию для режима XP в Windows 7.
Microsoft отказалась от этого требования. Перед этим вам пришлось бы включить аппаратную виртуализацию в BIOS, и вы могли бы сделать это только в том случае, если бы вам повезло получить обновление для ее включения.
В противном случае вам понадобился бы другой компьютер. Теперь это в прошлом, и теперь вы можете запускать XP.
Несмотря на то, что это правда, это не будет работать с версией Windows 7 Home, поскольку режим XP не включен в эту версию операционной системы.
Для этого вам понадобится Windows 7 Professional, Ultimate или Enterprise. Компьютер, используемый в этой демонстрации, является шлюзом, который поддерживает аппаратную виртуализацию, но для этой демонстрации была установлена новая версия.
В этой статье подробно описывается процедура установки режима XP в Windows 7. На ПК, используемом в этой демонстрации, используется 64-разрядная версия Windows 7 Pro.
Первым делом нужно перейти на сайт Microsoft XP Mode. Вам нужно будет установить три загрузки. Третий на самом деле не нужно устанавливать, если вы используете SP1. Три загружаемых файла: Windows XP Mode, Windows Virtual PC и Windows XP Mode Update. Ссылки находятся здесь:
http://windows.microsoft.com/en-us/windows7/install-and-use-windows-xp-mode-in-windows-7
Щелкните по этой ссылке, и эта страница откроется. Отображается только часть экрана:
Вам не нужно отправлять инструкции по электронной почте, но вы можете распечатать их. Инструкции приведены в этой статье. Щелкните Шаг 2, Режим Windows XP и запустите загрузку. Это займет несколько минут. Дважды щелкните загруженный файл, и вам будет предложено запустить программу. Щелкните «Выполнить». Начнется установка. Щелкните Далее, чтобы продолжить. Установка начнется.
Щелкните Шаг 2, Режим Windows XP и запустите загрузку. Это займет несколько минут. Дважды щелкните загруженный файл, и вам будет предложено запустить программу. Щелкните «Выполнить». Начнется установка. Щелкните Далее, чтобы продолжить. Установка начнется.
Это займет некоторое время, так что наберитесь терпения. Затем вам нужно будет согласиться с условиями лицензирования, нажав «Я принимаю».
Обновления будут установлены. Возможно, что обновление не будет установлено, и вам будет показано соответствующее сообщение. В этом случае попробуйте выполнить указанные выше действия еще раз, и, вероятно, это сработает. После завершения установки вам придется перезагрузить компьютер.
После перезагрузки компьютера обновления будут настроены. Теперь перейдите к шагу 3, Windows Virtual PC. Начните загрузку и снова наберитесь терпения. Это займет около 8 минут. Вам снова будет предложено лицензионное соглашение. Нажмите Далее, чтобы принять и начать установку.
Создайте пароль для учетных данных пользователя. Если вы являетесь администратором, используйте свой пароль администратора. Включите автоматическое обновление для XP в окне установки. Программа установки предоставит общий доступ к дискам на компьютере в режиме XP. Это упрощает обмен файлами. Если вы хотите изменить это, нажмите «Как изменить параметры совместного использования диска?» Даны инструкции. Следующая серия окон будет отображаться при форматировании XP Windows Virtual PC:
Если вы являетесь администратором, используйте свой пароль администратора. Включите автоматическое обновление для XP в окне установки. Программа установки предоставит общий доступ к дискам на компьютере в режиме XP. Это упрощает обмен файлами. Если вы хотите изменить это, нажмите «Как изменить параметры совместного использования диска?» Даны инструкции. Следующая серия окон будет отображаться при форматировании XP Windows Virtual PC:
Как только это будет завершено, вы сможете найти XP Mode в меню «Пуск». Выберите «Все программы» и перейдите к Windows Virtual PC. Щелкните по нему, и вы увидите режим Windows XP. Теперь нажмите на это. Вы увидите, что он загружает настройки. Вот и все! Полнофункциональный режим XP в Windows 7 теперь доступен по мере необходимости. Это здорово, если вам нужно использовать файлы или приложения, несовместимые с Windows 7, но совместимые с XP, что часто случается со многими пользователями.
XP Mode в Windows 7 | Windows IT Pro/RE
И хотя в данной системе остались старые способы «обмана» приложений, то есть когда мы в свойствах приложения указываем режим совместимости (экран 1), появилось и кое-что новое. Об этом и пойдет речь в данной статье.
Об этом и пойдет речь в данной статье.
Настройка параметров совместимости
Очень часто пользователь не может сразу сказать, на какую систему рассчитано то или иное приложение. И здесь на помощь придет функция «Устранение неполадок» панели управления.
Для устранения неполадок, связанных с совместимостью приложения и операционной системы, необходимо выбрать пункт «Программы» и с помощью мастера «Совместимость программы» настроить параметры совместимости капризных приложений (экран 2).
Если же приложение необходимо запускать с правами администратора, то вы сможете, нажав «Дополнительно», указать, что для запуска нужны права администратора. Хотя, на мой взгляд, от таких приложений все же следует избавляться, и чем раньше, тем лучше.
Далее системой будет предоставлен список программ, которые обнаружатся на вашем компьютере. Выбрав из этого списка то, что вам нужно, вы сможете выбрать необходимые параметры запуска. Закончить настройку можно только после того, как вы осуществите пробный запуск приложения с выбранными параметрами. После этого заданные параметры совместимости будут использоваться при каждом запуске приложения.
Закончить настройку можно только после того, как вы осуществите пробный запуск приложения с выбранными параметрами. После этого заданные параметры совместимости будут использоваться при каждом запуске приложения.
Однако в случае с Windows 7 разработчики Microsoft пошли еще дальше в обеспечении совместимости приложений. В данной операционной системе, вернее в редакциях Windows 7 Enterprise, Windows 7 Professional и Windows 7 Ultimate будет доступен режим XP Mode.
Что такое XP Mode?
Режим Windows XP Mode основан на технологии Microsoft Virtual PC и использует протокол Remote Desktop Protocol (RDP). Для пользователей применение данного режима означает, что совместимость приложений осуществляется с помощью виртуальной среды Windows XP, в которой будут запускаться приложения, не способные по каким-то причинам работать в Windows 7. Фактически данный режим помогает (прежде всего системным администраторам) решить проблему совместимости приложений, причем достаточно легко.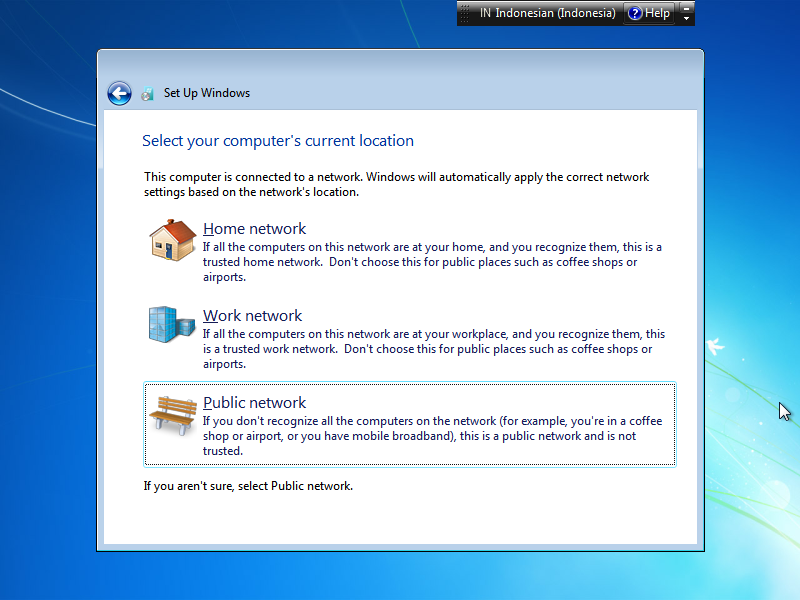 Но для начала стоит убедиться, что имеющееся в распоряжении оборудование позволит работать в таком режиме.
Но для начала стоит убедиться, что имеющееся в распоряжении оборудование позволит работать в таком режиме.
Проверка аппаратной совместимости
Далеко не все компьютеры, используемые на предприятиях сегодня, способны поддерживать режим Windows XP Mode. Для этого компьютер, если он оснащен процессором от Intel, должен поддерживать технологию виртуализации Intel virtualization technology. Однако корпорация Intel реализовала данную технологию далеко не на всех своих процессорах. Например, некоторые модели ноутбуков ASUS, Dell Studio, HP Pavilion, Sony Vaio и Toshiba Satellite на базе процессоров Intel Celeron, Pentium Dual-Core, Pentium M и Atom 270 и 280 не имеют поддержки Intel virtualization technology.
Если установлен процессор Pentium D, Core или Core 2 Duo, требуется проверить номер модели, потому что модели P7350/7450, T1350, T2050/2250, T2300 E/2350/2450, T5200/5250/5270/5300/5450/5470/5550/5670/5750/5800/5850/5870/5900 и T6400/6570 не поддерживают VT.
Как убедиться в том, что ваш процессор от Intel поддерживает виртуализацию? Очень просто. Для этого нужно зайти на сайт www.intel.ru в раздел загрузки и получить утилиту Intel Processor ID Utility (pidenu22.exe) размером в 1,13 Мбайт. Как видите, совсем немного. После установки нужно запустить данную утилиту (экран 3), и вы увидите, поддерживает ли ваш процессор технологию Intel virtualization technology.
Пользователи компьютеров на базе процессоров AMD также могут столкнуться с трудностями при работе в режиме XP, потому что процессоры Sempron и Athlon 64 не поддерживают VT. Для владельцев процессоров AMD проверка происходит следующим образом: по ссылке http://support.amd.com/us/Processor_TechDownloads/AMD-V_Hyper-V_Compatibility_Check_Utility.zip нужно загрузить приложение AMD Virtualization Technology and Microsoft Hyper-V System Compatibility Check Utility. Если ваш процессор поддерживает технологию виртуализации, то в сообщении будет следующий текст: «This system is compatible with Hyper-V».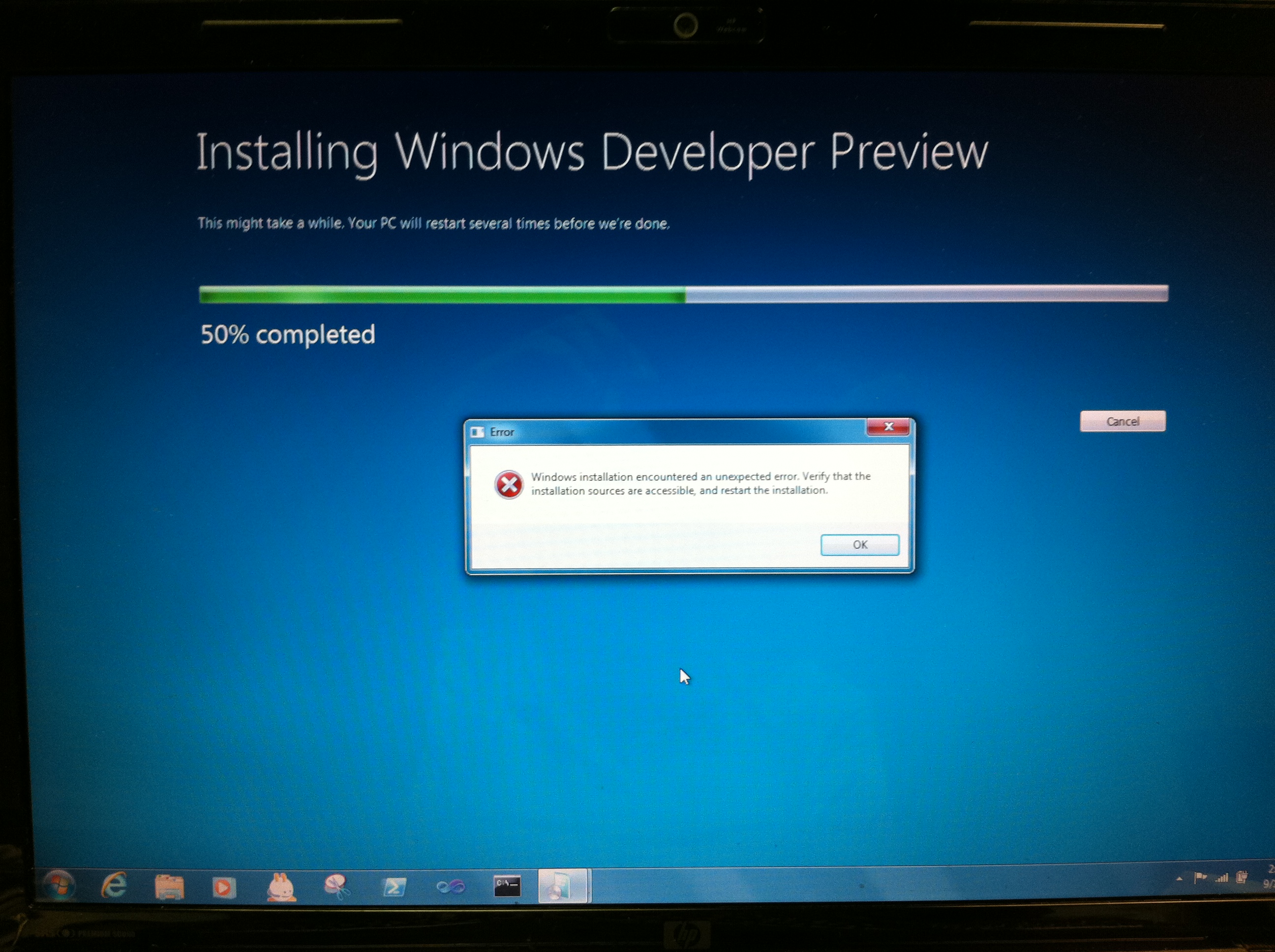 Если ваш процессор поддерживает технологию виртуализации, смело переходите к установке режима Windows XP Mode.
Если ваш процессор поддерживает технологию виртуализации, смело переходите к установке режима Windows XP Mode.
Установка Windows XP Mode
Windows XP Mode в Windows 7 — это небольшая часть семейства технологий виртуализации с общим названием Microsoft Enterprise Desktop Virtualization, MEDV. В состав Windows XP Mode (XPM) входят две уже известные нам технологии. Это Virtual PC (VPC) и протокол Remote Desktop Protocol (RDP). XPM использует составную часть RDP, известную как Remote Applications Integrated Locally (RAIL).
Напоминаю еще раз, что Windows XP Mode реализован или может запускаться в составе трех редакций Windows 7: Professional, Enterprise, и Ultimate.
В состав XPM входят два пакета:
- пакет VHD, содержащий предустановленную запакованную копию Windows XP SP3;
- пакет Virtual PC 7 (KB958559), содержащий собственно среду виртуализации Virtual PC 7.
Для установки Windows XP Mode необходимо загрузить с сайта Microsoft два файла:
- Windows6.
 1-KB958559-x86 — собственно файл Virtual PC;
1-KB958559-x86 — собственно файл Virtual PC; - файл WindowsXPMode_ru-ru — собственно файл виртуальной Windows XP. Учтите, что уже сейчас доступна версия виртуальной Windows XP на многих языках, включая русский.
Первым запускаем файл Windows6.1-KB958559-x86. Установка самой функции Windows XP Mode не представляет особой сложности. По окончании процедуры установки ваша папка XPM будет содержать файл Virtual Windows XP.vhd (образ жесткого диска виртуальной машины), текстовый файл KEY.txt, содержащий ключ XPM, и файл VXPEULA.txt, содержащий лицензионное соглашение.
После установки в стартовом меню вы увидите три пункта:
- специальную папку, содержащую указатель на установленную виртуальную машину;
- папку, в которой будут размещены ссылки на инсталлированные приложения в виртуальном окружении;
- ссылку на VPC Windows XP.
Самое интересное, что Windows XP Mode позволяет запустить виртуальную машину с Windows XP, и при этом пользователю будет виден не рабочий стол виртуальной машины, а всего лишь окно того приложения, которое установлено в виртуальной операционной системе и опубликовано в виде обычного ярлыка в меню «Пуск» рабочей системы.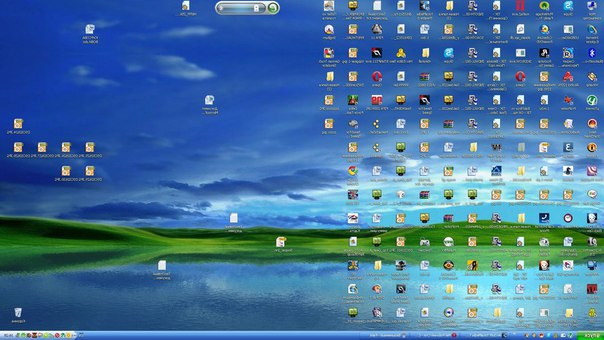
Рассмотрим это на примере. Установим пакет PGP в редакции, совместимой лишь с Windows XP. Для этого запустим Windows XP Mode и установим туда приложение PGP (экран 4).
После установки наше приложение доступно из меню «Пуск» Windows 7 (экран 5).
После запуска PGP Desktop можно увидеть (экран 6), что окно PGP Desktop открыто на стандартном рабочем столе Windows 7.
Таким образом, пользователь может даже не подозревать о том, что его приложение выполняется под управлением виртуальной машины Windows XP.
Преимущества Windows XP Mode
Самая большая выгода от применения Windows XP Mode состоит в решении известных проблем совместимости устаревших программ с новыми версиями операционной системы. Фактически теперь вы можете выполнять приложения ХР, не заботясь о проблеме совместимости.
Несмотря на то что технология виртуализации Virtual PC существует уже достаточно давно, данное приложение все же нуждалось в обновлении. В нынешней обновленной версии виртуальным машинам стали доступны жесткие диски основной операционной системы. Кроме того, ранее нельзя было обратиться из виртуальной машины к накопителю USB. Сегодня эта проблема решена.
В нынешней обновленной версии виртуальным машинам стали доступны жесткие диски основной операционной системы. Кроме того, ранее нельзя было обратиться из виртуальной машины к накопителю USB. Сегодня эта проблема решена.
Возможно, не все со мной согласятся, но, на мой взгляд, система Windows XP устарела, ведь она была создана еще в 2001 году. Режим XP Mode поможет использовать Windows XP совместно с современной операционной системой. Кроме того, данный режим позволит использовать некоторые из тех усовершенствований, реализованные в Virtual PC.
Поддержка Windows XP в течение достаточно долгого времени была весьма сомнительной, что, естественно, было неприятным фактором для потребителей. Сегодня, с появлением режима Windows XP Mode, можно сказать, что поддержка Windows XP продлена на много лет. Ведь сейчас большинство корпоративных клиентов Microsoft хотели бы продолжать использовать Windows XP. Включив режим Windows XP в Windows 7, Microsoft признала важность Windows XP для клиентов и позволила им использовать решение, от которого они зависели в течение почти 10 лет.
Пожалуй, главным в режиме Windows XP Mode является то, что вы можете обратиться к приложению Windows XP непосредственно из меню «Пуск» Windows 7 и запустить соответствующее приложение. Несомненно, эта технология значительно облегчит задачу системных администраторов при решении проблемы совместимости приложений, а следовательно, и переход предприятия на новую клиентскую операционную систему.
Вместе с тем необходимо понимать, что в случае применения Windows XP Mode администратору придется дважды настраивать на компьютере сетевой экран и дважды устанавливать антивирусное программное обеспечение.
Владимир Безмалый — Cпециалист по обеспечению безопасности, MVP Consumer Security, Microsoft Security Trusted Advisor. [email protected]
Поделитесь материалом с коллегами и друзьями
XP Mode для Windows 7 64-битной
Одной из самых популярных операционных систем, невзирая на выход Windows 10, является Windows 7. Именно ей отдают предпочтение пользователи. Однако некоторые программы, в основном офисные, и игры корректно работают на Windows XP. Приходится устанавливать вторую операционную систему. Однако, если ПК слабый или имеет ограниченное количество памяти на жёстком диске, этот вариант является не самым лучшим. Поэтому можно попробовать эмулировать данную операционную систему с помощью Windows XP Mode.
Именно ей отдают предпочтение пользователи. Однако некоторые программы, в основном офисные, и игры корректно работают на Windows XP. Приходится устанавливать вторую операционную систему. Однако, если ПК слабый или имеет ограниченное количество памяти на жёстком диске, этот вариант является не самым лучшим. Поэтому можно попробовать эмулировать данную операционную систему с помощью Windows XP Mode.
Что такое режим Windows XP Mode?
Режим Windows XP Mode работает на операционной системе Windows 7 как виртуальная машина и как средство открытия некоторых программ. Запускается Windows XP Mode в отдельном рабочем окне и при включении ПК отображается в списке программ «Семёрки». Её можно сравнить с программой, но это будет не корректно, так как это полнофункциональная версия Windows XP. В ней можно создавать и сохранять документы, работать в сети Интернет, получать доступ к службам и программам, пользоваться CD-DVD приводом.
Что необходимо знать, перед установкой XP Mode?
Прежде чем устанавливать на свой ПК режим Windows XP Mode, стоит перепроверить, отвечает ли компьютер следующим требованиям:
- Операционная система Windows 7 сборки Ultimat, Professional или Enterprise;
- Поддержка аппаратной виртуализации.
 Проверить свой ПК на данный параметр можно с помощью утилиты Microsoft.
Проверить свой ПК на данный параметр можно с помощью утилиты Microsoft.
Виртуальная машина с режимом XP не работает в версиях Windows 7 сборки Home. Однако это не значит, что вы не можете её становить.
Устанавливаем XP Mode на Windows 7
Переходим на сайт Microsoft по ссылке и выбираем в качестве вашей операционной системы Windows 7 Professional. Не стоит выставлять Home, так как сайт не позволит скачать установочный файл к Windows XP Mode. Далее выбираем язык и кликаем «Скачать».
В следующем окне начнётся загрузка файла. Размер от 440 Мб.
После загрузки стоит скачать Windows Virtual PC и Windows XP Mode update. Их нужно устанавливать в таком порядке:
- Windows XP Mode;
- Virtual PC;
- Windows XP Mode update.
Не нужно нарушать порядок установки, чтобы не вызвать ошибок. Если же во время установки появится ошибка: «This update is not applicable to your computer», значит, вы неправильно выбрали операционную систему.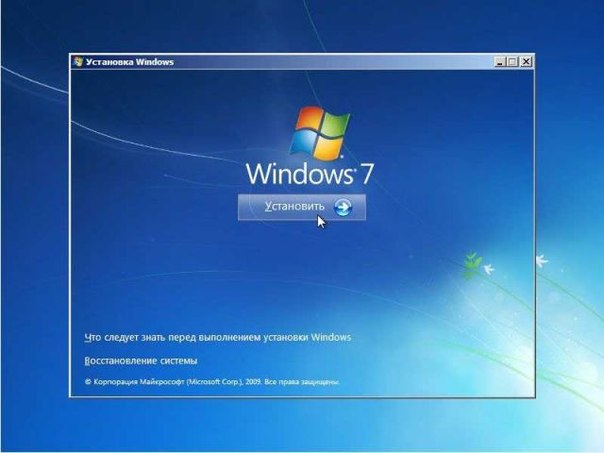
Ошибку «Unable to start Windows Virtual PC because hardware-assissted virtualization is disabled» можно игнорировать. Она решается путем установки Windows XP Mode.
После установки всех трех пакетов, необходимо перезагрузить ПК. Режим будет установлен. Однако его запуск с меню «Пуск» будет невозможен. Для устранения этой «неполадки», стоит перейти в диск «С», далее в папку «Program Files», «Windows XP Mode».
Находим в папке файл «Windows XP Mode base.vhd» и кликаем на нём правой кнопкой мыши. Выбираем «Свойства». Переходим во вкладку «Безопасность» и жмём «Дополнительно».
В окне дополнительных параметров нужно открыть вкладку «Владелец». По умолчанию будет выставлена «Система». Нажимаем «Изменить».
В следующем окне выбираем свой действующий аккаунт в Windows.
Появится уведомление о предоставлении вам прав на данный файл.
Возвращаемся в «Дополнительные параметры». Переходим во вкладку «Разрешения». Выбираем «Все» и жмём «Изменить».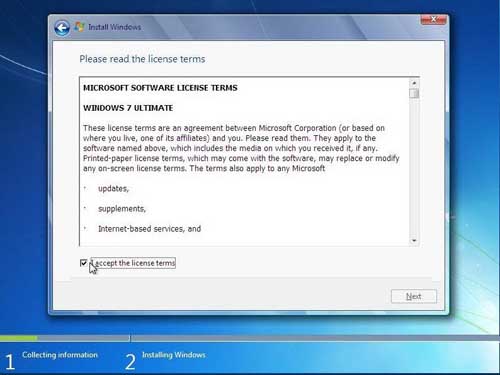
В следующем окне выполняем те же действия.
Выставляем отметки для полного доступа.
Далее закрываем все окна. Жмём «Пуск», «Все программы», «Windows Virtual PC». Выбираем «Windows Virtual PC».
В новом окне нажимаем «Создать виртуальную машину». Задаём её имя и жмём «Далее». После ставим объём оперативной памяти и кликаем «Далее». В следующем окне выбираем «Использовать существующий жёсткий диск» и указывает путь к Windows XP Mode base.vhd, который находится в диске «С», папке «Program Files». После жмём «Создать».
Теперь перезагружаем ПК. Эмулятор Windows XP будет работать некоторое время, так как не является активированным.
Сделать старые приложения или программы совместимыми с Windows 10
Большинство приложений (и других программ, таких как игры или утилиты), которые были созданы для более ранних версий Windows, будут работать в самой последней версии Windows 10, но некоторые старые могут работать некорректно или совсем нет. Вот несколько способов исправить общие проблемы со старыми программами.
Сначала попробуйте запустить средство устранения неполадок совместимости:
В поле поиска на панели задач введите имя программы или приложения, неисправность которого нужно устранить.
Выберите и удерживайте (или щелкните правой кнопкой мыши) его, а затем выберите Открыть расположение файла .
Выберите и удерживайте (или щелкните правой кнопкой мыши) файл программы, выберите Properties , а затем выберите вкладку Compatibility .
Выберите Запустите средство устранения неполадок совместимости .
Если это не помогло, вы можете попробовать изменить настройки Совместимость вкладка.Вот что нужно искать и что делает каждый параметр, когда он выбран.
Настройки совместимости
Настройка | Описание |
|---|---|
Режим совместимости | Запускает программу с использованием настроек более ранней версии Windows.Попробуйте этот параметр, если вы знаете, что программа разработана для определенной версии Windows (или работает с ней). |
Уменьшенный цветовой режим | Использует в программе ограниченный набор цветов. Некоторые старые программы предназначены для использования меньшего количества цветов. |
Запуск в разрешении экрана 640 × 480 | Попробуйте этот параметр, если графика для программы выглядит неровной или отображается неправильно. |
Изменить настройки высокого разрешения | Если ваша программа неправильно отображается на ПК с дисплеем с высоким разрешением (его функции размыты, слишком большие или слишком маленькие), выберите Изменить настройки высокого разрешения , а затем попробуйте один из этих вариантов в Диалоговое окно «Свойства «: Выберите, какой DPI использовать
Изменить режим масштабирования приложения с высоким разрешением В области Переопределение масштабирования высокого разрешения выберите Переопределить поведение масштабирования высокого разрешения , а затем попробуйте один из следующих вариантов:
|
Запустить эту программу от имени администратора | Для правильной работы некоторых программ требуются права администратора.Войдите в свой компьютер как администратор, чтобы использовать эту опцию. |
Изменить настройки для всех пользователей | Примените настройки этой программы ко всем учетным записям на ПК и выберите Изменить настройки для всех пользователей . Вам может быть предложено ввести пароль администратора или подтвердить свой выбор. |
Связанные темы
Средство устранения неполадок Центра обновления Windows
Исправить ошибки обновления Windows
Обновление до Windows 10: часто задаваемые вопросы
Загрузите и установите Windows 7 XP Mode + Руководство по использованию
Запуск Windows 7 не за горами, осталось менее двух дней, и я уверен, что многие из нас очень хотят обновить свою ОС до Windows 7 в ближайшее время.Кроме того, некоторые из нас немного скептически относятся к шагу прямо сейчас, поскольку неясно, все ли программное обеспечение, которое они установили в Windows XP или Windows Vista, также совместимо с Windows 7.
Не волнуйтесь, с выпуском Windows 7 Professional и Ultimate выпусков Microsoft включает небольшую утилиту под названием XP Mode . XP Mode — это виртуальная машина под управлением Windows XP на Windows 7 . Microsoft предоставляет нам режим XP (XPM) как средство создания полностью современной вычислительной среды (через Windows 7) без необходимости жертвовать устаревшей поддержкой (Windows XP).Ниже приводится простое руководство по началу работы с режимом XP.
XP Mode в Windows 7 — Руководство по использованию
1. Включение аппаратной виртуализации
Первое, что вам нужно сделать, это проверить, включена ли в вашем процессоре поддержка аппаратной виртуализации. Это ДОЛЖЕН ИМЕТЬ для включения режима XP. Чтобы проверить, поддерживается ли ваш ЦП, Intel и AMD предлагают утилиты для определения вашего ЦП и функций, которые он предлагает. Если ваш ЦП поддерживает виртуализацию, эту функцию необходимо включить в BIOS.
Убедитесь, что в вашем процессоре Intel включена поддержка аппаратной виртуализации
Убедитесь, что в вашем процессоре AMD включена поддержка аппаратной виртуализации
2. Загрузите и установите Windows Virtual PC и XP Mode
Загрузите Windows Virtual PC и XP Mode из Microsoft
Обратите внимание, что XP Mode — это файл размером 472 Мб. Поэтому убедитесь, что у вас достаточно места для установки и самого программного обеспечения.
- Сначала установите
Virtual PC, затем сначала режим XP ModeXP, а затем Virtual PC.Обе установки просты. - Запустите XP Mode. Укажите пароль для локального пользователя XP Mode, который XP Mode автоматически создает на виртуальной машине.
- Включите или выключите опцию автоматического обновления
После завершения установки XP Mode запустится в режиме рабочего стола. Здесь у вас будет полный доступ к среде XP. Это полностью отдельная среда рабочего стола от вашей установки Windows 7. И Windows 7, и Windows XP будут использовать общий буфер обмена и ничего больше.Это означает, что вы не можете перетаскивать файлы / папки из одной среды в другую. Вместо этого вы можете использовать одно USB-устройство в разных средах.
3. Бесшовный режим
Бесшовный режим позволяет запускать приложения XP прямо из меню Windows 7. Чтобы использовать бесшовный режим, установите приложение в режиме рабочего стола, а затем выйдите из системы и закройте виртуальную машину. Новое приложение, которое вы только что установили, теперь можно найти в пунктах меню «Пуск» Windows 7 в разделе «Все программы» -> «Windows Virtual PC» -> «Приложения режима Windows XP».
Когда приложение запускается из Windows 7, XP запускается в фоновом режиме, и создается впечатление, что приложение изначально работает в самой Windows 7.
Важно отметить, что режим XP требует значительных ресурсов. Запуск виртуальной ОС поверх реальной требует много циклов ЦП и памяти. Работая на 8 ГБ оперативной памяти, он работает безупречно. Можно управлять даже 4 ГБ ОЗУ. Тем не менее, работа с 1 ГБ ОЗУ будет несколько разочаровывать.
Сообщите мне, если у вас есть какие-либо сомнения или у вас есть несколько советов относительно режима XP.
Как запускать старые программы в режиме совместимости с Windows
Если программа, которую вы использовали в течение многих лет, внезапно начинает некорректно работать после обновления операционной системы, попробуйте запустить ее в режиме совместимости с Windows. В режиме совместимости с Windows вы можете без проблем запускать программы для более старых версий операционной системы в Windows 10.
Инструкции в этой статье применимы исключительно к Windows 10.
Что такое режим совместимости в Windows 10?
Режим совместимости с Windows 10 — это простой в использовании инструмент, который может помочь вашим старым программам работать в новой операционной системе.Он работает, изменяя определенные настройки от программы к программе, позволяя старой программе функционировать без потенциального нарушения работы других программ в процессе.
Инструмент Windows Compatibility Mode позволяет запускать программы, как если бы они работали в более ранней версии операционной системы Windows. Он также предлагает ряд вариантов цветов и разрешений дисплея, которые могут помочь с некоторыми более старыми программами, которые, возможно, не поддерживали дисплеи с высоким разрешением, доступные сегодня.
Shutterjack / Getty ImagesКак изменить настройки режима совместимости с Windows 10
Если средство устранения неполадок не выполнило свою задачу, и вы знаете, с какой конкретной версией Windows программа ранее работала, вы можете изменить настройки режима совместимости с Windows 10 вручную:
Щелкните правой кнопкой мыши (или нажмите и удерживайте) значок программы и выберите Свойства из раскрывающегося меню.
Выберите вкладку Совместимость .В режиме совместимости установите флажок рядом с Запустить эту программу в режиме совместимости для и выберите соответствующую версию Windows из раскрывающегося списка.
Если у вас есть проблемы с визуальными эффектами / графикой программы, вы можете настроить цвет и разрешение в Настройки :
- Если цвета отображаются неправильно, установите флажок Уменьшенный цветовой режим и выберите параметр в раскрывающемся меню.
- Если цвета правильные, но визуальные эффекты отключены, установите флажок Выполнить с разрешением экрана 640 x 480 .
При желании установите флажок рядом с Запустить эту программу от имени администратора , затем выберите Применить и ОК .
Для правильной работы некоторых программ требуются права администратора. Если вы не являетесь администратором своего компьютера, вам понадобится пароль администратора.
Попробуйте запустить программу, чтобы увидеть, устранена ли ошибка. Если нет, повторите шаг 4 с другим цветовым режимом и попробуйте снова запустить программу.
В каких случаях полезен режим совместимости с Windows?
Как правило, вы будете использовать режим совместимости со старыми программами. Хотя многие программы обновляются для правильной работы в последних версиях операционной системы, некоторые не получают такого же обслуживания. Даже в этом случае некоторые программы, разработанные для более старой версии Windows, могут работать без проблем даже без какого-либо вмешательства. Однако, если вы заметили, что старая программа работает не так, как раньше, режим совместимости может помочь решить проблему.
Спасибо, что сообщили нам!
Расскажите, почему!
Другой Недостаточно подробностей Трудно понятьНачало работы с Windows 7 XP Mode
С выпуском Windows 7 Professional и Ultimate Microsoft включает небольшой подарок под названием XP Mode. XP Mode — это виртуальная машина под управлением Windows XP. Я называю это подарком, поскольку для подобного оснащения Vista потребовалась бы дополнительная стоимость лицензии на XP. Microsoft предоставляет нам режим XP как средство создания полностью современной вычислительной среды без необходимости жертвовать устаревшей поддержкой.
Вот краткое руководство по началу работы с XP Mode.
Включить аппаратную виртуализацию
XP Mode не запускается, если на вашем ЦП не включена поддержка аппаратной виртуализации. Чтобы проверить, поддерживается ли ваш ЦП, Intel и AMD предлагают утилиты для определения вашего ЦП и функций, которые он предлагает. Если ваш ЦП поддерживает виртуализацию, эту функцию необходимо включить в BIOS.
Загрузите и установите Windows Virtual PC и XP Mode
Чтобы загрузить как Virtual PC, так и режим XP, перейдите по этой ссылке.XP Mode — это файл размером 472 МБ, поэтому выделите время как для загрузки, так и для установки.
Сначала установите Virtual PC, затем XP Mode. Обе установки просты, и для большинства ситуаций достаточно настроек по умолчанию. Когда запускается установка XP Mode, вам нужно будет указать пароль для локального пользователя XP Mode, который XP Mode автоматически создает на виртуальной машине. Наконец, вам нужно решить, нужны ли вам автоматические обновления. После того, как вся эта информация будет собрана, Windows завершит установку XP Mode.
По завершении установки XP Mode запустится в режиме рабочего стола. Здесь у вас есть доступ ко всей среде XP. Режим рабочего стола полезен, когда вы хотите использовать среду рабочего стола, полностью отделенную от базовой установки Windows 7. Важно отметить, что по умолчанию сочетания клавиш передаются в XP только в режиме рабочего стола, когда он работает в полноэкранном режиме. Кроме того, хотя у вас нет возможности перетаскивания между операционными системами, они используют общий буфер обмена. Кроме того, в режиме рабочего стола у вас есть доступ ко всей файловой системе хоста.
Виртуализация приложений в бесшовном режиме
Приложения XP Mode можно запускать из меню «Пуск» в бесшовном режиме. Больше всего XP Mode лучше всего в бесшовном режиме, который позволяет запускать приложения XP прямо из меню Windows 7. Чтобы использовать бесшовный режим, вы сначала устанавливаете приложение в режиме рабочего стола, затем выйдите из системы и закройте виртуальную машину. Приложение, которое вы только что установили, затем можно найти в меню «Пуск» на главном компьютере в разделе «Все программы», «Windows Virtual PC», «Приложения режима Windows XP ».
Когда приложение запускается из операционной системы хоста, XP запускается в фоновом режиме, и приложение выглядит так, как если бы оно было изначально запущено в Windows 7. Приложения, запускаемые таким образом, называются виртуальными приложениями. Если вы не находите удобное расположение меню «Пуск» по умолчанию, вы можете переместить ярлык в любое место, где можно разместить традиционный ярлык. Если приложение, которое вы хотите виртуализировать, не создает автоматически ярлык в меню Пуск или оно уже включено в Windows (Internet Explorer 6.0, например), вам просто нужно создать для него ярлык в режиме рабочего стола в разделе c: \ documents and settings \ all users \ start menu , и приложение появится в меню запуска хоста в приложениях режима Windows XP.
XP Mode позволяет запускать разные версии Internet Explorer на одном ПК. Бесшовный режим не является полностью бесшовным; с этим есть пара проблем. В конфигурациях с несколькими мониторами виртуальное приложение живет только на основном мониторе. Кроме того, виртуальные приложения не хотят подыгрывать функции Windows 7 Snap.Размер их Windows нужно было изменить вручную. Также важно отметить, что виртуальные приложения и режим рабочего стола нельзя использовать одновременно. Наконец, вам нужно иметь в виду, что полная ОС должна загрузиться перед запуском виртуального приложения, поэтому при первом запуске потребуется немного терпения.
Несмотря на некоторые ограничения, ИТ-администраторы обнаружат, что XP Mode обеспечивает жизнеспособное средство работы с устаревшими приложениями при полной модернизации среды рабочего стола.
Майкл Скалиси — ИТ-менеджер из Аламеда, Калифорния.
Примечание. Когда вы покупаете что-то после перехода по ссылкам в наших статьях, мы можем получить небольшую комиссию. Прочтите нашу политику в отношении партнерских ссылок для получения более подробной информации.Как: настроить XP-Mode на Win 7 Basic, Premium
Одним из наиболее интересных новых инструментов Windows 7 является режим Windows XP.По сути, Windows XP Mode — это полнофункциональная версия Windows XP, которая работает в Windows 7, так же, как Parallels Desktop работает на Mac. Благодаря тому, что пользователи могут беспрепятственно запускать приложения Windows XP в Windows 7, проблемы совместимости приложений практически ушли в прошлое.
К сожалению, не все пользователи Windows 7 имеют доступ к Windows XP Mode, поскольку он недоступен в Windows 7 Home Premium и других менее дорогих версиях. Однако в этой статье мы проведем вас через шаги, необходимые для установки режима Windows XP, независимо от версии Windows 7.
Шаг первый: Посетите сайт загрузки Microsoft Windows XP Mode. Выберите Windows 7 Professional в качестве операционной системы, 32-битную или 64-битную соответственно, и выберите свой язык. Если вы выберете версию Windows Home Premium, сайт не позволит вам загрузить необходимые файлы.
Шаг второй: Как теперь должно быть указано в инструкциях на экране, загрузите и установите три файла в следующем порядке: Windows XP Mode, Windows Virtual PC и Windows XP Mode update.Сайт может попросить вас установить обновление активации Windows, чтобы убедиться, что у вас установлена непиратская копия Windows, что должно подойти большинству пользователей.
Если вы получаете сообщение об ошибке «Это обновление не применимо к вашему компьютеру». при попытке установить Windows Virtual PC вы могли выбрать неправильную операционную систему на первом шаге; попробуйте другой вариант Windows 7 Professional. Если вы получаете сообщение об ошибке «Невозможно определить Windows Virtual PC, потому что аппаратная виртуализация отключена», вы можете пока игнорировать эту ошибку, поскольку обновление режима Windows XP решит эту проблему.
Шаг третий : После установки трех файлов вам необходимо перезагрузить компьютер.
Шаг четвертый: На этом этапе режим Windows XP установлен, но он не сможет загрузиться в системе Windows 7 Home Premium, если мы попытаемся получить к нему доступ из меню «Пуск». Чтобы обойти это ограничение, мы начнем с открытия Windows Explorer (ярлык Windows Key + e ) и перейдем в домашний каталог Windows XP Mode. На большинстве компьютеров это расположение будет: C: \ Program Files \ Windows XP Mode \
Шаг 5: Щелкните правой кнопкой мыши файл с названием Windows XP Mode base.vhd и выберите свойства. В настоящее время у нас отсутствуют разрешения, необходимые для удаления атрибута только для чтения, который не позволяет нам изменять этот файл, но мы можем это исправить. Щелкните вкладку Security , а затем нажмите кнопку Advanced .
Шаг шестой: В окне Advanced Security Settings щелкните вкладку Owner и нажмите кнопку Edit … . Примите любое всплывающее окно безопасности.
Шаг седьмой : В окне Advanced Security Settings выберите свое текущее имя пользователя Windows из списка.В этом примере мы выберем steve в качестве имени пользователя, но это, вероятно, будет отличаться от пользователя к пользователю. После выбора имени нажмите ОК . Если появится сообщение безопасности Windows, нажмите ОК, и на нем.
Шаг восьмой: Вернувшись в главное окно Advanced Security Settings , щелкните вкладку Permissions . Выберите Все из поля Записи разрешений , а затем нажмите кнопку Изменить разрешения .
Шаг девятый: Выберите Все в поле Permissions entres и затем нажмите кнопку Edit … .
Шаг десятый: В новом окне установите флажок для разрешения Полный доступ . Это должно установить для всех разрешений значение Разрешить автоматически.
Шаг одиннадцатый: Щелкните OK, затем OK снова, затем еще раз, затем еще раз и затем еще раз.Теперь вы должны выйти из всех окон настройки свойств для файла, владельцем которого мы только что стали, и вернуться в проводник Windows. Теперь рекомендуется создать резервную копию файла Windows XP Mode base.vhd , который будет полезен, если вы когда-нибудь решите восстановить виртуальную среду Windows XP до нового состояния.
Шаг двенадцатый: Нажмите Пуск> Все программы> Windows Virtual PC> Windows Virtual PC . В открывшемся окне нажмите Создать виртуальную машину на панели инструментов.
Шаг тринадцатый: В новом окне Create a virtual machine введите любое имя для своей виртуальной машины в режиме Windows XP и затем нажмите Next. Если вы не хотите изменить объем памяти, который будет использовать ваша виртуальная машина, просто нажмите Далее еще раз.
Шаг четырнадцатый : На шаге Добавить виртуальный жесткий диск шаг настройки виртуальной машины выберите Использовать существующий виртуальный жесткий диск и затем нажмите кнопку Обзор .Мы хотим найти и выбрать файл Windows XP Mode base.vhd , который мы изменяли ранее, который обычно находится в папке C: \ Program Files \ Windows XP Mode \ . Вам решать, хотите ли вы также включить опцию отмены операций с дисками. Когда закончите, нажмите Create .
Шаг пятнадцатый: Теперь в нашей системе должен быть установлен режим Windows XP Mode в рабочем состоянии. Чтобы получить доступ к виртуальной среде Windows XP, просто дважды щелкните вновь созданный файл виртуальной машины в списке.Теперь вы также можете заменить неработающий ярлык режима Windows XP, указанный в меню «Пуск»> «Все программы»> «Windows Virtual PC», ссылкой на вашу новую рабочую виртуальную машину.
В качестве примечания, важно понимать, что, хотя режим Windows XP Mode теперь установлен, виртуальная машина Windows XP будет без действующей лицензии и будет подвергаться ограниченному льготному периоду времени, прежде чем потребуется активация. Хотя существует множество умных способов обойти эту проблему активации, самый простой и наиболее рекомендуемый способ по-настоящему избежать всех этих проблем — просто перейти с Windows Home Premium на Windows Professional.Обновление также дает вам право на другие дополнительные функции, такие как удаленный рабочий стол на стороне хоста и увеличенная поддержка максимальной ОЗУ.
Запуск режима XP на машинах с Windows 7 с использованием VMware
Запуск режима XP на машинах с Windows 7 с использованием VMwareЭтот текст взят с дружественного веб-сайта How to Geek.
Одна из самых замечательных новых функций в Windows 7 Professional и выше — XP. Mode, но не все машины могут его запустить. Сегодня мы покажем вам, как используйте VMware для запуска XP Mode на машинах без аппаратной виртуализации.
Ключевые ссылки
Загрузить Windows XP Mode
Загрузить VMware Player 3
Загрузите Securable, чтобы проверить, может ли ваш компьютер работать в режиме XP.
Как это работает?
Даже если на вашем компьютере нет аппаратной виртуализации, вы все равно можете установите XP Mode, но просто не можете его запустить, так как вы не можете запустить Virtual PC. Входить VMware Player. Эта бесплатная программа позволяет создавать и запускать виртуальные машины, есть ли у вас аппаратная виртуализация.И он может напрямую импортируйте XP Mode, чтобы вы могли использовать эту копию XP бесплатно. Пара функций разные, но это все равно отличная замена, иначе вы не смогли бы использовать его вообще.
Примечание. Режим XP не работает в домашних версиях Windows 7, и вам потребуется VMware Player 3.0
Начало работы
Сначала загрузите и установите XP Mode (ссылка ниже). Нет необходимо загрузить Virtual PC, если ваш компьютер не может его запустить, поэтому просто загрузите XP Mode по ссылке слева.
Установить режим XP; просто следуйте подсказкам по умолчанию, как обычно.
Теперь загрузите и установите проигрыватель VMware. Загрузка бесплатна, но требуется регистрация.
Вы можете увидеть подсказки об установке драйверов; просто одобрите их. Мы не видели их в нашем последнем тесте, но видели их раньше. Когда вы завершив установку VMware Player, вам придется перезагрузить компьютер.
Добавить режим XP в VMware Player
Теперь, когда ваш компьютер перезагружен, запустите VMware Player. Мы можем импортировать XP Mode, щелкнув File, затем щелкните «Import Windows XP Mode VM».
VMware Player просто начнет импорт вашего режима XP. Конвертация XP режим в формате VMware может занять пару минут в зависимости от вашего оборудования, поэтому просто будьте терпеливы.
Когда это будет сделано, вы должны увидеть новую виртуальную машину в VMware Player. называется XP Mode! Нажмите «Воспроизвести виртуальную машину», чтобы запустить режим XP.
XP будет запущен через процесс установки при первом запуске.
Во время загрузки вам может быть предложено установить или обновить VMware Инструменты. Это необходимо для интеграции XP Mode в ваш компьютер, поэтому нажмите Обновите инструменты или установите инструменты в зависимости от вашей ситуации.
Инструменты загрузятся и установятся автоматически, хотя вам, возможно, придется утвердите приглашение UAC.
Теперь вы можете продолжить установку XP.Принять лицензию соглашение,
Выберите язык и настройки клавиатуры
Введите имя виртуальной машины и пароль администратора
И введите правильную дату, время и часовой пояс. Обычно он получает правильное время и дата с самого вашего компьютера, но часовой пояс часто неверно.
XP завершит внесение изменений и перезагрузится.
После перезапуска XP Mode выберите настройки для обновлений.
Windows может запросить поиск драйверов. Просто нажмите «Отмена», как VMware Инструменты будут содержать все необходимое.
После небольшой задержки вы должны увидеть свой рабочий стол XP в VMware Player!
Осталось установить еще одно — VMware Tools. Этот должен автоматически открываться в режиме XP; в противном случае нажмите Пуск, затем Мой компьютер и наконец, дважды щелкните дисковод компакт-дисков, на котором должно быть написано VMware Tools.
Теперь просто запустите установщик инструментов с типом установки Обычный и перезагрузите компьютер. режим XP, когда он закончится.
Теперь VMWare настроена, и мы готовы начать ее интеграцию с Windows. 7.
Интеграция режима XP в VMware Player с Windows 7
Реальным преимуществом режима XP по умолчанию в Windows 7 является то, что XP программы полностью интегрированы со своими аналогами в Windows 7.Вы можете легко запускать их с другими программами, копировать между ними и даже открывать и сохранять файлы в те же папки.
Давайте настроим это в VMware. Скопируйте и вставьте из Windows 7 в XP Mode в VMware активирован по умолчанию. Чтобы без проблем использовать ваши программы XP с Windows 7, щелкните виртуальную машину в верхней части окна VMware и нажмите «Enter». Единство.»
Вы можете легко получить доступ к любой программе или файлу в режиме XP через специальный XP Меню запуска режима.Когда вы наводите курсор на кнопку «Пуск» в Windows 7, появляется новый Над ним будет кнопка «Режим Windows XP». Щелкните здесь, чтобы получить доступ к полное меню запуска из режима XP прямо в Windows 7.
Вот окно IE 6 из XP, работающее бок о бок с IE 8 в Windows 7, спасибо VMware Player!
По умолчанию виртуализированные окна имеют рамку и логотип VMware на их край.
Чтобы удалить этот логотип, щелкните ВМ в окне проигрывателя VMware, затем настройки.Перейдите на вкладку «Параметры» и слева выберите «Единство». Теперь снимите флажки «Показать границы» и «Показать значки».
Без рамок и значков VMWare все выглядит более аутентично Внешний вид XP Mode.
Вы даже можете использовать съемные устройства, такие как флэш-накопители, в режиме XP в VMware Player. Каждый раз, когда вы подключаете новое устройство к компьютеру, VMware напомнит вам, что вы можете добавить его в XP Mode.
Просто щелкните ВМ, затем Съемные устройства. Выберите имя вашего устройства и нажмите Подключиться.
Сохранить файлы в режиме XP в Мои документы в Windows 7
Вы можете использовать весь диск «C» Windows 7 с виртуальным компьютером XP.
По умолчанию файлы, созданные в режиме XP в VMware Player, сохраняются внутри виртуальная машина. Будет удобнее, если они будут сохранены прямо в Папка Мои документы в Windows 7, давайте изменим это.Щелкните ВМ, затем Настройки. Щелкните вкладку Параметры, а затем выберите Общие папки на левый. Теперь щелкните маркер «Всегда включен» и установите флажок «Карта. как сетевой диск в гостевых системах Windows «.
Теперь нажмите «Добавить» внизу этого окна. Это позволит нам добавить Общая папка.
Давайте добавим папку «Мои документы» из Windows 7. Нажмите «Обзор» и затем выберите папку «Мои документы».Щелкните ОК, а затем щелкните Далее.
Убедитесь, что установлен флажок «Включить этот общий ресурс», а затем нажмите Заканчивать. Теперь вы также можете закрыть окно настроек.
Вернувшись в режим XP, нажмите «Пуск», затем щелкните правой кнопкой мыши «Мои документы» и выберите Характеристики.
Щелкните «Переместить», чтобы найти новую папку «Мои документы».
Найдите папку, к которой мы только что предоставили общий доступ в Windows 7, щелкнув «Мой компьютер», затем диск с надписью «Общие папки на vmware-host» или что-то в этом роде похожий.Теперь выберите папку «Документы», которой мы поделились, и нажмите «ОК».
Нажмите ОК в главном окне свойств. Может предложить скопировать файлы из старой папки «Мои документы» в новую; выберите «Да», чтобы убедиться, что вы иметь все ваши документы в Windows 7.
Теперь, когда вы переходите к сохранению файла в режиме XP, он автоматически сохраняется в папку Мои документы в Windows 7. Вы можете повторить тот же процесс для любую папку по вашему желанию, например, папки «Мои изображения» и «Моя музыка».
Заключение
Вот и все … теперь на вашем компьютере работает полный режим XP без аппаратная виртуализация. Здесь почти все те же функции; единственный вам не хватает интеграции с меню «Пуск», но меню VMware — это следующая лучшая вещь. В наших тестах VMware работала так же хорошо или лучше, как настоящая XP. Режим на машине, поддерживающей аппаратную виртуализацию. Если ты расстроен что ваши компьютеры с Windows 7 не поддерживают режим XP, используя наш VMware работает и позволяет использовать его на любом компьютере.
Использование Virtual Windows XP с MegaDots
Virtual Windows XP позволяет запускать приложения в окне Virtual PC. Установите MegaDots в окно Windows XP. Ответьте «нет» на вопрос о полноэкранном режиме. Закройте окно Windows XP перед запуском MegaDots.
- Установите виртуальную систему (32-разрядная версия Windows)
- Установите MegaDots в виртуальной системе
- При необходимости уменьшите разрешение экрана в хост-системе до тех пор, пока виртуальная система не сможет заполнить экран.
- Установить виртуальную систему в полноэкранный режим
- Максимально увеличьте размер шрифта MegaDots без потери какой-либо части экрана MegaDots
- При необходимости уменьшите разрешение экрана для виртуальной системы, чтобы экран MegaDots был еще больше.
Если вы используете Windows XP, измените имя и размер шрифта на стороне печати. Для этого запустите MegaDots и нажмите Alt-пробел. Затем нажмите P и выберите вкладку шрифта. Выберите MegaDots window braille в качестве шрифта.
Идея увеличения шрифта состоит в том, чтобы сделать окно как можно большим, не теряя при этом ни одной части экрана MegaDots. Имейте в виду, что окно никогда не может занимать весь экран. Для большинства ноутбуков мы рекомендуем 24 балла для зрячего пользователя, 20 баллов для пользователя ЧЕЛЮСТИ или Окно-Глаза. Если вас попросят, сохраните эти параметры на будущее. использование этой программы.
Имейте в виду, что оконный шрифт Брайля MegaDots является предназначен для работы с включенным сглаживанием экранных шрифтов.Если шрифт появляется чтобы иметь прямоугольные точки Брайля без теневых точек, у вас есть экран сглаживание шрифтов отключено. На рабочем столе щелкните правой кнопкой мыши, выберите, Свойства, Внешний вид, щелкните Эффекты и убедитесь, что установлен флажок сглаживания экранного шрифта .
Чтобы дисплей работал в MegaDots как можно лучше, перейдите в меню настроек MegaDots, Editor. Установите Размер текста на N (Нормальный), так как оставив его на C (Компактный), возникнут проблемы.В такой же форме также убедитесь, что Этот Большой курсор установлен на Нет . Не забудьте сохранить свои настройки.
В примере установки диск C хоста Windows 7 выглядит для машины XP как диск Z. Откройте диск Z из MegaDots, чтобы прочитать файлы с главного компьютера.
На рабочем столе Windows 7 из меню «Пуск» вы можете найти Все программы, Windows Virtual PC, Приложения режима Windows XP, Duxbury, MegaDots 2.5 без речи. Щелкните правой кнопкой мыши по нему, а затем выберите Отправить на , а затем Рабочий стол (создать ярлык) . Таким образом вы можете запускать MegaDots прямо с рабочего стола Windows 7. Используя диск y (см. Выше), вы можете читать и писать с полный жесткий диск Windows 7. Хотя есть некоторые ограничения, это приближается к полной использование MegaDots в 64-битной системе.
Некоторые пользователи считают, что использование MegaDots в окне отвлекает, если за пределами окна MegaDots происходит слишком много событий.Вот отличный красный фон для использования с MegaDots в окне. Щелкните изображение правой кнопкой мыши и выберите «Установить как фон».
Чтобы импортировать файлы Word, вам не нужно иметь копию Microsoft Word, установленную в эмуляции XP. Для экспорта в файлы Word вам необходимо установить копию Microsoft Word в эмуляции XP. Почему? Поскольку Механизм DBT в MegaDots имеет все необходимое программное обеспечение для чтения файлов Word. Но когда MegaDots экспортируется в Word, это действительно экспорт в HTML, а затем использование существующей копии Word с автоматизацией Word, чтобы превратить ее в настоящий файл Word.Один из подходов для экспорта в HTML из эмуляции XP и сохранения файлов HTML на компьютере с Windows 7. С компьютера под управлением Windows 7 вы можете импортировать файлы html и Сохранить как файлы Word. Это отнимает много времени, но позволяет избежать необходимости получать еще одну копию Word.
Для выполнения работы, которую вы хотите выполнять в эмуляции XP, вам часто необходимо установить другие программы, такие как Adobe Reader. или любой другой, который помогает вам выполнять свою работу. Или вам может потребоваться установить несколько принтеров для использования в эмуляции.Помните, что из эмуляции XP вы можете читать любую часть компьютера с Windows 7, но компьютер с Windows 7 не может читать ничего в эмуляции XP.
Как установить или запустить программу в режиме совместимости в Windows 7? Автор: Лестер Пирсон Служба поддержки, последнее изменение: 29 апреля 2010 г., 19:33 | |
Продукты : Общие Режим совместимости позволяет программе, написанной для более ранних версий Windows, работать в Windows 7 .Вы также можете использовать режим совместимости, чтобы всегда иметь программу для запуска от имени администратора. |

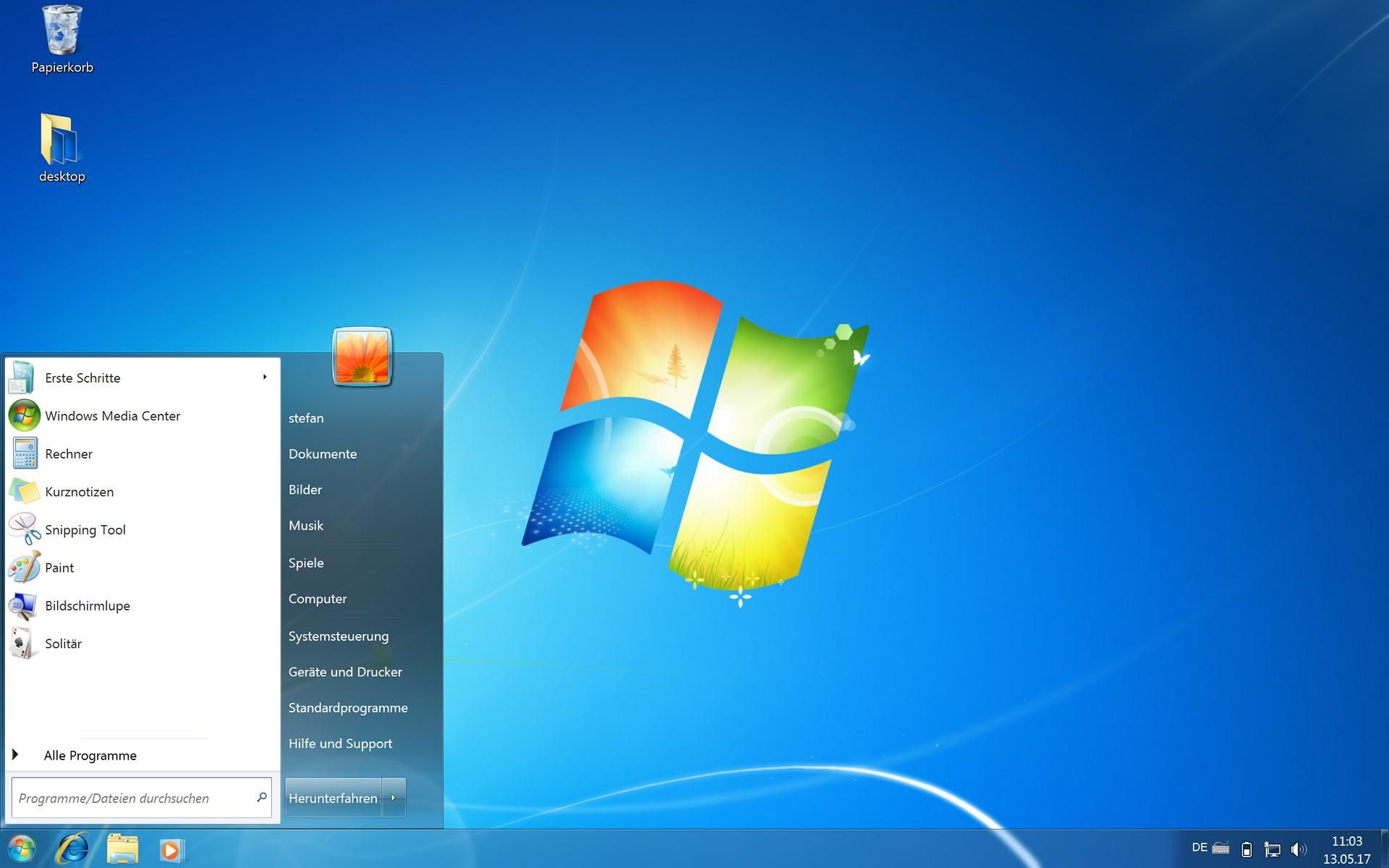 1-KB958559-x86 — собственно файл Virtual PC;
1-KB958559-x86 — собственно файл Virtual PC; Проверить свой ПК на данный параметр можно с помощью утилиты Microsoft.
Проверить свой ПК на данный параметр можно с помощью утилиты Microsoft.