Руководство по установке Windows 7 по шагам — Сводные таблицы Excel 2010
Итак, начнем установку операционной системы Windows 7. Я рассмотрю процесс установки с нуля, т. е. все данные на логическом диске, на который будет установлена операционная система, будут уничтожены. Этот вариант рекомендуется как наиболее оптимальный и обеспечивающий максимальную эффективность работы Windows.
- Убедитесь, что все резервные копии, пользовательские файлы, различная необходимая информация и другие данные сохранены на логическом диске, отличном от используемого для установки операционной системы Windows 7 (обычно это диск C:).
- Перезагрузите компьютер любым доступным способом.
- Загрузите программу настройки BIOS, нажав клавишу на клавиатуре, указанную в нижней части экрана в строке вида Press Del for BIOS setup (Нажмите клавишу Del для настройки BIOS). Обычно для этого используется клавиша . Если загрузить программу настройки BIOS с первого раза не получилось, и началась загрузка операционной системы, перезагрузите компьютер и попробуйте нажать указанную на экране клавишу еще раз.

- В появившемся меню настройки BIOS перейдите на вкладку вида Boot Devices (Устройства загрузки) и в группе First Boot Device (Первое загрузочное устройство) установите значение CD-ROM.
- В группе Second Boot Device (Второе загрузочное устройство) установите значение HDD.
- Перейдите на вкладку вида Save & Exit (Сохранить и выйти) и выберите пункт Save & Exit (Сохранить и выйти). На экране появится диалоговое окно с запросом подтверждения сохранения внесенных изменений.
- Нажмите кнопку Yes (Да). Изменения будут сохранены, программа настройки BIOS закроется, а компьютер будет перезагружен.
Таким образом будет установлен порядок загрузки устройств компьютера. Первым будет загружен привод оптических дисков и, при наличии загрузочного диска с дистрибутивом Windows, после подтверждения будет запущен процесс установки Windows. Вторым будет загружен жесткий диск компьютера. Разумеется, если загрузочный диск в привод оптических дисков не будет установлен, сразу будет происходить загрузка операционной системы с жесткого диска.
Следует учитывать, что названия элементов управления программы настройки BIOS приведены примерные, и в большинстве случаев появившиеся на экране вашего компьютера надписи будут отличаться от приведенных. В случае если по смыслу не удается определить элементы управления, определяющие приоритет загрузки устройств, вы можете обратиться к документации, прилагаемой к материнской плате вашего компьютера, или к более сведущему человеку. Изменять параметры BIOS, если вы точно не уверены в результате совершаемых действий, строго не рекомендуется! Это может привести к невозможности загрузки компьютера.
Рис. 2.1. Диалоговое окно Установка Windows
После того как порядок загрузки устройств определен, можно приступить собственно к установке Windows:
- Установите диск с дистрибутивом Windows 7 в лоток привода оптических дисков и закройте его.
- Начните загрузку компьютера.
- После появления на экране надписи вида Нажмите любую клавишу для загрузки с диска CD или DVD (Press any key to boot from CD or DVD) нажмите любую клавишу на клавиатуре, например Enter.
 Начнется процесс считывания установочных файлов операционной системы, сопровождаемый сообщениями о загрузке файлов и операционной системы. Через некоторое время на экране появится диалоговое окно Установка Windows (Install Windows), изображенное на рис. 2.1. Диалоговое окно Установка Windows (Install Windows) предназначено для выбора пользователем первостепенных параметров устанавливаемой операционной системы, таких как язык интерфейса операционной системы и формат времени. Как правило, в зависимости от дистрибутива и настроек компьютера эти параметры определяются автоматически. Тем не менее, при необходимости вы можете их изменить.
Начнется процесс считывания установочных файлов операционной системы, сопровождаемый сообщениями о загрузке файлов и операционной системы. Через некоторое время на экране появится диалоговое окно Установка Windows (Install Windows), изображенное на рис. 2.1. Диалоговое окно Установка Windows (Install Windows) предназначено для выбора пользователем первостепенных параметров устанавливаемой операционной системы, таких как язык интерфейса операционной системы и формат времени. Как правило, в зависимости от дистрибутива и настроек компьютера эти параметры определяются автоматически. Тем не менее, при необходимости вы можете их изменить. - Убедитесь, что в открывающемся списке Устанавливаемый язык (Language to install) выбран пункт Русский (Russian).
- Убедитесь, что в открывающемся списке Формат времени и денежных единиц (Time and currency format) выбран пункт Русский (Россия) (Russian (Russia)).
- Убедитесь, что в открывающемся списке Раскладка клавиатуры или метод ввода (Keyboard or input format) выбран пункт Русская (Russian).

- Нажмите кнопку Далее (Next). Вид диалогового окна Установка Windows (Install Windows) изменится (рис. 2.2). На этом этапе вы можете приступить к установке операционной системы Windows 7 или же выполнить две другие задачи. Щелкнув мышью на ссылке Что следует знать перед выполнением установки Windows (What to know before installing Windows), вы откроете окно справочной системы Windows с подробными сведениями о процессе установки операционной системы Windows 7. Переход по ссылке Восстановление системы (Repair your computer) вызывает окно инструмента восстановления, предназначенного для восстановления уже установленной, но неработоспособной операционной системы.
- Щелкните мышью на кнопке Установить (Install now). Запустится процесс установки операционной системы Windows 7, о чем свидетельствует появившееся сообщение Начало установки (Setup is starting). Спустя некоторое время на экране появится диалоговое окно с текстом лицензионного соглашения.

- Прочитайте лицензионное соглашение и, если вы согласны с его пунктами, установите флажок Я принимаю условия соглашения (I accept the license terms). В противном случае необходимо прекратить установку операционной системы.
Рис. 2.3. Выбор типа установки Windows 7
Важно отметить, что тип установки Обновление (Upgrade) доступен, только если вы запустили процесс установки Windows 7 из загруженной обновляемой системы. Проще говоря, вам нужно запустить компьютер обычным способом, загрузить уже установленную операционную систему, и уже из Windows начинать процесс установки.

Таким образом вы сможете достичь максимальной производительности новой операционной системы вследствие отсутствия старых неиспользуемых файлов и фрагментации диска, очень похожа на разборка крайслер. Также тип установки Полная установка (дополнительные параметры) (Custom (advanced)) следует выбирать, если Windows 7 устанавливается на новый компьютер, необходимо установить Windows 7 в другой раздел жесткого диска или же обновление не поддерживается установленной (старой) версией операционной системы. Кроме того, при выборе пункта Полная установка (дополнительные параметры) (Custom (advanced)) вам станут доступны инструменты управления разделами жесткого диска, которые вы можете создавать, удалять и форматировать.
- Щелкните мышью на кнопке Полная установка (дополнительные параметры) (Custom (advanced)).
 Содержимое диалогового окна изменится, и вы увидите таблицу с разделами вашего жесткого диска. Если жесткий диск не распознается программой установки, вы можете вручную установить драйвер для него. Для этого следует перейти по ссылке Загрузка (Load driver). Появится диалоговое окно с предложением подключить устройство, содержащее драйвер (это может быть дискета, CD-, DVD- или Flash-диск), и нажать кнопку OK. Если же драйвер не обнаруживается, вы можете вручную выбрать файл с драйвером, нажав кнопку Обзор (Browse). После установки драйвера может потребоваться обновление содержимого таблицы с разделами жесткого диска. Для этого служит команда Обновить (Refresh).
Содержимое диалогового окна изменится, и вы увидите таблицу с разделами вашего жесткого диска. Если жесткий диск не распознается программой установки, вы можете вручную установить драйвер для него. Для этого следует перейти по ссылке Загрузка (Load driver). Появится диалоговое окно с предложением подключить устройство, содержащее драйвер (это может быть дискета, CD-, DVD- или Flash-диск), и нажать кнопку OK. Если же драйвер не обнаруживается, вы можете вручную выбрать файл с драйвером, нажав кнопку Обзор (Browse). После установки драйвера может потребоваться обновление содержимого таблицы с разделами жесткого диска. Для этого служит команда Обновить (Refresh). - Щелкните мышью на ссылке Настройка диска (Drive Options (advanced)). Под таблицей с разделами жесткого диска появятся команды, позволяющие управлять разделами (рис. 2.4). Команда Создать (New) предназначена для создания новых разделов в незанятом месте (Unallocated Space) жесткого диска. После ее выбора появятся поле ввода Размер (Size), предназначенное для указания размера создаваемого раздела в мегабайтах (значение максимально доступного размера раздела уже установлено), и кнопки Применить (Apply) и Отмена (Cancel), позволяющие подтвердить создание раздела или отменить операцию.

Также вы можете не создавать разделы самостоятельно, а оставить пространство неразмеченным. В этом случае операционная система Windows разметит пространство жесткого диска за вас, и после загрузки будет доступен один раздел с объемом равным емкости вашего жесткого диска.
- Нажмите кнопку Далее (Next). Начнется процесс установки операционной системы Windows 7 (рис.
 2.5). Любые операции с разделами жесткого диска указанными командами приведут к уничтожению всех данных (файлов и папок) на жестком диске! Если вы намерены удалять старые разделы и создавать новые — прежде необходимо сохранить все пользовательские файлы (документы, резервные копии программ и т. п.) на внешний носитель, например, CD- или DVD-диск, внешний жесткий диск или Flash-устройство. Следует учитывать, что если вы намерены установить операционную систему в раздел (диск) C:, причем все резервные файлы скопированы в иной раздел (например, E: или D:), то можно и нужно отформатировать раздел C: перед установкой Windows командой Форматировать (Format).
2.5). Любые операции с разделами жесткого диска указанными командами приведут к уничтожению всех данных (файлов и папок) на жестком диске! Если вы намерены удалять старые разделы и создавать новые — прежде необходимо сохранить все пользовательские файлы (документы, резервные копии программ и т. п.) на внешний носитель, например, CD- или DVD-диск, внешний жесткий диск или Flash-устройство. Следует учитывать, что если вы намерены установить операционную систему в раздел (диск) C:, причем все резервные файлы скопированы в иной раздел (например, E: или D:), то можно и нужно отформатировать раздел C: перед установкой Windows командой Форматировать (Format).
Рис. 2.2. Подготовка к установке Windows 7
Рис. 2.5. Процесс установки операционной системы Windows 7
Как видно из списка задач, процесс установки операционной системы Windows 7 состоит из пяти этапов: Копирование файлов Windows (Copying Windows files), Расширение файлов Windows (Expanding Windows files), Установка компонентов (Installing features), Установка обновлений (Installing updates) и Завершение установки (Completing installation).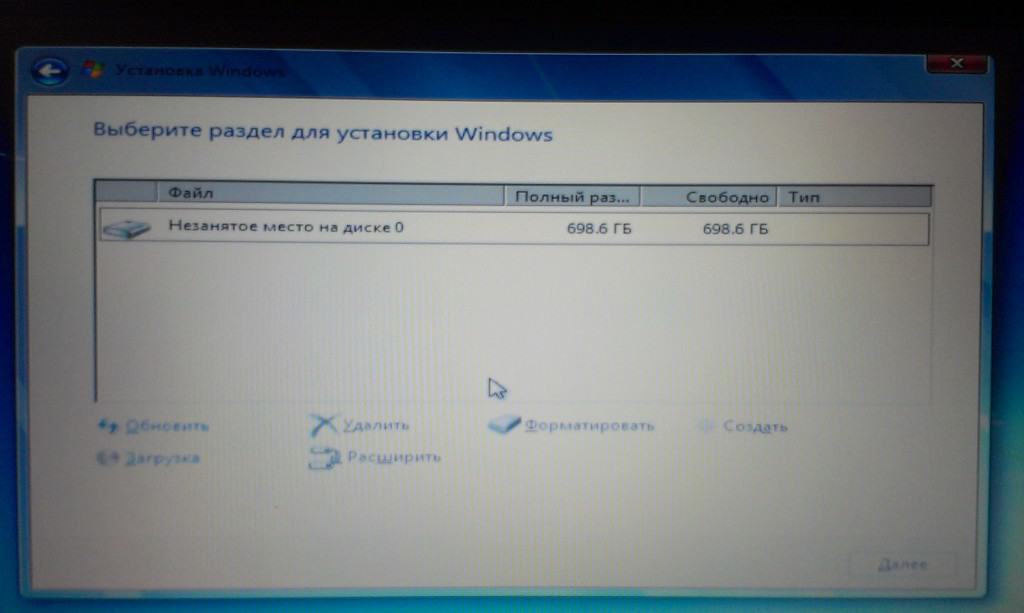 В процессе установки компьютер будет автоматически перезагружен несколько раз.
В процессе установки компьютер будет автоматически перезагружен несколько раз.
Важно отметить, что после перезагрузки, произошедшей во время установки Windows, следует проигнорировать предложение вида Нажмите любую клавишу для загрузки с диска CD или DVD (Press any key to boot from CD or DVD) и продолжить загрузку компьютера со следующего устройства — жесткого диска. Также, во время перезагрузки вы можете снова загрузить программу настройки BIOS и вернуть параметры загрузки устройств, например, установив первым жесткий диск.
О процессе установки операционной системы Windows 7 также информирует зеленый индикатор в виде полосы, расположенный в нижней части экрана. Индикатор разделен на две части: Сбор информации (Collecting information) и Установка Windows (Installing Windows). Исходя из уровня заполнения индикатора, можно судить о примерном времени завершения установки. В зависимости от производительности и типа комплектующих компьютера установка может продолжаться различное время, в среднем составляющее примерно 30 минут. Как правило, процесс установки не требует вмешательства пользователя и будет завершен автоматически.
Как правило, процесс установки не требует вмешательства пользователя и будет завершен автоматически.
Как установить Windows 7 из сети?
Можно ли установить Windows 7 (текущая РТМ версия) на компьютер без использования съемных носителей, таких как DVD или USB?
Первое, что приходит в голову-это через сеть, но у меня нет опыта делать свежую установку ОС Windows 7 через сеть.
Как установить Windows 7 через сеть без каких-либо съемных носителей?
Исходной ОС была Win7 x64.
Исходный компьютер:
Этот компьютер должен иметь статический IPv4-адрес. В этом примере будет использоваться 192.168.0.1.
А так же должен иметь установку Windows в общей папке. Этот пример будет использовать.\win7
В этом примере будет выполнен вход на исходный компьютер с пользователем TEST и паролем test.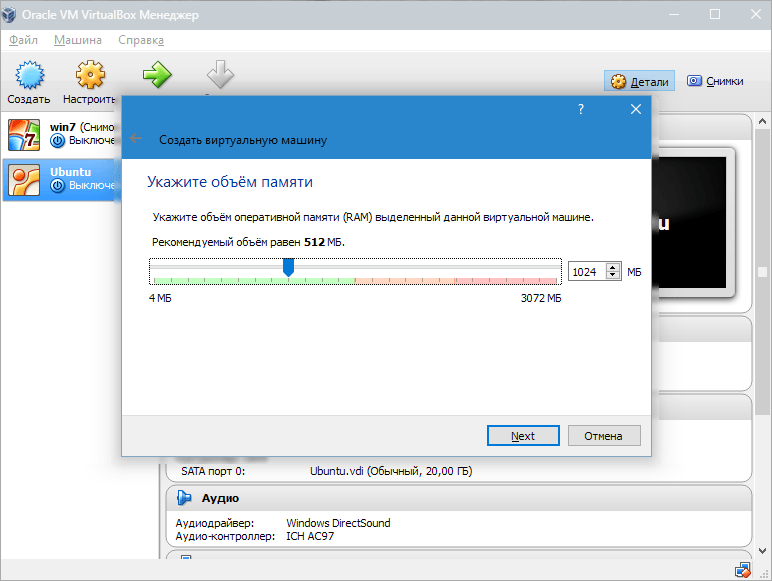
Используйте tftpboot для запуска сервера DHCP (дает IP компьютеру при запросе).
Это также запустит сервер TFTP для всех передач файлов.
В каталоге tftpboot должна быть папка boot\ содержащая установку Windows PE.
Запустите tftpd64.exe (или tftpd32.exe), откройте настройки, используйте настройки по умолчанию и измените:
- Начальный адрес пула IP: каким бы ни был пул IP-адресов для рисования
- Размер пула: должен быть & gt; 2
- Загрузочный файл:
boot\pxeboot.com(сбрасывается в среду Windows PE) - Маска: 255.255.255.0 работает отлично.
- Снимите флажок «Ping-адрес перед назначением»
- Проверить «привязку DHCP на этот адрес»
Перезапустите программу, чтобы изменения вступили в силу.
Приемный компьютер:
Запустите загрузку сети с устройства-получателя. (DHCP-сервер назначит IP-адрес).
Загрузочный файл будет передан и запущен. Нажмите F12, чтобы сообщить Windows PE, чтобы что-то сделать.
Подождите некоторое время (30-60 секунд). Появится командная строка и загрузится. Подождите, пока не появится курсор.
Привод должен быть назначен корневой папкой на исходном компьютере. Сделать это:
X:\Windows\system32>net use z: \\192.168.0.1\win7
Необходимо ввести имя пользователя пользователя на исходном компьютере и пароль.
Введите имя пользователя для '192.168.0.1': 192.168.0.1\TEST
Введите пароль для 192.169.0.1: test
Команда успешно завершена.
Перейдите к новому каталогу (z:\) Команды будут иметь долгую задержку, но в конечном итоге должны работать.
Ссылки:
http://tftpd32.jounin.net/tftpd32_download.html (DHCP сервер x86 или x64, no boot\ dir)
Ссылка удалена ОС <— Вам нужно будет получить юридическую копию WinPE. Поиск на веб-сайте Microsoft для Windows AIK (Automated Installation Kit). В нем будет WinPE, и вы можете использовать это как образ загрузки (winpe.wim)
http://www.geeksonhigh.com/hardware/cannot-boot-from-windows-7-cd-try-pxe
http://certcollection.org/forum/topic/28167-installing-windows-7-over-the-network-using-pxe-booting-and-tftp/
Исправление проблем:
Если вы столкнулись с ошибкой "autorun.dll" не может быть загружена или повреждена установка не может продолжить, код ошибки (0xC1). Это означает, что ваша версия WinPE несовместима с вашей Windows ISO. Тип ver в WinPE строке. Вы получите что-то вроде 6.*.****.
Вот приблизительная таблицаver для версии WinPE для Windows ISO:
| ver | Версия для Win PE | Соответствие Windows ISO | Фоновые цвета |
----------------------------------------------------------------------------
| 6.0.6*** | 2.* | Windows Vista | Blue and Green |
| 6.1.7600 | 3.0 | Windows 7 | Gray |
| 6.1.7601 | 3.1 | Windows 7 SP1 | ??? |
| 6.2.9200 | 4.0 | Windows 8 | ??? |
| 6.3.9600 | 5.0 | Windows 8.1 | ??? |
Ссылки на Windows AIK:
Статьи по теме:Как установить Windows 7 поверх Windows 7
В некоторых случаях требуется установить операционную систему Виндовс 7 поверх такой же действующей ОС. Например, есть смысл выполнения этой операции, когда в работе системы наблюдаются сбои, но пользователь не желает полностью производить переустановку, чтобы не потерять текущие настройки, драйвера или действующие программы. Давайте разберемся, как это можно сделать.
Читайте также: Установка ОС Windows 7 на VirtualBox
Процедура установки
Примечание: Без существенной причины лучше не устанавливать одну ОС поверх другой, так как есть вероятность, что проблемы старой системы останутся или даже могут появиться новые. Впрочем, много и таких случаев, когда после инсталляции данным методом компьютер, наоборот, начинает работать стабильнее, без каких-либо сбоев, а значит, в некоторых ситуациях данные действия могут быть оправданы.
Для выполнения процедуры у вас обязательно должна иметься установочная флешка либо диск с дистрибутивом системы. Итак, давайте пошагово рассмотрим процесс инсталляции Виндовс 7 на ПК с уже действующей ОС с таким же названием.
Шаг 1: Подготовка компьютера
Прежде всего, нужно подготовить компьютер к установке новой ОС поверх существующей Виндовс 7, чтобы сохранить все важные параметры и подготовить ПК к загрузке с нужного устройства.
- Для начала обязательно сделайте резервную копию действующей системы и сохраните её на съемный носитель. Это позволит вам восстановить данные, если в процессе инсталляции возникнет непредвиденная ошибка.
Урок: Создание резервной копии ОС в Виндовс 7
- Далее необходимо произвести настройку BIOS для загрузки ПК с флешки либо с диска (в зависимости от того, где располагается дистрибутив ОС, которую предполагается установить). Для перемещения в БИОС после активации компьютера следует зажать определенную клавишу. Для разных версий данного системного ПО могут применяться различные клавиши: F10, F2, Del и другие. Актуальный вариант можно увидеть в нижней части экрана при запуске. Кроме того, у некоторых ноутбуков на самом корпусе имеется кнопка для быстрого перехода.
- После того как БИОС был активирован, необходимо произвести переход в раздел, где осуществляется указание первого загрузочного устройства. В разных версиях этот раздел имеет различные названия, но чаще всего в нем фигурирует слово «Boot».
- После перехода укажите флешку или диск (в зависимости от того, с чего именно вы будете устанавливать ОС) первым загрузочным устройством. Для сохранения введенных изменений параметров и выхода из BIOS нажмите F10.
Шаг 2: Инсталляция ОС
После того как были выполнены подготовительные процедуры, можно переходить к непосредственной инсталляции ОС.
- Вставьте диск с дистрибутивом в дисковод или установочную флешку в разъем USB и перезагрузите ПК. При повторном запуске откроется стартовое окно программы установки. Тут укажите язык, формат времени и раскладку клавиатуры в зависимости от того, с каким начальными настройками вам удобнее будет производить процедуру инсталляции. Затем нажмите «Далее».
- В следующем окне щелкните по большой кнопке «Установить».
- Далее откроется окошко с условиями лицензии. Без их принятия вы не сможете осуществлять дальнейшие действия по установке. Поэтому поставьте отметку в соответствующий чекбокс и нажмите «Далее».
- Откроется окно выбора типа инсталляции. При обычных условиях установки на чистый раздел винчестера следовало бы выбрать вариант «Полная установка». Но так как мы инсталлируем систему поверх рабочей Виндовс 7, то в этом случае щелкайте по надписи «Обновление».
- Далее будет выполнена процедура проверки совместимости.
- После её окончания откроется окошко с отчетом о проверке совместимости. В нем будет указано, на какие именно компоненты действующей операционной системы повлияет установка поверх неё ещё одной Виндовс 7. Если вас результат отчета удовлетворил, то в этом случае жмите «Далее» или «Закрыть» для продолжения процедуры инсталляции.
- Далее начнется непосредственно процесс установки системы, а если точнее говорить, её обновления. Он будет разделен на несколько процедур:
- Копирование;
- Сбор файлов;
- Распаковка;
- Установка;
- Перенос файлов и параметров.
Каждая из этих процедур будет автоматически следовать одна за другой, а за их динамикой можно наблюдать с помощью процентного информера в этом же окошке. При этом компьютер будет несколько раз перезагружен, но вмешательства пользователя тут не требуется.
Шаг 3: Послеустановочная настройка
После того как установка будет завершена, требуется произвести ряд действий по настройке системы и ввода ключа активации для того, чтобы с ней можно было работать.
- Прежде всего, откроется окошко создания учетной записи, где вы должны в поле «Имя пользователя» ввести название основного профиля. Это может быть, как наименование учетной записи из той системы, поверх которой производится установка, так и совершенно новый вариант. В нижнее поле введите имя компьютера, но в отличие от профиля, используйте только буквы латиницы и цифры. После этого жмите «Далее».
- Затем открывается окно для ввода пароля. Тут, если вы хотите повысить безопасность системы, необходимо ввести дважды пароль, руководствуясь общепринятыми правилами выбора кодового выражения. Если на системе, поверх которой производится инсталляция, был уже установлен пароль, то можно использовать и его. В самое нижнее поле вводится подсказка на случай, если вы забудете ключевое слово. Если же вы не желаете устанавливать подобный вид защиты системы, то просто жмите «Далее».
- Откроется окно, где вам нужно будет ввести ключ продукта. Данный шаг ставит в тупик некоторых пользователей, думающих, что активация автоматически должна подтянутся из той ОС, на которую производится установка. Но это не так, поэтому важно не потерять этот активационный код, оставшийся со времен приобретения Виндовс 7. После ввода данных жмите «Далее».
- После этого открывается окно, где нужно выбрать тип настройки. Если вы не разбираетесь во всех тонкостях настройки, то советуем выбрать вариант «Использовать рекомендуемые параметры».
- Затем открывается окно, где требуется выстроить настройки часового пояса, времени и даты. После ввода необходимых параметров жмите «Далее».
- Наконец, запускается окошко настройки сети. Вы можете произвести её тут же, введя актуальные параметры, либо отложить на будущее, нажав «Далее».
- После этого установка и предварительная настройка системы поверх существующей Windows 7 будет завершена. Откроется стандартный «Рабочий стол», после чего вы сможете приступить к использованию компьютера по прямому назначению. При этом основные настройки системы, драйвера и файлы будут сохранены, но различные ошибки, если они имели место, будут устранены.
Установка Windows 7 поверх рабочей системы с таким же наименованием мало чем отличается от стандартного способа инсталляции. Главное отличие заключается в том, что при выборе типа установки, следует остановиться на варианте «Обновление». Кроме того, не нужно производить форматирование жесткого диска. Ну и желательно сделать резервную копию рабочей ОС перед началом процедуры, это поможет избежать всяких неожиданных проблем и предоставит возможность последующего восстановления, если это потребуется.
Мы рады, что смогли помочь Вам в решении проблемы.Опишите, что у вас не получилось. Наши специалисты постараются ответить максимально быстро.
Помогла ли вам эта статья?
ДА НЕТКраткая инструкция по установке Windows 7
В наше время каждый может пользоваться компьютером, но далеко не каждый знает, как установить систему Windows 7.
С самого начала, когда вы забрали из магазина ваш компьютер и купили необходимые лицензионные программы для полноценной работы, вам необходимо установить саму систему. Процесс установки довольно прост и понятен даже школьнику. Вся установочная система находится на лицензионном диске.
Установка операционной системы «Семерки»
Для начала установки необходимо вставить установочный диск в дисковод. Обычно установка начинается в автоматическом режиме. Если нет, то необходимо нажать любую клавишу, для запуска диска. Далее программа сама проверяет системную информацию. При появлении первого диалогового окна, необходимо выбрать какой именно вариант установки Windows вы хотите. Чтобы запустить установку, необходимо поставить галочку на лицензионном соглашении. Далее мастер установки предоставит вам выбор на жестком диске раздел, в который вы хотите видеть установленный Windows. Выбираете раздел, и система скопирует туда все установочные файлы системы. Основным разделом для Windows является диск С. Если в винчестере нет разделов, можно их создать в предложенном поле. Следующий этап установки автоматический и не требуют пользовательского вмешательства.
Дальше будет предложена страна и раскладка клавиатуры, для вашего удобства. Если вы начинающий пользователь, то раскладку клавиатуры лучше всего оставить как есть. После установки этих параметров, необходимо ввести серийный номер, указан на упаковке установочного диска системы Windows 7 Home Premium. После ввода кода, высвечивается диалоговое окно, что бы занести имя пользователя, плюс название организации. Название организации вводить необязательно. Когда заполнили имя пользователя, для продолжения заполнения информации нажмите кнопку «Далее». В открытом окне выбираем часовой пояс и жмем «Далее».
На заключительном этапе требуется установить все необходимые установочные компоненты. Это касается звука, настройка параметров монитора и видео воспроизведения.
Дальше можно приступать к установке офисных программ для работы: Microsoft Office 2010 для Дома и Бизнеса, почтовые клиенты, архиваторы и другой софт. Установка системы Windows не предвидит никаких сложностей, если всё правильно сделать!
Статья предоставлена сайтом www.allprogram.ru
Как установить Windows 7 на мини-ПК ZBOX с Intel Braswell или Skylake?
Как установить Windows 7 на мини-ПК ZBOX с Intel Braswell или Skylake?
BI322 (64-разрядная версия)
BI323 (64-разрядная версия)
CI323nano (64-разрядная версия)
MI551 (32-/64-разрядная версия)
MI525 (32-/64-разрядная версия)
Установка Windows 7 32-/64-разрядная версия
В предыдущем поколении ПК оснащались и xHCI, и EHCI. Компания Intel убрала контроллер EHCI из архитектуры Braswell и Skylake, так что установить систему Windows 7 стало сложнее. В случае Windows 8 и 10 в настоящее время не наблюдается проблем с установкой свежей ОС с помощью контроллера xHCI, однако поскольку Windows 7 изначально не поддерживает контроллер xHCI, сначала необходимо вручную установить драйвер xHCI.
Перед тем, как перейти к процессу установки, выясните, поддерживает ваш мини-ПК ZBOX 32-разрядную или 64-разрядную систему Windows 7.
Пользователям, которые хотят установить Windows 7 (32-/64-разрядную), сначала нужно подготовить USB-накопитель с помощью инструмента Win 7 и загрузить образ Windows 7 (32-/64-разрядную) на USB-накопитель (емкостью больше 4 ГБ) перед установкой. Инструмент Win 7 должен быть запущен на системе с ОС Windows Vista или более новой. Пожалуйста, следуйте инструкции:
1. Преобразуйте DVD-диск Windows 7 (32-/64-разрядная) в образ ISO.
2. Загрузите инструмент Win 7 командой X:\Win7_Tool\Image To USB.exe (где X: – это буква диска драйвера). Если вы хотите использовать режим UEFI, отметьте галочкой пункт «Enable UEFI Mode». Найти самую свежую версию можно на сайте zotac.com в разделе «Поддержка»
3. Появится всплывающее предупреждение об удалении всех пользовательских данных. Нажмите «Да».
4. По завершении нажмите кнопку «Выход».
5. Конец
Пошаговая установка Windows 7 в картинках
Пошаговая установка Windows 7 в картинках
В данной статье будет подробно рассмотрена пошаговая установка Windows 7 (seven, se7en) в картинках, для наглядности. Итак начнем – чтобы установить Windows 7 нам потребуется диск с копией Windows 7 и, собственно, компьютер, на который мы будем устанавливать эту операционную систему. Вставляем в устройство для чтения дисков копию Windows 7 и перегружаем компьютер. На экране должна появиться вот такая надпись:
Если экран Вашего компьютера имеет вид отличный от этого, значит Вам нужно зайти в БИОС и удостовериться, что первым в списке устройств, с которых производится загрузка, стоит именно привод для считывания оптических дисков. Если же все в порядке, то продолжаем нажав на любую кнопку на клавиатуре Вашего компьютера. Теперь перед нами должно появиться окно установки Windows 7, в котором следует выбрать требующиеся Вам языковые параметры. Или же, языковые параметры по умолчанию Вас устраивают, нажать кнопку “далее”. Теперь должен появиться экран запуска установки:
Жмем кнопку “Установить” и переходим к окну выбора версии операционной системы. Выбираем нужную Вам версию и опять же жмем кнопку “далее”.
Ставим галочку и жмем “Далее”
Здесь нам следует выбрать пункт “Полная установка”, после чего появиться окно выбора и управления разделами жесткого диска.
Выбираем нужный Вам раздел (чаще всего это Раздел 1: SYSTEM) и снова жмем кнопку “Далее”
Ждем пока установится наша операционная система. После установки перед нами появиться окно ввода имени пользователя и имени компьютера.
Вводим требуемое, жмем “Далее” и видим экран установки пароля учетной записи.
Вводим или оставляем поля пустыми и жмем “Далее”. Теперь должно появиться окно ввода ключа продукта Вашей копии Windows 7.
Вводим ключ или оставляем поле ввода пустым, если Вы не покупали копию ОС и хотите воспользоваться возможностью ознакомиться с системой в течение 30 дней. (Этот срок можно увеличить, но об этом в одной из следующих статей). Жмем кнопку “Далее”.
Указываем необходимые настройки безопасности.
А теперь часовой пояс региона, в котором Вы проживаете.
Теперь Windows 7 предложит указать Вам тип сети, к которой подсоединен Ваш компьютер.
Указываем его и все, система установлена, перед нами рабочий стол!
При наличии подключения к сети Интернет система автоматического обновления Windows 7 сама скачает и установит драйверы всех устройств Вашего компьютера, что очень удобно и экономит массу времени.
P.S. Испытательный период со статусом «Подлинное программное обеспечение» сроком на 4 месяца:
Нажимаем Пуск
В «Пуске» пишем cmd
Нажимаем правой кнопкой мыши на «cmd» и выбираем Запустить от имени Администратора
В появившемся окне (черном) пишем slmgr /rearm — данная команда и даст нам 30 дней использования Windows 7
Дожидаемся сообщении о успешном выполнении…
Готово! У вас 30 дней пробного периода
Примечание. Операцию нужно проделать в конце пробного периода! Т.е. когда у вас осталось 1-2 дня до активации ОС. При желании схему можно автоматизировать, добавив ежемесячное задание в Планировщик задач следующего вида:
* Пуск
* Все программы
* Стандартные
* Служебные
* Планировщик заданий
Добавится остнастка. Далее создать задачу от имени администратора с указанием на выполнение при пропуске. На нужную дату. В качестве задачи можно повесить батник, либо любую из этих строк:
sysprep /generalize
slmgr.vbs –rearm
rundll32 slc.dll,SLReArmWindows
slmgr /rearm
советы по установке в 2021 году
Основные преимущества установки операционной системы Windows с USB-флеш-накопителя
Установка Windows 7 с флешкиЧтобы выполнить установку Windows 7 с флешки нужно выполнить ряд следующих шагов:
1. Скачать ISO образ Windows 7 на свой ноутбук, нетбук или стационарный компьютер
Сделать это можно на официальном сайте Microsoft или на других источниках.
2. Записать образ скаченной ОС на флеш-накопитель
Для этого понадобится одна из следующих программ:
- Rufus;
- UltraISO;
- Windows 7 USB/DVD Download Tool;
Каждая из перечисленных программ неоднократно эксплуатировалась большим количеством пользователей и считается достаточно эффективной. А как воспользоваться каждой из них, можно найти на просторах интернета.
3. Настроить БИОС на загрузку с флеш-накопителя
После того, как на флеш-накопитель был записан образ ОС и тем самым создана загрузочная флешка, можно приступать непосредственно к самой установке Windows 7 на устройство. Для этого нужно:
- 1. Подключить флешку к устройству
ВАЖНО! В момент подключения флешки устройство должно быть выключено, так как в противном случае флешка может не читаться.
- 2. Нажать на компьютере или ноутбуке кнопку включения
- 3. Зайти в БИОС посредством нажатия клавиши F2 в момент включения устройства
ВАЖНО! Войти в БИОС с помощью нажатия клавиши F2 можно не на всех устройствах. На компьютерах и ноутбуках от производителей Biostar, ECS, Gigabyte, MSI или Zotac необходимо использовать клавишу Delete.
- 4. Зайти в раздел Boot и перейти в подраздел Boot Device Priority
- 5. Выбрать USB-флеш-накопитель в качестве первого загрузочного устройства
- 6. Нажать клавишу F10
4. Выбрать параметры установки и запустить ее
После нажатия клавиши F10 компьютер или ноутбук произведет перезагрузку, запустится с флеш-накопителя и на экране монитора появится стартовое окно установки Windows 7. На этом этапе необходимо будет выбрать язык и кликнуть на кнопку «Далее». После – нажать на кнопку «Установить», принять условия лицензии и следовать дальнейшим шагам. На одном из которых нужно будет выбрать диск для установки.
Диск, на который будет установлена ОС, желательно отформатировать. Сделать это можно через раздел «Настройка диска».
ВАЖНО! При форматировании диска вся информация, находящаяся на нем, будет удалена. Поэтому если на диске есть важная информация, ее лучше скопировать на другой носитель.
По завершению первого этапа установки, необходимо будет вытащить флешку или выставить в БИОС в качестве приоритетного устройства жесткий диск (сделать это можно в период перезагрузки, которую инициирует компьютер). Это нужно для того, чтобы установка Windows 7 началась повторно.
После перезагрузки установка ОС продолжится. По ее завершению останется лишь выполнить ряд несложных действий (придумать имя компьютеру, придумать пароль, выставить время и пр.).
Сколько стоит установка WindowsС одной стороны, установка Windows – дело не хитрое, но с другой стороны – если берешься за нее впервые, есть шансы допустить ошибки и провозиться с нею достаточно много времени. Поэтому не стоит исключать вариант с приглашением мастера. Он сделает все быстро и качественно. К тому же в его услуги, как правило, входит установка не только ОС, а и дополнительных программ и необходимых драйверов. Оценивается такая работа в 350-400 грн.*
*Указаны ориентировочные цены по Киеву. Актуальные на февраль 2021 года.
Установить Windows 7 с пакетом обновления 1 (SP1)
Поддержка Windows 7 закончилась 14 января 2020 г.
Мы рекомендуем вам перейти на ПК с Windows 11, чтобы продолжать получать обновления безопасности от Microsoft.
Учить больше
Рекомендуемый (и самый простой) способ получить SP1 — включить автоматическое обновление в Центре обновления Windows на панели управления и дождаться, пока Windows 7 уведомит вас о том, что SP1 готов к установке.Установка занимает около 30 минут, и примерно в середине установки вам потребуется перезагрузить компьютер.
Чтобы проверить, установлена ли уже на вашем компьютере Windows 7 SP1, нажмите кнопку «Пуск», щелкните правой кнопкой мыши Компьютер , а затем выберите Свойства .
Если Service Pack 1 указан в Windows edition , SP1 уже установлен на вашем ПК.
Прежде чем начать
Проверьте, является ли ваш компьютер 32-разрядным или 64-разрядным.
Вам необходимо знать, работает ли на вашем компьютере 32-разрядная (x86) или 64-разрядная (x64) версия Windows 7.Нажмите кнопку Пуск, щелкните правой кнопкой мыши Компьютер и выберите Свойства . Версия Windows 7 отображается рядом с Тип системы .
Требования к месту на диске
Убедитесь, что на вашем ПК достаточно свободного места на диске для установки SP1.
Способ установки | Расчетный объем необходимого свободного дискового пространства |
|---|---|
Центр обновления Windows | x86 (32-разрядная версия): 750 МБ x64 (64-разрядная версия): 1050 МБ |
Загрузка SP1 с веб-сайта Microsoft | x86 (32-разрядная версия): 4100 МБ x64 (64-разрядная версия): 7400 МБ |
Резервное копирование важных файлов
Перед установкой обновления рекомендуется создать резервную копию важных файлов, фотографий и видео на внешнем жестком диске, USB-накопителе или в облаке.
Подключите и подключитесь к Интернету
Убедитесь, что ваш компьютер подключен к сети и подключен к Интернету.
Отключить антивирус
Некоторые антивирусные программы могут препятствовать установке SP1 или замедлять установку. Вы можете временно отключить антивирусное программное обеспечение перед установкой.Если вы это сделаете, убедитесь, что вы знаете о возможных рисках, и повторно включите антивирусное программное обеспечение, как только будет завершена установка SP1.
Установка Windows 7 SP1 с помощью Центра обновления Windows (рекомендуется)
Если ваш компьютер настроен на автоматическую установку обновлений, Центр обновления Windows предложит вам установить SP1. Следуйте инструкциям по установке обновления.
Чтобы вручную установить SP1 из Центра обновления Windows:
Нажмите кнопку Пуск> Все программы > Центр обновления Windows .
На левой панели выберите Проверить обновления .
При обнаружении важных обновлений щелкните ссылку, чтобы просмотреть доступные обновления. В списке обновлений выберите Service Pack для Microsoft Windows (KB976932) , а затем выберите OK .
Примечание. Если SP1 нет в списке, возможно, вам потребуется установить некоторые другие обновления перед установкой SP1.Установите все важные обновления, а затем выполните следующие действия еще раз, чтобы проверить наличие пакета обновления 1 (SP1).
Выберите Установить обновления . Вас могут попросить ввести пароль администратора или подтвердить свой выбор.
Следуйте инструкциям по установке SP1.
После установки SP1 войдите в свой компьютер.Вы можете увидеть уведомление, показывающее, было ли обновление успешным. Если вы отключили антивирусное программное обеспечение перед установкой, обязательно включите его снова.
Загрузка и установка Windows SP1 из центра загрузки Microsoft
Если вам не удается установить SP1 из Центра обновления Windows, вы можете загрузить установочный пакет из Центра загрузки Microsoft, а затем установить SP1 вручную.
Перейдите на страницу загрузки Windows 7 Service Pack 1 на веб-сайте Microsoft.
Выберите Install Instructions , чтобы увидеть, какие пакеты доступны для загрузки, и запишите тот, который вам нужен.
Выберите соответствующий язык из раскрывающегося списка, а затем выберите Загрузить .
Выберите пакеты, которые необходимо установить, выберите Далее , а затем следуйте инструкциям по установке SP1. Ваш компьютер может несколько раз перезагрузиться во время установки.
После установки SP1 войдите в свой компьютер. Вы можете увидеть уведомление, показывающее, было ли обновление успешным. Если вы отключили антивирусное программное обеспечение перед установкой, обязательно включите его снова.
Устранение неполадок при установке Windows SP1
Если вы пытаетесь установить SP1 и видите сообщение об ошибке, что установка не удалась, это может быть связано с проблемой в магазине обслуживания Windows, который используется для установки обновлений, или потому, что ваше антивирусное программное обеспечение препятствует установке обновления. .
Чтобы попытаться решить проблему, выполните следующие действия, а затем попробуйте снова установить SP1.
Загрузите и запустите средство проверки готовности системы к обновлению
Выберите ссылку в таблице, которая соответствует версии Windows, установленной на вашем ПК.
Версия Windows
Ссылка на центр загрузки Microsoft
32-разрядная версия Windows 7 (x86)
Скачать
Windows 7, 64-разрядная (x64)
Скачать
На странице центра загрузки Microsoft выберите свой язык, а затем выберите Загрузить .Загрузка и установка инструмента может занять несколько минут.
Чтобы установить инструмент немедленно, выберите Открыть или Запустить и затем следуйте инструкциям. Чтобы использовать инструмент позже, выберите Сохранить и загрузите установочные файлы на свой компьютер.
На экране Windows Update Standalone Installer выберите Да или ОК .
На экране Установка завершена выберите Закрыть .
Попробуйте снова установить пакет обновления.
Запустите средство устранения неполадок Центра обновления Windows
Если ваш компьютер не может найти или установить обновления, средство устранения неполадок Центра обновления Windows может решить проблему.
Нажмите кнопку «Пуск», а затем выберите Панель управления .
В поле поиска введите средство устранения неполадок , а затем выберите Устранение неполадок из списка результатов.
В разделе Система и безопасность выберите Устранение проблем с Центром обновления Windows и следуйте инструкциям.
После того, как средство устранения неполадок будет выполнено, попробуйте снова установить пакет обновления.
Как установить Windows 7 без диска
Многие компьютеры поставляются без установочных дисков Windows 7. Вместо этого они поставляются с дисками и / или разделами «восстановления», которые утверждают, что восстанавливают ваш компьютер до его «заводского» состояния, но включают массу лишнего ПО (бесплатные пробные версии, медиаплееры, бесполезные утилиты и т.п.) вместе с Windows.Удаление каждого вздутия занимает много времени, и это совсем не то же самое, что по-настоящему начинать с нуля.
Связано: Установите любую версию Windows с любого диска Windows, который вы можете найти
Из этой статьи вы узнаете, как создать собственный установочный диск Windows 7 (или USB-накопитель) и использовать уже имеющийся у вас действительный ключ продукта для выполнения новой переустановки. Следующий метод эффективен и законен и не требует особых технических знаний.(Однако, если вам действительно нужна помощь с вредоносным ПО, прочтите «Что делать с новым компьютером».)
Однако мы не рекомендуем удалять раздел восстановления или выбрасывать существующие диски восстановления. Хотя многие люди добились успеха с помощью следующей процедуры, другие — нет. Некоторые пользователи не смогли активировать свою копию Windows даже после ввода действительного ключа продукта, в то время как у других есть ПК, на которых требуется программное обеспечение, не включенное в ISO-образ Windows 7. У вас нет возможности узнать, сработает ли эта процедура для вас, пока вы не попробуете, и вам понадобится запасной план на случай, если это не так.
Кроме того, перед началом работы сохраните файлы и драйверы на внешний носитель. Переустановка Windows стирает все личные данные и приводит к потере функциональности устройств, для которых в Windows отсутствует соответствующий встроенный драйвер. Перед переустановкой Windows запланируйте загрузку последних драйверов устройств с созданного вами носителя.
Переустановка Windows 7, шаг за шагом
1. Найдите ключ продукта Windows 7: Обычно эта буквенно-цифровая строка из 25 символов печатается на наклейке, прикрепленной к вашему ПК, или в документации, прилагаемой к вашему ПК.Кроме того, вы можете использовать программу поиска ключей, такую как Magical Jelly Bean Keyfinder, чтобы извлечь ключ продукта из реестра. Для переустановки Windows вам понадобится ключ продукта.
Magical Jelly Bean Keyfinder поможет вам округлить серийные номера.2. Загрузите файл ISO для вашей версии Windows 7:
Указанные выше ссылки указывают на Digital River, лицензированного дистрибьютора программного обеспечения Microsoft. Эти загружаемые файлы имеют размер более 3 ГБ, и ваш ключ продукта будет работать только с вашей версией Windows, поэтому обязательно выберите правильный .ОБНОВЛЕНИЕ 25.02.15 Digital River больше не работает; Теперь вы можете загрузить ISO-образы Windows 7 с веб-сайта Microsoft Software Recovery.
3. Загрузите средство загрузки Windows 7 USB / DVD. Эта утилита позволяет копировать ISO-файл Windows 7 на DVD или USB-накопитель. Неважно, выберете ли вы DVD или USB; просто подтвердите, что ваш компьютер может загружаться с выбранного вами типа носителя.
4. Загрузите компьютер с DVD-диска Windows 7 или USB-накопителя.Следуйте инструкциям, чтобы подготовить целевой жесткий диск и установить Windows.
Или прочтите наше руководство по установке Windows 8.
Как установить Windows 7 и сколько времени это займет
Установка Windows 7 не занимает много времени и выполняется легко. Если вы хотите узнать, как установить Windows 7 и что делать, если у вас возникнут какие-либо проблемы с установкой, прочтите это руководство.
Сколько времени занимает установка Windows 7?
Microsoft Windows 7 устанавливается быстрее, чем другие версии Windows.Установка Windows 7 не должна занимать более 10 минут, но это зависит от скорости вашей системы, оперативной памяти, процессора и других факторов.
Если вы ранее устанавливали Windows 7, , вы можете установить Windows 7 менее чем за 7 минут на быстром ПК. На самом деле это довольно быстро.
Важно: Может случиться так, что установка Windows 7 не загрузится. В этом случае проверьте свой DVD с Windows 7 на наличие царапин, проверьте кабели и конфигурацию BIOS.
Шаги по установке Windows 7
1.Шаг Вставьте установочный DVD-диск Windows 7 и перезагрузите компьютер. Нажмите любую клавишу для загрузки с компакт-диска. Начнется установка.
2. Шаг Выберите язык, время и формат валюты, а затем клавиатуру или метод ввода. Затем нажмите кнопку «Далее».
3. Шаг Затем нажмите кнопку Установить сейчас, чтобы начать установку .
4. Шаг Выберите « Я принимаю условия лицензии » и нажмите кнопку «Далее».
5. Шаг Выберите Custom (расширенный), если вы не выполняете обновление.
6. Шаг Вы увидите список разделов на вашем компьютере. Разумно создать несколько разделов, чтобы вы могли установить два экземпляра Windows 7 или просто создать раздел для резервных копий, дополнительных файлов и т. Д. Это разумно, потому что оно может вам понадобиться в экстренной ситуации, но также может помочь вам организовать работу.
Выберите раздел, на который вы хотите установить Windows 7, и выберите опцию « Format », чтобы подготовить раздел к использованию.Следуйте инструкциям на экране.
7. Выберите раздел, в котором вы хотите установить Windows 7, и нажмите кнопку Далее.
8. Шаг Теперь начинается установка Windows 7…
9. Шаг После завершения установки Windows 7 запустится, и вы должны быть готовы к работе.
Если у вас возникли проблемы с установкой Windows 7, оставьте комментарий ниже, и мы свяжемся с вами.
Установка Windows 7
Хотя большинство пользователей Windows знакомы с установкой Windows, есть пользователи, которые понятия не имеют об установке Windows Vista / 7 в своей системе, поскольку они использовали предустановленную Windows на своих ПК.
Итак, я подумал о написании простого руководства, описывающего процедуру установки Windows 7. Прежде чем мы углубимся в процесс установки, вам необходимо прочитать приведенные ниже статьи, чтобы познакомиться с Windows 7.
* 10 важных вещей, которые следует помнить перед установкой Windows 7
* Установка Windows 7 с помощью Virtual PC
Здесь я предполагаю, что у вас есть загрузочный DVD с Windows 7 или USB, и у вас уже есть раздел (минимум 16 ГБ) для установки Windows 7. Я также предполагаю, что вы внесли необходимые изменения в BIOS компьютера, чтобы вы могли загрузиться с него. DVD / USB.
1. Загрузите компьютер с помощью DVD / USB-накопителя Windows 7 и нажмите любую клавишу, если вы видите . Нажмите любую клавишу, чтобы продолжить сообщение .
2. Затем выберите язык, тип клавиатуры (обычно США) и формат времени.
3. Нажмите кнопку Установить .
4. Щелкните поле с надписью Я согласен с условиями лицензии и щелкните Далее , чтобы продолжить.
5. На следующем экране щелкните параметр Custom (расширенный) . Надеюсь, вы здесь не обновляетесь. Если вы делаете обновление, просто нажмите на опцию «Обновить».
6. Это важный шаг, так как вам нужно выбрать диск, на который вы хотите установить Windows 7. Обратите внимание, что выбор неправильного раздела приведет к стиранию данных. Также обратите внимание, что Windows 7 создает еще один небольшой раздел размером около 200 МБ, если вы устанавливаете Windows 7 на пустой жесткий диск. Скрытый раздел размером 200 МБ не будет отображаться в проводнике Windows!
7. Вы также можете отформатировать выбранный раздел, открыв опцию диска, а затем выбрав опцию Format .
8. Нажмите кнопку Далее , чтобы начать установку Windows 7. Windows может перезагружаться много раз во время установки, и вам не о чем беспокоиться.
9. После завершения установки Windows предоставит вам экран, показанный ниже, для ввода вашего имени пользователя и пароля.
10. На следующем шаге вам будет предложено ввести ключ продукта. Введите полученный ключ и нажмите кнопку Далее .
11. Здесь нужно выбрать вариант обновления Windows 7. Нажмите Использовать рекомендуемые параметры вариант.
9. Выберите часовой пояс, дату и время и нажмите Далее .
10. На следующем экране вам нужно выбрать тип сети. То есть выберите между домашней сетью, рабочей сетью и общедоступной сетью.
11. Наконец, программа установки попросит вас создать группу в зависимости от типа сети, которую вы выбрали. Если вы не уверены, просто пропустите, так как вы сможете сделать это и позже.
12. Вы увидите рабочий стол Windows 7. То есть вы успешно установили Windows 7 на свой компьютер. Не забудьте прочитать 10 вещей, которые нужно сделать сразу после установки Windows 7, чтобы обезопасить свою Windows 7.
Инструкции по чистой установке для Windows® 7
| В этом документе представлены действия и информация, необходимые для выполнения чистой установки операционной системы Microsoft® Windows® 7 на соответствующих моделях компьютеров VAIO®. Этот процесс займет 1-2 часа. |
Что такое чистая установка?
A Clean Install форматирует жесткий диск перед установкой операционной системы. Все пользовательские данные, файлы и настройки стираются, и устанавливается новая копия операционной системы. Для сохранения требуемых файлов, таких как документы, музыка и изображения, потребуется резервная копия данных (на внешний диск или носитель, например, флэш-накопитель или DVD). Существующее программное обеспечение на вашем компьютере также будет потеряно, и его потребуется переустановить.
Когда мне следует выполнять чистую установку?
Чистая установка необходима при обновлении непосредственно с Microsoft® Windows® XP до операционной системы Windows 7.
Если на вашем компьютере в настоящее время установлена операционная система Microsoft® Windows Vista®, у вас есть возможность выполнить чистую установку или, если вы хотите сохранить свои настройки и приложения, вместо этого следуйте инструкциям по обновлению Windows 7.
Дополнительная информация
Прочтите важную информацию от Microsoft об обновлении с Windows Vista до Windows 7 или обновлении с Windows XP до Windows 7.
Содержание
ШАГ 1 — Начало работы
Пожалуйста, распечатайте и внимательно прочтите этот документ, прежде чем начать.Рекомендуется держать этот документ под рукой для справки при установке Windows 7.
- Если вы еще этого не сделали, вам нужно будет приобрести розничную копию операционной системы Windows 7. Используйте инструмент Microsoft Upgrade Advisor, чтобы определить, какую версию вы можете установить.
- Если вы изменили конфигурацию своего компьютера, ознакомьтесь с системными требованиями Windows 7, предоставленными Microsoft, для обеспечения совместимости.
Резервное копирование данных
- ВНИМАНИЕ! В процессе чистой установки удаляется все текущее содержимое, такое как файлы, программы и т. Д.с вашего жесткого диска.
- Настоятельно рекомендуется создавать резервные копии любых данных, которые вы хотите сохранить, на внешний диск или носитель, например, флэш-накопитель, карту памяти Memory Stick® или DVD.
Скачать драйверы
- Перейдите на страницу «Драйверы и программное обеспечение» для вашей модели компьютера VAIO.
- Выберите версию Windows 7, которую вы устанавливаете, из раскрывающегося меню «Операционная система».
- Загрузите и сохраните следующие драйверы на внешний привод или носитель, например компакт-диск, DVD-диск или карту памяти Memory Stick:
- Аудио
- Bluetooth®
- Набор микросхем — расположен в разделе «Материнская плата»
- Memory Stick
- Устройство чтения / записи карт памяти
- Модем
- Сеть
- Устройство управления ноутбуком — находится в разделе «Управление ноутбуком и служебные программы»
- Sony Notebook Utilities
- Общая библиотека Sony — находится в разделе «Компоненты системы»
- Видео
- Беспроводная локальная сеть
Держите внешний диск или носитель поблизости.Эти драйверы необходимо будет установить после установки Windows 7.
ШАГ 2 — Установка и настройка Windows 7
- Включите компьютер. Убедитесь, что ваш компьютер подключен к розетке переменного тока; не использовать аккумулятор .
- Убедитесь, что компьютер имеет активное подключение к Интернету.
- Вставьте диск с Windows 7, поставляемый с вашей розничной версией Windows 7.
- Щелкните «Запустить setup.exe» в поле «Автозапуск».
- Если отображается «Контроль учетных записей пользователей», нажмите кнопку «Продолжить», в противном случае перейдите к шагу 6.
- Щелкните «Установить сейчас».
- Щелкните «Перейти в Интернет, чтобы получить последние обновления для установки (рекомендуется)».
Примечание: Для процесса установки требуется активное подключение к Интернету.
- Прочтите условия лицензии на экране «Условия лицензии на программное обеспечение Microsoft». Если вы согласны, нажмите «Я принимаю условия лицензии».
- Щелкните «Выборочная (продвинутая)» на экране «Какой тип установки вы хотите».
- Выберите «Диск 0, раздел 2 (C :)» и нажмите «Далее» в поле «Куда вы хотите установить Windows?» экран.
ВАЖНАЯ ИНФОРМАЦИЯ: Настоятельно рекомендуется не изменять или модифицировать «Disk 0 Partition 1: Recovery».
«Диск 0, раздел 1: восстановление» — это место, где хранится исходная операционная система на случай, если необходимо выполнить восстановление до исходной конфигурации системы.
- Щелкните OK в поле «Установить Windows», чтобы подтвердить выбор.
- Начинается установка Windows 7. Этот процесс может занять 1-2 часа, пожалуйста, не прерывайте компьютер и не выключайте его.
Примечание: Компьютер автоматически перезагрузится после завершения установки Window 7. После перезагрузки компьютера перейдите к шагу 13.
- Настройте следующие параметры на экране «Настройка Windows» и нажмите «Далее».
- Страна или регион
- Время и валюта
- Раскладка клавиатуры
- Введите желаемое имя пользователя и нажмите «Далее».
- Введите пароль и подсказку для пароля.
Примечание: Запишите информацию о пароле и храните ее в надежном месте для использования в будущем.
- Введите ключ продукта на экране «Введите ключ продукта Windows» и нажмите «Далее».
Примечание: Ключ продукта прилагается к вашей розничной копии Windows 7. Он состоит из 25 символов.
- Щелкните «Параметры, рекомендуемые пользователем» на экране «Помогите защитить компьютер и автоматически улучшить Windows».
- На экране «Проверьте настройки времени и даты» установите часовой пояс, дату и время, а затем нажмите «Далее».
- Если возможно, выберите свою беспроводную сеть, затем нажмите «Далее» и перейдите к шагу 20, или вы можете нажать «Пропустить» и перейти к шагу 23.
- Выберите сетевое расположение на экране «Выберите текущее местоположение вашего компьютера».
- Выберите тип файлов, которыми вы хотите поделиться (изображения, видео, документы, музыка, принтеры), и создайте пароль домашней группы на экране «Совместное использование с другими домашними компьютерами под управлением Windows 7».
- Щелкните «Далее».
- Теперь компьютер перезагрузится в Windows 7. Продолжите с раздела «Установка драйверов Sony» ниже.
ШАГ 3 — Установите драйверы Sony
Хотя ваш компьютер может работать с драйверами, поставляемыми с операционной системой Windows 7, Sony предоставляет следующие файлы для улучшения совместимости определенных функций.
Скопируйте и установите файлы драйвера на свой компьютер:
- Вставьте или прикрепите внешний носитель, на который вы скопировали драйверы Windows 7, загруженные с веб-сайта eSupport.
- Скопируйте файлы в локальный каталог на вашем компьютере.
- Устанавливайте по одному файлу за раз.
- Чтобы установить файл, дважды щелкните файл и внимательно следуйте инструкциям на экране.
ВАЖНО: Настоятельно рекомендуется устанавливать файлы в следующем порядке:
- Аудиодрайвер
- Включает звук в динамиках ноутбука.
- Устраняет ошибку «Устройство PCI» или «Аудио», которая может появляться в диспетчере устройств.
- Драйвер Bluetooth
- Позволяет компьютеру подключаться к оборудованию с функцией Bluetooth.
- Устраните ошибку «Устройство Bluetooth BCM2046» или «UGX», которая может появляться в диспетчере устройств, если драйвер удален.
- Драйвер набора микросхем
- Позволяет материнской плате обмениваться данными с другими аппаратными устройствами.
- Устраняет ошибку «Контроллер шины SM», которая может появляться в диспетчере устройств.
- Memory Stick
- Разрешить использование карт памяти Sony (например, карт SD (безопасные цифровые)).
- Устраняет ошибку «Базовое системное устройство», которая может появляться в диспетчере устройств.
- Устройство чтения / записи карт памяти
- Включите использование внешних карт памяти, таких как SD и MMC (защищенные цифровые / мультимедийные карты).
- Модем
- Позволяет компьютеру использовать коммутируемое соединение.
- Устраняет ошибку «Модемное устройство» или «Аудиошина высокой четкости», которая могла появиться в диспетчере устройств.
- Сеть
- Позволяет компьютеру подключиться к сети.
- Устраняет ошибку «Контроллер Ethernet», которая может появляться в диспетчере устройств.
- Видео
- Позволяет компьютеру показывать улучшенное качество отображения / разрешения.
- Устраняет ошибку «Видеоконтроллер», которая может появляться в диспетчере устройств.
- Беспроводная локальная сеть
- Позволяет подключаться к беспроводной сети и другим беспроводным устройствам.
- Устраняет ошибку «Сетевой контроллер», которая может появляться в диспетчере устройств.
- Общая библиотека Sony
- Требуется для правильной работы других приложений Sony (Notebook Utilities).
- Устройство управления ноутбуком
- Устанавливает основные системные компоненты, которые позволяют утилитам Sony (Notebook Utilities) работать должным образом.
- Sony Notebook Utilities
- Устанавливает программный компонент VAIO, необходимый для работы функциональных клавиш.
- Примечание: Даже после установки этого файла функциональные клавиши «Яркость», «Выход на монитор» и «Масштаб» могут не работать.
После установки драйверов Sony процесс чистой установки Windows 7 завершен.
Необязательно: Используйте средство Microsoft Easy Transfer для переноса настроек и файлов с другого компьютера.
Руководство по установке Windows 7
Руководство по установке Windows 7
Информация обновлена: 28 сентября 2009 г.
Это руководство также актуально для Windows 8/10.
Windows 7 выйдет в ближайшее время, а точнее 22 октября. Это следующая крупная операционная система Microsoft. система, приносящая много надежд после слабой производительности Vista. Хотя многие местные пользователи Windows XP отказались думать о переходе на Vista, возможно, они захотят попробовать Windows 7.
Я подумал, что это отличная возможность написать ряд руководств, знакомящих с Windows 7, начиная с руководство по установке. Во второй статье мы сосредоточимся на безопасности. В третьей статье мы поговорим о настройке рабочего стола. Сегодня я покажу вам, как установить Windows 7 на ваш компьютер.
Вступление
Я уже подробно рассмотрел бета-версию Windows 7.Вам предлагается прочитать статью, чтобы вы могли ознакомиться с некоторыми изменениями, которые вносит Windows 7, включая системные требования, использование памяти, режим совместимости с Windows XP и другие функции.
Установка Windows 7 — шаг за шагом и подготовка
Резервное копирование
Возможно, вы устанавливаете Windows 7 на компьютер, на котором уже установлена операционная система.В таком случае вы Придется подумать, что делать с имеющимися данными на диске.
Вы можете полностью стереть существующие данные и начать чистку. Или вы можете захотеть установить Windows 7 в существующую установку, будь то параллельная установка или обновление. Что бы вы ни выбрали, пожалуйста, сделайте убедитесь, что ваши файлы надежно зарезервированы, чтобы случайно не безвозвратно перезаписывать важные данные во время установки.
Ключ установки
Убедитесь, что у вас есть установочный ключ Windows 7. Без него вы не сможете установить операционная система.
Драйверы для компьютерного оборудования
Нет гарантии, что встроенный набор драйверов Windows 7 будет включите ваше конкретное оборудование. Поэтому убедитесь, что у вас есть нужные драйверы доступны перед началом установки.В драйверы обычно поставляются на CD / DVD, поставляемых производителем с недавно приобретенным оборудованием. Кроме того, вы также можете скачать их с официальных сайтов поставщиков. Наличие доступных драйверов позволит убедитесь, что после установки Windows 7 ваша система выполнять в полной мере. Если вы соответствуете трем вышеуказанным требованиям, мы готовы к работе.
Загрузка с Windows 7 DVD
Первый шаг — вставить DVD-диск с Windows 7 в лоток для DVD-дисков и загрузить машину.Ваш компьютер должен быть настроен на загрузку с DVD. Это делается через BIOS. На большинстве компьютеров к меню BIOS можно получить доступ через нажатие клавиши F2 или Del во время загрузки машины.
После того, как вы завершите этот этап, начнется загрузка Windows 7. Если вы видите изображение ниже, у вас все хорошо так далеко.
Через несколько секунд вы попадете в меню установки.Ваш первый шаг — выбрать язык и клавиатура.
Вы попадете в меню «Установить сейчас». Мы уже подготовились к установке, поэтому вы можете нажать Установите сейчас и продолжайте.
Следующим шагом будет принятие лицензионного соглашения.
После этого вам нужно будет решить, хотите ли вы Обновить существующий установки или выполнить выборочную (расширенную) установку, которая в основном создание новой копии Windows.
Мы обсудим несколько загрузок в отдельном уроке. А пока, если вам интересно, вы можете изучить руководство по двойной загрузке, которое решает эту проблему со стороны Linux, с помощью Linux дистрибутив устанавливается вместе с Windows XP. В следующем учебном пособии по множественной загрузке я расскажу установка Windows 7 вместе с другими Windows (XP и 7), а также Linux.
Лично я рекомендую вам установить новую копию.Свежие инсталляции всегда лучше. Ваша машина запускается в идеальном состоянии и не полагается на старые остатки.
Разбиение
Следующим шагом будет выбор места для установки Windows 7. Это, вероятно, самая важная часть всю установку, поэтому вам нужно быть очень осторожным и сделать правильный выбор.
У нас есть только 20 ГБ нераспределенного пространства на нашем диске, поэтому у нас нет дилеммы.Однако возможно, что вы можете есть другие разделы из предыдущих установок, или вы, возможно, создали настраиваемую настройку разделения перед запуском установки Windows 7 с помощью стороннего программного обеспечения для создания разделов, например GParted. Мы скоро обсудим это более подробно. А пока давайте создадим нашу Windows 7 перегородки.
Неопытные пользователи могут просто выделить незанятое пространство и нажать «Далее». Схема разделения будет создан для них.Однако мы хотим изучить дополнительные возможности. Для этого нам нужно расширить Параметры привода (дополнительно).
Теперь у вас есть возможность создавать новые разделы, форматировать их в желаемой файловой системе, изменять размер существующий или вновь созданный раздел (Расширить) или удалить их. Функция драйвера загрузки обычно необходима, если вы хотите создать более сложные конфигурации, такие как RAID, но в настоящее время это выходит за рамки данного руководства.
Создадим новый раздел. Согласно официальным системным требованиям, Windows 7 требует 16 ГБ свободного места. Однако вы можете обойтись меньшими затратами. Минимальное рекомендуемое пространство для раздела, на котором вы хотите разместить Windows 7 составляет 10350 МБ. В конечном итоге сама установка займет ок. 7 ГБ.
Просто для информации, вот фрагмент того, что произойдет, если вы попытаетесь установить Windows 7 на раздел. не соответствует минимальному ожидаемому размеру:
Это не означает, что ваша установка не удастся.Может, но зачем рисковать? Мы создадим раздел размером 14 ГБ:
Установщик Windows 7 сообщит вам, что ему необходимо создать дополнительный раздел для основной системы. файлы. Это будет небольшой первичный раздел перед вашим вновь созданным.
Вот как это выглядит:
Важные технические моменты, на которые следует обратить внимание!
Теперь у нас есть системный и основной разделы, а также немного свободного места.В чисто техническом плане там не является такой вещью, как раздел системы типов. Есть только два типа разделов: первичный и логический. Вышеупомянутый раздел является основным раздел.
Всего на любом физическом диске может быть не более четырех основных разделов. Windows 7 сама по себе создает и использует как минимум два основных раздела. Если бы мы создали еще один раздел в свободном пространстве, он бы тоже стать основным разделом.
Немного математических расчетов, это означает, что если мы хотим иметь более двух установок Windows 7 рядом, мы недостаточно доступных разделов.
Рекомендация
Используйте сторонний инструмент для создания разделов, чтобы заранее создать структуру разделов. Это позволит вам разместить Файлы Windows 7 на логическом разделе, что позволяет сэкономить драгоценное время, которое тратится на первичные разделы. что по сути является несистемными данными.Мы увидим этот пример в отдельном уроке.
Если вы используете ТОЛЬКО Windows 7 для создания разметки разделов в вашей системе, вам нужно просто создать раздел с достаточным размером, чтобы хранить файлы данных Windows 7 и ничего больше. Системный раздел будет быть добавленным. После установки оставьте все неразделенное свободное пространство.
Начать установку
Если вас устраивает настройка, выделите созданный раздел и нажмите Далее.Windows 7 будет установлен в этот раздел. В зависимости от вашего оборудования это может занять некоторое время. Мое тестирование показывает ок. 30-40 минут.
Во время установки ваш компьютер может перезагружаться несколько раз. Будь как будет.
Пользовательские настройки
В конце концов, вас попросят указать ваше имя пользователя и имя компьютера. Вам также придется защитить паролем свою учетную запись.Это наиболее целесообразно. Вам следует выбрать надежный пароль.
Активация
Следующим шагом будет активация вашей Windows. Возьмите ключ и введите его здесь.
Обновления
Вам будет предложено настроить обновления. Вы можете выбрать любую настройку, которая вам нравится. Тем не менее, я рекомендую вам настройте этот выбор позже, после установки и правильной работы Windows 7.
Мы обсудим это отдельно в руководстве по безопасности Windows 7. Поэтому я выберу Спроси меня позже, но вы можете выбрать первый или второй вариант, как видите. соответствовать.
Часовой пояс
Настройте свой часовой пояс:
Место нахождения
От вашего местоположения будут зависеть настройки брандмауэра для недавно установленной Windows 7.У вас есть три варианта: домашняя, рабочая или общественная сеть. Предполагается, что домашние и рабочие сети заслуживают доверия, поэтому вы не должны испытывать любые проблемы с добавлением других машин в вашу группу или обменом с ними данными.
Однако общедоступная сеть не является надежной. Итак, если вы установили Windows 7, скажем, Интернет-кафе, тогда вам стоит выбрать третий вариант.
Поздравляю!
Поздравляем, вы только что успешно установили Windows 7.
Заключение
Установить Windows 7 не так уж и сложно. Установка более оптимизирована и удобна для пользователя по сравнению с Windows XP, однако некоторые параметры являются более ограничительными, например разметка, например.
В целом, это простая процедура, которая займет у вас не более часа. Конечно, когда-то установка завершена, есть долгая настройка после установки, где вы должны настроить внешний вид вашего нового рабочий стол, определите параметры безопасности и выберите программы, которые хотите установить и использовать.
В следующих руководствах мы поговорим о том, как познакомиться и научиться пользоваться Windows 7. Наш Вторая статья будет посвящена самому важному аспекту настройки системы после установки — безопасность.
Ваше здоровье!
Чистая установка Windows 7 с носителем обновления
Примечание: Эта статья получила значительные обновления 25 октября 2009 г. и 5 ноября 2009 г.- Пол
Это был последний оставшийся без ответа вопрос о Windows 7. Но теперь, благодаря многочисленным отчетам читателей, моему собственному практическому опыту и брифингу с командой Microsoft, ответственной за эту технологию, я думаю, что у нас есть некоторые ответы. К сожалению, Microsoft по-прежнему затрудняет чистую установку Windows 7 с носителя для обновления, как это было с Windows Vista. Но не бойтесь, есть хорошие новости. Хотя вы не можете просто использовать носитель обновления для чистой установки Windows 7 на новый или ранее отформатированный компьютер, обходные пути на этот раз проще, чем когда-либо.И вот о чем эта статья: раскрытие секретов чистой установки Windows 7 с помощью носителя для обновления.
Помните, как это работало? В более старых версиях Windows Microsoft фактически предлагала вам вставить установочную дискету или компакт-диск с предыдущей версией Windows, чтобы доказать, что вы соответствуете требованиям для обновленной версии. Но начиная с Windows XP, производители ПК смогли кардинально изменить установочный диск Windows, настолько, что в некоторых случаях эти диски даже не могли быть идентифицированы как допустимые установочные носители в программе установки Windows.Ясно, что требовалась другая система.
В Windows Vista Microsoft поддерживала обновление на месте из Windows XP, но если вы хотели использовать обновленную версию установочного диска Windows Vista для чистой установки, вам пришлось бы проделать странный трюк с двойной установкой. (Я задокументировал этот процесс в статье «Чистая установка Windows Vista с помощью носителя для обновления».)
Когда дело доходит до выполнения чистой установки Windows 7 с помощью носителя для обновления, однозначного ответа нет. Для некоторых людей это просто работает, и я предоставлю здесь информацию, чтобы вы могли помочь убедиться, что это работает для вас каждый раз.
Давайте проясним, что мы здесь делаем
Прежде всего, давайте определимся, что я описываю. Для целей этого обсуждения чистая установка — или то, что Microsoft называет выборочной установкой — происходит при загрузке компьютера с установочного носителя Windows 7 (обычно установочного DVD, но с этой версией он также может быть специально созданное загрузочное запоминающее устройство USB, содержащее биты установки) с намерением установить на ПК только Windows 7.На ПК уже может быть установлена предыдущая версия Windows (XP или Vista). Вы либо установите Windows 7 в отдельный раздел, либо удалите предыдущую версию Windows во время установки. Если последнее, пожалуйста — , пожалуйста, — обязательно сначала сделайте резервную копию всех своих данных. Пожалуйста.
Чистая установка с носителя для обновления — это именно то, на что это похоже: вы выполните чистую установку Windows 7 с использованием обновленной версии Windows 7 вместо так называемой (и более дорогой) «полной» версии.Обновленные версии Windows 7 встречаются гораздо чаще, чем полные версии, потому что они менее дороги и потому, что Microsoft предложила (а в некоторых случаях все еще предлагает) исключительно низкие цены на носители для обновления.
Примечание: Одно из таких специальных предложений, семейный пакет Windows 7, состоит из установочных дисков для 32- и 64-разрядных версий Windows 7 Home Premium Upgrade и одного ключа продукта, который можно использовать для активации трех копий ОС на трех разные ПК. Семейный пакет стоит 150 долларов, или всего на 30 долларов больше, чем одна копия Windows 7 Home Premium Upgrade.Это своего рода простая задача. Но помните, что вы там получите: семейный пакет поставляется с ключами продукта для обновления, а не с полными.
Но вот парадокс. Хотя любой, у кого есть действующая лицензионная копия Windows XP или Vista, имеет право на получение любой версии обновления Windows 7 — и, кстати, это почти каждый пользователь ПК на земле — только пользователи Vista могут выполнить обновление на месте. , который является типом установки, для которого оптимизирован носитель обновления. Если вы являетесь пользователем XP, у вас нет возможности выполнить обновление на месте.Итак, вам нужно выполнить миграцию , которая состоит из трех шагов:
1. Сделайте резервную копию важных данных и настроек с помощью средства переноса данных Windows (он находится на установочном DVD-диске Windows 7) и запишите установленные приложения, так как вам придется вручную переустановить их снова после этого.
2. Выполните чистую установку Windows 7 с носителя для обновления. Я описываю этот процесс в этой статье.
3. Восстановите важные данные и настройки с помощью Windows Easy Transfer (часть Windows 7), а затем переустановите свои приложения.
Проще говоря, миллионы людей будут выполнять чистую установку с помощью носителя для обновления. Многие люди сталкивались с проблемами при обновлении Windows 7, особенно те, кто пытается выполнить чистую установку с помощью носителя для обновления, но если вы последуете советам в этой статье, запустится и запустится. Вы получите легально активированную легитимную версию Windows 7, установленную на вашем компьютере.
Пуленепробиваемый этот процесс? Я еще не уверен, но думаю, что да.В любом случае, вот список того, что можно попробовать, в порядке от наименее болезненного к наиболее болезненному. Один из этих методов подойдет вам.
Примечание: Во всех этих методах вы должны соблюдать одно простое правило. , а не , вводите ключ продукта во время установки. Вместо этого вы попытаетесь активировать Windows 7 вручную после ее установки. Так что вы можете просто ввести ключ продукта позже.
Понимание секретов чистой установки с помощью носителя обновления
Прежде чем мы начнем, вот несколько общих рекомендаций, которые помогут вам понять, что будет, а что не будет работать во время установки с помощью носителя для обновления.Эти советы и рекомендации представляют собой основную часть информации, которой у не было до того, как Microsoft отправила Windows 7 миллионам людей в октябре 2009 года. Каждый из них был подтвержден командой Microsoft, создавшей технологию установки Windows 7.
- Если у вас установлена предыдущая версия Windows (XP или Vista), попробуйте сначала запустить программу установки Windows 7 из этой ОС, даже если вы хотите стереть предыдущую версию Windows. Если вы запустите программу установки Windows 7 из своей предыдущей ОС, Windows 7 всегда будет активировать .
- Если вы загружаете компьютер с установочного DVD-диска Windows 7, как описано ниже, и на первом разделе уже установлена Windows, Windows 7 всегда будет активироваться. Если существующая установка Windows находится в другом разделе, Windows 7 все равно должна активироваться. Есть случаи, когда это не сработает — особенно когда люди действительно возятся со структурами каталогов и т. Д., Но это должно активироваться.
- Программа установки Windows 7 выполняет проверку соответствия перед этапом установки , на котором вы форматируете диск.(В отличие от Windows Vista.) Это означает, что вы можете отформатировать существующий жесткий диск и удалить предыдущую версию Windows, не беспокоясь об активации. Если он там был, Windows 7 все равно активируется.
- Разделы восстановления не в счет. Хотя программа установки Windows 7 будет искать предыдущие установки Windows, она не будет искать разделы для восстановления или использовать их для проверки соответствия.
- Хотя я предлагаю два обходных пути для установки Windows 7, которая не активируется, Microsoft предпочитает, чтобы вы вместо этого просто позвонили в службу поддержки Microsoft.Звонок бесплатный, и они очень быстро помогут вам начать работу (то есть активировать).
Метод №1: загрузка с установочного носителя обновления
Многие, многие читатели сообщают, что они могли просто обращаться с носителем Windows 7 Upgrade, как если бы это был полный носитель, и что он просто работает. И знаешь, что? Не помешает просто попробовать этот метод, потому что, если он не сработает, вы можете попробовать методы 2, а затем 3, по порядку, после. В этом нет недостатка.
Вот что ты делаешь. Вставьте DVD с обновлением Windows 7 в оптический диск вашего ПК, перезагрузите компьютер, загрузитесь с DVD и следуйте инструкциям по установке Windows 7. Если вы выполняете установку на компьютер, на котором уже установлена другая версия Windows, обязательно вернитесь все сначала.
После установки Windows 7 и загрузки на рабочий стол запустите Центр обновления Windows, загрузите все ожидающие обновления, перезагрузитесь по мере необходимости и повторяйте, пока обновлений больше не будет.Затем введите , активировать в меню «Пуск» «Поиск», чтобы открыть утилиту «Активировать Windows». Введите ключ продукта и попытайтесь активировать Windows.
Если это сработает, все готово. Готово. Поздравляю.
Вот что вы действительно хотите увидеть.
Если это не сработает, либо позвоните в службу поддержки Microsoft и попросите их предоставить вам код активации, либо перейдите к методу 2.
Вот то, что вы не хотите видеть.Но не волнуйтесь, мы можем это преодолеть.
Метод # 2: взлом реестра
Примечание: Этот обходной путь не поддерживается Microsoft, но, насколько я понимаю, он дает 100-процентный успех. Если вы нервничаете, что выполнение этого обходного пути приведет к дальнейшим осложнениям — маловероятным, но не невозможным — вместо этого используйте метод № 3, описанный ниже. Метод № 3 — это , поддерживаемый Microsoft.
Откройте regedit.exe с помощью поиска в меню «Пуск» и перейдите к:
HKEY_LOCAL_MACHINE / Программное обеспечение / Microsoft / Windows / CurrentVersion / Setup / OOBE /
Измените MediaBootInstall с «1» на «0».(Дважды щелкните его и затем введите 0 в появившемся диалоговом окне.)
Закройте RegEdit.
Снова откройте меню «Пуск» и введите cmd в поиске в меню «Пуск», чтобы отобразить ярлык для утилиты командной строки. Щелкните этот ярлык правой кнопкой мыши и выберите «Запуск от имени администратора». Обработайте приглашение UAC.
В окне командной строки введите: slmgr / rearm
Затем нажмите ENTER и дождитесь появления диалогового окна «Команда успешно выполнена».
Затем закройте окно командной строки и перезагрузитесь. После перезагрузки Windows 7 запустите утилиту «Активировать Windows», введите ключ продукта и активируйте Windows.
Если это сработает, все готово. Готово. Поздравляю.
Если это не сработает, вы можете попробовать две разные вещи:
Во-первых, убедитесь, что нет ожидающих установки обновлений Windows. По моему опыту, некоторые из них могут привести к сбою этого метода.Установите их и перезагрузите компьютер. Повторно запустите командную строку (с правами администратора), указанную выше, перезагрузитесь снова и повторите попытку активации.
Если это не сработает, попробуйте метод №3.
Метод № 3: Старый добрый метод «двойной установки»
Если два вышеуказанных метода не работают, вы всегда можете вернуться к старому методу «двойной установки», который я ранее описал для Windows Vista. Это временное решение полностью поддерживается корпорацией Майкрософт. Уже есть целая статья, посвященная этой теме, но вот ее краткая версия, поскольку вы уже выполнили первоначальную установку:
1.Вставьте установочный DVD-диск Windows 7 в оптический привод, если его еще нет, и выберите «Выполнить установку» в появившемся диалоговом окне автозапуска. Или, если он уже вставлен, перейдите к оптическому приводу на компьютере и дважды щелкните значок, чтобы запустить программу установки.
2. На соответствующем этапе установки выберите «Обновление » (и , а не «Пользовательский »). Windows 7 установится, как и раньше, хотя вы могли заметить, что на этот раз это займет немного больше времени. Поскольку на этот раз вы выполняете обновление, вам не будет предложено ввести свое имя пользователя или большую часть другой информации, которую необходимо предоставить во время чистой установки.Используя имя пользователя (и пароль), созданное вами при первой установке, войдите в Windows 7.
Теперь активация будет работать. Чтобы активировать Windows 7 немедленно, введите , активируйте в меню поиска «Пуск». Это вызывает утилиту Activate Windows. Введите ключ продукта и попытайтесь активировать Windows.
Последние мысли
Описанные выше методы будут работать практически для всех, и как минимум два из этих методов поддерживаются Microsoft, если вы являетесь действующим лицензированным владельцем предыдущей версии Windows.(Это, конечно, предположение.) И помните, что вы также можете воспользоваться бесплатной линией поддержки Microsoft, если вам нужно или вы хотите активировать ее в противном случае. Как бы вы это ни делали, эти советы, приемы и обходные пути должны помочь вам легально, безопасно и легко приступить к работе в Windows 7. Я сожалею только о том, что мне потребовалось так много времени, чтобы довести эту информацию до вас. Надеюсь, что со следующей версией Windows процесс обновления будет более известен до запуска продукта.

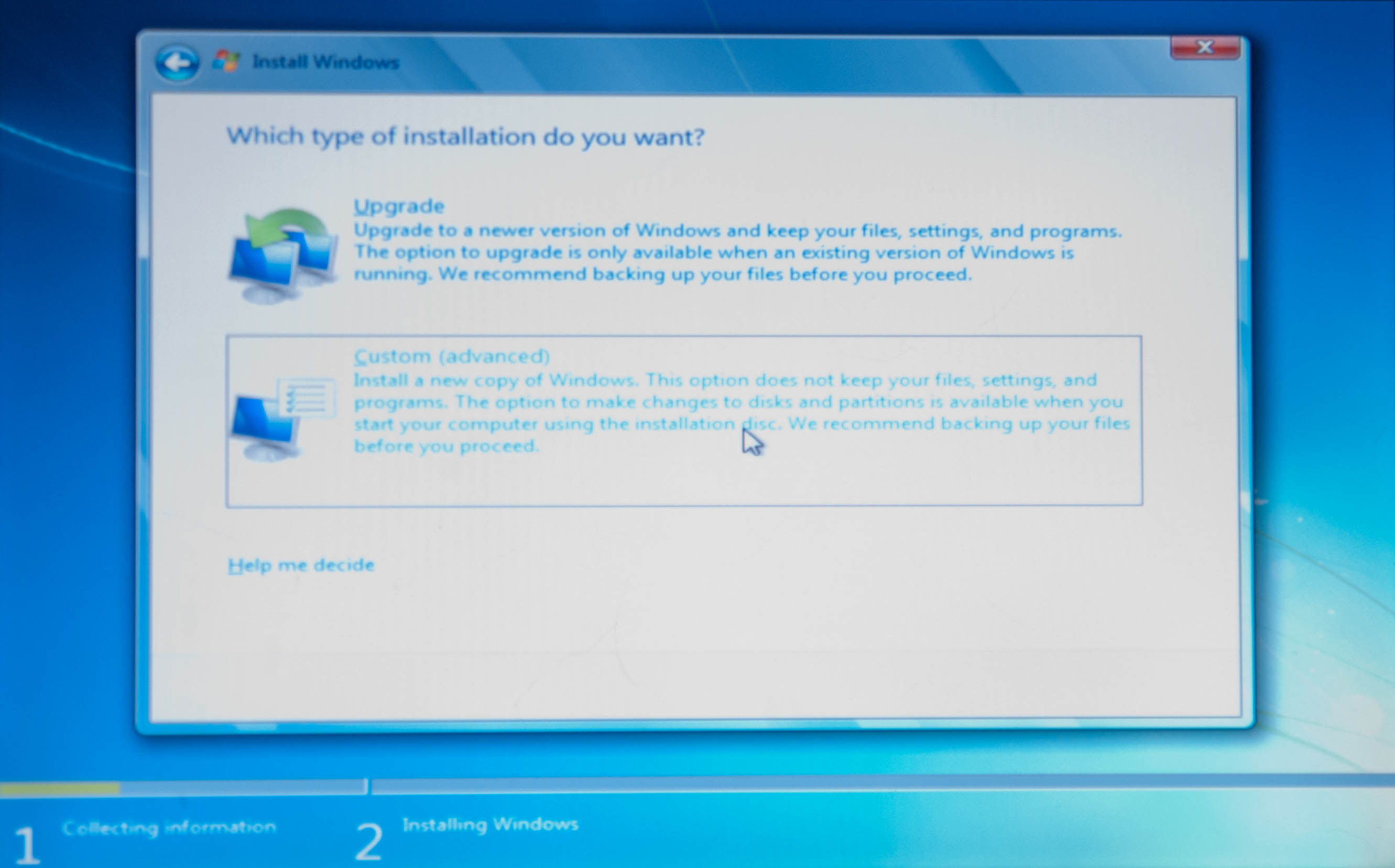
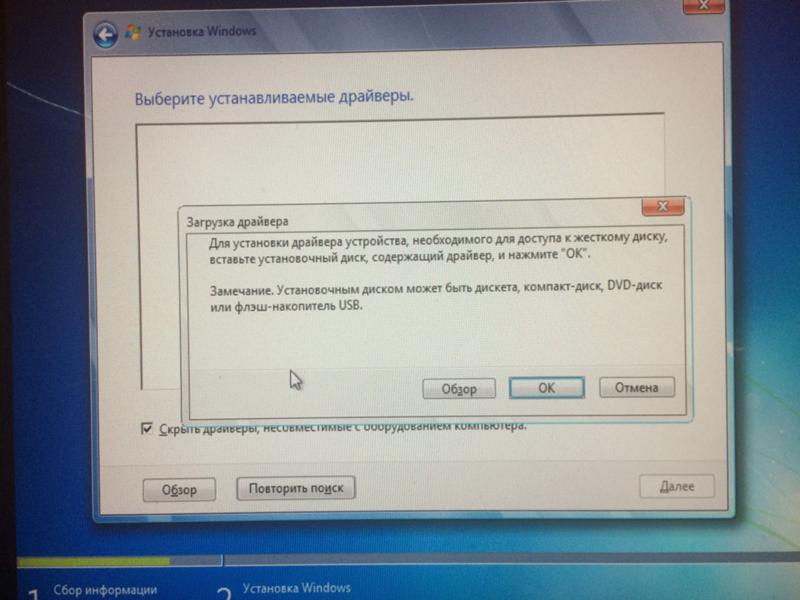 Начнется процесс считывания установочных файлов операционной системы, сопровождаемый сообщениями о загрузке файлов и операционной системы. Через некоторое время на экране появится диалоговое окно Установка Windows (Install Windows), изображенное на рис. 2.1. Диалоговое окно Установка Windows (Install Windows) предназначено для выбора пользователем первостепенных параметров устанавливаемой операционной системы, таких как язык интерфейса операционной системы и формат времени. Как правило, в зависимости от дистрибутива и настроек компьютера эти параметры определяются автоматически. Тем не менее, при необходимости вы можете их изменить.
Начнется процесс считывания установочных файлов операционной системы, сопровождаемый сообщениями о загрузке файлов и операционной системы. Через некоторое время на экране появится диалоговое окно Установка Windows (Install Windows), изображенное на рис. 2.1. Диалоговое окно Установка Windows (Install Windows) предназначено для выбора пользователем первостепенных параметров устанавливаемой операционной системы, таких как язык интерфейса операционной системы и формат времени. Как правило, в зависимости от дистрибутива и настроек компьютера эти параметры определяются автоматически. Тем не менее, при необходимости вы можете их изменить.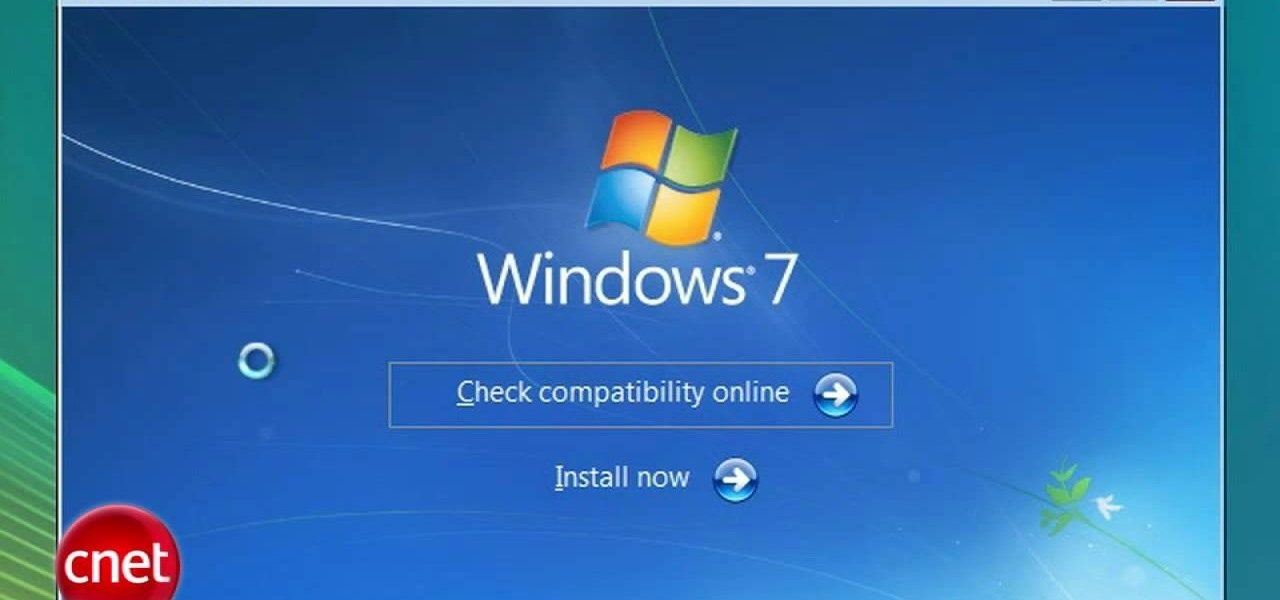
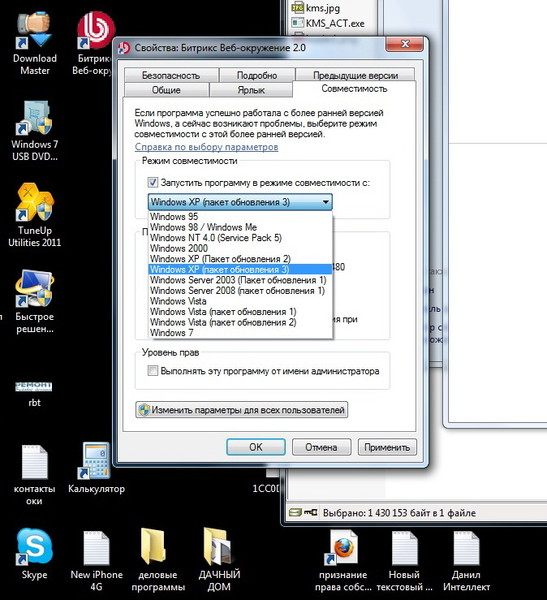
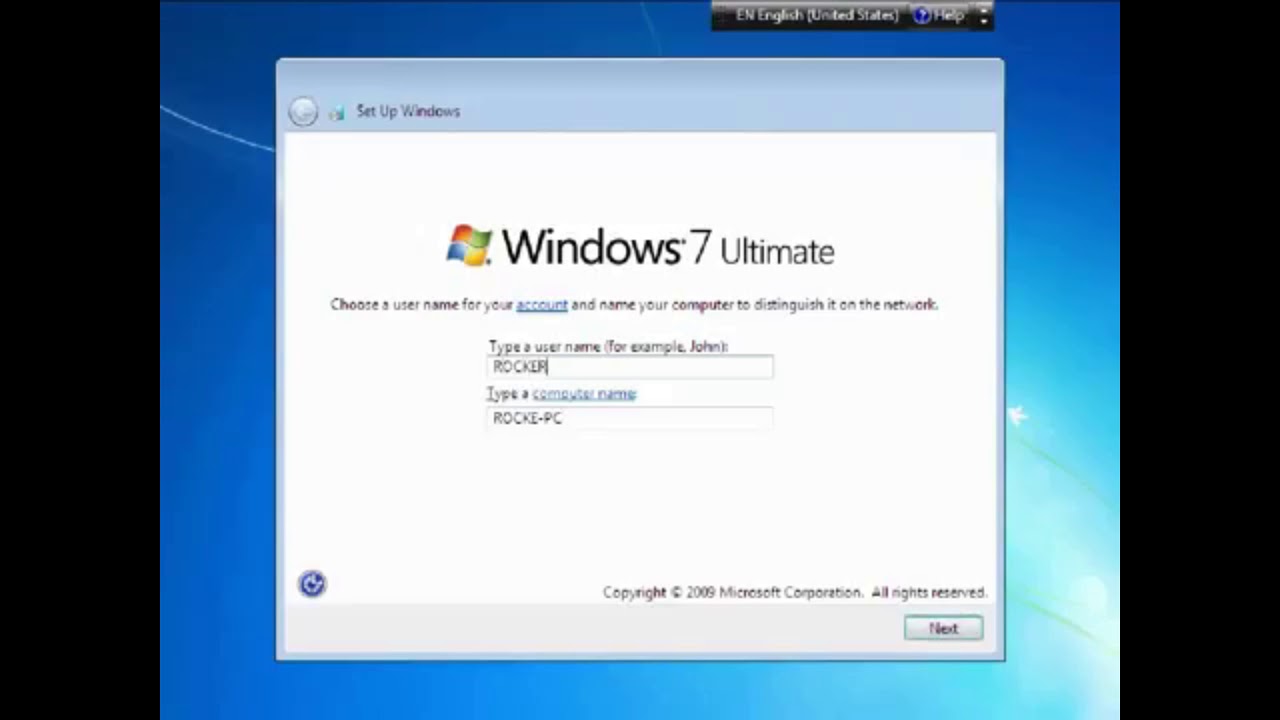
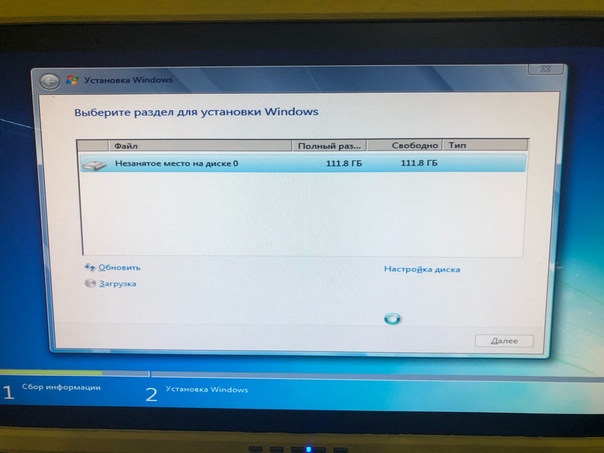 Содержимое диалогового окна изменится, и вы увидите таблицу с разделами вашего жесткого диска. Если жесткий диск не распознается программой установки, вы можете вручную установить драйвер для него. Для этого следует перейти по ссылке Загрузка (Load driver). Появится диалоговое окно с предложением подключить устройство, содержащее драйвер (это может быть дискета, CD-, DVD- или Flash-диск), и нажать кнопку OK. Если же драйвер не обнаруживается, вы можете вручную выбрать файл с драйвером, нажав кнопку Обзор (Browse). После установки драйвера может потребоваться обновление содержимого таблицы с разделами жесткого диска. Для этого служит команда Обновить (Refresh).
Содержимое диалогового окна изменится, и вы увидите таблицу с разделами вашего жесткого диска. Если жесткий диск не распознается программой установки, вы можете вручную установить драйвер для него. Для этого следует перейти по ссылке Загрузка (Load driver). Появится диалоговое окно с предложением подключить устройство, содержащее драйвер (это может быть дискета, CD-, DVD- или Flash-диск), и нажать кнопку OK. Если же драйвер не обнаруживается, вы можете вручную выбрать файл с драйвером, нажав кнопку Обзор (Browse). После установки драйвера может потребоваться обновление содержимого таблицы с разделами жесткого диска. Для этого служит команда Обновить (Refresh).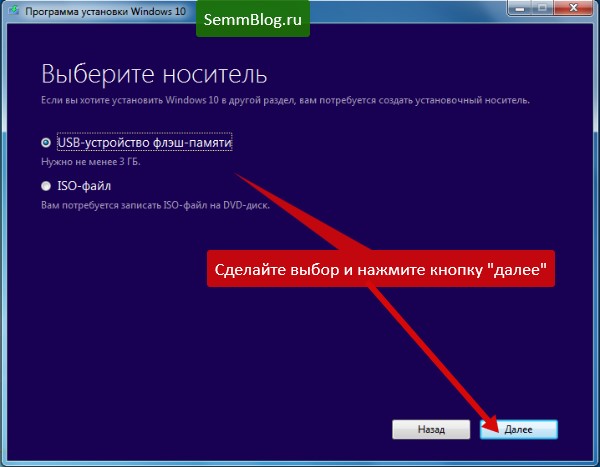
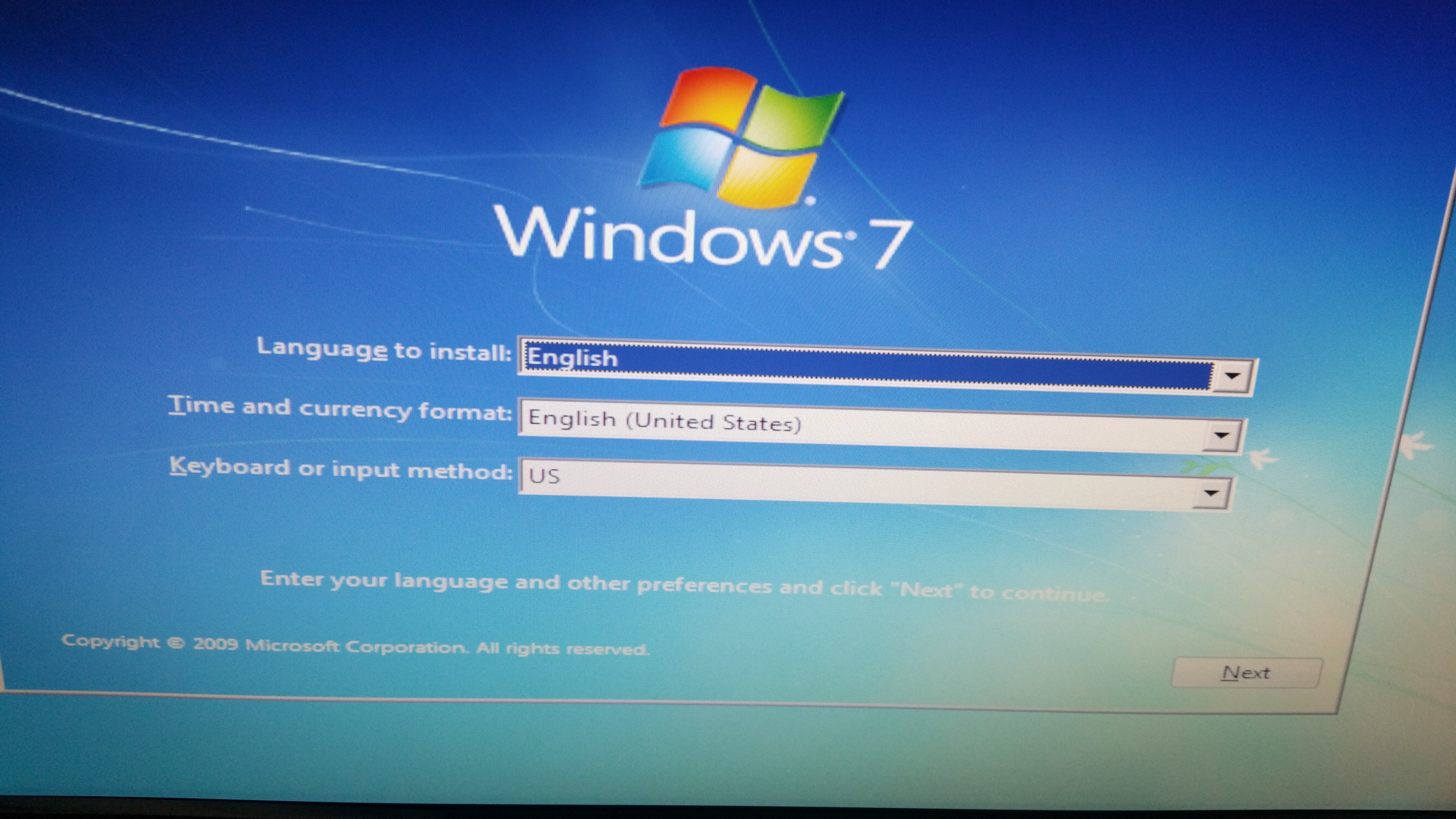 2.5). Любые операции с разделами жесткого диска указанными командами приведут к уничтожению всех данных (файлов и папок) на жестком диске! Если вы намерены удалять старые разделы и создавать новые — прежде необходимо сохранить все пользовательские файлы (документы, резервные копии программ и т. п.) на внешний носитель, например, CD- или DVD-диск, внешний жесткий диск или Flash-устройство. Следует учитывать, что если вы намерены установить операционную систему в раздел (диск) C:, причем все резервные файлы скопированы в иной раздел (например, E: или D:), то можно и нужно отформатировать раздел C: перед установкой Windows командой Форматировать (Format).
2.5). Любые операции с разделами жесткого диска указанными командами приведут к уничтожению всех данных (файлов и папок) на жестком диске! Если вы намерены удалять старые разделы и создавать новые — прежде необходимо сохранить все пользовательские файлы (документы, резервные копии программ и т. п.) на внешний носитель, например, CD- или DVD-диск, внешний жесткий диск или Flash-устройство. Следует учитывать, что если вы намерены установить операционную систему в раздел (диск) C:, причем все резервные файлы скопированы в иной раздел (например, E: или D:), то можно и нужно отформатировать раздел C: перед установкой Windows командой Форматировать (Format).