Просмотр журнала приложений Windows (Windows) — SQL Server
- Статья
- Чтение занимает 2 мин
Оцените свои впечатления
Да Нет
Хотите оставить дополнительный отзыв?
Отзывы будут отправляться в корпорацию Майкрософт.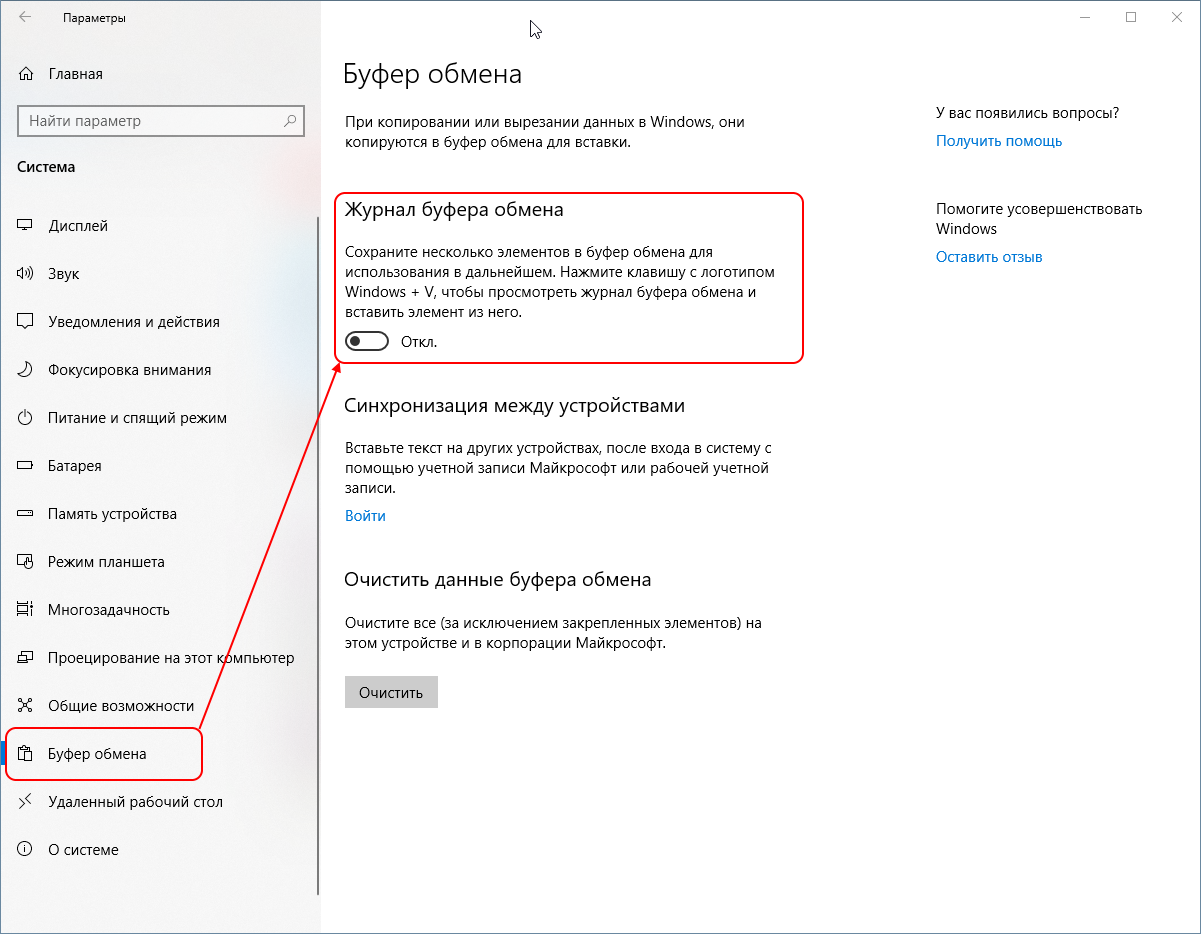
Отправить
Спасибо!
В этой статье
Применимо к: SQL Server (все поддерживаемые версии)
Когда для SQL Server настроено использование журнала приложений Windows, каждый сеанс SQL Server записывает новые события в этот журнал. В отличие от журнала ошибок SQL Server , новый журнал приложений не создается заново каждый раз при запуске экземпляра SQL Server.
Просмотр журнала приложений Windows
На панели поиска введите средство просмотра событий, а затем выберите классическое приложение Просмотр событий.
В средстве просмотра событий откройте журналы приложений и служб.
События SQL Server идентифицируются записью MSSQLSERVER в столбце Источник (именованные экземпляры обозначаются как MSSQL$ <имя_экземпляра> ). События агента SQL Server идентифицируются записью SQLSERVERAGENT (для именованных экземпляров сервера SQL Server события агента SQL Server идентифицируются при помощи
Чтобы просмотреть журнал с другого компьютера, щелкните правой кнопкой мыши элемент Просмотр событий (локальных) . Выберите пункт Подключение к другому компьютеру и заполните поля в диалоговом окне Выбор компьютера.
Чтобы отображались только события SQL Server, в меню Вид выберите пункт Фильтр. В списке Источник событий выберите MSSQLSERVER
Чтобы просмотреть дополнительные сведения о событии, дважды щелкните событие.
См. также раздел
Просмотр журнала ошибок SQL Server (среда SQL Server Management Studio)
Что такое журнал событий Windows 10
Привет, друзья. В этой публикации поговорим о таком системном компоненте, как журнал событий Windows 10. Это часть классического функционала операционной системы, унаследованная от версий-предшественниц, оснастка консоли управления MMC. Журнал событий являет собой административную функцию, фиксирующую значимые события самой системы, установленных драйверов и программ. Что за события ведёт журнал, и как можно использовать его данные — давайте в этом разбираться ниже.
Журнал событий Windows 10
Как посмотреть журнал событий в Windows 10
Итак, журнал событий Windows 10. Это системное средство, фиксирующее различные технические события операционной системы. Может быть полезно при решении разного рода проблем на компьютере – при произвольных выключениях или перезагрузках, частых зависаниях, появлении BSOD, проблемах с обновлениями, сбоях работы драйверов и т.п. Журнал событий входит в число средств администрирования операционной системы.Находится в составе оснастки консоли MMC «Просмотр событий».
Эту оснастку можно запустить в меню по клавишам Win+X.
Либо с помощью системного поиска, введя в него запрос «просмотр…».
Одной из веток оснастки и есть журнал событий – ветка «Журналы Windows»
Что такое журнал событий Windows 10, и зачем нужен
События в журнале сгруппированы по категориям, самые значимые из них:
«Система» — категория, содержащая события самой операционной системы;
«Приложение» — категория, содержащая события установленных в Windows 10 программ;
«Безопасность» — категория, содержащая события, связанные со входом пользователей в операционную систему, участием в защищённых локальных сетях, запуском брандмауэра, операциями шифрования и т.п.
Именно в этих категориях преимущественно нужно искать события, которые могут что-то нам рассказать о проблемах с компьютером.
У событий в журнале есть уровни, они же, по сути, типы событий:
Сведения — это информационные сообщения, фиксирующие запуски и остановки системных и программных служб, которые выполнены обычно, без каких-то проблем и сбоев;
Предупреждения — сообщения, фиксирующие системные и программные события, при выполнении которых возникли проблемы. Эти проблемы потенциально могут быть причинами сбоя Windows 10 и программ;
Ошибки — сообщения, фиксирующие события, при выполнении которых произошёл критический сбой программ и Windows 10, влекущий за собой потерю данных. Ошибки бывают обычные и критические. Критические – это те, что повлекли за собой сбой работы системы.
Каждое из событий имеет общее и подробное описание, по формулировкам из которых в случае с предупреждениями и ошибками мы можем дополнительно наюзать в Интернете информацию, что это за проблема, и что с ней делать.
Но, друзья, пересматривать все предупреждения и ошибки журнала, заморачиваться ими, что-то выяснять – всё это без надобности делать не нужно. Наличие в журнале огромного числа ошибок и предупреждений не значит, что с компьютером что-то не то. В работе Windows 10 происходит множество различных процессов, их работа иногда завершается нештатно, но эти процессы перезапускаются и потом нормально работают. Чем больше на компьютере используется различного ПО, тем больше будет разного типа событий. Обращаться к журналу событий Windows 10 нужно только тогда, когда у нас есть какая-то проблема – сбои работы драйверов, произвольное разлогинивание системы, зависания, произвольные перезагрузки или выключения компьютера, появление BSOD и т.п. В таких случаях журнал событий, возможно, поможет нам отыскать причину проблемы или как минимум даст направления, в которых нужно искать причину. Также журнал позволит отследить частоту и закономерность сбоев работы системы и программ, что может быть важно при определении причины проблемы.
События в журнале можно фильтровать по ключевым словам и сортировать по различным критериям, в частности, по уровню критичности, дате и времени фиксации события. Например, можем отсортировать события по дате и времени, чтобы отследить, какие события в конкретный день предшествовали внезапному сбою работы компьютера. Другой пример: дабы отследить все сбои, можем отсортировать сообщения по уровню ошибок в начале списка и посмотреть дату и время каждого сбоя.
В контекстном меню или на панели консоли справа есть опции событий, которые нам могут пригодиться в процессе их отслеживания:
«Свойства событий» — открывает событие в отдельном окошке для удобства просмотра;
«Копировать» — копирует сведения события как таблицу или как простой текст;
«Сохранить выбранные события» — сохраняет событие в отдельный файл.
Очистка журнала событий Windows 10
Если вы столкнулись с какой-то проблемой и отследили все важные события журнала, после этого можно очистить его. Дабы в будущем, если снова столкнётесь с необходимостью отслеживания событий, в журнале был, так сказать, меньший фронт работы. Для очистки вызываем на каждой очищаемой категории контекстное меню и выбираем «Очистить журнал».
где найти, как зайти и как очистить
Многие пользователи ПК даже не догадываются о наличии на их устройстве очень полезного дополнения. Оно фиксирует все события, происходящие в ОС. А ведь считывание и запись данных происходит даже в период отсутствия активности со стороны человека. Журнал событий в Windows 10 предоставляет пользователю возможность ознакомиться с ошибками, предупреждениями и прочей немаловажной информацией.
В некоторых случаях анализ этих данных может значительно облегчить поиск причин возникновения неисправностей. А это важный шаг на пути к их устранению и даже предупреждению. Конечно, к подобным манипуляциям чаще прибегают владельцы серверов. Однако рядовому пользователю изучение истории также может быть полезным.
Общие сведения про журнал событий
Чисто физически журнал является набором файлов с расширением .evtx. Они содержат текстовые данные и хранятся в системной папке:
%SystemRoot%/System32/Winevt/Logs
Но открыть их одним из текстовых редакторов не представляется возможным. Для изучения их содержимого в ОС системе предусмотрена специальная утилита «
Как зайти в журнал событий в Windows 10
Запуск утилиты осуществляется несколькими способами. Первый подразумевает использование окна «Выполнить». Для этого необходимо:
- Зажатием клавиш «Win» + «R» вызвать окно.
- Прописать команду «eventvwr».
- Нажать «OK».
А второй требует использования панели управления, где требуется:
- Выбрать раздел «Система и безопасность».
- Проследовать в подраздел «Администрирование».
- Выбрать «Просмотр событий».
Попав в журнал событий в Windows 10, можно приступить к разбору его интерфейса.
В левой колонке расположены журналы событий. Они уже отсортированы по разделам. Что облегчает работу пользователя. Наибольший интерес представляет раздел «Журналы Windows», состоящий из категорий:
- Приложение (основная) — записи, созданные программами.
- Безопасность (основная) — сведения о безопасности системы.
- Установка (дополнительная).
- Система (основная) — сведения о работе системных компонентов.
- Перенаправленные события (дополнительная).
По центру утилиты расположено два окна. Первое отображает произошедшие события. А второе подробную информацию о каждом из них. Правая же колонка содержит рабочие инструменты журнала.
Нюансы работы в журнале событий
Число обозреваемых событий может исчисляться тысячами и даже десятками тысяч. Для создания комфортных условий работы журнал событий в Windows 10 оснащен встроенным фильтром. Он позволяет отсортировать имеющуюся информацию по:
- важности;
- времени;
- источнику;
- имени компьютера и пользователя;
- коду и прочим параметрам.
Но найти в журнале необходимую ошибку это полбеды. Специфичность содержащихся сведений не каждому позволит сходу понять в чём проблема. Например, пользователь может увидеть нечто вроде:
Регистрация сервера {BF6C1E47-86EC-4194-9CE5-13C15DCB2001} DCOM не выполнена за отведенное время ожиданияПоиск описания потребует выхода в интернет и посещения сайта Microsoft. Или иных ресурсов, предоставляющих подобную информацию.
Стоит упомянуть, что наличие ошибок – нормальное явление ОС. Любые, даже самые незначительные сбои вносятся в реестр. Так что не стоит переживать, обнаружив их в журнале.
Как очистить журнал событий в Windows 10
Среди способов, как почистить журнал событий в Windows 10, можно выделить 5 основных.
Ручная очистка журнала
Этот способ весьма прост. Он не требует специальных навыков или дополнительного софта. Все что необходимо, это:
- Открыть журнал событий.
- Нажать правой кнопкой мыши на необходимый раздел.
- Выбрать команду «Очистить журнал…».
Как вы, наверное, заметили, это самый простой способ. Однако некоторые ситуации требуют прибегнуть к иным методам.
Создание файла .bat
Этот способ также позволяет быстро провести очистку. Для его реализации вам потребуется код:
@echo off
FOR /F "tokens=1,2*" %%V IN ('bcdedit') DO SET adminTest=%%V
IF (%adminTest%)==(Access) goto theEnd
for /F "tokens=*" %%G in ('wevtutil.exe el') DO (call :do_clear "%%G")
goto theEnd
:do_clear
echo clearing %1
wevtutil.exe cl %1
goto :eof
:theEndЕго необходимо использовать в следующем алгоритме:
- Создайте текстовый документ.
- Скопируйте в него код, указанный выше.
- Сохраните документ с расширением .bat (подробнее о расширениях можно прочесть в статье «Расширения файлов Windows. Как открыть и изменить расширения файлов»)
- Запустите полученный файл от имени администратора.
После этого все отчеты будут удалены.
Очистка через командную консоль
Очистить журнал событий в Windows 10 можно и при помощи данного инструмента. Для этого потребуется:
- Нажать клавишу «Win».
- Вести «Командная строка».
- Запустить утилиту от имени администратора.
- Ввести указанную ниже команду и нажать «Enter».
for /F “tokens=*” %1 in (‘wevtutil.exe el’) DO wevtutil.exe cl “%1″
Чистка журнала событий через PowerShell
PowerShell – более продвинутая версия командной строки. Очистка журнала событий с его помощью проводится аналогичным образом. За исключением вводимой команды. В данном случае она имеет следующий вид:
wevtutil el | Foreach-Object {wevtutil cl “$_”}При помощи программы CCleaner
Эта прекрасная программа занимается очисткой системы Windows. В том числе и записей в журнале событий. А значит вы можете не только избавится от данных, но и ускорить работу системы. Для этого:
- Скачайте и установите программу CCleaner.
- Перейдите в раздел «Очистка».
- На вкладке «Windows» установите галочку напротив необходимого пункта.
- Запустите процесс.
По завершению процедуры журнал событий будет очищен, а работа ОС оптимизирована.
Журнал действий в Windows 10 записывает вашу активность даже при его отключении
«Информационная панель конфиденциальности» на сайте Microsoft содержит данные о вашей активности, о посещенных сайтах и запущенных приложениях, даже если ведение журнала активности отключено в Windows 10.
«Слежка», «телеметрия», «зонды», сколько споров на просторах интернета произошло по этому поводу за последние 4 года, не сосчитать.
Шквал критики от возмущенных пользователей и экспертов периодически достигает ушей Microsoft и иногда она идет на уступки, например, добавляя кнопочку для просмотра сведений собранных у пользователя.
Но сейчас эмоции по этому вопросу уже не так накалены, пользователи привыкли да и выбора особо нет ̶п̶о̶к̶а̶ ̶е̶щ̶е̶ ̶е̶с̶т̶ь̶, в лицензионном соглашении обладатель лучшей из Windows дает разрешение на сбор практически любой информации со своего ПК.
В новых же версиях Windows 10 — 1803 и 1809, телеметрия вкупе с журналом действий вышли на новый уровень, позволив создать «Временную шкалу». Практически история браузера, но уже для всего компьютера.
И с временной шкалой набирает обороты новый скандал, связанный с приватностью пользователей.
В журнале действий есть аж целых 3 опции, позволяющие отключать запись действий пользователя, но пользователи Reddit и портала Ghacks обратили внимание, что данные опции ничего не отключают. Запись действий продолжает вестись и отображаться в «Информационной панели конфиденциальности» на сайте Microsoft.
Первым этот вопиющий факт заметил пользователь с Reddit. Он вошел в систему с помощью локальной учетной записи, а аккаунт Microsoft использовал только в магазине приложений. И отключив все три опции в приложении «Параметры», он увидел, что запись действий на информационной панели конфиденциальности на сайте account.microsoft.com не прекратилась.
Пользователи с портала Ghacks воспроизвели ситуацию и опасения подтвердились. Запись действий не выключается. История активности сохранялась в информационной панели конфиденциальности.
Они начали копать глубже и залезли в групповые политики. Отключив опцию «Включает веб-канал активности» и опцию «Разрешить загрузку действий пользователя» они получили ожидаемый результат — запись действий не прекратилась даже после настроек групповых политик.
Нужно признать, что утечка данных активности пользователя, когда соответствующие функции отключены, является очень серьезной проблемой.
Даже на простейшем, бытовом уровне, когда к устройству имеет доступ не только его основной владелец, беспокоится теперь стоит не только об истории браузера и файлах «не для чужих глаз», но и о постоянно включенной временной шкале.
Так что, если ваши родители технически подкованы, а вы играете на лучшей из Windows в Minecraft, вместо того что бы делать уроки, не забывайте, что бдительная временная шкала не отключается и все помнит.
Средство просмотра событий Windows – как использовать
Средство просмотра событий Windows является одним из инструментов администрирования операционной системы Microsoft.
В первой части руководства будет объяснено, для чего используется этот инструмент и какая информация хранится в его регистрах.
Во второй части руководства мы увидим, как прочитать свойства события и как создать персонализированный вид событий.
Что такое средство просмотра событий Windows
Просмотрщик событий – самый мощный диагностический инструмент в Windows. Его использование имеет фундаментальное значение для контроля целостности системы, поскольку предоставляет подробную информацию обо всех событиях, происходящих на ПК. Событие представляет собой явление, которое происходит внутри системы и передается наружу, – к пользователю или к другим программам, и обычно соответствует состоянию или изменениям конфигурации. События регистрируются службой журнала событий Windows, а их история сохраняется в соответствующих системных журналах.
Средство просмотра событий Windows помогает в анализе проблемы, поскольку позволяет просматривать аппаратные и программные аномалии различной природы (сбой при запуске службы, сбой системы, невозможность установить обновление, повреждение в структуре файловой системы, конфликт IP-адресов).
Как запустить средство просмотра событий Windows
Давайте начнем с руководства по просмотру событий Windows, объяснив, как его запустить.
Важно: просмотрщик событий может запускаться как обычным пользователем, так и администратором (→ разница между обычным пользователем и администратором). Однако, в первом случае регистр безопасности будет недоступен.
- Нажмите на клавиатуре компьютера клавиши Win (это клавиша с логотипом Windows) и R одновременно.
- Откроется окно «Выполнить». В поле Открыть: введите eventvwr и нажмите кнопку ОК.
- Откроется оснастка «Просмотр событий».
- Разверните её на весь экран.
Обзор и сводка по событиям
Когда мы откроем средство просмотра событий, на панели сведений отобразится сводная информация об административных событиях.
Эту информацию можно просмотреть в любое время, щелкнув запись средства просмотра событий (локальный компьютер) в дереве консоли (левая панель).
Это поле позволяет увидеть, произошли ли значительные события по типу за последний час, день или неделю.
В столбце Тип события можно нажать +, чтобы развернуть категорию и просмотреть источник событий того же типа.
Чтобы получить полный список ошибок из одного источника, в области Сводка административных событий мы расширяем Тип события, нажимая +.
Поместите указатель мыши на код события нажмите правую кнопку мыши. Затем выберите Просмотреть все экземпляры этого события. Вы увидите список событий, взятых из нескольких журналов, что позволит избежать необходимости искать событие в нескольких местах.
Журналы просмотра событий Windows
Средство просмотра событий Windows обрабатывает различные типы регистров, разделенных на две основные категории: Журналы Windows и Журналы приложений и служб.
Чтобы просмотреть информацию об этих журналах, в дереве консоли средства просмотра событий (левая панель) щелкните стрелку рядом с категорией журнала, который хотите просмотреть. Нажмите раздел, который вас интересует.
В центральном окне отметьте событие, которое хотите проанализировать. Нажмите на событие, чтобы получить описание события и его наиболее важные свойства (видимые на вкладке «Общие»), или дважды щелкните событие, чтобы открыть окно «Свойства события».
Давайте посмотрим подробно, что содержат журналы средства просмотра событий Windows.
Журналы Windows
В журнале Windows хранятся события, относящиеся ко всей системе. Они делятся на следующие категории:
- Применение. В журнале приложений содержатся события, связанные с программами и приложениями. Разработчики программного обеспечения решают, какие события записывать в журнале приложений, а какие – в журнале приложений и служб. События классифицируются в соответствии с их серьёзностью:
- Ошибка: указывает на критическую проблему, которая могла привести к потере данных или функциональности.
- Предупреждение: указывает на менее значительную проблему, которая может вызвать проблему в будущем.
- Информация: описывает правильную работу драйвера, программы или службы.
- Безопасность. Журнал безопасности содержит события аудита, связанные с попытками пользователя подключиться и использованием защищенных ресурсов (создание, открытие, удаление файлов). Журнал безопасности идентифицирует события, используя два типа значков: значок ключа и значок замка.
- Ключ: идентифицирует события типа успешная проверка.
- Замок: идентифицирует события типа проверка не удалась.
- Установка. Журнал установки содержит события, связанные с установкой приложений.
- Система. В журнале системы указываются события, создаваемые системными компонентами Windows и установленными функциями, такие как драйвер. Например, если драйвер не загружается во время сеанса загрузки, это событие сохраняется в системном журнале. Также в этом журнале события классифицируются как Ошибка, Предупреждение или Информация.
- Перенаправленные события. В журнале сохраняются события, произошедшие на удаленных компьютерах.
Журналы приложений и служб
В Журнал приложений и служб сохраняются события, относящиеся к отдельным программам, приложениям и специфическим службам Windows.
Разница между этими журналами и журналами Windows заключается в том, что журналы приложений и служб относятся к конкретной программе или к функциональности, а остальные относятся ко всей системе.
Если мы развернем узел Microsoft, то увидим папку Windows. Эта папка содержит папку для каждой из многих функций Windows.
Просмотр логов и событий
Когда мы выбираем журнал на левой панели средства просмотра событий Windows, на центральной панели отображается список его событий, упорядоченный в обратном хронологическом порядке.
В поле ниже показано содержимое, относящееся к выбранному событию.
Окно свойства события
Чтобы просмотреть детали одного события, мы должны использовать окно Свойства события. Чтобы открыть его, дважды щелкните левой кнопкой мыши на событии в центральной панели.
В окне «Свойства события» мы можем выбрать вкладку Общие или Подробности.
Вкладка «Общие»
Вкладка «Общие» содержит следующую информацию:
- Имя журнала: указывает имя журнала, который заархивировал событие.
- Источник: Указывает источник события. Может указывать название программы, системного компонента или большой программы.
- Код события: это число, которое однозначно определяет тип события. Например, число 6005 – это идентификатор события, который всегда будет указывать на начало журнала событий.
- Уровень: указывает уровень серьезности события. В системном журнале и в журнале приложений у нас могут быть следующие уровни серьезности (представленные символом):
- Информация: указывает на успех операции, изменение приложения, создание ресурса или запуск службы.
- Предупреждение: указывает на событие, которое может вызвать проблему в будущем, если не будет предпринято никаких корректирующих действий.
- Ошибка: указывает на событие, которое описывает проблему, которая может повлиять на правильную функциональность системы или приложения, которое вызвало событие. События ошибок могут включать потерю данных или функциональность.
- Критичное: указывает на ошибку, которая не позволяет выполнить автоматическое восстановление системы или приложения, которое вызвало событие.
- Пользователь: указывает имя пользователя, вошедшего в систему, когда произошло событие.
- Код операции: это 1-байтовое числовое значение, которое идентифицирует действие или точку в действии, выполняемом приложением в момент возникновения события. Используется для представления определенного действия или части действия, выполняемого программным обеспечением, но также и для процессов, основанных на действиях трассировки, таких как веб-службы, где действие представляет собой конкретный запрос, полученный веб-службой.
- Дата: указывает дату и время, когда событие было записано.
- Категория задачи: это классификация события, основанная на происхождении события (используется в журнале безопасности).
- Ключевые слова: указывает категорию или тег, полезные для фильтрации или поиска по событиям.
- Компьютер: указывает имя компьютера, на котором произошло событие. Обычно это имя локального компьютера, но это может быть имя компьютера, который переадресовал событие, или имя локального компьютера до того, как его имя было изменено.
Вкладка «Подробности»
Вкладка «Подробности» содержит дополнительную информацию о событии.
Информация разделена на два раздела (расширяется нажатием +):
- System: содержит общую информацию, общую для каждого экземпляра события, например, некоторые системные параметры, записанные при публикации экземпляра.
- EventData: содержит структурированную информацию о приложении.
Получить дополнительную информацию о событиях
Если вы хотите получить дополнительную информацию, предоставляемую средством просмотра событий Windows, вы можете посетить сайт EventID.net. EventID.net предоставляет базу данных, содержащую тысячи событий с соответствующими комментариями или статьями, предоставленными инженерами сайта, а также внешними сотрудниками.
Поиск может быть выполнен путём ввода идентификатора события, источника или одного или нескольких ключевых слов.
Выполнить действие в ответ на событие
Средство просмотра событий Windows предлагает возможность настроить задачу (например, запуск программы) для автоматического запуска при записи определенного события.
Чтобы использовать эту функцию, запустите просмотрщик событий. В дереве консоли выберите журнал, содержащий событие, которое мы хотим связать с действием.
Щелкните правой кнопкой мыши по событию и выберите «Привязать действие к событию…». Откроется окно мастера основных действий. Следуйте инструкциям для создания действия по событию.
Как очистить журнал событий в Windows 10
Наверняка, вы знаете о том, что журнал событий в Windows 10 представляет собой некое хранилище, которым возможно будет воспользоваться при условии, что необходимо будет взять из данного хранилища конкретную информацию. Понятное дело, что такого плана хранилище весьма практично и удобно для использования, вот только бывают ситуации, когда просто необходимо очистить журнал событий в Windows 10. Причин для очистки хранилища может быть очень много и разнообразны они могут быть до невероятности, так что, давайте попытаемся проделать очистку несколькими способами.
Способ № 1 – Ручная очистка журнала событий в Windows 10
В данном шаге все будет предельно просто и от вас не потребуется делать что-то сверх глобальное. Просто производим открытие оснастки событий через меню «Пуск» при условии, что мы разворачиваем журнал или же кликаем ПКМ по нужному разделу и соответственно выбираем в открывшемся меню опцию «Очистить журнал…».
Способ № 2 – Очистка журнала событий в Windows 10 при помощи командной строки
Если вам нужно очистить журнал событий в Windows 10 целиком и полностью, тогда стоит использовать «командную строку». Для этого, производим запуск консоли от имени Администратора и производим в ней выполнение следующей команды: for /F «tokens=*» %1 in (‘wevtutil.exe el’) DO wevtutil.exe cl «%1»
Как только вы пропишите вышеназванную команду и нажмете на клавишу «Enter», то тут же увидите на экране монитор лог действий по удалению всех записей подряд.
Если же, вам необходимо используя командную строку очистить не все разделы разом, а только какой-то один, тогда стоит использовать «первоначально команду»: «wevtutil el|more».
Которая покажет вам список доступных журналов, а уже после этого, произведите выбор необходимого для удаления журнала и произведите его очистку используя команду: wevtutil.exe cl NameLog
Обратите внимание на то, что в вышеназванной команде, «NameLog» — это имя того журнала, который необходимо будет удалить.
Способ № 3 – Очистка журнала событий в Windows 10 при помощи PowerShell
Для того, чтоб очистить журнал событий в Windows 10, вы можете использовать «PowerShell». Для данного действия вам необходимо произвести запуск консоли от имени Администратора и произвести в ней выполнение связки из пары команд следующего вида: wevtutil el | Foreach-Object {wevtutil cl «$_»}
Обратите внимание, что данный способ позволит вам очистить практически весь журнал событий, кроме нескольких событий, к которым вы не имеете не какого доступа.
Как заставить заработать системную службу «Журнал событий Windows» в Windows 10? — Хабр Q&A
Внимание, долгое и дотошное описание проблемы!!!Сразу скажу, я пересмотрел всё что только возможно, в гугле и яндексе. Ситуация такова: служба «Журнал событий Windows» в Windows 10 (Корпоративная версия) напрочь не хочет запускаться. При запуске вручную через «Панель управления» -> «Администрирование» -> «Службы» видим следующее:
Дело в том, что в «Управление компьютером» есть «Просмотр событий», использующий, как мне стало понятно, службу «Журнал событий Windows». Выводится при обращении к просмотру событий следующее:
Это и логично, служба не запускается же. Я начал копать вглубь, нашёл разную информацию. Далее напишу, что я сделал:
- Разблокировал учётку встроенного админа через командную строку с помощью команды net user администратор /active:yes. После этого всё оставшееся творил именно в ней, ибо полномочия её нужны.
- Проверил зависимости службы «Журнал событий Windows», всё от чего зависит эта служба или от кого она сама зависит — работает из автоматического запуска. Вот эти службы:
Да и в принципе, все службы, которым указан автоматический запуск — все они запускаются, кроме службы журнала! - Открыл папку C:\Windows\System32\winevt, о которой пишут в многих инструкциях по решению моей проблемы, добавил как для этой папки, так и для подпапки Logs в правах пользователя LOCAL SERVICE, который якобы работает со службой журналов, вот подтверждение:
Тут же я как для winevt, так и для подпапки Logs добавил группу пользователей «Все», и дал ей полный доступ, на всякий случай. Даже для C:\Windows\Logs и C:\Windows\System32\LogFiles я добавил LOCAL SERVICE в полный доступ, а также по возможности группу «Все». - Проверил на существование файл C:\Windows\System 32\services.exe, он на месте. Не думаю, что в нём проблема, ибо тогда, я уверен, другие критические службы не запустились.
- Встречал и бредовый, как мне кажется, совет сбросить таблицы маршрутизации через командную строку с помощью команд route -f и net winsock reset. После перезагружал компьютер.
- Обновлял драйвера через Iobit Driver Booster и DriverPack Solution Online (скачивание самых актуальных дров).
- Лазил в обновление Windows, ничего дельного там не было, ибо и так обновляюсь периодически, и галочки все установил заранее, чтобы качалось всё, что может быть:
- Сменил владельца всех вышеописанных папок с «Система» на группу «Администраторы» по совету Василия — не получилось.
Итог моим мучений — бессоная ночь и отсутствие результата! Проблема всё так же акутальна!
P.S.: Всё это было затеяно по причине установки на компьютер Microsoft Office 2007, который явно указал на проблему полномочий записи по пути HKEY_LOCAL_MACHINE\SYSTEM\CurrentControlSet\Services\EventLog, а там ещё и подпапки почти все не открываются с одинаковым вердиктом:
После я уже пробовал Microsoft Office 2016, тоже ставиться не хочет. Даже дошёл до того, что скачал portable версии офиса в отчаянии, так он мне заявил, что services.exe выдаёт ошибку 0x0000007e (довольно общая ошибка, но учитывая, что ранее я узнал о запуске службы журнала с её помощью, думаю, что портативный офис так же лезет к журналу Windows.
Фух, дочитали? 🙂 Что же, прошу помочь, подсказать, может я что-то не так сделал?? Я уже не знаю что ещё предпринять, хоть реально брать и сносить десятку, ставить Windows 7…
UPD: Отдельно задумался, можно ли ветку реестра HKEY_LOCAL_MACHINE\SYSTEM\CurrentControlSet\Services\EventLog восстановить/сбросить по умолчанию? Типа, состояние настроек службы как у свежеустановленной операционной системы. Есть какие-то методы на крайний случай?
Windows 10 — Журнал «Руководство для начинающих» — Подписки на Руководство по Windows 10
Специальное издание Premium. Более 140 страниц высококачественного контента. Единственное руководство для начинающих по Windows 10, которое вам когда-либо понадобится. 100% независимость. Полностью обновленная и включающая в себя все лучшие функции обновлений Creators, Windows 10 — The Beginners ’Guide — ваше важное руководство по максимально эффективному использованию самой мощной операционной системы Microsoft на сегодняшний день!
От отправки электронных писем и общения в Skype до настройки меню «Пуск» и использования Защитника Windows — это руководство наполнено пошаговыми инструкциями, которые идеально подходят для нового пользователя Windows 10.
Руководства по установке и настройке
Дайте себе прочную основу для начала. Узнайте, как лучше всего настроить свой компьютер с новыми учетными записями пользователей и важнейшей учетной записью Microsoft; и изучите шаги, которые необходимо предпринять, чтобы безопасно обновить Windows 10, обеспечить ее бесперебойную работу и убедиться, что у вас есть доступ ко всем новейшим функциям.
Узнайте, что нового
Windows 10 предоставляет так много полезных, инновационных и экономящих время функций на вашем ноутбуке или настольном компьютере, что было бы стыдно не использовать их все в полной мере.Windows 10 — Руководство для начинающих — это основное руководство для
максимально использует возможности операционной системы, включая меню «Пуск», Центр поддержки, Edge и Магазин Windows.
Подробные руководства по программному обеспечению
Ознакомьтесь со всеми основными элементами Windows, включая просмотр веб-страниц, отправку электронных писем, поиск приложений и использование Office, с помощью наших подробных пошаговых руководств. Когда вы почувствуете себя более уверенно, погрузитесь в настройки конфиденциальности Windows 10, диспетчер задач, управление папками и файлами, безопасность в Интернете и многое другое.
Windows 10 Советы и хитрости
Успешное использование Windows — это знание маленьких советов и приемов, которые упрощают, казалось бы, сложные задачи. Каждая страница заполнена полезными советами и бесценными ярлыками, позволяющими сэкономить время, Windows 10 — для начинающих.
Guide — это книга, которая поможет вам пройти путь от новичка в Windows до эксперта по Windows.
& nbsp Скидка от РРЦ вашего журнала
& nbsp Ежемесячная доставка журнала на ваше устройство
& nbsp Вы никогда не пропустите выпуск
& nbsp Вы защищены от роста цен, который может произойти в конце
года.Вы получите 1 выпуск в течение 1 года подписки на журнал Windows 10 — Руководство для начинающих.
Примечание. Цифровые издания не включают элементы и дополнения для обложек, которые можно найти в печатных копиях.
Вашу покупку на Pocketmags.com можно прочитать на любой из следующих платформ.Вы можете прочитать здесь, на веб-сайте, или загрузить приложение для своей платформы, просто не забудьте войти в систему с вашим именем пользователя и паролем Pocketmags.
Наши приложения для журналов работают на всех устройствах iPad и iPhone под управлением iOS 11.0 или выше, Android должен быть: Android 4.4 или выше. , Fire Tablet (Gen 3) или выше (в настоящее время устройства 9-го и 10-го поколений несовместимы), а также ПК и Mac с браузером, совместимым с HTML5.
Однако для iOS мы рекомендуем iPad Air / iPhone 5s или лучше по производительности. и стабильность. В более ранних моделях с более низкими характеристиками процессора и оперативной памяти могут возникнуть проблемы. более медленная отрисовка страницы и случайные сбои приложений, которые находятся вне нашего контроля.
TIME Magazine для ПК — Скачать бесплатно: Windows 7,8,10 Edition
✔ Что круто1. Текущие подписки нельзя отменить в течение активного периода подписки, но вы можете управлять своей подпиской и / или отключить автоматическое продление, посетив настройки своей учетной записи iTunes после покупки.
2. Ваша подписка будет снята с вашей учетной записи iTunes при подтверждении покупки и будет автоматически продлеваться, если автоматическое продление не будет отключено по крайней мере за 24 часа до окончания текущего периода.
3. С вашей учетной записи iTunes будет автоматически взиматься плата за продление по той же цене, как указано выше, в течение 24 часов до окончания текущего периода.
Скриншоты программного обеспечения
Загрузите и установите журнал TIME на свой ноутбук или настольный компьютер
Ура! Кажется, для Windows доступно такое приложение, как журнал времени! Скачать ниже:
| SN | Приложение | Скачать | Обзор | чайник |
|---|---|---|---|---|
| 1. | Поиск предметов: преступления на время | Скачать | 4,3 / 5 1170 отзывов 4.3 | Rolltower Studios |
| 2. | Supermarket Mania Journey: Приключение в жанре тайм-менеджмент | Скачать | 4,6 / 5 1097 отзывов 4.6 | G5 Entertainment AB |
| 3. | Тайны времени 2: Древние призраки | Скачать | 4,1 / 5 352 отзыва 4.1 | Artifex Mundi |
Не устраивает? Проверьте совместимость приложений для ПК или альтернативы
Или следуйте приведенному ниже руководству для использования на ПК:
Если вы хотите установить и использовать приложение TIME Magazine на своем ПК или Mac, вам нужно будет загрузить и установить эмулятор Desktop App для своего компьютера.Мы усердно работали, чтобы помочь вам понять, как использовать это приложение на вашем компьютере, в 4 простых шага ниже:
Шаг 1. Загрузите эмулятор Android для ПК и Mac
Ок. Перво-наперво. Если вы хотите использовать приложение на своем компьютере, сначала посетите магазин Mac или Windows AppStore и найдите приложение Bluestacks или приложение Nox >> . В большинстве учебных пособий в Интернете рекомендуется приложение Bluestacks, и у меня может возникнуть соблазн порекомендовать его тоже, потому что вы с большей вероятностью легко найдете решения в Интернете, если у вас возникнут проблемы с использованием приложения Bluestacks на вашем компьютере.Вы можете скачать программное обеспечение Bluestacks Pc или Mac Здесь >> .
Шаг 2. Установите эмулятор на свой ПК или Mac
Теперь, когда вы скачали эмулятор по своему выбору, перейдите в папку «Загрузки» на своем компьютере, чтобы найти эмулятор или приложение Bluestacks.
Найдя его, щелкните его, чтобы установить приложение или exe на свой ПК или компьютер Mac.
Теперь нажмите «Далее», чтобы принять лицензионное соглашение.
Следуйте инструкциям на экране, чтобы правильно установить приложение.
Если вы все сделаете правильно, приложение Emulator будет успешно установлено.
Шаг 3: для ПК — Windows 7/8 / 8.1 / 10/11
Теперь откройте приложение эмулятора, которое вы установили, и найдите его панель поиска. Как только вы его нашли, введите TIME Magazine в строке поиска и нажмите «Поиск». Щелкните значок приложения TIME Magazine. Откроется окно журнала TIME в Play Маркете или магазине приложений, и оно отобразит Магазин в вашем приложении-эмуляторе.Теперь нажмите кнопку «Установить» и, как на устройстве iPhone или Android, ваше приложение начнет загрузку. Теперь все готово.
Вы увидите значок «Все приложения».
Щелкните по нему, и вы попадете на страницу, содержащую все установленные вами приложения.
Вы должны увидеть значок. Щелкните по нему и начните использовать приложение.
Шаг 4: для Mac OS
Привет. Пользователь Mac!
Шаги по использованию TIME Magazine для Mac точно такие же, как для ОС Windows выше.Все, что вам нужно сделать, это установить на свой Macintosh эмулятор приложений Nox или Bluestack. Ссылки представлены на первом шаге
Нужна помощь или не можете найти то, что вам нужно? Свяжитесь с нами здесь →
Журнал TIME в iTunes
| Загрузить | Разработчик | Рейтинг | Оценка | Текущая версия | Рейтинг для взрослых |
|---|---|---|---|---|---|
| Бесплатно в iTunes | TI Media Solutions Inc. | 1262 | 4,5309 | 106.6.1 | 12+ |
Скачать на Android
Скачать Android
Спасибо, что прочитали это руководство. Хорошего дня!
Характеристики и описание программного обеспечения журнала TIME
Будьте в курсе последних новостей со всего мира с журналом TIME! Будьте в курсе с помощью отмеченных наградами статей и ярких фотографий.Узнайте о глобальных проблемах от экспертов и узнайте самые свежие подробности. Познакомьтесь с людьми, которые меняют мир и формируют социальные перемены. Узнавайте новости из первых рук через личные аккаунты и вдохновляющие функции. А также узнайте о новых достижениях в области здравоохранения, политическом анализе, последних технических достижениях и многом другом! Загрузите приложение и получите БЕСПЛАТНЫЙ ВЫПУСК, если вы откажетесь от ежемесячной или годовой подписки. TIME издает 50 номеров в год, в том числе 16 двойных номеров. Доступны подписки на журнал TIME®: • Подписка на 1 месяц — 2 доллара.99, автоматически продлевается до отмены • Подписка на 1 год — 29,99 доллара США, автоматически продлевается до отмены ФУНКЦИЯ АВТОМАТИЧЕСКОГО ПРОДЛЕНИЯ ПОДПИСЧИКОВ: Ваша подписка будет снята с вашей учетной записи iTunes при подтверждении покупки и будет автоматически продлеваться, если автоматическое продление не будет отключено по крайней мере за 24 часа до окончания текущего периода. С вашей учетной записи iTunes будет автоматически взиматься плата за продление по той же цене, как указано выше, в течение 24 часов до окончания текущего периода.Текущие подписки нельзя отменить в течение активного периода подписки, но вы можете управлять своей подпиской и / или отключить автоматическое продление, посетив настройки своей учетной записи iTunes после покупки. ПРИМЕЧАНИЕ. ПРИ ПОКУПКЕ ПОДПИСКИ ИЛИ ЕДИНОЙ КОПИИ НАЗВАНИЯ ВЫ СОГЛАШАЕТЕСЬ С ПОЛИТИКОЙ КОНФИДЕНЦИАЛЬНОСТИ И УСЛОВИЯМИ ОБСЛУЖИВАНИЯ, КОТОРЫЕ МОЖНО ПРОСМОТРЕТЬ, ПЕРЕХОДЯ НА: Политика конфиденциальности США: https://time.com/privacy/generic_privacy_new.html Политика конфиденциальности США (Калифорния): https://time.com/privacy/generic_privacy_new.html # california Политика конфиденциальности ЕС: http://time.com/privacy/generic_privacy_new_eu.html Условия использования: https://time.com/privacy/privacy_terms_service.html КЛЮЧЕВАЯ ОСОБЕННОСТЬ: • ОПТИМИЗАЦИЯ ДЛЯ ВАШЕГО УСТРОЙСТВА: легко переключайтесь между традиционным макетом журнала и инновационным текстовым режимом для удобного чтения, созданного для вашего устройства iOS. • ЧТЕНИЕ ОФФЛАЙН: загрузите журналы на свое устройство, чтобы читать их в любое время и в любом месте, даже без подключения к Интернету. • ЗАКЛАДКА И ПОДЕЛИТЬСЯ: добавляйте статьи в закладки, чтобы прочитать их позже, или делитесь ими с друзьями. • ТЕКСТ К РЕЧИ: слушайте любимые журналы и все свои статьи на ходу. • ПРЕДУПРЕЖДЕНИЯ О НОВЫХ ПРОБЛЕМАХ: будьте первым, кто прочитает последние выпуски ваших любимых журналов с напоминаниями о новых выпусках
Top Pcmac Обзоры
Преобразование.Очень хорошо, но есть возможности для улучшения.
От JRMD (пользователь Pcmac)
Для тех из нас, кто переходит от «бумажной» к «цифровой» форме Времени, опыт трансформируется. Время идет правильно, но есть возможности для улучшения. Я люблю мультимедийную интеграцию и все неизведанные возможности, которые возможны только в этом медиаформате.Время должно продолжать мыслить нестандартно и включать в эти медиа больше взаимодействия с читателем, в том числе в социальных сетях. С другой стороны, Time необходимо подумать о РАСШИРЕНИИ своего обычного содержания в конкретных областях, таких как экономика, социология, право, наука, технологии, Интернет и здоровье. Я предлагаю развивать эти области, давая читателю возможность «по желанию расширять возможности чтения» с более подробной информацией, тщательно подготовленной экспертами, использующими «таблеточную форму».Это позволит, например, грамотному корпоративному юристу глубже изучить интересную тему о нейрохирургии или наоборот, если он или она захочет. Последнее не только информирует, но и дает возможность обучать и расширять личные знания, превращая Time в новую платформу познавательного обучения, адаптированную к нашему времени.
Приложение бесполезно
Автор Kingsmountsin (пользователь Pcmac)
Приложение Ipad перестало отображать новые проблемы в библиотеке несколько недель назад.У меня есть оплаченный аккаунт. Попытки работать с этим приложением не увенчались успехом. Я отказываюсь платить вдвое за печатные и цифровые материалы, что я и вижу. Я не могу найти варианты технической поддержки. Проблема решена. Время должно сделать поддержку более очевидной. Подниму рейтинг до 3 звезд.
Можно снова использовать альбомную ориентацию
По математике супруга (пользователь Pcmac)
Цифровые дополнения очень хороши, цифровое издание доступно за день до доставки моей подписки на печатное издание.Приятно иметь доступ к последнему изданию, когда я путешествую.
Зачем платить дважды?
Автор mdwhad (пользователь Pcmac)
Почему я потерял доступ к самим номерам журнала? С лета я могу писать только через Apple News +.В противном случае приложение просит меня покупать каждый выпуск снова или подписываться через iTunes в дополнение к моей журнальной и цифровой подписке через само TIME. Мередит и ZINIO обвиняют друг друга, а пока у них нет проблем с июля, так что я жду свою распечатанную копию. Пожалуйста исправьте!
Не пропустите бесплатное обновление до Windows 10
Microsoft предприняла несколько попыток отменить предложение по бесплатному обновлению до Windows 10, и многие пользователи сомневаются, что это когда-либо произойдет.Microsoft вполне могла иметь в виду свое последнее объявление, и если бы это было так, попрощайтесь с бесплатным обновлением 31 декабря 2017 года. Вот что вы можете сделать с этим, если вам случится использовать вспомогательные технологии.
Перейдя на Windows 10, вы сделаете его более удобным, быстрым и безопасным. Если у вас уже есть Windows 10, вы можете сделать еще одну вещь: дополнить ее обновлением Windows 10 Fall Creator’s Update.
Windows 10 поставляется во многих различных «вариантах»: юбилейное обновление Windows 10, обновление Windows 10 (Spring) Creator’s Update и т. Д.Microsoft продолжает вводить новшества, и, к сожалению, злые хакеры, стоящие за троянами, вирусами, программами-вымогателями и другими вредоносными программами, тоже делают это. Чтобы оставаться на шаг впереди, вы обязательно захотите перейти на последнее обновление Microsoft, Windows 10 Fall Creator’s Update.
Пользователи вспомогательных технологий получают последний шанс на бесплатное обновление до Windows 10; продление скоро закончится
Некоторые из нас имеют право на бесплатное обновление до Windows 10 с использованием исключения «вспомогательные технологии».Microsoft намеревается закрыть эту возможность 31 декабря 2017 года. Этот крайний срок почти не попал в заголовки в очень бдительных СМИ.
Microsoft официально прекратила действие программы Get Windows 10, которая предоставляла бесплатные обновления до Windows 10 всем, кто в настоящее время использует легальную и правильно активированную версию Windows 7, 8 и 8.1, еще 29 июля 2016 года.
Клиенты, использующие вспомогательные технологии, могут бесплатно перейти на Windows 10: https://www.microsoft.com/en-us/accessibility/windows10upgradeMicrosoft работает над улучшением своего имиджа в глазах общественности.Лицам, использующим вспомогательные технологии , было предоставлено автоматическое продление предложения бесплатного обновления. Это очень похвально для Microsoft.
Представитель Microsoft выразился так:
«Мы не ограничиваем предложение бесплатного обновления конкретными вспомогательными технологиями. Если вы используете вспомогательные технологии в Windows, вы имеете право на бесплатное обновление. Тем не менее, он не предназначен для решения проблемы людей, которые не используют вспомогательные технологии и пропустили крайний срок для бесплатного предложения.”
Это не высечено в камне: не пропустите бесплатное обновление до Windows 10
Первоначально Microsoft упомянула бесплатное обновление до Windows 10 со следующим заявлением: «Мы сделаем публичное объявление до того, как прекратим действие предложения». Для многих пользователей вспомогательных технологий это означало, что «вам не нужно беспокоиться о сроках обновления вместе со всеми».
Однако лицензионное соглашение с конечным пользователем (EULA) не высечено в камне на вечность.Напротив, это веб-сайт, который может быть изменен в любое время.
Есть много веских причин, по которым обновление до Windows 10 имеет смысл. Во-первых, Windows 10 работает на более чем 500 миллионах компьютеров по всему миру. Пользователи Windows 10 могут рассчитывать на два бесплатных обновления в год. Каждое обновление функции поддерживается в течение 18 месяцев. В двух словах: это означает, что вы не можете использовать более старую версию.
Если вы или кто-то, кто вам небезразличен, полагаетесь на вспомогательные технологии, вам будет лучше, если вы останетесь в цикле обновления Windows 10.
Розничная версия Windows 10 Pro по цене от 200 долларов США на Amazon.comНет смысла пропускать бесплатное обновление до Windows 10, потому что если вы это сделаете, вы заплатите около 200 долларов за лицензию, чтобы наверстать упущенное. Пришло время получить обновление!
Не пропустите дедлайн 1 января 2018 года! После этого вам придется заплатить более 200 долларов за Windows 10 Pro.
Вот краткое руководство по установке бесплатного обновления до Windows 10.
Прежде чем начать
Независимо от того, какой метод вы выберете для обновления своего ПК до Windows 10, не забудьте сохранить ключ продукта существующей старой Windows (Windows 7, 8 или 8.1), поскольку после успешного завершения обновления у вас будет новый ключ продукта и новый ключ активации Windows. По какой-то причине Microsoft будет держать вас в неведении об этом. Вы можете спорить, ошибка это или особенность (возможно, первая), но это факт. Не паникуйте, вы можете получить ключ продукта Windows из текущей установки Windows с помощью Belarc Advisor. Вот руководство о том, как это сделать бесплатно: «Как восстановить утерянный ключ продукта для Windows 10 или приложения».
Обновление одного ПК
Выполните следующие действия, чтобы обновить текущее устройство. Если вы собираетесь обновить несколько компьютеров до Windows 10, вы также можете создать установочный носитель Windows. Вот как это сделать: «Как создать установочный носитель Windows для обновления или ремонта ваших компьютеров».
Шаг 1. Перейдите на страницу обновления Microsoft Windows 10
Укажите в браузере:
https://www.microsoft.com/en-us/accessibility/windows10upgrade
https: // www.microsoft.com/en-us/accessibility/windows10upgradeШаг 2. Обновите сейчас
Щелкните серую кнопку с надписью «ОБНОВИТЬ СЕЙЧАС».
Нажмите кнопку «ОБНОВИТЬ СЕЙЧАС».Это позволит сохранить файл с именем «Windows10Upgrade…» на вашем ПК. Эта крошечная утилита может инициировать обновление до Windows 10.
Шаг 3. Начните обновление
Щелкните правой кнопкой мыши файл, загруженный на шаге 2, и выберите команду «Запуск от имени администратора», чтобы запустить содержащуюся в нем утилиту. В следующем окне предоставьте разрешение на применение изменений к вашему компьютеру.
Следуйте инструкциям на экране, чтобы завершить обновление. После завершения процесса вам все равно нужно будет создать установочный носитель для использования в будущем. Если вы называете несколько ПК с Windows своими и хотите упростить процесс обновления, вам пригодится установочный носитель Windows 10. В случае аварии загрузочный установщик может спасти вам жизнь. Вот как с легкостью создать собственный установочный носитель Windows.
Как управлять устройствами Windows 10 с помощью облака
Мобильные устройства предоставляют ценные возможности для организаций здравоохранения, но они также создают проблемы управления, особенно в связи с переходом многих сотрудников на удаленную работу, сопровождавшимся ростом числа медицинских услуг на дому.
Обеспечение совместимости и безопасности устройств является одним из основных приоритетов ИТ-специалистов в сфере здравоохранения. Современная стратегия управления устройствами Microsoft может помочь ИТ-администраторам управлять устройствами с Windows 10 в любой сети, обеспечивая гибкость, необходимую медицинским организациям.
Что такое современное управление устройствами?
В прошлом многие организации использовали такие инструменты, как Microsoft System Center Configuration Manager (SCCM), для управления своими устройствами. Но массовый переход пользователей к удаленной работе создал проблему для ИТ-администраторов.После пандемии традиционные платформы управления, требующие от сотрудника подключения к VPN для получения обновлений или исправлений, оказались менее эффективными.
Современное управление устройствами решает эту проблему, помещая возможности управления устройствами в облако с помощью решения для управления мобильными устройствами или унифицированного управления конечными точками, такого как VMware Workspace ONE или Microsoft Intune. Преимущество этого метода в том, что устройством можно управлять через сеть LTE или Wi-Fi.Если устройство подключено к Интернету, ИТ-администратор может отправить на это устройство необходимую конфигурацию управления или обновления приложений.
ПОДРОБНЕЕ : Узнайте, как Windows 10 улучшает сотрудничество в сфере здравоохранения.
Внедрение современного управления устройствами — это путешествие
Соответствие требованиям— серьезная проблема, с которой сталкиваются многие ИТ-администраторы при управлении устройствами Windows. Медицинским организациям, использующим устаревшие инструменты, такие как SCCM, возможно, было трудно управлять устройствами в начале пандемии, когда количество удаленных сотрудников увеличивалось.Устройства могут легко выйти из-под контроля, если они не подключены к VPN, чтобы получить необходимые настройки управления и безопасности.
Медицинским организациям следует подходить к внедрению современного управления устройствами поэтапно. На первом этапе ИТ-команды должны протестировать такие факторы, как распространение приложений, брандмауэры и BitLocker. На втором этапе команда может перейти к тестированию других программ в рамках управления Windows 10. Этот метод гарантирует, что сбои, которые могут быть вызваны тестированием и проверкой, сведены к минимуму, повышая вероятность успешного внедрения.
ПОДРОБНЕЕ : Советы по сбалансированному развертыванию управления мобильными устройствами в здравоохранении.
Преимущества современного управления устройствами для организаций здравоохранения
Использование современного управления устройствами упрощает процесс регистрации. Windows Autopilot позволяет организации автоматически настраивать или предварительно регистрировать устройство. Медицинская организация может приобрести новое устройство у поставщика, такого как CDW, и отправить его напрямую удаленному пользователю.После подключения к Wi-Fi и аутентификации с использованием учетных данных пользователя устройство регистрируется на платформе управления, такой как Workspace ONE или Microsoft Intune. После этого ИТ-специалисты здравоохранения могут использовать платформу для отправки будущих обновлений или исправлений.
Хотя переход на современный подход к управлению устройствами требует обучения, преимущества перевешивают проблемы. Большинство медицинских сетей не были созданы для поддержки обширной удаленной работы. Современное управление Windows 10 позволяет организации быстро масштабироваться без использования VPN.Удаленными устройствами можно непрерывно управлять в любой сети, оставаясь при этом совместимыми и безопасными. Однако успешная реализация требует планирования. CDW поддерживает планирование, проектирование и развертывание мобильных технологий через свои услуги Amplified ™.
Эта статья является частью серии блогов MonITor HealthTech «Монитор» . Присоединяйтесь к обсуждению в Twitter, набрав #WellnessIT .
Magazine Maker Загрузки для Windows 10 — Бесплатная загрузка Magazine Maker для Windows 10
Mobissue
Mobissue — это HTML5 Flip Book Maker ; Magazine Maker для мобильных устройств, планшетов и настольных ПК Mobissue — это интерактивная цифровая платформа для публикации журнала , каталога и брошюры , позволяющая любому быстро реагировать на запросы…
Цена: БЕСПЛАТНО / Бесплатное ПОПрограммное обеспечение для создания этикеток со штрих-кодом для издателей
… создает штрих-код в растровой и векторной графике. Label Maker Программное обеспечение для издателей и библиотек полезно для … серии значений для создания нескольких штрих-кодов. Этикетка со штрих-кодом Maker программное обеспечение для издателя и библиотеки поддерживает различные типы …
Цена: $ 49.00 / условно-бесплатная.SmartPrintLab Дизайнер плакатов
… шаблоны или создавать свои работы с нуля. Плакат Программное обеспечение Maker содержит шаблоны для ряда бизнес-плакатов, включая Распродажи, Скидки, Акции, Часы работы, Открытие …
Цена: $ 29,95 / условно-бесплатная.Издательство FlippingBook
FlippingBook Publisher современный флип-бук Maker для цифровых каталогов, онлайн-журнал s, цифровые брошюры с анимацией перелистывания страниц.FlippingBook Publisher … анимация. С помощью нашей онлайн-брошюры maker вы можете создать цифровую брошюру, которая поразит …
Цена: $ 299.00 / условно-бесплатная.Программное обеспечение flipb
Flipping book maker программное обеспечение для цифровых каталогов, брошюр, журналов, s, отчетов и другой печатной продукции.Программное обеспечение flipb позволяет …
Цена: $ 499.00 / условно-бесплатная.Программное обеспечение flipb
Flipping book maker программное обеспечение для цифровых каталогов, брошюр, журналов, s, отчетов и другой печатной продукции.Программное обеспечение flipb позволяет …
Цена: $ 499.00 / условно-бесплатная.Генератор штрих-кода для издателей
… создает штрих-код в растровой и векторной графике. Label Maker Программное обеспечение для издателей и библиотек полезно для … серии значений для создания нескольких штрих-кодов. Этикетка со штрих-кодом Maker программное обеспечение для издателя и библиотеки поддерживает различные типы …
Цена: $ 49.00 / условно-бесплатная.AnyFlip
… & HTML5 флипбук за считанные минуты; Создайте свой цифровой журнал s, каталоги, брошюры, отчеты, информационные бюллетени и другой маркетинговый контент с помощью программного обеспечения для цифровых публикаций AnyFlip. Особенность: 3D реалистичный …
Цена: БЕСПЛАТНО / Бесплатное ПОИздательская компания Генератор штрих-кода
… потребности и требования компании. Простое книгоиздание Barcode maker Программа разрабатывает несколько изображений штрих-кода с помощью лучших … * Программа Perfect Barcode Lablishing печатает множество копий этикеток журнала с различным значением текста и дизайнерским видением. …
Цена: $ 39.00 / условно-бесплатная.Генератор штрих-кода для управления библиотекой
… повысить производительность за счет эффективного ведения учета всех книг, журналов , s, видео CD и DVD. Утилита для публикации и создания библиотечных штрих-кодов позволяет …
Цена: $ 39.00 / условно-бесплатная.Сохраненные загрузки
Вы не сохранили никакого программного обеспечения
Нажмите «Сохранить» рядом с каждым программным обеспечением
Хотите получать объявления о новых версиях вашего программного обеспечения по электронной почте или через программу чтения RSS?
БЕСПЛАТНАЯ регистрация здесь!10 советов по безупречному взаимодействию с Windows 10
Microsoft построила лучшее из Windows 7, чтобы сделать Windows 10 современной операционной системой , которая работает с многочисленными типами устройств и форм-факторами .
Но, если вы пытаетесь решить, подходит ли это вашему школьному округу, или, может быть, вы хотите изучить несколько сокращений, вот обратный отсчет 10 тактик, которые позволят вам максимально эффективно использовать последнюю версию ОС от Microsoft.
1. Подключите Windows 10 к облаку
Windows 10 поддерживает облачные учетные записи пользователей, поэтому вы можете войти в систему, используя учетную запись Office 365 или Microsoft, и ваши файлы и настройки будут синхронизироваться с облаком, чтобы обеспечить знакомую рабочую среду на всех ваших устройствах.
Schools может управлять Windows 10 с помощью политик управления мобильными устройствами, когда пользователи входят в систему с рабочей или учебной учетной записью Microsoft.
При первом запуске Windows 10 вам будет предложено ввести данные своей учетной записи. Также поддерживаются локальные и доменные учетные записи, и вы можете добавить более одной облачной учетной записи в свой логин Windows с помощью приложения «Настройки».
Windows Hello заменяет пароли на распознавание лиц или считыватель отпечатков пальцев. Если ваше оборудование не поддерживает биометрическую аутентификацию, Microsoft рекомендует использовать личный идентификационный номер вместо пароля для входа в систему, чтобы пароль вашей облачной учетной записи остался в безопасности в случае взлома устройства.
2. Простое управление приложениями с помощью Магазина Windows
Хотя приложения универсальной платформы Windows (UWP) можно загрузить только из Магазина Windows, они имеют ряд преимуществ по сравнению с устаревшими настольными приложениями, поскольку совместимы с сенсорным экраном и адаптируются к форм-фактору устройства . Они также потребляют меньше энергии, поступают из надежного источника, обновляются автоматически и работают в изолированной программной среде для защиты ОС, других приложений и данных.
Но не волнуйтесь, поклонники Slack и Evernote.Вы по-прежнему сможете использовать унаследованные настольные приложения, которые были адаптированы таким образом, чтобы их можно было загрузить из Магазина Windows и запустить в безопасной песочнице.
Windows 10 включает в себя несколько приложений из Магазина Windows, в том числе Mail, Calendar, Skype и OneNote. И хотя количество приложений в Магазине Windows не так велико, как в магазине Google, есть множество полезных приложений, которые можно попробовать, в том числе полный набор приложений Microsoft Office для настольных ПК для пользователей Windows 10 S.
Более того, Windows Store для бизнеса позволит учебным заведениям создавать собственные магазины, чтобы делать подмножества приложений Магазина Windows доступными для пользователей.
3. Получите личное с Кортаной
Cortana, виртуальный помощник Microsoft, является центральным элементом Windows 10 и может подключаться к вашим облачным учетным записям, чтобы помочь вам вовремя приходить на собрания, устанавливать напоминания и отслеживать рейсы и посылки, и это лишь некоторые из возможностей.
Кортана также является центром поиска файлов, хранящихся локально и в OneDrive , и может выполнять задачи ОС, такие как открытие приложений и использование распознавания голоса. Кортана также синхронизируется с другими устройствами, где она доступна.
Тем не менее, вы захотите потратить некоторое время на работу с распознаванием голоса Cortana.
4. Скорость просмотра в Edge
Хотя Internet Explorer по-прежнему является частью Windows 10 для устаревших приложений, которые не работают с современными браузерами, новый браузер Microsoft Edge удаляет весь устаревший код, чтобы обеспечить более быструю, безопасную и надежную работу . Расширения браузера, такие как OneNote Web Clipper и Translator, также можно загрузить из Магазина Windows.
И действительно здорово: Edge Web Note позволяет аннотировать веб-страницы прямо в браузере, а затем сохранять их в OneNote.
5. Настройте начальное меню
Меню «Пуск» оживает в Windows 10 с помощью плиток, которые предоставляют полезную информацию без необходимости открывать приложения. Кроме того, вы можете полностью настроить меню , чтобы плитки и папки были понятны вам. — или вы можете создать шаблон, который подходит для вашей школы.
6. Будьте более продуктивными с виртуальными рабочими столами и Snap Assist
Встроенная поддержка виртуальных рабочих столов позволяет организовать приложения по задачам и быстро переключаться между рабочими столами с помощью сочетания клавиш или представления задач.
Вы можете привязать окна ко всем четырем углам экрана (а не только к левому или правому). Snap Assist отображает эскизы открытых приложений в оставшемся пространстве, чтобы помогло вам быстрее привязать следующее окно .
В Windows 10 изменение размера привязанного окна регулирует размер соседнего окна, а не оставляет пустое место.
Task View — это новый переключатель приложений , который отображает большие эскизы открытых приложений, где вы можете привязывать окна, переключать рабочие столы или перемещать приложения между рабочими столами.
7. Организуйте работу с проводником
Windows Explorer был переименован в Проводник в Windows 10. Основное визуальное отличие — ленточный интерфейс, заимствованный из Office, демонстрирующий функции, которые ранее были скрыты в меню.
Лучшая новая функция — это быстрый доступ, который можно использовать для закрепления важных папок и сетевых местоположений в верхнем левом углу проводника . Windows 10 также добавляет и удаляет папки в зависимости от использования.
Полезно знать: библиотеки по умолчанию скрыты в проводнике, но при необходимости их можно включить.
8. Управление уведомлениями в Центре уведомлений
Уведомления— это новинка Windows 10. Вы найдете их в Центре действий, где вы даже можете отвечать на напоминания Кортаны и сообщения Skype. Также имеется настраиваемая область для быстрого доступа к функциям Windows, таким как Bluetooth и сетевые настройки .
Центр действий — полезная утилита, так что потратьте немного времени на то, чтобы поиграть в ней.
9. Снижение совокупной стоимости владения с Windows 10 S
Windows 10 S — это специальная версия ОС, предназначенная для образовательного сектора.Windows 10 S , доступная на новом оборудовании, ограничивает пользователей приложениями Edge и Windows Store . Предотвращение установки устаревших приложений Win32 значительно улучшает безопасность, производительность и управление.
В ответ на популярность Chromebook в образовании Windows 10 S предоставляет большинство преимуществ Chrome OS с добавлением Windows Store, что означает доступ к полному набору настольных приложений Microsoft Office.
10. Научитесь любить естественный ввод с Windows Ink
Если у вас есть планшет с поддержкой стилуса, Windows Ink предоставляет интеллектуальные функции для удаления текста, зачеркивая слова , обводя текст для его выделения и точно выделяя текст.Windows может читать рукописные заметки и автоматически предлагать вам создать напоминание Кортаны или решить уравнение.
Microsoft устанавливает дату прекращения поддержки Windows 10, поскольку Windows 11 приближается к
Ничто не вечно. Даже Windows 10, которая изначально была заявлена как последняя версия Windows, с обновлениями функций два раза в год, чтобы поддерживать ее актуальность и актуальность. Теперь, когда Microsoft готовится представить «новое поколение Windows», она установила дату окончания поддержки Windows 10 Pro и Home: 14 октября 2025 года.
«Дата выхода на пенсию» четко обозначена в официальном документе Microsoft (через Nordic Hardware), который был недавно обновлен. В нем указано, когда прекратится поддержка различных сборок, таких как текущая версия (21h2), которая будет поддерживаться до 13 декабря 2022 года. Однако конец пути для Windows 10 в целом наступит через четыре года.
«Microsoft продолжит поддерживать хотя бы один полугодовой канал Windows 10 до 14 октября 2025 года», — говорится в документе.
Это вроде бы подтверждает, что Microsoft представит новую версию Windows. Это может (и, вероятно, будет) называться Windows 11, или, возможно, просто Windows или что-то еще.
«Скоро мы поделимся одним из самых значительных обновлений Windows за последнее десятилетие, чтобы открыть большие экономические возможности для разработчиков и создателей», — сказал генеральный директор Microsoft Сатья Наделла на конференции Build в прошлом месяце.
Если это объявление не Windows 11, другая возможность состоит в том, что Microsoft пересмотрит Windows 10 с помощью часто ходящего слухов об обновлении Sun Valley.Поскольку у Windows 10 теперь дата выхода на пенсию, это кажется менее вероятным. Ранее Microsoft указывала даты окончания поддержки только для определенных версий Windows 10, а не для ОС в целом.
Были и другие подсказки. Помимо комментариев Наделлы, 24 июня в 11:00 по восточноевропейскому времени начнется презентация Microsoft. Дополнительные доказательства можно найти в социальных сетях — объявление о дате раскрытия в Twitter сопровождается обновленным логотипом с проливным светом, образующим число «11», а на YouTube Microsoft разместила 11-минутное видео с замедленными звуками при запуске Windows. с годами.
Сегодня мы увидели некоторые просочившиеся изображения, которые якобы показывают пользовательский интерфейс Windows 11:
(Изображение предоставлено sdra_owen на Baidu)Есть много вопросов о том, что будет дальше с Windows. Предполагая, что Microsoft выпустит новую версию, будет ли это бесплатное обновление с Windows 10? И будет ли это следовать модели обслуживания с частыми обновлениями функций, или Microsoft собирается выпускать крупные новые выпуски каждые несколько лет?
У нас пока нет ответов на эти вопросы, но мы должны скоро провести мероприятие, которое пройдет менее чем через две недели.
.